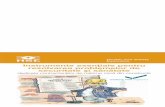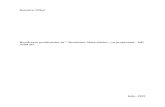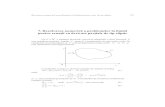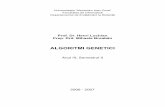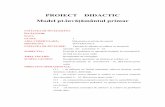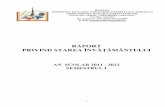HP LaserJet M2727MFPh10032. · Tava 2 sau 3 ... 194 Actualizarea firmware-ului ..... 196 12...
Transcript of HP LaserJet M2727MFPh10032. · Tava 2 sau 3 ... 194 Actualizarea firmware-ului ..... 196 12...



HP LaserJet M2727MFPGhidul utilizatorului

Drepturi de autor şi licenţă
© 2007 Copyright Hewlett-PackardDevelopment Company, L.P.
Reproducerea, adaptarea sau traducereafără permisiunea prealabilă în scris suntinterzise, cu excepţia permisiunilor acordateprin legile drepturilor de autor.
Edition 1, 12/2007
Cod produs: CB532-90973
Informaţiile din acest document pot fimodificate fără notificare prealabilă.
Singurele garanţii pentru produsele şiserviciile HP sunt cele stabilite în declaraţiileexprese de garanţie, care însoţesc acesteproduse şi servicii. Nici o prevedere aprezentului document nu poate fi interpretatădrept garanţie suplimentară. Compania HPnu va răspunde pentru nici o omisiune saueroare tehnică sau editorială din prezentuldocument.
Menţiuni despre mărcile comerciale
Adobe®, Acrobat® şi PostScript® sunt mărcicomerciale ale Adobe SystemsIncorporated.
Microsoft®, Windows® şi Windows NT® suntmărci comerciale înregistrate în S.U.A. aleMicrosoft Corporation.
UNIX® este o marcă comercială înregistratăa The Open Group.

Cuprins
1 Noţiuni de bază despre produsComparaţie între produse ..................................................................................................................... 2Caracteristici ale produsului ................................................................................................................. 3Trecerea în revistă a produsului ........................................................................................................... 4
Vedere din faţă .................................................................................................................... 4Vedere din spate .................................................................................................................. 4Port-uri de interfaţă .............................................................................................................. 5Localizarea numărului de serie şi a codul modelului ........................................................... 5
Sisteme de operare acceptate ............................................................................................................. 6Software de produs suportat ................................................................................................................ 7
Software-ul inclus cu produsul ............................................................................................. 7Drivere de imprimantă acceptate ......................................................................................... 8
2 Panou de controlPrezentare generală a panoului de control ........................................................................................ 10Meniurile panoului de control ............................................................................................................. 11
Utilizarea meniurilor panoului de control ............................................................................ 11Meniurile principale ale panoului de control ....................................................................... 11
3 Software pentru WindowsSisteme de operare acceptate pentru Windows ................................................................................. 24Drivere de imprimantă acceptate pentru Windows ............................................................................. 25Selectarea driverului de imprimantă corect pentru Windows ............................................................. 26Prioritatea setărilor de tipărire ............................................................................................................ 27Schimbarea setărilor driverului de imprimantă pentru Windows ........................................................ 28Tipuri de instalări software pentru Windows ....................................................................................... 29Dezinstalarea software-ului pentru Windows ..................................................................................... 30Utilitare acceptate pentru Windows .................................................................................................... 31
HP ToolboxFX ................................................................................................................... 31Serverul Web încorporat .................................................................................................... 31HP Web Jetadmin .............................................................................................................. 31Alte componente şi utilitare Windows ................................................................................ 31
Software pentru alte sisteme de operare ........................................................................................... 33
ROWW iii

4 Utilizarea produsului cu MacintoshSoftware pentru Macintosh ................................................................................................................. 36
Sisteme de operare acceptate pentru Macintosh .............................................................. 36Drivere de imprimantă acceptate pentru Macintosh .......................................................... 36Prioritatea pentru setările de tipărire pentru Macintosh ..................................................... 36Schimbarea setărilor driverului de imprimantă pentru Macintosh ...................................... 37Tipuri de instalări software pentru Macintosh .................................................................... 37Dezinstalarea software-ului din sistemele de operare Macintosh ...................................... 38Utilitare acceptate pentru Macintosh ................................................................................. 38
Utilizaţi caracteristicile din driverul de imprimantă Macintosh ............................................................ 40Imprimare ........................................................................................................................... 40
Scanarea din produs şi din HP Director (Macintosh) ......................................................................... 44Activităţi de scanare ........................................................................................................... 44
Trimiterea prin fax a unui document de pe un computer Macintosh .................................................. 45
5 ConectivitateConectarea directă a produsului la un computer cu USB .................................................................. 48Denegare a partajării imprimantei ...................................................................................................... 49Sisteme de operare acceptate în reţea .............................................................................................. 50Protocoale de reţea acceptate ........................................................................................................... 51Instalarea produsului într-o reţea ....................................................................................................... 52Configurarea setărilor reţelei .............................................................................................................. 53
Vizualizarea setărilor ......................................................................................................... 53Modificarea setărilor .......................................................................................................... 53Adresa IP ........................................................................................................................... 54Setarea vitezei legăturii ..................................................................................................... 55
6 Hârtia şi suportul de imprimarePrecizări pentru înţelegerea utilizării hârtiei şi a suporturilor de imprimare ........................................ 58Dimensiuni pentru hârtie şi suporturi de imprimare acceptate ........................................................... 59Indicaţii privind hârtii sau suporturi de imprimare speciale ................................................................. 61Încărcarea hârtiei şi a suportului de imprimare .................................................................................. 62
Tava 1 ................................................................................................................................ 62Tava 2 sau 3 ...................................................................................................................... 62
Configurarea tăvilor ............................................................................................................................ 64Schimbarea tăvii selectate ................................................................................................................. 65
7 Activităţi de imprimareModificarea driverului de imprimare pentru a corespunde tipului şi dimensiunii suportului ................ 68
Tipuri de hârtie suportate şi capacitatea tăvii .................................................................... 68Ajutor pentru orice opţiune de tipărire ................................................................................................ 70Anularea unei lucrări de imprimare .................................................................................................... 71Crearea broşurilor .............................................................................................................................. 72
iv ROWW

Modificarea setărilor de calitate a imprimării ...................................................................................... 73Modificarea densităţii de imprimare .................................................................................................... 74Imprimarea pe suporturi speciale ....................................................................................................... 75Utilizarea unui tip de hârtie diferit pentru tipărirea coperţilor .............................................................. 76Tipărirea primei pagini goale .............................................................................................................. 77Redimensionarea documentelor ........................................................................................................ 78Selectarea unei mărimi pentru hârtie ................................................................................................. 79Selectarea unei surse pentru hârtie ................................................................................................... 80Selectarea unui tip de hârtie ............................................................................................................... 81Setarea orientării imprimării ............................................................................................................... 82Utilizarea filigranelor ........................................................................................................................... 83Economisire toner .............................................................................................................................. 84Crearea şi utilizarea scurtăturilor pentru imprimare în Windows ........................................................ 85Imprimarea pe ambele feţe ale hârtiei (duplex) .................................................................................. 86
Utilizarea imprimării duplex automate ................................................................................ 86Imprimarea manuală pe ambele feţe ................................................................................. 86
Imprimarea mai multor pagini pe o singură coală de hârtie în Windows ............................................ 87Setări pentru economie ...................................................................................................................... 88
Mod economic ................................................................................................................... 88Archive print (Imprimare pentru arhivare) .......................................................................... 88
Fonturi ................................................................................................................................................ 89Selectare fonturi ................................................................................................................. 89Imprimarea listelor cu fonturi disponibile ........................................................................... 89
8 Copy (Copiere)Încărcarea originalelor ........................................................................................................................ 92Utilizarea funcţiei de copiere .............................................................................................................. 94
One-touch, copiere ............................................................................................................ 94Exemplare multiple ............................................................................................................ 94Revocarea unei lucrări de copiere ..................................................................................... 94Micşorarea sau mărirea exemplarelor copiate ................................................................... 95Modificarea setării pentru colaţionarea exemplare ............................................................ 96
Setări de copiere ................................................................................................................................ 98Calitatea copierii ................................................................................................................ 98Definirea setărilor pentru copiere personalizată .............................................................. 100Copierea pe suporturi de imprimare de dimensiuni şi tipuri diferite ................................. 100Restabilirea setărilor prestabilite pentru copiere .............................................................. 102
Copierea unei cărţi ........................................................................................................................... 103Copierea fotografiilor ........................................................................................................................ 104Copierea originalelor de dimensiuni mixte ....................................................................................... 105Operaţii de copiere duplex (faţă-verso) ............................................................................................ 106
Copierea automată a documentelor faţă-verso ............................................................... 106Copierea manuală a documentelor faţă-verso ................................................................. 107
ROWW v

9 ScanareaÎncărcarea originalelor pentru scanare ............................................................................................. 110Utilizarea scanării ............................................................................................................................. 112
Metode de scanare .......................................................................................................... 112Utilizarea funcţiei Scan To (Scanare către) ..................................................................... 114Anularea unei operaţii de scanare ................................................................................... 115
Setări de scanare ............................................................................................................................. 116Format fişier de scanare .................................................................................................. 116Rezoluţia şi culorile scanerului ........................................................................................ 116Calitatea scanării ............................................................................................................. 117
Scanarea unei cărţi .......................................................................................................................... 119Scanarea unei fotografii ................................................................................................................... 120
10 FaxCaracteristicile faxului ...................................................................................................................... 122Configurare ....................................................................................................................................... 123
Instalarea şi conectarea hardware-ului ............................................................................ 123Configurarea setărilor faxului ........................................................................................... 125Administrarea agendei telefonice .................................................................................... 127Setarea invitaţiilor de trimitere a faxurilor ........................................................................ 131Securitate ......................................................................................................................... 131
Modificarea setărilor faxului .............................................................................................................. 133Setarea volumului sonor .................................................................................................. 133Setările pentru trimiterea faxurilor .................................................................................... 133Setările pentru primirea faxurilor ...................................................................................... 138
Utilizarea faxului ............................................................................................................................... 146Software-ul faxului ........................................................................................................... 146Anularea unui fax ............................................................................................................. 146Ştergerea faxurilor din memorie ...................................................................................... 147Utilizarea faxului cu un sistem DSL, PBX, ISDN sau VoIP .............................................. 147Trimiterea unui fax ........................................................................................................... 148Primirea unui fax .............................................................................................................. 158
Rezolvarea problemelor faxului ........................................................................................................ 160Mesaje de eroare ale faxului ........................................................................................... 160Memoria faxului nu se şterge la întreruperea alimentării ................................................. 164Jurnalele şi rapoartele faxului .......................................................................................... 164Schimbarea corecţiei erorilor şi vitezei faxului ................................................................. 167Probleme la trimiterea faxurilor ........................................................................................ 168Probleme la primirea faxurilor .......................................................................................... 169Probleme de performanţă ................................................................................................ 172
11 Administrarea şi întreţinerea produsuluiPagini informative ............................................................................................................................. 174
vi ROWW

HP ToolboxFX .................................................................................................................................. 176Vizualizaţi HP ToolboxFX ................................................................................................ 176Status (Stare) ................................................................................................................... 176Alerts (Alerte) ................................................................................................................... 177Fax ................................................................................................................................... 177Asistenţă .......................................................................................................................... 180System Settings (Setări sistem) ....................................................................................... 180Setări pentru imprimare ................................................................................................... 182Network Settings .............................................................................................................. 183
Serverul Web încorporat .................................................................................................................. 184Caracteristici .................................................................................................................... 184
Utilizarea software-ului HP Web Jetadmin ....................................................................................... 185Funcţii de securitate ......................................................................................................................... 186
Securizarea serverului Web încorporat ........................................................................... 186Blocarea meniurilor panoului de control .......................................................................... 186Primire privată .................................................................................................................. 186
Utilizarea capsatorului comod (numai HP LaserJet M2727nfs mfp) ................................................ 187Capsarea documentelor .................................................................................................. 187Alimentarea cu capse ...................................................................................................... 188
Administrarea consumabilelor .......................................................................................................... 189Verificarea şi efectuarea comenzilor pentru rezerve ....................................................... 189Înlocuirea consumabilelor ................................................................................................ 191Curăţarea produsului ....................................................................................................... 194Actualizarea firmware-ului ............................................................................................... 196
12 Rezolvarea problemelorListă de verificare pentru rezolvarea problemelor ............................................................................ 198Restaurarea valorilor prestabilite din fabrică .................................................................................... 200Mesajele afişate pe panoul de control .............................................................................................. 201
Mesaje de alertă sau avertisment ................................................................................... 201Mesaje de eroare critice .................................................................................................. 205
Probleme legate de afişajul panoului de control ............................................................................... 208Eliminarea blocajelor ........................................................................................................................ 209
Cauzele blocajelor ........................................................................................................... 209Localizarea blocajelor ...................................................................................................... 209Eliminarea blocajelor din alimentatorul ADF .................................................................... 209Îndepărtarea blocajelor din zona tăvilor de alimentare .................................................... 212Îndepărtarea blocajelor din duplexor ............................................................................... 215Îndepărtarea blocajelor din zona tăvilor de ieşire ............................................................ 217Îndepărtarea blocajelor din zona cartuşului de imprimare ............................................... 219Eliminarea blocajelor din capsator (numai HP LaserJet M2727nfs mfp) ......................... 220Evitarea blocajelor repetate ............................................................................................ 221
Rezolvarea problemelor legate de calitatea imprimării .................................................................... 222
ROWW vii

Probleme de imprimare ................................................................................................... 222Probleme de copiere ........................................................................................................ 230Probleme de scanare ....................................................................................................... 234Probleme ale faxului ........................................................................................................ 237Optimizarea şi îmbunătăţirea calităţii imaginilor .............................................................. 237
Soluţionarea problemelor legate de capsator ................................................................................... 239Soluţionarea problemelor de conectivitate ....................................................................................... 240
soluţionarea problemelor de conectare directă ................................................................ 240Probleme de reţea ........................................................................................................... 240
Rezolvarea problemelor de software ................................................................................................ 242Rezolvarea problemelor obişnuite din Windows ............................................................. 242Rezolvarea problemelor frecvente apărute la calculatoarele Macintosh ......................... 242Rezolvarea erorilor PostScript (PS) ................................................................................. 244
Anexa A Informaţii despre accesorii şi consumabileConsumabile .................................................................................................................................... 248Memorie ........................................................................................................................................... 249Accesorii tip cablu şi de interfaţă ...................................................................................................... 250Accesorii pentru tratarea hârtiei ....................................................................................................... 251Piese care pot fi înlocuite de utilizator .............................................................................................. 252
Anexa B Service şi asistenţăDeclaraţie de garanţie limitată Hewlett-Packard .............................................................................. 253Serviciul de garanţie pentru reparaţii efectuate de client ................................................................. 255Certificat de garanţie limitată cartuş de tipărire ................................................................................ 256Asistenţa pentru clienţi HP ............................................................................................................... 257
Servicii online ................................................................................................................... 257Asistenţă prin telefon ....................................................................................................... 257Utilitarele software, driverele şi informaţiile în format electronic ...................................... 257Comandarea de accesorii şi consumabile direct de la HP .............................................. 257Informaţi de service HP ................................................................................................... 257Acordurile de service HP ................................................................................................. 257HP ToolboxFX ................................................................................................................. 258Asistenţă HP şi informaţii pentru calculatoarele Macintosh ............................................. 258
Acorduri de întreţinere HP ................................................................................................................ 259Acorduri de service la sediul clientului ............................................................................. 259Reambalarea dispozitivului .............................................................................................. 259Garanţie extinsă ............................................................................................................... 260
Anexa C SpecificaţiiSpecificaţii fizice ............................................................................................................................... 262Specificaţii privind alimentarea cu curent electric ............................................................................. 263Consum de energie .......................................................................................................................... 264
viii ROWW

Specificaţii referitoare la mediu ........................................................................................................ 265Emisii acustice .................................................................................................................................. 266
Anexa D Informaţii despre normeConformarea cu FCC ....................................................................................................................... 268Programul de protecţie a mediului .................................................................................................... 270
Protecţia mediului ............................................................................................................ 270Generarea de ozon .......................................................................................................... 270Consumul de energie ....................................................................................................... 270Consumul de toner .......................................................................................................... 270Utilizarea hârtiei ............................................................................................................... 270Materiale plastice ............................................................................................................. 270Consumabile pentru tipărire HP LaserJet ........................................................................ 270Instrucţiuni pentru returnare şi reciclare .......................................................................... 271Hârtia ............................................................................................................................... 272Restricţii privind materialele ............................................................................................. 272Scoaterea din uz a echipamentelor uzate de către utilizatorii persoane fizice din UniuneaEuropeană ....................................................................................................................... 273Foaie de date despre siguranţa materialelor (MSDS) ..................................................... 273Pentru informaţii suplimentare ......................................................................................... 273
Actul privind protecţia consumatorului de servicii telefonice (Statele Unite) .................................... 274Cerinţe IC CS-03 .............................................................................................................................. 275Declaraţia UE privind exploatarea în telecomunicaţii ....................................................................... 276Declaraţii privind telecomunicaţiile în Noua Zeelandă ...................................................................... 277Declaraţie de conformitate ............................................................................................................... 278Instrucţiuni de siguranţă ................................................................................................................... 279
Siguranţă laser ................................................................................................................. 279Reglementări DOC Canada ............................................................................................. 279Declaraţie EMI (Coreea) .................................................................................................. 279Declaraţie pentru laser (Finlanda) ................................................................................... 279Tabel de substanţe (China) ............................................................................................. 280
Glosar ............................................................................................................................................................... 281
Index ................................................................................................................................................................. 285
ROWW ix

x ROWW

1 Noţiuni de bază despre produs
● Comparaţie între produse
● Caracteristici ale produsului
● Trecerea în revistă a produsului
● Sisteme de operare acceptate
● Software de produs suportat
ROWW 1

Comparaţie între produseProdusul este disponibil în următoarele configuraţii.
HP LaserJet M2727nfMFP HP LaserJet M2727nfsMFP
● Imprimă pagini de dimensiune letter şi ajunge până laviteza de 27 de pagini pe minut (ppm) şi pagini A4 laviteze de până la 26 ppm.
● Drivere de imprimantă PCL 5 şi PCL 6 şi emularepostscript de nivel 3 HP.
● Tava 1 acceptă până la 50 de coli de suport de imprimaresau 5 plicuri.
● În tava 1 încap maxim 250 de coli de suport de imprimare.
● Este disponibilă o tavă de alimentare suplimentară,opţională, pentru 250 de coli (tava 3).
● Imprimare faţă-verso (duplex), primire de faxuri şi copiereautomate.
● Randamentul mediu pentru cartuşul de imprimare negrustandard este de 3.000 de pagini, conform ISO/IEC19752. Randamentul real depinde de modul de utilizare.
● Randamentul mediu pentru cartuşul de imprimare demare capacitate este de 7.000 de pagini, conform ISO/IEC 19752. Randamentul real depinde de modul deutilizare.
● Port USB 2.0 Hi-Speed şi port de reţea 10/100 Base-T.
● Fax modem V.34 şi memorie de stocare flash de 8MBpentru fax.
● Două porturi RJ-11 pentru linii telefonice de fax
● 64 MB de memorie cu acces aleatoriu (RAM).
● Scanner flatbed şi alimentator automat pentrudocumente (ADF) pentru 50 de pagini.
● Este disponibil un slot DIMM pentru extinderea memoriei(până la 320 MB).
HP LaserJet M2727nf mfp, plus:
● Este inclusă o tavă de alimentare suplimentară,opţională, pentru 250 de coli (tava 3).
● Capsator comod.
2 Capitolul 1 Noţiuni de bază despre produs ROWW

Caracteristici ale produsuluiPerformanţe ● Imprimă până la 27 ppm (letter) sau 26 ppm (A4).
Calitatea imprimării ● 1.200 de puncte per inch (dpi) cu tehnică Image REt 2400 pentru text şi elemente grafice.
● Setări ajustabile pentru optimizarea calităţii imprimării.
● Cartuşele de imprimare HP UltraPrecise au o formulă de toner fin care asigură elementegrafice şi text mai clare.
Fax ● Capacităţi de fax complete cu un fax V.34; include o agendă de telefon, fax/tel şicaracteristici de expediere decalată a faxurilor.
Copiere ● Include un ADF care permite efectuarea mai rapidă şi mai eficientă a operaţiilor de copierecu documente care conţin mai multe pagini.
Scanare ● Produsul asigură scanarea integrală color la 1.200 pixeli per inch (ppi), 24-biţi, de pegeamul de dimensiune Letter/A4 al scanerului.
● Produsul oferă o rezoluţie la scanare de 300 ppi, la 24 de biţi din alimentatorul automatde documente (ADF).
● Include un ADF care permite efectuarea mai rapidă şi mai eficientă a operaţiilor de copierecu documente care conţin mai multe pagini.
Capsare ● Aparatul HP LaserJet M2727nfs include un capsator comod pentru capsarea rapidă şicomodă în aparat a maxim 20 de coli de 80 g/m2 sau 20 lb de suport media.
● Caseta pentru capse înlocuibilă, de mari dimensiuni conţine 1.500 de capse.
Networking (Reţea) ● TCP/IP
◦ IPv4
◦ IPv6
Caracteristicile driveruluiimprimantei
● Viteza de imprimare ridicată, tehnologiile de scalare Intellifont şi TrueType încorporate şifuncţiile avansate pentru imagini sunt beneficiile aduse de limbajul imprimantei PCL 6.
Conexiunile interfeţei ● Port USB 2.0 Hi-Speed.
● Port de reţea ethernet 10/100 Base-T (RJ-45).
● Porturi RJ-11 pentru cablu de fax/telefon.
Imprimarea economică ● Oferă imprimare N-up (Imprimarea a N pagini pe o singură coală).
● Imprimă pe ambele feţe folosind duplexorul automat.
● Setarea Mod economic.
Consumabile ● O pagină de stare a consumabilelor, care afişează durata de viaţă rămasă a cartuşului.
● Autentificarea cartuşelor de imprimare HP originale.
● Capacitate de comandare a consumabilelor
Accesibilitate ● Ghidul de utilizare online este compatibil cu cititoarele de ecran pentru text.
● Cartuşele de imprimare pot fi instalate şi dezinstalate cu o singură mână.
● Toate uşile şi capacele pot fi deschise cu o singură mână.
ROWW Caracteristici ale produsului 3

Trecerea în revistă a produsuluiVedere din faţă
1 Tray 2 (Tava 2)
2 Tava 1
3 Zăvorul uşiţei cartuşului de imprimare
4 Tava de ieşire superioară (cu faţa în jos)
5 Panou de control
6 Tava de alimentare automată cu documente (ADF).
7 tava de ieşire a alimentatorului automat de documente (ADF)
8 Capsator comod (numai HP LaserJet M2727nfs mfp)
9 Comutatorul de alimentare
10 Tavă opţională 3 (standard la HP LaserJet M2727nfs mfp)
Vedere din spate
14
13
12
11
11 Conector electric
12 Uşiţa de evacuare posterioară (tavă de ieşire cu faţa în sus pe direcţia de ieşire dreaptă)
13 Uşiţă DIMM
14 Port-uri de interfaţă
4 Capitolul 1 Noţiuni de bază despre produs ROWW

Port-uri de interfaţăProdusul include un port de reţea 10/100 Base-T (RJ-45), un port USB 2.0 Hi-Speed şi porturi de fax.
2 31
1 Port USB 2.0 de mare viteză
2 Port de reţea
3 Porturi de fax
Localizarea numărului de serie şi a codul modeluluiEticheta cu numărul de serie şi codul modelului a produsului se află pe uşiţa de ieşire posterioară, dinspatele produsului.
ROWW Trecerea în revistă a produsului 5

Sisteme de operare acceptateProdusul acceptă următoarele sisteme de operare:
Instalare completă asoftware-ului:
● Windows XP (pe 32 de biţi şi 64 debiţi)
● Windows Vista (pe 32 de biţi şi 64de biţi)
● Mac OS X v10.3, v10.4 şi versiuniulterioare
Driver de imprimare şiscanare
● Windows 2000
● Windows Server 2003 (pe 32 debiţi şi 64 de biţi)
Numai driverul de imprimantă:
● Linux (numai Web)
● Scripturi pentru modele UNIX (numaiWeb)
NOTĂ: Pentru versiunile Mac OS V10.4 şi ulterioare, sunt acceptate sisteme Macintosh PPC şi IntelCore Processor.
6 Capitolul 1 Noţiuni de bază despre produs ROWW

Software de produs suportatSoftware-ul inclus cu produsul
Iată câteva opţiuni pentru finalizarea unei instalări recomandate. Easy Install va finaliza instalarea cusetările prestabilite. Advanced Install vă permite să selectaţi setări personalizate şi alegeţi documentelecare sunt instalate.
Instalare recomandată pentru Windows● Drivere HP
◦ Driver de imprimantă PCL 6
◦ Driver de scanare
● Software MFP, HP
◦ HP ToolboxFX
◦ Programul HP LaserJet Scan
◦ Programarea şi driverul HP pentru trimiterea faxurilor
◦ HP Fax Setup Wizard (Expertul HP pentru instalare fax)
◦ Programul de dezinstalare
● Programul HP Update
● HP Customer Participation Program
● Programul Shop for HP Supplies (Cumpărare consumabile HP)
● Alte programe
◦ Readiris OCR (nu se instalează împreună cu alte programe software; este necesarăinstalarea separată)
Instalare expres (prin USB sau reţea)Următorul software va fi inclus într-o instalare Express:
● Driver de imprimantă PCL 6
● Programul şu driverul HP LaserJet Scan
NOTĂ: Instalarea expresă acceptă faxurile utilizând un panou de control.
NOTĂ: Driverele PCL 5 şi cele pentru emulare postscript de nivel 3 poate fi instalat cu ajutorulexpertului Microsoft Add Printer.
Software Macintosh● HP Product Setup Assistant (Asistentul de configurare a produsului HP)
● HP Device Configuration
ROWW Software de produs suportat 7

● HP Uninstaller
● Software LaserJet, HP
◦ HP Scan (Scanare HP)
◦ HP Director
◦ Programul de trimitere a faxurilor
◦ Programul Scanare şi trimitere prin e-mail
◦ HP Photosmart
Drivere de imprimantă acceptate
Sistem de operare PCL 5 PCL 6 EmulareHP postscript de nivelul3
Windows1 1
Mac OS X v10.3, v10.4 şi versiuniulterioare
Linux2
1 De asemenea, se poate instala driverul cu ajutorul expertului Microsoft Add Printer.2 Pentru Linux, descărcaţi driverul de emulare HP postscript de nivel 3 de la adresa www.hp.com/go/linuxprinting.
Driverele imprimantei dispun de asistenţă online, cu instrucţiuni pentru operaţiile de tipărire obişnuite şidescrieri ale butoanelor, casetelor de validare şi listelor derulante conţinute.
8 Capitolul 1 Noţiuni de bază despre produs ROWW

2 Panou de control
● Prezentare generală a panoului de control
● Meniurile panoului de control
ROWW 9

Prezentare generală a panoului de control51 32 4
05
06
07
08
Shift
1 Butoane de control pentru fax. Utilizaţi butoanele de control pentru fax pentru a modifica cele mai frecvent utilizatesetări ale faxului.
2 Butoane alfanumerice. Utilizaţi butoanele alfanumerice pentru a tasta date pe ecranul panoului de control al produsuluişi formaţi numerele de telefon pentru trimiterea de faxuri.
3 Configurare şi anulare butoane de control. Utilizaţi aceste controale pentru selecta opţiunile de meniu, determinaţistarea produsului şi anulaţi operaţia curentă.
4 Butoane de control pentru copiere. Utilizaţi aceste butoane de control pentru care se folosesc de obicei setărileprestabilite şi începeţi să copiaţi.
5 Butoane de control pentru scanare. Utilizaţi aceste butoane de control pentru a scana în e-mail sau într-un dosar.
10 Capitolul 2 Panou de control ROWW

Meniurile panoului de controlUtilizarea meniurilor panoului de control
Pentru a obţine acces la meniurile panoului de control, utilizaţi paşii următori.
1. Apăsaţi Setup (Configurare).
2. Utilizaţi butoanele cu săgeţi pentru a naviga la liste.
● Apăsaţi OK pentru a selecta opţiunea corespunzătoare..
● Pentru a revoca o acţiune sau pentru a reveni la starea Ready (Gata), apăsaţi Cancel (Anulare).
Meniurile principale ale panoului de controlDin meniul principal al panoului de control sunt disponibile următoarele meniuri:
● Utilizaţi meniul Fax Job status (Stare operaţie fax) pentru a afişa o listă cu toate faxurile careaşteaptă să fie trimise sau au fost primite dar aşteaptă să fie imprimate, redirecţionate sau încărcateîn computer.
● Utilizaţi meniul Fax functions (Funcţii fax) pentru a configura funcţiile de fax, cum ar fiprogramarea unui fax întârziat, anularea modului Receive to PC (Primire pe PC), reimprimareafaxurilor care au mai fost imprimate anterior sau imprimarea faxurilor stocate în memorie.
● Utilizaţi meniul Copy setup (Configurare copiere) pentru a configura setările de bază prestabilitepentru copiere, cum ar fi contrastul, colaţionarea sau numărul de copii imprimate.
● Utilizaţi meniul Reports (Rapoarte) pentru a imprima rapoarte care conţin informaţii despreimprimantă.
● Utilizaţi meniul Fax Setup (Configurare fax) pentru a configura agenda de numere de fax, opţiunilepentru trimiterea sau recepţionarea faxurilor şi setările de bază pentru toate faxurile.
● Utilizaţi meniul System setup (Cnfigurare sistem) pentru a stabili setări de bază ale produsului,cum ar fi limba, calitatea imprimării sau nivelurile de volum.
● Utilizaţi meniul Network config (Configurare reţea) pentru a configura setările de reţea, cum arfi configuraţia TCP/IP.
● Utilizaţi meniul Service pentru a restaura setările implicite, pentru a curăţa imprimanta şi pentru aactiva modurile speciale care afectează rezultatele imprimării.
NOTĂ: Pentru a imprima o listă detaliată a întregului meniu din panoul de control cu toată structurasa, imprimaţi o hartă a meniului. Citiţi Pagini informative, la pagina 174.
Tabelul 2-1 Meniul Fax Job status (Stare operaţie fax)
Articol de meniu Descriere
Fax Job status (Stareoperaţie fax)
Afişează operaţiile de fax aflat în aşteptare şi vă permite să anulaţi operaţii de fax în aşteptare.
ROWW Meniurile panoului de control 11

Tabelul 2-2 Meniul Fax functions (Funcţii fax)
Articol de meniu Descriere
Transmiteţi faxul mai târziu Permite trimiterea unui fax la o oră şi la o dată ulterioară.
Stop Recv to PC (Oprireprimire pe PC)
Dezactivează setarea Receive to PC (Primire pe PC) care permite unui computer să încarce toatefaxurile curente, care nu au fost imprimate şi toate faxurile primite în viitor de produs.
Reprint last (Reimprimareultimele)
Retipăreşte faxurile aflate în memoria produsului.
Polling receive (Primireselectivă)
Îi permite produsului să apeleze un alt dispozitiv de fax care are trimiterea selectivă activată.
Clear saved faxs (Ştergerefaxuri salvate)
Şterge toate faxurile din memoria produsului.
Tabelul 2-3 Meniul Copy setup (Configurare copiere)
Element de meniu Element de submeniu Descriere
Default Quality (Calitateprestabilită)
Mixed (Mixt)
Picture (Imagine)
Film photo (Film)
Text
Setează calitatea implicită a copierii.
Def. light/dark (Contrastprestabilit)
Setează opţiunea prestabilită pentru contrast.
Def. Collation(Colaţionareprestabilită)
On (Pornit)
Off (Oprit)
Setează opţiunea prestabilită pentru colaţionare.
Def. # of copies (Nr. deexemplare prestabilit)
(Range: 1-99) (Interval: 1-99) Setează numărul implicit de exemplare.
Def. Reduce/Enlrg(Micşorare/Mărireprestabilită)
Original=100%
Lgl->Ltr=78%
Lgl->A4=83%
A4–>Ltr=94%
Ltr->A4=97%
Full Page=91% (Paginăîntreagă=91%)
Fit to page (Încadrare în pagină)
2 pages/sheet (2 pagini/coală)
4 pages/sheet (4 pagini/coală)
Custom:25-400% (Personalizat:25-400%)
Setează procentul implicit de reducere sau de mărire adocumentelor copiate.
Def. Tray Select(Selectare tavăprestabilită)
Auto select (Selectare automată)
Tray 1 (Tava 1)
Setează tava pentru hârtie prestabilită pentru introducere.
12 Capitolul 2 Panou de control ROWW

Element de meniu Element de submeniu Descriere
Tray 2 (Tava 2)
Tray 3 (Tava 3) (dacă esteinstalată)
Default 2-sided (Faţă-verso prestabilit)
1 to 1 sided (Simplex - Simplex)
1 to 2 sided (Simplex - Duplex)
2 to 2 sided (Duplex - Duplex)
2 to 1 sided (Duplex - Simplex)
Setează formatul prestabilit de scanare la intrare şi formatulde ieşire prestabilit. Imprimarea faţă-verso este acceptatănumai de ADF.
Def. Copy Draft (Copiereprestabilită ciornă)
On (Pornit)
Off (Oprit)
Setează opţiunea pentru modul prestabilit pentru ciorne.
Def. Multi-page (Paginimultiple prestabilit)
On (Pornit)
Off (Oprit)
Setează opţiunea prestabilită pentru copierea pe geam adocumentelor cu mai multe pagini.
Restore defaults(Revenire la setărileprestabilite)
Setează toate setările particularizate de copiere la valorileimplicite din fabrică.
Tabelul 2-4 Meniul Reports (Rapoarte)
Element de meniu Element desubmeniu
Element desubmeniu
Descriere
Demo page(Pagină demo)
Tipăreşte o pagină care demonstrează calitatea laimprimare.
Tabelul 2-3 Meniul Copy setup (Configurare copiere) (Continuare)
ROWW Meniurile panoului de control 13

Element de meniu Element desubmeniu
Element desubmeniu
Descriere
Fax Reports(Rapoarte fax)
Fax Confirmation(Confirmare fax)
Never (Niciodată)
Every Fax (La fiecarefax)
Send fax only(Trimitere numai fax)
Receive fax (Primirefax)
Setează dacă produsul să tipărească sau nu un raportde confirmare după o operaţie de trimitere sau primirereuşită.
Include 1st page(Includere primapagină)
On (Pornit)
Off (Oprit)
Setează dacă produsul să includă sau nu o imagine înminiatură a primei pagini a faxului pe raport.
Fax Error Report(Raport de eroarefax)
Every error (Fiecareeroare)
Send Error (Eroarede trimitere)
Receive Error(Eroare derecepţionare)
Never (Niciodată)
Setează dacă produsul să tipărească sau nu un raportde confirmare după o operaţie de trimitere sau primireeşuată.
Last Call Report(Raportul despreultimul apel)
Tipăreşte un raport detaliat al ultimei operaţii fax,trimisă sau primită.
Fax Activity log(Jurnalul deactivităţi al faxului)
Print log now(Imprimare jurnalacum)
Auto Log Print(Imprimareautomată jurnal)
Print log now (Imprimare jurnal acum): Tipăreşte olistă de faxuri care au fost trimise sau primite de acestprodus.
Auto Log Print (Imprimare automată jurnal): SelectaţiOn (Pornit) pentru a imprima automat un raport dupăfiecare operaţie de fax. Selectaţi Off (Oprit) pentru aînchide caracteristica de imprimare automată.
PhoneBook report(Raport agendă detelefon)
Tipăreşte o listă a apelărilor rapide care au fost setatepentru acest produs.
Block Fax list (Listăde faxuri blocate)
O listă de numere de telefon de la care este blocatătrimiterea faxurilor către acest produs.
Billing report(Raport de facturare)
Tipăreşte o listă de coduri de facturare utilizate pentrufaxurile trimise. Acest raport indică numărul de faxurifacturate pentru fiecare cod. Acest articol de meniuapare numai când caracteristica pentru coduri defacturare este activată.
All fax reports (Toaterapoartele desprefax)
Tipăreşte toate rapoartele referitoare la fax.
Menu structure(Structurămeniuri)
Imprimă o hartă a dispunerii meniului panoului decontrol. Sunt listate setările active pentru fiecare meniu.
Config report(Raport deconfigurare)
Tipăreşte o listă cu toate setările produsului. Includeinformaţii despre reţea când produsul este conectat lareţea.
Tabelul 2-4 Meniul Reports (Rapoarte) (Continuare)
14 Capitolul 2 Panou de control ROWW

Element de meniu Element desubmeniu
Element desubmeniu
Descriere
Supplies status(Stareconsumabile)
Tipăreşte starea cartuşului de imprimare. Includeurmătoarele informaţii:
● Numărul estimat de pagini rămase
● Număr de serie
● Numărul paginilor imprimate
Network report(Raport de reţea)
Afişează starea pentru:
● Configuraţia hardware a reţelei
● Caracteristicile activate
● Informaţii despre TCP/IP şi SNMP
● Statistici despre reţea
Usage page(Pagina deutilizare)
Afişează numărul de pagini imprimate, trimise prin fax,copiate şi scanate de produs.
PCL Font List(Listă de fonturiPCL)
Tipăreşte o listă a tuturor fonturilor PCL 5 instalate.
PCL6 Font List(Listă de fonturiPCL6)
Imprimă o listă a tuturor fonturilor PS instalate.
PCL6 Font List(Listă de fonturiPCL6)
Tipăreşte o listă a tuturor fonturilor PCL 6 instalate.
Service page(Pagina Service)
Afişează tipurile de hârtie suportate, setările de copiereşi setări diverse ale produsului.
Tabelul 2-5 Meniul Fax Setup (Configurare fax)
Element demeniu
Element desubmeniu
Element desubmeniu
Descriere
Fax Header(Antet fax)
Your faxnumber(Numărul dvs.de fax)
Company name(Numecompanie)
Setează informaţiile de identificare trimise la produsul destinatar.
Tabelul 2-4 Meniul Reports (Rapoarte) (Continuare)
ROWW Meniurile panoului de control 15

Element demeniu
Element desubmeniu
Element desubmeniu
Descriere
Phone Book(Agendătelefonică)
Individualsetup(Configurareindividuală)
Add/Edit(Adăugare/Editare)
Delete(Ştergere)
Editează numere de apelare rapidă şi intrările pentru apelareagrupurilor din agenda de numere de fax. Produsul suportă până la120 de intrări în agenda telefonică, care pot fi intrări individuale saude grup.
Group setup(Configuraregrup)
Add/Edit group(Adăugare/Editare grup)
Delete group(Ştergere grup)
Del. # in group(Ştergerenumăr dingrup)
Delete all(Ştergereglobală)
Tabelul 2-5 Meniul Fax Setup (Configurare fax) (Continuare)
16 Capitolul 2 Panou de control ROWW

Element demeniu
Element desubmeniu
Element desubmeniu
Descriere
Fax Send Setup(Configuraretrimitere faxuri)
Def. Resolution(Definirerezoluţie)
Fine (Fin)
Superfine(Superfin)
Photo (Foto)
Standard
Setează rezoluţia pentru documentele trimise. Imaginile cu rezoluţiemai mare au mai multe puncte per inch (dpi), astfel încât prezintă maimulte detalii. Imaginile cu rezoluţie mai mică au mai puţine puncteper inch (dpi) şi prezintă mai puţine detalii, dar au dimensiune maimică.
Def. light/dark(Contrastprestabilit)
Setează contrastul faxurilor trimise.
Def. glass size(Definiredimensiunegeam)
Letter
A4
Setează dimensiunea prestabilită pentru hârtie pentru documentelescanate pe patul scanerului.
Dialing Mode(Mod deapelare)
Tone (Ton)
Pulse (Puls)
Specificaţi dacă echipamentul utilizează formarea ton sau puls.
Redial if busy(Reapelaredacă esteocupat)
On (Pornit)
Off (Oprit)
Setează dacă produsul să formeze din nou sau nu în cazul în carelinia este ocupată.
Redial-noanswer(Reapelaredacă nurăspunde)
On (Pornit)
Off (Oprit)
Setează dacă produsul să formeze din nou sau nu în cazul în carenumărul de fax de la destinatar nu răspunde.
Redial CommErr. (Reapelareîn caz de eroarede comunicare)
On (Pornit)
Off (Oprit)
Setează dacă produsul să apeleze din nou sau nu numărul de fax aldestinatarului în cazul survenirii unei erori de comunicare.
Dial Prefix(Apelare cuprefix)
On (Pornit)
Off (Oprit)
Specifică un prefix care trebuie format la trimiterea faxului de laprodus.
Detect dial tone(Detectare tonde apel)
On (Pornit)
Off (Oprit)
Setează dacă produsul să verifice prezenţa unui ton de apel înaintede a trimite un fax.
Billing codes(Coduri defacturare)
On (Pornit)
Off (Oprit)
Permite utilizarea codurilor de facturare când este setat la On(Pornit). Pe ecran va apărea o solicitare pentru introducerea coduluide facturare pentru trimiterea unui fax.
Tabelul 2-5 Meniul Fax Setup (Configurare fax) (Continuare)
ROWW Meniurile panoului de control 17

Element demeniu
Element desubmeniu
Element desubmeniu
Descriere
Fax Recv.setup(Configurareprimire faxuri)
Answer mode(Mod răspuns)
Automatic(Automat)
TAM
Fax/Tel
Manual
Setează tipul modului de răspuns. Sunt disponibile următoareleopţiuni:
● Automatic (Automat): Produsul răspunde automat la primireaunui apel, după numărul configurat de apeluri.
● TAM: Un robot telefonic (TAM) este ataşat la portul pentrutelefon auxiliar al produsului. Produsul nu va răspunde la nici unapel, ci va aştepta tonuri de fax după ce robotul telefonicrăspunde la apel.
● Fax/Tel: Produsul trebuie să răspundă automat la apel şi sădetermine dacă apelul este unul vocal sau de tip fax. Dacăapelul este de tip fax, produsul gestionează apelul ca de obicei.Dacă apelul este de tip vocal, se declanşează o sonerie pentrua alerta utilizatorul în legătură cu primirea unui apel vocal.
● Manual: Utilizatorul trebuie să apese butonul Start Fax (Pornirefax) sau să utilizeze un telefon de derivaţie pentru ca produsulsă răspundă la un apel primit.
Rings toanswer (Apeluripână larăspuns)
(Interval 1-9) Setează numărul de apeluri care trebuie să survină înainte camodemul de fax să răspundă.
Answer RingType (Tip desonerie pentrurăspuns)
All Rings (Toatesoneriile)
Single (Unic)
Double (Dublu)
Triple (Triplu)
Double&Triple(Dublu şi triplu)
Permite utilizatorului să aibă două sau trei numere de telefon pe osingură linie, fiecare cu câte un model de sonerie diferit (în cazul unuisistem de telefonie cu serviciu de sonerii distinctive).
● All Rings (Toate soneriile): Produsul răspunde la toate apelurilecare sosesc prin linia telefonică.
● Single (Unic): Produsul răspunde la toate apelurile care producun model de sonerie unică.
● Double (Dublu): Produsul răspunde la toate apelurile careproduc un model de sonerie dublă.
● Triple (Triplu): Produsul răspunde la toate apelurile care producun model de sonerie triplă.
● Double&Triple (Dublu şi triplu): Produsul răspunde la toateapelurile care produc un model de sonerie dublă sau triplă.
ExtensionPhone (Telefonde derivaţie)
On (Pornit)
Off (Oprit)
Când această caracteristică este activată, utilizatorul poate apăsabutoanele 1-2-3 de pe telefonul de derivaţie pentru a determinaprodusul să răspundă la un apel de fax primit.
Silence Detect(Detectaretăcere)
On (Pornit)
Off (Oprit)
Setează dacă produsul poate primi faxuri de la aparate de fax maivechi, care nu emit tonuri de fax iniţiale utilizate în timpul transmisiilorde fax.
Fit to page(Încadrare înpagină)
On (Pornit)
Off (Oprit)
Formatează faxurile cu format mai mare decât dimensiunea Lettersau A4, pentru a se încadra într-o pagină Letter sau A4. Dacă aceastăfuncţie este setată la Off (Oprit), faxurile mai mari decât dimensiuneaLetter sau A4 vor fi imprimate pe mai multe pagini.
Stamp faxes(Marcare faxuri)
On (Pornit)
Off (Oprit)
Setează produsul pentru a adăuga data, ora, numărul de telefon alexpeditorului şi numărul paginii pe fiecare pagină a faxurilor primitede echipament.
Forward fax(Redirecţionarefax)
On (Pornit)
Off (Oprit)
Setează produsul să trimită toate faxurile primite către alt aparat defax.
Tabelul 2-5 Meniul Fax Setup (Configurare fax) (Continuare)
18 Capitolul 2 Panou de control ROWW

Element demeniu
Element desubmeniu
Element desubmeniu
Descriere
Block faxes(Blocare faxuri)
Add entry(Adăugareintrare)
Delete entry(Ştergereintrare)
Clear all(Ştergereglobală)
Modifică lista de faxuri blocate. Lista de faxuri blocate poate conţinepână la 30 de numere. Atunci când echipamentul primeşte un apelde la unul dintre numerele de fax blocate, faxul respectiv este şters.Faxurile blocate sunt înregistrate în jurnalul de activitate împreună cucelelalte informaţii de operare.
Private receive(Primireprivată)
On (Pornit)
Off (Oprit)
Dacă se setează Private receive (Primire privată) la On (Pornit),utilizatorul trebuie să aibă setată o parolă în meniul de securitate alprodusului. După setarea parolei, sunt setate următoarele opţiuni:
● Private receive (Primire privată) este activată.
● Toate faxurile vechi sunt şterse din memorie.
● Fax forwarding (Redirecţionare fax) sau Receive to PC(Primire pe PC) sunt setate la On (Pornit) şi nu pot fi setate.
● Toate faxurile primite sunt stocate în memorie.
Print faxes(Imprimarefaxuri)
Tipăreşte faxurile stocate când este activată caracteristica pentruprimire privată. Acest articol de meniu apare numai cândcaracteristica pentru primire privată este activată.
Reprint faxes(Reimprimarefaxuri)
On (Pornit)
Off (Oprit)
Setează dacă se pot reimprima toate faxurile stocate în memoriadisponibilă.
F/T ring time(Durată sonerieF/T)
20
30
40
70
Setează când să oprească produsul soneria pentru Fax/Tel pentruînştiinţarea utilizatorului în legătură cu primirea unui apel vocal.
Print duplex(Imprimarefaţă-verso)
On (Pornit)
Off (Oprit)
Setează dacă toate faxurile recepţionate să fie imprimate pe ambelefeţe ale hârtiei.
All faxes (Toatefaxurile)
Errorcorrection(Corectareerori)
On (Pornit)
Off (Oprit)
Setează dacă produsul trimite sau primeşte din nou porţiunea cu eroricând se produce o transmisie de fax cu erori.
Fax Speed(Viteză fax)
Fast(V.34)(Rapid)
Medium(V.17)(Mediu)
Slow(V.29)(Lent)
Măreşte sau micşorează viteza permisă pentru comunicareafaxurilor.
Tabelul 2-5 Meniul Fax Setup (Configurare fax) (Continuare)
ROWW Meniurile panoului de control 19

Tabelul 2-6 Meniul System setup (Cnfigurare sistem)
Element demeniu
Element desubmeniu
Element desubmeniu
Descriere
Language(Limbă)
(Listează toatelimbiledisponibilepentru afişare înpanoul decontrol.)
Setează limba în care panoul de control afişează mesajele şirapoartele despre produs.
Paper setup(Configurarehârtie)
Def. paper size(Definiredimensiunehârtie)
Letter
A4
Legal
Selectează dimensiunea de imprimare pentru rapoartele interne saupentru orice altă operaţie de imprimare în care nu se specifică odimensiune.
Def. paper type(Definire tiphârtie)
Listează tipurilede suporturidisponibile.
Setează tipul pentru imprimarea rapoartelor interne sau pentru oriceoperaţie de imprimare pentru care nu este specificat un tip.
Tray 1 (Tava 1) Paper type (Tiphârtie)
Paper size(Dimensiunehârtie)
Setează dimensiunea şi tipul prestabilite pentru tava 1.
Tray 2 (Tava 2) Setează dimensiunea şi tipul prestabilite pentru tava 2.
Tava 3 Setează dimensiunea şi tipul prestabilite pentru tava opţională 3.Acest element de meniu apare numai dacă este instalată tava 3.
Paper outaction (Tip dehârtie epuizată)
Wait forever(Aşteptarenelimitată)
Anulare
Override(Ignorare)
Determină modul în care imprimanta reacţionează când pentru ooperaţie de imprimare sunt necesare o dimensiune sau un tip desuport indisponibile sau când o anumită tavă este goală.
● Selectaţi Wait forever (Aşteptare nelimitată) pentru a determinaprodusul să aştepte până când este încărcat tipul de suportcorect.
● Selectaţi Override (Ignorare) pentru a imprima pe hârtie cu altedimensiuni după o perioadă de întârziere specificată.
● Selectaţi opţiunea Cancel (Anulare) pentru a anula automatoperaţia de imprimare după întârzierea specificată.
● Dacă alegeţi Override (Ignorare) sau Cancel (Anulare), panoulde control va solicita numărul de secunde de întârziere. Utilizaţitastele cu săgeţi pentru micşora sau mări durata până la 3600de secunde.
Print quality(Calitateimprimare)
Cartridge low(Cartuşdescărcat)
(Interval 1-20) Setează procentajul la care panoul de control generează un mesajreferitor la împuţinarea tonerului.
Replacesupplies(Înlocuireconsumabile)
Stop at Out(Stop laterminare)
Override out(Ignorareepuizare)
Setează modul în care produsul reacţionează când detectează faptuls-a golit cartuşul.
Print Density(Densitate deimprimare)
(Interval 1-5) Setează cantitatea de toner pe care trebuie să o aplice produsulpentru a îngroşa liniile şi marginile.
20 Capitolul 2 Panou de control ROWW

Element demeniu
Element desubmeniu
Element desubmeniu
Descriere
Volumesettings (Setăripentru volum)
Alarm volume(Volum alarmă)
Soft (Încet)
Medium(Mediu)
Loud (Tare)
Off (Oprit)
Setează nivelurile de volum pentru produs.
Ring volume(Volumsonerie)
Key-pressvolume (Volumtaste)
Phonelinevolume (Volumlinie telefonică)
Date/Time(Dată/Oră)
(Setările pentruformatulceasului, oracurentă, formatuldatei şi datacurentă.)
Setează ora şi data pentru produs.
Productsecurity(Securitateprodus)
On (Pornit)
Off (Oprit)
Setează caracteristica de securitate a produsului. Când setarea estestabilită la On (Pornit), trebuie să setaţi un număr de identificarepersonal (PIN).
Courier Font(Font Courier)
Regular(Obişnuit)
Dark(Întunecat)
Setează valori pentru fontul Courier.
Tabelul 2-7 Meniul Service
Element de meniu Element de submeniu Descriere
Print T.30 trace(Imprimare urmărire T.30)
Never (Niciodată)
If error (La eroare)
At end of call (La sfârşitulapelului)
Now (Acum)
Tipăreşte sau programează un raport utilizat pentru depanareaproblemelor de transmitere a faxurilor.
Cleaning mode (Mod decurăţare)
Această opţiune curăţă imprimanta când în exemplarele imprimateapar pete sau alte semne. Procesul de curăţare îndepărteazăpraful şi tonerul în exces de pe traseul hârtiei.
Când este selectat, produsul vă solicită să încărcaţi hârtie Lettersau A4 velină în tava 1. Apăsaţi OK pentru a iniţia procesul decurăţare. Aşteptaţi până la finalizarea procesului. Aruncaţi paginaimprimată.
USB speed (Viteză USB) High
Full
Setează viteza USB.
Less paper curl(Reducere încreţirehârtie)
On (Pornit)
Off (Oprit)
Dacă paginile imprimate sunt de regulă ondulate, această opţiunesetează produsul pe un mod care reduce ondularea.
Tabelul 2-6 Meniul System setup (Cnfigurare sistem) (Continuare)
ROWW Meniurile panoului de control 21

Element de meniu Element de submeniu Descriere
Setarea prestabilită este Off (Oprit).
Archive print (Imprimarepentru arhivare)
On (Pornit)
Off (Oprit)
Când imprimaţi pagini care vor fi depozitate pe termen lung,această opţiune setează produsul pe un mod care reduceposibilitatea de pătare sau de prăfuire cu toner.
Setarea prestabilită este Off (Oprit).
Restore defaults(Revenirea la setărileprestabilite)
Setează toate setările personalizate la valorile prestabilite dinfabrică.
Tabelul 2-8 Meniul Network config (Configurare reţea)
Element de meniu Element de submeniu Descriere
TCP/IP config(Configurare TCP/IP)
Automatic (Automat)
Manual
Automatic (Automat) configurează automat toate setările TCP/IPprin DHCP, BootP sau AutoIP.
Manual necesită să setaţi manual adresa IP, masca de subreţeaşi poarta implicită (gateway).
Panoul de control vă solicită să specificaţi valori pentru fiecaresecţiune din adresă. Utilizaţi butoanele cu săgeţi pentru a mări saumicşora valoarea. Apăsaţi OK pentru a accepta valoarea şi a mutacursorul la câmpul următor.
Pe măsură ce se completează fiecare adresă, produsul solicităconfirmarea adresei înainte de a trece la următoarea. După ce aţisetat toate cele trei adrese, produsul reporneşte automat.
Link speed (Vitezălegătură)
Automatic (Automat)
10T Full (Card plin)
10T Half (Card plin pejumătate)
100TX Full (Card plin)
100TX Half (Card plin pejumătate)
Setează manual viteza legăturii dacă este necesar.
După ce aţi setat viteza legăturii, produsul reporneşte automat.
Auto crossover(Crossover automat)
On (Pornit)
Off (Oprit)
Setează funcţia de crossover automat.
Network services(Servicii de reţea)
IPv4
IPv6
Stabileşte dacă produsul va utiliza protocolul IPv4 sau IPv6.
Show IP Address (Afişareadresă IP)
Yes (Da)
No (Nu)
Stabileşte dacă produsul afişează adresa IP pe panoul de control.
Restore defaults(Revenirea la setărileprestabilite)
Resetează toate configurările pentru reţea la valorile lor implicitedin fabrică.
Tabelul 2-7 Meniul Service (Continuare)
22 Capitolul 2 Panou de control ROWW

3 Software pentru Windows
● Sisteme de operare acceptate pentru Windows
● Drivere de imprimantă acceptate pentru Windows
● Selectarea driverului de imprimantă corect pentru Windows
● Prioritatea setărilor de tipărire
● Schimbarea setărilor driverului de imprimantă pentru Windows
● Tipuri de instalări software pentru Windows
● Dezinstalarea software-ului pentru Windows
● Utilitare acceptate pentru Windows
● Software pentru alte sisteme de operare
ROWW 23

Sisteme de operare acceptate pentru WindowsProdusul acceptă următoarele sisteme de operare Windows:
Instalare completă a software-ului:
● Windows XP (pe 32 de biţi şi 64 de biţi)
● Windows Vista (pe 32 de biţi şi 64 de biţi)
Driver de imprimare şi scanare
● Windows 2000
● Windows Server 2003 (pe 32 de biţi şi 64 de biţi)
24 Capitolul 3 Software pentru Windows ROWW

Drivere de imprimantă acceptate pentru Windows● PCL 5
● PCL 6
● Emulare PS de nivel 3
Driverele imprimantei dispun de asistenţă online, cu instrucţiuni pentru operaţiile de tipărire obişnuite şidescrieri ale butoanelor, casetelor de validare şi listelor derulante conţinute.
ROWW Drivere de imprimantă acceptate pentru Windows 25

Selectarea driverului de imprimantă corect pentruWindows
Driverele imprimantei vă permit să accesaţi funcţiile echipamentului şi permit calculatorului să comunicecu acesta (utilizând un limbaj special). Consultaţi notele de instalare şi fişierele readme de pe CD-ulechipamentului, pentru informaţii suplimentare despre software şi limbaje.
● Utilizaţi driverul PCL 6 pentru cele mai bune performanţe.
● Utilizaţi driverul PCL 5 pentru operaţii de tipărire generale.
● Utilizaţi driverul HP de emulare PostScript de nivel 3 în cazul în care operaţia de tipărire necesităacest lucru sau pentru compatibilitate cu fonturile PostScript Flash.
26 Capitolul 3 Software pentru Windows ROWW

Prioritatea setărilor de tipărirePrioritatea modificărilor setărilor de tipărire depinde de locul în care sunt efectuate.
NOTĂ: Numele comenzilor şi casetelor de dialog poate diferi în funcţie de programul software.
● Caseta de dialog Page Setup (Configurare pagină): Faceţi clic pe Page Setup (Configurarepagină) sau pe o comandă similară din meniul File (Fişier) al programului în care lucraţi, pentrua deschide această casetă de dialog. Setările de aici prevalează asupra setărilor efectuate dinorice alt loc.
● Caseta de dialog Print (Tipărire): Faceţi clic pe Print (Tipărire), Print Setup (Configuraretipărire) sau pe o comandă similară din meniul File (Fişier) al programului în care lucraţi, pentrua deschide această casetă de dialog. Setările modificate în caseta de dialog Print (Tipărire) auun nivel de prioritate mai mic şi NU prevalează asupra setărilor din caseta de dialog Page Setup(Configurare pagină).
● Caseta de dialog Printer Properties (Proprietăţi imprimantă) (driver imprimantă): Faceţi clicpe Properties (Proprietăţi) în caseta de dialog Print (Tipărire) pentru a deschide driverulimprimantei. Setările modificate în caseta de dialog Printer Properties (Proprietăţiimprimantă) nu prevalează asupra altor setări din software-ul de tipărire.
● Setările prestabilite ale driverului imprimantei: Setările prestabilite ale driverului imprimanteidetermină setările utilizate în toate operaţiile de tipărire, cu excepţia cazurilor în care acestea suntmodificate într-una dintre următoarele casete de dialog: Page Setup (Configurare pagină), Print(Tipărire) sau Printer Properties (Proprietăţi imprimantă).
● Setările de la panoul de control al imprimantei: Setările modificate de la panoul de control alimprimantei au un nivel de prioritate mai mic decât al tuturor celorlalte setări.
ROWW Prioritatea setărilor de tipărire 27

Schimbarea setărilor driverului de imprimantă pentruWindows
Pentru a schimba setările tuturoroperaţiilor de tipărire, până laînchiderea programului software
Pentru a schimba setările prestabilitepentru toate operaţiile de tipărire
Pentru a schimba setările dinconfiguraţia echipamentului
1. În meniul File (Fişier) din programulsoftware, faceţi clic pe Print(Tipărire).
2. Selectaţi driverul, apoi faceţi clic peProperties (Proprietăţi) sauPreferences (Preferinţe).
Paşii de urmat pot diferi. Aceasta estecea mai obişnuită procedură.
1. Faceţi clic pe Start, pe Settings(Setări) şi apoi pe Printers(Imprimante) (Windows 2000) saupe Printers and Faxes(Imprimante şi faxuri) (Windows XPProfessional şi Server 2003) sau pePrinters and Other HardwareDevices (Imprimante şi altedispozitive hardware) (Windows XPHome).
În cazul Windows Vista, faceţi clicpe Start, faceţi clic pe ControlPanel (Panou de control) şi apoi pePrinter (Imprimantă).
2. Faceţi clic de dreapta pepictograma driverului, apoi selectaţiPrinting Preferences (Preferinţetipărire).
1. Faceţi clic pe Start, pe Settings(Setări) şi apoi pe Printers(Imprimante) (Windows 2000) saupe Printers and Faxes(Imprimante şi faxuri) (Windows XPProfessional şi Server 2003) sau pePrinters and Other HardwareDevices (Imprimante şi altedispozitive hardware) (Windows XPHome).
În cazul Windows Vista, faceţi clicpe Start, faceţi clic pe ControlPanel (Panou de control) şi apoi pePrinter (Imprimantă).
2. Faceţi clic de dreapta pepictograma driverului, apoi selectaţiProperties (Proprietăţi).
3. Faceţi clic pe fila Device Settings(Setări echipament).
28 Capitolul 3 Software pentru Windows ROWW

Tipuri de instalări software pentru WindowsSunt disponibile următoarele tipuri de instalări software:
● Recommended (Recomandat). Instalează soluţia software completă.
● Express. Instalează numai driverele de imprimantă. Există o opţiune Express pentru produseleconectate prin USB şi o altă opţiune Express pentru produsele conectate prin reţea.
● Custom (Particularizată). Utilizaţi instalarea Custom (Personalizată) pentru a selecta ce softwareşi drivere să fie instalate.
ROWW Tipuri de instalări software pentru Windows 29

Dezinstalarea software-ului pentru Windows1. Faceţi clic pe Start şi apoi faceţi clic pe Programs (Programe) sau All Programs (Toate
programele).
2. Faceţi clic pe HP, apoi faceţi clic pe HP LaserJet M2727.
3. Faceţi clic pe Uninstall (Dezinstalare), apoi urmaţi instrucţiunile de pe ecran pentru a eliminasoftware-ul.
30 Capitolul 3 Software pentru Windows ROWW

Utilitare acceptate pentru WindowsHP ToolboxFX
Software-ul HP ToolboxFX este un program pe care îl puteţi utiliza pentru următoarele operaţii:
● Verificarea stării echipamentului
● Verificarea stării consumabilelor
● Configurarea alertelor
● Vizualizarea documentaţiei echipamentului
● Accesarea instrumentelor de depanare şi întreţinere
HP ToolboxFX este instalat în timpul instalării software Recomandate de pe CD-ROM-ul produsului.
Pentru informaţii suplimentare, consultaţi Vizualizaţi HP ToolboxFX, la pagina 176.
Serverul Web încorporatEchipamentul este dotat cu un server Web încorporat care oferă acces la informaţii despre echipamentşi activităţile în reţea. Aceste informaţii apar într-un browser Web, precum Microsoft Internet Explorer,Netscape Navigator, Apple Safari sau Firefox.
Serverul Web încorporat este localizat în echipament. Nu este încărcat pe serverul de reţea.
Serverul Web încorporat reprezintă o interfaţă cu dispozitivul pe care orice utilizator care are uncalculator conectat în reţea şi un browser Web standard o poate utiliza. Nu se instalează şi nu seconfigurează nici un software special, dar trebuie să aveţi un browser Web acceptat instalat pecalculator. Pentru a obţine acces la serverul Web încorporat, introduceţi adresa IP pentru echipamentîn linia pentru adresă din browser. (Pentru a afla adresa IP, tipăriţi o pagină de configurare. Pentruinformaţii suplimentare despre tipărirea unei pagini de configurare, consultaţi Pagini informative,la pagina 174.)
Pentru o explicaţie completă a caracteristicilor şi funcţionalităţii serverului Web încorporat, consultaţiServerul Web încorporat, la pagina 184.
HP Web JetadminHP Web Jetadmin este un instrument de administrare bazat pe browser, pentru imprimantele conectateîntr-o reţea de intranet şi trebuie instalat numai pe calculatorul administratorului de reţea.
Pentru a descărca versiunea curentă de HP Web Jetadmin şi pentru a vedea cea mai recentă listă asistemelor gazdă acceptate, vizitaţi www.hp.com/go/webjetadmin.
După instalarea pe un server gazdă, un client Windows poate accesa HP Web Jetadmin utilizând unbrowser Web acceptat (cum ar fi Microsoft® Internet Explorer 4.x, Netscape Navigator 4.x sau oversiune ulterioară) pentru a naviga la gazda HP Web Jetadmin.
Alte componente şi utilitare Windows● Programul de instalare software — automatizează instalarea sistemului de tipărire
● Înregistrare Web online
ROWW Utilitare acceptate pentru Windows 31

● HP Customer Participation Program
● HP Update (Actualizare HP)
32 Capitolul 3 Software pentru Windows ROWW

Software pentru alte sisteme de operareSistem de operare Software
UNIX Pentru reţelele HP-UX şi Solaris, accesaţi www.hp.com/support/net_printing pentru adescărca utilitarul de instalare a imprimantei HP Jetdirect pentru UNIX.
Linux Pentru informaţii, consultaţi www.hp.com/go/linuxprinting.
ROWW Software pentru alte sisteme de operare 33

34 Capitolul 3 Software pentru Windows ROWW

4 Utilizarea produsului cu Macintosh
● Software pentru Macintosh
● Utilizaţi caracteristicile din driverul de imprimantă Macintosh
● Scanarea din produs şi din HP Director (Macintosh)
● Trimiterea prin fax a unui document de pe un computer Macintosh
ROWW 35

Software pentru MacintoshSisteme de operare acceptate pentru Macintosh
Echipamentul poate funcţiona pe următoarele sisteme de operare Macintosh:
● Mac OS X v10.3, v10.4 şi versiuni ulterioare
NOTĂ: Pentru versiunile Mac OS v10.4 şi ulterioare, sunt acceptate sisteme Macintosh PPC şi IntelCore Processor.
Drivere de imprimantă acceptate pentru MacintoshAplicaţia de instalare HP oferă fişiere PostScript® Printer Description (PPD), Printer Dialog Extensions(PDE) şi utilitarul HP Printer Utility de utilizat cu computere Macintosh.
Fişierele PPD, împreună cu driverele de imprimantă Apple PostScript, oferă acces la caracteristicileechipamentului. Utilizaţi driverul de imprimantă Apple PostScript care se livrează împreună cucomputerul.
Prioritatea pentru setările de tipărire pentru MacintoshPrioritatea modificărilor setărilor de tipărire depinde de locul în care sunt efectuate.
NOTĂ: Numele comenzilor şi casetelor de dialog poate diferi în funcţie de programul software.
● Caseta de dialog Page Setup (Configurare pagină): Faceţi clic pe Page Setup (Configurarepagină) sau pe o comandă similară din meniul File (Fişier) al programului în care lucraţi, pentru adeschide această casetă de dialog. Setările de aici prevalează asupra setărilor efectuate din oricealt loc.
● Caseta de dialog Print (Tipărire): Faceţi clic pe Print (Tipărire), Print Setup (Configurare tipărire)sau pe o comandă similară din meniul File (Fişier) al programului în care lucraţi, pentru a deschideaceastă casetă de dialog. Setările modificate în caseta de dialog Print (Tipărire) au un nivel deprioritate mai mic şi NU prevalează asupra setărilor din caseta de dialog Page Setup (Configurarepagină).
● Caseta de dialog Printer Properties (Proprietăţi imprimantă) (driver imprimantă): Faceţi clicpe Properties (Proprietăţi) în caseta de dialog Print (Tipărire) pentru a deschide driverulimprimantei. Setările modificate în caseta de dialog Printer Properties (Proprietăţi imprimantă) nuprevalează asupra altor setări din software-ul de tipărire.
● Setările prestabilite ale driverului imprimantei: Setările prestabilite ale driverului imprimanteidetermină setările utilizate în toate operaţiile de tipărire, cu excepţia cazurilor în care acestea suntmodificate într-una dintre următoarele casete de dialog: Page Setup (Configurare pagină), Print(Tipărire) sau Printer Properties (Proprietăţi imprimantă).
● Setările de la panoul de control al imprimantei: Setările modificate de la panoul de control alimprimantei au un nivel de prioritate mai mic decât al tuturor celorlalte setări.
36 Capitolul 4 Utilizarea produsului cu Macintosh ROWW

Schimbarea setărilor driverului de imprimantă pentru Macintosh
Pentru a schimba setările tuturoroperaţiilor de tipărire, până laînchiderea programului software
Pentru a schimba setările prestabilitepentru toate operaţiile de tipărire
Pentru a schimba setările dinconfiguraţia echipamentului
1. În meniul File (Fişier), faceţi clic pePrint (Tipărire).
2. Modificaţi setările dorite dindiversele meniuri pop-up.
1. În meniul File (Fişier), faceţi clic pePrint (Tipărire).
2. Modificaţi setările dorite dindiversele meniuri pop-up.
3. În meniul pop-up Presets(Presetări), faceţi clic pe Save as(Salvare ca) şi introduceţi numelepresetării.
Aceste setări vor fi salvate în meniulPresets (Presetări). Pentru a utiliza noilesetări, trebuie să selectaţi opţiuneapresetată salvată de fiecare dată cânddeschideţi un program şi tipăriţi.
1. În Finder (Căutare), în meniul Go(Deplasare), faceţi clic peApplications (Aplicaţii).
2. Deschideţi Utilities (Utilitare) şiapoi deschideţi Printer SetupUtility (Utilitarul de configurare aimprimantei).
3. Faceţi clic pe coada de tipărire.
4. În meniul Printers (Imprimante),faceţi clic pe Show Info (Afişareinformaţii).
5. Faceţi clic pe meniul InstallableOptions (Opţiuni instalabile).
NOTĂ: Este posibil ca setările deconfigurare să nu fie disponibile în modulclasic.
Tipuri de instalări software pentru Macintosh
Instalarea software-ului Macintosh pentru conexiuni directe (USB)1. Conectaţi un cablu USB între portul USB al echipamentului şi portul USB al computerului. Utilizaţi
un cablu USB standard de 2 metri (6,56 ft).
2. Introduceţi CD-ul echipamentului în unitatea CD-ROM şi rulaţi utilitarul de instalare. Dacă meniulCD-ului nu apare automat, faceţi clic dublu pe pictograma CD de pe desktop.
3. Faceţi clic dublu pe pictograma Installer (Utilitar de instalare) din folderul HP LaserJet Installer.
4. Urmaţi instrucţiunile de pe ecranul computerului.
Cozile de tipărire prin USB se creează automat la conectarea echipamentului la computer. Totuşi,coada va utiliza un PPD generic dacă utilitarul de instalare nu este rulat înainte de conectareacablului USB. Efectuaţi paşii următori pentru a schimba PPD-ul pentru coadă.
5. Pe unitatea hard a computerului, deschideţi Applications (Aplicaţii), deschideţi Utilities (Utilitare)şi apoi deschideţi Printer Setup Utility (Utilitar de configurare a imprimantelor).
6. Selectaţi coada de tipărire corectă şi apoi faceţi clic pe Show Info (Afişare informaţii) pentru adeschide caseta de dialog Printer Info (Informaţii imprimantă).
7. În meniul pop-up, selectaţi Printer Model (Model imprimantă) şi apoi, în meniul pop-up în careeste selectat Generic, selectaţi PPD-ul corect pentru echipament.
8. Tipăriţi o pagină de test din orice program software pentru a vă asigura că software-ul este instalatcorect.
ROWW Software pentru Macintosh 37

Dacă instalarea eşuează, reinstalaţi software-ul. Dacă eşuează şi reinstalarea, verificaţi notele deinstalare sau ultimele versiuni ale fişierelor "citeşte-mă" (readme) de pe CD-ul echipamentului saude pe fluturaşul livrat în cutia imprimantei.
Instalare software-ului Macintosh pentru reţele1. Conectaţi cablul de reţea între serverul de tipărire HP Jetdirect şi un port de reţea.
2. Introduceţi CD-ul în unitatea CD-ROM. Dacă CD-ul nu rulează automat, faceţi clic dublu pepictograma CD de pe desktop.
3. Faceţi clic dublu pe pictograma Installer (Utilitar de instalare) din folderul HP LaserJet Installer.
4. Urmaţi instrucţiunile de pe ecranul computerului.
5. Pe unitatea hard a computerului, deschideţi Applications (Aplicaţii), deschideţi Utilities (Utilitare)şi apoi deschideţi Printer Setup Utility (Utilitar de configurare a imprimantelor).
6. Faceţi clic pe Add Printer (Adăugare imprimantă).
7. Selectaţi Rendezvous sau Bonjour drept tip de conexiune.
NOTĂ: În funcţie de configuraţia produsului, este posibil să fie disponibile şi opţiunileAppletalk şi IP Printing (Tipărire IP).
8. Selectaţi echipamentul din listă.
9. Faceţi clic pe Add Printer (Adăugare imprimantă).
10. Închideţi Centrul de tipărire sau Utilitarul de configurare a imprimantei.
Dezinstalarea software-ului din sistemele de operare MacintoshPentru a dezinstala software-ul de pe un calculator Macintosh, trageţi fişierele PPD în coşul de gunoi.
Utilitare acceptate pentru Macintosh
Serverul Web încorporatEchipamentul este dotat cu un server Web încorporat care oferă acces la informaţii despre echipamentşi activităţile în reţea. Aceste informaţii apar într-un browser Web, precum Microsoft Internet Explorer,Netscape Navigator, Apple Safari sau Firefox.
Serverul Web încorporat este localizat în echipament. Nu este încărcat pe serverul de reţea.
Serverul Web încorporat reprezintă o interfaţă cu dispozitivul pe care orice utilizator care are uncalculator conectat în reţea şi un browser Web standard o poate utiliza. Nu se instalează şi nu seconfigurează nici un software special, dar trebuie să aveţi un browser Web acceptat instalat pecalculator. Pentru a obţine acces la serverul Web încorporat, introduceţi adresa IP pentru echipamentîn linia pentru adresă din browser. (Pentru a afla adresa IP, tipăriţi o pagină de configurare. Pentruinformaţii suplimentare despre tipărirea unei pagini de configurare, consultaţi Pagini informative,la pagina 174.)
Pentru o explicaţie completă a caracteristicilor şi funcţionalităţii serverului Web încorporat, consultaţiServerul Web încorporat, la pagina 184.
38 Capitolul 4 Utilizarea produsului cu Macintosh ROWW

Software-ul Configure Device (Configurare echipament) pentru MacintoshMacintosh Configure Device (Configurare dispozitiv Macintosh) este un program Web care oferă accesla informaţii despre produs (de exemplu, informaţii despre starea consumabilelor şi setările produsului).Utilizaţi Macintosh Configure Device pentru a monitoriza şi administra produsul de la computer
NOTĂ: Pentru a putea folosi aplicaţia Macintosh Configure Device, trebuie să efectuaţi o instalaresoftware completă.
● Verificaţi starea produsului şi imprimaţi pagini de informaţii.
● Verificaţi şi modificaţi setările de sistem ale produsului.
● Verificaţi setările prestabilite pentru imprimare.
● Verificaţi şi modificaţi setările pentru fax, inclusiv pe cele pentru trimiterea faxurilor, primireafaxurilor, setările pentru agenda de numere de fax şi apelări rapide şi rapoartele de fax.
● Verificaţi şi modificaţi setările de reţea, inclusiv configuraţia IP, Advanced (Avansate), SNMP,configuraţia reţelei şi parola.
Macintosh Configure Device poate fi vizualizat atunci când produsul este conectat direct la computersau când este conectat în reţea.
NOTĂ: Nu este necesar să aveţi acces la Internet pentru a deschide şi utiliza programul MacintoshConfigure Device.
Vizualizarea aplicaţiei Macintosh Configure Device când produsul este conectat direct la calculator
1. Deschideţi HP Director (Director HP) făcând clic pe pictograma HP Director (Director HP) din dock.
2. În HP Director (Director HP), faceţi clic pe Settings (Setări).
3. Selectaţi Configure device (Configurare dispozitiv) pentru a deschide pagina de referinţăMacintosh Configure Device într-un browser.
Vizualizarea aplicaţiei Macintosh Configure Device când produsul este conectat la reţea
1. Deschideţi unul dintre următoarele browsere Web acceptate:
● Safari 1.2 sau o versiune ulterioară
● Microsoft Internet Explorer 5.0 sau versiuni ulterioare
● Netscape Navigator 4.75 sau versiuni ulterioare
● Opera 7 sau o versiune ulterioară
2. Introduceţi adresa IP a produsului în browserul Web, pentru a deschide pagina de reşedinţăMacintosh Configure Device.
ROWW Software pentru Macintosh 39

Utilizaţi caracteristicile din driverul de imprimantăMacintoshImprimare
Crearea şi utilizarea presetărilor pentru tipărire în MacintoshUtilizaţi presetările pentru tipărire pentru a salva setările curente ale driverului imprimantei pentruutilizare ulterioară.
Crearea unei presetări pentru tipărire
1. În meniul File (Fişier), faceţi clic pe Print (Tipărire).
2. Selectaţi driverul.
3. Selectaţi setările imprimantei.
4. În caseta Presets (Presetări), faceţi clic pe Save As... (Salvare ca...) şi introduceţi numelepresetării.
5. Faceţi clic pe OK.
Utilizarea presetărilor pentru tipărire
1. În meniul File (Fişier), faceţi clic pe Print (Tipărire).
2. Selectaţi driverul.
3. În caseta Presets (Presetări), selectaţi presetarea pentru tipărire pe care doriţi să o utilizaţi.
NOTĂ: Pentru a utiliza setările implicite ale driverului imprimantei, selectaţi Factory Default (Setăriprestabilite din fabrică).
Redimensionarea documentelor sau tipărirea pe o hârtie cu dimensiuni personalizateAveţi posibilitatea să scalaţi un document pentru a-l încadra într-o hârtie de dimensiuni diferite.
1. În meniul File (Fişier), faceţi clic pe Print (Tipărire).
2. Deschideţi meniul Paper Handling (Manevrare hârtie).
3. În zona pentru Destination Paper Size (Dimensiuni hârtie destinaţie), selectaţi Scale to fit papersize (Redimensionare la dimensiuni hârtie), apoi selectaţi dimensiunile din lista derulantă.
4. Dacă doriţi să utilizaţi numai hârtie de dimensiuni mai mici decât cele ale documentului, selectaţiScale down only (Numai scalare în jos).
Tipărirea unei coperţiPuteţi tipări o copertă separată pentru documentul dvs., care să includă un mesaj sugestiv (de exemplu,“Confidenţial”).
1. În meniul File (Fişier), faceţi clic pe Print (Tipărire).
2. Selectaţi driverul.
40 Capitolul 4 Utilizarea produsului cu Macintosh ROWW

3. Deschideţi meniul pop-up Cover Page (Copertă) şi apoi specificaţi dacă doriţi să tipăriţi copertaBefore Document (Înainte de document) sau After Document (După document).
4. În meniul pop-up Cover Page Type (Tip copertă), puteţi selecta mesajul pe care doriţi să-l tipăriţipe pagina-copertă.
NOTĂ: Pentru a tipări o pagină-copertă goală, selectaţi valoarea Standard pentru opţiuneaCover Page Type (Tip copertă).
Utilizarea filigranelorFiligranul este o notă, de exemplu „confidenţial”, care este tipărită pe fundalul fiecărei pagini a unuidocument.
1. În meniul File (Fişier), faceţi clic pe Print (Tipărire).
2. Deschideţi meniul Watermarks (Filigrane).
3. Lângă Mode (Mod), selectaţi tipul de filigran de utilizat. Selectaţi Watermark (Filigran) pentru atipări un mesaj semi-transparent. Selectaţi Overlay (Mască) pentru a tipări un mesaj care să nufie transparent.
4. Lângă Pages (Pagini), selectaţi dacă filigranul să fie tipărit pe toate paginile sau numai pe primapagină.
5. Lângă Text, selectaţi unul dintre mesajele standard sau selectaţi Custom (Personalizat) şiintroduceţi un mesaj nou în casetă.
6. Selectaţi opţiuni pentru restul setărilor.
Tipărirea mai multor pagini pe o singură coală de hârtie în MacintoshPuteţi tipări mai multe pagini pe o singură coală de hârtie. Această caracteristică reprezintă o modalitateeficientă de tipărire a ciornelor.
1. În meniul File (Fişier), faceţi clic pe Print (Tipărire).
2. Selectaţi driverul.
3. Deschideţi meniul pop-up Layout (Machetare).
ROWW Utilizaţi caracteristicile din driverul de imprimantă Macintosh 41

4. În dreptul opţiunii Pages per Sheet (Pagini per coală), selectaţi numărul de pagini de tipărit pefiecare coală (1, 2, 4, 6, 9 sau 16).
5. În dreptul opţiunii Layout Direction (Direcţie machetare), selectaţi ordinea şi plasarea paginilorpe coala de hârtie.
6. În dreptul opţiunii Borders (Chenare), selectaţi tipul de chenar care va fi tipărit în jurul fiecăreipagini de pe coală.
Imprimarea pe ambele feţe ale paginii (duplex)
Utilizarea tipăririi duplex automate
1. Introduceţi suficientă hârtie pentru operaţia de tipărire într-una dintre tăvi. Dacă încărcaţi hârtiespecială (de ex. hârtie cu antet), încărcaţi-o într-unul dintre următoarele moduri:
● În tava 1, încărcaţi hârtia cu antet cu faţa de tipărit în sus şi cu marginea de jos spreimprimantă.
● În celelalte tăvi, încărcaţi hârtia cu antet cu faţa de tipărit în jos şi cu marginea de sus sprepartea din spate a tăvii.
2. În meniul File (Fişier), faceţi clic pe Print (Tipărire).
3. Deschideţi meniul pop-up Layout (Machetare).
4. În dreptul opţiunii Two Sided (Faţă-verso), selectaţi Long-Edge Binding (Legare pe marginealungă) sau Short-Edge Binding (Legare pe marginea scurtă).
5. Faceţi clic pe Print (Tipărire).
Tipărirea manuală pe ambele feţe
1. Introduceţi suficientă hârtie pentru operaţia de tipărire într-una dintre tăvi. Dacă încărcaţi hârtiespecială (de ex. hârtie cu antet), încărcaţi-o într-unul dintre următoarele moduri:
● În tava 1, încărcaţi hârtia cu antet cu faţa de tipărit în sus şi cu marginea de jos spreimprimantă.
● În celelalte tăvi, încărcaţi hârtia cu antet cu faţa de tipărit în jos şi cu marginea de sus sprepartea din spate a tăvii.
ATENŢIE: Pentru a evita blocajele, nu încărcaţi hârtie mai grea de 105 g/m2 (hârtie bond de28 lb).
2. În meniul File (Fişier), faceţi clic pe Print (Tipărire).
3. În meniul pop-up Finishing (Finisare), selectaţi opţiunea Manual Duplex (Duplex manual).
4. Faceţi clic pe Print (Tipărire). Respectaţi instrucţiunile din fereastra pop-up care apare pe ecran,înainte de a introduce paginile tipărite în tava 1, pentru a tipări pe verso.
5. Deplasaţi-vă la imprimantă şi îndepărtaţi hârtia netipărită din tava 1.
6. Introduceţi topul de hârtie tipărită cu faţa în sus, cu marginea de jos spre imprimantă, în tava 1.NU tipăriţi pe verso decât din tava 1.
7. Dacă vi se solicită, apăsaţi un buton de la panoul de control pentru a continua.
42 Capitolul 4 Utilizarea produsului cu Macintosh ROWW

Utilizarea meniului Services (Servicii)Dacă echipamentul este conectat la o reţea, utilizaţi meniul Services (Servicii) pentru a obţine informaţiidespre starea dispozitivului şi a consumabilelor.
1. În meniul File (Fişier), faceţi clic pe Print (Tipărire).
2. Deschideţi meniul Services (Servicii).
3. Selectaţi o activitate de întreţinere din lista derulantă, apoi faceţi clic pe Launch (Lansare). ServerulWeb încorporat se deschide la pagina care oferă informaţii despre activitatea pe care aţi selectat-o.
4. Pentru a vizita diverse site-uri Web de asistenţă pentru acest produs, selectaţi o opţiune InternetServices (Servicii Internet) din lista derulantă, apoi faceţi clic pe Go! (Pornire!).
ROWW Utilizaţi caracteristicile din driverul de imprimantă Macintosh 43

Scanarea din produs şi din HP Director (Macintosh)Pentru mai multe informaţii despre activităţile şi setările descrise în această secţiune, consultaţi Ajutorulinteractiv pentru HP Director (Director HP).
Activităţi de scanarePentru a scana către un program software, scanaţi un element utilizând programul însuşi. Orice programcompatibil TWAIN poate scana o imagine. Dacă programul nu este compatibil TWAIN, salvaţi imagineascanată într-un fişier, apoi plasaţi, deschideţi sau importaţi fişierul în programul software.
Utilizarea scanării pagină cu pagină
1. Ridicaţi capacul de la geamul suport al scanerului şi încărcaţi originalul care urmează să fie scanatcu faţa în jos pe geamul suport, cu colţul din stânga-sus al documentului la colţul din dreapta-josal geamului. Închideţi cu grijă capacul.
2. Faceţi dublu clic pe alias-ul HP Director (Director HP) din spaţiul de lucru.
3. Faceţi clic pe HP Director (Director HP) şi apoi faceţi clic pe Scan (Scanare), pentru a deschidecaseta de dialog HP.
4. Faceţi clic pe Scan (Scanare).
5. Pentru a scana mai multe pagini, încărcaţi următoarea pagină şi faceţi clic pe Scan (Scanare).Repetaţi operaţiile până când scanaţi toate paginile.
6. Faceţi clic pe Finish (Finalizare) şi apoi faceţi clic pe Destinations (Destinaţii).
Scanarea către un fişier
1. În Destinations (Destinaţii), selectaţi Save To File(s) (Salvare în fişier(e)).
2. Daţi un nume fişierului şi specificaţi locaţia de destinaţie.
3. Faceţi clic pe Save (Salvare). Originalul este scanat şi salvat.
Scanarea către e-mail
1. În Destinations (Destinaţii), selectaţi E-mail.
2. Se deschide un mesaj de e-mail gol, având ca ataşare documentul scanat.
3. Introduceţi un destinatar pentru e-mail, adăugaţi text sau alte ataşări, apoi faceţi clic pe Send(Trimitere).
44 Capitolul 4 Utilizarea produsului cu Macintosh ROWW

Trimiterea prin fax a unui document de pe un computerMacintosh
1. În programul software, în meniul File (Fişier), selectaţi Print (Imprimare).
2. Faceţi clic pe PDF şi apoi selectaţi Fax PDF (Trimitere PDF prin fax).
3. Introduceţi un număr de fax în câmpul To (Către).
4. Pentru a include o pagină de însoţire pentru fax, selectaţi Use Cover Page (Utilizare pagină deînsoţire) şi apoi introduceţi subiectul şi mesajul pentru pagina de însoţire (opţional).
5. Faceţi clic pe Fax.
ROWW Trimiterea prin fax a unui document de pe un computer Macintosh 45

46 Capitolul 4 Utilizarea produsului cu Macintosh ROWW

5 Conectivitate
● Conectarea directă a produsului la un computer cu USB
● Denegare a partajării imprimantei
● Sisteme de operare acceptate în reţea
● Protocoale de reţea acceptate
● Instalarea produsului într-o reţea
● Configurarea setărilor reţelei
NOTĂ: Configurarea setărilor TCP/IP este complicată şi trebuie efectuată numai de administratori dereţea cu experienţă. BOOTP va necesita un server pentru configurarea setărilor TCP/IP specifice pentruprodus. DHCP va necesita, de asemenea, un server, însă setările TCP/IP nu vor fi fixate pentru produs.În sfârşit, metoda manuală de configurare a anumitor setări TCP/IP poate fi aplicată din panoul decontrol, serverul Web încorporat, HP ToolboxFX sau HP Web Jetadmin. Pentru ajutor suplimentar saupentru configurarea reţelei, contactaţi furnizorul dvs. de servicii de reţea.
ROWW 47

Conectarea directă a produsului la un computer cu USBNOTĂ: Nu conectaţi cablul USB între produs şi computer înainte de a vi se solicita de către programulde instalare.
1. Introduceţi CD-ROM-ul produsului în computer. Dacă programul de instalare a software-ului nuporneşte, navigaţi la fişierul setup.exe de pe CD şi faceţi dublu clic pe fişier.
2. Urmaţi instrucţiunile programului de instalare.
3. Aşteptaţi să se finalizeze procesul de instalare şi apoi reporniţi computerul.
48 Capitolul 5 Conectivitate ROWW

Denegare a partajării imprimanteiHP nu acceptă reţelele peer-to-peer, deoarece această caracteristică este o funcţie a sistemelor deoperare Microsoft şi nu a driverelor de imprimantă HP. Vizitaţi Microsoft la adresawww.microsoft.com.
ROWW Denegare a partajării imprimantei 49

Sisteme de operare acceptate în reţeaUrmătoarele sisteme de operare acceptă imprimarea în reţea:
Instalare completă asoftware-ului:
● Windows XP (pe 32 de biţi şi 64 debiţi)
● Windows Vista (pe 32 de biţi şi 64de biţi)
● Mac OS X v10.3, v10.4 şi versiuniulterioare
Driver de imprimare şiscanare
● Windows 2000
● Windows Server 2003 (pe 32 debiţi şi 64 de biţi)
Numai driverul de imprimantă:
● Linux (numai Web)
● Scripturi pentru modele UNIX (numaiWeb)
50 Capitolul 5 Conectivitate ROWW

Protocoale de reţea acceptateProdusul acceptă protocolul de reţea TCP/IP. Este protocolul cu cea mai largă utilizare şi acceptare.Numeroase servicii de reţea folosesc acest protocol. Acest produs acceptă şi IPv4 şi IPv6. Următoareletabele prezintă serviciile/protocoalele acceptate de produs.
Tabelul 5-1 Imprimare
Nume serviciu Descriere
port9100 (Mod direct) Serviciu de imprimare
Line printer daemon (LPD) Serviciu de imprimare
Tabelul 5-2 Descoperire produsului în reţea
Nume serviciu Descriere
SLP (Service Location Protocol) Device Discovery Protocol (Protocol descoperire dispozitiv),utilizat pentru a ajuta la găsirea şi configurarea dispozitivelorde reţea. Este folosit în principal de programe de tip Microsoft.
mDNS (multicast Domain Name Service - cunoscut şi subnumele de “Rendezvous” sau “Bonjour”)
Device Discovery Protocol (Protocol descoperire dispozitiv),utilizat pentru a ajuta la găsirea şi configurarea dispozitivelorde reţea. Este folosit în principal de programe de tip AppleMacintosh.
Tabelul 5-3 Mesagerie şi management
Nume serviciu Descriere
HTTP (hypertext transfer protocol) Permite browserelor Web să comunice cu serverul Webîncorporat.
EWS (Embedded Web Server) Permite unui utilizator să gestioneze un produs printr-unbrowser Web.
SNMP (simple network management protocol) Folosit de programe de reţea pentru gestionarea produselor.Sunt acceptate SNMP V1 şi obiectele standard MIB-II(Management Information Base).
Tabelul 5-4 adresare IP
Nume serviciu Descriere
DHCP (dynamic host configuration protocol) Pentru asociere automată de adresă IP. Serverul DHCPasigură produsului o adresă IP. În general, nu este necesarănici o intervenţie a utilizatorului la produs pentru a obţineadresa IP de la un server DHCP.
BOOTP (bootstrap protocol) Pentru asociere automată de adresă IP. Serverul BOOTPasigură produsului o adresă IP. Este necesar caadministratorul să introducă adresa de hardware MAC aproduselor pe serverul BOOTP, pentru ca produsul să obţinăo adresă IP de la acest server.
Auto IP Pentru asociere automată de adresă IP. Dacă nu este prezentnici un server DHCP sau nici un server BOOTP, acest serviciupermite produsului să genereze o adresă unică IP.
ROWW Protocoale de reţea acceptate 51

Instalarea produsului într-o reţeaÎn această configuraţie, produsul este conectat direct la reţea şi poate fi configurat pentru a permitetuturor computerelor din reţea să tipărească direct pe produs.
NOTĂ: Acest mod constituie configuraţia de reţea recomandată pentru produs.
1. Înainte de a porni produsul, conectaţi-l direct la reţea, introducând cablul de reţea în portul de reţeaal produsului.
2. Porniţi produsul, aşteptaţi 2 minute şi apoi utilizaţi panoul de control pentru a imprima o pagină deconfigurare. .
NOTĂ: Asiguraţi-vă că în pagina de configurare apare o adresă IP înainte de a trece la pasulurmător. Dacă nu apare o adresă IP, reimprimaţi pagina de configurare.
3. Introduceţi CD-ROM-ul produsului în computer. Dacă programul de instalare a software-ului nuporneşte, navigaţi la fişierul setup.exe de pe CD şi faceţi dublu clic pe fişier.
4. Urmaţi instrucţiunile programului de instalare.
NOTĂ: Când programul de instalare vă solicită o adresă de reţea, furnizaţi adresa IP listată înpagina de configurare pe care aţi imprimat-o înainte de a lansa programul de instalare sau căutaţiprodusul în reţea.
5. Aşteptaţi să se finalizeze procesul de instalare şi apoi reporniţi computerul.
52 Capitolul 5 Conectivitate ROWW

Configurarea setărilor reţeleiVizualizarea setărilor
Pagina Network configuration (Configuraţie reţea)Pagina de configurare a reţelei listează setările şi proprietăţile curente ale cardului de reţea al produsului.Pentru a imprima pagina de configurare a reţelei de la produs, parcurgeţi următorii paşi.
1. Pe panoul de control, apăsaţi Setup (Configurare).
2. Utilizaţi butoanele cu săgeţi pentru a selecta Reports (Rapoarte), apoi apăsaţi OK.
3. Utilizaţi butoanele cu săgeţi pentru a selecta Network report (Raport de reţea), apoi apăsaţi OK.
Pagina de configuraţiePagina de configurare listează setările şi proprietăţile curente ale produsului. Puteţi imprima o paginăde configurare de la produs sau HP ToolboxFX. Pentru a imprima pagina de configurare de la produs,parcurgeţi următorii paşi.
1. Pe panoul de control, apăsaţi Setup (Configurare).
2. Utilizaţi butoanele Săgeată pentru a selecta Reports (Rapoarte), apoi apăsaţi OK.
3. Utilizaţi butoanele cu săgeţi pentru a selecta Config report (Raport configurare), apoi apăsaţiOK.
Se va imprima şi o a doua pagină. În acea pagină, secţiunile Fax Settings (Setări fax) şi ImagingSettings (Setări imagine) furnizează detalii despre setările de fax ale produsului.
Modificarea setărilorPuteţi să folosiţi serverul Web încorporat (EWS) sau HP ToolboxFX pentru a vizualiza sau modificasetările configuraţiei IP. Pentru a obţine acces la serverul Web încorporat, introduceţi adresa IP pentruprodus în linia pentru adresă dintr-un browser Web.
Puteţi vizualiza software-ul HP ToolboxFX când produsul este conectat direct la calculator sau la reţea.Trebuie să instalaţi software-ul complet pentru a utiliza HP ToolboxFX.
Deschideţi HP ToolboxFX într-unul din aceste moduri:
● În bara de sistem Windows, faceţi dublu clic pe pictograma HP ToolboxFX.
● În meniul Start din Windows, faceţi clic pe Programs (Programe) sau All Programs (Toateprogramele) în Windows XP), faceţi clic pe HP, faceţi clic pe numele produsului şi apoi faceţi clicpe HP ToolboxFX.
În HP ToolboxFX, faceţi clic pe fila Network Settings (Setări de reţea).
Din fila Networking (Reţea) (EWS) sau din fila Network Settings (Setări reţea) (HP ToolboxFX), puteţimodifica următoarele configuraţii:
● Numele gazdei
● Adresa IP setată manual
ROWW Configurarea setărilor reţelei 53

● Masca de subreţea setată manual
● Poarta prestabilită setată manual
NOTĂ: La schimbarea configuraţiei de reţea poate fi necesar să schimbaţi URL-ul din browser pentrua putea comunica din nou cu produsul. Produsul va fi indisponibil câteva secunde, timp în care reţeauase resetează.
Adresa IPAdresa IP a produsului poate fi setată manual sau poate fi configurată automat prin DHCP, BootP sauAutoIP.
Configurarea manuală1. Pe panoul de control, apăsaţi Setup (Configurare).
2. Utilizaţi butoanele cu săgeţi pentru a selecta Network config (Configurare reţea), apoi apăsaţiOK.
3. Utilizaţi butoanele cu săgeţi pentru a selecta TCP/IP config (Configuraţie TCP/IP) şi apoi apăsaţiOK.
4. Utilizaţi butoanele cu săgeţi pentru a selecta Manual şi apoi apăsaţi OK.
5. Utilizaţi butoanele alfanumerice pentru a introduce adresa IP şi apoi apăsaţi OK.
6. Dacă adresa IP este incorectă, utilizaţi butoanele cu săgeţi pentru a selecta No (Nu) şi apoi apăsaţiOK. Repetaţi pasul 5 cu adresa IP corectă, apoi repetaţi pasul 5 pentru a seta masca de subreţeaşi poarta prestabilită..
Configurarea automată1. Pe panoul de control, apăsaţi Setup (Configurare).
2. Utilizaţi butoanele Săgeată pentru a selecta Network config (Configurare reţea), apoi apăsaţiOK.
3. Utilizaţi butoanele cu săgeţi pentru a selecta TCP/IP config (Configuraţie TCP/IP) şi apoi apăsaţiOK.
4. Utilizaţi butoanele Săgeată pentru a selecta Automatic (Automat), apoi apăsaţi OK.
Este posibil să treacă mai multe minute până când adresa automată IP să fie gata de utilizare.
NOTĂ: Dacă doriţi să dezactivaţi sau să activaţi diverse moduri IP automate (cum sunt BOOTP, DHCPsau AutoIP), aceste setări pot fi modificate numai folosind serverul Web încorporat sauHP ToolboxFX.
Setările IPv4 şi IPv6Numai protocolul IPv4 poate fi configurat manual. Protocolul IPv4 poate fi setat din HP ToolboxFX saudin panoul de control al produsului. Protocolul IPv6 poate fi selectat numai din panoul de control alprodusului.
54 Capitolul 5 Conectivitate ROWW

Setarea vitezei legăturiiNOTĂ: Modificarea incorectă a setării pentru viteza legăturii poate împiedica produsul să comunicecu alte dispozitive de reţea. Pentru majoritatea situaţiilor, produsul trebuie lăsat în mod automat.Modificările pot provoca resetarea produsului. Modificările trebuie efectuate numai atunci când produsulse află în aşteptare.
1. Pe panoul de control, apăsaţi Setup (Configurare).
2. Utilizaţi butoanele cu săgeţi pentru a selecta Network config (Configurare reţea), apoi apăsaţiOK.
3. Utilizaţi butoanele cu săgeţi pentru a selecta Link Speed (Viteză legătură), apoi apăsaţi OK.
4. Utilizaţi butoanele cu săgeţi pentru a selecta una dintre următoarele setări.
● Automat
● 10T Full (Card plin)
● 10T Half (Card plin pe jumătate)
● 100TX Full (Card plin)
● 100TX Half (Card plin pe jumătate)
NOTĂ: Setarea trebuie să corespundă produsului de reţea la care vă conectaţi (hub de reţea,comutator, gateway, ruter sau computer).
5. Apăsaţi OK. Produsul se va reseta.
ROWW Configurarea setărilor reţelei 55

56 Capitolul 5 Conectivitate ROWW

6 Hârtia şi suportul de imprimare
● Precizări pentru înţelegerea utilizării hârtiei şi a suporturilor de imprimare
● Dimensiuni pentru hârtie şi suporturi de imprimare acceptate
● Indicaţii privind hârtii sau suporturi de imprimare speciale
● Încărcarea hârtiei şi a suportului de imprimare
● Configurarea tăvilor
● Schimbarea tăvii selectate
ROWW 57

Precizări pentru înţelegerea utilizării hârtiei şi asuporturilor de imprimare
Acest produs acceptă tipuri variate de hârtie şi de suporturi de imprimare, în concordanţă cu indicaţiiledin acest ghid al utilizatorului. Hârtia sau suporturile de imprimare care nu corespund acestor indicaţiipot crea următoarele probleme:
● Calitate slabă a imprimării
● Apariţia frecventă a blocajelor
● Uzarea prematură a produsului, fiind necesară repararea acestuia
Pentru rezultate optime, utilizaţi numai hârtie şi medii de tipărire originale HP create pentru imprimantelaser sau multifuncţionale. Nu utilizaţi hârtie sau medii de tipărire destinate imprimantelor cu jet decerneală. Hewlett-Packard Company nu poate recomanda utilizarea altor mărci de medii de tipărire,deoarece HP nu poate controla calitatea acestora.
Este posibil ca hârtia să îndeplinească toate cerinţele din acest ghid al utilizatorului şi totuşi să nuproducă rezultate satisfăcătoare. Acest fapt ar putea fi rezultatul manevrării necorespunzătoare,nivelurilor inacceptabile de temperatură şi/sau umiditate sau al altor variabile care nu pot fi controlatede Hewlett-Packard.
ATENŢIE: Utilizarea hârtiilor sau a suporturilor de imprimare care nu îndeplinesc specificaţiile Hewlett-Packard poate crea probleme produsului, fiind necesară repararea acestuia. Reparaţiile de acest fel nusunt acoperite de acordurile Hewlett-Packard de garanţie sau service.
58 Capitolul 6 Hârtia şi suportul de imprimare ROWW

Dimensiuni pentru hârtie şi suporturi de imprimareacceptate
Acest produs acceptă numeroase dimensiuni de hârtie şi se adaptează la diverse suporturi.
NOTĂ: Pentru a obţine rezultate de imprimare optime, selectaţi dimensiunea de hârtiecorespunzătoare şi introduceţi-o în driverul de imprimare, înainte de a imprima.
Tabelul 6-1 Dimensiuni pentru hârtie şi suporturi de imprimare acceptate
Dimensiune Dimensiuni Tava 1 Tăvile 2 şi 3
Letter 216 x 279 mm
Legal 216 x 356 mm
A4 210 x 297 mm
Executive 184 x 267 mm
A3 297 x 420 mm
A5 148 x 210 mm
A6 105 x 148 mm
B5 (JIS) 182 x 257 mm
16k 197 x 273 mm
16k 195 x 270 mm
16k 184 x 260 mm
8,5 x 13 216 x 330 mm
4 x 61 107 x 152 mm
5 x 81 127 x 203 mm
10 x 15 cm1 100 x 150 mm
Particularizat Tava 1: Minim—76 x127 mm; Maxim—216 x356 mm
Tăvile 2 şi 3: Minim—148 x 210 mm; Maxim—216 x356 mm
1 Aceste dimensiuni sunt acceptate ca dimensiuni personalizate
Tabelul 6-2 Cărţi poştale şi plicuri acceptate
Dimensiune Dimensiuni Tava 1 Tăvile 2 şi 3
Plic #10 105 x 241 mm Neacceptat.
ROWW Dimensiuni pentru hârtie şi suporturi de imprimare acceptate 59

Dimensiune Dimensiuni Tava 1 Tăvile 2 şi 3
Plic DL 110 x 220 mm Neacceptat.
Plic C5 162 x 229 mm Neacceptat.
Plic B5 176 x 250 mm Neacceptat.
Plic Monarch 98 x 191 mm Neacceptat.
Carte poştală 100 x 148 mm Neacceptat.
Carte poştalădublă
148 x 200 mm Neacceptat.
Tabelul 6-2 Cărţi poştale şi plicuri acceptate (Continuare)
60 Capitolul 6 Hârtia şi suportul de imprimare ROWW

Indicaţii privind hârtii sau suporturi de imprimarespeciale
Acest produs acceptă imprimarea pe suporturi speciale. Pentru a obţine rezultate satisfăcătoare,respectaţi indicaţiile următoare. Când utilizaţi hârtii sau suporturi de imprimare speciale, asiguraţi-vă căaţi setat tipul şi dimensiunea în driverul de imprimare, pentru a obţine cele mai bune rezultate deimprimare.
ATENŢIE: Imprimantele HP LaserJet utilizează cuptoare pentru a fixa particulele de toner uscat pehârtie, în puncte foarte precise. Hârtia HP destinată imprimării cu laser este proiectată pentru a rezistala această încălzire extremă. Utilizarea hârtiei pentru jet de cerneală, care nu este proiectată pentruaceastă tehnologie, poate conduce la deteriorarea imprimantei.
Tip de suport Permisiuni Restricţii
Plicuri ● Depozitaţi plicurile întinse.
● Utilizaţi plicuri la care lipitura seextinde până la colţul plicului.
● Utilizaţi benzi adezive acoperitecare sunt aprobate pentru a fiutilizate în imprimantele cu laser.
● Nu utilizaţi plicuri care sunt cutate,crestate, lipite unele de altele saudeteriorate în alt fel.
● Nu utilizaţi plicuri care au copci,agrafe, ferestre sau căptuşeli.
● Nu utilizaţi materiale auto-adezivesau alte materiale sintetice.
Etichete ● Utilizaţi numai etichete între care nueste vizibilă coala de pe spate.
● Utilizaţi etichete care stau întinse.
● Utilizaţi numai coli întregi deetichete.
● Nu utilizaţi etichete care au cute saubule de aer, sau care suntdeteriorate.
● Nu imprimaţi pe bucăţi decupate dincoli de etichete.
Folii transparente ● Utilizaţi numai folii transparentecare sunt aprobate pentru a fiutilizate în imprimantele cu laser.
● Aşezaţi foliile transparente pe osuprafaţă netedă după ce lescoateţi din produs.
● Nu utilizaţi suporturi de imprimaretransparente care nu sunt aprobatepentru imprimantele cu laser.
Hârtii cu antet sau formularepreimprimate
● Utilizaţi numai hârtii cu antet sauformulare care sunt aprobatepentru a fi utilizate în imprimantelecu laser.
● Nu utilizaţi hârtii cu antet în reliefsau metalic.
Hârtie grea ● Utilizaţi numai hârtie grea care esteaprobată pentru a fi utilizată înimprimantele cu laser şi careîndeplineşte specificaţiile degreutate pentru acest produs.
● Nu utilizaţi hârtie a cărei greutatedepăşeşte specificaţiile desuporturi recomandate pentru acestprodus, decât dacă este hârtie HPcare a fost aprobată pentru a fiutilizată în acest produs.
Hârtie lucioasă sau stratificată ● Utilizaţi numai hârtie lucioasă saustratificată care este aprobatăpentru a fi utilizată în imprimantelecu laser.
● Nu utilizaţi hârtie lucioasă saustratificată proiectată pentru a fiutilizată în produsele cu jet decerneală.
ROWW Indicaţii privind hârtii sau suporturi de imprimare speciale 61

Încărcarea hârtiei şi a suportului de imprimareTava 1
Tava 1 se accesează prin partea din faţă a imprimantei. Produsul tipăreşte din tava 1 înainte să încercesă tipărească din alte tăvi.
Tava 1 găzduieşte până la 50 de coli de suport cu greutatea de 75 g/m2 sau cinci plicuri, zece foliitransparente sau zece cărţi poştale. Tava 1 poate fi utilizată şi pentru a imprima prima pagină pe un alttip de suport de imprimare decât restul documentului.
Ghidajele pentru suporturi vă asigură că suportul este corect încărcat în produsul şi că imprimarea nueste înclinată (deformată pe suport). Când încărcaţi suporturi de imprimare, ajustaţi ghidajele pentru acorespunde lăţimii suportului utilizat.
Tava 2 sau 3În tava 2 şi în tava opţională 3 încap până la 250 de pagini de hârtie de 75 g/m2 sau mai puţine paginide suport uri de imprimare mai grele (25 mm sau o înălţime mai mică a topului). Încărcaţi suportul pentruimprimare cu partea superioară înainte şi cu faţa pe care se imprimă în jos.
Ghidajele pentru hârtie asigură alimentarea corectă a produsului şi asigură că imprimarea nu se faceoblic. Tava 2 are ghidaje pentru hârtie pe lateral şi în partea din spate. Când alimentaţi cu suporturi deimprimare, ajustaţi ghidajele pentru a corespunde lungimii şi lăţimii suportului folosit.
62 Capitolul 6 Hârtia şi suportul de imprimare ROWW

NOTĂ: Când adăugaţi un nou suport de imprimare, scoateţi toate suporturile din tava de alimentareşi îndreptaţi topul de suport nou. Nu răsfiraţi suporturile de imprimare. În acest fel se reduce risculapariţiei de blocaje, împiedicându-se alimentarea simultană în produs a mai multor coli din suportulrespectiv.
ROWW Încărcarea hârtiei şi a suportului de imprimare 63

Configurarea tăvilorLa utilizarea unei tăvi pentru hârtie de o anumită dimensiune, puteţi seta pentru tavă dimensiuneaprestabilită în HP ToolboxFX sau din panoul de control. În HP ToolboxFX, selectaţi Paper handling(Manevrare hârtie) şi apoi selectaţi dimensiunea pentru tava pe care doriţi să o setaţi. Când selectaţidimensiunea hârtiei pentru o operaţie de imprimare în dialogul de imprimare, produsul selecteazăautomat pentru imprimare tava respectivă.
Pentru a seta dimensiunea sau tipul prestabilit pentru hârtie din panoul de control, parcurgeţi următoriipaşi.
1. Pe panoul de control al produsului, apăsaţi Setup (Configurare).
2. Utilizaţi butoanele cu săgeţi pentru a selecta System setup (Cnfigurare sistem), apoi apăsaţiOK.
3. Utilizaţi butoanele cu săgeţi pentru a selecta Paper setup (Configurare hârtie) şi apoi apăsaţiOK.
4. Utilizaţi butoanele cu săgeţi pentru a selecta tava de configurat şi apoi apăsaţi OK.
5. Utilizaţi butoanele cu săgeţi pentru a selecta fie Paper type (Tip hârtie) fie Paper size (Dimensiunehârtie) şi apoi apăsaţi OK.
6. Utilizaţi butoanele cu săgeţi pentru a selecta un tip sau o dimensiune prestabilită pentru hârtie şiapoi apăsaţi OK.
64 Capitolul 6 Hârtia şi suportul de imprimare ROWW

Schimbarea tăvii selectateProdusul este setat pentru a trage automat suporturi de imprimare din tăvile care conţin suporturi deimprimare. Produsul trage întotdeauna suporturi de imprimare din tava 1 dacă introduceţi suporturi deimprimare în tava 1. Dacă nu există suporturi de imprimare în tava 1, produsul încearcă să tragăsuporturi de imprimare din tava 3, dacă este instalată şi apoi din tava 2.
Puteţi specifica ce tavă să fie utilizată prin modificarea selecţiei tăvii. Setările disponibile sunt Autoselect (Selectare automată), Tray 1 (Tava 1), Tray 2 (Tava 2) şi Tray 3 (Tava 3). Auto select(Selectarea automată) va determina tragerea suporturilor de imprimare din prima tavă disponibilă careare încărcat tipul de suporturi de imprimare corespunzător.
NOTĂ: Opţiunea Tray 3 (Tava 3) este disponibilă numai dacă tava 3 este instalată.
Schimbarea tăvii selectate pentru operaţia curentă
1. Pe panoul de control al produsului, apăsaţi Tray Select (Selectare tavă).
2. Utilizaţi butoanele cu săgeţi pentru a selecta tava de alimentare pe care doriţi să o utilizaţi.
3. Apăsaţi Start Copy (Start copiere) pentru a salva selecţia şi a începe imediat operaţia de imprimaresau apăsaţi OK pentru a salva selecţia fără a începe operaţia.
Schimbarea tăvii selectate în mod prestabilit
1. Pe panoul de control al produsului, apăsaţi Setup (Configurare).
2. Utilizaţi butoanele cu săgeţi pentru a selecta Copy setup (Configurare copiere), apoi apăsaţiOK.
3. Utilizaţi butoanele cu săgeţi pentru a selecta Def. Tray Select (Selectare tavă prestabilită) şi apoiapăsaţi OK.
4. Utilizaţi butoanele cu săgeţi pentru a selecta o setare pentru tavă şi apoi apăsaţi OK.
ROWW Schimbarea tăvii selectate 65

66 Capitolul 6 Hârtia şi suportul de imprimare ROWW

7 Activităţi de imprimare
Această secţiune oferă informaţii despre sarcinile de imprimare comune.
● Modificarea driverului de imprimare pentru a corespunde tipului şi dimensiunii suportului
● Ajutor pentru orice opţiune de tipărire
● Anularea unei lucrări de imprimare
● Crearea broşurilor
● Modificarea setărilor de calitate a imprimării
● Modificarea densităţii de imprimare
● Imprimarea pe suporturi speciale
● Utilizarea unui tip de hârtie diferit pentru tipărirea coperţilor
● Tipărirea primei pagini goale
● Redimensionarea documentelor
● Selectarea unei mărimi pentru hârtie
● Selectarea unei surse pentru hârtie
● Selectarea unui tip de hârtie
● Setarea orientării imprimării
● Utilizarea filigranelor
● Economisire toner
● Crearea şi utilizarea scurtăturilor pentru imprimare în Windows
● Imprimarea pe ambele feţe ale hârtiei (duplex)
● Imprimarea mai multor pagini pe o singură coală de hârtie în Windows
● Setări pentru economie
● Fonturi
NOTĂ: Multe dintre funcţiile descrise în acest capitol pot fi efectuate şi utilizând HP ToolboxFX. Pentruinstrucţiuni, consultaţi meniul de asistenţă online din HP ToolboxFX.
ROWW 67

Modificarea driverului de imprimare pentru a corespundetipului şi dimensiunii suportului
Selectarea suportului de tipărire în funcţie de tip şi dimensiune asigură o calitate la tipărire semnificativmai bună în cazul hârtiei groase, lucioase şi foliilor transparente pentru retroproiector. Folosirea unorsetări eronate poate cauza o tipărire la o calitate nesatisfăcătoare. Tipăriţi întotdeauna folosind opţiuneaType (Tip) în cazul suporturilor de tipărire speciale cum sunt etichetele sau foliile transparente. Tipăriţiîntotdeauna folosind opţiunea Size (Dimensiune) în cazul plicurilor.
1. În meniul File (Fişier) din programul software, faceţi clic pe Print (Tipărire).
2. Selectaţi driverul, apoi faceţi clic pe Properties (Proprietăţi) sau Preferences (Preferinţe).
3. Faceţi clic pe fila Paper/Quality (Hârtie/Calitate).
4. În caseta de tip listă Paper Type (Tip hârtie) sau Paper Size (Dimensiune hârtie), selectaţi tipulsau dimensiunea corectă a suportului.
5. Faceţi clic pe OK.
Tipuri de hârtie suportate şi capacitatea tăviiPentru alimentarea cu suporturi de imprimare, acest produs are următoarele priorităţi cu privire la tăvi:
1. Tava 1 (dacă este deschisă)
2. Tava 2
3. Tava opţională 3 (dacă este ataşată)
Dimensiunile minime ale suporturilor de imprimare sunt 76 x 127 mm.
Dimensiunile maxime ale suporturilor de imprimare sunt 216 x 356 mm.
Pentru a obţine rezultate de imprimare optime, modificaţi setările de dimensiune şi tip pentru hârtie dindriverul de imprimare, ínainte de a imprima.
Tipul este Specificaţii de suporturi Capacitatea tăvii 11 Capacitatea tăvii 2 şi a tăviiopţionale 32
Simplă
Color
Preimprimată
Pre-perforată
Reciclată
de la 75 g/m2 la 104 g/m2 Până la 50 coli Până la 250 coli
Uşoară de la 60 g/m2 la 75 g/m2 Până la 50 coli Până la 250 coli
Plicuri Sub 90 g/m2 Până la 10 plicuri Neacceptat.
Etichete Standard Până la 10 coli Neacceptat.
Velină de la 75 g/m2 la 104 g/m2 Până la 10 coli Până la 250 de coli
Grosieră de la 75 g/m2 la 104 g/m2 Până la 10 coli Până la 200 de coli
Folii transparente 4 mm ín regim monocrom Până la 10 coli Neacceptat.
68 Capitolul 7 Activităţi de imprimare ROWW

Tipul este Specificaţii de suporturi Capacitatea tăvii 11 Capacitatea tăvii 2 şi a tăviiopţionale 32
Greutate medie 95 g/m2 - 110 g/m2 Până la 50 de coli Până la 200 de coli
Groasă 110 g/m2 - 125 g/m2 Până la 10 coli Neacceptat.
Hârtie extra grea 125 g/m2 - 176 g/m2 Până la 50 de coli Neacceptat.
Hârtie cu antet de la 75 g/m2 la 104 g/m2 Până la 10 coli Până la 250 de coli
1 Înălţimea maximă a topului pentru tava 1 este de 5 mm (0,2 inch).2 Înălţimea maximă a topului pentru tava 2 este de 25 mm (1 inch).
ROWW Modificarea driverului de imprimare pentru a corespunde tipului şi dimensiunii suportului 69

Ajutor pentru orice opţiune de tipărireAjutorul pentru driverul de imprimantă este separată de Ajutorul pentru program. Ajutorul pentru driverulde imprimantă oferă explicaţii pentru butoane, casete şi liste verticale care există în driverul deimprimantă. De asemenea, include instrucţiuni pentru efectuarea activităţilor de tipărire obişnuite, catipărirea faţă-verso, tipărirea mai multor pagini pe o coală şi tipărirea primei pagini sau a copertelor pealtă hârtie.
Activaţi ecranele Ajutor pentru driverul de imprimantă într-unul din următoarele moduri:
Windows Macintosh
● În caseta de dialog Properties (Proprietăţi) a driveruluide imprimantă, faceţi clic pe butonul Help (Ajutor).
● Apăsaţi tasta F1 de pe tastatura computerului.
● Faceţi clic pe simbolul semnului de întrebare din colţul dindreapta sus al driverului de imprimantă.
● Faceţi clic dreapta pe un articol din driver, apoi faceţi clicpe What's This? (Ce este aceasta?).
În caseta de dialog Print (Imprimare), faceţi clic pebutonul ? .
70 Capitolul 7 Activităţi de imprimare ROWW

Anularea unei lucrări de imprimareDacă o operaţie de imprimare este în curs, anulaţi-o apăsând Cancel (Anulare) pe panoul de control alprodusului.
NOTĂ: Apăsarea butonului Cancel (Anulare) elimină operaţia pe care produsul o procesează. Dacărulează mai multe procese (de exemplu, produsul tipăreşte un document în timp ce primeşte un fax),apăsarea butonului Cancel (Anulare) elimină procesul care apare în acel moment pe panoul de control.
De asemenea, puteţi anula o operaţie de imprimare dintr-un program software sau dintr-o coadă deimprimare.
Pentru a opri operaţia de imprimare imediat, îndepărtaţi suporturile de imprimare rămase din produs.După întreruperea imprimării, utilizaţi una din următoarele opţiuni:
● Panoul de control al dispozitivului: Pentru a anula operaţia de imprimare, apăsaţi şi eliberaţibutonul Cancel (Anulare) de pe panoul de control al produsului.
● Program software: În mod obişnuit, pe ecranul computerului apare pentru scurt timp o casetă dedialog care vă permite să anulaţi lucrarea de imprimare.
● Coada de imprimare din Windows: Dacă o lucrare de imprimare este în aşteptare într-o coadăde imprimare (în memoria computerului) sau în spooler-ul de imprimare, ştergeţi lucrarea de acolo.
◦ Windows 2000: Deplasaţi-vă la caseta de dialog Printer (Imprimantă). Faceţi clic pe Start,faceţi clic pe Settings (Setări), apoi faceţi clic pe Printers (Imprimante). Faceţi dublu clic pepictograma produsului pentru a deschide fereastra, selectaţi operaţia de imprimare şi apoifaceţi clic pe Delete (Ştergere).
◦ Windows XP: Faceţi clic pe Start, Settings (Setări) şi apoi faceţi clic Printers and Faxes(Imprimante şi faxuri). Faceţi dublu clic pe pictograma produsului pentru a deschide fereastra,faceţi clic dreapta pe operaţia de imprimare pe care doriţi să o anulaţi şi apoi faceţi clic peCancel (Anulare).
◦ Windows Vista: Faceţi clic pe Start, faceţi clic pe Control Panel (Panou de control) şi apoi,în Hardware and Sound (Hardware şi sunet) faceţi clic pe Printer (Imprimantă). Faceţi dubluclic pe pictograma produsului pentru a deschide fereastra, faceţi clic dreapta pe operaţia deimprimare pe care doriţi să o anulaţi şi apoi faceţi clic pe Cancel (Anulare).
● Coada de imprimare Macintosh: Deschideţi coada de imprimare făcând dublu clic pe pictogramaprodusului din meniul Dock. Evidenţiaţi operaţia de imprimare şi apoi faceţi clic pe Delete(Ştergere).
ROWW Anularea unei lucrări de imprimare 71

Crearea broşurilorPuteţi copia două pagini pe o singură coală de hârtie,astfel încât să puteţi îndoi paginile pe mijloc pentrua forma o broşură. Echipamentul aranjează paginile în ordinea corectă. De exemplu, dacă documentuloriginal are opt pagini, echipamentul tipăreşte paginile 1 şi 8 pe aceeaşi coală.
1. În meniul File (Fişier) din programul software, faceţi clic pe Print (Imprimare).
2. Selectaţi driverul, apoi faceţi clic pe Properties (Proprietăţi) sau Preferences (Preferinţe).
3. Faceţi clic pe fila Finishing (Finisare).
4. Selectaţi Print on both sides (Tipărire pe ambele feţe).
5. În caseta derulantă pentru Booklet Layout (Configurare broşură), selectaţi fie Left edge binding(Îndosarierea marginii stângi), fie Right edge binding (Îndosarierea marginii drepte). SetareaPages per Sheet (Pagini per coală) se modifică automat la 2 pagini per coală.
6. Faceţi clic pe OK.
72 Capitolul 7 Activităţi de imprimare ROWW

Modificarea setărilor de calitate a imprimării1. În meniul File (Fişier) din programul software, faceţi clic pe Print (Tipărire).
2. În fila Paper/Quality (Hârtie/Calitate), selectaţi rezoluţia sau setările pentru calitatea imprimării pecare le doriţi din meniul derulant Print Quality (Calitate imprimare).
3. Faceţi clic pe OK.
ROWW Modificarea setărilor de calitate a imprimării 73

Modificarea densităţii de imprimareMărirea densităţii de imprimare din panoul de control al produsului întunecă elementele imprimate pepagină.
1. Pe panoul de control, apăsaţi Setup (Configurare).
2. Utilizaţi butoanele cu săgeţi pentru a selecta System setup (Cnfigurare sistem), apoi apăsaţiOK.
3. Utilizaţi butoanele cu săgeţi pentru a selecta Print Density (Densitate imprimare) şi apoi apăsaţiOK.
4. Utilizaţi butoanele cu săgeţi pentru a mări sau micşora setarea densităţii şi apoi apăsaţi OK.
74 Capitolul 7 Activităţi de imprimare ROWW

Imprimarea pe suporturi specialeAsiguraţi-vă că hârtia sau suportul de imprimare utilizat respectă specificaţiile HP. În general, hârtia mainetedă oferă rezultate mai bune.
1. Deschideţi tava de alimentare şi scoateţi suporturile de imprimare.
2. Încărcaţi suporturile de imprimare. Asiguraţi-vă că partea superioară a suportului este înainte şi căfaţa de imprimat este în sus.
3. Reglaţi ghidajele pentru hârtie la dimensiunea suporturilor de imprimare.
4. În driverul de imprimantă, pe fila Paper (Hârtie) sau pe fila Paper/Quality (Hârtie/Calitate), selectaţitipul de suporturi din lista derulantă Paper Type (Tip hârtie).
ATENŢIE: Asiguraţi-vă că setaţi tipul de suport corect în setările produsului. Produsul ajusteazătemperatura cuptorului în funcţie de setarea pentru tipul de suport de imprimare. Când imprimaţipe suporturi speciale, precum foliile transparente sau etichetele, această ajustare nu permitecuptorului să deterioreze suportul atunci când trece prin produs.
5. Imprimaţi documentul.
ROWW Imprimarea pe suporturi speciale 75

Utilizarea unui tip de hârtie diferit pentru tipărireacoperţilor
Respectaţi următoarele instrucţiuni pentru a tipări o primă pagină diferită de celelalte ale operaţiei detipărire.
1. În meniul File (Fişier) din programul software, faceţi clic pe Print (Tipărire).
2. Selectaţi driverul, apoi faceţi clic pe Properties (Proprietăţi) sau Preferences (Preferinţe).
3. Faceţi clic pe fila Paper/Quality (Hârtie/Calitate).
4. În caseta Special pages (Pagini speciale), faceţi clic pe Print pages on different paper (Tipărirepagini pe hârtie diferită).
5. Faceţi clic pe Settings (Setări).
6. Selectaţi setările pe care doriţi să le utilizaţi pentru a tipări anumite pagini pe hârtie diferită. Faceţiclic pe Add (Adăugare).
7. Faceţi clic pe OK pentru a reveni la fila Paper/Quality (Hârtie/Calitate).
8. Faceţi clic pe OK.
NOTĂ: Dimensiunea hârtiei trebuie să fie aceeaşi pentru toate paginile operaţiei de tipărire.
76 Capitolul 7 Activităţi de imprimare ROWW

Tipărirea primei pagini goale1. În meniul File (Fişier) din programul software, faceţi clic pe Print (Tipărire).
2. Selectaţi driverul, apoi faceţi clic pe Properties (Proprietăţi) sau Preferences (Preferinţe).
3. Faceţi clic pe fila Paper/Quality (Hârtie/Calitate).
4. În caseta Special pages (Pagini speciale), faceţi clic pe Covers (Coperţi).
5. Faceţi clic pe Settings (Setări).
6. Selectaţi setările pe care doriţi să le utilizaţi pentru a adăuga coperţi goale sau pretipărite. Faceţiclic pe Add (Adăugare).
7. Faceţi clic pe OK pentru a reveni la fila Paper/Quality (Hârtie/Calitate).
8. Faceţi clic pe OK.
ROWW Tipărirea primei pagini goale 77

Redimensionarea documentelorUtilizaţi opţiunile de redimensionare pentru a scala un document la un anumit procentaj din dimensiuneanormală. De asemenea, puteţi tipări un document pe hârtie de altă dimensiune, cu sau fără scalare.
Micşorarea sau mărirea unui document
1. În meniul File (Fişier) al programului software, faceţi clic pe Print (Tipărire).
2. Selectaţi driverul, apoi faceţi clic pe Properties (Proprietăţi) sau Preferences (Preferinţe).
3. În fila Effects (Efecte), selectaţi % of actual size (Procentaj din dimensiunea reală) şi introduceţiprocentajul la care doriţi să micşoraţi sau să măriţi documentul.
Puteţi utiliza bara de derulare pentru a ajusta procentajul.
4. Faceţi clic pe OK.
Imprimarea unui document pe hârtie de altă dimensiune
1. În meniul File (Fişier) al programului software, faceţi clic pe Print (Tipărire).
2. Selectaţi driverul, apoi faceţi clic pe Properties (Proprietăţi) sau Preferences (Preferinţe).
3. În fila Effects (Efecte), faceţi clic pe Print Document On (Tipărire document pe).
4. Selectaţi dimensiunea hârtiei pe care doriţi să tipăriţi.
5. Pentru a tipări un document fără a-l redimensiona, asiguraţi-vă că opţiunea Scale to Fit(Redimensionare) nu este selectată.
6. Faceţi clic pe OK.
78 Capitolul 7 Activităţi de imprimare ROWW

Selectarea unei mărimi pentru hârtie1. În meniul File (Fişier) din programul software, faceţi clic pe Print (Tipărire).
2. Selectaţi driverul, apoi faceţi clic pe Properties (Proprietăţi) sau Preferences (Preferinţe).
3. În fila Paper/Quality (Hârtie/Calitate), selectaţi dimensiunea din meniul derulant Paper Size(Dimensiune hârtie).
4. Faceţi clic pe OK.
ROWW Selectarea unei mărimi pentru hârtie 79

Selectarea unei surse pentru hârtie1. În meniul File (Fişier) din programul software, faceţi clic pe Print (Tipărire).
2. Selectaţi driverul, apoi faceţi clic pe Properties (Proprietăţi) sau Preferences (Preferinţe).
3. În fila Paper/Quality (Hârtie/Calitate), selectaţi sursa din meniul derulant Paper Source (Sursăhârtie).
4. Faceţi clic pe OK.
80 Capitolul 7 Activităţi de imprimare ROWW

Selectarea unui tip de hârtie1. În meniul File (Fişier) din programul software, faceţi clic pe Print (Tipărire).
2. Selectaţi driverul, apoi faceţi clic pe Properties (Proprietăţi) sau Preferences (Preferinţe).
3. În fila Paper/Quality (Hârtie/Calitate), selectaţi tipul din meniul derulant Paper Type (Tip hârtie).
4. Faceţi clic pe OK.
ROWW Selectarea unui tip de hârtie 81

Setarea orientării imprimării1. În meniul File (Fişier) din programul software, faceţi clic pe Print (Tipărire).
2. Selectaţi driverul, apoi faceţi clic pe Properties (Proprietăţi) sau Preferences (Preferinţe).
3. În fila Finishing (Finisare), selectaţi Portrait (Portret) sau Landscape (Peisaj) în secţiuneaOrientation (Orientare).
4. Faceţi clic pe OK.
82 Capitolul 7 Activităţi de imprimare ROWW

Utilizarea filigranelorFiligranul este o notă, de exemplu "confidenţial", care este tipărită pe fundalul unui document.
1. În meniul File (Fişier) din programul software, faceţi clic pe Print (Tipărire).
2. Selectaţi driverul, apoi faceţi clic pe Properties (Proprietăţi) sau Preferences (Preferinţe).
3. Din fila Effects (Efecte), faceţi clic pe lista derulantă Watermarks (Filigrane).
4. Faceţi clic pe filigranul pe care doriţi să îl utilizaţi. Pentru a crea un filigran nou, faceţi clic pe Edit(Editare).
5. Dacă doriţi ca filigranul să apară doar pe prima pagină a documentului, faceţi clic pe First PageOnly (Numai prima pagină).
6. Faceţi clic pe OK.
Pentru a elimina filigranul, faceţi clic pe None (nici unul) din lista derulantă Watermarks (Filigrane).
ROWW Utilizarea filigranelor 83

Economisire toner1. În meniul File (Fişier) din programul software, faceţi clic pe Print (Tipărire).
2. Selectaţi driverul, apoi faceţi clic pe Properties (Proprietăţi) sau Preferences (Preferinţe).
3. În fila Paper/Quality (Hârtie/Calitate), faceţi clic pe EconoMode (Mod economic).
4. Faceţi clic pe OK.
84 Capitolul 7 Activităţi de imprimare ROWW

Crearea şi utilizarea scurtăturilor pentru imprimare înWindows
Utilizaţi scurtăturile pentru tipărire pentru a salva setările curente ale driverului pentru reutilizareulterioară. Scurtăturile sunt disponibile în majoritatea filelor driverului imprimantei. Puteţi salva până la25 de scurtături pentru tipărire.
Crearea unei scurtături pentru tipărire
1. În meniul File (Fişier) din programul software, faceţi clic pe Print (Tipărire).
2. Selectaţi driverul, apoi faceţi clic pe Properties (Proprietăţi) sau Preferences (Preferinţe).
3. În fila Paper/Quality (Hârtie/Calitate), selectaţi setările pentru imprimare pe care doriţi să le utilizaţi.Faceţi clic pe Save As (Salvare ca).
4. În caseta Printing Shortcuts (Scurtături pentru tipărire), introduceţi un nume pentru scurtătură.
5. Faceţi clic pe OK.
Utilizarea scurtăturilor pentru tipărire
1. În meniul File (Fişier) din programul software, faceţi clic pe Print (Tipărire).
2. Selectaţi driverul, apoi faceţi clic pe Properties (Proprietăţi) sau Preferences (Preferinţe).
3. În fila Printing Shortcuts (Scurtături imprimare), selectaţi scurtătura pe care doriţi să o utilizaţi dincaseta Printing shortcuts (Scurtături pentru imprimare).
4. Faceţi clic pe OK.
NOTĂ: Pentru a utiliza setările implicite ale driverului imprimantei, selectaţi Factory Defaults (Setăriprestabilite din fabrică).
ROWW Crearea şi utilizarea scurtăturilor pentru imprimare în Windows 85

Imprimarea pe ambele feţe ale hârtiei (duplex)Utilizarea imprimării duplex automate
1. Introduceţi într-una dintre tăvi suficientă hârtie pentru operaţia de tipărire. Dacă încărcaţi hârtiespecială, de exemplu, hârtie cu antet, încărcaţi-o într-unul dintre următoarele moduri:
● În tava 1, încărcaţi hârtia cu antet cu partea de tipărit în sus, cu marginea de jos înainte.
● Pentru toate celelalte tăvi, încărcaţi hârtia cu antet cu partea de tipărit în jos şi cu margineade sus în spatele tăvii.
ATENŢIE: Pentru a evita blocajele, nu încărcaţi hârtie mai grea de 105 g/m2 (hârtie bond de28 lb).
2. În meniul File (Fişier) din programul software, faceţi clic pe Print (Tipărire).
3. Selectaţi driverul, apoi faceţi clic pe Properties (Proprietăţi) sau Preferences (Preferinţe).
4. În fila Finishing (Finisare), faceţi clic pe Print on both sides (Imprimare pe ambele feţe).
● Dacă este cazul, selectaţi Flip pages up (Întoarcere pagini în sus) pentru a schimba modulîn care sunt întoarse paginile, sau selectaţi o opţiune de legare în caseta de validare Bookletlayout (Machetare broşură).
5. Faceţi clic pe OK.
Imprimarea manuală pe ambele feţe1. Introduceţi suficientă hârtie pentru operaţia de tipărire într-una dintre tăvi. Dacă încărcaţi hârtie
specială (de ex. hârtie cu antet), încărcaţi-o într-unul dintre următoarele moduri:
● Pentru tava 1, încărcaţi hârtia cu antet cu partea de imprimat în jos, cu marginea de jos înainte.
● Pentru toate celelalte tăvi, încărcaţi hârtia cu antet cu partea de imprimat în sus şi cu margineade sus în spatele tăvii.
ATENŢIE: Pentru a evita blocajele, nu încărcaţi hârtie mai grea de 105 g/m2 (hârtie bond de28 lb).
2. În meniul File (Fişier) din programul software, faceţi clic pe Print (Tipărire).
3. Selectaţi driverul, apoi faceţi clic pe Properties (Proprietăţi) sau Preferences (Preferinţe).
4. În fila Finishing (Finisare), selectaţi Correct order for straight paper path (Ordinea corectăpentru traseul drept al hârtiei), selectaţi Print on both sides (manually) (Imprimare pe ambelepărţi (manual)) şi apoi deschideţi uşa tăvii de evacuare posterioare.
5. Faceţi clic pe OK.
6. Trimiteţi operaţia de tipărire către echipament. Urmaţi instrucţiunile din fereastra pop-up care apareînainte de a introduce paginile tipărite în tava 1, pentru a tipări pe verso.
7. Deplasaţi-vă la imprimantă. Îndepărtaţi hârtia netipărită din tava 1. Introduceţi topul de paginitipărite, cu faţa tipărită în sus şi cu marginea de jos spre imprimantă. Tipăriţi pe verso numai dintava 1.
8. Pe panoul de control, apăsaţi OK pentru a continua.
86 Capitolul 7 Activităţi de imprimare ROWW

Imprimarea mai multor pagini pe o singură coală de hârtieîn Windows
Puteţi tipări mai multe pagini pe o singură coală de hârtie.
1. În meniul File (Fişier) din programul software, faceţi clic pe Print (Tipărire).
2. Selectaţi driverul şi faceţi clic pe Properties (Proprietăţi) sau Preferences (Preferinţe).
3. Faceţi clic pe fila Finishing (Finisare).
4. În lista derulantă Pages per sheet (Pagini per coală), selectaţi numărul de pagini de imprimat pefiecare coală (1, 2, 4, 6, 9 sau 16).
5. Dacă numărul de pagini este mai mare decât 1, selectaţi opţiunile corecte pentru Print pageborders (Imprimare margini pagini) şi Page order (Ordine pagini).
● Dacă trebuie să schimbaţi orientarea paginii, faceţi clic pe Portrait (Portret) sau peLandscape (Peisaj).
6. Faceţi clic pe OK. Echipamentul este acum setat pentru a tipări numărul de pagini selectat, percoală.
ROWW Imprimarea mai multor pagini pe o singură coală de hârtie în Windows 87

Setări pentru economieMod economic
Setarea Mod economic din driverul de imprimantă al produsului conservă tonerul. Pentru instrucţiunireferitoare la utilizare setării EconoMode (Mod economic), consultaţi Economisire toner, la pagina 84.
Archive print (Imprimare pentru arhivare)Opţiunea Archive print (Imprimare pentru arhivare) produce materiale imprimate mai puţin predispusela pătare cu toner sau prăfuire. Utilizaţi imprimarea pentru arhivare pentru a crea documente pe caredoriţi să le păstraţi sau să le arhivaţi.
1. Pe panoul de control, apăsaţi Setup (Configurare).
2. Utilizaţi butoanele cu săgeţi pentru a selecta Service, apoi apăsaţi OK.
3. Utilizaţi butoanele cu săgeţi pentru a selecta Archive print (Imprimare pentru arhivare), selectaţiOn (Pornit) sau Off (Oprit) şi apoi apăsaţi OK.
88 Capitolul 7 Activităţi de imprimare ROWW

FonturiSelectare fonturi
Utilizaţi HP ToolboxFX pentru a schimba fonturile produsului făcând clic pe fila Print Settings (Setăriimprimare) şi apoi făcând clic pe pagina PCL5e. Faceţi clic pe Apply (Aplicare), pentru a salvamodificările.
Imprimarea listelor cu fonturi disponibileImprimaţi listele cu fonturi disponibile din panoul de control al produsului. Citiţi Pagini informative,la pagina 174.
ROWW Fonturi 89

90 Capitolul 7 Activităţi de imprimare ROWW

8 Copy (Copiere)
● Încărcarea originalelor
● Utilizarea funcţiei de copiere
● Setări de copiere
● Copierea unei cărţi
● Copierea fotografiilor
● Copierea originalelor de dimensiuni mixte
● Operaţii de copiere duplex (faţă-verso)
ROWW 91

Încărcarea originalelorAlimentator automat cu documente (ADF)
NOTĂ: Capacitatea ADF este de până la 50 de coli de suport de imprimare de 80 g/m2 sau 20 lb.
ATENŢIE: Pentru a preveni stricarea produsului, nu utilizaţi un original care conţine lichid corector,bandă corectoare, agrafe sau capse. De asemenea, nu încărcaţi fotografii, originale mici sau fragile înADF. Utilizaţi geamul scanerului pentru a scana aceste elemente.
1. Introduceţi capătul din partea de sus a topului de coli originale în tava de alimentare ADF, cu topulsuportului cu faţa în sus şi cu prima pagină de copiat prima din top.
Dacă suportul este mai lung decât hârtia de dimensiune Letter sau A4, trageţi extensia tăvii dealimentare ADF pentru a sprijini suportul.
2. Împingeţi topul în alimentatorul ADF până la capăt.
Pe afişajul panoului de control este afişat Document loaded (Document încărcat).
3. Reglaţi ghidajele până când ating marginea documentelor.
Scaner cu pat orizontal
NOTĂ: Dimensiunea maximă a suporturilor de imprimare pentru scanarea pe patul orizontal esteLetter. Utilizaţi ADF-ul pentru scanarea suporturilor de imprimare mai mari decât Letter.
1. Asiguraţi-vă că alimentatorul automat de documente (ADF) nu conţine niciun suport de imprimare.
2. Ridicaţi capacul scanerului.
92 Capitolul 8 Copy (Copiere) ROWW

3. Plasaţi documentul original cu faţa în jos pe geamul scaner, cu colţul din stânga sus al documentuluiîn colţul indicat de pictograma de pe scaner.
4. Închideţi capacul cu grijă.
ROWW Încărcarea originalelor 93

Utilizarea funcţiei de copiereOne-touch, copiere
1. Încărcaţi documentul într-o tavă de intrare a alimentatorului automat de documente (ADF) sau înscaner.
2. Apăsaţi Start Copy (Start copiere) pe panoul de control al produsului pentru a începe copierea.
3. Repetaţi procesul pentru fiecare exemplar.
Exemplare multiplePuteţi alege ca număr prestabilit de exemplare orice număr cuprins în intervalul 1 - 99.
Modificarea numărului de exemplare pentru lucrarea curentă
1. Pe panoul de control al produsului, apăsaţi # of Copies (Număr de exemplare).
2. Utilizaţi butoanele alfanumerice pentru a introduce numărul de exemplare (între 1 şi 99) pe caredoriţi să le realizaţi pentru operaţia curentă.
3. Apăsaţi Start Copy (Start copiere) pentru a începe operaţia de copiere.
NOTĂ: Modificarea din setare rămâne activă pentru aproximativ 2 minute după finalizarea lucrăriide copiere. În timpul acesta, Custom settings (Setări personalizate) apare pe afişajul panoului decontrol al produsului.
Schimbarea numărului implicit de exemplare
1. Pe panoul de control al produsului, apăsaţi Setup (Configurare).
2. Utilizaţi butoanele cu săgeţi pentru a selecta Copy setup (Configurare copiere), apoi apăsaţiOK.
3. Utilizaţi butoanele cu săgeţi pentru a selecta Def. # in group (Nr. implicit de exemplare), apoiapăsaţi OK.
4. Utilizaţi butoanele alfanumerice pentru a introduce numărul de exemplare (între 1 şi 99) pe caredoriţi să îl setaţi ca implicit.
5. Apăsaţi OK pentru a salva selecţia.
NOTĂ: Valoarea prestabilită din fabrică pentru numărul de exemplare este 1.
Revocarea unei lucrări de copierePentru a anula o operaţie de copiere, apăsaţi Cancel (Anulare) pe panoul de control al produsului. Dacăse execută mai multe procese, apăsând Cancel (Anulare) se elimină procesul curent, care apare peafişajul panoului de control al produsului.
NOTĂ: Dacă revocaţi o lucrare de copiere, luaţi documentul din scaner sau din alimentatorul automatde documente.
94 Capitolul 8 Copy (Copiere) ROWW

Micşorarea sau mărirea exemplarelor copiate
Micşorarea sau mărire exemplarelor pentru operaţia curentă
1. Pe panoul de control al produsului, apăsaţi Reduce/Enlarge (Micşorare/Mărire).
2. Selectaţi dimensiunea la care doriţi să se micşoreze sau să se mărească exemplarele din aceastăoperaţie.
NOTĂ: Dacă selectaţi Custom: 25-400% (Personalizat: 25-400%), introduceţi un procentajutilizând butoanele alfanumerice.
Dacă selectaţi 2 pages/sheet (2 pagini/coală) sau 4 pages/sheet (4 pagini/coală), selectaţiorientarea (portret sau peisaj).
3. Apăsaţi Start Copy (Start copiere) pentru a salva selecţia şi a începe imediat operaţia de imprimaresau apăsaţi OK pentru a salva selecţia fără a începe operaţia.
NOTĂ: Modificarea din setare rămâne activă pentru aproximativ 2 minute după finalizarea lucrării decopiere. În timpul acesta, Custom settings (Setări personalizate) apare pe afişajul panoului de controlal produsului.
Trebuie să modificaţi dimensiunea implicită a suportului din tava de alimentare, pentru a corespundedimensiunii de ieşire, deoarece, în caz contrar, o parte din imaginea de pe exemplarul copiat se poatetrunchia.
Ajustarea dimensiunea implicită a exemplarelor
NOTĂ: Dimensiunea implicită a exemplarelor este dimensiunea la care exemplarele sunt micşoratesau mărite în mod normal. Dacă păstraţi setarea prestabilită din fabrică pentru dimensiuneOriginal=100%, toate exemplarele vor avea aceeaşi dimensiune ca şi documentul original.
1. Apăsaţi Setup (Configurare).
2. Utilizaţi butoanele cu săgeţi pentru a selecta Copy setup (Configurare copiere), apoi apăsaţiOK.
3. Utilizaţi butoanele cu săgeţi pentru a selecta Def. Redu/Enlrg şi apoi apăsaţi OK.
4. Utilizaţi butoanele cu săgeţi pentru a selecta opţiunea referitoare la modul în care doriţi să semicşoreze sau să se mărească în mod normal exemplarele.
NOTĂ: Dacă selectaţi Custom: 25-400% (Personalizat: 25-400%), tastaţi procentul faţă dedimensiunea originală pe care doriţi în mod normal să îl aibă dimensiunea exemplarelor copiate.
Dacă selectaţi 2 pages/sheet (2 pagini/coală) sau 4 pages/sheet (4 pagini/coală), selectaţiorientarea (portret sau peisaj).
5. Apăsaţi OK pentru a salva selecţia.
Produsul poate reduce exemplarele la până la 25% din dimensiunea originalului şi le poate mări la pânăla 400% din dimensiunea originalului.
Setări pentru micşorare/mărire
● Original=100%
● Lgl > Ltr=78%
ROWW Utilizarea funcţiei de copiere 95

● Lgl > A4=83%
● A4 > Ltr=94%
● Ltr > A4=97%
● Full Page=91% (Pagină întreagă=91%)
● Fit to page (Încadrare în pagină)
● 2 pages/sheet (2 pagini/coală)
● 4 pages/sheet (4 pagini/coală)
● Custom: 25-400% (Particularizat: 25-400%)
NOTĂ: Când se utilizează setarea Fit to page (Potrivire în pagină), copiaţi numai de pe geamulscanerului.
Când se utilizează setarea 2 pages/sheet (2 pagini/coală) sau 4 pages/sheet (4 pagini/coală), copiaţinumai din alimentatorul automat de documente. De asemenea, după selectarea opţiunii 2 pages/sheet (2 pagini/coală) sau 4 pages/sheet (4 pagini/coală), trebuie să selectaţi orientarea paginii (portretsau peisaj).
Modificarea setării pentru colaţionarea exemplareAveţi posibilitatea să setaţi produsul astfel încât să colaţioneze automat în seturi copiile multiple. Deexemplu, dacă faceţi două copii ale unui set de trei pagini şi colaţionarea automată este activată, paginilese imprimă în această ordine: 1,2,3,1,2,3. În cazul în care colaţionarea automată este dezactivată,paginile sunt imprimate în această ordine: 1,1,2,2,3,3.
Pentru a utiliza colaţionarea automată, dimensiunea documentului original trebuie să încapă înmemorie. În caz contrar, produsul va face o singură copie şi va apărea un mesaj care va semnalamodificarea. Dacă se întâmplă acest lucru, folosiţi una din următoarele metode pentru a terminalucrarea:
● Divizaţi lucrarea în lucrări mai mici, care conţin mai puţine pagini.
● Faceţi câte o singură copie a documentului la un moment dat.
● Dezactivaţi colaţionarea automată.
Schimbarea setării pentru colaţionarea exemplarelor pentru operaţia curentă
1. Pe panoul de control al produsului, apăsaţi Collate (Colaţionare).
2. Utilizaţi butoanele cu săgeţi pentru a selecta On (Pornit) sau Off (Oprit).
3. Apăsaţi Start Copy (Start copiere) pentru a salva selecţia şi a începe imediat operaţia de imprimaresau apăsaţi OK pentru a salva selecţia fără a începe operaţia.
Modificarea setării personalizate pentru colaţionarea exemplare
1. Pe panoul de control al produsului, apăsaţi Setup (Configurare).
2. Utilizaţi butoanele cu săgeţi pentru a selecta Copy setup (Configurare copiere), apoi apăsaţiOK.
96 Capitolul 8 Copy (Copiere) ROWW

3. Utilizaţi butoanele cu săgeţi pentru a selecta Def. Resolution (Rezoluţie prestabilită), apoi apăsaţiOK.
4. Utilizaţi butoanele cu săgeţi pentru a selecta On (Pornit) sau Off (Oprit).
5. Apăsaţi OK pentru a salva selecţia.
NOTĂ: Setarea stabilită din fabrică pentru colaţionarea automată a exemplarelor este On(Pornit).
LED-ul Collate (Colaţionare) de pe panoul de control este aprins când colaţionarea este activată.
ROWW Utilizarea funcţiei de copiere 97

Setări de copiereCalitatea copierii
Sunt disponibile patru setări pentru calitatea copierii Text, Mixed (Amestecat), Film photo (Film foto)şi Picture (Imagine).
Valoarea prestabilită din fabrică pentru calitatea copierii este Text. Această setare este optimă pentruelementele care conţin în mare parte text.
Când faceţi o copie a unei fotografii sau a unui grafic, puteţi selecta setarea Film photo (Film foto)pentru fotografii sau setarea Picture (Imagine) pentru alte elemente grafice pentru a îmbunătăţiicalitatea copiei. Utilizaţi setarea Mixed (Amestecat) pentru documentele care conţin atât text cât şielemente grafice.
Ajustarea calităţii copierii pentru lucrarea curentă
1. Pe panoul de control apăsaţi Quality (Calitate) pentru a vedea setarea curentă de calitate pentrucopiere.
2. Utilizaţi butoanele cu săgeţi pentru a parcurge setările pentru calitate.
3. Selectaţi o setare şi apoi apăsaţi Start Copy (Start copiere) pentru a salva selecţia şi a începeimediat operaţia de imprimare sau apăsaţi OK pentru a salva selecţia fără a începe operaţia.
NOTĂ: Modificarea din setare rămâne activă pentru aproximativ 2 minute după finalizarea lucrăriide copiere. În timpul acesta, Custom settings (Setări personalizate) apare pe afişajul panoului decontrol al produsului.
Ajustarea calităţii implicite a copierii
1. Pe panoul de control al produsului, apăsaţi Setup (Configurare).
2. Utilizaţi butoanele cu săgeţi pentru a selecta Copy setup (Configurare copiere), apoi apăsaţiOK.
3. Utilizaţi butoanele cu săgeţi pentru a selecta Default quality (Calitate prestabilită) şi apoi apăsaţiOK.
4. Utilizaţi butoanele cu săgeţi pentru a selecta calitatea pentru copiere şi apoi apăsaţi OK pentru asalva selecţia.
Curăţarea sticlei scanneruluiAmprentele, petele, firele de păr şi orice alte impurităţi prezente pe geamul scannerului pot afectaperformanţele şi calitatea scanării, precum şi anumite funcţii speciale, cum ar fi redimensionareaautomată.
NOTĂ: Dacă apar linii sau alte defecte atunci când copiaţi documente cu ajutorul alimentatorului ADF,curăţaţi banda de scanare (pasul 3). Nu este necesar să curăţaţi sticla scannerului.
1. Opriţi produsul, deconectaţi cablul de alimentare de la priză şi ridicaţi capacul.
98 Capitolul 8 Copy (Copiere) ROWW

2. Curăţaţi geamul utilizând o cârpă moale, care nu lasă scame sau un burete umezit în prealabil cusoluţie de curăţat neabrazivă pentru geamuri.
ATENŢIE: Nu utilizaţi materiale abrazive, acetonă, benzen, amoniac, alcool etilic sau tetraclorurăde carbon. Aceste substanţe pot deteriora produsul. Nu plasaţi recipiente cu lichide pe sticlascannerului. Lichidele pot curge şi pot deteriora produsul.
3. Curăţaţi banda de scanare o cârpă moale, care nu lasă scame sau un burete umezit în prealabilcu soluţie de curăţat neabrazivă pentru geamuri..
4. Pentru a preveni petele, uscaţi geamul cu o piele de căprioară sau un burete celulozic.
Ajustarea setării mai luminos/mai întunecat (contrast)Setarea mai luminos/mai întunecat afectează luminozitatea sau întunecimea (contrastul) copiei. Utilizaţiurmătoarea procedură pentru a utiliza contrastul numai pentru operaţia de imprimare curentă.
Ajustarea setării mai luminos/mai întunecat pentru operaţia curentă
1. Pe panoul de control al produsului, apăsaţi Lighter/Darker (Mai luminos/Mai întunecat) pentru avedea setarea curentă de contrast.
2. Utilizaţi butoanele cu săgeţi pentru a modifica setarea. Mişcaţi cursorul spre stânga, pentru a faceexemplarul mai luminos decât originalul sau mişcaţi cursorul spre dreapta, pentru a faceexemplarul mai întunecat decât originalul.
3. Apăsaţi Start Copy (Start copiere) pentru a salva selecţia şi a începe imediat operaţia de imprimaresau apăsaţi OK pentru a salva selecţia fără a începe operaţia.
NOTĂ: Modificarea din setare rămâne activă pentru aproximativ 2 minute după finalizarea lucrăriide copiere. În timpul acesta, Custom settings (Setări personalizate) apare pe afişajul panoului decontrol al produsului.
ROWW Setări de copiere 99

Ajustarea setării mai luminos/mai întunecat prestabilite
NOTĂ: Setarea mai luminos/mai întunecat afectează toate operaţiile de copiere.
1. Pe panoul de control al produsului, apăsaţi Setup (Configurare).
2. Utilizaţi butoanele cu săgeţi pentru a selecta Copy setup (Configurare copiere) şi apoi apăsaţiOK.
3. Utilizaţi butoanele cu săgeţi pentru a selecta Def. Light/dark (Lumină/întuneric prestabilit), apoiapăsaţi OK.
4. Utilizaţi butoanele cu săgeţi pentru a ajusta setarea. Mişcaţi cursorul spre stânga, pentru a facetoate exemplarele mai luminoase decât originalul sau mişcaţi cursorul spre dreapta pentru a facetoate exemplarele mai întunecate decât originalul.
5. Apăsaţi OK pentru a salva selecţia.
Configurarea setării de copiere ca ciornăUtilizaţi panoul de control pentru a configura produsul pentru imprimarea copiilor în modul ciornă.
NOTĂ: Această setare afectează numai calitatea copierii. Calitatea imprimării nu este afectată.
1. Pe panoul de control al produsului, apăsaţi Setup (Configurare).
2. Utilizaţi butoanele cu săgeţi pentru a selecta Copy setup (Configurare copiere), apoi apăsaţiOK.
3. Utilizaţi butoanele cu săgeţi pentru a selecta Def. Copy Draft (Copiere prestabilită ca ciornă) şiapoi apăsaţi OK.
4. Utilizaţi butoanele cu săgeţi pentru a selecta On (Pornit) sau Off (Oprit).
5. Apăsaţi OK pentru a salva selecţia.
Definirea setărilor pentru copiere personalizatăLa modificarea setărilor de copiere din panoul de control, Custom settings (Setări personalizate) aparepe afişajul panoului de control. Setările personalizate rămân valide aproximativ 2 minute, după careprodusul revine la setarea prestabilită. Pentru a reveni imediat la setările prestabilite, apăsaţi Cancel(Anulare).
Imprimarea sau copierea până la marginiProdusul nu poate imprima exact până la margini. Suprafaţa maximă de imprimare este de 203,2 x347 mm (8 x 13,7 in), ceea ce lasă o margine de 4 mm neimprimabilă în jurul paginii.
Copierea pe suporturi de imprimare de dimensiuni şi tipuri diferiteProdusul este configurat pentru a copia pe hârtie Letter sau A4. Puteţi modifica dimensiunea şi tipulsuporturilor de imprimare pe care copiaţi pentru operaţia de copiere curentă sau pentru toate operaţiilede copiere.
100 Capitolul 8 Copy (Copiere) ROWW

Setări pentru dimensiunea suporturilor de imprimare
● Letter
● Legal
● A4
Setări pentru tipul suporturilor de copiere
● Plain (Hârtie normală)
● Light (Uşoară)
● Heavy (Hârtie grea)
● Transparency (Folie transparentă)
● Labels (Etichete)
● Letterhead (Hârtie cu antet)
● Envelope (Plicuri)
● Preprinted (Hârtie preimprimată)
● Prepunched (Hârtie preperforată)
● Colored (Colorată)
● Bond
● Recycled (Hârtie reciclată)
● Mid weight (Greutate medie)
● Extra heavy (Hârtie extra grea)
● Rough (Hârtie rugoasă)
Schimbarea dimensiunii şi a tipului de suporturi de imprimare pentru operaţia curentă
NOTĂ: Schimbaţi setările prestabilite pentru dimensiunea şi tipul pentru suporturile de imprimarepentru a schimba dimensiunea şi tipul suporturilor de imprimare.
1. Pe panoul de control al produsului, apăsaţi Paper (Hârtie).
2. Utilizaţi butoanele cu săgeţi pentru a selecta o setare pentru dimensiunea hârtiei şi apoi apăsaţiOK.
3. Utilizaţi butoanele cu săgeţi pentru a selecta o setare pentru tipul hârtiei şi apoi apăsaţi OK.
4. Apăsaţi Start Copy (Start copiere).
Schimbarea setării prestabilite pentru dimensiunea suporturilor de imprimare
1. Pe panoul de control al produsului, apăsaţi Setup (Configurare).
2. Utilizaţi butoanele cu săgeţi pentru a selecta System setup (Cnfigurare sistem), apoi apăsaţiOK.
ROWW Setări de copiere 101

3. Utilizaţi butoanele cu săgeţi pentru a selecta Paper setup (Configurare hârtie) şi apoi apăsaţiOK.
4. Utilizaţi butoanele cu săgeţi pentru a selecta Def. paper size (Dimensiune prestabilită hârtie) şiapoi apăsaţi OK.
5. Utilizaţi butoanele cu săgeţi pentru a selecta o setare pentru dimensiunea suporturilor de imprimareşi apoi apăsaţi OK.
6. Apăsaţi OK pentru a salva selecţia.
Schimbarea setării prestabilite pentru tipul suporturilor de imprimare
1. Pe panoul de control al produsului, apăsaţi Setup (Configurare).
2. Utilizaţi butoanele cu săgeţi pentru a selecta System setup (Cnfigurare sistem), apoi apăsaţi OK.
3. Utilizaţi butoanele cu săgeţi pentru a selecta Paper setup (Configurare hârtie) şi apoi apăsaţiOK.
4. Utilizaţi butoanele cu săgeţi pentru a selecta Def. paper type (Tip prestabilit hârtie) şi apoi apăsaţiOK.
5. Utilizaţi butoanele cu săgeţi pentru a selecta o setare pentru tipul suporturilor de imprimare şi apoiapăsaţi OK.
6. Apăsaţi OK pentru a salva selecţia.
Restabilirea setărilor prestabilite pentru copiereUtilizaţi panoul de control pentru a restaura setările pentru copiere la valorile prestabilite din fabrică.
1. Pe panoul de control al produsului, apăsaţi Setup (Configurare).
2. Utilizaţi butoanele cu săgeţi pentru a selecta Copy setup (Configurare copiere), apoi apăsaţi OK.
3. Utilizaţi butoanele cu săgeţi pentru a selecta Restore defaults (Restaurare valori prestabilite), apoiapăsaţi OK.
102 Capitolul 8 Copy (Copiere) ROWW

Copierea unei cărţi1. Ridicaţi capacul şi plasaţi cartea pe scaner cu pagina pe care doriţi să o copiaţi în colţul din dreapta-
jos al geamului suport.
2. Închideţi capacul cu grijă.
3. Apăsaţi cu grijă pe capac pentru a presa cartea pe suprafaţa geamului scanerului.
ATENŢIE: Apăsarea capacului geamului cu prea multă putere poate rupe balamalele capacului.
4. Apăsaţi Start Copy (Start copiere).
ROWW Copierea unei cărţi 103

Copierea fotografiilorNOTĂ: Fotografiile trebuie copiate de pe geamul scanerului, nu din alimentatorul automat dedocumente (ADF).
1. Ridicaţi capacul şi plasaţi fotografia pe scaner cu imaginea în jos şi colţul din stânga-sus alfotografiei în colţul din dreapta-jos al geamului suport.
2. Închideţi capacul cu grijă.
3. Apăsaţi Start Copy (Start copiere).
104 Capitolul 8 Copy (Copiere) ROWW

Copierea originalelor de dimensiuni mixteUtilizaţi geamul scanerului când efectuaţi copii după originale de dimensiuni amestecate. Nu utilizaţidispozitivul ADF.
ROWW Copierea originalelor de dimensiuni mixte 105

Operaţii de copiere duplex (faţă-verso)Copierea automată a documentelor faţă-verso
Utilizaţi butonul 2-Sided (Faţă-verso) de pe afişajul panoului de control pentru a utiliza copierea duplexpentru arhivarea diverselor rezultate.
NOTĂ: Setarea prestabilită este 1–1. LED-ul 2-Sided (Faţă-verso) de pe panoul de control se aprindecând este utilizată altă setare.
Tabelul 8-1 Setări 2-Sided (Faţă-verso)
Tip document Setare 2-Sided (Faţă-verso) Exemplare rezultate LED 2-Sided (Faţă-verso)
One-sided (Pe o faţă) 1–1 One-sided (Pe o faţă) Off (Oprit)
One-sided (Pe o faţă) 1–2 Two-sided (Faţă-verso) On (Pornit)
Two-sided (Faţă-verso) 2–2 Two-sided (Faţă-verso) On (Pornit)
Two-sided (Faţă-verso) 2–1 One-sided (Pe o faţă) On (Pornit)
Efectuarea copiilor faţă-verso de pe documente cu o singură faţă
1. Încărcaţi documentele de copiat în alimentatorul automat de documente (ADF), cu prima paginăorientată în sus şi cu partea de sus a paginii spre înainte, în ADF.
2. Pe panoul de control al produsului, apăsaţi 2-Sided (Faţă-verso).
3. Utilizaţi butoanele cu săgeţi pentru a selecta Copy to 1 to 2 sided (Copiere de pe o faţă pe faţă-verso) şi apoi apăsaţi OK.
4. Apăsaţi Start Copy (Start copiere).
Efectuarea copiilor faţă-verso de pe documente faţă-verso
1. Încărcaţi documentele de copiat în alimentatorul automat de documente (ADF), cu prima paginăorientată în sus şi cu partea de sus a paginii spre înainte, în ADF.
2. Pe panoul de control al produsului, apăsaţi 2-Sided (Faţă-verso).
3. Utilizaţi butoanele cu săgeţi pentru a selecta Copy to 2 to 2 sided (Copiere faţă-verso pe faţă-verso) şi apoi apăsaţi OK.
4. Apăsaţi Start Copy (Start copiere).
106 Capitolul 8 Copy (Copiere) ROWW

Schimbaţi setarea prestabilită 2-Sided (Faţă-verso)
1. Pe panoul de control al produsului, apăsaţi Setup (Configurare).
2. Utilizaţi butoanele cu săgeţi pentru a selecta Copy setup (Configurare copiere) şi apoi apăsaţiOK.
3. Utilizaţi butoanele cu săgeţi pentru a selecta Default 2-sided (Faţă-verso prestabilită) şi apoiapăsaţi OK.
4. Utilizaţi butoanele cu săgeţi pentru a selecta opţiunea referitoare la modul în care doriţi să utilizaţiautomat duplexorul când copiaţi documente.
5. Apăsaţi OK pentru a salva selecţia.
Copierea manuală a documentelor faţă-verso
Stabileşte setarea pentru copierea mai multor pagini de pe geamul scanerului
Setarea pentru copierea mai multor pagini de pe geamul scanerului trebuie setată la On (Pornit) înainteca produsul să producă copii faţă-verso de pe geamul scanerului.
1. Pe panoul de control al produsului, apăsaţi Setup (Configurare).
2. Utilizaţi butoanele cu săgeţi pentru a selecta Copy setup (Configurare copiere), apoi apăsaţiOK.
3. Apăsaţi OK pentru a selecta Def. Multi-page (Pagini multiple).
4. Utilizaţi butoanele cu săgeţi pentru a selecta On (Pornit) sau Off (Oprit).
5. Apăsaţi OK pentru a salva selecţia.
NOTĂ: Setarea stabilită din fabrică pentru colaţionarea automată a exemplarelor este On(Pornit).
LED-ul Collate (Colaţionare) de pe panoul de control este aprins când colaţionarea este activată.
Copierea manuală a documentelor faţă-verso
1. Încărcaţi prima pagină a documentului pe geamul scanerului.
2. Apăsaţi 2-Sided (Faţă-verso) şi apoi utilizaţi butoanele cu săgeţi pentru a selecta setare corectă.
3. Apăsaţi OK şi apoi apăsaţi Start Copy (Start copiere).
4. Eliminaţi prima pagină şi apoi încărcaţi a doua pagină pe geamul scanerului.
ROWW Operaţii de copiere duplex (faţă-verso) 107

5. Apăsaţi OK şi apoi repetaţi procesul până când toate paginile din original sunt copiate.
6. Când operaţia de copiere este finalizată, apăsaţi Start Copy (Start copiere) pentru a reveni la modulReady (Gata) al produsului.
108 Capitolul 8 Copy (Copiere) ROWW

9 Scanarea
● Încărcarea originalelor pentru scanare
● Utilizarea scanării
● Setări de scanare
● Scanarea unei cărţi
● Scanarea unei fotografii
ROWW 109

Încărcarea originalelor pentru scanareAlimentator automat cu documente (ADF)
NOTĂ: Capacitatea ADF este de până la 50 de coli de suport de imprimare de 80 g/m2 sau 20 lb.
ATENŢIE: Pentru a preveni stricarea produsului, nu utilizaţi un original care conţine lichid corector,bandă corectoare, agrafe sau capse. De asemenea, nu încărcaţi fotografii, originale mici sau fragile înADF. Utilizaţi geamul scanerului pentru a scana aceste elemente.
1. Introduceţi capătul din partea de sus a topului de coli originale în tava de alimentare ADF, cu topulsuportului cu faţa în sus şi cu prima pagină de copiat prima din top.
Dacă suportul este mai lung decât hârtia de dimensiune Letter sau A4, trageţi extensia tăvii dealimentare ADF pentru a sprijini suportul.
2. Împingeţi topul în alimentatorul ADF până la capăt.
Pe afişajul panoului de control este afişat Document loaded (Document încărcat).
3. Reglaţi ghidajele până când ating marginea documentelor.
Scaner cu pat orizontal
NOTĂ: Dimensiunea maximă a suporturilor de imprimare pentru scanarea pe patul orizontal esteLetter. Pentru suporturi de imprimare mai mari decât Letter, utilizaţi ADF-ul.
1. Asiguraţi-vă că alimentatorul automat de documente (ADF) nu conţine niciun suport de imprimare.
2. Ridicaţi capacul scanerului.
110 Capitolul 9 Scanarea ROWW

3. Plasaţi documentul original cu faţa în jos pe geamul scaner, cu colţul din stânga sus al documentuluiîn colţul indicat de pictograma de pe scaner.
4. Închideţi capacul cu grijă.
ROWW Încărcarea originalelor pentru scanare 111

Utilizarea scanăriiMetode de scanare
Operaţiile de scanare pot fi executate în următoarele moduri.
● Scanare de pe computer utilizând HP LaserJet Scan (Windows)
● Scanarea utilizând HP Director (Macintosh). Citiţi Scanarea din produs şi din HP Director(Macintosh), la pagina 44.
● Scanarea de la produs
● Scanarea din programele software compatibile TWAIN sau Windows Imaging Application (WIA)
NOTĂ: Pentru a afla mai multe şi pentru a utiliza programul software de recunoaştere a textului,instalaţi programul Readiris de pe acest CD-ROM cu programe software. Programul software derecunoaştere a textului este cunoscut şi sub numele de software de recunoaştere a caracterelor optice(OCR).
Scanarea utilizând HP LaserJet Scan (Windows)1. În grupul de programe HP, selectaţi Scan (Scanare) pentru a lansa HP LaserJet Scan.
NOTĂ: Apăsarea butonului Start Scan (Pornire scanare) pe panoul de control al produsuluilansează, de asemenea, HP LaserJet Scan.
2. Alegeţi acţiunea pe care doriţi să o realizaţi.
● Selectaţi o destinaţie pentru a începe scanarea imediat.
● Selectaţi Scan after prompting me for settings (Scanare după solicitarea setărilor) pentrua specifica setări suplimentare înainte de a începe scanarea.
● Selectaţi Set up the device (Configurare dispozitiv) pentru a programa butonul Scan To(Scanare către).
3. Faceţi clic pe OK.
NOTĂ: OK trebuie să indice acţiunea pe care doriţi să o realizaţi.
Scanarea de la produsNOTĂ: Pentru a utiliza butonul Scan To (Scanare către), trebuie să fi efectuat instalarea recomandată,iar butonul trebuie să aibă destinaţii setate. Citiţi Configuraţi butonul Scan To (Scanare către) alprodusului, la pagina 114.
Pentru a utiliza butonul Start Scan (Pornire scanare), produsul trebuie să fie conectat la un computerprin USB sau printr-o reţea.
Scanaţi direct de la produs utilizând butoanele pentru scanare de pe panoul de control. Apăsaţi StartScan (Pornire scanare) sau Scan To (Scanare către) pentru a scana într-un folder (numai în Windows)sau pentru a scana în e-mail.
112 Capitolul 9 Scanarea ROWW

Scanarea utilizând alt softwareProdusul este compatibil TWAIN şi Windows Imaging Application (WIA). Produsul funcţionează cuprograme bazate pe Windows care acceptă dispozitive de scanare compatibile TWAIN sau WIA şi cuprograme bazate pe Macintosh care acceptă dispozitive compatibile TWAIN.
Când vă aflaţi într-un program compatibil TWAIN sau WIA, puteţi obţine acces la caracteristica descanare şi puteţi scana o imagine direct în programul deschis. Pentru mai multe informaţii, consultaţifişierul Ajutor sau documentaţia livrată împreună cu programul software compatibil TWAIN sau cuprogramul software compatibil WIA.
Scanarea dintr-un program compatibil TWAIN
În general, un program software este compatibil TWAIN dacă acesta are o comandă precum Acquire(Preluare), File Acquire (Preluare fişiere), Scan (Scanare), Import New Object (Import obiect nou),Insert from (Inserare din) sau Scanner (Scaner). Când nu sunteţi sigur dacă programul este sau nucompatibil sau nu ştiţi cum se numeşte comanda, consultaţi secţiunea de asistenţă sau documentaţiaprogramului software.
Când se scanează dintr-un program compatibil TWAIN, programul software HP LaserJet Scan poateporni automat. Dacă programul HP LaserJet Scan porneşte, puteţi opera modificări în timpulprevizualizării imaginii. Dacă programul nu porneşte automat, imaginea se duce automat la programulcompatibil TWAIN.
Porniţi scanarea din cadrul programului compatibil TWAIN. Consultaţi secţiunea de asistenţă saudocumentaţia referitoare la programul software, pentru informaţii despre comenzile şi paşii de utilizat.
Scanarea dintr-un program compatibil WIA (numai Windows XP şi Vista)
WIA este un alt mod de scanare a unei imagini direct în cadrul unui program software, precum MicrosoftWord. Pentru scanare, WIA utilizează software-ul Microsoft, în locul software-ului HP LaserJet Scan.
În general, un program software este compatibil WIA dacă acesta are o comandă precum Picture/FromScanner or Camera (Imagine/Din scaner sau cameră) în meniul Insert (Inserare) sau în meniul File(Fişier). În cazul în care nu sunteţi sigur dacă programul este compatibil WIA, consultaţi secţiunea deasistenţă sau documentaţia referitoare la programul software.
Porniţi scanarea din cadrul programului compatibil WIA. Consultaţi secţiunea de asistenţă saudocumentaţia referitoare la programul software, pentru informaţii despre comenzile şi paşii de utilizat.
-Sau-
În folderul Cameras and Scanner (Camere şi scaner), faceţi dublu clic pe pictograma produsului.Aceasta deschide Expertul WIA Microsoft standard, care vă permite să scanaţi într-un fişier.
Scanarea utilizând software-ul de recunoaştere optică a caracterelor (OCR)Puteţi utiliza software OCR de la terţi, pentru a importa text scanat într-un program de procesare acuvintelor, pentru editare ulterioară.
Readiris
Programul OCR Readiris este inclus pe un CD-ROM separat, care este expediat împreună cu produsul.Pentru a utiliza programul Readiris, instalaţi-l din CD-ROM-ul pentru software corespunzător şi apoiurmaţi instrucţiunile din Ajutorul interactiv.
ROWW Utilizarea scanării 113

Utilizarea funcţiei Scan To (Scanare către)● Scanarea din panoul de control al produsului este acceptată numai cu o instalare completă a
software-ului. HP ToolboxFX trebuie să ruleze pentru a scana folosind butonul Scan To (Scanarecătre) sau butonul Start Scan (Pornire scanare).
● Pentru calitatea optimă de scanare, aşezaţi originalele pe geamul scanerului, în loc să le încărcaţiîn tava alimentatorului automat de documente (ADF).
● Computerul conectat la produs trebuie să fie pornit.
Configuraţi butonul Scan To (Scanare către) al produsuluiDestinaţiile trebuie setate înainte de a utiliza butonul Scan To (Scanare către) de pe panoul de control.Utilizaţi HP LaserJet Scan pentru a programa destinaţiile de tip folder, e-mail şi program pentru scanare.
Configurarea destinaţiilor la produs
1. Faceţi clic pe Start, faceţi clic pe Programs (Programe) (sau All Programs (Toate programele)în Windows XP), faceţi clic pe HP, faceţi clic pe produs, faceţi clic pe Scan (Scanare), şi apoi faceţiclic pe Settings (Setări).
2. Selectaţi Change the destinations that show up on the all-in-one control panel (Schimbaredestinaţii care apar pe panoul de control all-in-one).
3. Produsul este preconfigurat cu următoarele trei destinaţii în caseta de dialog.
● Scan a document and attach it to an e-mail (Scanarea unui document şi ataşarea lui la unmesaj e-mail)
● Scan a photo and attach it to an e-mail (Scanarea unei fotografii şi ataşarea ei la un mesaj e-mail)
● Scan a photo and save it as a file (Scanarea unei fotografii şi salvarea ei ca fişier)
4. Evidenţiaţi o destinaţie şi faceţi clic pe săgeată pentru a o muta la destinaţiile deja existente dincaseta de dialog MFP. Repetaţi acţiunea pentru toate cele trei destinaţii.
5. Faceţi clic pe Update (Actualizare).
Adăugarea destinaţiilor
1. Faceţi clic pe Start, faceţi clic pe Programs (Programe) (sau All Programs (Toate programele)în Windows XP), faceţi clic pe HP, faceţi clic pe produs, faceţi clic pe Scan (Scanare), şi apoi faceţiclic pe Settings (Setări).
2. Selectaţi Create a new destination with settings that I specify (Creare destinaţie nouă cusetările pe care le specific).
3. Efectuaţi una dintre următoarele acţiuni:
● Selectaţi Save it to my computer (Salvare în computerul personal), apoi faceţi clic peNext (Următorul).
● Pentru e-mail, selectaţi Attach to a new e-mail (Ataşare la un e-mail nou) şi apoi faceţi clicpe Next (Următorul).
● Pentru programe, selectaţi Open it in another software application (Deschidere în altăaplicaţie software) şi apoi faceţi clic pe Next (Următorul).
114 Capitolul 9 Scanarea ROWW

4. Introduceţi sau bifaţi numele de fişier al destinaţiei pentru a configura destinaţia pe produs.Denumiţi destinaţia implicită şi apoi faceţi clic pe Next (Următorul).
5. Selectaţi calitatea şi faceţi clic pe Next (Următorul).
6. Verificaţi selecţiile şi apoi faceţi clic pe Save (Salvare).
Ştergerea destinaţiilor
1. Din meniul Set up the <Scan To> list for the All-in-One (Configurare listă Scanare către pentruechipamentul All-in-One), selectaţi o destinaţie din Available Destinations on this PC (Destinaţiidisponibile pe acest PC) şi faceţi clic pe Delete (Ştergere). Se afişează caseta de dialog DeleteDestination (Ştergere destinaţie).
2. Din caseta de dialog Delete Destination (Ştergere destinaţie), evidenţiaţi destinaţia de şters şifaceţi clic pe Next (Următorul). Se afişează caseta de dialog Confirmation (Confirmare).
3. Faceţi clic pe Delete (Ştergere) pentru a efectua ştergerea sau pe Cancel (Revocare) pentru aalege o altă destinaţie.
Scanarea într-un fişier, e-mail sau program softwareNOTĂ: Pentru a utiliza această caracteristică în Windows, trebuie programată o destinaţie înconfiguraţia pentru scanare înainte de a scana la o destinaţie. Citiţi Configuraţi butonul Scan To(Scanare către) al produsului, la pagina 114.
1. Încărcaţi originalele de scanat cu faţa în sus în tava alimentatorului automat de documente (ADF),cu partea superioară înainte şi ajustaţi ghidajele pentru suporturile de imprimare.
-sau-
Ridicaţi capacul de la geamul suport al scanerului şi încărcaţi originalul care urmează să fie scanatcu faţa în jos pe geamul suport, cu colţul din stânga-sus al documentului poziţionat colţul dindreapta-jos al geamului. Închideţi capacul cu grijă.
2. Pe panoul de control al produsului, apăsaţi Scan To (Scanare către).
3. Utilizaţi butoanele cu săgeţi pentru a selecta un fişier destinaţie.
4. Apăsaţi Start Scan (Pornire scanare) sau OK pentru a scana documentul într-un fişier.
NOTĂ: Scanarea în e-mail este acceptată de orice program de e-mail care acceptă protocolulMessaging Application Programming Interface (MAPI). Numeroase versiuni ale programelor de e-mailpopulare par a fi compatibile MAPI. Consultaţi informaţiile de asistenţă pentru programul dvs. de e-mailpentru a determina dacă este sau nu compatibil MAPI.
Anularea unei operaţii de scanarePentru a anula o operaţie de scanare, utilizaţi una din următoarele proceduri.
● Pe panoul de control al produsului, apăsaţi Cancel (Anulare).
● Faceţi clic pe butonul Cancel (Anulare) din caseta de dialog de pe ecran.
Dacă anulaţi o operaţie de scanare, îndepărtaţi originalul de pe geamul scanerului sau din tavaalimentatorului automat de documente (ADF).
ROWW Utilizarea scanării 115

Setări de scanareFormat fişier de scanare
Formatul de scanare al unui document sau al unei fotografii depinde de tipul de scanare şi de obiectulscanat.
● Scanarea unui document sau a unei fotografii într-un computer conduce la salvarea fişierului cafişier .TIF.
● Scanarea unui document în e-mail conduce la salvarea fişierului ca fişier .PDF.
● Scanarea unei fotografii în e-mail conduce la salvarea fişierului ca fişier .JPEG.
NOTĂ: Se pot selecta tipuri diferite de fişiere când se utilizează programul software de scanare.
Rezoluţia şi culorile scaneruluiDacă imprimaţi o imagine scanată, iar calitatea nu este cea aşteptată, este posibil să fi selectat o setarepentru rezoluţie sau culoare în software-ul scanerului care nu corespunde nevoilor dvs. Rezoluţia şiculorile afectează următoarele caracteristici ale imaginilor scanate:
● Claritatea imaginii
● Textura şi gradaţiile (neted sau aspru)
● Timpul de scanare
● Dimensiunea fişierelor
Rezoluţia scanării se măsoară în pixeli per inch (ppi).
NOTĂ: Nivelurile ppi de scanare nu pot fi interschimbate cu nivelurile dpi (dots per inch) de laimprimare.
Culorile, nuanţele gri şi alb-negru definesc numărul de culori posibile. Puteţi ajusta rezoluţia de hardwarepentru scaner până la 1200 ppi. Software-ul poate realiza o rezoluţie îmbunătăţită de până la 19.200 ppi.Puteţi seta culorile şi nuanţele gri la 1 bit (alb-negru) sau de la 8 biţi (256 niveluri de gri) la 24 biţi (culorireale).
Tabelul cu indicaţii pentru rezoluţie şi culoare oferă sugestii simple pe care le puteţi urma pentru arăspunde nevoilor de scanare.
NOTĂ: Setarea rezoluţiei şi a culorilor la valori ridicate poate crea fişiere de dimensiuni mari, careocupă din spaţiul de pe disc şi încetinesc procesul de scanare. Înainte de a seta rezoluţia şi culoarea,determinaţi modul în care veţi utiliza imaginea scanată.
NOTĂ: Cea mai bună rezoluţie pentru imaginile color şi în tonuri de gri se obţine prin scanarea de pegemul scanerului, nu din alimentatorul automat de documente (ADF).
Îndrumări cu privire la rezoluţie şi culoriUrmătorul tabel descrie setările recomandate pentru rezoluţie şi culori, pentru diverse tipuri de operaţiide scanare.
116 Capitolul 9 Scanarea ROWW

Scopul utilizării Rezoluţie recomandată Setări recomandate pentru culori
Fax 150 ppi ● Black and White (Alb-negru)
E-mail 150 ppi ● Black and White (Alb-negru), dacăimaginea nu necesită gradaţie fină
● Grayscale (Nuanţe de gri), dacăimaginea necesită gradaţie fină
● Color, dacă imaginea este în culori
Editare de text 300 ppi ● Black and White (Alb-negru)
Imprimare (imagini grafice sau text) 600 ppi pentru imagini grafice complexesau dacă doriţi o mărire semnificativă adocumentului
300 ppi pentru imagini grafice şi textenormale
150 ppi pentru fotografii
● Black and White (Alb-negru) pentrutext şi grafică
● Grayscale (Nuanţe de gri) pentruimagini grafice şi fotografii umbritesau colorate
● Color, dacă imaginea este în culori
Afişare pe ecran 75 ppi ● Black and White (Alb-negru) pentrutext
● Grayscale (Nuanţe de gri) pentruimagini grafice şi fotografii
● Color, dacă imaginea este în culori
ColorPuteţi seta valorile pentru culori la următoarele setări când scanaţi.
Setare Utilizare recomandată
Color Utilizaţi această setare pentru fotografii şi documente color decalitate superioară, în care culorile sunt importante.
Black and White (Alb-negru) Utilizaţi această setare în cazul documentelor cu text.
Grayscale (Nuanţe de gri) Utilizaţi această setare atunci când dimensiunea fişieruluiconstituie o problemă sau când doriţi să scanaţi rapid undocument sau o fotografie.
Calitatea scanării
Curăţarea geamului scanerului
Amprentele, petele, firele de păr şi orice alte impurităţi prezente pe geamul scanerului pot afectaperformanţele şi calitatea scanării, precum şi anumite funcţii speciale, cum ar fi redimensionareaautomată.
NOTĂ: Dacă apar linii sau alte defecte atunci când copiaţi documente cu ajutorul alimentatorului ADF,curăţaţi banda de scanare (pasul 3). Nu este necesar să curăţaţi sticla scannerului.
1. Opriţi produsul, deconectaţi cablul de alimentare de la priză şi ridicaţi capacul.
ROWW Setări de scanare 117

2. Curăţaţi geamul utilizând o cârpă moale sau un burete umezit în prealabil cu soluţie de curăţatneabrazivă pentru geamuri.
ATENŢIE: Nu utilizaţi materiale abrazive, acetonă, benzen, amoniac, alcool etilic sau tetraclorurăde carbon. Aceste substanţe pot deteriora produsul. Nu plasaţi recipiente cu lichide pe sticlascannerului. Lichidele pot curge şi pot deteriora produsul.
3. Curăţaţi banda de scanare o cârpă moale sau un burete umezit în prealabil cu soluţie de curăţatneabrazivă pentru geamuri.
4. Pentru a preveni petele, uscaţi geamul cu o piele de căprioară sau un burete celulozic.
118 Capitolul 9 Scanarea ROWW

Scanarea unei cărţi1. Ridicaţi capacul şi plasaţi cartea pe scaner cu pagina pe care doriţi să o copiaţi în colţul din dreapta-
jos al geamului suport.
2. Închideţi capacul cu grijă.
3. Apăsaţi cu grijă pe capac pentru a presa cartea pe suprafaţa geamului scanerului.
ATENŢIE: Apăsarea capacului geamului cu prea multă putere poate rupe balamalele capacului.
4. Scanaţi cartea utilizând una dintre metodele de scanare.
ROWW Scanarea unei cărţi 119

Scanarea unei fotografii1. Aşezaţi fotografia pe geamul suport al scanerului, cu faţa imaginii în jos şi cu colţul din stânga-sus
al fotografiei poziţionat în colţul din dreapta-jos al geamului.
2. Închideţi capacul cu grijă.
3. Scanaţi fotografia utilizând una din metodele de scanare.
120 Capitolul 9 Scanarea ROWW

10 Fax
● Caracteristicile faxului
● Configurare
● Modificarea setărilor faxului
● Utilizarea faxului
● Rezolvarea problemelor faxului
NOTĂ: Multe dintre funcţiile descrise în acest capitol pot fi efectuate şi utilizând HP ToolboxFX sauserverul Web încorporat. Pentru mai multe informaţii, consultaţi Asistenţa online HP ToolboxFX sauServerul Web încorporat, la pagina 184.
Pentru informaţii privind controalele faxului de pe panoul de control, consultaţi Panou de control,la pagina 9.
ROWW 121

Caracteristicile faxuluiProdusul are următoarele caracteristici de fax, care sunt disponibile din panoul de control sau dinsoftware-ul produsului.
● Expertul pentru configurarea faxului, pentru configurare facilă a faxului
● Fax analogic cu hârtie obişnuită, cu alimentator automat de documente (ADF) pentru 50 de paginişi tavă de ieşire cu capacitate de până la 125 pagini
● Agendă telefonică cu 120 de intrări şi 16 numere cu apelare rapidă de pe panoul de control
● Reapelare automată
● Stocare digitală a maxim 400 pagini de fax
● Redirecţionare faxuri
● Amânare trimitere faxuri
● Caracteristici sonerie: Configuraţi soneriile pentru răspuns şi compatibilitate pentru soneriidistinctive (serviciu solicitat prin compania locală de telecomunicaţii)
● Raport de confirmare faxuri
● Blocare faxuri nedorite
● Securitate fax
● Opt şabloane de coperte disponibile
NOTĂ: Nu sunt listate toate caracteristicile. Pentru disponibilitatea anumitor caracteristici, este posibilsă fie necesară instalarea software-ului produsului.
122 Capitolul 10 Fax ROWW

ConfigurareInstalarea şi conectarea hardware-ului
Conectarea la o linie telefonicăProdusul este un dispozitiv analogic. HP recomandă utilizarea produsului cu o linie telefonică analogicădedicată. Pentru informaţii referitoare la utilizarea produsului cu alte medii telefonice, consultaţiUtilizarea faxului cu un sistem DSL, PBX, ISDN sau VoIP, la pagina 147.
Conectarea dispozitivelor suplimentareProdusul include două porturi pentru fax:
● Portul „linie de ieşire” ( ), care conectează produsul la priza telefonică din perete.
● Portul „telefon” ( ), care conectează la produs dispozitivele suplimentare.
Telefoanele utilizate împreună cu produsul pot fi folosite în două moduri:
● Un telefon derivat este un telefon conectat la aceeaşi linie telefonică în altă locaţie.
● Un telefon în aval este un telefon conectat la produs sau la un dispozitiv care este conectat laprodus.
Conectaţi dispozitivele suplimentare în ordinea descrisă în paşii următori. Portul de ieşire pentru fiecaredispozitiv este conectat la portul de intrare al următorului, formând un "lanţ". Dacă nu doriţi să conectaţiun anumit dispozitiv, omiteţi pasul care explică aceasta şi continuaţi cu următorul dispozitiv.
NOTĂ: Nu conectaţi mai mult de trei dispozitive la linia telefonică.
NOTĂ: Mesageria vocală nu este acceptată de acest produs.
1. Întrerupeţi alimentarea cu curent a tuturor dispozitivelor pe care doriţi să le conectaţi.
2. Dacă produsul nu este deja conectat la o linie telefonică, consultaţi ghidul cu noţiuni de bază înaintede a continua. Produsul trebuie să fie deja conectat la o priză de telefon.
3. Eliminaţi inserţia de plastic de pe portul "telefon" (portul care este marcat cu pictograma unuitelefon).
ROWW Configurare 123

4. Pentru a conecta un modem intern sau extern la un calculator, introduceţi un capăt al cablului
telefonic în portul „telefon” al produsului ( ). Introduceţi celălalt capăt al cablului telefonic în portul„linie” al modemului.
NOTĂ: Unele modemuri au un al doilea port „linie” pentru conectarea la o linie dedicată pentrucomunicare prin voce. Dacă aveţi două porturi „linie”, consultaţi documentaţia modemului pentrua vă asigura că aţi conectat portul „linie” corect.
5. Pentru conectarea la o casetă pentru identitatea apelantului, introduceţi un cablu telefonic în portul„telefon” al dispozitivului anterior. Introduceţi celălalt capăt al cablului telefonic în portul „linie” alcasetei pentru identitatea apelantului.
6. Pentru conectarea unui robot telefonic, conectaţi un cablu telefonic în portul „telefon” aldispozitivului anterior. Introduceţi celălalt capăt al cablului telefonic în portul „linie” al robotuluitelefonic.
124 Capitolul 10 Fax ROWW

7. Pentru conectarea unui telefon, introduceţi un cablu telefonic în portul „telefon” al dispozitivuluianterior. Introduceţi celălalt capăt al cablului telefonic în portul „linie” al telefonului.
8. După ce aţi terminat conectarea dispozitivelor suplimentare, conectaţi toate dispozitivele la surselelor de alimentare.
Configurarea faxului cu un robot telefonic
● Setaţi valoarea numărului de apeluri până la răspuns al produsului cu cel puţin un apel în plus faţăde numărul de apeluri până la răspuns al robotului telefonic.
● Dacă un robot telefonic este conectat la aceeaşi linie telefonică dar într-o altă priză (în altă cameră,de exemplu), este posibil să interfereze cu capacitatea produsului de a primi faxuri.
Configurarea faxului autonom1. Despachetaţi şi configuraţi produsul.
2. Setaţi ora, data şi antetul faxului. Consultaţi Configurarea setărilor faxului, la pagina 125.
3. Setaţi celelalte setări după cum este necesar pentru configurarea mediului produsului.
Configurarea setărilor faxuluiSetările pentru fax ale produsului pot fi setate din panoul de control, din HP ToolboxFX sau din serverulWeb încorporat. În timpul procesului iniţial de configurare, puteţi utiliza Expertul pentru configurareafaxului HP pentru a configura setările.
În Statele Unite şi multe alte ţări/regiuni, setarea orei, a datei şi a altor informaţii din antetul faxuluireprezintă o cerinţă legală.
Utilizarea panoului de control pentru setarea orei, datei şi antetului faxuluiPentru a utiliza panoul de control pentru setarea orei, datei şi antetului, parcurgeţi următorii paşi:
1. Din panoul de control, apăsaţi Setup (Configurare).
2. Utilizaţi butoanele Săgeată pentru a selecta System setup (Cnfigurare sistem), apoi apăsaţiOK.
3. Utilizaţi butoanele Săgeată pentru a selecta Time/Date (Oră/Dată). Apăsaţi OK.
4. Utilizaţi butoanele Săgeată pentru a selecta formatul de ceas cu 12 ore sau 24 de ore, apoi apăsaţiOK.
5. Utilizaţi butoanele alfanumerice pentru a introduce ora curentă.
ROWW Configurare 125

6. Efectuaţi una dintre următoarele acţiuni:
● Pentru formatul de ceas cu 12 ore, utilizaţi butoanele Săgeată pentru a vă deplasa dincolo decel de-al patrulea caracter. Selectaţi 1 pentru a.m. sau 2 pentru p.m. Apăsaţi OK.
● Pentru formatul de ceas cu 24 de ore, apăsaţi OK.
7. Utilizaţi butoanele alfanumerice pentru a introduce data curentă. Utilizaţi câte două cifre pentru aspecifica luna, ziua şi anul. Apăsaţi OK.
8. Utilizaţi butoanele Săgeată pentru a selecta Fax Setup (Configurare fax), apoi apăsaţi OK.
9. Utilizaţi butoanele Săgeată pentru a selecta Fax Header (Antet fax), apoi apăsaţi OK.
10. Utilizaţi butoanele alfanumerice pentru a introduce numărul dvs. de fax şi numele sau antetul firmei,apoi apăsaţi OK.
NOTĂ: Numărul maxim de caractere pentru numărul de fax este 20; pentru numele firmei, utilizaţimaxim 25 de caractere.
Utilizarea Expertului pentru configurarea faxului HP pentru setarea orei, datei şi antetuluifaxului
Dacă aţi finalizat instalarea software-ului, sunteţi gata pentru trimiterea de faxuri de pe calculator. Dacănu aţi finalizat procesul de configurare a faxului la momentul instalării, îl puteţi finaliza în orice momentutilizând Expertul pentru configurarea faxului.
1. Faceţi clic pe Start, şi apoi pe Programs (Programe).
2. Faceţi clic pe HP, faceţi clic pe numele produsului şi apoi pe HP Fax Setup Wizard (Expertul pentruconfigurarea faxului HP).
3. Urmaţi instrucţiunile de pe ecran din Expertul pentru configurarea faxului HP pentru a seta ora,data şi antetul faxului, precum şi alte setări.
Utilizarea literelor localizate comune în anteturile faxurilorCând utilizaţi panoul de control pentru introducerea numelui dvs. în antet sau pentru introducerea unuinume pentru o tastă de apelare rapidă, o intrare pentru apelare rapidă sau o intrare pentru apelare degrup, apăsaţi de mai multe ori butonul alfanumeric corespunzător până la apariţia literei dorite. Apoiapăsaţi butonul > pentru a selecta acea literă şi a trece la spaţiul următor. Următorul tabel prezintăliterele şi cifrele care apar pe fiecare buton alfanumeric.
126 Capitolul 10 Fax ROWW

1 1
2 A B C a b c 2
3 D E F d e f 3
4 G H I g h i 4
5 J K L j k l 5
6 M N O m n o 6
7 P Q R S p q r s 7
8 T U V t u v 8
9 W X Y Z w x y z 9
0 0
* ( ) + - . / , “ * & @ R W
space # , #
NOTĂ: Utilizaţi > pentru a deplasa cursorul pe panoul de control şi utilizaţi < pentru a şterge caractere.
Administrarea agendei telefonicePuteţi stoca numerele de fax sau grupurile de numere de fax utilizate recent ca intrări pentru apelărirapide sau de grup.
În agenda telefonică a produsului sunt disponibile 120 de intrări pentru apelări rapide şi de grup. Deexemplu, dacă programaţi 100 de intrări ca intrări pentru apelări rapide, restul de 20 pot fi utilizate pentruapelări de grup.
NOTĂ: Intrările pentru apelări rapide şi de grup se programează mai uşor din HP ToolboxFX sau depe serverul Web încorporat. Pentru mai multe informaţii, consultaţi Asistenţa online HP ToolboxFX sauServerul Web încorporat, la pagina 184.
Utilizarea datelor din agendele telefonice din alte programeNOTĂ: Înainte de a putea importa o agendă telefonică din alt program, trebuie să utilizaţi caracteristicade export din celălalt program.
HP ToolboxFX poate importa informaţiile de contact din agendele telefonice ale altor programe software.Următorul tabel prezintă programele acceptate pentru HP ToolboxFX.
Program Descriere
Microsoft Outlook Pot fi selectate intrări de tip Personal Address Book (PAB, Agendă personală), intrări de tipContacts (Persoane de contact) sau ambele, combinate. Persoanele şi grupurile din PAB suntcombinate cu persoanele din Contacts (Persoane de contact) numai dacă este selectată opţiuneaCombined (Combinat).
Dacă o intrare de tip Contacts (Persoane de contact) are un număr de fax acasă şi un număr defax la serviciu, vor fi afişate două intrări. „Numele” acestor două intrări vor fi modificate. Se vaadăuga „:(B)” la numele intrării pentru serviciu şi „:(H)” la cel al intrării pentru acasă.
Dacă există o intrare duplicat (una din Persoane de contact şi una din PAB cu acelaşi nume şiacelaşi număr de fax), va fi afişată o singură intrare. Totuşi, dacă există o intrare în PAB cu un
ROWW Configurare 127

Program Descriere
duplicat în Persoane de contact, iar intrarea din Persoane de contact are atât un număr de faxacasă, cât şi unul la serviciu, vor fi afişate toate trei intrările.
Windows Address Book(Agenda Windows)
Este acceptat formatul Windows Address Book (WAB, Agenda Windows), utilizat de OutlookExpress şi Internet Explorer. Dacă o persoană are un număr de fax acasă şi un altul la serviciu,vor fi afişate două intrări. „Numele” acestor două intrări vor fi modificate. Se va adăuga „:(B)” lanumele intrării pentru serviciu şi „:(H)” la cel al intrării pentru acasă.
Goldmine Este acceptată aplicaţia Goldmine versiunea 4.0. HP ToolboxFX importă ultimul fişier utilizat deGoldmine.
Symantec Act! Sunt acceptate aplicaţiile Act! versiunile 4.0 şi 2000. HP ToolboxFX importă ultima bază de dateutilizată de Act!.
Parcurgeţi următorii paşi pentru a importa o agendă telefonică:
1. Deschideţi HP ToolboxFX.
2. Faceţi clic pe Fax, apoi pe Fax Phone Book (Agendă telefonică fax).
3. Navigaţi la agenda telefonică a programului, apoi faceţi clic pe Import.
Ştergerea agendei telefonicePuteţi şterge toate intrările pentru apelări rapide şi de grup care sunt programate în produs.
ATENŢIE: După ştergerea intrărilor pentru apelări rapide şi de grup, acestea nu pot fi restaurate.
1. Pe panoul de control, apăsaţi Setup (Configurare).
2. Utilizaţi butoanele Săgeată pentru a selecta Fax Setup (Configurare fax), apoi apăsaţi OK.
3. Apăsaţi OK pentru a selecta Phone Book (Agendă telefonică).
4. Utilizaţi butoanele Săgeată pentru a selecta Delete All (Ştergere globală), apoi apăsaţi OK.
5. Apăsaţi OK pentru a confirma ştergerea.
Simboluri şi opţiuni speciale pentru apelarePuteţi insera pauze într-un număr de fax pe care îl apelaţi sau programaţi pentru o tastă de apelarerapidă, o intrare pentru apelare rapidă sau o intrare pentru apelare de grup. Pauzele sunt necesaredeseori pentru apelarea unui număr internaţional sau pentru conectarea la o linie cu exteriorul.
● Inserarea unei pauze la formare: Apăsaţi # (Pause) (Pauză) de mai multe ori, până când peafişajul panoului de control apare o virgulă (,) care indică faptul că va surveni o pauză în aceapoziţie în secvenţa de apelare.
● Inserarea unei pauze pentru tonul de apel: Apăsaţi * (Symbols) (Simboluri) de mai multe oripână când pe afişajul panoului de control apare litera W, indicând că produsul va aştepta tonul deapel înainte de formarea restului numărului de telefon.
● Inserarea unui hook-flash: Apăsaţi * (Symbols) (Simboluri) de mai multe ori până când pe afişajulpanoului de control apare litera R care indică faptul că produsul va efectua un hook-flash.
128 Capitolul 10 Fax ROWW

Gestionarea apelurilor rapide
Crearea şi editarea apelurilor rapide
Apelurile rapide de la 1 la 16 sunt asociate şi cu tastele de apelare rapidă corespunzătoare de pe panoulde control. Tastele de apelare rapidă pot fi utilizate pentru intrări pentru apelări rapide sau de grup.Pentru un număr de fax pot fi introduse maxim 50 de caractere.
NOTĂ: Pentru a obţine acces la toate apelările rapide, trebuie să utilizaţi butonul Shift. Apelările rapidede la 9 la 16 sunt disponibile toate prin apăsarea butonului Shift şi a tastei de apelare rapidă asociatede pe panoul de control.
Parcurgeţi următorii paşi pentru programarea apelurilor rapide din panoul de control:
1. Pe panoul de control, apăsaţi Setup (Configurare).
2. Utilizaţi butoanele Săgeată pentru a selecta Fax Setup (Configurare fax), apoi apăsaţi OK.
3. Apăsaţi OK pentru a selecta Phone Book (Agendă telefonică).
4. Apăsaţi OK pentru a selecta Individual Setup (Configurare individuală).
5. Apăsaţi OK pentru a selecta Add (Adăugare).
6. Utilizaţi butoanele alfanumerice pentru a specifica numărul de intrare pentru apelare rapidă pe caredoriţi să-l asociaţi cu acest număr de fax, apoi apăsaţi OK. Selectarea unui număr de la 1 la 16conduce de asemenea la asocierea numărului de fax cu tasta de apelare rapidă corespunzătoare.
7. Utilizaţi butoanele alfanumerice pentru introducerea numărului de fax. Includeţi şi pauzele sau altenumere necesare, cum ar fi codul zonei, codul de acces pentru numere din afara unui sistem PBX(de obicei 9 sau 0) sau prefixul pentru apeluri la distanţă.
NOTĂ: La introducerea unui număr de fax, apăsaţi Pause (Pauză) până ce este afişată o virgulă(,) dacă doriţi să inseraţi o pauză în secvenţa de apelare, sau apăsaţi * până ce este afişată literaW dacă doriţi ca produsul să aştepte tonul de apel.
8. Apăsaţi OK.
9. Utilizaţi butoanele alfanumerice pentru a introduce un nume pentru numărul de fax. Pentru aceasta,apăsaţi repetat butonul alfanumeric pentru litera dorită până la afişarea acesteia. (Pentru o listăde caractere, consultaţi Utilizarea literelor localizate comune în anteturile faxurilor,la pagina 126.)
NOTĂ: Pentru a insera semne de punctuaţie, apăsaţi butonul pentru asterisc (*) de mai multeori, până ce este afişat caracterul dorit, apoi apăsaţi butonul > pentru a vă deplasa la următorulspaţiu.
10. Apăsaţi OK pentru a salva informaţiile.
11. Dacă doriţi să programaţi mai multe apelări rapide, repetaţi paşii 1 - 10.
Ştergerea apelărilor rapide
1. Pe panoul de control, apăsaţi Setup (Configurare).
2. Utilizaţi butoanele Săgeată pentru a selecta Fax Setup (Configurare fax), apoi apăsaţi OK.
3. Apăsaţi OK pentru a selecta Phone Book (Agendă telefonică).
ROWW Configurare 129

4. Apăsaţi OK pentru a selecta Individual setup (Configurare individuală).
5. Utilizaţi butoanele Săgeată pentru a selecta Delete (Ştergere), apoi apăsaţi OK.
6. Utilizaţi butoanele alfanumerice pentru a introduce numărul intrării pentru apelare rapidă pe caredoriţi să o ştergeţi, apoi apăsaţi OK.
7. Apăsaţi OK pentru a confirma ştergerea.
Administrarea intrărilor pentru apelare de grup
Crearea şi editarea intrărilor pentru apelare de grup
1. Asignaţi o intrare pentru apelare rapidă fiecărui număr de fax pe care îl doriţi în grup. (Pentruinstrucţiuni, consultaţi Crearea şi editarea apelurilor rapide, la pagina 129.)
2. Pe panoul de control, apăsaţi Setup (Configurare).
3. Utilizaţi butoanele Săgeată pentru a selecta Fax Setup (Configurare fax), apoi apăsaţi OK.
4. Apăsaţi OK pentru a selecta Phone Book (Agendă telefonică).
5. Utilizaţi butoanele Săgeată pentru a selecta Group setup (Configurare grup), apoi apăsaţi OK.
6. Utilizaţi butoanele Săgeată pentru a selecta Add/Edit group (Adăugare/Editare grup), apoi apăsaţiOK.
7. Utilizaţi butoanele alfanumerice pentru a introduce numărul pe care doriţi să-l asociaţi cu acestgrup, apoi apăsaţi OK. Selectarea cifrei 1 - 16 asociază de asemenea grupul cu tasta de apelarerapidă.
8. Utilizaţi butoanele alfanumerice pentru a introduce un nume pentru grup, apoi apăsaţi OK.
9. Apăsaţi o tastă de apelare rapidă, apoi apăsaţi OK din nou pentru a confirma adăugarea. Repetaţiacest pas pentru fiecare membru al grupului pe care doriţi să-l adăugaţi.
-sau-
Selectaţi Phone Book (Agendă telefonică), apoi selectaţi intrarea pentru apelare rapidă pentrumembrul pe care doriţi să-l adăugaţi la grup. Apăsaţi OK pentru a confirma adăugarea. Repetaţiacest pas pentru fiecare membru al grupului pe care doriţi să-l adăugaţi.
10. Când aţi terminat, apăsaţi OK.
11. Dacă doriţi să asignaţi mai multe intrări pentru apelare de grup, apăsaţi OK, apoi repetaţi paşii 1- 10.
Ştergerea intrărilor pentru apelare de grup
1. Pe panoul de control, apăsaţi Setup (Configurare).
2. Utilizaţi butoanele Săgeată pentru a selecta Fax Setup (Configurare fax), apoi apăsaţi OK.
3. Apăsaţi OK pentru a selecta Phone Book (Agendă telefonică).
4. Utilizaţi butoanele Săgeată pentru a selecta Group setup (Configurare grup), apoi apăsaţi OK.
5. Utilizaţi butoanele Săgeată pentru a selecta Delete group (Ştergere grup), apoi apăsaţi OK.
130 Capitolul 10 Fax ROWW

6. Utilizând butoanele alfanumerice, introduceţi numărul apelării de grup pe care doriţi să o ştergeţi,apoi apăsaţi OK.
7. Apăsaţi OK pentru a confirma ştergerea.
Ştergerea unei anumite intrări dintr-o intrare pentru apelare de grup
1. Pe panoul de control, apăsaţi Setup (Configurare).
2. Utilizaţi butoanele Săgeată pentru a selecta Fax Setup (Configurare fax), apoi apăsaţi OK.
3. Apăsaţi OK pentru a selecta Phone Book (Agendă telefonică).
4. Utilizaţi butoanele Săgeată pentru a selecta Group setup (Configurare grup), apoi apăsaţi OK.
5. Utilizaţi butoanele Săgeată pentru a selecta Del. # in group (Ştergere nr. din grup), apoi apăsaţiOK.
6. Utilizaţi butoanele Săgeată pentru a selecta numărul pe care doriţi să-l ştergeţi din grup.
7. Apăsaţi OK pentru a confirma ştergerea.
8. Repetaţi paşii 6 şi 7 pentru a şterge alte numere unul câte unul din grup.
-sau-
Apăsaţi Cancel (Anulare) când aţi terminat.
NOTĂ: Ştergerea unei intrări pentru apelare rapidă conduce la ştergerea intrării din toate intrărilepentru apelare de grup care includeau acea intrare pentru apelare rapidă.
Setarea invitaţiilor de trimitere a faxurilorDacă o altă persoană a configurat un fax pentru primirea de invitaţii de trimitere, puteţi solicita trimitereafaxului către produsul dvs. (Această operaţie este cunoscută sub numele de invitaţie de trimitereadresată unui alt fax).
1. Pe panoul de control, apăsaţi Setup (Configurare).
2. Utilizaţi butoanele Săgeată pentru a selecta Fax functions (Funcţii fax), apoi apăsaţi OK.
3. Utilizaţi butoanele Săgeată pentru a selecta Polling receive (Invitaţie de trimitere - Primire), apoiapăsaţi OK.
Produsul apelează celălalt dispozitiv fax şi solicită faxul.
SecuritateProdusul include o caracteristică pentru parolă care restricţionează accesul la multe caracteristici pentrusetări, permiţând în acelaşi timp efectuarea funcţiilor de bază.
Puteţi utiliza o locaţie de primire privată pentru stocarea faxurilor în produs până ce ajungeţi la produspentru a le tipări.
ROWW Configurare 131

Activarea protecţiei prin parolăPentru configurarea parolei pentru securitatea produsului, parcurgeţi următorii paşi:
1. Pe panoul de control, apăsaţi Setup (Configurare).
2. Utilizaţi butoanele Săgeată pentru a selecta System setup (Cnfigurare sistem), apoi apăsaţiOK.
3. Utilizaţi butoanele alfanumerice pentru a introduce parola produsului, apoi apăsaţi OK.
4. Pentru a confirma parola produsului, utilizaţi butoanele alfanumerice pentru a reintroduce parola,apoi apăsaţi OK.
5. Utilizaţi butoanele Săgeată pentru a selecta Product security (Securitate produs), apoi apăsaţiOK.
6. Utilizaţi butoanele Săgeată pentru a selecta On (Pornit), apoi apăsaţi OK.
Activarea caracteristicii de primire privatăÎnainte de a putea activa caracteristica de primire privată, trebuie să activaţi caracteristica de protecţieprin parolă.
1. Pe panoul de control, apăsaţi Setup (Configurare).
2. Utilizaţi butoanele Săgeată pentru a selecta Fax Setup (Configurare fax), apoi apăsaţi OK.
3. Utilizaţi butoanele alfanumerice pentru a introduce parola de securitate a produsului, apoi apăsaţiOK.
4. Pentru a confirma parola de securitate a produsului, utilizaţi butoanele alfanumerice pentru areintroduce parola de securitate a produsului, apoi apăsaţi OK.
5. Utilizaţi butoanele Săgeată pentru a selecta Fax Recv. setup (Configurare primire faxuri), apoiapăsaţi OK.
6. Utilizaţi butoanele Săgeată pentru a selecta Private receive (Primire privată), apoi apăsaţi OK.
7. Utilizaţi butoanele Săgeată pentru a selecta On (Pornit), apoi apăsaţi OK.
132 Capitolul 10 Fax ROWW

Modificarea setărilor faxuluiSetarea volumului sonor
Controlaţi volumul sunetelor faxului din panoul de control. Puteţi aduce modificări următoarelor sunete:
● Sunetele faxului asociate cu primirea sau trimiterea faxurilor
● Soneria pentru primirea faxurilor
Valoarea prestabilită din fabrică pentru volumul sunetului faxului este Soft (Încet).
Setarea volumului pentru sunetele faxului (monitor linie)Parcurgeţi următorii paşi pentru a modifica volumul sunetelor faxului.
1. Apăsaţi Volume (Volum) pe panoul de control.
2. Utilizaţi butoanele Săgeată pentru a selecta Off (Oprit), Soft (Încet), Medium (Mediu), or Loud(Tare).
3. Apăsaţi OK pentru a salva selecţia.
Setarea volumului sonerieiCând produsul primeşte iniţial un apel, se aude o sonerie de alertare. Durata sunetului este bazată pelungimea modelului soneriei dat de compania de telefonie locală. Valoarea prestabilită din fabrică pentruvolumul soneriei este Soft (Încet).
1. Apăsaţi Setup (Configurare).
2. Utilizaţi butoanele Săgeată pentru a selecta System setup (Cnfigurare sistem), apoi apăsaţiOK.
3. Utilizaţi butoanele Săgeată pentru a selecta Volume settings (Setări volum), apoi apăsaţi OK.
4. Utilizaţi butoanele Săgeată pentru a selecta Ring volume (Volum sonerie), apoi apăsaţi OK.
5. Utilizaţi butoanele Săgeată pentru a selecta Off (Oprit), Soft (Încet), Medium (Mediu), or Loud(Tare).
6. Apăsaţi OK pentru a salva selecţia.
Setările pentru trimiterea faxurilor
Setarea unui prefix de apelareUn prefix de apelare este număr sau un grup de numere care sunt adăugate automat la începutul fiecăruinumăr de fax introdus de la panoul de control sau din software. Numărul maxim de caractere pentru unprefix de apelare este 50.
Setarea prestabilită este Off (Oprit). Puteţi să activaţi această setare şi să introduceţi un prefix dacă,de exemplu, trebuie să formaţi 9 pentru a accesa o linie telefonică din afara sistemului de telefonie alcompaniei dvs. Când această setare este activată, puteţi apela un număr de fax fără prefixul de apelare,
ROWW Modificarea setărilor faxului 133

utilizând apelarea manuală. Pentru instrucţiuni, consultaţi Trimiterea prin fax cu apelare manuală,la pagina 150.
1. Pe panoul de control, apăsaţi Setup (Configurare).
2. Utilizaţi butoanele Săgeată pentru a selecta Fax Setup (Configurare fax), apoi apăsaţi OK.
3. Utilizaţi butoanele Săgeată pentru a selecta Fax Send Setup (Configurare trimitere faxuri), apoiapăsaţi OK.
4. Utilizaţi butoanele Săgeată pentru a selecta Dial Prefix (Prefix apelare), apoi apăsaţi OK.
5. Utilizaţi butoanele Săgeată pentru a selecta On (Pornit) sau Off (Oprit), apoi apăsaţi OK.
6. Dacă aţi selectat On (Pornit), utilizaţi butoanele alfanumerice pentru a introduce prefixul, apoiapăsaţi OK. Puteţi utiliza numere, pauze şi simboluri de apelare.
Setarea detectării tonului de apelÎn mod normal, produsul începe imediat apelarea unui număr de fax. Dacă utilizaţi produsul pe aceeaşilinie ca şi telefonul, activaţi setarea pentru detectarea tonului de apel. Aceasta împiedică produsul sătrimită un fax când cineva vorbeşte la telefon.
Setarea prestabilită din fabrică pentru detectarea tonului de apel este On (Pornit) pentru Franţa şiUngaria, şi Off (Oprit) pentru toate celelalte ţări/regiuni.
1. Pe panoul de control, apăsaţi Setup (Configurare).
2. Utilizaţi butoanele Săgeată pentru a selecta Fax Setup (Configurare fax), apoi apăsaţi OK.
3. Utilizaţi butoanele Săgeată pentru a selecta Fax Send Setup (Configurare trimitere faxuri), apoiapăsaţi OK.
4. Utilizaţi butoanele Săgeată pentru a selecta Detect dial tone (Detectare ton de apel), apoi apăsaţiOK.
5. Utilizaţi butoanele Săgeată pentru a selecta On (Pornit) sau Off (Oprit), apoi apăsaţi OK.
Setarea reapelării automateDacă produsul nu a putut trimite un fax deoarece dispozitivul fax de la destinaţie nu a răspuns sau afost ocupat, produsul încearcă reapelarea, pe baza opţiunilor de reapelare la ton ocupat, reapelare înabsenţa răspunsului şi reapelare la eroare de comunicare. Utilizaţi procedurile din această secţiunepentru a activa sau dezactiva aceste opţiuni.
Setarea opţiunii de reapelare la ton ocupat
Dacă această opţiune este activată, produsul efectuează reapelarea automat dacă primeşte ton ocupat.Setarea prestabilită din fabrică pentru opţiunea de reapelare la ton ocupat este On (Pornit).
1. Pe panoul de control, apăsaţi Setup (Configurare).
2. Utilizaţi butoanele Săgeată pentru a selecta Fax Setup (Configurare fax), apoi apăsaţi OK.
3. Utilizaţi butoanele Săgeată pentru a selecta Fax Send Setup (Configurare trimitere faxuri), apoiapăsaţi OK.
134 Capitolul 10 Fax ROWW

4. Utilizaţi butoanele Săgeată pentru a selecta Redial if busy (Reapelare la ocupat), apoi apăsaţiOK.
5. Utilizaţi butoanele Săgeată pentru a selecta On (Pornit) sau Off (Oprit), apoi apăsaţi OK.
Setarea opţiunii de reapelare în absenţa răspunsului
Dacă această opţiune este activată, produsul efectuează automat reapelarea dacă dispozitivul de ladestinaţie nu răspunde. Setarea prestabilită din fabrică pentru opţiunea de reapelare în absenţa unuirăspuns este Off (Oprit).
1. Pe panoul de control, apăsaţi Setup (Configurare).
2. Utilizaţi butoanele Săgeată pentru a selecta Fax Setup (Configurare fax), apoi apăsaţi OK.
3. Utilizaţi butoanele Săgeată pentru a selecta Fax Send Setup (Configurare trimitere faxuri), apoiapăsaţi OK.
4. Utilizaţi butoanele Săgeată pentru a selecta Redial-no answer (Reapelare în absenţarăspunsului), apoi apăsaţi OK.
5. Utilizaţi butoanele Săgeată pentru a selecta On (Pornit) sau Off (Oprit), apoi apăsaţi OK.
Setarea opţiunii de reapelare la eroare de comunicare
Dacă această opţiune este activată, produsul efectuează automat reapelarea dacă survine o eroare decomunicare. Setarea prestabilită din fabrică pentru opţiunea de reapelare la eroare de comunicare esteOn (Pornit).
1. Pe panoul de control, apăsaţi Setup (Configurare).
2. Utilizaţi butoanele Săgeată pentru a selecta Fax Setup (Configurare fax), apoi apăsaţi OK.
3. Utilizaţi butoanele Săgeată pentru a selecta Fax Send Setup (Configurare trimitere faxuri), apoiapăsaţi OK.
4. Utilizaţi butoanele Săgeată pentru a selecta Redial Comm Err. (Reapelare la eroare decomunicare), apoi apăsaţi OK.
5. Utilizaţi butoanele Săgeată pentru a selecta On (Pornit) sau Off (Oprit), apoi apăsaţi OK.
Setarea luminozităţii/întunecimii şi rezoluţiei
Setarea valorilor prestabilite de luminozitate/întunecime (contrast)
Contrastul afectează luminozitatea şi întunecimea unui fax în momentul transmiterii.
Setarea prestabilită pentru luminozitate/întunecime este contrastul aplicat normal elementelor trimiseprin fax. Setarea prestabilită a glisorului este într-o poziţie de mijloc.
1. Pe panoul de control, apăsaţi Setup (Configurare).
2. Utilizaţi butoanele Săgeată pentru a selecta Fax Setup (Configurare fax), apoi apăsaţi OK.
3. Utilizaţi butoanele Săgeată pentru a selecta Fax Send Setup (Configurare trimitere faxuri), apoiapăsaţi OK.
4. Utilizaţi butoanele Săgeată pentru a selecta Def. Light/dark (Definire lumină/întuneric), apoiapăsaţi OK.
ROWW Modificarea setărilor faxului 135

5. Utilizaţi butonul < pentru a deplasa glisorul la stânga pentru un fax mai luminos decât originalul,sau butonul > pentru a deplasa glisorul la dreapta, pentru un fax mai întunecat decât originalul.
6. Apăsaţi OK pentru a salva selecţia.
Setarea rezoluţiei
NOTĂ: Creşterea rezoluţiei conduce la creşterea dimensiunii faxului. Faxurile mai mari cresc duratade transmitere şi pot depăşi memoria disponibilă a produsului.
Setarea prestabilită din fabrică pentru rezoluţie este Fine (Fină).
Utilizaţi această procedură pentru a schimba rezoluţia prestabilită pentru toate faxurile la una dintreurmătoarele setări:
● Standard: Această setare oferă cea mai scăzută calitate şi cel mai rapid timp de transmitere.
● Fine (Fină): Această setare oferă o calitate a rezoluţiei mai mare decât cea Standard care estede obicei adecvată pentru documentele text.
● Superfine (Superfină): Această setare este utilizată cel mai bine pentru documentele care suntcompuse din text şi imagini. Durata transmiterii este mai mare decât în cazul setării Fine (Fină)dar mai mică decât în cazul setării Photo (Foto).
● Photo (Foto): Această setare conduce la cele mai bune imagini, dar creşte mult durata transmiterii.
Setarea rezoluţiei prestabilite
1. Pe panoul de control, apăsaţi Setup (Configurare).
2. Utilizaţi butoanele Săgeată pentru a selecta Fax Setup (Configurare fax), apoi apăsaţi OK.
3. Utilizaţi butoanele Săgeată pentru a selecta Fax Send Setup (Configurare trimitere faxuri), apoiapăsaţi OK.
4. Utilizaţi butoanele Săgeată pentru a selecta Def. Resolution (Definiţie rezoluţie), apoi apăsaţiOK.
5. Utilizaţi butoanele Săgeată pentru a modifica setarea pentru rezoluţie.
6. Apăsaţi OK pentru a salva selecţia.
Setarea rezoluţiei pentru faxul curent
1. Pe panoul de control, apăsaţi Resolution (Rezoluţie) pentru a afişa setarea curentă pentrurezoluţie.
2. Utilizaţi butoanele Săgeată pentru a selecta valoarea corespunzătoare pentru rezoluţie.
3. Apăsaţi OK pentru a salva selecţia.
NOTĂ: Această procedură modifică rezoluţia pentru faxul curent. Pentru instrucţiuni privindschimbarea rezoluţiei prestabilite a faxului, consultaţi Setarea rezoluţiei prestabilite, la pagina 136.
NOTĂ: Pentru a schimba contrastul sau dimensiunea de scanare a faxului, trebuie să modificaţisetările prestabilite. Consultaţi Setarea valorilor prestabilite de luminozitate/întunecime (contrast),la pagina 135 sau Setarea dimensiunii prestabilite de scanare, la pagina 137.
136 Capitolul 10 Fax ROWW

Setarea dimensiunii prestabilite de scanareAceastă setare stabileşte dimensiunea hârtiei scanate de scaner la trimiterea unui fax din scaner.Valoarea prestabilită din fabrică este stabilită pe baza ţării/regiunii din care aţi achiziţionat produsul.
1. Pe panoul de control, apăsaţi Setup (Configurare).
2. Utilizaţi butoanele Săgeată pentru a selecta Fax Setup (Configurare fax), apoi apăsaţi OK.
3. Utilizaţi butoanele Săgeată pentru a selecta Fax Send Setup (Configurare trimitere faxuri), apoiapăsaţi OK.
4. Utilizaţi butoanele Săgeată pentru a selecta Def. Glass size (Dimensiune de scanare), apoi apăsaţiOK.
5. Utilizaţi butoanele Săgeată pentru a selecta dimensiunea corectă pentru hârtie: A4 sau Letter.
6. Apăsaţi OK pentru a salva selecţia.
Setarea apelării cu ton sau apelării cu pulsUtilizaţi această procedură pentru a seta produsul la modul de apelare cu ton sau cu puls. Valoareaprestabilită din fabrică este Tone (Ton). Nu modificaţi această setare decât dacă ştiţi că linia telefonicănu poate utiliza apelarea cu ton.
1. Pe panoul de control, apăsaţi Setup (Configurare).
2. Utilizaţi butoanele Săgeată pentru a selecta Fax Setup (Configurare fax), apoi apăsaţi OK.
3. Utilizaţi butoanele Săgeată pentru a selecta Fax Send Setup (Configurare trimitere faxuri), apoiapăsaţi OK.
4. Utilizaţi butoanele Săgeată pentru a selecta Dialing Mode (Mod apelare), apoi apăsaţi OK.
5. Utilizaţi butoanele Săgeată pentru a selecta Tone (Ton) sau Pulse (Puls), apoi apăsaţi OK pentrua salva selecţia.
NOTĂ: Opţiunea pentru apelarea cu puls nu este disponibilă în toate ţările/regiunile.
Setarea codurilor de facturareÎn cazul în care caracteristica pentru coduri de facturare a fost activată, utilizatorului i se va solicita săintroducă un cod de facturare pentru fiecare fax. Contorizarea codului de facturare creşte cu fiecarepagină de fax trimisă. Aceasta include toate tipurile de fax, cu excepţia celor primite prin invitaţie detrimitere, a celor redirecţionate sau a celor descărcate pe calculator. Pentru un fax al unui grup nedefinitsau un fax dintr-o apelare de grup, contorul codului de facturare creşte pentru fiecare transmitere reuşităa unui fax către fiecare destinaţie. Pentru a tipări un raport care afişează totalul pentru fiecare cod defacturare, consultaţi Tipărirea raportului pentru coduri de facturare, la pagina 138.
Valoarea prestabilită din fabrică pentru setarea codurilor de facturare este Off (Oprit). Codul defacturare poate fi orice număr de la 1 la 250.
Setarea codului de facturare
1. Pe panoul de control, apăsaţi Setup (Configurare).
2. Utilizaţi butoanele Săgeată pentru a selecta Fax Setup (Configurare fax), apoi apăsaţi OK.
ROWW Modificarea setărilor faxului 137

3. Utilizaţi butoanele Săgeată pentru a selecta Fax Send Setup (Configurare trimitere faxuri), apoiapăsaţi OK.
4. Utilizaţi butoanele Săgeată pentru a selecta Billing codes (Coduri de facturare), apoi apăsaţiOK.
5. Utilizaţi butoanele Săgeată pentru a selecta On (Pornit) sau Off (Oprit), apoi apăsaţi OK.
Utilizarea codurilor de facturare
1. Încărcaţi documentul în tava de intrare a alimentatorului automat de documente (ADF) sau înscaner.
2. De la panoul de control, introduceţi manual numărul de telefon, printr-o intrare pentru apelarerapidă sau de grup.
3. Apăsaţi Start Fax (Pornire fax).
4. Introduceţi codul de facturare, apoi apăsaţi Start Fax (Pornire fax).
Faxul este trimis şi înregistrat în raportul pentru coduri de facturare. Pentru informaţii privind tipărirearaportului pentru coduri de facturare, consultaţi Tipărirea raportului pentru coduri de facturare,la pagina 138.
Tipărirea raportului pentru coduri de facturare
Raportul pentru codurile de facturare este o listă tipărită a tuturor codurilor de facturare a faxurilor şi anumărului total de faxuri care au fost facturate pentru fiecare cod.
NOTĂ: După tipărirea raportului, toate datele de facturare sunt şterse.
1. Pe panoul de control, apăsaţi Setup (Configurare).
2. Utilizaţi butoanele Săgeată pentru a selecta Reports (Rapoarte), apoi apăsaţi OK.
3. Utilizaţi butoanele Săgeată pentru a selecta Billing report (Raport de facturare), apoi apăsaţiOK. Produsul iese din setările de meniu şi tipăreşte raportul.
Setările pentru primirea faxurilor
Setarea sau modificarea numărului de apeluri până la răspunsCând modul de răspuns este setat la Automatic (Automat), setarea produsului pentru numărul deapeluri până la răspuns stabileşte de câte ori sună telefonul până ce produsul răspunde la un apel deintrare.
Dacă produsul este conectat la o linie care primeşte atât apeluri prin fax, cât şi prin voce (linie partajată)şi care utilizează şi un robot telefonic, este posibil să fie necesar să ajustaţi setarea pentru numărul deapeluri până la răspuns. Numărul de apeluri până la răspuns pentru produs trebuie să fie mai maredecât numărul de apeluri până la răspuns al robotului telefonic. Aceasta permite robotului telefonic sărăspundă la apelul primit şi să înregistreze un mesaj dacă este un apel vocal. Când robotul telefonicrăspunde la apel, produsul ascultă şi răspunde automat dacă detectează un ton de fax.
Setarea prestabilită pentru numărul de apeluri până la răspuns este de 5 pentru S.U.A. şi Canada, şi 2pentru celelalte ţări/regiuni.
138 Capitolul 10 Fax ROWW

Utilizarea setării pentru numărul de apeluri până la răspuns
Utilizaţi tabelul de mai jos pentru a stabili numărul de apeluri până la răspuns de utilizat.
Tipul liniei telefonice Setare recomandată pentru numărul de apeluri până larăspuns
Linie de fax dedicată (primeşte numai apeluri de tip fax) Setaţi un număr de apeluri în intervalul indicat pe afişajulpanoului de control. (Numărul maxim şi minim de apeluripermise diferă în funcţie de ţară/regiune.)
O linie cu două numere separate şi un serviciu pentru modelulsoneriei
Unul sau două apeluri. (Dacă deţineţi un robot telefonic sauserviciu de mesagerie vocală pe calculator pentru celălaltnumăr de telefon, asiguraţi-vă că produsul este setat la unnumăr de apeluri mai mare decât cel al sistemului pentrurăspuns. De asemenea, utilizaţi caracteristica soneriedistinctivă pentru a diferenţia între apelurile vocale şi cele detip fax. Consultaţi Setarea de sonerii distinctive,la pagina 140.)
Linie partajată (primeşte apeluri fax şi vocale) cu un singurtelefon ataşat
Minim cinci apeluri.
Linie partajată (primeşte apeluri fax şi vocale) cu un robottelefonic ataşat sau un sistem de mesagerie vocală pecalculator
Cu două apeluri mai mult decât robotul telefonic sau sistemulde mesagerie vocală pe calculator.
Setarea numărului de apeluri până la răspuns
Pentru a seta sau modifica numărul de apeluri până la răspuns, parcurgeţi următorii paşi:
1. Pe panoul de control, apăsaţi Setup (Configurare).
2. Utilizaţi butoanele Săgeată pentru a selecta Fax Setup (Configurare fax), apoi apăsaţi OK.
3. Utilizaţi butoanele Săgeată pentru a selecta Fax Recv. setup (Configurare primire faxuri), apoiapăsaţi OK.
4. Utilizaţi butoanele Săgeată pentru a selecta Rings to answer (Apeluri până la răspuns), apoiapăsaţi OK.
5. Utilizaţi butoanele alfanumerice pentru a introduce numărul de apeluri până la răspuns, apoiapăsaţi OK.
Setarea modului de răspunsÎn funcţie de situaţie, setaţi modul de răspuns al produsului la Automatic (Automat) sau Manual.Setarea prestabilită din fabrică este Automatic (Automat).
● Automatic (Automat): În acest mod de răspuns, produsul răspunde la apelurile primite după unanumit număr de apeluri sau la recunoaşterea tonurilor de fax speciale. Pentru a specifica numărulde apeluri, consultaţi Setarea numărului de apeluri până la răspuns, la pagina 139.
● TAM: În acest mod de răspuns, produsul are ataşat un robot telefonic (telephone answeringmachine, TAM) la portul liniei de ieşire. Produsul nu răspunde la apelurile primite, dar ascultătonurile de apel fax după ce TAM răspunde la apeluri.
● Fax/Tel: În acest mod de răspuns, produsul răspunde la apelurile primite şi stabileşte dacă apeluleste vocal sau fax. Dacă apelul este de tip fax, produsul primeşte faxul din apel. Dacă apelul este
ROWW Modificarea setărilor faxului 139

de tip vocal, produsul generează un sunet pentru a indica un apel vocal de intrare la care trebuiesă răspundeţi la un telefon în derivaţie.
● Manual: În acest mod de răspuns, produsul nu răspunde niciodată la apeluri. Trebuie să începeţisingur procesul de primire a faxurilor, fie apăsând Start Fax (Pornire fax) de pe panoul de control,fie ridicând receptorul unui telefon conectat la acea linie şi formând 1-2-3.
Pentru a seta sau modifica modul de răspuns, parcurgeţi următorii paşi:
1. Pe panoul de control, apăsaţi Setup (Configurare).
2. Utilizaţi butoanele Săgeată pentru a selecta Fax Setup (Configurare fax), apoi apăsaţi OK.
3. Utilizaţi butoanele Săgeată pentru a selecta Fax Recv. setup (Configurare primire faxuri), apoiapăsaţi OK.
4. Apăsaţi OK pentru a selecta Answer mode (Mod răspuns).
5. Utilizaţi butoanele Săgeată pentru a selecta modul de răspuns, apoi apăsaţi OK.
Afişajul panoului de control indică setarea specificată pentru modul de răspuns.
Setarea redirecţionării faxurilorPuteţi seta produsul astfel încât să redirecţioneze faxurile de intrare la un alt număr de fax. Când un faxajunge la produsul dvs., este stocat în memorie. Produsul apelează apoi un număr de fax specificat dedvs. şi trimite faxul. Dacă produsul nu poate redirecţiona un fax din cauza unei erori (de exemplu număruleste ocupat) şi încercările de reapelare repetate sunt nereuşite, produsul dvs. va tipări faxul.
Dacă memoria produsului este depăşită la primirea unui fax, produsul va întrerupe primirea faxului şiva redirecţiona numai paginile integrale şi parţiale pe care le-a stocat în memorie.
Când este utilizată caracteristica de redirecţionare a faxurilor, produsul (şi nu calculatorul) trebuie săprimească faxurile, iar modul de răspuns trebuie să fie setat la Automatic (Automat).
1. Pe panoul de control, apăsaţi Setup (Configurare).
2. Utilizaţi butoanele Săgeată pentru a selecta Fax Setup (Configurare fax), apoi apăsaţi OK.
3. Utilizaţi butoanele Săgeată pentru a selecta Fax Recv. setup (Configurare primire faxuri), apoiapăsaţi OK.
4. Utilizaţi butoanele Săgeată pentru a selecta Forward fax (Redirecţionare fax), apoi apăsaţi OK.
5. Utilizaţi butoanele Săgeată pentru a selecta On (Pornit) sau Off (Oprit), apoi apăsaţi OK.
6. Dacă activaţi caracteristica de redirecţionare a faxurilor, utilizaţi butoanele alfanumerice pentru aspecifica numărul de fax la care doriţi să fie trimise faxurile, apoi apăsaţi OK pentru a salva selecţia.
Setarea de sonerii distinctiveServiciul pentru modele de sonerii sau sonerii distinctive este disponibil de la anumite companii detelefonie locale. Serviciul vă permite să deţineţi mai multe numere de telefon pe o singură linie. Fiecarenumăr de telefon are un model de sonerie unic, astfel încât dvs. puteţi răspunde apelurilor vocale şiprodusul poate răspunde la apelurile de tip fax.
Dacă vă abonaţi la un serviciu pentru modele de sonerii cu un telefon al companiei, trebuie să setaţiprodusul pentru ca acesta să răspundă la modelul de sonerie corect. Nu toate ţările/regiunile acceptă
140 Capitolul 10 Fax ROWW

modele de sonerii unice. Contactaţi compania de telefonie pentru a afla dacă acest serviciu estedisponibil în ţara/regiunea dvs.
NOTĂ: Dacă nu deţineţi un serviciu pentru modele de sonerii şi modificaţi setarea pentru modelul desonerie la o altă valoare decât cea prestabilită, All Rings (Toate soneriile), este posibil ca produsul sănu poată primi faxuri.
Setările sunt următoarele:
● All Rings (Toate soneriile): Produsul răspunde la toate apelurile care sosesc prin linia telefonică.
● Single (Unic): Produsul răspunde la toate apelurile care produc un model de sonerie unică.
● Double (Dublu): Produsul răspunde la toate apelurile care produc un model de sonerie dublă.
● Triple (Triplu): Produsul răspunde la toate apelurile care produc un model de sonerie triplă.
● Double&Triple (Dublu şi triplu): Produsul răspunde la toate apelurile care produc un model desonerie dublă sau triplă.
Pentru a schimba modelele de sonerii pentru răspunsul la apel, parcurgeţi următorii paşi:
1. Pe panoul de control, apăsaţi Setup (Configurare).
2. Utilizaţi butoanele Săgeată pentru a selecta Fax Setup (Configurare fax), apoi apăsaţi OK.
3. Utilizaţi butoanele Săgeată pentru a selecta Fax Recv. setup (Configurare primire faxuri), apoiapăsaţi OK.
4. Utilizaţi butoanele Săgeată pentru a selecta Answer Ring Type (Tip sonerie răspuns), apoi apăsaţiOK.
5. Utilizaţi butoanele Săgeată pentru a selecta modelul de sonerie dorit, apoi apăsaţi OK.
6. După finalizarea instalării produsului, cereţi cuiva să vă trimită un fax, pentru a verifica dacăserviciul pentru modele de sonerii funcţionează corect.
Configurarea calculatorului pentru a primi faxuriNOTĂ: Primirea faxurilor utilizând un calculator nu este acceptată pentru Macintosh.
Primirea faxurilor pe calculator este disponibilă numai dacă software-ul a fost instalat integral laconfigurarea iniţială a produsului.
Pentru a primi faxuri în calculator, activaţi setarea primire-pe-PC din software.
1. Deschideţi HP ToolboxFX.
2. Selectaţi produsul.
3. Faceţi clic pe Fax.
4. Faceţi clic pe Fax Tasks (Activităţi fax).
5. Sub Fax Receive Mode (Mod primire fax), selectaţi Receive faxes to this computer (Primirefaxuri pe acest calculator).
ROWW Modificarea setărilor faxului 141

Dezactivaţi setarea primire-pe-PC din panoul de control
Setarea primire-pe-PC poate fi activată numai de pe un calculator. Dacă dintr-un motiv sau altulcalculatorul nu mai este disponibil, puteţi utiliza următoarea procedură pentru a dezactiva setareaprimire-pe-PC din panoul de control.
1. Pe panoul de control, apăsaţi Setup (Configurare).
2. Utilizaţi butoanele Săgeată pentru a selecta Fax functions (Funcţii fax), apoi apăsaţi OK.
3. Utilizaţi butoanele Săgeată pentru a selecta Stop Recv to PC (Oprire primire pe PC), apoi apăsaţiOK.
Utilizarea micşorării automate pentru faxurile primiteDacă este activată opţiunea pentru potrivire la pagină, produsul micşorează automat faxurile lungi lamaxim 75% pentru a potrivi informaţiile la dimensiunea prestabilită a hârtiei (de exemplu, faxul estemicşorat de la dimensiunea Legal la dimensiunea Letter).
Dacă opţiunea pentru potrivire la pagină este dezactivată, faxurile lungi sunt tipărite la dimensiuneintegrală, pe mai multe pagini. Setarea prestabilită din fabrică pentru micşorarea automată a faxurilorprimite este On (Pornit).
Dacă aţi activat opţiunea de ştampilare a faxurilor la primire, este indicat să activaţi şi micşorareaautomată. Aceasta reduce puţin dimensiunea faxurilor primite, împiedicând funcţia de ştampilare afaxurilor să extindă un fax pe două pagini.
NOTĂ: Asiguraţi-vă că setarea pentru dimensiunea suportului de tipărire corespunde dimensiuniisuportului încărcat în tavă.
1. Pe panoul de control, apăsaţi Setup (Configurare).
2. Utilizaţi butoanele Săgeată pentru a selecta Fax Setup (Configurare fax), apoi apăsaţi OK.
3. Utilizaţi butoanele Săgeată pentru a selecta Fax Recv. setup (Configurare primire faxuri), apoiapăsaţi OK.
4. Utilizaţi butoanele Săgeată pentru a selecta Fit to page (Potrivire la pagină), apoi apăsaţi OK.
5. Utilizaţi butoanele Săgeată pentru a selecta On (Pornit) sau Off (Oprit), apoi apăsaţi OK pentrua salva selecţia.
Setarea modului de detectare a absenţei semnaluluiAceastă setare controlează dacă puteţi sau nu primi faxuri de la dispozitivele fax mai vechi, care nuemit un semnal fax pe parcursul transmiterii faxurilor. La momentul publicării acestui material,dispozitivele fax fără semnal sonor reprezintă un număr foarte mic dintre dispozitivele fax în uz. Setareaprestabilită este Off (Oprit). Setarea pentru modul de detectare a absenţei semnalului fax trebuiemodificată numai dacă primiţi faxuri în mod regulat de la persoane care utilizează un model mai vechide dispozitiv fax.
1. Pe panoul de control apăsaţi Setup (Configurare).
2. Utilizaţi butoanele Săgeată pentru a selecta Fax Setup (Configurare fax), apoi apăsaţi OK.
3. Utilizaţi butoanele Săgeată pentru a selecta Fax Recv. setup (Configurare primire faxuri), apoiapăsaţi OK.
142 Capitolul 10 Fax ROWW

4. Utilizaţi butoanele Săgeată pentru a selecta Silence Detect (Detectare absenţă semnal fax), apoiapăsaţi OK.
5. Utilizaţi butoanele Săgeată pentru a selecta On (Pornit) sau Off (Oprit), apoi apăsaţi OK pentrua salva selecţia.
Setările prestabilite pentru retipărirea faxurilorSetarea prestabilită pentru retipărirea faxurilor este On (Pornit). Pentru a schimba această setare dinpanoul de control, parcurgeţi următorii paşi:
1. Pe panoul de control apăsaţi Setup (Configurare).
2. Utilizaţi butoanele Săgeată pentru a selecta Fax Setup (Configurare fax), apoi apăsaţi OK.
3. Utilizaţi butoanele Săgeată pentru a selecta Fax Recv. setup (Configurare primire faxuri), apoiapăsaţi OK.
4. Utilizaţi butoanele Săgeată pentru a selecta Reprint faxes (Retipărire faxuri), apoi apăsaţi OK.
5. Utilizaţi butoanele Săgeată pentru a selecta On (Pornit) sau Off (Oprit), apoi apăsaţi OK.
Tipărirea automată faţă-verso (duplex) a faxurilor primiteCând opţiunea Print duplex (Tipărire duplex) este On (Pornit), toate faxurile primite sunt tipărite faţă-verso. Setarea prestabilită din fabrică pentru tipărirea faţă-verso a faxurilor este Off (Oprit).
Setarea tipăririi duplex pentru faxuri
1. Pe panoul de control apăsaţi Setup (Configurare).
2. Utilizaţi butoanele Săgeată pentru a selecta Fax Setup (Configurare fax), apoi apăsaţi OK.
3. Utilizaţi butoanele Săgeată pentru a selecta Fax Recv. setup (Configurare primire faxuri), apoiapăsaţi OK.
4. Utilizaţi butoanele Săgeată pentru a selecta Print duplex (Tipărire duplex), apoi apăsaţi OK.
5. Utilizaţi butoanele Săgeată pentru a selecta On (Pornit) sau Off (Oprit), apoi apăsaţi OK.
Crearea faxurilor ştampilate la primireProdusul tipăreşte informaţii de identificare a expeditorului la începutul fiecărui fax primit. Puteţi optapentru includerea propriilor informaţii de tip antet pe fiecare fax primit, pentru confirmarea datei şi oreila care a fost primit faxul. Setarea prestabilită din fabrică pentru faxurile ştampilate la primire este Off(Oprit).
NOTĂ: Această opţiune este valabilă numai pentru faxurile primite care sunt tipărite de produs.
1. Pe panoul de control apăsaţi Setup (Configurare).
2. Utilizaţi butoanele Săgeată pentru a selecta Fax Setup (Configurare fax), apoi apăsaţi OK.
3. Utilizaţi butoanele Săgeată pentru a selecta Fax Recv. setup (Configurare primire faxuri), apoiapăsaţi OK.
ROWW Modificarea setărilor faxului 143

4. Utilizaţi butoanele Săgeată pentru a selecta Stamp faxes (Ştampilare faxuri), apoi apăsaţi OK.
5. Utilizaţi butoanele Săgeată pentru a selecta On (Pornit) sau Off (Oprit), apoi apăsaţi OK pentrua salva selecţia.
Blocarea şi deblocarea numerelor de faxDacă nu doriţi să primiţi faxuri de la anumite persoane sau firme, puteţi bloca până la 30 de numere defax utilizând panoul de control. Când blocaţi un număr de fax şi cineva de la acel număr vă trimite unfax, afişajul panoului de control indică faptul că numărul este blocat, aparatul de fax nu tipăreşte, iarfaxul nu este salvat în memorie. Faxurile de la numere blocate sunt afişate în jurnalul de activităţi alfaxului cu specificarea „discarded” (abandonat). Puteţi debloca numerele de fax blocate unul câte unulsau toate odată.
NOTĂ: Expeditorul unui fax blocat va primi o notificare de eşec al transmiterii faxului.
Pentru a tipări o listă de numere pe care le-aţi blocat sau jurnalul de activităţi al faxului, consultaţiTipărirea rapoartelor faxului unul câte unul, la pagina 164.
Parcurgeţi paşii de mai jos pentru a bloca sau debloca numerele de fax utilizând panoul de control:
1. Pe panoul de control apăsaţi Setup (Configurare).
2. Utilizaţi butoanele Săgeată pentru a selecta Fax Setup (Configurare fax), apoi apăsaţi OK.
3. Utilizaţi butoanele Săgeată pentru a selecta Fax Recv. setup (Configurare primire faxuri), apoiapăsaţi OK.
4. Utilizaţi butoanele Săgeată pentru a selecta Block faxes (Blocare faxuri), apoi apăsaţi OK.
5. Pentru a bloca un număr de fax, utilizaţi butoanele Săgeată pentru a selecta Add entry (Adăugareintrare), apoi apăsaţi OK. Introduceţi numărul de fax exact aşa cum apare în antet (inclusiv spaţiile),apoi apăsaţi OK. Introduceţi un nume pentru numărul blocat, apoi apăsaţi OK.
Pentru a debloca un singur număr de fax, utilizaţi butoanele Săgeată pentru a selecta Deleteentry (Ştergere intrare), apoi apăsaţi OK. Utilizaţi butoanele Săgeată pentru a selecta numărul defax pe care doriţi să îl ştergeţi, apoi apăsaţi OK pentru a confirma ştergerile.
-sau-
Pentru a debloca simultan toate numerele de fax blocate, utilizaţi butoanele Săgeată pentru aselecta Clear all (Ştergere globală), apoi apăsaţi OK. Apăsaţi OK din nou pentru a confirmaştergerile.
Punerea la dispoziţie a unui telefon derivat pentru primirea faxurilorPrin activarea acestei setări, puteţi alerta produsul să preia un apel de fax de intrare, apăsând pe rândtastele 1-2-3 de pe tastatura telefonului. Setarea prestabilită este On (Pornit). Dezactivaţi aceastăsetare numai dacă utilizaţi apelarea cu puls sau dacă beneficiaţi de un serviciu de la compania dvs. detelefonie care utilizează tot secvenţa 1-2-3. Serviciul oferit de compania de telefonie nu funcţioneazădacă este în conflict cu produsul.
1. Pe panoul de control apăsaţi Setup (Configurare).
2. Utilizaţi butoanele Săgeată pentru a selecta Fax Setup (Configurare fax), apoi apăsaţi OK.
3. Utilizaţi butoanele Săgeată pentru a selecta Fax Recv. setup (Configurare primire faxuri), apoiapăsaţi OK.
144 Capitolul 10 Fax ROWW

4. Utilizaţi butoanele Săgeată pentru a selecta Extension Phone (Telefon derivat), apoi apăsaţiOK.
5. Utilizaţi butoanele Săgeată pentru a selecta On (Pornit) sau Off (Oprit), apoi apăsaţi OK pentrua salva selecţia.
ROWW Modificarea setărilor faxului 145

Utilizarea faxuluiSoftware-ul faxului
Programe de fax acceptateProgramul de fax pentru PC care însoţeşte produsul este singurul program de fax pentru PC carefuncţionează cu acest produs. Pentru a continua să utilizaţi un program de fax pentru PC instalat anteriorpe calculator, acesta trebuie utilizat cu modemul care este deja conectat la calculator; nu va funcţionacu modemul produsului.
Şabloane de coperte disponibileÎn programul software HP LaserJet Send Fax sunt disponibile mai multe şabloane pentru coperte defax pentru firmă şi personale.
NOTĂ: Şabloanele pentru foile copertă nu pot fi modificate. În timp ce câmpurile din şabloane pot fieditate, şabloanele în sine sunt formulare fixe.
Personalizarea unei foi de copertă pentru fax1. Deschideţi programul software HP LaserJet Send Fax.
2. În secţiunea Fax To (Fax către), introduceţi numărul de fax al destinatarului, numele şi companiaacestuia.
3. În secţiunea Resolution (Rezoluţie), selectaţi o setare pentru rezoluţie.
4. În secţiunea Include With Fax (Includere cu faxul), selectaţi Cover Page (Pagină copertă).
5. Adăugaţi mai multe informaţii în casetele de text Notes (Note) şi Subject (Subiect).
6. Din caseta cu listă derulantă Cover Page Template (Şablon pagină copertă), selectaţi un şablonşi apoi selectaţi Pages in Document Tray (Pagini din tava de documente).
7. Efectuaţi una dintre următoarele acţiuni:
● Faceţi clic pe Send Now (Trimitere imediat) pentru a trimite faxul fără a previzualiza coperta.
● Faceţi clic pe Preview (Previzualizare) pentru a vizualiza coperta înainte de a trimite faxul.
Anularea unui faxUtilizaţi aceste instrucţiuni pentru a anula un singur fax care este în curs de transmitere sau primire.
Anularea faxului curentApăsaţi Cancel (Anulare) pe panoul de control. Vor fi anulate toate paginile care nu au fost încătransmise. Apăsând pe Cancel (Anulare) opriţi şi apelările de grup.
146 Capitolul 10 Fax ROWW

Anularea unui fax în aşteptareUtilizaţi această procedură pentru a anula un fax în următoarele situaţii:
● Produsul aşteaptă reapelarea după ce a primit ton de ocupat, nu a primit niciun răspuns sau asurvenit o eroare de comunicare.
● Faxul este programat pentru trimitere la o dată ulterioară.
Parcurgeţi paşii de mai jos pentru a anula o operaţie a faxului, utilizând meniul Fax Job status (Starejob fax):
1. Pe panoul de control, apăsaţi Setup (Configurare).
2. Apăsaţi OK pentru a selecta Fax Job status (Stare operaţie fax).
3. Utilizaţi butoanele Săgeată pentru a parcurge operaţiile în aşteptare, până ce ajungeţi la operaţiape care doriţi să o ştergeţi.
4. Apăsaţi OK pentru a selecta operaţia pe care doriţi să o anulaţi .
5. Apăsaţi OK pentru a confirma faptul că doriţi să anulaţi operaţia.
Ştergerea faxurilor din memorieUtilizaţi această procedură numai dacă sunteţi îngrijorat că o altă persoană are acces la faxul dvs. şipoate încerca să retipărească faxurile din memorie.
ATENŢIE: Pe lângă ştergerea memoriei de retipărire, această procedură şterge toate faxurile caresunt în curs de trimitere, faxurile netrimise care aşteaptă reapelarea, faxurile care sunt programatepentru trimitere la o dată ulterioară şi faxurile care nu au fost tipărite sau redirecţionate.
1. Pe panoul de control, apăsaţi Setup (Configurare).
2. Utilizaţi butoanele Săgeată pentru a selecta Fax functions (Funcţii fax), apoi apăsaţi OK.
3. Utilizaţi butoanele Săgeată pentru a selecta Clear saved faxes (Ştergere faxuri salvate), apoiapăsaţi OK.
4. Apăsaţi OK pentru a confirma ştergerea.
Utilizarea faxului cu un sistem DSL, PBX, ISDN sau VoIPProdusele HP sunt proiectate special pentru utilizarea cu serviciile de telefonie analogică tradiţionale.Nu sunt proiectate pentru utilizarea pe linii DSL, PBX, ISDN sau cu servicii VoIP, dar este posibil săfuncţioneze în aceste condiţii cu o configurare şi echipare corespunzătoare.
NOTĂ: HP recomandă discutarea opţiunilor de configurare DSL, PBX, ISDN şi VoIP cu furnizorul deservicii.
Produsul HP LaserJet este un dispozitiv analogic care nu este compatibil cu toate mediile de telefoniedigitală (cu excepţia cazului când este utilizat un convertor digital-la-analogic). HP nu garantează faptulcă produsul va fi compatibil cu mediile digitale sau cu convertoarele digital-la-analogic.
DSLO linie pentru abonaţi digitală (DSL) utilizează tehnologie digitală pe cablurile telefonice standard, dincupru. Acest produs nu este compatibil direct cu semnalele digitale. Totuşi, în cazul în care configuraţia
ROWW Utilizarea faxului 147

este specificată la configurarea DSL, semnalul poate fi separat, astfel încât o parte din lăţimea de bandăsă fie utilizată pentru transmiterea unui semnal analogic (pentru voce şi fax), în timp ce restul lăţimii debandă este utilizat pentru transmiterea datelor digitale.
NOTĂ: Nu toate faxurile sunt compatibile cu serviciile DSL. HP nu garantează că produsul va ficompatibil cu toate liniile de servicii sau toţi furnizorii DSL.
Modemul DSL necesită un filtru trece-sus. Furnizorul de servicii oferă de obicei un filtru trece-jos, pentrucablurile telefonice normale.
NOTĂ: Pentru informaţii suplimentare sau asistenţă, contactaţi furnizorul DSL.
PBXProdusul este un dispozitiv analogic care nu este compatibil în toate mediile de telefonie digitală. Esteposibil să fie necesare filtre sau convertoare digital-la-analogic pentru funcţionalitatea de trimitere afaxurilor. Dacă într-un mediu PBX survin probleme cu faxul, este posibil să fie necesar să contactaţifurnizorul PBX pentru asistenţă. HP nu garantează faptul că produsul va fi compatibil cu mediile digitalesau cu convertoarele digital-la-analogic.
Pentru informaţii suplimentare şi asistenţă, contactaţi furnizorul PBX.
ISDNPentru informaţii suplimentare şi asistenţă, contactaţi furnizorul ISDN.
VoIPServiciile de protocol Voce prin internet (VoIP) sunt deseori incompatibile cu dispozitivele fax, cuexcepţia cazului în care furnizorul indică în mod special că acceptă servicii de fax prin IP.
Dacă apar probleme ale produsului la funcţionarea faxului printr-o reţea VoIP, asiguraţi-vă că toatecablajele şi setările sunt corecte. Scăderea valorii pentru viteza faxului poate permite produsului sătrimită un fax printr-o reţea VoIP.
Dacă aveţi în continuare probleme cu trimiterea faxurilor, contactaţi furnizorul VoIP.
Trimiterea unui fax
Trimiterea unui fax din scaner1. Asiguraţi-vă că alimentatorul automat de documente (ADF) nu conţine niciun suport de tipărire.
2. Ridicaţi capacul scanerului.
3. Plasaţi documentul original cu faţa în jos pe scaner, cu colţul din stânga sus al documentului încolţul din dreapta jos al geamului.
148 Capitolul 10 Fax ROWW

4. Închideţi cu atenţie capacul.
5. Utilizaţi butoanele alfanumerice de pe panoul de control pentru a forma numărul.
-sau-
Dacă numărul de fax apelat a fost atribuit unei taste de apelare rapidă, apăsaţi tasta respectivă.
-sau-
Dacă numărul de fax apelat are o intrare pentru apelare rapidă sau de grup, apăsaţi Phone Book(Agendă telefonică), utilizaţi butoanele alfanumerice pentru a specifica intrarea pentru apelarerapidă sau de grup, apoi apăsaţi OK.
6. Pe panoul de control, apăsaţi Start Fax (Pornire fax).
Afişajul panoului de control prezintă următorul mesaj: Send from glass? (Trimitere de pe geamulscanerului?) 1=Yes (Da) 2=No (Nu).
7. Apăsaţi 1 pentru a selecta Yes (Da). Afişajul panoului de control prezintă următorul mesaj: Loadpage: X Press OK (Încărcare pagină: X Apăsaţi), unde X este numărul paginii.
8. Apăsaţi OK. După ce scanaţi pagina, afişajul panoului de control al produsului afişează următorulmesaj: Another page? (Altă pagină?) 1=Yes (Da) 2=No (Nu).
9. Dacă aveţi mai multe pagini de scanat, apăsaţi 1 pentru a selecta Yes (Da), apoi repetaţi pasul 3pentru fiecare pagină a operaţiei de trimitere prin fax.
-sau-
Dacă aţi terminat, apăsaţi 2 pentru a selecta No (Nu), apoi treceţi la pasul următor.
Trimiterea unui fax din alimentatorul automat de documente (ADF)
NOTĂ: Capacitatea ADF este de până la 50 de coli de suport de tipărire de 80 g/m2 sau 20 lb.
ATENŢIE: Pentru a preveni stricarea produsului, nu utilizaţi un original care conţine lichid corector,bandă corectoare, agrafe sau capse. De asemenea, nu încărcaţi fotografii, originale mici sau fragile înADF. Utilizaţi geamul scanerului pentru a scana aceste elemente.
1. Introduceţi capătul din partea de sus a topului de coli originale în tava de alimentare ADF, cu topulsuportului cu faţa în sus şi cu prima pagină de copiat prima din top.
Dacă suportul este mai lung decât hârtia de dimensiune Letter sau A4, trageţi extensia tăvii dealimentare ADF pentru a sprijini suportul.
2. Glisaţi topul în ADF până când nu se mai mişcă.
Pe afişajul panoului de control este afişat Document loaded (Document încărcat).
ROWW Utilizarea faxului 149

3. Reglaţi ghidajele pentru hârtie până când fixează bine suportul.
4. Utilizaţi butoanele alfanumerice de pe panoul de control pentru a forma numărul.
-sau-
Dacă numărul de fax apelat a fost atribuit unei taste de apelare rapidă, apăsaţi tasta respectivă.
-sau-
Dacă numărul de fax apelat are o intrare pentru apelare rapidă sau de grup, apăsaţi Phone Book(Agendă telefonică), utilizaţi butoanele alfanumerice pentru a specifica intrarea pentru apelarerapidă sau de grup, apoi apăsaţi OK.
5. Pe panoul de control, apăsaţi Start Fax (Pornire fax). Produsul începe operaţia de trimitere prinfax.
Trimiterea prin fax a unui document faţă-versoPentru a trimite prin fax un document faţă-verso, utilizaţi geamul scanerului. Consultaţi Trimiterea unuifax din scaner, la pagina 148.
Trimiterea prin fax cu apelare manualăDe obicei, produsul formează după ce apăsaţi Start Fax (Pornire fax). Uneori, totuşi, puteţi dori să formaţifiecare număr pe măsură ce apăsaţi. De exemplu, dacă încărcaţi apelul fax pe o cartelă telefonică, puteţiavea nevoie să formaţi numărul de fax, să aşteptaţi tonul de acceptanţă al companiei dvs. de telefonieşi apoi să formaţi numărul cartelei telefonice. Când efectuaţi un apel internaţional, puteţi avea nevoiesă formaţi o parte din număr, apoi să aşteptaţi tonurile de apelare înainte de a continua apelarea.
Apelarea manuală cu alimentatorul automat de documente (ADF)
1. Încărcaţi documentul în tava de intrare a alimentatorului automat de documente (ADF).
2. Pe panoul de control, apăsaţi Start Fax (Pornire fax).
3. Începeţi să formaţi.
NOTĂ: Produsul formează numărul în timp ce apăsaţi fiecare cifră. Aceasta permite să aşteptaţipauze, tonuri de apel, tonuri de acces internaţional sau tonuri de acceptanţă pentru carteletelefonice înainte de a continua să formaţi.
150 Capitolul 10 Fax ROWW

Apelarea manuală cu scanerul
1. Pe panoul de control, apăsaţi Start Fax (Pornire fax).
Afişajul panoului de control prezintă următorul mesaj: Send from glass? (Trimitere de pe geamulscanerului?) 1=Yes (Da) 2=No (Nu).
2. Apăsaţi 1 pentru a selecta Yes (Da). Afişajul panoului de control prezintă următorul mesaj: Loadpage: X Press OK (Încărcare pagină: X Apăsaţi), unde X este numărul paginii.
3. Scanaţi o pagină în memorie, plasând coala cu faţa imprimată în jos în scaner şi apăsând OK.După ce scanaţi pagina, afişajul panoului de control al produsului afişează următorul mesaj:Another page? (Altă pagină?) 1=Yes (Da) 2=No (Nu).
4. Dacă aveţi mai multe pagini de scanat, apăsaţi 1 pentru a selecta Yes (Da), apoi repetaţi pasul 3pentru fiecare pagină a operaţiei de trimitere prin fax.
-sau-
Dacă aţi terminat, apăsaţi 2 pentru a selecta No (Nu), apoi treceţi la pasul următor.
5. Când toate paginile sunt scanate în memorie, începeţi să formaţi. Produsul formează numărul întimp ce apăsaţi fiecare cifră. Aceasta vă permite să aşteptaţi pauze, tonuri de apel, tonuri de accesinternaţional sau tonuri de acceptanţă pentru cartele telefonice înainte de a continua să formaţi.
Trimiterea manuală a unui fax către un grup (trimiterea ad hoc a unui fax)
Utilizaţi instrucţiunile următoare pentru a trimite un fax unui grup de destinatari care nu au fost asignaţiunei intrări pentru apelare de grup:
1. Încărcaţi documentul într-o tavă de intrare a alimentatorului automat de documente (ADF) sau înscaner.
2. Utilizaţi butoanele alfanumerice.
-sau-
Dacă numărul de fax pe care-l apelaţi a fost asignat unei intrări pentru apelare rapidă, apăsaţiPhone Book (Agendă telefonică), utilizaţi butoanele alfanumerice pentru a specifica intrarea pentruapelare rapidă, apoi apăsaţi OK.
3. Apăsaţi OK.
4. Pentru a continua să formaţi numere, repetaţi paşii 2 şi 3.
-sau-
Dacă aţi terminat de format numere, treceţi la pasul următor.
5. Apăsaţi Start Fax (Pornire fax). Dacă paginile pe care doriţi să le trimiteţi sunt în ADF, trimitereaprin fax începe automat.
6. Dacă senzorul ADF al produsului detectează că nu este încărcat niciun document în tava dealimentare ADF, Send from glass? (Trimitere de pe geamul scanerului?) 1=Yes (Da) 2=No(Nu) apare pe afişajul panoului de control. Pentru a trimite faxul de pe scaner, apăsaţi 1 pentru aselecta Yes (Da), apoi apăsaţi OK.
Încărcare pagină: X Press OK (Apăsaţi OK) apare pe ecranul panoului de control.
ROWW Utilizarea faxului 151

7. Dacă aţi plasat deja documentul în scaner, apăsaţi OK (sau plasaţi documentul în scaner, apoiapăsaţi OK).
După scanarea paginii, Another page? (Altă pagină?) 1=Yes (Da) 2=No (Nu) apare pe afişajulpanoului de control.
8. Dacă aveţi mai multe pagini de scanat, apăsaţi 1 pentru a selecta Yes (Da), apoi repetaţi pasul 7pentru fiecare pagină a operaţiei de trimitere prin fax.
-sau-
Dacă aţi terminat, apăsaţi 2 pentru a selecta No (Nu).
Produsul trimite faxul fiecărui număr de fax. Dacă un număr din grup este ocupat sau nu răspunde,produsul reapelează numărul pe baza setării de reapelare. Dacă toate încercările de reapelare eşuează,produsul actualizează jurnalul de activităţi al faxului adăugând eroarea, apoi continuă cu următorulnumăr din grup.
Reapelarea manuală
1. Încărcaţi documentul într-o tavă de intrare a alimentatorului automat de documente (ADF) sau înscaner.
2. Pe panoul de control, apăsaţi Redial (Reapelare).
3. Apăsaţi Start Fax (Pornire fax). Dacă paginile pe care doriţi să le trimiteţi sunt în ADF, trimitereaprin fax începe automat.
4. Dacă senzorul ADF al produsului detectează că nu este încărcat niciun document în tava dealimentare ADF, Send from glass? (Trimitere de pe geamul scanerului?) 1=Yes (Da) 2=No(Nu) apare pe afişajul panoului de control. Pentru a trimite faxul de pe scaner, apăsaţi 1 pentru aselecta Yes (Da), apoi apăsaţi OK.
După ce apăsaţi OK, Load page: X Press OK (Încărcare pagină: X Apăsaţi) apare pe afişajulpanoului de control.
5. Dacă aţi plasat deja documentul în scaner, apăsaţi OK (sau plasaţi documentul în scaner, apoiapăsaţi OK).
După scanarea paginii, Another page? (Altă pagină?) 1=Yes (Da) 2=No (Nu) apare pe afişajulpanoului de control.
6. Dacă aveţi mai multe pagini de scanat, apăsaţi 1 pentru a selecta Yes (Da), apoi repetaţi pasul 5pentru fiecare pagină a operaţiei de trimitere prin fax.
-sau-
Dacă aţi terminat, apăsaţi 2 pentru a selecta No (Nu).
Produsul trimite faxul către numărul reapelat. Dacă numărul este ocupat sau nu răspunde, produsulreapelează numărul pe baza setării de reapelare. Dacă toate încercările de apelare eşuează, produsulactualizează jurnalul de activităţi al faxului, adăugând eroarea.
152 Capitolul 10 Fax ROWW

Utilizarea intrărilor pentru apelări rapide şi de grup
Trimiterea unui fax utilizând apelarea rapidă
1. Încărcaţi documentul într-o tavă de intrare a alimentatorului automat de documente (ADF) sau înscaner.
2. Apăsaţi tasta de apelare rapidă pentru apelarea rapidă.
-sau-
Apăsaţi Phone Book (Agendă telefonică), utilizaţi butoanele alfanumerice pentru a specificaintrarea pentru apelare rapidă, apoi apăsaţi OK.
3. Încărcaţi documentul într-o tavă de intrare a alimentatorului automat de documente (ADF) sau înscaner.
4. Apăsaţi Start Fax (Pornire fax). Dacă paginile pe care doriţi să le trimiteţi sunt în ADF, trimitereaprin fax începe automat.
5. Dacă senzorul ADF al produsului detectează că nu este încărcat niciun document în tava dealimentare ADF, Send from glass? (Trimitere de pe geamul scanerului?) 1=Yes (Da) 2=No(Nu) apare pe afişajul panoului de control. Pentru a trimite faxul de pe scaner, apăsaţi 1 pentru aselecta Yes (Da), apoi apăsaţi OK.
După ce apăsaţi OK, Load page: X Press OK (Încărcare pagină: X Apăsaţi) apare pe afişajulpanoului de control.
6. Dacă aţi plasat deja documentul în scaner, apăsaţi OK (sau plasaţi documentul în scaner, apoiapăsaţi OK).
După scanarea paginii, Another page? (Altă pagină?) 1=Yes (Da) 2=No (Nu) apare pe afişajulpanoului de control.
7. Dacă aveţi mai multe pagini de scanat, apăsaţi 1 pentru a selecta Yes (Da), apoi repetaţi pasul 5pentru fiecare pagină a operaţiei de trimitere prin fax.
-sau-
Dacă aţi terminat, apăsaţi 2 pentru a selecta No (Nu).
După ieşirea din produs a ultimii pagini din fax, puteţi începe trimiterea unui alt fax, copierea sauscanarea.
Puteţi asigna o apelare rapidă numerelor pe care le utilizaţi regulat. Consultaţi Crearea şi editareaapelurilor rapide, la pagina 129. Dacă aveţi la dispoziţie agende telefonice electronice, le puteţi utilizapentru a selecta destinatari. Agendele telefonice electronice sunt generate prin utilizarea programelorsoftware de la terţi.
ROWW Utilizarea faxului 153

Trimiterea unui fax utilizând o intrare pentru apelare de grup
1. Încărcaţi documentul într-o tavă de intrare a alimentatorului automat de documente (ADF) sau înscaner.
2. Apăsaţi tasta de apelare rapidă pentru grup.
-sau-
Apăsaţi Phone Book (Agendă telefonică), utilizaţi butoanele alfanumerice pentru a specificaintrarea pentru apelare de grup, apoi apăsaţi OK.
3. Apăsaţi Start Fax (Pornire fax). Dacă paginile pe care doriţi să le trimiteţi sunt în ADF, trimitereaprin fax începe automat.
4. Dacă senzorul ADF al produsului detectează că nu este încărcat niciun document în tava dealimentare ADF, Send from glass? (Trimitere de pe geamul scanerului?) 1=Yes (Da) 2=No(Nu) apare pe afişajul panoului de control. Pentru a trimite faxul de pe scaner, apăsaţi 1 pentru aselecta Yes (Da), apoi apăsaţi OK.
După ce apăsaţi OK, Load page: X Press (Încărcare pagină: X Apăsaţi) apare pe afişajul panouluide controlOK.
5. Dacă aţi plasat deja documentul în scaner, apăsaţi OK (sau plasaţi documentul în scaner, apoiapăsaţi OK).
După scanarea paginii, Another page? (Altă pagină?) 1=Yes (Da) 2=No (Nu)apare pe afişajulpanoului de control.
6. Dacă aveţi mai multe pagini de scanat, apăsaţi 1 pentru a selecta Yes (Da), apoi repetaţi pasul 5pentru fiecare pagină a operaţiei de trimitere prin fax.
-sau-
Dacă aţi terminat, apăsaţi 2 pentru a selecta No (Nu).
Produsul scanează documentul în memorie şi trimite faxul către fiecare număr specificat. Dacă un numărdin grup este ocupat sau nu răspunde, produsul reapelează numărul pe baza propriilor setări dereapelare. Dacă toate încercările de reapelare eşuează produsul actualizează jurnalul de activităţi alfaxului cu eroarea respectivă, apoi continuă cu următorul număr din grup.
Trimiterea unui fax din softwareAceastă secţiune conţine instrucţiuni elementare pentru trimiterea faxurilor utilizând software-ul livratîmpreună cu produsul. Toate celelalte subiecte legate de software sunt incluse în Asistenţa pentrusoftware, care poate fi deschisă din meniul Help (Asistenţă) din programul software.
Puteţi trimite prin fax documente electronice de pe un calculator dacă sunt întrunite următoarele cerinţe:
● Produsul este conectat direct la calculator sau este conectat la calculator printr-o reţea TCP/IP.
● Software-ul produsului este instalat pe calculator.
● Sistemul de operare al calculatorului este Microsoft Windows XP, Windows Vista, Mac OS X v10.3sau Mac OS X v10.4.
154 Capitolul 10 Fax ROWW

Trimiterea unui fax din software (Windows XP sau Vista)
Procedura pentru trimiterea unui fax în funcţie de specificaţiile dvs. Cele mai obişnuite etape de urmat.
1. Faceţi clic pe Start, faceţi clic pe Programs (Programe) (sau All Programs (Toate programele)în Windows XP), apoi faceţi clic pe Hewlett-Packard.
2. Faceţi clic pe HP LaserJet product (Produs HP LaserJet), apoi faceţi clic pe Send fax (Trimiterefax). Este afişat software-ul faxului.
3. Introduceţi numărul de fax pentru unul sau mai mulţi destinatari.
4. Încărcaţi documentul în tava de intrare a alimentatorului automat de documente (ADF).
5. Includeţi pagina de copertă. (Această etapă este opţională.)
6. Faceţi clic pe Send Now (Trimitere imediat).
Trimiterea unui fax din software (Mac OS X v10.3)
1. Încărcaţi documentul într-o tavă de intrare a alimentatorului automat de documente (ADF) sau înscaner.
2. Deschideţi HP Director şi faceţi clic pe Fax. Este afişat software-ul faxului.
3. Selectaţi Fax din dialogul Print (Tipărire).
4. Introduceţi numărul de fax pentru unul sau mai mulţi destinatari.
5. Includeţi o pagină copertă (această etapă este opţională).
6. Faceţi clic pe Fax.
Trimiterea unui fax din software (Mac OS X v10.4)
Utilizând Mac OS X v10.4, puteţi alege între două metode de trimitere a faxurilor din software-ulprodusului.
Pentru a trimite un fax utilizând HP Director, parcurgeţi următorii paşi:
1. Încărcaţi documentul într-o tavă de intrare a alimentatorului automat de documente (ADF) sau înscaner.
2. Deschideţi HP Director făcând clic pe pictograma andocată, apoi faceţi clic pe Fax. Este afişatdialogul de tipărire Apple.
3. Selectaţi Fax PDF (Trimitere PDF prin fax) din meniul pop-up PDF.
4. Introduceţi numărul de fax pentru unul sau mai mulţi destinatari în câmpul To (Către).
5. Selectaţi produsul în câmpul Modem.
6. Faceţi clic pe Fax.
Pentru a trimite un fax tipărindu-l cu un driver de fax, parcurgeţi următorii paşi:
1. Deschideţi documentul pe care doriţi să-l trimiteţi prin fax.
2. Faceţi clic pe File (Fişier), apoi faceţi clic pe Print (Imprimare).
3. Selectaţi Fax PDF (Trimitere PDF prin fax) din meniul pop-up PDF.
ROWW Utilizarea faxului 155

4. Introduceţi numărul de fax pentru unul sau mai mulţi destinatari în câmpul To (Către).
5. Selectaţi produsul în câmpul Modem.
6. Faceţi clic pe Fax.
Trimiterea unui fax dintr-un program software terţ, cum ar fi Microsoft Word (toate sistemele de operare)
1. Deschideţi un document într-un program terţ.
2. Faceţi clic pe meniul File (Fişier), apoi faceţi clic pe Print (Imprimare).
3. Selectaţi driverul de imprimantă al faxului din lista derulantă de drivere pentru imprimante. Esteafişat software-ul faxului.
4. Parcurgeţi una dintre următoarele proceduri:
● Windows
a. Introduceţi numărul de fax pentru unul sau mai mulţi destinatari.
b. Includeţi pagina de copertă. (Această etapă este opţională.)
c. Includeţi paginile încărcate în produs. (Această etapă este opţională.)
d. Faceţi clic pe Send Now (Trimitere imediat).
● Macintosh
a. Mac OS X v10.3: Selectaţi Fax din dialogul Print (Tipărire).
- sau -
Mac OS X v10.4: Selectaţi Fax PDF (Trimitere PDF prin fax) din meniul pop-up PDF.
b. Introduceţi numărul de fax pentru unul sau mai mulţi destinatari.
c. Mac OS X v10.3: Includeţi o pagină de copertă (această etapă este opţională).
- sau -
Mac OS X v10.4: Selectaţi produsul în câmpul Modem.
d. Faceţi clic pe Fax.
Trimiterea unui fax prin apelarea de la un telefon din aval Ocazional, puteţi forma un număr de fax de la un telefon care este conectat la aceeaşi linie ca şiprodusul. De exemplu, dacă trimiteţi un fax către o persoană al cărei dispozitiv este în modul de primiremanual, puteţi precede trimiterea faxului cu un apel vocal pentru a înştiinţa persoana respectivă despretrimiterea faxului.
NOTĂ: Telefonul trebuie conectat la portul "telefon" al produsului ( ).
1. Încărcaţi documentul în tava de intrare a alimentatorului automat de documente (ADF).
NOTĂ: Nu puteţi utiliza scanerul la trimiterea faxului prin apelarea de la un telefon în derivaţie.
2. Ridicaţi receptorul telefonului care este conectat la aceeaşi linie ca şi produsul. Formaţi numărulde fax utilizând tastatura telefonului.
156 Capitolul 10 Fax ROWW

3. Când destinatarul răspunde, instruiţi persoana să pornească dispozitivul fax.
4. Când auziţi tonul de fax, apăsaţi Start Fax (Pornire fax), aşteptaţi până ce pe afişajul panoului decontrol este afişat mesajul Connecting (Conectare), apoi închideţi telefonul.
Trimiterea unui fax cu întârziereUtilizaţi panoul de control al produsului pentru a programa trimiterea automată a unui fax la o datăviitoare, către unul sau mai mulţi destinatari. Când procedura este finalizată, produsul scaneazădocumentul în memorie şi apoi revine la starea Ready (Pregătit).
NOTĂ: Dacă produsul nu poate transmite faxul la ora programată, informaţiile respective sunt indicateîn raportul de eroare al faxului (dacă această opţiune este activată) sau înregistrat în jurnalul de activităţial faxului. Este posibil ca transmiterea să nu fie iniţiată deoarece nu s-a răspuns la apelul de trimiterea faxului sau deoarece un semnal de ocupat întrerupe încercările de reapelare.
Dacă un fax este programat pentru trimitere în viitor dar necesită actualizare, trimiteţi informaţiilesuplimentare ca activitate suplimentară. Toate faxurile care sunt programate pentru trimitere la acelaşinumăr de fax la aceeaşi oră sunt livrate ca faxuri individuale.
1. Încărcaţi documentul într-o tavă de intrare a alimentatorului automat de documente (ADF) sau înscaner.
2. Pe panoul de control, apăsaţi Setup (Configurare).
3. Utilizaţi butoanele Săgeată până se afişează Fax functions (Funcţii fax) apoi apăsaţi OK.
4. Utilizaţi butoanele Săgeată până se afişează Send fax later (Trimitere fax ulterior), apoi apăsaţiOK.
5. Utilizaţi butoanele alfanumerice pentru a introduce ora.
6. Dacă produsul este setat la modul cu 12 ore, utilizaţi butoanele Săgeată pentru a deplasa cursoruldincolo de cel de-al patrulea caracter pentru a seta A.M. or P.M. Selectaţi 1 pentru A.M. sauselectaţi 2 pentru P.M., apoi apăsaţi OK.
-sau-
Dacă produsul este setat la modul cu 24 de ore, apăsaţi OK.
7. Utilizaţi butoanele alfanumerice pentru a introduce data, apoi apăsaţi OK.
-sau-
Acceptaţi data prestabilită, apăsând OK.
8. Introduceţi numărul de fax, introduceţi apelarea rapidă sau apăsaţi tasta de apelare rapidă.
NOTĂ: Această caracteristică nu acceptă grupurile nedefinite (ad hoc).
9. Apăsaţi OK sau Start Fax (Pornire fax). Produsul scanează documentul în memorie şi îl trimite lamomentul specificat.
Utilizarea codurilor de acces, a cardurilor de credit sau a cartelelor telefonicePentru a utiliza codurile de acces, cardurile de credit sau cartelele telefonice, efectuaţi manual apelarea,pentru a face pauze şi a introduce codurile de apelare. Consultaţi Trimiterea prin fax cu apelare manuală,la pagina 150.
ROWW Utilizarea faxului 157

Trimiterea faxurilor internaţional
Pentru a trimite un fax la o destinaţie internaţională, efectuaţi manual apelarea pentru a face pauze şia introduce codurile de apelare internaţionale. Consultaţi Trimiterea prin fax cu apelare manuală,la pagina 150.
Primirea unui faxCând produsul primeşte o transmisie fax, tipăreşte faxul (cu excepţia cazului în care este activatăcaracteristica de primire privată) şi îl stochează de asemenea în memoria flash.
Tipărirea unui fax stocat (când este activată caracteristica de primire privată)
Pentru tipărirea faxurilor stocate, trebuie să furnizaţi PIN-ul pentru primire privată. Odată ce produsultipăreşte faxurile stocate, acestea sunt stocate în memorie.
1. Pe panoul de control, apăsaţi Setup (Configurare).
2. Utilizaţi butoanele Săgeată pentru a selecta Fax Setup (Configurare fax), apoi apăsaţi OK.
3. Utilizaţi butoanele alfanumerice pentru a introduce PIN-ul de securitate al produsului, apoi apăsaţiOK.
4. Utilizaţi butoanele Săgeată pentru a selecta Fax Recv. setup (Configurare primire faxuri), apoiapăsaţi OK.
5. Utilizaţi butoanele Săgeată pentru a selecta Private receive (Primire privată), apoi apăsaţi OK.
6. Utilizaţi butoanele Săgeată pentru a selecta Print faxes (Tipărire faxuri), apoi apăsaţi OK.
Retipărirea unui faxDacă doriţi să retipăriţi un fax deoarece cartuşul de tipărire era gol sau faxul a fost tipărit pe un tip desuport eronat, puteţi încerca să-l retipăriţi. Numărul de faxuri stocate pentru retipărire este determinatde memoria disponibilă. Cel mai recent fax este retipărit primul; faxul cel mai vechi din memoria destocare este tipărit ultimul.
Aceste faxuri sunt stocate continuu. Retipărirea lor nu le elimină din memorie. Pentru a şterge acestefaxuri din memorie, consultaţi Ştergerea faxurilor din memorie, la pagina 147.
1. Pe panoul de control, apăsaţi Setup (Configurare).
2. Utilizaţi butoanele Săgeată pentru a selecta Fax functions (Funcţii fax), apoi apăsaţi OK.
3. Utilizaţi butoanele Săgeată pentru a selecta Reprint last (Retipărire ultimul), apoi apăsaţi OK.Produsul începe retipărirea celui mai recent tipărit fax.
NOTĂ: Pentru a opri tipărirea în orice moment, apăsaţi Cancel (Anulare).
ATENŢIE: Dacă setarea Reprint faxes (Retipărire faxuri) este setată la Off (Oprit), faxurile tipăritegreşit sau şters nu pot fi retipărite.
158 Capitolul 10 Fax ROWW

Primirea faxurilor când pe linia telefonică se aud tonuri de faxDacă aveţi o linie telefonică pe care se primesc atât apeluri de fax, cât şi telefonice şi auziţi tonuri defax când răspundeţi la telefon, puteţi începe procesul de primire într-unul din cele două moduri:
● Dacă sunteţi în apropierea produsului, apăsaţi Start Fax (Pornire fax) pe panoul de control.
● Când răspundeţi la un telefon conectat la o linie (un telefon în derivaţie) şi auziţi tonuri de fax,produsul trebuie să răspundă automat la apel. Dacă nu, apăsaţi pe rând 1-2-3 pe tastaturatelefonului, ascultaţi sunetele de transmitere a faxului şi apoi închideţi.
NOTĂ: Pentru ca a doua metodă să funcţioneze, setarea telefonului din derivaţie trebuie să fie Yes(Da). Consultaţi Punerea la dispoziţie a unui telefon derivat pentru primirea faxurilor, la pagina 144pentruverificarea sau modificarea setării.
Vizualizarea unui fax care a fost trimis pe calculatorul dvs.Pentru a vizualiza faxuri pe un calculator, produsul trebuie configurat pentru primirea faxurilor pecalculator. Consultaţi Configurarea calculatorului pentru a primi faxuri, la pagina 141.
1. Deschideţi HP ToolboxFX.
2. Selectaţi produsul.
3. Faceţi clic pe Fax.
4. Faceţi clic pe Fax Receive Log (Jurnal primire fax).
5. În coloana Fax Image (Imagine fax), faceţi clic pe legătura „vizualizare” a faxului pe care doriţi să-l vizualizaţi.
NOTĂ: Primirea faxurilor utilizând un calculator nu este acceptată pentru Macintosh.
ROWW Utilizarea faxului 159

Rezolvarea problemelor faxuluiMesaje de eroare ale faxului
Mesajele de alertă şi avertisment sunt afişate temporar şi pot solicita confirmarea din parteautilizatorului, care trebuie să apese pe OK pentru a relua sau pe Cancel (Anulare) pentru a anulaoperaţia. În cazul anumitor avertismente, este posibil ca operaţia în cauză să nu fie finalizată saucalitatea tipăririi să fie afectată. Dacă mesajul de alertă sau avertisment este corelat cu tipărirea şicaracteristica de continuare automată este activată, produsul va încerca să reia operaţia de tipăriredupă ce avertismentul a fost afişat timp de 10 secunde şi nu a fost primită confirmarea.
Tabele cu mesaje de alertă sau avertismentTabelul 10-1 Mesaje de alertă sau avertisment
Mesaj pe panoul de control Descriere Acţiune recomandată
Comm. error (Eroare comunicare) O eroare de comunicare prin fax care asurvenit între produs şi expeditor saudestinatar.
Permiteţi produsului să reîncerce trimitereafaxului. Deconectaţi cablul telefonic alprodusului de la priza din perete, conectaţi untelefon şi încercaţi să efectuaţi un apel.Conectaţi cablul telefonic al produsului înpriza unei alte linii telefonice.
Încercaţi un alt cablu telefonic..
Dacă eroarea persistă, contactaţi HP.Consultaţi www.hp.com/support/LJM2727sau fluturaşul de asistenţă din cutiaprodusului.
Fax delayed – Send memory full (Faxîntârziat - Memorie de trimitere plină)
Memoria faxului este plină. Anulaţi faxul apăsând OK sau Cancel(Anulare). Retrimiteţi faxul. Este posibil să fienecesară trimiterea faxului din mai multesecţiuni, dacă eroare survine din nou.
Fax is busy Canceled send (Faxul esteocupat. Trimitere anulată)
Linia de fax către care trimiteţi faxul esteocupată. Produsul a anulat trimiterea faxului.
Apelaţi destinatarul pentru a vă asigura cădispozitivul fax este pornit şi pregătit.
Verificaţi dacă apelaţi numărul de fax corect.
Asiguraţi-vă că este activată opţiunea Redialif busy (Reapelare la ton ocupat).
Asiguraţi-vă că există ton de apel pe liniatelefonică, apăsând Start Fax (Pornire fax).
Asiguraţi-vă că telefonul este funcţional,deconectând produsul, conectând un telefonla linia telefonică şi efectuând un apel vocal.
Conectaţi cablul telefonic al produsului la oaltă linie telefonică şi apoi încercaţi să trimiteţidin nou faxul.
Încercaţi un alt cablu telefonic.
Dacă eroarea persistă, contactaţi HP.Consultaţi www.hp.com/support/LJM2727sau fluturaşul de asistenţă din cutiaprodusului.
160 Capitolul 10 Fax ROWW

Mesaj pe panoul de control Descriere Acţiune recomandată
Fax is busy Redial pending (Faxul esteocupat. Reapelare în aşteptare)
Linia de fax către care trimiteţi faxul esteocupată. Produsul reapelează automatnumărul ocupat. Consultaţi Setareareapelării automate, la pagina 134.
Permiteţi produsului să reîncerce trimitereafaxului.
Apelaţi destinatarul pentru a vă asigura cădispozitivul fax este pornit şi pregătit.
Verificaţi dacă apelaţi numărul de fax corect.
Asiguraţi-vă că există ton de apel pe liniatelefonică, apăsând Start Fax (Pornire fax).
Asiguraţi-vă că telefonul este funcţional,deconectând produsul, conectând un telefonla linia telefonică şi efectuând un apel vocal.
Conectaţi cablul telefonic al produsului la oaltă linie telefonică şi apoi încercaţi să trimiteţidin nou faxul.
Încercaţi un alt cablu telefonic.
Dacă eroarea persistă, contactaţi HP.Consultaţi www.hp.com/support/LJM2727sau fluturaşul de asistenţă din cutiaprodusului.
Fax memory full Canceling recv. (Memoriefax plină. Primire anulată)
Pe parcursul transmiterii faxului, memoriafaxului a fost epuizată. Vor fi tipărite numaipaginile care pot fi stocate în memorie.
Tipăriţi toate faxurile, apoi cereţi expeditoruluisă retrimită faxul. Cereţi expeditorului săîmpartă faxul în mai multe secţiuni înainte dea-l retrimite. Anulaţi toate operaţiile faxuluisau ştergeţi faxurile din memorie. ConsultaţiŞtergerea faxurilor din memorie,la pagina 147.
Notă: Adăugarea unui DIMM de memorie nuajută la rezolvarea acestei probleme.
Fax memory full Canceling send.(Memorie fax plină. Trimitere anulată)
During the fax job, the memory filled. (Peparcursul operaţiei faxului, memoria a fostumplută.) Pentru ca o operaţie a faxului sădecurgă corect, trebuie ca toate paginilefaxului să fie în memorie. Au fost trimisenumai paginile care au încăput în memorie.
Tipăriţi toate faxurile primite sau aşteptaţitrimiterea tuturor faxurilor în aşteptare.
Cereţi expeditorului să trimită din nou faxul.
Anulaţi toate operaţiile faxului sau ştergeţifaxurile din memorie. Consultaţi Ştergereafaxurilor din memorie, la pagina 147.
Fax recv. error (Eroare primire fax) A survenit o eroare la încercarea de primire aunui fax.
Cereţi expeditorului să trimită faxul din nou.
Încercaţi să trimiteţi un fax înapoiexpeditorului sau unui alt dispozitiv de fax.
Asiguraţi-vă că există ton de apel pe liniatelefonică, apăsând Start Fax (Pornire fax).
Asiguraţi-vă că este conectat corect cablultelefonic, deconectându-l şi conectându-l laloc.
Asiguraţi-vă că folosiţi cablul telefonicfurnizat împreună cu produsul.
Asiguraţi-vă că telefonul este funcţional,deconectând produsul, conectând un telefonla linia telefonică şi efectuând un apel vocal.
Tabelul 10-1 Mesaje de alertă sau avertisment (Continuare)
ROWW Rezolvarea problemelor faxului 161

Mesaj pe panoul de control Descriere Acţiune recomandată
Micşoraţi viteza faxului. ConsultaţiSchimbarea vitezei faxului, la pagina 167.Cereţi expeditorului să trimită faxul din nou.
Deconectaţi modul de corecţie a erorilor.Consultaţi Setarea modului de corecţie alerorilor faxului, la pagina 167. Cereţiexpeditorului să trimită faxul din nou.
Conectaţi produsul la o altă linie telefonică.
Dacă eroarea persistă, contactaţi HP.Consultaţi www.hp.com/support/LJM2727sau fluturaşul de asistenţă din cutiaprodusului.
Fax Send error (Eroare trimitere fax) A survenit o eroare la încercarea de trimiterea unui fax.
Încercaţi să retrimiteţi faxul.
Încercaţi să trimiteţi faxul la alt număr de fax.
Asiguraţi-vă că există ton de apel pe liniatelefonică, apăsând Start Fax (Pornire fax).
Asiguraţi-vă că este conectat corect cablultelefonic, deconectându-l şi conectându-l laloc.
Asiguraţi-vă că folosiţi cablul telefonicfurnizat împreună cu produsul.
Asiguraţi-vă că telefonul este funcţional,deconectând produsul, conectând un telefonla linia telefonică şi efectuând un apel vocal.
Conectaţi produsul la o altă linie telefonică.
Setaţi rezoluţia faxului la Standard în loc devaloarea prestabilită Fine (Fină). ConsultaţiSetarea rezoluţiei, la pagina 136.
Dacă eroarea persistă, contactaţi HP.Consultaţi www.hp.com/support/LJM2727sau fluturaşul de asistenţă din cutiaprodusului.
Group dial not allowed in group (Apelaregrup nepermisă în grup)
Codul de apelare rapidă pe care l-aţi tastateste programat pentru un grup. Adăugareaunei apelări de grup la o altă apelare de grupnu este permisă.
Adăugaţi butoane de apelare rapidă(programate ca o apelare rapidă individuală)sau coduri de apelare rapidă la o apelare degrup.
Invalid entry (Intrare nevalidă) Date sau răspuns nevalid. Corectaţi intrarea.
No Dial Tone (Nu există ton de apel) Produsul nu a detectat un ton de apel. Asiguraţi-vă că există ton de apel pe liniatelefonică, apăsând Start Fax (Pornire fax).
Deconectaţi cablul telefonic de la produs şipriză şi reconectaţi-l.
Asiguraţi-vă că folosiţi cablul telefonicfurnizat împreună cu produsul.
Deconectaţi cablul telefonic al produsului dela priza din perete, conectaţi un telefon şiîncercaţi să efectuaţi un apel vocal.
Tabelul 10-1 Mesaje de alertă sau avertisment (Continuare)
162 Capitolul 10 Fax ROWW

Mesaj pe panoul de control Descriere Acţiune recomandată
Conectaţi cablul telefonic al produsului înpriza unei alte linii telefonice. ConsultaţiConectarea la o linie telefonică,la pagina 123.
Dacă eroarea persistă, contactaţi HP.Consultaţi www.hp.com/support/LJM2727sau fluturaşul de asistenţă din cutiaprodusului.
No document sent (Nu a fost trimis niciundocument)
Produsul nu a scanat nicio pagină sau nu aprimit nicio pagină din calculator pentrutransmitere prin fax.
Încercaţi să trimiteţi faxul din nou.
No fax answer. Canceled send (Niciunrăspuns de la fax. Trimitere anulată)
Încercările de reapelare a unui număr de faxau eşuat sau opţiunea „Reapelare în absenţarăspunsului” este dezactivată.
Apelaţi destinatarul pentru a vă asigura cădispozitivul fax este pornit şi pregătit.
Verificaţi dacă apelaţi numărul de fax corect.
Asiguraţi-vă că este activată opţiunea dereapelare.
Deconectaţi cablul telefonic de la produs şipriză şi reconectaţi-l.
Deconectaţi cablul telefonic al produsului dela priza din perete, conectaţi un telefon şiîncercaţi să efectuaţi un apel vocal.
Conectaţi cablul telefonic al produsului înpriza unei alte linii telefonice.
Dacă eroarea persistă, contactaţi HP.Consultaţi www.hp.com/support/LJM2727sau fluturaşul de asistenţă din cutiaprodusului.
No fax answer Redial pending (Niciunrăspuns de la fax. Reapelare în aşteptare)
Linia de fax de la destinaţie nu a răspuns.Produsul încearcă să efectueze reapelareadupă câteva minute.
Permiteţi produsului să reîncerce trimitereafaxului.
Apelaţi destinatarul pentru a vă asigura cădispozitivul fax este pornit şi pregătit.
Verificaţi dacă apelaţi numărul de fax corect.
Dacă produsul continuă să efectuezereapelarea, deconectaţi cablul telefonic alprodusului de la priză, conectaţi un telefon şiîncercaţi să efectuaţi un apel vocal.
Conectaţi cablul telefonic al produsului înpriza unei alte linii telefonice.
Încercaţi un alt cablu telefonic.
Dacă eroarea persistă, contactaţi HP.Consultaţi www.hp.com/support/LJM2727sau fluturaşul de asistenţă din cutiaprodusului.
No fax detected (Nu a fost detectat niciunfax)
Produsul a răspuns la apelul primit, dar nu afost detectat apelul unui dispozitiv de fax.
Permiteţi produsului să reîncerce primireafaxului.
Încercaţi un alt cablu telefonic.
Tabelul 10-1 Mesaje de alertă sau avertisment (Continuare)
ROWW Rezolvarea problemelor faxului 163

Mesaj pe panoul de control Descriere Acţiune recomandată
Conectaţi cablul telefonic al produsului înpriza unei alte linii telefonice.
Dacă eroarea persistă, contactaţi HP.Consultaţi www.hp.com/support/LJM2727sau fluturaşul de asistenţă din cutiaprodusului.
Memoria faxului nu se şterge la întreruperea alimentăriiMemoria flash HP LaserJet M2727 mfp protejează împotriva pierderii datelor la survenirea unei penede curent. Alte dispozitive fax stochează paginile de fax în RAM normal sau RAM pe termen scurt.Memoria RAM normală pierde imediat datele la întreruperea alimentării, în timp ce memoria RAM petermen scurt pierde datele după aproximativ 60 de minute de la producerea penei de curent. Memoriaflash poate păstra datele în absenţa alimentării vreme de ani întregi.
Jurnalele şi rapoartele faxuluiUtilizaţi instrucţiunile de mai jos pentru a tipări jurnalele şi rapoartele faxului:
Tipărirea tuturor rapoartelor faxuluiUtilizaţi această procedură pentru a tipări simultan toate rapoartele de mai jos:
● Jurnalul de activităţi al faxului
● Raportul despre agenda telefonică
● Raportul de configurare
● Pagina de utilizare
● Lista de faxuri blocate
● Raportul de facturare (dacă această opţiune este activată)
1. Pe panoul de control, apăsaţi Setup (Configurare).
2. Utilizaţi butoanele Săgeată pentru a selecta Reports (Rapoarte), apoi apăsaţi OK.
3. Utilizaţi butoanele Săgeată pentru a selecta Fax Reports (Rapoarte fax), apoi apăsaţi OK.
4. Utilizaţi butoanele Săgeată pentru a selecta All fax reports (Toate rapoartele faxului), apoi apăsaţiOK. Produsul iese din setările de meniu şi tipăreşte rapoartele.
Tipărirea rapoartelor faxului unul câte unulUtilizaţi panoul de control pentru a tipări următoarele jurnale şi rapoarte ale faxului:
● Jurnalul de activităţi al faxului: Oferă un istoric cronologic al ultimelor 40 de faxuri primite, trimisesau şterse, precum şi toate erorile survenite.
● Raportul despre agenda telefonică: Listează numerele de fax care sunt asignate la intrările dinagenda telefonică, inclusiv intrările pentru apelări rapide şi de grup.
Tabelul 10-1 Mesaje de alertă sau avertisment (Continuare)
164 Capitolul 10 Fax ROWW

● Lista de faxuri blocate: Listează numerele de fax care sunt blocate pentru trimiterea de faxuricătre produs.
● Raportul despre ultimul apel: Oferă informaţii despre ultimul fax trimis sau primit de produs.
1. Pe panoul de control, apăsaţi Setup (Configurare).
2. Utilizaţi butoanele Săgeată pentru a selecta Reports (Rapoarte), apoi apăsaţi OK.
3. Utilizaţi butoanele Săgeată pentru a selecta Fax Reports (Rapoarte fax), apoi apăsaţi OK.
4. Utilizaţi butoanele Săgeată pentru a selecta raportul de tipărit, apoi apăsaţi OK. Produsul iese dinsetările de meniu şi tipăreşte raportul.
NOTĂ: Dacă aţi selectat Fax Activity log (Jurnal activităţi fax) şi aţi apăsat OK, apăsaţi OK dinnou pentru a selecta Print log now (Tipărire jurnal imediat). Produsul iese din setările de meniuşi tipăreşte jurnalul.
Setarea tipăririi automate a jurnalului de activităţi ale faxuluiPuteţi opta pentru tipărirea automată a jurnalului faxului după fiecare 40 de intrări. Setarea prestabilitădin fabrică este On (Pornit). Parcurgeţi paşii de mai jos pentru a tipări automat jurnalul de activităţi alfaxului:
1. Pe panoul de control, apăsaţi Setup (Configurare).
2. Utilizaţi butoanele Săgeată pentru a selecta Reports (Rapoarte), apoi apăsaţi OK.
3. Utilizaţi butoanele Săgeată pentru a selecta Fax Reports (Rapoarte fax), apoi apăsaţi OK.
4. Utilizaţi butoanele Săgeată pentru a selecta Fax Activity log (Jurnal activităţi fax), apoi apăsaţiOK.
5. Utilizaţi butoanele Săgeată pentru a selecta Auto Log Print (Tipărire automată jurnal), apoi apăsaţiOK.
6. Utilizaţi butoanele Săgeată pentru a selecta On (Pornit), apoi apăsaţi OK pentru a confirmaselecţia.
Setarea raportului de erori al faxuluiUn raport de erori al faxului este un scurt raport care indică faptul că a survenit o eroare la o operaţie afaxului. Poate fi setat pentru tipărire după următoarele evenimente:
● Every fax error (După fiecare eroare) (setarea prestabilită din fabrică)
● Send fax error (Eroare trimitere fax)
● Receive fax error (Eroare primire fax)
● Never (Niciodată)
NOTĂ: Dacă aţi selectat Never (Niciodată), nu veţi avea nicio indicaţie privind eşecul transmiterii unuifax decât dacă tipăriţi un jurnal de activităţi al faxului.
1. Pe panoul de control, apăsaţi Setup (Configurare).
2. Utilizaţi butoanele Săgeată pentru a selecta Reports (Rapoarte), apoi apăsaţi OK.
ROWW Rezolvarea problemelor faxului 165

3. Utilizaţi butoanele Săgeată pentru a selecta Fax Reports (Rapoarte fax), apoi apăsaţi OK.
4. Utilizaţi butoanele Săgeată pentru a selecta Fax Error report (Raport de erori fax), apoi apăsaţiOK.
5. Utilizaţi butoanele Săgeată pentru a selecta opţiunea atunci când doriţi tipărirea raportului de erorial faxului.
6. Apăsaţi OK pentru a salva selecţia.
Setarea raportului de confirmare al faxuluiUn raport de confirmare este un scurt raport care indică faptul că produsul a trimis sau primit cu succesun fax. Poate fi setat pentru tipărire după următoarele evenimente:
● Every fax job (Fiecare fax)
● Send fax (Trimitere fax)
● Receive fax (Primire fax)
● Never (Niciodată) (setarea prestabilită din fabrică)
1. Pe panoul de control, apăsaţi Setup (Configurare).
2. Utilizaţi butoanele Săgeată pentru a selecta Reports (Rapoarte), apoi apăsaţi OK.
3. Utilizaţi butoanele Săgeată pentru a selecta Fax Reports (Rapoarte fax), apoi apăsaţi OK.
4. Utilizaţi butoanele Săgeată pentru a selecta Fax Confirmation (Confirmare fax), apoi apăsaţiOK.
5. Utilizaţi butoanele Săgeată pentru a selecta opţiunea atunci când doriţi tipărirea raportului de erorial faxului.
6. Apăsaţi OK pentru a salva selecţia.
Includerea primei pagini a fiecărui fax în rapoartele de confirmare a faxului, de eroare afaxului şi despre ultimul apel
Dacă această opţiune este activată şi imaginea paginii există încă în memoria produsului, raportul deconfigurare a faxului, cel de erori ale faxului şi cel despre ultimul apel includ o miniatură (reducere 50%)a primei pagini a celui mai recent fax care a fost trimis sau primit. Setarea prestabilită din fabrică pentruaceastă opţiune este On (Pornit).
1. Pe panoul de control, apăsaţi Setup (Configurare).
2. Utilizaţi butoanele Săgeată pentru a selecta Reports (Rapoarte), apoi apăsaţi OK.
3. Utilizaţi butoanele Săgeată pentru a selecta Fax Reports (Rapoarte fax), apoi apăsaţi OK.
4. Utilizaţi butoanele Săgeată pentru a selecta Include 1st page (Includere prima pagină), apoiapăsaţi OK.
5. Utilizaţi butoanele Săgeată pentru a selecta On (Pornit), apoi apăsaţi OK pentru a confirmaselecţia.
166 Capitolul 10 Fax ROWW

Schimbarea corecţiei erorilor şi vitezei faxului
Setarea modului de corecţie al erorilor faxuluiDe obicei, produsul monitorizează semnalele de pe linia telefonică atunci când primeşte sau trimite unfax. Dacă produsul detectează o eroare la transmitere şi setarea corecţiei erorilor este On (Pornit),produsul poate solicita retrimiterea acelei porţiuni din fax. Setarea prestabilită din fabrică pentru corecţiaerorilor este On (Pornit).
Trebuie să dezactivaţi corecţia erorilor numai dacă întâmpinaţi dificultăţi la trimiterea sau primirea unuifax, şi dacă sunteţi dispus să acceptaţi erori la transmitere. Dezactivarea setării poate fi utilă atunci cândîncercaţi să trimiteţi sau să primiţi un fax din străinătate, sau dacă utilizaţi o conexiune telefonică prinsatelit.
1. Pe panoul de control, apăsaţi Setup (Configurare).
2. Utilizaţi butoanele Săgeată pentru a selecta Fax Setup (Configurare fax), apoi apăsaţi OK.
3. Utilizaţi butoanele Săgeată pentru a selecta All faxes (Toate faxurile), apoi apăsaţi OK.
4. Utilizaţi butoanele Săgeată pentru a selecta Error correction (Corecţie eroare), apoi apăsaţiOK.
5. Utilizaţi butoanele Săgeată pentru a selecta On (Pornit) sau Off (Oprit), apoi apăsaţi OK pentrua salva selecţia.
Schimbarea vitezei faxuluiSetarea vitezei faxului reprezintă protocolul de modem utilizat de produs pentru trimiterea faxurilor. Estestandardul global pentru modemurile full-duplex care trimit şi primesc date prin linii telefonice cu vitezede până la 33.600 biţi pe secundă (bps). Setarea prestabilită din fabrică pentru viteza faxului este High(V.34) (Mare).
Trebuie să schimbaţi această setare numai dacă întâmpinaţi dificultăţi la trimiterea sau primirea unuifax de la un anumit dispozitiv. Scăderea vitezei faxului poate fi utilă atunci când încercaţi să trimiteţi sausă primiţi un fax din străinătate, sau dacă utilizaţi o conexiune telefonică prin satelit.
1. Pe panoul de control, apăsaţi Setup (Configurare).
2. Utilizaţi butoanele Săgeată pentru a selecta Fax Setup (Configurare fax), apoi apăsaţi OK.
3. Utilizaţi butoanele Săgeată pentru a selecta All faxes (Toate faxurile), apoi apăsaţi OK.
4. Utilizaţi butoanele Săgeată pentru a selecta Fax Speed (Viteză fax), apoi apăsaţi OK.
5. Utilizaţi butoanele Săgeată pentru a selecta o setare pentru viteză, apoi apăsaţi OK.
ROWW Rezolvarea problemelor faxului 167

Probleme la trimiterea faxurilor
Problemă Cauză Soluţie
Alimentarea documentului esteîntreruptă la mijlocul operaţiei detransmitere prin fax.
Lungimea maximă a unei pagini pe careo puteţi încărca este de 381 mm.Trimiterea unei pagini mai lungi seopreşte la 381 mm (15 inchi).
Tipăriţi documentul pe un suport detipărire mai scurt.
Dacă nu a survenit nicio blocare a hârtieişi nu a trecut un minut, aşteptaţi puţinînainte de a apăsa Cancel (Anulare).Dacă a survenit o blocare a hârtiei,eliminaţi-o. Apoi retrimiteţi faxul.
Dacă elementul de trimis este prea mic,se poate bloca în alimentatorul automatde documente (ADF).
Utilizaţi scanerul. Dimensiunea minimă apaginii pentru ADF este 127 x 127 mm.
Dacă a survenit o blocare a hârtiei,eliminaţi-o. Apoi retrimiteţi faxul.
Faxurile se opresc la trimitere. Este posibil ca dispozitivul fax de ladestinaţie să nu funcţioneze corect.
Încercaţi să trimiteţi către un alt dispozitivfax.
Este posibil ca linia telefonică să nufuncţioneze.
Efectuaţi una dintre următoarele acţiuni:
● Creşteţi volumul sonor alprodusului, apoi apăsaţi Start Fax(Pornire fax) pe panoul de control.Dacă auziţi un ton de apel, liniatelefonică funcţionează.
● Deconectaţi produsul de la priza dinperete, apoi conectaţi la priză untelefon. Încercaţi să daţi un telefonpentru a verifica dacă liniatelefonică funcţionează.
Este posibil ca o eroare de comunicaresă întrerupă operaţia faxului.
Schimbaţi setarea pentru reapelare laerori de comunicare la On (Pornit).
Produsul primeşte faxuri dar nu trimite. Dacă produsul se află pe un sistemdigital, este posibil ca sistemul săgenereze un ton de apel pe careprodusul nu îl poate detecta.
Dezactivaţi setarea de detectare atonului de apel.
Dacă eroarea persistă, contactaţifurnizorul de servicii de sistem.
Este posibil să există o conexiunetelefonică slabă.
Încercaţi din nou mai târziu.
Este posibil ca dispozitivul fax de ladestinaţie să nu funcţioneze corect.
Încercaţi să trimiteţi către un alt dispozitivfax.
Este posibil ca linia telefonică să nufuncţioneze.
Efectuaţi una dintre următoarele acţiuni:
● Creşteţi volumul sonor alprodusului, apoi apăsaţi Start Fax(Pornire fax) pe panoul de control.Dacă există ton de apel, liniatelefonică funcţionează.
● Deconectaţi produsul de la prizatelefonică şi conectaţi un telefon.Încercaţi să daţi un telefon pentru averifica dacă linia telefonicăfuncţionează.
168 Capitolul 10 Fax ROWW

Problemă Cauză Soluţie
Apelurile pentru faxurile de ieşirecontinuă să fie formate.
Produsul reapelează automat un numărde fax dacă opţiunile de reapelare suntsetate la On (Pornit).
Pentru a împiedica produsul săreapeleze un fax, apăsaţi Cancel(Anulare). Sau modificaţi setarea pentrureapelare.
Faxurile trimise nu ajung la dispozitivulfax de la destinaţie.
Este posibil ca dispozitivul fax de ladestinaţie să fie oprit sau să prezintecondiţii de eroare, cum ar fi epuizareahârtiei.
Apelaţi destinatarul pentru a verificadacă dispozitivul fax este pornit şipregătit pentru primirea faxurilor.
Este posibil ca originalele să fieîncărcate incorect.
Asiguraţi-vă că documentele originale aufost încărcate corect în tava de intrareADF sau în scaner.
Este posibil ca în memorie să existe unfax care aşteaptă reapelarea unui numărocupat, alte faxuri anterioare careaşteaptă să fie trimise sau faxul să fiesetat pentru o trimitere ulterioară.
Dacă în memorie există un fax, în jurnalulfaxului va apărea o intrare pentru fax.Tipăriţi jurnalul de activităţi al faxului şiverificaţi dacă în coloana Status (Stare)există faxuri care au indicaţia Pending(În aşteptare).
Faxurile trimise au o zonă gri la sfârşitulfiecărei pagini.
Este posibil ca dimensiunea faxului depe geam să fie setată incorect.
Verificaţi dacă setarea este corectă.
De pe faxurile trimise lipsesc date de lasfârşitul fiecărei pagini.
Este posibil ca dimensiunea faxului depe geam să fie setată incorect.
Verificaţi dacă setarea este corectă.
Panoul de control afişează eroareamemorie insuficientă.
Este posibil ca faxul sau rezoluţiaacestuia să fie prea mare.
Încercaţi una dintre următoarele acţiuni:
● Împărţiţi un fax mare în mai multesecţiuni mici, apoi trimiteţi-leindividual prin fax.
● Ştergeţi faxurile stocate, pentru apune mai multă memorie ladispoziţia faxurilor de ieşire.
● Configuraţi faxul de ieşire ca fax cuîntârziere, apoi asiguraţi-vă că va fitrimis în întregime.
● Asiguraţi-vă că produsul utilizeazăcea mai scăzută setare pentrurezoluţie (Standard).
Probleme la primirea faxurilorUtilizaţi tabelul din această secţiune pentru a rezolva problemele care pot apărea la primirea faxurilor.
NOTĂ: Utilizaţi cablul faxului livrat cu produsul pentru a vă asigura că produsul funcţionează corect.
ROWW Rezolvarea problemelor faxului 169

Problemă Cauză Soluţie
Produsul nu poate primi faxuri de la untelefon cu derivaţie.
Este posibil ca setarea pentru telefonulcu derivaţie să fie dezactivată.
Modificaţi setarea pentru telefonul cuderivaţie.
Este posibil să nu fie conectatcorespunzător cablul faxului.
Asiguraţi-vă că aţi conectatcorespunzător cablul faxului între prizatelefonică şi produs (sau un alt dispozitivcare este conectat la produs). Apăsaţi perând 1-2-3, aşteptaţi trei secunde, apoiînchideţi.
Este posibil ca modul de apelare alprodusului sau telefonul din derivaţie sănu fie setat corect.
Asiguraţi-vă că modul de apelare alprodusului este setat la Tone (Ton).Asiguraţi-vă că şi telefonul din derivaţieeste configurat pentru apelarea cu ton.
Produsul nu răspunde la apelurile deintrare pentru faxuri.
Este posibil ca modul de răspuns să fiesetat la Manual.
Dacă modul de răspuns este setat laManual, produsul nu va răspunde laapeluri. Începeţi manual procesul deprimire a faxurilor.
Este posibil ca setarea pentru numărulde apeluri până la răspuns să fieincorectă.
Verificaţi setarea pentru numărul deapeluri până la răspuns pentru a văasigura că este corespunzătoare.
Este posibil să fie activată caracteristicapentru modelul soneriei de răspuns, darsă nu beneficiaţi de serviciu sau să îldeţineţi, dar caracteristica să nu fiesetată corect.
Verificaţi caracteristica pentru modelulsoneriei de răspuns pentru a vă asiguracă este setată corespunzător.
Este posibil să nu fie conectat corectcablul faxului sau să nu funcţioneze.
Consultaţi ghidul cu noţiuni de bazăpentru a verifica instalarea. Asiguraţi-văcă folosiţi cablul faxului livrat împreunăcu produsul.
Este posibil ca produsul să nu poatădetecta tonurile de fax de intraredeoarece robotul telefonic redă un mesajvocal.
Reînregistraţi mesajul de pe robotultelefonic, lăsând cel puţin două secundede linişte la începutul mesajului.
Este posibil să fie conectate prea multedispozitive la linia telefonică.
Nu conectaţi mai mult de trei dispozitivela linie. Eliminaţi ultimul dispozitiv care afost conectat şi stabiliţi dacă produsulfuncţionează. Dacă nu, continuaţi săeliminaţi dispozitive şi reîncercaţi dupăfiecare eliminare.
Este posibil ca linia telefonică să nufuncţioneze.
Efectuaţi una dintre următoarele acţiuni:
● Creşteţi volumul sonor alprodusului, apoi apăsaţi Start Fax(Pornire fax) pe panoul de control.Dacă există ton de apel, liniatelefonică funcţionează.
● Deconectaţi produsul de la prizatelefonică şi conectaţi un telefon.Încercaţi să daţi un telefon pentru averifica dacă linia telefonicăfuncţionează.
170 Capitolul 10 Fax ROWW

Problemă Cauză Soluţie
Produsul nu răspunde la apelurile deintrare pentru faxuri.
Este posibil ca un serviciu de mesagerievocală să interfereze cu produsul cândacesta încearcă să răspundă la apeluri.
Efectuaţi una dintre următoarele acţiuni:
● Dezactivaţi serviciul de mesagerie.
● Obţineţi o linie telefonică dedicatăapelurilor de tip fax.
● Setaţi modul de răspuns alprodusului la Manual. În modulmanual, trebuie să începeţi dvs.procesul de primire a faxurilor.
● Lăsaţi produsul setat la modulautomat şi scădeţi setareanumărului de apeluri până larăspuns pentru produs la un numărmai mic decât cel pentru mesageriavocală. Produsul va răspunde latoate apelurile de intrare.
Este posibil ca produsul să fi terminathârtia şi memoria să fie plină.
Reumpleţi tava de alimentare pentrusuportul de tipărire. Apăsaţi OK.Produsul tipăreşte toate faxurile pe carele-a salvat în memorie şi apoi răspundedin nou la apelurile de tip fax.
Faxurile nu sunt tipărite. Tava de alimentare pentru suportul detipărire este goală.
Încărcaţi suport de tipărire. Toate faxurileprimite când tava de alimentare estegoală sunt stocate în memorie şi vor fitipărite după ce tava a fost umplută dinnou.
Este posibil să fie selectată opţiuneaprimire-în-PC, iar faxurile să fie primitede calculator.
Verificaţi dacă faxurile sunt primite încalculator.
A survenit o eroare a produsului. Verificaţi mesajul de eroare de pe panoulde control, apoi consultaţi Mesaje deeroare ale faxului , la pagina 160.
Faxurile sunt tipărite pe două pagini înloc de una.
Este posibil ca setarea pentru micşorareautomată să nu aibă o valoare corectă.
Activaţi setarea pentru micşorareautomată.
Este posibil ca faxurile de intrare să fi fosttrimise pe suporturi de tipărire mai mari.
Ajustaţi setarea pentru micşorareautomată pentru a permite tipărireapaginilor mai mari pe o pagină.
Faxurile primite sunt prea luminoase,albe sau au calitate slabă a tipăririi.
Tonerul produsului s-a terminat latipărirea unui fax.
Produsul stochează ultimele faxuritipărite. (Cantitatea de memoriedisponibilă determină numărul efectiv defaxuri stocate pentru retipărire.) Înlocuiţicât mai curând posibil cartuşul detipărire, apoi retipăriţi faxul.
Faxul trimis este prea luminos. Contactaţi expeditorul şi cereţi-i săretrimită faxul după modificarea setărilorde contrast.
ROWW Rezolvarea problemelor faxului 171

Probleme de performanţă
Problemă Cauză Soluţie
Faxurile sunt transmise sau primitefoarte încet.
Este posibil ca faxul să fie foartecomplex, cum sunt cele cu multă grafică.
Faxurile complexe sunt trimise şi primitemai greu. Împărţirea faxurilor lungi în maimulte faxuri mici şi scăderea rezoluţieipot conduce la creşterea vitezei detransmitere.
Este posibil ca dispozitivul fax de ladestinaţie să aibă o viteză mică amodemului.
Produsul trimite faxul la viteza cea maimare acceptată de dispozitivul fax de ladestinaţie.
Este posibil ca rezoluţia la care estetrimis sau primit faxul să fie foarte mare.
Pentru a primi faxul, cereţi expeditoruluisă scadă rezoluţia şi să retrimită faxul.Pentru a trimite faxul, scădeţi rezoluţia şiretrimiteţi faxul.
Este posibil să existe zgomot pe liniatelefonică.
Închideţi şi retrimiteţi faxul. Cereţicompaniei de telefonie să verifice liniatelefonică.
Dacă faxul a fost trimis printr-o linietelefonică digitală, contactaţi furnizorulserviciului.
Faxul a fost trimis printr-un apelinternaţional.
Acordaţi mai mult timp transmiteriiinternaţionale a faxurilor.
Documentul original are un fundalcolorat.
Retipăriţi documentul original cu fundalalb, apoi retrimiteţi faxul.
Jurnalele de activităţi ale faxului saurapoartele despre apelurile faxului sunttipărite în momente nepotrivite.
Setările pentru jurnalul de activităţi saupentru raportul de apeluri ale faxului nusunt corecte.
Tipăriţi o pagină de configurare şiverificaţi dacă rapoartele se tipăresc.
Sunetele produsului se aud prea tare sauprea încet.
Este posibil ca setarea pentru volum sănu fie ajustată corect.
Ajustaţi setarea pentru volum.
172 Capitolul 10 Fax ROWW

11 Administrarea şi întreţinerea produsului
● Pagini informative
● HP ToolboxFX
● Serverul Web încorporat
● Utilizarea software-ului HP Web Jetadmin
● Funcţii de securitate
● Utilizarea capsatorului comod (numai HP LaserJet M2727nfs mfp)
● Administrarea consumabilelor
ROWW 173

Pagini informativePagini informative care se găsesc în memoria produsului. Aceste pagini ajută la diagnosticarea şirezolvarea problemelor produsului.
NOTĂ: Dacă limba produsului nu a fost setată corect la instalare, puteţi seta limba manual, astfel încâtpaginile informative să fie imprimate în una din limbile acceptate. Modificaţi limba utilizând meniulSystem setup (Cnfigurare sistem) din panoul de control sau din serverul Web încorporat. Citiţi Panoude control, la pagina 9.
Descriere pagină Mod de tipărire a paginii
Configuration page (Pagina de configuraţie)
Prezintă setările curente şi proprietăţile produsului.
1. Pe panoul de control al produsului, apăsaţi Setup(Configurare).
2. Utilizaţi butoanele cu săgeţi pentru a selecta Reports(Rapoarte), apoi apăsaţi OK.
3. Utilizaţi butoanele cu săgeţi pentru a selecta Configreport (Raport configurare), apoi apăsaţi OK.
Se va imprima şi o a doua pagină. În acea pagină, secţiuneaFax Settings (Setări fax) furnizează detalii despre setărilepentru fax ale produsului.
Supplies status page (Pagina de stare consumabile)
Prezintă durata de viaţă rămasă a cartuşului de imprimare HP,numărul aproximativ de pagini rămase, numărul de paginiimprimate şi alte informaţii referitoare la consumabile.
1. Pe panoul de control al produsului, apăsaţi Setup(Configurare).
2. Utilizaţi butoanele cu săgeţi pentru a selecta Reports(Rapoarte), apoi apăsaţi OK.
3. Utilizaţi butoanele cu săgeţi pentru a selecta SuppliesStatus (Stare consumabile) şi apoi apăsaţi OK.
Lista de fonturi PCL, PCL 6 sau PS
Indică fonturile instalate în echipament.
1. Pe panoul de control al produsului, apăsaţi Setup(Configurare).
2. Utilizaţi butoanele cu săgeţi pentru a selecta Reports(Rapoarte), apoi apăsaţi OK.
3. Utilizaţi butoanele cu săgeţi pentru a selecta PCL fontlist (Listă de fonturi PCL), PS font list (Listă de fonturiPS) sau PCL6 font list (Listă de fonturi PCL6) şi apoiapăsaţi OK.
Demo page (Pagina demo)
Conţine exemple de texte şi elemente grafice.
1. Pe panoul de control al produsului, apăsaţi Setup(Configurare).
2. Utilizaţi butoanele cu săgeţi pentru a selecta Reports(Rapoarte), apoi apăsaţi OK.
3. Utilizaţi butoanele cu săgeţi pentru a selecta Demopage (Pagina demo) şi apoi apăsaţi OK.
Event log (Jurnal de evenimente) Puteţi imprima jurnalul de evenimente din HP ToolboxFX,serverul Web încorporat sau HP Web Jetadmin. ConsultaţiHP ToolboxFX, la pagina 176, Serverul Web încorporat,la pagina 184 sau secţiunea de asistenţă din Web Jetadmin.
174 Capitolul 11 Administrarea şi întreţinerea produsului ROWW

Descriere pagină Mod de tipărire a paginii
Usage page (Pagina de utilizare)
Indică numărul de pagini tipărite (defalcat pe dimensiuni),numărul paginilor tipărite pe o singură faţă (simplex) sau faţă-verso (duplex) şi procentajul mediu de acoperire.
1. Pe panoul de control al produsului, apăsaţi Setup(Configurare).
2. Utilizaţi butoanele cu săgeţi pentru a selecta Reports(Rapoarte), apoi apăsaţi OK.
3. Utilizaţi butoanele cu săgeţi pentru a selecta Usagepage (Pagina de utilizare) şi apoi apăsaţi OK.
Harta meniurilor
Conţine meniurile panoului de control şi setările disponibile.
1. Pe panoul de control al produsului, apăsaţi Setup(Configurare).
2. Utilizaţi butoanele cu săgeţi pentru a selecta Reports(Rapoarte), apoi apăsaţi OK.
3. Utilizaţi butoanele cu săgeţi pentru a selecta Menustructure (Structură meniu) şi apoi apăsaţi OK.
Network report (Raport de reţea)
Afişează setările de reţea ale produsului.
1. Pe panoul de control al produsului, apăsaţi Setup(Configurare).
2. Utilizaţi butoanele cu săgeţi pentru a selecta Reports(Rapoarte), apoi apăsaţi OK.
3. Utilizaţi butoanele cu săgeţi pentru a selecta Networkreport (Raport de reţea), apoi apăsaţi OK.
Rapoarte fax Pentru informaţii referitoare la jurnalele şi rapoartele de fax,consultaţi Jurnalele şi rapoartele faxului, la pagina 164.
ROWW Pagini informative 175

HP ToolboxFXHP ToolboxFX este un program care poate fi folosit pentru a efectua următoarele sarcini:
● Verificarea stării produsului.
● Configurarea setărilor produsului.
● Vizualizarea informaţiilor de depanare.
● Vizualizarea documentaţiei online.
Puteţi vizualiza software-ul HP ToolboxFX când produsul este conectat direct la calculator sau la reţea.Trebuie să instalaţi software-ul complet pentru a utiliza HP ToolboxFX.
Vizualizaţi HP ToolboxFXDeschideţi HP ToolboxFX într-unul din aceste moduri:
● În caseta de sistem din Windows sau în spaţiul de lucru, faceţi dublu clic pe pictogramaHP ToolboxFX.
● În meniul Start din Windows, faceţi clic pe Programs (Programe) (sau pe All Programs (Toateprogramele) în Windows XP), faceţi clic pe HP, pe HP LaserJet M2727, apoi faceţi clic peHP ToolboxFX.
Status (Stare)Fila HP ToolboxFX Status (Stare) conţine legături către următoarele pagini principale:
● Device Status (Stare dispozitiv). Afişează informaţii despre starea produsului. Această paginăindică condiţiile produsului, ca blocajele şi tăvile goale. După ce corectaţi o problemă a produsului,faceţi clic pe Refresh status (Reîmprospătare stare) pentru a actualiza starea produsului.
● Supplies Status (Stare consumabile). Afişează în detaliu informaţii despre consumabile, precumprocentajul estimat de toner rămas în cartuşul de imprimare şi numărul de pagini care au fostimprimate cu cartuşul de imprimare curent. Această pagină conţine legături pentru comandareaconsumabilelor şi pentru căutarea informaţiilor privind reciclarea.
● Device Configuration (Configurare dispozitiv). Afişează o descriere detaliată a configuraţieicurente a produsului, inclusiv cantitatea de memorie instalată şi dacă există tăvi opţionale instalate.
● Network Summary (Rezumat despre reţea). Afişează o descriere detaliată a configuraţiei curentea reţelei, inclusiv adresa IP şi starea reţelei.
● Print Info Pages (Imprimare pagini info). Tipăreşte pagina de configurare şi multe alte paginiinformative care sunt disponibile pentru produs, cum sunt pagina de stare consumabile şi paginademo.
● Event Log (Jurnal de evenimente). Afişează un istoric al erorilor produsului. Erorile cele mairecente se află la începutul listei.
Event log (Jurnal de evenimente)Jurnalul de evenimente este un tabel de patru coloane în care sunt consemnate evenimenteleprodusului pentru referinţă. Jurnalul conţine coduri care corespund mesajelor de eroare care apar peafişajul panoului de control al produsului. Numărul din coloana Page Count (Număr de pagini) reprezintă
176 Capitolul 11 Administrarea şi întreţinerea produsului ROWW

numărul total de pagini imprimate la care a apărut eroarea. Jurnalul de evenimente conţine şi o scurtădescriere a erorii. Pentru informaţii suplimentare despre mesajele de eroare, consultaţi Mesajele afişatepe panoul de control, la pagina 201.
Alerts (Alerte)Fila HP ToolboxFX Alerts (Alerte) conţine legături către următoarele pagini principale:
● Set up Status Alerts (Configurare alerte de stare). Configurează produsul să vă trimită alerte pop-up pentru anumite evenimente, cum ar fi nivelul scăzut al tonerului.
● Set up E-mail Alerts (Configurare alerte prin e-mail). Configurează produsul pentru trimitereamesajelor de alertă prin e-mail pentru anumite evenimente, cum ar fi nivelurile scăzute de toner.
Set up Status Alerts (Configurare alerte de stare)Utilizaţi HP ToolboxFX pentru a seta produsul să lanseze alerte pop-up pe computerul dvs. când aparanumite evenimente. Printre evenimentele care declanşează alerte se numără blocajele, nivelul scăzutal tonerului din cartuşele de imprimare HP, folosirea cartuşelor de imprimare non-HP, tăvi de alimentaregoale şi mesaje de eroare specifice.
Selectaţi formatul pop-up, formatul pictogramei pentru tavă sau ambele pentru alerte. Alertele pop-upapar numai când produsul imprimă de la computerul pe care aţi configurat alertele.
NOTĂ: Pentru ca modificările să aibă efect, trebuie să faceţi clic pe Apply (Aplicare).
Set up E-mail Alerts (Configurare alerte prin e-mail)Folosiţi HP ToolboxFX pentru a configura două adrese de e-mail la care să primiţi alerte când au locanumite evenimente. Puteţi specifica diferite evenimente, cum ar fi un cartuş descărcat sau un blocajde hârtie, pentru fiecare adresă de e-mail. Introduceţi informaţiile pentru serverul de e-mail care vatrimite mesajele de alertă prin e-mail pentru produs.
NOTĂ: Pentru ca modificările să aibă efect, trebuie să faceţi clic pe Apply (Aplicare).
FaxUtilizaţi fila HP ToolboxFX Fax pentru a efectua sarcini de fax de la computer. Fila Fax conţine legăturicătre următoarele pagini principale:
● Fax Tasks (Sarcini de fax). Efectuează sarcini precum trimiterea unui fax sau curăţarea memorieifaxului sau setarea modului de primire a faxurilor.
● Fax Phone Book (Agendă telefonică fax). Adăugaţi, editaţi sau ştergeţi intrări din agenda detelefon a produsului.
● Fax Send Log (Jurnal trimitere fax). Vizualizaţi toate faxurile recente care au fost trimise de laprodus.
● Fax Receive Log (Jurnal primire fax). Vizualizaţi toate faxurile recente care au fost primite deprodus.
● Block Faxes (Blocare faxuri) Adăugaţi, ştergeţi sau vizualizaţi numere de fax care sunt blocate.
● Fax Data Properties (Proprietăţi date fax). Gestionează spaţiul utilizat pentru stocarea faxurilorpe computer. Aceste setări se aplică numai dacă aţi fost ales să trimiteţi sau să primiţi faxuri de lacomputer.
ROWW HP ToolboxFX 177

Sarcini de faxLa primirea unui fax, sunt disponibile următoarele trei opţiuni:
● Imprimare fax. De asemenea, puteţi selecta o opţiune pentru afişarea unui mesaj pe computer caresă vă înştiinţeze când a fost imprimat faxul.
● Primire fax pe computer. De asemenea, puteţi selecta o opţiune pentru afişarea unui mesaj pecomputer care să vă înştiinţeze când soseşte faxul. Dacă echipamentul este conectat la mai multecomputere, un singur computer poate fi desemnat pentru a primi faxuri.
● Redirecţionaţi faxul către alt echipament de fax.
Pentru informaţii suplimentare despre sarcinile de fax, consultaţi Fax, la pagina 121.
NOTĂ: Pentru ca modificările să aibă efect, trebuie să faceţi clic pe Apply (Aplicare).
Agenda telefonică pentru faxUtilizaţi agenda telefonică pentru fax HP ToolboxFX pentru a adăuga sau elimina indivizi sau grupuridin lista de apelări rapide, pentru a importa agende telefonice dintr-o varietate de surse şi pentru aactualiza şi întreţine lista de contacte.
● Pentru a adăuga un contact individual în lista de apelări rapide, selectaţi rândul numărului deapelare rapidă pe care doriţi să îl specificaţi. Introduceţi numele contactului în fereastra Contactname (Nume contact). Introduceţi numărul de fax în fereastra Fax number (Număr fax). Faceţiclic pe Add (Adăugare).
● Pentru a adăuga un grup de contacte în lista de apelări rapide, selectaţi rândul numărului de apelarerapidă pe care doriţi să îl specificaţi. Faceţi clic pe Add Group (Adăugare grup). Faceţi dublu clicpe un nume de contact din lista din partea stângă pentru a-l deplasa în lista grupului din parteadreaptă sau selectaţi un nume din stânga şi apoi faceţi clic pe săgeata corespunzătoare pentru a-l deplasa în lista grupului din dreapta. De asemenea, puteţi utiliza aceste două metode pentru adeplasa nume din dreapta în stânga. După ce aţi creat un grup, introduceţi un nume în fereastraGroup name (Nume grup) şi apoi faceţi clic pe OK.
● Pentru a edita o intrare de apelare rapidă individuală existentă, faceţi clic oriunde pe rândul careconţine numele contactului pentru a-l selecta şi apoi faceţi clic pe Update (Actualizare). Introduceţimodificările în ferestrele corespunzătoare şi apoi faceţi clic pe OK.
● Pentru a edita o intrare de apelare rapidă de grup existentă, faceţi clic oriunde pe rândul careconţine numele grupului pentru a-l selecta şi apoi faceţi clic pe Update Group (Actualizare grup).Faceţi toate modificările necesare şi apoi faceţi clic pe OK.
● Pentru a şterge o intrare din lista de apelări rapide, selectaţi articolul şi apoi faceţi clic pe Delete(Ştergere).
● Pentru a deplasa intrări de apelare rapidă, selectaţi intrarea şi apoi faceţi clic pe Move (Deplasare)sau selectaţi Move (Deplasare) apoi specificaţi intrarea în caseta de dialog. Fie selectaţi Nextempty row (Următorul rând liber), fie specificaţi numărul rândului în care doriţi să deplasaţi intrarea.
NOTĂ: Dacă specificaţi un rând ocupat, noua intrare va suprascrie intrarea existentă.
● Pentru a importa contacte dintr-o agendă telefonică din Lotus Notes, Outlook sau Outlook Expressfaceţi clic pe Import/Export Phone Book (Import/Export agendă telefonică). Selectaţi opţiuneaImport şi apoi faceţi clic pe Next (Următorul). Selectaţi programul software corespunzător, navigaţila fişierul corespunzător şi apoi faceţi clic pe Finish (Finisare). Pentru a exporta contacte dintr-oagendă telefonică, faceţi clic pe Import/Export Phone Book (Import/Export agendă telefonică).
178 Capitolul 11 Administrarea şi întreţinerea produsului ROWW

Selectaţi opţiunea Export şi apoi faceţi clic pe Next (Următorul). Introduceţi numele fişierului saunavigaţi la fişierul în care doriţi să exportaţi contacte şi apoi faceţi clic pe Finish (Finalizare). Deasemenea, puteţi selecta intrări individuale din agenda telefonică în loc să importaţi agendatelefonică în întregime.
● Pentru a şterge toate intrările, faceţi clic pe Delete All (Ştergere globală) şi apoi faceţi clic pe Yes(Da).
Pe lângă caracterele numerice, următoarele caractere sunt valide pentru numere de fax:
● (
● )
● +
● -
● *
● #
● R
● W
● .
● ,
● <spaţiu>
NOTĂ: Pentru ca modificările să aibă efect, trebuie să faceţi clic pe Apply (Aplicare).
Pentru mai multe informaţii despre faxuri, consultaţi Fax, la pagina 121.
Jurnalul de trimitere a faxurilorJurnalul de trimitere a faxurilor HP ToolboxFX listează toate faxurile trimise recent şi informaţii despreacestea, inclusiv data şi ora trimiterii, numărul operaţiei, numărul de fax, numărul de pagini şi rezultatele.
Faceţi clic în antetul oricărei coloane din jurnalul de trimitere a faxurilor pentru a sorta din nou informaţiiledin acea coloană în ordine ascendentă sau descendentă.
Coloana Results (Rezultate) furnizează starea faxului. Dacă încercarea de fax nu a fost reuşită, aceastăcoloană oferă o descriere a motivului pentru care faxul nu a fost trimis.
Pentru mai multe informaţii despre faxuri, consultaţi Fax, la pagina 121.
Jurnalul de primire a faxurilorJurnalul de primire a faxurilor HP ToolboxFX furnizează o listă a tuturor faxurilor primite recent şiinformaţii despre acestea inclusiv data şi ora primirii, numărul operaţiei, numărul de fax, numărul depagini şi o imagine abreviată a faxului.
Jurnalul de primire a faxurilor poate fi utilizat pentru blocarea unor faxuri viitoare. Bifaţi caseta BlockFax (Blocare fax) din dreptul unui fax primit şi listat în jurnal.
ROWW HP ToolboxFX 179

Când un computer conectat la produs primeşte un fax, faxul conţine o legătură View (Vizualizare). Dacăfaceţi clic pe această legătură, se deschide o pagină nouă care furnizează imagini despre fax.
Faceţi clic în antetul oricărei coloane din jurnalul de primire a faxurilor pentru a sorta din nou informaţiiledin acea coloană în ordine ascendentă sau descendentă.
Coloana Results (Rezultate) furnizează starea faxului. Dacă încercarea de fax nu a fost reuşită, aceastăcoloană oferă o descriere a motivului pentru care faxul nu a fost primit.
NOTĂ: Pentru ca modificările să aibă efect, trebuie să faceţi clic pe Apply (Aplicare).
Pentru mai multe informaţii despre faxuri, consultaţi Fax, la pagina 121.
Blocarea faxurilorBlock Faxes (Blocare faxuri) furnizează o listă a tuturor numerelor blocate. Adăugaţi, modificaţi sauştergeţi numere de fax blocate în această filă.
AsistenţăFila HP ToolboxFX Documentation (Documentaţie) conţine legături către următoarele paginiprincipale:
● Troubleshooting (Depanare)
● Animated demonstrations (Demonstraţii animate)
● User Guide (Ghidul utilizatorului). Conţine informaţii despre utilizarea produsului, garanţie,specificaţii şi asistenţă. Ghidul utilizatorului este disponibil atât în format HTML cât şi PDF.
System Settings (Setări sistem)Fila System Settings (Setări sistem) HP ToolboxFX conţine legături către următoarele pagini principale:
● Device Information (Informaţii dispozitiv). Conţine informaţii despre produs cum sunt descriereaprodusului şi o persoană de contact.
● Paper Handling (Manevrarea hârtiei). Schimbaţi setările pentru manipularea hârtiei la produs, cumar fi tipul şi dimensiunile implicite ale hârtiei.
● Print Quality (Calitate imprimare). Schimbă setările produsului pentru calitatea imprimării.
● Paper Types (Tipuri de hârtie). Schimbaţi setările produsului pentru moduri, pentru fiecare tip desuport de imprimare, precum hârtia cu anteturi, cu perforaţii sau lucioasă.
● System Setup (Configurare sistem). Schimbaţi setările de sistem ale produsului, cum ar fi cele delimbă a produsului şi de soluţionare a blocajelor.
● Service. Permite accesul la diferite proceduri necesare pentru întreţinerea produsului.
● Device Polling (Testare dispozitiv). Schimbaţi setările pentru testarea produsului, care determinăcât de des HP ToolboxFX colectează date de la produs.
180 Capitolul 11 Administrarea şi întreţinerea produsului ROWW

● Save/Restore Settings (Salvare/restabilire setări). Salvează setările curente ale produsului pe unfişier de pe computer. Folosiţi acest fişier pentru a încărca aceleaşi setări pe alt produs sau pentrua restabili ulterior aceste setări ale produsului.
● Password (Parolă). Setaţi modificaţi sau ştergeţi parola de securitate a produsului (consultaţiActivarea protecţiei prin parolă, la pagina 132).
Device Information (Informaţii echipament)Pagina HP ToolboxFX Device Information (Informaţii echipament) conţine date despre imprimantăpentru referire ulterioară. Informaţiile pe care le introduceţi în aceste câmpuri apar în paginaConfiguration (Configuraţie). Puteţi introduce orice caracter în fiecare din aceste câmpuri.
NOTĂ: Pentru ca modificările să aibă efect, trebuie să faceţi clic pe Apply (Aplicare).
Paper Handling (Manevrarea hârtiei)Utilizaţi opţiunile pentru manipularea hârtiei din HP ToolboxFX pentru a configura setările implicite.Aceste opţiuni coincid cu cele disponibile în panoul de control al produsului. Pentru mai multe informaţii,vedeţi Panou de control, la pagina 9.
Există trei opţiuni care sunt disponibile pentru gestionarea operaţiilor de imprimare când produsulrămâne fără suport de imprimare:
● Selectaţi Wait for paper to be loaded (Se aşteaptă încărcarea hârtiei).
● Selectaţi Cancel (Anulare) din lista derulantă Paper out action (Tip de hârtie epuizată) pentrua anula operaţia de imprimare.
● Selectaţi opţiunea Override (Ignorare) din lista derulantă Paper out time (Durată hârtieepuizată) pentru a trimite operaţia de imprimare către altă tavă de hârtie.
Câmpul Paper out time (Durată hârtie epuizată) precizează cât timp aşteaptă produsul înainte dereacţiona pe baza selecţiilor dvs. Puteţi specifica o valoare între 0 şi 3600 de secunde.
NOTĂ: Pentru ca modificările să aibă efect, trebuie să faceţi clic pe Apply (Aplicare).
Calitatea la imprimareUtilizaţi opţiunile pentru calitate imprimării HP ToolboxFX pentru a îmbunătăţi aspectul operaţiilorimprimate. Aceste opţiuni coincid cu cele disponibile în panoul de control al produsului. Pentru mai multeinformaţii, vedeţi Panou de control, la pagina 9.
Cele patru opţiuni furnizate pentru controlul calităţii imprimării sunt rezoluţia, REt (ResolutionEnhancement technology), densitatea de imprimare şi modul economic.
● Resolution (Rezoluţie). Selectaţi rezoluţia 600 pentru lucrările de imprimare de calitate medie şiFast Res (Rezoluţie rapidă) 1200 pentru lucrările de imprimare de calitate superioară. SelectaţiProRes 1200 pentru lucrările de imprimare de calitate superioară, dar cu o durată mai mare deimprimare.
● REt. Puteţi activa opţiunea REt, furnizată de HP pentru o calitate îmbunătăţită a imprimării.
● Print density (Densitate imprimare). Pentru o densitate crescută a imprimării, selectaţi un numărmai mare. Pentru o densitate scăzută a imprimării, selectaţi un număr mai mic.
● EconoMode (Mod economic). Activaţi opţiunea Mod Economic când imprimaţi operaţii obişnuite.Caracteristica Mod Economic permite produsului să folosească mai puţin toner per pagină.
ROWW HP ToolboxFX 181

Selectarea acestei opţiuni poate determina creşterea duratei de viaţă a cartuşului şi reducereacostului per pagină. Totuşi, se va reduce şi calitatea imprimării. Imaginea imprimată este maideschisă la culoare, dar acest mod de lucru este adecvat imprimării de ciorne sau versiuni deprobă. HP nu recomandă utilizarea permanentă a modului economic. Dacă utilizaţi moduleconomic pe termen lung, este posibil ca tonerul să reziste mai mult decât anumite componentemecanice ale cartuşului. Dacă, în aceste condiţii, calitatea de imprimare începe să scadă, trebuiesă schimbaţi cartuşul de imprimare, chiar dacă cel vechi încă mai conţine toner.
NOTĂ: Pentru ca modificările să aibă efect, trebuie să faceţi clic pe Apply (Aplicare).
Paper Types (Tipuri de hârtie)Folosiţi opţiunile HP ToolboxFX Paper types (Tipuri de hârtie) pentru a configura modurile deimprimare corespunzătoare diverselor tipuri de suporturi de imprimare. Selectaţi Restore Modes(Restaurare moduri) pentru a reseta toate modurile la setările prestabilite din fabrică.
NOTĂ: Pentru ca modificările să aibă efect, trebuie să faceţi clic pe Apply (Aplicare).
System Setup (Configurare sistem)Utilizaţi HP ToolboxFX opţiunile setărilor de sistem pentru a configura setările generale pentru copiere,fax, scanare şi imprimare, cum ar fi eliberarea unui blocaj sau continuarea automată.
NOTĂ: Pentru ca modificările să aibă efect, trebuie să faceţi clic pe Apply (Aplicare).
ServiceÎn timpul procesului de imprimare, în interiorul produsului se pot aduna particule de hârtie, toner şi praf.De-a lungul timpului, acestea pot provoca probleme de calitate la imprimare, cum ar fi apariţia unor petede toner sau mâzgălituri. HP ToolboxFX asigură o modalitate simplă de curăţare a traseului hârtiei.Pentru mai multe informaţii, vedeţi Curăţarea căii de rulare a hârtiei de laHP ToolboxFX,la pagina 194.
Testarea dispozitivuluiPuteţi dezactiva testarea dispozitivului HP ToolboxFX pentru a reduce traficul în reţea, însă acest lucruva dezactiva şi alte HP ToolboxFX caracteristici: alerte pop-up, actualizări ale jurnalului de fax,capacitatea de a primi faxuri pe acest computer şi scanare cu ajutorul butonului Scan To (Scanarecătre).
NOTĂ: Pentru ca modificările să aibă efect, trebuie să faceţi clic pe Apply (Aplicare).
Setări pentru imprimareFila Print Settings (Setări imprimare) HP ToolboxFX conţine legături către următoarele paginiprincipale:
● Printing (Imprimare). Schimbă setările de imprimare prestabilite ale produsului cum sunt numărulde exemplare şi orientarea hârtiei.
● PCL5e. Permite vizualizarea şi modificarea setărilor PCL.
● PostScript. Permite vizualizarea şi modificarea setărilor PS.
182 Capitolul 11 Administrarea şi întreţinerea produsului ROWW

Printing (Imprimare)Utilizaţi opţiunile pentru setările de imprimare din HP ToolboxFX pentru a configura setările pentru toatefuncţiile de imprimare. Aceste opţiuni coincid cu cele disponibile în panoul de control al produsului.Pentru mai multe informaţii, vedeţi Panou de control, la pagina 9.
NOTĂ: Pentru ca modificările să aibă efect, trebuie să faceţi clic pe Apply (Aplicare).
PCL 5eUtilizaţi opţiunile PCL 5 pentru a configura setările atunci când utilizaţi personalitatea de imprimarePCL5. Acestea sunt aceleaşi opţiuni care sunt disponibile în meniul PCL5 din panoul de control.
NOTĂ: Pentru ca modificările să aibă efect, trebuie să faceţi clic pe Apply (Aplicare).
PostScript.Utilizaţi opţiunea PostScript atunci când folosiţi personalitatea de imprimare cu emulare HP Postscriptnivel 3. Când este activată opţiunea Print PostScript error (Imprimare eroare PostScript), pagina deerori PostScript este imprimată automat când apar erori de emulare HP Postscript nivel 3.
NOTĂ: Pentru ca modificările să aibă efect, trebuie să faceţi clic pe Apply (Aplicare).
Network SettingsAdministratorul de sistem poate utiliza fila HP ToolboxFX Network Settings (Setări de reţea) pentru acontrola setările legate de reţea ale produsului când aceasta este conectată la o reţea bazată pe IP.
ROWW HP ToolboxFX 183

Serverul Web încorporatProdusul este dotat cu un server Web încorporat (EWS) care oferă acces la informaţii despre produs şiactivităţile în reţea. Un server Web oferă un mediu în care pot rula programele web, într-un mod foarteasemănător cu sistemele de operare, precum Windows; oferă un mediu pentru programe pentru a putearula pe un computer. Rezultatul rulării acestor programe poate fi afişat într-un browser Web, precumMicrosoft Internet Explorer, Safari sau Netscape Navigator.
Un server Web “încorporat” este format dintr-un dispozitiv hardware (cum ar fi un produs HP LaserJet)sau din firmware şi nu din software-ul care este încărcat pe un server de reţea.
Avantajul unui EWS este acela că oferă produsului o interfaţă pe care o poate utiliza oricine are unprodus şi un computer conectate la reţea. Nu există niciun software special de instalat sau configurat,însă trebuie să aveţi pe computer un browser Web acceptat. Pentru a obţine acces la Web, introduceţiadresa IP pentru produs în linia pentru adresă din browser. (Pentru a afla adresa IP, imprimaţi o paginăde configurare. Pentru informaţii suplimentare despre imprimarea unei pagini de configurare, consultaţiPagini informative, la pagina 174.)
NOTĂ: Pentru sistemele de operare Macintosh, puteţi utiliza EWS printr-o conexiune USB dupăinstalarea software-ului Macintosh inclus cu produsul.
CaracteristiciServerul EWS vă permite să vizualizaţi starea produsului şi pe cea a reţelei şi să administraţi funcţiilede imprimare de la un computer. Cu serverul EWS, puteţi realiza complet următoarele sarcini:
● Vizualizarea informaţilor despre starea produsului
● Determinarea duratei de viaţă rămase pentru toate consumabilele şi comandarea altora noi
● Vizualizarea şi modificarea parţială a configuraţiei produsului.
● Vizualizarea şi imprimarea anumitor pagini interne
● Selectarea limbii în care sunt afişate paginile serverului EWS
● Vizualizarea şi modificarea configuraţiei reţelei
● Setaţi modificaţi sau ştergeţi parola de securitate a produsului (consultaţi Activarea protecţiei prinparolă, la pagina 132).
NOTĂ: Modificarea setărilor de reţea în EWS poate dezactiva anumite programe software saucaracteristici ale produsului.
184 Capitolul 11 Administrarea şi întreţinerea produsului ROWW

Utilizarea software-ului HP Web JetadminHP Web Jetadmin este o soluţie software pentru Web pentru instalarea, monitorizarea şi depanarea dela distanţă a perifericelor conectate la reţea. Această interfaţă intuitivă, în browser, simplificămanagementul inter-platformă a unui mare număr de echipamente, HP sau non-HP. Managementuleste proactiv, permiţând administratorilor de reţea să îşi rezolve problemele înainte ca utilizatorii să fieafectaţi. Descărcaţi gratuit acest software de management avansat de la adresa www.hp.com/go/webjetadmin_software.
Pentru a obţine plug-in-uri HP Web Jetadmin, faceţi clic pe plug-ins, apoi faceţi clic pe legăturadownload (descărcare) de lângă plug-in-ul dorit. Software-ul HP Web Jetadmin vă poate înştiinţaautomat atunci când sunt disponibile noi plug-in-uri. În pagina Product Update (Actualizareprodus), urmaţi instrucţiunile pentru a vă conecta automat la site-ul Web HP .
Dacă a fost instalat pe un server gazdă, HP Web Jetadmin este disponibil oricărui client printr-unbrowser Web acceptat, cum ar fi Microsoft Internet Explorer 6.0 pentru Windows sau NetscapeNavigator 7.1 pentru Linux. Navigaţi pe serverul gazdă HP Web Jetadmin.
NOTĂ: Browserele trebuie să fie activate pentru Java. Navigarea de pe Apple PC nu este posibilă.
ROWW Utilizarea software-ului HP Web Jetadmin 185

Funcţii de securitateSecurizarea serverului Web încorporat
Utilizaţi serverul EWS pentru a stabili o parolă.
1. Deschideţi serverul EWS şi apoi faceţi clic pe fila System (Sistem).
2. Faceţi clic pe Password (Parolă).
3. În caseta Password (Parolă), introduceţi parola pe care doriţi să o setaţi, apoi în caseta Confirmpassword (Confirmare parolă), introduceţi din nou aceeaşi parolă pentru a confirma opţiunea.
4. Faceţi clic pe Apply (Aplicare) pentru a salva parola.
Blocarea meniurilor panoului de controlProdusul include o caracteristică de protecţie prin parolă care poate bloca multe elemente de meniu.Pentru informaţii despre configurarea protecţiilor prin parolă, consultaţi Activarea protecţiei prin parolă,la pagina 132.
Primire privatăCaracteristica de primire privată vă permite să stocaţi faxuri în memorie, fără a le imprima, până nuajungeţi la produs şi introduceţi un PIN pentru a imprima faxurile. Pentru informaţii suplimentare,consultaţi Activarea caracteristicii de primire privată, la pagina 132.
186 Capitolul 11 Administrarea şi întreţinerea produsului ROWW

Utilizarea capsatorului comod (numai HP LaserJetM2727nfs mfp)Capsarea documentelor
Activaţi mecanismul de capsare inserând suporturi de imprimare în capsator.
1. Introduceţi până la 20 de pagini (hârtie de 80 g/m2 sau 20 lb) în fanta din uşa capsatorului.Introduceţi mai puţine pagini dacă hârtia este mai grea de 80 g/m2 sau 20 lb.
ATENŢIE: Nu utilizaţi capsatorul pentru a capsa folii de plastic, carton sau lemn. Puteţi deterioracapsatorul încercând să capsaţi asemenea materiale.
NOTĂ: Depăşirea cantităţii de hârtie recomandate poate determina blocări sau deteriorări.
2. Aşteptaţi capsarea paginilor introduse. Atunci când este introdus până la capăt în fantacapsatorului, topul de documente va determina acţionarea mecanismului de capsare.
3. Extrageţi topul de documente capsat din fanta capsatorului.
NOTĂ: Dacă nu puteţi extrage documentele după capsare, deschideţi uşa capsatorului şiextrageţi apoi documentele.
ROWW Utilizarea capsatorului comod (numai HP LaserJet M2727nfs mfp) 187

Alimentarea cu capseFiecare casetă de capse conţine 5.000 de capse neformate.
1. Deschideţi uşa capsatorului.
NOTĂ: Deschiderea uşii capsatorului va dezactiva capsatorul.
Instrucţiuni şi codurile de componente pentru capse de schimb sunt listate pe uşa capsatorului.
2. Dacă doriţi să înlocuiţi o casetă cu capse (de exemplu, dacă nu mai sunt capse în caseta veche),extrageţi caseta de capse din produs.
3. Introduceţi o casetă de capse nouă în deschizătura din uşa capsatorului.
4. Închideţi uşa capsatorului.
188 Capitolul 11 Administrarea şi întreţinerea produsului ROWW

Administrarea consumabilelorVerificarea şi efectuarea comenzilor pentru rezerve
Puteţi verifica starea consumabilelor utilizând panoul de control al produsului, imprimând pagina destare pentru consumabile sau vizualizând HP ToolboxFX. Hewlett-Packard vă recomandă să faceţicomandă pentru un cartuş de imprimare de schimb de la prima apariţie a mesajului Low (Redus) pentruun cartuş de imprimare. Atunci când utilizaţi un cartuş de imprimare HP nou, autentic este posibil săobţineţi următoarele tipuri de informaţii despre consumabile:
● Cantitatea disponibilă în cartuş
● Numărul estimativ de pagini rămase
● Numărul paginilor imprimate
● Alte informaţii despre rezerve
NOTĂ: Dacă produsul este conectat la reţea, puteţi seta HP ToolboxFX pentru a vă înştiinţa prin e-mail când un cartuş de imprimare este descărcat. Dacă produsul este conectat direct la un computer,puteţi seta HP ToolboxFX pentru a vă trimite o notificare atunci când rezervele au conţinut insuficient.
Verificarea stării consumabilelor utilizând panoul de controlEfectuaţi una dintre următoarele acţiuni:
● Verificaţi panoul de control al produsului, care indică momentul în care un cartuş este descărcatsau gol. Panoul de control indică, de asemenea, faptul că se instalează pentru prima dată un cartuşnon-HP.
● Imprimaţi o pagină de stare pentru consumabile şi apoi verificaţi nivelul consumabilelor în pagină.
În cazul în care nivelul consumabilelor este scăzut, comandaţi consumabile prin dealerul local HP , printelefon sau online. Pentru coduri de produse, consultaţi Informaţii despre accesorii şi consumabile,la pagina 247. Vizitaţi www.hp.com/go/ljsupplies pentru a comanda online.
Verificarea stării consumabilelor utilizând HP ToolboxFXPuteţi configura HP ToolboxFX pentru a vă înştiinţa când nivelul consumabilelor este scăzut. Optaţipentru a primi alerte prin e-mail sau ca mesaje pop-up sau sub formă de pictograme în bara de sarcini.
Depozitarea consumabilelorUrmaţi aceste indicaţii pentru depozitarea cartuşelor de imprimare:
● Nu scoateţi cartuşul de imprimare din ambalaj până când nu îl utilizaţi.
ATENŢIE: Pentru a preveni defectările, nu expuneţi cartuşul de imprimare la lumină mai mult decâteva minute.
● Consultaţi Specificaţii referitoare la mediu, la pagina 265 pentru intervalele de temperaturărecomandate în cazul funcţionării şi depozitării.
● Depozitaţi rezerva în poziţie orizontală.
● Depozitaţi rezerva într-o încăpere întunecoasă şi uscată, departe de surse de căldură şi de sursemagnetice.
ROWW Administrarea consumabilelor 189

Politica HP cu privire la consumabilele non-HPHewlett-Packard Company nu recomandă utilizarea rezervelor non-HP, nici a celor noi, nici a celorrecondiţionate. Deoarece nu sunt produse HP, HP nu poate influenţa caracteristicile de fabricaţie saucalitatea acestora. Lucrările de service sau de reparaţii necesare ca rezultat al folosirii unei rezerve non-HP nu sunt acoperite de garanţia MFP.
Linia directă HP pentru fraudăSunaţi la linia directă pentru fraudă HP dacă produsul sau HP ToolboxFX indică faptul că nu este uncartuş de imprimare HP, iar dvs. credeţi că este original. HP va determina dacă produsul este originalşi va lua măsuri pentru a rezolva problema.
Cartuşul dvs. de imprimare s-ar putea să nu fie un cartuş de imprimare HP original dacă observaţiurmătoarele probleme:
● Experimentaţi un număr mare de probleme cu acel cartuş de imprimare.
● Cartuşul de imprimare nu are aspectul obişnuit (de exemplu, capătul de tragere sau cutia estediferită).
În Statele Unite, apelaţi numărul gratuit: 1-877-219-3183.
În afara Statelor Unite, puteţi suna cu taxă inversă. Sunaţi la operator şi solicitaţi un apel cu taxă inversăla acest număr de telefon: 1-770-263-4745. Dacă nu vorbiţi Engleză, veţi fi asistat de un reprezentantde la linia directă pentru fraudă HP care vorbeşte limba dvs.. Sau, dacă nu este disponibilă niciopersoană care să vorbească limba dvs., un translator se va conecta după aproximativ un minut de laînceperea apelului. Translatorul este un serviciu care va traduce între dvs. şi reprezentantul liniei directepentru fraudă HP.
Reciclarea consumabilelorPentru a instala un nou cartuş de imprimare HP, urmaţi instrucţiunile incluse în cutia care conţine nouarezervă sau urmaţi ghidul de iniţiere rapidă.
Pentru a recicla consumabilele, introduceţi rezerva folosită în cutia în care a fost livrată rezerva nouă.Utilizaţi eticheta de returnare inclusă pentru a trimite rezerva consumată la HP pentru reciclare. Pentruinformaţii complete, consultaţi ghidul de reciclare livrat împreună cu fiecare articol nou de rezervă HP.Consultaţi Consumabile pentru tipărire HP LaserJet, la pagina 270, pentru mai multe informaţii despreprogramul de reciclare al HP.
Redistribuirea toneruluiDacă pe pagina imprimată apar zone estompate sau deschise la culoare, este posibil să puteţiîmbunătăţi temporar calitatea imprimării redistribuind tonerul.
1. Scoateţi cartuşul de tipărire din imprimantă.
2. Pentru a redistribui tonerul, balansaţi uşor cartuşul de imprimare în faţă şi în spate.
ATENŢIE: Dacă v-aţi murdărit cu toner pe haine, ştergeţi-le cu o cârpă uscată şi spălaţi-le cu apărece. Apa fierbinte fixează tonerul în ţesătură.
3. Reintroduceţi cartuşul de imprimare în imprimantă şi închideţi capacul cartuşului de imprimare. Încazul în care ceea ce se imprimă este în continuare deschis la culoare sau de calitatenecorespunzătoare, instalaţi un cartuş de imprimare nou.
190 Capitolul 11 Administrarea şi întreţinerea produsului ROWW

Înlocuirea consumabilelor
Cartuş de imprimare1. Deschideţi uşiţa cartuşului.
2. Apucaţi mânerul de pe cartuşul de imprimare şi trageţi cartuşul drept afară, pentru a-l scoate.Consultaţi informaţiile referitoare la reciclare de pe cutia cartuşului de imprimare.
3. Scoateţi noul cartuş de imprimare din ambalaj, îndepărtaţi protecţia portocalie de p cartuş şi apoitrageţi căpătul portocaliu drept afară pentru a îndepărta banda protectoare.
4. Introduceţi cartuşul în produs până când se fixează ferm în poziţie.
ROWW Administrarea consumabilelor 191

5. Închideţi capacul cartuşului de imprimare.
ATENŢIE: Dacă v-aţi murdărit cu toner pe haine, ştergeţi-le cu o cârpă uscată şi spălaţi hainele cuapă rece. Apa fierbinte fixează tonerul în ţesătură.
Module de memorie DIMM
Informaţii
Produsul este livrat cu 64 MB de RAM şi poate suporta un upgrade până la 320 MB prin slotul DIMM,accesibil din partea stângă a produsului.
Instalarea unui modul de memorie DIMM
ATENŢIE: Manipularea unui modul DIMM fără a purta un dispozitiv antistatic, cu împământare poateconduce la deteriorarea modulului DIMM. Atingeţi o altă piesă metalică sau alt produs sau metalîmpământat înainte de a atinge modulul DIMM.
1. Opriţi produsul de la întrerupător şi scoateţi toate cablurile conectate la produs.
2. Deschideţi uşa pentru DIMM-uri.
192 Capitolul 11 Administrarea şi întreţinerea produsului ROWW

3. Scoateţi DIMM-ul din punga anti-statică în care l-aţi cumpărat, apucând DIMM-ul de parteasuperioară.
4. Introduceţi DIMM-ul în soclul pentru DIMM-uri, cu contactele aurii îndreptate în sus, şi apăsaţi spreinterior corpul DIMM-ului până când pinii metalici de reţinere fac clic.
5. Închideţi uşa pentru DIMM-uri.
6. Conectaţi la loc toate cablurile, apoi porniţi produsul de la întrerupător.
7. Imprimaţi o pagină de configurare şi apoi verificaţi dacă secţiunea pentru memorie afişează nouacantitate de memorie. Citiţi Pagini informative, la pagina 174.
ROWW Administrarea consumabilelor 193

Curăţarea produsului
Curăţarea traseului hârtieiÎn timpul procesului de imprimare, în interiorul imprimantei se pot aduna particule de hârtie, toner şi praf.De-a lungul timpului, acestea pot provoca probleme de calitate la imprimare, ca apariţia unor pete detoner sau mâzgălituri. Acest produs dispune de un mod de curăţare care poate corecta şi preveniproblemele de acest gen.
Puncte de toner Pătare
Curăţarea căii de rulare a hârtiei de laHP ToolboxFX
Utilizaţi HP ToolboxFX pentru a curăţa calea de rulare a hârtiei. Aceasta este metoda de curăţarerecomandată. Dacă nu aveţi acces la HP ToolboxFX, utilizaţi metoda din Curăţarea traseului hârtiei dinpanoul de control al produsului, la pagina 194.
1. Asiguraţi-vă că produsul este pornit şi în starea Ready (Gata) şi că sunt încărcate suporturi deimprimare în tava 1 sau în tava 2.
2. Deschideţi HP ToolboxFX, faceţi clic pe produs şi apoi faceţi clic pe fila System Settings (Setărisistem).
3. Faceţi clic pe fila Service şi apoi faceţi clic pe Start.
O pagină se încarcă lent în produs. Aruncaţi pagina după ce procesul a fost terminat.
Curăţarea traseului hârtiei din panoul de control al produsului
Dacă nu aveţi acces la HP ToolboxFX, puteţi imprima şi utiliza o pagină de curăţare din panoul de controlal produsului.
1. Apăsaţi Setup (Configurare).
2. Utilizaţi butoanele cu săgeţi pentru a găsi meniul Service şi apoi apăsaţi OK.
3. Utilizaţi butoanele cu săgeţi pentru a căuta Cleaning mode (Mod curăţare) şi apoi apăsaţi OK.
4. Încărcaţi hârtie normală de dimensiune letter sau A4 când vi se cere acest lucru.
5. Apăsaţi din nou OK pentru a confirma şi a începe procesul de curăţare.
O pagină se încarcă lent în produs. Aruncaţi pagina după ce procesul a fost terminat.
194 Capitolul 11 Administrarea şi întreţinerea produsului ROWW

Curăţarea ansamblului de role de preluare al alimentatorului automat de documente(ADF)
Dacă survin probleme la alimentarea cu documente prin ADF, curăţaţi ansamblul de role de preluareale alimentatorului ADF.
1. Opriţi produsul şi decuplaţi cablul de alimentare.
2. Deschideţi capacul alimentatorului ADF.
3. Rotiţi ansamblul în sus. Ştergeţi-l şi rotiţi rolele până când ansamblul este curat.
4. Coborâţi pârghia verde şi închideţi capacul alimentatorului ADF.
NOTĂ: Dacă se blochează alimentatorul ADF, contactaţi HP. Consultaţi www.hp.com/support/LJM2727 sau fluturaşul de asistenţă din cutia produsului.
ROWW Administrarea consumabilelor 195

5. Reconectaţi cablul de alimentare şi porniţi echipamentul.
Curăţarea suprafeţei interioare a capaculuiPe suprafaţa albă de pe spatele capacului scannerului se pot acumula impurităţi.
1. Opriţi echipamentul, deconectaţi cablul de alimentare şi ridicaţi capacul.
2. Curăţaţi suprafaţa albă de pe spatele capacului scannerului cu o cârpă moale sau cu un bureteumezit cu apă caldă şi săpun. Curăţaţi suprafaţa albă cu atenţie, pentru a îndepărta micile impurităţiacumulate. Nu frecaţi intens.
3. De asemenea, curăţaţi banda de scanare de lângă suprafaţa de scanare a alimentatorului ADF.
4. Ştergeţi suprafaţa de pe spatele capacului cu o cârpă uscată.
ATENŢIE: Nu utilizaţi şerveţele de hârtie, deoarece acestea pot zgâria spatele capacului.
5. Dacă nu obţineţi rezultatul dorit, repetaţi paşii de mai sus şi utilizaţi alcool izopropilic pentru a umezicârpa sau buretele, apoi ştergeţi capacul cu o altă cârpă umedă pentru a îndepărta urmele dealcool izopropilic.
Curăţarea exterioruluiUtilizaţi o cârpă moale şi umedă, care să nu lase scame, pentru a şterge praful, scamele şi petele depe exteriorul echipamentului.
Actualizarea firmware-uluiPuteţi găsi actualizări de firmware şi instrucţiuni de instalare pentru acest produs la adresa www.hp.com/support/LJM2727. Faceţi clic pe Descărcări şi drivere, apoi faceţi clic pe sistemul de operare şi selectaţidescărcarea de firmware corespunzătoare.
196 Capitolul 11 Administrarea şi întreţinerea produsului ROWW

12 Rezolvarea problemelor
● Listă de verificare pentru rezolvarea problemelor
● Restaurarea valorilor prestabilite din fabrică
● Mesajele afişate pe panoul de control
● Probleme legate de afişajul panoului de control
● Eliminarea blocajelor
● Rezolvarea problemelor legate de calitatea imprimării
● Soluţionarea problemelor legate de capsator
● Soluţionarea problemelor de conectivitate
● Rezolvarea problemelor de software
ROWW 197

Listă de verificare pentru rezolvarea problemelorUrmaţi paşii de mai jos pentru a încerca să rezolvaţi o problemă apărută la imprimantă.
Număretapă
Etapă de verificare Probleme posibile Soluţii
1 Alimentarea electrică estepornită?
Alimentare electrică indisponibilă din cauzaunei defecţiuni la sursa de alimentare, cablu,întrerupător sau siguranţă.
1. Verificaţi dacă echipamentul esteconectat.
2. Verificaţi cablul de alimentare dacăfuncţionează şi întrerupătorul dacăeste în poziţia pornit.
3. Verificaţi sursa de curent conectândechipamentul direct la priza de peretesau la altă priză.
2 Pe panoul de control aparemesajul Ready (Gata)?
Panoul de control ar trebui săfuncţioneze fără mesaje deeroare.
Este afişată o eroare pe panoul de control. Consultaţi Mesajele afişate pe panoul decontrol, la pagina 201 pentru o listă amesajelor frecvente care vă poate ajuta săcorectaţi eroarea.
3 Paginile de informare setipăresc?
Imprimaţi o pagină deconfigurare. Citiţi Paginiinformative, la pagina 174.
Pe afişajul panoului de control apare unmesaj de eroare.
Consultaţi Mesajele afişate pe panoul decontrol, la pagina 201 pentru o listă amesajelor frecvente care vă poate ajuta săcorectaţi eroarea.
Hârtia se blochează în timpul imprimării. Asiguraţi-vă că suportul de imprimareîndeplineşte specificaţiile HP. ConsultaţiHârtia şi suportul de imprimare,la pagina 57
Curăţaţi traseul pentru hârtie. ConsultaţiCurăţarea traseului hârtiei, la pagina 194.
4 Echipamentul copiază?
Introduceţi pagina deconfiguraţie în ADF şi faceţi ocopie. Pagina ar trebui să fietrasă cursiv în ADF, iar copiilear trebui să fie imprimate fărăprobleme de calitate. Realizaţio copie utilizând şi scanerulflatbed.
Materialele copiate au o calitatenecorespunzătoare în cazul alimentării de laADF.
În cazul în care calitatea imprimării la testeleinterne şi la copierea de pe suportul plat esteacceptabilă, curăţaţi banda de scanare aalimentatorului ADF. Consultaţi Curăţareageamului scanerului, la pagina 117.
Hârtia se blochează în timpul imprimării Asiguraţi-vă că suportul de imprimareîndeplineşte specificaţiile HP. ConsultaţiHârtia şi suportul de imprimare,la pagina 57
Curăţaţi traseul hârtiei. Citiţi Curăţareatraseului hârtiei, la pagina 194.
Calitate redusă la copierea de pe suportulplat.
1. În cazul în care calitatea imprimăriipentru testele interne şi copierea de laalimentatorul ADF sunt acceptabile,curăţaţi sticla suportului plat.Consultaţi Curăţarea geamuluiscanerului, la pagina 117.
2. Dacă, după efectuarea întreţinerii,problema persistă, consultaţiProbleme de copiere, la pagina 230.
198 Capitolul 12 Rezolvarea problemelor ROWW

Număretapă
Etapă de verificare Probleme posibile Soluţii
5 Echipamentul trimite faxuri?
Apăsaţi Start Fax (Pornire fax)pentru a verifica dacă existăton (utilizând un receptor, dacăeste cazul). Încercaţi sătrimiteţi un fax.
Linia telefonică nu este funcţională sauechipamentul nu este conectat la liniatelefonică.
Verificaţi dacă linia telefonică la care esteconectat echipamentul funcţioneazăcorespunzător.
Cablul telefonului este defect sau este cuplatla un conector greşit.
1. Încercaţi să introduceţi cablul telefonicîn celălalt conector.
2. Încercaţi cu alt cablu telefonic.
6 Echipamentul primeştefaxuri?
Utilizaţi alt echipament pentru atrimite un fax către acestechipament, dacă este cazul.
Sunt conectate prea multe echipamentetelefonice sau nu sunt conectate în ordineacorectă.
Asiguraţi-vă că HP LaserJet M2727 estesingurul echipament de pe linia telefonică şiîncercaţi din nou să primiţi faxul.
Setările de fax ale echipamentului suntconfigurate incorect.
Verificaţi şi configuraţi din nou aceste setări.Consultaţi Modificarea setărilor faxului,la pagina 133
7 Echipamentul tipăreşte de lacalculator?
Utilizaţi o aplicaţie deprocesare a textelor pentru atrimite o operaţie de imprimarecătre echipament.
Software-ul nu este instalat corect sau asurvenit o eroare în timpul instalării software-ului.
Dezinstalaţi şi reinstalaţi software-ulechipamentului. Verificaţi dacă aţi folositprocedura de instalare corectă şi setărilecorecte pentru port.
Cablul nu este conectat corect. Reconectaţi cablul.
A fost selectat un driver greşit. Selectaţi driverul corect.
Există o problemă la driverul portului înMicrosoft Windows.
Dezinstalaţi şi reinstalaţi software-ulechipamentului. Verificaţi dacă aţi folositprocedura de instalare corectă şi setărilecorecte pentru port.
8 Dispozitivul scanează cătrecomputer?
Iniţiaţi o operaţie de scanareutilizând un software de pecomputerul dvs.
Cablul nu este conectat corect. Reconectaţi cablul.
Softwareul nu este instalat corect sau asurvenit o eroare în timpul instalăriisoftwareului.
Dezinstalaţi şi reinstalaţi software-ulechipamentului. Verificaţi dacă aţi folositprocedura de instalare corectă şi setărilecorecte pentru port.
Dacă eroarea persistă, opriţi dispozitivul, apoi porniţi-l din nou.
ROWW Listă de verificare pentru rezolvarea problemelor 199

Restaurarea valorilor prestabilite din fabricăRestaurarea valorilor prestabilite din fabrică va readuce toate setările la valorile prestabilite din fabrică.De asemenea, va şterge numele din antetul faxurilor, numărul de telefon, numerele cu apelare rapidăşi faxurile stocate în memorie.
ATENŢIE: Această procedură va şterge şi toate numerele de fax şi numerele şi numele asociate cutastele senzoriale şi cu codurile speciale de apelare, precum şi toate paginile stocate în memorie.Procedura a reporni automat produsul.
1. Pe panoul de control al produsului, apăsaţi Setup (Configurare).
2. Utilizaţi butoanele cu săgeţi pentru a selecta Service, apoi apăsaţi OK.
3. Utilizaţi butoanele cu săgeţi pentru a selecta Restore defaults (Restaurare valori prestabilite), apoiapăsaţi OK.
Echipamentul va reporni automat.
200 Capitolul 12 Rezolvarea problemelor ROWW

Mesajele afişate pe panoul de controlMajoritatea mesajelor panoului de control sunt destinate să ghideze utilizatorul pe parcursul unoroperaţii specifice. Mesajele panoului de control indică starea operaţiei curente şi conţin numere de paginipe a doua linie a ecranului, dacă este cazul. Atunci când produsul primeşte faxuri, date de imprimaresau comenzi de scanare, un mesaj de avertizare de pe panoul de control vă va indica starea. În plus,mesajele de alertă, de avertizare şi de eroare critică indică situaţii care necesită unele acţiuni.
Mesaje de alertă sau avertisment Mesajele de alertă şi avertisment sunt afişate temporar şi pot solicita confirmarea din parteautilizatorului, care trebuie să apese pe OK pentru a relua sau pe Cancel (Anulare) pentru a anulaoperaţia. În cazul anumitor avertismente, este posibil ca operaţia în cauză să nu fie finalizată saucalitatea imprimării să fie afectată. Dacă mesajul de alertă sau avertisment este corelat cu imprimareaşi caracteristica de continuare automată este activată, produsul va încerca să reia operaţia de imprimaredupă ce avertismentul a fost afişat timp de 10 secunde şi nu a fost primită confirmarea.
Tabele cu mesaje de alertă sau avertismentPentru a rezolva problemele legate de fax, vezi Rezolvarea problemelor faxului, la pagina 160.
Tabelul 12-1 Mesaje de alertă sau avertisment
Mesaj pe panoul de control Descriere Acţiune recomandată
10.0000 Supply Memory Error (Eroarememorie consumabil)
Unul dintre cartuşele de imprimare are oeroare de etichetare electronică.
Montaţi la loc cartuşul de imprimare.
Opriţi şi reporniţi echipamentul.
Dacă problema nu se rezolvă, înlocuiţicartuşul.
10.1000 Supply Memory Error (Eroarememorie consumabil)
Unul dintre cartuşele de imprimare areeticheta electronică lipsă.
Montaţi la loc cartuşul de imprimare.
Opriţi şi reporniţi echipamentul.
Dacă problema nu se rezolvă, înlocuiţicartuşul.
ADF door is open (Uşă ADF deschisă) Capacul alimentatorului ADF este deschissau unul dintre senzori este defect.
Asiguraţi-vă că alimentatorul ADF esteînchis.
Scoateţi alimentatorul ADF şi reinstalaţi-l.
Dacă mesajul persistă, întrerupeţialimentarea de la comutatorul de alimentare,aşteptaţi cel puţin 30de secunde, apoireporniţi alimentarea şi aşteptaţi iniţializareaprodusului.
Dacă eroarea persistă, contactaţi HP.Consultaţi www.hp.com/support/LJM2727sau fluturaşul de asistenţă din cutiaprodusului.
Canceled copy (Exemplar anulat)Îndepărtaţi documentul.
A fost apăsat butonul Cancel (Anulare)pentru a anula operaţia curentă, în timp ce sealimentau pagini din ADF. Procesul deanulare nu eliberează automat alimentatorulADF.
Scoateţi coala blocată. Citiţi Eliminareablocajelor din alimentatorul ADF,la pagina 209. Apoi, eliminaţi paginile dintava alimentatorului ADF şi reporniţi.
ROWW Mesajele afişate pe panoul de control 201

Mesaj pe panoul de control Descriere Acţiune recomandată
Canceled scan (Scanare anulată).Îndepărtaţi documentul.
A fost apăsat butonul Cancel (Anulare)pentru a anula operaţia curentă, în timp ce sealimentau pagini din ADF. Procesul deanulare nu eliberează automat alimentatorulADF.
Scoateţi coala blocată. Citiţi Eliminareablocajelor din alimentatorul ADF,la pagina 209. Apoi, eliminaţi paginile dintava alimentatorului ADF şi reporniţi.
Canceled send (Trimitere anulată)Îndepărtaţi documentul.
A fost apăsat butonul Cancel (Anulare)pentru a anula operaţia curentă, în timp ce sealimentau pagini din ADF. Procesul deanulare nu eliberează automat alimentatorulADF.
Scoateţi coala blocată. Citiţi Eliminareablocajelor din alimentatorul ADF,la pagina 209. Apoi, eliminaţi paginile dintava alimentatorului ADF şi reporniţi.
Comm. error [Receiver CSID] (Eroare decomunicare CSID destinatar)
A survenit o eroare de comunicare întreprodus şi destinatar.
Permiteţi produsului să reîncerce trimitereafaxului. Deconectaţi cablul telefonic alprodusului de la priza din perete, conectaţi untelefon şi încercaţi să efectuaţi un apel.Conectaţi cablul telefonic al produsului înpriza unei alte linii telefonice.
Încercaţi un alt cablu telefonic.
Dacă eroarea persistă, contactaţi HP.Consultaţi www.hp.com/support/LJM2727sau fluturaşul de asistenţă din cutiaprodusului.
Comm. error [Sender CSID] (Eroare decomunicare CSID expeditor)
A survenit o eroare de comunicare întreprodus şi expeditor.
Permiteţi produsului să reîncerce trimitereafaxului. Deconectaţi cablul telefonic alprodusului de la priza din perete, conectaţi untelefon şi încercaţi să efectuaţi un apel.Conectaţi cablul telefonic al produsului înpriza unei alte linii telefonice.
Încercaţi un alt cablu telefonic.
Dacă eroarea persistă, contactaţi HP.Consultaţi www.hp.com/support/LJM2727sau fluturaşul de asistenţă din cutiaprodusului.
Device error, press OK (Eroare dispozitiv,apăsaţi OK)
Eroare generică de motor. Acesta este numai un mesaj de avertizare.Este posibil ca rezultatul lucrării să fie afectat.
Device is busy (Dispozitivul este ocupat).Încercaţi din nou mai târziu.
Echipamentul este utilizat în acest moment. Aşteptaţi ca produsul să termine operaţiacurentă.
Doc feeder jam, DATE/TIME (Blocare aalimentatorului de documente, dată/oră)
Alimentatorul ADF nu a fost deblocat dupăultima blocare.
Eliminaţi blocajul.
Doc feeder jam Clear, Reload (Blocare aalimentatorului de documente, deblocaţişi reîncărcaţi)
O pagină s-a blocat în tava alimentatoruluiADF.
Deschideţi uşa de deblocare a documentelor,eliminaţi blocajul, închideţi uşa de deblocarea documentelor şi reîncărcaţi documentele întava alimentatorului ADF.
Dacă eroarea persistă, contactaţi HP.Consultaţi www.hp.com/support/LJM2727sau fluturaşul de asistenţă din cutiaprodusului.
Document feeder mispick. (Prelevareincorectă a documentului) Reîncărcaţi.
Documentul din alimentatorul ADF nu a fostcorect prelevat.
Îndepărtaţi documentele din tavaalimentatorului ADF şi reîncărcaţi-le.
Curăţaţi rola de prelevare a documentuluiADF. Citiţi Curăţarea ansamblului de role de
Tabelul 12-1 Mesaje de alertă sau avertisment (Continuare)
202 Capitolul 12 Rezolvarea problemelor ROWW

Mesaj pe panoul de control Descriere Acţiune recomandată
preluare al alimentatorului automat dedocumente (ADF), la pagina 195.
Dacă eroarea persistă, contactaţi HP.Consultaţi www.hp.com/support/LJM2727sau fluturaşul de asistenţă din cutiaprodusului.
Door open (Uşă deschisă) Capacul cartuşului de imprimare estedeschis.
Închideţi capacul cartuşului de imprimare.
Engine comm. error (Eroare decomunicare cu motorul)
A survenit o eroare de comunicare cu motorulde imprimare.
Acesta este numai un mesaj de avertizare.Este posibil ca rezultatul lucrării să fie afectat.
Engine error, press OK (Eroare motor,apăsaţi OK)
A survenit o eroare de comunicare cu motorulde imprimare.
Acesta este numai un mesaj de avertizare.Este posibil ca rezultatul lucrării să fie afectat.
Fit to Page on flatbed only (Încadrare înpagină numai la scanare flatbed)
Caracteristica de reducere/mărire aexemplarului (numită "Încadrare în pagină")se aplică numai pentru copiile realizate cuajutorul scanerului flatbed.
Utilizaţi scanerul flatbed sau selectaţi altăsetare de reducere/mărire.
Install black cartridge (Instalaţi cartuşulnegru)
No cartridge installed with door closed (Nueste instalat niciun cartuş cu uşa închisă)
Instalaţi cartuşul de imprimare.
Invalid driver Press OK (Driver nevalid,apăsaţi OK)
Utilizaţi un driver de imprimantă incorect. Selectaţi driverul de imprimarecorespunzător produsului.
Invalid entry (Intrare nevalidă) Date sau răspuns nevalid. Corectaţi intrarea.
Jam in (area), Open door and clear jam(Blocaj în (zona) - Deschideţi uşa şieliminaţi blocajul )
A survenit un blocaj în una dintre următoarelezone: zona tamburului, zona cuptorului, zonade alimentare a duplexorului, zona de primirea duplexorului sau zona de prelevare aduplexorului
Eliminaţi blocajul din zona indicată pe panoulde control al produsului şi urmaţi instrucţiunilede pe panoul de control. Citiţi Eliminareablocajelor, la pagina 209.
Jam in Tray #, Clear jam and then pressOK (Blocaj în tava # - Îndepărtaţi blocajulşi apăsaţi pe OK)
Produsul a detectat un blocaj în una dintreurmătoarele zone: tava 1, tava 2 sau tava 3,opţională
Eliminaţi blocajul din zona indicată pe panoulde control al produsului şi urmaţi instrucţiunilede pe panoul de control. Citiţi Eliminareablocajelor, la pagina 209.
Load paper (Încărcaţi hârtie) Nu există hârtie în niciuna dintre tăviledisponibile.
Încărcaţi hârtie în tăvi.
Load Tray # <TYPE> <SIZE>, Press OK touse available media (Încărcaţi tava #,<TIP> <DIMENSIUNE> - Apăsaţi OK pentrua utiliza hârtia disponibilă)
Echipamentul procesează operaţia, dar tavacorespunzătoare este goală.
Apăsaţi OK pentru a utiliza suportul deimprimare disponibil.
Load Tray # <TYPE> <SIZE>, Press OK touse available media (Încărcaţi tava #,<TIP> <DIMENSIUNE> - Apăsaţi OK pentrua utiliza hârtia disponibilă)
Dispozitivul procesează operaţia, dar tăvilenu corespund.
Apăsaţi OK pentru a utiliza setările tăviiexistente.
Load tray # <TYPE> <SIZE> (Încărcaţi tava# <TIP> <DIMENSIUNE>)
Modul duplex manual. “#” este numărul tăviiîn care a fost imprimată prima parte aoperaţiei.
Încărcaţi hârtie în tava corectă.
Load Tray 1, <PLAIN> <SIZE> / Cleaningmode, OK to start (Încărcaţi tava 1,<NORMAL><DIMENSIUNE>, modCurăţare, apăsaţi OK pentru a începe)
Promptul pentru modul de curăţare cu hârtie. Apăsaţi OK pentru a începe procedurile decurăţare.
Manual feed <SIZE> <TYPE>, Press OK touse available media (Alimentare manuală
Imprimaţi în modul Manual Feed (Alimentaremanuală).
Încărcaţi hârtie în tava 1.
Tabelul 12-1 Mesaje de alertă sau avertisment (Continuare)
ROWW Mesajele afişate pe panoul de control 203

Mesaj pe panoul de control Descriere Acţiune recomandată
<DIMENSIUNE><TIP>, apăsaţi OK pentrua utiliza hârtia disponibilă)
Mem. low 1 copy. Press OK (Memorieinsuficientă după 1 exemplar. Apăsaţi OK)
Echipamentul a imprimat un exemplar.Restul exemplarelor au fost anulate dincauza memoriei insuficiente.
Apăsaţi Cancel (Anulare) pentru a ştergemesajul. Împărţiţi operaţia în operaţii maimici, care să conţină mai puţine pagini.
Memory is low (Memorie insuficientă)Apăsaţi OK.
Memoria produsului este ocupată aproape înîntregime.
Lăsaţi dispozitivul să termine operaţia sauapăsaţi pe Setup (Configurare) pentru arevoca operaţia.
Memory is low Try again later (Memorieinsuficientă, încercaţi mai târziu)
Produsul nu are memorie suficientă pentru aporni operaţia nouă.
Aşteptaţi finalizarea operaţiei curente înaintede a începe o operaţie nouă.
Memory low Only 1 copy made (Memorieinsuficientă, s-a imprimat doar 1exemplar)
Dispozitivul nu are suficientă memorie pentrua finaliza operaţia de copiere secvenţială.
Împărţiţi operaţia în operaţii mai mici, care săconţină mai puţine pagini.
Misprint, Press OK (Eroare de imprimare,apăsaţi OK)
Eroare de imprimare din cauza întârzieriialimentării.
Reîncărcaţi hârtie.
NON HP SUPPLY INSTALLED (S-AINSTALAT UN CONSUMABIL NON-HP)
A fost instalat un consumabil nou, care nueste fabricat de HP. Acest mesaj apare timpde câteva secunde, apoi echipamentul revineîn starea Ready (Gata).
Dacă ştiţi că aţi achiziţionat un consumabilHP, vă rugăm să apelaţi linia HP pentru cazuride fraudă, la numărul 1-877-219-3183.Activităţile de service sau reparaţiilenecesare în urma utilizării consumabilelornon-HP nu sunt acoperite de condiţiile degaranţie HP.
No paper pickup, Press OK (Nu s-a pututpreleva hârtie, apăsaţi OK)
Motorul imprimantei a eşuat la tragerea uneicoli de hârtie.
În tava 1, verificaţi dacă hârtia a fost introdusăsuficient de adânc în tavă. În tava 2, verificaţidacă ghidajul pentru lungimea hârtiei se aflăîn poziţia corectă pentru dimensiuneasuportului de imprimare utilizat.
Reîncărcaţi hârtia în tava de alimentare şiapăsaţi Setup (Configurare) pentru acontinua operaţia.
Dacă eroarea persistă, contactaţi HP.Consultaţi www.hp.com/support/LJM2727sau fluturaşul de asistenţă din cutiaprodusului.
Order black cartridge (Comandaţi uncartuş negru)
Cartuşul de imprimare este aproape determinare.
Comandaţi un cartuş de imprimare nou.
Page too complex, press OK (Pagină preacomplexă, apăsaţi pe OK)
Dispozitivul nu poate să imprime paginacurentă din cauza complexităţii acesteia.
Apăsaţi Setup (Configurare) pentru a ştergemesajul.
Lăsaţi dispozitivul să termine operaţia sauapăsaţi pe Cancel (Anulare) pentru a revocaoperaţia.
Paper path jam (Blocaj pe traseul hârtiei)Deschideţi uşa, scoateţi tava 2 şiîmpingeţi pârghia verde
Paper jam in the duplexer (Blocaj de hârtie înduplexor))
Eliberaţi blocajul din zonă, apoi urmaţiinstrucţiunile de pe panoul de control.
Scaner reserved for PC scan (Scanerrezervat pentru operaţia de scanare de laPC)
Produsul este utilizat de calculator pentru ascana un document.
Aşteptaţi până la finalizarea scanării de lacalculator, anulaţi scanarea din software-ulcalculatorului sau apăsaţi pe Cancel(Anulare).
Tabelul 12-1 Mesaje de alertă sau avertisment (Continuare)
204 Capitolul 12 Rezolvarea problemelor ROWW

Mesaj pe panoul de control Descriere Acţiune recomandată
Scanning error Cannot connect (Eroarede scanare, conectarea nu este posibilă)
Dispozitivul nu poate să transmită unuicomputer informaţiile scanate.
Verificaţi cablul de conectare, dacă estecorect conectat şi nu este deteriorat. Înlocuiţicablul, dacă este cazul, apoi reluaţi scanarea.
Settings cleared, DATE/TIME (Setărieliminate, DATĂ/ORĂ)
Au fost eliminate setările curente pentruoperaţii.
Reintroduceţi setările corecte.
Used black cartridge in use (Se utilizeazăun cartuş uzat)
alternează cu
to accept, press OK (pentru a accepta,apăsaţi OK)
A fost instalat sau mutat un cartuş deimprimare (parţial) uzat.
Apăsaţi pe OK pentru a reveni la stareaReady (Gata).
Mesaje de eroare criticeMesajele de erori critice pot indica anumite tipuri de eşecuri. Oprirea şi repornirea alimentării pot remediaproblema. Dacă o eroare critică persistă, este posibil ca imprimanta să necesite service.
Tabele de mesaje de eroare criticeTabelul 12-2 Mesaje de eroare critice
Mesaj pe panoul de control Descriere Acţiune recomandată
49 error, Turn off then on (Eroare, opriţiechipamentul şi porniţi-l din nou)
Produsul a întâmpinat o eroare internă desoftware.
Întrerupeţi alimentarea de la comutatorul dealimentare, aşteptaţi cel puţin 30 de secunde,apoi reporniţi alimentarea şi aşteptaţiiniţializarea produsului.
Dacă eroarea persistă, contactaţi HP.Consultaţi www.hp.com/support/LJM2727sau fluturaşul de asistenţă din cutiaprodusului.
50.x Fuser Error (Eroare la cuptor) Imprimanta a întâmpinat o eroare internă dehardware.
1. Opriţi alimentarea de la comutator, apoiaşteptaţi cel puţin 30 de secunde.
2. Dacă se utilizează un sistem deprotecţie contra supratensiunii,deconectaţi-l. Conectaţi produsul directla priza de perete.
3. Opriţi alimentarea şi aşteptaţiiniţializarea produsului.
Dacă eroarea persistă, contactaţi HP.Consultaţi www.hp.com/support/LJM2727sau fluturaşul de asistenţă din cutiaprodusului.
52 Scanner Error (Eroare de scanare) Imprimanta a întâmpinat o eroare internă dehardware.
Întrerupeţi alimentarea de la comutatorul dealimentare, aşteptaţi cel puţin 30 de secunde,apoi reporniţi alimentarea şi aşteptaţiiniţializarea produsului.
Dacă se utilizează un sistem de protecţiecontra supratensiunii, deconectaţi-l.Conectaţi produsul direct la priza de perete.
Tabelul 12-1 Mesaje de alertă sau avertisment (Continuare)
ROWW Mesajele afişate pe panoul de control 205

Mesaj pe panoul de control Descriere Acţiune recomandată
Utilizaţi comutatorul de alimentare pentru aporni dispozitivul.
Dacă eroarea persistă, contactaţi HP.Consultaţi www.hp.com/support/LJM2727sau fluturaşul de asistenţă din cutiaprodusului.
55.4 Error, Turn off then on (Eroare, opriţiechipamentul şi porniţi-l din nou)
A expirat timpul de comunicare cu motorul deimprimare.
Întrerupeţi alimentarea de la comutatorul dealimentare, aşteptaţi cel puţin 30 de secunde,apoi reporniţi alimentarea şi aşteptaţiiniţializarea produsului.
Dacă se utilizează un sistem de protecţiecontra supratensiunii, deconectaţi-l.Conectaţi produsul direct la priza de perete.Utilizaţi comutatorul de alimentare pentru aporni dispozitivul.
Dacă eroarea persistă, contactaţi HP.Consultaţi www.hp.com/support/LJM2727sau fluturaşul de asistenţă din cutiaprodusului.
57 Fan Error, Turn off then on (Eroare laventilator, opriţi echipamentul şi porniţi-ldin nou)
Imprimanta a întâmpinat o problemă laventilatorul intern.
Întrerupeţi alimentarea de la comutatorul dealimentare, aşteptaţi cel puţin 30 de secunde,apoi reporniţi alimentarea şi aşteptaţiiniţializarea produsului.
Dacă eroarea persistă, contactaţi HP.Consultaţi www.hp.com/support/LJM2727sau fluturaşul de asistenţă din cutiaprodusului.
79 Error, Turn off then on (Eroare, opriţiechipamentul şi porniţi-l din nou)
Imprimanta a întâmpinat o eroare internă defirmware.
Întrerupeţi alimentarea de la comutatorul dealimentare, aşteptaţi cel puţin 30 de secunde,apoi reporniţi alimentarea şi aşteptaţiiniţializarea produsului.
Dacă în dispozitiv aţi instalat recent omemorie DIMM, opriţi dispozitivul, scoateţimemoria DIMM şi reinstalaţi-o pentru averifica faptul că a fost instalată corect, apoiporniţi dispozitivul din nou.
Dacă se utilizează un sistem de protecţiecontra supratensiunii, deconectaţi-l.Conectaţi produsul direct la priza de perete.Utilizaţi comutatorul de alimentare pentru aporni dispozitivul.
Dacă eroarea persistă, contactaţi HP.Consultaţi www.hp.com/support/LJM2727sau fluturaşul de asistenţă din cutiaprodusului.
79 Service error, Turn off then on (Eroarede service, opriţi echipamentul şi porniţi-ldin nou)
A survenit o problemă legată de slotul DIMMal produsului.
Întrerupeţi alimentarea de la comutatorul dealimentare, aşteptaţi cel puţin 30 de secunde,apoi reporniţi alimentarea şi aşteptaţiiniţializarea produsului.
Dacă în dispozitiv aţi instalat recent omemorie DIMM, opriţi dispozitivul, scoateţimemoria DIMM şi reinstalaţi-o pentru a
Tabelul 12-2 Mesaje de eroare critice (Continuare)
206 Capitolul 12 Rezolvarea problemelor ROWW

Mesaj pe panoul de control Descriere Acţiune recomandată
verifica faptul că a fost instalată corect, apoiporniţi dispozitivul din nou.
Dacă se utilizează un sistem de protecţiecontra supratensiunii, deconectaţi-l.Conectaţi produsul direct la priza de perete.Utilizaţi comutatorul de alimentare pentru aporni dispozitivul.
Dacă eroarea persistă, contactaţi HP.Consultaţi www.hp.com/support/LJM2727sau fluturaşul de asistenţă din cutiaprodusului.
Scanner error #, Turn off then on (Eroarede scanare #, opriţi şi reporniţiechipamentul)
A survenit o eroare în zona subansambluluide scanare.
Întrerupeţi alimentarea de la comutatorul dealimentare, aşteptaţi cel puţin 30 de secunde,apoi reporniţi alimentarea şi aşteptaţiiniţializarea produsului.
Dacă se utilizează un sistem de protecţiecontra supratensiunii, deconectaţi-l.Conectaţi produsul direct la priza de perete.Utilizaţi comutatorul de alimentare pentru aporni dispozitivul.
Dacă eroarea persistă, contactaţi HP.Consultaţi www.hp.com/support/LJM2727sau fluturaşul de asistenţă din cutiaprodusului.
Tabelul 12-2 Mesaje de eroare critice (Continuare)
ROWW Mesajele afişate pe panoul de control 207

Probleme legate de afişajul panoului de controlATENŢIE: Electricitatea statică poate să determine apariţia unor linii sau puncte negre neprevăzutepe afişajul panoului de control al dispozitivului. Nu atingeţi afişajul panoului de control al dispozitivuluidacă există posibilitatea să se fi acumulat electricitate statică (de exemplu, prin mersul pe covor, încondiţii de mediu cu umiditate redusă).
Dacă dispozitivul a fost expus la un câmp electric sau magnetic. Este posibil să apară linii sau punctenegre neprevăzute pe afişajul panoului de control al dispozitivului sau afişajul să devină gol. Pentru asoluţiona această problemă, efectuaţi următoarea procedură:
1. Opriţi imprimanta.
2. Îndepărtaţi dispozitivul din câmpul electric sau magnetic.
3. Porniţi din nou dispozitivul.
208 Capitolul 12 Rezolvarea problemelor ROWW

Eliminarea blocajelorCauzele blocajelor
Uneori, hârtia sau suporturile de imprimare se blochează în timpul unei lucrări de imprimare. Unelecauze includ următoarele evenimente:
● Tăvile de alimentare sunt incorect sau excesiv alimentate, sau ghidajele pentru hârtie nu suntsetate corect.
● S-a adăugat sau s-a îndepărtat hârtie dintr-o tavă, în timpul unei operaţii de imprimare, sau unadintre tăvile de alimentare a fost scoasă în timpul unei operaţii de imprimare.
● Uşa cartuşului a fost deschisă în timpul unei operaţii de imprimare.
● S-au acumulat prea multe coli în zona de evacuare, sau colile blochează zona de evacuare.
● Suporturile de imprimare utilizate nu respectă specificaţiile HP. Citiţi Hârtia şi suportul deimprimare, la pagina 57.
● Hârtia este deteriorată sau are ataşate obiecte străine - capse sau agrafe de hârtie.
● Mediul în care suporturile de imprimare au fost depozitate este prea umed sau prea uscat. CitiţiHârtia şi suportul de imprimare, la pagina 57.
Localizarea blocajelorBlocajele pot să apară în următoarele locuri:
● În alimentatorul automat pentru documente (ADF)
● În zonele de alimentare
● În duplexorul automat
● În zonele de ieşire
● În interiorul produsului
Găsiţi şi eliminaţi blocajul utilizând instrucţiunile din paginile următoare. În cazul în care locul blocajuluinu este evident, examinaţi mai întâi interiorul echipamentului.
Este posibil ca tonerul dispersat să rămână în interiorul echipamentului după un blocaj. Aceastăproblemă se corectează de la sine, după ce se imprimă câteva pagini.
Eliminarea blocajelor din alimentatorul ADFOcazional, suporturile de imprimare se pot bloca în timpul unei operaţii de trimitere prin fax, copiere sauscanare.
ROWW Eliminarea blocajelor 209

Veţi fi înştiinţat despre blocajele de hârtie cu ajutorul mesajului Doc feeder jam Clear, Reload (Eliminaţiblocajul din alimentatorul cu documente, reîncărcaţi) de pe panoul de control.
● Tava de alimentare a alimentatorului ADF este incorect încărcată sau prea plină. Citiţi Încărcareahârtiei şi a suportului de imprimare, la pagina 62 pentru mai multe infromaţii.
● Hârtia nu respectă specificaţiile HP referitoare la dimensiune sau tip. Citiţi Hârtia şi suportul deimprimare, la pagina 57 pentru mai multe infromaţii.
1. Deschideţi capacul alimentatorului ADF.
NOTĂ: Verificaţi dacă mai există bandă adezivă în interiorul alimentatorului ADF.
2. Îndepărtaţi piesa de prevenire a blocajelor. Utilizând ambele mâini, ridicaţi de cele două mânerepână când piesa se desprinde. Rotiţi şi ridicaţi piesa de prevenire a blocajelor şi aşezaţi-o alături.
3. Ridicaţi pârghia verde şi rotiţi mecanismul de preluare până când acesta rămâne deschis.
210 Capitolul 12 Rezolvarea problemelor ROWW

4. Încercaţi să îndepărtaţi uşor hârtia blocată, fără a o rupe. Dacă întâmpinaţi rezistenţă, treceţi lapasul următor.
5. Deschideţi capacul alimentatorului ADF şi slăbiţi uşor suportul de imprimare blocat, cu ambelemâini.
6. După îndepărtarea hârtiei, trageţi uşor în direcţia indicată.
7. Închideţi capacul scanner-ului flatbed.
ROWW Eliminarea blocajelor 211

8. Coborâţi pârghia verde.
9. Reinstalaţi piesa de prevenire a blocajelor introducând-o după cum este indicat. Împingeţi celedouă cleme până când piesa se cuplează în poziţia corectă. Instalaţi piesa de prevenire a blocajelorîn mod corect. În caz contrar se pot produce blocaje.
10. Închideţi capacul alimentatorului ADF.
Îndepărtarea blocajelor din zona tăvilor de alimentareATENŢIE: Nu utilizaţi obiecte ascuţite, cum ar fi o pensetă sau un cleşte cu vârf ascuţit, pentru aelimina blocajele de hârtie. Garanţia nu acoperă deteriorările produse prin utilizarea obiectelor ascuţite.
La îndepărtarea hârtiei blocate, trageţi hârtia drept din produs. Dacă trageţi strâmb hârtia, riscaţi sădeterioraţi echipamentul.
212 Capitolul 12 Rezolvarea problemelor ROWW

NOTĂ: În funcţie de unde se află blocajele, o parte dintre paşii următori pot fi omişi.
1. Deschideţi uşiţa de evacuare prin spate.
2. Rotiţi în jos pârghiile verzi de depresurizare.
3. Deschideţi uşiţa cartuşului.
4. Cu ambele mâini, apucaţi partea cea mai vizibilă a suportului de imprimare (inclusiv mijlocul) şitrageţi-l cu grijă afară din imprimantă.
ROWW Eliminarea blocajelor 213

5. Închideţi capacul cartuşului de imprimare.
6. Deschideţi tava 2 şi tava 3.
7. Cu ambele mâini, apucaţi partea cea mai vizibilă a suportului de imprimare (inclusiv mijlocul) şitrageţi-l cu grijă afară din imprimantă.
8. Dacă nu se vede nici un fel de suport, deschideţi capacul de la cartuşul de imprimare, scoateţicartuşul şi trageţi în jos ghidajul superior pentru suporturi de imprimare. Trageţi cu grijă în sussuportul de imprimare pentru a-l scoate din imprimantă.
9. Închideţi tava 2 şi tava opţională 3.
10. Deschideţi uşiţa de evacuare prin spate.
214 Capitolul 12 Rezolvarea problemelor ROWW

Îndepărtarea blocajelor din duplexorATENŢIE: Nu utilizaţi obiecte ascuţite, cum ar fi o pensetă sau un cleşte cu vârf ascuţit, pentru aelimina blocajele de hârtie. Garanţia nu acoperă deteriorările produse prin utilizarea obiectelor ascuţite.
La îndepărtarea hârtiei blocate, trageţi hârtia drept din produs. Dacă trageţi strâmb hârtia, riscaţi sădeterioraţi echipamentul.
NOTĂ: În funcţie de unde se află blocajele, o parte dintre paşii următori pot fi omişi.
1. Deschideţi uşiţa de evacuare prin spate.
2. Rotiţi în jos pârghiile verzi de depresurizare.
3. Scoateţi tava 2.
4. Împingeţi în jos pârghia verde de la capacul căii de imprimare automată faţă-verso, din parteafrontală a imprimantei.
ROWW Eliminarea blocajelor 215

5. Cu ambele mâini, apucaţi partea cea mai vizibilă a suportului de imprimare (inclusiv mijlocul) şitrageţi-l cu grijă afară din imprimantă.
NOTĂ: Dacă nu puteţi apuca suportul de imprimare cu mâna, efectuaţi procedura dinÎndepărtarea blocajelor din zona cartuşului de imprimare, la pagina 219.
6. Închideţi capacul căii de imprimare automată faţă-verso.
7. Reintroduceţi tava 2.
8. Închideţi tava de ieşire din spate şi deschideţi capacul din spate al căii de imprimare automată faţă-verso.
216 Capitolul 12 Rezolvarea problemelor ROWW

9. Cu ambele mâini, apucaţi partea cea mai vizibilă a suportului de imprimare (inclusiv mijlocul) şitrageţi-l cu grijă afară din imprimantă.
10. Închideţi capacul căii de imprimare automată faţă-verso.
Îndepărtarea blocajelor din zona tăvilor de ieşire
Tava de ieşire superioară (cu faţa în jos)ATENŢIE: Nu utilizaţi obiecte ascuţite, cum ar fi o pensetă sau un cleşte cu vârf ascuţit, pentru aelimina blocajele de hârtie. Garanţia nu acoperă deteriorările produse prin utilizarea obiectelor ascuţite.
Cu ambele mâini, apucaţi partea cea mai vizibilă a suportului de imprimare (inclusiv mijlocul) şi trageţi-l cu grijă afară din imprimantă.
ROWW Eliminarea blocajelor 217

Tava de ieşire din spate (cu faţa în sus)ATENŢIE: Nu utilizaţi obiecte ascuţite, cum ar fi o pensetă sau un cleşte cu vârf ascuţit, pentru aelimina blocajele de hârtie. Garanţia nu acoperă deteriorările produse prin utilizarea obiectelor ascuţite.
1. Deschideţi capacul de evacuare a hârtiei fără îndoire.
2. Trageţi în jos pârghiile verzi de eliberare a presiunii.
3. Cu ambele mâini, apucaţi partea cea mai vizibilă a suportului de imprimare (inclusiv mijlocul) şitrageţi-l cu grijă afară din imprimantă.
NOTĂ: Dacă nu puteţi apuca suportul de imprimare cu mâna, efectuaţi procedura dinÎndepărtarea blocajelor din zona cartuşului de imprimare, la pagina 219.
4. Închideţi capacul căii de evacuare a hârtiei fără îndoire.
218 Capitolul 12 Rezolvarea problemelor ROWW

Îndepărtarea blocajelor din zona cartuşului de imprimareATENŢIE: Nu utilizaţi obiecte ascuţite, cum ar fi o pensetă sau un cleşte cu vârf ascuţit, pentru aelimina blocajele de hârtie. Garanţia nu acoperă deteriorările produse prin utilizarea obiectelor ascuţite.
La îndepărtarea hârtiei blocate, trageţi hârtia drept din produs. Dacă trageţi strâmb hârtia, riscaţi sădeterioraţi echipamentul.
1. Deschideţi uşa cartuşului de imprimare şi scoateţi cartuşul de imprimare.
ATENŢIE: Pentru a preveni deteriorarea cartuşului de imprimare, reduceţi la minimumexpunerea sa la lumină directă.
2. Deschideţi uşa de ieşire din spate, apoi rotiţi în jos pârghiile verzi de depresurizare.
3. Cu ambele mâini, apucaţi partea cea mai vizibilă a suportului de imprimare (inclusiv mijlocul) şitrageţi-l cu grijă afară din imprimantă.
4. Montaţi la loc cartuşul de imprimare şi închideţi capacul cartuşului de imprimare.
5. Deschideţi uşiţa de evacuare prin spate.
ROWW Eliminarea blocajelor 219

Eliminarea blocajelor din capsator (numai HP LaserJet M2727nfs mfp)Pentru a reduce riscul survenirii unor blocaje în capsator, nu capsaţi mai mult de 20 de pagini (hârtiede 80g/m2 sau 20lb) deodată.
1. Opriţi echipamentul HP LaserJet M2727nfs mfp şi deschideţi uşa capsatorului.
NOTĂ: Deschiderea uşii capsatorului va dezactiva capsatorul.
2. Extrageţi caseta de capse din echipament.
3. Îndepărtaţi capsele desprinse din capsator şi din caseta cu capse.
4. Înlocuiţi caseta de capse.
220 Capitolul 12 Rezolvarea problemelor ROWW

5. Închideţi uşa capsatorului şi porniţi produsul.
6. Introduceţi suporturi de imprimare pentru a testa capsatorul. Repetaţi paşii de la 1 la 6 dacă estecazul.
Evitarea blocajelor repetate ● Verificaţi dacă tava de alimentare nu este excesiv umplută. Capacitatea tăvii de intrare variază în
funcţie de tipul suportului de imprimare utilizat.
● Verificaţi dacă ghidajele pentru hârtie sunt corespunzător ajustate.
● Verificaţi dacă tava de alimentare este corect introdusă în echipament.
● Nu adăugaţi hârtie în tava de alimentare în timp ce echipamentul imprimă.
● Utilizaţi numai tipuri şi dimensiuni de hârtie recomandate de HP. Consultaţi Hârtia şi suportul deimprimare, la pagina 57 pentru informaţii suplimentare referitoare la tipurile de suporturi deimprimare.
● Nu răsfoiţi colile înainte de a le încărca în tavă. Pentru a desprinde marginile colilor, ţineţi topul cuambele mâini şi tensionaţi-l, rotind capetele în direcţii opuse.
● Nu lăsaţi paginile imprimate să se acumuleze în tava de ieşire. Tipul suportului de imprimare şicantitatea de toner utilizată afectează capacitatea tăvii de ieşire.
● Verificaţi conexiunea de alimentare. Verificaţi cablul de alimentare, dacă este conectat laechipament şi la alimentator. Conectaţi cablul alimentatorului la o priză cu împământare.
ROWW Eliminarea blocajelor 221

Rezolvarea problemelor legate de calitatea imprimăriiProbleme de imprimare
Probleme cu calitatea imprimăriiOcazional, puteţi întâmpina probleme cu calitatea imprimării. Informaţiile din următoarele secţiuni văajută să identificaţi şi să rezolvaţi aceste probleme.
NOTĂ: Dacă aveţi probleme la copiere, consultaţi Probleme de copiere, la pagina 230.
Probleme generale de calitate a imprimării
Următoarele exemple descriu hârtia de dimensiune letter care a trecut prin produs cu muchia scurtăînainte. Aceste exemple ilustrează probleme care vor afecta toate paginile pe care le imprimaţi.Subiectele care urmează listează cauza tipică şi soluţia pentru fiecare dintre aceste exemple.
Problemă Cauză Soluţie
Imprimarea este luminoasă sauestompată.
Este posibil ca suportul de imprimare să nurespecte specificaţiile HP.
Utilizaţi numai suporturi de imprimare carerespectă specificaţiile HP. Citiţi Hârtia şisuportul de imprimare, la pagina 57.
Cartuşul de imprimare poate fi defect. Dacăutilizaţi un cartuş de imprimare non-HP, nuvor apărea mesaje pe panoul de control alprodusului sau în HP ToolboxFX.
Înlocuiţi cartuşul de imprimare. Citiţi Cartuşde imprimare, la pagina 191.
Dacă cartuşul de imprimare nu este gol sauaproape de golire, inspectaţi cilindrul detoner pentru a vedea dacă este deteriorat.Dacă este deteriorat, înlocuiţi cartuşul deimprimare.
Dacă toată pagina este deschisă la culoare,setarea densităţii de imprimare este preascăzută sau este posibil ca modul economicsă fie activat.
Ajustaţi densitatea imprimării şi dezactivaţimodul de lucru economic, în meniulProperties (Proprietăţi) al imprimantei.
Apar acumulări de toner. Este posibil ca suportul de imprimare să nurespecte specificaţiile HP.
Utilizaţi numai suporturi de imprimare carerespectă specificaţiile HP. Citiţi Hârtia şisuportul de imprimare, la pagina 57.
Este posibil ca traseul hârtiei să necesitecurăţare.
Curăţaţi traseul hârtiei. ConsultaţiCurăţarea traseului hârtiei, la pagina 194sau secţiunea HP ToolboxFX din asistenţaonline.
222 Capitolul 12 Rezolvarea problemelor ROWW

Problemă Cauză Soluţie
Apar goluri. E posibil ca o singură coală a suportului deimprimare să fie defectă.
Încercaţi să imprimaţi din nou documentul.
Conţinutul de umiditate al hârtiei esteneuniform sau pe suprafaţa hârtiei sunt peteumede.
Încercaţi altă hârtie, de ex. hârtie de calitatesuperioară, destinată imprimantelor laser.Citiţi Hârtia şi suportul de imprimare,la pagina 57.
O parte a hârtiei este ruptă. Procesul deproducţie poate face ca anumite zone sărespingă tonerul.
Cartuşul de imprimare poate fi defect. Înlocuiţi cartuşul de imprimare. Citiţi Cartuşde imprimare, la pagina 191.
Dacă eroarea persistă, contactaţi HP.Consultaţi www.hp.com/support/LJM2727sau fluturaşul de asistenţă din cutiaprodusului.
Pe pagină apar linii sau benziîntrerupte.
A
A
A
A
A
B
B
B
B
B
C
C
C
C
C
a
a
a
a
a
c
c
c
c
c
b
b
b
b
b
Cartuşul de imprimare poate fi defect. Dacăutilizaţi un cartuş de imprimare non-HP, nuvor apărea mesaje pe panoul de control alprodusului sau în HP ToolboxFX.
Înlocuiţi cartuşul de imprimare. Citiţi Cartuşde imprimare, la pagina 191.
Cantitatea de umbrire cu toner afundalului devine inacceptabilă.
Este posibil ca suportul de imprimare să nurespecte specificaţiile HP.
Utilizaţi alt tip de hârtie, cu greutate de bazămai mică. Citiţi Hârtia şi suportul deimprimare, la pagina 57.
Tava prioritară de alimentare cu câte osingură pagină ar putea fi incorect instalată.
Asiguraţi-vă că tava prioritară de alimentarecu câte o singură pagină este corectinstalată.
Densitatea de imprimare este prea mare. Reduceţi setarea de densitate a imprimăriicu ajutorul HP ToolboxFX sau cu ajutorulserverului Web încorporat. În acest fel, sereduce cantitatea de umbrire din fundal.
Condiţiile de mediu uscate (umiditatescăzută) pot duce la creşterea cantităţii deumbrire de fundal.
Verificaţi condiţiile de mediu.
Cartuşul de imprimare poate fi defect. Dacăutilizaţi un cartuş de imprimare non-HP, nuvor apărea mesaje pe panoul de control alprodusului sau în HP ToolboxFX.
Înlocuiţi cartuşul de imprimare. Citiţi Cartuşde imprimare, la pagina 191.
ROWW Rezolvarea problemelor legate de calitatea imprimării 223

Problemă Cauză Soluţie
Tonerul este întins pe suport. Este posibil ca suportul de imprimare să nurespecte specificaţiile HP.
Utilizaţi numai suporturi de imprimare carerespectă specificaţiile HP. Citiţi Hârtia şisuportul de imprimare, la pagina 57.
Dacă tonerul este întins pe marginea de susa hârtiei, ghidajele suportului sunt murdaresau s-au acumulat deşeuri pe traseul deimprimare.
Curăţaţi ghidajele suporturilor şi calea deimprimare. Citiţi Curăţarea traseului hârtiei,la pagina 194.
Cartuşul de imprimare poate fi defect. Dacăutilizaţi un cartuş de imprimare non-HP, nuvor apărea mesaje pe panoul de control alprodusului sau în HP ToolboxFX.
Înlocuiţi cartuşul de imprimare. Citiţi Cartuşde imprimare, la pagina 191.
Este posibil ca temperatura cuptorului să fieprea scăzută.
În driverul imprimantei, asiguraţi-vă esteselectat tipul de suport corespunzător.
Utilizaţi caracteristica de imprimare pentruarhivare pentru a îmbunătăţi nivelul deintrare a tonerului în pagină. Citiţi Archiveprint (Imprimare pentru arhivare),la pagina 88.
Tonerul se întinde uşor laatingere.
Echipamentul nu este setat pentru a imprimape tipul de suport pe care doriţi să imprimaţi.
În driverul imprimantei, selectaţi fila Paper/Quality (Hârtie/Calitate) şi setaţi PaperType (Tip hârtie) pentru a corespundetipului de suport pe care imprimaţi. Viteza deimprimare poate fi mai mică dacă utilizaţihârtie grea.
Este posibil ca suportul de imprimare să nurespecte specificaţiile HP.
Utilizaţi numai suporturi de imprimare carerespectă specificaţiile HP. Citiţi Hârtia şisuportul de imprimare, la pagina 57.
Este posibil ca traseul hârtiei să necesitecurăţare.
Curăţaţi produsul. Citiţi Curăţarea traseuluihârtiei, la pagina 194.
Sursa de alimentare ar putea fi defectă. Conectaţi imprimanta direct la o priză, nu laun prelungitor.
Este posibil ca temperatura cuptorului să fieprea scăzută.
Utilizaţi caracteristica de imprimare pentruarhivare, pentru a îmbunătăţi nivelul deintrare a tonerului în pagină. Citiţi Archiveprint (Imprimare pentru arhivare),la pagina 88.
Apar defecte la intervale egale pepagină.
Echipamentul nu este setat pentru a imprimape tipul de suport pe care doriţi să imprimaţi.
În driverul imprimantei, asiguraţi-vă esteselectat tipul de suport corespunzător.Viteza de imprimare poate fi mai mică dacăutilizaţi hârtie grea.
Componentele interne pot fi murdare detoner.
De obicei problema se corectează de la sinedupă câteva pagini.
Este posibil ca traseul hârtiei să necesitecurăţare.
Curăţaţi produsul. Citiţi Curăţarea traseuluihârtiei, la pagina 194.
Cartuşul de imprimare poate fi deteriorat. Dacă apare un semn repetat în acelaşi locpe pagină, instalaţi un cartuş de imprimareHP nou. Citiţi Cartuş de imprimare,la pagina 191.
224 Capitolul 12 Rezolvarea problemelor ROWW

Problemă Cauză Soluţie
Pagina imprimată conţinecaractere deformate.
Este posibil ca suportul de imprimare să nurespecte specificaţiile HP.
Utilizaţi altă hârtie, de ex. hârtie de calitatesuperioară, destinată imprimantelor laser.Citiţi Hârtia şi suportul de imprimare,la pagina 57.
În cazul în care caracterele sunt formateincorect astfel încât produc un efect vălurit,este posibil să fie necesară reparareascannerului laser.
Verificaţi dacă problema survine şi în paginade configurare. Dacă acesta este cazul,contactaţi HP. Consultaţi www.hp.com/support/LJM2727 sau fluturaşul deasistenţă din cutia produsului.
Pagina imprimată este ondulatăsau vălurită.
Echipamentul nu este setat pentru a imprimape tipul de suport pe care doriţi să imprimaţi.
În driverul imprimantei, asiguraţi-vă esteselectat tipul de suport corespunzător.
Dacă problema persistă, selectaţi un tip desuport care utilizează o temperatură maimică a cuptorului, precum folii transparentesau suporturi uşoare.
Este posibil ca suportul de imprimare să fistat prea mult în tavă.
Întoarceţi invers topul de suporturi deimprimare din tavă. De asemenea, rotiţisuporturile cu 180° în tava de alimentare.
Hârtia se ondulează în cursul trecerii petraseul de imprimare.
Deschideţi capacul de ieşire din spatepentru a imprima pe calea cea mai directă.
Este posibil ca suportul de imprimare să nurespecte specificaţiile HP.
Utilizaţi altă hârtie, de ex. hârtie de calitatesuperioară, destinată imprimantelor laser.Citiţi Hârtia şi suportul de imprimare,la pagina 57.
Atât temperatura, cât şi umiditatea mare potdetermina ondularea hârtiei.
Verificaţi condiţiile de mediu.
Textul sau grafica sunt oblice pepagina imprimată.
Hârtia poate fi incorect încărcată sau tava dealimentare poate fi prea plină.
Verificaţi că suportul este corect încărcat,iar ghidajele suportului nu sunt prea strânsesau prea largi. Citiţi Încărcarea hârtiei şi asuportului de imprimare, la pagina 62.
Este posibil ca suportul de imprimare să nurespecte specificaţiile HP.
Utilizaţi altă hârtie, de ex. hârtie de calitatesuperioară, destinată imprimantelor laser.Citiţi Hârtia şi suportul de imprimare,la pagina 57.
ROWW Rezolvarea problemelor legate de calitatea imprimării 225

Problemă Cauză Soluţie
Pagina imprimată conţine şifonărisau încreţiri.
Hârtia poate fi incorect încărcată sau tava dealimentare poate fi prea plină.
Întoarceţi invers topul din tavă sau încercaţisă rotiţi hârtia la 180° în tavă.
Verificaţi că suportul este corect încărcat,iar ghidajele suportului nu sunt prea strânsesau prea largi. Citiţi Încărcarea hârtiei şi asuportului de imprimare, la pagina 62.
Este posibil ca suportul de imprimare să nurespecte specificaţiile HP.
Utilizaţi altă hârtie, de ex. hârtie de calitatesuperioară, destinată imprimantelor laser.Citiţi Hârtia şi suportul de imprimare,la pagina 57.
Hârtia se ondulează în cursul trecerii prinimprimantă.
Deschideţi capacul de ieşire din spatepentru a imprima pe calea cea mai directă.
Aerul prins în plicuri poate provoca şifonareaacestora.
Scoateţi plicul, întindeţi-l şi încercaţi din nouimprimarea.
Apare toner în jurul caracterelorimprimate.
Este posibil ca suportul să fie încărcatincorect.
Întoarceţi invers topul de hârtie din tavă.
Dacă s-au împrăştiat cantităţi mari de tonerîn jurul caracterelor, este posibil ca hârtia săaibă rezistenţă mare.
Utilizaţi altă hârtie, de ex. hârtie de calitatesuperioară, destinată imprimantelor laser.Citiţi Hârtia şi suportul de imprimare,la pagina 57.
O imagine care apare în parteasuperioară a paginii (într-un blocsolid) se repetă mai jos (într-uncâmp gri).
Setările software pot afecta imprimareaimaginii.
În programul software, modificaţi tonul(contrastul) câmpului în care apareimaginea repetată.
În programul software, rotiţi pagina la 180°pentru a imprima mai întâi imaginea maideschisă.
Ordinea imaginilor imprimate poate afectaimprimarea.
Schimbaţi ordinea în care sunt imprimateimaginile. De exemplu, mutaţi imaginea maideschisă în partea superioară a paginii şiimaginea mai închisă, mai jos.
Este posibil ca o suprasarcină să fi afectatechipamentul MFP.
Dacă defectul survine mai târziu în cadrulunei operaţii de imprimare, opriţiechipamentul timp de 10 minute, apoi porniţidin nou echipamentul şi reimprimaţioperaţia.
Probleme referitoare la manevrarea suportului de imprimareUtilizaţi informaţiile din această secţiune atunci când survin probleme la manevrarea suporturilor deimprimare.
226 Capitolul 12 Rezolvarea problemelor ROWW

Instrucţiuni pentru utilizarea suporturilor de imprimare
● Pentru rezultate bune, asiguraţi-vă că hârtia este de bună calitate şi fără margini tăiate, crestate,uzate, cu pete sau particule desprinse, prăfuite, şifonate, care prezintă porozităţi, capsate şicurbate sau îndoite.
● Pentru a obţine o calitate bună a imprimării, utilizaţi o hârtie netedă. În general, hârtia mai netedădă rezultate mai bune. .
● Dacă nu ştiţi precis ce hârtie aţi încărcat (bond sau reciclată),verificaţi eticheta topului de hârtie.
● Nu utilizaţi suporturi de imprimare care sunt proiectate în exclusivitate pentru echipamentele Inkjet.Utilizaţi suporturi de imprimare destinate imprimantelor cu laser.
● Nu utilizaţi hârtie cu antet imprimată cu cerneluri la temperatură joasă, precum sunt cele utilizateîn unele tipuri de termografie.
● Nu utilizaţi anteturi filigranate sau în relief.
● Acest produs utilizează un proces de încălzire şi presare pentru a imprima tonerul pe hârtie.Asiguraţi-vă că hârtiile colorate sau formularele pre-imprimate utilizează cerneluri care pot rezistala temperatura de 210°C timp de 0,1 secunde.
ATENŢIE: Nerespectarea acestor instrucţiuni poate să conducă la blocaje de hârtie sau ladeteriorarea echipamentului.
Rezolvarea problemelor aferente suporturilor de imprimare
Următoarele probleme relative la hârtie provoacă abateri de la calitatea imprimării, blocarea sau chiardeteriorarea echipamentului.
Problemă Cauză Soluţie
Calitate slabă a imprimăriisau aderenţă slabă atonerului
Hârtia este prea umedă, prea grosieră, preagrea, prea netedă, în relief sau face parte dintr-un lot defect.
Încercaţi un alt tip de hârtie, între 100 şi 250Sheffield, cu umiditate 4 - 6%.
Lacune de imagine, blocajesau ondulări
Hârtia a fost depozitată incorect. Depozitaţi hârtia culcată pe ambalajul săurezistent la umezeală.
Dimensiunile laturilor hârtiei nu sunt egale. Întoarceţi hârtia invers.
Ondulare excesivă Hârtia este prea umedă, are o direcţie greşităa fibrelor sau o construcţie cu fibre scurte
Deschideţi coşul de evacuare din spate sauutilizaţi hârtie cu fibre lungi.
Dimensiunile laturilor hârtiei variază. Întoarceţi hârtia invers.
Temperaturile prea mari din cuptor pot provocaîncreţirea hârtiei.
Activaţi setarea Less paper curl (Reducereîncreţire).
Pe panoul de control, apăsaţi Setup(Configurare), utilizaţi butoanele cu săgeţipentru a selecta Service, apoi apăsaţi OK.Utilizaţi butoanele cu săgeţi pentru a selectaLess paper curl (Reducere încreţire). ApăsaţiOK, utilizaţi butoanele cu săgeţi pentru aselecta On (Pornit), apoi apăsaţi OK.
Blocarea sau funcţionareadefectuoasă aechipamentului MFP
Hârtia are tăieturi sau perforaţii. Utilizaţi hârtie fără tăieturi sau perforaţii.
ROWW Rezolvarea problemelor legate de calitatea imprimării 227

Problemă Cauză Soluţie
Probleme la alimentare Hârtia are margini neregulate. Utilizaţi hârtie de calitate superioară,concepută pentru imprimante cu laser.
Dimensiunile laturilor hârtiei variază. Întoarceţi hârtia invers.
Hârtia este prea umedă, prea grosieră, preagrea, prea netedă, are fibre îndreptate greşitsau prea scurte din construcţie, este în reliefsau face parte dintr-un lot defect.
Încercaţi un alt tip de hârtie, între 100 şi 250Sheffield, cu umiditate 4 - 6%.
Deschideţi coşul de evacuare din spate sauutilizaţi hârtie cu fibre lungi.
Imprimarea este oblică(strâmbă).
Este posibil ca ghidajele de margine să nu fieajustate corect.
Scoateţi toate suporturile din tava dealimentare, îndreptaţi teancul, apoi încărcaţidin nou suporturile în tava de alimentare.Ajustaţi ghidajele pentru hârtie la lăţimea şilungimea suportului utilizat şi încercaţi săimprimaţi din nou.
Se încarcă mai multe colisimultan.
Este posibil ca tava de alimentare cu suporturide imprimare să fie supraîncărcată.
Îndepărtaţi toată hârtia din tavă, apoi adăugaţidoar o parte dintre coli. Citiţi Încărcarea hârtieişi a suportului de imprimare, la pagina 62.
Este posibil ca suportul de imprimare să fieşifonat, îndoit sau deteriorat.
Aveţi grijă ca suporturile să nu fie şifonate,îndoite sau deteriorate. Încercaţi să imprimaţipe suporturi dintr-un pachet nou sau diferit.
Este posibil ca topul să fi fost răsfoit înainte dea fi încărcat.
Încărcaţi suporturi de imprimare care nu au fostrăsfoite. Desprindeţi marginile colilor răsucinduşor marginile topului.
Suporturile de imprimare ar putea fi preauscate.
Încărcaţi hârtie nouă, care a fost depozitată încondiţii corespunzătoare.
Imprimanta nu trage suportulde imprimare din tava dealimentare.
Este posibil ca echipamentul să fie în modul deîncărcare manuală.
● Dacă pe afişajul panoului de controlapare Manual feed (Alimentaremanuală), apăsaţi OK pentru a imprimaoperaţia.
● Asiguraţi-vă că imprimanta nu este înmodul de lucru cu alimentare manuală şiimprimaţi lucrarea din nou.
Este posibil ca cilindrul de preluare să fiemurdar sau deteriorat.
Contactaţi HP. Consultaţi www.hp.com/support/LJM2727 sau fluturaşul de asistenţădin cutia produsului.
Controlul pentru reglarea lungimii hârtiei dintava 2 sau din tava opţională 3 este setatpentru o lungime mai mare decât dimensiuneasuporturilor de imprimare.
Ajustaţi controlul de reglare a lungimii hârtiei lalungimea corectă.
Probleme de performanţăUrmaţi recomandările din această secţiune dacă paginile parcurg traseul până la ieşirea din echipament,dar nu au nimic imprimat sau dacă echipamentul nu imprimă nici o pagină.
228 Capitolul 12 Rezolvarea problemelor ROWW

Problemă Cauză Soluţie
Paginile imprimate suntcomplet goale.
Este posibil ca banda de sigilare să fie încă încartuşul de imprimare.
Verificaţi dacă banda protectoare a fostîndepărtată complet de pe cartuşul deimprimare.
Este posibil ca documentul să conţină paginigoale.
Verificaţi documentul pe care-l imprimaţi,pentru a vedea dacă conţinutul apare pe toatepaginile.
Este posibil ca produsul să funcţionezeincorect.
Pentru a verifica produsul, imprimaţi o paginăde configurare. Citiţi Pagini informative,la pagina 174.
Anumite suporturi de imprimare pot încetinioperaţia de imprimare.
Imprimaţi pe alt tip de suport.
Paginile nu s-au imprimat. Este posibil ca produsul să nu preia corectsuportul de imprimare.
Citiţi Probleme referitoare la manevrareasuportului de imprimare, la pagina 226.
Este posibil ca suporturile de imprimare săblocheze echipamentul.
Eliminaţi blocajul. Citiţi Eliminarea blocajelor,la pagina 209.
Cablul USB sau cablul de reţea poate fi defectsau incorect conectat.
● Deconectaţi cablul USB la ambele capeteşi reconectaţi-l.
● Încercaţi să imprimaţi o operaţie care s-aimprimat în trecut.
● Încercaţi să utilizaţi un alt cablu USB saude reţea.
Este posibil ca adresa IP a produsului să fi fostschimbată.
De la panoul de control, imprimaţi o pagină deconfigurare. Confirmaţi adresa IP listată încaseta de dialog Properties (Proprietăţi).
Este posibil ca produsul să nu poată ficonfigurat ca imprimantă prestabilită.
Deschideţi caseta de dialog Printers(Imprimante) sau Printers and Faxes(Imprimante şi faxuri), faceţi clic dreapta peprodus, apoi faceţi clic pe Set as DefaultPrinter (Setare ca imprimantă prestabilită).
Este posibil să fi survenit o eroare în cadrulprodusului.
Verificaţi eventualele mesaje de eroare de papanoul de control. Citiţi Mesajele afişate pepanoul de control, la pagina 201.
Produsul poate fi în modul Pauză sau offline. Deschideţi caseta de dialog Printers(Imprimante) sau Printers and Faxes(Imprimante şi faxuri) şi verificaţi dacă stareaprodusului este Ready (Gata). Dacă produsuleste în modul Pauză, faceţi clic dreapta peacesta şi selectaţi Resume Printing (Reluareimprimare).
Este posibil ca produsul să nu fie alimentat. Verificaţi cablul de alimentare şi verificaţi dacăprodusul este pornit.
Pe computerul dvs. rulează alte echipamente. Este posibil ca produsul să nu partajeze unport USB. Dacă aveţi un hard disk extern sauo cutie de comutatoare pentru reţea care esteconectată la acelaşi port ca produsul, esteposibil celălalt echipament să interfereze.Pentru a conecta şi a utiliza echipamentul,deconectaţi celălalt dispozitiv sau utilizaţi douăporturi USB ale computerului.
ROWW Rezolvarea problemelor legate de calitatea imprimării 229

Probleme de copiere
Prevenirea problemelor la copiereÎn continuare sunt descrişi câţiva paşi simpli pentru ameliorarea calităţii copierii:
● Copiaţi utilizând scannerul flatbed. Astfel veţi obţine rezultate mai bune decât în cazul utilizăriialimentatorului automat pentru documente (ADF).
● Utilizaţi originale de calitate.
● Încărcaţi corect suporturile de imprimare. Dacă suporturile de imprimare sunt încărcate incorect,imaginea rezultată ar putea fi distorsionată, neclară şi ar putea rezulta probleme la utilizareaprogramelor de recunoaştere optică a caracterelor. Pentru instrucţiuni, consultaţi Încărcarea hârtieişi a suportului de imprimare, la pagina 62.
● Utilizaţi mape transparente pentru protejarea originalelor.
NOTĂ: Verificaţi dacă suporturile de imprimare respectă specificaţiile HP. Dacă suporturile deimprimare respectă specificaţiile HP, eventualele probleme de alimentare pot indica probleme de uzurăla rola de alimentare sau tamponul de separare. Contactaţi HP. Consultaţi www.hp.com/support/LJM2727 sau fluturaşul de asistenţă din cutia produsului.
Probleme de imagine
Problemă Cauză Soluţie
Imaginile lipsesc sau nu aucontrast.
Cartuşul de imprimare poate fi defect. Înlocuiţi cartuşul de imprimare. Citiţi Cartuşde imprimare, la pagina 191.
Originalul este de calitate redusă. Dacă originalul este lipsit de contrast saudeteriorat, aceste defecte nu vor putea ficompensate la copiere, nici măcar prinreglarea contrastului. Dacă este posibil,căutaţi un document original în stare maibună.
Setarea de contrast ar putea fi incorectă. Utilizaţi butonul Lighter/Darker (Mai luminos/Mai întunecat) de la panoul de control,pentru a modifica setarea de contrast.
Este posibil ca originalul să aibă fundalulcolorat.
Fundalurile colorate pot determina caimaginile din prim plan să se amestece înfundal sau este posibil ca fundalul să aparăîntr-o umbră diferită. Dacă este posibil,utilizaţi un document original fără fundalcolorat.
Pe copie apar dungi verticale albesau lipsite de contrast.
Este posibil ca suportul de imprimare să nurespecte specificaţiile HP.
Utilizaţi numai suporturi de imprimare carerespectă specificaţiile HP. Citiţi Hârtia şisuportul de imprimare, la pagina 57.
Cartuşul de imprimare poate fi defect. Înlocuiţi cartuşul de imprimare. Citiţi Cartuşde imprimare, la pagina 191.
230 Capitolul 12 Rezolvarea problemelor ROWW

Problemă Cauză Soluţie
Pe copie apar linii nedorite.
A
A
A
A
A
B
B
B
B
B
C
C
C
C
C
a
a
a
a
a
c
c
c
c
c
b
b
b
b
b
Este posibil ca scannerul flatbed sausuprafaţa de scanare a alimentatorului ADFsă fie murdară.
Curăţaţi scannerul sau suprafaţa de scanarea alimentatorului ADF. Citiţi Curăţareaprodusului, la pagina 194.
Este posibil ca cilindrul fotosensibil dincartuşul de imprimare să fie zgâriat.
Instalaţi un cartuş de imprimare HP nou.Citiţi Cartuş de imprimare, la pagina 191.
Pe copie apar puncte sau dunginegre.
Este posibil ca suprafaţa de scanare ascannerului sau a alimentatorului ADF săconţină urme de cerneală, pastă corectoaresau alte substanţe nedorite.
Curăţaţi produsul. Citiţi Curăţareaprodusului, la pagina 194.
Este posibil să se fi produs fluctuaţii alecurentului de alimentare.
Imprimaţi din nou operaţia.
Copiile au contrastul prea ridicatsau prea scăzut.
Driverul imprimantei sau setările software-ului de produs pot fi incorecte.
Verificaţi dacă setările de calitate suntcorecte.
Consultaţi paginile de asistenţă dinsoftware-ul echipamentului pentru informaţiireferitoare la modificarea setărilor.
Textul este neclar. Driverul imprimantei sau setările software-ului de produs pot fi incorecte.
Verificaţi dacă setările de calitate suntcorecte.
Verificaţi dacă modul economic estedezactivat.
Consultaţi paginile de asistenţă dinsoftware-ul echipamentului pentru informaţiireferitoare la modificarea setărilor.
Probleme referitoare la manevrarea suportului de imprimare
Problemă Cauză Soluţie
Calitate slabă a imprimării sauaderenţă slabă a tonerului
Hârtia este prea umedă, prea grosieră, preagrea, prea netedă, în relief sau face partedintr-un lot defect.
Încercaţi un alt tip de hârtie, între 100 şi 250Sheffield, cu umiditate 4 - 6%.
Lacune de imagine, blocaje sauondulări
Hârtia a fost depozitată incorect. Depozitaţi hârtia culcată pe ambalajul săurezistent la umezeală.
Dimensiunile laturilor hârtiei nu sunt egale. Întoarceţi hârtia invers.
Ondulare excesivă Hârtia este prea umedă, are o direcţiegreşită a fibrelor sau o construcţie cu fibrescurte
Deschideţi coşul de evacuare din spate sauutilizaţi hârtie cu fibre lungi.
Dimensiunile laturilor hârtiei variază. Întoarceţi hârtia invers.
Blocarea sau funcţionareadefectuoasă a echipamentuluiMFP
Hârtia are tăieturi sau perforaţii. Utilizaţi hârtie fără tăieturi sau perforaţii.
ROWW Rezolvarea problemelor legate de calitatea imprimării 231

Problemă Cauză Soluţie
Probleme la alimentare Hârtia are margini neregulate. Utilizaţi hârtie de calitate superioară,concepută pentru imprimante cu laser.
Dimensiunile laturilor hârtiei variază. Întoarceţi hârtia invers.
Hârtia este prea umedă, prea grosieră, preagrea, prea netedă, are fibre îndreptate greşitsau prea scurte din construcţie, este în reliefsau face parte dintr-un lot defect.
Încercaţi un alt tip de hârtie, între 100 şi 250Sheffield, cu umiditate 4 - 6%.
Deschideţi coşul de evacuare din spate sauutilizaţi hârtie cu fibre lungi.
Imprimarea este oblică (strâmbă). Este posibil ca ghidajele de margine să nufie ajustate corect.
Scoateţi toate suporturile din tava dealimentare, îndreptaţi teancul, apoi încărcaţidin nou suporturile în tava de alimentare.Ajustaţi ghidajele pentru hârtie la lăţimea şilungimea suportului utilizat şi încercaţi săimprimaţi din nou.
Se încarcă mai multe colisimultan.
Este posibil ca tava de alimentare cusuporturi de imprimare să fiesupraîncărcată.
Scoateţi o parte dintre suporturi din tavă.Citiţi Încărcarea hârtiei şi a suportului deimprimare, la pagina 62.
Este posibil ca suportul de imprimare să fieşifonat, îndoit sau deteriorat.
Aveţi grijă ca suporturile să nu fie şifonate,îndoite sau deteriorate. Încercaţi săimprimaţi pe suporturi dintr-un pachet nousau diferit.
Imprimanta nu trage suportul deimprimare din tava de alimentare.
Este posibil ca echipamentul să fie în modulde încărcare manuală.
● Dacă pe afişajul panoului de controlapare Manual, apăsaţi OK pentru aimprima lucrarea.
● Asiguraţi-vă că imprimanta nu este înmodul de lucru cu alimentare manualăşi imprimaţi lucrarea din nou.
Este posibil ca cilindrul de preluare să fiemurdar sau deteriorat.
Contactaţi HP. Consultaţi www.hp.com/support/LJM2727 sau fluturaşul de asistenţădin cutia produsului.
Controlul pentru reglarea lungimii hârtiei dintava 2 sau din tava opţională 3 este setatpentru o lungime mai mare decâtdimensiunea suportului de imprimare.
Ajustaţi controlul de reglare a lungimii hârtieila lungimea corectă.
Probleme de performanţă
Problemă Cauză Soluţie
Exemplarul copiat nu iese dinimprimantă.
Este posibil ca tava de alimentare să fiegoală.
Încărcaţi suporturi de imprimare înechipament. Citiţi Încărcarea hârtiei şi asuportului de imprimare, la pagina 62 pentrumai multe infromaţii.
Este posibil ca originalul să fie incorectîncărcat.
Încărcaţi originalul în alimentatorul automatde documente (ADF), cu latura îngustăînainte şi cu partea de scanat în sus.
Aşezaţi documentul original cu faţa în jos pegeamul suport al scanerului, cu colţul dinstânga-sus al documentului poziţionat încolţul din dreapta-jos al geamului.
232 Capitolul 12 Rezolvarea problemelor ROWW

Problemă Cauză Soluţie
Exemplarele copiate sunt albe. Este posibil ca banda de sigilare să nu fi fostcomplet îndepărtată de pe cartuş.
Extrageţi cartuşul de imprimare dinechipament, îndepărtaţi banda de sigilare şireintroduceţi cartuşul în echipament.
Este posibil ca originalul să fie incorectîncărcat.
Încărcaţi originalul în alimentatorul automatde documente (ADF), cu latura îngustă spreADF şi cu partea de scanat în sus.
Aşezaţi documentul original cu faţa în jos pegeamul suport al scanerului, cu colţul dinstânga-sus al documentului poziţionat încolţul din dreapta-jos al geamului.
Este posibil ca suportul de imprimare să nurespecte specificaţiile HP.
Utilizaţi numai suporturi de imprimare carerespectă specificaţiile HP. Citiţi Hârtia şisuportul de imprimare, la pagina 57.
Cartuşul de imprimare poate fi defect. Înlocuiţi cartuşul de imprimare. Citiţi Cartuşde imprimare, la pagina 191.
A fost copiat un original greşit. Este posibil să mai existe documente înADF.
Asiguraţi-vă că alimentatorul ADF este gol.
Copiile au dimensiuni reduse. Setările echipamentului pot determinareducerea imaginii scanate.
Pe panoul de control, apăsaţi Reduce/Enlarge (Micşorare/Mărire) şi verificaţi dacăsetarea selectată este Original=100%.
ROWW Rezolvarea problemelor legate de calitatea imprimării 233

Probleme de scanare
Rezolvarea problemelor cu imaginile scanate
Problemă Cauză Soluţie
Imaginea scanată are calitateslabă.
Este posibil ca originalul să fie o fotografiesau o imagine din a doua generaţie.
● Pentru a elimina modelele, încercaţi săreduceţi dimensiunea imaginii dupăscanare.
● Imprimaţi imaginea scanată pentru avedea dacă se obţine o calitate maibună.
● Verificaţi dacă setările pentru rezoluţieşi culoare sunt corecte pentru tipullucrării de scanare în curs de efectuare.Citiţi Rezoluţia şi culorile scanerului,la pagina 116.
● Pentru rezultate optime, utilizaţi cuprecădere scanerul flatbed în loculalimentatorului automat de documente(ADF).
Este posibil ca imaginea care apare peecran să nu constituie o reprezentare exactăa calităţii scanării.
● Încercaţi să ajustaţi setările pentrumonitorul computerului, pentru a utilizamai multe culori (sau niveluri de gri).Realizaţi această ajustare deschizândDisplay (Afişare) în panoul de controldin Windows.
● Încercaţi să ajustaţi setările pentrurezoluţie şi culoare în software-ulscanerului. Citiţi Rezoluţia şi culorilescanerului, la pagina 116.
Este posibil ca originalul să fie incorectîncărcat.
Utilizaţi ghidajele pentru hârtie atunci cândîncărcaţi originalele în ADF. Citiţi Încărcareahârtiei şi a suportului de imprimare,la pagina 62.
Este posibil ca scanerul să fie murdar. Curăţaţi scanerul. Citiţi Curăţarea geamuluiscanerului, la pagina 117.
Este posibil ca setările pentru grafică să nufie potrivite pentru tipul lucrării de scanare încurs de efectuare.
Încercaţi să schimbaţi setările grafice. CitiţiRezoluţia şi culorile scanerului,la pagina 116.
234 Capitolul 12 Rezolvarea problemelor ROWW

Problemă Cauză Soluţie
Nu se scanează porţiuni dinimagine.
Este posibil ca originalul să fie incorectîncărcat.
Utilizaţi ghidajele pentru hârtie atunci cândîncărcaţi originalele în ADF. Citiţi Încărcareaoriginalelor pentru scanare, la pagina 110.
Un fundal colorat poate determina caimaginile din prim plan să se amestece înfundal.
Încercaţi să ajustaţi setările înainte descanarea originalului sau să îmbunătăţiţiimaginea după scanarea originalului.
Originalul are lungimea mai mare decât 381mm.
Lungimea scanabilă maximă este de 381mm atunci când utilizaţi tava alimentatoruluiautomat de documente (ADF). Dacă paginadepăşeşte lungimea maximă, scanerul seopreşte. (Copiile pot fi mai lungi.)
ATENŢIE: Nu încercaţi să trageţi originaluldin ADF; riscaţi să deterioraţi scanerul sauoriginalul. Citiţi Eliminarea blocajelor dinalimentatorul ADF, la pagina 209.
Originalul este prea mic. Dimensiunea minimă acceptată de scanerulflatbed este de 25 x 25 mm. Dimensiuneaminimă a paginii pentru ADF este 127 x 127mm. Originalul se poate bloca. CitiţiEliminarea blocajelor din alimentatorul ADF,la pagina 209.
Dimensiunile suporturilor de imprimare suntincorecte.
Verificaţi în setările Scan (Scanare) dacădimensiunile suporturilor alimentate suntsuficient de mari pentru documentul descanat. .
Scanarea durează prea mult. Setările pentru rezoluţie sau culoare suntfixate la un nivel prea ridicat.
Modificaţi setările pentru nivelurile derezoluţie şi culoare conform specificaţiilorlucrării. Citiţi Rezoluţia şi culorile scanerului,la pagina 116.
Software-ul este setat pentru scanare înculori.
Sistemul implicit este color, ceea cepresupune un timp mai îndelungat pentruscanare, chiar şi atunci când se scaneazăun original monocrom. Dacă aţi obţinut oimagine prin TWAIN sau WIA, puteţi săschimbaţi setările astfel încât originalul să sescaneze în tonuri de gri sau alb-negru.Pentru detalii, consultaţi secţiunea deasistenţă din software-ul dispozitivului.
O lucrare de imprimare/copiere a fost trimisăînainte de a fi încercat să scanaţi.
Dacă cineva a trimis o lucrare de imprimare/copiere înainte de a fi încercat să scanaţi,scanarea va începe dacă scanerul nu esteocupat. Totuşi, deoarece imprimanta şiscanerul partajează memoria, este posibilca scanarea să decurgă mai încet.
ROWW Rezolvarea problemelor legate de calitatea imprimării 235

Probleme legate de calitatea scanării
Prevenirea problemelor legate de calitatea scanări
În continuare sunt descrişi câţiva paşi simpli pentru ameliorarea calităţii copierii şi scanării:
● Pentru operaţiile de scanare, utilizaţi cu precădere scanerul flatbed în locul tăvii alimentatoruluiautomat de documente (ADF).
● Utilizaţi originale de calitate.
● Încărcaţi corect suporturile de imprimare. Dacă suportul de imprimare este incorect încărcat, acestase poate strâmba pe parcursul traseului de imprimare. În asemenea situaţii, imaginile vor fi neclare.Pentru instrucţiuni, consultaţi Încărcarea hârtiei şi a suportului de imprimare, la pagina 62.
● Ajustaţi setările software în funcţie de scopul în care veţi utiliza pagina scanată. Citiţi Rezoluţia şiculorile scanerului, la pagina 116 pentru mai multe infromaţii.
● Dacă echipamentul dvs. trage deseori mai mult de o pagină din tava de alimentare, mecanismulde separare trebuie înlocuit. Contactaţi HP. Consultaţi www.hp.com/support/LJM2727 saufluturaşul de asistenţă din cutia produsului.
● Utilizaţi mape transparente pentru protejarea originalelor.
Rezolvarea problemelor legate de calitatea scanării
Problemă Cauză Soluţie
Pagini goale Originalul a fost încărcat invers. Introduceţi topul de documente originale întava de alimentare ADF, cu partea din faţăînainte, cu faţa în sus şi cu prima pagină descanat la suprafaţa topului.
Aşezaţi documentul original cu faţa în jos pegeamul suport al scanerului, cu colţul dinstânga-sus al documentului poziţionat încolţul din dreapta-jos al geamului.
Prea deschis sau prea închis Setările pentru rezoluţie şi culoare suntfixate la un nivel necorespunzător.
Verificaţi dacă rezoluţia şi setările de culoaresunt corecte. Citiţi Rezoluţia şi culorilescanerului, la pagina 116.
Linii nedorite Este posibil ca pe geamul suport să existecerneală, adeziv, fluid pentru corecturi, sausubstanţe nedorite.
Curăţaţi suprafaţa geamului suport alscanerului. Citiţi Curăţarea geamuluiscanerului, la pagina 117.
Este posibil ca geamul alimentatorului ADFsă fie murdar.
Curăţaţi banda de scanare. ConsultaţiCurăţarea geamului scanerului,la pagina 117 (pasul 3).
Puncte sau dungi negre Este posibil ca pe geamul suport să existecerneală, adeziv, fluid pentru corecturi, sausubstanţe nedorite.
Curăţaţi suprafaţa geamului suport alscanerului. Citiţi Curăţarea geamuluiscanerului, la pagina 117.
Este posibil să se fi produs fluctuaţii alecurentului de alimentare.
Imprimaţi din nou operaţia.
Text neclar Nivelurile de rezoluţie ar putea fi incorectsetate.
Verificaţi dacă setările de rezoluţie suntcorecte. Citiţi Rezoluţia şi culorilescanerului, la pagina 116.
236 Capitolul 12 Rezolvarea problemelor ROWW

Probleme ale faxuluiPentru a rezolva problemele legate de fax, vezi Rezolvarea problemelor faxului, la pagina 160.
Optimizarea şi îmbunătăţirea calităţii imaginilor
Lista de verificare pentru calitatea imprimăriiProblemele generale de calitate a imprimării pot fi rezolvate utilizând următoarea listă de verificare:
1. Asiguraţi-vă că hârtia sau suportul de imprimare utilizat respectă specificaţiile. Citiţi Hârtia şisuportul de imprimare, la pagina 57. În general, hârtia mai netedă oferă rezultate mai bune.
2. Dacă utilizaţi un suport de imprimare special, ca etichete, folii transparente, hârtie lucioasă sauhârtie cu antet, asiguraţi-vă că aţi imprimat în funcţie de tip. Citiţi Modificarea driverului deimprimare pentru a corespunde tipului şi dimensiunii suportului, la pagina 68.
3. Imprimaţi la echipamentul MFP paginile de configuraţie şi de stare a consumabilelor. Citiţi Paginiinformative, la pagina 174.
◦ Verificaţi pagina Supplies Status (Stare consumabile) pentru a verifica dacă existăconsumabile insuficiente sau goale. Nu sunt furnizate informaţii pentru cartuşele de imprimarenon-HP.
◦ Dacă paginile nu se tipăresc corect, problema este una hardware. Contactaţi HP. Consultaţiwww.hp.com/support/LJM2727 sau fluturaşul de asistenţă din cutia produsului.
4. Imprimaţi o pagină demonstrativă de la HP ToolboxFX. Dacă pagina se tipăreşte, problema estelegată de driverul imprimantei. Încercaţi imprimarea de la celălalt driver de imprimantă. Deexemplu, dacă utilizaţi driverul de imprimare PCL 6, imprimaţi cu ajutorul driverului PS.
◦ Utilizaţi Add Printer Wizard (Expertul pentru adăugarea imprimantelor) din caseta de dialogPrinters (Imprimante) (sau Printers and Faxes (Imprimante şi faxuri) din Windows XP)pentru a instala driverul PS.
5. Încercaţi să imprimaţi din alt program. Dacă pagina se tipăreşte corect, problema este legată deprogramul din care aţi imprimat.
6. Reporniţi computerul şi produsul şi încercaţi să imprimaţi din nou. Dacă problema tot nu esterezolvată, consultaţi Probleme generale de calitate a imprimării, la pagina 222.
Gestionarea şi configurarea driverelor de imprimantăSetările de calitate a imprimării influenţează cât de deschisă sau închisă este imaginea imprimată pepagină şi stilul cu care sunt imprimate graficele. De asemenea, puteţi utiliza setări de calitate a imprimăriipentru a optimiza calitatea de imprimare pentru un anumit tip de suport.
Puteţi schimba setările din proprietăţile produsului în funcţie de specificul operaţiei de imprimare. Suntdisponibile următoarele setări, în funcţie de driverul de imprimantă utilizat:
● 600 dpi
● Custom: Această setare produce aceleaşi rezultate ca şi setarea prestabilită, dar puteţi schimbacombinaţia de scală.
NOTĂ: Modificarea rezoluţiei poate afecta formatarea textului.
ROWW Rezolvarea problemelor legate de calitatea imprimării 237

Modificarea temporară a setărilor de calitate a imprimării
Pentru a modifica setările de calitate a imprimării numai pentru aplicaţia curentă, deschideţi fereastrade proprietăţi din meniul Print Setup (Configurare imprimare) a aplicaţiei utilizate pentru imprimare.
Schimbaţi setările de imprimare pentru toate operaţiile viitoare
NOTĂ: Pentru instrucţiuni pentru MacIntosh, consultaţi Schimbarea setărilor driverului de imprimantăpentru Macintosh, la pagina 37.
Pentru Windows 2000:
1. În bara de sarcini din Windows, faceţi clic pe Start, selectaţi Settings (Setări) şi faceţi clic pePrinters (Imprimante).
2. Faceţi clic de dreapta pe pictograma produsului.
3. Faceţi clic pe Properties (Proprietăţi) sau pe Printing Preferences (Preferinţe imprimare).
4. Modificaţi setările şi faceţi clic pe OK.
Pentru Windows XP:
1. În bara de sarcini din Windows, faceţi clic pe Start, apoi pe Control Panel (Panou de control), apoifaceţi clic pe Printers and Faxes (Imprimante şi faxuri).
2. Faceţi clic de dreapta pe pictograma produsului.
3. Faceţi clic pe Properties (Proprietăţi) sau pe Printing Preferences (Preferinţe de imprimare).
4. Modificaţi setările şi faceţi clic pe OK.
Pentru Windows Vista:
1. În bara de sarcini Windows, faceţi clic pe Start, apoi pe Control Panel (Panou de control) apoi, înmeniul Hardware and Sound (Echipamente hardware şi sunet), faceţi clic pe Printer (Imprimantă).
2. Faceţi clic de dreapta pe pictograma produsului.
3. Faceţi clic pe Properties (Proprietăţi) sau pe Printing Preferences (Preferinţe de imprimare).
4. Modificaţi setările şi faceţi clic pe OK.
238 Capitolul 12 Rezolvarea problemelor ROWW

Soluţionarea problemelor legate de capsatorCapsatorul este proiectat astfel încât să nu survină blocaje datorate capselor. Pentru a reduce risculsurvenirii unor blocaje în capsator, nu capsaţi mai mult de 20 de pagini (hârtie de 80g/m2 sau 20lb)deodată.
Problemă Cauză Soluţie
Capsatorul nu capsează paginile. Uşa capsatorului nu este completînchisă.
Capsatorul s-a blocat.
Aveţi grijă ca uşa capsatorului să fieînchisă.
Eliminaţi blocajul din capsator. CitiţiEliminarea blocajelor din capsator(numai HP LaserJet M2727nfs mfp),la pagina 220.
ROWW Soluţionarea problemelor legate de capsator 239

Soluţionarea problemelor de conectivitatesoluţionarea problemelor de conectare directă
Dacă apar probleme la conectarea echipamentului la un computer, urmaţi paşii de mai jos:
1. Utilizaţi un cablu USB care nu depăşeşte lungimea de 2 metri (6 ft.).
2. Asiguraţi-vă că ambele capete ale cablului USB sunt conectate.
3. Asiguraţi-vă că utilizaţi un cablu certificat USB 2.0 Hi-Speed.
4. Dacă eroarea persistă, utilizaţi alt cablu USB.
Probleme de reţea
Verificaţi dacă echipamentul MFP este pornit şi online.Verificaţi următoarele elemente pentru a vă asigura că echipamentul este gata de imprimare.
1. Produsul este conectat şi pornit?
Asiguraţi-vă că produsul este conectat la reţeaua de alimentare şi este pornit. Dacă problemapersistă, cauza poate fi un cablu de alimentare defect, un alimentator defect sau un produs defect.
2. Ledul Ready (Gata) este aprins?
Dacă ledul clipeşte, aşteptaţi până la finalizarea jobului curent.
3. Afişajul panoului de control este stins?
● Asiguraţi-vă că produsul este pornit.
● Asiguraţi-vă că aţi instalat corect produsul.
4. Pe afişajul panoului de control apare alt mesaj decât Ready (Gata).
● Consultaţi documentaţia de produs pentru o listă completă a mesajelor de pe panoul de controlşi a acţiunilor necesare.
240 Capitolul 12 Rezolvarea problemelor ROWW

Soluţionarea problemelor de comunicaţie cu reţeauaVerificaţi următoarele elemente pentru a afla dacă imprimanta comunică cu reţeaua. Această informaţiepresupune că aţi imprimat deja o pagină de configurare a reţelei (consultaţi Pagini informative,la pagina 174).
1. Observaţi vreo problemă fizică de conectare între staţia de lucru sau serverul de fişiere şiimprimantă?
Verificaţi dacă cablurile reţelei, conexiunile şi configuraţiile routerului sunt corecte. Verificaţi dacălungimea cablului de reţea respectă specificaţiile reţelei.
2. Cablurile de reţea sunt conectate corespunzător?
Asiguraţi-vă că imprimanta este conectată la reţea prin portul şi cablul corespunzătoare. Verificaţifiecare conexiune de cablu pentru a vă asigura că este sigură şi că este plasată la loculcorespunzător. Dacă problema persistă, încercaţi alt cablu sau alte porturi de pe hub sau de petransmiţător-receptor. Ledul chihlimbar pentru activitate şi ledul verde pentru starea legăturii aflatelângă conexiunea portului din spatele imprimantei trebuie să fie aprinse.
3. Viteza legăturii şi setările pentru duplex sunt corecte?
Hewlett-Packard vă recomandă să lăsaţi aceste setări în modul automat (setarea prestabilită).
4. Puteţi face "ping" pe IP-ul produsului?
Utilizaţi promptul de comandă, pentru a efectua un test "ping" asupra imprimantei, de la computer.De exemplu:
ping 192.168.45.39
Asiguraţi-vă că răspunsul se afişează în timp real.
Dacă puteţi efectua un test "ping" asupra imprimantei, verificaţi dacă configuraţia adresei IP aimprimantei este corect înregistrată în calculator. Dacă este corectă, ştergeţi imprimanta şi apoiadăugaţi-o din nou.
În cazul în care comanda ping eşuează, verificaţi dacă huburile din reţea sunt active şi apoi verificaţidacă setările de reţea, imprimanta şi calculatorul sunt toate configurate pentru aceeaşi reţea.
5. Au fost adăugate aplicaţii software la reţea?
Asiguraţi-vă că aplicaţiile noi sunt compatibile şi că sunt instalate corect şi utilizează driverele deimprimantă corecte.
6. Alţi utilizatori pot imprima?
Problema poate fi specifică staţiei de lucru. Verificaţi driverele de reţea ale staţiei de lucru, driverelede imprimantă şi redirecţionarea.
7. Dacă alţi utilizatori pot imprima, utilizează aceştia acelaşi sistem de operare?
Verificaţi sistemul dvs. pentru configurarea corectă a sistemului de operare de reţea.
8. Protocolul dvs. este activat?
Verificaţi starea protocolului dvs. în pagina de configurare a reţelei. Citiţi Pagini informative,la pagina 174. De asemenea, puteţi utiliza serverul Web încorporat, sau HP ToolboxFX pentru averifica starea altor protocoale. Citiţi HP ToolboxFX, la pagina 176.
ROWW Soluţionarea problemelor de conectivitate 241

Rezolvarea problemelor de softwareRezolvarea problemelor obişnuite din Windows
Mesaje de eroare:
„General Protection FaultException OE” (Defecţiune/Excepţie OE privind protecţia generală)
„Spool32”
„Illegal Operation” (Operaţie ilegală)
Cauză Soluţie
Închideţi toate programele, reporniţi Windows şi reîncercaţi.
Selectaţi alt driver de imprimantă. Dacă este selectat un driverde tipărire PCL 6, selectaţi driverul PCL 5 sau driverul HP deemulare PostScript Level 3. Această operaţie poate fiexecutată dintr-un program software.
Ştergeţi toate fişierele temporare din subdirectorul Temp. Aflaţinumele directorului deschizând fişierul AUTOEXEC.BAT şicăutând instrucţiunea „Set Temp =”. Numele de după aceastăinstrucţiune indică directorul Temp. De obicei, directorul esteC:\TEMP, dar poate fi redefinit.
Consultaţi documentaţia Microsoft Windows livrată împreunăcu calculatorul pentru mai multe informaţii despre erorileWindows.
Rezolvarea problemelor frecvente apărute la calculatoarele MacintoshTabelul 12-3 Probleme cu Mac OS X V10.3 şi Mac OS X V10.4
Driverul de imprimantă nu este listat în Print Setup Utility (Utilitar configurare imprimantă).
Cauză Soluţie
Software-ul imprimantei nu a fost instalat sau a fost instalat incorect. Asiguraţi-vă că fişierul PPD se află în următorul folder de pe hard disk:Library/Printers/PPDs/Contents/Resources/<lang>.lproj, unde “<lang>” reprezintă codul din două litere allimbii pe care o utilizaţi. Dacă este cazul, reinstalaţi software-ul.Pentru instrucţiuni, consultaţi ghidul de iniţiere
Fişierul PPD (Postscript Printer Description) este corupt. Ştergeţi fişierul PPD din următorul folder de pe hard disk: Library/Printers/PPDs/Contents/Resources/<lang>.lproj, unde“<lang>” reprezintă codul din două litere al limbii pe care o utilizaţi.Reinstalaţi software-ul. Pentru instrucţiuni, consultaţi ghidul deiniţiere
Numele imprimantei, adresa IP sau numele de gazdă "Rendezvous" sau "Bonjour" nu apar în lista de imprimante din Printer SetupUtility (Utilitar instalare imprimante).
Cauză Soluţie
Este posibil ca echipamentul să nu fie gata. Asiguraţi-vă că aţi conectat corect cablurile, imprimanta este pornităşi indicatorul Ready (Gata) este aprins. Dacă vă conectaţi printr-un
242 Capitolul 12 Rezolvarea problemelor ROWW

Numele imprimantei, adresa IP sau numele de gazdă "Rendezvous" sau "Bonjour" nu apar în lista de imprimante din Printer SetupUtility (Utilitar instalare imprimante).
Cauză Soluţie
hub USB sau Ethernet, încercaţi să vă conectaţi direct sau să utilizaţialt port.
Sunt utilizate valori incorecte pentru numele produsului, adresa IPsau numele de gazdă "Rendezvous" sau "Bonjour".
Verificaţi numele echipamentului, adresa IP şi numele gazdei"Rendezvous" sau "Bonjour", imprimând o pagină de configurare.Consultaţi Pagini informative, la pagina 174. Verificaţi dacă numeleimprimantei, adresa IP şi numele gazdei "Rendezvous" sau "Bonjour"din pagina de configurare corespund cu numele imprimantei, adresaIP sau numele gazdei "Rendezvous" sau "Bonjour" din Printer SetupUtility (Utilitar configurare imprimantă).
Cablul de interfaţă poate fi defect sau de calitate slabă. Înlocuiţi cablul de interfaţă. Aveţi grijă să utilizaţi un cablu de calitatesuperioară.
O operaţie de imprimare nu a fost trimisă la imprimanta dorită.
Cauză Soluţie
Este posibil să se fi întrerupt coada de imprimare. Deschideţi coada de imprimare şi faceţi clic pe Start Jobs (Pornireoperaţii).
Se utilizează un nume de produs sau o adresă IP incorectă. Esteposibil ca lucrarea de imprimare să fi fost recepţionată de o altăimprimantă cu acelaşi nume sau cu nume, adresă IP sau nume degazdă "Rendezvous" sau "Bonjour" similare.
Verificaţi numele echipamentului, adresa IP şi numele gazdei"Rendezvous" sau "Bonjour", imprimând o pagină de configurare.Consultaţi Pagini informative, la pagina 174. Verificaţi dacă numeleimprimantei, adresa IP şi numele gazdei "Rendezvous" sau "Bonjour"din pagina de configurare corespund cu numele imprimantei, adresaIP sau numele gazdei "Rendezvous" sau "Bonjour" din Printer SetupUtility (Utilitar configurare imprimantă).
Fişierele PostScript încapsulate (EPS) nu se tipăresc cu fonturile corecte.
Cauză Soluţie
Această problemă apare în anumite programe. ● Încercaţi să descărcaţi în imprimantă fonturile conţinute înfişierul EPS, înainte de imprimare.
● Trimiteţi fişierul în format ASCII, nu în format binar.
Nu puteţi imprima de pe un card USB produs de o altă companie.
Cauză Soluţie
Această eroare apare atunci când nu este instalat software-ul pentruimprimante USB.
La adăugarea unui card USB produs de o altă companie, poate finecesar să utilizaţi software-ul Apple USB Adapter Card Support.Cea mai nouă versiune a acestui software este disponibilă pe site-ulApple.
Tabelul 12-3 Probleme cu Mac OS X V10.3 şi Mac OS X V10.4 (Continuare)
ROWW Rezolvarea problemelor de software 243

În cazul conectării cu un cablu USB, echipamentul nu apare în Printer Setup Utility (Utilitar configurare imprimantă) după ce seselectează driverul.
Cauză Soluţie
Această problemă este cauzată de o componentă software sauhardware.
Depanare software
● Asiguraţi-vă că Macintosh-ul dvs. acceptă USB.
● Verificaţi dacă sistemul dvs. de operare Macintosh este Mac OSX v10.3 sau Mac OS X v10.4.
● Asiguraţi-vă că pe Macintosh este instalat software-ul USBcorespunzător de la Apple.
Depanare hardware
● Verificaţi dacă produsul este pornit.
● Verificaţi dacă aţi conectat corect cablul USB.
● Asiguraţi-vă că utilizaţi cablul USB de mare vitezăcorespunzător.
● Asiguraţi-vă că nu aveţi prea multe dispozitive USBconsumatoare de energie pe traseu. Deconectaţi toate celelaltedispozitive USB de pe traseu şi conectaţi cablul direct la portulUSB de pe calculatorul gazdă.
● Verificaţi dacă aveţi pe traseu mai mult de două dispozitive USBnealimentate. Deconectaţi toate celelalte dispozitive USB de petraseu şi conectaţi cablul direct la portul USB de pe calculatorulgazdă.
NOTĂ: Tastatura iMac este un hub USB nealimentat.
Rezolvarea erorilor PostScript (PS)Următoarele situaţii sunt specifice limbajului PS şi pot apărea atunci când sunt utilizate mai multe limbiîmpreună cu produsul.
NOTĂ: Pentru a primi un mesaj imprimat sau afişat pe ecran atunci când survine o eroare PS,deschideţi caseta de dialog Print Options (Opţiuni de imprimare) şi faceţi clic pe selecţia dorită de lângăsecţiunea PS Errors (Erori PS) De asemenea, puteţi utiliza serverul Web incorporat.
Tabelul 12-4 erori NVRAM
Problemă Cauză Soluţie
Operaţia se tipăreşte utilizând fontulCourier (fontul prestabilit) în locul fontuluidorit.
Fontul cerut nu este descărcat. Esteposibil să se fi efectuat o schimbare depersonalitate pentru a imprima o lucrarePCL chiar înainte de primirea lucrării deimprimare PS.
Descărcaţi fontul dorit şi trimiteţi din noulucrarea de imprimare. Verificaţi tipul şiamplasarea fontului. Descărcaţi fontul înechipament, dacă este cazul. Consultaţidocumentaţia software-ului.
O pagină format Legal se imprimă cumargini incomplete.
Lucrarea de imprimare este preacomplexă.
Este posibil să fie necesar să imprimaţidocumentul cu 600 dpi, să reduceţicomplexitatea paginii sau să instalaţi maimultă memorie.
Se tipăreşte o pagină de eroare PS. Operaţia de imprimare ar putea să nu fiePS.
Asiguraţi-vă că operaţia de imprimareeste o operaţie PS. Verificaţi dacăprogramul software aştepta un fişier de
Tabelul 12-3 Probleme cu Mac OS X V10.3 şi Mac OS X V10.4 (Continuare)
244 Capitolul 12 Rezolvarea problemelor ROWW

Problemă Cauză Soluţie
configurare sau un fişier de tip antet PSpentru a fi trimis către echipament.
Eroare de limitare a verificării Lucrarea de imprimare este preacomplexă.
Este posibil să fie necesar să imprimaţidocumentul cu 600 dpi, să reduceţicomplexitatea paginii sau să instalaţi maimultă memorie.
Eroare VM Eroare de font Selectaţi un număr nelimitat de fonturicare pot fi descărcate din driverulimprimantei.
Verificare gamă Eroare de font Selectaţi un număr nelimitat de fonturicare pot fi descărcate din driverulimprimantei.
Tabelul 12-4 erori NVRAM (Continuare)
ROWW Rezolvarea problemelor de software 245

246 Capitolul 12 Rezolvarea problemelor ROWW

A Informaţii despre accesorii şiconsumabile
● Pentru a comanda consumabile în SUA, accesaţi www.hp.com/sbso/product/supplies.
● Pentru a comanda consumabile oriunde în lume, accesaţi www.hp.com/ghp/buyonline.html.
● Pentru a comanda consumabile în Canada, accesaţi www.hp.ca/catalog/supplies.
● Pentru a comanda consumabile în Europa, accesaţi www.hp.com/go/ljsupplies.
● Pentru a comanda consumabile în Asia-Pacific, accesaţi www.hp.com/paper/.
● Pentru a comanda accesorii, accesaţi www.hp.com/go/accessories.
ROWW 247

ConsumabileNume produs Descriere Numărul de reper
Cartuş de imprimare negru Durata de utilizare a cartuşului deimprimare Standard este de cca. 3.000pagini. Durata de utilizare a cartuşului deimprimare Extended Life este de cca.7.000 pagini. Capacitatea reală depindede condiţiile specifice de utilizare.
Standard Standard: Q7553A
Extended Life: Durată extinsă de viaţă:Q7553X
248 Anexa A Informaţii despre accesorii şi consumabile ROWW

MemorieNume produs Descriere Numărul de reper
Upgrade de memorie (DIMM-uri) 48 MB CB421A.
128 MB CB422A.
256 MB CB423A.
ROWW Memorie 249

Accesorii tip cablu şi de interfaţăNume produs Descriere Numărul de reper
Cablul USB 2 metri, cu conector pentru dispozitivecompatibile USB standard
C6518A
3 metri, cu conector pentru dispozitivecompatibile USB standard
C6520A.
Cablu de fax Adaptor pentru cablu telefonic cu douăfire
8121-0811
Kit de upgrade HP pentru imprimarewireless
Adaptor de imprimantă pentru imprimarewireless point-to-point
Q6259A
250 Anexa A Informaţii despre accesorii şi consumabile ROWW

Accesorii pentru tratarea hârtieiNume produs Descriere Numărul de reper
Tava opţională 3 Tavă de alimentare cu 250 de coli pentrudimensiuni standard
Q7556A.
Cartuş de capse Capacitate de capsare de 1500 de coli Q7432A
ROWW Accesorii pentru tratarea hârtiei 251

Piese care pot fi înlocuite de utilizatorNume produs Descriere Numărul de reper
Mecanismul de separare şi rolele depreluare
Se înlocuiesc atunci când echipamentulpreia mai multe coli sau nici o coală.Încercarea de a utiliza un alt tip de hârtienu a rezolvat problema.
Pentru a comanda piese, contactaţicentrul de asistenţă pentru clienţi HP.
Alimentator automat cu documente(ADF)
Se va înlocui în caz de deteriorare saunefuncţionare corespunzătoare.
Pentru a comanda piese, contactaţicentrul de asistenţă pentru clienţi HP.
252 Anexa A Informaţii despre accesorii şi consumabile ROWW

B Service şi asistenţă
Declaraţie de garanţie limitată Hewlett-PackardPRODUS HP DURATA GARANŢIEI LIMITATE
HP LaserJet M2727nf şi M2727nfs Garanţie limitată de un an
HP garantează utilizatorului final că echipamentele şi accesoriile HP nu vor conţine defecte materiale şi defabricaţie, după data cumpărării, pe perioada specificată mai sus. Dacă HP primeşte o înştiinţare despre asemeneadefecte în perioada de garanţie, va repara sau va înlocui, după opţiunea proprie, produsele care se dovedescdefecte. Produsele de schimb vor fi fie noi, fie echivalente în performanţe cu cele noi.
HP garantează că, dacă este instalat şi utilizat corespunzător, software-ul HP nu va eşua la executareainstrucţiunilor de programare după data achiziţiei şi pe perioada specificată mai sus, ca urmare a defectelor dematerial şi manoperă. Dacă HP primeşte o înştiinţare despre asemenea defecte în perioada de garanţie, va înlocuisoftware-ul care nu execută instrucţiunile de programare din cauza unor defecte de acest fel.
HP nu garantează că funcţionarea produselor HP va fi neîntreruptă sau fără erori. Dacă HP nu poate, într-un timprezonabil, să repare sau să înlocuiască un produs conform condiţiilor garantate, clientul va fi îndreptăţit lareturnarea preţului de achiziţie, în cazul returnării prompte a produsului.
Produsele HP pot conţine componente recondiţionate, echivalente din punct de vedere al performanţelor cu unelenoi sau care au fost utilizate accidental.
Garanţia nu se aplică pentru defecte rezultate din (a) întreţinere sau calibrare improprie sau inadecvată, (b)software, interfaţare, componente sau consumabile care nu au fost livrate de HP, (c) modificare neautorizată sauutilizare greşită, (d) utilizare în afara specificaţiilor de mediu publicate pentru produs, sau (e) amenajare nepotrivităa locaţiei sau întreţinere nepotrivită.
ÎN MĂSURA PERMISĂ DE LEGEA LOCALĂ, GARANŢIILE DE MAI SUS SUNT EXCLUSIVE. NICI O ALTĂGARANŢIE, FIE EA SCRISĂ SAU ORALĂ, NU ESTE OFERITĂ ÎN MOD EXPLICIT SAU IMPLICIT. HPRESPINGE ÎN MOD EXPRES GARANŢIILE IMPLICITE SAU CELE DE VANDABILITATE, CALITATESATISFĂCĂTOARE SAU CONFORMITATE CU UN ANUMIT SCOP. Anumite ţări/regiuni, state sau provincii nupermit limitări ale duratei unor garanţii implicite, deci limitările de mai sus s-a putea să nu fie aplicabile în cazuldvs. Această garanţie vă oferă drepturi specifice. Este posibil să mai aveţi şi alte drepturi, care pot varia în funcţiede stat, ţară sau provincie. Garanţia cu răspundere limitată HP este valabilă în orice ţară/regiune sau localitateunde HP are o reprezentanţă de asistenţă pentru acest produs şi unde HP comercializează acest produs. Nivelulde service pe perioada de garanţie poate varia conform standardelor locale. HP nu va modifica sau adapta niciun produs pentru ca acesta să poată funcţiona într-o ţară/regiune pentru care nu a fost destinat, din motive derivânddin legislaţie sau alte reglementări.
ÎN MĂSURA PERMISĂ DE LEGEA LOCALĂ, COMPENSAŢIILE DIN ACEASTĂ DECLARAŢIE DE GARANŢIESUNT COMPENSAŢIILE UNICE ŞI EXCLUSIVE ALE CUMPĂRĂTORULUI. CU EXCEPŢIA CELOR INDICATEMAI SUS, HP SAU FURNIZORII SĂI NU VOR PUTEA FI FĂCUŢI RĂSPUNZĂTORI PENTRU NICI UN FEL DE
ROWW Declaraţie de garanţie limitată Hewlett-Packard 253

PIERDERI DE DATE SAU PAGUBE DIRECTE, SPECIALE, INCIDENTALE SAU DERIVATE (INCLUSIVPIERDERI DE PROFIT SAU DE DATE), SAU PENTRU ALTE PAGUBE, INDIFERENT DACĂ ACESTEA SEBAZEAZĂ PE CONTRACTE, ÎNCĂLCĂRI ALE DREPTULUI CIVIL SAU ALTE CLAUZE. Anumite ţări/regiuni, statesau provincii nu permit excluderea sau limitarea pagubelor incidentale sau derivate, deci limitările de mai sus s-aputea să nu fie aplicabile în cazul dvs.
CONDIŢIILE DE GARANŢIE INCLUSE ÎN ACEST CERTIFICAT, NU EXCLUD, RESTRICŢIONEAZĂ SAUMODIFICĂ, DECÂT ÎN MĂSURA PERMISĂ DE LEGE, DREPTURILE STATUTARE OBLIGATORII ÎN VIGOARELA VÂNZAREA ACESTUI PRODUS CĂTRE DVS., LA CARE SE ADAUGĂ.
254 Anexa B Service şi asistenţă ROWW

Serviciul de garanţie pentru reparaţii efectuate de clientProdusele HP sunt create cu multe componente care pot fi reparate de client (CSR) pentru a minimizatimpul de reparaţie şi pentru a asigura mai multă flexibilitate la efectuarea înlocuirii pieselor defecte.Dacă, în timpul perioadei de diagnosticare, HP constată că reparaţia poate fi efectuată cu o piesă CSR,HP vă va livra direct piesa respectivă pentru înlocuire. Există două categorii de piese CSR: 1) Piesepentru care repararea de către client este obligatorie. Dacă solicitaţi HP să înlocuiască aceste piese,veţi fi taxat cu valoarea transportului şi manoperei aferente acestui serviciu. 2) Piese pentru carerepararea de către client este opţională. Aceste piese sunt create şi pentru repararea de către client.Dacă, totuşi, solicitaţi ca acestea să fie înlocuite de către HP, acest lucru se poate face fără costurisuplimentare în cadrul serviciului de garanţie aferent acestui produs.
În funcţie de disponibilitate şi de accesibilitatea geografică, piesele CSR vor fi expediate pentru a filivrate a doua zi. Livrarea în aceeaşi zi sau în patru ore poate fi asigurată cu un cost suplimentar, dacăzona este accesibilă. Dacă aveţi nevoie de asistenţă, puteţi suna la Centrul de asistenţă tehnică HP,iar un tehnician vă va ajuta prin telefon. HP specifică în documentaţia livrată împreună cu orice piesăCSR dacă piesa deteriorată trebuie returnată la HP. În cazurile în care este necesar să returnaţi pieseledefecte la HP, trebuie să expediaţi piesele defecte înapoi la HP într-un anumit interval de timp, de obiceicinci (5) zile lucrătoare. Piesele defecte trebuie returnate împreună cu documentaţia aferentă înambalajul furnizat. Nereturnarea piesei defecte poate conduce la taxarea dvs. de către HP pentruînlocuire. Pentru orice piesă reparată de client, HP va plăti toate costurile de expediere şi returnare apiesei şi va alege curierul/transportatorul care să fie utilizat.
ROWW Serviciul de garanţie pentru reparaţii efectuate de client 255

Certificat de garanţie limitată cartuş de tipărireAcest produs HP este garantat ca lipsit de defecţiuni legate de material şi manoperă.
Această garanţie nu acoperă produsele care (a) au fost reumplute, reprelucrate, modificate sau utilizatenecorespunzător, (b) întâmpină probleme în urma folosirii sau depozitării necorespunzătoare sau înneconcordanţă cu specificaţiile de mediu publicate pentru produs sau (c) prezintă urme de uzurărezultate din funcţionarea normală.
Pentru a beneficia de garanţie, aduceţi produsul înapoi la locul de achiziţie (împreună cu o descriere înscris a problemei şi a unor mostre de materiale tipărite) sau contactaţi asistenţa pentru clienţi HP. HPva decide înlocuirea produselor care se dovedesc a fi defecte sau rambursarea preţului de achiziţie.
ÎN MĂSURA PERMISĂ DE LEGISLAŢIA LOCALĂ, GARANŢIILE DE MAI SUS SUNT EXCLUSIVE ŞINU ESTE PREVĂZUTĂ NICI O ALTĂ GARANŢIE SAU CONDIŢIE EXPRESĂ SAU IMPLICITĂ,SCRISĂ SAU VERBALĂ; HP NEAGĂ ÎN MOD SPECIFIC ORICE GARANŢII SAU CONDIŢII IMPLICITEDE COMERCIALIZARE, CALITATE SATISFĂCĂTOARE ŞI ADECVARE PENTRU UN ANUMIT SCOP.
ÎN MĂSURA PERMISĂ DE LEGISLAŢIA LOCALĂ, HP SAU FURNIZORII SĂI NU ÎŞI ASUMĂRĂSPUNDEREA ÎN NICI UN CAZ PENTRU DAUNELE DIRECTE, SPECIALE, INCIDENTALE,CONSECUTIVE (INCLUSIV PIERDERI DE PROFIT SAU DE DATE ) SAU DE ORICE ALTĂ NATURĂ,FIE ACEASTA CONTRACTUALĂ, JURIDICĂ SAU DE ALT GEN.
CONDIŢIILE DE GARANŢIE INCLUSE ÎN ACEST CERTIFICAT, NU EXCLUD, RESTRICŢIONEAZĂSAU MODIFICĂ, DECÂT ÎN MĂSURA PERMISĂ DE LEGE, DREPTURILE STATUTAREOBLIGATORII ÎN VIGOARE LA VÂNZAREA ACESTUI PRODUS CĂTRE DVS., LA CARE SEADAUGĂ.
256 Anexa B Service şi asistenţă ROWW

Asistenţa pentru clienţi HPServicii online
Pentru acces non-stop la software-ul specific echipamentelor HP, la informaţii despre produs şi lainformaţii de asistenţă prin intermediul unei conexiuni la Internet, accesaţi site-ul Web: www.hp.com/support/LJM2727.
HP Instant Support Professional Edition (ISPE) este o suită de instrumente de depanare bazate pe Webpentru calculatoare desktop şi produse de tipărire. Accesaţi instantsupport.hp.com.
Asistenţă prin telefonHP asigură asistenţă telefonică gratuită pe perioada garanţiei. Pentru a afla numărul de telefoncorespunzător ţării/regiunii dvs., consultaţi prospectul livrat împreună cu echipamentul sau vizitaţi site-ul www.hp.com/support/. Înainte de a contacta compania HP, trebuie să aveţi pregătite următoareleinformaţii: numele şi numărul de serie al produsului, data achiziţiei şi o descriere a problemei.
Utilitarele software, driverele şi informaţiile în format electronicwww.hp.com/go/LJM2727_software
Pagina Web pentru drivere este în limba engleză, dar driverele propriu-zise pot fi descărcate în maimulte limbi.
Comandarea de accesorii şi consumabile direct de la HP● Statele Unite: www.hp.com/sbso/product/supplies.
● Canada: www.hp.ca/catalog/supplies
● Europa: www.hp.com/go/ljsupplies
● Asia-Pacific: www.hp.com/paper/
Pentru a comanda piese şi accesorii originale HP, accesaţi HP Parts Store la adresa www.hp.com/buy/parts (numai pentru SUA şi Canada) sau sunaţi la 1-800-538-8787 (SUA) sau 1-800-387-3154(Canada).
Informaţi de service HPPentru a localiza dealerii HP autorizaţi, sunaţi la 1-800-243-9816 (SUA) sau 1-800-387-3867 (Canada).
În afara Statelor Unite şi Canadei, sunaţi la numărul de asistenţă pentru clienţi corespunzător ţării/regiunii dvs. Consultaţi prospectul livrat în cutie cu echipamentul.
Acordurile de service HPSunaţi la 1-800-HPINVENT (1-800-474-6836 (SUA)) sau la 1-800-268-1221 (Canada). Sau accesaţisite-urile Web HP SupportPack şi CarepaqTM la adresa www.hpexpress-services.com/10467a.
Pentru service suplimentar, sunaţi la 1-800-446-0522.
ROWW Asistenţa pentru clienţi HP 257

HP ToolboxFXPentru a verifica starea şi setările echipamentului şi a vizualiza informaţiile pentru depanare şidocumentaţia online, folosiţi HP ToolboxFX. Trebuie să efectuaţi o instalare software completă pentrua folosi HP ToolboxFX. Consultaţi HP ToolboxFX, la pagina 176.
Asistenţă HP şi informaţii pentru calculatoarele MacintoshVizitaţi www.hp.com/go/macosx pentru informaţii de asistenţă pentru Macintosh OS X şi serviciul HPde abonare la actualizările de drivere.
Accesaţi www.hp.com/go/mac-connect pentru produsele concepute special pentru utilizatorii deMacintosh.
258 Anexa B Service şi asistenţă ROWW

Acorduri de întreţinere HPHP are mai multe tipuri de acorduri de întreţinere care îndeplinesc o gamă largă de necesităţi deasistenţă. Acordurile de întreţinere nu fac parte din garanţia standard. Serviciile de asistenţă pot variaîn funcţie de zonă. Contactaţi dealerul HP local pentru a afla serviciile la care aveţi acces.
Acorduri de service la sediul clientuluiPentru a asigura un nivel de asistenţă optim pentru necesităţile dvs., HP vă oferă acorduri de servicela sediu cu diverşi timpi de răspuns.
Service la sediul clientului în următoarea ziAcest acord vă asigură service în ziua lucrătoare imediat următoare cererii de service. Majoritateaacordurilor de service la sediul clientului asigură un orar prelungit şi deplasări în afara zonelor de servicedesemnate de HP (contra cost).
Service săptămânal (de volum) la sediul clientuluiPrin acest acord, se asigură vizite săptămânale programate la sediul clientului pentru organizaţiile caredeţin mai multe produse HP. Acest acord este propus pentru locaţiile în care se află 25 sau mai multeproduse de tip staţii de lucru, inclusiv echipamente, plottere, calculatoare şi unităţi de disc.
Reambalarea dispozitivuluiDacă departamentul HP de asistenţă pentru clienţi stabileşte că dispozitivul dvs. trebuie adus înapoi laHP pentru reparaţii, urmaţi paşii de mai jos pentru a-l reambala înainte de expediere.
ATENŢIE: Deteriorarea produsului ca urmare a ambalării necorespunzătoare cade înresponsabilitatea clientului.
Pentru a reambala dispozitivul
1. Scoateţi şi păstraţi eventualele carduri DIMM pe care le-aţi achiziţionat şi instalat în echipament.Nu scoateţi DIMM-ul livrat împreună cu dispozitivul.
ATENŢIE: Sarcinile electrostatice pot deteriora modulele DIMM. Când umblaţi cu module DIMM,purtaţi o brăţară antistatică sau atingeţi ambalajul antistatic al modulului DIMM înainte de a atingesuprafaţa metalică a dispozitivului. Pentru a demonta modulele DIMM, consultaţi Module dememorie DIMM, la pagina 192.
2. Demontaţi şi păstraţi cartuşul de tipărire.
ATENŢIE: Este foarte important să demontaţi cartuşul de tipărire înainte de a expedia produsul.În cazul în care cartuşul de tipărire rămâne în echipament în timpul transportului, tonerul se vascurge şi va acoperi complet motorul aparatului şi alte componente.
Pentru a evita deteriorarea cartuşului de tipărire, evitaţi să atingeţi rola de dedesubt şi păstraţicartuşul de tipărire în ambalajul original în aşa fel încât să nu fie expus la lumină.
3. Scoateţi şi păstraţi cablul de alimentare, cablul de interfaţă şi accesoriile opţionale.
ROWW Acorduri de întreţinere HP 259

4. Dacă este posibil, includeţi mostre de materiale tipărite şi 50 până la 100 de coli de hârtie sau altesuporturi care nu au fost tipărite corect.
5. În SUA, apelaţi serviciul de asistenţă pentru clienţi HP pentru a solicita ambalaje noi. În alte zone,folosiţi ambalajele originale, dacă acest lucru este posibil. Hewlett-Packard recomandă asigurareaechipamentului pentru transport.
Garanţie extinsăAsistenţa HP acoperă produsele hardware HP şi toate componentele interne furnizate de HP.Întreţinerea hardware acoperă o perioadă de 1 - 3 ani de la data cumpărării produsului HP. Clientultrebuie să achiziţioneze serviciul de asistenţă HP în cadrul garanţiei acordate din fabrică. Pentruinformaţii suplimentare, contactaţi serviciul de asistenţă pentru clienţi şi grupul de asistenţă HP.
260 Anexa B Service şi asistenţă ROWW

C Specificaţii
Această secţiune conţine următoarele informaţii despre produs:
● Specificaţii fizice
● Specificaţii privind alimentarea cu curent electric
● Consum de energie
● Specificaţii referitoare la mediu
● Emisii acustice
ROWW 261

Specificaţii fiziceTabelul C-1 Specificaţii fizice
Produs Înălţime Adâncime Lăţime Greutate
HP LaserJet M2727nf 690 mm 650 mm 500 mm 17,2 kg
HP LaserJet M2727nfs 780 mm 650 mm 500 mm 20,5 kg
262 Anexa C Specificaţii ROWW

Specificaţii privind alimentarea cu curent electricATENŢIE: Cerinţele de alimentare cu energie au la bază ţara/regiunea în care este comercializatechipamentul. Nu convertiţi tensiunile de operare. Riscaţi să deterioraţi produsul şi să anulaţi garanţia.
Tabelul C-2 Specificaţii privind alimentarea cu curent electric
Opţiune Modele de 110 volţi Modele de 230 volţi
Cerinţe de alimentare 100 - 127 V (+/-10%)
50 / 60 Hz (+/- 2 Hz)
220 - 240 V (+/-10%)
50 / 60 Hz (+/- 2 Hz)
Intensitate curent 4,9 A 2,9 A
ROWW Specificaţii privind alimentarea cu curent electric 263

Consum de energieTabelul C-3 Putere consumată (medie în W)1
Model produs Imprimare2 Copiere2 Pregătită/Înaşteptare3
Oprită
HP LaserJet M2727nf 410 W 410 W 13 W <0,1 W
HP LaserJet M2727nfs 410 W 410 W 13 W <0,1 W
1 Valorile se bazează pe date preliminare. Pentru informaţii actualizate, consultaţi www.hp.com/support/LJM2727.2 Puterile consumate sunt valorile cele mai mari măsurate la toate tensiunile standard.3 Tehnologie de pornire rapidă a cuptorului4 Timp de revenire din modul Ready/Sleep (Gata/Hibernare) până la pornirea imprimării = 8,5 secunde5 Disipare maximă a căldurii pentru toate modelele în modul Ready (Gata) = 45 BTU/Oră
264 Anexa C Specificaţii ROWW

Specificaţii referitoare la mediuTabelul C-4 Specificaţii referitoare la mediu1
Recomandată Operare Stocare
Temperature (Temperatură) 15° - 32,5°C
(59° - 90,5° F)
15° - 32,5°C
(59° - 90,5° F)
–20° - 40° C
(–4° - 104° F)
Umiditate relativă 10% - 80% 10% - 80% 95% sau mai puţin
1 Valorile sunt supuse schimbării.
ROWW Specificaţii referitoare la mediu 265

Emisii acusticeTabelul C-5 Emisii acustice
Nivelul puterii sunetului Declarat conform ISO 92961
Imprimare (26 ppm) LWAd = 6,4 Beli (A) [64 dB (A)]
Ready (Gata) Neperceptibil
Nivelul de presiune al sunetului - Poziţia utilizatorului Declarat conform ISO 92961
Imprimare (26 ppm) LpAm = 50 dB (A)
Ready (Gata) Neperceptibil
1 Valorile se bazează pe date preliminare. Pentru informaţii actualizate, consultaţi www.hp.com/support/LJM2727.2 Configuraţie testată: HP LaserJet M2727nf imprimare simplex pe coli A4, la 26 ppm.
266 Anexa C Specificaţii ROWW

D Informaţii despre norme
Această secţiune conţine următoarele informaţii despre norme:
● Conformarea cu FCC
● Programul de protecţie a mediului
● Actul privind protecţia consumatorului de servicii telefonice (Statele Unite)
● Cerinţe IC CS-03
● Declaraţia UE privind exploatarea în telecomunicaţii
● Declaraţii privind telecomunicaţiile în Noua Zeelandă
● Declaraţie de conformitate
● Instrucţiuni de siguranţă
ROWW 267

Conformarea cu FCC
Acest echipament a fost testat şi s-a stabilit că se încadrează în limitele stabilite pentru un dispozitivdigital din Clasa B, în conformitate cu partea 15 din Regulamentul FCC. Aceste limite sunt destinate săofere o protecţie rezonabilă împotriva interferenţelor dăunătoare dintr-o instalaţie rezidenţială. Acestechipament generează, foloseşte şi poate emite unde radio. Dacă nu este instalat şi utilizat înconformitate cu instrucţiunile, poate să cauzeze interferenţe dăunătoare comunicaţiilor radio. Totuşi, nuexistă nici o garanţie că nu vor surveni interferenţe în anumite condiţii de instalare. Dacă acestechipament cauzează interferenţe dăunătoare recepţiei radio sau TV, lucru care se poate determinaprin pornirea şi oprirea echipamentului, utilizatorul este încurajat să încerce să corecteze interferenţeleprintr-una sau mai multe dintre următoarele măsuri:
● Reorientarea sau schimbarea poziţiei antenei de recepţie.
● Mărirea distanţei dintre echipament şi receptor.
● Conectarea echipamentului la o priză aflată pe alt circuit decât cel pe care se află receptorul.
● Consultarea furnizorului sau a unui tehnician radio/TV experimentat.
NOTĂ: Orice schimbări sau modificări aduse imprimantei care nu sunt aprobate expres de Hewlett-Packard pot duce la anularea dreptului utilizatorului de a opera acest echipament.
Pentru a respecta limitările impuse pentru clasa B în partea 15 a regulamentului FCC, trebuie să folosiţiun cablu de interfaţă ecranat.
Acest echipament corespunde prevederilor Capitolului 68 din regulamentul FCC. Pe partea din spatea echipamentului se află o etichetă care cuprinde, alături de alte informaţii, numărul de înregistrare FCCşi numărul REN (Ringer Equivalence Number) pentru acest echipament. În cazul în care vă suntsolicitate, aceste informaţii trebuie furnizate companiei telefonice. Numărul REN este utilizat pentru adetermina numărul de dispozitive care pot fi conectate la linia telefonică. Este posibil ca, din cauzadepăşirii numărului REN, dispozitivele să nu mai sune în urma unui apel. În majoritatea zonelor, sumaREN nu trebuie să fie mai mare decât 5. Pentru a afla cu certitudine numărul de dispozitive care pot ficonectate la linia telefonică, determinat de numărul REN total, contactaţi compania telefonică pentru aafla REN-ul maxim pentru zona de apelare.
Acest echipament utilizează următorul tip de conectori USOC: RJ11C.
Echipamentul include un cablu telefonic compatibil FCC şi un conector modular. Acest echipament afost proiectat pentru a fi conectat la reţeaua telefonică sau la cea locală prin intermediul unui jac modularcare se conformează reglementărilor din partea 68. Acest echipament nu poate fi utilizat cu serviciilecu monedă oferite de companiile telefonice. Conectarea la servicii de tip Party Line face obiectul tarifelorstatale. În cazul în care acest echipament perturbă funcţionarea reţelei telefonice, compania telefonicăvă va anunţa din timp cu privire la necesitatea întreruperii temporare a serviciilor. Dacă nu este posibilăînştiinţarea prealabilă, compania telefonică va anunţa clientul cât mai curând posibil. De asemenea, veţifi informat despre dreptul de a înainta o reclamaţie către FCC, în cazul în care consideraţi că estenecesar. Compania telefonică poate efectua schimbări ale instalaţiilor, echipamentelor, operaţiilor sauprocedurilor, ceea ce ar putea afecta funcţionarea echipamentului. În acest caz, compania telefonicăvă va anunţa din timp, pentru a putea lua măsurile necesare pentru menţinerea continuităţii serviciilor.În cazul defectării echipamentului, apelaţi numerele de la începutul manualului pentru informaţii despregaranţie şi service. În cazul în care defecţiunea perturbă funcţionarea reţelei telefonice, compania detelefonie poate solicita întreruperea temporară a utilizării echipamentului, până la remedierea problemei.Clientul poate efectua următoarele reparaţii: Înlocuiţi toate echipamentele originale livrate împreună cudispozitivul. Acestea includ cartuşul de imprimare, suporturile pentru tăvile de intrare şi de ieşire, cablulde alimentare şi cablul telefonic. Se recomandă instalarea unui dispozitiv de protecţie în caz de
268 Anexa D Informaţii despre norme ROWW

supratensiune la priza de c.a. la care este conectat echipamentul. Aceasta are ca scop evitareapagubelor produse de trăsnete sau alte variaţii puternice de tensiune.
ROWW Conformarea cu FCC 269

Programul de protecţie a mediuluiProtecţia mediului
Compania Hewlett-Packard se angajează să furnizeze produse de calitate, fabricate într-o manierăinofensivă pentru mediul înconjurător. Acest produs a fost proiectat cu o serie de caracteristici pentrua reduce la minim impactul asupra mediului.
Generarea de ozonAcest produs nu generează cantităţi apreciabile de ozon (O3).
Consumul de energieConsumul de energie scade considerabil ín mod Ready/Sleep (Gata/În aşteptare), care economiseşteresurse naturale şi bani fără să afecteze calitatea funcţionării acestui produs. Pentru a determinaíncadrarea acestui produs ín cerinţele ENERGY STAR®, consultaţi fişa de date sau fişa de specificaţiipentru produs. Produsele care se íncadrează ín cerinţele respective sunt listate şi la:
http://www.hp.com/hpinfo/globalcitizenship/environment/productdesign/ecolabels.html
Consumul de tonerModul economic foloseşte mult mai puţin toner, ceea ce poate prelungi durata de viaţă a cartuşului deimprimare.
Utilizarea hârtieiCaracteristica de duplex manual/opţional automat (imprimarea faţă-verso) şi capacitatea de imprimarea N pagini pe foaie (mai multe pagini imprimate pe o singură pagină) ale acestui produs pot reduceconsumul de hârtie şi, în consecinţă, consumul de resurse naturale.
Materiale plasticePiesele din plastic de peste 25 de grame sunt marcate în conformitate cu standardele internaţionale,ceea ce măreşte posibilitatea de identificare a materialelor plastice în scopul reciclării la sfârşitulperioadei de viaţă a produsului.
Consumabile pentru tipărire HP LaserJetReturnarea şi reciclarea cartuşelor de imprimare HP LaserJet goale se realizează simplu—gratuit—prinpartenerii globali ai HP. Informaţii şi instrucţiuni ín mai multe limbi despre acest program sunt incluse íntoate pachetele noi cu cartuşe de imprimare şi consumabile HP LaserJet. Determinaţi reducereasuplimentară a taxei de mediu, când returnaţi mai multe cartuşe odată, decât atunci când le returnaţiseparat.
HP se angajează să furnizeze produse şi servicii inovatoare, de ínaltă calitate, care protejează mediul,de la proiectarea şi fabricarea produsului până la distribuţie, utilizarea de către consumatori şi reciclare.Când participaţi ín programul de parteneriat global al HP, vă asigurăm că toate cartuşele de imprimareHP LaserJet sunt reciclate corespunzător, prin procesarea lor ín scopul recuperării materialelor dinplastic şi din metal pentru noi produse, redirecţionând milioane de tone de deşeuri care ar ajunge íngropile de gunoi. Deoarece cartuşul este reciclat şi utilizat ín materiale noi, el nu vă va fi returnat. Vămulţumim pentru comportamentul dvs. responsabil faţă de mediu!
270 Anexa D Informaţii despre norme ROWW

NOTĂ: Utilizaţi eticheta de returnare pentru a returna numai cartuşe de imprimare HP LaserJetoriginale. Vă rugăm să nu utilizaţi această etichetă pentru cartuşe cu jet de cerneală HP, non-HP, pentrucartuşe reumplute sau refabricate sau refuzate la garanţie. Pentru informaţii despre reciclarea cartuşelorcu jet de cerneală HP, accesaţi http://www.hp.com/recycle.
Instrucţiuni pentru returnare şi reciclare
Statele Unite şi Porto RicoEticheta inclusă ín cutia cartuşului de toner HP LaserJet este pentru returnarea şi reciclarea unuia saumai multor cartuşe de imprimare HP LaserJet, după utilizare. Urmaţi instrucţiunile aplicabile de mai jos.
Returnări multiple (de la două la opt cartuşe)
1. Ambalaţi fiecare cartuş de imprimare HP LaserJet ín cutia şi punga sa originală.
2. Împachetaţi până la opt cutii ímpreună, utilizând o bandă rezistentă sau o bandă de ambalare (pânăla 31,75 kg).
3. Utilizaţi o singură etichetă de expediere pre-plătită.
SAU
1. Utilizaţi propria dvs. cutie adecvată sau solicitaţi o cutie gratuită de colectare, cu volum mare, dela http://www.hp.com/recycle sau 1-800-340-2445 (cuprinde până la opt cartuşe de imprimareHP LaserJet).
2. Utilizaţi o singură etichetă de expediere pre-plătită.
Returnări separate
1. Ambalaţi cartuşul de imprimare HP LaserJet ín cutia şi punga sa originală.
2. Plasaţi eticheta de expediere pe partea frontală a cutiei.
Expediere
Pentru toate returnările ín vederea reciclării a cartuşelor de imprimare HP, predaţi pachetul la UPS íntimpul următoarei expedieri sau culegeri, sau duceţi-l la un centru de predare UPS autorizat. Pentruadresa centrului dvs. local de predare UPS, apelaţi 1-800-PICKUPS sau vizitaţi http://www.ups.com.Dacă returnaţi prin etichetare USPS, predaţi pachetul la un curier al serviciului poştal S.U.A. saudepuneţi-l la un birou al serviciului poştal S.U.A. Pentru mai multe informaţii, sau pentru a comandaetichete sau cutii suplimentare pentru returnări masive, vizitaţi http://www.hp.com/recycle sau apelaţi1-800-340-2445. Preluările UPS necesare vor fi taxate cu rate normale de ridicare. Informaţiile se supunmodificărilor fără notificare prealabilă.
Returnarea ín afara S.U.A.Pentru a participa la programul de parteneriat global al HP de returnare şi reciclare, urmaţi direcţiilesimple din ghidul de reciclare (aflat ín interiorul pachetului noului articol consumabil al imprimantei) sauvizitaţi http://www.hp.com/recycle. Pentru informaţii despre modul ín care se returnează consumabilelede imprimare HP LaserJet, selectaţi ţara/regiunea dvs.
ROWW Programul de protecţie a mediului 271

HârtiaAcest produs poate să folosească hârtie reciclată în cazul în care aceasta îndeplineşte condiţiilespecificate în Ghidul mediilor de tipărire pentru familia de imprimante HP LaserJet. Acest produs esteadecvat pentru utilizarea de hârtie reciclată în conformitate cu EN12281:2002.
Restricţii privind materialeleAcest produs HP nu conţine mercur în adaos.
Acest produs HP conţine o baterie care poate necesita o manevrare specială la sfârşitul duratei sale deviaţă. Bateriile conţinute de produs sau furnizate de Hewlett-Packard pentru acest produs auurmătoarele caracteristici:
HP LaserJet M2727
Tip Monofluorură de carbon - Litiu
Greutate 0,8 g
Amplasare Pe placa de formatare
Înlocuire de către utilizator No (Nu)
Pentru informaţii în legătură cu reciclarea, accesaţi www.hp.com/recycle sau contactaţi autorităţilelocale sau Electronics Industries Alliance: www.eiae.org.
272 Anexa D Informaţii despre norme ROWW

Scoaterea din uz a echipamentelor uzate de către utilizatorii persoane fizicedin Uniunea Europeană
Prezenţa acestui simbol pe produs sau pe ambalajul acestuia indică faptul că nu poate fi aruncatîmpreună cu gunoiul menajer. În schimb, este răspunderea dvs. să scoateţi din uz echipamentul uzatpredându-l la punctul de colectare indicat pentru reciclarea echipamentelor electrice şi electronice uzate.Colectarea şi reciclarea separată a echipamentelor uzate la scoaterea din folosinţă ajută la conservarearesurselor naturale şi asigură reciclarea acestora într-un mod care protejează sănătatea oamenilor şimediul înconjurător. Pentru informaţii suplimentare despre locaţiile în care puteţi preda echipamenteleuzate pentru reciclare, contactaţi primăria locală, serviciul de salubrizare care deserveşte gospodăriadvs. sau magazinul de la care aţi cumpărat produsul.
Foaie de date despre siguranţa materialelor (MSDS)Buletinele tehnice de siguranţă a materialelor (MSDS) pentru materialele consumabile care conţinsubstanţe chimice (de exemplu, toner) pot fi obţinute vizitând site-ul Web HP de la www.hp.com/go/msds sau www.hp.com/hpinfo/globalcitizenship/environment.
Pentru informaţii suplimentarePentru a obţine informaţii despre aceste subiecte legate de protecţia mediului:
● Specificaţii legate de protecţia mediului pentru acest produs şi pentru alte produse HP corelate
● Angajamentul HP privind protecţia mediului
● Sistemul HP de management ecologic
● Programul HP de returnare şi reciclare a produselor, la sfârşitul duratei de viaţă
● Specificaţii privind siguranţa materialelor
Vizitaţi www.hp.com/go/environment sau www.hp.com/hpinfo/globalcitizenship/environment/index.html.
ROWW Programul de protecţie a mediului 273

Actul privind protecţia consumatorului de serviciitelefonice (Statele Unite)
Actul privind protecţia consumatorului de servicii telefonice, din anul 1991, stabileşte că este ilegal cao persoană să utilizeze un computer sau un alt dispozitiv electronic, inclusiv automate de fax, pentru atrimite mesaje, dacă acele mesaje nu conţin clar, la marginea de sus sau de jos a fiecărei paginitransmise sau pe prima pagină a documentului transmis, data şi ora trimiterii şi un identificator al firmei,entităţii sau persoanei care trimite mesajul, precum şi numărul de telefon al dispozitivului emiţător saual firmei, entităţii sau persoanei respective. (Numărul de telefon furnizat nu poate fi un număr 900 sauorice alt număr al cărei taxă depăşeşte taxele pentru transmisii locale sau internaţionale).
274 Anexa D Informaţii despre norme ROWW

Cerinţe IC CS-03Notă: Eticheta Industry Canada identifică un echipament certificat. Această certificare înseamnă căechipamentul îndeplineşte anumite cerinţe privind protejarea, funcţionarea şi siguranţa reţelelor detelecomunicaţii conform prevederilor din documentele Terminal Equipment Technical Requirement.Departamentul nu garantează că echipamentul va funcţiona pentru a satisface toate aşteptărileutilizatorului. Înainte de a instala acest echipament, utilizatorii trebuie să se asigure că este permisăconectarea echipamentului la instalaţiile companiei locale de telecomunicaţii. De asemenea,echipamentul trebuie instalat utilizând o metodă de conectare acceptabilă. Clientul trebuie să fieconştient că respectarea condiţiilor de mai sus nu poate preveni degradarea serviciului în anumitesituaţii. Reparaţiile echipamentului certificat trebuie să fie coordonate de către un reprezentantdesemnat de furnizor. Reparaţiile sau modificările aduse de utilizator acestui echipament saufuncţionarea necorespunzătoare a echipamentului pot determina compania de telecomunicaţii săsolicite deconectarea echipamentului. Pentru protecţia proprie, utilizatorii trebuie să se asigure că toatelegăturile de împământare ale instalaţiei de alimentare, ale liniilor telefonice şi ale sistemului de ţevimetalice pentru apă, dacă există, sunt conectate împreună. Această precauţie este deosebit deimportantă în zonele rurale.
ATENŢIE: Utilizatorii nu trebuie să încerce să realizeze singuri aceste conexiuni, ci trebuie săcontacteze autoritatea competentă pentru inspecţia instalaţiilor electrice sau un electrician, după caz.Indicele Ringer Equivalence Number (REN - Număr de echivalenţă sonerie) al acestui echipament este0,7.
Notă: Indicele Ringer Equivalence Number (REN - Număr de echivalenţă sonerie) asignat fiecăruiterminal de telefonie furnizează o indicaţie a numărului maxim de terminale care se pot conecta la ointerfaţă telefonică. La capătul unei interfeţe se poate afla orice combinaţie de echipamente, supusenumai cerinţei conform căreia suma indicilor REN pentru toate echipamentele să nu depăşească 5.Codul standard de aranjare a conexiunii (tip mufă de telefon) pentru echipamente cu conexiuni directela reţeaua de telefonie este CA11A.
ROWW Cerinţe IC CS-03 275

Declaraţia UE privind exploatarea în telecomunicaţiiAcest produs este proiectat pentru a fi conectat la reţelele publice de telecomunicaţii pe linii comutate(PSTN) din ţările/regiunile Zonei economice europene (EEA). El îndeplineşte cerinţele Directivei UER&TTE 1999/5/EC (Anexa II) şi poartă marcajul corespunzător de conformitate CE. Pentru mai multedetalii, consultaţi Declaraţia de conformitate emisă de producător, în altă secţiune a acestui manual.Totuşi, datorită diferenţelor dintre reţelele naţionale PSTN, produsul nu poate garanta asigurareanecondiţionată a unei funcţionări reuşite pe fiecare punct terminal al reţelelor PSTN. Compatibilitateacu reţelele depinde de selectarea parametrilor corecţi de către utilizator, în faza de pregătire a conexiuniila reţeaua PSTN. Vă rugăm să respectaţi instrucţiunile din manualul utilizatorului. Dacă întâmpinaţiprobleme de compatibilitate cu reţeaua, contactaţi furnizorul echipamentului dvs. sau biroul de asistenţăHewlett-Packard din ţara/regiunea în care se exploatează echipamentul. Este posibil ca pentruconectarea la un punct terminal al unei reţele PSTN să existe cerinţe suplimentare stabilite de operatorullocal al reţelei PSTN.
276 Anexa D Informaţii despre norme ROWW

Declaraţii privind telecomunicaţiile în Noua ZeelandăAcordarea unei autorizaţii Telepermit pentru o componentă a echipamentului terminal indică numaifaptul că Telecom a acceptat că acea componentă se conformează cu condiţiile minime pentruconectarea la reţeaua sa. Ea nu indică nici o aprobare a produsului de către Telecom şi nu asigură niciun fel de garanţie. Mai mult, ea nu oferă nici o asigurare că respectiva componentă va funcţiona corectdin toate punctele de vedere cu o altă componentă a unui echipament cu autorizaţie Telepermit, de altăformă sau model, şi nici nu implică faptul că un anumit produs este compatibil cu toate serviciile de reţeaoferite de Telecom.
Este posibil ca acest echipament să nu asigure mijloacele necesare pentru transmisia efectivă a unuiapel la un alt dispozitiv conectat la aceeaşi linie.
Acest echipament nu trebuie configurat pentru a efectua apeluri automate la Serviciul de urgenţă „111”al Telecom.
Acest produs nu a fost testat pentru a asigura compatibilitatea cu serviciul FaxAbility din Noua Zeelandă.
ROWW Declaraţii privind telecomunicaţiile în Noua Zeelandă 277

Declaraţie de conformitateDeclaraţie de conformitateconform ISO/IEC 17050-1 şi EN 17050-1Numele producătorului: Hewlett-Packard Company DoC#: BOISB-0602-01-rel.1,0Adresa producătorului: 11311 Chinden Boulevard,
Boise, Idaho 83714-1021, USAdeclară că produsul
Numele produsului: HP LaserJet M2727 nf şi M2727nfsnumăr regulator de model 2) BOISB-0602-01
Inclusiv: Q7556A —Tavă de alimentare opţională pentru 250 de coliOpţiuni produs: TOATECartuşe de imprimare: Q7553A / Q7553Xrespectă următoarele specificaţii de produs:
SIGURANŢĂ: IEC 60950-1:2001 / EN60950-1: 2001 +A11IEC 60825-1:1993 +A1 +A2 / EN 60825-1:1994 +A1 +A2 (Produs Laser/LED de clasă 1)GB4943-2001
EMC: CISPR22:2005 / EN55022:2006 – Clasa B1)
EN 61000-3-2:2000 +A2EN 61000-3-3:1995 + A1EN 55024:1998 +A1 +A2Titlul FCC 47 CFR, partea 15, clasa B1)/ICES-003, versiunea 4GB9254-1998, GB17625.1-2003
TELECOM: ES 203 021; FCC Title 47 CFR, Part 683)
Informaţii suplimentare:
Acest produs respectă prevederile directivei EMC 2004/108/EC şi a directivei privind echipamentele de joasă tensiune 2006/95/EC, directiveiR&TTE 1999/5/EC (anexa II), purtând, în consecinţă, marcajul CE.
Acest echipament se conformează cu Partea 15 din Reglementările FCC. Funcţionarea trebuie să respecte următoarele condiţii: (1) acestechipament nu trebuie să cauzeze interferenţe dăunătoare şi (2) acest echipament trebuie să accepte orice interferenţe recepţionate, inclusivinterferenţele care ar putea cauza funcţionarea incorectă.
1) Produsul a fost testat într-o configuraţie tipică, cu sisteme PC Hewlett-Packard.
3) Din motive care ţin de reglementări, acestui produs i s-a atribuit un număr de model reglementat. Acest număr nu trebuie confundat cunumele sau numărul (numerele) produsului.
3) În plus faţă de standardele de mai sus, acest produs a obţinut aprobările de telecomunicaţii şi respectă standardele naţionale pentru ţărileîn care este comercializat.
Boise, Idaho , USA
Iulie 2007
Doar pentru probleme de conformitate:
Date de contactpentru Europa:
Biroul local Hewlett-Packard pentru vânzări şi service sau Hewlett-Packard GmbH, departamentul HQ-TRE/StandardsEuropa,, Herrenberger Strasse 140, , D-71034, Böblingen, (FAX: +49-7031-14-3143)
Date de contactpentru SUA:
Product Regulations Manager, Hewlett-Packard Company,, PO Box 15, Mail Stop 160, Boise, ID 83707-0015, , (Telefon:208-396-6000)
278 Anexa D Informaţii despre norme ROWW

Instrucţiuni de siguranţăSiguranţă laser
Centrul pentru echipamente şi sănătate radiologică (CDRH) din cadrul U.S. Food and DrugAdministration a implementat reglementări pentru produsele laser fabricate începând cu 1 august 1976.Respectarea acestora este obligatorie pentru produsele comercializate în SUA. Echipamentul estecertificat ca produs laser din „clasa 1” în standardul pentru radiaţii al Departamentului pentru Sănătateşi Servicii Publice (DHHS) conform acordului pentru controlul radiaţiilor în scopul asigurării sănătăţii şisiguranţei din 1968. Deoarece radiaţiile emise în interiorul echipamentului sunt complet izolate deînvelişul de protecţie şi suprafeţele externe, raza laser nu poate părăsi incinta în timpul funcţionării încondiţii normale.
AVERTISMENT! Folosirea controalelor, efectuarea reglajelor sau parcurgerea procedurilor în alt moddecât se specifică în ghidul utilizatorului poate determina expunerea la radiaţii periculoase.
Reglementări DOC CanadaComplies with Canadian EMC Class B requirements.
« Conforme à la classe B des normes canadiennes de compatibilité électromagnétiques. « CEM ». »
Declaraţie EMI (Coreea)
Declaraţie pentru laser (Finlanda)Luokan 1 laserlaite
Klass 1 Laser Apparat
HP LaserJet M2727nf, M2727nfs, laserkirjoitin on käyttäjän kannalta turvallinen luokan 1 laserlaite.Normaalissa käytössä kirjoittimen suojakotelointi estää lasersäteen pääsyn laitteen ulkopuolelle.Laitteen turvallisuusluokka on määritetty standardin EN 60825-1 (1994) mukaisesti.
VAROITUS !
Laitteen käyttäminen muulla kuin käyttöohjeessa mainitulla tavalla saattaa altistaa käyttäjänturvallisuusluokan 1 ylittävälle näkymättömälle lasersäteilylle.
VARNING !
Om apparaten används på annat sätt än i bruksanvisning specificerats, kan användaren utsättas förosynlig laserstrålning, som överskrider gränsen för laserklass 1.
HUOLTO
HP LaserJet M2727nf, M2727nfs - kirjoittimen sisällä ei ole käyttäjän huollettavissa olevia kohteita.Laitteen saa avata ja huoltaa ainoastaan sen huoltamiseen koulutettu henkilö. Tällaiseksihuoltotoimenpiteeksi ei katsota väriainekasetin vaihtamista, paperiradan puhdistusta tai muita käyttäjän
ROWW Instrucţiuni de siguranţă 279

käsikirjassa lueteltuja, käyttäjän tehtäväksi tarkoitettuja ylläpitotoimia, jotka voidaan suorittaa ilmanerikoistyökaluja.
VARO !
Mikäli kirjoittimen suojakotelo avataan, olet alttiina näkymättömällelasersäteilylle laitteen ollessatoiminnassa. Älä katso säteeseen.
VARNING !
Om laserprinterns skyddshölje öppnas då apparaten är i funktion, utsättas användaren för osynliglaserstrålning. Betrakta ej strålen. Tiedot laitteessa käytettävän laserdiodin säteilyominaisuuksista:Aallonpituus 775-795 nm Teho 5 m W Luokan 3B laser.
Tabel de substanţe (China)根据中国电子信息产品污染控制管理办法的要求而出台
Tabelul D-1 有毒有害物质表
部件名称 有毒有害物质和元素
铅 (Pb) 汞 (Hg) 镉 (Cd) 六价铬 (Cr(VI)) 多溴联苯 (PBB) 多溴二苯醚(PBDE)
打印引擎 X O X X O O
复印机组件 X O O O O O
控制面板 O O O O O O
塑料外壳 O O O O O O
格式化板组件 X O O O O O
碳粉盒 X O O O O O
O:表示在此部件所用的所有同类材料中,所含的此有毒或有害物质均低于 SJ/T11363-2006 的限制要求。
X:表示在此部件所用的所有同类材料中,至少一种所含的此有毒或有害物质高于 SJ/T11363-2006 的限制要求。
NOTĂ: 引用的“环保使用期限”是根据在正常温度和湿度条件下操作使用产品而确定的。
280 Anexa D Informaţii despre norme ROWW

Glosar
ADF Alimentator automat cu documente Alimentatorul ADF este utilizat pentru alimentarea automată aechipamentului cu originale, în vederea copierii, scanării sau trimiterii prin fax.
Apel distinct Un serviciu oferit de anumite companii din anumite ţări/regiuni, care permite configurarea a douăsau trei numere pe aceeaşi linie telefonică. Fiecare număr are propria sa configuraţie de ton, iar aparatul fax poatefi configurat pentru a recunoaşte apelul distinct al numărului de fax.
Browser Prescurtarea de la Browser Web - un program software utilizat pentru navigarea pe Internet şideschiderea paginilor Web.
Centrală PBX (Private Branch Exchange) O centrală telefonică de mici dimensiuni, utilizată în general decompaniile sau organizaţiile foarte mari pentru conectarea interioarelor din organizaţie. O centrală PBX seconectează la reţeaua publică de telefonie (PSTN) şi poate fi analogică sau digitală, în funcţie de metoda deformare utilizată de interioare. În mod normal acest echipament este proprietatea clientului, nu a companiei detelefonie.
Colaţionare Procesul de imprimare a operaţiilor cu exemplare multiple, în seturi. La selectarea opţiunii decolaţionare, produsul va imprima un set întreg, apoi va imprima exemplarul următor. Fără selectarea acesteiopţiuni, echipamentul va imprima toate exemplarele unei pagini înainte de a trece la pagina următoare.
Contrast Diferenţa dintre zonele întunecate şi zonele luminoase ale imaginii. Cu cât este mai mică valoarea, cuatât mai apropiate sunt nuanţele. Cu cât este mai mare numărul, cu atât mai multe nuanţe diferite vor apărea.
DIMM Abreviere pentru "dual inline memory module". O placă cu circuite integrate care conţine cipuri dememorie. Un modul SIMM "single in-line memory module" are o lăţime de bandă de acces de 32 de biţi, în timpce un modul DIMM are o lăţime de 64 de biţi.
Dots (puncte) per inch (dpi) Unitatea de măsură a rezoluţiei, utilizată la imprimare. În general, un număr maimare de puncte per inch înseamnă o rezoluţie mai mare, mai multe detalii şi o dimensiune mai mare a fişierului.
Driver de imprimantă Un driver de imprimantă este un program software pe care îl utilizează alte programesoftware pentru a avea acces la caracteristicile dispozitivului. Un driver de imprimantă traduce comenzile deformatare ale programului software (împărţirea în pagini sau selectarea fontului) într-un limbaj accesibilimprimantei (cum ar fi PostScript sau PCL), apoi trimite fişierul respectiv pentru imprimare.
DSL Abreviere pentru "Digital subscriber line", o tehnologie care permite conexiunile directe de mare viteză, laInternet, cu ajutorul liniilor telefonice.
E-mail (electronic mail) Abreviere pentru mesajele de poştă electronică. Aplicaţie software care poate fi utilizatăpentru a transmite elemente de date printr-o reţea de comunicaţii.
Fax Abreviere pentru facsimil. Codarea electronică a unei pagini imprimate şi transmiterea acesteia printr-o linietelefonică. Software-ul produsului poate trimite elemente de date către programele electronice de fax, carenecesită un modem şi o aplicaţie de fax.
ROWW Glosar 281

Filigran Un filigran adaugă text de fundal la un document imprimat. De exemplu, marcajul “Confidenţial” poatefi imprimat în fundalul unui document pentru a indica faptul că documentul este confidenţial. Puteţi selecta unfiligran dintre cele predefinite. Fontul, dimensiunea, unghiul şi stilul pot fi modificate. Filigranul poate fi plasat doarpe prima pagină sau pe toate paginile.
Format de fişier Modul în care conţinutul unui fişier este structurat după un program sau un grup de programe.
Funcţii fax Funcţii realizate de la panoul de control sau din aplicaţia software, care afectează doar operaţiacurentă. Acestea sunt aplicate o singură dată, apoi echipamentul revine în starea Ready (Gata). Aceste funcţii seaflă într-o secţiune specială a meniului panoului de control.
HP Director Un ecran software utilizat în lucrul cu documentele. Atunci când documentul este încărcat înalimentatorul automat de documente (ADF) iar computerul este conectat direct la echipament, programulHP Director va apărea pe ecranul computerului pentru a iniţia trimiterea documentului prin fax, copierea sauscanarea.
HP ToolboxFX HP ToolboxFX este un program care furnizează acces la instrumente de gestionare şi depanarea produsului, servere Web incorporate şi documentaţie de produs. HP ToolboxFX nu acceptă sistemele de operareMacIntosh.
ISDN Integrated Services Digital Network (ISDN) este un pachet de standarde internaţional pentru comunicaţiidigitale end-to-end, prin reţeaua de telefonie publică.
Legătură O conexiune la un program sau dispozitiv care poate fi utilizată pentru a trimite informaţii de la software-ul produsului către alte programe - legături de e-mail, faxuri electronice sau OCR.
Linie dedicată O linie telefonică unică, utilizată exclusiv pentru apeluri de voce sau apeluri de fax.
Linie partajată O linie telefonică utilizată atât pentru apeluri de voce, cât şi pentru apeluri de fax.
Pixeli per inch (ppi) O unitate de măsură a rezoluţiei, utilizată la imprimare. În general, un număr mai mare depixeli per inch înseamnă o rezoluţie mai mare, mai multe detalii şi o dimensiune mai mare a fişierului.
Protecţie la suprasarcină Un dispozitiv care protejează alimentatorul şi liniile de comunicaţii împotrivasuprasarcinilor.
Readiris Un program de recunoaştere optică a caracterelor (OCR) dezvoltat de I.R.I.S. şi inclus în acest produs.
Recunoaşterea optică a caracterelor (OCR) Aplicaţiile OCR convertesc imaginile electronice de text (deexemplu, documentele scanate) într-o formă care poate fi utilizată de programe de procesare a textului, aplicaţiide calcul tabelar şi baze de date.
Reţea de telefonie publică PSTN (Public Switched Telephone Network) Reţeaua mondială de telefonie fixăsau o parte a acestei reţele. Utilizatorilor le sunt asignate numere de telefon unice, care le permit să se conectezela reţeaua telefonică prin furnizorii de servicii locali. Deseori, această expresie este utilizată cu referire la date saualte servicii non-telefonice, desfăşurate pe un traseu utilizat iniţial pentru convorbiri şi servicii telefonice normale.
Rezoluţie Definiţia unei imagini, măsurată în dots per inch (dpi). Cu cât este mai mare numărul dpi, cu atât maimare este rezoluţia.
Semiton O imagine care simulează tonurile de gri prin varierea numărului de puncte. Zonele intens colorate auun număr mai mare de puncte, în timp ce zonele mai deschise la culoare au un număr mai mic de puncte.
Setări de fax Elemente corelate cu faxurile. Atunci când sunt setate sau modificate, continuă să fie aplicate pânăcând sunt modificate din nou. Un exemplu ar fi numărul de ori setat pentru reapelarea unui număr ocupat. Acestefuncţii se află într-o secţiune specială a meniului panoului de control.
Tonuri de gri Tonurile de gri reprezintă porţiunile luminoase sau închise ale unei imagini, atunci când o imaginecolor este convertită în tonuri de gri; culorile sunt reprezentate de diverse nuanţe de gri.
282 Glosar ROWW

TWAIN Un standard industrial pentru scanere şi software. Utilizând un scaner compatibil TWAIN şi un programcompatibil TWAIN, se va putea iniţia o scanare din cadrul programului.
URL. Uniform Resource Locator - adresa globală a documentelor şi resurselor de pe Internet. Prima parte aadresei indică protocolul utilizat, iar a doua parte indică adresa IP sau numele domeniului în care se află resursa.
USB Universal Serial Bus (USB) este un standard dezvoltat de USB Implementers Forum, Inc., pentruconectarea computerelor şi perifericelor. Standardul USB permite conectarea concurentă a mai multor perifericela un singur port USB de pe computer.
Virgulă (,) O virgulă într-o secvenţă de formare a numerelor de fax indică o pauză în punctul respectiv alsecvenţei de formare.
WIA Windows Imaging Architecture (WIA) este o arhitectură de imagine disponibilă în Windows Me şi WindowsXP. O scanare poate fi iniţiată din oricare dintre aceste sisteme de operare, cu ajutorul unui scaner compatibilWIA.
ROWW Glosar 283

284 Glosar ROWW

Index
Simboluri/Numericeşifonări, depanare 226ştergere faxuri din memorie 147
Aacceptate, medii de imprimare 59accesorii
numere de reper 248acorduri de întreţinere 259acorduri de service 259acorduri de service la sediul
clientului 259actualizări firmware 196Actul privind protecţia
consumatorului de serviciitelefonice 274
acumulăritoner, depanare 222
acumulări, depanare 222adăugare
destinaţii scanare(Windows) 114
ADFblocaje 209dimensiuni de pagină
acceptate 168localizare 4număr de reper 252
adresă IPconfigurare automată 54configurare manuală 54Macintosh, depanare 242protocoale acceptate 51
agendă telefonică, faxadăugare intrări 153fila HP ToolboxFX 178import 127ştergere toate intrările 128
alb-negru, scanare 117alerte, configurare 176
alerte prin e-mail,configurare 176
alimentarecerinţe 263, 264
alimentator automat cu documente(ADF)
număr de reper 252alimentator automat de documente
încărcare pentru scanare 110alimentator automat de documente
(ADF)dimensiuni de pagină
acceptate 168încărcare pentru copiere 92
alimentator automat pentrudocumente (ADF)
blocaje 209capacitate 92localizare 4
ambalarea dispozitivului 259antet fax, configurare
utilizare Expert pentruconfigurarea faxului HP 126
utilizare panou de control 125anulare
faxuri 146operaţie de imprimare 71operaţii de copiere 94operaţii de scanare 115
aparate telefoniceprimire faxuri de la 159
aparate telefonice, conectaresuplimentară 125
apelarede la un telefon 156depanare 169fax 17manuală 150pauze, inserare 128
prefixe, inserare 133reapelare automată,
setări 134reapelare manuală 152setări ton sau puls 137
apelare internaţională 150apelare manuală 150apelare puls 137apelare ton 137apelări rapide
programare 153ştergere 129ştergere toate 128
apeluri rapidecreare 129editare 129
asistenţa pentru clienţi HP 257asistenţă
online 257reambalarea
dispozitivului 259asistenţă online 257asistenţă pentru clienţi
online 257reambalarea
dispozitivului 259asistenţă tehnică
online 257reambalarea
dispozitivului 259
Bbaterii incluse 272blocaje
ADF, eliminare 209capsator, eliminare 220cauze 209duplexor, îndepărtare 215fax, eliminare 209localizare 209
ROWW Index 285

prevenire 221tăvi, îndepărtare 212tăvi de ieşire, îndepărtare 217zona cartuşelor de imprimare,
îndepărtare 219blocaje în zona cartuşului de
imprimare, îndepărtare 219blocare faxuri 144butonul Scan to (Scanare către),
configurare 114
Ccabluri
numere de reper 250USB, depanare 229
calitatecopiere, depanare 230imprimare, depanare 222,
237scanări, depanare 234, 236setări copiere 98setări de imprimare
(Windows) 238setări HP ToolboxFX 181setări imprimare
(Macintosh) 40calitate ieşire
copiere, depanare 230calitate imagine
copiere, depanare 230imprimare, depanare 222,
237scanări, depanare 234, 236setări HP ToolboxFX 181
calitate imprimaredepanare 222, 237setări HP ToolboxFX 181
calitate la ieşireimprimare, depanare 222,
237calitate rezultat
scanări, depanare 234, 236calitate rezultate
setări HP ToolboxFX 181capac, curăţare 196capsare 187, 188capsator
alimentare cu capse 188blocaje, eliminare 220
consumabile, numere dereper 251
depanare 239localizare 4
capsator comodspecificaţii 3
capse, încărcare 188caractere, depanare 225caracteristici
produs 3cartele telefonice 150cartuşe
depozitare 189garanţie 256înlocuire 191linie directă pentru fraudă
HP 190numere de reper 248reciclare 190, 270reutilizare 190stare, verificare 189stare, vizualizare cu
HP ToolboxFX 176cartuşe de imprimare
deblocare uşiţă, localizare 4depozitare 189înlocuire 191linie directă pentru fraudă
HP 190numere de reper 248reciclare 190reutilizare 190stare, verificare 189stare, vizualizare cu
HP ToolboxFX 176cartuşe de tipărire
garanţie 256reciclare 270stare Macintosh 43
casetă de capseîncărcare 188
casetă pentru capsespecificaţii 3
casetă pentru capse, numere dereper 251
casete pentru identitateaapelantului, conectare 124
cărţicopiere 103scanare 119
cerinţe de tensiune 263Cerinţe IC CS-03 275coduri de facturare, fax
utilizare 137colaţionare exemplare 96color
setări de scanare 117comparaţie, modele de
produse 1comutator alimentare,
localizare 4comutator pornire/oprire,
localizare 4Conformarea cu FCC 268consumabile
depozitare 189înlocuirea cartuşelor de
imprimare 191linie directă pentru fraudă
HP 190pagină de stare,
imprimare 174reciclare 190, 270reutilizare 190stare, verificare 189stare, vizualizare cu
HP ToolboxFX 176consum de energie 264contactare HP 257coperţi 40, 76copiere
anulare 94calitate, ajustare 98calitate, depanare 230cărţi 103colaţionare 96contrast, ajustare 99depanare 232de pe faţă-verso pe faţă-
verso 106de pe o faţă pe faţă-verso 106dimensiune, depanare 233dimensiuni suporturi de
copiere 101exemplare multiple 94faţă-verso 106faţă-verso, manual 107fotografii 104încărcare ADF 92
286 Index ROWW

încărcarea scanerului cu patorizontal 92
mărire 95meniu de configurare 12micşorare 95one-touch 94originale cu dimensiuni
amestecate 105până la margini 100restaurare setări
prestabilite 102schimbarea numărului
implicit 94setare ciornă 100setare faţă-verso,
schimbare 107setări luminos/întunecat 99setări suporturi de
imprimare 100suporturi de imprimare,
depanare 231tavă selectată 65tipuri de suporturi media 101
copiere cu contrast prearidicat 231
copiere cu contrast preascăzut 231
copii albe, depanare 233copii de dimensiuni
personalizate 95coşuri de evacuare
localizare 4culoare, setări scanare 116cum se comandă consumabile şi
accesorii 248cuptor
eroare 205garanţie 256ghidaje suporturi de
imprimare 75curăţare
alimentator automat dedocumente 195
bandă de scanare 99, 196exterior 196geam 117, 196geam scanner 98spate capac 196traseu hârtie 194
Ddată fax, configurare
utilizare Expert pentruconfigurarea faxului HP 126
utilizare panou de control 125dealeri autorizaţi 257dealeri HP autorizaţi 257deblocarea uşiţei cartuşului,
localizare 4deblocare numere de fax 144Declaraţia UE privind exploatarea
în telecomunicaţii 276Declaraţie de siguranţă pentru laser
(Finlanda) 279Declaraţie EMI Coreea 279declaraţii de siguranţă 279declaraţii de siguranţă
laser 279Declaraţii privind telecomunicaţiile
în Noua Zeelandă 277defecte repetitive, depanare 226densitate imprimare
modificare setări 74depanare
acumulări de toner 222afişaj panou de control 208apelare 169blocaje 209blocaje capsator 220cabluri USB 229calitate copiere 230calitate imprimare 222calitate scanare 234, 236capsator 239copiere 232defecte repetitive 226dimensiune copie 233fişiere EPS 243hârtie 227imprimare estompată 222împrăştiere toner 226întindere toner 224linii, exemplare 231linii, pagini imprimate 223linii, scanări 236listă de verificare 198mesaje de eroare critice 205mesaje panou de control 201pagină de configurare,
imprimare 53
pagină de configurare reţea,imprimare 53
pagini cu contrastul preamare 231
pagini fără contrast 231pagini goale 229paginile nu se tipăresc 229pagini oblice 225, 228pagini scanate albe 236primire faxuri 169probleme de alimentare 228rapoarte fax 172reţele 240revărsare toner 224setare corecţie erori fax 167suport ondulat 225şifonări 226text 225trimitere faxuri 168viteză, trimitere faxuri 172
depozitarecartuşe de imprimare 189specificaţii de mediu 265
descoperirea produsului înreţea“ 51
destinaţii, adăugare scanareWindows 114
dezafectare, la sfârşitul duratei deviaţă 272
dezafectare la sfârşitul duratei deviaţă 272
dezinstalaresoftware Windows 30
dezinstalare softwareWindows 30
dezinstalare softwareMacintosh 38
dimensiune, copieredepanare 233
dimensiune, suporturi de imprimareselectare tavă 68
dimensiune copieremicşorare sau mărire 95
dimensiunisuporturi 59
dimensiuni, suport de tipăriresetarea Potrivire la pagină,
trimitere faxuri 142DIMM-uri
numere de reper 249
ROWW Index 287

dispozitiv, testare 182dpi (puncte per inch)
fax 17, 116, 136specificaţii 3
drivereacceptate 25Macintosh, depanare 242presetări (Macintosh) 40scurtături (Windows) 85setări 27, 28, 36, 37setări Macintosh 40setări Windows 85sisteme de operare
acceptate 8specificaţii 3
drivere de emulare PS 25drivere de imprimantă
Macintosh, depanare 242specificaţii 3
drivere Linux 8drivere PCL
sisteme de operareacceptate 8
driver PostScript, setări HPToolboxFX 183
dungi albe sau lipsite de contrast,depanare 230
dungi verticale albe sau lipsite decontrast 230
duplexorblocaje, îndepărtare 215
Ee-mail
setare alerte înHP ToolboxFX 177
e-mail, scanare cătreMacintosh 44setări rezoluţie 116Windows 115
emisii acustice 266erori, PostScript 244erori de operare ilegală 242erori PostScript 244erori Spool32 242expedierea dispozitivului 259
Ffaţă.verso, copiere 106
faxanulare 146apelare, ton sau puls 137apelare manuală 150apelări rapide 153blocaje, depanare 209blocare 144coduri de facturare 137corecţie erori 167depanare primire 169depanare trimitere 168grupuri ad hoc 151intrări pentru apelare de
grup 154invitaţii de trimitere 131întârziere trimitere 157jurnal primire 179jurnal trimitere 179mesaje de eroare 160micşorare automată 142mod de detectare a absenţei
semnalului fax 142modele de sonerii 140mod răspuns 18, 139număr de apeluri până la
răspuns 138pauze, inserare 128prefixe de apelare 133primire când auziţi tonuri de
fax 159primire de la software 141primire telefon derivat 144rapoarte 14rapoarte, depanare 172rapoarte, tipărire globală 164raport de erori, tipărire 165reapelare manuală 152redirecţionare 140retipărire din memorie 158rezoluţie 136securitate, primire privată 132securitate, protecţie prin
parolă 132setare dimensiune
scanare 137setare V.34 167setări contrast 135setări detectare ton de
apel 134setări reapelare 134
setări volum 133ştampilate la primire 143ştergere din memorie 147tip apel 18trimitere de la un telefon 156trimitere din software 154trimitere utilizând apelarea
rapidă 153valori prestabilite din fabrică,
restaurare 200faxuri electronice
primire 141trimitere 154
fila Documentation(Documentaţie),HP ToolboxFX 180
fila FaxHP ToolboxFX 177Fila Help (Asistenţă),
HP ToolboxFX 180fila Network Settings (Setări reţea),
HP ToolboxFX 183fila Print Settings (Setări
imprimare), HP ToolboxFX 182fila Status (Stare),
HP ToolboxFX 176fila System Settings (Setări
sistem), 180filă Services (Servicii)
Macintosh 43filigrane 41, 83fişier, scanare către
Macintosh 44fişiere EPS, depanare 243Foaie de date despre siguranţa
materialelor (MSDS) 273folder, scanare în 115fonturi
liste de fonturi imprimare 174selectare 89
fotografiicopiere 104scanare 120scanare, depanare 234
funcţii de accesibilitate 3fundal gri, depanare 223
Ggaranţie
cartuş de tipărire 256Depanare de către client 255
288 Index ROWW

extinsă 260produs 253unitate de transfer şi
cuptor 256garanţie extinsă 260garanţie unitate de transfer 256geam, curăţare 117, 196General Protection FaultException
OE (Defecţiune/Excepţie OEprivind protecţia generală) 242
glosar de termeni 281greutate 262grupuri ad hoc, trimitere faxuri
către 151
Hhartă meniuri
imprimare 175hârtie
ADF, dimensiuniacceptate 168
blocaje 209capsare 187depanare 227dimensiune, modificare 101dimensiune, selectare 79dimensiune document,
selectare 78dimensiuni acceptate 59dimensiuni personalizate, setări
Macintosh 40ondulată, depanare 225pagini per coală 41prima pagină 40, 76setări copiere 100setări de micşorare automată
fax 142setări HP ToolboxFX 182sursă, selectare 80şifonată 226tip, schimbare 102tip, selectare 81tipuri acceptate 68
hârtie specialăindicaţii 61
hârtie vălurită, depanare 225HP Instant Support Professional
Edition (ISPE) 257HP LaserJet Scan
(Windows) 112
HP SupportPack 260HP ToolboxFX
deschidere 176fila Documentation
(Documentaţie) 180fila Fax 177Fila Help (Asistenţă) 180fila Network Settings (Setări
reţea) 183fila Print Settings (Setări
imprimare) 182Fila Status (Stare) 176fila System settings (Setări
sistem) 180informaţii echipament 181stare consumabile, verificare de
la 189HP Web Jetadmin 31, 185
Iiluminare
contrast copiere 99imprimare
conectarea la o reţea 52conectare directă la
computer 48conectare USB 48depanare 229faţă-verso, Windows 86faţă-verso (duplex),
Macintosh 42hartă meniu 175listă de fonturi 174Macintosh 40pagină de configurare 174pagină demo 174pagină de stare
consumabile 174pagină de utilizare 175până la margini 100pe suporturi de imprimare de
dimensiuni diferite 78raport de reţea 175scurtături 85
imprimare, densitatemodificare setări 74
imprimare duplexautomat, Windows 86manual, Windows 86
imprimare estompată 222
imprimare faţă-versoautomat, Windows 86manual, Windows 86
imprimare luminoasă,depanare 222
imprimare n pe paginăWindows 87
imprimare până la margini 100imprimare peer-to-peer
denegare 49Informaţii despre
reglementări 268instalare
software Macintosh înreţele 38
software Macintosh pentruconexiuni directe 37
software Windows 7, 29instalare, software
expres 7recomandat de 7tipuri (Windows) 29
instalarea expresă a software-ului 7
instalare software recomandat 7Instant Support Professional
Edition (ISPE) 257intrări apelare de grup
creare 130editare 130ştergere 130
intrări pentru apelare de gruptrimitere fax către 154
invitaţii de trimitere afaxurilor 131
Îîmprăştiere
toner, depanare 226împrăştiere, depanare 226încărcare
capse 188încărcarea suporturilor de
imprimaretava 1 62
încărcare suporturi de imprimaretava 2 62tava opţională 3 62
încreţiri, depanare 226
ROWW Index 289

îndepărtare softwareMacintosh 38
înlocuire cartuşe deimprimare 191
întârziere trimitere fax 157întunecare, setări contrast
copiere 99întunecime, setări contrast
fax 135
JJetadmin, HP Web 31, 185jurnal activităţi, fax
depanare 172jurnal de evenimente 176jurnale, fax
depanare 172eroare 165tipărire globală 164
LLaserJet Scan (Windows) 112linia directă HP pentru
fraudă 190linie directă pentru fraudă 190linii, depanare
exemplare 231pagini imprimate 223scanări 236
linii cu exteriorulpauze, inserare 128prefixe de apelare 133
linii întrerupte, depanare 223linii şi benzi, depanare 223linii verticale, depanare 223Linux 33lumină
imprimare estompată,depanare 222
luminozitatecontrast fax 135
MMacintosh
asistenţă 258card USB, depanare 243Configure Device 39dezinstalare software 38drivere, depanare 242drivere acceptate 8
instalarea sistemelor de tipărirepentru reţele 38
instalarea sistemului de tipărirepentru conexiuni directe 37
Intel Core Processor 6PPC 6probleme, rezolvare 242redimensionare
documente 40scanare către e-mail 44scanare către un fişier 44scanare din panoul de
control 44scanare din software TWAIN
sau WIA 113scanare pagină cu pagină 44setări driver 37, 40setări imprimare 37sisteme de operare
acceptate 6, 36trimitere fax 45trimitere faxuri din 155
mai multe pagini per coală 41,87
mărimea 262mărire documente
copiere 95medii de imprimare
acceptate 59mediu de funcţionare,
specificaţii 265memorie
instalare 192mesaje de eroare 204numere de reper 249retipărire faxuri 158ştergere faxuri 147
meniuconfigurare copiere 12configurare fax 15Configurare sistem 20funcţii fax 12Network config (Configurare
reţea) 22panou de control acces 11Rapoarte 13Service 21stare operaţi fax 11
Meniul Network config (Configurarereţea) 22
Meniul System Setup (Configuraresistem) 20
mesajecritice 205panoul de control 201
mesaje de alertă 201mesaje de avertisment 201mesaje de eroare
critice 205panou de control 201
mesaje de eroare, fax 160Microsoft Word, tipărire din 156micşorare documente
copiere 95mod de detectare a absenţei
semnalului fax 142model
comparaţie 1modele de sonerii 140modemuri, conectare 124mod răspuns, setare 139module DIMM
adăugare 192
Nnumăr
de model, localizare 5număr de exemplare,
modificare 94numărul de serie, localizare 5numere de reper
cabluri 250consumabile 248memorie 249piese care pot fi înlocuite de
utilizator 252tăvi 251
numere de telefonlinie directă pentru fraudă
HP 190
Ooperaţie de imprimare
anulare 71oră fax, configurare
utilizare Expert pentruconfigurarea faxului HP 126
utilizare panou de control 125orientare, setare 82orientare peisaj, setare 82
290 Index ROWW

orientare portret, setare 82
Ppagina de utilizare,
imprimare 175pagină de configurare
imprimare 174pagină de configurare reţea 53pagină demo, imprimare 174pagini
eroare de alimentare 228goale 229încreţire excesivă 227nu se tipăresc 229oblice 225, 228
pagini albedepanare 229
pagini cu informaţiiconfigurare 53configurare reţea 53
pagini goaletipărire 77
pagini oblice 225, 228pagini per coală
Windows 87pagini scanate albe,
depanare 236pagini strâmbe 225, 228panou de control
depanare probleme deafişare 208
meniuri 11mesaje, depanare 201pagină de curăţare,
imprimare 194scanare din (Macintosh) 44setări 27, 36setări de sistem HP
ToolboxFX 182stare consumabile, verificare de
la 189pauze, inserare 128pete, depanare 222piese care pot fi înlocuite de
utilizator 252pixeli per inch (ppi), rezoluţie
scanare 116placă de separare,
comandare 252
port reţeaconfigurare 52
porturicabluri, comandare 250depanare Macintosh 243localizare 5tipuri incluse 3
porturi de fax, localizare 5porturi de interfaţă
cabluri, comandare 250localizare 5
porturi de reţealocalizare 5
porturi interfaţătipuri incluse 3
port USBdepanare 229depanare Macintosh 243instalare Macintosh 37localizare 5tip inclus 3
PPD-uri, Macintosh 242ppi (pixeli per inch), rezoluţie
scanare 116prefixe, apelare 133presetări (Macintosh) 40prima pagină
goală 77utilizare hârtie diferită 40, 76
primirea faxurilorinvitaţii de trimitere 131
primire faxuriblocare 144când auziţi tonuri de fax 159de la software 141de la telefoane derivate 144depanare 169jurnal, HP ToolboxFX 179mod de detectare a absenţei
semnalului fax 142modele de sonerii, setări 140mod răspuns, setare 139raport de erori, tipărire 165retipărire 158setare ştampilare la
primire 143setări de micşorare
automată 142setări număr de apeluri până la
răspuns 138
primire privată 132prioritate, setări 27, 36probleme de alimentare,
depanare 228produs
comparaţie model 1număr de serie, localizare 5
produs fără mercur 272programul de protecţie a
mediului 270protecţie prin parolă 132protocoale, reţele 51puncte, depanare 222puncte per inch (dpi)
fax 136specificaţii 3
Rrapoarte
fax 14hartă meniu 14, 175listă de fonturi PCL 15listă de fonturi PCL 6 15listă de fonturi PS 15pagina de service 15pagină de configurare 14,
174pagină demo 13, 174pagină de stare
consumabile 15, 174pagină de utilizare 15, 175raport reţea 15, 175
rapoarte, faxdepanare 172eroare 165tipărire globală 164
rapoarte de fax, imprimare 14raport apeluri, fax
depanare 172raport de erori, fax
tipărire 165raport de reţea, imprimare 175reambalare dispozitiv 259reapelare
automată, setări 134manuală 152
reapelare manuală 152
ROWW Index 291

reciclareProgramul HP ecologic şi de
returnare a materialelor pentruimprimare 271
reciclarea consumabilelor 190redimensionarea documentelor
copiere 95redimensionare documente
Macintosh 40redirecţionare faxuri 140redistribuirea tonerului 190Reglementări DOC Canada 279repoarte, produs
pagină de configurare 53pagină de configurare
reţea 53Restaurarea valorilor prestabilite
din fabrică 200restricţii privind materialele 272retipărire faxuri 158reţea
configurare 22, 47configurare adresă IP 54depanare 240descoperire produs 51protocoale acceptate 51setări viteză legătură 55sisteme de operare
acceptate 50testare dispozitiv 182
reţeleHP Web Jetadmin 185instalare Macintosh 38
revărsaretoner, depanare 224
rezoluţiefax 136scanare 116specificaţii 3
rezolvare problemeerori PostScript 244probleme Macintosh 242Windows 242
roboţi telefonici, conectaresetări fax 138
role, comandare 252role de preluare, comandare 252
Sscalare documente
copiere 95Macintosh 40
scanarealb-negru 117anulare 115calitate, depanare 234, 236cărţi 119către e-mail (Macintosh) 44către e-mail (Windows) 115către un fişier (Macintosh) 44culoare 116din HP LaserJet Scan
(Windows) 112din panoul de control 112din panoul de control
(Macintosh) 44formate de fişiere 116fotografii 120încărcare ADF 110încărcare geam scaner 110în fişier (Windows) 115în folder (Windows) 115în program (Windows) 115metode 112nuanţe de gri 117pagină cu pagină
(Macintosh) 44pagini albe, depanare 236rezoluţie 116software compatibil
TWAIN 113software compatibil WIA 113software OCR 113viteză, depanare 235
scanare în nuanţe de gri 117scanare pagină cu pagină
(Macintosh) 44scaner
bandă, curăţare 99dimensiune prestabilită scanare,
setare 137geam, curăţare 98, 117încărcare pentru copiere 92încărcare pentru scanare 110
scurtături 85scurtături, imprimare 85server Web încorporat 31, 38
server Web încorporat (EWS)caracteristici 184
servicedealeri HP autorizaţi 257mesaje de eroare critice 205numere de reper 248reambalare dispozitiv 259setări HP ToolboxFX 182
Service, meniu 21service la sediul clientului în
următoarea zi 259service săptămânal la sediul
clientului 259setarea Mod economic 84setarea Potrivire la pagină,
fax 142setare corecţie erori, fax 167setare dimensiune de
scanare 137setare număr de apeluri până la
răspuns 138setare sonerii distinctive 140setare V.34 167setări
drivere 28, 37HP ToolboxFX 180imprimare în reţea 52pagină de configurare 53pagină de configurare
reţea 53presetări driver
(Macintosh) 40prioritate 27, 36scurtături (Windows) 85valori prestabilite din fabrică,
restabilire 200setări broşură
Windows 72setări contrast
fax 135setări de contrast
copiere 99setări detectare ton de apel 134setări driver Macintosh
filă Services (Servicii) 43hârtie cu dimensiuni
personalizate 40setări driver Windows
broşuri 72
292 Index ROWW

Setările driverului Macintoshfiligrane 41
setări micşorare automată,fax 142
setări pagină cu dimensiunipersonalizate
Macintosh 40setări protocol, fax 167setări viteză legătură 55sisteme de operare, reţele 50sisteme de operare acceptate 6,
8, 24, 36Site-uri Internet 33site-uri Web
asistenţă pentru clienţi 257asistenţă pentru clienţi
Macintosh 258HP Web Jetadmin,
descărcare 185Site-uri Web
Foaie de date despre siguranţamaterialelor (MSDS) 273
softwarecomponente 7componente Windows 23dezinstalare Macintosh 38HP ToolboxFX 31, 176HP Web Jetadmin 31instalare conexiune directă,
Macintosh 37instalare expres 7instalare în reţea,
Macintosh 38instalare recomandată 7Linux 33Macintosh Configure
Device 39primire faxuri 141Readiris OCR 113scanare din TWAIN sau din
WIA 113server Web încorporat 31, 38setări 27, 36sisteme de operare
acceptate 6, 24, 36Solaris 33trimitere faxuri 154UNIX 33Windows 31
software compatibil TWAIN,scanare din 113
software compatibil WIA, scanaredin 113
software de recunoaştere optică acaracterelor 113
software HP-UX 33software Linux 33software OCR 113software Readiris OCR 113software Solaris 33Software-ul Configure Device
(Configurare echipament) pentruMacintosh 39
software UNIX 33specificaţii
caracteristici produs 3electricitate 263, 264emisii acustice 266fizice 262mediu 265
specificaţii de temperaturămediu 265
specificaţii de umiditatemediu 265
specificaţii fizice 262specificaţii privind
alimentarea 263, 264specificaţii privind mediul 265specificaţii privind nivelul de
zgomot 266stare
alerte, HP ToolboxFX 176consumabile, verificare 189filă Services (Servicii)
Macintosh 43operaţie fax 11vizualizare cu
HP ToolboxFX 176stare consumabile, filă Services
(Servicii)Macintosh 43
stare echipamentfilă Services (Servicii)
Macintosh 43suport
ondulat, depanare 225şifonat 226
suport de imprimareblocaje 209setări HP ToolboxFX 182
suport de tipărireADF, dimensiuni
acceptate 168dimensiuni personalizate, setări
Macintosh 40pagini per coală 41prima pagină 40setări de micşorare automată
fax 142suport ondulat 225suporturi
dimensiuni acceptate 59suporturi de imprimare
capsare 187, 188depanare 227dimensiune, modificare 101dimensiune, selectare 79dimensiune document,
selectare 78dimensiuni prestabilite pentru
tavă 64imprimarea pe suporturi de
imprimare speciale 75orientare, setare 82pagini pe foaie, Windows 87selectare dimensiune şi tip 68setări copiere 100sursă, selectare 80tip, schimbare 102tip, selectare 81
suporturi de tipărireprima pagină 76
suporturi specialeindicaţii 61
SupportPack, HP 260
Ttava 1
blocaje, îndepărtare 212încărcare 62localizare 4
tava 2blocaje, îndepărtare 212încărcare 62localizare 4
tava 3blocaje, îndepărtare 212
ROWW Index 293

încărcare 62localizare 4număr de reper 251
tavă de alimentareîncărcare suport de
imprimare 62tăvi
blocaje, îndepărtare 212capacitate 68copiere, schimbare
selecţie 65dimensiuni prestabilite ale
suporturilor de imprimare 64imprimare faţă-verso,
Windows 86localizare 4numere de reper 251probleme de alimentare,
depanare 228tipărire faţă-verso 42
tăvi, ieşireblocaje, îndepărtare 217localizare 4
tăvi de alimentare cu hârtieprobleme de alimentare,
depanare 228TCP/IP
protocoale acceptate 51sisteme de operare
acceptate 50telefoane
primire faxuri de la 144, 159telefoane, aval
trimitere faxuri de la 156telefoane, conectare
suplimentară 125telefoane derivate
primire faxuri de la 144telefoane în derivaţie
trimitere faxuri de la 156terminologie 281testare dispozitiv 182text, depanare 225tipărire, cartuşe
stare Macintosh 43tipărire faţă-verso 42tipărire N-up 41tipuri, suport de imprimare
setări HP ToolboxFX 182
tipuri, suporturi de imprimareselectare tavă 68
tonereconomisire 84întins, depanare 224
toner întins, depanare 224toner revărsat, depanare 224ton ocupat, opţiuni de
reapelare 134tonuri sonerii
distinctive 140Toolbox. Vezi HP ToolboxFXtrimitere faxuri
anulare 146apelare manuală 150apelare rapidă 153coduri de facturare 137de la telefon din aval 156depanare 168din software 154grupuri ad hoc 151intrări pentru apelare de
grup 154întârziere 157jurnal, HP ToolboxFX 179raport de erori, tipărire 165redirecţionare 140
trimitere prin faxde pe un computer
(Macintosh) 45
Uumbrire fundal, depanare 223Uniunea Europeană, scoatere din
uz 273UNIX 33utilizare hârtie diferită/coperţi 76
Vvalori prestabilite din fabrică,
restaurare 200viteză
fax, depanare 172scanare, depanare 235
viteză mică, depanarescanare 235trimitere faxuri 172
volumsetări 21
volum, ajustare 133
WWindows
adăugare destinaţiiscanare 114
componente software 23, 31drivere acceptate 8, 25pagini pe foaie 87rezolvare probleme 242scanare către e-mail 115scanare din software TWAIN
sau WIA 113scanare în folder 115setări driver 28, 85sisteme de operare
acceptate 6, 24trimitere faxuri din 155
Word, tipărire din 156
294 Index ROWW


© 2007 Hewlett-Packard Development Company, L.P.
www.hp.com
*CB532-90973**CB532-90973*CB532-90973