Help ACPART RNCIS - Manual pentru rol Facultate2 Help ACPART RNCIS - Manual pentru rol Facultate ©...
Transcript of Help ACPART RNCIS - Manual pentru rol Facultate2 Help ACPART RNCIS - Manual pentru rol Facultate ©...

Introducere 1
© 2010 - Totalsoft S.A.
1 Introducere
Agentia Nationalã Pentru Calificãrile din Învãtãmântul Superior si Parteneriat cu Mediul Economic siSocial (ACPART) îsi propune sã realizeze un sistem informatic integrat care are ca scop centralizareatuturor descrierilor calificãrilor universitare într-un format digital structurat, într-o bazã de datenationalã, care sã ofere posibilitãti flexibile de cãutare pentru calificãri, programe de studii si ocupatii.
Sistemul va fi accesibil prin Internet tuturor celor interesati si va furniza informatii referitoare lacalificãrile oferite de fiecare universitate, precum si la continutul planurilor de învãtãmânt aferentecalificãrilor. Astfel, RNCIS va fi instrumentul de identificare, înregistrare, consultare permanentã siactualizare a calificãrilor oferite de cãtre institutiile de învãtãmânt superior din România, va ajuta laorientarea studentilor si angajatorilor si va oferi o imagine de ansamblu asupra ofertei institutiilor deînvãtãmânt superior, asigurând transparenta si vizibilitatea CNCIS la nivel national si international.
Sistemul va oferi un mecanism eficient pentru adãugarea de noi calificãri, mecanism ce va fi folositpentru început la introducerea tuturor calificãrilor existente la momentul lansãrii sale si apoi de fiecaredatã când apare o propunere nouã de adãugare sau de modificare din partea unei institutii deînvãtãmânt superior. Pentru propunerea unei noi calificãri, institutiile de învãtãmânt superior vorparcurge urmãtorul traseu:
· Identificarea ocupatiilor pe care le pot avea absolventii calificãrii respective.· Denumirea calificãrii profesionale corespunzãtoare ocupatiilor.· Precizarea competentelor necesare calificãrii profesionale:
o Competente comune tuturor institutiilor de învãtãmânt superior care oferã calificarearespectivã (competente profesionale si competente transversale).
o Competente suplimentare, propuse de fiecare universitate, altele decât cele comune.· Descrierea fiecãrei competente în functie de cei 8 descriptori de nivel precizati în Matricea
CNCIS.· Precizarea standardelor minimale de performantã pentru evaluarea competentelor.
Toate aceste informatii vor fi reunite în dosarul de validare al calificãrii, dosar întocmit de institutia deînvãtãmânt superior si trimis spre aprobare cãtre ACPART. Dosarul va contine si alte informatii, cumar fi:
· Limba de predare.· Modalitãtile de acces la calificare.· Durata studiilor si numãrul de puncte de credite ECTS aferente.· Alte informatii.
Pe baza acestor informatii va rezulta descrierea calificãrii, prin completarea grilelor aferente:· Grila 1, obligatorie, stabilitã la nivel national.· Grila 1bis, optionalã, elaborată la nivelul institutiei de învãtãmânt superior.
· Grila 2, stabilitã la nivelul institutiei de învãtãmânt superior, (optionalã în cazul calificãrilor dejadescrise de cãtre ACPART, obligatorie în cazul propunerii unei noi calificãri).
2 Generalitãti
Pentru accesarea aplicatiei este necesară folosirea unui browser de Internet.
Aplicatia cuprinde două zone:- zona publică, în care oricine are acces fără restricţii si fără a avea nevoie de autentificare- zona privată, în care au acces doar anumiti utilizatori, si numai după autentificare
În esentã, zona publicã cuprinde mecanisme de cãutare si sortare a calificãrilor si ofertelor facultatilor /programelor de studiu. Pentru detalii, vezi capitolul Meniurile de cautare.

Help ACPART RNCIS - Manual pentru rol Facultate2
© 2010 - Totalsoft S.A.
2.1 Componente generice ale ecranului
Aspectul general al ecranului aplicatiei este cel din imagine:
Fig. 1 Aspectul general al ecranului
În partea dreaptã existã zonele:1. De setare a limbii - avînd la dispozitie linkurile English si Română, prin apăsarea cărora estesetată limba în care se prezintă aplicatia2. De cãutare - descrisã pe larg în capitolul Meniurile de cautare3. De informatii - cuprinde linkurile Parteneri, Linkuri utile si Despre RNCIS
În partea superioarã existã trei zone importante:1. Zona titlului aplicatiei si a siglelor2. Zona meniului specific Oracle, care cuprinde linkurile:- Info Cont - pentru detalii, vezi manualul de portal Oracle- Prima Paginã - apãasarea acestui link redirectioneazã utilizatorul în pagina initiala asdociatã roluluijucat- Asistentã - meniul de Help; pentru detalii, vezi manualul de portal Oracle- Conectare, respectiv Deconectare - pentru detalii vezi capitolele respective3. Zona meniurilor specifice utilizatorului (în imagine: Calificãri, Ofertã Proprie, Editare ProfilFacultate, Editeazã Profil)

Generalitãti 3
© 2010 - Totalsoft S.A.
În centru se aflã zona de lucru, în care utilizatorul interactioneazã în mod efectiv si specific cu aplicatia.
În partea inferioarã apar:1. Contorul cu numãrul de vizitatori ai aplicatiei2. Siglele participantilor la proiect, avind in spate un link corespunzãtor catre pagina proprie.
2.2 Autentificarea în aplicatie
Autentificarea în aplicaţie se face printr-un click pe linkul Conectare aflat în partea din dreapta aecranului.
Fig. 1 Conectarea
Ecranul care apare este este cel de autentificare, în care utilizatorul trebuie sã introducã numele deutilizator si parola. Parola este mascatã, nefiind vizibilã în clar. Pentru a se conecta efectiv, utilizatorulapasã butonul Conectare. În cazul în care utilizatorul renuntã la a se mai conecta la aplicatie, el apasãbutonul Renuntare.
Fig. 2 Ecranul de autentificare
Dacã numele de utilizator si parola sînt corecte, utilizatorul va fi redirectionat în pagina initialã asociatãrolului jucat.
Dacã:- numele de utilizator este gresit introdus- numele de utilizator este corect introdus dar parola este gresitã- fie numele de utilizator fie parola lipsesc

Help ACPART RNCIS - Manual pentru rol Facultate4
© 2010 - Totalsoft S.A.
atunci aplicatia va afisa un mesaj de eroare generic si va impiedica conectarea la aplicatie.
Fig. 3 Mesaj generic de eroare la autentificare
Pentru orice utilizator, la prima autentificare reusitã în aplicatie, din ratiuni desecuritate aplicatia îi vacere utilizatorului sã schimbe parola. Utilizatorul va trebui sã introducã de douã ori parola (o datã încaseta de text "Noua parolã", a doua oarã în caseta de text "Confirmare parolã nouã"). Cele douãtexte introduse trebuie sã respecte cerintele unei parole: sã coincidã, si sã aibã minim 5 caractere,dintre care unul numeric.
Fig. 3 Schimbare obligatorie a parolei
Apoi, utilizatorul apasã butonul Salvare.
În caz cã cerintele nu sînt respectate, aplicatia nu permite nici schimbarea parolei si nici iesirea dinacel ecran.
2.3 Parcurgerea listelor
Din ratiuni estetice si de performantă, orice listă din aplicatie afisează un număr limitat de înregistrări.Numărul de elemente afişate pe o pagină este dat de un parametru de sistem numit "Dimensiunepagina" care are o valoare implicită de 10; aceasta înseamă că în mod normal fiecare pagină cuprindecîte 10 înregistrări.
Dacă o listă cuprinde mai mult de 10 înregistrări, atunci este necesar un mecanism de navigare încadrul listei. Acesta este amplasat imediat deasupra listei, în partea dreaptă.

Generalitãti 5
© 2010 - Totalsoft S.A.
Fig. 1 Controlul de navigare în pagină
Controlul permite afisarea precedentelor 10 înregistrãri (linkul "Înapoi cu 10") si a urmãtoarelor 10înregistrãri (linkul "Înainte cu 10") prin apãsarea linkurilor corespunzãtoare. Există şi o serie de cazuriparticulare:- lista afişează chiar primele 10 înregistrări (prima pagină) - în acest caz linkul Înapoi este dezactivat- lista afişează ultimele 10 înregistrări sau mai putine (ultima pagină) - în acest caz linkul Înainte estedezactivat- lista afişează penultima pagină, iar ultima pagină are mai putin de 10 înregistrări - în acest caz linkulÎnainte nu se va numi Înainte cu 10 ci Înainte cu X, unde X este numărul de înregistrări de pe ultimapagină
Între cele două linkuri există o listă derulantă care permite afişarea oricărui set de 10 înregistrăricontigui, nu doar al celor ce preced sau urmează. Utilizatorul poate alege:- fie setul de 10 înregistrări dorit (de ex. "21-30 din 42" sau "41-42 din 42")- fie toate înregistrările (de ex. "Afişare globală 42") - aceasta este în general de evitat, din ratiuni deperformantă
Dacă pe ecran nu există loc pentru a afisa toate seturile de cîte 10 înregistrări, atunci ultima intrare vafi cea denumită "Mai multe ...". Selectarea acestei intrări duce la afisarea acelor seturi de cîte 10înregistrări care nu au încăput din prima. În acest caz, prima intrare va fi cea denumită "Înapoi ...".Selectarea sa întoarce lista în starea initială.

Help ACPART RNCIS - Manual pentru rol Facultate6
© 2010 - Totalsoft S.A.
Fig. 2 Înainte şi după selectarea lui "Mai multe ..."
În exemplul de mai sus, există 312 înregistrări în listă, grupate în seturi de cîte 10. Totusi, pe ecran nueste loc decît pentru afisarea primelor 28 de seturi (de la "1 - 10 din 312" pînă la "281 - 290 din 312").Ultima intrare este "Mai multe ...", a cărui selectare face să dispară primele 28 de sturi de cîte 10, siface să apară cele 3 seturi care nu avuseseră loc ("291 - 300 din 312", "301 - 310 din 312" si "311 -312 din 312"). Prima intrare dinj listă este acum "Inapoi ...". Selectarea sa face să dispară cele 3seturi si să apară la loc primele 28 de seturi.
2.4 Breadcrumbs
Un breadcrumb (lit. firimiturã de pîine) reprezintã o listã ierarhicã a ecranelor parcurse în cadrulaplicatiei şi constă în titlurile ecranelor prin care a trecut utilizatorul, separate prin delimitatorul >> .Breadcrumb-ul este afişat imediat sub meniurile din partea superioară a aplicatiei, ca în figura de maijos:

Generalitãti 7
© 2010 - Totalsoft S.A.
Acest breadcrumb arată că utilizatorul a pornit din ecranul cu lista de calificări, a trecut (apăsîndbutonul Rezumat) în ecranul care afişează rezumatul calificării, după care a trecut (apăsînd butonulDetalii calificare) în ecranul care afişează detaliile calificării, în care se şi află la momentul dat.
Apăsînd unul din titlurile de ecrane listat în breadcrumb, utilizatorul se poate întoarce în respectivulecran. (Breadcrumb-ul se va modifica şi el în mod corespunzător, arătînd doar ierarhia de pînă la acelecran). În acest caz, orice modificare făcută în ecranul curent se pierde, cu exceptia cazurilor în careecranul curent cere în mod explicit ca utilizatotrul să ia o decizie în ceea ce priveşte modificările (leacceptă, le respinge, sau rămîne în acelaşi ecran).
De pildă, apăsarea titlului Calificări în breadcrumb-ul din imagine duce direct la afişarea listei decalificări. Breadcrumb-ul se va reduce la "Calificări>>"
Alegerea unui alt element de meniu - fie din cel din partea superioară, fie din cel din stînga - sauapăsarea linkului Deconectare va şterge complet breadcrumb-ul, urmînd acesta să afişeze nouaierarhie de ecrane.
2.5 Meniurile de cãutare
Existã trei tipuri de meniuri de cãutare:
- Cautare simpla- Cautare avansata- Cautare calificari anterioare
Acestea se găsesc în zona etichetată Căutare din stînga ecranului.

Help ACPART RNCIS - Manual pentru rol Facultate8
© 2010 - Totalsoft S.A.
Fig. 1 Meniurile de cãutare
Aceste căutări sînt disponibile oricărui tip de utilizator, inclusiv utilizatorilor publici.
Fiecare căutare este descrisă mai în amănunt în capitolul dedicat.
2.5.1 Cãutare simplã
Căutarea simplă este o metodă de a găsi rapid calificările care respectă o serie de criterii simple(ocupatia asociată, calificarea asociată, domeniul de activitate asociat, sau un fragment din denumireaocupatiilor sau a domeniilor de activitate). Ea poate fi executată indiferent de rolul jucat de utilizator înaplicatie; mai mult, chiar şi un utilizator aflat în zona publică (care nu este autentificat în aplicatie)poate executa o căutare simplă.
Utilizatorul care doreşte să execute o căutare simplă trebuie să folosească linkul Căutare simplă dincadrul meniului Căutare din stînga ecranului:
Fig. 1 Ecranul de căutare simplă
Căutarea întoarce doar calificările aflate în starea Publicat. Calificările aflate în alte stări nu sînt vizibileîn căutarea simplă.
Utilizatorul poate:- să selecteze o ocupatie din lista de editare Ocupatie- să selecteze o calificare din lista derulantă Calificare- să selecteze unul sau mai multe domenii de activitate din lista Domeniu de activitate (selectareasimplă se face prin click simplu, selectarea multiplă se face prin CTRL + click pe un elementneselectat, deselectarea se face tot prin CTRL + click pe un element deja selectat)- să introducă un fragment să introducă un fragment din denumirea ocupatiilor sau a domeniilor de

Generalitãti 9
© 2010 - Totalsoft S.A.
activitate în caseta de text Cuvânt cheie
Utilizatorul poate folosi un criteriu, mai multe criterii, toate criteriile sau nici un criteriu în căutarea sa. Înmomentul cînd a introdus toate criteriile de căutare dorite, el trebuie să apese butonul Căutare.Aplicatia va afişa lista calificărilor care corespund criteriilor introduse. (În figura de mai sus, există osingură calificare care respectă conditiile selectate).
Lista de calificări afişează coloanele:- Cod - codul calificării- Denumire - denumirea calificării- Rezumat - afişează un buton Rezumat, a cărui apăsare afişează un ecran nou cuprinzînd rezumatulcalificării; la rîndul său, acest ecran contine un buton Detalii Calificare care afişează detaliile calificăriilegate în principal de competentele profesionale şi transversale asociate calificării; aceste ecrane vor fidescrise separat în capitolul dedicat- Oferte facultate - afişează un buton Oferte Facultate, al cărui apăsare afişează un ecran noucuprinzînd ofertele (aprobate şi publicate) ale diverselor facultăti care sînt asociate calificăriirespective; la rîndul său, lista de oferte din acest ecran are asociat cîte un buton Ofertă şi Alte oferteale acestei facultăti pentru fiecare ofertă listată; aceste ecrane vor fi descrise separat în capitoluldedicat.
2.5.2 Cãutare avansatã
Căutarea avansată este o metodă de a găsi calificările care respectă o serie de criterii complexe, mainumeroase decît cele de la căutarea simplă. Ea poate fi executată indiferent de rolul jucat de utilizatorîn aplicatie; mai mult, chiar şi un utilizator aflat în zona publică (care nu este autentificat în aplicatie)poate executa o căutare avansată.
Utilizatorul care doreşte să execute o căutare avansată trebuie să folosească linkul Căutare avansatădin cadrul meniului Căutare din stînga ecranului:
Fig. 1 Ecranul de Cãutare avansatã
Căutarea întoarce doar calificările aflate în starea Publicat. Calificările aflate în alte stări nu sînt vizibileîn căutarea avansată.
Utilizatorul poate selecta unul sau mai multe criterii din cele existente, începînd cu lista derulantă

Help ACPART RNCIS - Manual pentru rol Facultate10
© 2010 - Totalsoft S.A.
Domeniu Fundamental si terminînd cu lista derulantă Limba de predare. El poate:- să selecteze un element din listele derulante (Domeniu Fundamental, Formă de Învătămînt etc.)sau să lase Toate selectat- să introducă un fragment de text în casetele de editare (Ocupatie, Competentă etc.) sau să le lasenecompletate- să selecteze unul sau mai multe domenii de activitate din lista Domeniu de activitate (selectareasimplă se face prin click simplu, selectarea multiplă se face prin CTRL + click pe un elementneselectat, deselectarea se face tot prin CTRL + click pe un element deja selectat)
În momentul cînd a introdus toate criteriile de căutare dorite, el trebuie să apese butonul Căutare.Aplicatia va afişa lista calificărilor care corespund criteriilor introduse. (În figura de mai sus, există treicalificări care respectă conditiile selectate).
Lista de calificări afişează coloanele:- Cod - codul calificării- Denumire - denumirea calificării- Rezumat - afişează un buton Rezumat, a cărui apăsare afişează un ecran nou cuprinzînd rezumatulcalificării; la rîndul său, acest ecran contine un buton Detalii Calificare care afişează detaliile calificăriilegate în principal de competentele profesionale şi transversale asociate calificării; aceste ecrane vor fidescrise separat în capitolul dedicat- Oferte facultate - afişează un buton Oferte Facultate, a cărui apăsare afişează un ecran noucuprinzînd ofertele (aprobate şi publicate) ale diverselor facultăti care sînt asociate calificăriirespective; la rîndul său, lista de oferte din acest ecran are asociat cîte un buton Ofertă şi Alte oferteale acestei facultăti pentru fiecare ofertă listată; aceste ecrane vor fi descrise separat în capitoluldedicat.
2.5.3 Cãutare calificãri anterioare
Căutarea de calificări anterioare este o metodă de a găsi rapid calificările anterioare (din etapa pre-Bologna) care respectă o serie de criterii simple (anul, denumirea, calificarea echivalentă, sau unfragment din descrierea calificării). Ea poate fi executată indiferent de rolul jucat de utilizator înaplicatie; mai mult, chiar şi un utilizator aflat în zona publică (care nu este autentificat în aplicatie)poate executa o căutare de calificări anterioare.
Utilizatorul care doreşte să execute o căutare de calificări anterioare trebuie să folosească linkulCăutare de calificări anterioare din cadrul meniului Căutare din stînga ecranului:
Fig. 1 Ecranul de cãutãri anterioare

Generalitãti 11
© 2010 - Totalsoft S.A.
Utilizatorul poate:- să introducă un an în caseta de editare Anul- să introducă o denumire de calificare anterioară în caseta de editare Denumire CalificareAnterioară- să introducă o denumire de calificare actuală în caseta de editare Calificare Echivalentă- să introducă un fragment din denumirea calificării în caseta de text Detalii
Utilizatorul poate folosi un criteriu, mai multe criterii, toate criterii sau nici un criteriu în căutarea sa. Înmomentul cînd a introdus toate criteriile de căutare dorite, el trebuie să apese butonul Căutare.Aplicatia va afişa lista calificărilor care corespund criteriilor introduse. (În figura de mai sus, există douăcalificări anterioare care respectă conditiile selectate).
Lista de calificări anterioare afişează coloanele:- Anul - anul calificării anterioare- Denumire calificare anterioară - denumirea calificării anterioare- Calificare Echivalentă - denumirea calificării actuale- Detalii - detalii referitoare la natura echivalării etc.
2.6 Tipuri speciale de controale
În aplicatie exista diverse tipuri speciale de controale, mai complexe decît listele, listele derulante,casetele de text sau casetele de editare. Acestea sînt:
Lista dublãControl de uploadCasetã derulantã
2.6.1 Control de upload
Controlul de upload permite încãrcarea de fisiere in aplicatie.
Aspectul initial al controlului este cel din Fig. 1 - caseta de editare Upload e goalã, iar butonul Browsepoate fi apãsat.
Fig. 1 Controlul de upload - stare initialã
Dupã apãsarea butonului Browse, aplicatia va deschide un ecran standard de selectie a fisierelor (tipWindows). Utilizatorul navigheazã prin lista de directoare a hard-disk-ului si selecteazã fisierul doritpentru încãrcare, si apasã butonul Open.

Help ACPART RNCIS - Manual pentru rol Facultate12
© 2010 - Totalsoft S.A.
Fig. 2 Controlul de upload - selectarea fisierului
Dupã selectarea fisierului si selectarea butonului Open, aspectul controlului de upload este cel din Fig.3. Încaseta de text Upload apare calea si numele fisierului. Butonul Browse poate fi în continuarefolosit - de exemplu dacã utilizatorul doreste sa încarce un alt fisier. (De notat cã poate fi încãrcat unsingur fisier - dacã utilizatorul alºege pe rînd mai multe fisiere, doar ultimul va fi luat în considerare).
Fig. 3 Controlul de upload înainte de salvare - fisierul încãrcat
Dupã salvarea modificãrii, aspectul controlului de upload este cel din Fig. 3.

Generalitãti 13
© 2010 - Totalsoft S.A.
Fig. 4 Controlul de upload dupã salvare - fisierul încãrcat
dupã ce fisierul a fost încãrcat si operatia a fost salvatã, controlul de upload poate arãta ca în Fig. 5.Controlul de upload afiseazã numele fisierului si butonul de stergere (un X mare rosu). Apãsareaacestuia sterge încarcara fisierului (Atentie! fisierul NU este sters fizic!).
Dupã salvarea acestei stergeri, controlul de upload va reveni la aspectul din Fig. 1, în care utilizatorulpoate din nou selecta un fisier spre încãrcare.
2.6.2 Listã dublã
O listă dublă e formată din două controale de tip listă. Cea din stînga contine valorile posibile din careutilizatorul poate selecta unul sau mai multe elemente, iar cea din dreapta contine valorile pe careutilizatorul le-a selectat deja în eventualii pasi anteriori.
Fig. 1 Exemplu de listă dublă
Trecerea unor elemente din stînga în dreapta se face cu ajutorul butoanelor săgeată-stînga şi săgeată-dublă-stînga albastre, aflate între cele două liste.
Pentru mutarea din stînga în dreapta, utilizatorul poate proceda în două moduri:- selectează un element din lista din stînga şi apasă butonul săgeată-stînga: rezultatul este căelementul selectat este copiat în lista din dreapta, fiind considerat astfel ca fiind ales de către utilizator;- apasă direct butonul săgeată-dublă-stînga: rezultatul este că toate elementele din lista din stînga,selectate sau nu, vor trece în lista din dreapta, fiind considerate astfel ca fiind alese de către utilizator.
Trecerea unor elemente din dreapta în stînga se face cu ajutorul butoanelor săgeată-dreapta şisăgeată-dublă-dreapta albastre, aflate între cele două liste.
Pentru mutarea din dreapta în stînga, utilizatorul poate proceda în două moduri:- selectează un element din lista din dreapta şi apasă butonul săgeată-dreapta: rezultatul este căelementul selectat este copiat în lista din stînga, considerîndu-se astfel că utilizatorul a renuntat să-lmai aleagă;- apasă direct butonul săgeată-dublă-dreapta: rezultatul este că toate elementele din lista din dreapta,selectate sau nu, vor trece în lista din stînga, considerîndu-se astfel că utilizatorul a renuntat să le maialeagă.
Utilizatorul poate selecta din lista din stînga elemente care deja există în lista din dreapta, şi viceversa;dar, desigur, în acest caz copierea nu are nici un efect.

Help ACPART RNCIS - Manual pentru rol Facultate14
© 2010 - Totalsoft S.A.
2.6.3 Casetã derulantã
O casetã derulantã este o casetã de editare obisnuitã, care însã este asociatã unui nomenclatoroarecare. În aplicatie, nomenclatorul cu care este asociat de obicei un asemenea control este cel deOcupatii.
Fig. 1 Exemplu de casetã derulantã
Comportamentul specific este cã, pe mãsurã ce utilizatorul tasteazã litere în caseta derulantã, aplicatiafiltreazã automat si afiseazã într-o listã doar înregistrãrile din nomenclator care încep cu respectivelelitere. Atunci cînd nici o înregistrare din nomenclator nu se mai potriveste cu literele introduse, casetaderulantã nu mai afiseazã nimic, permitînd utilizatorului sã completeze textul cum doreste. (Însã, înmod normal, aceastã din urmã abordare nu face decît sã "închidã" orice posibilitate de a trece maideparte).
2.7 Deconectare
Iesirea din aplicatie a unui utilizator se face folosind butonul Deconectare din dreapta ecranului. Acestbuton este completat cu numele utilizatorul care este autentificat în aplicatie (în imaginea de mai jos,ACPART).
Fig. 1 Butonul de Deconectare
Deconectarea NU salveazã modificãrile ecranului în care se afla utilizatorul atunci cînd a apãsatbutonul de Deconectare.Este responsabilitatea utilizatorului sã salveze toate modificprile doriteînainate de a cere iesirea din aplicatie.

Generalitãti 15
© 2010 - Totalsoft S.A.
Un caz particular de deconectare este timeout-ul. Timeout-ul se întîmplã dacã utilizatorul nuinteractioneazã în nici un fel cu aplicatia pentru un timp prestabilit, de ex. 5 minute. Dacã respectivulnumãr de minute s-a scurs fãrã nici o actiune din partea utilizatorului (de ex. acesta este într-o pauzãde cafea), la prima actiune a utilizatorului aplicatia îi va prezenta ecranul de autentificare. Si in acestcaz eventualele modificãri fãcute (datele nesalvate) se vor pierde.
3 Rolul Facultate
În aplicatie, rolul de Facultate permite în esentă descrierea unor noi calificãri si/ sau adãgarea proprieioferte(grila G2 si / sau grila G1bis) la calificãrile deja descrise de cãtre ACPART.
Pentru a beneficia de acest rol, operatorul aplicatiei trebuie sa aiba acces la un nume de utilizator careare asociat rolul de Facultate, si la parola corespunzătoare. Prin autentificare în aplicatie curespectivul nume si parolă, utilizatorul va beneficia de drepturile acordate de rolul de Facultate.
Pagina initială a utilizatorului de tip Facultate este Lista Oferte Proprii.
3.1 Meniuri specifice
Meniurile specifice rolului Facultate sînt:- Meniul Calificãri- Meniul Ofertã Proprie- Meniul Editare Profil Facultate- Meniul Editeazã Profil
Fig. 1 Meniuri specifice pentru rolul Facultate
3.1.1 Meniul Calificãri
Calificarea reprezintă un rezultat formal al unui proces de evaluare si validare care este obtinut atuncicînd un organism competent stabileste că o persoană a obtinut rezultate ca urmare a învătării laanumite standarde.
Meniul de Calificãri permite userului de tip Facultate accesul la calificãrile proprii definite în aplicatie,adãugarea de calificãri noi, modificarea celor existente si invalidarea celor învechite sauneconcordante, vizualizarea ofertelor asociate calificãrii, s.a.m.d.
Pentru a avea acces la calificãri, utilizatorul va folosi meniul Calificãri din partea superioarã aaplicatiei. Aceasta duce la afisarea listei de calificãri.
O calificare se poate afla în diverse stări:- În lucru - sînt acele calificări abia create, care încă nu au fost trimise spre publicare la ACPART- Publicată - este vorba de acele calificări create şi publicate de către o facultate (sau de cătreACPART), şi aprobate în timp util de către ACPART

Help ACPART RNCIS - Manual pentru rol Facultate16
© 2010 - Totalsoft S.A.
- Arhivată - este vorba de acele calificări care au fost supuse procesului de arhivare, fie automat (lacrearea unei noi versiuni a calificării, sau după trecerea unei perioade de timp definite în aplicatie )- În aşteptare - este vorba de acele calificări create şi publicate de către o facultate, care sînt încă încurs de aprobare (sau respingere) de către ACPART
Din punct de vedere al rolului Facultate, ciclul de viată al unei calificări începe cu crearea şi salvareaei (ajunge în starea În Lucru), urmată de trimiterea ei spre publicare (ajunge în starea În Aşteptare).În momentul cînd ACPART va decide publicarea efectivă a calificării, aceasta va ajunge în stareaPublicată, fiind supusă atentiei publice.
O calificare deja publicată nu mai poate fi modificată decît de utilizatorul de tip ACPART. O modificarea unei astfel de calificări duce automat la crearea unui duplicat al calificării. Vor exista astfel douăcalificări, cea duplicată (CD) aflată în starea În lucru, şi cea originală (CO) aflată în starea Publicată.În momentul în care calificarea duplicată (CD) este la rîndul ei publicată de către ACPART, situatiastărilor se va schimba. Calificarea originală CO trece automat din starea Publicată în starea Arhivată,iar calificarea duplicată trece în starea Publicată.
Diversele alte operatii care pot fi făcute asupra unei calificări sînt detaliate în capitoleleLista de Calificãri, Adãugarea calificãrii si Modificarea calificãrii.
3.1.1.1 Lista de Calificãri
Lista de calificãri cuprinde:- Calificãrile create de utilizatorul de tip Facultate, indiferent de starea în care se aflã (În lucru,Publicat, etc.)- Califcãrile create de alti utilizatori, indiferent de tip, aflate în starea Publicat
Fig. 1 Lista de calificãri
Lista cuprinde urmãtoarele coloane:- Codul calificãrii - dată de Facultate, formată conform regulilor descrise în capitolulAdãugarea Calificãrii.- Denumirea calificãrii - dată de Facultate- Starea calificãrii- linkul de Editare - în formã de creion, este vizibil doar dacã modificarea este permisã, si anume

Rolul Facultate 17
© 2010 - Totalsoft S.A.
atunci cind calificarea a fost creatã de userul de tip Facultate, si este încã în starea În Lucru- butonul de Rezumat - afiseazã pagina de rezumat (grila 1) a calificãrii; la rîndul sãu, vezi capitolulDetaliul Rezumat- butonul de Oferte Facultãti - apăsarea lui duce la deschiderea paginii de Oferte Facultãti- butonul de Publicare - apăsarea lui duce la deschiderea paginii de Publicare a Calificãrii.- butonul de Arhivare - apăsarea lui duce la deschiderea paginii de Arhivare a Calificãrii- butonul de Istoric Versiuni - apăsarea lui duce la deschiderea paginii de Istoric Versiuni- butonul de Calificãri Anterioare - apăsarea lui duce la deschiderea paginii de Calificãri Anterioare
3.1.1.2 Adãugarea calificãrii
Ecranul de adãugare a unei calificãri aratã ca în imagine si permite completarea detaliilor caredefinesc în mod unic o calificare.
Cîmpurile obligatoriu de completat sînt marcate cu o stelutã.
Fig. 1 Ecranul de adãugare a calificãrii, înainte de prima salvare
Codul calificãrii este validat de aplicatie conform urmãtoarelor reguli:- primele 10 caractere sînt obligatoriu de completat. caracterele 11 şi 12 sînt facultative- primul caracter este un caracter alfabetic din multimea {'L', 'M', 'D'} care indicã nivelul de studiu(licentã, master, doctorat).- caracterele 2-4 reprezintã codul numeric unic al domeniului fundamental asociat calificãrii.Numerotarea implicitã începe de la 010 si are pasul 10.- caracterele 5-7 reprezintã codul numeric unic al domeniului de studiu în cadrul domeniuluifundamental de care apartine. Numerotarea implicitã începe de la 010 si are pasul 10

Help ACPART RNCIS - Manual pentru rol Facultate18
© 2010 - Totalsoft S.A.
- caracterele 8-10 reprezintã numãrul de ordine al specializãrii în cadrul domeniului de studiu de careapartine. Numerotarea implicitã începe de la 010 si are pasul 10- dacã existã, caracterele 11-12 reflectã reglementarea sectorialã sau generalã (nationalã) a calificãrii.Ele nu pot fi decît 'RS' sau 'RG'.
Alegerea în lista derulantă Domeniu de Studiu a unui domeniu de studiu anumit limiteazã intrãrile dinlista derulantã Titlu de Absolvire doar laacele intrãri care corespund domeniului de studiu - si niveluluide studiu corespunzãtor celui înscris pe prima pozitie în caseta de text Cod Calificare. De pildã,introducerea unui cod de calificare care începe cu "M" împreună cu alegerea domeniului de studiuSociologie va face ca în lista derulantă Titlu de Absolvire să apară doar titlurile relative la masteratulîn sociologie.
O calificare poate fi activã sau nu (ceea ce este controlat de caseta de bifare Activã), si poate sã fiesau nu ofertatã (ceea ce este controlat de caseta de bifare Nu mai poate fi oferitã).
O calificare inactivã nu mai poate evolua ca stare, si nici nu poate fi ofertatã.
O calificare ne-ofertatã poate evolua ca stare, dar nu poate fi ofertatã. Ne-ofertarea intrã în vigoaredoar la data înscrisã în caseta calendariasticã Data de la care nu mai poate fi ofertatã.
Pentru modul de selectare al Ocupatiilor si al Domeniilor de Activitate, vezi detalii în capitolulLista dubla.
În momentul în care utilizatorul considerã cã a introdus toate detaliile necesare, el le poate salvaapãsînd butonul Salvare. În acest caz aplicatia salveazã datele si rãmîne în acelasi ecran, care însãeste completat cu butoane noi (Adãugare Competentã Profesionalã,Adãugare competentã Transversalã si Detalii Calificare) conform cu noile posibilităti decompletare.
De asemenea, odată cu prima salvare, o serie de cîmpuri esentiale în definirea unei calificări devinnemodificabile:- codul calificării- denumirea calificării- domeniul de studiu

Rolul Facultate 19
© 2010 - Totalsoft S.A.
Fig. 2 Ecranul de adãugare a calificãrii, după prima salvare
Pentru detalii referitoare la folosirea celor două butoane suplimentar apărute, vezi capitoleleAdãugare Competentã Profesionalã si Adãugare competentã Transversalã.
3.1.1.3 Modificarea calificãrii
Ecranul de modificare a calificării este asemănător cu cel de adăugare a calificării după prima salvare:

Help ACPART RNCIS - Manual pentru rol Facultate20
© 2010 - Totalsoft S.A.
Fig. 1 Ecranul de modficare a calificării
Acest ecran permite modificarea calificării între anumite limite - si anume, nu este permisă modificareacodului si denumirii calificarii, precum si a domeniului de studiu.
Utilizatorul are la dispozitie:- butonul de Salvare - permite salvarea modificărilor făcute şi întoarcerea în ecranul precedent, alListei de Calificãri- butonul de Publicare - permite salvarea modificărilor făcute şi trimiterea simultană spre publicare. Ocalificare nu poate fi publicată dacă nu cuprinde minumum 4 competente profesionale si minimum 3competente transversale.- butonul de Adăugare competentă profesională - deschide ecranul deAdaugare Competenta Profesionala- butonul de Adăugare competentă transversală - deschide ecranul deAdaugare competenta Transversala- butonul de Detalii calificare - deschide ecranul de Detalii calificare
3.1.1.3.1 Adãugare Competentã Profesionalã
Ecranul de adãugare a unei competente profesionale aratã ca în imagine si permite adaugarea uneicompetente profesionale, în ordinea impusă; prima competentă profesională introdusă este

Rolul Facultate 21
© 2010 - Totalsoft S.A.
intotdeauna C1, apoi urmează C2, şi aşa mai departe pînă la C6 inclusiv.
Fig. 1 Adãugarea unei comeptente profesionale
Cîmpurile obligatoriu de completat sînt marcate cu o stelută. Cîmpurile Cod Competentă şi Tip deCompetentă sînt precompletate de aplicatie si nu pot fi modificate.
Cele cinci cîmpuri din coloana Valoare trebuie completate toate. Salvarea nu e posibilă de exemplu cutrei valori completate si doua necompletate.
Dupã ce a introdus toate cîmpurile necesare, utilizatorul trebuie sã apese butonul Salvare pentru asalva datele introduse. Dupã salvare, aplicatia se întoarce în ecranul de Modificare a Calificãrii.
Atentie! salvarea competentei profesionale nou introduse este deplină în momentul cînd se apasăbutonul de salvare din acest ecran. Nu contează dacă mai este apăsat sau nu butonul de Salvare dinecranul de Modificare a Calificãrii.
3.1.1.3.2 Adãugare Competentã Transversalã
Ecranul de adãugare a unei competente transversale aratã ca în imagine si permite adaugarea uneicompetente transversale, în ordinea impusă; prima competentă transversală introdusă esteintotdeauna CT1, apoi urmează CT2, apoi CT3.

Help ACPART RNCIS - Manual pentru rol Facultate22
© 2010 - Totalsoft S.A.
Fig. 1 Ecranul de adăugare a competentelor transversale
Codul competentei este completat automat de către aplicatie si nu poate fi modificat. De asemenea,tipul de competentă este precompletat ("Competenta transversala") si nu poate fi modificat.
Utilizatorul poate alege ca descriptor oricare din descriptorii rămaşi nefolositi de la precedentelecompetente adaugate. De exemplu, dacă descriptorul D6 a fost deja asociat uneri competentetransversale, atunci lista derulantă Descriptor nu va contine decit D7 si D8.
Dupã ce a introdus toate cîmpurile necesare, utilizatorul trebuie sã apese butonul Salvare pentru asalva datele introduse. Dupã salvare, aplicatia se întoarce în ecranul de Modificare a Calificãrii.
Atentie! salvarea competentei profesionale nou introduse este deplină în momentul cînd se apasăbutonul de salvare din acest ecran. Nu contează dacă mai este apăsat sau nu butonul de Salvare dinecranul de Modificare a Calificãrii.
3.1.1.3.3 Detalii Calificare
Ecranul de detalii ale calificării prezintă într-o manieră tabelară competentele profesionale sitransversale asociate calificării. Tabelul contine pe orizontală descriptorii de nivel iar pe verticalăcompetentele.

Rolul Facultate 23
© 2010 - Totalsoft S.A.
Fig. 1 Detalii calificare, completare încheiată
Functie de cît de mult a completat utilizatorul competentele, este posibil ca din tabelul să lipsească unasau mai multe competente transversale, una sau mai multe competente profesionale, sau unul saumai multi descriptori.
De asemenea, în partea de sus a ecranului utilizatorul are la dispozitie un buton de export în formatPDF a cãrui apãsare duce la afisarea (si posibilitatea de a tipãri) ecranul curent cu competentele.
Iesirea din acest ecran se face fie apăsînd unul din elementele breadcrumb-ului, fie selectînd orice altelement de meniu.
3.1.1.4 Detaliul Rezumat
Acest ecran de Rezumat concentrează într-un singur ecran elementele principale ale unei calificări.Indiferent de rolul utilizatorului şi indiferent dacă utilizatorul este sau nu creatorul calificării, în acestecran nu sînt posibile modificări, ci doar vizualizarea.
Un raport în format Adobe Acrobat (fisier PDF) al rezumatului poate fi obtinut apăsînd pictograma PDFrosie din partea superioară a ecranului.

Help ACPART RNCIS - Manual pentru rol Facultate24
© 2010 - Totalsoft S.A.
Sectiunile în care este împărtit acest ecran sînt:- Titlul si denumirea calificării- Elemente de identificare a calificării- Rezumatul referentailului calificării- Ocupatii posibil pentru detinătorul diplomei / certificatului- Modalitătile de acces la calificare- Calificări conexe
De asemenea, pentru mai multe detalii utilizatorul are la dispozitie butoanele Detalii Calificare şiOferte Facultãti.
3.1.1.5 Ofertele asociate calificãrii
Ecranul de oferte asociate calificãrii aratã ofertele proprii, ale diferitelor facultãti, asociate calificãriicurente.

Rolul Facultate 25
© 2010 - Totalsoft S.A.
Lista de oferte afiseazã coloanele Cod ofertã, Universitate si Facultate (facultatea care a publicatcalificarea), judetul facultãtii, forma de învãtãmînt (zi, seral, etc.), precum si butoanele de Ofertã siAlte oferte ale acestei facultãti.
Pentru a facilita lucrul cu ofertele si calificările, în acest ecran utilizatorul mai are la dispozitie în parteade sus a ecranului butoanele Detalii Calificare (relativ la calificarea curentă) şi Rezumat (deasemenea, relativ la calificarea curentă).
Ieşirea din acest ecran se face dînd click pe un element al breadcrumb-ului, sau selectînd un altelement de meniu.
3.1.1.5.1 Rezumatul ofertei
Ecranul de rezumat al ofertei cuprinde o descriere succintă a elementelor importante ale unei oferte.
Fig. 1 Ecranul de rezumat al oferteiZonele afisate sînt:- Titlul si denumirea calificarii- Autoritatea responsabilã pentru calificare- Elemente de identificare ale calificãrii- Rezumatul referentialului calificãrii

Help ACPART RNCIS - Manual pentru rol Facultate26
© 2010 - Totalsoft S.A.
- Ocupatii posibile pentru detinãtorul diplomei/certificatului- Modalitatile de acces la calificare- Calificari conexe- Acorduri europene sau internationale- Baza legala (Alte referinte)- Alte informatii
Acestea sînt completate pornind de la informatiile introduse pe ofertă de către facultatea care a creat-o.
De asemenea, utilizatorul are acces la patru butoane suplimentare:- butonul PDF din partea de sus a ecranului - permite crearea unui raport tipãribil în format .pdf, carecontine elementele de pe pagina curentã referitoare la oferta curentã- Competente suplimentare- Discipline aferente competentelor
Apãsarea acestor butoane duce la deschiderea unor ecrane descrise mai pe larg în sectiunile ceurmeazã.
Apãsarea butonului Planul de învãtãmînt duce la afisarea unui ecran de dialog pentru descãrcareafisierului care contine planul de învãtãmînt si care a fost încãrcat în aplicatie de cãtre utilizatorul de tipFacultate.
3.1.1.5.1.1 Competente suplimentare
Acest ecran afiseazã sub formã tabelarã descriptorii asociati competentelor suplimentare, competenteintroduse pe ofertã de catre utilizatorul de tip Facultate.

Rolul Facultate 27
© 2010 - Totalsoft S.A.
3.1.1.5.1.2 Discipline aferente competentelor
În acest ecran se face vizualizarea competentelor în formă tabelară - atît cele obisnuite, provenite dindefinitia calificarii, cît si cele suplimentare, introduse în ofertă de userul de tip Facultate.
Tabelul afişeaztă competentele pe prima coloană, descriptorii asociati fiecărei competente pe a douacoloana, ariile de continut introduse de utilizatorul de tip Facultate, pe a treia coloana, si disciplineleasociate fiecărei competente, fara drept de modificare.

Help ACPART RNCIS - Manual pentru rol Facultate28
© 2010 - Totalsoft S.A.
Fig. 1 Ecranul de discipline aferente competentelor
Coloana Disciplinã contine ea însãsi un tabel, avînd pe prima coloanã disciplina, pe a doua coloanãnumãrul de credite asociat combinatiei disciplinã+competentã, iar pe coloana a treia numãrul decredite asociat combinatiei disciplinã+calificare.
3.1.1.5.2 Alte oferte ale acestei facultãti
Acest ecran afisează alte oferte proprii ale facultatii care a facut oferta curentă pentru calificareacurentă. Lista afisează în ordine coloanele:â- Cod ofertă facultate- Universitate - universitatea de care apartine facultatea care a făcut oferta- Facultate - facultatea care a făcut oferta- Judet-Localitate - locaţia facultătii care a facut oferta- Forma de învătămînt (Zi, Seral, etc.)- Limba de predare - limba în care se desfãsoarã programul de studiu- butonul Rezumat - afisează ecranul de Rezumat

Rolul Facultate 29
© 2010 - Totalsoft S.A.
Fig. 1 Lista celorlalte oferte
3.1.1.6 Publicarea unei calificãri
Trimiterea spre publicare a unei calificãri create de un utilizator de tip Facultate se face în acest ecran.
Fig. 1 Ecranul de publicare a unei calificãri
Pentru a usura lucrul cu calificãrile, utilizatorul mai are la dispozitie în aceastã paginã trei elemente înpartea de sus:- butonul Detalii Calificare - deschide ecranul de Detalii Calificare- butonul Oferte Facultãti - deschide ecranul de oferte proprii ale facultatilor (în general, calificareafiind în starea În lucru, nu existã oferte, deci ecranul respectiv este gol)- pictograma de export în format PDF - afiseazã un raport în format PDF care contine exact elementeleafisate pe aceasta pagina, si care poate fi tiparit
Publicarea efectivã se face apãsînd pe butonul Publicare. Aceasta trimite spre publicare calificarea,iar aplicatia se intoarce in Lista de Calificãri.

Help ACPART RNCIS - Manual pentru rol Facultate30
© 2010 - Totalsoft S.A.
3.1.1.7 Arhivarea unei calificãri
Prin arhivarea unei calificări se întelege trecerea acesteia în starea Arhivată, stare în care ea poate fidoar consultată (vizualizată), dar nu poate fi modificată şi nici nu pot fi propuse oferte proprii pentru ea.
Ecranul de arhivare este practic identic cu cel de Rezumat , cu exceptia faptului că în partea inferioarăexistă butonul Arhivare, iar în partea superioarã apare un mesaj de confirmare ("Sigur doriti sa arhivatiaceasta calificare? Dupa arhivare, aceasta nu va mai putea fi accesata iar toate ofertele facultatiloraferente vor deveni inactive.").
Apăsarea butonului de Arhivare trece imediat calificarea în starea Arhivată.
Apăsarea butonului de Arhivare ca Neoferita trece imediat calificarea în starea Arhivată. Acest butontrebuie folosit cu precădere atunci cînd nu există (şi nici nu sînt şanse să existe) oferte definite pentrurespectiva calificare.
Ieşirea din acest ecran, fără arhivare, se face dînd click pe un element al breadcrumb-ului, sauselectînd orice alt meniu.
3.1.1.8 Istoricul versiunilor
Fiecare calificare trece, o dată sau de mai multe ori, prin diverse stări de Publiată şi Arhivată. Ecranulde istoric al versiunilor prezintă aceste stări, în ordinea în care au existat ele.

Rolul Facultate 31
© 2010 - Totalsoft S.A.
Fig. 1 Ecranul de Istoric Versiuni
Lista de istoric al versiunilor afisează coloanele Cod Calificare, Stare, număr de Versiune, data cîndrespectiva versiune a ajuns în respectiva stare (Dată creare), precum şi butoanele Detalii calificare siRezumat, care fac trimitere la ecranele respective.
3.1.1.9 Lista calificãrilor anterioare
Lista calificãrilor anterioare (dacã existã) cuprinde calificãrile din vechiul sistem pre-Bologna asociatecalificãrii curent selectate.
Este posibil sã existe mai mult de o calificare anterioarã pentru fiecare calificare existentã, aceastareflectînd istoricul respectivei calificãri.
3.1.2 Meniul Ofertã proprie
Meniul Ofertã Proprie asociat unui utilizator de tip Facultate permite accesul la ofertele proprii alefacultãtii de care apartine utilizatorul curent.
Ofertele proprii ale unei facultãti apar ca rãspuns la o calificare, indiferent cã aceasta este creatã deutilizatorul de tip Portal, ACPART sau Facultate. Orice ofertã este asociatã cu o calificare, asociereafiind bazatã pe codul calificãrii.
Accesul la lista de oferte se face selectînd meniul respectiv:
Diversele operatiuni care pot fi efectuate asupra unei oferte sînt prezentate în capitolele ce urmeazã.

Help ACPART RNCIS - Manual pentru rol Facultate32
© 2010 - Totalsoft S.A.
3.1.2.1 Listã Oferte Proprii
Lista de oferte proprii permite adãugarea, vizualizarea si modificarea ofertelor proprii.
Filtrarea listei se poate face dupã codul si dupã denumirea ofertei.
Lista de oferte afiseazã coloanele Cod Ofertã Facultate, Denumire Ofertã Facultate, DenumireCalificare, precum si butoanele de Editare (creion), Rezumat si Stergere.
De asemenea, utilizatorul are la dispozitie butonul de Adãugare, care permite adăugarea în aplicatşiea unei oferte proprii noi.
3.1.2.2 Adãugare Ofertã Proprie
Adãugarea unei oferte proprii se face relativ la o calificare oarecare (indiferent cã este creatã dePortal, de ACPART sau de o Facultate).
Primul pas în acest ecran este asocierea (obligatorie) cu o calificare din lista Calificare. Aceastacuprinde toate calificãrile aflate în starea Publicatã.

Rolul Facultate 33
© 2010 - Totalsoft S.A.
Fig. 1 Ecranul de adãugare a ofertelor proprii
Cîmpurile obligatoriu de completat sînt marcate cu stelutã. În cazul în care existã cîmpuri obligatoriinecompletate, în momentul salvãrii sau al finalizãrii aplicatia va afisa un mesaj (sau o serie de mesaje)de avertizare corespunzãtoare.
Fig. 2 Exemple de mesaje de avertizare
Planul de învãtãmînt poate fi transmis aplicatiei prin intermediul controlului Upload. Acesta este unfisier, de preferintã în format PDF (nemodificabil). Dupã ce a fost încãrcat un fisier, acesta poate fieliminat si inlocuit cu altul în cazul în care se dovedeste necorespunzãtor sau incomplet. Pentru detalii,vezi sectiunea Controlul de Upload.
Fig. 3 Planul de învãtãmînt, dupã încãrcare
Atentie! Eliminarea fisierului NU inseamna stergerea lui fizica, ci doar ruperea legaturii dintre fisier sioferta curenta. De asemenea, folosirea butonului de stergere (X mare rosu) NU inseamna ca fisierultrebuie sters fizic de pe hard-disk si nici nu impune stergerea acestuia "de mina" de catre utilizator!
Atunci cînd a încheiat introducerea datelor, utilizatorul trebuie sã apese pe butonul Salvare pentru asalva datele introduse. Dupã salvare, oferta rãmîne în starea În lucru, ceea ce înseamnã cã utilizatorulpoate sã modifice în continuare oferta. Singurul element care nu poate fi modificat este calificarea lacare este asociatã oferta.
Dacã utilizatorul considerã cã a completat corespunzãtor toate cîmpurile (obligatorii si neobligatorii), elpoate apãsa direct butonul Finalizare. În acest caz se fac simultan atît salvarea cît si publicareaofertei, aceasta nemaiputînd fi modificatã ulterior (spre deosebire de salvarea simplã).
În cazul salvãrii, dupã apãsarea acestui buton Salvare aplicatia rãmîne în ecranul curent, completatînsã cu o serie de butoane noi, corespunzãtoare noului stadiu atins, asa cum se vede în ecranulEditare oferta proprie.
În cazul finalizãrii, dupã apãsarea acestui buton Finalizare aplicatia revine în ecranul cu

Help ACPART RNCIS - Manual pentru rol Facultate34
© 2010 - Totalsoft S.A.
lista de oferte proprii.
3.1.2.3 Editare ofertã proprie
Ecranul de editare a ofertei proprii se aseamãnã cu ecranul de adãugare, cu exceptia faptul cã apar oserie de butoane noi, si a faptului cã nu poate fi modificatã calificarea la care a fost asociatã oferta.
Fig. 1 Ecranul de editare a ofertei proprii
Butoanele suplimentare sînt:- Competente suplimentare - afiseazã ecranul în care sînt listate competentele suplimentare (grilaG1 bis) pe care oferta le oferã în plus fatã de calificare- Discipline aferente competentelor - afiseazã ecranul în care sînt listate, pentru fiecare competentasuplimentara, disciplina sau disciplinele asociate- Adãugare competentã profesionalã -- Adãugare competentã transversalã -- Adãugare disciplinã - afiseazã ecranul în care sînt adãugate disciplinele asociate ofertei (la modulgeneric, adicã fãrã sã fie explicit asociate competentelor)- Completeazã disciplinele aferente competentelor -
Ordinea fireascã de folosire a butoanelor este:- Adãugare competentã profesionalã / Adãugare competentã transversalã - aici utilizatoruladaugă acele competente care nu există în calificarea initială dar există pe oferta facultătii;- Adãugare disciplinã - aici utilizatorul adaugă toate disciplinele care apar în cadrul calificării, cunumărul de credite asociat. (La finalizare, suma numărului de credite al disciplinelor trebuie să fie

Rolul Facultate 35
© 2010 - Totalsoft S.A.
egală cu o valoare fixă, dată de un parametru de sistem - "Puncte credite transferabile (ECTS) cepot fi acumulate pe durata unui an de studii.")- Completeaza disciplinele aferente competentelor - odată introduse toate disciplinele, utilizatorul lepoate defalca pe competente
În orice moment utilizatorul poate evalua situatia folosind butoanele Competente suplimentare siDiscipline aferente competentelor.
Desigur, aceasta nu este singura modalitate de a completa oferta proprie (de ex. utilizatorul poateadăuga o disciplină, apoi imediat poate să o asocieze doar pe aceasta la toate competentelenecesare, utilizatorul poate adăuga o a doua disciplină, pe care imediat să o asocieze la toatecompetentele necesare, etc.).
Salvarea si finalizarea au loc ca în ecranul de Adaugare Oferta Proprie.
Atunci cînd a încheiat introducerea datelor, utilizatorul trebuie sã apese pe butonul Salvare pentru asalva datele introduse. Dupã salvare, oferta rãmîne în starea În lucru, ceea ce înseamnã cã utilizatorulpoate sã modifice în continuare oferta. Singurul element care nu poate fi modificat este calificarea lacare este asociatã oferta.
Dacã utilizatorul considerã cã a completat corespunzãtor toate cîmpurile (obligatorii si neobligatorii), elpoate apãsa direct butonul Finalizare. În acest caz se fac simultan atît salvarea cît si publicareaofertei, aceasta nemaiputînd fi modificatã ulterior (spre deosebire de salvarea simplã).
Atît în cazul salvãrii cît si în cazul finalizãrii, dupã apãsarea acestor butoane aplicatia revine în ecranulcu lista de oferte proprii.
În cazul în care nu sînt respectate conditiile relative la numărul de credite descrise în capitolulCompleteaza disciplinele aferente competentelor, la apăsarea butonului Salvare sau Finalizareaplicatia va afisa un mesaj de atentionare precum cel din imagine:
Fig. 2 Mesaj de atentionare realtiv la numărul de credite
3.1.2.3.1 Competente suplimentare
Acest ecran afiseazã sub formã tabelarã descriptorii asociati competentelor suplimentare, competenteintroduse pe ofertã de catre utilizatorul de tip Facultate.

Help ACPART RNCIS - Manual pentru rol Facultate36
© 2010 - Totalsoft S.A.
3.1.2.3.2 Discipline aferente competentelor
În acest ecran se face vizualizarea competentelor în formă tabelară - atît cele obisnuite, provenite dindefinitia calificarii, cît si cele suplimentare, introduse în ofertă de userul de tip Facultate.
Tabelul afişeaztă competentele pe prima coloană, descriptorii asociati fiecărei competente pe a douacoloana, ariile de continut (introduse în ecranul Completeaza disciplinele aferente competentelor)pe a treia coloana, si disciplinele asociate fiecărei competente, fara drept de modificare. Pentrumodificăpri, vezi capitolul Completeaza disciplinele aferente competentelor.

Rolul Facultate 37
© 2010 - Totalsoft S.A.
Fig. 1 Ecranul de discipline aferente competentelor
Coloana Disciplinã contine ea însãsi un tabel, avînd pe prima coloanã disciplina, pe a doua coloanãnumãrul de credite asociat combinatiei disciplinã+competentã, iar pe coloana a treia numãrul decredite asociat ombinatiei disciplinã+calificare.
3.1.2.3.3 Adãugare Disciplinã
Ecranul de adãugare a unei discipline permite introducerea unei noi discipline si asocierea saautomatã la o ofertã (NU la o competenta - pentru asocierea la competenta utilizatorul trebuie samearga în ecranul Editare oferta proprie si sa apese butonul Completeazã disciplinele aferentecompetentelor).
cuprinde douã cîmpuri obligatorii, numele disciplinei si numãrul de credite.

Help ACPART RNCIS - Manual pentru rol Facultate38
© 2010 - Totalsoft S.A.
Fig. 1 Ecranul de adãugare a disciplinei
Fiecare disciplinã are un numãr de credite asociat. O disciplină poate fi asociată uneia sau mai multorcompetente, iar suma creditelor asociate competentelor pentru respectiva disciplina trebuie sa fieegala cu numarul de credite pentru acea disciplina.
Salvarea datelor se face apăsînd butonul Salvare. În acest moment aplicatia se întoarce în ecranulprecedent, de editare a ofertelor proprii. Nu este necesară o salvare necesară în acest ecranprecedent pentru a valida noua disciplină şi numărul de credite asociat ei.
3.1.2.3.4 Adãugare competentã profesionalã
Ecranul de adăugare a unei competente profesionale suplimentare este similar cu cel de adaugare alunei competente profesionale obisnuite.

Rolul Facultate 39
© 2010 - Totalsoft S.A.
Fig. 1 Ecranul de adăugare a unei competente profesionale suplimentare
Pentru detalii, vezi capitolul Adaugare Competenta Profesionala.
3.1.2.3.5 Adãugare competentã transversalã
Ecranul de adăugare a unei competente profesionale suplimentare este similar cu cel de adaugare alunei competente profesionale obisnuite.

Help ACPART RNCIS - Manual pentru rol Facultate40
© 2010 - Totalsoft S.A.
Fig. 1 Ecranul de adăugare a unei competente transversale suplimentare
Pentru detalii, vezi capitolul Adaugare Competenta Transversala.
3.1.2.3.6 Completeazã disciplinele aferente competentelor
În acest ecran sînt afisate în formã tabelarã competentele profesionale si cele transversale, împreunãcu descriptorii asociati.
Utilizatorul poate introduce aici ariile de continut specifice fiecãrei competente, in coloana Arii deContinut. Salvarea datelor astfel introduse se face apãsînd butonul Salvare.
Fig. 1 Ecranul de asociere a disciplinelor cu competentele
În coloana Discipline sînt afisate, pentru fiecare competenta, lista disciplinelor deja asociatecompetentei respective. Pentru a asocia o noua disciplina la o competenta, utilizatorul trebuie saapese butonul Adãugare Disciplinã la Competentã din dreptul competentei dorite, ceea ce are caefect afisarea unui nou ecran ca în imaginea de mai jos:

Rolul Facultate 41
© 2010 - Totalsoft S.A.
Fig. 2 Asocierea explicitã disciplinã - competentã
Aici utulizatorul trebuie sa aleaga o disciplina din lista derulantã Disciplinã si sã introducã un numãr depuncte de credit egal cu numãrul de puncte de credit din disciplina selectatã care va fi "cheltuit" pentrucompetenta curentã.
Lista derulantã Disciplinã nu poate contine alte discipline decît cele deja asociate la calificare(asociere fãcutã în ecranul Adãugare Disciplinã). Dacã nimeni nu a introdus discipline în acel ecran,atunci lista derulantã va fi goalã.
De asemenea, numãrul de puncte de credit trebuie sã fie mai mic sau egal decît restul de puncte decredit de pe disciplina respectivã, în caz contrar, la apãsarea butonului Salvare, aplicatia va afisa unmesaj de avertizare si nu va permite salvarea. De pildã, dacã disciplina Calculul probabilistic a fostasociatã calificãrii Matematicã cu un total de 10 puncte de credit, si tot aceeasi disciplina a fostasociatã competentei C1 cu 3 puncte de credit si competentei C2 cu 5 puncte de credit, atunci laasocierea disciplinei cu competenta C3 utilizatorul nu va putea introduce mai mult de 2 puncte decredit pentru aceastã disciplinã (10-3-5=2).
3.1.2.4 Rezumat ofertã proprie
Ecranul de rezumat al ofertei cuprinde o descriere succintă a elementelor importante ale unei oferte.Pentru detalii, vezi si sectiunea DetaliulRezumat.

Help ACPART RNCIS - Manual pentru rol Facultate42
© 2010 - Totalsoft S.A.
3.1.2.5 Stergerea ofertei proprii
Stergerea ofertei proprii se face folosind butonul X mare rosu de pe ultima coloanã din lista de oferteproprii.
3.1.3 Meniul Editare Profil Facultate
Editarea profilului universitătii este un mod de a modifica o serie de atribute ale facultătii, atribute ce seregăsesc în aplicaţie: codul şi numele facultătii, universitatea de care apartine, dacă este activă sau nuetc.
Fig. 1 Editarea profilului facultãtii
Atentie! modificările trebuie făcute cu mult discernămînt; de pilda, o schimbare a universitătii de careapartine facultatea trebuie făcută doar dacă facultatea a fost într-adevăr gresit asociată, si cit mairepede posibil, pînă ce nu apar calificări definite, oferte etc.
Pentru a salva modificările făcute, utilizatorul va apăsa butonul Salvare.
Pentrua renunţa la modificările făcute, utilizatorul va apăsa butonul Înapoi (sau va accesa oricare altmeniu al aplicaţiei).
3.1.4 Meniul Editeaza Profil
Utilizatorul de tip Facultate îsi poate modifica profilul propriu de utilizator, între anumite limite.Cîmpurile care nu pot fi modificate sînt Nume Utilizator şi Tip Utilizator, în rest toate celelalte pot fimodificate.

Rolul Facultate 43
© 2010 - Totalsoft S.A.
Fig. 1 Ecranul de modificare a profilului
Pentru a salva modificările făcute, utilizatorul va apăsa butonul Salvare.
În mod normal, modificările sînt luate în seamă abia pentru sesiunile ulterioare modificării - utilizatorulva trebui să realizeze întîi o Deconectare si să se autentifice din nou pentru a beneficia derespectivele modificări.







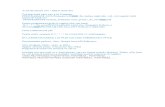
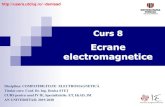

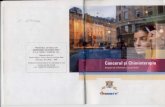








![Untitled-1 []€¦ · Selectati temperature maxima penttu incalzirea temperature minima pentruinçalzirea Selectati modul de operate Selectati modul de iluminare al ecranului Seleçtati](https://static.fdocumente.com/doc/165x107/5f337d55fd2c4557df16db7e/untitled-1-selectati-temperature-maxima-penttu-incalzirea-temperature-minima.jpg)