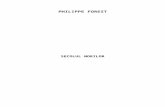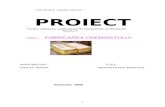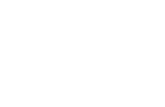Ghidul Complet de Utilizare Al Programului de Proiectare
-
Upload
alexsweety -
Category
Documents
-
view
573 -
download
1
Transcript of Ghidul Complet de Utilizare Al Programului de Proiectare

GHIDUL COMPLET DE UTILIZARE AL PROGRAMULUI DE PROIECTARE
PBC Design OrCAD
CAPITOLUL11

INTRODUCERE IN PBC DESIGN SI CAD
PROIECTAREA ASISTATE DE CALCULATOR SI SUITA DE PROIECTARE ORCAD
Înainte de-a pătrunde în detaliile din OrCAD Layout, vom discuta mai întăi de uneltele de proiectare computerizată. Uneltele de proiectare computerizată acoperă toate aspecte-le proiectării de la desenare la analiza şi fabricaţie. Proiectarea computerizată(CAD)1 este parte din CAE2 si este legat de redarea fizică şi de dezvoltarea proiectului. Programul CAD specific industriei electonice este cunoscut şi ca „ Electronic CAD (ECAD) sau „Electronic design automation (EDA). Uneltele EDA reduc timpul de cercetare şi costurile deoareca ele permit simularea şi analiza înaintea achiziţionării si fabricării componentelor. Odată ce un proiect a fost probat prin desenare , simulare şi analiză, atunci acel sistem poate fi produs. Aplicaţiile folosite în procesul de fabricaţie sunt cunoscute sub denumirea CAM. Uneltele CAM utilizează programele software şi datele din proiect (generate de uneltele CAE) pentru a comanda masini automate de fabricaţie, să transforme proiectul în realitate.Deci, cum se încadrează OrCAD/Cadence în toate astea? Cadence deţine şi gestionează mai multe tipuri de programe CAD/CAM legate de industria electronică, inclusiv suita de programe OrCAD. OrCAD poate fi achiziţionat prin intermediul distribuitorilor, cum ar fi EMA Design Automation Inc, care oferă diferite pachete cu aplicaţii CAD/CAM, inclusiv Capure, PSpice şi Layout, pentru a se potrivi cu nevoile clienţilor. Deşi aceste instrumente pot funcţiona şi individual, gruparea lor într-o suita permite comunicarea între ele. De asemenea instrumentele OrCAD pot interacţiona si cu alte instrumente CAD/CAM cum ar fi GerbTool, SPECCTRA sau Allegro. Capitolul 11 se referă la utilizarea acestor instrumente cu OrCAD.Capture este piesa centrală din pachet şi este principalul instrument EDA. Capture conţine biblioteci cu componente care pot fi folosite pentru a genera o schema de sine stătătoare sau care interacţionează cu PSpice , sau Layout, sau cu ambele simultan. Reprezentarea unei componente Capture este arătată în figura 1-1. Pinii unei componente Capture pot fi mapati în pinii unui model PSpice şi/sau în pinii unei componente fizice in Layout. PSpice este un instrument CAE care conţine modele matematice pentru efectuarea unei simulari, iar Layout este un instrument CAD care transformă un simbol dintr-o schemă intr-o reprezentare fizică a acelui model. Netlistul este un instrument care interconectează componentele unui proiect şi conectează o componentă cu modelul şi amprenta sa. În plus, fiind un instrument CAD, Layout funcţionează, de asemenea, ca un instrument CAM
1 Computer-aided design
2 computer-aided manufacturing2

front-end prin generarea de date necesare funcţionării altor instrumente CAM in procesul de fabricaţie al circuitelor imprimate (PBC) de exemplu GerbTool. Prin combinarea celor trei instrumente într-un singur pachet se obţine un puternic set de instrumente eficiente in proiectarea, testarea şi conctrucţia circuitelor electronice. Cheia succesului in proiectarea unui astfel de proiect constă în întelegerea PBC şi cunoaşterea modului de folosire a instrumentelor care ajută la realizarea acestuia.
Fabricarea plăcilor de circuit imprimatAcum, ne vom arunca o privire asupra modului cum sunt fabricate PBC-urile, pentru a înţelege mai bine ce trebuie să realizăm in Layout şi de ce. Un PBC conţine două parţi de bază: un substrat(placa suport) şi circuitele imprimate(trasee din cupru). Substratul oferă o structură fizica de susţinere a componentelor şi a circuitelor imprimate precum şi-o izolaţie între părţile conductoare. Un tip comun de substrat este FR4, care este din fibra de sticla epoxidică laminată. Este similară cu tipurile mai vechi din fibra de sticlă, dar aceasta este ignifugă. Substraturile mai sunt facute din Teflon, ceramica, şi polimeri speciali
PCB cores şi layer stack-upFabricarea PBC-ului Începe de la o îmbracătură din cupru Fig. 1-2. Substratul rigid se află în stadiul C de laminare (total acoperit). Acoperirea cu cupru se poate face prin placarea substratului cu cupru sau prin lipirea unei folii de cupru pe substrat. Grosimea stratului de cupru
3

se masoară în uncii (oz) pe picior(ft) pătrat, unde 1.0oz/ft2 de cupru are aproximativ 1,2-1,4 mile(0.0012-0.0014 inch) grosime.Un substrat poate avea cupru pe una sau pe ambele feţe. Plăcile multistrat sunt făcute din unu sau mai multe substraturi, simplu sau dublu placate numite inimi( cores). O inimă este un suport epoxidic laminat cu cupru. Inimile sunt lipite împreuna în una sau mai multe foi aşa cum este arătat in Fig. 1-3.
Acum foile la care ne-am referit se numesc prepreg sau stadiu C de laminare. După se toate inimile au fost modelate (descriere mai jos) şi aliniate, întreg ansamblu se introduce într-o presă încalzită.Există trei metode de asamblare a inimilor la producerea unei plăci multistrat. In figura 1-4 sunt arătate primele două metode intr-un exemplu cu patru straturi rutate şi doua straturi plane. Figura 1-4(a) arată trei inimi(dublu placat) lipite impreună de două straturi de prepreg, în timp ce in Fig 1-4(b) sunt arătate aceleaşi şase straturi facute din două inimi, care alcătuiesc cele patru straturi interioare,lipite împreuna cu un strat de prepreg. Straturile exterioare sunt doua folii de cupru lipite cu prepreg.
4

Straturile rutate (Fig 1-4) sunt arătate ca niste segmente din cupru iar straturile plane sunt aratate ca niste linii continue. Straturile interioare sunt modelate anterior si lipite de inimi impreună. Straturile exterioare sunt modelate mai târziu în procesul de fabricaţie , după se inimile au fost lipite şi majoritatea găurilor au fost date. Deoarece straturile exterioare sunt gravate mai târziu, iar folia de cupru este mai ieftină decât inbrăcătura ce cupru, multistratul din figura 1-4b este cel mai des folosită.
A treia metodă utilizează mai multe tehnici de fabricaţie, prin care se pot obţine placi imprimate foarte complexe, ca în figura 1-5. Această placă are tipic patru straturi, inimile suprapuse fiind în centru, iar straturile suplimentare sunt construite unul peste altul în partea de sus şi în partea de jos, folosind o tehnică de laminare secvenţială. Tehnici ce pot fi folosite la realizarea trecerilor ingropate şi ascunse, precum şi acelor strapunse, placate sau neplacate. Rezistoarele si condensatoarele pot fi dealtfel incorporate în substrat. Mai multe detalii despre trecerile (vias) oarbe în capitolele următoare(8 şi 9).
Fig.1-55

Procesul de fabricaţie al PBCTraseele şi padurile care se vad pe un PBC sunt produse prin îndepărtarea selectivă a stratului de cupru. Există doua metode de indepartare a cuprului nedorit: prin corodare chimică sau frezarea mecanică. Corodarea chimică este mai raspândită în cazul unor cantutăţi mari de plăci imprimate deoarece permite realizarea acestora simultan. Un dezavantaj al corodării chimice este ca chimicalele sunt foarte periculoase şi trebuie schimbate periodic, iar substanţele uzate trebuie eliminate şi reciclate. Frezarea este de obicei folosită pentru producţii mici sau pentru prototipuri. În timpul frezării, formarea traseelor şi a padurilor se face cu o freză rotativă care elimina cuprulm nedorit de pe substrat. La oricare metodă, o harta digitală este creată pentru modelele de cupru. Scopul softului CAD cum ar fi OrCAD Layout este sa genereze o astfel de hartă.
Fotolitografia şi corodarea chimicăÎndepărtarea selectiva a cuprului prin procesul de corodare presupune corodarea cuprului nedorit şi protejarea de corodare a cuprului dorit. Această protectie este furnizată de un polimer de acoperire( numit fotorezist ) care este depus pe toata suprafaţa stratului de cupru, ca în Fig 1-6. Fotorezistul este modelat în forma pe care dorim sa o aibă circuitul imprimat printr-un procedeu numit fotolitografie. Partile protejate cu fotorezist asigura protecţie la corodare iar cele neprotejate sunt expuse corodării.
Fig 1-6
Fotolitografia se realizeză în două etape şi anume: modelarea fotorezistului- expunerea rezistului la lumină ( tipic lumina ultravioletă(UV)) şi developarea lui ( eliminare selectivă în băi chimice). Fotorezistul este de două feluri: rezist positiv şi rezist negativ. Când rezistul pozitiv
6

este expus la lumina UV, polimerul se strica şi pote fi îndepărtat de pe suprafaţa de cupru. La rezistul negativ reacţia este inversă.O mască este folosită pentru a expune părţile dorite de fotorezist. O masca este un film specializat alb negru sau o fotoplaca din sticlă pe care traseele şi padurile sunt printate cu ajutorul unui fotoploter laser. Două tipuri de maşti sunt arătate in Fig. 1-7. Masca din figură exemplifică un traseu conectat la un pad. Fig 1-7a arată o mască pozitivă folosită la expunerea fotorezistului pozitiv şi Fig.1-7b arată o mască negativă folosită la expunerea fotorezistului negativ. Maştile care vor fi folosite în mod repetat sunt uneori produse pe fotoplăci de sticlă în loc de film.Masca este plasată deasupra fotorezistului ca in figura 1-8, apoi întreg ansamblu este expus la lumină UV. Zonele întunecate blocheaza lumina UV, iar zonele deschise( transparente ) lasă lumina să ajungă la fotorezist, imprimând astfel imaginea circuitelor pe fotorezist. Se folosesc măşti separate pentru fiecare strat al plăcii de circuit. OrCAD Layout generează datele necesare fotoploterului la realizarea acestor măşti.
Fig. 1-7 Mască fotolitografică. (a) Mască pozitivă. (b) Mască negativă.
7

Fig. 1-8 Mască pozitivă pe o placă cu fotorezist.
Un alt mod de expunere a fotorezistului, este prin folosirea unui laser programat să „deseneze” modelul direct pe fotorezist. Aceasta este o tehnică nouă numită „ Laser Direct Imaging” (LDI). Avantajul tehnicii LDI este acela că foloseste aceleasi date ca la fotoplotere dar nu mai este necesară masca.După expunerea fotorezistului (ori cu mască şi UV sau cu laser ) acestea sunt spălate în băi chimice, proces numit developare. În cazul fotorezistului pozitiv, rezistul se strică în momentul expunerii şi este indepărtat cu ajutorul developerului. În cazul fotorezistului negativ, lumina UV fixează rezistul şi numai rezistul neexpus este inlăturat de developer. Developerul uzual este hidroxidul de sodiu (NaOH) pentru fotorezistul pozitiv şi carbunatul de sodiu (Na2CO3) pentru fotorezistul negativ. Odată ce rezistul a fost expus şi developat, o imagine a circuitelor făcute din fotorezist, rămâne pe folia de cupru, ca in Fig 1-9
Fig. 1-9 Fotorezistul developat pe cupru.
Apoi, placa este corodată într-o solutie acida cum ar fi clorura feerică (FeCl3) sau persulfit de sodiu (Na2S2O8). Soluţia corozivă nu afectează semnificativ fotorezistul, dar atacă cuprul neacoperit, indepărtând-ul de pe substrat, lăsând în urmă cuprul acoperit cu rezist, ca în fig.1-10
8

Fig. 1-10 Cuprul nedorit eliminat după corodare.
Unele proceduri folosesc placarea cu un aliaj de cositor, în loc de rezist. Placarea cu aliaj de cositor este mult mai rezistentă la corodare, în plus pregăteste suprafeţele de cupru pentru lipire. În acest caz, procedura de fotolitografiere este folosită pentru a selecta placarea modelelor de circuit pe suprafaţa de cupru, înaintea corodării.După corodare pelicula de fotorezist este curaţată de pe suprafaţa de cupru cu ajutorul unei soluţii de curaţare, lăsînd în urmă traseele de cupru curate. Fig. 1-11 arată modelul de cupru final.
Fig. 1-11 Pad şi traseu de cupru după corodare şi indepărtarea rezistului.
9

În cazul folosirii rezistului metalic acesta este lăsat de obicei pe loc, după procesul de corodare. Găurile trecerilor din pad-uri nu sunt corodate, deoarece acestea se găuresc după ce toate inimile au fost lipite între ele( mai târziu în proces) pentru a asigura o buna aliniere a găurilor între straturi.
Frezarea mecanicăCum am mai spus deja, frezarea mecanică este o alternativă a corodării. Pentru a freza o placă, o maşină controlată numeric de un calculator( CNC ), este programată cu o hartă digitală a plăcii de circuit şi polizeaza cuprul nedorit. Cuprul nedorit poare fi îndepărtat complet ( ca în Fig. 1-11) sau doar cuprul suficient pentru a izola pad-urile şi traseele de cupru de restul masei de cupru ca în Fig. 1-12. Îndepărtarea doar a cuprului necesar izolarii traseelor reduce timpul polizării dar afectează impedanţa traseelor.
Fig. 1-12 Un traseu frezat mecanic.
Înregistrarea straturilorDupă ce straturile interioare au fost modelate, inimile trebuie aliniate (proces numit înregistrare) şi lipite. Înregistrarea este critică, deoarece pad-urile de pe fiecare strat trebuie foarte bine aliniate în vederea efectuării găurilor. Înregistrarea se realizează folosind şabloane de aliniere şi găuri date in placă, care aluneca pe nişte pini de ghidare. Cu inimile asezate şi bine aliniate, o presa caldă tratează tot ansamblu.După ce ansamblu este tratat, sunt date gaurile pentru terminalele componentelor şi pentru treceri. Procesul de găurire încalzeşte inevitabil laminatul, datorită frecării dintre laminat şi burghiu. Asta duce la înmuierea laminatului şi la pătarea lui jurul găurilor. După ce procesul de găurire este terminat, ansamblul este întrodus într-o baie pentru a curăţa şi reda stralucirea pad-urilor de cupru. Acest proces se numeşte debavurare.Odată ce găurile au fost date şi debavurate, există o cale între pad-urile diferitelor straturi, dar după cum se observă în Fig.1-13, nu există conexiune electrică între ele. Pentru a face o
10

conexiune electrică între pad-urile diferitelor straturi, placa este introdusă într-o baie care acoperă interiorul găurilor cu cupru, conectând astfel pad-urile, de aici termenul de străpungere placată. Grosimea placări poate varia, dar standard este de 1mil (0,001 in.) O vedere prin secţiune, ca în Fig 1-13b arată o străpungere placată dintr-un strat interior al PBC. Straturile de cupru de sus şi de jos, sunt modelate de fapt după ce procesul de placare s-a încheiat deoarece procesul de placare ar repune cuprul inlăturat la loc.
Fig. 1-13 Găurile sunt forate în placă apoi sunt placate cu cupru.
A – Străpungere neplacată, B – Străpungere placată.
Nu toate straturile au trasee. Unele straturi sunt plane (vezi Fig. 1-14). Straturile plane sunt normal folosite pentru a oferii conexiuni de impedanţă scăzută (rezistenţă şi inductanţă) pentru alimentare şi masă şi pentru a asigura acces uşor la masă şi alimentare în orice punct de pe placă. Aspecte despre straturile plane şi impedanţe sunt discutate în Cap. 6. Terminalele componentelor sunt conectate la masă sau alimentare prin lipirea lor în trecerile placate. Deoarece cuprul este un bun conductor termic, lipirea pe un strat plan poate necesita o crestere excesivă de caldură care poate deteriora componentele sau trecerile placate. Descărcătoare termice sunt folosite ca în Fig. 1-14 în calea conductivitaţii termice dar menţin continuitatea electrică cu placa.
11

Fig. 1-14 O conexiune la un strat plan printr-un descărcător termic.
Deoarece stratul de masa şi de alimentarea sunt adesea straturi interioare iar straturile de semnal pot fi deasupra ori sub acestea, există cazuri in care o trecere traversează un strat plan dar fară să-l atingă. În această situaţie este lăsată o zonă liberă ( ca în Fig. 1-15) pe stratul plan în jurul trecerii, pentru a preveni contactul cu acesta. Zona liberă este de obicei mai mare decât un pad normalpentru a fi siguri că trecerea placată ramâne izolată de stratul plan.
Fig. 1-15 O zonă liberă asigură izolaţia între trecerea placată şi stratul plan.
După ce trecerile au fost placate, Straturule de sus şi de jos sunt modelate folosind procesul de fotolitografie aşa cum a fost descris pentru straturile interioare. După ce straturile exterioare au fost modelate, traseele expuse şi trecerile placate pot fi cositorite ( deşi, uneori, cositorirea este amânată până mai târziu). Găurile neplacate ( cum ar fi găurile de montaj) pot fi date acum.
Urmează, un strat de polimer ce este aplicat normal pe stratul de sus şi de jos al plăcii. Acest strat ( arătat în verde în Fig. 1-16) se numeşte mască de lipire ( soldermask sau solder resist). Găurile sunt deschise in stratul de polimer folosind fotolitografia pentru a expune pad-urile şi găurile acolo unde componentele vor fi lipite de placă. Masca de lipire protejează suprafeţele exterioare de cupru împotriva oxidării şi ajută la prevenirea formării puntilor de cositor ce se formează între padurile foarte apropiate. Uneori deschizăturile din masca de lipire nu sunt facute peste trecerile mici şi dese ( numite treceri căpăcite). Trecerile căpăcite sunt protejate impotriva chimicalelor cum ar fi fluxul care poate ramâne în interiorul găurii. Căpăcirea previne dealtfel migraţia aliajului de lipit, provocând astfel lipituri reci prin diminuarea cantităţii de aliaj din punctele de lipire ale componentelor mici şi apropiate sau conectate în acele treceri.
În final, marcarea ( numită silk screen) este plasată pe placă pentru identificarea componentelor ce vor fi plasate pe placă. Silk screen-ul este arătat în Fig. 1-16.
12

Fig. 1-16. Straturile finale sunt soldermask (verde) şi silk screen (alb).
Funcţionarea OrCAD Layout în procesul de proiectare al PBC
Layout este folosit la proiectarea PBC prin generarea descripţiilor digitale ale straturilor placilor pentru fotoplotere şi maşinile CNC, ce sunt folosite la fabricarea acestora. Aici sunt separate straturile pentru rutarea traseelor de cupru cum ar fi stratul de sus, de jos şi straturile interioare; poziţia găurilor şi dimensiunea lor; masca de lipire; silk screen-ul;solder paste; amplasamentul componentelor; şi dimensiunea plăcilor. Aceste straturi nu sunt portretizate toate identic în Layout. Unele straturi sunt arătate dintr-o perspectivă positivă, însemnând că ceea ce vezi cu
softul este ceea ce este plasat pe placă, in timp ce ale straturi sunt arătate dintr-o perspectivă
negativă, însemnând că ceea ce vezi cu softul este ceea ce trebuie înlaturat de pe placă. Straturile reprezentate pozitiv sunt : conturul plăcii, cuprul rutat, silk screen-ul, solder paste şi instrucţiunile de montaj. Straturile reprezentate în negativ sunt straturile de cupru plane, găurile, şi soldermask-ul. Figura 1-17 arată straturile rutate( de sus, de jos,şi interioare) pe care Layout le arată în perspectivă pozitivă. Fundalul este negru iar traseele şi padurile de pe fiecare strat sunt de culori diferite pentru a le face mai uşor de urmărit şi vizualizat. Găurile sunt arătate într-un strat pentru găuri dedicat deoarece aşa cum am mai menţionat, procesul de găurire este un pas distinct efectuat intr-un timp specific de-a lungul procesului de fabricaţie.
Fig. 1-17 Cuprul în straturile rutate (vedere pozitivă)
13

Figurile 1-18(a) şi 1-18(b) arată diferenţa între stratul fizic de cupru plan cu o trecere termică şi reprezentarea negativă folosită de Layout. În această imagine fundalul negru este de fapt planul de cupru, şi zona galbenă indică cuprul ce va fi îndepărtat. La fel ca la straturile rutate, găurile vor fi vizibile în stratul dedicat găurilor.
Fig. 1-18 Strat de cupru plan (vedere negativă fără informaţia despre gaură). (a)Cupru plan cu descărcător termic. (b)Negativ văzut în Layout.
Fig. 1-19(a) arată soldermask-ul cu tiparul găurii ce oferă acces la pad, şi Fig. 1-19(b) arată reprezentarea negativă folosită de Layout. Aici, fundalul negru este de fapt pelicula de polimer iar cercurile verzi sunt găurile din soldermask.
În final Fig. 1-20 arată tiparul găurilor şi reprezentarea silk-screen-ului folosit de Layout (traseele nu se văd). Cercurile roşu închis sunt de fapt locaţia găurilor şi dimensiunea acestora (vedere negativă) iar roşu deschis este folosit în legătură cu tabelul găurilor (vezi Fig.1-21) pentru a da un numar de identificare diferitelor unelte de găurit. Imprimeul alb este silk-screen-ul discutat mai sus.
Fig. 1-19 Soldermask-ul şi vederea negativă. (a)Soldermask. (b)Vedere negativă în Layout.
14

Fig. 1-20 Circuit Layout cu identificarea găurilor şi silk screen-ul de pe PBC.
Fig.1-21 Tabelul cu ID-ul şi specificaţiile găurilor.
Fisierele de Proiectare Create de Layout
Formatul fisierelor in Layout (.MAX)
Atunci cand proiectati o placa de circuit, Layout lucreaza si salveaza proiectul intr-un format care este eficient pentru calculatorul dvs. Fisierele care contin proiectele din Layout au extensia .MAX. Atunci cand sunteti gata sa fabricati placa de circuit, Layout postproceseaza proiectul si-l transforma intr-un format pe care fotoploterele si masinile CNC il pot folosi. Aceste fisiere se numesc fisiere Gerber.
Postprocesarea fisierelor (Gerber)
15

Postprocesarea creează fişiere Gerber separate pentru fiecare strat discutat mai sus. Pot fi mai mult de 30 de astfel de fişiere sau straturi generate de Layout pentru a descrie diferitele aspecte de fabricare o placă de circuit. Câteva exemple ale acestor fişiere, extensiile lor şi funcţiile lor sunt listate în tabelul 1-1. Acestea şi alte tipuri de fişiere generate de Layout, vor fi discutate amănunţit în urmatoarele două capitole.
Nume fişier şi extensia Funcţia
Nume Placă .AST Asamblare partea de sus
Nume Placă .SPT Pasta de lipire de sus
Nume Placă .SST Silk screen de sus
Nume Placă .SMT Soldermask de sus
Nume Placă .TOP Cupru de sus (de obicei rutat)
Nume Placă .IN1 Strat interior 1 (rutat sau plan)
Nume Placă .IN2 Strat interior 2 (rutat sau plan)
Nume Placă .INx Strat interior X (rutat sau plan)
Nume Placă .PWR Strat de alimentare (plan)
Nume Placă .GND Strat de masă (plan)
Nume Placă .BOT Cupru de jos (de obicei rutat)
Nume Placă .SMB Soldermask jos
Nume Placă .SSB Silkscreen jos
Nume Placă .SPB Pasta de lipire jos
Nume Placă .ASB Asamblare partea de jos
Nume Placă .DRD Informaţie despre conturul plăcii
Gaură străpunsă .tap Informaţie despre găuri
Tabelul 1-1 Fişiere (straturi) Gerber generate de Layout.
16

Asamblarea straturilor PBC şi fişierele
Există numeroase fişiere straturi generate de Layout care nu fac parte din actualul proces de fabricaţie. Aceste fişiere sunt folosite pentru asamblarea automată a plăcilor terminate şi sunt menţionate doar sumar aici. Primul strat este stratul pastei de lipit. El este folosit pentru a face o mască de contact pentru aplicarea selectivă a pastei de lipit pe pad-urile PBC-ului cu care componentele sunt lipite pe placă. Poate fi un strat de pastă pe partea de sus a plăcii (.STP) şi unul pe partea de jos a plăcii (.SPB) aşa cum arată tabelul 1-1. Al doilea strat este stratul de asamblare, care conţine informaţie pentru maşinile automate de plantat componente (pick-and- place machines) cum ar fi tipul componentei, poziţia ei şi orientarea sa pe placă. Ca şi la soldermask, poate fi un strat pentru partea de sus a plăcii (.AST) şi un strat pentru partea de jos a plăcii (.ASB). Proiectarea PBC pentru diferitele proceduri de lipire şi asamblare sunt discutate în Capitolul 5.
Scopul acestui capitol a fost de-a vă introduce în procesele prin care sunt fabricate PBC-urile. Scopul următorului capitol este de-a vă arăta cum să foloseşti OrCAD Layout pentru a proiecta o placă şi a genera fişierele necesare la fabricarea PBC-ului.
17

CAPITOLUL 2Introducere în Fluxul de Proiectare PBC prin ExempleAcum că am acoperit etapele de construcţia a PBC-urilor şi ştim ce rol are Layout, vom merge direct spre un exemplu simplu de proiectare pentru a n-e face o părere asupra procesului de proiectare. Acest exemplu simplu stabileşte etapele pentru Capitolul 3, în care vom intra adânc în detaliile proceselor şi vom învăţa mai multe despre Layout însuşi şi Capitolul 9, în care sunt prezentate exemple de proiectare PBC.
Privire asupra Fluxului de ProiectareAceastă secţiune ilustrează procedeele de bază pentru generarea schemei în Capture şi convertirea schemei intr-o placă de circuit proiectată în Layout. Procedurile de bază sunt următoarele:
1. Pornire Capture şi setarea proiectului PBC folosind PC Board wizard.
2. Realizarea schemei de circuit folosind OrCAD Capture.
3. Folosirea Capture la generarea netlistului Layout şi salvarea sa ca fişier.MNL pentru Layout
4. Pornirea Layout şi selectarea tipului de tehnologie PBC (fişier .TCH).
5. Salvarea proiectului Layout ca fişier .MAX.
6. Folosirea Layout pentru importul fişierelor netlist .MNL într-un fişier .MAX .
7. Realizarea conturului plăcii.
8. Poziţionarea pieselor în interiorul conturului.
9. Autorutarea plăcii.
10.Executarea postprocesarii pentru generarea fişierelor folosite la fabricarea PBC.
18

Crearea Desenului Circuitului cu Capture
Dacă nu aveţi o versiune completă de OrCAD puteţi instala versiunea 10.5 Demo aflată pe CD inclus în această carte, sau mergeţi pe website-ul OrCAD şi descărcaţi ultimul demo. Dacă folosiţi o versiune mai veche de Layout dar majoritatea informaţiilor ce urmează in această carte sunt aplicabile, dar unele casete de dialog sau meniuri pot diferii.
Începerea unui proiect nou
Înainte de-a face un PBC, trebuie să avem un circuit. Vom folosi Capture pentru a face schema, deci primul pas este să pornim aplicaţia Capture dând click pe butonul de START Windows din task bar şi navigarea la All Programs OrCAD 10.5 Demo . Odată ce Capture a pornit ar trebuii să avem un ecran Capture gol şi o sesiune de logare. Mergeţi la File coborâţi meniul şi navigaţi la File New şi click pe Project ca în figura 2-1.
Figura 2-1 Pornirea unui proiect nou în Capture.
Caseta de dialog New Project în Fig. 2-2 va apărea. Scrieţi un nume pentru proiectul vostru, şi apoi selectaţi butonul PC Board Wizard. Dacă vă este mai usor să selectaţi propria locaţie pentru salvarea proiectului, puteţi face asta, sau puteţi folosi locatia predefinită pentru moment (dar reţineţi unde este pentru ca trebuie s-o găsiţi mai târziu cu Layout). Click pe OK.
După ce daţi click pe OK, caseta de dialog PCB Project Wizard arătată în Fig. 2-3(a) va apărea. Deocamdată simularea circuitului nu va fi executată, aşa că lăsaţi Enable project simulation nebifată (vom arunca o privire asupra simulării circuitului în Cap. 9). Click pe Next.
19

După ce daţi click pe Next, caseta de dialog PCB Project Wizard arătată în Fig. 2-3(b) va apărea. Adeastă casetă permite adăugarea librăriilor specifice proiectului dvs. Trageţi în jos până găsiţi librăria Discrete.olb, selectaţi-o dând click pe ea, apoi click pe butonul Add>> ; apoi click pe Finish. Cu aceasta setarea proiectului este gata.
Ar trebuii să aveţi deschisă fereastra Project Manager în partea stângă a ecranului Capture ca în Fig. 2-4. Ar mai trebuii dealtfel să aveţi deschisă fereastra Schematic în spaţiul de lucru. Dacă fereastra Schematic nu este deschisă, deschide-ţi directorul projectname.dsn apăsând pe „+” ce se află în stânga iconului projectname.dsn (unde projectname este numele dat de dvs. proiectului). Click pe „+” de lângă folderul Schematic, apoi dubluclick pe fişierul numit Page1.
Fig. 2-2 Caseta de dialog New Project.
20

Fig. 2-3 Caseta de dialog PCB Project Wizard. (a) Selectarea simulării. (b) Selectare librăriei cu piese
Pagina Schematic ar trebuii să se deschidă. Dacă nu vedeţi punctele, înseamnă că aveţi grila închisă. Grila trebuie să fie pornită pentru a putea plasa şi conecta corect piesele. Pentru a porni grila da-ţi click pe butonul . Dacă grila este pornită, punctele grilei vor fi vizibile iar bu-tonul grilei va devenii gri din roşu.
Fig. 2-4 Exemplu unui proiect nou.
***********************************************************************************************************************
NOTĂ
Bara de meniu din partea de sus a ecranului Capture se schimbă în funcţie de ceea ce lucraţi cu fereastra Project Manager sau fereastra Schematic Page. Dacă trebuie să accesaţi opţiuni sau unelte pentru Project Manager (sau Schematic Page) trebuie să aveţi acea fereastră activă. Pentru a face activă fereastra dorită click pe bara de titlu a sa, sau selectaţi-o din meniul ferestrei. Când aceasta este inactivă va avea culoarea gri, iar când este activă va fi albastră (sau orice culoare aveţi setată din
21

Windows). Dealtfel, pentru proiectele care au capabilitate de simulare PSpice va mai fi afişata o bară de unelte adiţională care nu este arătată în Fig. 2-4.
********************************************************************************************************************************************************************
Plasarea pieselor
Pentru a adăuga piese în schemă, face-ţi activă pagina Schematic şi selectaţi Place din meniu apoi Part, sau apăsaţi butonul plasare piese , sau P din tastatură. Caseta de dialog Place Part arătată în Fig. 2-5 va apărea. În secţiunea Libraries, stânga jos în caseta de dialog, click pe DISCRETE. În căsuţa Part List click C (pentru condensator). Ar trebuii s ă vedeţi simbolul acestuia în căsuţa de previzualizare putin mai la dreapta. Click OK. În secţiunea Libraries ar trebuii să aveţi librării diferite după cum se poate observa în Fig.2-5. De la bun început ar trebuii să aveţi librăria DISCRETE deoarece instalatorul a inclus-o. Dacă din diferite motive librăria DISCRETE nu se află acolo, sau nu conţine piese poţi căuta si adăuga librăria în proiectul tău.
Pentru a adăuga o librărie în proiectul tău selectează Place apoi Part aşa cum a fost descris mai sus. În caseta de dialog Place Part arătată în Fig. 2-5 apăsaţi butonul Add Library… pentru a deschide fereastra Browse File arătată ăn Fig. 2-6. Găsi-ti şi selectaţi librăria Discrete.olb apoi click pe Open. Se mai poate găsii un condensator şi în librăria PSpice . Pentru al adăuga, dublu click pe folderul PSpice, selectati librăria Analog.olb, apoi click pe Open. Acum întorceţi-vă la caseta de dialog Place Part şi librăria pe care aţi adăugat-o ar trbuii să apară în lista din căsuţa Libraries. Găsiţi şi selectaţi C din lista de piese apoi click pe OK.
Fig. 2-5 Caseta de dialog Place Part
22

După ce aţi dat OK, trebuie să vă întoarce-ţi la pagina Schematic şi veţi vedea un condensaior lipit de pointerul mausului. Click stânga pe pagina Schematic pentru a plasa o piesă ca în Fig. 2-7. Plasaţi câţiva condensatori pe pagină. Când aţi terminat apăsaţi tasta ESC sau click dreapta pe maus şi End Mode din meniu.
Fig. 2-6 Adăugarea unei librării folosind Fereastra de dialog Browse File
23

Fig. 2-7 Plasarea unei piese.
Cablarea (conectarea) pieselor
Urmează conectarea pieselor cu fire. Plasarea unui fir se face apăsând tasta W, sau selectând Place Wire din meniul Plase, sau apăsând butonul . Cursorul se va transforma într-o cruce. Plasaţi cursorul în pătrăţelul de la capătul terminalului condensatorului şi click stânga pentru a începe să trasaţi firul (vezi Fig. 2-8). Click pe terminalul celuilalt condensator pentru a termina firul. Crucea va continua să apară, deci puteţi continua plasarea firelor. Terminarea conectării firelor se poate face când doriţi. Odată ce aţi terminat conectarea firelor apăsaţi tasta ESC, sau click dreapta şi selectaţi End Wire pentru a opri cursorul de plasare fire şi revenirea pointerului. Dacă din greşeală plasaţi un fir lângă terminalul componentei si nu în pătrăţelul acestuia, firul pare a fi conectat dar în realitate acesta nu este (de aceea este important să aveţi grila activată). Dacă conexiunile nu sunt făcute corect, veţi avea probleme veţi încerca să generaţi netlistul. Putem să spunem că o conexiune la o componentă a fost făcută corect, deoarece pătrăţelul din capătul terminalului va dispărea. În acest punct nu vă faceţi griji despre alimentări sau conexiunile la masă deoarece aceasta este doar o poză de exerciţiu pentru demonstrarea procesului de proiectare.
Fig. 2-8 Plasarea firelor pentru conectarea componentelor.
Crearea Netlistului Layout în Capture24

Odată ce toate conexiunile au fost făcute, următorul pas este crearea netlistului (un fişier text ASCII care descrie circuitul). Sunt câteva tipuri de netlist, dar noi vrem să generăm un netlist Layout. Începeţi prin a face activă fereastra Project Manager (în locul ferestrei Schematic Page) şi selectaţi iconul .dsn cu click stânga. Dacă Schematic Page este activ meniul Tools nu este disponibil. Micşoraţi Schematic Page dacă este necesar să ajungeţi la Project Manager. Aşa cum arată Fig.2-9, selectaţi Tools Create Netlist din meniul Tools. Va apărea caseta de dialog Create Netlist ca în Fig. 2-10.
Fig. 2-9 Crearea Layout netlist
25

Fig. 2-10 Caseta de dialog Create Netlist.
Din caseta de dialog Create Netlist, selectaţi tabul Layout. Mai târziu, veţi vedea cum se setează structura fişierelor pentru a vă organiza proiectul, dar acum salvaţi în directorul curent (implicit) şi reţineţi unde este salvat fişierul netlist (cel cu extensia .MNL). Lăsa-ţi butonul Run ECO to Layout nebifat. Veţi folosi instrumentul ECO (engineering change order) în Cap. 9. Click pe Finish pentru generarea netlistului.
Capture va afişa următorul mesaj de avertizare,”Desing Calea/Numele proiectului.dsn will be saved prior to netlisting”. Click OK. Capture va genera netlistul şi va afişa rezultatul într-un jurnal. În acest moment aveţi generat netlistul cu extensia .MNL care poate fi folosit de Layout. Puteţi închide acum Capture, dar este bine să-l lăsaţi deschis pentru ca Capture şi Layout să comunice între ele dacă este nevoie. Acest lucru vă va permite să mergeţi înapoi şi să revizuiţi circuitul dacă este cazul atunci când lucraţi în Layout.
Proiectarea PCB cu LayoutPornirea Layout şi importarea fisierului netlistAcum vom folosi netlistul pentru a ruta o placă de circuit folosind Layout. Pentru a începe daţi click pe butonul de START, apoi navigaţi la All Programs OrCAD 10.5 Demo
Odată ce Layout a fost pornit, va apărea iniţial ca un ecran negru. Pentru a începe lucrul la placa de circuit trebuie sa-i spune-ţi Layout-ului ce fel de placă vreţi să folosiţi apoi importaţi
26

fisierul netlist generat de Capture în tipul de placă ales. Începeţi selectând New din meniul ecranului. Caseta de dialog AutoECO (automatic engineering change order) va apărea ca în Fig. 2-11. Există trei feluri de informaţii care trebuie să fie înscrise în caseta de dialog AutoECO.
Fig. 2-11 Alocarea fişierului cu tehnologia PCB.
Veţi adăuga primele două tipuri de informaţie în casetele TCH şi MNL, iar Layout va introduce valoarea implicită într-a treia casetă (MAX).
Primul pas este alegerea tipului de tehnologie PCB (fişier .TCH). Click pe butonul Browse alocat casetei TCH şi navigaţi la folderul Tools/Layout/Data (Layout ar trebuii să se ducă acolo automat) şi selectaţi tehnologia implicită (default.tch) ca în Fig. 2-11. Vom folosi şi alte tipuri de tehnologii în Cap. 9. Click pe Open. Se va scrie automat adresa şi numele tehnologiei în caseta text.
Odată ce fişierul de text a fost alocat, trebuie să selectaţi fişierul Layout netlist (.MNL) pe care la-ţi generat în Capture. Pentru a face asta, click pe butonul Browse de lângă caseta text MNL şi localizaţi fişierul .MNL pe care l-aţi creat în Capture (Fig.2-12). Probabil că nu o să-l vedeţi de prima dată deoarece vă uitaţi în folderul Data de unde aţi selectat tehnologia. Navigaţi acolo unde aţi salvat proiectul. După ce aţi gasit fişierul, selectaţil şi click pe Open. Se va scrie automat adresa şi numele fişierului netlist în caseta text.
27

Fig.2-12 Deschiderea fişierului Netlist.
Odată introduse primele două seturi de informaţii, expertul va completa automat pentru tine informaţiile în fişierul MAX cu un nume implicit, ca în Fig. 2-13. Fişierele MAX sunt fişiere de proiect Layout care conţin informaţiile necesare construcţiei plăcii de circuit. Poţi folosi un nume implicit (recomandat pentru inceput) sau poţi salva cu un nume diferit. Click pe butonul Apply ECO din josul casetei de dialog. Nu este necesar sa faceţi modificări în secţiunea Options pentru moment. Layout va seta imediat mediul proiectului.
28

Fig. 2-13 Salvarea fisierului MAX Layout.
Odată cu înfiinţarea proiectului, Layout verifică alocarea amprentelor pentru fiecare componentă din netlist. Dacă nicio amprentă nu a fost atribuită, sau Layout nu le recunoaşte, Layout vă va solicita să alegeţi o amprentă cu caseta de dialog Link Footprint Component arătată în Fig. 2-14. Cel mai probabil va fi cazul în care nu s-au alocat amprente acestor componente în Capture (veţi vedea cum în capitolul 3 şi 9). Dacă apare caseta de dialog Link Footprint, click pe butonul Link existing footprint to component.
Fig.2-14 Caseta de dialog AutoECO Link Footprint to Component.29

Layout va iniţia utilitarul Footprint Library arătat în Fig. 2-15. În funcţie de cum (sau dacă) Layout a mai fost folosit înainte, puteţi avea librării diferite faţă de ceea ce arată imaginea. Dacă folosiţi o versiune Demo, ar trebui cel puţin să aveţi librăria Ex_gui ; pe care ar trebui s-o selectaţi. În caseta Footprint de sub caseta Libraries, gasiţi amprenta SIP/TM/L.200/2. Dacă folosiţi o versiune completă găsiţi şi selectaţi TM_AXIAL.LLB apoi selectaţi o amprentă ce are două pad-uri. O imagine a amprentei va fi afişată în caseta de previzualizare din dreapta casetei de dialog. În Cap. 8 veţi vedea cum să adăugaţi alte librării şi amprente şi în plus cum să creaţi propriile amprente dacă acestea nu există. Acum click pe OK după ce aţi selectat o amprentă. Layout va aloca acea amprentă tuturor condensatorilor din proiect ca implicită. Dacă aţi adăugat şi alte componente în plus faţă de condensatori, probabil va trebui să repetaţi această procedură pentru fiecare tip de componentă. Acum nu este important ce amprentă alegem deoarece vrem doar să facem o vedere de ansamblu asupra întregului proces.
Fig.2-15 Utilitarul Layout Footprint Library.
După ce utilitarul AutoECO a terminat alocarea amprentelor, trebuie să stabilim ce aspect va avea placa arătat în Fig. 2-16. Acesta este fereastra de proiectare a plăcii voastre. Aici puteţi vedea amprentele componentelor, precum şi silk screenul şi detaliile de montaj. Totodată mai sunt vizibile originea plăcii şi tabelul care conţine simbolurile găurilor din placă. Ne vom uita
30

asupra acestor elemente în detaliu mai târziu, dar acum ne vom concentra asupra creării conturului plăcii, plasării componentelor şi rutarea traseelor.
Fig.2-16 Vedere iniţială în Layout.
Observaţi că pe bara de sarcini Windows, există două aplicaţii Layout. Una dintre ele este sesiunea de logare iniţială, iar cea dea doua este fereastra de proiectare ce tocmai aţi deschis-o.
Pentru a obţine o mai bună vizualizare a ceea ce încercaţi să lucraţi, probabil veţi dori să măriţi ori să micşoraţi, sau să mutaţi aria de vizualizare, mai sus, mai jos, la stânga sau la dreapta. Pentru a micşora imaginea (zoom out), plasaţi cursorul în locul care vreţi să devină centrul imagini şi apăsaţi tasta O de pe tastatură. Pentru a mării imaginea (zoom in), plasaţi cursorul în locul care vreţi să devină centrul imagini şi apăsaţi tasta I de pe tastatură. Pentru a re-centra imaginea, plasaţi cursorul ăn centrul dorit şi apăsaţi tasta C de pe tastatură. Fig. 2-17 arată unele dintre celelalte funcţii de „vizualizare” pe care le puteţi utiliza din meniul Vizualizare (view). Dacă vreodată ajungeţi într-o zonă a imaginii din care nu mai puteţi ieşi şi dorişi să reveniţi la spaţiul de lucru Layout, selectaţi opţiunea Desing din meniul View. Dealtfel puteţi apăsa butonul Zoom All (sau Shift + Home de pe tastatură) pentru a vedea întreaga placă.
31

Realizarea conturului plăcii
În continuare, vom adăuga conturul plăcii. Este o bună practică aceea de a plasa colţul din stânga jos al plăcii pe origine (vezi Fig. 2-16). Dacă nu aţi făcut deja acest lucru, micşoraţi imaginea astfel încât să puteţi vedea tot tabelul cu găuri situat în partea de jos a ferestrei. În continuare, asiguraţi-vă că caseta Design Rule Check (DRC) este oprită. Dacă nu o vedeţi, înseamnă că este deja oprită, dar dacă vedeţi un dreptunghi alb punctat (sau continuu) în spaţiu de lucru, atunci caseta DRC este pornită. Pentru a opri caseta DRC, click pe butonul . Mai există un buton DRC care arată aşa , dar acesta este pentru verificarea de erori a întregului proiect înaintea trimiterii lui spre fabricaţie.
Fig.2-17 Meniul View / Zoom
DRC online verifica aria cuprinsă în casetă în timp lucraţi. Pentru a face conturul plăcii, click pe butonul Obstacle arată cam aşa . Mutaţi cursorul în zona de lucru şi click dreapta pe
32

maus; click pe opţiunea New din meniul apărut. Crucea cursorului se va face mai mică, indicând că este pregătită să facă ceva. Click dreapta pe maus în zona de lucru şi selectaţi opţiunea Properties din meniul apărut. Caseta de dialog Edit Obstacle va apărea ca în Fig. 2-18. Asiguraţi-vă că Board Outline este selectat din lista Obstacle Type şi Global Layer este selectat din lista Obstacle Layer. Click pe OK.
Creaţi conturul plăcii similar cu cel arătat in Fig.2-19. Plasaţi cursorul peste semnul originii în colţul de sus stânga al tabelei de găuri (poziţia 1). Daţi click şi eliberaţi butonul stâng al mausului o dată. Aşa începe primul segment al conturului. În continuare mutaţi cursorul la poziţia 2. Segmentul se va întinde din locul de unde aţi dat click până la cursor. În poziţia 2 daţi click stânga şi eliberaţi. Continuaţi în aceiaşi manieră la poziţia 3 şi 4. După ce aţi plasat şi ultimul segment în poziţia 4, click dreapta pentru a readuce meniul şi selectaţi Finish pentru terminarea conturului. Conturul plăcii nu trebuie să fie neapărat rectangular, dar acum ne sunt de ajutor lucrurile simple.
Fig.2-18 Caseta de proprietăţi Edit Obstacle
Plasarea Componentelor
Componentele sunt plasate iniţial de Layout în din stânga originii. De obicei ele sunt plasate in ordinea numerelor componentelor şi poate fi destul de greu de văzut ce sunt şi cum sunt conectate. Puteţi să mutaţi componentele ici-colo pentru a le vedea mai bine, până sunteţi gata sa le mutaţi în interiorul conturului. Asiguraţi-vă că unealta Component Selection este selectată, apoi click stânga o dată şi eliberaţi peste componentă. Componenta se va ataşa de
33

cursor pentru a putea fi mutată în locaţia dorită. Când mutaţi componentele în jur, veţi vedea o reţea de linii galbene (rat’s nest) ce se întind şi urmăresc pad-urile. Click iar pe butonul stâng al mausului pentru plasarea piesei în interiorul conturului. Odată mutate piesele în locul dorit, sunteţi gata de rutarea plăcii.
Fig.2-19 Plasarea conturului plăcii.
Autorutarea Placii
Pentru a ruta o placă automat, trageţi în jos meniul Auto, ca în Fig. 2-20, apoi selectaţi Auto Autorute Board. Layout va alege automat cele mai bune trasee şi straturi pentru rutarea întregii plăci. Odată ce rutarea a fost terminată, o caseta de dialog va apare informându-vă despre asta. Click pe OK.
Fig. 2-21 arată un exemplu de placă rutată. În funcţie de cum aţi plasat piesele, Layout poate folosi straturi diferite după cum arată figura. În versiunea demo de Layout, sunt doar 4 straturi active: Top, Inner1, Inner2, şi Bottom. În total, există 16 straturi pe care puteţi activa şi controla. Veţi învăţa cum să controlaţi diferitele straturi în cap. 3 şi 9.
Rutarea Manuală
În capitolele 3 şi 9, vom avea o privire amănunţită asupra rutării manuale a traseelor, aşa ca rutarea manuală va avea doar o introducere aici. Există patru moduri de rutare manuală. Butoanele de selecţie pentru rutarea manuală sunt situate pe bara de instrumente şi arată cam
34

aşa . Respectivele butoane sunt Auto Path Route, Shove Track, Edit Segment şi Add/Edit Route.
Fig.2-20 Autorutarea plăcii de circuit.
35

Fig.2-21 Autorutare terminată.
Primele două instrumente folosesc unele funcţii de autorutare pentru a vă asista atunci când rutaţi manual traseele. Ultimele două sunt instrumente de rutare strict manuală şi oferă control direct asupra procesului de rutare. Puteţi încerca aceste instrumente de-acum pentru a vedea ce fac. Nu vă faceţi griji că aţi putea strica placa. Dacă lucrurile vă scapă din mână puteţi oricând s-o luaţi de la capăt prin anularea rutării din meniul Auto. Puteţi anula manual rutarea unui traseu (rip up), selectând un traseu prin ţinerea apăsată a tastei Shift sau Ctrl de pe tastatură în timp ce daţi click stânga pe traseu. Traseul va deveni mai luminos; click dreapta şi selectaţi una din opţiunile de anulare a rutării din meniul apărut. Puteţi de-altfel să faceţi o curăţare automată discutată mai jos.
Curăţirea (Cleanup)
Pentru a efectua o curăţare mergeţi la Auto Cleanup Design ca în Fig. 2-22. În continuare verificaţi elementele pe care vreţi să le curăţaţi, folosind caseta de dialog Cleanup Design. Cleanup verifică problemele de rutare cum ar fi unghiurile acute, ieşirile defectuase ale pad-urilor şi trecerile suprapuse. Dacă aveţi câteva trasee care nu vreţi să fie alterate de curăţire sau alte acţiuni, puteţi să le blocaţi pentru a fi protejate.
36

Fig.2-22 Curăţarea proiectului.
Blocarea Traseelor
Pentru a bloca un traseu, activaţi unul dintre instrumentele de rutare manuală (fie modul Edit Segment ori modul Add/Edit Route) şi selectaţi un traseu ţinând apăsată tasta Ctrl şi click stânga pe traseu. Apoi click dreapta şi selectaţi Lock din meniul apărut, sau apăsaţi tasta L pe tastatură.
Efectuarea verificării regulilor de proiectare
După ce aţi terminat rutarea şi curaţarea plăcii, trebuie s-o verificaţi de erori. Pentru verificarea erorilor, rulaţi DRC proiect prin apăsarea butonului . Acest DRC este diferit faţă de DRC online, . DRC online verifică erorile pe care le faceţi, dar, doar în acel moment. DRC proiect verifică de erori întreaga placă. Mai multe discuţii în Cap.3 şi 9 despre cum se setează DRC.
Postprocesarea plăcii pentru fabricaţie
37

În acest stagiu, Layout are generat un fişier de proiect care descrie în amănunt placa dvs. Acest fişier este optimizat pentru vizualizare, editare şi salvare pe calculator, dar nu este într-un format pe care îl folosesc majoritatea producătorilor la fabricarea plăcilor PCB. Cele mai frecvente tipuri de sisteme de fişiere folosite la fabricarea PCB, sunt sistemele de fişiere Gerber. Layout are capabilitatea de-a converti propriile structuri de fişiere .MAX în sistemul fişierelor Gerber. Acest lucru se numeşte postprocesarea proiectului. În mod normal ar trebui să postprocesaţi proiectul din propria locaţie, dar pentru acest exemplu va fi mult mai uşor de văzut ce fişiere generează postprocesarea, dacă copiaţi fişierele .MAX într-un folder gol. Deci, salvaţi fişierele curente .MAX într-un folder nou. Pentru a face asta, selectaţi Save As… din meniul File. Click pe butonul Create New Folder din caseta de dialog Save As şi daţi un nume folderului. Daţi Enter apoi dublu click pe noul folder pentru al deschide. Click pe butonul Save.
Pasul următor este setarea postprocesării. Selectaţi Post Process Setting din meniul Options (vezi Fig. 2-23). O foaie de calcul a postprocesării va apărea (arătată în fundalul Fig. 2-24). Puteţi folosi această foaie e calcul pentru a activa straturile specifice şi a defini formatul fişierelor Gerber. Pentru a modifica setarea straturilor, click stânga pe un strat din foaia de calcul pentru al selecta şi apoi click dreapta pa el şi alegeţi Properties din meniul apărut (sau dublu click pe numele stratului). Din caseta de dialog Post Process Settings (Fig. 2-24) puteţi edita proprietăţile dorite. Cel mai important lucru pe care trebuie sa-l faceţi este să verificaţi dacă este bifată căsuţa Enable For Post Processing pentru ca straturile folosite să fie rutate pe placă. După ce aţi terminat de setat postprocesarea, click pe OK pentru a închide procesul de setare.
Pentru a porni postprocesarea, selectaţi Auto Run Post Processor din bara principală de meniuri, arătată în Fig. 2-25. Layout va traduce propriile fişiere .MAX în fişiere Gerber separate pentru fiecare strat pe care l-ai activat.
Odată ce postprocesarea s-a încheiat, va apare o casetă de dialog cu mesajul,”Created Gerber design file nume .GTD.” Click pe OK. Imediat, o altă casetă de dialog va apărea cu mesajul ”Drill tape 1 written to throughole.tap.” Click pe OK din nou. La sfârşit, se va deschide automat un fişier text în Notepad. Acesta reprezintă un raport al postprocesării, care vă va spune ce straturi au fost generate, precum şi câteva informaţii despre acestea. În partea de jos, căutaţi mesajul ”No warnings or errors” ce confirmă că procesul s-a încheiat cu succes. Acum uitaţi-vă în folderul în care aţi salvat copia fişierului .MAX. În funcţie de setările postprocesării, ar trebuii să vedeţi câteva fişiere noi lângă fişierul .MAX. Acestea sunt fişierele Gerber (hărţi digitale) descrise în Cap. 1, ce trebuiesc trimise la producaturul de placi PCB, pentru realizarea acestora.
38

Fig. 2-23 Setarea postprocesării din meniul Options.
Fig 2-24 Foaia de calcul şi caseta de dialog Post Process Settings.
39

Fig. 2-25 Pornirea postprocesării.
Felicitării, tocmai aţi rutat primul dvs. PCB şi aţi postprocesat un proiect folosind OrCAD Layout! Obiectivele acestui capitol au fost de a demonstra paşii de bază în proiectarea schemei unui circuit, folosind Layout pentru a crea un PCB, şi generarea fişierelor folosite la fabricarea PCB. În continuare este un sumar al acestor procese:
1. Pornirea Capture şi setarea proiectului PCB folosind expertul.
2. Desenarea circuitului folosind OrCAD Capture.
3. Generarea netlistului Layout folosind Capture şi salvarea lui ca fişier .MNL.
4. Pornirea Layout şi selectarea tipului de tehnologie (fişiere .TCH)
5. Salvarea proiectului Layout ca fişier .MAX.
6. Importul netlistului .MNL din Capture.
7. Crearea conturului plăcii.
8. Poziţionarea componentelor.
9. Autorutarea plăcii.
10.Postprocesarea plăcii pentru crearea fişierelor Gerber necesare fabricării PCB.
În capitolul următor vom acoperi fluxul de proiectare, cu mai multe detalii şi vom învăţa mai multe despre setarea uneltelor Layout.
40

CAPITOLUL 3Structurile Proiectului şi setarea uneltelor Layout
Acest capitol explică ceea ce aţi făcut la executarea unui proiect simplu în Cap. 2 şi de ce. De-altfel, ne introduce şi ne descrie setarea uneltelor Layout în amănunt, pregătindu-ne pentru proiectele mai complicate din Cap. 9.
Setarea Proiectului şi Detaliile Schemei Explicarea proiectului Capture
Atunci când setaţi un proiect urmărind calea File New Project din meniu, acolo sunt cinci opţiuni din care poţi alege: un proiect, un desen, o librărie, un fişier VHDL sau un fişier Text. Opţiunile care ne interesează cel mai mult sunt project şi libraries şi le vom privi în detaliu de-a lungul acestei carţi.
După ce aţi selectat opţiunea New Project pentru a începe setarea proiectului, mai există încă patru opţiuni disponibile pentru tine în caseta de dialog New Project: Analog or Mixed-Signal A/D, PC Board Wizard, Programmable Logic Wizard, sau Schematic. O diagramă a acestor opţiuni şi subopţiuni este arătată în Fig. 3-1 (mai vezi şi Fig.2-2). Analog or Mixed-Signal A/D este folosit la simularea circuitelor analogice şi/sau digitale folosind PSpice. PSpice va fi folosit la dezvoltarea şi testarea modelelor (Cap. 7), efectuarea simulării circuitelor (Cap. 7 şi 9) şi simularea liniilor de transmisie (Cap. 11). Acum vom lucra doar cu a doua opţiune, PC Board Wizard, în timp ce ne vom concentra pe proiectarea PCB. Următoarea opţiune, Programmable Logic Wizard, este pentru lucru cu echipamente programabile şi nu va fi discutat în acest text. Schematic este practic un fişier de desen ce conţine scheme şi depozite de piese. Linia verde groasă din Fig. 3-1 calea ce aţi urmat-o în Cap. 2, File New Project PC Board Wizard No Simulation.
Există patru tipuri de librării OrCAD. Aşa cum arată Fig. 3-2, aceste patru librării au trei extensii diferite. Sunt două tipuri de librării OLB, o librărie LLB. În interiorul folderului capture este un folder library, care conţine un tip de fişier OLB şi un folder denumit pspice, care conţine celălalt tip de fişier OLB. Fişierele OLB situate direct în folderul capture library conţin simple simboluri ale componentelor şi sunt cele folosite în Cap. 2. Librăriile situate în folderul pspice conţin de
41

Fig. 3-1 Diagrama opţiunilor New Project.
asemenea simboluri ale pieselor, dar aceste piese mai conţin şabloane PSpice care au legătură cu modelele PCpice, iar aceste componente au atribuite amprentele Layout la ele. Modelele PSpice care conţin şabloane sunt localizate în folderul principal OrCAD pspice (afişat în josul Fig. 3-2). Modelele individuale sunt grupate în diverse fişiere cu librării PSpice şi au extensia .LIB. Folderul layout library conţine librării cu amprente şi au extensia .LLB. Majoritatea pieselor din Capture sunt capabile să aibă alocate la ele amprente sau şabloane, dar numai unele dintre au prealocate aceste elemente. Poate părea pe dos, dar numai componentele din librări PSpice (situată în folderul capture library) au prealocate şabloane şi amprente. Deci, în Cap. 2 când aţi lucrat cu PCB Project Wizard aţi selectat librăriile din folderul capture/library care conţine componente cu simboluri schematice, dar acestea nu au capabilitate de simulare PSpice sau amprente alocate.
42

Fig. 3-2 Librăriile OrCAD
Odată ce aţi dat click pe Finish în caseta PCB Project Wizard, Capture va deschide fereastra Project Manager arătată în Fig. 3-3. În spatele acesteia, Capture generează două fişiere:
Fig. 3-3 Fereastra Project Manager
un fisier de proiect OrCAD (nume.OPJ) şi un fisier de desen (nume.DSN). Aceste fişiere se vor găsii în directorul ales atunci când aţi setat proiectul.
43

Uitându-vă la fereastra Project Manager puteţi observa că proiectul conţine trei foldere etichetate Design Resources, Outputs şi Referenced Projects. Iniţial, folderele Outputs şi Referenced Projects vor fi goale; vor fi studiate în amănunt în Cap. 9. Folderul Design Resources conţine un desen (reprezentat de o icoană) şi folderul Library. Proiectul poate avea doar un singur desen, dar un desen poate avea câteva subfoldere, care, la rândul lor, pot conţine mai multe elemente diferite. Folderul Library conţine link-uri către librăriile folosite în desen. Vom discuta despre administrarea librăriilor în Cap. 7. Desenul conţine cel puţin un folder cu schema (folderul rădăcină) şi un folder Design Cache. Un desen poate conţine multiple foldere cu scheme şi fiecare folder cu schemă poate conţine multiple pagini cu scheme. Folderul Design Cache conţine câte o înregistrare pentru fiecare componentă folosită în desen. Dacă modificaţi o componentă pe schemă, Capture va face o copie a ei (lăsând componenta originală în librărie neschimbată) şi va adăuga o înregistrare a părţii modificate în design cache. Desenul cu un folder schemă cu una sau mai multe scheme ce sunt conectate între ele de conectoarele off page se numeste desen desfăsurat. Un desen cu mai mult de un folder schemă şi mai mult de o schemă pe folder sau care conţine blocuri ierarhice este numit desen ierarhic. Desenele ierarhice nu vor fi discutate aici deoarece nu sunt folosite cu PCB design projects.
Explicarea librăriilor Capture
Odată ce proiectul a fost setat, următorul pas a fost să deschideţi pagina schemă (dacă nu era deja deschisă) şi să începeţi să plasaţi piese din meniul Place. Când caseta de dialog Place Part s-a deschis (vezi Fig. 3-4(a) sau 3-4(b)) vă arăta o listă a librăriilor (în fereastra Libraries) şi o listă a componentelor (în fereastra Part List) dintr-o librăriei. Dacă selectaţi o componentă dintr-o librărie, puteţi vedea cum arată în fereastra de previzualizare ca cea marcată în Fig.3-4(a). Librăria ce este listată în fereastra Library este una dintre acea ce a fost adăugată de PC Board Wizard atunci când aţi setat proiectul curent, iar restul au fost adăugate în proiectele anterioare. Puteţi adăuga şi alte librării în listă dând click pe butonul Add Library… De asemenea, puteţi şterge o librărie din listă selectând-o şi click pe butonul Remove Library. Aceste librării pot fi librării Capture sau librării PSpice. Nu este clar ce tip de librărie este doar uitându-ne la numele acesteia (comparaţi Fig. 3-4(a) şi 3-4(b)). Oricum, dacă aveţi activat Windows Tool Tips ţineţi mausul deasupra numelui unei librării şi ToolTips va afişa calea acelei librării (vezi Fig. 3-4(a)). Din calea afişată puteţi spune ce fel de librărie este. O altă notă importantă este că dacă PSpice sau Layout sunt asociate cu o componentă Capture, veţi vedea una sau două icoane sub fereastra de previzualizare ca în Fig. 3-4(b). Dacă aceste icoane nu sunt prezente, înseamnă că este doar o componentă Capture care nu are nici-o amprentă sau model PSpice alocată.
44

Fig. 3-4 Plasarea componentelor din librăriile Capture sau Capture/PSpice. (a) Componentă Capture. (b) Componentă PSpice.
Pe măsură ce plasaţi piese in desen, Capture ţine evidenţa acestor piese şi memorează informaţia într-o bază de date care este generată în momentul în care aţi plasat prima componentă. Acest fişier are extensia .DBK. După ce aţi terminat desenul şi spuneţi aplicaţiei Capture să facă netlistul Layout, Capture va genera al patrulea fişier (netlistul însuşi) care descrie ce componente sunt folosite şi cum sunt conectate într-un format folosit de Layout. Netlistul Layout are extensia . MNL şi este adăugat în director împreună cu fişierele altor proiecte, mai puţin în cazul în care specificaţi altă locaţie. Ulterior în procesul de proiectare vă puteţi întoarce să modificaţi informaţiile PCB din desenul Capture prin intermediul unui fişier .SWP creat de Layout. Informaţia PCB este importată în Capture şi adăugată în fişierul .MNL pentru a putea actualiza ulterior desenul PCB cu noi informaţii din Capture (folosind AutoECO).
Înţelegerea mediului Layout şi setarea uneltelor
Fişierele de tehnologie a plăcii
În acest punct în Cap. 2, aţi pornit Layout. S-ar părea că următorul pas logic ar fi să deschidem fişierul netlist .MNL. Dar Layout trebuie să ştie mai întâi ce tip de tehnologie a plăcii folosim. De aceea selectaţi New din meniul File şi căutaţi un fişier .TCH ( model de tehnologie) înainte de-a
45

deschide fisierul .MNL. Aţi folosit modelul default.tch pentru a începe, dar acolo sunt 21 de modele diferite (în versiunea 10.5 Demo) din care puteţi alege. Mai sunt şi alte modele de plăci (care au extensia .TPL) ce pot fi setate pentru plăci speciale. Fişierele de tehnologii stabilesc numărul de straturi alocate, mărimea padurilor şi-a găurilor pentru pinii circuitelor integrate, precum şi unităţile de măsură (sistemul metric sau miles). Fişierul default.tch atribuie Nivelul A plăcilor multistrat. Există trei nivele de proiectare specificate de Institute for Printed Circuits (IPC)3 (descrise cu mai multe amănunte În Cap. 4); acestea sunt Nivelele A,B şi C. Nivelele de proiectare din OrCAD Layout au legătură cu nivele de proiectare IPC dar nu sunt neapărat mapate direct în acestea. In ambele cazuri, Layout şi IPC, nivelul A este un nivel de proiectare de complexitate generală. Standardul IPC-2221A conţine tabele legate de ceea ce este cunoscut ca standardul cotelor de fabricaţie (SFAs).4 Layout foloseşte SFAs pentru a seta rutarea iniţială şi regulile de spaţiere. De exemplu, un fişier de tehnologie Nivel A în Layout permite doar un singur traseu între pinii unui circuit integrat şi foloseşte pad-uri de 62-mil (0.062-in.) şi găuri de 38-mil pentru pinii IC, 25-mil pentru reţeaua rutată si treceri, 100-mil pentru grila de plasare a componentelor, 12-mil pentru spaţiul de rutaj. Fişierele de tehnologie ce folosesc nivele de complexitate B şi C permit două sau trei trasee intre pini, deci pad-urile IC vor fi mai mici pentru a face loc şi altor trasee. Un sumar al câtorva fişiere de tehnologii este dat în Tabelul 3-1. Modelele de tehnologie sunt discutate în Layout User’s Guide în Cap. 4.
După ce aţi selectat fişierul de tehnologie, Layout vă va cere fişierul netlist __fişierul .MNL__ pe care l-aţi generat în Capture. Layout adaugă informaţiile suplimentare, puse intr-un format speci-
Tehnologie Aplicaţie Complexitate
Default Tipic fără circuite RF, placă tip FR-4 folosind montarea componentelor pe suprafaţă sau găuri stăpunse.
A
1BET_ANY La fel ca Default, un singur traseu intre pinii IC. A
2BET_SMT Similar cu Default, dar parametri de rutare sunt mai compacţi. B
2BET_THR Placă cu găuri străpunse, două trasee între pinii IC. B
3BET_ANY Placă mixtă de înaltă densitate, trei trasee între pinii IC. C
Tutor Folosit cu tutorialul Layout A
Tabelul 3-1 Fişiere de tehnologie.
3 Institutul pentru Circuite Imprimate
4 standard fabrication allowances46

alizat, şi le salvează ca fişiere .MAX. Fişierele .MAX conţin informaţii cum ar fi dimensiunea plăcii, locaţia fizică a componentelor, mărimea şi locaţia traseelor împreună cu informaţii pe care Capture le-a pus în fişierul original .MNL.
Utilitarul AutoECO
După salvarea informaţiilor primare din proiect in noul fişier .MAX, utilitarul Layout’s AutoECO (automatic engineering change order) face legătura amprentelor din librăria Layout cu pachetul de amprente listate în fişierul original .MNL. De asemenea mai generează şi alte fişiere cum ar fi nume.log, nume.ERR şi nume.lis.
Notă
Din momentul porniri proiectului în Capture până în momentul postprocesării plăcii putem avea aproape 40 de fişiere generate, care împreună descriu în întregime proiectul. Dacă salvaţi mai mult de un proiect în acelaşi folder, acesta poate deveni foarte dezordonat. Este o idee bună să setaţi folderul ’’MyProjects’’ să conţină subfoldere pentru fiecare proiect.
*************************************************************************************************************
Dacă nici-o amprentă nu a fost atribuită componentelor în Layout sau dacă una dintre ele nu există în librăria de amprente Layout, atunci AutoECO va activa caseta de dialog Link Footprint to Component (arătată în Fig. 3-5) oferindu-vă trei opţiuni: (1) conectaţii o amprentă dintr-una din librăriile Layout, (2) creaţi acum o amprentă nouă şi conectaţi-o la o componentă, sau (3) nu fă nimic acum.
Fig. 3-5 Caseta de dialog Link Component to Footprint.
47

În Cap. 2 aţi selectat prima opţiune şi va-ţi uitat direct la librăria Ex_gui.LLB pentru a găsii amprenta SIP/TM/L:200/2. Odată selectată amprenta, utilitarul AutoECO a conectat în mod automat acea amprentă tuturor componentelor de acelaşi tip din netlist ( ex., fiecărui condensator_C1, C2 şi C3_ din librăria discrete ce a fost plasat în schemă). Utilitarul AutoECO va afişa câte o fereastră de conexiune pentru fiecare componentă ce nu are o amprentă cunoscută. Layout va ţine o evidenţă a acestor informaţii şi va folosi automat acea amprentă ca amprentă implicită pentru acel tip de componentă în toate proiectele viitoare. Puteţi preveni acest lucru asigurându-vă ca atribuiţi amprenta corectă în Capture înainte de-a genera netlistul.MNL. Dacă uitaţi să atribuiţi o amprentă înainte şi Layout atribuie amprenta implicită, puteţi oricând s-o schimbaţi in Layout sau Capture ulterior.
Dacă alegeţi a doua opţiune, Creat or modify footprint library…, editorul Layout footprint library va fi deschis automat. De acolo puteţi modifica o amprentă existentă sau să faceţi una nouă. Odată ce aţi salvat amprenta nouă, puteţi închide Footprint Editor si veţi fi dus înapoi la utilitarul AutoECO cu cele trei opţiuni cu care aţi pornit. Acum puteţi da click pe Link existing footprint to component… şi faceţi legătura cu amprenta ce tocmai aţi creat-o.
Dacă alegeţi a treia opţiune, Defer remaining edits until completion…, utilitarul AutoECO va continua cu restul netlistului .MNL căutând componente cu amprente valide. Dacă n-au fost alocate toate amprentele până la terminarea procesului AutoECO, acesta va eşua şi placa nu va fi generată şi va trebuii să reluaţi procesul de la capăt.
După ce AutoECO a terminat de conectat toate amprentele la componentele din schemă, Layout va deschide o fereastră de Design. Componentele vor fi plasate automat în stânga originii, conectate cu nişte linii subţiri galbene (numite ”rat’s nest”). Din acest punct puteţi să face-ţi conturul plăcii, să plasaţi componentele pe placă, să autorutaţi placa şi s-o postprocesaţi. Pentru a fluidiza aceste sarcini, trebuie să ştiţi cum se folosesc uneltele Layout. Acum v-om face un tur în mediul Layout uneltele acestuia.
Cadrul sesiunii şi fereastra de Design
Mai întâi, vom da înapoi un pas şi ne vom uita a doua oară asupra cadrului de sesiune Layout şi ferestrei de Design.
48