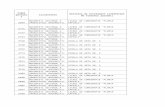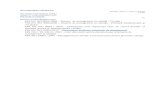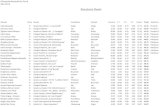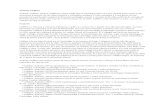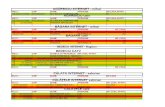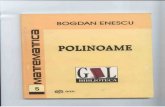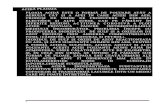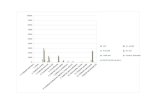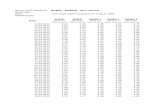GhidModelareCuStarUML
-
Upload
macroman360 -
Category
Documents
-
view
213 -
download
0
description
Transcript of GhidModelareCuStarUML
-
Scurt ghid n modelarea UML folosind StarUML i
1. Crearea unui proiect
Atunci cnd lansai StarUML, expertul de proiect (Project Wizard) v va solicita cernd s alegei abordarea utilizat pentru proiectul pe care dorii s-l iniiai. Nu alegem "abordarea implicit", ci vom folosi abordarea Rational Rose (Rational Approach) ca n figura 1. Facei clic pe OK, i va aprea suprafaa de lucru.
Figura 1. Project Wizard
Se poate crea un proiect nou selectnd [File] [New Project] sau Ctrl+N.
n figura 2 este ilustrat suprafaa de lucru a instrumentului StarUML cu trei panouri: Toolbox (stnga), Design Model (centru) foaia de desenat (n cazul de fa are denumirea Main) i Model Explorer (dreapta).
Figura 2. Suprafaa de lucru cu instrumental StarUML.
-
2. Crearea diagramelor UML
Dac ne-am familiarizat cu instrumentul StarUML, n acest ghid ne vom concentra doar pe trei tipuri de diagrame i anume: diagrama cazului de utilizare, diagrama de clas, i diagrama de secven. Dac ai selectat Rational Approach (abordarea stilului celor de la Rational Rose - IBM), vei vedea c exist patru pachete n Model Explorer (partea din dreapta sus a spaiului de lucru) numite: a) Use Case View, b) Logical View, c) Component View, i d) Deployment View. Aceste pachete corespund celor patru viziuni de modelare a unui proiect: Viziunea Cazurilor de Utilizare, Viziunea Logic, Viziunea Arhitectural i Viziunea de Dezvoltare (vezi cursul 6 - Modelare bazat pe viziuni).
a) Diagrame "Use Case"
Pentru a elabora o diagram de tip "caz de utilizare", facei dublu-clic pe Use Case View. Putei ncepe crearea cazurilor de utilizare n mod implicit n diagrama "Main", sau putei aduga o nou foaie de lucru cu clic dreapta pe Use Case View, iar apoi alegei [Add Diagram] [Use Case Diagram]. Notaiile diagramei se pot vedea pe panoul din stnga Toolbox (a se vedea figura 3). Reinei c acest coninut de Toolbox (Instrumente) se modific n funcie de tipul de diagram la care se lucreaz. Pentru a desena un element de diagram (de exemplu: un caz de utilizare), trebuie s facei clic pe elementul de diagram din panoul Use Case (din Toolbox) apoi facei clic pe o poziie dorit din foaia de lucru (n cazul de aici foaia "Main").
De notat c se pot vizualiza sau modifica proprietile unui element de diagram prin panoul Property de sub Model/Diagrama Explorer.
Figura 3. Toolbox
b) Diagrame de clas Pentru a crea o diagram de clas, putei fie s desenai elemente de diagram n foaia "Main" a pachetului Logical View, fie s creai o nou diagram de clas. Pentru a crea o nou diagram de clas, facei clic dreapta pe pachetul Logical View i selectai [Add Diagram] [Class Diagram]. Pentru a ncepe crearea elementelor de diagram, dublu-clic pe diagrama de clas dorit n Model Explorer.
Adugarea unei clase n foaia de lucru
Se selecteaz elementul Class din toolbox (panoul stng) apoi click ntr-o poziie dorit din foaie.
Adugarea unui atribut la o clas
-
Pentru a aduga un atribut la o clas, dublu-clic pe clas apoi se alege dreptunghiul albastru care apare n partea dreapt a clasei.
Figura 4. Adugarea unei atribut clasei
Adugarea de operaii la o clas (Metode) Pentru a aduga o operaie la o clas, dublu-clic pe clas apoi se alege dreptunghiul rosu care apare n partea dreapt a clasei.
Figura 5. Adugarea de operaii clasei
Editarea/tergerea atributelor/Operaiilor la o clas
Pentru a edita sau terge atribute/operaii dinzr-o clas, dublu-clic pe atributul sau operaia pe care dorii s o modificai/tergei. Putei alege pentru a modifica vizibilitatea (panoul cu semnul '+' din stnga clasei), sau pentru a aduga, terge sau reordona atributele/operaiile (panoul cu semnul '+' din dreapta clasei).
Figura 6. Modificarea proprietilor clasei
Crearea unei asocieri ntre clase
Pentru a crea o asociere, facei clic pe butonul de asociere din trusa de instrumente. Mai departe, tragei de la o clas i derulai la o alt clas pentru a crea asocierea dintre aceste dou clase. Procedura pentru a crea diferite tipuri de relaii ntre clase (de exemplu: dependen, motenire) este similar cu aceast metod.
Figura 7. Crearea unei asocieri ntre clase
-
Reinei c putei modifica atributele unei clase, asocierea sau orice alte elemente ale diagramei prin panoul Properties (partea de jos-dreapta a spaiului de lucru).
Figura 8. Panoul de proprieti
c) Diagrama de secven
Putei fie s creai o diagram de secven ntr-un nou pachet din Model Explorer, fie a crea o sub-diagram la un caz de utilizare. Vom folosi ultima procedur.
1. Facei clic dreapta pe orice caz de utilizare pe care l-ai creat i selectai [Add Diagram] [Sequence Diagram].
2. Putei redenumi "CollaborationInstanceSet1" cu numele corespunztor cazului de utilizare (de exemplu, Creare pacient).
3. Putei redenumi "InteractionInstanceSet1" cu tipul de comportament care descrie diagrama de secven (de exemplu: fluxul de baz, supleant 1). 4. Putei de asemenea redenumi numele de diagram de secven.
-
Figura 9. Adugarea unei diagrame de secven din Model Explorer
5. Pentru a ncepe adugarea de elemente la diagram, dublu-clic pe diagrama de secven nou creat.
Adugarea unui obiect nou unei clase inexistente
Pentru a aduga un nou obiect n diagram, facei clic pe butonul Object din Toolbox apoi facei clic pe orice poziie din foaia de lucru. Pentru a aduga clasa acestui obiect la model, dublu-clic pe obiect i facei clic pe cifra de clas n panoul din dreapta al obiectului. Dup ce ai fcut acest lucru, vi se va cere s introducei numele clasei; dup ce este apasat butonul OK, va fi creat o nou clas n Model Explorer.
Figura 10. Adugarea unei clase unui obiect
Adugarea unui obiect nou unei clase existente
Pentru a aduga un obiect nou la o clas existent, putei s tragei i s plasai clasa la foaia de lucru.
Adugarea unui mesaj apel
Pentru a aduga un mesaj apel de la un obiect la altul, selectai butonul de stimulare din Toolbox i tragei de obiectul surs la obiectul destinate. Dup ce ai fcut acest lucru vei vedea urmtoarele:
-
Figura 11. Atribuirea unui mesaj la o operaie a unei clase
Putei face clic pe semnul '=' pentru a ataa mesajul la o operaie de clas existent. n acest caz, va trebui s alegei una dintre operaiile clasei.
Figura 12. Selectarea operaiei de clas
n cazul n care operaia nu exist nc n clas, avei posibilitatea s facei clic pe primul dreptunghi rou pe partea dreapt. Mai departe, va trebui s specificai numele operiei i, dac este necesar, vizibilitatea acesteia. Facnd acest pas, operaia va fi adugat la clasa corespunztoare. Reinei c aceast procedur se va executa numai n cazul n care clasa exist deja n model.
Figura 13. Adugarea de operaii noi dintr-un mesaj.
3. Salvarea unui proiect
Pentru a salva proiectul, selectai [File] [Save] din meniu. Vi se va solicita s introducei numele proiectului i locaia pentru al salva.
-
i Compilare dup: http://staruml.sourceforge.net/docs/user-guide(en)/