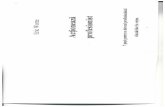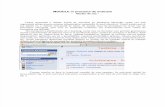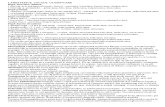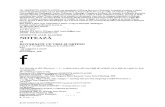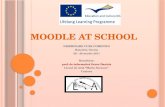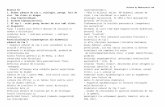1907 Gherasim Saffirin - Raspunsurile La Sfanta Liturghie, Bucuresti
Ghid rapid pentru aplicatia Moodle ( · In cazul in care raspunsurile au fost reverificate, si...
Transcript of Ghid rapid pentru aplicatia Moodle ( · In cazul in care raspunsurile au fost reverificate, si...
Ghid rapid pentru aplicatia Moodle (http://da.psih.uaic.ro/) Interfata de autorizare ....................................................................................................................................... 1
Autentificarea ca utilizator ................................................................................................................................. 2
Pagina dumneavoastra de referinta ................................................................................................................... 2
Parcurgerea materialelor existente intr-un curs ................................................................................................ 3
Elementele unei unitati de invatare ................................................................................................................... 4
Test cu feedback automat .................................................................................................................................. 5
Test cu feedback personalizat de catre cadrul didactic ..................................................................................... 8
Recuperarea parolei de utilizator ..................................................................................................................... 10
Interfata de autorizare
In bara de adrese a browserului web (in fotografia de mai jos, sageata verde din partea stanga va indica
locul) completati adresa aplicatiei: http://da.psih.uaic.ro/.
La deschiderea site-ului, interfata aplicatiei arata in momentul construirii acestui ghid ca in fotografia de
mai jos:
In partea dreapta incercuit cu rosu si indicat de sageata verde se afla butonul care va conduce spre pagina
de autorizare. Aceasta arata ca in fotografia a doua:
Sus, in partea stanga, aveti posibilitatea de a vizualiza
numele paginilor pe care le-ati accesat pentru a ajunge la
pagina curenta.
In partea centrala a ecranului, in interfata aplicatiei veti
regasi campurile pentru autentificarea dumneavoastra ca
utilizator.
Dupa introducerea datelor de autentificare apasati
butonul Autentificare care va introduce cererea
dumneavoastra in sistem si va va permite acces la
interfetele de lucru ale aplicatiei.
Autentificarea ca utilizator
Autentificarea se face pe baza de nume de utilizator si parola.
Numele de utilizator este reprezentat de numarul matricol al fiecaruia dintre dumneavoastra scris cu litere
mici.
Parola este secventa din numarul matricol care incepe cu secventa sl si se finalizeaza la sfarsitul numarului
matricol. La sfarsitul acestei secvente se introduce simbolul !. Rezulta astfel o secventa de minim 9
caractere.
Exemplu:
In interfata de autorizare, in campurile dedicate se introduc informatiile astfel:
In campul Utilizator: 111111111rsl111111 sau 11111111sl111111, dupa caz
In campul Parola:sl111111!
Pagina dumneavoastra de referinta
Fiecare utilizator are propria pagina de referinta care include patru zone distincte cu informatii diverse:
a) O bara de meniu cu butoane de sistem si de configurare a propriului cont in partea superioara.
Urmeaza de sus in jos:
b) O zona de informare generala ce include motor de cautare a cursurilor dupa cuvinte cheie
c) O zona de anunturi sau fire de discutie generate de profesori sau organizatorii cursurilor
d) zona dedicata exclusiv cursurilor existente in aplicatie. In primul rand veti vizualiza aici scurtaturile
catre cursurile la care sunteti inscris . Apoi regasiti lista tuturor cursurilor din aplicatie, asa cum sunt
ele organizate in structura aplicatiei.
In cazul nostru, in poza de mai sus, cursul la care studentul testat este inscris este un curs de pregatire
pentru utilizatorii platformei. In cazul fiecarui utilizator in aceasta lista apar doar cursurile la care
utilizatorul este inscris deci sectiunea va fi diferita in functie de fiecare caz.
Parcurgerea materialelor existente intr-un curs
Accesarea materialelor dintr-un curs se realizeaza dand click pe numele acestuia.
Parcurgerea unui curs se realizeaza simplu, printr-o interfata similara celei de mai jos. Chiar de la inceput va
sunt prezentate sumarul cursului, numarul de ore pe care profesorii considera ca trebuie sa le alocati
parcurgerii materialelor pentru o corecta intelegere, obiectivele urmarite si competentele dobandite la
absolvirea cursului, metodele de evaluare si bibliografia. Apoi sunt prezentate in ordine unitatile de
invatare, sectiunile importante in prezentarea materialului. Tot aici, atasate fiecarei unitati de invatare, veti
regasi fisiere continand parti din materialul de curs puse la dispozitie de cadrul didactic spre parcurgere. In
partea dreapta, in dreptul fiecarei pozitiii sunt prezentate numarul de pagini de parcurs in cadrul fiecarei
unitati de invatare, numarul de instrumente de evaluare existente in curs si alte detalii despre respectiva
unitate de invatare.
Elementele unei unitati de invatare
Am ales un exemplu care va ilustra parcurgerea continutului unitatii de invatare Construirea unui test de
evaluare de tip grila cu corectare automata.
In pagina de deschidere a cursului, in lista de unitati de invatare (UI) regasim titlul mentionat urmat de o
scurta descriere, urmat de o lista de fisiere atasate , urmat in partea dreapta de itemii care sunt inclusi in
unitatea de invatare si trebuie parcursi independenti.
In exemplul nostru exista descrierea sub titlul UI, sub forma a trei randuri cu litere de dimensiuni mai mici
decat titlul si cu scris de culoare albastra, dar in alte cazuri poate lipsi in functie de optiunea cadrului
didactic.
In cazul nostru nu sunt fisiere atasate UI care pot fi descarcate dar in alte cazuri pot apare ca o lista de
legaturi pentru descarcarea acelor fisiere.
Sub descriere, in partea dreapta identificam ca aceasta UI, parcursa ca exemplu, include 4 pagini cu
material de parcurs online si 1 test. Acestea trebuiesc parcurse individual.
Accesarea continutului unei unitati de invatare se face dand click pe numele acesteia.
In figura de mai jos regasiti continutul UI dupa deschidere. Cele patru pagini sunt aranjate in ordinea de
parcurs avand fiecare un nume care rezuma continutul si respectiv, un test. In cazul exemplului nostru acest
test este cu exercitii de tip grila.
Parcurgerea fiecarei pagini se poate face actionand asupra legaturilor din aceasta pagina, pe rand, si
parcurgerea materialelor care vor apare in browser pe ecran. Deplasarea intre pagini se poate realiza si prin
actionarea sagetilor laterale de pe aceasta pagina din zona campului Salt la….
Dupa parcurgerea continutului unitatii de invatare se poate sustine testul. Se da click pe titlul testului si o
pagina noua va fi accesata unde primim cateva instructiuni despre test.
In aplicatie se regasesc doua tipuri de teste: cele cu corectura automata utilizata indeosebi pentru oferirea
de feedback automat, acolo unde este posibil, respectiv cele cu corectura manuala a cadrului didactic.
Test cu feedback automat
In pagina de deschidere a testului putem
identifica pe langa instructiunile de
parcurgere ale testului (acestea sunt la
indemana cadrului didactic in a le oferi
cursantilor daca considera ca este nevoie) si
cateva informatii simple despre metoda de
notare (In exemplul nostru testul se poate
sustine de mai multe ori si in aplicatie va fi
retinuta doar nota maxima obtinuta de
cursant).
Butonul Lanseaza testul acum porneste sirul de intrebari incluse in test. Atentie: un test poate avea o
singura intrebare sau mai multe. Fiecare intrebare poate avea un singur raspuns corect sau mai multe.
Trebuie ca studentul sa cunoasca bine materia deoarece nu toate testele si temele se pot sustine de mai
multe ori.
Interfata de la sustinerea unui test arata ca in figura de mai sus.
In partea stanga este lista de pagini pe care sunt organizate intrebarile. In cazul cand cadrul didactic a
permis parcurgerea aleatorie a acestor pagini atunci cursnatul poate parcurge lista intrebarilor in ordinea
dorita de el.
In partea dreapta apar intrebarile de pe prima pagina si variantele de raspuns din care cursantul trebuie sa
aleaga toate variantele de raspuns corecte. In exemplul nostru intrebarea are doua variante de raspuns din
care cursantul trebuie sa o aleaga pe cea corecta: Adevarat sau Fals. Raspunsul se aloca prin actionarea
asupra variantei corecte a unui “click-stanga” de mouse.
Dupa alocarea unui raspuns corect acestei intrebari, cursantul poate alege sa mearga la intrebarea
urmatoare din pagina sau la pagina urmatoare de intrebari. In cazul testului nostru, pe pagina este o
singura intrebare si atunci cursantul are doua variante: sa actioneze “click-stanga” de mouse pe butonul
Urmatoarea pagina sau pe pagina numerotata cu cifra 2 din sectiunea Quiz Navigation.
Pe aceasta a doua pagina observam in primul rand o modificare in dreptul paginii 1 in sectiunea Quiz
Navigation. Fondul paginii 1 s-a umplut cu culoarea gri pe jumatate. Astfel aplicatia ne indica faptul ca cel
putin un raspuns a fost salvat pentru intrebarile de pe aceasta pagina. Putem folosi aceasta informatie la
testele cu multe pagini si multe intrebari pe care le parcurgem in mod aleatoriu, ca sa identificam paginile
pe care inca nu le-am parcurs. Daca reveniti la pagina 1 fara sa salvati un raspuns pentru intrebarea de la
pagina 2 atunci pagina 2 va apare pe interfata grafica fara raspuns salvat.
A doua intrebare este o intrebare cu una sau mai multe variante de raspuns. Actionand “click-stanga” de
mouse pe fiecare raspuns corect, in fata acestora va apare semnul “V”(”vazut”), incadrat in patratul mic din
vecinatatea raspunsului selectat.
Aparitia butonului de Finish Atempt in aceasta pagina semnifica faptul ca nu mai este alta pagina
urmatoare. In cazul in care cadrul didactic imi permite sa revad raspunsurile deja alocate in paginile
anterioare imi apare butonul de accesare pentru Pagina precedenta. Finish Atempt nu realizeaza decat
salvarea raspunsurilor inca nesalvate. O nou apagina este intermediara inainte de finalizarea testului si
primirea feedbackului.
Si in aceasta pagina regasim informatiile despre raspunsurile salvate si posibilitatea de a reveni la acestea
pentru a le modifica (daca aceasta optiune este permisa de cadrul didactic).
In cazul in care raspunsurile au fost reverificate, si testul este incheiat pentru optinerea unui feedback se
actioneaza “click-stanga” pe butonul Finalizeaza testul.
Se cere o rapida confirmare a actiunii dupa care este afisat rezultatul. Acesta este cat se poate de detaliat in
cazul intrebarilor de tip grila. In figura urmatoare identificam un raspuns vizual la testul sustinut. Acesta imi
indica prin culori ce rezultat am la fiecare pagina. Raspunsul complet gresit este marcat cu culoarea rosie
(mai jos, pagina 1), raspunsul partial corect este marcat cu bulina alba pe portocaliu (mai jos, pagina 2).
O alta informatie pe care o identificam in pagina de feedback este rezultatul numeric la sustinerea acestui
test. Acesta este prezentat tabelar.
Apoi succesiv sunt prezentate punctajul pe fiecare intrebare, textul intrebarii, raspunsurile alese, un
feedback fixat de profesor si respectiv raspunsurile care sunt considerate corecte pentru fiecare intrebare.
In cazul exemplului ales de noi regasim 0 puncte la aceasta intrebare (lucru deja cunsocut din raspunsul
vizual la test, culoarea rosie ca fundal la pagina 1 in sectiunea Quiz Navigation).
La intrebarea a doua observam raspunsul ales si fundalul verde pe care acesta este scris impreuna cu testul
Acest raspuns este cotat cu 30% din nota implicita.
In campul de feedback putem identifica toate raspunsurile considerate corecte la aceasta intrebare.
In cazul in care notele obtinute la aceste teste, numite de autoevaluare, este inferioara celei asteptate de
cursant acesta trebuie sa ia masuri in vederea aprofundarii materiei, a recitirii subiectelor neintelese corect
si a resustinerii testului atunci cand aceste cunostinte sunt complete pentru obtinerea unui rezultat mai
bun.
Readucem aminte ca aceste teste nu sunt pentru invatarea raspunsurilor ci pentru autoevaluarea corecta a
cunostintelor acumulate in urma invatarii. Sustinerea testelor fara
parcurgerea materiei nu este relevanta cursantului. Din temele de
verificare cadrul didactic va identifica nivelul real al cunostintelor
acumulate de cursant si va lua cea mai potrivita decizie asupra notei
finale.
In cazul in care raspunsurile salvate sunt corecte si complete,
raspunsul vizual acordat de aplicatie la testul sustinut arata ca in
figura alaturata.
Test cu feedback personalizat de catre cadrul didactic
Un alt model de testare este acela in care cadrul didactic doreste ca personal sa ofere feedback fiecarui
cursant. Prezentam din nou un exemplu de astfel de test.
Testul acesta este alcatuit din doua intrebari. Prima este de tip grila similara celei din exemplul anterior, cu
trei raspunsuri corecte punctate partial.
La a doua insa, cadrul didactic asteapta de la cursant un text scris pe care sa-l poata evalua. Textul intrebarii
este afisat deasupra campului de completat asa cum este ilustrat in figura urmatoare.
Raspunsul va fi completat in casuta alba asa cum este in continuare ilustrat, iar la finalizarea completarii,
dupa verificarea textului scris se salveaza pentru transmiterea catre cadrul didactic.
Testul este sustinut in aceleasi conditii ca si cel cu feedback automat.
Raspunsul vizual pe care aplicatia il poate oferi arata insa ca nu poate corecta
automat intrebarea a doua. La prima imi ofera raspuns vizual color ca cele de
la exemplul anterior, dar a doua intrebare ramane cu simbolul vizual de
raspuns salvat.
Tabelul cu raspunsuri numerice de asemenea se modifica. El va sugera faptul ca nu se poate efectua
notarea automata.
La fiecare intrebare la care aplicatia a putut genera un raspuns automat acesta va fi afisat in aceeasi
formulare ca la exemplul anterior.
Doar la cea de-a doua intrebare, cea pentru care asteapta corectura cadrului didactic, aplicatia nu a reusit
alocarea unui raspuns automat. Acea intrebare va arata ca in figura urmatoare.
Cursantului nu ii este oferit nici un feedback la aceasta intrebare si va trebui sa revina pentru a vizualiza
feedback-ul cadrului didactic dupa un interval de timp suficient acestuia pentru efectuarea corecturii.
Cadrul didactic va comunica studentilor prin caile de comunicare pe care le are la dispozitie, intervalele de
timp pe care le solicita pentru corectura tuturor raspunsurilor de acest gen primite.
Recuperarea parolei de utilizator
Fiecare problema de autentificare este adusa la cunostinta inginerului de sistem printr-un mesaj scris pe
email ([email protected]) sau pe hartie lasat la secretariatul ID. Mesajul trebuie sa includa datele de
identificare ale contului de utilizator, date de contact ale studentului si captura de ecran sau poza cu
eroarea intampinata.
Parola nu poate fi recuperata prin email. Resetarea acesteia se realizeaza doar in urma formularii unei
solicitari scrise in conditiile mai sus mentionate. Nu asteptati sesiunea pentru verificarea credentialelor de
acces.