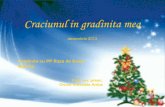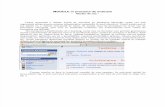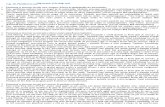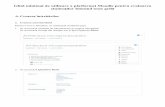Moodle 1.3
Transcript of Moodle 1.3

1
Moodle 1.3 O sală de clasă electronică
Moodle este numele unui program care permite ca sala de clasă să se extindă pe web. Acest program asigură un loc obişnuit pentru obţinerea de resurse ale sălii de clasă de către studenţi. Folosind Moodle, poţi posta articole de ştiri, aloca şi colecta sarcini , poţi publica jurnale electronice şi resurse şi mult mai multe. Acest manual vrea să vă introducă în caracteristicile acestui program.

2
Cuprins Logarea(autentificare) Spaţiul clasei tale Cutia “People”(Oameni) Participanţi Grupuri Editare profil Blocul de activităţti Blocul calendar Blocul evenimentelor ce urmează Blocul de căutare Administrează-ţi sala de clasă Setări Profesori Studenţi Backup Restaurare Scale Grade Jurnale Fişiere Help (Ajutor) Forumul profesorilor Blocurile (personalizarea sălii de clasă) Adăugarea de blocuri Editarea clasei Adăugarea de conţinut Meniul de adăugare Tema Chat (Discuţii) Alegeri Forum Glosar Jurnal Eticheta Lecţie Interogare Alegeri multiple Adevărat / Fals Răspuns scurt Intrebări numerice Potrivire Descriere Intrebare la întâmplare Potrivire răspuns scurt la întâmplare (random) Răspunsuri încastrate (cloze ) Resurse Privire de ansamblu Atelier de lucru

3
Strategie acumulativă gradată Strategie negradată Strategie gradată organizată pe erori Strategie gradată organizată pe criteri Strategie gradată organizată pe rubrici Forumul de ştiri Activităţi recente Anexa 1 : Adăugarea de Audio/Video clasei tale Anexa 1.1 Audio Anexa 1.1.1 Adăugarea de Audio ca resurse Anexa 1.1.2 Adăugarea de Audio încastrat (embedded) Anexa 1.2 Video Anexa 1.2.1 Adăugarea de Video ca resurse Anexa 1.2.2 Adăugarea de Video încastrat (embedded) Anexa 2: Adăugarea de ecuaţii matematice Anexa 2.1 Notaţia algebrică Anexa 2.2 Notaţia TeX Anexa 3: RSS Feeds Anexa 3.1 RSS Anexa 3.2 RSS în forumuri Anexa 3.3 RSS în glosare

4
Logarea (autentificare)
Va trebui ca administratorul Moodle să creeze o sală de clasă şi un cont de profesor pentru tine. După ce contul a fost setat, du-te pe site-ul Moodle (în cazul nostru distance.uoradea.ro) şi vei vedea ecranul clasei tale:
Pentru a te loga (autentifica) dă click pe colţul stanga –sus , sau pe numele clasei tale. Aceasta va face ca să-ţi apară ecranul :
Introdu câmpurile utilizator (“user name”) şi parola (“password”) şi dă click pe “login “. Acesta te va conduce în clasa ta.

5
Spaţiul sălii de clasă
Dacă este prima dată când vei intra în sala de clasă , va fi necompletată.
Ţine minte că toate secţiunile individuale (numite “blocuri” – “blocks”) pot fi mutate în aşa fel încât să personalizezi cum îţi place spaţiul . În acest manual ne vom referi la blocurile standard (ca şi cel de deasupra). Vă vom explica cum să mutaţi blocurile mai târziu în manual.
Cutia „people” (oameni)
În stânga sus e cutia „people”(oameni)
Participanţi
„Participanţii” îţi vor arăta toate persoanele de la tine din clasă. Dacă dai click pe el veţi vedea , un ecran ca în figura următoare :

6
Daţi click pe linkul „activity”(activitate) pentru a vedea ce a făcut persoana în clasă . Pentru a vedea toate informaţiile despre o persoană din clasa ta , daţi click pe „full profile” (tot profilul). Ar trebui să vedeţi un ecran ca acesta:
Pentru a edita informaţiile personale daţi click pe „edit profile”(editare profil) . Pentru a vedea o descriere mai amănunţită priviţi mai jos. Veţi observa o poză cu un ochi , chiar lângă adresa dumneavoastra de email . Dacă acest ochi este deschis toată lumea din clasă poate să vadă adresa ta de email dacă se uită la profil . Dacă ochiul e închis , nimeni nu poate să-ţi vadă adresa de email (exceptând profesorii) . Pentru a schimba asta daţi click pe imaginea ochiului.
Grupuri
Dacă vă veţi duce inapoi la ecranul clasei tale ( dă click in stanga sus pe numele clasei , CMPTR1 in exemplul meu) , următoarea opţiune sub „People”(oameni) este „Groups”(grupuri) . „Groups” te lasă să defineşti un grup de studenţi din clasa ta . Dacă dai click pe „Groups” ar trebui să vezi un ecran ca acesta :
Pentru a modifica grupurile va trebui să activaţi „Turn editing on”(Activeaza editarea). Veţi vedea un ecran ca acesta::

7
Dacă clasa ta nu are studenţi incă vei vedea doar numele tau . Pentru acest exemplu , eu am doi studenţi . Nu sunt grupuri incă – pentru a adăuga un grup , scrieţi numele grupului in căsuţa „add new group”(adaugă un grup nou) şi dă click pe „add new group”. In exemplul meu am adăugat un grup numit „Group 1.:”
Studenţii pot fi adăugaţi acum grupului . Pentru a adăuga un student , daţi click pe numele studentului şi pe „Add selected to group” („adaugati selectatul la grup”). Pentru a adăuga mai mulţi studenţi in acelaşi timp , ţineţi apăsat tasta „Shift” de pe tastatură in timp ce daţi click pe fiecare nume. Dacă preferaţi , puteţi adăuga toţi studenţii la un grup folosind butonul „Randomly assign all to groups”(„Atribuire aleatoare la toate grupurile”) . După ce aţi adăugat studenţi la Grupul 1 , ecranul va arăta în felul următor :

8
Dacă daţi click pe butonul „Turn off editing”(Anulare editare”) , veţi vedea noul grup creat .
Grupurile vor fi discutate mai mult când ne vom uita la adăugarea modulelor ( forumuri de discuţii , forumuri de teme , etc) mai târziu in manual ..
Editare profil
Inapoi pe pagina clasei , sub secţiunea „People”(„Oameni”) , este „Edit Profile”(„Editare profil”) . „Edit Profile” care vă permite să schimbaţi informaţiile despre dumneavoastră . Dacă veţi da click pe acesta veţi vedea ceva de genul :

9
Majoritatea câmpurilor sunt deschise , dar unele necesită atenţie specială :
• Afişarea emailului – aceasta vă permite să arătaţi sau să ascundeţi emailul către clasă . Puteţi seta aceasta pentru ca toţi utilizatorii(inclusivi oaspeti ) să vă poată vedea emailul , sau doar alţi studenţi din clasa să vă vadă emailul , sau nimeni să nu vă poată vedea adresa .
• Auto-inscriere pe forum - Această setare vă permite să vă decideţi dacă doriţi copii email ale mesajelor publicate pe forum (buletine de stiri ) .Dacă setaţi aceasta la inscriere , sistemul vă va trimite copiile email ale noilor publicaţii din forumurile la care v-aţi inscris.
• Când editaţi text – Aceasta poate fi lăsată de obicei pe „Use HTML editor” („Folosire editor HTML”). Acesta permite să editaţi opţiunile de formatare ale textului , dar aveţi nevoie de un browser mai nou .Dacă descoperiţi că browserul dumneavoastră nu vă lasă să editaţi textul , schimbaţi setarea aceasta pe „Use standard web forms”(„Folosiţi setarea standard pt formele web”)
• Descriere – Aceasta poate fi orice doriţi – „Profesor” ,”D-l Ionescu – CVCA” sau orice text doriţi.
• Poza nouă – Dacă doriţi , puteţi incărca o poză care să vă reprezinte . Pentru a face aceasta daţi click pe butonul („Navigare”) şi căutaţi poza pe care doriţi să o incărcaţi şi daţi „Open” („Deschide”)
Când aţi terminat , daţi click pe „Update profile”(„Updatare profil”) Veţi observa acum noul profil reactualizat.

10
Pentru a vă intoarce la clasa d-voastră daţi click pe numele scurt al clasei din stanga-sus (in cazul de faţă CMPTR1):
Aceasta ar trebui să vă ducă inapoi la ecranul de bază .
Activităţi
Acest bloc afişează toate catagoriile de lucruri care sunt disponibile in sala d-voastră de clasă (forumuri , interogari, teme , etc) . Prima dată când intraţi in sala de clasă , singura categorie afisata este „Forums”(„Forumuri”).Aceasta datorită faptului că un forum (buletin de discuţii ) există standard – forumul de ştiri . Lista de activităţi va creşte după cum adăugati activităţi la sala de clasă .
Calendar
Calendarul va arăta evenimentele care se intâmplă in sala de clasă Evenimentele sunt adaugate la calendar , şi pot fi pentru utilizatori individuali , pentru grupuri definite , sau pentru cursanţi . Dacă adăugaţi date de inchidere pentru teme , forumuri , interogari , etc , acestea vor fi de asemenea afişate pe calendar. Calendarul va arăta astfel (Cu câteva date ale temelor pe el ):

11
Puteţi vedea lunile precedente sau viitoare dând click pe săgeţile din stânga sau dreapta , chiar lângă numele lunii curente. Data din ziua respectivă este intotdeauna conturată cu negru (18 Mai in exemplu) . Alte evenimente sunt codate pe baza codului culorilor, după eveniment (culoarea tastei este sub calendar) . Pe calendarul meu , eu am datele pentru a arăta cursurile de activităţi ( pe 17 si pe 20 ). Puteţi ascunde sau afişa categorii variate ale evenimentelor dând click pe tasta colorată . De exemplu dacă doriţi să ascundeţi orice date ale grupului de evenimente (evenimete atribuite grupurilor pe care le creaţi). Dacă daţi click pe „Group events”(„Evenimentele grupului”) in josul calendarului . Acesta vă va ascunde toate evenimentele (grupului ) , şi codul culorii ce dispare din legatura de pe calendar . Pentru a afişa evenimentele din nou daţi click pe legătura din partea de jos a calendarului („Global events” , etc) . Una sau mai multe din categorii pot fi ascunse . Ascunderea/afişarea modificărilor de evenimente pentru contul d-voastră – ascunzând un grup de informaţii , nu-l ascundeţi pentru fiecare membru al grupului , doar pentru d-voastră. De asemenea , ascunderea unei categorii de evenimente este doar temporară – veţi vedea toate evenimentele data viitoare când vă veţi autentifica Pentru a vedea mai multe detalii despre un eveniment puteţi da click pe data cu pricina . Dacă daţi click pe 17 , veţi obţine un ecran asemănator:

12
Acesta imi spune toate evenimentele pentru ziua în care am dat click. Dacă vă întoarceţi înapoi la ecranul principal , dacă daţi click pe legatura lunii („May 2004”) , veţi primi o vedere detaliată a lunii.
Ambele ecrane , detaliu ziua si detaliu luna au butonul „Preferences”(„Preferinte”) in dreapta sus . Acest buton duce la un ecran ca acesta :

13
Ultimele două setări „Maximum upcoming events” si „Upcoming events look-ahead” („Maximul de evenimete ce urmeaza” si „Privire-inainte a evenimentelor ce urmează”) vă oferă informaţii despre cum afectează blocul „Upcoming events” („Evenimetele ce urmează”) şi afişează informaţia . Puteţi schimba oricare din aceste setări pentru a se potrivi cu nevoile clasei d-voastră. Când aţi terminat toate schimbările , daţi click pe „Save changes” („Salvare setări „) Ambele ecrane in detaliu , zilnic şi lunar au butonul „New Event” („Eveniment nou”). Aceasta vă permite să adăugati manual evenimente pentru clasele voastre (ţineţi minte că sistemul va adăuga automat datele de termen pentru temele şi interogările , etc. ). Dacă daţi click pe „New Event” veţi vedea un ecran ca acesta :
In exemplul meu, pot adăuga doar un eveniment pentru un utilizator sau un eveniment de curs. Un eveniment pentru utilizator este privat – nimeni altcineva nu poate vedea evenimentele( o carte cu date personale ). Un eveniment de curs este vizibil pentru oricine e inscris in clasa dumneavoastră. Dacă am studenţi definiţi in grupuri (vezi grupuri de la 1.1.2), pot adăuga un eveniment de grup care poate fi văzut doar de membrii grupului. Evenimentele globale sunt setate de administratorii de site. In exemplu, voi adăuga un eveniment pentru utilizator. Dacă apăsaţi pe „OK”, veţi vedea un ecran asemănător:

14
• Name(Nume) – acesta poate fi orice doriti, dar probabil ar trebui să fie scurt. • Description(Descriere) – acestea sunt toate detaliile evenimentului. • Date(Data) – aceasta setează data şi timpul evenimentului. Standard este data de azi. • Duration(Durata) – aceasta setează cât durează evenimentul. Poate să nu aibă
durata(standard),poate dura minute,zile,sau mai mult (setand data pe linia „Until”), sau poate dura un număr de minute.
• Repeats(Repetari) – acest câmp setează dacă evenimentul se repetă săptămânal sau nu. Dacă se repetă trebuie să stabilesti câte evenimente vrei să creezi.
Când ai terminat de complectat informaţiile, apasă pe „Sava changes”(„Salveaza schimbarile”). Veţi fi duşi la un ecran care detaliază evenimentul pe care tocmai l-ai adăugat:
Puteţi edita intrarea , dând click pe mâna ce ţine creionul (chiar lângă titlul – „Moodle Manual” in ex meu) şi puteţi şterge intrarea dând click pe „X” , chiar lângă titlul evenimentului.

15
Un lucru ce trebuie observat – calendarul mic din dreapta ar trebui să se actualizeze;este acum o intrare pe data de 18 marcată cu albastru-deschis (eveniment – utilizator) . Pentru orice zi , doar o singură culoare va apărea. Cel mai mare „rang” al culorii va apărea – culoarea evenimentului global va apărea intotdeauna dacă va fi prezent , apoi culoarea evenimentelor de curs , apoi de grup şi in final cele ale utilizatorilor ( culoarea evenimetelor utilizatorilor va apărea doar dacă nu sunt evenimente cu prioritate mai mare in acea zi).
Evenimente ce urmeaza
Acest bloc arată clasei d-voastră , ce evenimente vor urma (bazându-se pe calendar) . Include de asemenea un link(legătura) la calendar sau de adăugare a evenimentelor noi (vezi 1.3 Calendar , pt mai multe detalii privind adăugarea de evenimente ). Exemplul meu arată în felul următor :
Dacă daţi click pe o dată , veţi merge la vizualizarea zilnică a calendarului pentru ziua respectivă. Dacă titlul evenimentului este o legătură , şi daţi click pe ea , veţi fi dus la eveniment. In exemplul meu , dacă daţi click pe „Pc Safety”(Siguranta calculatorului), veţi fi dus in intrarea jurnalului numita „Pc Safety”.
Căutarea
Butonul de căutare vă permite d-voastră sau studenţilor d-voastră să caute orice cuvânt(cuvinte) care au loc in forumurile (grupuri de discutii) pe care le aveţi in clasă.
Administrarea clasei d-voastră
In partea stângă a ecranului aveţi uneltele necesare administrării pentru clasa d-voastră:

16
• „Turn editing on”(Porneste editarea) va permite sa faceti schimbari in clasa d-voastra • „Settings” (Setari) va permite sa schimbati aspectul salii de clasa (mai multe mai
incolo) • „Teachers”(Profesori) va permite sa listati profesorii pt curs (in mod normal doar tu ,
dar pot fi mai multi daca se preda in echipa) • „Students” listeaza toti studentii dintr-o clasa . Puteti sa inrolati sau sa dezinrolati un
student de aici • „Backup” va permite sa faceti copie de siguranta clasei d-voastra • „Restore”(Restaurare) va permite sa restaurati date vechi ale clasei (care au fost
copiate in siguranta) • „Scales”(Scale) va permite sa definiti scale speciale pt evaluare . Acestea sunt facute
pt evaluare (ex: Excelent , Bine , Mediu , Etc) • „Grades”(Note) listează notele de la testele şi interogările fiecărui student inrolat • „Logs” arată toată activitatea din clasă pentru un anumit interval de timp • „Files” (Fisiere) va permite să incărcaţi fişiere in „sala de clasă” , sau să vedeţi unele
fişiere care sunt deja acolo • „Help”(Ajutor) va arăta Manualul Moodle ( şi este foarte bun!) • „Teacher forum” (Grup de discuţii pentru profesori) este o listă de discuţii dedicată
profesorilor Turn editing on – vom reveni mai târziu pentru detalii legate de acest buton Setări Aceasta vă permite să schimbaţi aspectul sălii de clasă. Dacă daţi click pe legătura „Settings” , ar trebui să vedeţi un ecran asemănător:

17
Toate setările individuale au „?” lângă ele pt a explica ce fac. Unele dintre aceste câmpuri au comentarii speciale: -Sumarry - acesta poate fi orice . Dacă ai editor HTML activat , poţi vedea toate formatările , incluzând superscripturile , subscripturile , emoţiile , etc. -Format- acesta este un câmp special. Sunt trei formate diferite pt clasă – Săptămânal , Tema şi Social . Formatul săptămânal organizează clasa in săptămâni , cu teme , grupuri de discuţii , teste , etc , toate făcând parte din blocul week-by-week(săptămâna-cu-săptămână).Formatul Tema(Topic) organizează totul dupa teme , indiferent de cât de lungi sunt . Formatul Social este construit in jurul unui Forum (buletin de stiri) , care este bun pentru anunţuri şi discuţii. Eu cred că buletinele Săptămânal şi Tema sunt mai folositoare , dar cineva poate veni cu o formă Socială pt folosire. Formatele diferite arată în felul următor :

18
Săptămânal Tema
Social
Observaţi că formatele Săptămânal şi Tema arată similar , dar sunt organizate foarte diferit . Formatul Saptamanal se imprumută clasei care are structura intr-un format regular şi Tema se imprumută claselor care au unităţi care sunt dinamice din punct de vedere cronologic. Pt restul acestui manual , voi folosi formatul Tema , dar toate funcţiile lucrează in formatul Saptamanal si Social la fel. -Number of weeks/topics(Nr de saptamani/teme) – aceasta afişează nr de săptămâni sau nr de teme afişate in pagina clasei (standard sunt 10 saptamani sau 10 teme) -Group mode(Modul grup) – aceasta este setarea standard pt grupuri ale cursului . Aveţi 3 setări la alegere dacă folosiţi grupuri:
• No groups (fara grupuri) – dacă este activat , clasa este un singur grup mare . Fiecare poate vedea pe fiecare
• Separate groups – dacă este activat, fiecare grup este separat , grupurile nu se pot vedea intre ele

19
• Grupuri vizibile – dacă este activat , studenţii apartinând grupurilor , dar grupurile se pot vedea intre ele
-Force (setări legate de modul grup) – dacă este setat pe „No” atunci grupurile pot fi atribuite pt fiecare modul adăugat(fiecare atribuire) . In acest caz , setarea clasa ca şi grup este standard , dar poate fi schimbată . Dacă este setat pe „Yes” atunci setările grupului nu pot fi schimbate la nivelul atribuiri . -Enrollment key (Cheie inscriere ) - aceasta este parola clasei . Dacă completezi acest câmp va trebui ca studenţii să pună parola prima dată când vor intra in clasă . Aceasta e pt a ţine deoparte oamenii ce nu fac parte din clasa . Cheia de inscriere poate fi orice – un cuvânt , un număr , o combinaţie. Aceasta poate fi schimbată de câte ori doriţi in caz că parola se extinde in afara clasei. Din nou – studenţii trebuie să introducă cheia doar o dată la inceput. Dacă cineva din afara clasei intră , şi tu schimbi cheia , ei nu mai trebuie să introducă noua cheie pt că deja au intrat , dar pot fi daţi afară de către tine . -Guest acces (acces oaspeti) – aceasta controlează dacă oamenii fără conturi pot intra in sala de clasă . Aceasta este pusă standard pe „Do not allow guests in” („nu permite accesul oaspetilor”) , dar poate fi schimbat pt a permite accesul oaspeţilor care au parola , sau oricăror oaspeti , chiar dacă nu o au. Ţineţi minte că oaspeţii nu pot schimba nimic într-un curs – ei pot doar citi şi vedea ce s-a făcut -News items to show – (arata itemi de stiri) – aceasta setează câţi itemi arăţi pt sala ta . Oricând poţi pune ceva in forumul de ştiri (in partea de sus a clasei) , titlul va apărea la „Latest news”(cele mai noi ştiri) (in partea de sus a paginii) . Numărul pus aici limitează câţi itemi pot fi puşi până se va renunţa la cei vechi. Dacă introduci „0” , cele mai noi ştiri nu vor mai fi afişate. -Show grades-(arata notele) – acest item arată dacă studenţii pot vedea sau nu notele pe care le primesc pe teme sau notele in general . Standard este pus pe Da , aşa că studenţii pot vedea ce note au. Dacă e pus pe Nu , studenţii nu-şi pot vedea notele . Când terminaţi de modificat setările clasei , daţi click pe „Save changes” (salvare setări)
Profesori
Din nou , aceasta listează toti profesorii dintr-un curs (in mod normal doar tu). Aici poţi adăuga noi profesori dacă doreşti. Ecranul ar trebui să arate în felul următor :

20
Pt a adăuga un profesor nou in clasă , trebuie să daţi click pe „Add teacher” , chiar lângă numele profesorului pe care vrei să il adaugi(sau scrie numele profesorului când sunt mai mulţi profesori). Odată ce ai adăugat profesorii , poţi seta ordinea de afişare a profesorilor – 1 este primul de sus , şi aşa mai departe . Dacă doreşti poţi să setezi „hide” (ascunde) . Aceasta ascunde profesorul de studenţi (doar dacă profesorul nu afişează ceva in clasă) . E util dacă doreşti ca un alt profesor să te asiste. Ultima setare e in meniul „edit” . Dacă e pus pe DA , profesorul poate face orice face un profesor normal , dacă e pus pe NU , profesorul are drepturile de acces ale unui profesor , dar el nu poate schimba nimic.
Studenţi
De aici poţi adăuga sau exclude un student din clasa ta . Acest ecran arată în felul următor :
In stânga sunt studenţii care sunt momentan inscrişi in clasă , si in dreapta cei ce pot fi inscrisi. Pt a adăuga un nou student , click pe săgeata dreaptă care indică numele studentului . Studentul ar trebui să se mute de la „Potenţial student” la „Enrolled stundents”. Ţine minte că studenţii se pot inscrie dând click pe lista din clasă . Puteţi adăuga studenţi în manual folosind această metodă.
Backup
In general , nu ar trebui să-ţi faci griji pt aceasta , se face de către administrator , dar dacă vreţi puteţii da click pe buton.
Restaurare
Dacă vrei să restaurezi ceva ce ai copiat in siguranţă anterior , vei da click aici.
Scale
Acest ecran iţi permite să creezi o scală evaluatoare . Ar trebui să arate în felul următor :

21
- Nume – numele scalei , poate fi orice , de ex „Computer scale” - Scala – aici introduci cuvintele scalei ; poţi introduce câte vrei , dar trebuie
separate cu paranteze , şi trebuie să fie de la ceva ca „Slab” pana la „Excelent” - Descriere- Acesta e un câmp opţional . Aici poţi introduce orice
Exemplul meu arată în felul următor :
Când aţi terminat de introdus informaţiile , daţi click pe „Save changes” . Noua scală va putea fi vizibilă la resurse (vom vedea mai incolo).
Note

22
Aici sunt vizibile notele de la teste, jocuri şi proiecte , pe care studenţii le-au făcut.
Loguri
Logurile arată activitatea din clasă pt zile şi date diferite. Acesta e utilizat in cazul in care dorim să vedem dacă fiecare are ceva de lucru.
Fişiere
Acestea ne vor permite să incărcăm fişiere pe server . Studentii nu au acces la aceste fisere , decât în cazul în care le legăm de o altă parte a site-ului (mai încolo) . Un fişier poate fi text , sunet sau altele.
Ajutor
Aceasta este documentaţia proprie .
Forumul profesorilor
Acest forum e accesibil exclusiv profesorilor . Poate fi folosit pt orice discuţii , e util când nu ne putem întâlni faţă în faţă . E util şi pt discuţii departamentale.
Blocuri (personalizarea sălii de clasă)
Moodle organizează toată informaţia pe părţile laterale ale sălii de clasă , în unităţi numite blocuri . Blocurile pot fi mutate şi puse pe On sau Off , în funcţie de nevoile clasei. Dacă dăm click pe ”Turn editing on” din partea de sus a paginii , sau la intrarea de sus sub blocul „Administration” , veţi vedea un ecran asemănător:

23
Toate blocurile au acum simboluri afişate . Simbolurile schimbă apariţia sau locaţia unui bloc individual . Simbolurile arată în felul următor :
Simbolurile fac lucrurile următoare
- Ochiul – dacă dai click pe ochiul deschis , se va inchide . Dacă ochiul e inchis poţi vedea blocul , dar studenţii nu pot . Dacă ochiul e deschis , blocul e vizibil studenţilor
- X – dacă dai click pe el blocul va fi şters din pagina clasei . Dacă ai şters un bloc şi vrei să il afişezi mai târziu , adăugaţi din „Blocks” , care e in partea de sus a paginii.
- Săgeţile – mută blocul in acea direcţie . In exemplul nostru am mutat calendarul in partea dreaptă a ecranului , şi am şters blocul „Upcoming Events” :

24
Adaugarea de blocuri
Dacă stergi un bloc şi apoi il adaugi iarăşi , sau vrei să adaugi blocuri ce standard nu sunt afişate , o faci cu meniul „Add” din secţiunea „Blocuri” din colţul dreapta sus . Meniul „Add” va afişa blocurile disponibile
Editarea clasei
Acesta este locul unde se petrec majoritatea activităţilor dintr-o sală de clasă . Aici e locul unde adaugăm jurnale , teste , resurse online , etc . Pt a incepe editarea paginii , click pe „Turn editing on” (pe partea stânga) Aceasta va schimba puţin aspectul paginii . Editarea simbolurilor vor apărea pe lângă facilităţile existente , şi cutia „Add” va fi pe fiecare cutie subiect :

25
Pt itemi existenţi , există o serie de simboluri lângă item . Dacă ţineti mouse-ul deasupra lui vi se va indica la ce foloseşte :
- Săgeata dreaptă – indexează itemul . Dacă itemul a fost deja şters , va apărea o săgeată stânga , pt a dezindexa itemul.
- Săgeţile duble muta itemul sus şi jos in listă - Mâna ce ţine stiloul editează itemul - „X” sterge itemul - Ochiul ascunde itemul de studenţi
Adăugarea de conţinut
Putem adăuga conţinut la fiecare subiect . Lângă „ Add” avem „?” . Acesta aduce o fereastră ce explică ce face fiecare item , in caz de ajutor. Primul lucru pe care il putem face e să adăugam text in cutia subiect . Pt a face asta , daţi click pe mâna ce ţine stiloul , in cutia la care dorim să adăugăm textul :

26
Aceasta va aduce cutia de editare
Adună tot , dă click pe „Save changes” . Dacă vă răzgândiţi in legătură cu ce aţi tastat , puteţi da click pe „Revert” şi schimbările nu vor fi salvate . Clasa exemplu arată acum în felul următor (după câteva editări):

27
Meniul Add
Acum putem adăuga mai mult conţinut de la meniul „Add” . Meniurile Add sunt meniuri extensibile ce includ: Assignment –teme Chat – discuţii Choice – alegeri Forum – forum Glossary – glosar Journal – jurnal Label – eticheta Lesson –lecţie Quiz – intrebări Resource – resurse Survey – survolare Workshop – atelier de lucru
Tema
Pt a adăuga o temă , trebuie să daţi click pe „Assignment” din meniul „Add” . Acesta vă va duce la ecranul „Add”
Din nou veţi observa cum „?” explica ce face fiecare meniu . Unele câmpuri necesită o atenţie specială: Câmpul „Assignment type” –profesorul poate aici hotări dacă studenţii pot să-şi facă tema offline , sau să incarce un singur fişier . In fiecare dintre cazuri puteţi introduce o descriere a temei . Dacă vreţi ca studenţii să-si transmită tema electronic , pot incărca orice tip de fişier . Dacă faceţi asta puneţi limita maximă suficient de mare . Eu intotdeauna o pun la maxim ca să fiu sigur . 2 Mb sunt suficienţi pt majoritatea temelor . Câmpul „Allow resubmitting” permite ca studenţii să işi retransmită tema dacă e pus pe „YES”

28
„Grade” – nota poate fi un nr. de la 1 la 100 sau un cuvânt particular menţionat la secţiunea „scales” (prezentată anterior) In exemplul meu , voi da ca temă un eseu despre tema Siguranţa la Pc , şi voi cere să fie transmisă electronic . Pt a face asta , voi tipări numele şi descrierea , voi selecta că este o activitate online , voi pune retransmiterea pe off , notele le voi pune până la 100 , voi seta maximul la 8 Mb şi data limită 20 Mai , ora 8.00 . Când am terminat „Save changes” Acum există tema amintită:
Dacă dau click pe numele temei , imi va arăta cum arată tema , şi-mi va oferi un link de unde pot incărca teme:
Observaţi cum un profesor , are opţiunea de a trimite teme (dreapta sus) . Pt a te intoarce la ecranul principal , dă click pe numele scurt al clasei (stânga sus)
Discuţii
Un chat este o sală de discuţii . E folosită pt discuţii live . Cu forumurile sunt permise şi discuţiile de tip buletin de ştiri . Depinde de cum hotărăsc studenţii să se conecteze . Ţineţi minte că Chat va arhiva o sesiune dacă vorbesc mai mult de 2 oameni timp de mai mult de 5 minute . Când adaugi un chat , vezi un ecran asemănător :

29
-Numele sălii de chat – orice doreşti -Text introductiv – orice doreşti -ora de chat viitoare – e o reclamă pt studenţi , unde ei pot intra şi inainte dar asa se organizează o discuţie -sesiune de repetare - daca se face sau nu reclama cand sala de clasa e in sesiune .Puteţi seta daca e o singura data , zilnic , saptamanal , etc -salvare sesiuni anterioare – de aici setezi când o sesiune e arhivată ( de la 2 zile la „never delete”) -toata lumea poate vedea sesiunile anterioare – dacă dorim ca studenţii să poată vedea sesiunile anterioare (profesorul le poate vedea oricum) . Când termini de completat , daţi click pe „Save changes” . In exemplu avem am un chat numit „Building a Network”:
Alegerea
Când adaugi o alegere , pui o intrebare , şi dai două sau mai multe posibile răspunsuri , e un fel de vot ; studenţii pot vota răspunsul corect :

30
In acest punct , adauga numele si intrebarea , apoi pune raspunsurile in „Choice #” . Poti hotari sa afisezi numele studentilor , sa le publici fara nume , sa tii rezultatele private (doar tu le poti vedea) .Poti vedea o lista cu studentii care nu au raspuns cu „Show column for unanswered” . Cand terminati , daţi click pe „Save changes” . Ecranul meu are acum o „Alegere” numita „Pc memory” :
Dacă dai click pe numele „choice” („Pc Memory”) , poti vedea cum arata alegerea , sa votezi optiunile , sa vezi rezultatele . Pt a te reintoarce la ecranul principal , da click pe numele scurt al clasei (CMPTR1 in ex)
Forum
Este de fapt un buletin de stiri . Poti crea un forum pt a discuta diverse probleme din clasa ta . Pt a adauga un Forum , selecteaza „Forum” din meniul „Add” , acesta te va duce la pagina „Forum”:

31
Din nou sunt butoane de ajutor langa fiecare buton(„?”) . Tipul Forum ne da dreptul la 3 alegeri : ”O discutie simpla” , „Fiecare persoana poarta o discutie” sau „Folosire standard a forumului” . „la o discuţie simplă”, studenţii pot răspunde la un subiect dar nu pot crea unul , „la fiecare persoană poartă o discuţie” , studenţii pot crea un subiect , şi la „folosire standard a forumului” fiecare poate crea câte subiecte doreşte. Aveţi opţiunea să lăsaţi studenţii să poată publica sau nu pe forum . Dacă studenţii nu pot publica , atunci forumul se va folosi ca unul de ştiri . In acest caz doar profesorii pot adăuga subiecte . Pt a face ca forumul să funcţioneze astfel , selectăm „No discussiom no replies” din meniul „Can a student post to this forum?”. Sau poate doriţi ca studenţii să poată răspunde doar la un subiect . In acest caz studentul poate răspunde la un subiect existent dar nu poate crea unul . Aceasta se face prin selectarea opţiunii „No discussion , but replies allowed” , din meniul „Can a student post to this forum?”Este setarea cea mai utilizată. In cele din urmă , poţi permite şi punerea şi răspunsul la subiecte , iar studenti pot publica orice doresc – pot răspunde la o discuţie anterioară sau să pună un subiect nou creat chiar de ei . Aceasta se face selectând „Discussion and replies alowed” din meniul „Can a student post to this forum?”. Următorea e opţiunea „Force everyone to be subscribed”. Dacă e pusă pe DA , atunci fiecare student din clasă va primi câte un email pt fiecare subiect de pe forum . Intr-un grup de discuţii mare s-ar putea să nu fie convenabil , dar la forumul clasei s-ar putea să merite . Studenţii pot să activeze personal opţiunea , in caz că aceasta e pusă pe NU. Următoarea secţiune e „Maximum attachement size” , care permite limitarea ataşamentelor pe care studentul le poate incărca . Dacă administratorul a activat forumul de ştiri , vei vedea incă două intrări :

32
Dacă intrebarea RSS(stiri) nu apare pe ecranul tău , atunci probabil administratorul tău nu a activat RSS . Contactează-l pt mai multe informaţii. Deoarece RSS e disponibil in mai multe module , e acoperit in secţiunea sa proprie . Pt mai multe informaţii vezi Anexa 3. Următoarea secţiune de configurare a unui forum . Dacă vrei ca mesajele să nu aibă rating , activează opţiunea „Use ratings” , dacă nu lasă opţiunea goală . Odată ce ai activat „Use ratings” , va apărea in meniul „Users” şi ai opţiunea cine poate pune mesaje pe forum . Dacă vrei poţi restrânge ratificarea , să fie doar pt profesori selectând „Only techers can rate posts” din meniul „Users” . Dacă vrei ca şi studenţii să poată face asta activează „Everyone can rate posts”. Apoi poţi seta cine poate vedea ratingurile . Poţi lăsa pe toată lumea să vadă ratingurile mesajelor primite , sau poţi restrânge ca doar studentul ce a facut subiectul să poata să vadă. Odată ce ai stabilit cine poate ratifica mesajele , poţi stabili metoda de ratificare . Pt a seta metoda de evaluare activează ce opţiune vrei din meniul „Grade” . In acest meniu , vei vedea toate opţiunile personalizate . Dacă doreşti poţi restricţiona ratificarea doar pe anumite zile , sau intervale de timp . Dacă doreşti să faci asta activează „ Restrict ratings to post with dates inthis range” şi apoi introdu intervalul de timp. Când ai terminat cu Forumul dă click pe „Save changes”. Forumul meu are acum un anunţ numit „Computer errors” .
Glosar
Acesta ne permite să găsim un mod flexibil de a prezenta definiţii ,care pot avea legături pe intreg site-ul clasei . De ex , dacă defineşti termenul „sonnet” şi cuvântul apare intr-o discuţie de pe forum , utilizatorii vor putea da click pe el pt a vedea definiţia lui . Pt a adăuga un glosar , selectează glosar din meniul ce se extinde de sus . Aceasta te va duce la ecranul glosarului :

33
-Name – aici poţi introduce orice ,acesta apare pe pagina clasei , in exemplul meu e „Computer terms” -Description – poate fi orice doreşti -Entries shown per page : acesta e util pt utilizatorii cu conexiuni mai slabe . Dacă limitezi asta la 10-15 per pagină , incărcarea va fi mai rapidă . Dacă nu specifici un nr , sistemul va incărca fiecare definiţie -Glossary type-acesta poate fi „Secondary glossary” sau „Main glossary” . Poţi avea doar un glosar principal , dar oricâte secundare . Intrările din glosarele secundare pot fi transferate in glosarul principal . Studenţii nu pot modifica glosarul principal . -Students can add entry - studenţii pot adăuga intrări pt glosarul secundar dacă e setat pe „yes” -duplicates entries allowed: asta specifică dacă studenţii pot defini un termen de mai multe ori -allow comments on entries : aceasta setează daca se pot face comentarii la glosar de către studenţii din clasă -automatically link glossary entries : daca aceasta optiune e pusa pe YES , de fiecare data cand un termen apare pe forum , sunt puse automat legăturile către glosar . -default approval status : dacă setarea e pe NO , atunci fiecare intrare a studenţilor trebuie să fie aprobată de către profesor inainte să fie disponibile la toată lumea ; dacă setarea e pe YES atunci toate intrările sunt disponibile la toată lumea Următoarea secţiune ne arată cum Glosarul apare in clasă . Sunt mai multe setări -display format . aceasta setează cum apare glosarul la studenţi . sunt mai multe opţiuni : -simple dictionary style – aceasta prezinta termenii ca intr-un dictionar in ordine alfabetica ; orice atasamente sunt afisate ca legaturi ; informatii despre autor nu sunt prezentate -continuous without author – aceasta prezinta termenii pe o pagina mare si sorteaza termenii dupa data ; autorul nu este indicat -encyclopedia – aceasta prezintă termenii ca o enciclopedie . toate imaginile incărcate sunt vizibile in articol , iar autorul e indicat -entry list – aceasta prezintă termenii sub forma unei liste , fără definiţii ; depinde de administrator dacă puteţi vedea definiţia sau nu

34
-FAQ-aceasta prezintă termenii sub forma celor mai frecvente intrebări puse ; termenul titlu va fi afişat ca o intrebare , iar definiţia va fi dată ca răspuns -full with author – aceasta e asemănătoare cu setarea pt enciclopedie , exceptând faptul că ataşamentele sunt vazute ca linkuri in loc să fie in definiţie ; se dau informaţiile despre autor -full without author- la fel ca anterioară , exceptând faptul că nu se dau informaţii despre autor şi la fel cu dicţionarul simplu exceptând faptul că se dau informaţii despre data şi ora Priviţi cum arată setările: -dicţionar simplu
-continuu cu autor
-enciclopedia :

35
-intrarea lista :
FAQ:

36
-full cu autor :
-full fara autor :

37
show special link : dacă e pusă pe YES , permite studenţilor să caute cu caractere speciale (Ex $) show alphabet : dacă e pusă pe YES , permite studenţilor să navigheze după literele din alfabet show „ALL” link : dacă e pusă pe YES , studenţii pot lista toate intrările din glosar odată Dacă administratorul a activat RSS feeds , vei vedea intrări adiţionale :
Dacă intrebarea RSS nu va apărea pe ecran , aceasta se datorează probabil administratorului care nu l-a activat . Contactati-l pt mai multe informatii . Deoarece RSS e disponibil in mai multe module , are o sectiune proprie , dedicata lui . Pt mai multe informatii cititi Anexa 3. Următoarea etapă de setare a unui Glosar , este stabilirea mesajelor ratificate intr-o discutie . Daca nu vrei sa ratifici mesajele lasa casuta „Use ratings” goala . Daca vrei sa le ratifici , activeaza „Use ratings”. Odată ce ai activat „Use ratings” , si celelalte opţiuni devin disponibile . In meniul „Users” , poţi lăsa opţiunea , ca cine sa aiba drept de ratificare . Daca vrei sa restrictionezi ratificare , si doar tu sa poti face asta , selecteaza „Only teachers can rate entries” din meniul „Users” . Daca vrei ca studentii sa poata si ei ratifica activeaza „ Everyone can rate entries”.

38
Odata ce ai determinat cine poate ratifica mesaje , poti sa te ocupi de metoda de ratificare . Pt a vedea metoda de evaluare , selecteaza ce vrei din meniul „Grade” . Aici poti sa-ti personalizezi scala de evaluare , la fel ca mai sus. Daca doresti , poti limita ratificarea la anumite ore sau zile . Daca vrei sa faci asta , activeaza „Restrict ratings to post with dates in this range” . Seteaza intervalele in casutele „From” si „To” , si apoi nu se pot da note decat in acest interval de timp. In momentul in care setarile sunt asa cum le doriti apasati pe "Save Changes". Ecranul clasei mele principale are acuma un glosar numit "Computer Terms".
Daca dati click pe noul glosar ("Computer Terms" este exmplul meu), veti merge la pagina glosarului dumneavoastra (a mea are unele intrari in ea ca exemplu:)
Categoriile sunt: -Browse by Alphabet - sorteaza in ordine alfabetica -Browse by Category - sorteaza termenii dupa categoriile definite de dvs (definiti categorii dand click pe butonul "Edit Categories" de sub categoria "Browse by Category") -Browse by date - sorteaza termenii dupa data. Poate sorta dupa data creerii sau dupa data ultimei modificari. -Browse by Autor - sorteaza termenii dupa autorul definitiei. Aceasta optiune functioneaza chiar daca autorul nu este afisat.

39
-Add a New Entry - aceasta optiune permite ca noi termeni sau definitii sa fie adaugate sistemului. Vezi mai jos pntru mai multe detalii. -Import entries -aceasta optiune va permite sa importati glosari ce au fost exportati de la alte clase. -Export entries - aceasta optiune va permite sa exportati glosarul dumneavoastra astfel incat sa poate fi folosit de alte clase. -Waiting approval - daca intrarile necesita aprobarea profesorului inainte sa fie afisate public, aici se vor face aceste aprobari. De asemenea, observati optiunea de cautare in partea de sus a paginii. Daca nu selectati optiunea de "Search full text", atunci nu vor fi cautate decat numele termenilor.Daca este marcata optiunea de "Search full text" atunci sistemul va cauta in fiecare cuvant.Aceasta cautare va dura mai mult, va avea ca rezultat mai multe intrari decat s-ar putea sa doriti, dar este meticuloasa. Adaugarea unei intrari noi - daca dati click pe optiunea "Add new entry", veti vedea o imagine ca urmatoarea:
Trebuie completat campul "Concept". Puteti adauga cuvinte cheie pe care sistemul le va lega de aceasta definitie daca sunt folosite. De exemplu, daca eu definesc "sonet" cu cuvantul cheie "poem", atunci sistemul va face legatura la definitia "sonet" daca cineva va folosi "poem" in discutie. De asemenea puteti pune termenii in categorii, daca aveti vre-una definita. Puteti apoi completa campul "Definition", si sa-i faceti orice atasamente doriti. Cand ati terminat dati click pe "Save Changes".
Jurnal
Aceasta optiune adauga un jurnal online pentru student.Fiecare student are unul si acest jurnal nu poate fi vazut decat de respectivul student si de profesor. Jurnalul poate fi editat de student si rafinat. De asemenea puteti adauga cate jurnale doriti (unul pe saptamana, unul pe unitate, unul pe capitol) ca sa vedeti cum progreseaza gandirea si capacitatea de scrierea a studentului. Pentru a adauga un jurnal, dati click pe "Journal", din meniul "Add". Veti fi dus la optiunea de editare a jurnalului:

40
Dati jurnalului un nume si puneti o intrebare studentului ( sau explicati scopu jurnalului). Puteti apoi selecta o scara de notare. Aceasta poate fi "No Grade", una din scarile definite de dvs (setata in "Scari" mai sus, sau un numar care reprezinta nota maxima ( de la 1 la 100). Din moment ce jurnalul nu poate fi vazut decât de profesor si de studentul care a lucrat in el, doar profesorul are capacitatea de a da o nota( nu poate fi revazut de un tert). Ultimul meniu va lasa sa selectati cat timp va fi jurnalul disponibil (de la o zi la "Always open"). Cand ati terminat de editat jurnalul dati click pe "Save Changes". Clasa mea de exemplu arata acum astfel, cu un jurnal adaugat (numit "Repair Log"):
Eticheta
Aceasta optiune va permita sa adaugati texte, imagini sau alte lucruri subiectului. Pentru a adauga o eticheta, dati click pe "Label" in meniul "Add". Veti fi dusi in pagina de editare a etichetei:

41
Acum puteti tipari ce doriti sa adaugati la suiectul clasei ( sau sa creati o legatura, sau sa adaugati o poza etc.). Cand ati terminat dati click pe "Save Changes".In exemplul meu, am adaugat o eticheta care spune "Please be careful with the computers!":
Lectia
Aceasta optiune va permite sa adaugati lectii intregi care ghideaza studentul, bazandu-se pe raspunsurile acestuia. S-ar putea sa va fie de folos sa va ganditi la lectii ca la diagrame cu valori variabile. Studentul citeste ceva. Dupa continutul a ceea ce a citit i se pun anumite intrebari. Bazandu-se pe raspunsurile lui(ei) sistemul il(o) trimite la alta pagina. De exemplu, daca studentul alege intrebarea unu, sistemul merge la pagina 3. Daca studentul alege raspunsul 2, sistemul merge la pagina 1. Daca studentul raspunde la intrebarea 3, sistemul merge la pagina 5. Lectiile sunt foarte flexibile, dar totusi trebuie setate. pentru a adauga o lectie, selectati "Lesson" din meniul "Add". Veti fi dus la pagina de editare a lectiei:

42
Completati numele lectiei ( de exemplu eu am ales "More safety tips"). Alegeti nota maxima ce poate fi acordata pentru intreaga lectie (0-100). Sistemul notarii este astfel: daca sistemul trimite studentul la urmatoarea pagina raspunsul e marcat ca si corect, iar daca sistemul trimite studentul la o pagina precedenta, raspunsul va fi marcat incorect. Optiunea "Maximum number of answers" arata numarul maxim de intrebari ce pot fi puse la fiecare pagina. Daca lasati numarul 4, puteti pune totusi doar 2 intrebari daca doriti. Puteti avea pagini in care sa nu puneti nici o intrebare - in aceste cazuri studentul avanseaza automat la pagina urmatoare. Apoi se seteaza daca studentul poate sa reia lectia sau nu, si alege data cand lectia e din nou valabila. Cand terminati dati click pe "Save Changes". Veti fi dus inapoi la pagina clasei, cu noua lectie adaugata ( a mea se numeste "More Safety Tips").
Inca trebuie sa definiti toate paginile din lectie. Ca sa faceti asta dati click pe icoana lectiei din pagina clasei. Veti fi dus la prima pagina ce trebuie definita:

43
Obiectele acestei pagini sunt:
• Page title - acesta este titlul paginii. Daca aveti o lectie cu mai multe pagini, fiecare din acestea din urma vor avea un titlu. In cazul meu, as putea avea "Basic Safety", "Working on Computers" and "Protect Yourself and the Equipment" ca titluri pentru pagini in cadrul lectiei "More Safety Tips".
• Page contents - aici puneti informatia pe care incercati s-o transmiteti. Poate fi o poveste, o problema de rezolvat, un poem, sau orice referitor la care vreti
• sa puneti intrebari. De obicei veti incheia aceasta sectiune cu o intrebare la care studentii trebuie sa raspunda.
• Answer 1 ( sau Answer #) - aici scrieti un raspuns la intrebarea pusa. Scrieti un raspuns la fiecare "Answer #" pana la maximul definit de dvs. Nu trebuie sa e completati pe toate.
• Response # - dupa fiecare sectiune Answer # urmeaza una Response #. Aceasta este o explicatie pe care studentul o va vedea dupa ce a ales unul din posbilele raspunsuri, dar inainte de a fi redirectionat spre urmatoarea pagina (sau a ramane la aceeasi pagina).
• Jump to - dupa fiecare Response # exista un camp care-i spune sistemului ce sa faca daca studentul a ales respectivul numar. Puteti sa-i spuneti sistemului sa incheie lectia, sa ramana la aceeasi pagina sau sa sara la o pagina existenta (inainte sau inapoi). De exemplu, daca aleg raspunsul 1, si campul "Jump to" este setat sa treaca la urmatoarea pagina, atunci voi fi trimis la urmatoarea pagina a lectiei. Notarea este facuta de navigare daca studentul ramane la aceeasi pagina sau este trimis inapoi raspunsul e considerat gresit. Daca studentul este trimis la pagina urmatoare atunci raspunsul e considerat corect. Dupa standard, raspunsul 1 trimite studentul la pagina urmatoare, iar toate celelalte il mentin la pagina curenta, dar aceste setari pot fi schimbate. Studenti vad raspunsurile in ordine aleatoare (raspunsul 1 poate fi de fapt al patrulea).
Dupa ce ati completat toate campurile dati click pe "Save Page". Astfel, veti fi dus la o pagina sumar care arata astfel:

44
De aici puteţi adăuga o altă pagină folosind link-urile din colţul dreapta sus sau dreapta jos. Dacă folosiţi link-ul de sus, noua pagină va fi creată inaintea paginii curente. Dacă folosiţi link-ul de jos, noua pagină va fi creata dupa pagina curenta. O sa completati apoi continutul paginii, intrebarea de la sfarsitul paginii, raspunsurile, explicatiile si campurile "Jump to". Puteţi repeta procedeul de câte ori doriţi. In momentul când aveţi mai multe pagini puteţi să le mutaţi intre ele folosind săgeţile din partea de sus, de lângă descrierea paginii:
Odată ce aveţi câteva (sau toate) pagini introduse in sistem, puteti verifica dacă acestea merg in felul in care dvs doriţi. Ca să tastaţi pagina, folosiţi link-ul "Check Navigation" din partea de jos a paginii:
Veţi fi dus la ecranul de testare ( acesta arată ceea ce vor vedea studenţii):

45
In acest exemplu, dacă marchez "Unplug the comuter", aş avansa la pagina următoare (pentru că am pus campul "Jump to" să execute). Dacă aş alege una din celelalte răspunsuri aş rămâne la pagina curentă. Acum, ecranul principal al clasei mele arată în felul următor ( cu lecţia "More Safety Tips" adăugată):
Examinarea
Această opţiune adaugă o examinare clasei. Poate conţine oricâte intrebări, ce pot fi in sistemul adevarat/fals, alegerea răspunsului corect din mai multe opţiuni, completarea spaţiilor goale. Examinarea poate avea feedback, unde se poate explica studenţilor de ce răspunsul respectiv e corect/incorect. Pentru a adauga o examinare, selectati "Quiz" din meniul "Add". Veti fi dus la pagina de editare a examinarilor:

46
Din nou, exista butoane de ajutor daca aveti nevoie de ele ( butonul "?"). Retineti ca examinarea are data de deschidere si data de inchidere. Daca acestea nu sunt setate corect, studentii nu vor putea da examinarea. Un student nu va putea da examinarea inainte de data de deschidere sau dupa data de inchidere. Aceste date pot fi schimbate de profesor oricand. "Shuffle Questions" schimba ordinea intrebarilor examinarii de către orice student care o reia (sau pentru fiecare student care da examinarea). Această optiune are rolul de a preveni încercarea studenţilor de a copia unul de la altul. "Shuffle Answer" este foarte similar, doar că schimbă ordinea răspunsurilor. "Attempts Allowed" seteaza de cate ori un student are voie sa dea examinarea. Această optiune e foarte folositoare la exercitiile recapitulative, cand profesorul il poate pune pe student sa dea examinarea de cate ori vrea (notele fiindu-i raportate). "Each attemp builds on the last" seteaza daca examinarea curenta va tine cont de precedentele. Daca sunt permise mai multe incercari ale aceleaşi examinări, şi această opţiune este setată pe "Yes", atunci rezultatele testului precedent vor fi incluse in acesta (inclusiv feedback-ul, daca este permis). Daca aceasta optiune este setata pe "No", atunci fiecare test va fi unul nou de fiecare data când studentul il va da. "Grading Method" va permite sa setati cum va fi notata examinarea, in cazul in care studentul o poate da de mai multe ori. Puteti alege intre a pastra cea mai mare nota, media notelor, prima nota, ultima nota. "After answering, show feedback" poate da imediat studentului un feedback asupra intrebarii. Scrieti feedback-ul in momentul in care creati o intrebare (mai multe despre asta mai jos) "In feedback, show correct answers" poate arata studentilor raspunsul corect in feedback. Ca sa activati aceasta optiune setati-o pe "Yes". "Allow Review" permite studentior sa vada intreaga examinare pe care au dat-o. Daca aceasta optiune este setata pe "Yes", atunci studentii pot revedea examinarea si dupa data de inchidere. "Maximum grade" este un camp important. Seteaza nota maxima ce poate fi luata la examinare (de la "No grade" pana la 100). Daca optiunea e setata pe "No grade" studentii vor da examinarea fara sa fie evaluati (dar feedback-ul poate functiona). Cand optiunile sunt setate asa cum doriti dvs (puteti sa le schimbati oricand) dati click pe "Continue". Veti fi dus la un ecran asemănător cu cel din imaginea următoare :

47
Pe partea dreapta puteti alege o categorie ( este una setata, denumita "default"). Acestea sunt câteva feluri de a organiza intrebările. Daca folositi aceleasi intrebari de mai multe ori, veti dori, probabil, sa le organizati (in categorii ca "Othello", "Hamlet", etc.). Dupa aceea puteti alege intrebarile pentru a creea o examinare (este folositor daca clasa dvs a trecut prin mai multe semestre si aveti deja un numar mare de intrebari create). Ca sa creati o categorie noua, dati click pe "Edit categories", adaugati noua categorie si apoi dati click pe "Save Changes". De asemenea aveti posibilitatea sa aratati intrebarile dvs si altor profesori (aceasta optiune functioneaza sub "Edit categories"). Astfel, intrebarile din acea categorie vor fi disponibile tuturor profesorilor, ceea ce e folositor daca predati aceeasi lectie/unitate/capitol ca alta persoana. Ca sa creati o intrebare, alegeti o categorie (pentru exemplele mele voi folosi "default") si apoi dati click pe "Show". Vi se vor afisa intrebarile deja existente si vi se va permite sa creati altele:
In exemplul meu am deja o intrebare creata ("PC Case") si am optiunile "Import questions from file" si "Create multiple questions". - Import questions from file - cu aceasta optiune puteti importa intrebari din formatele cunoscute de Moodle. - Create multiple quetions - aceasta optiune creaza un numar finit de intrebari aleatorii. Ele sunt extrase aleator din baza dvs de date cu intrebari deja existente. Veti specifica categoria din care vreti sa fie extrase intrebarile ca Moodle sa nu intrebe accidental despre "Othello" cand dvs predati "Hamlet" - Create a new question - Cand creati o intrebare este stocata in categoria aleasa de dvs. Dupa aceea poate fi adaugata la orice examinare, oricand. Pentru a crea o noua intrebare, selectati tipul din meniu. Aveti optiunea sa creati intrebari cu variante, intrebari cu raspuns

48
adevarat/fals, intrebari cu raspuns scurt, combinari, descrieri, aleator, leator cu raspuns scurt, sau un tip special de intrebari numit "embedded".