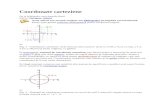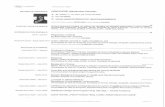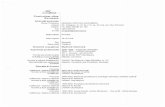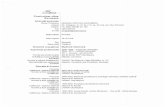GHID INTRODUCTIV - Graitec...sistemul de coordonate utilizator (SCU), prin introducerea unui punct...
Transcript of GHID INTRODUCTIV - Graitec...sistemul de coordonate utilizator (SCU), prin introducerea unui punct...
-
GHID INTRODUCTIV
-
ADVANCE METAL Ghid introductiv
3
CUPRINS
CUPRINS .....................................................................................................3
INTRODUCERE...........................................................................................5 Advance Metal......................................................................................5 Unde puteţi găsi informaţii despre program?...................................6 Suport tehnic........................................................................................6
INSTALAREA ..............................................................................................7 Configuraţia sistemului .......................................................................7
Hardware .........................................................................................7 Software ..........................................................................................7
Pornirea instalării.................................................................................7
PORNIREA ADVANCE................................................................................9
INTERFATA UTILIZATOR...........................................................................9 Alte funcţii importante pentru lucrul cu Advance Metal ................10 Sistemul de coordonate utilizator ....................................................10 Proprietăţile elementelor...................................................................11
MODELUL 3D............................................................................................11 Obiecte Advance................................................................................11
Crearea unui sistem de axe ..........................................................11 Crearea grinzilor ............................................................................13 Grinzi drepte ..................................................................................13 Grinzi curbe ...................................................................................14 Plăci...............................................................................................15 Divizarea şi fuzionarea plăcilor......................................................16 Contur............................................................................................17 Prelucrarea plăcilor după conturul unui element ...........................18 Şuruburi, Găuri, Conectori.............................................................18 Cordoane de sudură......................................................................19
Noduri .................................................................................................20 Crearea unui cadru........................................................................20 Accesarea proprietăţilor nodurilor .................................................21
-
ADVANCE METAL Ghid introductiv
4
Crearea unui nod de cadru ........................................................... 21 Copierea nodului de cadru............................................................ 22 Nodul coamă de acoperiş ............................................................. 23 Creare unei plăci de bază ............................................................. 24 Copierea întregului cadru ............................................................. 25 Crearea unei contravântuiri .......................................................... 26 Creare pane.................................................................................. 27 Crearea unui element de prindere clemă ..................................... 28
Verificarea coliziunilor ...................................................................... 29
NUMEROTARE......................................................................................... 29
CREAREA DETALIILOR .......................................................................... 30 Administrarea detaliilor .................................................................... 32
Pornirea Document Manager........................................................ 32
CREAREA LISTELOR .............................................................................. 33
-
ADVANCE METAL Ghid introductiv
5
INTRODUCERE Acest ghid se doreşte a fi o scurtă introducere în lucrul cu Advance Metal, prezentând metodologia de lucru. Capitolul Obiecte Advance Metal prezintă modul de creare a obiectelor uzuale şi modul în care pot fi utilizate acestea pentru a obţine o structură metalică simplă.
Exemplele prezentate în acest ghid au caracter pur didactic şi nu au fost concepute în conformitate cu norme specifice birourilor de proiectare.
In capitolul Noduri sunt prezentate câteva noduri din Advance Metal, astfel încât la sfârşitul capitolului să obţineţi un model. Acesta este creat la scara 1:1 şi conţine toate informaţiile referitoare la dimensiuni, obiecte şi atribute ale acestora. Pornind de la modelul creat, puteţi obţine apoi detaliile în modul descris în capitolul Crearea detaliilor. Deoarece nu sunt descrise în detaliu toate funcţiile Advance, trebuie să apelaţi online Help pentru o informare completă asupra comenzilor şi parametrilor.
Advance Metal Advance Metal este o aplicaţie destinată proiectării construcţiilor metalice, compatibilă cu ultima versiune de AutoCAD® pentru sistemul de operare Windows. Advance Metal oferă un mediu de lucru simplu şi intuitiv destinat creării modelelor 3D pe baza cărora sunt create apoi detaliile. Modelul 3D este realizat într-un fişier AutoCAD de tip DWG. Aşa-numitul model Advance este baza modelării. Folosind comenzile Advance Metal pot fi realizate structuri complexe, de exemplu un cadru sau o scară cu toate prelucrările şi îmbinările necesare. Modelul Advance constituie, de asemenea, baza pentru următoarele funcţii: • Planurile generale şi detaliile de execuţie pot fi create automat pornind
de la model. • Document Manager – gestionează toate planurile generale şi detaliile
de execuţie şi permite actualizarea rapidă a acestora după modificarea modelului 3D.
• Listele şi fişierele comandă numerică sunt create tot pornind de la model şi conţin toate informaţiile referitoare la acesta (numerotarea, cantităţile, etc.). Document Manager gestionează şi aceste documente.
-
ADVANCE METAL Ghid introductiv
6
Toate funcţionalităţile descrise în acest manual şi toate comentariile se referă numai la programul Advance Metal. Pentru simplitate, vom folosi denumirea generică de “Advance”.
Unde puteţi găsi informaţii despre program? Advance Metal dispune de ajutor online ce oferă instrucţiuni pas cu pas pentru utilizarea fiecărei funcţii. Pentru a-l accesa, utilizaţi la alegere:
• Bara de instrumente Standard: clic • Meniul Advance Steel: selectaţi Help > Online help • Contextual: apăsaţi F1.
Suport tehnic Serviciul de suport tehnic este accesibil prin fax, telefon sau e-mail. Pentru a contacta serviciul de suport tehnic:
− Vă rugăm să vă informaţi asupra numărului de telefon la care puteţi primi suport tehnic pentru Advance (pentru România: 021/410 0119).
− Sau trimiteţi un e-mail la: [email protected]
-
ADVANCE METAL Ghid introductiv
7
INSTALAREA Pentru o cât mai bună instalare a programului, este necesară următoarea configuraţie:
Configuraţia sistemului
Hardware
− PC cu Procesor Pentium min. 2 GHz (4 GHz recomandat) − Minim 2 GB RAM − Placă video compatibilă AutoCAD® (pentru mai multe informaţii,
vizitaţi http://www.autodesk.com/autocad-graphicscard) − Minimum 1 GB spaţiu liber pe hard disk − Placă de reţea − DVD Drive
Software
− Sistem de operare WindowsXP Professional sau Windows Vista − AutoCAD® 2004, ADT 2004, AutoCAD® 2005, ADT 2005,
AutoCAD® 2006, ADT 2006, AutoCAD® 2007, ADT 2007, AutoCAD® 2008, AutoCAD® Architecture 2008, AutoCAD® 2009 sau AutoCAD® Architecture 2009.
− Protocol TCP/IP − Fişierul care conţine licenţa va fi trimis prin email.
Pentru informaţii suplimentare, vă rugăm să citiţi Online Help.
Pornirea instalării Înainte de a începe instalarea închideţi toate aplicaţiile active Windows. Vă rugăm să urmaţi procedura descrisă mai jos: 1. Introduceţi DVD-ul de instalare în unitate. 2. Puteţi demara instalarea printr-unul din procedeele indicate mai jos:
− In fereastra apărută pe ecran, daţi clic pe butonul Setup. sau
− Din meniul Windows, alegeţi: Start > Run. − In fereastra Run, clic pe Browse şi selectaţi Setup.exe de pe DVD.
Clic pe OK. Începe procesul de instalare.
-
ADVANCE METAL Ghid introductiv
8
3. Selectaţi limba în care doriţi să instalaţi programul şi apăsaţi OK pentru a continua.
4. Citiţi acordul de licenţă. Bifând I accept acceptaţi implicit toţi termenii contractuali ai licenţei şi puteţi continua instalarea.
5. Selectaţi tipul instalării şi apăsaţi Next pentru a continua. − Typical: instalează numai componentel uzuale. In acest caz,
programul va fi instalat pe drive-ul unde este instalat Windows, în \Program Files\Graitec\AdvanceSteel\8.1.
− Custom: instalează numai componentele selectate. − Complete: instalează toate componentele aplicaţiei.
6. Pentru o instalare personalizată sau pentru a instala Advance într-un alt folder, selectaţi Custom.
Bifaţi componentele ce urmează a fi instalate.
Pentru a verifica spaţiul disponibil pe disc, clic Disk Usage.
Pentru a modifica folderul de instalare, apăsaţi pe Browse. In următoarea fereastră de dialog puteţi introduce calea către un alt folder. Apăsaţi pe OK, apoi Next. 7. Clic Install pentru a începe instalarea. Programul a fost instalat. După ce aţi instalat Advance, aveţi nevoie de o licenţă pentru a utiliza programul. Pentru instalarea unei licenţe autorizate Advance, trebuie să parcurgeţi etapele descrise în Ghidul de instalare. Advance este protejat prin FLEXlm, prin urmare trebuie să aveţi propriul fişier licenţă pentru a putea utiliza Advance pe platforma AutoCAD®. Fără o astfel de licenţă, veţi putea folosi doar comenzile AutoCAD®. Este necesară câte o licenţă pentru fiecare staţie de lucru.
-
ADVANCE METAL Ghid introductiv
9
PORNIREA ADVANCE Pentru a porni AutoCAD® cu Advance Metal:
− Daţi dublu clic pe iconiţa AdvanceSteel de pe ecran. sau
− In bara de stare din Windows, clic pe butonul Start, selectaţi Programs > Graitec > Advance Steel şi apoi clic pe iconiţa Advance pentru a lansa programul.
INTERFAŢA UTILIZATOR Toate funcţiile Advance Metal sunt grupate pe categorii şi sunt disponibile în bare de instrumente care sunt integrate în platforma AutoCAD®. Pentru o mai bună gestionare a spaţiului de lucru, la lansarea programului apar numai două bare de instrumente:
Din bara de instrumente Advance Steel pot fi accesate principalele bare de instrumente. Acestea conţin funcţii şi iconiţe derulante. Iconiţele derulante pot fi recunoscute cu ajutorul indicatorului din colţul dreapta-jos. Le puteţi derula menţinând apăsat butonul stâng al mouse-ului.
Exemplu: Derularea barei de instrumente Sub – Axis grid.
Pentru o mai bună gestionare a spaţiului de lucru, apelul unei bare principale de instrumente face să dispară barele de instrumente deschise anterior (exceptând bara de instrumente Design assistance).
-
ADVANCE METAL Ghid introductiv
10
Alte funcţii importante pentru lucrul cu Advance Metal • Cu ajutorul tastei Esc puteţi întrerupe orice comandă Advance Metal. • Comanda activă şi mesajele sunt afişate în fereastra de text situată în
partea de jos a ecranului. Cu ajutorul tastei F2 puteţi să apelaţi, respectiv să închideţi fereastra de text.
• Butonul drept al mouse-lui corespunde tastei Enter. • Dacă menţineţi cursorul pe butoanele din bara de instrumente, apare
un text-informativ (tooltip). • Cu ajutorul comenzii Undo din bara de instrumente AutoCAD®
Standard puteţi anula efectele uneia sau mai multor comenzi. • Cu ajutorul comenzii Match properties din bara de instrumente
Standard din AutoCAD® pot fi copiate proprietăţile de la un obiect la altul. Proprietăţile ce urmează a fi transferate pot fi selectate dintr-o listă.
Match properties Undo
Sistemul de coordonate utilizator Obiectele Advance sunt generate în spaţiul 3D cu ajutorul funcţiilor corespunzătoare. Orientarea obiectelor depinde de sistemul de coordonate utilizator (SCU = Sistem Coordonate Utilizator). Pentru a poziţiona sistemul de coordonate în poziţia corectă, utilizaţi butoanele din bara de instrumente Standard din Advance.
Buton Funcţie
Mută SCU cu originea într-un nou punct.
Rotire 90° în jurul axei X
Rotire 90° în jurul axei Y
Rotire 90° în jurul axei Z
-
ADVANCE METAL Ghid introductiv
11
Proprietăţile elementelor In momentul creării unui element Advance apare o fereastră de dialog în care pot fi modificate diferite proprietăţi ale obiectului (dimensiuni, material etc.) şi, dacă este necesar, poate fi selectat stilul de detaliere (cotare/etichetare în detalii derivate). Parametrii sunt grupaţi în diferite pagini care variază în funcţie de tipul obiectului şi pot fi deschise printr-un simplu clic. Sunt mai multe modalităţi de a accesa proprietăţile elementelor:
• Clic pe butonul din bara de instrumente Standard din Advance. • Clic dreapta şi selectaţi apoi Advance Properties din meniul
contextual.
• Dublu-clic pe element.
MODELUL 3D
Obiecte Advance
Crearea unui sistem de axe Sistemul de axe facilitează poziţionarea elementelor şi orientarea în modelul 3D. Astfel, sistemul de axe reprezintă primul pas în modelarea 3D în Advance. Un sistem de axe este creat în planul XOY al sistemului de coordonate curent şi constă din două grupuri de axe: unul în direcţia X şi unul în direcţia Y. Comenzile pentru crearea sistemelor de axe sunt grupate în bara de instrumente Sub – Axis grid accesibilă din bara principală Grid, section, plate, structural element.
-
ADVANCE METAL Ghid introductiv
12
Exemplu: Sistem de 3 axe în direcţia X şi 3 axe în direcţia Y
• In bara de instrumente Grid, section, plate, structural element, iconiţa derulantă Sub – Axis Grid, clic pe butonul .
• Introduceţi 0,0,0 în linia de comandă pentru a defini primul punct în originea sistemului de coordonate.
• Introduceţi coordonatele celui de-al doilea punct: 5000, 5000,0. Acum trebuie să modificaţi numărul axelor din fiecare grup.
• Selectaţi grupul de axe în direcţia X.
• In bara de instrumente Standard, clic pe butonul . Apare fereastra de dialog "Axes parallel". Aici pot fi efectuate modificări simplu şi rapid.
In acest exemplu, modificaţi numărul de axe:
• Clic pe pagina Group. • In câmpul Number (numărul axelor) introduceţi valoarea 3.
Remarcaţi faptul că distanţa dintre axe este calculată automat. Noua valoare trebuie să fie 2500.
Modificările efectuate în fereastra de dialog sunt vizibile imediat în model.
Repetaţi aceiaşi paşi pentru grupul de axe în direcţia Y.
-
ADVANCE METAL Ghid introductiv
13
Crearea grinzilor Grinzile sunt inserate direct în model şi sunt reprezentate implicit în modul ‘Standard’. Advance vă pune la dispoziţie diferite tipuri de grinzi. Funcţiile pentru crearea grinzilor sunt grupate în 5 iconiţe derulante accesibile din bara de instrumente Grid, section, plate, structural element.
Grinzile (drepte sau curbe) pot fi create ca profile simple, compuse sau ca profile din tablă sudată.
Grinzi drepte Grinzile drepte sunt inserate în modelul 3D Advance Metal, relativ la sistemul de coordonate utilizator (SCU), prin introducerea unui punct iniţial şi a unui punct final. Sistemul de coordonate utilizator (SCU) determină poziţia axelor principale ale profilelor: inima grinzii este orientată în direcţia Z a sistemului de coordonate utilizator.
Exemplu: Crearea unui profil HEA 200 x 2500
• Activaţi SCU adecvat (ca în figura de mai sus). • In bara de instrumente Grid, section, plate, structural element,
iconiţa derulantă Sub – Section classes, clic pe butonul . • Specificaţi punctul iniţial (0,0,0).
-
ADVANCE METAL Ghid introductiv
14
• Mutaţi cursorul mouse-lui sus, în direcţia axei Y (setarea ORTHO permite o orientare exactă) şi introduceţi valoarea 2500.
Apare fereastra de dialog “Beam“. Mai întâi selectaţi clasa secţiunii (HEA), apoi secţiunea (HEA 200).
Grinzi curbe Ca şi în cazul grinzilor drepte, sistemul de coordonate curent determină poziţia axelor principale ale grinzii. Inima grinzii curbe este orientată în direcţia Z a SCU (sau cu alte cuvinte, secţiunea este orientată în direcţia Z). Dacă este necesar, grinda curbă inserată poate să fie rotită cu 90° în jurul axei sale de inserare.
Exemplu: Crearea unei grinzi curbe între două coloane
• Alegeţi un sistem de coordonate adecvat; pentru exemplificare urmăriţi imaginea de mai sus.
• In bara de instrumente Grid, section, plate, structural elements,
iconiţa derulantă Sub – Beams, clic .
-
ADVANCE METAL Ghid introductiv
15
• Utilizaţi punctele finale superioare ale axelor de inserare ale stâlpilor ca punct iniţial şi ca punct final al grinzii.
• Definiţi raza grinzii curbe cu ajutorul unui punct de pe arcul de cerc apărut pe ecran.
Punctul de pe cerc trebuie definit în planul XOY al sistemului de coordonate curent.
Altfel, alegeţi un punct oarecare şi apoi specificaţi raza în pagina Curved a ferestrei de dialog.
Plăci Plăcile pot fi create în Advance Metal în orice plan, sub toate formele şi dimensiunile. Plăcile sunt create în planul XOY al sistemului de coordonate curent.
Funcţiile pentru inserarea plăcilor sunt grupate în iconiţa derulantă Sub – Plate din bara principală de instrumente Advance Metal Grid, section, plate, structural element.
-
ADVANCE METAL Ghid introductiv
16
Exemplu: Crearea unei plăci dreptunghiulare definind centrul
• Poziţionaţi sistemul de coordonate cu planul X/Y în planul plăcii. In exemplul nostru selectaţi mijlocul muchiei exterioare a tălpii stâlpului.
• In bara de instrumente Grid, section, plate, structural elements,
iconiţa derulantă Sub – Plate, clic . • Definiţi centrul plăcii în originea sistemului de coordonate sau
specificând coordonatele. • Placa este creată având valorile implicite pentru lungime, lăţime şi
grosime. • Specificaţi dimensiunile dorite în pagina Shape a ferestrei de dialog.
Divizarea şi fuzionarea plăcilor Plăcile existente pot fi divizate în două sau mai multe plăci, în raport cu o polilinie sau două puncte. Prelucrările plăcii sunt păstrate.
Exemplu: Divizarea unei plăci prin două puncte
• In bara de instrumente Grid, section, plate, structural elements,
iconiţa derulantă Sub – Plate, clic . • Definiţi primul punct selectând mijlocul laturii plăcii. • Definiţi cel de-al doilea punct selectând mijlocul laturii opuse. Placa este divizată.
-
ADVANCE METAL Ghid introductiv
17
Contur Cu ajutorul diferitelor tipuri de prelucrări propuse de Advance, poate fi efectuat orice tip de decupare a unei grinzi. Este de asemenea posibilă decuparea unei grinzi după conturul altui element (de exemplu, o altă grindă). Funcţiile pentru prelucrarea grinzii sunt grupate în două iconiţe derulante în bara principală de instrumente Grid, section, plate, structural element.
In model, prelucrările sunt reprezentate printr-un contur de culoare verde. Acestea sunt obiecte Advance Metal care nu pot exista independent, ci doar în directă corelaţie cu obiectele de care aparţin.
Prelucrările sunt afişate numai în modul de reprezentare Features.
Exemplu: Crearea unei tăieturi drepte
Să presupunem că avem următoarea situaţie:
Stâlp: HEA 200 Profil compus: Două profile tip U 220 spate în spate
• In bara de instrumente Grid, section, plate, structural elements,
iconiţa derulantă Sub – Process section, clic . • Selectaţi profilul care urmează să fie tăiat (în exemplul nostru - stâlpul). Prelucrarea (tăietura dreaptă) este creată şi poate fi modificată prin intermediul ferestrei de dialog. De exemplu, în pagina Shape introduceţi lungimea şi adâncimea tăieturii.
-
ADVANCE METAL Ghid introductiv
18
Prelucrarea plăcilor după conturul unui element
Cu funcţia Element contour o placă poate fi decupată după o grindă sau după o altă placă. Sunt două tipuri de prelucrări:
Decupare exactă după conturul profilului
Decupare după înfăşurătoarea secţiunii profilului
Exemplu: Decupare exactă după conturul profilului
• In bara de instrumente Grid, section, plate, structural element
alegeţi tipul de prelucrare . • In bara de instrumente Grid, section, plate, structural elements,
iconiţa derulantă Sub – Plate, clic . • Selectaţi placa pe care doriţi să o modificaţi, în apropierea unui
colţ. • Selectaţi apoi elementul după care urmează a fi făcută decuparea
– în exemplul nostru, stâlpul. Placa este decupată. Repetaţi aceiaşi paşi şi pentru cealaltă placă.
Şuruburi, Găuri, Conectori Grupurile de şuruburi / găuri şi conectori pot fi inserate în orice plan dorit şi depind de sistemul de coordonate curent. Grupurile de şuruburi conectează obiecte individuale Advance, de exemplu grindă - placă sau placă - placă. Şuruburile, găurile şi conectorii sunt inserate folosind aceleaşi comenzi din bara de instrumente Sub – Bolt Hole Patterns.
-
ADVANCE METAL Ghid introductiv
19
Exemplu: Crearea unui grup de şuruburi într-o zonă dreptunghiulară definită prin două puncte diagonal opuse
• Alegeţi sistemul de coordonate utilizator adecvat. • In bara de instrumente Grid, section, plate, structural element
alegeţi . • In bara de instrumente Grid, section, plate, structural elements,
iconiţa derulantă Sub – Bolt hole pattern, clic . • Selectaţi elementele ce urmează a fi conectate: placa verticală şi
stâlpul. • Definiţi o zonă dreptunghiulară prin două puncte diagonal opuse. Grupul de şuruburi este inserat şi apare fereastra de dialog. Puteţi efectua modificări conform cerinţelor.
Cordoane de sudură Sudurile pot fi inserate ca puncte sau cordoane de sudură. Obiectul Advance Metal “sudură" nu conţine doar proprietăţile de sudură, ci şi conectarea logică între părţile sudate ale structurii. Punctele de sudură sunt inserate ca elemente individuale simbolizate prin semnul "+" de culoare roz, în timp ce cordoanele de sudură sunt reprezentate în model ca nişte polilinii îngroşate.
Exemplu: Inserarea unui punct de sudură
• In bara de instrumente Grid, section, plate, structural element, iconiţa
derulantă Sub – Weld patterns, daţi clic pe butonul . • Selectaţi elementele ce urmează a fi conectate (de exemplu un
stâlp şi o grindă curbă) apoi clic-dreapta.
-
ADVANCE METAL Ghid introductiv
20
• Definiţi punctul în care va fi creată sudura şi apoi clic-dreapta. Punctul de sudură este creat.
• In bara de instrumente Grid, section, plate, structural element,
daţi clic pe , pentru a afişa elementele conectate. Toate elementele conectate sunt marcate cu culoarea roşie.
Noduri Nodurile Advance Metal reprezintă o altă modalitate de conectare a elementelor de bază. Ele sunt ansambluri complexe care conţin elemente de bază şi prelucrări ale acestora, controlate de reguli constructive. Toate elementele care compun un nod, inclusiv proprietăţile lor şi prelucrările, sunt grupate într-un aşa-numit obiect “nod”, reprezentat printr-un paralelipiped de culoare gri. Un element structural inserează mai multe obiecte Advance în acelaşi timp. Aceasta înseamnă că puteţi crea o întreagă structură printr-un simplu clic. Toate componentele unui element structural sunt în relaţie una cu alta, astfel încât puteţi schimba înălţimea, poziţia, secţiunea etc. într-un singur pas.
Crearea unui cadru Un cadru poate fi creat doar în câteva clicuri utilizând un element structural.
Exemplu: Crearea unui cadru simetric
• Alegeţi sistemul de coordonate utilizator adecvat. • In bara de instrumente Grid, section, plate, structural elements,
iconiţa derulantă Sub – Structural elements, clic . • Definiţi primul punct. • Definiţi cel de-al doilea punct.
-
ADVANCE METAL Ghid introductiv
21
• Definiţi automat înălţimea cadrului prin clic-dreapta.
Cadrul este creat şi apare fereastra de dialog. Dimensiunile cadrului pot fi modificate conform cerinţelor.
Accesarea proprietăţilor nodurilor Pentru a accesa proprietăţile nodului: • Dublu-clic pe obiectul nod (paralelipipedul gri). sau • Selectaţi un element al nodului şi daţi clic dreapta. • Selectaţi opţiunea Advance Joint Properties din meniul contextual.
Crearea unui nod de cadru Nodurile de cadru conectează un stâlp de o grindă. Funcţiile pentru crearea nodurilor de cadru sunt grupate în iconiţa derulantă Sub – Beam to column din bara de instrumente Joint.
Exemplu: Creare unui nod de cadru cu vută şi şuruburi
-
ADVANCE METAL Ghid introductiv
22
• In bara de instrumente Joints, iconiţa derulantă Sub – Beam to
Column, clic . • Selectaţi stâlpul şi daţi clic dreapta. • Selectaţi grinda pentru care doriţi să creaţi nodul cu vută şi apoi
clic dreapta. Apare un mesaj care vă avertizează că în tabelul de noduri nu a fost găsit nici un nod predefinit pentru profilele selectate.
• Clic pe OK. Nodul de cadru este creat automat pe grinzile selectate şi poate fi modificat în fereastra de dialog conform cerinţelor.
Copierea nodului de cadru Nodul creat poate fi utilizat ca model şi copiat apoi cu toate proprietăţile definite. Selectaţi un element al nodului de cadru. Nodul ales este luat ca model. • In bara de instrumente Joints, iconiţa derulantă Sub – Joint utilities,
clic . • Selectaţi stâlpul-destinaţie şi daţi clic dreapta. • Selectaţi grinda corespunzătoare. Când copiaţi un nod, sunt copiate toate proprietăţile şi legăturile logice dintre elementele acestuia. Astfel, este suficient să stabiliţi valorile parametrilor nodului doar o singură dată.
Zoom / Shade
Pentru o vedere mai clară a nodului de cadru, daţi clic pe butonul Zoom window din bara de instrumente AutoCAD® Standard, iconiţa derulantă Zoom.
Pentru o reprezentare realistă a modelului, clic pe butonul Flat
shade din bara de instrumente AutoCAD Shade (sau în bara de instrumente Visual styles în AutoCAD® 2008).
-
ADVANCE METAL Ghid introductiv
23
Anularea efectului Shade / Zoom
Pentru a reveni la modul “wireframe”, selectaţi butonul din bara de instrumente Advance Shade (sau Visual styles în AutoCAD® 2008).
Pentru o vedere de ansamblu, clic pe butonul Zoom extents din bara de instrumente AutoCAD Standard, iconiţa derulantă Zoom şi cadrul va fi afişat în întregime.
Nodul coamă de acoperiş In exemplul următor vom crea, la îmbinarea celor două grinzi, un nod coamă de acoperiş cu vută. Nodurile pentru conectarea grinzilor prin plăci prinse cu şuruburi sunt grupate în bara de instrumente Sub – Beam end to end.
Exemplu: Crearea unui nod coamă de acoperiş cu vută
• Zoom pe nodul coamă de acoperiş printr-o fereastră definită prin două puncte.
• In bara de instrumente Joints, iconiţa derulantă Sub – Beam end
to end, clic . • Selectaţi prima grindă şi confirmaţi prin clic dreapta. • Selectaţi a doua grindă şi confirmaţi prin clic dreapta. • Clic pe OK în fereastra "Attention". Nodul este creat la îmbinarea grinzilor cadrului şi poate fi modificat cu ajutorul parametrilor din fereastra de dialog.
-
ADVANCE METAL Ghid introductiv
24
Creare unei plăci de bază In exemplul următor vom crea o placă de bază sub un stâlp. Stâlpul este ajustat automat cu grosimea plăcii de bază. Funcţiile pentru crearea plăcilor de bază sunt grupate în iconiţa derulantă Sub – Base plate din bara de instrumente Joint.
Exemplu: Crearea unei plăci de bază cu şi rigidizări
• In bara de instrumente Joints, iconiţa derulantă Sub – Base plate
joints, clic . • Selectaţi stâlpul şi daţi clic dreapta. • Clic pe OK în fereastra "Attention". Placa de bază este creată la baza stâlpului şi poate fi modificată în fereastra de dialog conform cerinţelor. Atât stâlpul, cât şi placa sunt sudate.
-
ADVANCE METAL Ghid introductiv
25
Copierea întregului cadru Cadrul a fost creat şi poate fi copiat. Nu este nevoie de o funcţie Advance specială, este suficientă comanda standard de copiere din AutoCAD®.
Vedere izometrică asupra întregului model Pentru a obţine o vedere de ansamblu a întregului model, clic pe butonul Zoom extends din bara de instrumente Zoom.
• Clic pe butonul Copy object din bara de instrumente Modify din AutoCAD®.
• Selectaţi tot cadrul. • Selectaţi punctul de bază pentru deplasare. • Selectaţi punctul destinaţie. • Cadrul este copiat cu toate proprietăţile şi nodurile sale prin definirea a
două puncte. Este suficient să construiţi un obiect şi să-l copiaţi apoi în diferite poziţii.
-
ADVANCE METAL Ghid introductiv
26
Crearea unei contravântuiri In exemplul următor vom crea o contravântuire cu corniere şi guseu. Instrumentele pentru prinderea contravântuirilor prin gusee sunt grupate în iconiţa derulantă Sub – General bracing joints a barei de instrumente Joints.
Exemplu: Crearea unei contravântuiri
• In bara de instrumente Joints, iconiţa derulantă Sub – General bracing
joints, clic . • Selectaţi cei doi stâlpi. • Definiţi cele patru puncte: punctul iniţial şi punctul final pentru
fiecare dintre cele două contravântuiri. Punctele iniţiale sunt la baza stâlpilor. Măriţi pentru a vă asigura că aţi identificat punctele corecte. Pentru aceasta utilizaţi modul snap NODE.
Contravântuirile sunt create şi pot fi modificate în fereastra de dialog conform cerinţelor.
-
ADVANCE METAL Ghid introductiv
27
Creare pane Această funcţie permite poziţionarea profilelor de tip U (sau altele) cu distanţe egale între axe pe grinzile selectate. Selectaţi grinzile şi panele sunt create automat. O opţiune vă permite să selectaţi un stâlp pentru o grindă de streaşină.
Exemplu: Crearea panelor pe grinzile selectate
• In bara de instrumente Grid, section, plate, structural elements,
iconiţa derulantă Sub – Structural elements, clic . • Selectaţi grinda şi daţi clic dreapta. • Pentru a selecta stâlpul pentru grinda de streaşină introduceţi 1 şi
confirmaţi cu Enter. • Selectaţi stâlpul şi daţi clic dreapta. Apare fereastra de dialog în care puteţi introduce valori pentru a modifica panele.
-
ADVANCE METAL Ghid introductiv
28
Crearea unui element de prindere clemă In exemplul următor panele vor fi prinse de grinzi cu noduri speciale. Nodurile pentru prinderea panelor de grinzi sunt grupate în iconiţa derulantă Sub – Purlin joints din bara de instrumente Joint.
Exemplu: Crearea unui element de prindere a unei pane de o grindă
• In bara de instrumente Joints, iconiţa derulantă Sub – Purlin
joints, clic . • Selectaţi grinda şi daţi clic dreapta. • Selectaţi o pană şi daţi clic dreapta. Contravântuirile sunt create şi pot fi modificate în fereastra de dialog conform cerinţelor.
Exemplu: Crearea unui element de prindere a două pane
• In bara de instrumente Joints, iconiţa derulantă Sub – Purlin
joints, clic . • Selectaţi grinda şi daţi clic dreapta. • Selectaţi prima pană şi daţi clic dreapta. • Selectaţi a doua pană şi daţi clic dreapta. Elementul de prindere poate fi modificat apoi conform cerinţelor.
-
ADVANCE METAL Ghid introductiv
29
Verificarea coliziunilor La verificarea coliziunilor sunt identificate eventualele interferenţe din model. Coliziunile pot avea drept cauză diferitele modificări ale plăcilor, şuruburilor, grinzilor şi a conexiunilor dintre ele. Funcţia identifică toate interferenţele astfel încât puteţi corecta modelul înainte de a crea detaliile. Funcţia de verificare a coliziunilor din Advance verifică elementele selectate sau întregul model. Interferenţele sunt evidenţiate printr-un paralelipiped de culoare roşie, iar denumirile elementelor interferente apar în linia de comandă.
Exemplu: Verificare coliziunilor din cadrul creat
• In bara de instrumente Listing & checking, iconiţa derulantă Sub
– Checking, clic .
• Deschideţi fereastra de text apăsând tasta F2. In fereastra de text AutoCAD® este afişată lista tuturor coliziunilor găsite. Dacă nu sunt detectate coliziuni, apare mesajul “No collisions found”.
• Închideţi fereastra.
NUMEROTARE Cu funcţia de numerotare din Advance, pot fi numerotate automat elementele individuale şi ansamblurile din întregul model. Scopul numerotării este identificarea elementelor identice. Acestea vor primi acelaşi număr. Procesul de numerotare este lansat printr-un singur clic pe buton şi poate fi aplicat întregului model, sau doar unei selecţii a acestuia. Prin numerotare automată toate grinzile şi plăcile obţin un număr de element individual. Toate celelalte elemente sunt considerate elemente ataşate. Numerotarea elementelor individuale şi a ansamblurilor poate fi făcută într-un singur pas sau separat.
-
ADVANCE METAL Ghid introductiv
30
Exemplu: Numerotarea într-un singur pas
• In bara de instrumente Sub – Numbering, clic . Apare fereastra de dialog "Numbering".
Definiţi: • Valoarea de început • Valoarea pasului de
numerotare • Metoda de numerotare
• Bifaţi opţiunile Process assemblies şi Process single parts. • Pentru ambele, selectaţi metoda “SP”: 1000,1001…;MP:1,2,3…”. • Pentru a vizualiza rezultatul în fereastra de text, clic pe tasta F2.
CREAREA DETALIILOR Funcţiile pentru gestionarea, crearea şi editarea detaliilor sunt grupate în bara principală de instrumente Advance Numbering, drawing.
După ce modelul a fost creat şi numerotat puteţi trece la generarea detaliilor. Pentru crearea detaliilor, Advance oferă o varietate de stiluri de detaliere pentru planuri, secţiuni şi detalii de execuţie. Stilul de detaliere conţine un grup de parametri utilizaţi la crearea detaliilor şi care definesc elementele care vor fi afişate, cotele şi etichetele. Setul de stiluri de detaliere predefinite diferă în funcţie de instalare. De asemenea, vă puteţi defini propriile stiluri de detaliere utilizând Drawing Style Manager. Pentru detalii, consultaţi manualul de utilizare Drawing Style Manager.
-
ADVANCE METAL Ghid introductiv
31
Exemplu: Crearea unei vederi izometrice
Inainte de a începe crearea detaliilor, salvaţi modelul.
Tipul de vedere (viewport) depinde de sistemul de coordonate utilizator activ. Direcţia vederii in sens opus direcţiei axei Z din UCS.
• Pentru a crea o vedere izometrică poziţionaţi sistemul de
coordonate în planul ecranului prin clic pe butonul din bara de instrumente AutoCAD® UCS.
• In bara de instrumente Sub – Drawing view, clic pe butonul . Apare fereastra de dialog “Drawing type”: Modificaţi scara: 1:50.
• Clic pe OK pentru a închide fereastra de dialog. Apare fereastra "Select destination file".
Introduceţi calea pentru fişierul DWG în care va fi creat detaliul. Selectaţi fişierul prototip: ASDETPROTO-A1.dwg.
• Clic pe OK. Detaliul este creat şi salvat într-un fişier .dwg în folderul specificat de calea dată.
-
ADVANCE METAL Ghid introductiv
32
Administrarea detaliilor Document Manager gestionează detaliile create ca desene separate (DWG). Desenele de detaliu pot fi previzualizate sau şterse prin intermediul Document Manager. Legătura dintre model şi detalii este gestionată automat. Advance detectează automat detaliile care necesită actualizare în urma modificărilor efectuate în model. Document Manager permite de asemenea actualizarea detaliilor. Document Manager gestionează toate detaliile şi afişează toate informaţiile despre acestea. Intr-un fişier .dwg pot fi salvate mai multe detalii, iar structura arborescentă din Document Manager arată ce detalii sunt în fiecare.
Pornirea Document Manager
• In bara de instrumente Numbering, drawing, iconiţa derulantă Sub –
Drawing management, clic .
Document Manager afişează toate detaliile, extrasele / listele de materiale şi fişierele DSTV NC create, plecând de la model. Documentele sunt afişate în pagina Preview.
-
ADVANCE METAL Ghid introductiv
33
CREAREA LISTELOR In Advance Metal puteţi crea liste având diferite formate. Toate obiectele modelului, cu proprietăţile lor grafice şi non-grafice, prelucrări şi noduri, sunt salvate şi gestionate de Advance. Listele sunt create în două etape: • Crearea extraselor pornind de la modelele numerotate şi salvate. • Crearea listelor de materiale pe baza extraselor existente utilizând
Bom editor. Listele create pot fi apoi salvate, tipărite sau exportate în diverse formate.
Exemplu: Crearea unui extras pentru toate grinzile din model
• Selectaţi întregul model. • In bara de instrumente Listing & checking, iconiţa derulantă Sub
– BOM, clic . Apare o fereastră de dialog în care pot fi selectate obiectele din modelul pentru crearea extrasului.
Diferite configuraţii pentru alegerea obiectelor din model
Selectarea obiectelor din model
-
ADVANCE METAL Ghid introductiv
34
• Pentru a selecta toate grinzile, bifaţi Model objects şi selectaţi apoi Beams.
• Pentru a salva setările, clic pe butonul New din bara de instrumente a ferestrei de dialog.
• In fereastra de dialog apărută alegeţi setul de obiecte din model. Introduceţi un nume şi apăsaţi Next.
Numele este afişat în câmpul din stânga.
• Clic pe butonul Apply pentru a salva configuraţia. Clic pe Next pentru a continua.
• In fereastra de dialog "Select destination file", apăsaţi OK pentru a salva fişierul.
Dacă apăsaţi butonul Create list, informaţia este salvată iar BOM editor este lansat pentru a crea şi tipări lista.
-
ADVANCE METAL Ghid introductiv
35
Exemplu: Crearea unei liste de materiale pe baza extrasului creat
• Lansaţi Advance BOM editor prin clic pe butonul din iconiţa derulantă Sub – BOM din bara principală de instrumente Advance Listing & checking.
Puteţi selecta un “template” predefinit sau vă puteţi defini propriile formate pornind de la unul existent.
• Selectaţi un “template” pentru listă.
• Clic pe butonul Use. Apare o fereastră de dialog. Din fereastra de dialog apărută, selectaţi extrasul dorit.
• Clic pe OK pentru a termina crearea listei.
-
ADVANCE METAL Ghid introductiv
36
Apare lista de materiale. Aceasta poate fi tipărită, salvată, exportată ca PDF (şi în alte formate) sau trimisă prin e-mail folosind iconiţele corespunzătoare din bara de meniu.
• Clic pe butonul Export. Apare fereastra de dialog "Report export" unde puteţi selecta opţiunile de export.
• Selectaţi din listă formatul în care doriţi să exportaţi. • Clic pe OK.
-
ADVANCE METAL Ghid introductiv
37
• Salvaţi fişierul listei de materiale. În noua fereastră este cerut numele fişierului. Lista de materiale va fi salvată în folderul ..\[model folder]\[model name]\BOM\[BOMfilename]
Acest exemplu reprezintă doar o simplă introducere în lucrul cu Advance Metal. În timp, pe măsură ce veţi folosi programul pentru realizarea unor proiecte reale, vă veţi familiariza cu funcţiile acestuia.
-
ADVANCE METAL Ghid introductiv
38
-
Franţa GRAITEC France Sarl 10bis Burospace 91572 Bièvres Tel. 33 (0)1 69 85 56 22 Fax 33 (0)1 69 85 33 70 Web http://www.graitec.com/Fr/ Email [email protected]
SUA GRAITEC Inc. Dallas / Forth Worth Tel. (877) 464-3366 Fax (450) 628 0400 Hotline (877) 464-5046 Web http://www.graitec.com/En/ Email [email protected]
Canada CIVIL DESIGN Inc 183, St. Charles St. W. Suite 300 Longueuil (Québec) Canada J4H1C8 Tel. (450) 674-0657 Fax (450) 674-0665 Hotline (877) 674-0657 (VisualDesign) Web http://www.civild.com/ Email mailto:[email protected]
Canada GRAITEC Inc. 49 Rue de la Pointe-Langlois Laval (Québec) H7L 3J4 Tel. (877) 464-3366 Fax (450) 628 0400 Hotline (877) 464-5046 Web http://www.graitec.com/CaFr/ Email [email protected]
Germania, Elveţia, Austria GRAITEC GmbH Centroallee 263a D-46047 Oberhausen Germania Tel. +49-(0) 208 / 62188-0 Fax +49-(0) 208 / 62188-29 Web http://www.graitec.com/Ge/ Email [email protected]
Republica Cehă şi Slovacia AB Studio spol. s r.o. Jeremenkova 90a 140 00 PRAHA 4 Tel. +420/244 016 055 Fax +420/244 016 088 Hotline +420/244 016 050 Web http://www.abstudio.cz/ Email [email protected]
România GRAITEC Roumanie SRL Str. Samuil Vulcan, Nr. 10 Sector 5 Bucureşti, România Tel. +40 (21) 410 0119 Fax +40 (21) 410 0124 Web http://www.graitec.com/Ro/ Email [email protected]
MAREA BRITANIE Adris Limited Riverside House, Brunel Road Totton, Southampton, Hampshire SO40 3WX Anglia Tel. +44 023 8086 8947 Fax +44 023 8086 1618 Hotline +44 023 8086 9995 Web http://www.adris.co.uk/ Email mailto:[email protected]
/ColorImageDict > /JPEG2000ColorACSImageDict > /JPEG2000ColorImageDict > /AntiAliasGrayImages false /CropGrayImages true /GrayImageMinResolution 300 /GrayImageMinResolutionPolicy /OK /DownsampleGrayImages true /GrayImageDownsampleType /Bicubic /GrayImageResolution 300 /GrayImageDepth -1 /GrayImageMinDownsampleDepth 2 /GrayImageDownsampleThreshold 1.50000 /EncodeGrayImages true /GrayImageFilter /DCTEncode /AutoFilterGrayImages true /GrayImageAutoFilterStrategy /JPEG /GrayACSImageDict > /GrayImageDict > /JPEG2000GrayACSImageDict > /JPEG2000GrayImageDict > /AntiAliasMonoImages false /CropMonoImages true /MonoImageMinResolution 1200 /MonoImageMinResolutionPolicy /OK /DownsampleMonoImages true /MonoImageDownsampleType /Bicubic /MonoImageResolution 1200 /MonoImageDepth -1 /MonoImageDownsampleThreshold 1.50000 /EncodeMonoImages true /MonoImageFilter /CCITTFaxEncode /MonoImageDict > /AllowPSXObjects false /CheckCompliance [ /None ] /PDFX1aCheck false /PDFX3Check false /PDFXCompliantPDFOnly false /PDFXNoTrimBoxError true /PDFXTrimBoxToMediaBoxOffset [ 0.00000 0.00000 0.00000 0.00000 ] /PDFXSetBleedBoxToMediaBox true /PDFXBleedBoxToTrimBoxOffset [ 0.00000 0.00000 0.00000 0.00000 ] /PDFXOutputIntentProfile () /PDFXOutputConditionIdentifier () /PDFXOutputCondition () /PDFXRegistryName () /PDFXTrapped /False
/Description > /Namespace [ (Adobe) (Common) (1.0) ] /OtherNamespaces [ > /FormElements false /GenerateStructure true /IncludeBookmarks false /IncludeHyperlinks false /IncludeInteractive false /IncludeLayers false /IncludeProfiles true /MultimediaHandling /UseObjectSettings /Namespace [ (Adobe) (CreativeSuite) (2.0) ] /PDFXOutputIntentProfileSelector /NA /PreserveEditing true /UntaggedCMYKHandling /LeaveUntagged /UntaggedRGBHandling /LeaveUntagged /UseDocumentBleed false >> ]>> setdistillerparams> setpagedevice