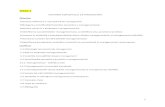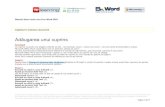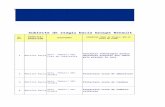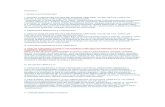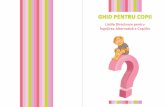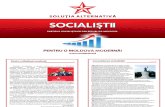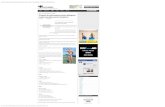Forma alternativă de evaluare prin adăugarea unei teme ... · Universitatea SPIRU HARET 1 Forma...
Transcript of Forma alternativă de evaluare prin adăugarea unei teme ... · Universitatea SPIRU HARET 1 Forma...

Universitatea SPIRU HARET
1
Forma alternativă de evaluare prin adăugarea unei teme (Assignment) pe platforma de e-Learning Blackboard
Tema (Assignment) se configurează în zona de conţinut a cursului (Content Area) dar poate fi
adăugată şi modulelor teoretice (Learning Module), planurilor de lecţie (Lesson Plans) şi
directoarelor (Folders). Instrucţiunile pentru student se adaugă în momentul configurării temei.
Pentru adăugarea unei teme se procedează astfel:
1. Asiguraţi-vă că butonul Edit Mode este în
modul ON.
Pentru a folosi tipul de evaluare “temă”
(Assignment) ca alternativă pentru
evaluarea pe parcurs a studenţilor, selectaţi
zona “Teste evaluare pe parcurs”.
2. Apăsaţi săgeţile duble din dreptul butonului
Assessment şi selectaţi Assignment.
3. În secţiunea deschisă „Create
Assignment” introduceţi
denumirea temei şi informaţiile
despre temă (descrierea temei)
în câmpurile corespunzătoare
(Name and Color şi
Instructions).
Formataţi textul cu editorul de
text.
Dacă se foloseşte tipul de evaluare “temă” (Assignment) ca alternativă pentru evaluarea pe parcurs a studenţilor, pentru denumirea acestora se vor folosi, în mod obligatoriu, codurile de disciplină generatedin aplicaţia UMS, urmate de un punct şi cifra 1, 2 sau 3 corespunzătoare ordinii în care se susţin evaluările pe parcurs. (Exemplu. pentru disciplina „Contabilitate

Universitatea SPIRU HARET
2
proceduri”, de la Facultatea de Științe Economice București, programul de studii Contabilitate și informatică de gestiune, codul de disciplină generat de programul de evidență studenți UMS este: 1518-S2-SE_B-CIG-AN1-CP iar denumirea testelor de evaluare pe parcurs va trebui să fie: 1518-S2-SE_B-CIG-AN1-CP.1 1518-S2-SE_B-CIG-AN1-CP.2 1518-S2-SE_B-CIG-AN1-CP.3)
Trebuie să fie folosit codul disciplinei din UMS pentru tema de evaluare pe parcurs (definită prin
metoda “Test” ca Assignment) pentru a putea fi transferat rezultatul evaluării automat în UMS.
4. De regulă, se poate ataşa un fişier ce
conţine întrebări şi instrucţiuni de
completare. Ataşarea de face folosind
butonul Browse My Computer apoi se
introduce un nume asociat fişierului
respectiv.
5. În secţiunea Due Dates selectaţi
data limită de trimitere a temei.
Notă: Tema este acceptată şi după
această dată dar va fi marcată ca
“întârziată”.
6. În secţiunea Grading introduceţi
numărul maxim de puncte posibile pe
care doriţi să le asociaţi temei
respecive.
În cadrul opțiunii Submission Details aveți posibilitatea să alegeți ca tema să fie verificată prin intermediul SafeAssign instrumentul de verificare a originalității lucrării (Check submissions for plagiarism using SafeAssign). Dacă doriți ca raportul de originalitate să devină disponibil și pentru student atunci bifați opțiunea Allow students to view SafeAssign originality report for their attempts. Pentru ca tema să fie verificată prin intermediul instrumentului de verificare a originalității lucrării este necesar cu studentul să fie de acord ca lucrarea să fie înregistrată în baza

Universitatea SPIRU HARET
3
de date Global Reference Database. Menționați această necesitate studenților atunci când configurați tema, eventual în secțiunea Instructions.
În cazul în care studentul nu bifează că este de acord ca
lucrarea să fie înregistrată în baza de date Global Reference
Database atunci aceasta nu este verificată. Acordul este
disponibil numai pentru rolul de student și nu este vizibilă
instructorului/ cadrului didactic.
7. În secţiunea Availability selectaţi câmpurile Display After şi Display Until şi introduceţi datele şi orele intervalului de timp în care studenţii pot accesa, rezolva şi transmite tema. Bifați opțiunea Track Number of Views pentru a se putea realiza statistici privind numărul de vizualizări/ accesări ale temei respective.
8. Apăsaţi butonul Submit pentru a finaliza
configurarea şi adăugarea temei.

Universitatea SPIRU HARET
4
Descărcarea temelor pentru a fi notate manual de către profesor
Assessment - Assignment permite să creaţi o temă care devine automat o coloană în centrul de
note (Grade Center:Assignments). Studenţii rezolvă tema primită într-un fişier pe care îl trimit pentru
a fi notat. Se descarcă temele (fişierele) astfel transmise de studenţi din Grade Center:
Assignments, apoi se evaluează şi se introduc notele în Grade Center: Assignments.
1. În secţiunea panoul de control (Control
Panel) selectaţi opţiunea Grade Center şi
apoi selectaţi Assignments.
2. Apăsaţi semnul “<” aflat în partea dreaptă a
meniului de curs pentru a extinde ecranul
Grade Center: Assignments.
3. În pagina Grade Center: Assignments
localizaţi coloana corespunzătoare temei ce
cuprinde fişierele pe care doriţi să le
descărcaţi.

Universitatea SPIRU HARET
5
4. Din meniul contextual corespunzător coloanei temei,
selectaţi Assignment File Download.
5. În pagina Download Assignment
selectaţi fişierele pe care doriţi să le
descărcaţi sau utilizaţi opţiunea Select All
sau Select Ungraded.
Apăsaţi apoi butonul Submit.
6. Pentru a descărca temele pe
calculatorul personal selectaţi link-ul
“Download assignements now”.

Universitatea SPIRU HARET
6
Notarea temelor în centrul de note (Grade Center: Assignments)
Temele rezolvate de studenţi care nu pot fi evaluate/punctate de Blackboard, vor fi notate cu semnul
exclamării în centrul de note (Grade Center) acestea urmând a fi evaluate de către un cadru didactic.
1. În secţiunea panoul de control (Control
Panel) selectaţi opţiunea Grade Center şi
apoi selectaţi Assignments.
2. Apăsaţi semnul “<” aflat în partea
dreaptă a meniului de curs pentru a
extinde ecranul Grade Center:
Assignments.
3. În pagina centrului de note (Grade Center)
localizaţi celula ce conţine semnul „!” – Needs
Grading corespunzătoare temei rezolvate de
către student ce necesită evaluarea de către
un cadru didactic.

Universitatea SPIRU HARET
7
4. Apăsaţi săgeata dublă de la dreapta în
celulă şi selectaţi View Grade Details din
meniul contextual.
5. În pagina Grade Details selectaţi View
Attempt.
6. În pagina Grade Assignment:
- din secțiunea Assignment instructions
vizualizați pe ecran sau descărcați fișierul
atașat de student folosind pictograma .
Dacă doriți să citiți lucrarea fără să o
descărcați aveți posibilitatea să extindeți
pagina apăsând pe săgeata aflată în
partea dreaptă sus a secțiunii Assignment
Details.
- evaluaţi lucrarea şi introduceţi nota obţinută
de student în câmpul Attempt din secţiunea
Assignment Details.
Notă: În situația în care ați extins pagina prin
apăsarea pe săgeata aflată în partea
dreaptă sus a secțiunii Assignment Details
este necesar să apăsați săgeata aflată
în partea dreaptă sus pentru a apare
secțiunea Assignment Details și introduce
nota.
După notare apăsați Submit pentru a
înregistra nota și a trece la următoarea
lucrare care necesită verificare și notare.

Universitatea SPIRU HARET
8
Bune practici:
1. Este recomandat ca studenții să nu trimită pe email (inclusiv pe email-ul din Blackboard) lucrările deoarece acestea pot ajunge (în funcție de opțiunea aleasă de student) la toți utilizatorii înrolați în cursul respectiv (ceilalți studenți, secretariat, director departament, decan etc). Deci, studentii trebuie informați de cadrul didactic (eventual printr-un anunț din Blackboard cu opțiunea de trimitere și pe email - Send a copy of this announcement immediately) că nu se acceptă lucrări trimise prin email și sunt luate în considerare numai lucrările încarcate pe platformă în secțiunea unde este configurată tema în curs (de exemplu: Evaluare pe parcurs). Temele primite de cadrul didactic pe email chiar dacă email-ul este trimis folosind unealta Send Email din Blackboard nu sunt înregistrate pe platformă și nu sunt arhivate. 2. Se recomandă ca, la crearea temei (assignment), să configurați numărul de încercări (Number of Attempts) o singură încercare (Single Attempt). Astfel, evitați cazul în care studentul a încărcat o lucrare, dumneavoastră ați evaluat-o și studentul încarcă o nouă lucrare deși nu era nevoie iar dvs trebuie să o evaluați și pe aceasta etc. Pentru cazul în care considerați că este necesar ca un student să reîncarce o lucrare o veți nota cu nota 1 și astfel puteți să îi trimiteți feedback studentului și să-i acordați posibilitatea (numai lui) să reîncarce lucrarea refacută conform feedback-ului (Allow Additional Attempt). Calea pentru a ajunge la butonul Allow Additional Attempt este următoarea: Grade Center - Full Grade Center - sageta din celula de pe rândul corespunzator studentului respectiv și coloana temei - View Grade Details - Allow Additional Attempt. Acest buton apare în cazul în care tema este configurată cu o singură încercare (Single Attempt). 3. Se recomandă să configurați data de început (Display After) și data de sfârsit (Display Until) a valabilității temei (a posibilității de a fi vizualizată de către studenți). Configurarea termenului final de încărcare a temei (Due Date) nu blochează accesul studentului pentru a încarca tema și după această dată și va fi marcată ca întârziată (Late). 4. Se recomandă să nu se folosească metoda de notare direct din Grade Center (similar tabel Excel) sau Manual Override din Grade Details deoarece această notă are prioritate față de nota pusă de cadrul didactic în procesul normal de evaluare a temei chiar dacă această notă a fost pusă dupa ce s-a efectuat Manual Override (An override grade takes precedence over all other grade entries, including attempts a student submits after you assign an override grade).