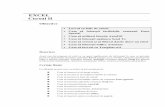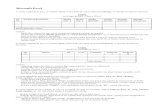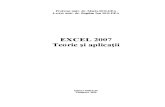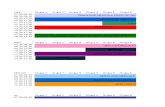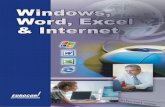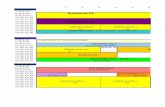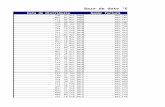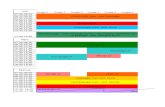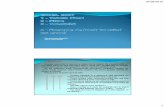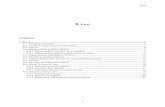Excel 2003 Total
-
Upload
tamba-tamba -
Category
Documents
-
view
327 -
download
1
Transcript of Excel 2003 Total

5/13/2018 Excel 2003 Total - slidepdf.com
http://slidepdf.com/reader/full/excel-2003-total 1/106
CUPRINS
CAP. 1. Noţiuni de bază ………..............…….... 7
1. 1. Lansarea în execuţie aprogramului………..…
7
1. 2. Părăsirea programului EXCEL………………
8
1. 3. Fereastra principală a programuluiEXCEL ..
8
1.3.1. Bara de titlu a aplicaţiei ……..……………… 81.3.2. Bara de meniuri ……………...…………….... 9
1.3.3. Barele cu instrumente ……………………...... 101.3.3.1. Afişarea/ascunderea barelor cuinstrumente ............................................... 101.3.3.2. Crearea unei noi bare cuinstrumente …...
13
1.3.3.3. Adăugarea unui buton pe o bară cuinstrumente ...............................................
13
1.3.3.4. Ştergerea unui buton de pe o bară cuinstrumente ...............................................
15
1.3.3.5. Ştergerea unei bare cuinstrumente ……..
15
1. 4. Alegerea comenzilor…………………...………
16
1. 5. Lucrul cu fişiere EXCEL……………………...
16
1.5.1. Crearea unui fişier EXCEL ………………... 16
1.5.2. Deschiderea unui fişier EXCEL …………… 17
1.5.3. Salvarea unui fişier EXCEL ……...…..……. 17
1.5.4. Închiderea unui fişier EXCEL …………...… 18
CAP. 2. Scrierea primului registru de calcul . 19
2. 1. Prezentarea foii de calcul ………………….... 192.1.1. Bara de titlu a registrului de calcul …………. 192.1.2. Noţiuni de bază ………………..…………… 20
2. 2. Deplasarea în cadrul unei foi de calcul …….. 212.2.1. Deplasarea folosind tastatura ……………….. 21
2.2.2. Deplasarea folosind barele de derulare …….. 222.2.3. Deplasarea la o destinaţie precisă ......………. 23
2. 3. Introducerea şi modificarea datelor ……….. 232. 4. Cursorul mouse-ului ………………………… 24
3

5/13/2018 Excel 2003 Total - slidepdf.com
http://slidepdf.com/reader/full/excel-2003-total 2/106
2. 5. Selectarea celulelor ……………….…………. 25
2. 6. Modificarea dimensiunii unei coloane, linii .. 27
CAP. 3. Formatarea celulelor............................. 29
3. 1. Formatarea conţinutului unei celule …...…… 303.1.1. Tipul numeric …………………….………… 313.1.2. Tipul monetar …………………….………… 323.1.3. Tipul contabil (Accounting) …………….….. 33
3.1.4. Tipul dată calendaristică ……….…………… 333.1.5. Formatul procent .…………………………... 34
3. 2. Alinierea datelor în cadrul celulei …………... 35
3. 3. Stabilirea fontului unei celule ……………….. 38
3. 4. Stabilirea modului de încadrare (bordare) aunei celule ……...………………………………
39
3. 5. Stabilirea culorilor unei celule ………………. 40
CAP. 2. Utilizarea formulelor …………..…… 41
4. 1. Tipuri de operatori ……………….………….. 42
4. 2. Ordinea operaţiilor într-o formulă ……...….. 42
4. 3. Introducerea formulelor …….………………. 43
4. 4. Modificarea formulelor ………….…………... 44
4. 5. Ştergerea unei formule …………….………… 44
4. 6. Copierea, mutarea unei formule ...………….. 44
4. 7. Extinderea unei formule ..……………………. 45
4. 8. Moduri de adresare a unei celule …………....46
• Adrese relative …………………………….. 46• Adrese absolute …………………………… 47
CAP. 3. Copierea, mutarea şi ştergereacelulelor ..................................................... 51
5. 1. Copierea celulelor.……………………………. 515.1.1. Copierea celulelor în întregime .……………. 515.1.2. Copierea unor caracteristici în interiorul unei
celule ..............................................................
53
5.1.3. Copierea unei părţi din conţinutul unei celuleîn altă celulă ……………………………....... 535.1.4. Copierea celulelor în mod special ………….. 54
5. 2. Mutarea celulelor …………………………….. 56
5. 3. Ştergerea celulelor …………………………… 575.3.1. Golirea celulei ……………………………… 585.3.2. Eliminarea celulelor din foaia de calcul ……. 58
CAP. 4. Umplerea celulelor …………………… 60
6. 1. Metoda Fill →Down ………………………... 60
6. 2. Metoda Fill →Right …………………………. 616. 3. Metoda Fill →Up …………………………..... 62
4

5/13/2018 Excel 2003 Total - slidepdf.com
http://slidepdf.com/reader/full/excel-2003-total 3/106
6. 4. Metoda Fill →Left …………………………... 63
6. 5. Metoda Fill → Justify ………………………... 63
6. 6. Crearea seriilor cu ajutorul meniului ………. 64
6. 7. Crearea seriilor cu ajutorul mouse-ului …… 67
CAP. 5. Inserarea celulelor ………....………… 68
7. 1. Inserarea celulelor ……………..…………….. 68
7. 2. Inserarea unei coloane ……………..………… 71
7. 3. Inserarea unei linii ……………..…………….. 71
CAP. 6. Utilizarea funcţiilor ……...................... 72
8. 1. Modul de lucru cu funcţiile …………..……… 72
8. 2. Funcţii simple ……………..……………..…… 748.2.1. Câteva funcţii pentru celule cu valori
numerice ……................................................. 74
8.2.2. Câteva funcţii pentru celule care conţin texte 788.2.3. Câteva funcţii care ne dau informaţii desprecelule ….......................................................... 80
8. 3. Funcţii condiţionale (IF, SUMIF, COUNTIF) 81
8. 4. Funcţii de numărare …………………………. 86
CAP. 7. Comentarii ……………………………... 89
AP. 8. Lucrul cu mai multe foi de calcul .... 93
10. 1. Redenumirea unei foi de calcul ……………... 94
10. 2. Ştergerea unei foi de calcul ………………….. 9410. 3. Inserarea unei foi de calcul ………………….. 95
10. 4. Mutarea unei foi de calcul …………………… 95
10. 5. Copierea unei foi de calcul …………………... 97
10. 6. Vizualizarea denumirilor foilor de calcul …... 97
CAP. 9. Afişarea datelor în mod convenabil ............ 99
11. 1. Sortarea datelor dintr-un tabel …………....... 99
11. 2. Filtrarea datelor dintr-un tabel …………....... 102
11. 3. Căutarea datelor într-un tabel …………….... 10711. 4. Înlocuirea unui şir de caractere ……………... 108
11. 5. Împărţirea ecranului ………………………… 109
11. 6. Ascunderea elementelor unui registru decalcul ................................................................... 110
11.6.1. Ascunderea/reafişarea unei linii ……………… 11111.6.2. Ascunderea/reafişarea unei coloane ………….. 11111.6.3. Ascunderea/reafişarea unei foi de calcul …….. 11211.6.4. Ascunderea/reafişarea unui registru de calcul .. 112
CAP. 10. Listarea paginilor …………..………….. 11312. 1. Vizualizarea foii de calcul ................................ 113
5

5/13/2018 Excel 2003 Total - slidepdf.com
http://slidepdf.com/reader/full/excel-2003-total 4/106
12. 2. Stabilirea caracteristicilor hârtiei …………... 114
12. 3. Stabilirea marginilor hârtiei ………………… 115
12. 4. Stabilirea antetului şi notei de subsol ……….. 117
12. 5. Stabilirea modului în care se afişeazăinformaţiile …………………………………..... 120
CAP. 11. Construirea graficelor ………………. 12313. 1. Etapele de construire a unui grafic ……………. 124
13.1.1. Tipuri de grafice …………………………..... 12413.1.2. Stabilirea sursei ……….……………………. 12613.1.3. Stabilirea caracteristicilor elementelor
graficului ……................................................127
13.1.4. Stabilire locului în care să apară graficul …... 13113. 2. Modificarea unui grafic …………………….... 132
13.2.1. Cu ajutorul barei cu instrumente …………… 13213.2.2. Prin intermediul meniului rapid ……………. 134
13. 3. Ştergerea unui grafic ……………………….... 134
CAP. 12. Adăugarea obiectelor ………..………. 135
14. 1. Tipuri de reprezentări grafice ………………. 13514. 2. Inserarea imaginilor folosind galeria ClipArt 138
14. 3. Inserarea textelor mobile ……………………. 138
14. 4. Inserarea altor obiecte ……………………….. 139
CAP. 13. Exemple ………………………………… 141
CAP. 14. Test grilă ………………………………... 149
6

5/13/2018 Excel 2003 Total - slidepdf.com
http://slidepdf.com/reader/full/excel-2003-total 5/106
1. Noţiuni de bază
1.1. Lansarea în execuţie a programului
Programul Excel, la fel ca şi programul Word, face parte din pachetul Microsoft Office.Pentru a-l lansa în execuţie, trebuie să executaţi un clic pe butonul Start, şi din submeniul Programssă alegeţi opţiunea Microsoft Excel.
O altă modalitate de a lansa în execuţie programul Excel este de a executa un dublu clic pe
iconiţa aplicaţiei. (iconiţa care apare pe ecranul principal al Windows-ului numit Desktop)În cazul în care pe Desktop nu există iconiţa pentru Excel aceasta se poate crea respectând
următorii paşi:
1. Se execută un clic pe butonul drept al mouse-ului, oriunde pe ecran (mai puţin pe iconiţeleexistente);
2. Din meniul care se deschide se alege opţiunea New, iar apoi Shortcut.
3. În acest moment, pe ecran apare o fereastră, în care avem o căsuţă goală sub care există un buton pe care scrie Browse... se apasă acest buton.
4. Din noua fereastră care apare, se parcurge structura de directoare până când găsiţi fişierulMicrosoft Excel. După ce l-aţi găsit, se selectează fişierul şi se apasă butonul Open sau seexecută un dublu clic pe fişierul respectiv, revenind astfel în fereastra anterioară.
5. Observaţi acum că în căsuţa goală de mai înainte a apărut calea pe care am parcurs-o pentru agăsi fişierul Microsoft Excel. Se apasă în continuare butonul Next.
6. În căsuţa Select a name se introduce numele care doriţi să apară sub iconiţa programului Excel.
7. Se apasă butonul Finish şi pe ecran va apărea iconiţa pe care aţi creat-o.
1.2. Părăsirea programului Excel
7

5/13/2018 Excel 2003 Total - slidepdf.com
http://slidepdf.com/reader/full/excel-2003-total 6/106
Pentru a închide Excel-ul se alege din meniul File comanda Exit sau se execută unclic pe butonul Close din colţul din dreapta sus al ferestrei Excel.
1.3. Fereastra principală a programului Excel
1.3.1. Bara de titlu a aplicaţiei conţine:- pictograma programului Excel
- numele aplicaţiei, în cazul nostru Microsoft Excel;
- în partea dreaptă a barei de titlu se află butoanele pentru:
• minimizare – un clic pe acest buton reducefereastra la pictograma
corespun-zătoare.
• maximizare
sau
restaurare
– Când fereastra nu acoperă tot ecranulapare butonul de maximizare, iar un clic
pe acest buton face ca fereastra să seextindă pe tot ecranul. Când fereastraapare pe tot ecranul, apare butonul derestaurare, iar un clic pe acest butondetermină reducerea dimensiunilor ferestrei principale.
• închidere - un clic pe acest buton duce laînchiderea programului sau la
8

5/13/2018 Excel 2003 Total - slidepdf.com
http://slidepdf.com/reader/full/excel-2003-total 7/106
(Close) închiderea ferestrei curente.
1.3.2. Bara de meniuri
Printr-un clic pe unul din cuvintele de pe bară sau prin introducerea de la tastatură a
combinaţiei de taste Alt + litera subliniată din cuvântul de pe bară, se determină deschiderea unuisubmeniu sau execuţia unei comenzi asociate cuvântului ales.
În general, submeniul:
• F ile (Alt + F) - deschide, creează, salvează, închide şi tipăreşte fişiere, setează paginile,iese din program.
• E dit (Alt + E) – copiază, mută, şterge zone selectate, anulează ultima comandă, caută şiînlocuieşte porţiuni de text.
• V iew (Alt + V)– modifică forma în care este afişat documentul şi componentele ecran,cum ar fi barele de instrumente.
• Format (Alt + O) – permite formatări ale elementelor documentului.• T ools (Alt + T) – verifică ortografia, creează programe macro, personalizează tastatura,
meniurile şi barele de instrumente.
• D ata (Alt + D) – permite sortări, filtrări, calcule şi grupări ale datelor.
• W indow (Alt + W) – aranjează ferestrele document pe ecran, face trecerea de la undocument la altul în cazul în care avem deschise mai multe fişiere Excel simultan.
• H elp (Alt + H sau tasta F1) – oferă informaţii despre modul cum se lucrează în acest program.
1.3.3. Barele cu instrumente
Barele cu instrumente conţin butoane cu imagini, asociate comenzilor cel mai des utilizate,care ne scutesc de alegerea comenzilor respective din meniuri. Printr-un clic pe o imagine de pe baracu instrumente se execută o comandă asociată butonului respectiv.
Exemplu: în loc să alegem din meniul File opţiunea New pentru a crea un fişier nou, putem apăsabutonul
9

5/13/2018 Excel 2003 Total - slidepdf.com
http://slidepdf.com/reader/full/excel-2003-total 8/106
Dacă ţinem cursorul mouse-ului în dreptul unui buton dinbarele cu instrumente mai mult timp, se va afişa numele comenziiasociate butonului respectiv.
1.3.3.1. Afişarea /ascunderea barelor cu instrumente
La prima lansare în execuţie a Excel-ului sunt afişate implicit barele cu instrumenteStandard şi Formatting, imediat sub bara de meniuri.
Dacă se doreşte afişarea sau ascunderea unei bare de instrumente, va trebui ca din meniulView să se aleagă comanda Toolbars sau se apasă butonul drept al mouse-ului pe una din bareleexistente. După această operaţie se va deschide submeniul:
Pentru afişarea unei bare cu instrumente se bifează bara respectivă printr-un clic al mouse-ului pe aceasta, iar pentru ascunderea unei bare se debifează bara respectivă.
În continuare vom prezenta cele două bare cu instrumente mai des utilizate, activate implicit.
Bara de instrumente Standard:
Prezentarea butoanelor:
- Creează un fişier nou- Deschide un fişier existent- Salvează fişierul curent
- Tipăreşte porţiunea specificată- Vizualizează fişierul aşa cum apare el scos la
10

5/13/2018 Excel 2003 Total - slidepdf.com
http://slidepdf.com/reader/full/excel-2003-total 9/106
imprimantă
- Verifică ortografia- Decupează zona selectată- Copiază zona selectată
- Lipeşte zona copiată sau decupată
- Stabileşte formatul obiectului Painter - Anulează ultima operaţie- Repetă operaţia anulată- Calculează sume
- Permite introducerea funcţiilor - Realizează sortarea crescătoare, respectiv
descrescătoare a porţiunii selectate
- Lansează programul de construire a graficelor - Afişează sau ascunde bara cu instrumente pentru
desenare- Măreşte sau micşorează cu un anumit procentconţinutul paginii.
- Sistemul de Help.
Bara de instrumente Formatting:
Prezentarea butoanelor
- Stabileşte fontul folosit pentru porţiunea selectată
- Stabileşte dimensiunea fontului pentru porţiuneaselectată
- Determină scrierea cu caractere îngroşate în zonaselectată
- Determină scrierea cu caractere înclinate în zona
selectată- Determină scrierea cu caractere subliniate în zona
selectată- Determină alinierea la stânga, centru, respectiv
dreapta a informaţiilor din zona selectată- Realizează centrarea primei celule selectate în raport
cu coloanele selectate- Folosit pentru exprimarea unităţilor monetare (ex: in
loc de 25 se va afişa 25$ sau 25 Lei sau altă unitatemonetară)
- Scrierea numerelor sub formă de procent (ex: dacă
11

5/13/2018 Excel 2003 Total - slidepdf.com
http://slidepdf.com/reader/full/excel-2003-total 10/106
introducem 10 se afişează 10%)
- Determină afişarea separatorilor de mii pentru datelenumerice (ex: 12345 se va afişa sub forma 12,345 sau12.345)
- Determină creşterea numărului de zecimale care seafişează (ex: în loc de 12.50 se afişează 12.500)
- Determină diminuarea numărului de zecimale care seafişează (în loc de 12.50 se afişează 12.5)
- Permite alegerea modului de încadrare a celulelor selectate
- Permite alegerea culorii pentru fondul zonei selectate
- Permite alegerea culorii pentru fontul zonei selectate.
1.3.3.2. Crearea unei noi bare de instrumente
Pentru a crea o nouă bară cu instrumente, numită bară personalizată, trebuie să respectaţiurmătorii paşi:
1.Din meniul View se alege comanda Toolbars sau se apasă butonul drept al mouse-ului peuna din barele existente;
2. Se alege opţiunea Customize;
3. În fereastra Customize se execută un clic pe eticheta Toolbars din partea desus a ferestrei şi se apasă butonul New...;
4. În căsuţa Toolbar name din fereastra New Toolbar se introduce numele pe
care doriţi să-l aibă bara cu instrumente personalizată, iar apoi se apasă butonul OK ;5. Dacă aţi terminat, se apasă butonul Close din fereastra Customize.
1.3.3.3. Adăugarea unui buton pe o bară cu instrumente
Pentru a adăuga un buton pe o bară de instrumente respectaţi următorii paşi:
1. Din meniul View se alege comanda Toolbars sau se apasă butonul drept al mouse-ului pe una din barele existente;
2. Se alege opţiunea Customize;
3. În fereastra Customize se execută un clic pe eticheta Commands din parteade sus a ferestrei. Se va obţine fereastra următoare:
12

5/13/2018 Excel 2003 Total - slidepdf.com
http://slidepdf.com/reader/full/excel-2003-total 11/106
4. Se alege grupul din care face parte butonul pe care doriţi să îl adăugaţi, din partea stângă
a ferestrei Customize, printr-un clic pe butonul stâng al mouse-ului;5. Din partea dreaptă se alege butonul dorit printr-un clic al mouse-ului pe acesta
şi ţinând în continuare mouse-ul apăsat se trage pe bara cu instrumente în care doriţi săapară;
6. Dacă doriţi să adăugaţi şi alte butoane, reluaţi operaţiunea de la pasul 4.
7. După ce aţi terminat cu adăugarea butoanelor, se apasă butonul Close dinfereastra Customize.
1.3.3.4. Ştergerea unui buton de pe bara cu instrumente
Pentru a şterge un buton de pe bara cu instrumente respectaţi următorii paşi:
1. Din meniul View se alege comanda Toolbars sau se apasă butonul drept al mouse-ului pe una din barele deja existente;
2. Se alege Customize...;
3. Se selectează printr-un clic al mouse-ului butonul pe care doriţi să îl ştergeţi şi
ţinând apăsat mouse-ul se trage butonul de pe bară în fereastra Customize;
4. După ce aţi terminat se apasă butonul Close din fereastra Customize.
1.3.3.5. Ştergerea unei bare cu instrumente
Mai întâi trebuie precizat că nu pot fi şterse decât barele cu instrumente personalizate, adicăacele bare pe care le-aţi creat dvs. sau altcineva, nu şi pe cele care există implicit la instalarea
programului. Pentru a şterge o bară cu instrumente personalizată va trebui să respectaţi următoareleetape:
13

5/13/2018 Excel 2003 Total - slidepdf.com
http://slidepdf.com/reader/full/excel-2003-total 12/106
1. Din meniul View se alege comanda Toolbars... sau se apasă butonul drept al mouse-ului pe una din barele existente;
2. Se alege comanda Customize...;
3. Se selectează eticheta Toolbars din fereastra Customize;
4. Se selectează bara personalizată pe care doriţi să o ştergeţi;
5. Se apasă butonul Delete;
6. La terminare se apasă butonul Close din fereastra Customize.
1.4. Alegerea comenzilor
Pentru executarea unei anumite operaţiuni Excel, trebuie aleasă comanda potrivită care săefectueze operaţiunea dorită. O comandă poate fi aleasă în următoarele moduri:
• se alege comanda din meniu;
• se execută un clic cu mouse-ul pe butonul asociat operaţiunii dorite de pe baracu instrumente;
• se utilizează combinaţia de taste Alt + litera subliniată din cuvântul asociatcomenzii dorite;
• se alege o comandă din meniul rapid (meniul obţinut prin apăsarea butonuluidrept al mouse-ului).
1.5. Lucrul cu fişiere Excel
1.5.1. Crearea unui fişier Excel
Odată cu lansarea în execuţie a programului Excel, pe ecran apare un fişier gol, numitregistru de calcul, denumit automat Book1.xls.
Pentru a crea un nou registru de calcul:• Din meniul File se alege opţiunea New şi din fereastra New se alege
Woorkbook;
• sau se apasă butonul de pe bara cu instrumente Standard;
• sau se apasă combinaţia de taste Ctrl + N.
Observaţie: Noile fişiere create vor primi denumirea Book2, Book3 ,..., în funcţie de al câtelea fişier
se creează. Toate fişierele Excel primesc extensia .xls
14

5/13/2018 Excel 2003 Total - slidepdf.com
http://slidepdf.com/reader/full/excel-2003-total 13/106
1.5.2. Deschiderea unui fişier Excel
1. Mai întâi• Din meniul File se alege comanda Open...• sau se apasă butonul de pe bara cu instrumente Standard
• sau se apasă combinaţia de taste Ctrl + O2. În fereastra Open, în căsuţa Look in se parcurge structura de directoare până când se găseşte
fişierul dorit;
3. Se selectează fişierul printr-un clic al mouse-ului şi se apasă apoi butonul Open sauefectuează un dublu clic pe numele fişierului.
Observaţie: La baza meniului File, Excel păstrează o listă a ultimelor fişiere folosite. În cazul încare fişierul pe care doriţi să-l deschideţi se află printre acestea, puteţi efectua unclic pe numele lui şi acesta se va deschide.
1.5.3. Salvarea unui fişier Excel
Dacă doriţi ca un fişier nou creat să fie salvat sau modificările efectuate asupra unui fişier săfie salvate respectaţi următorii paşi:
• Din meniul File se alege comanda Save
• sau se apasă butonul de pe bara cu instrumente Standard
• sau se apasă combinaţia de taste Ctrl + S.
Dacă se doreşte ca salvarea modificărilor dintr-un fişier să se facă sub un alt nume, fără aafecta fişierul iniţial va trebui ca din meniul File să se aleagă opţiunea Save as...
- În fereastra Save As, în căsuţa Save in se caută directorul în care se doreştesalvarea;
- În căsuţa File name se tastează numele sub care doriţi să se facă salvareafişierului;
- Se apasă butonul Save din fereastra Save As.
1.5.4. Închiderea unui fişier Excel
Pentru a închide un document Excel:
• Din meniul File se alege comanda Close
15

5/13/2018 Excel 2003 Total - slidepdf.com
http://slidepdf.com/reader/full/excel-2003-total 14/106
• sau se apasă butonul din colţul din dreapta sus al ferestrei registrului decalcul.
2. Scrierea primului registru de calcul
Un fişier Excel se numeşte registru de calcul şi la început este denumit automat de cătreExcel Book1.xls. Acesta este alcătuit din mai multe foi de calcul numite implicit Sheet1, Sheet2, ...
Făcând o comparaţie între un registru de calcul şi o bibliotecă, putem spune că:
• registrul de calcul (Book1.xls) = biblioteca• foile de calcul (Sheet1, Sheet2, ...) = cărţile din bibliotecă.
Se poate schimba denumirea unui registru de calcul după cum dorim, dar extensia lui varămâne .xls. De asemenea se pot modifica şi numele foilor de calcul.
1.6. Prezentarea foii de calcul
2.1.1. Bara de titlu a registrului de calcul
Bara de titlu conţine pictograma Excel-ului şi numele registrului de calcul.
În partea dreaptă există, la fel ca şi pe bara de titlu a programului, butoanele de minimizare,maximizare şi închidere. Atunci când fereastra registrului de calcul este maximizată, bara de titlu aregistrului se contopeşte cu bara de titlu a programului Excel, iar numele programului MicrosoftExcel va fi urmat de numele registrului de calcul. (Ex: Microsoft Excel – Book1.xls)
16
Indicator
i delinie
Caseta dedenumire
Bara detitlu a
registrului
de calcul
Indicatoride coloană
Coloană
Celulă
Linie
Bare dederular
e
Foi decalcul
Bara
pentruformule

5/13/2018 Excel 2003 Total - slidepdf.com
http://slidepdf.com/reader/full/excel-2003-total 15/106
e
2.1.2. Noţiuni de bază
O foaie de calcul este asemenea unei table de şah, în care avem 256 (adică 28 ) coloanenumerotate astfel A, B, C, ..., Z, AA, AB, ..., AZ, BA, BB, ...,BZ, ..., IA, IB, ..., IV şi 16.384 (adică214) linii numerotate de la 1 la 16.384.
Un registru de calcul, aşa cum am văzut puţin mai înainte, este alcătuit din mai multe foi decalcul. Pentru a trece de la o foaie de calcul la alta se apasă butonul stâng al mouse-ului pe numelefoii de calcul în care se doreşte efectuarea saltului (de exemplu apăsaţi pe Sheet3). Vă daţi seama cătrecerea la altă foaie a fost făcută deoarece numele foii de calcul apare scos în evidenţă.
Literele sau grupurile de litere care marchează numerotarea coloanelor poartă numele deindicatori de coloane.
Cifrele care marchează numerotarea liniilor se numesc indicatori de linii.
Celula este căsuţa care se află la intersecţia dintre o coloană şi o linie. Ea poate fi identificată prin specificarea coloanei şi liniei care se intersectează. La selectarea unei celule, adresa ei se vaafişa în caseta de denumire.
Exemplu: în figura de la începutul capitolului, celula noastră este celula aflată la intersecţiacoloanei A cu linia 1 , având adresa A1 (vezi caseta de denumire).
Temă: Efectuaţi câte un clic pe diferite celule din foaia de calcul şi urmăriţi în caseta de denumireadresele care se vor afişa.
1.7. Deplasarea în cadrul unei foi de calcul
Evident, deoarece o foaie de calcul are 256 coloane şi 16.384 lini acestea nu pot fi vizibilesimultan pe ecran. Din acest motiv, pentru a vedea la un moment dat zona din foaia de calcul care neinteresează va trebui să ne deplasăm în cadrul acesteia până când pe ecran va fi vizibilă zona dorită.
2.2.1. Deplasarea folosind tastatura
Ştim despre o celulă că este activă deoarece ea apare scoasă în evidenţă prin culoare saustrălucire. Celula activă este celula selectată în momentul respectiv.
• ←, →, ↑, ↓ - deplasare cu o celulă spre stânga,dreapta, sus, jos
• Ctrl + ←,→, ↑, ↓ - deplasare pe următoarea celulă carenu este goală sau pe ultima celulă
din foaia de calcul în direcţiaindicată
17

5/13/2018 Excel 2003 Total - slidepdf.com
http://slidepdf.com/reader/full/excel-2003-total 16/106
• Tab - deplasare cu o celulă spre dreapta
• Enter - deplasare cu o celulă mai jos
• Shift + Tab - deplasare cu o celulă spre stânga
• Shift + Enter - deplasare cu o celulă mai sus
• Home - deplasare în coloana A din rândulcurent
• Ctrl + Home - deplasare în celula A1
• Ctrl + End - deplasare în ultima celulă a zoneifolosite
• PgUp, PgDown - deplasare cu un ecran mai sus,respectiv mai jos
• Alt + PgDown,PgUp
- deplasare cu un ecran mai la dreapta,stânga
• Ctrl + PgDown,PgUp
- deplasare în foaia de calculurmătoare, anterioară
Temă: Verificaţi fiecare tip de deplasare.
2.2.2. Deplasarea folosind barele de derulare
Printr-un clic pe una din săgeţile barei de derulare din partea dreaptă a ferestrei se observă căliniile vizibile ale foii de calcul se vor modifica, iar printr-un clic pe una din săgeţile barei dederulare din partea de jos a ferestrei se schimbă coloanele vizibile.
Exemplu: Dacă apăsaţi o singură dată săgeata în jos de pe bara de derulare din dreapta, primalinie a foii de calcul nu va mai fi linia 1, ci va fi linia 2. Cu un clic pe săgeata în susreveniţi la vizualizarea începând cu linia 1.
Un alt mod de a modifica zona vizibilă a foii de calcul folosind barele de derulare:
• Se apasă butonului stâng al mouse-ului pe una din barele de derulare şi ţinându-l apăsat
se trage mouse-ul în direcţia dorită până când pe ecran apare zona a cărei vizualizare sedoreşte.
Observaţie: Dacă deplasarea se face cu ajutorul barelor de derulare, se modifică doar zona devizibilitate, fără a se modifica şi poziţia curentă în cadrul foii de calcul. Astfel,apăsând o tastă în acest moment, zona de vizibilitate va reveni la zona în care se află celula activă .
2.2.3. Deplasarea la o destinaţie precisă
18

5/13/2018 Excel 2003 Total - slidepdf.com
http://slidepdf.com/reader/full/excel-2003-total 17/106
Dacă se doreşte deplasarea la o anumită celulă din foaia de calcul, se parcurg următoareleetape:
1. Din meniul Edit se alege comanda Go to... sau se apasă combinaţia de tasteCtrl + G;
2. În căsuţa Go to din fereastra care se deschide se alege numele la care se
doreşte deplasarea sau în căsuţa Reference se introduce adresa celulei la care se doreştedeplasarea;
3. Se apasă apoi butonul OK din fereastra Go to.
1.8. Introducerea şi modificarea datelor
Se alege celula în care se doreşte introducerea datelor şi se tastează textul dorit. După ce aţiterminat introducerea se trece la altă celulă şi se continuă.
Dacă vă poziţionaţi pe o celulă în care aţi scris ceva, se poate observa că în bara de formuleapare afişat conţinutul celulei selectate.
Astfel, în cazul în care într-o celulă este introdus un text greşit, se poate corecta conţinutulcelulei prin modificarea celulei, fără a şterge tot conţinutul.
Pentru modificarea unei celule parcurgeţi următoarele etape:
1. Se selectează celula al cărei conţinut doriţi să-l modificaţi;
2. Se poziţionează cursorul mouse-ului în interiorul barei de formule şi se execută un clic pe butonul stâng;
3. Cu ajutorul săgeţilor de pe tastatură se realizează poziţionarea în locul în care s-a comisgreşeala;
4. Cu ajutorul tastei Delete se poate şterge câte un caracter din dreapta cursorului, iar cuajutorul tastei Backspace se poate şterge câte un caracter din stânga cursorului. Se ştergeceea ce trebuie şters şi se înlocuieşte ceea ce trebuie;
5. După ce s-a efectuat corecţia, se apasă tasta Enter.Exemplu: Introduceţi în celula B3 textul „Prima cezlwulă Excel” după care apăsaţi tasta Enter .
Observaţi acum că textul introdus este greşit, deoarece aş fi vrut să introduceţi textul „Prima celulă Excel”.
Corectare:1. deplasaţi-vă pe celula B3 în care aţi introdus textul;
2. mergeţi cu mouse-ul pe bara de formule şi efectuaţi un clic în interiorul ei(oriunde);
3. poziţionaţi-vă cu ajutorul săgeţilor astfel : cezl wulă;
4. ştergeţi cu ajutorul tastei Delete litera w;
5. apăsaţi o singură dată tasta ←;
6. ştergeţi cu ajutorul tastei Backspace litera z;7. apăsaţi tasta Enter.
19

5/13/2018 Excel 2003 Total - slidepdf.com
http://slidepdf.com/reader/full/excel-2003-total 18/106
Acum în celula B3 ar trebui să aveţi textul dorit.
1.9. Cursorul mouse-ului
În funcţie de cum arată cursorul mouse-ului şi funcţiile pe care le îndeplineşte sunt diferite.Astfel:
– pe o celulă selectată determină mutarea conţinutului celulei în altă parte;
– pe una sau mai multe celule selectate determină crearea unei serii, în funcţie deconţinutul celulelor selectate, în continuare;
– pe una sau mai multe celule selectate determină
continuarea selecţiei în direcţia aleasă;
– pe delimitatorul dintre doi indicatori de coloană, respectiv linie determină modificarea
dimensiunii primei coloane, respectiv linii;
– pe o fereastră determină redimensionarea ferestrei respective.
1.10. Selectarea celulelor
Pentru a efectua o operaţie asupra unei celule sau asupra unui grup de celule acestea trebuiemai întâi selectate.
Ştim despre una sau mai multe celule că sunt selectate, deoarece apar scoase în evidenţă prinstrălucire sau culoare.
Selectarea unei celule se face printr-un clic pe butonul stâng al mouse-ului pe celularespectivă sau prin deplasarea cu ajutorul tastaturii pe celula respectivă (vezi paragraful 2.2.1.).
Selectarea unui grup de celule consecutive cu ajutorul tastaturii:
• Se selectează prima celulă;
• Ţinând apăsată tasta Shift se continuă selecţia prin apăsarea săgeţilor pentru specificareadirecţiei în care se face selecţia.
Selectarea unui grup de celule consecutive cu ajutorul mouse-ului
• Se selectează prima celulă şi ţinând apăsat butonul stâng al mouse-ului se deplasează îndirecţia dorită.
Exemplu: Selectaţi celula B2 printr-un clic al mouse-ului pe ea.
• ţineţi apăsată tasta Shift şi apăsaţi→ de 4 ori;
• apăsaţi apoi tasta ↓ de 2 ori.
Ar trebui ca acum să aveţi selectate pe ecran celulele de la B2 la D5.
Temă: Încercaţi să selectaţi acelaşi grup de celule folosind mouse-ul.
20

5/13/2018 Excel 2003 Total - slidepdf.com
http://slidepdf.com/reader/full/excel-2003-total 19/106
Selectarea unui grup de celule care nu sunt consecutive
Pentru a selecta un grup de celule neconsecutive se selectează primul grup de celuleconsecutive, apoi ţinând apăsată tasta Ctrl se continuă selectarea celorlalte celule dorite.
Temă: Selectaţi grupul de celule de la B2 la C6 aşa cum am învăţat puţin mai înainte, apoi ţineţiapăsată tasta Ctrl şi selectaţi grupul de celule de la D3 la F6.
Selectarea unei coloanePentru a selecta o coloană executaţi un clic pe indicatorul de coloană (litera care apare
deasupra coloanei).
Selectarea mai multor coloane
Pentru a selecta mai multe coloane consecutive se execută un clic pe indicatorul primeicoloane pe care doriţi să o selectaţi, apoi
a) ţinând apăsat butonul mouse-ului se deplasează în direcţia dorită
sau b) ţinând apăsată tasta Shift se apasă săgeata la stânga, respectiv dreapta, în funcţie de direcţia în
care se doreşte selecţia.
Pentru selectarea unor coloane neconsecutive, la fel ca în cazul celulelor neconsecutive, dupăce se selectează primul grup de coloane, ţinând apăsată tasta Ctrl se continuă selecţia.
Selectarea unei linii
Pentru a selecta o linie se efectuează un clic cu ajutorul mouse-ului pe indicatorul linieirespective.
Selectarea mai multor linii
Selectarea mai multor linii, consecutive sau neconsecutive, se face la fel ca selectareacoloanelor, dar în loc de indicatorii de coloană se va acţiona asupra indicatorilor de linie, iar în cazulutilizării tastaturii, în loc de săgeţile la stânga, respectiv dreapta, se vor folosi săgeţile în sus,respectiv în jos.
Temă: Selectaţi coloanele C, D, F şi G. Apoi selectaţi liniile 2,3,6 şi 8.
1.11. Modificarea dimensiunii unei coloane, linii
Există situaţii în care dorim ca anumite coloane să fie mai late decât altele.
Exemplu: Scrieţi în celula A1 textul “Prima celulă Excel”, iar în celula B1 textul “Ianuarie”.
Se observă că după scrierea textului din celula B1, textul din celula A1 nu mai este vizibil înîntregime, motiv pentru care va trebui modificată dimensiunea celulei A1.
• Cu ajutorul mouse-ului
21

5/13/2018 Excel 2003 Total - slidepdf.com
http://slidepdf.com/reader/full/excel-2003-total 20/106
Cel mai simplu mod de a modifica dimensiunile unei celule este prin poziţionarea mouse-ului pe marginea din dreapta celulei, în partea de sus a acesteia, acolo unde sunt indicatorii de coloane şi prin tragerea cu ajutorul mouse-ului într-o parte.
• Folosind meniul, la o dimensiune specificată
În cazul în care se doreşte ca modificarea dimensiunii celulei la o anumită dimensiune, (deexemplu la 5), se parcurg următoarele etape:
1. Se selectează coloana /coloanele sau o celulă din coloana a cărei dimensiune se modifică;
2. Din meniul Format se alege opţiunea Column →Width...;
3. În căsuţa din fereastra care apare pe ecran se introduce dimensiunea dorită (de exemplu5);
4. Se apasă butonul OK.
Se observă că celula (sau celulele) asupra căreia s-a produs modificarea şi-a schimbatdimensiunea.
• Folosind meniul, în funcţie de cel mai lung text conţinut de o celulă dincoloană.
Într-o coloană, de cele mai mute ori vom avea celule cu conţinuturi de lungimi diferite.Pentru a modifica dimensiunea coloanei astfel încât să fie vizibile toate datele din această coloană se
parcurg următorii paşii:
1. Se selectează coloana respectivă;
2. Din meniul Format se alege comanda Column;
3. Din meniul asociat comenzii Column se alege opţiunea AutoFit Selection;
Temă: Dimensionaţi coloanele A şi B la 4. Observaţi că ele se micşorează. Modificaţi din noudimensiunea coloanelor A şi B astfel încât să fie vizibil pe ecran tot textul.
Pentru modificarea dimensiunilor unei linii se procedează la fel ca şi pentru modificarea uneicoloane, doar că din meniul Format se alege comanda Row în loc de Column.
Deoarece pentru coloane modificăm lăţimea, iar pentru linii modificăm înălţimea, în loc deopţiunea Width... de la Column, pentru Row va apărea opţiunea Height...
Pentru modificarea directă, folosind mouse-ul, cursorul se poziţionează în zona indicatorilor de linii, pe marginea de jos a liniei care se modifică.
Temă: Dimensionaţi liniile 3 şi 4 la 20. Refaceţi apoi dimensiunile liniilor folosind din meniul Format opţiunea Row→AutoFit.
22

5/13/2018 Excel 2003 Total - slidepdf.com
http://slidepdf.com/reader/full/excel-2003-total 21/106
3. Formatarea celulelor
Evident, nu toate celulele dintr-un tabel pe care-l realizăm în Excel conţin acelaşi tip de date.
Mai întâi trebuie să ştim că datele pe care le putem folosi în Excel pot fi: numerice, de tip text, de tipmonetar (exprimate în $, DM, lei, ...), de tip dată calendaristică, de tip procent, etc.
Pentru a face calculatorul să înţeleagă cu cel fel de informaţii dorim să lucrăm la un momentdat, trebuie să specificăm tipul datelor introduse. Acest lucru se realizează prin metoda numităformatarea celulelor.
În mod implicit, o celulă este formatată la tipul general, lăsând astfel programul să hotărascăce fel de informaţie am introdus.
Pentru a înţelege mai bine cum stau lucrurile vom considera următorul exemplu:
Scopul nostru este obţinerea următorului tabel:
Observaţie: deşi pe măsură ce scrieţi, datele depăşesc dimensiunea celulei în care scrieţi (ex: când scrieţi Nume si prenume.), când treceţi la scrierea următoarei celule (Functia) nu scrieţi în celula care este vizibil goala (E3), ci scrieţi in celula imediat următoare(celula D3).
23
A B C D E F G
12
3 N r . c r t .
Nr. Marca Nume siprenume Functia
Salar de incadrare PremiuData
4 1 3.241 Popa Alexandru prof. de mate 2.320.000 LEI 15% 15.Mai.015 2 3.320 Stoica Ciprian programator 4.500.000 LEI 8% 15.05.20016 3 3.251 Platon Mirela prof. de mate 1.790.000 LEI 12% 15.05.20017 4 3.890 Popescu Adrian prof. de mate 1.980.000 LEI 10% 15.Mai.018 5 3.360 Safta Gratian prof. de mate 1.850.000 LEI 12% M-01
9 6 4.521 Oprea Ovidiu programator 3.800.000 LEI 15% 15.Mai10 7 4.650 Muntean Marius programator 5.800.000 LEI 13% 15.Mai.0111 8 4.875 Golfino A. prof. de mate 1.980.000 LEI 10% M
Lista premiilor pentru luna Mai

5/13/2018 Excel 2003 Total - slidepdf.com
http://slidepdf.com/reader/full/excel-2003-total 22/106
Scrieţi deocamdată capul de tabel şi datele din primele 5 coloane. Tabelul care rezultă vatrebui să arate astfel.
Observaţie: o parte din date nu sunt vizibile. Pentru a vedea tot ce este scris redimensionaţicoloanele A, B, C şi D folosind una din metodele învăţate în capitolul 2. (indicată este folosirea meniului Format→Column→AutoFit Selection după ce în prealabil
aţi selectat zona de la A4 la E11).
3.1. Formatarea conţinutului unei celule
Prin formatarea conţinutului unei celule vom înţelege stabilirea tipului de date care se vor introduce în celula respectivă.
Pentru a stabili tipul datelor dintr-o celulă se parcurg următorii paşi:1. Se selectează celula sau celulele care se formatează;
2. - Din meniul Format se alege comanda Cells...sau- Se apasă butonul drept al mouse-ului pe zona selectată şi din meniul rapid se
alege comanda Format Cells...;
3. În fereastra care se deschide se apasă eticheta Number din partea de sus aferestrei;
4. Din partea stângă a ferestrei Number se alege tipul datei care ne interesează(dacă este cazul);
5. Din partea dreaptă se fixează celelalte date referitoare la tipul pe care l-am ales;
6.Se apasă butonul OK .
3.1.1. Tipul numeric
Pentru stabilirea tipului numeric se alege din lista din partea stângă a ferestrei opţiuneaNumber. În acest moment veţi avea pe ecran fereastra:
24
A B C D E F G
1 Lista premiilor pentru luna Mai
2
3 Nr.crt. Nr. Marca Nume si preFunctia Salar de inc Premiu Data
4 1 3241 Popa Alexa prof. de mat 2320000
5 2 3320 Stoica Cipri programator 4500000
6 3 3251 Platon Mirel prof. de mat 1790000
7 4 3890 Popescu A prof. de mat 1980000
8 5 3360 Safta Gratia prof. de mat 1850000
9 6 4521 Oprea Ovidi programator 3800000
10 7 4650 Muntean M programator 5800000
11 8 4875 Golfino A. prof. de mat 1980000

5/13/2018 Excel 2003 Total - slidepdf.com
http://slidepdf.com/reader/full/excel-2003-total 23/106
unde în partea dreaptă avem posibilitatea de a stabili numărul de zecimale la care se faceaproximarea numerelor şi dacă să existe sau nu separatorul de mii (adică dacă în loc de 3245 să apară3.425 sau 3425).
Specificarea numărului de zecimale se face completând căsuţa Decimal places: cu numărulde zecimal dorit.
Afişarea separatorului de mii se face prin bifarea căsuţei Use 1000 Separator (,).
Renunţarea la afişarea separatorului de mii se face prin debifarea căsuţei respective.
Temă: Formataţi coloana A la tipul numeric, fără zecimale şi fără separator de mii.
3.1.2. Tipul monetarÎn coloana E, acolo unde s-au înregistrat salariile, vrem ca în loc de 1980000, de exemplu, să
apară ceva de genul 1.980.000 LEI. Pentru aceasta va trebui să se efectueze următorii paşi:
1. Se selectează celulele care trebuie formatate (coloana E în cazul exemplului nostru);
2. Din meniu se alege comanda Format →Cells... sau se apasă butonul drept al mouse-ului pe porţiunea selectată şi din meniul rapid se alege comanda Format Cells;
3. Din fereastra Format Cells se apasă eticheta Number;
4. Din partea stângă a ferestrei se selectează opţiunea Currency şi se obţine următoareafereastră:
25

5/13/2018 Excel 2003 Total - slidepdf.com
http://slidepdf.com/reader/full/excel-2003-total 24/106
5. În partea dreaptă a ferestrei se poate specifica numărul de zecimale care să se afişez şisimbolul monetar care trebuie folosit;
• În căsuţa Decimal places: se completează numărul de zecimale (în cazul nostru numărul de zecimale este 0);
• În căsuţa Symbol, se apasă săgeata din dreapta şi folosind bara de derulare a
căsuţei se poate alege simbolul monetar dorit. (în cazul nostru căutaţi simbolul LEI).
3.1.3. Tipul Contabil (Accounting)Este la fel ca şi tipul monetar, diferenţa constând în faptul că în cazul valorilor nule se
afişează – în loc de 0.
3.1.4. Tipul dată calendaristicăDupă cum putem vedea în exemplul luat, în coloana G avem exprimată aceeaşi dată
calendaristică (15 mai 2001), dar sub forme diferite.
Pentru a formata una sau mai multe celule la acest tip se efectuează următorii paşi:
1. Se selectează celulele care se formatează;
2. Din meniu se alege comanda Format →Cells... sau se apasă butonul drept almouse-ului pe porţiunea selectată, iar din meniul rapid se alege comanda Format Cells;
3. Din fereastra Format Cells se apasă eticheta Number;
4. Din partea stângă a ferestrei se selectează opţiunea Data: şi se obţine
fereastra:
5. Din lista afişată în parte dreaptă a ferestrei, sub denumirea Type, se alegemodul în care să fie afişată data calendaristică.
Observaţie: când introduceţi data calendaristică 15 mai 2001 introducerea faceţi-o sub forma:
05/15/2001 , deoarece acesta este, în general, tipul recunoscut de calculator. La afişareel va apărea după cum l-aţi ales.
26

5/13/2018 Excel 2003 Total - slidepdf.com
http://slidepdf.com/reader/full/excel-2003-total 25/106
Temă: Formataţi celulele din coloana G astfel încât după ce aţi introdus peste tot data de 15 mai2001 să obţineţi afişarea ca în exemplul luat la începutul capitolului.
În cazul tipului Time se procedează la fel ca şi în cazul tipului dată calendaristică.
3.1.5. Formatul procentÎn coloana F datele pe care le avem sunt exprimate în procente (ex: 10%, 12%, etc.)
Pentru a obţine această reprezentare, datele din această coloană trebuie formatate la tipulPercentage astfel:
1. Se selectează celulele care se formatează;
2. Din meniul Format se alege comanda Cells... sau apăsând butonul drept peselecţie se alege din meniul rapid comanda Format Cells;
3. În fereastra Format Cells se apasă eticheta Number;
4. Din partea stângă a ferestrei se selectează opţiunea Percentage şi se obţinefereastra:
5. În căsuţa Decimal places se specifică numărul de zecimale care să se afişeze.
Temă: Formataţi celulele din coloana F la tipul Percentage , apoi introduceţi datele din primul tabel de la începutul capitolului.
27

5/13/2018 Excel 2003 Total - slidepdf.com
http://slidepdf.com/reader/full/excel-2003-total 26/106
Celelalte tipuri de date pot fi alese în acelaşi mod, motiv pentru care vom prezenta următorulmod de formatare a celulelor.
Temă: Încercaţi într-un alt tabel şi celelalte tipuri de date.
3.2. Alinierea datelor în cadrul celulei
După cum se poate observa în tabelul luat ca exemplu la începutul capitolului, în capul detabel nu toate textele au aceeaşi orientare sau acelaşi tip de aliniere. Astfel: nr.crt. este scris vertical,nr. marca şi Premiu sunt aliniate la centrul celulei, Funcţia apare în partea de jos a celulei, Dataapare în partea de sus a celulei, Nume şi prenume apare scris unul sub altul, iar Salariul de
încadrare apare scris mai mic.
Acest lucru se întâmplă deoarece fiecare dintre acestea sunt formatate diferit.
Pentru a stabili modul în care este aliniat textul unei celule se procedează astfel:1. Se selectează celula care se formatează;
2. Din meniul Format se alege comanda Cells... sau apăsând butonul drept almouse-ului pe zona selectată se alege din meniul rapid comanda Format Cells;
3. În fereastra Format Cells se apasă eticheta Alignment din partea de sus aferestrei rezultând următoarea fereastră:
4. Se stabileşte alinierea:
a )Din căsuţa Horizontal se stabileşte modul de aliniere în cadrul celulei pe orizontală:
• Automat – General (îşi alege singur alinierea)
• La stânga – Left
• La centru – Center (ex: Nr.. marca, Premiu)
• La dreapta – Right•
Cu vizibilitate doar pe spaţiul celulei – Fill• La ambele capete – Justify
28

5/13/2018 Excel 2003 Total - slidepdf.com
http://slidepdf.com/reader/full/excel-2003-total 27/106
b ) Din căsuţa Vertical se stabileşte modul de aliniere în cadrul celulei pe verticală:
• În partea de jos a celulei – Bottom (ex: Functia)
• La centru – Center (ex: Nr. marca, Premiu)
• În partea de sus a celulei – Top (ex: Data)
• În ambele sensuri - Justify
c ) Din căsuţa Orientation se stabileşte modul de orientare a textului:• Printr-un clic în dreptul punctelor de pe semicercsau• prin efectuarea unui clic pe liniuţa de la text şi tragerea mouse-ului în direcţia
dorităsau
• prin scrierea unghiului de deplasare, exprimat în grade, în căsuţa Degrees.
Exemplu: Nr. crt. orientat la 90o faţă de axa orizontală.
d ) Prin bifarea căsuţei Wrap text se determină modificarea înălţimii celulei în funcţie deconţinutul ei, astfel încât să fie vizibil tot conţinutul celulei formatate astfel.
Exemplu: Numele si Prenumele
e )Prin bifarea căsuţei Shrink to fit se determină modificarea dimensiunii scrisului astfel încâtsă fie vizibil tot conţinutul celulei formatate.
Exemplu: Salariul de încadrare
f ) În cazul titlului tabelului luat ca exemplu, observăm că acesta este centrat nu doar în cadrulunei celule, ci la mijlocul tabelului, adică pe spaţiul a 7 celule (de la A la G).
În situaţii de acest gen:
• se selectează zona pe care se face centrarea, începând cu celula al cărei conţinut secentrează;
• se alege din meniu comanda Format→Cells;• se apasă eticheta Alignment din partea de sus a ferestrei;
• se bifează căsuţa Merge Cells
sau
• se apasă butonul de pe bara cu instrumente Formatting.
Exemplu: În cazul nostru vom selecta zona de la A1 la G1. Începând selecţia, evident, de la celulaA1 care conţine textul “Lista premiilor pentru luna Mai” urmaţi paşii descrişianterior.
Renunţarea la centrarea pe spaţiul mai multor celule se face prin debifarea căsuţei MergeCells din fereastra Format Cells →Alignment.
Temă: Renunţaţi la centrarea titlului pe spaţiul celulelor A1 : G1. Refaceţi apoi centrarea prinapăsarea butonului de pe bara cu instrumente Formatting.
29

5/13/2018 Excel 2003 Total - slidepdf.com
http://slidepdf.com/reader/full/excel-2003-total 28/106
3.3. Stabilirea fontului unei celule
Pentru modificarea fontului unei celule, se selectează celula respectivă şi de pe bara cuinstrumente Formatting se alege tipul fontului şi dimensiunea acestuia
O altă metodă ar fi ca din meniul Format să se aleagă comanda Cells şi apoi prin apăsareaetichetei Font să se aleagă tipul şi dimensiunea fontului din fereastra care se deschide.
Temă: Modificaţi dimensiunea caracterelor din capul de tabel la 12 şi scrieţi-l cu litere îngroşate.
3.4. Stabilirea modului de încadrare (bordare) a unei celule
Deşi pe ecran se văd liniile delimitatoare dintre celule, la imprimare acestea nu apar. În cazulîn care veţi dori ca acestea să fie vizibile, va trebui stabilit modul în care se încadrează celulele.
Dacă nu se doreşte o liniere specială a tabelului este suficient să se selecteze zona de celulecare se liniază şi prin apăsarea săgeţii din dreptul butonului de pe bara cu instrumenteFormatting să se aleagă tipul de liniere.
Dacă, însă, se doreşte o liniere deosebită, de exemplu cu linii mai groase sau întrerupte seefectuează următorii paşi:
1. Se selectează celulele care trebuie încadrate;
2. Se alege din meniul Format comanda Cells...;
3. Se apasă eticheta Border din partea de sus a ferestrei Format Cells şi seobţine fereastra:
4. Se selectează din partea dreaptă tipul de liniere care se foloseşte pentruîncadrare şi culoarea ei din căsuţa Color;
5. În partea stângă se află zona care se liniază înconjurată de butoane care indicădirecţia de liniere;
30

5/13/2018 Excel 2003 Total - slidepdf.com
http://slidepdf.com/reader/full/excel-2003-total 29/106
6. După ce se stabileşte modul de liniere se apasă butonul OK.
Temă: Încercaţi toate variantele de liniere pentru a observa cum funcţionează.
Temă: Selectaţi tot tabelul, mai puţin titlul şi stabiliţi tipul de liniere cu linie normală şi încadrarecompletă. Apoi selectaţi doar capul de tabel şi alegeţi linia groasă pentru a marca doar chenarul exterior, fără delimitare între coloane.
3.5. Stabilirea culorilor unei celule
După selectarea celulelor se poate stabili fondul acestora prin apăsarea săgeţii de pe butonulde pe bara cu instrumente Formatting. Din lista de culori se alege culoarea dorită. O altă metodă ar fi folosirea meniului Format→Cells →Patterns.
Pentru a stabili culoarea fontului (scrisului) unei celule se apasă butonul de pe bara cuinstrumente Formatting şi se alege culoarea dorită.
Temă: Coloraţi fondul capului de tabel cu gri, iar scrisul cu albastru.
Exerciţiu: Construiţi următorul tabel :
4. Utilizarea formulelor
Pentru început să luăm următorul exemplu având ca scop obţinerea următorului tabel, cucâmpurile Pret total, TVA şi Pret final calculate (la fel totalurile de la sfârşitul tabelului).
31
A B C D E F
1
2
3 N r . C r t .
ProdusPretul exprimat
in leiPret in DM Pret in $ Data
4 1 Calculator Pentium III 25.000.000 LEI 1.937,98 DM $877,19 mai-015 2 Masina de spalat 5.600.000 LEI 434,11 DM $196,49 05.25.016 3 Televizor Philips 6.200.000 LEI 480,62 DM $217,54 25-Mai-017 4 Frigider 13.400.000 LEI 1.038,76 DM $470,18 25.05.20018 5 Aspirator 2.580.000 LEI 200,00 DM $90,53 5.259 6 Bicicleta 3.800.000 LEI 294,57 DM $133,33 m-01
Lista preturilor la 25 Mai 2001
A B C D E F G H
1
2
3 N r . c r t .
Denumire produs
Unitate
de
masura
Pret unitar Cantitate Pret total TVA 19% Pret final
4 1 Coli xerox A3 top 115.000 LEI 20 2.300.000 LEI 437.000 LEI 2.737.000 LEI
5 2 Coli xerox A4 top 65.000 LEI 20 1.300.000 LEI 247.000 LEI 1.547.000 LEI
6 3 Caiete studentesti buc 13.500 LEI 520 7.020.000 LEI 1.333.800 LEI 8.353.800 LEI
7 4 Caiete cu 48 file buc 8.600 LEI 850 7.310.000 LEI 1.388.900 LEI 8.698.900 LEI
8 5 Caiete cu arc spiral buc 12.900 LEI 500 6.450.000 LEI 1.225.500 LEI 7.675.500 LEI
9 6 Caiete de biologie buc 11.400 LEI 200 2.280.000 LEI 433.200 LEI 2.713.200 LEI
10 7 Bloc de desen buc 15.000 LEI 300 4.500.000 LEI 855.000 LEI 5.355.000 LEI
11 8 Caiete tip I buc 7.900 LEI 250 1.975.000 LEI 375.250 LEI 2.350.250 LEI
12 9 Caiete tip II buc 7.900 LEI 250 1.975.000 LEI 375.250 LEI 2.350.250 LEI
13
14 TOTAL 257.200 LEI 35.110.000 LEI 6.670.900 LEI 41.780.900 LEI
15
Evidenta produselor dintr-o librarie

5/13/2018 Excel 2003 Total - slidepdf.com
http://slidepdf.com/reader/full/excel-2003-total 30/106
Prima parte din construirea tabelului o cunoaşteţi deja din capitolul 3. Scrieţi capul de tabel şicompletaţi primele 5 coloane (A: E), celelalte 3 coloane fiind calculate după următoarele formule:
PREŢ TOTAL = PREŢ UNITAR * CANTITATETVA = Preţ total * 19%
Preţ final = Preţ total + TVA
Observaţie: Nu uitaţi ca în coloana în care scrieţi preţul unitar să introduceţi valorile sub forma115000, nu 115.000 LEI, şi apoi să le formataţi la tipul monetar .
4.1. Tipuri de operatori
• Operatori aritmetici: - efectuează operaţii aritmetice asupra unor valori numerice şi producrezultate numerice.
+, - - adunare, scădere,/, *, ^ - împărţire, înmulţire, ridicare la putere
% - procentaj (se aplică unui singur operand)
• Operatori logici (de comparare) – compară două valori şi produce carezultat o valoare logică: True – pentru adevărat şi False – pentru fals.<, <= - mai mic, mai mic sau egal>, >= - mai mare, mai mare sau egal=, <> - egal, diferit
• Operatori pentru referinţe – combină două adrese de celule (numite
referinţe), rezultând o nouă adresă.: - Domeniu de celule – ia în considerare
domeniul de celule cuprins între adreseledefinite de cei doi operanzi.
(ex: A4:C8 =celulele cuprinse între A4 şi C8 ); - Reuniune – generează o nouă referinţă pentru
celulele celor doi operanzi(spaţiu) - Intersecţie – generează o referinţă pentru
celulele comune celor doi operanzi, sau valoarea#NULL! dacă cei doi operanzi nu se
intersectează.• Operatori pentru texte – asociază două texte pentru a forma un text nou.
& - Concatenare – leagă între ele două texte.
4.2. Ordinea operatorilor într-o formulă
Într-o formulă în care intervin mai mulţi operatori ei se evaluează în următoarea ordine:: - Domeniu de celule (spaţiu) - Intersecţie de celule; - Reuniune de celule
32

5/13/2018 Excel 2003 Total - slidepdf.com
http://slidepdf.com/reader/full/excel-2003-total 31/106
- - Negare (un singur operand)% - Procentaj^ - Ridicare la putere* şi / - Înmulţire şi împărţire+ şi - - Adunare şi scădere& - Concatenare de text=, <, >,<=, >=,<>
- Comparări
4.3. Introducerea formulelor
Metoda de introducere a unei formule:1. Se selectează celula în care dorim să apară rezultatul formulei;
2. Se tastează simbolul =;
3. Se introduce formula dorită prin tastarea operatorilor şi selectarea cu ajutorul mouse-ului a operanzilor (sau tastarea adreselor acestora);4. După ce aţi terminat de introdus formula se apasă tasta ENTER .
Exemplu: vom calcula valoarea preţului total.
Pentru aceasta vom efectua următorii paşi:1. Selectaţi celula F4 (de la intersecţia dintre Coli xerox A3 şi Preţ total );2. Tastaţi simbolul =;3. Selectaţi cu mouse-ul celula D4 (aflată la intersecţia dintre Coli xerox A3 şi Preţ
unitar)sauintroduceţi de la tastatură adresa D4;
4. Tastaţi operatorul * ;5. Selectaţi cu mouse-ul celula E4 (aflată la intersecţia dintre Coli xerox A3 şi
Cantitate)sau
introduceţi de la tastatură adresa E4;6. După ce aţi terminat de introdus formula apăsaţi tasta ENTER .
4.4. Modificarea formulelor
În cazul în care s-a introdus greşit formula, aceasta poate fi modificată astfel:1. Se selectează celula în care se află formula greşită;2. Se efectuează un clic pe bara de formule, acolo unde apare scris conţinutul celulei;3. Se face deplasarea cu ajutorul săgeţilor de pe tastatură în poziţia în care s-a strecurat
greşeala;4. Se fac modificările dorite;
5. Se apasă tasta ENTER sau butonul OK de pe bara de formule.
33

5/13/2018 Excel 2003 Total - slidepdf.com
http://slidepdf.com/reader/full/excel-2003-total 32/106
4.5. Ştergerea unei formule
Metoda de ştergere a unei formule depinde de momentul încare se doreşte ştergerea.
Există deci următoarele posibilităţi:
• Înainte de validarea ei – prin apăsarea tastei ESC sau a butonuluiCancel
• Imediat după validarea ei – prin efectuarea operaţiei Undo;
• Altădată – se selectează celula care conţine formula respectivă şi se apasă tastaDelete sau se foloseşte comanda Edit→Clear →All.
4.6. Copierea, mutarea unei formule
Pentru a copia sau deplasa o formulă se poate proceda astfel:
1. Se selectează celula care se copiază;
2. Se alege comanda Copy sau Cut prin una din metodele prezentate în capitolul 5;
3. Se selectează celula în care se face copierea;
4. Se alege comanda Paste prin una din metodele prezentate în capitolul 5.
4.7. Extinderea unei formule
Acum, dacă aţi obţinut rezultatul corect în celula selectată, înseamnă că formula introdusăeste corectă. Deoarece pentru toate produsele formula este aceeaşi, pentru a nu o scrie de mai multeori, se poate copia sau extinde formula scrisă anterior astfel:
1. Se selectează celula care conţine formula care se extinde;
2. Se poziţionează mouse-ul pe colţul din dreapta jos a celulei, până când cursorul mouse-ului devine de forma +;
3. Se apasă butonul stâng al mouse-ului şi se trage în jos, până la sfârşitul tabelului.
Exemplu: să se extindă formula introdusă în celula F4 pentru calcularea preţului total.
În acest moment ar trebui să fie completată întreaga coloană preţ total (dacă nu, înseamnă căaţi greşit undeva; reluaţi operaţia sau copiaţi pentru fiecare celulă separat formula din F4).
Temă: Să se completeze şi celelalte coloane ale tabelului, folosind formulele corespunzătoare şiextinderea lor .
34

5/13/2018 Excel 2003 Total - slidepdf.com
http://slidepdf.com/reader/full/excel-2003-total 33/106
Pentru a calcula TVA se procedează în mod analog, dar celula în care sedoreşte obţinerea rezultatului va fi de această dată G4 (intersecţia dintre Coli xeroxA3
şi TVA 19%), iar formula va fi de genul = F4*19%. Apoi se extinde formula pentrucelelalte produse.
Pentru a calcula preţul final, se va scrie în celula H4 , iar formula va fi =E4+F4
Pentru a calcula totalurile de la sfârşitul tabelului, va trebui să adunaţi sumele din coloana respectivă .
Astfel:
Total (preţ unitar) = D4+D5+D6+D7+D8+D9+D10+D11+D12
În mod analog se vor calcula şi celelalte totaluri.
Temă: Să se construiască următorul tabel, unde iniţial se cunosc preţurile componentelor în mărci,
iar preţul în lei se calculează ca fiind egal cu preţul în mărci * 12900 , iar Preţul îndolari se calculează după formula = preţ în lei / 28600. Introducerea formulelor faceţi-odoar în primul rând de sub capul de tabel, iar pentru celelalte linii folosiţi extinderea
formulei scrise anterior.
A C B D E
123 Denumire Preţ în DM Preţ în lei Preţ în $4 Monitor 15" 300 DM 3.870.000 lei $135
5 Hdd 10Gb 269 DM 3.470.100 lei $1216 Placă de bază 125 DM 1.612.500 lei $567 Placa de sunet 25 DM 322.500 lei $118 CD - Rom 260 DM 3.354.000 lei $1179 Microprocesor 250 DM 3.225.000 lei $113
1011 TOTAL 1.229 DM 15.854.100 DM 554 DM
Oferta componente
4.8. Moduri de adresare a unei celule
• Adrese relative
În formulele folosite până acum s-au folosit doar adresele relative ale celulelor în cauză.
Prin adresă relativă se înţelege exprimarea adresei la care se află o celulă în cadrul foii decalcul, fără alte simboluri.
Prin copierea unei formule, adresele relative se modifică, păstrându-şi semnificaţia
poziţională faţă de noua celulă receptoare.
35

5/13/2018 Excel 2003 Total - slidepdf.com
http://slidepdf.com/reader/full/excel-2003-total 34/106
Exemplu: Construiţi următorul tabel:
Pentru început, calculaţi celulele din coloana TVA astfel:
1.Selectaţi celula C3
2.Scrieţi formula =B3*19% şi apăsaţi tasta ENTER 3. Extindeţi formula astfel:
- Selectaţi celula C3- Plimbaţi-vă în colţul din dreapta jos al celulei selectate până când cursorul
mouse-ului devine o cruciuliţă neagră (+).- Apăsaţi butonul stâng al mouse-ului în acest moment şi trageţi de mouse în jos
peste celulele C4, C5 şi C6- Acum daţi drumul mouse-ului.
4. Poziţionaţi-vă pe celula C4 şi observaţi că deşi formula introdusă de noi a fost =B3*19% în celula C4 vom avea formula =B4*19%.
În concluzie, prin extinderea sau copierea unei formule, în careoperanzii sunt adrese relative, se păstrează semnificaţia poziţionalăfaţă de celula receptoare, nu celulele specificate de operanzi lascrierea formulei.
Temă: Calculaţi preţul cu TVA după formula Preţ cu TVA = Preţ + TVA
• Adrese absolute
Spre deosebire de adresele relative, adresele absolute precizează exact poziţia unei celule,
linii sau coloane, fără a lăsa posibilitatea modificării ei prin copierea sau extinderea formulei în carese foloseşte.
Prin exprimarea unei adrese absolute se înţelege fixarea coloanei şi liniei pe care se aflăcelula la care ne referim.
Termenul folosit pentru fixarea unei singure coordonate (a liniei sau a coloanei) va fi deadresă mixtă.
Astfel:
fixarea unei coloane se face prin inserarea simbolului $ înaintea indicelui decoloană;
fixarea unei linii se face prin inserarea simbolului $ înaintea indicelui de linie;
36
A B C D E1 TVA2 19%
3 Ulei 19.500 LEI 3.705 LEI 23.205 LEI4 Zahar 12.500 LEI 2.375 LEI 14.875 LEI5 Faina 11.000 LEI 2.090 LEI 13.090 LEI6 Unt 13.500 LEI 2.565 LEI 16.065 LEI78
Produs Pret Pret cu TVA

5/13/2018 Excel 2003 Total - slidepdf.com
http://slidepdf.com/reader/full/excel-2003-total 35/106
fixarea unei celule se face prin inserarea simbolului $ atât înaintea indicelui decoloană, cât şi înaintea indicelui de linie.
Exemplu: pentru celulele A4, B6, D2 vom avea următoarele posibilităţi de exprimare:
adrese relative: A4, B6, D2
adrese mixte (fixarea coloanei): $A4, $B6, $D2
adrese mixte (fixarea liniei): A$4, B$6, D$2 adrese absolute: $A$4, $B$6, $D$2
Exemplu: ştergeţi formulele scrise în coloana C şi înlocuiţi formula din celula C4 cu formula=B3*C2 , deoarece în această celulă avem scris procentul de 19%.
Extindeţi acum formula ca la început. Veţi observa desigur că în loc să obţineţi aceleaşi valorica în prima variantă, veţi obţine ceva de genul:
Observaţie: simbolurile ##### apar întotdeauna în cazurile în care în celula respectivă există valori numerice, dar celula nu este destul de mare pentru a putea permite vizualizarealor. Pentru a vedea valorile respective modificaţi dimensiunea acesteia.
- Selectaţi acum pe rând celulele C4, C5 şi C6.- Veţi observa că în loc de formula dorită vom avea altceva.
Celulareceptoare
Ce am obţinut Ce vrem
C3 B2*C2 B2*C2
C4 B3*C3 B3*C2
C5 B4*C4 B4*C2
C6 B5*C5 B5*C2
- Ceea ce nu ne convine este faptul că în loc să se păstreze în formulă celula C2 , aceasta semodifică odată cu extinderea.
- Pentru a evita această modificare, în loc de adresa relativă a celulei C2 , va trebui să folosim adresa mixtă sau adresa absolută a acesteia.
- De unde ştim ce anume să fixăm?• Prin comparaţia între “ce vrem” şi “ce am obţinut” putem observa că linia 2
corespunzătoare celui de-al doilea operand este cea care se modifică de la o celulă receptoare la alta, fără ca noi să dorim acest lucru.
• În concluzie, va trebui să fixăm această linie.- Cum facem fixarea?
37
A B C D1 TVA2 19%3 Ulei 19.500 LEI 3.705 LEI 23.205 LEI4 Zahar 12.500 LEI 46.312.500 LEI 46.325.000 LEI5 Faina 11.000 LEI 509.437.500.000 LEI #############6 Unt 13.500 LEI ################## #############
Produs Pret Pret cu TVA

5/13/2018 Excel 2003 Total - slidepdf.com
http://slidepdf.com/reader/full/excel-2003-total 36/106
• Fie fixăm doar linia şi vom modifica formula din C3 astfel:= B2*C$2
• Fie fixăm coloana şi linia, şi vom modifica formula din C3 astfel:= B2*$C$2
după care extindem noua formulă peste celulele C4, C5 şi C6.
Temă: Să luăm în continuare exemplul anterior şi în coloana E să determinăm în ce procentaj seaflă preţul fiecărui produs relativ la suma preţurilor acestora după formula:
procent (celula E3 )=preţ cu TVA (celula D3 )/ TOTAL (celula D7 ).
După ce aţi introdus această formulă, fixaţi în mod corespunzător celula pentru total , iar apoiextindeţi formula pentru celelalte celule din coloana E .
Stabiliţi formatul coloanei E la tipul Procent ( Percentage).
Determinaţi apoi procentul pe care-l reprezintă preţul, respectiv TVA-ul din Preţul cu TVA
după formula B8 = B7/D7 , respectiv C8 = C7/D7. Pentru calcularea procentului din coloana C extindeţi formula din celula B8 , după ce aţi
fixat corespunzător celula D7. În final ar trebui să obţineţi tabelul:
Indicaţii: modul de fixare al celulei D7:
$D7 – pentru completarea coloanei E D$7 – pentru completarea liniei 8
5. Copierea, mutarea şi ştergerea celulelor
5.1. Copierea celulelor
În mod normal, copierea unei celule se face în două etape: copierea datelor sursă în memoria calculatorului într-o zonă numită Clipboard;
38
A B C D E1 TVA2 19%3 Ulei 19.500 LEI 3.705 LEI 23.205 LEI 34,51%4 Zahar 12.500 LEI 2.375 LEI 14.875 LEI 22,12%5 Faina 11.000 LEI 2.090 LEI 13.090 LEI 19,47%
6 Unt 13.500 LEI 2.565 LEI 16.065 LEI 23,89%7 TOTAL 56.500 LEI 10.735 LEI 67.235 LEI 100,00%8 Procentaj 84,03% 15,97% 100,00%
Produs Pret Pret cu TVA Procent

5/13/2018 Excel 2003 Total - slidepdf.com
http://slidepdf.com/reader/full/excel-2003-total 37/106
transferarea datelor din Clipboard în celulele destinaţie.
Copierea sau mutarea datelor se poate face, în mare, după următoarele principii:
5.1.1. Copierea celulelor în întregime
Atunci când se copiază o celulă prin una din următoarele metode, Microsoft Excel copiazăcelula în întregime, inclusiv formulele şi valorile rezultate, comentariile şi formatele celulelor.
A) Copierea folosind meniul Edit:
1. Se selectează celulele sursă (cele pe care dorim să le copiem);
2. Din meniul Edit se alege comanda Copy;
3. Se selectează celula în care se face copierea (celula destinaţie);
4. Din meniul Edit se alege comanda Paste.
B) Copierea folosind butoanele de pe bara cu instrumente Standard:
1. Se selectează celulele sursă (cele pe care dorim să le copiem);
2. De pe bara cu instrumente Standard se apasă butonul Copy
3. Se selectează celula în care se face copierea (celula destinaţie);
4. De pe bara cu instrumente Standard se apasă butonul Paste .
C) Copierea folosind meniul rapid:
1. Se selectează celulele sursă (cele pe care dorim să le copiem);
2. Se apasă butonul drept al mouse-ului pe selecţie şi din meniul rapid se alegecomanda Copy;
3. Se selectează celula în care se face copierea (celula destinaţie);
4. Se apasă butonul drept al mouse-ului pe selecţie şi din meniul rapid se alegecomanda Paste.
D) Copierea folosind tastele:
1. Se selectează celulele sursă (cele pe care dorim să le copiem);
2. Se apasă combinaţia de taste Ctrl + C;
3. Se selectează celula în care se face copierea (celula destinaţie);
4. Se apasă combinaţia de taste Ctrl + V.
39
Sursă Destinaţie
ClipboardCopy
Paste
numerge

5/13/2018 Excel 2003 Total - slidepdf.com
http://slidepdf.com/reader/full/excel-2003-total 38/106
Dacă zona de copiere selectată include celule ascunse, Microsoft Excel copiază, deasemenea, celulele ascunse. Dacă zona de înlocuire conţine rânduri sau coloane ascunse, atunci estenecesar să fie vizibilă zona de înlocuire pentru a vedea tot ceea ce conţin celulele copiate.
5.1.2. Copierea unor caractere în interiorul unei celule
1. Se execută un dublu clic pe celula care se editează;
2. În cadrul celulei, se selectează caracterele a căror copiere se doreşte;
3. Se execută un clic pe butonul Copy sau se apasă combinaţia de taste Ctrl + C;
4. În celulă, se execută clic acolo unde se inserează caracterele sau se face poziţionare cuajutorul tastaturii;
5. Se execută un clic pe butonul Paste sau se apasă combinaţia de taste Ctrl + V;
6. Se apasă tasta ENTER .
5.1.3. COPIEREA UNEI PĂRŢI DIN CONŢINUTUL UNEI CELULE ÎNALTĂ CELULĂ
1. Se execută un dublu clic pe celula al cărei conţinut se copiază;2. Din acea celulă se selectează caracterele de copiat;3. Pentru a copia selecţia, se execută un clic pe butonul Copy sau se apasă combinaţia de taste
Ctrl + C;4. Se execută un dublu clic pe celula în care vreţi să copiaţi datele;5. În celulă, se execută un clic acolo unde doriţi să inseraţi datele;6. Se execută un clic pe butonul Paste sau se apasă combinaţia de taste Ctrl + V;7. Se apasă tasta ENTER .
Observaţie: • Pentru a copia o formulă în întregime sau parţial, selectaţi caracterele şi executaţi clic pe
Copy , apoi apăsaţi tasta ESC pentru a vă muta în afara celulei. Executaţi dublu clic pecelula unde vreţi să introduceţi datele, poziţionaţi-vă pe punctul de inserţie şi apoi executaţiclic pe Paste.
• Când executaţi dublu clic pe o celulă sau apăsaţi tasta F2 pentru a edita o celulă, tastele săgeată acţionează numai în interiorul acelei celule. Pentru a utiliza tastele săgeată pentrumutarea în altă celulă, mai întâi apăsaţi tasta ENTER pentru a finaliza modificările deeditare din celula activă.
5.1.4. Copierea celulelor în mod special
Uneori se doreşte copierea anumitor caracteristici ale unor celule. În acest caz, în loc săfolosim metodele de mai sus trebuie respectate următoarele etape:
1. Se selectează celulele sursă (cele pe care dorim să le copiem);
2. Prin una din metodele prezentate la paragraful 5.1.1. se efectuează operaţiunea Copy;
3. Se selectează celula destinaţie (celula de la care se începe transferarea celulelor
copiate);
40

5/13/2018 Excel 2003 Total - slidepdf.com
http://slidepdf.com/reader/full/excel-2003-total 39/106
4. Din meniul Edit se alege comanda Paste Special..., în urma căreia se va deschideurmătoarea fereastră, din care se poate alege în funcţie de scop.
Prezentarea ferestrei Paste Special...
Secţiunea Paste:
• Bifarea butonului All are ca efect copierea întregii celule.
• Bifarea butonului Formulas are ca efect copierea formulei din celulele selectate, fără a păstra celelalte informaţii legate de celulele respective, cum ar fi încadrarea celulelor,formatul tipului de date, rezultatul,...
• Bifarea butonului Values are ca efect preluarea rezultatului din celulele selectate, adică avalorilor afişate.
• Bifarea butonului Formats are ca efect preluarea formatului celulelor selectate, fără alteinformaţii.
• Bifarea butonului Comments are ca efect copierea comentariilor asociate celulelor încauză.
• Bifarea butonului All except borders are ca efect copierea modului de încadrare acelulelor în cauză.
Secţiunea Operation:
• Bifarea butonului None are ca efect înlocuirea celulelor destinaţie cu celulele copiate.
• Bifarea butonului Add are ca efect adăugarea valorilor copiate la cele deja existente încelulele destinaţie.
• Bifarea butonului Subtract are ca efect scăderea valorilor copiate din cele deja existenteîn celulele destinaţie.
• Bifarea butonului Multiply are ca efect înmulţirea valorilor copiate cu cele deja existenteîn celulele destinaţie.
41

5/13/2018 Excel 2003 Total - slidepdf.com
http://slidepdf.com/reader/full/excel-2003-total 40/106
• Bifarea butonului Divide are ca efect împărţirea valorilor deja existente în celuleledestinaţie la valorile copiate.
Ultima secţiune:
• Bifarea căsuţei Skip blank are ca efect ignorarea celulelor goale la copiere.
• Bifarea căsuţei Transpose are ca efect inversarea liniilor cu coloanele.Observaţie: Microsoft Excel inserează datele copiate în rânduri şi coloane consecutive. Dacă zona
de inserare conţine rânduri sau coloane ascunse, ar trebui să faceţi vizibilă zona deinserare pentru a vizualiza toate celulele copiate.
Temă: Să luăm următorul tabel:
Să se copieze încelula C5 celula C4 , încelula C6 doar formula din
celula C4 , în celula C7 doar formatul celulei C4 , iar încelula C8 valoarea celuleiC4.
Încercaţi acum să copiaţi celulele din coloanaB în coloana E astfel: în E4bifând opţiunea None din
secţiunea Operation , în E5 folosind opţiunea Add , în E6 folosind opţiunea Substrat , în E7 folosind opţiunea Multiply , iar înE8 folosind opţiunea Divide şi observaţi efectele produse de fiecare tip de copiere.
5.2. Mutarea celulelor
La fel ca şi copierea, mutarea unei celule se face în două etape:
copierea datelor sursă în memoria calculatorului într-o zonă numită Clipboard;
transferarea datelor din Clipboard în celulele destinaţie şi ştergerea lor din celulelesursă.
Mutarea celulelor se face în acelaşi mod ca şi copierea, doar că la pasul 2, în loc de opţiuneaCopy (în toate variantele ei) se alege opţiunea Cut (din meniul Edit, din meniul rapid, combinaţia de
taste Ctrl + X sau butonul Cut de pe bara cu instrumente Standard).Mutarea celulelor se poate face şi prin tragerea lor cu ajutorul mouse-ului astfel:
42
Sursă Destinaţie
Clipboard Cut Paste
nu merge
A B C D E
12
3 Denumire Pret în DM Pret în lei Pret în $4 Monitor 15" 300 DM 3,870,000 LEI $135 11005 Hdd 10Gb 269 DM 156 Placa de baza 125 DM 40000007 Placa de sunet 25 DM 58 CD - Rom 260 DM 100009 Microprocesor 250 DM
1011 TOTAL 1,229 DM
Oferta componente

5/13/2018 Excel 2003 Total - slidepdf.com
http://slidepdf.com/reader/full/excel-2003-total 41/106
1. Se selectează celulele pe care doriţi să le mutaţi;
2. Se trage mouse-ul pe suprafaţa selectată până când cursorul devine de forma
3. Ţinând apăsat butonul stâng al mouse-ului se trage de acesta până la
locul în care se doreşte mutarea;4. Când se ajunge la destinaţie se eliberează butonul mouse-ului.
Temă: Având tabelul construit anterior, mutaţi celulele completate din coloana A (cele care conţindenumirea produselor) în coloana E.
5.3. Ştergerea celulelor
Atunci când vorbim despre ştergerea unei celule ne putem referi fie la golirea celulei, fie laeliminarea ei din foaia de calcul. Astfel, avem următoarele moduri de a şterge o celulă:
5.3.1. Golirea celulei
Pentru a goli o celulă se procedează astfel:
1. Se selectează celula care se goleşte;
2. Din meniul Edit se alege comanda Clear..., după care, în funcţie de ceea ce vrem săeliminăm se poate alege:
Contents Del – goleşte celula de conţinut
Formats – anulează tipul de formatare a celulei
Comments – goleşte celula de comentarii
All – determină aducerea celulei la forma iniţială
Pentru golirea celulei de conţinut se poate apela şi la meniul rapid, apăsând butonul drept almouse-ului pe celula selectată, şi alegând de aici comanda Clear Contents.
Temă: Considerând exemplul luat la începutul capitolului, ştergeţi formatul celulei C4 , tot ceea ce ţine de celula C5 şi introduceţi apoi suma de 2000000, conţinutul celulei C6 şi introduceţiapoi valoarea de 5000000.
Observaţi apoi efectele produse asupra fiecăreia din celulele modificate.
5.3.2. Eliminarea celulei din foaia de calculOdată cu eliminarea unei celule din foaia de calcul, în interiorul acestei se produc anumite
modificări, deoarece spaţiul lăsat de celula ştearsă nu poate rămâne neînlocuit. Astfel putem alegemodul în care se modifică foaia de calcul prin:
1. Selectarea celulei sau celulelor care se elimină;
43

5/13/2018 Excel 2003 Total - slidepdf.com
http://slidepdf.com/reader/full/excel-2003-total 42/106
2. Din meniul Edit se alege comanda Delete... sau din meniul rapid obţinut prin apăsarea butonului drept pe zona selectată se alege comanda Delete...;
3. Din fereastra care se deschide se alege modul în care se modifică foaia de calcul astfel:
Shift cells left – determină deplasarea celulelor de pe aceeaşi linie cu celula sau celuleleeliminate spre stânga;
Shift cells up – determină deplasarea celulelor de pe aceeaşi coloană cu celula saucelulele eliminate mai sus;
Entire row – determină eliminarea întregii linii pe care se află celula care trebuieeliminată;
Entire column – determină eliminarea întregii coloane pe care se află celula caretrebuie eliminată.
Temă: Considerând exemplul luat la începutul capitolului, eliminaţi celula E5 prin bifarea opţiuniiShift cells up, celula D6 prin bifarea opţiunii Shift cells left, celula B7 prin bifarea opţiuniiEntire row şi celula A4 prin bifarea opţiunii Entire column.
Observaţi, pe rând, efectele produse asupra fiecăreia din celulele modificate.
44

5/13/2018 Excel 2003 Total - slidepdf.com
http://slidepdf.com/reader/full/excel-2003-total 43/106
6. Umplerea celulelor
Prin umplerea unor celule se înţelege completarea unor celule cu anumitedate, fără a scrie efectiv datele în celulele respective, şi fără a copia date înaceste celule.
Există mai multe tipuri de umplere a celulelor.
6.1.Umplerea celulelor prin metoda Fill →Down
• Dacă pentru umplere selectăm una sau mai multe celule aflate pe aceeaşi linieşi alegem din meniul Edit comanda Fill → Down vom obţine înlocuirea celulelor selectate cu conţinutul celulelor de mai sus.
Exemplu: Scrieţi într-o foaie de calcul următoarele date, selectaţi zona indicată în următoarea figură şi apoi alegeţi din meniul Edit comanda Fill →Down.
Se observă că celulele din linia 2 se vor completa şi vom obţinetabelul:
• Dacă pentru umplere se selectează una sau mai multe celule aflate pe maimulte linii consecutive şi se alege din meniul Edit comanda Fill → Down se va obţineînlocuirea celulelor din liniile următoare cu celulele aflate în prima linie selectată.
Exemplu: Scrieţi într-o foaie de calcul următoarele date, selectaţi zona indicată în următoarea figură şi apoi alegeţi din meniul Edit comanda Fill →Down.
Se observă că celulele din liniile selectate se vor înlocui cu datele din prima linie şi vomobţine tabelul :
6.2.Umplerea celulelor prin metoda Fill →Right45
A B C D
1 a x 12 b y 23
4
5
A B C
1 a x 12
3
A B C
1 a x 1
2
a x 13
A B C D
1 a x 1
2 a x 1
3 a x 1
4 a x 15

5/13/2018 Excel 2003 Total - slidepdf.com
http://slidepdf.com/reader/full/excel-2003-total 44/106
• Dacă pentru umplere se selectează una sau mai multe celule aflate pe aceeaşicoloană şi se alege din meniul Edit comanda Fill → Right se va obţine înlocuireacelulelor selectate cu conţinutul celulelor din stânga.
Exemplu: Scrieţi într-o foaie de calcul următoarele date, selectaţi zona indicată în următoarea
figură şi apoi alegeţi din meniul Edit comanda Fill → Right.Se observă că celulele din coloana B selectate se vor înlocui cu datele din prima coloană şi
vom obţine tabelul :
• Dacă pentru umplere se selectează una sau mai multe celule aflate pe maimulte coloane consecutive şi se alege din meniul Edit comanda Fill →Right se va obţineînlocuirea celulelor din coloanele următoare cu celulele aflate în prima coloană selectată.
Exemplu: Scrieţi într-o foaie de calcul următoarele date, selectaţi zona indicată în următoarea figură şi apoi alegeţi din meniul Edit comanda Fill →Right.
Se observă că celulele din coloanele selectate se vor înlocui cu datele din prima coloanăselectată şi vom obţine:
6.3.Umplerea celulelor prin metoda Fill →Up
Umplerea celulelor prin această metodă se face pe acelaşi principiu ca şi umplerea prinmetoda Fill → Down, numai că de această dată celulele se vor înlocui cu celulele din ultima linieselectată, respectiv cu celulele de sub linia selectată în cazul în care aţi selectat celule de pe o singurălinie.
Temă: Încercaţi pe un exemplu luat de dvs. asemănător celui de la metoda Fill →Down.
46
A B C D
1 a2 b
3 c
4 d5
A B C D
1 a a a
2 b b b
3 c c c
4 d d d5
A B C
1 a2 x
3 14
A B C
1 a a
2 x x3 1 14

5/13/2018 Excel 2003 Total - slidepdf.com
http://slidepdf.com/reader/full/excel-2003-total 45/106
6.4.Umplerea celulelor prin metoda Fill →Left
Umplerea celulelor prin această metodă se face pe acelaşi principiu ca şi umplerea prinmetoda Fill →Right, numai că de această dată celulele se vor înlocui cu celulele din ultima coloanăselectată, respectiv cu celulele din dreapta coloanei selectate în cazul în care aţi selectat celule de peo singură coloană.
Temă: Încercaţi pe un exemplu luat de dvs. asemănător celui de la metoda Fill →Right.
6.5.Umplerea celulelor prin metoda Fill →Justify
La alegerea acestei opţiuni, se procedează astfel:
1. Se selectează mai multe celule de pe aceeaşi coloană;
2. Se alege din meniul Edit comanda Fill → Justify;3. Conţinutul celulelor se combină astfel încât să se umple conţinutul fiecărei celule
începând de la prima celulă selectată în jos, până s-a scris tot conţinutul celulelor.
Exemplu: Scrieţi într-o foaie de calcul următoarele date, selectaţi zona indicată în următoarea figură şi apoi alegeţi din meniul Edit comanda Fill → Justify.
Se observă că celulele din coloanele selectate se vor combina şi vom obţine:
6.6. Crearea seriilor cu ajutorul meniului
Acest mod de umplere este eficient în cazul în care dorim să creăm serii.
Pentru crearea seriilor se poate proceda astfel:
1. Se introduce prima valoare a seriei în celula din care se începe construirea seriei;
2. Se selectează celulele în care se doreşte construirea seriei;
3. Se alege din meniul Edit comanda Fill → Series... după care se deschide fereastraurmătoare:
47
A B C D
1 a x trei
2 b mai opt3 c tu doi
4 d5
A B C D
1 a b c d x mai trei opt doi2 tu3
4
5

5/13/2018 Excel 2003 Total - slidepdf.com
http://slidepdf.com/reader/full/excel-2003-total 46/106
4. În funcţie de butoanele care se bifează rezultă diferite tipuri de serii:
a) În căsuţa Step value se introduce pasul cu care se construieşte seria.
b) În căsuţa Stop value se introduce valoarea până la care se construieşteseria.
•
Dacă nu se specifică nici o valoare, seria se opreşte la ultima celulă selectată.• Dacă se specifică o valoare, iar numărul celulelor selectate este mai mic decât
numărul de termeni ai seriei, aceasta se opreşte la ultima celulă selectată.
• Dacă se specifică o valoare, iar numărul celulelor selectate este mai mare decâtnumărul de termeni ai seriei, aceasta se opreşte la cea mai apropiată valoare(mai mică sau egală) de cea dată în căsuţa Stop value.
Temă: Construiţi o serie liniară, plecând de la valoarea 1, cu pasul 2 astfel:- introduceţi prima valoare în celula A1;- selectaţi apoi primele 9 celule (de la A1 la A9);- alegeţi din meniul Edit comanda Fill →Series…
- bifaţi căsuţa Linear;- în căsuţa Step value introduceţi valoarea 2;- apăsaţi butonul OK
Observaţi seria care se creează.- Creaţi apoi o serie asemănătoare în coloana B, dar de această dată selectaţi celulele
de la B1 la B15 şi introduceţi în căsuţa Stop value valoarea 10.Observaţi seria care se creează şi faptul că nu se completează toate cele 15 celule selectate.
- Creaţi apoi o serie asemănătoare în coloana C, dar de această dată selectaţi celulelede la B1 la B5 şi introduceţi în căsuţa Stop value valoarea 10.
Observaţi seria care se creează şi faptul că nu se completează seria până la valoarea 10 sau 9,
ci doar cele 5 celule selectate.c) Secţiunea Series:
• Bifarea opţiunii Rows determină construirea seriei pe linie
• Bifarea opţiunii Columns determină construirea seriei pe coloană.
d) Secţiunea Type:
• Bifarea opţiunii Linear determină construirea unei serii liniare
Ex: 1,3,5,7,9,… (construită prin adăugarea unui număr, numit pas, la valoarea
anterioară – aici pasul = 2, iar valoarea iniţială este 1.)• Bifarea opţiunii Growth determină construirea unei serii exponenţiale.
Ex: 3,6,12,24,… (construită prin înmulţirea, unui număr numit pas, la valoareaanterioară – aici pasul = 2 , iar valoarea iniţială este 3)
• Bifarea opţiunii Date determină construirea unei serii de datecalendaristice. În momentul bifării acestei opţiuni devine activă secţiunea Date unitşi se alege de acolo tipul de serie dorit.
e) Secţiunea Date unit:
• Bifarea opţiunii Day determină construirea unei serii de datecalendaristice ale cărei componente se incrementează cu câte o zi.
48

5/13/2018 Excel 2003 Total - slidepdf.com
http://slidepdf.com/reader/full/excel-2003-total 47/106
Ex: ( plecând la construirea unei serii cu 6 elemente, începând cu data de 17 Mai 2001 şialegând varianta Day , vom obţine: 17 mai 2001, 18 Mai 2001, 19 Mai 2001, 20 Mai2001, 21 Mai 2001, 22 Mai 2001).
• Bifarea opţiunii Weekday determină construirea unei serii de datecalendaristice ale cărei componente se incrementează cu câte o zi, sărind peste zilelede sâmbătă şi duminică.
Ex: ( plecând la construirea unei serii cu 6 elemente, începând cu data de 17 Mai 2001 şialegând varianta Weekday , vom obţine: 17 mai 2001, 18 Mai 2001, 21 Mai 2001, 22Mai 2001, 23 Mai 2001, 24 Mai 2001).
• Bifarea opţiunii Month determină construirea unei serii de datecalendaristice ale cărei componente se incrementează cu câte o lună.
Ex: ( plecând la construirea unei serii cu 6 elemente, începând cu data de 17 Mai 2001 şialegând varianta Month , vom obţine: 17 mai 2001, 17 Iunie 2001, 17 Iulie 2001, 17
August 2001, 17 Septembrie 2001 17 Octombrie 2001).
•
Bifarea opţiunii Year determină construirea unei serii de datecalendaristice ale cărei componente se incrementează cu câte un an.
Ex: ( plecând la construirea unei serii cu 6 elemente, începând cu data de 17 Mai 2001 şialegând varianta Year , vom obţine: 17 mai 2001, 17 Mai 2002, 17 Mai 2003, 17 Mai2004, 17 Mai 2005, 17 Mai 2006).
Temă: Construiţi câte o serie pentru fiecare tip din secţiunile prezentate.
6.7. Crearea seriilor cu ajutorul mouse-ului
În cazul seriilor liniare, sau de genul datelor calendaristice incrementate din zi în zi,construirea lor se poate face astfel:
1. Se scriu primele 2 valori în primele două celule;
2. Se selectează cele două celule;
3. Se “plimbă” mouse-ul în colţul din dreapta jos al selecţiei până când cursoruldevine de forma +;
4. Se ţine apăsat butonul stâng al mouse-ului şi se trage de el în direcţia dorită (înfuncţie de orientarea celor două celule completate);
5. După ce s-a acoperit zona pe care se creează seria, se eliberează butonulmouse-ului.
Exemplu: Construiţi o serie astfel:- Scrieţi în celula A1 textul “Celula 1”;- Scrieţi în celula A2 textul “Celula 3”;- Selectaţi celulele A1 şi A2;- Plasaţi indicatorul mouse-ului în colţul din dreapta jos al selecţiei, până când
cursorul devine o cruciuliţă neagră;- Apăsaţi butonul stâng al mouse-ului şi ţinându-l apăsat trageţi mouse-ul în jos
vreo 4 celule, apoi eliberaţi butonul mouse-ului.
49

5/13/2018 Excel 2003 Total - slidepdf.com
http://slidepdf.com/reader/full/excel-2003-total 48/106
Ar trebui ca în acest moment să aveţi următoarea serie:
7. Inserarea celulelor
6.8. Inserarea celulelor
50
A B C
1 Celula 1
2 Celula 3
3 Celula 5
4 Celula 7
5 Celula 9
6 Celula 11

5/13/2018 Excel 2003 Total - slidepdf.com
http://slidepdf.com/reader/full/excel-2003-total 49/106
Prin inserarea unor celule înţeleg introducerea unor celule între alte două celule. Celulele carese inserează la un moment dat pot fi celule goale sau celule cu un anumit conţinut, copiate din altă
parte.Exemplu: Să luăm ca exemplu pentru acest capitol următorul tabel:
După cum se observă, nu avem trecută în tabel ziua de Joi; ziua de Marţi şi literacorespunzătoare sunt deplasate cu o celulă spre stânga şi lipseşte cifra 2 corespunzătoare zilei demarţi, iar litera d corespunzătoare zilei de joi este în celula D1.
Scopul nostru ar fi să transformăm tabelul dat astfel:
• Inserarea celulelor goale se face prin următoarea metodă:
1. Se selectează celula înaintea căreia se face inserarea;
2. Se alege din meniul Insert comanda Cells… sau din meniul rapid (obţinut printr-un clic pe butonul drept al mouse-ului în interiorul selecţiei) comanda Insert…;
3. Din fereastra care se deschide se alege metoda prin care se face inserarea celuleigoale:
- Prin bifarea opţiunii Shift cells right inserarea celulei se face prin deplasareaspre dreapta a celulelor de după celula selectată (inclusiv a acesteia).
Temă: Să se insereze o celulă goală înaintea celulei A2 (în care avem textul Marţi ) cudeplasarea celulelor spre dreapta şi să se completeze celula nou inserată cu cifra 2.
- Prin bifarea opţiunii Shift cells down inserarea celulei se face prin deplasarea în jos a celulelor de sub celula selectată (inclusiv a acesteia).
Temă: Să se insereze o celulă goală înaintea celulei B4 (în care avem textul Vineri ) cu
deplasarea celulelor în jos şi să se completeze celula nou inserată cu textul Joi.
51
A B C D1 1 Luni a d
2 Marti b3 3 Miercuri c4 4 Vineri e5 5 Sambata f 6 6 Duminica g7 7
A B C D12 1 Luni a3 2 Marti b4 3 Miercuri c5 4 Joi d6 5 Vineri e7 6 Sambata f 8 7 Duminica g

5/13/2018 Excel 2003 Total - slidepdf.com
http://slidepdf.com/reader/full/excel-2003-total 50/106
- Prin bifarea opţiunii Entire row inserarea celulei se face prin inserarea unei liniiînaintea liniei pe care se află celula selectată.
- Prin bifarea opţiunii Entire column inserarea celulei se face prin inserarea uneicoloane în stânga coloanei pe care se află celula selectată.
4. Se apasă apoi butonul OK ..
• Inserarea celulelor copiate sau mutarea lor din altă parte se face astfel:
1. Se copiază sau se aplică comanda Cut celulelor respective prin una din metodeledeja cunoscute;
2. Se selectează celula înaintea căreia se face inserarea;
3. Din meniul Insert se alege comanda Copied Cells… sau din meniul rapid se alegecomanda Insert Copied Cells…;
4. Din fereastra care se deschide se alege metoda prin care se face inserarea:
- Prin bifarea opţiunii Shift cells right inserarea celulelor se face prin deplasareaspre dreapta a celulelor de după celula selectată (inclusiv a acesteia).
- Prin bifarea opţiunii Shift cells down inserarea celulelor se face prin deplasareaîn jos a celulelor de sub celula selectată (inclusiv a acesteia).
5. Se apasă butonul OK . Această metodă este folosită atunci când se doreşte copierea
sau mutarea anumitor celule, într-un anumit loc, fără a pierde dateleexistente.
Temă: Să se mute conţinutul celulei D1 (în care avem litera d ) înaintea celulei C4 (în care avemlitera e ) cu deplasarea celulelor în jos.
6.9. Inserarea unei coloane
Pentru a insera o coloană fie se foloseşte metoda de inserare a unei celule şi din fereastraInsert Cells se alege opţiunea de inserare a unei coloane, fie se foloseşte următoarea metodă:
1. Se selectează coloana înaintea căreia se face inserarea printr-un clic pe indicatorulde coloană;
2. Din meniul Insert se alege comanda Column sau se apasă butonul drept al mouse-ului pe selecţie şi din meniul rapid se alege comanda Insert.
Temă: Să se insereze o coloană înaintea coloanei B (în care avem zilele săptămânii ).
52

5/13/2018 Excel 2003 Total - slidepdf.com
http://slidepdf.com/reader/full/excel-2003-total 51/106
6.10. Inserarea unei linii
Pentru a insera o linie fie se foloseşte metoda de inserare a unei celule şi din fereastra Insertse alege opţiunea de inserare a unei linii, fie se foloseşte următoarea metodă:
1. Se selectează linia înaintea căreia se face inserarea printr-un clic pe indicatorul de
linie;2. Din meniul Insert se alege comanda Rows sau se apasă butonul drept al mouse-
ului pe selecţie şi din meniul rapid se alege comanda Insert.
Temă: Să se insereze o linie înaintea liniei 1 (cea care conţine ziua de Luni).
8. Utilizarea funcţiilor
53

5/13/2018 Excel 2003 Total - slidepdf.com
http://slidepdf.com/reader/full/excel-2003-total 52/106
6.11. Modul de lucru cu funcţiile
1.Se selectează celula în care dorim să apară rezultatul, se tastează simbolul = şise apasă săgeata din dreptul casetei de denumire;
2.Se alege funcţia pe care dorim să o folosim din lista care se deschide la
apăsarea săgeţii din stânga barei de formule;
3.Dacă funcţia dorită nu se află în lista celor mai des utilizate funcţii, se alegecomanda More Function… de la sfârşitul listei şi se obţine fereastra:
4.Din fereastra Paste function se alege funcţia dorită şi apoi se apasă butonulOK , urmând apoi caracteristicile fiecărei funcţii.
• Most Recently Used – ultimele funcţii folosite;
• All – toate funcţiile disponibile;
•
Financial – funcţii legate de operaţiuni financiare;• Date & Time – funcţii referitoare la date calendaristice şi timp;
54

5/13/2018 Excel 2003 Total - slidepdf.com
http://slidepdf.com/reader/full/excel-2003-total 53/106
• Math & Trig – funcţii matematice şi trigonometrice;
• Statistical – funcţii legate de statistică;
• Lookup & Reference – funcţii pentru adrese de celule;
• Database – funcţii pentru lucrul cu baze de date;
• Text – funcţii legate de operaţii asupra textelor;
• Logical – funcţii logice;• Information – funcţii informative în legătură cu celulele asupra cărora se
aplică.
Dacă ştiţi din ce categorie face parte funcţia dorită efectuaţi un clic în partea stângă a ferestrei pe categoria respectivă şi apoi căutaţi în partea dreaptă funcţia dorită.
Dacă nu ştiţi din ce categorie face parte funcţia pe care doriţi să o folosiţi, căutaţi-o încategoria All.
Pentru o căutare mai rapidă se execută un clic al mouse-ului pe opţiunea All, iar apoi un click pe prima funcţie din partea stângă. Se tastează apoi litera cu care începe funcţia dorită pentru a se
face saltul la funcţiile care încep cu acea literă şi se continuă căutarea.După ce se găseşte funcţia căutată, se selectează printr-un clic al mouse-ului pe aceasta şi
apoi se apasă butonul OK .
Observaţie: În partea de jos a ferestrei sunt date câteva explicaţii despre funcţia selectată şi sintaxa funcţiei respective cu litere îngroşate.
6.12. Funcţii simple
8.2.1. Funcţii pentru celule cu valori numerice
Exemplu: Să luăm ca exemplu următorul tabel.
Funcţia AVERAGE – Calculează media aritmetică a unor numere specificate astfel:
1. Se selectează celula în care vrem să apară rezultatul;2. Se tastează simbolul =;
55
A B C D E F G1 122
3 Nume si prenume Clasa
M
a t e m .
L b
. R o m .
( o r a l )
L b . R o m
(
s c r i s )
L b .
F r a n c e z a
A s t
r o n o m i e
Media
4 Muntean Marius 7,50 8,00 6,50 7,00 9,505 Candea Gabriel 6,50 7,00 9,00 7,50 8,006 Ciucur Marius 5,00 6,00 7,00 5,50 6,507 Stoica Ciprian 9,00 8,50 9,50 8,40 10,008 Morar Mihaela 10,00 10,00 9,50 9,00 10,009101112
Bacalaureat clasa
Suma mediilor:Media maxima:Media minima:

5/13/2018 Excel 2003 Total - slidepdf.com
http://slidepdf.com/reader/full/excel-2003-total 54/106
3. Se alege din lista de funcţii AVERAGE şi se deschide fereastra:
4. Pentru a specifica a cui medie aritmetică se calculează:
• În căsuţa Number1 se introduce primul set de celule consecutive astfel:- Se apasă butonul cu săgeata roşie din căsuţa Number1;- Se selectează celulele care conţin valorile a căror medie aritmetică se
calculează;
- Se face revenirea la fereastra anterioară prin apăsarea butonului cu săgeataroşie din bara în care apar adresele celulelor selectate.
• Dacă se doreşte calcularea mediei aritmetice şi din alte celule, se repetă procedeulanterior pentru căsuţa Number2, …
Observaţie: Specificarea celulelor care conţin valorile pentru care se calculează media aritmetică se poate face şi prin scrierea adreselor sub forma A2:B5 de exemplu, (adică de lacelula A2 până la celula B5 toate celulele se iau în considerare pentru calcularea
mediei)
5. După ce s-au specificat toate celulele dorite, se apasă butonul OK .
Exemplu: Să calculăm mediile elevilor din tabelul de mai sus.
• Selectaţi celula G4;• Tastaţi simbolul =;
• Alegeţi din lista cu funcţii AVERAGE;• Apăsaţi butonul cu săgeata roşie din dreptul căsuţei Number1;
• Selectaţi celulele C4:F4 (de la C4 până la F4;• Reveniţi la fereastra anterioară apăsând butonul cu săgeata roşie;• Apăsaţi butonul OK .
Restul mediilor calculaţi-le după aceeaşi metodă, sau extindeţi formula cum amînvăţat într-unul din capitolele anterioare.
Funcţia SUM – calculează suma valorilor din celulele specificate.
1. Se selectează celula în care vrem să apară rezultatul;2. Se tastează simbolul =;
56

5/13/2018 Excel 2003 Total - slidepdf.com
http://slidepdf.com/reader/full/excel-2003-total 55/106
3. Se alege din lista de funcţii SUM şi se deschide fereastra:
4. Pentru a specifica a cui sumă se calculează:
• În căsuţa Number1 se introduce primul set de celule consecutive la fel ca şi încazul mediei aritmetice;
• Dacă se doreşte calcularea sumei şi din alte celule, se repetă procedeul anterior pentru căsuţa Number2, …
5. După ce s-au specificat toate celulele dorite, se apasă butonul OK .
Exemplu: Să calculăm suma mediilor elevilor din tabelul de mai sus.
• Selectaţi celula G10;• Tastaţi simbolul =;
• Alegeţi din lista cu funcţii SUM;• Apăsaţi butonul cu săgeata roşie din dreptul căsuţei Number1;
• Selectaţi celulele G4:G8 (de la G4 până la G8 );• Reveniţi la fereastra anterioară apăsând butonul cu săgeata roşie;
• Apăsaţi butonul OK .
Funcţiile MAX, MIN - determină valoarea maximă, respectiv minimă din celulelespecificate
Metoda care se urmează este aceeaşi ca şi pentru sumă, doar că din lista de funcţii sealege opţiunea MAX, respectiv MIN, iar fereastra care se deschide este de forma:
sau cea corespunzătoare funcţiei MIN.
Exemplu: Să determinăm media maximă, dintre mediile obţinute de elevi la examenul debacalaureat, din tabelul de mai sus.
• Selectaţi celula G11;• Tastaţi simbolul =;
• Alegeţi din lista cu funcţii MAX;
• Apăsaţi butonul cu săgeata roşie din dreptul căsuţei Number1;
57

5/13/2018 Excel 2003 Total - slidepdf.com
http://slidepdf.com/reader/full/excel-2003-total 56/106
• Selectaţi celulele G4:G8 (de la G4 până la G8 );• Reveniţi la fereastra anterioară apăsând butonul cu săgeata roşie;
• Apăsaţi acum butonul OK . Determinarea mediei minime rămâne ca temă.
Funcţia ROMAN - realizează transformarea cifrelor arabe în cifre romane
1. Se selectează celula în care vrem să apară rezultatul;2. Se tastează simbolul =;
3. Se alege din lista de funcţii opţiunea ROMAN şi se deschide fereastra:
4. În căsuţa Number se introduce celula care conţine numărul pe caredorim să-l transformăm;
5. După revenirea la această fereastră apăsaţi butonul OK .
Exemplu: Să completăm pentru fiecare elev coloana Clasa cu valoarea din celula C1 transformată
în cifre romane din tabelul de mai sus.• Selectaţi celula C4;• Tastaţi simbolul =;
• Alegeţi din lista cu funcţii ROMAN;• Apăsaţi butonul cu săgeata roşie din dreptul căsuţei Number;
• Selectaţi celula C1;• Reveniţi la fereastra anterioară apăsând butonul cu săgeata roşie;
• Apăsaţi acum butonul OK .
Completaţi şi pentru ceilalţi elevi clasa cu aceeaşi valoare prin scrierea de fiecaredată a formulei sau prin extinderea primei formule.
8.2.2. Funcţii pentru celule care conţin texte
Funcţia LOWER – redă textul din celula specificată sau textul introdus în căsuţa Textdin fereastra Lower scris cu litere mici.
58

5/13/2018 Excel 2003 Total - slidepdf.com
http://slidepdf.com/reader/full/excel-2003-total 57/106
Funcţia UPPER – redă textul din celula specificată sau textul introdus în căsuţa Text dinfereastra Upper scris cu majuscule.
Funcţia LEN – redă numărul de caractere din care este compus textul din celulaspecificată sau textul introdus în căsuţa Text din fereastra Len.
Ferestrele corespunzătoare funcţiilor Upper şi Len sunt asemănătoare ferestrei funcţieiLower.
Specificarea celulei căreia se aplică se face la fel ca şi pentru funcţiile anterior prezentate sause introduce efectiv textul căruia i se aplică funcţia.
Exemplu: Să considerăm următorul tabel:
Să scriem în coloana B conţinutul coloanei A cu litere mici, în coloana C conţinutul coloanei
A cu litere mari, iar în coloana D numărul de caractere din care sunt alcătuite textele conţinute decelulele din coloana A.
Completarea coloanei B:
1) Selectaţi celula B1 şi tastaţi simbolul =;
2) Din lista de funcţii alegeţi LOWER;
3) Apăsaţi butonul cu săgeata roşie şi selectaţi celula A1;
4) Reveniţi la fereastra LOWER apăsând butonul cu săgeata roşie din bara în careapare adresa celulei A1;
5) Apăsaţi apoi butonul OK .
Extindeţi formula scrisă în celula B1 şi pentru celulele B2, B3 şi B4.
Completarea coloanelor C şi D se face în mod asemănător, alegând funcţia potrivită, şi rămâne ca temă.
Rezultatul ar trebui să fie următorul tabel:
59
A B C D1 albastru2 VERDE3 RoSu4 Galben PortOCaliu5
A B C D1 albastru albastru ALBASTRU 82 VERDE verde VERDE 53 RoSu rosu ROSU 44 Galben PortOCaliu galben portocaliu GALBEN PORTOCALIU 175

5/13/2018 Excel 2003 Total - slidepdf.com
http://slidepdf.com/reader/full/excel-2003-total 58/106
8.2.3. Funcţii care ne dau informaţii despre celule
Funcţia ISBLANK – determină dacă celula specificată este goală sau nu. În cazul în careeste goală se afişează valoarea True, iar dacă nu este goală sescrie valoarea False.
Funcţia ISTEXT – determină dacă celula specificată conţine un text sau alt tip de valori.
În cazul în care conţinutul ei este un text se afişează valoareaTrue, iar dacă nu se scrie valoarea False.
Fereastra corespunzătoare acestor funcţii este asemănătoare celei de la funcţia LOWER , dar în loc de căsuţa Text avem căsuţa Value.
Exemplu: Să considerăm următorul tabel:
Să scriem în coloana B dacă în celulele din coloana A corespunzătoare avem un text sau nu,iar în coloana C să se specifice dacă în coloana A conţinutul celulelor corespunzătoare este vid saunu.
Completarea coloanei B:
1) Selectaţi celula B1şi tastaţi simbolul =;
2) Din lista de funcţii alegeţi ISTEXT;
3) În căsuţaValue specificaţi celula A1;
4) Apăsaţi apoi butonul OK .
Completarea coloanei C se face în mod asemănător, alegând funcţia ISBLANK .
Rezultatul ar trebui să fie următorul tabel:
6.13. Funcţii condiţionale (IF, SUMIF,
COUNTIF)
O funcţie condiţională este o funcţie care efectuează o anumităoperaţie în funcţie de o condiţie dată.
Ne dăm seama când este vorba despre o astfel de funcţie datorită cuvântului IF inclus în
denumirea funcţiei, de exemplu funcţiile SUMIF (SUM + IF), COUNTIF (COUNT + IF). Funcţia IF – în funcţie de condiţia dată efectuează o operaţie sau alta.
60
A B C1 albastru2
3 RoSu4 25
A B C1 albastru TRUE FALSE2 FALSE TRUE
3 RoSu TRUE FALSE4 25 FALSE FALSE

5/13/2018 Excel 2003 Total - slidepdf.com
http://slidepdf.com/reader/full/excel-2003-total 59/106
Forma:
IF(<condiţie>;<expr_adev>;<expr _fals>)
Efect:
- Dacă este îndeplinită condiţia dată atunci se evaluează expr_adev, dacă nu, seevaluează expr_fals .
Mod de utilizare:
1) Se selectează celula în care trebuie să apară rezultatul şi se tastează simbolul=;
2) Se alege din lista de funcţii opţiunea IF în urma căreia se va deschidefereastra:
3) În căsuţa Logical_test se introduce condiţia, selectând unde este cazul celuleledin tabel la fel ca şi la celelalte funcţii.
4) În căsuţa Value_if_true se specifică ce se întâmplă dacă este îndeplinită
condiţia.
5) În căsuţa Value_if_false se specifică ce se întâmplă dacă nu este îndeplinităcondiţia.
6) Se apasă apoi butonul OK .
Observaţie: În căsuţele Value_if_true şi Value_if_false este permisă introducerea unei expresiiconstruite cu o altă funcţie IF sau orice alt tip de funcţii.
Exemplu: Să considerăm următorul tabel:
Să determinăm în coloana C dacă diferenţele dintre celulele din coloana A şi cele dincoloana B sunt valori pozitive sau negative.
Adică dacă A1 – B1 < 0 să scriem în C1 “negativ”, dacă nu, să scriem în C1 “pozitiv”.
Completarea celulei C1
1) Selectaţi celula C1 şi tastaţi simbolul =;
61
A B C D1 50 252 15 453 28 304 21 45

5/13/2018 Excel 2003 Total - slidepdf.com
http://slidepdf.com/reader/full/excel-2003-total 60/106
2) Selectaţi funcţia IF;3) Completaţi căsuţele din fereastra IF prin selectarea celulelor, acolo unde ele
apar astfel:
4) Apăsaţi butonul OK.
Completarea celulelor C2 : C4 se face în mod analog, sau prin extinderea formulei şi rămâne ca temă.
Temă: Să se completeze coloana D astfel: dacă A1 – B1 < 0 să se afişeze B1-A1, iar dacă nu, să seafişeze A1 – B1(în loc de “negativ” va trebui să completaţi căsuţa cu formula B1 - A1, iar înloc de “pozitiv” se va scrie A1 – B1).
În final va trebui să obţineţi:
Funcţia SUMIF - calculează suma celulelor din domeniul selectat care îndeplinesc ocondiţie dată.
Mod de utilizare:
1) Se selectează celula în care trebuie să apară rezultatul şi se tastează simbolul =
2) Se alege din lista de funcţii opţiunea SUMIF în urma căreia se va deschidefereastra:
62
A B C D E1 50 25 pozitiv 252 15 45 negativ 303 28 30 negativ 24 21 4 pozitiv 175

5/13/2018 Excel 2003 Total - slidepdf.com
http://slidepdf.com/reader/full/excel-2003-total 61/106
3) În căsuţa Range se selectează domeniul de celule care se evaluează;
4) În căsuţa Criteria se introduce condiţia care trebuie îndeplinită de celule pentrua fi adunate;
5) În căsuţa Sum_range se introduc celulele care trebuie adunate. Celulele dinSum_range sunt adunate numai dacă celulele care le corespund în domeniulRange îndeplinesc criteriul de selecţie. Dacă Sum_range este omis, suntadunate celulele specificate în căsuţa Range.
6) Se apasă apoi butonul OK .
Funcţia COUNTIF - numără celulele din domeniul selectat care îndeplinesc o condiţie
dată.
Mod de utilizare:
1) Se selectează celula în care trebuie să apară rezultatul şi setastează simbolul =;
2) Se alege din lista de funcţii opţiunea COUNTIF în urma căreiase va deschide fereastra:
3) În căsuţaRangesespecifică
domeniul căruia i se aplică numărarea ;
4) În căsuţa Criteria se introduce condiţia care trebuie îndeplinită ca să fienumărate celulele;
5) Apoi se apasă butonul OK .
Exemplu: Fie următorul tabel în care dorim să calculăm suma valorilor produselor care au un preţ mai mic de 100.000 (în funcţie de cantitatea existentă) în celula D7, iar în celula D8 să avem numărul produselor cu preţul mai mic decât 100.000 lei.
63

5/13/2018 Excel 2003 Total - slidepdf.com
http://slidepdf.com/reader/full/excel-2003-total 62/106
Calcul sumă:
1) Selectaţi celula D7 (care trebuie să fie goală) şi tastaţi simbolul =;
2) Alegeţi funcţia SUMIF;
3) În căsuţa Range selectaţi celulele de la B2 la B5 (B2:B5);
4) În căsuţa Criteria introduceţi condiţia <100000;5) Apăsaţi apoi butonul OK .
Numărare produse:
1) Selectaţi celula D8 (care trebuie să fie goală) şi tastaţi simbolul =;
2) Alegeţi funcţia COUNTIF;
3) În căsuţa Range selectaţi celulele de la B2 la B5 (B2:B5);
4) În căsuţa Criteria introduceţi condiţia <100000;
5) Apăsaţi apoi butonul OK .
Observaţie: Dacă vreţi ca preţurile să fie exprimate în lei şi cu separatorul de mii aşa ca înexemplul luat, nu le scrieţi manual aşa, ci scrieţi-le ca pe orice alt număr, doar dincifre, iar apoi formataţi celulele în aşa fel încât să obţineţi forma dorită.
6.14. Funcţii de numărare
Funcţia COUNT – numără celulele care conţin valori numerice din domeniul de celuleselectat.
Mod de utilizare:
1) Se selectează celula în care trebuie să apară rezultatul şi se tastează simbolul =;
2) Se alege din lista de funcţii opţiunea COUNT în urma căreia se va deschidefereastra:
64
A B C D1 Produse Pret Bucati2 Caiet de biologie 12.000 LEI 103 Stilou 190.000 LEI 84 Caiet de desen 15.500 LEI 255 Ghiozdan 380.000 LEI 16
7 27.500 LEI8 29
Valoare produse cu pret <100.000Nr. Produse cu pretul < 100.000

5/13/2018 Excel 2003 Total - slidepdf.com
http://slidepdf.com/reader/full/excel-2003-total 63/106
3) În căsuţa Value1 se introduce primul set de celule consecutive care se numără;
4) Dacă există mai multe seturi de celule, se introduc în căsuţele Value2 şi celecare se deschid după completarea acestora;
5) Se apasă apoi butonul OK .
Funcţia COUNTA – numără celulele care nu sunt vide din domeniul selectat.
Funcţia COUNTBLANK – numără celulele vide din domeniul selectat.
Observaţie: Modul de utilizare al acestor funcţii este asemănător celui de la funcţia COUNT.
Exemplu: Fie tabelul:
În celulele C7, C8, C9 s-au numărat celulele cu valori numerice, celulele nevide şi celulelevide astfel :
Numărare celule cu valori numerice:
1) Selectaţi celula C7 şi tastaţi simbolul =;2) Alegeţi funcţia COUNT din listă;3) Selectaţi în căsuţa Value1 celulele de la A1 până la C5
(domeniul A1:C5 );4) Apăsaţi butonul OK .
Numărare celule nevide:
1) Selectaţi celula C7 şi tastaţi simbolul =;2) Alegeţi funcţia COUNTA din listă;3) Selectaţi în căsuţa Value1 celulele de la A1 până la C5
(domeniul A1:C5 );4) Apăsaţi butonul OK .
Numărare celule nevide:
1) Selectaţi celula C7 şi tastaţi simbolul =;2) Alegeţi funcţia COUNTBLANK din listă;3) Selectaţi în căsuţa Value1 celulele de la A1 până la C5
(domeniul A1:C5 );4) Apăsaţi butonul OK .
65
A B C D1 Produse Pret Bucati2 Caiet de biologie 12.000 LEI 103 Stilou 190.000 LEI4 Caiet de desen 255 Ghiozdan 380.000 LEI 167 68 109 2
10Celule vide
Celule cu valori numericeCelule nevide

5/13/2018 Excel 2003 Total - slidepdf.com
http://slidepdf.com/reader/full/excel-2003-total 64/106
9. Comentarii
Oricărei celule Excel i se poate atribui un comentariu.
Un comentariu constă într-o căsuţă care se ataşează celulei în cauză şi în care putem scrieorice text dorim.
Pentru a ataşa un comentariu unei celule se procedează astfel:
1. Se selectează celula căreia i se ataşează comentariul;
2. Din meniul Insert se alege comanda Comment sau din meniul rapid (obţinut
printr-un clic pe butonul drept al mouse-ului în dreptul celulei selectate) se alege comandaInsert Comment;
3. În căsuţa care se deschide se introduce comentariul dorit;
4. După ce s-a terminat editarea comentariului se execută un clic în afara căsuţei,astfel terminându-se ataşarea comentariului.
Se observă că în dreptul celulei selectate anterior, în colţul din dreapta sus, apare un triunghiroşu. În unele cazuri, de acel triunghi roşu este legată printr-o săgeată căsuţa în care am introduscomentariul şi aceasta rămâne afişată pe ecran tot timpul. Alteori aceasta căsuţă este ascunsă, eaapărând doar atunci când cursorul mouse-ului se află deasupra celulei respective.
În funcţie de modul în care este vizibil comentariul, tot timpul sau doar la poziţionareacursorului mouse-ului pe celula respectivă, în meniul scurt, la secţiunea legată de comentarii, aparecomanda Hide Comment sau comanda Show Comment.
Afişarea permanentă a comentariului asociat unei celule se poate face prin selectarea celuleişi alegerea comenzii Show Comment din meniul rapid.
Ascunderea comentariului şi afişarea lui doar la poziţionarea cursorului mouse-ului pe celularespectivă se poate face prin selectarea celulei şi alegerea comenzii Hide Comment din meniulrapid.
Modificarea conţinutului căsuţei de comentariu asociate unei celule se poate face prinalegerea comenzii Edit Comment din meniul rapid, şi efectuarea modificărilor, sau prin alegereaopţiunii Edit Comment din meniul Insert.
Ştergerea comentariului asociat unei celule se poate face prin selectarea celulei al căruicomentariu se şterge şi alegerea comenzii Delete Comment din meniul rapid.
Copierea comentariului asociat unei celule şi atribuirea lui altei celule se face astfel:
1. Se selectează celula al cărei comentariu se copiază;
2. Prin una din metodele cunoscute (Copy) se copiază celula respectivă;
3. Se selectează celula căreia i se atribuie comentariul;
4. Din meniul Edit se alege comanda Paste Special...;
66

5/13/2018 Excel 2003 Total - slidepdf.com
http://slidepdf.com/reader/full/excel-2003-total 65/106
A K 2 3 0 0 5 0
A J
6 3 0 2 0 0
A I
2 2
2 2
2 2
2 2
2 2
2 2
A H
1 1 2
1 2 8
1 7 6
1 6 0
1 3 6
1 7 6
A G
3 1 8 c
o 8 8 8 8
A F
3 0 8 c
o 8 8 8 8
A E
2 9 8 c
o 8 8 8 8
A D 2 8 8 8 8 8 8 8
A C
2 7
A B
2 6
A A
2 5
c o 8 8 8 8 8
Z 2 4
c o 8 8 8 8 8
X 2 3
c o
c b 8 8 8 8
W 2 2 8 c
b 8 8 8 8
V 2 1 8 c
b 8 8 8 8
U 2 0
T 1 9
S 1 8 8 8 8 8 8 8
R 1 7 8 8 8 c
o 8 8
Q 1 6 8 8 8 c
o 8 8
P 1 5
c b 8 8 8 8 8
O 1 4 c b 8 8 8 8 8
N 1 3
M 1 2
L 1 1 8 8 8 8 c
b 8
K 1 0 8 8 8 8 c
b 8
J 98 8 8 8 c b 8
I 8 8 8 8 8 c b 8
H 7 8 8 8 8 c b 8
G 6
F 5
E 4 c o 8 8 8 8 8
D 3 c o 8 8 8 8 8
C 2 c o 8 8 8 8 8
B 1
A
P o p a
A .
P o p e s c u
A .
S a
f t a G
.
P l a r t o n
M .
M a
t i c a
D .
M a
t i c a
C .
1 2 3 4 5 6 7 8 9 1 0
1 1
P O N
T A J E L U N A
M A I 2 0 0 1
t o t a l
c b
t o t a l
c o
t o t a l z i l e
l u c r a t o a r e
t o t a l o r e
l u c r a t e
Z I U A
N u m e l e s i
p r e n u m e l e
5. Din secţiunea Paste a ferestrei care se deschide se bifează opţiuneaComments;
6. Se apasă butonul OK .
Exemplu: Să se construiască următorul tabel, în care vom avea pontajele pe luna Mai aleangajaţilor unei societăţi.
- co, cb – reprezintă faptul că în ziua corespunzătoare celulei în care s-a introdus textul co , respectiv cb , angajatul respectiv a fost în concediu de odihnă, respectiv concediu deboală;
- numărul total de ore lucrate se va calcula ca suma orelor lucrate de fiecare angajat în parte;
- numărul total de zile lucrătoare va fi determinat prin numărarea celulelor nevide pentru fiecare angajat în parte ( COUNTA );
- câmpurile deTotal co şi Totalcb se vor calcula
prin numărarea zilelor în care fiecare angajat a fost în concediude odihnă,respectiv înconcediu deboală folosind
funcţiaCOUNTIF , cucondiţia =co ,respectiv =cb ,iar domeniul
pentru care se
aplică va fi format dincelulele de ladata de 1 mai
până la 31 mai pentru fiecare persoană în parte. (ex. pentru primul angajat B5:AG5 ).
După ce aţi construit acest tabel, inseraţi comentarii astfel:
67

5/13/2018 Excel 2003 Total - slidepdf.com
http://slidepdf.com/reader/full/excel-2003-total 66/106
- zilei de 1 mai – următorul comentariu “Zi liberă prin lege”
1. selectaţi celula B4 (în care avem data de 1 mai);
2. din meniul Insert alegeţi comanda Comment;
3. introduceţi textul: “Zi liberă prin lege”;
4. executaţi un clic pe data de 6 mai.
Continuaţi inserarea comentariilor astfel:- celulelor care reprezintă zilele de sâmbătă 6, 12, 18 şi 26 – comentariul “Azi este
sâmbătă”;- zilelor de duminică, adică celulelor care conţin numerele 7, 13, 19 şi 27 – comentariul
“Azi este duminică”.
Pentru a nu scrie pentru fiecare zi de sâmbătă acelaşi comentariu, după ce aţi scriscomentariul pentru data de 6 mai copiaţi celula cu 6 mai şi folosind metoda Paste Special , cuopţiunea Comments ataşaţi celorlalte zile de sâmbătă comentariul copiat.
Pentru ziua de duminică, 7 mai, copiaţi folosind metoda de mai sus comentariul de la celula
cu 6 mai, iar apoi modificaţi comentariul scriind în loc de sâmbătă, duminică. Copiaţi apoi acest comentariu şi atribuiţi-l celorlalte celule corespunzătoare zilelor de duminică din luna mai.
68

5/13/2018 Excel 2003 Total - slidepdf.com
http://slidepdf.com/reader/full/excel-2003-total 67/106
10. Lucrul cu mai multe foi de calcul
Exemplu: Construiţi următorul tabel , conţinând preţul produselor dintr-un magazin în luna Ianuarie.
Observaţie: coloanele TVA, Preţ cu TVA, Adaos şi Preţ final calculaţi-le folosind formulele:
TVA 19% = Preţ*19%, ( Prin 19% se înţelege celula D4)Preţ cu TVA = Preţ + TVA,Adaos 15% = Preţ*15% ( Prin 15% se înţelege celula F4)Preţ final =Preţ cu TVA + Adaos.
Aveţi grijă să fixaţi celulele D4 (prin $D$4 ), respectiv F4 (prin $F$4 ) când le folosiţi în formule pentru a nu comite erori.
În mod normal, formulele de calcul vor rămâne aceleaşi şi pentru lunile ce vor urma. Astfel,ne-ar ajuta dacă am păstra tabelul din luna Ianuarie, efectuând asupra lui doar modificările ceintervin în luna Februarie, Martie, ....
Pentru aceasta, în acelaşi fişier (sau registru de calcul), vom face o nouă foaie de calcul, încare vom copia conţinutul primei foi de calcul, iar aici vom efectua modificările dorite.
Fiecare foaie de calcul o vom redenumi în funcţie de conţinutul fiecăreia astfel: PreţuriIanuarie, Preţuri Februarie, etc.
10.1. Redenumiea unei foi de calcul
Pentru a redenumi o foaie de calcul:
• se apasă butonul drept al mouse-ului pe denumirea foii de calcul (Sheet1) şidin meniul rapid se alege comanda Rename
sau
• se efectuează un dublu clic pe denumirea foii de calcul (Sheet1)
69
A B C D E F G
1
2
3 TVA Adaos4 19% 15%5 1 Zahar 9,500 Lei 1,805 Lei 11,305 Lei 1,425 Lei 12,730 Lei6 2 Faina 12,000 Lei 2,280 Lei 14,280 Lei 1,800 Lei 16,080 Lei7 3 Ulei 19,000 Lei 3,610 Lei 22,610 Lei 2,850 Lei 25,460 Lei8 4 Orez 7,500 Lei 1,425 Lei 8,925 Lei 1,125 Lei 10,050 Lei9 5 Unt 13,000 Lei 2,470 Lei 15,470 Lei 1,950 Lei 17,420 Lei
Pretul produselor in luna IANUARIE
Nr.crt. Denumireprodus
Pret Pret cuTVA
Pret final

5/13/2018 Excel 2003 Total - slidepdf.com
http://slidepdf.com/reader/full/excel-2003-total 68/106
• după aceasta, denumirea foii de calcul apare scrisă pe fond negru. Prinapăsarea tastei Delete se şterge vechea denumire a foii, iar dvs. puteţi introduce nouadenumire.
Temă: Redenumiţi foaia de calcul pe care aţi construit tabelul de la începutul capitolului,modificându-i numele în Preturi Ianuarie.
10.2. Ştergerea unei foi de calcul
Pentru a şterge o foaie de calcul se apasă butonul drept al mouse-ului pe denumirea foii decalcul care se şterge, iar din meniul care se deschide se alege comanda Delete.
În registrul nostru de calcul, pe lângă foaia de calcul pe care o avem mai există şi altele,
denumite Sheet2, Sheet3, ...
Temă: Ştergeţi toate foile de calcul din registrul de calcul luat ca exemplu, mai puţin cea cudenumirea Preţuri Ianuarie.
10.3. Inserarea unei foi de calculPentru a insera o foaie de calcul se poate alege una din următoare metode:
• Din meniul Insert se alege comanda Worksheet;
• Din meniul rapid care se deschide la apăsarea butonului drept pe denumireaunei foi de calcul se alege opţiunea Insert..., iar din fereastra care se deschide în urmaefectuării acestei operaţii se alege varianta Worksheet.
Observaţie: inserarea noii foi de calcul se face înaintea foii de calcul active în momentul inserării.
Temă: Inseraţi o foaie de calcul nouă înaintea foii de calcul Preţuri Ianuarie şi modificaţi numele foii de calcul nou inserate în Preţuri Februarie.
10.4. Mutarea unei foi de calcul
Când vorbim despre mutarea unei foi de calcul ne putem gândi la modificarea poziţiei foii decalcul respective în cadrul aceluiaşi registru, sau la mutarea ei într-un alt registru de calcul.
• mutarea foii de calcul în cadrul aceluiaşi registru
70

5/13/2018 Excel 2003 Total - slidepdf.com
http://slidepdf.com/reader/full/excel-2003-total 69/106
A B C D E F G1
2
3 TVA Adaos4 19% 20%5 1 Zahar 9,500 Lei 1,805 Lei 11,305 Lei 1,900 Lei 13,205 Lei6 2 Faina 12,000 Lei 2,280 Lei 14,280 Lei 2,400 Lei 16,680 Lei7 3 Ulei 19,000 Lei 3,610 Lei 22,610 Lei 3,800 Lei 26,410 Lei8 4 Orez 7,500 Lei 1,425 Lei 8,925 Lei 1,500 Lei 10,425 Lei9 5 Unt 13,000 Lei 2,470 Lei 15,470 Lei 2,600 Lei 18,070 Lei
Pretul produselor in luna FEBRUARIE
Nr.crt. Denumireprodus
Pret Pret cuTVA
Pret final
1. folosind mouse-ul – ţinând apăsat butonul stâng al mouse-ului pe denumirea foii decalcul se trage mouse-ul în dreapta sau stânga, până când săgeata indică poziţia încare se doreşte mutarea foii de calcul. În acest moment se eliberează butonul mouse-ului.
2. folosind meniul rapid
- Se efectuează un clic pe butonul drept al mouse-ului în dreptul denumirii foiide calcul.
- Din meniul rapid se alege opţiunea Move or Copy...
- În căsuţa Before sheet se alege foaia de calcul înaintea căreia se face mutarea,iar apoi se apasă butonul OK .
Observaţie: dacă doriţi mutarea foii de calcul la sfârşit, selectaţi din căsuţa Before sheet variantamove to end.
• mutarea foii de calcul într-un alt registru de calcul
- În căsuţa To book se alege registrul de calcul în care se face mutarea;
- În căsuţa Before sheet se alege foaia de calcul înaintea căreia se face mutarea,iar apoi se apasă butonul OK .
Dacă în momentul în care se face mutarea în alt registru sunt deschise mai multe registre decalcul, ele vor apărea în lista oferită în căsuţa To book . În cazul în care singurul registru de calcul
deschis este registrul curent, în căsuţa To book vom avea doar registrul de calcul curent şi posibilitatea de a muta foaia de calcul selectată într-un registru de calcul nou prin alegerea opţiuniinew book .
Temă: Mutaţi foaia de calcul Preţuri Februarie după foaia de calcul Preţuri Ianuarie. Copiaţitabelul din foaia de calcul Preţuri Ianuarie în foaia de calcul Preţuri Februarie şi efectuaţiapoi modificările: în titlu modificaţi luna Ianuarie cu Luna Februarie, iar celula F4 , în careavem procentul de adaos (15%) înlocuiţi-l cu 20%. În acest moment ar trebui să se modificeautomat preţul final şi valoarea adaosului pentru fiecare dintre produse astfel:
71

5/13/2018 Excel 2003 Total - slidepdf.com
http://slidepdf.com/reader/full/excel-2003-total 70/106
, , , , ,
10.5. Copierea unei foi de calcul
Copierea unei foi de calcul se face în mod asemănător cu mutarea unei foi de calcul folosindmeniul rapid, diferenţa constând în faptul că pentru a se realiza copierea va trebui să bifaţi căsuţaCreate a copy din fereastra care se deschide în urma alegerii comenzii Move or Copy din meniulrapid.
Temă: Copiaţi foaia de calcul Preţuri Ianuarie după foaia de calcul Preţuri Februarie. Modificaţi-iapoi numele în Preţuri Martie şi înlocuiţi numele lunii Ianuarie cu luna Martie.
Modificaţi apoi preţurile produselor după cum doriţi.
10.6. Vizualizarea denumirilor foilor de calcul
Pentru a putea vedea ce foi de calcul avem într-un registru de calcul, cu ajutorul săgeţilor din partea de jos a ecranului putem modifica zona de vizibilitate a acestora astfel:- determină deplasarea zonei de vizibilitate a denumirilor foilor de calcul la prima foaie de
calcul;- determină deplasarea zonei de vizibilitate a denumirilor foilor de calcul cu o foaie sprestânga;- determină deplasarea zonei de vizibilitate a denumirilor foilor de calcul cu o foaie spredreapta;- determină deplasarea zonei de vizibilitate a denumirilor foilor de calcul spre ultima foaiede calcul.
72

5/13/2018 Excel 2003 Total - slidepdf.com
http://slidepdf.com/reader/full/excel-2003-total 71/106
11. Afişarea datelor în mod convenabil
De obicei, când se creează un tabel care conţine mai multe informaţii, acestea se introduc înordinea în care acestea se obţin.
Pentru a avea informaţiile sub forma dorită, programul Excel ne pune la dispoziţieurmătoarele metode:
• sortarea datelor;• filtrarea datelor;• căutarea datelor;• împărţirea ecranului;• ascunderea unor elemente.
11.1. Sortarea datelor dintr-un tabel
Sortarea se foloseşte în cazul în care ne interesează toate înregistrările dintr-un tabel, dar într-o altă ordine. Pentru a sorta un tabel se poate alege una din următoarele metode:
• Sortarea folosind bara de instrumente
1. Se selectează zona care se sortează, începând cu coloana după care se face sortarea;
2. Se apasă butonul sau butonul în funcţie de modul în care se doreşte sortarea- în ordine crescătoare (alfabetică) sau descrescătoare (invers - alfabetică).
Exemplu: Luăm în considerare tabelul construit anterior, cu Preţurile produselor în luna Ianuarie.
Să se ordoneze alfabetic produsele din tabel.
1. Selectaţi celulele de la B5 la B9;
2. Apăsaţi butonul pentru sortare alfabetică;
73
A B C D E F G
12
3 TVA Adaos4 19% 15%5 1 Zahar 9,500 Lei 1,805 Lei 11,305 Lei 1,425 Lei 12,730 Lei6 2 Faina 12,000 Lei 2,280 Lei 14,280 Lei 1,800 Lei 16,080 Lei7 3 Ulei 19,000 Lei 3,610 Lei 22,610 Lei 2,850 Lei 25,460 Lei8 4 Orez 7,500 Lei 1,425 Lei 8,925 Lei 1,125 Lei 10,050 Lei9 5 Unt 13,000 Lei 2,470 Lei 15,470 Lei 1,950 Lei 17,420 Lei
Pretul produselor in luna IANUARIE
Nr.crt. Denumireprodus
Pret Pret cuTVA
Pret final

5/13/2018 Excel 2003 Total - slidepdf.com
http://slidepdf.com/reader/full/excel-2003-total 72/106
3. Observaţi acum că deşi produsele s-au ordonat alfabetic, preţurile nu mai corespund situaţiei iniţiale;
4. Refaceţi tabelul iniţial prin efectuarea operaţiei Undo
(butonul sau din meniul Edit comanda Undo );
5. Selectaţi celulele de la B5 la G9 şi apăsaţi din nou butonul pentru sortare alfabetică;
6. Observaţi acum că tabelul este ordonat alfabetic după produse, iar valorilecorespunzătoare fiecărui produs sunt corecte.
• Sortarea folosind meniul Data
1. Se selectează o celulă din coloana pe care se constituie criteriul de sortare;
2. Din meniul Data se alege comanda Sort... , după care se va deschide fereastra:
3. În căsuţa Sort by se selectează alegând din lista care se deschide coloana după care seface sortarea;
4. În cazul în care în prima coloană aleasă ca şi criteriu de sortare există mai multeînregistrări cu acelaşi conţinut, sortarea se poate face după o altă coloană, care sespecifică în căsuţa Then by, şi aşa mai departe.
5. În partea dreaptă corespunzătoare fiecărei căsuţe se stabileşte modul de sortare – crescător (Ascending) sau descrescător (Descending).
6. Dacă în partea de jos a ferestrei se bifează opţiunea Header row, la efectuarea sortării nuse ia în considerare capul de tabel (prima linie). Dacă se bifează opţiunea No header row,atunci se ia în considerare inclusiv prima linie, sortarea aplicându-se întregului tabel.
Exemplu: să luăm următorul tabel ca exemplu:
74
A B C D1 Nume Prenume Nota2 Popescu Adrian 8
3 Munteanu Cristian 94 Popescu Mircea 55 Anghel Adela 96 Simota Mirela 107 Munteanu Marius 98

5/13/2018 Excel 2003 Total - slidepdf.com
http://slidepdf.com/reader/full/excel-2003-total 73/106
Folosind meniul Data vom sorta acest tabel în ordine alfabetică, după primele două coloaneastfel:
1. selectaţi celula A3 (sau orice altă celulă din coloana A );
2. alegeţi din meniul Data comanda Sort...;
3. în căsuţa Sort by alegeţi Nume, iar sortarea faceţi-o în ordinealfabetică, bifând opţiunea Ascending;
4. în căsuţa Then by alegeţi Prenume, iar apoi bifaţi opţiuneaAscending;
5. în partea de jos a ferestrei bifaţi opţiunea Header row.
Va trebui să obţineţi tabelul sub forma:
Temă: Încercaţi apoi o sortare în ordinea notelor, iar în cazul celor cu note egale, în ordine invers – alfabetică.
11.2. Filtrarea datelor dintr-un tabel
Filtrarea se foloseşte în cazul în care nu ne interesează toate înregistrările dintr-un tabel, cidoar acelea care îndeplinesc o anumită condiţie. Pentru a filtra un tabel se parcurg următoarele etape:
1. Se selectează una din celulele capului de tabel;
2. Din meniul Data se alege comanda Filter →AutoFilter.
În acest moment, în dreptul fiecărei celule de pe aceeaşi linie cu celula selectată apare câte osăgeată. Apăsând pe săgeata din dreptul unei celule este permisă specificarea condiţiei care trebuie
îndeplinită de o înregistrare, din punctul de vedere al celulelor din coloana respectivă.
Din lista care se va deschide se poate alege una din variantele:
• All – nu se impun condiţii acestei coloane;• Top 10 – se afişează doar primele 10 linii;
75
A B C D
1 Nume Prenume Nota
2 Anghel Adela 9
3 Munteanu Cristian 94 Munteanu Marius 9
5 Popescu Adrian 8
6 Popescu Mircea 5
7 Simota Mirela 10
8

5/13/2018 Excel 2003 Total - slidepdf.com
http://slidepdf.com/reader/full/excel-2003-total 74/106
• Blanks – se afişează doar liniile care nu au nimic în celula de pe coloana asupra căreialucrăm;
• No blanks (în unele cazuri) – se vor afişa doar înregistrările care în celulacorespunzătoare coloanei asupra căreia se pun condiţiile au valori. (nu sunt vide);
• Una din valorile existente – se vor afişa doar celulele care au în celula de pe coloana încauză valoarea selectată;
• Custom... – în urma alegerii acestei variante se va deschide următoarea fereastră care permite introducerea condiţiei care va constitui criteriul de selecţie al datelor.
În prima căsuţă din stânga se alege tipul de comparaţie care se face între datele din coloana încauză şi valoarea ce se va scrie în căsuţa din dreapta.
Tipuri de comparaţie:
equals – este egal cu valoarea din dreapta does not equal – nu este egal cu valoarea din dreapta is greater than – este mai mare decât valoarea din dreapta is greater than or equal to – este mai mare sau egal decât valoarea din dreapta is less than – este mai mic decât valoarea din dreapta is less than or equal to – este mai mic sau egal decât valoarea din dreapta
begins with – începe cu textul indicat în dreapta does not begin with – nu începe cu textul indicat în dreapta ends with – se termină cu textul indicat în dreapta does not end with – nu se termină cu textul indicat în dreapta contains – conţine textul indicat în dreapta does not contain – nu conţine textul indicat în dreapta
Dacă se doreşte crearea unei condiţii compuse se bifează în mod corespunzător operatorullogic And sau Or şi în căsuţele care urmează se introduce următoarea parte a condiţiei. Apoi seapasă butonul OK .
3. Dacă dintre înregistrările astfel selectate ne interesează doar o parte, se potimpune şi alte condiţii, celorlalte coloane.
76

5/13/2018 Excel 2003 Total - slidepdf.com
http://slidepdf.com/reader/full/excel-2003-total 75/106
4. Anularea selecţiei, sau a filtrului se face prin alegerea din meniul Data acomenzii Filter →AutoFilter.
Exemplu 1: Din tabelul considerat anterior, să se vizualizeze doar acele înregistrări pentru carenumele este Popescu.
1. selectaţi celula A1;2. Din meniul Data alegeţi comanda Filter →AutoFilter,3. Apăsaţi pe săgeata din dreptul celulei în care aveţi numele ( A1 );4. Alegeţi din listă Popescu.
Ar trebui ca acum să aveţi următorul tabel:
Exemplu 2: Din tabelul considerat anterior, să se vizualizeze doar acele înregistrări pentru care prenumele începe cu litera M.
1. Deoarece tabelul este deja filtrat, se renunţă la selecţia anterioară alegând dinlista corespunzătoare celulei A1 , în care avem Numele, opţiunea All;
2. Apăsaţi săgeata din dreptul celulei B1 , în care avem prenumele;
3. Din listă alegeţi opţiunea Custom...;
4. În căsuţa din stânga alegeţi varianta Begins with,
5. În căsuţa din dreapta introduceţi litera m;
6. Apăsaţi apoi butonul OK .
Ar trebui ca acum să aveţi următorul tabel:
Exemplu 3: Din tabelul considerat anterior, să se vizualizeze doar acele înregistrări pentru carenota este mai mare sau egală cu 8.
1. Deoarece tabelul este deja filtrat, se renunţă la selecţia anterioară alegând dinlista corespunzătoare celulei B1 , în care aven prenumele opţiunea All;
2. Apăsaţi săgeata din dreptul celulei C1 , în care avem notele;
3. Din listă alegeţi opţiunea Custom...;
4. În căsuţa din stânga alegeţi varianta Is greater than or equal to;
5. În căsuţa din dreapta introduceţi cifra 8;
6. Apăsaţi apoi butonul OK .
77
A B C D1 Nume Prenume Nota5 Popescu Adrian 86 Popescu Mircea 5
A B C D
1 Nume Prenume Nota
4 Munteanu Marius 9
6 Popescu Mircea 5
7 Simota Mirela 10

5/13/2018 Excel 2003 Total - slidepdf.com
http://slidepdf.com/reader/full/excel-2003-total 76/106
Ar trebui ca acum să aveţi următorul tabel:
Exemplu 4: Din tabelul considerat anterior, să se vizualizeze doar acele înregistrări pentru carenota este mai mare sau egală cu 8 şi au litera n în prenume.
1. Deoarece tabelul este deja filtrat, după note, iar selecţia ne convine, mai rămânedoar să stabilim care dintre înregistrările afişate să rămână vizibile.
2. Apăsaţi săgeata din dreptul celulei B1 , în care avem prenumele;
3. Din listă alegeţi opţiunea Custom...;
4. În căsuţa din stânga alegeţi varianta Contains;
5. În căsuţa din dreapta introduceţi litera n;
6. Apăsaţi apoi butonul OK .
Ar trebui ca acum să aveţi următorul tabel:
11.3. Căutarea datelor într-un tabel
În cazul unui tabel cu un număr mare de înregistrări, pentru a găsi rapid o anumităînregistrare se pot parcurge următoarele etape:
1. Se selectează o celulă din coloana în care se face căutarea;
2. Din meniul Edit se alegeţi comanda Find sau se apasă combinaţia de tasteCtrl + F, în urma căreia se deschide fereastra;
3. În căsuţa Find what se introduce textul sau valoarea care se caută;
78
A B C D1 Nume Prenume Nota2 Anghel Adela 93 Munteanu Cristian 9
4 Munteanu Marius 95 Popescu Adrian 87 Simota Mirela 10
A B C D
1 Nume Prenume Nota3 Munteanu Cristian 95 Popescu Adrian 8

5/13/2018 Excel 2003 Total - slidepdf.com
http://slidepdf.com/reader/full/excel-2003-total 77/106
4. În căsuţa Search se specifică direcţia în care se face căutarea (pe linii, pecoloane);
5. În căsuţa Look in se specifică în ce componentă a celulei se efectueazăcăutarea (în formule, în valori, în comentarii);
6. Prin bifarea căsuţei Match case se face diferenţa între literele mari şi cele
mici, iar la debifarea ei nu se mai ţine cont de diferenţa între literele mari şi cele mici;7. Se apasă butonul Find Next după ce se stabileşte ce, unde şi cum se caută.
8. Dacă s-a găsit o înregistrare care se potriveşte cu criteriul introdus, dar nu estecea dorită, se apasă în continuare butonul Find Next.
9. La terminare se apasă butonul Close.
11.4. Înlocuirea unui şir de caractere
Pentru a înlocui un şir de caractere cu alt şir de caractere se poate proceda astfel:
1. Se alege din meniul Edit comanda Replace... sau se apasă combinaţia de tasteCtrl + H şi se va deschide fereastra:
2. În căsuţa Find what se introduce şirul de caractere care se înlocuieşte;
3. În căsuţa Replace with se introduce şirul de caractere cu care se înlocuieşteşirul introdus anterior;
4. Celelalte opţiuni sunt asemănătoare opţiunilor de la comanda Find (descrisă în paragraful 11.3.);
5. Folosind butonul Find Next se caută înregistrările în care apare şirul care se
înlocuieşte;
6. Apăsând butonul Replace se înlocuieşte şirul căutat cu şirul din căsuţa înReplace with în prima celulă în care s-a găsit.
7. Apăsând butonul Replace all se înlocuieşte şirul căutat cu şirul din căsuţaReplace with în toată foaia de calcul.
8. Apăsând butonul Close se termină operaţiunea de căutare şi înlocuire.
11.5. Împărţirea ecranului
Există cazuri în care numărul înregistrărilor dintr-un tabel este foarte mare. În aceste cazuri,când se introduc datele, la un moment dat nu mai apare pe ecran capul de tabel, sau partea din stânga
79

5/13/2018 Excel 2003 Total - slidepdf.com
http://slidepdf.com/reader/full/excel-2003-total 78/106
a acestuia. Deoarece, în general, capul de tabel este cel care ne indică ce reprezintă datele care seintroduc în acel tabel, iar partea din stânga este cea care ne indică obiectul căruia-i aparţin datele carese introduc, este important să ştim cum putem păstra pe ecran tot timpul aceste elemente aletabelului.
Ideea este de a împărţi ecranul în patru (sau două) părţi. În partea de sus, respectiv stânga săavem informaţiile care să fie mereu vizibile, iar în partea de jos, respectiv din dreapta ecranului să
avem partea de tabel în care se fac completările.Există două metode de împărţire a ecranului:
• Prin îngheţarea (sau fixarea) părţii de sus, respectiv din stânga ecranului:
1. Se selectează celula înaintea căreia se face îngheţarea;
2. Din meniul Window se alege comanda Freeze Panes.
Exemplu: Să se completeze tabelul considerat anterior, cu încă 30 de elevi şi notele lor . Se observă acum că pe ecran nu este vizibil capul de tabel. Să fixăm (îngheţăm) pe ecran capul detabel, adică tot ceea ce este deasupra liniei 2.
• Deoarece nu vreau să fixăm nimic în partea stângă, selectaţi celula din prima coloană aliniei 2, adică celula A2.
Din meniul Window alegeţi comanda Freeze Panes;
Acum folosind tastatura sau barele de derulare mergeţi pe ultima înregistrare atabelului;
Veţi observa că de această dată, înregistrările dispar sub capul de tabel, acesta fiind tot timpul vizibil pe ecran.
Dezgheţarea se face alegând din meniul Window comanda Unfreeze Panes. Nu se pot face
două îngheţări consecutive. Pentru a face o altă îngheţare, va trebui anulată îngheţarea anterioară, iar apoi se aplică aceeaşi metodă.
Exemplu: Haideţi acum să îngheţăm şi prima coloană a tabelului. Pentru aceasta va trebui să selectăm celula B2 înainte de a face îngheţarea, deoarece se îngheaţă ceea ce estedeasupra şi ceea ce este în partea stângă a celulei selectate în momentul îngheţării.
Îngheţarea o faceţi apoi ca mai înainte.
Derulaţi apoi ecranul spre dreapta şi în jos. Observaţi că elementele fixate vor rămâne în aceeaşi poziţie.
• Prin “scindare”
1. Se selectează celula înaintea căreia se face împărţirea ecranului (scindarea);
2. Din meniul Window se alege comanda Split.
Dacă în cazul îngheţării partea din stânga, respectiv cea de sus rămâneau fixate, prin scindaretoate cele 4 ferestre pot fi derulate, conţinând aceleaşi date.
80

5/13/2018 Excel 2003 Total - slidepdf.com
http://slidepdf.com/reader/full/excel-2003-total 79/106
Temă: Aplicaţi metoda de scindare pentru aceleaşi exemple luate la îngheţare. Înainte de a începe scindarea, anulaţi îngheţarea. Observaţi diferenţa.
Anularea scindării se face alegând din meniul Window comanda Remove Split.
11.6. Ascunderea elementelor unui registru de calcul
Există cazuri în care nu toate informaţiile dintr-o foaie de calcul ne interesează. În acestecazuri, putem ascunde linii, coloane, foi de calcul sau chiar întregul registrul de calcul care nu neinteresează.
11.6.1. Ascunderea / reafişarea unei linii
• Pentru a ascunde o linie se procedează astfel:
1. Se selectează o celulă de pe linia respectivă;2.Din meniul Format se alege comanda Row cu opţiunea Hide
sau1. Se selectează linia respectivă;
2. Din meniul rapid se alege comanda Hide.
• Pentru a reafişa o linie ascunsă se procedează astfel:1. Se selectează liniile între care se află linia ascunsă a cărei reafişare se doreşte;
2. Din meniul Format se alege comanda Row cu opţiunea Unhide sau
Din meniul rapid se alege comanda Unhide.
11.6.2. Ascunderea / reafişarea unei coloane
• Pentru a ascunde o coloană se procedează astfel:1. Se selectează o celulă de pe coloana respectivă;
2.Din meniul Format se alege comanda Column cu opţiunea Hide sau
1.Se selectează coloana respectivă;2.Din meniul rapid se alege comanda Hide.
• Pentru a reafişa o coloană ascunsă se procedează astfel:1. Se selectează coloanele între care se află coloana ascunsă a cărei reafişare se doreşte;
2. Din meniul Format se alege comanda Column cu opţiunea Unhide
sau
Din meniul rapid se alege comanda Unhide.
81

5/13/2018 Excel 2003 Total - slidepdf.com
http://slidepdf.com/reader/full/excel-2003-total 80/106
11.6.3. Ascunderea/ reafişarea unei foi de calcul
• Pentru a ascunde o foaie de calcul se procedează astfel:
1. Se selectează foaia de calcul respectivă;
2.Din meniul Format se alege comanda Sheet cu opţiunea Hide.
• Pentru a reafişa o foaie de calcul ascunsă se procedează astfel:
1.Din meniul Format se alege comanda Sheet cu opţiunea Unhide;
2.Din lista oferită se alege foaia de calcul a cărei reafişare se doreşte.
11.6.4. Ascunderea/ reafişarea unui registru de calcul
Pentru ascunderea unui registru de calcul, se deschide registrul respectiv, iar din meniulWindow se alege comanda Hide.
Pentru reafişarea unui registru de calcul se alege din meniul Window comanda Unhide…, iar din lista oferită se alege registrul de calcul a cărei reafişare se doreşte.
Temă: Încercaţi toate variantele expuse.
82

5/13/2018 Excel 2003 Total - slidepdf.com
http://slidepdf.com/reader/full/excel-2003-total 81/106
12. Listarea documentelor Excel
4.9. Vizualizarea foii de calcul
Pentru a şti dinainte cum arată paginile noastre dacă ar fi scoase la imprimantă avem posibilitatea vizualizării lor cu ajutorul comenzii Print Preview din meniul File, sau prin apăsarea butonului Print Preview
În urma activării acestei comenzi se va deschide o fereastră în care avem prezentat conţinutulunei pagini. Prin folosirea barelor de derulare sunt vizibile, pe rând, şicelelalte pagini, iar în partea de sus apare următorul meniu:
• Butoanele Next şi Previous pot fi folosite pentru a realiza trecerea de la o pagină la alta.
• Butonul Zoom se foloseşte pentru a mări sau micşora o anumită porţiune din paginacurentă.
• Butonul Print… se foloseşte pentru transmiterea comenzii de listare la imprimantă.
• Butonul Setup… se foloseşte pentru a stabili caracteristicile paginilor.
• Butonul Margins permite modificarea marginilor care rămân neimprimate.
• Butonul Page Break Preview determină împărţirea foii de calcul în pagini, pe fiecareapărând scris numărul paginii.
• În cazul în care foaia de calcul este deja împărţită în pagini, în locul butonului PageBreak Preview apare butonul Normal View, care determină revenirea la normal.
• Butonul Close determină ieşirea din vizualizarea paginilor şi revenirea la foaia de calcul.
4.10. Stabilirea caracteristicilor hârtiei
Pentru a stabili caracteristicile unei pagini se alege din meniul File comanda Page Setup…
83

5/13/2018 Excel 2003 Total - slidepdf.com
http://slidepdf.com/reader/full/excel-2003-total 82/106
Din fereastra Page Setup care se deschide, pentru stabilirea caracteristicilor hârtiei se apasăeticheta Page din partea de sus a ferestrei şi va trebui ca pe ecran să apară în acest momenturmătoarea fereastră:
• Secţiunea Orientation- Bifarea opţiunii Portrait – determină afişarea şi, implicit, imprimarea pe lăţimea
foii.- Bifarea opţiunii Landscape - determină afişarea şi, implicit, imprimarea pe
lungimea foii.
• Secţiunea Scaling- Bifarea opţiunii Adjust to: - determină redarea conţinutului foii de calcul la o scară
de 100% implicit (sau cât % este specificat în căsuţa alăturată).- Bifarea opţiunii Fit to: - determină restrângerea automată a dimensiunii
caracterelor, păstrând proporţiile, astfel încât ceea ce este scris în foaia de calcul săîncapă pe atâtea pagini câte sunt specificate în căsuţa de după Fit to ca lăţime şi peatâtea foi câte sunt specificate în căsuţa următoare ca lungime.
• Ultima secţiune- În căsuţa Page size se specifică tipul de pagină pe care se va face imprimarea.
Pentru aceasta apăsaţi pe săgeata din dreptul căsuţei respective şi alegeţi tipul dorit.În principal formatul A4.
- În căsuţa Print quality se specifică fidelitatea de imprimare.
4.11. Stabilirea marginilor hârtiei
Pentru a stabili marginile unei pagini se alege din meniul File comanda Page Setup…, iar înfereastra Page Setup se apasă eticheta Margins din partea de sus a ferestrei.
84

5/13/2018 Excel 2003 Total - slidepdf.com
http://slidepdf.com/reader/full/excel-2003-total 83/106
Va trebui ca pe ecran să apară în acest moment următoarea fereastră:
• Margini
- În căsuţa Top se specifică dimensiunea marginii de sus a paginii, care rămânenescrisă.- În căsuţa Bottom se specifică dimensiunea marginii de jos a paginii, care rămâne
nescrisă.- În căsuţa Left se specifică dimensiunea marginii din stânga paginii, care rămâne
nescrisă.- În căsuţa Right se specifică dimensiunea marginii din dreapta paginii, care rămâne
nescrisă.
• Spaţiu pentru antet, spaţiu pentru nota de subsol
- În căsuţa Header se specifică dimensiunea zonei alocate scrierii antetelor.- În căsuţa Footer se specifică dimensiunea zonei alocate scrierii notelor de subsol.
• Centrarea datelor în pagină
- Bifarea căsuţei Horizontally determină centrarea datelor pe orizontală.
- Bifarea căsuţei Vertically determină centrarea datelor pe verticală.
Exemplu: Să se construiască următorul tabel, în care caracterele folosite pentru scrierea datelor din tabel sunt de 14, iar pentru titlu folosiţi caractere de 18.
- Alegeţi din meniul File comanda Page Setup… şi apăsaţi eticheta Page.- În această fereastră:
bifaţi opţiunea Portrait din secţiunea Orientation , dacă nu este deja bifată;
bifaţi opţiunea Adjust to din secţiunea Scaling , dacă aceasta nu este deja bifată;
85
A B C D E F G H
1
2
3 Somaj S anatate CAS
4 1% 7% 11,67%
5 Popa A. 2.400.000
6 Popescu A. 1.975.000
7 Oprea O. 3.800.000
8 Stoica C. 4.500.000
9 Munteanu B. 2.900.000
10 Safta G. 1.750.000
Rest de pla t
Stat de plata pentru luna IUNIE 2001
Nume Salar incadrar Venit impozabil Impozit

5/13/2018 Excel 2003 Total - slidepdf.com
http://slidepdf.com/reader/full/excel-2003-total 84/106
alegeţi în căsuţa Paper size formatul de pagină A4- apăsaţi acum butonul Print Preview.
- Veţi observa probabil, că pe prima pagină nu este vizibilă toată foaia de calcul, o parte dincoloane trecând pe a doua pagină.
- Pentru a face în aşa fel încât să încapă pe aceeaşi pagină tot conţinutul foii de calcul, procedaţiastfel:
- Apăsaţi butonul Close;- Alegeţi din meniul File comanda Page Setup… şi apăsaţi eticheta Page.- În această fereastră:
bifaţi opţiunea Fit to din secţiunea Scaling , şi în căsuţele alăturate selectaţi valoarea1.
- apăsaţi acum butonul Print Preview.
Temă:
• Deoarece tabelul nostru se întinde mai mult pe lăţime decât în lungime, modificaţi
orientarea paginii de la formatul Portret la formatul Landscape.
• Apoi, din fereastra rezultată în urma apăsării etichetei Margins din fereastra PageSetup , stabiliţi centrarea pe verticală a tabelului.
• Dacă doriţi puteţi modifica marginile pentru a vedea ce efecte au asupra paginii care seimprimă.
• Redenumiţi foaia de calcul ua Iunie, în loc de Sheet1 şi salvaţi registrul de calcul subnumele Salarii.xls
Observaţie: pentru a observa modificările făcute apăsaţi de fiecare dată butonul Print Preview.
4.12. Stabilirea antetului şi notei de subsol
Pentru a specifica antetul sau nota de subsol a paginilor unei foi de calcul se alege din meniulFile comanda Page Setup…, iar din fereastra Page Setup eticheta Header/Footer din partea de susa ferestrei. Va trebui ca pe ecran să apară în acest moment următoarea fereastră:
86

5/13/2018 Excel 2003 Total - slidepdf.com
http://slidepdf.com/reader/full/excel-2003-total 85/106
• Pentru stabilirea antetului apăsaţi butonul Custom Header…
• Pentru stabilirea notei de subsol apăsaţi butonul Custom Footer…
După activarea unuia din aceste butoane pe ecran apare fereastra care permite stabilireaefectivă a informaţiilor care vor apărea ca antet, respectiv ca notă desubsol.
După cum putem observa, partea de sus, respectiv de jos, este împărţită în trei: stânga, centruşi dreapta.
În cele trei zone putem edita orice text dorim, atâta timp cât nu depăşesc un anumit număr decaractere rezervat acestui scop.
Pe lângă texte, cu ajutorul butoanelor din partea de sus a ferestrei putem introduceurmătoarele informaţii:
•
Numărul paginii curente – prin apăsarea butonuluise scrie în zona selectată [&Page];
• Numărul total de pagini pe care se întinde foaia noastră de calcul – prinapăsarea butonului se scrie în zona selectată [&Pages];
• Data curentă (cunoscută de calculator) – prin apăsarea butonului se scrieîn zona selectată [&Date];
• Ora curentă (cunoscută de calculator) – prin apăsarea butonului se scrie în zonaselectată [&Time];
• Denumirea registrului de calcul – prin apăsarea butonului se scrie înzona selectată [&File];
• Denumirea foii de calcul – prin apăsarea butonului se scrie în zonaselectată [&Tab];
• Pentru modificarea fontului selectaţi textul al cărui font doriţi să-l modificaţi şiapăsaţi butonul .
Exemplu: În exemplul considerat anterior, introduceţi: ca antet:
87

5/13/2018 Excel 2003 Total - slidepdf.com
http://slidepdf.com/reader/full/excel-2003-total 86/106
- în partea stângă: textul “Şcoala generală nr. 6”- în partea dreaptă: denumirea registrului de calcul, textul “luna” şi apoi numele
foii de calcul.
ca notă de subsol:- în partea stângă: textul “Pag. ” şi numărul paginii curente- în centru: data curentă
- în partea dreaptă: ora curentă
Rezolvare: Alegeţi din meniul File comanda Page Setup , iar apoi apăsaţi eticheta Header/Footer.
Antetul:- Apăsaţi butonul Custom Header…;- Efectuaţi un clic al mouse-ului în partea stângă şi introduceţi textul “Şcoala
generală nr. 6”;- Efectuaţi un clic al mouse-ului în partea dreaptă şi apăsaţi butonul
introduceţi textul “ luna“ şi apăsaţi apoi ;
- Apăsaţi acum butonul
OK .
Nota de subsol:- Apăsaţi butonul Custom Footer…;- Efectuaţi un clic al mouse-ului în partea stângă şi introduceţi textul “Pag. ” după
care apăsaţi butonul ;- Efectuaţi un clic al mouse-ului în partea din centru şi apăsaţi butonul ;- Efectuaţi un clic al mouse-ului în partea din dreapta şi apăsaţi butonul ;- Apăsaţi acum butonul OK .
După ce aţi introdus aceste informaţii apăsaţi butonul Print Preview pentru a vede efectele produse.
4.13. Stabilirea modului în care se afişează informaţiile
Din meniul File se alege comanda Page Setup, după care se apasă eticheta Sheet. În urmaacestor operaţiuni se va deschide următoarea fereastră:
• Print Area – la fel ca şila selectarea datelor pentru formule,se selectează acum zona din foaia decalcul care se afişează, sau tipăreşte, încazul în care nu doriţi afişarea,respectiv tipărirea, întregii foi decalcul.
88

5/13/2018 Excel 2003 Total - slidepdf.com
http://slidepdf.com/reader/full/excel-2003-total 87/106
• Rows to repeat at top – se specifică liniile care să apară la începutul fiecărei pagini. (de obicei capul de tabel)
• Columns to repeat at left – se selectează coloanele care să se repete în parteastângă a fiecărei pagini.
• Gridlines – dacă se bifează această căsuţă se va afişa, respectiv tipări, şi
încadrarea celulelor pentru care nu s-a specificat bordura.• Black and white – determină reducerea culorilor la alb – negru.
• Row and column headings – determină afişarea, respectiv tipărirea,indicatorilor de linie şi coloană.
• Comments – permite tipărirea comentariilor din foaia de calcul în funcţie devarianta aleasă:
- Fără comentarii- La sfârşitul documentului, specificând adresele celulelor cărora li s-au asociat
comentarii şi comentariile asociate- Aşa cum este vizibil în foaia de calcul.
• Down, then over şi Over, then down specifică modul în care se facecompletarea unei pagini (de sus în jos sau de la stânga la dreapta).
Exemplu: Completaţi în exemplul anterior tabelul cu 30 angajaţi, iar apoi observaţi modul în care se comprimă datele pe pagină.
Deoarece nu dorim să apară un rând scris pe două pagini bifam opţiunea Fit todin Page Setup → Page şi specificăm ca datele să se comprime într-o singură
foaie.
Ceea ce am obţinut nu este tocmai ce am fi vrut, deoarece nu ne-ar deranja dacă
tabelul nostru ar apărea pe mai multe pagini, atâta timp cât o linie încape calungime pe o pagină. Pentru acest lucru vom reveni în fereastra Page Setup →Page , iar în a doua căsuţă corespunzătoare opţiunii Fit to vom introduce numărul 20 (sau orice alt număr).
Observaţi din nou, folosind Print Preview , ce am obţinut. Observaţi apoi datelecare se vor scrie pe a doua pagină.
Aici nu veţi mai şti la ce se referă fiecare din coloane. Va trebui, deci să facem înaşa fel încât capul de tabel să se păstreze şi pe această pagină.
Apăsaţi butonul Close;
Alegeţi din meniul File →Page Setup…→Sheet;
Apăsaţi butonul cu săgeata roşie din căsuţa Rows to repeat at top şi selectaţicapul de tabel;
Reveniţi la fereastra anterioară apăsând butonul cu săgeata roşie din bara în care s-au scris adresele celulelor selectate.
Observaţi efectul produs, folosind din nou butonul Print Preview.
89

5/13/2018 Excel 2003 Total - slidepdf.com
http://slidepdf.com/reader/full/excel-2003-total 88/106
13. Construirea graficelor
Alături de utilizarea formulelor, posibilitatea construirii graficelor face ca programul Excel săfie foarte des utilizat.
Crearea graficelor se realizează prin intermediul modulului grafic, care pune la dispoziţiautilizatorilor o gamă variată de tipuri de grafice.
Pentru a construi un grafic, mai întâi trebuie să avem un tabel pe baza căruia să realizămgraficul.
Exemplu: Ca să nu facem doar teorie, fără a vedea efectiv cum se face un grafic, să considerămurmătorul tabel :
90
A B C D E G H12
3
Salar incadrare
NumeSomaj
1%Sanatate
7%CAS
11,67%Impozit
18%Avans40%
Rest deplata
4 2.400.000 Popa A. 24.000 168.000 280.080 432.000 960.000 535.9205 1.975.000 Popescu A. 19.750 138.250 230.483 355.500 790.000 441.0186 3.800.000 Oprea O. 38.000 266.000 443.460 684.000 1.520.000 848.5407 4.500.000 Stoica C. 45.000 315.000 525.150 810.000 1.800.000 1.004.8508 2.900.000 Munteanu B. 29.000 203.000 338.430 522.000 1.160.000 647.5709 1.750.000 Safta G. 17.500 122.500 204.225 315.000 700.000 390.77510
Stat de plata pentru luna IUNIE 2001

5/13/2018 Excel 2003 Total - slidepdf.com
http://slidepdf.com/reader/full/excel-2003-total 89/106
Pentru construirea tabelului introduceţi doar titlul, capul de tabel, numele şi salariul deîncadrare, restul calculaţi-le după formula:
= salar încadrare * procentul specificat pentru fiecare coloană,iar pentru restul de plată folosiţi formula:
= salar de încadrare – şomaj –cas – sănătate – impozit – avans
13.1. Etapele de construire a unui grafic
Din meniul Insert se alege comanda Chart sau se apasă butonul Chart de pe bara cuinstrumente standard.
În urma efectuării acestei operaţiuni pe ecran se va deschide fereastra primei etape din cele patru ale construcţiei graficului.
Înainte de a începe prezentarea primei etape, să vedem ce reprezintă butoanele care apar înfiecare fereastră din cele patru etape.
• Butonul Cancel – prin apăsarea lui se renunţă la construirea graficului;
• Butonul <Back – prin apăsarea lui, atunci când este activ, se realizează revenirea la etapaanterioară de construcţie;
• Butonul Next > – prin apăsarea lui, atunci când este activ, se realizează trecerea la etapaurmătoare de construcţie a graficului;
• Butonul Finish – prin apăsarea lui se încheie procesul de construire a graficului.
13.1.1. Tipuri de graficeAlegerea tipului de grafic este prima etapă în realizarea unui grafic. Imediat după apelarea
sesiunii de construire a graficului prin intermediul comenzii Chart din meniul Insert sau prinapăsarea butonului Chart, pe ecran apare fereastra:
În partea din stânga a ferestrei avem tipurile de grafice pe care le putem alege, iar în partea
din dreapta avem câteva modele (sau subtipuri) pentru fiecare tip de grafic.
Putem construi:
91

5/13/2018 Excel 2003 Total - slidepdf.com
http://slidepdf.com/reader/full/excel-2003-total 90/106
• Grafice liniare – tipul Line cu subtipurile asociate – se pot folosi pentru a evidenţiaevoluţia uneia sau mai multor variabile în funcţie de o altă variabilă independentă;
• Histograme – tipurile Bar, Column, Cylinder, Cone, Pyramid cu subtipurile asociate – se pot folosi pentru a compara între ele valorile mai multor variabile;
• Grafice X-Y – tipurile (XY Scatter) şi Bubble cu subtipurile asociate – permit punerea
în evidenţă a relaţiei dintre două grupe de date;• Grafice sub formă de arie – tipul Area cu subtipurile asociate – permit reprezentarea
sub formă de arii a unor variabile în funcţie de o variabilă independentă;
• Grafice sub formă de suprafaţă – tipul 3D Surface cu subtipurile asociate – permitreprezentarea sub formă de suprafeţe a unor variabile în funcţie de 2 parametrii;
• Grafice vectoriale – tipurile Pie şi Doughnut cu subtipurile asociate – permitcompararea părţilor componente ale unui întreg şi evidenţierea acestora;
• Grafice radiale – tipul Radar cu subtipurile asociate – datele sunt prezentate pe axeradiale;
• Stock – permit reprezentare unor parametrii în probleme legate de stocuri.Observaţie: pot să apară şi alte tipuri de grafice, în funcţie de versiunea folosită.
După ce aţi ales, din tipul de grafic, subtipul pe care doriţi să-l construiţi apăsaţi butonul Next pentru a trece la următoarea etapă de construire a graficului.
Exemplu: Alegeţi pentru tabelul nostru luat ca exemplu, tipul de grafic Bar , şi ultimul subtip de pelinia a doua. Apăsaţi apoi butonul Next şi urmăriţi mai departe următoarele etape pecare le vom prezenta.
13.1.2. Stabilirea sursei
După apăsarea butonului Next pe ecran ar trebui să apară fereastra a doua.
În căsuţa Data range se selectează, la fel ca la formule, sursa. Prin sursă înţelegem acelecelule din tabel pentru care se construieşte graficul, ţinând cont că prima linie şi prima coloanăselectată vor constitui etichete.
Prin bifarea lui Rows sau Columns se stabileşte modul în care se construieşte graficul: pelinii sau pe coloane.
În partea de sus a ferestrei, după selectarea sursei, va apărea imaginea graficului care se
construieşte.Dacă se constată că nu se obţine tipul de grafic dorit, se apasă butonul Back şi se selectează
din nou tipul graficului, parcurgând paşii deja prezentaţi.
După ce s-a ajuns la forma dorită se apasă butonul Next.
Exemplu: Apăsaţi butonul cu săgeata roşie din căsuţa Data range şi selectaţi celulele de la B3 laH9 inclusiv, iar apoi reveniţi la fereastra anterioară prin apăsarea butonului cu săgeată roşie din bara în care s-au scris adresele celulelor selectate.
92

5/13/2018 Excel 2003 Total - slidepdf.com
http://slidepdf.com/reader/full/excel-2003-total 91/106
• În acest moment pe ecran ar trebui să aveţi ceva de genul:
• Bifaţi odată opţiunea Rows şi apoi opţiunea Columns pentru a observa modificările ce au loc
pe grafic (priviţi legenda şi ce scrie în dreptul axelor ).
13.1.3. Stabilirea caracteristicilor elementelor graficului
După apăsarea butonului Next pe ecran ar trebui să apară fereastra a treia, care conţine maimulte etichete, fiecare deschizând câte o fereastră.
Caracteristic tuturor acestor ferestre este faptul că prin intermediul lor se stabilescinformaţiile care apar pe grafic, cum ar fi: titlu, axe, legenda, etc.
Să le luăm pe rând:
• Precizarea titlului şi a denumirilor axelor
Apăsând eticheta Titles se obţine fereastra:
În căsuţa Chart title se introduce titlul care va apărea deasupra graficului.
În căsuţele corespunzătoare axelor se trec etichetele care apar ataşate fiecărei axe.
Exemplu: Scrieţi ca titlu textul “Salarii luna Iunie 2001”, în dreptul căsuţei Category (X) axis scrieţi textul “Angajaţi”, iar în dreptul căsuţei Value (Z) axis scrieţi textul “Modul deîmpărţire a venitului brut”.
93

5/13/2018 Excel 2003 Total - slidepdf.com
http://slidepdf.com/reader/full/excel-2003-total 92/106
Observaţi că după completarea fiecărei căsuţe apar modificări în partea dreaptă a ferestrei,acolo unde este reprezentat graficul.
Observaţie: În funcţie de tipul de grafic ales, şi orientarea axelor se modifică. După ce terminaţi acestcapitol reluaţi exemplul dat şi alegeţi un alt tip de grafic. Veţi observa astfel că fereastraa treia diferă de la un grafic la altul.
• Stabilirea informaţiilor legate de axe
La apăsarea etichetei Axes se obţine o fereastră asemănătoare ferestrei pentru stabilireatitlului, dar în partea stângă apare:
Prin bifarea butoanelor din această fereastră se pot observa modificările pe grafic. Toatemodificările sunt legate de ceea ce se scrie în dreptul axelor.
• Stabilirea modului de împărţire a graficului
“grid-area graficului”
Apăsând eticheta Gridlines se obţine o fereastră asemănătoare ferestrei pentru stabilireatitlului, dar în partea stângă apare:
Prin bifarea căsuţei Major gridlines se obţine o liniere a graficului cu un pas mai mare, iar prin bifarea căsuţei Minor gridlines se obţine o liniere mai măruntă a graficului, pe axacorespunzătoare.
Temă: Bifaţi, pe rând, fiecare căsuţă şi observaţi modificările produse pe grafic.
94

5/13/2018 Excel 2003 Total - slidepdf.com
http://slidepdf.com/reader/full/excel-2003-total 93/106
• Stabilirea poziţiei legendei
Apăsând eticheta Legend se obţine o fereastră asemănătoare ferestrei pentru stabilireatitlului, dar în partea stângă apare:
Prin bifarea căsuţei Show legend se realizează afişarea legendei. Printr-un nou clic pe aceasta
se anulează afişarea legendei.
În cazul în care s-a stabilit afişarea legendei, se oferă posibilitatea stabilirii poziţiei în care săfie afişată aceasta, în raport cu zona rezervată graficului.
Astfel: Bottom – determină afişarea în partea de jos;
Corner – determină afişarea în colţ;
Top – determină afişarea în partea de sus;
Right – determină afişarea în partea dreaptă;
Left – determină afişarea în partea stângă.
• Stabilirea informaţiilor care se afişează efectiv pe graficApăsând eticheta Data labels se obţine o fereastră asemănătoare ferestrei pentru
stabilirea titlului, dar în partea stângă apare:
În funcţie de tipul de grafic ales se activează şi celelalte opţiuni.
None – nu se afişează nimic pe grafic;
Show Value – se afişează valorile corespunzătoare fiecărei categoriireprezentate;
Show percent – se afişează procentele în care se regăsesc valorile reprezentateîn grafic;
Show label – se afişează etichetele valorilor reprezentate;
95

5/13/2018 Excel 2003 Total - slidepdf.com
http://slidepdf.com/reader/full/excel-2003-total 94/106
Show label and percent – se afişează atât etichetele cât şi procentul în care seregăseşte fiecare valoare reprezentată.
Temă: Încercaţi-le pe rând, pe cele disponibile, iar la modificarea tipului de grafic (puteţi alegevarianta Pie ) încercaţi-le din nou.
• Includerea în grafic a tabelului pentru care s-a construit graficul
Prin apăsarea etichetei Data Table pe ecran apare o fereastră care prin bifarea căsuţeiShow data table determină includerea în zona rezervată construirii graficului a tabelului
pentru care se realizează graficul.
Temă: Includeţi tabelul în graficul pe care-l construiţi ca exemplu.
După ce s-au stabilit caracteristicile graficului se poate trece la ultima etapă, prin apăsarea butonului Next.
13.1.4. Stabilirea locului în care să apare graficul
În această ultimă etapă, în fereastra care apare pe ecran se specifică locul în care se doreşteconstruirea graficului.
Posibilităţile pe care le avem sunt:
Pe aceeaşi foaie de calcul cu tabelul din care s-au preluat datele – bifând butonul As object in şi lăsând foaia de calcul aleasă implicit;
Pe o altă foaie de calcul specificată de dumneavoastră prin selectarea ei dincăsuţa As object in;
Pe o foaie nouă, destinată doar graficului – prin bifarea căsuţei As new sheet.
Exemplu: Pentru exemplu considerat de noi alegeţi aceeaşi foaie de calcul pe care se află şitabelul, iar apoi apăsaţi butonul Finish.
13.2. Modificarea unui grafic
13.2.1. Cu ajutorul barei cu instrumente
96

5/13/2018 Excel 2003 Total - slidepdf.com
http://slidepdf.com/reader/full/excel-2003-total 95/106
În zona destinată graficului, numită Chart Area sunt reunite mai multe elemente: titlul,etichetele fiecărei axe, legenda, componentele colorate care formează graficul, etichetele de pe ele(acolo unde este cazul), axele, zona pe care apare graficul efectiv, gridarea zonei respective, etc.
Toate aceste elemente care alcătuiesc graficul, le vom numi, pe scurt, obiecte.
Apăsând butonul drept pe una din barele cu instrumente vizibile sau alegând din meniul Viewcomanda Toolbars, veţi obţine meniul cu toate barele de instrumente disponibile. Din acest meniu
bifaţi opţiunea Chart.
Astfel, pe ecran va apărea bara cu instrumente pentru prelucrarea graficului.
Mai întâi, considerăm că trebuie precizat faptul că tot ceea ce apare după apăsarea butonului
Finish din etapa de construire a graficului nu este un singur element.
Să luăm acum fiecare componentă în parte:
•
Din căsuţa Category Axis Title, apăsând pe săgeata din dreapta ei, se poateselecta obiectul din zona graficului asupra căruia se doreşte efectuarea unei modificări.
Exemplu: Selectaţi zona alocată întregului grafic prin alegerea obiectului Chart Area.
• Butonul permite modificarea culorii, fontului sau a proprietăţilor obiectuluiselectat.
Exemplu: - Modificaţi culoarea obiectului selectat anterior apăsând butonul prezentat. Apăsaţieticheta Patterns a ferestrei care se deschide, iar apoi butonul Fill Effects… Din
fereastra obţinută apăsaţi eticheta Texture şi de aici alegeţi textura care vă place. Apăsaţi apoi butonul OK şi veţi reveni la fereastra iniţială. Apăsaţi şi aici butonul OK .
- Aţi văzut ce frumos s-a schimbat fondul pe care sunt aşezate celelalte obiecte ?Temă: 1. Încercaţi şi celelalte opţiuni pentru culori. ( Nu aveţi de ce vă teme. Nu puteţi strica nimic
de aici, indiferent de variantele pe care le alegeţi).
2. Selectaţi şi alte obiecte şi modificaţi-le caracteristicile (culoarea, fontul) cu ajutorul butonului prezentat anterior şi a ferestrelor care se deschid ca urmare a apăsării acestuia.
• Butonul permite efectuarea unor modificări asupra tipului de grafic care a fost alesatunci când s-a făcut construcţia.
Temă: dacă doriţi, puteţi trece prin toate variantele oferite.
• Butonul permite afişarea sau renunţarea la afişarea legendei;
• Butonul permite afişarea sau renunţarea la afişarea tabelului din care s-aconstruit graficul;
• Butoanele permit modificarea orientării graficului, pe linii sau pe coloane. Dacăapăsaţi pe ele şi urmăriţi atent legenda şi etichetele axelor vă veţi da seama imediatdespre ce este vorba.
• Butoanele permit modificarea orientării scrisului selectat.
Temă: Selectaţi ca obiect etichetele din dreptul axei X şi apăsaţi, pe rând cele două butoane.Observaţi modificările.
97

5/13/2018 Excel 2003 Total - slidepdf.com
http://slidepdf.com/reader/full/excel-2003-total 96/106
13.2.2. Prin intermediul meniului rapid
Selectând orice obiect din zona graficului şi apăsând butonul drept, se obţine un meniu care permite efectuarea modificărilor asupra obiectului selectat.
Dacă se execută un dublu clic pe obiectul selectat, se va obţine o fereastră prin intermediulcăreia se pot efectua modificări asupra fontului şi culorii obiectului selectat.
13.3. Ştergerea unui grafic
Se poate şterge câte un element al graficului respectând paşii următori:
1. Se selectează obiectului care se şterge;
2. Se apasă butonul drept pe selecţie;
3. Se alege comanda Clear din meniul rapid.
Ştergerea unui grafic se face prin selectarea lui printr-un clic pe zona graficului şi apăsareatastei Delete sau alegerea comenzii Clear din meniul rapid.
14. Inserarea obiectelor
Pentru a crea rapoarte care să atragă privirea, pentru a le face cât mai plăcute vizual, sau pentru a le creşte importanţa, foilor de lucru şi graficelor li se pot adăuga diferite elemente grafice.
De exemplu, pe foaia de lucru se poate afişa o siglă, se poate crea o schemă logică sau se potutiliza diverse tipuri de scris sau desene.
14.1. Tipuri de reprezentări grafice
În Microsoft Excel avem două tipuri de reprezentări grafice care pot fi utilizate: imagini de
tip bitmap şi imagini de tip metafişier.• Tipul Bitmap
98

5/13/2018 Excel 2003 Total - slidepdf.com
http://slidepdf.com/reader/full/excel-2003-total 97/106
A B C D123456
7
8 Cele mai înalte vârfuri din România:
9 Fagaras
10 Moldoveanu 2544 m
11 Negoiu 2535 m
12 Vistea Mare 2529 m
13 Laitel 2513 m
14 Retezat
15 Peleaga 2509 m
16 Papusa 2501 m
- Imaginile sunt alcătuite din puncte sau pixeli.
- Fotografiile, de exemplu, sunt imagini tip bitmap. Atunci când se selectează oimagine de tip bitmap, bara de instrumente Picture apare cu instrumente care se potutiliza pentru a trunchia imaginea, a-i adăuga un chenar, a stabili transparenţa sau a-iajusta luminozitatea şi contrastul.
- Imaginile de tip bitmap nu pot fi dezasamblate sau nu poate fi anulatăgruparea lor.
Exemplu: Să construim următorul tabel, în care dorim să includem şi o imagine.
CAP. 15.
CAP. 16.
CAP. 17.CAP. 18.
Pentru inserareaimaginii se alege din meniul Insert comanda Picture cu opţiunea
From File… şi se alege imagineadorită.
• Tipul Metafişier
- Imaginile de tip metafişier arată de
obicei ca ilustraţiile şi suntalcătuite din linii şi curbe separate,unite într-un grup.
- Majoritatea ilustraţiilor sau colecţia de elemente grafice sunt în format metafişier.
- Asupra imaginilor de tip metafişier este permisă anularea grupării şi se poate faceconversia în obiecte desenate, iar apoi se pot edita reprezentările grafice utilizândinstrumentele de desenare Excel.
- De exemplu, se poate insera o imagine din colecţia de grafică a unei persoane, se poateanula gruparea, se poate modifica culoarea îmbrăcămintei persoanei şi apoi se adaugă
imaginea modificată la o altă imagine din colecţia de grafică.- Atunci când se selectează o reprezentare grafică de tip metafişier, comanda Ungroup,
care determină anularea grupării este disponibilă în meniul Draw de pe bara cuinstrumente Drawing.
Pentru inserarea unei astfel de imagini se selectează din meniul Insert comanda Picture cuopţiunea AutoShapes, în urma căreia se va deschide meniul următor, cu submeniurile asociate.
De aici se alege orice obiect efectuând un clic pe el.
99

5/13/2018 Excel 2003 Total - slidepdf.com
http://slidepdf.com/reader/full/excel-2003-total 98/106
Temă: Construiţi următorul tabel şi cu ajutorul opţiunii AutoShapes desenaţi săgeata, elipsa şiomuleţul de mai jos.
Aceste trei desene le puteţi grupa astfel:
1. Selectaţi elipsa, ţinând apăsată tasta Ctrl , efectuaţi un clic pe săgeată şi apoi pe omuleţ;
2. Folosiţi din bara cu instrumente Drawing meniul Draw cu opţiunea Group.În concluzie, pentru a grupa o serie de imagini de acest tip, se selectează imaginile respective
şi se alege din bara cu instrumente Drawing comanda Draw cu opţiunea Group.
Observaţie: Vă daţi seama că imaginile sunt grupate deoarece la efectuarea unei operaţiiasupra uneia dintre ele, operaţia va avea efect asupra tuturor imaginilor din grup.
Pentru anularea grupării efectuate asupra unui set de imagini se alege comanda Draw de pe bara cu instrumente Drawing, cu opţiunea Ungroup.
14.2. Inserarea imaginilor folosind galeria ClipArt
Galeria ClipArt este o colecţie de imagini pusă la dispoziţie de pachetul Microsoft Office.Pentru a insera o imagine din această colecţie se alege din meniul Insert comanda Picture cu
opţiunea ClipArt…
Din fereastra care se deschide se selectează imaginea dorită şi se execută un dublu clic peaceasta.
14.3. Inserarea textelor mobileAdăugarea unui text foilor de calcul se poate face doar prin tipărirea acestuia în celule şi apoi
utilizând opţiunile de formatare, se pot modifica dimensiunea, alinierea, culoarea, şi aspectul fontului pentru textul respectiv.
Atunci când se doreşte adăugarea unui text „mobil” care nu se află într-o anumită celulă — de exemplu, pentru a crea o legendă pentru o imagine — se poate face adăugarea unei casete text lafoaia de calcul.
De asemenea, se poate face adăugarea unui text la majoritatea formelor automate, cu excepţialiniilor, conectorilor şi formelor libere.
100
A B C D
1 Produs Pret TVA2 Bomboane 12.800 LEI 2.432 LEI3 Ciocolata 17.900 LEI 3.401 LEI
4 Înghetata 6.000 LEI 1.140 LEI5 Biscuiti 7.500 LEI 1.425 LEI6 Guma Orbit 10.000 LEI 1.900 LEI7 Prajitura 15.000 LEI 2.850 LEI
8 TOTAL 69.200 LEI 13.148 LEI
9

5/13/2018 Excel 2003 Total - slidepdf.com
http://slidepdf.com/reader/full/excel-2003-total 99/106
Adăugarea unui efect special la text se poate face prin utilizarea comenzii Picture din meniulInsert cu opţiunea WordArt sau din bara de instrumente Drawing prin apăsarea butonului .
Se alege din fereastra care se deschide tipul de scris dorit printr-un dublu clic pe el, iar încăsuţa care apare apoi se introduce textul dorit.
Se poate crea text umbrit, răsucit, rotit şi lărgit, precum şi text care este potrivit pentru forme predefinite. Deoarece un efect de text special este un obiect desenat, se pot de asemenea utilizainstrumente din bara de instrumente Drawing pentru a modifica efectul — de exemplu, pentru aumple un efect de text cu o imagine.
Bara cu instrumente WordArt este:
Temă: Încercaţi toate opţiunile din această bară .
Exemplu: Scrieţi următorul tabel şi introduceţi folosind Insert → Picture → WordArt textul “ Premii”
14.4. Inserarea altor obiecte
Pentru a insera alte tipuri de obiecte, se alege din meniul Insert comanda Object…, iar dinfereastra care se deschide se poate selecta tipul obiectului pe care doriţi să-l inseraţi.
Prin această metodă se pot insera obiecte create în Paint, CorelDraw, ecuaţii etc.
Tipul obiectelor care se pot insera prin această metodă, şi implicit lista care apare în aceastăfereastră depinde de celelalte programe care sunt instalate pe calculatorul dvs.
101
A B C D1 Nume Premiu2 Alex I3 Mimi II4 Gratzi III5 Golfino IV
67

5/13/2018 Excel 2003 Total - slidepdf.com
http://slidepdf.com/reader/full/excel-2003-total 100/106
15. Exemple
Tema 1:
• Construiţi următorul tabel , în care:
Total = suma pe verticală, respectiv orizontală, iar procent se calculează ca totalul fiecărei linii, coloane împărţit la totalul general (din F10)
Apoi construiţi graficul, fără a lua în considerare titlu, totalurile şi procentele.
102

5/13/2018 Excel 2003 Total - slidepdf.com
http://slidepdf.com/reader/full/excel-2003-total 101/106
103
A B C D E F G
12
3 Trim 1 Trim 2 Trim 3 Trim 4 Total Procente4 Îmbracaminte 250 280 320 285 1.135 17,38%5 Hrana 300 320 311 298 1.229 18,82%6 Cheltuieli locative 450 460 480 500 1.890 28,94%7 Transport 125 180 200 195 700 10,72%
8 Distractii 120 130 150 180 580 8,88%9 Diverse 300 250 190 256 996 15,25%
10 TOTAL 1.545 1.620 1.651 1.714 6.53011 Procente 23,66% 24,81% 25,28% 26,25%12131415161718192021
Evidenta cheltuielilor dintr-un an
Cheltuielile din TRIM1
250
300
450125
120
300
Îmbracaminte
Hrana
Cheltuieli locative
Transport
Distractii
Diverse

5/13/2018 Excel 2003 Total - slidepdf.com
http://slidepdf.com/reader/full/excel-2003-total 102/106
Tema 2:
• Construiţi următorul tabel cu impozitarul pe prima foaie de calcul dint-un registru de calcul, pecare o veţi redenumi ca Impozitar.
• Pe a doua foaie de calcul, pe care o veţi redenumi ca Stat de plată, realizaţi apoi următorul stat de plată , în care:
Marca, Numele, Salar încadrare, Reţineri, Ded.pers. şi Ded.supl., Valoare deduceri seintroduc de la tastatură.
Şomaj, CAS, Sănătate, Venit impozabil, Impozit, Avans şi Rest de plată se calculează după formulele:
Şomaj = 1% * Salar încadrare
CAS = 11,67% * Salar încadrare
Sănătate = 7% * Salar încadrare
Venit impozabil = Salar încadrare - (Somaj + CAS + Sănătate) - Valoarededuceri * (Ded.pers. + Ded.supl)
Impozit:
Dacă Venit impozabil < prima limită maximă din impozitar,
• atunci impozitul = Venit impozabil * primul procent din impozitar
• dacă nu se testează:• dacă Venit impozabil < a 2-a limită maximă din impozitar
104
A B C D E
12
3Limita
minimaLimita
maximaImpozit fix Procent
4 - 1.061.000 - 18%5 1.061.001 2.603.000 190.980 23%6 2.603.001 4.146.000 545.640 28%7 4.146.001 5.785.000 977.680 34%8 5.785.001 - 1.534.940 40%
9
IMPOZITAR
A B C D E F G H I J K
12
3Nume
Salar incadrare
Somaj1%
Sanatate7%
CAS11,67%
Ded.pers.
Ded.supl.
Venitimpozabil
ImpozitAvans40%
Rest deplata
4 Popa A. 2,400,000 24,000 168,000 280,080 1.00 0.20 816,720 147,010 960,000 820,910
5 Popescu A. 1,975,000 19,750 138,250 230,483 1.00 0.00 1,586,518 311,849 790,000 484,6696 Oprea O. 3,800,000 38,000 266,000 443,460 1.00 0.00 3,052,540 671,511 1,520,000 861,0297 Stoica C. 4,500,000 45,000 315,000 525,150 1.00 0.35 3,614,850 828,958 1,800,000 985,8928 Munteanu B. 7,800,000 78,000 546,000 910,260 1.00 0.35 6,265,740 1,727,236 3,120,000 1,418,5049 Safta G. 1,750,000 17,500 122,500 204,225 1.00 0.70 1,405,775 270,278 700,000 435,4971011 Valoare deduceri: 926,000
STAT DE PLATA PENTRU LUNA IUNIE 2001

5/13/2018 Excel 2003 Total - slidepdf.com
http://slidepdf.com/reader/full/excel-2003-total 103/106
• atunci impozitul = (Venit impozabil – a 2-a limită minimă din impozitar ) * al 2-lea procent din impozitar + a 2-a valoare a impozitului fix.
• dacă nu, testează:
• dacă Venit impozabil < a 3-a limită maximă din impozitar
• atunci impozitul = (Venit impozabil – a 3-a limită minimă din impozitar ) * al 3-lea procent din impozitar + a 3-a valoare a impozitului fix.
• dacă nu, testează:• dacă Venit impozabil < a 4-a limită maximă din impozitar
• atunci impozitul = (Venit impozabil – a 4-a limită minimă din impozitar ) * al 4-lea procent din impozitar + a 4-a valoare a impozitului fix.
• dacă nu, testează:
• impozitul = (Venit impozabil – a 5-a limită minimă din impozitar ) * al 5-lea procent din impozitar + a 5-a valoare a impozitului fix.
Observaţie: Am realizat acest mod de calcul al impozitului, pentru că impozitarul se poate modificade la o lună la alta. Deoarece această metodă funcţionează în funcţie de valorile scrise
în foaia de calcul impozitar, odată cu modificarea impozitarului se modifică şiimpozitul calculat, şi implicit celelalte coloane care depind de impozit.
Avans = 40%* Salar încadrare
Rest de plată = Salar încadrare - (Somaj + CAS + Sănătate) – Impozit – Reţineri – Avans
Indicaţii: pentru calculul impozitului alegeţi funcţia IF, unde în căsuţa
Logical_test introduceţi condiţia H4<=B4 (pe H4 îl selectaţi cu mouse-ul din foaia de calcul curentă, iar pe B4 îl selectaţi cu mouse-ul din foaia de calcul Impozitar) – calculatorul va scrieceva de genul H4<=Impozitar! B4 (ca să puteţi extinde apoi formula fixaţi tot ce este în foaia
de calcul impozitar astfel Impozitar! $B$4, în loc de Impozitar! B4) Value_if_true introduceţi formula H4*Impozitar!$D$4 ( H4 îl selectaţi din foaia de calcul
curentă, iar D4 se va scrie sub forma dată dacă îl selectaţi din foaia de calcul Impozitar.) - (ca să puteţi extinde apoi formula fixaţi tot ce este în foaia de calcul impozitar astfel Impozitar!$D$4, în loc de Impozitar! D4)
Value_if_false apăsaţi pe funcţia IF din căsuţa de denumire şi completaţi apoi din nou căsuţeledupă cum urmează:
Logical_test introduceţi condiţia H4<=B5 (ca mai sus, selectaţi celulele din care preluăm datele şi fixaţi ceea ce se preia din foaia de calcul Impozitar) – el va scrie ceva de genul Impozitar! $B
Value_if_true introduceţi formula (H4-Impozitar!$A$5)* Impozitar!$D$5+Impozitar!$C$5( H4 îl selectaţi din foaia de calcul curentă, iar A5, D5, C5 selectaţi-le din Impozitar şi fixaţi-le
prin marcarea lor cu $A$5, $D$5, $C$5 )
Value_if_false selectaţi din nou funcţia IF şi completaţi căsuţele ca mai înainte, dar de această dată în loc să luaţi datele din linia a 5-a din impozitar, luaţi-le din linia 6-a.
Când ajungeţi din nou la căsuţa Value_if_false aplicaţi acelaşi procedeu ca mai înainte, luând acum datele de pe linia 7 din impozitar.
Acum, când ajungeţi la căsuţa Value_if_false introduceţi formula:
(H4-Impozitar!$A$8)* Impozitar!$D$8+Impozitar!$C$8 ( H4 îl selectaţi din foaia de calcul curentă, iar A8, D8, C8 selectaţi-le din Impozitar şi fixaţi-le prin marcarea lor cu $A$8, $D$8,$C$8 )
105

5/13/2018 Excel 2003 Total - slidepdf.com
http://slidepdf.com/reader/full/excel-2003-total 104/106
Tema 3:
• Construiţi următorul tabel cu urmărirea programului şoferilor dintr-o agenţie de transporturi,
în care restul de parcurs se calculează astfel:
dacă în celula corespunzătoare distanţei parcurse după 3 zile nu avem nimic, atunci înseamnă că şoferul respectiv a ajuns la destinaţie, deci mai are de parcurs 0 Km.
dacă în celula corespunzătoare distanţei parcurse după 3 zile avem o valoare, atunci înseamnă
că şoferul respectiv nu a ajuns la destinaţie, deci mai are de parcurs Distanţa în Km – Distanţa parcursă după 3 zile.
Indicaţie: - Restul de parcurs calculaţi-l folosind funcţia IF pentru şoferul din linia 4 (în celula H4 )astfel:
completaţi Value_if_true cu 0
Value_if_false cu D4-G4
iar Logical_test cu ISBLANK(G4)
- Pentru ceilalţi şoferi extindeţi formula din H4.
Construiţi acum graficul tabelului de mai sus, alegând tipul de reprezentare Radar.
106
A B C D E F G H
12
3 Soferi Plecare SosireDistantain Km
Distantaparcursadupa 1 zi
Distantaparcursa
dupa 2 zile
Distantaparcursadupa 3
zile
Rest deparcurs
4 Golfino Arad Oras A 886 600 886 0
5 Cincirin Arad Oras B 2485 650 1315 1900 585
6 Zgobi Arad Oras C 3191 550 1126 1850 13417 Cretu Arad Oras D 1330 680 1330 0
8 Buju Arad Oras E 2500 535 1100 1700 800
9 Celu Arad Oras F 2060 450 912 1512 548
10
Perioada 04.06.2001 - 08.06.2001
Distante de parcurs
0
500
1000
1500
2000
2500
3000
3500
Oras A
Arad
Oras B
Arad
Oras C
Arad
Oras D
Arad
Oras E
Arad
Oras F
Arad
Distanta in Km
Distanta parcursa dupa 1 zi
Distanta parcursa dupa 2 zile
Distanta parcursa dupa 3 zile
Rest de parcurs

5/13/2018 Excel 2003 Total - slidepdf.com
http://slidepdf.com/reader/full/excel-2003-total 105/106
Tema 4:
• Construiţi următorul tabel cu situaţia şcolară a elevilor din clasa a V-a B. Acest tabel trebuie să determine media elevilor şi să realizeze o statistică în care să avem numărul total de elevi,numărul elevilor nepromovaţi şi împărţirea lor pe categorii de note.
De la tastatură se introduc numele elevilor, notele(1 - 6) şi nota din teză.
Se calculează apoi media celor 6 note după formula: suma notelor împărţită la numărul de note.
Se calculează apoi media generală ca fiind (2*media+teza)/3
În coloana L se determină partea întreagă a mediei, prin lipsă (de exemplu5,6 va fi 5) folosind funcţia ROUNDDOWN
Se determină numărul elevilor corigenţi folosind funcţia COUNTIF cucondiţia <5, iar ca domeniu se selectează celulele care conţin mediile generale.
Împărţirea pe categorii de note se face astfel:
Cei care au media cuprinsă între 5 şi 6, vor avea în coloana L valoarea 5 Cei care au media cuprinsă între 6 şi 7, vor avea în coloana L valoarea 6
Cei care au media cuprinsă între 7 şi 8, vor avea în coloana L valoarea 7
Cei care au media cuprinsă între 8 şi 9, vor avea în coloana L valoarea 8
Cei care au media cuprinsă între 9 şi 10, vor avea în coloana L valoarea mai mare sau egală cu 9
În concluzie, va trebui folosită funcţia COUNTIF , cu domeniul din coloana L, iar condiţia=5, =6, =7, =8, >=9.
Deoarece coloana L nu trebuie să apară pe ecran, ascundeţi coloana L.
107
A B C D E F G H I J K M
12
3Nr.crt. Nume Nota 1
Nota2
Nota3
Nota4
Nota5
Nota6
Medianotelor
TezaMedie
generala
41 Prichindelu Mihaela 10 9 9 9 10 10 9,50 9 9,33
5 2 Gagauta Ancuta 10 10 8 8 9 9,00 8 8,676 3 Voievodu Bogdan 6 6 6 6 6,00 7 6,337 4 Piticot Marcu 6 3 5 4,67 4 4,448 5 Danut Nicu 10 9 8 9 9,00 7 8,339 6 Sucitu Gelu 3 4 4 6 2 3,80 8 5,20
10 7 Pustiu Mircea 10 10 10 10,00 10 10,001112 Nr. elevi 713 corigenti 114 cu media intre 5 si 6 115 cu media intre 6 si 7 116 cu media intre 7 si 8 017 cu media intre 8 si 9 218 cu media intre 9 si 10 2
Catalog Matematica

5/13/2018 Excel 2003 Total - slidepdf.com
http://slidepdf.com/reader/full/excel-2003-total 106/106
Pentru ca la listare să ştim că este vorba despre clasa a V-a B, formataţi pagina astfel încât să avem:
În partea din stânga sus: “CLASA a V-a B”
În partea din dreapta sus: data curentă
În partea din stânga jos: “ Director”
În partea din mijloc – jos: “ Profesor “
În partea din dreapta jos: “ Diriginte”
La sfârşit construiţi graficul situaţiei cu elevii corigenţi şi împărţirea lor pe grupe de medii.
108
Situatia scolara la clasa a V-a
14%
14%
14%0%29%
29% corigenti
cu media intre 5 si 6
cu media intre 6 si 7
cu media intre 7 si 8
cu media intre 8 si 9
cu media intre 9 si 10