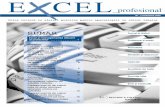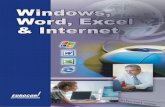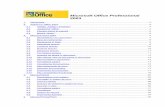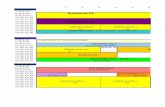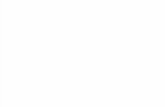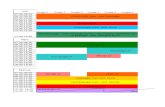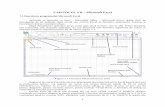Excel 2003.pdf
-
Upload
gabriela-negoita -
Category
Documents
-
view
83 -
download
1
description
Transcript of Excel 2003.pdf
EXCEL Cursul II
Obiective
Lucrul cu foile de calcul Cum să foloseşti facilităţile comenzii Paste
Special Cum să utilizezi funcţia AutoFill Cum să foloseşti opţiunea Send To Cum să sortezi şi să filtrezi datele dintr-un tabel Cum să foloseşti Office Assistant Cum să lucrezi cu Template-uri
Descriere
Acest curs îşi propune să vinǎ cu un aport suplimentar de informaţii în ceea ce priveşte lucrul cu elementele specifice aplicaţiei Excel precum şi cu noutǎţi: elemente avansate de lipire a datelor selectate, utilizarea funcţiei AutoFill, utilizarea opţiunii Send To, gǎsirea şi înlocuirea elementelor, utilizarea asistentului Office, crearea şi utilizarea şabloanelor.
Cerinţe finale
La sfârşitul acestui curs va trebui să ştii următoarele:
Cum sǎ inserezi şi sǎ ştergi celule;
Cum sǎ ascunzi şi sǎ reafişezi rânduri şi coloane;
Cum sǎ lucrezi cu foile de calcul;
Cum sǎ foloseşti facilitǎţile oferite de comanda Paste Special;
Cum sǎ foloseşti opţiunile comenzii Send To;
Cum sǎ foloseşti funcţia AutoFill;
Cum sǎ inserezi comentarii;
Cum sǎ foloseşti facilitatea AutoCorrect;
Cum sǎ creezi şabloane de lucru;
Cum sǎ foloseşti asistentul Office;
Cum sǎ inserezi antete şi subsoluri de paginǎ;
2
Lecţia 1
Obiective
Lucrul cu foile de calcul Utilizarea facilităţilor funcţiei Paste Special Cum să foloseşti funcţia AutoFill Cum să foloseşti comenzile opţiunii Send To Cum să inserezi comentarii asupra coţinutului
unei celule Cum să corectezi textul dintr-o foaie de calcul
Pe parcursul acestei lecţii vei afla cum să inserezi şi să ascunzi celule, cum să ascunzi şi să reafişezi coloane şi rânduri, cum să redenumeşti, să muţi, să ştergi foi de calcul, cum să foloseşti funcţia AutoFill, cum să corectezi textul dintr-o foaie de calcul şi cum să inserezi comentarii asupra conţinutului unei celule.
LUCRUL CU FOILE DE CALCUL
După cum s-a văzut în cursul precedent registrul de calcul conţine, prin definiţie, trei foi de calcul. Aceste foi de calcul pot fi apelate făcând click pe eticheta foii de calcul sau prin utilizarea butoanelor de derulare a foilor din stânga etichetelor.
Notă: Dacă vrei să apelezi rapid o foaie de calcul a cărei etichetă nu este vizibilă pe ecran efectuează click dreapta pe butoanele de derulare a foilor pentru a obţine un meniu rapid ce prezintă toate foile din registrul de calcul. Efectuează click pe eticheta foii dorite.
3
Fiecare din cele trei foi de calcul implicite au câte o etichetă implicită şi anume Sheet1, Sheet2, Sheet3. Regiştrilor de calcul standard li se pot aduce următoarele modificări:
La cele trei foi de calcul implicite poţi adăuga alte foi.
Numărul de foi pe registru de calcul este limitat doar de cantitatea de memorie a calculatorului pe care lucrezi.
Poţi modifica denumirile implicite ale foilor de calcul. Numele foilor de calcul pot avea maxim 31 de caractere.
Poţi stabili ordinea foilor de calcul şi poţi şterge foi de calcul.
Dacă vrei să creezi o foaie de calcul asemănătoare uneia deja existente, o poţi copia pe cea existentă, după care lipeşti copia în registrul de calcul şi o editezi în funcţie de necesităţi.
Poţi grupa foile de calcul şi poţi crea mai multe foi identice simultan.
Notă: Poţi modifica numărul implicit de foi de calcul cu care se deschide orice registru de calcul nou dacă parcurgi secvenţa Tools\ Options, execuţi click pe fişa General şi modifici valoarea parametrului Sheets in New Workbook.
INSERAREA ŞI ŞTERGEREA FOILOR DE CALCUL
Dacă cele trei foi de calcul ale unui registru de calcul nu sunt suficiente poţi adăuga şi altele. Pentru a introduce o nouă foaie de calcul trebuie să parcurgi secvenţa Insert\Worksheet. Noua foaie de calcul va fi inserată la stânga foii active. Pentru a şterge o foaie de calcul trebuie să parcurgi secvenţa Edit\ Delete Sheet. Noile foi adăugate sunt denumite în ordinea crescătoare a numerelor de identificare. O nouă foaie inserată se va numi Sheet4. Dacă aceasta este ştearsă şi inserezi o nouă foaie de calcul, cea nouă va primi numele Sheet5 chiar dacă Sheet4 nu mai există.
Notă: 1. Inserarea de noi foi de calcul se mai poate face şi executând click dreapta pe numele unei foi de calcul existente şi din meniul rapid selectezi Insert iar din caseta care se deschide alegi Worksheet.
Notă: 2. Ştergerea unei foi de calcul se mai poate face şi executând click dreapta pe numele unei foi de calcul care se doreşte ştearsă şi din meniul rapid selectezi Delete. Din caseta de dialog care apare selectează OK.
REDENUMIREA FOILOR DE CALCUL
Foile de calcul se redenumesc pentru a primi o oarecare informaţie asupra conţinutului lor. Ca să redenumeşti o foaie de calcul poţi folosi una din metodele următoare:
Pentru foaia de calcul activă selectezi Format\ Sheet\ Rename .
Execută dublu click pe eticheta foii de calcul pe care doreşti să o redenumeşti.
Execută click dreapta pe eticheta foii de calcul pe care doreşti să o redenumeşti şi, din meniul rapid, alege comanda Rename.
4
Toate cele trei tehnici au acelaşi rezultat – numele foii curente este supraluminat şi poţi introduce textul dorit. Pentru a confirma intrarea execută click în orice celulă din foaia de calcul respectivă, pe o altă etichetă sau apasă Enter. Ca să păstrezi numele anterior apasă Esc înainte de a confirma noul nume.
MUTAREA, GRUPAREA ŞI SEPARAREA FOILOR DE CALCUL
Când introduci o nouă foaie de calcul aceasta este poziţionată în stânga foii curente şi, de multe ori, nu se află în poziţia dorită. Ca să muţi o foaie de calcul execută click pe etichetă şi trage-o în poziţia dorită, urmărind micul triunghi orientat în jos care apare şi însoţeşte eticheta în timpul deplasării. De asemenea, indicatorul mouse-ului este însoţit de o pictogramă mică de pagină.
Foile pot fi grupate pentru a uşura crearea sau formatarea a două sau mai multe foi identice. De exemplu, poţi crea o foaie pe care să o copiezi în alte două sau poţi grupa trei foi de calcul şi poţi introduce conţinutul o singură dată ─ nu mai este necesară copierea ulterioară deoarece, prin grupare, conţinutul este automat copiat şi în celelalte foi. Pentru a grupa foi de calcul execută click pe eticheta foilor ce urmează a fi grupate ţinând tasta Ctrl apăsată. Toate etichetele foilor grupate vor deveni albe şi în bara de titlu, după numele registrului de calcul, va apărea menţiunea Group.
Obs. Poţi grupa o serie de foi de calcul ţinând tasta Shift apăsată în timp ce execuţi click pe prima şi pe ultima etichetă din serie.
Poţi grupa toate foile dintr-un registru de calcul executând click dreapta pe orice foaie şi alegând Select All Sheets din meniul rapid.
Ca să separi foile grupate execută click pe o etichetă de foaie din afara grupului sau execută click dreapta pe orice etichetă din cele grupate şi alege Ungroup Sheets.
5
Notă: Când introduci conţinut în foi grupate, asigură-te că este doar cel comun, de exemplu: titluri de coloane, formule, titluri de rânduri, coloane cu conţinut identic.
Obs. După ce ai introdus şi redenumit foi de calcul este posibil să nu mai vizualizezi toate foile de calcul existente. Ca să eviţi această situaţie poţi folosi denumiri cât mai scurte pentru foi sau poţi extinde zona de vizualizare a etichetelor executând click pe separatorul de casete – bara verticală din extremitatea stângă a barei de derulare orizontală– şi trăgându-l spre dreapta. Acest lucru reduce lungimea barei de derulare şi oferă mai mult spaţiu pentru etichetele de foaie.
COPIEREA FOILOR DE CALCUL
În general, copierea foilor de calcul se face dacă se doreşte crearea unei foi de calcul identice în acelaşi registru de calcul sau într-un alt registru sau dacă se doreşte păstrarea unei copii a unei foi de calcul care să permită experimentarea cu valorile din versiunea duplicat.
Copierea foilor de calcul în acelaşi registru de calcul
Pentru copierea foilor de calcul trebuie să execuţi următorii paşi:
Execută click pe eticheta foii pe care doreşti să o copiezi.
Apasă şi ţine apăsată tasta Ctrl.
Trage eticheta de foaie spre stânga sau spre dreapta ─ va apărea un mic triunghi şi un simbol de pagină cu un semn plus (+).
Obs. Dacă tragi de indicator doar atât cât să apară simbolul de copiere şi triunghiul, duplicatul va fi afişat alături de original.
Atunci când triunghiul indică locul unde vrei să plasezi copia eliberează butonul mouse-ului şi după aceea tasta Ctrl. Dacă eliberezi mai întâi tasta Ctrl vei obtine mutarea foii nu copierea ei.
Obs. Poţi copia mai multe foi de calcul în acelaşi timp dacă le grupezi înaintea operaţiei de copiere.
Mutarea şi copierea foilor în alţi regiştri de calcul
Atunci când regiştri de calcul cuprind date similare cu care lucrezi este util să muţi datele dintr-un registru într-altul dacă ele au fost plasate greşit sau să copiezi o foaie de calcul dintr-un registru de calcul pentru a o utiliza într-altul
Pentru mutarea unei foi de calcul dintr-un registru de calcul într-altul trebuie să parcurgi următorii paşi:
bara verticală de demarcare
6
1. Deschide registrul de calcul în care vrei să muţi foaia de calcul. 2. În registrul de calcul care conţine foaia execută click dreapta pe eticheta foii pe care vrei să o muţi. 3. Din meniul rapid alege Move or Copy.
4. Din caseta de dialog care se deschide alege din lista To Book registrul de calcul în care vrei să muti foaia de calcul.
5. Din lista Before Sheet alege o poziţie pentru foaie în registrul de calcul de destinaţie.
7
6. Execută click pe OK.
Obs. Dacă trebuie să muţi mai multe foi simultan trebuie să le grupezi şi apoi faci click dreapta pe oricare din foile din selecţie. Apoi poţi alege registrul de calcul de destinaţie şi locul de plasare.
Pentru copierea unei foi de calcul dintr-un registru de calcul într-altul trebuie să parcurgi paşii de la 1. la 5. inclusiv după care:
Execută click pe caseta de validare Create a Copy din partea de jos a casetei de dialog.
Execută click pe OK.
Obs.1 Executarea unui click pe opţiunea Create a Copy creează un duplicat al foii active de calcul şi îl plasează în registrul de destinaţie.
Obs.2 Dacă trebuie să copiezi mai multe foi simultan trebuie să le grupezi şi apoi faci click dreapta pe oricare din foile din selecţie. Apoi poţi alege registrul de calcul de destinaţie şi locul de plasare.
INSERAREA ŞI ŞTERGEREA CELULELOR
Inserarea unei celule are ca efect deplasarea spre stânga sau în jos a conţinutului unui rând sau a unei coloane. Pentru inserarea unei celule trebuie să parcurgi următorii paşi:
Selectează celula în faţa căreia sau deasupra căreia doreşti să inserezi noua celulă.
Execută click dreapta. Din meniul rapid care apare alege Insert...
Din caseta de dialog alege Shift cells right dacă vrei să inserezi celula pe rând şi Shift cells down dacă vrei să inserezi celula pe coloană.
8
Efectul este următorul:
Ştergerea unei celule are ca efect deplasarea spre dreapta sau în sus a conţinutului unui rând sau a unei coloane. Pentru ştergerea unei celule trebuie să parcurgi următorii paşi:
Selectează celula pe care doreşti să o ştergi.
Execută click dreapta. Din meniul rapid care apare alege Delete...
Din caseta de dialog alege Shift cells left dacă vrei să ştergi celula pe rând şi Shift cells up dacă vrei să ştergi celula pe coloană.
9
Efectul este următorul:
ASCUNDEREA ŞI REAFIŞAREA LINIILOR ŞI A COLOANELOR
Ascunderea liniilor şi a coloanelor îţi permite să interzici tipărirea anumitor date care nu prezintă interes sau să simplifici modul de afişare al unei foi de calcul eliminând conţinutul care aglomerează inutil foaia de calcul. Există două metode pentru a ascunde linii sau coloane:
Redimensionezi linia sau coloana până devine atât de subţire încât, practic, dispare.
Selectezi linia sau coloana şi alegi Format\Rows\Hide pentru linii sau Format\Column\Hide pentru coloane sau faci click dreapta pe selecţie şi din meniul rapid alegi Hide.
Atunci când o coloană sau linie este ascunsă apare o linie groasă între etichetele de linie sau de coloană vizibile, acolo unde, în mod normal, trebuia să fie linia sau coloana ascunsă. În locul unde sunt ascunse linii sau coloane cursorul mouse-ului se transformă intr-o săgeată dublă care este întreruptă de două linii paralele. Pentru reafişarea liniilor sau coloanelor ascunse poţi alege una din metodele:
Te poziţionezi pe una din liniile groase dintre numerele rândurilor sau literele coloanelor şi când indicatorul mouse-ului se transformă într-o săgeată întreruptă cu două capete, execuţi dublu click sau tragi de margini până le aduci la dimensiunea dorită.
Selectezi liniile sau coloanele din oricare parte a conţinutului ascuns şi alegi Format\Rows\Unhide sau Format\Columns\Unhide.
10
COMANDA PASTE SPECIAL
Atunci când efectuezi lipirea unor elemente copiate aceasta se face împreună cu formatele aplicate selecţiei respective. Dacă doreşti să nu se copieze decât valorile, sau numai formulele sau numai formatele, etc. atunci foloseşti comanda Paste Special din meniul rapid sau din meniul Edit. În urma apelării acestei comenzi se deschide o casetă de dialog cu următorul conţinut:
Secţiunea Paste - oferă următoarele facilităţi:
♦ All – execută lipirea elementelor selectate exact cum erau la sursă
♦ Formulas - execută numai lipirea formulelor din selecţia respectivă
♦ Values - execută numai lipirea valorilor
♦ Formats - execută numai lipirea formatelor aplicate selecţiei fără a lipi însă şi conţinutul
♦ Comments - execută numai lipirea comentariilor selecţiei
♦ Validation - execută numai lipirea condiţiilor de validare a selecţiei
♦ All except borders – nu lipeşte chenarele aferente selecţiei
♦ Column widths – aduce dimensiunea coloanei destinaţie la dimensiunea coloanei sursă
Secţiunea Operation permite lipirea operaţiilor aritmetice de bază:
All Lipire cu All
Lipire cu Formulas Lipire cuValues Lipire cu Formats Lipire cuComments All except borders
Celula al cărei conţinut a fost copiat
11
♦ Add – adaugă valoarea celulei sursă la valoarea celulei destinaţie
♦ Substract – scade valoarea celulei sursă din valoarea celulei destinaţie
♦ Multiply – multiplică valoarea celulei sursă cu valoarea celulei destinaţie
♦ Divide – împarte valoarea celulei destinaţie la valoarea celulei sursă
Skip blanks – îţi permite să copiezi un domeniu care include celule fără conţinut peste un alt domeniu fără să lipeşti celulele goale peste cele care conţin deja date.
Transpose – îţi permite să transformi liniile în coloane şi/sau coloanele în linii.
EXPEDIEREA REGISTRULUI DE CALCUL PRIN E-MAIL
Excel îţi permite să transmiţi regiştri de calcul prin e-mail, prin transformarea unei singure foi de calcul în corpul unui mesaj sau prin ataşarea registrului la un mesaj e-mail. Când trimiţi un registru de calcul ca anexă, destinatarul trebuie, şi el, să aibă aplicaţia Excel instalată într-o versiune compatibilă cu cea pe care o ai tu. Dacă destinatarul primeşte foaia de calcul ca şi corp de mesaj nu trebuie să aibă Excel decât dacă doreşte să preia conţinutul mesajului şi să-l lipească pe o foaie de calcul de pe unitatea lui de memorie externă. Pentru procedura de anexare a unui fişier la un mesaj de e-mail trebuie să parcurgi următorii paşi:
Din meniul File apelează comanda Send To.
Din submeniul care apare alege comanda Mail Recipient (as Attachment).
Ca urmare a executării acestei comenzi se deschide o casetă de transmitere de mesaj care are deja fişierul ataşat şi în care urmează să completezi destinatarul şi mesajul dorit.
12
Notă: Submeniul Send To oferă şi opţiunea foarte eficientă Routing Recipient care transmite registrul activ de lucru unei serii de destinatari, fie la fiecare pe rând în funcţie de ordinea pe care o stabileşte cel care distribuie documentul, fie tuturor destinatarilor odată. Acest lucru permite ca toţi cei implicaţi să participe la modificarea unui registru de calcul şi aceste modificări să se centralizeze.
UTILIZAREA OPŢIUNII AUTOFILL
LISTE PERSONALIZATE
Programul Excel oferă un instrument puternic şi flexibil pentru crearea de titluri de coloane şi rânduri cunoscut sub numele de liste personalizate (AutoFill). Acestea sunt liste instalate o dată cu programul şi îţi permit să creezi serii de etichete introducând doar unul din elementele din listă. Listele personalizate incluse în Excel cuprind următoarele:
lunile anului (formă completă sau abreviată);
zilele săptămânii (formă completă sau abreviată);
trimestre fiscale (T1, Trim.1, Trimestrul 1, etc.);
Exemplu:
Dacă o foaie de calcul ţine evidenţa vânzărilor pentru o serie de luni, titlurile de coloană pentru lunile ianuarie până la decembrie nu trebuie să fie introduse individual. Este suficient să introduci i anua r i e ş i să urmezi paşii:
7. execută click pe celula care vrei să conţină prima intrare din lista personalizată 8. introdu prima intrare (ianuarie)
13
9. când indicatorul mouse-ului ajunge în dreptul ghidajului de umplere1 se transformă într-o cruce neagră 10. ţine apăsat butonul mouse-ului, trage indicatorul peste celulele care vor conţine titluri şi eliberează butonul mouse-ului când numărul de celule selectate este egal cu cel care trebuie să conţină titlurile
Notă: Pe măsură ce tragi mouse-ul peste o celulă în dreptul ei va apare o indicaţie de ecran care îţi va arăta ce titlu va fi inserat în acea celulă.
Programul Excel este capabil să recunoască modele numerice simple. Dacă vrei să introduci date numerice de tipul 10, 20 , 30, 40, etc. Este suficient să introduci primele două numere şi apoi, utilizând ghidajul de umplere să completezi lista folosind facilitatea AutoFill. Pentru a realiza acest lucru trebuie să execuţi următorii paşi:
1. execută click în prima celulă care va conţine un număr din serie 2. introdu primul număr şi apoi treci la celula care va conţine următorul număr din serie 3. selectează cele două celule şi utilizează ghidajul de umplere din a doua celulă ca să tragi indicatorul peste celulele ce vor conţine seria
În funcţie de modelul stabilit, restul celulelor sunt completate cu numere crescătoare sau descrescătoare, cu respectivul increment sau decrement.
Obs.1 Caracteristica AutoFill nu se foloseşte doar pentru liste numerice. Poţi trage ghidajul de umplere şi pentru a repeta intrările de text. Mai poţi utiliza acest ghidaj ca să introduci date repetitive în celule adiacente prin selectarea celulelor care conţin acele date şi tragerea ghidajului peste celulele adiacente în care trebuie să se repete textul.
Obs.2 Poţi începe introducerea unei serii de la al câtelea element doreşti. Ea va fi continuată începând cu acel element până la ultimul din listă.
Crearea listelor personalizate
Marea majoritate a utilizatorilor preferă, sau au nevoie, să-şi creeze propriile liste personalizate. Ca să construieşti o listă personalizată proprie trebuie să parcurgi următorii paşi:
1 Micul pătrat negru din colţul din dreapta-jos al celulei selectate
14
1. Dacă există deja un grup de intrări într-un domeniu de celule selectează acest domeniu. 2. Alege Tools\ Options. Se va deschide o casetă de dialog Options. 3. Execută click pe opţiunea Custom Lists. 4. Având New List evidenţiată în mod prestabilit în câmpul Custom lists, execută click pe caseta List entries. 5. Lista se poate introduce fie introducând elementele dorite pe rând, despărţindu-le cu virgulă şi spaţiu liber şi apăsând butonul Add, fie , dacă lista a fost selectată în prealabil, poţi apăsa butonul Import. 6. Repetă paşii 2 – 5 pentru orice liste suplimentare pe care vrei să le creezi. Listele se separă între ele cu Enter.
7. Execută click pe OK ca să închizi caseta.
Notă: Ca să elimini o listă personalizată trebuie să o selectezi în caseta Custom Lists şi să execuţi click pe butonul Delete.
15
COPIEREA FORMULELOR CU AUTOFILL
În cazul în care ai creat un tabel în care trebuie să introduci aceeaşi formulă la finalul fiecărui rând poţi folosi opţiunea AutoFill în loc să editezi acea formulă pe fiecare rând. Atunci când se copiază o formulă cu AutoFill, această comandă ajustează automat referinţele astfel încât rezultatul să fie corect. Pentru a copia cu AutoFill formule trebuie să parcurgi următorii paşi:
1. Introdu formula în prima celulă de pe coloana respectivă.
2. Selectează celula care conţine formula. Celula activă are în dreapta-jos ghidajul de umplere. 3. Plasează indicatorul mouse-ului pe ghidaj. Atunci când acesta devine o cruce neagră execută click şi trage cu mouse-ul în jos peste celulele care doreşti să conţină copii ale formulei.
4. La sfârşitul domeniului eliberează butonul mouse-ului şi celulele selectate vor fi umplute cu rezultatele formulei care a fost copiată.
16
Obs. Formulele pot fi copiate pe patru direcţii (stânga, dreapta, sus, jos).
INTRODUCEREA SIMULTANĂ A MAI MULTE FORMULE
Ca să introduci şi mai rapid o formulă în mai multe celule trebuie să parcurgi următorii paşi:
1. Selectează toate celulele în care vrei să introduci formulă. Acestea se pot afla pe aceeaşi linie, aceeaşi coloană sau în domenii diferite. 2. Construieşte formula dar n u apăsa tasta Enter.
3. Când formula este completă apasă combinaţia Ctrl+Enter. Formula va fi introdusă simultan în toate celulele selectate.
UTILIZAREA COMENTARIILOR
De multe ori datele pe care le introduci într-o celulă necesită mai multe explicaţii şi informaţii decât poţi introduce într-o foaie de calcul. Pentru adăugarea unui comentariu trebuie să parcurgi următorii paşi:
1. Execută click pe celula în care este necesară inserarea unui cometariu. 2. Execută Insert\ Comment sau execută click dreapta pe celulă şi, din meniul rapid, alege Insert Comment.
17
3. Va apare o casetă de comentariu, de culoare galbenă, ce conţine numele utilizatorului. Execută click în casetă pentru a activa cursorul de editare şi începe editarea textului comentariului.
Obs. Dacă comentariul este mai amplu şi nu se vede în intregime poţi trage de punctele de manevră ale casetei de comentariu pentru a mări dimensiunea acesteia.
Celulele care au anexat un comentariu conţin un mic triunghi roşu în partea dreaptă sus . Pentru a vizualiza comentariul plasează indicatorul mouse-ului pe celulă. Comentariul va fi vizibil atâta timp cât indicatorul mouse-ului rămâne pe celulă.
Obs. Orice comentariu poate fi configurat astfel încât să fie afişat în permanenţă. Execută click dreapta pe celulă şi alege Show Comment din meniul care apare. De asemena, îţi poţi configura foaia de calcul astefel încât să afişeze toate comentariile parcurgând Tools\Options şi efectuând click pe fişa View. În caseta care se deschide execută click pe Comment&indicator.
Ca să ştergi un comentariu execută click dreapta pe celulă şi alege Delete Comment din meniul rapid.
Ca să editezi un comentariu execută click dreapta pe celula cu comentariu şi alege Edit Comment din meniul rapid. Caseta comentariului devine activă şi poţi executa click pentru a poziţiona cursorul în interior şi a începe editarea.
Bara de instrumente Reviewing te ajută să lucrezi cu comentariile, mai ales când trebuie să adaugi foarte multe comentarii sau când vrei să revezi mai multe comentarii adăugate de alte persoane în registrul tău de lucru. Pentru a activa această bară de instrumente trebuie să parcurgi secvenţa View\Comments sau View\Toolbars\Reviewing. Următorul tabel prezintă butoanele barei Reviewing.
Nume utilizator
Puncte de
Textul trece automat pe rândul
18
Pictogramă Denumire Funcţie
Comment (Inserare comentariu) Adaugă un comentariu.
Previous Comment (Comentariul anterior)
Caută şi afişează comentariul anterior.
Next Comment (Comentariul următor) Caută şi afişează
comentariul următor.
Show Comment (Afişare comentariu) sau Hide Comment (Ascunde comentariu)
Provoacă afişarea sau ascunderea permanentă a comentariului selectat în mod curent
Show All Comments (Afişare toate comentariile ) sau Hide All Comments (Ascunde toate comentariile)
Afişează sau ascunde toate comentariile.
Delete Comment (Şterge comentariu) Elimină comentariul
selectat în mod curent.
Create Microsoft Outlook Task (Creare activitate Microsoft Outlook)
Transformă comentariul curent într-o sarcină Outlook.
Update File (Salvare versiune) Salvează comentariile noi şi modificate din registrul de calcul.
Mail Recipient (as Attachment) (Transmitere către destinatar ca ataşament)
Transmite registrul de calcul prin e-mail împreună cu toate comentariile lui, către altcineva.
CORECTAREA GREŞELILOR DE ORTOGRAFIE
Spre deosebire de programul Word, Excel nu subliniază automat greşelile de ortografie. Din acest motiv este posibil să faci greşeli de ortografie şi să nu-ţi dai seama. De aceea este bine să verifici datele pe care le-ai introdus într-o foaie de calcul, mai ales dacă aceasta urmează sa fie văzută şi de alţii. Pentru a executa o verificare a ortografiei trebuie să parcurgi următorii paşi:
1. Ca să verifici o întreagă foaie de lucru apasă combinaţia Ctrl+Home pentru a face saltul în prima celulă a foii de calcul.
2. Alege Tools\ Spelling sau execută click pe butonul Spelling din bara standard. 3. Dacă Excel întâlneşte o greşeală de literă, va deschide caseta de dialog Spelling în care va afişa primul cuvânt pe care nu-l gǎseşte în dicţionar.
19
4. Dacǎ existǎ sugestii în lista Suggestions (sugestie) alege una dintre ele executând dublu click pe ea sau un click pe ea şi un click pe butonul Change (modificare). 5. Pe mǎsurǎ ce sunt gǎsite cuvinte greşite, executǎ dublu click pe sugestia cu care vei înlocui respectivul cuvânt. Poţi executa click pe Ignore (ignorare) pentru a-l sǎri sau pe Add (adǎugare) pentru a-l adǎuga la dicţionarul personalizat. 6. Dupǎ ce Excel verificǎ ortografia din întreaga foaie, caseta de dialog Spelling dispare şi apare un mesaj. Executǎ click pe OK.
Obs.1 În cazul în care consideri cǎ un cuvânt este scris greşit de mai multe ori în întreaga foaie, executǎ click pe butonul Change All ca sǎ înlocuieşti simultan toate apariţiile greşite. Dacǎ te hotǎrǎşti sǎ sari peste cuvânt deoarece el este scris corect dar nu apare în dicţionar apasǎ butonul Ignore All pentru a ignora toate apariţiile din foaie.
Obs. 2 Dacǎ ai date introduse şi în alte foi de calcul trebuie sǎ verifici ortografia pentru fiecare foaie în parte.
Obs. 3 Este bine sǎ salvezi registrul de calcul dupǎ verificarea ortografiei. În cazul în care se întâmplǎ ceva accidental poţi pierde toatǎ corectura efectuatǎ.
UTILIZAREA OPŢIUNII AUTOCORRECT
AutoCorrect este o caracteristicǎ Office (disponibilǎ în toate aplicaţiile Office, mai puţin Outlook) care rezolvǎ greşelile de literǎ în timpul introducerii textului. În momentul in care ai instalat aplicaţia Excel, AutoCorrect va corecta automat multe din greşelile apǎrute. De asemenea, cu AutoCorrect poţi sǎ introduci corecţii suplimentare.
Pentru apelarea acestei funcţii trebuie sǎ execuţi secvenţa Tools\ AutoCorrect. Ca urmare a executǎrii acestor comenzi se deschide o casetǎ de dialog.
20
Poti adǎuga intrǎri proprii în lista AutoCorrect îmbunǎtǎţind astfel capacitatea programului Excel de a rezolva automat greşelile de ortografie. Poţi crea, de asemenea, intrǎri AutoCorrect pentru abrevieri, iniţiale şi fraze. Gǎseşti câteva exemple în cele ce urmeazǎ:
Poţi stoca iniţialele numelui pentru a accelera introducerea datelor. Când vei tasta iniţialele AutoCorrect le va extinde la întreg numele.
Poţi crea o abreviere pentru numele lungi de departamente
În loc de introducerea repetatǎ a unei expresii lungi poţi crea pentru aceasta o abreviere pe care sǎ o recunoascǎ AutoCorrect.
Obs. Atenţie sǎ nu creezi intrǎri AutoCorrect care sunt şi cuvinte reale.
Ca sǎ adaugi o intrare AutoCorrect trebuie sǎ parcurgi paşii:
1. Executǎ secvenţa Tools\ AutoCorrect. 2. In caseta de dialog AutoCorrect executǎ click în caseta de text Replace (înlocuire) şi introdu greşeala sau forma de abreviere.
21
3. Apasǎ tasta Tab pentru a te muta în caseta de text With (cu). 4. Introdu conţinutul aşa cum doreşti sǎ aparǎ în foaie de fiecare datǎ când tastezi eroarea sau abrevierea. Intrarea With poate consta în text, numere sau o combinatie a acestora şi poate fi compusǎ dintr-un singur cuvânt, o propoziţie sau o frazǎ întreagǎ. 5. Execută click pe butonul Add (adăugare). 6. Dacă doreşti să creezi şi alte intrări repetă paşii de la 2 la 5 de câte ori ai nevoie. 7. Execută click pe OK pentru a închide caseta de dialog AutoCorrect.
Intrările AutoCorrect pot fi şterse şi editate după necesităţi. Pentru a şterge o intrare execută click pe ea în lista cu intrări a casetei şi apoi click pe butonul Delete.
Pentru a edita o intrare execută click pe ea în listă pentru a o selecta şi apoi editează conţinutul câmpului With astfel încât să corespundă noilor cerinţe. Execută apoi click pe Replace (acest buton apare când ai modificat conţinutul câmpului With pentru o intrare existentă) şi apoi execută click pe Yes când îţi cere să confirmi înlocuirea.
REZUMATUL LECŢIEI 1
Această lecţie te-a ajutat să aprofundezi câteva dintre cunoştinţele acumulate pe parcursul primului curs precum şi să dobândeşti alte cunoştinţe. În această lecţie ai învăţat următoarele:
Cum să lucrezi cu coloane, rânduri şi foi de calcul.
Cum să foloseşti operaţiile aritmetice de bază şi să-ţi creezi propriile formule.
Cum să foloseşti opţiunea AutoFill.
Cum să transmiţi registrul de calcul curent prin e-mail.
Cum poţi folosi facilităţile comenzii Paste Special.
Cum să inserezi comentarii celulelor.
Cum să foloseşti opţiunea AutoCorrect.
ÎNTREBĂRI RECAPITULATIVE
Întrebări grilă
Bifează care răspuns consideri că este corect. Întrebările pot avea de la 1 la 3 răspunsuri corecte.
Câte foi de calcul sunt, implicit, într-un registru de lucru?
4.
3.
1.
altul.
22
Cu ajutorul comenzii Paste Special poţi să :
lipeşti o selecţie copiată sau mutată
lipeşti formule
lipeşti comentarii
transpui un tabel
Cum se continuă o serie?
se execută click pe ultima celulă din seria existentă şi se trage de ghidaj
se execută click pe ultimele două celule din seria deja existentă şi se trage de ghidaj
manual
executând secvenţa Tools\ Options\ Custom Lists
Completaţi
1. Care sunt facilităţile comenzii Paste Special:
2. Cum se crează o listă personalizată:
3. Cum se crează şi de ce se folosesc comentariile:
Exerciţii
1. Să se deschidă registrul de calcul Exerciţiu.xls.
2. Să se insereze 3 rânduri deasupra capului de tabel creat în lecţia anterioară. În celula A2 să se insereze titlul tabelului „Salarii luna Ianuarie”. Să se centreze de-a lungul tabelului, să i se atribuie o înăţime a fontului de 16 pct., să se incline şi să se îngroaşe.
23
3. Redenumeşte foaia de lucru curentă cu numele Ianuarie.
4. Redenumeşte următoarele foi de calcul cu numele Februarie şi Martie.
5. Copiază foaia de calcul Ianuarie în Februarie şi Martie
6. Pentru luna februarie între poziţia 103 şi rândul care conţine totalurile mai inserează 3 rânduri.
7. Continuă seria din coloana Număr folosind opţiunea AutoFill.
8. Completează conţinutul coloanei Data până în ultima celulă folosind Paste Special.
9. Pentru luna februarie valorile de pe coloana Salariu brut au suferit o creştere cu 10% faţă de luna precedentă.
10. Completează celulele următoare cu conţinutul:
C10 Albu D10 7.850.569
C11 Pârvu D11 5.985.121
C12 Anghel C12 6.875.432
11. Completează deducerea şi efectuează calculele pentru impozit şi salariu net pentru persoanele nou introduse.
12. Pentru luna martie tabelul rămâne la fel numai că salariul se mai indexează cu 5% faţă de luna februarie. Refă calculele.
13. Redenumeşte coloana Salariu net în Salariu net [lei].
14. Uneşte celulele H4 şi H5 şi, în celula nou creată, inserează titlul Salariu net [$]. Să se redimensioneze coloana H lăţimeal de 9,71.
15. Pentru luna ianuarie Salariu net [$] se calculează împărţind Salariul net [lei] la 32.500.
16. Pentru luna februarie Salariu net [$] se calculează împărţind Salariul net [lei] la 32.857.
17. Pentru luna martie Salariu net [$] se calculează împărţind Salariul net [lei] 0la 33.200.
18. Să se vizualizeze valorile obţinute cu 2 zecimale şi cu separator de mii.
19. Să se vizualizeze în întregime titlurile din coloanele H şi G fără a modifica lăţimea coloanelor.
20. Să se insereze comentarii celulelor din coloana H în care să se specifice la ce valoare a dolarului s-a făcut conversia.
21. Să se refacă linierea tabelului.
22. Sa se modifice titlurile tabelelor în funcţie de luna aferentă.
23. Creaţi o serie care să conţină titlurile coloanelor tabelului anterior.
24. Salvează local acest registru de calcul cu numele Salarii I trimestru.xls.
În final tabelul trebuie să arate aşa:
25
Lecţia 2
Obiective
Utilizarea facilităţii Office Assistant Utilizarea Excel în Web Utilizarea şi crearea şabloanelor Găsirea şi înlocuirea textului Sortarea şi filtrarea listelor
Pe parcursul acestei lecţii vei învăţa cum să foloseşti facilitatea Office Assistant, cum să utilizezi şabloane gata create şi cum să-ţi creezi propriile şabloane, cum să găseşti şi să înlocuieşti un anumit text, cum să te deplasezi rapid la o celulă, cum să salvezi registrul de calcul curent ca şi pagină Web, cum să sortezi şi să filtrezi o listă pentru a putea ajunge mai repede la informaţia dorită.
OFFICE ASSISTANT
Atunci când lucrezi într-un registru de calcul, dacă plasezi cursorul mouse-ului pe orice element din fereastră, după o scurtă pauză va apare o sugestie de ecran (ScreenTip) care va spune numele acelui element.
Dacă vrei să ştii mai multe apasă combinaţia Shift+F1 sau execută secvenţa Help\What’s This? (Ce este aceasta?). Indicatorul mouse-ului se transformă într-o săgeată cu un semn de întrebare ataşat. Plasează-l pe orice element şi execută click. Va apărea o descriere a elementului. Apasă tasta Esc sau execută click în afara sugestiei pentru a o închide. Sugestiile de ecran care apar atunci când utilizezi opţiunea What’s This? Îţi oferă mai multe informaţii decât sugestiile de ecran normale, care nu indică decât numele elementului.
Sugestie de ecran
26
Ca să obţii accesul la toate fişierele de asistenţă din Excel alege comanda Help (Ajutor) sau apasă tasta F1. Dacă Office Assistant este activ, această comandă va afişa asistentul. Dacă asistentul Office a fost dezactivat această comandă afişează fereastra Help. În fereastra Help poţi căuta un subiect folosind pagina Contents (Cuprins), alfabetic folosind pagina Index sau prin introducerea unei întrebări în pagina Answer Wizard (Căutare).
UTILIZAREA OFFICE ASSISTANT-ULUI
Asistentul Office este un personaj animat conceput ca un instrument prietenos de acces la fişierele de asistenţă Office. Acest instrument îţi permite să pui întrebări sau să introduci o serie de cuvinte cheie şi să parcurgi mai multe casete de dialog pentru a obtine asistenţă privind orice caracteristică din orice aplicaţie Office.
Ca să apelezi asistentul Office poţi să foloseşti una din metode:
Execută click pe butonul Office Assistant din bara de instrumente . asistentul apare şi îţi cere să pui întrebarea.
27
Obs. Execută click dreapta pe asistent şi alege opţiunea Choose Assistant ca să obţi accesul la galeria Office Assistant. În această colecţie există opt personaje asistent animate.
Execută secvenţa Help\Show The Office Assistant.
Apasă tasta F1. Utilizarea acestei metode are ca efect două lucruri. Deschide asistentul Office şi îl obligă să ghicească subiectul pentru care ai nevoie de ajutor Această asistenţă legată de context se bazează pe caseta de dialog, meniul sau caracteristica în uz în clipa în care apeşi tasta F1.
Notă: Dacă preferi să nu utilizezi asistentul alege butonul Options (Opţiuni) din caseta de dialog a asistentului sau execută click dreapta pe asistent şi alege Options. Deselectează opţiunea Use the Office Assistant. Dacă doreşti ca Excel să afişeze fereastra Help în loc de asistentul Office, atunci când apeşi tasta F1 deselectează opţiunea Respond to F1 Key din caseta de dialog Office Assistant.
Atunci când nu vrei să mai utilizezi asistentul execută click dreapta pe asistent şi alege Hide.
LUCRUL CU ŞABLOANE
Şabloanele sunt regiştri de calcul care pot fi reutilizaţi ca bază de pornire pentru alţi regiştri şi care conţin tot textul, toate numerele, formulele şi formatările necesare. Prin utilizarea unui şablon la începerea unui fişier nu mai trebuie să inserezi, din nou, tot textul şi formatele care se repetă.
CREAREA ŞABLOANELOR
Este important ca un şablon să nu conţină date care nu se aplică la orice utilizare a acestuia. Pentru a crea ca şablon registrul de calcul curent trebuie să parcurgi următorii paşi:
Alege File\Save As.
Dacă este necesar modifică numele registrului de calcul.
Deschide caseta listă Save as Type şi alege Template (Şablon). Caseta Save In trece automat la dosarul Templates.
28
Execută click pe Save (Salvare).
Doar şabloanele din dosarul Templates sau din subdosarele directe, cum ar fi Spreadsheet Solutions, vor apărea în caseta de dialog New atunci când optezi pentru crearea unui registru de calcul plecând de la un şablon. Dacă ai creat şi salvat şabloane la o altă locaţie, copiază sau mută şabloanele respective în dosarul Templates.
Notă: Dacă doreşti să creezi un şablon dintr-un registru de calcul completat, înainte de a salva registrul de calcul ca şi şablon mai salvează-l o dată în forma curentă apoi şterge orice date specifice, păstrând doar titlurile de coloane, formulele şi orice altceva pe care doreşti să-l regăseşti pe fiecare foaie de calcul creată pe baza şablonului Când salvezi registrul de calcul ca şablon, fişierul original va fi păstrat intact, anterior operaţiilor de stergere.
UTILIZAREA ŞABLOANELOR
Indiferent dacă începi un nou registru de calcul plecând de la un şablon instalat de Excel sau creat de tine trebuie să parcurgi paşii:
Alege File\ New. Se deschide caseta de dialog New.
29
Execută click pe fişa cu numele subdosarului în care este stocat şablonul.
Execută dublu click pe şablonul pe care doreşti să-l utilizezi ca bază pentru noul registru de calcul.
Se deschide noul registru de calcul, completat deja cu formatarea şi conţinutul din fişierul şablon.
Obs. Când începi un nou registru de calcul plecând de la un şablon, de fapt nu deschizi şablonul. Utilizezi şablonul numai ca punct de plecare şi creezi un fisier complet nou ce conţine informaţia, conţinutul şi parametrii pe care i-ai stabilit în şablon. Numele noului registru de calcul este Book# iar numele de fişier al şablonului nici nu apare în bara de titlu.
OPŢIUNEA GO TO
Comanda rapidă Go To poate fi apelată din meniul Edit, apăsând tasta F5 sau executând combinaţia Ctrl+G. Această comandă deschide o casetă de dialog în care poţi introduce orice adresă a oricărei celule sau bloc de celule. După introducerea adresei apasă tasta Enter şi vei fi automat plasat în celula a cărei referinţă ai specificat-o.
30
Butonul Special deschide caseta de dialog Go To Special ce permite accesul la formule, formatare condiţionată şi alte caracteristici ale unui registru de calcul.
În momentul în care este selectată una din optiunile acestei casete el va selecta câmpurile care îndeplinesc condiţia specificată. În imaginea următoare apar marcate toatele celulele care conţin formule cu rezultat numeric.
GĂSIREA ŞI ÎNLOCUIREA DATELOR
Opţiunile Find (Găsire) şi Replace (Înlocuire) îţi permit să localizezi şi să înlocuieşti informaţii. Aceste optiuni îţi permit să actualizezi foaia de calcul astfel încât să reflecte datele curente sau să elimini unele elemente care nu mai sunt de actualitate.
Operaţiile de găsire şi înlocuire sunt efectuate la nivel de foi de calcul şi, dacă este necesar, ele trebuiesc repetate pentru fiecare foaie în parte în care trebuie efectuate aceleaşi modificări.
Pentru a căuta şi înlocui conţinutul unei celule trebuie să parcurgi paşii:
Execută click în celula A1 a foii de calcul în care vrei să efectuezi căutarea şi înlocuirea.
31
Execută secvenţa Edit\ Find. Apare caseta de dialog Find. În câmpul Find What (De găsit) introdu conţinutul ce urmează a fi căutat..
Apasă butonul Replace. Ca urmare apare caseta de dialog Replace iar în
câmpul Replace With introdu conţinutul cu care se va face înlocuirea.
Alege opţiunea de căutare Search (Căutare) : By Rows (pe linii) sau By
Columns (pe coloane).
Opţiunea Match case permite diferenţierea între litere mici şi litere mari.
Opţiunea Find entire cells only găseşte numai celulele care conţin în întregime specificaţia din câmpul Find What (nu şi cele care încep cu acea specificaţie).
Execută click pe butonul Find Next pentru a găsi prima apariţie a conţinutului specificat în caseta Find What.
♦ Dacă această primă apariţie trebuie să fie înlocuită execută click pe butonul Replace: execută click pe butonul Find Next pentru a sări la următoarea apariţie, păstrând conţinutul original al celulei.
♦ Continuă să execuţi click pe butonul Find Next şi apoi pe butonul Replace pentru a parcurge întreg conţinutul foii de calcul.
♦ Când toate apariţiile datelor din caseta Find What au fost epuizate va apărea un mesaj care va anunţa că nu se mai găsesc apariţii ale acestora . Execută click pe OK.
Execută click pe Close pentru a închide caseta de dialog.
Obs. 1. Dacă eşti sigur că vrei să înlocuieşti toate apariţiile respectivului conţinut execută click pe butonul Replace All. Vor fi înlocuite toate apariţiile şi caseta de dialog se va închide automat.
Obs. 2. Evită utilizarea butonului Replace All atunci când vrei să înlocuieşti numere.
32
UTILIZAREA MODULUI PAGE BREAK
Pe măsură ce introduci date într-o foaie de calcul, acestea pot depăşi dimensiunea unei singure pagini. Spaţiul disponibil pe o pagină este determinat de dimensiunile foii de hârtie şi marginile stabilite pentru respectiva pagină.
Acest mod de vizualizare îţi oferă o vedere de ansamblu a modului în care foaia de calcul este împărţită în pagini. Imaginea următoare îţi prezintă o foaie de calcul cu patru pagini afişate în modul Page Break. În această imagine poţi observa că această foaie nu este gata pentru tipărire deoarece sfârşitul de pagină împarte tabelul 2, spre exemplu, pe patru pagini. Paginile trebuie să se termine exact între tabele.
Pentru utilizarea modului Page Break Preview trebuie să parcurgi următorii paşi:
Utilizează secvenţa View\ Page Break Preview. Întreruperile de pagină vor apărea pe ecran ca linii întrerupte albastre, orizontale şi verticale.
Plasează indicatorul de pagină pe întreruperea de pagină pe care vrei să o modifici.
După ce indicatorul mouse-ului se transformă într-o săgeată cu două capete trebuie să execuţi click şi să tragi linia sfârşitului de pagină în poziţia dorită.
33
Obs. Întreruperile automate de pagină sunt reprezentate printr-o linie întreruptă iar cele create de utilizator printr-o linie continuă.
Pentru a putea reveni la modul normal de vizualizare utilizează secvenţa View\Normal.
CREAREA ANTETULUI ŞI SUBSOLULUI DE PAGINĂ
Cu toate că nu este obligatoriu pentru o foaie de calcul, conţinutul unui antet sau a unui subsol este util. Foaia de calcul are deja alocat spaţiu pentru acest tip de informaţie care îi ajută pe cititori să interpreteze conţinutul foii de calcul.
Dacă doreşti să modifici un antet sau un subsol de pagină predefint sau îţi creezi propriul antet sau subsol de pagină atunci trebuie să faci click pe butonul Custom Header sau Custom Footer. Se va deschide o nouă fereastră care îţi va permite să introduci textul în stânga, în centrul sau în dreapta paginii.
34
Butoanele pentru modificarea sau crearea unui antet sau subsol de pagină au următoarele semnificaţii:
Formatarea textului (Format Text) – faci click pe acest buton când doreşti modificarea fontului, mărimii fontului sau stilului după ce textul a fost selectat
Numărul paginii (Page Number) – îţi permite să inserezi numărul de pagină pe fiecare pagină
Numărul total de pagini (Total Number of Pages) – poţi utiliza această facilitate împreună cu numărul paginii pentru a crea şiruri de tipul „pagina 1 din 15”
Data (Date) – adaugă data curentă
Timpul (Time) – adaugă timpul curent
Numele registrului de calcul (File Name) – adaugă numele registrului de calcul
Numele foii de calcul (Tab Name) – adaugă numele foii de lucru
Antetele sunt locuri bune pentru informaţiile de verificare a documentului cum ar fi numele companiei, numele departamentului sau titlul raportului. Acest tip de informaţii ar ocupa un spaţiu important pe ecran. Dacă este plasată in antet atunci aceasta apare unde trebuie şi nici nu incomodează când se lucrează cu datele.
Subsolurile sunt locuri eficiente pentru introducerea automată a datelor calendaristice, a orelor şi a numerelor de pagină. Data şi ora introduse automat specifică data şi ora la care a fost tipărită foaia de calcul, iar numărul de pagină arată dacă a fost tipărit tot raportul. În subsolurile de pagină informaţia este plasată, la fel ca la antete, în afara spaţiului de lucru efectiv. Conţinutul antetelor şi al subsolurilor de pagină poate fi inserat automat executând click pe butoanele enumerate anterior. Informaţia inserată automat va fi întotdeauna corectă şi recentă, indiferent de modificările pe care le-ai efectuat în foaia de calcul.
Pentru a crea antetul şi subsolul unei foi de calcul trebuie să parcurgi următorii paşi:
1. Execută secvenţa File\ Page Setup. 2. Execută click pe fişa Header/Footer. 3. Alege dintre anteturile sau subsolurile implicite din listele derulante Header şi Footer sau parcurge paşii următori pentru a-ţi crea propriile antete şi subsoluri de pagină.
35
4. Execută click pe butonul Custom Header (Antet particularizat) pentru a deschide caseta de dialog Header. 5. Fiecare dintre cele trei casete reprezintă o secţiune a antetului. Introdu textul şi foloseşte butoanele de câmp pentru a crea conţinutul antetului personalizat. 6. Execută click pe OK.
7. Execută click pe butonul Custom Footer (Subsol personalizat) şi repetă paşii 5 şi 6 dacă doreşti să-ţi creezi un subsol personalizat. 8. Execută click pe OK pentru a închide caseta de dialog Page Setup.
Antetul şi subsolul de pagină vor apărea oricând vei tipări foaia de calcul, însă doar pentru pagina respectivă. Dacă antetul sau subsolul este prea înalt va trebui să modifici marginile paginii astfel încât să nu se suprapună peste zona de editare a foii de calcul. Dacă vrei să anulezi antetul sau subsolul de pagină execută click pe opţiunea (none) (nici unul) din lista derulantă Header sau Footer.
36
SORTAREA ŞI FILTRAREA LISTELOR
Structurarea unei liste este cea mai importantă parte a procesului de creaţie deoarece acest lucru determină ce vei putea extrage din listă şi cât de eficient vei putea gestiona lista după ce ai creat-o. Înainte de a începe crearea unei liste e bine să-ţi pui întrebarea ce trebuie să prelucrezi după ce ai creat lista. Dacă ştii exact ce informaţii vei extrage atunci construirea unei liste devine simplă. Listele din Excel sunt, în general, structuri ierarhizate.
Câteva din cele mai importante elemente de terminologie sunt următoarele:
Numele de câmp descrie fiecare categorie de date. Reprezintă titlurile de coloană sau de linie.
Câmp este denumirea unei celule cu conţinut.
Înregistrare este denumirea atribuită unui grup de celule ce cuprind toate datele despre un anumit obiect. Pot fi situate pe linie sau coloană.
Corpul listei este alcătuit din toate înregistrările din foaia de calcul respectivă.
Sugestie : Este bine să adopţi o formatare standard pentru literele din listă. Şi să creezi titluri scurte şi sugestive.
Obs. Excel 2000 extinde formatarea listei la orice intrare nouă plasată la sfârşitul acesteia, inclusiv orice formulă care face parte din intrările anterioare. Pentru a deselecta această caracteristică trebuie să parcurgi secvenţa Tools\Options, execută click pe fişa Edit şi deselectează opţiunea Extend List Formats and Formulas.
Sugestie : Nu împărţi lista prin linii şi coloane goale. Acestea pot încurca atunci când manevrezi datele. Dacă doreşti să introduci spaţii libere între linii, spre exemplu, măreşte înălţimea rândului. Nu combina numele şi prenumele angajaţilor, utilizatorilor, clienţilor într-o singură celulă. Este bine să separi numele şi prenumele în celule diferite astfel încât fiecare să fie pe altă coloană ce va fi folosită la filtrare sau sortare.
SORTAREA LISTELOR
După ce ai creat o listă este posibil să doreşti să afişezi informaţia în mai multe moduri. Pentru aceasta Excel îţi permite să sortezi listele sau să foloseşti sortări personalizate. Pentru a sorta o listă trebuie să parcurgi secvenţa Data\Sort pentru a deschide o casetă de dialog Sort unde vei selecta condiţiile de sortare.
Dacă nu selectezi nimic înainte de a deschide caseta de dialog Sort, programul Excel va selecta ceea ce consideră el că ar fi listă ─ toate celelalte date adiacente la celula activă, mai puţin prima linie, pe care programul o consideră a fi linia cu titluri.
Notă: În cazul în care lista conţine linii sau celule goale efectuează selecţia înainte de a începe procesul de sortare, altfel este posibil ca părţi ale listei să fie excluse la sortare.
Programul Excel poate sorta datele alfabetic, numeric sau după data calendaristică.
37
Pentru a efectua o sortare a unei liste trebuie să parcurgi paşii:
1. Sortează lista printr-una din metodele expuse. 2. Sortarea unei liste poate fi efectuată simultan după maxim trei câmpuri. Specifică în secţiunile Sort by şi Then by coloanele după care se efectuează sortarea în ordinea importanţei lor pentru sortare.
3. Specifică ordinea de sortare. O listă poate fi sortată ascendent (0 – 9 sau A – Z) sau descendent (de la 9 – 0 sau Z – A). 4. Specifică dacă lista are cap de tabel sau nu. Atunci când sortezi datele manual trebuie să alegi opţiunea No header row dacă lista nu are cap de table şi Header row dacă lista ta are cap de table. Atunci când se efectuează o selectare automată, dacă indicatorul de celulă se găseşte într-o listă aparent fără linie de titluri,
38
programul Excel selectează opţiunea No header row. Dacă lista pare că ar avea cap de tabel atunci Excel alege opţiunea Header row. 5. Pentru o sortare mai avansată selectează butonul Options. Se deschide o casetă de dialog de unde poţi opta pentru:
♦ sortarea listei de sus în jos (Sort top to bottom)
♦ sortarea listei de la stânga la dreapta (Sort left to right).
♦ sortarea sensibilă a liste după tipul de literă (Case sensitive) ─ să sorteze separat intrări de tipul Data sau data.
♦ sortarea listei în funcţie de listele personalizate pe care le-ai creat
Reguli de sortare ale programului Excel
Excel utilizează următoarea secvenţă de sortare: 0-9 (spaţiu) ! # $ % & ( ) * , . / : ; ? @ [ \ ] ^ _ ‚ { | } ~ + < = > A-Z. Celulele şi liniile goale vor fi plasate la sfârşitul listei, indiferent de ordinea de sortare, ascendentă sau descendentă. Când se sortează valori logice, False este trecut înaintea lui True, iar valorile de eroare vor fi plasate în ordinea în care au fost găsite fie la sfârşitul listei sortate dacă a avut loc o sortare ascendentă, fie la început dacă s-a efectuat o sortare descendentă.
Exemplul 1 : listă sortată tip text
Lista sortata Lista initiala
39
Exemplul 2 : listă sortată cu conţinut text şi numeric
Dacă doreşti ca literele însoţite de cifre să apară corect sortate atunci trebuie să completezi cu zerouri: A001, A002, etc.
Notă: Nu selecta pentru sortare o singură coloană fără a include şi restul câmpurilor. Programul Excel va sorta numai acea coloană iar celelalte coloane din listă vor rămâne nemodificate.
FILTRAREA LISTELOR
Dacă lucrezi cu liste mari, cu volum mare de informaţie, este posibil ca localizarea unei înregistrări să dureze destul de mult. Atunci când doreşti să vizualizezi una sau mai multe înregistrări specifice, filtrarea listei îţi permite să afişezi doar informaţia dorită. În cazul filtrărilor lista rămâne nemodificată, dar vei vizualiza la acel moment numai informaţia specificată în filtru. Filtrul poate fi modificat în orice moment pentru a afişa un alt set de înregistrări. Înregistrările filtrate pot fi formatate, editate şi chiar reprezentate grafic. Programul Excel pune la dispoziţie două tipuri de filtre:
AutoFilter (Filtrare automată) aplică un filtru simplu, automat, de selecţie a listei, pe care îl poţi, apoi, personaliza.
Advanced Filter (Filtrare avansată) îţi permite să stabileşti criterii de filtrare mai complexe.
Obs. Filtrarea reprezintă unul din principalele motive pentru introducerea consecventă a datelor. Intrările scrise diferit (de exemplu: dir. economică sau dir.economică) sunt tratate de filtru ca obiecte diferite.
Utilizarea filtrelor automate
Pentru a efectua o filtrare automată a unei liste trebuie să execuţi secvenţa Data\Filter\AutoFilter. Această comandă este un comutator. Dacă o repeţi poţi dezactiva în orice moment filtrul automat. Într-o listă cu filtru automat programul Excel afişează butoane cu săgeată pentru fiecare intrare din linia cu titluri. Aceste butoane activează meniuri derulante care îţi permit să stabileşti ce înregistrare individuală doreşti
40
să vezi la un moment dat sau mai multe înregistrări cu aceeaşi intrare în câmpul respectiv (exemplu: toate înregistrările pentru Papetărie).
La alegerea filtrării prin metoda AutoFilter butoanele de filtrare sunt poziţionate pe celulele care conţin titlurile de coloană iar lista rămâne afişată în intregime. Ca să afişezi o listă de înregistrări filtrate foloseşte unul din butoane sau o combinaţie de butoane.
Exemplul 1. Dacă vrei să efectuezi o filtrare după departamentul Papetărie este suficient să faci click pe butonul cu săgeată din celula care conţine acest titlu şi, din meniul derulant, să alegi Papetărie.
41
Lista filtrată va arăta astfel:
Notă: Săgeţile de pe butoanele AutoFilter în uz îşi schimbă culoarea în albastru. De asemenea, în extremitatea stângă sunt evidenţiate etichetele de rând corespunzătoare a căror culoare este modificată tot în albastru.
Exemplul 2. În cazul în care doreşti să efectuezi o filtrare combinată, după ce ai aplicat primul filtru este suficient să apeşi pe butonul de filtrare aferent câmpului după care doreşti să efectuezi următoarea filtrare. Dacă doreşti acum să filtrezi, din departamentul Papetărie, numai după Caiete faci click pe butonul de filtrare aferent titlului Caiete şi, din lista derulantă, alegi filtrul Caiete.
42
Lista supusă unei filtrări combinate va arăta astfel:
Opţiunile din partea de sus a listelor derulante AutoFilter oferă următoarele facilităţi speciale de filtrare:
All (Toate) permite afişarea tuturor înregistrărilor acelei categorii pe ecran. Această opţiune este folosită pentru a reafişa lista după o filtrare.
Top 10 (Primele 10) se aplică numai coloanelor care conţin numere sau date calendaristice. Ca urmare a alegerii acestei opţiuni se deschide caseta de dialog Top 10 AutoFilter în care vei preciza dacă doreşti să vezi înregistrările de la începutul listei sau din coada listei. Această opţiune nu face limitarea la posibilitatea vizualizării a numai 10 înregistrări. Poţi vizualiza, de asemenea, Primele 30 sau ultimele 30 de inregistrări din listă, sau 10% din primele sau din ultimele elemente din listă. Pentru a afişa primele sau ultimele 10% din înregistrări trebuie modificat parametrul din ultima casetă din dreapta din Items în Percent.
Custom... (Definite...) deschide o casetă de dialog care permite crearea
unui filtru personalizat. Această modalitate de filtrare va fi detaliată în capitolul „Crearea unui filtru automat personalizat”.
43
Blanks (Libere) permite afişarea înregistrărilor care conţin celule goale într-un anumit câmp (coloană). Această opţiune poate fi folosită pentru depistarea înregistrărilor cărora le lipsesc intrări.
NonBlanks (Ocupate) permite afişarea tuturor înregistrărilor care conţin date în respectivul câmp .
Obs. Opţiunile Blanks şi NonBlanks apar doar dacă respectiva coloană conţine celule goale.
Crearea unui filtru automat personalizat
Dacă filtrul automat prestabilit nu oferă suficiente opţiuni, poţi crea un filtru personalizat. Pentru a realiza un filtru personalizat trebuie să parcurgi paşii:
Din lista derulantă AutoFilter alege opţiunea Custom.
În caseta de dialog Custom AutoFilter precizează criteriul ce va fi utilizat
la filtrarea listei.
Execută click pe OK.
Exemplul 1. Dacă pe coloana Pret pe buc. doresc să efectuez filtrarea valorilor înter 100.001 şi 500.000 inclusiv atunci condiţiile trebuie să arate ca cele din figură.
44
Lista filtrată va arăta ca în imaginea următoare.
Exemplul 2. Dacă pe coloana Nume vrei să filtrezi după persoanele al căror nume începe cu litera P sau se termină cu grupul „escu” atunci condiţiile trebuie puse ca în figura care urmează.
Lista filtrată va arăta ca în imaginea următoare.
45
Notă: Dacă doreşti ca liniile selectate să îndeplinească ambele condiţii din casetele de text trebuie să selectezi opţiunea And (Şi). Dacă doreşti ca liniile selectate să îndeplinească oricare din cele două criterii atunci este suficient să selectezi opţiunea Or (Sau).
Utilizarea filtrelor avansate
Pentru a crea un filtru avansat este necesar să creezi un domeniu de criterii în afara listei – utilizând titlurile de coloană – şi apoi să specifici criteriul pe care doreşti să-l utilizezi la filtrare. Domeniul de criterii trebuie să conţină titlurile de coloane după care se face filtrarea avansată precum şi criteriile ce trebuie îndeplinite. Este util să creezi domeniul de criterii deasupra listei dar foaia de calcul trebuie să conţină cel puţin un rând liber între acest domeniu şi lista propriu-zisă.
Obs. Cel mai corect este să copiezi titlurile coloanelor din listă pentru a fi identice cu cele din domeniul de criterii.
Pentru crearea unui filtru avansat trebuie să parcurgi următorii paşi:
Crează domeniul de criterii indicând titlul de coloană pe o linie şi imediat sub el criteriul care trebuie îndeplinit. Dacă este posibil, plasează domeniul de criterii deasupra coloanei corespondente pentru a le vedea mai uşor pe amândouă.
Pentru a stabili mai multe criterii trebuie să adaugi mai multe linii în domeniu de criterii.
46
Când domeniul de criterii este complet execută click în listă şi execută
secvenţa Data\Filter\Advanced Filter. Se deschide o casetă de dialog .
Programul Excel selectează automat lista care urmează a fi filtrată dacă
aceasta este înconjurată de linii şi coloane goale. Dacă domeniul din câmpul List range este incorect trebuie să introducvi adresele corecte.
Specifică domeniul de criterii.
47
Dacă vrei să filtrezi lista local execută OK pentru a rula filtrul, lăsând opţiunea Filter the list, in-place selectată.
Dacă vrei să filtrezi lista la altă locaţie atunci selectează opţiunea Copy to another location. Ca urmare apare un nou câmp Copy to unde trebuie specificată adresa domeniului unde se va face filtrarea.
Rezultatul filtrării este următorul:
Obs.1 : Foloseşte un filtru avansat atunci când:
trebuie să stabileşti mai mult de două criterii pentru un câmp.
utilizezi criterii extrem de complexe ce necesită folosirea funcţiilor sau a formulelor şi/sau a unor criterii multiple AND/OR într-un singur filtru.
Obs.2 : Intrările din domeniul de criterii pot fi oricând modificate pentru a afişa un alt set de înregistrări filtrate. Lista va răspunde automat noilor criterii.
Obs.3 : Dacă lista conţine nume sau înregistrări care apar în mod repetat poţi opta să alegi numai înregistrările unice dacă selectezi opţiunea Unique Records Only (doar înregistrări unice) din caseta de dialog Advanced Filter.
48
UTILIZAREA APLICAŢIEI EXCEL ÎN WEB
Aplicaţia Office oferă integrare completă cu Internetul, de la modificarea paginilor Web până la preluarea de date din Web pentru utilizarea în documentele locale. Indiferent dacă ai acces la Internet sau nu Excel 2000 facilitează transformarea unui registru de calcul, a unei foi de calcul sau a unui domeniude celule dintr-o foaie de calcul într-o pagină Web. Prin perfecţionarea procesului de salvare a datelor Excel în format HTML, Office 2000 ofera noi opţiuni referitoare la modul în care datele vor fi vizualizate şi utilizate de cei care vizitează site-ul de Web:
Add Interactivity (Adăugare interactivitate). Disponibilă la publicarea unui domeniu de celule, această opţiune permite unui utilizator din Web să lucreze efectiv cu registrul de calcul – poate efectua operaţii de sortare, filtrare, totalizare şi utilizare a memoriei Clipboard pentru manevrarea datelor.
Open Published Web Page in Browser (Se deschide în browser pagina Web publicată). Această opţiune permite vizualizarea rapidă a unei noi pagini în format browser, imediat după salvarea fişierului ca HTML.
SALVAREA FOII DE CALCUL ÎN FORMAT HTML
Pentru început trebuie să stabileşti ce parte a registrului de calcul va fi salvată în format HTML – întregul registru de calcul, o foaie de calcul din interiorul registrului sau celule de pe o singură foaie. Dacă trebuie să salvezi în format HTML o singură foaie sau un domeniu de celule, selectează-le înainte de a apela comanda Save as Web Page (Salvare ca pagină Web). După ce ai selectat celulele dorite trebuie să parcurgi paşii următori:
1. Execută secvenţa File\Save as Web Page. 2. În caseta de dilaog Save As introdu un nume pentru fişierul HTML, nu trebuie să introduci şi extensia .htm
3. Alege un dosar în care va fi salvat fişierul. 4. Secţiunea Save a casetei de dialog îţi indică dacă salvezi întregul registru de calcul (Entire Workbook) sau o selecţie (Selection – urmată de cuvântul Sheet sau un anumit domeniu dacă a fost selectat unul înainte de începerea procedurii)
49
5. Execută click pe butonul Publish. Se va deschide caseta Publish as Web Page.
6. În caseta listă Choose (Alegere) trebuie să confirmi obiectul care urmează a fi publicat. Dacă înainte de începerea procedurii ai selectat un domeniu, în caseta Choose va fi selectat Range of Cells. Domeniul îl poţi edita şi manual sau poţi folosi butonul Collaps Dialog pentru a expune foaia de calcul, apoi poţi selecta celulele dorite, după care reafişează caseta de dialog.
7. Dacă publici un domeniu sau o singură foaie de calcul trebuie să selectezi opţiunea Add Interactivity Width (Se adaugă interacţiune cu) şi să alegi din lista derulantă Spreadsheet Functionality (Funcţionalitate tip foaie de calcul) sau PivotTable Functionality (Funcţionalitate tip PivotTable). 8. În secţiunea Publish As (Publicare ca) trebuie să introduci un nume de fişier şi o cale în caseta File Name. 9. Dacă browser-ul de Internet este deschis selectează opţiunea Open Published Web page in Browser. Acest pas este opţional.
Butonul Collaps Dialog
50
10. Dacă doreşti să adaugi un titlu centrat deasupra selecţiei publicate execută click pe butonul Change (Modificare). Se deschide o casetă de dialog Set Title (Stabilirea titlu). Trebuie să introduci un titlu în caseta de text şi apoi execută click pe butonul OK.
11. Execută click pe butonul Publish (Publicare).
Dacă browser-ul nu este deschis şi ai bifat opţiunea Open Published Web page in Browser, browser-ul Web folosit în mod curent se va deschide automat şi va afişa pagina.
Registrul de calcul, foaia de calcul sau secţiunea specificată este acum publicată ca o pagină Web salvată în format HTML.
Notă: Dacă selecţia specificată conţine hiperlegături trebuie să te asiguri că fişierele către care trimit hiperlegăturile sunt disponibile privitorilor on-line. Este bine să fie publicate şi aceste fişiere, dacă nu este posibil trebuie să ştergi hiperlegăturile înainte de a publica selecţia.
51
VIZUALIZAREA FOII DE CALCUL CA O PAGINĂ WEB
Pentru a vizualiza o pagină Web publicată anterior trebuie să parcurgi paşii următori:
1. În Excel execută secvenţa File\Open. 2. În caseta listă Files of Type selectează Web Pages astfel încât să vezi doar fişierele în format HTML. 3. Localizează dosarul ce conţine fişierul paginii Web şi execută dublu click pe pagina Web pentru a o deschide.
Pagina Web se va deschide în Microsoft FrontPage, dacă este instalat acest program pe staţia de lucru, sau în Word.
Obs. Pentru a deschide o pagină Web în Internet Explorer trebuie executată secvenţa File\Open şi din caseta Open execută click pe browser pentru a identifica fişierul care urmează a fi vizualizat.
COPIEREA DATELOR TABELARE WEB ÎNTR-O FOAIE DE CALCUL EXCEL
Poţi copia conţinutul unei pagini Web într-o foaie de calcul Excel prin intermediul memoriei Clipboard sau prin tragere şi plasare. Această facilitate este foarte importantă pentru utilizatorii de pagini Web care au nevoie nu numai să vizualizeze informaţia dar şi să copieze porţiuni din foaia de calcul în regiştri Excel locali unde să folosească datele.
Pentru a copia conţinutul unei pagini Web Excel trebuie să parcurgi următorii paşi:
1. Deschide pagina Web sursă şi registrul destinaţie şi ai grijă să te poziţionezi pe pagina Web. 2. Selectează celulele sursă din pagina Web şi copiază-le în Clipboard. 3. Comută înapoi în foaia de calcul destinatie, selectează celulele destinaţie şi lipeşte datele din Clipboard.
Obs. Dacă vrei să copiezi date folosind metoda tragere şi lipire trebuie să ţii tasta CTRL apăsată în timpul tragerii, altfel rişti să modifici conţinutul Web prin eliminarea datelor trase şi plasate în foaia de calcul..
REZUMATUL LECŢIEI 2
În această lecţie ai acumulat cunoştinţe despre:
Cum să apelezi şi să utilizezi Office Assistant.
Cum să-ţi creezi propriile şabloane sau cum să foloseşti şabloane deja create
Cum să găseşti datele şi să le înlocuieşti sau să le modifici
Cum să creezi antet şi subsol de pagină
Cum să sortezi şi să filtrezi listele în funcţie de necesităţi
Cum să foloseşti filtre personale şi avansate pentru a realiza filtrări speciale
Cum să salvezi date în format Web
52
Cum să vizualizezi datele în format HTML
Întrebări recapitulative
Întrebări grilă
Bifează variantele de răspuns care consideri că sunt corecte. Întrebările pot avea de la 1 la 3 răspunsuri corecte.
Care este semnificaţia Office Assistant-ului?
funcţionează ca şi help
o imagine animată
un manual de îndrumare
altul
Care este scopul sortării?
să vizualizez numai anumite date la un moment dat
se aranjează datele într-o ordine dorită
se blochează datele dintr-o foaie de calcul
altul
Care este scopul publicării Web a datelor tip Excel?
schimbarea formatului datelor
accesul altor utilizatori la informaţie
vizualizarea cu ajutorul browser-elor de Internet a informaţiei
nici unul
Completaţi
1. Cum se salvează informaţia ca şablon:
54
Exerciţii
1. Deschide registrul de calcul Salarii I trimestru.xls şi goleşte de conţinut (exceptând titlurile) coloanele Salariu brut şi Deducere de pe fiecare foaie de calcul în parte.
2. Salvează acest registru ca şablon sub numele Salarii anuale.xlt şi inchide registrul de calcul.
3. Apelează şablonul creat la pasul anterior şi crează un nou registru de calcul cu numele Salarii2002.xls.
4. Inserează o coloană cu titlul Direcţia între coloanele Nume şi Salariu brut şi completeaz-o cu datele de mai jos.
dir. Economica
dir. Comerciala
dir. IT
dir. Comerciala
dir. economica
dir. IT
dir. economica
5. Găseşte şirul de caractere dir. economică şi înlocuieşte-l cu dir. Economică.
6. Pe fiecare foaie de calcul inserează un antet care să conţină numele fişierului şi data şi ora curentă şi un subsol de pagină care să conţină numele paginii curente şi numele foii de calcul.
7. Orientarea pe fiecare pagină să fie Landscape.
8. În acest registru de calcul completează câmpurile goale cu valorile din tabelul următor pentru luna ianuarie iar pentru celelalte luni creşterea este cu 5% faţă de luna precedentă.
9. Anulează opţiunea de Merge Cells de pe capul de tabel şi şterge apoi rândul cu numărul 5. Ajustează înălţimea rândului.
10. Sortează acest tabel după coloana Nume pe luna ianuarie.
11. Filtrează acest tabel după persoanele care au un salariu net mai mare sau egal cu 5.000.000 şi mai mic strict dacât 6.500.000 pe luna februarie. Reafişează lista întreagă.
12. Crează un filtru avansat astfel încât să fie evidenţiate toate persoanele din direcţia Economică ce au un salariu net mai mare strict de 6.000.000 pe luna martie.