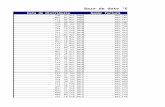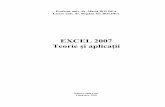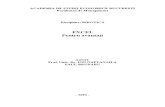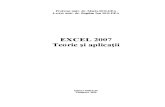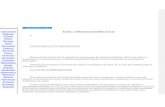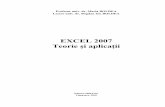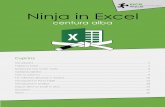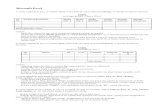Aplicatia9 Excel - Instrumente Excel de Sintetizare a Datelor
EXCEL teorie
-
Upload
duta-valeria -
Category
Documents
-
view
1.396 -
download
7
Transcript of EXCEL teorie

Excel
6. Excel CUPRINS 6. Excel.............................................................................................................................................1
6.1. Prezentare generală...............................................................................................................2 6.2. Lucrul cu foaia electronică de calcul ....................................................................................4 6.3. Calcule ..................................................................................................................................6 6.4. Reprezentarea grafică a datelor ............................................................................................7
6.4.1. Reprezentarea funcţiilor de o variabilă .........................................................................7 6.4.1. Reprezentarea grafică a datelor dintr-un tabel ..............................................................9
6.5. Reprezentarea suprafeþelor în Excel ..................................................................................12 6.5. Mutarea şi copierea datelor.................................................................................................13 6.6. Deplasarea în cadrul unei foi de calcul folosind tastatura ..................................................14 6.7. Corecţii ...............................................................................................................................14 6.8. Blocarea unor linii sau coloane ..........................................................................................15 6.9. Lucrul cu baze de date ........................................................................................................16
6.9.1. Definirea structurii tabelei ..........................................................................................16 6.9.2. Folosirea formularului ................................................................................................17 6.9.3. Sortarea şi filtrarea unei baze de date .........................................................................17
6.9. Utilizarea Solver-ului .........................................................................................................19 6.9.1. Optimizare în Excel ....................................................................................................19 6.9.2. Extreme cu legături .....................................................................................................25 6.9.3. Rezolvarea sistemelor de ecuaţii (ne)liniare ...............................................................27
1

Utilizarea calculatoarelor
6.1. Prezentare generală
Este un produs MicroSoft folosit pentru tratarea datelor în formă tabelară, aşa-numita foaie electronică de calcul - spreadsheet - feuilles de calcul - pentru tratarea datelor tabelei ca o bază de date şi de asemenea permite reprezentarea grafică a informaţiei. Lansarea aplicaţiei EXCEL Se lansează ca orice aplicaţie Windows, de exemplu se face dublu clic (DC) pe iconiţa produsului. Apare fereastra standard pentru o foaie electronică de calcul (figura de mai jos)
care se compune din: • linia I - denumirea produsului Microsoft Excel. • linia a II-a - bara orizontală de sub-meniuri standard pentru un produs Microsoft Office. Ceea
ce individualizează Excel este sub-meniul Data. • linia a III-a - bara de instrumente standard. • linia a IV-a – foaia de lucru care reprezintă partea principală a ferestrei şi este organizată ca o
reţea de linii, numerotate începând cu 1, şi coloane, numerotate începând cu A. După epuizarea alfabetului, coloanele sunt numite AA,…, AZ,BA,…,BZ,…
Intersecţia dintre o linie şi o coloană se numeşte celulă şi se adresează prin literă(e) urmată de un număr. Adresarea poate fi :
2

Excel
• relativă, adică într-o formulă dintr-o celulă se poate utiliza conţinutul altei celule în calcule, precizând identificatorul celulei, iar la copierea formulei adresa celulei se modifică automat, sau
• absolută şi această adresare se foloseşte atunci când celula utilizată în formulă nu trebuie să se schimbe la copierea formulei. Se utilizează semnul $ pentru fixarea fie a liniei, fie a coloanei fie a liniei şi coloanei deodată.
Observaţie. Dacă se adresează o celulă care nu aparţine registrului curent atunci identificatorul celulei trebuie să precizeze şi foaia în care se află celula respectivă Sheetn !LnCm . Exemple. Celula de pe linia întâi şi coloana întâi se adresează cu A1, celula de pe linia a treia şi coloana a doua se adresează cu B3 etc. Pentru exemplificarea adresării relative să considerăm că în coloana A sunt valorile argumentului funcţiei sin, iar în coloana B valorile lui sin în aceste puncte. În celula B2 se scrie formula =sin(A1), se electează celula B2 şi se pentru copiere se prinde cu indicatorul mouse-ului de colţul de jos dreapta şi se trage în jos până se termină valorile din coloana A. Automat se modifică şi celulele argumentului. Să considerăm un tabel care să conţină studenţii integralişti pe fiecare an de studiu şi se doreşte să se ştie care este procentul integraliştilor din totalul studenţilor facultăţii pe fiecare an de studiu. În celulele B2-B6 sunt trecuţi integraliştii pe fiecare an de studiu, celula B7 având numărul total al studenţilor facultăţii. Pentru calculul procentului de integralişti din anul I din totalul studenţilor facultăţii, în celula C2 se tastează =B2/$B$7 . Pentru a apărea semnul % se selectează celula C2, se alege Cells din sub-meniul Format,apare fereastra Cells Format şi de aici Number, apoi Pecentage. Se selectează celula C2 şi se trage de colţul de jos dreapta până în celula C6. Pentru ca prin copiere până în coloana C6 deîmpărţitul să nu se modifice, s-a tastat $ şi în faţa coloanei şi în faţă liniei ($B$). S-a făcut adresare absolută pentru celula B7. Dacă celula B7 ar fi aparţinut foii Student atunci în celula C2 s-ar fi tastat =B2/Student!$B$7 Documentele Excel se numesc Workbooks (registre de lucru) care conţin foi electronice de calcul (spreadsheet) precum şi diagrame. În continuare elementele unui registru vor fi denumite foi (sheet). Fereastra de tip document, are un nume, automat Bookn, înscris în prima linie, deasupra liniei care numerotează coloanele. O celulă poate conţine: valori numerice, texte, formule. În interiorul acestei ferestre cursorul este o cruciuliţă. Părăsirea aplicaţiei EXCEL se poate realiza
3

Utilizarea calculatoarelor
• cu salvarea foii curente: din sub-meniul File se alege Save As, se tastează specificatorul de fişier (extensia nu este necesară, o pune automat sistemul şi ea este XLS), apoi se apasă butonul OK.
Dacă documentul avea nume şi se păstrează, atunci se selectează File şi de aici Save. Se selectează Close, apoi Exit ambele din meniul vertical care apare făcând selectând sub-meniul File. • fără salvarea foii curente: din sub-meniul File, se selectează Close, apoi Exit.
6.2. Lucrul cu foaia electronică de calcul
Deplasarea în cadrul foii de calcul se poate face sus/jos sau stânga/dreapta utilizând cursorul din bara de defilare verticală din dreapta ecranului, respectiv orizontală din partea de jos a ecranului, prinzându-l cu mouse-ul şi trăgând de el, cu săgeţile ↑↓, cu Tab, cu Shift şi Tab simultan, cu Enter. Activarea unei celule: se face clic pe celula respectivă. Selectarea mai multor celule se poate face: • folosind mouse-ul: - celule adiacente ( totdeauna zona are formă dreptunghiulară) se alege o celula dintr-un colţ a zonei şi se ţine butonul stâng apăsat până se ajunge în colţul diagonal opus şi se eliberează butonul mouse-ului; - celule neadiacente: prima zonă se selectează ca mai sus, iar pentru celelalte se apasă tasta Ctrl, se mută cursorul în colţul din stânga sus al următoarei zone şi se deplasează cursorul ţinând apâsat butonul stâng până se ajunge în colţul diagonal opus al zonei, apoi se eliberează butonul şi dacă mai sunt alte zone se procedează la fel, dacă nu, se eliberează tasta Ctrl. Selectarea întregii foi electronice: se plasează cursorul pe colţul din stânga sus a ferestrei document, apoi se face clic pe butonul stâng al mouse-ului. Selectarea unei linii sau coloane: se plasează cursorul la începutul liniei/coloanei, acesta se transformă în săgeată în direcţia liniei/coloanei de selectat şi se face clic pe butonul stâng al mouse-ului. • folosind tastatura : - celule adiacente: se plasează cursorul în colţul din stânga sus al zonei şi se ţine apasată tasta Shift şi se deplasează cu ajutorul tastelor săgeţi dreapta şi jos până în colţul dreapta jos al zonei de selectat. Se eliberează tasta Shift . - celule neadiacente: se selectează prima zonă ca mai sus apoi se apasă tasta F8 (nu se eliberează tasta Shift) ; se eliberează tasta Shift, se plasează cursorul la începutul celei de-a doua zone şi se apasă tasta Shift şi se deplasează până în coltul din dreapta jos al acestei zone şi se eliberează tasta Shift. - selectarea unei linii: se plasează cursorul la începutul liniei şi se apasă tasta Shift şi bara de spaţiu. - selectarea întregii foi de calcul se realizează cu Ctrl + Shift + bara de spaţiu apăsate simultan. Introducerea datelor se realizează în următorii paşi: • Poziţionarea pe celula în care se doreşte să se introducă ceva • Textul tastat apare
o în celula în care s-a făcut poziţionarea
4

Excel
o în bara cu formule fx (deasupra liniei cu numele coloanelor) şi va fi memorat după apăsarea tastei Enter, Tab sau a unei săgeţi direcţionale sau prin mutarea indicatorului mouse-ului într-un alt loc;
Pentru a anula întregul text introdus, înainte de memorare se apasă Esc, iar după memorare se apasă tasta Del. Pentru a corecta un text memorat, se poziţionează cursorul pe celula respectivă, apoi în zona de editare fx se poziţionează indicatorul mouse-ului pe poziţia unde trebuie făcută corecţia. Pentru vizualizarea formulei conţinută de o celulă se face dublu clic pe celula respectivă (formula poate fi văzută în zona de editare a formulelor fx şi după poziţionarea cu clic pe celula respectivă). Dacă Excel nu „înţelege” ceea ce s-a introdus în celula respectivă apare un mesaj de eroare #NAME, #REF sau altceva ca în tabelul de mai jos.
Mesaj Excel Eroare #DIV 0! împarţire la 0 #N/A lipseşte o informaţie – nu se poate da răspunsul #NAME? formulă incorectă #NULL! referinţă de celulă eronată #NUM! numărul din formulă este incorect #REF! formula din celulă nu poate fi aplicată #VALUE! se doreşte un calcul cu o celulă care nu are date numerice #### numărul este prea lung şi nu poate apărea în celulă
Aranjarea într-un format dorit a ceea ce s-a introdus într-o celulă se poate face alegând Cells din Format. Apare ferestra Format Cells care are opţiuni pentru formatarea după dorinţă a conţinutului celulei selectate: • Number oferă posibilitatea de a fixa numărul de
zecimale la un număr real, exprimarea în procente, diferite forme pentru data calendaristică etc.;
• Alignment dă posibilitatea alinierii pe orizontală şi pe verticală a conţinutului celulei selectate, orientarea textului precizând înclinarea în grade, scrierea textului pe mai multe linii într-o celulă (Warp), scrierea indicilor superiori sau inferiori etc.;
• Font permite stabilirea unui tip de caractere, dimensiunea acestora;
• Border este utilă atunci când se doreşte trasarea de linii pe marginea celulelor, putând alege tipul şi grosimea liniilor;
• Patterns oferă posibilitatea alegerii unei culori dintr-o paletă pusă la dispozitie.
Introducerea seriilor de date • Date numerice Dacă trebuie introduse date în progresie aritmetică pe o linie sau o coloană se completează prima celulă şi a doua, se selectează cele două celule şi se trage de colţul de jos dreapta al celei de-a doua celule până se completează seria.
5

Utilizarea calculatoarelor
Exemple.
• 1,2,3,…. Pentru aceasta se scrie 1în prima celulă, 2 în cea de-a doua, se selectează cele două celule şi se trage de colţul de jos dreapta al zonei selectate până se completează seria;
• 2,5,8,…; se scrie 2 în prima celulă, 5 în cea de-a doua celula, se selectează celulele şi se trage de colţul jos dreapta al zonei selectate până se completează seria;
• repetă acelaşi text (sau valoare): se scrie prima celulă şi se trage de colţul de jos dreapta peste zona care se doreşte să fie completată cu aceeaşi valoare.
• Date nenumerice (zilele săptămânii, lunile anului etc) Se completează prima celulă cu data de început a seriei, se selectează celula şi se trage de colţul de jos din dreapta până de obţine seria dorită. Exemple.
• luni, marţi, miercuri, …; se scrie luni şi se trage de coltul jos dreapta al celulei şi Excel completează automat zilele săptămânii
• ianuarie, februarie, martie, …; analog.
6.3. Calcule Lucrul cu formule Introducerea unei formule se face scriind în bara de formule (editare formule) = expresie urmă de Enter. Expresia aritmetică poate conţine valori, funcţii (exemplu: max, min, sin, cos, exp, ln etc), referinţe la alte celule legate cu operatori matematici: + - * / % (calculează n% din ceva) ∧ (ridicare la putere). Se pot folosi paranteze ori de cate ori este nevoie. Expresia relaţională este formată din valori, funcţii şi referinţe la alte celule legate de operatorii relaţionali < <= > >= = <> (diferit) . Expresia logică poate conţine valori, funcţii, referinţe la alte celule şi expresii relaţionale legate cu operatorii logici not and or. Câteva funcţii din biblioteca Excel (Excel are peste 200 )
Funcţie Rol Exp() Calculează ex
Ln() Calculează ln(x)
sin() cos() Calculează sinx cosx
SUM ( n1, n2 …) Calculează suma tuturor numerelor dintre paranteze
AVERAGE (n1,n2,…) Calculează media unui grup de valori MAX ( n1, n2 …) MIN ( n1, n2, … )
Determină cel mai mare (mic) element dintr-o lista
MONTH (număr) WEEKDAY (număr)
Afişează luna sau ziua din săptămâna pentru o dată calendaristică
PROPER (text) Transformă în majuscule caracterele din text
6

Excel
UPPER (text) numai primele sau toate ROUND (n, nr-zecimale)
Rotunjeşte numărul n la numărul de zecimale dat nr-zecimale
NOW ( ) Afişează data şi ora calculator TODAY ( ) Afişează data calculator
Exemple. SUM ( B2 : B20 ) calculează suma valorilor numerice din domeniul B2-B20 AVERAGE ( B2 : C15 ) calculează media aritmetică a valorilor din domeniul B2-C15 PROPER(“Universitatea tehnică de construcţii bucureşti“) ROUND (2.1416;3) → 2.141 Funcţia SUM: există în bara de instrumente butonul Σ, care permite calculul sumei unei linii dacă este cursorul plasat pe prima celulă liberă din dreapta liniei sau calculează suma celulelor unei coloane dacă este plasat cursorul pe prima celulă liberă de sub coloana cu celula cu numere.
6.4. Reprezentarea grafică a datelor 6.4.1. Reprezentarea funcţiilor de o variabilă
Dacă o linie (coloană) reprezintă valorile unei funcţii de o variabilă, Excel permite reprezentarea grafică a acestei funcţii. Pe acelaşi sistem de axe pot fi mai multe grafice. Se poate da un nume graficului, axelor, se poate reprezenta o legendă.
Exemplu. Să se reprezinte grafic funcţiile 22
2
31
)( xxxexf
x
−++
+−
şi
pentru .
)2cos()3sin(2)( xxxxg −=
[ ]2,2−∈x În celula A1 se introduce textul Reprezentări grafice de funcţii. Se selectează celulele A1-I1, din sub-meniul Format se alege Cells, de aici Alignment, iar din lista ascunsă Horizomtal se alege Center Across Selection pentru centrarea titlului pe foaie. În celula A2 se introduce x, în celula B2 se introduce f(x)=exp(-2*x)/ (x^2+1)+3*x-x^2, iar în celule C2 g(x)=2*sin(3*x) -2*cos(2*x) . Pentru a scrie pe două rânduri aceste formule, din sub-meniul Format se alege Cells, de aici Alignment şi apoi Warp text. Pentru a scrie centrat pe verticală x în celula A2 se selectează celula şi din sub-meniul Format se alege Cells, apoi Alignment şi din lista ascunsă de la Vertical se alege Center. Valorile argumentului celor două funcţii vor fi o progresie aritmetică având primul termen -2 şi raţia 0.2. Pentru a introduce această serie de numere se procedează astfel: în celula A3 se introduce -2, în celula A4 se introduce -1.8, se selectează cele două celule şi se trage de colţul de jos dreapta până se ajunge la valoarea 2 (celula A23). Pentru a introduce expresia funcţiei f(x) încelula B3 se tastează
=EXP(-2*A3)/ (A3^2+1)+3*A3-A3^(1/3) iar pentru a introduce expresia funcţiei g(x) încelula C3 se tastează
=2*SIN(3*A3)-A3*COS(2*A3) . Se face clic pe celula B3, se prinde de colţul de jos dreapta şi se trage în jos până în celula B23, pentru a se calcula valorile funcţiei f(x) în toate punctele din coloana A. Analog pentru coloana cu valorile funcţiei g(x).
7

Utilizarea calculatoarelor
Se selectează zona B2-C23, se selectează Chart din sub-meniul Insert şi apare fereastra de dialog Chart Wizard care iniţiază un dialog pentru a preciza tipul graficului, denumirile axelor, titlul graficului, legenda etc. Pentru acest exemplu se alege Line şi de aici primul tip, ca în figura de mai jos, apoi se apasă butonul Next.
În pasul al doilea, dacă nu s-au precizat datele de reprezentat se pot da acum în zona de ediatare Data Range şi se poate specifica legenda în zona de ediatre Name după ce s-a selectat Series, ca în figura de mai jos.
În pasul al treilea se dă un nume graficului (Graficul a doua functii de o variabila) axelor (x pe axa Ox şi f(x), g(x) pe axa Oy). În pasul al patrulea se precizează dacă graficul va fi inclus în foaia de calcul sau într-o foaie separată de tip Chart. Se obţine o foaie ca în figura de mai jos.
8

Excel
6.4.1. Reprezentarea grafică a datelor dintr-un tabel
Excel permite reprezentarea datelor unui tabel în două sau trei dimensiuni, într-o mare varietate de forme care se pot alege din fereatra Chart Wizard. Exemplu. Să se întocmească un tabel cu situaţia şcolară a studenţilor facultaţii, conţinând numărul de restanţieri, numărul studenţilor cu note între 5 şi 7, 7 şi 8 , 8 şi 10, numărul total al restanţierilor pe facultate, procentul de promovaţi pe fiecare an şi pe facultate. Să se întocmească diagrame cu aceste date. Se creează foia de calcul cu titlul „Situatia scolară a studentilor”, tastând acest text în celula A1. În celula A2 se tastează An, în celula B2 Restanţieri, în celula C2 5-7, în celula D2 7-8, în celula E2 8-10, în celula F2 Total studenti in an, în celula G2 Promovati, în celula H2 Promovati pe an de studiu şi în celula I2 Promovati pe facultate. Se completează celulele A3-A7 cu anii de studiu, zona B3-E7 cu numărul studenţilor conform cu ceea ce reprezintă fiecare celulă. Pentru calculul numărului de studenţi promovaţi pe fiecare an de studiu în celula G3 se tastează =SUM(C3:E3) , apoi se apasă Enter, se selectează celula G3 şi se trage de colţul de jos dreapta până în celula G7. În celula A8 se tastează Total, iar în celula B8 se tastează = , se apasă butonul Σ apoi Enter. Se prinde de colţul de jos dreapta celula B8 şi se trage până în celula G8. Pentru calculul procentelor de promovaţi pe an în celula H3 se tastează =G3/$G$8 , apoi se apasă Enter, se prinde colţul de jos dreapta al celulei H3 şi se trage până în celula H7. Pentru calculul procentelor de promovaţi pe facultate în celula I3 se tastează =G3/$F$8, apoi se apasă Enter, se prinde colţul de jos dreapta al celulei I3 şi se trage până în celula I7. Pentru reprezentarea grafică datelor din tabelul dat de zona A2-E7 se procedează astfel (reprezentare tridimensională 3-D):
• se selectează zona A2-E7;
9

Utilizarea calculatoarelor
• se alege Chart din Insert şi de aici 3-D Column (ca în figură). Se iniţiază un dialog, în patru paşi, prin intermediul ferestrei Char Wizard. În pasul al doilea alegând Series se pot da alte denumiri coloanelor;
• în pasul al treilea se dă un titlu graficului, se dau nume axelor; • în pasul al patrulea se precizează dacă se salvează garficul pe aceeaşi foie de calcul sau pe
una separată de tip Chart. Punând graficul pe aceeaşi foie aspectul foii rezultate este cel dat de figura următoare.
10

Excel
Pentru reprezentarea unei singure linii sau coloane din aceeaşi foaie de calcul se alege linia sau coloana respectivă, de exemplu, coloana Restantieri, selectând celulele B2-B7. Se urmează etapele:
• se selectează Chart din sub-meniul Insert. Se lansează un dialog prin intermediul ferestrei Char Wizard;
• se alege un tip de reprezentare. De exemplu Pie; • în pasul al treilea se poate preciza trecerea valorilor numerice pe grafic selectând Data
Labels apoi Value. Dacă se selectează şi Percentage, valorile trecute pe grafic sunt în procente.
Modificarea unei valori pornind de la grafic Excel permite modificarea datelor dintr-o foaie de calcul pornind de la grafic. Dacă se apasă tasta Ctrl şi se punctează cu mouse-ul pe un punct al graficului şi se trage de acel punct, la eliberarea mouse-ului se constată că nu numai graficul şi-a schimbat forma, dar şi valorile în foaia de calcul se modifică în mod corespunzător. De exemplu, dacă în foaia de mai sus se reprezintă grafic prin linie zona D2-D7, reprezentând numărul studenţilor din fiecare an de studiu cu medii între 7 şi 8 şi se apasă tasta Ctrl, se punctează cu mouse-ul pe anul întâi şi se ridică până la valoarea 50, la eliberarea mouse-lui se modifică tabelul în mod corespunzător ca în figura următoare).
11

Utilizarea calculatoarelor
cări în diagrama deja creată
use-ului pe zona cu diagrama şi apare din nou fereastra
Adăugarea de noi date în histogramă . În zona de editare Range din fereastra Add Data se
Rotirea graficului mouse-ului ţinând butonul stâng apăsat deasupra graficului şi
ea cum arată graficul astfel rotit şi se apasă Ctrl. Când poziţia graficului este
Adăugarea unei legende explicative şi individualizarea etichetelor înscrise pe axe stfel : se
Modifi Se punctează cu butonul drept al mocu tipurile de diagrame (Chart Type). Se alege noul tip de diagramă făcându-se modificările dorite. Se punctează pe Chart, apoi Add Dataintroduce zona care conţine datele ce trebuie reprezentate pe vechea diagramă. Se apasă butonul OK. Se deplasează cursorul graficul va fi înconjurat de pătrăţele mici plasate pe laturile unui cub imaginar care înfăşoară graficul. Se punctează pe un astfel de pătraţel şi se deplasează ţinând apăsat butonul stâng al mouse-ului. Pentru a vedconvenabilă, se eliberează butonul stâng al mouse-ului. Dacă nu ar avea explicaţii pe fiecare axă şi se doreşte să se adauge, se procedează aface clic cu butonul drept al mouse-ului în zona Plot Area (cea care conţine diagrama), iar din meniul imediat se alege Chat Options. Apare fereastra Chart Options cu ajutorul căreia se pot face modificările dorite.
Listarea se poate face fie Portrait fie Landscape.
6.5. Reprezentarea suprafeþelor în Excel
Pentru reprezentarea graficã a unei suprafeþe în Excel este necesar ca punctele suprafeþei fie d
sã epuse într-o matrice. Se creeazã foia electronicã având în celule depuse valorile funcþiei de reprezentat, se selecteazã celulele conþinând aceste valori şi din Insert se selecteazã Chart şi se deschide un dialog în patru paşi: în pasul 1 se alege Surface, se apsã butonul Next, în pasul 2 se pot da nume seriilor de date (liniilor sau coloanelor), se apasã butonul Next, în pasul 3 se pot da nume graficului, axelor, personaliza legenda. Apãsând Next se ajunge în pasul 4 în care trebuie
12

Excel
precizat daca graficul va fi pe aceeaşi foaie electronicã sau pe una separatã. Se apasã butonul Finish pentru a încheia.
Exemplu. Sã se reprezinte grafic paraboloidul eliptic 2516
),(22 yxyxf += , pentru
. Rezolvare. Pentru aceasta se creeazã foaia electronicã de calcul ca în figura de mai jos. În
[ ] [ ]5,54,4),( −×−∈yx
celulele A4-A44 se introduce seria de valori pentru x , [ ]4,4−∈x , cu pasul 0.2, iar în celulele B4-AZ4, seria de valori pentru y, [ ]5,5−∈y , cu pasul 0.2 . În celulele B5-AZ44 se introduc formulele corespunzãtoare pentru calculul valorii suprafeþei în punctele de la intersecþia liniei cu coloana respectivã. Se selecteazã zona B5-AZ44 şi se procedeazã ca în descrierea de mai sus.
6.5. Mutarea şi copierea datelor
Când se indică diferite părţi dintr-o celulă, indicatorul mouse-lui se transformă căpătând
diferite forme în funcţie de spaţiile care sunt permise în acel loc.
13

Utilizarea calculatoarelor
Indicatori în Excel
Când se execută operaţia următoare Indicatoruldevine Se poate efectua
Se indică o zonă oarecare dintr-o celulă Selectarea unei celule sau un domeniu de celule
Indicarea limitei exterioare a unei celule sau domeniu selectat
Mutarea unei celule sau domeniu prin tehnica de tragere şi plasare
Se face o selecţie, se apasă Ctrl şi se indică limita exterioară a selecţiei
Copierea unei celule sau domeniu selectat prin tragere şi plasare
Selectarea unei celule sau domeniu şi indicarea colţului de jos dreapta
Completarea zonei selectate cu un şir de date
Selectarea, apasarea Ctrl şi indicarea marcajului de umplere
Completarea zonei selectate cu un şir modificat de date.
Decuparea, copierea şi lipirea unei selecţii de celule se face astfel: • Se poziţionează indicatorul mouse-ului pe domeniul selectat, clic pe butonul drept al mouse-
lui şi se alege din meniul imediat opţiunea dorită Cut sau Copy. • Se poziţionează în locul unde se doreşte să se facă lipirea sau copierea şi se apasă butonul
drept al mouse-lui. • Se alege din meniul imediat opţiunea Paste. Dacă se renunţă se apasă tasta Esc.
6.6. Deplasarea în cadrul unei foi de calcul folosind tastatura
Operaţie Acţiune Mută punctul de inserare la începutul liniei Home Salt cu o fereastră în sus sau jos Page Up/Page Down Salt în colţul din stânga sus al foii de calcul Ctrl+Home Salt în colţul din dreapta jos al secţiunii de date din foaia de calcul Ctrl +End
Salt în foaia de calcul următoare în celula activă Ctrl +Page Down Salt în foaia de calcul anterioarei în celula activă CTRL+Page Up Salt într-o anumita celula din foaia de calcul CTRL+G sau F5 şi adresa
celulei Deplasarea → ↓ într-un domeniu selectat Tab Deplasarea în direcţie inversa în domeniul selectat Shift+Tab
6.7. Corecţii Pentru a corecta unele caractere dintr-o celulă se face dublu clic pe celulă şi se poziţionează punctul de inserare pe caracterul de modificat. Pentru a şterge conţinutul unei celule, se selectează celula şi se apasă tasta Del. Pentru a înlocui conţinutul unei celule se face clic pe celulă şi se introduce noul text.
14

Excel
Adăugarea şi ştergerea celulelor, liniilor şi coloanelor Pentru aceasta se foloseşte meniul imediat obţinut prin apăsarea butonului drept al mouse-ului. • Dacă se şterge o linie, liniile de dedesubt sunt mutate automat în sus. • Dacă se şterge o coloană, coloanele de la dreapta se deplasează automat spre stânga pentru a
ocupa coloana ramasă liberă. Pentru inserare/ştergere de celule se selectează celulele, se apasă butonul drept al mouse-ului şi apare o casetă de dialog în care se precizează modul de reorganizare a foii de calcul. Numele foilor de calcul trebuie să fie sugestive pentru identificarea uşoară atunci când trebuie regăsită în directoare. Pentru aceasta se apasă pe botonul drept al mouse-ului, din meniul imediat se alege Rename şi numele poate avea max 31 de caractere între care şi spaţii şi paranteze, dar nu / \ ? * Trecerea de la o foaie de calcul la alta în cadrul aceluiaşi registru de calcul se face executând clic deasupra numelui foii de calcul. Aceste nume se află în partea de jos a ecranului. Dacă registrul are multe foi de calcul, cu ajutorul cursorului de defilare orizontală se poate parcurge întreaga listă. Mutarea, copierea, inserarea sau ştergerea foilor de calcul dintr-un registru de calcul • Pentru a insera o nouă foaie de calcul se selectează o foaie de calcul din listă, apoi clic pe
butonul drept al mouse-ului şi se alege Insert, Work sheet. Noua foaie va fi adaugată la stânga celei selectate.
• Pentru a şterge o foaie de calcul se selectează foaia de şters din listă, apoi clic pe butonul drept al mouse-ului şi se alege Delete. Se solicită confirmarea de ştergere şi se apasă butonul OK.
• Pentru a muta o foaie de calcul se selectează foaia, se ţine apăsat butonul stâng al mouse-ului până când se transformă într-o săgeată pe o coală de hârtie. Se deplasează indicatorul mouse-ului în lista de foi de calcul până în locul unde trebuie mutată şi se eliberează butonul mouse-ului.
• Pentru a copia foaia de calcul în interiorul aceluiaşi registru de calcul, se apasă tasta Ctrl şi se trage de numele foii de copiat în stânga sau dreapta până în locul unde trebuie să fie plasată copia.
• Pentru a copia foaia de calcul în alt registru de calcul se foloseşte meniul imediat (butonul drept al mouse-ului).
6.8. Blocarea unor linii sau coloane
Dacă de exemplu într-un tabel cu mai multe linii şi/sau coloane decât ar încăpea pe ecran, se doreşte să se vadă numele coloanelor şi ale liniilor şi coloane şi linii care sunt la marginea documentului, se pot bloca linia/coloana cu nume astfel: • Se selectează orice celulă din dreapta coloanei (coloanelor) care trebuie să se vadă, sau de sub
linia (liniile) care trebuie să se vadă.
15

Utilizarea calculatoarelor
• Se alege Freeze Panes din sub-meniul Window. Pentru deblocare se procedează astfel din sub-meniul Window se alege Unfreeze Panes. Exemplu. Pentru a bloca linia 1 şi coloana A se selecteaza celula B2. Redimensionarea liniilor şi coloanelor Liniile sunt redimensionate automat atunci când se modifică fonturile. Dacă se doreşte să se modifice laţimea unei coloane sau să se modifice înălţimea unei linii se poate proceda astfel: • se punctează pe linia mai groasă dintre titlurile liniilor sau coloanelor până când indicatorul
mouse-ului devine o cruce cu săgetă dublă. • Se ţine apasat butonul mouse-ului şi se trage de marginea liniei sau coloanei până la
dimensiunea dorită; Redimensionarea liniilor sau coloanelor se poate face şi automat de către Excel la dimensiunile cerute de fiecare linie, respectiv coloană în parte astfel: din meniul bară orizontal se alege Format, apoi Row şi de aici Auto Fit. Analog pentru coloane. Tipărirea unei foi de calcul Pentru a avea o foaie de calcul bine aranjată în pagină, înainte de tipărire se face vizualizarea pe ecran (Print Preview) şi se stabileşte dacă foaia de calcul va fi tiparită pe hârtie în format Portrait sau Landscape. Pentru centrarea în pagina: Page Setup → Center on Page Inserarea de antet sau subsol de pagină într-o foaie electronică de calcul este indicată mai ales atunci când documentul ocupă mai mult de o pagină şi se face astfel:
File → Page Setup → Header/Footer şi din dialogul care se iniţiază se poate introduce textul pentru antet şi /sau subsol. Potrivirea foii de calcul în pagină (dacă este prea mare):
File → Page Setup → Scaling. Se fac clic-uri cu mouse-ul pentru micşorare (dar se poate şi pentru mărire) până când se încadrează bine în pagina foaia de calcul respectivă.
6.9. Lucrul cu baze de date
Pentru lucrul cu o bază de date relaţională formată dintr-o singură tabelă, Excel este indicat, acest lucru realizându-se foarte simplu. 6.9.1. Definirea structurii tabelei
Se introduc pe o linie numele câmpurilor tabelei şi acestea vor constitui structura. În vederea realizării unei interfeţe grafice atractive pentru lucrul cu o bază de date în Excel se poate crea un formular (form). Pentru realizarea unui formular cu care să se lucreze asupra acestei tabele se selectează celulele liniei cu numele câmpurilor şi din submeniul Data se alege Form. În fereastra care apare
16

Excel
se cere confirmarea că structura este dată de celulele selectate. Se apasă butonul OK. Apare formularul ataşat acestei tabele. Dacă între câmpurile tabelei sunt şi unele care rezultă din calcule utilizând câmpuri ale înregistrării, atunci în câmpul respectiv se va tasta =formula de calcul . Excel va scrie în formular numele câmpului, dar nu va rezerva zonă de editare, ci atunci când se introduc date, se vor face automat calculele şi va afişa valoarea rezultată pentru câmpul respectiv. 6.9.2. Folosirea formularului
Formularul poate fi utilizat la: Adăugarea de noi înregistrări se realizează astfel : se apăsă butonul New, se crează o înregistrare vidă în care se introduc date pentru câmpurile înregistrării. Trecerea de la un câmp la altul se face cu Tab, revenirea la un câmp se face cu Shift + Tab. Dacă se apasă Enter se trece la o altă înregistrare nouă, cea în lucru rămnând incompletă. Dacă un câmp are aceeaşi valoare şi pentru înregistrarea următoare el se copiază cu Ctrl+’ . Ştergerea unei înregistrări se face apăsând butonul Delete după ce s-a făcut poziţionarea pe înregistrarea respectivă. Excel cere confirmarea ştergerii definitive din tabelă a înregistrării. Căutarea unei înregistrări care verifică un criteriu se face apăsând butonul Criteria şi în zona de editare a câmpului după care de face căutarea se tastează valoare dorită. 6.9.3. Sortarea şi filtrarea unei baze de date
Excel permite sortarea tabelei după 1-3 coloane în ordinea dorită. Pentru aceasta din submeniul Data se alege Sort, apare fereastra Sort în care se precizează câmpul (câmpurile) după care se va face sortare şi ordinea (crescătoare sau descrescătoare). Se afişează baza de date sortată. Prin filtrarea unei tabele se înţelege extragerea din tabelă a unor înregistrări care verifică anumite condiţii şi cu aceste înregistrări să se obţină o nouă tabelă (sau o nouă listă). Pentru filtrare se selectează coloana (sau coloanele) care trebuie să verifice anumite condiţii (dacă filtrul se face după toate coloanele atunci nu se selectează o coloană anume) şi din sub-meniul Data se alege Filter. Din meniul vertical afişat se poate alege AutoFilter, iar în capul coloanei (coloanelor) apare un buton cu săgeată. Apăsând pe săgeată se precizează condiţiile de filtrare, care pot fi şi compuse. Exemplu. Să se întocmească un formular cu situaţia şcolară după sesiunea de iarnă a anului I. Să se calculeze media studenţilor integralişti, iar în caz contrar să se scrie în locul mediei « restantier ». Să se sorteze alfabetic după nume această listă, apoi după medie în ordine descrescătoare. Să se creeze un formular pentru încărcarea datelor. Folosind formularul să se găsească situaţia unui student al cărui nume se cunoaşte. Să se alcătuiască o listă cu studenţii care au medie mai mare decât 8 şi o alta cu studenţii restanţieri. Rezolvare. În celula A1 se scrie Situatia scolara a anului I, iar în linia a doua începând cu coloana întâi se scriu : Nr. Crt. Nume si prenume, Grupa, Analiză, Algebra, Geometrie Descriptiva, Chimie, Topografie, Bazele Informaticii, Media .
17

Utilizarea calculatoarelor
Pentru centrarea titlului se selectează celulele A1-J1 şi din sub-meniul Format se alege Cells, apoi Alignment şi din lista ascunsă de la Horizontal se alege Center across selection. Se selectează celulele A2-J2 şi din sub-meniul Format, se alege Alignment şi din lista ascunsă de la Horizontal şi Vertical se alege Center, iar Warp Text se activează. Pentru introducerea numărului curent se foloseşte facilitatea Excel oferită la introducerea seriilor numerice : în celula A3 se introduce 1, în celula A4 se introduce 2, se selectează cele două celule, şi cu mouse-ul se trage de colţul de jos dreapta până se atinge numărul dorit. Pentru calculul mediei în celula J3 se tastează
=IF(AND((D3>=5);(E3>=5);(F3>=5);(G3>=5);(H3>=5);(I3>=5)); SUM(D3:I3)/6;"restantier")
apoi se apasă Enter. Pentru realizarea formularului care permite introducerea datelor se selectează celulele B2-J2, se alege Form din sub-meniul Data, iar în formular se vor trece datele. Pentru adăugarea unei noi înregistrări se apasă butonul New.
Pentru sortarea listei după nume, se selectează B2-J9 (pentru a lăsa numerele de ordine nemodificate), se alege Sort din sub-meniul Data, din fereastra Sort se alege câmpul Nume si prenume pentru sortare crescătoare şi se apasă butonul OK. Apare lista sortată. Analog se realizează sortarea după medie. Obţinerea listei cu studenţii care au medii mai mari sau egale cu 8 este obţinută prin filtrarea listei de mai sus, astfel : • Se selectează coloana de sub Media, • Se alege Filter din submeniul Data, • Se apasă săgeata din colţul de sus dreapa a celulei de sub Media, • Se formează criteriul de filtrare ca în figura de mai jos.
18

Excel
Apare lista cerută. Analog se obţine lista studenţilor restanţieri.
6.9. Utilizarea Solver-ului
Excel are o componentă numită Solver care permite rezolvarea unor probleme de
matematică. Această componentă se lansează din sub-meniul Tools. Dacă nu apare în Tools, atunci pentru instalare din Add-Ins se selectează Solver Add-in şi apoi se apasă butonul OK.
6.9.1. Optimizare în Excel Problema de programare liniară Fie , ale cărei variabile sunt supuse unor restricţii liniare de forma
şi eventual unor restricţii de semn, de exemplu , adică RR →nf :
mm,n b,)(MA,bAx RR ∈∈≤ 0x ≥
( ) nixi ,1,0 =∀≥ . Problema de programare liniară înseamnă rezolvarea următoarei cerinţe: să se determine , care să maximizeze funcţia liniară f(x) şi care să verifice restricţiile de mai sus, adică:
nx R∈
⎪⎪
⎩
⎪⎪
⎨
⎧
≥≤
= ∑=
0xbAx
xn
iii xcf
1
max)(max
Funcţia f se numeşte funcţia obiectiv, matricea A se numeşte matricea coeficienţilor restricţiilor, vectorul b este vectorul termenilor liberi, iar vectorul c este vectorul coeficienţilor funcţiei obiectiv.
19

Utilizarea calculatoarelor
Exemplu. Într−o secţie a unei întreprinderi se produc trei tipuri de produse P1, P2 , P3 , folosind rezerve de forţă de muncă (F) şi resurse financiare (B) limitate conform tabelului de mai jos
Tip produs
Rezerve
P1 P2 P3 Disponibil
F 2 3 2 15 B 1 2 3 12
Profit 1.5 4 3 care conţine şi consumurile din aceste rezerve la unitatea de produs pentru fiecare tip, precum şi beneficiile aduse de o unitate de fiecare tip de produs. Datorită condiţiilor impuse de stocare întreaga producţie nu trebuie să depăşească 8 unităţi. Să se determine planul optim de producţie care în condiţiile date să dea un profit total maxim pe secţie. Rezolvare Modelarea problemei. Notăm cu xi numărul de produse de fiecare tip ce urmează a fi executate. Funcţia obiectiv este 321321 345.1),,( xxxxxxf ++= . Restricţiile impuse de datele problemei sunt date de relaţiile:
⎪⎪⎩
⎪⎪⎨
⎧
=≥≤++≤++≤++
3,1 , 08
123215232
321
321
321
ixxxx
xxxxxx
i
Restricţiile de semn 3,1,0 =≥ ixi completează problema de programare liniară. Crearea foii electronice de calcul care rezolvă probelema de mai sus.
În linia întâi sunt trecute denumirile coloanelor (comentarii). Celulele A2-A4 sunt numele variabilelor, iar celulele B2-B4 sunt variabilele problemei. Celula D2 se completează astfel: în linia fx se tastează =2*B2+3*B3+2*B4 , în celula D3 se tastează =1*B2+2*B3+3*B4 , iar în celula D4 se tastează =B2+B3+B4 . Celula F2 conţine funcţia obiectiv şi pentru aceasta în fx se tastează =1.5*B2+4*B3+3*B4 Coloana termenilor liberi este depusă în celulele E2-E4.
20

Excel
Apelarea Solverului. Se selectează celula care conţine funcţia obiectiv, F2, se selectează Solver din sub-meniul Tools şi Excel iniţiază un dialog cu utilizatorul, prin fereastra Solver Parameters.
Se precizează dacă se caută să se maximizeze sau minimizeze funcţia obiectiv (max), care sunt celulele care reprezintă variabilele (B2-B4), apoi se introduc restricţiile apăsând butonul Add prin fereastra Add Constraint.
Pentru restricţiile liniare aflate în celulele D2-D4 se selectează aceste celule se păstrează semnul
iar termenii liberi corespunzători sunt în celulele E2-E4. Se apasă butonul Add, apoi se trece la restricţiile de semn selectând celulele B2-B4, se schimbă semnul în şi se selectează celulele C2-C4, după care se apasă butonul OK. Pentru rezolvare se apasă butonul Solve
≤≥
Apare fereastra Solver Results în care trebuie precizat dacă se doresc toate cele trei rapoarte pe care le furnizează Solverul la rezolvare. Semnificaţia informaţiei din cele trei rapoarte
1. Answer Report prezintă: • valoarea iniţială şi valoarea finală, pentru valorile actuale ale variabilelor, pentru funcţia
obiectiv obţinută; • valorile iniţiale şi finale pentru variabile (necunoscutele problemei); • valorile restricţiilor pentru valorile finale ale variabilelor.
21

Utilizarea calculatoarelor
Microsoft Excel 10.0 Answer Report Worksheet: [Book1]Sheet1 Report Created: 27.09.2004 9:42:34 AM Target Cell (Max)
Cell Name Original Value
Final Value
$E$2 x1 Functia obiectiv 0 20.4 Adjustable Cells
Cell Name Original Value
Final Value
$B$2 x1 0 0 $B$3 x2 0 4.2 $B$4 x3 0 1.2 Constraints Cell Name Cell Value Formula Status Slack $D$2 x1 Restrictii liniare 15 $D$2<=15 Binding 0 $D$3 x2 Restrictii liniare 12 $D$3<=12 Binding 0
$D$4 x3 Restrictii liniare 5.4 $D$4<=8 Not Binding 2.6
$B$2 x1 0 $B$2>=0 Binding 0
$B$3 x2 4.2 $B$3>=0 Not Binding 4.2
$B$4 x3 1.2 $B$4>=0 Not Binding 1.2
2. Sensitivity Report prezintă valorile finale ale necunoscutelor şi ale multiplicatorilor lui
Lagrange. Microsoft Excel 10.0 Sensitivity Report Worksheet: [Book1]Sheet1 Report Created: 27.09.2004 9:42:34 AM Adjustable Cells Final Reduced Cell Name Value Gradient $B$2 x1 0 -1.1 $B$3 x2 4.2 0 $B$4 x3 1.2 0Constraints Final Lagrange Cell Name Value Multiplier $D$2 x1 Restrictii liniare 15 1.2 $D$3 x2 Restrictii liniare 12 0.2 $D$4 x3 Restrictii liniare 5.4 0
22

Excel
3. Limits Report prezintă valoarea funcţiei obiectiv şi intervalul în care o necunoscută poate
varia, celelate rămânând nemodificate, fără ca valoarea funcţiei obiectiv să se modifice.
Microsoft Excel 10.0 Limits Report Worksheet: [Book1]Limits Report 1 Report Created: 27.09.2004 9:42:34 AM Target Cell Name Value $E$2 x1 Functia obiectiv 20.4 Adjustable Lower Target Upper Target Cell Name Value Limit Result Limit Result $B$2 x1 0 0 20.4 0 20.4 $B$3 x2 4.2 0 3.6 4.2 20.4 $B$4 x3 1.2 0 16.8 1.2 20.4
Problema de transport Se consideră că există m centre de aprovizionare (depozite) şi n centre de consum (puncte de lucru, uzine, magazine etc.). Se pune problema să se determine un plan de transport pentru un produs omogen care se află în cantitatea ai la depozitul i (1 ≤ i ≤ m) şi este cerut în cantitatea bj la centrul j (1 ≤ j ≤ n). Se notează cu xij cantitatea necunoscută ce va fi transportată de la depozitul i la centrul de consum j şi cu cij costul transportului unei unităţi din produsul considerat de la depozitul i la centrul j (pentru simplificare se presupune că acest cost unitar nu depinde de cantitatea transportată pe ruta respectivă). Costul total al transportului de la toate cele m depozite la toate cele n centre de consum este
∑∑= =
m
i
n
jijij xc
1 1.
Pentru a putea efectua transportul este necesar ca
∑∑==
=n
jj
m
ii ba
11,
Se pot exprima atunci următoarele mărimi: – cantitatea cerută de la depozitul i la toate cele n centre de consum ai = xi1 + xi2 + ... + xin = cantitatea aflată la depozitul i, – cantitatea transportată de la toate cele m depozite la centrul de consum j bj = x1j + x2j + ...+ xmj = necesarul la centrul de consum j, O condiţie evidentă este xij ≥ 0, 1 ≤ i ≤ m, 1 ≤ j ≤ n . Trebuie rezolvată următoarea problemă:
23

Utilizarea calculatoarelor
⎪⎪⎪⎪
⎩
⎪⎪⎪⎪
⎨
⎧
≤≤≤≤≥
≤≤=
≤≤=
∑
∑
∑∑
=
=
= =
njmix
njbx
miax
xc
ji
j
m
iij
i
n
jij
m
i
n
jijij
1,1,0
1,
1,
min
1
1
1 1
O astfel de problemă este cunoscută sub numele de problema de transport. Exemplu. Trei staţii de betoane, Si, se aprovizionează cu ciment de la trei rampe de descărcare, Ri . Cantităţile necesare fiecărei staţii şi cele oferite de fiecare rampă de descărcare, precum şi costurile de transport de la fiecare rampă la fiecare staţie de betoane sunt trecute în tabelul de mai jos.
Costuri (u.m.) OfertăStaţie
Rampă S1 S2 S3 (tone)R1 7 2 5 17 R2 3 6 3 21 R3 4 5 6 23
Necesar (tone) 19 28 14 Să se precizeze planul de transport care să conducă la costul minim de transport şi cât este acest cost. Rezolvare Modelarea problemei. Notând cu xij cantitatea de ciment transportată de la rampa i la staţia j , obţinem funcţia de optimizat
333231232221131211 654363527)( xxxxxxxxxf ++++++++=x supusă restricţiilor
⎪⎪⎪⎪
⎩
⎪⎪⎪⎪
⎨
⎧
≤≤≤≤≥=++=++=++=++=++=++
31,31,01428192321
17
332313
322212
312111
333231
232221
131211
jixxxxxxxxxxxxxxxxxxx
ij
Trebuie determinate volorile nenegative ale variabilelor xij pentru care se obţine minf . Crearea foii electronice de calcul pentru problema de transport. În celula D2 se introduce funcţia obiectiv =B7*B13+C7*D13+D7*F13+B8*B14+C8*D14+D8*F14+B9*B15+C9*D15+D9*F15
24

Excel
Celulele B7-D9 conţin costurile de transport, E7-E9 conţin cantităţile disponibile, B10-D10 cantităţile solicitate. Necunoscutele vor fi depuse în celulele B13-B15, D13-D15, F13-F15, iar restricţiile vor fi depuse în celulele B18-B20 şi E18-E20.
6.9.2. Extreme cu legături
Solver-ul permite rezolvarea unor probleme care revin la determinarea valorilor maxime şi/sau minime ale unor funcţii de mai multe variabile supuse unor restricţii – binecunoscuta problemă a extremelor cu legături:
⎪⎪⎩
⎪⎪⎨
⎧
≥≤
≥≤
0(x)g
0(x)gx
)(
)()(min(max)
1
k
f
M
unde: x este vectorul necunoscutelor, g1,...,gk restricţiile pe care trebuie să le verifice x.
Exemplu. Să se afle punctele elipsoidului 196
222
=++ zyx situate la distanţă maximă sau
minimă de planul . 2881243 =++ zyx Rezolvare. Funcţia de optimizat (maximizat/minimizat) este distanţa de la un punct al elipsoidului la plan şi anume
25

Utilizarea calculatoarelor
222 1243
2881243)(
++
−++=
zyxxf ,
iar restricţia este dată de apartenenţa punctului la elipsoid. Astfel, trebuie rezolvată problema
⎪⎪⎩
⎪⎪⎨
⎧
=++
++
−++=
196
1243
2881243min(max))(max(min)
222
222
zyx
zyxf x
Crearea foii electronice de calcul de mai jos se realizează astefel:
• coloana A conţine comentarii; • celula B1 conţine
=(ABS(3*B5+4*B6+12*B7-288))/SQRT(3^2+4^2+12^2), • funcţia ale cărei valori extreme sunt căutate; • celula B3 conţine restricţia (legătura) =B5^2/96+B6^2+B7^2-1 • celulele B5-B7 conţin variabilele. • se lansează Solver-ul şi în fereatra care apare se precizează celula în care este funcţia de
optimizat (B2), dacă se caută maximul sau minimul funcţiei (Min), care sunt celulele ce conţin necunoscutele (B5-B7).
• se punctează în caseta restricţiilor (Subject to the Constraints), se apasă butonul Add şi în ferestra Add Constraint se tastează B3 în zona de editare Cell Reference, se alege semnul = şi în zona constraint se tastează 0 (zero).
• se apasă butonul OK şi la revenirea în fereastra Solver Parameters se apasă butonul Solve. Apare fereastra Solver Results din care selectăm toate rapoartele pe care le furnizează Excel.
26

Excel
Punctul de pe elipsoid care realizează distanţa minimă (19.69) la planul dat este (9, 0.125, 0.375) .
Pentru determinarea punctului de pe elipsoid care dă distanţa maximă, în fereastra Solver Parameters se alege Max. 6.9.3. Rezolvarea sistemelor de ecuaţii (ne)liniare
1. Sisteme de ecuaţii liniare Pentru rezolvarea unui sistem de ecuaţii liniare de tip Cramer se pot folosi funcţiile MMULT
şi MINVERSE aflate în biblioteca Excel astfel: • se introduc în foaia electronică de calcul matricea coeficienţilor şi vectorul termenilor liberi; • se selectează zona de memorie care urmează să conţină soluţia sistemului; • în zona de editare fx se tastează =MMULT(MINVERSE(css:cjd);tli:tls), unde: css este colţul
din stânga sus şi cjd este colţul din dreapta jos al matricei coeficienţilor, tli şi tls sunt celulele de început şi sfârşit ale zonei în care se alflă termenii liberi.
Exemplu. Să se găsească soluţia sistemului .
⎪⎪⎩
⎪⎪⎨
⎧
=++−=+++−=−++=+−+
11101099887
4321
4321
4321
4321
xxxxxxxxxxxxxxxx
Se crează foaia electronică de calcul astfel: • coloana întâi conţine comentarii; • zona A2-B5 conţine matricea coeficienţilor; • zona B2-B5 conţine termenii liberi; • se selectează zona H2-H5 şi în fx se tastează
=MMULT(MINVERSE(A2:D5);F2:F5) • se apasă simultan tastele Ctrl+Shift+Enter; • în zona H2-H5 se afişează soluţia găsită, iar în zona fx apare
{MMULT(MINVERSE(A2:D5);F2:F5)} Că să se poată aplica această metodă trebuie ca matricea coeficienţilor să fie nesingulară.
Solver-ul permite calculul determinantului pentru a şti dacă se poate aplica sau nu metoda. Pentru aceasta se foloseşte funcţia MDETERM(css:cjd). În figura de mai jos sunt prezentaţi paşi pentru rezolvarea problemei.
27

Utilizarea calculatoarelor
2. Sisteme de ecuaţii neliniare Pentru rezolvarea unui sistem de ecuaţii neliniare formăm o funcţie din sumă pătratelor
ecuaţiilor sistemului şi considerăm ecuaţiile sistemului ca restricţii într-o problemă de extrem cu legături. Exemplu. Să se determine folosind Solver-ul soluţia sistemului
⎪⎩
⎪⎨
⎧
≤≤≤≤=+−=+−+
10,10026_036
33
33
yxyyxxyx
Se formează funcţia de optimizat 233233 )26()36(),( +−−++−+= yyxxyxyxf
supusă la restricţiile date de sistemul iniţial. Foaia electronică de calcul din figura de mai jos are pe prima coloană comentarii, în celula A2 funcţia de optimizat, adică
=SQRT((B6^2+B7^2-6*B6+3)^2+(B6^2-6*B7^3-6*B7+2)^2) rolul variabilelor x şi y este luat de celulele B6 şi B7, iar celulele C6 şi C7 conţin restricţiile, adică: =B6^2+B7^2-6*B6+3 , respectiv =B6^2-6*B7^3-6*B7+2
28

Excel
Pentru rezolvarea sistemului se urmăreasc paşii: ;
• riabilele e apasă butonul Add;
se introduc restricţiile 0≤B6≤1 , 0≤B7≤1 , C6=0 şi C7=0
• se selectează celula B2• se lansează Solver-ul;
în ferestra Solver Parameters se selectează min, se precizează celulele care conţin va(B6, B7), se face clic în zona Subject to the Constraints şi s
•
se apasă butonul Solve şi se selectează rapoartele dorite. Soluţia este depusă în celulele B6, B7, iar în celulele C
• 6 şi C7 se află depărtarea de zero a celor două ecuaţii pentru valorile
găsite pentru x şi y.
29