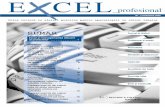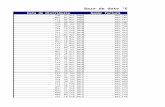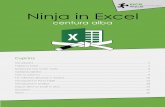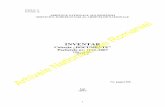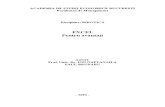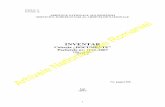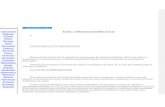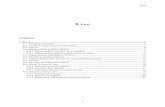WINDOWS, WORD, EXCEL ŞI INTERNET LECŢIE …£i dobândi cunoştinţe privind programul de calcul...
Transcript of WINDOWS, WORD, EXCEL ŞI INTERNET LECŢIE …£i dobândi cunoştinţe privind programul de calcul...
1
LECŢIE DEMONSTRATIVĂWINDOWS, WORD, EXCEL ŞI INTERNET LECŢIE
DEMONSTRATIVĂINTRODUCERE
Vreţi să obţineţi un loc de muncă mai sigur şi mai bine plătit? Abilitatea de a lucra la calculator a devenit esenţială pentru a avea un job bun. Practic, învăţarea calculatorului echivalează cu a doua alfabetizare! Acum aveţi posibilitatea de a studia la EUROCOR, rapid şi într-un mod relaxant, aplicaţiile pe care trebuie să le ştie oricine: Windows, Word, Excel şi Internet!
Cursul EUROCOR de Windows, Word, Excel şi Internet este util indiferent de vârstă!
În plus, nu necesită o pregătire anterioară în domeniu.
Vă veţi familiariza cu sistemul de operare Windows XP.
Veţi învăţa să editaţi diverse texte şi să utilizaţi chiar anumite elemente grafice folosind Microsoft Word 2003.
Veţi afla mai multe despre utilizarea eficientă a Internetului.
Veţi dobândi cunoştinţe privind programul de calcul tabelar Excel 2003.
Veţi avea rezultate bune încă de la primele caiete!
Învăţaţi comod!
Primiţi acasă, la cel mai apropiat oficiu poştal sau direct la birou pachetele de curs, pe care le parcurgeţi când doriţi! Studiaţi fără stres, în confortul propriului cămin, în weekenduri, după program, vara sau iarna... când şi unde doriţi!
Vă veţi bucura de o atenţie deosebită!
Beneficiaţi de sprijinul unui profesor personal, un specialist cu experienţă, care vă va fi alături pe toată durata studiului.
EUROCOR vă ajută să fiţi tot timpul pregătit! Abilitatea de a lucra cu un computer este o cerinţă necesară în societatea de astăzi!
Mult succes!
LECŢIA DEMONSTRATIVĂ vă ajută să vă familiarizaţi cu materialele şi metoda de studiu EUROCOR. Din punctul de vedere al numărului de pagini, aceasta reprezintă
mai puţin de jumătate din conţinutul unui caiet de curs. Vă prezentăm câteva secţiuni teoretice, exemple, exerciţii şi un model de temă, selectate din diverse lecţii, pentru a vedea exact cum sunt structurate caietele. Lectură plăcută!
2
LECŢIE DEMONSTRATIVĂ WINDOWS, WORD, EXCEL ŞI INTERNET
@@
STRUCTURA LECŢIILOR
Studiul eficient al cursului nostru este garantat de structura unitară a celor 12 caiete, a câte 2 lecţii fiecare.
Informaţiile noi sunt prezentate într-un mod atractiv, iar procesul de memorare devine simplu şi rapid!
Lecţiile se parcurg uşor, într-un mod relaxat, datorită semnelor grafice şi cuvintelor-cheie special concepute pentru a marca diverse componente ale lecţiilor.
Limbajul este accesibil, explicit, iar accentul este pus pe partea practică.
Exemplele şi explicaţiile însoţite de print screen-uri vă ghidează învăţarea.Veţi învăţa ceva util, valorificându-vă în acelaşi timp abilităţile practice!
PRIMIREA CURSULUI
La Eurocor, cursanţii aleg unde să primească pachetul de curs! Dvs. ce alegeţi?1. Acasă, la cutia poştală (Cutia poştală trebuie să aibă dimensiunile de
minimum 22x30x1 cm.).2. La serviciu.3. La oficiul poştal de care aparţineţi (Adresa declarată la înscriere trebuie să
fie cea din buletin).
CONTUL DE CURSANT
Fiecare cursant are propriul cont pe site-ul www.eurocor.ro. Aici găsiţi informaţii despre stadiul trimiterii pachetelor de curs sau plăţile efectuate şi înregistrate. Din contul de cursant se pot accesa şi aplicaţiile TemeOnline sau PlataOnline.
ABSOLVIREA
Odată cu expedierea ultimului pachet de curs, veţi primi şi testul de evaluare finală. Calificativele obţinute pot fi: foarte bine, bine şi insuficient (în funcţie de punctajul realizat). Odată promovat acest test, veţi obţine Certificatul de absolvire Eurocor.Opţional, absolvenţii acestui curs prin corespondenţă pot participa la un program suplimentar de pregătire faţă-n faţă autorizat, de scurtă durată, organizat de către Eurocor, în urma căruia poate fi obţinut Certificatul de absolvire emis împreună cu Ministerul Muncii.
3
LECŢIE DEMONSTRATIVĂWINDOWS, WORD, EXCEL ŞI INTERNET
Lec]ia 1Elementele de baz\ ale unui calculator: hardware [i software. Lec]ia 2Sistemele de operare.
Lec]ia 13Formatarea textului folosind Microsoft Word. Lec]ia 14Paginarea textului folosind Microsoft Word.
Lec]ia 3Sistemul de operare Windows XP. No]iuni introductive. Lec]ia 4No]iuni de baz\ în operarea cu sistemul Windows XP.
Lec]ia 15Grafic\ [i tabele folosind Microsoft Word. Lec]ia 16Alte instrumente de baz\ în Word (I).
Lec]ia 5Interfa]a de utilizare a Windows XP. Lec]ia 6Aplica]iile [i instrumentele din sistemul Windows XP.
Lec]ia 17Alte instrumente de baz\ în Word (II). Lec]ia 18Programul de calcul tabelar Excel: prezentare general\.
Lec]ia 7Accesarea Internetului în Windows XP. Utilitarele pentru navigarea pe Internet (Internet Explorer [i alte browsere de Internet – Mozilla Firefox, Crazy Browser). Lec]ia 8Instrumente de comunicare prin Internet: MSN, Yahoo Messenger, client de mail (Outlook Express), client de FTP.
Lec]ia 19Introducerea datelor [i editarea celulelor în Excel. Lec]ia 20Crearea de tabele de date [i grafice folosind Excel.
Lec]ia 9Utilitare sub Windows XP: Total Commander, Windows Media Player, FastStone Image Viewer. Lec]ia 10Arhivarea [i instrumentele de protec]ie (antivirus, firewall [i update).
Lec]ia 21Calculul tabelar folosind Excel. Lec]ia 22Operarea cu serii de date [i cu func]ii în Excel (I).
Lec]ia 11Pachetul Microsoft Office XP. Lec]ia 12Procesorul de text Microsoft Word: elemente de baz\.
Lec]ia 23Operarea cu serii de date [i cu func]ii în Excel (II). Lec]ia 24Alte instrumente de baz\ în Excel.
Programa cursului Windows, Word, Excel şi Internet
4
LECŢIE DEMONSTRATIVĂ WINDOWS, WORD, EXCEL ŞI INTERNET
(selecţie din Lecţia 5, pagina 1)
LEC}IA5
Fiecare lecţie începe cu o introducere în care sunt prezentate principalele aspecte ce vor fi studiate
Obiectivele pe care trebuie să le atingeţi prin parcurgerea fiecărei lecţii vă ajută să vă ghidaţi cât mai bine învăţarea.
1
Windows XP este un sistem de operare complex, cu o interfa]\ de utilizare u[or de utilizat, cu multe op]iuni [i instrumente foarte utile. În acela[i timp, sistemul ofer\ numeroase facilit\]i pentru utilizarea simultan\ a computerului de c\tre mai mul]i utilizatori. ~n aceast\ lec]ie ne propunem s\ abord\m aspecte ca: modul de ad\ugare sau [tergere a unor programe, de instalare a unor componente hard noi, de administrare a utilizatorilor sistemului de operare [i opera]iunile de între]inere permanent\ a Windows XP.
Prin parcurgerea acestei lec]ii, ve]i atinge urm\toarele obiective:
● s\ instala]i sau s\ dezinstala]i diverse aplica]ii [i programe în Windows XP;
● s\ actualiza]i baza de drivere;
● s\ administra]i corect utilizatorii [i grupurile de utilizatori;
● s\ instala]i un element hard nou;
● s\ utiliza]i corect set\rile regionale;
● s\ între]ine]i în mod adecvat sistemul de operare.
Instalarea de aplica]ii [i programe în Windows XP Platforma Windows XP ofer\ o sec]iune special\ pentru instalarea sau dezinstalarea de aplica]ii. Aceast\ sec]iune poate fi activat\ prin accesarea Panelului de Control [i selectarea op]iunii de ad\ugare sau dezinstalare a programelor (Add or Remove Programs):
StartControl PanelAdd or Remove Programs
Prin accesarea acestei op]iuni se va deschide o fereastr\ de dialog în care utilizatorul are în partea stâng\ patru butoane de op]iuni. Prima dintre ele se refer\ la modificarea sau dezinstalarea unor programe deja instalate pe computer (Change or Remove Programs).
Lec]ia 5
Interfa]a de utilizare a Windows XP
5
LECŢIE DEMONSTRATIVĂWINDOWS, WORD, EXCEL ŞI INTERNET
(selecţie din Lecţia 19, pagina 5)
Noţiunile importante şi definiţiile au fost marcate special pentru a facilita înţelegerea informaţiilor.
Windows, Word, Excel [i Internet Lec]ia 19
5
Func]iile de trend liniar sunt func]iile în care valoarea viitoare a unei variabile este calculat\ pe baza unei func]ii liniare (A x V
t-1 + B x V
t-2
+ C) fa]\ de valori trecute ale variabilei V (Vt-1
, Vt-2
).
Ve]i putea constata c\ Excel va autocompleta seria de timp cu lunile r\mase [i cu vânz\-rile estimate de el pe cele dou\ luni:
Utilizatorul poate defini propriile serii de termeni, aceste serii cunoscându-se sub de-numirea de serii particularizate. Pentru a face acest lucru, ve]i accesa meniul Tools (Instrumente) [i ve]i alege Options (Op]iuni) din acest meniu. Din fereastra aferent\ ve]i selecta Custom List (Liste particularizate).
serii particu-larizate
6
LECŢIE DEMONSTRATIVĂ WINDOWS, WORD, EXCEL ŞI INTERNET
Exemplele vă ajută să înţelegeţi mai uşor noţiunile teoretice prezentate.
(selecţie din Lecţia 15, pagina 15)
Windows, Word, Excel [i Internet Lec]ia 15
15
Pentru a uni dou\ sau mai multe celule, trebuie efectua]i urm\torii pa[i:
1. Se selecteaz\ celulele care trebuie unite.
2. Se aplic\ comanda Table, Merge Cells (comanda este inactiv\ dac\ nu au fost selectate cel pu]in dou\ celule).
Celula curent\ dintr-un tabel poate fi divizat\ prin inserarea de laturi verticale sau orizontale în dou\ sau mai multe celule.
Pentru a diviza o celul\ în mai multe celule trebuie efectua]i urm\torii pa[i:
1. Se pozi]ioneaz\ cursorul text în celula care trebuie divizat\.
2. Se aplic\ comanda Table, Split Cells.
3. Pe ecran apare fereastra de dialog Split Cells.
În aceast\ fereastr\ de dialog se specific\ modul în care va fi divizat\ celula. În caseta Number of columns se specific\ num\rul de diviziuni pe orizontal\ [i în caseta Num-ber of rows se specific\ num\rul de diviziuni pe vertical\. Dac\ op]iunea Merge cells before split nu este marcat\, în cazul în care sunt selectate mai multe celule, fiecare celul\ din zona selectat\ va fi divizat\ conform modului specificat. Dac\ op]iunea este marcat\, va fi divizat\ zona selectat\. Înainte de divizare, toate celulele selectate sunt unite.
Pentru a ajusta propriet\]ile tabelelor:
1. Se execut\ clic pe op]iunea Table Properties (Propriet\]i ale ta-belelor) din meniul Table. Apare caseta de dialog ata[at\.
2. Se execut\ apoi clic pe sec]iunea în care dori]i modificarea pro-priet\]ilor (referitoare la tabel, la coloane, la rânduri).
3. Se fac ajust\rile necesare la pro-priet\]ile dorite (de exemplu, se pot ajusta coloanele, rândurile [i alte elemente ale tabelului).
divizarea celulelor
7
LECŢIE DEMONSTRATIVĂWINDOWS, WORD, EXCEL ŞI INTERNET
Exemplele vă ajută să utilizaţi corect şi eficient programele studiate.
(selecţie din Lecţia 4, pagina 25)
Windows, Word, Excel [i Internet Lec]ia 4
25
Internet Explorer:
Accesarea unei comenzi din bara de meniuri se face prin ap\sarea clic-stânga pe fiecare categorie, fiind deschis\ în acest sens o fereastr\ cu o list\ de comenzi sau op]iuni. Aceste meniuri pot con]ine la rândul lor butoane, care includ mai multe comenzi (meniuri în cascad\, dezvoltate pe orizontal\ de la stânga la dreapta), alegerea f\cându-se foarte u[or prin pozi]ionarea mouse-ului pe fiecare comand\ din meniu din aproape în aproape, pân\ când utilizatorul va selecta exact comanda de care este interesat.
Tipurile de op]iuni ce pot fi întâlnite în meniurile ferestrelor de aplica]ie din Windows XP pot fi grupate astfel:
Op]iune scris\ cu culoarea gri
Op]iune urmat\ de trei puncte
Bif\ înainteaop]iunii
Aceast\ op]iune nu este activ\, dar poate deveni activ\ în anumite situa]ii. Activarea unei astfel de op]iuni duce la apari]ia unei ferestre de dialog, în care utilizatorul trebuie s\ precizeze anumi]i parametri, eventual s\ confirme realizarea unei schimb\ri prin ap\sarea unor butoane. Indic\ starea activ\ a op]iunii respective; întâlnim acest semn în cazul în care o anumit\ op]iune poate fi activat\ [i dezactivat\.
{i acest simbol indic\ starea activ\ a unei op]iuni, dar semnaleaz\ totodat\, c\ dintre op]iunile omogene dintr-o anumit\ categorie, doar una singur\ poate fi activ\, deoarece acestea se exclud reciproc. Dup\ se lec tarea op] iun i i respective vom vedea un nou submeniu.
Bulin\ înainteaop]iunii
Triunghi în dreapta op]iunii
Unele op]iuni din bara de meniu a unei ferestre pot s\ aib\ precizate în partea dreapt\ imaginea butonului, care este asociat acestei op]iuni sau, în partea stâng\, combina]ia de taste care este asociat\ acestei op]iuni:
8
LECŢIE DEMONSTRATIVĂ WINDOWS, WORD, EXCEL ŞI INTERNET
(selecţie din Lecţia 15, pagina 11)
Windows, Word, Excel [i Internet Lec]ia 15
11
Dac\ dori]i s\ introduce]i un text, ve]i alege pentru început modelul pe care îl dori]i pentru textul dumneavoastr\ [i apoi, prin ap\sarea butonului OK, ve]i avea posibilitatea s\ accesa]i urm\toarea fereastr\ de dialog:
În aceast\ fereastr\ ve]i putea introduce un text, ve]i putea seta dimensiunea acestuia, dac\ s\ fie îngro[at sau nu sau dac\ s\ fie scris înclinat.
EUROCOREUROCORPentru a avea acces la mai multe set\ri, dup\ ce a]i introdus respectivul obiect WordArt, ave]i posibilitatea s\ accesa]i o fereastr\ de op]iuni în acest sens printr-un clic-dreapta pe obiect, dup\ ce în prealabil a]i selectat acest obiect. Fereastra v\ va permite s\ seta]i culorile [i pozi]ionarea obiectului în cadrul textului.
Prin selectarea obiectului se activeaz\ [i bara de instrumente WordArt:
Print screen-urile din programvă vor înlesni însuşirea informaţiilor.
9
LECŢIE DEMONSTRATIVĂWINDOWS, WORD, EXCEL ŞI INTERNET
(selecţie din Lecţia 8, pagina 43)
Windows, Word, Excel [i Internet Lec]ia 8
43
Cel mai important [i cel mai complex meniu din CuteFTP este meniul de instrumente Tools, unde utilizatorul poate g\si urm\toarele op]iuni:● Queue – este op]iunea folosit\ pentru administrarea transferului de fi[iere c\tre
[i dinspre serverul de FTP;● Site Manager – este folosit pentru set\rile manuale ale conexiunii la un server de
FTP [i pentru vizualizarea propriet\]ilor acestei conexiuni;● Folder Tools – este op]iunea pentru a activa o serie de instrumente de operare cu
fi[ierele din directorul de pe calculatorul dumneavoastr\;● HTML Editor – este o op]iune care activeaz\ un editor de pagini de Internet
pentru a vizualiza [i corecta codul surs\ al acestei pagini.
meniul View
meniul Tools
În meniul View al programului, utilizatorul are posibilitatea s\ seteze o serie de op]iuni legate de barele de meniu care s\ fie active (Toolbars), de vizualizarea panelurilor (Show Panes), aranjarea icoanelor, blocarea accesului la o pagin\ de Internet (Stop), reîmprosp\tarea paginilor de Internet (Refresh).
10
LECŢIE DEMONSTRATIVĂ WINDOWS, WORD, EXCEL ŞI INTERNET
Cuvintele – cheie marchează aspectele de bază ale cursului, acestea fiind mai uşor de identificat în caietele de curs.
(selecţie din Lecţia 11, pagina 15)
Windows, Word, Excel [i Internet Lec]ia 11
15
Un alt element comun aplica]iilor Office XP vizeaz\ închiderea unui fi[ier al aplica-]iilor care se poate face prin:
1. Folosirea butonului de închidere (Close) al ferestrei, plasat în dreapta sus;
închiderea unui fi[ier
2. Folosirea comenzii Close din meniul File.
Exerci]iul 5
Crea]i un fi[ier Excel [i salva]i-l în directorul Teme Eurocor, creat în My Documents cu numele de tema1.xls. Deschide]i fi[ierul, folosind comenzile înv\]ate, [i apoi închide]i-l cu una dintre metodele prezentate.
În mod similar se face [i închiderea unei aplica]ii Office XP (prin folosirea butonului ro[u al ferestrei sau prin folosirea comenzii Exit, din meniul File).
Tip\rirea con]inutului unui fi[ier Office este un alt element comun tuturor aplica-]iilor. Acest lucru se poate face prin:● Selectarea comenzii Print, din meniul File;● Alegerea butonului , din bara de butoane a aplica]iei; ● Selectarea combina]iei de taste CTRL+P.
În urma aplic\rii acestor comenzi, utilizatorul va accesa o fereastr\ de dialog cu impri-manta, în care are mai multe op]iuni la dispozi]ie. Con]inutul acestei ferestre poate s\ difere de la o aplica]ie Office XP la alta:
tip\rirea con]i-nutului
11
LECŢIE DEMONSTRATIVĂWINDOWS, WORD, EXCEL ŞI INTERNET
Numeroase tabele structurează informaţiile importante pentru a fi mai uşor reţinute.
(selecţie din Lecţia 14, pagina 32)
Windows, Word, Excel [i Internet Lec]ia 14
32
Tabel 1: Principalele op]iuni din bara de instrumente Header and Footer
Func]ia pe care o îndepline[te
Insereaz\ o intrare de tip Autotext în antet sau subsol
Numeroteaz\ paginile [i insereaz\ numerotarea în antet sau subsol
Insereaz\ num\rul total de pagini în antet sau subsol
Formateaz\ num\rul paginii
Insereaz\ data calendaristic\ curent\
Insereaz\ ora
Deschide caseta de dialog Page Setup
Afi[eaz\ sau ascunde textul din document
Introduce acela[i antet/subsol ca cel anterior
Comut\ între antet [i subsol
Afi[eaz\ antetul sau subsolul precedent
Afi[eaz\ antetul sau subsolul urm\tor
Închide bara de instrumente Header and Footer
Butonul
Aplica]ia Microsoft Word permite crearea unui antet sau a unui subsol diferit pentru prima pagin\, precum [i specificarea de antete/subsoluri diferite pentru paginile cu num\r par [i cele cu num\r impar. Pentru a face acest lucru exist\ o serie de op]iuni plasate în cadrul celei de-a treia sec]iuni a ferestrei de dialog aferente op]iunii Page Setup – Layout.
În aceast\ sec]iune utilizatorul poate bifa dou\ op]iuni:● antetul s\ fie diferit în paginile cu num\r par de cele cu num\r impar (Different Odd and Even) [i ● antetul s\ fie diferit de prima pagin\ (Different First Page).
Layout
12
LECŢIE DEMONSTRATIVĂ WINDOWS, WORD, EXCEL ŞI INTERNET
(selecţie din Lecţia 17, pagina 10)
Windows, Word, Excel [i Internet Lec]ia 17
10
Atunci când se realizeaz\ tip\rirea unui document la imprimant\ trebuie s\ ave]i în vedere mai multe aspecte:● previzualizarea documentului înainte de tip\rire în vederea efectu\rii ultimelor
modific\ri;● verificarea conexiunii la imprimant\ [i a st\rii de func]ionare a acesteia;● tip\rirea propriu-zis\ a documentului.
Pentru a vizualiza un document înainte de tip\rirea sa, se va folosi comanda Print Preview, localizat\ în meniul File. Prin accesarea acestei comenzi ve]i activa o fereastr\ de dialog ce va con]ine documentul [i mai multe butoane de op]iuni:
Tabel 2: Func]iile pe care le îndeplinesc aceste butoane de op]iuni:
Butonul de tipărire la imprimantă îl veţi apăsa doar dacă totul vi se pare în regulă. Acest buton este prezent şi pe bara de meniuri Standard a aplicaţiei Word.
Butonul de ieşire-intrare în modul de previzualizare. Este folosit pentru a face corecturi pe text direct din opţiunea Print Preview înainte de tipărirea documentului.
Permite vizualizarea unei singure pagini înainte de tipărire.
Permite vizualizarea unui grup de pagini înainte de tipărire.
Setează apropierea sau depărtarea (zoom) de pagină.
Activează sau dezactivează rigla pentru pagina vizualizată înainte de tipărire.
Forţează alinierea textului la dimensiunea paginii optime pentru imprimanta cu care doriţi să tipăriţi documentul.
Vizualizează documentul în regim de „full screen” (fără meniuri pe tot ecranul).
Închide modul de previzualizare a documentului înainte de tipărire.
Activează funcţia Help (Ajutor).
Print Pre-view
13
LECŢIE DEMONSTRATIVĂWINDOWS, WORD, EXCEL ŞI INTERNET
Exerciţiile vă ajută la verificarea cunoştinţelor teoretice însuşite.
(selecţie din Lecţia 17, pagina 8)
Windows, Word, Excel [i Internet Lec]ia 17
8
Exerci]iul 2
Redefini]i stilul aplicabil formulelor din Equation dup\ cum urmeaz\:• Numere: Arial, Bold• Nume de func]ii: Tunga, Italic• Nume de variabile: Verdana, Italic• Litere grece[ti mici: Symbol, Italic• Litere grece[ti mari: Symbol, Bold• Simboluri: Symbol, Bold• Vectorul matricelor: Arial Black, Bold, Italic• Numere: Courier New CE, Bold, Italic.
Inserarea unor grafice în WordWord d\ posibilitatea de creare [i inserare de grafice în interiorul unui text ob]inut în baza unor tabele de date. Dac\ ave]i de introdus un grafic mai complex, ve]i folosi aplica]ia Excel [i ve]i copia [i insera graficul realizat mult mai u[or cu aceast\ aplica]ie. Pentru grafice ob]inute pe baza unor tabele mai simple pute]i folosi [i aplica]ia Word.
Pentru a lansa aceast\ aplica]ie, trebuie parcur[i urm\torii pa[i: 1. Se aplic\ comanda Insert, Object. 2. Din lista Object Type se selecteaz\ Microsoft Graph Chart. 3. Se aplic\ un clic pe butonul OK. 4. În documentul de lucru va ap\rea un cadru ce con]ine un tabel [i graficul
aferent acestuia:
Datele pe care dori]i s\ le reprezenta]i grafic le ve]i introduce în acest tabel, modelul tabelului fiind presetat de aplica]ia Word.
Automat ve]i avea reprezentarea grafic\ a datelor introduse de dumneavoastr\ în tabel, inclusiv denumirea coloanelor [i rândurilor de celule din acesta (pe care le pute]i redenumi dup\ dorin]a dumneavoastr\).
14
LECŢIE DEMONSTRATIVĂ WINDOWS, WORD, EXCEL ŞI INTERNET
Cu ajutorul exerciţiilor veţi aplica cele învăţate.
(selecţie din Lecţia 17, pagina 9)
Windows, Word, Excel [i Internet Lec]ia 17
9
O s\ observa]i c\, în momentul în care activa]i op]iunea Microsoft Graph Chart, meniul de comenzi din aplica]ia Word se schimb\ prin apari]ia [i dispari]ia unor butoane de meniu. Cele mai importante meniuri sunt:
a) Meniul Data care con]ine comenzi de setare a seriilor de date pe coloane sau pe rânduri (Series in Rows [i Series in Columns), precum [i comenzile de includere sau de excludere a unor rânduri sau coloane de date (Include [i Exclude):
b) Meniul Chart, care con]ine comenzi de setare a tipului de grafic pe care dori]i s\ îl folosi]i pentru reprezentarea datelor dumneavoastr\ [i set\rile unor op]iuni pentru grafic (titlu, denumirea axelor, includerea valorilor pe grafic etc.).
Exerci]iul 3
Realiza]i un grafic al vânz\rilor companiei MERCATO pe diferi]i clien]i conform cu tabelul de mai jos:
Seta]i ca tipul graficului s\ fie pl\cint\ (Pie Chart), datele s\ fie men]ionate pe grafic, titlul graficului s\ fie cu Times New Roman, 12, Bold [i Italic, graficul fiind intitulat „Vânz\rile companiei MERCATO în 2007”.
meniuri
15
LECŢIE DEMONSTRATIVĂWINDOWS, WORD, EXCEL ŞI INTERNET
Vă autoevaluaţi rapid, cu ajutorul răspunsurilor la exerciţii.
(selecţie din Lecţia 18, pagina 36)
Windows, Word, Excel [i Internet Lec]ia 18
36
Men]ion\m c\ r\spunsurile de mai jos reprezint\ doar o sugestie în rezolvarea exerci]iilor din cadrul lec]iilor.
Lec]ia 17
Exerci]iul 2În imaginea de mai jos sunt prezentate set\rile pe care trebuie s\ le realiza]i în fereastra de dialog pentru definirea stilurilor aplicabile formulelor editate cu Equation:
Exerci]iul 3
Pentru a realiza tabelul de date, ve]i exclude dou\ coloane din dreapta [i ve]i mai include înc\ trei rânduri suplimentare în partea de jos a tabelului. Datele trebuie setate s\ fie pe coloan\ (din meniul Data ve]i alege Data on Columns).
Urm\torul pas presupune selectarea tipului de grafic. Acest lucru se va face din op]iunea Chart → Chart Type. Ve]i selecta tipul graficului s\ fie Pie [i ve]i alege unul dintre modelele de grafic Pie puse la dispozi-]ie de aplica]ia Word.
Pentru a seta includerea valorilor variabilelor în graficul Pie ve]i opta pentru Chart → Chart Options [i din fereastra de dialog ve]i alege câmpul de comenzi Data Labels [i ve]i bifa Value sau Percentage.
R|SPUNSURI LA EXERCI}II
16
LECŢIE DEMONSTRATIVĂ WINDOWS, WORD, EXCEL ŞI INTERNET
Întrebările de verificare vă ghidează învăţarea.
(selecţie din Lecţia 9, pagina 19)
Windows, Word, Excel [i Internet Lec]ia 9
19
Exist\ în program, în zona de comenzi a meniului Edit, o serie de comenzi prin care pute]i s\ prelucra]i imaginile selectate. De exemplu, alegerea comenzii Brightness Contrast Gamma din acest meniu v\ va permite s\ accesa]i un panel de control prin care pute]i s\ seta]i parametrii de contrast, culoare [i satura]ie a imaginii.
Alte op]iuni din meniul Edit pot ad\uga tot felul de efecte unei imagini, cum ar fi o umbr\ ad\ugat\ pozei (op]i-unea Drop Shadow), Frame Mask ce permite decuparea dup\ un anumit contur (inim\, frunz\ de ar]ar a unei poze), prezentat\ în figura de mai jos, posibilitatea de a vedea negativul unei imagini (Negative) sau de a converti în alb-negru o poz\ color (Gray Scale). Exist\ în acest program chiar [i o op]iune prin care pute]i m\ri cu ajutorul unei lupe virtuale anumite por]iuni dintr-o imagine (alege]i Other Efects, din meniul Edit, op]iunea Lens).
În afar\ de acest program, au ap\rut [i s-au dezvoltat [i alte aplica]ii, cum ar fi: ACD See, Irfanview, Image Viewer, Adobe Image Viewer, Exit Image Viewer. O parte din aceste programe se pot g\si gratuit pe Internet, îns\ cele profesioniste sunt de cele mai multe ori contracost.
Întreb\ri de verificare
1. Care este rolul programului Total Commander?2. Care sunt principalele op]iuni ale programului Total Commander?3. Care sunt principalele op]iuni ale programului Windows Media Player?4. Cum se poate realiza [i salva o list\ de fi[iere audio (Playlist) cu ajutorul
programului Windows Media Player?5. Care este rolul programului FastStone Image Viewer?6. Care sunt cele mai importante op]iuni ale programului FastStone Image Viewer?
17
LECŢIE DEMONSTRATIVĂWINDOWS, WORD, EXCEL ŞI INTERNET
Recapitulările sintetizează aspectele cele mai importante din fiecare lecţie.
(selecţie din Lecţia 9, pagina 20)
Windows, Word, Excel [i Internet Lec]ia 9
20
RECAPITULAREA LEC}IEI 9
9.1 Programul Total Commander este un program tip shareware folosit pentru operarea cu fi[iere, care poate fi desc\rcat gratuit de pe Internet.
9.2 Fereastra aplica]iei cuprinde o bar\ de meniuri, o bar\ de butoane, dou\ paneluri de fi[iere, bara de informa]ii [i bara de meniuri func]ionale, fiecare cuprinzând mai multe sec]iuni de utilizare.
9.3 Cu ajutorul meniului File se pot schimba atributele uunui fi[ier din ascuns în vizibil, poate fi comprimat, comparat, asociat unui fi[ier ce va fi deschis ulterior, i se pot vizualiza propriet\]ile, i se calculeaz\ spa]iul ocupat pe hard disk [i poate fi redenumit etc.
9.4 Un alt meniu al Total Commander este meniul Mark, care cuprinde patru sec]i- uni în care fi[ierele pot fi selectate [i deselectate, salvate [i înc\rcate, copiate,
mutate sau ascunse.
9.5 Meniul Commands permite în cele patru sec]iuni ale sale afi[area informa]iilor cu privire la sistem, c\utarea de informa]ii, lansarea unei sesiuni de lucru în MS-DOS sau chiar schimbarea panelurilor între ele.
9.6 În privin]a conect\rii la re]ea, meniul Net este cel care afi[eaz\ informa]iile despre conexiunile active la re]ea, despre share sau anularea acestei comenzi, cu referire la o posibil\ conexiune la FTP etc.
9.7 De asemenea, meniul Show întrege[te aceast\ serie de comenzi cu o serie de comenzi de vizualizare diferit\ a con]inutului din fiecare panel, cu op]iuni precum Full, Comments, Brief, Thumbnail View etc., f\când din programul Total Commander o alternativ\ mult mai complex\ la Windows Explorer.
9.8 Windows Media Player este o aplica]ie a Microsoft, utilizat\ pentru redarea fi[ierelor audio (muzic\) [i video (filme), fiind una dintre cele mai utilizate aplica]ii
în acest sens pe lâng\ Winamp, BSPlayer, VLC Player, Google Video Player etc.
9.9 Fereastra aplica]iei num\r\ o colec]ie de meniuri – File, View, Tools –, o list\ de melodii (în partea stâng\), o zon\ de afi[are a cadrelor video sau în care dac\ accesa]i doar fi[iere audio, programul poate prezenta o serie de elemente vizuale spectaculoase, ce pot fi setate [i alese dintr-o list\ propus\ de program, o bar\ de butoane [i o bar\ de control.
9.10 Programul FastStone Image Viewer, o alternativ\ la programul Paint de prelucrare [i vizualizare a fi[ierelor de imagini, poate fi desc\rcat direct de pe Internet. Cuprinde o serie de meniuri – File, Edit, View, Tag, Favorites, Settings – , o bar\ de butoane [i un panel de control al fi[ierelor, o fereastr\ de previzualizare [i o fereastr\ principal\ de afi[are.
18
LECŢIE DEMONSTRATIVĂ WINDOWS, WORD, EXCEL ŞI INTERNET
(selecţie din Lecţia 4, pagina 40)
Windows, Word, Excel [i Internet Lec]ia 4
40
DIC}IONAR DE SPECIALITATE
Control Panel – este Panoul de Control al sistemului de operare Windows, de unde pot fi realizate o serie de set\ri specifice acestuia
Desktop – suprafa]a de lucru a sistemului de operare Windows
Folder – sau director de fi[iere; este un obiect specific Windows, în interiorul c\ruia se pot p\stra alte directoare sau fi[iere
GUI – Graphic User Interface este interfa]a grafic\ a sistemului de operare din familia Windows
Icon – sau pictogram\; este o imagine de mici dimensiuni, prin care este reprezentat\ o aplica]ie sau un fi[ier pe suprafa]a de lucru sau în interiorul unui director
My Computer – este un director de sistem, care con]ine scurt\turi c\tre parti- ]iile hard diskului, c\tre dischet\, c\tre DVD sau CD-ROM
[i c\tre documentele utilizatorilor
My Network – este un director de sistem, în care g\sim conexiunile la Internet [i la re]ea setate pentru acel sistem de calcul
Recycle Bin – este un director de sistem în care sunt depozitate temporar fi[ierele [terse înainte de [tergerea lor fizic\ (definitiv\)
Screen Saver – este fundalul ecranului de lucru care apare în momentul de „odihn\” a acestuia
Shortcut – sau scurt\tur\; este o leg\tur\ rapid\ c\tre un fi[ier, director sau aplica]ie [i care poate fi plasat\ pe ecranul de lucru pentru a face mai rapid accesul la fi[iere
Taskbar – bara de aplica]ii a suprafe]ei de lucru din Windows XP
Window – fereastra cu care opereaz\ sistemul Windows [i care poate fi o fereastr\ de aplica]ii sau o fereastr\ de documente
Place
Termenii de specialitate sunt explicaţi în secţiunea rezervată dicţionarului.
19
LECŢIE DEMONSTRATIVĂWINDOWS, WORD, EXCEL ŞI INTERNET
Temele pentru acasă vă ajută să vă evaluaţi cunoştinţele dobândite din fiecare lecţie.
(selecţie din Lecţia 12, pagina 42)
Windows, Word, Excel [i Internet Lec]ia 12
42
TEMA PENTRU ACAS| 12
1. Descrie]i pe scurt care sunt elementele componente ale ferestrei de lucru pentru aplica]ia Microsoft Office Word.
2. Detalia]i rolul urm\toarelor elemente ale aplica]iei Microsoft Office Word:
a) Butonul ........................................................................................
......................................................................................................................;
b) Bara de instrumente Formatting................................................................
......................................................................................................................;
c) Butonul din bara de titlu a aplica]iei........................................................
.......................................................................................................................;
d) Op]iunea At din bara de stare a aplica]iei.................................................
......................................................................................................................;
e) Bara de instrumente Word Art...................................................................
.......................................................................................................................
3. Prezenta]i succesiunea de comenzi prin care se poate insera un buton nou, aferent unei comenzi din sec]iunea Format pe bara de instrumente Standard a aplica]iei Word.
4. Detalia]i modul în care se poate redefini combina]ia de taste, prin care poate fi activat suportul de limba român\ pentru aplica]ia Word, astfel încât aceast\ com-bina]ie s\ fie CTRL+ALT+SHIFT.
5. Preciza]i care dintre afirma]iile de mai jos este adev\rat\:
a) În aplica]ia Word este posibil s\ adaugi [i alte bare de instrumente decât cele existente.
b) Nu se poate dezactiva rigla vertical\.
c) Barele de instrumente nu pot fi instalate [i pe marginile laterale ale ferestrei de lucru ale aplica]iei Word.
d) Aplica]ia Word opereaz\ cu un cursor de text [i un cursor pentru mouse.
e) Bara de stare afi[eaz\ [i pozi]ia cursorului de text.
f) Modificarea limbii utilizate pentru tehnoredactarea unui text nu se poate face din bara de stare.
6. Descrie]i pe scurt principiile de baz\ ale tehnoredact\rii unui document.
20
LECŢIE DEMONSTRATIVĂ WINDOWS, WORD, EXCEL ŞI INTERNET
Tel. 021 33 225 33; www.eurocor.ro
Temele se pot rezolva pe formularele speciale inserate în caiet (dacă se trimit spre corectare prin poştă) sau online, în contul de cursant de pe site-ul www.eurocor.ro. Un profesor personal vă îndrumă pe toată durata studiului.
Alegeţi chiar astăzi cursul EUROCOR WINDOWS, WORD, EXCEL şi INTERNET! Veţi putea aplica la numeroase joburi care necesită cunoştinţe de calculator! Cu ajutorul calculatorului, tot ceea ce întreprindeţi se va realiza mult mai uşor, fie că este vorba de redactarea unui proiect, planificarea
activităţii, calcule sau rezervarea unui bilet de avion. Spor la studiu!
EXEMPLU