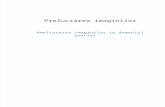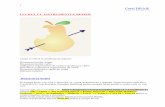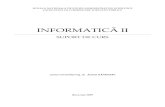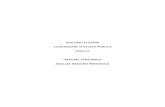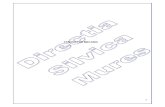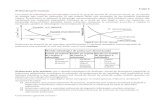Curs Prelucrare Imagine - CorelDraw 2010
-
Upload
gabriel-gachi -
Category
Documents
-
view
1.062 -
download
2
Transcript of Curs Prelucrare Imagine - CorelDraw 2010
CURSUL : PRELUCRARE DE IMAGINE
Lect.univ.drd. Andrei GITNARU Dan TTARU
CUPRINS CAPITOLUL I: Ce nseamn prelucrarea imaginii? CAPITOLUL II: Mediul de lucru CorelDRAW CAPITOLUL III: Realizarea unui proiect n CorelDRAW CAPITOLUL IV: Desenarea n CorelDRAW CAPITOLUL V: Transformarea obiectelor CAPITOLUL VI: Lucrul cu text n CorelDRAW CAPITOLUL VII: Colorarea obiectelor n CorelDRAW CAPITOLUL VIII: Efecte speciale n CorelDRAW CAPITOLUL IX: Gestionarea obiectelor n CorelDRAW CAPITOLUL X: Finalizarea unui proiect n CorelDRAW CAPITOLUL XI : Adobe Photoshop 2 3 14 22 43 45 60 69 81 87 91
Prelucrare de imaginePagina 2 din 111
CAPITOLUL I: Ce nseamn Prelucrarea Imaginii?1. Care este diferena dintre imaginea vectorial i harta de bii (bitmap)?Imaginea vectorial (fig.1) este definit matematic ca o serie de puncte unite de linii. Elementele grafice ntr-o imagine vectorial sunt numite obiecte. Fiecare obiect este o entitate de sine stttoare, cu proprieti bine definite: culoare, form, contur (outline), dimensiuni (lime, lungime) i poziia sa pe ecran, incluse n definiia sa. Cel mai mare avantaj al imaginii vectoriale este c se pot modifica proprietile oricrui obiect din compoziie, fr a-i pierde din caliti i fr a afecta nici unul dintre celelalte obiecte. Acest lucru este posibil tocmai datorit faptului ca fiecare obiect este o entitate de sine stttoare, deci, practic, fiecare obiect n parte este o imagine vectorial. Imaginile vectoriale sunt independente fa de rezoluie. Asta nseamn c ele sunt afiate la rezoluia maxim a perifericelor de ieire folosite (ex. monitor, imprimant). Ca un rezultat, nseamn c imaginea va avea o rezoluie cu att mai bun cu ct rezoluia, de exemplu a imprimantei, este mai mare. Harta de bii (bitmap) (fig. 2) este alctuit din puncte individuale numite pixeli (picture elements), care sunt aranjate i colorate diferit pentru a forma imaginea. Mrind dimensiunile bitmap-ului, automat se mresc i pixelii. Astfel calitatea imaginii se stric, deoarece vei mpri acelai numr de pixeli pe o suprafa mai mare, deci o rezoluie mai proast (dots per inch, dpi). Astfel apar formele zimate i imaginile neclare. Nici reducerea dimensiunilor imaginii nu este lipsit de inconveniente, deoarece pixelii trebuie eliminai n acest caz, pentru a micora dimensiunile i a se ajunge la cele dorite. ntr-o hart de bii pot fi fcute mici retuuri, culorile pot fi modificate, aplicate efecte speciale, dar nu independent fa de rezoluie. Bitmap-urile pot fi combinate ntre ele, buci din ele pot fi desprinse i mutate separat, dar asta numai n programe specializate, cum ar fi Adobe Photoshop i printr-un procedeu asemntor celui de tiere, deci un procedeu destul de greoi n cazul unor forme neregulate.
Fig. 1
Fig. 2
Prelucrare de imaginePagina 3 din 111
CAPITOLUL II: Mediul De Lucru CorelDRAW1. Mediul de lucru CorelDRAWCorelDRAW este un program complex de desen vectorial care v ajut s creai desene profesionale, de la simple sigle la desene tehnice foarte complexe. CorelDRAW face parte din suita de aplicaii CorelDRAW . Din aceast suit de aplicaii fac parte: program de grafic vectorial CorelDRAW Corel PhotoPaint program de grafic bitmap program de animaie vectorial (a aprut de la Corel Rave CorelDRAW versiunea 10) Program de grafic bitmap, specializat pe creare de Corel Texture texturi. Se poate folosi ca ajutor al programelor CorelDRAW , Corel PhotoPaint, Adobe Photoshop Program de capturare de imagini de ecran. V vei ntreba Corel Capture de ce este nevoie de acest program, avnd n vedere c exista tasta Print Screen. Pentru c ofer multe opiuni n plus fa de Windows, cum ar fi stabilirea rezoluiei, a tipului de imagine .a. Program de transformare a imaginilor bitmap n imagini Corel Trace vectoriale. Acest program se bazeaz pe aproximarea formei i a culorii, deci nu este foarte precis. Program utilitar de gestionare i vizionare a fonturilor Bitstream Font instalate sau nu pe calculator. Este foarte util pentru Navigator cutarea unui anumit font, instalat sau nu pe calculator. Program utilitar care ajut la tiprirea pe imprimant pe Duplexing ambele fee ale hrtiei Wizard Suita de programe CorelDRAW este nsoit, la cumprare, n afar de CD-ul de instalare cu programele menionate mai sus, de alte dou CD-uri,
Prelucrare de imaginePagina 4 din 111 unul cu clip-art-uri n format vectorial (.cdr) i altul cu fotografii n format bitmap (.cpt). n continuare vom prezenta mediul de lucru al programului CorelDRAW, cel mai important din suita de aplicaii CorelDRAW , o enumerare rapid a instrumentelor i a facilitilor acestui program, fr a ne opri pentru detalii suplimentare. Toate detaliile despre aceste instrumente i faciliti le vei gsi n paginile urmtoare ale acestei cri. Observaie: Aceasta este afiarea standard a ferestrei CorelDRAW . Toate brile, n afar de cea de tiltu i cea de stare, pot fi lsate s pluteasc, astfel nct s le putei muta dup bunul plac n fereastra de desen. Bara de stare poate fi i ea mutat, dar poate avea doar dou poziii, n partea de sus i n partea de jos a ferestrei de lucru CorelDRAW .
Prelucrare de imaginePagina 5 din 111 Multe din prile componente ale interfeei CorelDRAW sunt mprumutate de la sistemul de operare Windows. Similar oricrui program destinat s ruleze sub Windows toate modulele CorelDRAW cuprind: - o bar de titlu ce afieaz numele i versiunea aplicaiei, numele fiierului deschis n acel moment i butoanele de control ale aplicaiei (minimizare, restaurare i nchidere); (fig. 3) - o bar de meniuri care permite accesul la majoritatea funciilor i comenzilor programului, inclusiv la butoanele de control ale documentului (minimizare, restaurare i nchidere); (fig. 4) - pictograma cu sigla CorelDRAW . Trebuie menionat c exist dou pictograme cu sigla CorelDRAW , amndou permit accesul ctre aceleai opiuni ca i butoanele de control. Pictograma de pe bara de titlu acioneaz asupra ntregii aplicaii (fig. 5), iar pictograma de pe bara de meniuri are efect numai asupra documentului deschis n acel moment (fig. 6). Bara de proprieti (fig. 7.) este una dintre cele mai importante zone ale interfeei CorelDRAW . Un aspect foarte important al acestei bare este c ea depinde de selecia din fereastra de desen. Dac este selectat un text, afieaz majoritatea proprietilor ce pot fi modificate la un text: font, mrime, alinieire etc (fig. 8). n cazul n care selectai un obiect desenat v vor fi afiate coordonatele acestui obiect fereastra de desen, mrimea obiectului, factorul de scalare, unghiul cu care acel obiect este rotit i multe alte proprieti specifice fiecrui obiect. Trebuie menionat c bara de stare afieaz opiunile pentru fiecare tip de obiect n parte, deci pentru selecia unui cerc i a unui ptrat, bara de stare va arta diferit. Cnd va fi selectat ptratul , bara de stare va arta caracteristicile ptratului (fig. 9), iar cnd va fi selectat cercul va afia caracteristicile specifice acestui tip de obiect (fig. 10). n cazul n care nu este selectat nimic din fereastra de desen, bara de proprieti va afia formatul paginii, orientarea paginii, unitatea de msur a acelei pagini etc. (fig. 7). Caseta de instrumente (fig. 11) CorelDRAW conine majoritatea instrumentelor ce sunt folosite pentru desenarea, colorarea i modificarea Fig. 3
Fig. 4
Fig. 5
Fig. 6
Fig. 7
Fig. 8
Fig. 9
Fig. 10
Prelucrare de imaginePagina 6 din 111 obiectelor. n tabelul ce urmeaz sunt prezentate toate instrumentele din aceast caset. Instrument Denumire Pick tool Shape tool Knife tool Eraser tool Free transform tool Zoom tool Pan tool Free hand tool Bezier tool Artistic Media tool Dimension tool Interactive Conector tool Descriere Permite selectarea si transformarea obiectelor. Permite ajustarea formei obiectului, pe baz de noduri. Permite tierea obiectelor. Permite tergerea unor zone din obiectul dumneavoastr. Permite transformarea obiectelor folosind Free Rotation , Angle Reflection, Scale i Skew tools (fig. 12). Permite apropierea de zona de lucru, mrirea cu lupa. Permite micarea prin fereastra din desen. Permite desenarea liniilor i a curbelor. Permite desenarea liniilor folosind procedeul unirii ntre puncte (Curbe Bezier). Permite accesul la Brush, Sprayer, Caligraphic i Pressure tools. Cu ajutorul lui se poate afla distana dintre dou puncte. Se poate folosi si pe post de cota in desenul tehnic. Permite unirea a dou obiecte printr-o dreapt.
Fig. 11
Fig. 12
Prelucrare de imaginePagina 7 din 111 Rectangle tool Elipse tool Polygon tool Spiral tool Graph Paper tool Text tool Permite desenarea de dreptunghiuri i ptrate. Permite desenarea de elipse, cercuri i arce de cerc Permite desenarea poligoanelor ia stelelor Permite desenarea spiralelor simetrice si logaritmice Permite desenarea tabelelor
Permite scrierea direct n fereastra de desen, sub form de text artistic sau paragraf Permite aplicarea efectului blend n mod interactiv. O descriere complet a efectelor Interactive Blend tool o gsii n capitolul Efecte speciale n CorelDRAW Permite aplicarea unui contur obiectului Interactive Contour tool Interactive Distortion Permite accesul la instrumente cu ajutorul crora se distorsioneaz obiectul tool Permite deformarea unui obiect prin Interactive Envelope intermediul nodurilor ce definesc obiectul tool Permite aplicarea efectului de extrudare Interactive Extrude tool Permite aplicarea asupra obiectelor a unui Interactive Drop efect de umbr. Shadow tool Permite aplicarea unui efect de Interactive transparen obiectelor. Transparency tool Permite selectarea unei culori deja folosite Eyedropper tool n desenul dumneavoastr.
Observaie: Cteva dintre instrumentele enumerate nu sunt vizibile direct pe bara de instrumente. Ele sunt ascunse sub meniuri derulante. (fig. 11) V putei da seama dac sub instrument exist un meniu derulant dac are sau nu, la baza butonului, o sgeat neagr ndreptat n jos. Meniurile derulante pot fi afiate ca si bare separate, prin procedeul drag-and-drop.
Prelucrare de imaginePagina 8 din 111 Permite colorarea unui obiect din desen, dup ce ai selectat culoarea cu Eyedropper tool Permite accesul ctre un meniu derulant de unde putei modifica toate caracteristicile conturului obiectului. Permite accesul ctre un meniu derulant de unde putei modifica toate caracteristicile culorii de fond a obiectului Permite aplicarea a diverse culori obiectelor selectate, n mod interactiv. Permite aplicarea unui sistem de mee obiectului selectat.
Paintbucket tool Outline tool Fill tool Interactive tool Interactive Mesh tool
Fig. 13
Bara de stare este compus din trei zone. n cea din stnga sunt afiate coordonatele vrfului cursorului mose-ului, iar n cazul n care este selectat un obiect sunt afiate informaii privind obiectul, cum ar fi dimensiunile lui i coordonatele centrului su. Pe mijlocul barei sunt afiate informaii ajuttoare despre instrumentul folosit n acel moment. n partea dreapt a barei este afiat culoarea de fond folosit la colorarea obiectului selectat n acel moment, ct i informaii despre conturul acelui obiect (culoare, grosime). Bara de stare poate fi afiat att n partea de jos a ferestrei de desen (fig. 13), ct i n partea de sus a ei, deasupra barei de meniuri (fig.14). Ea poate fi compus din una sau dou linii de afiaj. n cazul n care se opteaz pentru o singur linie de afiaj, vor disprea informaiile privitoare la dimensiunile obiectului, ct i informaiile ajuttoare. Modificarea setrilor pentru bara de stare se face apsnd click dreapta cu mouse-ul pe bar, apoi accesnd meniul derulant ce apare. Din acest meniu se poate alege formatul barei de stare, cu o linie sau dou, locul afirii ei, n partea de sus sau n partea de jos, cu butoane mari sau mici etc. Bara de stare poate fi ascuns cu totul, dac se alege din meniul derulant Hide Status Bar. Fig. 15
Fig. 14
Prelucrare de imaginePagina 9 din 111 Paleta de culori (fig.15) ofer o modalitate foarte simpl de modificare a culorii de fond sau a culorii liniei de contur. Deoarece majoritatea paletelor de culori conin mai multe nuane de culori, paleta funcioneaz similar unei bare de derulare, permind astfel accesul la toate nuanele componente. Pentru a efectua derularea prin paleta de culori se efectueaz click cu mouseul pe sgeata cu capul n jos din extremitatea de jos a paletei (fig. 16). Avnd n vedere numrul mare de nuane ce compun o palet de culori, derularea pn la ultima caset s-ar putea s dureze ceva mai mult dect v ateptai. ns Corel s-a gndit i la timpul dumneavoastr, astfel nct dac efectuai click pe sgeata orientat spre foaia de desen (fig. 17), v vor fi afiate toate nuanele componente ale acelei palete de culori. Pentru a afia opiunile paletei de culori se efectueaz click cu mouse-ul pe butonul cu sgeata n jos din extremitatea superioar a paletei de culori. Butonul X (no color) din partea superioar a paletei de culori (fig. 18) v permite eliminarea rapid a culorii de fond sau a liniei de contur a unui obiect, obinnd astfel un obiect transparent sau fr contur. Datorit faptului c mouse-ul unui PC are cel puin dou butoane, efectund click cu butonul din stnga de culoarea roie din paleta de culori, se va modifica culoarea de fond a obiectului selectat. Apsnd butonul din dreapta al mouse-ului se va modifica n rou culoarea conturului obiectului selectat. n cazul n care nu este selectat nici un obiect, n momentul apsrii pe una dintre nuanele paletei de culori, vei modifica culoarea implicit folosit de CorelDRAW pentru desenarea obiectelor. V va aprea o fereastr de dialog (fig. 19). Putei modifica culoarea implicit pentru desen, text tip artistic i text tip paragraf. Aceast opiune v este util atunci cnd dorii desenarea sau scrierea numai cu o anumit culoare, alta dect cea folosit implicit de CorelDRAW , adic negru. Barele de derulare funcioneaz similar altor bare de derulare din majoritatea aplicaiilor Windows. Exist trei tipuri de derulare a ecranului: puin cte puin, prin efectuarea de click-uri cu mouse-ul pe butoanele cu sgeat din extremitile barei de derulare (fig. 20) , masiv, prin efectuarea de click-uri cu mouse-ul pe zona de culoare gri a barei de derulare, sau se poate derula
Fig. 16
Fig. 17
Fig. 19 Fig. 18 Fig. 20
Prelucrare de imaginePagina 10 din 111 cu precizie ecranul pe distana dorit prin deplasarea butonului de derulare. Bara de derulare orizontal ct i cea vertical funcioneaz identic. Navigatorul (fig. 21) v permite, aa cum i spne i numele, navigarea prin documentul creat de dumneavoastr n CorelDRAW , n cazul n care avei mai multe pagini. Comenzile pe care le putei executa cu ajutorul navigatorului sunt: - adugarea unei noi pagini, prin click pe butonul + de pe navigator. Putei observa c exist dou butoane + pe suprafaa navigatorului. Cel din stnga navigatorului va aduga o pagin naintea paginii curente, iar cel din dreapta v va aduga o pagin dup pagina curent. - derularea printre paginile ce alctuiersc documentul curent. Putei derula pagin cu pagin, cu ajutorul sgeii simple sau putei derula direct la captul documentului, cu ajutorul sgeii care are n capt o linie. Efectund click cu butonul dreapta al mouse-ului pe eticheta paginii, vei accesa un meniu derulant cu ajutorul cruia putei redenumi pagina, putei schimba orientarea paginii din orizontal n vertical, putei insera pagini dup sau naintea ei sau chiar putei terge pagina din document. Bara de meniuri (fig. 22) este asemntoare oricrui program destinat s ruleze sub mediul Windows. n continuare sunt prezentate pe scurt elementele fiecrui meniu. Meniul File (fig. 23) permite accesul la comenzile de deschidere, salvare, import i export al unui fiier CorelDRAW . Tot din acest meniu se poate imprima, cu ajutorul comenzii Print sau se poate previzualiza nainte de imprimare fiierul, aa cum va ata el tiprit la imprimant (comanda Print Preview). O comand la fel de important a acestui meniu este Revert, comand care permite ntoarcerea fiierului deschis la starea ulitmei salvri, renunndu-se astffel la modificrile ulterioare salvrii. Meniul Edit (fig. 24) rspunde de modificrile, duplicrile, copierile, tergerile, clonrile, revenirile i repetrile din documentul dumneavoastr. Acest meniu este punctul principal punctul principal pentru toate activitile ce provin sau au ca destinaie memoria clipboard.
Fig. 21
Fig. 22 Fig. 24 Fig. 23
Fig. 25
Prelucrare de imaginePagina 11 din 111 Meniul View (fig. 25) permite utilizatorului s precizeze ce elemente componente ale interfeei CorelDRAW vor fi vizibile i care vor fi ascunse, detalii privind modul de afiare al desenului. Putei opta astfel pentru vederea desenului n mod Simple Wireframe, Draft, Normal i Enhanced. Meniul Layout (fig. 26) ofer comenzi ce se refer la problemele fundamentale ale desenelor cim ar fi: numrul de pagini, frecvena reelei de puncte de pe ecran, setarea liniilor ajuttoare, opiunile pentru lucrul in format HTML sau lucrul cu Object Manager. Tot aici gsii i opiunile Snapt to.., foarte utile n lucrul de mare precizie. Meniul Arrange (fig. 27) este folositor cnd dorii ordonarea, stratificarea, alinierea, colectarea, nclinarea, alungirea, deplasarea, extragerea sau gruparea obiectelor din desen. Cu ajutorul comenzii Group dou obiecte pot fi grupate, formnd astfel, practic, un singur obiect, dar care se pot degrupa ulterior.Bara derulant Order cuprinde comenzile de deplasare a obiectelor n partea de jos sau n cea de sus a stivei de straturi. Meniul Effects (fig. 28) cuprinde comenzile ce permit aplicarea a diferite efecte speciale obiedctelor din desen. Ele definesc personalitatea CorelDRAW. Meniul Bitmap (fig. 29) introduce multe dintre funciile programului Photo Paint ce se pot utiliza pe imaginile de tip bitmap din compoziie. Tot n acest meniu gsii comanda Convert to Bitmap , ce v permite transformarea desenului de tip vectorial n imagine tip bitmap, cu toate avantajele i dezavantajele ce decurg de aici. Meniul Text este principalul set de comenzi pentru formatarea i editarea textului, aici putnd fi gsite o gam larg de instrumente foarte puternice. Meniul Tools permite setarea diferitelor opiuni ale programului CorelDRAW , cum ar fi paleta de culori, setri pentru document, particularizarea interfeei de lucru, editarea tipului de text i grafi implicit etc. Meniul Help (fig. 30)este, aa cum majoritatea programelor au, un ajutor electronic pentru nelegerea i exploatarea programului DRAW. Corel Tutor ofer instruciuni pas cu pas i poate s acioneze ca o aplicaie de tip
Fig. 26
Fig. 27
Fig. 28
Fig. 29
Fig. 30
Prelucrare de imaginePagina 12 din 111 wizard, efectund diverse sarcini. Pentru a se face trecerea de la o versiune inferioar CorelDRAW , la o versiune superioar, de exemplu de la CorelDRAW 9 la CorelDRAW 10, folosii Corel Tutor pentru a gsi o prezentare rapid i succint a noilor i pentru familiarizarea cu noile opiuni oferite.
Fig. 32
2. Lucrul cu ferestre ancorateFerestrele Dockers (de ancorare) sunt un element ce a aprut de la versiunea 8 a CorelDRAW , permind pstrarea opiunilor vizibile pe tot parcursul lucrului. Ferestrele de ancorarea corespund unor sarcini diferite i se pot deschide doar acelea care au aplicabilitate la un moment dat. De exemplu, daca avei un text n care folosii frecvent simboluri speciale, care nu se gsesc pe tastatur, sepoate deschide fereastra ancorat Symbols and Special Characters (fig. 31), care ajut la inserarea de simboluriIi caractere speciale. CorelDRAW 10 cuprinde 24 de ferestre ancorate . Pe lng fereastra Symbols and Special Characters exist fereastra Graphic and Text Styles care permite alegerea stilurilor pentru text i desen, putndu-se folosi cele predefinite sau cele create de dumneavoastr. Aceste ferestre ancorate includ opiuni care se gsesc i in meniurile CorelDRAW , avantajul lor fiind ca sunt vizibile pe ecran pe toat durata lucrului. Vom reveni la aceste ferestre la funciile ce pot folosi aceste ferestre.
Fig. 31
2.1. Deschiderea, nchiderea i redimensionarea ferestrelor ancoratePentru a deschide o fereastr ancorat, se selecteaz Window Dockers i apoi se alege, din meniul pop-up ce apare, fereastra ancorat dorit (fig. 32). Fiecare fereastr ancorat are aspectul ei, dar toate apar, predefinit, n partea dreapt a spaiului de lucru. Toate ferestrele de tip Dockers au n colul din stnga sus o sgeat dubl orientat spre dreapta. (fig. 33) La efectuarea unui clic pe acest buton, Fig. 33
Prelucrare de imaginePagina 13 din 111 se realizeaz ancorarea, adic fereastra se transform ntr-o bar vertical care afieaz doar numele ferestrei de ancorare (fig. 34). n acest moment sgeata dubl este orientat spre stnga, iar prin apsarea acelui buton se realizeaz reafiarea ferestrei. n colul din dreapta sus se observ un buton X, exact ca la toate aplicaiile Windows, prin apsarea lui realizndu-se inchiderea ferestrei ancorat (fig. 35).
Fig. 34 Fig. 35
2.2. Utilizarea mai multor ferestre ancoraten funcie de cerinele documentului pe care-l creai se pot pstra mai multe ferestre ancorate deschise simultan. Problema care poate aprea la pstrarea mai multor ferestre ancorate deschise pe ecran este c ele se poziioneaz una alturi de cealalt pn cnd se acoper tot spaiul de lucru. Figura 36 prezint un spaiu de lucru cu mai multe ferestre ancorate deschise i dupa cum se vede, spaiul de lucru ramne foarte mic. Pentru a evita reducerea spaiului de lucru prin acoperirea cu ferestre ancorate, reducei ferestrele prin apsarea pe sageata dubl direcionat spre dreapta, astfel, vei avea n partea dreapt o bar n care sunt afiate toate ferestrele deschise i minimizate, astfel nct spaiul de lucru sa nu fie acoperit inutil. n figura 37 vedei mai multe ferestre reduse i aezate n partea dreapt a ecranului. Cnd se dorete afiarea uneia dintre acestea, se efectueaz un clic pe respectiva fereastr, restul ferestrelor rmnnd la forma redus (fig. 38).
Fig. 36 Fig. 37
Fig. 38
Prelucrare de imaginePagina 14 din 111
CAPITOLUL III: Realizarea Unui Proiect n CorelDRAW1. Crearea unui document nou n CorelDRAWPornirea aplicaiei CorelDRAW 10 se face din: Start Programs CorelDRAW 10, iar din meniul pop-up alegeti CorelDRAW 10. V puteti crea i scurtturi ale acestui program pe Desktop sau n Taskbar-ul Windows La deschiderea aplicaiei CorelDRAW 10 avei cteva opiuni, afiate pe un ecra de ntmpinare (fig.39). Aceste opiuni va permit crearea unui nou document, New Graphic, deschiderea ultimului document editat, daca este cazul, Open Last Edited, deschiderea unui document creat anterior n CorelDRAW, indiferent dac este creat ntr-o versiune inferioar celei pe care o folosii, Open Graphic. Deasemenea avei posibilitatea s creai un document bazat pe un ablon, Template, s folosii tutorialul CorelDRAW, Tutor, pentru a descoperi cum se execut diverse proiecte i prin Whats New? s aflai ce a aprut nou n versiunea pe care o folosii, n plus fa de cea anterioar. Dac alegei New Graphic va aprea o fereastr de lucru goal. Aceast fereastr de lucru conine stilurile predefinite ale CorelDRAW, dar care se pot modifica din opiunile programului. Dup crearea unui document nou, putei ncepe s desenai n pagina de desen. Open Last Edited v d posibilitatea s deschidei ultimul document editat n CorelDRAW i s continuai lucrul n acel document de unde ai rmas la ultima salvare. Cnd inei mouse-ul deasupra icoanei Open Last Edited, n partea de jos a ferestrei de ntmpinare v este afiat care este ultimul document editat, daca este cazul i nu suntei la prima deschidere a programului. Cu ajutorul Open Graphic, care apeleaz fereastra de dialog Open (fig. 40), deschidei un document creat anterior n CorelDRAW, ntr-o versiune cel puin egal cu aceea pe care o folosii. De exemplu n CorelDRAW 10 putei
Fig. 39
Fig. 40
Prelucrare de imaginePagina 15 din 111 deschide un document creat n CorelDRAW 9, dar in CorelDRAW 9 nu putei deschide un document creat n CorelDRAW 10 i salvat n versiunea 10. La salvarea documentului avei posibilitatea sa-l salvai ntr-o versiune anterioar, pentru deschiderea pe un alt computer care are instalat o versiune inferioar dect celei n care a fost creat, dar despre asta vom discuta mai trziu, n capitolul Finalizarea unui proiect n CorelDRAW. Paii pentru deschiderea unui document existent sunt urmtorii: 1. Click pe Open Graphic, sau FileOpen; 2. Din lista Look In alegei unittea de disc (partiia) pe care se afl fiierul pe care dorii sa-l deschideti (fig. 41) ; 3. Dublu-click pe directorul unde este stocat fiierul; 4. Dublu-click pe fiier. Template este optiunea cu ajutorul creia deschideti un nou fiier bazat pe un ablon. Paii pentru a deschide un document nou bazat pe un ablon sunt urmtorii: 1. Click pe Template, sau FileNew From Template 2. Din fereastra de dialog New From Template, alegei ce tip de ablon dorii: Full Page, Label, Booklet, Sidefold, Web sau Browse; 3. Dac alegei una dintre etichetele Full Page, Label, Booklet sau Sidefold, sub respectiva etichet vei avea o lista de abloane existente in CorelDRAW. Efectuai dublu-click pe ablonul ales, iar CorelDRAW va deschide un nou document bazat pe acel ablon; (fig. 42) 4. Dac alegei Browse, v va aprea o fereastr de genul celei de la Open. Alegei mai nti partiia, apoi directorul unde avei fiierul pe baza cruia dorii sa creai un nou fiier; 5. Efectuai dublu-click pe fiierul dorit. Corel-Draw va deschide un nou document identic cu cel ales de dumneavoastr. Observaie: Se poate renuna la apariia ferestrei de ntmpinare la deschiderea CorelDRAW prin debifarea optiunii Show this Welcome Screen at startup. Daca efectuati acest lucru, la fiecare pornire a programului, CorelDRAW va efectua ultimul tip de operatiune aleasa din acel ecran. Optiunile pentru pornirea CorelDRAW se pot schimba si din: ToolsOptions, General, optiunea: On CorelDRAW! Star-tup:, iar din lista de optiuni alegeti exact ceea ce doriti sa porneasca programul la iniializare.
Fig. 41
Fig. 42
Prelucrare de imaginePagina 16 din 111
2. Salvarea i nchiderea fiierelor CorelDRAWCorelDRAW ofer multe opiuni la salvarea unui document creat n acest program. Putei salva doar obiectele selectate dintr-un fiier, s facei o copie a fiierului salvndu-l sub un alt nume sau s salvai un fiier ntr-un format care este compatibil cu o versiunea anterioar al CorelDRAW. nainte s nchidei un fiier, CorelDRAW v ntreab dac s salveze sau nu modificrile fcute. Pentru salvarea unui nou fiier, paii sunt urmtorii : 1. Click FileSave; 2. Din lista Save In, alegei partiia unde dorii sa salvai fiierul; 3. Dublu-click pe directorul n care dorii sa salvai fiierul; 4. Tastai numele fiierului in cmpul File Name i apsai Save. Pentru salvarea anumitor obiecte dintr-un document CorelDRAW, paii sunt urmtorii: 1. 2. 3. 4. Selectai obiectele cu instrumentul Pick ; Click FileSave As; Bifai opiunea Selected Only; (fig. 43) Pentru a pstra fiierul original intact, tastai un o nou denumire de fiier n cmpul File Name, sau alegei un alt director de salvare; 5. Click Save.
Fig. 43
Pentru salvarea unui document ntr-o versiune anterioar versiunii n care lucrai, paii sunt urmtorii: 1. Click FileSave As; 2. Alegei versiunea de CorelDRAW cu care dorii sa fie compatibil fiierul din lista Version; (fig. 44) 3. Pentru a pstra fiierul original intact, tastai o nou denumire de fiier n cmpul File Name, sau alegei un alt director de salvare; 4. Click Save.
Fig. 44
Prelucrare de imaginePagina 17 din 111
CorelDraw ofer posibilitatea salvrii unui document i n alt tip de fiier decat .cdr. Pentru a realiza acest lucru, la salvarea documentului, alegei din lista Files of type tipul de fiier pe care dorii sa-l salvai. CorelDRAW nu poate salva dect fiiere de tip vectorial, nu fiiere de tip bitmap. Pentru a converti un fiier creat in CorelDRAW din vectorial n bitmap, se folosete comanda Export.
3. Salvarea automat a fiierelor n CorelDRAWEste foarte important sa v protejai munca mpotriva cderilor de tensiune sau a problemelor de sistem care v pot crea reale probleme, fiind posibil pierderea muncii de cteva ore. Pentru a prentmpina aceste probleme, CorelDRAW pune la dispoziie salvarea automat a fiierelor la intervale fixe de timp, n cazul n care uitai sa salvai manual, protejnd astfel munca dumneavoastr. Putei alege exact la ce interval de timp s se fac salvarea automat (backup). CorelDRAW salveaz fiierul exact la intervalul pe care l-ai stabilit. Fiierul salvat automat are denumirea de forma AUTOBACKUP_OF_FILENAME i este salvat n acelai director ca i fiierul original (fig. 45). Pentru a stabili care este intervalul de timp si opiunile de backup, paii sunt urmtorii: 1. Click ToolsOptions; 2. n lista categoriilor, click WorkspaceSave (fig. 46); 3. Bifai opiunea Auto-Backup din seciunea Auto-Backup; 4. Introducei o valoare in casua Minutes, valoare ce va reprezenta intervalul dintre dou auto-salvri; 5. Bifai una dintre opiunile: - Save Back-up To Same Folder as CDR file, n cazul n care dorii ca backupu-ul s se fac n acelai director ca i fiierul original; - Always Back-up To, n cazul n care dorii sa stabilii un anumit director n care s se fac auto-salvarea.
Fig. 45
Fig. 46
Prelucrare de imaginePagina 18 din 111 6. Bifai opiunea Make Back-up on Save dac dorii ca la salvarea manual s se fac i un backup pentru siguran; 7. Click OK.
4. Setarea opiunilor pentru pagina de desen.nainte de a ncepe desenarea propriu-zis trebuie s tii care este formatul paginii i orientarea ei, astfel nct sa fie n concordana cu cerinele lucrrii pe care dorii s o efectuai. Putei alege din peste 40 de tipuri de pagini predefinite, care includ formatele A4, etichete, brosuri etc. Dac nu gasii n paginile predefinite ceea ce cautai, putei s v creai i s salvai propriul tip de pagina. Formatul paginii de desen se schimba din LayoutPage Setup. Din lista Paper se alege exact formatul paginii dorit, iar prin bifarea unuia din butoanele Landscape (vedere, culcat) sau Portrait (afis, n picioare)se alege orientarea paginii (fig. 47). Pentru a alege din lista de etichete (labels), bifai opiunea Labels. (fig. 48) CorelDRAW are mai mult de 800 de tipuri de etichete (labels) de la peste 40 de productori. Putei alege un tip de etichet i s o ajustai astfel nct s corespund cu etichetele pe care le deinei dumneavoastr. Cu ajutorul acestor etichete putei crea etichete pentru plicuri, pentru colete i chiar cari de vizit. Fiecare etichet pe care o creai va aprea pe o pagina nou de desen. nainte de a tipri etichete consultai manualul imprimantei pentru a verifica modalitatea de imprimare a acestora pe imprimanta dumneavoastr. ntr-un document CorelDRAW putei lucra cu una sau mai multe pagini. Pentru a insera pagini ntr-un document CorelDRAW paii sunt urmtorii: 1. Click LayoutInsert page; 2. Introducei numrul de pagini pe care dorii s le inserain cmpul Insert ....pages (fig. 49); 3. Click Before dac dorii s inserai paginile naintea clei curente, sau After dac dorii s le inserai dup pagina curent; Fig. 47
Fig. 48
Fig. 49
Prelucrare de imaginePagina 19 din 111 4. Stabilii formatul paginilor pe care dorii s le inserai din eticheta Paper sau stabilii dimensiunile exacte din etichetele Width (lime) i Height (nlime); 5. Apsai OK. Pentru e redenumi o pagina trebuie s urmai urmtorii pai: 1. Click LayoutRename Page; 2. Tastai numele paginii n cmpul Page Name (fig. 50); 3. Apsai OK. tergerea unei pagini din documentul dumneavoastr se face astfel: 1. Click LayoutDelete Page; 2. Introducei numrul paginii pe care dorii s o tergei n cmpul Delete Page; (fig. 51) 3. Click OK. CorelDraw permite tergerea mai multor pagini printr-o singur comand. Pentru a realiza acest lucru trebuie fcui urmtorii pai: 1. Click LayoutDelete Page; 2. Introducei numrul primei pagini pe care dorii s o tergei n cmpul Delete Page; 3. Bifai opiunea Through To Page; (fig. 52) 4. Introducei numrul ultimei pagini pe care dorii s o tergei n cmpul de lng Through To Page; 5. Click OK; Fig. 50
Fig. 51
Fig. 52
5. Navigarea printr-un document cu mai multe paginiNavigatorul v permite s trecei de la o pagin la alta a documetului dumneavoastr cu doar un simplu click de mouse, fr s v ntrerupei munca. Navigatorul (fig. 53) se gsete n stnga-jos a ferestrei de lucru n CorelDRAW. El afieaz att numrul total de pagini din document, ct i pagina activ. Fig. 53
Prelucrare de imaginePagina 20 din 111
Cu ajutorul Navigatorului putei aduga, redenumi, terge sau modifica pagini n documentul dumneavoastr. Pentru aceste operaii nu este nevoie dect s efectuai un click dreapta cu mose-ul pe eticheta unei pagini din Navigator. In figura 54 sunt explicate toate butoanele Navigatorului ct i funciile lor. Printr-un dublu/clik pe eticheta paginii, se poate edita direct denumirea paginii. Printr-un click dreapta pe eticheta paginii, se acceseaz meniul prezentat n figura 55.
6. Alte opiuni pentru pagina de desenCnd modificai rezoluia documentului dumneavoastr, CorelDRAW modific i riglele orizontale i verticale n concordan cu noua rezoluie. Dimensiunile n pixeli ale documentului se calculeaz astfel: rezoluia x dimensiunile documentului. Pentru a seta rezoluia riglelor trebuie urmai urmtorii pai: 1. 2. 3. 4. Click LayoutPage Setup; Bifai opiunea Normal Paper; Alegei o rezoluie din lista Resolution; Click OK.
Fig. 54
Fig. 55
Culoarea paginii de desen se poate schimba i ea, se poate alege o culoare plin, orice culoare plin existent n paleta de culori a CorelDRAW, sau se poate alege chiar o imagine. Acest lucru v este foarte folositor n cazul n care dorii s tiprii pe o hrtie de alt culoare dect alb, sau care are deja imprimat o imagine pe ea. n acest mod vei avea o imagine mai clar asupra desenului i cum va arta el tiprit pe acea hrtie. Pentru a colora pagina de desen folosind o culoare plin efectuai urmtorii pai: 1. Click LayoutPage Background;
Observatie: Pentru ca fondul paginii sa fie imprimat sau/si exportat odata cu documentul , bifati optiunea Print and Export Background. Odata cu bifarea acestei optiuni, in momentul in care veti tipari sau exporta documentul, fondul paginii va fi si el imprimat pe foaie sau exportat.
Prelucrare de imaginePagina 21 din 111 2. Bifai opiunea Solid (fig. 56); 3. Alegei din lista de culori de lng opiunea Solid culoarea pe care dorii s o punei ca fond al paginii de desen; 4. n cazul n care nici una din culorile din list nu reprezint ceea ce dorii dumneavoastr, apsai Other n lista de culori; 5. Alegei din paleta de culori, culoarea care se potrivete; 6. Apsai OK. Schimbarea culorii fondului paginii de desen cu o imagine se face astfel: 1. Click LayoutPage Background; 2. Bifai opiunea Bitmap (fig. 56); 3. Apsai butonul Browse; 4. Alegei tipul de fiier grafic din lista Files Of Type; 5. Alegei partiia i directorul din lista Look In; 6. Alegei fiierul grafic pe care dorii s l punei ca fond pe pagina de desen; 7. Apsai OK pentru a reveni la Page Background; 8. Apsai OK pentru a aplica schimbrile. Ca fond al paginii de desen in CorelDRAW se pot alege doar fiiere grafice de tip bitmap, nu i cele de tip vectorial. Dac totui dorii s folosii un fiier de tip vectorial, mai nti l exportai ntr-un fiier de tip bitmap apoi l alegei ca fiind fondul paginii de desen. Pentru a renuna la un fond de pagin deja ales, efectuai urmtorii pai: 1. Click LayoutPage Background; 2. Bifai opiunea No Background (fig. 56); 3. Apsai OK;
Observaie: Adaugarea fondului paginii de desen de tip bitmap se poate face in doua moduri, prin includerea imaginii in document sau prin realizarea unei legaturi intre documentul CorelDRAW si documentul de tip grafic. Alegerea unui mod sau altul se face prin bifarea uneia dintre optiunile din fereastra Background, Linked, care este modul prin legatura sau Embedded, modul prin includere. Atentie! Daca folositi modul prin legatura si mutati sau stergeti fisierul grafic ales pentru fond al paginii de desen, legatura dntre fisiere se va pierde.
Fig. 56
Prelucrare de imaginePagina 22 din 111
CAPITOLUL IV: Desenarea n CorelDRAWOdat ce ai deschis i formatat pagina de desen, suntei gata s desenai. Pentru crearea documentului trebuie s tii cum s desenai forme geometrice, linii drepte i forme neregulate. Acest capitol descrie folosirea instrumentelor de desen cu care putei crea aceste tipuri de obiecte, ct i modificarea acestor obiecte. Curba este cheia pentru orice lucru n CorelDRAW. Chiar i elipsele sunt n realitate curbe, chiar i caracterele de text i liniile sunt vzute drept curbe, excepie fac doar imaginile de tip bitmap. Un obiect vectorial are ntotdeauna o cale care definete forma obiectului. Dac aceast cale este nchis, adic punctul de nceput este acelai cu punctul de sfrit, atunci obiectul are un interior care poate fi umplut cu un fond, fie el culoare, texura etc. Toate cile create n CorelDRAW conin dou componente: segmente i noduri. Definiiile acestor elemente sunt: - o cale (fig. 57) reprezint drumul de la punctul de nceput pn la punctul de sfrit. Obiectele simple, dreptunghiurile, elipsele, au o singur cale. Dac se combin mai multe obiecte ntr-unul singur, noul obiect are mai multe subci. Literele cu gaur, de exemplu O, sunt compuse din mai multe subci. O subcale este marginea exterioar a literei, iar o alt subcale este format din marginea interioar a acesteia. - un segment (fig. 58) este o seciune a unei ci. El poate fi o linie dreapt sau o linie curb. Fiecare latur a unui dreptunghi, de exemplu, formeaz un segment, dar elipsa este format dintr-un singur segment. - un nod (fig. 59) reprezint punctul de nceput sau cel de sfrit al unui segment. Un dreptunghi are patru noduri, o elips are doua noduri. Orice obiect desenat n CorelDRAW conine aceste trei elemente de baz, care n orice situaie pot fi editate i modificate. Atunci cnd se utilizeaz instrumentele de desen, Freehand, Elipse, Rectangle, Polygon,Text, se creeaz obiecte care au proprieti bine stabilite.
Fig. 57
Fig. 58
Fig. 59
Prelucrare de imaginePagina 23 din 111 De exemplu o elips are o circumferin continua, poligoanele i pstreaz simetria, iar textul posed atribute speciale cum ar fi: corpul de liter, dimensiunea, spaierea. Dac se folosete ns comanda CorelDRAW Convert to curves, se renun la atributele speciale ale obiectelor i ele se transform n curbe. n acest moment se poate executa orice modificare pe orice tip de obiect. Dup folosirea acestei comenzi, de exemplu, se poate aduga o a cincea latur unui dreptunghi, s se modifice forma oricrei litere din text etc (fig. 60). Vom ncepe desenarea cu forme simple, linii drepte, apoi cu forme geometrice din ce n ce mai complexe iar n finalul capitolului cu editarea segmentelor i nodurilor obiectelor curbe.
Fig. 60
1. Desenarea obiectelor simpleCel mai simplu obiect care se poate desena n CorelDRAW este o linie dreapt. Pentru desenarea acestei linii se folosesc instrumentele Freehand i Bezier Tool. Instrumentul Freehand se gsete pe bara de instrumente, a patra poziie de sus n jos (fig. 61). n cazul n care nu este vizibil pe bara de intrumente, se efectueaz un click i inei apsat pe al patrulea buton din bara de instrumente. Cu acest instrumentul se poate desena n dou feluri, prin definirea punctului de nceput i a celui de sfrit a linie, sau prin trasarea pur i simplu cu mouse-ul a unei curbe. Efectuai urmtorii pai pentru desenarea unei linii drepte prin definirea punctului de nceput i de sfrit cu instrumentul Freehand: 1. Apsai instrumentul Freehand; 2. Efectuai un click de mouse pe pagina de desen. Astfel se realizeaz definirea punctului de nceput al liniei; 3. Eliberai butonul mouse-ului; 4. Deplasai mouse-ul pe pagina de desen pn n punctul unde dorii s fie sfritul liniei i efectuai un click;
Observatie: In cazul in care instrumentul pe care doriti sa-l folositi nu este vizibil pe bara de instrumente, efectuati un click si tineti apasat pe instrumentul care este afisat pe pozitia unde ar fi trebuit sa se afle instrumentul pe care il cautati. Acest instrument este ascuns intr-un meniu derulant. Toate instrumentele care au in partea dreapta jos un triunghi negru indreptat spre dreapta ascund meniuri derulante. (fig. 55)
Fig. 61
Prelucrare de imaginePagina 24 din 111 5. Dac dorii continuarea dreptei cu un alt segment, mai efectuai un click n punctul de sfrit al primului segment i repetai pasul 4; Aceast dreapt desenat poate fi transformat ntr-un obiect cu suprafa daca el se nchide. nchiderea unei drepte se realizeaz prin alegerea punctului de sfrit al unui segment exact n punctul de nceput al dreptei. Astfel se poate aplica o culoare de fond din paleta de culori. Unui obiect deschis nu i se poate aplica dect culoare de contur, neavnd suprafa. Alt mod de desenare cu instrumentul Freehand este urmtorul: 1. Apsai instrumentul Freehand; 2. Descriei curba cu ajutorul cursorului pe pagina de desen fr s eliberai butonul mouse-ului (fig. 62); 3. Eliberai butonul mouse-ului. Acest mod de desenare este unul fr prea mare precizie, necesitnd dup aceea, n cele mai multe cazuri, modificarea poziiei nodurilor curbei desenate. Observai c n acest mod de desenare cu instrumentul Freehand CorelDRAW ofer i un ajutor prin atenuarea unghiurilor curbei descrise i ndeprtarea nodurilor inutile. Acest ajutor se numete smoothing i poate fi modificat, n momentul selectrii instrumentului Freehand, din bara de proprieti. El se afl n partea din dreapta a barei de proprieti (fig. 63). 100 nseamn c CorelDRAW va ajusta la maxim curba descris cu Freehand, iar cu ct deplasai bara spre stnga, cu att mai mult se reduce ajustarea curbei n momentul desenrii. Modificarea acestei opiuni trebuie fcut nainte de desenarea propriu-zis. Instrumentul Bezier permite trasarea dreptelor i a curbelor prin aezarea nodurilor cu mouse-ul. n momentul n care plasai un al doilea nod se conecteaz cu precedentul printr-o dreapt sau o curb. Cu ajutorul lui putei crea forme complexe i neregulate foarte repede i uor, avnd un control total asupra poziiei i numrului de noduri care formeaz curba. Acest instrument se gsete exact lng Freehand, pe bara de instrumente (fig. 64).
Fig. 62
Fig. 63
Fig. 64
Prelucrare de imaginePagina 25 din 111 Desenarea unei linii drepte cu instrumentul Bezier se face astfel (fig. 65): 1. 2. 3. 4. 5. Apsai instrumentul Bezier; Efectuai un click de mouse unde dorii primul nod; Efectuai un click de mouse unde dorii urmtorul nod; Repetai pasul 3 pentru fiecare nod pe care dorii s-l adugai; Apsai tasta SPACE pentru a termina desenarea.
Fig. 65
Pentru a nchide o curb desenat cu instrumentul Bezier i a realiza un obiect cu suprafa nu numai linie de contur, dup definirea punctelor curbei efectuai click pe primul nod definit. Astfel se va nchide curba desenat prin unirea ultimului nod cu primul.
2. Desenarea cu instrumentul Artistic MediaInstrumentul Artistic Media permite aplicarea unor variate efecte curbelor desenate cu instrumentele Freehand si Bezier. Cu ajutorul acestui instrument putei schimba cu totul nfiarea curbei, putnd fi nlocuit cu text, forme geometrice, imagini etc. Instrumentul Artistic Media are cinci moduri (fig. 66): 1. modul Preset traseaz linii care i schimb grosimea n funcie de tipul de presetare ales din lista din bara de proprieti; 2. modul Brush aplic text sau forme curbei n timpul desenrii ei; 3. modul Sprayer aplic o serie de imagini curbei n timpul desenrii ei; 4. modul Calligraphic deseneaz curbe care i modific grosimea n funcie de direcia curbei. Acesta creeaz un efect similar cu acela al unui creion de desen. 5. modul Pressure traseaz linii care i schimb grosimea n funcie de presiunea aplicat. Pentru a alege modul instrumentului Artistic Media apsai butonul corespunztor din bara de proprieti. Pentru a fi vizibile proprietile acestui instrument, mai nti efectuai un click pe instrumentul Artistic Media aflat lng instrumentul Bezier n bara de instrumente.
Observatie: Instrumentul Artistic Media a aparut abia in versiunea 9 a CorelDRAW, denumirea lui era Natural Media.
Fig. 66
Observatie: Butoanele din bara de proprietati, in versiunea CorelDRAW 10, nu au numele afisat langa butonul propriu zis. Pentru a afla denumirea butonului, tineti cursorul mouse-ului deasupra butonului pentru cateva momente si astfel va aparea denumirea lui.
Prelucrare de imaginePagina 26 din 111 Desenarea cu instrumentul Artistic Media n modul Preset se face astfel (fig. 67): 1. Alegei instrumentul Artistic Media din bara de instrumente; 2. Efectuai click pe butonul Preset din bara de proprieti (fig. 68); 3. Efectuai click pe csua Freehand Smoothing pentru a modifica valoarea proprietii smoothing, care atenueaz unghiurile curbei desenate (Cu ct valoarea acestei proprieti este mai mare, cu att mai mult CorelDRAW va atenua unghiurile curbei. Renunarea la aceast proprietate se face prin alegerea valorii 0); 4. Introducei grosimea liniei n csua Width, aflat de asemenea n bara de proprieti i apsai ENTER(aceast valoare reprezint grosimea maxim a curbei); 5. Selectai o curb predefinit din lista Preset; 6. Plasai cursorul mouse-ului unde dorii s nceap curba; 7. Deplasai mouse-ul pentru a desena curba. Modul Brush permite aplicarea de forme i text unei curbe. Putei selecta o form predefinit sau s salvai un desen sau un text ca form pt instrumentul Artistic Media. Desenarea cu instrumentul Artistic Media n modul Brush se face astfel (fig. 69): 1. Alegei instrumentul Artistic Media din bara de instrumente; 2. Efectuai click pe butonul Brush din bara de proprieti; 3. Efectuai click pe csua Freehand Smoothing pentru a modifica valoarea proprietii smoothing, care atenueaz unghiurile curbei desenate (Cu ct valoarea acestei proprieti este mai mare, cu att mai mult CorelDRAW va atenua unghiurile curbei. Renunarea la aceast proprietate se face prin alegerea valorii 0); Fig. 68
Fig. 67
Fig. 69
Prelucrare de imaginePagina 27 din 111 4. Introducei grosimea liniei n csua Width, aflat de asemenea n bara de proprieti i apsai ENTER(aceast valoare reprezint grosimea maxim a curbei); 5. Selectai o form din lista Brush. 6. Plasai cursorul mouse-ului unde dorii s nceap curba; 7. Deplasai mouse-ul pentru a desena curba. Modul Sprayer permite spray-erea unei serii de obiecte de-a lungul unei curbe (fig. 70). n afar de obiecte grafice i text, se pot importa imagini de tip bitmap care pot fi spray-ate de-a lungul curbei. Cu ct obiecul folosit este mai complex, cu att mai mult calculatorul folosete mai multe resurse, cu att mai mult se mrete timpul n care CorelDRAW produce curba i n acelai timp se mrete i locul ocupat pe discul fix de fiierul rezultat. Acest mod are o serie de proprieti care permit controlul spray-erii obiectelor pe curb. De exemplu se poate ajusta distana dintre obiecte, rotaia obiectelor n timpul desenrii curbei, distana de la curb a obiectelor etc. Desenarea cu instrumentul Artistic Media n modul Sprayer se face astfel: 1. Alegei instrumentul Artistic Media din bara de instrumente; 2. Efectuai click pe butonul Sprayer din bara de proprieti; 3. Efectuai click pe csua Freehand Smoothing pentru a modifica valoarea proprietii smoothing, care atenueaz unghiurile curbei desenate (Cu ct valoarea acestei proprieti este mai mare, cu att mai mult CorelDRAW va atenua unghiurile curbei. Renunarea la aceast proprietate se face prin alegerea valorii 0) (fig. 71); 4. Introducei o valoare procentual n csua Size of Object(s) to be Sprayed din bara de proprieti i apsai tasta ENTER (Valoarea introdus aici reprezint mrimea obiectului care va fi spray-at, ca procent din original. Dac dorii ca obiectul s creasc sau s se micoreze de-a lungul curbei, nchidei lcelul Incremental Scaling pentru a face vizibil csua Fig. 70
Fig. 71
Prelucrare de imaginePagina 28 din 111 Incremental Scaling, introducei o valoare procentual i apsai tasta ENTER); 5. Selectai o form din lista Spraylist File; 6. Plasai cursorul mouse-ului n punctul de nceput al curbei; 7. Deplasai mouse-ul pentru a desena curba. Modul Calligraphic al instrumentului Artistic Media permite simularea efectului folosirii unui creion de desen. Curba desenat n acest mod variaz grosimea n funcie de direcia liniei i de unghiul vrfului creionului (fig. 72). Pentru a desena o curb n modul Calligraphic urmai urmtorii pai: 1. Alegei instrumentul Artistic Media din bara de instrumente; 2. Apsai butonul Calligraphic din bara de proprieti; 3. Efectuai click pe csua Freehand Smoothing pentru a modifica valoarea proprietii smoothing, care atenueaz unghiurile curbei desenate (Cu ct valoarea acestei proprieti este mai mare, cu att mai mult CorelDRAW va atenua unghiurile curbei. Renunarea la aceast proprietate se face prin alegerea valorii 0) (fig. 73); 4. Introducei o valoare pentru limea curbei n csua Width din bara de proprieti. Aceast valoare reprezint limea maxim pe care o poate avea curba desenat. 5. Introducei o valoare pentru unghiul vrfului creionului n csua Calligraphic Angle i apsai tasta ENTER; 6. Plasai cursorul mouse-ului n punctul de nceput al curbei; 7. Deplasai mouse-ul pentru a desena curba. Instrumentul Artistic Media n modul Pressure permite folosirea unui creion sensibil la presiune pentru a creea curbe cu lime variabil. Putei folosi i tastatura i mouse-ul pentru a simula efectul creionului sensibil la presiune. (fig. 74) O curb se deseneaz n modul Pressure al instrumentului Artistic Media astfel:
Fig. 72
Fig. 73
Fig. 74
Prelucrare de imaginePagina 29 din 111
1. Alegei instrumentul Artistic Media din bara de instrumente; 2. Efectuai click pe butonul Pressure din bara de proprieti; 3. Efectuai click pe csua Freehand Smoothing pentru a modifica valoarea proprietii smoothing, care atenueaz unghiurile curbei desenate (Cu ct valoarea acestei proprieti este mai mare, cu att mai mult CorelDRAW va atenua unghiurile curbei. Renunarea la aceast proprietate se face prin alegerea valorii 0) (fig. 75); 4. Introducei o valoare pentru limea curbei n csua Width din bara de proprieti, apoi apsai tasta ENTER. Aceast valoare reprezint limea maxim pe care o poate avea curba desenat.; 5. Plasai cursorul mouse-ului n punctul de nceput al curbei; 6. Deplasai cursorul pentru a desena curba. Dac folosii mouse-ul, apsai tasta sgeat sus sau sgeat jos pentru a modifica presiunea creionului. Sgeata sus mrete presiunea exercitat asupra creionului, curba desenat lindu-se, iar tasta sgeat jos o micoreaz. Instrumentul Artistic Media mai are o opiune foarte puternic, aceea de a aplica efectul acestui instrument obiectelor deja desenate. Linia exterioar a obiectului va fi folosit ca i cale pentru efect. n fig. 76 se observ o spiral pe care s-a aplicat Artistic Media. Pentru a face mai uoar aplicarea efectului deschidei fereastra ancorat Artistic Media din meniul EfectsArtistic Media. Pentru a aplica efectul instrumentului Artistic Media pe un obiect deja desenat trebuie s facei urmtorii pai: 1. Deschidei fereastra ancorat Artistic Media (fig. 77) din EfectsArtistic Media; 2. Selectai obiectul folosind instrumentul Pick, ce se gsete n bara de instrumente, primul de sus; Fig. 77
Fig. 75
Fig. 76
Prelucrare de imaginePagina 30 din 111 3. Din fereastra ancorat alegei o form, fie din fereastra Last Used fie din lista Default Strokes; 4. Apsai butonul Apply;
3. Desenarea de obiecte geometriceCorelDRAW ofer instrumente pentru desenarea unei multitudini de forme geometrice, cum ar fi: dreptunghiuri, elipse, poligoane, stele, spirale etc (fig. 78). Pentru a desena una dintre aceste forme, deplasai cursorul mouse-ului n diagonal, n orice direcie, pn ce obiectul are mrimea pe care o dorii. Pentru fiecare instrument, bara de stare afieaz dimensiunile obiectului n timp ce il desenai. Pentru desenarea unui dreptunghi sau a unui ptrat se folosete instrumentul Rectangle, ce se gsete pe bara de instrumente, al cincilea de sus n jos i trebuie s efectuai urmtorii pai: 1. Efectuai un click pe instrumentul Rectangle; 2. Poziionai cursorul mouse-ului unde dorii s nceap desenarea dreptunghiului; 3. Deplasai cursorul n diagonal pentru a desena dreptunghiul. Dac inei apsat tasta CTRL n timp ce deplasai cursorul mouse-ului la desenarea dreptunghiului, atunci vei desena un ptrat perfect. Prin inerea apsat a tastei SHIFT, CorelDRAW deseneaz dreptunghiul sau ptratul din centru n afar n timp ce deplasai cursorul. Prin efectuarea unui dublu-click pe instrumentul Rectangle din bara de instrumente, CorelDRAW va crea un dreptunghi ce va acoperi toat pagina de desen. Aceast opiune este folositoare cnd dorii creearea unui fond pentru desen. Observai c pe bara de proprieti, dup desenarea unui dreptunghi, apar nite opiuni specifice. Cele generale sunt: poziia pe axa X si Y , dimensiunile dreptunghiului , unghiul de rotaie al dreptunghiului , butoanele pentru oglindire (fig. 79). Aceste proprieti le vei gsi la toate obiectele n CorelDRAW. n continuarea acestora, pe bara de proprieti, se gsesc
Fig. 78
Fig. 79
Prelucrare de imaginePagina 31 din 111 opiunile specifice fiecrui obiect selectat. Aa cum spuneam i mai nainte, bara de proprieti este o bar dinamic, care i schimb coninutul n funcie de obiecul selectat. Imediat lng butoanele de oglindire se gsesc patru cmpuri cu valori (fig. 80). Acele valori reprezint rotunjirea colurilor dreptunghiului desenat. Mrirea acelor valori va produce o rotunjire din ce n ce mai mare a colurilor dreptunghiului. Aceast rotunjire a colurilor poate fi uniform, dac lcelul (fig.81) din dreapta sus este nchis, sau neuniform dac este deschis. Instrumentul Elipse se folosete la desenarea de elipse i cercuri. Modul de folosire este identic cu cel al instrumentului Rectangle. Elipse se gsete pe bara de instrumente, imediat sub instrumentul Rectangle. Pentru a desena o elipsa trebuie s efectuai urmtorii pai: 1. Efectuai un click pe instrumentul Elipse; 2. Poziionai cursorul mouse-ului n punctul de unde dorii s ncepei desenarea elipsei; 3. Deplasai cursorul n diagonal pentru a desena elipsa. Pentru a desena un cerc perfect cu instrumentul Elipse, n timp ce deplasai cursorul pentru a desena, inei apsat tasta CTRL. Dac inei apsat tasta SHIFT n timpul desenrii, CorelDRAW va desena elipsa sau cercul din centru in afar. Observai c dup desenarea unei elipse, pe bara de proprieti, pe lng opiunile generale, apar trei butoane ce reprezint cele trei moduri ale acestui instrument. Ele sun urmtoarele: Elipse, repezint modul normal, elipsa nchis; Pie, acest mod transform elipsa ntr-o form asemntoare unei plcinte din care s-a tiat o felie; Arc transform elipsa intr-un arc de cerc, acest obiect avnd doar linie de contur, nu i suprafa (fig. 82). Trecerea de la un mod la altul se face astfel: 1. Selectai elipsa cu instrumentul Pick; Fig. 81
Fig. 80
Fig. 82
Prelucrare de imaginePagina 32 din 111 2. Efectuai un click pe unul din cele trei butoane corespunztoare celor trei moduri: Elipse, Pie, Arc; Desenarea unui poligon sau a unei stele se face cu instrumentul Polygon, aflat pe bara de instrumente imediat sub instrumentul Elipse. Dac acest instrument nu este vizibil pe bara de instrumente, efectuai un click pe intrumentul care este vizibil n acel loc i inei apsat pn apare meniul derulant care descoper cele 3 instrumente de desen: Polygon, Spyral si Graph Paper. Un poligon este o suprafa nchis care are ntre 3 si 500 de laturi. Stelele pot avea ntre 3 i 500 de puncte (fig. 83). Pentru a desena un poligon efectuai urmtorii pai: 1. Efectuai un click pe instrmentul Polygon; 2. Efectuai un click pe butonul Polygon de pe bara de instrumente fig. 84); 3. Deplasai n diagonal cursorul mouse-ului pentru a desena poligonul; 4. Dac dorii s modificai numrul de laturi ale poligonului, introducei valoarea lor n cmpul Number of points on polygon, din bara de proprieti, apoi apsai ENTER. Pentru a desena un poligon simetric, inei apsat tasta CTRL n timp ce deplasai cursorul. Dac inei apsat tasta SHIFT, desenarea poligonului se va face din centru spre exterior. Instrumentul Spiral , ce se afl pe bara de instrumente n acelai meniu derulant ca i instrumentul Polygon, permite desenarea de forme spiralate. Sunt dou tipuri de spirale: simetrice i logaritmice. ntr-o spiral simetric, distana dintre revoluiile spiralei este constant. n spirala logaritmic, distana crete odat cu deprtarea de centrul spiralei. Fig. 83
Fig. 84
Prelucrare de imaginePagina 33 din 111 Pentru a desena o spiral simetric: 1. Efectuai un click pe instrumentul Spiral; 2. Introducei o valoare n cmpul Spiral Revolutions din bara de proprieti. Aceast valoare reprezint revoluiile care vor fi aplicate spiralei; 3. Efectuai un click pe butonul Symmetrical SpiralI (fig. 85) din bara de proprieti; 4. Poziionai cursorul mouse-ului unde dorii s desenai spirala; 5. Deplasai cursorul n diagonal pentru a desena spirala. Pentru a desena o spiral logaritmic efectuai urmtorii pai: 1. Efectuai un click pe instrumentul Spiral; 2. Introducei o valoare n cmpul Spiral Revolutions din bara de proprieti. Aceast valoare reprezint revoluiile care vor fi aplicate spiralei; 3. Efectuai un click pe butonul Logarithmic Spiral din bara de proprieti (fig. 86); 4. Deplasai cursorul Spiral Expansion Factor pentru a determina factorul de expansiune al spiralei. Acest factor reprezint coeficientul cu care se mrete dimensiunea dintre revoluii; 5. Poziionai cursorul mouse-ului unde dorii s desenai spirala; 6. Deplasai cursorul n diagonal pentru a desena spirala. Dac inei apsat tasta CTRL n timp ce desenai oricare dintre cele dou tipuri de spirale, CorelDRAW va desena o spiral cu dimensiunile orizontale i verticale egale. Tasta SHIFT apsat n timpul desenrii va face ca desenarea spiralei s se fac din centru n exerior. Instrumentul Graph Paper Tool permite desenarea de tabele (fig. 87). Aceste tabele sunt de fapt formate din mai multe dreptunghiuri aranjate n rnduri i coloane. Acest instrument se gsete n acelai meniu derulant din bara de instrumente ca i Polygon i Spiral
Fig. 85
Fig. 86
Fig. 87
Prelucrare de imaginePagina 34 din 111 Pentru a desena un tabel: 1. Efectuai un click pe instrumentul Graph Paper Tool; 2. Introducei numrul de coloane pe care le dorii n primul cmp, de sus n jos, al csuei Graph Paper Columns and Rows (fig. 88); 3. Introducei numrul de rnduri pe care le dorii n al doilea cmp, de sus n jos, al csuei Graph Paper Columns and Rows; 4. Poziionai cursorul mouse-ului n punctul de unde dorii s ncepei desenarea tabelului; 5. Deplasai cursorul n diagonal pentru a desena tabelul. Desenarea unui tabel perfect ptrat se face innd apsat tasta CTRL n timpul desenrii. Apsarea tastei SHIFT n timpul desenrii face ca desenarea tabelului s se realizeze dinspre centru n afar.
Fig. 88
4. Selectarea obiectelor n CorelDRAWnainte de a muta, roti sau modifica un obiect trebuie mai nti s l selectai. Cnd selectai un obiect, un dreptunghi de selecie apare n jurul obiectului (fig. 89). Dreptunghiul de selecie este un dreptunghi invizibil care are opt puncte negre, numite puncte de control, aranjate la coluri i centrul laturilor dreptunghiului de selecie. Acest dreptunghi de selecie mai are n centru un mic x, care reprezint centrul obiectului selectat. Dac este necesar putei aciona asupra mai multor obiecte simultan, aplicndu-le aceleai modificri tuturor. Acest lucru se realizeaz prin selectarea mai multor obiecte n acelai timp. Cnd selectai mai multe obiecte, ele au un singur dreptunghi de selecie, opt puncte de control i un singur x n centrul seleciei (fig. 90). Putei selecta obiectele folosind mouseul, tastatura i chiar meniurile CorelDRAW. Dac opiunea din bara de proprieti Treat as Filled este activat, putei selecta obiectele fr culoare de fond printr-un click orinde n interiorul lor. n cazul n care este dezactivat, pentru a selecta obiecte fr culoare de fond,
Fig. 89
Fig. 90
Prelucrare de imaginePagina 35 din 111 trebuie s efectuai un click exact pe linia de contur, altfel nu putei selecta acele obiecte. Selectarea unui obiect n CorelDRAW se face cu ajutorul instrumentului Pick, care se gsete pe bara de instrumente, primul de sus. Este cel mai folosit instrument din CorelDRAW. Fr el nu putei aplica nici o modificare obiectelor din desenul CorelDRAW. Selectarea propriu zis se face foarte uor: click pe instrumentul Pick, apoi click pe obiectul pe care dorii s l selectai. Activarea/Dezactivarea opiunii Treat as Filled se face astfel: 1. Efectuai un click pe instrumentul Pick; 2. Efectuai un click ntr-un punct unde nu avei nici un obiect n pagina de desen, pentru a deselecta orice obiect; 3. Activai/Dezactivai butonul Treat as Filled ce se afl pe bara de proprieti. Butonul este dezactivat cnd apare ridicat (fig. 91). Selectarea tuturor obiectelor din documentul CorelDRAW se face astfel: EditSelect AllObjects (fig. 92). Acelai lucru se mai poate realiza i printrun dublu-clik pe instrumentul Pick. n submeniul Select All, pe lng comanda Objects, mai avei: Text, realizeaz selectarea tuturor obiectelor de tip text din document, Guidelines, realizeaz selectarea tuturor liniilor de ghidaj din document, Nodes, activ doar n cazul n are avei selectat un obiect pe care sa aplicat funcia Convert to Curves, sau desenat cu instrumentele Freehand sau Bezier, Nodes realizeaz selectarea tuturor nodurilor componente ale acelui obiect. Dac dorii s selectai doar anumite obiecte, putei s o facei descriind un dreptunghi imaginar, prin deplasarea mouse-ului n diagonal., avnd activat instrumentul Pick (fig. 93). Acest dreptunghi imaginar trebuie s includ obiectele pe care dorii s le selectai. Dac dorii s selectai i obiectele care nu sunt incluse cu totul n acest dreptunghi, inei apsata tasta ALT.
Fig. 91
Fig. 92
Fig. 93
Prelucrare de imaginePagina 36 din 111 Dac obiectele pe care dorii s le selectai sunt dispuse pe pagin astfel nct nu pot fi incluse doar ele ntr-un dreptunghi, selecia lor se face astfel: cu instrumentul Pick activat i tasta SHIFT apsat, efectuai cte un click pe fiecare obiect ce dorii s l selectai. Dac, din greeal, selectai i un obiect pe care nu doreai s-l selectai, mai efectuai un click pe acel obiect cu tasta SHIFT apsat i el va fi exclus din selecie. Selectarea obiectelor ascunse n spatele altor obiecte se face astfel: cu instrumentul Pick activat i tasta ALT apsat, efectueaz click n locul unde este obiectul respectiv. Dac se dorete selecia mai multor obiecte ascunse n spatele altora, se folosete combinaia de taste ALT + SHIFT i cu instrumentul Pick activat se efectueaz cte un click pe fiecare obiect care se dorete selectat. Obiectele ascunse n spatele altor obiecte se pot vedea foarte uor dac se schimb modul de vizualizare al desenului. Acest lucru se poate face din: ViewSimple Wireframe sau ViewWireframe (fig. 94). Astfel ntreg desenul se va vedea ca un complex de fire, fr nici o culoare de fond sau de contur, dar se vor vedea i obiectele ascunse i toate obiectele componente ale desenului.
Fig. 94
5. Mutarea obiectelorPentru mutarea obiectelor in CorelDRAW se folosete procedeul drag and drop folosind instrumentul Pick. Cnd tragei un obiect folosind acest procedeu CorelDRAW afieaz noua poziie a obiectului mutat n linie de contur, culoare transparent sau opac (fig. 95). Astfel, prin afiarea noii poziii n timpul mutrii, alegei foarte uor cnd s oprii mutarea obiectului. Mutarea unui obiect prin procedeul drag and drop se face astfel: 1. Activai instrumentul Pick; 2. Selectai obiectul pe care dorii s l mutai; 3. Tragei de obiectul selectat pn n poziia n care dorii s l mutai, fr s eliberai butonul mouse-ului;
Fig. 95
Prelucrare de imaginePagina 37 din 111
Cnd tragei un obiect, valorile din cmpul Object(s) Position din bara de proprieti se modific n concordan cu noile coordonate ale obiectului. Dac inei apsat tasta CTRL n timp ce mutai un obiect, el se va muta numai pe una dintre direciile orizontal sau vertical. Mutarea obiectelor in CorelDRAW se mai poate face i din tastatur, folosind sgeile direcionale. Dup ce ai selectat un obiect, apsai una dintre tastele direcionale i vei muta cu 0.1 inch obiectul selectat n direcia tastei apsate.
Fig. 96
6. Modificarea nodurilor i segmentelor unui obiectInstrumentul Shape permite schimbarea formei tuturor obiectelor curbe prin editarea nodurilor i a segmentelor. Un obiect curba este o dreapt, curb sau form desenat cu unul din instrumentele: Freehand, Bezier, Artistic Media, Spiral. Dreptunghiurile, elipsele, poligoanele sau textul devin obiecte curbe dup folosirea comenzii Convert to Curves. nainte de a aplica vreo modificare curbei, trebuie s selectai un nod sau un segment. Cnd selectai un nod care este ataat unui segment drept, nodul apare ca un ptrat gol, doar cu linie de contur (fig. 96). Atunci cnd selectai un nod ataat de un segment curb, nodul apare ca un ptrat plin, negru (fig. 97). Pentru a selecta un nod sau un segment dintr-un obiect curb efectuai un click, cu instrumentul Shape activat, pe nodul sau segmentul pe care dorii sl selectai. Dac dorii selectarea mai multor noduri simultan, se folosesc aceleai procedee ca i la selectarea obiectelor, cu dreptunghiul imaginar i tasta SHIFT (fig. 98). Toate nodurile dintr-un obiect curb se pot selecta folosind EditSelect AllNodes. Cnd folosii aceast operaie, observai c instrumentul Shape se autoactiveaz.
Fig. 97
Fig. 98
Prelucrare de imaginePagina 38 din 111 Deselectarea nodurilor se face, la fel ca i la deselectarea obiectelor, efectund un click pe nod cu instrumentul Shape i innd tasta SHIFT apsat. Adugarea unui nod obiectului curb se face astfel: 1. Activai instrumentul Shape; 2. Efectuai dublu-click n locul unde dorii s adugai nodul; tergerea de noduri dintr-un obiect poate micora timpul de imprimare, mrimea fiierului rezultat i chiar poate face obiectul s par mai lin. tergerea nodurilor se poate face manual, sau folosind cursorul Curve Smoothness, care terge automat nodurile considerate nefolositoare de ctre CorelDRAW (fig. 99). Un exemplu foarte simplu este urmtorul: comanda Curve Smoothness va elimina nodul din mijlocul unei linii drepte, care are cte un nod la fiecare capt, pentru desenarea unei linii drepte fiind necesar doar unirea a dou puncte. Acel al treilea nod era nefolositor i trebuie nlturat pentru uurarea desenului. Comanda Curve Smoothness se gsete pe bara de proprieti, fiind ultima comand din dreapta (fig. 100) . tergerea unui singur nod dintr-o curb se face prin efectuarea unui dubluclick cu instrumentul Shape pe nodul respectiv. tergerea anumitor noduri de pe curb se face astfel: 1. Selectai nodurile pe care dorii s le tergei cu instrumentul Shape; 2. Apsai butonul Delete Node(s) din bara de proprieti (fig. 101). O cale deschis se poate nchide prin unirea nodurilor de la cele dou extremiti. Se mai pot uni nodurile de capt din dou ci diferite, dac cele dou ci sunt de fapt subci ale aceluiai obiect. Nu se pot uni noduri ntre dou obiecte separate. Dac dorii s unii noduri din dou obiecte separate, mai nti trebuie s combinai cele dou obiecte ntr-o singur curb i dup aceea putei uni cele dou puncte.
Fig. 99
Fig. 100
Fig. 101
Prelucrare de imaginePagina 39 din 111 Pentru a uni dou noduri: 1. Selectai, cu instrumentul Shape, nodurile pe care dorii s le unii; 2. Efectuai un click pe butonul Join Two Nodes (fig. 102) din bara de proprieti; Un nod de unire va aprea ntre poziiile celor dou noduri. Pentru a uni dou noduri printr-o linie efectuai urmtorii pai: 1. Selectai, cu instrumentul Shape, nodurile pe care dorii s le unii; 2. Efectuai un click pe butonul Extend Curve To Close button (fig. 103). nchiderea unei ci deschise se face astfel: 1. Cu instrumentul Shape sau Pick selectai obiectul; 2. Efectuai un click pe butonul Auto-Close Curve (fig. 104) din bara de proprieti. Fig. 103 Fig. 102
7. Modelarea nodurilor i a segmentelorForma unui obiect curb se poate modifica prin mutarea segmentelor ei, a nodurilor sau a punctelor de control. Mutarea segmentelor modific major forma curbei, iar mutarea punctelor de control ale nodurilor face ajustri fine asupra obiectului curb. Prin inerea apsat a tastei CTRL, n timp ce mutai un nod sau un punct de control, deplasarea lui se va face pe o traiectorie dreapt, vertical sau orizontal, n funcie de direcia de deplasare.
Fig. 104
Prelucrare de imaginePagina 40 din 111 Modelarea unui obiect curb prin mutarea segmentelor ei se face astfel: 1. Selectai obiectul curb cu instrumentul Shape; 2. Deplasai segmentul curbei pentru a-l remodela. (fig. 105) Modelarea unui obiect curb prin mutarea nodurilor se face astfel: 1. Selectai obiectul curb cu instrumentul Pick sau cu orice alt instrument de desen; 2. Deplasai un nod pentru a remodela obiectul curb. n timp ce deplasai nodul, segmentele de ambele pri ale nodului se mut. Dac nodul este pe un segment de tip curb, punctul de control se mut i el, astfel c unghiul la care intr i iese din nod s rmn acelai. Modelarea unui obiect curb prin mutarea mai multor noduri simultan se face astfel: 1. Selectai obiectul curb cu instrumentul Shape; 2. inei apsat tasta SHIFT i selectai nodurile pe care dorii sa le mutai; 3. Deplasai nodurile selectate. (fig. 106) Modelarea unui obiect curb se poate face i prin mutarea punctelor de control ale nodurilor, nu numai prin mutarea segmentelor sau a nodurilor. Modificarea unei curbe prin editarea punctelor de control se face astfel: 1. Selectai obiectul curb cu instrumentul Shape; 2. Selectai un nod cu instrumentul Shape; 3. Deplasai un punct de control al nodului. (fig. 107) Punctul de control se deplaseaz diferit, n funcie de proprietile nodului, dac este nod smooth, cusp sau symmetrical.
Fig. 105
Fig. 106
Fig. 107
Prelucrare de imaginePagina 41 din 111
8. Schimbarea proprietilor unui nodExist trei tipuri de noduri: cusp, smooth i symmetrical. Punctele de control ale fiecrui tip se comport diferit. La nodurile de tip cusp (fig. 108), punctele de control se deplaseaz diferit unul fa de altul. O curb care trece printr-un nod cusp poate avea un unghi ascuit. Punctele de control ale unui nod smooth (fig. 109) sunt ntotdeauna n opoziie unul fa de cellalt. Cnd se deplaseaz un punct de control, cellalt se mut i el. Punctele de control ale unui nod de tip smooth pot avea lungimi diferite. Nodurile de tip smooth fac trecerea lin de la un segment la altul. Nodul de tip symmetrical (fig. 110) are punctele de control ntotdeauna n opoziie i de lungime egal. Nodurile de acest gen produc aceeai curbura de ambele pri ale nodului. Schimbarea tipului de nod nu va schimba semnificativ forma curbei, dect dac acel nod reprezint vrful unui unghi ascuit, dar afecteaz modul n care poate fi modificat acel nod. Schimbarea tipului de nod se face astfel: 1. Selectai obiecrul curb cu instrumentul Shape; 2. Selectainodul pe care dorii sa-l modificai; (Dac selectai mai multe noduri, prin inerea apsat a tastei SHIFT, putei modifica n acelai timp toate acele noduri selectate) 3. Apsai pe butonul Cusp, Smoth sau Symmetrical de pe bar de proprieti, pentru a schimba tipul nodului selectat. Fig. 109
Fig. 108
9. Schimbarea proprietilor unui segmentExist dou tipuri de segmente: segmente curbe i segmente drepte. Dac selectai un nod, Bara de Stare afieaz tipul segmentului din care face parte
Fig. 110
Prelucrare de imaginePagina 42 din 111 nodul i tipul nodului selectat, de exemplu: Selected Node: Curve Smooth. Butoanele Convert Line To Curve i Convert Curve To Line fac uoar trecerea de la segment de tip curb la segment drept. Pentru a face un segment drept sau curb, paii sunt urmtorii: 1. Selectai obiectul curb cu instrumentul Shape; 2. Selectai segmentul pe care dorii sa-l modificai; (Dac selectai mai multe segmente simultan, prin inerea apsat a tastei SHIFT, putei modifica toate segmentele selectate simultan) 3. Apsai pe unul dintre butoanele din bara de proprieti: Convert Curve to Line, pentru a converti o curb n dreapt, sau Convert Line To Curve, pentru a modifica o linie dreapt n linie curb. (fig. 111)
Fig. 111
Prelucrare de imaginePagina 43 din 111
CAPITOLUL V: Transformarea ObiectelorPentru a modifica un obiect n CorelDRAW, primul lucru care trebuie fcut este s fie selectat. Toate obiectele de tip vectorial, inclusiv textul, suport urmtoarele transfomri: - mutare; - dimensionare; - rotire; - oglindire. Un singur obiect poate suporta toate transformrile la un loc, sau oricare dintre ele n orice combinaie.
1. Mutarea ObiectelorMutarea unui obiect n pagina de desen este una dintre cele mai simple transformri. Ea se realizeaz astfel: se selecteaz obiectul cu instrumentul Pick, apoi se deplaseaz cursorul mouse-ului n locul dorit pentru mutarea obiectului. (fig. 112) Dac se dorete o poziionare precis a obiectului, se pot introduce valorile exacte ale punctului de mutare n bara de proprieti, n cmpurile destinate axelor X i Y. (fig. 113)
Fig. 112
2. DimensionareaObiectelorDimensionarea unui obiect se face folosind acelai instrument Pick. Dimensionarea unui obiect se realizeaz astfel: 1. Selectai obiectul cu instrumentul Pick; Fig. 113
Prelucrare de imaginePagina 44 din 111 2. Deplasai cursorul mouse-ului n unul din colurile obiectului i tragei de punctul de control pentru o dimensionare proporional; (dac tragei spre exteriorul obiectului, se realizeaz mrirea, dac tragei spre interior, se realizeaz micorarea obiectului) (fig. 114) 3. Sau deplasai cursorul mouse-ului pe mijlocul unei dintre laturi i tragei de punctul de cotrol, pentru o redimensionare a laturii opuse celei pe care ai pozi-ionat cursorul; (dac tragei spre exteriorul obiectului, se realizeaz mrirea, dac tragei spre interior, se realizeaz micorarea obiectului) Pentru o dimensionare exact a obiectelor, se pot introduce valorile exacte n csuele corespunztoare pentru nlime (Height) i lime (Width) din bara de proprieti. (fig. 115)
Fig. 114 Fig. 115
3. Rotirea obiectelorRotirea obiectelor n CorelDRAW se poate realiza manual cu ajutorul instrumentului Pick astfel: se execut dou click-uri de mouse pe obiect, apoi se trage de oricare dintre cele patru puncte de control aflate la colurile dreptunghiului de selecie. (fig. 116) Rotirea exact a obiectelor e poate face prin introducerea unghiului de rotire n cmpul Angle of Rotation din bara de proprieti. (fig. 117)
Fig. 116
Fig. 117
4. Oglindirea obiectelorLa oglindirea obiectelor n CorelDRAW se folosesc butoanele Mirror Buttons din bara de proprieti. Dup selectarea obiectului, se apas unul din cele dou butoane, pentru oglindirea fa de centrul obiectului. (fig. 118) Fig. 118
Prelucrare de imaginePagina 45 din 111
CAPITOLUL VI: Lucrul Cu Text n CorelDRAWCu ajutorul instrumentului Text, CorelDRAW permite crearea de text de tip artistic i text de tip paragraf. Textul artistic (fig. 119) este bun cnd lucrai cu linii scurte pentru c asupra lui se pot aplica o serie ntreag de efecte. Pentru texte de lungime mare i care cere o formatare mai precis, se folosete textul paragraf. (fig. 120) Dup ce ai introdus textul n document, tipul textului se poate schimba, de la text paragraf la text artistic i invers, iar textul de tip artistic poate fi transformat n curbe. (fig. 121) Unele elemente de formatare se aplic pentru ambele tipuri de text, De exemplu, spaierea textului i ngroarea lui. Alte elemente de formatare se aplic numai textului de tip paragraf, de exemplu formatarea pe coloane i folosirea literelor mari la nceputul paragrafului (Drop Caps). Managementul textului de tip paragraf are elemente simple, ca de exemplu mutarea unui cadru de text paragraf, dar i elemente mai complicate, cum ar fi conectarea mai multor cadre de text paragraf pentru curgerea logic a textului. n timp ce lucrai cu textul se pot utiliza instrumentele de verificare gramatical i dicionar, se poate face nlocuirea unui cuvnt cu un sinonim i chiar crea un dicionar propriu.
Fig. 119
Fig. 120
1. Introducerea textuluiAdugarea de text de tip paragraf se face prin adugarea unui cadru pentru text de tip paragraf. Cadrul este un container care conine text. Cadrul pentru textul de tip paragraf poate fi cadru fix i cadru mobil, care i schimb dimensiunile odat cu introducerea textului.
Fig. 121
Prelucrare de imaginePagina 46 din 111 Pentru a aduga un cadru fix pentru text de tip paragraf, paii sunt urmtorii: 1. Efectuai click pe instrumentul Text; 2. Efectuai click oriunde n fereastra de desen i deplasai cursorul, n orice direcie, din acest punct pentru a stabili dimensiunile cadrului pentru text de tip paragraf (fig. 122); cadrul este creat cnd eliberai butonul mouse-ului. Cursorul pentru text va aprea n partea de sus stnga a cadrului de text; 3. Tastai textul n cadrul astfel creat. Pentru a aduga un cadru mobil pentru text de tip paragraf, trebuie efectuai urmtorii pai: 1. Click ToolsOptions; 2. n lista de categorii, efectuai dublu-click pe Text, apoi efectuai click pe Paragraph; 3. Activai csua Expand and Shrink Paragraph Text Frames to Fit Text; (fig. 123) 4. Click OK; 5. Urmrii paii descrii la procedura anterioar. Adugarea de text de tip artistic se face astfel: 1. Efectuai click pe instrumentul Text; 2. Efectuai un click oriunde n fereastra de desen; 3. Tastai textul dorit. Textul n CorelDRAW poate fi convertit de la text de tip paragraf la text de tip artistic i invers. Convertirea textului se face astfel: 1. Selectai cadrul de text paragraf sau textul artistic; 2. Click TextConvert To Artistic Text, dac textul este de tip paragraf; 3. Click TextConvert To Paragraph text, dac textul este de tip artistic; Fig. 123
Fig. 122
Prelucrare de imaginePagina 47 din 111 Dac convertii un text de tip paragraf la text de tip artistic, se pierd atributele care sunt specifice numai textului de tip paragraf, cum ar fi coloanele, drop caps etc. Nu se poate converti un cadru de text de tip paragraf la text de tip artistic, dac este legat la un alt cadru de tip paragraf, dac i-au fost aplicate formatri speciale sau dac textul depete cadrul de tip paragraf. Textul de tip artistic se poate converti la curbe, pentru a putea modifica nodurile i a schimba forma caracterelor. Pentru a converti un text de tip artistic la curbe trebuie efectuai urmtorii pai: 1. Selectai textul de tip artistic cu instrumentul Pick; 2. Click ArrangeConvert to Curves; (fig. 124) 3. Efectuai click pe intrumentul Shape; 4. Modelai textul. (fig. 125) Convertirea textului la curbe mai are un avantaj, pe lang acela ca poate fi modificat forma oricrei litere din text, acela c la transportul documentului pe un alt computer, nu vor fi probleme la afiarea textului din cauza lipsei fonturilor folosite la scrierea textului. Dup convertirea textului artistic la curbe, proprietile specifice textului nu mai sunt disponibile, devenind disponibile proprietile specifice obiectelor curb. Selectarea textului se poate face n dou moduri, selectnd obiectul propriu zis sau selectnd textul coninut de acel obiect. Diferena este c, selectnd ntreg obiectul, dac se vor efectua modificri, acestea se vor aplica asupra ntregului text din obiect, pe cnd, selectnd textul coninut de obiect, se pot aplica modificri chiar numai pe o singur liter. (fig. 126) Fig. 124
Fig. 125 Fig. 126
Prelucrare de imaginePagina 48 din 111 Selectarea textului coninut de obiect se face astfel: 1. Efectuai click pe instrumentul Text; 2. Efectuai un click n interiorul textului, fie el de tip artistic sau paragraf; v va aprea un cursor de editare specific editrii irului de caractere; 3. inei apsat tasta SHIFT i mutai cursorul cu ajutorul tastelor sgei. Astfel se pot aplica proprieti diferite textului din cadrul aceluiai obiect de tip text, fie el paragraf sau artistic. De exemplu putei formata ca fiecare liter din text s foloseasc un alt tip de font. (fig. 127) Selectarea unui obiect de tip text se face n felul urmtor: 1. Efectuai click pe instrumentul Pick; 2. Efectuai click pe obiectul de tip text. Prin selectarea ntregului obiect de tip text, indiferent dac este de tip artistic sau paragraf, se pot aplca formatri pentru ntregul text din interiorul obiectului (fig. 128). innd apsat tasta SHIFT n momentul selectrii, se pot selecta mai multe obiecte de tip text simultan i se pot aplica aceleai formatri pentru toate obiectele selectate. CorelDRAW permite inserarea n cadrul textului de simboluri, caractere speciale i chiar imagini. Inserarea de simboluri i caractere speciale se face astfel: (fig. 129) 1. Selectai obiectul de tip text cu instrumentul Text; 2. Mutai cursorul de editare exact n locul unde dorii sa introducei simbolul; 3. Click WindowDockersSymbols and Special Characters; 4. Alegei o categorie de simboluri din lista de categorii; 5. Efectuai dublu-click pe simbolul pe are dorii sa-l inserai. Fig. 127
Fig. 128
Fig. 129
Prelucrare de imaginePagina 49 din 111 Includerea de obiecte grafice n text se face efectund paii urmtori: 1. Selectai obiectul grafic cu instrumentul Pick; 2. inei apsat butonul dreapta al mouse-ului i deplasai obiectul n interiorul textului, n locul n care dorii sa l inserai; 3. Alegei una dintre urmtoarele: (fig. 130) - Move Into Text pentru a muta obiectul grafic din fereastra de lucru n cadrul textului; - Copy Into Text pentru a copia obiectul grafic din fereastra de lucru n cadrul textului; Pentru ca obiectul grafic s se pstreze n interiorul textului, fiierul CorelDRAW trebuie salvat cel puin n versiunea 8 a programului. Asupra obiectului grafic se pot aplica diferite efecte nainte de a fi inclus n text. ndeprtarea obiectului de tip grafic din text se face astfel: 1. Selectai obiectul din text folosind instrumentul Text; 2. inei apsat butonul dreapta al mouse-ului i deplasai obiectul n fereastra de desen; 3. Click Move Here. (fig. 131) Se poate face i copierea obiectului, dac n loc de Move Here, se alege Copy Here.
Fig. 130
Fig. 131
2. Editarea textuluiEditarea textului de tip paragraf, dar i de tip artistic se poate face att direct n fereastra de desen ct i n fereastra de dialog Edit Text (fig. 132). Cnd lucrai cu texte scurte, vi se va prea mult mai convenabil s editai textul direct n fereastra de lucru. Cnd avei cantiti mari de text, fereastra de dialog Edit Text vi se va prea mult mai convenabil pentru editarea lui, avnd acces la opiuni de
Fig. 132
Prelucrare de imaginePagina 50 din 111 cautare n text, instrumente de corectur i dicionar ct i instrumente de formatare. Editarea textului n fereastra de lucru se face astfel: 1. Selectai obiectul de tip text cu instrumentul Text; 2. Efectuai un click n interiorul obiectului pentru a v aprea cursorul de editare; 3. Facei schimbrile necesare, apoi deselectai obiectul. n fereastra de lucru putei s tergei poriuni de text, sa-i modificai dimensiunile, s schimbai fontul, s-i schimbai alinierea etc. n fereastra de dialog Edit Text avei mult mai multe opiuni, foarte apropiate de cele ale oricrui editor de texte. Editarea n fereastra de dialog Edit Text se ace astfel: 1. 2. 3. 4. Selectai obiectul de tip text cu instrumentul Text; Click TextEdit Text; Efectuai schimbrile dorite; (fig. 133) Click OK. Fig. 133
3. Formatarea textuluiCorelDraw ofer pentru formatarea textului instrumente asemntoare cu al oricrui editor de text. Se pot modifica dimensiunile textului, spaierea dintre linii, spaierea dintre caractere, se poate scrie pe coloane, se pot folosi opiunile Bold, Italic, Underline, Superscript, Subscript etc. (fig. 134) Schimbarea tipului de font i a mrimii se poate face doar pentru o anumit poriune din text, sau pentru tot obiectul de tip text. Pentru a anumit poriune din text, schimbarea mrimii i a tipului de font se realizeaz astfel: Fig. 134
Prelucrare de imaginePagina 51 din 111
1. Selectai obiectul de tip text cu instrumentul Text; 2. Selectai poriunea de text pe care dorii s o formatai innd apsat tasta SHIFT i deplasnd cursorul cu tastele sgei; 3. Click TextFormat Text; 4. Activai eticheta Character; 5. Alegei un tip de font i o marime de caracter din fereastra Character; (din lista; Font alegei tipul de font, iar n casua Size introducei mrimea de caracter) (fig. 135) 6. Click OK. Pentru a schimba mrimea i tipul fontului pentru nregul text, paii sunt urmtorii: 1. Selectai obiectul de tip text cu instrumentul Pick; 2. Urmai paii 3-6 de la procedura anterioar. Dac plnuii s folosii fiierul creat pe un alt computer, acel sistem trebuie sa aib instalate fonturile folosite n documentul creat de dumneavoastr. n cazul n care pe acel sistem lipsete vre-un font, CorelDRAW v va anuna exact ce font lipsete i va recomanda nlocuirea lui cu un altul existent pe acel computer. Pentru a evita acest lucru, putei salva odata cu documentul CorelDRAW i fonturile folosite n interiorul lui, activnd n fereastra de salvare casua Embed Fonts using TrueDoc. Mrimea i tipul fontului se pot schimba folosind i bara de proprieti, dupa selectarea textului, alegnd din lista de font-uri pe cel pe care dorii sa l folosii, iar pentru dimensiune alegei sau introducei o mrime n casua corespunztoare din bara de proprieti(fig. 136). Pentru a aplica Underline, Overline, Strikethru, Subscript, Superscript, SmallCAPS, All CAPS unui text, efectuai urmtorii pai: 1. Selectai obiectul de tip text sau poriunea de text pe care dorii s le aplicai; 2. Click TextFormat Text;
Fig. 135
Fig. 136
Prelucrare de imaginePagina 52 din 111 3. Activai eticheta Character; (fig. 137) 4. Dac dorii s subliniai textul cu o linie, sau mai multe, alegei tipul de linie din lista Underline; 5. Dac dorii s evideniai textul printr-o linie deasupra, alegei din lista Overline tipul de linie pe care l dorii; 6. Dac dorii s evideniai textul printr-o linie care s-l strabat prin interior, alegei tipul de linie din lista Strikethru; 7. Dac dorii s schimbai tipul de liter din litere mici n litere mari (Upercase), alegei din lista Upercase, ce tip de litere dorii; SmallCAPS transform literele mici n litere mari, dar mai mici dect prima liter a cuvntului, All CAPS transform literele mici n litere mari, toate de aceeai mrime); 8. Dac dorii s scriei unele litere mai jos sau mai sus fa de celelalte de pe acelai rnd, alegei din lista Position, Subscript pentru a scrie n jos la jumtatea rndului sau Superscript pentru a scrie la jumtatea rndului n sus; 9. Click OK. Underline se poate aplica i prin apsarea butonului corespunztor de pe bara de proprieti. (fig. 137) Pentru a elimina una dintre formatrile de mai sus, executai urmtorii pai: 1. Selectai obiectul de tip text sau poriunea de text pe care dorii s le 2. 3. 4. 5. aplicai; Click TextFormat Text; Activai eticheta Character; Selectai din lista corespunztoare formatrii None; Click OK. Fig. 138
Fig. 137
Pentru a aplica efectul de ngroare, Bold, unui obiect de tip text sau unei poriuni de text trebuie efectuai urmtorii pai:
Prelucrare de imaginePagina 53 din 111 1. Selectai obiectul de tip text sau poriunea de text pe care dorii s aplicai; 2. Efectuai click pe butonul Bold de pe bara de proprieti. (fig. 138) Tipul de liter dintr-un obiect de tip text se mai poate schimba i astfel: 1. Selectai obiectul de tip text sau poriunea de text pe care dorii s aplicai; 2. Click TextChange Case; 3. Activai una dintre opiunile: (fig. 139) - Sentence Case capitalizeaz prima liter din propoziie. Propoziia, n nelegerea CorelDRAW, ncepe dup semnul punct .; - Lowercase transform toate literele n litere mici; - Uppercase capitalizeaz toate literele; - Title Case capitalizeaz prima liter a fiecrui cuvnt; - Toggle Case inverseaz marimile literelor; toate literele mici devin capitale, mari, iar toate literele mari devin mici Specificarea spaierii n text, att n textul de tip artistic, ct i n cel de tip paragraf poate mri lizibilitatea textului (fig. 140). n CorelDRAW se poate schimba spaierea dintre caractere, linii, cuvinte. Textul artistic se poate alinia orizontal. Se poate schimba spaierea din faa sau dup paragraf, att n textul de tip artistic, ct i n cel de tip paragraf. Alinierea textului de tip artistic se face diferit fa de cel de tip paragraf. Textul de tip paragraf se aliniaz relativ fa de cadrul paragrafului, iar textul artistic se aliniaz fa de punctul de unde s-a nceput introducerea textului. Pentru a schimba spaiul dintre caractere: 1. Selectai textul; 2. Click TextFormat Text; 3. Activai eticheta Paragraph; Fig. 139
Fig. 140
Prelucrare de imaginePagina 54 din 111 4. n csua Character introducei o valoare procentual pentru spaiul pe care dorii sa-l introducei ntre caractere. Aceast valoare reprezint o valoare procentual din caracterul spaiu (cel introdus cu tasta SPACEBAR). Procentajul maxim este 200, iar cel minim 100. (fig. 141) 5. Click OK. Putei modifica spaierea pentru ntreg textul, atunci selectai textul cu instrumentul Pick , dar putei modifica spaiere numai pentru o anumit . Fig. 141
poriune de text, pe care o selectai cu instrumentul Text
Pentru a schimba spaierea dintre cuvinte dintr-un text, executai urmtorii pai: 1. Selectai obiectul de tip text sau poriunea de text; 2. Click TextFormat Text; 3. Activai eticheta Paragraph; 6. n csua Word introducei valoarea procentual care dorii s se adauge la spaiul deja existent; Aceast valoare reprezint o valoare procentual din caracterul spaiul (cel introdus cu tasta SPACEBAR). Procentajul maxim este 200, iar cel minim 0. (fig. 142) 4. Click OK. Pentru a schimba spaierea dintre linii, executai urmtorii pai: 1. Selectai textul; 2. Click TextFormat Text; 3. Activai eticheta Paragraph; 4. n casua Line introducei valoarea procentual din nlimea caracterului, pentru spaiul pe care dorii s-l adaugai ntre linii, n afar de cel existent deja. Valoarea maxim este 200, iar cea minim 0; (fig. 143) 5. Click OK.
Fig. 142
Fig. 143
Prelucrare de imaginePagina 55 din 111 Pentru introducerea de spaiu naintea unui paragraf: 1. Selectai cadrul de text de tip paragraf, sau paragraful cruia d