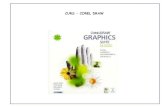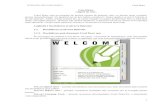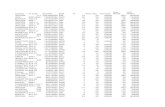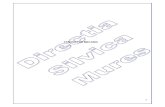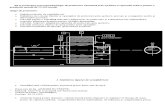Prelucrare Coler Draw
-
Upload
barthajulia -
Category
Documents
-
view
246 -
download
1
Transcript of Prelucrare Coler Draw
-
8/16/2019 Prelucrare Coler Draw
1/111
Secţiunea II
Aplicaţii de prelucrare grafică:CorelDraw
AdobePhotoshop
-
8/16/2019 Prelucrare Coler Draw
2/111
Prelucrare de imaginePagina 2 din 2
CAPITOLUL I: Ce Înseamnă Prelucrarea Imaginii?1. Care este diferenţa dintre imaginea vectorială şiharta de biţi (bitmap)?
Imaginea vectorială (fig.1) este definită matematic ca o serie de puncteunite de linii. Într-o imagine vectorială, elementele grafice sunt numite obiecte.Fiecare obiect este o entitate de sine stătătoare, cu proprietăţi bine definite:culoare, formă, contur (outline), dimensiuni (lăţime, lungime) şi poziţie faţă decentrul paginii în care se lucrează.
Cel mai mare avantaj al imaginii vectoriale este că permite modificareaproprietăţilor oricărui obiect din compoziţie, fără ca acesta să-şi piardăcalitatea şi fără a afecta celelalte obiecte din pagină. Acest lucru este posibiltocmai datorită faptului că fiecare obiect, ca imagine vectorială, este o entitatede sine stătătoare.
Imaginile vectoriale sunt independente faţă de rezoluţie. Asta înseamnă că elesunt afişate la rezoluţia maximă a perifericelor de ieşire folosite (exemplu: monitor,imprimantă). Ca rezultat, înseamnă că imaginea va avea o rezoluţie cu atât maibună cu cât rezoluţia, de exemplu a imprimantei, este mai mare.
Harta de biţi (bitmap, fig. 2) este alcătuită din puncte individuale numitepixeli (picture elements), care sunt aranjate şi colorate diferit pentru a formaimaginea. Mărind dimensiunile bitmap-ului, automat se măresc şi pixelii. Astfelcalitatea imaginii se deteriorează, deoarece acelaşi număr de pixeli vor fidistribuiţi pe o suprafaţă mai mare, deci o rezoluţie mai scăzută (dots per inch,dpi ). Astfel apar formele zimţate şi imaginile neclare. Într-o hartă de biţi pot fifăcute mici retuşuri, culorile pot fi modificate, aplicate efecte speciale, dar nuindependent faţă de rezoluţie. Bitmap-urile pot fi combinate între ele, bucăţidin ele pot fi desprinse şi mutate separat, dar asta numai în programespecializate, cum ar fi Adobe Photoshop, şi printr-un procedeu asemănătorcelui de tăiere, deci un procedeu destul de greoi în cazul unor forme
neregulate.
Fig. 1
Fig. 2
-
8/16/2019 Prelucrare Coler Draw
3/111
Prelucrare de imaginePagina 3 din 3
CAPITOLUL II: Mediul De Lucru CorelDRAW1. Mediul de lucru CorelDRAW
CorelDRAW este o aplicaţie complexă de grafică vectorială care ajutăla crearea unor desene profesionale, de la simple sigle la desene tehnicecomplexe. CorelDRAW este componentă a suitei de aplicaţii CorelDRAW dincare fac parte:
CorelDRAW program de grafică vectorialăCorel PhotoPaint program de grafică bitmapCorel Rave program de animaţie vectorială (a apărut de la
CorelDRAW versiunea 10)Corel Texture Program de grafică bitmap, specializat pe creare de
texturi. Se poate folosi ca ajutor al programelor
CorelDRAW, Corel PhotoPaint, Adobe PhotoshopCorel Capture Program de capturare de imagini de ecran. Aplicaţia oferămai multe opţiuni faţă de Print Screen/Windows, cum ar fistabilirea rezoluţiei, a tipului de imagine etc.
Corel Trace Program de transformare a imaginilor bitmap în imaginivectoriale. Acest program se bazează pe aproximareaformei şi a culorii, deci nu este foarte precis.
Bitstream Font
Navigator
Program utilitar de gestionare şi vizionare a fonturilor
instalate sau nu pe calculator. Este foarte util pentrucăutarea unui anumit font, instalat sau nu pe calculator.
DuplexingWizard
Program utilitar care ajută la tipărirea la imprimantă peambele feţe ale hârtiei
Suita de aplicaţii CorelDRAW este însoţită, la achiziţionare, în afară deCD-ul de instalare cu programele menţionate mai sus, de alte două CD-uri,
unul cu clip-art-uri în format vectorial (.cdr) şi altul cu fotografii în formatbitmap (.cpt).
-
8/16/2019 Prelucrare Coler Draw
4/111
Prelucrare de imaginePagina 4 din 4
În continuare va fi prezentat mediul de lucru al programuluiCorelDRAW, cel mai important din suita de aplicaţii CorelDRAW, făcând oenumerare rapidă a instrumentelor şi a facilităţilor acestui program, fără detaliisuplimentare. Toate detaliile referitoare la aceste instrumente vor fi prezentateulterior.
Observaţie: Aceasta este afişarea standard a ferestrei
CorelDRAW. Toate bările, în afară de cea detiltu şi cea de stare, pot fi lăsate „să plutească”,astfel încât să se poată muta după bunul plac înfereastra de desen. Bara de stare poate fi şi eamutată, dar poate avea doar două poziţii, înpartea de sus sau în partea de jos a ferestrei delucru CorelDRAW .
-
8/16/2019 Prelucrare Coler Draw
5/111
Prelucrare de imaginePagina 5 din 5
Multe dintre părţile componente ale interfeţei CorelDRAW sunt împrumutate de la sistemul de operare Windows. Similar oricărui programdestinat să ruleze sub Windows, toate modulele CorelDRAW cuprind:
- o bară de titlu ce afişează numele şi versiunea aplicaţiei, numelefişierului deschis în acel moment şi butoanele de control ale aplicaţiei(minimizare, restaurare şi închidere), (fig. 3);
- o bară de meniuri care permite accesul la majoritatea funcţiilor şicomenzilor programului, inclusiv la butoanele de control ale documentului
(minimizare, restaurare şi închidere), (fig. 4);- pictograma cu sigla CorelDRAW. Trebuie menţionat că există douăpictograme cu sigla CorelDRAW, amândouă permit accesul către aceleaşiopţiuni ca şi butoanele de control. Pictograma de pe bara de titlu acţioneazăasupra întregii aplicaţii (fig. 5), iar pictograma de pe bara de meniuri are efectnumai asupra documentului deschis în acel moment (fig. 6).
Bara de proprietăţi (fig. 7.) este una dintre cele mai importante zoneale interfeţei CorelDRAW. Un aspect foarte important al acestei bare este căea depinde de selecţia din fereastra de desen. Dacă este selectat un text,afişează majoritatea proprietăţilor ce pot fi modificate la un text: font, mărime,alinieire etc. (fig. 8). În cazul în care este selectat un obiect desenat vor fiafişate coordonatele acestui obiect în fereastra de desen, mărimea obiectului,factorul de scalare, unghiul cu care acel obiect este rotit şi multe alteproprietăţi specifice fiecărui obiect. Trebuie menţionat că bara de stareafişează opţiunile pentru fiecare tip de obiect în parte, deci pentru selecţia
unui cerc sau a unui pătrat, bara de stare va arăta diferit. Când va fi selectatpătratul, bara de stare va arăta caracteristicile pătratului (fig. 9), iar când va fiselectat cercul va afişa caracteristicile specifice acestui tip de obiect (fig. 10). În cazul în care nu este selectat nimic din fereastra de desen, bara deproprietăţi va afişa formatul paginii, orientarea acesteia, unitatea de măsurăfolosită etc. (fig. 7).
Caseta de instrumente (fig. 11) CorelDRAW conţine majoritateainstrumentelor ce sunt folosite pentru desenarea, colorarea şi modificarea
Fig. 3
Fig. 4
Fig. 5 Fig. 6
Fig. 7
Fig. 8
Fig. 9
Fig. 10
-
8/16/2019 Prelucrare Coler Draw
6/111
Prelucrare de imaginePagina 6 din 6
obiectelor. În tabelul ce urmează sunt prezentate toate instrumentele dinaceastă casetă.
Instrument Denumire Descriere
Pick toolPermite selectarea şi transformarea
obiectelor.
Shape toolPermite ajustarea formei obiectului, pe
bază de noduri.
Knife tool Permite tăierea obiectelor.
Eraser toolPermite ştergerea unor zone din obiectul
dumneavoastră.
Free transform toolPermite transformarea obiectelor folosindFree Rotation, Angle Reflection, Scale şi
Skew tools (fig. 12).
Zoom tool Permite apropierea de zona de lucru,mărirea cu lupa.
Pan toolPermite mişcarea în cadrul fereastrei de
desen.
Free hand tool Permite desenarea liniilor şi a curbelor.
Bezier toolPermite desenarea liniilor folosind
procedeul unirii între puncte (Curbe
Bezier). Artistic Media tool
Permite accesul la Brush, Sprayer,Caligraphic şi Pressure tools.
Dimension toolCu ajutorul lui se poate afla distanţa dintredouă puncte. Se poate folosi şi pe post de
cotă în desenul tehnic.Interactive Conector
toolPermite unirea a două obiecte printr-o
dreaptă.
Fig. 11
Fig. 12
-
8/16/2019 Prelucrare Coler Draw
7/111
Prelucrare de imaginePagina 7 din 7
Rectangle toolPermite desenarea de dreptunghiuri şi
pătrate.
Elipse toolPermite desenarea de elipse, cercuri şi
arce de cerc.
Polygon toolPermite desenarea poligoanelor şi a
stelelor.
Spiral toolPermite desenarea spiralelor simetrice şi
logaritmice.
Graph Paper tool Permite desenarea tabelelor.
Text toolPermite scrierea direct în fereastra dedesen, sub formă de text artistic sau
paragraf.
Interactive Blend tool
Permite aplicarea efectului blend în modinteractiv. O descriere completă a efectelor
o găsiţi în capitolul
„Efecte speciale în CorelDRAW”.Interactive Contour
toolPermite aplicarea unui contur obiectului.
Interactive Distortiontool
Permite accesul la instrumentele cuajutorul cărora se distorsionează obiectul.
Interactive Envelopetool
Permite deformarea unui obiect prinintermediul nodurilor ce definesc obiectul.
Interactive Extrudetool Permite aplicarea efectului de extrudare.Interactive Drop
Shadow toolPermite aplicarea asupra obiectelor a unui
efect de umbră.Interactive
Transparency toolPermite aplicarea unui efect de
transparenţă obiectelor.
Eyedropper toolPermite selectarea unei culori deja folosite
în desenul dumneavoastră.
Observaţie:Câteva dintre instrumentele enumeratenu sunt vizibile direct pe bara deinstrumente. Ele sunt ascunse submeniuri derulante (fig. 11). Dacă labaza butonului unui intrument există osăgeată neagră îndreptată în jos, sub
instrumentul respectiv se află un meniuderulant. Meniurile derulante pot fiafişate ca şi bare separate, prinprocedeul drag-and-drop.
-
8/16/2019 Prelucrare Coler Draw
8/111
Prelucrare de imaginePagina 8 din 8
Paintbucket toolPermite colorarea unui obiect din desen,
după ce aţi selectat culoarea cuEyedropper tool .
Outline toolPermite accesul către un meniu derulant
de unde se pot modifica toatecaracteristicile conturului obiectului.
Fill toolPermite accesul către un meniu derulant
de unde se pot modifica toate
caracteristicile culorii de fond a obiectului.Interactive tool
Permite aplicarea a diverse culoriobiectelor selectate, în mod interactiv.
Interactive Mesh toolPermite aplicarea unui sistem de meşe
obiectului selectat.
Bara de stare este compusă din trei zone. În cea din stânga sunt afişatecoordonatele vârfului cursorului mouse-ului, iar în cazul în care este selectatun obiect sunt afişate informaţii privind obiectul, cum ar fi dimensiunile lui şicoordonatele centrului său. Pe mijlocul barei sunt afişate informaţii ajutătoaredespre instrumentul folosit în acel moment. În partea dreaptă a barei esteafişată culoarea de fond folosită la colorarea obiectului selectat în acelmoment, cât şi informaţii despre conturul acelui obiect (culoare, grosime).
Bara de stare poate fi afişată atât în partea de jos a ferestrei de desen (fig.
13), cât şi în partea de sus a ei, deasupra barei de meniuri (fig.14). Ea poate ficompusă din una sau două linii de afişaj. În cazul în care se optează pentru osingură linie de afişaj, vor dispărea informaţiile privitoare la dimensiunileobiectului, cât şi informaţiile ajutătoare. Modificarea setărilor pentru bara destare se face apăsând click dreapta cu mouse-ul pe bară, apoi accesândmeniul derulant ce apare. Din acest meniu se poate alege formatul barei destare, cu o linie sau două, locul afişării ei, în partea de sus sau în partea de jos, cu butoane mari sau mici etc. Bara de stare poate fi ascunsă cu totul,dacă se alege din meniul derulant Hide Status Bar.
Fig. 13
Fig. 14
Fig. 15
-
8/16/2019 Prelucrare Coler Draw
9/111
Prelucrare de imaginePagina 9 din 9
Paleta de culori (fig.15) oferă o modalitate foarte simplă de modificarea culorii de fond sau a culorii liniei de contur. Deoarece majoritatea paletelorde culori conţin mai multe nuanţe de culori, paleta funcţionează similar uneibare de derulare, permiţând astfel accesul la toate nuanţele componente.Pentru a efectua derularea prin paleta de culori se efectuează click cumouse-ul pe săgeata cu capul în jos din extremitatea de jos a paletei (fig. 16). Având în vedere numărul mare de nuanţe ce compun o paletă de culori,derularea până la ultima casetă s-ar putea să dureze destul de mult, însă
Corel s-a gândit şi la timpul utilizatorului, astfel încât, dacă se efectuează clickpe săgeata orientată spre foaia de desen (fig. 17), sunt afişate toate nuanţelecomponente ale acelei palete de culori. Pentru a afişa opţiunile paletei deculori se efectuează click cu mouse-ul pe butonul cu săgeata în jos dinextremitatea superioară a paletei de culori.
Butonul X (no color ) din partea superioară a paletei de culori (fig. 18)permite eliminarea rapidă a culorii de fond sau a liniei de contur a unui obiect,obţinând astfel un obiect transparent sau fără contur. Datorită faptului că
mouse-ul unui PC are cel puţin două butoane, efectuând click cu butonul dinstânga pe culoarea roşie din paleta de culori, se va schimba culoarea de fonda obiectului selectat. Apăsând butonul din dreapta al mouse-ului se vamodifica în roşu culoarea conturului obiectului selectat. În cazul în care nueste selectat nici un obiect, în momentul apăsării pe una dintre nuanţelepaletei de culori, se va schimba culoarea implicită folosită de CorelDRAWpentru desenarea obiectelor. Va apărea o fereastră de dialog (fig. 19), care
oferă posibilitatea de a schimba culoarea implicită pentru desen, text tipartistic şi text tip paragraf. Această opţiune vă este utilă atunci când sedoreşte desenarea sau scrierea numai cu o anumită culoare, alta decât ceafolosită implicit de CorelDRAW, adică negru.
Barele de derulare funcţionează similar altor bare de derulare dinmajoritatea aplicaţiilor Windows. Există trei tipuri de derulare a ecranului: puţincâte puţin, prin efectuarea de click-uri cu mouse-ul pe butoanele cu săgeatădin extremităţile barei de derulare (fig. 20), masiv, prin efectuarea de click-uri
cu mouse-ul pe zona de culoare gri a barei de derulare, sau se poate derula
Fig. 16 Fig. 17
Fig. 18
Fig. 19
Fig. 20
-
8/16/2019 Prelucrare Coler Draw
10/111
Prelucrare de imaginePagina 10 din 10
cu precizie ecranul pe distanţa dorită prin deplasarea butonului de derulare.Bara de derulare orizontală şi cea de derulere verticală funcţionează identic.
Navigatorul (fig. 21) permite, aşa cum îi spune şi numele, navigareaprin documentul creat în CorelDRAW, în cazul în care acesta are mai multepagini. Comenzile care se pot executa cu ajutorul navigatorului sunt:
- adăugarea unei noi pagini, prin click pe butonul + de pe navigator.Există două butoane + pe suprafaţa navigatorului. Cel din stânganavigatorului va adăuga o pagină înaintea paginii curente, iar cel din dreapta
va adăuga o pagină după pagina curentă.- derularea printre paginile ce alcătuiesc documentul curent. Sepoate derula pagină cu pagină, cu ajutorul săgeţii simple sau se poate deruladirect la capătul documentului, cu ajutorul săgeţii care are în capăt o linie.
Efectuând click cu butonul din dreapta al mouse-ului pe etichetapaginii, se accesează un meniu derulant cu ajutorul căruia se pot efectuaurmatoarele operaţiuni: redenumirea paginii, schimbarea orientării unei pagini,de exemplu, din orizontală în verticală, inserarea unei pagini după sau
înaintea paginii curente sau chiar ştergerea unei pagini din document.Bara de meniuri (fig. 22) este asemănătoare oricărui program destinat
să ruleze sub mediul Windows. În continuare sunt prezentate pe scurtelementele fiecărui meniu.
Meniul File (fig. 23) permite accesul la comenzile de deschidere,salvare, import şi export al unui fişier CorelDRAW. Tot din acest meniu sepoate imprima, cu ajutorul comenzii Print, sau se poate previzualiza înainte de
imprimare fişierul, aşa cum va arăta el tipărit la imprimantă (comanda PrintPreview ). O comandă la fel de importantă a acestui meniu este Revert ,comandă care permite întoarcerea fişierului deschis la starea ultimei salvări,renunţându-se astfel la modificările ulterioare salvării.
Meniul Edit (fig. 24) oferă posibilitatea de a efectua, în document,operatiunile de modificare, duplicare, copiere, ştergere, clonare, revenire şirepetare. Acest meniu este punctul principal pentru toate activităţile ce provinsau au ca destinaţie memoria clipboard .
Fig. 21
Fig. 22
Fig. 23
Fig. 24
Fig. 25
-
8/16/2019 Prelucrare Coler Draw
11/111
Prelucrare de imaginePagina 11 din 11
Meniul View (fig. 25) permite utilizatorului să precizeze care elementecomponente ale interfeţei CorelDRAW vor fi vizibile şi care vor fi ascunse,precum şi alte detalii privind modul de afişare al desenului. Se poate opta,astfel, pentru vederea desenului în mod Simple Wireframe, Draft , Normal sauEnhanced.
Meniul Layout (fig. 26) oferă comenzi ce se referă la problemelefundamentale ale desenelor cum ar fi: numărul de pagini, frecvenţa reţelei depuncte de pe ecran, setarea liniilor ajutătoare, opţiunile pentru lucrul în format
HTML sau lucrul cu Object Manager . Tot aici se găsesc şi opţiunile Snap to...,foarte utile în lucrul de mare precizie.Meniul Arrange (fig. 27) este folositor când se doreşte ordonarea,
stratificarea, alinierea, colectarea, înclinarea, alungirea, deplasarea,extragerea sau gruparea obiectelor din desen. Cu ajutorul comenzii Group două obiecte pot fi grupate, formând astfel un singur obiect, care se poatedegrupa ulterior. Bara derulantă Order cuprinde comenzile de deplasare aobiectelor în partea de jos sau în cea de sus a stivei de straturi.
Meniul Effects (fig. 28) cuprinde comenzile ce permit aplicarea adiferite efecte speciale obiectelor din desen. Ele definesc personalitateaCorelDRAW.
Meniul Bitmap (fig. 29) introduce multe dintre funcţiile programuluiPhoto Paint ce se pot utiliza pe imaginile de tip bitmap din compoziţie. Tot înacest meniu se găsesc comanda Convert to Bitmap, ce permite transformareadesenului de tip vectorial în imagine tip bitmap, cu toate avantajele şi
dezavantajele ce decurg de aici.Meniul Text este principalul set de comenzi pentru formatarea şieditarea textului, aici putând fi găsite o gamă largă de instrumente foarteputernice.
Meniul Tools permite setarea diferitelor opţiuni ale programuluiCorelDRAW, cum ar fi paleta de culori, setări pentru document,particularizarea interfeţei de lucru, editarea tipului de text şi grafică implicit etc.
Meniul Help (fig. 30) este, ca în majoritatea programelor, un ajutor
electronic pentru înţelegerea şi exploatarea programului DRAW. Corel Tutor
Fig. 26 Fig. 27
Fig. 28
Fig. 29
Fig. 30
-
8/16/2019 Prelucrare Coler Draw
12/111
Prelucrare de imaginePagina 12 din 12
oferă instrucţiuni pas cu pas şi poate să acţioneze ca o aplicaţie de tip wizard,efectuând diverse sarcini. Pentru a se face trecerea de la o versiune inferioarăCorelDRAW, la o versiune superioară, de exemplu de la CorelDRAW 9 laCorelDRAW 10, se foloseşte Corel Tutor pentru a găsi o prezentare rapidă şisuccintă a noilor optiuni oferite şi pentru familiarizarea cu acestea.
2. Lucrul cu ferestre ancorateFerestrele Dockers (de ancorare) sunt un element ce a apărut de la
versiunea 8 a CorelDRAW, permiţând păstrarea opţiunilor vizibile pe totparcursul lucrului. Ferestrele de ancorare corespund unor sarcini diferite şi sepot deschide doar acelea care au aplicabilitate la un moment dat. Deexemplu, daca se lucrează cu un text în care sunt folosite frecvent simbolurispeciale, care nu se găsesc pe tastatură, se poate deschide fereastraancorată Symbols and Special Characters (fig. 31), care ajută la inserarea desimboluri şi caractere speciale.
CorelDRAW 10 cuprinde 24 de ferestre ancorate. Pe lângă fereastraSymbols and Special Characters există fereastra Graphic and Text Styles care permite alegerea stilurilor pentru text şi desen, putându-se folosi celepredefinite sau cele create de utilizator. Aceste ferestre ancorate includopţiuni care se găsesc şi în meniurile CorelDRAW, avantajul lor fiind ca suntvizibile pe ecran pe toată durata lucrului. Se va reveni la aceste ferestre atuncicând se vor discuta funcţiile ce pot folosi aceste ferestre.
2.1. Deschiderea, închiderea şi redimensionareaferestrelor ancorate
Pentru a deschide o fereastră ancorată, se selectează Window →Dockers şi apoi se alege, din meniul pop-up ce apare, fereastra ancoratădorită (fig. 32). Fiecare fereastră ancorată are aspectul ei, dar toate apar,predefinit, în partea dreaptă a spaţiului de lucru.
Toate ferestrele de tip Dockers au în colţul din stânga sus o săgeată
dublă orientată spre dreapta (fig. 33). La efectuarea unui clic pe acest buton,
Fig. 32
Fig. 33
Fig. 31
-
8/16/2019 Prelucrare Coler Draw
13/111
Prelucrare de imaginePagina 13 din 13
se realizează ancorarea, adică fereastra se transformă într-o bară verticală,care afişează doar numele ferestrei de ancorare (fig. 34). În acest moment,săgeata dublă este orientată spre stânga, iar prin apăsarea acelui buton serealizează reafişarea ferestrei. În colţul din dreapta sus se observă un butonX, exact ca la toate aplicaţiile Windows, prin apăsarea căruia se realizeaza închiderea ferestrei ancorate (fig. 35).
2.2. Utilizarea mai multor ferestre ancorate În funcţie de cerinţele documentului creat se pot păstra mai multeferestre ancorate deschise simultan. Problema care poate apărea la păstrarea
mai multor ferestre ancorate deschise pe ecran este că ele se poziţioneazăuna alături de cealaltă până când se acoperă tot spaţiul de lucru. Figura 36prezintă un spaţiu de lucru cu mai multe ferestre ancorate deschise şi, dupăcum se vede, spaţiul de lucru ramâne foarte mic.
Pentru a evita reducerea spaţiului de lucru prin acoperirea cu ferestreancorate, dimensiunile ferestrelor pot fi reduse prin apăsarea pe sageatadublă direcţionată spre dreapta. Astfel, în partea dreaptă apare o bară în caresunt afişate toate ferestrele deschise şi minimizate, iar spaţiul de lucru nu esteacoperit inutil. În figura 37 se pot vedea mai multe ferestre reduse şi aşezate în partea dreaptă a ecranului. Când se doreşte afişarea uneia dintre acestea,se efectuează un clic pe respectiva fereastră, restul ferestrelor rămânând laforma redusă (fig. 38).
Fig. 34
Fig. 35
Fig. 36
Fig. 37
Fig. 38
-
8/16/2019 Prelucrare Coler Draw
14/111
Prelucrare de imaginePagina 14 din 14
CAPITOLUL III: Realizarea Unui Proiect ÎnCorelDRAW
1. Crearea unui document nou în CorelDRAWPornirea aplicaţiei CorelDRAW 10 se face din: Start →Programs →
CorelDRAW 10, iar din meniul pop-up se alege CorelDRAW 10. Se pot crea şi
scurtături ale acestui program pe Desktop sau în Taskbar-ul Windows. La deschiderea aplicaţiei CorelDRAW 10 apar câteva opţiuni, afişatepe un ecra de întâmpinare (fig.39). Aceste opţiuni permit crearea unui noudocument, New Graphic , deschiderea ultimului document editat, dacă estecazul, Open Last Edited, deschiderea unui document creat anterior înCorelDRAW, indiferent dacă este creat într-o versiune inferioară celei folosite,Open Graphic. De asemenea, există posibilitatea să se creeze un documentbazat pe un şablon, Template, să se folosească tutorialul CorelDRAW, Tutor,pentru a descoperi cum se execută diverse proiecte şi, prin What’s New?, săse afle ce a apărut nou în versiunea utilizată, în plus faţă de cea anterioară.
Dacă se alege New Graphic , apare o fereastră de lucru goală. Aceastăfereastră de lucru conţine stilurile predefinite ale CorelDRAW, care se potmodifica din opţiunile programului. După crearea unui document nou, sepoate începe lucrul în pagina de desen.
Open Last Edited oferă posibilitatea deschiderii ultimului document
editat în CorelDRAW şi a continuării lucrului în acel document de la ultimasalvare. Când se ţine mouse-ul deasupra icoanei Open Last Edited, în parteade jos a ferestrei de întâmpinare este afişat ultimul document editat, dacă estecazul şi programul nu este deschis pentru prima oară.
Cu ajutorul Open Graphic , care apelează fereastra de dialog Open (fig. 40), se deschide un document creat anterior în CorelDRAW, într-oversiune cel puţin egală cu aceea folosită. De exemplu, în CorelDRAW 10 sepoate deschide un document creat în CorelDRAW 9, dar în CorelDRAW 9 nuse poate deschide un document creat în CorelDRAW 10 şi salvat în această
Fig. 39
Fig. 40
-
8/16/2019 Prelucrare Coler Draw
15/111
Prelucrare de imaginePagina 15 din 15
versiune. La salvarea documentului există posibilitatea salvării acestuia într-o
versiune anterioară, pentru deschiderea pe un alt computer care are instalatăo versiune inferioară celei în care a fost creat, dar despre asta se va discutamai târziu, în capitolul Finalizarea unui proiect în CorelDRAW.
Paşii pentru deschiderea unui document existent sunt următorii:1. Click pe Open Graphic, sau File→Open;2. Din lista Look In se alege unitatea de disc (partiţia) pe care se află
fişierul dorit (fig. 41);3. Dublu-click pe directorul unde este stocat fişierul;4. Dublu-click pe fişier.
Template este opţiunea cu ajutorul căreia se deschide un nou fişierbazat pe un şablon.
Paşii pentru a deschide un document nou bazat pe un şablon sunturmătorii:
1. Click pe Template, sau File→New From Template 2. Din fereastra de dialog New From Template, se alege tipul de şablon
dorit: Full Page, Label, Booklet, Sidefold, Web sau Browse; 3. Dacă se alege una dintre etichetele Full Page, Label, Booklet sau
Sidefold , sub respectiva etichetă se găseşte o listă de şabloane existente înCorelDRAW. Se efectuează dublu-click pe şablonul ales, iar CorelDRAW va
deschide un nou document bazat pe acel şablon (fig. 42);4. Dacă se alege Browse, va apărea o fereastră de genul celei de laOpen. Se alege mai întâi partiţia, apoi directorul unde există fişierul pe bazacăruia se doreşte crearea unui nou fişier;
5. Se efectuează dublu-click pe fişierul dorit. CorelDraw va deschide unnou document, identic cu cel ales.
Observaţie:Se poate renunţa la apariţia ferestrei de
întâmpinare la deschiderea CorelDRAW prindebifarea opţiunii Show this Welcome Screen at Startup. Dacă se face acest lucru, la fiecarepornire a programului, CorelDRAW va efectuaultimul tip de operaţiune aleasă din acel ecran.Opţiunile pentru pornirea CorelDRAW se potschimba şi din: Tools→Options, General,opţiunea: On CorelDRAW! Start-up, iar din lista
de opţiuni se aleg acelea care urmează să fiepornite la iniţierea programului.
Fig. 42
Fig. 41
-
8/16/2019 Prelucrare Coler Draw
16/111
Prelucrare de imaginePagina 16 din 16
2. Salvarea şi închiderea fişierelor CorelDRAWCorelDRAW oferă multe opţiuni la salvarea unui document creat înacest program. Se pot salva doar obiectele selectate dintr-un fişier, se poateface o copie a fişierului salvându-l sub un alt nume sau se poate salva unfişier într-un format compatibil cu o versiunea anterioară a CorelDRAW.
Înainte de închiderea unui fişier, CorelDRAW întreabă dacă să salvezesau nu modificările făcute.
Pentru salvarea unui nou fişier, paşii sunt următorii :
1. Click File→Save;2. Din lista Save In, se alege partiţia unde se doreşte salvarea fişierului;3. Dublu-click pe directorul dorit;4. Se tastează numele fişierului în câmpul File Name şi se apasă Save.
Pentru salvarea anumitor obiecte dintr-un document CorelDRAW, paşiisunt următorii:
1. Se selectează obiectele cu instrumentul Pick ; 2. Click File→Save As; 3. Se bifează opţiunea Selected Only (fig. 43);4. Pentru a păstra fişierul original intact, se tastează o nouă denumire de
fişier în câmpul File Name sau se alege un alt director de salvare;5. Click Save.
Pentru salvarea unui document într-o versiune anterioară versiuniiutilizate, paşii sunt următorii:1. Click File→Save As;2. Se alege din lista Version versiunea de CorelDRAW cu care se doreşte
să fie compatibil fişierul (fig. 44);3. Pentru a păstra fişierul original intact, tastaţi o nouă denumire de fişier
în câmpul File Name, sau se alege un alt director de salvare;4. Click Save.
Fig. 43
Fig. 44
-
8/16/2019 Prelucrare Coler Draw
17/111
Prelucrare de imaginePagina 17 din 17
CorelDraw oferă posibilitatea salvării unui document şi în alt tip de fişier
decât .cdr . Pentru a realiza acest lucru, la salvarea documentului, se alege dinlista Files of type tipul de fişier dorit. CorelDRAW nu poate salva decât fişierede tip vectorial, nu fişiere de tip bitmap. Pentru a converti un fişier creat înCorelDRAW din vectorial în bitmap, se foloseşte comanda Export.
3. Salvarea automată a fişierelor în CorelDRAWEste foarte important să se protejaţi munca împotriva căderilor de
tensiune sau a problemelor de sistem care pot crea reale probleme, fiindposibilă pierderea muncii de câteva ore. Pentru a preîntâmpina acesteprobleme, CorelDRAW pune la dispoziţia utilizatorilor salvarea automată afişierelor la intervale fixe de timp, pentru cazul în care salvarea manuală nu seefectuează, protejându-le astfel munca.
Se poate alege la ce interval de timp să se facă salvarea automată(backup). CorelDRAW salvează fişierul exact la intervalul de timp stabilit.Fişierul salvat automat are denumirea de forma AUTOBACKUP_OF_FILENAME şi este salvat în acelaşi director ca şi fişieruloriginal (fig. 45).
Pentru a stabili care este intervalul de timp şi opţiunile de backup, paşiisunt următorii:
1. Click Tools→Options; 2. În lista categoriilor, click Workspace→Save (fig. 46); 3. Se bifează opţiunea Auto-Backup din secţiunea Auto-Backup;
4. Se introduce o valoare în casuţa Minutes, valoare ce va reprezentaintervalul dintre două auto-salvări;5. Se bifează una dintre opţiunile:
- Save Back-up To Same Folder as CDR file, în cazul în care sedoreşte ca backupu-ul să se facă în acelaşi director ca şi fişieruloriginal;
- Always Back-up To, în cazul în care se doreşte stabilirea unuianumit director în care să se facă auto-salvarea.
Fig. 46
Fig. 45
-
8/16/2019 Prelucrare Coler Draw
18/111
Prelucrare de imaginePagina 18 din 18
6. Se bifează opţiunea Make Back-up on Save dacă se doreşte ca la
salvarea manuală să se facă şi un backup pentru siguranţă;7. Click OK.
4. Setarea opţiunilor pentru pagina de desen Înainte de a începe desenarea propriu-zisă trebuie trebuie stabilit formatul
paginii şi orientarea ei, astfel încât să fie în concordanţă cu cerinţele lucrării ceurmează să fie efectuată. Se poate alege din peste 40 de tipuri de pagini
predefinite, care includ formatele A4, etichetă, broşură etc. Dacă formatul doritnu se găseşte în paginile predefinite, se poate crea şi salva propriul tip depagină.
Formatul paginii de desen se schimbă din Layout→Page Setup. Din listaPaper se alege exact formatul de pagină dorit, iar prin bifarea unuia dintrebutoanele Landscape (vedere, culcat) sau Portrait (afiş, în picioare) se alegeorientarea paginii (fig. 47). Pentru a alege din lista de etichete (labels), sebifează opţiunea Labels (fig. 48).
CorelDRAW are mai mult de 800 de tipuri de etichete (labels), aparţinânda peste 40 de producători. Se poate alege un tip de etichetă, care să fieajustat, obţinându-se, astfel, eticheta dorită de utilizator. Cu ajutorul acestoretichete, se pot crea etichete pentru plicuri, colete şi chiar cărţi de vizită.
Fiecare etichetă creată va apărea pe o pagină nouă de desen. Înainte de atipări etichete, trebuie consultat manualul imprimantei pentru a verificamodalitatea de imprimare a acestora pe imprimanta utilizatorului.
Într-un document CorelDRAW se poate lucra cu una sau mai multe pagini.Pentru a insera pagini într-un document CorelDRAW paşii sunt următorii:1. Click Layout→Insert page;2. Se introduce în câmpul Insert ... pages numărul de pagini care
urmează să fie inserate (fig. 49);3. Click Before dacă se doreşte inserarea paginilor înaintea celei curente
sau After dacă se doreşte inserarea paginilor după pagina curentă;
Fig. 47
Fig. 48
Fig. 49
-
8/16/2019 Prelucrare Coler Draw
19/111
Prelucrare de imaginePagina 19 din 19
4. Se stabileşte formatul paginilor ce urmează să fie inserate din etichetaPaper sau se stabilesc dimensiunile exacte din etichetele Width(lăţime) şi Height (înălţime);
5. Se apasă OK.
Pentru e redenumi o pagină trebuie urmaţi paşii:1. Click Layout→Rename Page;2. Se tastează numele paginii în câmpul Page Name (fig. 50);
3. Se apasă OK.Ştergerea unei pagini din document se face astfel:
1. Click Layout→Delete Page;2. Se introduce în câmpul Delete Page numărul paginii care urmează să
fie ştearsă (fig. 51);3. Click OK.
CorelDraw permite ştergerea mai multor pagini printr-o singurăcomandă. Pentru a realiza acest lucru trebuie făcuţi următorii paşi:1. Click Layout→Delete Page;2. Se introduce în câmpul Delete Page numărul primei pagini care
urmează să fie ştearsă; 3. Se bifează opţiunea Through To Page (fig. 52);4. Se introduce în câmpul de lângă Through To Page numărul ultimei
pagini care urmează să fie ştearsă;5. Click OK;
5. Navigarea printr-un document cu mai multe paginiNavigatorul permite trecerea de la o pagină la alta a documetului cu doar
un simplu click de mouse, fără a întrerupe munca. Navigatorul (fig. 53) segăseşte în stânga-jos a ferestrei de lucru în CorelDRAW. El afişează atâtnumărul total de pagini din document, cât şi pagina activă.
Fig. 50
Fig. 51
Fig. 53
Fig. 52
-
8/16/2019 Prelucrare Coler Draw
20/111
Prelucrare de imaginePagina 20 din 20
Cu ajutorul Navigatorului se pot adăuga, redenumi, şterge sau modifica
pagini în document. Pentru aceste operaţii nu este nevoie decât să seefectueze un click dreapta cu mouse-ul pe eticheta unei pagini din Navigator.
În figura 54 sunt explicate toate butoanele Navigatorului şi funcţiileacestora.
Printr-un dublu-clik pe eticheta paginii, se poate edita direct denumireapaginii. Printr-un click dreapta pe eticheta paginii, se accesează meniulprezentat în figura 55.
6. Alte opţiuni pentru pagina de desen
Când se modifică rezoluţia documentului, CorelDRAW modifică şi rigleleorizontale şi verticale în concordanţă cu noua rezoluţie. Dimensiunile în pixeliale documentului se calculează astfel: rezoluţia x dimensiunile documentului.
Pentru a seta rezoluţia riglelor trebuie urmaţi paşii:1. Click Layout→Page Setup;2. Se bifează opţiunea Normal Paper; 3. Se alege o rezoluţie din lista Resolution;4. Click OK .
Culoarea paginii de desen se poate schimba şi ea, se poate alege o
culoare plină, orice culoare plină existentă în paleta de culori a CorelDRAW,sau se poate alege chiar o imagine. Acest lucru este foarte folositor în cazul încare se doreşte tipărirea pe o hârtie de altă culoare decât alb sau care aredeja imprimată o imagine. În acest mod se poate obţine o imagine mai clarăasupra desenului şi a felului cum va arăta el tipărit pe acea hârtie.
Pentru a colora pagina de desen folosind o culoare plină se efectuează
următorii paşi:1. Click Layout→Page Background ;
Observaţie:
Pentru ca fondul paginii să fie imprimat sau/şiexportat odată cu documentul, se bifeazăopţiunea Print and Export Background . Odatăcu bifarea acestei opţiuni, în momentul în carese va tipări sau exporta documentul, fondulpaginii va fi şi el imprimat pe foaie sauexportat.
Fig. 54
Fig. 55
-
8/16/2019 Prelucrare Coler Draw
21/111
Prelucrare de imaginePagina 21 din 21
2. Se bifează opţiunea Solid (fig. 56);
3. Se alege din lista de culori de lângă opţiunea Solid culoarea dorită cafond al paginii de desen;
4. În cazul în care nici una dintre culorile din listă nu reprezintă culoareadorită, se apasă Other în lista de culori;
5. Se alege din paletă culoarea potrivită;6. Se apasă OK .
Schimbarea culorii fondului paginii de desen cu o imagine se face astfel:1. Click Layout→Page Background ;2. Se bifează opţiunea Bitmap (fig. 56); 3. Se apasă butonul Browse; 4. Se alege tipul de fişier grafic din lista Files Of Type; 5. Se alege partiţia şi directorul din lista Look In; 6. Se alege fişierul grafic dorit ca fond pe pagina de desen;7. Se apasă OK pentru a reveni la Page Background;
8. Se apasă OK pentru a aplica schimbările.
Ca fond al paginii de desen în CorelDRAW se pot alege doar fişierelegrafice de tip bitmap, nu şi cele de tip vectorial. Dacă totuşi se doreştefolosirea unui fişier de tip vectorial, acesta se exportă mai întâi într-un fişier detip bitmap, apoi se alege ca fiind fondul paginii de desen.
Pentru a renunţa la un fond de pagină deja ales, se efectueză următoriipaşi:
1. Click Layout→Page Background ;2. Se bifează opţiunea No Background (fig. 56); 3. Se apasă OK;
Observaţie: Adăugarea fondului paginii de desen de tipbitmap se poate face în doua moduri: prinincluderea imaginii in document sau prinrealizarea unei legături între documentulCorelDRAW şi documentul de tip grafic. Alegerea unui mod sau a altuia se face prinbifarea uneia dintre opţiunile din fereastraBackground, Linked, pentru realizarea modului”legătură” sau Embedded , pentru realizareamodului ”includere”.Atenţie!Dacă se foloseşte modul ”legătură” şi apoise mută sau şterge fişierul grafic ales cafond al paginii de desen, legătura dintre
fişiere se va pierde.
Fig. 56
-
8/16/2019 Prelucrare Coler Draw
22/111
-
8/16/2019 Prelucrare Coler Draw
23/111
Prelucrare de imaginePagina 23 din 23
De exemplu, o elipsă are o circumferinţă continuă, poligoanele îşi păstrează
simetria, iar textul posedă atribute speciale cum ar fi: corpul de literă,dimensiunea, spaţierea. Dacă se foloseşte însă comanda CorelDRAWConvert to curves, se renunţă la atributele speciale ale obiectelor şi ele setransformă în curbe. În acest moment se poate executa orice modificare peorice tip de obiect. După folosirea acestei comenzi, de exemplu, se poateadăuga o a cincea latură unui dreptunghi, se poate modifica forma oricăreilitere din text etc. (fig. 60).
Va fi prezentată mai întâi desenarea cu forme simple, linii drepte, apoi seva trece la forme geometrice din ce în ce mai complexe, pentru ca în finalulcapitolului să se ajungă la editarea segmentelor şi nodurilor obiectelor curbe.
1. Desenarea obiectelor simpleCel mai simplu obiect care se poate desena în CorelDRAW este o linie
dreaptă. Pentru desenarea acestei linii se folosesc instrumentele Freehand şiBezier Tool.
Instrumentul Freehand se găseşte pe bara de instrumente, a patra poziţiede sus în jos (fig. 61). În cazul în care nu este vizibil pe bara de intrumente, seefectuează un click şi apoi se ţine apăsat al patrulea buton din bara deinstrumente. Cu acest instrument se poate desena în două feluri: prindefinirea punctului de început şi a celui de sfârşit de linie; sau prin trasareapur şi simplu cu mouse-ul a unei curbe.
Se efectuează următorii paşi pentru desenarea unei linii drepte prin
definirea punctului de început şi de sfârşit cu instrumentul Freehand :1. Se apasă instrumentul Freehand ;2. Se efectuează un click de mouse pe pagina de desen. Astfel se
realizează definirea punctului de început al liniei;3. Se eliberează butonul mouse-ului;4. Se deplasează mouse-ul pe pagina de desen până în punctul unde se
doreşte să fie sfârşitul liniei şi se efectuează din nou un click;
Observaţie:n cazul în care instrumentul căutat
pentru utilizare nu este vizibil pe bara deinstrumente, se efectuează un click peinstrumentul afişat pe poziţia unde ar fitrebuit să se afle instrumentul căutat şise ţine apăsat butonul mouse-ului.Instrumentul cautat este ascuns într-unmeniu derulant. Toate instrumentele careau în partea dreapta-jos un triunghinegru îndreptat spre dreapta ascundmeniuri derulante (fig. 61).
Fig. 60
Fig. 61
-
8/16/2019 Prelucrare Coler Draw
24/111
Prelucrare de imaginePagina 24 din 24
5. Dacă se doreşte continuarea dreptei cu un alt segment, se efectuează
încă un click în punctul de sfârşit al primului segment şi se repetă pasul 4; Această dreaptă desenată poate fi transformată într-un obiect cu suprafaţă
daca el se închide. Închiderea unei drepte se realizează prin alegereapunctului de sfârşit al unui segment exact în punctul de început al dreptei. Astfel se poate aplica o culoare de fond din paleta de culori. Unui obiectdeschis nu i se poate aplica decât culoare de contur, neavând suprafaţă.
Alt mod de desenare cu instrumentul Freehand este următorul:
1. Se apasă instrumentul Freehand;2. Se descrie curba pe pagina de desen cu ajutorul cursorului, fără să se
elibereze butonul mouse-ului (fig. 62);3. Se eliberează butonul mouse-ului.
Acest mod de desenare este unul fără prea mare precizie, necesitânddupă aceea, în cele mai multe cazuri, modificarea poziţiei nodurilor curbei
desenate. În acest mod de desenare cu instrumentul Freehand , CorelDRAWoferă şi un ajutor prin atenuarea unghiurilor curbei descrise şi îndepărtareanodurilor inutile. Acest ajutor se numeşte smoothing şi poate fi modificat înmomentul selectării instrumentului Freehand , din bara de proprietăţi. El se află în partea din dreapta a barei de proprietăţi (fig. 63). 100 înseamnă căCorelDRAW va ajusta la maxim curba descrisă cu Freehand , iar cu cât sedeplasează bara spre stânga, cu atât mai mult se reduce ajustarea curbei înmomentul desenării. Modificarea acestei opţiuni trebuie făcută înainte de
desenarea propriu-zisă.
Instrumentul Bezier permite trasarea dreptelor şi a curbelor prin aşezareanodurilor cu mouse-ul. În momentul în care se plasează un al doilea nod,acesta se conectează cu precedentul printr-o dreaptă sau o curbă. Cu ajutorullui se pot crea forme complexe şi neregulate foarte repede şi uşor, având uncontrol total asupra poziţiei şi numărului de noduri care formează curba. Acest
instrument se găseşte exact lângă Freehand , pe bara de instrumente (fig. 64).
Fig. 62
Fig. 63
Fig. 64
-
8/16/2019 Prelucrare Coler Draw
25/111
Prelucrare de imaginePagina 25 din 25
Desenarea unei linii drepte cu instrumentul Bezier se face astfel (fig. 65):
1. Se apasă instrumentul Bezier ;2. Se efectuează un click de mouse pentru a stabili primul nod;3. Se efectuează un click de mouse pentru a stabili următorul nod;4. Se repetă pasul 3 pentru fiecare nod adăugat;5. Se apasă tasta SPACE pentru a termina desenarea.
Pentru a închide o curbă desenată cu instrumentul Bezier şi a realiza unobiect cu suprafaţă nu numai cu linie de contur, după definirea punctelorcurbei se efectuează click pe primul nod definit. Astfel curba desenată se va închide prin unirea ultimului nod cu primul.
2. Desenarea cu instrumentul Artistic Media Instrumentul Artistic Media permite aplicarea unor efecte variate curbelor
desenate cu instrumentele Freehand si Bezier . Cu ajutorul acestui instrument
se poate schimba cu totul înfăţişarea curbei, putând fi înlocuită cu text, formegeometrice, imagini etc.
Instrumentul Artistic Media are cinci moduri (fig. 66):1. modul Preset – trasează linii care îşi schimbă grosimea în funcţie de
tipul de presetare ales din lista din bara de proprietăţi;2. modul Brush – aplică text sau forme curbei în timpul desenării ei;3. modul Sprayer – aplică o serie de imagini curbei în timpul desenării ei;
4. modul Calligraphic – desenează curbe care îşi modifică grosimea înfuncţie de direcţia curbei. Acesta creează un efect similar cu acela al unuicreion de desen.
5. modul Pressure – trasează linii care îşi schimbă grosimea în funcţie depresiunea aplicată.
Pentru a alege modul instrumentului Artistic Media se apasă butonulcorespunzător din bara de proprietăţi. Pentru a fi vizibile proprietăţile acestuiinstrument, mai întâi se efectuează un click pe instrumentul Artistic Media
aflat lângă instrumentul Bezier în bara de instrumente.
Observatie:Butoanele din bara de proprietăţi, în versiuneaCorelDRAW 10, nu au numele afişat lângăbutonul propriu-zis. Pentru a afla denumireabutonului, se ţine pentru cateva momentecursorul mouse-ului deasupra respectivuluibuton şi astfel va apărea denumirea acestuia.
Observaţie:Instrumentul Artistic Media a apărut abia înversiunea 9 a CorelDRAW, denumirea lui eraNatural Media.
Fig. 65
Fig. 66
-
8/16/2019 Prelucrare Coler Draw
26/111
Prelucrare de imaginePagina 26 din 26
Desenarea cu instrumentul Artistic Media în modul Preset se face astfel
(fig. 67):
1. Se alege instrumentul Artistic Media din bara de instrumente;2. Se efectuează click pe butonul Preset din bara de proprietăţi (fig. 68);3. Se efectuează click pe căsuţa Freehand Smoothing pentru a modifica
valoarea proprietăţii smoothing, care atenuează unghiurile curbei desenate(Cu cât valoarea acestei proprietăţi este mai mare, cu atât mai multCorelDRAW va atenua unghiurile curbei. Renunţarea la această proprietatese face prin alegerea valorii 0);
4. Se introduce grosimea liniei în căsuţa Width, aflată de asemenea înbara de proprietăţi şi se apasă ENTER (această valoare reprezintă grosimeamaximă a curbei);
5. Se selectează o curbă predefinită din lista Preset; 6. Se plasează cursorul mouse-ului în punctul de unde urmează să
înceapă curba;
7. Se deplasează mouse-ul pentru a se desena curba.Modul Brush permite aplicarea de forme şi text unei curbe. Se poate
selecta o formă predefinită sau salva un desen sau un text ca formă pentruinstrumentul Artistic Media.
Desenarea cu instrumentul Artistic Media în modul Brush se face astfel(fig. 69):
1. Se alege instrumentul Artistic Media din bara de instrumente;2. Se efectuează click pe butonul Brush din bara de proprietăţi;3. Se efectuează click pe căsuţa Freehand Smoothing pentru a se
modifica valoarea proprietăţii smoothing, care atenuează unghiurile curbeidesenate (Cu cât valoarea acestei proprietăţi este mai mare, cu atât mai multCorelDRAW va atenua unghiurile curbei. Renunţarea la această proprietatese face prin alegerea valorii 0);
Fig. 67
Fig. 68
Fig. 69
-
8/16/2019 Prelucrare Coler Draw
27/111
Prelucrare de imaginePagina 27 din 27
4. Se introduce grosimea liniei în căsuţa Width, aflată de asemenea în
bara de proprietăţi şi se apasă ENTER (această valoare reprezintă grosimeamaximă a curbei);5. Se selectează o formă din lista Brush. 6. Se plasează cursorul mouse-ului în punctul de unde urmează să
înceapă curba;7. Se deplasează mouse-ul pentru a se desena curba.
Modul Sprayer permite „spray-erea” unei serii de obiecte de-a lungul uneicurbe (fig. 70). În afară de obiecte grafice şi text, se pot importa imagini de tipbitmap care pot fi „spray-ate” de-a lungul curbei. Cu cât obiecul folosit estemai complex, cu atât calculatorul foloseşte mai multe resurse, cu atât mai multse măreşte timpul în care CorelDRAW produce curba şi în acelaşi timp semăreşte şi locul ocupat de fişierul rezultat pe discul fix.
Acest mod are o serie de proprietăţi care permit controlul „spray-erii”obiectelor pe curbă. De exemplu, se poate ajusta distanţa dintre obiecte,
rotaţia obiectelor în timpul desenării curbei, distanţa de la curbă a obiecteloretc.Desenarea cu instrumentul Artistic Media în modul Sprayer se face astfel:
1. Se alege instrumentul Artistic Media din bara de instrumente;2. Se efectuează click pe butonul Sprayer din bara de proprietăţi;3. Se efectuează click pe căsuţa Freehand Smoothing pentru a modifica
valoarea proprietăţii smoothing, care atenuează unghiurile curbei desenate
(Cu cât valoarea acestei proprietăţi este mai mare, cu atât mai multCorelDRAW va atenua unghiurile curbei. Renunţarea la această proprietatese face prin alegerea valorii 0) (fig. 71);
4. Se introduce o valoare procentuală în căsuţa Size of Object(s) to beSprayed din bara de proprietăţi şi se apasă tasta ENTER (valoarea introdusăaici reprezintă mărimea obiectului care va fi „spray-at”, ca procent din original.Dacă se doreşte ca obiectul să crească sau să se micşoreze de-a lungul
curbei, se închide lăcăţelul Incremental Scaling pentru a face vizibilă căsuţa
Fig. 70
Fig. 71
-
8/16/2019 Prelucrare Coler Draw
28/111
Prelucrare de imaginePagina 28 din 28
Incremental Scaling , se introduce o valoare procentuală şi se apasă tasta
ENTER);5. Se selectează o formă din lista Spraylist File; 6. Se plasează cursorul mouse-ului în punctul de început al curbei;7. Se deplasează mouse-ul pentru a desena curba.
Modul Calligraphic al instrumentului Artistic Media permite simulareaefectului folosirii unui creion de desen. Curba desenată în acest mod variazăgrosimea în funcţie de direcţia liniei şi de unghiul vârfului creionului (fig. 72).
Pentru a desena o curbă în modul Calligraphic trebuie urmaţi paşiii:
1. Se alege instrumentul Artistic Media din bara de instrumente;2. Se apasă butonul Calligraphic din bara de proprietăţi;3. Se efectuează click pe căsuţa Freehand Smoothing pentru a
modifica valoarea proprietăţii smoothing, care atenuează unghiurile curbeidesenate (cu cât valoarea acestei proprietăţi este mai mare, cu atât mai mult
CorelDRAW va atenua unghiurile curbei. Renunţarea la această proprietatese face prin alegerea valorii 0) (fig. 73);4. Se introduce o valoare pentru lăţimea curbei în căsuţa Width din
bara de proprietăţi. Această valoare reprezintă lăţimea maximă pe care opoate avea curba desenată.
5. Se introduce o valoare pentru unghiul vârfului creionului în căsuţaCalligraphic Angle şi se apasă tasta ENTER;
6. Se plasează cursorul mouse-ului în punctul de început al curbei;
7. Se deplasează mouse-ul pentru a se desena curba.
Instrumentul Artistic Media în modul Pressure permite folosirea unui creionsensibil la presiune pentru a creea curbe cu lăţime variabilă. Se poate folosiatât tastatura, cât şi mouse-ul pentru a simula efectul creionului sensibil lapresiune (fig. 74).
O curbă se desenează în modul Pressure al instrumentului Artistic Media
astfel:
Fig. 72
Fig. 73
Fig. 74
-
8/16/2019 Prelucrare Coler Draw
29/111
P l d i i
-
8/16/2019 Prelucrare Coler Draw
30/111
Prelucrare de imaginePagina 30 din 30
3. Din fereastra ancorată se alege o formă, fie din fereastra Last Used ,
fie din lista Default Strokes; 4. Se apasă butonul Apply;
3. Desenarea de obiecte geometriceCorelDRAW oferă instrumente pentru desenarea unei multitudini de forme
geometrice, cum ar fi: dreptunghiuri, elipse, poligoane, stele, spirale etc (fig.78). Pentru a desena una dintre aceste forme, se deplasează cursorul mouse-
ului în diagonală, în orice direcţie, până ce obiectul are mărimea dorită. Pentrufiecare instrument, bara de stare afişează dimensiunile obiectului în timp ceacesta este desenat.
Pentru desenarea unui dreptunghi sau a unui pătrat se foloseşteinstrumentul Rectangle, ce se găseşte pe bara de instrumente, al cincilea desus în jos, şi trebuie efectuaţi următorii paşi:
1. Se efectuează un click pe instrumentul Rectangle;
2. Se poziţionează cursorul mouse-ului în punctul de unde se va începe desenarea dreptunghiului;3. Se deplasează cursorul în diagonală pentru a desena dreptunghiul.
Dacă se ţine apăsată tasta CTRL în timpul deplasării cursorului de mousepentru desenarea dreptunghiului, atunci figura desenată va fi un pătrat. Prinţinerea apăsată a tastei SHIFT, CorelDRAW desenează dreptunghiul saupătratul din centru în afară, în timpul deplasării cursorului. Prin efectuareaunui dublu-click pe instrumentul Rectangle din bara de instrumente,CorelDRAW va crea un dreptunghi ce va acoperi toată pagina de desen. Această opţiune este folositoare când se doreşte crearea unui fond pentrudesen.
Pe bara de proprietăţi, după desenarea unui dreptunghi, apar nişte opţiunispecifice. Cele generale sunt: poziţia pe axa X şi Y, dimensiuniledreptunghiului, unghiul de rotaţie al dreptunghiului, butoanele pentru oglindire
(fig. 79). În CorelDRAW, toate obiectele deţin aceste proprietăţi.
Fig. 78
Fig. 79
-
8/16/2019 Prelucrare Coler Draw
31/111
Prelucrare de imagine
-
8/16/2019 Prelucrare Coler Draw
32/111
Prelucrare de imaginePagina 32 din 32
2. Se efectuează un click pe unul dintre cele trei butoane
corespunzătoare celor trei moduri: Elipse, Pie, Arc;
Desenarea unui poligon sau a unei stele se face cu instrumentul Polygon,aflat pe bara de instrumente imediat sub instrumentul Elipse. Dacă acestinstrument nu este vizibil pe bara de instrumente, se efectuează un click peintrumentul care este vizibil în acel loc şi se ţine apăsat butonul mouse-uluipână apare meniul derulant care descoperă cele 3 instrumente de desen:Polygon, Spiral si Graph Paper .
Un poligon este o suprafaţă închisă care are între 3 şi 500 de laturi. Stelelepot avea între 3 şi 500 de puncte (fig. 83).
Pentru a desena un poligon se efectuează următorii paşi:
1. Se efectuează un click pe instrmentul Polygon;2. Se efectuează un click pe butonul Polygon de pe bara de
instrumente (fig. 84);
3. Se deplasează cursorul mouse-ului în diagonală pentru a desenapoligonul;4. Dacă se doreşte modificarea numărului de laturi ale poligonului, se
introduce valoarea lor în câmpul Number of points on polygon, din bara deproprietăţi, apoi se apasă ENTER.
Pentru a desena un poligon simetric, se ţine apăsată tasta CTRL în timpuldeplasării cursorului. Dacă se ţine apăsată tasta SHIFT, desenarea
poligonului se face din centru spre exterior.
Instrumentul Spiral , ce se află pe bara de instrumente în acelaşi meniuderulant ca şi instrumentul Polygon, permite desenarea de forme spiralate.Sunt două tipuri de spirale: simetrice şi logaritmice. Într-o spirală simetrică,distanţa dintre revoluţiile spiralei este constantă. În spirala logaritmică,distanţa creşte odată cu depărtarea de centrul spiralei.
Fig. 84
Fig. 83
Prelucrare de imagine
-
8/16/2019 Prelucrare Coler Draw
33/111
Prelucrare de imaginePagina 33 din 33
Pentru a desena o spirală simetrică:
1. Se efectuează un click pe instrumentul Spiral ;2. Se introduce o valoare în câmpul Spiral Revolutions din bara de
proprietăţi. Această valoare reprezintă revoluţiile care vor fi aplicate spiralei;3. Click pe butonul Symmetrical SpiraI (fig. 85) din bara de proprietăţi;4. Se poziţionează cursorul mouse-ului în locul unde se va desena
spirala;5. Se deplasează cursorul în diagonală pentru a desena spirala.
Pentru a desena o spirală logaritmică se efectuează următorii paşi:
1. Se efectuează un click pe instrumentul Spiral ;2. Se introduce o valoare în câmpul Spiral Revolutions din bara de
proprietăţi. Această valoare reprezintă revoluţiile care vor fi aplicate spiralei;3. Click pe butonul Logarithmic Spiral din bara de proprietăţi (fig. 86);
4. Se deplasează cursorul Spiral Expansion Factor pentru a determinafactorul de expansiune al spiralei. Acest factor reprezintă coeficientul cu carese măreşte dimensiunea dintre revoluţii;
5. Se poziţionează cursorul mouse-ului în locul unde se va desenaspirala;
6. Se deplasează cursorul în diagonală pentru a desena spirala.
Dacă se ţine apăsată tasta CTRL în timpul desenării oricăreia dintre cele
două tipuri de spirale, CorelDRAW va desena o spirală cu dimensiunileorizontale şi verticale egale. Tasta SHIFT apăsată în timpul desenării va faceca desenarea spiralei să se efectueze din centru spre exerior.
Instrumentul Graph Paper Tool permite desenarea de tabele (fig. 87). Aceste tabele sunt, de fapt, formate din mai multe dreptunghiuri aranjate înrânduri şi coloane. Acest instrument se găseşte în acelaşi meniu derulant dinbara de instrumente ca şi Polygon şi Spiral .
Fig. 85
Fig. 86
Fig. 87
Prelucrare de imagine
-
8/16/2019 Prelucrare Coler Draw
34/111
Prelucrare de imaginePagina 34 din 34
Pentru a desena un tabel:
1. Se efectuează un click pe instrumentul Graph Paper Tool;2. Se introduce numărul de coloane dorite în primul câmp, de sus în
jos, al căsuţei Graph Paper Columns and Rows (fig. 88); 3. Se introduce numărul de rânduri dorite în al doilea câmp, de sus în
jos, al căsuţei Graph Paper Columns and Rows; 4. Se poziţionează cursorul mouse-ului în punctul de unde se va
începe desenarea tabelului;
5. Se deplasează cursorul în diagonală pentru a desena tabelul.
Desenarea unui tabel perfect pătrat se face ţinând apăsată tasta CTRL întimpul desenării. Apăsarea tastei SHIFT în timpul desenării face ca desenareatabelului să se realizeze dinspre centru în afară.
4. Selectarea obiectelor în CorelDRAW
Înainte de a muta, roti sau modifica un obiect, acesta trebuie selectat. Cândun obiect este selectat, în jurul acestuia apare un dreptunghi de selecţie (fig.89). Dreptunghiul de selecţie este un dreptunghi invizibil, care are opt punctenegre, numite puncte de control, aşezate la colţuri şi în centrul laturilordreptunghiului de selecţie. Acest dreptunghi mai are în centru un mic „x”,reprezentând centrul obiectului selectat.
Dacă este necesar, se poate acţiona asupra mai multor obiecte simultan,aplicându-se aceleaşi modificări tuturor. Acest lucru se realizează prinselectarea mai multor obiecte în acelaşi timp. Când sunt selectate mai multeobiecte, acestea au un singur dreptunghi de selecţie, opt puncte de control şiun singur „x” în centrul selecţiei (fig. 90). Obiectele se pot selecta folosindmouse-ul, tastatura şi chiar meniurile CorelDRAW.
Dacă opţiunea din bara de proprietăţi Treat as Filled este activată, se potselecta obiectele fără culoare de fond printr-un click oriunde în interiorul lor. În
cazul în care această opţiune este dezactivată, pentru a selecta obiecte fără
Fig. 88
Fig. 89
Fig. 90
Prelucrare de imagine
-
8/16/2019 Prelucrare Coler Draw
35/111
Prelucrare de imaginePagina 35 din 35
culoare de fond trebuie să se efectueze un click exact pe linia de contur, altfel
respectivele obiecte nu pot fi selectate.Selectarea unui obiect în CorelDRAW se face cu ajutorul instrumentuluiPick , care se găseşte pe bara de instrumente, primul de sus. Este cel maifolosit instrument din CorelDRAW. Fără el nu se poate aplica nici o modificareobiectelor din desenul CorelDRAW.
Selectarea propriu zisă se face foarte uşor: click pe instrumentul Pick , apoiclick pe obiectul care trebuie selectat.
Activarea/Dezactivarea opţiunii Treat as Filled se face astfel:
1. Se efectuează un click pe instrumentul Pick;2. Se efectuează un click într-un punct unde nu există nici un
obiect în pagina de desen, pentru a deselecta orice obiect;3. Se activează/dezactivează butonul Treat as Filled de pe bara de
proprietăţi. Butonul este dezactivat când apare ridicat (fig. 91).
Selectarea tuturor obiectelor din documentul CorelDRAW se face astfel:Edit→Select All→Objects (fig. 92). Acelaşi lucru se mai poate realiza şiprintr-un dublu-clik pe instrumentul Pick . În submeniul Select All , pe lângăcomanda Objects, mai există: Text , realizează selectarea tuturor obiectelor detip text din document, Guidelines, realizează selectarea tuturor liniilor deghidaj din document, Nodes (activ doar în cazul în are aveţi selectat un obiectpe care s-a aplicat funcţia Convert to Curves sau a fost desenat cuinstrumentele Freehand sau Bezier ), realizează selectarea tuturor nodurilor
componente ale unui obiect.Dacă trebuie să fie selectate numai anumite obiecte, aceasta se poate
realiza descriind un dreptunghi imaginar, prin deplasarea mouse-ului îndiagonală, având activat instrumentul Pick (fig. 93). Acest dreptunghi imaginartrebuie să includă toate obiectele ce se doresc selectate. Dacă mai trebuieselectate şi obiecte care nu sunt incluse cu totul în acest dreptunghi, se ţineapăsata tasta ALT.
Fig. 91
Fig. 92
Fig. 93
Prelucrare de imagine
-
8/16/2019 Prelucrare Coler Draw
36/111
gPagina 36 din 36
Dacă obiectele ce urmează să fie selectate sunt dispuse pe pagină astfel
încât nu pot fi incluse numai ele într-un dreptunghi, selecţia lor se face astfel:cu instrumentul Pick activat şi tasta SHIFT apăsată, se efectuează câte unclick pe fiecare obiect dorit. Dacă, din greşeală, se selectează şi un obiectcare nu trebuie să facă parte din selecţie, se efectuează încă un click pe acelobiect, cu tasta SHIFT apăsată, şi el va fi exclus din selecţie.
Selectarea obiectelor ascunse în spatele altor obiecte se face astfel: cuinstrumentul Pick activat şi tasta ALT apăsată, efectuează click în locul undeeste obiectul respectiv. Dacă se doreşte selecţia mai multor obiecte ascunse în spatele altora, se foloseşte combinaţia de taste ALT + SHIFT şi, cuinstrumentul Pick activat, se efectuează câte un click pe fiecare obiect dorit.
Obiectele ascunse în spatele altor obiecte se pot vedea foarte uşor dacăse schimbă modul de vizualizare al desenului. Acest lucru se poate face din:View→Simple Wireframe sau View→Wireframe (fig. 94). Astfel întregul desense va vedea ca un complex de fire, fără nici o culoare de fond sau de contur,dar se vor vedea şi obiectele ascunse şi toate obiectele componente ale
desenului.
5. Mutarea obiectelor
Pentru mutarea obiectelor în CorelDRAW se foloseşte procedeul drag anddrop cu ajutorul instrumentului Pick . Când se trage un obiect folosind acestprocedeu CorelDRAW afişează noua poziţie a obiectului mutat în linie decontur, culoare transparentă sau opacă (fig. 95). Astfel, prin afişarea noiipoziţii în timpul mutării, se poate alege foarte uşor când să se opreascămutarea obiectului.
Mutarea unui obiect prin procedeul drag and drop se face astfel:
1. Se activează instrumentul Pick ;2. Se selectează obiectul ce urmează să fie mutat;3. Se trage obiectul selectat până în poziţia dorită, fără a elibera
butonul mouse-ului;
Fig. 94
Fig. 95
Prelucrare de imagine
-
8/16/2019 Prelucrare Coler Draw
37/111
gPagina 37 din 37
Când un obiect este deplasat, valorile din câmpul Object(s) Position dinbara de proprietăţi se modifică în concordanţă cu noile coordonate aleobiectului. Dacă se ţine apăsată tasta CTRL în timpul mutării unui obiect,acesta se va deplasa numai pe una dintre direcţiile orizontală sau verticală.
Mutarea obiectelor în CorelDRAW se mai poate face şi din tastatură,folosind săgeţile direcţionale. După ce s-a selectat un obiect, se apasă unadintre tastele direcţionale şi obiectul selectat se mută cu 0.1 inch în direcţiatastei apăsate.
6. Modificarea nodurilor şi a segmentelor unui obiect
Instrumentul Shape permite schimbarea formei tuturor obiectelor curbeprin editarea nodurilor şi a segmentelor.
Un obiect curbă este o dreaptă, o curbă sau o formă desenată cu unuldintre instrumentele: Freehand, Bezier, Artistic Media, Spiral . Dreptunghiurile,
elipsele, poligoanele sau textul devin obiecte curbe după folosirea comenziiConvert to Curves.
Înainte de a aplica vreo modificare curbei, trebuie selectat un nod sau unsegment. Când este selectat un nod ataşat unui segment drept, nodul apareca un pătrat gol, doar cu linie de contur (fig. 96). Atunci când se selectează unnod ataşat unui segment curbă, nodul apare ca un pătrat plin, negru (fig. 97).
Pentru a selecta un nod sau un segment dintr-un obiect curbă seefectuează un click, cu instrumentul Shape activat, pe nodul sau segmentuldorit. Dacă se doreşte selectarea mai multor noduri simultan, se folosescaceleaşi procedee ca şi la selectarea obiectelor, cu dreptunghiul imaginar şitasta SHIFT (fig. 98). Pentru selectarea tuturor nodurilor dintr-un obiect curbăse foloseşte Edit→Select All→Nodes. Când se foloseşte această operaţie,instrumentul Shape se autoactivează.
Deselectarea nodurilor se face, la fel ca şi la deselectarea obiectelor,efectuând un click pe nod cu instrumentul Shape şi ţinând tasta SHIFT
apăsată.
Fig. 96
Fig. 97
Fig. 98
Prelucrare de imagine
-
8/16/2019 Prelucrare Coler Draw
38/111
gPagina 38 din 38
Adăugarea unui nod obiectului curbă se face astfel:
1. Se activează instrumentul Shape;2. Se efectuează dublu-click în locul unde se va adăuga nodul;
Ştergerea de noduri dintr-un obiect poate micşora timpul de imprimare,mărimea fişierului rezultat şi chiar poate face obiectul să pară mai „lin”.Ştergerea nodurilor se poate face manual sau folosind cursorul CurveSmoothness, care şterge automat nodurile considerate nefolositoare de cătreCorelDRAW (fig. 99). Un exemplu foarte simplu este următorul: comandaCurve Smoothness va elimina nodul din mijlocul unei linii drepte, care are câteun nod la fiecare capăt, pentru desenarea unei linii drepte fiind necesară doarunirea a două puncte. Acel al treilea nod era nefolositor şi trebuie înlăturatpentru uşurarea desenului. Comanda Curve Smoothness se găseşte pe barade proprietăţi, fiind ultima comandă din dreapta (fig. 100) .
Ştergerea unui singur nod dintr-o curbă se face prin efectuarea unui dublu-
click cu instrumentul Shape pe nodul respectiv.Ştergerea anumitor noduri de pe curbă se face astfel:1. Se selectează cu instrumentul Shape nodurile pentru ştergere;
2. Se apasă butonul Delete Node(s) din bara de proprietăţi (fig. 101).
O cale deschisă se poate închide prin unirea nodurilor de la cele două
extremităţi. Se mai pot uni nodurile de capăt din două căi diferite, dacă celedouă căi sunt de fapt subcăi ale aceluiaşi obiect. Nu se pot uni noduri întredouă obiecte separate. Dacă se doreşte unirea unor noduri din două obiecteseparate, mai întâi trebuie ca cele două obiecte sa fie combinate într-osingură curbă. Doar dupa aceea respectivele noduri se pot uni.
Fig. 101
Fig. 100
Fig. 99
Prelucrare de imagine
-
8/16/2019 Prelucrare Coler Draw
39/111
Pagina 39 din 39
Pentru a uni două noduri:
1. Se selectează, cu instrumentul Shape, nodurile ce urmează să fieunite;
2. Se efectuează un click pe butonul Join Two Nodes (fig. 102) din barade proprietăţi;
Un nod de unire va apărea între poziţiile celor două noduri.
Pentru a uni două noduri printr-o linie se efectuează următorii paşi:
1. Se selectează, cu instrumentul Shape, nodurile ce urmează să fie
unite;2. Se efectuează un click pe butonul Extend Curve To Close button
(fig. 103).
Închiderea unei căi deschise se face astfel:
1. Se selectează obiectul cu instrumentul Shape sau Pick ;2. Se efectuează un click pe butonul Auto-Close Curve (fig. 104) din bara
de proprietăţi.
7. Modelarea nodurilor şi a segmentelor
Forma unui obiect curbă se poate modifica prin mutarea segmentelor ei, anodurilor sau a punctelor de control. Mutarea segmentelor modifică majorforma curbei, iar mutarea punctelor de control ale nodurilor face ajustări fineasupra obiectului curbă. Prin ţinerea apăsată a tastei CTRL, în timpul mutăriiunui nod sau a unui punct de control, deplasarea acestuia se va face pe otraiectorie dreaptă, vertical sau orizontal, în funcţie de direcţia de deplasare.
Fig. 102
Fig. 103
Fig. 104
Prelucrare de imagineP i 40 di 40
-
8/16/2019 Prelucrare Coler Draw
40/111
Pagina 40 din 40
Modelarea unui obiect curbă prin mutarea segmentelor se face astfel:
1. Se selectează obiectul curbă cu instrumentul Shape;2. Se deplasează segmentul curbei pentru a-l remodela (fig. 105).
Modelarea unui obiect curbă prin mutarea nodurilor se face astfel:1. Se selectează obiectul curbă cu instrumentul Pick sau cu orice alt
instrument de desen;
2. Se deplasează un nod pentru a remodela obiectul curbă. În timp ce se deplasează nodul, segmentele de ambele părţi ale nodului se
mută. Dacă nodul este pe un segment de tip curbă, punctul de control semută şi el, astfel că unghiul la care intră şi iese din nod să rămână acelaşi.
Modelarea unui obiect curbă prin mutarea mai multor noduri simultan seface astfel:
1. Se selectează obiectul curbă cu instrumentul Shape;2. Se ţine apăsată tasta SHIFT şi se selectează nodurile ce urmează să
fie mutate;3. Se deplasează nodurile selectate (fig. 106).
Modelarea unui obiect curbă se poate face şi prin mutarea punctelor decontrol ale nodurilor, nu numai prin mutarea segmentelor sau a nodurilor.
Modificarea unei curbe prin editarea punctelor de control se face astfel:
1. Se selectează obiectul curbă cu instrumentul Shape;2. Se selectează un nod cu instrumentul Shape;3. Se deplasează un punct de control al nodului (fig. 107).Punctul de control se deplasează diferit, în funcţie de proprietăţile nodului,
dacă este nod smooth, cusp sau symmetrical.
Fig. 105
Fig. 106
Fig. 107
Prelucrare de imagineP i 41 di 41
-
8/16/2019 Prelucrare Coler Draw
41/111
Pagina 41 din 41
8. Schimbarea proprietăţilor unui nod
Există trei tipuri de noduri: cusp, smooth şi symmetrical . Punctele decontrol ale fiecărui tip se comportă diferit.
La nodurile de tip cusp (fig. 108), punctele de control se deplasează diferitunul faţă de altul. O curbă care trece printr-un nod cusp poate avea un unghiascuţit.
Punctele de control ale unui nod smooth (fig. 109) sunt întotdeauna în
opoziţie unul faţă de celălalt. Când se deplasează un punct de control, celălaltse mută şi el. Punctele de control ale unui nod de tip smooth pot avea lungimidiferite. Nodurile de tip smooth fac trecerea lină de la un segment la altul.
Nodul de tip symmetrical (fig. 110) are punctele de control întotdeauna înopoziţie şi de lungime egală. Nodurile de acest gen produc aceeaşi curburăde ambele părţi ale nodului.
Schimbarea tipului de nod nu va schimba semnificativ forma curbei, decât
dacă acel nod reprezintă vârful unui unghi ascuţit, dar afectează modul încare poate fi modificat acel nod.
Schimbarea tipului de nod se face astfel:
1. Se selectează obiectul curbă cu instrumentul Shape;2. Se selectează nodul ce urmează să fie modificat; (Dacă se selectează
mai multe noduri, prin ţinerea apăsată a tastei SHIFT, se pot modifica înacelaşi timp toate nodurile selectate).
3. Se apasă pe butonul Cusp, Smooth sau Symmetrical de pe bara deproprietăţi, pentru a schimba tipul nodului selectat.
9. Schimbarea proprietăţilor unui segment
Există două tipuri de segmente: segmente curbe şi segmente drepte. Dacă
se selectează un nod, Bara de stare afişează tipul segmentului din care face
Fig. 108
Fig. 109
Fig. 110
Prelucrare de imaginePagina 42 din 42
-
8/16/2019 Prelucrare Coler Draw
42/111
Pagina 42 din 42
parte nodul şi tipul nodului selectat, de exemplu: Selected Node: Curve
Smooth. Butoanele Convert Line To Curve şi Convert Curve To Line facuşoară trecerea de la segment de tip curbă la segment drept.
Pentru a face un segment drept sau curbă, paşii sunt următorii:
1. Se selectează obiectul curbă cu instrumentul Shape;2. Se selectează segmentul ce urmează să fie modificat; (Dacă se
selectează mai multe segmente, prin ţinerea apăsată a tastei SHIFT, se pot
modifica simultan toate segmentele selectate).3. Se apasă pe unul dintre butoanele din bara de proprietăţi: Convert
Curve to Line, pentru a converti o curbă în dreaptă, sau Convert Line ToCurve, pentru a modifica o linie dreaptă în linie curbă (fig. 111).
Fig. 111
Prelucrare de imaginePagina 43 din 43
-
8/16/2019 Prelucrare Coler Draw
43/111
Pagina 43 din 43
CAPITOLUL V: Transformarea Obiectelor
Pentru a modifica un obiect în CorelDRAW, primul pas care trebuie făcuteste selectarea acestuia. Toate obiectele de tip vectorial, inclusiv textul,suportă următoarele transfomări:
- mutare;
- dimensionare;- rotire;- oglindire.
Un obiect poate suporta toate transformările la un loc sau oricare dintreele, în orice combinaţie.
1. Mutarea Obiectelor
Mutarea unui obiect în pagina de desen este una dintre cele mai simpletransformări. Ea se realizează astfel: se selectează obiectul cu instrumentulPick , apoi se deplasează cursorul mouse-ului în locul dorit pentru mutareaobiectului (fig. 112).
Dacă se doreşte o poziţionare precisă a obiectului, se pot introducevalorile exacte ale punctului de mutare în bara de proprietăţi, în câmpuriledestinate axelor X şi Y (fig. 113).
2. Dimensionarea Obiectelor
Dimensionarea unui obiect se face folosind acelaşi instrument Pick .Dimensionarea unui obiect se realizează astfel:
1. Se selectează obiectul cu instrumentul Pick;
Fig. 112
Fig. 113
Prelucrare de imaginePagina 44 din 44
-
8/16/2019 Prelucrare Coler Draw
44/111
Pagina 44 din 44
2. Se deplasează cursorul mouse-ului în unul dintre colţurile obiectului şi
se trage de punctul de control pentru o dimensionare proporţională; (dacă setrage spre exteriorul obiectului, se realizează mărirea, dacă se trage spreinterior, se realizează micşorarea obiectului) (fig. 114).
3. Sau se deplasează cursorul mouse-ului pe mijlocul uneia dintre laturi şise trage de punctul de cotrol pentru o redimensionare a laturii opuse celei pecare este poziţionat cursorul; (dacă se trage spre exteriorul obiectului, serealizează mărirea, dacă se trage spre interior, se realizează micşorareaobiectului).
Pentru o dimensionare exactă a obiectelor, se pot introduce valorile exacte în căsuţele corespunzătoare pentru înălţime (Height) şi lăţime (Width) din barade proprietăţi (fig. 115).
3. Rotirea obiectelor
Rotirea obiectelor în CorelDRAW se poate realiza manual cu ajutorulinstrumentului Pick astfel: se execută două click-uri de mouse pe obiect, apoise trage de oricare dintre cele patru puncte de control aflate la colţuriledreptunghiului de selecţie (fig. 116).
Rotirea exactă a obiectelor e poate face prin introducerea unghiului derotire în câmpul Angle of Rotation din bara de proprietăţi (fig. 117).
4. Oglindirea obiectelor
La oglindirea obiectelor în CorelDRAW se folosesc butoanele MirrorButtons din bara de proprietăţi.
După selectarea obiectului, se apasă unul dintre cele două butoane pentruoglindirea faţă de centrul obiectului (fig. 118).
Fig. 114
Fig. 115
Fig. 116 Fig. 117
Fig. 118
Prelucrare de imaginePagina 45 din 45
-
8/16/2019 Prelucrare Coler Draw
45/111
Pagina 45 din 45
CAPITOLUL VI: Lucrul Cu Text În CorelDRAW
Cu ajutorul instrumentului Text , CorelDRAW permite crearea de text de tipartistic şi text de tip paragraf. Textul artistic (fig. 119) este bun când selucrează cu linii scurte pentru că asupra lui se pot aplica o serie întreagă deefecte. Pentru texte de lungime mare şi care cer o formatare mai precisă, sefoloseşte textul paragraf (fig. 120).
După ce a textul fost introdus în document, tipul textului se poate schimba,de la text paragraf la text artistic şi invers, iar textul de tip artistic poate fitransformat în curbe (fig. 121).
Unele elemente de formatare se aplică pentru ambele tipuri de text. Deexemplu, spaţierea textului şi îngroşarea lui. Alte elemente de formatare seaplică numai textului de tip paragraf, de exemplu formatarea pe coloane şifolosirea literelor mari la începutul paragrafului (Drop Caps).
Managementul textului de tip paragraf are elemente simple, ca de exemplu
mutarea unui cadru de text paragraf, dar şi elemente mai complicate, cum ar ficonectarea mai multor cadre de text paragraf pentru curgerea logică atextului.
În timpul lucrului cu textul se pot utiliza instrumentele de verificaregramaticală şi dicţionar, se poate face înlocuirea unui cuvânt cu un sinonim şichiar crea un dicţionar propriu.
1. Introducerea textului Adăugarea de text de tip paragraf se face prin adăugarea unui cadru
pentru text de tip paragraf. Cadrul este un container care conţine text. Cadrulpentru textul de tip paragraf poate să fie fix sau mobil (care îşi schimbădimensiunile odată cu introducerea textului).
Fig. 119
Fig. 120
Fig. 121
Prelucrare de imaginePagina 46 din 46
-
8/16/2019 Prelucrare Coler Draw
46/111
g
Pentru a adăuga un cadru fix pentru text de tip paragraf, paşii sunt
următorii:1. Se efectuează click pe instrumentul Text ;2. Se efectuează click oriunde în fereastra de desen şi se deplasează
cursorul în orice direcţie din acest punct, pentru a stabili dimensiunile cadruluipentru text de tip paragraf (fig. 122); cadrul este creat când se elibereazăbutonul mouse-ului. Cursorul pentru text va apărea în partea de sus stânga acadrului de text;
3. Se tastează textul în cadrul astfel creat.
Pentru a adăuga un cadru mobil pentru text de tip paragraf, trebuie să seefectueze următorii paşi:
1. Click Tools→Options;2. În lista de categorii, se efectuează dublu-click pe Text , apoi, click pe
Paragraph;3. Se activează căsuţa Expand and Shrink Paragraph Text Frames to Fit
Text (fig. 123);4. Click OK;5. Se urmează paşii descrişi la procedura anterioară.
Adăugarea de text de tip artistic se face astfel:1. Se efectuează click pe instrumentul Text ;2. Se efectuează un click oriunde în fereastra de desen;
3. Se tastează textul dorit.Textul în CorelDRAW poate fi convertit de la text de tip paragraf la text de
tip artistic şi invers. Convertirea textului se face astfel:1. Se selectează cadrul de text paragraf sau textul artistic;2. Click Text→Convert To Artistic Text , dacă textul este de tip paragraf;3. Click Text→Convert To Paragraph text, dacă textul este de tip artistic;
Fig. 122
Fig. 123
Prelucrare de imaginePagina 47 din 47
-
8/16/2019 Prelucrare Coler Draw
47/111
g
Dacă se converteşte un text de tip paragraf la text de tip artistic, se pierd
atributele specifice numai textului de tip paragraf, cum ar fi coloanele, dropcaps etc.Nu se poate converti un cadru de text de tip paragraf la text de tip artistic
dacă acesta este legat la un alt cadru de tip paragraf, dacă i-au fost aplicateformatări speciale sau dacă textul depăşeşte cadrul de tip paragraf.
Textul de tip artistic se poate converti la curbe, pentru a putea modificanodurile şi a schimba forma caracterelor.
Pentru a converti un text de tip artistic la curbe trebuie să se efectuezeurmătorii paşi:
1. Se selectează textul de tip artistic cu instrumentul Pick ;2. Click Arrange→Convert to Curves (fig. 124);
3. Se efectuează click pe intrumentul Shape;4. Se modelează textul (fig. 125).
Convertirea textului la curbe mai are un avantaj, pe langă acela ca poate fimodificată forma oricărei litere din text, acela că la transportul documentuluipe un alt computer nu vor fi probleme la afişarea textului din cauza lipseifonturilor folosite la scrierea textului.
După convertirea textului artistic la curbe, proprietăţile specifice textului numai sunt disponibile, devenind disponibile proprietăţile specifice obiectelor
curbă.
Selectarea textului se poate face în două moduri: selectând obiectulpropriu-zis sau selectând textul conţinut de acel obiect. Diferenţa este că,selectând întreg obiectul, dacă se vor efectua modificări, acestea se vor aplicaasupra întregului text din obiect, pe când selectând textul conţinut de obiectse pot aplica modificări chiar numai pe o singură literă (fig. 126).
Fig. 125
Fig. 124
Fig. 126
Prelucrare de imaginePagina 48 din 48
-
8/16/2019 Prelucrare Coler Draw
48/111
Selectarea textului conţinut de obiect se face astfel:
1. Se efectuează click pe instrumentul Text;2. Se efectuează un click în interiorul textului, fie el de tip artistic sau
paragraf; va apărea un cursor de editare specific editării şirului de caractere;3. Se ţine apăsată tasta SHIFT şi se mută cursorul cu ajutorul tastelor
săgeţi.
Astfel se pot aplica proprietăţi diferite textului din cadrul aceluiaşi obiect de
tip text, fie el paragraf sau artistic. De exemplu se poate formata ca fiecareliteră din text să folosească un alt tip de font (fig. 127).
Selectarea unui obiect de tip text se face în felul următor:
1. Se efectuează click pe instrumentul Pick ;2. Se efectuează click pe obiectul de tip text.
Prin selectarea întregului obiect de tip text, indiferent dacă este de tipartistic sau paragraf, se pot aplica formatări pentru întregul text din interiorulobiectului (fig. 128). Ţinând apăsată tasta SHIFT în momentul selectării, sepot selecta simultan mai multe obiecte de tip text şi se pot aplica aceleaşiformatări pentru toate obiectele selectate.
CorelDRAW permite inserarea în cadrul textului de simboluri, caractere
speciale şi chiar imagini.Inserarea de simboluri şi caractere speciale se face astfel: (fig. 129)
1. Se selectează obiectul de tip text cu instrumentul Text ;2. Se mută cursorul de editare exact în locul unde se doreşte
introducerea simbolului;3. Click Window→Dockers→Symbols and Special Characters;4. Se alege o categorie de simboluri din lista de categorii;
5. Se efectuează dublu-click pe simbolul dorit.
Fig. 127
Fig. 128
Fig. 129
Prelucrare de imaginePagina 49 din 49
-
8/16/2019 Prelucrare Coler Draw
49/111
Includerea de obiecte grafice în text se face efectuând paşii următori:1. Se selectează obiectul grafic cu instrumentul Pick ;2. Se ţine apăsat butonul dreapta al mouse-ului şi se deplasează obiectul
în interiorul textului, în locul în care urmează să fie inserat;3. Se alege una dintre următoarele: (fig. 130)
- Move Into Text – pentru a muta obiectul grafic din fereastra de lucru în cadrul textului;
- Copy Into Text – pentru a copia obiectul grafic din fereastra de lucru în cadrul textului;Pentru ca obiectul grafic să se păstreze în interiorul textului, fişierul
CorelDRAW trebuie salvat cel puţin în versiunea 8 a programului. Asupraobiectului grafic se pot aplica diferite efecte înainte de a fi inclus în text.
Îndepărtarea obiectului de tip grafic din text se face astfel:
1. Se selectează obiectul din text folosind instrumentul Text ;2. Se ţine apăsat butonul dreapta al mouse-ului şi se deplasează obiectul
în fereastra de desen;3. Click Move Here (fig. 131).Se poate face şi copierea obiectului, dacă în loc de Move Here, se alege
Copy Here.
2. Editarea textuluiEditarea textului de tip paragraf, dar şi a celui de tip artistic se poate face
atât direct în fereastra de desen cât şi în fereastra de dialog Edit Text (fig.132). Când se lucrează cu texte scurte, e mult mai convenabil să se editezetextul direct în fereastra de lucru.
Când există cantităţi mari de text, fereastra de dialog Edit Text va fi oalegere mult mai convenabilă pentru editarea textului, oferind atât acces la
Fig. 130
Fig. 131
Fig. 132
Prelucrare de imaginePagina 50 din 50
-
8/16/2019 Prelucrare Coler Draw
50/111
opţiuni de căutare în text, instrumente de corectură şi dicţionar, cât şi
instrumente de formatare.Editarea textului în fereastra de lucru se face astfel:
1. Se selectează obiectul de tip text cu instrumentul Text ;2. Se efectuează un click în interiorul obiectului pentru a vă apărea
cursorul de editare;3. Se fac schimbările necesare, apoi se deselectează obiectul.
În fereastra de lucru se pot şterge porţiuni de text, se pot modificadimensiunile textului, se poate schimba fontul sau alinierea etc.
În fereastra de dialog Edit Text există mult mai multe opţiuni, foarteapropiate de cele ale oricărui editor de texte. Editarea în fereastra de dialogEdit Text se face astfel:
1. Se selectează obiectul de tip text cu instrumentul Text ;
2. Click Text→Edit Text ;3. Se efectuează schimbările dorite (fig. 133);4. Click OK.