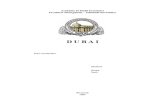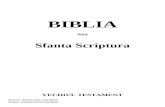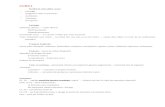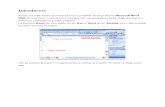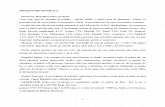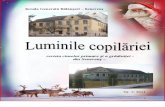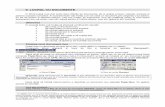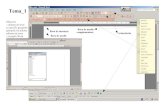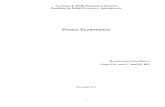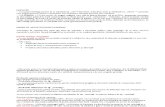Curs II Word -NETEDU
-
Upload
nicoleta-beatrice-balan -
Category
Documents
-
view
517 -
download
2
Transcript of Curs II Word -NETEDU

III. Scrierea de documente în Word Microsoft Word este un program de redactare a diverse documente fapt ce-l face foarte util în aplicaţii ştiinţifice şi nu numai. Înainte de a lucra cu acest program interesaţi-vă dacă pe computerul respectiv a fost instalat pachetul Microsoft Office altfel veţi fi nevoit să utilizaţi alt program de redactare pe care îl conţine sistemul de operare. Programul Word este uşor de identificat cum vedem în figura următoare:
Fig. 1 Pornidea programului Word Programul Word se deschide apoi prin dublu clic pe pictograma respectivă sau prin dublu clic pe orice document de tip Word. Odată deschisă, va apare pe desktop imaginea din figura care urmează. În această fereastră distingem elementele următoare: - Bara de titlu conţine titlul documentului (pre)lucrat de utilizator dar numai după ce documentul a fost numit şi salvat ca atare -Bara de meniuri conţine comenzile Word -Bara cu instrumente conţine diverse opţiuni de prelucrare a documentelor -Rigla este folosită pentru delimitarea textului în pagină -Butoanele de vizualizare sunt folosite pentru afişarea documentului -Bara de stare conţine informaţii despre document sau cursor. þ Obs.: Imaginea foii de lucru este în mod Print Layout desemnată din meniul View. Tot de aici putem alege şi alte moduri de a vizualiza foaia de lucru.
După cum se observă parcurgem etapele: Start→Programs→Microsoft Word iar în alte situaţii putem identifica pictograma
chiar pe Desktop. Această pictogramă putem să o ducem singuri pe ecran: fixăm mausul pe pictogramă şi fără să eliberăm butonul “o tragem” pe monitor până la poziţia dorită.
PDF created with pdfFactory Pro trial version www.pdffactory.com

Fig. 2 Foaie de lucru Word
Bara de stare Informaţii cursor
Bară cu instrumente grafice
Bare de derulare
Cursor maus
Bara de meniuri
Bara cu instrumente
Riglă
Bara de titlu
Ieşire
Inchidere document
Butoane de minimizare/ maximizare
Butoane de găsire/rasfoire Butoane vizualizare
PDF created with pdfFactory Pro trial version www.pdffactory.com

þ Obs.: Programul de editare Word are acum şi varianta în limba română. Evident că în acest caz majoritatea comenzilor sunt traduse în limba română. Iată cum arată fereastra principală a programului cu meniurile din limba română:
Fig.3 Meniurile Word în limba română După cum se observă sunt folosite cuvinte româneşti (se poate discuta cât sunt ele de adecvate!) iar semnificaţia acestora este deductibilă: Fişier (pentru meniul File), Editare (pentru Edit), Vizualizare (pentru View), Inserare (pentru Insert), Format, Instrumente (pentru Tools), Tabel (pentru Table), Fereastră (pentru Window) şi Ajutor pentru Help. Alte elemente sunt uşor de recunoscut dacă e să apelăm la imaginea anterioară cu termeni în limba engleză. Acest curs va cuprinde în principal explicitarea variantei în limba engleză, mult mai răspândită, iar pentru varianta în limba română vom reveni uneori cu anumite precizări. III.1. Meniul File Acest meniu este deosebit de important pentru salvarea, configurarea paginii pe care se scrie, imprimarea acesteia etc. De aceea vom explica pe scurt opţiunile acestui meniu afişat mai jos: - New: comandă cu care se deschide o foaie de lucru goală -Open: comandă cu care putem deschide un fişier deja existent -Close: comandă de închidere a documentului curent -Save: comandă prin care salvăm foaia de lucru dacă aceasta are deja un nume (altfel este folosită comanda Save As); computerul poate face salvări automate la intervalele de timp care pot fi stabilite după opţiunile pe care le găsim după comenzile Tools→Options →Save. þ Obs: în meniul File observăm în partea dreaptă echivalentul de pe tastatură al comenzilor, mai precis, combinaţiile de taste respective. De exemplu comanda Open are echivalentul Ctrl+O etc.
PDF created with pdfFactory Pro trial version www.pdffactory.com

Fig.4 Meniul File; salvarea unui fişier -După acţionarea comenzii Save As apare fereastra din dreapta care ne ajută să poziţionăm fişierul într-un anumit director, să-i schimbă numele, să îl salvăm ca document de anumit tip etc. Odată salvat numele fişierului apare pe bara de titlu. Numele poate conţine litere, numere şi spaţii. þ Obs.: Aceste trei comenzi le găsim şi pe bara de instrumente deci pot fi acţionate direct! - Comanda Page Setup este foarte importantă pentru setarea paginii pe care vom scrie! Astfel putem stabili cât de mari vor fi marginile paginii; cum dorim să fie aşezată pagina „în picioare” (Portrait) sau „culcată” (Landscape); dacă dorim să lucrăm cu două pagini deodată (Multiple pages); dacă dorim să lucrăm cu un anumit tip de pagină (cu comanda Paper size putem să alegem tipul Letter, A4, A3 etc.), putem să alegem dimesiunile pentru antete (Heather) şi pentru texte de subsol (Footer) etc. þ Obs.:1. Dacă nu avem cerinţe speciale atunci trebuie lăsate setările existente în program! þ Obs.:2. Măsurile din computer sunt toate în inches! Echivalentul este 1 inch=25,4mm. Aceste unităţi de măsură pot fi schimbate urmărind comenzile Tools→Options→General→Measurement units. -Comanda Print Preview este utilă pentru a vizualiza paginile lucrate în vederea imprimării lor. -Comanda Print conţine toate procedurile utile pentru imprimarea paginilor în lucru respective. -Comanda Send to conţine diverse locaţii unde poate fi transmis documentul iar comanda Properties descrie cantitativ (statistic) respectivul document.
PDF created with pdfFactory Pro trial version www.pdffactory.com

Observaţii:
Din cele spuse pâna acum putem să atragem atenţia asupra unor operaţii obligatorii pe care le efectuăm în orice sesiune de lucru Word: þ - odată început lucrul computerul reţine ceea ce lucrăm într-o memorie provizorie deci totul poate fi şters dacă nu salvăm ceea ce am lucrat. De obicei folosim simbolul de pe bara de instrumente dar se poate utiliza şi combinaţia Ctrl+S. Se recomandă salvarea periodică a ceea ce am lucrat! þ -pentru orice nou document folosim comanda File→ New sau direct simbolul de pe bara de instrumente chiar daca mai avem si alte documente în lucru. Putem de asemenea utiliza şi combinaţia Ctrl+N. þ -pentru a deschide un document deţinut în computer folosim simbolul sau combinaţia Ctrl+O. După această comandă se deschide o fereastră în care putem descoperi documentul căutat. Este recomandat ca documentele să aibă denumiri cât mai sugestive pentru a fi descoperite cît mai uşor. Dacă ne amintim mai greu numele fişierului sau doar frânturi din numele acestuia putem căuta respectivul document cu comenzile Start→Search→For Files or Folder. þ -un document poate fi închis fără să părăsim programul Word! Intenţia de închidere este însoţită de o fereastră ca în figura următoare în care suntem întrebaţi dacă salvăm documentul în respectiva formă. De obicei alegem varianta Yes:
Fig. 5. Avertizare privind salvarea adăugirilor dintr-un document þ Se poate lucra cu mai multe ferestre concomitent prin trecerea de la una la alta prin meniul Window.
PDF created with pdfFactory Pro trial version www.pdffactory.com

III.2. Editarea textelor III.2.1. Elemente introductive Pe foaia albă trebuie să identificăm un mic cursor vertical care ne indică locul de unde începe inserarea caracterelor pe care le tastăm. Textul este integrat în pagină fără să necesite despărţirea în silabe. Tastarea se face în mod continuu şi nu este nevoie să apăsăm tasta Enter la sfârşitul fiecărui rând sau la sfârşitul unei pagini. Pentru spaţiile dintre litere sau cuvinte folosim tasta Space (cea mai lungă de pe tastatură). Atragem atenţia că între un cuvânt şi semnul de punctuaţie care urmează nu se lasă spaţiu ci doar între semnul respectiv şi cuvântul următor. Dacă în cursul tastării dorim să inserăm un text în interiorul textului deja existent putem să dăm clic în punctul de inserare. Tastaţi de exemplu următorul text: Ştiinţele sociale se studiază în toate marile universităţi ale lumii Mutaţi cursorul după cuvântul „studiază” şi completaţi textul astfel: Ştiinţele sociale se studiază după cum ştim în toate marile universităţi ale lumii Se observă că textul dorit s-a inserat în pagina de lucru.
þ Atragem atenţia că Word are două tipuri de scriere: de tip Insert (textul apare tot timpul în stânga punctului de inserare iar textul deja existent este împins mereu spre dreapta) şi de tip Overtype (textul care se scrie se suprapune peste textul deja existent!). Dacă optaţi pentru cel de al doilea mod puteţi apăsa tasta Insert iar pe ecran va apare mai proeminent înscrisul OVR de pe bara de stare! De obicei se foloseşte primul tip de scriere. Odată încheiat un paragraf putem apăsa tasta Enter: cursorul se mută automat la începutul următorului rând iar aici dacă vrem să avem un nou alineat putem să mutăm cursorul cu tasta Tab. Dacă odată cu ultimul paragraf dorim să trecem la o nouă pagină atunci putem alege de pe bara cu instrumente comanda Insert→ Break→Page Break sau combinaţia de taste Ctrl+Enter. III.2.2 Deplasarea în documente
Este important să ne putem mişca rapid pe ecran şi în interiorul textului. Acest lucru este posibil folosind combinaţii de taste sau barele de derulare. Folosirea barei verticale se face astfel:
PDF created with pdfFactory Pro trial version www.pdffactory.com

Fig. 6 Bara de deplasare Un simplu clic pe butonul de răsfoire ne ajută să ne alegem modul cum vom răsfoi prin
document după figurile următoare:
Fig. 7. Opţiuni de răsfoire þ Tastele şi combinaţiile de taste folosite uzual sunt: Tastele cu săgeţi !"#$ cu direcţionări asupra cursorului de pe ecran Tastele Home/End care mută cursorul la începutul sau sfârşitul unui rând Ctrl+ " mută cursorul după cuvântul din dreapta Ctrl + ! mută cursorul înaintea cuvântului din stânga Ctrl+ # mută cursorul la paragraful anterior Ctrl+ $ mută cursorul la paragraful următor Ctrl+End mută cursorul la sfârşitul documentului Ctrl+ Home mută cursorul la începutul documentului PageUp/Pagedown taste care mută pagina sus/jos Ctrl+PageUp mută cursorul la primul rând din pagina precedentă Ctrl+Page Down mută cursorul la primul rând al paginii următoare Ctrl+ Alt+Page Up/ Page Down mută cursorul spre bazele ecranului Shift+F5 mută cursorul înapoi de unde aţi plecat Ctrl+Enter mută cursorul la o pagină nouă
Deplasare în sus un rând (un clic) Deplasare în sus un ecran (un clic) Deplasare în sus (clic continuu) Deplasarea sus/jos a paginii (clic continuu) Deplasare în jos un ecran (un clic) Deplasare în jos ( clic continuu ) Deplasare în jos un rând (un clic) Selectarea modului cum răsfoim prin document
Butoane de răsfoire
În funcţie de necesităţi putem răsfoi după „câmpul” de lucru, după notele de subsol sau antete, pagină cu pagină etc.
PDF created with pdfFactory Pro trial version www.pdffactory.com

þ Nu trebuie neglijat noul tip de maus cu scrol (rotiţă) care permite noi facilităţi! þ Altă modalitate de deplasare rapidă este comanda Go To aleasă din meniul Edit sau
dând pur şi simplu dublu clic pe colţul din stânga jos Page .... Se deschide astfel o fereastră ca în figura următoare:
Fig. 8. Opţiuni de deplasare rapidă în document Se observă că putem alege pagina din document unde dorim să ajungă cursorul. Tot în
această fereastră putem alege comanda Find cu ajutorul căreia putem identifica rapid orice cuvânt sau simbol din document la care vrem să ajungem.
þ Deplasarea rapidă se poate face şi cu ajutorul semnului de carte (bookmark) pe care îl putem defini prin comenzile Insert→Bookmark după care apare fereastra de mai jos din figura 10. Să presupunem că am scris un document despre procedurile Word şi la un moment dat avem nevoie să revenim la figura care cuprinde ecranul aplicaţie. Vom fixa cursorul mausului în acea zonă vom deschide Bookmark apoi vom denumi acest semn de carte „ecranword” (într-un cuvânt şi fără spaţii goale) vom apăsa tasta Add şi comanda va fi integrată de computer. Revenirea la semnul cu pricina se face cu comanda Go To, opţiunea Bookmark după care se alege respectivul semn din lista adiacentă.
Fig. 9 Numirea unui „semn de carte”
PDF created with pdfFactory Pro trial version www.pdffactory.com

III.2.3. Selectarea, ştergerea, găsirea şi mutarea unui text Selectarea unui text este o operaţie foarte des efectuată în alcătuirea documentelor
Word. Pentru aceasta executăm clic la începutul textului respectiv şi se mută cursorul până la sfârşitul acestuia ţinând apăsat mausul. Exemplu de selectare într-un text:
Textul încadrat în negru este selectat în vederea prelucrării lui. De exemplu dacă
apăsăm tasta Delete atunci el va fi şters. În altă situaţie el poate fi mutat prin fixarea săgeţii mausului pe textul selectat şi apoi prun târârea acestuia (tehnică numită Drag-and-Drop) în altă zonă din document. De asemenea el poate fi înlocuit cu un alt text caz în care noile caractere introduse anulează textul selectat. O altă operaţie este aceea de salvare a textului
selectat cu comanda Copy şi replasarea lui oriunde cu comanda Paste (lipire) .
Selectarea textelor în Word se poate face şi printr-o multitudine de combinaţii de taste asupra cărora nu insistăm acum. Vom aminti de exemplu doar de comanda Shift+Page Up care selectează până la începutul paginii sau de comanda Ctrl+A care selectează întregul document etc. De altfel întregul document poate fi selectat şi prin triplu clic cu săgeata mausului în stânga textului respectiv. Cât despre selectarea unui cuvânt se poate da clic în interiorul cuvântului apoi dublu clic prin intermediul mausului sau dublu clic pe tasta F8.
Ştergerea caracterelor se foloseşte în principal de două taste: Tasta Backspace ( sau ! ) care şterge caracterul din stânga cursorului Tasta Delete care şterge caracterul de la dreapta cursorului þ Există destule cazuri în care operaţiile de mai sus pot fi greşite şi, de exemplu, am
şters din eroare un text foarte important. Respectivul text poate fi restaurat cu comanda Edit→ Undo sau direct din bară cu pictograma (Undo). Dacă se observă că şi această acţiune este o eroare putem să revenim la situaţia iniţială folosind comanda Edit→ Redo sau direct cu
pictograma (Redo). þ Uneori dorim să ştergem un cuvânt care apare de mai multe ori într-un text sau să-l
înlocuim cu un altul. De exemplu cuvântul reformă să fie înlocuit cu cuvântul schimbare
oriunde apare acesta. Folosim în acest caz comanda Edit→Replace apărând fereastra din fig.
11 de fapt extinderea figurii de mai înainte:
PDF created with pdfFactory Pro trial version www.pdffactory.com

Fig. 10 Găsire/înlocuirea unui cuvânt/text
În această fereastră putem alege comanda Replace All pentru a înlocui cuvântul (caracterul,
pasajul etc.) respectiv iar după operaţie Word ne informează câte înlocuiri a făcut. Comanda
Match case ajută la căutarea unor anumite caractere de exemplu cuvântul Reforma cu literă de
tipar, comanda Find whole word only caută numai cuvântul întreg nu şi părţile din alte
cuvinte (ex. Reformările), comanda Use wildcards ne ajută să găsim cuvinte pe care nu le ştim
în totalitate (de exemplu putem căuta cuvântul m??ă prilej cu care computerul va căuta toate
grupările de litere sau cuvintele de patru litere care încep cu m şi se termină cu ă; de asemenea
putem căuta cuvântul N*e, pentru că nu ne amintim toate consoanele din numele marelui
filosof Nietzsche). Se observă că semnul ? înlocuieşte caractere iar semnul * grupuri de
caractere. Comanda Sounds like ajută la căutarea omonimelor, iar comanda Find all words
form ne ajută să găsim grupuri de cuvinte cu o rădăcină comună. Comanda Special se referă la
găsirea unor caractere care nu pot fi tipărite iar comanda Format se referă la modul cum este
scris cuvântul căutat (de exemplu este scris înclinat- cu aldine).
PDF created with pdfFactory Pro trial version www.pdffactory.com

III.2. 4. Moduri de afişare ale documentelor Textele scrise în programul Word pot fi vizualizate în mai multe moduri selectate din meniul View. Există astfel variantele:
a. Modul Normal –prezintă pagina de lucru fără a ţine cont de cum va apare în pagina finală după imprimare b. Modul Web Layout-prezintă pagina curentă ca pagină web (specifică
internetului) c. Modul Print Layout- prezintă pagina curentă aşa cum va ieşi la imprimare; este
modul cel mai des folosit deoarece sunt vizibile textul integral, notele de subsol etc. Este legat de modul Print Preview pe care îl găsim în meniul File.
d. Modul Outline- prezintă documentul în lucru ca o schemă generală în cadrul căreia putem apoi să intervenim
þ Pentru a folosi modul outline vom duce cursorul acolo unde dorim să înceapă „structura” respectivă apoi se alege comanda View→Outline prilej cu care vor apare în bara de instrumente noi butoane cu comenzi specifice:
În pagina documentului vom introduce apoi titlurile structurii de la cel mai important la titluri de subcapitole etc. Exemplu:
După crearea acestui titlu urmează tasta Enter apoi comanda (Demote) care va introduce primul subtitlu:
Se observă că titlul principal are acum semnul plus în faţă. Cu ajutorul celorlalte comenzi titlurile pot fi apoi mutate în sus sau în jos, pot fi promovate în poziţii mai importante etc. Butoanele ajută la mărirea sau micşorarea „structurii” (vizualizarea a diferite substructuri). După crearea titlurilor se poate introduce textul efectiv alegând comanda Body text :
PDF created with pdfFactory Pro trial version www.pdffactory.com

Fig. 11. Modalităţi de lucru cu texte structurate Lucrul în modul Outline stă la baza constituirii de macro-documente, tehnică necesară mai ales atunci când dorim să gestionăm mai bine documente extinse sau să lucrăm secvenţial în sub-documentele respective. L Temă: Lecturaţi şi alte indicaţii pentru a crea un master document (document principal) folosind Help-ul programului Word. Faceţi apoi schiţa unui astfel de document şi salvaţi lucrul într-un fişier în folderul My Documents. e. Modul Full Screen permite vizualizarea documentului fără barele de instrumente III.2.5. Formatarea caracterelor şi paragrafelor Textele pe care le scriem putem să le introducem fără a avea pretenţii la modul cum acestea arată. Abia apoi ne punem problema cum vor arăta ele în formă electronică sau imprimată. Estetica unui text este un fapt important (uneori cheia succesului!) iar procedeele tehnice folosite denumesc formatarea documentului. Textul poate fi formatat în ambele cazuri: fie este scris, selectat şi transformat ca atare, fie se alege o comandă de formatare şi el este introdus direct în formatul respectiv. Comenzile respective se găsesc în mare parte în meniu Format, după care am deschis subme
După scriere se poate reveni în modul Print Layout sau în alt mod dorit !
Format, după care am deschis submeniul Font:
Fig. 12. Submeniul Font
PDF created with pdfFactory Pro trial version www.pdffactory.com

În submeniul Font (care se poate deschide uşor şi cu clic dreapta maus) putem schimba stilul caracterelor după o listă care poate fi apelată şi direct de pe bara cu instrumente:
Aceste fonturi pot schimba stilul caracterelor fie dintr-un document selectat pentru aceasta fie preferând să lucrăm direct într-un font anume. Se poate apoi stabili mărimea caracterelor [în exemplul nostru ea fiind de 12 puncte (1 punct=1/72 inch) cea mai des întâlnită ].
Se pot alege apoi trei dintre modalităţile cele mai uzitate în redactare:
Bold- scrierea aldină a textului Italic- scrierea înclinată a textului Underline- scrierea subliniată a textului
toate aceste comenzi pot fi tastate rapid Ctrl+B / Ctrl+I /Ctrl +U.
Fig. 13. Fonturi þ Dacă apăsăm din nou pe aceste comenzi textele respective pot să revină la fonturile anterioare! þ Există o serie de combinaţii de taste foarte utile în acest caz:
-Ctrl+Shift+A face trecerea de la litere mici la majuscule şi reciproc (idem ) -Ctrl+Shift+K se pot scrie majuscule mai reduse ca înălţime ( idem ) -Ctrl+Shift+D efectuează dubla subliniere a textului (selectat) [idem ] -Ctrl+Shift+W efectuează sublinierea cuvânt cu cuvânt ( )
þ Se pot alege şi anumite comenzi precum care „taie” textul : GRESEALA sau ALTE GRESELI þ Toate aceste comenzi dar şi altele pot fi aduse pe bara de instrumente foarte simplu dacă le căutăm şi apoi le târâm pa bară (tehnica drag-and- drop!) din lista pe care o găsim după comenzile Tools→ Customize→ Commands după ce am ales categoria Format:
PDF created with pdfFactory Pro trial version www.pdffactory.com

þ În caseta de dialog de mai sus se observă că orice comandă poate fi explicitată cu butonul Description. þ Transformări asemănătoare în text putem realiza cu submeniul Change Case:
Fig. 15. Submeniul pentru schimbarea caracterelor þ Pot fi schimbate şi distanţele dintre rânduri prin comenzile Format→Paragraph→Line Spacing :
Acest submeniu cuprinde o serie foarte largă de alte operaţii:
scrierea unui caracter ca şi factor putere
scrierea unui caracter ca şi indice
scrierea unui text ascuns
numerotare automată a paragrafelor
alinierea textului la stânga/ centru/ dreapta/drept în pag.
redirecţionarea textului aflat în celula unui tabel
Variantele pot fi alese între single, 1.5 lines, Double etc. Pentru varianta multiple se pot stabili diverse spaţii între rânduri. Fig. 16. Opţiuni pentru spaţiile dinre rânduri
Odată un text fiind selectat deja atunci putem să îl schimbăm automat cu litere de tipar (UPPERCASE) sau cu litere mici (lowercase). Comanda toggle case va inversa tipurile de caractere între ele din mari în mici şi reciproc. Comanda Sentence case transformă textul în caractere mici şi va păstra doar prima literă mare etc.
Fig. 14. Aranjarea barelor de instrumente
PDF created with pdfFactory Pro trial version www.pdffactory.com

Formatarea generală a textului se referă şi la încadrarea acestuia în pagină.
Instrumentele folosite sunt: comenzile de indentare, rigla, tabulatorii etc.
Pentru indentare (sau distanţarea unui rând/paragraf de marginea foii) putem folosi
comenzile Format→Paragraph→Special şi în acest caz putem schimba după nevoile textului
modul de indentare (programul are deja setată o indentare pe care o putem lăsa neschimbată!).
Dacă dorim să indentăm întregul paragraf atunci după ce am dat clic în interiorul acestuia
putem folosi combinaţia de taste Ctrl+M sau Ctrl+Shift+M pentru a reveni. Acest tip de
operaţii pot fi utile când vrem să scoatem în evidenţă o anumită parte a textului, un citat etc.
Revenind la comenzile Format→Paragraph→Special atragem atenţia că putem indenta
indenta un paragraf şi la stânga şi la dreapta intervenind cu modificări în sectorul Indentation
Left/Right.
Folosirea riglelor (rulers) este echivalentă. De obicei acestea sunt vizibile la deschiderea paginii Word în caz contrar ele putând fi vizualizate după comanda View→Ruler. Iată cum arată rigla orizontală şi elementele componente:
Fig. 17 Opţiuni pentru indentarea textului þ Orice acţiune de ajustare a indentărilor se face cu mausul. Trebuie însă făcută diferenţa între comenzile de indentare şi aceea de formatare a paginii aşa cum rezultă din comanda Page Setup din meniul File, aceasta din urmă fiind prioritară! þ Butonul cu tabulatori poate fi acţionat cu mausul pentru a selecta tipul de tabulator dorit. Odată ales el poate apare pe Riglă dacă dăm clic în locul pe care îl indicăm. Tabulatorul respectiv poate fi pus de câte ori dorim. Iată un exemplu în care dorim să impunem patru rubrici distincte. După ce am fixat trei tabulatori la stânga se procedează astfel: scriem Nume se apasă tasta Tab, scriem Prenume apoi tasta Tab etc.
Indentare stânga
Buton tabulatori
Indent. dreapta Indent. prima linie paragraf
PDF created with pdfFactory Pro trial version www.pdffactory.com

Fig. 18 Exemplu de indentare pentru o structură de tip tabel
þ Tabulatorul de centrare se foloseşte mai ales când vrem să centrăm un rând sau un număr redus de cuvinte. Operaţiile urmate sunt identice cu cele anterioare. þ Tabulatorul cu aliniere la dreapta are aceleaşi funcţii ca şi cel pentru alinierea la stânga. În exemplul anterior cuvântul Concluzii poate fi aliniat la dreapta.
þ Tabulatorul zecimal ajută la alinierea numerelor cu parte zecimală (virgulă).
þ Un tabulator va dispare de pe riglă dacă este tras cu mausul în jos pe pagină!
þ Rigla verticală ajută la mutarea pe verticală pentru a ajusta lungimea paginii! Odată stabilite însă marginile în Page Setup este preferabil să nu mai schimbăm acele setări! þ Indentarea paragrafelor se poate executa şi în funcţie de modul cum vizualizăm indicatorul mausului pe ecran. Astfel indicatorul poate avea nu numai semnul „I” dar acesta poate fi însoţit de mai multe linii orizontale care indică modalităţi de indentare.
PDF created with pdfFactory Pro trial version www.pdffactory.com

III.2.6 Numerotarea paginilor, adăugarea antetelor sau notelor de subsol
Dacă dorim să paginăm documentul lucrat atunci vom alege comenzile Insert→Page numbers:
Fig. 19. Opţiuni pentru numerotare Se va deschide mai întâi fereastra Page Number unde putem să alegem: - poziţia numerotării: Bottom of Page (în josul paginii) Top of Page ( în partea de sus a paginii)
- alinierea numerotării: Right (dreapta), Left (stânga) etc. þ Opţiunile alese se pot vedea şi în imaginea Preview. În final clic pe OK. Dacă alegem şi opţiunea Format va apare fereastra Page Number Format unde putem
să alegem şi alte opţiuni: Start at (cu ce pagină vrem să începem), Number Format etc.
Pentru a adăuga un antet (header) sau note de subsol folosim comenzile View→Header and Footer şi va apare fereastra:
Fig. 20 Vizualizarea spaţiului pentru antet Porţiunea punctată Header desemnează un spaţiu unde putem introduce textul dorit! După apăsarea butonului Close textul respectiv (de exemplu titlul unei cărţi) va apare pe toate paginile documentului! Dacă dorim să inserăm un text de subsol putem alege comanda Switch
PDF created with pdfFactory Pro trial version www.pdffactory.com

Between Header/Footer sau butonul după care apare caseta pentru textele din josul paginii (Footer):
Fig. 21 Spaţiu pentru antet în josul paginii
În pasajul punctat Footer putem introduce textele de subsol respectînd regulile generale
ale scrierii din Word. La fel după apăsarea butonului Close respectivul text va apare pe fiecare pagină. Bara de instrumente conţine şi alte facilităţi marcate prin mai multe butoane:
pentru a insera numerotarea paginilor pentru a insera date despre nr. de pagini din
document, deschide fereastra Page Number Format de care am amintit deja,
butoane pentru inserarea datei/orei, deschide fereastra pentru setarea paginii etc. Această ultimă operaţie este deosebit de importantă deoarece prin deschiderea ferestrei Page Setup direct în modul Layout se pot alege şi alte variante utile. De exemplu dacă alegem opţiunea
Fig. 22 Setarea unei pagini pentru scriere
Different Odd and Even putem să scriem duă feluri de antete şi subsoluri pentru paginile pare şi pentru cele impare. Respectivele texte pot fi apoi mai
bine fixate cu comenzile de pe bara cu instrumente anterioară. Dacă dorim să nu întâlnim astfel de texte pe prima pagină a documentului nostru se alege opţiunea Different First Page→OK. Revenind la editare atunci când vom vedea precizarea First Page Header spaţiul respectiv nu trebuie completat. Facem precizarea că redactarea textelor de tip Header and Footer nu trebuie confundată cu trimiterile bibliografice sau cu redactarea textelor din finalul unor documente.
PDF created with pdfFactory Pro trial version www.pdffactory.com

Pentru a putea face trimiterile în subsolul paginii Word alocă automat o serie de indici numerici sau grafici prin care putem să le identificăm. Dacă dorim să facem trimiteri la subsol alegem comenzile Insert→Reference→Footnote şi va apărea următoarea fereastră: Fig. 23. Modalităţi de citare III.2.7. Stiluri, autocorectură, chenare, haşuri; desenarea, inserarea de imagini sau obiecte
Fig. 24 Tipuri de stiluri de scriere
Trimiterea către nota de subsol va apare în locul unde este cursorul iar din fereastra Footnote and Endnote vom alege locaţia Footnotes, apoi în dreapta locul acesteia în pagină, vom alege formatul în care vrem să apară numerele sau simbolurile prin care facem trimiterile. Dacă dorim să introducem un text la sfârşitul secţiunii sau textului vom alege locaţia Endnotes. Toate opţiunile vor fi urmate de comanda Insert. Spaţiul destinat notelor de subsol este în directă legătură cu modul de setare a paginii, a marginilor etc. Tocmai de aceea trebuie avut grijă ca notele să nu „fugă” pe pagina următoare.
De obicei Word foloseşte din oficiu stilul Normal dar se pot folosi si altele Default Paragraph Font, Heading 1,2 şi 3 etc. Aceste stiluri se referă la grosimea literelor, cum este aliniat paragraful etc. Stilul poate fi ales din început şi va influenţa întreg textul. Un anumit stil pe care dorim să-l folosim putem să îl definim noi înşine: un text oarecare poate fi selectat apoi se formatează caracterele după care pe bara de instrumente putem salva noul stil care se va adăuga celor existente.
PDF created with pdfFactory Pro trial version www.pdffactory.com

Stilurile caracterelor pot fi vizibile şi în fereastra deschisă de comenzile Insert→Simbol:
Fig. 25 Inserarea unor litere sau simboluri Cât priveşte autocorectura aceasta se referă la corecţiile automate pe care le face Word. De exemplu să presupunem că scriem mereu greşit în loc de delincvent cuvântul delicvent. Pentru a înlătura acest inconvenient Word poate corecta automat greşeala numai că trebuie să-I cerem lucrul acesta! Prin comenzile Tools→Autocorrect Options se deschide o fereastră în care vom face precizarea astfel:
Fig. 26 Exemplu de corecţie
Din această fereastră putem alege un caracter pe care dorim să îl introducem în textul scris: vom selecta acel caracter şi apoi comanda Insert. La fel putem introduce orice alt simbol. De asemenea putem să definim de exemplu caracterul „ă” prin combinaţia de taste Alt+A pe care o putem salva după ce folosim comanda Shortcut Key...
Imediat ce am rescris cuvântul greşit odată cu apăsarea tastei Space intervine autocorectura!
PDF created with pdfFactory Pro trial version www.pdffactory.com

Folosirea chenarelor este foarte uzuală în Word. Practic orice text poate fi încadrat într-un chenar iar pentru aceasta utilizăm comenzile: Format→Borders and Shading după care va apare următoarea fereastră:
Fig. 27. Executarea de borduri, umbriri þ Uneori un chenar incomod poate fi eliminate şi prin considerarea bordurilor ca fiind de culoare albă! De exemplu atunci când introducem un text pe baza comenzii Text Box din iconiţa şi care se găseşte pe bara de instrumente din josul paginii. Pentru a înlătura cadrul clicăm în interiorul cutiei de text şi apelăm la comenzile Format→Text Box→Line Color de unde alegem culoare albă! Pentru a desena în Word este nevoie în primul rând de bara de instrumente specifică. Aceasta se poate găsi după ce am apelat comenzile Tools→Customize→ Toolbars de unde alegem Drawing. Bara cu instrumentele de desenare va apare în partea de jos a ecranului. Principalele funcţii ale acestor butoane sunt:
Fig. 28. Facilităţile meniului Drawing
Odată scris un text şi selectat acesta poate fi încadrat în chenar după ce am ales opţiunea Box sau Shadow. Chenarele se pot modifica apoi după opţiunile Style. Din meniul Preview putem renunţa la una sau mai multe borduri. Apoi putem hotărî cui aplicăm bordurile respective din opţiunea Apply to. Dacă din început alegem Page Border atunci putem să încadrăm cu chenar întreaga pagină. Cu ultima opţiune Shading putem haşura textul într-o culoare pe care o dorim. Atragem atenţia că bordurile pot fi expuse şi pe bara de instrumente.
Desenează linie, săgeată
Desenează pătrat, cerc
Desenează diverse figuri
Stiluri de linii, sageţi etc.
Stiluri haşuri
Culori pentru obiecte, linii, fonturi
Introduce cutie de text
Introduce meniul Word Art
Inserare clip sau imagine
Inserează o diagramă
PDF created with pdfFactory Pro trial version www.pdffactory.com

Folosind comenzile din bara respectivă putem desena obiecte de o anumită complexitate (pentru aplicaţii speciale există alte programe: Corel Draw, Auto Cad etc.). După cum aţi observat plecând de la bara de instrumente putem insera şi obiecte, imagini etc. iar funcţiile acelor butoane le găsim şi în fereastra care se deschide după comenzile Insert→Picture:
Cu comanda From File puteţi să aduceţi imagini din alte documente, fotografii etc. Alteori imaginile pot fi importate direct dintr-un scanner sau dintr-o camera digitală. Cu comanda Word Art se pot allege diferite formatări ale textelor pe care le scriem. Cu comanda Autoshapes putem introduce diverse figure geometrice cum ar fi replica din imaginea următoare:
Cu comanda Chart pot fi introduse grafice (problematică la care vom reveni). III.3. Desenarea şi lucrul cu tabele Diverse documente conţin informaţii sub formă de tabelară iar Word dispune de comenzi foarte simple pentru a desena astfel de tabele. Pe bara de meniuri comanda Table se referă în întregime la astfel de aplicaţii iar pe bara de instrumente putem găsi butonul Insert
Table . Dacă apăsăm acest buton apare ferestra următoare:
Cu comanda Clip Art puteţi să aduceţi în text diverse imagini care se află arhivate în program. De exemplu dacă scrieţi o scrisoare pentru a invita pe cineva la o cursă de Formula 1 puteţi să adăugaţi imaginea de mai jos:
Pot să vă ajut cu ceva?
þ Cu această ocazie vizualizăm şi Office Assistant care poate fi găsit în meniul Help şi care poate să răspundă la orice întrebare a utilizatorului.
PDF created with pdfFactory Pro trial version www.pdffactory.com

þ Se poate interveni în orice tabel pentru a insera (a şterge) coloane, linii, celule comenzile respective fiind în meniul Table→Insert/ Delete! þ Pentru a şterge un tabel nu este de ajuns să apelăm la tasta Delete sau la butonul Cut de pe bara de instrumente: . De aceea trebuie apelat la comenzile Table→Delete Table. þ Se pot fixa pe bara de instrumente butoane foarte utile pentru comenzi rapide:
introducerea/ştergerea de celule
introducerea/ ştergerea de linii sau coloane etc.
þ Foarte utile sunt şi butoanele Split Cells (împarte o celulă în celule mai mici) şi Merge Cells (uneşte două sau mai multe celule pe linie sau coloană). Pentru început se selectează respectivele celule apoi se aleg comenzile.
þ Un text oarecare scris de exemplu cu mai mulţi tabulatori poate fi transformat în tabel conform comenzilor Table→Convert→Text To Table nu înainte de a preciza dacă e vorba de tabulatori (în subsolul ferestrei deschise de comenzile anterioare). Operaţia are şi revers: un tabel poate fi convertit la rândul lui în text. þ Tabelarea textului este o operaţie înrudită cu dispunerea textului în coloane! Acest lucru este posibil cu ajutorul comenzilor Format→Columns. Din fereastra respectivă putem alege numărul de coloane necesare, de obicei două; putem de asemenea alege comanda Line Between pentru a despărţi coloanele cu o linie.
In această fereastră putem să alegem numărul de coloane şi de linii dorite în acest caz cinci coloane şi două linii iar din butonul Autoformat am ales stilul Table Elegant. Rezultatul va apare automat pe ecran aşa cum vedem în imaginea imediat următoare. Apoi putem introduce în celulele tabelului texte sau imagini după regulile generale pe care le-am întâlnit deja în Word. Acelaşi rezultat se poate obţine dacă desenăm singuri tabelul cu un creion special Draw Table şi care se află în meniul File sau pe bara cu instrumente: . Când am terminat de desenat tabelul se apasă din nou clic pe butonul de mai înainte. Tabelul poate fi apoi foarte uşor modificat.
PDF created with pdfFactory Pro trial version www.pdffactory.com

III.4. Crearea de grafice în Word Fie un tabel de tipul următor: 2000 2001 2002 2003 Elevi 25 30 32 28 Studenti 14 16 18 17 Pentru a reprezenta grafic datele dintr-un astfel de tabel vom face următoarea serie de operaţii:
1. Selectăm tabelul 2. Executăm comenzile Insert→Picture→Chart. Vor apare următoarele:
0
5
10
15
20
25
30
35
2000 2001 2002 2003
EleviStudenti
În tabelul alăturat vom introduce datele din tabel astfel: 1st Qtr devine 2000, 2nd Qtr devine 2001 etc. Pe prima coloană se trec Elevi/Studenţi iar varianta North va fi eliminată (clic pe rândul trei în capăt şi apoi tasta Delete). În partea superioară apare tipul de grafic care este valabil şi pentru cazul nostru dar în varianta de aici folosind datele înscrise în tabel. După înlocuirea datelor va rezulta graficul următor:
În acest grafic se pot face schimbări majore din punct de vedere al fonturilor, culorilor etc. folosite. Pentru aceaasta e de ajuns să clicăm cu mausul în zonele din grafic pe care vrem să le schimbăm.
PDF created with pdfFactory Pro trial version www.pdffactory.com

IV. Scrierea academică sub Word Redactarea oricărui text nu impune anumite reguli pentru o utilizare privată sau după
optimizări personale diverse. Cu totul altă situaţie întâlnim în cadrul comunităţii ştiinţifice
unde forma şi conţinutul textelor nu poate fi lăsată la libera exprimare. Tocmai de aceea s-au
constituit în timp un set de reguli de redactare pentru textele cu semnificaţie sau utilitate
ştiinţifică, ajungându-se la delimitarea unei adevărate tehnici de redactare ştiinţifică sau cu alt
nume tehnica scrierii academice. Literatura de specialitate din limba română cuprinde deja o
serie de titluri de referinţă fie că e vorba de traducerea unor autori străini fie de contribuţia
unor specialişti români* . Tematica fiind foarte vastă ne vom rezuma în aceste pagini la câteva
reguli de redactare ştiinţifică şi la modalităţile în care programul Word poate fi de un real
ajutor în acest sens : este vorba de a aplica cunoştinţele deja acumulate unor rigori impuse de
mediul ştiinţific/academic.
Începând cu primii ani, studenţii de la orice profil de învăţământ sunt puşi în situaţia de
redacta diferite texte fie pentru uzul personal (de exemplu fişe de lectură) fie pentru uzul
didactic în general (rezumate, comunicări, articole, lucrări de licenţă sau dizertaţie). Indiferent
de specificul acestora orice tip de text trebuie să întrunească o serie de condiţii fie pentru o
utilizare judicioasă fie pentru accesibilitatea ştiinţifică din mediul academic. Cu alte cuvinte se
cere un anumit standard calitativ al acestor texte. De altfel A. Şerbănescu (op. cit.; 16) atrăgea
atenţia că orice text redactat, pentru a fi bun, trebuie să aibă o temă bine aleasă, un conţinut
unitar, vocea autorului să se impună ca şi autoritate în domeniu, textul respectiv să aibă un
scop clar, să fie concis etc. La rândul lor G. Ferreol şi N. Flageul (op. cit.; 121) recomandau ca
orice text cu pretenţii de a fi ştiinţific trebuie să fie lizibil (fără ştersături, abrevieri incorecte
etc.), să aibă o punctuaţie şi o ortografie corectă, să aibă destule alineate noi dar nu în exces, să
fie precis şi sobru (fără clişee şi stereotipuri), să fie echilibrat (fără parcimonie sau prolixitate).
Dacă este vorba despre un material pe care îl dorim foarte important pentru cercetarea
ştiinţifică în general un număr de întrebări, printre altele, trebuie lămurite (S. Chelcea, op. cit.,
pp. 18-19) : este problema cercetată-semnificativă, abordarea este originală, sunt instrumentele
* Recomandăm studenţilor următoarele titluri: N. Gherghel, Cum să scriem un articol ştiinţific, Ed. Ştiinţifică, Bucureşti, 1996; S. C. Andronescu, Tehnica scrierii academice, Ed. Fundaţiei „România de mâine”, Bucureşti, 1997; H. Maissonneuve, Redactarea ştiinţifică, Edit Dan, Iaşi, 1999; S. Chelcea, Metodologia elaborării unei lucrări ştiinţifice, Comunicare.ro, Bucureşti, 2003; A. Şerbănescu, Cum se scrie un text, Ed. Polirom, Iaşi, 2001; G. Ferreol, N. Flageul, Metode şi tehnici de exprimare scrisă şi orală, Ed. Polirom, Iaşi, 1998; U. Eco, Cum se face o teză de licenţă, Ed. Pontica, Constanţa, 2000.
PDF created with pdfFactory Pro trial version www.pdffactory.com

cercetării valide, există o legătură cu variabilele din cercetare, sunt testate ipotezele, este
populaţia investigată reprezentativă, respectă cercetarea standardele etice, au aplicativitate
rezultatele cercetării?
În sfârşit, pentru a concluziona, vom aminti şi punctul de vedere al lui U. Eco (op. cit.,
pp. 35-39). Savantul italian se întreba asupra criteriilor după care un text poartă amprenta
ştiinţificităţii şi trăgea concluzia că, pentru aceasta, respectiva cercetare:
-se referă la un obiect recognoscibil şi de ceilalţi ;
-spune lucruri care nu au mai fost spuse sau reinterpretează lucruri deja spuse ;
-trebuie să fie utilă celorlalţi ;
-furnizează elemente pentru verificarea ipotezelor.
Din cele spuse până acum se întrevede faptul că indiferent de lucrarea pe care o avem de
alcătuit şi indiferent de etapa aflată în lucru, se cere imperios o tratare corectă a textelor cu care
se intră în contact, de la simpla cercetare bibliografică iniţială până la redactarea finală a
acestora. Evident că în toate aceste etape lucrul cu calculatorul şi cu disponibilităţile generate
de acesta devine de fapt o necesitate în condiţiile în care majoritatea autorilor constată că astăzi
este imposibil să mai redactăm ceva de mână, mai ales când se pune problema culegerii,
editării, stocării unui text.
IV.I. Bibliografia
Ne vom referi în continuare la primele instrumente cu care operează studenţii debutanţi.
Intrând în biblioteca universitară (de exemplu BCU “Mihai Eminescu” Iaşi) pentru început ei
trebuie să-şi constituie unele bibliografii, fişiere de lectură, fişiere de idei, fişiere de citate.
Chiar dacă acestea sunt în primă instanţă redactate de mână se recomandă transcrierea lor în
formă computerizată şi stocarea lor în vederea lucrărilor viitoare pe care le vom finaliza (în
acest scop transferul de informaţii va fi cu mult facilitat !).
Bibliografiile sunt instrumente de lucru care se vor regăsi în mare parte şi în textul/redactarea
finală în măsura în care sunt accesibile. Pentru alcătuirea unei bibliografii, adică a unei liste de
cărţi, articole etc. care urmează să fie consultate se recomandă notarea tuturor itemilor pe fişe
PDF created with pdfFactory Pro trial version www.pdffactory.com

separate şi apoi inserarea lor într-un fişier electronic. Iată cum arată o astfel de fişă
bibliografică (fără să existe în acest sens un şablon universal) :
L Temă : alcătuiţi mai multe astfel de fişe bibliografice pentru cărţile absolut necesare unei viitoare lucrări, faceţi transcrierea acestora cu programul Word pe o pagină A4 sub forma mai multor etichete! Folosiţi comenzile Tools→Letters and Mailings→Envelopes and labels!. Toate aceste fişe bibliografice reprezintă detalierea a ceea ce putem numi fişiere
bibliografice sau bibliografii şi care ar reprezenta o listă pe cât posibil de completă cu titlurile
pe care le considerăm necesare cercetării. Modul de constituire a unei bibliografii este foarte
variabil : fie că urmărim toate cărţile din bibliotecă pe un subiect sau o temă dată fie că o
compunem după principiul bulgărelui de zăpadă plecând de la o carte sau articol de unde
preluăm bibliografia şi urmărim în continuare respectivele titluri.
De exemplu dacă ne propunem să constituim o bibliografie pe tema stratificării sociale
la aceeşi BCU Iaşi, în baza electronică, vom găsi doar un singur reper bibliografic :
A. P. M. Coxon, P. M. Davies, C. L. Jones, Images of Social Stratification, Sage Publication, London, 1986. Vom putea apela în acest caz la bibliografia inclusă în acest volum pentru a ne continua cercetările. Primele titluri trimit deja la alte surse :
Fişă bibliografică nr..... Autor: VASILE MIFTODE, Titlu: Migraţiile şi dezvoltarea urbană Editura: Junimea, Iaşi Anul apariţiei: 1978 COTA BCU: II 171.911 Observaţii:........................
Bibliografie: 1. Abelson, R. P. (1973), „The Structure of Beliefe Systems” in R. C. Shank and K. M.
Colby (eds.), Computer Models of Thought and Language, San Francisco: W. H. Freeman
2. Alexander, C. N. (1972), „Status Perception”, American Sociological Review, 37: 767-73.
Etc.
PDF created with pdfFactory Pro trial version www.pdffactory.com

Pe baza acestei bibliografii putem să descoperim alte puncte de interes. Apoi pas cu pas
putem să ne constituim o bibliografie cu condiţia de a fi accesibilă. Dacă nu o putem aborda
putem chiar schimba subiectul cercetării!
Alte subiecte pot fi însă mai bine reprezentate în bibliotecă. De exemplu dacă ne
interesează tema comunicării organizaţionale vom găsi din prima căutare cel puţin 15 titluri de
interes printre care următoarele :
Se observă că în cel de al doilea caz există şansa unei bibliografii mai accesibile ! L Temă. Indiferent de specializarea dvs. alcătuiţi trei bibliografii pe trei teme de interes major şi pe care pe le eţi urmări eventual în viitor. Căutaţi diverse surse nu numai dintr-o singură bibliotecă sau o singură resursă Internet! Consultaţi eventual specialiştii din marile biblioteci! Transcrieţi în Word respectivele bibliografii şi prezentaţi-le pentru evaluarea parţială de la acest obiect! þ Obs1. Cele două liste bibliografice anterioare au forme diferite! Să exemplificăm şi cu alte volume apărute la aceeaşi editură Polirom Iaşi sau alte edituri : 1. Dumitru Sandu, Spaţiul social al tranziţiei, Ed. Polirom, Iaşi, 1999 2. Dumitru Sandu, Sociabilitatea în spaţiul dezvoltării, Ed. Polirom, 2003
1. Chiciudean Ion, Gestionarea crizelor de imagine, Comunicare.ro, Bucureşti, 2002 2. Pirjol Florentina, Comunicare organizaţională, Ed. Mirton, Timişoara, 2003. 3. Mucchieli Alex, La comunication interne, Armand colin, Paris, 2001 Etc.
Bibliografie 1Adam, Barbara, 1996, Detraditionalization an the Certain of Uncertain Futures, în Heelas, Paul, Lash Scott & Morris, Paul (n.n.-volum citat în cadrul bibliografiei ) 2. Almond, Gabriel A., Sidney Verba (eds.), 1989, The Civil Culture Revisited, Sage Publications Etc.
Bibliografie 1Arango, Joaquin (2000), „Explaining Migration: a Critical View”, în International Social Science Journal, septembrie 2. Banfield, Edward C. (1958) The Moral Basis of a Backward Society, The Free Press, Chicago Etc.
PDF created with pdfFactory Pro trial version www.pdffactory.com

3. H.-R. Patapievici, Omul recent, Ed. Humanitas, Bucureşti, 2001 4. Gilles Ferréol, Jean-Pierre Noreck, Introduction à la sociologie, Armand Colin, Paris, 1989 Se observă că în exemplele de mai înainte apar unele diferenţe acestea fiind dictate de diverse circumstanţe editoriale sau regionale. Cu toate acestea o serie de reguli se impun şi se regăsesc în toate exemplele date, diferenţele fiind mai degrabă de formă decât de conţinut. Astfel orice menţiune bibliografică poate să conţină (U. Eco, op. cit.; 91):
A. Pentru cărţi: - nume şi prenume autor/autori - titlul şi subtitlul operei (s.n.-sublinierea noastră) - colecţia (eventual) - numărul ediţiei, dacă nu există prea multe - locul ediţiei /localitatea; eventual se prescurtează f.l. (fără loc) - editorul (poate fi omis dacă nu e menţionat în carte) - data editării; eventual se prescurtează f. a. (fără an) - date eventuale despre ediţia cea mai recentă - numărul de pagini; numărul de volume - informaţii despre un eventual traducător
B. Pentru articole de reviste: - nume şi prenume autor - „Titlu al articolului/capitolului” - titlul revistei (s.n.) - volum sau număr de fascicol - luna şi anul - pagini în care apare articolul
C. Pentru capitole de cărţi, acte de congrese, studii în opere colective: - nume şi prenume autor - „titlul capitolului/studiului” - precizarea „în” - numele îngrijitorului ediţiei sau xxx (fără un autor precizat) - titlul operei colective - eventual numărul volumului operei - locul, editorul, data, nr. pagini.
Articole, cărţi şi ediţii citate 1. Peter ACKROID, Ezra Pound, London,: Thames and Hudson, 1980 2. Lord ACTON, Despre libertate, Iaşi: Institutul European, 2000 Etc.
Bibliographie 1. Albouy S., Élements de sociologie et de psychologie sociale, Toulouse, Privat, 1976 2. Cazeneuve J., Dix grandes notions de la sociologie, Paris, Seuil, 1976 Etc.
PDF created with pdfFactory Pro trial version www.pdffactory.com

þ Obs2. În funcţie de situaţie nu toate detaliile sunt furnizate dar trebuie ca menţinile să fie cât se poate de complete în sensul listei de mai înainte. þ Obs3. Diferenţele de redactare sunt specifice editorilor şi/sau autorilor însă odată adoptat un anumit stil acesta trebuie păstrat pe toată lungimea lucrării/redactării respective! þ Obs4. Mulţi studenţi consideră că un eseu prezentat la un seminar nu trebuie să necesite un asemenea travaliu de redactare ; cu toate acestea ei trebuie să deprindă tehnicile redactării ştiinţifice ca şi cum munca lor urmează să fie multiplicată/publicată iar redactarea ştiinţifică este un ajutor atât pentru editare cât şi pentru lectură ! IV. 2. Alte instrumente de lucru Din cele spuse până acum se deduce că trebuie să diferenţiem în mod clar între mai multe instrumente de lucru. După cum preciza şi U. Eco (op. cit. ; 71 şi urm.) vom avea nevoie pe lângă bibliografii de fişe de lectură de cărţi sau articole, fişe tematice, fişe pe autori, fişe cu citate, fişe de lucru. Acelaşi autor atrage atenţia că nu este absolut necesar să avem toate aceste tipuri de fişe ci doar o bună combinare a lor în funcţie şi de scopul cercetării. Pentru specificul redactării pe computer se recomadă să creăm fişiere distincte în care să cumulăm astfel de informaţii. Pentru acest curs vom insista pe fişa cu citate şi pe fişa de lectură. De exemplu să presupunem că dorim să creăm un dosar cu citate şi pe care l-am numit citate_noica. În cadrul acestui dosar vom creea alte subdosare în funcţie de temele de interes : de exemplu subdosarele intitulate Adevar, Fericire etc. În cadrul subdosarului Adevăr putem plasa un document word care la deschidere va arăta astfel : După acest model se pot constitui foldere diverse care apoi pot fi regrupate tematic sau în alte moduri. Sub-dosarele pot fi numite chiar cu nume de cărţi, reviste, publicaţii etc. L Temă. Creaţi un dosar word cu citate importante pentru o temă anume. Căutaţi mai mulţi autori şi/sau mai multe volume de specialitate. Salvaţi aplicaţia pe un CD pentru eventuale aplicaţii viitoare. *** Cât priveşte fişele de lectură, acestea reprezintă, în viziunea aceluiaşi autor U. Eco (op. cit.; 137) instrumentele de lucru cu adevărat indispensabile. Ele conţin fie citate, fie rezumate, fie adnotări bibliografice, fie aprecieri personale ale cititorului etc. Tocmai de aceea nu există o reţetă unică în alcătuirea acestor fişe. Evident ele se pot scrie direct pe ordinator (de exemplu în cazul în care sunteţi la bibliotecă cu un laptop) sau se pot ulterior transcrie în formă
Tema: adevărul Volum: C. Noica, Cartea de înţelepciune, Ed. Humanitas, Bucureşti, 2001 Pag. 48 „Nu trebuie să începi cu exactitatea, ci cu adevărul. Acesta îşi va căuta singur exactitatea”. Pag. 57 „Cine nu are filosofie, adică apetenţa adevărului, rămâne cu exactitatea” Etc.
PDF created with pdfFactory Pro trial version www.pdffactory.com

electronică după notiţe de ocazie. U. Eco consideră că aceste fişe trebuie să rezume surse secundare de studiu în timp ce sursele primare* este recomandat să fie la îndemână ! Să exemplificăm cu începutul unei fişe de lectură transcrisă prin programul Word: L Temă. Creaţi o fişă de lectură după un volum/carte/articol la alegere. Transcrieţi fişa în format word (pe maximum două pagini). IV.3 Citate şi note bibliografice Majoritatea articoleler/cărţilor care se publică astăzi sunt legate/relaţionate cu alte publicaţii sau autori. Prea puţine apariţii editoriale sunt absolut originale şi tocmai de aceea în fiecare caz autorii care au fost utilizaţi prin citare directă sau parafrazare trebuie să fie amintiţi. Altfel există riscul copierii sau plagiatului. Citarea unui autor va fi cu siguranţă uşurată din moment ce avem o bază de fişe de citate sau de lectură destul de consistentă şi de precisă. Modalităţile prin care un autor este citat sunt şi ele diverse. De exemplu se poate da un citat care cuprinde câteva rânduri şi atunci el va fi inclus în text între ghilimele după care se face o trimitere la subsol. Să presupunem că utilizăm următorul citat : « într-o societate mică, deoarece toată lumea se află în aceleaşi condiţii de existenţă, mediul colectiv este esenţialmente concret. »**. Se observă că citatul are o trimitere la subsol pe care am inserat-o în documentul Word cu comenzile Insert→ Reference→Footnote şi cuprinde trimiterea bibliografică completă, la care se adaugă pagina pe care se află respectivul citat. Această pagină nu este reluată şi la final într-o bibliografie generală.
* U. Eco consideră sursele primare de exemplu operele fundamentale ale unui autor iar cele secundare ca fiind exegezele critice privitoare la acelaşi autor! Se recomandă ca lucrul cu sursele primare să se facă direct pe carte/suport! ** E. Durkheim, Diviziunea muncii sociale, Ed. Albatros, Bucureşti, 2001, p. 304
Fişă de lectură Emil Durkheim, Regulile metodei sociologice, Ed. Polirom, 2002 -tradusă după ediţia din 1999, P.U.F., Paris. -sunt prezente prefeţele autorului la prima şi a doua ediţie -pe coperta a doua un citat al autorului: „sociologia nu este anexa nici unei ştiinţe” -Cap I. Ce este un fapt social; Cap. II Reguli cu privire la observarea faptelor sociale; Cap. III Reguli cu privire la distincţia dintre normal şi patologic; Cap. IV Reguli cu privire la constituirea tipurilor sociale....... -Cap I. Ce este un fapt social, pp. 35-48 -E. Durkheim consideră că în societate există şi alte fenomene decât cele naturale (a urmări modul cum autorul identifică obiectul sociologiei). -Legătura comportament-reguli-constrângeri -pag. 37 (faptele sociale) constau în „maniere de a acţiona, de a gândi şi de a simţi exterioare individului şi înzestrate cu o putere de constrângere în virtutea căreia i se impun” Etc.
PDF created with pdfFactory Pro trial version www.pdffactory.com

Un citat de tipul celui de mai sus poate fi inserat în text şi în alte moduri. Iată un exemplu din R. Scase, Clasele sociale, Ed. DU Style, Bucureşti 1988, p. 30 : « “Muncitorii care lucrează împreună, în acelaşi timp şi în acelaşi loc, pentru a produce acelaşi tip de marfă, sub conducerea unui capitalist, reprezintă din punct de vedere istoric şi logic punctul de pornire al producţiei capitaliste” (Marx, 1974, p. 305) ». În acest citat se observă că trimiterea se face la o lucrare a lui Karl Marx din 1974 iar citatul este în acea carte la pagina 305. Consultând bibliografia finală constatăm că trimiterea concretă era următoarea : Marx K. (1974), Capital, 3 vols., London : Lawrence and Wishart . þ Obs. Trimiterile pot fi făcute fie la final, la o bibliografie generală (de cele mai multe ori nu se face distincţia între volumele pe care autorul le-a citit şi cele pe care le aminteşte fără a le fi văzut !) sau la sfârşitul fiecărui capitol, unde este posibil să regăsim ordonate toate trimiterile care în alte volume sunt la subsolul paginilor. Uneori întâlnim citate în text cu fonturi mai mici fără ghilimele deoarece se subânţelege statutul acestora sau sunt ataşate ghilimelele şi trimiterea de rigoare. Iată un pasaj din A. Etzioni, Societatea monocromă, Ed. Polirom, Iaşi, 2002 : « Următoarea definiţie pare să fie destul de funcţională : “Comunitatea este o combinaţie de două elemente: (a) reţeaua de relaţii încărcate afectiv între indivizii unui grup, relaţii care adeseori se intersectează şi se consolidează reciproc (nu simple relaţii individuale bilaterale sau în lanţ); (b) o doză a ataşamentului faţă de un set de valori, norme şi înţelesuri unanim împărtăşite, precum şi o istorie şi o identitate comune- pe scurt, ataşamentul faţă de o anumită cultură”7 ». Acest citat trimite apoi la pag. 303 prin nota 7 referitoare la un volum al aceluiaşi autor: A.Etzioni, The New golden rule: Community and Morality in a Democratic Society, Basic Books, New York, 1996, p. 127. þ Obs. Notele de subsol în ce priveşte articolele sunt valabile după cum am stabilit mai înainte cu precizarea că aceste reguli se extind la orice alt text care nu este un volum de sine stătător. Să detaliem un citat dintr-un articol aşa cum apărea într-o exemplificare anterioară însă de data aceasta vom adăuga şi paginile între care se găseşte articolul respectiv :
Pentru un articol/capitol dintr-un volum se va preciza şi respectivul volum. De exemplu :
*Arango, Joaquin (2000), „Explaining Migration: a Critical View”, în International Social Science Journal, septembrie, pp. 285-296
* DesRosiers M., “Définition et analyse des processus de décision dans les entreprises”, în vol. Le comportament des individus dans l’organisation (coord. Ch. Benabou şi H. Abravanel), Ed. Gaëtan Morin, Montreal, 1986, pp. 393-423
PDF created with pdfFactory Pro trial version www.pdffactory.com

þ Obs. Redactarea cuvintelor în note este foarte importantă. Observaţi că, dacă nu intervin alte
precizări, titlul unei cărţi se scrie cu italic (vă amintiţi de comanda din programul Word) şi la fel se foloseşte şi pentru prescurtarea op. cit. care ţine de fapt locul acelui titlu ; titlul unui articol se scrie normal dar între ghilimele ; numele revistei se scrie cu italic. Odată stabilite aceste reguli ele trebuie respectate identic până la sfârşitul textului. þ Obs. Dacă o trimitere bibliografică are mai mult de trei autori se poate menţiona doar primul urmat de abrevierea « et al. » cu sensul de « şi ceilalţi ». Iată un exemplu : þ Obs. Există note speciale în care sunt făcute precizări asupra unui citat preluat după un autor care citează la rândul lui. Este cazul unor cărţi, volume, articole etc. care nu au fost la îndemâna autorului şi sunt citate indirect. Intervine în acest caz prescurtarea « apud », cu sensul de « citat de », ceea ce dovedeşte doar accesul la cel de-al doilea material documentar: Uneori putem introduce trimiterea cu apud direct în text : « Astfel P. Appel (1977) - apud M. Ghertman (1981; 80) - propune o cartografie a organizaţiei sau firmei printr-o reprezentare poliedrală ». þ Obs. Există situaţii când suntem obligaţi să ne referim în note de mai multe ori la acelaşi autor sau la acelaşi volum/articol etc. În aceste situaţii se folosesc termenii « idem » şi « ibidem ». Iată două exemple în acest sens : În exemplul de mai înainte se vede că pe o singură pagină a unui text redactat, A. Touraine este citat de două ori dar din cărţi diferite iar cel de al doilea autor C. Thuderoz este citat de două ori dar din acelaşi volum. Deducem de aici că Idem desemnează « acelaşi autor dar opere diferite » în timp ce Ibidem desemnează « acelaşi autor şi aceeaşi operă » citată la
1Bergeron, J.-L. et al., Les aspects humaines de l’ organisation, Ed. Gaëton Morin, Quebec, 1979
1Tannenbaum R. şi Schmidt W. H., How to Choose a Leadership Pattern, Harvard Business Review, mai-iunie, 1973; apud K. Wexley, G. A. Yukl, Organizational Behavior and Industrial Psychology, Oxford Univ. Press, 1975, pp. 119-130
1 Touraine A., Production de la société, Seuil, Paris, 1973, p. 125 2 Idem, La Voix et le regard, Seuil, Paris, 1978, p. 87 3 Thuderoz C., Négociations, PUF, Paris, 2000, p. 55 4 Ibidem, p. 56
PDF created with pdfFactory Pro trial version www.pdffactory.com

pagini diferite. Dacă aceşti autori sunt citaţi şi în alte locuri, pe alte pagini pe care le redactăm, atunci este indicat să evităm termenii Idem sau Ibidem şi să folosim prescurtarea op. cit. (în condiţiile în care nu există confuzii privitoare la referirea respectivă). þ Obs. Citarea surselor de pe Internet se supune rigorilor de mai înainte, precizându-se în mod clar sursa dar şi data la care a fost accesată respectiva sursă (ştiindu-se că deseori informaţiile de pe Internet sunt uneori schimbate). Unele site-uri dau indicaţii clare asupre modului cum preferă să fie citate! Iată un exemplu : þ Obs. Uneori în economia unei lucrări sunt necesare citate extinse care pot ajunge până la o pagină. Se recomandă în aceste cazuri inserarea textului în chenare (aşa zise cutii sau box-uri) înţelegându-se că acestea provin integral din lucrările unui autor anume. Se poate urmări acest procedeu de ex. în M. Lallement, Istoria ideilor sociologice, 2 vol., Ed. Antet, Bucureşti, 1998. IV. 4. Folosirea tabelelor După cum am spus şi într-un capitol anterior, programul Word dispune de facilitatea de a desena tabele şi de a folosi diferite date sau texte sub formă tabelară. C. Coman* atrage atenţia asupra diversităţii de tabele pe care le putem utiliza: tabele simple, tabele complexe, tabele rezumat, tabele cu dublă intrare, tabele de contingenţă, tabele serii de timp, tabele de frecvenţă, tabele de frecvenţe cumulate. Evident că toate aceste tipuri de tabele trebuie să fie numerotate, explicitate printr-un titlu sugestiv iar dacă aparţin unui autor anumit atunci trebuie indicată sursa, imediat sub tabel, exact ca orice trimitere bibliografică. Indiferent însă de complexitatea tabelului, în redactarea ştiinţifică contemporană mai des întâlnită este o anumită formă grafică pe care o putem regăsi în programul Word în meniul Table→Table Autoformat şi în care vom alege stilurile de tip Table List sau Table Simple. Iată un exemplu : Tabel 15. În opinia ta cât la sută dintre maghiari/români pot fi caracterizaţi în felul următor ?
Liceenii romîni Liceenii maghiari Despre… Români Maghiari Români Maghiari
Agresivi 31 48 49 28 Inteligenţi 58 47 44 60 Lenesi 46 40 53 36 Egoişti 46 61 50 39 Amabili 59 43 45 59 Blegi 31 34 41 29 Toleranţi 31 32 38 48 Competitivi 57 56 50 65 Sursa : V. Vereş (coord.), Liceenii ardeleni în tranziţie, Ed. Limes, Cluj, 2000, p. 42
* C. Coman, Informatică aplicată, Ed. Infomarket, Braşov, 2003, pp. 127 şi urm.
1Josephson Institute of Ethics, Making Ethical Decision.The Six Pillars of Character, www.josephsoninstitute.org, Internet, 05.02.2005
PDF created with pdfFactory Pro trial version www.pdffactory.com

Evident că nu sunt excluse şi orice alte formate pentru tabele cu condiţia ca informaţia cuprinsă să fie cu adevărat utilă şi să nu fie uşor înlocuită cu un text mult redus ca dimensiuni. Foarte des întâlnite sunt şi tabelele de contingenţă în care se centralizează evoluţia a două variabile categoriale (de unde şi ideea de analiză bivariată). Iată un astfel de tabel : Tabel 14-6 « Sunteţi de acord sau nu ca femeile şi bărbaţii să fie trataţi egal în orice privinţă ? » Barbaţi Femei Aprobare Dezaprobare
63% 37%
75% 25%
100% 100%
Sursa : E. Babbie, The Practice of Social Research, Wadsworth Publ. Co., Belmont, 1989, p. 378 Se observă încrucişarea (cross-tabularea) a două variabile: opinia despre egalitatea sexelor (variabila dependentă) şi sexul respondenţilor (variabila independentă). Iată un alt exemplu de analiză bivariată, în care sunteţi invitaţi să identificaţi variabilele respective şi eventual să comentaţi rezultatul:
Credeţi ca putem preveni : Răspuns : nebunia ? maladia mentală ? Total Muncitori Da
Nu 9 41
22 28
31 69
Cadre superioare Da Nu
23 27
27 23
50 50
Sursa : M.-L. Rouquette, Despre cunoaşterea maselor, Ed. Polirom, Iaşi, 2002 Dacă numărul variabilelor creşte atunci se impune analiza multivariată. Intersectarea dintre variabile fiind mai complexă. Iată un exemplu de tabel cu trei variabile : atitudine, sex şi vârstă după un exemplu anterior : Tabel 14-8 « Sunteţi de acord sau nu ca femeile şi bărbaţii să fie trataţi egal în orice privinţă ? »
sub 30 de ani 30 de ani şi peste Femei Barbati Femei Barbati
Aprobare Dezaprobare
90% 10%
78% 22%
60% 40%
48% 52%
100% 100% 100% 100% Sursa: E. Babbie, The Practice of Social Research, Wadsworth Publ. Co., Belmont, 1989, p. 384
PDF created with pdfFactory Pro trial version www.pdffactory.com

L Temă. Urmăriţi în cărţile de specialitate diferite modalităţi de folosire a tabelelor. Încercaţi să rescrieţi astfel de tabele cu ajutorul programului Word. IV. 4. Folosirea graficelor
S. Chelcea (op. cit., p. 52 şi urm.) dă mai multe exemple de utilizare a graficelor în
lucrări ştiinţifice amintind în acelaşi timp că şi acestea trebuie să fie precis denumite, iar sursa trebuie precizată în cazul citării respective. Pentru redactarea ştiinţifică recomandăm utilizarea facilităţilor programului Excel dar amintim că graficele pot fi importate şi din alte programe (de exemplu SPSS). Iată un exemplu de grafic desenat în Excel :
Tabelul nr. 4 Caracterul voluntar sau fortat al deciziei de a cere disponibilizarea
0%10%20%30%40%50%60%70%80%90%
Brad Gorj V Jiului Total
A fost luata de mineA fost luata de altiiAlte opinii
Sursa : M. Larionescu et al., Cu ochii minerului. Reforma mineritului în România, Ed.
Gnosis, Bucureşti, 1999, p. 105. Iată un alt exemplu cu o diagramă de structură : Credeţi că în ţara noastră lucrurile merg într-o direcţie bună sau
într-o direcţie greşită? Sursa : FSD, Barometrul de opinie publică, mai, 2005, www.osf.ro, 8.10.2005
direc ţia este greş ită43%
direcţia este bună44%
NŞ/NR13%
PDF created with pdfFactory Pro trial version www.pdffactory.com

IV.6 : Alte precizări utile privind scrierea academică Scopul acestor rânduri nu este acela de a se substitui unui curs sau volum dedicat redactării unei lucrări de dizertaţie sau de licenţă ci doar de a înlesni accesul la tehnica scrierii academice prin intermediul computerului. Totuşi vom da în final unele sugestii care pot fi dezvoltate ulterior de către studenţi în munca lor de cercetare sau de documentare : A. Dicţionare- după orice redactare în Word folosiţi (dacă este instalat!) corectorul pentru
limba română din meniul Tools→Spelling and Grammar. Dar în general pentru o redactare corectă este imperios necesar să apelăm la dicţionare fie pentru limba română fie pentru redactări în limbi străine (un mare scriitor -A. Gide- preciza că este de preferat să avem în bibliotecă în primul rând dicţionare şi nu alte cărţi care ne pot distrage atenţia!)
B. Titlurile - trebuie să fie concise, scurte, la obiect (se recomandă un număr redus de
cuvinte, maximum 10) -uneori se pun la sfîrşitul redactării (sau se modifică pe parcursul acesteia) -nu trebuie să conţină prescurtări sau termeni neclari -semnele de punctuaţie introduse trebuie să fie justificate -nu trebuie să fie prea generale (în unele cazuri un titlu general poate fi urmat de un subtitlu care restrânge aria de cercetare) C. Stilul - se recomandă un stil sobru, echilibrat (mulţi autori vorbesc chiar de arta de a nu
avea un stil cel puţin în redactarea academică a materialelor). - nu se recomandă un exces de metafore. D. Cuprinsul - se cere o desfăşurare logică a capitolelor/părţilor lucrării (de exemplu
lucrările de licenţă prezentate la Catedra de Sociologie şi Asistenţă Socială din Iaşi în ultimii ani au în general următoarea structură: introducere, prezentarea principalelor aspecte teoretice asupra temei, prezentarea cercetărilor anterioare privind tema, detalii privind cercetarea aplicativă de teren întreprinsă de autor, prezentarea metodologiei şi ipotezelor cercetării, analiza datelor culese, concluzii, bibliografie şi anexe).
E. Documentarea - este imperios necesară alcătuirea de bibliografii, fişe de lectură corecte
pentru a evita greşelile de trimitere, folosirea unor cărţi perimate, includerea de informaţii false etc.
F. Gramatica - sunt indicate folosirea curentă a Dicţionarelor ortoepice şi de punctuaţie,
Dicţionarul explicativ, etc. L Temă. Lecturaţi volumul semnat de I. Berevoescu et. al., Feţele schimbării. Românii şi provocările tranziţiei, Ed. Nemira, 1999. Urmăriţi diversele modalităţi de alcătuire a tabelelor şi a graficelor şi folosiţi respectivele modele în lucrările personale.
PDF created with pdfFactory Pro trial version www.pdffactory.com