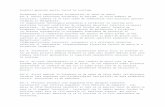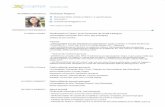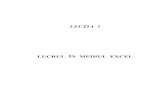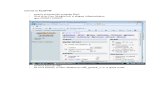II. LUCRUL CU DOCUMENTE -...
Transcript of II. LUCRUL CU DOCUMENTE -...

II. LUCRUL CU DOCUMENTE În Word pute�i crea mai multe tipuri diferite de documente, de la simple scrisori, referate, proiecte �i
pân� la rapoarte complexe. În aceast� lec�ie ve�i înv��a cum s� crea�i un document prin alegerea unui �ablon, un stil de scriere �i tastarea textului. Ve�i mai înv��a, de asemenea, cum s� modifica�i modul în care apare documentul dvs. pe ecran, cum s�-l salva�i pentru a-l utiliza ulterior, cum s�-l tip�ri�i �i s�-l închide�i.
Obiective În aceast� lec�ie ve�i înv��a s� efectua�i urm�toarele opera�ii:
� S� crea�i un document nou. � S� deschide�i un document existent. � S� utiliza�i �abloane �i asisten�i. � S� introduce�i text în document. � S� folosi�i stiluri. � S� selecta�i, s� muta�i �i s� copia�i text. � S� corecta�i gre�eli. � S� insera�i data �i ora curent� �i simboluri speciale. � S� salva�i, s� tip�ri�i �i s� închide�i documente.
Crearea unui document nou Pute�i crea un document pornind de la zero, pute�i utiliza un asistent sau un �ablon. Programul Word afi�eaz� în bara de titlu a ferestrei de aplica�ie Document1,
atunci când Word este lansat în execu�ie pentru prima oar�. Dac� dori�i s� crea�i un document care utilizeaz� un �ablon1 diferit sau nu de cel implicit pute�i folosi
comanda Fi�ier-Nou sau dac� a�i introdus textul în Document1 �i dori�i s� începe�i un nou document pute�i folosi fie combina�ia de taste CTRL+N (a), fie s� face�i clic pe butonul Nou (b) de pe bara de unelte Standard.
a) Meniul Fi�ier b) Bara de unelte Standard
Observa�ie. Dac� introduce�i text în Document1 �i apoi deschide�i un nou document, Word va denumi noul document
Document2. Fiecare document nou va fi numerotat succesiv. Num�rul de documente pe care le pute�i deschide este limitat doar de capacitatea de memorie a calculatorului.
Dac� dori�i s� folosi�i meniul pentru a deschide un document nou selecta�i Fi�ier-Nou. Va ap�rea
panoul de activit��i. Dac� apar probleme … Dac� selecta�i butonul Nou de pe bara de instrumente Standard, caseta de dialog Nou nu va ap�rea. Word va crea
automat un document nou utilizând �ablonul prestabilit curent Document necompletat.
1 Un �ablon este un document Word predefinit, ce con�ine defini�ii de stiluri, de macrocomenzi sau text. �abloanele reprezint� instrumente ideale pentru formulare, cum ar fi facturile, ofertele periodice de produse, pagina de prezentare a unui fax, rapoartele periodice etc. Un �ablon se creeaz� ca orice document obi�nuit. Pentru aceasta alege�i op�iunea Salvare ca din meniul Fi�ier. În zona Tip fi�ier selecta�i op�iunea �ablon document �i introduce�i un nume în caseta Nume fi�ier. Fi�ierele �ablon primesc extensia .dot �i sunt salvate automat în directorul \Microsoft Office\TEMPLATES.

22 – Microsoft Word XP
Dac� �ti�i ce tip de document vre�i s� crea�i dar nu �ti�i sigur cum s� începe�i, din caseta Nou selecta�i un �ablon sau un asistent pentru ajutorul pas cu pas în crearea unui document.
Panoul de activit��i
Folosirea �abloanelor A�a cum a�i citit în nota de la pagina anterioar�, un �ablon este un model care include informaiile,
formatarea �i alte elemente folosite într-un anumit tip de document. Dac� nu specifica�i nimic altceva, toate noile documente din Word se bazeaz� pe �ablonul Document necompletat. Word mai include îns� câteva �abloane pe care le pute�i folosi ca atare sau într-o form� modificat�; în plus, v� pute�i crea propriile �abloane.
În cadrul procesului de instalare a pachetului Microsoft Office, o serie de �abloane au fost copiate în Program Files\Microsoft Office\Templates de pe CD-ROM-ul de instalare pe hard-disc. Pentru a previzualiza aceste �abloane, urmai pa�ii de mai jos:

Lucrul cu documente - 23
1. La intrarea în Word verifica�i dac� sunt afi�ate rigla orizontal� �i caracterele neimprimabile
(executa�i clic pe butonul Afi�are/Ascundere ) de pe bara de unelte Standard.
2. Alege�i Fi�ier-Nou (s-ar putea ca �abloanele instalate pe calculatorul nostru s� nu coincid� cu cele de pe sta�ia de lucru pe care lucra�i sau s-ar putea ca num�rul de etichete din figura de mai jos s� fie diferit). Alege�i �abloane generale din sec�iunea Nou din �ablon. Word împarte �abloanele pe categorii, reprezentate în sec�iunea prin etichetele din partea superioar� a casetei de dialog �abloane. Selec�ia implicit� (care este disponibil� chiar dac� celelalte �abloane nu au fost instalate) este Document necompletat din cadrul etichetei General. Exist� �abloane predefinite pentru:
� Birotic�: scrisori (Contemporary Letter, Elegant Letter etc.) �i faxuri (Elegant Fax, Professional Fax) în sec�iunea Scrisori&Faxuri, circulare (Elegant Memo, Professional Memo etc.) în Memorii �i rapoarte (Contemporary Report, Elegant Report, Professional Report) în Rapoarte;
� Publica�ii: bro�uri, comunicate de pres�, ziare; � Alte activit��i: curriculum vitae, planificarea activit��ilor, afaceri – garan�ie (Alte
documente); � Îmbinare coresponden�� pentru coresponden�a personalizat�; � Publica�ii pe Web: �abloane pentru construirea de Pagini Web.
3. Executa�i clic pe eticheta Scrisori&Faxuri �i apoi pe op�iunea Fax Wizard. Uita�i-v� în caseta Examinare pentru a vedea o previzualizare a articolului selectat.
4. Alege�i diferite �abloane din sec�iunea Scrisori&Faxuri �i apoi trece�i la alte etichete. �abloanele pe care le trece�i în revist� stau la baza majorit��ii documentelor uzuale de afaceri.
5. Când a�i terminat din etichetele de selec�ie pentru �abloane (General, Scrisori&Faxuri, Memorii,
Alte documente etc.) executa�i clic pe Memorii, apoi clic pe Professional Memo (Raport profesional). Asigura�i-v� c� op�iunea Document din zona Creare este activ� �i ap�sa�i tasta Enter sau selecta�i OK pentru a deschide un nou document bazat pe �ablonul pus în eviden��. Documentul se va deschide pe ecran (vezi figura de mai jos).
Dup� cum vede�i, toate elementele comune oric�rui raport apar sub form� de câmpuri incluse între paranteze drepte iar aplica�ia Word a introdus data curent� (folosind data memorat� în calculator). Documentul se poate completa cu propriile informa�ii, salva �i tip�ri.

24 – Microsoft Word XP
Folosirea asisten�ilor („vr�jitorilor”) Vr�jitorii sau aplica�iile Wizard sunt utilitare încorporate în toate aplica�iile Microsoft Office pentru a v�
ajuta s� realiza�i anumite opera�ii. Au, în general, acela�i mod de lucru, indiferent de opera�ie sau de aplica�ie. Constau dintr-o serie de casete de dialog care v� solicit� anumite informa�ii sau v� ofer� mai multe op�iuni din care s� alege�i. Pute�i s� trece�i de la o caset� la alta executând clic pe butonul Next (Urm�toarea) �i s� reveni�i la caseta anterioar� executând clic pe butonul Back (Anterioara). Printr-un clic pe Cancel (Revocare) pute�i anula întreaga procedur�. La fel ca �i la �abloane exist� proceduri asistent pentru birotic�, circulare, faxuri, afaceri, ziare, curriculum vitae etc.
Când crea�i un document nou pe baza unui asistent, aspectul �i con�inutul documentului vor depinde de r�spunsurile pe care le da�i la întreb�rile adresate prin intermediul casetelor de dialog. Haide�i s� vedem ce face vr�jitorul Fax Wizards pentru a crea un mesaj fax.
Chiar dac� nu �ti�i înc� s� salva�i, nu-i nimic, urma�i doar pa�ii care vi se cer.
1. Alege�i comanda Fi�ier-Nou. Executa�i clic pe �abloane generale. Din caseta de dialog �abloane alege�i eticheta Scrisori&Faxuri �i apoi dublu clic pe Fax Wizard pentru a afi�a prima caset� de dialog a aplica�iei wizard.
2. Executa�i clic pe Next pentru a afi�a cea de-a doua caset� de dialog.
Pasul 1-2

Lucrul cu documente - 25
3. Asigura�i-v� c� este selectat� op�iunea Just a cover sheet with a note (Doar o fil� de început cu o not�) �i apoi executa�i clic pe Next pentru a afi�a cea de a treia caset� de dialog a vr�jitorului.
Pasul 3
4. Selecta�i a treia op�iune pentru a putea tip�ri documentul (imprimanta implicit� pe care am lucrat este o matriceal� cu 24 de ace - EPSON LQ) �i a-l putea trimite de la un aparat de fax separat. Apoi executa�i clic pe butonul Next pentru a trece la urm�toarea caset� de dialog.
Pasul 4
Am presupus c� suntem pleca�i din localitate �i am avut de transmis anumite date secretarei noastre, d-na Mioara Popa, la num�rul de fax al facult��ii (490770).
În acest moment pute�i s� selecta�i numele destinatarilor �i numerele de fax din agenda personal� sau pur �i simplu s� le tasta�i.
Dac� Fax Wizard a mai fost folosit
anterior, atunci numele destinatarilor recen�i apar în lista derulant�.
Pasul 5
6. Având op�iunea Professional selectat�,
executa�i clic pe Next pentru a afi�a urm�toarea caset� de dialog.
Pasul 6

26 – Microsoft Word XP
7. În casetele Name (nume), Company (societate), Mailing Address (adresa po�tal�), Phone (telefon) �i Fax (num�rul de fax) apar informa�iile introduse.
Pasul 7 Pute�i s� modifica�i aceste câmpuri cu propriile informa�ii. Pur �i simplu ap�sa�i tasta Tab sau face�i
clic cu mouse-ul pentru a pozi�iona punctul de inserare în caseta dorit�. În final executa�i clic pe Finish.
pentru a afi�a documentul de mai jos:

Lucrul cu documente - 27
Ar mai trebui s� �ti�i c� op�iunile din Fax Wizard pot fi folosite pentru a trimite acela�i fax mai multor persoane simultan. Completa�i numele �i numerele de fax în pasul 5 (sau folosi�i Address Book).
Pentru siguran�� am presupus c� vom trimite faxul �i la prorectorat �i rectorat
Dup� ce a�i terminat Word afi�eaz� mesajul fax împreun� cu bara de instrumente Îmbinare
coresponden��.
Numele �i numerele introduse sunt acum ceea ce se nume�te „câmpuri de compunere”. Pentru a le vizualiza executa�i clic pe butonul Vizualizare date îmbinate �i apoi parcurge�i ciclic
faxurile executând clic pe butoanele Înregistrarea urm�toare sau
Înregistrarea anterioar� din bara de instrumente Îmbinare coresponden��. Pentru a tip�ri mesajele fax, executa�i clic pe butonul Îmbinare pentru imprimant�
(vom discuta toate acestea mai detaliat în lec�ia despre compunerea coresponden�ei).
Sfat. Dac� dori�i s� transmite�i mesajele fax direct de pe calculator trebuie s� ave�i conectat �i activat un modem.
Deschiderea unui document existent Pentru a modifica un document creat anterior trebuie s�-l deschide�i mai întâi pe ecran. Pentru
aceasta v� pute�i folosi de: meniuri, bare de instrumente, combina�ii de taste, un utilitar de gestiune a fi�ierelor etc. Nu le vom parcurge pe toate, ci doar câteva dintre ele.

28 – Microsoft Word XP
Deschiderea unui document din meniul Fi�ier Word p�streaz� eviden�a ultimelor documente pe care le-a�i deschis �i le afi�eaz� în partea de jos a
meniului Fi�ier. Pentru a deschide unul dintre aceste documente, selecta�i Fi�ier �i apoi selecta�i numele documentului.
Meniul Fi�ier
Sfat. Pentru a schimba num�rul documentelor în aceast� list�, alege�i succesiunea de comenzi Instrumente-Op�iuni-General. În cutia Lista fi�ierelor recent utilizate tasteaz� sau introdu num�rul de documente care dorsunte�i s� fie afi�ate la baza meniului Fi�ier �i apoi alege�i butonul OK.
Deschiderea unui document folosind comanda
Deschidere Pentru a deschide un document existent cu ajutorul
comenzii Deschidere parcurge�i urm�toarele etape: 1. Alege�i Fi�ier-Deschidere sau executa�i clic pe butonul
Deschidere de pe bara de unelte Standard
sau ap�sa�i combina�ia de taste CTRL+O. În caseta de text Nume fi�ier, tasta�i numele documentului pe care dori�i s�-l deschide�i sau selecta�i numele acestuia din lista de fi�iere pe care o vede�i în zona alb� a casetei Deschidere.
2. Selecta�i Deschidere.
Observa�ie: Pentru a deschide rapid documentul executa�i dublu clic pe numele acestuia. Dac� apar probleme … Dac� documentul pe care dori�i s�-l deschide�i nu se afl� în aceast� list�, atunci s-ar putea ca acesta s� fie stocat într-un
director diferit, pe o unitate de disc diferit� sau s-ar putea s� nu aib� extensia .DOC .În acest caz verifica�i cutia Fi�iere de tip. Pentru a vedea toate documentele din directorul curent selecta�i Toate fi�ierele.
În Windows, Word listeaz� documentele în concordan�� cu o extensie de nume de fi�ier. Când selecta�i un tip de fi�ier din Fi�iere de tipul Word insereaz� extensia corespunz�toare din cutia Nume fi�ier. Pute�i, de asemenea, tasta una sau mai multe extensii direct în cutia Nume fi�ier pentru a vedea o list� a documentelor pentru o aplica�ie specific�. De exemplu, tasta�i *.doc �i ap�sa�i Enter pentru a vedea o list� a documentelor Word din directorul curent, tasta�i *.xls �i ap�sa�i tasta Enter pentru vedea o list� a fi�ierelor create în Excel sau chiar *.doc, *.xls pentru a vedea ambele liste simultan.
Citi�i urm�toarele sec�iuni pentru a ob�ine informa�ii referitoare la deschiderea unui document de pe o unitate de disc diferit� sau dintr-un director diferit.
Deschiderea unui document aflat într-o alt� unitate de disc sau într-un alt director Pentru a deschide un fi�ier stocat într-o alt� unitate de disc sau într-un alt director urma�i aceste etape: 1. Selecta�i Fi�ier-Deschidere. Va ap�rea caseta de dialog Deschidere. 2. Din lista derulant� Privire în selecta�i unitatea de disc în care este stocat fi�ierul. 3. În caseta de listare executa�i dublu clic pe directorul care con�ine fi�ierul pe care dori�i s�-l
deschide�i. 4. În caseta în care sunt afi�ate numele fi�ierelor, executa�i dublu clic pe numele fi�ierului pe care
dorii s�-l deschide�i.

Lucrul cu documente - 29
Caseta comenzii Deschidere din meniul Fi�ier
Dac� apar probleme... Dac� documentul pe care dori�i s�-l deschide�i nu apare în caseta de listare Nume fi�ier, atunci s-ar putea s� fi deschis
catalogul corect, dar alt subdirector. Încerca�i s� executa�i dublu clic pe numele catalogului pentru a afi�a o list� de subdirectoare. Apoi selecta�i numele subdirectorului. De asemenea mai pute�i folosi comanda C�utare din meniul butonului Instrumente. O dat� activat�, în caseta de listare ve�i vedea structura arborescent� a discului curent. Fi�ierele sunt grupate pe directoare.
Sfat. Dac� stoca�i cele mai multe documente într-o loca�ie
particular�, este posibil s� schimba�i folderul pe care Word îl afi�eaz� când folosi�i prima dat� comenzile Deschidere. Din meniul Instrumente selecta�i Op�iuni �i apoi Amplasare fi�iere. În cutia de dialog executa�i clic pe butonul Modificare �i apoi în noua caset� de dialog Modificare amplasare selecta�i unitatea de disc �i directorul care dori�i s� fie implicit �i apoi alege�i OK. În final, alege�i butonul Închidere din cutia de dialog Op�iuni.
Pentru a revedea un document f�r� a face modific�ri sau pentru a deschide un document într-o re�ea �i a-l l�sa disponibil altor utilizatori, deschide�i-l doar pentru citire sau deschide o copie a sa. Folosi�i pentru aceasta butonul Deschidere �i alege�i comanda Deschidere doar în citire sau Deschidere ca o copie
Partajarea documentelor într-o re�ea Pentru a deschide sau salva un document într-o re�ea, trebuie s� v� conecta�i la o unitate din re�ea,
Amplas�ri în re�ea, �i apoi s� selecta�i unitatea din re�ea din cutia de dialog.
Introducerea textului în document Atunci când introduce�i text, caracterele apar la stânga unei liniu�e pâlpâitoare, numit� punct de
inserare sau cursor. Aceste caractere apar într-un format corespunz�tor stilurilor asociate �ablonului documentului. Pentru a vedea numele stilului curent, privi�i caseta Stil de pe bara cu instrumente Formatare.
Pute�i deplasa punctul de inserare în cadrul documentului prin utilizarea tastaturii sau a mouse-ului. Observa�ie. Dac� a�i selectat un �ablon care include text, acesta va apare pe ecran. Utiliza�i tastele Backspace �i modul
Overtype (Suprascriere) pentru a înlocui textul propus cu propriile informa�ii.

30 – Microsoft Word XP
Nu este necesar s� ap�sa�i tasta Enter atunci când ajunge�i la sfâr�itul unui rând. Word are facilitatea de pozi�ionare automat� a cuvintelor, adic� textul este deplasat în mod automat la începutul rândului urm�tor. Ap�sa�i tasta Enter numai atunci când dori�i s� începe�i un nou paragraf.
Dac� observa�i o gre�eal�, a�a cum ar fi o eroare de dactilografiere, ap�sa�i tasta Backspace pentru
a �terge caracterul plasat în stânga punctului de inserare sau tasta Delete pentru a elimina caracterele din dreapta cursorului. Ap�sa�i aceste taste pân� când a�i �ters gre�eala �i apoi introduce�i de la tastatur� textul corect (alte moduri de rectificare a gre�elilor sunt discutate mai târziu în sec�iunea Modificarea unui document).
Dac� apar probleme … Dac� apar majuscule atunci când dori�i litere mici sau dac� apar litere mici atunci când dori�i litere mari, înseamn� ca a�i
ap�sat din gre�eal� tasta Caps Lock (starea tastei o pute�i verifica urm�rind ledul din partea dreapta a tastaturii). Ap�sa�i din nou aceast� tast� pentru a dezactiva modul de scriere majuscule Caps Lock �i relua�i tastarea.
Tastarea textului A�a cum am v�zut anterior, atunci când crea�i un document în Word este suficient s� începe�i tastarea
lui. Punctul de inserare clipitor arat� unde va ap�rea textul pe care îl introduce�i. Pentru a începe un nou paragraf ap�sa�i ENTER. Word va continua automat textul pe linia urm�toare. Observa�ie. Pentru a trece la linie nou� în cadrul aceluia�i paragraf ap�sa�i SHIFT+ENTER. Word insereaz� un caracter
salt la linie nou� �i mut� punctul de inserare la începutul noii linii. Este bine s� �ti�i c� atunci când termina�i un paragraf, Word insereaz� un caracter neimprimabil numit
marcaj de sfâr�it de paragraf (¶). Pentru a fi afi�ate toate caracterele neimprimabile executa�i clic pe butonul Afi�are/Ascundere de pe bara de instrumente Standard. Afi�area acestor caractere (tab, spa�ii etc.) v� permite s� vede�i cu u�urin�� dac� nu cumva a�i tastat un spa�iu suplimentar, dac� a�i tastat spa�ii în loc de un caracter tab etc. Aceste caractere nu sunt listate la imprimant�, indiferent dac� sunt sau nu afi�ate pe ecranul monitorului.

Lucrul cu documente - 31
Tastarea peste un text existent. Implicit Word mut� textul existent la dreapta pe m�sur� ce insera�i noi caractere. Dac� prefera�i ca noul text s� îl înlocuiasc� pe cel existent, caracter dup� caracter, comuta�i pe modul de scriere peste ceea ce exist�. Pentru aceasta executa�i dublu clic pe OVR de pe bara de stare (pentru revenirea la modul inserare repeta�i opera�ia).
Deplasarea punctului de inserare �i defilarea textului Pe m�sur� ce tasta�i Word defileaz� documentul pentru a �ine punctul de inserare vizibil în fereastr�.
Dac� dori�i inserare în alt� parte a documentului, trebuie întâi s� deplasa�i acolo punctul de inserare �i apoi s� insera�i textul.
Pentru a deplasa punctul de inserare cu ajutorul mouse-ului: � pute�i folosi barele de defilare din partea dreapt� �i din partea de jos a ferestrei pentru a afi�a o
alt� parte a documentului. Re�ine�i: defilarea nu mut� punctul de inserare! � atunci când sunte�i gata s� introduce�i text într-o nou� loca�ie a documentului, pozi�iona�i
indicatorul mouse-ului �i executa�i clic pentru a fixa punctul de inserare în noua loca�ie. Dac� barele de defilare nu sunt afi�ate folosi�i comanda Instrumente-Op�iuni-Vizualizare �i apoi
marcha�i cutiile de selectare Bar� de defilare pe vertical� �i Bar� de defilare pe orizontal�. Pentru a defila printr-un document cu mouse-ul executa�i una din opera�iile:
Defila în sus cu o linie Defila în jos cu o linie Muta într-o loca�ie aproximativ� din document Defila în sus cu un ecran Executa�i clic deasupra cutiei de defilare din bara de defilare
vertical� Defila în jos cu un ecran Executa�i clic sub cutia de defilare din bara de defilare vertical� Pentru a muta la editarea anterioar� �i la cea urm�toare în vizualizarea paginat�
Executa�i clic pe s�ge�ile albastre duble de pe bara de defilare:
Editarea anterioar� �i Editarea urm�toare Defila dreapta, stânga
�i Defila în marginea stâng�, dincolo de zona de text (în vizualizarea normal�) SHIFT +
Pentru a deplasa punctul de inserare cu ajutorul tastaturii (asigura�i-v� c� tasta NUMLOCK este
dezactivat�) folosi�i tastele s�ge�i, singure sau în combina�ie cu CTRL �i SHIFT, a�a cum vede�i în tabelul de mai jos:
Cu un caracter la stânga ← Cu un caracter la dreapta → Cu o linie în sus ↑ Cu o linie în jos ↓ Cu un cuvânt la stânga CTRL+← Cu un cuvânt la dreapta CTRL+→ La sfâr�itul unei linii END La începutul unei linii HOME La începutul paragrafului curent CTRL+↑
La începutul paragrafului anterior CTRL+↑de dou� ori Cu un ecran în sus PgDown Cu un ecran în jos PgUp La începutul paginii precedente CTRL+PgUp La începutul paginii urm�toare CTRL+PgDown Pe ultima linie a ecranului ALT+CTRL+PgDown Pe prima linie a ecranului ALT+CTRL+PgUp La sfâr�itul documentului CTRL+End La începutul documentului CTRL+Home
Word memoreaz� ultimele loca�ii în care s-a tastat sau editat un text. Combina�ia de taste SHIFT+F5 readuce punctul de inserare în fiecare din loca�iile precedente la rând, apoi pozi�ioneaz� punctul de inserare în pozi�ia curent�.

32 – Microsoft Word XP
Sfat. Pentru a merge la o loca�ie specific�, executa�i dublu clic pe num�rul paginii în bara de stare pentru a afi�a cutia de dialog Salt la.
Selectarea textului �i a ilustra�iilor În Word trebuie s� selecta�i textul pe care dori�i s�-l modifica�i. Pute�i selecta textul utilizând mouse-ul
sau tastatura. Atunci când selecta�i un text cu mouse-ul utiliza�i bara de selec�ie. Aceasta nu este marcat� pe ecran dar, în cadrul ei, indicatorul mouse-ului se transform� într-o s�geat� îndreptat� în sus �i u�or spre dreapta.
Pentru a selecta texte �i ilustra�ii folosind mouse-ul executa�i una din opera�iile urm�toare:
Orice element sau por�iune din text Glisa�i peste textul pe care vre�i s�-l selecta�i Un cuvânt Dublu clic pe cuvânt O ilustra�ie Clic pe ilustra�ie
O linie de text Clic în bara de selectare din stânga liniei
Mai multe linii de text Glisa�i în bara de selectare din stânga liniilor O propozi�ie �ine�i ap�sat� tasta CTRL �i clic oriunde în
propozi�ie Un paragraf Dublu clic în bara de selectare de lâng� paragraf
sau triplu clic oriunde în paragraf Mai multe paragrafe Glisa�i în bara de selectare Un document în întregime Triplu clic în bara de selectare
Un bloc vertical de text (excep�ie într-o celul� a unui tabel)
�ine�i ap�sat� tasta ALT �i apoi clic pe butonul mouse-ului �i glisa�i
Sfat. Pute�i selecta, de asemenea, texte �i ilustra�ii pozi�ionând punctul de inserare la începutul textului sau al ilustra�iei,
�inând ap�sat� tasta SHIFT �i apoi clic acolo unde dori�i s� se termine selectarea. Abandonarea unei select�ri. Pentru a anula sau a deselecta un text selectat, executa�i clic oriunde
în afara zonei selectate sau, dac� folosi�i tastatura, ap�sa�i orice tast� s�geat�. Selectarea de text sau de grafic� utilizând tastatura se bazeaz� pe combina�iile de taste utilizate la
deplasarea punctului de inserare cu ajutorul tastaturii �inând ap�sat� în plus tasta SHIFT. Excep�ie! Pentru a selecta tot documentul ap�sa�i CTRL+A. Modul extindere-selec�ie poate fi folosit ca o tehnic� alternativ� de a selecta un text. Plasa�i punctul
de inserare acolo unde dori�i s� înceap� selec�ia �i activa�i modul de extindere-selec�ie ap�sând tasta F8 sau executând dublu clic pe butonul EXT de pe bara de stare. Apoi executa�i clic în locul în care dori�i s� se încheie selec�ia �i Word va eviden�ia în videocontrast tot textul dintre punctul de inserare �i locul unde a�i executat clic. Pentru a dezactiva acest mod ap�sa�i pur �i simplu ESC sau executa�i din nou dublu clic pe indicatorul de mod din bara de stare.
Corectarea gre�elilor To�i facem gre�eli. În Word îns� este u�or s� le repar�m. Acest program pune la dispozi�ie mai multe
metode de revenire asupra ac�iunilor incorecte �i de reluare a lor în mod corect. Word v� ofer� �i posibilitatea corect�rii gre�elilor de ortografie, înainte ca acestea s� apar�.

Lucrul cu documente - 33
�tergerea textului O metod� simpl� de corectare a gre�elilor este s� le �terge�i. În lec�ia „Crearea unui document” a�i
înv��at s� ap�sa�i tasta Backspace pentru a �terge caracterele aflate la stânga punctului de inserare. Word îns� pune la dispozi�ie multe alte modalit��i de �tergere a textului.
În cele ce urmeaz� v� vom prezenta câteva metode obi�nuite de îndep�rtare a textului nedorit: � Pentru a �terge caracterul din dreapta punctului de inserare, ap�sa�i tasta Delete. � Pentru a �terge un text selectat, dup� ce l-a�i selectat, ap�sa�i tasta Delete sau alege�i Golire-
Cuprins din meniul Editare. � Pentru a înlocui un text cu altul selecta�i textul �i apoi tasta�i noul text.
Sfat. Dac� nu dori�i ca textul selectat s� fie înlocuit pe m�sur� ce tasta�i alege�i Instrumente-Op�iuni-Editare �i apoi goli�i
cutia Selectare înlocuit� prin tastare. Pentru a modifica literele mari �i mici dintr-un text proceda�i astfel:
1. Selecta�i textul pe care vre�i s�-l modifica�i. 2. Din meniul Format alege�i Modificare dup� caz. 3. Selecta�i op�iunea dorit� �i apoi clic pe OK.
Sfat. O metod� mai rapid� de ob�inere a aceluia�i rezultat este prin selectarea textului pe care vre�i s�-l modifica�i urmat�
de ap�sarea tastelor SHIFT+F3 pân� când textul ajunge la forma dorit�. Anularea gre�elilor Word v� ofer� posibilitatea de a v� r�zgândi. Acest program �ine minte cele mai recente ac�iuni pe
care le-a�i efectuat �i, în cazul în care nu v� convin rezultatele, le pute�i anula, una dup� alta. Pentru a anula cea mai recent� ac�iune alege�i Editare-Anulare sau executa�i clic pe butonul Anulare
de pe bara de unelte Standard. Dac� apar probleme … Dac� vede�i cuvintele Nu se poate anula în meniu, atunci înseamn� c� ultima ac�iune pe care a�i
efectuat-o nu poate fi anulat�. Pentru a anula o serie de ac�iuni selecta�i Editare-Anulare de câteva ori pân� când anula�i toate
ac�iunile, în ordinea invers� efectu�rii lor. Mai pute�i proceda astfel:
1. Executa�i clic pe s�geata de derulare plasat� lâng� butonul Anulare pe bara de instrumente Standard. Word afi�eaz� o lista a celor mai recente ac�iuni care pot fi anulate, dispuse în ordinea invers� efectu�rii lor.
2. Trage�i mouse-ul de-a lungul listei pân� când pune�i în eviden�� toate ac�iunile pe care dori�i s� le anula�i.
3. Elibera�i butonul mouse-ului. Word anuleaz� ac�iunile selectate, în ordinea invers� efectu�rii lor.
Refacerea gre�elilor anulate Dac�, imediat dup� ce a�i anulat o ac�iune, v� da�i seama c� aceasta era de fapt corect�, pute�i reface
ac�iunea pe care tocmai a�i anulat-o.

34 – Microsoft Word XP
Pentru a reface ac�iunea cea mai recent anulat� selecta�i Editare-Refacere sau executa�i clic pe butonul Refacere de pe bara de unelte Standard.
Dac� apar probleme … Dac� în meniul Editare nu apare op�iunea Refacere înseamn�
c� ultima dvs. ac�iune nu a fost anularea unei gre�eli (Anulare). Refacere este disponibil� doar imediat ce utiliza�i Anulare.
Pentru a anula o serie de ac�iuni selecta�i în mod repetat Editare-Refacere, pân� când reface�i toate ac�iunile în ordinea invers� efectu�rii lor.
Observa�ie. Fi�i atent la �tergerea unui marcaj! Un marcaj ¶ indic� locul în care se termin� un paragraf. Acest marcaj
memoreaz� tipul de format pentru textul sau ilustra�ia din acel paragraf, deci este important s� nu-l �terge�i accidental.
Deplasarea �i copierea textului �i a ilustra�iilor Pute�i muta sau copia orice element dintr-un document, indiferent dac� acesta este text, ilustra�ie sau
o component� inserat� dintr-o alt� aplica�ie. � Mutare înseamn� a elimina (a decupa) textul sau ilustra�ia selectat� dintr-o loca�ie �i de a îl (o)
insera în alta. � Copiere înseamn� a face o copie a textului sau ilustra�iei selectate �i de a-l (o) insera într-o alt�
loca�ie, l�sând originalul neschimbat. În Word pute�i muta un text din pozi�ia curent� într-o nou� pozi�ie prin una dintre urm�toarele metode:
� Pute�i utiliza comenzile meniului Editare sau comenzile meniului de comenzi rapide butoanele de pe bara de unelte Standard sau combina�ii de taste pentru a decupa textul din pozi�ia curent�, a-l stoca în memoria temporar� (Clipboard) �i a-l lipi apoi în noua pozi�ie.
� Pute�i utiliza mouse-ul pentru a trage textul din pozi�ia curent� în noua pozi�ie.
Meniul Editare Comenzile Decupare, Copiere �i
Lipire
Butoanele Decupare, Copiere �i
Lipire
Comenzile Decupare, Copiere �i Lipire din meniul de comenzi rapide
Mutarea textului prin utilizarea comenzilor meniului Editare, a butoanelor sau a tastaturii Pentru a muta textul folosind comenzile din meniul Editare parcurge�i urm�toarele etape:
1. Selecta�i textul pe care dori�i s�-l muta�i. 2. Selecta�i Editare-Decupare (sau executa�i clic pe butonul Decupare sau ap�sa�i CTRL+X).
Word va decupa textul selectat din document �i-l va plasa în Clipboard. 3. Pozi�iona�i punctul de inserare în locul în care dori�i s� fie plasat textul. Nu uita�i s� executa�i
clic cu butonul stâng al mouse-ului pentru a deplasa punctul de inserare în noua pozi�ie.

Lucrul cu documente - 35
4. Selecta�i Editare-Lipire (sau executa�i clic pe butonul Lipire sau ap�sa�i CTRL+V). Word insereaz� textul în noua pozi�ie.
Mutarea textului cu mouse-ul Exist� dou� modalit��i de a deplasa textul cu ajutorul mouse-ului: prin glisare (metoda rapid�) sau cu
butonul drept al mouse-ului. Pentru a deplasa textul glisând mouse-ul parcurge�i pa�ii:
1. Selecta�i textul pe care dori�i s�-l muta�i. 2. Pozi�iona�i indicatorul mouse-ului oriunde în cadrul textului selectat. Indicatorul se transform�
într-o s�geat� având un dreptunghi estompat „ag��at”. 3. Executa�i clic �i men�ine�i ap�sat butonul stâng al mouse-ului. 4. Trage�i indicatorul mouse-ului în noua pozi�ie. 5. Eliberera�i butonul mouse-ului. Word va muta textul în noua pozi�ie.
Pentru a utiliza modalitatea rapid�, cu butonul drept al mouse-ului parcurge�i urm�toarele etape: 1. Selecta�i textul pe care dori�i s�-l copia�i. 2. Amplasa�i indicatorul mouse-ului în noua pozi�ie. Nu executa�i clic pentru a muta punctul de
inserare! 3. Ap�sa�i �i men�ine�i ap�sat� tasta Ctrl �i executa�i clic pe butonul drept. Word mut� textul în
noua pozi�ie. Observa�ii: 1. Dac� se �ine ap�sat� tasta CTRL în timpul glis�rii are loc copierea textului dintr-o loca�ie în alta. 2. Atunci când decupa�i sau insera�i o sec�iune dintr-un text Word ajusteaz� automat spa�iile r�mase într-o propozi�ie.
De exemplu, dac� �terge�i un cuvânt înainte de un semn de punctua�ie, cum ar fi o virgul� sau un punct, Word va �terge toate spa�iile dintre cuvântul precedent �i semnul de punctua�ie. Dac� prefera�i s� nu folosi�i op�iunea pentru �tergere �i inserare „inteligente” alege�i Instrumente-Op�iuni-Editare �i goli�i cutia de selectare Utilizare selectare inteligent� a paragrafului.
3. Word poate fi particularizat în a�a fel încât prin ap�sarea tastei INS s� fie inserat con�inutul Clipboard-ului în loc s� comute în modul scriere peste ceea ce exist�. Alege�i Instrumente-Op�iuni-Editare �i marcha�i cutia de selectare Utilizarea tastei INS pentru a lipi �i apoi OK.
4. Dac� insera�i din Clipboard în document un material dintr-un alt document Word sau dintr-o alt� aplica�ie, cum ar fi Microsoft Excel, mai bine folosi�i comanda Lipire special� în loc de Lipire deoarece ea leag� elementul inserat din Clipboard într-un document Word la elementul original din fi�ierul surs�. Acesta va fi astfel actualizat atunci când sunt aduse modific�ri originalului.
5. Dac� nu pute�i folosi editarea prin glisare �i fixare pentru c� textul selectat nu r�mâne selectat atunci când îl indica�ii verifica�i în meniul Instrumente-Op�iuni-Editare cutia de selectare Editare texte prin glisare �i fixare.
Copierea textului În Word pute�i copia un text dintr-o pozi�ie în alta, utilizând comenzile din meniul Editare sau cele ale
meniului de comenzi rapide, butoanele de pe bara de unelte Standard sau mouse-ul. Copierea textului prin utilizarea comenzilor meniului Editare Pentru a copia textul folosind comenzile din meniul Editare, parcurge�i urm�toarele etape:
1. Selecta�i textul pe care dori�i s�-l copia�i. 2. Selecta�i Editare-Copiere. Word va copia textul selectat din document în Clipboard.
Observa�ie: Atunci când selecta�i Copiere din meniul Editare, textul selectat nu dispare. Acesta este copiat în Clipboard, dar r�mâne �i în pozi�ia lui original�.
3. Pozi�iona�i punctul de inserare acolo unde dori�i s� fie plasat textul copiat. Nu uita�i s� executa�i clic cu butonul stâng al mouse-ului pentru a deplasa punctul de inserare din pozi�ia anterioar�.
Observa�ie: Atunci când deplasa�i punctul de inserare, textul pe care l-a�i selectat pentru a fi copiat nu mai apare scos în eviden��. Nu v� speria�i! Este în siguran��, în Clipboard, pân� în momentul în care ve�i efectua urm�toarea opera�ie de decupare sau copiere.
4. Selecta�i Editare-Lipire. Word copiaz� textul în noua pozi�ie.

36 – Microsoft Word XP
Observa�ii: 1. Dup� ce copia�i textul în Clipboard, îl pute�i copia în documentul dvs. ori de câte ori dori�i. Pur �i simplu continua�i s�
repozi�iona�i punctul de inserare �i apoi lipi�i textul în fiecare pozi�ie nou�. 2. Proceda�i analog atunci când folosi�i butoanele de pe bara de unelte Standard sau combina�iile de taste CTRL+C
pentru copiere, respectiv CTRL+V pentru inserare. Copierea textului cu mouse-ul Pentru a copia un text prin tragere cu mouse-ul, proceda�i astfel:
1. Selecta�i textul pe care dori�i s�-l copia�i. 2. Pozi�iona�i indicatorul mouse-ului oriunde în cadrul textului selectat. Indicatorul se transform�
într-o s�geat�. 3. Ap�sa�i �i men�ine�i ap�sat� tasta Ctrl, dup� care executa�i clic �i men�ine�i ap�sat butonul
stâng al mouse-ului. 4. Trage�i indicatorul mouse-ului în noua pozi�ie. 5. Eliberera�i butonul mouse-ului. Word va copia textul selectat în noua pozi�ie.
Pentru a utiliza modalitatea rapid�, cu butonul drept al mouse-ului, parcurge�i urm�toarele etape: 1. Selecta�i textul pe care dori�i s�-l copia�i. 2. Amplasa�i indicatorul mouse-ului în noua pozi�ie. Nu executa�i clic pentru a muta punctul
de inserare! 3. Ap�sa�i �i men�ine�i ap�sate tastele Ctrl+Shift �i executa�i clic pe butonul drept. Word
copiaz� textul în noua pozi�ie.
Copierea sau mutarea textului între ferestre de document Procedurile de copiere �i mutare a textului între documente sunt acelea�i ca �i cele pentru copierea �i
mutarea textului în cadrul unui document. Pute�i utiliza comenzile meniului Editare împreun� cu memoria temporar� sau pute�i utiliza deplasarea cu mouse-ul.
Pentru a utiliza comenzile din meniul Editare în scopul mut�rii sau copierii unui text între documente, urma�i aceste etape:
1. Deschide�i documentul care con�ine textul pe care dori�i s�-l muta�i sau s�-l copia�i (documentul surs�).
2. Deschide�i documentul în care dori�i s� copia�i sau s� muta�i textul (documentul destina�ie). 3. Activa�i documentul surs�. 4. Selecta�i textul. 5. Efectua�i una dintre urm�toarele opera�iuni:
� Pentru a muta textul: Editare-Decupare. � Pentru a copia textul: Editare-Copiere.
6. Activa�i documentul destina�ie �i plasa�i punctul de inserare în locul în care dori�i s� apar� textul. 7. Selecta�i Editare-Lipire. Word insereaz� textul în documentul destina�ie. Pentru a utiliza deplasarea cu mouse-ul în vederea copierii sau mut�rii unui text dintr-o fereastr� de
document în alta, parcurge�i urm�toarele etape: 1. Deschide�i documentul care con�ine textul pe care dori�i s�-l copia�i sau s�-l muta�i (documentul
surs�). 2. Deschide�i documentul în care dori�i s� copia�i sau s� muta�i textul (documentul destina�ie). 3. Selecta�i Fereastr�-Aranjare total� pentru a afi�a ambele documente pe ecran. 4. Activa�i documentul surs� �i selecta�i textul. 5. Efectua�i una dintre urm�toarele opera�ii:
� Pentru a muta textul selectat pozi�iona�i punctul de inserare în cadrul acestuia, dup� care executa�i clic �i trage�i indicatorul mouse-ului în noua pozi�ie din fereastra documentului destina�ie.
� Pentru a copia textul selectat pozi�iona�i punctul de inserare în cadrul acestuia, ap�sa�i �i men�ine�i ap�sat� tasta Ctrl �i executa�i clic �i trage�i indicatorul mouse-ului în noua pozi�ie din fereastra documentului destina�ie.

Lucrul cu documente - 37
Inserarea datei calendaristice �i a orei Word �ine eviden�a datei curente �i a orei prin intermediul ceasului �i calendarului încorporate în
calculator. Pute�i insera automat data calendaristic� sau ora într-un document folosind o mul�ime de formate disponibile. Acest lucru este util pentru a �ti când s–au operat anumite modific�ri sau pur �i simplu pentru a evita introducerea datei de fiecare dat� când reactualiza�i un document.
Pentru a insera data calendaristic� sau ora într-un document, urma�i aceste etape: 1. Pozi�iona�i punctul de inserare în locul în care dori�i s� apar� aceast� informa�ie în cadrul
documentului. Selecta�i Inserare-Data �i ora. 2. Selecta�i data calendaristic� sau ora dorite dintr-unul din formatele puse la dispozi�ie în lista
Formate disponibile. Dac� marca�i op�iunea Actualizare automat� Word introduce data �i ora ca �i câmpuri, adic� de fiecare dat� când se deschide documentul sau se tip�re�te, informa�iile calendaristice vor fi actualizate conform datei curente. Selecta�i OK.
Comanda Data �i ora din meniul Inserare
Tastarea simbolurilor: ©, é,TM �i altele În plus fa�� de literele, numerele �i semnele de punctua�ie prezente pe tastatur�, multe fonturi includ
marcatori �i simboluri cum ar fi: £, §, ®, µ , linia de dialog, cratima, ghilimele curbate etc. Multe fonturi pot con�ine caractere cu marcaje diacritice (umlauts, tilde �i alte accente) – de exemplu: ä, ê, õ, ü, ç etc. Pute�i insera aceste simboluri cu ajutorul comenzii Simbol din meniul Inserare sau ap�sând combina�ii de taste (pute�i, de asemenea, asocia simboluri utilizate frecvent unor combina�ii de taste particularizate). Dac� este necesar s� insera�i simboluri matematice sau s� crea�i ecua�ii atunci folosi�i Editorul de ecua�ii.
Inserarea de simboluri utilizând comanda Simbol Atunci când selecta�i comanda Simbol din meniul Inserare cutia de dialog Simbol afi�eaz�
simbolurile disponibile în fontul curent. Dac� nu vede�i simbolul pe care îl c�uta�i s-ar putea s� fie nevoie de selectarea unui alt tip de font din cutia Font care arat� toate tipurile de fonturi instalate pe calculatorul pe care lucra�i.
Pentru a fi afi�ate toate op�iunile pute�i s� selecta�i fie eticheta Simboluri fie Caractere speciale. Eticheta de selec�ie Caractere speciale include caracterele suplimentare, cum ar fi linii de dialog �i cratime. spa�ii �i cratime neseparatoare (aflate între cuvinte care trebuie s� r�mân� pe acela�i rând de text), © �i ®. Cutia de dialog Simbol va r�mâne deschis� pân� când alege�i butonul Revocare sau butonul Închidere astfel încât s� pute�i parcurge documentul �i s� insera�i în mod repetat simbolurile f�r� s� fie nevoie s� alege�i comanda Simbol de fiecare dat�.

38 – Microsoft Word XP
Pentru a insera simboluri cu comanda Simbol proceda�i astfel:
1. Pozi�iona�i punctul de inserare în locul în care dori�i s� introduce�i simbolul. 2. Din meniu alege�i Inserare-Simbol. 3. Selecta�i fontul dorit. 4. Executa�i dublu clic pe simbolul dorit. Word insereaz� caracterul cu dimensiunea textului care
precede punctul de inserare. Dac� nu vede�i simbolul pe care îl c�uta�i, încerca�i s� selecta�ii un alt font în cutia Font sau s� folosi�i bara de defilare vertical� a cutiei de dialog Simbol. Pentru a vedea o versiune m�rit� a simbolului în cutia de dialog executa�i clic pe simbol sau folosi�i s�ge�ile pentru a v� muta pe el.
5. Pentru a insera un alt simbol pozi�iona�i punctul de inserare în text �i repeta�i pasul 4. 6. Atunci când a�i terminat alege�i butonul Închidere.
Pentru a insera un simbol tastându-i codul caracter proceda�i astfel: 1. Pozi�iona�i punctul de inserare în locul în care dori�i s� introduce�i simbolul. 2. Selecta�i fontul dorit. 3. Asigura�i-v� c� tasta NUMLOCK este activ�. 4. �ine�i ap�sat� tasta ALT �i apoi, folosind tastele numerice din partea dreapta a tastaturii,
tasta�i 0 (zero) urmat de codul corespunz�tor (preluat din cutia Simbol). Dac� insera�i frecvent un anumit simbol îl pute�i asocia unei taste de comenzi rapide particularizate.
Stilurile În general, se poate vorbi de dou� tipuri de stiluri2: � stiluri de paragraf, care au efect asupra unui paragraf. Stilurile de paragraf iau în considerare �i
elementele referitoare la formatarea paragrafelor, cum ar fi spa�ierea rândurilor sau indentarea. În lista de stiluri stilurile de paragraf sunt scrise cu aldine.
� stiluri de caracter, care au efect doar asupra unui text selectat. A�adar, stilurile se utilizeaz� pentru a realiza rapid aranjarea în pagin� a textului �i paragrafelor.
Fiecare �ablon este înso�it de o foaie de stil care include stilurile tipic utilizate la crearea tipului de document asociat cu �ablonul.
Pentru a selecta un stil parcurge�i etapele: 1. Plasa�i punctul de inserare în locul în care dori�i s� înceap� textul scris în noul stil. Dac� este
necesar ap�sa�i tasta Enter pentru a începe un nou paragraf. 2. Executa�i clic pe s�geata de derulare aflat� lâng� caseta Stil de pe bara de instrumente
Formatare pentru a afi�a lista Stil. 3. Executa�i clic pe numele stilului dorit din lista Stil.
2 Mai multe despre stiluri în cartea Grosseck, Gabriela, 2004, „Tehnoredactare computerizat�”, Editura Orizonturi Universitare, Timi�oara.

Lucrul cu documente - 39
Pentru a crea propriul stil de scriere3, proceda�i astfel: 1. Alege�i op�iunea Stiluri �i formatare din meniul Format. Din caseta de dialog care se
deschide alege�i op�iunea Stil nou. 2. În caseta Nume introduce�i numele noului stil pe care îl defini�i. 3. Executa�i clic pe butonul Format �i alege�i op�iunea Font. 4. Selecta�i fontul dorit, dimensiunea, culoarea, apoi executa�i clic pe butonul OK. 5. Executa�i clic pe butonul Format �i alege�i op�iunea Paragraf – dac� este cazul. 6. Alege�i op�iunea dorit�, apoi executa�i clic pe butonul OK. 7. Executa�i clic pe butonul OK (Aplic�) �i stilul este creat.
Pasul 1. Format-Stiluri �i formatare Pasul 2. Stil nou - Nume
Pa�ii 3-4. Butonul Format-Font Pa�ii 5-6. Butonul Format-Paragraf Crearea unui stil
3 De exemplu pentru formule de adresare �i de încheiere în cadrul unei scrisori v� propune�i s� alege�i fonul Arial, de dimensiune 12 pt, scris îngro�at, pentru listele de enumerare s� folosi�i Arial, de dimensiune 10, cu o distan�� de 6 pt. fa�� de textul de deasupra, iar pentru restul textului fontul Arial, de dimensiune 14.

40 – Microsoft Word XP
Stilurile nou create pot fi folosite în orice document. De asemenea, exist� posibilitatea modific�rii lor. Modificarea stilului va duce la modificarea tuturor por�iunilor de text scrise cu acest stil. Pentru modificarea unui stil, în caseta de dialog Stiluri �i formatare alege�i stilul pe care dori�i s�-l modifica�i, dup� care executa�i clic pe butonul Modificare stil. Va ap�rea caseta de dialog Modificare stil, care v� permite s� efectua�i modific�rile dorite.
Pentru a aplica într-un �ablon stiluri care exist� deja în �abloanele Word, pute�i alege�i din colec�ia de
stiluri Toate stilurile (clic pe Format-Stiluri �i Formatare-Afi�are) �ablonul care con�ine stilurile c�utate. Observa�ii: � Pentru crearea unui stil nou pute�i folosi pân� la 255 de caractere pentru numele acestuia. � Caracterele care nu se pot folosi în compunerea numelui unui stil sunt backslash-ul (\), parantezele, punctul �i virgula. � Numele stilurilor se pot diferen�ia �i prin tipul literelor folosite (mici sau majuscule).
Caseta de dialog Afi�are-Toate stilurile

Lucrul cu documente - 41
Salvarea documentelor Când deschide�i un document, Word îl copiaz� de pe disc �i îl afi�eaz� pe ecran. Modific�rile pe care
le face�i sunt memorate temporar în memoria calculatorului. Pentru a le face permanente trebuie s� salva�i documentul pe disc. Trebuie, de asemenea, s� face�i copii de rezerv� pentru documentele importante.
Word poate salva periodic documentele în timp ce lucra�i. Ve�i g�si mai multe informa�ii ulterior în aceast� sec�iune. Word dispune de mai multe modalit��i de salvare a unui document. Iat� câteva dintre ele:
Folosi�i: 1. Fi�ier-Salvare ca pentru a salva un document
pentru prima oar� sau sub o nou� denumire. 2. Fi�ier-Salvare pentru a salva orice document creat
în cadrul unei sesiuni de lucru anterioare. 3. Fi�ier-Salvare ca pagin� Web pentru a salva
starea curent� a documentului sub form� de pagin� Web.
4. Butonul Salvare de pe bara de unelte Standard. 5. Combina�ia de taste CTRL+S. Observa�ie. Pentru a salva un document nou, pute�i folosi oricare dintre comenzile Salvare. Dac� documentul nu a mai fost salvat anterior, Word afi�eaz� caseta de dialog Salvare ca.
Salvarea unui document nou sau a unui document sub un alt nume Folosind comanda Fi�ier-Salvare ca nu numai c� salva�i documentul pe disc sub o denumire aleas�
de dvs. ci �i specifica�i prin unitatea de disc �i folderul din caseta Salvare în, calea de acces spre locul unde dori�i s� stoca�i documentul. Folosi�i Fi�ier-Salvare ca pentru a salva un document nou sau pentru a salva o copie a unui document existent, atribuindu-i un nume sau o cale noi.
Pentru a salva un document nou, parcurge�i urm�toarele etape:
1. Selecta�i Fi�ier-Salvare ca. Pe ecran va ap�rea caseta de dialog Salvare ca. 2. Tasta�i un nume pentru document în caseta de text Nume fi�ier.

42 – Microsoft Word XP
Observa�ie. Dac� documentul are deja un nume, acesta va ap�rea în caseta de text Nume fi�ier. În cazul în care salva�i pentru prima dat� un document înc� nedenumit, Word va introduce o denumire bazat� fie pe primul rând al documentului, fie pe num�rul atribuit de Word documentului în cadrul sesiunii de lucru curente (în func�ie de personalizarea alocat� aplica�iei la instalarea pachetului Office). De exemplu, dac� fi�ierul Document3 con�ine pe primul rând �irul de caractere „Grupurile de presiune” �i dori�i s� îl salva�i, numele atribuit de Word va fi prima linie de text, adic� „Grupurile de presiune”. Pentru a scrie un alt nume peste cel existent în caseta de text, este suficient s� îl tasta�i pur �i simplu. Pentru a insera text la stânga sau în interiorul textului existent, pozi�iona�i mai întâi punctul de inserare în caseta Nume fi�ier înainte de a începe s� tasta�i �i apoi ap�sa�i pe butonul Salvare.
3. Efectua�i modific�rile dorite cu privire la folderul sau unitatea de disc unde dori�i s� salva�i fi�ierul. Dac� nu face�i nici o modificare, fi�ierul este salvat în folderul prestabilit pentru plasarea documentelor care, de obicei, este My Documents de pe discul C:.
Observa�ie: Pute�i folosi butonul Creare folder pentru a crea un subfolder în directorul curent. Se deschide caseta Folder nou în care, în caseta Nume se introduce numele noului catalog
4. Pentru a evita aglomerarea catalogului My Documents, nu ar trebui s� salva�i acolo toate documentele4. Crea�i alte cataloage pentru fi�iere create cu o anumit� aplica�ie. De exemplu: „Chestionare” pentru fi�ierele create în Word care se refer� la sondaje de opinie, „Prelucrarea datelor” pentru fi�ierele create de aplica�ia Excel sau „Histograme” pentru fi�iere diagram� create de SPSS. Apoi îl pute�i specifica în lista Salvare în din caseta de dialog Salvare ca sau pute�i modifica localizarea în folderul prestabilit pentru documentele dvs., prin intermediul comenzii Instrumente-Op�iuni-Amplasare fi�iere.
5. Clic pe butonul Salvare. Word va salva fi�ierul în unitatea de disc �i catalogul specificate. Documentul r�mâne pe ecran, astfel încât s� pute�i continua lucrul. Observa�i c�, acum, numele
documentului apare în bara de titlu, în partea superioar� a ecranului.
Dac� apar probleme … În cazul în care Word afi�eaz� un mesaj întrebându-v� dac� vre�i s� înlocui�i fi�ierul existent, înseamn� c� un fi�ier salvat
cu denumirea pe care a�i introdus-o în caseta de text Nume fi�ier exist� deja. Alege�i OK pentru a salva noul fi�ier peste cel vechi, dar nu ve�i mai putea recupera vechiul fi�ier! Alege�i Revocare pentru a v� întoarce în document �i relua procedura de salvare, tastând o alt� denumire în caseta de text Nume fi�ier, dup� care executa�i clic pe Salvare. Sau alege�i una din celelalte dou� op�iuni (Salvare modific�ri sub nume diferit �i Îmbinare modific�ri în fi�ierul existent).
Salvarea repetat� a unui document Dup� ce a�i salvat un document o dat�, pute�i salva rapid acest document p�strându-i numele, folderul
corespunz�tor unde e p�strat, formatul �i alte atribute, f�r� a mai fi nevoie s� trece�i de fiecare dat� prin caseta de dialog Salvare ca.
4 Mai ales c�, în ultimii ani, au fost dezvolta�i viru�i ce ac�ioneaz� prin �tergerea complet� a con�inutului folderului My Documents.

Lucrul cu documente - 43
Pentru a salva în mod repetat un document selecta�i Fi�ier-Salvare sau executa�i clic pe butonul Salvare de pe bara de unelte Standard.
Fi�ierul pe care îl salva�i se suprascrie peste versiunea anterioar� a aceluia�i document de pe disc, astfel încât orice modific�ri efectuate dup� ultima salvare înlocuiesc la noua salvare versiunea precedent� a fi�ierului stocat. Documentul se p�streaz� pe ecran pentru a permite s� continua�i lucrul.
Observa�ie. Salva�i cât mai des un document! Pân� în momentul efectu�rii unei salv�ri munca dvs. este stocat� doar în
memorie. În cazul unei întreruperi de curent, toat� munca a fost în zadar dac� nu dispune�i de surse neîntreruptibile de tensiune. Obi�nui�i-v� s� salva�i documentele la intervale regulate sau utiliza�i cel pu�in op�iunea de salvare automat� a programului Word pentru a salva fi�ierele (Instrumente-Op�iuni-Salvare �i asigura�i-v� c� op�iunea Salvare informa�ii pentru recuperare automat� este marcat�; apoi introduce�i num�rul de minute pentru a stabili perioada de timp în care va fi salvat documentul).
Salvarea tuturor documentelor deschise Dac� ave�i mai multe documente deschise simultan, pute�i s� alegi Fi�ier-Salvare total� pentru a le
salva rapid pe toate.
Word salveaz� toate fi�ierele care au mai fost salvate înainte, folosind acela�i nume de fi�ier �i
catalog. Dac� un fi�ier nu a mai fost salvat înainte, Word afi�eaz� caseta de dialog Salvare ca astfel încât s� pute�i introduce un nume de fi�ier �i un nume de folder unde s� fie stocat.
Salvarea unui document în alt format de fi�ier Dac� schimba�i fi�iere cu utilizatori ai altor programe de procesare de texte cum ar fi Microsoft Works
sau pur �i simplu au o alt� versiune de Word decât a dvs., pute�i salva documentul în alt format de fi�ier. Pentru a schimba formatul de fi�ier pentru un document, alege�i comanda Salvare ca din meniul
Fi�ier �i apoi selecta�i un format în cutia Tip document (Rich Text Format pentru portabilitate sau �ablon document pentru crearea unui �ablon etc.).
Controlarea modului în care salveaz� Word Word v� poate proteja lucrarea prin salvarea periodic� a unei copii temporare, de siguran�� a
documentului în timp ce lucra�i sau prin salvarea unei versiuni de rezerv� a documentului de fiecare dat� când lucra�i, protejarea la scriere prin introducerea unei parole etc.
Pentru a utiliza aceste facilit��i alege�i butonul Instrumente-Op�iuni de salvare sau Op�iuni de securitate din caseta Salvare ca ori selecta�i din meniul Instrumente comanda Op�iuni �i apoi tab-ul Salvare respectiv Securitate.
Caseta de dialog Salvare afi�eaz�5: � Grupul de comutatoare Op�iuni de salvare:
- Întotdeauna copie de rezerv�: dac� îl activa�i la fiecare opera�ie de salvare se va crea un fi�ier copie de siguran�� în care se p�streaz� versiunea anterioar� a fi�ierului, altfel copia de siguran�� nu se creeaz�.
5 Vom discuta doar cele mai folosite.

44 – Microsoft Word XP
- Se permit salv�ri rapide: dac� îl activa�i, salvarea se face mai rapid deoarece se salveaz� doar modific�rile f�cute dup� ultima salvare; altfel se salveaz� tot fi�ierul �i timpul consumat pentru opera�ia de salvare va fi mai lung. Ve�i dezactiva acest comutator pentru a se face o salvare complet� atunci când documentul este în form� final�, înainte de a transfera documentul într-o alt� aplica�ie sau înainte de a converti documentul într-un alt format.
- Se permit salv�ri în fundal: permite salvarea documentului în fundal astfel încât în timpul opera�iei de salvare s� pute�i lucra totu�i în document. Pe bara de stare apare o pictogram� sub forma unei dischete pâlpâitoare.
- Încorporare fonturi True Type: dac� activa�i, la salvare vor fi încapsulate în document �i fonturile True Type folosite la tehnoredactarea documentului pentru ca fi�ierul s� poat� fi exploatat �i pe alt calculator, altfel aceste fonturi nu vor fi încapsulate în document.
- Se solicit� propriet��ile documentului: dac� îl activa�i se deschide fereastra Propriet��i (vezi mai jos) dup� fiecare opera�ie de salvare, pân� când ve�i completa cel pu�in un câmp din informa�iile suplimentare despre fi�ier în aceast� fereastr�.
- Se solicit� salvarea �ablonului Normal: dac� îl activa�i, la terminarea sesiunii de lucru Word, sunte�i invitat s� hot�râ�i dac� se vor salva în fi�ierul Normal.dot valorile stabilite pentru parametri în sesiunea de lucru curent�, altfel aceste valori nu vor fi salvate.
- Se salveaz� doar datele din machete: salveaz� datele introduse într-un formular online ca �i text (Text Only) astfel încât s� poat� fi folosit în fi�iere de date.
- Salvare informa�ii pentru recuperare automat�: dac� activa�i op�iunea documentul va fi salvat în mod automat la fiecare n minute (num�rul de minute n se scrie în caseta de editare al�turat�), altfel salvarea se va face numai dac� o cere�i explicit. Salvarea automat� se face într-un format special pentru recuperare care poate fi folosit pentru refacerea documentului în cazul în care se blocheaz� sistemul �i nu a�i salvat modific�rile f�cute. La deschidere, Word va înc�rca automat în fereastra aplica�iei acest fi�ier pentru a recupera informa�iile din document. Dac� închide�i normal sesiunea de lucru �i nu salva�i modific�rile f�cute, ele nu mai pot fi recuperate deoarece la închiderea normal� a unui document Word �terge fi�ierul pentru recuperare.

Lucrul cu documente - 45
În zona Format implicit în caseta Salvare fi�iere Word ca se precizeaz� formatul în care va fi salvat documentul. Iat� câteva formate:
- Document Word (*.doc): formatul implicit pentru documente; - �ablon Document (*.dot): documente �ablon; - Word 2.x for Windows/Word 97-2002 &6.0/95 - RTF (*.doc): versiuni anterioare de Word; - Word x.x for Macintosh (*.mcw): documente create în versiuni pentru calculatoare
Macintosh; - WordPerfect x.x for MS-DOS/Windows (*.doc): create cu WordPerfect; - Text simplu (*.txt): texte neformatate (marcajele de sfâr�it de linie, întreruperile de sec�iune
�i caracterul în linie nou� sunt convertite în caracterul Enter - folose�te setul de caractere ANSI);
- Text MS-DOS cu aspect pagin� (*.txt): texte neformatate la fel ca Text Only cu deosebirea c� folose�te setul de caractere ASCII extins care este setul standard MS-DOS;
- Text cu aspect pagin� (.txt): texte neformatate (marcajele de sfâr�it de linie, întreruperile de sec�iune �i de pagin� sunt convertite în caracterul Enter);
- Rich Text Format: (.rtf): un standard larg acceptat (salveaz� toate format�rile �i converte�te instruc�iunile de formatare astfel încât aplica�iile s� le poate citi �i interpreta);
- Pagin� Web (*.htm; *.html; *.htx): document creat în format HTML (HyperText Markup Language) pentru a fi exploatat pe Web.
Zona Op�iuni de codare/partajare fi�ier pentru acest document con�ine obiecte prin intermediul c�rora se construie�te un sistem de protejare a documentului prin parole. Parola este un �ir de maximum 15 caractere (litere, cifre, semne speciale �i spa�ii). Protec�ia se poate face pe dou� niveluri: la vizualizare (documentul poate fi deschis numai dac� se cunoa�te parola – Parol� pentru deschidere) �i/sau la scriere (documentul poate fi vizualizat, dar pentru a face modific�ri în el trebuie s� cunoa�te�i parola – Parol� pentru modificare).
Acces recomandat doar în citire: prin activare se va afi�a la deschiderea fi�ierului o caset� de dialog
prin care sunte�i avertizat c� fi�ierul se deschide numai pentru consultare.

46 – Microsoft Word XP
Word v� ofer� posibilitatea de a introduce informa�ii sumare atunci când salva�i pentru prima oar� un document dac� op�iunea Se solicit� propriet��ile documentului din Instrumente-Op�iuni-Salvare este marcat�.
Dup� ce a�i salvat documentul
Word v� ofer� posibilitatea de a introduce informa�ii sumare în orice moment, cum ar fi un titlu descriptiv sau cuvinte cheie sugestive pentru con�inutul documentului prin folosirea comenzii Propriet��i din meniul Fi�ier. Dac� introduce�i aceste informa�ii în c�su�ele etichetei Rezumat, le pute�i utiliza mai târziu pentru a localiza mai rapid documentul cu ajutorul op�iunii C�utare din meniul Fi�ier.
În casetele Titlu, Autor, Subiect
�i Cuvinte cheie, introduce�i informa�iile pe care le ve�i utiliza mai târziu.
Pute�i include �i c�uta orice caractere în orice format, inclusiv punctua�ie, iar mai târziu pute�i c�uta dup� toate sau numai o parte din aceste informa�ii. Pentru a separa cuvintele cheie folosi�i caractere cum ar fi spa�ii, virgule sau punct �i virgul�.
În cutia Comentarii introduce�i informa�ia pe care dori�i s� o ave�i ca referin�� mai târziu. Nu pute�i îns� utiliza o comand� C�utare pentru a c�uta comentarii.
Pute�i, de asemenea, s� stabili�i ce tip de document este (Categorie) �i s� include�i adresa de pe Internet, re�ea sau alt calculator (Baz� hyperlink) în cazul în care documentul face trimiteri spre alte loca�ii.
Tip�rirea documentului Dup� ce a�i creat un document, îl pute�i tip�ri. Înaintea tip�ririi, asigura�i-v� c� imprimanta este
conectat� la calculator, este pus� în func�iune �i are hârtie. Este indicat s� previzualiza�i documentul înainte de a-l tip�ri. În cazul în care nu are aspectul dorit sau a�i uitat s� insera�i ceva în document ve�i putea face modific�rile înainte de a-l imprima. În acest mod ve�i tip�ri o singur� dat� documentul �i ve�i economisi timp, hârtie, cartu� de imprimant� sau toner etc.
Vizualizarea unui document înainte de tip�rirea lui În lec�ia 1 a�i înv��at c� pentru a vizualiza un document înaintea tip�ririi v� folosi�i de comanda
Examinare înaintea imprim�rii fie din meniul Fi�ier, fie cu ajutorul butonului de pe bara de unelte Standard. În modul Examinare înaintea imprim�rii Word ajusteaz� imaginea astfel încât pe ecran pot înc�pea
pagini întregi. Nu ve�i putea vedea caracterele individuale, dar ve�i putea vedea a�ezarea general� în pagin� �i pozi�ionarea componentelor documentului. În spa�iul util al ferestrei Word pot fi astfel afi�ate dou� sau mai multe pagini din document, precum �i o bar� cu butoane care con�ine scurt�turi pentru opera�iile care pot fi executate. Ve�i putea:
- s� stabili�i câte pagini previzualiza�i la un moment dat (una sau mai multe); - s� corecta�i documentul dac� nu v� place aspectul lui; - s� controla�i dimensiunea afi��rii; - s� comprima�i documentul, dac� este cazul.

Lucrul cu documente - 47
Bara cu instrumente de lucru pentru previzualizarea unui document înainte de tip�rire
con�ine urm�toarele butoane: Imprimare. Butonul nu deschide caseta de dialog Imprimare (vezi mai jos) ci permite tip�rirea
întregului document într-un singur exemplar, cu valorile curente ale parametrilor de tip�rire. Dac� vre�i s� opera�i asupra parametrilor de tip�rire atunci va trebui s� folosi�i comanda Imprimare din meniul Fi�ier.
Lup�. Cursorul mouse-ului are forma unei lupe atunci când indica�i pagina curent�. Dac� nu este activat butonul indica�i-l �i executa�i clic pe el. Dac� dori�i s� vede�i doar o por�iune din pagina curent� indica�i un punct oarecare în zona dorit� �i executa�i clic. Pagina se m�re�te �i pute�i s� vede�i con�inutul. Aten�ie! Nu pute�i s� face�i nici o corectur� în document! Pentru a reveni la afi�area ini�ial� executa�i din nou clic. Dac� vre�i s� dezactiva�i facilitatea de m�rire a paginii, astfel încât s� pute�i s� face�i corecturi, indica� butonul �i executa�i clic. Cursorul mouse-ului revine la forma de inserare (o bar� vertical� ce pâlpâie).
O pagin�. Se va afi�a pagina curent� (adic� pagina în care se afl� punctul de inserare). Pagini multiple. Mai multe pagini. Se deschide o caset� din care pute�i alege�i glisând cu mouse-ul
num�rul de pagini de afi�at �i configura�ia în care vor fi afi�ate (una lâng� alta pe un rând, pe dou� rânduri etc.). Astfel pute�i s� ave�i o privire de ansamblu a documentului (unde sunt inserate imaginile, unde apar titlurile) �i pute�i verifica dac� documentul dvs. corespunde din punct de vedere estetic. Num�rul maxim de pagini afi�ate depinde de monitorul �i placa grafic� a calculatorului. Dac� documentul are mai multe pagini decât încap pe ecran folosi�i bara de defilare vertical�.
Panoramare. Controlul sc�rii de afi�are. Pentru a modifica dimensiunile paginii de pe ecran executa�i clic pe s�geata de derulare plasat� lâng� caseta de text Panoramare �i alege�i un procent sau selecta�i de exemplu, Pagin� întreag�, pentru a stabili automat procentul de m�rire, în scopul afi��rii întregii l��imi a paginii pe ecran.
Vizualizare rigl�. Pute�i s� modifica�i marginile aranj�rii textului în pagin� direct folosind riglele: deplasa�i indicatoarele corespunz�toare de pe rigla orizontal� (marginea din dreapta sau din stânga) sau de pe rigla vertical� (marginea de sus sau de jos).

48 – Microsoft Word XP
Potrivire prin reducere. Mic�oreaz� pân� încape în pagin�. Dac� consta�i c� pe ultima pagin� ave�i doar câteva rânduri, pute�i s� restrânge�i documentul astfel încât s� încap� totul pe celelalte pagini.
Ecran complet. Afi�eaz� pe tot ecranul. Închidere. Închide modul de previzualizare înaintea tip�ririi. Ajutor dependent de context. Ofer� informa�ii interactive. Pentru a tip�ri documentul afi�at pe ecran folosind meniul urma�i aceste etape: 1. Selecta�i Fi�ier-Imprimare. Va ap�rea caseta de dialog Imprimare. 2. Efectua�i modific�rile necesare pentru tip�rire conform cerin�elor:
� În zona Imprimant�:
- Dac� numele imprimantei afi�at în caseta Nume nu este cel al imprimantei la care vre�i s� tip�ri�i executa�i clic pe s�geata orientat� în jos �i alege�i imprimanta la care vre�i s� imprima�i documentul. Este posibil ca în aceast� list� s� apar� un driver de imprimant� f�r� a avea acel tip de imprimant� în configura�ia calculatorului. Sub numele imprimantei sunt afi�ate informa�ii legate de starea acesteia, precum �i portul la care este conectat�.
- Dac� nu vre�i s� tip�ri�i dar vre�i s� salva�i fi�ierul preg�tit pentru tip�rire într-un fi�ier de tip .prn (Printer files) care s� poat� fi listat ulterior pe alt� imprimant� mai performant� sau pe un sistem care nu dispune de aplica�ia Word, activa�i comutatorul Imprimare în fi�ier. Se deschide o caset� de dialog prin care va trebui s� da�i un nume fi�ierului. În acest timp pe bara de stare pute�i urm�ri starea opera�iei de tip�rire.
- Butonul Propriet��i afi�eaz� o caset� de dialog prin care stabili�i ce fel de hârtie (Paper) folosi�i (A4, pentru plicuri etc.), orientarea (Orientation), modul de alimentare (Paper Source) (din tav�, manual), rezolu�ia la care se va face tip�rirea (Graphics) etc. Aten�ie! Informa�iile afi�ate difer� de la o imprimant� la alta.
� Din grupul de butoane �ir de pagini activa�i butonul corespunz�tor paginilor pe care vre�i s� le tip�ri�i: - Toate - tot documentul; - Pagina curent� - pagina în care se g�se�te punctul de inserare sau pagina selectat�;

Lucrul cu documente - 49
- Selec�ia - blocul de texte selectat (aceast� op�iune nu este disponibil� dac� nu selecta�i cel pu�in un caracter);
- Pagini - paginile pe care le ve�i indica prin enumerare în zona de editare. Numerele de pagin� se separ� prin virgul�. Dac� vre�i s� tip�ri�i grupuri de pagini, scrie�i prima �i ultima pagin� separate prin linii de desp�r�ire în silabe. De exemplu, dac� vre�i s� tip�ri�i 1,2,3,4,8,9,10,11,17 ve�i scrie 1-4, 8-11, 17. Dac� vre�i s� tip�ri�i o sec�iune o ve�i preciza prin s<num�r sec�iune>. De exemplu s2 înseamn� toate paginile sec�iunii 2 iar s2,s5 înseamn� toate paginile sec�iunilor doi �i cinci. Pute�i s� preciza�i �i paginile unei sec�iuni prin p<num�r pagin�> s>num�r sec�iune>. De exemplu p3s2-p5s2 înseamn� c� se tip�re�te de la pagina 3 la pagina 5 a sec�iunii 2.
� Suplimentar, pentru a stabili paginile care vor fi tip�rite, ave�i la dispozi�ie �i lista ascuns� Imprimare. Ea con�ine op�iuni care se refer� la paginile stabilite în zona �ir de pagini: - Toate paginile din interval - toate paginile; - Pagini impare - numai paginile impare; - Pagini pare - numai paginile pare.
� Dac� a�i cerut s� fie tip�rite mai multe copii folosi�i zona Copii în care stabili�i: - num�rul de copii (Num�r de copii); - modul de dispunere a paginilor în cazul în care dori�i mai multe copii (Asamblare).
� Din lista ascuns� De imprimat alege�i tipul informa�iei pe care o ve�i tip�ri: - Document - un fi�ier document; - Propriet��i document - numai informa�iile asociate unui document; - Stiluri - numai descrierea stilurilor folosite într-un document; - Intr�ri AutoText - intr�rile în AutoText pentru �ablonul folosit la crearea documentului �i
intr�rile atribuite tuturor �abloanelor; - Atribuire taste - informa�ii despre macrourile din �ablonul folosit la crearea documentului
(numele, secven�a de taste care formeaz� macroul, descrierea lui) �i lista scurt�turilor asociate la diferite comenzi din acest �ablon.
� Din zona Panoramare se poate alege modul de dispunere a foilor pe pagin� (câte dou�, câte patru �.a.m.d.) precum �i modul de scalare corespunz�tor dimensiunii paginilor documentului.
3. Selecta�i butonul Op�iuni pentru a alege�i op�iuni suplimentare referitoare la tip�rire. Aceia�i caset� se poate deschide �i alegând op�iunea Imprimare a casetei Op�iuni din meniul Instrumente.
Prin intermediul acestei casete de dialog stabili�i valorile urm�torilor parametri pentru tip�rire: � Comutatoarele din zona Op�iuni de imprimare sunt folosite pentru a stabili valorile parametrilor
care se refer� la opera�ia de tip�rire efectiv�: - Ie�ire schi�at�: documentul va fi tip�rit astfel încât s� solicite cât mai pu�in imprimanta. Din
document vor fi tip�rite numai o parte din format�ri, în func�ie de tipul imprimantei. - Actualizare câmpuri: câmpurile inserate în document vor fi actualizate înainte de tip�rire. - Actualizare leg�turi: obiectele inserate în document prin legare vor fi actualizate înainte de
tip�rire. - Imprimare în fundal: Word adaug� o copie a documentului la coada de a�teptare
corespunz�toare imprimantei pe care se va efectua tip�rirea, timp în care pute�i lucra pe document în continuare.
- Imprimare Postscript peste text: se folose�te numai pentru documentele care vor fi tip�rite pe sisteme Macintosh.
- Inversare ordine de imprimare: paginile vor fi tip�rite în ordine invers�, începând de la ultima pagin� �i terminând cu prima.
� Comutatoarele din zona Includere cu documentul sunt folosite pentru a stabili valorile parametrilor care se refer� la ce se va tip�ri împreun� cu documentul: - Propriet��i document - informa�iile despre document vor fi listate pe o pagin� separat�, dup�
ce a fost tip�rit documentul;

50 – Microsoft Word XP
- Coduri de câmp - vor fi tip�rite codurile câmpurilor în loc s� se tip�reasc� rezultatul lor; - Text ascuns - caracterele de formatare ascunse vor fi tip�rite f�r� s� fie subliniate, spre
deosebire de afi�area pe ecran unde ele sunt puse în eviden�� prin subliniere; - Obiecte desenate - obiectele grafice desenate din Word vor fi tip�rite.
� În zona Op�iuni numai pentru documentul curent exist� comutatorul Se imprim� numai datele din machete pe care, dac� îl activa�i, ve�i tip�ri numai intrarea într-un câmp pentru descrierea formelor.
� Din lista ascuns� Tav� implicit� alege�i modul în care se va alimenta imprimanta cu hârtie. Aceste op�iuni difer� în func�ie de tipul imprimantei. De exemplu: Paper Cassette - alimentarea se face din tava imprimantei, Manual Feed - alimentarea se face manual, introducând fiecare foaie de hârtie etc.
4. Când sunte�i gata - clic pe OK pentru a tip�ri documentul.
Închiderea documentului Închiderea unui document îl �terge pe acesta atât de pe ecran, cât �i din memoria de lucru a
calculatorului. Dac� ave�i prea multe documente deschise simultan ve�i observa c� Word func�ioneaz� mai încet. Prea multe fi�iere deschise simultan v� poate aduce în situa�ia de a nu mai avea suficient� memorie pentru a deschide un alt document, astfel încât ar fi bine s� efectua�i salvarea �i închiderea fi�ierelor la care nu lucra�i.
Pentru a închide documentul curent alege�i Fi�ier-Închidere. Dac� nu a�i salvat documentul sau dac� a�i efectuat modific�ri de la ultima salvare a documentului, Word afi�eaz� o caset� cu un mesaj prin care sunte�i întrebat dac� dori�i s� salva�i modific�rile.
Ave�i la dispozi�ie mai multe alternative de a ac�iona. Pute�i alege: � Da pentru a salva documentul �i a-l îndep�rta de pe ecran. Dac� este un document nou, va
ap�rea caseta de dialog Salvare ca.

Lucrul cu documente - 51
� Nu pentru a �terge documentul de pe ecran f�r� a salva modific�rile. � Revocare pentru a continua s� lucra�i la document.
Închiderea unui document
Atunci când Word închide documentul curent, el afi�eaz� un alt document deschis. Dac� nu exist� alte documente deschise, Word afi�eaz� un ecran de aplica�ie vid.
Pentru a închide toate documentele deschise ie�i�i din Word. Pentru fiecare document pe care nu l-a�i salvat înc� va ap�rea o caset� con�inând un mesaj care v� invit� s� salva�i modific�rile.
������������� ����������� ��i
Pentru
Deschiderea unui nou document Alege�i Fi�ier-Nou. În caseta de dialog Document nou alege�i un �ablon.
Deschiderea unui document existent Selecta�i Fi�ier-Deschidere, apoi alege�i numele din lista Nume fi�ier �i Deschidere.
Salvarea unui document Selecta�i Fi�ier-Salvare ca. În caseta de dialog Salvare ca introduce�i numele documentului �i apoi Salvare sau alege�i Salvare din meniul Fi�ier dac� fi�ierul are deja un nume.
Vizualizarea documentului înainte de tip�rire Fi�ier-Examinare înaintea imprim�rii. Tip�rirea documentului Fi�ier-Imprimare. În caseta de dialog Imprimare, dup� stabilirea
cerin�elor face�i clic pe Ok. Închiderea documentului Fi�ier-Închidere. Introduce un text Pur �i simplu tasta�i textul. Selectarea unui text Glisa�i mouse-ul începând de la primul caracter pân� la ultimul. Copierea textului selectat Editare-Copiere. Repozi�iona�i punctul de inserare. Selecta�i
Editare-Lipire. Deplasarea textului selectat Editare-Decupare. Repozi�iona�i punctul de inserare. Selecta�i
Editare-Lipire. Inserarea orei sau a datei calendaristice Selecta�i Inserare-Data �i ora. Alege�i formatul �i pe urm� clic pe
OK. Inserarea unui simbol Executa�i clic pe Inserare-Simbol. Alege�i simbolul. Clic pe
Inserare. Schimbarea stilurilor Plasa�i punctul de inserare în cadrul paragrafului sau selecta�i
textul respectiv. Alege�i noul stil din lista Stil. Anularea/Reluarea ultimei ac�iuni Editare-Anulare respectiv Editare- Refacere

52 – Microsoft Word XP
Lucru individual
Întreb�ri de control: 1. Ce sunt stilurile? Când avem nevoie de ele? 2. Ce este un �ablon? Când avem nevoie de el? În ce tip de fi�ier se memoreaz�? 3. Care este diferen�a între stilul de paragraf �i stilul de caracter? 4. Care este deosebirea dintre un �ablon �i o procedur� asistent? 5. Ce informa�ii suplimentare pot fi înregistrate într-un fi�ier document? 6. Cum poate fi controlat accesul la un document? 7. Ce informa�ii pute�i tip�ri despre un fi�ier? 8. Ce opera�ii de deplasare în text cunoa�te�i? Dar de selectare? 9. Cum copia�i? Cum decupa�i? Cum lipi�i? 10. În câte moduri pute�i insera data curent� într-un document? 11. Ce este simbolul? În câte moduri pute�i insera un simbol într-un document? 12. Pute�i s� defini�i un bloc vertical de texte? Întreb�ri cu alegere multipl�: 1. Considera�i c� punctul de inserare se afl� în interiorul paragrafului. Definirea unui stil se va aplica
în acest caz: a) paragrafului; b) cuvântului din fa�a punctului de inserare; c) cuvântului din spatele punctului de inserare.
2. Pentru aplicarea unui stil de caracter unui text existent: a) se aplic� punctul de inserare la începutul textului dorit; b) se selecteaz� textul dorit; c) se alege stilul, dup� care se selecteaz� textul.
3. Dac� a�i realizat un document pe care îl salva�i ca �ablon, extensia noului fi�ier va fi: a) dot; b) doc; c) exe; d) com.
1. Dac� a�i realizat un �ablon atunci: a) textul acestuia nu poate fi modificat; b) acesta poate fi modificat ori de câte ori dori�i; c) acesta nu poate fi decât tip�rit.
Exerci�ii practice (timp estimat - 20 de minute) 1. Lansa�i Word. 2. Deschide�i un document existent. 3. Introduce�i un rând nou la începutul documentului. 4. Insera�i data curent� în noul rând. 5. Selecta�i paragraful care con�ine data calendaristic�. 6. Schimba�i stilul. 7. Deplasa�i data pe ultimul rând al documentului. 8. Copia�i data pe primul rând al documentului. 9. Schimba�i stilul datei din ultimul rând al documentului. 10. �terge�i data din ultimul rând al documentului. 11. Anula�i ultima ac�iune. 12. Reface�i ultima ac�iune. 13. Deschide�i un nou document.

Lucrul cu documente - 53
14. Aranja�i ferestrele deschise pe ecran astfel încât s� le pute�i vedea pe amândou�. 15. Copia�i un text din documentul original în noul document. 16. Maximiza�i noul document. 17. Împ�r�i�i noul document în dou� panouri. 18. Schimba�i dimensiunile panourilor. 19. Muta�i un text dintr-un panou în cel�lalt. 20. Închide�i toate documentele deschise. Exerci�ii practice (timp estimat – 1 or�) 1. S� se creeze un document al c�rui con�inut s� cuprind� unul din textele de la sfâr�itul lec�iei, s�
se salveze în calea destinat� vou� de pe sta�ia de lucru curent�, sub numele „Exerci�iu1 Lec�ia2”. Pentru fiecare text nu se va introduce referin�a bibliografic� din care a fost preluat acesta.
2. Introduce�i urm�toarele informa�ii suplimentare: Numele autorului = numele vostru Titlul = Denumirea fi�ierului Subiectul = Crearea unui document Cuvinte cheie pentru localizare = extrage�i din text dou� trei cuvinte semnificative Comentarii = sursa bibliografic�
3. Stabili�i urm�toarele op�iuni pentru salv�ri: S� se salveze numai modific�rile f�cute în document. S� se creeze un fi�ier copie de siguran��. S� se salveze automat documentul la fiecare 5 minute.
4. S� se editeze6 documentul creat anterior, efectuând urm�toarele opera�ii: - inserarea referin�ei bibliografice corespunz�toare; - �tergerea cuvintelor „Paragraful 1:”, „ Paragraful 2:” �.a.m.d. din text; - ad�ugarea unei linii dup� fiecare paragraf.
5. Realiza�i un �ablon pentru o cerere. Baza�i-v� pe modul de redactare de la sfâr�itul lec�iei. 6. Împ�r�i�i fereastra documentului în dou� zone de lucru. Alege�i un mod de vizualizare diferit pentru
cele dou� zone. Reveni�i la afi�area unei singure zone de lucru. 7. Vizualiza�i apoi documentul în modul Normal. Afi�a�i caracterele netip�ribile. 8. Vizualiza�i documentul în modul Ecran complet. Apoi reveni�i în modul Aspect pagin�
imprimat� �i schimba�i scara de vizualizare la 227%. 9. Închide�i documentul.
Texte la alegere: Text1 Paragraful 1: Sociologia studiaz� componenta social� a rela�iilor care orienteaz� praxiologic �i
motiveaz� axiologic comportamentele civico-profesionale specifice colectivit��ilor umane, de la grupurile primare la societ��ile globale.
Paragraful 2: […] Ca institu�ie, sociologia cumuleaz� prerogativele studierii cauzelor care determin� efectele negative, în vederea elabor�rii variantelor posibile de decizie care s� duc� la eradicarea cauzelor. În acest sens, ei îi revine rolul de a stabili diagnosticul social. Comparativ cu medicina, care, prin diagnosticul pe care îl stabile�te, î�i asum� competen�a de a propune o terapie în vederea men�inerii st�rii de s�n�tate a organismului, sociologia, prin diagnoza social�, rezultat� în urma cercet�rilor concrete, de teren, propune o terapie decizional� în vederea men�inerii �i optimiz�rii st�rii de func�ionalitate a sistemului social.
Text preluat din: Buz�rnescu, �tefan, 1999, Sociologia civiliza�iei tehnologice, Editura Polirom, Ia�i, pag. 54-55.
6 Nu uita s� execu�i opera�ia de salvare la fiecare exerci�iu!

54 – Microsoft Word XP
Text2 Paragraful 1: Sociologia secolului XX nu a reu�it defel s� concilieze diversele proiecte formulate de
c�tre pionierii sociologiei. F�r� îndoial�, îns�, putem men�iona câteva tentative de sintetizare, cum a fost cea a lui Parsons (1937) […].
Paragraful 2: Nu este întotdeauna u�or s� deosebim studiile descriptive de cele explicative. Cele dou� obiective, descrierea �i explica�ia, apar deseori în practic� asociate unul altuia. […] Cu toate acestea, numeroase lucr�ri sociologice au drept principal obiectiv eviden�ierea unor medii �i fenomene sociale ce pot fi mai mult sau mai pu�in transparente �i familiare pentru actorii implica�i, dar care r�mân necunoscute publicului.
Text preluat din: Boudon, Raymond (coord.), 1997, Tratat de sociologie, Editura Humanitas, Bucure�ti, pag. 11. Text3 Paragraful 1: Nu sunt, desigur, primul care vorbe�te despre societatea informa�ional�; nu este o idee
nou�. De fapt , nici nu mai este o idee – este o realitate […]. Paragraful 2: Tehnologia de azi a informa�iei – de la computere la televiziunea prin cablu – nu d�
na�tere noii societ��i informa�ionale. Ea începuse deja s�-�i fac� loc spre sfâr�itul anilor '‘50. Tehnologia sofisticat� de ast�zi gr�be�te doar plonjarea noastr� în societatea informa�ional�, care este deja prezent�.
Paragraful 3: Problema este c� modul nostru de a gândi, atitudinile �i, prin urmare, deciziile noastre au r�mas în urma realit��ii. Nivelul de schimbare implicat este atât de important �i, totu�i, atât de subtil, încât tindem s� nu-l vedem sau dac�-l vedem, îl respingem ca fiind prea simplist, �i apoi îl ignor�m.
Text preluat din: Naisbitt, John, 1989, Megatendin�e, Editura Politic�, Bucure�ti, pag. 41. Text4 Paragraful 1: Mijloacele de înv���mânt reprezint� ansamblul de aparate sau sisteme tehnice care
mijlocesc (mediaz�) folosirea materialelor didactice în scopuri instructiv-educative. Se pot men�iona în acest sens: aparatele care valorific� pe cale audio înregistr�rile sau emisiunile sonore, a�a cum sunt magnetofonul, radioul etc., precum �i aparatele care valorific� pe cele video (materialele didactice proiectabile) a�a cum sunt: epidiascopul, retroproiectorul, televizorul, calculatoarele etc., precum �i uneltele, instala�iile, sistemele tehnice etc. considerate prin extindere mijloace de înv���mânt.
Paragraful 2: Folosirea sistemelor �i mijloacelor didactice se face prin intermediul intui�iei, în îmbinarea cu instrumentul logico-matematic �i ac�iunea. În contextul acestui demers didactic, ele au calitatea de a eviden�ia date �i informa�ii variate �i specifice privind aspectele fizice �i ideatice, structura, func�ionalitatea, utilitatea etc. obiectelor, fenomenelor �i proceselor studiate, u�urând în acela�i timp în�elegerea �i asimilarea cuno�tin�elor.
Text preluat din: Bonta�, Ioan, 1995, Pedagogie, Editura All, Bucure�ti, pag. 130. Text5 Paragraful 1: Metoda testelor psihologice este cea mai important� metod� psihometric� utilizat� în
scopul de a stabili nivelul de dezvoltare a unei abilit��i senzoriomotorii, a intelectului, memoriei, a unor calit��i ale aten�iei, a dimensiunilor personalit��ii.
Paragraful 2: Ele sunt utilizate mai ales în psihologia aplicat� în orientarea �i selec�ia profesional�, în determinarea nivelului unor aptitudini, m�surarea calit��ilor psihice obligatorii în anumite profesii etc.
Paragraful 3: Testele m�soar� diferen�ele individuale, ele fiind o evaluare obiectiv� �i standardizat� a unui e�antion de comportament – neavând relevan�� în ceea ce prive�te dezv�luirea genezei �i dinamicii proceselor psihice, organizarea intern� a psihicului
Text preluat din: Iovan, M., 1995, Psihologie �i educa�ie, Editura Felix, Arad, pag. 25.