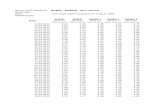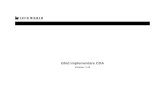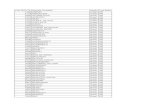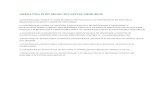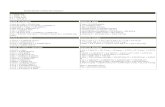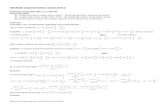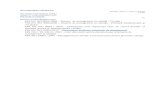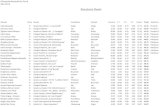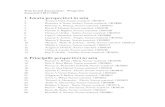CanonMP280RO
Transcript of CanonMP280RO

Cum se utilizează acest manualImprimarea acestui manual
MC-4726-V1.00
Ghid de bazăDescrie pe scurt acest
produs.
Ghid avansat
Descrie în detaliu funcţiileacestui produs.
Depanare
Pagina 1 din 720 paginiCanon MP280 series On-screen Manual

Cum se utilizează acest manualImprimarea acestui manual
MP-4526-V1.00
Ghid avansat
Cuprins
Privire de ansamblu asupra aparatului
Componentele principale
Indicaţiile LED-ului şi operaţii de bază
Copierea
Copierea documentelor
Copierea fotografiilor
Copierea cu încadrare în pagină
Scanarea
Salvarea datelor scanate pe computer
Imprimarea de pe computeruldumneavoastră
Imprimarea fotografiilor (Easy-PhotoPrint EX)
Imprimarea documentelor
Imprimarea paginilor Web (Easy-WebPrint EX)
Pornirea diverselor aplicaţii software
Încărcarea hârtiei/documentelororiginale
Încărcarea hârtiei
Încărcarea documentelor originale
Întreţinere de rutină
Când imprimarea devine ştearsă sau culorilesunt incorecte
Înlocuirea unui cartuş FINE
Curăţarea aparatului
Anexă
Limitări legale privind utilizarea produsului şiutilizarea imaginilor
Sfaturi pentru utilizarea aparatuluidumneavoastră
Pagina 2 din 720 paginiMP280 series Ghid de bază

Ghid avansat Depanare
Cuprins > Privire de ansamblu asupra aparatului
Privire de ansamblu asupra aparatului Această secţiune prezintă denumirile componentelor aparatului şi descrie operaţiile de bază pe caretrebuie să le cunoaşteţi înainte de a-l utiliza.
Componentele principale
Vedere din faţăVedere din spateVedere din interiorPanoul de operare
Indicaţiile LED-ului şi operaţii de bază
În partea superioară a paginii
Pagina 3 din 720 paginiPrivire de ansamblu asupra aparatului

Ghid avansat Depanare
Cuprins > Privire de ansamblu asupra aparatului > Componentele principale
C001
Componentele principale Vedere din faţăVedere din spateVedere din interiorPanoul de operare
Vedere din faţă
(1) Capacul pentru documenteDeschideţi pentru a încărca un document original pe sticla plată.
(2) Suportul pentru hârtieRidicaţi-l şi înclinaţi-l pe spate pentru a încărca hârtia în tava din spate.
(3) Tava din spateÎncărcaţi hârtie de diferite dimensiuni şi de diferite tipuri ce pot fi utilizate de aparat. Două sau mai multe foide aceeaşi dimensiune şi de acelaşi tip de hârtie pot fi încărcate simultan şi preluate automat una câte una.
Consultaţi Încărcarea hârtiei .
(4) Ghidajele hârtieiDeplasaţi-le prin glisare pentru a le alinia cu ambele părţi ale stivei de hârtie.
(5) Tava de ieşire a hârtieiSe deschide automat la iniţierea imprimării sau copierii şi foaia de hârtie imprimată este evacuată.
(6) Extensia tăvii de ieşireDeschideţi extensia pentru a susţine foile imprimate. Deschideţi-o în timpul imprimării sau copierii.
Pagina 4 din 720 paginiComponentele principale

(7) Geamul platÎncărcaţi un original pentru copiere sau scanare.
(8) Panoul de operareUtilizaţi-l pentru a modifica setările sau pentru a manevra aparatul.
Consultaţi Panoul de operare.
Notă LED-ul şi lămpile de pe panoul de operare, cu excepţia lămpii ALIMENTARE (POWER) sevor stinge dacă aparatul nu este utilizat timp de aproximativ 5 minute. Pentru a le activa,apăsaţi orice buton cu excepţia butonului ACTIVARE (ON) sau efectuaţi operaţia deimprimare.
Vedere din spate
(9) Port USBIntroduceţi cablul USB pentru a conecta aparatul la un computer.
Important Nu atingeţi carcasa metalică. Nu conectaţi şi nici nu deconectaţi cablul USB în timp ce aparatul imprimă sau scaneazădocumente originale cu computerul.
(10) Conectorul cablului de alimentareConectaţi la priză cablul de alimentare furnizat.
Vedere din interior
Pagina 5 din 720 paginiComponentele principale

(11) Manetele de blocare ale cartuşului de cernealăFixează cartuşele FINE pe poziţie.
(12) Suportul pentru cartuşe FINEInstalaţi cartuşele FINE.
Cartuşul FINE color trebuie instalat în slotul din stânga ( ), iar cartuşul FINE negru în slotul din dreapta (
).
(13) Cartuşele FINE (cartuşe de cerneală)Un cartuş de unică folosinţă, format dintr-un cap de imprimare cu un rezervor de cerneală încorporat.
Notă Pentru detalii privind instalarea cartuşelor FINE, consultaţi manualul imprimat: Ghid de
iniţiere.
(14) Unitate de scanare (Capac)Scanează documente originale. Deschideţi-o pentru a înlocui cartuşele FINE sau pentru a îndepărta hârtiablocată în interiorul aparatului. Când deschideţi unitatea de scanare (capacul), ridicaţi-o cu capacul pentrudocumente închis.
(15) Suportul unităţii de scanareSusţine unitatea de scanare (capacul) în timp ce aceasta este deschisă.
Important Zona (A) indicată în figura de mai jos poate fi acoperită de stropi de cerneală. Acest lucru nuafectează funcţionalitatea aparatului.
Nu atingeţi zona (A). Este posibil ca aparatul să nu imprime corespunzător dacă o atingeţi.
Panoul de operare
Pagina 6 din 720 paginiComponentele principale

(1) Butonul ACTIVARE (ON) / Lampa ALIMENTARE (POWER)Opreşte sau porneşte imprimanta. Înainte de a porni imprimanta, asiguraţi-vă că aţi închis capaculdocumentelor.
ImportantDeconectarea alimentării
Când deconectaţi fişa de alimentare după ce aţi oprit alimentarea, nu uitaţi să vă asiguraţică lampa ALIMENTARE (POWER) este stinsă. Dacă deconectaţi fişa de alimentare de lapriza de perete în timp ce lampa ALIMENTARE (POWER) este aprinsă sau clipeşte, esteposibil ca aparatul să nu mai poată imprima corect deoarece capul de imprimare nu esteprotejat.
NotăLămpile ALIMENTARE şi Alarmă
Puteţi verifica starea aparatului cu ajutorul lămpilor ALIMENTARE (POWER) şi Alarmă(Alarm) .- Lampa ALIMENTARE (POWER) este stinsă: Alimentarea cu energie este oprită.- Lampa ALIMENTARE (POWER) este aprinsă în verde: Aparatul este pregătit pentru
imprimare.- Lampa ALIMENTARE (POWER) clipeşte în verde: Aparatul se iniţializează sau se
închide.- Lampa Alarmă (Alarm) este aprinsă sau clipeşte în portocaliu: A survenit o eroare şi
aparatul nu este pregătit pentru imprimare. Pentru detalii, consultaţi „ Depanare” înmanualul on-screen: Ghid avansat.
- Lampa ALIMENTARE (POWER) clipeşte în verde şi lampa Alarmă (Alarm) clipeşte înportocaliu, în mod alternativ: A survenit o eroare care necesită contactarea centrului deservice. Pentru detalii, consultaţi „ Depanare” în manualul on-screen: Ghid avansat.
(2) LED (diodă emiţătoare de lumină)Afişează numărul de copii, codul de întreţinere sau starea operaţională, cum ar fi un cod de eroare.
(3) Butonul [+]Specifică numărul de copii.
(4) Lămpi de cernealăSunt aprinse sau clipesc în portocaliu când se epuizează cerneala etc. Lampa din stânga indică stareacartuşului color FINE, iar lampa din dreapta indică starea cartuşului FINE negru.
(5) Butonul Hârtie (Paper)Selectează dimensiunea paginii şi tipul de suport.
(6) Butonul SCANAREÎncepe scanarea documentului original pentru a-l salva în computer.
(7) Butonul Oprire/Reiniţializare (Stop/Reset)
Pagina 7 din 720 paginiComponentele principale

Revocă operaţiile. De asemenea, puteţi apăsa acest buton pentru a revoca o lucrare de imprimare, copieresau scanare în curs de derulare.
(8) Butonul Culoare*Porneşte copierea color. Puteţi apăsa acest buton şi pentru a finaliza selecţia pentru elementul de setare.
(9) Butonul Negru*Porneşte copierea alb-negru. Puteţi apăsa acest buton şi pentru a finaliza selecţia pentru elementul desetare.
(10) Butonul Încadrare în pagină (Fit to Page)/ Lampa Încadrare în paginăActivează funcţia de copiere cu încadrare în pagină. Când funcţia copiere cu potrivire în pagină esteactivată, se aprinde lampa Încadrare în pagină (Fit to Page) şi puteţi copia documentul original mărit saumicşorat în mod automat pentru a se încadra în dimensiunea de pagină selectată. Când funcţia de copierecu încadrare în pagină este dezactivată, puteţi efectua copii de aceeaşi dimensiune cu documentul original.
(11) Butonul (Întreţinere)Specifică codul de întreţinere.
(12) Lampa Hârtie (Paper)Este aprinsă pentru a indica dimensiunea paginii şi tipul de suport selectate cu butonul Hârtie (Paper) .
(13) Lampa AlarmăSe aprinde sau clipeşte în portocaliu când survine o eroare, cum ar fi terminarea hârtiei sau a cernelii.
* În aplicaţiile software sau în manuale, butoanele Negru (Black) şi Culoare (Color) sunt denumite colectivbutonul „Pornire (Start)” sau „OK”.
În partea superioară a paginii
Pagina 8 din 720 paginiComponentele principale

Ghid avansat Depanare
Cuprins > Privire de ansamblu asupra aparatului > Indicaţiile LED-ului şi operaţii de bază
C002
Indicaţiile LED-ului şi operaţii de bază Puteţi utiliza aparatul pentru a face copii sau pentru a efectua operaţii de întreţinere fără ajutorul unuicomputer.Această secţiune descrie indicaţiile LED-ului şi operaţiile de bază ce se pot efectua la panoul deoperare.
Numărul 1 apare în mod normal pe LED la pornirea alimentării.
Afişajul cu LED indică starea aparatului, după cum urmează:
Starea aparatului Indicaţia LED-ului
În timpul copierii Număr de copii (clipeşte)
În timpul imprimării, scanării sauefectuării operaţiilor de întreţinere
(clipesc în ordine)
Când survine o eroare E şi numărul apar alternativ.
Pentru detalii privind codurile de eroare, consultaţi „Depanare” în manualul on-screen: Ghid avansat.
P şi numărul apar alternativ.
A survenit o eroare care necesită contactarea centrului deservice.
Pentru detalii, consultaţi „Depanare” în manualul on-screen: Ghid avansat.
În timp ce unitatea de scanare(capacul) este deschisă
(clipeşte)
Numărul de copiiCând începe copierea, pe LED apare numărul specificat de copii. În timpul copierii, numărul de pe LEDclipeşte şi descreşte cu câte o unitate pentru a indica numărul de copii care au rămas de efectuat.
Ori de câte ori apăsaţi butonul [ +], numărul de pe LED creşte cu câte o unitate. Când apare F, numărulde copii este setat la „20”. Apăsaţi din nou butonul [ +] pentru a reveni la „1”.
Coduri de întreţinere
Pagina 9 din 720 paginiIndicaţiile LED-ului şi operaţii de bază

Pentru a efectua întreţinerea aparatului, apăsaţi în mod repetat butonul (Întreţinere) până când coduldorit apare pe LED, apoi apăsaţi butonul Negru (Black) sau Culoare (Color).
Cod deîntreţinere
Operaţie Consultaţi
Imprimă modelul de verificare a duzei. Imprimarea modelului de verificare a duzei
Curăţă capul de imprimare. Curăţarea capului de imprimare
Curăţă în profunzime capul deimprimare.
Curăţarea în profunzime a capului de imprimare
Imprimă foaia de aliniere a capului deimprimare.
Alinierea capului de imprimare
Scanează foaia de aliniere a capuluide imprimare pentru a alinia automatcapul de imprimare.
Alinierea capului de imprimare
Imprimă valorile curente de reglare apoziţiei capului.
Alinierea capului de imprimare
Curăţă rola de alimentare cu hârtie. Curăţarea rolei de alimentare cu hârtie
Curăţă interiorul aparatului. Curăţarea interiorului aparatului (Curăţarea plăciide la bază)
Comută dimensiunea hârtiei încărcateîn tava din spate între A4 şi 8,5" x 11"(Letter).
(Această setare este utilizată pentruefectuarea copiilor.)
Comutarea dimensiunii paginii între A4 şi 8,5" x11" (Letter)
Setează aparatul pentru a preveniuzura hârtiei.
Consultaţi „Hârtia este pătată/Suprafaţaimprimată este zgâriată” în „Depanare” dinmanualul on-screen: Ghid avansat.
Coduri de eroareCând survine o eroare, E şi numărul apar alternativ pe LED indicând codul de eroare.
de exemplu, „E, 1, 6”
(clipesc în ordine)
Notă Pentru detalii privind codurile de eroare, consultaţi „ Depanare” în manualul on-screen: Ghid avansat. Dacă apare un cod de eroare cu P, a survenit o eroare care necesită contactarea centrului deservice.Pentru detalii, consultaţi „Depanare” în manualul on-screen: Ghid avansat.
În partea superioară a paginii
Pagina 10 din 720 paginiIndicaţiile LED-ului şi operaţii de bază

Ghid avansat Depanare
Cuprins > Copierea
Copierea În afară de copii standard, puteţi efectua copii mărite sau micşorate ale documentului original pentru ase încadra în dimensiunea paginii şi copii fără chenar ale fotografiilor imprimate.
Copierea documentelor
Comutarea dimensiunii paginii între A4 şi 8,5" x 11" (Letter)
Copierea fotografiilor
Copierea cu încadrare în pagină
În partea superioară a paginii
Pagina 11 din 720 paginiCopierea

Ghid avansat Depanare
Cuprins > Copierea > Copierea documentelor
C021
Copierea documentelor Această secţiune descrie procedura de copiere a documentelor de format A4 sau Letter pe hârtiesimplă.Pentru această operaţie, consultaţi notele şi procedurile de operare descrise în pagina de referinţă.
Trebuie să pregătiţi:
Documentele originale pentru copiat. Consultaţi Documente originale pe care le puteţi încărca .
Hârtia pentru imprimat. Consultaţi Tipuri de suport pe care le puteţi utiliza .
1. Pregătirea pentru copiere.
(1) Porniţi alimentarea.Consultaţi Panoul de operare.
(2) Încărcaţi hârtia.Consultaţi Încărcarea hârtiei simple/fotografice .
Aici încărcăm hârtie simplă în format A4 sau scrisoare în tava din spate.
(3) Deschideţi uşor tava de ieşire a hârtiei şi deschideţi extensia tăvii de ieşire.
Pagina 12 din 720 paginiCopierea documentelor

(4) Aşezaţi un document original pe suprafaţa de sticlă de scanare.Consultaţi Încărcarea documentelor originale .
Aşezaţi documentul original CU PARTEA DE COPIAT ORIENTATĂ ÎN JOS şi aliniaţi-l cu marcajul de aliniere,
după cum se arată mai jos.
Apoi închideţi cu grijă capacul pentru documente.
Notă Pentru detalii referitoare la tipurile şi stările documentelor originale care pot fi copiate şi lamodul de încărcare a documentelor originale, consultaţi Încărcarea documentelor originale .
Este posibil ca liniile şi caracterele scrise cu creioane sau carioci de culori deschise să nufie copiate corespunzător.
2. Începeţi copierea.
(1) Apăsaţi în mod repetat butonul [ +] pentru a specifica numărul de copii (max. 20de copii).
Pentru a efectua de la 1 până la 9 copii sau 20 de copii
Afişaţi pe LED numărul dorit de copii.
Pagina 13 din 720 paginiCopierea documentelor

Ori de câte ori apăsaţi butonul [ +], numărul de pe LED creşte cu câte o unitate. Când apare F, numărul decopii este setat la „20”. Apăsaţi din nou butonul [ +] pentru a reveni la „1”.
Pentru a efectua de la 10 până la 19 copii
(1) Afişaţi F pe LED.
(2) Încărcaţi doar numărul dorit de foi de copiat.
(2) Apăsaţi în mod repetat butonul Hârtie (Paper) pentru a selecta dimensiuneapaginii şi tipul de suport.Lampa Hârtie (Paper) indică dimensiunea selectată a paginii şi tipul de suport.
Aici selectăm hârtie simplă de dimensiune A4 sau 8,5" x 11".
Notă Puteţi să selectaţi următoarele dimensiuni de pagină şi tipuri de suport.- Hârtie simplă de dimensiune A4 sau 8,5" x 11"- Hârtie fotografică A4 sau 8,5" x 11"- Hârtie fotografică de dimensiuni 10 x 15 cm sau 4" x 6"
Puteţi comuta dimensiunea hârtiei încărcate în tava din spate între A4 şi 8,5" x 11" (Letter)indiferent de dimensiunea indicată pe panoul de operare.Consultaţi Comutarea dimensiunii paginii între A4 şi 8,5" x 11" (Letter) .
Când funcţia de copiere cu încadrare în pagină este activată, puteţi copia documentuloriginal la dimensiunea mărită sau micşorată automat pentru a se încadra în dimensiuneapaginii selectate. În acest caz, documentul original este copiat cu chenar pe hârtie simplăşi fără chenar pe hârtie fotografică.Pentru a copia un document original la aceeaşi dimensiune, revocaţi funcţia de copiere cuîncadrare în pagină.Consultaţi Copierea cu încadrare în pagină .
(3) Apăsaţi butonul Culoare (Color) pentru copiere color sau butonul Negru(Black) pentru copiere alb-negru.Aparatul începe copierea.
În timpul copierii, numărul de pe LED clipeşte şi descreşte cu câte o unitate pentru a indica numărul de copiicare au rămas de efectuat.
Scoateţi documentul original de pe geamul plat după ce aţi terminat de copiat.
Pentru a efectua de la 10 până la 19 copii
În cazul în care se epuizează toată hârtia încărcată, va surveni o eroare de epuizare a hârtiei (pe LED vaapărea „E, 0, 2”). Apăsaţi butonul Oprire/Reiniţializare (Stop/Reset) pentru a anula eroarea.
Notă Puteţi seta calitatea de imprimare la „Fast” (prioritate viteză) doar atunci când pentrudimensiunea paginii şi tipul de suport s-a selectat hârtie simplă de dimensiune A4 sauLetter.
Pentru a seta calitatea imprimării la „Fast” (prioritate viteză)1. Apăsaţi şi menţineţi apăsat butonul Culoare (Color) sau butonul Negru (Black) minim 2
secunde în (3) de la pasul 2.LED-ul clipeşte o dată.* Când apăsaţi butonul Culoare (Color) sau butonul Negru (Black) mai puţin de 2secunde, aparatul începe să copieze la calitatea de imprimare „Standard”.
2. Eliberaţi butonul.Aparatul începe copierea.
Când calitatea imprimării este setată la „Fast”, viteza de imprimare are prioritate în raport cucalitatea. Pentru a acorda prioritate calităţii, apăsaţi butonul Culoare (Color) sau butonul Negru (Black) mai puţin de 2 secunde pentru a copia la calitatea de imprimare „Standard”.
Important Nu deschideţi capacul pentru documente şi nu deplasaţi documentul original încărcat până laterminarea copierii.
Pagina 14 din 720 paginiCopierea documentelor

Notă Pentru a revoca operaţia de copiere, apăsaţi butonul Oprire/Reiniţializare (Stop/Reset) .
Comutarea dimensiunii paginii între A4 şi 8,5" x 11" (Letter) Puteţi comuta dimensiunea hârtiei încărcate în tava din spate între A4 şi 8,5" x 11" (Letter).Această setare este folositoare dacă încărcaţi în mod obişnuit hârtie de dimensiune Letter în tava dinspate, indiferent de indicaţia „A4” de dimensiune a paginii de pe panoul de operare sau viceversa.
1. Apăsaţi în mod repetat butonul (Întreţinere) până când apare d.
2. Apăsaţi butonul Negru (Black) pentru a selecta A4 sau butonul Culoare (Color)pentru a selecta 8,5" x 11" (Letter).
Notă Când comutaţi dimensiunea paginii la A4 sau 8,5" x 11" (Letter), încărcaţi hârtia de dimensiuneaselectată indiferent de dimensiunea indicată pe panoul de operare.- Când dimensiunea paginii este setată la A4, încărcaţi hârtie simplă sau hârtie fotografică de
dimensiune A4.- Când dimensiunea paginii este setată la 8,5" x 11" (Letter), încărcaţi hârtie simplă sau hârtie
fotografică de dimensiune Letter.
În partea superioară a paginii
Pagina 15 din 720 paginiCopierea documentelor

Ghid avansat Depanare
Cuprins > Copierea > Copierea fotografiilor
C023
Copierea fotografiilor Această secţiune descrie procedura de copiere a unei fotografii imprimate pe hârtie fotografică dedimensiuni 10 x 15 cm / 4" x 6".
Trebuie să pregătiţi:
Fotografii imprimate.
Hârtie foto pentru imprimare. Consultaţi Tipuri de suport pe care le puteţi utiliza .
1. Pregătirea pentru copierea unei fotografii.
(1) Porniţi alimentarea.Consultaţi Panoul de operare.
(2) Încărcaţi hârtia.Consultaţi Încărcarea hârtiei simple/fotografice .
Acum încărcaţi hârtie fotografică 10 x 15 / 4" x 6" în tava din spate.
(3) Deschideţi uşor tava de ieşire a hârtiei şi deschideţi extensia tăvii de ieşire.
(4) Încărcaţi o fotografie pe suprafaţa de sticlă de scanare.Consultaţi Încărcarea documentelor originale .
2. Începeţi copierea.
(1) Apăsaţi în mod repetat butonul [ +] pentru a specifica numărul de copii.Consultaţi pasul 2 din Copierea documentelor.
(2) Apăsaţi în mod repetat butonul Hârtie (Paper) pentru a selecta dimensiuneapaginii şi tipul de suport.Lampa Hârtie (Paper) indică dimensiunea selectată a paginii şi tipul de suport.
Aici selectăm hârtie fotografică de dimensiuni 10 x 15 cm sau 4" x 6".
Notă Puteţi să selectaţi următoarele dimensiuni de pagină şi tipuri de suport.- Hârtie simplă de dimensiune A4 sau 8,5" x 11"- Hârtie fotografică A4 sau 8,5" x 11"- Hârtie fotografică de dimensiuni 10 x 15 cm sau 4" x 6"
Puteţi comuta dimensiunea hârtiei încărcate în tava din spate între A4 şi 8,5" x 11" (Letter)
Pagina 16 din 720 paginiCopierea fotografiilor

indiferent de dimensiunea indicată pe panoul de operare.Consultaţi Comutarea dimensiunii paginii între A4 şi 8,5" x 11" (Letter) .
Când funcţia de copiere cu încadrare în pagină este activată, puteţi copia documentuloriginal la dimensiunea mărită sau micşorată automat pentru a se încadra în dimensiuneapaginii selectate. În acest caz, documentul original este copiat cu chenar pe hârtie simplăşi fără chenar pe hârtie fotografică.Pentru a copia un document original la aceeaşi dimensiune, revocaţi funcţia de copiere cuîncadrare în pagină.Consultaţi Copierea cu încadrare în pagină .
(3) Apăsaţi butonul Culoare (Color) pentru copiere color sau butonul Negru(Black) pentru copiere alb-negru.Aparatul începe copierea.
După ce copierea este finalizată, îndepărtaţi fotografia de pe suprafaţa de sticlă de scanare.
Important Nu deschideţi capacul pentru documente şi nu deplasaţi fotografia încărcată până la finalizareacopierii.
Notă Pentru a revoca operaţia de copiere, apăsaţi butonul Oprire/Reiniţializare (Stop/Reset) .
În partea superioară a paginii
Pagina 17 din 720 paginiCopierea fotografiilor

Ghid avansat Depanare
Cuprins > Copierea > Copierea cu încadrare în pagină
C024
Copierea cu încadrare în pagină Funcţia de copiere cu încadrare în pagină vă permite copierea automată a documentului original măritsau micşorat pentru a se încadra în dimensiunea selectată a paginii.
1. Pregătirea pentru copiere.Consultaţi pasul 1 din Copierea documentelor.
2. Apăsaţi în mod repetat butonul [ +] pentru a specifica numărul de copii.Consultaţi pasul 2 din Copierea documentelor.
3. Apăsaţi în mod repetat butonul Hârtie (Paper) pentru a selecta dimensiunea paginiişi tipul de suport.
Notă Când pentru tipul de suport se selectează hârtie simplă, documentul original este copiat cuchenar.Când pentru tipul de suport se selectează hârtie fotografică, documentul original este copiatfără chenar şi umple întreaga pagină.
În cazul copierii fără chenar, este posibil să apară o uşoară trunchiere la margini deoareceimaginea copiată este mărită pentru a acoperi întreaga pagină.
4. Apăsaţi butonul Încadrare în pagină (Fit to Page) .Se aprinde lampa Încadrare în pagină (Fit to Page) şi funcţia de copiere cu încadrare în pagină se activează.Documentul original este copiat în mod automat la dimensiune mărită sau micşorată pentru a se încadra îndimensiunea de pagină selectată.
Notă Apăsaţi din nou butonul Încadrare în pagină (Fit to Page) pentru a revoca funcţia decopiere cu încadrare în pagină pentru a copia documentul original la aceeaşi dimensiune.
5. Apăsaţi butonul Culoare (Color) pentru copiere color sau butonul Negru (Black)pentru copiere alb-negru.Aparatul începe copierea cu încadrare în pagină.
Scoateţi documentul original de pe geamul plat după ce aţi terminat de copiat.
Important Nu deschideţi capacul pentru documente şi nu deplasaţi documentul original încărcat până laterminarea copierii.
Notă Puteţi seta calitatea de imprimare la „Fast” (prioritate viteză) doar atunci când pentrudimensiunea paginii şi tipul de suport s-a selectat hârtie simplă de dimensiune A4 sau Letter.
Pagina 18 din 720 paginiCopierea cu încadrare în pagină

Pentru a seta calitatea imprimării la „Fast”, apăsaţi şi menţineţi apăsat butonul Culoare (Color)sau butonul Negru (Black) minim 2 secunde în pasul 5.Consultaţi Pentru a seta calitatea imprimării la „Fast” (prioritate viteză) .
Pentru a revoca operaţia de copiere, apăsaţi butonul Oprire/Reiniţializare (Stop/Reset) .
În partea superioară a paginii
Pagina 19 din 720 paginiCopierea cu încadrare în pagină

Ghid avansat Depanare
Cuprins > Scanarea
Scanarea Puteţi salva datele scanate pe computer şi le puteţi edita sau procesa cu aplicaţia software furnizată.
Salvarea datelor scanate pe computer
Pregătirea pentru scanare cu ajutorul panoului de operareSalvarea datelor scanate pe computer
În partea superioară a paginii
Pagina 20 din 720 paginiScanarea

Ghid avansat Depanare
Cuprins > Scanarea > Salvarea datelor scanate pe computer
C041
Salvarea datelor scanate pe computer Această secţiune descrie procedura de scanare a documentelor originale utilizând panoul de operarepe la aparat şi de salvare a acestora pe computer în conformitate cu setările specificate cu MP NavigatorEX.Pentru operaţiile de scanare a originalelor de la computer, consultaţi manualul on-screen: Ghid avansat .
Important Reţineţi că firma Canon nu va fi răspunzătoare de nicio daună sau pierdere a datelor, indiferent demotiv, chiar şi în perioada de garanţie a aparatului.
Pregătirea pentru scanare cu ajutorul panoului de operare Înainte de a scana documentele originale, verificaţi următoarele.
Aplicaţiile software necesare (MP Drivers şi MP Navigator EX) sunt instalate?Instalaţi MP Drivers şi MP Navigator EX de pe CD-ROM-ul de instalare (Setup CD-ROM) când acesteaplicaţii nu au fost instalate sau au fost dezinstalate. Pentru a instala MP Drivers şi MP NavigatorEX, selectaţi MP Drivers şi MP Navigator EX în Custom Install. Sunt setările pentru salvarea datelor scanate specificate cu MP Navigator EX?Când salvaţi datele scanate pe computer utilizând Panoul de operare, puteţi să specificaţi setărilepentru salvarea datelor scanate în Preferences din MP Navigator EX.Pentru detalii privind setările, consultaţi manualul on-screen: Ghid avansat . Documentul originalul de scanat întruneşte cerinţele pentru a putea fi încărcat pe suprafaţa desticlă de scanare?Pentru detalii, consultaţi Documente originale pe care le puteţi încărca . Aparatul este conectat în mod corespunzător la un computer?Asiguraţi-vă de existenţa unei conexiuni sigure fizic între aparat şi computer.
Salvarea datelor scanate pe computer
1. Pregătiţi-vă pentru scanare.
(1) Porniţi alimentarea.Consultaţi Panoul de operare.
(2) Aşezaţi un document original pe suprafaţa de sticlă de scanare.Consultaţi Încărcarea documentelor originale .
Notă Este posibil ca liniile şi caracterele scrise cu creioane sau carioci de culori deschise să nufie scanate corespunzător.
2. Apăsaţi butonul SCANARE (SCAN) pentru a porni scanarea.Va fi pornit MP Navigator EX şi datele scanate vor fi salvate pe computer în conformitate cu setările specificatecu MP Navigator EX.
Luaţi documentul original de pe suprafaţa de sticlă de scanare după ce scanarea este finalizată.
Important Nu opriţi alimentarea în timp ce aparatul funcţionează. Nu conectaţi şi nici nu deconectaţi cablul USB în timp ce aparatul scanează documenteoriginale.
Nu deschideţi capacul pentru documente şi nu deplasaţi documentul original încărcat până laterminarea scanării.
Pagina 21 din 720 paginiSalvarea datelor scanate pe computer

Notă Este posibil ca poziţia sau dimensiunea documentului original să nu fie scanată corect înfuncţie de tipul documentului original.În acest caz, consultaţi manualul on-screen: Ghid avansat pentru a modifica setările de laDocument Type şi Document Size din MP Navigator EX astfel încât să corespundă cudocumentul original şi scanaţi-l.
Când apare ecranul de selectare a programului: Ecranul de selectare a programului poate apărea după parcurgerea pasului 2.Dacă apare ecranul de selectare a programului, selectaţi MP Navigator EX Ver4.0, apoi faceţiclic pe OK.Pentru a porni automat MP Navigator EX fără afişarea ecranului de selectare a programului,urmaţi procedura de mai jos.- Pentru utilizatorii de sisteme Windows 7 sau Windows Vista, consultaţi „Pentru utilizatorii
Windows” din „ Depanare” din manualul on-screen: Ghid avansat.- Pentru utilizatorii de Windows XP, în ecranul de selectare a programului selectaţi MP
Navigator EX Ver4.0 ca aplicaţia software de utilizat, selectaţi Always use this program forthis action, apoi faceţi clic pe OK.
În partea superioară a paginii
Pagina 22 din 720 paginiSalvarea datelor scanate pe computer

Ghid avansat Depanare
Cuprins > Imprimarea de pe computerul dumneavoastră
Imprimarea de pe computeruldumneavoastră Această secţiune descrie procedura de imprimare a documentelor sau fotografiilor utilizând uncomputer.Puteţi imprima cu uşurinţă fotografii realizate cu camera dumneavoastră digitală utilizând aplicaţia Easy-PhotoPrint EX furnizată împreună cu aparatul.
Imprimarea fotografiilor (Easy-PhotoPrint EX)
Utilizarea diverselor funcţii ale Easy-PhotoPrint EX
Imprimarea documentelor
Imprimarea paginilor Web (Easy-WebPrint EX)
Pornirea diverselor aplicaţii software
Solution Menu EXEasy-WebPrint EX
În partea superioară a paginii
Pagina 23 din 720 paginiImprimarea de pe computerul dumneavoastră

Ghid avansat Depanare
Cuprins > Imprimarea de pe computerul dumneavoastră > Imprimarea fotografiilor (Easy-PhotoPrint EX)
C051
Imprimarea fotografiilor (Easy-PhotoPrint EX) Imprimaţi date imagine salvate pe computerul dumneavoastră utilizând aplicaţia Easy-PhotoPrint EXfurnizată împreună cu aparatul.Această secţiune descrie procedura de imprimare a fotografiilor fără chenar pe hârtie fotografică dedimensiuni 10 x 15 cm / 4" x 6".Pentru detalii privind Easy-PhotoPrint EX, consultaţi manualul on-screen: Ghid avansat .
Notă Instalaţi Easy-PhotoPrint EX de pe CD-ROM-ul de instalare (Setup CD-ROM) dacă nu a fostinstalat sau a dacă fost dezinstalat. Pentru a instala Easy-PhotoPrint EX, selectaţi Easy-PhotoPrintEX în Custom Install.
1. Pregătiţi-vă pentru imprimare.
(1) Asiguraţi-vă că aparatul este pus în funcţiune.Consultaţi Panoul de operare.
(2) Încărcaţi hârtia.Consultaţi Încărcarea hârtiei simple/fotografice .
Acum încărcaţi hârtie fotografică 10 x 15 cm / 4" x 6" în tava din spate.
(3) Deschideţi uşor tava de ieşire a hârtiei şi deschideţi extensia tăvii de ieşire.
2. Porniţi Easy-PhotoPrint EX din Solution Menu EX.
(1) Porniţi Solution Menu EX.Consultaţi Solution Menu EX.
Faceţi clic aici: Solution Menu EX
(2) Faceţi clic pe (Photo Print) din meniul Photo Print.Aplicaţia Easy-PhotoPrint EX va porni şi va apărea ecranul de operare Photo Print.
Notă În plus, la imprimarea fotografiilor, funcţiile pentru crearea albumelor, calendare şi alteelemente de fotografie sunt disponibile.Consultaţi Utilizarea diverselor funcţii ale Easy-PhotoPrint EX .
Pagina 24 din 720 paginiImprimarea fotografiilor (Easy-PhotoPrint EX)

3. Selectaţi o fotografie de imprimat.
(1) Selectaţi folderul în care sunt salvate imaginile.
(2) Faceţi clic pe imaginea de imprimat.Numărul de copii apare ca „1”, iar imaginea selectată apare în zona de afişare a imaginilor selectate (A).Puteţi selecta două sau mai multe imagini simultan.
Notă Pentru a imprima două sau mai multe copii, faceţi clic pe (Săgeată sus) pentru amodifica numărul de copii.
Pentru a revoca selecţia, faceţi clic pe imaginea de revocat din zona de imagini selectate(A) şi faceţi clic pe (Delete Imported Image) (B). De asemenea, puteţi utiliza (Săgeată jos) pentru a modifica numărul de copii la zero.
Puteţi, de asemenea, corecta sau îmbunătăţi imaginea selectată.Pentru detalii, consultaţi manualul on-screen: Ghid avansat .
Puteţi să capturaţi şi să imprimaţi o imagine dintr-un videoclip.Consultaţi Utilizarea diverselor funcţii ale Easy-PhotoPrint EX .
(3) Faceţi clic pe Select Paper.
4. Selectaţi hârtia încărcată.
(1) Asiguraţi-vă că denumirea aparatului este selectată în Printer.
(2) Selectaţi formatul şi tipul de hârtie încărcată în Paper Size şi Media Type.Aici se selectează 4"x6" 10x15cm în Paper Size şi tipul hârtiei fotografice încărcate în Media Type.
Notă Dacă selectaţi tipul de suport greşit, aparatul nu va putea imprima cu o calitate deimprimare corespunzătoare.
(3) Faceţi clic pe Layout/Print.
Pagina 25 din 720 paginiImprimarea fotografiilor (Easy-PhotoPrint EX)

5. Selectaţi un aspect şi porniţi imprimarea.
(1) Selectaţi aspectul fotografiei.Aici selectaţi Borderless (full).
Examinarea va apărea în prezentarea selectată pentru confirmarea rezultatul imprimării dorit.
Notă Puteţi modifica orientarea fotografiei sau puteţi trunchia fotografii pentru imprimare.Pentru detalii privind operaţia, consultaţi manualul on-screen: Ghid avansat .
(2) Faceţi clic pe Print.
Notă Pentru a revoca o lucrare de imprimare în curs, apăsaţi butonul Oprire/Reiniţializare (Stop/
Reset) de pe aparat sau faceţi clic pe Cancel Printing de pe monitorul de stare alimprimantei.Pentru a afişa monitorul de stare al imprimantei, faceţi clic pe pictograma imprimantei din barade activităţi. În Windows Vista sau Windows XP, faceţi clic pe Canon XXX Printer (unde „ XXX”este numele aparatului) din bara de activităţi.
În partea superioară a paginii
Pagina 26 din 720 paginiImprimarea fotografiilor (Easy-PhotoPrint EX)

Ghid avansat Depanare
Cuprins > Imprimarea de pe computerul dumneavoastră > Imprimarea fotografiilor (Easy-PhotoPrint EX) > Utilizareadiverselor funcţii ale Easy-PhotoPrint EX
C052
Utilizarea diverselor funcţii ale Easy-PhotoPrint EX Această secţiune prezintă câteva dintre funcţiile utile ale aplicaţiei Easy-PhotoPrint EX.Pentru detalii, consultaţi manualul on-screen: Ghid avansat .
Crearea propriilor imprimăriPuteţi crea un album sau un calendar utilizând fotografiile dumneavoastră.
Album Calendar
Stickers Layout Print
Crearea imaginilor statice din videoclipuriPuteţi să capturaţi cadre video şi să creaţi imagini statice.
În partea superioară a paginii
Pagina 27 din 720 paginiUtilizarea diverselor funcţii ale Easy-PhotoPrint EX

Ghid avansat Depanare
Cuprins > Imprimarea de pe computerul dumneavoastră > Imprimarea documentelor
C053
Imprimarea documentelor Această secţiune descrie procedura de imprimare a documentelor format A4 pe hârtie simplă.Pentru detalii, consultaţi manualul on-screen: Ghid avansat .
Notă Operaţiile pot diferi în funcţie de aplicaţiile dumneavoastră software. Pentru detalii privindfuncţionarea, consultaţi manualul de utilizare al aplicaţiei dumneavoastră.
Ecranele utilizate în această secţiune sunt pentru imprimarea din sistemul de operare Windows 7Home Premium (denumit în continuare „Windows 7”).
1. Asiguraţi-vă că aparatul este pus în funcţiune.Consultaţi Panoul de operare.
2. Încărcaţi hârtia.Consultaţi Încărcarea hârtiei simple/fotografice .
Aici încărcăm hârtie simplă format A4 în tava din spate.
3. Deschideţi uşor tava de ieşire a hârtiei şi deschideţi extensia tăvii de ieşire.
4. Creaţi (sau deschideţi) un document de imprimat utilizând o aplicaţie softwarecorespunzătoare.
5. Deschideţi ferestrea de configurare a driverului de imprimantă
(1) Selectaţi Print din meniul File sau din bara de comenzi în aplicaţia software.Va apărea caseta de dialog Print.
(2) Asiguraţi-vă că numele aparatului dumneavoastră este selectat.
Notă Dacă este selectat numele unei alte imprimante, faceţi clic şi selectaţi numele aparatului.
(3) Faceţi clic pe Preferences (sau Properties).
6. Specificaţi setările de imprimare necesare.
(1) Selectaţi Business Document în Commonly Used Settings.
Notă
Pagina 28 din 720 paginiImprimarea documentelor

Când obiectul imprimat, cum ar fi Business Document sau Photo Printing este selectat înCommonly Used Settings, elementele din Additional Features vor fi selectate automat. Vorapărea, de asemenea, setările potrivite pentru obiectul imprimat, cum ar fi tipul de suportsau calitatea imprimării.
(2) Asiguraţi-vă de setările afişate.Aici ne asigurăm că Plain Paper din Media Type, Standard din Print Quality şi A4 din Printer Paper Size suntselectate.
Notă Când specificaţi două sau mai multe copii în Copies, paginile imprimate vor fi colaţionate. Setările pot fi modificate.Totuşi, după modificarea de la Printer Paper Size, confirmaţi că setarea pentru Page Sizedin fila Page Setup se potriveşte cu setarea efectuată în aplicaţia software.Pentru detalii, consultaţi manualul on-screen: Ghid avansat .
Dacă selectaţi tipul de suport greşit, aparatul nu va putea imprima cu o calitate deimprimare corespunzătoare.
(3) Faceţi clic pe OK.
Notă Pentru detalii referitoare la funcţiile driverului de imprimantă, faceţi clic pe Help sau Instructionspentru a vizualiza ajutorul online sau manualul on-screen: Ghid avansat. Apare butonulInstructions în filele Quick Setup, Main şi Maintenance, dacă manualul pe ecran este instalat pecomputerul dumneavoastră.
Puteţi denumi setările modificate şi le puteţi adăuga la Commonly Used Settings.Pentru detalii, consultaţi manualul on-screen: Ghid avansat .
Dacă este selectată caseta Always Print with Current Settings, setarea curentă va fi aplicatăîncepând cu următoarea lucrare de imprimare. Este posibil ca anumite aplicaţii software să nuaibă această funcţie.
Pentru a afişa previzualizare care să confirme rezultatul de imprimare, selectaţi caseta debifare Preview before printing. Este posibil ca anumite aplicaţii software să nu aibă o funcţiede previzualizare.
Puteţi specifica setările detaliate pentru imprimare în foaia Main sau în foaia Page Setup.Pentru detalii, consultaţi manualul on-screen: Ghid avansat .
7. Începeţi imprimarea.Faceţi clic pe Print (sau pe OK ) pentru a porni imprimarea.
Pagina 29 din 720 paginiImprimarea documentelor

Notă Mesajul indicând cum să încărcaţi plicurile va apărea în timp ce le imprimaţi. Acest mesaj nu vamai apărea data viitoare, dacă bifaţi caseta de selectare Do not show this message again..Pentru detalii despre setările aferente imprimării plicurilor, consultaţi Încărcarea plicurilor .
Pentru a revoca o lucrare de imprimare în curs, apăsaţi butonul Oprire/Reiniţializare (Stop/Reset) de pe aparat sau faceţi clic pe Cancel Printing de pe monitorul de stare al
imprimantei.Pentru a afişa monitorul de stare al imprimantei, faceţi clic pe pictograma imprimantei din barade activităţi. În sistemul de operare Windows Vista (denumit în continuare „Windows Vista”)sau Windows XP, faceţi clic pe Canon XXX Printer (unde „ XXX” este numele aparatului dvs.)din bara de activităţi.
Dacă liniile ordonate imprimate sunt greşit aliniate sau dacă rezultatele imprimării suntnesatisfăcătoare, reglaţi poziţia capului de imprimare.Consultaţi Alinierea capului de imprimare.
În partea superioară a paginii
Pagina 30 din 720 paginiImprimarea documentelor

Ghid avansat Depanare
Cuprins > Imprimarea de pe computerul dumneavoastră > Imprimarea paginilor Web (Easy-WebPrint EX)
C054
Imprimarea paginilor Web (Easy-WebPrint EX) Easy-WebPrint EX asigură o imprimare rapidă şi simplă a paginilor Web pentru Internet Explorer.Puteţi imprima pagini Web redimensionate în mod automat pentru a se încadra în lăţimea hârtiei fără atăia feţele paginilor sau puteţi previzualiza şi selecta paginile Web pe care doriţi să le imprimaţi.Easy-WebPrint EX necesită Internet Explorer 7 sau o versiune ulterioară.
Important Este ilegală reproducerea sau editarea lucrărilor protejate prin copyright ale altor persoane fărăpermisiunea deţinătorului de copyright, cu excepţia celor pentru utilizare personală, utilizare ladomiciliu sau pentru alte utilizări în cadrul unei sfere limitate, aşa cum se defineşte prin copyright. Înplus, reproducerea sau editarea fotografiilor cu persoane poate încălca drepturile de imagine.
Notă Pentru informaţii referitoare la instalarea sau pornirea aplicaţiei Easy-WebPrint EX, consultaţi Easy-WebPrint EX.
Funcţia de decupare, de exemplu, vă permite să decupaţi părţile dorite din pagini Web şi să le editaţipentru imprimare.Pentru detalii despre operarea aplicaţiei Easy-WebPrint EX, consultaţi serviciul de asistenţă online.Faceţi clic pe Easy-WebPrint EX (A) de pe bara de instrumente, apoi selectaţi Help din meniul derulantpentru a vizualiza serviciul de asistenţă online.
Pagina 31 din 720 paginiImprimarea paginilor Web (Easy-WebPrint EX)

În partea superioară a paginii
Pagina 32 din 720 paginiImprimarea paginilor Web (Easy-WebPrint EX)

Ghid avansat Depanare
Cuprins > Imprimarea de pe computerul dumneavoastră > Pornirea diverselor aplicaţii software
C055
Pornirea diverselor aplicaţii software Această secţiune descrie aplicaţia Solution Menu EX, care este utilizată pentru a porni aplicaţiilesoftware furnizate împreună cu aparatul. De asemenea, sunt incluse informaţii despre Easy-WebPrintEX, o aplicaţie software pentru imprimarea paginilor Web.
Solution Menu EX Solution Menu EX este o aplicaţie software care oferă acces rapid la alte aplicaţii software furnizateîmpreună cu aparatul, manuale şi informaţii online despre produse.
Notă Instalaţi Solution Menu EX, manualul on-screen sau alte aplicaţii software furnizate pe care doriţi săle utilizaţi din CD-ROM de instalare (Setup CD-ROM) când nu au fost instalate sau au fostdezinstalate. Pentru a le instala, selectaţi-le în Custom Install.
Meniurile sunt afişate în zona meniului de categorii din ecranul principal al Solution Menu EX. Faceţi clicpe un meniu din zona meniului de categorii pentru a afişa, în zona pictogramelor de funcţii a ecranuluiprincipal, pictograme pentru funcţiile disponibile în acest meniu.Este posibil ca numărul şi tipurile de pictograme sau meniuri afişate în ecranul principal să varieze înfuncţie de aparat şi de ţară/regiune.
* Ecranul de mai jos este pentru Windows 7.
(A) Ecranul principal(B) Zona pictogramelor de funcţii(C) Zona meniului de categorii(D) Accesorii pentru desktop(E) Meniul de comenzi rapide la care puteţi să adăugaţi pictogramele funcţiilor utilizate frecvent(F) Pictograma de accesorii, care vă permite să afişaţi meniul principal, să afişaţi sau să ascundeţimeniul de comenzi rapide etc.
Photo PrintImprimă fotografii realizate cu o cameră digitală.
Use ScannerScanaţi fotografii sau documente.
Canon Web ServiceDescărcaţi pentru imprimare conţinut sau materiale de pe un site Web.
Help & Settings
Pagina 33 din 720 paginiPornirea diverselor aplicaţii software

Vizualizaţi ajutorul online al Solution Menu EX sau manualul on-screen al aparatului. Configuraţi SolutionMenu EX sau aparatul.
Start ApplicationPorniţi aplicaţii software furnizate, precum Easy-PhotoPrint EX şi My Printer.Cu My Printer, puteţi să afişaţi fereastra de configurare a driverului de imprimantă şi să obţineţi informaţiidespre acţiunea de efectuat dacă aveţi dificultăţi de operare.
Online ShoppingAchiziţionaţi consumabile, precum cerneală, de pe site-ul Web.
InformationGăsiţi informaţii utile despre aparat.
Notă Computerul trebuie să fie conectat la Internet pentru a accesa site-ul Web pentru informaţii utile etc. Pentru detalii despre operarea aplicaţiei Solution Menu EX, consultaţi serviciul de asistenţă online.
Selectaţi meniul Help & Settings, apoi faceţi clic pe (Solution Menu EX's Help) pentru a vizualizaajutorul online.
Pornirea aplicaţiilor software din Solution Menu EXDin Solution Menu EX, puteţi să porniţi o aplicaţie software şi, de asemenea, să accesaţi direct ofuncţie a aplicaţiei software.Procedura următoare este pentru a porni Solution Menu EX şi, de exemplu, pentru a selecta una dinfuncţiile Easy-PhotoPrint EX, Photo Print.
1. Porniţi Solution Menu EX.
Faceţi dublu clic pe (Solution Menu EX) de pe desktop.
Faceţi clic aici: Solution Menu EX
Notă Dacă setarea implicită a fost modificată, Solution Menu EX porneşte automat când porniţicomputerul.
Pentru a porni Solution Menu EX din meniul Start, selectaţi Toate programele (All Programs),Canon Utilities, Solution Menu EX, apoi Solution Menu EX.
Dacă ecranul principal al Solution Menu EX nu apare după pornirea Solution Menu EX, faceţi
clic dreapta pe (pictograma Accesorii) şi selectaţi Show Main Screen.
2. Selectaţi funcţia unei aplicaţii software pe care doriţi să o porniţi.
(1) Faceţi clic pe meniul Photo Print.
(2) Faceţi clic pe (Photo Print).Aplicaţia Easy-PhotoPrint EX va porni şi va apărea ecranul de operare Photo Print.
Notă În plus, la imprimarea fotografiilor, funcţiile pentru crearea albumelor, calendare şi alte elemente
Pagina 34 din 720 paginiPornirea diverselor aplicaţii software

de fotografie sunt disponibile.Pentru detalii despre operaţiile şi funcţiile din Easy-PhotoPrint EX, consultaţi Imprimarea
fotografiilor (Easy-PhotoPrint EX) .
Easy-WebPrint EX Când este instalat Easy-WebPrint EX, acesta adaugă o bară de instrumente la ecranul Internet Explorer.Bara de instrumente este disponibilă ori de câte ori se execută Internet Explorer.
NotăInstalarea Easy-WebPrint EX
Dacă aplicaţia Easy-WebPrint EX nu este instalată, instrucţiunile pentru instalarea acesteia potapărea în zona de notificare din bara de activităţi.Pentru a instala Easy-WebPrint EX, faceţi clic pe ghidul afişat şi urmaţi instrucţiunile de pe ecran.
De asemenea, puteţi instala Easy-WebPrint EX de pe CD-ROM-ul de instalare (Setup CD-ROM).Pentru a instala Easy-WebPrint EX, selectaţi Easy-WebPrint EX în Custom Install.
Pentru a instala Easy-WebPrint EX pe computer, este necesar să aveţi Internet Explorer 7 sau ovariantă ulterioară şi computerul trebuie să fie conectat la Internet.
În partea superioară a paginii
Pagina 35 din 720 paginiPornirea diverselor aplicaţii software

Ghid avansat Depanare
Cuprins > Încărcarea hârtiei/documentelor originale
Încărcarea hârtiei/documentelor originaleAceastă secţiune descrie tipurile de hârtie sau documente originale pe care le puteţi încărca, cum săîncărcaţi hârtia de imprimare în tava din spate şi cum să încărcaţi documentele originale pentru a ficopiate sau scanate.
Încărcarea hârtiei
Încărcarea hârtiei simple/fotograficeÎncărcarea plicurilorTipuri de suport pe care le puteţi utilizaTipuri de suport pe care nu le puteţi utiliza
Încărcarea documentelor originale
Încărcarea documentelor originaleDocumente originale pe care le puteţi încărca
În partea superioară a paginii
Pagina 36 din 720 paginiÎncărcarea hârtiei/documentelor originale

Ghid avansat Depanare
Cuprins > Încărcarea hârtiei/documentelor originale > Încărcarea hârtiei
C073
Încărcarea hârtiei Încărcarea hârtiei simple/fotograficeÎncărcarea plicurilorTipuri de suport pe care le puteţi utilizaTipuri de suport pe care nu le puteţi utiliza
Încărcarea hârtiei simple/fotografice
Important Dacă tăiaţi hârtia simplă la dimensiunile 10 x 15 cm / 4" x 6", 101,6 x 203,2 mm / 4" x 8", 13 x 18 cm /5" x 7" sau 55,0 x 91,0 mm / 2,16" x 3,58" (dimensiuni carte) pentru imprimări experimentale, hârtiase poate bloca.
Notă Recomandăm utilizarea hârtiei fotografice originale Canon pentru a imprima fotografii.Pentru detalii despre hârtia originală Canon, consultaţi Tipuri de suport pe care le puteţi utiliza .
Puteţi folosi hârtie de imprimare obişnuită.Pentru detalii despre dimensiunile de pagină şi greutatea hârtiei pe care o puteţi utiliza pentru acestaparat, consultaţi Tipuri de suport pe care le puteţi utiliza .
1. Pregătiţi hârtia.Îndreptaţi marginile hârtiei. Îndreptaţi hârtia dacă este ondulată.
Notă Îndreptaţi marginile hârtiei înainte de încărcare. Încărcarea hârtiei fără îndreptarea marginilorpoate produce blocarea acesteia.
Dacă hârtia este încreţită, ţineţi colţurile încreţite opuse şi îndoiţi-le uşor în direcţia opusă pânăcând hârtia devine complet plată.Pentru detalii despre cum să îndreptaţi hârtia încreţită, consultaţi „ Depanare” în manualul on-screen: Ghid avansat.
2. Încărcaţi hârtia.
(1) Deschideţi suportul pentru hârtie, ridicaţi-l, apoi împingeţi-l înapoi.
(2) Deschideţi uşor tava de ieşire a hârtiei şi deschideţi extensia tăvii de ieşire.
Pagina 37 din 720 paginiÎncărcarea hârtiei

(3) Glisaţi ghidajele pentru hârtie (A) pentru a le deschide şi aşezaţi hârtia în centrultăvii din spate, cu FAŢA DE IMPRIMARE ORIENTATĂ CĂTREDUMNEAVOASTRĂ.
(4) Glisaţi ghidajele de hârtie (A) pentru a le alinia cu ambele laturi ale stivei dehârtie.Nu culisaţi ghidajele de hârtie prea tare. Alimentarea cu hârtie nu se va realiza corect.
Important Întotdeauna încărcaţi hârtia cu orientarea tip portret (B). Încărcarea hârtiei cu orientarea tipvedere (C) poate cauza blocarea hârtiei.
Pagina 38 din 720 paginiÎncărcarea hârtiei

Notă Nu încărcaţi mai sus de semnul pentru limita de încărcare (D).
Notă Aparatul poate emite un zgomot de funcţionare în timpul alimentării cu hârtie.
După încărcarea hârtiei Când copiaţi, selectaţi dimensiunea şi tipul hârtiei încărcate utilizând panoul de operare de laaparat.Consultaţi Copierea .
La imprimarea cu ajutorul unui computer, selectaţi dimensiunile şi tipul hârtiei încărcate în PrinterPaper Size şi Media Type din driverul imprimantei.Consultaţi Imprimarea documentelor .
În partea superioară a paginii
Pagina 39 din 720 paginiÎncărcarea hârtiei

Ghid avansat Depanare
Cuprins > Încărcarea hârtiei/documentelor originale > Încărcarea hârtiei > Încărcarea plicurilor
C074
Încărcarea plicurilor Puteţi imprima pe plicuri European DL şi US #10.Adresa este rotită şi imprimată automat conform direcţiei plicului prin specificarea corectă cu driverulpentru imprimantă.
Important Puteţi imprima pe plicuri numai utilizând un computer. Nu utilizaţi următoarele plicuri. Ele pot produce blocaje în aparat sau pot cauza o funcţionarenecorespunzătoare a aparatului.- Plicuri cu suprafaţa tratată sau gofrată- Plicuri cu clapete duble (sau clapete cu adeziv)- Plicuri ale căror clapete cauciucate sunt deja adezive şi umezite
Notă Mesajul indicând cum să încărcaţi plicurile va apărea în timp ce le imprimaţi. Acest mesaj nu va maiapărea data viitoare, dacă bifaţi caseta de selectare Do not show this message again..
1. Pregătirea plicurilor.
Apăsaţi cele patru colţuri şi margini ale plicurilor pentru a le îndrepta.
Dacă plicurile sunt încreţite, ţineţi colţurile opuse şi, încet, îndoiţi-le în direcţiaopusă.
Dacă colţul clapetei plicului este îndoit, îndreptaţi-l. Utilizaţi un creion pentru a îndrepta marginea în direcţia introducerii şi accentuaţipliul.
Figurile de mai sus arată o vedere laterală a marginii diriguitoare a plicului.
Important Plicurile se pot bloca în aparat dacă nu sunt întinse sau dacă marginile nu sunt aliniate.Asiguraţi-vă că ondulaţia sau umflătura nu depăşeşte 3 mm / 0,1 inchi.
2. Încărcarea plicurilor.
(1) Deschideţi suportul pentru hârtie.
Pagina 40 din 720 paginiÎncărcarea plicurilor

Nu ridicaţi suportul pentru hârtie.
(2) Deschideţi uşor tava de ieşire a hârtiei şi deschideţi extensia tăvii de ieşire.
(3) Glisaţi ghidajele de hârtie (A) pentru a le deschide şi aşezaţi plicurile în centrultăvii din spate CU FAŢA DE IMPRIMARE ADRESĂ ORIENTATĂ CĂTREDUMNEAVOASTRĂ.Clapeta îndoită a plicului va fi orientată cu faţa în jos în partea stângă.
Pot fi încărcate până la 10 plicuri odată.
(4) Glisaţi ghidajele de hârtie (A) pentru a le alinia cu ambele părţi ale plicului.Nu culisaţi ghidajele de hârtie prea tare. Este posibil ca alimentarea cu plicuri să nu se realizeze corect.
(B) Partea din spate
(C) Partea cu adresă
Notă Nu încărcaţi plicuri mai sus de marcajul de limită de încărcare (D).
Pagina 41 din 720 paginiÎncărcarea plicurilor

3. Specificaţi setările cu driverul pentru imprimantă.
(1) Selectaţi Envelope în Commonly Used Settings din foaia Quick Setup.
(2) Selectaţi DL Env. sau Comm. Env. #10 în fereastra Envelope Size Setting.
(3) Selectaţi Landscape în Orientation.
Important Dacă nu specificaţi corect dimensiunea plicului sau orientarea, adresa va fi imprimată răsturnatsau întoarsă la 90 de grade.
Notă Aparatul poate emite un zgomot de funcţionare în timpul alimentării cu plicuri. Dacă rezultatul imprimării este răsturnat, deschideţi fereastra de configurare a driverului deimprimantă, selectaţi Envelope în Commonly Used Settings, apoi selectaţi caseta de selectareRotate 180 degrees din Additional Features.
Pentru detalii despre setările de la driverul de imprimantă, consultaţi Imprimarea documentelor .
În partea superioară a paginii
Pagina 42 din 720 paginiÎncărcarea plicurilor

Ghid avansat Depanare
Cuprins > Încărcarea hârtiei/documentelor originale > Încărcarea hârtiei > Tipuri de suport pe care le puteţi utiliza
C075
Tipuri de suport pe care le puteţi utiliza Alegeţi hârtia adecvată pentru imprimare, pentru cele mai bune rezultate de imprimare. Canon vă punela dispoziţie diferite tipuri de hârtie pentru a spori bucuria de a imprima, cum ar fi etichete sau hârtiepentru fotografii ori pentru documente. Recomandăm folosirea hârtiei originale Canon pentru a imprimacele mai importante fotografii.
Tip de suportHârtii disponibile în comerţ
Hârtie simplă (inclusiv hârtie reciclată)
- Setări pentru tipul de suport -Driverul de imprimantă: Plain Paper
- Limita de încărcare a hârtiei -Tava din spate: Aprox. 100 de coli
- Limita de încărcare a tăvii de ieşire a hârtiei -Aprox. 50 de foi
Notă Alimentarea corespunzătoare se poate să nu fie posibilă la capacitatea maximă în funcţiede tipul de hârtie sau condiţiile de mediu (condiţii de temperatură sau umiditate fie foarteridicată, fie foarte scăzută). În astfel de cazuri, reduceţi numărul foilor de hârtie pe care leîncărcaţi la mai puţin de jumătate (poate fi utilizată hârtie reciclată 100%).
Această hârtie poate fi utilizată pentru efectuarea de copii când se selectează tipul desuport utilizând butonul Hârtie (Paper) de la panoul de operare. Puteţi să selectaţi doarhârtie simplă de dimensiune A4 sau Letter.
Plicuri
- Setări pentru tipul de suport -Driverul de imprimantă: Envelope
- Limita de încărcare a hârtiei -Tava din spate: 10 plicuri
- Limita de încărcare a tăvii de ieşire a hârtiei -Recomandăm să îndepărtaţi din tava de ieşire a hârtiei plicul imprimat anterior înainte de aimprima continuu, pentru a evita neclarităţile şi decolorarea.
Hârtie originală CanonPentru informaţii detaliate despre partea imprimabilă şi note despre manipularea hârtiei, consultaţimanualul de instrucţiuni furnizat împreună cu hârtia. Pentru informaţii despre dimensiunile de paginădisponibile pentru fiecare tip de hârtie originală Canon, vizitaţi site-ul nostru Web.
Notă Numărul de model pentru hârtia originală Canon este afişat în paranteze drepte. Există posibilitatea de a nu putea cumpăra hârtie originală Canon în funcţie de ţara sau regiunea decumpărare. În S.U.A., hârtia nu se vinde după număr de model. Cumpăraţi hârtie după nume.
Pentru imprimare fotografii:
Photo Paper Pro Platinum <PT-101>
- Setări pentru tipul de suport -Driverul de imprimantă: Photo Paper Pro Platinum
Pagina 43 din 720 paginiTipuri de suport pe care le puteţi utiliza

Glossy Photo Paper „Everyday Use"<GP-501> *1
- Setări pentru tipul de suport -Driverul de imprimantă: Glossy Photo Paper
Photo Paper Glossy <GP-502>*1
- Setări pentru tipul de suport -Driverul de imprimantă: Glossy Photo Paper
Photo Paper Plus Glossy II <PP-201>*1
- Setări pentru tipul de suport -Driverul de imprimantă: Photo Paper Plus Glossy II
Photo Paper Plus Semi-gloss <SG-201>*1
- Setări pentru tipul de suport -Driverul de imprimantă: Photo Paper Plus Semi-gloss
Matte Photo Paper <MP-101>
- Setări pentru tipul de suport -Driverul de imprimantă: Matte Photo Paper
- Limita de încărcare a hârtiei -Tava din spate:10 coli pentru A4, Letter / 8,5" x 11", 13 x 18 cm / 5" x 7" şi 20 x 25 cm / 8" x 10"20 de coli pentru 10 x 15 cm / 4" x 6"
- Limita de încărcare a tăvii de ieşire a hârtiei -Recomandăm să îndepărtaţi coala imprimată anterior din tava de ieşire a hârtiei înainte de aimprima în continuu pentru a evita neclarităţile şi decolorarea.
*1 Această hârtie poate fi utilizată pentru efectuarea de copii când se selectează tipul de suportutilizând butonul Hârtie (Paper) de la panoul de operare. Puteţi să selectaţi numai hârtiefotografică de dimensiune A4 sau Letter şi hârtie fotografică de 10 x 15 cm / 4" x 6".
Notă Când se încarcă hârtie în stive, latura de imprimare poate fi marcată pe măsură ce esteintrodusă sau hârtia poate să nu fie introdusă corespunzător. În acest caz, încărcaţi câteo coală (excepţie pentru Matte Photo Paper <MP-101>).
Pentru imprimarea documentelor de afaceri:
High Resolution Paper <HR-101N>
- Setări pentru tipul de suport -Driverul de imprimantă: High Resolution Paper
- Limita de încărcare a hârtiei -Tava din spate: 80 de coli
- Limita de încărcare a tăvii de ieşire a hârtiei -50 foi
Pentru creare imprimări proprii:
T-Shirt Transfers <TR-301>
- Setări pentru tipul de suport -Driverul de imprimantă: T-Shirt Transfers
Photo Stickers <PS-101>
- Setări pentru tipul de suport -Driverul de imprimantă: Glossy Photo Paper
Pagina 44 din 720 paginiTipuri de suport pe care le puteţi utiliza

- Limita de încărcare a hârtiei -Tava din spate: 1 coală
- Limita de încărcare a tăvii de ieşire a hârtiei -Recomandăm să îndepărtaţi coala imprimată anterior din tava de ieşire a hârtiei înainte de aimprima în continuu pentru a evita neclarităţile şi decolorarea.
Notă Puteţi să specificaţi cu uşurinţă setări de imprimare cu aplicaţia Easy-PhotoPrint EXfurnizată pe CD-ROM-ul de instalare (Setup CD-ROM). Instalaţi-o pe computerul dvs.
Dimensiuni paginăPuteţi folosi următoarele dimensiuni ale paginii.
Dimensiuni standard:
Letter (215,9 x 279,4 mm / 8,50 x 11,00 inchi) Legal (215,9 x 355,6 mm / 8,50 x 14,00 inchi) A5 (148,0 x 210,0 mm / 5,83 x 8,27 inchi) A4 (210,0 x 297,0 mm / 8,27 x 11,69 inchi) B5 (182,0 x 257,0 mm / 7,17 x 10,12 inchi) 4" x 6" (10 x 15 cm / 4,00 x 6,00 inchi) 4" x 8" (101,6 x 203,2 mm / 4,00 x 8,00 inchi) 5" x 7" (13 x 18 cm / 5,00 x 7,00 inchi) 8" x 10" (20 x 25 cm / 8,00 x 10,00 inchi) L (89,0 x 127,0 mm / 3,50 x 5,00 inchi) 2L (127,0 x 178,0 mm / 5,00 x 7,01 inchi) Hagaki (100,0 x 148,0 mm / 3,94 x 5,83 inchi) Hagaki 2 (200,0 x 148, mm / 7,87 x 5,83 inchi) Comm. Env. #10 (104,6 x 241,3 mm / 4,12 x 9,50 inchi) DL Env. (110,0 x 220,0 mm / 4,33 x 8,66 inchi) Choukei 3 (120,0 x 235,0 mm / 4,72 x 9,25 inchi) Choukei 4 (90,0 x 205,0 mm / 3,54 x 8,07 inchi) Youkei 4 (105,0 x 235,0 mm / 4,13 x 9,25 inchi) Youkei 6 (98,0 x 190,0 mm / 3,86 x 7,48 inchi) Card (55,0 x 91,0 mm / 2,16 x 3,58 inchi) Wide (101,6 x 180,6 mm / 4,00 x 7,10 inchi)
Dimensiuni non-standard:
Puteţi specifica o dimensiune particularizată din următorul interval: Dimensiune minimă: 55,0 x 91,0 mm / 2,17 x 3,58 inchi Dimensiune maximă: 215,9 x 676,0 mm / 8,50 x 26,61 inchi
Greutate hârtiede la 64 până la 105 g/m 2 / de la 17 până la 28 lb excepţie pentru hârtie originală CanonNu utilizaţi hârtie mai grea sau mai uşoară (cu excepţia hârtiei originale Canon), întrucât se poate blocaînăuntru.
Informaţii despre stocarea hârtiei Scoateţi din pachet numai numărul necesar de coli de hârtie, înainte de imprimare. Pentru a evita ondularea hârtiei când nu imprimaţi, aşezaţi hârtia nefolosită înapoi în pachet şipăstraţi-o pe o suprafaţă plană. De asemenea, depozitaţi ferit de căldură, umiditate şi luminadirectă a soarelui.
Note cu privire la hârtia pentru imprimare fără chenar pe întreagapagină Imprimarea faţă-verso nu este disponibilă pentru imprimarea fără chenar pe întreaga pagină. Pentru imprimarea fără chenar pe întreaga pagină nu puteţi utiliza hârtie de dimensiuni A5, B5,Legal şi plicuri.
Puteţi utiliza hârtie simplă pentru imprimare fără chenar pe întreaga pagină doar atunci când
Pagina 45 din 720 paginiTipuri de suport pe care le puteţi utiliza

imprimaţi de pe computer.Totuşi, în acest caz calitatea imprimării va fi mai slabă. Vă recomandăm să utilizaţi hârtie simplăpentru o imprimare de probă.
În partea superioară a paginii
Pagina 46 din 720 paginiTipuri de suport pe care le puteţi utiliza

Ghid avansat Depanare
Cuprins > Încărcarea hârtiei/documentelor originale > Încărcarea hârtiei > Tipuri de suport pe care nu le puteţi utiliza
C076
Tipuri de suport pe care nu le puteţi utiliza Nu utilizaţi următoarele tipuri de hârtie. Utilizarea acestor tipuri de hârtie nu numai că va cauza rezultatenesatisfăcătoare, dar va conduce la nefuncţionarea sau blocarea aparatului.
Hârtie îndoită, ondulată sau încreţită Hârtie umedă
Hârtie care este prea subţire (cântăreşte mai puţin de 17 lb / 64 g/m 2)
Hârtie care este prea groasă (cântăreşte mai mult de 28 lb / 105 g/m 2, excepţie pentru hârtieoriginală Canon)
Hârtie mai subţire decât o carte poştală, inclusiv hârtie simplă sau hârtie de bloc notes, tăiată la odimensiune mică (atunci când se imprimă pe hârtie mai mică decât cea de format A5)
Cărţi poştale cu imagine Cărţi poştale cu fotografii sau etichete Plicuri cu clapete duble (sau clapete cu adeziv) Plicuri cu suprafaţa tratată sau gofrată Plicuri ale căror clapete cauciucate sunt deja adezive şi umezite Orice tip de hârtie cu găuri Hârtie ce nu are forma rectangulară Hârtie prinsă cu capse sau lipici Hârtie cu adeziv Hârtie decorată cu sclipici, etc.
În partea superioară a paginii
Pagina 47 din 720 paginiTipuri de suport pe care nu le puteţi utiliza

Ghid avansat Depanare
Cuprins > Încărcarea hârtiei/documentelor originale > Încărcarea documentelor originale
C077
Încărcarea documentelor originale Încărcarea documentelor originaleDocumente originale pe care le puteţi încărca
Încărcarea documentelor originale Încărcarea documentelor originale pentru a fi copiate sau scanate pe suprafaţa de sticlă de scanare.
Important După încărcarea documentului original, asiguraţi-vă că închideţi capacul pentru documente înaintede a începe copierea sau scanarea.
Când se scanează de pe computer utilizând o aplicaţie software, trebuie să încărcaţi documentuloriginal în alt mod.Pentru detalii, consultaţi manualul on-screen: Ghid avansat .
1. Aşezaţi un document original pe suprafaţa de sticlă de scanare.
(1) Deschideţi capacul pentru documente.
Important Nu aşezaţi niciun obiect pe capacul pentru documente. Vor cădea în tava din spate atuncicând capacul pentru documente este deschis, cauzând funcţionarea defectuoasă aaparatului.
(2) Încărcaţi documentul original CU FAŢA DE SCANAT ORIENTATĂ ÎN JOS pegeamul plat.Aliniaţi colţul documentului original cu semnul de aliniere .
Important Aveţi grijă să respectaţi următoarele indicaţii când încărcaţi documentul original pe suprafaţade sticlă de scanare.- Nu aşezaţi niciun obiect cu greutatea de 4,4 lb / 2,0 kg sau mai mare pe suprafaţa de sticlă
de scanare.- Nu aplicaţi presiuni de 4,4 lb / 2,0 kg sau mai mari pe suprafaţa de sticlă de scanare, de
exemplu apăsând pe documentul original.Nerespectarea indicaţiilor de mai sus poate cauza funcţionarea necorespunzătoare ascanerului sau spargerea suprafeţei de sticlă de scanare.
Aparatul nu poate scana zona întunecată (A) (1 mm / 0,04 inchi de la marginile suprafeţei desticlă de scanare).
Pagina 48 din 720 paginiÎncărcarea documentelor originale

Pentru a asigura cea mai bună calitate de imprimare, aparatul alocă o margine de-a lungulfiecărei laturi a suportului. Zona efectivă de imprimare va fi zona din interiorul acestor margini.
(B) 3,0 mm / 0,12 inchi(C) 5,0 mm / 0,20 inchi(D) 3,4 mm / 0,13 inchi (6,4 mm / 0,25 inchi pentru hârtie de format Letter şi Legal)(E) 3,4 mm / 0,13 inchi (6,3 mm / 0,25 inchi pentru hârtie de format Letter şi Legal)
2. Închideţi uşor capacul pentru documente.
În partea superioară a paginii
Pagina 49 din 720 paginiÎncărcarea documentelor originale

Ghid avansat Depanare
Cuprins > Încărcarea hârtiei/documentelor originale > Încărcarea documentelor originale > Documente originale pe carele puteţi încărca
C079
Documente originale pe care le puteţi încărca Puteţi copia sau scana următoarele documente originale.
Tipuri de documenteoriginale:
Document text, revistă sau ziar
Fotografie imprimată, carte poştală cu imagine, carte devizită sau disc (BD/DVD/CD etc.)
Dimensiune (l x L): Max. 216,0 x 297,0 mm / 8,5 x 11,7 inchi
Notă Când pe suprafaţa de sticlă de scanare încărcaţi un document original gros de tipul unei cărţi, aveţiposibilitatea să scoateţi capacul pentru documente de la aparat.Pentru detalii referitoare la modul în care puteţi scoate sau ataşa capacul pentru documente,consultaţi manualul on-screen: Ghid avansat .
În partea superioară a paginii
Pagina 50 din 720 paginiDocumente originale pe care le puteţi încărca

Ghid avansat Depanare
Cuprins > Întreţinere de rutină
Întreţinere de rutină Această secţiune descrie modul de curăţare a aparatului când rezultatul imprimării este slab, modul deînlocuire a cartuşelor FINE când acestea se golesc sau modul de acţionare când alimentarea cu hârtienu se face corespunzător.
Când imprimarea devine ştearsă sau culorile sunt incorecte
Imprimarea modelului de verificare a duzeiExaminarea modelului de verificare a duzeiCurăţarea capului de imprimareCurăţarea în profunzime a capului de imprimareAlinierea capului de imprimare
Înlocuirea unui cartuş FINE
Procedura de înlocuireVerificarea nivelului de cerneală
Curăţarea aparatului
Curăţarea rolei de alimentare cu hârtieCurăţarea interiorului aparatului (Curăţarea plăcii de la bază)Curăţarea elementelor proeminente din interiorul aparatului
În partea superioară a paginii
Pagina 51 din 720 paginiÎntreţinere de rutină

Ghid avansat Depanare
Cuprins > Întreţinere de rutină > Când imprimarea devine ştearsă sau culorile sunt incorecte
C093
Când imprimarea devine ştearsă sau culorile sunt incorecte Dacă rezultatele imprimării sunt neclare sau culorile nu sunt imprimate corect, duzele capului deimprimare (cartuşele FINE) sunt, probabil, înfundate. Urmaţi procedura de mai jos pentru a imprimamodelul de verificare a duzei, verificaţi starea duzei capului de imprimare, apoi curăţaţi capul deimprimare.Dacă liniile regulate imprimate sunt aliniate greşit sau rezultatele imprimării sunt nesatisfăcătoare în altmod, calitatea imprimării poate fi îmbunătăţită prin alinierea capului de imprimare.
Important Nu clătiţi şi nu ştergeţi cartuşele FINE. Acest fapt poate crea probleme la cartuşele FINE.
NotăÎnaintea efectuării întreţinerii
Verificaţi dacă a mai rămas cerneală în cartuşul FINE.Consultaţi Verificarea nivelului de cerneală .
Verificaţi instalarea corectă a cartuşului FINE.Consultaţi Procedura de înlocuire .
Verificaţi dacă banda portocalie de protecţie din partea de jos a cartuşului FINE este îndepărtată.Consultaţi Procedura de înlocuire .
Dacă lampa Alarmă (Alarm) se aprinde sau clipeşte în portocaliu, consultaţi „ Depanare” în
manualul on-screen: Ghid avansat. Sporirea calităţii imprimării prin setările driverului imprimantei poate îmbunătăţi rezultatul imprimării.Pentru detalii, consultaţi manualul on-screen: Ghid avansat .
Când rezultatele imprimării sunt neclare sau inegale:
Pasul 1Consultaţi Imprimarea modelului de verificare a duzei .
Consultaţi Examinarea modelului de verificare a duzei .
După curăţarea capului deimprimare, imprimaţi modelul de
verificare a duzei şi analizaţi-l.
Dacă lipsesc linii sau există dungi albe orizontale în model:
Pasul 2Consultaţi Curăţarea capului de imprimare.
Dacă problema nu se rezolvă după curăţarea capului deimprimare de două ori:
Pasul 3Consultaţi Curăţarea în profunzime a capului de imprimare .
Dacă problema nu se rezolvă, opriţi alimentarea şi curăţaţicapul de imprimare în profunzime din nou după 24 de ore.
Dacă problema persistă:
Pasul 4Consultaţi Înlocuirea unui cartuş FINE .
Pagina 52 din 720 paginiCând imprimarea devine ştearsă sau culorile sunt incorecte

Notă Dacă problema persistă după înlocuirea cartuşului FINE, contactaţi centrul de service.
Când rezultatele imprimării sunt neuniforme, cum ar fi aliniereagreşită a liniilor:
Consultaţi Alinierea capului de imprimare.
Notă Puteţi, de asemenea, efectua operaţiunile de întreţinere de pe computerul dumneavoastră.Pentru detalii, consultaţi manualul on-screen: Ghid avansat .
În partea superioară a paginii
Pagina 53 din 720 paginiCând imprimarea devine ştearsă sau culorile sunt incorecte

Ghid avansat Depanare
Cuprins > Întreţinere de rutină > Când imprimarea devine ştearsă sau culorile sunt incorecte > Imprimarea modelului de
verificare a duzei
C094
Imprimarea modelului de verificare a duzei Imprimaţi modelul de verificare a duzei pentru a stabili dacă cerneala iese corespunzător din duzelecapului de imprimare.
Notă Dacă nivelul cernelii rămase este scăzut, modelul de verificare a duzei nu va fi imprimat corect.Înlocuiţi cartuşul FINE cu nivel scăzut de cerneală.Consultaţi Înlocuirea unui cartuş FINE .
Trebuie să pregătiţi: o foaie de hârtie simplă de dimensiuni A4 sau Letter
1. Asiguraţi-vă că alimentarea este pornită.
2. Încărcaţi o foaie de hârtie simplă de format A4 sau Letter în tava din spate.
3. Deschideţi uşor tava de ieşire a hârtiei şi deschideţi extensia tăvii de ieşire.
4. Imprimaţi modelul de verificare a duzei.
(1) Apăsaţi butonul (Întreţinere) pentru a afişa A.
(2) Apăsaţi butonul Negru (Black) sau butonul Culoare (Color).Modelul de verificare a duzei va fi imprimat.
5. Examinaţi modelul de verificare a duzei.Consultaţi Examinarea modelului de verificare a duzei .
În partea superioară a paginii
Pagina 54 din 720 paginiImprimarea modelului de verificare a duzei

Ghid avansat Depanare
Cuprins > Întreţinere de rutină > Când imprimarea devine ştearsă sau culorile sunt incorecte > Examinarea modelului deverificare a duzei
C095
Examinarea modelului de verificare a duzei Examinaţi modelul de verificare a duzei şi curăţaţi capul de imprimare, dacă este necesar.
1. Verificaţi dacă lipsesc linii din model (1) sau dacă modelul prezintă dungi albeorizontale (2).
(1) Verificaţi dacă lipsesc linii din acest model.Dacă da, este necesară curăţarea.
Consultaţi Curăţarea capului de imprimare.
(A) Corect
(B) Incorect (Lipsesc linii)
(2) Verificaţi dacă există linii albe orizontale în acest model.Dacă da, este necesară curăţarea.
Consultaţi Curăţarea capului de imprimare.
(A) Corect
(B) Incorect (Sunt prezente dungi albe orizontale)
În partea superioară a paginii
Pagina 55 din 720 paginiExaminarea modelului de verificare a duzei

Ghid avansat Depanare
Cuprins > Întreţinere de rutină > Când imprimarea devine ştearsă sau culorile sunt incorecte > Curăţarea capului deimprimare
C096
Curăţarea capului de imprimare Curăţaţi capul de imprimare dacă există linii lipsă sau linii albe orizontale în modelul de verificare aduzelor imprimate. Prin curăţare, duzele sunt degajate şi starea capului de imprimare este restabilită.Curăţarea capului de imprimare consumă cerneală. Curăţaţi capul de imprimare doar dacă estenecesar.
1. Asiguraţi-vă că alimentarea este pornită.
2. Curăţaţi capul de imprimare.
(1) Apăsaţi în mod repetat butonul (Întreţinere) până când apare H.
(2) Apăsaţi butonul Negru (Black) sau butonul Culoare (Color).Aparatul începe curăţarea capului de imprimare.
Nu efectuaţi alte operaţiuni până când imprimanta nu a finalizat curăţarea capului de imprimare. Aceastăoperaţie durează între 1 şi 2 minute.
3. Verificaţi starea capului de imprimare.Când curăţarea s-a finalizat, LED-ul revine la modul standby pentru copiere.
Pentru a verifica starea capului de imprimare, imprimaţi modelul de verificare a duzei.
Consultaţi Imprimarea modelului de verificare a duzei .
Notă Dacă problema nu se rezolvă după curăţarea capului de imprimare de două ori, curăţaţi capulde imprimare în profunzime.Consultaţi Curăţarea în profunzime a capului de imprimare .
În partea superioară a paginii
Pagina 56 din 720 paginiCurăţarea capului de imprimare

Ghid avansat Depanare
Cuprins > Întreţinere de rutină > Când imprimarea devine ştearsă sau culorile sunt incorecte > Curăţarea în profunzimea capului de imprimare
C097
Curăţarea în profunzime a capului de imprimare Dacă, după curăţarea standard a capului de imprimare, nu se îmbunătăţeşte calitatea imprimării,curăţaţi capul de imprimare în profunzime. Curăţarea în profunzime a capului de imprimare consumămai multă cerneală decât curăţarea standard, de aceea curăţaţi capul de imprimare în profunzimenumai atunci când este nevoie.
1. Asiguraţi-vă că alimentarea este pornită.
2. Curăţaţi în profunzime capul de imprimare.
(1) Apăsaţi în mod repetat butonul (Întreţinere) până când apare y.
(2) Apăsaţi butonul Negru (Black) sau butonul Culoare (Color).Imprimanta începe curăţarea în profunzime a capului de imprimare.
Nu efectuaţi alte operaţiuni până când imprimanta nu a finalizat curăţarea în profunzime a capului deimprimare. Aceasta durează aproximativ 2 minute.
3. Verificaţi starea capului de imprimare.Când curăţarea în profunzime a fost finalizată, LED-ul revine la modul standby pentru copiere.
Pentru a verifica starea capului de imprimare, imprimaţi modelul de verificare a duzei.
Consultaţi Imprimarea modelului de verificare a duzei .
Dacă problema nu se rezolvă, opriţi alimentarea şi curăţaţi capul de imprimare în profunzime din nou după 24 deore.
Dacă problema tot nu este rezolvată, înlocuiţi cartuşul FINE cu unul nou.
Consultaţi Înlocuirea unui cartuş FINE .
Dacă problema persistă după înlocuirea cartuşului FINE, contactaţi centrul de service.
În partea superioară a paginii
Pagina 57 din 720 paginiCurăţarea în profunzime a capului de imprimare

Ghid avansat Depanare
Cuprins > Întreţinere de rutină > Când imprimarea devine ştearsă sau culorile sunt incorecte > Alinierea capului deimprimare
C098
Alinierea capului de imprimare Dacă liniile regulate imprimate nu sunt aliniate sau rezultatele imprimării sunt nesatisfăcătoare în altmod, reglaţi poziţia capului de imprimare.
Notă Dacă nivelul cernelii rămase este scăzut, foaia de aliniere a capului de imprimare nu va fi imprimatăcorect. Înlocuiţi cartuşul FINE cu nivel scăzut de cerneală.Consultaţi Înlocuirea unui cartuş FINE .
Trebuie să pregătiţi: o foaie de hârtie simplă de dimensiune A4 sau Letter(incluzând hârtie reciclată)*
* Asiguraţi-vă că utilizaţi hârtie albă şi curată pe ambele feţe.
1. Asiguraţi-vă că alimentarea este pornită.
2. Încărcaţi o foaie de hârtie simplă de format A4 sau Letter în tava din spate.
3. Deschideţi uşor tava de ieşire a hârtiei şi deschideţi extensia tăvii de ieşire.
4. Imprimaţi foaia de aliniere a capului de imprimare.
(1) Apăsaţi în mod repetat butonul (Întreţinere) până când apare u („u” mic).
(2) Apăsaţi butonul Negru (Black) sau butonul Culoare (Color).Se va imprima foaia de aliniere a capului de imprimare.
Pagina 58 din 720 paginiAlinierea capului de imprimare

Important Nu atingeţi nicio parte imprimată de pe foaia de aliniere a capului de imprimare. Aveţi grijă să nu murdăriţi foaia de aliniere a capului de imprimare. Dacă foaia este pătatăsau încreţită, este posibil să nu poată fi scanată corect.
5. Scanaţi foaia de aliniere a capului de imprimare pentru a regla poziţia capului deimprimare.
(1) Încărcaţi foaia de aliniere a capului de imprimare pe suprafaţa de sticlă de
scanare.Aşezaţi foaia de aliniere a capului de imprimare CU PARTEA IMPRIMATĂ ÎN JOS şi aliniaţi marcajul de pe
colţul din stânga-sus al foii cu marcajul de aliniere .
(2) Închideţi cu grijă capacul pentru documente, asiguraţi-vă că pe LED apare U („U” mare) şi apăsaţi butonul Negru (Black) sau Culoare (Color) .
Pagina 59 din 720 paginiAlinierea capului de imprimare

Aparatul începe să scaneze foaia de aliniere a capului de imprimare şi poziţia capului de imprimare va fireglată automat.
La finalizarea reglării poziţiei capului de imprimare, LED-ul revine la modul standby pentru copiere.Îndepărtaţi foaia de pe geamul plat de aliniere a capului de imprimare.
Important Nu deschideţi capacul pentru documente şi nu deplasaţi foaia de aliniere a capului de imprimarepână când nu este finalizată reglarea poziţiei capului de imprimare.
Dacă nu s-a reuşit reglarea poziţiei capului de imprimare, pe LED va apărea codul de eroare.Apăsaţi butonul Oprire/Reiniţializare (Stop/Reset) pentru a anula eroarea, apoi consultaţi „Depanare” din manualul on-screen: Ghid avansat.
Notă Dacă rezultatele imprimării sunt tot nesatisfăcătoare după reglarea poziţiei capului de imprimareconform descrierii de mai sus, reglaţi manual poziţia capului de imprimare, de la computer.Pentru detalii, consultaţi manualul on-screen: Ghid avansat .
Pentru a imprima şi verifica valorile curente de reglare a poziţiei capului de imprimare, afişaţi LpeLED, apoi apăsaţi butonul Negru (Black) sau Culoare (Color) .
În partea superioară a paginii
Pagina 60 din 720 paginiAlinierea capului de imprimare

Ghid avansat Depanare
Cuprins > Întreţinere de rutină > Înlocuirea unui cartuş FINE
C091
Înlocuirea unui cartuş FINE Când apar avertismente sau erori în legătură cu cerneala rămasă, pe LCD va apărea codul de eroarepentru a vă informa despre eroare.Consultaţi „Pe LED apare un mesaj de eroare” din „ Depanare” din manualul on-screen: Ghid avansat şiluaţi măsurile necesare.
Notă Pentru informaţii despre cartuşele FINE compatibile, consultaţi manualul imprimat: Ghid de iniţiere .
Procedura de înlocuire Când trebuie să înlocuiţi cartuşele FINE, urmaţi procedura de mai jos.
ImportantManipularea cartuşelor FINE
Nu atingeţi contactele electrice (A) sau duzele capului de imprimare (B) de pe cartuşul FINE. Esteposibil ca aparatul să nu imprime corespunzător dacă o atingeţi.
Dacă îndepărtaţi un cartuş FINE, înlocuiţi-l imediat. Nu lăsaţi imprimanta fără cartuşe FINE. Pentru înlocuire folosiţi cartuşe FINE noi. Instalarea cartuşelor FINE uzate poate duce la înfundareaduzelor.Mai mult, cu astfel de cartuşe, imprimanta nu va putea să vă informeze corect când trebuie înlocuitecartuşele.
După instalarea unui cartuş FINE, nu-l scoateţi din aparat şi nu îl lăsaţi afară. Astfel, se va produceuscarea cartuşului FINE, iar aparatul nu mai poate funcţiona corespunzător când acesta estereinstalat. Pentru a păstra calitatea optimă de imprimare, utilizaţi un cartuş FINE maxim şase luni dela prima utilizare.
Notă Dacă un cartuş FINE se goleşte, puteţi imprima cu cartuşul FINE Color sau Negru în care a rămascerneală, dar numai pentru o scurtă perioadă de timp. Totuşi, calitatea imprimării poate fi redusăcomparativ cu imprimarea cu ambele cartuşe. Se recomandă folosirea de cartuşe FINE noi pentru aobţine calitatea optimă.Chiar şi când imprimaţi cu o singură cerneală, faceţi-o lăsând instalat cartuşul FINE gol. Dacă unuldintre cartuşele FINE, Color sau Negru, nu rămâne instalat, are loc o eroare şi aparatul nu poateimprima.
Pentru informaţii despre configurarea acestei setări, consultaţi manualul on-screen: Ghid avansat . Cerneala color se poate consuma chiar şi când se imprimă un document alb-negru sau când estespecificată imprimarea alb-negru.Atât cerneala color, cât şi cerneala neagră se consumă, de asemenea, la curăţarea standard şi înprofunzime a capului de imprimare, care poate fi necesară pentru menţinerea funcţionării aparatului.Atunci când cerneala s-a terminat, înlocuiţi imediat cartuşul FINE cu unul nou.Pentru detalii, consultaţi Sfaturi pentru utilizarea aparatului dumneavoastră .
1. Asiguraţi-vă că alimentarea este pornită şi deschideţi tava de ieşire a hârtiei.
Pagina 61 din 720 paginiÎnlocuirea unui cartuş FINE

2. Ridicaţi unitatea de scanare (capacul), apoi menţineţi-o deschisă cu ajutorulsuportului unităţii de scanare (C).Suportul cartuşului FINE se mută în poziţia pentru înlocuire.
Atenţie Nu prindeţi de suportul cartuşului FINE pentru a-l opri sau pentru a-l mişca forţat. Nu atingeţisuportul cartuşului FINE până când acesta nu se opreşte definitiv.
Important Interiorul imprimantei poate fi murdar de cerneală. Înlocuiţi cu grijă cartuşele FINE pentru a evitapătarea mâinilor şi a hainelor. Puteţi şterge cu uşurinţă cerneala din interiorul aparatului cu unşerveţel sau ceva similar.Pentru detalii despre curăţare, consultaţi manualul imprimat: Ghid de iniţiere .
Nu aşezaţi niciun obiect pe capacul pentru documente. Vor cădea în tava din spate atuncicând capacul pentru documente este deschis, cauzând funcţionarea defectuoasă aaparatului.
Când deschideţi unitatea de scanare (capacul), ridicaţi-o cu capacul pentru documente închis. Nu atingeţi părţile metalice sau alte părţi din interiorul aparatului. În cazul în care unitatea de scanare (capacul) este lăsată deschisă mai mult de 10 minute,suportul pentru cartuşe FINE se va deplasa la dreapta. În acest caz, închideţi şi redeschideţiunitatea de scanare (capacul).
3. Îndepărtaţi cartuşul FINE gol.
(1) Desfaceţi legăturile şi deschideţi capacul de izolare a cartuşelor de cerneală.
(2) Scoateţi cartuşul FINE.
Important Manipulaţi cu grijă cartuşele FINE pentru a evita pătarea hainelor şi a zonelor înconjurătoare. Aruncaţi cartuşele FINE goale conform legilor şi normelor locale privind dezafectareaconsumabilelor.
4. Pregătiţi noul cartuş FINE.
Pagina 62 din 720 paginiÎnlocuirea unui cartuş FINE

(1) Scoateţi un nou cartuş FINE din ambalajul său şi îndepărtaţi uşor bandaprotectoare portocalie (D).
Important Dacă scuturaţi un cartuş FINE, cerneala se poate vărsa şi poate murdări mâinile şi zoneleînconjurătoare. Manipulaţi cu atenţie cartuşul FINE.
Manipulaţi cu atenţie pentru a nu vă păta mâinile şi zonele înconjurătoare cu cerneala de pebanda protectoare.
Nu lipiţi din nou banda protectoare după ce aţi îndepărtat-o. Aruncaţi-o conform legilor şinormelor locale privind dezafectarea consumabilelor.
Nu atingeţi contactele electrice sau duzele capului de imprimare de pe un cartuş FINE. Esteposibil ca aparatul să nu imprime corespunzător dacă o atingeţi.
5. Instalaţi cartuşul FINE.
(1) Aşezaţi un cartuş FINE nou în suportul pentru cartuşul FINE.Cartuşul FINE color trebuie instalat în slotul din stânga, iar cartuşul FINE negru în slotul din dreapta.
(2) Închideţi capacul de izolare a cartuşelor cu cerneală pentru a fixa cartuşul FINE.Împingeţi în jos capacul de izolare a cartuşelor de cerneală până când acesta se fixează în poziţie.
(3) Confirmaţi închiderea corectă a capacului de izolare a cartuşelor de cerneală.
Notă În cazul în care capacul de blocare a cartuşelor cu cerneală nu este închis corect, apăsaţi-l în jos până când se fixează pe poziţie.
Pagina 63 din 720 paginiÎnlocuirea unui cartuş FINE

(E) Închis corect
(F) Nu este închis corect (capacul este înclinat)
Important Dacă nu sunt instalate ambele cartuşe FINE, color şi negru, aparatul nu poate imprima.Asiguraţi-vă că aţi instalat ambele cartuşe FINE.
6. Ridicaţi unitatea de scanare (capacul) pentru a aşeza suportul unităţii de scanareînapoi în poziţia iniţială şi închideţi uşor unitatea de scanare (capacul).
Atenţie La aşezarea suportului unităţii de scanare înapoi în poziţia iniţială, ţineţi ferm unitatea descanare (capacul) şi aveţi grijă să nu vă prindeţi degetele.
Notă Dacă lampa Alarmă (Alarm) luminează sau clipeşte în portocaliu după ce unitatea de scanare(capacul) s-a închis, consultaţi „Depanare” în manualul on-screen: Ghid avansat.
Când începeţi imprimarea după înlocuirea cartuşului FINE, aparatul începe automat curăţareacapului de imprimare. Nu efectuaţi alte operaţiuni până când imprimanta nu a finalizat curăţareacapului de imprimare.
Dacă se imprimă linii neregulate sau poziţia capului de imprimare nu este aliniată, reglaţi poziţiacapului de imprimare.Consultaţi Alinierea capului de imprimare.
În partea superioară a paginii
Pagina 64 din 720 paginiÎnlocuirea unui cartuş FINE

Ghid avansat Depanare
Cuprins > Întreţinere de rutină > Înlocuirea unui cartuş FINE > Verificarea nivelului de cerneală
C092
Verificarea nivelului de cerneală Puteţi verifica nivelul de cerneală pe ecranul computerului sau cu ajutorul lămpilor Cerneală (Ink) de pepanoul de operare.
Notă Detectorul nivelului de cerneală este montat pe aparat pentru a detecta nivelul cernelii rămase.Aparatul consideră cartuşul plin atunci când un nou cartuş FINE este instalat şi începe să detectezenivelul de cerneală rămasă. Dacă instalaţi un cartuş FINE folosit, nivelul de cerneală indicat poate sănu fie corect. În acest caz, luaţi ca referinţă doar informaţiile legate de nivelul de cerneală.
Când apar avertismente sau erori în legătură cu cerneala rămasă, pe LCD va apărea codul deeroare pentru a vă informa despre eroare.Consultaţi „Pe LED apare un mesaj de eroare” din „ Depanare” din manualul on-screen: Ghid avansat şi luaţi măsurile necesare.
Cu lămpile Cerneală de pe panoul de operareAsiguraţi-vă că LED-ul este în mod standby pentru copiere. Puteţi să confirmaţi nivelurile cernelii culămpile Cerneală (Ink).
(1) Lampa Alarmă (Alarm)(2) Lampa Cerneală color (Color Ink)(3) Lampa Cerneală neagră (Black Ink)
Lampa Cerneală color sau Cerneală neagră se aprindeCerneala este pe terminate. Pregătiţi un nou cartuş de cerneală.
Lampa Cerneală color sau Cerneală neagră clipeşte, în timp ce lampa Alarmă este aprinsăA survenit o eroare.Pentru detalii, consultaţi „ Depanare” în manualul on-screen: Ghid avansat .* Pentru anumite tipuri de erori, este posibil ca lampa Alarmă (Alarm) să nu se aprindă.
Cu ecranul computeruluiPuteţi confirma nivelurile cernelii cu monitorul de stare al imprimantei.
În zona (A) apare un simbol dacă există informaţii despre nivelul de cerneală rămasă.Exemplu:Cerneala este pe terminate. Pregătiţi un nou cartuş de cerneală.
Notă
Pagina 65 din 720 paginiVerificarea nivelului de cerneală

În timpul imprimării poate apărea un mesaj de eroare. Confirmaţi mesajul şi efectuaţi acţiuneacorespunzătoare.
Urmaţi procedura de mai jos pentru a deschide ecranul de confirmare.
1. Deschideţi ferestrea de configurare a driverului de imprimantăConsultaţi manualul on-screen: Ghid avansat .
2. Faceţi clic pe View Printer Status din foaia Maintenance.Pentru a confirma informaţiile despre cartuşul FINE, faceţi clic pe meniul Ink Details.
Notă În timpul imprimării puteţi să afişaţi şi monitorul de stare al imprimantei făcând clic pe pictogramaimprimantei de pe bara de activităţi. În Windows Vista sau Windows XP, faceţi clic pe CanonXXX Printer (unde „ XXX” este numele aparatului) din bara de activităţi.
În partea superioară a paginii
Pagina 66 din 720 paginiVerificarea nivelului de cerneală

Ghid avansat Depanare
Cuprins > Întreţinere de rutină > Curăţarea aparatului
Curăţarea aparatului Această secţiune descrie modul de curăţare a interiorului aparatului.
Curăţarea rolei de alimentare cu hârtieCurăţarea interiorului aparatului (Curăţarea plăcii de la bază)Curăţarea elementelor proeminente din interiorul aparatului
În partea superioară a paginii
Pagina 67 din 720 paginiCurăţarea aparatului

Ghid avansat Depanare
Cuprins > Întreţinere de rutină > Curăţarea aparatului > Curăţarea rolei de alimentare cu hârtie
C099
Curăţarea rolei de alimentare cu hârtie Dacă rola de alimentare cu hârtie este murdară sau prezintă depuneri de praf, hârtia nu este introdusăcorespunzător.În acest caz, curăţaţi rola de alimentare cu hârtie. Curăţarea va uza rola de alimentare cu hârtie, aşa căefectuaţi această operaţie doar dacă este necesară.
Trebuie să pregătiţi: trei foi de hârtie simplă de dimensiune A4 sau Letter.
1. Asiguraţi-vă că alimentarea este pornită şi îndepărtaţi orice hârtie din tava din spate.
2. Deschideţi uşor tava de ieşire a hârtiei şi deschideţi extensia tăvii de ieşire.
3. Curăţaţi rola de alimentare cu hârtie în absenţa hârtiei.
(1) Apăsaţi în mod repetat butonul (Întreţinere) până când apare b.
(2) Apăsaţi butonul Negru (Black) sau butonul Culoare (Color).Rola de alimentare cu hârtie se va roti în timp ce este curăţată.
4. Curăţaţi cu hârtie rola de alimentare cu hârtie.
(1) Asiguraţi-vă că rola de alimentare cu hârtie nu se mai roteşte şi încărcaţi trei foiformat A4 sau Letter în tava din spate.
(2) Asiguraţi-vă că pe LED apare b şi apăsaţi butonul Negru (Black) sau butonul Culoare (Color) .Aparatul începe curăţarea. Curăţarea va fi finalizată după ce hârtia este eliminată.
Notă După finalizarea curăţării, apăsaţi butonul Oprire/Reiniţializare (Stop/Reset) pentru ca LED-ul să revină la modul standby pentru copiere.
Dacă problema persistă după curăţarea rolei de alimentare cu hârtie, contactaţi centrul de service.
În partea superioară a paginii
Pagina 68 din 720 paginiCurăţarea rolei de alimentare cu hârtie

Ghid avansat Depanare
Cuprins > Întreţinere de rutină > Curăţarea aparatului > Curăţarea interiorului aparatului (Curăţarea plăcii de la bază)
C101
Curăţarea interiorului aparatului (Curăţarea plăcii de la bază) Curăţaţi petele din interiorul aparatului. Dacă imprimanta se murdăreşte în interior, şi hârtia imprimatăse poate murdări, de aceea se recomandă efectuarea curăţării în mod regulat.
Important Nu efectuaţi alte operaţiuni în timpul efectuării operaţiunilor de curăţare a plăcii de la bază.
Trebuie să pregătiţi: o foaie de hârtie simplă de dimensiuni A4 sau Letter*
* Aveţi grijă să utilizaţi o foaie de hârtie nouă.
1. Asiguraţi-vă că alimentarea este pornită şi îndepărtaţi orice hârtie din tava din spate.
2. Deschideţi uşor tava de ieşire a hârtiei şi deschideţi extensia tăvii de ieşire.
3. Îndoiţi o singură foaie de hârtie simplă format A4 sau Letter pe jumătate pe lăţime,apoi desfaceţi foaia de hârtie.
4. Încărcaţi doar această foaie de hârtie în tava din spate cu latura deschisă orientatăspre dumneavoastră.
5. Curăţaţi aparatul în interior.
(1) Apăsaţi în mod repetat butonul (Întreţinere) până când apare J.
(2) Apăsaţi butonul Negru (Black) sau butonul Culoare (Color).Hârtia curăţă imprimanta în interior pe măsură ce o alimentează.
Verificaţi partea îndoită a hârtiei eliminate. Efectuaţi din nou curăţarea plăcii de la bază dacă hârtia estemurdărită cu cerneală.
Notă Când efectuaţi din nou curăţarea plăcii de la bază, asiguraţi-vă că folosiţi o altă foaie de hârtie.
Pagina 69 din 720 paginiCurăţarea interiorului aparatului (Curăţarea plăcii de la bază)

Dacă problema nu se rezolvă după efectuarea curăţării de două ori a plăcii de la bază, elementele proeminentedin interiorul imprimantei pot fi pătate.
Pentru a le curăţa, consultaţi Curăţarea elementelor proeminente din interiorul aparatului .
În partea superioară a paginii
Pagina 70 din 720 paginiCurăţarea interiorului aparatului (Curăţarea plăcii de la bază)

Ghid avansat Depanare
Cuprins > Întreţinere de rutină > Curăţarea aparatului > Curăţarea elementelor proeminente din interiorul aparatului
C102
Curăţarea elementelor proeminente din interiorul aparatului Atenţie Asiguraţi-vă că aţi oprit aparatul şi că aţi întrerupt alimentarea înainte de a curăţa aparatul.
Dacă elementele proeminente din interiorul aparatului sunt pătate, ştergeţi cerneala de pe elementeleproeminente folosind un tampon de bumbac sau ceva asemănător.
În partea superioară a paginii
Pagina 71 din 720 paginiCurăţarea elementelor proeminente din interiorul aparatului

Ghid avansat Depanare
Cuprins > Anexă
Anexă Limitări legale privind utilizarea produsului şi utilizarea imaginilor
Sfaturi pentru utilizarea aparatului dumneavoastră
În partea superioară a paginii
Pagina 72 din 720 paginiAnexă

Ghid avansat Depanare
Cuprins > Anexă > Limitări legale privind utilizarea produsului şi utilizarea imaginilor
Limitări legale privind utilizarea produsului şi utilizareaimaginilor Copierea, scanarea, imprimarea sau folosirea reproducerilor după următoarele documente pot fiilegale.Lista furnizată nu este exhaustivă. În cazul în care aveţi îndoieli, consultaţi un reprezentant legal dinjurisdicţia dumneavoastră.
Bancnote Ordin de plată Certificate de depozit Timbre poştale (revocate saunerevocate)
Embleme sau insigne deidentificare
Documente de recrutare sau deserviciu militar
Verificări sau documente de lucruemise de agenţiile guvernamentale
Numere pentru vehicule cu motorsau certificate de proprietate
Cecuri de călătorie Bonuri de masă Paşapoarte Documente de imigrare Timbre fiscale (revocate sau nerevocate) Obligaţiuni sau alte certificate de îndatorare Certificate de acţiuni Lucrările protejate de copyright/lucrările deartă, fără permisiunea deţinătorului decopyright
În partea superioară a paginii
Pagina 73 din 720 paginiLimitări legale privind utilizarea produsului şi utilizarea imaginilor

Ghid avansat Depanare
Cuprins > Anexă > Sfaturi pentru utilizarea aparatului dumneavoastră
C112
Sfaturi pentru utilizarea aparatului dumneavoastră Această secţiune vă prezintă sfaturi pentru folosirea aparatului dumneavoastră şi pentru imprimarea la ocalitate optimă.
Cerneala este folosită în scopuri diverse.
Cum se foloseşte cerneala şi la altceva în afară de imprimare?
Cerneala se poate folosi şi la altceva pe lângă imprimare. Cerneala nu se foloseşte doar laimprimare, ea poate fi folosită şi la curăţarea capului de imprimare pentru menţinerea unei calităţioptime de imprimare.Aparatul are funcţia de curăţare automată a duzelor prin care este aruncată cerneala pentru apreveni înfundarea lor. În timpul procesului de curăţare, cerneala este pompată afară din duze.Cerneala utilizată pentru curăţare este limitată la o cantitate mică.
Imprimarea alb-negru foloseşte cerneală colorată?
Imprimarea alb-negru poate utiliza altă cerneală decât cea neagră în funcţie de tipul hârtiei deimprimare sau de setările driverului de imprimantă. Prin urmare, cerneala colorată se consumăchiar la imprimarea alb-negru.
Imprimarea pe hârtie specială: Cum se imprimă la calitateaoptimă!?
Sfat!: Verificaţi starea aparatului înaintea imprimării!
Este în regulă capul de imprimare?Dacă duzele capului de imprimare sunt înfundate, rezultatele de imprimare vor fi neclare şi veţiirosi hârtia. Imprimaţi modelul de verificare a duzei pentru a verifica capul de imprimare.Consultaţi Când imprimarea devine ştearsă sau culorile sunt incorecte .
Interiorul imprimantei este pătat cu cerneală?După imprimarea unor cantităţi mari de hârtie sau imprimarea fără chenar, zona pe unde trechârtiile se poate păta cu cerneală. Curăţaţi interiorul imprimantei prin Curăţarea tăviiimprimantei.Consultaţi Curăţarea interiorului aparatului (Curăţarea plăcii de la bază) .
Sfat!: Verificaţi dacă hârtia se încarcă corect!
Aţi încărcat hârtia în poziţia corectă?
Încărcaţi hârtia în tava din spate cu faţa de imprimare orientată spre dumneavoastră.
Hârtia este ondulată?
Pagina 74 din 720 paginiSfaturi pentru utilizarea aparatului dumneavoastră

Hârtia ondulată provoacă blocarea acesteia. Îndreptaţi hârtia ondulată, apoi reîncărcaţi-o.Consultaţi „Depanare” în manualul on-screen: Ghid avansat .
Sfat!: După încărcarea hârtiei, asiguraţi-vă că aţi specificaţisetările hârtiei!
După încărcarea hârtiei, asiguraţi-vă că aţi selectat hârtia încărcată utilizând opţiunea Media Typede la driverul de imprimantă sau butonul Hârtie (Paper) de la panoul de operare. Dacă tipul dehârtie nu este selectat, există posibilitatea să nu obţineţi rezultate satisfăcătoare la imprimare.Consultaţi Copierea, Imprimarea de pe computerul dumneavoastră şi Tipuri de suport pe care le puteţi utiliza .
Există diferite tipuri de hârtie: hârtie cu strat special pe suprafaţa sa pentru imprimarea fină afotografiilor şi hârtie potrivită pentru documente. Pentru Opţiunea Media Type din driverul deimprimantă are diferite setări prestabilite pentru fiecare tip de hârtie (cum ar fi utilizarea cernelii,eliminarea cernelii sau distanţa faţă de duze), astfel încât puteţi imprima pe fiecare hârtie lacalitatea optimă a imaginii. Butonul Hârtie (Paper) de la panoul de operare, care este utilizat pentruefectuarea de copii, are şi unele setări similare cu cele de la opţiunea Media Type a driverului deimprimantă. Puteţi imprima cu diverse setări din Media Type de la driverul de imprimantă sau cubutonul Hârtie (Paper) de la panoul de operare, în mod adecvat fiecărui tip de hârtie încărcată.
Utilizaţi butonul Oprire/Reiniţializare (Stop/Reset) pentru a revocaimprimarea!
Sfat!: Nu apăsaţi niciodată butonul ACTIVARE (ON)!
Dacă apăsaţi butonul ACTIVARE (ON) în timp ce imprimarea este în curs de desfăşurare, trimitereadatelor de imprimare de la un computer pune în aşteptare aparatul şi este posibil să nu mai puteţiimprima.Apăsaţi butonul Oprire/Reiniţializare (Stop/Reset) pentru a revoca imprimarea.
Notă Dacă nu puteţi revoca imprimarea apăsând butonul Oprire/Reiniţializare (Stop/Reset) în
timpul imprimării de la un computer, deschideţi fereastra de configurare a driverului deimprimantă pentru a şterge din programul de monitorizare a stării imprimantei lucrările deimprimare care nu sunt necesare.
Aparatul trebuie manipulat cu grijă la utilizare sau la transport?
Sfat!: Nu utilizaţi sau nu transportaţi aparatul în poziţie verticalăsau înclinată!
Dacă aparatul este utilizat sau transportat în poziţie verticală sau înclinată, acesta se poatedeteriora sau cerneala poate curge din aparat.Asiguraţi-vă că nu utilizaţi sau nu transportaţi aparatul în poziţie verticală sau înclinată.
Sfat!: Nu aşezaţi niciun obiect pe capacul pentru documente!
Nu aşezaţi niciun obiect pe capacul pentru documente. Vor cădea în tava din spate atunci când
Pagina 75 din 720 paginiSfaturi pentru utilizarea aparatului dumneavoastră

capacul pentru documente este deschis, cauzând funcţionarea defectuoasă a aparatului.De asemenea, aşezaţi aparatul unde obiectele nu vor cădea pe acesta.
Sfat!: Alegeţi cu grijă suprafaţa pe care veţi aşeza aparatul!
Aşezaţi aparatul la o distanţă de cel puţin 15 cm / 5,91 inchi de alte echipamente electrice de tipulbecurilor fluorescente. Dacă aparatul este aşezat în apropierea acestora, este posibil să nufuncţioneze corespunzător datorită zgomotului emis de iluminatul fluorescent.
Cum se menţine calitatea optimă de imprimare?
Cheia pentru o imprimare la calitatea optimă este să preveniţi uscarea sau înfundarea capului deimprimare. Respectaţi întotdeauna paşii următori pentru a imprima la calitatea optimă.
La deconectarea fişei de alimentare, urmaţi procedura de mai jos.1. Apăsaţi butonul ACTIVARE (ON) de pe aparat pentru a-l opri.
2. Asiguraţi-vă că lampa ALIMENTARE (POWER) este stinsă.
3. Deconectaţi fişa de alimentare de la priza de perete.
Dacă apăsaţi butonul ACTIVARE (ON) pentru a opri alimentarea, aparatul acoperă automatcapul de imprimare (duzele) pentru a preveni uscarea acestuia. Dacă scoateţi din priză fişa dealimentare înainte ca lampa ALIMENTARE (POWER) să se stingă, capul de imprimare nu va fiacoperit corespunzător, ceea ce va cauza uscarea sau înfundarea acestuia.
La deconectarea cablului de alimentare, trebuie să urmaţi această procedură.
Imprimaţi periodic!
La fel cum vârful unei carioci se usucă şi nu mai poate fi folosit, dacă nu a fost utilizat pe operioadă îndelungată, chiar dacă a avut capac, la fel capul de imprimare se poate usca şiînfunda dacă aparatul nu a mai fost folosit de multă vreme.Recomandăm folosirea aparatului cel puţin o dată pe lună.
Notă În funcţie de tipul de hârtie, cerneala poate fi neclară dacă marcaţi aria de imprimare cu un markersau o cariocă sau se poate scurge, dacă apa sau umezeala vine în contact cu aria de imprimare pepărţile imprimate.
Culorile sunt neuniforme, rezultatele imprimării sunt neclare.
Sfat!: Imprimaţi modelul de verificare a duzei pentru a verificadacă duzele sunt înfundate.
Dacă duzele capului de imprimare sunt înfundate, culorile pot deveni neuniforme sau rezultateleimprimării pot fi neclare.
Pagina 76 din 720 paginiSfaturi pentru utilizarea aparatului dumneavoastră

În acest caz
Imprimaţi modelul de verificare a duzei
Verificaţi modelul de verificare imprimat pentru a verifica dacă duzele sunt înfundate.Consultaţi Când imprimarea devine ştearsă sau culorile sunt incorecte .
În partea superioară a paginii
Pagina 77 din 720 paginiSfaturi pentru utilizarea aparatului dumneavoastră

MC-4766-V1.00
Ghid de bază
Imprimare
Scanarea
Copierea
Depanare
Cum se utilizează acest manual
Imprimarea acestui manual
Întreţinere
Modificarea setărilor aparatului
Anexă
Când se afişează acest manualon-screen în altă limbă decât
engleza, este posibil să apară
anumite descrieri în limbaengleză.
Imprimare
Imprimare de pe un computer
Imprimare cu pachetul software al aplicaţiei
Ce este Easy-PhotoPrint EX?
Imprimarea fotografiilor
Pornirea aplicaţiei Easy-PhotoPrint EX
Selectarea unei fotografii
Selectarea hârtiei
Imprimare
Crearea unui album
Pornirea aplicaţiei Easy-PhotoPrint EX
Selectarea hârtiei şi a aspectului
Selectarea unei fotografii
Editare
Imprimare
Imprimarea calendarelor
Pornirea aplicaţiei Easy-PhotoPrint EX
Selectarea hârtiei şi a aspectului
Selectarea unei fotografii
Editare
Imprimare
Imprimarea autocolantelor
Pornirea aplicaţiei Easy-PhotoPrint EX
Selectarea hârtiei şi a aspectului
Selectarea unei fotografii
Editare
Imprimare
Aspectul imprimării
Pornirea aplicaţiei Easy-PhotoPrint EX
Selectarea hârtiei şi a aspectului
Selectarea unei fotografii
Editare
Imprimare
Corectarea şi îmbunătăţirea fotografiilor
Utilizarea funcţiei Auto Photo Fix
Utilizarea funcţiei Red-Eye Correction
Utilizarea funcţiei Face Brightener
Pagina 78 din 720 paginiMP280 series Ghid avansat

Utilizarea funcţiei Face Sharpener
Utilizarea funcţiei Digital Face Smoothing
Utilizarea funcţiei Blemish Remover
Ajustarea imaginilor
Fereastra Correct/Enhance Images
Crearea imaginilor statice din videoclipuri
Fereastra Video Frame Capture/Movie Print
Descărcarea imaginilor din Photo Sharing Sites
Importarea fotografiilor din fereastra Photo SharingSites
Întrebări şi răspunsuri
Cum pot muta (sau copia) fişierul salvat?
Din care parte a imaginii afişate începe imprimarea?
Cum imprim cu margini egale?
Ce este „C1” sau „C4”?
Setări Photo Print
Imprimarea fotografiilor în culori vii
Reducerea perturbaţiilor din fotografii
Trunchierea fotografiilor (Photo Print)
Imprimarea datelor pe fotografii (Photo Print)
Imprimarea mai multor fotografii pe o singură pagină
Imprimarea unui index
Imprimarea fotografiilor ID (ID Photo Print)
Imprimarea informaţiilor fotografiei
Salvarea fotografiilor
Deschiderea fişierelor salvate
Alte setări
Schimbarea aspectului
Schimbarea fundalului
Adăugarea fotografiilor
Schimbarea poziţiilor fotografiilor
Înlocuirea fotografiilor
Schimbarea poziţiei, unghiului şi dimensiuniifotografiilor
Trunchierea fotografiilor
Încadrarea fotografiilor
Imprimarea datelor pe fotografii
Ataşarea comentariilor la fotografii
Adăugarea textului la fotografii
Salvarea
Setarea sărbătorilor
Setarea afişării calendarului
Deschiderea fişierelor salvate
Imprimare cu alt software de aplicaţie
Diferite metode de imprimare
Imprimarea cu configurare simplă
Setarea dimensiunii şi orientării paginii
Pagina 79 din 720 paginiMP280 series Ghid avansat

Setarea numărului de copii şi a ordinii de imprimare
Setarea marginii pentru capsare
Executarea imprimării fără chenar
Imprimarea cu încadrare în pagină
Imprimarea cu scalare
Imprimarea aspectului paginii
Imprimarea posterelor
Imprimarea broşurilor
Imprimarea faţă-verso
Imprimarea ştampilelor/fundalului
Înregistrarea unei ştampile
Înregistrarea datelor de imagine pentru utilizare cafundal
Imprimarea unui plic
Afişarea rezultatelor imprimării înainte de imprimare
Setarea dimensiunilor hârtiei (dimensiuneparticularizată)
Modificarea calităţii imprimării şi corectarea datelor deimagine
Selectarea unei combinaţii între nivelul de calitate aimprimării şi metoda semitonurilor
Imprimarea monocromă a unui document color
Specificarea corectării culorii
Imprimarea optimă ca fotografie a datelor deimagine
Reglarea culorilor utilizând driverul de imprimantă
Imprimarea cu Profiluri ICC
Reglarea echilibrului de culori
Reglarea luminozităţii
Reglarea intensităţii
Reglarea contrastului
Simularea unei ilustraţii
Reprezentarea datelor de imagine cu o singurăculoare
Prezentarea datelor de imagine în culori vii
Îndreptarea contururilor în zigzag
Modificarea proprietăţilor culorilor pentruîmbunătăţirea colorării
Reducerea perturbaţiilor din fotografii
Privire de ansamblu asupra driverului de imprimantă
Operaţiile driverului de imprimantă
Driverul de imprimantă Canon IJ
Driver de imprimantă XPS
Deschiderea ferestrei de configurare a driverului deimprimantă
Fila Întreţinere
Canon IJ Status Monitor
Canon IJ Preview
Pagina 80 din 720 paginiMP280 series Ghid avansat

Scanarea
Scanarea
Scanarea imaginilor
Scanarea imaginilor
Înaintea scanării
Aşezarea documentelor
Scanarea cu ajutorul panoului de operare al aparatului
Trimiterea datelor scanate pe computer utilizând panoulde operare al aparatului
Anexă: Diferite setări de scanare
Selectarea unui răspuns la comenzile de la panoulde operare, utilizând MP Navigator EX
Scanarea cu pachetul software al aplicaţiei
Ce este MP Navigator EX (software de scanare furnizat)?
Să încercăm să scanăm
Pornirea aplicaţiei MP Navigator EX
Scanarea simplă cu Auto Scan
Scanarea fotografiilor şi a documentelor
Scanarea mai multor documente deodată
Scanarea imaginilor mai mari decât geamul plat(Asistare îmbinare)
Scanarea simplă cu One-click
Funcţii utile din MP Navigator EX
Corectarea/îmbunătăţirea automată a imaginilor
Corectarea/Îmbunătăţirea manuală a imaginilor
Ajustarea imaginilor
Căutarea imaginilor
Clasificarea imaginilor pe categorii
Utilizarea imaginilor în MP Navigator EX
Salvarea
Salvarea ca fişiere PDF
Crearea/Editarea fişierelor PDF
Imprimarea documentelor
Imprimarea fotografiilor
Trimitere prin e-mail
Editarea fişierelor
Setarea parolelor pentru fişiere PDF
Deschiderea/editarea fişierelor PDF protejate cuparolă
Ecranele aplicaţiei MP Navigator EX
Ecranul Mod navigare
Fila Scan/Import Documents or Images
Fila View & Use Images on your Computer
Fila Custom Scan with One-click
Ecranul Auto Scan (fereastra Scan/Import)
Caseta de dialog Scan Settings (Auto Scan)
Ecranul Photos/Documents (Platen) (fereastra Scan/
Pagina 81 din 720 paginiMP280 series Ghid avansat

Import)
Caseta de dialog Scan Settings (Fotografii/Documente)
Caseta de dialog Save
Caseta de dialog Save as PDF file
Caseta de dialog PDF Settings
Fereastra View & Use
Fereastra Create/Edit PDF file
Caseta de dialog Print Document
Caseta de dialog Print Photo
Caseta de dialog Send via E-mail
Fereastra Correct/Enhance Images
Ecranul Mod One-click
Caseta de dialog Auto Scan
Caseta de dialog Save (Ecranul Mod One-click)
Caseta de dialog Scan Settings (Ecranul Mod One-click)
Caseta de dialog Save
Caseta de dialog Exif Settings
Caseta de dialog PDF
Caseta de dialog Save as PDF file
Caseta de dialog Mail
Caseta de dialog OCR
Caseta de dialog Custom
Caseta de dialog Preferences
Fila General
Fila Scanner Button Settings (Save to PC)
Caseta de dialog Scan Settings (Scanner ButtonSettings)
Anexă: Deschiderea fişierelor diferite de imaginilescanate
Deschiderea imaginilor salvate pe un computer
Scanarea cu alt software de aplicaţie
Ce este ScanGear (driver de scaner)?
Scanarea cu Setări avansate, utilizând ScanGear (driverde scaner)
Pornirea aplicaţiei ScanGear (driver de scaner)
Scanarea în Modul de bază
Scanarea în Modul avansat
Scanarea în Modul scanare automată
Scanarea mai multor documente simultan cuScanGear (driver de scaner)
Corectarea imaginilor şi ajustarea culorilor cu ScanGear(driver de scaner)
Corectarea imaginilor (Mască de uniformizare,Reducere praf şi zgârieturi, Corectare estompareetc.)
Ajustarea culorilor utilizând un model de culoare
Ajustarea saturaţiei şi echilibrului culorilor
Pagina 82 din 720 paginiMP280 series Ghid avansat

Ajustarea luminozităţii şi a contrastului
Ajustarea histogramei
Ajustarea curbei de tonuri
Setarea pragului
Ecrane ScanGear (driver de scaner)
Fila Basic Mode
Fila Advanced Mode
Input Settings
Output Settings
Image Settings
Butoane de ajustare a culorilor
Fila Auto Scan Mode
Caseta de dialog Preferences
Fila Scanner
Fila Preview
Fila Scan
Fila Color Settings
Anexă: Informaţii utile referitoare la scanare
Ajustarea cadrelor de trunchiere
Rezoluţie
Formate de fişier
Potrivire culori
Alte metode de scanare
Scanarea cu driverul WIA
Scanarea prin utilizarea panoului de control (numaipentru Windows XP)
Copierea
Imprimarea cu ajutorul panoului de operare al aparatului
Copierea
Efectuarea copiilor
Micşorarea sau mărirea unei copii
Utilizarea funcţiilor utile de copiere
Schimbarea dimensiunii paginii între A4 şi Letter
Copierea fără chenar (Borderless Copy)
Depanare
Depanare
Dacă apare o eroare
Aparatul nu poate fi pornit
Pe LED apare un cod de eroare
Lampa de alarmă este aprinsă în portocaliu
Lampa ALIMENTARE (POWER) clipeşte în verde şilampa Alarmă (Alarm) clipeşte în portocaliu, alternativ
LED-ul nu se poate vedea deloc
Nu se poate face instalarea pentru MP Drivers
Pagina 83 din 720 paginiMP280 series Ghid avansat

Nu se poate instala programul de aplicaţie
Easy-WebPrint EX nu porneşte sau meniul Easy-WebPrint EX nu apare
Conectarea la computer nu se realizează corespunzător printr-un cablu USB
Viteza de imprimare sau de scanare este scăzută /Conexiunea USB de mare viteză nu funcţionează / Esteafişat mesajul „This device can perform faster”
Rezultatele imprimării nu sunt satisfăcătoare
Nu se efectuează imprimarea completă
Rezultate imprimare inexistente/Imprimarea este neclară/Culorile sunt greşite/Linii albe
Culorile nu sunt clare
Liniile sunt aliniate greşit
Hârtia imprimată se ondulează sau prezintă pete decerneală
Hârtia este pătată/Suprafaţa imprimată este zgâriată
Hârtia este pătată pe verso
Linii verticale sunt imprimate pe marginile paginiiimprimate
Culorile sunt neuniforme sau prezintă dungi
Imprimarea nu începe
Copierea/imprimarea se opreşte înainte de a fi finalizată
Aparatul face deplasări, dar nu elimină cerneală
Viteza de imprimare este mai mică decât cea aşteptată
Suportul de cartuş FINE nu se mută în poziţia pentru înlocuire
Alimentarea cu hârtie nu se realizează corect
Blocaje de hârtie
Hârtia este blocată în fanta de ieşire a hârtiei sau în tavadin spate
În alte cazuri
Un mesaj apare pe ecranul computerului
Se afişează „Error Number: B200 A printer error hasoccurred. Turn the printer off and unplug the power cordof the printer from the power supply. Then contact theservice center.”
Se afişează „Error Number: **** A printer error hasoccurred. Turn the printer off and then on again. If thisdoesn't clear the error, see the user's guide for moredetail.”
Se afişează o eroare privind faptul că este deconectatcablul de alimentare
Eroare de scriere/Eroare de ieşire/Eroare de comunicare
Alte mesaje de eroare
Este afişat ecranul The Inkjet Printer/Scanner/FaxExtended Survey Program
Pentru utilizatorii de sisteme Windows
Monitorul de stare a imprimantei nu este afişat
Lansarea MP Navigator EX oricând este apăsat butonulSCANARE (SCAN) de la aparat
Probleme cu scanarea
Pagina 84 din 720 paginiMP280 series Ghid avansat

Scanerul nu funcţionează
ScanGear (driver de scaner) nu porneşte
Apare un mesaj de eroare şi ecranul ScanGear (driver descaner) nu apare
Calitatea scanării (imaginea afişată pe monitor) esteslabă
Imaginea scanată este înconjurată de zone albesuplimentare
Nu se pot scana mai multe documente deodată
Nu se poate scana corespunzător în Modul scanareautomată
Viteză redusă de scanare
Se afişează mesajul „There is not enough memory.”
Computerul se opreşte din funcţionare în timpul scanării
Scanerul nu mai funcţionează după ce s-a făcut upgradede Windows
Probleme de software
Programul software pentru e-mail pe care doriţi să îlutilizaţi nu apare pe ecranul pentru selectarea unuiprogram software pentru e-mail
Imaginea scanată este imprimată mărită (micşorată)
Imaginea scanată este mărită (micşorată) pe monitorulcomputerului
Imaginea scanată nu se deschide
Probleme cu MP Navigator EX
Nu se poate scana la dimensiunea corectă
Poziţia sau dimensiunea imaginii nu poate fi detectatăcorect atunci când se scanează utilizând panoul deoperare
Documentul este plasat corect, dar imaginea scanatăeste înclinată
Documentul este plasat corect, dar orientarea semodifică în imaginea scanată
Dacă nu puteţi rezolva problema
Întrebări frecvente
Instrucţiuni de utilizare (driver de imprimantă)
Note generale (driver de scaner)
Utilizarea aplicaţiei Easy-PhotoPrint EX
Utilizarea aplicaţiei MP Navigator EX
Pagina 85 din 720 paginiMP280 series Ghid avansat

Ghid avansat > Cum se utilizează acest manual
Cum se utilizează acest manual
Utilizarea panoului Cuprins
Utilizarea ferestrei Explanation
Imprimarea acestui manual
Utilizarea cuvintelor cheie pentru a găsi un document
Înregistrarea documentelor în Manualul meu (My Manual)
Simboluri utilizate în acest document
Mărci comerciale şi licenţe
În partea superioară a paginii
Pagina 86 din 720 paginiCum se utilizează acest manual

Ghid avansat > Cum se utilizează acest manual > Utilizarea panoului Cuprins
Utilizarea panoului Cuprins
Când faceţi clic pe un titlul unui document afişat în panoul de cuprins din partea stângă a manualului on-screen, documentele acelui titlu sunt afişate în fereastra de explicaţii din partea dreaptă.
Când faceţi clic pe situat în partea stângă faţă de , sunt afişate titlurile documentelor găsite înierarhiile inferioare.
Notă
Faceţi clic pe pentru a închide sau pentru a afişa panoul de cuprins.
În partea superioară a paginii
Pagina 87 din 720 paginiUtilizarea panoului Cuprins

Ghid avansat > Cum se utilizează acest manual > Utilizarea ferestrei Explanation
Utilizarea ferestrei Explanation
Fereastra Explanation
(1) Faceţi clic pe caracterele verzi pentru a sări la documentul corespunzător.
(2) Cursorul sare în partea superioară a acestui document.
Fereastră utilizată în fereastra Explanation
Acest manual on-screen descrie modul în care este afişată o fereastră când este utilizat sistemul deoperare Windows 7 Home Premium (denumit mai jos Windows 7).
În partea superioară a paginii
Pagina 88 din 720 paginiUtilizarea ferestrei Explanation

Ghid avansat > Cum se utilizează acest manual > Imprimarea acestui manual
Imprimarea acestui manual
Faceţi clic pe pentru a afişa panoul de imprimare în stânga faţă de manualul on-screen.
Notă
Faceţi clic pe pentru a închide sau pentru a afişa panoul de imprimare.
Când faceţi clic pe , apoi faceţi clic pe Iniţializare pagină (Page Setup), apare caseta de dialogIniţializare pagină (Page Setup). Apoi puteţi configura cu uşurinţă hârtia de utilizat pentru imprimare.
Faceţi clic pe , apoi faceţi clic pe Setări imprimare (Print Settings) pentru a afişa caseta de dialogImprimare (Print). Când este selectată caseta de dialog, selectaţi imprimanta de utilizat pentruimprimare. De asemenea, fila Iniţ. imprimare (Print Setup) vă permite să selectaţi imprimanta deutilizat.După selectarea imprimantei de utilizat, faceţi clic pe Proprietăţi... (Properties...) pentru a specificasetările de imprimare.
Faceţi clic pe , apoi faceţi clic pe Setări opţiune (Option Settings) pentru a afişa caseta de dialogSetări opţiune (Option Settings). Apoi puteţi configura operaţiunea de imprimare.
Imprimare titlu document şi număr pagină (Print document title and page number)Când această casetă de selectare este bifată, numele manualului şi numărul paginii esteimprimat în antet (partea superioară a documentului).Imprimare culoare de fundal şi imagini (Print background color and images)Când această casetă de selectare este bifată, sunt imprimate culoarea de fundal şi imaginile.Unele imagini sunt imprimate indiferent dacă această casetă de selectare este bifată sau nu.Verificare număr de pagini de imprimat înainte de imprimare (Check number of pages to beprinted before printing)Când această casetă de selectare este bifată, înainte de începerea imprimării este afişatăcaseta de dialog Confirmare contor pagini de imprimat (Print Page Count Confirmation).Această casetă de dialog vă permite să verificaţi câte pagini vor fi imprimate.
În fila Selectare doc. (Document Selection), selectaţi metoda de imprimare a documentului. Suntdisponibile următoarele patru metode de imprimare:
Imprimarea documentului curent
Pagina 89 din 720 paginiImprimarea acestui manual

Imprimarea documentelor selectate
Imprimarea pentru Manualul meu (My Manual)
Imprimarea tuturor documentelor
Notă Puteţi să selectaţi tipul de imprimat, apoi să specificaţi cu uşurinţă setările de imprimare în fila Iniţ.imprimare (Print Setup).
Imprimarea documentului curent
Puteţi imprima documentul afişat.
1. Din Selectare ţintă (Select Target), selectaţi Doc. curent (Current Document)
Titlul documentului afişat este afişat în lista Documente de imprimat (Documents to Be Printed).
Notă Prin selectarea Imprimare documente legate (Print linked documents), puteţi imprima şidocumente care sunt legate de documentul curent. Documentele legate sunt adăugate la listaDocumente de imprimat (Documents to Be Printed).Faceţi clic pe Exam. înaintea imp (Print Preview) pentru a afişa şi verifica modul în care vorarăta rezultatele imprimării înainte de a imprima documentul.
2. Faceţi clic pe fila Iniţ. imprimare (Print Setup)
În fila Iniţializare pagină (Page Setup), selectaţi imprimanta de utilizat şi specificaţi setări simple deimprimare, după cum este necesar.
3. Faceţi clic pe Pornire imprimare (Start Printing)
Este afişat un mesaj care confirmă numărul de pagini de imprimat.
4. Executaţi imprimarea
Confirmaţi numărul de pagini care vor fi imprimate, apoi faceţi clic pe Da (Yes).
Sunt imprimate documentele afişate.
Imprimarea documentelor selectate
Puteţi selecta şi imprima documentele pe care doriţi să le imprimaţi.
1. Din Selectare ţintă (Select Target), selectaţi Doc. selectate (Selected Documents)
Titlurile tuturor documentelor sunt afişate în lista Documente de imprimat (Documents to BePrinted).
2. Selectaţi documentele de imprimat
Din lista Documente de imprimat (Documents to Be Printed), selectaţi şi verificaţi casetele deselectare ale titlurilor documentelor de imprimat.
Notă Când selectaţi caseta Selectare automată documente în ierarhii inferioare (Automaticallyselect documents in lower hierarchies), casetele de selectare ale tuturor documentelor găsiteîn ierarhiile inferioare sunt selectate.Faceţi clic pe Selectare toate (Select All) pentru a selecta casetele de selectare ale tuturordocumentelor.Faceţi clic pe Golire totală (Clear All) pentru a şterge casetele de selectare ale tuturordocumentelor.Faceţi clic pe Exam. înaintea imp (Print Preview) pentru a afişa şi verifica modul în care vorarăta rezultatele imprimării înainte de a imprima documentul.
Pagina 90 din 720 paginiImprimarea acestui manual

3. Faceţi clic pe fila Iniţ. imprimare (Print Setup)
În fila Iniţializare pagină (Page Setup), selectaţi imprimanta de utilizat şi specificaţi setări simple deimprimare, după cum este necesar.
4. Faceţi clic pe Pornire imprimare (Start Printing)
Este afişat un mesaj care confirmă numărul de pagini de imprimat.
5. Executaţi imprimarea
Confirmaţi numărul de pagini care vor fi imprimate, apoi faceţi clic pe Da (Yes).
Sunt imprimate toate documentele cu casete de selectare selectate.
Imprimarea pentru Manualul meu (My Manual)
Puteţi selecta şi imprima documente înregistrate în Manual meu (My Manual).
Pentru detalii despre Manual meu (My Manual), consultaţi „ Înregistrarea documentelor în Manualul meu(My Manual)”.
1. Din Selectare ţintă (Select Target), selectaţi Manualul meu (My Manual)
Titlurile documentelor care au fost înregistrate în Manualul meu (My Manual) sunt afişate în listaDocumente de imprimat (Documents to Be Printed).
2. Selectaţi documentele de imprimat
Din lista Documente de imprimat (Documents to Be Printed), selectaţi şi verificaţi casetele deselectare ale titlurilor documentelor de imprimat.
Notă Faceţi clic pe Selectare toate (Select All) pentru a selecta casetele de selectare ale tuturordocumentelor.Faceţi clic pe Golire totală (Clear All) pentru a şterge casetele de selectare ale tuturordocumentelor.Faceţi clic pe Exam. înaintea imp (Print Preview) pentru a afişa şi verifica modul în care vorarăta rezultatele imprimării înainte de a imprima documentul.
3. Faceţi clic pe fila Iniţ. imprimare (Print Setup)
În fila Iniţializare pagină (Page Setup), selectaţi imprimanta de utilizat şi specificaţi setări simple deimprimare, după cum este necesar.
4. Faceţi clic pe Pornire imprimare (Start Printing)
Este afişat un mesaj care confirmă numărul de pagini de imprimat.
5. Executaţi imprimarea
Confirmaţi numărul de pagini care vor fi imprimate, apoi faceţi clic pe Da (Yes).
Sunt imprimate toate documentele cu casete de selectare selectate.
Imprimarea tuturor documentelor
Puteţi imprima toate documentele din manualul on-screen.
1. Din Selectare ţintă (Select Target), selectaţi Toate doc. (All Documents)
Titlurile tuturor documentelor sunt afişate în lista Documente de imprimat (Documents to BePrinted) şi casetele de selectare sunt selectate automat.
Notă Când debifaţi caseta de selectare a titlului unui document, acel document nu este imprimat.
Pagina 91 din 720 paginiImprimarea acestui manual

Faceţi clic pe Selectare toate (Select All) pentru a selecta casetele de selectare ale tuturordocumentelor.Faceţi clic pe Golire totală (Clear All) pentru a şterge casetele de selectare ale tuturordocumentelor.Faceţi clic pe Exam. înaintea imp (Print Preview) pentru a afişa şi verifica modul în care vorarăta rezultatele imprimării înainte de a imprima documentul.
2. Faceţi clic pe fila Iniţ. imprimare (Print Setup)
În fila Iniţializare pagină (Page Setup), selectaţi imprimanta de utilizat şi specificaţi setări simple deimprimare, după cum este necesar.
3. Faceţi clic pe Pornire imprimare (Start Printing)
Este afişat un mesaj care confirmă numărul de pagini de imprimat.
4. Executaţi imprimarea
Confirmaţi numărul de pagini care vor fi imprimate, apoi faceţi clic pe Da (Yes).
Sunt imprimate toate documentele.
Important
Pentru imprimarea tuturor documentelor este necesară o cantitate mare de hârtie. Înainte deimprimare, asiguraţi-vă că verificaţi numărul de pagini de imprimat care este afişat în casetade dialog Confirmare contor pagini de imprimat (Print Page Count Confirmation).Caseta de dialog Exam. înaintea imp (Print Preview) vă permite să adaptaţi imprimarea lalăţimea hârtiei sau să setaţi raportul de zoom. Cu toate acestea, dacă datele de imprimare iesdin foaia de hârtie datorită noului raport de zoom, porţiunea de document care depăşeştesuprafaţa hârtiei nu va fi imprimată.
În partea superioară a paginii
Pagina 92 din 720 paginiImprimarea acestui manual

Ghid avansat > Cum se utilizează acest manual > Utilizarea cuvintelor cheie pentru a găsi un document
Utilizarea cuvintelor cheie pentru a găsi un document
Puteţi introduce un cuvânt cheie pentru a căuta un document ţintă.
Sunt căutate toate documentele din manualul on-screen afişat.
1. Faceţi clic pe Panoul de căutare este afişat în stânga faţă de manualul on-screen.
Notă
Faceţi clic pe pentru a închide sau pentru a afişa panoul de căutare.
2. Introduceţi un cuvânt cheie
În Cuvânt cheie (Keyword), introduceţi un cuvânt cheie pentru elementul de verificat.
Când doriţi să introduceţi mai multe cuvinte cheie, introduceţi un spaţiu între cuvintele cheie.
Notă Puteţi introduce maximum 10 cuvinte cheie de căutare sau maximum 255 de caractere.Nu se face distincţie între litere mari şi mici.Programul poate, de asemenea, căuta cuvinte cheie care conţin spaţii.O modalitate convenabilă pentru a găsi rapid un document de citit este aceea de a introducecuvinte cheie conform descrierii de mai jos.
Pentru a afla cum se lucrează cu o funcţie pe care o utilizaţi:Introduceţi numele meniului afişat pe panoul de operare al acestui aparat sau pe computer(de exemplu, cadru ştergere copiere).Pentru a găsi o explicaţie a operaţiei pentru un anumit scop:Introduceţi funcţia + elementul de imprimat (de exemplu, imprimare calendar).
3. Faceţi clic pe Pornire căutare (Start Searching)
Pagina 93 din 720 paginiUtilizarea cuvintelor cheie pentru a găsi un document

Începe căutarea şi titlurile documentelor ce conţin cuvântul cheie sunt afişate în lista rezultatelorcăutării.
Când efectuaţi o căutare prin introducerea mai multor cuvinte cheie, rezultatele căutării sunt afişatedupă cum se arată mai jos.
[Doc. care conţin potriv perfect] ([Documents Containing Perfect Match]) Documente care conţin întregul şir de caractere căutat (inclusiv spaţiile), exact aşa cum suntintroduse (potrivire perfectă)
[Doc. care conţin toate cuvintele cheie] ([Documents Containing All Keywords]) Documente care conţin toate cuvintele cheie introduse
[Doc. care conţin orice cuvânt cheie] ([Documents Containing Any Keyword]) Documente care conţin cel puţin unul dintre cuvintele cheie introduse
4. Afişaţi documentul pe care doriţi să îl citiţi
Din lista de rezultate ale căutării, faceţi dublu clic (sau selectaţi şi apăsaţi tasta Enter) pe titluldocumentului pe care doriţi să îl citiţi.
Când documentele titlului respectiv sunt afişate, cuvintele cheie găsite în documentele respectivesunt evidenţiate.
Notă Când modificaţi intrarea cuvântului cheie şi efectuaţi mai multe căutări, rămâne un istoric alcăutărilor. Pentru a şterge istoricul căutărilor, faceţi clic pe situat în dreapta faţă de Cuvânt cheie(Keyword), apoi selectaţi Golire istoric (Clear History), care se afişează.
În partea superioară a paginii
Pagina 94 din 720 paginiUtilizarea cuvintelor cheie pentru a găsi un document

Ghid avansat > Cum se utilizează acest manual > Înregistrarea documentelor în Manualul meu (My Manual)
Înregistrarea documentelor în Manualul meu (My Manual)
Înregistraţi documentele citite frecvent ca documente pentru Manualul meu (My Manual), pentru a puteaîn orice moment să consultaţi mai uşor documentele respective.
1. Afişarea documentului
Afişarea documentului de adăugat la Manualul meu (My Manual).
2. Faceţi clic pe Panoul Manualul meu (My Manual) este afişat în stânga faţă de manualul on-screen.
Notă
Faceţi clic pe pentru a închide sau pentru a afişa panoul Manualul meu (My Manual).
3. Înregistrarea documentului în Manualul meu (My Manual)
Faceţi clic pe Adăugare (Add).
Titlul documentului afişat este adăugat la Lista Manualului meu (List of My Manual).
Notă De asemenea, puteţi adăuga documente la Manualul meu (My Manual) prin următoarelemetode. Dacă adăugaţi un document la Manualul meu (My Manual), în pictogrameledocumentelor din panoul de cuprins este afişat un marcaj .
În lista Documente afişate recent (Recently Displayed Documents), faceţi dublu clic pe titluldocumentului pe care doriţi să-l adăugaţi la Manualul meu (My Manual) (sau selectaţidocumentul şi apăsaţi tasta Enter) pentru a afişa titlul, apoi faceţi clic pe Adăugare (Add).Faceţi clic dreapta pe titlul documentului afişat în panoul de cuprins sau faceţi clic dreaptaîn fereastra de explicaţii, apoi selectaţi Adăugare la manualul meu (Add to My Manual) dinmeniul afişat.În panoul de cuprins, selectaţi titlul documentului pe care doriţi să-l adăugaţi la Manualul
Pagina 95 din 720 paginiÎnregistrarea documentelor în Manualul meu (My Manual)

meu (My Manual), apoi faceţi clic pe Adăugare la manualul meu (Add to My Manual) dinpartea din dreapta jos a panoului.
4. Afişare Manualul meu (My Manual)
Când faceţi dublu clic pe (sau selectaţi şi apăsaţi tasta Enter) un titlu de document afişat în ListaManualului meu (List of My Manual), acel document este afişat în fereastra de explicaţii.
Notă Pentru a şterge un document din Lista Manualului meu (List of My Manual), selectaţi din listătitlul acelui document, apoi faceţi clic pe �tergere (Delete) (sau apăsaţi tasta Delete).
În partea superioară a paginii
Pagina 96 din 720 paginiÎnregistrarea documentelor în Manualul meu (My Manual)

Ghid avansat > Cum se utilizează acest manual > Simboluri utilizate în acest document
Simboluri utilizate în acest document
Avertisment Instrucţiuni care, dacă nu sunt respectate, pot avea ca rezultat decesul sau vătămarea gravă, cauzate deoperarea necorespunzătoare a echipamentului. Acestea trebuie să fie respectate pentru o funcţionare însiguranţă.
Atenţie Instrucţiuni care, dacă nu sunt respectate, pot avea ca rezultat vătămare corporală sau daune materiale,cauzate de operarea necorespunzătoare a echipamentului. Acestea trebuie să fie respectate pentru ofuncţionare în siguranţă.
Important Instrucţiuni care includ informaţii importante. Aveţi grijă să citiţi aceste indicaţii.
Notă Instrucţiunile includ notificări pentru funcţionare şi explicaţii suplimentare.
În partea superioară a paginii
Pagina 97 din 720 paginiSimboluri utilizate în acest document

Ghid avansat > Cum se utilizează acest manual > Mărci comerciale şi licenţe
Mărci comerciale şi licenţe
Microsoft este marcă comercială înregistrată a Microsoft Corporation.
Windows este marcă comercială sau marcă comercială înregistrată a Microsoft Corporation înS.U.A. şi/sau alte ţări.
Windows Vista este marcă comercială sau marcă comercială înregistrată a Microsoft Corporation înS.U.A. şi/sau alte ţări.
Internet Explorer este marcă comercială sau marcă comercială înregistrată a Microsoft Corporationîn S.U.A. şi/sau alte ţări.
Macintosh şi Mac sunt mărci comerciale ale Apple Inc., înregistrate în S.U.A. şi/sau alte ţări.
Bonjour este o marcă comercială a Apple Inc., înregistrată în S.U.A. şi/sau alte ţări.
Adobe, Adobe Photoshop, Adobe RGB şi Adobe RGB (1998) sunt mărci comerciale înregistrate saumărci comerciale ale Adobe Systems Incorporated în Statele Unite şi/sau în alte ţări.
Notă Numele oficial al Windows Vista este sistemul de operare Microsoft Windows Vista.
Exif Print
Acest aparat suportă Exif Print.Exif Print este un standard pentru îmbunătăţirea comunicaţiilor între camerele digitale şi imprimante.Prin conectarea la o cameră compatibilă cu Exif Print, datele imaginii camerei de la data şi orafotografierii sunt utilizate şi optimizate, rezultând imprimate de calitate extrem de bună.
În partea superioară a paginii
Pagina 98 din 720 paginiMărci comerciale şi licenţe

Ghid avansat > Imprimare de pe un computer
Imprimare de pe un computer
Imprimare cu pachetul software al aplicaţiei
Imprimare cu alt software de aplicaţie
În partea superioară a paginii
Pagina 99 din 720 paginiImprimare de pe un computer

Ghid avansat > Imprimare de pe un computer > Imprimare cu pachetul software al aplicaţiei
Imprimare cu pachetul software al aplicaţiei
Ce este Easy-PhotoPrint EX?
Imprimarea fotografiilor
Crearea unui album
Imprimarea calendarelor
Imprimarea autocolantelor
Aspectul imprimării
Corectarea şi îmbunătăţirea fotografiilor
Crearea imaginilor statice din videoclipuri
Descărcarea imaginilor din Site-uri partajare fotografii
Întrebări şi răspunsuri
Setări Photo Print
Alte setări
În partea superioară a paginii
Pagina 100 din 720 paginiImprimare cu pachetul software al aplicaţiei

Ghid avansat > Imprimare de pe un computer > Imprimare cu pachetul software al aplicaţiei > Ce este Easy-PhotoPrintEX?
A000
Ce este Easy-PhotoPrint EX?
Easy-PhotoPrint EX vă permite să creaţi simplu albume, calendare şi autocolante utilizând fotografiirealizate cu camere digitale.
De asemenea, puteţi să imprimaţi simplu fotografii fără chenar.
ImportantEasy-PhotoPrint EX se poate utiliza numai cu imprimante cu jet de cerneală Canon. Nu acceptăanumite imprimante foto Canon compacte, inclusiv SELPHY CP series.Dacă nu este instalată o imprimantă care acceptă Easy-PhotoPrint EX, nu aveţi posibilitatea săimprimaţi elementele pe care le creaţi.Dacă aplicaţia Easy-PhotoPrint EX este instalată pe un computer pe care este deja instalatăaplicaţia Easy-LayoutPrint, Easy-LayoutPrint va fi înlocuită de Easy-PhotoPrint EX.
NotăConsultaţi modulul Help de la Easy-PhotoPrint EX pentru descrierea ecranelor Easy-PhotoPrint EX.Faceţi clic pe Help într-un ecran sau într-o casetă de dialog sau selectaţi Easy-PhotoPrint EX Help...din meniul Help. Apare Help.
Despre Exif Print
Easy-PhotoPrint EX acceptă „Exif Print”. Exif Print este un standard pentru îmbunătăţirea comunicaţiilorîntre camerele digitale şi imprimante.
Prin conectarea la o cameră digitală compatibilă cu Exif Print, datele de imagine din momentulfotografierii sunt utilizate şi optimizate, rezultând imprimate de calitate extrem de bună.
Pornirea aplicaţiei Easy-PhotoPrint EX din alte aplicaţii
Easy-PhotoPrint EX se poate porni din alte aplicaţii.
Pagina 101 din 720 paginiCe este Easy-PhotoPrint EX?

Pentru detalii despre procedura de pornire, consultaţi manualul aplicaţiei.
MP Navigator EX Ver.1.00 sau o versiune ulterioară acceptă următoarele funcţii.- Photo Print- Album
ZoomBrowser EX Ver.6.0 sau o versiune ulterioară acceptă următoarele funcţii.- Photo Print- Album
ZoomBrowser EX Ver.5.8 sau o versiune ulterioară acceptă următoarea funcţie.- Album
Digital Photo Professional Ver.3.2 sau o versiune ulterioară acceptă următoarea funcţie.- Photo Print
Important
Când este pornită din Digital Photo Professional, aplicaţia Easy-PhotoPrint EX se supuneurmătoarelor restricţii:
Menu şi Open nu apar în zona butoanelor de comutare din partea stângă a ecranului.Imaginile nu pot fi corectate/îmbunătăţite.Ordinea de afişare a imaginilor nu poate fi schimbată.Imaginile editate nu pot fi salvate.În afară de Enable ICC Profile nu pot fi selectate alte opţiuni pentru Color correction forprinting din fila Advanced de la caseta de dialog Preferences. De aceea, nu puteţi utilizafuncţiile Vivid Photo şi Photo Noise Reduction.
Solution Menu EX Ver.1.0.0 sau o versiune ulterioară acceptă următoarele funcţii.- Photo Print- Album- Calendar- Layout Print
Important
Când aplicaţia Easy-PhotoPrint EX este pornită prin selectarea unei funcţii din Solution MenuEX, Menu nu apare în zona butoanelor de comutare din partea stângă a ecranului.
Formate de imagine/date video acceptate (Extensii)
BMP (.bmp)
JPEG (.jpg, .jpeg)
TIFF (.tif, .tiff)
PICT (.pict, .pct)
Fişiere de imagine Easy-PhotoPrint (.epp)
MOV ( .mov)
Important
Videoclipurile înregistrate în format MOV sunt acceptate numai cu camere digitale Canon.Când selectaţi o imagine, dacă în folderul selectat există un fişier TIFF, este posibil ca imaginea sănu fie afişată corect sau ca aplicaţia Easy-PhotoPrint EX să se închidă în funcţie de formatul TIFF. Înastfel de cazuri, mutaţi fişierul TIFF în alt folder sau recreaţi fişierul într-un format de date diferit,apoi selectaţi din nou folderul.
Notă
Miniaturile fişierelor în formate neacceptate se afişează sub forma (Semnul întrebării).Când aplicaţia Easy-PhotoPrint EX este pornită din Digital Photo Professional, vor fi afişate toatefişierele de imagine acceptate de Digital Photo Professional.
Pagina 102 din 720 paginiCe este Easy-PhotoPrint EX?

Formate de fişier (extensii) acceptate de Easy-PhotoPrint EX
Fişier Easy-PhotoPrint EX Photo Print (.el6)
Fişier Easy-PhotoPrint EX Album (.el1)
Fişier Easy-PhotoPrint EX Stickers (.el2)
Fişier Easy-PhotoPrint EX Calendar (.el4)
Fişier Easy-PhotoPrint EX Layout (.el5)
În partea superioară a paginii
Pagina 103 din 720 paginiCe este Easy-PhotoPrint EX?

Ghid avansat > Imprimare de pe un computer > Imprimare cu pachetul software al aplicaţiei > Imprimarea fotografiilor
A010
Imprimarea fotografiilor
Easy-PhotoPrint EX vă permite să imprimaţi fotografiile preferate într-o diversitate de aspecte.
De asemenea, puteţi să creaţi cu uşurinţă fotografii fără chenar.
Corecţiile adecvate pentru fotografii pot fi aplicate automat la imprimare.
Paşi
1. Pornirea aplicaţiei Easy-PhotoPrint EX
2. Selectarea unei fotografii
3. Selectarea hârtiei
4. Imprimarea
Încercaţi această acţiune
Corectarea şi îmbunătăţirea fotografiilor
Crearea imaginilor statice din videoclipuri
Descărcarea imaginilor din Site-uri partajare fotografii
Imprimarea fotografiilor în culori vii
Reducerea perturbaţiilor din fotografii
Trunchierea fotografiilor (Photo Print)
Imprimarea datelor pe fotografii (Photo Print)
Imprimarea mai multor fotografii pe o singură pagină
Imprimarea unui index
Imprimarea fotografiilor ID (ID Photo Print)
Imprimarea informaţiilor fotografiei
Salvarea fotografiilor
Deschiderea fişierelor salvate
Întrebări şi răspunsuri
Pagina 104 din 720 paginiImprimarea fotografiilor

Cum pot muta (sau copia) fişierul salvat?
Din care parte a imaginii afişate începe imprimarea?
Cum imprim cu margini egale?
În partea superioară a paginii
Pagina 105 din 720 paginiImprimarea fotografiilor

Ghid avansat > Imprimare de pe un computer > Imprimare cu pachetul software al aplicaţiei > Imprimarea fotografiilor >Pornirea aplicaţiei Easy-PhotoPrint EX
A011
Pornirea aplicaţiei Easy-PhotoPrint EX
1. Din meniul Start, selectaţi Toate programele (All Programs) > Canon Utilities > Easy-PhotoPrint EX > Easy-PhotoPrint EX.
Easy-PhotoPrint EX porneşte şi apare Menu.
În partea superioară a paginii
Pagina 106 din 720 paginiPornirea aplicaţiei Easy-PhotoPrint EX

Ghid avansat > Imprimare de pe un computer > Imprimare cu pachetul software al aplicaţiei > Imprimarea fotografiilor >Selectarea unei fotografii
A012
Selectarea unei fotografii
1. Faceţi clic pe Photo Print din Menu.
Apare ecranul Select Images.
Important
Miniaturile (imagini micşorate) afişate în ecran pot apărea după cum urmează:- O linie neagra apare de-a lungul unei margini a imaginii.- O margine a imaginii apare trunchiată.Totuşi, astfel de imagini vor fi afişate normal când sunt mărite sau examinate şi rezultateleimprimării nu vor fi afectate.
2. Selectaţi folderul care conţine imaginea pe care doriţi să o imprimaţi din zonaarborescentă de foldere.
Imaginile din folder vor fi afişate ca miniaturi (imagini micşorate).
Important
Dacă aplicaţia Easy-PhotoPrint EX este pornită din altă aplicaţie (MP Navigator EX,ZoomBrowser EX sau Digital Photo Professional), zona arborescentă de foldere nu va fiafişată.Imaginile selectate în aplicaţie vor fi afişate ca miniaturi.
NotăDe asemenea, puteţi să utilizaţi imagini statice capturate din videoclipuri.
Crearea imaginilor statice din videoclipuriDe asemenea, puteţi să utilizaţi imagini descărcate de pe site-uri de partajare a fotografiilor depe Internet.
Pagina 107 din 720 paginiSelectarea unei fotografii

Descărcarea imaginilor din Site-uri partajare fotografii
3. Faceţi clic pe imaginea pe care doriţi să o imprimaţi.
Numărul de copii apare ca „1” sub imaginea pe care aţi făcut clic, în timp ce imaginea selectată vaapărea în zona de afişare a imaginilor selectate.
NotăPentru a şterge o imagine din zona de afişare a imaginilor selectate, selectaţi imaginea pe
care doriţi să o ştergeţi şi faceţi clic pe (�tergere imagine importată).
Pentru a şterge toate imaginile din zona de afişare a imaginilor selectate, faceţi clic pe (�tergere toate imaginile importate).
Pentru a imprima două sau mai multe copii ale unei imagini, faceţi clic pe (Săgeată sus)până când se ajunge la numărul de copii dorit. Pentru a micşora numărul de copii afişat în
casetă, faceţi clic pe (Săgeată jos).Puteţi schimba ordinea fotografiilor utilizând lista amplasată în colţul din dreapta sus aecranului.Puteţi selecta ordinea de imprimare din Sort by Date şi Sort by Name.
NotăPuteţi corecta sau îmbunătăţi imaginea selectată înainte de imprimare.
Corectarea şi îmbunătăţirea fotografiilorPentru detalii despre ecranul Select Images, consultaţi modulul Help.
În partea superioară a paginii
Pagina 108 din 720 paginiSelectarea unei fotografii

Ghid avansat > Imprimare de pe un computer > Imprimare cu pachetul software al aplicaţiei > Imprimarea fotografiilor >Selectarea hârtiei
A013
Selectarea hârtiei
1. Faceţi clic pe Select Paper.
Apare ecranul Select Paper.
2. Setaţi următoarele elemente în conformitate cu imprimanta şi hârtia de utilizat:Printer
Paper Source
Paper Size
Media Type
NotăDimensiunile de hârtie şi tipurile de suport pot varia în funcţie de imprimantă. Pentru detalii,consultaţi modulul Help.Sursele de hârtie pot varia în funcţie de imprimantă şi de tipul de suport.
NotăPuteţi imprima fotografii cu culori mai vii sau puteţi reduce perturbaţiile din fotografii.
Imprimarea fotografiilor în culori viiReducerea perturbaţiilor din fotografii
Pentru detalii despre ecranul Select Paper, consultaţi modulul Help.
În partea superioară a paginii
Pagina 109 din 720 paginiSelectarea hârtiei

Ghid avansat > Imprimare de pe un computer > Imprimare cu pachetul software al aplicaţiei > Imprimarea fotografiilor >Imprimarea
A014
Imprimarea
1. Faceţi clic pe Layout/Print.Apare ecranul Layout/Print.
Important
Miniaturile (imagini micşorate) afişate în ecran pot apărea după cum urmează:- O linie neagra apare de-a lungul unei margini a imaginii.- O margine a imaginii apare trunchiată.Totuşi, astfel de imagini vor fi afişate normal când sunt mărite sau examinate şi rezultateleimprimării nu vor fi afectate.
2. Selectaţi un aspect pe care doriţi să-l utilizaţi.
Faceţi clic pe un aspect fără chenar pentru a imprima fotografii fără chenar.
NotăAspectele care pot fi selectate pot varia în funcţie de imprimantă, dimensiunea hârtiei şi tipulde suport.
3. Faceţi clic pe Print.
Important
Setările de imprimare a fotografiilor vor fi eliminate dacă ieşiţi din Easy-PhotoPrint EX fără să salvaţisetările. Se recomandă să salvaţi imaginea imprimată dacă doriţi să o imprimaţi din nou.
Salvarea fotografiilorCând imprimaţi pe un aspect cu chenar, marginile din stânga şi dreapta sau de sus şi jos pot
Pagina 110 din 720 paginiImprimarea

deveni mai late decât celelalte.Cum imprim cu margini egale?
NotăPuteţi trunchia imagini sau puteţi imprima date calendaristice pe fotografii.
Trunchierea fotografiilor (Photo Print)Imprimarea datelor pe fotografii (Photo Print)
Puteţi corecta sau îmbunătăţi imaginea selectată înainte de imprimare.Corectarea şi îmbunătăţirea fotografiilor
Puteţi specifica setări avansate Photo Print (număr de copii, calitate imprimare etc.) în caseta dedialog Preferences.
Pentru a afişa caseta de dialog Preferences, faceţi clic pe (Setări) sau selectaţi Preferences...din meniul File.Pentru detalii despre ecranul Layout/Print, consultaţi modulul Help.
În partea superioară a paginii
Pagina 111 din 720 paginiImprimarea

Ghid avansat > Imprimare de pe un computer > Imprimare cu pachetul software al aplicaţiei > Crearea unui album
A020
Crearea unui album
Easy-PhotoPrint EX vă permite să creaţi propriul album de fotografii personalizat.
Paşi
1. Pornirea aplicaţiei Easy-PhotoPrint EX
2. Selectarea hârtiei şi a aspectului
3. Selectarea unei fotografii
4. Editare
5. Imprimarea
Încercaţi această acţiune
Corectarea şi îmbunătăţirea fotografiilor
Crearea imaginilor statice din videoclipuri
Descărcarea imaginilor din Site-uri partajare fotografii
Schimbarea aspectului
Schimbarea fundalului
Adăugarea fotografiilor
Schimbarea poziţiilor fotografiilor
Înlocuirea fotografiilor
Schimbarea poziţiei, unghiului şi dimensiunii fotografiilor
Trunchierea fotografiilor
Încadrarea fotografiilor
Imprimarea datelor pe fotografii
Ataşarea comentariilor la fotografii
Adăugarea textului la fotografii
Salvarea
Deschiderea fişierelor salvate
Pagina 112 din 720 paginiCrearea unui album

Întrebări şi răspunsuri
Cum pot muta (sau copia) fişierul salvat?
Ce este „C1” sau „C4”?
În partea superioară a paginii
Pagina 113 din 720 paginiCrearea unui album

Ghid avansat > Imprimare de pe un computer > Imprimare cu pachetul software al aplicaţiei > Crearea unui album >Pornirea aplicaţiei Easy-PhotoPrint EX
A021
Pornirea aplicaţiei Easy-PhotoPrint EX
1. Din meniul Start, selectaţi Toate programele (All Programs) > Canon Utilities > Easy-PhotoPrint EX > Easy-PhotoPrint EX.
Easy-PhotoPrint EX porneşte şi apare Menu.
În partea superioară a paginii
Pagina 114 din 720 paginiPornirea aplicaţiei Easy-PhotoPrint EX

Ghid avansat > Imprimare de pe un computer > Imprimare cu pachetul software al aplicaţiei > Crearea unui album >Selectarea hârtiei şi a aspectului
A022
Selectarea hârtiei şi a aspectului
1. Faceţi clic pe Album din Menu.
Apare ecranul Page Setup.
2. Setaţi următoarele elemente din secţiunea General Settings:Paper Size
Orientation
Cover
Double page album
Page number
NotăPentru dimensiunea de hârtie care poate fi selectată, consultaţi modulul Help.Puteţi selecta opţiunea de a afişa imagini pe partea interioară a copertei din faţă şi din spate încaseta de dialog Cover Options. Pentru a afişa caseta de dialog Cover Options, selectaţi Frontsau Front & Back pentru Cover şi faceţi clic pe Options....Selectaţi caseta Double page album pentru a activa aspectul de pagină extinsă (care constădintr-o pagină principală extinsă pe două pagini). Într-un album cu pagini duble, puteţi aranja oimagine de-a lungul paginilor din stânga şi din dreapta.Puteţi particulariza numerele de pagină (poziţia, dimensiunea fonturilor etc.) în caseta dedialog Page Number Settings. Pentru a afişa caseta de dialog Page Number Settings,selectaţi caseta Page number şi faceţi clic pe Settings....Puteţi particulariza marginile copertei din faţă, paginilor de interior şi copertei din spate încaseta de dialog Margin Settings. Pentru a afişa caseta de dialog Margin Settings, faceţi clic peMargins....
Pagina 115 din 720 paginiSelectarea hârtiei şi a aspectului

3. Selectaţi tema pe care doriţi să o utilizaţi din Theme din Sample Layout.
4. Dacă doriţi să schimbaţi aspectul, faceţi clic pe Layout....
Apare caseta de dialog Change Layout.
În caseta de dialog Change Layout, puteţi schimba aspectul sau puteţi selecta opţiunea de aimprima data (la care a fost realizată fotografia) pe fotografie.
NotăEste posibil ca aspectele care pot fi selectate să varieze în funcţie de Paper Size, Orientation,Double page album sau de tipul de pagină selectat (copertă faţă, pagini de interior sau copertăspate).Puteţi particulariza data calendaristică (poziţia, dimensiunea, culoarea etc.) în caseta de dialogDate Settings. Pentru a afişa caseta de dialog Date Settings, selectaţi caseta Print date dincaseta de dialog Change Layout şi faceţi clic pe Date Settings....
5. Dacă doriţi să schimbaţi fundalul, faceţi clic pe Background....
Apare caseta de dialog Change Background.
În caseta de dialog Change Background, puteţi colora fundalul într-o singură culoare sau îi puteţi lipiun fişier imagine.
NotăPentru detalii despre ecranul Page Setup, consultaţi modulul Help.
În partea superioară a paginii
Pagina 116 din 720 paginiSelectarea hârtiei şi a aspectului

Ghid avansat > Imprimare de pe un computer > Imprimare cu pachetul software al aplicaţiei > Crearea unui album >Selectarea unei fotografii
A023
Selectarea unei fotografii
1. Faceţi clic pe Select Images.
Apare ecranul Select Images.
2. Selectaţi folderul care conţine imaginea pe care doriţi să o imprimaţi din zonaarborescentă de foldere.
Imaginile din folder vor fi afişate ca miniaturi (imagini micşorate).
Important
Dacă aplicaţia Easy-PhotoPrint EX este pornită din altă aplicaţie (MP Navigator EX sauZoomBrowser EX), zona arborescentă de foldere nu va fi afişată.Imaginile selectate în aplicaţie vor fi afişate ca miniaturi.
NotăDe asemenea, puteţi să utilizaţi imagini statice capturate din videoclipuri.
Crearea imaginilor statice din videoclipuriDe asemenea, puteţi să utilizaţi imagini descărcate de pe site-uri de partajare a fotografiilor depe Internet.
Descărcarea imaginilor din Site-uri partajare fotografii
3. Selectaţi imaginile pe care doriţi să le importaţi, apoi faceţi clic pe unul din butoanelede dedesubt.
Pentru a imprima pe coperta din faţă, faceţi clic pe (Import la coperta din faţă).
Pagina 117 din 720 paginiSelectarea unei fotografii

Pentru a imprima pe pagini din interior, faceţi clic pe (Import la pagini din interior).
Pentru a imprima pe coperta din spate, faceţi clic pe (Import la coperta din spate).
Imaginile selectate sunt afişate în zona de imagini selectate.
De asemenea, puteţi să selectaţi imaginile pe care doriţi să le imprimaţi glisându-le în zona deafişare a imaginilor selectate.
NotăPentru a şterge o imagine din zona de afişare a imaginilor selectate, selectaţi imaginea pe
care doriţi să o ştergeţi şi faceţi clic pe (�tergere imagine importată).
Pentru a şterge toate imaginile din zona de afişare a imaginilor selectate, faceţi clic pe (�tergere toate imaginile importate).
NotăPuteţi corecta sau îmbunătăţi imaginea selectată înainte de imprimare.
Corectarea şi îmbunătăţirea fotografiilorPentru detalii despre ecranul Select Images, consultaţi modulul Help.
În partea superioară a paginii
Pagina 118 din 720 paginiSelectarea unei fotografii

Ghid avansat > Imprimare de pe un computer > Imprimare cu pachetul software al aplicaţiei > Crearea unui album >Editare
A024
Editare
1. Faceţi clic pe Edit.
Apare ecranul Edit.
2. Dacă este necesar, editaţi albumul dvs.
Schimbarea aspectului
Schimbarea fundalului
Adăugarea fotografiilor
Schimbarea poziţiilor fotografiilor
Înlocuirea fotografiilor
Schimbarea poziţiei, unghiului şi dimensiunii fotografiilor
Trunchierea fotografiilor
Încadrarea fotografiilor
Imprimarea datelor pe fotografii
Ataşarea comentariilor la fotografii
Adăugarea textului la fotografii
Important
Informaţiile de editare vor fi eliminate dacă ieşiţi din Easy-PhotoPrint EX fără să salvaţi albumuleditat. Se recomandă să salvaţi elementul dacă doriţi să îl editaţi din nou.Numerele de pagină de pe copertele din faţă şi din spate ale albumului sunt afişate după cumurmează:
C1: Copertă faţă
Pagina 119 din 720 paginiEditare

C2: Interior copertă faţă
C3: Interior copertă spate
C4: Copertă spate
"C2"/"C3" apare doar când este selectată caseta Leave the inside of front cover blank/Leave theinside of back cover blank în caseta de dialog Cover Options.
Salvarea
NotăPentru detalii despre ecranul Edit, consultaţi modulul Help.
În partea superioară a paginii
Pagina 120 din 720 paginiEditare

Ghid avansat > Imprimare de pe un computer > Imprimare cu pachetul software al aplicaţiei > Crearea unui album >Imprimarea
A025
Imprimarea
1. Faceţi clic pe Print Settings.
Apare ecranul Print Settings.
2. Setaţi următoarele elemente în conformitate cu imprimanta şi hârtia de utilizat:Printer
Media Type
Copies
Paper Source
Print Quality
Borderless Printing
NotăTipurile de suport pot varia în funcţie de imprimantă şi de dimensiunea hârtiei.Duplex Printing apare dacă imprimanta selectată şi tipul de suport selectat acceptăimprimarea faţă-verso. Selectaţi această casetă pentru a imprima pe ambele feţe ale hârtiei.Automatic apare dacă selectaţi caseta Duplex Printing după ce selectaţi o imprimantă careacceptă imprimarea automată faţă-verso şi un tip de suport care acceptă imprimarea faţă-verso. Selectaţi această casetă pentru a imprima automat pe ambele feţe ale hârtiei.Sursele de hârtie pot varia în funcţie de imprimantă şi de tipul de suport.Puteţi seta un nivel particularizat de calitate a imprimării din caseta de dialog Print QualitySettings. Pentru a afişa caseta de dialog Print Quality Settings, selectaţi Custom pentru PrintQuality şi faceţi clic pe Quality Settings....Selectaţi caseta Borderless Printing pentru a imprima fiecare pagină a albumului pe o paginăîntreagă, fără chenar.Puteţi specifica zona de imprimare şi valoarea de extensie pentru imprimarea fără chenar în
Pagina 121 din 720 paginiImprimarea

caseta de dialog Print Settings. Pentru a afişa caseta de dialog Print Settings, faceţi clic peAdvanced....
3. Faceţi clic pe Print.
NotăPentru detalii despre ecranul Print Settings, consultaţi modulul Help.
În partea superioară a paginii
Pagina 122 din 720 paginiImprimarea

Ghid avansat > Imprimare de pe un computer > Imprimare cu pachetul software al aplicaţiei > Imprimarea calendarelor
A040
Imprimarea calendarelor
Easy-PhotoPrint EX vă permite să creaţi propriul calendar utilizând fotografiile preferate.
Paşi
1. Pornirea aplicaţiei Easy-PhotoPrint EX
2. Selectarea hârtiei şi a aspectului
3. Selectarea unei fotografii
4. Editare
5. Imprimarea
Încercaţi această acţiune
Corectarea şi îmbunătăţirea fotografiilor
Crearea imaginilor statice din videoclipuri
Descărcarea imaginilor din Site-uri partajare fotografii
Schimbarea aspectului
Schimbarea fundalului
Adăugarea fotografiilor
Schimbarea poziţiilor fotografiilor
Înlocuirea fotografiilor
Schimbarea poziţiei, unghiului şi dimensiunii fotografiilor
Trunchierea fotografiilor
Încadrarea fotografiilor
Imprimarea datelor pe fotografii
Adăugarea textului la fotografii
Setarea afişării calendarului
Setarea sărbătorilor
Salvarea
Pagina 123 din 720 paginiImprimarea calendarelor

Deschiderea fişierelor salvate
Întrebări şi răspunsuri
Cum pot muta (sau copia) fişierul salvat?
În partea superioară a paginii
Pagina 124 din 720 paginiImprimarea calendarelor

Ghid avansat > Imprimare de pe un computer > Imprimare cu pachetul software al aplicaţiei > Imprimarea calendarelor >Pornirea aplicaţiei Easy-PhotoPrint EX
A041
Pornirea aplicaţiei Easy-PhotoPrint EX
1. Din meniul Start, selectaţi Toate programele (All Programs) > Canon Utilities > Easy-PhotoPrint EX > Easy-PhotoPrint EX.
Easy-PhotoPrint EX porneşte şi apare Menu.
În partea superioară a paginii
Pagina 125 din 720 paginiPornirea aplicaţiei Easy-PhotoPrint EX

Ghid avansat > Imprimare de pe un computer > Imprimare cu pachetul software al aplicaţiei > Imprimarea calendarelor >Selectarea hârtiei şi a aspectului
A042
Selectarea hârtiei şi a aspectului
1. Faceţi clic pe Calendar din Menu.
Apare ecranul Page Setup.
2. Setaţi următoarele elemente din secţiunea General Settings:Paper Size
Orientation
Start from
Period
NotăPentru dimensiunea de hârtie care poate fi selectată, consultaţi modulul Help.La calendarul dvs., puteţi adăuga sărbători.
Setarea sărbătorilor
3. Selectaţi un aspect pentru Design.
Dacă este necesar, efectuaţi setări avansate la calendar şi setaţi fundalul.
NotăPuteţi particulariza afişarea calendarului (culorile fonturilor pentru date calendaristice şi zile alesăptămânii, poziţia şi dimensiunea calendarului etc.).
Setarea afişării calendaruluiÎn caseta de dialog Change Background, aveţi posibilitatea să coloraţi fundalul într-o singurăculoare sau să îi lipiţi un fişier imagine. Pentru a afişa caseta de dialog Change Background,faceţi clic pe Background....
Pagina 126 din 720 paginiSelectarea hârtiei şi a aspectului

NotăPentru detalii despre ecranul Page Setup, consultaţi modulul Help.
În partea superioară a paginii
Pagina 127 din 720 paginiSelectarea hârtiei şi a aspectului

Ghid avansat > Imprimare de pe un computer > Imprimare cu pachetul software al aplicaţiei > Imprimarea calendarelor >Selectarea unei fotografii
A043
Selectarea unei fotografii
1. Faceţi clic pe Select Images.
Apare ecranul Select Images.
2. Selectaţi folderul care conţine imaginea pe care doriţi să o imprimaţi din zonaarborescentă de foldere.
Imaginile din folder vor fi afişate ca miniaturi (imagini micşorate).
NotăDe asemenea, puteţi să utilizaţi imagini statice capturate din videoclipuri.
Crearea imaginilor statice din videoclipuriDe asemenea, puteţi să utilizaţi imagini descărcate de pe site-uri de partajare a fotografiilor depe Internet.
Descărcarea imaginilor din Site-uri partajare fotografii
3. Selectaţi imaginile pe care doriţi să le importaţi, apoi faceţi clic pe (Import lapagini din interior).
Imaginile selectate sunt afişate în zona de imagini selectate.
De asemenea, puteţi să selectaţi imaginile pe care doriţi să le imprimaţi glisându-le în zona deafişare a imaginilor selectate.
NotăPentru a şterge o imagine din zona de afişare a imaginilor selectate, selectaţi imaginea pe
care doriţi să o ştergeţi şi faceţi clic pe (�tergere imagine importată).
Pagina 128 din 720 paginiSelectarea unei fotografii

Pentru a şterge toate imaginile din zona de afişare a imaginilor selectate, faceţi clic pe (�tergere toate imaginile importate).
NotăPuteţi corecta sau îmbunătăţi imaginea selectată înainte de imprimare.
Corectarea şi îmbunătăţirea fotografiilorPentru detalii despre ecranul Select Images, consultaţi modulul Help.
În partea superioară a paginii
Pagina 129 din 720 paginiSelectarea unei fotografii

Ghid avansat > Imprimare de pe un computer > Imprimare cu pachetul software al aplicaţiei > Imprimarea calendarelor >Editare
A044
Editare
1. Faceţi clic pe Edit.
Apare ecranul Edit.
2. Dacă este necesar, editaţi calendarul.
Schimbarea aspectului
Schimbarea fundalului
Adăugarea fotografiilor
Schimbarea poziţiilor fotografiilor
Înlocuirea fotografiilor
Schimbarea poziţiei, unghiului şi dimensiunii fotografiilor
Trunchierea fotografiilor
Încadrarea fotografiilor
Imprimarea datelor pe fotografii
Adăugarea textului la fotografii
Setarea afişării calendarului
Setarea sărbătorilor
Important
Informaţiile de editare vor fi eliminate dacă ieşiţi din Easy-PhotoPrint EX fără să salvaţi calendaruleditat. Se recomandă să salvaţi elementul dacă doriţi să îl editaţi din nou.
Salvarea
Notă
Pagina 130 din 720 paginiEditare

Pentru detalii despre ecranul Edit, consultaţi modulul Help.
În partea superioară a paginii
Pagina 131 din 720 paginiEditare

Ghid avansat > Imprimare de pe un computer > Imprimare cu pachetul software al aplicaţiei > Imprimarea calendarelor >Imprimarea
A045
Imprimarea
1. Faceţi clic pe Print Settings.
Apare ecranul Print Settings.
2. Setaţi următoarele elemente în conformitate cu imprimanta şi hârtia de utilizat:Printer
Media Type
Copies
Paper Source
Print Quality
Borderless Printing
NotăTipurile de suport pot varia în funcţie de imprimantă şi de dimensiunea hârtiei.Duplex Printing apare dacă imprimanta selectată şi tipul de suport selectat acceptăimprimarea faţă-verso. Selectaţi această casetă pentru a imprima pe ambele feţe ale hârtiei.Automatic apare dacă selectaţi caseta Duplex Printing după ce selectaţi o imprimantă careacceptă imprimarea automată faţă-verso şi un tip de suport care acceptă imprimarea faţă-verso. Selectaţi această casetă pentru a imprima automat pe ambele feţe ale hârtiei.Sursele de hârtie pot varia în funcţie de imprimantă şi de tipul de suport.Puteţi seta un nivel particularizat de calitate a imprimării din caseta de dialog Print QualitySettings. Pentru a afişa caseta de dialog Print Quality Settings, selectaţi Custom pentru PrintQuality şi faceţi clic pe Quality Settings....Puteţi specifica zona de imprimare şi valoarea de extensie pentru imprimarea fără chenar încaseta de dialog Print Settings. Pentru a afişa caseta de dialog Print Settings, faceţi clic peAdvanced....
Pagina 132 din 720 paginiImprimarea

3. Faceţi clic pe Print.
NotăPentru detalii despre ecranul Print Settings, consultaţi modulul Help.
În partea superioară a paginii
Pagina 133 din 720 paginiImprimarea

Ghid avansat > Imprimare de pe un computer > Imprimare cu pachetul software al aplicaţiei > Imprimarea autocolantelor
A050
Imprimarea autocolantelor
Puteţi imprima fotografiile preferate pe coli autocolante compatibile.
Paşi
1. Pornirea aplicaţiei Easy-PhotoPrint EX
2. Selectarea hârtiei şi a aspectului
3. Selectarea unei fotografii
4. Editare
5. Imprimarea
Încercaţi această acţiune
Corectarea şi îmbunătăţirea fotografiilor
Crearea imaginilor statice din videoclipuri
Descărcarea imaginilor din Site-uri partajare fotografii
Adăugarea fotografiilor
Schimbarea poziţiilor fotografiilor
Înlocuirea fotografiilor
Schimbarea poziţiei, unghiului şi dimensiunii fotografiilor
Trunchierea fotografiilor
Imprimarea datelor pe fotografii
Adăugarea textului la fotografii
Salvarea
Deschiderea fişierelor salvate
Întrebări şi răspunsuri
Cum pot muta (sau copia) fişierul salvat?
Pagina 134 din 720 paginiImprimarea autocolantelor

În partea superioară a paginii
Pagina 135 din 720 paginiImprimarea autocolantelor

Ghid avansat > Imprimare de pe un computer > Imprimare cu pachetul software al aplicaţiei > Imprimarea autocolantelor >Pornirea aplicaţiei Easy-PhotoPrint EX
A051
Pornirea aplicaţiei Easy-PhotoPrint EX
1. Din meniul Start, selectaţi Toate programele (All Programs) > Canon Utilities > Easy-PhotoPrint EX > Easy-PhotoPrint EX.
Easy-PhotoPrint EX porneşte şi apare Menu.
În partea superioară a paginii
Pagina 136 din 720 paginiPornirea aplicaţiei Easy-PhotoPrint EX

Ghid avansat > Imprimare de pe un computer > Imprimare cu pachetul software al aplicaţiei > Imprimarea autocolantelor >Selectarea hârtiei şi a aspectului
A052
Selectarea hârtiei şi a aspectului
1. Faceţi clic pe Stickers din Menu.
Apare ecranul Page Setup.
2. Setaţi următoarele elemente din secţiunea General Settings:Paper Size
Orientation
Print date
Use the same image in all frames
NotăNu se pot selecta decât dimensiuni de hârtie Photo Stickers.Puteţi particulariza data calendaristică (poziţia, dimensiunea, culoarea etc.) în caseta de dialogDate Settings. Pentru a afişa caseta de dialog Date Settings, selectaţi caseta Print date şifaceţi clic pe Date Settings....Selectaţi caseta Use the same image in all frames pentru a utiliza aceeaşi imagine în toatecadrele de pe pagină.
NotăPentru detalii despre ecranul Page Setup, consultaţi modulul Help.
În partea superioară a paginii
Pagina 137 din 720 paginiSelectarea hârtiei şi a aspectului

Ghid avansat > Imprimare de pe un computer > Imprimare cu pachetul software al aplicaţiei > Imprimarea autocolantelor >Selectarea unei fotografii
A053
Selectarea unei fotografii
1. Faceţi clic pe Select Images.
Apare ecranul Select Images.
2. Selectaţi folderul care conţine imaginea pe care doriţi să o imprimaţi din zonaarborescentă de foldere.
Imaginile din folder vor fi afişate ca miniaturi (imagini micşorate).
NotăDe asemenea, puteţi să utilizaţi imagini statice capturate din videoclipuri.
Crearea imaginilor statice din videoclipuriDe asemenea, puteţi să utilizaţi imagini descărcate de pe site-uri de partajare a fotografiilor depe Internet.
Descărcarea imaginilor din Site-uri partajare fotografii
3. Selectaţi imaginile pe care doriţi să le importaţi, apoi faceţi clic pe (Import lapagini din interior).
Imaginile selectate sunt afişate în zona de imagini selectate.
De asemenea, puteţi să selectaţi imaginile pe care doriţi să le imprimaţi glisându-le în zona deafişare a imaginilor selectate.
NotăPentru a şterge o imagine din zona de afişare a imaginilor selectate, selectaţi imaginea pe
care doriţi să o ştergeţi şi faceţi clic pe (�tergere imagine importată).
Pagina 138 din 720 paginiSelectarea unei fotografii

Pentru a şterge toate imaginile din zona de afişare a imaginilor selectate, faceţi clic pe (�tergere toate imaginile importate).
NotăPuteţi corecta sau îmbunătăţi imaginea selectată înainte de imprimare.
Corectarea şi îmbunătăţirea fotografiilorPentru detalii despre ecranul Select Images, consultaţi modulul Help.
În partea superioară a paginii
Pagina 139 din 720 paginiSelectarea unei fotografii

Ghid avansat > Imprimare de pe un computer > Imprimare cu pachetul software al aplicaţiei > Imprimarea autocolantelor >Editare
A054
Editare
1. Faceţi clic pe Edit.
Apare ecranul Edit.
2. Dacă este necesar, editaţi autocolante.Adăugarea fotografiilor
Schimbarea poziţiilor fotografiilor
Înlocuirea fotografiilor
Schimbarea poziţiei, unghiului şi dimensiunii fotografiilor
Trunchierea fotografiilor
Imprimarea datelor pe fotografii
Adăugarea textului la fotografii
Important
Informaţiile de editare vor fi eliminate dacă ieşiţi din Easy-PhotoPrint EX fără să salvaţiautocolantele editate. Se recomandă să salvaţi elementul dacă doriţi să îl editaţi din nou.
Salvarea
NotăPentru detalii despre ecranul Edit, consultaţi modulul Help.
În partea superioară a paginii
Pagina 140 din 720 paginiEditare

Ghid avansat > Imprimare de pe un computer > Imprimare cu pachetul software al aplicaţiei > Imprimarea autocolantelor >Imprimarea
A055
Imprimarea
1. Faceţi clic pe Print Settings.
Apare ecranul Print Settings.
2. Setaţi următoarele elemente în conformitate cu imprimanta şi hârtia de utilizat:Printer
Media Type
Copies
Paper Source
Print Quality
Borderless Printing
NotăTipurile de suport pot varia în funcţie de imprimantă şi de dimensiunea hârtiei.Sursele de hârtie pot varia în funcţie de imprimantă şi de tipul de suport.Puteţi seta un nivel particularizat de calitate a imprimării din caseta de dialog Print QualitySettings. Pentru a afişa caseta de dialog Print Quality Settings, selectaţi Custom pentru PrintQuality şi faceţi clic pe Quality Settings....Puteţi regla poziţia de imprimare în caseta de dialog Adjust Print Position. Pentru a afişacaseta de dialog Adjust Print Position, faceţi clic pe Print Position....Puteţi specifica zona de imprimare şi valoarea de extensie pentru imprimarea fără chenar încaseta de dialog Print Settings. Pentru a afişa caseta de dialog Print Settings, faceţi clic peAdvanced....
3. Faceţi clic pe Print.
Pagina 141 din 720 paginiImprimarea

NotăPentru detalii despre ecranul Print Settings, consultaţi modulul Help.
În partea superioară a paginii
Pagina 142 din 720 paginiImprimarea

Ghid avansat > Imprimare de pe un computer > Imprimare cu pachetul software al aplicaţiei > Aspectul imprimării
A150
Aspectul imprimării
Puteţi să adăugaţi text la fotografiile preferate şi să le imprimaţi într-o diversitate de aspecte.
Paşi
1. Pornirea aplicaţiei Easy-PhotoPrint EX
2. Selectarea hârtiei şi a aspectului
3. Selectarea unei fotografii
4. Editare
5. Imprimarea
Încercaţi această acţiune
Corectarea şi îmbunătăţirea fotografiilor
Crearea imaginilor statice din videoclipuri
Descărcarea imaginilor din Site-uri partajare fotografii
Schimbarea aspectului
Adăugarea fotografiilor
Schimbarea poziţiilor fotografiilor
Înlocuirea fotografiilor
Schimbarea poziţiei, unghiului şi dimensiunii fotografiilor
Trunchierea fotografiilor
Imprimarea datelor pe fotografii
Adăugarea textului la fotografii
Salvarea
Deschiderea fişierelor salvate
Întrebări şi răspunsuri
Pagina 143 din 720 paginiAspectul imprimării

Cum pot muta (sau copia) fişierul salvat?
În partea superioară a paginii
Pagina 144 din 720 paginiAspectul imprimării

Ghid avansat > Imprimare de pe un computer > Imprimare cu pachetul software al aplicaţiei > Aspectul imprimării >Pornirea aplicaţiei Easy-PhotoPrint EX
A151
Pornirea aplicaţiei Easy-PhotoPrint EX
1. Din meniul Start, selectaţi Toate programele (All Programs) > Canon Utilities > Easy-PhotoPrint EX > Easy-PhotoPrint EX.
Easy-PhotoPrint EX porneşte şi apare Menu.
În partea superioară a paginii
Pagina 145 din 720 paginiPornirea aplicaţiei Easy-PhotoPrint EX

Ghid avansat > Imprimare de pe un computer > Imprimare cu pachetul software al aplicaţiei > Aspectul imprimării >Selectarea hârtiei şi a aspectului
A152
Selectarea hârtiei şi a aspectului
1. Faceţi clic pe Layout Print din Menu.
Apare ecranul Page Setup.
2. Setaţi următoarele elemente din secţiunea General Settings:Paper Size
Orientation
Print date
NotăPentru dimensiunea de hârtie care poate fi selectată, consultaţi modulul Help.Puteţi particulariza data calendaristică (poziţia, dimensiunea, culoarea etc.) în caseta de dialogDate Settings. Pentru a afişa caseta de dialog Date Settings, selectaţi caseta Print date şifaceţi clic pe Date Settings....
3. Selectaţi un aspect din Layouts.
NotăAspectele pot diferi în funcţie de Orientation.
NotăPentru detalii despre ecranul Page Setup, consultaţi modulul Help.
Pagina 146 din 720 paginiSelectarea hârtiei şi a aspectului

În partea superioară a paginii
Pagina 147 din 720 paginiSelectarea hârtiei şi a aspectului

Ghid avansat > Imprimare de pe un computer > Imprimare cu pachetul software al aplicaţiei > Aspectul imprimării >Selectarea unei fotografii
A153
Selectarea unei fotografii
1. Faceţi clic pe Select Images.
Apare ecranul Select Images.
2. Selectaţi folderul care conţine imaginea pe care doriţi să o imprimaţi din zonaarborescentă de foldere.
Imaginile din folder vor fi afişate ca miniaturi (imagini micşorate).
NotăDe asemenea, puteţi să utilizaţi imagini statice capturate din videoclipuri.
Crearea imaginilor statice din videoclipuriDe asemenea, puteţi să utilizaţi imagini descărcate de pe site-uri de partajare a fotografiilor depe Internet.
Descărcarea imaginilor din Site-uri partajare fotografii
3. Selectaţi imaginile pe care doriţi să le importaţi, apoi faceţi clic pe (Import lapagini din interior).
Imaginile selectate sunt afişate în zona de imagini selectate.
De asemenea, puteţi să selectaţi imaginile pe care doriţi să le imprimaţi glisându-le în zona deafişare a imaginilor selectate.
NotăPentru a şterge o imagine din zona de afişare a imaginilor selectate, selectaţi imaginea pe
care doriţi să o ştergeţi şi faceţi clic pe (�tergere imagine importată).
Pagina 148 din 720 paginiSelectarea unei fotografii

Pentru a şterge toate imaginile din zona de afişare a imaginilor selectate, faceţi clic pe (�tergere toate imaginile importate).
NotăPuteţi corecta sau îmbunătăţi imaginea selectată înainte de imprimare.
Corectarea şi îmbunătăţirea fotografiilorPentru detalii despre ecranul Select Images, consultaţi modulul Help.
În partea superioară a paginii
Pagina 149 din 720 paginiSelectarea unei fotografii

Ghid avansat > Imprimare de pe un computer > Imprimare cu pachetul software al aplicaţiei > Aspectul imprimării >Editare
A154
Editare
1. Faceţi clic pe Edit.
Apare ecranul Edit.
2. Dacă este necesar, editaţi aspectul.
Schimbarea aspectului
Adăugarea fotografiilor
Schimbarea poziţiilor fotografiilor
Înlocuirea fotografiilor
Schimbarea poziţiei, unghiului şi dimensiunii fotografiilor
Trunchierea fotografiilor
Imprimarea datelor pe fotografii
Adăugarea textului la fotografii
Important
Informaţiile de editare vor fi eliminate dacă ieşiţi din Easy-PhotoPrint EX fără să salvaţi aspectuleditat. Se recomandă să salvaţi elementul dacă doriţi să îl editaţi din nou.
Salvarea
NotăPentru detalii despre ecranul Edit, consultaţi modulul Help.
Pagina 150 din 720 paginiEditare

În partea superioară a paginii
Pagina 151 din 720 paginiEditare

Ghid avansat > Imprimare de pe un computer > Imprimare cu pachetul software al aplicaţiei > Aspectul imprimării >Imprimarea
A155
Imprimarea
1. Faceţi clic pe Print Settings.
Apare ecranul Print Settings.
2. Setaţi următoarele elemente în conformitate cu imprimanta şi hârtia de utilizat:Printer
Media Type
Copies
Paper Source
Print Quality
Borderless Printing
NotăTipurile de suport pot varia în funcţie de imprimantă şi de dimensiunea hârtiei.Duplex Printing apare dacă imprimanta selectată şi tipul de suport selectat acceptăimprimarea faţă-verso. Selectaţi această casetă pentru a imprima pe ambele feţe ale hârtiei.Automatic apare dacă selectaţi caseta Duplex Printing după ce selectaţi o imprimantă careacceptă imprimarea automată faţă-verso şi un tip de suport care acceptă imprimarea faţă-verso. Selectaţi această casetă pentru a imprima automat pe ambele feţe ale hârtiei.Sursele de hârtie pot varia în funcţie de imprimantă şi de tipul de suport.Puteţi seta un nivel particularizat de calitate a imprimării din caseta de dialog Print QualitySettings. Pentru a afişa caseta de dialog Print Quality Settings, selectaţi Custom pentru PrintQuality şi faceţi clic pe Quality Settings....Pentru a imprima fotografii fără chenar, selectaţi caseta Borderless Printing.Puteţi specifica zona de imprimare şi valoarea de extensie pentru imprimarea fără chenar încaseta de dialog Print Settings. Pentru a afişa caseta de dialog Print Settings, faceţi clic pe
Pagina 152 din 720 paginiImprimarea

Advanced....
3. Faceţi clic pe Print.
NotăPentru detalii despre ecranul Print Settings, consultaţi modulul Help.
În partea superioară a paginii
Pagina 153 din 720 paginiImprimarea

Ghid avansat > Imprimare de pe un computer > Imprimare cu pachetul software al aplicaţiei > Corectarea şi îmbunătăţireafotografiilor
A060
Corectarea şi îmbunătăţirea fotografiilor
Puteţi corecta şi îmbunătăţi imaginile.
Faceţi clic pe (Corectare/Îmbunătăţire imagini) din ecranul Select Images sau Edit sau din ecranulLayout/Print de la Photo Print. Puteţi efectua următoarele corecţii şi îmbunătăţiri în fereastra Correct/Enhance Images.
ImportantPentru Photo Print, dacă selectaţi Enable ICC Profile în fila Advanced din caseta de dialogPreferences, nu puteţi corecta/îmbunătăţi imagini.
NotăConsultaţi „Fereastra Correct/Enhance Images ” pentru detalii cu privire la fereastra Correct/Enhance Images.
Corectare automată fotografii
Această funcţie va analiza automat scena captată şi va aplica automat corecţiile adecvate.
Utilizarea funcţiei Corectare automată fotografii
Funcţia Corectare ochi roşii
Puteţi corecta efectul de ochi roşii cauzat de un bliţ al camerei digitale.
Utilizarea funcţiei Corectare ochi roşii
Funcţia Luminare faţă
Puteţi lumina feţele întunecate datorită fundalului luminos.
Utilizarea funcţiei Luminare faţă
Funcţia Accentuare faţă
Puteţi accentua feţele din fotografie care nu au fost surprinse în focar.
Utilizarea funcţiei Accentuare faţă
Funcţia Netezire digitală faţă
Puteţi înfrumuseţa aspectul pielii eliminând petele şi cutele.
Utilizarea funcţiei Netezire digitală faţă
Funcţia Eliminare imperfecţiuni
Puteţi elimina aluniţele.
Utilizarea funcţiei Eliminare imperfecţiuni
Ajustarea imaginii
Puteţi regla luminozitatea şi contrastul sau puteţi accentua întreaga imagine.
Pagina 154 din 720 paginiCorectarea şi îmbunătăţirea fotografiilor

De asemenea, puteţi estompa conturul subiectelor sau elimina culoarea de bază.
Ajustarea imaginilor
În partea superioară a paginii
Pagina 155 din 720 paginiCorectarea şi îmbunătăţirea fotografiilor

Ghid avansat > Imprimare de pe un computer > Imprimare cu pachetul software al aplicaţiei > Corectarea şi îmbunătăţireafotografiilor > Utilizarea funcţiei Corectare automată fotografii
A066
Utilizarea funcţiei Corectare automată fotografii
Această funcţie va analiza automat scena captată şi va aplica automat corecţiile adecvate.
Important
Funcţia Auto Photo Fix nu este disponibilă pentru Photo Print. Photo Print vă permite să aplicaţiautomat corecţii adecvate tuturor fotografiilor când imprimaţi, selectând Enable Auto Photo Fix înColor correction for printing din fila Advanced de la caseta de dialog Preferences.
Pentru a afişa caseta de dialog Preferences, faceţi clic pe (Setări) din ecranul Layout/Print sauselectaţi Preferences... din meniul File.După ce imaginea a fost corectată cu Corectare automată fotografii şi salvată, nu poate fi corectatădin nou cu Corectare automată fotografii.De asemenea, este posibil ca funcţia Auto Photo Fix să nu fie disponibilă pentru imagini editateutilizând o aplicaţie, cameră digitală etc. produsă de alte companii.
1. Selectaţi fotografii în ecranul Select Images, apoi faceţi clic pe (Corectare/Îmbunătăţire imagini).
Apare fereastra Correct/Enhance Images.
Notă
De asemenea, puteţi afişa fereastra Correct/Enhance Images făcând clic pe (Corectare/Îmbunătăţire imagini) în ecranul Layout/Print sau Edit. În acest caz, doar imaginea afişată înzona de examinare poate fi corectată/îmbunătăţită.Consultaţi „Fereastra Correct/Enhance Images” pentru detalii cu privire la fereastra Correct/Enhance Images.
2. Selectaţi imaginea pe care doriţi să o corectaţi din lista de miniaturi din fereastra
Pagina 156 din 720 paginiUtilizarea funcţiei Corectare automată fotografii

Correct/Enhance Images.Imaginea apare în zona de examinare.
NotăDacă este selectată o singură imagine, lista de miniaturi nu apare în zona de examinare.
3. Asiguraţi-vă că este selectată opţiunea Auto.
4. Faceţi clic pe Auto Photo Fix, apoi faceţi clic pe OK.
Întreaga fotografie este corectată automat şi semnul (Corectare/Îmbunătăţire) apare în parteadin stânga sus a imaginii.
Notă
Faceţi clic pe (Comparare) pentru a afişa una lângă alta imaginile dinainte şi de dupăcorectare, astfel încât să puteţi compara şi verifica rezultatul.Faceţi clic pe Reset Selected Image pentru a anula operaţia de corectare.Dacă doriţi să aplicaţi corecţia simultan la toate imaginile selectate, selectaţi caseta Apply toall images.Selectaţi caseta Prioritize Exif Info pentru aplicarea de corecţii bazate în principal pe setărileefectuate în momentul fotografierii.Deselectaţi această casetă pentru aplicarea de corecţii bazate pe rezultatele analizei deimagine. Este recomandat ca în mod obişnuit să selectaţi această setare.
5. Faceţi clic pe Save Selected Image sau pe Save All Corrected Images.
Puteţi salva imaginile corectate ca fişiere noi.
NotăPentru a salva doar imaginea care vă place, faceţi clic pe Save Selected Image. Pentru a salvatoate imaginile, faceţi clic pe Save All Corrected Images.Pentru imaginile corectate este disponibil numai formatul de date JPEG/Exif.
6. Faceţi clic pe Exit.
Important
Corecţiile se pierd dacă ieşiţi înainte de a salva imaginile corectate.
În partea superioară a paginii
Pagina 157 din 720 paginiUtilizarea funcţiei Corectare automată fotografii

Ghid avansat > Imprimare de pe un computer > Imprimare cu pachetul software al aplicaţiei > Corectarea şi îmbunătăţireafotografiilor > Utilizarea funcţiei Corectare ochi roşii
A061
Utilizarea funcţiei Corectare ochi roşii
Puteţi corecta efectul de ochi roşii cauzat de un bliţ al camerei digitale.
Puteţi executa funcţia Corectare ochi roşii fie automat, fie manual.
NotăPhoto Print vă permite să corectaţi automat efectul de ochi roşii în timpul imprimării. Pentru acorecta automat, selectaţi Enable Auto Photo Fix în Color correction for printing de pe fila Advanceddin caseta de dialog Preferences şi selectaţi caseta Enable Red-Eye Correction.
1. Selectaţi fotografii în ecranul Select Images, apoi faceţi clic pe (Corectare/Îmbunătăţire imagini).
Apare fereastra Correct/Enhance Images.
Notă
De asemenea, puteţi afişa fereastra Correct/Enhance Images făcând clic pe (Corectare/Îmbunătăţire imagini) în ecranul Layout/Print sau Edit. În acest caz, doar imaginea afişată înzona de examinare poate fi corectată/îmbunătăţită.Consultaţi „Fereastra Correct/Enhance Images” pentru detalii cu privire la fereastra Correct/Enhance Images.
2. Selectaţi imaginea pe care doriţi să o corectaţi din lista de miniaturi din fereastraCorrect/Enhance Images.
Imaginea apare în zona de examinare.
NotăDacă este selectată o singură imagine, lista de miniaturi nu apare în zona de examinare.
Pagina 158 din 720 paginiUtilizarea funcţiei Corectare ochi roşii

Corectarea automată
3. Asiguraţi-vă că este selectată opţiunea Auto.
4. Faceţi clic pe Red-Eye Correction.
5. Faceţi clic pe OK.
Efectul de ochi roşii este corectat şi semnul (Corectare/Îmbunătăţire) apare în partea din stânga-sus a imaginii.
ImportantÎn funcţie de imagine, este posibil să fie corectate alte zone decât ochii.
Notă
Faceţi clic pe (Comparare) pentru a afişa una lângă alta imaginile dinainte şi de dupăcorectare, astfel încât să puteţi compara şi verifica rezultatul.Faceţi clic pe Reset Selected Image pentru a anula operaţia de corectare.Dacă doriţi să aplicaţi corecţia simultan la toate imaginile selectate, selectaţi caseta Apply toall images.
Corectarea manuală
3. Faceţi clic pe Manual, apoi faceţi clic pe Correct/Enhance.
4. Faceţi clic pe Red-Eye Correction.
NotăNivelurile de efect pot fi modificate utilizând cursorul de sub Red-Eye Correction.
Deplasaţi cursorul pe imagine. Forma cursorului se schimbă în (pensulă).
5. Glisaţi pentru a selecta zona roşie pe care doriţi să o corectaţi, apoi faceţi clic pebutonul OK care apare pe imagine.
Pagina 159 din 720 paginiUtilizarea funcţiei Corectare ochi roşii

Efectul de ochi roşu este corectat şi semnul (Corectare/Îmbunătăţire) apare în partea dinstânga-sus a imaginii.
Notă
Faceţi clic pe (Comparare) pentru a afişa una lângă alta imaginile dinainte şi de dupăcorectare, astfel încât să puteţi compara şi verifica rezultatul.Faceţi clic pe Undo pentru a anula operaţia precedentă de corectare.
6. Faceţi clic pe Save Selected Image sau pe Save All Corrected Images.
Puteţi salva imaginile corectate ca fişiere noi.
NotăPentru a salva doar imaginea care vă place, faceţi clic pe Save Selected Image. Pentru a salvatoate imaginile, faceţi clic pe Save All Corrected Images.Pentru imaginile corectate este disponibil numai formatul de date JPEG/Exif.
7. Faceţi clic pe Exit.
Important
Corecţiile se pierd dacă ieşiţi înainte de a salva imaginile corectate.
În partea superioară a paginii
Pagina 160 din 720 paginiUtilizarea funcţiei Corectare ochi roşii

Ghid avansat > Imprimare de pe un computer > Imprimare cu pachetul software al aplicaţiei > Corectarea şi îmbunătăţireafotografiilor > Utilizarea funcţiei Luminare faţă
A062
Utilizarea funcţiei Luminare faţă
Puteţi lumina feţele întunecate datorită fundalului luminos.
NotăPuteţi lumina automat fotografii întunecate datorită unui fundal luminos, selectând Corectareautomată fotografii.În cazul în care corecţia nu a fost efectuată suficient, se recomandă aplicarea funcţiei Luminarefaţă.
Utilizarea funcţiei Corectare automată fotografii
1. Selectaţi fotografii în ecranul Select Images, apoi faceţi clic pe (Corectare/Îmbunătăţire imagini).
Apare fereastra Correct/Enhance Images.
Notă
De asemenea, puteţi afişa fereastra Correct/Enhance Images făcând clic pe (Corectare/Îmbunătăţire imagini) în ecranul Layout/Print sau Edit. În acest caz, doar imaginea afişată înzona de examinare poate fi corectată/îmbunătăţită.Consultaţi „Fereastra Correct/Enhance Images” pentru detalii cu privire la fereastra Correct/Enhance Images.
2. Selectaţi imaginea pe care doriţi să o corectaţi din lista de miniaturi din fereastraCorrect/Enhance Images.
Imaginea apare în zona de examinare.
Notă
Pagina 161 din 720 paginiUtilizarea funcţiei Luminare faţă

Dacă este selectată o singură imagine, lista de miniaturi nu apare în zona de examinare.
3. Faceţi clic pe Manual, apoi faceţi clic pe Correct/Enhance.
4. Faceţi clic pe Face Brightener.
NotăNivelurile de efect pot fi modificate utilizând cursorul de sub Face Brightener.
Deplasaţi cursorul pe imagine. Forma cursorului se schimbă în (cruce).
5. Glisaţi pentru a selecta zona pe care doriţi să o corectaţi, apoi faceţi clic pe butonulOK care apare pe imagine.
Întreaga imagine este corectată astfel încât zona selectată care conţine faţa devine mai luminoasă
şi semnul (Corectare/Îmbunătăţire) apare în partea din stânga sus a imaginii.
NotăDe asemenea, puteţi glisa pentru a roti zona selectată.
Faceţi clic pe (Comparare) pentru a afişa una lângă alta imaginile dinainte şi de dupăcorectare, astfel încât să puteţi compara şi verifica rezultatul.Faceţi clic pe Undo pentru a anula operaţia precedentă de corectare.
6. Faceţi clic pe Save Selected Image sau pe Save All Corrected Images.
Puteţi salva imaginile corectate ca fişiere noi.
NotăPentru a salva doar imaginea care vă place, faceţi clic pe Save Selected Image. Pentru a salvatoate imaginile, faceţi clic pe Save All Corrected Images.Pentru imaginile corectate este disponibil numai formatul de date JPEG/Exif.
Pagina 162 din 720 paginiUtilizarea funcţiei Luminare faţă

7. Faceţi clic pe Exit.
Important
Corecţiile se pierd dacă ieşiţi înainte de a salva imaginile corectate.
În partea superioară a paginii
Pagina 163 din 720 paginiUtilizarea funcţiei Luminare faţă

Ghid avansat > Imprimare de pe un computer > Imprimare cu pachetul software al aplicaţiei > Corectarea şi îmbunătăţireafotografiilor > Utilizarea funcţiei Accentuare faţă
A063
Utilizarea funcţiei Accentuare faţă
Puteţi accentua feţele din fotografie care nu au fost surprinse în focar.
Puteţi executa funcţia Accentuare faţă fie automat, fie manual.
1. Selectaţi fotografii în ecranul Select Images, apoi faceţi clic pe (Corectare/Îmbunătăţire imagini).
Apare fereastra Correct/Enhance Images.
Notă
De asemenea, puteţi afişa fereastra Correct/Enhance Images făcând clic pe (Corectare/Îmbunătăţire imagini) în ecranul Layout/Print sau Edit. În acest caz, doar imaginea afişată înzona de examinare poate fi corectată/îmbunătăţită.Consultaţi „Fereastra Correct/Enhance Images” pentru detalii cu privire la fereastra Correct/Enhance Images.
2. Selectaţi imaginea pe care doriţi să o corectaţi din lista de miniaturi din fereastraCorrect/Enhance Images.
Imaginea apare în zona de examinare.
NotăDacă este selectată o singură imagine, lista de miniaturi nu apare în zona de examinare.
Corectarea automată
Pagina 164 din 720 paginiUtilizarea funcţiei Accentuare faţă

3. Asiguraţi-vă că este selectată opţiunea Auto.
4. Faceţi clic pe Face Sharpener.
NotăNivelurile de efect pot fi modificate utilizând cursorul de sub Face Sharpener.
5. Faceţi clic pe OK.
Imaginea feţei este accentuată şi semnul (Corectare/Îmbunătăţire) apare în partea din stângasus a imaginii.
Notă
Faceţi clic pe (Comparare) pentru a afişa una lângă alta imaginile dinainte şi de dupăcorectare, astfel încât să puteţi compara şi verifica rezultatul.Faceţi clic pe Reset Selected Image pentru a anula operaţia de corectare.Dacă doriţi să aplicaţi corecţia simultan la toate imaginile selectate, selectaţi caseta Apply toall images.
Corectarea manuală
3. Faceţi clic pe Manual, apoi faceţi clic pe Correct/Enhance.
4. Faceţi clic pe Face Sharpener.
NotăNivelurile de efect pot fi modificate utilizând cursorul de sub Face Sharpener.
Deplasaţi cursorul pe imagine. Forma cursorului se schimbă în (cruce).
5. Glisaţi pentru a selecta zona pe care doriţi să o corectaţi, apoi faceţi clic pe butonulOK care apare pe imagine.
Pagina 165 din 720 paginiUtilizarea funcţiei Accentuare faţă

Zona facială din cadrul şi din jurul zonei selectate este accentuată şi semnul (Corectare/Îmbunătăţire) apare în partea din stânga sus a imaginii.
NotăDe asemenea, puteţi glisa pentru a roti zona selectată.
Faceţi clic pe (Comparare) pentru a afişa una lângă alta imaginile dinainte şi de dupăcorectare, astfel încât să puteţi compara şi verifica rezultatul.Faceţi clic pe Undo pentru a anula operaţia precedentă de corectare.
6. Faceţi clic pe Save Selected Image sau pe Save All Corrected Images.
Puteţi salva imaginile corectate ca fişiere noi.
NotăPentru a salva doar imaginea care vă place, faceţi clic pe Save Selected Image. Pentru a salvatoate imaginile, faceţi clic pe Save All Corrected Images.Pentru imaginile corectate este disponibil numai formatul de date JPEG/Exif.
7. Faceţi clic pe Exit.
Important
Corecţiile se pierd dacă ieşiţi înainte de a salva imaginile corectate.
În partea superioară a paginii
Pagina 166 din 720 paginiUtilizarea funcţiei Accentuare faţă

Ghid avansat > Imprimare de pe un computer > Imprimare cu pachetul software al aplicaţiei > Corectarea şi îmbunătăţireafotografiilor > Utilizarea funcţiei Netezire digitală faţă
A064
Utilizarea funcţiei Netezire digitală faţă
Puteţi înfrumuseţa aspectul pielii eliminând petele şi cutele.
Puteţi executa funcţia Netezire digitală faţă fie automat, fie manual.
1. Selectaţi fotografii în ecranul Select Images, apoi faceţi clic pe (Corectare/Îmbunătăţire imagini).
Apare fereastra Correct/Enhance Images.
Notă
De asemenea, puteţi afişa fereastra Correct/Enhance Images făcând clic pe (Corectare/Îmbunătăţire imagini) în ecranul Layout/Print sau Edit. În acest caz, doar imaginea afişată înzona de examinare poate fi corectată/îmbunătăţită.Consultaţi „Fereastra Correct/Enhance Images” pentru detalii cu privire la fereastra Correct/Enhance Images.
2. Selectaţi imaginea pe care doriţi să o îmbunătăţiţi din lista de miniaturi din fereastraCorrect/Enhance Images.
Imaginea apare în zona de examinare.
NotăDacă este selectată o singură imagine, lista de miniaturi nu apare în zona de examinare.
Îmbunătăţirea automată
Pagina 167 din 720 paginiUtilizarea funcţiei Netezire digitală faţă

3. Asiguraţi-vă că este selectată opţiunea Auto.
4. Faceţi clic pe Digital Face Smoothing.
NotăNivelurile de efect pot fi modificate utilizând cursorul de sub Digital Face Smoothing.
5. Faceţi clic pe OK.
Aspectul pielii este înfrumuseţat şi semnul (Corectare/Îmbunătăţire) apare în partea din stângasus a imaginii.
Notă
Faceţi clic pe (Comparare) pentru a afişa una lângă alta imaginile dinainte şi de dupăîmbunătăţire, astfel încât să puteţi compara şi verifica rezultatul.Faceţi clic pe Reset Selected Image pentru a anula operaţia de îmbunătăţire.Dacă doriţi să aplicaţi îmbunătăţirea simultan la toate imaginile selectate, selectaţi casetaApply to all images.
Îmbunătăţirea manuală
3. Faceţi clic pe Manual, apoi faceţi clic pe Correct/Enhance.
4. Faceţi clic pe Digital Face Smoothing.
NotăNivelurile de efect pot fi modificate utilizând cursorul de sub Digital Face Smoothing.
Deplasaţi cursorul pe imagine. Forma cursorului se schimbă în (cruce).
5. Glisaţi pentru a selecta zona pe care doriţi să o îmbunătăţiţi, apoi faceţi clic pebutonul OK care apare pe imagine.
Pagina 168 din 720 paginiUtilizarea funcţiei Netezire digitală faţă

Aspectul pielii din cadrul şi din jurul zonei selectate este înfrumuseţat şi semnul (Corectare/Îmbunătăţire) apare în partea din stânga sus a imaginii.
NotăDe asemenea, puteţi glisa pentru a roti zona selectată.
Faceţi clic pe (Comparare) pentru a afişa una lângă alta imaginile dinainte şi de dupăîmbunătăţire, astfel încât să puteţi compara şi verifica rezultatul.Faceţi clic pe Undo pentru a anula operaţia precedentă de îmbunătăţire.
6. Faceţi clic pe Save Selected Image sau pe Save All Corrected Images.
Puteţi salva imaginile îmbunătăţite ca fişiere noi.
NotăPentru a salva doar imaginea care vă place, faceţi clic pe Save Selected Image. Pentru a salvatoate imaginile, faceţi clic pe Save All Corrected Images.Pentru imaginile îmbunătăţite este disponibil numai formatul de date JPEG/Exif.
7. Faceţi clic pe Exit.
Important
Îmbunătăţirile se pierd dacă ieşiţi înainte de a salva imaginile îmbunătăţite.
În partea superioară a paginii
Pagina 169 din 720 paginiUtilizarea funcţiei Netezire digitală faţă

Ghid avansat > Imprimare de pe un computer > Imprimare cu pachetul software al aplicaţiei > Corectarea şi îmbunătăţireafotografiilor > Utilizarea funcţiei Eliminare imperfecţiuni
A065
Utilizarea funcţiei Eliminare imperfecţiuni
Puteţi elimina aluniţele.
1. Selectaţi fotografii în ecranul Select Images, apoi faceţi clic pe (Corectare/Îmbunătăţire imagini).
Apare fereastra Correct/Enhance Images.
Notă
De asemenea, puteţi afişa fereastra Correct/Enhance Images făcând clic pe (Corectare/Îmbunătăţire imagini) în ecranul Layout/Print sau Edit. În acest caz, doar imaginea afişată înzona de examinare poate fi corectată/îmbunătăţită.Consultaţi „Fereastra Correct/Enhance Images” pentru detalii cu privire la fereastra Correct/Enhance Images.
2. Selectaţi imaginea pe care doriţi să o îmbunătăţiţi din lista de miniaturi din fereastraCorrect/Enhance Images.
Imaginea apare în zona de examinare.
NotăDacă este selectată o singură imagine, lista de miniaturi nu apare în zona de examinare.
3. Faceţi clic pe Manual, apoi faceţi clic pe Correct/Enhance.
4. Faceţi clic pe Blemish Remover.
Pagina 170 din 720 paginiUtilizarea funcţiei Eliminare imperfecţiuni

Notă
Deplasaţi cursorul pe imagine. Forma cursorului se schimbă în (cruce).
5. Glisaţi pentru a selecta zona pe care doriţi să o îmbunătăţiţi, apoi faceţi clic pebutonul OK care apare pe imagine.
Aluniţele din cadrul şi din jurul zonei selectate sunt eliminate şi semnul (Corectare/Îmbunătăţire)apare în partea din stânga sus a imaginii.
Notă
Faceţi clic pe (Comparare) pentru a afişa una lângă alta imaginile dinainte şi de dupăîmbunătăţire, astfel încât să puteţi compara şi verifica rezultatul.Faceţi clic pe Undo pentru a anula operaţia precedentă de îmbunătăţire.
6. Faceţi clic pe Save Selected Image sau pe Save All Corrected Images.
Puteţi salva imaginile îmbunătăţite ca fişiere noi.
NotăPentru a salva doar imaginea care vă place, faceţi clic pe Save Selected Image. Pentru a salvatoate imaginile, faceţi clic pe Save All Corrected Images.Pentru imaginile îmbunătăţite este disponibil numai formatul de date JPEG/Exif.
7. Faceţi clic pe Exit.
Important
Îmbunătăţirile se pierd dacă ieşiţi înainte de a salva imaginile îmbunătăţite.
În partea superioară a paginii
Pagina 171 din 720 paginiUtilizarea funcţiei Eliminare imperfecţiuni

Ghid avansat > Imprimare de pe un computer > Imprimare cu pachetul software al aplicaţiei > Corectarea şi îmbunătăţireafotografiilor > Ajustarea imaginilor
A067
Ajustarea imaginilor
Puteţi să efectuaţi reglări fine pentru caracteristicile generale de luminozitate, contrast etc. ale imaginilor.
1. Selectaţi fotografii în ecranul Select Images, apoi faceţi clic pe (Corectare/Îmbunătăţire imagini).
Apare fereastra Correct/Enhance Images.
Notă
De asemenea, puteţi afişa fereastra Correct/Enhance Images făcând clic pe (Corectare/Îmbunătăţire imagini) în ecranul Layout/Print sau Edit. Într-un astfel de caz, doar imagineaafişată în zona de examinare poate fi reglată.Consultaţi „Fereastra Correct/Enhance Images” pentru detalii cu privire la fereastra Correct/Enhance Images.
2. Selectaţi imaginea pe care doriţi să o reglaţi din lista de miniaturi din fereastraCorrect/Enhance Images.
Imaginea apare în zona de examinare.
NotăDacă este selectată o singură imagine, lista de miniaturi nu apare în zona de examinare.
3. Faceţi clic pe Manual, apoi faceţi clic pe Adjust.
4. Deplasaţi cursorul elementului pe care doriţi să îl ajustaţi şi setaţi nivelul de efect.
Sunt disponibile următoarele reglări:
Pagina 172 din 720 paginiAjustarea imaginilor

Brightness
Contrast
Sharpness
Blur
Show-through Removal
Notă
Faceţi clic pe (Comparare) pentru a afişa imaginile înainte şi după reglaj, una lângă alta,pentru a le putea compara şi verifica rezultatul.Faceţi clic pe Advanced pentru a efectua reglări fine pentru luminozitatea şi tonul de culoare aleimaginii. Pentru detalii, consultaţi „ Advanced” din descrierea ferestrei Correct/EnhanceImages.Faceţi clic pe Defaults pentru a reseta toate reglările.
5. Faceţi clic pe Save Selected Image sau pe Save All Corrected Images.
Puteţi salva imaginile ajustate ca fişiere noi.
NotăPentru a salva doar imaginea care vă place, faceţi clic pe Save Selected Image. Pentru a salvatoate imaginile, faceţi clic pe Save All Corrected Images.Pentru imaginile reglate este disponibil numai formatul de date JPEG/Exif.
6. Faceţi clic pe Exit.
Important
Reglajele se pierd dacă ieşiţi înainte de a salva imaginile ajustate.
În partea superioară a paginii
Pagina 173 din 720 paginiAjustarea imaginilor

Ghid avansat > Imprimare de pe un computer > Imprimare cu pachetul software al aplicaţiei > Corectarea şi îmbunătăţireafotografiilor > Fereastra Correct/Enhance Images
A068
Fereastra Correct/Enhance Images
În această fereastră puteţi corecta/îmbunătăţi imaginile.
Pentru a afişa fereastra Correct/Enhance Images, faceţi clic pe (Corectare/Îmbunătăţire imagini) dinecranul Select Images sau Edit, sau din ecranul Layout/Print din Photo Print.
(1) Zona de activităţi
(2) Bara de instrumente
(1) Zona de activităţi
Activităţile şi setările disponibile pot varia în filele Auto şi Manual.
Faceţi clic pe fila Auto sau pe Manual pentru a afişa fila corespunzătoare.
Fila Auto
Utilizaţi această funcţie din fila Auto pentru a aplica la întreaga imagine corecţiile şi îmbunătăţirile.
Pagina 174 din 720 paginiFereastra Correct/Enhance Images

Auto Photo Fix
Aplică corecţii automate adecvate pentru fotografii.
Important
Funcţia Auto Photo Fix nu este disponibilă pentru Photo Print. Photo Print vă permite să aplicaţiautomat corecţii adecvate tuturor fotografiilor când imprimaţi, selectând Enable Auto Photo Fixîn Color correction for printing din fila Advanced de la caseta de dialog Preferences.
Pentru a afişa caseta de dialog Preferences, faceţi clic pe (Setări) din ecranul Layout/Printsau selectaţi Preferences... din meniul File.
Prioritize Exif Info
Selectaţi această casetă pentru a aplica în principal corecţiile pe baza setărilor efectuate înmomentul fotografierii.Deselectaţi această casetă pentru aplicarea de corecţii bazate pe rezultatele analizei deimagine. Este recomandat ca în mod obişnuit să selectaţi această setare.
NotăExif este un format standard pentru înglobarea diferitelor date de fotografiere în imagini decameră digitală (JPEG).Pentru Photo Print, puteţi aplica automat corecţiile adecvate pe baza informaţiilor Exifselectând Enable Auto Photo Fix în Color correction for printing de pe fila Advanced dincaseta de dialog Preferences şi selectând caseta Prioritize Exif Info.
Red-Eye Correction
Corectează efectul de ochi roşii.
NotăPentru Photo Print, mai puteţi corecta automat ochii roşii selectând Enable Auto Photo Fix înColor correction for printing din fila Advanced a casetei de dialog Preferences şi selectândcaseta Enable Red-Eye Correction.
Face Sharpener
Accentuează feţele care nu au fost surprinse în focar.Puteţi regla nivelul de efect utilizând cursorul.
Digital Face Smoothing
Înfrumuseţează aspectul pielii eliminând petele şi cutele.Puteţi regla nivelul de efect utilizând cursorul.
Apply to all images
Pagina 175 din 720 paginiFereastra Correct/Enhance Images

Corectează/îmbunătăţeşte automat toate imaginile afişate în lista de miniaturi.
OK
Aplică efectul selectat la imaginea selectată sau la toate imaginile.
Reset Selected Image
Revocă toate corecţiile şi îmbunătăţirile aplicate la imaginea selectată.
Save Selected Image
Salvează imaginea corectată/îmbunătăţită (selectată).
Save All Corrected Images
Salvează toate imaginile corectate/îmbunătăţite afişate în lista de miniaturi.
Exit
Faceţi clic pentru a închide fereastra Correct/Enhance Images.
Fila Manual
Există două meniuri în file Manual: Adjust şi Correct/Enhance.
Utilizaţi Adjust pentru a regla luminozitatea şi contrastul sau pentru a accentua întreaga imagine.
Utilizaţi Correct/Enhance pentru a corecta/îmbunătăţi anumite zone.
Reglaţi
Brightness
Reglează luminozitatea imaginii în general.Deplasaţi cursorul spre stânga pentru o imagine mai întunecată şi spre dreapta pentru o imaginemai luminoasă.
Contrast
Reglează contrastul imaginii. Reglaţi contrastul când imaginea este de calitate slabă datorităcontrastului insuficient.Deplasaţi cursorul spre stânga pentru a micşora şi spre dreapta pentru a mări contrastul imaginii.
Sharpness
Accentuează conturul subiecţilor pentru a face imaginea mai clară. Reglaţi claritatea imaginii cândfotografia nu a fost bine focalizată sau când textul este neclar.Deplasaţi cursorul spre dreapta pentru a face imaginea mai clară.
Blur
Estompează conturul subiecţilor pentru a atenua claritatea imaginii.
Pagina 176 din 720 paginiFereastra Correct/Enhance Images

Deplasaţi cursorul spre dreapta pentru a atenua claritatea imaginii.
Show-through Removal
Elimină vizibilitatea prin pagină a textului de pe verso sau elimină culoarea de bază. Reglaţi nivelulde vizibilitate prin pagină pentru a împiedica apariţia în imagine a textului de pe cealaltă faţă a unuidocument subţire sau a culorii de bază a documentului.Deplasaţi cursorul spre dreapta pentru a mări efectul de eliminare a vizibilităţii prin pagină.
Advanced
Deschide caseta de dialog Advanced Adjustment în care puteţi să faceţi reglări fine pentruluminozitatea şi tonul de culoare ale imaginii.Pentru Brightness/Contrast şi Tone, selectaţi o culoare din Channel pentru a regla Red, Green sauBlue sau selectaţi Master pentru a regla cele trei culori împreună.
Brightness/Contrast
Reglaţi luminozitatea şi contrastul imaginii.Deplasaţi cursorul Brightness spre stânga pentru o imagine mai întunecată şi spre dreaptapentru o imagine mai luminoasă.Deplasaţi cursorul Contrast spre stânga pentru a micşora şi spre dreapta pentru a măricontrastul imaginii.
Tone
Reglaţi echilibrul de luminozitate specificând Highlight (nivelul cel mai luminos), Shadow(nivelul cel mai întunecat) şi Midtone (culoarea egal depărtată de Highlight şi Shadow).Deplasaţi cursorul Highlight spre stânga pentru a lumina imaginea.Deplasaţi cursorul Midtone spre stânga pentru a lumina imaginea şi spre dreapta pentru a oîntuneca.Deplasaţi cursorul Shadow spre dreapta pentru a întuneca imaginea.
Color Balance
Reglaţi caracterul viu al culorilor şi tonul de culoare al imaginii.Deplasaţi cursorul Color Balance spre stânga sau spre dreapta pentru a accentua culoareacorespunzătoare.
NotăAcestea sunt perechi de culori complementare (fiecare pereche produce o umbrire de griîn cazul mixării). Puteţi reproduce culori naturale ale scenei micşorând intensitatea culoriidominante şi mărind intensitatea culorii complementare. Apariţia unei culori dominantenedorite este un fenomen prin care o anumită culoare afectează întreaga imagine datorităvremii sau culorilor puternice ambientale.De obicei, este dificil să corectaţi complet imaginea reglând numai o pereche de culori. Serecomandă să găsiţi o porţiune din imagine unde aceasta ar trebui să fie albă şi să reglaţitoate cele trei perechi de culori astfel încât porţiunea să devină albă.
Defaults
Pagina 177 din 720 paginiFereastra Correct/Enhance Images

Resetează toate reglările.
Close
Închide caseta de dialog Advanced Adjustment.
NotăValorile Brightness şi Contrast setate în Adjust nu se modifică nici dacă luminozitatea şi tonulde culoare sunt reglate din caseta de dialog Advanced Adjustment.
Defaults
Resetează fiecare reglare (luminozitate, contrast, claritate, estompare şi eliminarea vizibilităţii prinpagină).
Reset Selected Image
Revocă toate corecţiile, îmbunătăţirile şi reglările aplicate la imaginea selectată.
Save Selected Image
Salvează imaginea corectată/reglată (selectată).
Save All Corrected Images
Salvează toate imaginile corectate/reglate afişate în lista de miniaturi.
Exit
Faceţi clic pentru a închide fereastra Correct/Enhance Images.
Corectare/Îmbunătăţire
Red-Eye Correction
Corectează ochii roşii în zona selectată.Puteţi regla nivelul de efect utilizând cursorul.
NotăPentru Photo Print, ochii roşii sunt corectaţi automat la imprimare selectând Enable Auto PhotoFix în Color correction for printing din fila Advanced a casetei de dialog Preferences şiselectând caseta Enable Red-Eye Correction. Pentru corecţie manuală, deselectaţi caseta.
Face Brightener
Corectează întreaga imagine pentru a lumina zona facială în şi în jurul zonei selectate.Puteţi regla nivelul de efect utilizând cursorul.
Face Sharpener
Pagina 178 din 720 paginiFereastra Correct/Enhance Images

Corectează întreaga imagine pentru a accentua zona facială în şi în jurul zonei selectate.Puteţi regla nivelul de efect utilizând cursorul.
Digital Face Smoothing
Îmbunătăţeşte atrăgător aspectul pielii prin îndepărtarea petelor şi a ridurilor în zona selectată.Puteţi regla nivelul de efect utilizând cursorul.
Blemish Remover
Elimină aluniţele din zona selectată.
OK
Aplică efectul selectat la zona specificată.
Undo
Revocă cea mai recentă corecţie/îmbunătăţire.
Reset Selected Image
Revocă toate corecţiile, îmbunătăţirile şi reglările aplicate la imaginea selectată.
Save Selected Image
Salvează imaginea corectată/reglată (selectată).
Save All Corrected Images
Salvează toate imaginile corectate/reglate afişate în lista de miniaturi.
Exit
Faceţi clic pentru a închide fereastra Correct/Enhance Images.
(2) Bara de instrumente
Bara de instrumente
(Mărire/Micşorare)
Afişează o previzualizare mărită sau redusă a imaginii.
(Pe tot ecranul)
Afişează întreaga imagine în zona de examinare.
(Comparare)
Afişează fereastra Compare Images. Puteţi să comparaţi una lângă alta imaginile dinainte şi dedupă corectare/îmbunătăţire/reglare.Imaginea dinainte de corectare/îmbunătăţire/reglare este afişată în partea stângă, iar imaginea dedupă corectare/îmbunătăţire/reglare este afişată în partea dreaptă.
În partea superioară a paginii
Pagina 179 din 720 paginiFereastra Correct/Enhance Images

Ghid avansat > Imprimare de pe un computer > Imprimare cu pachetul software al aplicaţiei > Crearea imaginilor staticedin videoclipuri
A160
Crearea imaginilor statice din videoclipuri
Puteţi să capturaţi cadre video şi să creaţi imagini statice.
Important
Această funcţie este acceptată în Windows XP şi în versiunile ulterioare. Totuşi, nu este acceptatăîn ediţiile pe 64 de biţi ale sistemului de operare Windows XP.Această funcţie nu este disponibilă când ZoomBrowser EX Ver.6.5 sau o versiune ulterioară (livratcu camere digitale Canon care acceptă înregistrare video în format MOV) nu este instalat.În unele medii este posibil ca videoclipurile să nu se redea fără întreruperi.Când tonul de culoare a unui videoclip este modificat prin setările driverului grafic (card video) sauprin utilitar, o astfel de modificare nu este reflectată în imagini statice capturate dintr-un videoclip.De aceea, tonurile de culoare pot să difere între videoclipuri şi imaginile statice capturate.
1. În ecranul Select Images, faceţi clic pe (Captură cadre din videoclip).
Apare fereastra Video Frame Capture şi caseta de dialog Select Video.
Notă
De asemenea, puteţi să afişaţi fereastra Video Frame Capture făcând clic pe (Capturăcadre din videoclip) din caseta de dialog Add Image. Pentru a afişa caseta de dialog AddImage, selectaţi pagina căreia doriţi să îi adăugaţi imagini din ecranul Edit, apoi faceţi clic pe
(Adăugare imagine).Consultaţi „Fereastra Video Frame Capture/Movie Print ” pentru detalii referitoare la fereastraVideo Frame Capture.
2. În caseta de dialog Select Video, selectaţi folderul care conţine videoclipul din caredoriţi să capturaţi imagini statice.
Videoclipurile din folder vor fi afişate ca miniaturi (imagini micşorate).
Pagina 180 din 720 paginiCrearea imaginilor statice din videoclipuri

NotăVideoclipurile înregistrate în format MOV sunt afişate numai cu camere digitale Canon.Se redau videoclipurile selectate.
3. Selectaţi videoclipul din care doriţi să capturaţi imagini statice şi faceţi clic pe OK.
Videoclipurile selectate se redau în Previzualizare din fereastra Video Frame Capture.
Notă
(Pauză) apare când videoclipul se redă şi (Redare) apare cândvideoclipul este oprit.
Utilizaţi (Pauză) şi (Cadru înapoi/Cadru înainte) pentru a afişacadrul pe care doriţi să-l capturaţi.
4. Afişaţi cadrul pe care doriţi să îl capturaţi şi apăsaţi (Captură).Imaginea statică ce este capturată este afişată în zona Captured frame(s).
Important
Puteţi să capturaţi până la 150 de cadre dintr-un videoclip.
5. Selectaţi imaginile pe care doriţi să le salvaţi şi faceţi clic pe Save.
Când apare caseta de dialog Save, specificaţi locul de salvare şi numele fişierului, apoi faceţi clicpe Save.
NotăPentru salvarea imaginilor statice create este disponibil numai formatul de date JPEG/Exif.
6. Faceţi clic pe Exit.
Important
Imaginile statice capturate se vor şterge dacă ieşiţi înainte de a le salva.
NotăPuteţi să capturaţi automat mai multe imagini statice dintr-un videoclip.
Pagina 181 din 720 paginiCrearea imaginilor statice din videoclipuri

Afişaţi zona Auto Frame Capture Settings, apoi utilizaţi (Setare oră de început/Setare orăde sfârşit) din zona Previzualizare pentru a specifica intervalul de timp. În zona Auto Frame CaptureSettings, selectaţi o metodă de capturare şi selectaţi Capture.Puteţi să corectaţi imaginile statice capturate în fereastra Correct Captured Frames. Pentru a afişafereastra Correct Captured Frames, selectaţi imaginile pe care doriţi să le corectaţi din zona
Captured frame(s), apoi faceţi clic pe (Corectare imagine).Când fereastra Movie Print este afişată prin Solution Menu EX, puteţi să imprimaţi imaginile staticecapturate.Pentru a imprima, specificaţi imprimanta şi suportul din zona Print, apoi faceţi clic pe Print.
Când imprimaţi din fereastra Movie Print, imaginile sunt trunchiate automat. De aceea,imaginile vor fi imprimate cu părţile din stânga şi din dreapta tăiate.Dacă doriţi să reglaţi zona de trunchiere înainte de imprimare, salvaţi imaginile statice capturateşi imprimaţi-le dintr-o funcţie a aplicaţiei Easy-PhotoPrint EX.
În aplicaţia Easy-PhotoPrint EX, imaginile statice salvate pot fi utilizate împreună cu alte imaginipentru a crea albume, calendare, etc.
În partea superioară a paginii
Pagina 182 din 720 paginiCrearea imaginilor statice din videoclipuri

Ghid avansat > Imprimare de pe un computer > Imprimare cu pachetul software al aplicaţiei > Crearea imaginilor staticedin videoclipuri > Fereastra Video Frame Capture/Movie Print
A161
Fereastra Video Frame Capture/Movie Print
În aceste ferestre puteţi să capturaţi cadre video şi să creaţi imagini statice.
În fereastra Movie Print, puteţi să imprimaţi imaginile statice capturate.
Important
Această funcţie este acceptată în Windows XP şi în versiunile ulterioare. Totuşi, nu este acceptatăîn ediţiile pe 64 de biţi ale sistemului de operare Windows XP.Această funcţie nu este disponibilă când ZoomBrowser EX Ver.6.5 sau o versiune ulterioară (livratcu camere digitale Canon care acceptă înregistrare video în format MOV) nu este instalat.Când tonul de culoare a unui videoclip este modificat prin setările driverului grafic (card video) sauprin utilitar, o astfel de modificare nu este reflectată în imagini statice capturate dintr-un videoclip.De aceea, tonurile de culoare pot să difere între videoclipuri şi imaginile statice capturate.
Pentru a afişa fereastra Video Frame Capture, faceţi clic pe (Captură cadre din videoclip) în ecranulSelect Images sau în caseta de dialog Add Image. Pentru a afişa caseta de dialog Add Image, selectaţi
pagina căreia doriţi să îi adăugaţi imagini din ecranul Edit, apoi faceţi clic pe (Adăugare imagine).
Pentru a afişa fereastra Movie Print, selectaţi Photo Print în Solution Menu EX şi faceţi clic pe pictogramaMovie Print.
NotăÎn descrierile următoare se utilizează ca exemplu fereastra Movie Print afişată prin Solution MenuEX. Fereastra diferă în funcţie de modul în care se porneşte Easy-PhotoPrint EX.
(1) Zona cu setări şi cu butoane de operare
(2) Zona de examinare
(3) Zona cu cadre capturate
(1) Zona cu setări şi cu butoane de operare
Pagina 183 din 720 paginiFereastra Video Frame Capture/Movie Print

Zona Print
Puteţi să imprimaţi imaginile statice capturate.
NotăAceastă funcţie este disponibilă numai atunci când fereastra Movie Print este afişată prin SolutionMenu EX.
Media Type
Afişează tipul de suport specificat în caseta de dialog Print Settings.
Page Size
Afişează dimensiunea hârtiei, specificată în caseta de dialog Print Settings.
Print Settings
Afişează caseta de dialog Print Settings, în care puteţi să efectuaţi setări de bază pentru imprimare(selectarea imprimatei/suportului etc.).
Începe imprimarea imaginilor statice selectate în zona Captured frame(s).
Zona Auto Frame Capture Settings
Puteţi să imprimaţi mai multe imagini statice în conformitate cu setările.
Notă
Utilizaţi (Săgeată jos/Săgeată sus) pentru a afişa/ascunde zona Auto Frame CaptureSettings.
Start time/End time
Afişează ora de început/ora de sfârşit a intervalului de timp în care să fie capturate imagini statice.
Total captures
Afişează numărul de imagini statice care să fie capturate.
Metodă de captură
Selectaţi între All frames, frame(s), sec. int. şi frame int..
Capture
Pagina 184 din 720 paginiFereastra Video Frame Capture/Movie Print

Capturează imagini statice în conformitate cu setările.Puteţi să capturaţi până la 150 de cadre o dată dintr-un videoclip.
Select Video
Afişează caseta de dialog Select Video.Selectaţi un folder, apoi selectaţi videoclipul din care doriţi să capturaţi imagini statice.
Save
Salvează imaginile statice selectate în zona Captured frame(s).
Exit
Faceţi clic pentru a închide fereastra Video Frame Capture/Movie Print.
(2) Zona de examinare
Videoclipul selectat în caseta de dialog Select Video apare în zona de examinare.
(Cadru înapoi/Cadru înainte)
Faceţi clic pentru a reveni/avansa cu un cadru şi a face pauză.De asemenea, puteţi să faceţi clic în timpul redării pentru a reveni/avansa cu un cadru şi a facepauză.
(Redare/Pauză)
Redă sau întrerupe videoclipul.
(Pauză) apare când videoclipul se redă şi (Redare) apare când videoclipuleste oprit.
(Oprire)
Opreşte videoclipul.
(Captură)
Capturează cadrul curent şi afişează imaginea statică în zona Captured frame(s).De asemenea, puteţi să faceţi captură în timpul redării.
(Anulare sunet/Reluare sunet)
Activează/dezactivează sunetul.
Cursor de redare
Afişează progresia redării videoclipului.Momentul actual al redării este afişat în stânga cursorului.
(Setare oră de început/Setare oră de sfârşit)
Setaţi ora de început/ora de sfârşit a intervalului de timp în care să fie capturate automat imaginistatice.
NotăAceste butoane sunt afişate numai când este afişată zona Auto Frame Capture Settings.
Cursor interval de timp
Afişează intervalul de timp setat cu (Setare oră de început/Setare oră de sfârşit).De asemenea, puteţi să setaţi ora de început/ora de sfârşit deplasând (punct de început/sfârşit)situat sub cursor.
NotăAcest cursor este afişat numai când este afişată zona Auto Frame Capture Settings.
(3) Zona cu cadre capturate
Afişează miniaturile imaginilor statice capturate.
Pagina 185 din 720 paginiFereastra Video Frame Capture/Movie Print

Faceţi dublu clic pe imaginea miniaturală pentru a afişa fereastra Zoom In, în care puteţi să consultaţidetaliile imaginii.
(Selectarea tuturor cadrelor)
Selectează toate imaginile afişate în zona Captured frame(s).Când selectaţi o imagine, în caseta sa de selectare apare un marcaj de selectare.
(�tergerea tuturor marcajelor de selectare)
Revocă toate selecţiile de imagini din zona Captured frame(s).
(Corectare imagine)
Afişează fereastra Correct Captured Frames, în care puteţi să corectaţi toate imaginile selectate înzona Captured frame(s).
NotăCând este capturat un cadru în care subiectul sau camera s-au deplasat considerabil, esteposibil ca imaginea să nu fie corectată corespunzător.
(1) Zona de activităţi
Noise Reduction
Reduce zgomotul (variaţia de tonuri care poate să apară în imagini preluate în locuri întunecate,precum scene nocturne, utilizând o cameră digitală).
Enhance resolutions
Selectaţi această casetă pentru a reduce zimţii (rugozitatea) din imagini.
Apply to all frames
Selectaţi această casetă pentru a corecta toate imaginile afişate în lista de miniaturi.
OK
Aplică Noise Reduction la imaginile selectate sau la toate imaginile. Zgomotul va fi redus pentrua face imaginile mai vii.
NotăÎn funcţie de mediu, corecţia este posibil să dureze.Când este selectată caseta Enhance resolutions, Noise Reduction şi Enhance resolutionssunt aplicate simultan.
Reset Selected Frames
Revocă toate corecţiile aplicate la imaginile selectate.
Pagina 186 din 720 paginiFereastra Video Frame Capture/Movie Print

Exit
Închide fereastra Correct Captured Frames şi revine la fereastra Video Frame Capture sau MoviePrint.Imaginile sursă vor fi suprascrise de cele corectate.
(2) Bara de instrumente
(Mărire/Micşorare cadru)
Micşorează sau măreşte imaginea afişată în zona de examinare.
(Cadru întreg)
Afişează întreaga imagine în zona de examinare.
(Comparare)
Afişează fereastra Compare Captured Frames. Puteţi să comparaţi una lângă alta imaginiledinainte şi de după corectare.Imaginea dinainte de corectare este afişată în partea stângă a ferestrei, iar imaginea de dupăcorectare este afişată în partea dreaptă.
Sort by Time
Afişează imaginile statice capturate, în ordinea codului temporal.
NotăPentru detalii despre modul de creare a imaginilor statice din videoclipuri, consultaţi „ Creareaimaginilor statice din videoclipuri ”.
În partea superioară a paginii
Pagina 187 din 720 paginiFereastra Video Frame Capture/Movie Print

Ghid avansat > Imprimare de pe un computer > Imprimare cu pachetul software al aplicaţiei > Descărcarea imaginilor dinSite-uri partajare fotografii
A170
Descărcarea imaginilor din Site-uri partajare fotografii
Puteţi să căutaţi imagini pe site-uri de partajare a fotografiilor de pe Internet şi să descărcaţi imaginilepe care doriţi să le imprimaţi.
Important
Este necesară conexiunea la Internet pentru a utiliza această funcţie. Se aplică taxe de conexiune laInternet.În scopul utilizării acestei funcţii, numele produsului, informaţiile despre sistemul de operare,
informaţiile regionale şi informaţiile pentru care aţi făcut clic pe (Import fotografii de pe site-uride partajare a fotografiilor) vor fi colectate şi trimise la Canon.Este posibil ca această funcţie să nu fie disponibilă în unele ţări/regiuni.Este ilegală reproducerea sau editarea lucrărilor protejate prin copyright ale altor persoane fărăpermisiunea deţinătorului de copyright, cu excepţia celor pentru utilizare personală, utilizare ladomiciliu sau pentru alte utilizări în cadrul unei sfere limitate, aşa cum se defineşte prin copyright.În plus, reproducerea sau editarea fotografiilor cu persoane poate încălca drepturile de imagine.Când utilizaţi lucrările altora, trebuie să aveţi permisiunea din partea deţinătorului de copyright,privind modul de utilizare a lucrărilor, cu excepţia celor pentru utilizare personală, utilizare ladomiciliu sau pentru alte utilizări în cadrul unei sfere limitate, aşa cum se defineşte prin copyright.Verificaţi cu atenţie detaliile de pe pagina Web a lucrării din site-ul de partajare a fotografiilor.De asemenea, înainte de a utiliza lucrările altora, verificaţi termenii serviciului de pe site-ul departajare a fotografiilor.Canon nu este responsabilă pentru nicio problemă de copyright prin utilizarea acestei funcţii.Această funcţie este acceptată în Windows XP şi în versiunile ulterioare.Acest produs utilizează interfaţa API Flickr, dar acest lucru nu este aprobat sau certificat de Flickr.
1. În ecranul Select Images, faceţi clic pe (Import fotografii de pe site-uri departajare a fotografiilor).
Apare fereastra Import Photos from Photo Sharing Sites.
NotăDe asemenea, puteţi să afişaţi fereastra Import Photos from Photo Sharing Sites făcând clic
Pagina 188 din 720 paginiDescărcarea imaginilor din Site-uri partajare fotografii

pe (Import fotografii de pe site-uri de partajare a fotografiilor) din caseta de dialog AddImage. Pentru a afişa caseta de dialog Add Image, selectaţi pagina căreia doriţi să îi adăugaţi
imagini din ecranul Edit, apoi faceţi clic pe (Adăugare imagine).
Când faceţi clic pe (Import fotografii de pe site-uri de partajare a fotografiilor), apare unmesaj despre lucrările create şi despre drepturile personalităţii.Pentru a ascunde mesajul, selectaţi Do not show this message again.Consultaţi „Fereastra Import Photos from Photo Sharing Sites ” pentru detalii despre ImportPhotos from Photo Sharing Sites.
2. Introduceţi textul de căutat în Search.
3. Setaţi Sort by, Number of Results per Page şi License Type.
4. Faceţi clic pe Start Search.Căutarea începe, apoi imaginile care se potrivesc cu textul de căutat apar în fereastra Miniatură.
Important
Unele imagini, precum imaginile în alte formate decât JPEG, nu apar.
Notă
Faceţi clic pe (Înapoi la pagina anterioară) pentru a afişa pagina anterioară. Faceţi clic pe (Salt la pagina următoare) pentru a afişa pagina următoare.Ca alternativă, introduceţi un număr de pagină în caseta de introducere a numărului de paginăşi faceţi clic pe View pentru a afişa pagina.Numărul rezultatelor căutării (imagini) poate fi mic în funcţie de limba textului de căutat. Înacest caz, introducerea textului de căutat în Engleză poate conduce la creşterea număruluirezultatelor căutării.
5. Selectaţi imaginile pe care doriţi să le descărcaţi.
Imaginile selectate sunt afişate în zona Selections.
NotăPuteţi să selectaţi până la 300 de imagini.
Faceţi clic pe (Revocare totală selecţii de imagini) pentru a revoca toate selecţiile deimagini din zona Selections.
Faceţi clic pe (Revocare selecţie de imagini) pentru a revoca selecţia imaginilor selectatedin zona Selections.
6. Faceţi clic pe Save Selected Image sau pe Save Selected Images.
Când apare caseta de dialog Save Selected Image/Save Selected Images, specificaţi locul desalvare şi numele fişierului, apoi faceţi clic pe Save.
Imaginile selectate sunt salvate.
NotăPentru a salva numai imaginile care vă plac, selectaţi-le din zona Selections şi faceţi clic peSave Selected Image. Pentru a salva toate imaginile, faceţi clic pe Save Selected Images.Pentru salvarea imaginilor descărcate este disponibil numai formatul de date JPEG/Exif.
7. Faceţi clic pe Exit.
Important
Rezultatele căutării (imagini) se vor şterge dacă ieşiţi înainte de a le salva.
Pagina 189 din 720 paginiDescărcarea imaginilor din Site-uri partajare fotografii

În partea superioară a paginii
Pagina 190 din 720 paginiDescărcarea imaginilor din Site-uri partajare fotografii

Ghid avansat > Imprimare de pe un computer > Imprimare cu pachetul software al aplicaţiei > Descărcarea imaginilor dinSite-uri partajare fotografii > Fereastra Import Photos from Photo Sharing Sites
A171
Fereastra Import Photos from Photo Sharing Sites
În această fereastră, puteţi să căutaţi imagini pe site-uri de partajare a fotografiilor de pe Internet şi sădescărcaţi imaginile pe care doriţi să le imprimaţi.
Important
Este necesară conexiunea la Internet pentru a utiliza această funcţie. Se aplică taxe de conexiune laInternet.Această funcţie este acceptată în Windows XP şi în versiunile ulterioare.Acest produs utilizează interfaţa API Flickr, dar acest lucru nu este aprobat sau certificat de Flickr.
Pentru a afişa fereastra Import Photos from Photo Sharing Sites, faceţi clic pe (Import fotografii depe site-uri de partajare a fotografiilor) în ecranul Select Images sau în caseta de dialog Add Image.Pentru a afişa caseta de dialog Add Image, selectaţi pagina căreia doriţi să îi adăugaţi imagini din
ecranul Edit, apoi faceţi clic pe (Adăugare imagine).
(1) Zona cu setări şi cu butoane de operare
(2) Bara de instrumente
(3) Fereastra de miniaturi
(4) Zona de selecţii
(1) Zona cu setări şi cu butoane de operare
Photo Sharing Sites
Afişează numele site-ului de partajare a fotografiilor.
Search
Introduceţi textul de căutat.
Notă
Ca alternativă, faceţi clic pe (Săgeată jos) pentru a afişa până la 20 de înregistrări dinistoricul de căutare şi pentru a selecta din ele.
Pagina 191 din 720 paginiFereastra Import Photos from Photo Sharing Sites

Când doriţi să introduceţi mai multe cuvinte cheie, introduceţi un spaţiu între cuvintele cheie.
Sort by
Selectaţi cum să sortaţi rezultatele căutării în fereastra cu miniaturi. Selectaţi Popularity sau Date.După o căutare, nu puteţi să modificaţi setarea.
Number of Results per Page
Selectaţi numărul de imagini afişate în fereastra cu miniaturi, dintre 10, 20 şi 30.După o căutare, nu puteţi să modificaţi setarea.
License Type
Selectaţi tipul de licenţă pentru imaginile de căutat, dintre All types, CC license (Non-Commercial) şiCC license (Others).Selectaţi All types pentru a afişa toate imaginile, indiferent de tipul de licenţă.Selectaţi CC license (Non-Commercial) pentru a afişa imagini cu licenţă CC care pot fi utilizatenumai în scopuri necomerciale. Selectaţi CC license (Others) pentru a afişa alte imagini cu licenţăCC.
NotăTipul de licenţă diferă de la o imagine la alta. Indicaţi spre o imagine pentru a se afişa un sfatecran în care puteţi să consultaţi tipul de licenţă.
License Type Tip de licenţă Măsuri de precauţie/Condiţii pentru utilizare(Conformaţi-vă următoarelor condiţii când utilizaţiimagini cu licenţă CC, cu excepţia utilizării personalesau utilizării acasă.)
All types Toate drepturilerezervate
Copierea neautorizată a imaginilor este ilegală, cuexcepţia utilizării personale/acasă sau a utilizării într-un cadru asemănător limitat. Copierea de portrete(fotografii de persoane) poate să încalce drepturileindividuale.
Atribuirenecomercială(licenţă CC)
- Trebuie să afişaţi împreună cu creaţia dvs. titlul şilicenţiatorul lucrării originale.- Nu aveţi permisiunea să utilizaţi lucrarea în scopuricomerciale.
Atribuirenecomercială fărăopere derivate(licenţă CC)
- Trebuie să afişaţi împreună cu creaţia dvs. titlul şilicenţiatorul lucrării originale.- Nu aveţi permisiunea să utilizaţi lucrarea în scopuricomerciale.- Nu aveţi permisiunea de a modifica lucrarea.
Atribuirenecomercială departajare înaceleaşi condiţii(licenţă CC)
- Trebuie să afişaţi împreună cu creaţia dvs. titlul şilicenţiatorul lucrării originale.- Nu aveţi permisiunea să utilizaţi lucrarea în scopuricomerciale.- Chiar şi în cazul în care creaţia dvs. se bazează pelucrările altora, trebuie să îi aplicaţi aceleaşi condiţiicare au fost definite de licenţiator pentru lucrareaoriginală.
Atribuire (licenţăCC)
- Trebuie să afişaţi împreună cu creaţia dvs. titlul şilicenţiatorul lucrării originale.
Atribuire fărăopere derivate(licenţă CC)
- Trebuie să afişaţi împreună cu creaţia dvs. titlul şilicenţiatorul lucrării originale.- Nu aveţi permisiunea de a modifica lucrarea.
Atribuire departajare înaceleaşi condiţii(licenţă CC)
- Trebuie să afişaţi împreună cu creaţia dvs. titlul şilicenţiatorul lucrării originale.- Chiar şi în cazul în care creaţia dvs. se bazează pelucrările altora, trebuie să îi aplicaţi aceleaşi condiţiicare au fost definite de licenţiator pentru lucrareaoriginală.
Pagina 192 din 720 paginiFereastra Import Photos from Photo Sharing Sites

CC license (Non-Commercial)
Atribuirenecomercială(licenţă CC)
- Trebuie să afişaţi împreună cu creaţia dvs. titlul şilicenţiatorul lucrării originale.- Nu aveţi permisiunea să utilizaţi lucrarea în scopuricomerciale.
Atribuirenecomercială fărăopere derivate(licenţă CC)
- Trebuie să afişaţi împreună cu creaţia dvs. titlul şilicenţiatorul lucrării originale.- Nu aveţi permisiunea să utilizaţi lucrarea în scopuricomerciale.- Nu aveţi permisiunea de a modifica lucrarea.
Atribuirenecomercială departajare înaceleaşi condiţii(licenţă CC)
- Trebuie să afişaţi împreună cu creaţia dvs. titlul şilicenţiatorul lucrării originale.- Nu aveţi permisiunea să utilizaţi lucrarea în scopuricomerciale.- Chiar şi în cazul în care creaţia dvs. se bazează pelucrările altora, trebuie să îi aplicaţi aceleaşi condiţiicare au fost definite de licenţiator pentru lucrareaoriginală.
CC license(Others)
Atribuire (licenţăCC)
- Trebuie să afişaţi împreună cu creaţia dvs. titlul şilicenţiatorul lucrării originale.
Atribuire fărăopere derivate(licenţă CC)
- Trebuie să afişaţi împreună cu creaţia dvs. titlul şilicenţiatorul lucrării originale.- Nu aveţi permisiunea de a modifica lucrarea.
Atribuire departajare înaceleaşi condiţii(licenţă CC)
- Trebuie să afişaţi împreună cu creaţia dvs. titlul şilicenţiatorul lucrării originale.- Chiar şi în cazul în care creaţia dvs. se bazează pelucrările altora, trebuie să îi aplicaţi aceleaşi condiţiicare au fost definite de licenţiator pentru lucrareaoriginală.
Start Search
Începe căutarea de imagini şi afişează imaginile care se potrivesc cu textul de căutat în fereastra cuminiaturi.
Important
Unele imagini, precum imaginile în alte formate decât JPEG, nu apar.
Save Selected Image
Salvează imaginile selectate în zona Selections.
Save Selected Images
Salvează toate imaginile afişate în zona Selections.
Exit
Faceţi clic pentru a închide fereastra Import Photos from Photo Sharing Sites.
(2) Bara de instrumente
(Selectarea tuturor imaginilor)
Selectează toate imaginile din pagina afişată în fereastra de miniaturi.Când selectaţi o imagine, în caseta sa de selectare apare un marcaj de selectare.
NotăPuteţi să selectaţi până la 300 de imagini.
(�tergerea tuturor marcajelor de selectare)
Revocă toate selecţiile de imagini din pagina afişată în fereastra de miniaturi.
Pagina 193 din 720 paginiFereastra Import Photos from Photo Sharing Sites

(Înapoi la pagina anterioară/Salt la pagina următoare)
Afişează pagina anterioară/următoare.
Caseta de introducere a numărului paginii/Nr. total depagini/View
Introduceţi un număr de pagină şi faceţi clic pe View pentru a afişa pagina.
Cursor dimensiune miniaturi
Redimensionează imaginile din fereastra de miniaturi.Deplasaţi cursorul spre dreapta pentru a mări şi spre stânga pentru a micşora imaginile.
(3) Fereastra de miniaturi
Afişează imagini miniaturale ale rezultatelor căutării (imagini). Titlul este afişat sub fiecare miniatură.
Pentru a selecta o imagine, faceţi clic pe miniatură sau pe caseta de selectare.
Important
Datorită limitărilor de pe site-urile de partajare a fotografiilor, în cazul în care în rezultatele căutăriisunt peste 4.000 de imagini, pe toate paginile următoare vor fi afişate aceleaşi imagini cu celeafişate pe pagina care conţine cea de a 4.001-a imagine.De exemplu, când Number of Results per Page s-a setat pe 20, imaginile afişate în pagina 201sunt aceleaşi cu cele afişate în pagina 202 şi în paginile următoare.
NotăIndicaţi spre o miniatură pentru a-i afişa titlul, tipul de licenţă şi alte informaţii.Faceţi clic dreapta pe o miniatură şi selectaţi din meniul afişat Open web page of work pentru aporni un browser şi a afişa pagina unui site de partajare a fotografiilor pe care se află imaginea.
(4) Zona de selecţii
Miniaturile imaginilor selectate din fereastra de miniaturi sunt afişate, împreună cu numărul de imagini(numărul de imagini selectate/numărul de rezultate ale căutării).
(Revocare totală selecţii de imagini)
Revocă toate selecţiile de imagini din zona Selections.
(Revocare selecţie de imagini)
Revocă selecţia tuturor imaginilor selectate din zona Selections.
NotăPentru detalii privind modul de descărcare a imaginilor de pe site-uri de partajare a fotografiilor,consultaţi „Descărcarea imaginilor din Site-uri partajare fotografii ”.
În partea superioară a paginii
Pagina 194 din 720 paginiFereastra Import Photos from Photo Sharing Sites

Ghid avansat > Imprimare de pe un computer > Imprimare cu pachetul software al aplicaţiei > Întrebări şi răspunsuri
A200
Întrebări şi răspunsuri
Cum pot muta (sau copia) fişierul salvat?
Din care parte a imaginii afişate începe imprimarea?
Cum imprim cu margini egale?
Ce este „C1” sau „C4”?
În partea superioară a paginii
Pagina 195 din 720 paginiÎntrebări şi răspunsuri

Ghid avansat > Imprimare de pe un computer > Imprimare cu pachetul software al aplicaţiei > Întrebări şi răspunsuri >Cum pot muta (sau copia) fişierul salvat?
A095
Cum pot muta (sau copia) fişierul salvat?
Dacă doriţi să mutaţi (sau să copiaţi) un fişier creat şi salvat cu Easy-PhotoPrint EX dintr-un folder înaltul, este necesar să mutaţi (sau să copiaţi) şi folderul care a fost creat automat când salvaţi iniţialfişierul respectiv.
De exemplu, când salvaţi un fişier numit „MyAlbum.el1”, este creat automat un folder numit „MyAlbum.el1.Data” în acelaşi folder care conţine fişierul „MyAlbum.el1”. Dacă doriţi să mutaţi (sau săcopiaţi) fişierul „MyAlbum.el1” în alt folder, mutaţi (sau copiaţi) şi folderul „MyAlbum.el1.Data”. Folderul „MyAlbum.el1.Data” conţine fotografiile utilizate în album.
NotăPictogramele pot diferi în funcţie de elemente.
Important
Nu schimbaţi numele folderului Data; în caz contrar, nu veţi avea posibilitatea să afişaţi fotografiilepe care le-aţi editat cu Easy-PhotoPrint EX.
În partea superioară a paginii
Pagina 196 din 720 paginiCum pot muta (sau copia) fişierul salvat?

Ghid avansat > Imprimare de pe un computer > Imprimare cu pachetul software al aplicaţiei > Întrebări şi răspunsuri > Dincare parte a imaginii afişate începe imprimarea?
A096
Din care parte a imaginii afişate începe imprimarea?
După cum se prezintă mai jos, imprimarea începe din partea stângă a imaginii afişate în ecranul Layout/Print.
Scoate hârtia în direcţia indicată de săgeată.
Consultaţi manualul imprimantei pentru detalii cu privire la modul de încărcare a hârtiei (pentru aimprima pe faţă/verso etc.).
În partea superioară a paginii
Pagina 197 din 720 paginiDin care parte a imaginii afişate începe imprimarea?

Ghid avansat > Imprimare de pe un computer > Imprimare cu pachetul software al aplicaţiei > Întrebări şi răspunsuri >Cum imprim cu margini egale?
A097
Cum imprim cu margini egale?
Când imprimaţi pe un aspect cu chenar, marginile din stânga şi dreapta sau de sus şi jos pot devenimai late decât celelalte, în funcţie de imagine şi imprimantă.
Pentru a imprima întotdeauna cu margini egale, selectaţi caseta Always crop images when selecting alayout with margins din fila Advanced de la caseta de dialog Preferences.
Pentru a afişa caseta de dialog Preferences, faceţi clic pe (Setări) din ecranul Layout/Print sauselectaţi Preferences... din meniul File.
Trunchiaţi fotografia pentru a aplica individual margini egale.
Trunchierea fotografiilor (Photo Print)
NotăAceastă setare este disponibilă numai când este selectată funcţia Photo Print.
În partea superioară a paginii
Pagina 198 din 720 paginiCum imprim cu margini egale?

Ghid avansat > Imprimare de pe un computer > Imprimare cu pachetul software al aplicaţiei > Întrebări şi răspunsuri > Ce
este „C1” sau „C4”?
A098
Ce este „C1” sau „C4”?
Când este imprimat un album, etichete precum „C1” şi „C4” sunt imprimate ca numere de pagină.
„C1” şi „C4” reprezintă coperta din faţă, respectiv coperta din spate.
C1: Copertă faţă
C2: Interior copertă faţă
C3: Interior copertă spate
C4: Copertă spate
Notă"C2"/"C3" apare doar când este selectată caseta Leave the inside of front cover blank/Leave theinside of back cover blank în caseta de dialog Cover Options.
În partea superioară a paginii
Pagina 199 din 720 paginiCe este „C1” sau „C4”?

Ghid avansat > Imprimare de pe un computer > Imprimare cu pachetul software al aplicaţiei > Setări Photo Print
A101
Setări Photo Print
Imprimarea fotografiilor în culori vii
Reducerea perturbaţiilor din fotografii
Trunchierea fotografiilor (Photo Print)
Imprimarea datelor pe fotografii (Photo Print)
Imprimarea mai multor fotografii pe o singură pagină
Imprimarea unui index
Imprimarea fotografiilor ID (ID Photo Print)
Imprimarea informaţiilor fotografiei
Salvarea fotografiilor
Deschiderea fişierelor salvate
În partea superioară a paginii
Pagina 200 din 720 paginiSetări Photo Print

Ghid avansat > Imprimare de pe un computer > Imprimare cu pachetul software al aplicaţiei > Setări Photo Print >Imprimarea fotografiilor în culori vii
A071
Imprimarea fotografiilor în culori vii
Selectaţi caseta Vivid Photo din ecranul Select Paper pentru a îmbunătăţi culorile unei fotografii înaintede imprimare.
Important
Această funcţie este disponibilă numai cu o imprimantă care acceptă Vivid Photo.Această funcţie nu este disponibilă când Enable ICC Profile este selectat în fila Advanced dincaseta de dialog Preferences.
NotăChiar dacă selectaţi caseta Vivid Photo, acest efect se aplică doar rezultatului imprimării. Imagineaoriginală sau imaginea de examinare nu vor fi afectate.
În partea superioară a paginii
Pagina 201 din 720 paginiImprimarea fotografiilor în culori vii

Ghid avansat > Imprimare de pe un computer > Imprimare cu pachetul software al aplicaţiei > Setări Photo Print >Reducerea perturbaţiilor din fotografii
A072
Reducerea perturbaţiilor din fotografii
Când o fotografie este realizată într-un loc întunecat precum o scenă de seară utilizând o camerădigitală, este posibil să apară perturbaţii în imagine.
Selectaţi caseta Photo Noise Reduction din ecranul Select Paper pentru a reduce perturbaţiile dinimagine şi a realiza fotografiile imprimate cu culori mai vii.
Important
Această funcţie nu este disponibilă când Enable ICC Profile este selectat în fila Advanced dincaseta de dialog Preferences.
NotăCând perturbaţiile sunt severe, modificaţi Normal la Strong.Efectul de reducere a perturbaţiilor se aplică doar rezultatului imprimării. Imaginea originală sauimaginea de examinare nu vor fi afectate.
În partea superioară a paginii
Pagina 202 din 720 paginiReducerea perturbaţiilor din fotografii

Ghid avansat > Imprimare de pe un computer > Imprimare cu pachetul software al aplicaţiei > Setări Photo Print >Trunchierea fotografiilor (Photo Print)
A073
Trunchierea fotografiilor (Photo Print)
Trunchierea unei fotografii este acţiunea prin care se elimină porţiunile inutile ale fotografiei selectândporţiunile necesare.
Faceţi clic pe (Trunchiere imagine) din ecranul Layout/Print sau faceţi dublu clic pe imaginea deexaminare.
Glisaţi pătratele albe pe imagine pentru a regla zona ce urmează a fi trunchiată şi faceţi clic pe OK.
NotăPentru a deplasa zona de trunchiere, aşezaţi cursorul în interiorul cadrului alb şi glisaţi-l. Glisaţiliniile albe pentru a mări/micşora zona de trunchiere.Selectaţi caseta The Rule of Thirds pentru a afişa linii albe întrerupte. Pentru a crea o compoziţieechilibrată, glisaţi oricare dintre punctele de intersecţie (pătratele albe) sau liniile albe întreruptepeste subiectul principal al fotografiei.
Efectul de trunchiere se aplică doar rezultatului imprimării. Imaginea originală nu va fi trunchiată.Consultaţi Help pentru detalii cu privire la fereastra Crop.
Pagina 203 din 720 paginiTrunchierea fotografiilor (Photo Print)

În partea superioară a paginii
Pagina 204 din 720 paginiTrunchierea fotografiilor (Photo Print)

Ghid avansat > Imprimare de pe un computer > Imprimare cu pachetul software al aplicaţiei > Setări Photo Print >Imprimarea datelor pe fotografii (Photo Print)
A074
Imprimarea datelor pe fotografii (Photo Print)
Pentru a imprima pe fotografie data la care a fost realizată fotografia, faceţi clic pe (Setări dată) dinecranul Layout/Print, apoi selectaţi caseta Print date din caseta de dialog Date Settings.
NotăData este afişată în formatul scurt de dată (mm/dd/yyyy (ll/zz/aaaa) etc.) specificat în sistemul deoperare.Consultaţi Help pentru detalii cu privire la setarea de date.
În partea superioară a paginii
Pagina 205 din 720 paginiImprimarea datelor pe fotografii (Photo Print)

Ghid avansat > Imprimare de pe un computer > Imprimare cu pachetul software al aplicaţiei > Setări Photo Print >Imprimarea mai multor fotografii pe o singură pagină
A076
Imprimarea mai multor fotografii pe o singură pagină
Puteţi imprima mai multe fotografii pe o singură pagină selectând un aspect cu mai multe fotografii dinecranul Layout/Print.
NotăPentru detalii despre modul de selectare a fotografiilor, consultaţi secţiunea următoare.
Selectarea unei fotografiiNumărul de fotografii şi aspectul disponibil pot varia în funcţie de tipul de suport.Fotografiile sunt aranjate în următoarea ordine.Exemplu: Borderless (x4)
Puteţi modifica ordinea de imprimare în Printing Order din fila Print din caseta de dialogPreferences.Puteţi selecta ordinea de imprimare dintre By Date, By Name şi By Selection.
Pentru a afişa caseta de dialog Preferences, faceţi clic pe (Setări) sau selectaţi Preferences...din meniul File.
În partea superioară a paginii
Pagina 206 din 720 paginiImprimarea mai multor fotografii pe o singură pagină

Ghid avansat > Imprimare de pe un computer > Imprimare cu pachetul software al aplicaţiei > Setări Photo Print >Imprimarea unui index
A077
Imprimarea unui index
Puteţi imprima un index cu fotografiile selectate. O imprimare de index prezintă miniaturile fotografiilorîntr-o pagină. Este convenabil pentru gestionarea fotografiilor.
Pentru a imprima un index, selectaţi Index din aspectele din ecranul Layout/Print.
Important
Indexul nu poate fi imprimat dacă selectaţi una din următoarele dimensiuni de hârtie.- Credit CardPuteţi imprima până la 80 de imagini pe o singură pagină.
NotăPentru detalii despre modul de selectare a fotografiilor, consultaţi secţiunea următoare.
Selectarea unei fotografiiFotografiile sunt aranjate în următoarea ordine.Exemplu: Index (x20)
Puteţi modifica ordinea de imprimare în Printing Order din fila Print din caseta de dialogPreferences.Puteţi selecta ordinea de imprimare dintre By Date, By Name şi By Selection.
Pentru a afişa caseta de dialog Preferences, faceţi clic pe (Setări) sau selectaţi Preferences...
Pagina 207 din 720 paginiImprimarea unui index

din meniul File.
În partea superioară a paginii
Pagina 208 din 720 paginiImprimarea unui index

Ghid avansat > Imprimare de pe un computer > Imprimare cu pachetul software al aplicaţiei > Setări Photo Print >Imprimarea fotografiilor ID (ID Photo Print)
A078
Imprimarea fotografiilor ID (ID Photo Print)
Puteţi imprima o varietate de fotografii ID.
Important
În funcţie de utilizare, este posibil ca fotografia să nu aibă calităţile necesare unei fotografii oficialeID.Pentru detalii, contactaţi persoana căreia îi veţi trimite fotografia.
Pentru a imprima fotografii ID, selectaţi 4"x6" 10x15cm pentru Paper Size din ecranul Select Paper şiselectaţi un aspect al fotografiei ID dintre aspectele din ecranul Layout/Print.
NotăNumărul de cadre pe pagină variază în funcţie de dimensiunea fotografiei ID de creat. Verificaţinumărul de cadre din aspectele afişate în ecranul Layout/Print, apoi specificaţi numărul de copii înecranul Select Images.Puteţi selecta două sau mai multe imagini şi imprima diferite tipuri de fotografii ID pe o singurăpagină.Pentru detalii despre modul de selectare a fotografiilor, consultaţi secţiunea următoare.
Selectarea unei fotografiiFotografiile sunt aranjate în următoarea ordine.Exemplu: ID Photo 3.5x4.5cm
Pagina 209 din 720 paginiImprimarea fotografiilor ID (ID Photo Print)

Puteţi modifica ordinea de imprimare în Printing Order din fila Print din caseta de dialogPreferences.Puteţi selecta ordinea de imprimare dintre By Date, By Name şi By Selection.
Pentru a afişa caseta de dialog Preferences, faceţi clic pe (Setări) sau selectaţi Preferences...din meniul File.Fotografiile ID pot fi imprimate doar pe hârtie 4"x6" 10x15cm.
În partea superioară a paginii
Pagina 210 din 720 paginiImprimarea fotografiilor ID (ID Photo Print)

Ghid avansat > Imprimare de pe un computer > Imprimare cu pachetul software al aplicaţiei > Setări Photo Print >Imprimarea informaţiilor fotografiei
A079
Imprimarea informaţiilor fotografiei
Puteţi imprima informaţiile fotografiei şi informaţiile Exif una lângă alta.
Pentru a le imprima, selectaţi Letter 8.5"x11" sau A4 pentru Paper Size din ecranul Select Paper şiselectaţi Captured Info dintre aspectele din ecranul Layout/Print.
NotăPentru detalii despre modul de selectare a fotografiilor, consultaţi secţiunea următoare.
Selectarea unei fotografiiAceastă funcţie este disponibilă numai pentru dimensiunile de hârtie Letter 8.5"x11" şi A4.
În partea superioară a paginii
Pagina 211 din 720 paginiImprimarea informaţiilor fotografiei

Ghid avansat > Imprimare de pe un computer > Imprimare cu pachetul software al aplicaţiei > Setări Photo Print >Salvarea fotografiilor
A092
Salvarea fotografiilor
Puteţi salva fotografii editate. Pot fi salvate informaţii de trunchiere şi aspect.
Faceţi clic pe Save din ecranul Layout/Print.
Când apare caseta de dialog Save As, specificaţi locul de salvare şi numele fişierului, apoi faceţi clic peSave.
Important
Dacă editaţi un fişier salvat şi îl salvaţi din nou, fişierul va fi suprascris.Pentru a salva din nou un fişier cu un nume nou sau într-un alt loc, selectaţi Save As... din meniulFile şi salvaţi.
NotăSave nu se va afişa în ecranul Select Images sau Select Paper.
În partea superioară a paginii
Pagina 212 din 720 paginiSalvarea fotografiilor

Ghid avansat > Imprimare de pe un computer > Imprimare cu pachetul software al aplicaţiei > Setări Photo Print >Deschiderea fişierelor salvate
A093
Deschiderea fişierelor salvate
Puteţi deschide fişiere create cu Easy-PhotoPrint EX.
1. Faceţi clic pe Library din Menu.
Apare caseta de dialog Open.Puteţi verifica fişierele create şi salvate cu Easy-PhotoPrint EX în vizualizarea de pictograme (doarpentru Windows 7/Windows Vista) sau în vizualizarea de miniaturi.
ImportantCând utilizaţi ediţiile pe 64 de biţi ale sistemelor Windows 7, Windows Vista sau Windows XP,conţinutul fişierelor nu poate fi afişat în Explorer.
2. Selectaţi fişierul pe care doriţi să îl deschideţi şi faceţi clic pe Open.Apare ecranul Layout/Print.
3. Dacă este necesar, editaţi fişierul.
NotăEasy-PhotoPrint EX acceptă următorul format de fişier (extensie).- Fişier Easy-PhotoPrint EX Photo Print (.el6)Puteţi deschide fişiere create cu Easy-PhotoPrint EX prin următoarele metode, în afară de Librarydin Menu.- Faceţi clic pe Open în zona butoanelor de comutare a fiecărui ecran, apoi selectaţi fişierul pe caredoriţi să îl editaţi.- Faceţi dublu clic pe fişier.- Din meniul File, faceţi clic pe Open..., apoi selectaţi fişierul pe care doriţi să îl editaţi.
Pagina 213 din 720 paginiDeschiderea fişierelor salvate

De asemenea, puteţi deschide un fişier recent utilizat făcând clic pe numele fişierului afişat înmeniul File.
În partea superioară a paginii
Pagina 214 din 720 paginiDeschiderea fişierelor salvate

Ghid avansat > Imprimare de pe un computer > Imprimare cu pachetul software al aplicaţiei > Alte setări
A102
Alte setări
Schimbarea aspectului
Schimbarea fundalului
Adăugarea fotografiilor
Schimbarea poziţiilor fotografiilor
Înlocuirea fotografiilor
Schimbarea poziţiei, unghiului şi dimensiunii fotografiilor
Trunchierea fotografiilor
Încadrarea fotografiilor
Imprimarea datelor pe fotografii
Ataşarea comentariilor la fotografii
Adăugarea textului la fotografii
Salvarea
Setarea sărbătorilor
Setarea afişării calendarului
Deschiderea fişierelor salvate
În partea superioară a paginii
Pagina 215 din 720 paginiAlte setări

Ghid avansat > Imprimare de pe un computer > Imprimare cu pachetul software al aplicaţiei > Alte setări > Schimbareaaspectului
A080
Schimbarea aspectului
Puteţi schimba aspectul fiecărei pagini separat.
Selectaţi pagina căreia doriţi să îi schimbaţi aspectul din ecranul Edit, apoi faceţi clic pe (Schimbare aspect).
Selectaţi aspectul pe care doriţi să îl utilizaţi din caseta de dialog Change Layout şi faceţi clic pe OK.
Album
Important
Dacă noul aspect are un număr diferit de cadre per pagină faţă de aspectul curent, se vor întâmplaurmătoarele:Dacă numărul de cadre deaspect este mărit
: Imaginile se vor muta de pe paginile ulterioare pentru a ocupatoate cadrele din noul aspect.
Dacă numărul de cadre deaspect este micşorat
: Vor fi adăugate pagini cu noul aspect până când toate imaginilede pe paginile cu aspectul curent pot fi încadrate.
Dacă schimbaţi aspectul curent pentru coperta din faţă sau din spate într-unul cu mai puţine cadrede aspect, orice imagine care nu se încadrează în noul aspect va fi ştearsă, pornind de la ultimaimagine care a fost adăugată pe pagina cu aspectul anterior.
NotăEste posibil ca aspectele care pot fi selectate să varieze în funcţie de Paper Size, Orientation sautipul de pagină selectat (copertă faţă, pagini de interior sau copertă spate).Selectaţi caseta Apply to all pages pentru a schimba aspectele tuturor paginilor în cel nou selectat.
Calendar
Pagina 216 din 720 paginiSchimbarea aspectului

Important
Aspectele tuturor paginilor sunt schimbate la aspectul selectat.Toate imaginile care nu se încadrează în noul aspect vor fi colectate pe ultima pagină.
NotăEste posibil ca aspectele care pot fi selectate să varieze în funcţie de Paper Size şi Orientation.
Imprimare aspect
Important
Dacă noul aspect are un număr diferit de cadre per pagină faţă de aspectul curent, se vor întâmplaurmătoarele:Dacă numărul de cadre deaspect este mărit
: Imaginile se vor muta de pe paginile ulterioare pentru a ocupatoate cadrele din noul aspect.
Dacă numărul de cadre deaspect este micşorat
: Vor fi adăugate pagini cu noul aspect până când toate imaginilede pe paginile cu aspectul curent pot fi încadrate.
NotăEste posibil ca aspectele care pot fi selectate să varieze în funcţie de Paper Size şi Orientation.Selectaţi caseta Apply to all pages pentru a schimba aspectele tuturor paginilor în cel nou selectat.
În partea superioară a paginii
Pagina 217 din 720 paginiSchimbarea aspectului

Ghid avansat > Imprimare de pe un computer > Imprimare cu pachetul software al aplicaţiei > Alte setări > Schimbareafundalului
A081
Schimbarea fundalului
Puteţi schimba fundalul fiecărei pagini.
Important
Nu puteţi modifica fundalul de la Stickers şi Layout Print.
Faceţi clic pe Background... în ecranul Page Setup sau selectaţi pagina căreia doriţi să îi schimbaţi
fundalul în ecranul Edit, apoi faceţi clic pe (Schimbare fundal).
NotăÎn următoarele descrieri, sunt utilizate ca exemple ecranele pentru imprimarea de albume.Ecranele pot diferi în funcţie de ceea ce creaţi.
Selectaţi tipul de fundal pe care doriţi să îl utilizaţi din caseta de dialog Change Background.
Când este selectată opţiunea Select from samples
Selectaţi imaginea pe care doriţi să o utilizaţi din Samples şi faceţi clic pe OK.
Notă
Pagina 218 din 720 paginiSchimbarea fundalului

Select from samples se va afişa numai dacă a fost selectată opţiunea Album.Pe lângă cele salvate în aplicaţie, pe site-ul nostru Web sunt disponibile diverse fundaluri.Faceţi clic pe Search backgrounds... pentru a accesa site-ul Web Canon din care puteţi descărcagratuit materiale suplimentare.
Pentru a accesa site-ul Web, este necesară o conexiune la Internet. Se aplică taxe deconexiune la Internet.Înainte de a instala fundaluri, ieşiţi din Easy-PhotoPrint EX.
Când este selectată opţiunea Single color
Selectaţi culoarea pe care doriţi să o utilizaţi din Standard color sau Custom color şi faceţi clic pe OK.
Când este selectată opţiunea Image file
Setaţi Image File Path şi Image Layout, apoi faceţi clic pe OK.
Pagina 219 din 720 paginiSchimbarea fundalului

NotăPentru detalii privind modul de a seta fundal din caseta de dialog Change Background consultaţimodulul Help.
În partea superioară a paginii
Pagina 220 din 720 paginiSchimbarea fundalului

Ghid avansat > Imprimare de pe un computer > Imprimare cu pachetul software al aplicaţiei > Alte setări > Adăugareafotografiilor
A082
Adăugarea fotografiilor
Puteţi adăuga imagini la pagini.
Selectaţi pagina căreia doriţi să îi adăugaţi fotografii din ecranul Edit, apoi faceţi clic pe (Adăugareimagine).
NotăÎn următoarele descrieri, sunt utilizate ca exemple ecranele pentru imprimarea de albume.Ecranele pot diferi în funcţie de ceea ce creaţi.
Selectaţi folderul care conţine imaginea pe care doriţi să o adăugaţi din zona arborescentă de folderedin stânga casetei de dialog Add Image şi selectaţi imaginea pe care doriţi să o adăugaţi din fereastrade miniaturi din partea dreaptă.
NotăFaceţi clic pe o imagine pentru a o selecta (fundalul devine albastru) sau pentru a o deselecta(fundalul devine alb). De asemenea, puteţi selecta mai multe imagini.De asemenea, puteţi să utilizaţi imagini statice capturate din videoclipuri.
Crearea imaginilor statice din videoclipuriDe asemenea, puteţi să utilizaţi imagini descărcate de pe site-uri de partajare a fotografiilor de peInternet.
Descărcarea imaginilor din Site-uri partajare fotografii
Selectaţi o opţiune pentru Add to şi faceţi clic pe OK.
Important
Puteţi să adăugaţi până la 20 de imagini la un moment dat.Nu puteţi adăuga două sau mai multe exemplare ale aceleiaşi imagini simultan. Adăugaţiimaginea câte una la un moment dat.Pot fi adăugate până la 99 de exemplare ale aceleiaşi imagini la toate paginile combinate.Când numărul de pagini se măreşte datorită imaginilor adăugate, nu puteţi adăuga imagini dincolode 400 de pagini.
Pagina 221 din 720 paginiAdăugarea fotografiilor

NotăÎn caseta de dialog Add Image, puteţi selecta toate imaginile simultan sau puteţi schimbadimensiunea de afişare şi ordinea miniaturilor. Pentru detalii, consultaţi modulul Help.
În partea superioară a paginii
Pagina 222 din 720 paginiAdăugarea fotografiilor

Ghid avansat > Imprimare de pe un computer > Imprimare cu pachetul software al aplicaţiei > Alte setări > Schimbareapoziţiilor fotografiilor
A083
Schimbarea poziţiilor fotografiilor
Puteţi schimba poziţiile imaginilor.
Faceţi clic pe (Schimbare poziţii imagini) din ecranul Edit.
NotăÎn următoarele descrieri, sunt utilizate ca exemple ecranele pentru imprimarea de albume.Ecranele pot diferi în funcţie de ceea ce creaţi.
Selectaţi imaginile destinaţie şi sursă la care doriţi să schimbaţi poziţia şi faceţi clic pe Swap.
După ce efectuaţi schimbarea poziţiilor tuturor imaginilor la care doriţi să schimbaţi poziţia, faceţi clic peBack to Edit.
În partea superioară a paginii
Pagina 223 din 720 paginiSchimbarea poziţiilor fotografiilor

Ghid avansat > Imprimare de pe un computer > Imprimare cu pachetul software al aplicaţiei > Alte setări > Înlocuireafotografiilor
A084
Înlocuirea fotografiilor
Puteţi înlocui o imagine cu altă imagine.
Selectaţi imaginea pe care doriţi să o înlocuiţi din ecranul Edit, apoi faceţi clic pe (Înlocuireimagine selectată).
NotăÎn următoarele descrieri, sunt utilizate ca exemple ecranele pentru imprimarea de albume.Ecranele pot diferi în funcţie de ceea ce creaţi.
Selectaţi folderul care conţine imaginea cu care doriţi să înlocuiţi din zona arborescentă de foldere dinstânga casetei de dialog Replace Image. Selectaţi imaginea cu care doriţi să înlocuiţi din fereastra deminiaturi din dreapta ecranului şi faceţi clic pe OK.
Dacă doriţi să selectaţi din imaginile deja importate, faceţi clic pe fila Imported Images şi selectaţiimaginea cu care doriţi să înlocuiţi din fereastra de miniaturi şi faceţi clic pe OK.
Important
Nu puteţi selecta mai multe imagini în caseta de dialog Replace Image.
NotăDacă selectaţi mai multe imagini în ecranul Edit şi utilizaţi funcţia de înlocuire, toate imaginileselectate în ecranul Edit vor fi înlocuite cu imaginea selectată în caseta de dialog Replace Image.Când imaginile sunt înlocuite, următoarele setări ale vechii imagini sunt moştenite la nouaimagine.- Poziţia- Dimensiune- Cadru- Poziţia şi dimensiunea de la dataInformaţiile de trunchiere şi orientarea imaginii nu sunt moştenite.În caseta de dialog Replace Image, puteţi schimba dimensiunea de afişare şi ordinea miniaturilor.Pentru detalii, consultaţi modulul Help.
În partea superioară a paginii
Pagina 224 din 720 paginiÎnlocuirea fotografiilor

Ghid avansat > Imprimare de pe un computer > Imprimare cu pachetul software al aplicaţiei > Alte setări > Schimbareapoziţiei, unghiului şi dimensiunii fotografiilor
A085
Schimbarea poziţiei, unghiului şi dimensiunii fotografiilor
Puteţi ajusta poziţia, unghiul şi dimensiunea imaginilor.
Selectaţi imaginea la care doriţi să schimbaţi poziţia sau dimensiunea în ecranul Edit şi faceţi clic pe
(Editare imagine) sau dublu clic pe imagine.
NotăÎn următoarele descrieri, sunt utilizate ca exemple ecranele pentru imprimarea de albume.Ecranele pot diferi în funcţie de ceea ce creaţi.
Setaţi Center Position, Rotation şi Size, apoi faceţi clic pe OK.
NotăDe asemenea, puteţi să schimbaţi poziţia şi dimensiunea unei imagini prin glisarea acesteia înecranul Edit.
Selectaţi o imagine din ecranul Edit, apoi faceţi clic pe (Rotire liberă) şi glisaţi un colţ alimaginii pentru a o roti.Pentru detalii referitoare la poziţia şi dimensiunea imaginilor, consultaţi modulul Help.
În partea superioară a paginii
Pagina 225 din 720 paginiSchimbarea poziţiei, unghiului şi dimensiunii fotografiilor

Ghid avansat > Imprimare de pe un computer > Imprimare cu pachetul software al aplicaţiei > Alte setări > Trunchiereafotografiilor
A086
Trunchierea fotografiilor
Trunchierea unei imagini este acţiunea prin care se elimină porţiunile inutile ale imaginii selectândporţiunile necesare.
Selectaţi imaginea pe care doriţi să o trunchiaţi în ecranul Edit şi faceţi clic pe (Editare imagine)sau dublu clic pe imagine.
Faceţi clic pe fila Crop din caseta de dialog Edit Image.
NotăÎn următoarele descrieri, sunt utilizate ca exemple ecranele pentru imprimarea de albume.Ecranele pot diferi în funcţie de ceea ce creaţi.
Glisaţi pătratele albe pe imagine pentru a regla zona ce urmează a fi trunchiată şi faceţi clic pe OK.
NotăPentru detalii cu privire trunchiere, consultaţi modulul Help.
În partea superioară a paginii
Pagina 226 din 720 paginiTrunchierea fotografiilor

Ghid avansat > Imprimare de pe un computer > Imprimare cu pachetul software al aplicaţiei > Alte setări > Încadrareafotografiilor
A087
Încadrarea fotografiilor
Puteţi adăuga cadre la imagini.
Important
Nu puteţi adăuga cadre la imagini în Stickers şi Layout Print.
Selectaţi imaginea pe care doriţi să o încadraţi în ecranul Edit şi faceţi clic pe (Editare imagine)sau dublu clic pe imagine.
Faceţi clic pe fila Frame din caseta de dialog Edit Image.
NotăÎn următoarele descrieri, sunt utilizate ca exemple ecranele pentru imprimarea de albume.Ecranele pot diferi în funcţie de ceea ce creaţi.
Selectaţi cadrul pe care doriţi să îl utilizaţi din Frames şi faceţi clic pe OK.
Important
Nu puteţi imprima date calendaristice pe fotografii încadrate.
Notă
Pagina 227 din 720 paginiÎncadrarea fotografiilor

Selectaţi caseta Apply to all images in the page pentru a adăuga simultan acelaşi cadru la toateimaginile de pe o pagină selectată.Pe lângă cele salvate în aplicaţie, pe site-ul nostru Web sunt disponibile diverse cadre.Faceţi clic pe Search frames... pentru a accesa site-ul Web Canon din care puteţi descărca gratuitmateriale suplimentare.
Pentru a accesa site-ul Web, este necesară o conexiune la Internet. Se aplică taxe deconexiune la Internet.Înainte de a instala cadre, ieşiţi din Easy-PhotoPrint EX.Search frames... se va afişa numai dacă a fost selectată opţiunea Album.
Pentru detalii cu privire cadre, consultaţi modulul Help.
În partea superioară a paginii
Pagina 228 din 720 paginiÎncadrarea fotografiilor

Ghid avansat > Imprimare de pe un computer > Imprimare cu pachetul software al aplicaţiei > Alte setări > Imprimarea
datelor pe fotografii
A088
Imprimarea datelor pe fotografii
Puteţi imprima date calendaristice pe imagini.
Selectaţi imaginea pe care doriţi să imprimaţi data în ecranul Edit şi faceţi clic pe (Editare imagine)sau dublu clic pe imagine.
Faceţi clic pe fila Date din caseta de dialog Edit Image.
NotăÎn următoarele descrieri, sunt utilizate ca exemple ecranele pentru imprimarea de albume.Ecranele pot diferi în funcţie de ceea ce creaţi.
Selectaţi caseta Show date.
Setaţi Text Orientation, Position, Font Size şi Color, apoi faceţi clic pe OK.
Important
Nu puteţi imprima date calendaristice pe imagini încadrate.
NotăData este afişată în formatul scurt de dată (mm/dd/yyyy (ll/zz/aaaa) etc.) specificat în sistemul deoperare.Consultaţi Help pentru detalii cu privire la setarea de date.
Pagina 229 din 720 paginiImprimarea datelor pe fotografii

În partea superioară a paginii
Pagina 230 din 720 paginiImprimarea datelor pe fotografii

Ghid avansat > Imprimare de pe un computer > Imprimare cu pachetul software al aplicaţiei > Alte setări > Ataşareacomentariilor la fotografii
A089
Ataşarea comentariilor la fotografii
Puteţi ataşa comentarii la imagini şi le puteţi afişa în albumul dvs. Numele fotografiei, data fotografierii şicomentariile sunt afişate (de sus în jos) într-o casetă de comentarii.
Important
Nu puteţi ataşa comentarii la Calendar, Stickers şi Layout Print.
Selectaţi imaginea la care doriţi să ataşaţi comentarii în ecranul Edit şi faceţi clic pe (Editareimagine) sau dublu clic pe imagine.
Faceţi clic pe fila Comments din caseta de dialog Edit Image.
NotăÎn următoarele descrieri, sunt utilizate ca exemple ecranele pentru imprimarea de albume.Ecranele pot diferi în funcţie de ceea ce creaţi.
Pagina 231 din 720 paginiAtaşarea comentariilor la fotografii

Selectaţi caseta Show comment box.
Selectaţi casetele elementelor pe care doriţi să le afişaţi şi introduceţi comentarii.
Setaţi dimensiunea şi culoarea fontului şi poziţia comentariilor etc., apoi faceţi clic pe OK.
NotăPentru detalii cu privire comentarii, consultaţi modulul Help.
În partea superioară a paginii
Pagina 232 din 720 paginiAtaşarea comentariilor la fotografii

Ghid avansat > Imprimare de pe un computer > Imprimare cu pachetul software al aplicaţiei > Alte setări > Adăugareatextului la fotografii
A090
Adăugarea textului la fotografii
Puteţi adăuga text la fotografii.
Faceţi clic pe (Adăugare text) din ecranul Edit şi glisaţi mouse-ul peste zona în care doriţi săadăugaţi text.
NotăÎn următoarele descrieri, sunt utilizate ca exemple ecranele pentru imprimarea de albume.Ecranele pot diferi în funcţie de ceea ce creaţi.
Selectaţi fila Text din caseta de dialog Edit Text Box şi introduceţi textul, apoi faceţi clic pe OK.
NotăÎn caseta de dialog Edit Text Box, puteţi schimba poziţia, unghiul şi dimensiunea textului. Deasemenea, puteţi seta culoarea şi linia casetei de text. Pentru detalii, consultaţi modulul Help.
Pentru a modifica textul introdus, selectaţi caseta de text şi faceţi clic pe (Editare casetă text).Apare caseta de dialog Edit Text Box. Puteţi să modificaţi textul.
În partea superioară a paginii
Pagina 233 din 720 paginiAdăugarea textului la fotografii

Ghid avansat > Imprimare de pe un computer > Imprimare cu pachetul software al aplicaţiei > Alte setări > Salvarea
A091
Salvarea
Puteţi salva elemente editate.
Faceţi clic pe Save din ecranul Edit sau Print Settings.
NotăÎn următoarele descrieri, sunt utilizate ca exemple ecranele pentru imprimarea de albume.Ecranele pot diferi în funcţie de ceea ce creaţi.
Când apare caseta de dialog Save As, specificaţi locul de salvare şi numele fişierului, apoi faceţi clic peSave.
Important
Dacă editaţi un fişier salvat şi îl salvaţi din nou, fişierul va fi suprascris.Pentru a salva din nou un fişier cu un nume nou sau într-un alt loc, selectaţi Save As... din meniulFile şi salvaţi.
NotăSave nu se va afişa în ecranul Page Setup sau Select Images.
În partea superioară a paginii
Pagina 234 din 720 paginiSalvarea

Ghid avansat > Imprimare de pe un computer > Imprimare cu pachetul software al aplicaţiei > Alte setări > Setareasărbătorilor
A099
Setarea sărbătorilor
La calendarul dvs., puteţi adăuga sărbători.
Faceţi clic pe Set Holidays... din ecranul Page Setup de la Calendar sau faceţi clic pe (Configurareperioadă/sărbătoare) din ecranul Edit şi faceţi clic pe Set Holidays... din caseta de dialog CalendarGeneral Settings pentru a afişa caseta de dialog Holiday Settings.
Pentru a adăuga o sărbătoare, faceţi clic pe Add.... Apare caseta de dialog Add/Edit Holiday. Pentru aedita o sărbătoare salvată, selectaţi-o şi faceţi clic pe Edit....
Pentru a şterge o sărbătoare, selectaţi-o şi faceţi clic pe Delete. Pentru a şterge toate sărbătorile salvateîn cadrul perioadei din calendar, faceţi clic pe Clear.
În caseta de dialog Add/Edit Holiday care apare făcând clic pe Add... sau Edit..., puteţi specifica numeleşi data vacanţei.
Pagina 235 din 720 paginiSetarea sărbătorilor

Introduceţi numele în Holiday Name şi specificaţi data.
Selectaţi caseta Set as Holiday pentru a afişa ziua care este tratată ca sărbătoare în calendar.
NotăPentru detalii despre fiecare casetă de dialog, consultaţi modulul Help.
În partea superioară a paginii
Pagina 236 din 720 paginiSetarea sărbătorilor

Ghid avansat > Imprimare de pe un computer > Imprimare cu pachetul software al aplicaţiei > Alte setări > Setareaafişării calendarului
A100
Setarea afişării calendarului
Puteţi particulariza afişarea calendarului (fonturi, linii, culori, poziţie, dimensiune etc.).
Faceţi clic pe Settings... din ecranul Page Setup de la Calendar sau selectaţi un calendar din ecranul
Edit şi faceţi clic pe (Configurare calendar) pentru a afişa caseta de dialog Calendar Settings.
Important
Fila Position & Size se afişează numai când caseta de dialog Calendar Settings este afişată pentruecranul Edit.
NotăPentru detalii despre caseta de dialog Calendar Settings, consultaţi modulul Help.
În partea superioară a paginii
Pagina 237 din 720 paginiSetarea afişării calendarului

Ghid avansat > Imprimare de pe un computer > Imprimare cu pachetul software al aplicaţiei > Alte setări > Deschidereafişierelor salvate
A103
Deschiderea fişierelor salvate
Puteţi deschide fişiere create cu Easy-PhotoPrint EX.
1. Faceţi clic pe Library din Menu.
Apare caseta de dialog Open.Puteţi verifica fişierele create şi salvate cu Easy-PhotoPrint EX în vizualizarea de pictograme (doarpentru Windows 7/Windows Vista) sau în vizualizarea de miniaturi.
ImportantCând utilizaţi ediţiile pe 64 de biţi ale sistemelor Windows 7, Windows Vista sau Windows XP,conţinutul fişierelor nu poate fi afişat în Explorer.
2. Selectaţi fişierul pe care doriţi să îl deschideţi şi faceţi clic pe Open.
Apare ecranul Edit.
3. Dacă este necesar, editaţi fişierul.
NotăPentru detalii despre procedurile de editare, consultaţi secţiunile următoare.
Editare AlbumEditare CalendarEditare AutocolanteEditare Aspect pagină
Notă
Pagina 238 din 720 paginiDeschiderea fişierelor salvate

Easy-PhotoPrint EX acceptă următoarele formate de fişiere (extensii).- Fişier Easy-PhotoPrint EX Album (.el1)- Fişier Easy-PhotoPrint EX Stickers (.el2)- Fişier Easy-PhotoPrint EX Calendar (.el4)- Fişier Easy-PhotoPrint EX Layout (.el5)Puteţi deschide fişiere create cu Easy-PhotoPrint EX prin următoarele metode, în afară de Librarydin Menu.- Faceţi clic pe Open în zona butoanelor de comutare a fiecărui ecran, apoi selectaţi fişierul pe caredoriţi să îl editaţi.- Faceţi dublu clic pe fişier.- Din meniul File, faceţi clic pe Open..., apoi selectaţi fişierul pe care doriţi să îl editaţi.De asemenea, puteţi deschide un fişier recent utilizat făcând clic pe numele fişierului afişat înmeniul File.
În partea superioară a paginii
Pagina 239 din 720 paginiDeschiderea fişierelor salvate

Ghid avansat > Imprimare de pe un computer > Imprimare cu alt software de aplicaţie
Imprimare cu alt software de aplicaţie
Diferite metode de imprimare
Modificarea calităţii imprimării şi corectarea datelor de imagine
Privire de ansamblu asupra driverului de imprimantă
În partea superioară a paginii
Pagina 240 din 720 paginiImprimare cu alt software de aplicaţie

Ghid avansat > Imprimare de pe un computer > Imprimare cu alt software de aplicaţie > Diferite metode de imprimare
Diferite metode de imprimare
Imprimarea cu configurare simplă
Setarea dimensiunii şi orientării paginii
Setarea numărului de copii şi a ordinii de imprimare
Setarea marginii pentru capsare
Executarea imprimării fără chenar
Imprimarea cu încadrare în pagină
Imprimarea cu scalare
Imprimarea aspectului paginii
Imprimarea posterelor
Imprimarea broşurilor
Imprimarea faţă-verso
Imprimarea ştampilelor/fundalului
Înregistrarea unei ştampile
Înregistrarea datelor de imagine pentru utilizare ca fundal
Imprimarea unui plic
Afişarea rezultatelor imprimării înainte de imprimare
Setarea dimensiunilor hârtiei (dimensiune particularizată)
În partea superioară a paginii
Pagina 241 din 720 paginiDiferite metode de imprimare

Ghid avansat > Imprimare de pe un computer > Imprimare cu alt software de aplicaţie > Diferite metode de imprimare >Imprimarea cu configurare simplă
P000
Imprimarea cu configurare simplă
Procedura de configurare simplă pentru efectuarea unei imprimări corespunzătoare cu acest aparateste următoarea:
1. Deschideţi fereastra de configurare a driverului de imprimantă
2. Selectaţi un profil utilizat frecvent
În Commonly Used Settings din fila Quick Setup, selectaţi un profil de imprimare adecvat scopului.Când selectaţi un profil de imprimare, setările Additional Features, Media Type şi Printer Paper Sizesunt comutate automat la valorile care au fost presetate.
3. Selectaţi calitatea de imprimare
Pentru Print Quality, selectaţi High, Standard sau Fast în funcţie de scopul dumneavoastră.
4. Finalizarea configurării Faceţi clic pe OK.Când executaţi imprimarea, documentul este imprimat cu setări care corespund scopului dvs.
Important
Când selectaţi caseta Always Print with Current Settings, toate setările specificate în filele QuickSetup, Main, Page Setup şi Effects sunt salvate, având posibilitatea de a imprima cu aceleaşi setărişi în continuare. (Fila Effects nu poate fi utilizată când este utilizat driverul de imprimantă XPS.) Faceţi clic pe Save... pentru a înregistra setările specificate. Pentru instrucţiuni acu privire laînregistrarea setărilor, consultaţi „ Înregistrarea unui profil de imprimare utilizat frecvent ”.
În partea superioară a paginii
Pagina 242 din 720 paginiImprimarea cu configurare simplă

Ghid avansat > Imprimare de pe un computer > Imprimare cu alt software de aplicaţie > Diferite metode de imprimare >Setarea dimensiunii şi orientării paginii
P400
Setarea dimensiunii şi orientării paginii
Dimensiunea şi orientarea paginii sunt determinate esenţial de aplicaţie. Când dimensiunea şiorientarea paginii setate la Page Size şi Orientation de pe fila Page Setup sunt aceleaşi cu cele setatecu aplicaţia, nu este necesar să le selectaţi în fila Page Setup.
Când nu puteţi să le specificaţi cu aplicaţia, procedura pentru selectarea unei dimensiuni şi orientări apaginii se execută după cum urmează:De asemenea, puteţi să setaţi dimensiunea paginii şi Orientation pe fila Quick Setup.
1. Deschideţi fereastra de configurare a driverului de imprimantă
2. Selectaţi dimensiunea hârtiei
Selectaţi o dimensiune a paginii din lista Page Size de pe fila Page Setup.
3. Setaţi Orientation
Selectaţi Portrait sau Landscape pentru Orientation. Bifaţi caseta de selectare Rotate 180 degreescând doriţi să efectuaţi imprimarea cu originalul rotit la 180 de grade.
4. Finalizarea configurării Faceţi clic pe OK.Când executaţi imprimarea, documentul va fi imprimat cu dimensiunea şi orientarea paginii pe carele-aţi selectat.
Notă Dacă este selectată opţiunea Normal-size pentru Page Layout, se afişează Automatically reducelarge document that the printer cannot output.În mod normal, puteţi lăsa bifată caseta Automatically reduce large document that the printer cannotoutput. În timpul imprimării, dacă nu doriţi să micşoraţi documente mari care nu pot fi imprimate peimprimantă, debifaţi caseta.
Pagina 243 din 720 paginiSetarea dimensiunii şi orientării paginii

În partea superioară a paginii
Pagina 244 din 720 paginiSetarea dimensiunii şi orientării paginii

Ghid avansat > Imprimare de pe un computer > Imprimare cu alt software de aplicaţie > Diferite metode de imprimare >Setarea numărului de copii şi a ordinii de imprimare
P001
Setarea numărului de copii şi a ordinii de imprimare
Procedura pentru specificarea numărului de copii şi a ordinii de imprimare se execută după cumurmează:De asemenea puteţi seta numărul de copii în fila Quick Setup.
1. Deschideţi fereastra de configurare a driverului de imprimantă
2. Specificaţi numărul de copii care urmează să fie imprimate
Pentru Copies din fila Page Setup, specificaţi numărul de copii care urmează să fie imprimate.
3. Specificaţi ordinea de imprimare
Bifaţi caseta de selectare Print from Last Page când doriţi să imprimaţi începând cu ultima paginăand şi debifaţi caseta de selectare când doriţi să imprimaţi începând cu prima pagină.Bifaţi caseta de selectare Collate când imprimaţi mai multe copii ale unui document şi doriţi săimprimaţi împreună toate paginile ale fiecărei copii. Debifaţi această casetă de selectare când doriţisă imprimaţi împreună toate paginile cu acelaşi număr de pagină.
Print from Last Page: /Collate:
Print from Last Page: /Collate:
Pagina 245 din 720 paginiSetarea numărului de copii şi a ordinii de imprimare

Print from Last Page: /Collate:
Print from Last Page: /Collate:
4. Finalizarea configurării Faceţi clic pe OK.Când executaţi imprimarea, numărul de copii specificat va fi imprimat cu ordinea de imprimarespecificată.
Important Când software-ul de aplicaţie pe care l-aţi utilizat pentru a crea documentul are aceeaşi funcţie,acordaţi prioritate setărilor driverului imprimantei. Totuşi, dacă rezultatele imprimării nu suntacceptabile, specificaţi setările funcţiei în software-ul de aplicaţie. Când specificaţi numărul de copiişi ordinea de imprimare atât cu aplicaţia, cât şi cu acest driver de imprimantă, este posibil canumărul de copii de la cele două setări să fie multiplicat sau ca ordinea de imprimare specificatăsă nu fie activată. Opţiunile Print from Last Page şi Collate apar estompate şi nu sunt disponibile când opţiuneaBooklet este selectată pentru Page Layout. Opţiunea Print from Last Page apare estompată şi nu este disponibilă când opţiunea Poster esteselectată pentru Page Layout.
Notă Setând atât opţiunea Print from Last Page cât şi opţiunea Collate, puteţi imprima astfel încât hârtiilesă fie colaţionate una câte una începând de la ultima pagină.Aceste setări pot fi utilizate în combinaţie cu Normal-size, Borderless, Fit-to-Page, Scaled, PageLayout şi Duplex Printing.
În partea superioară a paginii
Pagina 246 din 720 paginiSetarea numărului de copii şi a ordinii de imprimare

Ghid avansat > Imprimare de pe un computer > Imprimare cu alt software de aplicaţie > Diferite metode de imprimare >Setarea marginii pentru capsare
P002
Setarea marginii pentru capsare
Procedura pentru setarea laturii de capsare şi a lăţimii marginii este următoarea:
1. Deschideţi fereastra de configurare a driverului de imprimantă
2. Specificaţi faţa care urmează să fie capsată
Verificaţi poziţia marginii de capsare din Staple Side de la fila Page Setup.Imprimanta analizează setările Orientation şi Page Layout şi selectează automat poziţia optimă decapsare. Când doriţi să schimbaţi setarea, selectaţi din listă.
3. Setaţi lăţimea marginii
Dacă este necesar, faceţi clic pe Specify Margin... şi setaţi lăţimea marginii, apoi faceţi clic pe OK.
Pagina 247 din 720 paginiSetarea marginii pentru capsare

Notă Imprimanta micşorează automat zona de imprimare în funcţie de marginea poziţiei decapsare.
4. Finalizarea configurării
Faceţi clic pe OK din fila Page Setup.Când executaţi imprimarea, datele sunt imprimate cu latura de capsare şi lăţimea marginiispecificate.
Important
Opţiunile Staple Side şi Specify Margin... apar estompate şi nu sunt disponibile când: Opţiunea Borderless, Poster sau Booklet este selectată pentru Page Layout. Opţiunea Scaled este selectată pentru Page Layout (Când şi opţiunea Duplex Printing esteselectată, se poate specifica numai Staple Side).
În partea superioară a paginii
Pagina 248 din 720 paginiSetarea marginii pentru capsare

Ghid avansat > Imprimare de pe un computer > Imprimare cu alt software de aplicaţie > Diferite metode de imprimare >Executarea imprimării fără chenar
P003
Executarea imprimării fără chenar
Funcţia de imprimare fără chenar vă permite să imprimaţi date fără nicio margine prin mărirea datelorastfel încât acestea să depăşească uşor hârtia. Fără funcţia de imprimare fără chenar, în jurul datelorimprimate se prevede o margine. Când doriţi să imprimaţi date, precum o fotografie, fără a prevedeanicio margine în jurul acestora, setaţi imprimarea fără chenar.
Procedura pentru efectuarea imprimării fără chenar se execută după cum urmează:
De asemenea, puteţi seta imprimarea fără chenar în Additional Features din fila Quick Setup.
Setarea imprimării fără chenar
1. Deschideţi fereastra de configurare a driverului de imprimantă
2. Setaţi imprimarea fără chenar
Selectaţi Borderless din lista Page Layout din fila Page Setup.
Faceţi clic pe OK la afişarea mesajului de confirmare.Când apare un mesaj care vă solicită să schimbaţi tipul de suport, selectaţi un tip de suport din listăşi faceţi clic pe OK.
Pagina 249 din 720 paginiExecutarea imprimării fără chenar

3. Verificaţi dimensiunea hârtiei
Bifaţi lista Page Size. Când doriţi să schimbaţi, selectaţi o altă dimensiune de pagină din listă. Listaafişează numai dimensiunile care pot fi utilizate pentru imprimarea fără chenar.
4. Reglaţi mărimea extensiei de la hârtie
Dacă este necesar, reglaţi mărimea extensiei utilizând cursorul Amount of Extension.Deplasând cursorul spre dreapta se măreşte valoarea extensiei şi deplasând cursorul spre stângase micşorează valoarea extensiei.Pentru majoritatea cazurilor, se recomandă să setaţi cursorul pe a doua poziţie dinspre dreapta.
Important
Când setaţi cursorul în poziţia extremă din dreapta, este posibil ca partea din spate a hârtiei săse murdărească.
5. Finalizarea configurării Faceţi clic pe OK.Când executaţi imprimarea, datele sunt imprimate fără margini pe hârtie.
Important
Când este selectată o dimensiune de pagină care nu poate fi utilizată pentru imprimarea fărăchenar, dimensiunea este schimbată automat la dimensiunile de pagină valide pentru imprimareafără chenar. Când este selectată opţiunea High Resolution Paper, T-Shirt Transfers sau Envelope din listaMedia Type din Main, nu puteţi efectua imprimarea fără chenar. Când este selectată opţiunea Borderless, setările Printer Paper Size, Duplex Printing, Staple Sideşi butonul Stamp/Background... (Stamp...) de pe fila Page Setup apar estompate şi nu suntdisponibile. În funcţie de tipul de suport utilizat în timpul imprimării fără chenar, calitatea imprimării se poatedeteriora în partea superioară şi inferioară a foii sau se pot forma pete. Când raportul dintre înălţime şi lăţime diferă de cel al datelor de imagine, este posibil ca o parte dinimagine să nu fie imprimată, în funcţie de dimensiunea suportului utilizat.În acest caz, trunchiaţi datele de imagine cu un software de aplicaţie corespunzător cudimensiunea hârtiei.
Notă Când opţiunea Plain Paper este selectată pentru Media Type din fila Main, nu este recomandatăimprimarea fără chenar şi, de aceea, apare mesajul pentru selecţia suportului.Când utilizaţi hârtie simplă pentru o imprimare de test, selectaţi Plain Paper, apoi faceţi clic pe OK.
Extinderea zonei documentului de imprimat
Setând o valoare mare a extensiei aveţi posibilitatea să efectuaţi fără probleme imprimarea fără chenar.Totuşi, porţiunea documentului care depăşeşte zona hârtiei nu va fi imprimată. Subiectele din jurulperimetrului unei fotografii este posibil să nu fie imprimate.
Încercaţi o dată imprimarea fără chenar. Dacă nu vă satisface rezultatul imprimării fără chenar, micşoraţivaloarea extensiei. Valoarea extensiei se micşorează pe măsură ce cursorul Amount of Extension estedeplasat spre stânga.
Important
Când valoarea extensiei este micşorată, pe imprimat se poate genera o margine neaşteptată, înfuncţie de dimensiunea hârtiei.
Notă Când cursorul Amount of Extension este setat pe poziţia extremă din stânga, datele de imagine vor
Pagina 250 din 720 paginiExecutarea imprimării fără chenar

fi imprimate la dimensiune maximă. Când opţiunea Preview before printing este bifată în fila Main, înainte de a imprima puteţi confirmadacă nu va exista chenar.
În partea superioară a paginii
Pagina 251 din 720 paginiExecutarea imprimării fără chenar

Ghid avansat > Imprimare de pe un computer > Imprimare cu alt software de aplicaţie > Diferite metode de imprimare >Imprimarea cu încadrare în pagină
P004
Imprimarea cu încadrare în pagină
Procedura de utilizat în scopul imprimării unui document care este mărit sau micşorat automat pentru ase încadra în pagină este următoarea:
1. Deschideţi fereastra de configurare a driverului de imprimantă
2. Setaţi imprimarea cu încadrare în pagină
Selectaţi Fit-to-Page din lista Page Layout din fila Page Setup.
3. Selectaţi dimensiunea hârtiei pentru date
Utilizând Page Size, selectaţi dimensiunea paginii care este setată cu aplicaţia dvs.
4. Selectaţi dimensiunea hârtiei de imprimat
Selectaţi dimensiunea hârtiei încărcate în aparat din lista Printer Paper Size.Când dimensiunea de la Printer Paper Size este mai mică decât dimensiunea de la Page Size,imaginea paginii va fi micşorată. Când dimensiunea de la Printer Paper Size este mai mare decât
Pagina 252 din 720 paginiImprimarea cu încadrare în pagină

dimensiunea de la Page Size, imaginea paginii va fi mărită.
Setările curente sunt afişate în examinarea de setări din partea stângă a driverului de imprimantă.
5. Finalizarea configurării Faceţi clic pe OK.Când executaţi imprimarea, documentul va fi mărit sau micşorat astfel încât să se încadreze îndimensiunea paginii.
În partea superioară a paginii
Pagina 253 din 720 paginiImprimarea cu încadrare în pagină

Ghid avansat > Imprimare de pe un computer > Imprimare cu alt software de aplicaţie > Diferite metode de imprimare >Imprimarea cu scalare
P005
Imprimarea cu scalare
Procedura pentru imprimarea unui document cu paginile mărite sau micşorate este următoarea:
1. Deschideţi fereastra de configurare a driverului de imprimantă
2. Setaţi imprimarea cu scalare Selectaţi Scaled din lista Page Layout din fila Page Setup.
3. Selectaţi dimensiunea hârtiei pentru date
Utilizând Page Size, selectaţi dimensiunea paginii care este setată cu aplicaţia dvs.
4. Setaţi raportul de scalare utilizând una din următoarele metode:
Selectaţi o valoare pentru Printer Paper Size
Când dimensiunea hârtiei din imprimantă este mai mică decât dimensiunea din Page Size,imaginea paginii va fi micşorată. Când dimensiunea hârtiei din imprimantă este mai mare decâtdimensiunea din Page Size, imaginea paginii va fi mărită.
Pagina 254 din 720 paginiImprimarea cu scalare

Specificaţi un factor de scalare
Tastaţi direct o valoare în caseta Scaling.
Setările curente sunt afişate în examinarea de setări din partea stângă a driverului deimprimantă.
5. Finalizarea configurării Faceţi clic pe OK.Când executaţi imprimarea, documentul va fi imprimat la scara specificată.
Important
Când software-ul de aplicaţie cu care aţi creat originalul are funcţiile de imprimare scalate,configuraţi setările în software-ul de aplicaţie. Nu este necesar să configuraţi aceeaşi setare îndriverul de imprimantă. Când este selectată opţiunea Scaled, caseta listă Staple Side apare de culoare gri şi esteneselectabilă (când opţiunea Duplex Printing nu este selectată).
Pagina 255 din 720 paginiImprimarea cu scalare

Notă Prin selectarea opţiunii Scaled este modificată zona imprimabilă a documentului.
În partea superioară a paginii
Pagina 256 din 720 paginiImprimarea cu scalare

Ghid avansat > Imprimare de pe un computer > Imprimare cu alt software de aplicaţie > Diferite metode de imprimare >Imprimarea aspectului paginii
P006
Imprimarea aspectului paginii
Funcţia de imprimare a aspectului paginii vă permite să imprimaţi imagini mai mari decât o pagină pe osingură foaie de hârtie.
Procedura pentru efectuarea imprimării aspectului paginii se execută după cum urmează:
1. Deschideţi fereastra de configurare a driverului de imprimantă
2. Setaţi imprimarea aspectului paginii
Selectaţi Page Layout din lista Page Layout din fila Page Setup.Setările curente sunt afişate în examinarea de setări din partea stângă a driverului de imprimantă.
3. Selectaţi dimensiunea hârtiei de imprimat
Selectaţi dimensiunea hârtiei încărcate în aparat din lista Printer Paper Size.Setarea aspectului a două pagini ale documentului de la stânga la dreapta este finalizată.
4. Setaţi numărul de pagini care vor fi imprimate pe o foaie şi ordinea paginilor
Dacă este necesar, faceţi clic pe Specify..., specificaţi setările următoare în caseta de dialog PageLayout Printing şi faceţi clic pe OK.
Pagina 257 din 720 paginiImprimarea aspectului paginii

Pages Pentru a modifica numărul de pagini care urmează să fie imprimate pe o singură foaie de hârtie,selectaţi numărul de pagini din listă.De asemenea, puteţi seta 2-Page Print sau 4-Page Print din fila Quick Setup.
Page Order Pentru a modifica ordinea aranjamentului de pagini, selectaţi o pictogramă din listă pentru amodifica ordinea de poziţionare a paginilor.
Page Border Pentru a imprima un chenar în jurul fiecărei pagini de document, bifaţi această casetă.
5. Finalizarea configurării
Faceţi clic pe OK din fila Page Setup.Când executaţi imprimarea, numărul de pagini specificat va fi aranjat pe fiecare foaie de hârtie înordinea specificată.
În partea superioară a paginii
Pagina 258 din 720 paginiImprimarea aspectului paginii

Ghid avansat > Imprimare de pe un computer > Imprimare cu alt software de aplicaţie > Diferite metode de imprimare >Imprimarea posterelor
P401
Imprimarea posterelor
Funcţia de imprimare a posterelor vă permite să măriţi date de imagini, să le împărţiţi pe mai multepagini şi să imprimaţi aceste pagini pe foi de hârtie separate. Când paginile sunt lipite împreună,acestea formează o imprimare mare, precum un poster.
Procedura pentru efectuarea imprimării de postere se execută după cum urmează:
Setarea imprimării posterelor
1. Deschideţi fereastra de configurare a driverului de imprimantă
2. Setaţi imprimarea posterelor
Selectaţi Poster din lista Page Layout din fila Page Setup.Setările curente sunt afişate în examinarea de setări din partea stângă a driverului de imprimantă.
3. Selectaţi dimensiunea hârtiei de imprimat
Selectaţi dimensiunea hârtiei încărcate în aparat din lista Printer Paper Size.Setarea imprimării posterelor de dimensiune 2 pe 2 pagini este finalizată.
Pagina 259 din 720 paginiImprimarea posterelor

4. Setaţi numărul de diviziuni de imagine şi paginile care vor fi imprimate
Dacă este necesar, faceţi clic pe Specify..., specificaţi setările următoare în caseta de dialog PosterPrinting şi faceţi clic pe OK.
Image Divisions Selectaţi numărul de diviziuni (vertical x orizontal). Odată cu mărirea numărului de diviziuni, semăreşte numărul de foi utilizate pentru imprimare, permiţându-vă să creaţi un poster mai mare.
Print "Cut/Paste" in margins Pentru a omite cuvintele „Cut” şi „Paste”, debifaţi această casetă.
Notă Este posibil ca această caracteristică să nu fie disponibilă când sunt utilizate anumite driverede imprimantă.
Print "Cut/Paste" lines in margins Pentru a omite liniile de decupare, debifaţi această casetă.
Print page range Specifică zona de imprimare. În circumstanţe normale, selectaţi All.Pentru a reimprima doar o anumită pagină, selectaţi Pages şi introduceţi numărul paginii pe caredoriţi să o imprimaţi. Pentru a specifica mai multe pagini, introduceţi numerele de paginăseparându-le prin virgule sau introducând o cratimă între numerele de pagină.
Notă De asemenea, puteţi specifica intervalul de imprimare făcând clic pe paginile din examinareasetărilor.
5. Finalizarea configurării
Faceţi clic pe OK din fila Page Setup.Când executaţi imprimarea, documentul va fi împărţit în mai multe pagini în timpul imprimării.După ce au fost imprimate toate paginile de poster, lipiţi paginile împreună pentru a crea un poster.
Imprimarea anumitor pagini
Dacă cerneala devine neclară sau se epuizează în timpul imprimării, puteţi reimprima numai anumitepagini urmând procedura de mai jos:
1. Setaţi intervalul de imprimare
În examinarea de setări din partea stângă a filei Page Setup, faceţi clic pe paginile care nu trebuiesă fie imprimate.Paginile pe care aţi făcut clic sunt şterse şi sunt afişate numai paginile care trebuie imprimate.
Pagina 260 din 720 paginiImprimarea posterelor

Notă Faceţi clic pe paginile şterse pentru a le afişa din nou. Faceţi clic dreapta pe examinarea de setări pentru a selecta Print all pages sau Delete allpages.
2. Finalizarea configurării
După ce terminaţi selecţia de pagini, faceţi clic pe OK.Când executaţi imprimarea, vor fi imprimate doar paginile specificate.
Important
Când opţiunea Poster este selectată, opţiunile Duplex Printing, Staple Side şi Print from Last Pageapar estompate şi nu sunt disponibile. Deoarece imprimarea de postere măreşte documentul când îl imprimaţi, rezultatele imprimării îşipot diminua calitatea.
În partea superioară a paginii
Pagina 261 din 720 paginiImprimarea posterelor

Ghid avansat > Imprimare de pe un computer > Imprimare cu alt software de aplicaţie > Diferite metode de imprimare >Imprimarea broşurilor
P402
Imprimarea broşurilor
Funcţia de imprimare a broşurilor vă permite să imprimaţi date pentru o broşură. Datele sunt imprimatepe ambele feţe ale hârtiei. Acest tip de imprimare vă asigură că paginile pot fi colaţionate corespunzător,şi ordonate în funcţie de numărul paginii, când foile imprimate sunt îndoite şi capsate în partea demijloc.
Procedura pentru efectuarea imprimării de broşuri se execută după cum urmează:
1. Deschideţi fereastra de configurare a driverului de imprimantă
2. Setaţi imprimarea de broşuri
Selectaţi Booklet din lista Page Layout din fila Page Setup.Setările curente sunt afişate în examinarea de setări din partea stângă a ferestrei.
3. Selectaţi dimensiunea hârtiei de imprimat
Selectaţi dimensiunea hârtiei încărcate în aparat din lista Printer Paper Size.
4. Setaţi marginea pentru capsare şi lăţimea marginii
Faceţi clic pe Specify... şi specificaţi următoarele setări în caseta de dialog Booklet Printing, apoifaceţi clic pe OK.
Pagina 262 din 720 paginiImprimarea broşurilor

Margin for stapling Selectaţi partea pe care urmează să fie prevăzută marginea pentru capsare atunci când broşuraeste finalizată.
Insert blank page Pentru a lăsa goală o parte a unei foi, bifaţi caseta de selectare şi selectaţi pagina care urmează săfie lăsată goală.
Margin Introduceţi lăţimea marginii. Lăţimea specificată dinspre centrul foii devine lăţimea marginii pentru opagină.
Page Border Pentru a imprima un chenar în jurul fiecărei pagini de document, bifaţi caseta de selectare.
5. Finalizarea configurării Faceţi clic pe OK din fila Page Setup.
Când executaţi imprimarea, documentul va fi imprimat pe o singură faţă a unei foi de hârtie. Cândeste finalizată imprimarea unei feţe, aşezaţi hârtia corect urmând indicaţiile din mesaj şi faceţi clicpe OK.Când imprimarea celeilalte feţe este finalizată, îndoiţi hârtia la mijlocul marginii şi realizaţi obroşură.
Important
Opţiunea Booklet nu poate fi selectată când un alt tip de suport în afară de Plain Paper este selectatpentru Media Type din fila Main. Când opţiunea Booklet este selectată, opţiunile Duplex Printing, Staple Side, Print from Last Pageşi Collate apar estompate şi nu sunt disponibile.
Notă Marcajul şi fundalul nu sunt imprimate pe foile goale introduse cu funcţia Insert blank page de laimprimarea broşurilor.
În partea superioară a paginii
Pagina 263 din 720 paginiImprimarea broşurilor

Ghid avansat > Imprimare de pe un computer > Imprimare cu alt software de aplicaţie > Diferite metode de imprimare >Imprimarea faţă-verso
P007
Imprimarea faţă-verso
Procedura pentru imprimarea datelor pe ambele feţe ale unei foi de hârtie se execută după cumurmează:De asemenea, puteţi seta imprimarea faţă-verso în Additional Features din fila Quick Setup.
1. Deschideţi fereastra de configurare a driverului de imprimantă
2. Setaţi imprimarea faţă-verso
Bifaţi caseta de selectare Duplex Printing de pe fila Page Setup.
3. Selectaţi aspectul
Selectaţi Normal-size (sau Fit-to-Page, Scaled sau Page Layout) din lista Page Layout.
4. Specificaţi faţa care urmează să fie capsată Aparatul analizează setările Orientation şi Page Layout şi selectează automat varianta optimă pentruStaple Side. Când doriţi să schimbaţi setarea, selectaţi o altă valoare din listă.
5. Setaţi lăţimea marginii
Dacă este necesar, faceţi clic pe Specify Margin... şi setaţi lăţimea marginii, apoi faceţi clic pe OK.
Pagina 264 din 720 paginiImprimarea faţă-verso

6. Finalizarea configurării
Faceţi clic pe OK din fila Page Setup.
Când executaţi imprimarea, documentul va fi mai întâi imprimat pe o faţă a unei coli de hârtie. Dupăce este imprimată o faţă, reîncărcaţi corect hârtia în conformitate cu mesajul.Apoi faceţi clic pe OK pentru a imprima pe cealaltă faţă.
Important
Când este selectat un alt tip de suport decât Plain Paper din Media Type, opţiunea Duplex Printingapare estompată şi nu este disponibilă. Când opţiunea Borderless, Poster sau Booklet este selectată din lista Page Layout, opţiunileDuplex Printing şi Staple Side apar estompate şi nu sunt disponibile.
Notă Dacă partea din spate a hârtiei se murdăreşte în timpul imprimării faţă-verso, efectuaţi BottomPlate Cleaning din fila Maintenance.
Subiect înrudit
Curăţarea interiorului aparatului
În partea superioară a paginii
Pagina 265 din 720 paginiImprimarea faţă-verso

Ghid avansat > Imprimare de pe un computer > Imprimare cu alt software de aplicaţie > Diferite metode de imprimare >Imprimarea ştampilelor/fundalului
P403
Imprimarea ştampilelor/fundalului
Este posibil ca opţiunea Stamp sau Background să nu fie disponibilă când sunt utilizate anumite driverede imprimantă.
Funcţia Stamp vă permite să imprimaţi un text de ştampilă sau un bitmap peste sau sub datele dintr-undocument. De asemenea, vă permite să imprimaţi data, ora şi numele utilizatorului. Funcţia Backgroundvă permite ca sub datele dintr-un document să imprimaţi o ilustraţie estompată.
Procedura pentru efectuarea imprimării ştampilelor/fundalului se execută după cum urmează:
Imprimarea unei ştampile
„CONFIDENTIAL”, „IMPORTANT” şi alte ştampile care sunt adesea utilizate în companii suntpreînregistrate.
1. Deschideţi fereastra de configurare a driverului de imprimantă
2. Faceţi clic pe Stamp/Background... (Stamp...) de pe fila Page Setup
Se deschide caseta de dialog Stamp/Background (Stamp).
Pagina 266 din 720 paginiImprimarea ştampilelor/fundalului

Notă Cu driverul de imprimantă XPS, butonul Stamp/Background... a devenit butonul Stamp... şipoate fi utilizată numai funcţia de ştampilă.
3. Selectaţi o ştampilă
Bifaţi caseta Stamp şi selectaţi din listă ştampila pe care doriţi să o utilizaţi.Setările curente sunt afişate în examinarea de setări din partea stângă a filei Page Setup.
4. Setaţi detaliile ştampilei
Dacă este necesar, specificaţi setările următoare, apoi faceţi clic pe OK.
Butonul Define Stamp... Pentru a modifica textul ştampilei, bitmapul sau poziţia, faceţi clic pe acesta (consultaţi „Înregistrarea unei ştampile ”).
Place stamp over text Pentru a imprima ştampila pe faţa documentului, bifaţi această casetă de selectare.
Notă �tampilei îi este acordată prioritate, deoarece ştampila este imprimată peste datele dindocument în secţiunile în care datele din document şi ştampila se suprapun. Când aceastăcasetă de selectare nu este bifată, ştampila este imprimată sub datele din document şi poatefi ascunsă în secţiunile de suprapunere, în funcţie de aplicaţia utilizată. Opţiunea Place stamp over text nu poate fi utilizată când este utilizat driverul de imprimantăXPS.Când este utilizat driverul de imprimantă XPS, ştampila este imprimată de regulă în prim plan.
Print semitransparent stamp Pentru a imprima o ştampilă semitransparentă pe document, bifaţi această casetă.Această funcţie este disponibilă numai când se utilizează driverul de imprimantă XPS.
Stamp first page only Pentru a imprima ştampila numai pe prima pagină, bifaţi această casetă de selectare.
5. Finalizarea configurării
Faceţi clic pe OK din fila Page Setup.Când executaţi imprimarea, datele sunt imprimate cu ştampila specificată.
Imprimarea unui fundal
Două fişiere bitmap sunt preînregistrate ca exemplu.
1. Deschideţi fereastra de configurare a driverului de imprimantă
2. Faceţi clic pe Stamp/Background... de pe fila Page Setup
Se deschide caseta de dialog Stamp/Background.
3. Selectaţi fundalul
Bifaţi caseta Background şi selectaţi din listă fundalul pe care doriţi să îl utilizaţi.Setările curente sunt afişate în examinarea de setări din partea stângă a filei Page Setup.
4. Setaţi detaliile fundalului
Dacă este necesar, finalizaţi setările următoare, apoi faceţi clic pe OK.
Butonul Select Background... Pentru a utiliza alt fundal sau pentru a modifica aspectul sau densitatea unui fundal, faceţi clic peacesta (consultaţi „ Înregistrarea datelor de imagine pentru utilizare ca fundal ”).
Pagina 267 din 720 paginiImprimarea ştampilelor/fundalului

Background first page only Pentru a imprima fundalul numai pe prima pagină, bifaţi această casetă de selectare.
5. Finalizarea configurării
Faceţi clic pe OK din fila Page Setup.Când executaţi imprimarea, datele sunt imprimate cu fundalul specificat.
Important Când este selectată opţiunea Borderless, butonul Stamp/Background... (Stamp...) apare de culoaregri şi este indisponibil.
Notă Marcajul şi fundalul nu sunt imprimate pe foi goale introduse cu funcţia Insert blank page de laimprimarea broşurilor.
Subiecte înrudite
Înregistrarea unei ştampile
Înregistrarea datelor de imagine pentru utilizare ca fundal
În partea superioară a paginii
Pagina 268 din 720 paginiImprimarea ştampilelor/fundalului

Ghid avansat > Imprimare de pe un computer > Imprimare cu alt software de aplicaţie > Diferite metode de imprimare > Imprimarea ştampilelor/fundalului > Înregistrarea unei ştampile
P404
Înregistrarea unei ştampile
Este posibil ca această caracteristică să nu fie disponibilă când sunt utilizate anumite drivere deimprimantă.
Puteţi să creaţi şi să înregistraţi o nouă ştampilă. De asemenea, puteţi să modificaţi şi să înregistraţiunele din setările unei ştampile existente. �tampilele inutile pot fi şterse în orice moment.
Procedura pentru înregistrarea unei noi ştampile este următoarea:
Înregistrarea unei noi ştampile
1. Deschideţi fereastra de configurare a driverului de imprimantă
2. Faceţi clic pe Stamp/Background... (Stamp...) de pe fila Page Setup
Se deschide caseta de dialog Stamp/Background (Stamp).
Notă Cu driverul de imprimantă XPS, butonul Stamp/Background... a devenit butonul Stamp... şi
Pagina 269 din 720 paginiÎnregistrarea unei ştampile

poate fi utilizată numai funcţia de ştampilă.
3. Faceţi clic pe Define Stamp...
Se deschide caseta de dialog Stamp Settings.
4. Configuraţi ştampila în timp ce vizualizaţi fereastra de examinare Fila Stamp
Selectaţi Text, Bitmap sau Date/Time/User Name care corespund scopului dvs. pentru StampType.
Pentru înregistrarea de Text, caracterele trebuie să fi fost deja introduse în Stamp Text. Dacăeste necesar, modificaţi setările pentru TrueType Font, Style, Size şi Outline. Puteţi săselectaţi culoarea ştampilei făcând clic pe Select Color....
Pentru Bitmap, faceţi clic pe Select File... şi selectaţi fişierul bitmap (.bmp) de utilizat. Dacăeste necesar, modificaţi setările pentru Size şi Transparent white area.
Pentru Date/Time/User Name, în Stamp Text sunt afişate data/ora creării şi numeleutilizatorului obiectului imprimat. Dacă este necesar, modificaţi setările pentru TrueType Font,Style, Size şi Outline. Puteţi să selectaţi culoarea ştampilei făcând clic pe Select Color....
Important
Opţiunea Stamp Text apare de culoare gri şi este indisponibilă când s-a selectat Date/Time/User Name.
Fila Placement
Selectaţi poziţia ştampilei din lista Position. De asemenea, puteţi să selectaţi Custom din listaPosition şi să specificaţi coordonatele pentru X-Position şi Y-Position.De asemenea, puteţi să modificaţi poziţia ştampilei prin glisarea ştampilei în fereastra deexaminare.Pentru a modifica unghiul de poziţionare a ştampilei, tastaţi direct o valoare în caseta Orientation.
5. Salvaţi ştampila
Faceţi clic pe fila Save settings şi introduceţi un titlu în caseta Title, apoi faceţi clic pe Save.Faceţi clic pe OK la afişarea mesajului de confirmare.
6. Finalizarea configurării
Faceţi clic pe OK. Se deschide din nou caseta de dialog Stamp/Background (Stamp).Titlul înregistrat apare în lista Stamp.
Pagina 270 din 720 paginiÎnregistrarea unei ştampile

Modificarea şi înregistrarea setărilor ştampilei
1. Selectaţi ştampila pentru care urmează a se modifica setările
Bifaţi caseta Stamp din caseta de dialog Stamp/Background (Stamp), apoi din lista Stamp selectaţititlul ştampilei de modificat.
2. Faceţi clic pe Define Stamp...
Se deschide caseta de dialog Stamp Settings.
3. Configuraţi ştampila în timp ce vizualizaţi fereastra de examinare
4. Salvaţi ştampila prin suprascriere
Faceţi clic pe Save overwrite de pe fila Save settings.Când doriţi să salvaţi ştampila cu alt titlu, tastaţi un nou titlu în caseta Title şi faceţi clic pe Save.Faceţi clic pe OK la afişarea mesajului de confirmare.
5. Finalizarea configurării
Faceţi clic pe OK. Se deschide din nou caseta de dialog Stamp/Background (Stamp).Titlul înregistrat apare în lista Stamp.
�tergerea unei ştampile inutile
1. Faceţi clic pe Define Stamp... din caseta de dialog Stamp/Background (Stamp)
Se deschide caseta de dialog Stamp Settings.
2. Selectaţi ştampila pentru ştergere
Selectaţi titlul ştampilei pe care doriţi să o ştergeţi din lista Stamps de pe fila Save settings. Faceţiapoi clic pe Delete.Faceţi clic pe OK la afişarea mesajului de confirmare.
3. Finalizarea configurării
Faceţi clic pe OK. Se deschide din nou caseta de dialog Stamp/Background (Stamp).
În partea superioară a paginii
Pagina 271 din 720 paginiÎnregistrarea unei ştampile

Ghid avansat > Imprimare de pe un computer > Imprimare cu alt software de aplicaţie > Diferite metode de imprimare > Imprimarea ştampilelor/fundalului > Înregistrarea datelor de imagine pentru utilizare ca fundal
P405
Înregistrarea datelor de imagine pentru utilizare ca fundal
Este posibil ca această caracteristică să nu fie disponibilă când sunt utilizate anumite drivere deimprimantă.
Puteţi să selectaţi un fişier bitmap (.bmp) şi să îl înregistraţi ca fundal nou. De asemenea, puteţi sămodificaţi şi să înregistraţi unele din setările unui fundal existent. Un fundal inutil poate fi şters în oricemoment.
Procedura de înregistrare a datelor de imagine pentru a fi utilizate ca fundal este după cum urmează:
Înregistrarea unui nou fundal
1. Deschideţi fereastra de configurare a driverului de imprimantă
2. Faceţi clic pe Stamp/Background... de pe fila Page Setup
Se deschide caseta de dialog Stamp/Background.
Notă
Pagina 272 din 720 paginiÎnregistrarea datelor de imagine pentru utilizare ca fundal

Cu driverul de imprimantă XPS, butonul Stamp/Background... a devenit butonul Stamp... şiopţiunea Background nu poate fi utilizată.
3. Faceţi clic pe Select Background...
Se deschide caseta de dialog Background Settings.
4. Selectarea datelor de imagine pentru înregistrare ca fundal
Faceţi clic pe Select File.... Selectaţi fişierul bitmap (.bmp) destinaţie, apoi faceţi clic pe Open.
5. În timpul vizualizării ferestrei de examinare, specificaţi următoarele setări
Layout Method Selectaţi cum urmează a fi amplasate datele de imagine pentru fundal.Când este selectat Custom, puteţi să setaţi coordonate pentru X-Position şi Y-Position.De asemenea, puteţi să modificaţi poziţia fundalului prin glisarea imaginii în fereastra deexaminare.
Intensity Setaţi intensitatea datelor de imagine de fundal cu ajutorul cursorului Intensity. Pentru a creşteluminozitatea fundalului, deplasaţi cursorul spre stânga. Pentru a scădea luminozitatea fundalului,deplasaţi cursorul spre dreapta. Pentru a imprima fundalul la luminozitatea originală a imaginiibitmap, deplasaţi cursorul în extrema din dreapta.
6. Salvarea fundalului
Faceţi clic pe fila Save settings şi introduceţi un titlu în caseta Title, apoi faceţi clic pe Save.Faceţi clic pe OK la afişarea mesajului de confirmare.
7. Finalizarea configurării
Faceţi clic pe OK. Se deschide din nou caseta de dialog Stamp/Background.Titlul înregistrat apare în lista Background.
Modificarea şi înregistrarea unor setări pentru fundal
1. Selectarea fundalului pentru care urmează a se modifica setările
Bifaţi caseta de selectare Background din caseta de dialog Stamp/Background, apoi din listaBackground selectaţi titlul fundalului pe care doriţi să-l modificaţi.
2. Faceţi clic pe Select Background...
Se deschide caseta de dialog Background Settings.
Pagina 273 din 720 paginiÎnregistrarea datelor de imagine pentru utilizare ca fundal

3. În timpul vizualizării ferestrei de examinare, specificaţi elementele de pe filaBackground
4. Salvarea fundalului
Faceţi clic pe Save overwrite de pe fila Save settings. Când doriţi să salvaţi fundalul cu alt titlu,introduceţi un nou titlu în caseta Title şi faceţi clic pe Save.Faceţi clic pe OK la afişarea mesajului de confirmare.
5. Finalizarea configurării
Faceţi clic pe OK. Se deschide din nou caseta de dialog Stamp/Background.Titlul înregistrat apare în lista Background.
�tergerea unui fundal inutil
1. Faceţi clic pe Select Background... din caseta de dialog Stamp/Background
Se deschide caseta de dialog Background Settings.
2. Selectarea fundalului pentru ştergere
Selectaţi titlul fundalului pe care doriţi să-l ştergeţi din lista Backgrounds de pe fila Save settings,apoi faceţi clic pe Delete.Faceţi clic pe OK la afişarea mesajului de confirmare.
3. Finalizarea configurării
Faceţi clic pe OK. Se deschide din nou caseta de dialog Stamp/Background.
În partea superioară a paginii
Pagina 274 din 720 paginiÎnregistrarea datelor de imagine pentru utilizare ca fundal

Ghid avansat > Imprimare de pe un computer > Imprimare cu alt software de aplicaţie > Diferite metode de imprimare >Imprimarea unui plic
P406
Imprimarea unui plic
Dacă utilizaţi driverul de imprimantă XPS, înlocuiţi „Canon IJ Status Monitor” cu „Canon IJ XPS StatusMonitor” când citiţi aceste informaţii.
Pentru detalii referitoare la modul de încărcare al unui plic în aparat, consultaţi „Încărcarea hârtiei” dinmanualul: Ghid de bază.
Procedura pentru efectuarea imprimării de plicuri se execută după cum urmează:
1. Îndoiţi în jos suportul pentru hârtie
2. Încărcaţi un plic în aparat
Îndoiţi în jos clapeta plicului.
Orientaţi plicul astfel încât faţa de imprimare a adresei să fie în sus şi clapeta să fie spre stânga,apoi încărcaţi plicul în poziţie verticală în tava din spate.
3. Deschideţi fereastra de configurare a driverului de imprimantă
4. Selectaţi tipul de suport
Selectaţi Envelope de la Commonly Used Settings din fila Quick Setup.
Pagina 275 din 720 paginiImprimarea unui plic

5. Selectaţi dimensiunea hârtiei
Când este afişată caseta de dialog Envelope Size Setting, selectaţi Comm.Env. #10, DL Env.,Youkei 4 105x235mm sau Youkei 6 98x190mm, apoi faceţi clic pe OK.
6. Setaţi orientarea
Pentru a imprima destinatarul pe orizontală, selectaţi Landscape pentru Orientation.
7. Selectaţi calitatea de imprimare Selectaţi High sau Standard în funcţie de scopul dvs. pentru Print Quality.
8. Finalizarea configurării Faceţi clic pe OK.Când executaţi imprimarea, informaţiile sunt imprimate pe plic.
Important
Când executaţi imprimarea unui plic, se afişează mesaje de îndrumare.Pentru a ascunde mesajele de îndrumare, bifaţi caseta Do not show this message again..Pentru a afişa din nou ghidul, faceţi clic pe butonul View Printer Status... din fila Maintenance şiporniţi monitorul de stare Canon IJ.Apoi faceţi clic pe Envelope Printing de la Display Guide Message din meniul Option şi modificaţisetarea la on.
În partea superioară a paginii
Pagina 276 din 720 paginiImprimarea unui plic

Ghid avansat > Imprimare de pe un computer > Imprimare cu alt software de aplicaţie > Diferite metode de imprimare >Afişarea rezultatelor imprimării înainte de imprimare
P009
Afişarea rezultatelor imprimării înainte de imprimare
Dacă utilizaţi driverul de imprimantă XPS, înlocuiţi „Canon IJ Status Monitor” cu „Canon IJ XPS StatusMonitor” când citiţi aceste informaţii.
Puteţi să afişaţi şi să verificaţi rezultatele imprimării înainte de imprimare.
Procedura pentru afişarea rezultatelor imprimării înainte de imprimare se execută după cum urmează:
De asemenea puteţi seta afişarea rezultatelor imprimării în fila Quick Setup.
1. Deschideţi fereastra de configurare a driverului de imprimantă
2. Setaţi examinarea
Bifaţi caseta de selectare Preview before printing de pe fila Main.
3. Finalizarea configurării Faceţi clic pe OK.Când executaţi imprimarea, se deschide Canon IJ Preview şi se afişează rezultatele imprimării.
Subiect înrudit
Canon IJ Preview
În partea superioară a paginii
Pagina 277 din 720 paginiAfişarea rezultatelor imprimării înainte de imprimare

Ghid avansat > Imprimare de pe un computer > Imprimare cu alt software de aplicaţie > Diferite metode de imprimare >Setarea dimensiunilor hârtiei (dimensiune particularizată)
P010
Setarea dimensiunilor hârtiei (dimensiune particularizată)
Puteţi să specificaţi înălţimea şi lăţimea hârtie atunci când dimensiunea sa nu poate fi selectată dinPage Size. O asemenea dimensiune a hârtiei este denumită „dimensiune particularizată”.
Procedura pentru specificarea unei dimensiuni particularizate se execută după cum urmează:
De asemenea, puteţi să setaţi o dimensiune particularizată în Printer Paper Size din fila Quick Setup.
1. Setaţi dimensiunea particularizată din software-ul de aplicaţie
În secţiunea din aplicaţie referitoare la dimensiunea hârtiei, specificaţi dimensiunea particularizată.
Important
Când software-ul de aplicaţie cu care s-a creat documentul are o funcţie de specificare avalorilor pentru înălţime şi lăţime, utilizaţi software-ul de aplicaţie. Când software-ul de aplicaţienu are o asemenea funcţie sau dacă documentul nu se imprimă corect, utilizaţi driverul deimprimantă pentru a seta valorile.
2. Deschideţi fereastra de configurare a driverului de imprimantă
3. Selectaţi dimensiunea hârtiei
Selectaţi Custom... pentru Page Size de pe fila Page Setup.
Se deschide caseta de dialog Custom Paper Size.
Pagina 278 din 720 paginiSetarea dimensiunilor hârtiei (dimensiune particularizată)

4. Setaţi dimensiunea particularizată a hârtiei
Specificaţi Units, apoi introduceţi valorile pentru Width şi Height ale hârtiei de utilizat. Apoi faceţi clicpe OK.
5. Finalizarea configurării
Faceţi clic pe OK din fila Page Setup.Când executaţi imprimarea, datele sunt imprimate cu dimensiunea specificată a hârtiei.
În partea superioară a paginii
Pagina 279 din 720 paginiSetarea dimensiunilor hârtiei (dimensiune particularizată)

Ghid avansat > Imprimare de pe un computer > Imprimare cu alt software de aplicaţie > Modificarea calităţii imprimării şicorectarea datelor de imagine
Modificarea calităţii imprimării şi corectarea datelor de imagine
Selectarea unei combinaţii între nivelul de calitate a imprimării şi metoda semitonurilor
Imprimarea monocromă a unui document color
Specificarea corectării culorii
Imprimarea optimă ca fotografie a datelor de imagine
Reglarea culorilor utilizând driverul de imprimantă
Imprimarea cu Profiluri ICC
Reglarea echilibrului de culori
Reglarea luminozităţii
Reglarea intensităţii
Reglarea contrastului
Simularea unei ilustraţii
Reprezentarea datelor de imagine cu o singură culoare
Prezentarea datelor de imagine în culori vii
Îndreptarea contururilor în zigzag
Modificarea proprietăţilor culorilor pentru îmbunătăţirea colorării
Reducerea perturbaţiilor din fotografii
În partea superioară a paginii
Pagina 280 din 720 paginiModificarea calităţii imprimării şi corectarea datelor de imagine

Ghid avansat > Imprimare de pe un computer > Imprimare cu alt software de aplicaţie > Modificarea calităţii imprimării şicorectarea datelor de imagine > Selectarea unei combinaţii între nivelul de calitate a imprimării şi metoda semitonurilor
P011
Selectarea unei combinaţii între nivelul de calitate a imprimăriişi metoda semitonurilor
Puteţi să setaţi individual metoda de reprezentare combinată pentru nivelul de calitate al imprimării şimetoda semitonurilor.
Procedura pentru a seta nivelul de calitate al imprimării şi a metodei semitonurilor se execută după cumurmează:
1. Deschideţi fereastra de configurare a driverului de imprimantă
2. Selectaţi calitatea de imprimare
Selectaţi Custom pentru Print Quality din fila Main şi faceţi clic pe Set....
Se deschide caseta de dialog Custom.
Pagina 281 din 720 paginiSelectarea unei combinaţii între nivelul de calitate a imprimării şi metoda s...

3. Setarea nivelului de calitate al imprimării şi a metodei de redare a semitonurilor
Pentru a selecta nivelul de calitate, deplasaţi cursorul Quality.Selectaţi metoda de redare din Halftoning şi faceţi clic pe OK.
Notă Semitonurile se referă la nuanţele de culoare dintre culoarea cea mai întunecoasă şi culoareacea mai luminoasă.Imprimanta înlocuieşte nuanţele de culoare cu un număr de puncte mici pentru a redasemitonurile.Când selectaţi Auto, datele sunt imprimate cu metoda optimă de semitonuri pentru calitateaimprimării selectată. Dither aranjează punctele în conformitate cu regulile fixate pentru a redasemitonurile. Diffusion aşază punctele aleator pentru a reda semitonurile.
4. Finalizarea configurării Faceţi clic pe OK din fila Main.Când executaţi imprimarea, datele de imagine sunt imprimate cu nivelul de calitate a imprimării şimetoda semitonurilor selectate.
Important
Anumite niveluri de calitate şi metode pentru semitonuri nu pot fi selectate, în funcţie de setareapentru Media Type.
Notă Dacă o parte a unui obiect nu este imprimată, problema se poate rezolva selectând Diffusionpentru Halftoning.
Subiecte înrudite
Specificarea corectării culorii
Reglarea echilibrului de culori
Reglarea luminozităţii
Reglarea intensităţii
Reglarea contrastului
În partea superioară a paginii
Pagina 282 din 720 paginiSelectarea unei combinaţii între nivelul de calitate a imprimării şi metoda s...

Ghid avansat > Imprimare de pe un computer > Imprimare cu alt software de aplicaţie > Modificarea calităţii imprimării şicorectarea datelor de imagine > Imprimarea monocromă a unui document color
P012
Imprimarea monocromă a unui document color
Procedura pentru imprimarea monocromă a unui document color este următoarea:
De asemenea, puteţi seta imprimarea în tonuri de gri în Additional Features din fila Quick Setup.
1. Deschideţi fereastra de configurare a driverului de imprimantă
2. Setaţi imprimarea în tonuri de gri
Bifaţi caseta Grayscale Printing din fila Main.
3. Finalizarea configurării Faceţi clic pe OK.Când executaţi imprimarea, documentului i se face conversia în date pentru tonuri de gri. Astfel, vise permite imprimarea monocromă a unui document color.
Important
Când este bifată caseta Grayscale Printing, driverul de imprimantă procesează datele de imagineca date sRGB. În acest caz, culorile reale imprimate pot diferi faţă de cele din datele de imagineoriginale.Când utilizaţi funcţia de imprimare în tonuri de gri pentru a imprima date Adobe RGB data, faceţiconversia datelor în date sRGB utilizând un software de aplicaţie.
Pagina 283 din 720 paginiImprimarea monocromă a unui document color

Notă În timp ce se execută Grayscale Printing, pot fi utilizate cernelurile color, precum şi cerneala neagră.
În partea superioară a paginii
Pagina 284 din 720 paginiImprimarea monocromă a unui document color

Ghid avansat > Imprimare de pe un computer > Imprimare cu alt software de aplicaţie > Modificarea calităţii imprimării şicorectarea datelor de imagine > Specificarea corectării culorii
P013
Specificarea corectării culorii
Puteţi specifica metoda de corectare a culorilor adecvată tipului de document ce urmează să fieimprimat.În mod normal, driverul de imprimantă reglează culorile utilizând Canon Digital Photo Color astfel încâtdatele să fie imprimate cu tente de culori pe care le preferă majoritatea oamenilor. Această metodă esteadecvată pentru imprimarea datelor sRGB.
Când doriţi să imprimaţi utilizând eficient spaţiul de culoare (Adobe RGB sau sRGB) al datelor deimagine, selectaţi ICM sau ICC Profile Matching. Când doriţi să utilizaţi un software de aplicaţie pentru aspecifica un profil ICC de imprimare, selectaţi None.
Procedura pentru specificarea corecţiei de culori se execută după cum urmează:
De asemenea puteţi seta corecţia de culori în fila Quick Setup selectând Photo Printing în CommonlyUsed Settings, apoi selectând Color/Intensity Manual Adjustment în Additional Features.
1. Deschideţi fereastra de configurare a driverului de imprimantă
2. Selectaţi reglarea manuală a culorii
În fila Main, selectaţi Manual pentru Color/Intensity şi faceţi clic pe Set....
Se deschide caseta de dialog Manual Color Adjustment.
3. Selectaţi corecţia de culoare
Faceţi clic pe fila Matching, selectaţi setarea Color Correction care corespunde scopului dvs. dinurmătoarele şi faceţi clic pe OK.
Pagina 285 din 720 paginiSpecificarea corectării culorii

Driver Matching Utilizând Canon Digital Photo Color puteţi imprima date sRGB cu tente de culori pe care le preferămajoritatea oamenilor.Driver Matching este setarea implicită pentru corectarea culorilor.
ICM/ICC Profile Matching Reglează culorile utilizând un profil ICC la imprimare.Specificaţi profilul de intrare care urmează să fie utilizat.
None Driverul de imprimantă nu efectuează corectarea culorilor. Selectaţi această valoare când specificaţiun profil ICC de imprimare creat individual într-un software de aplicaţie pentru a imprima date.
4. Finalizarea configurării Faceţi clic pe OK din fila Main.Când executaţi imprimarea, datele sunt imprimate cu metoda de corecţie a culorilor specificată.
Important
Când opţiunea ICM este dezactivată din software-ul de aplicaţie, setarea ICM nu este disponibilăpentru Color Correction şi imprimanta nu va putea să imprime în mod corespunzător datele deimagine. Când caseta de selectare Grayscale Printing din fila Main este bifată, opţiunea Color Correctionapare estompată şi nu este disponibilă.
Subiecte înrudite
Imprimarea optimă ca fotografie a datelor de imagine
Reglarea culorilor utilizând driverul de imprimantă
Imprimarea cu Profiluri ICC
În partea superioară a paginii
Pagina 286 din 720 paginiSpecificarea corectării culorii

Ghid avansat > Imprimare de pe un computer > Imprimare cu alt software de aplicaţie > Modificarea calităţii imprimării şicorectarea datelor de imagine > Specificarea corectării culorii > Imprimarea optimă ca fotografie a datelor de imagine
P014
Imprimarea optimă ca fotografie a datelor de imagine
Când oamenii imprimă imagini luate cu camere digitale, aceştia observă adesea că tonurile de culoriimprimate diferă faţă de cele ale imaginii reale sau faţă de cele ale afişajului de pe monitor.Pentru a obţine rezultatele imprimării cât mai aproape posibil de tonurile de culoare dorite, trebuie săselectaţi o metodă de imprimare care să fie optim adecvată software-ului de aplicaţie sau scopului dvs.
Administrarea culorilor
Dispozitivele precum camerele digitale, scanerele, monitoarele şi imprimantele manevrează culorile înmod diferit. Administrarea culorilor (potrivirea culorilor) este o metodă care administrează „culorile”dependente de dispozitiv ca pe un spaţiu de coloare comun. Pentru Windows, în sistemul de operareeste încorporat un sistem de administrare a culorilor denumit „ICM”.Adobe RGB şi sRGB sunt în mod obişnuit utilizate ca spaţii de culoare comune. Adobe RGB are unspaţiu de culoare mai larg decât sRGB.
Profilurile ICC efectuează conversia „culorilor” dependente de dispozitiv într-un spaţiu de culoare comun.Utilizând un profil ICC şi efectuând administrarea colorilor, puteţi obţine spaţiul de culoare al datelor deimagine în cadrul zonei de reproducere a culorilor pe care le poate genera imprimanta.
Selectarea unei metode de imprimare în conformitate cu datele de imagine
Metoda de imprimare recomandată depinde de spaţiul de culoare (Adobe RGB sau sRGB) al datelor deimagine sau de software-ul de aplicaţie de utilizat. Există două metode tipice de imprimare. Bifaţi spaţiulde culoare (Adobe RGB sau sRGB) al datelor de imagine şi software-ul de aplicaţie de utilizat, apoiselectaţi metoda de imprimare adecvată scopului dvs.
Reglarea culorilor utilizând driverul de imprimantăDescrie procedura pentru imprimarea datelor sRGB utilizând funcţia de corecţie a culorilor a driveruluide imprimantă.
Pentru a imprima utilizând Canon Digital Photo Color
Imprimanta imprimă date cu nuanţe de culori pe care le preferă majoritatea oamenilor, reproducândculori ale datelor de imagine originale şi producând efecte tridimensionale şi contraste puternice şiaccentuate.
Pentru a imprima aplicând direct editarea şi rezultatele îmbunătăţite ale unui software de aplicaţie
Când imprimaţi datele, imprimanta elimină diferenţa subtilă de culoare dintre zonele luminoase şiîntunecate, lăsând intacte zonele cele mai întunecate şi cele mai luminoase.Când imprimaţi datele, imprimanta aplică rezultate cu reglare fină, precum reglările de luminozitateefectuate cu un software de aplicaţie.
Imprimarea cu Profiluri ICCDescrie procedura pentru imprimare prin utilizarea spaţiului de culoare Adobe RGB sau sRGB în modeficient.Puteţi imprima cu un spaţiu de culoare comun setând software-ul de aplicaţie şi driverul de imprimantăastfel încât administrarea culorilor să corespundă profilului ICC de intrare al datelor de imagine.Metoda de configurare a driverului de imprimantă diferă în funcţie de software-ul de aplicaţie de utilizat.
În partea superioară a paginii
Pagina 287 din 720 paginiImprimarea optimă ca fotografie a datelor de imagine

Ghid avansat > Imprimare de pe un computer > Imprimare cu alt software de aplicaţie > Modificarea calităţii imprimării şicorectarea datelor de imagine > Specificarea corectării culorii > Reglarea culorilor utilizând driverul de imprimantă
P015
Reglarea culorilor utilizând driverul de imprimantă
Puteţi specifica funcţia de corecţie a culorilor a driverului de imprimantă pentru a imprima date sRGB cunuanţe de culoare pe care le preferă majoritatea oamenilor când utilizează Canon Digital Photo Color.Când imprimaţi dintr-un software de aplicaţie care poate identifica profiluri ICC şi vă permite să lespecificaţi, utilizaţi un profil ICC de imprimare în software-ul de aplicaţie şi selectaţi setările pentruadministrarea culorilor.
Procedura pentru reglarea culorilor utilizând driverul de imprimantă se execută după cum urmează:
1. Deschideţi fereastra de configurare a driverului de imprimantă
2. Selectaţi tipul de suport
Selectaţi tipul hârtiei încărcate în aparat din lista Media Type din fila Main.
3. Selectaţi calitatea de imprimare
Pentru Print Quality, selectaţi High, Standard sau Fast în funcţie de scopul dumneavoastră.
4. Selectaţi reglarea manuală a culorii
Selectaţi Manual pentru Color/Intensity şi faceţi clic pe Set....Se deschide caseta de dialog Manual Color Adjustment.
5. Selectaţi corecţia de culoare Faceţi clic pe fila Matching şi selectaţi Driver Matching pentru Color Correction.
Pagina 288 din 720 paginiReglarea culorilor utilizând driverul de imprimantă

6. Setaţi celelalte elemente
Dacă este necesar, faceţi clic pe fila Color Adjustment şi reglaţi echilibrul de culori (Cyan, Magenta,Yellow) şi reglaţi setările Brightness, Intensity şi Contrast, apoi faceţi clic pe OK.
7. Finalizarea configurării Faceţi clic pe OK din fila Main.Când executaţi imprimarea, driverul de imprimantă reglează culorile în timp ce se imprimă datele.
Subiecte înrudite
Selectarea unei combinaţii între nivelul de calitate a imprimării şi metoda semitonurilor
Specificarea corectării culorii
Reglarea echilibrului de culori
Reglarea luminozităţii
Reglarea intensităţii
Reglarea contrastului
În partea superioară a paginii
Pagina 289 din 720 paginiReglarea culorilor utilizând driverul de imprimantă

Ghid avansat > Imprimare de pe un computer > Imprimare cu alt software de aplicaţie > Modificarea calităţii imprimării şicorectarea datelor de imagine > Specificarea corectării culorii > Imprimarea cu Profiluri ICC
P016
Imprimarea cu Profiluri ICC
Când datele de imagine au un profil ICC de intrare specificat, puteţi imprima utilizând efectiv spaţiul deculoare (Adobe RGB sau sRGB) al datelor.
Procedura de configurare a driverului de imprimantă variază în funcţie de software-ul de aplicaţie utilizatpentru a imprima.
Specificarea unui profil ICC din software-ul de aplicaţie şi imprimarea datelor
Când imprimaţi rezultatele de editare şi îmbunătăţite ale aplicaţiilor Adobe Photoshop, Canon DigitalPhoto Professional sau ale oricărui software de aplicaţie care vă permite să specificaţi profiluri ICC deintrare şi imprimare, imprimaţi utilizând efectiv spaţiul de culoare al profilului ICC de intrare specificat îndatele de imagine.
Pentru a utiliza această metodă de imprimare, utilizaţi software-ul dvs. de aplicaţie pentru a selectaelementele de administrare a culorilor şi pentru a specifica un profil ICC de intrare şi un profil ICC deimprimare în datele de imagine.Chiar dacă imprimaţi utilizând un profil ICC de imprimare pe care l-aţi creat din software-ul de aplicaţie,asiguraţi-vă că selectaţi elementele de administrare a culorilor din software-ul de aplicaţie.Pentru instrucţiuni, consultaţi manualul software-ului de aplicaţie pe care îl utilizaţi.
1. Deschideţi fereastra de configurare a driverului de imprimantă
2. Selectaţi tipul de suport
Selectaţi tipul hârtiei încărcate în aparat din lista Media Type din fila Main.
3. Selectaţi calitatea de imprimare
Pentru Print Quality, selectaţi High, Standard sau Fast în funcţie de scopul dumneavoastră.
4. Selectaţi reglarea manuală a culorii
Pagina 290 din 720 paginiImprimarea cu Profiluri ICC

Selectaţi Manual pentru Color/Intensity şi faceţi clic pe Set....Se deschide caseta de dialog Manual Color Adjustment.
5. Selectaţi corecţia de culoare
Faceţi clic pe fila Matching şi selectaţi None pentru Color Correction.
6. Setaţi celelalte elemente
Dacă este necesar, faceţi clic pe fila Color Adjustment şi reglaţi echilibrul de culori (Cyan, Magenta,Yellow) şi reglaţi setările Brightness, Intensity şi Contrast, apoi faceţi clic pe OK.
7. Finalizarea configurării Faceţi clic pe OK din fila Main.Când executaţi imprimarea, imprimanta utilizează spaţiul de culoare al datelor de imagine.
Specificaţi un profil ICC cu driverul de imprimantă, apoi imprimaţi
Imprimaţi dintr-un software de aplicaţie care nu poate să identifice profiluri ICC de intrare sau vă permitesă specificaţi unul utilizând spaţiul de culoare al profilului ICC de intrare (sRGB) găsit în date. Cândimprimaţi date Adobe RGB, puteţi imprima datele cu spaţiul de culoare Adobe RGB chiar dacă software-ul de aplicaţie nu acceptă Adobe RGB.
1. Deschideţi fereastra de configurare a driverului de imprimantă
2. Selectaţi tipul de suport
Selectaţi tipul hârtiei încărcate în aparat din lista Media Type din fila Main.
Pagina 291 din 720 paginiImprimarea cu Profiluri ICC

3. Selectaţi calitatea de imprimare
Pentru Print Quality, selectaţi High, Standard sau Fast în funcţie de scopul dumneavoastră.
4. Selectaţi reglarea manuală a culorii
Selectaţi Manual pentru Color/Intensity şi faceţi clic pe Set....Se deschide caseta de dialog Manual Color Adjustment.
5. Selectaţi corecţia de culoare Faceţi clic pe fila Matching şi selectaţi ICM sau ICC Profile Matching pentru Color Correction.
6. Selectaţi profilul de intrare
Selectaţi Input Profile încât să corespundă spaţiului de culoare al datelor de imagine.
Pentru date sRGB sau date fără un profil ICC de intrare:
Selectaţi Standard.
Pentru date Adobe RGB:
Pagina 292 din 720 paginiImprimarea cu Profiluri ICC

Selectaţi Adobe RGB (1998).
Important
Când software-ul de aplicaţie specifică un profil de intrare, setarea profilului de intrare adriverului de imprimantă devine nevalidă. Când nu este instalat niciun profil ICC de intrare pe computer, Adobe RGB (1998) nu se vaafişa. Puteţi instala profiluri ICC din CD-ROM-ul de instalare (Setup CD-ROM) care însoţeşteaparatul.
7. Setaţi celelalte elemente
Dacă este necesar, faceţi clic pe fila Color Adjustment şi reglaţi echilibrul de culori (Cyan, Magenta,Yellow) şi reglaţi setările Brightness, Intensity şi Contrast, apoi faceţi clic pe OK.
8. Finalizarea configurării Faceţi clic pe OK din fila Main.Când executaţi imprimarea, imprimanta utilizează spaţiul de culoare al datelor de imagine.
Subiecte înrudite
Selectarea unei combinaţii între nivelul de calitate a imprimării şi metoda semitonurilor
Specificarea corectării culorii
Reglarea echilibrului de culori
Reglarea luminozităţii
Reglarea intensităţii
Reglarea contrastului
În partea superioară a paginii
Pagina 293 din 720 paginiImprimarea cu Profiluri ICC

Ghid avansat > Imprimare de pe un computer > Imprimare cu alt software de aplicaţie > Modificarea calităţii imprimării şicorectarea datelor de imagine > Reglarea echilibrului de culori
P017
Reglarea echilibrului de culori
Puteţi regla nuanţele culorilor când imprimaţi.Deoarece această funcţie reglează echilibrul de culori al documentului imprimat modificând raporturilede cerneală ale fiecărei culori, se modifică în totalitate echilibrul de culori al documentului. Utilizaţisoftware-ul de aplicaţie când doriţi să modificaţi semnificativ echilibrul de culori. Utilizaţi driverul deimprimantă doar dacă doriţi să modificaţi foarte puţin echilibrul de culori.Următorul exemplu prezintă cazul în care este utilizat echilibrul de culori pentru a intensifica cianul şipentru a diminua galbenul astfel încât culorile în întregime să fie mai uniforme.
Niciun reglaj Reglaţi echilibrul de culori
Procedura pentru reglarea echilibrului de culori se execută după cum urmează:
De asemenea puteţi seta echilibrul de culori în fila Quick Setup selectând Photo Printing în CommonlyUsed Settings, apoi selectând Color/Intensity Manual Adjustment în Additional Features.
1. Deschideţi fereastra de configurare a driverului de imprimantă
2. Selectaţi reglarea manuală a culorii
În fila Main, selectaţi Manual pentru Color/Intensity şi faceţi clic pe Set....
Se deschide caseta de dialog Manual Color Adjustment.
Pagina 294 din 720 paginiReglarea echilibrului de culori

3. Reglaţi echilibrul de culori
Există cursoare individuale pentru Cyan, Magenta şi Yellow. Fiecare culoare devine mai puternicăatunci când cursorul corespunzător este deplasat către dreapta şi devine mai slabă atunci cândcursorul corespunzător este deplasat către stânga. De exemplu, atunci când cianul devine mai slab,culoarea roşu devine mai puternică.De asemenea puteţi introduce în mod direct o valoare legată la cursor. Introduceţi o valoarecuprinsă între -50 şi 50. Setările curente sunt afişate în examinarea de setări din partea stângă adriverului de imprimantă.
După ce reglaţi fiecare culoare, faceţi clic pe OK.
Important
Reglaţi cursorul treptat.
4. Finalizarea configurării Faceţi clic pe OK din fila Main.Când executaţi imprimarea, documentul este imprimat cu echilibrul de culori reglat.
Important
Când caseta de selectare Grayscale Printing din fila Main este selectată, Cyan, Magenta şi Yellowapar estompate şi nu sunt disponibile.
Subiecte înrudite
Selectarea unei combinaţii între nivelul de calitate a imprimării şi metoda semitonurilor
Specificarea corectării culorii
Reglarea luminozităţii
Reglarea intensităţii
Reglarea contrastului
În partea superioară a paginii
Pagina 295 din 720 paginiReglarea echilibrului de culori

Ghid avansat > Imprimare de pe un computer > Imprimare cu alt software de aplicaţie > Modificarea calităţii imprimării şicorectarea datelor de imagine > Reglarea luminozităţii
P018
Reglarea luminozităţii
Puteţi modifica luminozitatea datelor de imagine în întregime în timpul imprimării.Această funcţie nu modifică albul pur sau negrul pur dar modifică luminozitatea culorilor intermediare.Următorul exemplu arată rezultatul imprimării când este modificată setarea luminozităţii.
Este selectată opţiunea Light Este selectată opţiunea Normal Este selectată opţiunea Dark
Procedura pentru reglarea luminozităţii se execută după cum urmează:
De asemenea puteţi seta luminozitatea în fila Quick Setup selectând Photo Printing în Commonly UsedSettings, apoi selectând Color/Intensity Manual Adjustment în Additional Features.
1. Deschideţi fereastra de configurare a driverului de imprimantă
2. Selectaţi reglarea manuală a culorii
În fila Main, selectaţi Manual pentru Color/Intensity şi faceţi clic pe Set....
Se deschide caseta de dialog Manual Color Adjustment.
3. Specificaţi luminozitatea Selectaţi Light, Normal sau Dark pentru Brightness şi faceţi clic pe OK. Setările curente sunt afişateîn examinarea de setări din partea stângă a driverului de imprimantă.
Pagina 296 din 720 paginiReglarea luminozităţii

4. Finalizarea configurării Faceţi clic pe OK din fila Main.Când executaţi imprimarea, datele sunt imprimate cu luminozitatea specificată.
Subiecte înrudite
Selectarea unei combinaţii între nivelul de calitate a imprimării şi metoda semitonurilor
Specificarea corectării culorii
Reglarea echilibrului de culori
Reglarea intensităţii
Reglarea contrastului
În partea superioară a paginii
Pagina 297 din 720 paginiReglarea luminozităţii

Ghid avansat > Imprimare de pe un computer > Imprimare cu alt software de aplicaţie > Modificarea calităţii imprimării şicorectarea datelor de imagine > Reglarea intensităţii
P019
Reglarea intensităţii
Aveţi posibilitatea să diluaţi (luminaţi) sau intensificaţi (întunecaţi) în întregime culorile datelor deimagine în timpul imprimării.Următorul exemplu prezintă cazul în care intensitatea este mărită astfel încât toate culorile devin maiintense la imprimarea datelor de imagine.
Niciun reglaj Intensitate ridicată
Procedura pentru reglarea intensităţii se execută după cum urmează:
De asemenea puteţi seta intensitatea în fila Quick Setup selectând Photo Printing în Commonly UsedSettings, apoi selectând Color/Intensity Manual Adjustment în Additional Features.
1. Deschideţi fereastra de configurare a driverului de imprimantă
2. Selectaţi reglarea manuală a culorii
Selectaţi Manual pentru Color/Intensity din fila Main şi faceţi clic pe Set....
Se deschide caseta de dialog Manual Color Adjustment.
3. Reglaţi intensitatea
Deplasarea cursorului Intensity spre dreapta determină intensificarea (întunecarea) culorilor.Deplasarea cursorului spre stânga determină diluarea (luminarea) culorilor.De asemenea puteţi introduce în mod direct o valoare legată la cursor. Introduceţi o valoarecuprinsă între -50 şi 50. Setările curente sunt afişate în examinarea de setări din partea stângă a
Pagina 298 din 720 paginiReglarea intensităţii

driverului de imprimantă.
După ce reglaţi fiecare culoare, faceţi clic pe OK.
Important
Reglaţi cursorul treptat.
4. Finalizarea configurării Faceţi clic pe OK din fila Main.Când executaţi imprimarea, datele de imagine sunt imprimate cu intensitatea reglată.
Subiecte înrudite
Selectarea unei combinaţii între nivelul de calitate a imprimării şi metoda semitonurilor
Specificarea corectării culorii
Reglarea echilibrului de culori
Reglarea luminozităţii
Reglarea contrastului
În partea superioară a paginii
Pagina 299 din 720 paginiReglarea intensităţii

Ghid avansat > Imprimare de pe un computer > Imprimare cu alt software de aplicaţie > Modificarea calităţii imprimării şicorectarea datelor de imagine > Reglarea contrastului
P020
Reglarea contrastului
Puteţi regla contrastul imaginii in timpul imprimării.Pentru a face ca diferenţele dintre porţiunile luminoase şi întunecate ale imaginilor să fie mai accentuateşi mai distincte, măriţi contrastul. Pe de altă parte, pentru a face ca diferenţele dintre porţiunileluminoase şi întunecate ale imaginilor să fie mai puţin accentuate şi mai puţin distincte, micşoraţicontrastul.
Niciun reglaj Reglaţi contrastul
Procedura pentru reglarea contrastului se execută după cum urmează:
De asemenea puteţi seta contrastul în fila Quick Setup selectând Photo Printing în Commonly UsedSettings, apoi selectând Color/Intensity Manual Adjustment în Additional Features.
1. Deschideţi fereastra de configurare a driverului de imprimantă
2. Selectaţi reglarea manuală a culorii
În fila Main, selectaţi Manual pentru Color/Intensity şi faceţi clic pe Set....
Se deschide caseta de dialog Manual Color Adjustment.
3. Reglaţi contrastul
Deplasând cursorul Contrast spre dreapta se măreşte contrastul şi deplasându-l spre stânga semicşorează contrastul.De asemenea puteţi introduce în mod direct o valoare legată la cursor. Introduceţi o valoare
Pagina 300 din 720 paginiReglarea contrastului

cuprinsă între -50 şi 50. Setările curente sunt afişate în examinarea de setări din partea stângă adriverului de imprimantă.
După ce reglaţi fiecare culoare, faceţi clic pe OK.
Important
Reglaţi cursorul treptat.
4. Finalizarea configurării Faceţi clic pe OK din fila Main.Când executaţi imprimarea, imaginea este imprimată cu contrastul reglat.
Subiecte înrudite
Selectarea unei combinaţii între nivelul de calitate a imprimării şi metoda semitonurilor
Specificarea corectării culorii
Reglarea echilibrului de culori
Reglarea luminozităţii
Reglarea intensităţii
În partea superioară a paginii
Pagina 301 din 720 paginiReglarea contrastului

Ghid avansat > Imprimare de pe un computer > Imprimare cu alt software de aplicaţie > Modificarea calităţii imprimării şicorectarea datelor de imagine > Simularea unei ilustraţii
P021
Simularea unei ilustraţii
Această caracteristică este indisponibilă când se utilizează driverul de imprimantă XPS.
Cu funcţia Simulate Illustration, puteţi imprima date de imagine integral color sau pe 256 de culori astfelîncât să arate ca o ilustraţie desenată de mână. Această funcţie adaugă diverse efecte la profilul şiculorile originale.
Procedura pentru efectuarea funcţiei Simulate Illustration este următoarea:
1. Deschideţi fereastra de configurare a driverului de imprimantă
2. Setaţi Simulate Illustration
Dacă este necesar, bifaţi caseta Simulate Illustration de la fila Effects, şi reglaţi contrastul de laContrast.Deplasând cursorul spre dreapta luminaţi datele de imagine şi deplasând cursorul spre stângaîntunecaţi datele de imagine.Setările curente sunt afişate în examinarea de setări din partea stângă a driverului de imprimantă.
3. Finalizarea configurării Faceţi clic pe OK.Când executaţi imprimarea, imaginea va fi imprimată ca şi cum ar fi desenată de mână.
Pagina 302 din 720 paginiSimularea unei ilustraţii

În partea superioară a paginii
Pagina 303 din 720 paginiSimularea unei ilustraţii

Ghid avansat > Imprimare de pe un computer > Imprimare cu alt software de aplicaţie > Modificarea calităţii imprimării şicorectarea datelor de imagine > Reprezentarea datelor de imagine cu o singură culoare
P022
Reprezentarea datelor de imagine cu o singură culoare
Această caracteristică este indisponibilă când se utilizează driverul de imprimantă XPS.
Cu funcţia Monochrome Effects, puteţi beneficia de efecte coloristice precum schimbarea unei fotografiiîntr-o imagine în tonuri sepia.
Procedura pentru efectuarea funcţiei Monochrome Effects este următoarea:
1. Deschideţi fereastra de configurare a driverului de imprimantă
2. Setaţi Monochrome Effects
Bifaţi caseta Monochrome Effects din fila Effects şi selectaţi culoarea dorită.Când utilizaţi Select Color, deplasaţi cursorul Color pentru a evidenţia culoarea dorită.Setările curente sunt afişate în examinarea de setări din partea stângă a driverului de imprimantă.
3. Finalizarea configurării Faceţi clic pe OK.Când executaţi imprimarea, imaginea va fi imprimată cu o singură culoare.
Pagina 304 din 720 paginiReprezentarea datelor de imagine cu o singură culoare

Important
Când caseta de selectare Grayscale Printing din fila Main este bifată, opţiunea Monochrome Effectsapare estompată şi nu este disponibilă.
În partea superioară a paginii
Pagina 305 din 720 paginiReprezentarea datelor de imagine cu o singură culoare

Ghid avansat > Imprimare de pe un computer > Imprimare cu alt software de aplicaţie > Modificarea calităţii imprimării şicorectarea datelor de imagine > Prezentarea datelor de imagine în culori vii
P023
Prezentarea datelor de imagine în culori vii
Această caracteristică este indisponibilă când se utilizează driverul de imprimantă XPS.
Funcţia Vivid Photo vă permite să imprimaţi date de imagini în culori vii.Funcţia „fotografii însufleţite” accentuează culorile din scenariile de fundal, menţinând naturală culoareapielii umane. Prin utilizarea acestei funcţii puteţi face ca nuanţele vii să apară şi mai vii.
Procedura pentru efectuarea funcţiei Vivid Photo este următoarea:
De asemenea, puteţi seta funcţia de fotografii însufleţite în fila Quick Setup selectând Photo Printing înCommonly Used Settings, apoi selectând Additional Features.
1. Deschideţi fereastra de configurare a driverului de imprimantă
2. Setaţi Vivid Photo
Bifaţi caseta Vivid Photo din fila Effects.
3. Finalizarea configurării Faceţi clic pe OK.Când executaţi imprimarea, imaginea va fi imprimată cu culori vii.
În partea superioară a paginii
Pagina 306 din 720 paginiPrezentarea datelor de imagine în culori vii

Ghid avansat > Imprimare de pe un computer > Imprimare cu alt software de aplicaţie > Modificarea calităţii imprimării şicorectarea datelor de imagine > Îndreptarea contururilor în zigzag
P407
Îndreptarea contururilor în zigzag
Această caracteristică este indisponibilă când se utilizează driverul de imprimantă XPS.
Funcţia Image Optimizer uniformizează contururile în zigzag care sunt produse când fotografiile şiimaginile grafice sunt mărite cu aplicaţia dvs. Aceasta vă permite să imprimaţi contururi uniforme.Această caracteristică este utilă în special când imprimaţi imagini la rezoluţie joasă din pagini Web.
Procedura pentru efectuarea funcţiei Image Optimizer este următoarea:
1. Deschideţi fereastra de configurare a driverului de imprimantă
2. Setaţi optimizatorul de imagine
Bifaţi caseta Image Optimizer din fila Effects.
3. Finalizarea configurării Faceţi clic pe OK.Fotografiile şi imaginile grafice vor fi ajustate şi imprimate cu contururi uniforme.
Notă În funcţie de software-ul de aplicaţie sau de rezoluţia datelor de imagine, optimizatorul de imaginepoate avea efecte indiscernabile.
Pagina 307 din 720 paginiÎndreptarea contururilor în zigzag

Când se utilizează optimizatorul de imagine este necesar un timp mai îndelungat până lafinalizarea imprimării.
În partea superioară a paginii
Pagina 308 din 720 paginiÎndreptarea contururilor în zigzag

Ghid avansat > Imprimare de pe un computer > Imprimare cu alt software de aplicaţie > Modificarea calităţii imprimării şicorectarea datelor de imagine > Modificarea proprietăţilor culorilor pentru îmbunătăţirea colorării
P408
Modificarea proprietăţilor culorilor pentru îmbunătăţireacolorării
Această caracteristică este indisponibilă când se utilizează driverul de imprimantă XPS.
Funcţia Photo Optimizer PRO corectează culorile imaginilor realizate cu camere digitale sau aleimaginilor scanate. Aceasta este proiectată special în scopul compensării în cazul schimbării culorilor,supraexpunerii sau subexpunerii.
Procedura pentru efectuarea funcţiei Photo Optimizer PRO este următoarea:
1. Deschideţi fereastra de configurare a driverului de imprimantă
2. Setaţi Photo Optimizer PRO
Bifaţi caseta Photo Optimizer PRO din fila Effects.
În mod normal, nu este necesar să bifaţi caseta Apply Throughout Page.Imaginile din cadrul fiecărei pagini sunt optimizate una câte una.
Notă Bifaţi caseta Apply Throughout Page când imprimaţi date de imagine care au fost procesate,de exemplu, prin trunchiere sau rotire. În acest caz, întreaga pagină va fi tratată ca fiind osingură imagine care urmează să fie optimizată.
Pagina 309 din 720 paginiModificarea proprietăţilor culorilor pentru îmbunătăţirea colorării

3. Finalizarea configurării Faceţi clic pe OK.Când executaţi imprimarea, imprimanta corectează colorarea fotografiilor şi imprimă fotografiile.
Important
Funcţia Photo Optimizer PRO nu funcţionează atunci când: Opţiunea Background este setată în caseta de dialog Stamp/Background din fila Page Setup. Opţiunea Define Stamp... este selectată în caseta de dialog Stamp/Background din fila PageSetup şi este configurat marcajul în format bitmap.
Notă În funcţie de imagini, funcţia Photo Optimizer PRO poate avea efecte indiscernabile.
În partea superioară a paginii
Pagina 310 din 720 paginiModificarea proprietăţilor culorilor pentru îmbunătăţirea colorării

Ghid avansat > Imprimare de pe un computer > Imprimare cu alt software de aplicaţie > Modificarea calităţii imprimării şicorectarea datelor de imagine > Reducerea perturbaţiilor din fotografii
P024
Reducerea perturbaţiilor din fotografii
Această caracteristică este indisponibilă când se utilizează driverul de imprimantă XPS.
Cu funcţia Photo Noise Reduction, puteţi reduce perturbaţiile camerelor digitale şi îmbunătăţi calitateaimaginilor imprimate digital.
Procedura pentru efectuarea funcţiei Photo Noise Reduction este următoarea:
1. Deschideţi fereastra de configurare a driverului de imprimantă
2. Setaţi Photo Noise Reduction
Bifaţi caseta Photo Noise Reduction din fila Effects şi selectaţi Normal sau Strong pentru nivelul dereducere.
3. Finalizarea configurării Faceţi clic pe OK.Când executaţi imprimarea, imaginea va fi imprimată având perturbaţiile camerei digitale reduse.
Pagina 311 din 720 paginiReducerea perturbaţiilor din fotografii

Notă Pentru majoritatea cazurilor, este recomandat să selectaţi Normal. Selectaţi Strong dacă aţiselectat Normal şi perturbaţiile încă vă deranjează. În funcţie de software-ul de aplicaţie sau de rezoluţia datelor de imagine, este posibil ca efectelereducerii perturbaţiilor camerelor digitale să nu fie evidente. Când această funcţie este utilizată pentru alte documente în afara fotografiilor realizate cu cameredigitale, este posibil ca imaginea să fie distorsionată.
În partea superioară a paginii
Pagina 312 din 720 paginiReducerea perturbaţiilor din fotografii

Ghid avansat > Imprimare de pe un computer > Imprimare cu alt software de aplicaţie > Privire de ansamblu asupradriverului de imprimantă
Privire de ansamblu asupra driverului de imprimantă
Operaţiile driverului de imprimantă
Driverul de imprimantă Canon IJ
Driver de imprimantă XPS
Deschiderea ferestrei de configurare a driverului de imprimantă
Fila Întreţinere
Canon IJ Status Monitor
Canon IJ Preview
În partea superioară a paginii
Pagina 313 din 720 paginiPrivire de ansamblu asupra driverului de imprimantă

MA-6375-V1.00
| Instrucţiuni de utilizare (driver de imprimantă) | Cum se utilizează acest manual | Imprimarea acestui manual |
Diferite metode de imprimare
Imprimarea cu configurare simplă
Setarea dimensiunii şi orientării paginii
Setarea numărului de copii şi a ordinii deimprimare
Setarea marginii pentru capsare
Executarea imprimării fără chenar
Imprimarea cu încadrare în pagină
Imprimarea cu scalare
Imprimarea aspectului paginii
Imprimarea posterelor
Imprimarea broşurilor
Imprimarea faţă-verso
Imprimarea ştampilelor/fundalului
Imprimarea unui plic
Afişarea rezultatelor imprimării înainte deimprimare
Setarea dimensiunilor hârtiei (dimensiuneparticularizată)
Modificarea calităţii imprimării şi corectareadatelor de imagine
Selectarea unei combinaţii între nivelul decalitate a imprimării şi metoda semitonurilor
Imprimarea monocromă a unui documentcolor
Specificarea corectării culorii
Reglarea echilibrului de culori
Reglarea luminozităţii
Reglarea intensităţii
Reglarea contrastului
Simularea unei ilustraţii
Reprezentarea datelor de imagine cu osingură culoare
Prezentarea datelor de imagine în culori vii
Îndreptarea contururilor în zigzag
Modificarea proprietăţilor culorilor pentruîmbunătăţirea colorării
Reducerea perturbaţiilor din fotografii
Modificarea setărilor aparatului de lacomputer
Schimbarea opţiunilor de imprimare
Înregistrarea unui profil de imprimare utilizatfrecvent
Setarea cartuşului de cerneală de utilizat
Gestionarea consumului de energie alaparatului
Reducerea zgomotului aparatului
Schimbarea modului de funcţionare aaparatului
Efectuarea întreţinerii de pe un computer
Curăţarea capetelor de imprimare
Curăţarea rolelor de alimentare a hârtiei
Alinierea poziţiei capului de imprimare
Verificarea duzelor capului de imprimare
Curăţarea interiorului aparatului
Privire de ansamblu asupra driverului deimprimantă
Driverul de imprimantă Canon IJ
Driver de imprimantă XPS
Deschiderea ferestrei de configurare adriverului de imprimantă
Fila Întreţinere
Canon IJ Status Monitor
Canon IJ Preview
Actualizarea driverelor MP Drivers
Obţinerea celor mai recente drivere MP Drivers
�tergerea driverelor MP Drivers inutile
Înainte de instalarea driverelor MP Drivers
Instalarea driverelor MP Drivers
Anexă
Editarea documentului de imprimat saureimprimarea din istoricul imprimărilor
�tergerea unei lucrări de imprimare nedorite
Partajarea imprimantei într-o reţea
Pagina 314 din 720 paginiOperaţiile driverului de imprimantă

Ghid avansat > Imprimare de pe un computer > Imprimare cu alt software de aplicaţie > Privire de ansamblu asupradriverului de imprimantă > Driverul de imprimantă Canon IJ
P025
Driverul de imprimantă Canon IJ
Driverul de imprimantă Canon IJ este un software instalat pe computerul dvs. pentru a imprima date peacest aparat.
Driverul de imprimantă Canon IJ face conversia datelor de imprimare create de aplicaţia Windows îndate pe care le poate interpreta imprimanta şi trimite la imprimantă datele la care s-a făcut conversia.
Deoarece modele diferite acceptă formate de date de imprimare diferite, este necesar să aveţi un driverde imprimantă Canon IJ pentru modelul specific pe care îl utilizaţi.
Cum se utilizează secţiunea de ajutor de la driverul de imprimantă
Puteţi afişa secţiunea de ajutor care descrie elementele de setări ale driverului prin ecranul de preferinţede imprimare al driverului de imprimantă Canon IJ.
Pentru a vizualiza toate descrierile unei file...
Faceţi clic pe butonul Help de pe fiecare filă. Se deschide o casetă de dialog care afişează odescriere a fiecărui element dintr-o filă.De asemenea, puteţi face clic pe legătura găsită în descrierea unui element pentru a afişa odescriere a casetei de dialog legate.
Pentru a vedea câte o descriere pentru fiecare element...
Faceţi clic dreapta pe elementul în legătură cu care doriţi să vă documentaţi, apoi faceţi clic peWhat's This?.
Ca variantă alternativă, când butonul Help se găseşte la capătul din dreapta al barei de titlu,faceţi clic pe butonul respectiv, apoi faceţi clic pe elementul în legătură cu care doriţi să vădocumentaţi.Se afişează o descriere a elementului.
Subiect înrudit
Deschiderea ferestrei de configurare a driverului de imprimantă
În partea superioară a paginii
Pagina 315 din 720 paginiDriverul de imprimantă Canon IJ

Ghid avansat > Imprimare de pe un computer > Imprimare cu alt software de aplicaţie > Privire de ansamblu asupradriverului de imprimantă > Driverul de imprimantă Canon IJ > Driver de imprimantă XPS
P416
Driver de imprimantă XPS
În Windows Vista SP1 sau ulterior, pot fi instalate următoarele două drivere de imprimantă:
Driver de imprimantă IJ
Driver de imprimantă XPS
Driverul de imprimantă XPS este potrivit pentru a imprima dintr-o aplicaţie care acceptă imprimarea XPS.
Important
Pentru a utiliza driverul de imprimantă XPS, driverul de imprimantă IJ standard trebuie să fie dejainstalat pe computer. Cu driverul de imprimantă XPS, software-urile de aplicaţie distribuite cu imprimante, precum Easy-PhotoPrint EX şi My Printer, nu pot fi utilizate.
Instalarea driverului de imprimantă XPS
Încărcaţi CD-ROM-ul de instalare (Setup CD-ROM) livrat împreună cu aparatul şi selectaţi „XPS PrinterDriver” de la Custom Install pentru a instala driverul.
Utilizarea driverului de imprimantă XPS
În vederea utilizării driverului de imprimantă XPS pentru imprimare, deschideţi caseta de dialog Print dinaplicaţia pe care o utilizaţi şi selectaţi „your printer name XPS”.
În partea superioară a paginii
Pagina 316 din 720 paginiDriver de imprimantă XPS

Ghid avansat > Imprimare de pe un computer > Imprimare cu alt software de aplicaţie > Privire de ansamblu asupradriverului de imprimantă > Driverul de imprimantă Canon IJ > Deschiderea ferestrei de configurare a driverului deimprimantă
P409
Deschiderea ferestrei de configurare a driverului deimprimantă
Fereastra de configurare a driverului de imprimantă poate fi afişată din software-ul aplicaţiei în uz saudin meniul Start din Windows.
Deschideţi fereastra pentru instalarea driverului de imprimantă prin software-ul deaplicaţie
Urmaţi procedura de mai jos pentru a configura profilul de imprimare atunci când se imprimă.
1. Selectaţi comanda cu care efectuaţi imprimarea din software-ul aplicaţiei
În general, selectaţi Imprimare (Print) din meniul Fişier (File) pentru a deschide caseta de dialogImprimare (Print).
2. Selectaţi numele modelului dumneavoastră şi faceţi clic pe Preferinţe (Preferences)(sau Proprietăţi (Properties))
Apare fereastra de configurare a driverului de imprimantă.
Notă În funcţie de software-ul aplicaţiei utilizate, numele comenzilor sau numele meniurilor pot diferişi pot exista mai mulţi paşi. Pentru detalii, consultaţi manualul de utilizare al aplicaţieidumneavoastră software.
Deschideţi fereastra pentru instalarea driverului de imprimantă din Meniu Start (StartMenu)
Urmaţi procedura de mai jos pentru a efectua operaţii de întreţinere, precum curăţarea capului deimprimare sau pentru a configura profilul de imprimare comun tuturor aplicaţiilor software.
1. Selectaţi elemente din meniul Start după cum se arată mai jos: Dacă utilizaţi Windows 7, selectaţi meniul Start -> Dispozitive şi imprimante (Devices andPrinters).
Dacă utilizaţi Windows Vista, selectaţi meniul Start -> Panou de control (Control Panel) ->Hardware şi sunet (Hardware and Sound) -> Imprimante (Printers).
Dacă utilizaţi Windows XP, selectaţi meniul Start -> Panou de control (Control Panel) ->Imprimante şi alte dispozitive hardware (Printers and Other Hardware) -> Imprimante şi faxuri(Printers and Faxes).
2. Faceţi clic dreapta pe pictograma numelui modelului dumneavoastră şi selectaţiPrinting Preferences din meniul afişat
Apare fereastra de configurare a driverului de imprimantă.
Important
Prin deschiderea ferestrei de configurare a driverului de imprimantă din Proprietăţi imprimantă(Printer properties) (Windows 7) sau Proprietăţi (Properties) (Windows Vista, Windows XP) seafişează file ce se referă la funcţiile Windows, precum fila Porturi (Ports) (sau Complex(Advanced)). Aceste file nu apar la deschiderea cu ajutorul Preferinţe imprimare (Printing
Pagina 317 din 720 paginiDeschiderea ferestrei de configurare a driverului de imprimantă

Preferences) sau cu software-ul de aplicaţie. Cu privire la filele ce se referă la funcţiileWindows, consultaţi manualul de utilizare pentru Windows.
În partea superioară a paginii
Pagina 318 din 720 paginiDeschiderea ferestrei de configurare a driverului de imprimantă

Ghid avansat > Imprimare de pe un computer > Imprimare cu alt software de aplicaţie > Privire de ansamblu asupradriverului de imprimantă > Driverul de imprimantă Canon IJ > Fila Întreţinere
P410
Fila Întreţinere
Fila Maintenance vă permite să efectuaţi întreţinerea aparatului sau să modificaţi setările aparatului.
Caracteristici
Curăţarea capetelor de imprimare
Curăţarea rolelor de alimentare a hârtiei
Alinierea poziţiei capului de imprimare
Verificarea duzelor capului de imprimare
Curăţarea interiorului aparatului
Setarea cartuşului de cerneală de utilizat
Gestionarea consumului de energie al aparatului
Caracteristici corelate
Reducerea zgomotului aparatului
Schimbarea modului de funcţionare a aparatului
În partea superioară a paginii
Pagina 319 din 720 paginiFila Întreţinere

Ghid avansat > Imprimare de pe un computer > Imprimare cu alt software de aplicaţie > Privire de ansamblu asupradriverului de imprimantă > Canon IJ Status Monitor
P411
Canon IJ Status Monitor
Dacă utilizaţi driverul de imprimantă XPS, înlocuiţi „Canon IJ Status Monitor” cu „Canon IJ XPS StatusMonitor” când citiţi aceste informaţii.
Canon IJ Status Monitor este un software de aplicaţie care prezintă starea imprimantei şi desfăşurareaimprimării pe ecranul Windows. Veţi cunoaşte starea imprimantei cu ajutorul elementelor grafice,pictogramelor şi mesajelor.
Lansarea aplicaţiei Canon IJ Status Monitor
Canon IJ Status Monitor se lansează automat când sunt trimise date la imprimantă. Când este lansată,aplicaţia Canon IJ Status Monitor apare sub formă de buton pe bara de activităţi.
Faceţi clic pe butonul monitorului de stare afişat pe bara de activităţi. Apare Canon IJ Status Monitor.
Notă Pentru a deschide Canon IJ Status Monitor când imprimanta nu imprimă, deschideţi fereastra deconfigurare a driverului de imprimantă şi faceţi clic pe View Printer Status... din fila Maintenance. Este posibil ca informaţiile afişate în Canon IJ Status Monitor să difere în funcţie de ţara/regiunea încare utilizaţi aparatul.
Când survin erori
Canon IJ Status Monitor se afişează automat dacă survine o eroare (de exemplu, dacă imprimantarămâne fără hârtie sau nivelul de cerneală este scăzut).
În astfel de caz, efectuaţi acţiunea corespunzătoare, conform descrierii.
În partea superioară a paginii
Pagina 320 din 720 paginiCanon IJ Status Monitor

Ghid avansat > Imprimare de pe un computer > Imprimare cu alt software de aplicaţie > Privire de ansamblu asupradriverului de imprimantă > Canon IJ Preview
P412
Canon IJ Preview
Canon IJ Preview este un software de aplicaţie care afişează modul în care va arăta rezultatul imprimăriiînainte ca un document să fie imprimat.
Examinarea reflectă informaţiile care sunt setate în driverul de imprimantă şi vă permite să verificaţiaspectul, ordinea de imprimare şi numărul de pagini ale documentului. De asemenea, puteţi modificasetările pentru tipul de suport.
Când doriţi să afişaţi o examinare înainte de imprimare, deschideţi fereastra de configurare a driveruluide imprimantă, faceţi clic pe fila Quick Setup sau pe fila Main şi bifaţi caseta de selectare Preview beforeprinting.
Când nu doriţi să afişaţi o examinare înainte de imprimare, debifaţi caseta de selectare.
Important
Dacă utilizaţi driverul de imprimantă XPS, consultaţi „ Editarea documentului de imprimat saureimprimarea din istoricul imprimărilor. ”
Subiect înrudit
Afişarea rezultatelor imprimării înainte de imprimare
În partea superioară a paginii
Pagina 321 din 720 paginiCanon IJ Preview

Ghid avansat > Imprimarea cu ajutorul panoului de operare al aparatului
Imprimarea cu ajutorul panoului de operare al aparatului
Copierea
În partea superioară a paginii
Pagina 322 din 720 paginiImprimarea cu ajutorul panoului de operare al aparatului

Ghid avansat > Imprimarea cu ajutorul panoului de operare al aparatului > Copierea
Copierea
Efectuarea copiilor
Micşorarea sau mărirea unei copii
Utilizarea funcţiilor utile de copiere
În partea superioară a paginii
Pagina 323 din 720 paginiCopierea

Ghid avansat > Imprimarea cu ajutorul panoului de operare al aparatului > Copierea > Efectuarea copiilor
U031
Efectuarea copiilor
Pentru procedura de bază de efectuare a copiilor, consultaţi Copierea.
Micşorarea sau mărirea unei copii
Utilizarea funcţiilor utile de copiere
În partea superioară a paginii
Pagina 324 din 720 paginiEfectuarea copiilor

Ghid avansat > Imprimarea cu ajutorul panoului de operare al aparatului > Copierea > Micşorarea sau mărirea unei copii
U033
Micşorarea sau mărirea unei copii
Funcţia de copiere cu încadrare în pagină vă permite copierea automată a documentului original măritsau micşorat pentru a se încadra în dimensiunea selectată a paginii.
NotăPuteţi comuta dimensiunea hârtiei încărcate în tava din spate între A4 şi 8,5" x 11" (Letter) indiferentde dimensiunea indicată pe panoul de operare.
Schimbarea dimensiunii paginii între A4 şi Letter
1. Asiguraţi-vă că aparatul este pus în funcţiune.
2. Încărcaţi hârtia simplă în tava din spate.
3. Încărcaţi documentele originale pe suprafaţa de sticlă de scanare.
4. Apăsaţi repetat butonul Hârtie (Paper) pentru a selecta dimensiunea paginii şi tipulde suport în conformitate cu hârtia încărcată la pasul 2.
NotăCând pentru tipul de suport se selectează hârtie simplă, documentul original este copiat cuchenar. Când pentru tipul de suport se selectează hârtie fotografică, documentul original estecopiat fără chenar şi umple întreaga pagină.
5. Apăsaţi butonul Încadrare în pagină (Fit to Page) .
Se aprinde lampa Încadrare în pagină (Fit to Page).
NotăPentru a revoca operaţia de copiere cu încadrare în pagină, apăsaţi din nou butonul Încadrareîn pagină (Fit to Page). Când se apasă butonul Încadrare în pagină (Fit to Page), lampa Încadrare în pagină (Fit to Page) este stinsă şi copierea cu încadrare în pagină este revocată.Puteţi utiliza butonul Încadrare în pagină (Fit to Page) doar atunci când utilizaţi funcţia decopiere.
6. Specificaţi numărul de copii (maxim 20 de copii).Pentru a efectua de la 1 până la 9 copii sau 20 de copiiAfişaţi pe LED numărul dorit de copii. Ori de câte ori apăsaţi butonul +, numărul de pe LED creşte cucâte o unitate.Când afişajul de pe LED este după cum urmează, numărul de copii este setat la „20". Apăsaţi dinnou butonul + pentru a reveni la „1”.
Pentru a efectua de la 10 până la 19 copii
1. Apăsaţi repetat butonul + până când afişajul de pe LED este după cum urmează.
2. Încărcaţi doar numărul dorit de foi de copiat.
Notă
Pagina 325 din 720 paginiMicşorarea sau mărirea unei copii

Prin apăsarea butonului Oprire/Reiniţializare (Stop/Reset) , numărul de copii revine la 1.
7. Apăsaţi butonul Culoare (Color) pentru copiere color, sau butonul Negru (Black)pentru copiere alb-negru.Aparatul începe copierea cu încadrare în pagină.După ce aţi terminat de copiat, luaţi documentul original de pe suprafaţa de sticlă de scanare.Pentru a efectua de la 10 până la 19 copiiÎn cazul în care se epuizează toată hârtia încărcată, va surveni o eroare de epuizare a hârtiei. Apăsaţibutonul Oprire/Reiniţializare (Stop/Reset) pentru a anula eroarea.
Important
Nu ridicaţi capacul pentru documente şi nu îndepărtaţi documentul original de pe suprafaţa desticlă de scanare până la terminarea copierii.
NotăPentru a revoca operaţia de copiere, apăsaţi butonul Oprire/Reiniţializare (Stop/Reset) .
Pentru a seta calitatea imprimării la „Fast” (prioritate viteză)Puteţi seta calitatea de imprimare la „Fast” (prioritate viteză) doar atunci când pentru dimensiuneapaginii şi tipul de suport s-a selectat hârtie simplă de dimensiune A4 sau Letter.
1. În pasul 7, apăsaţi şi menţineţi apăsat butonul Culoare (Color) sau butonul Negru (Black)minim 2 secunde.
LED-ul clipeşte o dată.
2. Eliberaţi butonul.
Aparatul începe copierea.Când calitatea imprimării este setată la „Fast”, viteza de imprimare are prioritate în raport cucalitatea. Pentru a acorda prioritate calităţii, apăsaţi butonul Culoare (Color) sau butonul Negru(Black) mai puţin de 2 secunde pentru a copia la calitatea de imprimare „Standard”.
În partea superioară a paginii
Pagina 326 din 720 paginiMicşorarea sau mărirea unei copii

Ghid avansat > Imprimarea cu ajutorul panoului de operare al aparatului > Copierea > Utilizarea funcţiilor utile de copiere
U036
Utilizarea funcţiilor utile de copiere
Schimbarea dimensiunii paginii între A4 şi Letter
Puteţi comuta între A4 şi Letter pentru dimensiunea hârtiei încărcate în tava din spate.
Schimbarea dimensiunii paginii între A4 şi Letter
Copierea fără chenar
Puteţi copia imagini astfel încât să acopere întreaga pagină, fără chenar.
Copierea fără chenar (Borderless Copy)
În partea superioară a paginii
Pagina 327 din 720 paginiUtilizarea funcţiilor utile de copiere

Ghid avansat > Imprimarea cu ajutorul panoului de operare al aparatului > Copierea > Utilizarea funcţiilor utile de copiere> Schimbarea dimensiunii paginii între A4 şi Letter
U097
Schimbarea dimensiunii paginii între A4 şi Letter
Puteţi comuta între A4 şi Letter pentru dimensiunea hârtiei încărcate în tava din spate.
Această setare este folositoare dacă încărcaţi în mod obişnuit hârtie de dimensiune Letter în tava dinspate, indiferent de indicaţia „A4” de dimensiune a paginii de pe panoul de operare sau viceversa.
1. Apăsaţi repetat butonul Întreţinere (Maintenance) până când pe LED se afişeazădupă cum urmează.
2. Apăsaţi butonul Negru (Black) pentru a selecta A4 sau butonul Culoare (Color)pentru a selecta Letter.
NotăCând comutaţi dimensiunea paginii la A4 sau Letter, încărcaţi hârtia de dimensiunea selectatăindiferent de dimensiunea indicată pe panoul de operare.Când dimensiunea paginii este setată la A4, încărcaţi hârtie simplă sau hârtie fotografică dedimensiune A4.Când dimensiunea paginii este setată la Letter, încărcaţi hârtie simplă sau hârtie fotograficăde dimensiune Letter.Setarea este reţinută chiar dacă aparatul este oprit.
În partea superioară a paginii
Pagina 328 din 720 paginiSchimbarea dimensiunii paginii între A4 şi Letter

Ghid avansat > Imprimarea cu ajutorul panoului de operare al aparatului > Copierea > Utilizarea funcţiilor utile de copiere> Copierea fără chenar (Borderless Copy)
U039
Copierea fără chenar (Borderless Copy)
Puteţi copia imagini pe hârtie fotografică astfel încât să acopere întreaga pagină, fără chenar.
1. Asiguraţi-vă că aparatul este pus în funcţiune.
2. Încărcaţi hârtie foto în tava din spate.
3. Apăsaţi butonul Hârtie (Paper) pentru a selecta dimensiunea paginii.
Selectaţi dimensiunea paginii în conformitate cu hârtia încărcată în tava din spate.
NotăPuteţi comuta între A4 şi Letter pentru dimensiunea hârtiei încărcate în tava din spate.
Schimbarea dimensiunii paginii între A4 şi LetterAtunci când s-a selectat dimensiunea paginii pentru hârtia simplă, copierea fără chenar nueste disponibilă.
4. Apăsaţi butonul Încadrare în pagină (Fit to Page) .
Se aprinde lampa Încadrare în pagină (Fit to Page).
NotăPentru a revoca operaţia de copiere fără margini, apăsaţi din nou butonul Încadrare în pagină(Fit to Page). Când se apasă butonul Încadrare în pagină (Fit to Page), lampa Încadrare înpagină (Fit to Page) este stinsă şi copierea fără chenar este revocată.Puteţi utiliza butonul Încadrare în pagină (Fit to Page) doar atunci când utilizaţi funcţia decopiere.
5. Specificaţi numărul de copii (maxim 20 de copii).Pentru a efectua de la 1 până la 9 copii sau 20 de copiiAfişaţi pe LED numărul dorit de copii. Ori de câte ori apăsaţi butonul +, numărul de pe LED creşte cucâte o unitate.Când afişajul de pe LED este după cum urmează, numărul de copii este setat la „20". Apăsaţi dinnou butonul + pentru a reveni la „1”.
Pentru a efectua de la 10 până la 19 copii
1. Apăsaţi repetat butonul + până când afişajul de pe LED este după cum urmează.
2. Încărcaţi doar numărul dorit de foi de copiat.
Pagina 329 din 720 paginiCopierea fără chenar (Borderless Copy)

NotăPrin apăsarea butonului Oprire/Reiniţializare (Stop/Reset) , numărul de copii revine la 1.
6. Apăsaţi butonul Culoare (Color) pentru copiere color, sau butonul Negru (Black)pentru copiere alb-negru.Dispozitivul începe copierea fără chenar.După ce aţi terminat de copiat, luaţi documentul original de pe suprafaţa de sticlă de scanare.Pentru a efectua de la 10 până la 19 copiiÎn cazul în care se epuizează toată hârtia încărcată, va surveni o eroare de epuizare a hârtiei. Apăsaţibutonul Oprire/Reiniţializare (Stop/Reset) pentru a anula eroarea.
Important
Nu ridicaţi capacul pentru documente şi nu îndepărtaţi documentul original de pe suprafaţa desticlă de scanare până la terminarea copierii.
NotăEste posibil să apară o uşoară trunchiere la margini deoarece imaginea copiată este mărită pentrua acoperi întreaga pagină.Pentru a revoca operaţia de copiere, apăsaţi butonul Oprire/Reiniţializare (Stop/Reset) .
În partea superioară a paginii
Pagina 330 din 720 paginiCopierea fără chenar (Borderless Copy)

Ghid avansat > Scanarea
Scanarea
Scanarea imaginilor
Scanarea cu ajutorul panoului de operare al aparatului
Scanarea cu pachetul software al aplicaţiei
Scanarea cu alt software de aplicaţie
Alte metode de scanare
În partea superioară a paginii
Pagina 331 din 720 paginiScanarea

Ghid avansat > Scanarea > Scanarea imaginilor
Scanarea imaginilor
Scanarea imaginilor
Înaintea scanării
Aşezarea documentelor
În partea superioară a paginii
Pagina 332 din 720 paginiScanarea imaginilor

Ghid avansat > Scanarea > Scanarea imaginilor > Scanarea imaginilor
U046
Scanarea imaginilor
Puteţi scana imagini de la aparat şi le puteţi salva simplu pe un computer.În plus, puteţi scana imagini cu setări avansate de la un computer utilizând un software de aplicaţie.
Selectaţi metoda de scanare în funcţie de scopul dumneavoastră.
Trimiterea datelor scanate pe computer utilizând panoul de operare al aparatului
Scanarea cu pachetul software al aplicaţiei
Scanarea cu alt software de aplicaţie
În partea superioară a paginii
Pagina 333 din 720 paginiScanarea imaginilor

Ghid avansat > Scanarea > Scanarea imaginilor > Înaintea scanării
U047
Înaintea scanării
Asiguraţi-vă că originalul de scanat corespunde cerinţelor pentru a putea fi aşezat pe suprafaţa de sticlăde scanare.
Consultaţi Aşezarea documentelor pentru cerinţe şi pentru modul de încărcare a documentului originalpe suprafaţa de sticlă de scanare.
În partea superioară a paginii
Pagina 334 din 720 paginiÎnaintea scanării

Ghid avansat > Scanarea > Scanarea imaginilor > Aşezarea documentelor
S005
Aşezarea documentelor
Documentaţi-vă în legătură cu aşezarea documentelor pe suprafaţa de scanare a aparatului. Aşezaţicorect documentele în funcţie de tipul documentului de scanat. În caz contrar, este posibil cadocumentele să nu fie scanate corect.
Important
Nu aşezaţi obiecte pe capacul pentru documente. Obiectele pot cădea în aparat atunci cândcapacul pentru documente este deschis. Acest lucru poate duce la deteriorarea aparatului.Închideţi capacul pentru documente când scanaţi.
Aşezarea documentelor
Aşezaţi documentele conform descrierii de mai jos pentru a permite aparatului să detecteze automattipul de document sau mărimea documentului.
Important
Când scanaţi specificând dimensiunea documentului în MP Navigator EX sau ScanGear (driver descaner), aliniaţi un colţ din partea superioară a documentului cu colţul de la săgeata (marcajul dealiniere) geamului plat.Fotografiile care au fost decupate în diferite forme şi documentele mai mici decât 3 cm (1,18 inchi)pătraţi nu pot fi trunchiate exact la scanare.Este posibil ca etichetele de disc care reflectă lumina să nu fie scanate corect.
Pentru fotografii, cărţi poştale, cărţi de vizită sauBD-uri/DVD-uri/CD-uri
Pentru reviste, ziare sau documente de tip text
Aşezarea unui singur document
Aşezaţi documentul cu faţa în jos pe geamul plat,cu un spaţiu de cel puţin 1 cm (0,39 inchi) întremarginile geamului plat (zona dungată pediagonală) şi marginile documentului. Porţiunileaşezate în zona dungată pe diagonală nu pot fiscanate.
Aşezaţi documentul cu faţa în jos pe geamul platşi aliniaţi un colţ din partea superioară adocumentului cu colţul de la săgeata (marcajul dealiniere) geamului plat. Porţiunile aşezate în zonadungată pe diagonală nu pot fi scanate.
Important
Pagina 335 din 720 paginiAşezarea documentelor

Important
Documentele mari (precum fotografiile dedimensiune A4) care nu pot fi aşezate la ooarecare distanţă de marginile/săgeata(marcajul de aliniere) geamului plat pot fisalvate ca fişiere PDF. Pentru a salva într-unalt format decât PDF, scanaţi specificândformatul de fişier.
Aşezarea mai multor documente
Lăsaţi un spaţiu de cel puţin 1 cm (0,39 inchi) atâtîntre marginile geamului plat (zona dungată pediagonală) şi ale documentelor, cât şi întredocumente. Porţiunile aşezate în zona dungată pediagonală nu pot fi scanate.
peste 1 cm (0,39 inchi)
NotăPuteţi aşeza până la 12 documente.Poziţiile documentelor înclinate (cu 10 gradesau mai puţin) sunt corectate automat.
Porţiunea de până la 1 mm (0,039 inchi)către interior de la marcajul de aliniere nupoate fi scanată.
1 mm (0,039 inchi)
În partea superioară a paginii
Pagina 336 din 720 paginiAşezarea documentelor

Ghid avansat > Scanarea > Scanarea cu ajutorul panoului de operare al aparatului
Scanarea cu ajutorul panoului de operare al aparatului
Trimiterea datelor scanate pe computer utilizând panoul de operare al aparatului
Anexă: Diferite setări de scanare
În partea superioară a paginii
Pagina 337 din 720 paginiScanarea cu ajutorul panoului de operare al aparatului

Ghid avansat > Scanarea > Scanarea cu ajutorul panoului de operare al aparatului > Trimiterea datelor scanate pecomputer utilizând panoul de operare al aparatului
U051
Trimiterea datelor scanate pe computer utilizând panoul deoperare al aparatului
Puteţi să trimiteţi către computer datele scanate, utilizând panoul de operare al aparatului.
Aparatul detectează automat tipul originalelor încărcate pe geamul plat, iar imaginea este trimisă cătrecomputer cu dimensiunea şi rezoluţia optimizate.
Important
Încărcaţi corect documentele originale, în conformitate cu tipul lor; în caz contrar, este posibil caunele documente originale să nu fie scanate corect.Consultaţi Aşezarea documentelor pentru detalii cu privire la modul de încărcare a documentelororiginale pe suprafaţa de sticlă de scanare.Pot fi scanate următoarele articole:Fotografii, cărţi poştale, cărţi de vizită, reviste, ziare, documente, BD/DVD/CD-uriUrmătoarele articole nu pot fi scanate corect.
Fotografii de dimensiune A4Documente cu dimensiune mai mică decât 127 mm x 178 mm (5 inchi x 7 inchi), precum obroşură cu cotorul îndepărtatDocumente originale cu hârtie albă subţireDocumente originale lungi şi înguste precum fotografiile panoramice
Înainte de a trimite datele scanate către computer, verificaţi următoarele:
Software-ul de aplicaţie necesar (MP Drivers şi MP Navigator EX) este
instalat.Dacă software-ul de aplicaţie (MP Drivers şi MP Navigator EX) nu este încă instalat, introduceţi CD-
ROM-ul de instalare (Setup CD-ROM) în unitatea CD-ROM a computerului, apoi efectuaţi CustomInstall şi selectaţi pentru instalare MP Drivers şi MP Navigator EX.
Aparatul este conectat la computer în mod corespunzător.Asiguraţi-vă că aparatul este conectat corect la computer.
Nu conectaţi şi nu deconectaţi cablul USB când aparatul scanează imagini sau când computerul seaflă în stare de repaus sau în standby.
Destinaţia şi numele de fişier sunt specificate în MP Navigator EX.Puteţi să specificaţi destinaţia şi numele de fişier în MP Navigator EX. Pentru detalii despreefectuarea setărilor sau despre setările iniţiale, consultaţi fila Fila Scanner Button Settings (Save toPC).
NotăCând scanaţi utilizând panoul de operare al aparatului, tipul de document este detectatautomat şi setările pentru dimensiunea documentului şi rezoluţie sunt configurate automat.
1. Asiguraţi-vă că aparatul este pus în funcţiune.
2. Încărcaţi documentele originale pe suprafaţa de sticlă de scanare.
NotăConsultaţi Aşezarea documentelor pentru detalii cu privire la modul de încărcare adocumentelor originale pe suprafaţa de sticlă de scanare.
Pagina 338 din 720 paginiTrimiterea datelor scanate pe computer utilizând panoul de operare al apar...

3. Apăsaţi butonul SCANARE (SCAN).
Scanarea începe şi imaginile sunt trimise la computer în conformitate cu setările specificate în MPNavigator EX.După finalizarea scanării, îndepărtaţi documentul original de pe suprafaţa de sticlă de scanare.
4. Specificaţi MP Navigator EX 4.0
Dacă utilizaţi Windows 7 sau Windows Vista: Este posibil să fie afişat ecranul de selectare a programului după apăsarea butonului SCANARE(SCAN). În acest caz, selectaţi MP Navigator EX Ver4.0 şi faceţi clic pe OK.Puteţi seta MP Navigator EX să se lanseze oricând este apăsat butonul SCANARE (SCAN). Pentrudetalii, consultaţi Pentru utilizatorii de sisteme Windows .
Dacă utilizaţi Windows XP: Este posibil să fie afişat ecranul de selectare a programului după apăsarea butonului SCANARE(SCAN) pentru prima dată. În acest caz, specificaţi MP Navigator EX Ver4.0 ca software de aplicaţiede utilizat, selectaţi Always use this program for this action, apoi faceţi clic pe OK. Data următoare,MP Navigator EX este pornit automat.
Important
Poziţia sau dimensiunea unei imagini nu este scanată corect în funcţie de tipul originalului. Înacest caz, consultaţi Scanarea fotografiilor şi a documentelor pentru a modifica setărileDocument Type şi Document Size din MP Navigator EX astfel încât să corespundă cu cele aleoriginalului şi scanaţi-l utilizând MP Navigator EX.
Dacă doriţi să scanaţi documente originale cu setări complexe sau dacă doriţi să scanaţisau să imprimaţi imaginile scanate:
Dacă utilizaţi aplicaţia MP Navigator EX pentru a scana documente originale de la un computer,MP Navigator EX vă permite să editaţi imaginile scanate, cum ar fi să le optimizaţi sau să le tăiaţi.
În plus, puteţi să editaţi sau să imprimaţi imaginile scanate utilizând pachetul software alaplicaţiei pentru a le utiliza mai bine.
Să încercăm să scanăm
NotăPentru a scana originale cu acest aparat, puteţi să utilizaţi un software de aplicaţie compatibilWIA şi Panoul de control (numai la Windows XP).Pentru detalii, consultaţi Alte metode de scanare .Dacă doriţi să convertiţi un document scanat în text, consultaţi Editarea fişierelor.
În partea superioară a paginii
Pagina 339 din 720 paginiTrimiterea datelor scanate pe computer utilizând panoul de operare al apar...

Ghid avansat > Scanarea > Scanarea cu ajutorul panoului de operare al aparatului > Anexă: Diferite setări de scanare
S010
Anexă: Diferite setări de scanare
Specificarea modalităţii de răspuns când scanaţi utilizând panoul de operare al aparatului
Selectarea unui răspuns la comenzile de la panoul de operare, utilizând MP Navigator EX
În partea superioară a paginii
Pagina 340 din 720 paginiAnexă: Diferite setări de scanare

Ghid avansat > Scanarea > Scanarea cu ajutorul panoului de operare al aparatului > Anexă: Diferite setări de scanare >Selectarea unui răspuns la comenzile de la panoul de operare, utilizând MP Navigator EX
S007
Selectarea unui răspuns la comenzile de la panoul de operare,utilizând MP Navigator EX
MP Navigator EX vă permite să specificaţi modalitatea de răspuns când scanaţi utilizând panoul deoperare al aparatului.
1. Porniţi MP Navigator EX.
Pornirea aplicaţiei MP Navigator EX
2. Faceţi clic pe Preferences.
Se deschide caseta de dialog Preferences.
NotăDe asemenea, caseta de dialog Preferences poate fi deschisă făcând clic pe Preferences dinecranul Mod One-click.
3. În fila Scanner Button Settings, specificaţi Actions.
Pagina 341 din 720 paginiSelectarea unui răspuns la comenzile de la panoul de operare, utilizând MP...

NotăPentru detalii, consultaţi secţiunea de mai jos.
Fila Scanner Button Settings (Save to PC)
4. Faceţi clic pe OK.Când începeţi scanarea utilizând panoul de operare al aparatului, operaţia va fi efectuată înconformitate cu setările.
În partea superioară a paginii
Pagina 342 din 720 paginiSelectarea unui răspuns la comenzile de la panoul de operare, utilizând MP...

Ghid avansat > Scanarea > Scanarea cu pachetul software al aplicaţiei
Scanarea cu pachetul software al aplicaţiei
Ce este MP Navigator EX (software de scanare furnizat)?
Să încercăm să scanăm
Funcţii utile din MP Navigator EX
Utilizarea imaginilor în MP Navigator EX
Ecranele aplicaţiei MP Navigator EX
Anexă: Deschiderea fişierelor diferite de imaginile scanate
În partea superioară a paginii
Pagina 343 din 720 paginiScanarea cu pachetul software al aplicaţiei

Ghid avansat > Scanarea > Scanarea cu pachetul software al aplicaţiei > Ce este MP Navigator EX (software descanare furnizat)?
S101
Ce este MP Navigator EX (software de scanare furnizat)?
MP Navigator EX este o aplicaţie care vă permite să scanaţi în mod simplu fotografii şi documente.Aceasta este adecvată chiar şi pentru începători.
Important
Este posibil ca MP Navigator EX să nu pornească de la panoul de operare al aparatului. În acestcaz, reporniţi computerul.Utilizaţi dimensiunea implicită de afişare a fonturilor aparţinând sistemului de operare. În cazcontrar, este posibil ca ecranele de software să nu apară corect.
Ce puteţi face cu acest software
Acest software vă permite să scanaţi mai multe documente în acelaşi timp sau să scanaţi imagini maimari decât geamul plat. De asemenea, puteţi să salvaţi imagini scanate, să le ataşaţi la e-mail sau săle imprimaţi utilizând aplicaţiile furnizate.
Ecrane
Există două tipuri de meniuri principale pentru MP Navigator EX: Ecranul Mod navigare şi ecranul ModOne-click.
Ecranul Mod navigare
Puteţi începe diverse activităţi de la ecranul Mod navigare, inclusiv scanarea simplă, scanarea utilizândScanGear (driver de scaner) şi îmbunătăţirea/corectarea imaginilor.
Ecranul Mod One-click
Puteţi finaliza „de la scanare până la salvare” etc. deodată făcând pur şi simplu clic pe pictogramacorespunzătoare de pe ecranul Mod One-click.
Pagina 344 din 720 paginiCe este MP Navigator EX (software de scanare furnizat)?

Fereastra Scan/Import
Utilizaţi fereastra Scan/Import pentru a scana fotografii şi documente.
Fereastra View & Use
Utilizaţi fereastra View & Use pentru a selecta ce doriţi să faceţi cu imaginile scanate.
NotăPentru formatele de date (extensiile) acceptate de MP Navigator EX, consultaţi „ Formate de fişier ”.
În partea superioară a paginii
Pagina 345 din 720 paginiCe este MP Navigator EX (software de scanare furnizat)?

Ghid avansat > Scanarea > Scanarea cu pachetul software al aplicaţiei > Să încercăm să scanăm
S100
Să încercăm să scanăm
Încercaţi să scanaţi utilizând MP Navigator EX.
Pornirea aplicaţiei MP Navigator EX
Pornirea aplicaţiei MP Navigator EX
Scanarea cu o operaţie simplă
Scanarea simplă cu Auto Scan
Scanarea documentelor, fotografiilor, revistelor, etc. de pe geamul plat
Scanarea fotografiilor şi a documentelor
Scanarea a două sau mai multe fotografii (documente mici) deodată
Scanarea mai multor documente deodată
Scanarea imaginilor mai mari decât geamul plat
Scanarea imaginilor mai mari decât geamul plat (Asistare îmbinare)
Scanarea cu uşurinţă în funcţie de scop (scanare şi salvare, ataşare la e-mail, etc.)
Scanarea simplă cu One-click
În partea superioară a paginii
Pagina 346 din 720 paginiSă încercăm să scanăm

Ghid avansat > Scanarea > Scanarea cu pachetul software al aplicaţiei > Să încercăm să scanăm > Pornirea aplicaţieiMP Navigator EX
S111
Pornirea aplicaţiei MP Navigator EX
Pornirea aplicaţiei MP Navigator EX
1. Din meniul Start, selectaţi Toate programele (All Programs) > Canon Utilities > MPNavigator EX 4.0 > MP Navigator EX 4.0.
Porneşte MP Navigator EX.
Pornirea Modului One-click
1. Faceţi clic pe (mod comutare) din partea de stânga jos a ecranului.
Apare ecranul Mod One-click.
Pagina 347 din 720 paginiPornirea aplicaţiei MP Navigator EX

NotăSelectaţi caseta Show this window at startup din ecranul Mod navigare pentru a deschideîntotdeauna ecranul Mod navigare la pornire. Dacă această casetă nu este selectată, la pornireapare ultimul ecran utilizat.
În partea superioară a paginii
Pagina 348 din 720 paginiPornirea aplicaţiei MP Navigator EX

Ghid avansat > Scanarea > Scanarea cu pachetul software al aplicaţiei > Să încercăm să scanăm > Scanarea simplă cuAuto Scan
S108
Scanarea simplă cu Auto Scan
Scanaţi simplu documente prin detectarea automată a tipului de document.
Important
Tipurile de document acceptate sunt fotografiile, cărţile poştale, cărţile de vizită, revistele, ziarele,documentele de tip text şi BD-urile/DVD-urile/CD-urile. Pentru a scana alte documente, specificaţitipul de document.
Scanarea fotografiilor şi a documentelor
1. Plasaţi documentul pe geamul plat.
Aşezarea documentelor
2. Porniţi MP Navigator EX şi deschideţi ecranul în Mod navigare.
Pornirea aplicaţiei MP Navigator EX
3. În Scan/Import, faceţi clic pe Auto Scan.
4. Face clic pe Specify... conform cerinţelor.
Setaţi preferinţele dacă doriţi să aplicaţi corecţii adecvate pe baza tipului de document.
Când setarea este finalizată, faceţi clic pe OK.
Caseta de dialog Scan Settings (Auto Scan)
5. Faceţi clic pe Scan.
Pagina 349 din 720 paginiScanarea simplă cu Auto Scan

Apare un mesaj despre aşezarea documentelor. Faceţi clic pe Open Manual pentru a deschideacest ghid (dacă este instalat).
Faceţi clic pe OK pentru a începe scanarea.
NotăFaceţi clic pe Cancel pentru a revoca scanarea.
Când scanarea este finalizată, se deschide caseta de dialog Scan Complete. Selectaţi Scan sauExit. Selectaţi Scan pentru a scana următorul document, sau selectaţi Exit pentru a termina.
Imaginile scanate apar în fereastra de miniaturi.
6. Editaţi imaginile scanate conform cerinţelor.
Pentru a roti imagini, a selecta o parte a unei imagini, etc. utilizaţi Edit Tools.
Pentru detalii, consultaţi Instrumente de editare din „Ecranul Auto Scan (fereastra Scan/Import) ”.
NotăMai întâi selectaţi imaginile de editat. (Imaginile selectate sunt conturate în portocaliu.) Glisaţimouse-ul sau utilizaţi tastele Shift + arrow pentru a selecta mai multe imagini. De asemenea,puteţi selecta imagini prin glisarea şi fixarea acestora în zona de imagini selectate.
Pagina 350 din 720 paginiScanarea simplă cu Auto Scan

7. Salvaţi imaginile scanate.
Salvarea
Salvarea ca fişiere PDF
În partea superioară a paginii
Pagina 351 din 720 paginiScanarea simplă cu Auto Scan

Ghid avansat > Scanarea > Scanarea cu pachetul software al aplicaţiei > Să încercăm să scanăm > Scanareafotografiilor şi a documentelor
S102
Scanarea fotografiilor şi a documentelor
Scanaţi fotografii şi documente plasate pe geamul plat.
1. Plasaţi documentul pe geamul plat.
Aşezarea documentelor
2. Porniţi MP Navigator EX şi deschideţi ecranul în Mod navigare.
Pornirea aplicaţiei MP Navigator EX
3. În Scan/Import, faceţi clic pe Photos/Documents (Platen).
4. Selectaţi Document Type în funcţie de documentul care va fi scanat.
Pagina 352 din 720 paginiScanarea fotografiilor şi a documentelor

NotăCând selectaţi Magazine(Color), funcţia Descreen va fi activată şi scanarea va dura mai multdecât de obicei. Pentru a dezactiva funcţia Descreen, deselectaţi caseta Descreen din casetade dialog Scan Settings.Selectaţi Text(OCR) pentru a extrage textul din imagine şi a-i face conversia în date de texteditabil utilizând MP Navigator EX.Scanarea color nu este disponibilă pentru Text(OCR). Pentru a scana în culori, deschideţicaseta de dialog OCR din ecranul Mod One-click şi scanaţi cu Color Mode setat pe Color.
5. Faceţi clic pe Specify... pentru a seta dimensiunea documentului şi rezoluţia descanare conform cerinţelor.Când setarea este finalizată, faceţi clic pe OK.
Caseta de dialog Scan Settings (Fotografii/Documente)
Important
Când scanaţi un document mare (precum o fotografie de format A4), aliniaţi colţul acesteia cucolţul de la săgeata geamului plat (marcaj de aliniere) şi specificaţi dimensiuneadocumentului în caseta de dialog Scan Settings.
6. Faceţi clic pe Scan.
Porneşte scanarea.
NotăFaceţi clic pe Cancel pentru a revoca scanarea.
Când scanarea este finalizată, se deschide caseta de dialog Scan Complete. Selectaţi Scan sauExit. Selectaţi Scan pentru a scana următorul document, sau selectaţi Exit pentru a termina.
Imaginile scanate apar în fereastra de miniaturi.
Pagina 353 din 720 paginiScanarea fotografiilor şi a documentelor

7. Editaţi imaginile scanate conform cerinţelor.
Pentru a roti imagini, a selecta o parte a unei imagini, etc. utilizaţi Edit Tools.
Pentru detalii, consultaţi Edit Tools din „ Ecranul Photos/Documents (Platen) (fereastra Scan/Import)”.
NotăMai întâi selectaţi imaginile de editat. (Imaginile selectate sunt conturate în portocaliu.) Glisaţimouse-ul sau utilizaţi tastele Shift + arrow pentru a selecta mai multe imagini. De asemenea,puteţi selecta imagini prin glisarea şi fixarea acestora în zona de imagini selectate.
8. Salvaţi imaginile scanate.
Salvarea
Salvarea ca fişiere PDF
În partea superioară a paginii
Pagina 354 din 720 paginiScanarea fotografiilor şi a documentelor

Ghid avansat > Scanarea > Scanarea cu pachetul software al aplicaţiei > Să încercăm să scanăm > Scanarea maimultor documente deodată
S105
Scanarea mai multor documente deodată
Puteţi scana două sau mai multe fotografii (documente mici) deodată, setând Document Size la AutoDetect (Multiple Documents) în caseta de dialog Scan Settings de la MP Navigator EX.
Important
Este posibil ca următoarele tipuri de documente să nu fie trunchiate corect. Într-un astfel de caz,porniţi ScanGear (driverul de scaner), apoi reglaţi cadrele de trunchiere (zonele de scanare) învizualizarea de imagini complete şi scanaţi din nou.- Fotografiile care au un chenar albicios- Documentele imprimate pe hârtie albă, textele scrise de mână, cărţile de vizită, etc.- Documentele subţiri- Documentele groase
Scanarea mai multor documente în vizualizarea de imagini complete
1. Plasaţi documentul pe geamul plat.
Aşezarea documentelor
2. Porniţi MP Navigator EX şi deschideţi ecranul în Mod navigare.
Pornirea aplicaţiei MP Navigator EX
3. În Scan/Import, faceţi clic pe Photos/Documents (Platen).
4. Selectaţi Document Type în funcţie de documentul care va fi scanat.
Pagina 355 din 720 paginiScanarea mai multor documente deodată

5. Faceţi clic pe Specify....
Selectaţi Auto Detect (Multiple Documents) pentru Document Size.
Când setarea este finalizată, faceţi clic pe OK.
Caseta de dialog Scan Settings (Fotografii/Documente)
6. Faceţi clic pe Scan.
Pagina 356 din 720 paginiScanarea mai multor documente deodată

Se scanează mai multe documente deodată.
NotăFaceţi clic pe Cancel pentru a revoca scanarea.
Când scanarea este finalizată, se deschide caseta de dialog Scan Complete. Selectaţi Scan sauExit. Selectaţi Scan pentru a scana următorul document, sau selectaţi Exit pentru a termina.
Imaginile scanate apar în fereastra de miniaturi.
7. Editaţi imaginile scanate conform cerinţelor.
Pentru a roti imagini, a selecta o parte a unei imagini, etc. utilizaţi Edit Tools.
Pentru detalii, consultaţi Edit Tools din „ Ecranul Photos/Documents (Platen) (fereastra Scan/Import)”.
NotăMai întâi selectaţi imaginile de editat. (Imaginile selectate sunt conturate în portocaliu.) Glisaţimouse-ul sau utilizaţi tastele Shift + arrow pentru a selecta mai multe imagini. De asemenea,puteţi selecta imagini prin glisarea şi fixarea acestora în zona de imagini selectate.
8. Salvaţi imaginile scanate.
Pagina 357 din 720 paginiScanarea mai multor documente deodată

Salvarea
Salvarea ca fişiere PDF
NotăDacă doriţi să examinaţi imaginile înainte de scanare, utilizaţi ScanGear.
Scanarea mai multor documente simultan cu ScanGear (driver de scaner)
În partea superioară a paginii
Pagina 358 din 720 paginiScanarea mai multor documente deodată

Ghid avansat > Scanarea > Scanarea cu pachetul software al aplicaţiei > Să încercăm să scanăm > Scanarea imaginilormai mari decât geamul plat (Asistare îmbinare)
S106
Scanarea imaginilor mai mari decât geamul plat (Asistareîmbinare)
Stitch Assist vă permite să scanaţi separat jumătăţile din dreapta şi din stânga ale unui document mareşi să combinaţi la loc imaginile scanate într-o singură imagine. Puteţi scana documente care sunt depână la de două ori mai mari decât geamul plat.
1. Porniţi MP Navigator EX şi deschideţi ecranul în Mod navigare.
Pornirea aplicaţiei MP Navigator EX
NotăPuteţi finaliza „de la scanare până la salvare” etc. deodată făcând pur şi simplu clic pepictograma corespunzătoare de pe ecranul Mod One-click. Opţiunea Stitch Assist estedisponibilă şi din ecranul Mod One-click, modificând dimensiunea documentului. Faceţi clic pepictograma corespunzătoare şi selectaţi Stitch Assist pentru Document Size. Săriţi direct lapasul 5.
2. În Scan/Import, faceţi clic pe Photos/Documents (Platen).
3. Selectaţi Document Type în funcţie de documentul care va fi scanat.
Pagina 359 din 720 paginiScanarea imaginilor mai mari decât geamul plat (Asistare îmbinare)

4. Faceţi clic pe Specify....
Selectaţi Stitch Assist pentru Document Size, apoi specificaţi rezoluţia de scanare conformcerinţelor.
Când setarea este finalizată, faceţi clic pe OK.
Caseta de dialog Scan Settings (Fotografii/Documente)
5. Faceţi clic pe Scan.
Pagina 360 din 720 paginiScanarea imaginilor mai mari decât geamul plat (Asistare îmbinare)

Se deschide fereastra Stitch-assist.
6. Plasaţi jumătatea din stânga a documentului cu faţa în jos pe geamul plat.
7. Faceţi clic pe Scan.Jumătatea din stânga a documentului este scanată şi apare în fereastra Stitch-assist.
NotăFaceţi clic pe Cancel pentru a revoca scanarea.
Pagina 361 din 720 paginiScanarea imaginilor mai mari decât geamul plat (Asistare îmbinare)

8. Plasaţi jumătatea din dreapta a documentului cu faţa în jos pe geamul plat.
9. Faceţi clic pe Scan.
Jumătatea din dreapta a documentului este scanată.
NotăFaceţi clic pe Cancel pentru a revoca scanarea.
10. Reglaţi imaginea scanată conform cerinţelor.
Utilizaţi pictogramele pentru a schimba jumătăţile din dreapta şi stânga între ele, pentru a rotiimaginea la 180 de grade sau pentru a mări/micşora imaginea.
(Schimbare stânga şi dreapta)
Schimbă între ele jumătăţile din stânga şi dreapta.
Important
Această funcţie nu este disponibilă în timp ce imaginea este mărită/micşorată.
Rotate 180°
Roteşte jumătatea din dreapta a imaginii cu 180 de grade.
Pagina 362 din 720 paginiScanarea imaginilor mai mari decât geamul plat (Asistare îmbinare)

Important
Această funcţie nu este disponibilă în timp ce imaginea este mărită/micşorată.
(Mărire)
Măreşte imaginea afişată.
(Micşorare)
Micşorează imaginea afişată.
(Pe tot ecranul)
Afişează întreaga imagine.
NotăMărirea/micşorarea nu afectează dimensiunea reală a imaginii scanate.Când documentul este scanat invers, imaginea afişată în fereastra Stitch-assist va fi şi eainversată. Faceţi clic pe Rotate 180° pentru a roti imaginea la orientarea corectă.Puteţi glisa jumătatea din dreapta a imaginii de la dreapta la stânga sau în sus şi în jos pentrua regla poziţia.Dacă jumătăţile din dreapta şi stânga nu se potrivesc datorită unui document înclinat, plasaţidocumentul corect şi faceţi clic pe Back, apoi scanaţi din nou.
11. Faceţi clic pe Next.
12. Glisaţi mouse-ul pentru a specifica zona ce urmează a fi salvată, apoi faceţi clic peOK.
Este creată imaginea combinată.
Când scanarea este finalizată, se deschide caseta de dialog Scan Complete. Selectaţi Scan sauExit. Selectaţi Scan pentru a scana următorul document, sau selectaţi Exit pentru a termina.
Imaginile scanate apar în fereastra de miniaturi.
Pagina 363 din 720 paginiScanarea imaginilor mai mari decât geamul plat (Asistare îmbinare)

13. Salvaţi imaginile scanate.
Salvarea
Salvarea ca fişiere PDF
În partea superioară a paginii
Pagina 364 din 720 paginiScanarea imaginilor mai mari decât geamul plat (Asistare îmbinare)

Ghid avansat > Scanarea > Scanarea cu pachetul software al aplicaţiei > Să încercăm să scanăm > Scanarea simplă cuOne-click
S104
Scanarea simplă cu One-click
Puteţi finaliza „de la scanare până la salvare” etc. simultan făcând pur şi simplu clic pe pictogramacorespunzătoare.
1. Plasaţi documentul pe geamul plat.
Aşezarea documentelor
2. Porniţi MP Navigator EX.
Pornirea aplicaţiei MP Navigator EX
Apare ecranul Mod navigare sau ecranul Mod One-click de la MP Navigator EX.
Ecranul Mod navigare
Ecranul Mod One-click
NotăDacă ecranul Mod One-click este deschis, săriţi direct la pasul 4.
3. Faceţi clic pe One-click.
Pagina 365 din 720 paginiScanarea simplă cu One-click

4. Faceţi clic pe pictograma corespunzătoare.Fila Custom Scan with One-click
Ecranul Mod One-click
5. Selectaţi Document Type în funcţie de documentul care va fi scanat.
6. Setaţi dimensiunea documentului şi rezoluţia de scanare conform cerinţelor.
7. Iniţiere scanare.
Porneşte scanarea.
NotăFaceţi clic pe Cancel pentru a revoca scanarea.
În partea superioară a paginii
Pagina 366 din 720 paginiScanarea simplă cu One-click

Ghid avansat > Scanarea > Scanarea cu pachetul software al aplicaţiei > Funcţii utile din MP Navigator EX
S400
Funcţii utile din MP Navigator EX
Cu MP Navigator EX, puteţi corecta/îmbunătăţi frumos imaginile scanate şi puteţi căuta rapid imaginilesalvate.
Corectarea/îmbunătăţirea automată a imaginilor
Corectarea/îmbunătăţirea automată a imaginilor
Corectarea/Îmbunătăţirea manuală a imaginilor
Corectarea/Îmbunătăţirea manuală a imaginilor
Reglarea caracteristicilor de culoare precum luminozitatea şi contrastul
Ajustarea imaginilor
Căutarea imaginilor pierdute
Căutarea imaginilor
Clasificarea şi sortarea imaginilor
Clasificarea imaginilor pe categorii
În partea superioară a paginii
Pagina 367 din 720 paginiFuncţii utile din MP Navigator EX

Ghid avansat > Scanarea > Scanarea cu pachetul software al aplicaţiei > Funcţii utile din MP Navigator EX > Corectarea/îmbunătăţirea automată a imaginilor
S401
Corectarea/îmbunătăţirea automată a imaginilor
MP Navigator EX va analiza şi corecta/îmbunătăţi automat imaginile scanate.
1. Scanaţi documentele în MP Navigator EX şi salvaţi-le, apoi deschideţi fereastra View& Use din ecranul Mod navigare şi selectaţi fotografiile pe care doriţi să le corectaţi/îmbunătăţiţi.
NotăConsultaţi „Să încercăm să scanăm ” pentru scanarea imaginilor în MP Navigator EX.Puteţi selecta şi imagini salvate pe un computer.
Deschiderea imaginilor salvate pe un computer
2. Faceţi clic pe Edit/Convert, apoi faceţi clic pe Fix photo images din listă.
Se deschide fereastra Correct/Enhance Images.
Notă
De asemenea, fereastra Correct/Enhance Images poate fi deschisă făcând clic pe (corectarea/îmbunătăţirea imaginii) de pe bara de instrumente sau din caseta de dialog Zoomin. Într-un astfel de caz, doar imaginea de destinaţie (conturată cu portocaliu) poate fi corectată/îmbunătăţită.Consultaţi „Fereastra Correct/Enhance Images” pentru detalii cu privire la fereastra Correct/Enhance Images.
3. Selectaţi imaginea pe care doriţi să o corectaţi/îmbunătăţiţi din lista de miniaturi.
Imaginea selectată apare în zona de examinare.
Pagina 368 din 720 paginiCorectarea/îmbunătăţirea automată a imaginilor

NotăDacă aţi selectat doar o imagine din fereastra View & Use, nu apare lista de miniaturi şi aparedoar imaginea de examinare.
4. Asiguraţi-vă că este selectată opţiunea Auto.
5. Faceţi clic pe Auto Photo Fix, Face Sharpener sau Digital Face Smoothing.
ImportantDupă ce imaginea a fost corectată cu Auto Photo Fix şi salvată, nu poate fi corectată din nou cuAuto Photo Fix. Este posibil ca funcţia Auto Photo Fix să nu fie disponibilă pentru imaginieditate utilizând o aplicaţie, cameră digitală etc. produsă de alte companii.
NotăNivelurile de efect ale funcţiilor Face Sharpener şi Digital Face Smoothing pot fi modificateutilizând cursorul care apare făcând clic pe butoanele corespunzătoare.Când aplicaţi Auto Photo Fix, fotografiile întunecate, iluminate din fundal vor fi corectateautomat. Dacă imaginea nu este corectată suficient utilizând Auto Photo Fix, este recomandatsă aplicaţi Face Brightener din fila Manual.
Corectarea/Îmbunătăţirea manuală a imaginilor
Pagina 369 din 720 paginiCorectarea/îmbunătăţirea automată a imaginilor

6. Faceţi clic pe OK.
Întreaga imagine este corectată/îmbunătăţită automat şi marcajul (corectare/îmbunătăţire) apareîn partea din stânga sus a miniaturii şi a imaginii de examinare.
NotăFaceţi clic pe Reset Selected Image pentru a anula corecţia/îmbunătăţirea.Selectaţi caseta Apply to all images pentru a corecta/îmbunătăţi toate imaginile selectate.
7. Faceţi clic pe Save Selected Image sau pe Save All Corrected Images.
Puteţi salva imaginile corectate/îmbunătăţite ca fişiere noi.
NotăPentru a salva doar imaginile care vă plac, selectaţi-le şi faceţi clic pe Save Selected Image.Pentru a salva toate imaginile, faceţi clic pe Save All Corrected Images.Formatul de fişier al imaginilor corectate/îmbunătăţite este JPEG/Exif.Imaginile Adobe RGB sunt salvate ca imagini sRGB.
8. Faceţi clic pe Exit.
Important
Corecţiile/îmbunătăţirile se vor pierde dacă ieşiţi înainte de a salva imaginile corectate/îmbunătăţite.
În partea superioară a paginii
Pagina 370 din 720 paginiCorectarea/îmbunătăţirea automată a imaginilor

Ghid avansat > Scanarea > Scanarea cu pachetul software al aplicaţiei > Funcţii utile din MP Navigator EX > Corectarea/Îmbunătăţirea manuală a imaginilor
S402
Corectarea/Îmbunătăţirea manuală a imaginilor
Puteţi corecta/îmbunătăţi manual imaginile scanate.
1. Scanaţi documentele în MP Navigator EX şi salvaţi-le, apoi deschideţi fereastra View& Use din ecranul Mod navigare şi selectaţi fotografiile pe care doriţi să le corectaţi/îmbunătăţiţi.
NotăConsultaţi „Să încercăm să scanăm ” pentru scanarea imaginilor în MP Navigator EX.Puteţi selecta şi imagini salvate pe un computer.
Deschiderea imaginilor salvate pe un computer
2. Faceţi clic pe Edit/Convert, apoi faceţi clic pe Fix photo images din listă.
Se deschide fereastra Correct/Enhance Images.
Notă
De asemenea, fereastra Correct/Enhance Images poate fi deschisă făcând clic pe (corectarea/îmbunătăţirea imaginii) de pe bara de instrumente sau din caseta de dialog Zoomin. Într-un astfel de caz, doar imaginea de destinaţie (conturată cu portocaliu) poate fi corectată/îmbunătăţită.Consultaţi „Fereastra Correct/Enhance Images” pentru detalii cu privire la fereastra Correct/Enhance Images.
3. Selectaţi imaginea pe care doriţi să o corectaţi/îmbunătăţiţi din lista de miniaturi.
Imaginea selectată apare în zona de examinare.
Pagina 371 din 720 paginiCorectarea/Îmbunătăţirea manuală a imaginilor

NotăDacă aţi selectat doar o imagine din fereastra View & Use, nu apare lista de miniaturi şi aparedoar imaginea de examinare.
4. Selectaţi Manual, apoi faceţi clic pe Correct/Enhance.
5. Faceţi clic pe Face Brightener, Face Sharpener, Digital Face Smoothing sauBlemish Remover.
NotăNivelurile de efect ale funcţiilor Face Brightener, Face Sharpener şi Digital Face Smoothing potfi modificate utilizând cursorul care apare făcând clic pe butoanele corespunzătoare.
Deplasaţi cursorul pe imagine. Forma cursorului se schimbă în (cruce).
6. Glisaţi pentru a selecta zona pe care doriţi să o corectaţi/îmbunătăţiţi, apoi faceţi clicpe OK care apare peste imagine.
Pagina 372 din 720 paginiCorectarea/Îmbunătăţirea manuală a imaginilor

Porţiunea din şi jurul zonei selectate este corectată/îmbunătăţită şi marcajul (corectare/îmbunătăţire) apare în partea din stânga sus a miniaturii şi a imaginii de examinare.
NotăDe asemenea, puteţi glisa pentru a roti dreptunghiul.Faceţi clic pe Undo pentru a anula cea mai recentă corecţie/îmbunătăţire.Faceţi clic pe Reset Selected Image pentru a revoca toate corecţiile, îmbunătăţirile şi reglărileaplicate la imaginea selectată.
7. Faceţi clic pe Save Selected Image sau pe Save All Corrected Images.
Puteţi salva imaginile corectate/îmbunătăţite ca fişiere noi.
NotăPentru a salva doar imaginile care vă plac, selectaţi-le şi faceţi clic pe Save Selected Image.Pentru a salva toate imaginile, faceţi clic pe Save All Corrected Images.Formatul de fişier al imaginilor corectate/îmbunătăţite este JPEG/Exif.
8. Faceţi clic pe Exit.
Important
Corecţiile/îmbunătăţirile se vor pierde dacă ieşiţi înainte de a salva imaginile corectate/îmbunătăţite.
În partea superioară a paginii
Pagina 373 din 720 paginiCorectarea/Îmbunătăţirea manuală a imaginilor

Ghid avansat > Scanarea > Scanarea cu pachetul software al aplicaţiei > Funcţii utile din MP Navigator EX > Ajustareaimaginilor
S406
Ajustarea imaginilor
Puteţi să efectuaţi reglări fine pentru caracteristicile generale de luminozitate, contrast etc. ale imaginilor.
1. Scanaţi documentele în MP Navigator EX şi salvaţi-le, apoi deschideţi fereastra View& Use din ecranul Mod navigare şi selectaţi fotografiile pe care doriţi să le reglaţi.
NotăConsultaţi „Să încercăm să scanăm ” pentru scanarea imaginilor în MP Navigator EX.Puteţi selecta şi imagini salvate pe un computer.
Deschiderea imaginilor salvate pe un computer
2. Faceţi clic pe Edit/Convert, apoi faceţi clic pe Fix photo images din listă.
Se deschide fereastra Correct/Enhance Images.
Notă
De asemenea, fereastra Correct/Enhance Images poate fi deschisă făcând clic pe (corectarea/îmbunătăţirea imaginii) de pe bara de instrumente sau din caseta de dialog Zoomin. Într-un astfel de caz, doar imaginea de destinaţie (conturată cu portocaliu) poate fi corectată/îmbunătăţită.Consultaţi „Fereastra Correct/Enhance Images” pentru detalii cu privire la fereastra Correct/Enhance Images.
3. Selectaţi imaginea pe care doriţi să o reglaţi din lista de miniaturi.
Imaginea selectată apare în zona de examinare.
Pagina 374 din 720 paginiAjustarea imaginilor

NotăDacă aţi selectat doar o imagine din fereastra View & Use, nu apare lista de miniaturi şi aparedoar imaginea de examinare.
4. Selectaţi Manual, apoi faceţi clic pe Adjust.
5. Deplasaţi cursorul elementului pe care doriţi să îl ajustaţi şi setaţi nivelul de efect.
Când mişcaţi un cursor, marcajul (corectare/îmbunătăţire) apare în partea din stânga sus aminiaturii şi a imaginii de examinare.
NotăFaceţi clic pe Advanced pentru a efectua reglări fine pentru luminozitatea şi tonul de culoare aleimaginii. Pentru detalii, consultaţi „ Advanced” din descrierea ferestrei Correct/EnhanceImages.Faceţi clic pe Defaults pentru a reseta toate reglările.Faceţi clic pe Reset Selected Image pentru a revoca toate corecţiile, îmbunătăţirile şi reglărileaplicate la imaginea selectată.
6. Faceţi clic pe Save Selected Image sau pe Save All Corrected Images.
Puteţi salva imaginile ajustate ca fişiere noi.
Pagina 375 din 720 paginiAjustarea imaginilor

NotăPentru a salva doar imaginile care vă plac, selectaţi-le şi faceţi clic pe Save Selected Image.Pentru a salva toate imaginile, faceţi clic pe Save All Corrected Images.Formatul de fişier al imaginilor reglate este JPEG/Exif.
7. Faceţi clic pe Exit.
Important
Reglajele se pierd dacă ieşiţi înainte de a salva imaginile ajustate.
În partea superioară a paginii
Pagina 376 din 720 paginiAjustarea imaginilor

Ghid avansat > Scanarea > Scanarea cu pachetul software al aplicaţiei > Funcţii utile din MP Navigator EX > Căutareaimaginilor
S407
Căutarea imaginilor
În fereastra View & Use din ecranul Mod navigare, puteţi să căutaţi imagini salvate pe computerul dvs. şisă le deschideţi în MP Navigator EX. Imaginile deschise pot fi imprimate, editate etc.
NotăCăutaţi imagini în My Box (Scanned/Imported Images), Recently Saved Images sau într-un folderselectat şi în subfolderele sale.Consultaţi „Pornirea aplicaţiei MP Navigator EX ” pentru a porni MP Navigator EX.
Căutare rapidă
În (Casetă de text) de pe bara de instrumente, introduceţi un cuvânt sau oexpresie inclusă în numele de fişier, informaţiile Exif sau textul PDF al imaginii pe care doriţi să o căutaţi
şi faceţi clic pe (Căutare). Pentru informaţii Exif, se caută textul în Maker, Model, Description şi UserComment.
Căutare avansată
Faceţi clic pe Search din partea stângă a ecranului pentru a deschide opţiunile de căutare. Introduceţiinformaţiile imaginii pe care doriţi să o căutaţi şi faceţi clic pe Start Search.
Pagina 377 din 720 paginiCăutarea imaginilor

Search in
Dacă ştiţi unde anume să căutaţi, selectaţi unitatea, folderul sau reţeaua de la Specify Folder.
File Name
În cazul în care cunoaşteţi numele fişierului, introduceţi-l.
A word or phrase in the file
Introduceţi un cuvânt sau o expresie inclusă în elementele selectate la More Advanced Options.
Important
În cazul fişierelor PDF, le puteţi căuta numai pe cele create cu MP Navigator EX. Nu puteţi căutafişiere PDF create sau editate în alte aplicaţii. De asemenea, căutarea de fişiere PDF estedisponibilă doar când este setată căutarea după cuvinte cheie.Pentru detalii cu privire la crearea de fişiere PDF care permite căutarea după cuvinte cheie,consultaţi „Caseta de dialog PDF Settings ”.Fişierele PDF protejate prin parolă nu pot fi căutate.
Category
Puteţi căuta imagini după categorie.
Modified Date
Pentru a căuta imagini care au fost actualizate într-o anumită perioadă de timp, introduceţi data deînceput şi de sfârşit a perioadei.
Shooting Date
Pentru a căuta imagini captate într-o anumită perioadă de timp, introduceţi data de început şi desfârşit a perioadei.
Notă„Data captată” reprezintă data şi ora creării datelor, care sunt incluse în informaţiile Exif aleimaginii.
More Advanced Options
Pagina 378 din 720 paginiCăutarea imaginilor

A word or phrase in the file
În A word or phrase in the file, selectaţi elementele pe care doriţi să le căutaţi. Dacă selectaţicaseta Exif information, este căutat textul în Maker, Model, Description şi User Comment. Dacăselectaţi caseta PDF text, este căutat textul în fişiere PDF.
Important
Textul din fişierele PDF protejate prin parolă nu poate fi căutat.
Search subfolders
Selectaţi această casetă pentru a căuta în subfoldere.
Case sensitive
Selectaţi această casetă pentru a căuta potrivind literele mari şi mici.
Match all criteria
Se caută fişiere care îndeplinesc toate criteriile specificate.
Match any criteria
Se caută fişiere care îndeplinesc oricare dintre criteriile specificate.
Start Search
Porneşte căutarea.
Subiect înrudit
Fereastra View & Use
În partea superioară a paginii
Pagina 379 din 720 paginiCăutarea imaginilor

Ghid avansat > Scanarea > Scanarea cu pachetul software al aplicaţiei > Funcţii utile din MP Navigator EX > Clasificareaimaginilor pe categorii
S403
Clasificarea imaginilor pe categorii
Afişaţi imaginile scanate cu MP Navigator EX după categorie. Puteţi clasifica automat imaginileneclasificate afişate în Unclassified şi puteţi de asemenea să creaţi categorii particularizate. Puteţi glisaşi fixa o imagine pentru a o muta de la o categorie la alta.
NotăDacă aţi clasificat imaginile în MP Navigator EX 2.0 sau o variantă ulterioară, după care aţi efectuatupgrade aplicaţiei MP Navigator EX la cea mai recentă versiune, informaţiile de clasificare de pe adoua versiune cea mai recentă sunt transferate la pornirea iniţială. După pornirea iniţială,informaţiile de clasificare nu pot fi transferate.
1. Scanaţi documentele în MP Navigator EX şi salvaţi-le, apoi deschideţi fereastra View& Use din ecranul Mod navigare.
NotăConsultaţi „Să încercăm să scanăm ” pentru scanarea imaginilor în MP Navigator EX.Puteţi selecta şi imagini salvate pe un computer.
Deschiderea imaginilor salvate pe un computer
2. În (sortare după), selectaţi Categories.
Imaginile sunt sortate automat după categorie şi apar în fereastra de miniaturi.
Imaginile sunt sortate în următoarele categorii.
Pagina 380 din 720 paginiClasificarea imaginilor pe categorii

Fotografii: Portrait, Others
Documente: Business Card, Postcard, Standard Size, PDF File, Others
Categorii particularizate: Afişează categoriile dvs. particularizate.
Pentru a crea categorii particularizate, consultaţi „ Crearea categoriilor particularizate ”.
Neclasificate: Afişează imagini care nu sunt clasificate.
NotăFaceţi clic pe Classify Images pentru a clasifica automat imaginile afişate în Unclassified.Faceţi clic pe Cancel pentru oprire.Clasificarea poate dura mult timp dacă există multe imagini de clasificat.
Important
Chiar dacă clasificaţi imagini salvate pe suport amovibil precum unitatea flash USB şi hard diskulextern, informaţiile de clasificare vor fi şterse din momentul în care scoateţi suportul. În continuare,imaginile sunt clasificate la Unclassified.Imaginile nu pot fi clasificate când opţiunea Recently Saved Images este selectată în fereastra View& Use.
NotăEste posibil ca unele imagini să nu fie detectate corect şi, ca urmare, să fie clasificate în categoriinecorespunzătoare. Într-un astfel de caz, glisaţi şi fixaţi imaginea la categoria corectă.Este posibil ca imaginile salvate în foldere de reţea să nu fie clasificate.Puteţi căuta imagini după categorie. Pentru detalii, consultaţi „ Căutarea imaginilor ”.
Crearea categoriilor particularizate
1. În fereastra View & Use, sortaţi imaginile după categorie şi faceţi clic pe EditCustom Categories.
Se deschide caseta de dialog Edit Custom Categories.
2. Faceţi clic pe Add to List.
Se deschide caseta de dialog Add Category.
3. Introduceţi Category name şi faceţi clic pe OK.
NotăPuteţi crea până la 20 de categorii particularizate.Pentru un nume de categorie puteţi utiliza maxim 50 de caractere pe un singur byte.Faceţi dublu clic pe categoria creată pentru a deschide caseta de dialog Change Category Name încare puteţi schimba numele categoriei.Selectaţi o categorie particularizată şi faceţi clic pe Delete pentru a o şterge.
Pagina 381 din 720 paginiClasificarea imaginilor pe categorii

Subiect înrudit
Fereastra View & Use
În partea superioară a paginii
Pagina 382 din 720 paginiClasificarea imaginilor pe categorii

Ghid avansat > Scanarea > Scanarea cu pachetul software al aplicaţiei > Utilizarea imaginilor în MP Navigator EX
S500
Utilizarea imaginilor în MP Navigator EX
Puteţi scana imagini utilizând MP Navigator EX şi puteţi edita sau imprima imaginile salvate.
Pentru detalii despre salvarea imaginilor scanate, consultaţi secţiunile corespunzătoarede mai jos.
Salvarea imaginilor scanate la computer
Salvarea
Salvarea imaginilor scanate ca fişiere PDF
Salvarea ca fişiere PDF
Pentru detalii despre utilizarea imaginilor/fişierelor, consultaţi secţiunile corespunzătoarede mai jos.
Crearea/editarea fişierelor PDF din imagini scanate
Crearea/Editarea fişierelor PDF
Imprimarea mai multor imagini scanate deodată sau imprimarea la o anumită dimensiune,calitate etc.
Imprimarea documentelor
Imprimarea fotografiilor scanate
Imprimarea fotografiilor
Trimiterea imaginilor scanate prin e-mail
Trimitere prin e-mail
Corectarea/îmbunătăţirea imaginilor scanate sau efectuarea conversiei acestora în text
Editarea fişierelor
Setarea parolelor pentru fişiere PDF create
Setarea parolelor pentru fişiere PDFDeschiderea/editarea fişierelor PDF protejate cu parolă
În partea superioară a paginii
Pagina 383 din 720 paginiUtilizarea imaginilor în MP Navigator EX

Ghid avansat > Scanarea > Scanarea cu pachetul software al aplicaţiei > Utilizarea imaginilor în MP Navigator EX >Salvarea
S112
Salvarea
Salvaţi imaginile scanate cu MP Navigator EX pe un computer.
1. Selectaţi casetele imaginilor pe care doriţi să le salvaţi şi faceţi clic pe Save.
2. În caseta de dialog Save, specificaţi setările de salvare.
Specificaţi folderul de destinaţie, numele fişierului şi tipul fişierului.
Caseta de dialog Save
Important
Nu puteţi selecta JPEG/Exif când Document Type este Text(OCR).Nu puteţi selecta JPEG/Exif când Black and White este selectat pentru Color Mode în filaAdvanced Mode din ScanGear (driver de scaner).
NotăÎn mod implicit, imaginile scanate sunt salvate în următoarele foldere.Windows 7: folderul MP Navigator EX din folderul Imaginile mele (My Pictures)Windows Vista: folderul MP Navigator EX din folderul Imagini (Pictures)
Pagina 384 din 720 paginiSalvarea

Windows XP: folderul MP Navigator EX din folderul Imaginile mele (My Pictures)
3. Faceţi clic pe Save.
Imaginile scanate sunt salvate conform setărilor.
Pentru a utiliza/edita în continuare imaginile scanate în MP Navigator EX, faceţi clic pe Open savedlocation din caseta de dialog Save Complete.
Crearea/Editarea fişierelor PDF
Imprimarea documentelor
Imprimarea fotografiilor
Trimitere prin e-mail
Editarea fişierelor
În partea superioară a paginii
Pagina 385 din 720 paginiSalvarea

Ghid avansat > Scanarea > Scanarea cu pachetul software al aplicaţiei > Utilizarea imaginilor în MP Navigator EX >Salvarea ca fişiere PDF
S113
Salvarea ca fişiere PDF
Salvaţi imaginile scanate cu MP Navigator EX ca fişiere PDF.
1. Selectaţi casetele imaginilor pe care doriţi să le salvaţi şi faceţi clic pe Save as PDFfile.
2. În caseta de dialog Save as PDF file, specificaţi setările de salvare.
Specificaţi tipul fişierului, numele fişierului şi folderul de destinaţie.
Caseta de dialog Save as PDF file
Pagina 386 din 720 paginiSalvarea ca fişiere PDF

NotăÎn mod implicit, imaginile scanate sunt salvate în următoarele foldere.Windows 7: folderul MP Navigator EX din folderul Imaginile mele (My Pictures)Windows Vista: folderul MP Navigator EX din folderul Imagini (Pictures)Windows XP: folderul MP Navigator EX din folderul Imaginile mele (My Pictures)Puteţi seta parole pentru fişiere PDF.
Setarea parolelor pentru fişiere PDF
3. Faceţi clic pe Save.
Imaginile scanate sunt salvate conform setărilor.
Pentru a utiliza/edita în continuare imaginile scanate în MP Navigator EX, faceţi clic pe Open savedlocation din caseta de dialog Save Complete.
Crearea/Editarea fişierelor PDF
Imprimarea documentelor
Imprimarea fotografiilor
Trimitere prin e-mail
Editarea fişierelor
În partea superioară a paginii
Pagina 387 din 720 paginiSalvarea ca fişiere PDF

Ghid avansat > Scanarea > Scanarea cu pachetul software al aplicaţiei > Utilizarea imaginilor în MP Navigator EX >Crearea/Editarea fişierelor PDF
S501
Crearea/Editarea fişierelor PDF
Creaţi/editaţi fişiere PDF utilizând MP Navigator EX. După ce scanaţi documentele şi le salvaţi,deschideţi fereastra View & Use pentru a crea fişiere PDF, pentru a adăuga/şterge pagini, pentru arearanja ordinea paginilor etc.
Important
Puteţi crea sau edita simultan până la 99 de pagini utilizând MP Navigator EX.
NotăConsultaţi „Să încercăm să scanăm ” pentru scanarea imaginilor în MP Navigator EX.Puteţi selecta şi imagini salvate pe un computer.
Deschiderea imaginilor salvate pe un computer
Crearea/editarea fişierelor PDF cu MP Navigator EX
1. Selectaţi imagini şi faceţi clic pe PDF.
NotăPuteţi selecta fişiere PDF, JPEG, TIFF şi BMP.
2. Faceţi clic pe Create/Edit PDF file din listă.
Important
În cazul fişierelor PDF, puteţi edita numai pe cele create cu MP Navigator EX. Nu puteţi editafişiere PDF create cu alte aplicaţii. De asemenea, fişierele PDF editate în alte aplicaţii nu pot fieditate.
Pagina 388 din 720 paginiCrearea/Editarea fişierelor PDF

NotăDacă este selectat un fişier PDF protejat prin parolă, vi se va solicita să introduceţi parola.
Deschiderea/editarea fişierelor PDF protejate cu parolă
3. Adăugaţi/ştergeţi pagini în funcţie de necesitate.
Pentru a adăuga un fişier existent, faceţi clic pe Add Page şi selectaţi fişierul. Pentru a şterge opagină, selectaţi-o şi faceţi clic pe Delete Selected Pages.
NotăPuteţi adăuga fişiere PDF, JPEG, TIFF şi BMP.Când adăugaţi un fişier PDF protejat prin parolă, vi se va solicita să introduceţi parola.
4. Rearanjaţi ordinea paginilor în funcţie de necesitate.
Utilizaţi pictogramele pentru a rearanja ordinea. Ca variantă alternativă, glisaţi miniatura în locaţiade destinaţie.
NotăConsultaţi „Fereastra Create/Edit PDF file ” pentru detalii despre fereastra Create/Edit PDF file.
5. Faceţi clic pe Save Selected Pages sau Save All Pages.Se deschide caseta de dialog Save as PDF file.
Caseta de dialog Save as PDF file
Important
Nu puteţi salva imagini scanate pe 10501 pixeli sau mai mult în direcţiile verticală şi orizontală.Dacă este editat un fişier PDF protejat prin parolă, parolele vor fi şterse. Resetaţi parolele încaseta de dialog Save as PDF file.
Setarea parolelor pentru fişiere PDF
6. Specificaţi setările de salvare în caseta de dialog Save as PDF file, apoi faceţi clicpe Save.
Imaginile sunt salvate conform setărilor.
Deschiderea fişierelor PDF dintr-o aplicaţie
Puteţi deschide fişiere PDF create cu MP Navigator EX într-o aplicaţie asociată şi le puteţi edita sauimprima.
1. Selectaţi fişierele PDF şi faceţi clic pe PDF.
Pagina 389 din 720 paginiCrearea/Editarea fişierelor PDF

Important
În cazul fişierelor PDF, puteţi selecta numai pe cele create cu MP Navigator EX. Nu puteţiselecta fişiere PDF create cu alte aplicaţii. De asemenea, fişierele PDF editate în alte aplicaţiinu pot fi selectate.
2. Faceţi clic pe Open PDF file din listă.
Porneşte aplicaţia asociată de sistemul de operare cu extensia de fişier (.pdf).
Important
Fişierele PDF protejate prin parolă nu pot fi deschise în aplicaţii care nu acceptă securitatePDF.Este posibil ca fişierele să nu se deschidă dacă nu este instalată o aplicaţie care poate fiasociată cu fişiere PDF.
3. Utilizaţi aplicaţia pentru a edita/imprima fişierul.
Pentru detalii, consultaţi manualul aplicaţiei.
Important
În unele aplicaţii, comenzile (print, edit, etc.) restricţionate de Permissions Password pot diferide cele din MP Navigator EX.
În partea superioară a paginii
Pagina 390 din 720 paginiCrearea/Editarea fişierelor PDF

Ghid avansat > Scanarea > Scanarea cu pachetul software al aplicaţiei > Utilizarea imaginilor în MP Navigator EX >Imprimarea documentelor
S502
Imprimarea documentelor
Utilizând MP Navigator EX, puteţi imprima mai multe imagini scanate deodată, puteţi imprima la oanumită calitate etc.
1. Scanaţi documentele în MP Navigator EX şi salvaţi-le, apoi deschideţi fereastra View& Use din ecranul Mod navigare şi selectaţi imagini.
NotăConsultaţi „Să încercăm să scanăm ” pentru scanarea imaginilor în MP Navigator EX.Puteţi selecta şi imagini salvate pe un computer.
Deschiderea imaginilor salvate pe un computer
2. Faceţi clic pe Print, apoi faceţi clic pe Print Document din listă.
Important
Dacă este selectat un fişier PDF protejat prin parolă, vi se va solicita să introduceţi parola.Deschiderea/editarea fişierelor PDF protejate cu parolă
3. Specificaţi setările de imprimare necesare.În caseta de dialog afişată, specificaţi contorul, calitatea, scara etc. referitoare la imprimare.
Caseta de dialog Print Document
Pagina 391 din 720 paginiImprimarea documentelor

Important
La dimensiune normală (100%), este posibil ca unele imagini să fie imprimate mai mici saucu unele porţiuni trunchiate. Într-un astfel de caz, selectaţi Auto pentru a redimensionaimprimarea proporţional cu dimensiunea hârtiei.
4. Faceţi clic pe Print.
Porneşte imprimarea.
NotăCând imprimaţi un fişier PDF cu mai multe pagini utilizând Print Document, este posibil caimprimarea să dureze mai mult în funcţie de computer. Într-un astfel de caz, urmaţi aceşti paşişi modificaţi setările.Windows 7:1. Din meniul Start, selectaţi Dispozitive şi imprimante (Devices and Printers).2. Faceţi clic dreapta pe pictograma imprimantei dvs. şi faceţi clic pe Proprietăţi imprimantă(Printer Properties).Se deschide caseta de dialog Proprietăţi imprimantă (Printer Properties).3. Faceţi clic pe fila Complex (Advanced).4. Selectaţi Se derulează documentele imprimate pentru ca programul să termine mai repedeimprimarea (Spool print documents so program finishes printing faster).5. Selectaţi Se porneşte imprimarea după ce ultima pagină s-a derulat (Start printing after lastpage is spooled).6. După imprimare, readuceţi setarea de pe fila Complex (Advanced) la Se porneşteimprimarea imediat (Start printing immediately).Windows Vista/Windows XP:1. Selectaţi Panou de control (Control Panel) din meniul Start.2. Faceţi clic pe Imprimantă (Printer) (Windows XP: Imprimante şi faxuri (Printers and Faxes)).3. Faceţi clic dreapta pe pictograma imprimantei dvs. şi faceţi clic pe Proprietăţi (Properties).Se deschide caseta de dialog Proprietăţi imprimantă (Printer Properties).4. Faceţi clic pe fila Complex (Advanced).5. Selectaţi Se derulează documentele imprimate pentru ca programul să termine mai repedeimprimarea (Spool print documents so program finishes printing faster).6. Selectaţi Se porneşte imprimarea după ce ultima pagină s-a derulat (Start printing after lastpage is spooled).7. După imprimare, readuceţi setarea de pe fila Complex (Advanced) la Se porneşteimprimarea imediat (Start printing immediately).Pentru a revoca în timpul stocării temporare, faceţi clic pe Cancel. Pentru a revoca în timpulimprimării, faceţi clic pe Cancel Printing din fereastra de confirmare pentru starea imprimantei.În scopul de a deschide fereastra de confirmare pentru starea imprimantei, faceţi clic pepictograma imprimantei de pe bara de activităţi.
În partea superioară a paginii
Pagina 392 din 720 paginiImprimarea documentelor

Ghid avansat > Scanarea > Scanarea cu pachetul software al aplicaţiei > Utilizarea imaginilor în MP Navigator EX >Imprimarea fotografiilor
S503
Imprimarea fotografiilor
Puteţi imprima fotografii utilizând MP Navigator EX sau o aplicaţie care însoţeşte aparatul. După cescanaţi documentele şi le salvaţi, deschideţi fereastra View & Use pentru a selecta modul în care doriţisă imprimaţi fotografiile.
NotăConsultaţi „Să încercăm să scanăm ” pentru scanarea imaginilor în MP Navigator EX.Puteţi selecta şi imagini salvate pe un computer.
Deschiderea imaginilor salvate pe un computer
Când imprimaţi fotografii utilizând Easy-PhotoPrint EX
Easy-PhotoPrint EX vă permite să imprimaţi fotografii scanate la calitate înaltă sau să aranjaţi şi săimprimaţi imagini.
1. Selectaţi imagini şi faceţi clic pe Print.
2. Faceţi clic pe Print Photo sau pe Print Album din listă.
Porneşte Easy-PhotoPrint EX. Pentru detalii consultaţi „ Imprimare cu pachetul software al aplicaţiei ”.
NotăDacă aplicaţia Easy-PhotoPrint EX nu este instalată, imprimaţi cu MP Navigator EX.
Când imprimaţi fotografii utilizând MP Navigator EX
1. Selectaţi imagini şi faceţi clic pe Print.
Pagina 393 din 720 paginiImprimarea fotografiilor

2. Faceţi clic pe Print Photo din listă.
3. Specificaţi setările de imprimare necesare.
În caseta de dialog afişată, specificaţi dimensiunea, contorul etc. referitoare la imprimare.
Caseta de dialog Print Photo
4. Faceţi clic pe Print.
Porneşte imprimarea.
NotăPentru a revoca în timpul stocării temporare, faceţi clic pe Cancel. Pentru a revoca în timpulimprimării, faceţi clic pe Cancel Printing din fereastra de confirmare pentru starea imprimantei.În scopul de a deschide fereastra de confirmare pentru starea imprimantei, faceţi clic pepictograma imprimantei de pe bara de activităţi.
În partea superioară a paginii
Pagina 394 din 720 paginiImprimarea fotografiilor

Ghid avansat > Scanarea > Scanarea cu pachetul software al aplicaţiei > Utilizarea imaginilor în MP Navigator EX >Trimitere prin e-mail
S504
Trimitere prin e-mail
Trimiteţi imagini scanate prin e-mail.
Important
Aplicaţia MP Navigator EX este compatibilă cu următoarele programe software pentru e-mail:- Microsoft Outlook- Windows Mail (Windows Vista)- Outlook Express (Windows XP)(Dacă un program software pentru e-mail nu funcţionează corespunzător, asiguraţi-vă că s-a activatMAPI de la program. Pentru a activa MAPI, consultaţi manualul programului software pentru e-mail.)
NotăDacă nu este selectat niciun program software de e-mail, ataşaţi manual la e-mail imagineascanată şi salvată.
1. Scanaţi documentele în MP Navigator EX şi salvaţi-le, apoi deschideţi fereastra View& Use din ecranul Mod navigare şi selectaţi imagini.
NotăNumai fişierele PDF şi JPEG pot fi ataşate la e-mail.Consultaţi „Să încercăm să scanăm ” pentru scanarea imaginilor în MP Navigator EX.Puteţi selecta şi imagini salvate pe un computer.
Deschiderea imaginilor salvate pe un computer
2. Faceţi clic pe Send, apoi faceţi clic pe Attach to E-mail din listă.
3. Setaţi programul software de e-mail şi opţiunile de salvare a fişierului conform
Pagina 395 din 720 paginiTrimitere prin e-mail

cerinţelor.
Specificaţi programul software de e-mail, folderul de destinaţie şi numele de fişier.
Caseta de dialog Send via E-mail
NotăCând trimiteţi imagini JPEG prin e-mail, puteţi selecta un tip de comprimare. Faceţi clic peSet... pentru a deschide o casetă de dialog şi selectaţi tipul de comprimare din High(LowCompression), Standard sau Low(High Compression).
4. Faceţi clic pe OK.
Fişierele sunt salvate în conformitate cu setările şi programul software pentru e-mail porneşte.
5. Specificaţi destinatarul, introduceţi subiectul şi mesajul, apoi trimiteţi mesajul de e-mail.
Pentru detalii, consultaţi manualul programului software pentru e-mail.
În partea superioară a paginii
Pagina 396 din 720 paginiTrimitere prin e-mail

Ghid avansat > Scanarea > Scanarea cu pachetul software al aplicaţiei > Utilizarea imaginilor în MP Navigator EX >Editarea fişierelor
S505
Editarea fişierelor
Puteţi edita imagini şi le puteţi face conversia în text utilizând MP Navigator EX sau o aplicaţie careînsoţeşte aparatul. După ce scanaţi documentele şi le salvaţi, deschideţi fereastra View & Use pentru aselecta ce doriţi să faceţi cu imaginile.
NotăConsultaţi „Să încercăm să scanăm ” pentru scanarea imaginilor în MP Navigator EX.Puteţi selecta şi imagini salvate pe un computer.
Deschiderea imaginilor salvate pe un computer
Corectarea imaginilor foto
Puteţi corecta/îmbunătăţi imagini în fereastra Correct/Enhance Images.
1. Selectaţi imagini şi faceţi clic pe Edit/Convert.
2. Faceţi clic pe Fix photo images din listă.
Se deschide fereastra Correct/Enhance Images.
3. Corectaţi/îmbunătăţiţi imagini în fereastra Correct/Enhance Images.
NotăConsultaţi „Fereastra Correct/Enhance Images” pentru detalii cu privire la fereastra Correct/Enhance Images.Pentru corectarea/îmbunătăţirea imaginilor, consultaţi secţiunile corespunzătoare de mai jos.
Corectarea/îmbunătăţirea automată a imaginilorCorectarea/Îmbunătăţirea manuală a imaginilor
Pagina 397 din 720 paginiEditarea fişierelor

Conversia documentelor în text
Scanaţi text din reviste şi ziare scanate şi afişaţi-l în Notepad (inclus cu Windows).
ImportantNu este posibilă conversia fişierelor PDF în text.
1. Selectaţi imagini şi faceţi clic pe Edit/Convert.
2. Faceţi clic pe Convert to text file din listă.
Notepad (inclus cu Windows) porneşte şi apare textul editabil.
NotăLa Notepad (inclus cu Windows) poate fi extras numai text scris în limba care poate fi selectatăîn fila General. Faceţi clic pe Set... din fila General şi specificaţi limba în conformitate cu limbadocumentului ce urmează să fie scanat.Când scanaţi mai multe documente, puteţi colecta textul extras într-un singur fişier.
Fila GeneralTextul afişat în Notepad (inclus cu Windows) este numai pentru ghidare. Este posibil ca textuldin imaginea următoarelor tipuri de documente să nu fie detectat corect.- Documente care conţin text cu dimensiunea fonturilor în afara intervalului cuprins între 8puncte şi 40 de puncte (la 300 dpi)- Documente înclinate- Documente plasate răsturnate pe verticală sau documente cu text în orientare greşită(caractere rotite)- Documente care conţin fonturi speciale, efecte, italice sau text scris de mână- Documente cu spaţiere prin linii înguste- Documente cu culori în fundalul textului- Documente care conţin mai multe limbi
În partea superioară a paginii
Pagina 398 din 720 paginiEditarea fişierelor

Ghid avansat > Scanarea > Scanarea cu pachetul software al aplicaţiei > Utilizarea imaginilor în MP Navigator EX >Setarea parolelor pentru fişiere PDF
S508
Setarea parolelor pentru fişiere PDF
Setaţi parole pentru deschiderea, editarea şi imprimarea fişierelor PDF.
Puteţi seta două parole: una pentru deschiderea fişierului şi una pentru editarea/imprimarea acestuia.
Această secţiune explică modul de setare a parolelor pentru imagini scanate în fereastra Scan/Importdin MP Navigator EX şi modul de setare a parolelor pentru fişiere existente prin fereastra View & Use.
Important
Dacă uitaţi parola, nu veţi putea deschide/edita fişierul. Înregistraţi parola într-un loc sigur pentru oreferire ulterioară.Fişierele PDF protejate prin parolă nu pot fi deschise în aplicaţii care nu acceptă securitate PDF.În unele aplicaţii, comenzile (print, edit, etc.) restricţionate de Permissions Password pot diferi decele din MP Navigator EX.În fişierele PDF protejate prin parolă nu se poate căuta după text din„ Fereastra View & Use ”.Parolele nu pot fi setate când imaginile sunt salvate automat după scanare.
1. Deschideţi ecranul de setare a parolei din imaginile scanate în MP Navigator EX saudin fişierele existente.
Setarea parolelor pentru imagini scanate
1. Scanaţi documente în fereastra Scan/Import.Să încercăm să scanăm
2. Faceţi clic pe Save as PDF file.Se deschide caseta de dialog Save as PDF file.
3. Selectaţi caseta Password security settings.
Pagina 399 din 720 paginiSetarea parolelor pentru fişiere PDF

Se deschide caseta de dialog Password Security -Settings.
Setarea parolelor pentru fişiere existente
1. În fereastra View & Use, selectaţi fişiere imagine/PDF şi faceţi clic pe PDF.
2. Faceţi clic pe Create/Edit PDF file din listă.Crearea/Editarea fişierelor PDF
3. Editaţi fişierele existente în fereastra Create/Edit PDF file, apoi faceţi clic peSave Selected Pages sau Save All Pages.Se deschide caseta de dialog Save as PDF file.
4. Selectaţi caseta Password security settings.
Se deschide caseta de dialog Password Security -Settings.
NotăDe asemenea, puteţi deschide caseta de dialog Password Security -Settings făcând clic peSet..., apoi selectând Password Security pentru Security în caseta de dialog PDF Settings.
2. Selectaţi caseta Require a password to open the document sau Use a password torestrict printing and editing of the document and its security settings, apoi introduceţio parolă.
Pagina 400 din 720 paginiSetarea parolelor pentru fişiere PDF

ImportantPentru parolă puteţi utiliza maxim 32 de caractere alfanumerice pe un singur byte. Parolelesunt sensibile la litere mari şi mici.Selectaţi ambele casete pentru a seta atât Document Open Password, cât şi PermissionsPassword. Nu puteţi utiliza aceeaşi parolă pentru ambele cazuri.
3. Faceţi clic pe OK.
Se deschide caseta de dialog Confirm Document Open Password sau Confirm PermissionsPassword.
Parolă pentru deschiderea documentului
Parolă de permisiuni
4. Introduceţi din nou parola şi faceţi clic pe OK.
Revine caseta de dialog Save as PDF file.
ImportantDacă închideţi caseta de dialog Save as PDF file fără a face clic pe salvare Save, setările dincaseta de dialog Password Security -Settings vor fi şterse.Parolele sunt şterse din momentul în care fişierul este editat. Resetaţi parolele când salvaţifişierele editate.
NotăDacă setaţi parolele utilizând caseta de dialog PDF Settings, revine caseta de dialog PDFSettings. Faceţi clic pe OK. Revine caseta de dialog Save as PDF file.
Pagina 401 din 720 paginiSetarea parolelor pentru fişiere PDF

5. Faceţi clic pe Save.
Fişierele sunt salvate conform setărilor.
Subiect înrudit
Deschiderea/editarea fişierelor PDF protejate cu parolă
În partea superioară a paginii
Pagina 402 din 720 paginiSetarea parolelor pentru fişiere PDF

Ghid avansat > Scanarea > Scanarea cu pachetul software al aplicaţiei > Utilizarea imaginilor în MP Navigator EX >Deschiderea/editarea fişierelor PDF protejate cu parolă
S509
Deschiderea/editarea fişierelor PDF protejate cu parolă
Introduceţi o parolă pentru a deschide sau pentru a edita/imprima fişiere PDF protejate prin parolă.
Metoda de intrare a parolei variază în funcţie de operaţie. Următoarele proceduri reprezintă doarexemple.
Important
Puteţi deschide, edita sau imprima doar fişierele PDF ale căror parole au fost setate cu MPNavigator EX. Nu puteţi edita fişierele PDF editate în alte aplicaţii sau ale căror parole au fost setatecu alte aplicaţii. Doar MP Navigator EX versiunea 1.1 şi 2.0 sau ulterioară acceptă deschiderea,editarea şi imprimarea fişierelor PDF protejate prin parolă.Parolele sunt sensibile la litere mari şi mici.Puteţi crea sau edita simultan până la 99 de pagini utilizând MP Navigator EX.
Introducerea unei parole pentru a deschide un fişier
1. În fereastra View & Use, selectaţi fişierul PDF pe care doriţi să îl deschideţi şi faceţi
clic pe Zoom in.Ca variantă alternativă, faceţi dublu clic pe fişierul PDF.
NotăVa fi necesară doar parola Document Open Password. Parola Permissions Password nu va finecesară.Dacă se deschide caseta de dialog Zoom in cu pictograma unui lacăt, faceţi clic pe EnterPassword.
Pagina 403 din 720 paginiDeschiderea/editarea fişierelor PDF protejate cu parolă

2. Se deschide caseta de dialog Password. Introduceţi parola şi faceţi clic pe OK.
Fişierul PDF se deschide în caseta de dialog Zoom in.
NotăPentru a redeschide fişierul după ce aţi închis caseta de dialog Zoom in, introduceţi din nouparola.
Introducerea unei parole (Permissions Password) pentru a edita sau imprima un fişier
1. În fereastra View & Use, selectaţi fişiere PDF şi faceţi clic pe PDF sau Print.
Pagina 404 din 720 paginiDeschiderea/editarea fişierelor PDF protejate cu parolă

2. Pentru a crea un fişier PDF sau pentru a edita fişierul, selectaţi Create/Edit PDF filedin listă. Pentru a imprima fişierul, faceţi clic pe Print Document.
În caseta de dialog Password, vi se va solicita să introduceţi o parolă.
NotăDacă, de asemenea, este setată parola Document Open Password, va fi necesară parolaDocument Open Password, apoi va fi necesară parola Permissions Password.
3. Introduceţi parola şi faceţi clic pe OK.
Se deschide caseta de dialog corespunzătoare.
Important
Dacă este editat un fişier PDF protejat prin parolă, parolele vor fi şterse. Resetaţi parolele.Setarea parolelor pentru fişiere PDF
Subiect înrudit
Setarea parolelor pentru fişiere PDF
În partea superioară a paginii
Pagina 405 din 720 paginiDeschiderea/editarea fişierelor PDF protejate cu parolă

Ghid avansat > Scanarea > Scanarea cu pachetul software al aplicaţiei > Ecranele aplicaţiei MP Navigator EX
S700
Ecranele aplicaţiei MP Navigator EX
Documentaţi-vă în legătură cu ecranele şi funcţiile aplicaţiei MP Navigator EX.
Fila Scan/Import Documents or Images
Ecranul Auto Scan (fereastra Scan/Import)
Caseta de dialog Scan Settings (Auto Scan)
Ecranul Photos/Documents (Platen) (fereastra Scan/Import)
Caseta de dialog Scan Settings (Fotografii/Documente)Caseta de dialog SaveCaseta de dialog Save as PDF file
Fila View & Use Images on your Computer
Fereastra View & Use
Fereastra Create/Edit PDF fileCaseta de dialog Print DocumentCaseta de dialog Print PhotoCaseta de dialog Send via E-mailFereastra Correct/Enhance Images
Fila Custom Scan with One-click / Ecranul Mod One-click
Caseta de dialog Auto Scan
Caseta de dialog Save (Ecranul Mod One-click)
Caseta de dialog Scan Settings (Ecranul Mod One-click)
Caseta de dialog PDF
Caseta de dialog Mail
Caseta de dialog OCR
Caseta de dialog Custom
Caseta de dialog Preferences
Fila General
Fila Scanner Button Settings (Save to PC)
Caseta de dialog Scan Settings (Scanner Button Settings)
În partea superioară a paginii
Pagina 406 din 720 paginiEcranele aplicaţiei MP Navigator EX

Ghid avansat > Scanarea > Scanarea cu pachetul software al aplicaţiei > Ecranele aplicaţiei MP Navigator EX > EcranulMod navigare
S735
Ecranul Mod navigare
Acesta este unul dintre ecranele de pornire ale MP Navigator EX.
Selectaţi o pictogramă din partea superioară a ecranului pentru a afişa fila corespunzătoare. Utilizaţifiecare filă în funcţie de ce doriţi să faceţi.
Scan/Import
Scanaţi fotografii şi documente.Fila Scan/Import Documents or Images
View & Use
Puteţi să deschideţi imagini salvate pe un computer şi să le imprimaţi sau să le ataşaţi la e-mail. Deasemenea, le puteţi edita utilizând o aplicaţie care însoţeşte aparatul.
Fila View & Use Images on your Computer
One-click
Puteţi finaliza „de la scanare până la salvare” etc. simultan făcând pur şi simplu clic pe pictogramacorespunzătoare.
Fila Custom Scan with One-click
(Mod comutare)
Comută la ecranul Mod One-click. În ecranul Mod One-click puteţi finaliza simultan „de la scanarepână la salvare” etc. făcând pur şi simplu clic pe pictograma corespunzătoare.
Ecranul Mod One-click
Show this window at startup
Selectaţi această casetă pentru a deschide la pornire meniul principal. Dacă această casetă nu esteselectată, apare ultimul ecran utilizat.
Preferences
Se deschide caseta de dialog Preferences. În caseta de dialog Preferences, puteţi să efectuaţi setăriavansate pentru funcţiile din MP Navigator EX.
Caseta de dialog Preferences
(Ghid)
Deschide ghidul.
Pagina 407 din 720 paginiEcranul Mod navigare

În partea superioară a paginii
Pagina 408 din 720 paginiEcranul Mod navigare

Ghid avansat > Scanarea > Scanarea cu pachetul software al aplicaţiei > Ecranele aplicaţiei MP Navigator EX > Fila Scan/Import Documents or Images
S702
Fila Scan/Import Documents or Images
În ecranul Mod navigare, selectaţi Scan/Import pentru a afişa fila Scan/Import Documents or Images.
Scanaţi fotografii şi documente.
Auto Scan
Deschide fereastra Scan/Import, având selectată opţiunea Auto Scan.Scanaţi simplu documente prin detectarea automată a tipului de document.
Ecranul Auto Scan (fereastra Scan/Import)
Photos/Documents (Platen)
Deschide fereastra Scan/Import, având selectată opţiunea Photos/Documents (Platen).Scanaţi fotografii şi documente plasate pe geamul plat.
Ecranul Photos/Documents (Platen) (fereastra Scan/Import)
(Mod comutare)
Comută la ecranul Mod One-click. În ecranul Mod One-click puteţi finaliza simultan „de la scanarepână la salvare” etc. făcând pur şi simplu clic pe pictograma corespunzătoare.
Ecranul Mod One-click
Show this window at startup
Selectaţi această casetă pentru a deschide la pornire meniul principal. Dacă această casetă nu esteselectată, apare ultimul ecran utilizat.
Preferences
Se deschide caseta de dialog Preferences. În caseta de dialog Preferences, puteţi să efectuaţi setăriavansate pentru funcţiile din MP Navigator EX.
Caseta de dialog Preferences
(Ghid)
Deschide ghidul.
În partea superioară a paginii
Pagina 409 din 720 paginiFila Scan/Import Documents or Images

Ghid avansat > Scanarea > Scanarea cu pachetul software al aplicaţiei > Ecranele aplicaţiei MP Navigator EX > Fila
View & Use Images on your Computer
S703
Fila View & Use Images on your Computer
În ecranul Mod navigare, selectaţi View & Use pentru a afişa fila View & Use Images on your Computer.
Puteţi să deschideţi imagini salvate pe un computer şi să le imprimaţi sau să le ataşaţi la e-mail. Deasemenea, le puteţi edita utilizând o aplicaţie care însoţeşte aparatul.
My Box (Scanned/Imported Images)
Deschide fereastra View & Use, având selectată opţiunea My Box (Scanned/Imported Images).Puteţi să deschideţi şi să utilizaţi imagini salvate în My Box.„My Box” este un folder pentru salvarea imaginilor scanate cu MP Navigator EX.
NotăÎn mod implicit, imaginile scanate sunt salvate în următoarele foldere.Windows 7: folderul MP Navigator EX din folderul Imaginile mele (My Pictures)Windows Vista: folderul MP Navigator EX din folderul Imagini (Pictures)Windows XP: folderul MP Navigator EX din folderul Imaginile mele (My Pictures)
Specify Folder
Deschide fereastra View & Use, având selectată opţiunea Specify Folder.Puteţi să deschideţi şi să utilizaţi imagini salvate în anumite foldere.
Recently Saved Images
Deschide fereastra View & Use, având selectată opţiunea Recently Saved Images.Puteţi să deschideţi şi să utilizaţi imaginile scanate/importate recent şi imaginile care au fost recentataşate la e-mail sau trimise către o aplicaţie.
Fereastra View & Use
(Mod comutare)
Comută la ecranul Mod One-click. În ecranul Mod One-click puteţi finaliza simultan „de la scanarepână la salvare” etc. făcând pur şi simplu clic pe pictograma corespunzătoare.
Ecranul Mod One-click
Show this window at startup
Selectaţi această casetă pentru a deschide la pornire meniul principal. Dacă această casetă nu esteselectată, apare ultimul ecran utilizat.
Preferences
Pagina 410 din 720 paginiFila View Use Images on your Computer

Se deschide caseta de dialog Preferences. În caseta de dialog Preferences, puteţi să efectuaţi setăriavansate pentru funcţiile din MP Navigator EX.
Caseta de dialog Preferences
(Ghid)
Deschide ghidul.
Subiect înrudit
Deschiderea imaginilor salvate pe un computer
În partea superioară a paginii
Pagina 411 din 720 paginiFila View Use Images on your Computer

Ghid avansat > Scanarea > Scanarea cu pachetul software al aplicaţiei > Ecranele aplicaţiei MP Navigator EX > Fila
Custom Scan with One-click
S704
Fila Custom Scan with One-click
În ecranul Mod navigare, selectaţi One-click pentru a afişa fila Custom Scan with One-click.
Puteţi finaliza „de la scanare până la salvare” etc. simultan făcând pur şi simplu clic pe pictogramacorespunzătoare.
Auto Scan
Scanaţi documente prin detectarea automată a tipului de document. Formatul de fişier este setatautomat. Fişierele sunt salvate pe un computer.Când faceţi clic pe această pictogramă, se deschide caseta de dialog Auto Scan şi puteţi săspecificaţi setările de salvare.
Caseta de dialog Auto Scan
Save to PC
Scanaţi documente sau fotografii şi le salvaţi pe un computer. Tipul de document poate fi detectatautomat.Când faceţi clic pe această pictogramă, se deschide caseta de dialog Save şi puteţi să specificaţisetările de scanare/salvare.
Caseta de dialog Save (Ecranul Mod One-click)
Save as PDF file
Scanaţi documente şi le salvaţi ca fişiere PDF.Când faceţi clic pe această pictogramă, se deschide caseta de dialog PDF şi puteţi să specificaţisetările de scanare/salvare şi cele pentru aplicaţie.
Caseta de dialog PDF
Attach to E-mail
Scanaţi documente sau fotografii şi le ataşaţi la e-mail.Când faceţi clic pe această pictogramă, se deschide caseta de dialog Mail şi puteţi să specificaţisetările de scanare/salvare şi setările programului software de e-mail.
Caseta de dialog Mail
OCR
Scanaţi documente de tip text, apoi extrageţi text din imagine şi îl afişaţi în Notepad (inclus cuWindows).Când faceţi clic pe această pictogramă, se deschide caseta de dialog OCR şi puteţi să specificaţisetările de scanare/salvare.
Caseta de dialog OCR
Pagina 412 din 720 paginiFila Custom Scan with One-click

Custom
Scanaţi documente/fotografii şi le deschideţi într-o aplicaţie specificată. Tipul de document poate fidetectat automat.Când faceţi clic pe această pictogramă, se deschide caseta de dialog Custom şi puteţi să specificaţisetările de scanare/salvare şi cele pentru aplicaţie.
Caseta de dialog Custom
Start scanning by clicking the button
Selectaţi această casetă şi faceţi clic pe o pictogramă pentru a începe imediat scanarea.
(Mod comutare)
Comută la Mod One-click. Apare ecranul Mod One-click.Ecranul Mod One-click
Show this window at startup
Selectaţi această casetă pentru a deschide la pornire meniul principal. Dacă această casetă nu esteselectată, apare ultimul ecran utilizat.
Preferences
Se deschide caseta de dialog Preferences. În caseta de dialog Preferences, puteţi să efectuaţi setăriavansate pentru funcţiile din MP Navigator EX.
Caseta de dialog Preferences
(Ghid)
Deschide ghidul.
Important
Când scanaţi cu opţiunea Document Type setată pe Auto Mode în caseta de dialog Save sauCustom, se aplică următoarele restricţii.Când doriţi să faceţi conversia textului din imaginea scanată în date de tip text, specificaţiDocument Type (nu selectaţi Auto Mode).
Subiect înrudit
Scanarea simplă cu One-click
În partea superioară a paginii
Pagina 413 din 720 paginiFila Custom Scan with One-click

Ghid avansat > Scanarea > Scanarea cu pachetul software al aplicaţiei > Ecranele aplicaţiei MP Navigator EX > EcranulAuto Scan (fereastra Scan/Import)
S744
Ecranul Auto Scan (fereastra Scan/Import)
În ecranul Mod navigare, selectaţi Scan/Import şi faceţi clic pe Auto Scan sau faceţi clic pe Auto Scan dinfereastra Scan/Import pentru a deschide ecranul Auto Scan (fereastra Scan/Import).
Deschideţi această fereastră când doriţi să scanaţi documente prin detectarea automată a tipului dedocument.
(1) Setări şi butoane de operare
(2) Bara de instrumente
(3) Fereastra de miniaturi
(4) Zona de imagini selectate
Documente acceptate
Fotografii, cărţi poştale, cărţi de vizită, reviste, ziare, documente de tip text şi BD-uri/DVD-uri/CD-uri.
Important
Următoarele tipuri de documente nu pot fi scanate corect. Pentru a scana alte documente,specificaţi tipul de document.- Fotografii de dimensiune A4- Documente de tip text mai mici decât 2L (127 mm x 178 mm) (5 inchi x 7 inchi), precum paginide broşură cu cotorul îndepărtat- Documente imprimate pe hârtie albă subţire- Documente lungi şi înguste precum fotografiile panoramice
Scanarea fotografiilor şi a documentelorEste posibil ca etichetele de disc care reflectă lumina să nu fie scanate corect.Aşezaţi corect documentele în funcţie de tipul documentului de scanat. În caz contrar, este posibilca documentele să nu fie scanate corect.Pentru detalii despre modul de aşezare a documentelor, consultaţi „ Aşezarea documentelor ”.
NotăPentru a reduce perturbaţiile, deschideţi „ Ecranul Photos/Documents (Platen) (fereastra Scan/
Import)” şi setaţi Document Type pe Magazine(Color).
Pagina 414 din 720 paginiEcranul Auto Scan (fereastra Scan/Import)

Setări şi butoane de operare
(Vizualizare şi utilizare)
Faceţi clic pe acesta când doriţi să deschideţi imagini şi fişiere PDF salvate pe computer. Sedeschide fereastra View & Use.
Fereastra View & Use
Auto Scan
Afişează ecranul pentru scanarea documentelor prin detectarea automată a tipului de document etc.
Photos/Documents (Platen)
Faceţi clic pe acesta pentru a scana fotografii, documente, reviste şi alte materiale imprimate. Apareecranul pentru scanarea de fotografii şi documente.
Ecranul Photos/Documents (Platen) (fereastra Scan/Import)
Document Type
Este setată opţiunea Auto Mode.
Specify...
Selectaţi dacă se aplică automat sau nu corecţiile adecvate în funcţie de tipul documentului.Caseta de dialog Scan Settings (Auto Scan)
Scan
Începe scanarea.
Clear
Se şterg toate imaginile din fereastra de miniaturi.
NotăImaginile care nu sunt salvate pe un computer vor fi şterse. Pentru a păstra imaginileimportante, utilizaţi Save sau alte metode pentru a le salva într-un computer, înainte de a faceclic pe Clear.
Save
Salvaţi imaginile selectate. Faceţi clic pentru a deschide caseta de dialog Save şi specificaţi setărilede salvare.
Caseta de dialog Save
Save as PDF file
Salvaţi imaginile selectate ca fişiere PDF. Faceţi clic pentru a deschide caseta de dialog Save asPDF file şi specificaţi setările de salvare.
Caseta de dialog Save as PDF file
Jump to Main Menu
Sare la meniul principal.
Bara de instrumente
Preferences
Se deschide caseta de dialog Preferences. În caseta de dialog Preferences, puteţi să efectuaţisetări avansate pentru funcţiile din MP Navigator EX.
Caseta de dialog Preferences
(Ghid)
Deschide ghidul.
Instrumente de editare
(Selectare globală)
Selectează toate imaginile din fereastra de miniaturi.
(Revocare globală)
Pagina 415 din 720 paginiEcranul Auto Scan (fereastra Scan/Import)

Revocă toate selecţiile de imagini din fereastra de miniaturi.
(Rotire la stânga)
Roteşte imaginea destinaţie (conturată în portocaliu) cu 90 de grade în sens invers acelor deceasornic.
(Rotire la dreapta)
Roteşte imaginea destinaţie (conturată în portocaliu) cu 90 de grade în sensul acelor deceasornic.
(Inversare)
Inversează pe orizontală imaginea destinaţie (conturată în portocaliu).
(Tăiere)
Taie imaginea destinaţie (conturată în portocaliu). „Tăierea” este acţiunea prin care selectaţizona pe care doriţi să o păstraţi dintr-o fotografie şi îndepărtaţi restul. Faceţi clic pe acest butonpentru deschiderea ferestrei Crop şi specificarea cadrului de trunchiere.
Zoom in
Măreşte imaginea destinaţie (conturată în portocaliu). De asemenea, puteţi să măriţi imagineafăcând dublu clic pe ea.
(Dimensiune afişare)
Modifică dimensiunea pentru imaginile din fereastra de miniaturi.
(Sortare după)
Sortează imaginile din fereastra de miniaturi după categorie sau după dată (ascendent saudescendent).
Fereastra de miniaturi
Fereastra de miniaturi
Sunt afişate imaginile scanate.Când selectaţi caseta unei imagini, imaginea apare în zona de imagini selectate.
NotăDacă nu există memorie suficientă pentru afişarea imaginilor, miniaturile pot să apară ca „?”.
Când imaginile sunt sortate după Categories
Close All / Open All
Puteţi ascunde sau afişa toate imaginile din categoriile afişate.
Close All
Ascunde toate imaginile.
Open All
Afişează toate imaginile.
NotăCând faceţi clic pe Close All, butonul se schimbă în Open All.
Zona de imagini selectate
(Revocare globală)
Revocă selecţia tuturor imaginilor din zona de imagini selectate.
(Revocare selecţie)
Pagina 416 din 720 paginiEcranul Auto Scan (fereastra Scan/Import)

Revocă selecţia imaginii destinaţie (conturată în portocaliu) din zona de imagini selectate.
Zona de imagini selectate
Sunt afişate imaginile selectate în fereastra de miniaturi.
Subiect înrudit
Scanarea simplă cu Auto Scan
În partea superioară a paginii
Pagina 417 din 720 paginiEcranul Auto Scan (fereastra Scan/Import)

Ghid avansat > Scanarea > Scanarea cu pachetul software al aplicaţiei > Ecranele aplicaţiei MP Navigator EX > Casetade dialog Scan Settings (Auto Scan)
S745
Caseta de dialog Scan Settings (Auto Scan)
Caseta de dialog Scan Settings se deschide când faceţi clic pe Specify... din fereastra Scan/Import.
Document Type
Este setată opţiunea Auto Mode.
Important
Aşezaţi corect documentele în funcţie de tipul documentului de scanat. În caz contrar, este posibilca documentele să nu fie scanate corect.Pentru detalii despre modul de aşezare a documentelor, consultaţi „ Aşezarea documentelor ”.
Recommended Image Correction
Selectaţi această casetă pentru a aplica automat corecţiile adecvate în funcţie de tipul documentului.
Important
Când această casetă este selectată, fişierele pot fi salvate numai în format JPEG/Exif sau PDF.Când această casetă este selectată, scanarea poate dura mai mult decât de obicei.Tonul de culoare se poate modifica faţă de imaginea sursă datorită corecţiilor. În acest caz,deselectaţi caseta şi scanaţi.
Defaults
Restabileşte setările implicite.
În partea superioară a paginii
Pagina 418 din 720 paginiCaseta de dialog Scan Settings (Auto Scan)

Ghid avansat > Scanarea > Scanarea cu pachetul software al aplicaţiei > Ecranele aplicaţiei MP Navigator EX > EcranulPhotos/Documents (Platen) (fereastra Scan/Import)
S708
Ecranul Photos/Documents (Platen) (fereastra Scan/Import)
În ecranul Mod navigare, selectaţi Scan/Import şi faceţi clic pe Photos/Documents (Platen) sau faceţi clicpe Photos/Documents (Platen) în fereastra Scan/Import pentru a deschide ecranul Photos/Documents(Platen) (fereastra Scan/Import).
Deschideţi această fereastră când doriţi să scanaţi documente de pe geamul plat.
(1) Setări şi butoane de operare
(2) Bara de instrumente
(3) Fereastra de miniaturi
(4) Zona de imagini selectate
Setări şi butoane de operare
(Vizualizare şi utilizare)
Faceţi clic pe acesta când doriţi să deschideţi imagini şi fişiere PDF salvate pe computer. Sedeschide fereastra View & Use.
Fereastra View & Use
Auto Scan
Faceţi clic pe această opţiune când doriţi să scanaţi documente prin detectarea automată a tipuluide document etc. Apare ecranul pentru scanarea cu Auto Scan.
Ecranul Auto Scan (fereastra Scan/Import)
Photos/Documents (Platen)
Afişează ecranul pentru scanarea de fotografii, documente şi alte materiale imprimate.
Document Type
Selectaţi tipul documentului de scanat.Scanare de fotografii: Color Photo sau Black and White PhotoScanare de documente de tip text: Color Document, Black and White Document sau Text(OCR)Scanare de reviste: Magazine(Color)
Pagina 419 din 720 paginiEcranul Photos/Documents (Platen) (fereastra Scan/Import)

Important
Nu puteţi să selectaţi Document Type dacă este selectată caseta Use the scanner driver.
Specify...
Specificaţi dimensiunea documentului, rezoluţia şi alte setări avansate pentru scanare.Caseta de dialog Scan Settings (Fotografii/Documente)
Important
Opţiunea Specify... nu este disponibilă dacă este selectată caseta Use the scanner driver.
Use the scanner driver
Selectaţi această casetă atunci când doriţi să scanaţi cu ScanGear (driver de scaner). UtilizaţiScanGear pentru a corecta imagini şi a regla culorile când scanaţi.
Scan
Începe scanarea.
NotăAcest buton se modifică în Open Scanner Driver atunci când selectaţi caseta Use the scannerdriver.
Open Scanner Driver
ScanGear porneşte.Pentru detalii despre ecranele din ScanGear, consultaţi „ Ecrane ScanGear (driver de scaner) ”.
NotăAcest buton se modifică în Scan atunci când deselectaţi caseta Use the scanner driver.
Clear
Se şterg toate imaginile din fereastra de miniaturi.
NotăImaginile care nu sunt salvate pe un computer vor fi şterse. Pentru a păstra imaginileimportante, utilizaţi Save sau alte metode pentru a le salva într-un computer, înainte de a faceclic pe Clear.
Save
Salvaţi imaginile selectate. Faceţi clic pentru a deschide caseta de dialog Save şi specificaţi setărilede salvare.
Caseta de dialog Save
Save as PDF file
Salvaţi imaginile selectate ca fişiere PDF. Faceţi clic pentru a deschide caseta de dialog Save asPDF file şi specificaţi setările de salvare.
Caseta de dialog Save as PDF file
Jump to Main Menu
Sare la meniul principal.
Bara de instrumente
Preferences
Se deschide caseta de dialog Preferences. În caseta de dialog Preferences, puteţi să efectuaţisetări avansate pentru funcţiile din MP Navigator EX.
Caseta de dialog Preferences
(Ghid)
Deschide ghidul.
Instrumente de editare
Pagina 420 din 720 paginiEcranul Photos/Documents (Platen) (fereastra Scan/Import)

(Selectare globală)
Selectează toate imaginile din fereastra de miniaturi.
(Revocare globală)
Revocă toate selecţiile de imagini din fereastra de miniaturi.
(Rotire la stânga)
Roteşte imaginea destinaţie (conturată în portocaliu) cu 90 de grade în sens invers acelor deceasornic.
(Rotire la dreapta)
Roteşte imaginea destinaţie (conturată în portocaliu) cu 90 de grade în sensul acelor deceasornic.
(Inversare)
Inversează pe orizontală imaginea destinaţie (conturată în portocaliu).
(Tăiere)
Taie imaginea destinaţie (conturată în portocaliu). „Tăierea” este acţiunea prin care selectaţizona pe care doriţi să o păstraţi dintr-o fotografie şi îndepărtaţi restul. Faceţi clic pe acest butonpentru deschiderea ferestrei Crop şi specificarea cadrului de trunchiere.
Zoom in
Măreşte imaginea destinaţie (conturată în portocaliu). De asemenea, puteţi să măriţi imagineafăcând dublu clic pe ea.
(Dimensiune afişare)
Modifică dimensiunea pentru imaginile din fereastra de miniaturi.
(Sortare după)
Sortează imaginile din fereastra de miniaturi după categorie sau după dată (ascendent saudescendent).
Fereastra de miniaturi
Fereastra de miniaturi
Sunt afişate imaginile scanate.Când selectaţi caseta unei imagini, imaginea apare în zona de imagini selectate.
NotăDacă nu există memorie suficientă pentru afişarea imaginilor, miniaturile pot să apară ca „?”.
Când imaginile sunt sortate după Categories
Close All / Open All
Puteţi ascunde sau afişa toate imaginile din categoriile afişate.
Close All
Ascunde toate imaginile.
Open All
Afişează toate imaginile.
NotăCând faceţi clic pe Close All, butonul se schimbă în Open All.
Zona de imagini selectate
Pagina 421 din 720 paginiEcranul Photos/Documents (Platen) (fereastra Scan/Import)

(Revocare globală)
Revocă selecţia tuturor imaginilor din zona de imagini selectate.
(Revocare selecţie)
Revocă selecţia imaginii destinaţie (conturată în portocaliu) din zona de imagini selectate.
Zona de imagini selectate
Sunt afişate imaginile selectate în fereastra de miniaturi.
Subiect înrudit
Scanarea fotografiilor şi a documentelor
În partea superioară a paginii
Pagina 422 din 720 paginiEcranul Photos/Documents (Platen) (fereastra Scan/Import)

Ghid avansat > Scanarea > Scanarea cu pachetul software al aplicaţiei > Ecranele aplicaţiei MP Navigator EX > Casetade dialog Scan Settings (Fotografii/Documente)
S713
Caseta de dialog Scan Settings (Fotografii/Documente)
Caseta de dialog Scan Settings se deschide când faceţi clic pe Specify... din fereastra Scan/Import.
În caseta de dialog Scan Settings, puteţi să efectuaţi setări avansate de scanare.
Document Type
Selectaţi tipul documentului de scanat.Scanare de fotografii: Color Photo sau Black and White PhotoScanare de documente de tip text: Color Document, Black and White Document sau Text(OCR)Scanare de reviste: Magazine(Color)
Document Size
Selectaţi dimensiunea documentului de scanat.Când selectaţi Custom, apare un ecran în care puteţi să specificaţi dimensiunea documentului.Selectaţi Units, apoi introduceţi Width şi Height şi faceţi clic pe OK.
Important
Când selectaţi Auto Detect, este posibil ca imaginea să nu fie scanată la poziţia şi dimensiuneacorecte. În acest caz, modificaţi dimensiunea la dimensiunea reală a documentului (A4, Letteretc.) şi aliniaţi un colţ al documentului cu colţul de la săgeata (marcajul de aliniere) geamuluiplat.Nu puteţi să selectaţi Auto Detect (Multiple Documents) sau Auto Detect când Document Typeeste Text(OCR).
Scanning Resolution
Selectaţi rezoluţia la care să scanaţi documentele.Rezoluţie
NotăCând Document Type este Text(OCR), pot fi specificate următoarele rezoluţii de scanare.
Pagina 423 din 720 paginiCaseta de dialog Scan Settings (Fotografii/Documente)

300 dpi / 400 dpi
Auto Photo Fix / Auto Document Fix
Elementul afişat variază după Document Type.
Auto Photo Fix
Aceasta este afişată când Document Type este Color Photo. Selectaţi această casetă pentru aanaliza automat scena capturată (vedere, scenă de seară etc.) şi a aplica corecţiile adecvate.
Auto Document Fix
Aceasta este selectată când Document Type este Color Document, Black and White Documentsau Magazine(Color). Selectaţi această casetă pentru a accentua textul dintr-un document revistă,pentru o mai bună lizibilitate.
ImportantCând această casetă este selectată, fişierele pot fi salvate numai în format JPEG/Exif sau PDF.Când această casetă este selectată, scanarea poate dura mai mult decât de obicei.Nu puteţi să selectaţi această casetă când Document Type este Black and White Photo sauText(OCR).Tonul de culoare se poate modifica faţă de imaginea sursă datorită corecţiilor. În acest caz,deselectaţi caseta şi scanaţi.
Descreen
Selectaţi această casetă pentru a reduce modelele de perturbaţii.Fotografiile şi imaginile imprimate sunt afişate ca o colecţie de puncte fine. „Perturbaţiile” reprezintăun fenomen prin care apare o nuanţare neuniformă sau un model cu dungi când sunt scanate unelefotografii sau imagini imprimate cu puncte fine. Descreen este funcţia pentru reducerea acestui efectde perturbaţii.
Important
Nu puteţi să selectaţi această casetă când Document Type este Color Photo, Black and WhitePhoto sau Text(OCR).
NotăCând activaţi Descreen, scanarea durează mai mult decât de obicei.
Unsharp Mask
Selectaţi această casetă pentru intensificarea contururilor subiectelor şi pentru accentuarea imaginii.
Important
Nu puteţi selecta această casetă când Document Type este Text(OCR).
Remove gutter shadow
Selectaţi această casetă pentru a corecta umbrele care apar între pagini la scanarea broşurilordeschise.
ImportantNu puteţi să selectaţi această casetă când Auto Detect, Auto Detect (Multiple Documents) sauStitch Assist este selectată pentru Document Size.Când scanaţi, aliniaţi un colţ al documentului cu colţul de la săgeata (marcajul de aliniere) de pegeamul plat.
NotăUtilizaţi fila Advanced Mode de la ScanGear (driver scaner) pentru a corecta umbrele de scurgerela scanarea documentelor de dimensiuni diferite de cele standard sau când sunt setate cadre detrunchiere particularizate.Pentru detalii, consultaţi „ Gutter Shadow Correction ”.
Reduce Show-through
Selectaţi această casetă pentru a accentua textul dintr-un document sau pentru a reduce posibilitatea
Pagina 424 din 720 paginiCaseta de dialog Scan Settings (Fotografii/Documente)

de a se vedea caracterele prin document în cazul ziarelor.
Important
Nu puteţi să selectaţi această casetă când Document Type este Color Photo, Black and WhitePhoto sau Text(OCR).
NotăSelectaţi această casetă când Document Type este document de tip text and vizibilitatea imaginiide pe verso apare în imaginea scanată.
Correct slanted document
Selectaţi această casetă pentru a detecta textul scanat şi a corecta unghiul (în intervalul de la -0,1 la -10 grade sau de la +0.1 la +10 grade) pentru document.
Important
Nu puteţi să selectaţi această casetă când Document Type este Color Photo sau Black andWhite Photo.Nu puteţi selecta această casetă când Document Size este Stitch Assist.Este posibil ca înclinaţia următoarelor tipuri de documente să nu fie corectată, deoarece textul nupoate fi detectat corect.- Documente în care liniile de text sunt înclinate cu mai mult de 10 grade sau în care unghiurilediferă de la o linie la alta- Documente care conţin text atât vertical cât şi orizontal- Documente cu fonturi extrem de mari sau de mici- Documente cu text puţin- Documente care conţin figuri/imagini- Documente scrise de mână- Documente care conţin atât linii verticale cât şi orizontale (tabele)
NotăCând activaţi Correct slanted document, scanarea durează mai mult decât de obicei.
Detect the orientation of text documents and rotate images
Selectaţi această casetă pentru a detecta orientarea documentului în raport cu textul scanat şi a rotiimaginea scanată în orientarea corectă. În Document Language, selectaţi limba documentului descanat.
ImportantNu puteţi să selectaţi această casetă când Document Type este Color Photo sau Black andWhite Photo.Nu puteţi selecta această casetă când Document Size este Stitch Assist.Este posibil ca această funcţie să nu lucreze corect, în funcţie de limba documentului. Suntacceptate numai documente de tip text scrise în limbile care pot fi selectate în DocumentLanguage.Este posibil ca orientarea următoarelor tipuri de documente să nu fie corectată, deoarece textulnu poate fi detectat corect. În acest caz, selectaţi imaginea scanată din fereastra de miniaturi din „Ecranul Photos/Documents (Platen) (fereastra Scan/Import) ” şi rotiţi-l cu instrumentele de
editare.- Rezoluţi este în afara intervalului de la 300 dpi până la 600 dpi- Dimensiunea fonturilor este în afara intervalului cuprins între 8 puncte şi 48 de puncte- Documente care conţin fonturi speciale, efecte, italice sau text scris de mână- Documente cu model pe fundal
NotăCând activaţi Detect the orientation of text documents and rotate images, scanarea durează maimult decât de obicei.
Document Language
Selectaţi limba documentului de scanat.
Pagina 425 din 720 paginiCaseta de dialog Scan Settings (Fotografii/Documente)

Important
Nu puteţi să selectaţi această casetă când Document Type este Color Photo sau Black andWhite Photo.Nu puteţi selecta această casetă când Document Size este Stitch Assist.
Defaults
Restabileşte setările implicite.
În partea superioară a paginii
Pagina 426 din 720 paginiCaseta de dialog Scan Settings (Fotografii/Documente)

Ghid avansat > Scanarea > Scanarea cu pachetul software al aplicaţiei > Ecranele aplicaţiei MP Navigator EX > Casetade dialog Save
S716
Caseta de dialog Save
Caseta de dialog Save se deschide când faceţi clic pe Save din fereastra Scan/Import.
În caseta de dialog Save, puteţi să efectuaţi setări pentru salvarea imaginilor pe un computer.
Save in
Afişează folderul în care urmează a fi salvate imaginile scanate. Dacă doriţi să schimbaţi folderul,faceţi clic pe Browse... pentru a specifica un altul.În mod implicit, imaginile scanate sunt salvate în următoarele foldere.Windows 7: folderul MP Navigator EX din folderul Imaginile mele (My Pictures)Windows Vista: folderul MP Navigator EX din folderul Imagini (Pictures)Windows XP: folderul MP Navigator EX din folderul Imaginile mele (My Pictures)
File name
Introduceţi numele de fişier pentru imaginea de salvat (până la 64 de caractere). La salvarea maimultor fişiere, la fiecare nume de fişier sunt adăugate 4 cifre.
Save as type
Selectaţi un tip de fişier pentru salvarea imaginilor scanate.Selectaţi JPEG/Exif, TIFF sau BMP.
Important
Nu puteţi selecta JPEG/Exif când Document Type este Text(OCR).Nu puteţi selecta JPEG/Exif când Black and White este selectat pentru Color Mode în filaAdvanced Mode din ScanGear (driver de scaner).
Set...
Când Save as type este JPEG/Exif
Puteţi să specificaţi un tip de comprimare pentru fişierele JPEG. Selectaţi High(Low Compression),Standard sau Low(High Compression).
Save to a Subfolder with Current Date
Selectaţi această casetă pentru a crea un subfolder în folderul specificat în Save in cu data curentă şisalvaţi în el fişierele scanate. Va fi creat un subfolder cu un nume precum „2010_01_01”(An_Lună_Dată).Dacă această casetă nu este selectată, fişierele sunt salvate direct în folderul specificat în Save in.
În partea superioară a paginii
Pagina 427 din 720 paginiCaseta de dialog Save

Ghid avansat > Scanarea > Scanarea cu pachetul software al aplicaţiei > Ecranele aplicaţiei MP Navigator EX > Casetade dialog Save as PDF file
S717
Caseta de dialog Save as PDF file
În caseta de dialog Save as PDF file, puteţi să efectuaţi setări avansate pentru salvarea imaginilorscanate ca fişiere PDF. Puteţi să salvaţi mai multe documente ca un singur fişier PDF sau puteţi săadăugaţi pagini la un fişier PDF creat cu MP Navigator EX.
Important
Nu puteţi salva imagini scanate pe 10501 pixeli sau mai mult în direcţiile verticală şi orizontală.
Când se deschide din fereastra Scan/Import
Când se deschide din fereastra View & Use
Save as type
Selectaţi un tip de fişier PDF pentru salvarea imaginilor scanate.
Pagina 428 din 720 paginiCaseta de dialog Save as PDF file

Salvaţi fiecare dintre imaginile selectate ca fişier PDF separat.
PDF(Multiple Pages)
Salvaţi mai multe imagini într-un singur fişier PDF.
NotăPDF(Multiple Pages) se afişează când sunt selectate mai multe imagini.
PDF(Add Page)
Adăugaţi imagini scanate la un fişier PDF. Imaginile sunt adăugate la sfârşitul fişierului PDF.Nu puteţi rearanja paginile fişierului PDF la care sunt adăugate imagini.
Important
Pot fi adăugate imagini numai la fişiere PDF create cu MP Navigator EX. Nu puteţi specificafişiere PDF create cu alte aplicaţii. De asemenea, fişierele PDF editate în alte aplicaţii nupot fi specificate.Când se deschide din fereastra View & Use, PDF(Add Page) nu se poate selecta.Dacă este editat un fişier PDF protejat prin parolă, parolele vor fi şterse. Resetaţi parolele.
Setarea parolelor pentru fişiere PDF
Set...
Efectuaţi setări avansate pentru crearea de fişiere PDF. Pentru detalii, consultaţi „ Caseta de dialogPDF Settings”.
Password security settings
Selectaţi această casetă pentru a deschide caseta de dialog Password Security -Settings în careputeţi să setaţi parole pentru a deschide, edita şi imprima fişiere PDF create.
Setarea parolelor pentru fişiere PDF
Add to
Această opţiune este afişată când selectaţi PDF(Add Page) pentru Save as type şi specificaţi fişierulPDF în care sunt adăugate imaginile. Dacă doriţi să schimbaţi fişierul, faceţi clic pe Browse... pentrua specifica altul.
Important
Pot fi adăugate imagini numai la fişiere PDF create cu MP Navigator EX. Nu puteţi specificafişiere PDF create cu alte aplicaţii. De asemenea, fişierele PDF editate în alte aplicaţii nu pot fispecificate.
File name
Introduceţi numele de fişier pentru imaginea de salvat (până la 64 de caractere). La salvarea maimultor fişiere ca fişiere PDF separate, la fiecare nume de fişier sunt adăugate 4 cifre.
Save in
Afişează folderul în care urmează a fi salvate fişierele PDF. Dacă doriţi să schimbaţi folderul, faceţiclic pe Browse... pentru a specifica un altul.În mod implicit, imaginile scanate sunt salvate în următoarele foldere.Windows 7: folderul MP Navigator EX din folderul Imaginile mele (My Pictures)Windows Vista: folderul MP Navigator EX din folderul Imagini (Pictures)Windows XP: folderul MP Navigator EX din folderul Imaginile mele (My Pictures)
Save to a Subfolder with Current Date
Selectaţi această casetă pentru a crea un subfolder în folderul specificat în Save in cu data curentăşi salvaţi în el fişierele scanate. Va fi creat un subfolder cu un nume precum „2010_01_01”(An_Lună_Dată).Dacă această casetă nu este selectată, fişierele sunt salvate direct în folderul specificat în Save in.
În partea superioară a paginii
Pagina 429 din 720 paginiCaseta de dialog Save as PDF file

Ghid avansat > Scanarea > Scanarea cu pachetul software al aplicaţiei > Ecranele aplicaţiei MP Navigator EX > Casetade dialog PDF Settings
S736
Caseta de dialog PDF Settings
În caseta de dialog PDF Settings, puteţi specifica tipul de comprimare şi alte setări avansate pentrucrearea de fişiere PDF.
Important
Pentru imagini cu rezoluţii în afara intervalului dintre 75 dpi şi 600 dpi, nu este disponibilă decâtsetarea Security.
Enable keyword search
Selectaţi această casetă pentru a efectua conversia caracterelor dintr-un document în date de text.Această opţiune va permite o căutare simplă după cuvinte cheie.
Document Language
Selectaţi limba documentului de scanat.
Detect the orientation of text documents and rotate images
Selectaţi această casetă pentru a detecta orientarea documentului în raport cu textul scanat şi a rotiimaginea scanată în orientarea corectă.
Important
Este posibil ca această funcţie să nu lucreze corect, în funcţie de limba documentului. Suntacceptate numai documente de tip text scrise în limbile care pot fi selectate în DocumentLanguage.Este posibil ca orientarea următoarelor tipuri de documente să nu fie corectată, deoarece textulnu poate fi detectat corect.- Rezoluţi este în afara intervalului de la 300 dpi până la 600 dpi- Dimensiunea fonturilor este în afara intervalului cuprins între 8 puncte şi 48 de puncte- Documente care conţin fonturi speciale, efecte, italice sau text scris de mână- Documente cu model pe fundal
Correct slanted document
Selectaţi această casetă pentru a detecta textul scanat şi a corecta unghiul (în intervalul de la -0,1 la -10 grade sau de la +0.1 la +10 grade) pentru document.
ImportantEste posibil ca înclinaţia următoarelor tipuri de documente să nu fie corectată, deoarece textul nupoate fi detectat corect.- Documente în care liniile de text sunt înclinate cu mai mult de 10 grade sau în care unghiurilediferă de la o linie la alta- Documente care conţin text atât vertical cât şi orizontal
Pagina 430 din 720 paginiCaseta de dialog PDF Settings

- Documente cu fonturi extrem de mari sau de mici- Documente cu text puţin- Documente care conţin figuri/imagini- Documente scrise de mână- Documente care conţin atât linii verticale cât şi orizontale (tabele)
PDF Compression
Selectaţi un tip de comprimare pentru salvare.
Standard
Este recomandat ca în mod obişnuit să selectaţi această setare.
High
Comprimă dimensiunea fişierului când salvaţi, permiţându-vă să reduceţi încărcarea pe reţeaua/serverul dvs.
Important
Este posibil ca imaginile PDF foarte comprimate să se degradeze dacă le salvaţi în modrepetat cu comprimare ridicată.
ImportantTipul de compresie nu poate fi setat când Color Mode este Black and White.
Security
Setaţi parole pentru deschiderea, editarea şi imprimarea fişierelor PDF create.
Important
Această funcţie nu este disponibilă când imaginile sunt salvate automat după scanare.
NotăSelectaţi Password Security şi setaţi parole în caseta de dialog Password Security -Settings.
Setarea parolelor pentru fişiere PDF
În partea superioară a paginii
Pagina 431 din 720 paginiCaseta de dialog PDF Settings

Ghid avansat > Scanarea > Scanarea cu pachetul software al aplicaţiei > Ecranele aplicaţiei MP Navigator EX >Fereastra View & Use
S711
Fereastra View & Use
În ecranul Mod navigare, selectaţi View & Use şi faceţi clic pe My Box (Scanned/Imported Images),Specify Folder sau Recently Saved Images pentru a deschide fereastra View & Use.
Deschideţi această fereastră pentru a deschide sau utiliza imagini scanate sau imagini salvate într-uncomputer.
(1) Elemente de setare a afişării
(2) Butoane de manevrare a imaginilor
(3) Bara de instrumente
(4) Fereastra de miniaturi
(5) Zona de imagini selectate
ImportantÎn cazul fişierelor PDF, sunt afişate numai cele create cu MP Navigator EX. Nu puteţi afişa fişierePDF create cu alte aplicaţii. De asemenea, fişierele PDF editate în alte aplicaţii nu pot fi afişate.
Elemente de setare a afişării
(Scanare/import)
Faceţi clic pe acesta pentru a scana fotografii, documente, reviste şi alte materiale imprimate. Sedeschide fereastra Scan/Import.
Ecranul Photos/Documents (Platen) (fereastra Scan/Import)
Pagina 432 din 720 paginiFereastra View Use

My Box (Scanned/Imported Images)
Afişează, în vizualizare arborescentă, foldere cu imagini (grupate după an, an/lună şi an/lună/dată).Selectaţi un folder pentru a-i afişa conţinutul în fereastra de miniaturi din partea dreaptă.Data imaginii este data la care a fost realizată scanarea, captura sau actualizarea.
Specify Folder
Afişează, în vizualizare arborescentă, toate hard diskurile şi folderele. Selectaţi un folder pentru aafişa imaginile în fereastra de miniaturi din partea dreaptă.Prin selectarea unui folder şi făcând clic pe el, este evidenţiat numele folderului, permiţându-vă să-lredenumiţi.
Recently Saved Images
Imaginile scanate/importate recent şi imaginile care au fost recent ataşate la e-mail sau trimisecătre o aplicaţie sunt afişate în vizualizarea arborescentă după dată. Selectaţi un folder de tip lună/dată/an pentru a afişa imaginile după dată în fereastra de miniaturi din partea dreaptă.Data imaginii este data la care a fost realizată scanarea sau trimiterea.Faceţi clic pe Clear History pentru a şterge toate datele (foldere de date şi imagini) afişate înRecently Saved Images.
NotăFişierele de imagine efective nu sunt şterse.
Search
Se deschid opţiunile avansate de căutare.Căutarea imaginilor
Jump to Main Menu
Sare la meniul principal.
Important
Jump to Main Menu nu se afişează când fereastra este deschisă direct din Solution Menu EX.
Butoane de manevrare a imaginilor
Butoane de manevrare a imaginilor
Specificaţi ce doriţi să faceţi cu imaginile selectate. Pentru detalii despre fiecare buton, consultaţisecţiunile corespunzătoare de mai jos.
Crearea/Editarea fişierelor PDFImprimarea documentelorImprimarea fotografiilorTrimitere prin e-mailEditarea fişierelor
NotăButoanele de manevrare a imaginilor sunt afişate când sunt instalate aplicaţiilecorespunzătoare.
Bara de instrumente
Preferences
Se deschide caseta de dialog Preferences. În caseta de dialog Preferences, puteţi să efectuaţisetări avansate pentru funcţiile din MP Navigator EX.
Caseta de dialog Preferences
(Ghid)
Deschide ghidul.
Instrumente de editare
(Selectare globală)
Pagina 433 din 720 paginiFereastra View Use

Selectează toate imaginile din fereastra de miniaturi.
(Revocare globală)
Revocă toate selecţiile de imagini din fereastra de miniaturi.
(Corecţie/îmbunătăţire imagini)
Vă permite să corectaţi imaginea destinaţie (conturată în portocaliu). Faceţi clic pe acest butonpentru a deschide fereastra Correct/Enhance Images, în care puteţi să corectaţi/îmbunătăţiţiimagini şi să reglaţi luminozitatea, contrastul etc.
Fereastra Correct/Enhance Images
Important
Corecţia/îmbunătăţirea imaginilor nu se poate aplica pentru fişiere PDF sau fişiere binarealb-negru.
Zoom in
Măreşte imaginea destinaţie (conturată în portocaliu). De asemenea, puteţi să măriţi imagineafăcând dublu clic pe ea. Când selectaţi un fişier PDF, puteţi să verificaţi toate paginile.De asemenea, puteţi să verificaţi informaţii despre fişier, precum numele de fişier, data,dimensiunea şi setarea de securitate. Pentru fişierele PDF care au setată opţiunea DocumentOpen Password, apare pictograma unui lacăt.
Deschiderea/editarea fişierelor PDF protejate cu parolă
(Căutare)
Introduceţi un cuvânt sau o expresie inclusă în numele de fişier, informaţiile Exif sau textul PDF
al imaginii pe care doriţi să o căutaţi, apoi faceţi clic pe (Căutare). Pentru informaţii Exif, secaută textul în Maker, Model, Description şi User Comment.
NotăCăutaţi imagini în My Box (Scanned/Imported Images), Recently Saved Images sau într-unfolder selectat şi în subfolderele sale.
(Reîmprospătare)
Reîmprospătează conţinutul ferestrei de miniaturi.
(Dimensiune afişare)
Modifică dimensiunea pentru imaginile din fereastra de miniaturi.
(Sortare după)
Sortează imaginile din fereastra de miniaturi după categorie, dată (ascendent sau descendent)sau nume (ascendent sau descendent).Imaginile pot fi sortate după categorie numai când este afişată una din opţiunile My Box(Scanned/Imported Images) sau Specify Folder.
Fereastra de miniaturi
Fereastra de miniaturi
Sunt afişate imaginile scanate.Când selectaţi caseta unei imagini, imaginea apare în zona de imagini selectate.Prin selectarea unei imagini şi făcând clic pe numele de fişier, este evidenţiat numele fişierului,permiţându-vă să-l redenumiţi.Glisaţi şi fixaţi o imagine pentru a efectua următoarele acţiuni.- Mutarea dintr-o categorie în alta din fereastra de miniaturi- Mutarea într-un folder de categorie afişat în My Box (Scanned/Imported Images)- Copierea într-un folder afişat în Specify Folder
Important
Pagina 434 din 720 paginiFereastra View Use

La redenumirea unui fişier (.jpg, .pdf etc.) nu puteţi să modificaţi extensia.Nu puteţi să mutaţi sau să copiaţi imagini în foldere de date afişate în vizualizare arborescentădin My Box (Scanned/Imported Images) sau Recently Saved Images.
NotăPentru fişierele PDF care au setată opţiunea Document Open Password, apare pictogramaunui lacăt.În următoarele cazuri, miniaturile pot să apară ca „?”.- Deschiderea de imagini neacceptate- Dimensiunea de fişier este prea mare şi nu există memorie suficientă pentru afişareaimaginii- Fişierul este corupt
Când imaginile sunt sortate după Categories
Imaginile scanate sunt afişate după categorii.
NotăEste posibil ca unele imagini să nu fie detectate corect şi, ca urmare, să fie clasificate încategorii necorespunzătoare. În acest caz, puteţi să glisaţi şi să fixaţi o imagine şi să o mutaţidintr-o categorie în alta.
Nume categorie Imagini: N (Selectate: n)
Nume categorie
Sunt furnizate următoarele categorii.Fotografii: Portrait, OthersDocumente: Business Card, Postcard, Standard Size, PDF File, OthersCategorii particularizate: Afişează categoriile dvs. particularizate.Neclasificate: Afişează imagini care nu sunt clasificate.
Images: N
Este afişat numărul de imagini clasificate în fiecare categorie.
(Selected: n)
Este afişat numărul de imagini cu caseta selectată.
NotăAceastă porţiune este afişată numai când există selectare pentru cel puţin o imagine.
Close All / Open All
Puteţi ascunde sau afişa toate imaginile din categoriile afişate.Acest buton este afişat numai când este afişată una din opţiunile My Box (Scanned/ImportedImages) sau Specify Folder.
Close All
Ascunde toate imaginile.
Open All
Afişează toate imaginile.
NotăImediat după deschiderea ferestrei View & Use sau după sortarea imaginilor, apar toateimaginile şi este afişată opţiunea Close All.Când faceţi clic pe Close All, butonul se schimbă în Open All.
Pagina 435 din 720 paginiFereastra View Use

All Categories / Specific Categories
Puteţi afişa toate categoriile sau numai pe cele care conţin imagini.Acest buton este afişat numai când este afişată una din opţiunile My Box (Scanned/ImportedImages) sau Specify Folder.
All Categories
Afişează toate categoriile şi imaginile.
Specific Categories
Afişează categoriile care conţin imagini, împreună cu imaginile conţinute. În fereastraThumbnail vor fi afişate mai multe imagini, permiţându-vă să găsiţi sau să mutaţi cuuşurinţă imagini.
NotăImediat după deschiderea ferestrei View & Use apar categoriile care conţin imagini,împreună cu imaginile conţinute şi se afişează All Categories.Faceţi clic pe All Categories, pentru a trece la Specific Categories.
Edit Custom Categories
Când este afişată una din opţiunile My Box (Scanned/Imported Images) sau Specify Folder, sedeschide caseta de dialog Edit Custom Categories.În caseta de dialog Edit Custom Categories, puteţi să adăugaţi/ştergeţi categorii afişate înCustom Categories.Pentru detalii, consultaţi „ Clasificarea imaginilor pe categorii ”.
Classify Images
Imaginile importate de pe hard diskuri apar în Unclassified. Pentru a clasifica automatimaginile, faceţi clic pe Classify Images.Acest buton este afişat numai când este afişată una din opţiunile My Box (Scanned/ImportedImages) sau Specify Folder.
NotăClasificarea poate dura mult timp dacă există multe imagini de clasificat.
Zona de imagini selectate
(Revocare globală)
Revocă selecţia tuturor imaginilor din zona de imagini selectate.
(Revocare selecţie)
Revocă selecţia imaginii destinaţie (conturată în portocaliu) din zona de imagini selectate.
Zona de imagini selectate
Sunt afişate imaginile selectate în fereastra de miniaturi.
Subiect înrudit
Deschiderea imaginilor salvate pe un computer
În partea superioară a paginii
Pagina 436 din 720 paginiFereastra View Use

Ghid avansat > Scanarea > Scanarea cu pachetul software al aplicaţiei > Ecranele aplicaţiei MP Navigator EX >Fereastra Create/Edit PDF file
S715
Fereastra Create/Edit PDF file
Faceţi clic pe PDF din fereastra View & Use, apoi faceţi în listă clic pe Create/Edit PDF file pentru adeschide fereastra Create/Edit PDF file.
În fereastra Create/Edit PDF file, puteţi să adăugaţi/ştergeţi pagini şi să rearanjaţi ordinea paginilorpentru fişiere PDF create cu MP Navigator EX.
Important
Nu puteţi salva imagini scanate pe 10501 pixeli sau mai mult în direcţiile verticală şi orizontală.Dacă este editat un fişier PDF protejat prin parolă, parolele vor fi şterse. Resetaţi parolele.
Setarea parolelor pentru fişiere PDFPuteţi crea sau edita simultan până la 99 de pagini utilizând MP Navigator EX.
Rearrange Pages
Puteţi să mutaţi imaginea selectată (conturată în portocaliu).
Deplasează la început imaginea selectată.
Deplasează imaginea selectată cu o pagină mai sus.
Deplasează imaginea selectată cu o pagină mai jos.
Deplasează la sfârşit imaginea selectată.
NotăDe asemenea, puteţi să glisaţi imaginea pentru a rearanja ordinea.
Delete Selected Pages
Pagina 437 din 720 paginiFereastra Create/Edit PDF file

�tergeţi imaginea selectată.
Add Page
Vă permite să selectaţi şi să adăugaţi un fişier PDF existent.
NotăPentru a adăuga un fişier PDF protejat prin parolă, va fi necesară o parolă.
Undo
Revocă ultima modificare efectuată.
Reset
Revocă toate modificările efectuate.
Save Selected Pages
Deschide caseta de dialog Save as PDF file. Specificaţi setările de salvare. Se salvează numaiimaginea selectată.
NotăCând sunt selectate mai multe pagini, este creat un fişier PDF cu mai multe pagini.Consultaţi „Caseta de dialog Save as PDF file ” pentru detalii despre caseta de dialog Save asPDF file.
Save All Pages
Deschide caseta de dialog Save as PDF file. Specificaţi setările de salvare şi salvaţi toate paginile dinlistă ca un fişier PDF sau salvaţi toate paginile ca fişiere PDF separate.
NotăConsultaţi „Caseta de dialog Save as PDF file ” pentru detalii despre caseta de dialog Save asPDF file.
Finish
Închide fereastra Create/Edit PDF file.
Bara de instrumente
(Rotire la stânga)
Roteşte pagina cu 90 de grade în sens invers acelor de ceasornic.
(Rotire la dreapta)
Roteşte pagina cu 90 de grade în sensul acelor de ceasornic.
(Mod examinare)
Comută în Mod examinare.Pagina selectată apare în zona de examinare.
Pagina 438 din 720 paginiFereastra Create/Edit PDF file

(Mărire)
Măreşte imaginea afişată în Preview.
(Micşorare)
Micşorează imaginea afişată în Preview.
(Pe tot ecranul)
Afişează întreaga imagine.
(Mod miniatură)
Comută în Mod miniatură. Paginile sunt afişate în vizualizarea de miniaturi.
În partea superioară a paginii
Pagina 439 din 720 paginiFereastra Create/Edit PDF file

Ghid avansat > Scanarea > Scanarea cu pachetul software al aplicaţiei > Ecranele aplicaţiei MP Navigator EX > Casetade dialog Print Document
S718
Caseta de dialog Print Document
Faceţi clic pe Print din fereastra View & Use, apoi faceţi clic pe Print Document din listă pentru adeschide caseta de dialog Print Document.
În caseta de dialog Print Document, puteţi să efectuaţi setări avansate pentru imprimarea mai multorimagini scanate deodată.
Printer
Selectaţi imprimanta pe care doriţi să o folosiţi.
Paper Source
Selectaţi sursa de hârtie.
Page Layout
Selectaţi un tip de imprimare.
Normal-size Printing
Imprimaţi o imagine per foaie.
Scaled Printing
Imprimaţi imagini la scara selectată (mărită sau redusă).
Fit-to-Page Printing
Imprimaţi o imagine la dimensiunea hârtiei (mărită sau redusă).
Borderless Printing
Imprimaţi imaginea pe o întreagă foaie de hârtie fără chenar.
Page Layout Printing (2 on 1)
Organizaţi şi imprimaţi două imagini pe o foaie de hârtie.
Page Layout Printing (4 on 1)
Organizaţi şi imprimaţi patru imagini pe o foaie de hârtie.
Mărire/Micşorare
Măriţi sau micşoraţi imaginile care urmează să fie imprimate.
(Mărire/Micşorare)
Pagina 440 din 720 paginiCaseta de dialog Print Document

Imprimaţi o imagine micşorată sau mărită specificând o scară în incremente de 1%.
Auto
Scara este reglată automat conform lăţimii detectate a hârtiei şi dimensiunii de hârtie selectate.Este posibil ca, în funcţie de dimensiunea sa, imaginea să fie imprimată rotită la 90 de grade.
Scale
Selectaţi o scară din listă.
Important
La dimensiune normală (100%), este posibil ca unele imagini să fie imprimate mai mici sau cuunele porţiuni trunchiate. Într-un astfel de caz, selectaţi Auto pentru a redimensiona imprimareaproporţional cu dimensiunea hârtiei.
Paper Size
Selectaţi dimensiunea hârtiei pentru imprimare. Potriviţi dimensiunea cu dimensiunea hârtiei dinaparat.
NotăDimensiunile de hârtie selectabile depind de imprimanta selectată.
Media Type
Selectaţi tipul de hârtie pentru imprimare. Calitatea imprimării poate fi fixă în funcţie de tipul de hârtie.
NotăTipurile de hârtie selectabile depind de imprimanta selectată.
Print Quality
Selectaţi calitatea de imprimare.
Densitate
Faceţi clic pe (Reglare de densitate) pentru a selecta densitatea imprimării.
Copii
Faceţi clic pe (Setări pentru copiere) pentru a selecta numărul de copii careurmează să fie imprimate.
Grayscale Printing
Selectaţi această caseta pentru a imprima documentul în alb-negru.
Preview before printing
Selectaţi această casetă pentru a afişa rezultatele imprimării înainte de imprimare.
Defaults
Restabileşte setările implicite.
Porniţi imprimarea cu setările specificate.
NotăPentru a revoca în timpul stocării temporare, faceţi clic pe Cancel. Pentru a revoca în timpulimprimării, faceţi clic pe Cancel Printing din fereastra de confirmare pentru starea imprimantei. Înscopul de a deschide fereastra de confirmare pentru starea imprimantei, faceţi clic pepictograma imprimantei de pe bara de activităţi.
În partea superioară a paginii
Pagina 441 din 720 paginiCaseta de dialog Print Document

Ghid avansat > Scanarea > Scanarea cu pachetul software al aplicaţiei > Ecranele aplicaţiei MP Navigator EX > Casetade dialog Print Photo
S729
Caseta de dialog Print Photo
Faceţi clic pe Print din fereastra View & Use, apoi faceţi clic pe Print Photo din listă pentru a deschidecaseta de dialog Print Photo.
ImportantCaseta de dialog Print Photo nu se va deschide dacă aplicaţia Easy-PhotoPrint EX este instalată. Înschimb, porneşte Easy-PhotoPrint EX.Fişierele PDF nu pot fi imprimate.
NotăFaceţi dublu clic pe o imagine pentru a o afişa într-o altă fereastră.
Printer
Selectaţi imprimanta pe care doriţi să o folosiţi.
Properties...
Afişează ecranul de setări avansate pentru imprimanta selectată.
Paper Size
Selectaţi dimensiunea hârtiei pentru imprimare. Potriviţi dimensiunea cu dimensiunea hârtiei dinaparat.
Media Type
Selectaţi tipul de hârtie pentru imprimare. Calitatea imprimării poate fi fixă în funcţie de tipul de hârtie.
Page Layout
Selectaţi un tip de imprimare.
Normal-size Printing
Imprimaţi o imagine per foaie.
Fit-to-Page Printing
Imprimaţi o imagine la dimensiunea hârtiei (mărită sau redusă).
Pagina 442 din 720 paginiCaseta de dialog Print Photo

Borderless Printing
Selectaţi această casetă pentru a imprima imaginea pe o întreagă foaie de hârtie fără chenar.
Important
Setarea Page Layout va fi dezactivată când selectaţi Borderless Printing.Această setare este disponibilă numai cu imprimante care acceptă imprimarea fără chenar.
Orientation
Specificaţi orientarea de imprimare.
Important
Această setare este disponibilă numai când Page Layout este Normal-size Printing. Pentrualtele, imaginea este rotită automat în conformitate cu raportul de aspect al hârtiei.
Copies
Specificaţi numărul de copii pentru imprimare.
Vivid Photo
Selectaţi această casetă pentru a imprima imaginea în culori vii.
Preview before printing
Selectaţi această casetă pentru a afişa rezultatele imprimării înainte de imprimare.
Porneşte imprimarea.
NotăSunt imprimate numai imaginile din fereastra de miniaturi cu caseta selectată.
Close
Închide caseta de dialog fără a imprima fotografiile.
În partea superioară a paginii
Pagina 443 din 720 paginiCaseta de dialog Print Photo

Ghid avansat > Scanarea > Scanarea cu pachetul software al aplicaţiei > Ecranele aplicaţiei MP Navigator EX > Casetade dialog Send via E-mail
S719
Caseta de dialog Send via E-mail
Faceţi clic pe Send din fereastra View & Use, apoi faceţi clic pe Attach to E-mail din listă pentru adeschide caseta de dialog Send via E-mail.
În caseta de dialog Send via E-mail, puteţi să efectuaţi setări avansate pentru ataşarea de imagini la e-mail.
Important
Aplicaţia MP Navigator EX este compatibilă cu următoarele programe software pentru e-mail:- Microsoft Outlook- Windows Mail (Windows Vista)- Outlook Express (Windows XP)(Dacă un program software pentru e-mail nu funcţionează corespunzător, asiguraţi-vă că s-a activatMAPI de la program. Pentru a activa MAPI, consultaţi manualul programului software pentru e-mail.)
NotăNumai fişierele PDF şi JPEG pot fi ataşate la e-mail.
Mail Program
Este afişat programul software pentru e-mail configurat în fila General din caseta de dialogPreferences. Selectaţi programul software pentru e-mail pe care doriţi să îl utilizaţi.
Adjust attachment file size
Când tipul de fişier este JPEG, selectarea acestei casete vă permite să redimensionaţi imaginile.Selectaţi o dimensiune de la Size.
Save in
Afişează folderul în care urmează a fi salvate imaginile. Dacă doriţi să schimbaţi folderul, faceţi clic peBrowse... pentru a specifica un altul. Dacă imaginile au fost redimensionate, vor fi salvate imaginileredimensionate.În mod implicit, imaginile scanate sunt salvate în următoarele foldere.Windows 7: folderul MP Navigator EX din folderul Imaginile mele (My Pictures)Windows Vista: folderul MP Navigator EX din folderul Imagini (Pictures)Windows XP: folderul MP Navigator EX din folderul Imaginile mele (My Pictures)
File name
Introduceţi numele de fişier pentru imaginea de ataşat (până la 64 de caractere). La salvarea maimultor fişiere, la fiecare nume de fişier sunt adăugate 4 cifre.
Set...
Pagina 444 din 720 paginiCaseta de dialog Send via E-mail

Puteţi să specificaţi un tip de comprimare pentru fişierele JPEG.Selectaţi High(Low Compression), Standard sau Low(High Compression).
În partea superioară a paginii
Pagina 445 din 720 paginiCaseta de dialog Send via E-mail

Ghid avansat > Scanarea > Scanarea cu pachetul software al aplicaţiei > Ecranele aplicaţiei MP Navigator EX >Fereastra Correct/Enhance Images
S712
Fereastra Correct/Enhance Images
Faceţi clic pe (Corecţie/îmbunătăţire imagine) din fereastra View & Use sau faceţi clic pe Fix photoimages din zona butoanelor de manevrare a imaginilor pentru a deschide fereastra Correct/EnhanceImages.
În fereastra Correct/Enhance Images, puteţi să efectuaţi setări avansate inclusiv corecţia/îmbunătăţireaimaginii şi reglarea luminozităţii/contrastului.
De asemenea, puteţi să afişaţi una lângă alta imaginea sursă şi imaginea corectată pentru a lecompara.
(1) Zona de activităţi
(2) Bara de instrumente
Important
Corecţia/îmbunătăţirea imaginilor nu se poate aplica pentru fişiere PDF sau fişiere binare alb-negru.
Notă
De asemenea, fereastra Correct/Enhance Images poate fi deschisă făcând clic pe (Corecţie/îmbunătăţire imagine) din caseta de dialog Zoom in.Corecţia imaginilor mari poate să dureze.Consultaţi „Fereastra View & Use ” pentru detalii despre fereastra View & Use.
Zona de activităţi
Activităţile şi setările disponibile din filele Auto şi Manual sunt diferite.
Faceţi clic pe fila Auto sau Manual pentru a deschide fila corespunzătoare.
Fila Auto
Pagina 446 din 720 paginiFereastra Correct/Enhance Images

Utilizaţi această funcţie din fila Auto pentru a aplica la întreaga imagine corecţiile şi îmbunătăţirile.
Pentru detalii, consultaţi „ Corectarea/îmbunătăţirea automată a imaginilor ”.
Auto Photo Fix
Aplică corecţii automate adecvate pentru fotografii.
Prioritize Exif Info
Selectaţi această casetă pentru a aplica în principal corecţiile pe baza setărilor efectuate înmomentul fotografierii.Deselectaţi această casetă pentru aplicarea de corecţii bazate pe rezultatele analizei deimagine. Este recomandat ca în mod obişnuit să selectaţi această setare.
Notă„Exif” este un format standard pentru înglobarea diferitelor date de fotografiere în imaginide cameră digitală (JPEG).
Face Sharpener
Accentuează feţele care nu au fost surprinse în focar.Puteţi regla nivelul de efect utilizând cursorul.
Digital Face Smoothing
Înfrumuseţează aspectul pielii eliminând petele şi cutele.Puteţi regla nivelul de efect utilizând cursorul.
Apply to all images
Corectează/îmbunătăţeşte automat toate imaginile afişate în lista de miniaturi.
OK
Aplică efectul selectat la imaginea selectată sau la toate imaginile.
Reset Selected Image
Revocă toate corecţiile şi îmbunătăţirile aplicate la imaginea selectată.
Save Selected Image
Salvează imaginea corectată/îmbunătăţită (selectată).
Save All Corrected Images
Salvează toate imaginile corectate/îmbunătăţite afişate în lista de miniaturi.
Exit
Închide fereastra Correct/Enhance Images.
Fila Manual
Există două meniuri în file Manual: Adjust şi Correct/Enhance.
Pagina 447 din 720 paginiFereastra Correct/Enhance Images

Utilizaţi Adjust pentru a regla luminozitatea şi contrastul sau pentru a accentua întreaga imagine.
Utilizaţi Correct/Enhance pentru a corecta/îmbunătăţi anumite zone.
Pentru detalii, consultaţi „ Corectarea/Îmbunătăţirea manuală a imaginilor ”.
Reglare
Brightness
Reglează luminozitatea imaginii în general.Deplasaţi cursorul spre stânga pentru o imagine mai întunecată şi spre dreapta pentru o imaginemai luminoasă.
Contrast
Reglează contrastul imaginii. Reglaţi contrastul când imaginea este de calitate slabă datorităcontrastului insuficient.Deplasaţi cursorul spre stânga pentru a micşora şi spre dreapta pentru a mări contrastul imaginii.
Sharpness
Accentuează conturul subiecţilor pentru a face imaginea mai clară. Reglaţi claritatea imaginii cândfotografia nu a fost bine focalizată sau când textul este neclar.Deplasaţi cursorul spre dreapta pentru a face imaginea mai clară.
Blur
Estompează conturul subiecţilor pentru a atenua claritatea imaginii.Deplasaţi cursorul spre dreapta pentru a atenua claritatea imaginii.
Show-through Removal
Elimină vizibilitatea prin pagină a textului de pe verso sau elimină culoarea de bază. Reglaţi nivelulde vizibilitate prin pagină pentru a împiedica apariţia în imagine a textului de pe cealaltă faţă a unuidocument subţire sau a culorii de bază a documentului.Deplasaţi cursorul spre dreapta pentru a mări efectul de eliminare a vizibilităţii prin pagină.
Advanced
Deschide caseta de dialog Advanced Adjustment în care puteţi să faceţi reglări fine pentruluminozitatea şi tonul de culoare ale imaginii.Pentru Brightness/Contrast şi Tone, selectaţi o culoare din Channel pentru a regla Red, Green sauBlue sau selectaţi Master pentru a regla cele trei culori împreună.
Pagina 448 din 720 paginiFereastra Correct/Enhance Images

Brightness/Contrast
Reglaţi luminozitatea şi contrastul imaginii.Deplasaţi cursorul Brightness spre stânga pentru o imagine mai întunecată şi spre dreaptapentru o imagine mai luminoasă.Deplasaţi cursorul Contrast spre stânga pentru a micşora şi spre dreapta pentru a măricontrastul imaginii.
Tone
Reglaţi echilibrul de luminozitate specificând Highlight (nivelul cel mai luminos), Shadow(nivelul cel mai întunecat) şi Midtone (culoarea egal depărtată de Highlight şi Shadow).Deplasaţi cursorul Highlight spre stânga pentru a lumina imaginea.Deplasaţi cursorul Midtone spre stânga pentru a lumina imaginea şi spre dreapta pentru a oîntuneca.Deplasaţi cursorul Shadow spre dreapta pentru a întuneca imaginea.
Color Balance
Reglaţi caracterul viu al culorilor şi tonul de culoare al imaginii.Deplasaţi cursorul Color Balance spre stânga sau spre dreapta pentru a accentua culoareacorespunzătoare.
NotăAcestea sunt perechi de culori complementare (fiecare pereche produce o umbrire de griîn cazul mixării). Puteţi reproduce culori naturale ale scenei micşorând intensitatea culoriidominante şi mărind intensitatea culorii complementare. Apariţia unei culori dominantenedorite este un fenomen prin care o anumită culoare afectează întreaga imagine datorităvremii sau culorilor puternice ambientale.De obicei, este dificil să corectaţi complet imaginea reglând numai o pereche de culori.Se recomandă să găsiţi o porţiune din imagine unde aceasta ar trebui să fie albă şi săreglaţi toate cele trei perechi de culori astfel încât porţiunea să devină albă.
Defaults
Resetează toate reglările.
Close
Închide caseta de dialog Advanced Adjustment.
NotăValorile Brightness şi Contrast setate în Adjust nu se modifică nici dacă luminozitatea şi tonulde culoare sunt reglate din caseta de dialog Advanced Adjustment.
Defaults
Resetează toate setările (luminozitate, contrast, claritate, estompare şi eliminarea vizibilităţiiimaginii de pe verso).
Reset Selected Image
Revocă toate corecţiile, îmbunătăţirile şi reglările aplicate la imaginea selectată.
Pagina 449 din 720 paginiFereastra Correct/Enhance Images

Save Selected Image
Salvează imaginea corectată/reglată (selectată).
Save All Corrected Images
Salvează toate imaginile corectate/reglate afişate în lista de miniaturi.
Exit
Închide fereastra Correct/Enhance Images.
Corecţie/îmbunătăţire
Face Brightener
Corectează întreaga imagine pentru a lumina zona facială în şi în jurul zonei selectate.Puteţi regla nivelul de efect utilizând cursorul.
Face Sharpener
Corectează întreaga imagine pentru a accentua zona facială în şi în jurul zonei selectate.Puteţi regla nivelul de efect utilizând cursorul.
Digital Face Smoothing
Îmbunătăţeşte atrăgător aspectul pielii prin îndepărtarea petelor şi a ridurilor în zona selectată.Puteţi regla nivelul de efect utilizând cursorul.
Blemish Remover
Elimină aluniţele din zona selectată.
OK
Aplică efectul selectat la zona specificată.
Undo
Revocă cea mai recentă corecţie/îmbunătăţire.
Reset Selected Image
Revocă toate corecţiile şi îmbunătăţirile aplicate la imaginea selectată.
Save Selected Image
Salvează imaginea corectată/îmbunătăţită (selectată).
Save All Corrected Images
Salvează toate imaginile corectate/îmbunătăţite afişate în lista de miniaturi.
Exit
Închide fereastra Correct/Enhance Images.
Bara de instrumente
Pagina 450 din 720 paginiFereastra Correct/Enhance Images

Bara de instrumente
(Rotire la stânga)
Roteşte imaginea cu 90 de grade în sens invers acelor de ceasornic.
(Rotire la dreapta)
Roteşte imaginea cu 90 de grade în sensul acelor de ceasornic.
(Inversare)
Inversează imaginea pe orizontală.
(Tăiere)
Tăierea este acţiunea prin care selectaţi zona pe care doriţi să o păstraţi dintr-o fotografie şiîndepărtaţi restul. În fereastra afişată, glisaţi cadrul alb pentru specificarea cadrului detrunchiere. Deplasaţi cursorul în interiorul cadrului alb şi glisaţi pentru a muta cadrul detrunchiere.
NotăAşezaţi subiectele principale de-a lungul liniilor albe întrerupte sau la intersecţii pentru acrea o imagine echilibrată.
(Mărire)
Măreşte imaginea afişată.
(Micşorare)
Micşorează imaginea afişată.
(Pe tot ecranul)
Afişează întreaga imagine în zona de examinare.
(Comparare)
Deschide o fereastră în care puteţi compara imaginile, una lângă alta, înainte şi după corecţie/îmbunătăţire.Imaginea sursă apare în stânga, iar imaginea corectată apare în dreapta.
Pagina 451 din 720 paginiFereastra Correct/Enhance Images

În partea superioară a paginii
Pagina 452 din 720 paginiFereastra Correct/Enhance Images

Ghid avansat > Scanarea > Scanarea cu pachetul software al aplicaţiei > Ecranele aplicaţiei MP Navigator EX > EcranulMod One-click
S701
Ecranul Mod One-click
Faceţi clic pe (Mod comutare) din partea din stânga-jos a ecranului Mod navigare pentru a afişaecranul Mod One-click.
Puteţi finaliza „de la scanare până la salvare” etc. simultan făcând pur şi simplu clic pe pictogramacorespunzătoare.
Auto
Scanaţi documente prin detectarea automată a tipului de document. Formatul de fişier este setatautomat. Fişierele sunt salvate pe un computer.Când faceţi clic pe această pictogramă, se deschide caseta de dialog Auto Scan şi puteţi săspecificaţi setările de salvare.
Caseta de dialog Auto Scan
Save
Scanaţi documente sau fotografii şi le salvaţi pe un computer. Tipul de document poate fi detectatautomat.Când faceţi clic pe această pictogramă, se deschide caseta de dialog Save şi puteţi să specificaţisetările de scanare/salvare.
Caseta de dialog Save (Ecranul Mod One-click)
Scanaţi documente şi le salvaţi ca fişiere PDF.Când faceţi clic pe această pictogramă, se deschide caseta de dialog PDF şi puteţi să specificaţisetările de scanare/salvare şi cele pentru aplicaţie.
Caseta de dialog PDF
Scanaţi documente sau fotografii şi le ataşaţi la e-mail.Când faceţi clic pe această pictogramă, se deschide caseta de dialog Mail şi puteţi să specificaţisetările de scanare/salvare şi setările programului software de e-mail.
Caseta de dialog Mail
OCR
Scanaţi documente de tip text, apoi extrageţi text din imagine şi îl afişaţi în Notepad (inclus cuWindows).Când faceţi clic pe această pictogramă, se deschide caseta de dialog OCR şi puteţi să specificaţisetările de scanare/salvare.
Caseta de dialog OCR
Custom
Scanaţi documente/fotografii şi le deschideţi într-o aplicaţie specificată. Tipul de document poate fidetectat automat.Când faceţi clic pe această pictogramă, se deschide caseta de dialog Custom şi puteţi să specificaţisetările de scanare/salvare şi cele pentru aplicaţie.
Caseta de dialog Custom
(Mod comutare)
Pagina 453 din 720 paginiEcranul Mod One-click

Comută în Mod navigare. Apare ecranul Mod navigare.Fila Custom Scan with One-click
Preferences
Se deschide caseta de dialog Preferences. În caseta de dialog Preferences, puteţi să efectuaţi setăriavansate pentru funcţiile din MP Navigator EX.
Caseta de dialog Preferences
(Ghid)
Deschide ghidul.
ImportantCând scanaţi cu opţiunea Document Type setată pe Auto Mode în caseta de dialog Save sauCustom, se aplică următoarele restricţii.Când doriţi să faceţi conversia textului din imaginea scanată în date de tip text, specificaţiDocument Type (nu selectaţi Auto Mode).
Subiect înrudit
Scanarea simplă cu One-click
În partea superioară a paginii
Pagina 454 din 720 paginiEcranul Mod One-click

Ghid avansat > Scanarea > Scanarea cu pachetul software al aplicaţiei > Ecranele aplicaţiei MP Navigator EX > Casetade dialog Auto Scan
S742
Caseta de dialog Auto Scan
Faceţi clic pe Auto Scan din fila Custom Scan with One-click sau faceţi clic pe Auto din ecranul Mod One-click pentru a deschide caseta de dialog Auto Scan.
Documente acceptate
Fotografii, cărţi poştale, cărţi de vizită, reviste, ziare, documente de tip text şi BD-uri/DVD-uri/CD-uri.
Important
Următoarele tipuri de documente nu pot fi scanate corect. Într-un astfel de caz, faceţi clic pe o altăpictogramă în ecranul Modul One-click sau de pe fila Custom Scan with One-click şi specificaţitipul de document sau dimensiunea documentului.- Fotografii de dimensiune A4- Documente de tip text mai mici decât 2L (127 mm x 178 mm) (5 inchi x 7 inchi), precum paginide broşură cu cotorul îndepărtat- Documente imprimate pe hârtie albă subţire- Documente lungi şi înguste precum fotografiile panoramiceEste posibil ca etichetele de disc care reflectă lumina să nu fie scanate corect.Aşezaţi corect documentele în funcţie de tipul documentului de scanat. În caz contrar, este posibilca documentele să nu fie scanate corect.Pentru detalii despre modul de aşezare a documentelor, consultaţi „ Aşezarea documentelor ”.
NotăPentru a reduce perturbaţiile, faceţi clic pe o altă pictogramă din ecranul Modul One-click sau depe fila Custom Scan with One-click şi setaţi Document Type pe Magazine.
Scan Settings
Recommended Image Correction
Selectaţi această casetă pentru a aplica automat corecţiile adecvate în funcţie de tipul documentului.
Important
Când această casetă este selectată, fişierele pot fi salvate numai în format JPEG/Exif sau PDF.Când această casetă este selectată, scanarea poate dura mai mult decât de obicei.
Pagina 455 din 720 paginiCaseta de dialog Auto Scan

Tonul de culoare se poate modifica faţă de imaginea sursă datorită corecţiilor. În acest caz,deselectaţi caseta şi scanaţi.
Save Settings
File name
Introduceţi numele de fişier pentru imaginea de salvat (până la 64 de caractere). La salvarea maimultor fişiere, la fiecare nume de fişier sunt adăugate 4 cifre.
Save as type
Selectaţi un tip de fişier pentru salvarea imaginilor scanate.Selectaţi Auto, JPEG/Exif, TIFF, BMP sau PDF.
Important
Când Save as type este Auto, este posibil ca formatul de fişier să difere în funcţie de modul încare aşezaţi documentul.Pentru detalii despre modul de aşezare a documentelor, consultaţi „ Aşezarea documentelor ”.Nu puteţi seta parole pentru fişiere PDF.
NotăCând este selectată opţiunea Auto, fişierele sunt salvate în următoarele formate, înconformitate cu tipul de document.Fotografii, cărţi poştale, BD-uri/DVD-uri/CD-uri şi cărţi de vizită: JPEGReviste, ziare sau documente de tip text: PDFPuteţi să modificaţi formatul de fişier din Set....
Set...
Când Save as type este Auto
Puteţi să specificaţi formatul de fişier în care să salvaţi imaginile. Selectaţi un format de fişier pentruelemente detectate ca documente şi pentru elemente detectate ca fotografii.
Când Save as type este JPEG/Exif
Puteţi să specificaţi un tip de comprimare pentru fişierele JPEG. Selectaţi High(Low Compression),Standard sau Low(High Compression).
Când Save as type este PDF
Efectuaţi setări avansate pentru crearea de fişiere PDF. Pentru detalii, consultaţi „ Caseta de dialogPDF Settings”.
Save in
Afişează folderul în care urmează a fi salvate imaginile scanate. Dacă doriţi să schimbaţi folderul,faceţi clic pe Browse... pentru a specifica un altul.În mod implicit, imaginile scanate sunt salvate în următoarele foldere.Windows 7: folderul MP Navigator EX din folderul Imaginile mele (My Pictures)Windows Vista: folderul MP Navigator EX din folderul Imagini (Pictures)Windows XP: folderul MP Navigator EX din folderul Imaginile mele (My Pictures)
Save to a Subfolder with Current Date
Selectaţi această casetă pentru a crea un subfolder în folderul specificat în Save in cu data curentăşi salvaţi în el fişierele scanate. Va fi creat un subfolder cu un nume precum „2010_01_01”(An_Lună_Dată).Dacă această casetă nu este selectată, fişierele sunt salvate direct în folderul specificat în Save in.
Start scanning by clicking the one-click button
Selectaţi această casetă pentru a începe scanarea când faceţi clic pe o pictogramă în modul One-click.
ImportantOpţiunea Start scanning by clicking the one-click button nu este afişată când caseta de dialog
Pagina 456 din 720 paginiCaseta de dialog Auto Scan

este deschisă direct din Solution Menu EX.
Apply
Salvează şi aplică setările specificate.Faceţi clic pe Cancel în loc de Apply pentru a revoca setările specificate.
Cancel
Revocă setările specificate. Se închide ecranul curent.
Defaults
Toate setările din ecran revin la valorile implicite.
Scan
Scanează şi salvează documente cu setările specificate.Când Save as type este Auto, apare o confirmare. Faceţi clic pe Open Manual pentru a deschideacest ghid (dacă este instalat).
În partea superioară a paginii
Pagina 457 din 720 paginiCaseta de dialog Auto Scan

Ghid avansat > Scanarea > Scanarea cu pachetul software al aplicaţiei > Ecranele aplicaţiei MP Navigator EX > Casetade dialog Save (Ecranul Mod One-click)
S721
Caseta de dialog Save (Ecranul Mod One-click)
Faceţi clic pe Save to PC din fila Custom Scan with One-click sau faceţi clic pe Save din ecranul Mod One-click pentru a deschide caseta de dialog Save.
Scan Settings
Document Type
Selectaţi tipul documentului de scanat. Când este selectată opţiunea Auto Mode, tipul de documenteste detectat automat. De asemenea, în acest caz sunt setate automat şi Color Mode, DocumentSize şi Resolution.
Important
Tipurile de document acceptate de Auto Mode sunt fotografiile, cărţile poştale, cărţile de vizită,revistele, ziarele, documentele de tip text şi BD-urile/DVD-urile/CD-urile.Următoarele documente nu pot fi scanate corect cu opţiunea Auto Mode. În acest caz,specificaţi tipul sau dimensiunea documentului.- Fotografii de dimensiune A4- Documente de tip text mai mici decât 2L (127 mm x 178 mm) (5 inchi x 7 inchi), precum paginide broşură cu cotorul îndepărtat- Documente imprimate pe hârtie albă subţire- Documente lungi şi înguste precum fotografiile panoramiceEste posibil ca etichetele de disc care reflectă lumina să nu fie scanate corect.Aşezaţi corect documentele în funcţie de tipul documentului de scanat. În caz contrar, esteposibil ca documentele să nu fie scanate corect.Pentru detalii despre modul de aşezare a documentelor, consultaţi „ Aşezarea documentelor ”.
Notă
Pagina 458 din 720 paginiCaseta de dialog Save (Ecranul Mod One-click)

Pentru a reduce perturbaţiile, setaţi Document Type la Magazine.
Color Mode
Selectaţi modalitatea de a scana documentul.
Document Size
Selectaţi dimensiunea documentului de scanat.Când selectaţi Custom, apare un ecran în care puteţi să specificaţi dimensiunea documentului.Selectaţi Units, apoi introduceţi Width şi Height şi faceţi clic pe OK.
Important
Când selectaţi Auto Detect, este posibil ca imaginea să nu fie scanată la poziţia şidimensiunea corecte. În acest caz, modificaţi dimensiunea la dimensiunea reală adocumentului (A4, Letter etc.) şi aliniaţi un colţ al documentului cu colţul de la săgeata(marcajul de aliniere) geamului plat.
Resolution
Selectaţi rezoluţia la care să scanaţi documentele.Rezoluţie
Use the scanner driver
Selectaţi această casetă pentru a afişa ecranul ScanGear (driver de scaner) şi pentru a efectuasetări avansate de scanare.Color Mode, Document Size, Resolution şi alte setări din caseta de dialog Save vor fi dezactivate.Specificaţi aceste setări în ecranul ScanGear.
Specify...
Deschide caseta de dialog Scan Settings în care puteţi să efectuaţi setări avansate pentru scanare.Caseta de dialog Scan Settings (Ecranul Mod One-click)
Save Settings
Automatically save the image to your computer after scanning it
Selectaţi această opţiune pentru a salva imaginile în computer conform celor specificate după ce lescanaţi.Vor fi afişate setările File name, Save as type şi Save in.
Important
Dacă selectaţi această funcţie, nu veţi putea să setaţi parole pentru fişiere PDF.
File name
Introduceţi numele de fişier pentru imaginea de salvat (până la 64 de caractere). La salvarea maimultor fişiere, la fiecare nume de fişier sunt adăugate 4 cifre.
Save as type
Selectaţi un tip de fişier pentru salvarea imaginilor scanate.Selectaţi Auto, JPEG/Exif, TIFF sau BMP. Opţiunea Auto este afişată când Document Type este AutoMode. Când salvaţi fişierele ca fişiere PDF, selectaţi PDF, PDF(Multiple Pages) sau PDF(Add Page).
Important
Când Document Type este Auto Mode şi Save as type este Auto, formatul de fişier poate diferiîn funcţie de modul în care aşezaţi documentul.Pentru detalii despre modul de aşezare a documentelor, consultaţi „ Aşezarea documentelor ”.
Pagina 459 din 720 paginiCaseta de dialog Save (Ecranul Mod One-click)

Nu pot fi adăugate imagini la fişierele PDF protejate prin parolă.Nu puteţi selecta JPEG/Exif când Color Mode este Black and White.
NotăCând este selectată opţiunea Auto, fişierele sunt salvate în următoarele formate, înconformitate cu tipul de document.Fotografii, cărţi poştale, BD-uri/DVD-uri/CD-uri şi cărţi de vizită: JPEGReviste, ziare sau documente de tip text: PDFPuteţi să modificaţi formatul de fişier din Set....Este posibil ca, în funcţie de aplicaţie, imaginile salvate ca fişiere PDF să nu se deschidă. Înacest caz, selectaţi o opţiune diferită de Auto în Save as type.Dacă selectaţi JPEG/Exif când Document Type nu este Auto Mode, caseta Save the JPEG/Exiffile in AdobeRGB va fi selectabilă.
Set...
Când Save as type este Auto
Puteţi să specificaţi formatul de fişier în care să salvaţi imaginile. Selectaţi un format de fişier pentruelemente detectate ca documente şi pentru elemente detectate ca fotografii.
Când Save as type este JPEG/Exif
Puteţi să specificaţi un tip de comprimare pentru fişierele JPEG. Selectaţi High(Low Compression),Standard sau Low(High Compression).
Când Save as type este PDF, PDF(Multiple Pages) sau PDF(Add Page)
Efectuaţi setări avansate pentru crearea de fişiere PDF. Pentru detalii, consultaţi „ Caseta de dialogPDF Settings”.
Save in
Afişează folderul în care urmează a fi salvate imaginile scanate. Dacă doriţi să schimbaţi folderul,faceţi clic pe Browse... pentru a specifica un altul.În mod implicit, imaginile scanate sunt salvate în următoarele foldere.Windows 7: folderul MP Navigator EX din folderul Imaginile mele (My Pictures)Windows Vista: folderul MP Navigator EX din folderul Imagini (Pictures)Windows XP: folderul MP Navigator EX din folderul Imaginile mele (My Pictures)
Save to a Subfolder with Current Date
Selectaţi această casetă pentru a crea un subfolder în folderul specificat în Save in cu data curentăşi salvaţi în el fişierele scanate. Va fi creat un subfolder cu un nume precum „2010_01_01”(An_Lună_Dată).Dacă această casetă nu este selectată, fişierele sunt salvate direct în folderul specificat în Save in.
Save the JPEG/Exif file in AdobeRGB
Selectaţi această casetă pentru a salva imaginile în culori care corespund cu Adobe RGB.
Important
Această funcţie este disponibilă doar când Save as type este JPEG/Exif şi Document Type nueste Auto Mode.Această funcţie nu este disponibilă dacă profilul Adobe RGB nu este instalat.
NotăNu puteţi selecta această setare dacă este selectată caseta Use the scanner driver.Când salvaţi o imagine şi caseta Save the JPEG/Exif file in AdobeRGB este selectată, esteadăugat un caracter de subliniere la începutul numelui de fişier. (Exemplu: _Image0001.jpg)
Open the save dialog box after scanning the image (Input Exif information)
Selectaţi această opţiune pentru a deschide caseta de dialog Save după scanarea imaginilor şi aspecifica setările de salvare precum folderul de destinaţie, numele de fişier şi informaţiile Exif.
Caseta de dialog Save
Notă
Pagina 460 din 720 paginiCaseta de dialog Save (Ecranul Mod One-click)

În vederea setării de parole pentru fişierele PDF, selectaţi Open the save dialog box afterscanning the image (Input Exif information). După scanare, puteţi seta parolele în caseta dedialog Save.
Setarea parolelor pentru fişiere PDF
Application Settings
Open with
Puteţi selecta deschiderea ferestrei View & Use sau a Exploratorului (Explorer) după salvareaimaginilor.
Start scanning by clicking the one-click button
Selectaţi această casetă pentru a începe scanarea când faceţi clic pe o pictogramă în modul One-click.
Apply
Salvează şi aplică setările specificate.Faceţi clic pe Cancel în loc de Apply pentru a revoca setările specificate.
Cancel
Revocă setările specificate. Se închide ecranul curent.
Defaults
Toate setările din ecran revin la valorile implicite.
Scan
Scanează şi salvează documente cu setările specificate.Când Save as type este Auto, apare o confirmare. Faceţi clic pe Open Manual pentru a deschideacest ghid (dacă este instalat).
În partea superioară a paginii
Pagina 461 din 720 paginiCaseta de dialog Save (Ecranul Mod One-click)

Ghid avansat > Scanarea > Scanarea cu pachetul software al aplicaţiei > Ecranele aplicaţiei MP Navigator EX > Casetade dialog Scan Settings (Ecranul Mod One-click)
S734
Caseta de dialog Scan Settings (Ecranul Mod One-click)
Caseta de dialog Scan Settings se deschide atunci când faceţi clic pe Specify... într-o casetă de dialog aecranului Mod One-click.
În caseta de dialog Scan Settings, puteţi să efectuaţi setări avansate de scanare.
NotăElementele afişate diferă în funcţie de tipul documentului şi de modul în care a fost deschisecranul.
Document Type
Selectaţi tipul documentului de scanat. Când este selectată opţiunea Auto Mode, tipul de documenteste detectat automat.În acest caz sunt setate automat şi opţiunile Color Mode, Document Size etc.
Important
Aşezaţi corect documentele în funcţie de tipul documentului de scanat. În caz contrar, este posibilca documentele să nu fie scanate corect.Pentru detalii despre modul de aşezare a documentelor, consultaţi „ Aşezarea documentelor ”.
Color Mode
Selectaţi modalitatea de a scana documentul.
Color
Acest mod redă imaginea în 256 de niveluri (8 biţi) de R(ed), G(reen) şi B(lue).
Grayscale
Acest mod redă imaginea în 256 de niveluri (8 biţi) de alb-negru.
Black and White
Acest mod redă imaginea în alb-negru. Contrastul din imagine este divizat la anumite niveluri(nivel de prag) în negru şi alb şi este redat în două culori.
Document Size
Selectaţi dimensiunea documentului de scanat.Când selectaţi Custom, apare un ecran în care puteţi să specificaţi dimensiunea documentului.Selectaţi Units, apoi introduceţi Width şi Height şi faceţi clic pe OK.
Pagina 462 din 720 paginiCaseta de dialog Scan Settings (Ecranul Mod One-click)

Important
Când selectaţi Auto Detect, este posibil ca imaginea să nu fie scanată la poziţia şi dimensiuneacorecte. În acest caz, modificaţi dimensiunea la dimensiunea reală a documentului (A4, Letteretc.) şi aliniaţi un colţ al documentului cu colţul de la săgeata (marcajul de aliniere) geamuluiplat.
Scanning Resolution
Selectaţi rezoluţia la care să scanaţi documentele.Rezoluţie
Recommended Image Correction / Auto Photo Fix / Auto Document Fix
Elementul afişat variază după Document Type.
Recommended Image Correction
Aceasta este afişată când Document Type este Auto Mode. Selectaţi această casetă pentruaplicarea corectării automate a fotografiei sau a corectării automate a documentului în funcţie detipul documentului.
Auto Photo Fix
Aceasta este afişată când Document Type este Photo. Selectaţi această casetă pentru a analizaautomat scena capturată (vedere, scenă de seară etc.) şi a aplica corecţiile adecvate.
Auto Document Fix
Aceasta este afişată când Document Type este Magazine sau Document. Selectaţi aceastăcasetă pentru a accentua textul dintr-un document revistă, pentru o mai bună lizibilitate.
ImportantCând această casetă este selectată, fişierele pot fi salvate numai în format JPEG/Exif sau PDF.Când această casetă este selectată, scanarea poate dura mai mult decât de obicei.Aceste funcţii nu sunt disponibile atunci când caseta de dialog Scan Settings este deschisă dincaseta de dialog OCR.Auto Photo Fix nu este disponibilă când Color Mode este Grayscale sau Black and White.Auto Document Fix nu este disponibilă când Color Mode este Black and White.Tonul de culoare se poate modifica faţă de imaginea sursă datorită corecţiilor. În acest caz,deselectaţi caseta şi scanaţi.
Descreen
Selectaţi această casetă pentru a reduce modelele de perturbaţii.Fotografiile şi imaginile imprimate sunt afişate ca o colecţie de puncte fine. „Perturbaţiile” reprezintăun fenomen prin care apare o nuanţare neuniformă sau un model cu dungi când sunt scanate unelefotografii sau imagini imprimate cu puncte fine. Descreen este funcţia pentru reducerea acestui efectde perturbaţii.
NotăCând activaţi Descreen, scanarea durează mai mult decât de obicei.
Unsharp Mask
Selectaţi această casetă pentru intensificarea contururilor subiectelor şi pentru accentuarea imaginii.
Remove gutter shadow
Selectaţi această casetă pentru a corecta umbrele care apar între pagini la scanarea broşurilordeschise.
Important
Pagina 463 din 720 paginiCaseta de dialog Scan Settings (Ecranul Mod One-click)

Nu puteţi să selectaţi această casetă când Auto Detect, Auto Detect (Multiple Documents) sauStitch Assist este selectată pentru Document Size.Când scanaţi, aliniaţi un colţ al documentului cu colţul de la săgeata (marcajul de aliniere) de pegeamul plat.
NotăUtilizaţi fila Advanced Mode de la ScanGear (driver scaner) pentru a corecta umbrele de scurgerela scanarea documentelor de dimensiuni diferite de cele standard sau când sunt setate cadre detrunchiere particularizate.Pentru detalii, consultaţi „ Gutter Shadow Correction ”.
Reduce Show-through
Selectaţi această casetă pentru a accentua textul dintr-un document sau pentru a reduce posibilitateade a se vedea caracterele prin document în cazul ziarelor.
NotăSelectaţi această casetă când Document Type este document de tip text and vizibilitatea imaginiide pe verso apare în imaginea scanată.
Correct slanted document
Selectaţi această casetă pentru a detecta textul scanat şi a corecta unghiul (în intervalul de la -0,1 la -10 grade sau de la +0.1 la +10 grade) pentru document.
Important
Nu puteţi selecta această casetă când Document Size este Stitch Assist.Este posibil ca înclinaţia următoarelor tipuri de documente să nu fie corectată, deoarece textul nupoate fi detectat corect.- Documente în care liniile de text sunt înclinate cu mai mult de 10 grade sau în care unghiurilediferă de la o linie la alta- Documente care conţin text atât vertical cât şi orizontal- Documente cu fonturi extrem de mari sau de mici- Documente cu text puţin- Documente care conţin figuri/imagini- Documente scrise de mână- Documente care conţin atât linii verticale cât şi orizontale (tabele)
NotăCând activaţi Correct slanted document, scanarea durează mai mult decât de obicei.
Detect the orientation of text documents and rotate images
Selectaţi această casetă pentru a detecta orientarea documentului în raport cu textul scanat şi a rotiimaginea scanată în orientarea corectă. În Document Language, selectaţi limba documentului descanat.
Important
Nu puteţi selecta această casetă când Document Size este Stitch Assist.Este posibil ca această funcţie să nu lucreze corect, în funcţie de limba documentului. Suntacceptate numai documente de tip text scrise în limbile care pot fi selectate în DocumentLanguage.Este posibil ca orientarea următoarelor tipuri de documente să nu fie corectată, deoarece textulnu poate fi detectat corect.- Rezoluţi este în afara intervalului de la 300 dpi până la 600 dpi- Dimensiunea fonturilor este în afara intervalului cuprins între 8 puncte şi 48 de puncte- Documente care conţin fonturi speciale, efecte, italice sau text scris de mână- Documente cu model pe fundal
NotăCând activaţi Detect the orientation of text documents and rotate images, scanarea durează maimult decât de obicei.
Pagina 464 din 720 paginiCaseta de dialog Scan Settings (Ecranul Mod One-click)

Document Language
Selectaţi limba documentului de scanat.
Important
Nu puteţi selecta această casetă când Document Size este Stitch Assist.
Defaults
Restabileşte setările implicite.
În partea superioară a paginii
Pagina 465 din 720 paginiCaseta de dialog Scan Settings (Ecranul Mod One-click)

Ghid avansat > Scanarea > Scanarea cu pachetul software al aplicaţiei > Ecranele aplicaţiei MP Navigator EX > Casetade dialog Save
S731
Caseta de dialog Save
Caseta de dialog Save se deschide când scanaţi din caseta de dialog Save sau Custom a ecranuluiMod One-click după ce aţi selectat Open the save dialog box after scanning the image (Input Exifinformation).
Puteţi să specificaţi tipul şi destinaţia fişierului în timp ce vizualizaţi miniaturile.
Save as type
Selectaţi un tip de fişier pentru salvarea imaginilor scanate.Selectaţi JPEG/Exif, TIFF, BMP, PDF, PDF(Multiple Pages) sau PDF(Add Page).
Salvaţi fiecare dintre imaginile selectate ca fişier PDF separat.
PDF(Multiple Pages)
Salvaţi mai multe imagini într-un singur fişier PDF.
NotăOpţiunea PDF(Multiple Pages) se afişează când sunt scanate mai multe imagini.
PDF(Add Page)
Adăugaţi imagini scanate la un fişier PDF. Imaginile sunt adăugate la sfârşitul fişierului PDF. Nuputeţi rearanja paginile fişierului PDF la care sunt adăugate imagini.
Important
Pot fi adăugate imagini numai la fişiere PDF create cu MP Navigator EX. Nu puteţi specificafişiere PDF create cu alte aplicaţii. De asemenea, fişierele PDF editate în alte aplicaţii nu potfi specificate.Dacă este editat un fişier PDF protejat prin parolă, parolele vor fi şterse. Resetaţi parolele.
Setarea parolelor pentru fişiere PDF
Pagina 466 din 720 paginiCaseta de dialog Save

Important
PDF, PDF(Multiple Pages) şi PDF(Add Page) nu pot fi selectate pentru imaginile scanate dincaseta de dialog Custom.Nu puteţi selecta JPEG/Exif când Color Mode este Black and White.
Set...
Când Save as type este JPEG/Exif
Puteţi să specificaţi un tip de comprimare pentru fişierele JPEG. Selectaţi High(Low Compression),Standard sau Low(High Compression).
Când Save as type este PDF, PDF(Multiple Pages) sau PDF(Add Page)
Efectuaţi setări avansate pentru crearea de fişiere PDF. Pentru detalii, consultaţi „ Caseta de dialogPDF Settings”.
Exif Settings...
Când Save as type este JPEG/Exif, puteţi să introduceţi informaţii Exif în fişierul de salvat.Caseta de dialog Exif Settings
Password security settings
Selectaţi această casetă pentru a deschide caseta de dialog Password Security -Settings în careputeţi să setaţi parole pentru a deschide, edita şi imprima fişiere PDF create.
Setarea parolelor pentru fişiere PDF
NotăAceastă funcţie este disponibilă numai atunci când Save as type este PDF, PDF(Multiple Pages)sau PDF(Add Page).
Add to
Această opţiune este afişată când selectaţi PDF(Add Page) pentru Save as type şi specificaţi fişierulPDF în care sunt adăugate imaginile. Dacă doriţi să schimbaţi fişierul, faceţi clic pe Browse... pentru aspecifica altul.
ImportantPot fi adăugate imagini numai la fişiere PDF create cu MP Navigator EX. Nu puteţi specificafişiere PDF create cu alte aplicaţii. De asemenea, fişierele PDF editate în alte aplicaţii nu pot fispecificate.
Rotate Left 90°/Rotate Right 90°
Roteşte imaginile scanate cu 90 de grade în sens invers acelor de ceasornic sau în sensul acelor deceasornic.Selectaţi imaginea pe care doriţi să o rotiţi şi faceţi clic pe Rotate Left 90° sau pe Rotate Right 90°.
File name
Introduceţi numele de fişier pentru imaginea de salvat (până la 64 de caractere). La salvarea maimultor fişiere, la fiecare nume de fişier sunt adăugate 4 cifre.
Save in
Afişează folderul în care urmează a fi salvate imaginile scanate. Dacă doriţi să schimbaţi folderul,faceţi clic pe Browse... pentru a specifica un altul.În mod implicit, imaginile scanate sunt salvate în următoarele foldere.Windows 7: folderul MP Navigator EX din folderul Imaginile mele (My Pictures)Windows Vista: folderul MP Navigator EX din folderul Imagini (Pictures)Windows XP: folderul MP Navigator EX din folderul Imaginile mele (My Pictures)
Save to a Subfolder with Current Date
Selectaţi această casetă pentru a crea un subfolder în folderul specificat în Save in cu data curentă şisalvaţi în el fişierele scanate. Va fi creat un subfolder cu un nume precum „2010_01_01”(An_Lună_Dată).Dacă această casetă nu este selectată, fişierele sunt salvate direct în folderul specificat în Save in.
În partea superioară a paginii
Pagina 467 din 720 paginiCaseta de dialog Save

Ghid avansat > Scanarea > Scanarea cu pachetul software al aplicaţiei > Ecranele aplicaţiei MP Navigator EX > Casetade dialog Exif Settings
S732
Caseta de dialog Exif Settings
Puteţi să introduceţi informaţii Exif într-un fişier de salvat. „Exif” este un format standard pentruînglobarea diferitelor date de fotografiere în imagini de cameră digitală (JPEG). Înglobarea informaţiilorExif în imaginile scanate vă permite să le organizaţi şi să le imprimaţi împreună cu imaginile realizate cucamere digitale.
Caseta de dialog Exif Settings poate fi deschisă atunci când Save as type este JPEG/Exif.
Basic Information
Afişează informaţiile obţinute automat de la aparat sau de la software.
Advanced Information
Afişează informaţiile specificate în partea dreaptă a ecranului.
Zona de setări Advanced Information
Puteţi să introduceţi informaţii Exif precum titlul şi data fotografierii. Selectaţi casetele elementelor pecare doriţi să le specificaţi şi selectaţi sau introduceţi informaţii.
Apply the Same Setting of Input Items Automatically
Selectaţi această casetă pentru a afişa automat informaţiile pe care le-aţi specificat pentru imagineaanterioară.
Apply
După specificarea tuturor informaţiilor necesare, faceţi clic pe Apply pentru a le îngloba în imagine.Informaţiile apar în Advanced Information.
OK
Înglobează informaţiile specificate în imagine şi închide ecranul. Informaţiile specificate sunt salvate.
Cancel
Revocă setările şi închide ecranul.Informaţiile sunt înglobate când se face clic pe Cancel după ce se face clic pe Apply.
În partea superioară a paginii
Pagina 468 din 720 paginiCaseta de dialog Exif Settings

Ghid avansat > Scanarea > Scanarea cu pachetul software al aplicaţiei > Ecranele aplicaţiei MP Navigator EX > Casetade dialog PDF
S725
Caseta de dialog PDF
Faceţi clic pe Save as PDF file din fila Custom Scan with One-click sau faceţi clic pe PDF din ecranulMod One-click pentru a deschide caseta de dialog PDF.
Scan Settings
Document Type
Selectaţi tipul documentului de scanat.
Color Mode
Selectaţi modalitatea de a scana documentul.
Document Size
Selectaţi dimensiunea documentului de scanat.Când selectaţi Custom, apare un ecran în care puteţi să specificaţi dimensiunea documentului.Selectaţi Units, apoi introduceţi Width şi Height şi faceţi clic pe OK.
Important
Când selectaţi Auto Detect, este posibil ca imaginea să nu fie scanată la poziţia şi
Pagina 469 din 720 paginiCaseta de dialog PDF

dimensiunea corecte. În acest caz, modificaţi dimensiunea la dimensiunea reală adocumentului (A4, Letter etc.) şi aliniaţi un colţ al documentului cu colţul de la săgeata(marcajul de aliniere) geamului plat.
Resolution
Selectaţi rezoluţia la care să scanaţi documentele.Rezoluţie
Specify...
Deschide caseta de dialog Scan Settings în care puteţi să efectuaţi setări avansate pentru scanare.Caseta de dialog Scan Settings (Ecranul Mod One-click)
Save Settings
Automatically save the image to your computer after scanning it
Selectaţi această opţiune pentru a salva imaginile în computer conform celor specificate după ce lescanaţi.Vor fi afişate setările File name, Save as type şi Save in.
Important
Dacă selectaţi această funcţie, nu veţi putea să setaţi parole pentru fişiere PDF.
File name
Introduceţi numele de fişier pentru imaginea de salvat (până la 64 de caractere). La salvarea maimultor fişiere, la fiecare nume de fişier sunt adăugate 4 cifre.
Save as type
Selectaţi un tip de fişier pentru salvarea imaginilor scanate.Selectaţi PDF, PDF(Multiple Pages) sau PDF(Add Page).
Salvaţi fiecare dintre imaginile selectate ca fişier PDF separat.
PDF(Multiple Pages)
Salvaţi mai multe imagini într-un singur fişier PDF.
PDF(Add Page)
Adăugaţi imagini scanate la un fişier PDF. Imaginile sunt adăugate la sfârşitul fişierului PDF.Nu puteţi rearanja paginile fişierului PDF la care sunt adăugate imagini.
Important
Pot fi adăugate imagini numai la fişiere PDF create cu MP Navigator EX. Nu puteţi specificafişiere PDF create cu alte aplicaţii. De asemenea, fişierele PDF editate în alte aplicaţii nupot fi specificate.Nu pot fi adăugate imagini la fişierele PDF protejate prin parolă.
NotăPentru a şterge sau rearanja paginile de fişiere PDF salvate, consultaţi „ Crearea/Editareafişierelor PDF ”.
Set...
Puteţi specifica tipul de comprimare şi alte setări avansate pentru crearea de fişiere PDF.Caseta de dialog PDF Settings
Save in
Afişează folderul în care urmează a fi salvate imaginile scanate. Dacă doriţi să schimbaţi folderul,faceţi clic pe Browse... pentru a specifica un altul.În mod implicit, imaginile scanate sunt salvate în următoarele foldere.Windows 7: folderul MP Navigator EX din folderul Imaginile mele (My Pictures)Windows Vista: folderul MP Navigator EX din folderul Imagini (Pictures)Windows XP: folderul MP Navigator EX din folderul Imaginile mele (My Pictures)
Pagina 470 din 720 paginiCaseta de dialog PDF

Add to
Această opţiune este afişată când selectaţi PDF(Add Page) pentru Save as type şi specificaţi fişierulPDF în care sunt adăugate imaginile.Dacă doriţi să schimbaţi fişierul, faceţi clic pe Browse... pentru a specifica altul.
Important
Pot fi adăugate imagini numai la fişiere PDF create cu MP Navigator EX. Nu puteţi specificafişiere PDF create cu alte aplicaţii. De asemenea, fişierele PDF editate în alte aplicaţii nu pot fispecificate.
Save to a Subfolder with Current Date
Selectaţi această casetă pentru a crea un subfolder în folderul specificat în Save in cu data curentăşi salvaţi în el fişierele scanate. Va fi creat un subfolder cu un nume precum „2010_01_01”(An_Lună_Dată).Dacă această casetă nu este selectată, fişierele sunt salvate direct în folderul specificat în Save in.
Open the save dialog box after scanning the image
Selectaţi această opţiune pentru a deschide caseta de dialog Save as PDF file după scanareaimaginilor şi pentru a specifica setările pentru salvare precum folderul de destinaţie şi numele defişier.
Caseta de dialog Save as PDF file
NotăÎn vederea setării de parole pentru fişierele PDF, selectaţi Open the save dialog box afterscanning the image. După scanare, puteţi să setaţi parole în caseta de dialog Save as PDFfile.
Setarea parolelor pentru fişiere PDF
Application Settings
Open with
Specificaţi o aplicaţie cu care doriţi să deschideţi imagini scanate. Glisaţi şi fixaţi pictograma uneiaplicaţii care acceptă formatul de fişier afişat în Save as type. Aplicaţia specificată porneşte după ceimaginile sunt scanate.
Important
În funcţie de aplicaţia specificată, este posibil ca imaginile să nu apară corect sau ca aplicaţiasă nu pornească.
Reset
Revocă setarea aplicaţiei.
Set...
Vă permite să selectaţi o aplicaţie pentru pornire.
Start scanning by clicking the one-click button
Selectaţi această casetă pentru a începe scanarea când faceţi clic pe o pictogramă în modul One-click.
Apply
Salvează şi aplică setările specificate.Faceţi clic pe Cancel în loc de Apply pentru a revoca setările specificate.
Cancel
Revocă setările specificate. Se închide ecranul curent.
Defaults
Toate setările din ecran revin la valorile implicite.
Scan
Scanează şi salvează documente ca fişiere PDF cu setările specificate.
Pagina 471 din 720 paginiCaseta de dialog PDF

În partea superioară a paginii
Pagina 472 din 720 paginiCaseta de dialog PDF

Ghid avansat > Scanarea > Scanarea cu pachetul software al aplicaţiei > Ecranele aplicaţiei MP Navigator EX > Casetade dialog Save as PDF file
S730
Caseta de dialog Save as PDF file
Caseta de dialog Save as PDF file se deschide atunci când scanaţi din caseta de dialog PDF dinecranul Mod One-click după ce aţi selectat Open the save dialog box after scanning the image.
În caseta de dialog Save as PDF file puteţi să efectuaţi setări pentru salvarea imaginilor într-uncomputer.
Important
Nu puteţi salva imagini scanate pe 10501 pixeli sau mai mult în direcţiile verticală şi orizontală.
Save as type
Selectaţi un tip de fişier PDF pentru salvarea imaginilor scanate.
Salvaţi fiecare dintre imaginile selectate ca fişier PDF separat.
PDF(Multiple Pages)
Salvaţi mai multe imagini într-un singur fişier PDF.
NotăOpţiunea PDF(Multiple Pages) se afişează când sunt scanate mai multe imagini.
PDF(Add Page)
Adăugaţi imagini scanate la un fişier PDF. Imaginile sunt adăugate la sfârşitul fişierului PDF. Nuputeţi rearanja paginile fişierului PDF la care sunt adăugate imagini.
Important
Pot fi adăugate imagini numai la fişiere PDF create cu MP Navigator EX. Nu puteţi specificafişiere PDF create cu alte aplicaţii. De asemenea, fişierele PDF editate în alte aplicaţii nu pot
Pagina 473 din 720 paginiCaseta de dialog Save as PDF file

fi specificate.Opţiunea PDF(Add Page) nu poate fi selectată pentru imaginile scanate utilizând panoul deoperare al aparatului.Dacă este editat un fişier PDF protejat prin parolă, parolele vor fi şterse. Resetaţi parolele.
Setarea parolelor pentru fişiere PDF
Set...
Efectuaţi setări avansate pentru crearea de fişiere PDF. Pentru detalii, consultaţi „ Caseta de dialogPDF Settings”.
Password security settings
Selectaţi această casetă pentru a deschide caseta de dialog Password Security -Settings în careputeţi să setaţi parole pentru a deschide, edita şi imprima fişiere PDF create.
Setarea parolelor pentru fişiere PDF
Add to
Această opţiune este afişată când selectaţi PDF(Add Page) pentru Save as type şi specificaţi fişierulPDF în care sunt adăugate imaginile. Dacă doriţi să schimbaţi fişierul, faceţi clic pe Browse... pentru aspecifica altul.
ImportantPot fi adăugate imagini numai la fişiere PDF create cu MP Navigator EX. Nu puteţi specificafişiere PDF create cu alte aplicaţii. De asemenea, fişierele PDF editate în alte aplicaţii nu pot fispecificate.
Rotate Left 90°/Rotate Right 90°
Roteşte imaginile scanate cu 90 de grade în sens invers acelor de ceasornic sau în sensul acelor deceasornic.Selectaţi imaginea pe care doriţi să o rotiţi şi faceţi clic pe Rotate Left 90° sau pe Rotate Right 90°.
File name
Introduceţi numele de fişier pentru imaginea de salvat (până la 64 de caractere). La salvarea maimultor fişiere, la fiecare nume de fişier sunt adăugate 4 cifre.
Save in
Afişează folderul în care urmează a fi salvate fişierele PDF. Dacă doriţi să schimbaţi folderul, faceţi clicpe Browse... pentru a specifica un altul.În mod implicit, imaginile scanate sunt salvate în următoarele foldere.Windows 7: folderul MP Navigator EX din folderul Imaginile mele (My Pictures)Windows Vista: folderul MP Navigator EX din folderul Imagini (Pictures)Windows XP: folderul MP Navigator EX din folderul Imaginile mele (My Pictures)
Save to a Subfolder with Current Date
Selectaţi această casetă pentru a crea un subfolder în folderul specificat în Save in cu data curentă şisalvaţi în el fişierele scanate. Va fi creat un subfolder cu un nume precum „2010_01_01”(An_Lună_Dată).Dacă această casetă nu este selectată, fişierele sunt salvate direct în folderul specificat în Save in.
În partea superioară a paginii
Pagina 474 din 720 paginiCaseta de dialog Save as PDF file

Ghid avansat > Scanarea > Scanarea cu pachetul software al aplicaţiei > Ecranele aplicaţiei MP Navigator EX > Casetade dialog Mail
S722
Caseta de dialog Mail
Faceţi clic pe Attach to E-mail din fila Custom Scan with One-click sau faceţi clic pe Mail din ecranul ModOne-click pentru a deschide caseta de dialog Mail.
Scan Settings
Document Type
Selectaţi tipul documentului de scanat.
Color Mode
Selectaţi modalitatea de a scana documentul.
Document Size
Selectaţi dimensiunea documentului de scanat.Când selectaţi Custom, apare un ecran în care puteţi să specificaţi dimensiunea documentului.Selectaţi Units, apoi introduceţi Width şi Height şi faceţi clic pe OK.
Important
Când selectaţi Auto Detect, este posibil ca imaginea să nu fie scanată la poziţia şidimensiunea corecte. În acest caz, modificaţi dimensiunea la dimensiunea reală adocumentului (A4, Letter etc.) şi aliniaţi un colţ al documentului cu colţul de la săgeata
Pagina 475 din 720 paginiCaseta de dialog Mail

(marcajul de aliniere) geamului plat.
Resolution
Selectaţi rezoluţia la care să scanaţi documentele.Rezoluţie
Use the scanner driver
Selectaţi această casetă pentru a afişa ecranul ScanGear (driver de scaner) şi pentru a efectuasetări avansate de scanare.Color Mode, Document Size, Resolution şi alte setări din caseta de dialog Mail vor fi dezactivate.Specificaţi aceste setări în ecranul ScanGear.
Specify...
Deschide caseta de dialog Scan Settings în care puteţi să efectuaţi setări avansate pentru scanare.Caseta de dialog Scan Settings (Ecranul Mod One-click)
Save Settings
File Size
Selectaţi o dimensiune dintre Small (fits in a 640 by 480 window), Medium (fits in a 800 by 600window), Large (fits in a 1024 by 768 window) şi Original.
File name
Introduceţi numele de fişier pentru imaginea de salvat (până la 64 de caractere). La salvarea maimultor fişiere, la fiecare nume de fişier sunt adăugate 4 cifre.
Save as type
Selectaţi un tip de fişier pentru salvarea imaginilor scanate.Selectaţi JPEG/Exif, PDF sau PDF(Multiple Pages).
ImportantNu puteţi seta parole pentru fişiere PDF.Nu puteţi selecta JPEG/Exif când Color Mode este Black and White.
Set...
Când Save as type este JPEG/Exif
Puteţi să specificaţi un tip de comprimare pentru fişierele JPEG. Selectaţi High(Low Compression),Standard sau Low(High Compression).
Când Save as type este PDF sau PDF(Multiple Pages)
Efectuaţi setări avansate pentru crearea de fişiere PDF. Pentru detalii, consultaţi „ Caseta de dialogPDF Settings”.
Save in
Afişează folderul în care urmează a fi salvate imaginile scanate. Dacă doriţi să schimbaţi folderul,faceţi clic pe Browse... pentru a specifica un altul.În mod implicit, imaginile scanate sunt salvate în următoarele foldere.Windows 7: folderul MP Navigator EX din folderul Imaginile mele (My Pictures)Windows Vista: folderul MP Navigator EX din folderul Imagini (Pictures)Windows XP: folderul MP Navigator EX din folderul Imaginile mele (My Pictures)
Save to a Subfolder with Current Date
Selectaţi această casetă pentru a crea un subfolder în folderul specificat în Save in cu data curentăşi salvaţi în el fişierele scanate. Va fi creat un subfolder cu un nume precum „2010_01_01”(An_Lună_Dată).Dacă această casetă nu este selectată, fişierele sunt salvate direct în folderul specificat în Save in.
Attachment Settings
Mail Program
Pagina 476 din 720 paginiCaseta de dialog Mail

Specificaţi un program software pentru e-mail.
NotăSelectaţi Add... pentru a deschide caseta de dialog Select Mail Program din care puteţi selectaun program software pentru e-mail. Dacă programul software pentru e-mail pe care doriţi să îlutilizaţi nu este listat, faceţi clic pe Add to List şi selectaţi-l.
Start scanning by clicking the one-click button
Selectaţi această casetă pentru a începe scanarea când faceţi clic pe o pictogramă în modul One-click.
Important
Opţiunea Start scanning by clicking the one-click button nu este afişată când caseta de dialogeste deschisă direct din Solution Menu EX.
Apply
Salvează şi aplică setările specificate.Faceţi clic pe Cancel în loc de Apply pentru a revoca setările specificate.
Cancel
Revocă setările specificate. Se închide ecranul curent.
Defaults
Toate setările din ecran revin la valorile implicite.
Scan
Scanează documente cu setările specificate.Când scanarea este finalizată, fişierele de ataşare sunt create şi salvate. Dacă se utilizează unprogram software pentru e-mail compatibil cu MP Navigator EX, acesta porneşte automat şi apareun nou ecran de mesaje cu imaginea ataşată.
În partea superioară a paginii
Pagina 477 din 720 paginiCaseta de dialog Mail

Ghid avansat > Scanarea > Scanarea cu pachetul software al aplicaţiei > Ecranele aplicaţiei MP Navigator EX > Casetade dialog OCR
S724
Caseta de dialog OCR
Faceţi clic pe OCR din fila Custom Scan with One-click sau din ecranul Mod One-click pentru a deschidecaseta de dialog OCR.
Scan Settings
Document Type
Selectaţi tipul documentului de scanat.
Color Mode
Selectaţi modalitatea de a scana documentul.
Document Size
Selectaţi dimensiunea documentului de scanat.Când selectaţi Custom, apare un ecran în care puteţi să specificaţi dimensiunea documentului.Selectaţi Units, apoi introduceţi Width şi Height şi faceţi clic pe OK.
Resolution
Selectaţi rezoluţia la care să scanaţi documentele.Rezoluţie
Use the scanner driver
Pagina 478 din 720 paginiCaseta de dialog OCR

Selectaţi această casetă pentru a afişa ecranul ScanGear (driver de scaner) şi pentru a efectuasetări avansate de scanare.Color Mode, Document Size, Resolution şi alte setări din caseta de dialog OCR vor fi dezactivate.Specificaţi aceste setări în ecranul ScanGear.
Specify...
Deschide caseta de dialog Scan Settings în care puteţi să efectuaţi setări avansate pentru scanare.Caseta de dialog Scan Settings (Ecranul Mod One-click)
NotăCând scanaţi documente înclinate, selectaţi caseta Correct slanted document pentru aîmbunătăţi acurateţea recunoaşterii textului.
Save Settings
File name
Introduceţi numele de fişier pentru imaginea de salvat (până la 64 de caractere). La salvarea maimultor fişiere, la fiecare nume de fişier sunt adăugate 4 cifre.
Save as type
Selectaţi un tip de fişier pentru salvarea imaginilor scanate.Selectaţi JPEG/Exif, TIFF sau BMP.
Important
Nu puteţi selecta JPEG/Exif când Color Mode este Black and White.
Set...
Când Save as type este JPEG/Exif
Puteţi să specificaţi un tip de comprimare pentru fişierele JPEG. Selectaţi High(Low Compression),Standard sau Low(High Compression).
Save in
Afişează folderul în care urmează a fi salvate imaginile scanate. Dacă doriţi să schimbaţi folderul,faceţi clic pe Browse... pentru a specifica un altul.În mod implicit, imaginile scanate sunt salvate în următoarele foldere.Windows 7: folderul MP Navigator EX din folderul Imaginile mele (My Pictures)Windows Vista: folderul MP Navigator EX din folderul Imagini (Pictures)Windows XP: folderul MP Navigator EX din folderul Imaginile mele (My Pictures)
Save to a Subfolder with Current Date
Selectaţi această casetă pentru a crea un subfolder în folderul specificat în Save in cu data curentăşi salvaţi în el fişierele scanate. Va fi creat un subfolder cu un nume precum „2010_01_01”(An_Lună_Dată).Dacă această casetă nu este selectată, fişierele sunt salvate direct în folderul specificat în Save in.
Application Settings
OCR with
Specificaţi o aplicaţie OCR.Când se specifică MP Navigator EX, după ce este scanată imaginea, textul din imagine este extrasşi apare în Notepad (inclus cu Windows).
NotăLa Notepad (inclus cu Windows) poate fi extras numai text scris în limba care poate fi selectatăîn fila General. Faceţi clic pe Set... din fila General şi specificaţi limba în conformitate cu limbadocumentului ce urmează să fie scanat.Când scanaţi mai multe documente, puteţi colecta textul extras într-un singur fişier.
Fila GeneralTextul afişat în Notepad (inclus cu Windows) este numai pentru ghidare. Este posibil ca textuldin imaginea următoarelor tipuri de documente să nu fie detectat corect.
Pagina 479 din 720 paginiCaseta de dialog OCR

- Documente care conţin text cu dimensiunea fonturilor în afara intervalului cuprins între 8puncte şi 40 de puncte (la 300 dpi)- Documente înclinate- Documente plasate răsturnate pe verticală sau documente cu text în orientare greşită(caractere rotite)- Documente care conţin fonturi speciale, efecte, italice sau text scris de mână- Documente cu spaţiere prin linii înguste- Documente cu culori în fundalul textului- Documente care conţin mai multe limbiPentru mai multe proceduri, consultaţi manualul aplicaţiei.
Reset
Revocă setarea aplicaţiei.
Set...
Vă permite să selectaţi o aplicaţie.
Important
În funcţie de aplicaţia specificată, este posibil ca textul să nu fie extras corect sau ca aplicaţiasă nu pornească.
Start scanning by clicking the one-click button
Selectaţi această casetă pentru a începe scanarea când faceţi clic pe o pictogramă în modul One-click.
Important
Opţiunea Start scanning by clicking the one-click button nu este afişată când caseta de dialogeste deschisă direct din Solution Menu EX.
Apply
Salvează şi aplică setările specificate.Faceţi clic pe Cancel în loc de Apply pentru a revoca setările specificate.
Cancel
Revocă setările specificate. Se închide ecranul curent.
Defaults
Toate setările din ecran revin la valorile implicite.
Scan
Scanează documente cu setările specificate.
În partea superioară a paginii
Pagina 480 din 720 paginiCaseta de dialog OCR

Ghid avansat > Scanarea > Scanarea cu pachetul software al aplicaţiei > Ecranele aplicaţiei MP Navigator EX > Casetade dialog Custom
S726
Caseta de dialog Custom
Faceţi clic pe Custom din fila Custom Scan with One-click sau din ecranul Mod One-click pentru adeschide caseta de dialog Custom.
Scan Settings
Document Type
Selectaţi tipul documentului de scanat. Când este selectată opţiunea Auto Mode, tipul de documenteste detectat automat. De asemenea, în acest caz sunt setate automat şi Color Mode, DocumentSize şi Resolution.
ImportantTipurile de document acceptate de Auto Mode sunt fotografiile, cărţile poştale, cărţile de vizită,revistele, ziarele, documentele de tip text şi BD-urile/DVD-urile/CD-urile.Următoarele documente nu pot fi scanate corect cu opţiunea Auto Mode. În acest caz,specificaţi tipul sau dimensiunea documentului.- Fotografii de dimensiune A4- Documente de tip text mai mici decât 2L (127 mm x 178 mm) (5 inchi x 7 inchi), precum paginide broşură cu cotorul îndepărtat- Documente imprimate pe hârtie albă subţire- Documente lungi şi înguste precum fotografiile panoramiceEste posibil ca etichetele de disc care reflectă lumina să nu fie scanate corect.Aşezaţi corect documentele în funcţie de tipul documentului de scanat. În caz contrar, esteposibil ca documentele să nu fie scanate corect.Pentru detalii despre modul de aşezare a documentelor, consultaţi „ Aşezarea documentelor ”.
Pagina 481 din 720 paginiCaseta de dialog Custom

NotăPentru a reduce perturbaţiile, setaţi Document Type la Magazine.
Color Mode
Selectaţi modalitatea de a scana documentul.
Document Size
Selectaţi dimensiunea documentului de scanat.Când selectaţi Custom, apare un ecran în care puteţi să specificaţi dimensiunea documentului.Selectaţi Units, apoi introduceţi Width şi Height şi faceţi clic pe OK.
Important
Când selectaţi Auto Detect, este posibil ca imaginea să nu fie scanată la poziţia şidimensiunea corecte. În acest caz, modificaţi dimensiunea la dimensiunea reală adocumentului (A4, Letter etc.) şi aliniaţi un colţ al documentului cu colţul de la săgeata(marcajul de aliniere) geamului plat.
Resolution
Selectaţi rezoluţia la care să scanaţi documentele.Rezoluţie
Use the scanner driver
Selectaţi această casetă pentru a afişa ecranul ScanGear (driver de scaner) şi pentru a efectuasetări avansate de scanare.Color Mode, Document Size, Resolution şi alte setări din caseta de dialog Custom vor fi dezactivate.Specificaţi aceste setări în ecranul ScanGear.
Specify...
Deschide caseta de dialog Scan Settings în care puteţi să efectuaţi setări avansate pentru scanare.Caseta de dialog Scan Settings (Ecranul Mod One-click)
Save Settings
Automatically save the image to your computer after scanning it
Selectaţi această opţiune pentru a salva imaginile în computer conform celor specificate după ce lescanaţi.Vor fi afişate setările File name, Save as type şi Save in.
File name
Introduceţi numele de fişier pentru imaginea de salvat (până la 64 de caractere). La salvarea maimultor fişiere, la fiecare nume de fişier sunt adăugate 4 cifre.
Save as type
Selectaţi un tip de fişier pentru salvarea imaginilor scanate.Selectaţi Auto, JPEG/Exif, TIFF sau BMP. Opţiunea Auto este afişată când Document Type este AutoMode.
Important
Când Document Type este Auto Mode şi Save as type este Auto, formatul de fişier poate diferiîn funcţie de modul în care aşezaţi documentul.Pentru detalii despre modul de aşezare a documentelor, consultaţi „ Aşezarea documentelor ”.
Nu puteţi selecta JPEG/Exif când Color Mode este Black and White.
Pagina 482 din 720 paginiCaseta de dialog Custom

NotăCând este selectată opţiunea Auto, fişierele sunt salvate în următoarele formate, înconformitate cu tipul de document.Fotografii, cărţi poştale, BD-uri/DVD-uri/CD-uri şi cărţi de vizită: JPEGReviste, ziare sau documente de tip text: PDFPuteţi să modificaţi formatul de fişier din Set....Este posibil ca, în funcţie de aplicaţie, imaginile salvate ca fişiere PDF să nu se deschidă. Înacest caz, selectaţi o opţiune diferită de Auto în Save as type.Nu puteţi seta parole pentru fişiere PDF.Dacă selectaţi JPEG/Exif când Document Type nu este Auto Mode, caseta Save the JPEG/Exiffile in AdobeRGB va fi selectabilă.
Set...
Când Save as type este Auto
Puteţi să specificaţi formatul de fişier în care să salvaţi imaginile. Selectaţi un format de fişier pentruelemente detectate ca documente şi pentru elemente detectate ca fotografii.
Când Save as type este JPEG/Exif
Puteţi să specificaţi un tip de comprimare pentru fişierele JPEG. Selectaţi High(Low Compression),Standard sau Low(High Compression).
Save in
Afişează folderul în care urmează a fi salvate imaginile scanate. Dacă doriţi să schimbaţi folderul,faceţi clic pe Browse... pentru a specifica un altul.În mod implicit, imaginile scanate sunt salvate în următoarele foldere.Windows 7: folderul MP Navigator EX din folderul Imaginile mele (My Pictures)Windows Vista: folderul MP Navigator EX din folderul Imagini (Pictures)Windows XP: folderul MP Navigator EX din folderul Imaginile mele (My Pictures)
Save to a Subfolder with Current Date
Selectaţi această casetă pentru a crea un subfolder în folderul specificat în Save in cu data curentăşi salvaţi în el fişierele scanate. Va fi creat un subfolder cu un nume precum „2010_01_01”(An_Lună_Dată).Dacă această casetă nu este selectată, fişierele sunt salvate direct în folderul specificat în Save in.
Save the JPEG/Exif file in AdobeRGB
Selectaţi această casetă pentru a salva imaginile în culori care corespund cu Adobe RGB.
Important
Această funcţie este disponibilă doar când Save as type este JPEG/Exif şi Document Type nueste Auto Mode.Această funcţie nu este disponibilă dacă profilul Adobe RGB nu este instalat.
NotăNu puteţi selecta această setare dacă este selectată caseta Use the scanner driver.Când salvaţi o imagine şi caseta Save the JPEG/Exif file in AdobeRGB este selectată, esteadăugat un caracter de subliniere la începutul numelui de fişier. (Exemplu: _Image0001.jpg)
Open the save dialog box after scanning the image (Input Exif information)
Selectaţi această opţiune pentru a deschide caseta de dialog Save după scanarea imaginilor şi aspecifica setările de salvare precum folderul de destinaţie, numele de fişier şi informaţiile Exif.
Caseta de dialog Save
Application Settings
Open with
Specificaţi o aplicaţie cu care doriţi să deschideţi imagini scanate. Glisaţi şi fixaţi pictograma uneiaplicaţii care acceptă formatul de fişier afişat în Save as type. Aplicaţia specificată porneşte după ceimaginile sunt scanate.
Pagina 483 din 720 paginiCaseta de dialog Custom

Important
În funcţie de aplicaţia specificată, este posibil ca imaginile să nu apară corect sau ca aplicaţiasă nu pornească.
NotăPentru mai multe proceduri, consultaţi manualul aplicaţiei.
Reset
Revocă setarea aplicaţiei.
Set...
Vă permite să selectaţi o aplicaţie pentru pornire.
Start scanning by clicking the one-click button
Selectaţi această casetă pentru a începe scanarea când faceţi clic pe o pictogramă în modul One-click.
Apply
Salvează şi aplică setările specificate.Faceţi clic pe Cancel în loc de Apply pentru a revoca setările specificate.
Cancel
Revocă setările specificate. Se închide ecranul curent.
Defaults
Toate setările din ecran revin la valorile implicite.
Scan
Scanează şi salvează documente cu setările specificate.Când Save as type este Auto, apare o confirmare. Faceţi clic pe Open Manual pentru a deschideacest ghid (dacă este instalat).
În partea superioară a paginii
Pagina 484 din 720 paginiCaseta de dialog Custom

Ghid avansat > Scanarea > Scanarea cu pachetul software al aplicaţiei > Ecranele aplicaţiei MP Navigator EX > Casetade dialog Preferences
S705
Caseta de dialog Preferences
Faceţi clic pe Preferences pentru a deschide caseta de dialog Preferences.
În caseta de dialog Preferences, puteţi să specificaţi setările generale pentru MP Navigator EX şi modulîn care să răspundă când se scanează utilizând panoul de operare, prin filele General şi Scanner ButtonSettings.
NotăPentru detalii despre fiecare filă, consultaţi secţiunile corespunzătoare de mai jos.
Fila GeneralFila Scanner Button Settings (Save to PC)
În partea superioară a paginii
Pagina 485 din 720 paginiCaseta de dialog Preferences

Ghid avansat > Scanarea > Scanarea cu pachetul software al aplicaţiei > Ecranele aplicaţiei MP Navigator EX > Fila
General
S740
Fila General
Pe fila General, puteţi să specificaţi setări generale pentru MP Navigator EX.
Product Name
Afişează numele de produs al aparatului pe care este configurat MP Navigator EX la momentul de faţăîn vederea utilizării.Dacă produsul afişat nu este cel pe care doriţi să îl utilizaţi, selectaţi produsul dorit din listă.
Save in (My Box)
Afişează folderul în care urmează a fi salvate documente scanate. Dacă doriţi să schimbaţi folderul,faceţi clic pe Browse... pentru a specifica un altul.În mod implicit, imaginile scanate sunt salvate în următoarele foldere.Windows 7: folderul MP Navigator EX din folderul Imaginile mele (My Pictures)Windows Vista: folderul MP Navigator EX din folderul Imagini (Pictures)Windows XP: folderul MP Navigator EX din folderul Imaginile mele (My Pictures)
Location of Temporary Files
Afişează folderul în care urmează să fie salvate temporar imagini. Dacă doriţi să schimbaţi folderul,faceţi clic pe Browse... pentru a specifica un altul.
Important
Este posibil să survină o eroare dacă setaţi destinaţia la directorul rădăcină al unităţii pe careeste instalat sistemul de operare. Asiguraţi-vă că specificaţi un folder.Este posibil să survină o eroare dacă setaţi destinaţia la un folder de reţea. Asiguraţi-vă căspecificaţi un folder local.
Application to run
Afişează aplicaţia care poate fi pornită de la MP Navigator EX. Instalaţi aplicaţia de la CD-ROM-ul de
instalare (Setup CD-ROM) care însoţeşte aparatul.
Pagina 486 din 720 paginiFila General

Pentru Attach to E-mail, puteţi selecta un program software pentru e-mail pentru pornire.Pentru Open PDF file, este afişată aplicaţia asociată cu extensia de fişier .pdf de către sistemul deoperare.
Important
Puteţi schimba elementele instalate din CD-ROM-ul de instalare (Setup CD-ROM) selectândCustom Install. Dacă optaţi să nu instalaţi unele aplicaţii cu Custom Install, funcţiilecorespunzătoare din MP Navigator EX nu vor fi disponibile. Pentru a utiliza funcţiile respective,instalaţi aplicaţiile corespunzătoare.
NotăPentru Convert to text file, se afişează Notepad (inclus cu Windows). Faceţi clic pe Set... pentru adeschide o casetă de dialog, apoi specificaţi limba în Document Language şi modul în care doriţisă scanaţi mai multe documente.
Document LanguageSpecificaţi limba în conformitate cu limba documentului de scanat. Poate fi extras la Notepadnumai text scris în limbile care pot fi selectate în Document Language.Combine multiple text conversion resultsCând scanaţi mai multe documente, selectaţi caseta pentru colectarea rezultatelor conversiei(text) într-un singur fişier.Când caseta este selectată, puteţi scana până la 99 de pagini deodată.Deselectaţi caseta pentru a afişa fiecare rezultat de conversie (text) în câte un fişier separat.Când caseta nu este selectată, puteţi scana până la 10 pagini deodată.
În partea superioară a paginii
Pagina 487 din 720 paginiFila General

Ghid avansat > Scanarea > Scanarea cu pachetul software al aplicaţiei > Ecranele aplicaţiei MP Navigator EX > Fila
Scanner Button Settings (Save to PC)
S707
Fila Scanner Button Settings (Save to PC)
În fila Scanner Button Settings puteţi să specificaţi cum se răspunde când se scanează utilizând panoulde operare al aparatului.
Event
Select Event
Este setat Save to PC.
Document Type
Este setată opţiunea Auto Scan.
Actions
Scan Settings
Document Size
Setările sunt stabilite automat.
Resolution
Setările sunt stabilite automat.
Specify...
Selectaţi dacă se aplică automat sau nu corecţiile adecvate în funcţie de tipul documentului.Caseta de dialog Scan Settings (Scanner Button Settings)
Save Settings
Pagina 488 din 720 paginiFila Scanner Button Settings (Save to PC)

Automatically save the image to your computer after scanning it
Selectaţi această opţiune pentru a salva imaginile în computer conform celor specificate după ce lescanaţi.Vor fi afişate setările File Name, Save as type şi Save in.
Important
Dacă selectaţi această funcţie, nu veţi putea să setaţi parole pentru fişiere PDF.
File Name
Introduceţi numele de fişier pentru imaginea de salvat (până la 64 de caractere).
Save as type
Selectaţi un tip de fişier pentru salvarea imaginilor scanate.Selectaţi Auto, JPEG/Exif sau TIFF.
ImportantCând Save as type este Auto, este posibil ca formatul de fişier să difere în funcţie de modul încare aşezaţi documentul.Pentru detalii despre modul de aşezare a documentelor, consultaţi „ Aşezarea documentelor ”.
NotăCând este selectată opţiunea Auto, fişierele sunt salvate în următoarele formate, înconformitate cu tipul de document.Fotografii, cărţi poştale, BD-uri/DVD-uri/CD-uri şi cărţi de vizită: JPEGReviste, ziare sau documente de tip text: PDFPuteţi să modificaţi formatul de fişier din Set....
Set...
Când Save as type este Auto
Deschide caseta de dialog Auto Save Settings în care puteţi specifica formatul fişierului şi alte setăriavansate de salvare. Selectaţi un format de fişier pentru elemente detectate ca documente şi pentruelemente detectate ca fotografii.
Când este selectat JPEG/Exif
Faceţi clic pe Set... pentru a specifica un tip de comprimare pentru fişierele JPEG. SelectaţiHigh(Low Compression), Standard sau Low(High Compression).
Când este selectat PDF
Faceţi clic pe Set... pentru a efectua setări avansate pentru crearea fişierelor PDF. Pentru detalii,consultaţi „Caseta de dialog PDF Settings ”.
Când Save as type este JPEG/Exif
Puteţi să specificaţi un tip de comprimare pentru fişierele JPEG. Selectaţi High(Low Compression),Standard sau Low(High Compression).
Save in
Afişează folderul în care urmează a fi salvate imaginile scanate. Dacă doriţi să schimbaţi folderul,faceţi clic pe Browse... pentru a specifica un altul.În mod implicit, imaginile scanate sunt salvate în următoarele foldere.Windows 7: folderul MP Navigator EX din folderul Imaginile mele (My Pictures)
Pagina 489 din 720 paginiFila Scanner Button Settings (Save to PC)

Windows Vista: folderul MP Navigator EX din folderul Imagini (Pictures)Windows XP: folderul MP Navigator EX din folderul Imaginile mele (My Pictures)
Save to a Subfolder with Current Date
Selectaţi această casetă pentru a crea un subfolder în folderul specificat în Save in cu data curentăşi salvaţi în el fişierele scanate. Va fi creat un subfolder cu un nume precum „2010_01_01”(An_Lună_Dată).Dacă această casetă nu este selectată, fişierele sunt salvate direct în folderul specificat în Save in.
Open the save dialog box after scanning the image
Selectaţi această opţiune pentru a deschide caseta de dialog după scanarea imaginilor şi aspecifica setări pentru salvare precum folderul de destinaţie, numele de fişier şi informaţiile Exif.
Caseta de dialog Save
NotăÎn vederea setării de parole pentru fişierele PDF, selectaţi Open the save dialog box afterscanning the image. După scanare, puteţi să setaţi parole în caseta de dialog Save as PDFfile.
Setarea parolelor pentru fişiere PDF
În partea superioară a paginii
Pagina 490 din 720 paginiFila Scanner Button Settings (Save to PC)

Ghid avansat > Scanarea > Scanarea cu pachetul software al aplicaţiei > Ecranele aplicaţiei MP Navigator EX > Casetade dialog Scan Settings (Scanner Button Settings)
S743
Caseta de dialog Scan Settings (Scanner Button Settings)
Caseta de dialog Scan Settings se deschide când faceţi clic pe Specify... în fila Scanner Button Settingsdin caseta de dialog Preferences.
Document Type
Este setată opţiunea Auto Scan.
ImportantAşezaţi corect documentele în funcţie de tipul documentului de scanat. În caz contrar, este posibilca documentele să nu fie scanate corect.Pentru detalii despre modul de aşezare a documentelor, consultaţi „ Aşezarea documentelor ”.
Recommended Image Correction
Selectaţi această casetă pentru a aplica automat corecţiile adecvate în funcţie de tipul documentului.
Important
Când această casetă este selectată, fişierele pot fi salvate numai în format JPEG/Exif sau PDF.Când această casetă este selectată, scanarea poate dura mai mult decât de obicei.Tonul de culoare se poate modifica faţă de imaginea sursă datorită corecţiilor. În acest caz,deselectaţi caseta şi scanaţi.
Defaults
Restabileşte setările implicite.
În partea superioară a paginii
Pagina 491 din 720 paginiCaseta de dialog Scan Settings (Scanner Button Settings)

Ghid avansat > Scanarea > Scanarea cu pachetul software al aplicaţiei > Anexă: Deschiderea fişierelor diferite deimaginile scanate
S011
Anexă: Deschiderea fişierelor diferite de imaginile scanate
Puteţi salva sau imprima date diferite de imaginile scanate utilizând MP Navigator EX.
Utilizarea imaginilor salvate pe un computer
Deschiderea imaginilor salvate pe un computer
În partea superioară a paginii
Pagina 492 din 720 paginiAnexă: Deschiderea fişierelor diferite de imaginile scanate

Ghid avansat > Scanarea > Scanarea cu pachetul software al aplicaţiei > Anexă: Deschiderea fişierelor diferite deimaginile scanate > Deschiderea imaginilor salvate pe un computer
S507
Deschiderea imaginilor salvate pe un computer
Puteţi să deschideţi imagini salvate pe un computer şi să le imprimaţi sau să le ataşaţi la e-mailutilizând MP Navigator EX. De asemenea, le puteţi edita utilizând o aplicaţie care însoţeşte aparatul.
1. Porniţi MP Navigator EX şi deschideţi ecranul în Mod navigare.
Pornirea aplicaţiei MP Navigator EX
2. În ecranul Mod navigare, selectaţi View & Use şi faceţi clic pe My Box (Scanned/Imported Images), Specify Folder sau Recently Saved Images.
Faceţi clic pe My Box (Scanned/Imported Images) pentru a deschide imagini salvate în My Box(Scanned/Imported Images), faceţi clic pe Specify Folder pentru a deschide imagini salvate într-unanumit folder sau faceţi clic pe Recently Saved Images pentru a deschide imagini salvate recent.
NotăÎn cazul în care caseta Show this window at startup nu este selectată, apare ultimul ecran
utilizat. Dacă este afişată fereastra Scan/Import, faceţi clic pe (View & Use) din parteasuperioară din stânga ecranului. Se deschide fereastra View & Use.Consultaţi „Fila View & Use Images on your Computer ” pentru detalii despre fila View & UseImages on your Computer.
3. Faceţi clic pe folderul care conţine imaginile pe care doriţi să le deschideţi.
Imaginile salvate în folder apar în fereastra de miniaturi.
Pagina 493 din 720 paginiDeschiderea imaginilor salvate pe un computer

4. Selectaţi imaginile pe care doriţi să le utilizaţi, apoi selectaţi ce doriţi să faceţi cuacestea.
Pentru detalii despre utilizarea imaginilor, consultaţi secţiunile corespunzătoare de mai jos.
Crearea/Editarea fişierelor PDF
Imprimarea documentelor
Imprimarea fotografiilor
Trimitere prin e-mail
Editarea fişierelor
În partea superioară a paginii
Pagina 494 din 720 paginiDeschiderea imaginilor salvate pe un computer

Ghid avansat > Scanarea > Scanarea cu alt software de aplicaţie
Scanarea cu alt software de aplicaţie
Ce este ScanGear (driver de scaner)?
Scanarea cu Setări avansate, utilizând ScanGear (driver de scaner)
Corectarea imaginilor şi ajustarea culorilor cu ScanGear (driver de scaner)
Ecrane ScanGear (driver de scaner)
Anexă: Informaţii utile referitoare la scanare
În partea superioară a paginii
Pagina 495 din 720 paginiScanarea cu alt software de aplicaţie

Ghid avansat > Scanarea > Scanarea cu alt software de aplicaţie > Ce este ScanGear (driver de scaner)?
S201
Ce este ScanGear (driver de scaner)?
ScanGear (driver de scaner) este un software necesar pentru scanarea documentelor. Acesta văpermite să specificaţi dimensiunea de ieşire şi să efectuaţi corecţii de imagine când scanaţi.
ScanGear se poate porni din MP Navigator EX sau din alte aplicaţii care sunt compatibile cu o interfaţăstandard denumită TWAIN. (ScanGear este un driver compatibil TWAIN.)
Ce puteţi face cu acest software
Acest software vă permite să examinaţi rezultatele scanării sau să setaţi tipul şi dimensiunea de ieşire adocumentului etc. când scanaţi documente. Acesta este util când doriţi să scanaţi într-un anumit ton deculoare, deoarece vă permite să efectuaţi diverse corecţii şi să reglaţi luminozitatea, contrastul etc.
Ecrane
Există trei moduri: Basic Mode, Advanced Mode şi Auto Scan Mode.
Comutaţi modurile făcând clic pe o filă de la partea superioară din dreapta a ecranului.
NotăScanGear porneşte în ultimul mod utilizat.Setările nu sunt reţinute când comutaţi modurile.
Mod de bază
Utilizaţi fila Basic Mode pentru a scana cu uşurinţă urmând trei paşi simpli de pe ecran ( , şi
).
Mod avansat
Utilizaţi fila Advanced Mode pentru a specifica modul color, rezoluţia de ieşire, luminozitatea imaginii,tonul de culoare etc. când scanaţi.
Pagina 496 din 720 paginiCe este ScanGear (driver de scaner)?

Mod scanare automată
Utilizaţi fila Auto Scan Mode pentru a scana simplu doar aşezând documentul pe suprafaţa de scanareşi făcând clic pe Scan.
În partea superioară a paginii
Pagina 497 din 720 paginiCe este ScanGear (driver de scaner)?

Ghid avansat > Scanarea > Scanarea cu alt software de aplicaţie > Scanarea cu Setări avansate, utilizând ScanGear(driver de scaner)
S200
Scanarea cu Setări avansate, utilizând ScanGear (driver descaner)
Pornirea aplicaţiei ScanGear (driver de scaner)
Pornirea aplicaţiei ScanGear (driver de scaner)
Scanarea documentelor după aplicarea unor corecţii simple asupra imaginilor
Scanarea în Modul de bază
Scanarea documentelor după aplicarea unor corecţii avansate asupra imaginilor şi a unor reglăride luminozitate/culoare
Scanarea în Modul avansat
Scanarea cu o operaţie simplă
Scanarea în Modul scanare automată
Scanarea mai multor documente simultan după aplicarea unor corecţii avansate asupra imaginilorşi a unor reglări de culoare
Scanarea mai multor documente simultan cu ScanGear (driver de scaner)
În partea superioară a paginii
Pagina 498 din 720 paginiScanarea cu Setări avansate, utilizând ScanGear (driver de scaner)

Ghid avansat > Scanarea > Scanarea cu alt software de aplicaţie > Scanarea cu Setări avansate, utilizând ScanGear(driver de scaner) > Pornirea aplicaţiei ScanGear (driver de scaner)
S202
Pornirea aplicaţiei ScanGear (driver de scaner)
Utilizaţi ScanGear (driverul de scaner) pentru a efectua corecţii asupra imaginilor şi reglaje de culoricând scanaţi. ScanGear poate fi pornit din MP Navigator EX sau dintr-o aplicaţie.
Pornirea de la MP Navigator EX
Ecranul Mod navigare
Urmaţi aceşti paşi pentru a porni ScanGear din ecranul Navigation Mode al aplicaţiei MP Navigator EX.
1. Porniţi MP Navigator EX şi deschideţi ecranul în Mod navigare.Pornirea aplicaţiei MP Navigator EX
2. În Scan/Import, faceţi clic pe Photos/Documents (Platen).Se deschide fereastra Scan/Import.
3. Selectaţi caseta Use the scanner driver şi faceţi clic pe Open Scanner Driver.
Apare ecranul ScanGear.
Ecranul Mod One-click
Urmaţi aceşti paşi pentru a porni ScanGear din ecranul Mod One-click al aplicaţiei MP Navigator EX.
1. Porniţi MP Navigator EX şi deschideţi ecranul Mod One-click.Pornirea aplicaţiei MP Navigator EX
2. Faceţi clic pe pictograma corespunzătoare.Se deschide caseta de dialog corespunzătoare.
Pagina 499 din 720 paginiPornirea aplicaţiei ScanGear (driver de scaner)

3. Selectaţi caseta Use the scanner driver din Scan Settings şi faceţi clic pe Scan.
Apare ecranul ScanGear.
Important
Opţiunea Use the scanner driver nu este afişată în caseta de dialog Auto Scan sau în casetade dialog PDF.
Pornirea dintr-o aplicaţie
Urmaţi aceşti paşi (exemplu) pentru a porni ScanGear dintr-o aplicaţie.
Procedura variază în funcţie de aplicaţie. Pentru detalii, consultaţi manualul aplicaţiei.
1. Porniţi aplicaţia.
2. În meniul File al aplicaţiei, selectaţi Select Source şi selectaţi aparatul.
3. Selectaţi comanda pentru scanarea unui document (Scan/Import, Acquire imageetc.).Apare ecranul ScanGear.
În partea superioară a paginii
Pagina 500 din 720 paginiPornirea aplicaţiei ScanGear (driver de scaner)

Ghid avansat > Scanarea > Scanarea cu alt software de aplicaţie > Scanarea cu Setări avansate, utilizând ScanGear(driver de scaner) > Scanarea în Modul de bază
S203
Scanarea în Modul de bază
Utilizaţi fila Basic Mode pentru a scana simplu urmând paşii de pe ecran.
Această secţiune explică modalitatea de a scana un singur document.
Consultaţi „Scanarea mai multor documente simultan cu ScanGear (driver de scaner) ” pentru a scanamai multe documente simultan.
Important
Este posibil ca următoarele tipuri de documente să nu fie trunchiate corect. Într-un astfel de caz,
faceţi clic pe (Miniatură) de pe bara de instrumente pentru a comuta la vizualizarea întregiiimagini şi pentru a scana.- Fotografiile care au un chenar albicios- Documentele imprimate pe hârtie albă, textele scrise de mână, cărţile de vizită, etc.- Documentele subţiri- Documentele groaseUrmătoarele tipuri de documente nu pot fi trunchiate corect.- Documente mai mici decât 3 cm (1,18 inchi) pătraţi- Fotografii care au fost tăiate în diverse forme
1. Plasaţi documentul pe geamul plat, apoi porniţi ScanGear (driver de scanare).
Aşezarea documentelor
Pornirea aplicaţiei ScanGear (driver de scaner)
2. Setaţi Select Source în conformitate cu documentul plasat pe geamul plat.
NotăPentru a scana revista care conţin numeroase fotografii color, selectaţi Magazine(Color).
3. Faceţi clic pe Preview.
Pagina 501 din 720 paginiScanarea în Modul de bază

Imaginea de examinare apare în zona Preview.
NotăCulorile sunt reglate pe baza tipului de document selectat în Select Source.
4. Setaţi Destination.
5. Setaţi Output Size.
Opţiunile pentru dimensiunea de ieşire variază în funcţie de elementul selectat în Destination.
6. Reglaţi zona de scanare (cadrul de trunchiere) în funcţie de necesitate.
Reglaţi dimensiunea şi poziţia cadrului de trunchiere (zona de scanare) pe imaginea de examinare.
Ajustarea cadrelor de trunchiere
7. Setaţi Image corrections în funcţie de necesitate.
8. Faceţi clic pe Scan.
Porneşte scanarea.
Notă
Faceţi clic pe (Informaţii) pentru a deschide caseta de dialog în care puteţi verifica setărilecurente de scanare (tip document etc.).Răspunsul driverului ScanGear după scanare poate fi specificat în Status of ScanGear dialog afterscanning din fila Scan din caseta de dialog Preferences.
Fila Scan
Subiect înrudit
Fila Basic Mode
În partea superioară a paginii
Pagina 502 din 720 paginiScanarea în Modul de bază

Ghid avansat > Scanarea > Scanarea cu alt software de aplicaţie > Scanarea cu Setări avansate, utilizând ScanGear(driver de scaner) > Scanarea în Modul avansat
S205
Scanarea în Modul avansat
Utilizaţi fila Advanced Mode pentru a specifica la scanare modul color, rezoluţia de ieşire, luminozitateaimaginii, tonul de culoare etc.
Această secţiune explică modalitatea de a scana un singur document.
Consultaţi „Scanarea mai multor documente simultan cu ScanGear (driver de scaner) ” pentru a scanamai multe documente simultan.
ImportantEste posibil ca următoarele tipuri de documente să nu fie trunchiate corect. Într-un astfel de caz,
faceţi clic pe (Miniatură) de pe bara de instrumente pentru a comuta la vizualizarea întregiiimagini şi pentru a scana.- Fotografiile care au un chenar albicios- Documentele imprimate pe hârtie albă, textele scrise de mână, cărţile de vizită, etc.- Documentele subţiri- Documentele groaseUrmătoarele tipuri de documente nu pot fi trunchiate corect.- Documente mai mici decât 3 cm (1,18 inchi) pătraţi- Fotografii care au fost tăiate în diverse forme
1. Plasaţi documentul pe geamul plat, apoi porniţi ScanGear (driver de scanare).
Aşezarea documentelor
Pornirea aplicaţiei ScanGear (driver de scaner)
2. Faceţi clic pe fila Advanced Mode.Apare fila Advanced Mode.
NotăSetările nu sunt reţinute când comutaţi modurile.
Pagina 503 din 720 paginiScanarea în Modul avansat

3. Setaţi Input Settings.
Input Settings
4. Faceţi clic pe Preview.Imaginea de examinare apare în zona Preview.
NotăDacă scanaţi fără examinare, funcţia de reducere a posibilităţii de a se vedea caracterele prindocumentul scanat va fi activă. Această funcţie este utilă când scanaţi reviste. Totuşi, cândscanaţi fotografii, tonul de culoare al imaginii scanate poate diferi de cel al sursei datorităfuncţiei de reducere a posibilităţii de a se vedea caracterele prin documentul scanat. Într-unastfel de caz, utilizaţi mai întâi examinarea.
5. Setaţi Output Settings.
Output Settings
6. Reglaţi cadrul de trunchiere (zona de scanare), corectaţi imaginea şi reglaţi culorileconform cerinţelor.
Ajustarea cadrelor de trunchiere
Image Settings
Butoane de ajustare a culorilor
7. Faceţi clic pe Scan.
Porneşte scanarea.
Notă
Faceţi clic pe (Informaţii) pentru a deschide caseta de dialog în care puteţi verifica setărilecurente de scanare (tip document etc.).Răspunsul driverului ScanGear după scanare poate fi specificat în Status of ScanGear dialog afterscanning din fila Scan din caseta de dialog Preferences.
Fila Scan
Subiect înrudit
Fila Advanced Mode
Pagina 504 din 720 paginiScanarea în Modul avansat

În partea superioară a paginii
Pagina 505 din 720 paginiScanarea în Modul avansat

Ghid avansat > Scanarea > Scanarea cu alt software de aplicaţie > Scanarea cu Setări avansate, utilizând ScanGear(driver de scaner) > Scanarea în Modul scanare automată
S207
Scanarea în Modul scanare automată
Utilizaţi fila Auto Scan Mode pentru a scana automat tipul documentului de pe geamul plat.
Important
Tipurile de document acceptate sunt fotografiile, cărţile poştale, cărţile de vizită, revistele, ziarele,documentele de tip text şi BD-urile/DVD-urile/CD-urile. Pentru a scana alte documente, specificaţitipul documentului pe fila Basic Mode sau pe fila Advanced Mode.
Scanarea în Modul de bazăScanarea în Modul avansat
1. Plasaţi documentul pe geamul plat, apoi porniţi ScanGear (driver de scanare).
Aşezarea documentelor
Pornirea aplicaţiei ScanGear (driver de scaner)
2. Faceţi clic pe fila Auto Scan Mode.Apare fila Auto Scan Mode.
NotăSelectaţi caseta Execute recommended image correction pentru a aplica automat corecţiileadecvate în funcţie de tipul documentului de scanat.
3. Faceţi clic pe Scan.
Porneşte scanarea.
NotăRăspunsul driverului ScanGear după scanare poate fi specificat în Status of ScanGear dialog afterscanning din fila Scan din caseta de dialog Preferences.
Fila Scan
Pagina 506 din 720 paginiScanarea în Modul scanare automată

Subiect înrudit
Fila Auto Scan Mode
În partea superioară a paginii
Pagina 507 din 720 paginiScanarea în Modul scanare automată

Ghid avansat > Scanarea > Scanarea cu alt software de aplicaţie > Scanarea cu Setări avansate, utilizând ScanGear(driver de scaner) > Scanarea mai multor documente simultan cu ScanGear (driver de scaner)
S208
Scanarea mai multor documente simultan cu ScanGear (driverde scaner)
Puteţi scana simultan două sau mai multe fotografii (documente mici) de pe geamul plat utilizând filaBasic Mode şi fila Advanced Mode de la ScanGear (driver de scaner).
Această secţiune explică modalitatea de a scana mai multe documente din fila Basic Mode.
Important
Pentru a scana mai multe documente ca o singură imagine, scanaţi în vizualizarea de imaginicomplete.Este posibil ca următoarele tipuri de documente să nu fie trunchiate corect. Într-un astfel de caz,reglaţi cadrele de trunchiere (zonele de scanare) în vizualizarea de imagini complete şi scanaţi.- Fotografiile care au un chenar albicios- Documentele imprimate pe hârtie albă, textele scrise de mână, cărţile de vizită, etc.- Documentele subţiri- Documentele groase
Scanarea mai multor documente în vizualizarea de imagini completeUrmătoarele tipuri de documente nu pot fi trunchiate corect.- Documente mai mici decât 3 cm (1,18 inchi) pătraţi- Fotografii care au fost tăiate în diverse forme
NotăConsultaţi „Scanarea în Modul scanare automată ” pentru a scana cu uşurinţă, detectând automattipul de document.De asemenea, puteţi scana mai multe documente deodată din fila Advanced Mode. Utilizaţi filaAdvanced Mode pentru a efectua setări avansate de scanare precum modul de culoare, rezoluţia deieşire, luminozitatea imaginii şi tonul de culoare.Consultaţi secţiunile corespunzătoare de mai jos pentru detalii cu privire la fila Basic Mode şi filaAdvanced Mode.
Fila Basic ModeFila Advanced Mode
1. Aşezaţi documentul pe geamul plat, apoi porniţi ScanGear.
Aşezarea documentelor
Pornirea aplicaţiei ScanGear (driver de scaner)
2. Setaţi Select Source în conformitate cu documentul plasat pe geamul plat.
Pagina 508 din 720 paginiScanarea mai multor documente simultan cu ScanGear (driver de scaner)

3. Faceţi clic pe Preview.Miniaturile imaginilor de examinare apar în zona Preview. Imaginile sunt trunchiate (zonele descanare sunt specificate) automat în funcţie de mărimea documentului.
4. Setaţi Destination.
5. Setaţi Output Size.
6. Reglaţi zonele de scanare (cadrele de trunchiere) şi setaţi Image corrections înfuncţie de necesitate.
NotăPuteţi corecta fiecare imagine separat. Selectaţi cadrul pe care doriţi să-l corectaţi.În vizualizarea de miniaturi, nu puteţi să creaţi decât un singur cadru de trunchiere (zonă descanare) per imagine.Pentru a crea mai multe cadre de trunchiere într-o imagine, scanaţi în vizualizarea de imaginicomplete.
Scanarea mai multor documente în vizualizarea de imagini complete
Pagina 509 din 720 paginiScanarea mai multor documente simultan cu ScanGear (driver de scaner)

7. Selectaţi imaginile pe care doriţi să le scanaţi.
Selectaţi casetele imaginilor pe care doriţi să le scanaţi.
8. Faceţi clic pe Scan.
Scanarea mai multor documente în vizualizarea de imagini complete
Urmaţi aceşti paşi dacă miniaturile nu sunt afişate corect la examinare sau dacă doriţi să scanaţi maimulte documente ca o singură imagine.
NotăPoziţiile documentelor înclinate nu sunt corectate în vizualizarea de imagini complete.
1. După examinarea imaginilor, faceţi clic pe (Miniatură) de pe bara deinstrumente.Comutaţi pe vizualizare de imagini complete.
Notă
Când se afişează întreaga imagine, pictograma se modifică în (Imagine completă).
2. Reglaţi zonele de scanare (cadrele de trunchiere).
Reglaţi dimensiunea şi poziţia cadrului de trunchiere (zona de scanare) pe imaginea de examinare.De asemenea, puteţi crea două sau mai multe cadre de trunchiere.
Dacă nu este specificată o zonă, documentul va fi scanat la dimensiunea documentului (Trunchiereautomată). Dacă este specificată o zonă, va fi scanată numai porţiunea din zona specificată.
Ajustarea cadrelor de trunchiere
3. Setaţi Destination.
4. Setaţi Output Size.
Pagina 510 din 720 paginiScanarea mai multor documente simultan cu ScanGear (driver de scaner)

5. Setaţi Image corrections în funcţie de necesitate.
6. Faceţi clic pe Scan.Zonele încadrate de linii frânte sunt scanate.
NotăRăspunsul driverului ScanGear după scanare poate fi specificat în Status of ScanGear dialog afterscanning din fila Scan din caseta de dialog Preferences.
Fila Scan
În partea superioară a paginii
Pagina 511 din 720 paginiScanarea mai multor documente simultan cu ScanGear (driver de scaner)

Ghid avansat > Scanarea > Scanarea cu alt software de aplicaţie > Corectarea imaginilor şi ajustarea culorilor cuScanGear (driver de scaner)
S300
Corectarea imaginilor şi ajustarea culorilor cu ScanGear(driver de scaner)
Secţiunile următoare vă oferă sfaturi şi know-how pentru tehnici avansate de scanare care implicăreglarea culorii/luminozităţii, etc.
Accentuarea fotografiilor fără focalizare, reducerea prafului şi a zgârieturilor şi corectareaculorilor estompate
Corectarea imaginilor (Mască de uniformizare, Reducere praf şi zgârieturi, Corectare estompareetc.)
Examinarea şi modificarea tonului culorilor întregii imagini care urmează a fi scanată
Ajustarea culorilor utilizând un model de culoare
Înviorarea culorilor care s-au depreciat ca urmare a trecerii timpului sau ca urmare a căpătăriiunei culori dominante nedorite
Ajustarea saturaţiei şi echilibrului culorilor
Reglarea imaginilor care sunt prea întunecate sau prea luminate, sau a căror calitate este preaslabă datorită contrastului insuficient
Ajustarea luminozităţii şi a contrastului
Reglarea tonului de culoare utilizând histograma (un grafic ce afişează distribuţia luminozităţii)
Ajustarea histogramei
Reglarea luminozităţii imaginii utilizând curba de tonuri (un grafic al echilibrului de luminozitate)
Ajustarea curbei de tonuri
Accentuarea caracterelor din documente de tip text sau reducerea efectelor posibilităţii de a sevedea caracterele prin document
Setarea pragului
În partea superioară a paginii
Pagina 512 din 720 paginiCorectarea imaginilor şi ajustarea culorilor cu ScanGear (driver de scaner)

Ghid avansat > Scanarea > Scanarea cu alt software de aplicaţie > Corectarea imaginilor şi ajustarea culorilor cuScanGear (driver de scaner) > Corectarea imaginilor (Mască de uniformizare, Reducere praf şi zgârieturi, Corectareestompare etc.)
S308
Corectarea imaginilor (Mască de uniformizare, Reducere praf şizgârieturi, Corectare estompare etc.)
Funcţiile Image Settings de pe fila Advanced Mode de la ScanGear (driver de scaner) vă permit săîmbunătăţiţi conturul subiectelor, să reduceţi praful şi zgârieturile şi să corectaţi culorile depreciate cândscanaţi imagini.
Elemente de configurare
Faceţi clic pe (săgeata) unei funcţii şi selectaţi un element din meniul derulant.
Important
Nu aplicaţi aceste funcţii la imagini fără perturbaţii, praf/zgârieturi sau culori depreciate. Tonul deculoare poate fi afectat într-o manieră nedorită.Consultaţi „Image Settings” pentru detalii şi precauţii referitoare la fiecare funcţie.
NotăConsultaţi „Scanarea în Modul avansat” pentru a porni fila Advanced Mode din ScanGear şi ascana.
Reglarea luminozităţii culorilor şi a tonului de culoare
Pagina 513 din 720 paginiCorectarea imaginilor (Mască de uniformizare, Reducere praf şi zgârieturi, ...

Setaţi Image Adjustment la Auto, Photo, Magazine, Newspaper sau Document în funcţie de tipuldocumentului.
None Auto
Accentuarea uşoară a imaginilor fără focalizare
Setaţi Unsharp Mask la ON.
OFF ON
Reducerea nuanţărilor şi a modelelor cu dungi
Setaţi Descreen pe ON.
OFF ON
NotăFotografiile şi imaginile imprimate sunt afişate ca o colecţie de puncte fine. „Perturbaţiile” reprezintăun fenomen prin care apare o nuanţare neuniformă sau un model cu dungi când sunt scanateunele fotografii sau imagini imprimate cu puncte fine. Descreen este funcţia pentru reducereaacestui efect de perturbaţii.
Reducerea prafului şi a zgârieturilor
Setaţi Reduce Dust and Scratches la Low, Medium sau High în funcţie de gradul de praf şi zgârieturi.
None Medium
Corectarea culorilor care s-au depreciat ca urmare a trecerii timpului sau ca urmare acăpătării unei culori dominante nedorite
Pagina 514 din 720 paginiCorectarea imaginilor (Mască de uniformizare, Reducere praf şi zgârieturi, ...

Setaţi Fading Correction la Low, Medium sau High în funcţie de gradul de depreciere sau de gradul deintensitate a unei culori dominante nedorite.
None Medium
Reducerea gradului de granulaţie
Setaţi Grain Correction la Low, Medium sau High în funcţie de gradul de granulaţie.
None Medium
Corectarea imaginilor iluminate din fundal
Setaţi Backlight Correction la Low, Medium sau High în funcţie de gradul de iluminare din fundal.
None Medium
Corectarea umbrelor care apar între pagini la scanarea broşurilor deschise
Setaţi Gutter Shadow Correction la Low, Medium sau High în funcţie de gradul de umbrire.
None Medium
În partea superioară a paginii
Pagina 515 din 720 paginiCorectarea imaginilor (Mască de uniformizare, Reducere praf şi zgârieturi, ...

Ghid avansat > Scanarea > Scanarea cu alt software de aplicaţie > Corectarea imaginilor şi ajustarea culorilor cuScanGear (driver de scaner) > Ajustarea culorilor utilizând un model de culoare
S301
Ajustarea culorilor utilizând un model de culoare
Puteţi examina modificările de culori şi puteţi reproduce culori naturale utilizând funcţia pentru modul deculoare din fila Basic Mode de la ScanGear (driver de scaner).
Reglare culori
Corectaţi culorile care s-au depreciat ca urmare a trecerii timpului sau ca urmare a căpătării unei culoridominante nedorite. Apariţia unei culori dominante nedorite este un fenomen prin care o anumită
Pagina 516 din 720 paginiAjustarea culorilor utilizând un model de culoare

culoare afectează întreaga imagine datorită vremii sau culorilor puternice ambientale.
Faceţi clic pe o săgeată din Color Adjustment pentru a accentua culoarea corespunzătoare.
Cyan şi Red, Magenta şi Green şi Yellow şi Blue sunt perechi de culori complementare (fiecare perecheproduce o umbrire de gri în cazul mixării). Puteţi reproduce culori naturale ale scenei micşorândintensitatea culorii dominante şi mărind intensitatea culorii complementare.
Se recomandă să găsiţi o porţiune din imagine unde aceasta ar trebui să fie albă şi să reglaţi culorileastfel încât porţiunea să devină albă.
Imaginea de examinare apare în centru. Culorile imaginii de examinare se modifică pe măsură ce lereglaţi.
Mai jos este un exemplu de corectare a unei imagini albăstrii.
Deoarece culorile Blue şi Green sunt prea puternice, faceţi clic pe săgeţile Yellow şi Magenta pentru acorecta.
Înainte După
NotăReglarea culorilor se aplică numai asupra zonei scanate (cadrul de trunchiere) sau asupracadrului selectat în vizualizarea de miniaturi.Puteţi să selectaţi mai multe cadre sau cadre de trunchiere făcând clic pe acestea în timp ceapăsaţi tasta Ctrl.De asemenea, puteţi selecta un ton de culoare din modelul de culori afişat în stânga ecranuluiColor Pattern.Puteţi utiliza această funcţie şi pentru a adăuga o anumită tentă unei imagini. Măriţi intensitateaculorii magenta pentru a adăuga o tentă caldă şi măriţi intensitatea culorii albastru pentru a adăugao tentă rece.
În partea superioară a paginii
Pagina 517 din 720 paginiAjustarea culorilor utilizând un model de culoare

Ghid avansat > Scanarea > Scanarea cu alt software de aplicaţie > Corectarea imaginilor şi ajustarea culorilor cuScanGear (driver de scaner) > Ajustarea saturaţiei şi echilibrului culorilor
S303
Ajustarea saturaţiei şi echilibrului culorilor
În fila Advanced Mode de la ScanGear (driver de scaner), faceţi clic pe (Saturation/Color Balance).
NotăFaceţi clic pe Defaults pentru a reseta toate reglările din fereastra curentă.
SaturaţieReglaţi saturaţia imaginii (vivacitatea). Puteţi înviora culorile care s-au depreciat ca urmare a treceriitimpului etc.
Deplasaţi (Cursor) de sub Saturation spre stânga pentru a micşora saturaţia (întunecarea imaginii)şi spre dreapta pentru a mări saturaţia (luminarea imaginii). De asemenea, puteţi introduce o valoare(de la -127 până la 127).
Saturaţie micşorată Imagine originală Saturaţie mărită
NotăDacă măriţi prea mult saturaţia, tonul de culoare naturală al imaginii originale se poate pierde.
Pagina 518 din 720 paginiAjustarea saturaţiei şi echilibrului culorilor

Echilibru culori
Reglaţi imagini la care a apărut o culoare dominantă. Apariţia unei culori dominante nedorite este unfenomen prin care o anumită culoare afectează întreaga imagine datorită vremii sau culorilor puterniceambientale.
Deplasaţi (Cursor) sub Color Balance spre stânga sau spre dreapta pentru a accentua culoareacorespunzătoare.
Cyan şi Red
Magenta şi Green
Yellow şi Blue
Acestea sunt perechi de culori complementare (fiecare pereche produce o umbrire de gri în cazulmixării). Puteţi reproduce culori naturale ale scenei micşorând intensitatea culorii dominante şi mărindintensitatea culorii complementare.
De obicei, este dificil să corectaţi complet imaginea reglând numai o pereche de culori. Se recomandăsă găsiţi o porţiune din imagine unde aceasta ar trebui să fie albă şi să reglaţi toate cele trei perechi deculori astfel încât porţiunea să devină albă.
De asemenea, puteţi introduce o valoare (de la -127 până la 127).
Mai jos este un exemplu al unei imagini în care a fost reglată perechea „Cyan şi Red”.
Culoarea Cyan este accentuată Culoarea Red este accentuată
În partea superioară a paginii
Pagina 519 din 720 paginiAjustarea saturaţiei şi echilibrului culorilor

Ghid avansat > Scanarea > Scanarea cu alt software de aplicaţie > Corectarea imaginilor şi ajustarea culorilor cuScanGear (driver de scaner) > Ajustarea luminozităţii şi a contrastului
S304
Ajustarea luminozităţii şi a contrastului
În fila Advanced Mode de la ScanGear (driver de scaner), faceţi clic pe (Luminozitate/Contrast).
Notă
Faceţi clic pe (Săgeată jos) pentru a comuta la o vizualizare detaliată. Faceţi clic pe (Săgeată sus) pentru a reveni la vizualizarea anterioară.Faceţi clic pe Defaults pentru a reseta toate reglările din fereastra curentă.
Canal
Fiecare punct al unei imagini este un amestec de roşu, verde şi albastru în proporţii variate (nuanţare).Aceste culori pot fi reglate individual precum un „canal”.
Master
Reglaţi culorile roşu, verde şi albastru combinate.
Red
Reglaţi canalul roşu.
Green
Reglaţi canalul verde.
Blue
Pagina 520 din 720 paginiAjustarea luminozităţii şi a contrastului

Reglaţi canalul albastru.
NotăCând Color Mode este Grayscale numai opţiunea Grayscale va fi afişată în Channel.
Luminozitate
Reglaţi luminozitatea imaginii. Deplasaţi (Cursor) sub Brightness spre stânga pentru a întuneca şispre dreapta pentru a lumina imaginea. De asemenea, puteţi introduce o valoare (de la -127 până la127).
Imagine întunecată Imagine originală Imagine luminată
NotăDacă luminaţi imaginea prea mult se pot pierde evidenţierile şi dacă întunecaţi imaginea prea multse pot pierde umbrele.
Contrast
„Contrast” reprezintă gradul de diferenţă dintre părţile luminate şi întunecate ale unei imagini. Mărindcontrastul, se va mări diferenţa, accentuând astfel imaginea. Micşorând contrastul, se va micşoradiferenţa, slăbind astfel accentuarea imaginii.
Deplasaţi (Cursor) sub Contrast spre stânga pentru a micşora şi spre dreapta pentru a măricontrastul imaginii. De asemenea, puteţi introduce o valoare (de la -127 până la 127).
Contrast micşorat Imagine originală Contrast mărit
NotăMărirea contrastului este eficientă pentru adăugarea unei senzaţii tridimensionale la imaginile cuvizibilitate slabă. Totuşi, umbrele şi evidenţierile se pot pierde dacă măriţi contrastul prea mult.
În partea superioară a paginii
Pagina 521 din 720 paginiAjustarea luminozităţii şi a contrastului

Ghid avansat > Scanarea > Scanarea cu alt software de aplicaţie > Corectarea imaginilor şi ajustarea culorilor cuScanGear (driver de scaner) > Ajustarea histogramei
S305
Ajustarea histogramei
În fila Advanced Mode de la ScanGear (driver de scaner), faceţi clic pe (Histogramă).
NotăFaceţi clic pe Defaults pentru a reseta toate reglările din fereastra curentă.
Canal
Fiecare punct al unei imagini este un amestec de roşu, verde şi albastru în proporţii variate (nuanţare).Aceste culori pot fi reglate individual precum un „canal”.
Master
Reglaţi culorile roşu, verde şi albastru combinate.
Red
Reglaţi canalul roşu.
Green
Reglaţi canalul verde.
Blue
Reglaţi canalul albastru.
NotăCând Color Mode este Grayscale numai opţiunea Grayscale va fi afişată în Channel.
Citirea histogramelor
Puteţi vedea histograma unei zone specificate pentru fiecare Channel. Cu cât este mai mare vârful dehistogramă, cu atât sunt distribuite mai multe date la nivelul respectiv.
Pagina 522 din 720 paginiAjustarea histogramei

(1) Zonă luminată (2) Zonă întunecată (3) Imagine completă
Sunt distribuite mai multe datela partea luminoasă.
Sunt distribuite mai multedate la partea umbrită.
Datele sunt distribuite în extensiecompletă între lumină şi umbră.
Reglarea histogramelor (utilizând cursorul)
Selectaţi un canal din Channel, apoi deplasaţi (cursorul punct negru) sau (cursorul punct alb)pentru a specifica nivelul care va fi setat ca umbră sau lumină.
- Toate părţile din stânga (cursorului punct negru) vor fi negre (nivel 0).
- Părţile de la (cursorul punct de mijloc) vor primi exact culoarea dintre punctul negru şi punctul alb.
- Toate părţile din dreapta (cursorului punct alb) vor deveni albe (nivel 255).
Când opţiunea Image Adjustment are orice altă setare în afară de None, reglările prezentate mai jossunt efectuate automat.
Deplasarea cursoarelor punct negru şi punct alb
Deplasaţi cursorul punct negru sau cursorul punct alb pentru a regla luminozitatea.
Imagini cu mai multe date distribuite la partea luminoasă
Deplasaţi cursorul punct negru spre partea luminată.
Imagini cu mai multe date distribuite la partea umbrită
Deplasaţi cursorul punct alb spre partea umbrită.
Imagini cu date distribuite în extensie completă
Deplasaţi cursorul punct negru spre partea luminată şi cursorul punct alb spre partea umbrită.
Pagina 523 din 720 paginiAjustarea histogramei

Deplasarea cursorului punct de mijloc
Deplasaţi cursorul punct de mijloc pentru a specifica nivelul care va fi setat ca mijloc al gamei tonale.
Imagini cu mai multe date distribuite la partea luminoasă
Deplasaţi cursorul punct de mijloc spre partea luminată.
Imagini cu mai multe date distribuite la partea umbrită
Deplasaţi cursorul punct de mijloc spre partea umbrită.
Reglarea histogramelor (utilizând pipetele)
Când selectaţi un canal din Channel şi faceţi clic pe pipeta punct negru, punct de mijloc sau punct alb,indicatorul mouse-ului de pe imaginea de examinare se transformă într-o pipetă. Pentru a modificasetarea, faceţi clic pe o pipetă afişată sub histogramă.
- Punctul pe care faceţi clic cu (pipeta punct negru) va fi punctul cel mai întunecat. De asemenea,puteţi introduce o valoare (de la 0 până la 245).
- Punctul pe care faceţi clic cu (pipeta punct de mijloc) va fi mijlocul gamei tonale. De asemenea,puteţi introduce o valoare (de la 5 până la 250).
- Punctul pe care faceţi clic cu (pipeta punct alb) va fi punctul cel mai luminos. De asemenea, puteţiintroduce o valoare (de la 10 până la 255).
- Faceţi clic pe (pipetă) pentru Gray Balance şi faceţi clic pe zona în care doriţi să reglaţi culoarea încadrul imaginii de examinare.
Punctul pe care aţi făcut clic va fi setat ca referinţă de culoare acromatică şi restul imaginii va fi reglat înmod corespunzător. De exemplu, dacă zăpada dintr-o fotografie apare albăstrie, faceţi clic pe parteaalbăstrie pentru a regla întreaga imagine şi pentru a reproduce culori naturale.
În partea superioară a paginii
Pagina 524 din 720 paginiAjustarea histogramei

Ghid avansat > Scanarea > Scanarea cu alt software de aplicaţie > Corectarea imaginilor şi ajustarea culorilor cuScanGear (driver de scaner) > Ajustarea curbei de tonuri
S306
Ajustarea curbei de tonuri
În fila Advanced Mode de la ScanGear (driver de scaner), faceţi clic pe (Setări curbă tonuri).
NotăFaceţi clic pe Defaults pentru a reseta toate reglările din fereastra curentă.
Canal
Fiecare punct al unei imagini este un amestec de roşu, verde şi albastru în proporţii variate (nuanţare).Aceste culori pot fi reglate individual precum un „canal”.
Master
Reglaţi culorile roşu, verde şi albastru combinate.
Red
Reglaţi canalul roşu.
Green
Reglaţi canalul verde.
Blue
Reglaţi canalul albastru.
NotăCând Color Mode este Grayscale numai opţiunea Grayscale va fi afişată în Channel.
Citirea curbelor de tonuri
Cu ScanGear, scanarea imaginilor prin intermediul unui scaner este intrarea şi afişarea pe un monitoreste ieşirea. „Curba de tonuri” prezintă echilibrul intrării şi ieşirii de tonuri pentru fiecare canal dinopţiunea Channel.
Pagina 525 din 720 paginiAjustarea curbei de tonuri

Ajustarea curbei de tonuri
În Select Tone Curve, selectaţi o curbă de tonuri dintre No correction, Overexposure, Underexposure,High contrast, Reverse the negative/positive image şi Edit custom curve.
No correction (Fără corecţie)
Overexposure (Curbă convexă)
Datele cu tonuri mijlocii ale părţii de intrare sunt extinse spre luminarea părţii de ieşire, rezultând oimagine cu tonuri luminoase când este vizualizată pe un monitor.
Underexposure (Curbă concavă)
Datele cu tonuri mijlocii ale părţii de intrare sunt extinse spre umbra părţii de ieşire, rezultând o imaginecu tonuri întunecate când este vizualizată pe un monitor.
High contrast (Curbă S)
Lumina şi umbra părţii de intrare sunt îmbunătăţite, rezultând o imagine cu contrast înalt.
Reverse the negative/positive image (Linie înclinată înapoi)
Părţile de intrare şi ieşire sunt inversate, rezultând o imagine inversată negativ-pozitiv.
Pagina 526 din 720 paginiAjustarea curbei de tonuri

Edit custom curve
Puteţi glisa anumite puncte de pe curba de tonuri pentru a regla liber luminozitatea zonelorcorespunzătoare.
În partea superioară a paginii
Pagina 527 din 720 paginiAjustarea curbei de tonuri

Ghid avansat > Scanarea > Scanarea cu alt software de aplicaţie > Corectarea imaginilor şi ajustarea culorilor cuScanGear (driver de scaner) > Setarea pragului
S307
Setarea pragului
Luminozitatea culorii şi imaginile în tonuri de gri sunt exprimate printr-o valoare între 0 şi 255. Totuşi, încrearea imaginilor alb-negru, toate culorile sunt mapate fie la negru (0), fie la alb (255). „Pragul” estevaloarea de delimitare care determină o culoare ca fiind negru sau alb. Reglând nivelul pragului, puteţiaccentua textul dintr-un document sau puteţi reduce posibilitatea de a se vedea caracterele prindocument în cazul ziarelor.
Această funcţie este disponibilă când Color Mode este Black and White.
În fila Advanced Mode de la ScanGear (driver scaner), faceţi clic pe (Prag).
NotăFaceţi clic pe Defaults pentru a reseta toate reglările din fereastra curentă.
Reglarea pragului
Deplasaţi (Cursor) spre dreapta pentru a mări valoarea pragului, accentuând astfel zonele negre.Deplasaţi cursorul spre stânga pentru a micşora valoarea, accentuând astfel zonele albe. Deasemenea, puteţi introduce o valoare (de la 0 până la 255).
În partea superioară a paginii
Pagina 528 din 720 paginiSetarea pragului

Ghid avansat > Scanarea > Scanarea cu alt software de aplicaţie > Ecrane ScanGear (driver de scaner)
S800
Ecrane ScanGear (driver de scaner)
În secţiunile următoare sunt descrise ecranele şi funcţiile din ScanGear (driver scaner) şi modul deutilizare pentru ScanGear.
Fila Basic Mode
Fila Advanced Mode
Input SettingsOutput SettingsImage SettingsButoane de ajustare a culorilor
Fila Auto Scan Mode
Caseta de dialog Preferences
Fila ScannerFila PreviewFila ScanFila Color Settings
În partea superioară a paginii
Pagina 529 din 720 paginiEcrane ScanGear (driver de scaner)

Ghid avansat > Scanarea > Scanarea cu alt software de aplicaţie > Ecrane ScanGear (driver de scaner) > Fila BasicMode
S801
Fila Basic Mode
Acest mod vă permite să scanaţi simplu urmând paşii de pe ecran.
Această secţiune descrie setările şi funcţiile disponibile de pe fila Basic Mode.
(1) Setări şi butoane de operare
(2) Bara de instrumente
(3) Zona de examinare
NotăElementele afişate diferă în funcţie de tipul documentului şi de modul în care a fost deschisecranul.
Setări şi butoane de operare
Select Source
Photo(Color)
Scanaţi fotografii color.
Magazine(Color)
Scanaţi reviste color.
Newspaper(Grayscale)
Scanaţi text şi desene cu linii alb-negru.
Document(Grayscale)
Scanaţi documente şi fotografii alb-negru.Selectaţi acest mod pentru a crea imagini alb-negru de înaltă rezoluţie.
NotăCând selectaţi un tip de document, funcţia de mască de uniformizare se activează. Deasemenea, va fi activă funcţia de reglare a imaginii care reglează imaginile pe baza tipului dedocument.
Pagina 530 din 720 paginiFila Basic Mode

Dacă selectaţi Magazine(Color), funcţia Descreen va fi activă.
Display Preview Image
Preview
Efectuează o scanare de probă.
NotăCând utilizaţi aparatul pentru prima dată, calibrarea scanerului porneşte automat. Aşteptaţipână când apare imaginea de examinare.
Destination
Selectaţi ce doriţi să faceţi cu imaginea scanată.
Selectaţi această opţiune pentru a imprima la o imprimantă imaginea scanată.
Image display
Selectaţi această opţiune pentru a vizualiza pe un monitor imaginea scanată.
OCR
Selectaţi această opţiune pentru a utiliza imaginea scanată cu un software OCR.„Software-ul OCR” este un software care face conversia textului scanat ca imagine în date de tiptext care pot fi editate în procesoare de cuvinte şi în alte programe.
Output Size
Selectaţi o dimensiune de ieşire.Opţiunile pentru dimensiunea de ieşire variază în funcţie de elementul selectat în Destination.
Flexible
Vă permite să reglaţi liber cadrele de trunchiere.
În vizualizare de miniaturi
Glisaţi mouse-ul peste miniatură pentru a afişa un cadru de trunchiere. Când este afişat uncadru de trunchiere, va fi scanată porţiunea din cadrul de trunchiere. Când nu este afişat niciuncadru de trunchiere, fiecare cadru este scanat individual.
În vizualizare de imagini complete
Când nu este afişat niciun cadru de trunchiere, va fi scanată întreaga zonă de examinare. Cândeste afişat un cadru de trunchiere, va fi scanată porţiunea din cadrul de trunchiere.
Dimensiune hârtie (L, A4 etc.)
Selectaţi o dimensiune de ieşire pentru hârtie. Porţiunea din interiorul cadrului de trunchiere vafi scanată la o dimensiune egală cu dimensiunea de pagină selectată. Puteţi să glisaţi cadrulde trunchiere pentru a-l mări/micşora în timp ce menţineţi raportul aspectului.
Pagina 531 din 720 paginiFila Basic Mode

Dimensiune monitor (1024 x 768 pixeli etc.)
Selectaţi o dimensiune de ieşire în pixeli.Va fi afişat un cadru de trunchiere de dimensiunea de monitor selectată şi va fi scanatăporţiunea din interiorul cadrului de trunchiere. Puteţi să glisaţi cadrul de trunchiere pentru a-lmări/micşora în timp ce menţineţi raportul aspectului.
Add/Delete...
Deschide caseta de dialog Add/Delete the Output Size, în care puteţi să specificaţi dimensiunide ieşire particularizate. Puteţi să selectaţi această opţiune când Destination este Print sauImage display.
În caseta de dialog Add/Delete the Output Size, puteţi să specificaţi mai multe dimensiuni deieşire şi să le salvaţi simultan. Elementele salvate vor fi înregistrate în lista Output Size şi vorputea fi selectate împreună cu elementele predefinite.
Adăugare
Pentru a adăuga o dimensiune, introduceţi Output Size Name, Width şi Height, apoi faceţi clicpe Add. Pentru Unit puteţi selecta inches sau mm când Destination este Print, dar nu puteţi săselectaţi decât pixels când Destination este Image display. Numele dimensiunii adăugateapare în Output Size List. Faceţi clic pe Save pentru a salva elementele listate în Output SizeList.
�tergere
Pentru a şterge un element, selectaţi-l în Output Size List şi faceţi clic pe Delete. Faceţi clic peSave pentru a salva elementele listate în Output Size List.
Important
Nu puteţi să ştergeţi dimensiuni de ieşire predefinite, precum A4 şi 1024 x 768 pixels.
NotăSalvaţi până la 10 elemente.Apare un mesaj de eroare când introduceţi o valoare în afara intervalului de setare.Introduceţi o valoare cuprinsă în intervalul de setare.
NotăPentru detalii referitoare la dacă sau cum se afişează iniţial cadrul de trunchiere într-o imaginede examinare, consultaţi Cropping Frame on Previewed Images în „ Fila Preview” (caseta dedialog Preferences).
Invert aspect ratio
Acest buton este disponibil când Output Size are orice altă setare în afară de Flexible.Faceţi clic pe acest buton pentru a roti cadrul de trunchiere. Faceţi clic din nou pentru a-l readuce laorientarea iniţială.
Adjust cropping frames
Puteţi să reglaţi geamul plat în cadrul zonei de examinare.Dacă nu este specificată o zonă, documentul va fi scanat la dimensiunea documentului (Trunchiereautomată). Dacă este specificată o suprafaţă, va fi scanată numai porţiunea din cadrul detrunchiere.
Ajustarea cadrelor de trunchiere
Image corrections
Vă permite să aplicaţi corecţii imaginilor.
Pagina 532 din 720 paginiFila Basic Mode

Important
Funcţiile disponibile diferă după tipul de document selectat în Select Source.Opţiunile Auto Document Fix, Fading correction şi Backlight correction sunt disponibile numaicând s-a selectat Recommended de pe fila Color Settings din caseta de dialog Preferences.
Auto Document Fix
Accentuează textul dintr-un document sau revistă, pentru o mai bună lizibilitate.
ImportantCând această casetă este selectată în aplicaţia ScanGear (driver de scaner) pornită dinMP Navigator EX, fişierele pot fi salvate numai în format JPEG/Exif sau PDF.Când această casetă este selectată, scanarea poate dura mai mult decât de obicei.Tonul de culoare se poate modifica faţă de imaginea sursă datorită corecţiilor. În acestcaz, deselectaţi caseta şi scanaţi.Este posibil ca Auto Document Fix să nu aibă efect dacă zona de scanare este prea mică.
Fading correction
Corectează şi scanează fotografii care s-au decolorat în timp sau au căpătat o culoaredominantă nedorită.
Backlight correction
Corectează fotografiile care au fost capturate cu obiectivul îndreptat spre lumină.
Gutter shadow correction
Corectează umbrele care apar între pagini la scanarea broşurilor deschise.
Important
Pentru măsuri de prevedere la utilizarea acestei funcţii, consultaţi „ Gutter ShadowCorrection.”
Color Pattern...
Vă permite să reglaţi culoarea generală a imaginii. Puteţi să corectaţi culorile care s-auestompat datorită căpătării unei culori dominante nedorite etc. şi să reproduceţi culorilenaturale în timp ce examinaţi modificările de culoare.
Ajustarea culorilor utilizând un model de culoare
Important
Această setare nu este disponibilă când selectaţi Color Matching de pe fila Color Settingsa casetei de dialog Preferences.
Perform Scan
Scan
Începe scanarea.
NotăCând începe scanarea, se afişează evoluţia acesteia. Faceţi clic pe Cancel pentru arevoca scanarea.
Preferences...
Se deschide caseta de dialog Preferences şi puteţi să efectuaţi setări pentru scanare/examinare.Caseta de dialog Preferences
Close
Închide ScanGear.
Bara de instrumente
Bara de instrumente
Puteţi să reglaţi sau să rotiţi imaginile de examinat. Butoanele care se afişează pe bara deinstrumente variază în funcţie de vizualizare.
Pagina 533 din 720 paginiFila Basic Mode

În vizualizare de miniaturi
În vizualizare de imagini complete
(Miniatură)/ (Imagine completă)
Comută vizualizarea din zona de examinare.Zona de examinare
(Rotire la stânga)
Roteşte imaginea de examinat cu 90 de grade în sens invers acelor de ceasornic.- Rezultatul va fi reflectat în imaginea scanată.- Imaginea revine la starea iniţială atunci când o examinaţi din nou.
(Rotire la dreapta)
Roteşte imaginea de examinat cu 90 de grade în sensul acelor de ceasornic.- Rezultatul va fi reflectat în imaginea scanată.- Imaginea revine la starea iniţială atunci când o examinaţi din nou.
(Trunchiere automată)
Afişează şi adaptează automat cadrul de trunchiere la dimensiunea documentului afişat în zonade examinare. Suprafaţa de scanare este micşorată de fiecare dată când faceţi clic pe acestbuton dacă în interiorul cadrului de trunchiere există zone care pot fi trunchiate.
(Bifare globală cadre)
Acest buton este disponibil când sunt afişate cel puţin două cadre.Selectează caseta de selectare a imaginii din vizualizarea de miniaturi.
(Debifare globală cadre)
Acest buton este disponibil când sunt afişate cel puţin două cadre.Deselectează caseta de selectare a imaginii din vizualizarea de miniaturi.
(Selectare globală cadre)
Acest buton este disponibil când sunt afişate cel puţin două cadre.Selectează imaginea din vizualizarea de miniaturi şi imaginea va fi conturată cu albastru.
(Selectare globală cadre de trunchiere)
Acest buton este disponibil când există cel puţin două cadre de trunchiere.Toate cadrele de trunchiere vor fi afişate cu linii groase întrerupte. Setările vor fi aplicate la toatecadrele de trunchiere.
(Eliminare cadru de trunchiere)
Elimină cadrul de trunchiere selectat.
(Informaţii)
Afişează versiunea de ScanGear şi setările curente de scanare (tip de document etc.).
(Deschidere ghid)
Apare această pagină.
Pagina 534 din 720 paginiFila Basic Mode

Zona de examinare
Zona de examinare
Acesta este locul în care este afişată o imagine de probă după ce faceţi clic pe Preview. Deasemenea, puteţi să verificaţi rezultatele setărilor (corecţii ale imaginii, ajustări ale culorilor etc.)efectuate în „Setări şi butoane de operare ”.
Când pictograma (Miniatură) este afişată pe bara de instrumente
Sunt afişate miniaturi ale imaginilor trunchiate la dimensiunea documentului. Vor fi scanate numaiimaginile ale căror casete sunt selectate.
NotăCând sunt examinate mai multe imagini, diferitele contururi indică diferite stări de selectare.- Cadru central (contur albastru gros): Vor fi aplicate setările afişate.- Cadru selectat (contur albastru subţire): Setările vor fi aplicate simultan la cadrul central şi lacadrele selectate. Puteţi să selectaţi mai multe imagini făcând clic pe acestea în timp ce ţineţiapăsată tasta Ctrl.- Neselectat (fără chenar): Setările nu vor fi aplicate.
Faceţi dublu clic pe un cadru pentru a mări imaginea. Faceţi clic pe (Avansare cadru)din partea inferioară a ecranului pentru a afişa cadrul anterior sau următor. Faceţi din noudublu clic pe cadru pentru a readuce afişajul la starea nemărită.
Când pictograma (Imagine completă) este afişată pe bara de instrumente
Articolele de pe geamul plat sunt scanate şi afişate ca o singură imagine. Vor fi scanate toateporţiunile din cadrele de trunchiere.
Pagina 535 din 720 paginiFila Basic Mode

NotăPuteţi să specificaţi zona de scanare (cadrul de trunchiere) pe imaginea afişată. În vizualizarea deminiaturi nu puteţi să creaţi decât un singur cadru de trunchiere per imagine. În vizualizarea deimagini complete puteţi să creaţi mai multe cadre de trunchiere.
Ajustarea cadrelor de trunchiere
Subiect înrudit
Scanarea în Modul de bază
În partea superioară a paginii
Pagina 536 din 720 paginiFila Basic Mode

Ghid avansat > Scanarea > Scanarea cu alt software de aplicaţie > Ecrane ScanGear (driver de scaner) > Fila
Advanced Mode
S803
Fila Advanced Mode
Acest mod vă permite să efectuaţi setări avansate de scanare precum modul color, rezoluţia de ieşire,luminozitatea imaginii şi tonul de culoare.
Această secţiune descrie setările şi funcţiile disponibile de pe fila Advanced Mode.
(1) Setări şi butoane de operare
(2) Bara de instrumente
(3) Zona de examinare
NotăElementele afişate diferă în funcţie de tipul documentului şi de modul în care a fost deschisecranul.
Setări şi butoane de operare
Favorite Settings
Puteţi să denumiţi şi să salvaţi un grup de setări (setări de intrare, setări de ieşire, setări de imagineşi butoane de reglare a culorilor) în fila Advanced Mode şi să le încărcaţi conform cerinţelor. Esteconvenabil să salvaţi un grup de setări dacă le veţi utiliza repetat. De asemenea, puteţi să utilizaţiaceastă acţiune pentru a reîncărca setările implicite.Selectaţi Add/Delete... din meniul derulant şi se va deschide caseta de dialog Add/Delete FavoriteSettings.
Pagina 537 din 720 paginiFila Advanced Mode

Introduceţi Setting Name şi faceţi clic pe Add. Numele apare în Favorite Settings List.Când faceţi clic pe Save, elementul apare în lista Favorite Settings şi poate fi selectat, împreună cuelementele predefinite.Pentru a şterge un element, selectaţi-l în Favorite Settings List şi faceţi clic pe Delete. Faceţi clic peSave pentru a salva setările afişate în Favorite Settings List.
NotăDupă examinare, puteţi să setaţi Add/Delete... din Favorite Settings.Salvaţi până la 10 elemente.
Input Settings
Specificaţi setările de intrare, precum tipul şi dimensiunea documentului.Input Settings
Output Settings
Specificaţi setările de ieşire, precum rezoluţia şi dimensiunea de ieşire.Output Settings
Image Settings
Activaţi/dezactivaţi diferite funcţii de corectare a imaginilor.Image Settings
Butoane de ajustare a culorilor
Aceste butoane se pot utiliza pentru a efectua corecţii fine asupra luminozităţii imaginii şi a tonurilorde culoare. Puteţi să reglaţi luminozitatea sau contrastul general al imaginii şi să îi ajustaţievidenţierea şi valorile de umbrire (histograma) sau echilibrul (curba de tonuri).
Butoane de ajustare a culorilor
Zoom
Măreşte sau micşorează o imagine sau porţiunea din interiorul cadrului de trunchiere. Cândimaginea este mărită, Zoom se modifică în Undo. Faceţi clic pe Undo pentru a readuce afişajul lastarea nemărită.
În vizualizare de miniaturi
Când în vizualizarea de miniaturi sunt afişate mai multe imagini, un clic pe acest buton măreşte
cadrul selectat. Faceţi clic pe (Avansare cadru) din partea inferioară a ecranului pentru aafişa cadrul anterior sau următor.
NotăDe asemenea, puteţi să măriţi o imagine făcând dublu clic pe cadru. Faceţi din nou dublu clicpe cadru pentru a readuce afişajul la starea nemărită.
În vizualizare de imagini complete
Scanează din nou porţiunea din interiorul cadrului de trunchiere mărind-o mai mult.
NotăZoom rescanează imaginea şi afişează imaginea de înaltă rezoluţie în zona de examinare.
(Mărire/micşorare) de pe bara de instrumente măreşte rapid imaginea de examinare.Totuşi, rezoluţia imaginii afişate va fi redusă.
Pagina 538 din 720 paginiFila Advanced Mode

Preview
Efectuează o scanare de probă.
Scan
Începe scanarea.
NotăCând începe scanarea, se afişează evoluţia acesteia. Faceţi clic pe Cancel pentru a revocascanarea.Când scanarea este încheiată, se poate deschide o casetă de dialog prin care vi se solicită săalegeţi acţiunea următoare. Pentru finalizare, urmaţi solicitarea. Pentru detalii, consultaţi Statusof ScanGear dialog after scanning din „ Fila Scan” (caseta de dialog Preferences).Procesarea imaginilor va dura dacă dimensiunea totală a imaginilor scanate depăşeşte oanumită dimensiune. În acest caz, apare un mesaj de avertizare. Este recomandat să reduceţidimensiunea totală. Pentru a continua, scanaţi în vizualizarea imaginii complete.
Preferences...
Se deschide caseta de dialog Preferences şi puteţi să efectuaţi setări pentru scanare/examinare.Caseta de dialog Preferences
Close
Închide ScanGear (driver de scaner).
Bara de instrumente
Bara de instrumente
Puteţi să reglaţi sau să rotiţi imaginile de examinat. Butoanele care se afişează pe bara deinstrumente variază în funcţie de vizualizare.
În vizualizare de miniaturi
În vizualizare de imagini complete
Pagina 539 din 720 paginiFila Advanced Mode

(Miniatură)/ (Imagine completă)
Comută vizualizarea din zona de examinare.Zona de examinare
(�tergere)
Faceţi clic pe acest buton pentru a şterge imaginea de examinare.De asemenea, se resetează bara de instrumente şi setările de reglare a culorilor.
(Trunchiere)
Vă permite să specificaţi zona de scanare prin glisarea mouse-ului.
(Deplasare imagine)
Dacă o imagine mărită este prea mare pentru a încăpea în zona de examinare, puteţi să faceţiclic pe acest buton şi să glisaţi imaginea pe ecran până când este afişată partea pe care doriţisă o vedeţi. De asemenea, puteţi să deplasaţi imaginea utilizând barele de defilare.
(Mărire/Micşorare)
Faceţi clic pe acest buton, apoi faceţi clic pe imagine pentru a o mări. Faceţi clic dreapta peimagine pentru a o micşora.
(Rotire la stânga)
Roteşte imaginea de examinat cu 90 de grade în sens invers acelor de ceasornic.- Rezultatul va fi reflectat în imaginea scanată.- Imaginea revine la starea iniţială atunci când o examinaţi din nou.
(Rotire la dreapta)
Roteşte imaginea de examinat cu 90 de grade în sensul acelor de ceasornic.- Rezultatul va fi reflectat în imaginea scanată.- Imaginea revine la starea iniţială atunci când o examinaţi din nou.
(Trunchiere automată)
Afişează şi adaptează automat cadrul de trunchiere la dimensiunea documentului afişat în zonade examinare. Suprafaţa de scanare este micşorată de fiecare dată când faceţi clic pe acestbuton dacă în interiorul cadrului de trunchiere există zone care pot fi trunchiate.
(Bifare globală cadre)
Acest buton este disponibil când sunt afişate cel puţin două cadre.Selectează caseta de selectare a imaginii din vizualizarea de miniaturi.
(Debifare globală cadre)
Acest buton este disponibil când sunt afişate cel puţin două cadre.Deselectează caseta de selectare a imaginii din vizualizarea de miniaturi.
(Selectare globală cadre)
Acest buton este disponibil când sunt afişate cel puţin două cadre.Selectează imaginea din vizualizarea de miniaturi şi imaginea va fi conturată cu albastru.
(Selectare globală cadre de trunchiere)
Acest buton este disponibil când există cel puţin două cadre de trunchiere.Toate cadrele de trunchiere vor fi afişate cu linii groase întrerupte. Setările vor fi aplicate la toatecadrele de trunchiere.
Pagina 540 din 720 paginiFila Advanced Mode

(Eliminare cadru de trunchiere)
Elimină cadrul de trunchiere selectat.
(Informaţii)
Afişează versiunea de ScanGear şi setările curente de scanare (tip de document etc.).
(Deschidere ghid)
Apare această pagină.
Zona de examinare
Zona de examinare
Acesta este locul în care este afişată o imagine de probă după ce faceţi clic pe Preview. Deasemenea, puteţi să verificaţi rezultatele setărilor (corecţii ale imaginii, ajustări ale culorilor etc.)efectuate în „Setări şi butoane de operare ”.
Când pictograma (Miniatură) este afişată pe bara de instrumente
Sunt afişate miniaturi ale imaginilor trunchiate la dimensiunea documentului. Vor fi scanate numaiimaginile ale căror casete sunt selectate.
NotăCând sunt examinate mai multe imagini, diferitele contururi indică diferite stări de selectare.- Cadru central (contur albastru gros): Vor fi aplicate setările afişate.- Cadru selectat (contur albastru subţire): Setările vor fi aplicate simultan la cadrul central şi lacadrele selectate. Puteţi să selectaţi mai multe imagini făcând clic pe acestea în timp ce ţineţiapăsată tasta Ctrl.- Neselectat (fără chenar): Setările nu vor fi aplicate.
Când pictograma (Imagine completă) este afişată pe bara de instrumente
Articolele de pe geamul plat sunt scanate şi afişate ca o singură imagine. Vor fi scanate toateporţiunile din cadrele de trunchiere.
Pagina 541 din 720 paginiFila Advanced Mode

NotăPuteţi să specificaţi zona de scanare (cadrul de trunchiere) pe imaginea afişată. În vizualizarea deminiaturi nu puteţi să creaţi decât un singur cadru de trunchiere per imagine. În vizualizarea deimagini complete puteţi să creaţi mai multe cadre de trunchiere.
Ajustarea cadrelor de trunchiere
Subiect înrudit
Scanarea în Modul avansat
În partea superioară a paginii
Pagina 542 din 720 paginiFila Advanced Mode

Ghid avansat > Scanarea > Scanarea cu alt software de aplicaţie > Ecrane ScanGear (driver de scaner) > InputSettings
S804
Input Settings
Input Settings vă permite să setaţi următoarele elemente:
Select Source
Se va afişa tipul documentului de scanat.
Paper Size
Selectaţi dimensiunea documentului de scanat. Această setare este disponibilă numai în vizualizareade imagini complete.Când selectaţi o dimensiune, dimensiunea zonei de examinare se modifică în mod corespunzător.
Important
Unele aplicaţii au o limită a numărului de scanări pe care le pot primi. ScanGear (driver descaner) poate să scaneze date care sunt de:- 21000 pixeli x 30000 pixeli sau mai puţinDacă modificaţi Paper Size după examinare, imaginea examinată va fi ştearsă.
NotăDacă nu sunteţi siguri de dimensiunea pe care trebuie să o selectaţi pentru Paper Size, setaţi
Paper Size pe Full Platen, apoi măsuraţi dimensiunea documentului şi introduceţi valorile în
(Lăţime) şi (Înălţime).
Color Mode
Selectaţi modalitatea de a scana documentul.
Color
Selectaţi acest mod pentru a scana documente color sau pentru a crea imagini color. Acest modredă imaginea în 256 de niveluri (8 biţi) de R(ed), G(reen) şi B(lue).
Pagina 543 din 720 paginiInput Settings

Grayscale
Selectaţi acest mod pentru a scana fotografii alb-negru sau pentru a crea imagini alb-negru. Acestmod redă imaginea în 256 de niveluri (8 biţi) de alb-negru.
Black and White
Selectaţi acest mod pentru a scana fotografii şi documente alb-negru. Acest mod redă imagineaîn alb-negru. Contrastul din imagine este divizat la anumite niveluri (nivel de prag) în negru şi alb
şi este redat în două culori. Nivelul pragului poate fi setat cu (Prag).
Dimensiune intrare
În vizualizarea de miniaturi, dimensiunea documentului trunchiat este afişată după examinare.În vizualizarea de imagini complete, Paper Size se afişează înainte de examinare, iar dimensiuneacadrului de trunchiere (a zonei de scanare) este afişată după examinare.
Puteţi să reglaţi dimensiunea cadrului de trunchiere introducând valorile în (Lăţime) şi (Înălţime).
Faceţi clic pe (Modificare raport aspect) şi modificaţi în (Menţinere raport aspect) pentru amenţine raportul aspectului când specificaţi dimensiunea cadrului de trunchiere.
Important
Setările pentru dimensiunea de intrare sunt disponibile numai atunci când Output Size din OutputSettings este Flexible. Dacă selectaţi altă dimensiune decât Flexible, este afişat un cadru detrunchiere calculat pentru Output Size şi Output Resolution, iar raportul său de aspect este fix.
NotăValorile pe care le puteţi introduce vor fi în intervalul corespunzător dimensiunii documentuluiselectat. Dimensiunea minimă este de 96 pixeli x 96 pixeli atunci când Output Resolution este de600 dpi, scalat la 100%.Când se efectuează trunchierea automată în vizualizarea imaginii complete, raportul de aspectnu va fi păstrat, deoarece i se va acorda prioritate dimensiunii.Consultaţi „Ajustarea cadrelor de trunchiere ” pentru detalii despre cadrele de trunchiere.
În partea superioară a paginii
Pagina 544 din 720 paginiInput Settings

Ghid avansat > Scanarea > Scanarea cu alt software de aplicaţie > Ecrane ScanGear (driver de scaner) > OutputSettings
S805
Output Settings
Output Settings vă permite să setaţi următoarele elemente:
Output Resolution
Selectaţi rezoluţia la care să scanaţi.Cu cât este mai mare rezoluţia (valoarea), cu atât sunt mai multe detalii în imagine.Selectaţi o rezoluţie din opţiunile afişate făcând clic pe buton sau introduceţi o valoare din intervalul dela 25 dpi până la 19200 dpi (în incremente de 1 dpi).
Rezoluţie
Output Size
Selectaţi o dimensiune de ieşire.Selectaţi Flexible pentru a seta dimensiuni particularizate sau pentru a selecta o dimensiune pentruimprimare sau afişare. Selectaţi Add/Delete... pentru a seta dimensiunea particularizată şi a o salva cao nouă opţiune pentru dimensiunea de ieşire.
Flexible
Puteţi să specificaţi rezoluţia şi scara de ieşire şi să reglaţi cadrul de trunchiere.
În vizualizare de miniaturi
Glisaţi mouse-ul peste miniatură pentru a afişa un cadru de trunchiere. Când este afişat un cadrude trunchiere, va fi scanată porţiunea din cadrul de trunchiere. Când nu este afişat niciun cadru detrunchiere, fiecare cadru este scanat individual.
În vizualizare de imagini complete
Când nu este afişat niciun cadru de trunchiere, va fi scanată întreaga zonă de examinare. Cândeste afişat un cadru de trunchiere, va fi scanată porţiunea din cadrul de trunchiere.
Notă
Pagina 545 din 720 paginiOutput Settings

Pentru a mări/micşora imaginea scanată, introduceţi valori în (Lăţime) şi (Înălţime)din Output Settings sau specificaţi o valoare (de câte 1%) pentru %. Valoarea maximădisponibilă pentru % depinde de Output Resolution. % se poate specifica pentru până la19200 dpi (valoarea maximă disponibilă pentru ieşire).
Dimensiune hârtie (L etc.) şi Dimensiune monitor (1024 x 768 pixeli etc.)
Opţiunile (Lăţime), (Înălţime) şi scara nu pot fi specificate. Imaginea de examinare va fitrunchiată în conformitate cu dimensiunea de ieşire şi rezoluţia selectate. Porţiunea din interiorulcadrului de trunchiere va fi scanată la o dimensiune egală cu dimensiunea de pagină/monitorselectată. Puteţi să glisaţi cadrul de trunchiere pentru a-l mări, micşora sau elimina în timp cemenţineţi raportul aspectului.
Add/Delete...
Deschide caseta de dialog Add/Delete the Output Size, în care puteţi să specificaţi dimensiuni deieşire particularizate.
În caseta de dialog Add/Delete the Output Size, puteţi să specificaţi mai multe dimensiuni deieşire şi să le salvaţi simultan. Elementele salvate vor fi înregistrate în lista Output Size şi vorputea fi selectate împreună cu elementele predefinite.
Adăugare
Pentru a adăuga o dimensiune, selectaţi Print sau Image display pentru Destination, apoiintroduceţi Output Size Name, Width şi Height, apoi faceţi clic pe Add. Pentru Unit puteţi selectainches sau mm când Destination este Print, dar nu puteţi să selectaţi decât pixels cândDestination este Image display. Numele dimensiunii adăugate apare în Output Size List.Faceţi clic pe Save pentru a salva elementele listate în Output Size List.
�tergere
Pentru a şterge un element, selectaţi-l în Output Size List şi faceţi clic pe Delete. Faceţi clic peSave pentru a salva elementele listate în Output Size List.
Important
Nu puteţi să ştergeţi dimensiuni de ieşire predefinite, precum A4 şi 1024 x 768 pixels.
NotăSalvaţi până la 10 elemente pentru fiecare destinaţie.Apare un mesaj de eroare când introduceţi o valoare în afara intervalului de setare.Introduceţi o valoare din cadrul intervalului afişat în mesaj.
NotăConsultaţi „Ajustarea cadrelor de trunchiere ” pentru detalii despre cadrele de trunchiere.Pentru detalii referitoare la dacă sau cum se afişează iniţial cadrul de trunchiere într-o imaginede examinare, consultaţi Cropping Frame on Previewed Images în „ Fila Preview” (caseta dedialog Preferences).
(Comutare raport aspect)
Acest buton este disponibil când Output Size are orice altă setare în afară de Flexible.Faceţi clic pe acest buton pentru a roti cadrul de trunchiere. Faceţi clic din nou pentru a-l readuce laorientarea iniţială.
Pagina 546 din 720 paginiOutput Settings

Data Size
Este afişată dimensiunea de fişier a imaginii de examinare când se face salvarea în format BMP.
NotăCând dimensiunea fişierului depăşeşete o anumită imagine, valoarea apare în roşu. În acestcaz, apare un mesaj de avertizare când faceţi clic pe Scan. Este recomandat să reglaţi setărilepentru a reduce Data Size. Pentru a continua, scanaţi în vizualizarea imaginii complete.
În partea superioară a paginii
Pagina 547 din 720 paginiOutput Settings

Ghid avansat > Scanarea > Scanarea cu alt software de aplicaţie > Ecrane ScanGear (driver de scaner) > Image
Settings
S806
Image Settings
ImportantNu aplicaţi aceste funcţii la imagini fără perturbaţii, praf/zgârieturi sau culori depreciate. Tonul deculoare poate fi afectat într-o manieră nedorită.Rezultatele corecţiei de imagine nu se pot reflecta în imaginea de examinare.
NotăSetările selectabile depind de setările modului color.Scanarea poate să dureze mai mult când utilizaţi Image Settings.
Image Settings vă permite să setaţi următoarele elemente:
Image Adjustment
Când se setează Reglare imagine, este optimizată luminozitatea porţiunii specificate a imaginii.Imaginile pot fi reglate în conformitate cu tipul de document detectat automat sau cu tipul de documentspecificat. Rezultatul reglării va fi reflectat în întreaga imagine.
None
Nu se va aplica Reglare imagine.
Auto
Aplică Reglare imagine prin detectarea automată a tipului de document. Este recomandat ca înmod obişnuit să selectaţi această setare.
Photo
Aplică reglajul de imagine adecvat pentru fotografii.
Magazine
Pagina 548 din 720 paginiImage Settings

Aplică reglajul de imagine adecvat pentru reviste.
Newspaper
Aplică reglajul de imagine adecvat pentru ziare.
Document
Aplică reglajul de imagine adecvat pentru documente de text.
Important
Puteţi să setaţi Image Adjustment după examinare.Puteţi să faceţi această setare când Recommended s-a selectat pe fila Color Settings a caseteide dialog Preferences.
NotăDacă imaginea nu este reglată corect cu Auto, specificaţi tipul de document.Tonul de culoare se poate modifica faţă de imaginea sursă datorită Reglare imagine. În acestcaz, setaţi Image Adjustment pe None.
Unsharp Mask
Când setarea este pe ON, conturul subiectelor este intensificat pentru a accentua imaginea.
Descreen
Fotografiile şi imaginile imprimate sunt afişate ca o colecţie de puncte fine. „Perturbaţiile” reprezintăun fenomen prin care apare o nuanţare neuniformă sau un model cu dungi când sunt scanate unelefotografii sau imagini imprimate cu puncte fine. Descreen este funcţia pentru reducerea acestui efectde perturbaţii.
NotăChiar dacă Descreen s-a setat pe ON, este posibil să rămână unele efecte perturbatoare dacăUnsharp Mask este setat pe ON. În acest caz, setaţi Unsharp Mask pe OFF.Selectarea Magazine(Color) în Select Source de pe fila Basic Mode are acelaşi efect cu setareaDescreen pe ON de pe fila Advanced Mode.
Reduce Dust and Scratches
Fotografiile scanate pot să conţină puncte albe datorate prafului sau zgârieturilor. Utilizaţi aceastăfuncţie pentru a reduce asemenea perturbaţii.
None
Praful şi zgârieturile nu vor fi reduse.
Low
Selectaţi această opţiune pentru a reduce apariţia particulelor de praf şi zgârieturilor mici. Esteposibil să rămână cele mari.
Medium
Este recomandat ca în mod obişnuit să selectaţi această setare.
High
Selectaţi această opţiune pentru a reduce apariţia particulelor de praf şi zgârieturilor mici/mari.Este posibil să rămână urme ale procesului de reducere şi, de asemenea, să fie eliminateporţiuni fine ale imaginii.
Important
Este posibil ca această funcţie să nu fie eficientă pentru anumite tipuri de fotografii.
NotăEste recomandat să selectaţi None când scanaţi materiale imprimate.
Fading Correction
Utilizaţi această funcţie pentru a corecta fotografii care s-au decolorat în timp sau au căpătat o culoaredominantă nedorită. Apariţia unei culori dominante nedorite este un fenomen prin care o anumită
Pagina 549 din 720 paginiImage Settings

culoare afectează întreaga imagine datorită vremii sau culorilor puternice ambientale.
None
Nu se va aplica corecţia decolorării.
Low
Selectaţi această opţiune pentru a corecta decolorarea şi culoarea dominantă nedorită existenteîn mică măsură.
Medium
Este recomandat ca în mod obişnuit să selectaţi această setare.
High
Selectaţi această opţiune pentru a corecta decolorarea şi culoarea dominantă nedorită existenteîn mare măsură. Acest lucru poate să afecteze tonul imaginii.
Important
Puteţi să setaţi Fading Correction după examinare.Puteţi să faceţi această setare când Recommended s-a selectat pe fila Color Settings a caseteide dialog Preferences.Este posibil ca Fading Correction să nu aibă efect dacă zona de scanare este prea mică.
Grain Correction
Utilizaţi această funcţie pentru a reduce gradul de granulaţie (rugozitatea) din fotografii efectuate cufilm pentru mare viteză sau sensibil.
None
Gradul de granulaţie nu va fi redus.
Low
Selectaţi această opţiune când fotografia are un grad mic de granulaţie.
Medium
Este recomandat ca în mod obişnuit să selectaţi această setare.
High
Selectaţi această opţiune când fotografia are un grad mare de granulaţie. Acest lucru poate săafecteze nuanţarea şi claritatea imaginii.
ImportantEste posibil ca Grain Correction să nu aibă efect dacă zona de scanare este prea mică.
Backlight Correction
Utilizaţi această funcţie pentru a corecta fotografiile care au fost efectuate cu faţa la lumină.Când modificaţi setarea Backlight Correction, rezultatul va fi reflectat în imaginea de examinare.
None
Nu se va aplica corecţia pentru lumina de fundal.
Low
Selectaţi această opţiune pentru a corecta fotografiile uşor iluminate din fundal. Acest lucru nu vaafecta contrastul imaginii.
Medium
Este recomandat ca în mod obişnuit să selectaţi această setare.
High
Selectaţi această opţiune pentru a corecta fotografiile puternic iluminate din fundal. Acest lucrupoate să afecteze contrastul imaginii.
Important
Puteţi să setaţi Backlight Correction după examinare.Puteţi să faceţi această setare când Recommended s-a selectat pe fila Color Settings a casetei
Pagina 550 din 720 paginiImage Settings

de dialog Preferences.Este posibil ca Backlight Correction să nu aibă efect dacă zona de scanare este prea mică.
NotăEste posibil să apară modele de perturbaţii când se aplică Backlight Correction. Aplicând GrainCorrection şi setând Unsharp Mask pe OFF, se pot reduce modelele de perturbaţii.
Gutter Shadow Correction
Utilizaţi această funcţie pentru a corecta umbrele care apar între pagini la scanarea broşurilordeschise.Când setaţi Gutter Shadow Correction în fereastra de examinare, rezultatul va fi reflectat. Examinaţiefectele înainte de scanare, deoarece rezultatele variază în funcţie de tipul de document şi modul încare este prezentat.Textul/liniile neclare sau estompate cauzate de curburile paginilor nu sunt corectate.
None
Umbra de scurgere nu va fi corectată.
Low
Selectaţi această opţiune când nivelul efectului este prea puternic cu setarea medie.
Medium
Este recomandat ca în mod obişnuit să selectaţi această setare.
High
Selectaţi această opţiune când nivelul efectului este prea slab cu setarea medie.
Important
Nu aşezaţi pe geamul plat elemente cu greutatea de 4,4 livre (2,0 kg) sau mai mare. Deasemenea, nu apăsaţi pe document cu o forţă care depăşeşte 4,4 livre (2,0 kg). Dacă apăsaţimai mult, este posibil ca scanerul să nu funcţioneze corect sau puteţi să spargeţi suprafaţa desticlă.Aliniaţi documentul cu marginea geamului plat. Dacă nu procedaţi astfel, umbra nu va fi corectatăcorespunzător.
În funcţie de document, este posibil ca umbrele să nu fie corectate corespunzător. Dacă fundalulpaginii nu este alb, umbrele nu pot fi detectate corect sau se poate să nu fie detectate deloc.În timpul scanării, apăsaţi în jos pe cotor cu aceeaşi presiune pe care aţi utilizat-o pentruexaminarea scanării. Dacă partea de legare nu este netedă, umbra nu va fi corectatăcorespunzător.
Modul de aşezare a documentului depinde de model şi de documentul de scanat.
Pagina 551 din 720 paginiImage Settings

NotăAcoperiţi documentul cu cârpă neagră dacă în rezultatele scanării apar puncte albe, dungi saumodele colorate, datorate luminii ambientale care pătrunde între document şi geamul plat.Dacă umbra nu este corectată corespunzător, reglaţi cadrul de trunchiere din imaginea deexaminare.
Ajustarea cadrelor de trunchiere
În partea superioară a paginii
Pagina 552 din 720 paginiImage Settings

Ghid avansat > Scanarea > Scanarea cu alt software de aplicaţie > Ecrane ScanGear (driver de scaner) > Butoane deajustare a culorilor
S807
Butoane de ajustare a culorilor
Butoanele de ajustare a culorilor vă permit să efectuaţi corecţii fine asupra luminozităţii imaginii şi atonurilor de culoare. Puteţi să reglaţi luminozitatea sau contrastul general al imaginii şi să îi ajustaţievidenţierea şi valorile de umbrire (histograma) sau echilibrul (curba de tonuri).
Important
Butoanele de ajustare a culorilor nu sunt disponibile când selectaţi Color Matching de pe fila ColorSettings a casetei de dialog Preferences.
NotăSetările selectabile depind de setările modului color.Când reglaţi imaginea prin intermediul butoanelor de ajustare a culorilor, rezultatele vor fi reflectateîn imaginea de examinare.
Faceţi clic pe un buton de ajustare a culorilor pentru a seta elementele următoare:
(Saturaţie/echilibru de culori)
Reglaţi saturaţia (caracterul viu al culorilor) şi tonul de culoare al imaginii. Utilizaţi această funcţiepentru a înviora culorile care s-au depreciat ca urmare a trecerii timpului sau ca urmare a căpătăriiunei culori dominante nedorite. Apariţia unei culori dominante nedorite este un fenomen prin care oanumită culoare afectează întreaga imagine datorită vremii sau culorilor puternice ambientale.
Ajustarea saturaţiei şi echilibrului culorilor
(Luminozitate/contrast)
Reglaţi luminozitatea şi contrastul imaginii. Dacă imaginea este prea întunecată sau prea luminatăsau în cazul în care calitatea imaginii este slabă datorită contrastului insuficient, puteţi să reglaţinivelurile de luminozitate şi contrast.
Pagina 553 din 720 paginiButoane de ajustare a culorilor

Ajustarea luminozităţii şi a contrastului
(Histogramă)
O histogramă vă permite să vedeţi concentraţia datelor la fiecare nivel de luminozitate al unei imagini.Puteţi să specificaţi nivelul cel mai întunecat (umbră) şi nivelul cel mai luminos (evidenţiere) din cadrulunei imagini, să reduceţi nivelurile şi să extindeţi mijlocul intervalului tonal al imaginii.
Ajustarea histogramei
(Setări curbă de tonuri)
Reglaţi luminozitatea unei imagini prin selectarea tipului de grafic (curba de tonuri) care aratăechilibrul pentru intrarea şi ieşirea de tonuri. Puteţi să efectuaţi reglări fine pentru luminozitatea uneianumite zone.
Ajustarea curbei de tonuri
(Examinare finală)
Efectuaţi o verificare finală pentru reglările culorilor. Vor fi afişate curba finală de tonuri sintetizate şihistograma derivată din prelucrarea ulterioară a imaginii. În acest ecran nu există setări de efectuat.
Pentru o imagine color, selectaţi o culoare din Channel pentru a verifica Red, Green sau Blue sauselectaţi Master pentru a examină cele trei culori împreună.
Dacă aşezaţi cursorul pe imaginea de examinare, porţiunea va fi mărită şi valorile sale RGB(numai L când Color Mode este Grayscale) înainte şi după ce vor fi afişate reglările.
(Prag)
Setaţi limita (pragul) la care se separă negrul şi albul. Reglând nivelul pragului, puteţi accentua textuldintr-un document sau puteţi reduce posibilitatea de a se vedea caracterele prin document în cazulziarelor.
Setarea pragului
Custom
Puteţi să denumiţi şi să salvaţi un set de curbe de tonuri şi de setări pentru prag pentru butoanele dereglare a culorilor.Selectaţi din meniul derulant Add/Delete.... Când Color Mode are altă setare decât Black and White, sedeschide caseta de dialog Add/Delete Tone Curve Settings. Când Color Mode este Black and White,se deschide caseta de dialog Add/Delete Threshold Settings.
Pagina 554 din 720 paginiButoane de ajustare a culorilor

Introduceţi Setting Name şi faceţi clic pe Add. Numele apare în Tone Curve Settings List sauThreshold Settings List.Pentru salvare, faceţi clic pe Save.Puteţi să încărcaţi şi să aplicaţi curba de tonuri salvată/setările pentru prag la o imagine de examinare.Pentru a încărca setările, selectaţi elementul salvat din meniul derulant.Pentru a şterge un element, selectaţi-l în Tone Curve Settings List sau Threshold Settings List şi faceţiclic pe Delete. Faceţi clic pe Save pentru a salva setările afişate în Tone Curve Settings List sauThreshold Settings List.
NotăSalvaţi până la 20 de elemente.
Defaults
Resetaţi toate reglările (saturaţie/echilibru de culori, luminozitate/contrast, histogramă şi curbă detonuri).
În partea superioară a paginii
Pagina 555 din 720 paginiButoane de ajustare a culorilor

Ghid avansat > Scanarea > Scanarea cu alt software de aplicaţie > Ecrane ScanGear (driver de scaner) > Fila AutoScan Mode
S813
Fila Auto Scan Mode
Acest mod vă permite să scanaţi simplu aşezând documentele pe suprafaţa de scanare şi făcând clicpe un buton.
Pe fila Auto Scan Mode, documentele sunt detectate automat. Nu este necesar să specificaţi cadre detrunchiere sau să faceţi corecţii ale imaginii.
Documente acceptate
Fotografii, cărţi poştale, cărţi de vizită, reviste, ziare, documente de tip text şi BD-uri/DVD-uri/CD-uri.
Important
Următoarele tipuri de documente nu pot fi scanate corect. În acest caz, specificaţi tipul saudimensiunea documentului pe fila Basic Mode sau pe fila Advanced Mode şi scanaţi.- Fotografii de dimensiune A4- Documente de tip text mai mici decât 2L (127 mm x 178 mm) (5 inchi x 7 inchi), precum paginide broşură cu cotorul îndepărtat- Documente imprimate pe hârtie albă subţire- Documente lungi şi înguste precum fotografiile panoramice
Scanarea în Modul de bazăScanarea în Modul avansat
Este posibil ca etichetele de disc care reflectă lumina să nu fie scanate corect.Aşezaţi corect documentele în funcţie de tipul documentului de scanat. În caz contrar, este posibilca documentele să nu fie scanate corect.Pentru detalii despre modul de aşezare a documentelor, consultaţi „ Aşezarea documentelor ”.
NotăPentru a reduce perturbaţiile, scanaţi din „ Fila Basic Mode ” sau din „Fila Advanced Mode ”.
Placing Documents
Apare „Aşezarea documentelor ”.
Execute recommended image correction
Pagina 556 din 720 paginiFila Auto Scan Mode

Selectaţi această casetă pentru a aplica automat corecţiile adecvate în funcţie de tipul documentului.
Important
Când această casetă este selectată în aplicaţia ScanGear (driver de scaner) pornită din MPNavigator EX, fişierele pot fi salvate numai în format JPEG/Exif sau PDF.Când această casetă este selectată, scanarea poate dura mai mult decât de obicei.Puteţi să faceţi această setare când Recommended s-a selectat pe fila Color Settings a caseteide dialog Preferences.Tonul de culoare se poate modifica faţă de imaginea sursă datorită corecţiilor. În acest caz,deselectaţi caseta şi scanaţi.
View scanned images
Selectaţi această casetă pentru a afişa în altă fereastră miniaturile imaginilor scanate.
Scan
Începe scanarea.
NotăCând începe scanarea, se afişează evoluţia acesteia. Faceţi clic pe Cancel pentru a revocascanarea.Când scanarea este încheiată, se poate deschide o casetă de dialog prin care vi se solicită săalegeţi acţiunea următoare. Pentru finalizare, urmaţi solicitarea. Pentru detalii, consultaţi Status ofScanGear dialog after scanning din „ Fila Scan” (caseta de dialog Preferences).
Instrucţiuni (Instructions)
Apare această pagină.
Preferences...
Se deschide caseta de dialog Preferences şi puteţi să efectuaţi setări pentru scanare/examinare.Caseta de dialog Preferences
Close
Închide ScanGear.
Subiect înrudit
Scanarea în Modul scanare automată
În partea superioară a paginii
Pagina 557 din 720 paginiFila Auto Scan Mode

Ghid avansat > Scanarea > Scanarea cu alt software de aplicaţie > Ecrane ScanGear (driver de scaner) > Caseta dedialog Preferences
S808
Caseta de dialog Preferences
Faceţi clic pe Preferences... din ecranul ScanGear (driver de scaner) pentru a deschide caseta de dialogPreferences.
În caseta de dialog Preferences, puteţi să faceţi setări complexe pentru funcţiile ScanGear prinintermediul filelor Scanner, Preview, Scan şi Color Settings.
Fila Scanner
Vă permite să specificaţi un folder pentru a salva temporar imaginile şi un fişier de muzică pentru redarela finalizarea unei scanări.
Fila Scanner
Fila Preview
Vă permite să selectaţi ce se efectuează cu examinarea când este pornit ScanGear şi modul de afişarea cadrelor de trunchiere după examinarea imaginilor. De asemenea, puteţi să selectaţi dimensiunea detrunchiere din miniaturile documentelor scanate.
Fila Preview
Fila Scan
Vă permite să selectaţi ce se efectuează cu ScanGear după scanarea imaginilor.Fila Scan
Fila Color Settings
Vă permite să selectaţi cum se reglează culoarea şi să specificaţi valoarea gama a monitorului.Fila Color Settings
În partea superioară a paginii
Pagina 558 din 720 paginiCaseta de dialog Preferences

Ghid avansat > Scanarea > Scanarea cu alt software de aplicaţie > Ecrane ScanGear (driver de scaner) > Fila Scanner
S812
Fila Scanner
Pe fila Scanner, puteţi să specificaţi următoarele setări.
Quiet Mode
Selectaţi această casetă pentru a reduce sunetul scanerului prin încetinirea capului scanerului întimpul examinării sau scanării de documente.
NotăCând activaţi această funcţie, scanarea durează mai mult decât de obicei.
Select Folder Where Temporary Files are Saved
Afişează folderul în care urmează să fie salvate temporar imagini. Dacă doriţi să schimbaţi folderul,faceţi clic pe Browse... pentru a specifica un altul.
Sound Settings
Puteţi să setaţi aparatul să redea muzică în timpul/la sfârşitul unei scanări.Selectaţi caseta Play Music During Scanning sau Play Sound When Scanning is Completed, apoifaceţi clic pe Browse... şi specificaţi un fişier de sunet.Puteţi să specificaţi următoarele fişiere.- Fişier MIDI (*.mid, *.rmi, *.midi)- Fişier audio (*.wav, *.aif, *.aiff)- Fişier MP3 (*.mp3)
Calibration Settings
Când setaţi Execute at Every Scan pe ON, scanerul va fi calibrat înainte de fiecare examinare şiscanare, pentru a reduce tonuri de culoare corecte în imaginile scanate.
NotăChiar dacă Execute at Every Scan s-a setat pe OFF, în unele cazul scanerul poate fi calibratautomat (cum ar fi imediat după ce porniţi aparatul).Calibrarea poate să dureze, în funcţie de computer.
Pagina 559 din 720 paginiFila Scanner

În partea superioară a paginii
Pagina 560 din 720 paginiFila Scanner

Ghid avansat > Scanarea > Scanarea cu alt software de aplicaţie > Ecrane ScanGear (driver de scaner) > Fila Preview
S809
Fila Preview
Pe fila Preview, puteţi să specificaţi următoarele setări.
Preview at Start of ScanGear
Selectaţi ce se efectuează cu Preview când este pornit ScanGear (driver de scaner).
Automatically Execute Preview
La pornire, ScanGear va porni automat examinarea.
Display Saved Preview Image
Va fi afişată imaginea examinată anterior.De asemenea, sunt salvate şi setările pentru butonul de reglare a culorilor, setările pentru barade instrumente şi setările filei Advanced Mode.
None
La pornire nu va fi afişată nicio imagine de examinare.
NotăSelectaţi None dacă nu doriţi să salvaţi imaginea de examinare.
Cropping Frame on Previewed Images
Selectaţi modul de afişare a cadrelor de trunchiere după examinarea imaginilor.
Execute Auto Cropping on Previewed Images
După examinare, cadrul de trunchiere va fi afişat automat la dimensiunea documentului.
Display the Last Frame on Previewed Images
După examinare va fi afişat un cadru de trunchiere la aceeaşi dimensiune cu ultimul cadru detrunchiere.
None
După examinare nu va fi afişat niciun cadru de trunchiere.
Pagina 561 din 720 paginiFila Preview

Cropping Size for Thumbnail View
Selectaţi dimensiunea de trunchiere pentru miniaturile documentelor scanate.
Larger
Afişează 105% (în lăţime şi lungime) din zona afişată pentru dimensiunea standard.
Standard
Dimensiunea standard.
Smaller
Afişează 95% (în lăţime şi lungime) din zona afişată pentru dimensiunea standard.
NotăCând modificaţi setarea Cropping Size for Thumbnail View, imaginile de examinare vor fireîmprospătate şi trunchiate la noua dimensiune. Deoarece imaginile de examinare suntreîmprospătate, reglările de culori şi alte setări care sunt aplicate la ele sunt resetate.
În partea superioară a paginii
Pagina 562 din 720 paginiFila Preview

Ghid avansat > Scanarea > Scanarea cu alt software de aplicaţie > Ecrane ScanGear (driver de scaner) > Fila Scan
S810
Fila Scan
Pe fila Scan, puteţi să specificaţi următoarele setări.
Status of ScanGear dialog after scanning
Selectaţi ce se efectuează cu ScanGear (driver de scaner) după scanarea imaginilor.
Close ScanGear automatically
Selectaţi această opţiune pentru a reveni la aplicaţia iniţială după finalizarea scanării.
Do not close ScanGear automatically
Selectaţi această opţiune pentru a reveni la ecranul ScanGear după finalizarea scanării.
Display the dialog to select next action
Selectaţi această opţiune pentru a deschide un ecran şi a selecta ce se efectuează dupăfinalizarea scanării.
NotăChiar dacă s-a setat Do not close ScanGear automatically sau Display the dialog to select nextaction, este posibil ca unele aplicaţii să nu accepte aceste opţiuni.
În partea superioară a paginii
Pagina 563 din 720 paginiFila Scan

Ghid avansat > Scanarea > Scanarea cu alt software de aplicaţie > Ecrane ScanGear (driver de scaner) > Fila Color
Settings
S811
Fila Color Settings
Pe fila Color Settings, puteţi să specificaţi următoarele setări.
Reglare culori
Selectaţi una din setările următoare.Puteţi selecta una dintre acestea când opţiunea Color Mode este Color sau Grayscale.
Recommended
Selectaţi această setare pentru a reproduce viu tonurile unui document de pe ecran. Esterecomandat ca în mod obişnuit să selectaţi această setare.
Color Matching
Selectaţi această opţiune pentru a potrivi automat culorile pentru scaner, monitor şi imprimantă, înacest fel reducând durata şi neplăcerile cauzate de potrivirea culorilor monitorului şi aleimprimantei.Butoanele de ajustare a culorilor vor fi dezactivate.Această funcţie este disponibilă când Color Mode este Color.- Source(Scanner): Selectaţi profilul pentru scaner.- Target: Selectaţi profilul de destinaţie.- Monitor: Selectaţi această opţiune pentru a afişa imaginea de examinare cu corecţia optimăpentru monitor.- Defaults: Revine la setările implicite pentru Color Matching.
None
Selectaţi această opţiune pentru a dezactiva corecţia culorilor asigurată de ScanGear (driver descaner).
NotăOpţiunea Color Matching este disponibilă când ScanGear, monitorul, aplicaţia compatibilă deadministrare a culorilor (precum Adobe Photoshop) şi imprimanta sunt configurate corect.Pentru setările monitorului, imprimantei şi ale aplicaţiei, consultaţi manualul corespunzător.
Pagina 564 din 720 paginiFila Color Settings

Monitor Gamma
Prin setarea valorii gama a unui monitor, puteţi să reglaţi datele de intrare la caracteristicile deluminozitate ale monitorului. Reglaţi valoarea dacă valoarea gama a monitorului nu corespunde cuvaloarea implicită setată în ScanGear şi culorile imaginii iniţiale nu sunt reflectate exact la monitor.Faceţi clic pe Defaults pentru a reveni la valoarea gama implicită a monitorului (2,20).
NotăConsultaţi manualul monitorului pentru a-i verifica valoarea gama. Dacă nu se găseşte înmanual, contactaţi fabricantul.
În partea superioară a paginii
Pagina 565 din 720 paginiFila Color Settings

Ghid avansat > Scanarea > Scanarea cu alt software de aplicaţie > Anexă: Informaţii utile referitoare la scanare
S012
Anexă: Informaţii utile referitoare la scanare
Ajustarea unui cadru de trunchiere (unei zone de scanare)
Ajustarea cadrelor de trunchiere
Selectarea rezoluţiei optime
Rezoluţie
Aflarea informaţiilor despre formate de fişier
Formate de fişier
Aflarea informaţiilor despre opţiunea Color Matching
Potrivire culori
Potrivirea culorilor între document şi monitor
Consultaţi Monitor Gamma din secţiunea următoare.Fila Color Settings
În partea superioară a paginii
Pagina 566 din 720 paginiAnexă: Informaţii utile referitoare la scanare

Ghid avansat > Scanarea > Scanarea cu alt software de aplicaţie > Anexă: Informaţii utile referitoare la scanare >Ajustarea cadrelor de trunchiere
S802
Ajustarea cadrelor de trunchiere
Puteţi să specificaţi zona de scanare prin crearea unui cadru de trunchiere pentru imaginea afişată înzona de examinare din ecranul ScanGear (driver de scaner). Când faceţi clic pe Scan, numai porţiuneadin interiorul cadrului de trunchiere va fi scanată şi transmisă aplicaţiei.
Tipuri de cadre de trunchiere
(1) Cadru de trunchiere activ (linii frânte groase rotative)
Vor fi aplicate setările de pe fila Basic Mode sau de pe fila Advanced Mode.
(2) Cadru de trunchiere selectat (linii frânte groase staţionare)
Setările vor fi aplicate simultan la cadrul de trunchiere activ şi la cadrele de trunchiere selectate. Puteţisă selectaţi mai multe cadre de trunchiere făcând clic pe acestea în timp ce apăsaţi tasta Ctrl.
(3) Cadru de trunchiere neselectat (linii frânte subţiri staţionare)
Setările nu vor fi aplicate.
NotăCadrul de trunchiere activ şi cadrele de trunchiere selectate sunt afişate în vizualizarea de imaginicomplete.
Cadru iniţial de trunchiere
În vizualizare de miniaturi
Cadrul de trunchiere nu este afişat iniţial. Glisaţi mouse-ul peste un cadru pentru a crea un cadru detrunchiere.
În vizualizare de imagini complete
Un cadru de trunchiere (cadru de trunchiere activ) este afişat automat în jurul imaginii de examinare înconformitate cu dimensiunea documentului. De asemenea, puteţi să creaţi un cadru de trunchiere pringlisarea mouse-ului în zona de examinare.
NotăCadrele de trunchiere sunt setate implicit în conformitate cu dimensiunea documentului (trunchiereautomată). Pentru detalii, consultaţi Cropping Frame on Previewed Images din „ Fila Preview
” (caseta de dialog Preferences).
Ajustarea unui cadru de trunchiere
Cursorul se va modifica în (Săgeată) când este poziţionat deasupra unui cadru detrunchiere. Dacă faceţi clic şi glisaţi mouse-ul în direcţia săgeţii, cadrul de trunchiere se va extinde saucontracta corespunzător.
Pagina 567 din 720 paginiAjustarea cadrelor de trunchiere

Cursorul se va modifica în (Săgeată reticul) când este poziţionat deasupra unui cadru de trunchiere.Faceţi clic şi glisaţi mouse-ul pentru a deplasa întregul cadru de trunchiere.
NotăÎn fila Advanced Mode, puteţi să specificaţi dimensiunea cadrului de trunchiere introducând valorile
în (Lăţime) şi (Înălţime) din Input Settings.Input Settings
Puteţi să rotiţi un cadru de trunchiere la 90 de grade făcând clic pe (Comutare raport aspect).
Totuşi, (Comutare raport aspect) nu este disponibil când Output Size este Flexible.
Crearea mai multor cadre de trunchiere
În vizualizare de miniaturi
Nu puteţi să creaţi decât un singur cadru de trunchiere per imagine.
În vizualizare de imagini complete
Faceţi clic şi glisaţi mouse-ul într-o zona în afara cadrului de trunchiere existent pentru a crea un noucadru de trunchiere în zona de examinare. Noul cadru de trunchiere va fi cadrul de trunchiere activ, iarvechiul cadru de trunchiere va fi cadrul de trunchiere neselectat.
Pagina 568 din 720 paginiAjustarea cadrelor de trunchiere

Puteţi să creaţi mai multe cadre de trunchiere şi să aplicaţi diferite setări de scanare pentru fiecarecadru de trunchiere.
De asemenea, puteţi să selectaţi mai multe cadre de trunchiere făcând clic pe acestea în timp ceapăsaţi tasta Ctrl.
Dacă selectaţi mai multe cadre de trunchiere şi modificaţi setările pe o filă din dreapta lui ScanGear,setările vor fi aplicate la toate cadrele de trunchiere selectate.
Când creaţi un cadru de trunchiere, acesta reţine setările ultimului cadru de trunchiere.
NotăCreaţi până la 12 cadre de trunchiere.Scanarea durează mai mult când sunt selectate mai multe cadre de trunchiere.
�tergerea cadrelor de trunchiere
În vizualizare de miniaturi
Pentru a şterge un cadru de trunchiere, faceţi clic într-o zonă din afara cadrului de trunchiere dintr-oimagine.
În vizualizare de imagini complete
Pentru a şterge un cadru de trunchiere, selectaţi-l şi faceţi clic pe (Eliminare cadru de trunchiere)de pe bara de instrumente. Ca alternativă, apăsaţi tasta Delete.
Când există mai multe cadre de trunchiere, toate cadrele de trunchiere selectate (cadrul de trunchiereactiv şi cadrele de trunchiere selectate) sunt şterse simultan.
În partea superioară a paginii
Pagina 569 din 720 paginiAjustarea cadrelor de trunchiere

Ghid avansat > Scanarea > Scanarea cu alt software de aplicaţie > Anexă: Informaţii utile referitoare la scanare >Rezoluţie
S309
Rezoluţie
Ce este rezoluţia?
Datele din imaginile pe care le-aţi scanat sunt o colecţie de puncte purtătoare de informaţii despreluminozitate şi culoare. Densitatea acestor puncte este denumită „rezoluţie” şi rezoluţia va determinavaloarea de detaliere a conţinutului imaginii. Unitatea de măsură pentru rezoluţie este dots per inch(dpi). Dpi este numărul de puncte per inch (2,54 cm).
Cu cât este mai mare rezoluţia (valoarea), cu atât sunt mai multe detalii în imagine; cu cât este mai micărezoluţia (valoarea), cu atât sunt mai puţine detalii.
Setarea rezoluţiei în MP Navigator EX
În MP Navigator EX, puteţi specifica rezoluţia cu Scanning Resolution din caseta de dialog Scan Settings.
Imagini pentru afişare pe un monitor
Hârtia/fotografiile de vizualizat pe un afişaj trebuie scanate la 150 dpi, valoare care se apropie derezoluţia obişnuită a monitoarelor.
Imagini pentru imprimare
Imaginile care urmează să fie imprimate trebuie să fie scanate la o rezoluţie care corespunde rezoluţieiimprimantei.
De exemplu, dacă doriţi să imprimaţi utilizând o imprimantă alb-negru la 600 dpi, trebuie să setaţirezoluţia la 600 dpi.
În cazul unei imprimante color, specificarea rezoluţiei la jumătate din rezoluţia imprimantei ar trebui săfie foarte bună. De exemplu, dacă doriţi să imprimaţi hârtii/fotografii scanate utilizând o imprimantă colorla 600 dpi, trebuie să setaţi rezoluţia la 300 dpi. Totuşi, în cazul unei imprimante de înaltă rezoluţie,imprimarea durează mai mult decât de obicei dacă setaţi rezoluţia la jumătate din rezoluţia imprimantei.
Exemplu de rezoluţie adecvată când imprimaţi la scară
Dacă imprimaţi un document la dublul dimensiunii atât pe verticală, cât şi pe orizontală, rezoluţiadocumentului va fi redusă la jumătate. Dacă rezoluţia documentului original este de 300 dpi, rezoluţiadocumentului mărit va fi de 150 dpi. Dacă imprimaţi documentul cu o imprimantă color de 600 dpi,insuficienţa detaliului din imagine poate fi evidentă. Într-un astfel de caz, dacă scanaţi la ScanningResolution cu 600 dpi, rezoluţia va fi de 300 dpi chiar dacă dublaţi dimensiunea documentului şi puteţiimprima documentul cu calitate suficientă. Pe de altă parte, dacă imprimaţi un document la jumătate descară, ar trebui să fie suficient să scanaţi la jumătate din rezoluţie.
Când imprimaţi fotografii color la dublul dimensiunii
Rezoluţie document: 300dpi
Imprimaţi la dublul dimensiuniiRezoluţie de scanare/rezoluţie de scanare
Rezoluţie de imprimare:300 dpi
Pagina 570 din 720 paginiRezoluţie

Rezoluţie de scanare: 600dpiScară: 200%
reală: 600 dpi
Setarea rezoluţiei în ScanGear (driverul de scaner)
În ScanGear, puteţi specifica rezoluţia cu Output Resolution din Output Settings de pe fila AdvancedMode.
Exemplu de rezoluţie adecvată când imprimaţi la scară
Rezoluţia de scanare este setată automat astfel încât valoarea setată în Output Resolution va fi rezoluţiaimaginii scanate. Dacă setaţi Output Resolution la 300 dpi şi scanaţi la dublul dimensiunii, documentulva fi scanat automat la 600 dpi şi rezoluţia imaginii scanate va fi de 300 dpi. Puteţi imprima documentulcu o calitate suficientă utilizând o imprimantă color de 600 dpi.
Când imprimaţi fotografii de mărime L (89 mm x 127 mm) (3,5 inchi x 5 inchi) la dublul dimensiunii
Rezoluţie document: 300dpiRezoluţie de ieşire: 300dpiScară: 200%
Scanaţi la dublul dimensiuniiRezoluţie de scanare reală:600 dpi
Rezoluţie imagine/rezoluţie deimprimare: 300 dpi
Setări adecvate pentru rezoluţie
Setaţi rezoluţia în conformitate cu utilizarea imaginii scanate.
NotăDeşi puteţi modifica Output Resolution în ScanGear, se recomandă să scanaţi la valoareaimplicită.
Pentru afişare pe un monitor: 150 dpi
Pentru imprimare: 300 dpi
Când opţiunea Output Size este setată pe Flexible în fila Advanced Mode de la ScanGear (Select Sourceeste Platen şi scara este 100%)
Document Utilizare Mod color Rezoluţie deieşire
Fotografie color Copierea(Imprimare)
Culoare 300 dpi
Creare unei cărţi poştale Culoare 300 dpi
Salvare pe un computer Culoare 75 dpi - 300 dpi
Utilizarea unui site Web sauataşarea la e-mail
Culoare 75 dpi - 150 dpi
Fotografie alb-negru
Salvare pe un computer Tonuri de gri 75 dpi - 300 dpi
Utilizarea unui site Web sauataşarea la e-mail
Tonuri de gri 75 dpi - 150 dpi
Document text Copierea Color, Grayscale sau Blackand White
300 dpi
Ataşare la e-mail Color, Grayscale sau Blackand White
150 dpi
Pagina 571 din 720 paginiRezoluţie

Scanarea textului utilizând OCR Color sau Grayscale 300 dpi - 400dpi
Important
Dacă dublaţi rezoluţia, dimensiunea fişierului creşte de patru ori. Dacă fişierul este prea mare,viteza de procesare se va reduce semnificativ şi vă veţi confrunta cu inconvenienţe precuminsuficienţa memoriei. Setaţi rezoluţia minimă necesară în conformitate cu utilizarea imaginii.
În partea superioară a paginii
Pagina 572 din 720 paginiRezoluţie

Ghid avansat > Scanarea > Scanarea cu alt software de aplicaţie > Anexă: Informaţii utile referitoare la scanare >Formate de fişier
S310
Formate de fişier
Puteţi selecta un format de fişier când salvaţi imaginile scanate. Trebuie să specificaţi formatul cel maiadecvat conform modului în care doriţi să utilizaţi imaginea şi aplicaţiei.
Formatele de fişier disponibile diferă în funcţie de aplicaţie şi de computer (Windows sau Macintosh).
Vezi mai jos pentru caracteristicile fiecărui format de fişier de imagine.
BMP (extensie standard de fişier: .bmp)
Un format standard de fişier pentru Windows.
BMP este adesea selectat pentru imagini care sunt utilizate doar în Windows.
JPEG (extensie standard de fişier: .jpg)
Un format de fişier adesea utilizat pentru site-uri Web şi pentru imaginile realizate cu camere digitale.
Formatul JPEG este caracterizat prin rate mari de comprimare. Imaginile JPEG se degradează câte puţinde fiecare dată când sunt salvate şi nu pot fi readuse la starea originală.
Formatul JPEG nu este disponibil pentru imagini alb-negru.
Exif (extensie standard de fişier: .jpg)
Un format de fişier acceptat de către multe camere digitale.
Acesta adaugă informaţii precum data capturii de imagine, modelul camerei, viteza declanşatorului,modul de realizare şi comentariile la fişierele JPEG.
Versiunea formatului de fişier trebuie să fie Exif 2.2 sau o versiune ulterioară pentru imprimarea cu oimprimantă compatibilă cu funcţia de imprimare directă.
TIFF (extensie standard de fişier: .tif)
Un format de fişier caracterizat printr-o compatibilitate relativ mare între diverse computere şi aplicaţii.(Unele fişiere TIFF sunt incompatibile.) Formatul TIFF este adecvat pentru editarea imaginilor salvate.
NotăMP Navigator EX acceptă următoarele formate de fişier TIFF.- Necomprimat, alb-negru binar- Necomprimat, RGB (8 biţi per canal)- Necomprimat, YCC (8 biţi per componentă)- Necomprimat, RGB (16 biţi per canal)- Necomprimat, YCC (16 biţi per componentă)- Necomprimat, tonuri de gri
PDF (extensie standard de fişier: .pdf)
Un format de fişier dezvoltat de Adobe Systems. Poate fi utilizat pe diverse computere şi sisteme deoperare. De aceea, fişierele PDF pot fi schimbate între oameni care utilizează diferite sisteme deoperare, fonturi etc., indiferent de diferenţe.
ImportantSunt acceptate doar fişierele PDF create cu MP Navigator EX. Fişierele PDF create sau editate înalte aplicaţii nu sunt acceptate.
Pagina 573 din 720 paginiFormate de fişier

În partea superioară a paginii
Pagina 574 din 720 paginiFormate de fişier

Ghid avansat > Scanarea > Scanarea cu alt software de aplicaţie > Anexă: Informaţii utile referitoare la scanare >Potrivire culori
S815
Potrivire culori
Potrivire culori reglează dispozitivele ca în imaginea de mai jos pentru a potrivi culorile unei imaginiafişate pe un monitor sau ale unei imagini imprimate cu culorile documentului original.
Exemplu: Când ca profil de ieşire (destinaţie) s-a selectat sRGB
Profil de intrare (sursă)
Scaner
ScanGear (driver de scaner)
Profil de ieşire (destinaţie) sRGB
Sistem deoperareAplicaţie
AplicaţieDriver de
imprimantă
Monitor Imprimantă
ScanGear face conversia spaţiului de culoare al imaginii din spaţiul de culoare al scanerului în sRGB.
La afişarea pe un monitor, pentru spaţiul de culoare al imaginii se face conversia din sRGB în spaţiul deculoare al monitorului pe baza setărilor pentru monitor ale sistemului de operare şi pe baza setărilorspaţiului de lucru al aplicaţiei.
La imprimare, pentru spaţiul de culoare al imaginii se face conversia din sRGB în spaţiul de culoare alimprimantei pe baza setărilor de imprimare ale aplicaţiei şi pe baza setărilor driverului de imprimantă.
În partea superioară a paginii
Pagina 575 din 720 paginiPotrivire culori

Ghid avansat > Scanarea > Alte metode de scanare
Alte metode de scanare
Scanarea cu driverul WIA
Scanarea prin utilizarea panoului de control (numai pentru Windows XP)
În partea superioară a paginii
Pagina 576 din 720 paginiAlte metode de scanare

Ghid avansat > Scanarea > Alte metode de scanare > Scanarea cu driverul WIA
S604
Scanarea cu driverul WIA
Puteţi scana o imagine dintr-o aplicaţie compatibilă WIA şi puteţi utiliza imaginea în aplicaţia respectivă.
Windows Image Acquisition (WIA) este un model de driver implementat în Windows XP sau ulterior.Acest driver vă permite să scanaţi documente fără a utiliza o aplicaţie. Scanaţi documente dintr-oaplicaţie compatibilă TWAIN pentru a specifica setări avansate pentru scanare.
Procedura variază în funcţie de aplicaţie. Următoarele proceduri reprezintă doar exemple.
Pentru detalii, consultaţi manualul aplicaţiei.
Scanarea cu driverul WIA 2.0
Următoarele reprezintă un exemplu de scanare utilizând „Fax şi scanare Windows (Windows Fax andScan)”.
1. Plasaţi documentul pe geamul plat.
Aşezarea documentelor
2. Faceţi clic pe Scanare... (Scan...) din Nou (New) din meniul Fişier (File).
Apare ecranul de setări de scanare.
3. Specificaţi setările.
Scaner (Scanner)
Este afişată denumirea de produs setată. Pentru a schimba scanerul, faceţi clic pe Modificare...(Change...) şi selectaţi produsul pe care doriţi să îl utilizaţi.
Profil (Profile)
Selectaţi Fotografie (Implicit) (Photo (Default)) sau Documente (Documents) conformdocumentului care urmează să fie scanat. Pentru a salva un nou Profil (Profile), selectaţiAdăugare profil... (Add profile...). Puteţi specifica detaliile în caseta de dialog Adăugare profil nou(Add New Profile).
Sursă (Source)
Selectaţi un tip de scaner.
Dimensiune hârtie (Paper size)
Această setare nu este disponibilă pentru acest aparat.
Pagina 577 din 720 paginiScanarea cu driverul WIA

Format culoare (Color format)
Selectaţi modalitatea de a scana documentul.
Tip fişier (File type)
Selectaţi un format de fişier dintre JPEG, BMP, PNG şi TIFF.
Rezoluţie (DPI) (Resolution (DPI))
Introduceţi rezoluţia. Specificaţi o valoare cuprinsă între 50 dpi şi 600 dpi. 300 dpi este setată înmod implicit.
Rezoluţie
Brightness
Deplasaţi cursorul pentru a regla luminozitatea. Deplasaţi cursorul spre stânga pentru aîntuneca şi spre dreapta pentru a lumina imaginea. De asemenea, puteţi introduce o valoare (dela -100 până la 100).
Contrast
Deplasaţi cursorul pentru a regla contrastul. Mişcând cursorul spre stânga se va micşoracontrastul imaginii, slăbind astfel accentuarea imaginii. Mişcând cursorul spre dreapta se vamări contrastul imaginii, accentuând astfel imaginea. De asemenea, puteţi introduce o valoare(de la -100 până la 100).
Examinare sau scanare imagini ca fişiere separate (Preview or scan images as separatefiles)
Selectaţi această casetă pentru a examina sau scana mai multe imagini ca fişiere separate.
4. Faceţi clic pe Examinare (Preview) pentru a examina imaginea.Imaginea de examinare apare în dreapta.
5. Faceţi clic pe Scan.
Când scanarea este finalizată, imaginea scanată apare în aplicaţie.
Scanarea cu driverul WIA 1.0
Următoarele reprezintă un exemplu de scanare utilizând „Paint”.
1. Plasaţi documentul pe geamul plat.
Aşezarea documentelor
2. Faceţi clic pe From scanner or camera din . (Selectaţi comanda pentru ascana un document din aplicaţie.)
3. Selectaţi un tip de imagine în funcţie de documentul care va fi scanat.
NotăPentru a scana cu valorile setate anterior în Reglarea calităţii imaginii scanate (Adjust thequality of the scanned picture), selectaţi Setări particularizate (Custom Settings).
Pagina 578 din 720 paginiScanarea cu driverul WIA

4. Faceţi clic pe Reglarea calităţii imaginii scanate (Adjust the quality of the scannedpicture) şi setaţi preferinţele în funcţie de necesitate.
Brightness
Deplasaţi cursorul pentru a regla luminozitatea. Deplasaţi cursorul spre stânga pentru aîntuneca şi spre dreapta pentru a lumina imaginea. De asemenea, puteţi introduce o valoare (dela -127 până la 127).
Contrast
Deplasaţi cursorul pentru a regla contrastul. Mişcând cursorul spre stânga se va micşoracontrastul imaginii, slăbind astfel accentuarea imaginii. Mişcând cursorul spre dreapta se vamări contrastul imaginii, accentuând astfel imaginea. De asemenea, puteţi introduce o valoare(de la -127 până la 127).
Rezoluţie (DPI) (Resolution (DPI))
Introduceţi rezoluţia. Specificaţi o valoare cuprinsă între 50 dpi şi 600 dpi.Rezoluţie
Tip imagine (Picture type)
Selectaţi tipul de scanare pe care îl doriţi pentru document.
Reset
Faceţi clic pentru a restabili setările originale.
5. Faceţi clic pe Examinare (Preview) pentru a examina imaginea.
Imaginea de examinare apare în dreapta. Glisaţi pentru a specifica zona de scanare.
6. Faceţi clic pe Scan.Când scanarea este finalizată, imaginea scanată apare în aplicaţie.
În partea superioară a paginii
Pagina 579 din 720 paginiScanarea cu driverul WIA

Ghid avansat > Scanarea > Alte metode de scanare > Scanarea prin utilizarea panoului de control (numai pentruWindows XP)
S605
Scanarea prin utilizarea panoului de control (numai pentruWindows XP)
Puteţi scana imagini prin panoul de control al Windows XP utilizând driverul WIA.
1. Din meniul Start, selectaţi Panou de control (Control Panel).
2. Faceţi clic pe Imprimante şi alte dispozitive hardware (Printers and Other Hardware)> Scanere şi aparate foto (Scanners and Cameras), apoi faceţi dublu clic pe WIACanon (nume model).
Se deschide caseta de dialog Expert scaner şi aparat foto (Scanner and Camera Wizard).
3. Faceţi clic pe Next.
4. Selectaţi Tip imagine (Picture type) în funcţie de documentul care va fi scanat.
NotăPentru a scana cu valorile setate anterior în Custom settings, selectaţi Custom.
5. Faceţi clic pe Custom settings pentru a seta preferinţele în funcţie de necesitate.
Brightness
Pagina 580 din 720 paginiScanarea prin utilizarea panoului de control (numai pentru Windows XP)

Deplasaţi cursorul pentru a regla luminozitatea. Deplasaţi cursorul spre stânga pentru aîntuneca şi spre dreapta pentru a lumina imaginea. De asemenea, puteţi introduce o valoare (dela -127 până la 127).
Contrast
Deplasaţi cursorul pentru a regla contrastul. Mişcând cursorul spre stânga se va micşoracontrastul imaginii, slăbind astfel accentuarea imaginii. Mişcând cursorul spre dreapta se vamări contrastul imaginii, accentuând astfel imaginea. De asemenea, puteţi introduce o valoare(de la -127 până la 127).
Rezoluţie (DPI) (Resolution (DPI))
Introduceţi rezoluţia. Specificaţi o valoare cuprinsă între 50 dpi şi 600 dpi.Rezoluţie
Tip imagine (Picture type)
Selectaţi tipul de scanare pe care îl doriţi pentru document.
Reset
Faceţi clic pentru a restabili setările originale.
6. Faceţi clic pe Examinare (Preview) pentru a examina imaginea.
Imaginea de examinare apare în dreapta. Glisaţi pentru a specifica zona de scanare.
7. Faceţi clic pe Next şi urmaţi instrucţiunile.
În partea superioară a paginii
Pagina 581 din 720 paginiScanarea prin utilizarea panoului de control (numai pentru Windows XP)

Ghid avansat > Întreţinere
Întreţinere
Curăţarea aparatului
Alinierea capului de imprimare
Efectuarea întreţinerii de pe un computer
În partea superioară a paginii
Pagina 582 din 720 paginiÎntreţinere

Ghid avansat > Întreţinere > Curăţarea aparatului
Curăţarea aparatului
Curăţare
Curăţarea exteriorului aparatului
Curăţarea geamului plat şi a capacului pentru documente
În partea superioară a paginii
Pagina 583 din 720 paginiCurăţarea aparatului

Ghid avansat > Întreţinere > Curăţarea aparatului > Curăţare
U059
Curăţare
Această secţiune descrie procedura de curăţare necesară pentru întreţinerea aparatului.
Important
Nu utilizaţi şerveţele, prosoape de hârtie, cârpe aspre sau materiale similare la curăţare pentru anu zgâria exteriorul aparatului. Aveţi grijă să utilizaţi o cârpă moale.Nu utilizaţi niciodată lichide volatile cum ar fi diluanţii, benzenul, acetona sau orice altă substanţăchimică de curăţare pentru curăţarea aparatului, deoarece acest lucru poate cauza o defecţiunesau poate deteriora suprafaţa aparatului.
Curăţarea exteriorului aparatului
Curăţarea geamului plat şi a capacului pentru documente
În partea superioară a paginii
Pagina 584 din 720 paginiCurăţare

Ghid avansat > Întreţinere > Curăţarea aparatului > Curăţarea exteriorului aparatului
U060
Curăţarea exteriorului aparatului
Aveţi grijă să utilizaţi o cârpă moale ca şi cea pentru curăţarea ochelarilor şi îndepărtaţi uşor murdăria depe suprafaţă. Dacă este nevoie, neteziţi cutele cârpei înainte de curăţare.
Important
Asiguraţi-vă că aţi oprit aparatul şi că aţi întrerupt alimentarea înainte de a curăţa aparatul.Nu utilizaţi şerveţele, prosoape de hârtie, cârpe aspre sau materiale similare, deoarece acesteapot zgâria suprafaţa.
În partea superioară a paginii
Pagina 585 din 720 paginiCurăţarea exteriorului aparatului

Ghid avansat > Întreţinere > Curăţarea aparatului > Curăţarea geamului plat şi a capacului pentru documente
U061
Curăţarea geamului plat şi a capacului pentru documente
Important
Asiguraţi-vă că aţi oprit aparatul şi că aţi întrerupt alimentarea înainte de a curăţa aparatul.
Cu o cârpă curată, moale, fără scame, ştergeţi uşor suprafaţa de sticlă de scanare (A) şi parteainterioară a capacului pentru documente (partea albă) (B). Asiguraţi-vă că nu lăsaţi niciun reziduu, înspecial pe geamul plat.
Important
Partea interioară a capacului pentru documente (partea albă) (B) se deteriorează cu uşurinţă, aşacă ştergeţi-o uşor.
În partea superioară a paginii
Pagina 586 din 720 paginiCurăţarea geamului plat şi a capacului pentru documente

Ghid avansat > Întreţinere > Alinierea capului de imprimare
Alinierea capului de imprimare
Alinierea capului de imprimare
În partea superioară a paginii
Pagina 587 din 720 paginiAlinierea capului de imprimare

Ghid avansat > Întreţinere > Alinierea capului de imprimare > Alinierea capului de imprimare
U096
Alinierea capului de imprimare
Dacă liniile regulate imprimate nu sunt aliniate sau rezultatele imprimării sunt nesatisfăcătoare în altmod, reglaţi poziţia capului de imprimare.
NotăDacă nivelul cernelii rămase este scăzut, foaia de aliniere a capului de imprimare nu va fiimprimată corect. Înlocuiţi cartuşul FINE cu nivel scăzut de cerneală.
Întreţinere de rutină
1. Asiguraţi-vă că alimentarea este pornită.
2. Încărcaţi o foaie de hârtie simplă de format A4 sau Letter în tava din spate.
3. Deschideţi uşor tava de ieşire a hârtiei şi deschideţi extensia tăvii de ieşire.
4. Imprimaţi foaia de aliniere a capului de imprimare.1. Apăsaţi repetat butonul Întreţinere (Maintenance) până când pe LED se afişează după cum
urmează.
2. Apăsaţi butonul Negru (Black) sau Culoare (Color) .
Se va imprima foaia de aliniere a capului de imprimare.
Important
Nu atingeţi nicio parte imprimată de pe foaia de aliniere a capului de imprimare.
Pagina 588 din 720 paginiAlinierea capului de imprimare

Aveţi grijă să nu murdăriţi foaia de aliniere a capului de imprimare. Dacă foaia este pătatăsau încreţită, este posibil să nu poată fi scanată corect.
5. Scanaţi foaia de aliniere a capului de imprimare pentru a regla poziţia capului deimprimare.
1. Încărcaţi foaia de aliniere a capului de imprimare pe suprafaţa de sticlă de scanare.
Aşezaţi foaia de aliniere a capului de imprimare CU PARTEA IMPRIMATĂ ÎN JOS şi aliniaţi
marcajul de pe colţul din stânga-sus al foii cu marcajul de aliniere ( ).
2. Închideţi cu grijă capacul pentru documente, asiguraţi-vă că afişajul de pe LED este după cumurmează şi apăsaţi butonul Negru (Black) sau Culoare (Color) .
Aparatul începe să scaneze foaia de aliniere a capului de imprimare şi poziţia capului deimprimare va fi reglată automat.La finalizarea reglării poziţiei capului de imprimare, LED-ul revine la modul standby pentrucopiere. Luaţi foaia de pe suprafaţa de sticlă de scanare.
Important
Nu deschideţi capacul pentru documente şi nu deplasaţi foaia de aliniere a capului deimprimare încărcată până la terminarea scanării.Dacă nu s-a reuşit reglarea automată a poziţiei capului de imprimare, pe LED va apăreacodul de eroare.
Pe LED apare un cod de eroare
NotăDacă rezultatele imprimării sunt tot nesatisfăcătoare după reglarea poziţiei capului deimprimare conform descrierii de mai sus, reglaţi manual poziţia capului de imprimare, dela computer.
Alinierea poziţiei capului de imprimarePentru a imprima valorile curente de reglare a poziţiei capului de imprimare, afişaţi peLED după cum urmează, apoi apăsaţi butonul Negru (Black) sau Culoare (Color).
În partea superioară a paginii
Pagina 589 din 720 paginiAlinierea capului de imprimare

Ghid avansat > Întreţinere > Efectuarea întreţinerii de pe un computer
Efectuarea întreţinerii de pe un computer
Curăţarea capetelor de imprimare
Curăţarea rolelor de alimentare a hârtiei
Alinierea poziţiei capului de imprimare
Verificarea duzelor capului de imprimare
Curăţarea interiorului aparatului
În partea superioară a paginii
Pagina 590 din 720 paginiEfectuarea întreţinerii de pe un computer

Ghid avansat > Întreţinere > Efectuarea întreţinerii de pe un computer > Curăţarea capetelor de imprimare
P026
Curăţarea capetelor de imprimare
Funcţia de curăţare a capetelor de imprimare vă permite să desfundaţi duzele înfundate din capul deimprimare. Efectuaţi curăţarea capului de imprimare dacă imprimarea este neclară sau nu se reuşeşteimprimarea unei anumite culori, chiar dacă există suficientă cerneală.
Procedura pentru curăţarea capetelor de imprimare se execută după cum urmează:
Cleaning
1. Deschideţi fereastra de configurare a driverului de imprimantă
2. Faceţi clic pe Cleaning din fila Maintenance
Se deschide caseta de dialog Print Head Cleaning. Urmaţi instrucţiunile prezentate în caseta dedialog.Faceţi clic pe Initial Check Items pentru a afişa elementele necesare verificării înainte de a efectuaCleaning.
3. Executaţi curăţarea
Asiguraţi-vă că aparatul este pornit şi faceţi clic pe Execute.
Porneşte curăţarea capului de imprimare.
4. Finalizaţi curăţarea
După mesajul de confirmare, se deschide caseta de dialog Nozzle Check.
5. Verificaţi rezultatele
Pentru a verifica dacă a fost îmbunătăţită calitatea imprimării, faceţi clic pe Print Check Pattern.Pentru a revoca procesul de verificare, faceţi clic pe Cancel.
În cazul în care o singură curăţarea a capului de imprimare nu rezolvă problema capului deimprimare, curăţaţi-l încă o dată.
Deep Cleaning
Prin Deep Cleaning se efectuează o curăţare mai profundă decât curăţarea simplă. Efectuaţi o curăţareprofundă când două încercări de Cleaning nu rezolvă problema capului de imprimare.
1. Deschideţi fereastra de configurare a driverului de imprimantă
2. Faceţi clic pe Deep Cleaning din fila Maintenance
Se deschide caseta de dialog Deep Cleaning. Urmaţi instrucţiunile prezentate în caseta de dialog.Faceţi clic pe Initial Check Items pentru a afişa elementele necesare verificării înainte de a efectuaDeep Cleaning.
3. Executaţi curăţarea în profunzime
Asiguraţi-vă că aparatul este pornit şi faceţi clic pe Execute.
Pagina 591 din 720 paginiCurăţarea capetelor de imprimare

Faceţi clic pe OK la afişarea mesajului de confirmare.
Porneşte curăţarea în profunzime a capului de imprimare.
4. Finalizaţi curăţarea în profunzime
După mesajul de confirmare, se deschide caseta de dialog Nozzle Check.
5. Verificaţi rezultatele
Pentru a verifica dacă a fost îmbunătăţită calitatea imprimării, faceţi clic pe Print Check Pattern.Pentru a revoca procesul de verificare, faceţi clic pe Cancel.
Important
Cleaning consumă o cantitate mică de cerneală. Deep Cleaning consumă o cantitate mai mare decerneală decât Cleaning.Curăţarea frecventă a capetelor de imprimare va consuma rapid cantitatea de cerneală dinimprimantă. În consecinţă, efectuaţi curăţarea numai atunci când este necesar.
Notă Dacă nu există niciun semn de îmbunătăţire după Deep Cleaning, opriţi aparatul, aşteptaţi 24 deore, apoi efectuaţi din nou Deep Cleaning. Dacă încă nu există niciun semn de îmbunătăţire,consultaţi „Aparatul face deplasări, dar nu elimină cerneală ”.
Subiect înrudit
Verificarea duzelor capului de imprimare
În partea superioară a paginii
Pagina 592 din 720 paginiCurăţarea capetelor de imprimare

Ghid avansat > Întreţinere > Efectuarea întreţinerii de pe un computer > Curăţarea rolelor de alimentare a hârtiei
P027
Curăţarea rolelor de alimentare a hârtiei
Curăţă rola de alimentare cu hârtie. Efectuaţi curăţarea rolei de alimentare când pe rola de alimentare cuhârtie sunt lipite particule de hârtie şi hârtia nu este alimentată corect.
Procedura pentru efectuarea curăţării rolei de alimentare se execută după cum urmează:
Roller Cleaning
1. Pregătiţi aparatul
Îndepărtaţi toate colile de hârtie din tava din spate.
2. Deschideţi fereastra de configurare a driverului de imprimantă
3. Faceţi clic pe Roller Cleaning din fila Maintenance
Apare mesajul de confirmare.
4. Executaţi curăţarea rolei de alimentare cu hârtie
Asiguraţi-vă că aparatul este pornit şi faceţi clic pe OK.Începe curăţarea rolei de alimentare cu hârtie.
5. Finalizaţi curăţarea rolei de alimentare cu hârtie
După oprirea rolei, urmaţi instrucţiunile din mesaj, încărcaţi trei foi de hârtie simplă în tava dinspate, apoi faceţi clic pe OK.
Hârtia va fi este eliminată şi curăţarea rolei de alimentare va fi încheiată.
În partea superioară a paginii
Pagina 593 din 720 paginiCurăţarea rolelor de alimentare a hârtiei

Ghid avansat > Întreţinere > Efectuarea întreţinerii de pe un computer > Alinierea poziţiei capului de imprimare
P028
Alinierea poziţiei capului de imprimare
Alinierea capului de imprimare corectează poziţia de instalare a capului de imprimare şi îmbunătăţeşteculorile şi liniile deviate.
Acest aparat acceptă două metode de aliniere a capului de imprimare: alinierea automată a capului şialinierea manuală a capului.Pentru a efectua automat alinierea capului, consultaţi „Alinierea capului de imprimare” din manualul:Ghid de bază, apoi executaţi funcţia de la panoul de operare al aparatului.
Procedura pentru efectuarea alinierii manuale a capului de imprimare este următoarea:
Print Head Alignment
1. Deschideţi fereastra de configurare a driverului de imprimantă
2. Faceţi clic pe Custom Settings din fila Maintenance
Se deschide caseta de dialog Custom Settings.
3. Comutaţi alinierea capului de imprimare pe manual
Bifaţi caseta Align heads manually.
4. Transmiteţi setările
Faceţi clic pe Send, iar după ce apare mesajul de confirmare, faceţi clic pe OK.
5. Faceţi clic pe Print Head Alignment din fila Maintenance
Se deschide caseta de dialog Start Print Head Alignment.
6. Încărcaţi hârtie în aparat
Încărcaţi trei foi de hârtie simplă de dimensiune A4 sau Letter în tava din spate.
7. Executaţi alinierea capului
Asiguraţi-vă că aparatul este pornit şi faceţi clic pe Align Print Head.Urmaţi instrucţiunile din mesaj.
8. Verificaţi modelul imprimat
Introduceţi în casetele asociate numerele modelelor care au cele mai puţine dungi.Făcând clic în fereastra de examinare pe modelele cu cele mai puţine dungi, numerele lor vor fisetate automat în casetele asociate.
Pagina 594 din 720 paginiAlinierea poziţiei capului de imprimare

După ce aţi introdus toate valorile necesare, faceţi clic pe OK.
Notă Dacă este dificilă alegerea celui mai bun model, alegeţi setarea care produce dungile albeverticale cele mai puţin vizibile.
(A) Dungi albe verticale mai puţin vizibile (B) Dungi albe verticale mai vizibile Dacă este dificilă alegerea celui mai bun model, alegeţi setarea care produce dungile albeorizontale cele mai puţin vizibile.
(A) Dungi albe orizontale mai puţin vizibile (B) Dungi albe orizontale mai vizibile
9. Confirmaţi mesajul afişat şi faceţi clic pe OK
Este imprimat al doilea model.
Important
Nu deschideţi unitatea de scanare (capacul) cât timp imprimarea este în curs.
10. Verificaţi modelul imprimat
Introduceţi în casetele asociate numerele modelelor care au cele mai puţine dungi.Făcând clic în fereastra de examinare pe modelele cu cele mai puţine dungi, numerele lor vor fisetate automat în casetele asociate.
Pagina 595 din 720 paginiAlinierea poziţiei capului de imprimare

După ce aţi introdus toate valorile necesare, faceţi clic pe OK.
Notă Dacă este dificilă alegerea celui mai bun model, alegeţi setarea care produce dungile albeverticale cele mai puţin vizibile.
(A) Dungi albe verticale mai puţin vizibile (B) Dungi albe verticale mai vizibile
11. Confirmaţi mesajul afişat şi faceţi clic pe OK
Este imprimat al treilea model.
Important
Nu deschideţi unitatea de scanare (capacul) cât timp imprimarea este în curs.
12. Verificaţi modelul imprimat
Introduceţi în casetele asociate numerele modelelor ale căror dungi orizontale sunt cel mai puţinvizibile.Făcând clic în fereastra de examinare pe modelele ale căror dungi orizontale sunt cel mai puţinvizibile, numerele lor vor fi setate automat în casetele asociate.
Pagina 596 din 720 paginiAlinierea poziţiei capului de imprimare

După ce aţi introdus toate valorile necesare, faceţi clic pe OK.
Notă Dacă este dificil de ales cel mai bun model, alegeţi setarea care produce dungile albeorizontale care sunt cel mai puţin vizibile.
(A) Dungi albe orizontale mai puţin vizibile (B) Dungi albe orizontale mai vizibile
Notă Pentru a imprima şi verifica setarea curentă, deschideţi caseta de dialog Start Print HeadAlignment, apoi faceţi clic pe Print Alignment Value.
În partea superioară a paginii
Pagina 597 din 720 paginiAlinierea poziţiei capului de imprimare

Ghid avansat > Întreţinere > Efectuarea întreţinerii de pe un computer > Verificarea duzelor capului de imprimare
P029
Verificarea duzelor capului de imprimare
Funcţia de verificare a duzelor vă permite să verificaţi dacă lucrează corespunzător capetele deimprimare, imprimând un model de verificare a duzei. Imprimaţi un model dacă imprimare devineneclară sau nu se reuşeşte imprimarea unei anumite culori.
Procedura pentru imprimarea unui model de verificare a duzei este următoarea:
Nozzle Check
1. Deschideţi fereastra de configurare a driverului de imprimantă
2. Faceţi clic pe Nozzle Check din fila Maintenance
Se deschide caseta de dialog Nozzle Check.Faceţi clic pe Initial Check Items pentru a afişa elementele pe care trebuie să le verificaţi înainte dea imprima modelul de verificare a duzei.
3. Încărcaţi hârtie în aparat
Încărcaţi o coală de hârtie simplă de format A4 sau Letter în tava din spate.
4. Imprimaţi un model de verificare a duzei
Asiguraţi-vă că aparatul este pornit şi faceţi clic pe Print Check Pattern.Începe imprimarea modelului de verificare a duzei.
Faceţi clic pe OK la afişarea mesajului de confirmare.Se deschide caseta de dialog Pattern Check.
5. Verificaţi rezultatul imprimării Verificaţi rezultatul imprimării. Când rezultatul imprimării este normal, faceţi clic pe Exit.Dacă rezultatul imprimării este murdar sau există secţiuni neimprimate, faceţi clic pe Cleaningpentru a curăţa capul de imprimare.
Subiect înrudit
Curăţarea capetelor de imprimare
În partea superioară a paginii
Pagina 598 din 720 paginiVerificarea duzelor capului de imprimare

Ghid avansat > Întreţinere > Efectuarea întreţinerii de pe un computer > Curăţarea interiorului aparatului
P030
Curăţarea interiorului aparatului
Pentru a împiedica pătarea pe partea din spate a hârtiei, înainte de a executa imprimarea faţă-versoefectuaţi curăţarea plăcii de la bază.De asemenea, efectuaţi curăţarea plăcii de la bază dacă apar pete de cerneală pe pagina imprimatedeterminate de alte cauze în afară de datele de imprimare.
Procedura pentru efectuarea curăţării plăcii de la bază se execută după cum urmează:
Bottom Plate Cleaning
1. Deschideţi fereastra de configurare a driverului de imprimantă
2. Faceţi clic pe Bottom Plate Cleaning din fila Maintenance
Se deschide caseta de dialog Bottom Plate Cleaning.
3. Încărcaţi hârtie în aparat
Conform instrucţiunilor din caseta de dialog, îndoiţi hârtia simplă de format A4 sau Letter lajumătate pe orizontală, apoi desfaceţi foaia.Încărcaţi hârtia în tava din spate în orientare tip portret cu muchia pliului în jos.
4. Efectuaţi curăţarea plăcii de la bază
Asiguraţi-vă că aparatul este pornit şi faceţi clic pe Execute.Porneşte curăţarea plăcii de la bază.
În partea superioară a paginii
Pagina 599 din 720 paginiCurăţarea interiorului aparatului

Ghid avansat > Modificarea setărilor aparatului
Modificarea setărilor aparatului
Modificarea setărilor aparatului de la computer
În partea superioară a paginii
Pagina 600 din 720 paginiModificarea setărilor aparatului

Ghid avansat > Modificarea setărilor aparatului > Modificarea setărilor aparatului de la computer
Modificarea setărilor aparatului de la computer
Schimbarea opţiunilor de imprimare
Înregistrarea unui profil de imprimare utilizat frecvent
Setarea cartuşului de cerneală de utilizat
Gestionarea consumului de energie al aparatului
Reducerea zgomotului aparatului
Schimbarea modului de funcţionare a aparatului
În partea superioară a paginii
Pagina 601 din 720 paginiModificarea setărilor aparatului de la computer

Ghid avansat > Modificarea setărilor aparatului > Modificarea setărilor aparatului de la computer > Schimbarea opţiunilorde imprimare
P413
Schimbarea opţiunilor de imprimare
Modificaţi setările detaliate ale driverului de imprimantă pentru a imprima date care sunt trimise de la unsoftware de aplicaţie.
Specificaţi această opţiune dacă întâmpinaţi erori de imprimare precum tăierea unei porţiuni a unor datede imagine.
Procedura pentru modificarea opţiunilor de imprimare se execută după cum urmează:
1. Deschideţi fereastra de configurare a driverului de imprimantă
2. Faceţi clic pe Print Options... în foaia Page Setup
Se deschide caseta de dialog Print Options.
Notă Când se utilizează driverul de imprimantă XPS, anumite funcţii nu sunt disponibile.
3. Modificaţi setările individuale
Dacă este necesar, modificaţi setarea fiecărui element, apoi faceţi clic pe OK.
Se afişează din nou fila Page Setup.
Pagina 602 din 720 paginiSchimbarea opţiunilor de imprimare

În partea superioară a paginii
Pagina 603 din 720 paginiSchimbarea opţiunilor de imprimare

Ghid avansat > Modificarea setărilor aparatului > Modificarea setărilor aparatului de la computer > Înregistrarea unuiprofil de imprimare utilizat frecvent
P417
Înregistrarea unui profil de imprimare utilizat frecvent
În Commonly Used Settings de pe fila Quick Setup puteţi să înregistraţi profilul de imprimare utilizatfrecvent. Profilurile de imprimare inutile pot fi şterse în orice moment.
Procedura pentru înregistrarea unui profil de imprimare se execută după cum urmează:
Înregistrarea unui profil de imprimare
1. Deschideţi fereastra de configurare a driverului de imprimantă
2. Setaţi elementele necesare
Din Commonly Used Settings de pe fila Quick Setup, selectaţi profilul de imprimare de utilizat şi,dacă este necesar, modificaţi setările după Additional Features.De asemenea, puteţi să înregistraţi elemente necesare pe filele Main, Page Setup şi Effects.
Notă Fila Effects nu poate fi utilizată când este utilizat driverul de imprimantă XPS.
3. Faceţi clic pe Save...
Se deschide caseta de dialog Save Commonly Used Settings.
Pagina 604 din 720 paginiÎnregistrarea unui profil de imprimare utilizat frecvent

4. Salvaţi setările
Introduceţi un nume în câmpul Name şi, dacă este necesar, setaţi elementele din Options.... Apoifaceţi clic pe OK.Profilul de imprimare este salvat, iar fila Quick Setup este afişată din nou.Numele şi pictograma sunt adăugate la lista Commonly Used Settings.
Important
Pentru a salva dimensiunea paginii, orientarea şi numărul de copii care au fost setate în fiecarefoaie, faceţi clic pe Options... şi bifaţi fiecare element.
Notă Când instalaţi din nou driverul de imprimantă sau faceţi upgrade pentru versiunea driverului deimprimantă, setările de imprimare pe care le-aţi înregistrat vor fi şterse din Commonly UsedSettings.Setările de imprimare înregistrate nu pot fi salvate şi nici păstrate. Dacă un profil este şters,înregistraţi din nou setările de imprimare.
�tergerea unui profil de imprimare inutil
1. Selectaţi profilul de imprimare pentru ştergere
Din lista Commonly Used Settings de pe fila Quick Setup, selectaţi profilul de imprimare pe caredoriţi să-l ştergeţi.
2. �tergeţi profilul de imprimare
Faceţi clic pe Delete. Când apare mesajul de confirmare, faceţi clic pe OK.Profilul de imprimare selectat este şters din lista Commonly Used Settings.
Notă Profilurile de imprimare care sunt înregistrate în setările iniţiale nu pot fi şterse.
În partea superioară a paginii
Pagina 605 din 720 paginiÎnregistrarea unui profil de imprimare utilizat frecvent

Ghid avansat > Modificarea setărilor aparatului > Modificarea setărilor aparatului de la computer > Setarea cartuşului decerneală de utilizat
P033
Setarea cartuşului de cerneală de utilizat
Această caracteristică vă permite să specificaţi cel mai adecvat cartuş de cerneală din cadrul cartuşelorinstalate, în conformitate cu scopul propus.Când unul dintre cartuşele de cerneală se epuizează şi nu poate fi înlocuit imediat cu unul nou, puteţispecifica celălalt cartuş de cerneală care încă mai are cerneală şi puteţi continua imprimarea.
Procedura pentru specificarea cartuşului de cerneală se execută după cum urmează:
Ink Cartridge Settings
1. Deschideţi fereastra de configurare a driverului de imprimantă
2. Faceţi clic pe Ink Cartridge Settings din fila Maintenance
Apare caseta de dialog Ink Cartridge Settings.
3. Selectaţi cartuşul de cerneală care va fi utilizat
Selectaţi cartuşul de cerneală care va fi utilizat pentru imprimare şi faceţi clic pe OK.Cartuşul de cerneală specificat va fi utilizat începând cu următoarea imprimare.
Important Când sunt specificate următoarele setări, opţiunea Black Only nu funcţionează deoarece pentruimprimarea documentelor aparatul utilizează cartuşul de cerneală color.
Este selectat un alt tip de suport decât Plain Paper, Hagaki A, Hagaki sau Envelope pentru MediaType din fila Main Este selectată opţiunea Borderless din lista Page Layout din fila Page Setup
Nu detaşaţi un cartuş de cerneală care nu este în uz. Imprimarea nu se poate executa dacă unuldintre cartuşe este detaşat.
În partea superioară a paginii
Pagina 606 din 720 paginiSetarea cartuşului de cerneală de utilizat

Ghid avansat > Modificarea setărilor aparatului > Modificarea setărilor aparatului de la computer > Gestionareaconsumului de energie al aparatului
P414
Gestionarea consumului de energie al aparatului
Această funcţie vă permite să gestionaţi consumul de energie al aparatului de la driverul de imprimantă.
Procedura pentru gestionarea consumului de energie al imprimantei este următoarea:
Power Off
Funcţia Power Off opreşte aparatul. Când utilizaţi această funcţie, nu veţi avea posibilitatea să porniţiaparatul de la driverul de imprimantă.
1. Deschideţi fereastra de configurare a driverului de imprimantă
2. Executaţi oprirea
Faceţi clic pe Power Off din fila Maintenance. Când apare mesajul de confirmare, faceţi clic pe OK.
Alimentare aparatului se decuplează şi fila Maintenance este afişată din nou.
În partea superioară a paginii
Pagina 607 din 720 paginiGestionarea consumului de energie al aparatului

Ghid avansat > Modificarea setărilor aparatului > Modificarea setărilor aparatului de la computer > Reducerea zgomotuluiaparatului
P034
Reducerea zgomotului aparatului
Această funcţie vă permite să reduceţi zgomotul de funcţionare. Selectaţi-o când doriţi să reduceţizgomotul de funcţionare al imprimantei în timpul nopţii etc.Prin utilizarea acestei funcţii, viteza de imprimare se poate micşora.
Procedura pentru utilizarea modului silenţios este următoarea:
Quiet Mode
1. Deschideţi fereastra de configurare a driverului de imprimantă
2. Faceţi clic pe Quiet Mode din fila Maintenance
Se deschide caseta de dialog Quiet Mode.
3. Setaţi modul silenţios
Dacă este necesar, specificaţi unul din următoarele elemente:
Do not use quiet mode Zgomotul de funcţionare este la volum normal.
Always use quiet mode Selectaţi această opţiune când doriţi să reduceţi zgomotul de funcţionare.
Use quiet mode within specified time Zgomotul de funcţionare poate fi redus pentru o anumită perioadă de timp.Setaţi Start time şi End time pentru intervalul în care doriţi să fie activat modul silenţios.
Important
Orele specificate în Start time şi în End time trebuie să fie diferite.
4. Transmiteţi setările
Asiguraţi-vă că aparatul este pornit şi faceţi clic pe Send.Faceţi clic pe OK la afişarea mesajului de confirmare.
În continuare, setările sunt activate.
Notă În funcţie de setările de calitate a imprimării, efectele modului silenţios pot să fie mai puţinimportante.
În partea superioară a paginii
Pagina 608 din 720 paginiReducerea zgomotului aparatului

Ghid avansat > Modificarea setărilor aparatului > Modificarea setărilor aparatului de la computer > Schimbarea moduluide funcţionare a aparatului
P035
Schimbarea modului de funcţionare a aparatului
Dacă este necesar, comutaţi între diverse moduri de funcţionare a aparatului.
Procedura pentru configurarea setărilor de tipul Custom Settings se execută după cum urmează:
Custom Settings
1. Deschideţi fereastra de configurare a driverului de imprimantă
2. Asiguraţi-vă că aparatul este pornit şi faceţi clic pe Custom Settings din filaMaintenance
Se deschide caseta de dialog Custom Settings.
Notă Dacă aparatul este oprit sau comunicarea bidirecţională este dezactivată, poate apărea unmesaj deoarece computerul nu poate colecta starea aparatului.În acest caz, faceţi clic pe OK pentru a afişa cele mai recente setări specificate pe computeruldvs.
3. Dacă este necesar, finalizaţi următoarele setări:
Prevent paper abrasion Aparatul poate mări spaţiul dintre capul de imprimare şi hârtie în timpul imprimării cu densitateînaltă pentru a preveni abraziunea hârtiei.Bifaţi această casetă pentru a utiliza această funcţie.
Align heads manually De obicei, funcţia Print Head Alignment din fila Maintenance este setată pentru alinierea automată acapului, dar o puteţi schimba pentru alinierea manuală a capului.Dacă rezultatele imprimării nu sunt satisfăcătoare nici după ce efectuaţi alinierea automată acapului de imprimare, consultaţi „Alinierea poziţiei capului de imprimare” şi efectuaţi o alinieremanuală a capului de imprimare.Bifaţi această casetă pentru a efectua alinierea manuală a capului. Debifaţi această casetă pentru aefectua alinierea automată a capului.
Ink Drying Wait Time Puteţi seta durata timpului de repaus al aparatului până când începe imprimarea următoarei pagini.Deplasând cursorul spre dreapta se măreşte timpul de repaus şi deplasând cursorul spre stângase micşorează timpul de repaus.Dacă hârtia se pătează deoarece următoarea pagină este eliminată înainte ca cerneala de pepagina imprimată să se usuce, măriţi timpul de aşteptare pentru uscarea cernelii.Micşorarea timpului de aşteptare pentru uscarea cernelii grăbeşte imprimarea.
4. Transmiteţi setările
Când apare mesajul de confirmare, faceţi clic pe Send, apoi faceţi clic pe OK.
În continuare, aparatul funcţionează cu setările modificate.
În partea superioară a paginii
Pagina 609 din 720 paginiSchimbarea modului de funcţionare a aparatului

Ghid avansat > Depanare
Depanare
Dacă apare o eroare
Aparatul nu poate fi pornit
Pe LED apare un cod de eroare
LED-ul nu se poate vedea deloc
Nu se poate face instalarea pentru MP Drivers
Nu se poate instala programul de aplicaţie
Conectarea la computer nu se realizează corespunzător printr-un cablu USB
Rezultatele imprimării nu sunt satisfăcătoare
Imprimarea nu începe
Copierea/imprimarea se opreşte înainte de a fi finalizată
Aparatul face deplasări, dar nu elimină cerneală
Viteza de imprimare este mai mică decât cea aşteptată
Suportul de cartuş FINE nu se mută în poziţia pentru înlocuire
Alimentarea cu hârtie nu se realizează corect
Blocaje de hârtie
Un mesaj apare pe ecranul computerului
Pentru utilizatorii de sisteme Windows
Probleme cu scanarea
Probleme de software
Probleme cu MP Navigator EX
Dacă nu puteţi rezolva problema
Întrebări frecvente
Instrucţiuni de utilizare (driver de imprimantă)
Note generale (driver de scaner)
În partea superioară a paginii
Pagina 610 din 720 paginiDepanare

Ghid avansat > Depanare > Dacă apare o eroare
U302
Dacă apare o eroare
Când apare o eroare la imprimare, de exemplu dispozitivul nu mai are hârtie sau hârtia este blocată, seva afişa automat un mesaj de depanare. Efectuaţi acţiunea corespunzătoare, descrisă în mesaj. Mesajulpoate varia în funcţie de versiunea sistemului de operare.
În partea superioară a paginii
Pagina 611 din 720 paginiDacă apare o eroare

Ghid avansat > Depanare > Aparatul nu poate fi pornit
U303
Aparatul nu poate fi pornit
Verificarea 1: Apăsaţi butonul ACTIVARE (ON) .
Verificarea 2: Asiguraţi-vă că fişa de alimentare este bine introdusă în
conectorul cablului de alimentare al aparatului, apoi reporniţi aparatul.
Verificarea 3: Deconectaţi aparatul de la sursa de alimentare, apoi
reconectaţi şi reporniţi aparatul după cel puţin 2 minute.Dacă problema persistă, contactaţi centrul de service.
În partea superioară a paginii
Pagina 612 din 720 paginiAparatul nu poate fi pornit

Ghid avansat > Depanare > Pe LED apare un cod de eroare
U305
Pe LED apare un cod de eroare
Lampa de alarmă este aprinsă în portocaliu
Când survine o eroare la aparat, lampa Alarmă (Alarm) se aprinde în portocaliu şi pe LED seafişează codul erorii după cum urmează. Verificaţi codul de eroare afişat pe LED şi luaţi măsurilecorespunzătoare pentru a corecta eroarea.
* În funcţie de eroarea apărută, lampa Alarmă (Alarm) poate să nu fie aprinsă.
Cod de eroare Cauză Acţiune
E, 0, 2
(Indicaţia LED-ului)
Aparatul nu mai are hârtie./Nu se realizeazăalimentarea cu hârtie.
Reîncărcaţi corect hârtia în tava dinspate şi apăsaţi butonul Negru(Black) sau Culoare (Color) .
E, 0, 3
(Indicaţia LED-ului)
Tava de ieşire a hârtiei esteînchisă./Blocaj de hârtie.
Dacă tava de ieşire a hârtiei esteînchisă, deschideţi-o. Aparatul reiaimprimarea.Dacă problema nu se rezolvă prindeschiderea tăvii de ieşire a hârtieisau dacă la început tava a fostdeschisă, este posibil ca hârtia să fieblocată. Eliminaţi blocajul de hârtie,reîncărcaţi corect hârtia înimprimantă, apoi apăsaţi butonul Negru (Black) sau Culoare (Color) .
Blocaje de hârtie
E, 0, 4E, 0, 5
(Indicaţia LED-ului)
Cartuşul FINE nu poate firecunoscut.
Cartuşul FINE nu este instalatcorespunzător sau cartuşul nu estecompatibil cu acest aparat.Deschideţi Unitatea de scanare(capacul) şi instalaţi Cartuşul FINEcorespunzător. După aceea,împingeţi capacul de blocare acartuşului cu cerneală până când sefixează pe poziţie, apoi închideţiunitatea de scanare (capacul).Dacă eroarea persistă, contactaţicentrul de service.
Pagina 613 din 720 paginiPe LED apare un cod de eroare

E, 0, 7
(Indicaţia LED-ului)
Cartuşul FINE nu esteinstalat în poziţia corectă.
Asiguraţi-vă că fiecare cartuş FINEeste instalat în poziţia corectă.
Întreţinere de rutină
E, 0, 8
(Indicaţia LED-ului)
Absorbantul de cernealăeste aproape plin.
Apăsaţi butonul Negru (Black) sau Culoare (Color) al aparatului pentru acontinua imprimarea. Contactaţicentrul de service.
E, 1, 3
(Indicaţia LED-ului)
Nivelul de cerneală rămasănu poate fi detectat.
Este posibil ca cerneala să se fiterminat.Funcţia pentru detectarea nivelului decerneală rămasă va fi dezactivată,având în vedere că nivelul decerneală nu poate fi detectat în modcorect.Dacă doriţi să continuaţi imprimareafără această funcţie apăsaţi pebutonul Oprire/Reiniţializare (Stop/
Reset) al aparatului timp de celpuţin 5 secunde.Canon recomandă utilizareacartuşelor originale Canon pentru aobţine calităţi optime.Vă rugăm să reţineţi, Canon nu varăspunde pentru nicio defecţiune sauproblemă cauzate de continuareaimprimării fără cerneală.
E, 1, 4
(Indicaţia LED-ului)
Cartuşul FINE nu poate firecunoscut.
Cartuşul FINE este posibil să nu fiecompatibil cu această imprimantă.Instalaţi cartuşul FINE corespunzător.
Întreţinere de rutină
E, 1, 5 Cartuşul FINE nu poate firecunoscut.
Cartuşul FINE nu este instalatcorespunzător.Deschideţi unitatea de scanare(capacul) şi instalaţi corect cartuşulFINE.
Întreţinere de rutină
Pagina 614 din 720 paginiPe LED apare un cod de eroare

(Indicaţia LED-ului)
E, 1, 6
(Indicaţia LED-ului)
S-a terminat cerneala. S-a terminat cerneala.Înlocuiţi cartuşul de cerneală şiînchideţi unitatea de scanare(capacul).Dacă imprimarea este în curs şidoriţi să o continuaţi, apăsaţi butonul Oprire/Reiniţializare (Stop/Reset) alaparatului timp de cel puţin 5secunde cu cartuşul de cernealăinstalat. Apoi imprimarea poatecontinua fără cerneală.Funcţia de detectare a nivelului decerneală rămasă va fi dezactivată.Înlocuiţi cartuşul de cerneală golimediat după imprimare. Calitateaimprimării rezultate nu estesatisfăcătoare, dacă se continuăimprimarea fără cerneală.
E, 3, 0
(Indicaţia LED-ului)
Dimensiuneadocumentului original nupoate fi detectată corectsau documentul este preamic atunci când esteselectată copierea cuîncadrare în pagină (Fit-to-Page).
Asiguraţi-vă că documentuloriginal îndeplineşte cerinţele şică este încărcat corect pesuprafaţa de sticlă de scanare.Verificaţi poziţia şi orientareadocumentului original încărcat pesuprafaţa de sticlă de scanare.
E, 3, 1
(Indicaţia LED-ului)
Aparatul nu este conectat lacomputer.
Conectaţi aparatul şi computerul cuajutorul unui cablu USB.
E, 5, 0
(Indicaţia LED-ului)
Scanarea foii de aliniere acapului de imprimare aeşuat.
Apăsaţi butonul Oprire/Reiniţializare(Stop/Reset) pentru a anula eroarea,apoi efectuaţi acţiunile descrise maijos.
Asiguraţi-vă că foaia de aliniere acapului de imprimare esteaşezată în poziţia şi orientareacorectă pe suprafaţa de sticlă descanare.Asiguraţi-vă că suprafaţa de sticlăde scanare şi foaia de aliniere a
Pagina 615 din 720 paginiPe LED apare un cod de eroare

capului de imprimare nu suntmurdare.Asiguraţi-vă că tipul şidimensiunea hârtiei încărcatesunt adecvate pentru aliniereaautomată a capului deimprimare.Pentru alinierea automată acapului de imprimare, încărcaţiîntotdeauna o coală de hârtiesimplă de format A4 sau Letter.Asiguraţi-vă că duzele capului deimprimare nu sunt înfundate.Imprimaţi modelul de verificare aduzei pentru a verifica stareacapului de imprimare.
Întreţinere de rutinăDacă eroarea persistă, conectaţiaparatul la computer şi aliniaţi capulde imprimare folosind opţiuniledriverului de imprimantă.
Alinierea poziţiei capului deimprimare
Lampa ALIMENTARE (POWER) clipeşte în verde şi lampa Alarmă (Alarm) clipeşte înportocaliu, alternativ
Când lămpile ALIMENTARE (POWER) şi Alarmă (Alarm) clipesc în mod alternativ după cum searată mai jos, iar pe LED este afişat codul de eroare după cum urmează, este posibil să fisurvenit o eroare care necesită o intervenţie de service.
Cod de eroare Acţiune
P, 0, 2
(Indicaţia LED-ului)
Revocaţi imprimarea, opriţi aparatul. Apoiîndepărtaţi hârtia blocată sau materialul deprotejare care împiedică suportul cartuşuluiFINE să se deplaseze şi porniţi din nouaparatul.
Important
Aveţi grijă să nu atingeţi componenteledin interiorul aparatului. Este posibil caaparatul să nu imprime corect dacă îlatingeţi.Dacă problema persistă, contactaţicentrul de service.
P, 1, 0 Opriţi aparatul şi scoateţi cablul de alimentareal aparatului din sursa de curent.Contactaţi centrul de service.
Pagina 616 din 720 paginiPe LED apare un cod de eroare

(Indicaţia LED-ului)
Alte cazuri decât cele de mai sus: Opriţi aparatul şi scoateţi cablul de alimentareal aparatului din sursa de curent.Reconectaţi aparatul şi porniţi-l din nou.Dacă problema persistă, contactaţi centrul deservice.
În partea superioară a paginii
Pagina 617 din 720 paginiPe LED apare un cod de eroare

Ghid avansat > Depanare > LED-ul nu se poate vedea deloc
U343
LED-ul nu se poate vedea deloc
Dacă lampa ALIMENTARE (POWER) este stinsă:Aparatul nu este alimentat cu curent. Conectaţi cablul de alimentare şi apăsaţi butonul ACTIVARE(ON).
Dacă lampa ALIMENTARE (POWER) este aprinsă:Este posibil ca LED-ul să se afle în modul economizor de ecran. Pe panoul de operare, apăsaţi unbuton diferit de ACTIVARE (ON).
În partea superioară a paginii
Pagina 618 din 720 paginiLED-ul nu se poate vedea deloc

Ghid avansat > Depanare > Nu se poate face instalarea pentru MP Drivers
U308
Nu se poate face instalarea pentru MP Drivers
Dacă instalarea nu porneşte nici după ce CD-ROM-ul de instalare (Setup
CD-ROM) este introdus în unitatea de disc a computerului:
Începeţi instalarea urmând procedura de mai jos.
1. Faceţi clic pe Start apoi pe Computer.
În Windows XP, faceţi clic pe Start apoi pe Computerul meu (My Computer).
2. Faceţi dublu clic pe pictograma CD-ROM din fereastra afişată.
Dacă sunt afişate conţinuturile CD-ROM-ului, faceţi dublu clic pe MSETUP4.EXE.
NotăDacă pictograma CD-ROM nu este afişată, încercaţi următoarele:
Scoateţi CD-ROM-ul din computer, apoi introduceţi-l din nou.Reporniţi computerul.
Dacă pictograma nu este afişată nici acum, încercaţi diferite discuri şi vedeţi dacă acestea suntafişate. Dacă sunt afişate alte discuri, înseamnă că este o problemă cu CD-ROM-ul de
instalare (Setup CD-ROM). În acest caz, contactaţi centrul de service.
Dacă nu puteţi continua dincolo de ecranul Printer Connection:
Dacă nu puteţi trece de ecranul Printer Connection, asiguraţi-vă că aţi introdus bine cablul USB înportul USB al aparatului şi în computer, apoi urmaţi procedura de mai jos pentru a reinstaladriverele MP.
Pagina 619 din 720 paginiNu se poate face instalarea pentru MP Drivers

NotăEste posibil să se afişeze The printer is not detected. Check the connection., în funcţie decomputerul pe care îl utilizaţi. În acest caz, urmaţi procedura de mai jos pentru a reinstala MPDrivers.
1. Faceţi clic pe Cancel.
2. Faceţi clic pe Start Over în ecranul Installation Failure.
3. Faceţi clic pe Back pe următorul ecran care apare.
4. Faceţi clic pe Exit pe ecranul PIXMA XXX (unde „XXX” este numele aparatuluidvs.), apoi scoateţi CD-ROM-ul.
5. Opriţi aparatul.
6. Reporniţi computerul.
7. Asiguraţi-vă că nu rulează nicio aplicaţie software.
8. Introduceţi din nou CD-ROM-ul, apoi executaţi Easy Install pentru a faceinstalarea pentru MP Drivers.
În alte cazuri:Urmaţi procedura descrisă în manualul de instalare pentru a reinstala driverele MP.
Dacă driverele MP nu au fost instalate corect, dezinstalaţi driverele MP, reporniţi computerul şi apoireinstalaţi driverele MP.
�tergerea driverelor MP Drivers inutile
Dacă reinstalaţi driverele MP Drivers, executaţi Custom Install pentru CD-ROM-ul de instalare (Setup
CD-ROM), apoi selectaţi MP Drivers.
NotăDacă programul de instalare a fost forţat să se oprească din cauza unei erori Windows, esteposibil ca sistemul să fie într-o stare instabilă şi este posibil să nu puteţi instala driverele.Reporniţi computerul înainte de reinstalare.
În partea superioară a paginii
Pagina 620 din 720 paginiNu se poate face instalarea pentru MP Drivers

Ghid avansat > Depanare > Nu se poate instala programul de aplicaţie
U347
Nu se poate instala programul de aplicaţie
Easy-WebPrint EX nu porneşte sau meniul Easy-WebPrint EX nu apare
Dacă Easy-WebPrint EX nu porneşte sau meniul său nu apare în Internet Explorer, verificaţiurmătoarele.
NotăPuteţi să utilizaţi Easy-WebPrint EX cu Internet Explorer 7 sau o versiune ulterioară.
Verificarea 1: Este aplicaţia Canon Easy-WebPrint EX afişată în meniul Toolbarsdin meniul View din Internet Explorer?
Dacă aplicaţia Canon Easy-WebPrint EX nu este afişată, aplicaţia Easy-WebPrint EX nu esteinstalată pe computer. Efectuaţi Custom Install de pe CD-ROM de instalare (Setup CD-ROM) ,apoi selectaţi opţiunea Easy-WebPrint EX pentru a o instala pe computer.
NotăDacă aplicaţia Easy-WebPrint EX nu este instalată pe computer, este posibil să seafişeze în zona de notificare de pa bara de activităţi un mesaj care vă solicită instalareaacestuia. Faceţi clic pe mesaj, apoi urmaţi instrucţiunile de pe ecranul computeruluipentru a instala Easy-WebPrint EX.În timp ce instalarea şi descărcarea aplicaţiei Easy-WebPrint EX este în curs, estenecesar să accesaţi Internet-ul. Taxa de conectare o suportaţi dvs.
Verificarea 2: Este aplicaţia Canon Easy-WebPrint EX selectată în meniulToolbars din meniul View din Internet Explorer?
Dacă aplicaţia Canon Easy-WebPrint EX nu este selectată, caracteristica Easy-WebPrint estedezactivată. Selectaţi Canon Easy-WebPrint EX pentru a o activa.
În partea superioară a paginii
Pagina 621 din 720 paginiNu se poate instala programul de aplicaţie

Ghid avansat > Depanare > Conectarea la computer nu se realizează corespunzător printr-un cablu USB
U309
Conectarea la computer nu se realizează corespunzător printr-un cablu USB
Viteza de imprimare sau de scanare este scăzută/Conexiunea USB de viteză ridicată nufuncţionează/Este afişat mesajul „This device can perform faster”
Dacă mediul sistemului dumneavoastră nu este complet compatibil cu USB de viteză ridicată,aparatul va funcţiona la o viteză mai redusă prin USB 1.1. În acest caz, aparatul funcţioneazăcorespunzător, însă este posibil ca viteza de imprimare sau scanare să se micşoreze datorităvitezei de comunicaţie.
Verificaţi: Verificaţi următoarele pentru a vă asigura că mediul sistemuluidumneavoastră acceptă conexiunea USB de viteză ridicată.
Portul USB de pe computer acceptă conexiunea USB de viteză ridicată?Cablul USB sau hub-ul USB suportă o conexiune USB de viteză ridicată?Asiguraţi-vă că utilizaţi un cablu USB de viteză ridicată certificat. Recomandăm calungimea cablului să nu fie mai mare de aproximativ 3 metri / 10 picioare.Sistemul de operare al computerului suportă o conexiune USB de viteză ridicată?Obţineţi şi instalaţi cea mai recentă actualizare pentru computerul dumneavoastră.Driverul de USB de viteză ridicată funcţionează corespunzător?Obţineţi cea mai recentă versiune a driverului de USB de viteză ridicată compatibil cuechipamentele hardware de care dispuneţi şi instalaţi-l pe computer.
Important
Pentru detalii cu privire la USB de mare viteză în mediul sistemului dumneavoastră,contactaţi producătorul computerului, al cablului USB sau al hub-ului USB.
În partea superioară a paginii
Pagina 622 din 720 paginiConectarea la computer nu se realizează corespunzător printr-un cablu USB

Ghid avansat > Depanare > Rezultatele imprimării nu sunt satisfăcătoare
U310
Rezultatele imprimării nu sunt satisfăcătoare
Dacă rezultatul imprimării nu este satisfăcător din cauza liniilor albe, liniilor aliniate greşit sau a culorilorneuniforme, verificaţi mai întâi hârtia şi setările de calitate a imprimării.
Verificarea 1: Dimensiunea paginii şi setările tipului de suport se
potrivesc cu dimensiunea şi tipul hârtiei încărcate?Când aceste setări sunt incorecte, nu puteţi obţine un rezultat corect al imprimării.
La imprimarea unei fotografii sau a unei ilustraţii, setarea incorectă a tipului de hârtie poate reducecalitatea culorii imprimării.
De asemenea, imprimarea cu o setare incorectă a tipului de hârtie poate duce la zgâriereasuprafeţei imprimate.
La imprimarea fără chenar, culorile neuniforme pot apărea în funcţie de combinaţia setării tipului dehârtie şi hârtia încărcată.
Pentru a copia operând aparatul Confirmaţi utilizând panoul de operare al aparatului.Copierea
Pentru a imprima de pe un computer Confirmaţi utilizând driverul de imprimantă.Imprimarea cu configurare simplă
Verificarea 2: Asiguraţi-vă că este selectată calitatea de imprimare
corespunzătoare utilizând driverul de imprimantă.Selectaţi o opţiune de calitate a imprimării potrivită pentru hârtia şi imaginea de imprimat. Dacăobservaţi zone neclare sau culori neuniforme, măriţi setarea calităţii imprimării şi încercaţi săimprimaţi din nou.
Puteţi să confirmaţi setarea calităţii imprimării utilizând driverul de imprimantă.
Modificarea calităţii imprimării şi corectarea datelor de imagine
Verificarea 3: Dacă problema persistă, pot exista alte cauze.
Consultaţi şi secţiunile de mai jos:
Nu se efectuează imprimarea completă
Rezultate imprimare inexistente/Imprimarea este neclară/Culorile sunt greşite/Linii albe
Culorile nu sunt clare
Liniile sunt aliniate greşit
Hârtia imprimată se ondulează sau prezintă pete de cerneală
Hârtia este pătată/Suprafaţa imprimată este zgâriată
Hârtia este pătată pe verso
Linii verticale sunt imprimate pe marginile paginii imprimate
Culorile sunt neuniforme sau prezintă dungi
În partea superioară a paginii
Pagina 623 din 720 paginiRezultatele imprimării nu sunt satisfăcătoare

Ghid avansat > Depanare > Rezultatele imprimării nu sunt satisfăcătoare > Nu se efectuează imprimarea completă
U311
Nu se efectuează imprimarea completă
Verificarea 1: Dimensiunea datelor imprimate este extrem de mare?Faceţi clic pe Print Options în foaia Page Setup. Apoi, bifaţi caseta de selectare Prevent loss of printdata din caseta de dialog afişată.
Verificarea 2: Aveţi suficient spaţiu pe hard diskul computerului?�tergeţi fişierele inutile pentru a elibera spaţiu pe disc.
În partea superioară a paginii
Pagina 624 din 720 paginiNu se efectuează imprimarea completă

Ghid avansat > Depanare > Rezultatele imprimării nu sunt satisfăcătoare > Rezultate imprimare inexistente/Imprimareaeste neclară/Culorile sunt greşite/Linii albe
U313
Rezultate imprimare inexistente/Imprimarea este neclară/Culorile sunt greşite/Linii albe
Rezultate imprimare inexistente
Imprimarea este neclară
Culorile sunt greşite
Linii albe
Pagina 625 din 720 paginiRezultate imprimare inexistente/Imprimarea este neclară/Culorile sunt gre...

Verificarea 1: Aţi confirmat setările de hârtie şi de calitate a imprimării?
Rezultatele imprimării nu sunt satisfăcătoare
Verificarea 2: Cartuşul FINE este instalat corect?În cazul în care capacul de blocare a cartuşelor cu cerneală nu este închis bine, este posibil cacerneala să nu fie eliberată corect.
Deschideţi unitatea de scanare (capacul), deschideţi capacul de blocare a cartuşelor cu cerneală,apoi închideţi capacul de blocare a cartuşelor cu cerneală.
Când închideţi capacul de blocare a cartuşelor cu cerneală, împingeţi capacul de blocare acartuşelor cu cerneală până când se fixează cu un clic.
Verificarea 3: Imprimaţi modelul de verificare a duzei şi realizaţi orice
operaţiune de întreţinere necesară, cum ar fi curăţarea capului de
imprimare.Imprimaţi modelul de verificare a duzei pentru a stabili dacă cerneala iese corespunzător din duzelecapului de imprimare.Consultaţi Întreţinere de rutină pentru imprimarea modelului de verificare a duzei, curăţarea capuluide imprimare şi curăţarea în profunzime a capului de imprimare.
Dacă modelul de verificare a duzei nu este imprimat corect:După curăţarea capului de imprimare, imprimaţi modelul de verificare a duzei şi analizaţimodelul.Dacă problema nu se rezolvă după curăţarea capului de imprimare de două ori:Curăţaţi capul de imprimare în profunzime.Dacă problema nu se rezolvă după curăţarea în profunzime a capului de imprimare, opriţiaparatul şi efectuaţi o altă curăţare în profunzime după 24 de ore.Dacă problema nu se rezolvă după curăţarea în profunzime a capului de imprimare de două ori:Este posibil ca cerneala să se fi epuizat. Înlocuiţi cartuşul FINE.
Verificarea 4: Atunci când cartuşul FINE rămâne fără cerneală, înlocuiţi-l
cu unul nou.
Pagina 626 din 720 paginiRezultate imprimare inexistente/Imprimarea este neclară/Culorile sunt gre...

Verificarea 5: La folosirea hârtiei cu o suprafaţă imprimabilă, asiguraţi-vă
că hârtia este încărcată cu suprafaţa imprimabilă orientată în sus.Imprimarea pe partea greşită a unei astfel de hârtii poate cauza imprimări neclare sau imprimări decalitate redusă.
Pentru informaţii detaliate despre partea imprimabilă, consultaţi manualul de instrucţiuni furnizatîmpreună cu hârtia.
Verificarea 6: Suprafaţa de sticlă de scanare este murdară?Curăţaţi suprafaţa de sticlă de scanare.
Curăţarea geamului plat şi a capacului pentru documente
Pentru copiere, consultaţi şi secţiunile de mai jos:
Verificarea 7: Asiguraţi-vă că documentul original este încărcat corect
pe suprafaţa de sticlă de scanare.Încărcarea hârtiei/documentelor originale
Verificarea 8: Documentul original este încărcat pe suprafaţa de sticlă
de scanare cu partea de copiat orientată în jos?
Verificarea 9: Aţi copiat o imprimare realizată de acest aparat?Imprimaţi din nou de pe computer.
În cazul în care copiaţi o imprimare realizată de acest aparat, este posibil să se reducă nivelul decalitate al imprimării.
În partea superioară a paginii
Pagina 627 din 720 paginiRezultate imprimare inexistente/Imprimarea este neclară/Culorile sunt gre...

Ghid avansat > Depanare > Rezultatele imprimării nu sunt satisfăcătoare > Culorile nu sunt clare
U314
Culorile nu sunt clare
Verificarea 1: Activare corecţie culoare.La imprimarea fotografiilor sau a altor grafice, activarea corecţiei de culoare în driverul deimprimantă poate îmbunătăţi culoarea.
Selectaţi Vivid Photo în foaia Effects din fereastra de configurare a driverului imprimantei.
Verificarea 2: Cartuşul FINE este instalat corect?În cazul în care capacul de blocare a cartuşelor cu cerneală nu este închis bine, este posibil cacerneala să nu fie eliberată corect.
Deschideţi unitatea de scanare (capacul), deschideţi capacul de blocare a cartuşelor cu cerneală,apoi închideţi capacul de blocare a cartuşelor cu cerneală.
Când închideţi capacul de blocare a cartuşelor cu cerneală, împingeţi capacul de blocare acartuşelor cu cerneală până când se fixează cu un clic.
Verificarea 3: Atunci când cartuşul FINE rămâne fără cerneală, înlocuiţi-l
cu unul nou.
Verificarea 4: Modelul de verificare a duzei este imprimat corect?Imprimaţi modelul de verificare a duzei pentru a stabili dacă cerneala iese corespunzător din duzelecapului de imprimare.
Consultaţi Întreţinere de rutină pentru imprimarea modelului de verificare a duzei, curăţarea capuluide imprimare şi curăţarea în profunzime a capului de imprimare.
Dacă modelul de verificare a duzei nu este imprimat corect:După curăţarea capului de imprimare, imprimaţi modelul de verificare a duzei şi analizaţimodelul.Dacă problema nu se rezolvă după curăţarea capului de imprimare de două ori:Curăţaţi capul de imprimare în profunzime.Dacă problema nu se rezolvă după curăţarea în profunzime a capului de imprimare, opriţiaparatul şi efectuaţi o altă curăţare în profunzime după 24 de ore.Dacă problema nu se rezolvă după curăţarea în profunzime a capului de imprimare de două ori:Este posibil ca cerneala să se fi epuizat. Înlocuiţi cartuşul FINE.
NotăCulorile imprimate pot să nu corespundă culorilor de pe ecran din cauza diferenţelor de bază întremetodele utilizate pentru producerea culorilor. De asemenea, setările de control al culorii şidiferenţele de mediu pot afecta modul de afişare a culorilor pe ecran. De aceea, culorile rezultatelorimprimării pot fi diferite de cele de pe ecran.
Pagina 628 din 720 paginiCulorile nu sunt clare

În partea superioară a paginii
Pagina 629 din 720 paginiCulorile nu sunt clare

Ghid avansat > Depanare > Rezultatele imprimării nu sunt satisfăcătoare > Liniile sunt aliniate greşit
U315
Liniile sunt aliniate greşit
Verificarea 1: Aţi confirmat setările de hârtie şi de calitate a imprimării?
Rezultatele imprimării nu sunt satisfăcătoare
Verificarea 2: Efectuaţi alinierea capului de imprimare.
Dacă liniile imprimate nu sunt aliniate sau rezultatele imprimării sunt nesatisfăcătoare în alt mod,reglaţi poziţia capului de imprimare.
Alinierea capului de imprimare
NotăDacă problema nu se rezolvă după alinierea capului de imprimare, aliniaţi capul de imprimaremanual conform indicaţiilor din Alinierea poziţiei capului de imprimare .
Verificarea 3: Dimensiunea datelor imprimate este extrem de mare?Faceţi clic pe Print Options în foaia Page Setup. Apoi, bifaţi caseta de selectare Prevent loss of printdata din caseta de dialog afişată.
Verificarea 4: Se foloseşte funcţia Page Layout Printing sau Binding
margin?Când se foloseşte funcţia Page Layout Printing sau Binding margin, există posibilitatea ca liniilesubţiri să nu fie imprimate. Încercaţi să îngroşaţi liniile din document.
În partea superioară a paginii
Pagina 630 din 720 paginiLiniile sunt aliniate greşit

Ghid avansat > Depanare > Rezultatele imprimării nu sunt satisfăcătoare > Hârtia imprimată se ondulează sau prezintăpete de cerneală
U316
Hârtia imprimată se ondulează sau prezintă pete de cerneală
Hârtia imprimată prezintă pete de cerneală
Hârtia imprimată se ondulează
Verificarea 1: Aţi confirmat setările de hârtie şi de calitate a imprimării?
Rezultatele imprimării nu sunt satisfăcătoare
Verificarea 2: Dacă intensitatea e setată la o valoare mare, reduceţi
setarea Intensity din driverul de imprimantă şi încercaţi să imprimaţi din
nou.Dacă folosiţi hârtie simplă pentru a imprima imagini cu intensitate mare, hârtia poate absorbi preamultă cerneală şi poate deveni ondulată, cauzând abraziunea hârtiei.Puteţi să confirmaţi intensitatea utilizând driverul de imprimantă.
Reglarea intensităţii
Verificarea 3: Se foloseşte hârtie fotografică la imprimarea fotografiilor?
La imprimarea de date cu o saturaţie mare a culorii, precum fotografiile sau imaginile cu culoriintense, recomandăm folosirea Photo Paper Plus Glossy II sau a altei hârtii speciale Canon.
Încărcarea hârtiei/documentelor originale
În partea superioară a paginii
Pagina 631 din 720 paginiHârtia imprimată se ondulează sau prezintă pete de cerneală

Ghid avansat > Depanare > Rezultatele imprimării nu sunt satisfăcătoare > Hârtia este pătată/Suprafaţa imprimată estezgâriată
U317
Hârtia este pătată/Suprafaţa imprimată este zgâriată
Hârtia este pătată
Marginile hârtiei sunt murdare Suprafaţa imprimată este murdară
Suprafaţa imprimată este zgâriată
Verificarea 1: Aţi confirmat setările de hârtie şi de calitate a imprimării?
Rezultatele imprimării nu sunt satisfăcătoare
Verificarea 2: Se foloseşte tipul potrivit de hârtie? Verificaţi următoarele:Verificaţi dacă hârtia pe care imprimaţi este potrivită pentru scopul imprimării.
Încărcarea hârtiei/documentelor originaleCând efectuaţi Imprimare fără margini, asiguraţi-vă că hârtia folosită este potrivită pentruimprimare fără margini.Dacă hârtia folosită nu este potrivită pentru imprimarea fără margini, calitatea imprimării sepoate reduce la marginile de sus şi de jos ale hârtiei .
Zonă de imprimare
Verificarea 3: Încărcaţi hârtia după corectarea ondulaţiei.
Pentru hârtia simplă
Întoarceţi hârtia şi reîncărcaţi-o pentru a imprima pe cealaltă parte.
Dacă lăsaţi hârtia în tava din spate pentru un timp îndelungat, hârtia se poate ondula. În acestcaz, încărcaţi hârtia cu cealaltă parte orientată în sus. Astfel, problema ar putea fi rezolvată.
Recomandăm aşezarea hârtiei nefolosite înapoi în pachet şi păstrarea ei pe o suprafaţă plană.
Pentru altă hârtieDacă ondulaţia de la cele patru colţuri ale hârtiei are o înălţime mai mare de 3 mm / 0,1 inch (A),hârtia poate fi pătată sau poate fi alimentată incorect. În astfel de cazuri, urmaţi proceduradescrisă mai jos pentru a corecta ondulaţia hârtiei.
Pagina 632 din 720 paginiHârtia este pătată/Suprafaţa imprimată este zgâriată

1. Rulaţi hârtia în direcţia opusă ondulaţiei hârtiei, aşa cum este prezentat mai jos.
2. Verificaţi dacă acum hârtia este întinsă.
Recomandăm imprimarea hârtiei cu ondulaţie corectată câte o coală pe rând.
NotăÎn funcţie de tipul suportului, hârtia poate fi pătată sau poate fi alimentată incorect chiar dacă nueste ondulată în interior. În astfel de cazuri, urmaţi procedura descrisă mai jos pentru a ondulahârtia în exterior pentru înălţimi mai mici de 3 mm / 0,1 inch (B) înainte de imprimare. Astfel,este posibilă o îmbunătăţire a rezultatului imprimării.
(C) Latura de imprimareRecomandăm imprimarea hârtiei care a fost ondulată în exterior câte o coală pe rând.
Verificarea 4: Dacă imprimaţi pe hârtie groasă, selectaţi setarea Prevent
paper abrasion.Selectând setarea Prevent paper abrasion se va mări spaţiul liber dintre capul de imprimare şihârtia încărcată. Dacă observaţi semne de abraziune chiar şi când tipul de suport este setat corectpentru a se potrivi hârtiei încărcate, setaţi aparatul pentru a preveni abraziunea hârtiei utilizândpanoul de operare sau computerul.
Viteza de imprimare poate fi redusă dacă selectaţi setarea Prevent paper abrasion.
* Dezactivaţi setarea Prevent paper abrasion după ce se finalizează imprimarea. În caz contrar,această setare rămâne activată pentru toate lucrările de imprimare ulterioare.
Pentru setare de pe panoul de operare
Apăsaţi repetat butonul Întreţinere (Maintenance) , până când afişajul de pe LED este dupăcum urmează, apoi apăsaţi butonul Negru (Black) pentru a activa funcţia Prevent paperabrasion.
Pentru a dezactiva funcţia Prevent paper abrasion, apăsaţi repetat butonul Întreţinere(Maintenance), până când apare LED-ul de mai sus, apoi apăsaţi butonul Culoare (Color) .
Pentru setare cu ajutorul computerului
Deschideţi fereastra de configurare a driverului imprimantei, apoi în Custom Settings din foaiaMaintenance, selectaţi caseta Prevent paper abrasion, apoi faceţi clic pe Send.Pentru a deschide fereastra de configurare a driverului de imprimantă, consultaţi Deschidereaferestrei de configurare a driverului de imprimantă .
Pagina 633 din 720 paginiHârtia este pătată/Suprafaţa imprimată este zgâriată

Verificarea 5: Dacă intensitatea e setată la o valoare mare, reduceţi
setarea Intensity din driverul de imprimantă şi încercaţi să imprimaţi din
nou.Dacă folosiţi hârtie simplă pentru a imprima imagini cu intensitate mare, hârtia poate absorbi preamultă cerneală şi poate deveni ondulată, cauzând abraziunea hârtiei.
Când imprimaţi de pe computerReduceţi setarea Intensity din driverul pentru imprimantă şi încercaţi să imprimaţi din nou.
1. Deschideţi ferestrea de configurare a driverului de imprimantă
Deschiderea ferestrei de configurare a driverului de imprimantă
Faceţi clic aici: Driver de imprimantă* Înainte de a face clic aici pentru a deschide fereastra de configurare a driverului deimprimantă, părăsiţi software-ul de aplicaţie care rulează în prezent.
2. În foaia Main, selectaţi Manual pentru Color/Intensity, apoi faceţi clic pe Set.
3. Trageţi bara cursorului Intensity pe foaia Color Adjustment pentru ajustareaintensităţii.
Verificarea 6: Imprimarea se efectuează dincolo de zona de imprimare
recomandată?Dacă imprimarea se efectuează dincolo de zona de imprimare recomandată a hârtiei de imprimat,marginea de jos a hârtiei se poate păta cu cerneală.
Redimensionaţi documentul original în software-ul aplicaţiei.
Zonă de imprimare
Verificarea 7: Suprafaţa de sticlă de scanare este murdară?Curăţaţi suprafaţa de sticlă de scanare.
Curăţarea geamului plat şi a capacului pentru documente
Verificarea 8: Rola de alimentare a hârtiei este murdară?
Curăţaţi rolele de alimentare a hârtiei.
Întreţinere de rutină
NotăCurăţarea rolei de alimentare a hârtiei va uza rola, aşa că efectuaţi această procedură doardacă este necesar.
Verificarea 9: Interiorul aparatului este murdar?Când imprimaţi faţă-verso, interiorul aparatului se poate păta cu cerneală, cauzând pătarea paginiiimprimate.
Curăţaţi placa de la bază pentru a curăţa interiorul aparatului.
Întreţinere de rutină
NotăPentru a preveni pătarea interiorului aparatului, setaţi corect dimensiunea hârtiei.
Verificarea 10: Setaţi Ink Drying Wait Time la o valoare mai mare.Astfel, suprafaţa imprimată are suficient timp să se usuce pentru a preveni pătarea şi zgâriereahârtiei.
Pagina 634 din 720 paginiHârtia este pătată/Suprafaţa imprimată este zgâriată

1. Asiguraţi-vă că aparatul este pus în funcţiune.
2. Deschideţi ferestrea de configurare a driverului de imprimantă
Deschiderea ferestrei de configurare a driverului de imprimantă
3. Faceţi clic pe fila Maintenance, apoi pe Custom Settings.
4. Trageţi bara glisantă Ink Drying Wait Time pentru a seta timpul de aşteptare,apoi faceţi clic pe Send.
5. Confirmaţi mesajul şi faceţi clic pe OK.
Verificarea 11: Este hârtia zgâriată de altă hârtie încărcată?În funcţie de tipul suportului, hârtia poate fi zgâriată de altă hârtie încărcată, atunci când sealimentează din tava din spate. În acest caz, încărcaţi câte o coală pe rând.
În partea superioară a paginii
Pagina 635 din 720 paginiHârtia este pătată/Suprafaţa imprimată este zgâriată

Ghid avansat > Depanare > Rezultatele imprimării nu sunt satisfăcătoare > Hârtia este pătată pe verso
U318
Hârtia este pătată pe verso
Verificarea 1: Aţi confirmat setările de hârtie şi de calitate a imprimării?
Rezultatele imprimării nu sunt satisfăcătoare
Verificarea 2: Curăţaţi placa de la bază pentru a curăţa interiorul
aparatului.Întreţinere de rutină
NotăCând efectuaţi imprimare fără chenar, imprimare faţă-verso sau când imprimaţi prea mult,interiorul se poate păta cu cerneală.
În partea superioară a paginii
Pagina 636 din 720 paginiHârtia este pătată pe verso

Ghid avansat > Depanare > Rezultatele imprimării nu sunt satisfăcătoare > Linii verticale sunt imprimate pe marginilepaginii imprimate
U319
Linii verticale sunt imprimate pe marginile paginii imprimate
Verificarea 1: Aţi confirmat setările tipului de hârtie şi de calitate a
imprimării?Rezultatele imprimării nu sunt satisfăcătoare
Verificarea 2: Dimensiunea hârtiei încărcate este corectă?
Este posibil ca liniile verticale să se imprime pe margine dacă dimensiunea hârtiei încărcate estemai mare decât cea pe care aţi specificat-o.
Setaţi corect dimensiunea hârtiei, în conformitate cu hârtia încărcată.
Rezultatele imprimării nu sunt satisfăcătoare
NotăDirecţia modelului liniilor verticale poate varia în funcţie de datele imagine sau de setarea deimprimare.Acest aparat efectuează o curăţare automată, atunci când este necesar, pentru a menţineimprimările curate. Pentru curăţare este eliberată o cantitate mică de cerneală.Deşi, de obicei, cerneala este eliberată pe absorbantul de cerneală, aceasta poate fi eliberatăşi pe hârtie dacă încărcaţi hârtie mai mare decât cea pe care aţi specificat-o.
În partea superioară a paginii
Pagina 637 din 720 paginiLinii verticale sunt imprimate pe marginile paginii imprimate

Ghid avansat > Depanare > Rezultatele imprimării nu sunt satisfăcătoare > Culorile sunt neuniforme sau prezintă dungi
U320
Culorile sunt neuniforme sau prezintă dungi
Culorile sunt neuniforme
Culorile prezintă dungi
Verificarea 1: Aţi confirmat setările de hârtie şi de calitate a imprimării?
Rezultatele imprimării nu sunt satisfăcătoare
Verificarea 2: Imprimaţi modelul de verificare a duzei şi realizaţi orice
operaţiune de întreţinere necesară, cum ar fi curăţarea capului de
imprimare.Imprimaţi modelul de verificare a duzei pentru a stabili dacă cerneala iese corespunzător din duzelecapului de imprimare.Consultaţi Întreţinere de rutină pentru imprimarea modelului de verificare a duzei, curăţarea capuluide imprimare şi curăţarea în profunzime a capului de imprimare.
Dacă modelul de verificare a duzei nu este imprimat corect:După curăţarea capului de imprimare, imprimaţi modelul de verificare a duzei şi analizaţimodelul.Dacă problema nu se rezolvă după curăţarea capului de imprimare de două ori:Curăţaţi capul de imprimare în profunzime.Dacă problema nu se rezolvă după curăţarea în profunzime a capului de imprimare, opriţiaparatul şi efectuaţi o altă curăţare în profunzime după 24 de ore.
Pagina 638 din 720 paginiCulorile sunt neuniforme sau prezintă dungi

Dacă problema nu se rezolvă după curăţarea în profunzime a capului de imprimare de două ori:Este posibil ca cerneala să se fi epuizat. Înlocuiţi cartuşul FINE.
Verificarea 3: Efectuaţi alinierea capului de imprimare.
Alinierea capului de imprimare
NotăDacă problema nu se rezolvă după alinierea capului de imprimare, aliniaţi capul de imprimaremanual conform indicaţiilor din Alinierea poziţiei capului de imprimare .
În partea superioară a paginii
Pagina 639 din 720 paginiCulorile sunt neuniforme sau prezintă dungi

Ghid avansat > Depanare > Imprimarea nu începe
U321
Imprimarea nu începe
Verificarea 1: Asiguraţi-vă că fişa de alimentare este conectată bine,
apoi porniţi aparatul.În timp ce lampa ALIMENTARE (POWER) clipeşte verde, aparatul se iniţializează. Aşteptaţi pânăcând lampa ALIMENTARE (POWER) se opreşte din clipit şi rămâne aprinsă verde.
NotăCând se imprimă un volum mare de date, precum fotografii sau grafice, este posibil caînceperea imprimării să dureze mai mult. În timp ce lampa ALIMENTARE (POWER) clipeşteverde, computerul procesează datele şi le trimite către aparat. Aşteptaţi până începeimprimarea.
Verificarea 2: Asiguraţi-vă de conectarea corespunzătoare a cablului
USB la aparat şi la computer.Când aparatul este conectat la computer printr-un cablu USB, verificaţi următoarele:
Dacă folosiţi un dispozitiv de retransmisie, precum un hub USB, deconectaţi-l, conectaţidispozitivul direct la computer şi încercaţi să imprimaţi din nou. Dacă imprimarea porneştenormal, există o problemă la dispozitivul de retransmisie. Consultaţi vânzătorul dispozitivului deretransmisie pentru detalii.Ar putea fi şi o problemă cu cablul USB. Înlocuiţi cablul USB şi încercaţi să imprimaţi din nou.
Verificarea 3: Reporniţi computerul dacă imprimaţi de la computer.Dacă există lucrări de imprimare inutile, ştergeţi-le.
�tergerea unei lucrări de imprimare nedorite
Verificarea 4: Asiguraţi-vă că numele aparatului este selectat în caseta
de dialog Imprimare (Print).Aparatul nu va imprima corespunzător dacă utilizaţi un driver de imprimantă pentru o altăimprimantă.
Asiguraţi-vă că numele aparatului este selectat în caseta de dialog Print.
NotăPentru ca aparatul să fie cel selectat implicit, selectaţi Se stabileşte ca imprimantă implicită(Set as Default Printer).
Verificarea 5: Configuraţi corespunzător portul imprimantei.Asiguraţi-vă că portul de imprimantă este configurat corespunzător.
1. Autentificaţi-vă într-un cont de utilizator cu drepturi de administrator.
2. Selectaţi Dispozitive şi imprimante (Devices and Printers) din meniul Start.În Windows Vista, selectaţi meniul Start > Panou de control (Control Panel) > Hardware şi sunet(Hardware and Sound) > Imprimante (Printers).În Windows XP, selectaţi meniul Start > Panou de control (Control Panel) > Imprimante şi altedispozitive hardware (Printers and Other Hardware) > Imprimante şi faxuri (Printers and Faxes).
3. Faceţi clic dreapta pe pictograma Canon XXX Printer (unde „XXX” este numele
Pagina 640 din 720 paginiImprimarea nu începe

aparatului), apoi selectaţi Proprietăţi imprimare (Printer properties).În Windows Vista sau Windows XP, faceţi clic dreapta pe pictograma Canon XXX Printer (unde „XXX” este numele aparatului), apoi selectaţi Proprietăţi (Properties).
4. Faceţi clic pe fila Porturi (Ports) pentru a confirma setările portului.
Asiguraţi-vă că un port denumit USBnnn (unde „n” este un număr) cu Canon XXX Printer încoloana Imprimantă (Printer) este selectat pentru Se imprimă la următoarele port-uri (Print tothe following port(s)).
Dacă setarea este incorectă:Reinstalaţi MP Drivers.Imprimarea nu începe, chiar dacă este selectat portul cu numele USBnnn:Lansaţi Canon My Printer din bara sistemului, selectaţi Diagnose and Repair Printer.Urmaţi instrucţiunile de pe ecran pentru a seta portul corect al imprimantei, apoi selectaţiCanon XXX Printer.Dacă problema nu este rezolvată, reinstalaţi MP Drivers.
Verificarea 6: Dimensiunea datelor imprimate este extrem de mare?Faceţi clic pe Print Options în foaia Page Setup. Apoi, bifaţi caseta de selectare Prevent loss of printdata din caseta de dialog afişată.
În partea superioară a paginii
Pagina 641 din 720 paginiImprimarea nu începe

Ghid avansat > Depanare > Copierea/imprimarea se opreşte înainte de a fi finalizată
U322
Copierea/imprimarea se opreşte înainte de a fi finalizată
Verificarea 1: Aparatul a imprimat continuu pentru o perioadă
îndelungată?Dacă aparatul a imprimat în continuu pentru o perioadă îndelungată, capul de imprimare poate fisupraîncălzit. Pentru a proteja capul de imprimare, aparatul se poate opri din imprimat la un sfârşitde linie pentru o perioadă de timp şi apoi poate relua imprimarea.
În acest caz, întrerupeţi sesiunea de imprimare la un moment convenabil şi opriţi aparatul pentru celpuţin 15 minute.
În plus, dacă aparatul a imprimat grafice sau fotografii cu culori intense în continuu într-un intervalde timp, aparatul se poate opri din imprimare pentru a proteja capul de imprimare. În acest caz,imprimarea nu se va relua automat. Opriţi aparatul pentru cel puţin 15 minute.
AtenţieCapul de imprimare şi zona adiacentă pot deveni extrem de fierbinţi în interiorul aparatului. Nuatingeţi niciodată capul de imprimare sau componentele din apropiere.
Verificarea 2: Hârtia este încărcată?Asiguraţi-vă că hârtia este încărcată în tava din spate.
Dacă dispozitivul a rămas fără hârtie, încărcaţi hârtie.
Verificarea 3: Documentele imprimate conţin multe fotografii sau
ilustraţii?Imprimarea de fişiere mari, cum ar fi fotografii sau grafice, necesită un timp mai mare de procesarepentru aparat şi computer, aparatul poate părea că s-a oprit din funcţionare.
În plus, la imprimarea de date în continuu pe hârtie simplă, pentru care se foloseşte o cantitatemare de cerneală, aparatul poate face o pauză temporară. Oricare ar fi situaţia, aşteptaţi până lafinalizarea procesului.
NotăDacă imprimaţi un document cu o zonă de imprimare mare sau imprimaţi mai multe copii aleunui document, imprimarea poate face o pauză pentru a permite cernelii să se usuce.
Verificarea 4: În cazul în care copierea se opreşte înainte de finalizare,
încercaţi să copiaţi din nou.Dacă trece un anumit timp după ce au apărut unele erori în timpul copierii, dispozitivul se opreştedin funcţionare.
În partea superioară a paginii
Pagina 642 din 720 paginiCopierea/imprimarea se opreşte înainte de a fi finalizată

Ghid avansat > Depanare > Aparatul face deplasări, dar nu elimină cerneală
U323
Aparatul face deplasări, dar nu elimină cerneală
Verificarea 1: Sunt înfundate duzele capului de imprimare?Imprimaţi modelul de verificare a duzei pentru a stabili dacă cerneala iese corespunzător din duzelecapului de imprimare.
Consultaţi Întreţinere de rutină pentru imprimarea modelului de verificare a duzei, curăţarea capuluide imprimare şi curăţarea în profunzime a capului de imprimare.
Dacă modelul de verificare a duzei nu este imprimat corect:După curăţarea capului de imprimare, imprimaţi modelul de verificare a duzei şi analizaţimodelul.Dacă problema nu se rezolvă după curăţarea capului de imprimare de două ori:Curăţaţi capul de imprimare în profunzime.Dacă problema nu se rezolvă după curăţarea în profunzime a capului de imprimare, opriţiaparatul şi efectuaţi o altă curăţare în profunzime după 24 de ore.Dacă problema nu se rezolvă după curăţarea în profunzime a capului de imprimare de două ori:Este posibil ca cerneala să se fi epuizat. Înlocuiţi cartuşul FINE.
Verificarea 2: Cartuşul FINE este instalat corect?În cazul în care capacul de blocare a cartuşelor cu cerneală nu este închis bine, este posibil cacerneala să nu fie eliberată corect.
Deschideţi unitatea de scanare (capacul), deschideţi capacul de blocare a cartuşelor cu cerneală,apoi închideţi capacul de blocare a cartuşelor cu cerneală.
Când închideţi capacul de blocare a cartuşelor cu cerneală, împingeţi capacul de blocare acartuşelor cu cerneală până când se fixează cu un clic.
Verificarea 3: Atunci când cartuşul FINE rămâne fără cerneală, înlocuiţi-l
cu unul nou.
În partea superioară a paginii
Pagina 643 din 720 paginiAparatul face deplasări, dar nu elimină cerneală

Ghid avansat > Depanare > Viteza de imprimare este mai mică decât cea aşteptată
U324
Viteza de imprimare este mai mică decât cea aşteptată
Verificarea 1: Imprimarea se face în Quiet Mode?Viteza de imprimare se reduce dacă specificaţi să se imprime în Quiet Mode din computer. Pentru oimprimare mai rapidă, nu imprimaţi în Quiet Mode.
Reducerea zgomotului aparatului
Verificarea 2: Calitatea imprimării este setată la o valoare prea mare?Măriţi valoarea setării vitezei de imprimare în driverul de imprimantă. Setarea de prioritizare a vitezeiface imprimarea mai rapidă.
1. Deschideţi ferestrea de configurare a driverului de imprimantă
Deschiderea ferestrei de configurare a driverului de imprimantă
Faceţi clic aici: Driver de imprimantă* Înainte de a face clic aici pentru a deschide fereastra de configurare a driverului deimprimantă, părăsiţi software-ul de aplicaţie care rulează în prezent.
2. În fila Main, selectaţi Fast pentru a seta Print Quality.
În funcţie de tipul de suport, este posibil ca opţiunea Fast să nu fie disponibilă.
NotăSetarea de prioritizare a vitezei poate reduce calitatea imprimării.Este posibil ca viteza de imprimare să nu se îmbunătăţească remarcabil urmând instrucţiunile demai sus, în funcţie de mediul sistemului.
În partea superioară a paginii
Pagina 644 din 720 paginiViteza de imprimare este mai mică decât cea aşteptată

Ghid avansat > Depanare > Suportul de cartuş FINE nu se mută în poziţia pentru înlocuire
U325
Suportul de cartuş FINE nu se mută în poziţia pentru înlocuire
Verificarea 1: Este lampa ALIMENTARE (POWER) stinsă?Verificaţi dacă lampa ALIMENTARE (POWER) este aprinsă verde.
Suportul de cartuş FINE nu se va muta decât atunci când alimentarea funcţionează. Dacă lampa ALIMENTARE (POWER) este stinsă, închideţi unitatea de scanare (capacul) şi porniţi aparatul.
În timp ce lampa ALIMENTARE (POWER) clipeşte verde, aparatul se iniţializează. Aşteptaţi pânăcând lampa ALIMENTARE (POWER) nu mai clipeşte şi rămâne aprinsă verde, apoi deschideţi dinnou unitatea de scanare (capacul).
Verificarea 2: Este afişat un cod de eroare pe LED?Închideţi unitatea de scanare (capacul), confirmaţi codul de eroare afişat, efectuaţi acţiuneacorespunzătoare pentru a rezolva eroarea, apoi redeschideţi unitatea de scanare. Pentru detaliiprivind rezolvarea erorii, consultaţi Pe LED apare un cod de eroare .
Verificarea 3: Unitatea de scanare (capacul) a fost lăsat deschisă cel
puţin 10 minute?Dacă unitatea de scanare (capacul) este lăsată deschisă mai mult de 10 minute, suportul de cartuşFINE se mută către dreapta pentru a preveni uscarea capului de imprimare. Închideţi şi redeschideţiunitatea de scanare (capacul) pentru a întoarce suportul de cartuş FINE pe poziţia pentru înlocuire.
Verificarea 4: Aparatul a imprimat în continuu pentru o perioadă
îndelungată?Închideţi unitatea de scanare (capacul), aşteptaţi un timp şi apoi deschideţi-o din nou.
Dacă aparatul a imprimat continuu pentru un timp îndelungat, este posibil ca suportul pentrucartuşul FINE să nu se deplaseze către poziţia pentru înlocuire deoarece capul de imprimare sepoate supraîncălzi.
NotăDeschiderea unităţii de scanare (capacul) în timpul imprimării mută suportul de cartuş FINE spredreapta. Închideţi unitatea de scanare (capacul) şi redeschideţi-o după finalizarea imprimării.
În partea superioară a paginii
Pagina 645 din 720 paginiSuportul de cartuş FINE nu se mută în poziţia pentru înlocuire

Ghid avansat > Depanare > Alimentarea cu hârtie nu se realizează corect
U326
Alimentarea cu hârtie nu se realizează corect
Verificarea 1: Asiguraţi-vă de următoarele când încărcaţi hârtia.Când încărcaţi două sau mai multe coli de hârtie, răsfoiţi-le înainte de încărcare.
Când încărcaţi două sau mai multe coli de hârtie, aliniaţi marginile colilor înainte de încărcare.Când încărcaţi două sau mai multe coli de hârtie, asiguraţi-vă că teancul de hârtie nudepăşeşte limita de încărcare a hârtiei.Totuşi, este posibil ca alimentarea corespunzătoare să nu fie posibilă la capacitatea maximă,în funcţie de tipul de hârtie sau de condiţiile de mediu (fie temperaturi foarte ridicate sau joaseşi umiditate). În astfel de cazuri, reduceţi numărul colilor de hârtie pe care le încărcaţi o dată lamai puţin de jumătate din limita de încărcare a hârtiei.Întotdeauna încărcaţi hârtia orientată tip portret, indiferent de orientarea imprimării.Atunci când încărcaţi hârtia în tava din spate, încărcaţi hârtia cu faţa de imprimare orientată înSUS şi glisaţi ghidajele de hârtie pentru a le alinia cu ambele laturi ale hârtiei.
Încărcarea hârtiei/documentelor originale
Verificarea 2: Verificaţi ca hârtia pe care imprimaţi să nu fie prea groasă
sau ondulată.Încărcarea hârtiei/documentelor originale
Verificarea 3: Asiguraţi-vă de următoarele când încărcaţi plicuri.
Când imprimaţi pe plicuri, consultaţi Încărcarea hârtiei/documentelor originale şi pregătiţi plicurileînainte de imprimare.După ce aţi pregătit plicurile, încărcaţi-le în orientare tip portret. Dacă plicurile sunt puse în orientaretip vedere, nu se vor alimenta corespunzător.
Verificarea 4: Asiguraţi-vă că nu există obiecte străine în tava din spate.
Dacă hârtia se rupe în tava din spate, pentru a o îndepărta consultaţi Blocaje de hârtie .
Pagina 646 din 720 paginiAlimentarea cu hârtie nu se realizează corect

Dacă există obiecte străine în tava din spate, asiguraţi-vă că opriţi aparatul, deconectaţi-l de la sursade alimentare, apoi îndepărtaţi obiectul străin.
Verificarea 5: Curăţaţi rola de alimentare cu hârtie.Întreţinere de rutină
NotăCurăţarea rolei de alimentare a hârtiei va uza rola, aşa că efectuaţi această procedură doardacă este necesar.
În partea superioară a paginii
Pagina 647 din 720 paginiAlimentarea cu hârtie nu se realizează corect

Ghid avansat > Depanare > Blocaje de hârtie
U328
Blocaje de hârtie
NotăDacă trebuie să opriţi aparatul pentru a înlătura hârtia blocată în timpul imprimării, apăsaţi butonul Oprire/Reiniţializare (Stop/Reset) pentru a revoca lucrările de imprimare înainte de a opri aparatul.
Hârtia este blocată în fanta de ieşire a hârtiei sau în tava din spate
În alte cazuri
În partea superioară a paginii
Pagina 648 din 720 paginiBlocaje de hârtie

Ghid avansat > Depanare > Blocaje de hârtie > Hârtia este blocată în fanta de ieşire a hârtiei sau în tava din spate
U349
Hârtia este blocată în fanta de ieşire a hârtiei sau în tava dinspate
Înlăturaţi hârtia urmând procedura de mai jos.
1. Trageţi uşor hârtia în afară, fie din tava din spate, fie din fanta de ieşire a hârtiei, deunde vă este mai uşor.
NotăDacă hârtia se rupe şi o bucată rămâne în interiorul aparatului, opriţi aparatul, deschideţiunitatea de scanare (capacul) şi înlăturaţi hârtia.Aveţi grijă să nu atingeţi componentele din interiorul aparatului.După înlăturarea în întregime a hârtiei, închideţi unitatea de scanare (capacul) şi reporniţiaparatul.Dacă nu puteţi trage hârtia, opriţi aparatul şi porniţi-l din nou. Este posibil ca hârtia să fiescoasă afară automat.
2. Încărcaţi din nou hârtia şi apăsaţi butonul Oprire/Reiniţializare (Stop/Reset) de peaparat.Dacă aţi oprit aparatul la pasul 1, toate lucrările de imprimare în aşteptare sunt revocate.Reimprimaţi dacă este necesar.
NotăCând reîncărcaţi hârtia, confirmaţi că utilizaţi hârtia potrivită pentru imprimare şi că o încărcaţiîn mod corect.
Încărcarea hârtiei/documentelor originaleRecomandăm utilizarea unei hârtii de alt format decât A5 pentru a imprima documente cufotografii sau grafice; în caz contrar, pagina imprimată se poate ondula şi poate cauza blocajede hârtie la ieşire.
Dacă nu puteţi înlătura hârtia sau dacă hârtia se rupe în interiorul aparatului sau dacă eroarea de blocajcontinuă după înlăturarea hârtiei, contactaţi centrul de service.
În partea superioară a paginii
Pagina 649 din 720 paginiHârtia este blocată în fanta de ieşire a hârtiei sau în tava din spate

Ghid avansat > Depanare > Blocaje de hârtie > În alte cazuri
U353
În alte cazuri
Asiguraţi-vă de următoarele:
Verificarea 1: Există vreun obiect străin în jurul fantei de ieşire a hârtiei?
Verificarea 2: Există vreun obiect străin în tava din spate?
Dacă există obiecte străine în tava din spate, asiguraţi-vă că opriţi aparatul, deconectaţi-l de la sursade alimentare, apoi îndepărtaţi obiectul străin.
Verificarea 3: Este hârtia ondulată?Verificarea 3: Încărcaţi hârtia după corectarea ondulaţiei.
În partea superioară a paginii
Pagina 650 din 720 paginiÎn alte cazuri

Ghid avansat > Depanare > Un mesaj apare pe ecranul computerului
U331
Un mesaj apare pe ecranul computerului
Se afişează Număr de eroare: B200 A intervenit o eroare de imprimantă. Opriţi imprimanta şideconectaţi cablul de alimentare al imprimantei de la sursa de curent. Apoi contactaţi centrul de service.(Error Number: B200 A printer error has occurred. Turn the printer off and unplug the power cord of theprinter from the power supply. Then contact the service center.)
Se afişează Număr de eroare: **** A intervenit o eroare de imprimantă. Opriţi imprimanta şi încercaţidin nou. Dacă eroarea nu este rezolvată, consultaţi ghidul pentru utilizator pentru mai multe informaţii.(Error Number: **** A printer error has occurred. Turn the printer off and then on again. If this doesn'tclear the error, see the user's guide for more detail.)
Se afişează o eroare privind faptul că este deconectat cablul de alimentare
Eroare de scriere/Eroare de ieşire/Eroare de comunicare
Alte mesaje de eroare
Este afişat ecranul Inkjet Printer/Scanner/Fax Extended Survey Program
Se afişează Număr de eroare: B200 A intervenit o eroare de imprimantă. Opriţiimprimanta şi deconectaţi cablul de alimentare al imprimantei de la sursa de curent.Apoi contactaţi centrul de service. (Error Number: B200 A printer error has occurred. Turnthe printer off and unplug the power cord of the printer from the power supply. Thencontact the service center.)
Opriţi aparatul şi scoateţi cablul de alimentare al aparatului din sursa de curent.
Contactaţi centrul de service.
Se afişează Număr de eroare: **** A intervenit o eroare de imprimantă. Opriţi imprimantaşi încercaţi din nou. Dacă eroarea nu este rezolvată, consultaţi ghidul pentru utilizatorpentru mai multe informaţii. (Error Number: **** A printer error has occurred. Turn theprinter off and then on again. If this doesn't clear the error, see the user's guide for moredetail.)
"****" este afişat cu caractere alfanumerice şi depinde de eroarea care a intervenit.
5100 este afişat
Confirmaţi: Deplasarea suportului cartuşului FINE este blocată.
Revocaţi imprimarea de pe computer, opriţi dispozitivul. Apoi îndepărtaţi hârtia blocată saumaterialul de protejare care împiedică suportul cartuşului FINE să se deplaseze şi porniţi dinnou aparatul.
Important
Aveţi grijă să nu atingeţi componentele din interiorul aparatului. Este posibil ca aparatulsă nu imprime corect dacă îl atingeţi.Dacă problema persistă, contactaţi centrul de service.
O valoare alfanumerică de patru cifre şi mesajul “A intervenit o eroare deimprimantă.” se afişează
Opriţi aparatul şi scoateţi cablul de alimentare al aparatului din sursa de curent.
Reconectaţi aparatul şi porniţi-l din nou.
Dacă problema persistă, contactaţi centrul de service.
Se afişează o eroare privind faptul că este deconectat cablul de alimentare
Cablul de alimentare este posibil să fi fost deconectat când aparatul era încă pornit.
Pagina 651 din 720 paginiUn mesaj apare pe ecranul computerului

Verificaţi mesajul de eroare care apare pe computer, apoi faceţi clic pe OK.Aparatul începe imprimarea.
Pentru deconectarea cablului de alimentare, consultaţi Notă privind deconectarea cablului dealimentare.
Eroare de scriere/Eroare de ieşire/Eroare de comunicare
Verificarea 1: Dacă lampa ALIMENTARE (POWER) este stinsă, asiguraţi-vă că fişade alimentare este conectată, apoi porniţi aparatul.
În timp ce lampa ALIMENTARE (POWER) clipeşte verde, aparatul se iniţializează. Aşteptaţipână când lampa ALIMENTARE (POWER) se opreşte din clipit şi rămâne aprinsă verde.
Verificarea 2: Asiguraţi-vă că portul de imprimantă este configuratcorespunzător în driverul de imprimantă.
* În următoarele instrucţiuni, „XXX” semnifică numele aparatului dumneavoastră.
1. Autentificaţi-vă într-un cont de utilizator cu drepturi de administrator.
2. Selectaţi Dispozitive şi imprimante (Devices and Printers) din meniul Start.
În Windows Vista, selectaţi meniul Start > Panou de control (Control Panel) > Hardwareşi sunet (Hardware and Sound) > Imprimante (Printers).În Windows XP, selectaţi meniul Start > Panou de control (Control Panel) > Imprimante şialte dispozitive hardware (Printers and Other Hardware) > Imprimante şi faxuri (Printersand Faxes).
3. Faceţi clic dreapta pe pictograma Canon XXX Printer, apoi selectaţi Proprietăţiimprimantă (Printer properties).
În Windows Vista sau Windows XP, faceţi clic dreapta pe pictograma Canon XXX Printer(unde „XXX” este numele aparatului), apoi selectaţi Proprietăţi (Properties).
4. Faceţi clic pe fila Porturi (Ports) pentru a confirma setările portului.
Asiguraţi-vă că un port denumit USBnnn (unde „n” este un număr) cu Canon XXX Printerîn coloana Imprimantă (Printer) este selectat pentru Se imprimă la următoarele port-uri(Print to the following port(s)).
Dacă setarea este incorectă:Reinstalaţi MP Drivers.Imprimarea nu începe, chiar dacă este selectat portul cu numele USBnnn:Lansaţi Canon My Printer din bara sistemului, selectaţi Diagnose and RepairPrinter. Urmaţi instrucţiunile de pe ecran pentru a seta portul corect al imprimantei,apoi selectaţi Canon XXX Printer.Dacă problema nu este rezolvată, reinstalaţi MP Drivers.
Verificarea 3: Asiguraţi-vă de conectarea corespunzătoare a cablului USB laaparat şi la computer.
Când aparatul este conectat la computer printr-un cablu USB, verificaţi următoarele:
Dacă folosiţi un dispozitiv de retransmisie, precum un hub USB, deconectaţi-l,conectaţi dispozitivul direct la computer şi încercaţi să imprimaţi din nou. Dacăimprimarea porneşte normal, există o problemă la dispozitivul de retransmisie.Consultaţi vânzătorul dispozitivului de retransmisie pentru detalii.Ar putea fi şi o problemă cu cablul USB. Înlocuiţi cablul USB şi încercaţi să imprimaţidin nou.
Verificarea 4: Asiguraţi-vă că driverele MP sunt instalate corect.
Dezinstalaţi driverele MP Drivers urmând procedura descrisă în �tergerea driverelor MPDrivers inutile , introduceţi CD-ROM-ul de instalare (Setup CD-ROM) în unitatea de disc acomputerului, apoi executaţi Custom Install şi selectaţi MP Drivers pentru reinstalare.
Verificarea 5: Verificaţi starea dispozitivului pe computer.
Pagina 652 din 720 paginiUn mesaj apare pe ecranul computerului

Urmaţi procedura de mai jos pentru a verifica starea dispozitivului.
1. Faceţi clic pe Panou de control (Control Panel), Hardware şi sunet (Hardware andSound), apoi Manager dispozitive (Device Manager).
Dacă ecranul Control cont utilizator (User Account Control) este afişat, urmaţiinstrucţiunile de pe ecran.În Windows XP, faceţi clic pe Panou de control (Control Panel), Performanţă şi întreţinere(Performance and Maintenance), Sistem (System), apoi pe Manager dispozitive (DeviceManager) pe fila Hardware.
2. Faceţi dublu clic pe Controlere magistrală serială universală (Universal Serial Buscontrollers), apoi pe Asistenţă imprimare USB (USB Printing Support).
Dacă nu se afişează Asistenţă imprimare USB (USB Printing Support), asiguraţi-vă căaparatul este bine conectat la computer.
Verificarea 3: Asiguraţi-vă de conectarea corespunzătoare a cablului USB la aparat şila computer.
3. Faceţi clic pe fila General şi asiguraţi-vă că nu este niciun indiciu privind o problemăcu dispozitivul.
Dacă este afişată o eroare de dispozitiv, consultaţi ajutorul Windows pentru a rezolvaeroarea.
Alte mesaje de eroare
Verificaţi: Dacă este afişat un mesaj de eroare în afara monitorului de stare aimprimantei, verificaţi următoarele:
„Derularea nu s-a făcut cu succes din cauza unui spaţiu insuficient pe disc” ("Couldnot spool successfully due to insufficient disk space")�tergeţi orice fişier inutil pentru a mări spaţiul liber de pe disc.„Derularea nu s-a făcut cu succes din cauza memoriei insuficiente” ("Could not spoolsuccessfully due to insufficient memory")Anulaţi alte aplicaţii de software în curs pentru a mări memoria disponibilă.Dacă tot nu puteţi imprima, reporniţi computerul şi încercaţi din nou să imprimaţi.„Driverul de imprimantă nu a putut fi găsit” ("Printer driver could not be found")Dezinstalaţi driverul de imprimantă conform procedurii descrise în �tergerea driverelorMP Drivers inutile , apoi reinstalaţi.„Nu s-a putut imprima numele aplicaţiei – numele fişierului” ("Could not printApplication name - File name")Încercaţi să imprimaţi din nou după ce lucrarea actuală este finalizată.
Este afişat ecranul Inkjet Printer/Scanner/Fax Extended Survey Program
Dacă este instalat Inkjet Printer/Scanner/Fax Extended Survey Program, un ecran de confirmarecare solicită permisiunea de trimitere de informaţii privind utilizarea software-ului de aplicaţii şi aimprimantei va fi afişat timp de o lună, trei luni, apoi şase luni după instalare. Ulterior, va fi afişat lafiecare şase luni, timp de aproape patru ani.
Citiţi instrucţiunile de pe ecran şi urmaţi procedura de mai jos.
Pagina 653 din 720 paginiUn mesaj apare pe ecranul computerului

Dacă sunteţi de acord cu participarea la programul de studiu:
Faceţi clic pe Agree, apoi urmaţi instrucţiunile pe ecran. Informaţiile despre utilizareaimprimantei vor fi trimise prin Internet. Dacă aţi urmat instrucţiunile de pe ecran, informaţiilevor fi trimise automat în continuare, iar ecranul de confirmare nu va mai fi afişat.
NotăCând se trimit informaţiile, este posibil să apară un ecran de avertizare, precum unecran de securitate Internet. În acest caz, confirmaţi numele programului ca fiind"IJPLMUI.exe", apoi acceptaţi-l.Dacă debifaţi caseta de selectare Send automatically from the next time informaţiile nuvor fi trimise automat pe viitor şi un ecran de confirmare va fi afişat la următorul studiu.Pentru a trimite informaţiile automat, consultaţi Modificarea setării ecranului deconfirmare:.
Dacă nu sunteţi de acord cu participarea la programul de studiu:
Faceţi clic pe Do not agree. Ecranul de confirmare se va închide, iar studiul va fi ignorat dinacel moment. Ecranul de confirmare va fi afişat din nou, două luni mai târziu.
Pentru a dezinstala Inkjet Printer/Scanner/Fax Extended Survey Program:
Pentru a dezinstala Inkjet Printer/Scanner/Fax Extended Survey Program, faceţi clic peDezinstalare (Uninstall) şi urmaţi instrucţiunile de pe ecran.
Modificarea setării ecranului de confirmare:
1. Selectaţi elemente din meniul Start după cum se arată mai jos.
În Windows 7 sau Windows Vista, selectaţi meniul Start > Panou de control(Control Panel) > Dezinstalare program (Uninstall a program).În Windows XP, selectaţi meniul Start > Panou de control (Control Panel) >Adăugare sau eliminare programe (Add or Remove Programs).
NotăÎn Windows 7 sau Windows Vista, o casetă de confirmare/avertizare poateapărea în timpul instalării, dezinstalării sau pornirii software-ului.Această casetă de dialog apare atunci când se solicită drepturi deadministrator pentru efectuarea unei operaţii.Dacă sunteţi conectat la un cont de administrator, urmaţi instrucţiunile de peecran.
2. Selectaţi Canon Inkjet Printer/Scanner/Fax Extended Survey Program.
Pagina 654 din 720 paginiUn mesaj apare pe ecranul computerului

3. Selectaţi Change.
Dacă selectaţi Yes după ce aţi urmat instrucţiunile de pe ecran, ecranul de confirmare vafi afişat la momentul următorului studiu.Dacă selectaţi No, informaţiile vor fi trimise automat.
NotăDacă selectaţi Dezinstalare (Uninstall) (sau Eliminare (Remove)), atunci CanonInkjet Printer/Scanner/Fax Extended Survey Program este dezinstalat. Urmaţiinstrucţiunile de pe ecran.
În partea superioară a paginii
Pagina 655 din 720 paginiUn mesaj apare pe ecranul computerului

Ghid avansat > Depanare > Pentru utilizatorii de sisteme Windows
U333
Pentru utilizatorii de sisteme Windows
Monitorul de stare a imprimantei nu este afişat
Verificaţi: Este activat programul de monitorizare a stării imprimantei?
Asiguraţi-vă că Enable Status Monitor este selectat în meniul Option din monitorul de stare aimprimantei.
1. Deschideţi ferestrea de configurare a driverului de imprimantă
Deschiderea ferestrei de configurare a driverului de imprimantă
2. Pe foaia Maintenance, faceţi clic pe View Printer Status.
3. Selectaţi Enable Status Monitor în meniul Option dacă nu este selectat.
Dacă utilizaţi Windows 7 sau Windows Vista:
Lansarea MP Navigator EX oricând este apăsat butonul SCANARE (SCAN) de la aparat
Verificare: Specificaţi răspunsul rezultat în urma apăsării butonului SCANARE(SCAN) de la aparat.
Urmaţi procedura de mai jos pentru a specifica răspunsul de la computer.
Dacă utilizaţi Windows 7:
1. Autentificaţi-vă într-un cont de utilizator cu drepturi de administrator.
2. Selectaţi Dispozitive şi imprimante (Devices and Printers) din meniul Start.
3. Faceţi clic dreapta pe pictograma Canon XXX Printer (unde „XXX" este numeleaparatului dumneavoastră), apoi selectaţi Proprietăţi scanare (Scan properties).
Dacă apare ecranul Control cont utilizator (User Account Control), faceţi clic pe Da(Yes).
4. Faceţi clic pe fila Evenimente (Events) din ecranul Proprietăţi - WIA Canon XXX ser(WIA Canon XXX ser Properties) (unde „XXX” este numele aparatului).
5. Selectaţi Se porneşte acest program (Start this program) pentru Acţiuni(Actions), apoi selectaţi MP Navigator EX Ver4.0 din meniul derulant.
Alegeţi un eveniment din meniul derulant Selectare eveniment (Select an event), apoiselectaţi MP Navigator EX Ver4.0 pentru lansare la fiecare eveniment. Dacă MPNavigator EX Ver4.0 este deja selectat pentru fiecare eveniment, faceţi clic peCancel.
6. Faceţi clic pe OK.
Dacă utilizaţi Windows Vista:
Pagina 656 din 720 paginiPentru utilizatorii de sisteme Windows

1. Autentificaţi-vă într-un cont de utilizator cu drepturi de administrator.
2. Selectaţi meniul Start > Panou de control (Control Panel) > Hardware şi sunete(Hardware and Sound) > Scanere şi aparate foto (Scanners and Cameras).
3. Selectaţi WIA Canon XXX ser (unde „XXX" este numele aparatului), apoi faceţiclic pe butonul Proprietăţi (Properties).
Dacă apare ecranul Control cont utilizator (User Account Control), faceţi clic peContinuare (Continue).
4. Faceţi clic pe fila Evenimente (Events) din ecranul Proprietăţi - WIA Canon XXX ser(WIA Canon XXX ser Properties) (unde „XXX” este numele aparatului).
5. Selectaţi Se porneşte acest program (Start this program) pentru Acţiuni(Actions), apoi selectaţi MP Navigator EX Ver4.0 din meniul derulant.
Alegeţi un eveniment din meniul derulant Selectare eveniment (Select an event), apoiselectaţi MP Navigator EX Ver4.0 pentru lansare la fiecare eveniment. Dacă MPNavigator EX Ver4.0 este deja selectat pentru fiecare eveniment, faceţi clic peCancel.
6. Faceţi clic pe OK.
În partea superioară a paginii
Pagina 657 din 720 paginiPentru utilizatorii de sisteme Windows

Ghid avansat > Depanare > Probleme cu scanarea
S901
Probleme cu scanarea
Scanerul nu funcţionează
ScanGear (driver de scaner) nu porneşte
Apare un mesaj de eroare şi ecranul ScanGear (driver de scaner) nu apare
Calitatea scanării (imaginea afişată pe monitor) este slabă
Imaginea scanată este înconjurată de zone albe suplimentare
Nu se pot scana mai multe documente deodată
Nu se poate scana corespunzător în Modul scanare automată
Viteză redusă de scanare
Se afişează mesajul „There is not enough memory.”
Computerul se opreşte din funcţionare în timpul scanării
Scanerul nu mai funcţionează după ce s-a făcut upgrade de Windows
În partea superioară a paginii
Pagina 658 din 720 paginiProbleme cu scanarea

Ghid avansat > Depanare > Probleme cu scanarea > Scanerul nu funcţionează
S902
Scanerul nu funcţionează
Verificarea 1: Asiguraţi-vă că dispozitivul este pornit.
Verificarea 2: Conectaţi cablul USB la alt port USB de la computer.
Verificarea 3: În cazul în care cablul USB este conectat la un hub USB,deconectaţi-l de la hubul USB şi conectaţi-l la un port USB de la computer.
Verificarea 4: Reporniţi computerul.
În partea superioară a paginii
Pagina 659 din 720 paginiScanerul nu funcţionează

Ghid avansat > Depanare > Probleme cu scanarea > ScanGear (driver de scaner) nu porneşte
S903
ScanGear (driver de scaner) nu porneşte
Verificarea 1: Asiguraţi-vă că driverele MP Drivers sunt instalate.Dacă nu sunt instalate, introduceţi CD-ROM-ul de instalare (Setup CD-ROM) în unitatea de disc acomputerului, apoi selectaţi Custom Install şi instalaţi MP Drivers.
Verificarea 2: În meniul Fişier (File) al aplicaţiei, selectaţi Selectare sursă(Select Source) şi selectaţi aparatul.
ImportantNu selectaţi numele de model care conţine WIA.
NotăOperaţia poate diferi în funcţie de aplicaţie.
Verificarea 3: Începeţi dintr-o aplicaţie compatibilă TWAIN.
În partea superioară a paginii
Pagina 660 din 720 paginiScanGear (driver de scaner) nu porneşte

Ghid avansat > Depanare > Probleme cu scanarea > Apare un mesaj de eroare şi ecranul ScanGear (driver de scaner)nu apare
S904
Apare un mesaj de eroare şi ecranul ScanGear (driver descaner) nu apare
Verificarea 1: Asiguraţi-vă că dispozitivul este pornit.
Verificarea 2: Opriţi aparatul, apoi reconectaţi cablul USB şi reconectaţicablul de alimentare.
Verificarea 3: Conectaţi cablul USB la alt port USB de la computer.
Verificarea 4: În cazul în care cablul USB este conectat la un hub USB,deconectaţi-l de la hubul USB şi conectaţi-l la un port USB de la computer.
Verificarea 5: Asiguraţi-vă că driverele MP Drivers sunt instalate.Dacă nu sunt instalate, introduceţi CD-ROM-ul de instalare (Setup CD-ROM) în unitatea de disc acomputerului, apoi selectaţi Custom Install şi instalaţi MP Drivers.
Verificarea 6: În meniul File al aplicaţiei, selectaţi Select Source şi selectaţiaparatul.
NotăOperaţia poate diferi în funcţie de aplicaţie.
Verificarea 7: Asiguraţi-vă că aplicaţia este compatibilă TWAIN.Nu puteţi deschide ScanGear (driver de scaner) din aplicaţii care nu acceptă TWAIN.
Verificarea 8: Ieşiţi din ScanGear dacă se execută într-o altă aplicaţie.
În partea superioară a paginii
Pagina 661 din 720 paginiApare un mesaj de eroare şi ecranul ScanGear (driver de scaner) nu apare

Ghid avansat > Depanare > Probleme cu scanarea > Calitatea scanării (imaginea afişată pe monitor) este slabă
S905
Calitatea scanării (imaginea afişată pe monitor) este slabă
Verificarea 1: Măriţi rezoluţia de scanare.Rezoluţie
Verificarea 2: Setaţi scara la 100%.Unele aplicaţii nu afişează imaginile clar dacă acestea sunt prea mici.
Verificarea 3: Dacă apar perturbaţii (model de dungi), luaţi următoarelemăsuri şi scanaţi din nou.
Pe fila Basic Mode din ScanGear (driver se scaner), selectaţi Magazine(Color) în Select Source.Fila Basic Mode
Pe fila Advanced Mode a aplicaţiei ScanGear, setaţi Descreen din Image Settings pe ON.Image Settings
NotăDacă apar perturbaţii când scanaţi o fotografie digitală imprimată, luaţi măsurile de mai sus şiscanaţi din nou.
Dacă utilizaţi MP Navigator EX, setaţi Document Type pe Magazine(Color) sau activaţi Descreen dincaseta de dialog Scan Settings şi scanaţi din nou.
Caseta de dialog Scan Settings (Fotografii/Documente)
Verificarea 4: Verificaţi profunzimea de culoare a monitorului.
Windows 7:
Din meniul Start, selectaţi Panou de control (Control Panel) > Aspect şi personalizare (Appearanceand Personalization) > Ajustare rezoluţie ecran (Adjust screen resolution) > Setări complexe(Advanced settings).Pe fila Monitor din caseta de dialog afişată setaţi Culori (Colors) pe Culoare maximă (16 biţi) (HighColor (16 bit)) sau Culoare reală (32 biţi) (True Color (32 bit)).
Windows Vista:
Din meniul Start, selectaţi Panou de control (Control Panel) > Aspect şi personalizare (Appearanceand Personalization) > Ajustare rezoluţie ecran (Adjust screen resolution) pentru a deschide casetade dialog Setări afişare (Display Settings). Setaţi profunzimea culorii pe Mediu (16 biţi) (Medium (16bit)) sau Cea mai înaltă (32 biţi) (Highest (32 bit)).
Windows XP:
Din meniul Start, selectaţi Panou de control (Control Panel) > Afişare (Display) pentru a deschidecaseta de dialog Proprietăţi afişare (Display Properties). Pe fila Setări (Settings), setaţi Calitateaculorilor (Color quality) la Medie (16 biţi) (Medium (16 bit)) sau la Cea mai înaltă (32 biţi) (Highest(32 bit)).
Verificarea 5: Curăţaţi geamul plat şi capacul pentru documente.Curăţarea geamului plat şi a capacului pentru documente
Verificarea 6: Dacă documentul este într-o stare necorespunzătoare(murdar, şters etc.), utilizaţi Reduce Dust and Scratches, FadingCorrection, Grain Correction etc. în Image Settings din fila Advanced Modea aplicaţiei ScanGear.
Image Settings
Pagina 662 din 720 paginiCalitatea scanării (imaginea afişată pe monitor) este slabă

Verificarea 7: Dacă tonul de culoare al imaginilor este diferit faţă dedocumentul original, luaţi următoarele măsuri şi scanaţi din nou.
Pe fila Advanced Mode din ScanGear, setaţi Image Adjustment din Image Settings pe None.
Image Settings
În fila Color Settings din caseta de dialog Preferences a aplicaţiei ScanGear setaţi Color Matching.
Fila Color Settings
În partea superioară a paginii
Pagina 663 din 720 paginiCalitatea scanării (imaginea afişată pe monitor) este slabă

Ghid avansat > Depanare > Probleme cu scanarea > Imaginea scanată este înconjurată de zone albe suplimentare
S906
Imaginea scanată este înconjurată de zone albe suplimentare
Verificare: Specificaţi zona de scanare.
Faceţi clic pe (Trunchiere automată) în vizualizarea de imagini complete a aplicaţiei ScanGear(driver de scaner) pentru a afişa automat cadrul de trunchiere (zona de scanare) în conformitate cudimensiunea documentului.
De asemenea, puteţi specifica manual zona de scanare, în vizualizarea de miniaturi, când există marginialbe în jurul documentului (de exemplu în fotografii) sau când doriţi să creaţi cadre particularizate detrunchiere.
Ajustarea cadrelor de trunchiere
În partea superioară a paginii
Pagina 664 din 720 paginiImaginea scanată este înconjurată de zone albe suplimentare

Ghid avansat > Depanare > Probleme cu scanarea > Nu se pot scana mai multe documente deodată
S907
Nu se pot scana mai multe documente deodată
Verificarea 1: Asiguraţi-vă că documentele sunt poziţionate corect pegeamul plat.
Aşezarea documentelor
Verificarea 2: Scanaţi individual fiecare articol.Unele aplicaţii nu acceptă scanarea mai multor imagini.
În partea superioară a paginii
Pagina 665 din 720 paginiNu se pot scana mai multe documente deodată

Ghid avansat > Depanare > Probleme cu scanarea > Nu se poate scana corespunzător în Modul scanare automată
S916
Nu se poate scana corespunzător în Modul scanare automată
Verificarea 1: Asiguraţi-vă că documentele sunt poziţionate corect pegeamul plat.
Aşezarea documentelor
Verificarea 2: Este posibil ca scanarea mai multor imagini să nu fieacceptată.Unele aplicaţii nu acceptă scanarea mai multor imagini. În acest caz, scanaţi individual fiecare articol.
În partea superioară a paginii
Pagina 666 din 720 paginiNu se poate scana corespunzător în Modul scanare automată

Ghid avansat > Depanare > Probleme cu scanarea > Viteză redusă de scanare
S908
Viteză redusă de scanare
Verificarea 1: Pentru a vizualiza imaginea pe un monitor, setaţi rezoluţia deieşire la aproximativ 150 dpi. Pentru imprimare, setaţi-o la aproximativ 300dpi.
Rezoluţie
Verificarea 2: Setaţi Fading Correction, Grain Correction etc. la None.Image Settings
Verificarea 3: În MP Navigator EX, deselectaţi caseta Correct slanteddocument / Detect the orientation of text documents and rotate images şiscanaţi din nou.
Caseta de dialog Scan Settings (Fotografii/Documente)
Caseta de dialog Scan Settings (Ecranul Mod One-click)
În partea superioară a paginii
Pagina 667 din 720 paginiViteză redusă de scanare

Ghid avansat > Depanare > Probleme cu scanarea > Se afişează mesajul „There is not enough memory.”
S909
Se afişează mesajul „There is not enough memory.”
Verificarea 1: Ieşiţi din alte aplicaţii şi încercaţi din nou.
Verificarea 2: Reduceţi rezoluţia sau dimensiunea de ieşire şi scanaţi dinnou.
Rezoluţie
În partea superioară a paginii
Pagina 668 din 720 paginiSe afişează mesajul „There is not enough memory.”

Ghid avansat > Depanare > Probleme cu scanarea > Computerul se opreşte din funcţionare în timpul scanării
S910
Computerul se opreşte din funcţionare în timpul scanării
Verificarea 1: Reporniţi computerul, reduceţi rezoluţia de ieşire în ScanGear(driver de scaner) şi scanaţi din nou.
Verificarea 2: �tergeţi fişierele inutile pentru a obţine spaţiu suficient pehard disk şi scanaţi din nou.Poate apărea un mesaj de eroare dacă nu există spaţiu suficient pe hard disk pentru scanare şi salvare,când dimensiunea imaginii este prea mare (ca atunci când se scanează un document mare la orezoluţie înaltă).
Verificarea 3: Pentru Location of Temporary Files din MP Navigator EX,specificaţi un folder de pe o unitate cu spaţiu liber suficient.
Fila General
Verificarea 4: Este posibil să fie conectate mai multe dispozitive la porturileUSB.Deconectaţi celelalte dispozitive.
În partea superioară a paginii
Pagina 669 din 720 paginiComputerul se opreşte din funcţionare în timpul scanării

Ghid avansat > Depanare > Probleme cu scanarea > Scanerul nu mai funcţionează după ce s-a făcut upgrade deWindows
S911
Scanerul nu mai funcţionează după ce s-a făcut upgrade deWindows
Verificare: Deconectaţi cablul USB, apoi dezinstalaţi şi reinstalaţi drivereleMP Drivers şi MP Navigator EX.
Pasul 1: Dezinstalaţi driverele MP Drivers.
Pentru detalii, consultaţi „�tergerea driverelor MP Drivers inutile ”.
Pasul 2: Dezinstalaţi MP Navigator EX.
1. Din meniul Start, selectaţi Toate programele (All Programs) > Canon Utilities > MP Navigator EX4.0 > MP Navigator EX Uninstall.
NotăÎn Windows 7 sau Windows Vista, o casetă de confirmare/avertizare poate apărea întimpul instalării, dezinstalării sau pornirii software-ului.Această casetă de dialog apare atunci când se solicită drepturi de administrator pentruefectuarea unei operaţii.Dacă sunteţi conectat la un cont de administrator, urmaţi instrucţiunile de pe ecran.
2. Când apare o confirmare, faceţi clic pe Da (Yes).
3. Când dezinstalarea este finalizată, faceţi clic pe OK.
Aplicaţia MP Navigator EX este dezinstalată.
Pasul 3: Reinstalaţi MP Drivers şi MP Navigator EX.
Introduceţi CD-ROM-ul de instalare (Setup CD-ROM) în unitatea de disc a computerului, apoiselectaţi Custom Install şi reinstalaţi MP Drivers şi MP Navigator EX.
În partea superioară a paginii
Pagina 670 din 720 paginiScanerul nu mai funcţionează după ce s-a făcut upgrade de Windows

Ghid avansat > Depanare > Probleme de software
S930
Probleme de software
Programul software pentru e-mail pe care doriţi să îl utilizaţi nu apare pe ecranul pentru selectareaunui program software pentru e-mail
Imaginea scanată este imprimată mărită (micşorată)
Imaginea scanată este mărită (micşorată) pe monitorul computerului
Imaginea scanată nu se deschide
În partea superioară a paginii
Pagina 671 din 720 paginiProbleme de software

Ghid avansat > Depanare > Probleme de software > Programul software pentru e-mail pe care doriţi să îl utilizaţi nuapare pe ecranul pentru selectarea unui program software pentru e-mail
S931
Programul software pentru e-mail pe care doriţi să îl utilizaţi nuapare pe ecranul pentru selectarea unui program softwarepentru e-mail
Verificarea 1: Este posibil ca MP Navigator EX să nu accepte programulsoftware pentru e-mail.Sunt acceptate următoarele programe software pentru e-mail. (Imaginile sunt ataşate automat lamesajul de e-mail.)
- Microsoft Outlook
- Windows Mail (Windows Vista)
- Outlook Express (Windows XP)
Verificarea 2: Dacă un program software pentru e-mail nu funcţioneazăcorespunzător, asiguraţi-vă că interfaţa MAPI a programului este activată.Pentru a activa interfaţa MAPI, consultaţi manualul programului software pentru e-mail.
Verificarea 3: Dacă utilizaţi alt program software pentru e-mail decât celelistate mai sus, selectaţi None (Attach Manually) când vi se solicită săselectaţi un program şi ataşaţi manual imaginea scanată.
În partea superioară a paginii
Pagina 672 din 720 paginiProgramul software pentru e-mail pe care doriţi să îl utilizaţi nu apare pe e...

Ghid avansat > Depanare > Probleme de software > Imaginea scanată este imprimată mărită (micşorată)
S932
Imaginea scanată este imprimată mărită (micşorată)
Verificare: Setaţi dimensiunea de imprimare din aplicaţie.
În partea superioară a paginii
Pagina 673 din 720 paginiImaginea scanată este imprimată mărită (micşorată)

Ghid avansat > Depanare > Probleme de software > Imaginea scanată este mărită (micşorată) pe monitorul computerului
S933
Imaginea scanată este mărită (micşorată) pe monitorulcomputerului
Verificarea 1: Modificaţi setarea de afişare din aplicaţie.Pentru detalii, consultaţi manualul aplicaţiei. Dacă aveţi întrebări, contactaţi producătorul aplicaţiei.
NotăNu puteţi reduce dimensiunea imaginii din Paint. Pentru a reduce dimensiunea de afişare,deschideţi imaginile într-o aplicaţie.
Verificarea 2: Modificaţi setarea de rezoluţie în ScanGear (driver de scaner)şi scanaţi din nou.Cu cât este mai mare rezoluţia, cu atât va fi mai mare imaginea rezultantă.
Rezoluţie
În partea superioară a paginii
Pagina 674 din 720 paginiImaginea scanată este mărită (micşorată) pe monitorul computerului

Ghid avansat > Depanare > Probleme de software > Imaginea scanată nu se deschide
S934
Imaginea scanată nu se deschide
Verificare: Dacă formatul fişierului nu este acceptat de aplicaţie, scanaţi dinnou imaginea şi salvaţi-o într-un format de fişier cunoscut, precum JPEG.Pentru detalii, consultaţi manualul aplicaţiei. Dacă aveţi întrebări, contactaţi producătorul aplicaţiei.
În partea superioară a paginii
Pagina 675 din 720 paginiImaginea scanată nu se deschide

Ghid avansat > Depanare > Probleme cu MP Navigator EX
S940
Probleme cu MP Navigator EX
Nu se poate scana la dimensiunea corectă
Poziţia sau dimensiunea imaginii nu poate fi detectată corect atunci când se scanează utilizândpanoul de operare
Documentul este plasat corect, dar imaginea scanată este înclinată
Documentul este plasat corect, dar orientarea se modifică în imaginea scanată
În partea superioară a paginii
Pagina 676 din 720 paginiProbleme cu MP Navigator EX

Ghid avansat > Depanare > Probleme cu MP Navigator EX > Nu se poate scana la dimensiunea corectă
S941
Nu se poate scana la dimensiunea corectă
Verificarea 1: Asiguraţi-vă că documentele sunt poziţionate corect pegeamul plat.
Aşezarea documentelor
Verificarea 2: Setaţi Document Size la dimensiunea reală a documentului şiscanaţi din nou.Dacă nu este găsită dimensiunea corespunzătoare, scanaţi la o dimensiune mai mare şi trunchiaţiimaginea.
Pentru detalii, consultaţi secţiunea Bara de instrumente ( (Tăiere)) din „Fereastra Correct/EnhanceImages”.
În partea superioară a paginii
Pagina 677 din 720 paginiNu se poate scana la dimensiunea corectă

Ghid avansat > Depanare > Probleme cu MP Navigator EX > Poziţia sau dimensiunea imaginii nu poate fi detectată corectatunci când se scanează utilizând panoul de operare
S942
Poziţia sau dimensiunea imaginii nu poate fi detectată corectatunci când se scanează utilizând panoul de operare
Verificarea 1: Asiguraţi-vă că documentele sunt poziţionate corect pegeamul plat.
Aşezarea documentelor
Verificarea 2: Verificaţi dacă setările sunt configurate corect în funcţie dedocument.Dacă nu puteţi scana corect cu Auto Scan, specificaţi tipul de document şi dimensiunea.
Scanarea fotografiilor şi a documentelor
În partea superioară a paginii
Pagina 678 din 720 paginiPoziţia sau dimensiunea imaginii nu poate fi detectată corect atunci când s...

Ghid avansat > Depanare > Probleme cu MP Navigator EX > Documentul este plasat corect, dar imaginea scanată esteînclinată
S943
Documentul este plasat corect, dar imaginea scanată esteînclinată
Verificare: În MP Navigator EX, deselectaţi caseta Correct slanteddocument şi scanaţi din nou.
Caseta de dialog Scan Settings (Fotografii/Documente)
Caseta de dialog Scan Settings (Ecranul Mod One-click)
În partea superioară a paginii
Pagina 679 din 720 paginiDocumentul este plasat corect, dar imaginea scanată este înclinată

Ghid avansat > Depanare > Probleme cu MP Navigator EX > Documentul este plasat corect, dar orientarea se modifică înimaginea scanată
S944
Documentul este plasat corect, dar orientarea se modifică înimaginea scanată
Verificare: În MP Navigator EX, deselectaţi caseta Detect the orientation oftext documents and rotate images şi scanaţi din nou.
Caseta de dialog Scan Settings (Fotografii/Documente)
Caseta de dialog Scan Settings (Ecranul Mod One-click)
În partea superioară a paginii
Pagina 680 din 720 paginiDocumentul este plasat corect, dar orientarea se modifică în imaginea sca...

Ghid avansat > Depanare > Dacă nu puteţi rezolva problema
U151
Dacă nu puteţi rezolva problema
Dacă nu puteţi rezolva problema cu niciuna dintre soluţiile din acest capitol, vă rugăm să contactaţivânzătorul aparatului sau centrul de service.
Personalul de asistenţă al Canon este instruit pentru a putea oferi asistenţă tehnică pentru satisfacereaclienţilor.
AtenţieDacă aparatul scoate vreun zgomot neobişnuit, fum sau miros, opriţi-l imediat. Deconectaţi cablulde alimentare din borna de ieşire şi contactaţi vânzătorul sau centrul de service. Nu încercaţiniciodată să reparaţi sau să demontaţi singuri aparatul.Încercările din partea clienţilor de a repara sau demonta aparatul vor duce la pierderea valabilităţiioricărei garanţii, indiferent dacă garanţia a expirat sau nu.
Înainte de contactarea centrului de service, verificaţi următoarele:
Denumirea produsului:* Denumirea aparatului se află pe prima copertă a manualului de configurare.Număr de serie: consultaţi manualul de configurareDetalii ale problemeiCe aţi încercat pentru a soluţiona problema şi ce s-a întâmplat
În partea superioară a paginii
Pagina 681 din 720 paginiDacă nu puteţi rezolva problema

Ghid avansat > Depanare > Întrebări frecvente
U340
Întrebări frecvente
Rezultate imprimare inexistente/Imprimarea este neclară/Culorile sunt greşite/Linii albe
Aparatul face deplasări, dar nu elimină cerneală
Nu se poate face instalarea pentru MP Drivers
Imprimarea nu începe
Copierea/imprimarea se opreşte înainte de a fi finalizată
Eroare de scriere/Eroare de ieşire/Eroare de comunicare
Rezultatele imprimării nu sunt satisfăcătoare
Blocaje de hârtie
Alimentarea cu hârtie nu se realizează corect
În partea superioară a paginii
Pagina 682 din 720 paginiÎntrebări frecvente

Ghid avansat > Depanare > Instrucţiuni de utilizare (driver de imprimantă)
P036
Instrucţiuni de utilizare (driver de imprimantă)
Acest driver de imprimantă este supus următoarelor restricţii. Când utilizaţi driverul de imprimantă ţineţicont de următoarele aspecte.
Restricţii pentru driverul de imprimantă
Cu unele aplicaţii, setarea Copies din fila Page Setup a driverului de imprimantă nu poate fi activată.În acest caz, utilizaţi setarea pentru copii din caseta de dialog Print a software-ului de aplicaţie.
Dacă selecţia pentru Language din caseta de dialog About nu corespunde cu limba de interfaţă asistemului de operare, este posibil ca ecranul driverului să nu se afişeze corect.
Nu modificaţi elementele din fila Advanced a proprietăţilor imprimantei. Dacă modificaţi unul dinelemente, nu veţi putea să utilizaţi corect următoarele funcţii.De asemenea, dacă opţiunea Print to file este selectată în caseta de dialog Print a software-ului deaplicaţie şi cu aplicaţii care interzic stocarea temporară EMF, precum Adobe Photoshop LE şi MSPhoto Editor, următoarele funcţii nu se vor îndeplini.
Preview before printing de pe fila Main
Prevent loss of print data din caseta de dialog Print Options
Page Layout, Poster, Booklet, Duplex Printing, Specify Margin..., Print from Last Page, Collate şiStamp/Background... (Stamp...) din fila Page Setup
Deoarece rezoluţia din ecranul de examinare este diferită de rezoluţia de imprimare, textul şi liniiledin ecranul de examinare pot să apară diferit faţă de rezultatul real al imprimării.
La unele aplicaţii, imprimarea este divizată în mai multe lucrări de imprimare.Pentru a revoca imprimarea, ştergeţi toate lucrările de imprimare divizate.
Dacă datele de imagine nu sunt imprimate corect, afişaţi caseta de dialog Print Options din filaPage Setup şi modificaţi setarea din Disable ICM required from the application software. Astfel,problema ar putea fi rezolvată.
Notă Opţiunea Disable ICM required from the application software nu poate fi utilizată când esteutilizat driverul de imprimantă XPS.
Particularităţi de reţinut în privinţa aplicaţiilor
În Microsoft Word (Microsoft Corporation) există următoarele restricţii.
Când Microsoft Word are aceleaşi funcţii de imprimare ca şi driverul de imprimantă, utilizaţiprogramul Word pentru a le specifica.
Când selectaţi Fit-to-Page, Scaled sau Page Layout din lista Page Layout de pe fila Page Setup,este posibil ca funcţiile de imprimare selectate să nu aibă efect, în funcţie de versiunea de Word.Dacă se întâmplă acest lucru, urmaţi procedura de mai jos.
1. Deschideţi caseta de dialog Print din Word.
2. Deschideţi fereastra de configurare a driverului de imprimantă, specificaţi Page Layout pe filaPage Setup, apoi faceţi clic pe OK.
3. Fără a începe să imprimaţi, închideţi caseta de dialog Print.
4. Deschideţi din nou caseta de dialog Print din Word.
Pagina 683 din 720 paginiInstrucţiuni de utilizare (driver de imprimantă)

5. Deschideţi din nou fereastra de configurare a driverului de imprimantă şi faceţi clic pe OK.
6. Începeţi imprimarea.
Dacă în Adobe Illustrator (Adobe Systems Inc) este activată imprimarea de bitmap, este posibil caimprimarea să dureze sau să nu se imprime anumite date. Imprimaţi după ce debifaţi caseta deselectare Bitmap Printing din caseta de dialog Print.
În partea superioară a paginii
Pagina 684 din 720 paginiInstrucţiuni de utilizare (driver de imprimantă)

Ghid avansat > Depanare > Note generale (driver de scaner)
S004
Note generale (driver de scaner)
ScanGear (driverul de scaner) este supus următoarelor restricţii. Când utilizaţi driverul ţineţi cont deurmătoarele.
Restricţii pentru driverul de scaner
Când utilizaţi sistemul de fişiere NTFS, este posibil ca sursa de date TWAIN să nu fie invocată.Aceasta, deoarece modulul TWAIN nu poate fi scris în folderul winnt din motive de securitate. Pentruajutor, contactaţi administratorul computerului.
Este posibil ca unele computere (inclusiv laptopurile) conectate la aparat să nu reia corectactivitatea din modul standby. În acest caz, reporniţi computerul.
Nu conectaţi simultan două sau mai multe aparate sau imprimante multifuncţionale cu funcţie descaner la acelaşi computer. Dacă sunt conectate mai multe dispozitive de scanare, nu puteţi scanade la panoul de operare al aparatului şi, în plus, vă puteţi confrunta cu erori în timp ce accesaţidispozitivele.
Utilizaţi dimensiunea implicită de afişare a fonturilor aparţinând sistemului de operare. În cazcontrar, este posibil ca ecranele de software să nu apară corect.
În cazul în care computerul a fost reactivat din modul inactivitate sau standby, este posibil cascanarea să nu reuşească. Într-un astfel de caz, urmaţi aceşti paşi şi scanaţi din nou.1. Opriţi aparatul.2. Ieşiţi din ScanGear, apoi deconectaţi cablul USB de la computer şi reconectaţi-l.3. Porniţi aparatul.
ScanGear nu poate fi deschis în mai multe aplicaţii simultan. În cadrul unei aplicaţii, ScanGear nupoate fi deschis pentru a doua oară când este deja deschis.
Asiguraţi-vă că închideţi fereastra ScanGear înainte de a închide aplicaţia.
Când scanaţi imagini mari la rezoluţii înalte, asiguraţi-vă că aveţi un spaţiu disponibil pe discsuficient. De exemplu, pentru a scana un document A4 la 600 dpi integral color, este necesar unspaţiu liber de cel puţin 300 MB.
ScanGear şi driverul WIA nu se pot utiliza simultan.
Nu introduceţi computerul în starea de inactivitate sau hibernare în timpul scanării.
Dacă aparatul este conectat prin USB 1.1, calibrarea poate dura mult timp.
Aplicaţii cu restricţii la utilizare
Dacă porniţi Media Center inclus în Windows XP Media Center Edition 2005, este posibil să nuputeţi scana utilizând panoul de operare al aparatului. În acest caz, reporniţi computerul.
Nu puteţi scana imagini cu Media Center inclus în Windows 7, Windows Vista şi Windows XP MediaCenter Edition 2005. Scanaţi cu alte aplicaţii precum MP Navigator EX.
În unele aplicaţii, dacă selectaţi caseta View scanned images din fila Auto Scan Mode de laScanGear, fereastra care afişează miniaturile imaginilor scanate se poate închide automat.
Este posibil ca unele aplicaţii să nu afişeze interfaţa de utilizator TWAIN. Într-un astfel de caz,consultaţi manualul aplicaţiei şi modificaţi setările în mod corespunzător.
Unele aplicaţii nu acceptă scanarea continuă a mai multor documente. În unele cazuri, esteacceptată numai prima imagine scanată sau mai multe imagini sunt scanate ca o singură imagine.
Pentru a importa imaginile scanate în Microsoft Office 2000, mai întâi salvaţi-le utilizând MPNavigator EX, apoi importaţi fişierele salvate din meniul Insert.
Pagina 685 din 720 paginiNote generale (driver de scaner)

Când scanaţi imagini de dimensiunea geamului plat în Microsoft Office 2003 (Word, Excel,PowerPoint etc.), faceţi clic pe Custom Insert din ecranul Insert Picture from Scanner or Camera. Încaz contrar, este posibil ca imaginile să nu fie scanate corect.
Când scanaţi imagini în Microsoft Office 2007 (Word, Excel, PowerPoint etc.), utilizaţi Microsoft ClipOrganizer.
Este posibil ca imaginile să nu fie scanate corect în unele aplicaţii. În astfel de cazuri, măriţimemoria virtuală a sistemului de operare şi reîncercaţi.
Când dimensiunea imaginii este prea mare (ca atunci când scanaţi imagini mari la rezoluţie înaltă),computerul este posibil să nu răspundă sau bara de desfăşurare este posibil să rămână la 0%, înfuncţie de aplicaţie. Într-un astfel de caz, revocaţi acţiunea (de exemplu, făcând clic pe Cancel de pabara de desfăşurare), apoi măriţi memoria virtuală a sistemului de operare sau micşoraţidimensiunea/rezoluţia imaginii şi încercaţi din nou. Ca variantă alternativă, scanaţi mai întâiimaginea utilizând MP Navigator EX, apoi salvaţi-o şi importaţi-o în cadrul aplicaţiei.
În partea superioară a paginii
Pagina 686 din 720 paginiNote generale (driver de scaner)

Ghid avansat > Anexă
Anexă
Zonă de imprimare
Cum se demontează/montează capacul pentru documente
Editarea documentului de imprimat sau reimprimarea din istoricul imprimărilor
�tergerea unei lucrări de imprimare nedorite
Actualizarea driverelor MP Drivers
Dezinstalarea manualelor on-screen
Transportul aparatului
Deschiderea ferestrei de configurare a driverului de imprimantă
Notă privind deconectarea cablului de alimentare
Partajarea imprimantei într-o reţea
În partea superioară a paginii
Pagina 687 din 720 paginiAnexă

Ghid avansat > Anexă > Zonă de imprimare
U504
Zonă de imprimare
Pentru a asigura cea mai bună calitate de imprimare, aparatul alocă o margine de-a lungul fiecărei laturia suportului. Zona efectivă de imprimare va fi zona din interiorul acestor margini.
Zonă de imprimare recomandată : Canon recomandă imprimarea în interiorul acestei zone.
Zonă de imprimare : Zona unde este posibilă imprimarea.
Totuşi, imprimarea în această zonă poate afecta calitatea de imprimare sau precizia alimentării cuhârtie.
NotăImprimarea fără chenar
Selectând opţiunea Imprimare fără chenar, puteţi imprima fără margini.Atunci când efectuaţi o Imprimare fără chenar, este posibil să apară o uşoară trunchiere lamargini, deoarece imaginea imprimată este mărită pentru a acoperi întreaga pagină.Imprimarea faţă-verso nu este disponibilă când se efectuează imprimarea fără chenar.Pentru Imprimare fără chenar, folosiţi următoarea hârtie:
Glossy Photo Paper „Everyday Use” GP-501*Photo Paper Glossy GP-502*Photo Paper Plus Semi-gloss SG-201*Photo Paper Pro Platinum PT-101*Photo Paper Plus Glossy II PP-201Matte Photo Paper MP-101*
* Această hârtie poate fi utilizată doar atunci când se imprimă de la computer.Efectuarea unei Imprimări fără chenar pe orice alt tip de hârtie poate reduce substanţialcalitatea imprimării şi/sau poate avea ca rezultat imprimări cu nuanţe de culoare modificate.Imprimarea fără chenar pe hârtie simplă poate avea ca rezultat imprimări de calitate redusă.Folosiţi-le doar pentru imprimarea de test. Puteţi imprima fără chenar pe hârtie simplă doaratunci când se imprimă de pe computer.Imprimarea fără chenar nu este disponibilă pentru hârtie de dimensiune Legal, A5, B5 saupentru plicuri.În funcţie de tipul hârtiei, Imprimarea fără chenar poate reduce calitatea imprimării la marginilede sus şi de jos ale hârtiei sau poate face ca aceste părţi să se păteze.
Letter, Legal
Plicuri
Alte dimensiuni pe lângă Letter, Legal, Plicuri
În partea superioară a paginii
Pagina 688 din 720 paginiZonă de imprimare

Ghid avansat > Anexă > Zonă de imprimare > Alte dimensiuni pe lângă Letter, Legal, Plicuri
U502
Alte dimensiuni pe lângă Letter, Legal, Plicuri
Dimensiune Zonă de imprimare (lăţime x înălţime)
A5* 141,2 x 202,0 mm / 5,56 x 7,95 inchi
A4 203,2 x 289,0 mm / 8,00 x 11,38 inchi
B5* 175,2 x 249,0 mm / 6,90 x 9,80 inchi
10 x 15 cm / 4" x 6" 94,8 x 144,4 mm / 3,73 x 5,69 inchi
10 x 20 cm* / 4" x 8" 94,8 x 195,2 mm / 3,73 x 7,69 inchi
13 x 18 cm* / 5" x 7" 120,2 x 169,8 mm / 4,73 x 6,69 inchi
20 x 25 cm* / 8" x 10" 196,4 x 246,0 mm / 7,73 x 9,69 inchi
Wide* 94,8 x 172,6 mm / 3,73 x 6,80 inchi
* Această dimensiune de pagină poate fi utilizată doar atunci când se imprimă de la computer.
Zonă de imprimare recomandată
Zonă imprimabilă
În partea superioară a paginii
Pagina 689 din 720 paginiAlte dimensiuni pe lângă Letter, Legal, Plicuri

Ghid avansat > Anexă > Zonă de imprimare > Letter, Legal
U503
Letter, Legal
Dimensiune Zonă de imprimare (lăţime x înălţime)
Letter 203,2 x 271,4 mm / 8,00 x 10,69 inchi
Legal* 203,2 x 347,6 mm / 8,00 x 13,69 inchi
* Această dimensiune de pagină poate fi utilizată doar atunci când se imprimă de la computer.
Zonă de imprimare recomandată
Zonă imprimabilă
În partea superioară a paginii
Pagina 690 din 720 paginiLetter, Legal

Ghid avansat > Anexă > Zonă de imprimare > Plicuri
U505
Plicuri
Dimensiune Zonă de imprimare recomandată (lăţime x înălţime)
European DL* 103,2 x 179,5 mm / 4,06 x 7,07 inchi
US Comm. Env. #10* 98,0 x 200,8 mm / 3,86 x 7,91 inchi
* Această dimensiune de pagină poate fi utilizată doar atunci când se imprimă de la computer.
Zonă de imprimare recomandată
În partea superioară a paginii
Pagina 691 din 720 paginiPlicuri

Ghid avansat > Anexă > Cum se demontează/montează capacul pentru documente
U514
Cum se demontează/montează capacul pentru documente
Demontarea capacului pentru documente:Ţineţi capacul pentru documente în poziţie verticală.
Montarea capacului pentru documente:Conform ilustraţiei de mai jos, introduceţi vertical ambele balamale (A) ale capacului pentrudocumente în suport (B) până când se opresc, pentru a monta capacul pentru documente.
În partea superioară a paginii
Pagina 692 din 720 paginiCum se demontează/montează capacul pentru documente

Ghid avansat > Anexă > Editarea documentului de imprimat sau reimprimarea din istoricul imprimărilor
P048
Editarea documentului de imprimat sau reimprimarea dinistoricul imprimărilor
Această funcţie nu este disponibilă când se utilizează driverul de imprimantă IJ standard.
În fereastra de examinare Canon IJ XPS, puteţi edita documentul de imprimare sau puteţi prelua istoriculde imprimări de documente pentru a imprima documentul.
Procedura prin care se utilizează Canon IJ XPS Preview este următoarea:
Combine Documents
Delete Document
Reset Documents
View Thumbnails
Deplasare document
Deplasare pagină
Delete Page
Notă
Faceţi clic pe View Thumbnails pentru a vizualiza toate paginile de imprimare ale documentuluide imprimare selectat din lista Document Name.
Pentru a ascunde paginile de imprimare, faceţi clic din nou pe View Thumbnails.
Editarea şi imprimarea unei lucrări de imprimare
Când imprimaţi mai multe documente sau pagini, puteţi combina documente, puteţi modifica ordinea
Pagina 693 din 720 paginiEditarea documentului de imprimat sau reimprimarea din istoricul imprimăr...

documentelor sau a paginilor sau puteţi şterge documente sau pagini.
1. Deschideţi fereastra de configurare a driverului de imprimantă
2. Setaţi examinarea
Faceţi clic pe caseta Preview before printing din fila Quick Setup sau din fila Main.
3. Finalizarea configurării Faceţi clic pe OK.Va porni Canon IJ XPS Preview şi rezultatul imprimării va fi afişat înainte de imprimare.
4. Editarea documentelor de imprimare şi a paginilor de imprimare Combinarea documentelor de imprimare
Puteţi combina mai multe documente de imprimare pentru a forma un singur document.Pentru a selecta mai multe documente de imprimare, menţineţi apăsată tasta Ctrl şi faceţi clicpe documentele care urmează să fie îmbinate sau menţineţi apăsată tasta Shift şi apăsaţi tastasăgeată-sus sau săgeată-jos.Prin combinarea documentelor de imprimare, puteţi evita introducerea de pagini goale cândexecutaţi imprimarea faţă-verso sau imprimarea aspectului paginii.Din lista Document Name, selectaţi documentele ce urmează să fie combinate. În meniul Edit,selectaţi Combine Documents din Documents pentru a combina documentele în ordinea listată.Când combinaţi documente, documentele selectate înainte de combinare sunt şterse din listă şidocumentul combinat este adăugat la listă.
Schimbarea ordinii documentelor de imprimare sau a paginilor de imprimare
Pentru a schimba ordinea documentelor de imprimare, mergeţi la lista Document Name şiselectaţi documentul de imprimare ce urmează să fie mutat. În continuare, în meniul Edit,selectaţi Move Document din Documents şi selectaţi elementul adecvat.
Pentru a schimba ordinea paginilor de imprimare, faceţi clic pe View Thumbnails din meniulOption şi selectaţi pagina de imprimare ce urmează să fie mutată. În continuare, în meniulEdit, selectaţi Move Page din Pages şi selectaţi elementul adecvat.
�tergerea documentelor de imprimare şi a paginilor de imprimare
Pentru a şterge un document de imprimare, selectaţi documentul vizat din lista DocumentName şi în meniul Edit, selectaţi Document şi Delete Document.
Pentru a şterge o pagină de imprimare, faceţi clic pe View Thumbnails din meniul Option şiselectaţi pagina de imprimare ce urmează să fie ştearsă. În continuare, în meniul Edit,selectaţi Delete Page din Pages.
După ce editaţi documentele de imprimare sau paginile de imprimare, puteţi schimba setările deimprimare în filele Page Information, Layout şi Manual Color Adjustment, în funcţie de necesitate.
Important
Pentru a afişa documentele multiple din listă, deschideţi examinarea şi executaţi din nouimprimarea. Pentru a readuce documentele de imprimare la starea lor iniţială dinainte de a fi editate înexaminare, în meniul Edit, selectaţi Reset Documents din Documents. Dacă documentele ce urmează să fie combinate au setări de imprimare diferite, este posibilsă se afişeze un mesaj.Înainte de a combina documente, verificaţi conţinutul mesajului afişat. Dacă documentele ce urmează să fie combinate au dimensiuni de ieşire pentru hârtie diferitesau trebuie să se efectueze o imprimare faţă-verso sau o imprimare de aspect al paginii, esteposibil ca imprimanta să nu producă rezultatele de imprimare aşteptate pentru anumite paginide imprimare.Înainte de imprimare, verificaţi examinarea. În funcţie de setările de imprimare ale documentului de imprimare, este posibil ca unele funcţiisă nu fie disponibile în fereastra de examinare Canon IJ XPS.
Notă
Pagina 694 din 720 paginiEditarea documentului de imprimat sau reimprimarea din istoricul imprimăr...

Puteţi redenumi Document Name cu oricare alt nume.
5. Executarea imprimării Faceţi clic pe Print.Când executaţi imprimarea, imprimanta utilizează setările specificate pentru a imprima datele.
Reimprimarea din istoricul de imprimare
Când faceţi clic pe Save Print History din meniul File pentru a activa setarea, documentul imprimat dinexaminare este salvat şi puteţi să reimprimaţi documentul cu aceleaşi setări.
1. Afişarea istoricului de imprimare Selectaţi meniul Start -> Toate programele (All Programs) -> „Numele modelului dvs.” („Your modelname”) -> View Print History XPS.În fereastra de examinare, se va afişa documentul de imprimare salvat.
Important Pentru a limita numărul de înregistrări ale istoricului de imprimare, faceţi clic pe History EntryLimit din meniul File. Dacă este depăşită limita numărului de înregistrare, înregistrările istoricului de imprimare suntşterse începând cu cea mai veche.
2. Selectarea unui document de imprimare
Din lista Document Name, selectaţi documentul de imprimat.
3. Executarea imprimării Faceţi clic pe Print.
Subiect înrudit
Afişarea rezultatelor imprimării înainte de imprimare
În partea superioară a paginii
Pagina 695 din 720 paginiEditarea documentului de imprimat sau reimprimarea din istoricul imprimăr...

Ghid avansat > Anexă > �tergerea unei lucrări de imprimare nedorite
P037
�tergerea unei lucrări de imprimare nedorite
Dacă utilizaţi driverul de imprimantă XPS, înlocuiţi „Canon IJ Status Monitor” cu „Canon IJ XPS StatusMonitor” când citiţi aceste informaţii.
Dacă imprimanta nu începe să imprime, este posibil să fi rămas date ale lucrării de imprimare revocatesau eşuate.�tergeţi lucrarea de imprimare nedorită utilizând monitorul de stare Canon IJ.
1. Afişaţi monitorul de stare Canon IJ
Faceţi clic pe butonul monitorului de stare afişat pe bara de activităţi.Apare Canon IJ Status Monitor.
2. Afişaţi lucrările de imprimare
Faceţi clic pe Display Print Queue....Se deschide fereastra cu coada de imprimare.
3. �tergeţi lucrările de imprimare
Selectaţi Cancel All Documents din meniul Printer.Când apare mesajul de confirmare, faceţi clic pe Da (Yes).
�tergerea lucrării de imprimare este finalizată.
Important
Utilizatorii cărora nu li s-a acordat permisiunea de acces pentru administrarea imprimantei nu potşterge lucrarea de imprimare a unui alt utilizator.
Notă Când efectuaţi această operaţie, sunt şterse toate lucrările de imprimare. Dacă lista cu coada deimprimare a conţinut o lucrare de imprimare necesară, porniţi din nou procesul de imprimare de laînceput.
În partea superioară a paginii
Pagina 696 din 720 paginiŞtergerea unei lucrări de imprimare nedorite

Ghid avansat > Anexă > Actualizarea driverelor MP Drivers
Actualizarea driverelor MP Drivers
Obţinerea celor mai recente drivere MP Drivers
�tergerea driverelor MP Drivers inutile
Înainte de instalarea driverelor MP Drivers
Instalarea driverelor MP Drivers
În partea superioară a paginii
Pagina 697 din 720 paginiActualizarea driverelor MP Drivers

Ghid avansat > Anexă > Actualizarea driverelor MP Drivers > Obţinerea celor mai recente drivere MP Drivers
P038
Obţinerea celor mai recente drivere MP Drivers
Aplicaţia MP Drivers include un driver de imprimantă şi un driver de scaner (ScanGear).
Actualizând aplicaţia MP Drivers la cea mai recentă versiune a sa, se pot soluţiona problemenerezolvate.
Accesaţi site-ul nostru Web prin Internet şi puteţi descărca cea mai recentă versiune MP Drivers pentrumodelul dvs.
Important Puteţi descărca gratuit driverele MP Drivers, dar orice taxă de acces la Internet survenită cade înresponsabilitatea dvs. Înainte de a instala cea mai recentă versiune MP Drivers, ştergeţi versiunea instalată anterior.Pentru informaţii privind modalitatea de ştergere a aplicaţiei MP Drivers, consultaţi „ �tergereadriverelor MP Drivers inutile”.
Subiecte înrudite
Înainte de instalarea driverelor MP Drivers
Instalarea driverelor MP Drivers
În partea superioară a paginii
Pagina 698 din 720 paginiObţinerea celor mai recente drivere MP Drivers

Ghid avansat > Anexă > Actualizarea driverelor MP Drivers > �tergerea driverelor MP Drivers inutile
P039
�tergerea driverelor MP Drivers inutile
Driverele MP Drivers pe care nu le mai utilizaţi pot fi şterse.Când ştergeţi driverele MP Drivers, mai întâi ieşiţi din toate programele care sunt în execuţie.
Procedura pentru ştergerea driverelor MP Drivers inutile se execută după cum urmează:
Când există un program de dezinstalare
1. Porniţi programul de dezinstalare Dacă utilizaţi Windows 7, Windows Vista, selectaţi meniul Start -> Toate programele (AllPrograms) -> „Numele modelului dvs.” („Your model name”) -> MP Drivers Uninstaller.
Dacă utilizaţi Windows XP, selectaţi meniul Start -> Toate programele (All Programs) -> „Numelemodelului dvs.” -> MP Drivers Uninstaller.
Se afişează caseta de dialog MP Drivers Uninstaller.
Important
În Windows 7 sau Windows Vista, o casetă de dialog de confirmare/avertizare poate apărea întimpul pornirii, instalării sau dezinstalării software-ului.Această casetă de dialog apare atunci când se solicită drepturi de administrator pentruefectuarea unei operaţii.Când sunteţi conectat la un cont de administrator, faceţi clic pe Da (Yes) (sau pe Continuare(Continue), Se permite (Allow)) pentru a continua.Pentru a continua, unele aplicaţii solicită un cont de administrator. Când sunteţi conectat la uncont standard, comutaţi la un cont de administrator şi reporniţi operaţia de la început.
2. Executaţi programul de dezinstalare
Faceţi clic pe Executare (Execute). Când apare mesajul de confirmare, faceţi clic pe Da (Yes).După ce toate fişierele au fost şterse, faceţi clic pe Terminat (Complete).
�tergerea driverelor MP Drivers este finalizată.
Important Când dezinstalaţi driverele MP Drivers, driverul de imprimantă şi driverul de scaner (ScanGear) vorfi şterse.
Când nu există un program de dezinstalare
Când nu există un program de dezinstalare în meniul Start din Windows 7, Windows Vista, urmaţi aceştipaşi:
1. Selectaţi imprimanta pentru ştergere Dacă utilizaţi Windows 7, selectaţi meniul Start -> Dispozitive şi imprimante (Devices andPrinters).Faceţi clic pe modelul pentru ştergere, apoi apăsaţi tasta Alt de pe tastatură. În meniul Fişier(File), faceţi clic pe Eliminare dispozitiv (Remove device).
Dacă utilizaţi Windows Vista, selectaţi meniul Start -> Panou de control (Control Panel) ->Hardware şi sunet (Hardware and Sound) -> Imprimante (Printers).Faceţi clic pe modelul pentru ştergere, apoi apăsaţi tasta Alt de pe tastatură. În meniul Fişier(File), faceţi clic pe �tergere (Delete).
Pagina 699 din 720 paginiŞtergerea driverelor MP Drivers inutile

2. �tergeţi imprimanta
Dacă utilizaţi Windows 7, când apare mesajul de confirmare, faceţi clic pe Da (Yes). Apoi, cândapare caseta de dialog Control cont utilizator (User Account Control), faceţi clic pe Da (Yes).Pictograma este ştearsă.
Dacă utilizaţi Windows Vista, când apare caseta de dialog Control cont utilizator (User AccountControl), faceţi clic pe Continuare (Continue). Apoi, când apare mesajul de confirmare, faceţi clicpe Da (Yes).Pictograma este ştearsă.
3. Selectaţi driverul de imprimantă pentru ştergere
Dacă utilizaţi Windows 7, faceţi clic pe orice pictogramă din Imprimante şi faxuri (Printers andFaxes).Pe bara de comenzi, faceţi clic pe Proprietăţi server imprimare (Print server properties) şi faceţiclic pe fila drivere (Drivers). Dacă se afişează butonul Modificare setări de driver (Change DriverSettings), faceţi clic pe acest buton.Când apare caseta de dialog Control cont utilizator (User Account Control), faceţi clic pe Da(Yes).În lista Drivere de imprimantă instalate (Installed printer drivers), faceţi clic pe imprimanta deşters.
Dacă utilizaţi Windows Vista, apăsaţi tasta Alt. În meniul Fişier (File), selectaţi Executare caadministrator (Run as administrator), apoi faceţi clic pe Proprietăţi server... (Server Properties...).Când apare caseta de dialog Control cont utilizator (User Account Control), faceţi clic peContinuare (Continue).Faceţi clic pe fila Drivere (Drivers). În lista Drivere de imprimantă instalate (Installed printerdrivers), faceţi clic pe imprimanta de şters.
4. �tergeţi driverul de imprimantă
Când faceţi clic pe Eliminare... (Remove...), se afişează caseta de dialog Eliminare driver şi pachet(Remove Driver And Package).Selectaţi Remove driver and driver package., apoi faceţi clic pe OK.În caseta de dialog de confirmare, faceţi clic pe Da (Yes).
Când colecţia de date este finalizată în caseta de dialog Eliminare pachet driver (Remove DriverPackage), faceţi clic pe �tergere (Delete).
5. Faceţi clic pe OK �tergerea driverului de imprimantă este finalizată.
Important
Este posibil să nu puteţi şterge în mod corespunzător driverul de imprimantă din lista Drivere deimprimantă instalate (Installed printer drivers).În acest caz, reporniţi computerul şi încercaţi din nou.
În partea superioară a paginii
Pagina 700 din 720 paginiŞtergerea driverelor MP Drivers inutile

Ghid avansat > Anexă > Actualizarea driverelor MP Drivers > Înainte de instalarea driverelor MP Drivers
P040
Înainte de instalarea driverelor MP Drivers
Această secţiune descrie elementele care trebuie verificate înainte de a instala MP Drivers. Deasemenea, trebuie să consultaţi această secţiune dacă este imposibil de instalat MP Drivers.
Verificarea stării aparatului
Conectaţi corect computerul personal şi aparatul. Pentru detalii despre instrucţiunile de conectare,consultaţi „Instalarea software-ului” din manualul Ghid de iniţiere.
Opriţi aparatul.
Verificarea setărilor computerului personal
Încheiaţi toate aplicaţiile care sunt în execuţie.
În Windows 7, Windows Vista, autentificaţi-vă ca utilizator care are contul de administrator.În Windows XP, autentificaţi-vă ca administrator de computer.
Important
Înainte de a instala cea mai recentă versiune MP Drivers, ştergeţi versiunea instalată anterior.Pentru instrucţiuni privind ştergerea aplicaţiei MP Drivers, consultaţi „ �tergerea driverelor MPDrivers inutile ”.
Subiecte înrudite
Obţinerea celor mai recente drivere MP Drivers
Instalarea driverelor MP Drivers
În partea superioară a paginii
Pagina 701 din 720 paginiÎnainte de instalarea driverelor MP Drivers

Ghid avansat > Anexă > Actualizarea driverelor MP Drivers > Instalarea driverelor MP Drivers
P041
Instalarea driverelor MP Drivers
Puteţi accesa site-ul nostru Web prin Internet şi puteţi descărca cea mai recentă versiune MP Driverspentru modelul dvs.
Procedura pentru instalarea driverelor MP Drivers descărcate se execută după cum urmează:
1. Opriţi aparatul
2. Porniţi programul de instalare
Faceţi dublu clic pe pictograma fişierului descărcat.Programul de instalare porneşte.
Important
În Windows 7 sau Windows Vista, o casetă de dialog de confirmare/avertizare poate apărea întimpul pornirii, instalării sau dezinstalării software-ului.Această casetă de dialog apare atunci când se solicită drepturi de administrator pentruefectuarea unei operaţii.Când sunteţi conectat la un cont de administrator, faceţi clic pe Da (Yes) (sau pe Continuare(Continue), Se permite (Allow)) pentru a continua.Pentru a continua, unele aplicaţii solicită un cont de administrator. Când sunteţi conectat la uncont standard, comutaţi la un cont de administrator şi reporniţi operaţia de la început.
3. Instalarea pentru MP Drivers În fereastra Welcome, faceţi clic pe Next.Când se afişează fereastra License Agreement, verificaţi conţinutul şi faceţi clic pe Yes. Dacă nusunteţi de acord cu termenii acordului de licenţă pentru software, nu puteţi instala acest software.Începe instalarea driverelor MP Drivers.
După ce se afişează fereastra Installation Complete, verificaţi dacă aparatul şi computerul suntconectate prin cablu.
Pentru a selecta manual portul de conexiune pentru aparatul dvs., bifaţi caseta Select printer port,apoi faceţi clic pe Manual Selection. În fereastra Select Port, selectaţi destinaţia de conexiune, apoifaceţi clic pe OK.
4. Finalizaţi instalarea
Faceţi clic pe Complete.Porniţi aparatul şi aşteptaţi puţin timp până când este recunoscută conexiunea.
Procedura pentru instalarea driverelor MP Drivers este finalizată.
În funcţie de mediul pe care îl utilizaţi este posibil să se afişeze un mesaj care vă solicită repornireacomputerului. Pentru a finaliza corect instalarea, reporniţi computerul.
Important Puteţi descărca gratuit driverele MP Drivers, dar orice taxă de acces la Internet survenită cade înresponsabilitatea dvs. Înainte de a instala cea mai recentă versiune MP Drivers, ştergeţi versiunea instalată anterior.Pentru instrucţiuni privind ştergerea aplicaţiei MP Drivers, consultaţi „ �tergerea driverelor MPDrivers inutile ”.
Subiecte înrudite
Obţinerea celor mai recente drivere MP Drivers
Pagina 702 din 720 paginiInstalarea driverelor MP Drivers

�tergerea driverelor MP Drivers inutile
Înainte de instalarea driverelor MP Drivers
În partea superioară a paginii
Pagina 703 din 720 paginiInstalarea driverelor MP Drivers

Ghid avansat > Anexă > Dezinstalarea manualelor on-screen
U509
Dezinstalarea manualelor on-screen
Urmaţi procedura de mai jos pentru a dezinstala toate manualele on-screen instalate de pe computeruldumneavoastră.
Înainte de a dezinstala manualele on-screen, părăsiţi toate manualele on-screen care sunt în curs dedeschidere.
1. Faceţi clic pe Start > Toate programele (All Programs) > Canon XXX Manual (unde „XXX” reprezintă denumirea aparatului) > Dezinstalare (Uninstall).
2. Faceţi clic pe OK la afişarea mesajului de confirmare.
NotăCând apare mesajul care vă solicită repornirea computerului, faceţi clic pe OK pentru a repornicomputerul.
În partea superioară a paginii
Pagina 704 din 720 paginiDezinstalarea manualelor on-screen

Ghid avansat > Anexă > Transportul aparatului
U510
Transportul aparatului
Când schimbaţi locul aparatului, împachetaţi-l în ambalajul original.
Dacă nu aveţi ambalajul original, împachetaţi aparatul cu atenţie, folosind materiale de protecţie şiaşezaţi-l într-o cutie solidă.
Important
Nu transportaţi şi nu depozitaţi aparatul în poziţie înclinată, verticală sau inversă, deoarece poate săcurgă cerneala şi să deterioreze aparatul.
1. Opriţi aparatul.
2. Asiguraţi-vă că lampa ALIMENTARE (POWER) este stinsă şi deconectaţi aparatul.
Important
Nu deconectaţi aparatul în timp ce lampa ALIMENTARE (POWER) este aprinsă sau clipeşte înverde, deoarece poate cauza o defecţiune sau o deteriorare a dispozitivului, aducânddispozitivul în imposibilitatea de a imprima.
3. Retrageţi suportul pentru hârtie şi extensia tăvii de ieşire, apoi închideţi tava de ieşirea hârtiei.
4. Deconectaţi cablul imprimantei de la computer şi de la aparat, apoi deconectaţi fişade alimentare de la aparat.
5. Prindeţi cu bandă adezivă toate capacele aparatului pentru a le împiedica să sedeschidă în timpul transportului. Apoi împachetaţi aparatul într-o pungă de plastic.
6. Ataşaţi materialul de protecţie de aparat atunci când îl ambalaţi în cutie.
Important
Împachetaţi dispozitivul cu cartuşele FINE rămase instalate în aparat.
NotăCând solicitaţi unui agent de livrări să transporte aparatul, puneţi etichete clare pe cutie cu „FRAGIL” sau „A SE MANIPULA CU GRIJĂ”.
În partea superioară a paginii
Pagina 705 din 720 paginiTransportul aparatului

Ghid avansat > Anexă > Deschiderea ferestrei de configurare a driverului de imprimantă
U511
Deschiderea ferestrei de configurare a driverului deimprimantă
Fereastra de configurare a driverului de imprimantă poate fi afişată din software-ul aplicaţiei în uz saudin meniul Start din Windows.
Deschideţi fereastra pentru instalarea driverului de imprimantă prin software-ul deaplicaţie
Urmaţi procedura de mai jos pentru a configura setările de imprimare atunci când se imprimă.
1. Selectaţi comanda de imprimare din software-ul aplicaţiei în uz.
În general, selectaţi Imprimare (Print) din meniul Fişier (File) pentru a deschide caseta dedialog Imprimare (Print).
2. Selectaţi numele modelului dumneavoastră şi faceţi clic pe Preferinţe (Preferences) (sauProprietăţi (Properties)).
Se deschide fereastra de configurare a driverului de imprimantă.
NotăÎn funcţie de software-ul aplicaţiei utilizate, numele comenzilor sau numele meniurilorpot diferi şi pot exista mai mulţi paşi. Pentru detalii, consultaţi manualul de utilizare alaplicaţiei dumneavoastră software.
Deschideţi fereastra pentru instalarea driverului de imprimantă din Meniu Start (StartMenu)
Urmaţi procedura de mai jos pentru a efectua operaţii de întreţinere, precum curăţarea capului deimprimare sau pentru a configura setările de imprimare comune tuturor aplicaţiilor software.
1. Selectaţi elemente din meniul Start după cum se arată mai jos.
În Windows 7, selectaţi Dispozitive şi imprimante (Devices and Printers) din meniul Start.În Windows Vista, selectaţi meniul Start > Panou de control (Control Panel) > Hardware şisunet (Hardware and Sound) > Imprimante (Printers).În Windows XP, selectaţi meniul Start > Panou de control (Control Panel) > Imprimante şi altedispozitive hardware (Printers and Other Hardware) > Imprimante şi faxuri (Printers andFaxes).
2. Faceţi clic dreapta pe pictograma numelui modelului dumneavoastră şi selectaţi PrintingPreferences din meniul afişat.
Se deschide fereastra de configurare a driverului de imprimantă.
Important
Prin deschiderea ferestrei de configurare a driverului de imprimantă din Proprietăţiimprimantă (Printer properties) (Windows 7) sau Proprietăţi (Properties) (Windows Vistasau Windows XP) se afişează file ce se referă la funcţiile Windows, precum fila Porturi(Ports) (sau Complex (Advanced)). Aceste file nu apar la deschiderea cu ajutorulPreferinţe imprimare (Printing Preferences) sau cu software-ul de aplicaţie. Cu privire lafilele ce se referă la funcţiile Windows, consultaţi manualul de utilizare pentru Windows.
În partea superioară a paginii
Pagina 706 din 720 paginiDeschiderea ferestrei de configurare a driverului de imprimantă

Ghid avansat > Anexă > Notă privind deconectarea cablului de alimentare
U516
Notă privind deconectarea cablului de alimentare
Pentru a deconecta cablul de alimentare, urmaţi procedura de mai jos.
Important
Când deconectaţi cablul de alimentare, apăsaţi butonul ACTIVARE (ON), apoi asiguraţi-vă că lampaALIMENTARE (POWER) este stinsă. Deconectarea cablului de alimentare cât timp aparatul estepornit poate să cauzeze uscarea sau înfundarea capului de imprimare şi este posibil să scadăcalitatea imprimării.
1. Apăsaţi butonul ACTIVARE (ON) pentru a opri aparatul.
2. Asiguraţi-vă că lampa ALIMENTARE (POWER) este stinsă.
3. Deconectaţi cablul de alimentare.
Specificaţiile pentru cablul de alimentare diferă în funcţie de ţara/regiunea de utilizare.
Pagina 707 din 720 paginiNotă privind deconectarea cablului de alimentare

În partea superioară a paginii
Pagina 708 din 720 paginiNotă privind deconectarea cablului de alimentare

Ghid avansat > Anexă > Partajarea imprimantei într-o reţea
P042
Partajarea imprimantei într-o reţea
Când se utilizează mai multe computere într-un mediu de reţea, puteţi să partajaţi imprimanta conectatăla un computer cu celelalte computere.Nu este necesar să coincidă versiunile Windows ale computerelor conectate la reţea.
Setări pe serverul de imprimare
Procedura pentru configurarea unui computer conectat direct la o imprimantă printr-un cablu USBeste următoarea:
Setări pe PC-ul client
Procedura pentru configurarea computerelor care vor utiliza această imprimantă în reţea esteurmătoarea:Când executaţi imprimarea, datele sunt trimise imprimantei prin sistemul serverului de imprimare.
Important
Dacă apare o eroare în timpul imprimării unui document de către sistemul client la o imprimantăpartajată, mesajul de eroare al monitorului de stare Canon IJ va fi afişat atât pe sistemul client, cîtşi pe sistemul serverului de imprimare. La imprimarea normală, monitorul de stare Canon IJStatus va fi afişat numai pe sistemul client.
Notă Instalaţi driverul de imprimantă de pe CD-ROM-ul de instalare (Setup CD-ROM) care însoţeşteaparatul, pe sistemul serverului de imprimare şi pe fiecare dintre sistemele client, în funcţie desistemul de operare al sistemului respectiv.
Subiect înrudit
Restricţii pe partajare imprimantă
În partea superioară a paginii
Pagina 709 din 720 paginiPartajarea imprimantei într-o reţea

Ghid avansat > Anexă > Partajarea imprimantei într-o reţea > Setări pe serverul de imprimare
P043
Setări pe serverul de imprimare
Când utilizaţi imprimanta într-o reţea, configuraţi driverul de imprimantă pentru partajare pe sistemulserverului.
Procedura pentru configurarea sistemelor serverului de imprimare este următoarea:
1. Instalaţi driverul de imprimantă pe sistemul serverului de imprimare
Pentru detalii despre instrucţiunile de instalare, consultaţi „Instalarea software-ului” din manualul:Ghid de iniţiere.
2. Selectaţi elemente din meniul Start după cum se arată mai jos: Dacă utilizaţi Windows 7, selectaţi meniul Start -> Dispozitive şi imprimante (Devices andPrinters).
Dacă utilizaţi Windows Vista, selectaţi meniul Start -> Panou de control (Control Panel) ->Hardware şi sunet (Hardware and Sound) -> Imprimante (Printers).
Dacă utilizaţi Windows XP, selectaţi meniul Start -> Panou de control (Control Panel) ->Imprimante şi alte dispozitive hardware (Printers and Other Hardware) -> Imprimante şi faxuri(Printers and Faxes).
Fereastra Dispozitive şi imprimante (Devices and Printers) (Windows 7) sau fereastra Imprimante(Printers) (Windows Vista) sau fereastra Imprimante şi faxuri (Printers and Faxes) (Windows XP)este afişată.
3. Faceţi clic pe pictograma pentru numele modelului imprimantei de partajat
Dacă utilizaţi Windows 7, apăsaţi tasta Alt de pe tastatură, apoi selectaţi fila Proprietăţiimprimantă (Printer properties) -> Partajare (Sharing) din meniul Fişier (File) afişat.
Dacă utilizaţi Windows Vista, apăsaţi tasta Alt de pe tastatură, apoi selectaţi Executare caadministrator (Run as administrator) -> Partajare... (Sharing...) din meniul Fişier (File) afişat.
Dacă utilizaţi Windows XP, selectaţi Partajare... (Sharing...) din meniul Fişier (File).
Important
În Windows 7 sau Windows Vista, o casetă de dialog de confirmare/avertizare poate apărea întimpul pornirii, instalării sau dezinstalării software-ului.Această casetă de dialog apare atunci când se solicită drepturi de administrator pentruefectuarea unei operaţii.Când sunteţi conectat la un cont de administrator, faceţi clic pe Da (Yes) (sau pe Continuare(Continue), Se permite (Allow)) pentru a continua. Pentru a continua, unele aplicaţii solicită un cont de administrator. Când sunteţi conectat la uncont standard, comutaţi la un cont de administrator şi reporniţi operaţia de la început.
Notă Este posibil ca Windows XP să afişeze un mesaj care recomandă utilizatorului să utilizezeexpertul de configurare în reţea pentru configurarea partajării.Când apare acest mesaj, optaţi să nu se utilizeze expertul, apoi configuraţi partajarea.
4. Setaţi partajarea
Dacă este necesar, selectaţi Partajare imprimantă (Share this printer) din fila Partajare (Sharing)pentru a seta un nume partajat şi faceţi clic pe OK.
Configurarea pe sistemul serverului de imprimare este finalizată. În continuare, configuraţi
Pagina 710 din 720 paginiSetări pe serverul de imprimare

sistemele client.
În partea superioară a paginii
Pagina 711 din 720 paginiSetări pe serverul de imprimare

Ghid avansat > Anexă > Partajarea imprimantei într-o reţea > Setări pe PC-ul client
P044
Setări pe PC-ul client
După ce aţi configurat sistemul serverului de imprimare, configuraţi sistemul client.
Procedura pentru configurarea sistemelor client este următoarea:
Dacă utilizaţi Windows 7 sau Windows Vista
1. Instalaţi driverul de imprimantă pe sistemele client
Pentru instrucţiuni referitoare la instalare, consultaţi „Instalarea driverelor MP Drivers ”.
Notă În timpul instalării, apare un ecran care vă solicită să porniţi imprimanta. Faceţi clic pe ManualSelection, apoi selectaţi un port corespunzător pentru a finaliza instalarea.
2. Porniţi expertul
Dacă utilizaţi Windows 7, selectaţi meniul Start -> Dispozitive şi imprimante (Devices andPrinters) -> Adăugare imprimantă (Add a printer).
Dacă utilizaţi Windows Vista, selectaţi meniul Start -> Reţea (Network) -> Adăugare imprimantă(Add Printer).
Apare fereastra Adăugare imprimantă (Add Printer).
3. Adăugaţi o imprimantă
Selectaţi Adăugare imprimantă de reţea, fără fir sau Bluetooth (Add a network, wireless or Bluetoothprinter) şi faceţi clic pe pictograma pentru imprimanta pe care aţi configurat-o pe sistemul serveruluide imprimare de partajat, apoi faceţi clic pe Următorul (Next).
Notă Dacă nu se afişează pictograma pentru imprimantă, asiguraţi-vă că imprimanta este conectatăefectiv la serverul de imprimare. Este posibil ca pictograma pentru imprimantă să apară cu o anumită întârziere.
4. Finalizarea configurării
Efectuaţi acţiunea corespunzătoare, conform reprezentării de pe ecran, apoi faceţi clic pe Terminare(Finish).
Dacă utilizaţi Windows 7, pictograma pentru imprimanta partajată va fi creată în fereastraDispozitive şi imprimante (Devices and Printers).
Dacă utilizaţi Windows Vista, pictograma pentru imprimanta partajată va fi creată în fereastraImprimante (Printers).
Configurarea pe sistemele client este finalizată. Acum puteţi să partajaţi imprimanta în reţea.
Dacă utilizaţi Windows XP
1. Instalaţi driverul de imprimantă pe sistemele client
Pentru instrucţiuni referitoare la instalare, consultaţi „Instalarea driverelor MP Drivers ”.
Notă
Pagina 712 din 720 paginiSetări pe PC-ul client

În timpul instalării, apare un ecran care vă solicită să porniţi imprimanta. Faceţi clic pe ManualSelection, apoi selectaţi un port corespunzător pentru a finaliza instalarea.
2. Porniţi expertul
Selectaţi meniul Start -> Panou de control (Control Panel) -> Imprimante şi alte dispozitive hardware(Printers and Other Hardware) -> Imprimante şi faxuri (Printers and Faxes) -> Adăugare imprimantă(Add a printer).
Când apare ecranul Bun venit la Expertul adăugare imprimantă (Welcome to the Add PrinterWizard), faceţi clic pe Următorul (Next).
3. Adăugaţi o imprimantă
Selectaţi Imprimantă din reţea sau imprimantă ataşată unui alt computer (A network printer, or aprinter attached to another computer), apoi faceţi clic pe Următorul (Next).
În fereastra Specificaţi o imprimantă (Specify a Printer), faceţi clic pe Următorul (Next), apoi căutaţisistemul serverului de imprimare.
Faceţi clic pe pictograma pentru imprimanta pe care aţi configurat-o pe sistemul serverului deimprimare de partajat, apoi faceţi clic pe Următorul (Next).
Notă Dacă nu se afişează pictograma pentru imprimantă, asiguraţi-vă că imprimanta este conectatăefectiv la serverul de imprimare.
4. Finalizarea configurării
Efectuaţi acţiunea corespunzătoare, conform reprezentării de pe ecran, apoi faceţi clic pe Terminare(Finish).Pictograma pentru imprimanta partajată va fi creată în fereastra Imprimante şi faxuri (Printers andFaxes).
Configurarea pe sistemele client este finalizată. Acum puteţi să partajaţi imprimanta în reţea.
În partea superioară a paginii
Pagina 713 din 720 paginiSetări pe PC-ul client

Ghid avansat > Anexă > Partajarea imprimantei într-o reţea > Restricţii pe partajare imprimantă
P415
Restricţii pe partajare imprimantă
Dacă utilizaţi driverul de imprimantă XPS, înlocuiţi „Canon IJ Status Monitor” cu „Canon IJ XPS StatusMonitor” când citiţi aceste informaţii.
Acestea sunt restricţii care se aplică atunci când utilizaţi o imprimantă într-un mediu de reţea. Verificaţirestricţiile pentru mediul pe care îl utilizaţi.
Când partajaţi o imprimantă într-o reţea
Este posibil să se afişeze un mesaj de finalizare a imprimării. Pentru a dezactiva mesajul de afişat,urmaţi procedura de mai jos.
Dacă utilizaţi Windows 7:
În fereastra Dispozitive şi imprimante (Devices and Printers) de pe client, selectaţi imprimanta dinImprimante şi faxuri (Printers and Faxes) şi deschideţi proprietăţile afişate de la Proprietăţi serverde imprimare (Print server properties).
Debifaţi Afişare notificări informative pentru imprimante de reţea (Show information notificationsfor network printers) de pe fila Complex (Advanced), apoi reporniţi computerul.
Dacă utilizaţi Windows Vista:
Apăsaţi tasta Alt din fereastra Imprimante (Printers) din sistemul client. Deschideţi Executare caadministrator (Run as administrator) -> Proprietăţi server... (Server Properties...) din meniul afişatFişier (File).
Debifaţi Afişare notificări informative pentru imprimante de reţea (Show information notificationsfor network printers) de pe fila Complex (Advanced), apoi reporniţi computerul.
Dacă utilizaţi Windows XP:
Deschideţi Proprietăţi server (Server Properties) din meniul Fişier (File) de pe fereastraImprimante şi faxuri (Printers and Faxes) din sistemul serverului de imprimare.
Debifaţi Se notifică atunci când documentele se imprimă la distanţă (Notify when remotedocuments are printed) de pe fila Complex (Advanced), apoi reporniţi computerul.
Funcţia de comunicaţie bidirecţională este dezactivată şi este posibil să nu fie recunoscută stareacorectă a imprimantei.
Dacă un utilizator de client deschide proprietăţile driverului imprimantei (pentru a afişa proprietăţilecând utilizează Windows 7, apăsaţi tasta Alt şi selectează Proprietăţi imprimantă (Printer properties)din meniul afişat Fişier (File)), apoi face clic pe OK cu caseta de dialog Se activează suportulbidirecţional (Enable bidirectional support) debifată în fila Porturi (Ports), funcţia de comunicaţiebidirecţională a serverului de imprimantă se poate dezactiva de asemenea.În acest caz, bifaţi caseta Se activează suportul bidirecţional (Enable bidirectional support) atât pesistemul serverului de imprimare, cât şi pe sistemul client.
Când imprimaţi de pe un sistem client, nu puteţi să utilizaţi Canon IJ Preview.
Când funcţiile de pe fila Întreţinere (Maintenance) nu pot să fie setate corect de la un sistem client,este posibil ca acestea să apară în culoare gri. În acest caz, modificaţi setările de la serverul deimprimare.
Când modificaţi setările serverului de imprimare, trebuie să ştergeţi pictograma imprimanteipartajate de la sistemul client, apoi să specificaţi din nou setările partajate în sistemul client.
Când acelaşi driver de imprimantă este instalat ca imprimantă locală în sistemulserverului de imprimare şi în sistemul client
Pagina 714 din 720 paginiRestricţii pe partajare imprimantă

Este posibil ca funcţia „net crawl” să creeze automat o pictogramă pentru imprimanta de reţea pesistemul client.
În partea superioară a paginii
Pagina 715 din 720 paginiRestricţii pe partajare imprimantă

Ghid avansat > Utilizarea aplicaţiei Easy-PhotoPrint EX
A001
Utilizarea aplicaţiei Easy-PhotoPrint EX
--- Transformarea fotografiilor dvs. în lucrări de artă creative ---
Easy-PhotoPrint EX vă permite să creaţi simplu albume, calendare şi autocolante utilizând fotografiirealizate cu camere digitale.
De asemenea, puteţi să imprimaţi simplu fotografii fără chenar.
Porniţi Easy-PhotoPrint EX
Faceţi clic aici: Easy-PhotoPrint EX
NotăPentru detalii despre modul de utilizare a aplicaţiei Easy-PhotoPrint EX, consultaţi secţiunea de maijos.
Imprimare cu pachetul software al aplicaţiei
Creaţi un album foto personalizat
Crearea unui album foto personalizat este o activitate simplă dacă utilizaţi Easy-PhotoPrint EX!
Tot ce trebuie să faceţi este să selectaţi pozele de utilizat, să selectaţi un aspect, apoi să încărcaţi hârtieîn imprimantă şi să imprimaţi. După ce legaţi colile imprimate, veţi avea albumul fără egal al amintirilordvs.!
Puteţi schimba aspectul şi fundalul şi puteţi ataşacomentarii la fotografii.
De asemenea, puteţi să selectaţi dimensiunea şiorientarea.
Puteţi aranja o fotografie de-a lungul paginilor dinstânga şi din dreapta.
VERIFICAŢI!
Selectaţi o temă (design de fundal) pentru a crea un album pe baza unei singure teme.
Decoraţi elementele cu text şi cadre
Puteţi adăuga text şi cadre la fotografii. Ataşaţi o descriere a fotografiei dintr-un album şi adăugaţi un
Pagina 716 din 720 paginiUtilizarea aplicaţiei Easy-PhotoPrint EX

cadru pentru a îmbunătăţi atmosfera fotografiei.
VERIFICAŢI!
Selectaţi Album pentru a adăuga text şi cadre. Nu puteţi decora fotografii cu Photo Print.
Creaţi un calendar utilizând fotografiile dumneavoastră preferate
Creaţi cu simplitate calendare utilizând Easy-PhotoPrint EX. Creaţi propriul calendar utilizând fotografiiledumneavoastră preferate! Va fi emoţionant să răsfoiţi paginile calendarului.
Puteţi utiliza orice fel de fotografie.De asemenea, puteţi crea calendare pe 2 luni, 6 luni şi
12 luni.
Creaţi autocolante
Creaţi cu simplitate autocolante utilizând Easy-PhotoPrint EX!
Creaţi autocolante ale fotografiilor preferate şi partajaţi-le cu prietenii!
VERIFICAŢI!
Pagina 717 din 720 paginiUtilizarea aplicaţiei Easy-PhotoPrint EX

Puteţi adăuga text la fotografii.
În partea superioară a paginii
Pagina 718 din 720 paginiUtilizarea aplicaţiei Easy-PhotoPrint EX

Ghid avansat > Utilizarea aplicaţiei MP Navigator EX
S001
Utilizarea aplicaţiei MP Navigator EX
MP Navigator EX este o aplicaţie care vă permite să scanaţi în mod simplu fotografii şi documente.Aceasta este adecvată chiar şi pentru începători.
Porniţi MP Navigator EX
Faceţi clic aici: MP Navigator EX
NotăPentru detalii privind modalitatea de a scana imagini utilizând MP Navigator EX, consultaţi „ Săîncercăm să scanăm ”.
Scanaţi fotografii şi documente
Puteţi scana simplu prin navigarea prin ecranele aplicaţiei MP Navigator EX. De asemenea, puteţi salva/imprima imaginile scanate utilizând MP Navigator EX.
Scanaţi mai multe documente mici deodată
Puteţi scana mai multe documente mici (fotografii, cărţi de vizită, etc.) deodată. Această operaţiune esteutilă, deoarece nu trebuie să scanaţi de mai multe ori.
Scanaţi documente mari
Utilizând aplicaţia MP Navigator EX, puteţi scana într-o manieră simplă documente care sunt mai maridecât geamul plat. Această operaţie vă permite să scanaţi separat jumătăţile din dreapta şi din stângaale unui document şi să le combinaţi la loc într-o singură imagine.
Pagina 719 din 720 paginiUtilizarea aplicaţiei MP Navigator EX

Scanaţi utilizând Modul One-click
În Mod One-click, MP Navigator EX efectuează operaţiile începând de la scanare până la salvare, cu unsingur clic al unei pictograme. De asemenea, Modul One-click vă permite să scanaţi şi să salvaţiimagini ca fişiere PDF sau să le ataşaţi automat la mesaje de e-mail.
Scanaţi şi corectaţi/îmbunătăţiţi fotografiile
Utilizând aplicaţia MP Navigator EX, puteţi corecta/îmbunătăţi cu uşurinţă fotografii scanate. Nu estenecesar să utilizaţi alte aplicaţii.
Pentru detalii despre modul în care se utilizează aplicaţia MP Navigator EX, consultaţi „ Scanarea cupachetul software al aplicaţiei ”.
În partea superioară a paginii
Pagina 720 din 720 paginiUtilizarea aplicaţiei MP Navigator EX