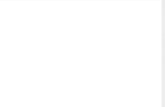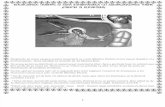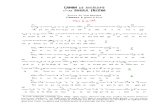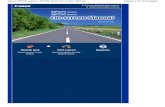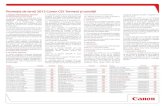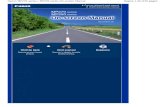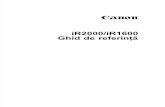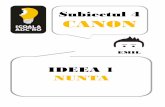Canon MX320 Series (RO)
-
Upload
iulia-inglis -
Category
Documents
-
view
102 -
download
0
Transcript of Canon MX320 Series (RO)

Cum se utilizează acest manualImprimarea acestui manual
MC-3326-V1.00
Ghid de bazăDescrie pe scurt acest
produs.
Ghid avansatDescrie ín detaliu funcţiile
acestui produs.
Depanare
Стр. 1 из 828 стр.Canon MX320 series On-screen Manual

Cum se utilizează acest manualImprimarea acestui manual
MP-2747-V1.00Ghid avansat
Cuprins
Măsuri de siguranţă
Privire de ansamblu asupra aparatului
Componentele principaleCum să navigaţi prin meniuri pe LCD
Modificarea setărilor aparatului
Confirmarea conexiunii liniei telefoniceSpecificarea setărilor de bază pentru aparatSetarea modului de recepţionare
Copiere
Efectuarea de copiiUtilizarea diferitelor funcţii de copiere
Scanare
Salvarea datelor scanate
Imprimarea de pe computeruldumneavoastră
Imprimarea fotografiilor (Easy-PhotoPrint EX)Imprimarea documentelor (Windows)Imprimarea documentelor (Macintosh)
Utilizarea faxului
Trimiterea faxurilorUtilizarea diferitelor funcţii de trimitereRecepţionarea faxurilorUtilizarea diferitelor funcţii de recepţionareUtilizarea funcţiilor utile de fax
Alte utilizări
Imprimarea hârtiei de caiet sau a hârtiei graficeImprimarea fotografiilor direct de pe cameradigitală sau de pe telefonul mobilSetările aparatuluiSolution Menu şi My Printer
Încărcarea hârtiei / documentelororiginale
Încărcarea hârtieiÎncărcarea documentelor originale
Întreţinere de rutină
Când imprimarea devine ştearsă sau culorilesunt incorecteÎnlocuirea unui cartuş FINECurăţarea rolei de alimentare cu hârtie
Anexă
Limitări legale privind utilizarea produsului şiutilizarea imaginilorSfaturi pentru utilizarea aparatuluidumneavoastră
Стр. 2 из 828 стр.MX320 series Ghid de bază

Ghid avansat Depanare
Cuprins > Măsuri de siguranţă
Măsuri de siguranţă Citiţi avertismentele de siguranţă şi măsurile furnizate )n prezentul manual pentru a vă asigura că utilizaţiaparatul în siguranţă. Nu încercaţi să utilizaţi aparatul într-un mod care nu este descris în prezentulmanual. Se pot produce accidente neaşteptate, incendii sau şocuri electrice.
Avertisment Acest produs emite un flux magnetic de nivel scăzut. Dacă folosiţi un stimulator cardiac şi resimţiţiunele efecte anormale, îndepărtaţi-vă de acest produs şi consultaţi medicul.
Nerespectarea următoarele instrucţiuni, poate avea ca rezultat decesul sau vătămarea gravă,cauzate de manevrarea necorespunzătoare a echipamentului. Acestea trebuie să fie respectatepentru o funcţionare în siguranţă.
Alegerea uneilocaţii
Nu aşezaţi aparatul în apropierea solvenţilor inflamabili de tipulalcoolului sau dizolvanţilor.
Alimentareacu energie
Nu încercaţi să conectaţi sau să deconectaţi aparatul de lasursa de alimentare cu mâinile ude.
Întotdeauna împingeţi fişa de alimentare până la capăt în priză.
Nu deterioraţi, modificaţi, întindeţi,îndoiţi sau răsuciţi cablul dealimentare.Nu aşezaţi obiecte grelepe cablul de alimentare.
Nu conectaţi aparatul la o priză la caremai sunt conectate alte echipamente(cablu/cordon prelungitor, adaptordublu sau triplu, etc.).
Nu utilizaţi aparatul în cazul în care cablul de alimentare esteînfăşurat sau înnodat.
Dacă detectaţi fum, mirosuri neobişunite sau zgomotesuspecte în apropierea aparatului, deconectaţi imediataparatul de la sursa de alimentare şi contactaţi centrul deservicii.
Periodic, debranşaţi aparatul şiutilizaţi o cârpă uscată pentru aşterge praful sau murdăria de pe fişade alimentare şi de pe priză. Dacăaparatul este poziţionat într-o locaţieexpusă la mult praf, fum sau laumiditate excesivă, praful aşezat pepriză absoarbe umezeala şi poate
provoca slăbirea izolaţiei şi incendierea.
Dacă auziţi tunete, deconectaţi aparatul de la sursa de curentşi nu îl utilizaţi.Dacă lăsaţi aparatul conectat, se pot produceincendii,şocuri electrice sau defectarea aparatului, în funcţiede natura furtunii.
Utilizaţi cablul de alimentare inclus în pachetul aparatului.
Curăţareaaparatului
Utilizaţi o cârpă uscată pentru acurăţa aparatul.Nu utilizaţi solvenţiinflamabili de tipul alcoolului,benzenului sau a dizolvanţilor.Dacă aceşti solvenţi inflamabili vin încontact cu componentele electrice dininteriorul aparatului, pot cauza incendii sau
Стр. 3 из 828 стр.Măsuri de siguranţă

şocuri electrice.
Întotdeauna deconectaţi aparatul de la priză înainte de a-lcurăţa.Dacă porniţi din greşeală aparatul în timp ce îl curăţaţi, vă puteţi răni sauputeţi deteriora aparatul.
Întreţinereaaparatului
Nu încercaţi să demontaţi sau să modificaţi aparatul. Aparatulnu conţine componente care pot fi reparate de utilizator.Aparatul conţine componente de înaltă tensiune. Nu încercaţi niciodatăproceduri de întreţinere care nu sunt menţionate în acest ghid.
Nu conectaţi alte dispozitive decât cele recomandate la portulde imprimare directă sau la conectorul cablului de pe aparat.Acest lucru poate cauza incendii sau şocuri electrice.
Lucrul înapropiereaaparatului
Nu utilizaţi spray-uri inflamabile în apropierea aparatului.Contactul spray-ului cu componentele electrice din interiorul aparatuluipoate provoca un incendiu sau şoc electric.
Atenţie Nerespectarea următoarele instrucţiuni, poate duce la răniri sau pagube materiale cauzate deoperarea necorespunzătoare a echipamentului. Acestea trebuie să fie respectate pentru ofuncţionare în siguranţă.
Alegerea uneilocaţii
Nu instalaţi aparatul în locuri instabile sau supuse la vibraţiiexcesive.
Nu instalaţi aparatul în locuri foarte umede sau cu praf, lalumina directă a soarelui, afară, sau în apropierea uneisurse de căldură.Pentru evitarea riscului de incendiu sau şocuri electrice,instalaţi aparatul într-un loc cu un interval de temperaturăambientală de la 5°C la 35°C (de la 41°F la 95°F) şi umiditateîntre 10% şi 90% (fără condens).
Nu aşezaţi aparatul pe o mochetă sau un covor gros.
Nu aşezaţi aparatul cu spatele lipit de perete.
Alimentarea cuenergie
Aveţi grijă ca zona din jurul prizeide alimentare să fie goală tottimpul pentru a putea deconectauşor cablul de alimentare dacăeste necesar.
Nu scoateţi niciodată fişa dealimentare trăgând de cablu.
Nu utilizaţi un cablu/cordonprelungitor.
Lucrul înapropiereaaparatului
Nu introduceţi mâinile sau degetele în aparat în timpulimprimării.
Atunci când mutaţi aparatul, ţineţi-l de ambele capete.Nu ţineţi de Panoul de operare.
Nu aşezaţi obiecte pe aparat.
Nu aşezaţi obiecte metalice (agrafe, capse etc.) sau
Стр. 4 из 828 стр.Măsuri de siguranţă

recipiente de solvenţi inflamabili (alcool, diluanţi etc.) peaparat.
Dacă un corp străin (metal sau lichid) cade în aparat,deconectaţi cablul de alimentare şi sunaţi la centrul deservicii.
Nu transportaţi sau nu folosiţi aparatul în poziţie înclinată,verticală sau inversă, deoarece poate să curgă cerneala şisă deterioreze aparatul.
Dacă aşezaţi o carte groasă pe sticla plată, nu apăsaţi cuputere pe capacul documentelor. Sticla plată a scanerului sepoate sparge şi poate provoca rănirea.
Cartuşele FINE(cartuşe decerneală)
Nu lăsaţi cartuşele FINE (cartuşe de cerneală) la îndemânacopiilor.În cazul în care cerneala este ingerată accidental, se va clăti gurasau se vor administra unul sau două pahare cu apă.În caz de iritare sau disconfort, consultaţi imediat un medic.
În cazul în care cerneala intră în contact cu ochii, clătiţiimediat cu apă.În cazul în care cerneala intră în contact cu pielea, spălaţiimediat cu săpun şi apă.Dacă iritarea ochilor sau a pielii persistă, consultaţi imediat un medic.
Nu agitaţi cartuşele FINE (cartuşe de cerneală).Cerneala se poate scurge, pătând hainele sau zona înconjurătoare.
Nu atingeţi contactele electice sauduzele capului de imprimare de peun cartuş FINE (cartuş de cerneală)după imprimare.Componentele metalice pot fi foartefierbinţi şi pot produce arsuri.
Nu aruncaţi cartuşele FINE (cartuşe de cerneală) în foc.
Nu încercaţi să demontaţi sau să modificaţi cartuşele FINE.
Nu manipulaţi neglijent cartuşele FINE, de exemplu apăsândcu putere pe ele sau lăsându-le să cadă.
Nu clătiţi sau ştergeţi cartuşele FINE.
După ce aţi instalat cartuşele FINE, nu le scoateţi decât în cazde necesitate.
Atenţie la aşezarea aparatului în apropierea altor echipamente electrice, de tipul becurilorfluorescente Aşezaţi aparatul la o distanţă de cel puţin 5,91 inchi / 15 cm de alte echipamente electrice de tipulbecurilor fluorescente. Dacă aparatul este aşezat în apropierea acestora, este posibil să nufuncţioneze corespunzător datorită interferenţelor emise de iluminatul fluorescent. Când deconectaţi fişa de alimentareCând deconectaţi fişa de alimentare, apăsaţi întotdeauna butonul ACTIVARE şi asiguraţi-vă luminabutonului ACTIVARE (în verde) se stinge. Dacă deconectaţi fişa de alimentare de la priza de peperete când butonul ACTIVARE este aprins sau clipeşte, capul de imprimare nu poate fi protejat şieste posibil să nu puteţi imprima mai târziu.
În partea superioară a paginii
Стр. 5 из 828 стр.Măsuri de siguranţă

Ghid avansat Depanare
Cuprins > Privire de ansamblu asupra aparatului
Privire de ansamblu asupra aparatului Această secţiune prezintă denumirile componentelor aparatului şi descrie operaţiile de bază pe caretrebuie să le cunoaşteţi înainte de a-l utiliza.
Componentele principaleVizualizare frontalăVizualizare din spateVizualizare din interiorPanoul de operare
Cum să navigaţi prin meniuri pe LCDOperaţiile de bază specifice fiecărui modSelectarea moduluiSelectarea elementului de meniu din Modul specificatOperaţiile de bază din Opţiuni de setare
În partea superioară a paginii
Стр. 6 из 828 стр.Privire de ansamblu asupra aparatului

Ghid avansat Depanare
Cuprins > Privire de ansamblu asupra aparatului > Componentele principale
Componentele principale Vedere frontalăVedere din spateVedere din interiorPanoul de operare
Vedere frontală
(1) ADF (Alimentator automat cu documente)Încărcaţi un document pentru copiere, scanare sau fax. Documentele încărcate în Tava de documente suntscanate automat, câte o foaie odată
Consultaţi Încărcarea unui document cu ADF .
(2) Capacul alimentatorului de documenteDeschideţi pentru îndepărtarea documentelor blocate
(3) Ghidajele documentelorReglaţi aceste ghidaje pentru a se potrivi cu lăţimea documentului din ADF.
(4) Suportul pentru hârtieSusţine hârtia încărcată în Tava din spate. Deschideţi-l pentru a încărca hârtie.
(5) Tava din spateÎncărcaţi hârtie de diferite dimensiuni şi de diferite tipuri ce pot fi utilizate de aparat. Două sau mai multe foide aceeaşi dimensiune şi din acelaşi tip de hârtie pot fi încărcate simultan şi preluate automat una câte una.
Consultaţi Încărcare hârtie.
(6) Ghidajele hârtieiDeplasaţi-le prin glisare pentru a le alinia cu ambele părţi ale stivei de hârtie.
(7) Capacul pentru documenteDeschideţi pentru a încărca un document original pe suprafaţa de sticlă de scanare.
(8) Tava pentru documenteDeschideţi pentru a încărca un document în ADF. Puteţi încărca două sau mai multe foi ale documentului cuaceeaşi dimensiune şi grosime. Încărcaţi documentul cu partea de scanat orientată în sus.
(9) Fanta de ieşire a documentelorDocumentele scanate din tava pentru documente sunt livrate aici.
(10) Tava de ieşire a hârtieiSe deschide automat la începerea imprimării sau a copierii, iar foile de hârtie imprimate sunt evacuate.
Стр. 7 из 828 стр.Componentele principale

(11) Panoul de operareUtilizaţi-l pentru a modifica setările sau pentru a manevra aparatul.
Consultaţi Panoul de operare.
(12) Butonul de detectare a unităţii de scanareBlochează unitatea de scanare (capacul) în timp ce capacul pentru documente este deschis. Acest butonse apasă atunci când capacul pentru documente este închis, astfel încât să puteţi deschide unitatea descanare (capacul). (Nu este nevoie să atingeţi acest buton.)
Pentru informaţii referitoare la unitatea de scanare (capac), consultaţi Unitatea de scanare (capacul) .
(13) Portul de imprimare directăPentru a imprima direct, conectaţi un dispozitiv compatibil PictBridge, cum ar fi o cameră digitală sau unitateaopţională Bluetooth BU-30*.
Consultaţi Imprimare directă de fotografii de pe camera digitală sau de pe telefonul mobil .
Puteţi, de asemenea, introduce o unitate flash USB în acest port pentru a salva datele scanate pe ea.
Consultaţi manualul pe ecran: Ghid avansat.
* În funcţie de legislaţia şi de reglementările locale, unitatea Bluetooth nu este disponibilă în unele ţări sauregiuni. Pentru detalii, contactaţi centrul de service.
Avertisment Nu conectaţi niciun alt echipament, cu excepţia dispozitivelor compatibile PictBridge, aunităţii opţionale Bluetooth Unit BU-30 şi a unităţii USB flash la portul de imprimare directă alaparatului. Acest lucru prezintă risc de incendiu, şocuri electrice sau deteriorare aaparatului.
Important Nu atingeţi carcasa metalică.
(14) Suprafaţa de sticlă de scanareÎncărcaţi un original pentru copiere, scanare sau fax.
Vizualizare din spate
(15) Mufa dispozitivului extern
Стр. 8 из 828 стр.Componentele principale

Conectează un dispozitiv extern, cum ar fi un telefon, un robot telefonic sau un modem.
Important Nu atingeţi carcasa metalică.
Notă Înlăturaţi capacul de protecţie al conectorului de telefon pentru a conecta dispozitivulextern.
(16) Mufa linie telefoniceConectează linia telefonică.
Atenţie Pentru a evita un şoc electric, nu atingeţi carcasa metalică.
(17) Port USBConectaţi cablul USB pentru a conecta aparatul la un computer.
Important Nu atingeţi carcasa metalică. Nu conectaţi sau deconectaţi cablul USB în timp ce aparatul imprimă de pe calculator sauscanează documente originale pe computer.
(18) Conectorul cablului de alimentareConectaţi la priză cablul de alimentare furnizat.
Vizualizare din interior
(19) Manetele de blocare ale cartuşelor de cernealăFixează cartuşele FINE la locul lor.
(20) Unitate de scanare (Capac)Scanaţi un original. Deschideţi pentru a înlocui cartuşele FINE sau pentru a îndepărta hârtia blocată îninteriorul aparatului. Pentru a deschide Unitatea de scanare (capacul), ridicaţi păstrând capaculdocumentelor închis.
(21) Suportul unităţii de scanareMenţine Unitatea de scanare (capacul) deschisă.
(22) Suportul pentru cartuşe FINEInstalaţi cartuşele FINE.
Cartuşul FINE color trebuie instalat în slotul din stânga iar cartuşul FINE negru în slotul din dreapta.
(23) Cartuşele FINE (cartuşe de cerneală)Un cartuş de unică folosinţă, format dintr-un cap de imprimare cu un rezervor de cerneală încorporat.
Notă
Стр. 9 из 828 стр.Componentele principale

Pentru detalii privind instalarea cartuşelor FINE, consultaţi manualul tipărit: Ghid de iniţiere.
Important Zona (A) indicată în figura de mai jos poate fi acoperită de stropi de cerneală. Acest lucru nuafectează funcţionalitatea aparatului.
Nu atingeţi zona (A). Riscaţi ca imprimanta să nu imprime corect dacă o atingeţi.
Panoul de operare
(1) Butonul ACTIVARE (Ledul de alimentare)Opreşte sau porneşte alimentarea. Se aprinde verde continuu sau intermitent pentru a indica stareaalimentării. Înainte de a porni imprimanta, asiguraţi-vă că aţi închis Capacul documentelor.
ImportantDeconectarea fişei de alimentare
Când deconectaţi fişa din priză, după ce aţi oprit alimentarea, nu uitaţi să vă asiguraţi căledul butonului de ACTIVARE este stins. Dacă deconectaţi fişa de alimentare de la prizade perete în timp ce ledul butonului de ACTIVARE este încă aprins sau clipeşte, esteposibil ca aparatul să nu mai poată imprima corect deoarece Capul de imprimare nu esteprotejat.
Dacă fişa de alimentare este deconectată, setările de dată/oră, precum şi toatedocumentele stocate în memorie se vor pierde. Trimiteţi un fax salvat sau imprimaţi undocument necesar înainte de a deconecta fişa de alimentare.
Notă Aparatul nu poate recepţiona faxuri cât timp alimentarea este dezactivată. Alimentarea nu poate fi dezactivată în timp ce aparatul trimite sau recepţionează un fax,sau atunci când există faxuri netrimise în memoria aparatului.
(2) Butonul COPIEREComută aparatul la modul copiere.
(3) Butonul FAXComută aparatul la modul fax.
(4) Butonul SCANAREComută aparatul la modul scanare.
Стр. 10 из 828 стр.Componentele principale

(5) Butonul MeniuAfişează elementele meniului.
(6) Butonul SetăriModifică dimensiunea paginii, tipul de suport şi setările de calitate a imprimării pentru fiecare mod
(7) LCD (Ecran cu cristale lichide)Afişează mesaje, selecţiile meniului şi starea operaţională.
Notă Ecranul LCD se stinge dacă aparatul nu este utilizat timp de aproximativ cinci minute.Pentru a reporni ecranul, apăsaţi orice buton cu excepţia butonului ACTIVARE sauexecutaţi operaţia de imprimare. Ecranul este reactivat şi la recepţionarea unui fax.
(8) Butoane numericeUtilizate pentru a introduce valori numerice, cum ar fi numărul de copii, precum şi numere de fax/telefon şicaractere.
(9) Butonul Reapelare/PauzăUtilizate pentru a selecta şi a reapela un număr apelat recent cu ajutorul Butoanelor numerice.
De asemenea, pentru a introduce spaţiu între sau după numere la apelarea sau înregistrarea numerelor, deexemplu, pentru apelurile internaţionale.
(10) Butonul Apelare codatăAfişează ecranul de căutare a numerelor de telefon. Introduceţi primele litere ale unui nume înregistratpentru a căuta numărul de fax/telefon înregistrat, sau grupul şi utilizaţi butoanele (-) sau (+) pentru aselecta destinaţia dorită.
Apăsaţi pe butonul pentru a comuta la ecranul de apelare rapidă codată. Introduceţi un cod de douăcifre pentru a selecta destinaţia dorită. Puteţi, de asemenea, utiliza butoanele (-) sau (+) pentru aselecta destinaţia dorită.
(11) Butonul NegruÎncepe să efectueze imprimare, copiere, scanare, fax alb-negru.
(12) Butonul OprireAnulează funcţionarea în timpul unei operaţiuni de imprimare, transmitere sau scanare aflate în desfăşurare.
(13) Butonul CuloareÎncepe să efectueze imprimare, copiere, scanare, fax color.
(14) Butonul Calitate faxSelectaţi rezoluţia şi contrastul pentru faxul pe care îl trimiteţi.
(15) Butonul TonÎn modul fax, comută temporar la formarea de tip ton sau utilizată pentru a forma cu Butoanele numerice şi,de asemenea, modifică modul de introducere al caracterelor.
(16) Butonul OKSelectează un element de meniu sau de setare. Consultaţi Cum să navigaţi prin meniuri pe LCD.
Soluţionează o eroare apărută pe parcursul unei operaţiuni de imprimare sau reia funcţionarea normală aaparatului după îndepărtarea hârtiei blocate sau pentru a înlătura documentele rămase în ADF.
(17) Butoanele [-] (+) Defilează prin selecţiile de meniu şi măresc/scad valorile setărilor, cum ar fi numărul de copii. De asemenea,butonul (-) anulează caracterul introdus, iar butonul (+) inserează un spaţiu între caractere laintroducerea acestora.
(18) Butonul ÎnapoiAnulează operaţiile şi readuce ecranul LCD la vizualizarea anterioară.
(19) Ledul de AlarmăSe aprinde sau clipeşte portocaliu în cazul apariţiei unei erori, de tipul terminării hârtiei sau a cernelii.
(20) Ledul În uz/MemorieClipeşte la trimiterea sau recepţionarea unui fax şi se aprinde atunci când sunt documente salvate înmemoria aparatului.
Notă Aparatul emite semnale sonore la apăsarea butoanelor de pe Panoul de control.Pentru a modifica nivelul de volum al semnalelor sonore, consultaţi Setările aparatului.
Стр. 11 из 828 стр.Componentele principale

În partea superioară a paginii
Стр. 12 из 828 стр.Componentele principale

Ghid avansat Depanare
Cuprins > Privire de ansamblu asupra aparatului > Cum să navigaţi prin meniuri pe LCD
Cum să navigaţi prin meniuri pe LCD Puteţi utiliza aparatul pentru a efectua copii, pentru a trimite/recepţiona faxuri sau pentru a scanadocumente originale fără ajutorul unui computer.Puteţi, de asemenea, utiliza diferitele funcţii aleaparatului cu ajutorul elementelor de meniu şi a opţiunilor de setare de pe ecranul LCD.Această secţiune descrie operaţiile de bază pentru utilizarea elementelor de meniu şi a opţiunilor desetare, în fiecare mod.
Operaţiile de bază pentru fiecare modSelectarea moduluiSelectarea elementului de meniu din Modul specificatOperaţiile de bază din Opţiuni de setare
Operaţiile de bază pentru fiecare mod Mai întâi, apăsaţi pe butonul de mod (A) pentru a comuta ecranul la modul dorit.Apoi, utilizaţi butonul Meniu (B) pentru a selecta funcţiile disponibile din fiecare mod.Pentru a modifica dimensiunea paginii, tipul de suport sau calitatea de imprimare apăsaţi butonul Setări (C).
Notă Apăsaţi butonul Meniu în mod repetat până când elementul de meniu dorit apare.Utilizaţi butoanele
(-) sau (+) pentru a selecta elementul, apoi apăsaţi butonul OK pentru a-l seta. Puteţi reveni la ecranul LCD anterior apăsând butonul Înapoi. Pentru detalii despre fiecare element, consultaţi Selectarea elementelor de meniu din Modulspecificat.
Pentru a selecta Maintenance sau Device settings, apăsaţi butonul Meniu în mod repetat până cândelementul de meniu dorit apare în oricare mod.
Apăsaţi butonul Oprire în timp ce elementele de meniu sau opţiunile de setări sunt afişate, pentru areveni la ecranul stare de veghe al modului curent.
Selectarea modului Apăsaţi butonul de mod adecvat pentru a comuta la modul dorit.Această secţiune descrie elementele demeniu afişate în fiecare mod.
Comută la modul copiere.
Opţiuni ca Frame erase sau 2-on-1 copy pot fi selectate din meniul Special copy.Setările din opţiunile Fax settings, Device settings, Maintenance şi Template print pot fi, deasemenea, specificate.
Comută la modul fax.
Imprimarea unui raport/a unei liste, imprimarea faxurilor salvate în memorie, înregistrareanumerelor, selectarea modului de recepţionare sunt disponibile în meniul Fax settings.Opţiunile pentru Device settings, Maintenance şi Template print pot fi, de asemenea,specificate.
Comută la modul scanare.
Destinaţia de salvare pentru datele scanate poate fi specificată în meniul Save to.Opţiunile pentru Device settings, Maintenance şi Template print pot fi, de asemenea,specificate.
Selectarea elementului de meniu din Modul specificat Consultaţi lista următoare cu elemente de meniu pentru a selecta funcţiile modului specificat
Стр. 13 из 828 стр.Cum să navigaţi prin meniuri pe LCD

Modul copiere
MeniuSpecial copy
Frame eraseConsultaţi Utilizarea diferitelor funcţii de copiere .
Sticker copyConsultaţi Utilizarea diferitelor funcţii de copiere .
Borderless copyConsultaţi Utilizarea diferitelor funcţii de copiere .
Image repeatConsultaţi Utilizarea diferitelor funcţii de copiere .
2-on-1 copyConsultaţi Utilizarea diferitelor funcţii de copiere .
4-on-1 copyConsultaţi Utilizarea diferitelor funcţii de copiere .
Collated copyConsultaţi Utilizarea diferitelor funcţii de copiere .
MeniuFax settingsConsultaţi Fax settings în „Modul Fax”.
MeniuDevice settingsConsultaţi Device settings în „Întreţinere/setări”.
MeniuMaintenanceConsultaţi Maintenance în „Întreţinere/setări”.
MeniuTemplate printConsultaţi Imprimarea hârtiei de caiet sau a hârtiei grafice .
Modul Fax
Meniu
Стр. 14 из 828 стр.Cum să navigaţi prin meniuri pe LCD

Fax settings Receive mode set.
Consultaţi Setarea Modului de recepţie .
Memory referenceConsultaţi Memory reference.
Print reports/listsConsultaţi Print reports/lists.
TEL no. registrationConsultaţi TEL no. registration .
User settingsConsultaţi Alte elemente ale setărilor de bază .
Transmission settingsConsultaţi Setări pentru Trimitere fax .
Reception settingsConsultaţi Setări pentru Recepţionarea faxurilor.
MeniuDevice settingsConsultaţi Device settings în „Întreţinere/setări”.
MeniuMaintenanceConsultaţi Maintenance în „Întreţinere/setări”.
MeniuTemplate printConsultaţi Imprimarea hârtiei de caiet sau a hârtiei grafice .
Modul scanare
MeniuSave toConsultaţi Salvarea datelor scanate .
MeniuDevice settingsConsultaţi Device settings în „Întreţinere/setări”.
MeniuMaintenanceConsultaţi Maintenance în „Întreţinere/setări”.
Стр. 15 из 828 стр.Cum să navigaţi prin meniuri pe LCD

MeniuTemplate printConsultaţi Imprimarea hârtiei de caiet sau a hârtiei grafice .
Întreţinere/setări
Device settings Print settings
Consultaţi Print settings.
Advanced settingsConsultaţi Advanced settings .
Mobile phone settings*1
Consultaţi Mobile phone settings .
Bluetooth settings*1
Consultaţi Bluetooth settings .
PictBridge settingsConsultaţi PictBridge settings.
Reset settingConsultaţi Reset setting.
*1 este afişat doar atunci când unitatea opţională Bluetooth este conectată laaparat.
Maintenance Nozzle check
Consultaţi Imprimarea unui model de verificare a duzei .
CleaningConsultaţi Curăţarea capului de imprimare.
Deep cleaningConsultaţi Curăţarea în profunzime a capului de imprimare .
Manual head alignConsultaţi Alinierea capului de imprimare.
Print head align valueConsultaţi Alinierea capului de imprimare.
Roller cleaning
Стр. 16 из 828 стр.Cum să navigaţi prin meniuri pe LCD

Consultaţi Curăţarea rolei de alimentare cu hârtie .
Bottom cleaning*2
*2 Pentru detalii despre Curăţarea bazei, consultaţi manualul pe ecran: Ghidavansat.
Operaţiile de bază din Opţiuni de setare Puteţi modifica setările în fiecare mod apăsând butonul Setări, atunci când se imprimă în modul copieresau în modul fax, sau când se salvează datele scanate pe o unitate USB flash în modul scanare.Puteţi modifica setările de imprimare, cum ar fi cele de dimensiune a paginii, tipul de suport etc.Această secţiune descrie procedura de modificare a setărilor, dând exemplu procedura de specificare adimensiunii de 4"x6"(10x15cm) pentru pagina din modul copiere.Pentru imprimarea de pe computer, consultaţi Imprimarea de pe computerul dumneavoastră .
Notă Pentru a modifica setările de imprimare de pe un dispozitiv compatibil PictBridge sau de pe undispozitiv de comunicare fără fir, consultaţi manualul pe ecran: Ghid avansat.
1. Afişare opţiuni de setare.
(1) Apăsaţi butonul COPIERE pentru a comuta la modul copiere.
(2) Apăsaţi butonul Setări în mod repetat până când Page size apare.
2. Modificarea setărilor
(1) Utilizaţi butoanele (-) sau (+) pentru a selecta dimensiunile paginii .Exemplu: Selectaţi 4"x6"(10x15cm) aici.
(2) Apăsaţi butonul OK.
Notă Pentru a modifica o altă setare în afară de Page size, apăsaţi butonul Setări în mod repetatpână când apare opţiunea dorită.
Pentru detalii privind opţiunile de setare specificate cu Butonul de setări Pentru setările din modul copiere, consultaţi Modificarea setărilor . Pentru setările din modul fax, consultaţi Pregătirea pentru recepţionarea unui fax .Puteţi, de asemenea, modifica calitatea sau densitatea imaginii pentru faxurile de trimis cuajutorul butonului Calitate FAX.Pentru detalii, consultaţi Trimiterea unui fax cu Butoanelenumerice.
În partea superioară a paginii
Стр. 17 из 828 стр.Cum să navigaţi prin meniuri pe LCD

Ghid avansat Depanare
Cuprins > Configurarea aparatului
Configurarea aparatului Această secţiune descrie exemple tipice de conectare şi de configurare a aparatului înainte de a utilizafuncţiile de fax.
Confirmarea conexiunii liniei telefoniceConectarea diferitelor liniiSetarea tipului liniri telefonice
Specificarea setărilor de bază pentru aparatÎnregistrarea informaţiilor despre expeditorRecomandări pentru introducerea numerelor, a literelor şi a simbolurilorIntroducerea datei şi a oreiSetarea orei de vară (oră de vară)Înregistrarea numărului de telefon/fax şi a numelui dumneavoastrăAlte elemente ale setărilor de bază
Setarea modului de recepţionareSelectarea unui mod de recepţionare
În partea superioară a paginii
Стр. 18 из 828 стр.Configurarea aparatului

Ghid avansat Depanare
Cuprins > Configurarea aparatului > Confirmarea conexiunii liniei telefonice
Confirmarea conexiunii liniei telefonice Pentru conexiunea de bază a aparatului, consultaţi manualul imprimat: Ghid de iniţiere . Acest ghiddescrie alte conexiuni specifice.Aparatul nu poate trimite/recepţiona faxuri, în cazul în care conexiunea este incorectă. Conectaţi corectaparatul.
Conectarea diferitelor liniiSetarea tipului liniei telefonice
ImportantDacă alimentarea se opreşte în mod neaşteptatDacă intervine o pană de curent sau dacă deconectaţi accidental fişa de alimentare, setările pentrudată/oră, precum şi toate documentele stocate în memorie se vor pierde. Setările pentru dateleutilizatorului, apelarea rapidă codată, apelarea de grup şi numerele respinse vor fi păstrate.Dacă se opreşte alimentarea, atunci:
Nu veţi putea să trimiteţi sau să recepţionaţi faxuri, să efectuaţi copii sau să scanaţi documenteoriginale.
La conectarea telefonului sau a robotului telefonic, posibilitatea de a-l folosi, sau nu, depinde de liniatelefonică, de telefon sau de robotul telefonic.
Conectarea diferitelor linii Acestea sunt exemple şi nu se poate garanta adaptarea la toate condiţiile de conectare. Pentru detalii,consultaţi manualul de instrucţiuni furnizat împreună cu dispozitivul de reţea (dispozitive de control, cumar fi un modem xDSL (Digital Subscriber Line) sau un adaptor terminal) cu care vă conectaţi la acestaparat.
Notă xDSL este termenul generic pentru tehnologia de comunicaţii digitale de viteză înaltă cu liniitelefonice, cum ar fi ADSL/HDSL/SDSL/VDSL.
Conectarea unui telefon sau a unui robot telefonic la un computer
(A) Computer(B) Telefon sau robot telefonic(C) Linie analogică
Notă Înainte de a conecta un telefon sau a un robot telefonic, scoateţi capacul conectorului pentrutelefon.
Pentru utilizatorii din Regatul Unit
În cazul în care conectorul dispozitivului extern nu poate fi conectat la mufa aparatului, trebuie săcumpăraţi un adaptor B.T. pentru a vă conecta astfel:Ataşaţi adaptorul B.T. la cablul modular care conectează dispozitivul extern, apoi conectaţi adaptorul
Стр. 19 из 828 стр.Confirmarea conexiunii liniei telefonice

B.T. la mufa (dispozitivului extern).
Conectarea la un xDSL
(A)Telefon sau robot telefonic
Notă Înainte de a conecta un telefon sau a un robot telefonic, scoateţi capacul conectorului pentrutelefon.
(B) Divizor(C) Linie digitală de abonat(D) Computer(E) Modem xDSL (divizorul poate fi încorporat în modem)
Important Nu racordaţi linia telefonică înaintea divizorului (perete). De asemenea, nu conectaţi divizoareleîn paralel. Este posibil ca aparatul să nu funcţioneze corespunzător.
Notă La conectarea la linia xDSL, selectaţi acelaşi tip de linie cu cea la care v-aţi abonat înTelephone line type.
Conectarea la linie ISDN Pentru detalii referitoare la conexiunea şi setările ISDN (Integrated Service Digital Network),consultaţi manualele furnizate împreună cu adaptorul terminal sau cu distribuitorul pe liniecomutată.
Setarea tipului liniei telefonice Înainte de a utiliza aparatul, asiguraţi-vă că aţi setat corect tipul liniei telefonice pentru dumneavoastră.Dacă nu sunteţi sigur de tipul liniei dumneavoastră telefonice, contactaţi compania de telefonie. Pentruconexiunile xDSL sau ISDN, contactaţi compania de telefonie sau furnizorul de servicii pentru a văconfirma tipul liniei.
Notă Rotary pulse nu este acceptat în funcţie de ţara selectată în Country select afişată când porniţiaparatul pentru prima dată după cumpărare. Meniul Telephone line type nu va fi afişat în aceste ţări.
Puteţi imprima lista de date a utilizatorului pentru a verifica setarea curentă.Pentru detalii, consultaţi manualul pe ecran: Ghid avansat.
1. Se afişează ecranul Telephone line type.
(1) Apăsaţi butonul FAX, apoi apăsaţi butonul Meniu.
Стр. 20 из 828 стр.Confirmarea conexiunii liniei telefonice

Va fi afişat meniul Fax settings.
(2) Utilizaţi butoanele (-) sau (+) pentru a selecta User settings, apoi apăsaţibutonul OK.Va fi afişat meniul User settings.
(3) Utilizaţi butoanele (-) sau (+) pentru a selecta Telephone line type, apoiapăsaţi butonul OK.
2. Selectarea tipului liniei telefonice
(1) Utilizaţi butoanele (-) sau (+) pentru a selecta tipul liniei telefonice.
Rotary pulse: potrivită pentru apelare prin impulsuri.
Touch tone: potrivită pentru apelarea de tip ton.
(2) Apăsaţi butonul OK.
3. Reveniţi la ecranul stării de veghe pentru fax.
(1) Apăsaţi butonul FAX.
În partea superioară a paginii
Стр. 21 из 828 стр.Confirmarea conexiunii liniei telefonice

Ghid avansat Depanare
Cuprins > Configurarea aparatului > Specificarea setărilor de bază ale aparatului
Specificarea setărilor de bază pentru aparat Această secţiune descrie setările de bază pentru aparat, cum ar fi modalitatea de înregistrare ainformaţiilor despre expeditor, modalitatea de introducere a numerelor şi a literelor, modalitatea desetare a orei de vară, etc.
Înregistrarea informaţiilor despre expeditorRecomandări pentru introducerea numerelor, a literelor şi a simbolurilorIntroducerea datei şi a oreiSetarea orei de vară (oră de vară)Înregistrarea numărului de telefon/fax şi a numelui dumneavoastrăAlte elemente ale setărilor de bază
În partea superioară a paginii
Стр. 22 из 828 стр.Specificarea setărilor de bază pentru aparat

Ghid avansat Depanare
Cuprins > Configurarea aparatului > Specificarea setărilor de bază pentru aparat > Înregistrarea informaţiilor despreexpeditor
Înregistrarea informaţiilor despre expeditor Un fax recepţionat poate conţine informaţii, cum ar fi numele expeditorului sau numele companiei,numărul de telefon sau de fax al expeditorului şi data şi ora transmiterii, imprimate cu caractere mici înpartea superioară a fiecărei pagini. Astfel de informaţii despre expeditor sunt denumite TransmitTerminal Identification sau TTI.Puteţi înregistra informaţiile TTI în acest aparat, astfel încât destinatarul faxului să ştie cine l-a trimis şicând a fost trimis.Veţi găsi mai jos un exemplu care arată cum se vor imprima informaţiile despre expeditor pe un faxtrimis de la aparatul umneavoastră:
(A) Data şi ora transmiterii(B) Numărul de telefon/fax al expeditorului(C) Numele expeditorului(D) Afişează numele destinatarului la trimiterea prin apelarea rapidă codată.(E) Numărul paginii
NotăPentru informaţii despre expeditor
Pentru informaţiile despre expeditor, sunt listate mai jos alte setări decât descrierile din acest ghid.Pentru detalii, consultaţi manualul pe ecran: Ghid avansat.- La trimiterea unui fax alb-negru, puteţi seta ca informaţiile despre expeditor să fie imprimate în
interiorul sau în exteriorul zonei imaginii.- Pentru trimiterea color, informaţiile despre expeditor sunt imprimate în interiorul zonei de imprimare,
iar numele destinatarului nu este imprimat.- Puteţi selecta să se afişeze FAX sau TEL în faţa numărului.- Sunt disponibile trei formate de afişare a datelor.- Puteţi imprima lista de date a utilizatorului pentru a confirma informaţiile expeditorului pe care le-aţi
înregistrat.
În partea superioară a paginii
Стр. 23 из 828 стр.Înregistrarea informaţiilor despre expeditor

Ghid avansat Depanare
Cuprins > Configurarea aparatului > Specificarea setărilor de bază pentru aparat > Instrucţiuni pentru introducereanumerelor, literelor şi simbolurilor
Recomandări pentru introducerea numerelor, literelor şisimbolurilor
Următoarele caractere sunt atribuite butoanelor numerice.Buton Mod de introducere cu majuscule Mod de introducere cu litere mici Mod numeric
1
ABCÅÄÁÀÃÂÆÇ abcåäáàãâæç 2
DEFËÉÈÊ defëéèê 3
GH I Ï Í Ì Î gh i ï í ì î 4
JKL jkl 5
MNOÑØÖÓÒÕÔ mnoñøöóòõô 6
PQRSÞ pqrsþ 7
TUVÜÚÙÛ tuvüúùû 8
WXYZÝ wxyzý 9
0
-.SP* #!",;:^`_=/|'?$@%&+()[]{}<>
Apăsaţi butonul Ton pentru a comuta la modul litere mari (:A), litere mici (a) sau la modulnumeric (:1).
* SP indică un spaţiu.Urmaţi procedura de mai jos pentru a introduce litere şi numere când înregistraţi numele şi numerele detelefon pentru informaţiile despre expeditor sau pentru o apelare rapidă.
1. Comutarea modului de introducere.
(1) Apăsaţi butonul Ton pentru a comuta la modul cu litere mari (:A), modul culitere mici (:a) sau la modul numeric (:1).Puteţi vedea în ce mod vă aflaţi după caracterul afişat în colţul din dreapta sus al ecranului LCD.
Exemplu: mod de introducere litere mari
Notă Se prezintă înregistrarea numelui de unitate. Pentru a afişa ecranul Unit nameregistr., consultaţi Înregistrarea numărului de fax/telefon şi a numelui .
2. Utilizarea butoanelor numerice pentru a introduce un caracter.Apăsaţi butonul în mod repetat până când apare caracterul pe care doriţi să îl introduceţi.
Стр. 24 из 828 стр.Recomandări pentru introducerea numerelor, literelor şi simbolurilor

Pentru a introduce un caracter care este atribuit aceluiaşi buton ca şi înintroducerea anterioară (de ex., pentru a introduce „A” după „C”):
Apăsaţi butonul (+) şi apăsaţi acelaşi buton numeric.
(1) Apăsaţi butonul de trei ori.
(2) Apăsaţi butonul (+), apoi apăsaţi butonul din nou
Pentru a introduce un spaţiu: Apăsaţi butonul (+) de două ori.. În modul numeric, apăsaţi butonul (+) odată.
Pentru a şterge un caracter: Apăsaţi butonul (-).
Pentru a şterge o întreagă intrare: Apăsaţi şi menţineţi apăsat butonul (-).
În partea superioară a paginii
Стр. 25 из 828 стр.Recomandări pentru introducerea numerelor, literelor şi simbolurilor

Ghid avansat Depanare
Cuprins > Configurarea aparatului > Specificarea setărilor de bază pentru aparat > Introducerea datei şi a orei
Introducerea datei şi a orei
Notă Sunt disponibile trei formate de afişare ale datei: YYYY/MM/DD, MM/DD/YYYY, and DD/MM/YYYY.Pentru detalii, consultaţi manualul pe ecran: Ghid avansat.
Când aparatul este conectat la un computer ce are driverele MP instalate, setările de dată şi de orăvor fi copiate de la computer la aparat. Cât timp data şi ora sunt setate corect pe computer, nu estenecesară setarea acestora la aparat.
Dacă deconectaţi cablul de alimentare sau intervine o întrerupere a curentului electric, setările dedată şi de oră ale aparatului se pierd. La conectarea aparatului cu un computer ce are driverele MPinstalate, setările vor fi copiate la aparat din nou.
1. Se afişează ecranul Date/time setting.
(1) Apăsaţi butonul FAX, apoi apăsaţi butonul Meniu.Va fi afişat meniul Fax settings.
(2) Utilizaţi butoanele (-) sau (+) pentru a selecta User settings, apoi apăsaţibutonul OK.Va fi afişat meniul User settings.
(3) Utilizaţi butoanele (-) sau (+) pentru a selecta Date/time setting, apoiapăsaţi butonul OK.
2. Introduceţi data şi ora.
(1) Utilizaţi butoanele numerice pentru a introduce data şi ora (în format 24 ore).Introduceţi numai ultimele două cifre ale anului.
Notă Dacă aţi introdus greşit data şi ora, apăsaţi butoanele (-) sau (+) pentru a mutacursorul sub numărul de corectat, pentru a-l introduce.
(2) Apăsaţi butonul OK.
3. Reveniţi la ecranul stării de veghe pentru fax.
(1) Apăsaţi butonul FAX.
În partea superioară a paginii
Стр. 26 из 828 стр.Introducerea datei şi a orei

Ghid avansat Depanare
Cuprins > Configurarea aparatului > Specificarea setărilor de bază pentru aparat > Setarea orei de vară (ora de vară)
Setarea orei de vară (oră de vară) Anumite ţări adoptă sistemul orei de vară care dă timpul înainte în anumite perioade ale anului.Puteţi seta aparatul să schimbe automat ora înregistrând ziua şi ora la care începe şi se termină ora devară.
Important Nu toate informaţiile cele mai recente din toate ţările sau regiunile se aplică pentru Summer timesetting în mod implicit. Trebuie să modificaţi setarea implicită conform celor mai recente informaţii dinţara sau regiunea dumneavoastră.
Notă Este posibil ca această setare să nu fie disponibilă în funcţie de ţara sau de regiunea deachiziţionare.
1. Se afişează ecranul Summer time setting.
(1) Apăsaţi butonul FAX, apoi apăsaţi butonul Meniu.Va fi afişat meniul Fax settings.
(2) Utilizaţi butoanele (-) sau (+) pentru a selecta User settings, apoi apăsaţibutonul OK.Va fi afişat meniul User settings.
(3) Utilizaţi butoanele (-) sau (+) pentru a selecta Summer time setting, apoiapăsaţi butonul OK.
2. Activarea orei de vară.
(1) Utilizaţi butoanele (-) sau (+) pentru a selecta ON pentru activarea orei devară.
Pentru a dezactiva ora de vară, selectaţi OFF.
(2) Apăsaţi butonul OK.
3. Setarea datei şi a orei la care începe aplicarea orei de vară.
(1) Utilizaţi butoanele (-) sau (+) pentru a selecta Start date/time, apoi apăsaţibutonul OK.
(2) Asiguraţi-vă că Set month este selectat, apoi apăsaţi butonul OK.
Стр. 27 из 828 стр.Setarea orei de vară (oră de vară)

(3) Utilizaţi butoanele (-) sau (+) pentru a selecta luna de începere a orei devară, apoi apăsaţi butonul OK.
(4) Asiguraţi-vă că Set week este selectat, apoi apăsaţi butonul OK.
(5) Utilizaţi butoanele (-) sau (+) pentru a selecta săptămâna de începere aorei de vară, apoi apăsaţi butonul OK.
(6) Asiguraţi-vă că Set day of week este selectat, apoi apăsaţi butonul OK.
(7) Utilizaţi butoanele (-) sau (+) pentru a selecta ziua de începere a orei devară, apoi apăsaţi butonul OK.
(8) Asiguraţi-vă că Set shift time este selectat, apoi apăsaţi butonul OK.
(9) Utilizaţi butoanele numerice pentru a introduce ora (format 24 de ore) la care săînceapă ora de vară.Precedaţi cifrele singure cu un zero.
(10) Apăsaţi butonul OK.Data/ora de începere a orei de vară vor fi setate.
4. Setarea datei şi a orei la care se termină aplicarea orei de vară.
(1) Asiguraţi-vă că End date/time este selectat, apoi apăsaţi butonul OK.
(2) Asiguraţi-vă că Set month este selectat, apoi apăsaţi butonul OK.
(3) Utilizaţi butoanele (-) sau (+) pentru a selecta luna de terminare a orei devară, apoi apăsaţi butonul OK.
(4) Asiguraţi-vă că Set week este selectat, apoi apăsaţi butonul OK.
(5) Utilizaţi butoanele (-) sau (+) pentru a selecta săptămâna de terminare aorei de vară, apoi apăsaţi butonul OK.
(6) Asiguraţi-vă că Set day of week este selectat, apoi apăsaţi butonul OK.
(7) Utilizaţi butoanele (-) sau (+) pentru a selecta ziua de terminare a orei devară, apoi apăsaţi butonul OK.
(8) Asiguraţi-vă că Set shift time este selectat, apoi apăsaţi butonul OK.
Стр. 28 из 828 стр.Setarea orei de vară (oră de vară)

(9) Utilizaţi butoanele numerice pentru a introduce ora (format 24 de ore) la care setermină ora de vară.Precedaţi cifrele singure cu un zero.
(10) Apăsaţi butonul OK.Data/ora de terminare a orei de vară vor fi setate.
5. Reveniţi la ecranul stării de veghe pentru fax.
(1) Apăsaţi butonul FAX.
În partea superioară a paginii
Стр. 29 из 828 стр.Setarea orei de vară (oră de vară)

Ghid avansat Depanare
Cuprins > Configurarea aparatului > Specificarea setărilor de bază pentru aparat > Înregistrarea numărului de telefon/fax şi a numelui dumneavoastră
Înregistrarea numărului de telefon/fax şi a numelui dumneavoastră Important Înainte de a trimite un fax, asiguraţi-vă că introduceţi numărul dumneavoastră de telefon/fax peecranul Unit TEL no. registr.. (doar pentru S.U.A.)
1. Se afişează ecranul Unit TEL no. registr..
(1) Apăsaţi butonul FAX, apoi apăsaţi butonul Meniu.Va fi afişat meniul Fax settings.
(2) Utilizaţi butoanele (-) sau (+) pentru a selecta User settings, apoi apăsaţibutonul OK.Va fi afişat meniul User settings.
(3) Utilizaţi butoanele (-) sau (+) pentru a selecta Unit TEL no. registr., apoiapăsaţi butonul OK.
2. Introduceţi numărul dumneavoastră de telefon/fax.
(1) Utilizaţi butoanele numerice pentru a introduce numărul dumneavoastră detelefon/fax (max. 20 de cifre, incluzând spaţiile).Pentru a introduce semnul plus (+) înaintea numărului, apăsaţi butonul .
Notă Pentru detalii referitoare la modul de introducere sau de ştergere a numerelor, consultaţi Instrucţiuni pentru introducerea numerelor, a literelor şi a simbolurilor .
(2) Apăsaţi butonul OK.
3. Introduceţi numele dumneavoastră.
(1) Asiguraţi-vă că Unit name registr. este selectat, apoi apăsaţi butonul OK.
(2) Utilizaţi butoanele numerice pentru a introduce numele dumneavoastră (max. 24de caractere, incluzând spaţiile).
Notă Pentru detalii referitoare la modul de introducere sau de ştergere a caracterelor, consultaţi
Стр. 30 из 828 стр.Înregistrarea numărului de telefon/fax şi a numelui dumneavoastră

Instrucţiuni pentru introducerea numerelor, a literelor şi a simbolurilor .
(3) Apăsaţi butonul OK.
4. Reveniţi la ecranul stării de veghe pentru fax.
(1) Apăsaţi butonul FAX.
În partea superioară a paginii
Стр. 31 из 828 стр.Înregistrarea numărului de telefon/fax şi a numelui dumneavoastră

Ghid avansat Depanare
Cuprins > Configurarea aparatului > Specificarea setărilor de bază pentru aparat > Alte elemente ale setărilor de bază
Alte elemente ale setărilor de bază Puteţi selecta următoarele elemente în User settings din Fax settings.Pentru detalii, consultaţi manualul pe ecran: Ghid avansat.
Auto print Imprimă automat faxurile recepţionate când aparatul le recepţionează. Când este selectat OFF,faxurile recepţionate vor fi stocate în memorie şi, de asemenea, rapoartele TX/RX, raportul MULTITX (Transmitere) şi raportul de activitate nu sunt imprimate automat.
Date display format Setează formatul datelor afişate pe LCD şi al celor imprimate pe faxurile trimise.Sunt disponibile trei formate de dată; YYYY/MM/DD, MM/DD/YYYY şi DD/MM/YYYY.
TX Terminal ID Selectează poziţia de imprimare a informaţiilor despre expeditor (în afara sau în interiorul zoneiimaginii).După selectarea poziţiei de imprimare, selectaţi FAX pentru a imprima „FAX” sau TEL pentru aimprima „TEL” înainte de numărul dumneavoastră de telefon/fax.
Offhook alarm Setează dezactivarea unei alarme când receptorul nu este în furcă.
Volume control Ajustează volumul de apelare sau volumul pentru monitorul de linie în timpul transmiterii.
RX ring level Selectează nivelul sunetului pe care îl produce aparatul la recepţionarea unui fax.
Activity report Imprimă istoricul faxurilor primite şi recepţionate. Aparatul este setat să imprime un raport deactivitate la fiecare 20 de tranzacţii în mod implicit. Puteţi să îl imprimaţi, de asemenea, manual.
În partea superioară a paginii
Стр. 32 из 828 стр.Alte elemente ale setărilor de bază

Ghid avansat Depanare
Cuprins > Configurarea aparatului > Setarea modului de recepţionare
Setarea modului de recepţionare
Selectarea modului de recepţionare Există următoarele patru moduri de recpţionare. Selectaţi un mod de recepţionare în funcţie de nevoiledumneavoastră.
Primiţi mai mult faxuri şi câteodată apeluri vocale:Selectaţi Fax priority mode.
Aveţi o linie telefonică dedicată numai utilizării faxului:Selectaţi Fax only mode.
Primiţi mai mult apeluri vocale şi câteodată faxuri:Selectaţi TEL priority mode.
V-aţi abonat la un serviciu de detectare a modalităţii de apelare furnizat decompania dumneavoastră de telefonie:
Selectaţi DRPD*1 sau Network switch*2.
*1 Această setare este disponibilă numai în S.U.A. şi Canada.*2 Este posibil ca această setare să nu fie disponibilă în funcţie de ţara sau de regiunea deachiziţionare.
Notă Procedura operaţiei de recepţionare variază în funcţie de modul de recepţionare selectat.Pentru metoda de recepţionare specifică fiecărui mod de recepţionare, consultaţi Recepţionarea faxurilor .
Dacă doriţi să specificaţi o singură linie telefonică pentru faxuri şi apeluri vocale, trebuie săconectaţi un telefon sau un robot telefonic la mufa dispozitivului extern a acestui aparat.
1. Se afişează ecranul Receive mode set..
(1) Apăsaţi butonul FAX, apoi apăsaţi butonul Meniu.
(2) Utilizaţi butoanele (-) sau (+) pentru a selecta Receive mode set., apoiapăsaţi butonul OK.
2. Selectarea unui mod de recepţionare.
(1) Utilizaţi butoanele (-) sau (+) pentru a selecta un mod de recepţionare,apoi apăsaţi butonul OK button.
Afişajul revine la ecranul stării de veghe pentru fax. Modul de recepţionare selectat va fi afişat pe ecranulLCD.
De obicei primiţi faxuri şi câteodată apeluri vocale: Doriţi să primiţi faxuri automat (Fax priority mode).
Стр. 33 из 828 стр.Setarea modului de recepţionare

(A) Apel de intrare(B) Apel vocal:
Aparatul va suna. Ridicaţi receptorul, apoi apăsaţi butonul Oprire pentru a răspunde la apel.(C) Fax:
Aparatul recepţionează faxuri automat.
Notă Când un telefon este conectat la aparat, telefonul va suna când apelul este recepţionatindiferent de modul de recepţionare.
Aveţi o linie telefonică dedicată numai pentru utilizarea faxului: Dacă doriţi să primiţi automat numai faxuri (Fax only mode).
(A) Apel de intrare(B) Recepţionează faxuri automat.
Primiţi mai multe apeluri vocale şi câteodată faxuri: Doriţi să recepţionaţi faxuri manual (TEL priority mode).
(A) Apel de intrare(B) Apel vocal:
Telefonul va suna. Ridicaţi receptorul pentru a răspunde la apel.(C) Fax:
Telefonul va suna. Dacă ridicaţi receptorul şi auziţi tonul de fax, aparatul va comuta automat şi varecepţiona faxul.
Стр. 34 из 828 стр.Setarea modului de recepţionare

Notă Dacă aparatul nu va comuta la fax, apăsaţi butonul Culoare sau Negru pentru a recepţionafaxul.
(D) Când răspunde robotul telefonic: Apel vocal: Robotul telefonic răspunde la apel.Fax: Aparatul recepţionează automat faxul.
V-aţi abonat la un serviciu de detectare a modalităţii de apelarefurnizat de compania dumneavoastră telefonică: Aparatul recepţionează automat un fax, respectiv un apel vocal cu o modalitate de apelare diferită.
V-aţi abonat la un serviciu pentru detecţia automată a tonurilor (DRPD) (numai înS.U.A. şi Canada) (DRPD).
(A) Apel de intrare: Aparatul determină dacă apelul este apel vocal sau fax după modalitatea de apelare. Între timptelefonul sună.
(B) Apel vocal: Telefonul continuă să sune. Ridicaţi receptorul pentru a răspunde la apel.
(C) Fax: Faxul este recepţionat automat când aparatul detectează modalitatea de apelare înregistrată afaxului.
Doriţi ca aparatul să comute automat între fax şi apeluri vocale în funcţie demodelul de apelare (Comutare reţea) (Selectaţi Network switch)*2 Este posibil ca această setare să nu fie disponibilă în funcţie de ţara sau de regiunea deachiziţionare.
(A) Apel de intrare:Aparatul determină dacă apelul este apel vocal sau fax după modalitatea de apelare. Între timptelefonul sună.
(B) Apel vocal:Telefonul continuă să sune. Ridicaţi receptorul pentru a răspunde la apel.
(C) Fax:Faxul este recepţionat automat când aparatul detectează modalitatea de apelare a faxului.
Setarea modalităţii de apelare DRPD (numai în S.U.A. şiCanada) Dacă v-aţi abonat la un serviciu de detecţie automată a tonurilor (DRPD) furnizat de companiadumneavoastră telefonică, aceasta vă va atribui două sau mai multe numere de telefon cumodalităţi de apelare diferite pentru o singură linie telefonică, acordându-vă două numere diferitepentru apelurile de fax şi apelurile vocale utilizând numai o singură linie telefonică. Aparatuldumneavostră va monitoriza automat modalitatea de apelare şi va recepţiona automat faxul dacămodalitatea de apelare este un apel de fax.Pentru a utiliza serviciul DRPD, urmaţi procedura de mai jos pentru a seta modelul de apelarepentru fax care se potriveşte cu modelul atribuit de compania dumneavoastră telefonică.
Стр. 35 из 828 стр.Setarea modului de recepţionare

Notă Contactaţi compania de telefonie locală pentru informaţii detaliate referitoare la acest serviciu.
1. Se afişează ecranul DRPD: Fax ring pat..
(1) Apăsaţi butonul FAX, apoi apăsaţi butonul Meniu.
(2) Utilizaţi butoanele (-) sau (+) pentru a selecta Reception settings, apoiapăsaţi pe butonul OK.
(3) Utilizaţi butoanele (-) sau (+) pentru a selecta DRPD: Fax ring pat., apoiapăsaţi butonul OK.
2. Selectarea modelului de apelare.
(1) Utilizaţi butoanele (-) sau (+) pentru a selecta modelul de apelare pe carecompania dumneavoastră de telefonie l-a atribuit numărului de fax.Selectaţi din Normal ring, Double ring, Short-short-long, Short-long-short sau Other ring type.
(2) Apăsaţi butonul OK.
3. Reveniţi la ecranul stării de veghe pentru fax.
(1) Apăsaţi butonul FAX.
În partea superioară a paginii
Стр. 36 из 828 стр.Setarea modului de recepţionare

Ghid avansat Depanare
Cuprins > Copierea
Copiere Puteţi copia prin diverse metode cum ar fi mărirea/reducerea sau copierea a două pagini de documentoriginal pe o singură foaie de hârtie.
Efectuarea de copiiModificarea setărilor
Utilizarea diferitelor funcţii de copiere
În partea superioară a paginii
Стр. 37 из 828 стр.Copiere

Ghid avansat Depanare
Cuprins > Copiere > Efectuarea de copii
Efectuarea de copii Această secţiune descrie operaţiile de bază, folosind ca exemplu setările pentru copierea unuidocument de dimensiuni A4 pe hârtie simplă.Pentru această operaţie, consultaţi notele şi procedurile de operare descrise la pagina de referinţă.
Trebuie să pregătiţi:Documentele originale pentru copiat. Consultaţi Documente originale pe care le puteţi încărca .
Hârtia pentru imprimat. Consultaţi Tipuri de suport pe care le puteţi folosi .
1. Pregătirea pentru copiere.
(1) Asiguraţi-vă că aparatul este pornit.Consultaţi Panoul de operare.
(2) Apăsaţi butonul Copiere pentru a selecta modul de copiere, în cazul în care unalt mod de copiere a fost selectat.Se va afişa ecranul stării de veghe pentru copiere.
(3) Încărcaţi hârtia.Consultaţi Încărcarea hârtiei simple/fotografice .
Aici ne asigurăm că hârtia simplă format A4 este încărcată în tava din spate.
(4) Deschideţi cu grijă tava de ieşire a hârtiei.
Стр. 38 из 828 стр.Efectuarea de copii

(5) Încărcaţi documentul original pe suprafaţa de sticlă de scanare sau în ADF.Încărcaţi documentul original cu partea de copiat ORIENTATĂ ÎN JOS şi aliniaţi-l cu marcajele de aliniere, după cum se arată mai jos.
Notă Pentru detalii referitoare la tipurile şi stările documentelor originale pe care le puteţi copia şila modul de încărcare a documentelor originale în ADF, consultaţi Încărcarea unuidocument în ADF.
2. Începeţi copierea.
(1) Utilizaţi butoanele (-) sau (+) sau butoanele numerice pentru a specificanumărul de copii (D).
(2) Confirmaţi dimensiunea paginii, tipul de suport şi alte setări.Aici se confirmă că 100% pentru Enlarge/Reduce (A), A4 pentru Page size (B), Plain paper pentru Mediatype (E) şi Std (Standard) pentru Image quality (C) sunt specificate.
Notă Apăsaţi butonul Setări în mod repetat până când elementul dorit apare şi confirmaţidimensiunile paginii, tipul suportului sau alte setări.
Pentru a efectua copii cu aspecte diverse, apăsaţi butonul Meniu şi utilizaţi butoanele (-) sau (+) pentru a selecta funcţiile.Consultaţi Utilizarea diferitelor funcţii de copiere .
(3) Apăsaţi butonul Culoare pentru copiere color sau butonul Negru pentru copierealb-negru.Aparatul începe copierea.
Scoateţi documentul original de pe suprafaţa de sticlă de scanare după ce aţi terminat de copiat.
Стр. 39 из 828 стр.Efectuarea de copii

Important Nu deschideţi capacul pentru documente şi nu deplasaţi documentul original încărcat până laterminarea copierii.
Notă Apăsaţi butonul Oprire pentru a revoca copierea. Aparatul poate recepţiona faxuri chiar şi în modul copiere( după apăsarea butonului COPIERE).
Modificarea setărilor Puteţi utiliza butonul Setări pentru a modifica setări precum dimensiunile paginii, tipul de suport saucalitatea imprimării.Apăsaţi butonul Setări pentru a afişa elementele de setare în următoarea ordine.Pentru a modifica setările, afişaţi elementele dorite şi apăsaţi butoanele (-) sau (+) pentru aselecta opţiunea, apoi apăsaţi butonul OK.Ecranul LCD revine la ecranul stării de veghe pentru copiere atunci când setarea este finalizată.
Enlarge/ReduceSpecificaţi modalitatea de mărire/micşorare. Puteţi specifica scara de copiere dacă selectaţi numărulopţional sau dimensiunea paginii: 86% A4 B5, 115% B5 A4, etc. Dacă nu doriţi să măriţi/micşoraţidimensiunea paginii, selectaţi 100%. Pentru detalii, consultaţi manualul pe ecran: Ghid avansat.
Page sizeSelectaţi dimensiunea paginii pentru hârtia de imprimat: A4, B5, etc.
Media typeSelectaţi tipul de suport pentru hârtia de imprimat: Plain paper, Plus Glossy II, etc.
Notă Dacă nu selectaţi corect tipul de suport, aparatul nu va putea imprima cu o calitate deimprimare corespunzătoare.
Copy intensitySpecificaţi intensitatea atunci când doriţi să realizaţi o copie mai întunecată/luminoasă. De asemenea, puteţiseta intensitatea pentru ajustare automată în funcţie de documentul original. Pentru detalii, consultaţimanualul pe ecran: Ghid avansat.
Image quality Ajustaţi calitatea imprimării în funcţie de originalul care urmează să fie copiat: High, Standard sau Fast.Setările disponibile pentru calitatea imprimării depind de hârtia selectată în Media type.
Notă Setările pentru dimensiunea paginii, tipul de suport, calitatea imprimării, intensitatea automată,etc. sunt reţinute şi, aceste setări vor apărea la următoarea selectare a modului copiere, chiardacă între timp se opreşte şi se porneşte din nou alimentarea.
Unele elemente nu pot fi precizate împreună, în funcţie de opţiune. Dacă selectaţi Fast, iar tipul de suport este setat la Plain paper şi calitatea nu este atât de bunăpe cât vă aşteptaţi, selectaţi Standard sau High şi încercaţi din nou copierea.
În partea superioară a paginii
Стр. 40 из 828 стр.Efectuarea de copii

Ghid avansat Depanare
Cuprins > Copierea > Utilizarea diferitelor funcţii de copiere
Utilizarea diferitelor funcţii de copiere Puteţi efectua o copie prin diferite metode atunci când selectaţi Special copy din modul copiere.Pentru detalii, consultaţi manualul pe ecran: Ghid avansat.
Frame erase Sticker copy
Borderless copy Image repeat
2-on-1 copy
4-on-1 copy
(A) Collated copy nu este selectată(B) Collated copy este selectată
Стр. 41 из 828 стр.Utilizarea diferitelor funcţii de copiere

În partea superioară a paginii
Стр. 42 из 828 стр.Utilizarea diferitelor funcţii de copiere

Ghid avansat Depanare
Cuprins > Scanare
Scanare Puteţi trimite datele scanate către computer, le puteţi edita sau procesa cu aplicaţia software furnizată,apoi le puteţi salva. Puteţi, de asemenea, salva datele scanate pe o unitate USB flash introdusă înaparat.
Salvarea datelor scanatePregătirea pentru scanare cu ajutorul Panoului operaţionalSalvarea datelor scanate pe computer
În partea superioară a paginii
Стр. 43 из 828 стр.Scanare

Ghid avansat Depanare
Cuprins > Scanare > Salvarea datelor scanate
Salvarea datelor scanate Această secţiune descrie operaţia de detectare automată a tipului de document original de pe suprafaţade sticlă de scanare sau din ADF şi salvarea acestuia pe un computer.Pentru alte operaţii de salvare a datelor scanate pe unitatea USB flash sau de scanare a documentelororiginale cu ajutorul unu computer, consultaţi manualul pe ecran: Ghid avansat.
Important Reţineţi că firma Canon nu va fi răspunzătoare de nicio deteriorare sau pierdere a datelor, indiferentde motiv, chiar şi în perioada de garanţie a aparatului.
Pregătirea pentru scanare cu ajutorul Panoului operaţional Înainte de a scana imagini, verificaţi următoarele:
Sunt instalate aplicaţiile software necesare (Drivere MP şi MP NavigatorEX)?
Dacă software-ul nu este instalat încă, consultaţi manualul imprimat: Ghid de iniţiere .
Documentul original care urmează să fie scanat întruneşte condiţiileunuia care urmează să fie încărcat pe suprafaţa de sticlă de scanaresau în ADF?
Pentru detalii, consultaţi Documente originale pe care le puteţi încărca .
Aparatul este conectat la computer în mod corespunzător? Asiguraţi-vă de existenţa unei conexiuni sigure fizic între aparat şi computer.
Important Nu conectaţi sau deconectaţi cablul USB în timp ce aparatul scanează imagini sau atunci cândcomputerul se află în modul inactivitate sau stare de veghe.
Dacă utilizaţi Mac OS X v.10.3.9 Trebuie să setaţi MP Navigator EX ca aplicaţia software de pornire în Image Capture în AplicaţiileMac OS X.
(1) Selectaţi Applications din meniul Go, apoi faceţi dublu clic pe pictograma ImageCapture.
(2) Faceţi clic pe Options în partea din stânga jos a ferestrei scanerului, selectaţiMP Navigator EX 2 în Application to launch when scanner button is pressed,apoi faceţi clic pe OK.Pentru a părăsi Captură imagine, selectaţi Quit Image Capture din meniul Image Capture.
ImportantDacă nu se afişează Options, efectuaţi următoarele operaţii:
Selectaţi Preferences din meniul Image Capture, faceţi clic pe Scanner, apoi faceţi clic pe UseTWAIN software whenever possible pentru a debifa opţiunea. Apoi părăsiţi Captură imagine şireporniţi-o din nou.
Salvarea datelor scanate pe computer
1. Pregătiţi-vă pentru scanare.
(1) Asiguraţi-vă că aparatul este pornit.Consultaţi Panoul de operare.
(2) Încărcaţi documentul original pe suprafaţa de sticlă de scanare sau în ADF.
Стр. 44 из 828 стр.Salvarea datelor scanate

Pentru detalii, consultaţi Încărcarea documentelor originale .
2. Selectaţi operaţia de scanare.
(1) Apăsaţi butonul SCANARE.PC scan standby va fi afişat.
Dacă PC scan standby nu este afişat, apăsaţi butonul Meniu. Utilizaţi (-) sau (+) pentru a selectaPC, apoi apăsaţi butonul OK.
(2) Apăsaţi butoanele Culoare sau Negru.Când documentele originale sunt aşezate pe suprafaţa de sticlă de scanare, doar pagina aşezată directeste salvată pe computer.
Când documentele originale sunt încărcate cu ADF şi salvate ca fişier PDF, mai multe pagini sunt salvate pecomputer ca un singur fişier.
Important Dacă poziţia sau dimensiunea unei imagini nu este scanată corect, în funcţie de tipul dedocument original, consultaţi manualul pe ecran: Ghid avansat şi modificaţi setărileDocument Type şi Document Size din MP Navigator EX pentru a coincide cu documentuloriginal pentru scanare.
NotăDacă utilizaţi Windows Vista:
Ecranul de selectare a programului poate fi afişat după efectuarea (2) în etapa 2. În acest caz,selectaţi MP Navigator EX Ver2.1 şi faceţi clic pe OK.Puteţi seta MP Navigator EX să fie lansat oricând efectuaţi (2) în etapa 2. Pentru detalii,consultaţi manualul pe ecran: Ghid avansat.
Dacă utilizaţi Windows XP: Ecranul de selectare a programului poate fi afişat după prima efectuare a (2) în etapa 2. Înacest caz, specificaţi MP Navigator EX Ver2.1 ca fiind aplicaţia software de utilizat, selectaţiAlways use this program for this action, apoi faceţi clic pe OK. Data următoare, MP NavigatorEX este pornit automat.
În partea superioară a paginii
Стр. 45 из 828 стр.Salvarea datelor scanate

Ghid avansat Depanare
Cuprins > Imprimarea de pe computerul dumneavoastră
Imprimarea de pe computeruldumneavoastră Această secţune descrie modalitatea de imprimare a documentelor sau a fotografiilor folosind uncomputer.Puteţi imprima cu uşurinţă fotografii realizate cu camera dumneavoastră digitală utilizând Easy-PhotoPrint EX furnizat împreună cu aparatul dumneavoastră.
Imprimarea fotografiilor (Easy-PhotoPrint EX)Utilizarea diverselor funcţii ale Easy-PhotoPrint EX
Imprimarea documentelor (Windows)
Imprimarea documentelor (Macintosh)Pentru Mac OS X v.10.5.xPentru Mac OS X v.10.4.x sau Mac OS X v 10.3.9
În partea superioară a paginii
Стр. 46 из 828 стр.Imprimarea de pe computerul dumneavoastră

Ghid avansat Depanare
Cuprins > Imprimarea de pe computerul dumneavoastră > Imprimarea fotografiilor (Easy-PhotoPrint EX)
Imprimarea fotografiilor (Easy-PhotoPrint EX) Imprimaţi date imagine salvate pe computerul dumneavoastră cu Easy-PhotoPrint EX furnizat împreunăcu aparatul dumneavoastră.Această secţiune descrie procedura, utilizând ca exemplu setarea pentru a imprima fotografii fărăchenar pe hârtie 4" x 6" / 10 x 15 cm.Pentru detalii privind Easy-PhotoPrint EX, consultaţi manualul pe ecran: Ghid avansat.
Notă Ecranele utilizate în această secţiune sunt pentru imprimarea din Windows. Operaţiile sunt aceleaşişi pentru imprimarea din Macintosh.
Instalaţi Easy-PhotoPrint EX de pe CD-ROM-ul de instalare dacă nu a fost instalat sau a dacă fostdezinstalat. Pentru a instala Easy-PhotoPrint EX, selectaţi Easy-PhotoPrint EX în Custom Install.
1. Pregătiţi-vă pentru imprimare.
(1) Asiguraţi-vă că aparatul este pornit.Consultaţi Panoul de operare.
(2) Încărcaţi hârtia.Consultaţi Încărcarea hârtiei simple/fotografice .
Acum încărcaţi hârtie fotografică 4" x 6" / 10 x 15 cm în tava din spate.
(3) Deschideţi cu grijă tava de ieşire a hârtiei.
2. Porniţi Easy-PhotoPrint EX şi selectaţi Photo Print.
(1) Porniţi Easy-PhotoPrint EX.
Faceţi dublu clic pe (Easy-PhotoPrint EX) de pe desktop.
Faceţi clic aici: Easy-PhotoPrint EX
Selectaţi meniul Go, Aplicaţii (Applications), Canon Utilities, Easy-PhotoPrint EX, apoi faceţi dubluclic pe Easy-PhotoPrint EX.
Notă
Pentru a porni Easy-PhotoPrint EX din Solution Menu, faceţi dubli clic pe (Solution
Menu) de pe desktop şi faceţi clic pe (Print photos or albums, etc.).
Стр. 47 из 828 стр.Imprimarea fotografiilor (Easy-PhotoPrint EX)

Consultaţi Pornirea Solution Menu. Pentru a porni Easy-PhotoPrint EX din meniul Start, selectaţi Toate Programele (AllPrograms) (Programe (Programs) în Windows 2000), Canon Utilities, Easy-PhotoPrint EX,apoi Easy-PhotoPrint EX.
Pentru a porni Easy-PhotoPrint EX din Solution Menu, faceţi clic pe (Solution Menu) în
staţia de andocare şi faceţi clic pe (Print photos or albums, etc.).Consultaţi Pornirea Solution Menu.
(2) Faceţi clic pe Photo Print.
Notă Puteţi selecta Album, Calendar, Stickers, etc., în plus faţă de Photo Print.Consultaţi Utilizarea diverselor funcţii Easy-PhotoPrint EX .
3. Selectaţi o fotografie de imprimat.
(1) Selectaţi folderul în care sunt salvate imaginile.
(2) Faceţi clic pe imaginea de imprimat.Numărul de copii apare ca „1”, iar imaginea selectată apare în zona de afişare a imaginilor selectate (A).Puteţi selecta două sau mai multe imagini simultan.
Notă Pentru a imprima două sau mai multe copii, faceţi clic pe (Săgeată sus) pentru amodifica numărul de copii.
Pentru a revoca selecţia, faceţi clic pe imaginea de revocat în zona imaginii selectate, apoifaceţi clic pe (Delete Imported Image). Puteţi utiliza, de asemenea, (Săgeată jos)pentru a modifica numărul de copii la zero.
Puteţi, de asemenea, corecta sau îmbunătăţi imaginea selectată. Consultaţi Utilizarea diverselor funcţii Easy-PhotoPrint EX .
(3) Faceţi clic pe Select Paper.
4. Selectaţi hârtia încărcată.
Стр. 48 из 828 стр.Imprimarea fotografiilor (Easy-PhotoPrint EX)

(1) Asiguraţi-vă că denumirea aparatului este selectată în Printer.
(2) Selectaţi dimensiunea şi tipul de hârtie de imprimat în Paper Size şi Media Type.Aici se selectează 4"x6" 10x15cm în Paper Size şi tipul hârtiei încărcate în Media Type.
Notă Dacă selectaţi tipul de suport greşit, aparatul nu va putea imprima cu o calitate deimprimare corespunzătoare.
(3) Faceţi clic pe Layout/Print.
5. Selectaţi un aspect şi porniţi imprimarea.
(1) Selectaţi aspectul fotografiei.Aici se selectează Borderless [full].
Examinarea va apărea conform aspectului selectat pentru confirmarea rezultatului dorit al imprimării.
Notă Puteţi modifica orientarea fotografiei sau puteţi trunchia o parte din fotografia (ajustare) deimprimat.Pentru detalii privind operaţia, consultaţi manualul pe ecran: Ghid avansat.
(2) Faceţi clic pe Print.
Notă
Pentru a revoca o activitate de imprimare în curs, apăsaţi butonul Oprire de pe aparat saufaceţi clic pe Cancel Printing de pe monitorul de stare al imprimantei.Pentru a afişa monitorul de stare al imprimantei, faceţi clic pe Canon XXX Printer (unde „XXX” este denumirea aparatului) din bara de sarcini.
Faceţi clic pe pictograma imprimantei din staţia de andocare pentru a afişa lista activităţilorde imprimare în curs de desfăşurare.
Pentru a revoca o activitate de imprimare în curs de desfăşurare, selectaţi activitateadorită în lista Name şi faceţi clic pe Ştergere (Delete).Pentru a opri temporar o activitate în curs, faceţi clic pe Hold. Pentru a opri temporar toateactivităţile din listă, faceţi clic pe Pause Printer.
Стр. 49 из 828 стр.Imprimarea fotografiilor (Easy-PhotoPrint EX)

În partea superioară a paginii
Стр. 50 из 828 стр.Imprimarea fotografiilor (Easy-PhotoPrint EX)

Ghid avansat Depanare
Cuprins > Imprimarea de pe computer > Imprimarea fotografiilor (Easy-PhotoPrint EX) > Utilizarea diverselor funcţii Easy-PhotoPrint EX
Utilizarea diverselor funcţii ale Easy-PhotoPrint EX Această secţiune descrie câteva dintre funcţiile folositoare ale Easy-PhotoPrint EX.Pentru detalii privind operaţia, consultaţi manualul pe ecran: Ghid avansat.
Crearea propriilor imprimări Puteţi crea un album sau un calendar utilizând fotografiile dumneavoastră.
Album Calendar
Stickers Layout Print
Corectarea imaginilor Puteţi folosi Red-Eye Correction, Face Sharpener, Digital Face Smoothing, Brightness, Contrast,etc. pentru a ajusta, corecta sau îmbunătăţi imaginile în mod automat sau manual.
Brightness
În partea superioară a paginii
Стр. 51 из 828 стр.Utilizarea diverselor funcţii ale Easy-PhotoPrint EX

Ghid avansat Depanare
Cuprins > Imprimarea de pe computerul dumneavoastră > Imprimarea documentelor (Windows)
Imprimarea documentelor (Windows) Această secţiune descrie procedura de imprimare a documentelor A4 pe hârtie simplă.Pentru detalii, consultaţi manualul pe ecran: Ghid avansat.
Notă Operaţiile pot diferi în funcţie de aplicaţiile dumneavoastră software. Pentru detalii privindfuncţionarea, consultaţi manualul de utilizare al aplicaţiei dumneavoastră.
Dacă aparatul este conectat la un computer, puteţi trimite faxuri utilizând driverul de fax din oriceaplicaţie software care are o funcţie de imprimare. Pentru detalii, consultaţi manualul pe ecran: Ghidavansat.
Ecranele folosite în această secţiune sunt pentru imprimarea din sistemul de operare WindowsVista Ultimate Edition (denumit în continuare „Windows Vista”).
1. Asiguraţi-vă că aparatul este pornit.Consultaţi Panoul de operare.
2. Încărcaţi hârtia.Consultaţi Încărcare hârtie.Aici ne asigurăm că hârtia simplă format A4 este încărcată în tava din spate.
3. Deschideţi cu grijă tava de ieşire a hârtiei.
4. Creaţi (sau deschideţi) un document de imprimat utilizând o aplicaţie softwarecorespunzătoare.
5. Deschideţi ferestrea de configurare a driverului de imprimantă
(1) Selectaţi Imprimare (Print) din meniul Fişier (File) sau din bara de comenzi înaplicaţia software.Va apărea caseta de dialog Print.
(2) Asiguraţi-vă că numele aparatului dumneavoastră este selectat.
Notă Dacă este selectat numele unei alte imprimante, faceţi clic şi selectaţi numele aparatului.
(3) Faceţi clic pe Preferences (sau Properties).
Стр. 52 из 828 стр.Imprimarea documentelor (Windows)

6. Specificaţi setările de imprimare necesare.
(1) Selectaţi Business Document în Commonly Used Settings.
Notă Când obiectul de imprimat, cum ar fi Business Document sau Photo Printing este selectat înCommonly Used Settings, elementele din Additional Features vor fi selectate automat.Setările adecvate obiectului de imprimat, cum ar fi tipul de suport sau calitatea imprimăriivor fi, de asemenea, afişate.
Când specificaţi două sau mai multe copii în Copies, caseta de bifare Collate va fiselectată.
(2) Asiguraţi-vă de setările afişate.Asiguraţi-vă că Plain Paper în Media Type, Standard în Print Quality şi A4 în Printer Paper Size suntselectate.
Notă Setările pot fi modificate.Totuşi, după modificarea Printer Paper Size, confirmaţi că setarea pentru Page Size din filaPage Setup se potriveşte cu setarea din aplicaţia software.Pentru detalii, consultaţi manualul pe ecran: Ghid avansat.
(3) Faceţi clic pe OK.
Notă Pentru detalii referitoare la funcţiile driverului de imprimantă, faceţi clic pe Help sau Instructionspentru a vizualiza ajutorul online sau manualul pe ecran: Ghid avansat. Apare butonulInstructions în filele Quick Setup, Main şi Maintenance, dacă manualul pe ecran este instalat pecomputerul dumneavoastră.
Puteţi denumi setarea modificată şi o puteţi adăuga la Commonly Used Settings. Pentru detalii,consultaţi manualul pe ecran: Ghid avansat.
Pentru a afişa setările curente data următoare când deschideţi fereastra de configurare adriverului de imprimantă, selectaţi caseta de bifare Always Print with Current Settings.Este posibil ca anumite aplicaţii software să nu aibă această funcţie.
Pentru a afişa previzualizare care să confirme rezultatul de imprimare, selectaţi caseta debifare Preview before printing. Este posibil ca anumite aplicaţii software să nu aibă o funcţiede previzualizare.
Puteţi specifica setările detaliate pentru imprimare cu ajutorul filei Main sau a filei Page Setup.Pentru detalii, consultaţi manualul pe ecran: Ghid avansat.
7. Începeţi imprimarea.Faceţi clic pe Print (sau OK) pentru a porni imprimarea.
Стр. 53 из 828 стр.Imprimarea documentelor (Windows)

Notă Mesajul indicând modul de încărcare pentru plicuri va apărea în timp ce le imprimaţi.Acest mesaj nu va mai apărea data viitoare, dacă bifaţi caseta de selectare Do not show thismessage again.
Pentru a revoca o activitate de imprimare în curs, apăsaţi butonul Oprire de pe aparat saufaceţi clic pe Cancel Printing de pe monitorul de stare al imprimantei.Pentru a afişa monitorul de stare al imprimantei, faceţi clic pe Canon XXX Printer (unde „ XXX”este denumirea aparatului) din bara de sarcini.
Dacă liniile ordonate imprimate sunt greşit aliniate sau dacă rezultatele imprimării suntnesatisfăcătoare, ajustaţi poziţia capului de imprimare.Consultaţi Alinierea capului de imprimare.
În partea superioară a paginii
Стр. 54 из 828 стр.Imprimarea documentelor (Windows)

Ghid avansat Depanare
Cuprins > Imprimarea de pe computerul dumneavoastră > Imprimarea documentelor (Macintosh)
Imprimarea documentelor (Macintosh) Această secţiune descrie procedura de imprimare a documentelor A4 pe hârtie simplă.Pentru detalii, consultaţi manualul pe ecran: Ghid avansat.
Notă Operaţiile pot diferi în funcţie de aplicaţiile dumneavoastră software. Pentru detalii privindfuncţionarea, consultaţi manualul de utilizare al aplicaţiei dumneavoastră.
Pentru MacOS X v.10.5.x
1. Asiguraţi-vă că aparatul este pornit.Consultaţi Panoul de operare.
2. Încărcaţi hârtia.Consultaţi Încărcare hârtie.Aici ne asigurăm că hârtia simplă format A4 este încărcată în tava din spate.
3. Deschideţi cu grijă tava de ieşire a hârtiei.
4. Creaţi (sau deschideţi) un document de imprimat utilizând o aplicaţie softwarecorespunzătoare.
5. Deschideţi caseta de dialog Imprimare (Print).Selectaţi Imprimare (Print) din meniul Fişier (File) în aplicaţia dumneavoastră software.Va apărea caseta de dialog Imprimare (Print).
Notă Dacă apare caseta de dialog de mai jos, faceţi clic pe (Săgeată jos).
6. Specificaţi setările de imprimare necesare.
(1) Asiguraţi-vă că denumirea aparatului este selectată în Printer.
(2) Selectaţi dimensiunea paginii hârtiei încărcate în Paper Size.Aici selectăm A4.
(3) Selectaţi Quality & Media în meniul pop-up.
Стр. 55 из 828 стр.Imprimarea documentelor (Macintosh)

(4) Selectaţi tipul de suport pentru hârtia încărcată din Media Type.Aici selectaţi Plain Paper.
Notă Dacă selectaţi tipul de suport greşit, aparatul nu va putea imprima cu o calitate deimprimare corespunzătoare.
(5) Selectaţi calitatea de imprimare în Print Quality.Aici selectaţi Standard.
Notă Pentru detalii privind calitatea imprimării, consultaţi manualul pe ecran: Ghid avansat.
Notă Pentru detalii referitoare la funcţiile driverului de imprimantă, faceţi clic pe (Întrebare) înecranul Quality & Media, Color Options, Borderless Printing sau Margin pentru a vizualizamanualul pe ecran: Ghid avansat . Dacă manualul pe ecran nu este instalat, nu va apărea chiardacă se face clic pe (Întrebare).
Examinarea apare în stânga casetei de dialog pentru a confirma rezultatul imprimării. Esteposibil ca unele aplicaţii software să nu aibă o funcţie de examinare.
7. Începeţi imprimarea.Faceţi clic pe Print pentru a porni imprimarea.
Notă Faceţi clic pe pictograma imprimantei din staţia de andocare pentru a afişa lista activităţilor deimprimare în curs de desfăşurare.
Pentru a revoca o activitate de imprimare în curs, selectaţi activitatea dorită în lista Name şifaceţi clic pe Delete. Pentru a opri temporar o activitate în curs, faceţi clic pe Hold. Pentru a opritemporar toate activităţile din listă, faceţi clic pe Pause Printer.
Dacă liniile ordonate imprimate sunt greşit aliniate sau dacă rezultatele imprimării suntnesatisfăcătoare, ajustaţi poziţia capului de imprimare.Consultaţi Alinierea capului de imprimare.
Стр. 56 из 828 стр.Imprimarea documentelor (Macintosh)

Pentru Mac OS X v.10.4.x sau Mac OS X v.10.3.9
Notă Ecranele utilizate în această secţiune sunt pentru imprimarea cu Mac OS X v.10.4.x.
1. Asiguraţi-vă că aparatul este pornit.Consultaţi Panoul de operare.
2. Încărcaţi hârtia.Consultaţi Încărcarea hârtiei simple/fotografice .
Aici ne asigurăm că hârtia simplă format A4 este încărcată în tava din spate.
3. Deschideţi cu grijă tava de ieşire a hârtiei.
4. Creaţi (sau deschideţi) un document de imprimat utilizând o aplicaţie softwarecorespunzătoare.
5. Specificaţi dimensiunea hârtiei.
(1) Selectaţi Page Setup în meniul Fişier (File) din aplicaţia software.Va apărea caseta de dialog Page Setup.
(2) Asiguraţi-vă că numele aparatului dumneavoastră este selectat în Format for.
(3) Selectaţi dimensiunea paginii pentru hârtia încărcată de imprimat în Paper Size.Aici selectăm A4.
(4) Faceţi clic pe OK.
6. Specificaţi setările de imprimare necesare.
(1) Selectaţi Print din meniul File în aplicaţia software.Va apărea caseta de dialog Print.
(2) Asigiraţi-vă că denumirea aparatului este selectată în Printer.
(3) Selectaţi Quality & Media în meniul pop-up.
(4) Selectaţi tipul de suport pentru hârtia încărcată de imprimat în Media Type.Aici selectaţi Plain Paper.
Notă Dacă selectaţi tipul de suport greşit, aparatul nu va putea imprima cu o calitate deimprimare corespunzătoare.
Стр. 57 из 828 стр.Imprimarea documentelor (Macintosh)

(5) Selectaţi calitatea de imprimare în Print Quality.Aici selectaţi Standard.
Notă Pentru detalii privind calitatea imprimării, consultaţi manualul pe ecran: Ghid avansat.
Notă Pentru detalii referitoare la funcţiile driverului de imprimantă, faceţi clic pe (Întrebare) dinecranul Quality & Media, Color Options, Special Effects, Borderless Printing sau Margin pentrua vizualiza manualul pe ecran: Ghid avansat. Dacă manualul pe ecran nu este instalat, nu vaapărea, chiar dacă se face clic pe (Întrebare).
Pentru afişarea examinării în care se confirmă rezultatul imprimării, faceţi clic pe Preview. Esteposibil ca unele aplicaţii software să nu aibă o funcţie de examinare.
7. Începeţi imprimarea.Faceţi clic pe Print pentru a porni imprimarea.
Notă Faceţi clic pe pictograma imprimantei din staţia de andocare pentru a afişa lista activităţilor deimprimare în curs de desfăşurare.
Pentru a revoca o activitate de imprimare în curs, selectaţi activitatea dorită în lista Name şifaceţi clic pe Delete. Pentru a opri temporar o activitate în curs, faceţi clic pe Hold. Pentru a opritemporar toate activităţile din listă, faceţi clic pe Stop Jobs.
Dacă liniile ordonate imprimate sunt greşit aliniate sau dacă rezultatele imprimării suntnesatisfăcătoare, ajustaţi poziţia capului de imprimare. Consultaţi Alinierea capului de imprimare.
În partea superioară a paginii
Стр. 58 из 828 стр.Imprimarea documentelor (Macintosh)

Ghid avansat Depanare
Conţinut > Utilizarea faxului
Utilizarea faxului Această secţiune descrie operaţiile de bază pentru trimiterea şi recepţionarea faxurilor cu ajutorulfuncţiilor de fax ale aparatului.
Trimiterea faxurilorTrimiterea unui fax cu butoanele numericeReapelarea unui număr apelat cu butoanele numericeAjustarea calităţii trimiterii
Utilizarea diferitelor funcţii de trimitereSetări pentru Trimitere faxuri
Recepţionarea faxurilorPregătirea pentru recepţionarea unui faxRecepţionarea unui fax specifică fiecărui mod de recepţionareRecepţionarea unui fax în memoria aparatului (Recepţionare în memorie)
Utilizarea diferitelor funcţii de recepţionareSetări pentru Recepţionarea faxurilor
Utilizarea funcţiilor utile de fax
În partea superioară a paginii
Стр. 59 из 828 стр.Utilizarea faxului

Ghid avansat Depanare
Cuprins > Utilizarea faxului > Trimiterea faxurilor
Trimiterea faxurilor Această secţiune descrie apelarea şi trimiterea faxurilor direct cu ajutorul butoanelor numerice.Pentru detalii referitoare la alte modalităţi de trimitere a faxurilor, consultaţi Utilizarea diferitelor funcţii detrimitere.
Trimiterea unui fax cu ajutorul butoanelor numericeReapelarea unui număr apelat cu ajutorul butoanelor numericeAjustarea calităţii trimiterii
Notă PBX reprezintă o centrală telefonică instalată în locaţie. Dacă aparatul este conectat prin PBX saualte sisteme de centrale telefonice, trebuie să apelaţi mai întâi numărul de acces la linia externă, apoinumărul părţii pe care o apelaţi.
Trimiterea unui fax cu ajutorul butoanelor numerice
1. Pregătiţi-vă pentru trimiterea unui fax.
(1) Asiguraţi-vă că aparatul este pornit.Consultaţi Panoul de operare.
(2) Încărcaţi un document pe suprafaţa de sticlă de scanare sau în ADF.Consultaţi Încărcarea documentelor originale.
Important La trimiterea unui document faţă-verso, aşezaţi documentul pe suprafaţa de sticlă descanare. Nu puteţi scana documente faţă-verso din ADF.
Notă Pentru detalii referitoare la tipurile şi stările documentului pe care îl puteţi trimite fax,consultaţi Documentele originale pe care le puteţi încărca .
(3) Apăsaţi butonul FAX.Se va afişa ecranul stării de veghe pentru fax.
(4) Ajustaţi densitatea (contrastul scanării) sau calitatea imaginii (rezoluţia pentru
fax) dacă este necesar.Consultaţi Ajustarea calităţii trimiterii .
2. Trimiterea faxului.
La încărcarea documentului pe suprafaţa de sticlă de scanare: (1) Utilizaţi butoanele numerice pentru a apela numărul destinatarului.
(2) Apăsaţi butonul Culoare pentru trimitere color sau butonul Negru pentrutrimitere alb-negru.
Important Trimiterea color necesită ca faxul destinatarului să accepte trimiterea prin fax color.
Стр. 60 из 828 стр.Trimiterea faxurilor

(3) Apăsaţi butonul OK.Aparatul începe trimiterea faxului.
NotăLa încărcarea a două sau a mai multor documente
Încărcaţi pagina următoare, apoi apăsaţi acelaşi buton pe care l-aţi apăsat în (2) din etapa2. Repetaţi aceeaşi procedură pentru a scana toate paginile documentului şi apăsaţibutonul OK.
Dacă aţi trimis prima pagină cu butonul Negru, următoarele pagini vor fi trimise în alb-negru.
La încărcarea documentului în ADF: (1) Utilizaţi butoanele numerice pentru a apela numărul destinatarului.
(2) Apăsaţi butonul Culoare pentru trimitere color sau butonul Negru pentrutrimitere alb-negru.Aparatul scanează automat documentul şi începe trimiterea faxului.
Important Trimiterea color necesită ca faxul destinatarului să accepte trimiterea prin fax color.
Notă Pentru a revoca trimiterea unui fax, apăsaţi butonul Oprire şi urmaţi instrucţiunile de pe LCD. Dacă rămân documente în ADF după apăsarea butonului Oprire în timpul scanării, mesajul „Close the feeder cover [OK] Eject the document” va fi afişat pe ecranul LCD. Apăsaţi pebutonul OK pentru ca documentul rămas să fie automat eliminat.
Reapelare automată Dacă trimiteţi un fax şi linia destinatarului este ocupată, aparatul va reapela numărul după uninterval specificat. Auto redial este activată în mod implicit.Auto redial poate fi activată sau dezactivată selectând ON sau OFF.Selectaţi ON pentru a specifica numărul de reapelări în Redial times şi intervalul de reapelare înRedial interval.
Reapelarea numărului apelat cu ajutorul butoanelor numerice
1. Pregătiţi-vă pentru trimiterea unui fax.
(1) Asiguraţi-vă că aparatul este pornit.Consultaţi Panoul de operare.
(2) Încărcaţi un document pe suprafaţa de sticlă de scanare sau în ADF.Consultaţi Încărcarea documentelor originale.
(3) Apăsaţi butonul FAX.Se va afişa ecranul stării de veghe pentru fax.
(4) Ajustaţi densitatea imaginii (contrastul scanării) sau calitatea (rezoluţia pentru
fax) dacă este necesar.Consultaţi Ajustarea calităţii trimiterii .
2. Selectaţi numărul de telefon apelat recent.
(1) Apăsaţi butonul Reapelare/Pauză.Vor fi afişate numerele de fax cel mai recent apelate cu ajutorul butoanelor numerice.
(2) Utilizaţi butoanele (-) sau (+) pentru a selecta numărul de reapelat.
(3) Apăsaţi butonul OK.Numărul selectat se va afişa în ecranul stării de veghe pentru fax.
Стр. 61 из 828 стр.Trimiterea faxurilor

3. Trimiterea faxului.Apăsaţi butonul Culoare pentru trimiterea color sau butonul Negru pentru trimiterea alb-negru.
Important Trimiterea color necesită ca faxul destinatarului să accepte trimiterea prin fax color.
Reglarea calităţii trimiterii Puteţi ajusta calitatea imaginii (rezoluţia pentru fax) sau densitatea (contrastul scanării) documentului pecare îl trimiteţi. Contrastul reprezintă gradul de diferenţă dintre lumină şi întuneric. Mărirea contrastuluiscanării măreşte întreaga imagine a faxului sau textele cu linii de culoare deschisă care astfel, pot fiîngroşate. Cu cât setaţi calitatea imaginii mai înaltă, cu atât mai bună va fi calitatea de ieşire la celălaltcapăt, însă transmiterea va dura mai mult. Ajustaţi calitatea şi densitatea imaginii în funcţie de tipul dedocument pe care îl trimiteţi.
1. Apăsaţi butonul FAX, apoi apăsaţi butonul calitateFAX.Ecranul Scan contrast va fi afişat.
2. Selectaţi densitatea (contrastul scanării).
(1) Utilizaţi butoanele (-) sau (+) pentru a selecta densitatea.
Apăsarea butonului (-) va reduce contrastul, iar apăsarea butonului (+) va mări contrastul.
(2) Apăsaţi butonul OK.Ecranul Scan resolution va fi afişat.
3. Selectaţi calitatea imaginii (rezoluţia pentru fax).
(1) Utilizaţi butoanele (-) sau (+) pentru a selecta calitatea imaginii.
Standard: Potrivită pentru documente ce conţin text exclusiv.
Fine: Potrivită pentru documente cu imprimare fină.
Extra fine: Potrivită pentru documente cu ilustraţii detaliate sau cu o calitate de imprimare fină.
Dacă faxul destinatarului nu este compatibil cu rezoluţia Extra fine (300x300dpi), faxul va fi trimis înrezoluţia Standard sau Fine.
Photo: Potrivită pentru fotografii.
Notă Faxul color este trimis cu rezoluţia pentru Photo.
(2) Apăsaţi butonul OK.
În partea superioară a paginii
Стр. 62 из 828 стр.Trimiterea faxurilor

Ghid avansat Depanare
Cuprins > Utilizarea faxului > Utilizarea diferitelor funcţii de trimitere
Utilizarea diferitelor funcţii de trimitere Puteţi trimite un fax în diferite moduri după cum urmează.Pentru detalii, consultaţi manualul pe ecran: Ghid avansat.
Trimiterea unui fax după ce aţi vorbit la telefon Puteţi trimite manual un fax după ce aţi vorbit la telefon, dacă doriţi să vorbiţi cu destinatarul înaintede trimiterea faxului sau dacă destinatarul are un aparat ce nu poate primi automat faxuri.Puteţi apela cu telefonul conectat la aparat.
Trimiterea unui fax printr-o operare simplă prin înregistrareanumerelor Înregistrarea numerelor de fax sau de telefon pentru apelarea rapidă codată sau pentru apelareade grup vă permite să trimiteţi faxuri uşor.
Apelare rapidă codată
Apelare grup
Trimiterea aceloraşi documente la mai mulţi destinatari (emiteresecvenţială) Puteţi selecta numerele destinatarului înregistrate în apelarea rapidă codată sau în apelarea degrup şi puteţi trimite acelaşi document la mai mulţi destinatari (max. 21 de destinaţii) dintr-osingură operaţie.
Стр. 63 из 828 стр.Utilizarea diferitelor funcţii de trimitere

Reintroducere număr fax (Împiedică apelarea unui număr greşit) Pentru a împiedica apelarea unui număr greşit, aparatul vă permite să introduceţi număruldestinatarului cu ajutorul butoanelor numerice; apăsaţi butonul Culoare sau Negru sau butonul OKşireintroduceţi numărul destinatarului pentru confirmare.
Trimiterea de la computerul dumneavoastră (Numai pentruWindows) Dacă aparatul este conectat la un computer, puteţi trimite faxuri utilizând driverul de fax din oriceaplicaţie software care are o funcţie de imprimare.
Căutare apelare Caută numerele înregistrate pentru apelarea rapidă codată pentru a le afişa şi le apelează.
Notă Puteţi utiliza mai multe servicii de informaţii, cum ar fi bănci, rezervări la linii aeriene sau rezervări lahotel. Aceste servicii necesită formarea de tip ton pentru serviciile lor, astfel încât trebuie săcomutaţi temporar la formarea de tip ton dacă aparatul este conectat la o linie de impulsuri.
Setări pentru trimiterea faxurilor Aparatul are setări diferite pentru trimiterea faxurilor după cum urmează. Modificaţi setările dacă estenecesar.Pentru detalii, consultaţi manualul pe ecran: Ghid avansat.
ECM TX Trimite faxuri în ECM (Mod de corectare a erorilor). Dacă aparatul destinatarului este compatibil cuECM, acesta retrimite faxul după corectarea automată a erorilor.
Pause time settings Setează durata pauzei pentru fiecare apăsare a butonului Reapelare/Pauză la introducereanumărului de telefon/fax.
Стр. 64 из 828 стр.Utilizarea diferitelor funcţii de trimitere

TX start speed Selectează viteza de trimitere a faxului.
Color transmission La trimiterea documentelor color utilizând ADF, scanaţi documentele în alb-negru şi trimiteţi-le dacăaparatul destinatarului nu acceptă faxuri color.
TX report Imprimă automat un raport de trimitere după ce aparatul a trimis faxurile. Puteţi selecta Do not print,Print error only sau Print for each TX.
Dial tone detect Aparatul trimite faxuri după confirmarea tonului de apelare.
Check RX fax info Verifică dacă numărul de telefon/fax apelat şi numărul de telefon/fax al destinatarului sunt aceleaşi.În caz contrar, opreşte trimiterea faxurilor.
În partea superioară a paginii
Стр. 65 из 828 стр.Utilizarea diferitelor funcţii de trimitere

Ghid avansat Depanare
Cuprins > Utilizarea faxului > Recepţionarea faxurilor
Recepţionarea faxurilor Această secţiune descrie operaţia de recepţionarea a unui fax în funcţie de modul de recepţionare.Această secţiune descrie, de asemenea, operaţia de imprimare a documentelor stocate în memoriaaparatului, cum ar fi atunci când apare o eroare
Pregătirea pentru recepţionarea unui faxRecepţionarea unui fax specifică fiecărui mod de recepţionareRecepţionarea unui fax în memoria aparatului (Recepţionare în memorie)
Pregătirea pentru recepţionarea unui fax Pregătirea pentru primirea unui fax în funcţie de următoarea procedură.
1. Asiguraţi-vă că imprimanta este pornită.Consultaţi Panoul de operare.
2. Asiguraţi-vă de setarea modului de recepţionare:Consultaţi Setarea Modului de recepţie .
3. Încărcaţi hârtia pentru imprimare.Consultaţi Încărcarea hârtiei simple/fotografice .
4. Specificaţi hârtia pentru imprimare.
(1) Apăsaţi butonul FAX.
(2) Apăsaţi butonul Setări.Page size va fi afişat pe ecran.
(3) Specificaţi dimensiunea paginii.Puteţi specifica A4, 8.5"x11"(LTR) sau Legal (sau 8.5"x14").
(4) Apăsaţi butonul OK.Setările specificate vor fi selectate.
5. Reveniţi la ecranul stării de veghe pentru fax.
(1) Apăsaţi butonul FAX.
Recepţionarea unui fax în fiecare mod de recepţionare
Notă Dacă doriţi să specificaţi o singură linie telefonică pentru faxuri şi apeluri vocale, trebuie săconectaţi un telefon sau un robot telefonic la mufa dispozitivului extern a acestui aparat.
Operaţia de recepţionare a faxului diferă în funcţie de modul de recepţionare. Pentru modul derecepţionare, consultaţi Setarea modului de recepţionare .
Când este selectat Fax priority mode:
Стр. 66 из 828 стр.Recepţionarea faxurilor

Când modul de recepţionare este în Fax priority mode, primiţi un apel după cum urmează.
1. Recepţionarea unui fax sau a unui apel vocal.
2. Recepţionarea faxului sau a apelului vocal.Fax: Aparatul le va recepţiona automat.
Apel vocal: Aparatul va suna la recepţionarea unui apel vocal.Ridicaţi receptorul şi apăsaţi butonul Oprire pentru a răspunde la apel
Important Când aparatul sună, ridicaţi receptorul înainte de a apăsa butonul Oprire. Dacă butonul Oprireeste apăsat înainte de ridicarea receptorului, apelul telefonic va fi deconectat.
Notă Durează puţin până când aparatul sună când apelul este un apel vocal. Când un telefon este conectat la aparat, telefonul va suna când apelul este recepţionatindiferent de modul de recepţionare.
Pentru Fax priority mode Când modul de recepţionare este setat la Fax priority mode selectaţi Fax priority mode înReception settings din Fax settings şi modificaţi următoarele setări.Ring start time: Durata de timp în care aparatul determină dacă apelul este un fax sau un apelvocalTelephone ring time: Durata de timp în care sună telefonul când apelul este un apel vocalDefault action: Dacă aparatul recepţionează sau nu faxul după trecerea timpului de apelarespecificat
Când este selectat Fax only mode: Când modul de recepţionare este în Fax only mode, aparatul va recepţiona automat un fax dacăintră un fax prin intermediul unei linii telefonice dedicate pentru fax.
Стр. 67 из 828 стр.Recepţionarea faxurilor

Notă Aparatul nu va suna când primeşte faxuri. Dacă doriţi să utilizaţi aparatul cu un telefon sau un robot telefonic, conectaţi-l la aparat şimodificaţi la Fax priority mode sau TEL priority mode.
Când este selectat TEL priority mode: Când modul de recepţionare este în TEL priority mode, recepţionaţi un apel astfel.
1. Recepţionarea unui fax sau a unui apel vocal.Când telefonul sună, ridicaţi receptorul.
2. Recepţionarea faxului sau a apelului vocal.Fax: Telefonul va suna Dacă ridicaţi receptorul şi auziţi tonul de fax, aparatul va comuta automat la fax şi varecepţiona faxul.
Notă Dacă aparatul nu va comuta la fax, apăsaţi butonul Culoare sau Negru pentru a recepţionafaxul.
Apel vocal: Ridicaţi receptorul pentru a răspunde la apel.
La conectarea robotului telefonic:Apel vocal: Robotul telefonic răspunde la apel.
Fax: Aparatul recepţionează automat faxul.
Notă Aparatul poate fi setat să primească automat faxuri după ce telefonul sună pentru o durată detimp specificată. Setaţi Manual/auto switch în Reception settings din FAX settings la ON şi
Стр. 68 из 828 стр.Recepţionarea faxurilor

specificaţi durata pentru declanşarea automată a recepţionării.Consultaţi manualul pe ecran: Ghid avansat.
Dacă telefonul conectat la aparat este amplasat departe de acesta, ridicaţi receptorultelefonului conectat la aparat şi formaţi 25 (ID de recepţionare la distanţă) pentru a recepţionafaxuri (recepţionare la distanţă). Recepţionarea la distanţă este disponibilă numai pentruapelarea cu ton. Recepţionarea la distanţă poate fi dezactivată.Consultaţi manualul pe ecran: Ghid avansat.
Setaţi robotul telefonic la modul de răspuns şi ajustaţi-l astfel:- Întregul mesaj nu trebuie să dureze mai mult de 15 secunde.- În mesaj, spuneţi apelanţilor cum să trimită un fax.
Dacă v-aţi abonat la servciul Duplex Ringing din Hong Kong, aparatul va recepţiona automatfaxurile, chiar dacă aţi setat modul de recepţionare a aparatului la TEL priority mode.
Când este selectat DRPD: Pentru detecţia automată a tonurilor (DRPD):Când modul de recepţionare este în DRPD, recepţionaţi un apel astfel.
1. Recepţionarea unui fax sau a unui apel vocal.Aparatul determină dacă apelul este apel vocal sau fax după modalitatea de apelare. Între timp telefonul sună.
2. Recepţionarea faxului sau a apelului vocal.Fax: Aparatul îl va recepţiona automat când detectează modalitatea de apelare înregistrată a faxului.
Apel vocal: Telefonul continuă să sune. Ridicaţi receptorul pentru a răspunde la apel.
Notă Dacă aţi selectat DRPD, trebuie să selectaţi modalitatea de apelare corespunzătoare pentruaparat. Pentru detalii, consultaţi Setarea modalităţii de apelare DRPD (numai în S.U.A. şiCanada).
Când este selectată Network switch: Când modul de recepţionare este Network switch, recepţionaţi un apel astfel.
Стр. 69 из 828 стр.Recepţionarea faxurilor

1. Recepţionarea unui fax sau a unui apel vocal.Aparatul determină dacă apelul este apel vocal sau fax după modalitatea de apelare. Între timp telefonul sună.
2. Recepţionarea faxului sau a apelului vocal.Fax: Aparatul îl va recepţiona automat când detectează modalitatea de apelare înregistrată a faxului.
Apel vocal: Telefonul continuă să sune. Ridicaţi receptorul pentru a răspunde la apel.
Notă Numele acestui serviciu diferă în funcţie de ţara sau regiunea de cumpărare. De asemenea,este posibil ca această setare să nu fie disponibilă în funcţie de ţara sau regiunea decumpărare.
Pentru a utiliza această caracteristică, trebuie să vă abonaţi la un serviciu compatibil furnizatde compania dumneavoastră de telefonie. Pentru detalii, contactaţi compania dumneavoastrăde telefonie.
Recepţionarea unui fax în memoria aparatului (Recepţionare înmemorie)
Dacă aparatul nu a putut trimite un fax sau dacă nu a putut imprima un fax recepţionat, acesta stocheazăfaxul netrimis sau neimprimat în memoria sa (recepţionare în memorie). Dacă apare o eroare latrimiterea unui fax, acesta nu este stocat. Puteţi imprima o listă a documentelor stocate (lista dinmemorie) sau puteţi imprima un document specificat.
Important Dacă deconectaţi fişa de alimentare, toate documentele stocate în memorie vor fi şterse. Trimiteţisau imprimaţi documentele necesare înainte de a deconecta fişa de alimentare.
Dacă aparatul primeşte un fax sub una dintre următoarele stpri, aparatul va stoca automat în memoriasa faxul recepţionat.
Nu a mai fost cerneală în timpul recepţionării unui fax.Înlocuiţi cartuşul FINE gol. Faxul din memorie va fi imprimat automat.
Notă Puteţi seta să imprimaţi faxuri forţat, chiar dacă aparatul nu mai are cerneală.Totuşi, este posibil ca o parte din conţinut sau întregul conţinut al faxului să nu fie imprimat,deoarece aparatul nu mai are cerneală. De asemenea, conţinutul faxului nu va fi stocat înmemorie.În plus, dacă cerneala este deja terminată, se recomandă să selectaţi OFF pentru Auto print înUser settings pentru a stoca, pe moment, faxul primit în memorie şi pentru a imprima manualfaxul după înlocuirea cartuşului FINE.Pentru detalii, consultaţi manualul pe ecran: Ghid avansat.
Aparatul nu a mai avut hârtie în timpul recepţionării unui fax:Încărcaţi hârtia şi apăsaţi butonul OK. Faxul din memorie va fi imprimat automat.
Se încarcă hârtie cu altă dimensiune decât A4, Letter sau Legal.Încărcaţi hârtie cu dimensiune A4, Letter sau Legal şi confirmaţi setarea hârtiei Consultaţi Pregătirea pentru recepţionarea unui fax .
Aţi apăsat butonul Oprire pentru a revoca imprimarea unui fax.Apăsaţi butonul FAX.
Notă
Стр. 70 из 828 стр.Recepţionarea faxurilor

Aparatul poate stoca până la aproximativ 50 de pagini (aproximativ 20 de documente)* de faxuri înmemorie.
Când este selectat OFF pentru Auto print în User settings, imprimaţi faxurile stocate în memorie dinecranul Memory reference.Pentru detalii, consultaţi Alte elemente ale setărilor de bază .
Dacă memoria este plină, aparatul nu mai poate primi faxuri. Imprimaţi sau ştergeţi documentelestocate în memorie şi determinaţi expeditorul să retrimită faxurile. Consultaţi Imprimarea faxurilor dinmemorie.* Când utilizaţi diagrama ITU-T Nr.1 (Mod standard)
În partea superioară a paginii
Стр. 71 из 828 стр.Recepţionarea faxurilor

Ghid avansat Depanare
Cuprins > Utilizarea faxului > Utilizarea diferitelor funcţii de recepţionare
Utilizarea diferitelor funcţii de recepţionare Aparatul are diferite funcţii de recepţionare după cum urmează:Pentru detalii, consultaţi manualul pe ecran: Ghid avansat.
Respingerea recepţionării faxului Selectaţi ON în Fax reception reject pentru a respinge faxurile de la numerele neafişate, de lanumerele neînregistrate pentru apelarea rapidă codată sau de la numerele înregistrate ca numărrespins.
(A) Numărul de telefon/fax al destinatarului nu este înregistrat.(B) Numărul de telefon/fax al destinatarului este înregistrat ca număr respins.(C) Numărul de telefon/fax al destinatarului nu este înregistrat pentru apelarea rapidă codată.
Recepţionarea la distanţă Dacă aparatul este amplasat departe de telefon, ridicaţi receptorul telefonului conectat la aparat şiformaţi 25 (ID de recepţionare la distanţă) pentru a recepţiona faxuri (recepţionate la distanţă).Recepţionarea la distanţă poate fi activată sau dezactivată cu Remote RX.Selectaţi ON pentru a modifica Remote RX ID (ID recepţionare la distanţă).
Setări pentru recepţionarea faxurilor Diferitele setări ale aparatului pentru trimiterea faxurilor sunt enumerate mai jos. Modificaţi setările dacăeste necesar.Pentru detalii, consultaţi manualul pe ecran: Ghid avansat.
ECM RX Recepţionează faxuri în ECM (Mod de corectare a erorilor). Dacă aparatul expeditorului estecompatibil cu ECM, acesta retrimite faxul după corectarea automată a erorilor.
Fax priority mode Selectează setările detaliate când modul de recepţionare este setat la Fax priority mode.
Стр. 72 из 828 стр.Utilizarea diferitelor funcţii de recepţionare

Manual/auto switch Primeşte automat faxuri după ce dispozitivul extern a sunat pentru o durată de timp specificată cândmodul de recepţionare este setat la TEL priority mode.
RX image reduction Reduce automat imprimarera faxurilor recepţionate, astfel încât să se potrivească la dimensiuneapaginii selectate.
RX start speed Selectează viteza de recepţionare a faxului.
RX report Imprimă automat un raport de recepţionare după ce aparatul a recepţionat faxurile. Puteţi selectaDo not print, Print error only sau Print for each TX.
Caller rejection Respinge apelurile de la anumite destinaţii dacă v-aţi abonat la serviciul ID apelant.
Notă Este posibil ca această setare să nu fie disponibilă în funcţie de ţara sau de regiunea deachiziţionare.
În partea superioară a paginii
Стр. 73 из 828 стр.Utilizarea diferitelor funcţii de recepţionare

Ghid avansat Depanare
Cuprins > Utilizarea faxului > Utilizarea funcţiilor utile de fax
Utilizarea funcţiilor utile de fax Aparatul are diferite funcţii de fax după cum urmează:Pentru detalii, consultaţi manualul pe ecran: Ghid avansat.
Memory reference Print memory list: Imprimă o listă a documentelor din memorie.Print specified doc.: Imprimă un document specificat din memorie.Delete specified doc.: Şterge un document specificat din memorie.Print all RX docs: Imprimă simultan toate documentele RX din memorie.Delete all documents: Şterge simultan toate documentele din memorie.
Print reports/lists Activity report
Imprimă istoricul faxurilor trimise şi recepţionate. Aparatul imprimă un raport de activitate dupăfiecare 20 de tranzacţii.
TEL number list
TEL no. registration Coded speed dial: Înregistrează un număr de telefon/fax utilizat frecvent pentru un cod de apelarerapidă codată.Group dial: Înregistrează două sau mai multe numere de telefon/fax pentru o apelare de grup.Rejected numbers: Înregistrează un număr de telefon/fax pentru a respinge un apel pentru unnumăr respins.
Imprimarea faxurilor din memorie
Condiţiile recepţionării în memorie
Dacă aparatul recepţionează un fax sub una dintre următoarele condiţii, acesta nu va puteaimprima faxul recepţionat şi îl va stoca automat în memoria sa.
Cerneala s-a epuizat în timpul recepţionării unui fax. Hârtia s-a epuizat în timpul recepţionării unui fax.
Стр. 74 из 828 стр.Utilizarea funcţiilor utile de fax

Se încarcă hârtie cu altă dimensiune decât A4, Letter sau Legal. DEZACTIVARE este selectat pentru Imprimare automată în Setări utilizator. Aţi apăsat butonul Oprire pentru a revoca imprimarea unui fax.
1. Asiguraţi-vă că hârtia simplă este încărcată în tava din spate.Consultaţi Încărcarea hârtiei simple/fotografice .
2. Afişaţi ecranul Memory reference.
(1) Apăsaţi butonul FAX, apoi apăsaţi butonul Meniu.
(2) Utilizaţi butoanele (-) sau (+) pentru a selecta Memory reference, apoiapăsaţi butonul OK.
3. Imprimaţi toate documentele recepţionate în memorie.
(1) Utilizaţi butoanele (-) sau (+) pentru a selecta Print all RX docs.
Notă Pentru a imprima lista documentelor din memorie, selectaţi Print memory list. Pentru a imprima un document specificat, selectaţi Print specified doc.. Pentru a şterge un document specificat, selectaţi Delete specified doc.. Pentru a şterge simultan toate documetele din memorie, selectaţi Delete all documents.
(2) Apăsaţi butonul OK.
(3) Utilizaţi butoanele (-) sau (+) pentru a selecta Yes, apoi apăsaţi butonul OK.Aparatul începe să imprime documentele din memorie unul câte unul.
(4) Utilizaţi butoanele (-) sau (+) pentru a selecta Yes.
Pentru a păstra documentul în memorie, selectaţi No.
(5) Apăsaţi butonul OK.
Notă Ecranul de confirmare a ştergerii va apărea de fiecare dată după imprimarea unuidocument. Repetaţi aceeaşi procedură până sunt imprimate toate documentele.
În partea superioară a paginii
Стр. 75 из 828 стр.Utilizarea funcţiilor utile de fax

Ghid avansat Depanare
Cuprins > Alte utilizări
Alte utilizări Această secţiune descrie operaţiunea de imprimare a hârtiei grafice sau de caiet, elementele de setareale aparatului şi funcţia de imprimare directă de pe o cameră digitală sau de pe un telefon mobil.Această secţiune prezintă, de asemenea, alte funcţii utile; Meniul de soluţii şi Imprimanta mea.
Imprimarea hârtiei de caiet sau a hârtiei graficeImprimarea diverselor formulare template
Imprimarea fotografiilor direct de pe camera digitală sau de pe telefonul mobilImprimarea fotografiilor de pe un dispozitiv compatibil PictBridgeImprimarea fotografiilor de pe un dispozitiv de comunicare fără fir
Setările aparatului
Solution Menu şi My Printer
În partea superioară a paginii
Стр. 76 из 828 стр.Alte utilizări

Ghid avansat Depanare
Cuprins > Alte utilizări > Imprimarea hârtiei de caiet sau a hârtiei grafice
Imprimarea hârtiei de caiet sau a hârtiei grafice Această secţiune descrie operaţiunea de selectare şi imprimare a formularelor template.
Trebuie să pregătiţi:Hârtie simplă format A4, B5 sau Letter. Consultaţi Tipuri de suport pe care le puteţi utiliza .
1. Pregătiţi-vă pentru imprimare.
(1) Asiguraţi-vă că aparatul este pornit.Consultaţi Panoul de operare.
(2) Asiguraţi-vă că aţi încărcat hârtie simplă format A4, B5 sau Letter în tava dinspate.Consultaţi Încărcarea hârtiei simple/fotografice .
(3) Deschideţi cu grijă tava de ieşire a hârtiei.
2. Selectaţi un formular template.
(1) Apăsaţi butonul Meniu în mod repetat până când se afişează Template print.
(2) Utilizaţi butoanele (-) sau (+) pentru a selecta un formular template deimprimat, apoi apăsaţi butonul OK.
Notă Pentru detalii referitoare la formularele template disponibile, consultaţi Imprimarea diverselorformulare template.
3. Începeţi imprimarea.
Стр. 77 из 828 стр.Imprimarea hârtiei de caiet sau a hârtiei grafice

(1) Utilizaţi butoanele (-) sau (+) pentru a specifica dimensiunea paginii, apoiapăsaţi butonul OK.
Notă Puteţi selecta doar A4, B5 sau 8.5"x11"(LTR) pentru Page size. Este posibil ca, în funcţiede formularul template selectat, B5 să nu fie disponibil.
(2) Utilizaţi butoanele (-) sau (+) sau butoanele numerice pentru a specificanumărul de copii, apoi apăsaţi butonul OK.Aparatul începe imprimarea.
Imprimarea diverselor formulare template Această secţiune descrie formularele template pe care le puteţi selecta din Template print.
Notebook paper 1Spaţiere la 8 mm
Notebook paper 2Spaţiere la 7 mm
Notebook paper 3Spaţiere la 6 mm
Graph paper 1Grafic 5 mm
Graph paper 2Grafic 3 mm
ChecklistListă cu casete pentru bifare
Staff paper 1Hârtie muzicală 10 portative
Staff paper 2Hârtie muzicală 12 portative
Стр. 78 из 828 стр.Imprimarea hârtiei de caiet sau a hârtiei grafice

În partea superioară a paginii
Стр. 79 из 828 стр.Imprimarea hârtiei de caiet sau a hârtiei grafice

Ghid avansat Depanare
Cuprins > Alte utilizări > Imprimarea directă de fotografii de pe camera digitală sau telefonul mobil
Imprimarea directă de fotografii de pe camera digitală sau depe telefonul mobil
Imprimarea fotografiilor de pe un dispozitiv compatibil PictBridge Conectând dispozitivul compatibil PictBridge la acest aparat printr-un cablu USB recomandat deproducătorul dispozitivului, puteţi imprima direct imaginile salvate.Pentru detalii cu privire la modalitatea de imprimare a imaginilor salvate cu ajutorul unui dispozitivcompatibil PictBridge, consultaţi manualul pe ecran: Ghid avansat.Pentru detalii cu privire la setările de imprimare ale dispozitivului compatibil PictBridge, consultaţimanualul de instrucţiuni furnizat împreună cu dispozitivul.
Dispozitive care se pot conecta:Dacă este conform standardului PictBridge, orice dispozitiv compatibil PictBridge poate fi conectat laacest aparat, indiferent de producător sau de model.
Notă PictBridge este un standard de imprimare directă a fotografiilor realizate, fără ajutorul unuicomputer, conectând un dispozitiv precum un aparat foto digital, o cameră video digitală sau untelefon mobil echipat cu cameră.
(PictBridge) Un dispozitiv cu acest simbol este compatibil PictBridge.
Format de date imagine care se poate imprima:Acest aparat acceptă imagini* realizate cu o cameră compatibilă cu sistemul Design rule for CameraFile şi fişiere PNG.*compatibile Exif 2.2/2.21
Notă Când imprimaţi de pe un dispozitiv compatibil PictBridge, setaţi calitatea de imprimare folosind Panoulde operare al aparatului. Nu puteţi seta calitatea de imprimare pe dispozitivul compatibil PictBridge.
Imprimarea fotografiilor de pe un dispozitiv de comunicare fără fir Dacă unitatea opţională Bluetooth BU-30 este conectată la aparat, puteţi imprima imagini prin mijloacede comunicare fără fir de pe telefoane mobile sau computere compatibile Bluetooth.Pentru detalii, consultaţi manualul pe ecran: Ghid avansat.
Стр. 80 из 828 стр.Imprimarea directă de fotografii de pe camera digitală sau telefonul mobil

În partea superioară a paginii
Стр. 81 из 828 стр.Imprimarea directă de fotografii de pe camera digitală sau telefonul mobil

Ghid avansat Depanare
Cuprins > Alte utilizări > Setările aparatului
Setările aparatului Această secţiune descrie elementele pe care le puteţi seta sau modifica cu ajutorul fiecărui meniu desetări. Pentru detalii referitoare la setare sau modificare, consultaţi manualul pe ecran: Ghid avansat.Pentru informaţii referitoare la elementele pe care le puteţi seta sau modifica în meniul Fax settingsconsultaţi Alte elemente de bază ale setării, Setări pentru trimiterea de faxuri sauSetări pentrurecepţionarea de faxuri .
Print settings
Prevent abrasion
Utilizaţi această setare doar atunci când se murdăreşte suprafaţa de imprimare.
Extended copy amt.
Selectează volumul de imagine care se extinde pe hârtie dacă realizaţi copii fără chenar.
Advanced settings
Audible tones
Ajustaţi volumul semnalului sonor când apăsaţi butoanele de pe Panoul de operare sau volumulalarmei.
Country select
Selectează ţara în care utilizaţi aparatul.
Notă Este posibil ca această setare să nu fie disponibilă în funcţie de ţara sau de regiunea deachiziţionare.
Language selection
Modifică limba pentru mesajele sau meniurile de pe LCD.
Quiet mode
Activaţi această funcţie dacă doriţi să reduceţi zgomotul de funcţionare al aparatului, cum ar fi depildă atunci când utilizaţi aparatul pe timp de noapte (când copiaţi, imprimaţi de pe un dispozitivcompatibil PictBridge sau cu mijloace de comunicare fără fir, etc.).
Key repeat
Permite mărirea sau reducerea numerelor rapid prin apăsarea lungă a butonului la introducerea devalori numerice. Când această setare este dezactivată, apăsarea lungă a butonului va avea acelaşiefect cu o apăsare scurtă.
Mobile phone settings Specifică hârtia, aspectul, etc. atunci când imprimaţi de pe un dispozitiv de comunicare fără fir.Această setare apare doar atunci când se conectează unitatea opţională Bluetooth la aparat.
Bluetooth settings Modifică setările Bluetooth, cum ar fi denumirea dispozitivului sau cheia de acces. Această setareapare doar atunci când se conectează unitatea opţională Bluetooth la aparat.
Стр. 82 из 828 стр.Setările aparatului

PictBridge settings Specifică hârtia, calitatea de imprimare, etc. atunci când imprimaţi de pe un dispozitiv compatibilPictBridge.
Reset setting Configurează setările aparatului la valorile implicite selectând Telephone no. data, Setting data sauAll data. Totuşi, valorile setate pentru aliniamentul capului de imprimare şi limba setată înLanguage selection nu trebuie resetate.
În partea superioară a paginii
Стр. 83 из 828 стр.Setările aparatului

Ghid avansat Depanare
Cuprins > Alte utilizări > Solution Menu şi My Printer
Solution Menu şi My Printer Utilizând Solution Menu sau My Printer, puteţi obţine cu uşurinţă informaţii despre aparat sau puteţimodifica setările de imprimare cu un simplu clic pe butoanele de pe un ecran.Cu ajutorul Solution Menu puteţi porni aplicaţiile software furnizate împreună cu aparatul sau puteţi afişainstrucţiunile de funcţionare. De asemenea, vă furnizează informaţii de depanare.Cu My Printer, puteţi afişa fereastra de configurare a driverului de imprimantă. De asemenea, furnizeazăinformaţii referitoare la măsurile pe care le puteţi lua în cazul în care aveţi dificultăţi de operare. OpţiuneaMy Printer nu este disponibilă pentru Macintosh.
Pentru a porni Solution Menu
Faceţi dublu clic pe (Solution Menu) de pe desktop.
Faceţi clic aici: Solution Menu
Faceţi clic pe (Solution Menu) din Dock.* Ecranele de mai jos sunt pentru Windows Vista.
Faceţi clic pe butonul unei funcţii pe care doriţi să o utilizaţi.
După ce aţi pornit Solution Menu faceţi clic pe butonul de pe bara de titlu pentru a reducedimensiunea ferestrei.
Notă Instalaţi Solution Menu de pe CD-ROM-ul de instalare dacă nu a fost instalat sau dacă a fostdezinstalat. Pentru a instala Solution Menu, selectaţi Solution Menu din Custom Install.
Butoanele afişate pe ecran pot diferi în funcţie de ţara sau regiunea de cumpărare.
Pentru a porni Solution Menu din meniul Start, selectaţi Toate Programele (All Programs) (Programe(Programs) în Windows 2000), Canon Utilities, Solution Menu, apoi Solution Menu.
Pentru a porni Solution Menu din bara de meniu, selectaţi meniul Go, Aplicaţii (Applications), CanonUtilities, Solution Menu, apoi faceţi dublu clic pe Solution Menu.
Pentru a porni My Printer
Faceţi dublu clic pe (My Printer) de pe desktop.
Стр. 84 из 828 стр.Solution Menu şi My Printer

Notă Puteţi, de asemenea, porni My Printer din Solution Menu. Instalaţi My Printer de pe CD-ROM-ul de instalare dacă nu a fost instalat sau dacă a fostdezinstalat. Pentru a instala My Printer, selectaţi My Printer în Custom Install.
Pentru a porni My Printer din meniul Start, selectaţi Toate Programele (All Programs) (Programe(Programs) în Windows 2000), Canon Utilities, My Printer, apoi My Printer.
În partea superioară a paginii
Стр. 85 из 828 стр.Solution Menu şi My Printer

Ghid avansat Depanare
Cuprins > Încărcare hârtie / documente originale
Încărcare hârtie / documente originale Această secţiune descrie tipurile de hârtie sau de documente originale pe care le puteţi încărca, cum săîncărcaţi hârtia de imprimare în tava din spate şi cum să încărcaţi documente originale pentru a ficopiate sau scanate, sau documente pentru trimiterea prin fax.
Încărcarea hârtieiÎncărcare hârtie simplă/fotograficăÎncărcare plicuriTipuri de suport pe care le puteţi folosiTipuri de suport pe care nu le puteţi folosi.
Încărcarea documentelor originalePoziţia pentru a încărca un document originalÎncărcarea unui document original pe suprafaţa de sticlă de scanareÎncărcarea unui document în ADF.Documente originale pe care le puteţi încărca
În partea superioară a paginii
Стр. 86 из 828 стр.Încărcare hârtie / documente originale

Ghid avansat Depanare
Cuprins > Încărcare hârtie / documente originale > Încărcare hârtie
Încărcare hârtie Încărcare hârtie simplă/fotografică Încărcare plicuriTipuri de suport pe care le puteţi folosiTipuri de suport pe care nu le puteţi folosi.
Încărcare hârtie simplă/fotografică Important Dacă tăiaţi hârtia simplă la dimensiunile 4" x 6" / 10 x 15 cm, 4" x 8" / 101,6 x 203,2 mm, 5" x 7" / 13x 18 cm sau 2,16" x 3,58" / 55,0 x 91,0 mm (dimensiuni carte) pentru imprimări experimentale, hârtiase poate bloca.
Notă Recomandăm folosirea hârtiei fotografice originale Canon pentru a imprima fotografii.Pentru detalii despre hârtia originală Canon, consultaţi Tipuri de suport pe care le puteţi folosi .
Puteţi folosi hârtie de imprimare obişnuită.Pentru detalii despre dimensiunile şi greutatea hârtiei pe care o puteţi folosi pentru acest aparat,consultaţi Tipuri de suport pe care le puteţi folosi .
1. Pregătirea hârtiei.Aliniaţi hârtia încărcată. Îndreptaţi cele patru colţuri ale hârtiei înainte de încărcare.
Notă Îndreptaţi marginile hârtiei înainte de încărcare. Încărcarea hârtiei fără îndreptarea marginilorpoate produce blocarea hârtiei.
Dacă hârtia este încreţită, ţineţi colţurile încreţite opuse şi îndoiţi-le uşor în direcţia opusă pânăcând hârtia devine complet plată.Pentru detalii despre cum să îndreptaţi hârtia încreţită, consultaţi „ Depanare” în manualul peecran: Ghid avansat.
2. Încărcaţi hârtia.
(1) Deschideţi suportul pentru hârtie şi deschideţi suportul extensie.
(2) Deschideţi cu grijă tava de ieşire a hârtiei.
Стр. 87 из 828 стр.Încărcare hârtie

(3) Glisaţi ghidajele pentru hârtie (A) pentru a le deschide şi încărcaţi hârtia în centrultăvii din spate, cu FAŢA DE IMPRIMARE CĂTRE DUMNEAVOASTRĂ.
Important Întotdeauna încărcaţi hârtia cu orientarea tip portret (B). Încărcarea hârtiei cu orientarea tipvedere (C) poate cauza blocarea hârtiei.
(4) Glisaţi ghidajele de hârtie (A) pentru a le alinia cu ambele laturi ale stivei dehârtie.Nu culisaţi ghidajele de hârtie prea tare. Alimentarea cu hârtie nu se va realiza corect.
Notă Nu încărcaţi mai sus de semnul pentru Limita de încărcare (D).
Стр. 88 из 828 стр.Încărcare hârtie

Aparatul poate emite un zgomot de operare în timpul alimentării cu hârtie.După încărcarea hârtiei
Când aparatul este utilizat pentru a copia, selectaţi dimensiunile şi tipul de hârtie în Page size şi Mediatype din opţiunile de setare.Consultaţi Modificarea setărilor din „Efectuarea copiilor”.
La imprimarea cu ajutorul unui computer, selectaţi dimensiunile şi tipul hârtiei încărcate în Printer PaperSize (sau Paper Size) şi Media Type din driverul imprimantei.Consultaţi Imprimare Documente (Windows) sau Imprimare Documente (Macintosh).
În partea superioară a paginii
Стр. 89 из 828 стр.Încărcare hârtie

Ghid avansat Depanare
Cuprins > Încărcare hârtie / Documente originale > Încărcare hârtie > Încărcare plicuri
Încărcare plicuri Puteţi imprima pe plicuri European DL şi US Comm. de dimensiunea #10.Adresa este rotită şi imprimată automat conform direcţiei plicului prin specificarea corectă cu driverulpentru imprimantă.
Important Puteţi imprima pe plicuri numai folosind un computer. Nu puteţi folosi următoarele plicuri.- Plicuri cu suprafaţa tratată sau grofată - Plicuri cu clapete duble (sau clapete cu adeziv)- Plicuri ale căror clapete cauciucate sunt deja adezive şi umezite
Notă În Windows, mesajul care indică cum să încărcaţi plicurile va apărea în timp ce le imprimaţi.Acest mesaj nu va mai apărea data viitoare, dacă bifaţi caseta de selectare Do not show thismessage again.
1. Pregătirea plicurilor. Apăsaţi cele patru colţuri şi margini ale plicurilor pentru a le îndrepta.
Dacă plicurile sunt încreţite, ţineţi colţurile opuse şi, încet, îndoiţi-le în direcţiaopusă.
Dacă colţul clapetei plicului este îndoit, îndreptaţi-l. Folosiţi un creion pentru a îndrepta marginea în direcţia introducerii şi accentuaţipliul.
Figurile de mai sus arată o vedere laterală a marginii de ghidare a plicului.
Important Plicurile se pot bloca înăuntru dacă nu sunt întinse sau marginile nu sunt aliniate. Asiguraţi-văcă ondulaţia sau umflătura nu depăşeşte 0,1 inchi / 3 mm.
2. Încărcare plicuri.
(1) Deschideţi suportul pentru hârtie.Nu deschideţi suportul extensie.
Стр. 90 из 828 стр.Încărcare plicuri

(2) Deschideţi cu grijă tava de ieşire a hârtiei.
(3) Glisaţi ghidajele de hârtie (A) pentru a le deschide şi încărcaţi plicurile în centrultăvii din spate CU FAŢA DE IMPRIMARE A ADRESEI ORIENTATĂ CĂTREDVS.Clapeta îndoită a plicului va fi orientată cu faţa în jos în partea stângă.
Pot fi încărcate până la 10 plicuri odată.
(4) Glisaţi ghidajele de hârtie (A) pentru a le alinia cu ambele părţi ale plicului.Nu culisaţi ghidajele de hârtie prea tare. Alimentarea cu plicuri nu se va realiza corect.
(B) Partea din spate
(C) Partea cu adresă
3. Specificaţi setările în driverul pentru imprimantă.
(1) Selectaţi Envelope în Commonly Used Settings (sau Media Type).
(2) Selectaţi dimensiunea plicurilor.
Selectaţi DL Env. sau Comm. Env. #10 în fereastra Envelope Size Setting .
Selectaţi DL Envelope sau #10 Envelope în Paper Size.
(3) Selectaţi Landscape în Orientation.
Important Dacă nu specificaţi corect Envelope Size Setting (sau Printer Paper Size/Paper Size) sauOrientation, adresa va fi imprimată invers sau întoarsă la 90 de grade.
Notă Aparatul poate emite un zgomot de operare în timpul alimentării cu hârtie. În Windows, dacă rezultatul imprimării este invers, selectaţi Rotate 180 degrees în AdditionalFeatures cu ajutorul driverului de imprimantă.
Pentru detalii referitoare la setările pentru driverul de imprimantă, consultaţi Imprimareadocumentelor (Windows) sau Imprimarea documentelor (Macintosh) .
Стр. 91 из 828 стр.Încărcare plicuri

În partea superioară a paginii
Стр. 92 из 828 стр.Încărcare plicuri

Ghid avansat Depanare
Cuprins > Încărcare hârtie / Documente originale > Încărcare hârtie > Tipuri de suport pe care le puteţi folosi
Tipuri de suport pe care le puteţi folosi Alegeţi hârtia adecvată pentru imprimare, pentru cele mai bune rezultate de imprimare. Canon vă punela dispoziţie diferite tipuri de hârtie pentru a spori bucuria de a imprima, cum ar fi etichete sau hârtiepentru fotografii ori pentru documente. Recomandăm folosirea hârtiei originale Canon pentru a imprimacele mai importante fotografii.
Tip de suport
Hârtii disponibile în comerţ
Denumire hârtie<Model Nr.>
*1
Limită deîncărcare a
hârtiei
Limita de încărcare atăvii de ieşire a hârtiei
Setări pentru tipul de suport
Panoul deoperare
Driver deimprimantă
Hârtie simplă (hârtiereciclată)*2
Aprox. 100 de foi Aprox. 50 de foi Plain paper Plain paper
Plicuri*3 10 plicuri *4 - Envelope
Hârtie originală Canon
Denumire hârtie <Model Nr.>
*1
Limită de încărcare ahârtiei
Limita deîncărcare a tăvii
de ieşire a hârtiei
Setări pentru tipul desuport
Panoul deoperare
Driver deimprimantă
Pentru imprimare fotografii:
Photo Paper ProPlatinum<PT-101>*5
A4, Letter / 8,5" x 11", 5"x 7" / 13 x 18 cm şi 8" x10" / 20 x 25 cm: 10 foi4" x 6" / 10 x 15 cm: 20de foi
*4 Pro Platinum Photo Paper ProPlatinum
Photo Paper Pro II<PR-
201>*5Pro II Photo Paper Pro
II
Glossy Photo Paper"Everyday Use" <GP-501>*5
Glossy Glossy PhotoPaper
Photo Paper Glossy<GP-502>*5
Glossy Glossy PhotoPaper
Photo Paper PlusGlossy II<PP- 201>*5
Plus GlossyII
Photo Paper PlusGlossy II
Photo Paper Plus Semi-gloss<SG-201>*5
Plus Semi-gloss
Photo Paper PlusSemi-gloss
Matte Photo Paper<MP-101>
Matte Matte PhotoPaper
Pentru imprimare documente de afaceri:
High Resolution Paper<HR-101N>*3
80 foi 50 foi - High ResolutionPaper
Pentru creare imprimări proprii:
Стр. 93 из 828 стр.Tipuri de suport pe care le puteţi folosi

T-Shirt Transfers<TR-301>*3
1 foaie *4 - T-ShirtTransfers
Photo Stickers<PS-101>*6
1 foaie -*7 Glossy PhotoPaper
*1 Hârtia cu număr de model este hârtie originală Canon. Pentru informaţii detaliate despre parteaimprimabilă şi note despre manipularea hârtiei, consultaţi manualul de instrucţiuni furnizat cu hârtia.Pentru informaţii despre dimensiunile de pagină disponibile pentru fiecare tip de hârtie originală Canon,vizitaţi site-ul nostru. Există posibilitatea de a nu putea cumpăra hârtie originală Canon în funcţie de ţarasau regiunea de cumpărare. În S.U.A., hârtia nu se vinde după număr de model. Cumpăraţi hârtie dupănume.*2 Alimentarea corespunzătoare se poate să nu fie posibilă la capacitatea maximă în funcţie de tipul dehârtie sau condiţiile de mediu (condiţii de temperatură sau umiditate fie foarte ridicată fie foarte scăzută).În astfel de cazuri, reduceţi numărul foilor de hârtie pe care le încărcaţi la mai puţin de jumătate (poate fifolosită hârtie reciclată 100%).*3 Disponibil numai când se imprimă de pe computer.*4 Recomandăm să îndepărtaţi coala imprimată anterior din tava de ieşire a hârtiei înainte de a imprimaîn continuu pentru a evita neclarităţile şi decolorarea.*5 Când se încarcă hârtie în stive, latura de imprimare poate fi marcată pe măsură ce este introdusă sauhârtia poate să nu fie introdusă corespunzător. În acest caz, încărcaţi câte o coală pe rând.*6 Când se imprimă fotografii pe etichete cu ajutorul computerului, se poate specifica facil setareaimprimantei folosind exemplul uşor de imprimare a fotografiilor furnizat împreună cu CD-ROM-ul deinstalare.*7 La copierea pe hârtie etichetă, asiguraţi-vă că aţi selectat Sticker copy în meniul Special copy. Pentru acopia pe hârtie etichetă, tipul de hârtie nu trebuie specificat.Consultaţi Utilizarea diferitelor funcţii de copiere .
Dimensiuni pagină Puteţi folosi următoarele dimensiuni ale paginii.
Notă Pe Macintosh, Choukei 3 şi Choukei 4 nu sunt disponibile.
Dimensiuni standard: Letter (8,50 x 11,00 inchi / 215,9 x 279,4 mm) Legal (8,50 x 14,00 inchi / 215,9 x 355,6 mm) A5 (5,83 x 8,27 inchi / 148,0 x 210,0 mm) A4 (8,27 x 11,69 inchi / 210,0 x 297,0 mm) B5 (7,17 x 10,12 inchi / 182,0 x 257,0 mm) 4" x 6" (4,00 x 6,00 inchi / 10 x 15 cm) 4" x 8" (4,00 x 8,00 inchi / 101,6 x 203,2 mm) 5" x 7" (5,00 x 7,00 inchi / 13 x 18 cm) 8" x 10" (8,00 x 10,00 inchi / 20 x 25 cm) L (3,50 x 5,00 inchi / 89,0 x 127,0 mm) 2L (5,00 x 7,01 inchi / 127,0 x 178,0 mm) Hagaki (3,94 x 5,83 inchi / 100,0 x 148,0 mm) Hagaki 2 (7,87 x 5,83 inchi / 200,0 x 148, mm) Comm. Env. #10 (4,12 x 9,50 inchi / 104,6 x 241,3 mm) DL Env. (4,33 x 8,66 inchi / 110,0 x 220,0 mm) Choukei 3 (4,72 x 9,25 inchi / 120,0 x 235,0 mm) Choukei 4 (3,54 x 8,07 inchi / 90,0 x 205,0 mm) Youkei 4 (4,13 x 9,25 inchi / 105,0 x 235,0 mm) Youkei 6 (3,86 x 7,48 inchi / 98,0 x 190,0 mm) Card (2,16 x 3,58 inchi / 55,0 x 91,0 mm) Wide (4,00 x 7,10 inchi / 101,6 x 180,6 mm)
Dimensiuni non-standard:Puteţi specifica o dimensiune particularizată din următorul interval.
Стр. 94 из 828 стр.Tipuri de suport pe care le puteţi folosi

Dimensiunea minimă: 2,17 x 3,58 inchi / 55,0 x 91,0 mm
Dimensiunea maximă: 8,50 x 26,61 inchi / 215,9 x 676,0 mm
Greutate hârtie 17 până la 28 lb / 64 până la 105 gsm (hârtie simplă cu excepţia hârtiei originale Canon)Nu utilizaţi hârtie mai grea sau mai uşoară (cu excepţia hârtiei originale Canon), întrucât se poate blocaînăuntru.
Informaţii despre stocarea hârtiei Scoateţi din pachet numai numărul necesar de coli de hârtie, înainte de imprimare. Pentru a evita ondularea hârtiei când nu imprimare, aşezaţi hârtia nefolosită înapoi în pachet şipăstraţi-o pe o suprafaţă plană. De asemenea, depozitaţi ferit de căldură, umiditate şi luminadirectă a soarelui.
În partea superioară a paginii
Стр. 95 из 828 стр.Tipuri de suport pe care le puteţi folosi

Ghid avansat Depanare
Cuprins > Încărcare hârtie / Documente originale > Încărcare hârtie > Tipuri de suport pe care nu le puteţi folosi
Tipuri de suport pe care nu le puteţi utiliza. Nu utilizaţi următoarele tipuri de hârtie. Utilizarea acestor tipuri de hârtie nu numai că va da rezultatenesatisfăcătoare, dar va cauza disfuncţionarea sau blocarea aparatului.
Hârtie îndoită, ondulată sau încreţită Hârtie umedă Hârtie care este prea subţire (cântăreşte mai puţin de 17 lb / 64 gsm) Hârtie care este prea groasă (hârtie simplă, cu excepţia hârtiei originale Canon, care cântăreştemai mult de 28 lb / 105 gsm)
Hârtie mai subţire decât o carte poştală, inclusiv hârtie simplă sau hârtie de bloc notes, tăiată la odimensiune mică (când se imprimă pe hârtie de dimensiune A5 sau mai mică)
Cărţi poştale cu imagine Cărţi poştale cu fotografii sau etichete Plicuri cu clapete duble (sau clapete cu adeziv) Plicuri su suprafaţa tratată sau grofată Plicuri ale căror clapete cauciucate sunt deja adezive şi umezite Orice tip de hârtie cu găuri Hârtie ce nu are forma rectangulară Hârtie prinsă cu capse sau lipici Hârtie cu adeziv Hârtie decorată cu sclipici, etc.
În partea superioară a paginii
Стр. 96 из 828 стр.Tipuri de suport pe care nu le puteţi folosi

Ghid avansat Depanare
Cuprins > Încărcare hârtie / documente originale > Încărcare documente originale
Încărcarea documentelor originale Această secţiune descrie modul de încărcare a documentelor originale pe suprafaţa de sticlă descanare sau în ADF.
Poziţia pentru a încărca un document originalÎncărcarea unui document original pe suprafaţa de sticlă de scanareÎncărcarea unui document în ADFDocumente originale pe care le puteţi încărca
Poziţia pentru a încărca un document original Aparatul are două poziţii pentru a încărca un document original: suprafaţa de sticlă de scanare şi ADF.Selectaţi poziţia pentru a încărca documentul original în funcţie de dimensiune, tip sau utilizare.Consultaţi Documente originale pe care le puteţi încărca .
Încărcarea documentelor, a fotografiilor, a cărţilor pe suprafaţade sticlă de scanare La copierea, utilizarea faxului sau scanarea documentelor, a fotografiilor sau a cărţilor pagină cupagină, încărcaţi-le pe suprafaţa de sticlă de scanare.Pentru a scana documentul original la calitatea optimă, încărcaţi-l, de asemenea, pe suprafaţa desticlă de scanare.
Încărcarea a două sau a mai multor foi ale documentului deaceeaşi dimensiune şi grosime în ADF La copierea, utilizarea faxului sau scanarea simultană a două sau mai multor foi din document cuaceeaşi dimensiune, grosime şi greutate, încărcaţi-le în ADF. Puteţi încărca, de asemenea, o foaiea documentului în ADF.
În partea superioară a paginii
Стр. 97 из 828 стр.Încărcarea documentelor originale

Ghid avansat Depanare
Cuprins > Încărcare hârtie / documente originale > Încărcare documente originale > Încărcarea unui document originalpe suprafaţa de sticlă de scanare
Încărcarea unui document original pe suprafaţa de sticlă descanare
Încărcaţi documentele originale pentru a fi copiate, trimise prin fax sau scanaţi un document original pesuprafaţa de sticlă de scanare.
Important După încărcarea documentului original, asiguraţi-vă că închideţi capacul pentru documente înaintede a începe copierea, trimiterea prin fax sau scanarea.
Când scanaţi de pe un computer cu ajutorul unei aplicaţii software sau salvaţi datele scanateselectând PC din meniul Save to în modul de scanare, folosind Panoul de operare al aparatului,trebuie să încărcaţi documentele originale într-un mod diferit.Pentru detalii, consultaţi manualul pe ecran: Ghid avansat.
1. Aşezaţi un document original pe suprafaţa de sticlă de scanare.
(1) Deschideţi capacul pentru documente. Important Nu aşezaţi niciun obiect pe capacul pentru documente. Vor cădea în tava din spate atuncicând capacul pentru documente este deschis, cauzând funcţionarea defectuoasă aaparatului.
(2) Încărcaţi documentul original cu partea de copiat, de trimis prin fax sau descanat ORIENTATĂ ÎN JOS pe suprafaţa de sticlă de scanare.Aliniaţi colţul documentului original cu semnul de aliniere
.
Important Nu aşezaţi obiecte cu greutatea mai mare de 4,4 lb / 2,0 kg pe suprafaţa de sticlă descanare.
Nu apăsaţi sau aşezaţi pe documentul original greutăţi mai mari de 4,4 lb / 2,0 kg.Procedând astfel puteţi produce disfuncţionalităţi scanerului sau suprafaţa de sticlă descanare se poate sparge.
Aparatul nu poate scana zona întunecată (A) (0,04 inchi / 1 mm de la marginile suprafeţeide sticlă de scanare).
Стр. 98 из 828 стр.Încărcarea unui document original pe suprafaţa de sticlă de scanare

Când apăsaţi butonul SCANARE pentru a selecta USB flash drive şi a specifica Scan size,
Scan size este cea măsurată de la semnul de aliniere .
2. Închideţi uşor capacul pentru documente.Nu vă sprijiniţi de ecranul LCD sau de panoul de operare.
Atenţie Ţineţi ferm capacul pentru documente atunci când îl închideţi şi aveţi grijă să nu vă prindeţidegetele.
În partea superioară a paginii
Стр. 99 из 828 стр.Încărcarea unui document original pe suprafaţa de sticlă de scanare

Ghid avansat Depanare
Cuprins > Încărcare hârtie / documente originale > Încărcare documente originale > Încărcarea unui document cu ADF
Încărcarea unui document cu ADF Încărcarea unui document de copiat, de trimis prin fax sau de scanat cu ADF.
Notă Pentru a scana un document la calitatea optimă, încărcaţi-l pe suprafaţa de sticlă de scanare.
1. Asiguraţi-vă că toate documentele originale au fost îndepărtate de pe suprafaţa desticlă de scanare.
2. Încărcaţi un document cu ADF.
(1) Deschideţi tava pentru documente.
(2) Introduceţi documentul în tava pentru documente până aceasta emite un semnalsonor.Încărcaţi documentul cu partea de copiat, de trimis prin fax sau de scanat ORIENTATĂ ÎN SUS în tava pentrudocumente.
Notă Când Alarm volume este setat la OFF, alarma nu va emite un semnal sonor, chiar dacădocumentul este introdus în tava pentru documente.
(3) Ajustaţi ghidajele documentului pentru a se potrivi cu lăţimea acestuia.Nu forţaţi glisarea ghidajelor documentului. Alimentarea cu documente nu se va realiza corect.
Стр. 100 из 828 стр.Încărcarea unui document cu ADF

În partea superioară a paginii
Стр. 101 из 828 стр.Încărcarea unui document cu ADF

Ghid avansat Depanare
Cuprins > Încărcare hârtie / documente originale > Încărcare documente originale > Documente originale pe care leputeţi încărca
Documente originale pe care le puteţi încărca Documentele originale pe care le puteţi încărca pe suprafaţa de sticlă de scanare sau în ADF pentru a ficopiate, scanate sau trimise prin fax sunt următoarele:
Suprafaţă de sticlă descanare
ADF
Tipuri dedocumente
originale
Fotografii Texte (documente, cărţi,
reviste, etc.) Documente care nu sunt
potrivite pentru ADF
Documente cu mai multe pagini pe hârtie simplă deaceeaşi dimensiune, grosime sau greutate
Dimensiune (l x L) Max. 8,5 x 11,7 inchi / 216,0 x 297,0 mm
Max. 8,5 x 14,0 inchi / 216,0 x 356,0 mm Min. 5,8 x 5,8 inchi / 148,0 x 148,0 mm
Numai documentele cu dimensiunea A4 sau Letterpentru copie 2-pe-1 şi copie 4-pe-1
Cantitate 1 foaie Dimensiune A4 sau Letter: Max. 30 de foi (hârtie20 lb / 75 gsm), maximum 0,16 inchi / 4,0 mm înînălţime
Dimensiune Legal: Max. 5 foi (hârtie 20 lb / 75gsm), maximum 0,04 inchi / 4,0 mm în înălţime
Alte dimensiuni: 1 foaie
Grosime Max. 0,39 inchi / 10,0 mm de la 0,002 la 0,005 inchi / de la 0,06 la 0,13 mm
Greutate - de la 13 la 24 lb / de la 50 la 90 gsm
Notă Asiguraţi-vă că lipiciul, cerneala, pasta corectoare sau altele asemenea de pe document suntcomplet uscate înainte de a-l încărca pe suprafaţa de sticlă de scanare sau cu ADF.Totuşi, nu încărcaţi documente cu lipici în ADF, chiar dacă lipiciul este uscat, deoarece acest lucruar putea duce la blocarea hârtiei.
Înlăturaţi toate capsele, agrafele sau altele asemenea înainte de a introduce documentul Încărcaţi documentele de dimensiunea Legal cu ADF. Nu încărcaţi următoarele tipuri de documente cu ADF. Acestea se vor bloca.- Hârtie încreţită sau pliată- Hârtie ondulată- Hârtie ruptă- Hârtie cu găuri- Hârtie cu adeziv- Hârtie carbon sau hârtie carbon pe o parte- Hârtie cu suprafaţă tratată- Hârtie foarte subţire sau hârtie subţire- Hârtie fotografică sau hârtie subţire
În partea superioară a paginii
Стр. 102 из 828 стр.Documente originale pe care le puteţi încărca

Ghid avansat Depanare
Cuprins > Întreţinere de rutină
Întreţinere de rutină Această secţiune descrie modul de înlocuire a cartuşelor FINE când acestea se golesc, modul decurăţare a imprimantei când rezultatul imprimării este slab, modul de acţiune când alimentarea cu hârtienu se face corespunzător.
Când imprimarea devine ştearsă sau culorile sunt incorecteImprimarea unui model de verificare a duzeiExaminarea unui model de verificare a duzeiCurăţarea capului de imprimareCurăţarea în profunzime a capului de imprimareAlinierea capului de imprimare
Înlocuirea unui cartuş FINEProcedura de înlocuireVerificarea nivelului de cerneală
Curăţarea rolei de alimentare cu hârtie
În partea superioară a paginii
Стр. 103 из 828 стр.Întreţinere de rutină

Ghid avansat Depanare
Cuprins > Întreţinere de rutină > Când imprimarea devine ştearsă sau culorile sunt incorecte
Când imprimarea devine ştearsă sau culorile sunt incorecte Dacă rezultatele imprimării sunt neclare sau culorile nu sunt imprimate corect, duzele capului deimprimare (cartuşele FINE) sunt, probabil, înfundate. Urmaţi procedura de mai jos pentru a imprimamodelul de verificare a duzei, verificaţi starea duzei capului de imprimare, apoi curăţaţi capul deimprimare.Dacă liniile regulate imprimate sunt aliniate greşit sau rezultatele imprimării sunt nesatisfăcătoare în altmod, calitatea imprimării poate fi îmbunătăţită prin alinierea capului de imprimare.
Important Nu clătiţi sau ştergeţi cartuşele FINE. Acest lucru poate dăuna cartuşelor FINE.
NotăÎnaintea efectuării întreţinerii
Verificaţi dacă a mai rămas cerneală în cartuşul FINE.Consultaţi Verificarea nivelului de cerneală .
Verificaţi instalarea corectă a cartuşului FINE.Consultaţi Procedura de înlocuire .
Verificaţi dacă banda portocalie de protecţie din partea de jos a cartuşului FINE este îndepărtată.Consultaţi Procedura de înlocuire .
Dacă se afişează un mesaj de eroare pe LCD, consultaţi „ Depanarea” în manualul pe ecran: Ghidavansat .
Sporirea calităţii imprimării prin setările driverului imprimantei poate îmbunătaţi rezultatul imprimării.Pentru detalii, consultaţi manualul pe ecran: Ghid avansat.
Când rezultatele imprimării sunt neclare sau neuniforme:
Etapa 1Consultaţi Imprimarea unui model de verificare a duzei .Consultaţi Examinarea unui model de verificare a duzei .
După curăţarea capului deimprimare, imprimaţi modelul deverificare a duzei şi analizaţi-l.
Dacă modelul lipseşte:
Etapa 2Consultaţi Curăţarea capului de imprimare.
Dacă problema nu se rezolvă după curăţarea capului deimprimare de două ori:
Etapa 3Consultaţi Curăţarea în profunzime a capului de imprimare .
Dacă problema nu se rezolvă, opriţi alimentarea şi curăţaţicapul de imprimare în profunzime din nou după 24 de ore.Nu deconectaţi fişa de alimentare când opriţi alimentarea:
Etapa 4Consultaţi Înlocuirea unui cartuş FINE.
Dacă problema persistă, totuşi, contactaţi centruldumneavoastră de service.
Când rezultatele imprimării sunt neuniforme, cum ar fi aliniereagreşită a liniilor:
Стр. 104 из 828 стр.Când imprimarea devine ştearsă sau culorile sunt incorecte

Consultaţi Alinierea capului de imprimare.
Notă Puteţi, de asemenea, efectua operaţiunile de întreţinere de pe computerul dumneavoastră.Pentru detalii, consultaţi manualul pe ecran: Ghid avansat.
În partea superioară a paginii
Стр. 105 из 828 стр.Când imprimarea devine ştearsă sau culorile sunt incorecte

Ghid avansat Depanare
Cuprins > Întreţinere de rutină > Când imprimarea devine ştearsă sau culorile sunt incorecte > Imprimarea unui modelde verificare a duzei
Imprimarea unui model de verificare a duzei Imprimaţi modelul de verificare a duzei pentru a stabili dacă cerneala iese corespunzător din duzelecapului de imprimare.
Notă Dacă nivelul cernelii rămase este scăzut, modelul de verificare a duzei nu va fi imprimat corect.Înlocuiţi cartuşul FINE cu nivel scăzut de cerneală.Consultaţi Înlocuirea unui cartuş FINE.
Trebuie să pregătiţi: o foaie de hârtie simplă de dimensiuni A4 sau Letter
1. Asiguraţi-vă că imprimanta este pornită.Consultaţi Panoul de operare.
2. Asiguraţi-vă că aţi încărcat una sau mai multe foi de hârtie simplă format A4 sauLetter în tava din spate.
3. Deschideţi cu grijă tava de ieşire a hârtiei.
4. Imprimaţi modelul de verificare a duzei.
(1) Apăsaţi butonul Meniu în mod repetat până când se afişează Maintenance.
(2) Utilizaţi butoanele (-) sau (+) pentru a selecta Nozzle check, apoi apăsaţibutonul OK.
Modelul de verificare a duzei va fi imprimat.
5. Examinaţi modelul de verificare a duzei.Consultaţi Examinarea unui model de verificare a duzei .
În partea superioară a paginii
Стр. 106 из 828 стр.Imprimarea unui model de verificare a duzei

Ghid avansat Depanare
Cuprins > Întreţinere de rutină > Când imprimarea devine ştearsă sau culorile sunt incorecte > Examinarea modelului deverificare a duzei
Examinarea unui model de verificare a duzei Examinaţi modelul de verificare a duzei şi curăţaţi capul de imprimare,dacă este necesar.
1. Verificaţi dacă există linii lipsă în model (1) sau dacă modelul nu prezintă nicio dungăalbă orizontală (2).
(1) Verificaţi dacă există linii lipsă în acest model.Dacă da, este necesară curăţarea. Consultaţi Curăţarea capului de imprimare.
(A) Corect
(B) Incorect (Lipsesc linii)
(2) Verificaţi dacă există linii albe în acest model.Dacă da, este necesară curăţarea. Consultaţi Curăţarea capului de imprimare.
(A) Corect
(B) Incorect (Există linii albe)
În partea superioară a paginii
Стр. 107 из 828 стр.Examinarea unui model de verificare a duzei

Ghid avansat Depanare
Cuprins > Menţinere de rutină > Când imprimarea devine ştearsă sau culorile sunt incorecte > Curăţarea capului deimprimare
Curăţarea capului de imprimare Curăţaţi capul de imprimare dacă există linii lipsă sau linii albe orizontale în modelul de verificare aduzelor imprimat. Prin curăţare, duzele sunt degajate şi capul de imprimare este restaurat. Curăţareacapului de imprimare consumă cerneală, deci curăţaţi capul de imprimare doar dacă este necesar.
1. Asiguraţi-vă că imprimanta este pornită.Consultaţi Panoul de operare.
2. Curăţaţi capul de imprimare.
(1) Apăsaţi butonul Meniu în mod repetat până când se afişează Maintenance.
(2) Utilizaţi butoanele (-) sau (+) pentru a selecta Cleaning, apoi apăsaţibutonul OK.
Aparatul începe curăţarea capului de imprimare.
Nu efectuaţi alte operaţiuni până când aparatul nu a finalizat curăţarea capului de imprimare. Aceastadurează aproximativ 1 minut şi 30 de secunde.
3. Verificaţi starea capului de imprimare.Consultaţi Imprimarea unui model de verificare a duzei .
Notă Dacă problema nu se rezolvă după curăţarea capului de imprimare de două ori, curăţaţi capul deimprimare în profunzime.Consultaţi Curăţarea în profunzime a capului de imprimare .
În partea superioară a paginii
Стр. 108 из 828 стр.Curăţarea capului de imprimare

Ghid avansat Depanare
Cuprins > Întreţinere de rutină > Când imprimarea devine ştearsă sau culorile sunt incorecte > Curăţarea în profunzimea capului de imprimare
Curăţarea în profunzime a capului de imprimare Dacă, după curăţarea standard a capului de imprimare, calitatea imprimării nu se îmbunătăţeşte,curăţaţi capul de imprimare în profunzime. Curăţarea în profunzime a capului de imprimare consumămai multă cerneală decât curăţarea standard, de aceea curăţaţi capul de imprimare în profunzimenumai atunci când este necesar.
1. Asiguraţi-vă că imprimanta este pornită.Consultaţi Panoul de operare.
2. Curăţaţi în profunzime capul de imprimare.
(1) Apăsaţi butonul Meniu în mod repetat până când se afişează Maintenance.
(2) Utilizaţi butoanele (-) sau (+) pentru a selecta Deep cleaning, apoi apăsaţibutonul OK.
Aparatul începe curăţarea în profunzime a capului de imprimare.
Nu efectuaţi alte operaţiuni până când aparatul nu a finalizat curăţarea în profunzime a capului de imprimare.Aceasta durează aproximativ 1 minut şi 30 de secunde.
3. Verificaţi starea capului de imprimare.Consultaţi Imprimarea unui model de verificare a duzei .
Dacă problema nu se rezolvă, opriţi alimentarea şi curăţaţi capul de imprimare în profunzime din nou după 24 deore. Nu deconectaţi fişa de alimentare când opriţi alimentarea.Dacă problema nu este rezolvată, totuşi, înlocuiţi cartulul FINE cu unul nou. Consultaţi Înlocuirea unui cartuş FINE.
Dacă problema persistă, totuşi, contactaţi centrul dumneavoastră de service.
În partea superioară a paginii
Стр. 109 из 828 стр.Curăţarea în profunzime a capului de imprimare

Ghid avansat Depanare
Cuprins > Întreţinere de rutină > Când imprimarea devine ştearsă sau culorile sunt incorecte > Alinierea capului deimprimare
Alinierea capului de imprimare Dacă liniile regulate imprimate nu sunt aliniate sau rezultatele imprimării sunt nesatisfăcătoare în altmod, reglaţi poziţia capului de imprimare.
Trebuie să pregătiţi două foi de hârtie simplă de dimensiune A4 sau Letter
1. Asiguraţi-vă că imprimanta este pornită.Consultaţi Panoul de operare.
2. Asiguraţi-vă că aţi încărcat două sau mai multe coli de hârtie simplă format A4 sauLetter în tava din spate.
3. Deschideţi cu grijă tava de ieşire a hârtiei.
4. Imprimaţi modelul de aliniere a capului de imprimare.
(1) Apăsaţi butonul Meniu în mod repetat până când se afişează Maintenance.
(2) Utilizaţi butoanele (-) sau (+) pentru a selecta Manual head align, apoiapăsaţi butonul OK.
Modelul de aliniere a capului de imprimare va fi imprimat şi se va afişa ecranul Set head align value.
Notă Utilizaţi butoanele (-) sau (+) pentru a selecta Print head align value pentru aimprima valorile de ajustare a poziţiei curente a capului de imprimare.
5. Ajustaţi poziţia capului de imprimare.
(1) Verificaţi modelele imprimate şi utilizaţi butoanele (-) sau (+) pentru aselecta numărul modelului care prezintă dungile cel mai puţin vizibile pentrucoloana A, apoi apăsaţi butonul OK.
Стр. 110 из 828 стр.Alinierea capului de imprimare

Notă Consultaţi exemplele de mai jos pentru a selecta modelul care are dungile cel mai puţinvizibile.
(A) Linii albe verticale mai puţin vizibile(B) Dungi albe verticale vizibile(C) Linii albe orizontale mai puţin vizibile(D) Dungi albe orizontale vizibile
(2) Repetaţi aceeaşi procedură pentru a introduce numărul de model pentru fiecarecoloană de la B la L
(3) Confirmaţi mesajul pentru alinierea capului de imprimare şi apăsaţi butonul OK.Se va imprima a doua pagină din foile de aliniere a capului de imprimare.
(4) Verificaţi modelele imprimate şi utilizaţi butoanele (-) sau (+) pentru aintroduce numărul modelului cu cele mai puţin vizibile dungi orizontale pecoloana M, apoi apăsaţi butonul OK.
Стр. 111 из 828 стр.Alinierea capului de imprimare

(5) Repetaţi aceeaşi procedură pentru a introduce numărul de model pentru fiecarecoloană de la N la R.
În partea superioară a paginii
Стр. 112 из 828 стр.Alinierea capului de imprimare

Ghid avansat Depanare
Cuprins > Întreţinere de rutină > Înlocuirea unui cartuş FINE
Înlocuirea unui cartuş FINE Dacă cerneala se epuizează în timpul imprimării, se va afişa un mesaj de eroare pe LCD sau pe ecranulcomputerului. Verificaţi ce cartuş FINE a epuizat cerneala şi înlocuiţi-l cu unul nou.
Notă Dacă apare mesajul de eroare, confirmaţi mesajul afişat şi luaţi măsurile necesare.Pentru detalii, consultaţi „Pe LCD este afişat un mesaj de eroare” din „ Depanarea” din manualul peecran: Ghid avansat.
Pentru informaţii despre cartuşele FINE compatibile, consultaţi manualul tipărit: Ghid de iniţiere.
Procedura de înlocuire Când cartuşele FINE se golesc, urmaţi procedura de mai jos pentru a le înlocui.
ImportantManipularea cartuşelor FINE
Nu atingeţi contactele electrice (A) sau duzele capului de imprimare (B) de pe cartuşul FINE. Esteposibil ca aparatul să nu imprime corespunzător dacă atingeţi cartuşul.
Pentru a menţine calitatea optimă a imprimării, se recomandă folosirea cartuşelor FINE specificefabricate de Canon.Nu se recomandă umplerea cu cerneală.
Dacă scoateţi un cartuş FINE, înlocuiţi-l imediat. Nu lăsaţi imprimanta fără cartuşe FINE. Pentru înlocuire, folosiţi cartuşe FINE noi. Instalarea cartuşelor FINE uzate poate duce la înfundareaduzelor.Mai mult, cu astfel de cartuşe, imprimanta nu va putea să vă informeze corect când trebuie înlocuitecartuşele.
După instalarea unui cartuş FINE, nu-l scoateţi din imprimantă şi nu îl lăsaţi expus. Acest lucru vaproduce uscarea cartuşului FINE şi este posibil ca imprimanta să nu mai funcţioneze corespunzătorcând acesta este reinstalat. Pentru a păstra calitatea optimă de imprimare, utilizaţi un cartuş FINEtimp de şase luni de la prima utilizare.
Notă Dacă un cartuş FINE se goleşte puteţi imprima fie cu cartuşul FINE Color sau Negru, în oricarerămâne cerneală, doar o scurtă perioadă de timp. Calitatea imprimării poate fi redusă comparativ cuimprimarea cu ambele cartuşe. Se recomandă folosirea de cartuşe FINE noi pentru a obţine calitateaoptimă.Chiar şi când imprimaţi cu un singur cartuş, faceţi-o lăsând instalat cartuşul FINE gol. Dacă unul dincartuşele FINE, Color sau Negru, nu rămâne instalat, intervine o eroare şi imprimanta nu poateimprima.Pentru informaţii despre configurarea acestei setări, consultaţi manualul pe ecran: Ghid avansat.
Cerneala color se poate consuma chiar şi când se imprimă un document alb-negru sau când estespecificată imprimarea alb-negru.Fiecare cerneală se consumă la curăţarea standard şi în profunzime a capului de imprimare, carepoate fi necesară pentru menţinerea funcţionării imprimantei. Atunci când cerneala s-a epuizat,înlocuiţi imediat cartuşul FINE cu unul nou.
Стр. 113 из 828 стр.Înlocuirea unui cartuş FINE

1. Asiguraţi-vă că alimentarea este pornită şi deschideţi tava de ieşire a hârtiei.
2. Ridicaţi unitatea de scanare (capacul), apoi menţineţi-o deschisă cu ajutorulsuportului unităţii de scanare (C).Suportul de cartuş FINE se mută în poziţia pentru înlocuire.
Atenţie Nu prindeţi suportul cartuşului FINE pentru a-l opri sau pentru a-l mişca forţat. Nu atingeţisuportul capului de imprimare până când acesta nu se opreşte definitiv.
Important Nu atingeţi părţile metalice sau alte părţi din interiorul aparatului. Nu aşezaţi niciun obiect pe capacul pentru documente. Vor cădea în tava din spate atuncicând capacul pentru documente este deschis, cauzând funcţionarea defectuoasă aaparatului.
Nu ţineţi ecranul LCD sau panoul de operare. Atunci când capacul pentru documente este deschis, nu puteţi deschide unitatea de scanare(capacul). Nu uitaţi să deschideţi unitatea de scanare (capacul) cu capacul pentru documenteînchis.
Interiorul imprimantei poate fi murdar cu cerneală. Înlocuiţi cu grijă cartuşele FINE pentru a evitapătarea mâinilor şi a hainelor. Puteţi şterge cu uşurinţă cerneala din interiorul aparatului cu ocârpă uscată sau ceva similar. Pentru detalii privind curăţarea, consultaţi manualul pe ecran: Ghid avansat.
Dacă unitatea de scanare (capacul) este lăsat deschis, suportul cartuşului FINE se mută cătredreapta. În acest caz, închideţi şi redeschideţi unitatea de scanare (capacul).
3. Îndepărtaţi cartuşul FINE gol.
(1) Prindeţi muchiile şi deschideţi capacul de izolare al cartuşelor cu cerneală.
(2) Îndepărtaţi cartuşul FINE.
Important Manipulaţi cu grijă cartuşele FINE pentru a evita pătarea hainelor sau a zonei înconjurătoare. Aruncaţi cartuşele FINE goale conform legilor şi normelor locale privind îndepărtarea
Стр. 114 из 828 стр.Înlocuirea unui cartuş FINE

consumabilelor.
4. Pregătiţi noul cartuş FINE.
(1) Despachetaţi un nou cartuş FINE şi îndepărtaţi cu grijă banda protectoareportocalie(D).
Important Dacă scuturaţi un cartuş FINE, este posibil ca cerneala să se verse şi să vă păteze mâinile sauzona înconjurătoare. Manipulaţi cu atenţie cartuşul FINE.
Manipulaţi cu atenţie pentru a nu vă păta mâinile şi zonele înconjurătoare cu cerneala de pebanda protectoare.
Nu lipiţi din nou banda protectoare după ce aţi îndepărtat-o. Aruncaţi-o conform legilor şinormelor locale privind îndepărtarea consumabilelor.
Nu atingeţi contactele electrice sau duzele capului de imprimare de pe un cartuş FINE. Esteposibil ca imprimanta să nu imprime corect dacă o atingeţi.
5. Instalaţi cartuşul FINE.
(1) Aşezaţi un cartuş FINE nou în suportul pentru cartuş FINE.Cartuşele FINE color trebuie să fie instalate în slotul din stânga iar cartuşul FINE negru în slotul din dreapta.
(2) Închideţi capacul de izolare a cartuşelor cu cerneală pentru a fixa cartuşul FINE.Împingeţi în jos capacul de izolare a cartuşelor cu cerneală până când acesta se fixează cu un clic.
(3) Confirmaţi închiderea corectă a capacului de izolare a cartuşelor cu cerneală.
Стр. 115 из 828 стр.Înlocuirea unui cartuş FINE

(E) Închis corect
(F) Nu este închis corect (capacul este înclinat)
Notă Dacă acest capac de izolare a cartuşelor cu cerneală nu a fost închis corect, împingeţi-l înjos până când se fixează cu un clic.
Important Dacă nu sunt instalate ambele cartuşe FINE, Color şi Negru, aparatul nu poate imprima.Asiguraţi-vă că aţi instalat ambele Cartuşe FINE.
6. Ridicaţi unitatea de scanare (capacul) pentru a aşeza suportul unităţii de scanareînapoi în poziţia iniţială şi închideţi uşor unitatea de scanare (capacul).
Atenţie La aşezarea suportului unităţii de scanare înapoi în poziţia iniţială, ţineţi ferm unitatea descanare (capacul) şi aveţi grijă să nu vă prindeţi degetele.
Important Nu ţineţi de ecranul LCD sau de panoul de operare.
Notă Dacă apare un mesaj de eroare pe ecranul LCD după ce aţi închis unitatea de scanare(capacul), consultaţi „ Depanarea” în manualul pe ecran: Ghid avansat.
Când începeţi imprimarea după înlocuirea cartuşului FINE, imprimanta începe curăţareaautomată a capului de imprimare. Nu efectuaţi alte operaţiuni până când imprimanta nu afinalizat curăţarea capului de imprimare. În timpul curăţării, butonul ACTIVARE clipeşte verde.
Dacă se imprimă linii neregulate sau poziţia capului de imprimare nu este aliniată, reglaţi poziţiacapului de imprimare.Consultaţi Alinierea capului de imprimare.
În partea superioară a paginii
Стр. 116 из 828 стр.Înlocuirea unui cartuş FINE

Ghid avansat Depanare
Cuprins > Întreţinere de rutină > Înlocuirea unui cartuş FINE > Verificarea nivelului de cerneală
Verificarea nivelului de cerneală Puteţi verifica nivelul de cerneală pe LCD.Asiguraţi-vă că aparatul este pornit, apoi apăsaţi butonul COPIERE, FAX sau SCANARE. Nivelul curent decerneală va apărea pe LCD pentru câteva secunde.
Notă Detectorul nivelului de cerneală este montat pe aparat pentru a detecta nivelul cernelei rămase.Aparatul consideră cartuşul plin atunci când un nou cartuş FINE este instalat şi începe să detectezenivelul de cerneală rămasă. Dacă instalaţi un cartuş FINE folosit, nivelul de cerneală indicat poate sănu fie corect. În acest caz, consultaţi informaţiile legate de nivelul de cerneală doar orientativ
Indicatorul pe patru niveluri este afişat în zona(A).
Dacă este afişat, înseamnă că cerneala este aproape epuizată. Puteţi continua să imprimaţi pentruo perioadă, dar se recomandă să aveţi disponibil un nou cartuş Fine..
În partea superioară a paginii
Стр. 117 из 828 стр.Verificarea nivelului de cerneală

Ghid avansat Depanare
Cuprins > Întreţinere de rutină > Curăţarea rolei de alimentare cu hârtie
Curăţarea rolei de alimentare cu hârtie Dacă rola de alimentare cu hârtie este murdară sau prezintă depuneri de praf, hârtia nu este introdusăcorespunzător.În acest caz, curăţaţi rola de alimentare cu hârtie. Curăţarea va uza rola de alimentare cu hârtie, aşa căefectuaţi această operaţie doar dacă este necesară.
Trebuie să pregătiţi: trei foi de hârtie simplă de dimensiuni A4 sau Letter.
1. Asiguraţi-vă că alimentarea este pornită şi îndepărtaţi orice hârtie din tava din spate.
2. Deschideţi cu grijă tava de ieşire a hârtiei.
3. Curăţaţi rolele de alimentare a hârtiei.
(1) Apăsaţi butonul Meniu în mod repetat până când se afişează Maintenance.
(2) Utilizaţi butoanele (-) sau (+) pentru a selecta Roller cleaning şi apăsaţibutonul OK.
Rola de alimentare cu hârtie se va roti în timp ce este curăţată.
4. Asiguraţi-vă că rola de alimentare cu hârtie nu se mai roteşte şi încărcaţi trei foi dedimensiunea A4 sau Letter în tava din spate.
5. Repetaţi procedura de la pasul 3 şi curăţaţi rola de alimentare a hârtiei cu hârtieîncărcată în tava din spate.Hârtia va fi eliminată după curăţare.
Dacă problema nu este rezolvată, contactaţi centrul de service.
În partea superioară a paginii
Стр. 118 из 828 стр.Curăţarea rolei de alimentare cu hârtie

Ghid avansat Depanare
Cuprins > Anexă
Anexă Limitări legale privind utilizarea produsului şi utilizarea imaginilor
Sfaturi pentru utilizarea aparatului dumneavoastră
În partea superioară a paginii
Стр. 119 из 828 стр.Anexă

Ghid avansat Depanare
Cuprins > Anexă > Limitări legale privind utilizarea produsului şi utilizarea imaginilor
Limitări legale privind utilizarea produsului şi utilizareaimaginilor Copierea, scanarea, imprimarea sau folosirea reproducerilor după următoarele documente pot fiilegale.Lista furnizată nu este exhaustivă. În cazul în care aveţi îndoieli, consultaţi un reprezentant legal dinjurisdicţia dumneavoastră.
Bancnote Ordin de plată Certificate de depozit Timbre poştale (revocate saunerevocate)
Embleme sau insigne deidentificare
Documente de recrutare sau deserviciu militar
Verificări sau documente de lucruemise de agenţiile guvernamentale
Numere pentru vehicule cu motorsau certificate de proprietate
Cecuri de călătorie Bonuri de masă Paşapoarte Documente de imigrare Timbre fiscale (revocate sau nerevocate) Obligaţiuni sau alte certificate de îndatorare Certificate de acţiuni Lucrările protejate de copyright/lucrările deartă, fără permisiunea deţinătorului decopyright
În partea superioară a paginii
Стр. 120 из 828 стр.Limitări legale privind utilizarea produsului şi utilizarea imaginilor

Ghid avansat Depanare
Cuprins > Anexă > Sfaturi pentru utilizarea aparatului dumneavoastră
Sfaturi pentru utilizarea aparatului dumneavoastră Această secţiune vă prezintă sfaturi pentru folosirea aparatului dumneavoastră şi pentru imprimarea la ocalitate optimă.
Cerneala este folosită în scopuri diverse.
Cum se foloseşte cerneala şi la altceva în afară de imprimare? Cerneala se poate folosi şi la altceva pe lângă imprimare. Cerneala nu se foloseşte doar la imprimare,ea poate fi folosită şi la curăţarea capului de imprimare, pentru a menţine calitatea optimă de imprimare.Aparatul are funcţia de curăţare automată a duzelor prin care este aruncată cerneala pentru a preveniînfundarea lor. În timpul procesului de curăţare, cerneala este pompată afară din duze. Cerneala utilizatăpentru curăţare este limitată la o cantitate mică.
Imprimarea alb-negru foloseşte cerneală color? Utilizarea fiecărui fel de cerneală variază în funcţie de culoarea imaginii de imprimat sau de conţinutuldocumentului. Imprimarea alb-negru poate folosi şi cerneală color. Prin urmare, cerneala color seconsumă chiar la imprimarea alb-negru.
Imprimarea pe hârtie specială: Cum se imprimă la calitateaoptimă!?
Sfat!: Verificaţi starea aparatului înaintea imprimării!
Este în regulă capul de imprimare? Dacă duzele capului de imprimare sunt înfundate, rezultatele de imprimare vor fi neclare şi veţiirosi hârtia. Imprimaţi modelul de verificare a duzei pentru a verifica capul de imprimare.Consultaţi Când imprimarea devine neclară sau culorile sunt incorecte .
Interiorul imprimantei este pătat cu cerneală? După imprimarea unor cantităţi mari de hârtie sau imprimarea fără chenar, zona pe unde trechârtiile se poate păta cu cerneală. Curăţaţi interiorul imprimantei prin Curăţarea tăviiimprimantei.Consultaţi manualul pe ecran: Ghid avansat.
Sfat!: Verificaţi cum se încarcă hârtia!
Aţi încărcat hârtia în poziţia corectă?
Pentru a încărca hârtia în tava din spate, aşezaţi hârtia cu latura de imprimare orientată spredumneavoastră.
Hârtia este ondulată? Hârtia ondulată provoacă blocarea acesteia. Îndreptaţi hârtia ondulată, apoi reîncărcaţi-o.Consultaţi „Depanare” în manualul pe ecran: Ghid avansat .
Sfat!: După încărcarea hârtiei, asiguraţi-vă că aţi specificaţi
Стр. 121 из 828 стр.Sfaturi pentru utilizarea aparatului dumneavoastră

setările hârtiei!
După încărcarea hârtiei, asiguraţi-vă că aţi selectat hârtia încărcată în Media type de pe Panoul deoperare sau Media Type din driverul de imprimantă. Dacă tipul de hârtie nu este selectat, existăposibilitatea să nu obţineţi rezultate satisfăcătoare la imprimare.Consultaţi Încărcare hârtie.Există diferite tipuri de hârtie: hârtie cu strat special pe suprafaţa sa pentru imprimarea fină a fotografiilorşi hârtie potrivită pentru documente. Pentru Media type de pe Panoul de operare sau Media Type dindriverul de imprimantă sunt diferite setări prestabilite pentru fiecare tip de hârtie (cum ar fi folosireacernelii, eliminarea cernelii sau distanţa de la duze), astfel încât să puteţi imprima pe fiecare hârtie la ocalitate optimă a imaginii. Puteţi imprima cu setări diferite în Media type (sau Media Type) adecvat pentrufiecare tip de hârtie încărcată.
Folosiţi butonul Oprire pentru a revoca imprimarea!
Sfat!: Nu apăsaţi niciodată butonul ACTIVARE!
Dacă apăsaţi butonul ACTIVARE în timp ce imprimarea este în curs de desfăşurare, trimiterea datelor deimprimare de la un computer pune în aşteptare aparatul şi este posibil să nu mai puteţi imprima.Apăsaţi butonul Oprire pentru a revoca imprimarea.
Notă Dacă nu puteţi revoca imprimarea apăsând butonul Oprire în timpul imprimării de la un computer,deschideţi fereastra de setare a driverului imprimantei pentru a şterge comenzile de imprimare carenu sunt necesare din programul de monitorizare a stării imprimantei (Windows).
Cum se menţine calitatea optimă de imprimare?
Cheia pentru o imprimare la calitatea optimă este să preveniţi uscarea sau înfundarea capului deimprimare. Respectaţi întotdeauna paşii următori pentru a imprima la calitatea optimă.
La deconectarea fişei de la priză, respectaţi procedura de mai jos. 1 Apăsaţi butonul ACTIVARE de pe aparat pentru a-l opri.2 Asiguraţi-vă că ledul ACTIVARE este stins.3 Deconectaţi cablul de alimentare din priză sau închideţi conectorul cablului de prelungire. Dacă apăsaţi butonul ACTIVARE pentru a opri alimentarea, aparatul acoperă automat capul deimprimare (duzele) pentru a preveni uscarea acestuia. Dacă scoateţi din priză cablul dealimentare sau închideţi conectorul cablului de prelungire înainte ca ledul de Activare să sestingă, capul de alimentare nu va fi acoperit corespunzător, iar acest lucru poate cauza uscareasau înfundarea sa.La deconectarea cablului de alimentare, trebuie să urmaţi această procedură.
Imprimaţi periodic! La fel cum vârful unei carioci se usucă şi nu mai poate fi folosit, dacă nu am scris cu ea operioadă îndelungată, chiar dacă a avut capac, la fel capul de imprimare se poate usca şiînfunda dacă aparatul nu a mai fost folosit de multă vreme.Recomandăm folosirea aparatului cel puţin o dată pe lună.
Notă În funcţie de tipul de hârtie, cerneala poate fi neclară dacă marcaţi aria de imprimare cu un markersau cariocă, sau se poate scurge dacă apa sau umezeala vine în contact cu aria de imprimare pepărţile imprimate.
Este necesar ca aparatul să fie manipulat cu grijă la utilizare sau latransport?
Sfat!: Nu utilizaţi sau nu transportaţi aparatul pe verticală sauînclinat!
Dacă aparatul este utilizat sau transportat în poziţie verticală sau înclinată, acesta se poate deteriora saucerneala se poate scurge din aparat.
Стр. 122 из 828 стр.Sfaturi pentru utilizarea aparatului dumneavoastră

Asiguraţi-vă că nu utilizaţi sau nu transportaţi aparatul pe verticală sau înclinat.
Sfat!: Nu aşezaţi obiecte pe capacul pentru documente!
Nu aşezaţi obiecte pe capacul pentru documente. Vor cădea în Tava din spate atunci când capaculpentru documente este deschis, cauzând funcţionarea defectuoasă a aparatului.De asemenea, aşezaţi aparatul unde obiectele nu vor cădea pe acesta.
Culorile sunt neuniforme, rezultatele imprimării sunt neclare.
Sfat!: Imprimaţi modelul de verificare a duzei pentru a verificadacă duzele sunt înfundate.
Dacă duzele capului de imprimare sunt înfundate, culorile pot deveni neuniforme sau rezultateleimprimării pot fi neclare.
În acest caz
Imprimaţi modelul de verificare a duzeiVerificaţi modelul de verificare imprimat pentru a verifica dacă duzele sunt înfundate.Consultaţi Când imprimarea devine neclară sau culorile sunt incorecte .
În partea superioară a paginii
Стр. 123 из 828 стр.Sfaturi pentru utilizarea aparatului dumneavoastră

MC-3365-V1.00
Ghid de bază
Imprimare
Scanare
Copiere
Utilizarea faxului
Depanare
Cum se utilizează acest manual
Imprimarea acestui manual
Întreţinere
Despre mijloacele de comunicareBluetooth
Modificarea setărilor aparatului
Anexă
Când se afişează acest On-screenManual ín altă limbă decâtengleza, este posibil să aparăanumite descrieri ín limbaengleză.
Imprimare
Imprimarea de la un computer
Imprimarea cu pachetul software al aplicaţiei
Ce este Easy-PhotoPrint EX?
Imprimarea fotografiilor
Pornirea aplicaţiei Easy-PhotoPrint EX
Selectarea unei fotografii
Selectarea hârtiei
Imprimare
Crearea unui album
Pornirea aplicaţiei Easy-PhotoPrint EX
Selectarea hârtiei şi a aspectului
Selectarea unei fotografii
Editare
Imprimare
Imprimarea calendarelorPornirea aplicaţiei Easy-PhotoPrint EX
Selectarea hârtiei şi a aspectului
Selectarea unei fotografii
Editare
Imprimare
Imprimarea autocolantelor
Pornirea aplicaţiei Easy-PhotoPrint EX
Selectarea hârtiei şi a aspectului
Selectarea unei fotografii
Editare
Imprimare
Aspectul imprimării
Pornirea aplicaţiei Easy-PhotoPrint EX
Selectarea hârtiei şi a aspectului
Selectarea unei fotografii
Editare
Imprimare
Corectarea şi ímbunătăţirea fotografiilor
Utilizarea funcţiei de corectare automată a fotografiei
Utilizarea funcţiei de corectare a ochilor roşii
Utilizarea funcţiei de luminare a feţei
Utilizarea funcţiei de definire a conturului feţei
Utilizarea funcţiei de finisare digitală aimperfecţiunilor feţei
Стр. 124 из 828 стр.MX320 series Ghid avansat

Utilizarea funcţiei de índepărtare a petelor
Ajustarea imaginilor
Fereastra Corectare/Îmbunătăţire imagini
Întrebări şi răspunsuri
Cum pot muta (sau copia) fişierul salvat?
Din care parte a imaginii afişate íncepe imprimarea?
Cum imprim cu margini egale?
Ce este „C1” sau „C4”?
Setări pentru imprimarea fotografiilor
Imprimarea fotografiilor ín culori vii
Reducerea perturbaţiilor din fotografii
Trunchierea fotografiilor (Imprimare fotografie)
Imprimarea datelor pe fotografii (Imprimarefotografie)
Imprimarea mai multor fotografii pe o singură pagină
Imprimarea unui index
Imprimarea fotografiilor ID (Imprimare fotografie ID)
Imprimarea informaţiilor fotografiei
Salvarea fotografiilor
Deschiderea fişierelor salvate
Alte setări
Schimbarea aspectului
Schimbarea fundalului
Adăugarea fotografiilor
Schimbarea poziţiilor fotografiilor
Înlocuirea fotografiilor
Schimbarea poziţiei, unghiului şi dimensiuniifotografiilor
Trunchierea fotografiilor
Încadrarea fotografiilor
Imprimarea datelor pe fotografii
Ataşarea comentariilor la fotografii
Adăugarea textului la fotografii
Salvare
Setarea sărbătorilor
Setarea afişării calendarului
Deschiderea fişierelor salvate
Imprimare cu alt software de aplicaţie
Diferite metode de imprimare
Imprimarea cu Configurare uşoară
Setarea dimensiunii şi orientării paginii
Setarea numărului de copii şi a ordinii de imprimare
Setarea marginii pentru capsare
Imprimarea fără chenar
Imprimarea cu íncadrare ín pagină
Imprimarea cu scalare
Imprimarea aspectului paginii
Imprimarea posterelor
Imprimarea broşurilor
Imprimarea faţă-verso
Стр. 125 из 828 стр.MX320 series Ghid avansat

Imprimarea marcajelor/fundalului
Salvarea unei setări de marcaj
Salvarea datelor de imagine pentru utilizarea cafundal
Imprimarea unui plic
Afişarea rezultatelor imprimării ínainte de imprimare
Setarea dimensiunilor hârtiei (dimensiuneparticularizată)
Modificarea calităţii imprimării şi corectarea datelor deimagine
Selectarea unei combinaţii íntre nivelul de calitate aimprimării şi metoda semitonurilorImprimarea monocromă a unui document color
Specificarea corectării culorii
Imprimarea optimă ca fotografie a datelor deimagineAjustarea culorilor folosind driverul de imprimantă
Imprimarea cu Profiluri ICC
Ajustarea echilibrului de culori
Ajustarea luminozităţii
Ajustarea intensităţii
Ajustarea contrastului
Simularea unei ilustraţii
Reprezentarea datelor de imagine cu o singurăculoare
Prezentarea datelor de imagine ín culori vii
Îndreptarea contururilor ín zigzag
Modificarea proprietăţilor culorilor pentruímbunătăţirea colorării
Reducerea perturbaţiilor din fotografii
Privire de ansamblu asupra driverului de imprimantă
Operaţiile driverului de imprimantă
Driverul de imprimantă Canon IJ
Deschiderea ferestrei de configurare a driverului deimprimantăFila Întreţinere
Monitorul de stare Canon IJ
Examinare Canon IJ
Imprimarea cu ajutorul panoului de operare al aparatului
Imprimarea hârtiei liniate sau a hârtiei grafice
Imprimarea formularelor tip şablon, cum ar fi hârtia liniatăsau hârtia grafică
Imprimarea directă a fotografiilor de pe un dispozitiv compatibilsau de pe un dispozitiv de comunicaţii fără fir
Imprimarea fotografiilor direct de pe un aparat compatibil
Imprimarea fotografiilor direct de pe un aparat compatibil
Despre setările de imprimare PictBridge
Setări pe un dispozitiv compatibil PictBridge
Setări pe aparat
Imprimarea fotografiilor de pe un dispozitiv de comunicaţiifără fir
Setarea dimensiunii paginii, a tipului de suport şi a
Стр. 126 из 828 стр.MX320 series Ghid avansat

aspectului când imprimaţi de pe un telefon mobil
Afişarea ecranului cu setări pentru telefonul mobil
Imprimarea prin comunicaţii Bluetooth
Imprimarea cu ajutorul unui mijloc de comunicaţiiBluetooth
Modificarea setărilor Bluetooth
Scanare
Scanare
Scanarea imaginilor
Scanarea imaginilor
Înaintea scanării
Aşezarea documentelor
Salvarea datelor scanate pe o unitate flash USB utilizândpanoul de operare al aparatului
Salvarea datelor scanate pe o unitate flash USB utilizândpanoul de operare al aparatului
Elemente de configurare
Salvarea datelor scanate pe computer cu ajutorul panoului deoperare al aparatului
Salvarea datelor scanate pe PC utilizând panoul deoperare al aparatului
Anexă: Diferite setări de scanare
Selectarea unui răspuns la comenzile de la panoulde operare, utilizând MP Navigator EX
Scanarea cu pachetul software al aplicaţiei
Ce este MP Navigator EX (software de scanare furnizat)?
Să íncercăm să scanămPornirea aplicaţiei MP Navigator EX
Scanarea fotografiilor şi a documentelor
Scanarea mai multor documente deodată
Scanarea mai multor documente deodată din ADF(Alimentator automat de documente)
Scanarea imaginilor mai mari decât geamul plat(Asistare ímbinare)
Scanarea simplă printr-un clicFuncţii utile din MP Navigator EX
Corectarea/ímbunătăţirea automată a imaginilor
Corectarea/ímbunătăţirea manuală a imaginilor
Ajustarea imaginilor
Căutarea imaginilor
Clasificarea imaginilor pe categorii
Utilizarea imaginilor ín MP Navigator EX
Salvare
Salvarea ca fişiere PDF
Crearea/editarea fişierelor PDF
Imprimarea documentelor
Imprimarea fotografiilor
Trimitere prin e-mail
Editarea fişierelor
Setarea parolelor pentru fişiere PDF
Deschiderea/editarea fişierelor PDF protejate cu
Стр. 127 из 828 стр.MX320 series Ghid avansat

parolăEcranele aplicaţiei MP Navigator EX
Ecranul Mod navigare
Fila Scanare/Import documente sau imagini
Fila Vizualizare şi utilizare imagini din computer
Fila Scanare personalizată cu un clic
Ecranul Fotografii/Documente (Geam plat)(Fereastra Scanare/Import)
Caseta de dialog Setări scanare (Fotografii/Documente)
Ecranul Stivă de documente (ADF) (FereastraScanare/Import)
Caseta de dialog Setări scanare (Stivă dedocumente (ADF))
Caseta de dialog Salvare
Caseta de dialog Salvare ca fişier PDF
Caseta de dialog Setări PDF
Fereastra Vizualizare şi utilizare
Fereastra Creare/Editare fişiere PDF
Caseta de dialog Imprimare document
Caseta de dialog Imprimare fotografie
Caseta de dialog Trimitere prin e-mail
Fereastra Corectare/Îmbunătăţire imagini
Ecranul Mod Un clic
Caseta de dialog Salvare (Ecranul Mod Un clic)
Caseta de dialog Setări scanare
Caseta de dialog Salvare
Caseta de dialog Setări Exif
Caseta de dialog PDF
Caseta de dialog Salvare ca fişier PDF
Caseta de dialog E-mail
Caseta de dialog OCR
Caseta de dialog Particularizat
Caseta de dialog Preferinţe
Fila General
Fila Setări buton scaner (Salvare)
Anexă: Deschiderea fişierelor diferite de imaginilescanate
Deschiderea imaginilor salvate pe un computer
Scanare cu alt software de aplicaţie
Ce este ScanGear (driver de scaner)?
Scanarea cu setări avansate, utilizând ScanGear (driverde scaner)
Pornirea aplicaţiei ScanGear (driver de scaner)
Scanarea ín Modul de bază
Scanarea ín Modul avansat
Scanarea ín Modul scanare automată
Scanarea mai multor documente din ADF(Alimentator automat de documente) ín Mod avansat
Scanarea mai multor documente deodată ín Modavansat
Corectarea imaginilor şi ajustarea culorilor cu ScanGear
Стр. 128 из 828 стр.MX320 series Ghid avansat

(driver de scaner)
Corectarea imaginilor (Mască de uniformizare,Reducere praf şi zgârieturi, Corectare estompareetc.)
Ajustarea culorilor utilizând un model de culoare
Ajustarea saturaţiei şi echilibrului culorilor
Ajustarea luminozităţii şi a contrastului
Ajustarea histogrameiAjustarea curbei de tonuri
Setarea pragului
Ecrane ScanGear (driver de scaner)
Fila Mod de bază
Fila Mod avansat
Setări de intrare
Setări de ieşire
Setări de imagine
Butoane de ajustare a culorilor
Fila Mod scanare automată
Caseta de dialog Preferinţe
Fila Scaner
Fila Examinare
Fila Scanare
Fila Setări culoare
Anexă: Informaţii utile referitoare la scanare
Ajustarea cadrelor de trunchiere
Rezoluţie
Formate de fişier
Potrivire culoare
Alte metode de scanare
Scanarea cu driverul WIA
Scanarea prin utilizarea panoului de control (numaipentru Windows XP)
Copiere
Imprimarea cu ajutorul panoului de operare al aparatului
Copiere
Efectuarea copiilor
Elemente de configurare
Micşorarea sau mărirea unei copii
Utilizarea funcţiilor utile de copiere
Copiere specială
Setări pentru Copiere specială
Copierea fără chenar (Copie fără chenar)
Copierea a două pagini care să se íncadreze pe osingură pagină (Copie 2-pe-1)
Copierea a patru pagini care să se íncadreze pe osingură pagină (Copie 4-pe-1)
Repetarea unei imagini pe o pagină (Repetareimagine)Efectuarea mai multor copii ale unui íntreg document(Copie colaţionată)
Стр. 129 из 828 стр.MX320 series Ghid avansat

Copierea originalelor groase, cum ar fi cărţile(Ştergere cadru)
Copierea pe autocolante (Copiere autocolant)
Utilizarea faxului
Utilizarea faxului
Trimiterea/recepţionarea faxurilor utilizând panoul de operareal aparatului
Trimiterea faxurilor
Trimiterea unui fax după convorbirea telefonică
Înregistrarea destinatarilor pentru apelarea rapidă
Înregistrarea numerelor codate de apelare rapidă
Înregistrarea numerelor de apelare a grupurilor
Modificarea informaţiilor ínregistrate
Ştergerea informaţiilor ínregistrate
Imprimarea unei liste de destinaţii ínregistrate
Trimiterea unui fax utilizând caracteristica de apelarerapidă
Căutarea după nume a unui număr de cod de apelareínregistrat (Apelare director)
Trimiterea aceluiaşi document la mai mulţi destinatari(Difuzare secvenţială)
Retrimiterea faxurilor (Reapelarea unui număr ocupat)
Reapelarea automată
Reapelarea manuală
Utilizarea funcţiilor utile de transmisie
Utilizarea serviciilor de informaţii
Transmisia/recepţia faxurilor utilizând ECM
Prevenirea transmisiei greşite a faxurilor
Trimiterea faxurilor după o a doua apelare(Reintroducere număr fax)
Trimiterea faxurilor după verificarea informaţiilor(Verificarea informaţiilor destinatarului)
Recepţionarea faxurilor
Modificarea setărilor de imprimare
Setarea numărului de sonerii pentru apelurile de fax
Utilizarea funcţiilor utile de recepţie
Recepţionarea ín memorie
Recepţionarea de la distanţă
Respingerea recepţionării faxului
Modificarea/ştergerea numărului respins
Utilizarea serviciului ID apelant pentru respingereaapelurilor
Document stocat ín memorie
Imprimarea unui document ín memorie
Ştergerea unui document din memorie
Rezumatul rapoartelor şi listelor
Trimiterea faxurilor de la un computer
Trimiterea unui fax
Crearea unei agende de adrese
Editarea sau ştergerea unui destinatar din agendade adrese
Стр. 130 из 828 стр.MX320 series Ghid avansat

Căutarea unui destinatar ín agenda de adrese
Depanare
Depanare
Dacă apare o eroare
Aparatul nu poate fi pornit
Pe LCD este afişat un mesaj de eroare
Pe LCD este afişat un mesaj referitor la fax
LCD-ul nu se poate vedea deloc
Pe LCD este afişată o limbă necorespunzătoare
Nu se pot instala driverele MP
Conectarea la computer nu se realizează corespunzător
Viteza de imprimare sau de scanare este scăzută /Conexiunea USB de mare viteză nu funcţionează / Esteafişat mesajul „Acest dispozitiv poate funcţiona mai rapid”
Rezultatele imprimării nu sunt satisfăcătoare
Nu se efectuează imprimarea completă
Nu s-a imprimat nimic/Imprimarea este neclară/Culorilesunt greşite/Dungi albe
Culorile nu sunt clare
Liniile sunt aliniate greşitHârtia imprimată se ondulează sau prezintă pete decerneală
Hârtia este pătată/Suprafaţa imprimată este zgâriată
Hârtia este pătată pe verso
Se imprimă linii verticale pe marginile paginii imprimate
Culorile sunt neuniforme sau prezintă dungi
Imprimarea nu íncepe
Copierea/imprimarea se opreşte ínainte de a se finaliza
Aparatul face deplasări, dar nu elimină cerneală
Viteza de imprimare este mai mică decât cea aşteptată
Suportul de cartuş FINE nu se deplasează ín poziţia pentruínlocuire
Alimentarea cu hârtie nu se realizează corect
Blocaje de hârtie
Documentul se blochează ín ADF
Dacă se apasă butonul Stop ín timp ce aparatulscanează documentul:
Scoaterea documentului blocat din tava pentrudocumente:
Scoaterea documentului blocat din fanta de ieşire adocumentelor:
Un mesaj apare pe ecranul computerului
Se afişează B200 Printer error has occurred. Unplug thepower cord and contact the service center.
Se afişează **** Printer error has occurred. Turn off powerthen back on again. If problem persists, see the manual.
Eroare de scriere/Eroare de ieşire/Eroare de comunicaţie
Numărul de eroare: 300 este afişat
Numărul de eroare: 1700 este afişat
Numărul de informaţii cu privire la cerneală: 1688 esteafişat
Numărul de informaţii cu privire la cerneală: 1686 este
Стр. 131 из 828 стр.MX320 series Ghid avansat

afişat
Numărul de eroare: 2001 este afişat
Numărul de eroare: 2002 este afişat
Alte mesaje de eroare
Este afişat ecranul The Inkjet Printer/Scanner/FaxExtended Survey Program
Apare pictograma The Inkjet Printer/Scanner/FaxExtended Survey Program
Pentru utilizatorii de sisteme Windows
Monitorul de stare a imprimantei nu este afişat
Apare un mesaj de eroare pe un dispozitiv compatibilPictBridge
Nu se poate imprima corespunzător de pe un dispozitiv decomunicaţii fără fir
Probleme cu scanarea
Scanerul nu funcţionează
ScanGear (driver de scaner) nu porneşte
Apare un mesaj de eroare şi ecranul ScanGear (driver descaner) nu apare
Calitatea scanării (imaginea afişată pe monitor) esteslabăImaginea scanată este ínconjurată de zone albesuplimentareNu se poate scana corespunzător cu Trunchiere multiplă
Nu se poate scana corespunzător ín Modul scanareautomată
Viteză redusă de scanare
Se afişează mesajul „There is not enough memory.”
Computerul se opreşte din funcţionare ín timpul scanării
Scanerul nu mai funcţionează după ce s-a făcut upgradede Windows
Probleme de software
Programul software pentru e-mail pe care doriţi să ílutilizaţi nu apare pe ecranul pentru selectarea unuiprogram software pentru e-mail
Imaginea scanată este imprimată mărită (micşorată)
Imaginea scanată este mărită (micşorată) pe monitorulcomputerului
Imaginea scanată nu se deschide
Probleme cu MP Navigator EX
Nu se poate scana la dimensiunea corectă
Poziţia sau dimensiunea imaginii nu poate fi detectatăcorect atunci când se scanează utilizând panoul deoperare
Documentul este plasat corect, dar imaginea scanatăeste ínclinată
Documentul este plasat corect, dar orientarea semodifică ín imaginea scanată
Probleme cu utilizarea faxului
Probleme la recepţionarea faxurilor
Nu se poate recepţiona un fax, Nu se poate imprima unfax
Aparatul nu comută automat íntre apelurile vocale şi defax
Calitatea faxului recepţionat este slabă
Стр. 132 из 828 стр.MX320 series Ghid avansat

Apar adesea erori când recepţionaţi un fax
Probleme la trimiterea faxurilor
Nu se poate trimite un fax
Nu se poate efectua difuzarea secvenţială prin reapelaresau Nu se poate apela utilizând butoanele numerice
Nu se poate trimite un fax clar
Apar adesea erori când trimiteţi un fax
Probleme cu telefonul
Nu se poate apela
Telefonul se deconectează ín timpul unui apel
Întrebări frecvente
Dacă nu puteţi rezolva problema
Instrucţiuni de utilizare (driver de imprimantă)
Note generale (driver de scaner)
Note generale (driver de fax)
Utilizarea aplicaţiei Easy-PhotoPrint EX
Utilizarea aplicaţiei MP Navigator EX
Despre Solution Menu
Стр. 133 из 828 стр.MX320 series Ghid avansat

Ghid avansat > Cum se utilizează acest manual
Cum se utilizează acest manual Utilizarea panoului Cuprins (Contents)Utilizarea ferestrei ExplanationImprimarea acestui manualUtilizarea cuvintelor cheie pentru a găsi un subiectÎnregistrarea subiectelor ín Manualul meu (My Manual)Simboluri utilizate ín acest documentMărci comerciale
În partea superioară a paginii
Стр. 134 из 828 стр.Cum se utilizează acest manual

Ghid avansat > Cum se utilizează acest manual > Utilizarea panoului Cuprins (Contents)
Utilizarea panoului Cuprins (Contents)
Când faceţi clic pe un titlu afişat ín panoul Cuprins (Contents) din partea stângă a On-screen Manual,paginile acelui titlu sunt afişate ín fereastra de descriere din partea dreaptă.
Când faceţi clic pe din partea stângă a semnului , titlurile din ierarhiile inferioare sunt afişate.
Notă Faceţi clic pe pentru a ínchide sau pentru a afişa panoul Cuprins (Contents).
În partea superioară a paginii
Стр. 135 из 828 стр.Utilizarea panoului Cuprins (Contents)

Ghid avansat > Cum se utilizează acest manual > Utilizarea ferestrei Explanation
Utilizarea ferestrei Explanation
(1) Faceţi clic pe caracterele verzi pentru a sări la pagina corespunzătoare.
(2) Cursorul sare ín partea de sus a acestei pagini.
În partea superioară a paginii
Стр. 136 из 828 стр.Utilizarea ferestrei Explanation

Ghid avansat > Cum se utilizează acest manual > Imprimarea acestui manual
Imprimarea acestui manual
Faceţi clic pe pentru a afişa panoul Imprimare (Print) la stânga de On-screen Manual.
Notă Faceţi clic pe pentru a ínchide sau pentru a afişa panoul Imprimare (Print).Faceţi clic pe , apoi faceţi clic pe Setări opţiune (Option Settings) pentru a afişa caseta de dialogSetări opţiune (Option Settings). Apoi puteţi configura operaţiunea de imprimare.
Imprimare titlu document şi număr pagină (Print document title and page number)Când această casetă de selectare este bifată, numele manualului şi numărul paginii esteimprimat ín antet (partea superioară a documentului).Imprimare culoare de fundal şi imagini (Print background color and images)Când această casetă de selectare este bifată, sunt imprimate culoarea de fundal şi imaginile.Unele imagini sunt imprimate indiferent dacă această casetă de selectare este bifată sau nu.Verificare număr de pagini de imprimat ínainte de imprimare (Check number of pages to beprinted before printing)Când această casetă de selectare este bifată, ínainte de ínceperea imprimării este afişatăcaseta de dialog Confirmare contor pagini de imprimat (Print Page Count Confirmation).Această casetă de dialog vă permite să verificaţi câte pagini vor fi imprimate.
Pentru a afişa caseta de dialog Imprimare (Print), faceţi clic pe , apoi faceţi clic pe Setăriimprimare (Print Settings). Când este selectată caseta de dialog, selectaţi imprimanta de utilizatpentru imprimare.După selectarea imprimantei de utilizat, faceţi clic pe Proprietăţi... (Properties...) pentru a specificasetările de imprimare.
Sunt disponibile următoarele patru metode de imprimare:
Doc. curent (Current Document)
Doc. selectate (Selected Documents)
Manualul meu (My Manual)
Toate doc. (All Documents)
Doc. curent (Current Document)Puteţi imprima subiectul afişat curent.
Стр. 137 из 828 стр.Imprimarea acestui manual

1. Din Selectare ţintă (Select Target), selectaţi Doc. curent (Current Document)Titlul subiectului curent este afişat ín lista Documente de imprimat (Documents to Be Printed).
Notă Prin selectarea Imprimare documente legate (Print linked documents), puteţi imprima şidocumente care sunt legate de documentul curent. Documentele legate sunt adăugate la listaDocumente de imprimat (Documents to Be Printed).Faceţi clic pe Examinare ínaintea imprimării (Print Preview) pentru a afişa şi verifica modul íncare vor arăta rezultatele imprimării ínainte de a imprima documentul.
2. Faceţi clic pe Pornire imprimare (Start Printing)Este afişată caseta de dialog Confirmare contor pagini de imprimat (Print Page CountConfirmation).
3. Executaţi imprimareaConfirmaţi numărul de pagini care vor fi imprimate, apoi faceţi clic pe Da (Yes).Subiectele care sunt curent afişate sunt imprimate.
Doc. selectate (Selected Documents)Puteţi selecta şi imprima subiectele pe care doriţi să le imprimaţi.
1. Din Selectare ţintă (Select Target), selectaţi Doc. selectate (Selected Documents)Titlurile tuturor subiectelor sunt afişate ín lista Documente de imprimat (Documents to Be Printed).
2. Selectaţi subiectele ce urmează a fi imprimateDin lista Documente de imprimat (Documents to Be Printed), selectaţi casetele de selectare de titluale subiectelor de imprimat.
Notă Când selectaţi caseta Selectare automată documente ín ierarhii inferioare (Automaticallyselect documents in lower hierarchies), casetele de selectare ale tuturor titlurilor găsite ínierarhiile inferioare sunt selectate.Faceţi clic pe Selectare toate (Select All) pentru a selecta casetele de selectare ale tuturortitlurilor.Faceţi clic pe Golire totală (Clear All) pentru a şterge casetele de selectare ale tuturor titlurilor.Faceţi clic pe Examinare ínaintea imprimării (Print Preview) pentru a afişa şi verifica modul íncare vor arăta rezultatele imprimării ínainte de a imprima documentul.
3. Faceţi clic pe Pornire imprimare (Start Printing)Este afişată caseta de dialog Confirmare contor pagini de imprimat (Print Page CountConfirmation).
4. Executaţi imprimareaConfirmaţi numărul de pagini care vor fi imprimate, apoi faceţi clic pe Da (Yes).Toate subiectele cu casete de selectare selectate sunt imprimate.
Manualul meu (My Manual)Puteţi selecta şi imprima subiectele ínregistrate ín Manual meu (My Manual).Pentru detalii despre Manual meu (My Manual), consultaţi „ Înregistrarea subiectelor ín Manualul meu (MyManual)”.
1. Din Selectare ţintă (Select Target), selectaţi Manualul meu (My Manual)Titlurile subiectelor care au fost ínregistrate ín Manualul meu (My Manual) sunt afişate ín listaDocumente de imprimat (Documents to Be Printed).
2. Selectaţi subiectele ce urmează a fi imprimate
Стр. 138 из 828 стр.Imprimarea acestui manual

Din lista Documente de imprimat (Documents to Be Printed), selectaţi casetele de selectare de titluale subiectelor de imprimat.
Notă Faceţi clic pe Selectare toate (Select All) pentru a selecta casetele de selectare ale tuturortitlurilor.Faceţi clic pe Golire totală (Clear All) pentru a şterge casetele de selectare ale tuturor titlurilor.Faceţi clic pe Examinare ínaintea imprimării (Print Preview) pentru a afişa şi verifica modul íncare vor arăta rezultatele imprimării ínainte de a imprima documentul.
3. Faceţi clic pe Pornire imprimare (Start Printing)Este afişată caseta de dialog Confirmare contor pagini de imprimat (Print Page CountConfirmation).
4. Executaţi imprimareaConfirmaţi numărul de pagini care vor fi imprimate, apoi faceţi clic pe Da (Yes).Toate subiectele cu casete de selectare selectate sunt imprimate.
Toate doc. (All Documents)Puteţi imprima toate subiectele din On-screen Manual.
1. Din Selectare ţintă (Select Target), selectaţi Toate documentele (All Documents)Titlurile tuturor subiectelor sunt afişate ín lista Documente de imprimat (Documents to Be Printed) şicasetele de selectare sunt selectate automat.
Notă Dacă goliţi caseta de selectare a unui subiect, acel subiect nu este imprimat.Faceţi clic pe Selectare toate (Select All) pentru a selecta casetele de selectare ale tuturortitlurilor.Faceţi clic pe Golire totală (Clear All) pentru a şterge casetele de selectare ale tuturor titlurilor.Faceţi clic pe Examinare ínaintea imprimării (Print Preview) pentru a afişa şi verifica modul íncare vor arăta rezultatele imprimării ínainte de a imprima documentul.
2. Faceţi clic pe Pornire imprimare (Start Printing)Este afişată caseta de dialog Confirmare contor pagini de imprimat (Print Page CountConfirmation).
3. Executaţi imprimareaConfirmaţi numărul de pagini care vor fi imprimate, apoi faceţi clic pe Da (Yes).Se imprimă toate subiectele.
Important Pentru imprimarea tuturor subiectelor este necesară o cantitate mare de hârtie. Înainte deimprimare, asiguraţi-vă că verificaţi numărul de pagini de imprimat care este afişat ín casetade dialog Confirmare contor pagini de imprimat (Print Page Count Confirmation).Caseta de dialog Examinare ínaintea imprimării (Print Preview) vă permite să adaptaţiimprimarea la lăţimea hârtiei sau să setaţi raportul de zoom. Cu toate acestea, dacă datele deimprimare ies din foaia de hârtie datorită noului raport de zoom, porţiunea de document caredepăşeşte suprafaţa hârtiei nu va fi imprimată.
În partea superioară a paginii
Стр. 139 из 828 стр.Imprimarea acestui manual

Ghid avansat > Cum se utilizează acest manual > Utilizarea cuvintelor cheie pentru a găsi un subiect
Utilizarea cuvintelor cheie pentru a găsi un subiectPuteţi introduce un cuvânt cheie pentru a căuta o pagină ţintă.
Se caută ín toate On-screen Manual instalate (ghiduri ale utilizatorului).
1. Faceţi clic pe Panoul de căutare este afişat la stânga faţă de On-screen Manual.
Notă Faceţi clic pe pentru a ínchide sau pentru a afişa panoul Căutare (Search).
2. Introduceţi un cuvânt cheieÎn Cuvânt cheie (Keyword), introduceţi un cuvânt cheie pentru elementul de verificat.
Dacă doriţi să introduceţi mai multe cuvinte cheie, lăsaţi un spaţiu íntre cuvintele cheie.
Notă Puteţi introduce maximum 10 cuvinte cheie sau maximum 255 de caractere.Nu se face diferenţă íntre litere mari şi mici. Programul poate, de asemenea, căuta cuvinte cheie care conţin spaţii.
3. Faceţi clic pe Iniţiere căutare (Start Searching)Începe căutarea şi titlurile subiectelor ce conţin cuvântul cheie sunt afişate ín lista rezultatelorcăutării.Când efectuaţi o căutare prin introducerea mai multor cuvinte cheie, rezultatele căutării sunt afişatedupă cum se arată mai jos.
[Documente care conţin potrivire perfectă] ([Documents Containing Perfect Match]) Subiecte care conţin íntregul şir de caractere căutat (inclusiv spaţiile), exact aşa cum sunt introduse(potrivire perfectă)
[Documente care conţin toate cuvintele cheie] ([Documents Containing All Keywords]) Subiecte care conţin toate cuvintele cheie introduse
[Documente care conţin orice cuvânt cheie] ([Documents Containing Any Keyword]) Documente care conţin cel puţin unul dintre cuvintele cheie introduse
Стр. 140 из 828 стр.Utilizarea cuvintelor cheie pentru a găsi un subiect

4. Afişaţi subiectul pe care doriţi să íl citiţiDin lista de rezultate ale căutării, faceţi dublu clic (sau selectaţi şi apăsaţi Enter) pe titlul subiectuluipe care doriţi să íl citiţi.Când paginile titlului respectiv sunt afişate, cuvintele cheie găsite ín paginile respective suntevidenţiate.
În partea superioară a paginii
Стр. 141 из 828 стр.Utilizarea cuvintelor cheie pentru a găsi un subiect

Ghid avansat > Cum se utilizează acest manual > Înregistrarea subiectelor ín Manualul meu (My Manual)
Înregistrarea subiectelor ín Manualul meu (My Manual)Înregistraţi paginile frecvent citite ca subiecte pentru Manualul meu (My Manual) pentru a putea consultamai uşor paginile respective ín orice moment.
1. Afişarea subiectuluiAfişarea subiectului de adăugat la Manualul meu (My Manual).
2. Faceţi clic pe Panoul Manualul meu (My Manual) este afişat la stânga de On-screen Manual.
Notă Faceţi clic pe pentru a ínchide sau pentru a afişa panoul Manualul meu (My Manual).
3. Înregistrarea subiectului ín Manualul meu (My Manual)Faceţi clic pe Adăugare (Add).
Subiectul curent afişat este adăugat la Lista Manualului meu (List of My Manual).
Notă Alternativ, din lista Documente afişate recent (Recently Displayed Documents), faceţi dublu clic(sau selectaţi şi apăsaţi Enter) pe subiectul care urmează să fie adăugat la Manualul meu (MyManual) pentru afişarea subiectului respectiv, apoi faceţi clic pe Adăugare (Add).
4. Afişare Manualul meu (My Manual)Când faceţi dublu clic pe (sau selectaţi şi apăsaţi Enter) un subiect afişat ín Lista Manualului meu(List of My Manual), acel subiect este afişat ín fereastra Descriere.
Notă Pentru a şterge un subiect din Lista Manualului meu (List of My Manual), selectaţi subiectulrespectiv din listă, apoi faceţi clic pe Ştergere (Delete) (sau apăsaţi Ştergere (Delete)).
În partea superioară a paginii
Стр. 142 из 828 стр.Înregistrarea subiectelor ín Manualul meu (My Manual)

Ghid avansat > Cum se utilizează acest manual > Simboluri utilizate ín acest document
Simboluri utilizate ín acest document
Avertisment Instrucţiuni care, dacă nu sunt respectate, pot avea ca rezultat decesul sau vătămarea gravă, cauzate deoperarea necorespunzătoare a echipamentului. Acestea trebuie să fie respectate pentru o funcţionare ínsiguranţă.
Atenţie Instrucţiuni care, dacă nu sunt respectate, pot avea ca rezultat vătămare corporală sau daune materiale,cauzate de operarea necorespunzătoare a echipamentului. Acestea trebuie să fie respectate pentru ofuncţionare ín siguranţă.
Important Instrucţiuni care trebuie să fie respectate pentru o funcţionare ín siguranţă.
Notă Instrucţiuni ca explicaţii pentru funcţionare sau explicaţii suplimentare.
Indică operaţii ín Windows.
Indică operaţii ín Macintosh.
În partea superioară a paginii
Стр. 143 из 828 стр.Simboluri utilizate ín acest document

Ghid avansat > Cum se utilizează acest manual > Mărci comerciale
Mărci comercialeMicrosoft este marcă comercială ínregistrată a Microsoft Corporation.
Windows este marcă comercială sau marcă comercială ínregistrată a Microsoft Corporation ínS.U.A. şi/sau alte ţări.
Windows Vista este o marcă comercială sau marcă comercială ínregistrată a Microsoft Corporationín S.U.A. şi/sau alte ţări.
Macintosh şi Mac sunt mărci comerciale ale Apple Inc., ínregistrate ín S.U.A. şi/sau alte ţări.
Adobe, Adobe Photoshop, Adobe RGB şi Adobe RGB (1998) sunt mărci comerciale ínregistrate saumărci comerciale ale Adobe Systems Incorporated ín Statele Unite şi/sau ín alte ţări.
Bluetooth este o marcă ínregistrată Bluetooth SIG, Inc., U.S.A. preluată sub licenţă de Canon Inc.
Exif PrintAcest aparat suportă Exif Print.Exif Print este un standard pentru ímbunătăţirea comunicaţiilor íntre camerele digitale şi imprimante.Prin conectarea la o cameră compatibilă cu Exif Print, datele imaginii camerei de la data şi orafotografierii sunt utilizate şi optimizate, rezultând imprimate de calitate extrem de bună.
În partea superioară a paginii
Стр. 144 из 828 стр.Mărci comerciale

Ghid avansat > Imprimare de pe un computer
Imprimare de pe un computer Imprimarea cu pachetul software al aplicaţieiImprimare cu alt software de aplicaţie
În partea superioară a paginii
Стр. 145 из 828 стр.Imprimare de pe un computer

Ghid avansat > Imprimare de pe un computer > Imprimarea cu pachetul software al aplicaţiei
Imprimarea cu pachetul software al aplicaţiei Ce este Easy-PhotoPrint EX?
Imprimarea fotografiilorCrearea unui albumImprimarea calendarelorImprimarea autocolantelorAspectul imprimăriiCorectarea şi ímbunătăţirea fotografiilorÎntrebări şi răspunsuri Setări pentru imprimarea fotografiilorAlte setări
În partea superioară a paginii
Стр. 146 из 828 стр.Imprimarea cu pachetul software al aplicaţiei

Advanced Guide > Printing from a Computer > Printing with the Bundled Application Software > What Is Easy-PhotoPrintEX?
What Is Easy-PhotoPrint EX?Easy-PhotoPrint EX allows you to create albums, calendars and stickers easily using photos taken withdigital cameras.You can also print borderless photos easily.
ImportantEasy-PhotoPrint EX does not support Windows 95, Windows 98, Windows Me, or Windows NT4.Easy-PhotoPrint EX can only be used with Canon inkjet printers. It does not support some printers,including Canon compact printers (SELPHY CP series).If a printer that supports Easy-PhotoPrint EX is not installed, you cannot print items you create.If Easy-PhotoPrint EX is installed on a computer that already has Easy-LayoutPrint installed, Easy-LayoutPrint will be replaced by Easy-PhotoPrint EX.
NotePrinting on paper larger than A4 is available with supported printers only. See your printer manualfor details.See Help of Easy-PhotoPrint EX for descriptions of Easy-PhotoPrint EX screens.Click Help in a screen or dialog box, or select Easy-PhotoPrint EX Help from the Help menu. Helpappears.
About Exif PrintEasy-PhotoPrint EX supports "Exif Print." Exif Print is a standard for enhancing the communicationbetween digital cameras and printers.By connecting to an Exif Print-compliant digital camera, the image data at the time of shooting is usedand optimized, yielding extremely high quality prints.
Starting Easy-PhotoPrint EX from Other ApplicationsEasy-PhotoPrint EX can be started from other applications.See the application's manual for details on the procedure for starting.The Photo Print function is available with the following applications:
Стр. 147 из 828 стр.What Is Easy-PhotoPrint EX?

MP Navigator EX Ver.1.00 or later
ZoomBrowser EX Ver.6.0 or later
Digital Photo Professional Ver.3.2 or later
ImportantEasy-PhotoPrint EX is subject to the following restrictions when started from Digital PhotoProfessional:- Menu does not appear in the step button area on the left side of the screen.- Images cannot be corrected/enhanced.- Image display order cannot be changed.- Edited images cannot be saved.- Options other than Enable ICC Profile cannot be selected for Color correction for printing onthe Advanced tab of the Preferences dialog box. Therefore, you cannot use the Vivid Photo andPhoto Noise Reduction functions.
The Album function is available with the following applications:
MP Navigator EX Ver.1.00 or later
ZoomBrowser EX Ver.5.8 or later
Supported Image File Formats (Extensions)
BMP (.bmp)
JPEG (.jpg, .jpeg)
TIFF (.tif, .tiff)
PICT (.pict, .pct)
Easy-PhotoPrint image files (.epp)
ImportantWhen selecting an image, if there is a TIFF file in the selected folder, the image may not bedisplayed correctly or Easy-PhotoPrint EX may shut down depending on the TIFF format. In suchcases, move the TIFF file to another folder or recreate the file in a different file format, and thenselect the folder again.
Note
The thumbnails of files in unsupported formats are displayed as (Question Mark).When Easy-PhotoPrint EX is started from Digital Photo Professional, all image files supported byDigital Photo Professional will be displayed.
File Formats (Extensions) Supported by Easy-PhotoPrint EX
Easy-PhotoPrint EX Photo Print file (.el6)
Easy-PhotoPrint EX Album file (.el1)
Easy-PhotoPrint EX Stickers file (.el2)
Easy-PhotoPrint EX Calendar file (.el4)
Easy-PhotoPrint EX Layout file (.el5)
Page top
Стр. 148 из 828 стр.What Is Easy-PhotoPrint EX?

Advanced Guide > Printing from a Computer > Printing with the Bundled Application Software > Printing Photos
Printing PhotosEasy-PhotoPrint EX allows you to print your favorite photos in a variety of layouts.
You can also create borderless photos easily.Corrections suitable for photos will be applied automatically when printing.
Steps
1. Starting Easy-PhotoPrint EX
2. Selecting a Photo
3. Selecting the Paper
4. Printing
Try ThisCorrecting and Enhancing PhotosPrinting Vivid Photos
Reducing Photo NoiseCropping Photos (Photo Print)Printing Dates on Photos (Photo Print)Printing Multiple Photos on One PagePrinting an Index
Printing ID Photos (ID Photo Print)
Printing Photo InformationSaving PhotosOpening Saved Files
Questions and AnswersHow Can I Move (or Copy) the Saved File?
Which Side of the Displayed Image Does the Printing Start from?How Do I Print with Even Margins?
Page top
Стр. 149 из 828 стр.Printing Photos

Advanced Guide > Printing from a Computer > Printing with the Bundled Application Software > Printing Photos > StartingEasy-PhotoPrint EX
Starting Easy-PhotoPrint EX
1. From the Start menu, select (All) Programs > Canon Utilities > Easy-PhotoPrint EX> Easy-PhotoPrint EX.Easy-PhotoPrint EX starts and Menu appears.
Page top
Стр. 150 из 828 стр.Starting Easy-PhotoPrint EX

Advanced Guide > Printing from a Computer > Printing with the Bundled Application Software > Printing Photos >Selecting a Photo
Selecting a Photo
1. Click Photo Print from Menu.The Select Images screen appears.
ImportantThe thumbnails (reduced images) displayed in the screen may appear as follows:- A black line appears along an edge of the image.- An edge of the image appears cropped.However, such images will be displayed normally when enlarged or previewed, and printresults will not be affected.
2. Select the folder that contains the image you want to print from the folder tree area.The images in the folder will be displayed as thumbnails (miniatures).
ImportantIf Easy-PhotoPrint EX is started from another application (MP Navigator EX, ZoomBrowser EXor Digital Photo Professional), the folder tree area will not be displayed.The images opened in the application will be displayed as thumbnails.
3. Click the image you want to print.The number of copies appears as "1" below the clicked image, while the selected image itself willappear in the selected image area.
NoteTo delete an image in the selected image area, select the image you want to delete and click
(Delete Imported Image).
To delete all images from the selected image area, click (Delete All Imported Images).To print two or more copies of an image, click (Up arrow) until the number of copies you
Стр. 151 из 828 стр.Selecting a Photo

want is reached. To reduce the number of copies shown in the box, click (Down arrow).You can change the order of photos using the list located at the top right corner of the screen.You can select the printing order from Sort by Date and Sort by Name.
NoteYou can correct or enhance the selected image before printing.
Correcting and Enhancing PhotosSee Help for details on the Select Images screen.
Page top
Стр. 152 из 828 стр.Selecting a Photo

Advanced Guide > Printing from a Computer > Printing with the Bundled Application Software > Printing Photos >Selecting the Paper
Selecting the Paper
1. Click Select Paper.The Select Paper screen appears.
2. Set the following items according to the printer and paper to be used:PrinterPaper SourcePaper SizeMedia Type
NoteThe paper sizes and media types may vary depending on the printer. See Help for details.The paper sources may vary depending on the printer and the media type.
ImportantWhen Fine Art is selected for Paper Size, a 1.38 inch (35 mm) margin is automatically left at the topand bottom of the paper.It is recommended that you check the print range with the image shown in Preview before printing.
NoteYou can print photos with more vivid colors or you can reduce the photo noise.
Printing Vivid PhotosReducing Photo Noise
See Help for details on the Select Paper screen.
Page top
Стр. 153 из 828 стр.Selecting the Paper

Advanced Guide > Printing from a Computer > Printing with the Bundled Application Software > Printing Photos > Printing
Printing
1. Click Layout/Print.The Layout/Print screen appears.
ImportantThe thumbnails (reduced images) displayed in the screen may appear as follows:- A black line appears along an edge of the image.- An edge of the image appears cropped.However, such images will be displayed normally when enlarged or previewed, and printresults will not be affected.
2. Select a layout you want to use.Click a borderless layout to print borderless photos.
NoteThe layouts that can be selected may vary depending on the printer, paper size, and mediatype.
3. Click Print.
ImportantWhen you print on large size paper such as A3/A3+, some computers cannot print properly if youprint more than one page or copy at a time. It is recommended that you print page by page whenyou print on such paper.While printing on paper larger than A4 or printing high-resolution images, data may be printed onlyto the middle if many images are printed at one time. In such cases, select the Spool print job pageby page checkbox in the Preferences dialog box, and then print again.
To display the Preferences dialog box, click (Settings) or select Preferences... from the Filemenu.When Fine Art is selected for Paper Size, a 1.38 inch (35 mm) margin is automatically left at the topand bottom of the paper.It is recommended that you check the print range with the image shown in Preview before printing.
Стр. 154 из 828 стр.Printing

The photo print settings will be discarded if you exit Easy-PhotoPrint EX without saving the settings.It is recommended that you save the printed image if you want to print it again.
Saving PhotosWhen you print on a bordered layout, the margins on the left and right or the top and bottom maybecome wider than the other.
How Do I Print with Even Margins?
NoteYou can crop images or print dates on photos.
Cropping Photos (Photo Print)Printing Dates on Photos (Photo Print)
You can correct or enhance the selected image before printing.Correcting and Enhancing Photos
You can specify advanced Photo Print settings (number of copies, print quality, etc.) in thePreferences dialog box.
To display the Preferences dialog box, click (Settings) or select Preferences... from the Filemenu.See Help for details on the Layout/Print screen.
Page top
Стр. 155 из 828 стр.Printing

Advanced Guide > Printing from a Computer > Printing with the Bundled Application Software > Creating an Album
Creating an AlbumEasy-PhotoPrint EX allows you to create your own personalized photo album.
Steps
1. Starting Easy-PhotoPrint EX
2. Selecting the Paper and Layout
3. Selecting a Photo
4. Editing
5. Printing
Try ThisCorrecting and Enhancing PhotosChanging LayoutChanging BackgroundAdding PhotosSwapping Positions of PhotosReplacing PhotosChanging Position, Angle and Size of PhotosCropping PhotosFraming PhotosPrinting Dates on PhotosAttaching Comments to PhotosAdding Text to Photos
Saving
Opening Saved Files
Questions and AnswersHow Can I Move (or Copy) the Saved File?
What Is "C1" or "C4"?
Page top
Стр. 156 из 828 стр.Creating an Album

Advanced Guide > Printing from a Computer > Printing with the Bundled Application Software > Creating an Album >Starting Easy-PhotoPrint EX
Starting Easy-PhotoPrint EX
1. From the Start menu, select (All) Programs > Canon Utilities > Easy-PhotoPrint EX> Easy-PhotoPrint EX.Easy-PhotoPrint EX starts and Menu appears.
Page top
Стр. 157 из 828 стр.Starting Easy-PhotoPrint EX

Advanced Guide > Printing from a Computer > Printing with the Bundled Application Software > Creating an Album >Selecting the Paper and Layout
Selecting the Paper and Layout
1. Click Album from Menu.The Page Setup screen appears.
2. Set the following items in the General Settings section:Paper Size
OrientationCover
Double page albumPage number
NoteSee Help on the paper size that can be selected.You can select whether to display images on the inside of the front and back covers in theCover Options dialog box. To display the Cover Options dialog box, select Front or Front & Backfor Cover and click Options....Select the Double page album checkbox to enable the spread page layout (consisting of two-page master). In a double-page album, you can arrange an image across the left and rightpages.You can customize the page numbers (position, font size, etc.) in the Page Number Settingsdialog box. To display the Page Number Settings dialog box, select the Page number checkboxand click Settings....You can customize the margins of the front cover, inside pages and back cover in the MarginSettings dialog box. To display the Margin Settings dialog box, click Margins....
3. Select the theme you want to use from Theme in Sample Layout.
4. If you want to change the layout, click Layout....The Change Layout dialog box appears.In the Change Layout dialog box, you can change the layout or select whether to print the date (on
Стр. 158 из 828 стр.Selecting the Paper and Layout

which the picture was taken) on the photo.
NoteThe layouts that can be selected may vary depending on the Paper Size, Orientation, Doublepage album, or the type of page selected (front cover, inside pages or back cover).You can customize the date (position, size, color, etc.) in the Date Settings dialog box. Todisplay the Date Settings dialog box, select the Print date checkbox in the Change Layoutdialog box and click Date Settings....
5. If you want to change the background, click Background....The Change Background dialog box appears.In the Change Background dialog box, you can paint the background in a single color or paste animage file to it.
NoteSee Help for details on the Page Setup screen.
Page top
Стр. 159 из 828 стр.Selecting the Paper and Layout

Advanced Guide > Printing from a Computer > Printing with the Bundled Application Software > Creating an Album >Selecting a Photo
Selecting a Photo
1. Click Select Images.The Select Images screen appears.
2. Select the folder that contains the image you want to print from the folder tree area.The images in the folder will be displayed as thumbnails (miniatures).
ImportantIf Easy-PhotoPrint EX is started from another application (MP Navigator EX or ZoomBrowserEX), the folder tree area will not be displayed.The images opened in the application will be displayed as thumbnails.
3. Select the image(s) you want to print, and click one of the buttons below.
To print on the front cover, click (Import to Front Cover).
To print on the inside pages, click (Import to Inside Pages).
To print on the back cover, click (Import to Back Cover).
The selected image(s) are displayed in the selected image area.You can also select the image(s) you want to print by dragging them into the selected image area.
NoteTo delete an image in the selected image area, select the image you want to delete and click
(Delete Imported Image).
To delete all images from the selected image area, click (Delete All Imported Images).
Note
Стр. 160 из 828 стр.Selecting a Photo

See Help for details on the Select Images screen.
Page top
Стр. 161 из 828 стр.Selecting a Photo

Advanced Guide > Printing from a Computer > Printing with the Bundled Application Software > Creating an Album >Editing
Editing
1. Click Edit.The Edit screen appears.
2. Edit your album if necessary.Changing LayoutChanging BackgroundAdding PhotosSwapping Positions of PhotosReplacing PhotosChanging Position, Angle and Size of PhotosCropping PhotosFraming PhotosPrinting Dates on PhotosAttaching Comments to PhotosAdding Text to Photos
ImportantThe edit information will be discarded if you exit Easy-PhotoPrint EX without saving the editedalbum. It is recommended that you save the item if you want to edit it again.The page numbers on the front and back covers of the album are displayed as follows:
C1: Front cover
C2: Inside the front cover
C3: Inside the back cover
C4: Back cover
Saving
Стр. 162 из 828 стр.Editing

NoteSee Help for details on the Edit screen.
Page top
Стр. 163 из 828 стр.Editing

Advanced Guide > Printing from a Computer > Printing with the Bundled Application Software > Creating an Album >Printing
Printing
1. Click Print Settings.The Print Settings screen appears.
2. Set the following items according to the printer and paper to be used:PrinterMedia Type
CopiesPaper SourcePrint Quality
Borderless Printing
NoteThe media types may vary depending on the printer and the paper size.Duplex Printing appears if the selected printer and media type support duplex printing. Selectthis checkbox to print on both sides of the paper.Automatic appears if you select the Duplex Printing checkbox after selecting a printer thatsupports automatic duplex printing and media type that supports duplex printing. Select thischeckbox to print on both sides of the paper automatically.The paper sources may vary depending on the printer and the media type.You can set a custom print quality level in the Print Quality Settings dialog box. To display thePrint Quality Settings dialog box, select Custom for Print Quality and click Quality Settings....Select the Borderless Printing checkbox to print borderless photos.You can specify the print range and the amount of extension for borderless printing in the PrintSettings dialog box. To display the Print Settings dialog box, click Advanced....
3. Click Print.
NoteSee Help for details on the Print Settings screen.
Стр. 164 из 828 стр.Printing

Page top
Стр. 165 из 828 стр.Printing

Advanced Guide > Printing from a Computer > Printing with the Bundled Application Software > Printing Calendars
Printing CalendarsEasy-PhotoPrint EX allows you to create your own calendar using your favorite photos.
Steps
1. Starting Easy-PhotoPrint EX
2. Selecting the Paper and Layout
3. Selecting a Photo
4. Editing
5. Printing
Try ThisCorrecting and Enhancing PhotosChanging LayoutChanging BackgroundAdding PhotosSwapping Positions of PhotosReplacing PhotosChanging Position, Angle and Size of PhotosCropping PhotosFraming PhotosPrinting Dates on PhotosAdding Text to Photos
Setting Calendar DisplaySetting HolidaysSaving
Opening Saved Files
Questions and AnswersHow Can I Move (or Copy) the Saved File?
Page top
Стр. 166 из 828 стр.Printing Calendars

Advanced Guide > Printing from a Computer > Printing with the Bundled Application Software > Printing Calendars >Starting Easy-PhotoPrint EX
Starting Easy-PhotoPrint EX
1. From the Start menu, select (All) Programs > Canon Utilities > Easy-PhotoPrint EX> Easy-PhotoPrint EX.Easy-PhotoPrint EX starts and Menu appears.
Page top
Стр. 167 из 828 стр.Starting Easy-PhotoPrint EX

Advanced Guide > Printing from a Computer > Printing with the Bundled Application Software > Printing Calendars >Selecting the Paper and Layout
Selecting the Paper and Layout
1. Click Calendar from Menu.The Page Setup screen appears.
2. Set the following items in the General Settings section:Paper Size
OrientationStart from
Period
NoteSee Help on the paper size that can be selected.You can add holidays to your calendar.
Setting Holidays
3. Select a layout for Design.If necessary, make advanced settings on the calendar and set the background.
NoteYou can customize the calendar display (font colors of the dates and days of the week, positionand size of the calendar, etc.).
Setting Calendar DisplayYou can paint the background in a single color or paste an image file to it in the ChangeBackground dialog box. To display the Change Background dialog box, click Background....
NoteSee Help for details on the Page Setup screen.
Стр. 168 из 828 стр.Selecting the Paper and Layout

Page top
Стр. 169 из 828 стр.Selecting the Paper and Layout

Advanced Guide > Printing from a Computer > Printing with the Bundled Application Software > Printing Calendars >Selecting a Photo
Selecting a Photo
1. Click Select Images.The Select Images screen appears.
2. Select the folder that contains the image you want to print from the folder tree area.The images in the folder will be displayed as thumbnails (miniatures).
3. Select the image(s) you want to print and click (Import to Inside Pages).The selected image(s) are displayed in the selected image area.You can also select the image(s) you want to print by dragging them into the selected image area.
NoteTo delete an image in the selected image area, select the image you want to delete and click
(Delete Imported Image).
To delete all images from the selected image area, click (Delete All Imported Images).
NoteSee Help for details on the Select Images screen.
Page top
Стр. 170 из 828 стр.Selecting a Photo

Advanced Guide > Printing from a Computer > Printing with the Bundled Application Software > Printing Calendars >Editing
Editing
1. Click Edit.The Edit screen appears.
2. Edit the calendar if necessary.Changing LayoutChanging BackgroundAdding PhotosSwapping Positions of PhotosReplacing PhotosChanging Position, Angle and Size of PhotosCropping PhotosFraming PhotosPrinting Dates on PhotosAdding Text to Photos
Setting Calendar DisplaySetting Holidays
ImportantThe edit information will be discarded if you exit Easy-PhotoPrint EX without saving the editedcalendar. It is recommended that you save the item if you want to edit it again.
Saving
NoteSee Help for details on the Edit screen.
Стр. 171 из 828 стр.Editing

Page top
Стр. 172 из 828 стр.Editing

Advanced Guide > Printing from a Computer > Printing with the Bundled Application Software > Printing Calendars >Printing
Printing
1. Click Print Settings.The Print Settings screen appears.
2. Set the following items according to the printer and paper to be used:PrinterMedia Type
CopiesPaper SourcePrint Quality
Borderless Printing
NoteThe media types may vary depending on the printer and the paper size.Duplex Printing appears if the selected printer and media type support duplex printing. Selectthis checkbox to print on both sides of the paper.Automatic appears if you select the Duplex Printing checkbox after selecting a printer thatsupports automatic duplex printing and media type that supports duplex printing. Select thischeckbox to print on both sides of the paper automatically.The paper sources may vary depending on the printer and the media type.You can set a custom print quality level in the Print Quality Settings dialog box. To display thePrint Quality Settings dialog box, select Custom for Print Quality and click Quality Settings....You can specify the print range and the amount of extension for borderless printing in the PrintSettings dialog box. To display the Print Settings dialog box, click Advanced....
3. Click Print.
NoteSee Help for details on the Print Settings screen.
Стр. 173 из 828 стр.Printing

Page top
Стр. 174 из 828 стр.Printing

Advanced Guide > Printing from a Computer > Printing with the Bundled Application Software > Printing Stickers
Printing StickersYou can print your favorite photos on compatible sticker sheets.
Steps
1. Starting Easy-PhotoPrint EX
2. Selecting the Paper and Layout
3. Selecting a Photo
4. Editing
5. Printing
Try ThisCorrecting and Enhancing PhotosAdding PhotosSwapping Positions of PhotosReplacing PhotosChanging Position, Angle and Size of PhotosCropping PhotosFraming PhotosAdding Text to Photos
Saving
Opening Saved Files
Questions and AnswersHow Can I Move (or Copy) the Saved File?
Page top
Стр. 175 из 828 стр.Printing Stickers

Advanced Guide > Printing from a Computer > Printing with the Bundled Application Software > Printing Stickers >Starting Easy-PhotoPrint EX
Starting Easy-PhotoPrint EX
1. From the Start menu, select (All) Programs > Canon Utilities > Easy-PhotoPrint EX> Easy-PhotoPrint EX.Easy-PhotoPrint EX starts and Menu appears.
Page top
Стр. 176 из 828 стр.Starting Easy-PhotoPrint EX

Advanced Guide > Printing from a Computer > Printing with the Bundled Application Software > Printing Stickers >Selecting the Paper and Layout
Selecting the Paper and Layout
1. Click Stickers from Menu.The Page Setup screen appears.
2. Set the following items in the General Settings section:Paper Size
OrientationPrint date
Use the same image in all frames
NotePaper sizes other than Photo Stickers cannot be selected.Select the Use the same image in all frames checkbox to use the same image in all theframes on the page.You can customize the date (position, size, color, etc.) in the Date Settings dialog box. Todisplay the Date Settings dialog box, select the Print date checkbox and click Date Settings....
NoteSee Help for details on the Page Setup screen.
Page top
Стр. 177 из 828 стр.Selecting the Paper and Layout

Advanced Guide > Printing from a Computer > Printing with the Bundled Application Software > Printing Stickers >Selecting a Photo
Selecting a Photo
1. Click Select Images.The Select Images screen appears.
2. Select the folder that contains the image you want to print from the folder tree area.The images in the folder will be displayed as thumbnails (miniatures).
3. Select the image(s) you want to print and click (Import to Inside Pages).The selected image(s) are displayed in the selected image area.You can also select the image(s) you want to print by dragging them into the selected image area.
NoteTo delete an image in the selected image area, select the image you want to delete and click
(Delete Imported Image).
To delete all images from the selected image area, click (Delete All Imported Images).
NoteSee Help for details on the Select Images screen.
Page top
Стр. 178 из 828 стр.Selecting a Photo

Advanced Guide > Printing from a Computer > Printing with the Bundled Application Software > Printing Stickers > Editing
Editing
1. Click Edit.The Edit screen appears.
2. Edit the stickers if necessary.Adding PhotosSwapping Positions of PhotosReplacing PhotosChanging Position, Angle and Size of PhotosCropping PhotosPrinting Dates on PhotosAdding Text to Photos
ImportantThe edit information will be discarded if you exit Easy-PhotoPrint EX without saving the editedstickers. It is recommended that you save the item if you want to edit it again.
Saving
NoteSee Help for details on the Edit screen.
Page top
Стр. 179 из 828 стр.Editing

Advanced Guide > Printing from a Computer > Printing with the Bundled Application Software > Printing Stickers >Printing
Printing
1. Click Print Settings.The Print Settings screen appears.
2. Set the following items according to the printer and paper to be used:PrinterMedia Type
CopiesPaper SourcePrint Quality
Borderless Printing
NoteThe media types may vary depending on the printer and the paper size.The paper sources may vary depending on the printer and the media type.You can set a custom print quality level in the Print Quality Settings dialog box. To display thePrint Quality Settings dialog box, select Custom for Print Quality and click Quality Settings....You can adjust the printing position in the Adjust Print Position dialog box. To display the AdjustPrint Position dialog box, click Print Position....You can specify the print range and the amount of extension for borderless printing in the PrintSettings dialog box. To display the Print Settings dialog box, click Advanced....
3. Click Print.
NoteSee Help for details on the Print Settings screen.
Стр. 180 из 828 стр.Printing

Page top
Стр. 181 из 828 стр.Printing

Advanced Guide > Printing from a Computer > Printing with the Bundled Application Software > Printing Layout
Printing LayoutYou can add text to your favorite photos and print them in a variety of layouts.
Steps
1. Starting Easy-PhotoPrint EX
2. Selecting the Paper and Layout
3. Selecting a Photo
4. Editing
5. Printing
Try ThisCorrecting and Enhancing PhotosChanging LayoutAdding PhotosSwapping Positions of PhotosReplacing PhotosChanging Position, Angle and Size of PhotosCropping PhotosPrinting Dates on PhotosAdding Text to Photos
Saving
Opening Saved Files
Questions and AnswersHow Can I Move (or Copy) the Saved File?
Page top
Стр. 182 из 828 стр.Printing Layout

Advanced Guide > Printing from a Computer > Printing with the Bundled Application Software > Printing Layout > StartingEasy-PhotoPrint EX
Starting Easy-PhotoPrint EX
1. From the Start menu, select (All) Programs > Canon Utilities > Easy-PhotoPrint EX> Easy-PhotoPrint EX.Easy-PhotoPrint EX starts and Menu appears.
Page top
Стр. 183 из 828 стр.Starting Easy-PhotoPrint EX

Advanced Guide > Printing from a Computer > Printing with the Bundled Application Software > Printing Layout >Selecting the Paper and Layout
Selecting the Paper and Layout
1. Click Layout Print from Menu.The Page Setup screen appears.
2. Set the following items in the General Settings section:Paper Size
OrientationPrint date
NoteSee Help on the paper size that can be selected.You can customize the date (position, size, color, etc.) in the Date Settings dialog box. Todisplay the Date Settings dialog box, select the Print date checkbox and click Date Settings....
3. Select a layout from Layouts.
NoteThe layouts may vary depending on the Orientation.
NoteSee Help for details on the Page Setup screen.
Page top
Стр. 184 из 828 стр.Selecting the Paper and Layout

Advanced Guide > Printing from a Computer > Printing with the Bundled Application Software > Printing Layout >Selecting a Photo
Selecting a Photo
1. Click Select Images.The Select Images screen appears.
2. Select the folder that contains the image you want to print from the folder tree area.The images in the folder will be displayed as thumbnails (miniatures).
3. Select the image(s) you want to print and click (Import to Inside Pages).The selected image(s) are displayed in the selected image area.You can also select the image(s) you want to print by dragging them into the selected image area.
NoteTo delete an image in the selected image area, select the image you want to delete and click
(Delete Imported Image).
To delete all images from the selected image area, click (Delete All Imported Images).
NoteSee Help for details on the Select Images screen.
Page top
Стр. 185 из 828 стр.Selecting a Photo

Advanced Guide > Printing from a Computer > Printing with the Bundled Application Software > Printing Layout > Editing
Editing
1. Click Edit.The Edit screen appears.
2. Edit the layout if necessary.Changing LayoutAdding PhotosSwapping Positions of PhotosReplacing PhotosChanging Position, Angle and Size of PhotosCropping PhotosPrinting Dates on PhotosAdding Text to Photos
ImportantThe edit information will be discarded if you exit Easy-PhotoPrint EX without saving the edited layout.It is recommended that you save the item if you want to edit it again.
Saving
NoteSee Help for details on the Edit screen.
Page top
Стр. 186 из 828 стр.Editing

Advanced Guide > Printing from a Computer > Printing with the Bundled Application Software > Printing Layout > Printing
Printing
1. Click Print Settings.The Print Settings screen appears.
2. Set the following items according to the printer and paper to be used:PrinterMedia Type
CopiesPaper SourcePrint Quality
Borderless Printing
NoteThe media types may vary depending on the printer and the paper size.Duplex Printing appears if the selected printer and media type support duplex printing. Selectthis checkbox to print on both sides of the paper.Automatic appears if you select the Duplex Printing checkbox after selecting a printer thatsupports automatic duplex printing and media type that supports duplex printing. Select thischeckbox to print on both sides of the paper automatically.The paper sources may vary depending on the printer and the media type.You can set a custom print quality level in the Print Quality Settings dialog box. To display thePrint Quality Settings dialog box, select Custom for Print Quality and click Quality Settings....Select the Borderless Printing checkbox to print borderless photos.You can specify the print range and the amount of extension for borderless printing in the PrintSettings dialog box. To display the Print Settings dialog box, click Advanced....
3. Click Print.
NoteSee Help for details on the Print Settings screen.
Стр. 187 из 828 стр.Printing

Page top
Стр. 188 из 828 стр.Printing

Advanced Guide > Printing from a Computer > Printing with the Bundled Application Software > Correcting andEnhancing Photos
Correcting and Enhancing PhotosYou can correct and enhance images.
Click (Correct/Enhance Images) in the Select Images or Edit screen, or in the Layout/Print screen ofPhoto Print. You can make the following corrections and enhancements in the Correct/Enhance Imageswindow.
ImportantFor Photo Print, if you select Enable ICC Profile in the Advanced tab of the Preferences dialog box,you cannot correct/enhance images.
NoteSee "Correct/Enhance Images Window" for details on the Correct/Enhance Images window.
Auto Photo FixThis function will automatically analyze the captured scene and apply suitable corrections.
Using the Auto Photo Fix Function
Red-Eye Correction FunctionYou can correct red eyes caused by a camera flash.
Using the Red-Eye Correction Function
Face Brightener FunctionYou can brighten dark faces caused by bright background.
Using the Face Brightener Function
Face Sharpener FunctionYou can sharpen out-of-focus faces in a photo.
Using the Face Sharpener Function
Digital Face Smoothing FunctionYou can enhance skin beautifully by removing blemishes and wrinkles.
Using the Digital Face Smoothing Function
Blemish Remover FunctionYou can remove moles.
Using the Blemish Remover Function
Image AdjustmentYou can adjust brightness and contrast or sharpen the entire image.You can also blur the outline of the subjects or remove the base color.
Adjusting Images
Page top
Стр. 189 из 828 стр.Correcting and Enhancing Photos

Advanced Guide > Printing from a Computer > Printing with the Bundled Application Software > Correcting andEnhancing Photos > Using the Auto Photo Fix Function
Using the Auto Photo Fix FunctionApply optimum corrections automatically to the photos used for an album, calendar, etc.
ImportantThe Auto Photo Fix function is not available for Photo Print. Photo Print allows you to automaticallyapply suitable corrections to all photos when printing, by selecting Auto Photo Fix in Color correctionfor printing on the Advanced tab of the Preferences dialog box. To display the Preferences dialog
box, click (Settings) in the Layout/Print screen or select Preferences... from the File menu.Once image is corrected with Auto Photo Fix and saved, it cannot be corrected again with AutoPhoto Fix.Also, Auto Photo Fix may not be available for images edited using an application, digital camera,etc. manufactured by other companies.
1. Select photos in the Select Images screen, then click (Correct/EnhanceImages).The Correct/Enhance Images window appears.
Note
You can also display the Correct/Enhance Images window by clicking (Correct/EnhanceImages) in the Layout/Print or Edit screen. In that case, only the image displayed in Previewcan be corrected/enhanced.See "Correct/Enhance Images Window" for details on the Correct/Enhance Images window.
2. Select the image you want to correct from the list displayed in the lower part of theCorrect/Enhance Images window.The image appears in Preview.
NoteIf only one image is selected, the thumbnail does not appear below Preview.
3. Make sure that Auto is selected.
Стр. 190 из 828 стр.Using the Auto Photo Fix Function

4. Click Auto Photo Fix, then click OK.
The entire photo is corrected automatically and the (Correction/Enhancement) mark appears onthe upper left of the image.
NoteClick (Compare) to display the images before and after the correction side by side so thatyou can compare and check the result.Click Reset Selected Image to undo the correction operation.If you want to apply the correction to all the selected images at once, select the Apply to allimages checkbox.
5. Click Save Selected Image or Save All Corrected Images.You can save corrected images as new files.
NoteTo save only the image you like, click Save Selected Image. To save all images, click Save AllCorrected Images.Only JPEG/Exif file format is available for corrected images.
6. Click Exit.
ImportantThe corrections will be lost if you exit before saving corrected images.
Page top
Стр. 191 из 828 стр.Using the Auto Photo Fix Function

Advanced Guide > Printing from a Computer > Printing with the Bundled Application Software > Correcting andEnhancing Photos > Using the Red-Eye Correction Function
Using the Red-Eye Correction FunctionYou can correct red eyes caused by a camera flash.
You can perform the Red-Eye Correction function either automatically or manually.
NotePhoto Print allows you to automatically correct red eyes when printing. To correct automatically,select Enable Auto Photo Fix in Color correction for printing on the Advanced tab of the Preferencesdialog box and select the Enable Red-Eye Correction checkbox.
1. Select photos in the Select Images screen, then click (Correct/EnhanceImages).The Correct/Enhance Images window appears.
Note
You can also display the Correct/Enhance Images window by clicking (Correct/EnhanceImages) in the Layout/Print or Edit screen. In that case, only the image displayed in Previewcan be corrected/enhanced.See "Correct/Enhance Images Window" for details on the Correct/Enhance Images window.
2. Select the image you want to correct from the list displayed in the lower part of theCorrect/Enhance Images window.The image appears in Preview.
NoteIf only one image is selected, the thumbnail does not appear below Preview.
Auto Correction
3. Make sure that Auto is selected.
Стр. 192 из 828 стр.Using the Red-Eye Correction Function

4. Click Red-Eye Correction.
5. Click OK.
Red eyes are corrected and the (Correction/Enhancement) mark appears on the upper left ofthe image.
ImportantAreas other than the eyes may be corrected depending on the image.
NoteClick (Compare) to display the images before and after the correction side by side so thatyou can compare and check the result.Click Reset Selected Image to undo the correction operation.If you want to apply the correction to all the selected images at once, select the Apply to allimages checkbox.
Manual Correction
3. Click Manual, then click Correct/Enhance.
4. Click Red-Eye Correction.
Move the cursor over the image. The shape of the cursor changes to (Paintbrush).
5. Drag to select the red area you want to correct, then click OK that appears over theimage.
Red eye is corrected and the (Correction/Enhancement) mark appears on the upper left of theimage.
NoteEffect levels can be changed using the slider below Red-Eye Correction.Click Undo to undo the preceding correction operation.
Стр. 193 из 828 стр.Using the Red-Eye Correction Function

6. Click Save Selected Image or Save All Corrected Images.You can save corrected images as new files.
NoteTo save only the image you like, click Save Selected Image. To save all images, click Save AllCorrected Images.Only JPEG/Exif file format is available for corrected images.
7. Click Exit.
ImportantThe corrections will be lost if you exit before saving corrected images.
Page top
Стр. 194 из 828 стр.Using the Red-Eye Correction Function

Advanced Guide > Printing from a Computer > Printing with the Bundled Application Software > Correcting andEnhancing Photos > Using the Face Brightener Function
Using the Face Brightener FunctionYou can brighten dark faces caused by bright background.
1. Select photos in the Select Images screen, then click (Correct/EnhanceImages).The Correct/Enhance Images window appears.
Note
You can also display the Correct/Enhance Images window by clicking (Correct/EnhanceImages) in the Layout/Print or Edit screen. In that case, only the image displayed in Previewcan be corrected/enhanced.See "Correct/Enhance Images Window" for details on the Correct/Enhance Images window.
2. Select the image you want to correct from the list displayed in the lower part of theCorrect/Enhance Images window.The image appears in Preview.
NoteIf only one image is selected, the thumbnail does not appear below Preview.
3. Click Manual, then click Correct/Enhance.
4. Click Face Brightener.
Move the cursor over the image. The shape of the cursor changes to (Cross).
Стр. 195 из 828 стр.Using the Face Brightener Function

5. Drag to select the area you want to correct, then click OK that appears over theimage.
The entire image is corrected so that the selected area containing the face becomes brighter, andthe (Correction/Enhancement) mark appears on the upper left of the image.
NoteYou can also drag to rotate the selected area.Effect levels can be changed using the slider below Face Brightener.Click Undo to undo the preceding correction operation.
6. Click Save Selected Image or Save All Corrected Images.You can save corrected images as new files.
NoteTo save only the image you like, click Save Selected Image. To save all images, click Save AllCorrected Images.Only JPEG/Exif file format is available for corrected images.
7. Click Exit.
ImportantThe corrections will be lost if you exit before saving corrected images.
Page top
Стр. 196 из 828 стр.Using the Face Brightener Function

Advanced Guide > Printing from a Computer > Printing with the Bundled Application Software > Correcting andEnhancing Photos > Using the Face Sharpener Function
Using the Face Sharpener FunctionYou can sharpen out-of-focus faces in a photo.You can perform the Face Sharpener function either automatically or manually.
1. Select photos in the Select Images screen, then click (Correct/EnhanceImages).The Correct/Enhance Images window appears.
Note
You can also display the Correct/Enhance Images window by clicking (Correct/EnhanceImages) in the Layout/Print or Edit screen. In that case, only the image displayed in Previewcan be corrected/enhanced.See "Correct/Enhance Images Window" for details on the Correct/Enhance Images window.
2. Select the image you want to correct from the list displayed in the lower part of theCorrect/Enhance Images window.The image appears in Preview.
NoteIf only one image is selected, the thumbnail does not appear below Preview.
Auto Correction
3. Make sure that Auto is selected.
4. Click Face Sharpener.
5. Click OK.
Стр. 197 из 828 стр.Using the Face Sharpener Function

The face is sharpened and the (Correction/Enhancement) mark appears on the upper left of theimage.
NoteEffect levels can be changed using the slider below Face Sharpener.Click (Compare) to display the images before and after the correction side by side so thatyou can compare and check the result.Click Reset Selected Image to undo the correction operation.If you want to apply the correction to all the selected images at once, select the Apply to allimages checkbox.
Manual Correction
3. Click Manual, then click Correct/Enhance.
4. Click Face Sharpener.
Move the cursor over the image. The shape of the cursor changes to (Cross).
5. Drag to select the area you want to correct, then click OK that appears over theimage.
The facial area in and around the selected area is sharpened and the (Correction/Enhancement) mark appears on the upper left of the image.
NoteYou can also drag to rotate the selected area.Effect levels can be changed using the slider below Face Sharpener.Click Undo to undo the preceding correction operation.
6. Click Save Selected Image or Save All Corrected Images.You can save corrected images as new files.
Стр. 198 из 828 стр.Using the Face Sharpener Function

NoteTo save only the image you like, click Save Selected Image. To save all images, click Save AllCorrected Images.Only JPEG/Exif file format is available for corrected images.
7. Click Exit.
ImportantThe corrections will be lost if you exit before saving corrected images.
Page top
Стр. 199 из 828 стр.Using the Face Sharpener Function

Advanced Guide > Printing from a Computer > Printing with the Bundled Application Software > Correcting andEnhancing Photos > Using the Digital Face Smoothing Function
Using the Digital Face Smoothing FunctionYou can enhance skin beautifully by removing blemishes and wrinkles.You can perform the Digital Face Smoothing function either automatically or manually.
1. Select photos in the Select Images screen, then click (Correct/EnhanceImages).The Correct/Enhance Images window appears.
Note
You can also display the Correct/Enhance Images window by clicking (Correct/EnhanceImages) in the Layout/Print or Edit screen. In that case, only the image displayed in Previewcan be corrected/enhanced.See "Correct/Enhance Images Window" for details on the Correct/Enhance Images window.
2. Select the image you want to enhance from the list displayed in the lower part of theCorrect/Enhance Images window.The image appears in Preview.
NoteIf only one image is selected, the thumbnail does not appear below Preview.
Auto Enhancement
3. Make sure that Auto is selected.
4. Click Digital Face Smoothing.
5. Click OK.
Стр. 200 из 828 стр.Using the Digital Face Smoothing Function

Skin is enhanced beautifully and the (Correction/Enhancement) mark appears on the upper leftof the image.
NoteEffect levels can be changed using the slider below Digital Face Smoothing.Click (Compare) to display the images before and after the enhancement side by side sothat you can compare and check the result.Click Reset Selected Image to undo the enhancement operation.If you want to apply the enhancement to all the selected images at once, select the Apply to allimages checkbox.
Manual Enhancement
3. Click Manual, then click Correct/Enhance.
4. Click Digital Face Smoothing.
Move the cursor over the image. The shape of the cursor changes to (Cross).
5. Drag to select the area you want to enhance, then click OK that appears over theimage.
Skin in and around the selected area is enhanced beautifully and the (Correction/Enhancement)mark appears on the upper left of the image.
NoteYou can also drag to rotate the selected area.Effect levels can be changed using the slider below Digital Face Smoothing.Click Undo to undo the preceding enhancement operation.
6. Click Save Selected Image or Save All Corrected Images.You can save enhanced images as new files.
Стр. 201 из 828 стр.Using the Digital Face Smoothing Function

NoteTo save only the image you like, click Save Selected Image. To save all images, click Save AllCorrected Images.Only JPEG/Exif file format is available for enhanced images.
7. Click Exit.
ImportantThe enhancements will be lost if you exit before saving enhanced images.
Page top
Стр. 202 из 828 стр.Using the Digital Face Smoothing Function

Advanced Guide > Printing from a Computer > Printing with the Bundled Application Software > Correcting andEnhancing Photos > Using the Blemish Remover Function
Using the Blemish Remover FunctionYou can remove moles.
1. Select photos in the Select Images screen, then click (Correct/EnhanceImages).The Correct/Enhance Images window appears.
Note
You can also display the Correct/Enhance Images window by clicking (Correct/EnhanceImages) in the Layout/Print or Edit screen. In that case, only the image displayed in Previewcan be corrected/enhanced.See "Correct/Enhance Images Window" for details on the Correct/Enhance Images window.
2. Select the image you want to enhance from the list displayed in the lower part of theCorrect/Enhance Images window.The image appears in Preview.
NoteIf only one image is selected, the thumbnail does not appear below Preview.
3. Click Manual, then click Correct/Enhance.
4. Click Blemish Remover.Move the cursor over the image. The shape of the cursor changes to (Cross).
Стр. 203 из 828 стр.Using the Blemish Remover Function

5. Drag to select the area you want to enhance, then click OK that appears over theimage.
Moles in and around the selected area are removed and the (Correction/Enhancement) markappears on the upper left of the image.
NoteClick Undo to undo the preceding enhancement operation.
6. Click Save Selected Image or Save All Corrected Images.You can save enhanced images as new files.
NoteTo save only the image you like, click Save Selected Image. To save all images, click Save AllCorrected Images.Only JPEG/Exif file format is available for enhanced images.
7. Click Exit.
ImportantThe enhancements will be lost if you exit before saving enhanced images.
Page top
Стр. 204 из 828 стр.Using the Blemish Remover Function

Advanced Guide > Printing from a Computer > Printing with the Bundled Application Software > Correcting andEnhancing Photos > Adjusting Images
Adjusting ImagesYou can make fine adjustments to the overall brightness, contrast, etc. of images.
1. Select photos in the Select Images screen, then click (Correct/EnhanceImages).The Correct/Enhance Images window appears.
Note
You can also display the Correct/Enhance Images window by clicking (Correct/EnhanceImages) in the Layout/Print or Edit screen. In that case, only the image displayed in Previewcan be corrected/enhanced.See "Correct/Enhance Images Window" for details on the Correct/Enhance Images window.
2. Select the image you want to adjust from the list displayed in the lower part of theCorrect/Enhance Images window.The image appears in Preview.
NoteIf only one image is selected, the thumbnail does not appear below Preview.
3. Click Manual, then click Adjust.
4. Move the slider of the item you want to adjust and set the effect level.The following adjustments are available:BrightnessContrastSharpnessBlurShow-through Removal
Стр. 205 из 828 стр.Adjusting Images

NoteClick Defaults to reset all adjustments.
5. Click Save Selected Image or Save All Corrected Images.You can save adjusted images as new files.
NoteTo save only the image you like, click Save Selected Image. To save all images, click Save AllCorrected Images.Only JPEG/Exif file format is available for adjusted images.
6. Click Exit.
ImportantThe adjustments will be lost if you exit before saving adjusted images.
Page top
Стр. 206 из 828 стр.Adjusting Images

Advanced Guide > Printing from a Computer > Printing with the Bundled Application Software > Correcting andEnhancing Photos > Correct/Enhance Images Window
Correct/Enhance Images WindowYou can correct/enhance images in this window.
To display the Correct/Enhance Images window, click (Correct/Enhance Images) in the SelectImages or Edit screen, or in the Layout/Print screen of Photo Print.
(1)Toolbar
Toolbar
(Zoom In/Zoom Out)
Displays the enlarged or reduced preview of the page.
(Full Screen)
Displays the entire image in Preview.
(Compare)Displays the Compare Images window. You can compare the images before and after the correction/enhancement side by side.The image before the correction/enhancement is displayed on the left, and the image after thecorrection/enhancement is displayed on the right.
Стр. 207 из 828 стр.Correct/Enhance Images Window

(2)Task AreaAvailable tasks and settings may vary between the Auto and Manual tabs.
Click Auto or Manual to display the corresponding tab.
Auto Tab
Select to correct automatically.
Auto Photo Fix
Applies automatic corrections suitable for photos.
ImportantThe Auto Photo Fix function is not available for Photo Print. Photo Print allows you toautomatically apply suitable corrections to all photos when printing. Select this option in Colorcorrection for printing on the Advanced tab of the Preferences dialog box. To display the
Preferences dialog box, click (Settings) in the Layout/Print screen or select Preferences...from the File menu.
Red-Eye Correction
Corrects red eyes.
NoteFor Photo Print, you can also correct red eyes by selecting Enable Auto Photo Fix in Colorcorrection for printing on the Advanced tab of the Preferences dialog box and selecting the
Стр. 208 из 828 стр.Correct/Enhance Images Window

Enable Red-Eye Correction checkbox.
Face SharpenerSharpens out-of-focus faces.You can adjust the effect level using the slider.
Digital Face Smoothing
Enhances skin beautifully by removing blemishes and wrinkles.You can adjust the effect level using the slider.
Apply to all images
Automatically corrects all the images displayed in the list.OK
Applies the selected effect to the selected image or all images.Reset Selected Image
Cancels all corrections and enhancements applied to the selected image.Save Selected Image
Saves the selected image in the list that applied corrections and enhancements.Save All Corrected Images
Saves all the images that applied corrections and enhancements displayed in the list.Exit
Click to close the Correct/Enhance Images window.
Manual Tab
Select to correct manually.
Use Adjust to adjust brightness and contrast, or to sharpen the entire image.Use Correct/Enhance to correct/enhance specific areas.
Adjust
BrightnessAdjusts the overall image brightness.Move the slider to the left to darken and right to brighten the image.
Contrast
Adjusts the contrast of the image. Adjust the contrast when the image is flat due to lack of contrast.Move the slider to the left to decrease and right to increase the contrast of the image.
SharpnessEmphasizes the outline of the subjects to sharpen the image. Adjust the sharpness when the photois out of focus or text is blurred.
Стр. 209 из 828 стр.Correct/Enhance Images Window

Move the slider to the right to sharpen the image.Blur
Blurs the outline of the subjects to soften the image.Move the slider to the right to soften the image.
Show-through Removal
Removes show-through of text from the reverse side or removes the base color. Adjust the show-through level to prevent text on the reverse side of thin document or the base color of the documentfrom appearing on the image.Move the slider to the right to increase the show-through removal effect.
DefaultsResets each adjustment (brightness, contrast, sharpness, blur, and show-through removal).
Reset Selected ImageCancels all adjustments applied to the selected image.
Save Selected ImageSaves the selected image in the list that applied adjustments.
Save All Corrected ImagesSaves all the images that applied adjustments displayed in the list.
Exit
Click to close the Correct/Enhance Images window.
Correct/Enhance
Red-Eye Correction
Corrects red eyes.You can specify the area you want to apply the effect to. You can adjust the effect level using theslider.
NoteFor Photo Print, red eyes are automatically corrected when Enable Auto Photo Fix is selected inColor correction for printing on the Advanced tab of the Preferences dialog box and the EnableRed-Eye Correction checkbox is selected. To disable the automatic correction, deselect thecheckbox.
Face BrightenerCorrects the entire image so that the selected facial area is brightened.You can adjust the effect level using the slider.
Face SharpenerSharpens out-of-focus faces.You can specify the area you want to apply the effect to. You can adjust the effect level using the
Стр. 210 из 828 стр.Correct/Enhance Images Window

slider.Digital Face Smoothing
Enhances skin beautifully by removing blemishes and wrinkles.You can specify the area you want to apply the effect to. You can adjust the effect level using theslider.
Blemish Remover
Removes moles.You can specify the area you want to apply the effect to.
OK
Applies the selected effect to the specified area.Undo
Cancels the latest correction/enhancement.Reset Selected Image
Cancels all corrections and enhancements applied to the selected image.Save Selected Image
Saves the selected image in the list that applied corrections and enhancements.Save All Corrected Images
Saves all the images that applied corrections and enhancements displayed in the list.Exit
Click to close the Correct/Enhance Images window.
Page top
Стр. 211 из 828 стр.Correct/Enhance Images Window

Advanced Guide > Printing from a Computer > Printing with the Bundled Application Software > Questions and Answers
Questions and AnswersHow Can I Move (or Copy) the Saved File?
Which Side of the Displayed Image Does the Printing Start from?How Do I Print with Even Margins?
What Is "C1" or "C4"?
Page top
Стр. 212 из 828 стр.Questions and Answers

Advanced Guide > Printing from a Computer > Printing with the Bundled Application Software > Questions and Answers> How Can I Move (or Copy) the Saved File?
How Can I Move (or Copy) the Saved File?If you want to move (or copy) a file created and saved with Easy-PhotoPrint EX from one folder to another,you need to move (or copy) the folder that was automatically created when originally saving that file aswell.For example, when you save a file named "MyAlbum.el1," a folder named "MyAlbum.el1.Data" isautomatically created in the same folder that contains the "MyAlbum.el1" file. If you want to move (or copy)the "MyAlbum.el1" file to another folder, move (or copy) the "MyAlbum.el1.Data" folder as well. The"MyAlbum.el1.Data" folder contains the photos used in the album.
NoteThe icons may vary depending on the items.
ImportantDo not change the Data folder name; otherwise you will not be able to display the photos you editedwith Easy-PhotoPrint EX.
Page top
Стр. 213 из 828 стр.How Can I Move (or Copy) the Saved File?

Advanced Guide > Printing from a Computer > Printing with the Bundled Application Software > Questions and Answers> Which Side of the Displayed Image Does the Printing Start from?
Which Side of the Displayed Image Does the Printing Startfrom?As shown below, printing starts from the left side of the image displayed in the Layout/Print screen.
Outputs the paper in the direction as the arrow indicates.See your printer manual for details on how to load paper (to print on the front/back, etc.).
Page top
Стр. 214 из 828 стр.Which Side of the Displayed Image Does the Printing Start from?

Advanced Guide > Printing from a Computer > Printing with the Bundled Application Software > Questions and Answers> How Do I Print with Even Margins?
How Do I Print with Even Margins?When you print on a bordered layout, the margins on the left and right or the top and bottom may becomewider than the other, depending on the image and printer.
To always print with even margins, select the Always crop images when selecting a layout with marginscheckbox on the Advanced tab of the Preferences dialog box.
To display the Preferences dialog box, click (Settings) in the Layout/Print screen or selectPreferences... from the File menu.Crop the photo to apply even margins individually.
Cropping Photos (Photo Print)
NoteThis setting is available for Photo Print only.
Page top
Стр. 215 из 828 стр.How Do I Print with Even Margins?

Advanced Guide > Printing from a Computer > Printing with the Bundled Application Software > Questions and Answers> What Is "C1" or "C4"?
What Is "C1" or "C4"?When an album is printed, labels such as "C1" and "C4" are printed as page numbers.The "C1" and "C4" represent the front cover and back cover, respectively.
C1: Front cover
C2: Inside the front cover
C3: Inside the back cover
C4: Back cover
Page top
Стр. 216 из 828 стр.What Is "C1" or "C4"?

Advanced Guide > Printing from a Computer > Printing with the Bundled Application Software > Photo Print Settings
Photo Print SettingsPrinting Vivid Photos
Reducing Photo NoiseCropping Photos (Photo Print)Printing Dates on Photos (Photo Print)Printing Multiple Photos on One PagePrinting an Index
Printing ID Photos (ID Photo Print)
Printing Photo InformationSaving PhotosOpening Saved Files
Page top
Стр. 217 из 828 стр.Photo Print Settings

Advanced Guide > Printing from a Computer > Printing with the Bundled Application Software > Photo Print Settings >Printing Vivid Photos
Printing Vivid PhotosSelect the Vivid Photo checkbox in the Select Paper screen to boost the colors in a photo before printing.
ImportantThis function is available only with a printer that supports Vivid Photo.This function is not available when Enable ICC Profile is selected on the Advanced tab of thePreferences dialog box.
NoteEven if you select the Vivid Photo checkbox, this effect applies only to the print result. The originalimage or preview image will not be affected.
Page top
Стр. 218 из 828 стр.Printing Vivid Photos

Advanced Guide > Printing from a Computer > Printing with the Bundled Application Software > Photo Print Settings >Reducing Photo Noise
Reducing Photo NoiseWhen a photo is taken in a dark location such as night scene using digital camera, noise may appear inthe image.
Select the Photo Noise Reduction checkbox in the Select Paper screen to reduce noise in the image andmake the printed photos more vivid.
ImportantThis function is not available when Enable ICC Profile is selected on the Advanced tab of thePreferences dialog box.
NoteWhen the noise is severe, change Normal to Strong.The noise reduction effect applies only to the print result. The original image or preview image willnot be affected.
Page top
Стр. 219 из 828 стр.Reducing Photo Noise

Advanced Guide > Printing from a Computer > Printing with the Bundled Application Software > Photo Print Settings >Cropping Photos (Photo Print)
Cropping Photos (Photo Print)Cropping a photo is the act of removing the unnecessary portions of the photo by selecting thenecessary portions.
Click (Crop Image) in the Layout/Print screen or double-click the preview image.Move the white frame to the portion to print and click OK.
NoteTo move the cropping area, place the cursor within the white frame and drag it. Drag the white linesto enlarge/reduce the cropping area.Select the The Rule of Thirds checkbox to display white broken lines. To create a balancedcomposition, drag any of the intersecting points (white squares) or white broken lines over the mainsubject of the photo.
The cropping effect applies only to the print result. The original image will not be cropped.See Help for details on the Crop window.
Стр. 220 из 828 стр.Cropping Photos (Photo Print)

Page top
Стр. 221 из 828 стр.Cropping Photos (Photo Print)

Advanced Guide > Printing from a Computer > Printing with the Bundled Application Software > Photo Print Settings >Printing Dates on Photos (Photo Print)
Printing Dates on Photos (Photo Print)
To print the date the photo was taken on the photo, click (Date Settings) in the Layout/Print screen,then select the Print date checkbox in the Date Settings dialog box.
NoteThe date is displayed in the short date format (mm/dd/yyyy, etc.) specified in your operating system.See Help for details on setting dates.
Page top
Стр. 222 из 828 стр.Printing Dates on Photos (Photo Print)

Advanced Guide > Printing from a Computer > Printing with the Bundled Application Software > Photo Print Settings >Printing Multiple Photos on One Page
Printing Multiple Photos on One PageYou can print multiple photos on one page by selecting a multiple-photo layout in the Layout/Print screen.
NoteSee the following section for details on how to select photos.
Selecting a PhotoThe available number of photos and layout may vary depending on the media type.Photos are arranged in the following order.Example: Borderless (x4)
You can change the printing order in Printing Order on the Print tab of the Preferences dialog box.You can select the printing order from By Date, By Name and By Selection.
To display the Preferences dialog box, click (Settings) or select Preferences... from the Filemenu.
Page top
Стр. 223 из 828 стр.Printing Multiple Photos on One Page

Advanced Guide > Printing from a Computer > Printing with the Bundled Application Software > Photo Print Settings >Printing an Index
Printing an IndexYou can print an index of selected photos. An index print shows the thumbnails of the photos in onepage. It is convenient for managing your photos.
To print an index, select Index from the layouts in the Layout/Print screen.
ImportantIndex print will be disabled if you select any of the following paper sizes.- Credit Card- Fine Art A4- Fine Art A3- Fine Art A3+- Fine Art LetterYou can print up to 80 images on one page.
NoteSee the following section for details on how to select photos.
Selecting a PhotoPhotos are arranged in the following order.Example: Index (x20)
You can change the printing order in Printing Order on the Print tab of the Preferences dialog box.You can select the printing order from By Date, By Name, and By Selection.
To display the Preferences dialog box, click (Settings) or select Preferences... from the Filemenu.
Page top
Стр. 224 из 828 стр.Printing an Index

Advanced Guide > Printing from a Computer > Printing with the Bundled Application Software > Photo Print Settings >Printing ID Photos (ID Photo Print)
Printing ID Photos (ID Photo Print)You can print a variety of ID photos.
ImportantThe photo may not qualify as an official ID photo depending on its use.For details, contact the party to whom you will be submitting the photo.
To print ID photos, select 4"x6" 10x15cm for Paper Size in the Select Paper screen, and select a layout ofthe ID photo from the layouts in the Layout/Print screen.
NoteSee the following section for details on how to select photos.
Selecting a PhotoPhotos are arranged in the following order.Example: ID Photo 3.5x4.5cm
You can change the printing order in Printing Order on the Print tab of the Preferences dialog box.You can select the printing order from By Date, By Name, and By Selection.
To display the Preferences dialog box, click (Settings) or select Preferences... from the Filemenu.
Page top
Стр. 225 из 828 стр.Printing ID Photos (ID Photo Print)

Advanced Guide > Printing from a Computer > Printing with the Bundled Application Software > Photo Print Settings >Printing Photo Information
Printing Photo InformationSelect Captured Info from the layouts in the Layout/Print screen to print the photo and the Exif informationside by side.
NoteSee the following section for details on how to select photos.
Selecting a PhotoThis function is available only on paper sizes Letter 8.5"x11" and A4.
Page top
Стр. 226 из 828 стр.Printing Photo Information

Advanced Guide > Printing from a Computer > Printing with the Bundled Application Software > Photo Print Settings >Saving Photos
Saving PhotosYou can save edited photos. The information of cropping and layout can be saved.
Click Save in the Layout/Print screen.
When the Save As dialog box appears, specify the save location and file name, then click Save.
ImportantIf you edit a saved file and save it again, the file will be overwritten.To save a file again with a new name or to a different location, select Save As... from the File menuand save.
NoteSave will not be displayed in the Select Images or Select Paper screen.
Page top
Стр. 227 из 828 стр.Saving Photos

Advanced Guide > Printing from a Computer > Printing with the Bundled Application Software > Photo Print Settings >Opening Saved Files
Opening Saved FilesYou can open files created with Easy-PhotoPrint EX.
1. Click Library from Menu.
The Open dialog box appears.You can check files created and saved with Easy-PhotoPrint EX by icon view (only for Windows Vista)or thumbnail view.
ImportantWhen using 64bit Edition of Windows Vista or Windows XP, the contents of files cannot bedisplayed on Explorer.
2. Select the file you want to open and click Open.The Layout/Print screen appears.
NoteEasy-PhotoPrint EX supports the following file format (extension).- Easy-PhotoPrint EX Photo Print file (.el6)
3. Edit the file if necessary.
NoteYou can open files created with Easy-PhotoPrint EX with the following methods, besides fromLibrary in Menu.- Double-click or click the file.- From the File menu, click Open..., then select the file you want to edit.You can also open a recently used file by clicking the file name shown in the File menu.
Page top
Стр. 228 из 828 стр.Opening Saved Files

Advanced Guide > Printing from a Computer > Printing with the Bundled Application Software > Other Settings
Other SettingsChanging LayoutChanging BackgroundAdding PhotosSwapping Positions of PhotosReplacing PhotosChanging Position, Angle and Size of PhotosCropping PhotosFraming PhotosPrinting Dates on PhotosAttaching Comments to PhotosAdding Text to Photos
Saving
Setting HolidaysSetting Calendar DisplayOpening Saved Files
Page top
Стр. 229 из 828 стр.Other Settings

Advanced Guide > Printing from a Computer > Printing with the Bundled Application Software > Other Settings >Changing Layout
Changing LayoutYou can change the layout of each page separately.
Select the page you want to change the layout of in the Edit screen, then click (Change Layout).
Select the layout you want to use in the Change Layout dialog box and click OK.
Album
ImportantIf the new layout has a different number of frames per page from the current layout, the following willhappen:If the number of layoutframes is increased
: Images will move from the subsequent pages to fill all the framesin the new layout.
If the number of layoutframes is decreased
: Pages with the new layout will be added until all the images on thepages with the current layout can be fitted.
If you change the current layout for the front or back cover to one that has fewer layout frames, anyimage that does not fit in the new layout will be deleted, starting with the last image that was addedto the former layout page.
NoteThe layouts that can be selected may vary depending on the Paper Size, Orientation, or the type ofpage selected (front cover, inside pages or back cover).Select the Apply to all pages checkbox to change the layouts of all pages to the one you newlyselected.
Calendar
Стр. 230 из 828 стр.Changing Layout

ImportantThe layouts of all pages are changed to the selected layout.All images that do not fit in the new layout will be collected on the last page.
NoteThe layouts that can be selected may vary depending on the Paper Size and Orientation.
Layout Print
ImportantIf the new layout has a different number of frames per page from the current layout, the following willhappen:If the number of layoutframes is increased
: Images will move from the subsequent pages to fill all the framesin the new layout.
If the number of layoutframes is decreased
: Pages with the new layout will be added until all the images on thepages with the current layout can be fitted.
NoteThe layouts that can be selected may vary depending on the Paper Size and Orientation.Select the Apply to all pages checkbox to change the layouts of all pages to the one you newlyselected.
Page top
Стр. 231 из 828 стр.Changing Layout

Advanced Guide > Printing from a Computer > Printing with the Bundled Application Software > Other Settings >Changing Background
Changing BackgroundYou can change the background of each page.
ImportantYou cannot change the background of the Photo Print, Stickers, and Layout Print.
Click Background... in the Page Setup screen or select the page you want to change the background of in
the Edit screen, then click (Change Background).
NoteThe screens for Album printing are used as examples in the following descriptions. The screensmay vary depending on what you create.
Select the type of background you want to use in the Change Background dialog box.
When Select from samples is SelectedSelect the image you want to use from Samples and click OK.
NoteSelect from samples will be displayed only if Album has been selected.
When Single color is SelectedSelect the color you want to use from Standard color or Custom color and click OK.
Стр. 232 из 828 стр.Changing Background

When Image file is SelectedSet Image File Path and Image Layout, then click OK.
Стр. 233 из 828 стр.Changing Background

NoteSee Help for details on how to set the background in the Change Background dialog box.
Page top
Стр. 234 из 828 стр.Changing Background

Advanced Guide > Printing from a Computer > Printing with the Bundled Application Software > Other Settings > AddingPhotos
Adding PhotosYou can add images to pages.
Select the page you want to add photos in the Edit screen, then click (Add Image).
NoteThe screens for Album printing are used as examples in the following descriptions. The screensmay vary depending on what you create.
Select the folder containing the image you want to add from the folder tree area on the left of the AddImage dialog box, and select the image you want to add from the thumbnail window on the right.
NoteClick an image to select it (background turns blue) or deselect it (background turns white). You canalso select multiple images.
Select an option for Add to and click OK.
ImportantYou can add up to 20 images at one time to a single page.Up to 99 of the same images can be added to all pages combined.You cannot add two or more of the same image at one time. Add it one at a time.When the number of pages increases due to added images, you cannot add images beyond page400.
NoteIn the Add Image dialog box, you can select all images at one time or change the display size andorder of the thumbnails. See Help for details.
Page top
Стр. 235 из 828 стр.Adding Photos

Advanced Guide > Printing from a Computer > Printing with the Bundled Application Software > Other Settings >Swapping Positions of Photos
Swapping Positions of PhotosYou can swap the positions of images.
Click (Swap Image Positions) in the Edit screen.
NoteThe screens for Album printing are used as examples in the following descriptions. The screensmay vary depending on what you create.
Select the target and source images you want to swap, then click Swap.When you finish swapping all images you want to swap, click Back to Edit.
Page top
Стр. 236 из 828 стр.Swapping Positions of Photos

Advanced Guide > Printing from a Computer > Printing with the Bundled Application Software > Other Settings >Replacing Photos
Replacing PhotosYou can replace an image with another image.
Select the image you want to replace in the Edit screen, then click (Replace Selected Image).
Select the folder containing the image you want to replace with from the folder tree area on the left of theReplace Image dialog box.Select the image you want to replace with from the thumbnail window on the right of the screen and clickOK.
If you want to select from the images already imported, click the Imported Images tab and select theimage you want to replace with from the thumbnail window and click OK.
ImportantYou cannot select multiple images in the Replace Image dialog box.
NoteIf you select multiple images in the Edit screen and use the replacement function, all the imagesselected in the Edit screen will be replaced with the image selected in the Replace Image dialogbox.When images are replaced, the following settings of the old image are inherited to the new image.- Position- Size- Frame- Position and size of the dateThe cropping information and image orientation are not inherited.In the Replace Image dialog box, you can change the display size and order of the thumbnails. SeeHelp for details.
Page top
Стр. 237 из 828 стр.Replacing Photos

Advanced Guide > Printing from a Computer > Printing with the Bundled Application Software > Other Settings >Changing Position, Angle and Size of Photos
Changing Position, Angle and Size of PhotosYou can adjust the position, angle and size of images.
Select the image of which you want to change the position or size in the Edit screen and click (EditImage) or double-click the image.
Set the Center Position, Rotation and Size, then click OK.
NoteYou can also change the position and size of an image by dragging it in the Edit screen.
Select an image in the Edit screen, then click (Free Rotate) and drag a corner of the image torotate it.See Help for details on the position and size of images.
Page top
Стр. 238 из 828 стр.Changing Position, Angle and Size of Photos

Advanced Guide > Printing from a Computer > Printing with the Bundled Application Software > Other Settings >Cropping Photos
Cropping PhotosCropping an image is the act of removing the unnecessary portions of the image by selecting thenecessary portions.
Select the image you want to crop in the Edit screen and click (Edit Image) or double-click theimage.Click the Crop tab in the Edit Image dialog box.
Drag the white squares on the image to change the area to be cropped and click OK.
NoteSee Help for details on cropping.
Page top
Стр. 239 из 828 стр.Cropping Photos

Advanced Guide > Printing from a Computer > Printing with the Bundled Application Software > Other Settings > FramingPhotos
Framing PhotosYou can add frames to images.
ImportantYou cannot add frames to images in Photo Print, Stickers, and Layout Print.
Select the image you want to frame in the Edit screen and click (Edit Image) or double-click theimage.Click the Frame tab in the Edit Image dialog box.
Select the frame you want to use from Frames and click OK.
ImportantYou cannot print dates on framed photos.
NoteSelect the Apply to all images in the page checkbox to add the same frame to all the images on aselected page at one time.See Help for details on frames.
Page top
Стр. 240 из 828 стр.Framing Photos

Advanced Guide > Printing from a Computer > Printing with the Bundled Application Software > Other Settings > PrintingDates on Photos
Printing Dates on PhotosYou can print dates on images.
Select the image you want to print the date in the Edit screen and click (Edit Image) or double-clickthe image.Click the Date tab in the Edit Image dialog box.
Select the Show date checkbox.
Set the Text Orientation, Position, Font Size and Color, then click OK.
ImportantYou cannot print dates on framed images.
NoteThe date is displayed in the short date format (mm/dd/yyyy, etc.) specified in your operating system.See Help for details on setting dates.
Page top
Стр. 241 из 828 стр.Printing Dates on Photos

Advanced Guide > Printing from a Computer > Printing with the Bundled Application Software > Other Settings >Attaching Comments to Photos
Attaching Comments to PhotosYou can attach comments to images and display them in your album. The photo name, shooting dateand comments are displayed (from top to bottom) in a comment box.
ImportantYou cannot attach comments to Photo Print, Calendar, Stickers, and Layout Print.
Select the image you want to attach comments to in the Edit screen and click (Edit Image) ordouble-click the image.Click the Comments tab in the Edit Image dialog box.
Select the Show comment box checkbox.
Select the checkboxes of the items you want to display, and enter comments.Set the size and color of font, and position of the comments, etc., then click OK.
Стр. 242 из 828 стр.Attaching Comments to Photos

NoteSee Help for details on comments.
Page top
Стр. 243 из 828 стр.Attaching Comments to Photos

Advanced Guide > Printing from a Computer > Printing with the Bundled Application Software > Other Settings > AddingText to Photos
Adding Text to PhotosYou can add text to photos.
Click (Add Text) in the Edit screen and drag the mouse over the area in which you want to add text.
NoteThe screens for Album printing are used as examples in the following descriptions. The screensmay vary depending on what you create.
Select the Text tab in the Edit Text Box dialog box and enter text.
NoteIn the Edit Text Box dialog box, you can change the position, angle and size of the text. You can alsoset the color and line of the text box. See Help for details.
To change the entered text, select it and click (Edit Text Box). The Edit Text Box dialog boxappears. You can change the text.
Page top
Стр. 244 из 828 стр.Adding Text to Photos

Advanced Guide > Printing from a Computer > Printing with the Bundled Application Software > Other Settings > Saving
SavingYou can save edited items.
Click Save in the Edit or Print Settings screen.
NoteThe screens for Album printing are used as examples in the following descriptions. The screensmay vary depending on what you create.
When the Save As dialog box appears, specify the save location and file name, then click Save.
ImportantIf you edit a saved file and save it again, the file will be overwritten.To save a file again with a new name or to a different location, select Save As... from the File menuand save.
NoteSave will not be displayed in the Page Setup or Select Images screen.
Page top
Стр. 245 из 828 стр.Saving

Advanced Guide > Printing from a Computer > Printing with the Bundled Application Software > Other Settings > SettingHolidays
Setting HolidaysYou can add holidays to your calendar.
Click Set Holidays... in the Page Setup screen of Calendar, or click (Setup Period/Holiday) in theEdit screen and click Set Holidays... in the Calendar General Settings dialog box to display the HolidaySettings dialog box.
To add a holiday, click Add.... The Add/Edit Holiday dialog box appears. To edit a saved holiday, select itand click Edit....
To delete a holiday, select it and click Delete. To delete all the saved holidays within your calendarperiod, click Clear.
Enter the name in Holiday Name and specify the date.
Стр. 246 из 828 стр.Setting Holidays

Select the Set as Holiday checkbox to display that day as a holiday in your calendar.
NoteSee Help for details on each dialog box.
Page top
Стр. 247 из 828 стр.Setting Holidays

Advanced Guide > Printing from a Computer > Printing with the Bundled Application Software > Other Settings > SettingCalendar Display
Setting Calendar DisplayYou can customize the calendar display (fonts, lines, colors, position, size, etc.).
Click Settings... in the Page Setup screen of Calendar, or select a calendar in the Edit screen and click
(Setup Calendar) to display the Calendar Settings dialog box.
ImportantThe Position & Size tab is displayed only when the Calendar Settings dialog box is displayed fromthe Edit screen.
NoteSee Help for details on the Calendar Settings dialog box.
Page top
Стр. 248 из 828 стр.Setting Calendar Display

Advanced Guide > Printing from a Computer > Printing with the Bundled Application Software > Other Settings > OpeningSaved Files
Opening Saved FilesYou can open files created with Easy-PhotoPrint EX.
1. Click Library from Menu.
The Open dialog box appears.You can check files created and saved with Easy-PhotoPrint EX by icon view (only for Windows Vista)or thumbnail view.
ImportantWhen using 64bit Edition of Windows Vista or Windows XP, the contents of files cannot bedisplayed on Explorer.
2. Select the file you want to open and click Open.The Edit screen appears.
NoteEasy-PhotoPrint EX supports the following file formats (extensions).- Easy-PhotoPrint EX Album file (.el1)- Easy-PhotoPrint EX Stickers file (.el2)- Easy-PhotoPrint EX Calendar file (.el4)- Easy-PhotoPrint EX Layout file (.el5)
3. Edit the file if necessary.
NoteSee the following sections for details on the editing procedures.
Editing AlbumEditing CalendarEditing StickersEditing Layout Print
Стр. 249 из 828 стр.Opening Saved Files

NoteYou can open files created with Easy-PhotoPrint EX with the following methods, besides fromLibrary in Menu.- Double-click or click the file.- From the File menu, click Open..., then select the file you want to edit.You can also open a recently used file by clicking the file name shown in the File menu.
Page top
Стр. 250 из 828 стр.Opening Saved Files

Ghid avansat > Imprimare de pe un computer > Imprimare cu alt software de aplicaţie
Imprimare cu alt software de aplicaţie Diferite metode de imprimareModificarea calităţii imprimării şi corectarea datelor de imaginePrivire de ansamblu asupra driverului de imprimantă
În partea superioară a paginii
Стр. 251 из 828 стр.Imprimare cu alt software de aplicaţie

Advanced Guide > Printing from a Computer > Printing with Other Application Software > Various Printing Methods
Various Printing MethodsPrinting with Easy SetupSetting a Page Size and Orientation
Setting the Number of Copies and Printing OrderSetting the Stapling Margin
Borderless PrintingFit-to-Page Printing
Scaled PrintingPage Layout Printing
Poster PrintingBooklet PrintingDuplex PrintingStamp/Background PrintingSaving a Stamp Setting
Saving Image Data to be Used as a BackgroundPrinting an EnvelopeDisplaying the Print Results before PrintingSetting Paper Dimensions (Custom Size)
Page top
Стр. 252 из 828 стр.Various Printing Methods

Advanced Guide > Printing from a Computer > Printing with Other Application Software > Various Printing Methods >Printing with Easy Setup
Printing with Easy Setup A simple procedure that is necessary for printing data properly with this machine, is as follows:
1. Open the printer driver setup window
2. Select a frequently used profile In Commonly Used Settings, select a printing profile suited for the purpose.When you select a printing profile, the Additional Features, Media Type, and Printer Paper Sizesettings are automatically switched to the values that were preset.
3. Select the print quality Select High, Standard, or Fast for Print Quality.
4. Complete the setup Click OK.When you execute print, the document is printed with settings suited for the purpose.
Important If you check the Always Print with Current Settings check box, all settings on the Quick Setup, Main,Page Setup, and Effects tabs are saved, and you can print with the same settings from the next timeas well. Click Save... to register the specified settings. For instructions on registering settings, see "Registering a Frequently Used Printing Profile ."
Page top
Стр. 253 из 828 стр.Printing with Easy Setup

Advanced Guide > Printing from a Computer > Printing with Other Application Software > Various Printing Methods >Setting a Page Size and Orientation
Setting a Page Size and Orientation The paper size and orientation are essentially determined by the application. If the page size andorientation set for Page Size and Orientation on the Page Setup tab are same as those set with theapplication, you do not need to select them on the Page Setup tab.
If you are not able to specify them with the application, the procedure for selecting a page size andorientation is as follows:You can also set Page Size and Orientation on the Quick Setup tab.
1. Open the printer driver setup window
2. Select the paper size Select a page size from the Page Size list on the Page Setup tab.
3. Select Orientation Select Portrait or Landscape for Orientation. Check Rotate 180 degrees check box if you want toperform printing with the original being rotated 180 degrees.
4. Complete the setup Click OK.The document will be printed with the selected page size and the orientation.
Page top
Стр. 254 из 828 стр.Setting a Page Size and Orientation

Advanced Guide > Printing from a Computer > Printing with Other Application Software > Various Printing Methods >Setting the Number of Copies and Printing Order
Setting the Number of Copies and Printing Order
Default Setting Print from Last Page
Collate Print from Last Page + Collate
The procedure for specifying the number of copies and printing order is as follows:You can also set the number of copies on the Quick Setup tab.
1. Open the printer driver setup window
2. Specify the number of copies to be printed For Copies on the Page Setup tab, specify the number of copies to be printed.
3. Specify the print sequence Check the Print from Last Page check box if you want to print from the last page in order. If you dothis, you do not need to sort pages into their correct order after printing.
4. Set up collated printing when you specify multiple copies in the Copies box Check the Collate check box if you are specifying multiple copy together.Uncheck this check box to print all pages with the same page number together.
5. Complete the setup
Стр. 255 из 828 стр.Setting the Number of Copies and Printing Order

Click OK.The specified number of copies will be printed with the specified printing order.
Important If the application software that you used to create the document has the same function, give priorityto the printer driver settings. However, if the print results are not acceptable, specify the functionsettings on the application software. If you specify the number of copies and the printing order withboth the application and this printer driver, the number of copies may be multiplied numbers of thetwo settings or the specified printing order may not be enabled. Print from Last Page and Collate appear grayed out and are unavailable if Booklet is selected forPage Layout. Print from Last Page appears grayed out and is unavailable if Poster is selected for Page Layout.
Note By setting both Print from Last Page and Collate, you can perform printing so that papers arecollated one by one starting from the last page.These settings can be used in combination with Borderless, Normal-size, Fit-to-Page, Scaled,Page Layout, and Duplex Printing.
Page top
Стр. 256 из 828 стр.Setting the Number of Copies and Printing Order

Advanced Guide > Printing from a Computer > Printing with Other Application Software > Various Printing Methods >Setting the Stapling Margin
Setting the Stapling Margin
The procedure for setting the stapling direction and the width of the stapling margin is as follows:
1. Open the printer driver setup window
2. Specify the side to be stapled Check the position of the stapling margin from Staple Side on the Page Setup tab.The printer analyzes the Orientation and Page Layout settings, and automatically selects the beststaple position. If you want to change the setting, select from the list.
3. Set the margin width If necessary, click Specify Margin... and set the width of the stapling margin, and then click OK.
4. Complete the setup Click OK on the Page Setup tab.When you execute print, the data is printed with the specified staple side and margin.
Стр. 257 из 828 стр.Setting the Stapling Margin

Important Staple Side and Specify Margin... appear grayed out and are unavailable when:
Poster or Booklet is selected for Page Layout. Scaled is selected for Page Layout (If Duplex Printing is also selected, only Staple Side isselectable). Borderless is selected for Page Layout.
Page top
Стр. 258 из 828 стр.Setting the Stapling Margin

Advanced Guide > Printing from a Computer > Printing with Other Application Software > Various Printing Methods >Borderless Printing
Borderless Printing The borderless printing function allows you to print data without any margin by enlarging the data so thatit extends slightly off the paper. Without the borderless printing function, a margin is provided around theprinted data. If you want to print data such as a photo without providing any margin around it, selectBorderless Printing.
The procedure for performing borderless printing is as follows:
Setting Borderless Printing
1. Open the printer driver setup window
2. Set borderless printing Select Borderless from the Page Layout list on the Page Setup tab.
Click OK when the confirmation message appears.When a message prompting you to change the media type appears, select a media type from thelist and click OK.
3. Check the paper size Check the Page Size list. If you want to change, select another page size from the list. The listdisplays only sizes that can be used for borderless printing.
4. Adjust the amount of extension from the paper Adjust the amount of extension using the Amount of Extension slider as necessary.
Стр. 259 из 828 стр.Borderless Printing

Moving the slider to the right makes the amount larger and moving the slider to the left makes theamount smaller.It is recommended to set the slider at the second position from the right for most cases.
Important If you set the slider at the rightmost position, the back side of the paper may become smudged.
5. Complete the setup Click OK.The data will be printed without any margins on the paper.
Important If a page size that cannot be used for borderless printing is selected, the size is automaticallychanged to the valid page sizes for borderless printing. When High Resolution Paper, T-Shirt Transfers, or Envelope is selected from the Media Type list onthe Main tab, you cannot perform borderless printing. When Borderless is selected, the Printer Paper Size, Staple Side (when Duplex Printing is notselected) settings, and the Stamp/Background... button on the Page Setup tab appear grayed outand are unavailable. Print quality may deteriorate or the sheet may be stained at the top and bottom depending on thetype of the media used. When the ratio of the height to the width differs greatly from the image data, a portion of the imagemay not be printed depending on the size of the media used.In this case, crop the image data with an application software according to the paper size.
Note When Plain Paper is selected for Media Type on the Main tab, borderless printing is notrecommended, and therefore the dialog box for media selection appears.If you are using plain paper for test printing, select Plain Paper, and click OK.
Expanding the Range of the Document to Print Specifying a large amount of extension allows you to perform borderless printing with no problems.However, the portion of the document that extends off the paper range will not be printed. Subjectsaround the perimeter of a photo may not be printed.
Try borderless printing once. If you are not satisfied with the result of borderless printing, reduce theamount of extension. The extension amount becomes shorter as the Amount of Extension slider ismoved to the left.
Important If the amount of extension is shortened, an unexpected margin may be produced on the print,depending on the size of the paper.
Note If the Amount of Extension slider is set to the leftmost position, image data will be printed in the fullsize. If Preview before printing is checked on the Main tab, you can confirm before printing whether therewill be no border.
Page top
Стр. 260 из 828 стр.Borderless Printing

Advanced Guide > Printing from a Computer > Printing with Other Application Software > Various Printing Methods > Fit-to-Page Printing
Fit-to-Page Printing
The procedure for printing document, which is enlarged or reduced to fit to the page size, is as follows:
1. Open the printer driver setup window
2. Set fit-to-page printing Select Fit-to-Page from the Page Layout list on the Page Setup tab.
3. Select the paper size for the data Using Page Size, select the page size that was set with your application.
4. Select the print paper size Select the size of the paper loaded in the machine from the Printer Paper Size list.If the printer paper size is smaller than the Page Size, the page image will be reduced. If the printerpaper size is larger than the page size, the page image will be enlarged. The current settings are displayed in the Settings Preview on the left side of the printer driver.
Стр. 261 из 828 стр.Fit-to-Page Printing

5. Complete the setup Click OK.When you execute print, the document will be enlarged or reduced to fit to the page size.
Page top
Стр. 262 из 828 стр.Fit-to-Page Printing

Advanced Guide > Printing from a Computer > Printing with Other Application Software > Various Printing Methods >Scaled Printing
Scaled Printing
The procedure for printing a document with pages enlarged or reduced is as follows:
1. Open the printer driver setup window
2. Set scaled printing Select Scaled from the Page Layout list on the Page Setup tab.
3. Select the paper size for the data Using Page Size, select the page size that was set with your application.
4. Set the scaling rate by using one of the following methods: Select a Printer Paper Size Select a printer paper size, which is different from the Page Size, from the Printer Paper Size list.If the printer paper size is smaller than the Page Size, the page image will be reduced. If theprinter paper size is larger than the page size, the page image will be enlarged.
Стр. 263 из 828 стр.Scaled Printing

Specify a scaling factor Directly type in a value into the Scaling box.
The current settings are displayed in the Settings Preview on the left side of the printer driver.
5. Complete the setup Click OK.When you execute print, the document will be printed with the specified scale.
Important If the application software with which you created the original has the scaled printing function,configure the settings on your application software. You do not need to also configure the samesetting in the printer driver. When Scaled is selected, the Staple Side list box appears grayed out and is unavailable (whenDuplex Printing is not selected).
Note Selecting Scaled changes the printable area of the document.
Page top
Стр. 264 из 828 стр.Scaled Printing

Advanced Guide > Printing from a Computer > Printing with Other Application Software > Various Printing Methods >Page Layout Printing
Page Layout Printing The page layout printing function allows you to print more than one page image on a single sheet ofpaper.
The procedure for performing page layout printing is as follows:
1. Open the printer driver setup window
2. Set page layout printing Select Page Layout from the Page Layout list on the Page Setup tab.The current settings are displayed in the Settings Preview on the left side of the printer driver.
3. Select the print paper size Select the size of the paper loaded in the machine from the Printer Paper Size list.Now you have finished setting the layout of the document from left to right.
4. Set the number of pages to be printed on one sheet and the page sequence If necessary, click Specify..., specify the following settings in the Page Layout Printing dialog box, andclick OK.
Стр. 265 из 828 стр.Page Layout Printing

Pages To increase the number of pages to be included on a single sheet of paper, select a desirednumber of pages from the list.
Page Order To change the page arrangement order, select an icon from the list to change the page placementorder.
Page Border To print a page border around each document page, check this check box.
5. Complete the setup Click OK on the Page Setup tab.When you execute print, the specified number of pages will be arranged on each sheet of paper inthe specified order.
Page top
Стр. 266 из 828 стр.Page Layout Printing

Advanced Guide > Printing from a Computer > Printing with Other Application Software > Various Printing Methods >Poster Printing
Poster Printing The poster printing function allows you to enlarge image data, divide it into several pages, and printthese pages on separate sheets of paper. When the pages are pasted together, they form a large printlike a poster.
The procedure for performing poster printing is as follows:
Setting Poster Printing
1. Open the printer driver setup window
2. Set poster printing Select Poster from the Page Layout list on the Page Setup tab.The current settings are displayed in the Settings Preview on the left side of the printer driver.
3. Select the print paper size Select the size of the paper loaded in the machine from the Printer Paper Size list.Now you have finished setting 2 by 2-page poster printing.
4. Set the number of image divisions and the pages to be printed. If necessary, click Specify..., specify the following settings in the Poster Printing dialog box, and thenclick OK.
Стр. 267 из 828 стр.Poster Printing

Image Divisions Select the number of divisions (vertical x horizontal) from the Image Divisions list. As the number ofdivisions increases, the number of sheets used for printing increases, allowing you to create alarger poster.
Print "Cut/Paste" in margins To leave out words "Cut" and "Paste", uncheck this check box.
Important This feature is unavailable when the 64-bit printer driver is used.
Print "Cut/Paste" lines in margins To leave out cut lines, uncheck this check box.
Pages To reprint only specific pages, enter the page number you want to print. To print multiple pages,specify by separating the pages with commas or entering a hyphen between the page numbers.
Note You can also specify the print range by clicking the pages in the setup preview.
5. Complete the setup Click OK on the Page Setup tab.When you execute print, the document will be divided into several pages during printing.After all poster pages have been printed, paste the pages together to create a poster.
Printing Only Specific Pages If ink becomes faint or runs out during printing, you can print the pages you still need, by following theprocedure below:
1. Set the print range In the Settings Preview on the left of the Page Setup tab, click the pages that do not need to beprinted.The pages that were clicked are deleted, and only the pages to be printed are displayed.
Стр. 268 из 828 стр.Poster Printing

Note Click the deleted pages to display them again. Right-click the Settings Preview to select Print all pages or Delete all pages.
2. Complete the setup After completing the page selection, click OK.When you execute print, only specified pages will be printed.
Important When Poster is selected, the Duplex Printing and Print from Last Page check boxes and the StapleSide list box appear grayed out and are unavailable. Since poster printing enlarges the document when printing it, the print results may become coarse.
Page top
Стр. 269 из 828 стр.Poster Printing

Advanced Guide > Printing from a Computer > Printing with Other Application Software > Various Printing Methods >Booklet Printing
Booklet Printing The booklet printing function allows you to print data for a booklet. Data is printed on both sides of thepaper. This type of printing ensures that pages can be collated properly, in page number order, when theprinted sheets are folded and stapled at the center.
The procedure for performing booklet printing is as follows:
1. Open the printer driver setup window
2. Set booklet printing Select Booklet from the Page Layout list on the Page Setup tab.The current settings are displayed in the Settings Preview on the left side of the window.
3. Select the print paper size Select the size of the paper loaded in the machine from the Printer Paper Size list.
4. Set the margin for stapling and the margin width Click Specify..., specify the following settings in the Booklet Printing dialog box, and then click OK.
Стр. 270 из 828 стр.Booklet Printing

Margin for stapling Select which side the stapling margin should be on when the booklet is completed.
Insert blank page To leave one side of a sheet blank, check Insert blank page check box, and select the page to be leftblank.
Margin Enter the margin width. The specified width from the center of the sheet becomes the margin for onepage.
Page Border To print a page border around each document page, check the Page Border check box.
5. Complete the setup Click OK on the Page Setup tab.
When you execute print, the document will be printed on one side of a sheet of paper. When theprinting of one side is complete, set the paper correctly by following the message and click OK.When the printing of the other side is complete, fold the paper at the center of the margin and makea booklet.
Important Booklet cannot be selected when a media type other than Plain Paper is selected for Media Type. When Booklet is selected, Duplex Printing, Staple Side, Print from Last Page, and Collate appeargrayed out and are unavailable.
Note The stamp and background are not printed on blank sheets inserted with the Insert blank pagefunction of Booklet Printing.
Page top
Стр. 271 из 828 стр.Booklet Printing

Advanced Guide > Printing from a Computer > Printing with Other Application Software > Various Printing Methods >Duplex Printing
Duplex Printing
The procedure for printing data on both sides of a sheet of paper is as follows:
1. Open the printer driver setup window
2. Set duplex printing Check the Duplex Printing check box on the Page Setup tab.
3. Select the layout Select Normal-size (or Fit-to-Page, Scaled, or Page Layout) from the Page Layout list.
4. Specify the side to be stapled The printer analyzes the Orientation and Page Layout settings, and automatically selects the bestStaple Side. If you want to change the setting, select another value from the list.
5. Set the margin width If necessary, click Specify Margin... and set the width of the stapling margin, and then click OK.
6. Complete the setup Click OK on the Page Setup tab.
When you execute print, the document will be printed on one side of a sheet of paper. When theprinting of one side is complete, set the paper correctly by following the message and click OK. Thedocument will be printed on the opposite side.
Стр. 272 из 828 стр.Duplex Printing

Important Duplex Printing is unavailable when:
A media type other than Plain Paper is selected from the Media Type list. Poster is selected from the Page Layout list.
When Booklet is selected from the Page Layout list, Duplex Printing and Staple Side appear grayedout and are unavailable.
Note If the Media Type dialog box appears when performing borderless printing during duplex printing,select Plain Paper. If the back side of the paper becomes smudged during duplex printing, perform Bottom PlateCleaning in the Maintenance tab.
Page top
Стр. 273 из 828 стр.Duplex Printing

Advanced Guide > Printing from a Computer > Printing with Other Application Software > Various Printing Methods >Stamp/Background Printing
Stamp/Background Printing This feature is unavailable when the 64-bit printer driver is used. The Stamp function allows you to print a stamp text or a bitmap over or behind document data. It alsoallows you to print date, time and user name. The Background function allows you to print a lightillustration behind the document data.
The procedure for performing stamp/background printing is as follows:
Printing a Stamp "CONFIDENTIAL," "IMPORTANT," and other stamps that are used often in companies are pre-registered.
1. Open the printer driver setup window
2. Click Stamp/Background... on the Page Setup tab
The Stamp/Background dialog box opens.
3. Select a stamp Check the Stamp check box, and select a desired stamp from the list.The current settings are displayed in the Settings Preview on the left side of the Page Setup tab.
4. Set the stamp details If necessary, complete the following settings, and then click OK.
Стр. 274 из 828 стр.Stamp/Background Printing

Place stamp over text To print the stamp on the front of the document, check this check box.
Note The stamp is given priority because the stamp is printed over the document data in thesections where the stamp and the document data overlap. If the Place stamp over text checkbox is unchecked, the stamp is printed behind the document data and may be hidden in theoverlapping sections depending on the application used.
Stamp first page only To print the stamp only on the first page, check this check box.
Define Stamp... button To change the stamp text, bitmap, or position, click this (refer to Saving a Stamp Setting).
5. Complete the setup Click OK on the Page Setup tab.When you execute print, the data is printed with the specified stamp.
Printing a Background
1. Select the background for which the settings are to be changed Two bitmap files are pre-registered as samples.
2. Click Stamp/Background... on the Page Setup tab The Stamp/Background dialog box opens.
3. Select the background Check the Background check box, and select a desired background from the list.The current settings are displayed in the Settings Preview on the left side of the Page Setup tab.
4. Set the background details If necessary, complete the following settings, and then click OK.
Background first page only To print the background only on the first page, check this check box.
Select Background... button To use another bitmap file or change the layout or density of a background, click this (refer to SavingImage Data to be Used as a Background ).
5. Complete the setup Click OK on the Page Setup tab.When you execute print, the data is printed with the specified background.
Important When Borderless is selected, the Stamp/Background... button appears grayed out and isunavailable.
Note The stamp and background are not printed on blank sheets inserted with the Insert blank pagefunction of Booklet Printing.
Related Topics Saving a Stamp Setting
Saving Image Data to be Used as a Background
Стр. 275 из 828 стр.Stamp/Background Printing

Page top
Стр. 276 из 828 стр.Stamp/Background Printing

Advanced Guide > Printing from a Computer > Printing with Other Application Software > Various Printing Methods > Stamp/Background Printing > Saving a Stamp Setting
Saving a Stamp Setting This feature is unavailable when the 64-bit printer driver is used. You can create and save a new stamp. You can also change and register some of the settings of anexisting stamp. Unnecessary stamps can be deleted at any time.
The procedure for registering a new stamp is as follows:
Registering a New Stamp
1. Open the printer driver setup window
2. Click Stamp/Background... on the Page Setup tab
The Stamp/Background dialog box opens.
3. Click Define Stamp... The Stamp Settings dialog box opens.
Стр. 277 из 828 стр.Saving a Stamp Setting

4. Configure the stamp while viewing the preview window Stamp tab Select Text, Bitmap, or Date/Time/User Name for Stamp Type.
For Text registration, the characters must already be entered in Stamp Text. Change theTrueType Font, Style, Size, and Outline settings, as necessary. You can select the color of thestamp by clicking Select Color....
For Bitmap, click Select File... and select the bitmap file (.bmp) to be used. Change thesettings of the Size and Transparent white area if necessary.
For Date/Time/User Name, the creation date/time and user name of the printed object aredisplayed in Stamp Text. Change the settings of TrueType Font, Style, Size, and Outline, ifnecessary. You can select the color of the stamp by clicking Select Color....
Important Stamp Text appears grayed out and is unavailable if Date/Time/User Name is selected.
Placement tab Select the stamp position from the Position list. You can also select Custom from the Positionlist and specify coordinates for X-Position and Y-Position.You can also change the stamp position by dragging the stamp in the preview window.To change the stamp position angle, type a value in the Orientation box directly.
5. Save the stamp Click the Save settings tab and enter a new stamp title in the Title box, and then click Save.Click OK when the confirmation message appears.
6. Complete the setup Click OK. The Stamp/Background dialog box opens again.The registered title appears in the Stamp list.
Changing and Registering Some of Stamp Settings
1. Select the stamp for which the settings are to be changed Check the Stamp check box in the Stamp/Background dialog box, and then select the title of thestamp to be changed from the Stamp list.
2. Click Define Stamp... The Stamp Settings dialog box opens.
Стр. 278 из 828 стр.Saving a Stamp Setting

3. Configure the stamp while viewing the preview window
4. Save the stamp Click Save overwrite on the Save settings tab.If you want to save the stamp with a different title, type a new title in the Title box and click Save.Click OK when the confirmation message appears.
5. Complete the setup Click OK. The Stamp/Background dialog box opens again.The registered title appears in the Stamp list.
Deleting an Unnecessary Stamp
1. Click Define Stamp... in the Stamp/Background dialog box The Stamp Settings dialog box opens.
2. Select the stamp to be deleted Select the title of the stamp you want to delete from the Stamps list on the Save settings tab. Thenclick Delete.Click OK when the confirmation message appears.
3. Complete the setup Click OK. The Stamp/Background dialog box opens again.
Page top
Стр. 279 из 828 стр.Saving a Stamp Setting

Advanced Guide > Printing from a Computer > Printing with Other Application Software > Various Printing Methods > Stamp/Background Printing > Saving Image Data to be Used as a Background
Saving Image Data to be Used as a Background This feature is unavailable when the 64-bit printer driver is used. You can select a bitmap file and save it as a new background. You can also change and register someof the settings of an existing background. An unnecessary background can be deleted at any time.
The procedure for registering image data to be used as a background is as follows:
Registering Image Data to be Used as a Background
1. Open the printer driver setup window
2. Click Stamp/Background... on the Page Setup tab
The Stamp/Background dialog box opens.
3. Click Select Background... The Background Settings dialog box opens.
Стр. 280 из 828 стр.Saving Image Data to be Used as a Background

4. Select the image data to be registered to the background Click Select File.... Select the target image data (bitmap file), and then click Open.
5. Specify the following settings while viewing the preview window
Layout Method Select how the background image data is to be placed.When Custom is selected, you can set coordinates for X-Position and Y-Position.You can also change the background position by dragging the image in the preview window.
Intensity Set the intensity of the background image data with the Intensity slider. To lighten the background,move the slider to the left. To darken the background, move the slider to the right. To print thebackground at the original bitmap intensity, move the slider to the rightmost position.
6. Save the background Click the Save settings tab and enter a new stamp title in the Title box, and then click Save.Click OK when the confirmation message appears.
7. Complete the setup Click OK. The Stamp/Background dialog box opens again.The registered title appears in the Background list.
Changing and Saving Some Background Settings
1. Select the background for which the settings are to be changed Check the Background check box in the Stamp/Background dialog box, and then select the title ofthe background you want to change from the Background list.
2. Click Select Background... The Background Settings dialog box opens.
3. While viewing the preview, set the items on the Background tab
4. Save the background Click Save overwrite on the Save settings tab. If you want to save the background with a different title,type a new title in the Title box and click Save.Click OK when the confirmation message appears.
5. Complete the setup Click OK. The Stamp/Background dialog box opens again.The registered title appears in the Background list.
Стр. 281 из 828 стр.Saving Image Data to be Used as a Background

Deleting an Unnecessary Background
1. Click Select Background... in the Stamp/Background dialog box The Background Settings dialog box opens.
2. Select the background to be deleted Select the title of the background you want to delete from the Backgrounds list on the Save settingstab, and then click Delete.Click OK when the confirmation message appears.
3. Complete the setup Click OK. The Stamp/Background dialog box opens again.
Page top
Стр. 282 из 828 стр.Saving Image Data to be Used as a Background

Advanced Guide > Printing from a Computer > Printing with Other Application Software > Various Printing Methods >Printing an Envelope
Printing an Envelope For details on how to load an envelope into the machine, refer to "Loading Envelopes" in the manual:Basic Guide. The procedure for performing envelope printing is as follows:
1. Load an envelop into the machine Fold down the envelope flap.
Orient the envelope so that the flap is on the left and the folded surface is facing down.
2. Open the printer driver setup window
3. Select the media type Select Envelope from Commonly Used Settings on the Quick Setup tab.
4. Select the paper size Select Youkei 4, Youkei 6, Comm.Env. #10, or DL Env. in the Envelope Size Setting dialog box, andthen click OK.
5. Select the landscape for orientation To print the addressee horizontally, select Landscape for Orientation.
6. Select the print quality Select High or Standard for Print Quality.
Стр. 283 из 828 стр.Printing an Envelope

7. Complete the setup Click OK.When you execute print, the information is printed on the envelope.
Page top
Стр. 284 из 828 стр.Printing an Envelope

Advanced Guide > Printing from a Computer > Printing with Other Application Software > Various Printing Methods >Displaying the Print Results before Printing
Displaying the Print Results before Printing You can display and check the print result before printing.
The procedure for displaying the print result before printing is as follows: You can also set the print results display on the Quick Setup tab.
1. Open the printer driver setup window
2. Set the preview Check the Preview before printing check box on the Main tab.
3. Complete the setup Click OK.The Canon IJ Preview will start and the print result will be displayed before printing.
Related Topic Canon IJ Preview
Page top
Стр. 285 из 828 стр.Displaying the Print Results before Printing

Advanced Guide > Printing from a Computer > Printing with Other Application Software > Various Printing Methods >Setting Paper Dimensions (Custom Size)
Setting Paper Dimensions (Custom Size) You can specify the height and width of paper if its size cannot be selected in Page Size. Such a papersize is called a custom size.
The procedure for specifying a custom size is as follows: You can also set a custom size in Printer Paper Size on the Quick Setup tab.
1. Set the custom size in the application software On your application's paper size feature, specify your custom size.
Important If the application software that created the document has a function for specifying the heightand width values, use the application software to set the values. If the application softwaredoes not have such a function or if the document does not print correctly, use the printer driverto set the values.
2. Open the printer driver setup window
3. Select the paper size Select Custom... for Page Size on the Page Setup tab.
The Custom Paper Size dialog box opens.
4. Set the custom size in the application software Specify Units, and enter the Width and Height of the paper to be used. Then click OK.
Стр. 286 из 828 стр.Setting Paper Dimensions (Custom Size)

5. Complete the setup Click OK on the Page Setup tab.When you execute print, the data is printed with the specified paper size.
Page top
Стр. 287 из 828 стр.Setting Paper Dimensions (Custom Size)

Advanced Guide > Printing from a Computer > Printing with Other Application Software > Changing the Print Quality andCorrecting Image Data
Changing the Print Quality and Correcting Image DataSelecting a Combination of the Print Quality Level and a Halftoning Method
Printing a Color Document in MonochromeSpecifying Color CorrectionOptimal Photo Printing of Image DataAdjusting Colors with the Printer DriverPrinting with ICC ProfilesAdjusting Color BalanceAdjusting BrightnessAdjusting IntensityAdjusting ContrastSimulating an IllustrationRepresenting Image Data with a Single ColorPresenting Image Data with Vivid ColorsSmoothing Jagged OutlinesChanging Color Properties to Improve ColorationReducing Photo Noise
Page top
Стр. 288 из 828 стр.Changing the Print Quality and Correcting Image Data

Advanced Guide > Printing from a Computer > Printing with Other Application Software > Changing the Print Quality andCorrecting Image Data > Selecting a Combination of the Print Quality Level and a Halftoning Method
Selecting a Combination of the Print Quality Level and aHalftoning Method You can set the print quality level and the halftoning method.
The procedure for setting the print quality level and the halftoning method is as follows:
1. Open the printer driver setup window
2. Select the print quality Select Custom for Print Quality on the Main tab, and click Set....
The Custom dialog box opens.
3. Setting the print quality and halftone expression method Move the Quality slider to select the quality level.Select Halftoning and click OK.
Стр. 289 из 828 стр.Selecting a Combination of the Print Quality Level and a Halftoning Method

Note Halftones refer to color shades between the darkest color and the brightest color.The printer replaces the color shades with a collection of small dots to express the halftones.Dither arranges the dots according to fixed rules to express the halftones. Diffusion places thedots randomly to express the halftones. When you select Auto, the data is printed with theoptimal halftoning method for the selected print quality.
4. Complete the setup Click OK on the Main tab.When you execute print, the data is printed with the specified quality level and halftoning method.
Important Certain print quality levels and halftoning methods cannot be selected depending on the settings ofMedia Type.
Note When the part of the object is not printed, selecting Diffusion for Halftoning may solve the problem.
Related Topics Specifying Color CorrectionAdjusting Color BalanceAdjusting BrightnessAdjusting IntensityAdjusting Contrast
Page top
Стр. 290 из 828 стр.Selecting a Combination of the Print Quality Level and a Halftoning Method

Advanced Guide > Printing from a Computer > Printing with Other Application Software > Changing the Print Quality andCorrecting Image Data > Printing a Color Document in Monochrome
Printing a Color Document in Monochrome
The procedure for printing a color document in monochrome is as follows: You can also set a grayscale printing in Additional Features on the Quick Setup tab.
1. Open the printer driver setup window
2. Set grayscale printing Check the Grayscale Printing check box on the Main tab.
3. Complete the setup Click OK.When you execute print, the document is converted to grayscale data. It allows you to print the colordocument in monochrome.
Important When the Grayscale Printing check box is checked, the printer driver processes image data assRGB data. In this case, actual colors printed may differ from those in the original image data.When using the grayscale printing function to print Adobe RGB data, convert the data to sRGB datausing an application software.
Note During Grayscale Printing, color inks may be used as well as black ink.
Page top
Стр. 291 из 828 стр.Printing a Color Document in Monochrome

Advanced Guide > Printing from a Computer > Printing with Other Application Software > Changing the Print Quality andCorrecting Image Data > Specifying Color Correction
Specifying Color Correction You can specify the color correction method suited to the type of document to be printed.Normally, the printer driver adjusts the colors by using Canon Digital Photo Color so that data is printedwith color tints that most people prefer. This method is suitable for printing sRGB data. If you want to print by using the color space of sRGB or Adobe RGB data effectively, select ICM. If youwant to use an application software to specify an ICC profile, select None.
The procedure for specifying color correction is as follows: You can also set color correction on the Quick Setup tab by choosing Photo Printing under CommonlyUsed Settings, and then choosing Color/Intensity Manual Adjustment under Additional Features.
1. Open the printer driver setup window
2. Select the manual color adjustment On the Main tab, select Manual for Color/Intensity, and click Set....
The Manual Color Adjustment dialog box opens.
3. Select color correction Click Matching tab, select Color Correction setting suited to your purpose from the following, andclick OK.
Стр. 292 из 828 стр.Specifying Color Correction

Driver Matching By using Canon Digital Photo Color, you can print sRGB data with color tints that most people prefer.Driver Matching is the default setting for Color Correction.
ICM You can print by using the color space of sRGB or Adobe RGB data effectively.
None The printer driver does not perform color adjustment. Select this value if you are specifying anindividually created profile or a profile for special Canon paper in an application software to printdata.
4. Complete the setup Click OK on the Main tab.When you execute print, the data is printed with the specified color adjustment method.
Important If ICM is disabled in the application software, ICM is unavailable for Color Correction and the printermay not be able to print the image data properly. When the Grayscale Printing check box on the Main tab is checked, Color Correction appearsgrayed out and is unavailable.
Related Topics Optimal Photo Printing of Image DataAdjusting Colors with the Printer DriverPrinting with ICC Profiles
Page top
Стр. 293 из 828 стр.Specifying Color Correction

Advanced Guide > Printing from a Computer > Printing with Other Application Software > Changing the Print Quality andCorrecting Image Data > Specifying Color Correction > Optimal Photo Printing of Image Data
Optimal Photo Printing of Image Data When people print images taken with digital cameras, they sometimes feel that the printed color tonesdiffer from those of actual image or those displayed on the monitor.To get the print results as close as possible to the desired color tones, you must select a printingmethod that is best suited to the application software used or to your purpose.
Color Management Devices such as digital cameras, scanners, monitors, and printers handle color differently. Colormanagement (color matching) is a method that manages device-dependent "colors" as a common colorspace. For Windows, a color management system called "ICM" is built into the operating system.sRGB and Adobe RGB are popularly used as common color spaces. Adobe RGB has a wider colorspace than sRGB. ICC profiles convert device-dependent "colors" into a common color space.By using an ICC profile and carrying out color management, you can draw out the color space of theimage data within the color reproduction area that the printer can express.
Selecting a Printing Method Suited to the Image Data The recommended printing method depends on the color space (Adobe RGB or sRGB) of the imagedata or the application software to be used. There are two typical printing methods. Check the colorspace (Adobe RGB or sRGB) of the image data and the application software to be used, and then selectthe printing method suited to your purpose.
To print using Canon Digital Photo Color
Target data: sRGB dataPrinting method: Adjusting Colors with the Printer Driver
To print using the color space of the data effectively
Target data: Adobe RGB data or sRGB dataApplication software: An ICC profile can or cannot be specified.Printing method: Printing with ICC Profiles
Page top
Стр. 294 из 828 стр.Optimal Photo Printing of Image Data

Advanced Guide > Printing from a Computer > Printing with Other Application Software > Changing the Print Quality andCorrecting Image Data > Specifying Color Correction > Adjusting Colors with the Printer Driver
Adjusting Colors with the Printer Driver You can specify the color correction function of the printer driver to print sRGB data with color tints thatmost people prefer (through the use of Canon Digital Photo Color).
The procedure for adjusting colors with the printer driver is as follows:
1. Open the printer driver setup window
2. Select the media type Select the type of paper loaded in the machine from the Media Type list on the Main tab.
3. Select the print quality Select High, Standard, or Fast for Print Quality.
4. Select the manual color adjustment Select Manual for Color/Intensity, and click Set....The Manual Color Adjustment dialog box opens.
5. Select color correction Click Matching tab, and select Driver Matching for Color Correction.
Стр. 295 из 828 стр.Adjusting Colors with the Printer Driver

6. Set the other items If necessary, click Color Adjustment tab, and adjust the color balance of Cyan, Magenta, Yellow, andadjust Brightness, Intensity, and Contrast settings, and then click OK.
7. Complete the setup Click OK on the Main tab.When you execute print, the printer driver adjusts the colors when printing the data.
Related Topics Selecting a Combination of the Print Quality Level and a Halftoning Method
Specifying Color CorrectionAdjusting Color BalanceAdjusting BrightnessAdjusting IntensityAdjusting Contrast
Page top
Стр. 296 из 828 стр.Adjusting Colors with the Printer Driver

Advanced Guide > Printing from a Computer > Printing with Other Application Software > Changing the Print Quality andCorrecting Image Data > Specifying Color Correction > Printing with ICC Profiles
Printing with ICC Profiles If the image data has a specified ICC profile, you can effectively use the color space (Adobe RGB orsRGB) of the data when printing.
The printer driver setting procedure varies depending on the application software used to print.
Printing Image Data from the Application Software That Can Specify an ICC Profile When using Adobe Photoshop, Canon Digital Photo Professional, or any other application software thatallows you to specify an ICC profile, you can use the color management system (ICM) found in Windowswhen printing the data. You can print the editing and touch-up results of an application software byeffectively using the color space of the ICC profile specified in the image data. To use this printing method, you must first use an application software to specify an ICC profile in theimage data. For instructions on specifying an ICC profile with an application software program, refer tothe manual of the application software you are using.
1. Open the printer driver setup window
2. Select the media type Select the type of paper loaded in the machine from the Media Type list on the Main tab.
3. Select the print quality Select High, Standard, or Fast for Print Quality.
4. Select the manual color adjustment Select Manual for Color/Intensity, and click Set....The Manual Color Adjustment dialog box opens.
5. Select color correction Click Matching tab, and select ICM for Color Correction.
Стр. 297 из 828 стр.Printing with ICC Profiles

6. Set the other items If necessary, click Color Adjustment tab, and adjust the color balance of Cyan, Magenta, Yellow, andadjust Brightness, Intensity, and Contrast settings, and then click OK.
7. Complete the setup Click OK on the Main tab.When you execute print, the printer uses the color space of the image data.
Important If you print an image by specifying an individually created profile or a profile for special Canon paperin an application software, select None from the Color Correction menu of the printer driver.
Printing Image Data from the Application Software That Cannot Specify an ICC Profile When printing from an application software that does not allow you to specify an ICC profile, specify theICC profile in the print settings of the printer driver and print the data. When printing Adobe RGB data, youcan print the data with the Adobe RGB color space even if the application software does not supportAdobe RGB.
1. Open the printer driver setup window
2. Select the media type Select the type of paper loaded in the machine from the Media Type list on the Main tab.
Стр. 298 из 828 стр.Printing with ICC Profiles

3. Select the print quality Select High, Standard, or Fast for Print Quality.
4. Select the manual color adjustment Select Manual for Color/Intensity, and click Set....Manual Color Adjustment dialog box opens.
5. Select color correction Click Matching tab, and select ICM for Color Correction.
6. Select the input profile Select an Input Profile that matches the color space of the image data.
For sRGB data or data without an ICC profile:
Select Standard.
For Adobe RGB data:
Select Adobe RGB (1998).
Important If the application software specifies an input profile, the input profile setting of the printer driver
Стр. 299 из 828 стр.Printing with ICC Profiles

becomes invalid. If no ICC profiles are installed on your computer, Adobe RGB (1998) is not displayed. You caninstall ICC profiles from the Setup CD-ROM that accompanies the machine.
7. Set the other items If necessary, click Color Adjustment tab, and adjust the color balance of Cyan, Magenta, Yellow, andadjust Brightness, Intensity, and Contrast settings, and then click OK.
8. Complete the setup Click OK on the Main tab.When you execute print, the data is printed with the color space of the selected image data.
Related Topics Selecting a Combination of the Print Quality Level and a Halftoning Method
Specifying Color CorrectionAdjusting Color BalanceAdjusting BrightnessAdjusting IntensityAdjusting Contrast
Page top
Стр. 300 из 828 стр.Printing with ICC Profiles

Advanced Guide > Printing from a Computer > Printing with Other Application Software > Changing the Print Quality andCorrecting Image Data > Adjusting Color Balance
Adjusting Color Balance You can adjust the color tints during printing.Since this function adjusts color balance of the output by changing the ink ratios of each color, it changesthe total color balance of the document. Use the application software if you want to change the colorbalance significantly. Use the printer driver only if you want to adjust the color balance slightly.The following sample shows the case when Color Balance is used to intensify cyan and to diminishyellow so that the overall colors are more uniform.
No adjustment Adjusted in Color Balance
The procedure for adjusting color balance is as follows: You can also set color balance on the Quick Setup tab by choosing Photo Printing under CommonlyUsed Settings, and then choosing Color/Intensity Manual Adjustment under Additional Features.
1. Open the printer driver setup window
2. Select the manual color adjustment On the Main tab, select Manual for Color/Intensity, and click Set....
The Manual Color Adjustment dialog box opens.
3. Adjust color balance There are individual sliders for Cyan, Magenta, and Yellow. Each color becomes stronger when thecorresponding slider is moved to the right, and becomes weaker when the corresponding slider ismoved to the left. For example, if cyan becomes weaker, the color red becomes stronger.You can also directly enter a value linked to the slider. Enter a value in the range from -50 to 50. After adjusting each color, click OK.
Стр. 301 из 828 стр.Adjusting Color Balance

Important Adjust the slider gradually.
4. Complete the setup Click OK on the Main tab.When you execute print, the document is printed with the adjusted color balance.
Important When the Grayscale Printing check box on the Main tab is checked, Cyan, Magenta, and Yellowappear grayed out and are unavailable.
Related Topics Selecting a Combination of the Print Quality Level and a Halftoning Method
Specifying Color CorrectionAdjusting BrightnessAdjusting IntensityAdjusting Contrast
Page top
Стр. 302 из 828 стр.Adjusting Color Balance

Advanced Guide > Printing from a Computer > Printing with Other Application Software > Changing the Print Quality andCorrecting Image Data > Adjusting Brightness
Adjusting Brightness You can change the brightness of the overall image data during printing.This function does not change pure white or pure black but it changes the brightness of the intermediatecolors.The following sample shows the print result when the Brightness specification is changed.
Light is selected Normal is selected Dark is selected
The procedure for adjusting brightness is as follows: You can also set brightness on the Quick Setup tab by choosing Photo Printing under Commonly UsedSettings, and then choosing Color/Intensity Manual Adjustment under Additional Features.
1. Open the printer driver setup window
2. Select the manual color adjustment On the Main tab, select Manual for Color/Intensity, and click Set....
The Manual Color Adjustment dialog box opens.
3. Specify the brightness Select Light, Normal, or Dark for Brightness, and click OK.
Стр. 303 из 828 стр.Adjusting Brightness

4. Complete the setup Click OK on the Main tab.When you execute print, the data is printed at the specified brightness.
Related Topics Selecting a Combination of the Print Quality Level and a Halftoning Method
Specifying Color CorrectionAdjusting Color BalanceAdjusting IntensityAdjusting Contrast
Page top
Стр. 304 из 828 стр.Adjusting Brightness

Advanced Guide > Printing from a Computer > Printing with Other Application Software > Changing the Print Quality andCorrecting Image Data > Adjusting Intensity
Adjusting Intensity You can dilute (brighten) or intensify (darken) the colors of the overall image data during printing.If you want to sharpen the print results, you should intensify the colors.The following sample shows the case when the intensity is increased so that all colors become moreintense when the image data is printed.
No adjustment Higher Intensity
The procedure for adjusting intensity is as follows: You can also set intensity on the Quick Setup tab by choosing Photo Printing under Commonly UsedSettings, and then choosing Color/Intensity Manual Adjustment under Additional Features.
1. Open the printer driver setup window
2. Select the manual color adjustment Select Manual for Color/Intensity on the Main tab, and click Set....
The Manual Color Adjustment dialog box opens.
3. Adjust intensity Moving the Intensity slider to the right intensifies (darkens) the colors. Moving the slider to the leftdilutes (brightens) the colors.You can also directly enter a value linked to the slider. Enter a value in the range from -50 to 50.
After adjusting each color, click OK.
Стр. 305 из 828 стр.Adjusting Intensity

Important Adjust the slider gradually.
4. Complete the setup Click OK on the Main tab.When you execute print, the image data is printed with the adjusted intensity.
Related Topics Selecting a Combination of the Print Quality Level and a Halftoning Method
Specifying Color CorrectionAdjusting Color BalanceAdjusting BrightnessAdjusting Contrast
Page top
Стр. 306 из 828 стр.Adjusting Intensity

Advanced Guide > Printing from a Computer > Printing with Other Application Software > Changing the Print Quality andCorrecting Image Data > Adjusting Contrast
Adjusting Contrast You can adjust the image contrast during printing.To make the differences between the light and dark portions of images greater and more distinct,increase the contrast. On the other hand, to make the differences between the light and dark portions ofimages smaller and less distinct, reduce the contrast.
No adjustment Adjust the contrast
The procedure for adjusting contrast is as follows: You can also set contrast on the Quick Setup tab by choosing Photo Printing under Commonly UsedSettings, and then choosing Color/Intensity Manual Adjustment under Additional Features.
1. Open the printer driver setup window
2. Select the manual color adjustment On the Main tab, select Manual for Color/Intensity, and click Set....
The Manual Color Adjustment dialog box opens.
3. Adjust the contrast Moving the Contrast slider to the right increases the contrast, and moving it to the left decreases thecontrast.You can also directly enter a value linked to the slider. Enter a value in the range from -50 to 50.
After adjusting each color, click OK.
Стр. 307 из 828 стр.Adjusting Contrast

Important Adjust the slider gradually.
4. Complete the setup Click OK on the Main tab.When you execute print, the image is printed with the adjusted contrast.
Related Topics Selecting a Combination of the Print Quality Level and a Halftoning Method
Specifying Color CorrectionAdjusting Color BalanceAdjusting BrightnessAdjusting Intensity
Page top
Стр. 308 из 828 стр.Adjusting Contrast

Advanced Guide > Printing from a Computer > Printing with Other Application Software > Changing the Print Quality andCorrecting Image Data > Simulating an Illustration
Simulating an Illustration With the Simulate Illustration function, you can print full-color or 256-color image data so that it looks likea hand-drawn illustration. You can add different effects to the original profile and colors.
The procedure for performing Simulate Illustration is as follows:
1. Open the printer driver setup window
2. Set the Simulate Illustration Check the Simulate Illustration check box on the Effects tab, and adjust the Contrast as necessary.Moving the slider to the right lightens the image data and moving the slider to the left darkens theimage data.The current settings are displayed in the Settings Preview on the left side of the printer driver.
3. Complete the setup Click OK.When you execute print, the image will be printed so that it looks hand-drawn.
Page top
Стр. 309 из 828 стр.Simulating an Illustration

Advanced Guide > Printing from a Computer > Printing with Other Application Software > Changing the Print Quality andCorrecting Image Data > Representing Image Data with a Single Color
Representing Image Data with a Single Color With the Monochrome Effects function, you can benefit from coloring effects such as changing aphotograph to a sepia tone image.
The procedure for performing Monochrome Effects is as follows:
1. Open the printer driver setup window
2. Set Monochrome Effects Check the Monochrome Effects check box on the Effects tab and select your desired color.If you use Select Color, move the Color slider to specify the color you want.The current settings are displayed in the Settings Preview on the left side of the printer driver.
3. Complete the setup Click OK.When you execute print, the image will be printed with a single color.
Important When the Grayscale Printing check box on the Main tab is checked, Monochrome Effects appearsgrayed out and is unavailable.
Page top
Стр. 310 из 828 стр.Representing Image Data with a Single Color

Advanced Guide > Printing from a Computer > Printing with Other Application Software > Changing the Print Quality andCorrecting Image Data > Presenting Image Data with Vivid Colors
Presenting Image Data with Vivid Colors The Vivid Photo function allows you to print image data with vivid colors.The notable feature of Vivid Photo is that it emphasizes the colors in background sceneries whilemaintaining the human skin color natural. By using this function, you can make vivid hues appear evenmore vivid.
The procedure for performing Vivid Photo is as follows: You can also set vivid photos on the Quick Setup tab by choosing Photo Printing under Commonly UsedSettings, and then choosing Additional Features.
1. Open the printer driver setup window
2. Set Vivid Photo Check the Vivid Photo check box on the Effects tab.
3. Complete the setup Click OK.When you execute print, the image will be printed with vivid colors.
Page top
Стр. 311 из 828 стр.Presenting Image Data with Vivid Colors

Advanced Guide > Printing from a Computer > Printing with Other Application Software > Changing the Print Quality andCorrecting Image Data > Smoothing Jagged Outlines
Smoothing Jagged Outlines The Image Optimizer function allows you to smooth jagged outlines in photos and graphics that havebeen enlarged with your application. This feature is especially useful when printing low-resolutionimages from Web pages.
The procedure for performing Image Optimizer is as follows:
1. Open the printer driver setup window
2. Perform Image Optimizer Check the Image Optimizer check box on the Effects tab.
3. Complete the setup Click OK.The photos and graphics will be printed with jagged outlines smoothed.
Note Depending on application software or resolution of image data, the Image Optimizer may have nodiscernible effects. It may take longer to complete printing if the Image Optimizer is used.
Page top
Стр. 312 из 828 стр.Smoothing Jagged Outlines

Advanced Guide > Printing from a Computer > Printing with Other Application Software > Changing the Print Quality andCorrecting Image Data > Changing Color Properties to Improve Coloration
Changing Color Properties to Improve Coloration The Photo Optimizer PRO function corrects colors of digital camera images or scanned images. It isspecially designed to compensate for color shift, overexposure, and underexposure.
The procedure for performing Photo Optimizer PRO is as follows:
1. Open the printer driver setup window
2. Set the Auto Photo mode Check the Photo Optimizer PRO check box on the Effects tab.
Normally there is no need to check the Apply Throughout Page check box.Images within each page are optimized on an image-by-image basis.
Note Check the Apply Throughout Page check box when printing image data that has beenprocessed, such as being cropped or rotated. In this case the entire page will be treated as asingle image to be optimized.
3. Complete the setup Click OK.When you execute print, the images will be printed with color compensation.
Important Photo Optimizer PRO does not function when:
Background is set in the Stamp/Background dialog box on the Page Setup tab.
Стр. 313 из 828 стр.Changing Color Properties to Improve Coloration

Define Stamp... is selected in the Stamp/Background dialog box on the Page Setup tab, and thebitmapped stamp is configured.
Note Depending on images, the Photo Optimizer PRO may have no discernible effect.
Page top
Стр. 314 из 828 стр.Changing Color Properties to Improve Coloration

Advanced Guide > Printing from a Computer > Printing with Other Application Software > Changing the Print Quality andCorrecting Image Data > Reducing Photo Noise
Reducing Photo Noise With the Photo Noise Reduction function, you can reduce the digital camera noise and improve theimage quality of the digital print.
The procedure for performing Photo Noise Reduction is as follows:
1. Open the printer driver setup window
2. Set Photo Noise Reduction Check the Photo Noise Reduction check box on the Effects tab and select Normal or Strong for thelevel.
3. Complete the setup Click OK.When you execute print, the image will be printed with the digital camera noise being reduced.
Note It is recommended to select Normal for most cases. Select Strong if you have selected Normal andthe noise still bothers you. Depending on application software or resolution of image data, effects of digital camera noisereduction may not be obvious. When this function is used for other than photos taken by digital cameras, image may be distorted.
Стр. 315 из 828 стр.Reducing Photo Noise

Page top
Стр. 316 из 828 стр.Reducing Photo Noise

Advanced Guide > Printing from a Computer > Printing with Other Application Software > Overview of the Printer Driver> Overview of the Printer Driver
Overview of the Printer DriverCanon IJ Printer Driver
How to Open the Printer Driver Setup Window
Maintenance Tab
Canon IJ Status Monitor
The Canon IJ Preview
Page top
Стр. 317 из 828 стр.Overview of the Printer Driver

MA-4831-V1.00
| Instructions for Use (Printer Driver) | How to Use This Manual | Printing This Manual |
Various Printing Methods
Printing with Easy Setup
Setting a Page Size and Orientation
Setting the Number of Copies and PrintingOrder
Setting the Stapling Margin
Borderless Printing
Fit-to-Page Printing
Scaled Printing
Page Layout Printing
Poster Printing
Booklet Printing
Duplex Printing
Stamp/Background Printing
Printing an Envelope
Displaying the Print Results before Printing
Setting Paper Dimensions (Custom Size)
Changing the Print Quality and CorrectingImage Data
Selecting a Combination of the Print QualityLevel and a Halftoning Method
Printing a Color Document in Monochrome
Specifying Color Correction
Adjusting Color Balance
Adjusting Brightness
Adjusting Intensity
Adjusting Contrast
Simulating an Illustration
Representing Image Data with a Single Color
Presenting Image Data with Vivid Colors
Smoothing Jagged Outlines
Changing Color Properties to ImproveColoration
Reducing Photo Noise
Changing Machine Settings from YourComputer
Changing the Print Options
Registering a Frequently Used Printing Profile
Setting the Ink Cartridge
Managing the Machine Power
Reducing the Machine Noise
Changing the Machine Operation Mode
Performing Maintenance from a Computer
Cleaning the Print Heads
Cleaning the Paper Feed Rollers
Aligning the Print Head Position
Checking the Print Head Nozzles
Cleaning Inside the Machine
Overview of the Printer Driver
Canon IJ Printer Driver
How to Open the Printer Driver Setup Window
Maintenance Tab
Canon IJ Status Monitor
The Canon IJ Preview
Updating the MP Drivers
Obtaining the Latest MP Drivers
Uninstalling the MP Drivers
Before Installing the MP Drivers
Installing the MP Drivers
Appendix
Deleting the Undesired Print Job
Sharing the Printer on a Network
Стр. 318 из 828 стр.Printer Driver Operations

Advanced Guide > Printing from a Computer > Printing with Other Application Software > Overview of the Printer Driver> Canon IJ Printer Driver
Canon IJ Printer Driver The Canon IJ printer driver is software that is installed on your computer for printing data on thismachine. The Canon IJ printer driver converts the print data created by your Windows application into data that yourprinter can understand and sends the converted data to the printer. Because different models support different print data formats, you need a Canon IJ printer driver for thespecific model you are using.
How to Use Help You can display the Help describing the driver setting items through the Printing Preferences screen ofthe Canon IJ printer driver.
To view all descriptions of a tab...
Click the Help button on each tab. A dialog box opens, displaying a description of each item on thetab.You can also click the link found in the description of an item to display a description of the linkeddialog box.
To see a description for each item...
Right-click the item you want to learn about and then click Help.Alternatively, if the [Help] button is found at the right end of the title bar, click that button, andthen click the item you want to learn about.A description of the item is displayed.
Related Topic How to Open the Printer Driver Setup Window
Page top
Стр. 319 из 828 стр.Canon IJ Printer Driver

Advanced Guide > Printing from a Computer > Printing with Other Application Software > Overview of the Printer Driver> Canon IJ Printer Driver > How to Open the Printer Driver Setup Window
How to Open the Printer Driver Setup Window The printer driver setup window can be displayed through the application software in use or the Startmenu of the Windows.
Note This guide mainly describes operations on the Windows Vista. Operations may differ depending onversions of the Windows.
Open the Printer Driver Setup Window through the Application Software Follow the procedure below to configure print settings when printing.
1. Select the command you perform printing on the application software in use In general, select Print on the File menu to open the Print dialog box.
2. Select your model name and click Preferences (or Properties) The printer driver setup window appears.
Note Depending on application software you use, command names or menu names may vary andthere may be more steps. For details, refer to the user's manual of your application software.
Open the Printer Driver Setup Window through the Start Menu Follow the procedure below to perform maintenance operations such as print head cleaning, or toconfigure print settings that are common for all application software.
1. Select items from the Start menu as shown below: In Windows Vista, select the Start menu -> Control Panel -> Hardware and Sound -> Printers.
In Windows XP, select the Start menu -> Control Panel -> Printers and Other Hardware ->Printers and Faxes.
In Windows 2000, select the Start menu -> Settings -> Printers.
2. Right-click your model name icon, and then select Printing Preferences from thedisplayed menu. The printer driver setup window appears.
Important Opening the printer driver setup window through Properties displays such tabs regarding theWindows functions as the Ports (or Advanced) tab. Those tabs do not appear when openingthrough Printing Preferences or application software. About tabs regarding Windows functions,refer to the user's manual for the Windows.
Page top
Стр. 320 из 828 стр.How to Open the Printer Driver Setup Window

Advanced Guide > Printing from a Computer > Printing with Other Application Software > Overview of the Printer Driver> Canon IJ Printer Driver > Maintenance Tab
Maintenance Tab The Maintenance tab allows you to perform machine maintenance or change the settings of themachine.
Features Cleaning the Print HeadsCleaning the Paper Feed RollersAligning the Print Head PositionChecking the Print Head NozzlesCleaning Inside the MachineSetting the Ink Cartridge
Managing the Machine Power
Related Features Reducing the Machine Noise/Quiet ModeChanging the Machine Operation Mode
Page top
Стр. 321 из 828 стр.Maintenance Tab

Advanced Guide > Printing from a Computer > Printing with Other Application Software > Overview of the Printer Driver> Canon IJ Status Monitor
Canon IJ Status Monitor The Canon IJ Status Monitor is an application software that shows the status of the printer and theprogress of printing on the Windows screen. You will know the status of the printer with graphics, icons,and messages.
Launching the Canon IJ Status Monitor The Canon IJ Status Monitor launches automatically when data is sent to the printer. When launched, theCanon IJ Status Monitor appears as a button on the Task Bar.
Click the Status Monitor button displayed on the Task Bar. The Canon IJ Status Monitor appears.
Note To open the Canon IJ Status Monitor when the printer is not printing, open the printer driver setupwindow and click View Printer Status... on the Maintenance tab.
When Errors Occur The Canon IJ Status Monitor is automatically displayed when an error occurs (e.g., if the printer runs outof paper or if the ink is low).
In such cases, take the appropriate action as described.
Page top
Стр. 322 из 828 стр.Canon IJ Status Monitor

Advanced Guide > Printing from a Computer > Printing with Other Application Software > Overview of the Printer Driver> The Canon IJ Preview
The Canon IJ Preview The Canon IJ Preview is an application software that displays what the print result will look like before adocument is actually printed.
The preview reflects the information that is set within the printer driver and allows you to check thedocument layout, print sequence, and number of pages. You can also change the media type settings. If you want to display a preview before printing, open the printer driver setup window , click the Main tab,and check the Preview before printing check box.
If you do not want to display a preview before printing, uncheck the check box.
Related Topic Displaying the Print Results before Printing
Page top
Стр. 323 из 828 стр.The Canon IJ Preview

Ghid avansat > Imprimarea cu ajutorul panoului de operare al aparatului
Imprimarea cu ajutorul panoului de operare al aparatului Imprimarea hârtiei liniate sau a hârtiei graficeCopiere
În partea superioară a paginii
Стр. 324 из 828 стр.Imprimarea cu ajutorul panoului de operare al aparatului

Ghid avansat > Imprimare cu ajutorul panoului de operare al aparatului > Imprimarea hârtiei liniate sau a hârtiei grafice
Imprimarea hârtiei liniate sau a hârtiei grafice Imprimarea formularelor tip şablon, cum ar fi hârtia liniată sau hârtia grafică
În partea superioară a paginii
Стр. 325 из 828 стр.Imprimarea hârtiei liniate sau a hârtie grafice

Ghid avansat > Imprimare cu ajutorul panoului de operare al aparatului > Imprimarea de hârtie liniată sau hârtie grafică >Imprimarea de formulare template, cum ar fi hârtia liniată sau hârtia grafică
Imprimarea de formulare template cum ar fi hârtia liniată sauhârtia graficăPuteţi imprima un formular template, cum ar hârtia liniată, hârtia grafică sau o listă cu bife etc. pe hârtiesimplă format A4, Letter sau B5.
1. Asiguraţi-vă că aparatul este pornit.
2. Încărcaţi hârtie simplă de dimensiune A4, Letter, sau B5.
3. Apăsaţi butonul Meniu în mod repetat până când se afişează Template print.
4. Utilizaţi butonul pentru a selecta formularul template pe care doriţi să îlimprimaţi, apoi apăsaţi butonul OK.Sunt disponibile următoarele formulare template:
Hârtie de caietPuteţi selecta formate cu spaţiere la trei rânduri.
Notebook paper 1: Spaţiere la 8 mmNotebook paper 2: Spaţiere la 7 mmNotebook paper 3: Spaţiere la 6 mm
Hârtie graficăPuteţi selecta două dimensiuni de pătrat.
Graph paper 1: Grafic 5 mmGraph paper 2: Grafic 3 mm
NotăNu puteţi imprima Notebook paper sau Graph paper pe hârtie de dimensiune B5.
Listă cu bifePuteţi imprima un caiet cu casete de bifare.
Hârtie muzicalăPuteţi imprima hârtie muzicală cu 10 sau 12 portative.
Staff paper 1: 10 portativeStaff paper 2: 12 portative
5. Utilizaţi butonul pentru a specifica dimensiunea hârtiei, apoi apăsaţi butonul OK.
6. Utilizaţi butonul sau butoanele numerice pentru a specifica numărul de copii.
Стр. 326 из 828 стр.Imprimarea de formulare template cum ar fi hârtia liniată sau hârtia grafică

7. Apăsaţi butonul OK pentru a iniţia imprimarea.Aparatul începe imprimarea formularului template.
În partea superioară a paginii
Стр. 327 из 828 стр.Imprimarea de formulare template cum ar fi hârtia liniată sau hârtia grafică

Ghid avansat > Imprimare cu ajutorul panoului de operare al aparatului > Copiere
Copiere Efectuarea copiilorUtilizarea funcţiilor utile de copiere
În partea superioară a paginii
Стр. 328 из 828 стр.Copiere

Ghid avansat > Imprimare cu ajutorul panoului de operare al aparatului > Copiere > Efectuarea de copii
Efectuarea de copiiPentru procedura de bază de efectuare a copiilor, consultaţi Copiere.
Elemente de configurareReducerea sau mărirea unei copii
În partea superioară a paginii
Стр. 329 из 828 стр.Efectuarea de copii

Ghid avansat > Imprimare cu ajutorul panoului de operare al aparatului > Copiere > Efectuarea de copii > Elemente deconfigurare
Elemente de configurarePuteţi modifica setările de copiere, cum ar fi dimensiunea paginii, tipul de suport sau intensitatea.
În modul copiere, apăsaţi repetat butonul Setări pentru a comuta elementul pe setat. Utilizaţi butonul pentru a selecta elementul, apoi apăsaţi butonul OK pentru a-l seta.
NotăSemnul * (asterisc) de pe LCD indică setarea curentă.Setările pentru dimensiunea paginii, tipul de suport sau intensitatea sunt reţinute chiar dacăaparatul este oprit.În funcţie de metoda de copiere, este posibil ca anumite elemente de configurare să nu fiedisponibile.
Enlarge/ReduceSelectaţi metoda de micşorare/mărire.
Micşorarea sau mărirea unei copiiEx:
Preset ratio/Magnification/Fit to page
Page sizeSelectaţi dimensiunea paginii pentru hârtia încărcată.Ex:
8.5"x11"(LTR)/8.5"x14"/Legal/A4/B5/A5/4"x6"(10x15cm)/5"x7"(13x18cm)
NotăÎn funcţie de ţara sau de regiunea de achiziţionare, este posibil ca anumite elemente deconfigurare să nu fie disponibile.
Media typeSelectaţi tipul de suport pentru hârtia încărcată.Ex:
Pro II/Pro Platinum/Plus Semi-gloss/Glossy/Matte/Plain paper/Plus Glossy II
Copy intensityModificarea intensităţiiEx:
Manual adjust/Auto adjust (A)
Стр. 330 из 828 стр.Elemente de configurare

NotăDacă selectaţi Auto adjust (A), aşezaţi documentul original pe suprafaţa de sticlă de scanare.Dacă selectaţi Auto adjust (A), A apare pe LCD.Dacă selectaţi Manual adjust, utilizaţi butonul pentru a reduce intensitatea sau butonul pentru a mări intensitatea.
Image qualityAjustaţi calitatea de imprimare în funcţie de documentul original.Ex:
Fast/Standard/High
NotăFast se poate selecta numai dacă tipul de suport este setat pe Plain paper.Dacă utilizaţi Fast cu tipul de suport setat pe Plain paper şi calitatea nu este atât de bună pecât vă aşteptaţi, selectaţi Standard sau High şi încercaţi din nou să copiaţi.Selectaţi High pentru a copia în tonuri de gri. Copierea se va realiza în tonuri de gri şi nu alb-negru.
În partea superioară a paginii
Стр. 331 из 828 стр.Elemente de configurare

Ghid avansat > Imprimare cu ajutorul panoului de operare al dispozitivului > Copiere > Efectuarea de copii > Micşorareasau mărirea unei copii
Micşorarea sau mărirea unei copii
1. Asiguraţi-vă că aparatul este pornit.
2. Apăsaţi butonul COPIERE.
3. Încărcaţi hârtia.
4. Încărcaţi documentul original pe suprafaţa de sticlă de scanare sau în ADF.
NotăConsultaţi Încărcare hârtie / Documente originale pentru detalii cu privire la modul de încărcarea documentelor originale pe suprafaţa de sticlă de scanare sau în ADF.
5. Apăsaţi butonul Setări.
6. Utilizaţi butonul pentru a selecta metoda de micşorare/mărire, apoi apăsaţibutonul OK.Ex:
NotăÎn funcţie de metoda de copiere, este posibil ca anumite metode de micşorare/mărire să nu fiedisponibile.
Preset ratio Puteţi selecta unul dintre raporturile de presetare pentru a reduce sau mări copiile.
(A) A5(B) A4Utilizaţi butonul pentru a selecta un raport de presetare potrivit cu dimensiuneadocumentului original şi a hârtiei de imprimare, apoi apăsaţi butonul OK.
Magnification Puteţi specifica raportul de copiere pentru procentul de micşorare sau mărire a copiilor.
(A) 125%Utilizaţi butonul sau butoanele numerice pentru a preciza raportul de micşorare sau demărire (25 - 400%), apoi apăsaţi butonul OK.
Apăsaţi şi menţineţi apăsat butonul pentru a trece rapid printre raporturi. Pentru detalii,consultaţi Key repeat.
Fit to page
Стр. 332 из 828 стр.Micşorarea sau mărirea unei copii

Aparatul reduce sau măreşte automat imaginea pentru a se potrivi cu dimensiunea paginii.
NotăCând selectaţi Fit to page, este posibil ca dimensiunea documentului să nu fie detectatăcorect în funcţie de original. În acest caz, selectaţi Preset ratio sau Magnification.După ce selectaţi Fit to page, încărcaţi documentul pe suprafaţa de sticlă de scanare.
După ce aţi selectat metoda de micşorare/mărire, LCD-ul revine în modul stare de veghe pentrucopiere.
7. Utilizaţi butonul sau butoanele numerice pentru a specifica numărul de copii.
NotăPuteţi modifica dimensiunea paginii, tipul de suport sau calitatea imaginii, apăsând pe butonulSetări. Pentru detalii, consultaţi Elemente de configurare.
8. Apăsaţi butonul Culoare (Color) pentru copiere color, sau butonul Negru (Black)pentru copiere alb-negru.Aparatul începe copierea.Înlăturaţi documentul original de pe suprafaţa de sticlă de scanare sau din fanta de ieşire adocumentelor după terminarea imprimării.
ImportantNu ridicaţi capacul pentru documente şi nu îndepărtaţi documentul original de pe suprafaţa desticlă de scanare până la terminarea copierii.
NotăPentru a revoca operaţia de copiere, apăsaţi butonul Oprire.
În partea superioară a paginii
Стр. 333 из 828 стр.Micşorarea sau mărirea unei copii

Ghid avansat > Imprimare cu ajutorul panoului de operare al aparatului > Copiere > Utilizarea funcţiilor utile de copiere
Utilizarea funcţiilor utile de copiere
Special CopySelectaţi metoda de copiere în funcţie de scopul dumneavoastră.
NotăConsultaţi Setări pentru Copiere specială pentru informaţii despre selectarea metodei decopiere.
Frame eraseCând copiaţi un document original gros, cum ar fi o carte, puteţi copia fără margini negre înjurul imaginii.
Copierea de documente originale groase cum ar fi cărţile (Ştergere cadru)
Sticker copyPuteţi realiza cu uşurinţă 16 autocolante din fotografii sau grafice de 4" x 6" / 101,6 x 152,4mm cu ajutorul hârtiei Canon pentru autocolante.
Copierea pe autocolante (Sticker Copy)
Borderless copyPuteţi copia imagini astfel încât să acopere întreaga pagină, fără chenar.
Copierea fără chenar (Borderless Copy)
Image repeatPuteţi copia o imagine de mai multe ori pe o singură pagină. Puteţi seta aparatul să selectezeautomat numărul de repetare a imaginii, sau puteţi preciza numărul personal.
Repetarea unei imagini pe o pagină (Image Repeat)
2-on-1 copyPuteţi copia două pagini originale pe o singură foaie de hârtie micşorând fiecare imagine.
Copierea a două pagini care să se încadreze pe o singură pagină (2-on-1 Copy)
4-on-1 copyPuteţi copia patru pagini originale pe o singură foaie de hârtie, reducând fiecare imagine.Aveţi la dispoziţie patru aspecte diferite.
Copierea a patru pagini care să se încadreze pe o singură pagină (4-on-1 Copy)
Collated copyPuteţi obţine imprimări sortate atunci când realizaţi mai multe copii ale unui documentoriginal cu mai multe pagini.
Efectuarea mai multor copii ale unui întreg document (Collated Copy)
În partea superioară a paginii
Стр. 334 из 828 стр.Utilizarea funcţiilor utile de copiere

Ghid avansat > Imprimare cu ajutorul panoului de operare al aparatului > Copiere > Utilizarea funcţiilor utile de copiere >Setări pentru Copiere specială
Setări pentru Copiere specială
1. Asiguraţi-vă că aparatul este pornit.
2. Apăsaţi butonul COPIERE.
3. Încărcaţi hârtia.
4. Încărcaţi documentul original pe suprafaţa de sticlă de scanare sau în ADF.
NotăPentru detalii referitoare la tipurile şi stările documentelor originale pe care le puteţi copia,consultaţi Încărcare hârtie / documente originale .
5. Apăsaţi butonul Meniu pentru a afişa Special copy pe LCD.
6. Utilizaţi butonul pentru a selecta metoda de copiere.
NotăPentru a revoca setările de Copiere specială, apăsaţi butonul Oprire. Dacă numărul de copiisau intensitatea au fost deja setate, apăsaţi butonul Oprire de două ori.
În partea superioară a paginii
Стр. 335 из 828 стр.Setări pentru Copiere specială

Ghid avansat > Imprimare cu ajutorul panoului de operare al aparatului > Copiere > Utilizarea funcţiilor utile de copiere >Copierea fără chenar (Borderless Copy)
Copierea fără chenar (Borderless Copy)Puteţi copia imagini astfel încât să acopere întreaga pagină, fără chenar.
Setări pentru Copiere specială
1. Utilizaţi butonul pentru a selecta Borderless copy, apoi apăsaţi butonul OK.Dacă este selectată o setare pentru dimensiunea hârtiei sau pentru tipul de suport care nu poate fiutilizată în imprimarea fără chenar, LCD-ul afişează mesajul următor.
1. Apăsaţi butonul pentru a selecta dimensiunea paginii, apoi apăsaţi butonul OK.
2. Apăsaţi butonul pentru a selecta tipul de suport, apoi apăsaţi butonul OK.
2. Utilizaţi butonul sau butoanele numerice pentru a specifica numărul de copii.
3. Apăsaţi butonul Setări pentru a ajusta setările în funcţie de necesităţi.Elemente de configurare
4. Apăsaţi butonul Culoare (Color) pentru copiere color, sau butonul Negru (Black)pentru copiere alb-negru.
NotăÎncărcaţi documentul pe suprafaţa de sticlă de scanare atunci când utilizaţi această funcţie.Este posibil să apară o uşoară trunchiere la margini deoarece imaginea copiată este mărită pentrua acoperi întreaga pagină.Puteţi modifica lăţimea care trebuie trunchiată de pe marginile imaginii originale, în funcţie denecesităţi. Pentru detalii, consultaţi Valoare de extindere copie (Extended copy amt.).
În partea superioară a paginii
Стр. 336 из 828 стр.Copierea fără chenar (Borderless Copy)

Ghid avansat > Imprimare cu ajutorul panoului de operare al aparatului > Copiere > Utilizarea funcţiilor utile de copiere >Copierea a două pagini care să se încadreze pe o singură pagină (2-on-1 Copy)
Copierea a două pagini care să se încadreze pe o singurăpagină (2-on-1 Copy)Puteţi copia două pagini originale (A) (B) pe o singură foaie de hârtie (C), reducând fiecare imagine.
Setări pentru Copiere specială
1. Folosiţi butonul pentru a selecta 2-on-1 copy, apoi apăsaţi butonul OK.Dacă este selectată o setare pentru dimensiunea hârtiei sau pentru tipul de suport care nu poate fiutilizată în copierea 2-în-1, LCD-ul afişează mesajul următor.
1. Apăsaţi butonul pentru a selecta dimensiunea paginii, apoi apăsaţi butonul OK.
2. Apăsaţi butonul pentru a selecta tipul de suport, apoi apăsaţi butonul OK.
2. Utilizaţi butonul sau butoanele numerice pentru a specifica numărul de copii.
3. Apăsaţi butonul Setări pentru a ajusta setările în funcţie de necesităţi.Elemente de configurare
4. Apăsaţi butonul Culoare (Color) pentru copiere color, sau butonul Negru (Black)pentru copiere alb-negru.
După încărcarea documentului pe suprafaţa de sticlă de scanare:După terminarea scanării primei foi a documentului, se afişează mesajul de mai jos.
Dacă aveţi de scanat o altă foaie a documentului, încărcaţi-o pe suprafaţa de sticlă descanare şi apăsaţi butonul OK.Dacă nu mai este necesar să scanaţi alte foi, apăsaţi butonul Ton.După încărcarea documentului în ADF:Aparatul începe să scaneze automat următoarea foaie a documentului după terminareascanării unei foi a documentului.
NotăDacă mesajul Memory is full apare pe LCD în timpul scanării, setaţi calitatea imprimării peStandard sau reduceţi numărul de foi, apoi încercaţi din nou să copiaţi documentele. Dacăproblema persistă, setaţi calitatea imprimării pe Fast şi încercaţi din nou să copiaţi documentele.
În partea superioară a paginii
Стр. 337 из 828 стр.Copierea a două pagini care să se încadreze pe o singură pagină (2-on-1 Copy)

Ghid avansat > Imprimare cu ajutorul panoului de operare al aparatului > Copiere > Utilizarea funcţiilor utile de copiere >Copierea a patru pagini care să se încadreze pe o singură pagină (4-on-1 Copy)
Copierea a patru pagini care să se încadreze pe o singurăpagină (4-on-1 Copy)Puteţi copia patru pagini originale pe o singură foaie de hârtie, reducând fiecare imagine. Aveţi ladispoziţie patru aspecte diferite.
(A) Documente originale(B) Layout 1
(C) Layout 2
(D) Layout 3(E) Layout 4
Setări pentru Copiere specială
1. Utilizaţi butonul pentru a selecta 4-on-1 copy, apoi apăsaţi butonul OK.
2. Utilizaţi butonul pentru a specifica modelul aspectului, apoi apăsaţi butonul OK.Puteţi selecta Layout 1, Layout 2, Layout 3 sau Layout 4.Dacă este selectată o setare pentru dimensiunea hârtiei sau pentru tipul de suport care nu poate fiutilizată în copierea 4-în-1, LCD-ul afişează mesajul următor.
1. Apăsaţi butonul pentru a selecta dimensiunea paginii, apoi apăsaţi butonul OK.
2. Apăsaţi butonul pentru a selecta tipul de suport, apoi apăsaţi butonul OK.
3. Utilizaţi butonul sau butoanele numerice pentru a specifica numărul de copii.
4. Apăsaţi butonul Setări pentru a ajusta setările în funcţie de necesităţi.Elemente de configurare
5. Apăsaţi butonul Culoare (Color) pentru copiere color, sau butonul Negru (Black)pentru copiere alb-negru.
După încărcarea documentului pe suprafaţa de sticlă de scanare:După terminarea scanării fiecărei foi, de la prima până la a treia foaie a documentului, seafişează mesajul de mai jos.
Dacă aveţi de scanat o altă foaie a documentului, încărcaţi-o pe suprafaţa de sticlă descanare şi apăsaţi butonul OK.Dacă nu mai este necesar să scanaţi alte foi, apăsaţi butonul Ton.După încărcarea documentului în ADF:Aparatul începe să scaneze automat următoarea foaie a documentului după terminarea
Стр. 338 из 828 стр.Copierea a patru pagini care să se încadreze pe o singură pagină (4-on-1 Copy)

scanării unei foi a documentului.
NotăDacă mesajul Memory is full apare pe LCD în timpul scanării, setaţi calitatea imprimării peStandard sau reduceţi numărul de foi, apoi încercaţi din nou să copiaţi documentele. Dacăproblema persistă, setaţi calitatea imprimării pe Fast şi încercaţi din nou să copiaţi documentele.
În partea superioară a paginii
Стр. 339 из 828 стр.Copierea a patru pagini care să se încadreze pe o singură pagină (4-on-1 Copy)

Ghid avansat > Imprimare cu ajutorul panoului de operare al aparatului > Copiere > Utilizarea funcţiilor utile de copiere >Repetarea unei imagini pe o pagină (Image Repeat)
Repetarea unei imagini pe o pagină (Image Repeat)Puteţi copia o imagine de mai multe ori pe o singură pagină. Puteţi seta aparatul să selecteze automatnumărul de repetare a imaginii, sau puteţi preciza numărul personal.
Setări pentru Copiere specială
1. Utilizaţi butonul pentru a selecta Image repeat, apoi apăsaţi butonul OK.
2. Utilizaţi butonul pentru a selecta Auto sau Manual layout, apoi apăsaţi butonul OK.Dacă aţi selectat Auto, treceţi la pasul 5.Dacă aţi selectat Selectare manuală aspect, treceţi la pasul 3.
NotăDacă aţi selectat Auto pentru numărul de repetări ale imaginii, aşezaţi documentul pesuprafaţa de sticlă de scanare. Nu puteţi utiliza ADF.
3. Utilizaţi butonul pentru a seta repetările pe verticală, apoi apăsaţi butonul OK.
4. Utilizaţi butonul pentru a seta repetările pe orizontală, apoi apăsaţi butonul OK.
5. Utilizaţi butonul sau butoanele numerice pentru a specifica numărul de copii.
6. Apăsaţi butonul Setări pentru a ajusta setările în funcţie de necesităţi.Elemente de configurare
7. Apăsaţi butonul Culoare (Color) pentru copiere color, sau butonul Negru (Black)pentru copiere alb-negru.
NotăZona scanată de pe original depinde de setarea de mărire/reducere.
În partea superioară a paginii
Стр. 340 из 828 стр.Repetarea unei imagini pe o pagină (Image Repeat)

Ghid avansat > Imprimare cu ajutorul panoului de operare al aparatului > Copiere > Utilizarea funcţiilor utile de copiere >Efectuarea mai multor copii ale unui întreg document (Collated Copy)
Efectuarea mai multor copii ale unui întreg document (CollatedCopy)Puteţi obţine imprimări sortate atunci când realizaţi mai multe copii ale unui document original cu maimulte pagini.
Collated copy este selectată.
(A) Documente originale(B) Copie 1(C) Copie 2(D) Copie 3
Collated copy nu este selectată.
(A) Documente originale(B) Copie 1(C) Copie 2(D) Copie 3
Setări pentru Copiere specială
1. Utilizaţi butonul pentru a selecta Collated copy, apoi apăsaţi butonul OK.
2. Utilizaţi butonul sau butoanele numerice pentru a specifica numărul de copii.
3. Apăsaţi butonul Setări pentru a ajusta setările în funcţie de necesităţi.Elemente de configurare
4. Apăsaţi butonul Culoare (Color) pentru copiere color, sau butonul Negru (Black)pentru copiere alb-negru.
NotăÎncărcaţi documentul în ADF atunci când utilizaţi această funcţie.Utilizarea acestei funcţii poate cauza reducerea calităţii imprimării. Pentru rezultate mai bune,imprimaţi câte o singură copie a originalului încărcat în ADF.Numărul de pagini care pot fi citite de aparat diferă în funcţie de document. Dacă mesajul Memoryis full apare pe LCD în timpul scanării, reduceţi numărul de pagini ale documentului pentruscanare şi încercaţi din nou să copiaţi.
Стр. 341 из 828 стр.Efectuarea mai multor copii ale unui întreg document (Collated Copy)

În partea superioară a paginii
Стр. 342 из 828 стр.Efectuarea mai multor copii ale unui întreg document (Collated Copy)

Ghid avansat > Imprimare cu ajutorul panoului de operare al aparatului > Copiere > Utilizarea funcţiilor utile de copiere >Copierea de documente originale groase cum ar fi cărţile (Frame Erase)
Copierea de documente originale groase cum ar fi cărţile(Frame Erase)Când copiaţi un document original gros, cum ar fi o carte, puteţi copia fără margini negre în jurulimaginii. Dacă folosiţi această funcţie, puteţi reduce consumul inutil de cerneală.
Setări pentru Copiere specială
1. Utilizaţi butonul pentru a selecta Frame erase, apoi apăsaţi butonul OK.
2. Utilizaţi butonul sau butoanele numerice pentru a specifica numărul de copii.
3. Apăsaţi butonul Setări pentru a ajusta setările în funcţie de necesităţi.Elemente de configurare
4. Apăsaţi butonul Culoare (Color) pentru copiere color, sau butonul Negru (Black)pentru copiere alb-negru.
NotăÎncărcaţi documentul pe suprafaţa de sticlă de scanare atunci când utilizaţi această funcţie.Închideţi capacul pentru documente.Este posibil să apară o margine neagră îngustă în jurul imaginii. Această funcţie îndepărtează doarmarginile întunecate. Dacă o carte scanată este prea subţire sau dacă aparatul se utilizează înapropierea unei ferestre sau într-un mediu luminos, poate rămâne un cadru pal întunecat. Deasemenea, în cazul în care culoarea unui document original este întunecată, aparatul nu poatedistinge culoarea documentului de umbră şi astfel, imaginea poate fi uşor trunchiată.
În partea superioară a paginii
Стр. 343 из 828 стр.Copierea de documente originale groase cum ar fi cărţile (Frame Erase)

Ghid avansat > Imprimare cu ajutorul panoului de operare al aparatului > Copiere > Utilizarea funcţiilor utile de copiere >Copierea pe autocolante (Sticker Copy)
Copierea pe autocolante (Sticker Copy)Puteţi realiza cu uşurinţă 16 autocolante din fotografii sau grafice de 4" x 6" / 101,6 x 152,4 mm cuajutorul hârtiei Canon pentru autocolante.
(A) Suprafaţa de sticlă de scanare (Aşezaţi documentul cu faţa în jos)(B) 16 autocolante
Setări pentru copiere specială
1. Utilizaţi butonul pentru a selecta Sticker copy, apoi apăsaţi butonul OK.
2. Asiguraţi-vă că aţi selectat 4 x 4, apoi apăsaţi butonul OK.
NotăDacă pe LCD este selectat orice alt aspect în afară de 4 x 4, selectaţi 4 x 4 cu ajutorul butonului
.
3. Utilizaţi butonul sau butoanele numerice pentru a specifica numărul de copii.
4. Apăsaţi butonul Culoare (Color) pentru copiere color, sau butonul Negru (Black)pentru copiere alb-negru.
NotăÎncărcaţi documentul pe suprafaţa de sticlă de scanare atunci când utilizaţi această funcţie.Puteţi încărca doar o singură coală de autocolante odată.Nu puteţi specifica alte setări în afară de intensitate.
În partea superioară a paginii
Стр. 344 из 828 стр.Copierea pe autocolante (Sticker Copy)

Ghid avansat > Scanare
Scanare Scanarea imaginilorSalvarea datelor scanate pe o unitate flash USB utilizând panoul de operare al aparatuluiSalvarea datelor scanate pe PC utilizând panoul de operare al aparatuluiScanarea cu pachetul software al aplicaţieiScanare cu alt software de aplicaţieAlte metode de scanare
În partea superioară a paginii
Стр. 345 из 828 стр.Scanare

Ghid avansat > Scanare > Scanarea imaginilor
Scanarea imaginilor Scanarea imaginilorÎnaintea scanăriiAşezarea documentelor
În partea superioară a paginii
Стр. 346 из 828 стр.Scanarea imaginilor

Ghid avansat > Scanare > Scanarea imaginilor > Scanarea imaginilor
Scanarea imaginilorPuteţi scana imagini de pe aparat pe un computer fără a le imprima şi le puteţi salva în formate de dateimagine cunoscute, precum JPEG, TIFF, bitmap sau PDF. Puteţi, de asemenea, salva imaginile scanateîn format de date PDF sau JPEG în unitatea USB flash.
Selectaţi metoda de scanare în funcţie de scopul dumneavoastră.Salvarea datelor scanate pe o unitate flash USB utilizând panoul de operare al aparatuluiSalvarea datelor scanate pe computer cu ajutorul panoului de operare al aparatuluiScanarea cu pachetul software al aplicaţieiScanarea cu alt software de aplicaţie
În partea superioară a paginii
Стр. 347 из 828 стр.Scanarea imaginilor

Ghid avansat > Scanare > Scanarea imaginilor > Înaintea scanării
Înaintea scanăriiÎnainte de a scana imagini, verificaţi următoarele:
Documentul original care urmează să fie scanat întruneşte condiţiile
unuia care urmează să fie încărcat pe sticla plată sau în ADF?Dacă salvaţi datele pe computer, consultaţi Aşezarea documentelor pentru detalii.Dacă salvaţi datele pe unitatea USB flash, consultaţi Încărcare hârtie / documente originale pentrudetalii.
În partea superioară a paginii
Стр. 348 из 828 стр.Înaintea scanării

Advanced Guide > Scanning > Scanning Images > Placing Documents
Placing DocumentsLearn how to place documents on the machine's Platen or ADF (Auto Document Feeder). Placedocuments correctly according to the type of document to be scanned. Otherwise, documents may not bescanned correctly.
ImportantDo not place objects on the Document Cover. The objects may fall into the machine when theDocument Cover is opened. This may damage the machine.
Placing Documents (Platen)Placing Documents (ADF (Auto Document Feeder))
Placing Documents (Platen)
ImportantClose the Document Cover when scanning.Place documents as described below to allow the machine to detect the document automatically.When scanning by specifying the document size, always align an upper corner of the document withthe corner at the arrow of the Platen, regardless of the document type.
When Scanning Photos, Hagaki, Business Cardsor CD/DVD
When Scanning Magazines, Newspapers or TextDocuments
Placing a Single Document
Place the document face-down on the Platen, with3/8 inches (1 cm) or more space between theedges of the Platen and the document.
ImportantLarge documents (such as A4 photos) thatcannot be placed away from the edges/arrowof the Platen may be saved as PDF files. Tosave in a format other than PDF, scan byspecifying the file format.Reflective CD/DVD labels may not bescanned properly.
Placing Multiple Documents
Place the document face-down on the Platen andalign an upper corner of the document with thecorner at the arrow of the Platen.
Стр. 349 из 828 стр.Placing Documents

Allow 3/8 inches (1 cm) or more space betweenthe edges of the Platen and documents, andbetween documents.
NoteYou can place up to 10 documents.Positions of slanted documents (10 degreesor less) are corrected automatically.
Placing Documents (ADF (Auto Document Feeder))
ImportantPlace documents of the same size when scanning two or more documents.When scanning from the ADF (Auto Document Feeder), the supported document sizes are A5Portrait, B5, A4, Letter and Legal.
1. Open the Document Tray.
2. Place the documents on the ADF (Auto Document Feeder), then adjust the PaperGuides to the width of the documents.Insert the documents face-up until a beep sounds.Place the documents face-up to scan both sides of the documents.
Page top
Стр. 350 из 828 стр.Placing Documents

Ghid avansat > Scanare > Salvarea datelor scanate pe o unitate flash USB utilizând panoul de operare al aparatului
Salvarea datelor scanate pe o unitate flash USB utilizândpanoul de operare al aparatului
Salvarea datelor scanate pe o unitate flash USB utilizând panoul de operare al aparatului
În partea superioară a paginii
Стр. 351 из 828 стр.Salvarea datelor scanate pe o unitate flash USB utilizând panoul de operare al...

Ghid avansat > Scanare > Salvarea datelor scanate pe unitatea USB flash cu ajutorul panoului de operare al aparatului >Salvarea datelor scanate pe unitatea USB flash cu ajutorul panoului de operare al aparatului
Salvarea datelor scanate pe unitatea USB flash cu ajutorulpanoului de operare al aparatuluiPuteţi salva datele scanate pe unitatea USB flash cu ajutorul panoului de operare.
ImportantNu scoateţi unitatea USB flash din aparat în următoarele situaţii:
în timpul scanăriiînainte de salvarea datelor scanate
Din motive de siguranţă, vă recomandăm să stocaţi periodic datele scanate salvate pe o unitateUSB flash pe un alt suport, pentru a evita accidentele neprevăzute.Nu ne asumăm răspunderea pentru nicio daună sau pierdere a datelor indiferent de motiv, chiar şipe durata perioadei de garanţie.
1. Asiguraţi-vă că aparatul este pornit.
2. Apăsaţi butonul SCANARE.
3. Apăsaţi butonul Meniu.
4. Introduceţi unitatea USB flash în Portul de imprimare directă.Consultaţi Introducerea unităţii USB flash pentru informaţii despre cum să introduceţi unitatea USBflash în Portul de imprimare directă.
5. Utilizaţi butonul pentru a selecta USB flash drive, apoi apăsaţi butonul OK.
6. Utilizaţi butonul pentru a selecta metoda de scanare, apoi apăsaţi butonul OK.
7. Apăsaţi butonul Setări pentru a ajusta setările în funcţie de necesităţi.Elemente de configurare
8. Încărcaţi documentul original pe suprafaţa de sticlă de scanare sau în ADF.
NotăConsultaţi Încărcare hârtie / documente originale pentru detalii cu privire la modul de încărcarea documentelor originale pe suprafaţa de sticlă de scanare sau în ADF.
9. Apăsaţi butonul Culoare (Color) pentru scanare color, sau butonul Negru (Black)pentru scanare alb-negru.Aparatul începe să scaneze şi datele sunt salvate pe unitatea USB flash.Înlăturaţi documentul original de pe suprafaţa de sticlă de scanare sau din fanta de ieşire adocumentelor după terminarea scanării.Pentru a îndepărta unitatea USB flash după finalizarea scanării, consultaţi Îndepărtarea unităţii USBflash.
NotăDacă selectaţi PDF ca format de date, puteţi scana documente de pe suprafaţa de sticlă descanare în mod continuu. După terminarea scanării, selectaţi Yes pe ecranul de confirmare.Încărcaţi următorul document pe suprafaţa de sticlă de scanare, apoi apăsaţi butonul Culoare(Color) pentru scanare color, sau butonul Negru (Black) pentru scanare alb-negru. Puteţi salvapână la 100 de pagini de imagini într-un fişier PDF.
Стр. 352 из 828 стр.Salvarea datelor scanate pe unitatea flash USB cu ajutorul panoului de operar...

Dacă unitatea USB flash se umple în timpul scanării imaginilor, pot fi salvate doar imaginiledeja scanate.Puteţi salva până la 999 de fişiere de date scanate atât în format de date PDF, cât şi JPEG.Denumirea directorului şi fişierului cu datele scanate salvate pe unitatea USB flash esteurmătoarea:
Denumirea directorului: (extensie fişier: PDF): CANON_SC\DOCUMENT\0001Denumirea directorului: (extensie fişier: JPG): CANON_SC\IMAGE\0001Denumirea fişierului: Numere în ordine crescătoare, pornind de la SCN_0001Data fişierului: Salvarea datei şi orei înregistrate în aparat. Pentru informaţii despre modulde înregistrare a datei şi orei, consultaţi Configurarea aparatului .
Importarea datelor scanate salvate pe unitatea USB flash în computer
Puteţi importa datele scanate salvate pe unitatea USB flash în computer.După scanarea datelor, conectaţi unitatea USB flash la computer, apoi importaţi datele folosindWindows Explorer.
Puteţi importa datele scanate salvate pe unitatea USB flash în computer.După scanarea datelor, conectaţi unitatea USB flash la computer, apoi importaţi datele.
Introducerea unităţii USB flashImportantÎnainte de introducerea unităţii USB flash:
În cazul în care unitatea USB flash nu poate fi introdusă în Portul de imprimare directăal aparatului, este posibil să aveţi nevoie de un cablu prelungitor. Cereţi informaţii laun magazin de electronice.În funcţie de tipul de unitate USB flash, este posibil ca funcţionarea acestuia să nu fiegarantată.Este posibil să nu puteţi utiliza unităţile USB flash cu setări de siguranţă.
1. Introduceţi unitatea USB flash în Portul de imprimare directă.
Asiguraţi-vă că unitatea USB flash este orientată corect înainte de a o introduce drept în Portulde imprimare directă.
Îndepărtarea unităţii USB flash
1. Asiguraţi-vă că aparatul nu scrie date pe unitatea USB flash.
Verificaţi pe LCD dacă operaţia de scriere a fost finalizată.ImportantNu scoateţi unitatea USB flash şi nu opriţi alimentarea cu energie în timpul funcţionăriiaparatului.
NotăDacă folosiţi unitatea USB flash cu lampa de acces, consultaţi manualul de instrucţiuni
Стр. 353 из 828 стр.Salvarea datelor scanate pe unitatea flash USB cu ajutorul panoului de operar...

furnizat împreună cu unitatea USB flash pentru a verifica dacă a fost finalizată operaţiade scriere pe unitatea USB flash.
2. Îndepărtaţi unitatea USB flash.
Prindeţi unitatea USB flash şi trageţi-o în linie dreaptă din aparat.
În partea superioară a paginii
Стр. 354 из 828 стр.Salvarea datelor scanate pe unitatea flash USB cu ajutorul panoului de operar...

Ghid avansat > Scanare > Salvarea datelor scanate pe unitatea USB flash cu ajutorul panoului de operare al aparatului >Salvarea datelor scanate pe unitatea USB flash cu ajutorul panoului de operare al aparatului > Elemente de configurare
Elemente de configurarePuteţi modifica setările de scanare, cum ar fi dimensiunea de scanare, rezoluţia sau formatul de date.În modul scanare, apăsaţi în mod repetat butonul Setări pentru a comuta elementul pe setat. Utilizaţibutonul pentru a selecta elementul, apoi apăsaţi butonul OK pentru a-l seta.
NotăSemnul * (asterisc) de pe LCD indică setarea curentă.Setările pentru dimensiunea de scanare, rezoluţie şi format de date sunt reţinute chiar dacăaparatul este oprit.
Scan sizeSelectaţi dimensiunea documentului original de pe suprafaţa de sticlă de scanare sau din ADF.Ex:
A4/8.5"x11"(LTR)/8.5"x14"/Legal
NotăÎn funcţie de ţara sau de regiunea de achiziţionare, este posibil ca anumite elemente deconfigurare să nu fie disponibile.8.5"x14" sau Legal pot fi selectate dacă metoda de scanare a fost setată pe ADF.
Scan resolutionSelectaţi rezoluţia pentru scanare.Ex:
150dpi/300dpi/600dpi
Data formatEx:
Selectaţi formatul de date pentru datele scanate.PDF/JPEG
În partea superioară a paginii
Стр. 355 из 828 стр.Elemente de configurare

Ghid avansat > Scanare > Salvarea datelor scanate pe PC utilizând panoul de operare al aparatului
Salvarea datelor scanate pe PC utilizând panoul de operare alaparatului
Salvarea datelor scanate pe PC utilizând panoul de operare al aparatuluiAnexă: Diferite setări de scanare
În partea superioară a paginii
Стр. 356 из 828 стр.Salvarea datelor scanate pe PC utilizând panoul de operare al aparatului

Ghid avansat > Scanare > Salvarea datelor scanate pe computer cu ajutorul panoului de operare al aparatului >Salvarea datelor scanate pe computer cu ajutorul panoului de operare al aparatului
Salvarea datelor scanate pe computer cu ajutorul panoului deoperare al aparatuluiPuteţi salva datele scanate pe computer cu ajutorul panoului de operare al aparatului.Înainte de a salva datele scanate pe computer, verificaţi următoarele:
Sunt instalate aplicaţiile software necesare (Drivere MP şi MP Navigator
EX).Dacă aplicaţiile software (Drivere MP şi MP Navigator EX) nu sunt încă instalate, consultaţi manualulde configurare.
Aparatul este conectat la computer în mod corespunzător.Nu conectaţi şi nu deconectaţi cabluri USB în timp ce aparatul scanează imagini, sau atunci cândcomputerul se află în modul inactivitate sau stare de veghe.
Operaţia care se va realiza după scanarea documentului original este
specificată în MP Navigator EX.MP Navigator EX vă permite să specificaţi răspunsul rezultat în urma apăsării butonului Culoare(Color) sau Negru (Black) de pe aparat. Puteţi specifica răspunsul individual, pentru fiecareeveniment. Pentru detalii, consultaţi Selectarea unui răspuns la comenzile de la panoul de operare,utilizând MP Navigator EX.
1. Setaţi aplicaţia de pornire.Dacă utilizaţi Mac OS X v.10.5.x sau Mac OS X v.10.4.x:Această operaţie nu este necesară.Dacă utilizaţi Mac OS X v.10.3.9:Trebuie să setaţi MP Navigator EX ca aplicaţia software de start în Image Capture din Applications înMac OS X.Selectaţi Applications din meniul Go, apoi faceţi dublu clic pe pictograma Image Capture. Faceţi clicpe Options în partea din stânga jos a ferestrei scanerului, selectaţi MP Navigator EX 2 în Applicationto launch when the scanner button is pressed:, după care faceţi clic pe OK. Pentru a părăsi ImageCapture, selectaţi Quit Image Capture din meniul Image Capture.
ImportantDacă Options nu este afişat, selectaţi Preferences din meniul Image Capture, faceţi clic peScaner şi faceţi clic pe Use TWAIN software whenever possible pentru a şterge opţiunea. Apoipărăsiţi Image Capture şi reporniţi-l.
2. Asiguraţi-vă că aparatul este pornit.
3. Încărcaţi documentul original pe suprafaţa de sticlă de scanare sau în ADF.
NotăConsultaţi Aşezarea documentelor pentru detalii cu privire la modul de încărcare adocumentelor originale pe suprafaţa de sticlă de scanare sau în ADF.
4. Apăsaţi butonul SCANARE.
5. Apăsaţi butonul Culoare (Color) pentru scanare color, sau butonul Negru (Black)pentru scanare alb-negru.La scanare se aplică setările configurate în MP Navigator EX.Înlăturaţi documentul original de pe suprafaţa de sticlă de scanare sau din fanta de ieşire adocumentelor după terminarea scanării.
Стр. 357 из 828 стр.Salvarea datelor scanate pe computer cu ajutorul panoului de operare al apar...

6. Pentru a specifica MP Navigator EX 2.1Dacă utilizaţi Windows Vista:Este posibil să fie afişat ecranul de selectare a programului după apăsarea butonului Culoare(Color) sau Negru (Black). În acest caz, selectaţi MP Navigator EX Ver2.1 şi faceţi clic pe OK.Dacă utilizaţi Windows XP:Este posibil să fie afişat ecranul de selectare a programului după apăsarea butonului Culoare(Color) sau Negru (Black) pentru prima dată. În acest caz, specificaţi MP Navigator EX Ver2.1 caaplicaţie software de utilizat, selectaţi Always use this program for this action, apoi faceţi clic pe OK.Începând cu următoarea apăsare, MP Navigator EX este pornit automat.
ImportantDacă poziţia sau dimensiunea unei imagini nu este scanată corect în funcţie de tipuldocumentului original, consultaţi Scanarea fotografiilor şi documentelor şi modificaţi setărileMP Navigator EX Document Type şi Document Size pentru a se potrivi cu cele ale originaluluicare este scanat.
Dacă doriţi să editaţi sau să imprimaţi imaginile scanateMP Navigator EX vă permite să editaţi imaginile scanate, precum optimizarea sau tăierea lor.Puteţi, de asemenea, să porniţi aplicaţia software din MP Navigator EX pentru a edita sau imprimaimaginile scanate.
Să încercăm să scanăm
Dacă doriţi să scanaţi documente originale cu setări avansateScanGear vă permite să scanaţi documente originale cu setări avansate, precum rezoluţia.
Scanarea cu Setări avansate, utilizând ScanGear (driver de scaner)
NotăPuteţi utiliza o aplicaţie software compatibilă TWAIN sau WIA (doar Windows Vista şi WindowsXP) şi Panoul de control (doar Windows Vista şi Windows XP) pentru a scana documenteoriginale cu acest aparat.Pentru detalii, consultaţi Alte metode de scanare .
În partea superioară a paginii
Стр. 358 из 828 стр.Salvarea datelor scanate pe computer cu ajutorul panoului de operare al apar...

Advanced Guide > Scanning > Saving Scanned Data to PC Using the Operation Panel of the Machine > Appendix:Various Scan Settings
Appendix: Various Scan SettingsSpecifying how to respond when scanning using the Operation Panel of the machine
Selecting a Response to Commands from the Operation Panel Using MP Navigator EX
Page top
Стр. 359 из 828 стр.Appendix: Various Scan Settings

Advanced Guide > Scanning > Saving Scanned Data to PC Using the Operation Panel of the Machine > Appendix:Various Scan Settings > Selecting a Response to Commands from the Operation Panel Using MP Navigator EX
Selecting a Response to Commands from the Operation PanelUsing MP Navigator EXMP Navigator EX enables you to specify the response resulting from pressing the Color Start or BlackStart button on the machine. You can specify the response individually for each event.
1. Start MP Navigator EX.Starting MP Navigator EX
2. Click Preferences.
The Preferences dialog box opens.
NoteThe Preferences dialog box can also be opened by clicking Preferences in the One-click Modescreen.
3. On the Scanner Button Settings tab, specify Event and Actions.
Стр. 360 из 828 стр.Selecting a Response to Commands from the Operation Panel Using MP Navi...

NoteSee the section below for details.
Scanner Button Settings Tab (Save)
4. Click OK.The operation will be performed according to the settings when you press the Color Start or BlackStart button on the machine.
Page top
Стр. 361 из 828 стр.Selecting a Response to Commands from the Operation Panel Using MP Navi...

Ghid avansat > Scanare > Scanarea cu pachetul software al aplicaţiei
Scanarea cu pachetul software al aplicaţiei Ce este MP Navigator EX (Software de scanare furnizat)?
Să íncercăm să scanămFuncţii utile din MP Navigator EX
Utilizarea imaginilor ín MP Navigator EX
Ecranele aplicaţiei MP Navigator EX
Anexă: Deschiderea fişierelor diferite de imaginile scanate
În partea superioară a paginii
Стр. 362 из 828 стр.Scanarea cu pachetul software al aplicaţiei

Advanced Guide > Scanning > Scanning with the Bundled Application Software > What Is MP Navigator EX (SuppliedScanner Software)?
What Is MP Navigator EX (Supplied Scanner Software)?MP Navigator EX is an application that enables you to easily scan photos and documents. It is suitableeven for beginners.
ImportantMP Navigator EX may not start from a button on the machine. In that case, restart the computer.Use the default display font size of the OS. Otherwise, software screens may not appear correctly.
What You Can Do with This SoftwareThis software allows you to scan multiple documents at one time, or scan images larger than the Platen.You can also save scanned images, attach them to e-mail or print them using the supplied applications.
Screens
Main Menus
There are two types of MP Navigator EX Main Menu: Navigation Mode screen and One-click Mode screen.
Navigation Mode Screen
You can start various tasks from the Navigation Mode screen, including simple scanning, scanningusing ScanGear (scanner driver), and enhancing/correcting images.
One-click Mode Screen
You can complete from scanning to saving, etc. at one time by simply clicking the corresponding icon inthe One-click Mode screen.
Scan/Import Window
Стр. 363 из 828 стр.What Is MP Navigator EX (Supplied Scanner Software)?

Use the Scan/Import window to scan photos and documents.
View & Use Window
Use the View & Use window to select what you want to do with the scanned images.
Page top
Стр. 364 из 828 стр.What Is MP Navigator EX (Supplied Scanner Software)?

Advanced Guide > Scanning > Scanning with the Bundled Application Software > Let's Try Scanning
Let's Try ScanningTry scanning using MP Navigator EX.
Starting MP Navigator EXStarting MP Navigator EX
Scanning documents, photos, magazines, etc. from the Platen
Scanning Photos and DocumentsScanning two or more photos (small documents) at one time
Scanning Multiple Documents at One TimeScanning multiple documents at one time from the ADF (Auto Document Feeder)
Scanning Multiple Documents at One Time from the ADF (Auto Document Feeder)Scanning images larger than the Platen
Scanning Images Larger than the Platen (Stitch Assist)Scanning easily according to purpose (scan and save, attach to e-mail, etc.)
Easy Scanning with One-click
Page top
Стр. 365 из 828 стр.Let's Try Scanning

Advanced Guide > Scanning > Scanning with the Bundled Application Software > Let's Try Scanning > Starting MPNavigator EX
Starting MP Navigator EX
Starting MP Navigator EX
1. Double-click Canon MP Navigator EX 2.1 icon on the desktop.MP Navigator EX starts.
NoteAlternatively, from the Start menu, select (All) Programs > Canon Utilities > MP Navigator EX 2.1> MP Navigator EX 2.1.
Starting One-click Mode
1. Click at the bottom left of the screen.
The One-click Mode screen appears.
Стр. 366 из 828 стр.Starting MP Navigator EX

NoteSelect the Show this window at startup checkbox in the Navigation Mode screen to always openthe Navigation Mode screen at startup. If this checkbox is not selected, the last used screenappears at startup.
Page top
Стр. 367 из 828 стр.Starting MP Navigator EX

Advanced Guide > Scanning > Scanning with the Bundled Application Software > Let's Try Scanning > Scanning Photosand Documents
Scanning Photos and DocumentsScan photos and documents placed on the Platen.
1. Start MP Navigator EX and open the Navigation Mode screen.Starting MP Navigator EX
2. Point to Scan/Import and click Photos/Documents (Platen).
3. Place the document on the Platen, then select Document Type.Placing Documents
NoteWhen you select Magazine(Color), the Descreen function will be enabled and scanning takeslonger than usual. To disable the Descreen function, deselect the Descreen checkbox in theScan Settings dialog box.Select Text(OCR) to extract the text in the image and convert to editable text data using MPNavigator EX.
Стр. 368 из 828 стр.Scanning Photos and Documents

4. Click Specify... to set the document size and scanning resolution as required.When setting is completed, click OK.
Scan Settings Dialog Box (Photos/Documents)
ImportantWhen scanning a large document (such as an A4 photo), align its corner with the corner at thearrow of the platen and specify the document size in the Scan Settings dialog box.
5. Click Scan.
Scanning starts.When scanning is completed, the Scan Complete dialog box opens. Select Scan or Exit. SelectScan to scan the next document, or select Exit to end.
The scanned images appear in the Thumbnail window.
6. Edit the scanned images as required.Use Edit Tools to rotate images, select a part of an image, etc.See the Edit Tools in "Photos/Documents (Platen) Screen (Scan/Import Window) " for details.
NoteFirst select images to edit. (Selected images are outlined in orange.) Drag the mouse or useShift + arrow keys to select multiple images.
Стр. 369 из 828 стр.Scanning Photos and Documents

7. Save the scanned images.SavingSaving as PDF Files
Page top
Стр. 370 из 828 стр.Scanning Photos and Documents

Advanced Guide > Scanning > Scanning with the Bundled Application Software > Let's Try Scanning > ScanningMultiple Documents at One Time
Scanning Multiple Documents at One TimeYou can scan two or more photos (small documents) at one time by setting Document Size to AutoDetect (Multiple Documents) in the Scan Settings dialog box of MP Navigator EX.
ImportantThe following types of documents cannot be cropped correctly.- Documents smaller than 1.18 inches (3 cm) square- Photos that have been cut to various shapesThe following types of documents may not be cropped correctly. In that case, start ScanGear(scanner driver), then adjust the cropping frame on the Advanced Mode tab and scan again.- Photos that have a whitish border- Documents printed on white paper, hand-written text, business cards, etc.- Thin documents- Thick documents
Scanning in Advanced Mode
1. Place the document on the Platen.Placing Documents
2. Start MP Navigator EX and open the Navigation Mode screen.Starting MP Navigator EX
3. Point to Scan/Import and click Photos/Documents (Platen).
4. Select Document Type according to the document to be scanned.
Стр. 371 из 828 стр.Scanning Multiple Documents at One Time

5. Click Specify....Select Auto Detect (Multiple Documents) for Document Size.
When setting is completed, click OK.Scan Settings Dialog Box (Photos/Documents)
6. Return to the Scan/Import window and click Scan.
Multiple documents are scanned at one time.When scanning is completed, the Scan Complete dialog box opens. Select Scan or Exit. SelectScan to scan the next document, or select Exit to end.
Стр. 372 из 828 стр.Scanning Multiple Documents at One Time

The scanned images appear in the Thumbnail window.
7. Edit the scanned images as required.Use Edit Tools to rotate images, select a part of an image, etc.See the Edit Tools in "Photos/Documents (Platen) Screen (Scan/Import Window) " for details.
NoteFirst select images to edit. (Selected images are outlined in orange.) Drag the mouse or useShift + arrow keys to select multiple images.
8. Save the scanned images.SavingSaving as PDF Files
NoteIf you want to preview the images before scanning, start ScanGear (scanner driver) and use theAdvanced Mode tab.
Scanning Multiple Documents at One Time in Advanced Mode
Page top
Стр. 373 из 828 стр.Scanning Multiple Documents at One Time

Advanced Guide > Scanning > Scanning with the Bundled Application Software > Let's Try Scanning > ScanningMultiple Documents at One Time from the ADF (Auto Document Feeder)
Scanning Multiple Documents at One Time from the ADF (AutoDocument Feeder)Place multiple documents on the ADF (Auto Document Feeder) and scan at one time.
1. Start MP Navigator EX and open the Navigation Mode screen.Starting MP Navigator EX
2. Point to Scan/Import and click Stack of Documents (ADF).
3. Place the documents on the ADF (Auto Document Feeder), then select DocumentType.
Placing Documents (ADF (Auto Document Feeder))To scan only the front side of each document, select a simplex type such as ColorDocument(Simplex).To scan the front side then the back side of each document, select a duplex type such as ColorDocument(Duplex).
Стр. 374 из 828 стр.Scanning Multiple Documents at One Time from the ADF (Auto Document Fee...

4. Click Specify... to set the document size and scanning resolution as required.Click Orientation... to specify the orientation of the documents to be scanned. In the displayed dialogbox, you can specify the Original Orientation and Binding Location. How to place the documentswhen scanning the back sides depends on the Binding Location.When setting is completed, click OK.
Scan Settings Dialog Box (Stack of Documents (ADF))
5. Return to the Scan/Import window and click Scan.
Scanning starts.When a duplex type is selected for Document Type, the Manual Duplex Scanning dialog box opensafter scanning. Continue to scan the back sides of the documents.When a simplex type is selected for Document Type, the Scan Complete dialog box opens afterscanning. Skip ahead to Step 8.
6. Follow the on-screen instructions to place the documents.
When Short Edge is Selected for the Stapling Side in Orientation...Place the documents without changing the orientation of the output documents.
Стр. 375 из 828 стр.Scanning Multiple Documents at One Time from the ADF (Auto Document Fee...

When Long Edge is Selected for the Stapling Side in Orientation...Place the documents after rotating the output documents 180 degrees.
7. Click OK.Scanning starts.
8. When scanning is completed, the Scan Complete dialog box opens. Select Scan orExit.Select Scan to scan the next document, or select Exit to end.
The scanned images appear in the Thumbnail window.
9. Edit the scanned images as required.Use Edit Tools to rotate images, select a part of an image, etc.See the Edit Tools in "Stack of Documents (ADF) Screen (Scan/Import Window) " for details.
Note
Стр. 376 из 828 стр.Scanning Multiple Documents at One Time from the ADF (Auto Document Fee...

First select images to edit. (Selected images are outlined in orange.) Drag the mouse or useShift + arrow keys to select multiple images.
10. Save the scanned images.SavingSaving as PDF Files
Page top
Стр. 377 из 828 стр.Scanning Multiple Documents at One Time from the ADF (Auto Document Fee...

Advanced Guide > Scanning > Scanning with the Bundled Application Software > Let's Try Scanning > Scanning ImagesLarger than the Platen (Stitch Assist)
Scanning Images Larger than the Platen (Stitch Assist)Stitch Assist allows you to scan the left and right halves of a large document separately and combine thescanned images back into one image. You can scan documents that are up to twice as large as thePlaten.
1. Start MP Navigator EX and open the Navigation Mode screen.Starting MP Navigator EX
NoteYou can complete from scanning to saving, etc. at one time by simply clicking thecorresponding icon in the One-click Mode screen. Stitch Assist is available from the One-clickMode screen as well, by changing the document size. Click the corresponding icon and selectStitch Assist for Document Size. Then skip ahead to Step 5.
2. Point to Scan/Import and click Photos/Documents (Platen).
3. Select Document Type according to the document to be scanned.
Стр. 378 из 828 стр.Scanning Images Larger than the Platen (Stitch Assist)

4. Click Specify....Select Stitch Assist for Document Size, then specify the scanning resolution as required.When setting is completed, click OK.
Scan Settings Dialog Box (Photos/Documents)
5. Return to the Scan/Import window and click Scan.
The Stitch-assist window opens.
6. Place the left half of the document face-down on the Platen.
Стр. 379 из 828 стр.Scanning Images Larger than the Platen (Stitch Assist)

7. Click Scan.The left half of the document is scanned and appears in the Stitch-assist window.
8. Place the right half of the document face-down on the Platen.
9. Click Scan.The right half of the document is scanned.
10. Adjust the scanned image as required.Use the icons to swap the left and right halves, rotate the image 180 degrees or enlarge/reduce theimage.
(Swap Left & Right)
Swaps the left and right halves.
ImportantThis function is not available while the image is enlarged/reduced.
Rotate 180°Rotates right half of the image 180 degrees.
ImportantThis function is not available while the image is enlarged/reduced.
Стр. 380 из 828 стр.Scanning Images Larger than the Platen (Stitch Assist)

(Enlarge)
Enlarges the displayed image.
(Reduce)
Reduces the displayed image.
(Full-screen)
Enlarges/reduces the image to display it full-screen.
NoteEnlarge/Reduce does not affect the actual size of the scanned image.When the document is scanned upside down, the image displayed in the Stitch-assist windowwill also be upside down. Click Rotate 180° to rotate the image to the correct orientation.You can drag the right half of the image from right to left or up and down to adjust the position.If the left and right halves do not match due to a slanted document, place the documentcorrectly and click Back, then scan again.
11. Click Next.
12. Drag the mouse to specify the area to be saved, then click OK.
The combined image appears in the Thumbnail window.When scanning is completed, the Scan Complete dialog box opens. Select Scan or Exit. SelectScan to scan the next document, or select Exit to end.
Стр. 381 из 828 стр.Scanning Images Larger than the Platen (Stitch Assist)

13. Save the scanned images.SavingSaving as PDF Files
Page top
Стр. 382 из 828 стр.Scanning Images Larger than the Platen (Stitch Assist)

Advanced Guide > Scanning > Scanning with the Bundled Application Software > Let's Try Scanning > Easy Scanningwith One-click
Easy Scanning with One-clickYou can complete from scanning to saving, etc. at one time by simply clicking the corresponding icon.
1. Place the document on the Platen.Placing Documents
2. Start MP Navigator EX.Starting MP Navigator EX
The MP Navigator EX Navigation Mode screen or One-click Mode screen appears.
Navigation Mode Screen
One-click Mode Screen
NoteSkip ahead to Step 4 if One-click Mode screen is open.
3. Point to One-click.
Стр. 383 из 828 стр.Easy Scanning with One-click

4. Click the corresponding icon.Custom Scan with One-click TabOne-click Mode Screen
5. Select Document Type according to the document to be scanned.
6. Set the document size and scanning resolution as required.
7. Start scanning.Scanning starts.
Page top
Стр. 384 из 828 стр.Easy Scanning with One-click

Advanced Guide > Scanning > Scanning with the Bundled Application Software > Useful MP Navigator EX Functions
Useful MP Navigator EX FunctionsWith MP Navigator EX, you can correct/enhance scanned images beautifully, and search saved imagesquickly.
Correcting/enhancing images automaticallyCorrecting/Enhancing Images Automatically
Correcting/enhancing images manuallyCorrecting/Enhancing Images Manually
Adjusting color characteristics such as brightness and contrastAdjusting Images
Searching for lost imagesSearching Images
Classifying and sorting images
Classifying Images into Categories
Page top
Стр. 385 из 828 стр.Useful MP Navigator EX Functions

Advanced Guide > Scanning > Scanning with the Bundled Application Software > Useful MP Navigator EX Functions >Correcting/Enhancing Images Automatically
Correcting/Enhancing Images AutomaticallyMP Navigator EX will analyze and correct/enhance scanned images automatically.
1. Scan documents into MP Navigator EX and save them, then open the View & Usewindow from the Navigation Mode screen and select the photos you want to correct/enhance.
NoteSee "Let's Try Scanning" to scan images into MP Navigator EX.You can also select images saved on a computer.
Opening Images Saved on a Computer
2. Click Edit/Convert, then click Fix photo images on the list.
The Correct/Enhance Images window opens.
Note
The Correct/Enhance Images window can also be opened by clicking (Image Correction/Enhancement) on the Toolbar or in the Zoom in dialog box. In that case, only the target image(outlined in orange) can be corrected/enhanced.
3. Select the image you want to correct/enhance from the thumbnail list.The selected image appears in Preview.
Стр. 386 из 828 стр.Correcting/Enhancing Images Automatically

NoteIf you selected only one image in the View & Use window, the thumbnail list does not appearand only the preview image appears.
4. Make sure that Auto is selected.
5. Click Auto Photo Fix, Face Sharpener or Digital Face Smoothing.
Auto Photo Fix
Analyzes the image and makes suitable corrections automatically.Face SharpenerSharpens out-of-focus faces.Digital Face Smoothing
Enhances skin beautifully by removing blemishes and wrinkles.
ImportantOnce image is corrected with Auto Photo Fix and saved, it cannot be corrected again with AutoPhoto Fix. Auto Photo Fix may not be available for images edited using an application, digitalcamera, etc. manufactured by other companies.
NoteThe Face Sharpener and Digital Face Smoothing effect levels can be changed using the sliderthat appears by clicking the corresponding buttons.
6. Click OK.
Стр. 387 из 828 стр.Correcting/Enhancing Images Automatically

The entire image is corrected/enhanced automatically and (Correct/Enhance) appears on theupper left of the thumbnail and preview image.
NoteClick Reset Selected Image to undo the correction/enhancement.Select the Apply to all images checkbox to correct/enhance all selected images.
7. Click Save Selected Image or Save All Corrected Images.You can save corrected/enhanced images as new files.
NoteTo save only the images you like, select them and click Save Selected Image. To save allimages, click Save All Corrected Images.The file format of corrected/enhanced images is JPEG/Exif.Adobe RGB images are saved as sRGB images.
8. Click Exit.
NoteThe corrections/enhancements will be lost if you exit before saving corrected/enhancedimages.
Page top
Стр. 388 из 828 стр.Correcting/Enhancing Images Automatically

Advanced Guide > Scanning > Scanning with the Bundled Application Software > Useful MP Navigator EX Functions >Correcting/Enhancing Images Manually
Correcting/Enhancing Images ManuallyYou can correct/enhance scanned images manually.
1. Scan documents into MP Navigator EX and save them, then open the View & Usewindow from the Navigation Mode screen and select the photos you want to correct/enhance.
NoteSee "Let's Try Scanning" to scan images into MP Navigator EX.You can also select images saved on a computer.
Opening Images Saved on a Computer
2. Click Edit/Convert, then click Fix photo images on the list.
The Correct/Enhance Images window opens.
Note
The Correct/Enhance Images window can also be opened by clicking (Image Correction/Enhancement) on the Toolbar or in the Zoom in dialog box. In that case, only the target image(outlined in orange) can be corrected/enhanced.
3. Select the image you want to correct/enhance from the thumbnail list.The selected image appears in Preview.
Стр. 389 из 828 стр.Correcting/Enhancing Images Manually

NoteIf you selected only one image in the View & Use window, the thumbnail list does not appearand only the preview image appears.
4. Click Manual, then click Correct/Enhance.
5. Click Face Brightener, Face Sharpener, Digital Face Smoothing or BlemishRemover.
Face BrightenerBrightens dark faces in backlit photos.Face SharpenerSharpens out-of-focus faces.Digital Face Smoothing
Enhances skin beautifully by removing blemishes and wrinkles.Blemish Remover
Removes moles.
NoteMove the cursor over the image. The shape of the cursor changes to (Cross).
6. Drag to select the area you want to correct/enhance, then click OK that appearsover the image.
Стр. 390 из 828 стр.Correcting/Enhancing Images Manually

The portion in and around the selected area is corrected/enhanced and (Correct/Enhance)appears on the upper left of the thumbnail.
NoteFor Face Brightener, Face Sharpener and Digital Face Smoothing, you can drag to rotate therectangle.Click Undo to undo the latest correction/enhancement.The Face Brightener, Face Sharpener and Digital Face Smoothing effect levels can bechanged using the slider that appears by clicking the corresponding buttons.Click Reset Selected Image to undo the correction/enhancement.
7. Click Save Selected Image or Save All Corrected Images.You can save corrected/enhanced images as new files.
NoteTo save only the images you like, select them and click Save Selected Image. To save allimages, click Save All Corrected Images.The file format of corrected/enhanced images is JPEG/Exif.
8. Click Exit.
NoteThe corrections/enhancements will be lost if you exit before saving corrected/enhancedimages.
Page top
Стр. 391 из 828 стр.Correcting/Enhancing Images Manually

Advanced Guide > Scanning > Scanning with the Bundled Application Software > Useful MP Navigator EX Functions >Adjusting Images
Adjusting ImagesYou can make fine adjustments to the overall brightness, contrast, etc. of images.
1. Scan documents into MP Navigator EX and save them, then open the View & Usewindow from the Navigation Mode screen and select the photos you want to adjust.
NoteSee "Let's Try Scanning" to scan images into MP Navigator EX.You can also select images saved on a computer.
Opening Images Saved on a Computer
2. Click Edit/Convert, then click Fix photo images on the list.
The Correct/Enhance Images window opens.
Note
The Correct/Enhance Images window can also be opened by clicking (Image Correction/Enhancement) on the Toolbar or in the Zoom in dialog box. In that case, only the target image(outlined in orange) can be corrected/enhanced.
3. Select the image you want to adjust from the thumbnail list.The selected image appears in Preview.
Стр. 392 из 828 стр.Adjusting Images

NoteIf you selected only one image in the View & Use window, the thumbnail list does not appearand only the preview image appears.
4. Click Manual, then click Adjust.
5. Move the slider of the item you want to adjust and set the effect level.
Brightness
Стр. 393 из 828 стр.Adjusting Images

Adjusts the overall image brightness. Adjust the brightness when the image is too dark or toobright.Move the slider to the left to darken and right to brighten the image.Contrast
Adjusts the contrast of the image. Adjust the contrast when the image is flat due to lack ofcontrast.Move the slider to the left to decrease and right to increase the contrast of the image.
SharpnessEmphasizes the outline of the subjects to sharpen the image. Adjust the sharpness when thephoto is out of focus or text is blurred.Move the slider to the right to sharpen the image.Blur
Blurs the outline of the subjects to soften the image.Move the slider to the right to soften the image.Show-through Removal
Removes show-through of text from the reverse side or removes the base color. Adjust the show-through level to prevent text on the reverse side of thin document or the base color of thedocument from appearing on the image.Move the slider to the right to increase the show-through removal effect.
NoteClick Defaults to reset all adjustments.
6. Click Save Selected Image or Save All Corrected Images.You can save adjusted images as new files.
NoteTo save only the images you like, select them and click Save Selected Image. To save allimages, click Save All Corrected Images.The file format of adjusted images is JPEG/Exif.
7. Click Exit.
NoteThe adjustments will be lost if you exit before saving adjusted images.
Page top
Стр. 394 из 828 стр.Adjusting Images

Advanced Guide > Scanning > Scanning with the Bundled Application Software > Useful MP Navigator EX Functions >Searching Images
Searching ImagesIn the View & Use window of the Navigation Mode screen, you can search images saved on yourcomputer and open them in MP Navigator EX. Opened images can be printed, edited, etc.
NoteSearch images in My Box (Scanned/Imported Images), Recently Saved Images or a selected folderand its subfolders. You can also specify folder and search in Specify Folder.See "Starting MP Navigator EX" to start MP Navigator EX.
Quick Search
In (Text box) on the Toolbar, enter a word or phrase included in the file
name, Exif information or PDF text of the image you want to search for, then click (Search button).For Exif information, text in Maker, Model, Description and User Comment is searched.
Advanced SearchClick Search on the left of the screen to open search options. Enter information of the image you want tosearch for, then click Start Search.
Стр. 395 из 828 стр.Searching Images

Search inIf you know where to look for, select the drive, folder or network from Specify Folder.
File Name
If you know the file name, enter it.
A word or phrase in the file
Enter a word or phrase included in the items selected in More Advanced Options.
ImportantFor PDF files, you can only search for those created with MP Navigator EX. You cannot searchPDF files created or edited in other applications. Also, searching PDF files is available onlywhen keyword search is set.For details of creating PDF files that enables keyword search, see "PDF Settings Dialog Box ."Password-protected PDF files cannot be searched.
Category
You can search for images by category.
Modified Date
To search for images that have been updated in a specific time period, enter the first and last datesof the period.
Shooting Date
To search for images captured in a specific time period, enter the first and last dates of the period.
NoteCaptured date is the date and time of data creation, which are included in the document's Exifinformation.
More Advanced OptionsA word or phrase in the file
In A word or phrase in the file, select the items to search. If you select the Exif informationcheckbox, text in Maker, Model, Description and User Comment is searched. If you select thePDF text checkbox, text in PDF files is searched.
Important
Стр. 396 из 828 стр.Searching Images

Text in password-protected PDF files cannot be searched.
Search subfoldersSelect this checkbox to search subfolders.Case sensitiveSelect this checkbox to match case.Match all criteriaSearches for files that meet all the specified criteria.Match any criteriaSearches for files that meet any of the specified criteria.
Start SearchStarts search.
Related TopicView & Use Window
Page top
Стр. 397 из 828 стр.Searching Images

Advanced Guide > Scanning > Scanning with the Bundled Application Software > Useful MP Navigator EX Functions >Classifying Images into Categories
Classifying Images into CategoriesDisplay images scanned with MP Navigator EX by category. You can classify unclassified imagesautomatically, and also create custom categories. You can drag and drop an image to move it from onecategory to another.
NoteClassification information on MP Navigator EX 2.0 is transferred to MP Navigator EX 2.1 upon initialstartup. After the initial startup, the classification information on MP Navigator EX 2.0 cannot betransferred.
1. Scan documents into MP Navigator EX and save them, then open the View & Usewindow from the Navigation Mode screen.
NoteSee "Let's Try Scanning" to scan images into MP Navigator EX.You can also select images saved on a computer.
Opening Images Saved on a Computer
2. In (Sort by), select Categories.Images are automatically sorted by category and appear in the Thumbnail window.
Images are sorted into the following categories.Photos: Portrait, Others
Documents: Business Card, Hagaki, Standard Size, PDF File, Others
Стр. 398 из 828 стр.Classifying Images into Categories

Custom categories: Displays your custom categories.To create custom categories, see " Creating Custom Categories ."
Unclassified: Displays images that have not yet been classified.
NoteClick Classify Images to classify images displayed in Unclassified automatically. Click Cancelto stop.Classification may take time if there are many images to classify.
ImportantEven if you classify images saved in removable media such as USB flash drive and external harddisk, the classification information will be deleted once you remove the media. From the next time,the images are classified to Unclassified.Images cannot be classified when Recently Saved Images is selected in the View & Use window.
NoteSome images may not be detected correctly and thus may be classified into wrong categories. Inthat case, drag and drop the image to the correct category.Images saved in network folders may not be classified.You can search for images by category. See " Searching Images" for details.
Creating Custom Categories
1. In the View & Use window, sort images by category and click Edit CustomCategories.The Edit Custom Categories dialog box opens.
2. Click Add to List.The Add Category dialog box opens.
3. Enter Category name and click OK.
NoteYou can create up to 20 custom categories.Up to 50 single-byte characters can be used for a category name.Double-click a created category to open the Change Category Name dialog box in which youcan change the category name.Select a custom category and click Delete to delete it.
Related TopicView & Use Window
Page top
Стр. 399 из 828 стр.Classifying Images into Categories

Advanced Guide > Scanning > Scanning with the Bundled Application Software > Utilizing Images in MP Navigator EX
Utilizing Images in MP Navigator EXYou can scan images using MP Navigator EX and edit or print the saved images.
See the corresponding sections below for details on saving scanned images.
Saving scanned images to computer
Saving
Saving scanned image as PDF Files
Saving as PDF Files
See the corresponding sections below for details on using images/files.
Creating/editing PDF files from scanned images
Creating/Editing PDF Files
Printing multiple scanned images at one time or printing at specific size, quality, etc.
Printing Documents
Printing scanned photos
Printing Photos
Sending scanned images via e-mailSending via E-mail
Correcting/enhancing scanned images or converting them to text
Editing Files
Setting passwords for created PDF filesSetting Passwords for PDF FilesOpening/Editing Password-protected PDF Files
Page top
Стр. 400 из 828 стр.Utilizing Images in MP Navigator EX

Advanced Guide > Scanning > Scanning with the Bundled Application Software > Utilizing Images in MP Navigator EX >Saving
SavingSave images scanned with MP Navigator EX to a computer.
1. Select the checkboxes of the images you want to save, then click Save.
2. In the Save dialog box, specify the save settings.Specify the destination folder, file name and file type.
Save Dialog Box
ImportantYou cannot select JPEG/Exif when Document Type is Text(OCR), Text(Simplex) or Text(Duplex).
NoteBy default, the following folders are specified as the destination folders.Windows Vista: MP Navigator EX folder in Picture folderWindows XP: MP Navigator EX folder in My Pictures folderWindows 2000: MP Navigator EX folder in My Pictures folder
3. Click Save.Scanned images are saved according to the settings.To further use/edit the scanned images on MP Navigator EX, click Open saved location in the SaveComplete dialog box.
Стр. 401 из 828 стр.Saving

Creating/Editing PDF FilesPrinting DocumentsPrinting PhotosSending via E-mailEditing Files
Page top
Стр. 402 из 828 стр.Saving

Advanced Guide > Scanning > Scanning with the Bundled Application Software > Utilizing Images in MP Navigator EX >Saving as PDF Files
Saving as PDF FilesSave images scanned with MP Navigator EX as PDF files.
1. Select the checkboxes of the images you want to save, then click Save as PDF file.
2. In the Save as PDF file dialog box, specify the save settings.Specify the file type, file name and destination folder.
Save as PDF file Dialog Box
Select from the following PDF file types:PDF
Save each of the selected images as a separate PDF file.PDF(Multiple Pages)
Save multiple images in one PDF file.
Стр. 403 из 828 стр.Saving as PDF Files

NotePDF(Multiple Pages) is displayed when multiple images are selected.
PDF(Add Page)
Add the scanned images to a PDF file. The images are added to the end of the PDF file. Youcannot rearrange the pages of the PDF file to which the images are added.
ImportantImages can only be added to PDF files created with MP Navigator EX. You cannot specifyPDF files created with other applications. PDF files edited in other applications cannot bespecified as well.If a password-protected PDF file is edited, the passwords will be deleted. Reset thepasswords.
NoteBy default, the following folders are specified as the destination folders.Windows Vista: MP Navigator EX folder in Picture folderWindows XP: MP Navigator EX folder in My Pictures folderWindows 2000: MP Navigator EX folder in My Pictures folderYou can set passwords for PDF files.
Setting Passwords for PDF Files
3. Click Save.Scanned images are saved according to the settings.To further use/edit the scanned images on MP Navigator EX, click Open saved location in the SaveComplete dialog box.
Creating/Editing PDF FilesPrinting DocumentsPrinting PhotosSending via E-mailEditing Files
Page top
Стр. 404 из 828 стр.Saving as PDF Files

Advanced Guide > Scanning > Scanning with the Bundled Application Software > Utilizing Images in MP Navigator EX >Creating/Editing PDF Files
Creating/Editing PDF FilesCreate/edit PDF files using MP Navigator EX. After scanning documents and saving them, open the View& Use window to create PDF files and add/delete pages, rearrange the page order, etc.
NoteSee "Let's Try Scanning" to scan images into MP Navigator EX.You can also select images saved on a computer.
Opening Images Saved on a Computer
Creating/Editing PDF Files with MP Navigator EX
1. Select images and click PDF.
NoteYou can select PDF, JPEG, TIFF and BMP files.
2. Click Create/Edit PDF file on the list.
ImportantFor PDF files, you can only edit those created with MP Navigator EX. You cannot edit PDF filescreated with other applications. PDF files edited in other applications cannot be edited as well.
NoteIf a password-protected PDF file is selected, you will be prompted to enter the password.
Opening/Editing Password-protected PDF Files
3. Add/delete pages as required.To add an existing file, click Add Page and select the file. To delete a page, select it and click DeleteSelected Pages.
Стр. 405 из 828 стр.Creating/Editing PDF Files

NoteYou can add PDF, JPEG, TIFF and BMP files.When adding a password-protected PDF file, you will be prompted to enter the password.
4. Rearrange the page order as required.Use the icons to rearrange the order. Alternatively, drag and drop the thumbnail to the target location.
NoteSee "Create/Edit PDF file Window " for details on the Create/Edit PDF file window.
5. Click Save Selected Pages or Save All Pages.The Save as PDF file dialog box opens.
Save as PDF file Dialog Box
ImportantYou cannot save images scanned at 10501 pixels or more in the vertical and horizontaldirections.If a password-protected PDF file is edited, the passwords will be deleted. Reset thepasswords in the Save as PDF file dialog box.
Setting Passwords for PDF Files
6. Specify the save settings in the Save as PDF file dialog box, then click Save.Images are saved according to the settings.
Opening PDF Files in an ApplicationYou can open PDF files created with MP Navigator EX in an associated application and edit or print them.This is available only when an application that can open PDF files is installed.
1. Select PDF files and click PDF.
ImportantFor PDF files, you can only select those created with MP Navigator EX. You cannot select PDFfiles created with other applications. PDF files edited in other applications cannot be selectedas well.
2. Click Open PDF file on the list.The application associated with the .pdf file extension by the operating system starts.
ImportantPassword-protected PDF files cannot be opened in applications not supporting PDF security.
3. Use the application to edit/print the file.
Стр. 406 из 828 стр.Creating/Editing PDF Files

For details, refer to the application's manual.
ImportantIn some applications, the commands (print, edit, etc.) restricted by Permissions Passwordmay differ from those in MP Navigator EX.
Page top
Стр. 407 из 828 стр.Creating/Editing PDF Files

Advanced Guide > Scanning > Scanning with the Bundled Application Software > Utilizing Images in MP Navigator EX >Printing Documents
Printing DocumentsYou can print multiple scanned images at one time, print at specific quality, etc. using MP Navigator EX.
1. Scan documents into MP Navigator EX and save them, then open the View & Usewindow from the Navigation Mode screen and select images.
NoteSee "Let's Try Scanning" to scan images into MP Navigator EX.You can also select images saved on a computer.
Opening Images Saved on a Computer
2. Click Print, then click Print Document on the list.
ImportantIf a password-protected PDF file is selected, you will be prompted to enter the password.
Opening/Editing Password-protected PDF Files
3. Specify print settings as required.In the displayed dialog box, specify print count, quality, scale, etc.
Print Document Dialog Box
Стр. 408 из 828 стр.Printing Documents

ImportantAt normal-size (100%), some images may be printed small or with some portions cropped. Inthat case, select Auto to resize the print in proportion to the paper size.
4. Click Print.Printing starts.
NoteWhen printing a multiple-page PDF file via Print Document, printing may take time dependingon your computer. In that case, follow these steps and change settings.1. From the Start menu, select Control Panel.2. Click Printers.3. Right-click the icon of your printer and click Properties.The printer properties dialog box opens.4. Click the Advanced tab.5. Select Spool print documents so program finishes printing faster.6. Select Start printing after last page is spooled.7. After printing, return the setting on the Advanced tab to Start printing immediately.To cancel while spooling, click Cancel. To cancel while printing, select the printer icon on thetaskbar and click Cancel Printing.
Page top
Стр. 409 из 828 стр.Printing Documents

Advanced Guide > Scanning > Scanning with the Bundled Application Software > Utilizing Images in MP Navigator EX >Printing Photos
Printing PhotosYou can print photos using MP Navigator EX or an application that accompanies the machine. Afterscanning documents and saving them, open the View & Use window to select how you want to print thephotos.
NoteSee "Let's Try Scanning" to scan images into MP Navigator EX.You can also select images saved on a computer.
Opening Images Saved on a Computer
When printing photos using Easy-PhotoPrint EXYou can use Easy-PhotoPrint EX to print scanned photos at high quality or to layout and print images.
1. Select images and click Print.
2. Click Print Photo or Print Album on the list.Easy-PhotoPrint EX starts. See " Printing Photos" for details.
NoteIf Easy-PhotoPrint EX is not installed, print with MP Navigator EX.
When printing photos using MP Navigator EX
1. Select images and click Print.
2. Click Print Photo on the list.
3. Specify print settings as required.In the displayed dialog box, specify paper size, print count, etc.
Стр. 410 из 828 стр.Printing Photos

Print Photo Dialog Box
4. Click Print.Printing starts.
NoteTo cancel while spooling, click Cancel. To cancel while printing, select the printer icon on thetaskbar and click Cancel Printing.
Page top
Стр. 411 из 828 стр.Printing Photos

Advanced Guide > Scanning > Scanning with the Bundled Application Software > Utilizing Images in MP Navigator EX >Sending via E-mail
Sending via E-mailSend scanned images via e-mail.
ImportantMP Navigator EX is compatible with the following e-mail software programs:- Windows Mail (Windows Vista)- Outlook Express (Windows XP/Windows 2000)- Microsoft Outlook(If an e-mail software program does not operate properly, check that the program's MAPI is enabled.To enable MAPI, refer to the manual of the e-mail software program.)
1. Scan documents into MP Navigator EX and save them, then open the View & Usewindow from the Navigation Mode screen and select images.
NoteSee "Let's Try Scanning" to scan images into MP Navigator EX.You can also select images saved on a computer.
Opening Images Saved on a Computer
2. Click Send, then click Attach to E-mail on the list.
3. Set save options as required.Specify the destination folder and file name.
Send via E-mail Dialog Box
Стр. 412 из 828 стр.Sending via E-mail

NoteYou can select a compression type when sending JPEG images via e-mail. Click Set... to opena dialog box and select a compression type from High(Low Compression), Standard orLow(High Compression).
4. Click OK.Files are saved according to the settings, and the e-mail software program starts.
5. Specify the recipient, enter the subject and message, then send e-mail.For details, refer to the manual of the e-mail software program.
Page top
Стр. 413 из 828 стр.Sending via E-mail

Advanced Guide > Scanning > Scanning with the Bundled Application Software > Utilizing Images in MP Navigator EX >Editing Files
Editing FilesYou can edit images or convert them to text using MP Navigator EX or an application that accompaniesthe machine. After scanning documents and saving them, open the View & Use window to select whatyou want to do with the images.
NoteSee "Let's Try Scanning" to scan images into MP Navigator EX.You can also select images saved on a computer.
Opening Images Saved on a Computer
Correcting Photo ImagesYou can correct/enhance images in the Correct/Enhance Images window.
1. Select images and click Edit/Convert.
2. Click Fix photo images on the list.The Correct/Enhance Images window opens.
3. Correct/enhance images in the Correct/Enhance Images window.
NoteSee "Correct/Enhance Images Window" for details on the Correct/Enhance Images window.See the corresponding sections below for correcting/enhancing images.
Correcting/Enhancing Images AutomaticallyCorrecting/Enhancing Images Manually
Converting Documents to TextScan text in scanned magazines and newspapers and display it in Notepad (included with Windows).
Important
Стр. 414 из 828 стр.Editing Files

PDF files cannot be converted to text.
1. Select images and click Edit/Convert.
2. Click Convert to text file on the list.Notepad (included with Windows) starts and editable text appears.
NoteOnly text written in languages that can be selected on the General tab can be extracted toNotepad (included with Windows). Click Set... on the General tab and specify the languageaccording to the language of the document to be scanned.When scanning multiple documents, you can collect the extracted text into one file.
General TabText displayed in Notepad (included with Windows) is for guidance only. Text in the image ofthe following types of documents may not be detected correctly.- Documents containing text with font size outside the range of 8 points to 40 points (at 300 dpi)- Slanted documents- Documents placed upside down or documents with text in the wrong orientation (rotatedcharacters)- Documents containing special fonts, effects, italics, or hand-written text- Documents with narrow line spacing- Documents with colors in the background of text- Documents containing multiple languages
Page top
Стр. 415 из 828 стр.Editing Files

Advanced Guide > Scanning > Scanning with the Bundled Application Software > Utilizing Images in MP Navigator EX >Setting Passwords for PDF Files
Setting Passwords for PDF FilesSet passwords for opening, editing and printing PDF files.You can set two passwords: one for opening the file and one for editing/printing it.
ImportantIn Windows 2000, Internet Explorer 5.5 Service Pack 2 or later is required to use this function.You will not be able to open/edit the file if you forget the password. Record your passwords in a safeplace for future reference.Password-protected PDF files cannot be opened in applications not supporting PDF security.In some applications, the commands (print, edit, etc.) restricted by Permissions Password maydiffer from those in MP Navigator EX.Password-protected PDF files cannot be searched by text from the View & Use Window.
1. Scan documents into MP Navigator EX, then click Save as PDF file.Alternatively, edit existing files in the Create/Edit PDF file window, then click SaveSelected Pages or Save All Pages.The Save as PDF file dialog box opens.
ImportantPasswords cannot be set when images are automatically saved after scanning, such as whenscanning from the One-click Mode screen or scanning using the Operation Panel of themachine.
NoteSee "Let's Try Scanning" to scan images.See "Creating/Editing PDF Files " to create PDF files from existing images or to edit files.
2. Select the Password security settings checkbox.
Стр. 416 из 828 стр.Setting Passwords for PDF Files

The Password Security -Settings dialog box opens.
NoteYou can also open the Password Security -Settings dialog box by clicking Set..., then selectingPassword Security for Security in the PDF Settings dialog box.
3. Select the Require a password to open the document or Use a password to restrictprinting and editing of the document and its security settings checkbox, then enter apassword.
ImportantUp to 32 single-byte alphanumeric characters can be used for the password. Passwords arecase sensitive.Select both checkboxes to set both Document Open Password and Permissions Password.You cannot use the same password for both.
4. Click OK.The Confirm Document Open Password or Confirm Permissions Password dialog box opens.
Document Open Password
Стр. 417 из 828 стр.Setting Passwords for PDF Files

Permissions Password
5. Re-enter the password and click OK.The Save as PDF file dialog box returns.
ImportantIf you close the Save as PDF file dialog box without clicking Save, the settings in the PasswordSecurity -Settings dialog box will be deleted.Passwords are deleted once the file is edited. Reset the passwords when saving edited files.
NoteIf you set the passwords via the PDF Settings dialog box, the PDF Settings dialog box returns.Click OK. The Save as PDF file dialog box returns.
6. Click Save.Files are saved according to the settings.
Related TopicOpening/Editing Password-protected PDF Files
Page top
Стр. 418 из 828 стр.Setting Passwords for PDF Files

Advanced Guide > Scanning > Scanning with the Bundled Application Software > Utilizing Images in MP Navigator EX >Opening/Editing Password-protected PDF Files
Opening/Editing Password-protected PDF FilesEnter a password to open or edit/print password-protected PDF files.Password entry method varies by operation. The following procedures are examples only.
ImportantYou can open, edit or print only PDF files whose passwords were set with MP Navigator EX. Youcannot edit PDF files edited in other applications or whose passwords were set with otherapplications. Only MP Navigator EX version 1.1 and 2.0 or later supports opening, editing andprinting password-protected PDF files.In Windows 2000, Internet Explorer 5.5 Service Pack 2 or later is required to open, edit or printpassword-protected PDF files.Passwords are case sensitive.
Entering a Password to Open a File
1. In the View & Use window, select the PDF file you want to open and click Zoomin.Alternatively, double-click the PDF file.
NoteOnly the Document Open Password will be required. The Permissions Password will not berequired.If the Zoom in dialog box with a lock icon opens, click Enter Password.
Стр. 419 из 828 стр.Opening/Editing Password-protected PDF Files

2. The Password dialog box opens. Enter the password and click OK.
The PDF file opens in the Zoom in dialog box.
NoteTo reopen the file after closing the Zoom in dialog box, re-enter the password.
Entering a Password (Permissions Password) to Edit or Print a File
1. In the View & Use window, select PDF files and click PDF or Print.
2. To create a PDF file or edit the file, select Create/Edit PDF file on the list. To printthe file, click Print Document.In the Password dialog box, you will be prompted to enter a password.
Стр. 420 из 828 стр.Opening/Editing Password-protected PDF Files

NoteIf the Document Open Password is set as well, the Document Open Password will berequired, then the Permissions Password will be required.
3. Enter the password and click OK.The corresponding dialog box opens.
ImportantIf a password-protected PDF file is edited, the passwords will be deleted. Reset thepasswords.
Setting Passwords for PDF Files
Related TopicSetting Passwords for PDF Files
Page top
Стр. 421 из 828 стр.Opening/Editing Password-protected PDF Files

Advanced Guide > Scanning > Scanning with the Bundled Application Software > MP Navigator EX Screens
MP Navigator EX ScreensLearn about the screens and functions of MP Navigator EX.
Scan/Import Documents or Images TabPhotos/Documents (Platen) Screen (Scan/Import Window)
Scan Settings Dialog Box (Photos/Documents)Save Dialog BoxSave as PDF file Dialog Box
Stack of Documents (ADF) Screen (Scan/Import Window)
Scan Settings Dialog Box (Stack of Documents (ADF))
View & Use Images on your Computer TabView & Use Window
Create/Edit PDF file WindowPrint Document Dialog BoxPrint Photo Dialog BoxSend via E-mail Dialog BoxCorrect/Enhance Images Window
Custom Scan with One-click Tab / One-click Mode ScreenSave Dialog Box (One-click Mode Screen)
PDF Dialog Box
Mail Dialog BoxOCR Dialog Box
Custom Dialog Box
Preferences Dialog BoxGeneral TabScanner Button Settings Tab (Save)
Page top
Стр. 422 из 828 стр.MP Navigator EX Screens

Advanced Guide > Scanning > Scanning with the Bundled Application Software > MP Navigator EX Screens >Navigation Mode Screen
Navigation Mode ScreenThis is one of the startup screens of MP Navigator EX.
Point to the icon at the top of the screen to display each tab. Use each tab depending on what you want todo.
Scan/ImportScan Photos and Documents.
Scan/Import Documents or Images TabView & UseYou can open images saved on a computer and print them or attach them to e-mail. You can also editthem using an application that accompanies the machine.
View & Use Images on your Computer TabOne-clickYou can complete from scanning to saving, etc. at one time by simply clicking the corresponding icon.
Custom Scan with One-click Tab
(Switch Mode)Switches to One-click Mode screen. In the One-click Mode screen, you can complete from scanning tosaving, etc. at one time by simply clicking the corresponding icon.
One-click Mode ScreenShow this window at startupSelect this checkbox to open the Main Menu at startup. If this checkbox is not selected, the last usedscreen appears.
PreferencesThe Preferences dialog box opens. In the Preferences dialog box, you can make advanced settings toMP Navigator EX functions.
Preferences Dialog Box
(Guide)
Opens this guide.
Page top
Стр. 423 из 828 стр.Navigation Mode Screen

Advanced Guide > Scanning > Scanning with the Bundled Application Software > MP Navigator EX Screens > Scan/Import Documents or Images Tab
Scan/Import Documents or Images TabPoint to Scan/Import in the Navigation Mode screen to display the Scan/Import Documents or Imagestab.
Scan Photos and Documents.
Photos/Documents (Platen)Opens the Scan/Import window. Scan photos and documents placed on the Platen.
Photos/Documents (Platen) Screen (Scan/Import Window)Stack of Documents (ADF)
Opens the Scan/Import window. Place multiple documents on the ADF (Auto Document Feeder) andscan at one time.
Stack of Documents (ADF) Screen (Scan/Import Window)
(Switch Mode)
Switches to One-click Mode screen. In the One-click Mode screen, you can complete from scanning tosaving, etc. at one time by simply clicking the corresponding icon.
One-click Mode ScreenShow this window at startupSelect this checkbox to open the Main Menu at startup. If this checkbox is not selected, the last usedscreen appears.
PreferencesThe Preferences dialog box opens. In the Preferences dialog box, you can make advanced settings toMP Navigator EX functions.
Preferences Dialog Box
(Guide)
Opens this guide.
Page top
Стр. 424 из 828 стр.Scan/Import Documents or Images Tab

Advanced Guide > Scanning > Scanning with the Bundled Application Software > MP Navigator EX Screens > View &Use Images on your Computer Tab
View & Use Images on your Computer TabPoint to View & Use in the Navigation Mode screen to display the View & Use Images on your Computertab.
You can open images saved on a computer and print them or attach them to e-mail. You can also editthem using an application that accompanies the machine.
My Box (Scanned/Imported Images)Opens the View & Use window with My Box (Scanned/Imported Images) selected.You can open and use images saved in My Box.My Box is a specific folder for saving images scanned with MP Navigator EX.
NoteThe following folders are specified by default.Windows Vista: MP Navigator EX folder in Picture folderWindows XP: MP Navigator EX folder in My Pictures folderWindows 2000: MP Navigator EX folder in My Pictures folder
Specify Folder
Opens the View & Use window with Specify Folder selected.You can open and use images saved in specific folders.Recently Saved ImagesOpens the View & Use window with Recently Saved Images selected.You can open and use "Scanned/Imported Images" and images that have been "Attached to E-mail" or"Sent to Application" recently.
View & Use Window
(Switch Mode)
Switches to One-click Mode screen. In the One-click Mode screen, you can complete from scanning tosaving, etc. at one time by simply clicking the corresponding icon.
One-click Mode ScreenShow this window at startupSelect this checkbox to open the Main Menu at startup. If this checkbox is not selected, the last usedscreen appears.
PreferencesThe Preferences dialog box opens. In the Preferences dialog box, you can make advanced settings toMP Navigator EX functions.
Preferences Dialog Box
Стр. 425 из 828 стр.View Use Images on your Computer Tab

(Guide)
Opens this guide.
Related TopicOpening Images Saved on a Computer
Page top
Стр. 426 из 828 стр.View Use Images on your Computer Tab

Advanced Guide > Scanning > Scanning with the Bundled Application Software > MP Navigator EX Screens > CustomScan with One-click Tab
Custom Scan with One-click TabPoint to One-click in the Navigation Mode screen to display the Custom Scan with One-click tab.
You can complete from scanning to saving, etc. at one time by simply clicking the corresponding icon.
Save to PC
Scan and save documents. Document type is automatically detected. File format is automatically set.Files are saved to a computer.When you click this icon, the Save dialog box opens and you can specify the scan/save settings.
Save Dialog Box (One-click Mode Screen)Save as PDF file
Scan documents and save them as PDF files.When you click this icon, the PDF dialog box opens and you can specify the scan/save and applicationsettings.
PDF Dialog BoxAttach to E-mail
Scan documents or photos and attach them to e-mail.When you click this icon, the Mail dialog box opens and you can specify the scan/save and e-mailsoftware program settings.
Mail Dialog BoxOCR
Scan text documents then extract text in the image and display it in Notepad (included with Windows).When you click this icon, the OCR dialog box opens and you can specify the scan/save settings.
OCR Dialog Box
NoteFor further procedures, refer to the application's manual.
CustomScan documents and open them in a specified application. Document type is automatically detected.When you click this icon, the Custom dialog box opens and you can specify the scan/save andapplication settings.
Custom Dialog Box
NoteFor further procedures, refer to the application's manual.
Start scanning by clicking the button
Select this checkbox and click an icon to start scanning immediately.
Стр. 427 из 828 стр.Custom Scan with One-click Tab

(Switch Mode)Switches to One-click Mode. The One-click Mode screen appears.
One-click Mode ScreenShow this window at startupSelect this checkbox to open the Main Menu at startup. If this checkbox is not selected, the last usedscreen appears.
PreferencesThe Preferences dialog box opens. In the Preferences dialog box, you can make advanced settings toMP Navigator EX functions.
Preferences Dialog Box
(Guide)
Opens this guide.
ImportantThe following restrictions apply when you scan with Document Type set to Auto Mode in the Save orCustom dialog box.When you want to convert text in the scanned image to text data, specify Document Type (do notselect Auto Mode).
Related TopicEasy Scanning with One-click
Page top
Стр. 428 из 828 стр.Custom Scan with One-click Tab

Advanced Guide > Scanning > Scanning with the Bundled Application Software > MP Navigator EX Screens > Photos/Documents (Platen) Screen (Scan/Import Window)
Photos/Documents (Platen) Screen (Scan/Import Window)Point to Scan/Import in the Navigation Mode screen and click Photos/Documents (Platen).Open this window to scan documents from the Platen.
(1) Settings and Operation Buttons(2) Toolbar(3) Thumbnail Window(4) Selected Images Area
Settings and Operation Buttons
(View & Use)Click this when you want to open images and PDF files saved on your computer. The View & Usewindow opens.
View & Use Window
Photos/Documents (Platen)Displays the screen for scanning photos, documents, magazines and other printed materials.
Stack of Documents (ADF)
Click this when you want to scan multiple documents at one time from the ADF (Auto DocumentFeeder). The screen for scanning from the ADF appears.
Stack of Documents (ADF) Screen (Scan/Import Window)
Document Type
Select the type of document to be scanned.Scanning photos: Color Photo or Black and White PhotoScanning text documents: Color Document, Black and White Document or Text(OCR)Scanning magazines: Magazine(Color)
ImportantYou cannot select Document Type if the Use the scanner driver checkbox is selected.
Specify...
Specify the document size, resolution, and other advanced scan settings.Scan Settings Dialog Box (Photos/Documents)
Стр. 429 из 828 стр.Photos/Documents (Platen) Screen (Scan/Import Window)

ImportantSpecify... is not available if the Use the scanner driver checkbox is selected.
Use the scanner driverSelect this checkbox when you want to scan with ScanGear (scanner driver). Use ScanGear(scanner driver) to correct images and adjust colors when scanning.
ScanScanning starts.
NoteThis button changes to Open Scanner Driver when you select the Use the scanner drivercheckbox.
Open Scanner DriverScanGear (scanner driver) starts.See "ScanGear (Scanner Driver) Screens" for details on ScanGear (scanner driver) screens.
NoteThis button changes to Scan when you deselect the Use the scanner driver checkbox.
ClearDelete all images in the Thumbnail window.
NoteImages not saved on a computer will be deleted. To keep important images, use Save or othermethods to save them to a computer before clicking Clear.
SaveSave the selected images. Click to open the Save dialog box and specify the save settings.
Save Dialog Box
Save as PDF file
Save the selected images as PDF files. Click to open the Save as PDF file dialog box and specify thesave settings.
Save as PDF file Dialog Box
Jump to Main Menu
Jumps to the Main Menu.
Toolbar
PreferencesThe Preferences dialog box opens. In the Preferences dialog box, you can make advanced settingsto MP Navigator EX functions.
Preferences Dialog Box
(Guide)
Opens this guide.
Edit Tools
(Select All)
Selects all images in the Thumbnail window.
(Cancel All)
Cancels all image selections in the Thumbnail window.
(Rotate Left)Rotates the target image (outlined in orange) 90 degrees counter-clockwise.
(Rotate Right)
Стр. 430 из 828 стр.Photos/Documents (Platen) Screen (Scan/Import Window)

Rotates the target image (outlined in orange) 90 degrees clockwise.
(Invert)
Inverts the target image (outlined in orange) horizontally.
(Trimming)Trims the target image (outlined in orange) in the Thumbnail window. Trimming is the act ofselecting the area you want to keep in a photo and discarding the rest. Click this button to openthe Crop window and specify the trimming frame.
Zoom in
Enlarges the target image (outlined in orange). You can also enlarge the image by double-clicking it.
(Display Size)
Changes the size of images in the Thumbnail window.
(Sort by)
Sorts the images in the Thumbnail window by category or by date (ascending or descending).
Thumbnail Window
Thumbnail Window
Images scanned from the Platen are displayed.When you select the checkbox of an image, the image appears in the Selected Images area.
NoteThumbnails may appear as "?" when there is not enough memory to display the images.
When Images are Sorted by Categories
Open All
Displays all images.
Close All
Hides all images.
Selected Images Area
(Cancel All)
Cancels the selection of all images in the Selected Images area.
(Cancel Selection)Cancels the selection of the target image (outlined in orange) in the Selected Images area.
Selected Images AreaImages selected in the Thumbnail window are displayed.
Related TopicScanning Photos and Documents
Page top
Стр. 431 из 828 стр.Photos/Documents (Platen) Screen (Scan/Import Window)

Advanced Guide > Scanning > Scanning with the Bundled Application Software > MP Navigator EX Screens > ScanSettings Dialog Box (Photos/Documents)
Scan Settings Dialog Box (Photos/Documents)The Scan Settings dialog box opens when you click Specify... in the Scan/Import window.
In the Scan Settings dialog box, you can make advanced scan settings.
Document Type
Select the type of document to be scanned.Scanning photos: Color Photo or Black and White PhotoScanning text documents: Color Document, Black and White Document or Text(OCR)Scanning magazines: Magazine(Color)
ImportantTo scan correctly, select a document type that matches the document to be scanned.
Document Size
Select the size of the document to be scanned.When you select Custom, a screen in which you can specify the document size appears. Select aUnits, then enter the Width and Height and click OK.
ImportantWhen you select Auto Detect, the image may not be scanned at the correct position and size. Inthat case, change the size to the actual document size (A4, Letter, etc.) and align a corner of thedocument with the corner at the arrow of the Platen.You cannot select Auto Detect (Multiple Documents) or Auto Detect when Document Type isText(OCR).
Scanning Resolution
Select the resolution at which to scan documents.Resolution
NoteThe following scanning resolutions can be specified when Document Type is Text(OCR).300 dpi / 400 dpi
Descreen
Стр. 432 из 828 стр.Scan Settings Dialog Box (Photos/Documents)

Select this checkbox to reduce moire patterns.Printed photos and pictures are displayed as a collection of fine dots. "Moire" is a phenomenon whereuneven gradation or a stripe pattern appears when such photos or pictures printed with fine dots arescanned. Descreen is the function for reducing this moire effect.
ImportantYou cannot select this checkbox when Document Type is Color Photo, Black and White Photo orText(OCR).
NoteScanning takes longer than usual when you enable Descreen.
Unsharp MaskSelect this checkbox to emphasize the outline of the subjects and sharpen the image.
ImportantYou cannot select this checkbox when Document Type is Text(OCR).
Reduce Show-through
Select this checkbox to sharpen text in a document or reduce show-through in newspapers.
ImportantYou cannot select this checkbox when Document Type is Color Photo, Black and White Photo orText(OCR).
NoteSelect this checkbox when Document Type is text document and show-through is apparent in thescanned image.
Remove gutter shadowSelect this checkbox to correct shadows that appear between pages when scanning open booklets.
ImportantYou cannot select this checkbox when Document Size is Auto Detect, Auto Detect (MultipleDocuments) or Stitch Assist.Align the document correctly with the marks on the Platen.
NoteUse ScanGear's Advanced Mode tab to correct gutter shadows when scanning non-standard sizedocuments or when custom cropping frames are set.For details, see Gutter Shadow Correction in " Image Settings" (ScanGear's Advanced Mode tab).
Correct slanted documentSelect this checkbox to detect the scanned text and correct the angle (within -0.1 to -10 degrees or +0.1to +10 degrees) of the document.
ImportantYou cannot select this checkbox when Document Type is Color Photo or Black and White Photo.You cannot select this checkbox when Document Size is Stitch Assist.The inclination of the following types of documents may not be corrected, as the text cannot bedetected correctly.- Documents in which the text lines are inclined more than 10 degrees or the angles vary by line- Documents containing both vertical and horizontal text- Documents with extremely large or small fonts- Documents with small amount of text- Documents containing figures/images or hand-written text- Documents containing both vertical and horizontal lines (tables)
NoteScanning takes longer than usual when you enable Correct slanted document.
Detect the orientation of text documents and rotate imagesSelect this checkbox to detect the orientation of the document from the scanned text and rotate the
Стр. 433 из 828 стр.Scan Settings Dialog Box (Photos/Documents)

scanned image to the correct orientation. Select the language of the document to be scanned inDocument Language.
ImportantYou cannot select this checkbox when Document Type is Color Photo or Black and White Photo.You cannot select this checkbox when Document Size is Stitch Assist.This function may not work properly depending on the document language. Only text documentswritten in languages that can be selected from Document Language are supported.The orientation of the following types of documents may not be corrected, as the text cannot bedetected correctly. In that case, select the scanned image in the Thumbnail window of the "Photos/Documents (Platen) Screen (Scan/Import Window) " and rotate it with Edit Tools.
- Resolution is outside the range of 300 dpi to 600 dpi- Font size is outside the range of 8 points to 48 points- Documents containing special fonts, effects, italics, or hand-written text- Documents with patterned backgrounds
NoteScanning takes longer than usual when you enable Detect the orientation of text documents androtate images.
Document LanguageSelect the language of the document to be scanned.
ImportantYou cannot select this checkbox when Document Type is Color Photo or Black and White Photo.You cannot select this checkbox when Document Size is Stitch Assist.
DefaultsRestores the default settings.
Page top
Стр. 434 из 828 стр.Scan Settings Dialog Box (Photos/Documents)

Advanced Guide > Scanning > Scanning with the Bundled Application Software > MP Navigator EX Screens > Stack ofDocuments (ADF) Screen (Scan/Import Window)
Stack of Documents (ADF) Screen (Scan/Import Window)Point to Scan/Import in the Navigation Mode screen and click Stack of Documents (ADF).
Open this window to scan documents from the ADF (Auto Document Feeder).
(1) Settings and Operation Buttons(2) Toolbar(3) Thumbnail Window(4) Selected Images Area
Settings and Operation Buttons
(View & Use)Click this when you want to open images and PDF files saved on your computer. The View & Usewindow opens.
View & Use Window
Photos/Documents (Platen)Click this when you want to scan photos, documents, magazines and other printed materials. Thescreen for scanning photos and documents appears.
Photos/Documents (Platen) Screen (Scan/Import Window)
Stack of Documents (ADF)
Displays the screen for scanning multiple documents at one time from the ADF (Auto DocumentFeeder).
Document Type
Select the type of document to be scanned.When scanning one side of each document: Color Document(Simplex), B/W Document(Simplex) orText(Simplex)When scanning both sides of each document: Color Document(Duplex), B/W Document(Duplex) orText(Duplex)
ImportantYou cannot select Document Type if the Use the scanner driver checkbox is selected.
Specify...
Стр. 435 из 828 стр.Stack of Documents (ADF) Screen (Scan/Import Window)

Specify the document size, resolution, and other advanced scan settings.Scan Settings Dialog Box (Stack of Documents (ADF))
ImportantSpecify... is not available if the Use the scanner driver checkbox is selected.
Use the scanner driverSelect this checkbox when you want to scan with ScanGear (scanner driver). Use ScanGear(scanner driver) to correct images and adjust colors when scanning.
ScanScanning starts.
NoteThis button changes to Open Scanner Driver when you select the Use the scanner drivercheckbox.
Open Scanner DriverScanGear (scanner driver) starts.See "ScanGear (Scanner Driver) Screens" for details on ScanGear (scanner driver) screens.
NoteThis button changes to Scan when you deselect the Use the scanner driver checkbox.
ClearDelete all images in the Thumbnail window.
NoteImages not saved on a computer will be deleted. To keep important images, use Save or othermethods to save them to a computer before clicking Clear.
SaveSave the selected images. Click to open the Save dialog box and specify the save settings.
Save Dialog Box
Save as PDF file
Save the selected images as PDF files. Click to open the Save as PDF file dialog box and specify thesave settings.
Save as PDF file Dialog Box
Jump to Main Menu
Jumps to the Main Menu.
Toolbar
PreferencesThe Preferences dialog box opens. In the Preferences dialog box, you can make advanced settingsto MP Navigator EX functions.
Preferences Dialog Box
(Guide)
Opens this guide.
Edit Tools
(Select All)
Selects all images in the Thumbnail window.
(Cancel All)
Cancels all image selections in the Thumbnail window.
(Rotate Left)
Стр. 436 из 828 стр.Stack of Documents (ADF) Screen (Scan/Import Window)

Rotates the target image (outlined in orange) 90 degrees counter-clockwise.
(Rotate Right)
Rotates the target image (outlined in orange) 90 degrees clockwise.
(Invert)
Inverts the target image (outlined in orange) horizontally.
(Trimming)Trims the target image (outlined in orange) in the Thumbnail window. Trimming is the act ofselecting the area you want to keep in a photo and discarding the rest. Click this button to openthe Crop window and specify the trimming frame.
Zoom in
Enlarges the target image (outlined in orange). You can also enlarge the image by double-clicking it.
(Display Size)
Changes the size of images in the Thumbnail window.
(Sort by)
Sorts the images in the Thumbnail window by category or by date (ascending or descending).
Thumbnail Window
Thumbnail Window
Images scanned from the ADF (Auto Document Feeder) are displayed.When you select the checkbox of an image, the image appears in the Selected Images area.
NoteThumbnails may appear as "?" when there is not enough memory to display the images.
When Images are Sorted by Categories
Open All
Displays all images.
Close All
Hides all images.
Selected Images Area
(Cancel All)
Cancels the selection of all images in the Selected Images area.
(Cancel Selection)Cancels the selection of the target image (outlined in orange) in the Selected Images area.
Selected Images AreaImages selected in the Thumbnail window are displayed.
Related TopicScanning Multiple Documents at One Time from the ADF (Auto Document Feeder)
Page top
Стр. 437 из 828 стр.Stack of Documents (ADF) Screen (Scan/Import Window)

Advanced Guide > Scanning > Scanning with the Bundled Application Software > MP Navigator EX Screens > ScanSettings Dialog Box (Stack of Documents (ADF))
Scan Settings Dialog Box (Stack of Documents (ADF))The Scan Settings dialog box opens when you click Specify... in the Scan/Import window.
In the Scan Settings dialog box, you can make advanced scan settings.
Document Type
Select the type of document to be scanned.When scanning one side of each document: Color Document(Simplex), Black and WhiteDocument(Simplex) or Text(Simplex)When scanning both sides of each document: Color Document(Duplex), Black and WhiteDocument(Duplex) or Text(Duplex)Document Size
Select the size of the document to be scanned.Orientation...
Specify the orientation and stapling side of the documents to be scanned.Click to open the Orientation when scanning from ADF dialog box.
ImportantBinding Location cannot be specified when a simplex type such as Color Document(Simplex) isselected for Document Type.
Scanning Resolution
Select the resolution at which to scan documents.Resolution
NoteThe following scanning resolutions can be specified when Document Type is Text(Simplex) or
Стр. 438 из 828 стр.Scan Settings Dialog Box (Stack of Documents (ADF))

Text(Duplex).300 dpi / 400 dpi
DescreenSelect this checkbox to reduce moire patterns.Printed photos and pictures are displayed as a collection of fine dots. "Moire" is a phenomenon whereuneven gradation or a stripe pattern appears when such photos or pictures printed with fine dots arescanned. Descreen is the function for reducing this moire effect.
ImportantYou cannot select this checkbox when Document Type is Text(Simplex) or Text(Duplex).
NoteScanning takes longer than usual when you enable Descreen.
Unsharp MaskSelect this checkbox to emphasize the outline of the subjects and sharpen the image.
ImportantYou cannot select this checkbox when Document Type is Text(Simplex) or Text(Duplex).
Reduce Show-through
Select this checkbox to sharpen text in a document or reduce show-through in newspapers.
ImportantYou cannot select this checkbox when Document Type is Text(Simplex) or Text(Duplex).
NoteSelect this checkbox when Document Type is text document and show-through is apparent in thescanned image.
Correct slanted documentSelect this checkbox to detect the scanned text and correct the angle (within -0.1 to -10 degrees or +0.1to +10 degrees) of the document.
ImportantThe inclination of the following types of documents may not be corrected, as the text cannot bedetected correctly.- Documents in which the text lines are inclined more than 10 degrees or the angles vary by line- Documents containing both vertical and horizontal text- Documents with extremely large or small fonts- Documents with small amount of text- Documents containing figures/images or hand-written text- Documents containing both vertical and horizontal lines (tables)
NoteScanning takes longer than usual when you enable Correct slanted document.
Detect the orientation of text documents and rotate imagesSelect this checkbox to detect the orientation of the document from the scanned text and rotate thescanned image to the correct orientation. Select the language of the document to be scanned inDocument Language.
ImportantThis function may not work properly depending on the document language. Only text documentswritten in languages that can be selected from Document Language are supported.The orientation of the following types of documents may not be corrected, as the text cannot bedetected correctly. In that case, select the scanned image in the Thumbnail window of the " Stackof Documents (ADF) Screen (Scan/Import Window) " and rotate it with Edit Tools.- Resolution is outside the range of 300 dpi to 600 dpi- Font size is outside the range of 8 points to 48 points- Documents containing special fonts, effects, italics, or hand-written text- Documents with patterned backgrounds
Стр. 439 из 828 стр.Scan Settings Dialog Box (Stack of Documents (ADF))

NoteScanning takes longer than usual when you enable Detect the orientation of text documents androtate images.
Document LanguageSelect the language of the document to be scanned.DefaultsRestores the default settings.
Page top
Стр. 440 из 828 стр.Scan Settings Dialog Box (Stack of Documents (ADF))

Advanced Guide > Scanning > Scanning with the Bundled Application Software > MP Navigator EX Screens > SaveDialog Box
Save Dialog BoxThe Save dialog box opens when you click Save in the Scan/Import window.
In the Save dialog box, you can make settings for saving images to a computer.
Save in
Displays the folder in which to save the scanned images. To change the folder, click Browse... tospecify another one.The following folders are specified by default.Windows Vista: MP Navigator EX folder in Picture folderWindows XP: MP Navigator EX folder in My Pictures folderWindows 2000: MP Navigator EX folder in My Pictures folderFile name
Enter the file name of the image to be saved (up to 32 characters). When saving multiple files, 4 digitsare appended to each file name.Save as typeSelect a file type to save the scanned images.Select JPEG/Exif, TIFF or BMP.
ImportantYou cannot select JPEG/Exif when Document Type is Text(OCR), Text(Simplex) or Text(Duplex).
Set...
When Save as type is JPEG/Exif
You can specify a compression type for JPEG files. Select High(Low Compression), Standard orLow(High Compression).Save to a Subfolder with Current Date
Select this checkbox to create a subfolder in the folder specified in Save in with the current date andsave scanned files in it. A subfolder with a name such as "2009_01_01" (Year_Month_Date) will becreated.If this checkbox is not selected, files are saved directly in the folder specified in Save in.
Page top
Стр. 441 из 828 стр.Save Dialog Box

Advanced Guide > Scanning > Scanning with the Bundled Application Software > MP Navigator EX Screens > Save asPDF file Dialog Box
Save as PDF file Dialog BoxIn the Save as PDF file dialog box, you can make advanced settings for saving scanned images as PDFfiles. You can save multiple documents as one PDF file or add pages to a PDF file created with MPNavigator EX.
ImportantYou cannot save images scanned at 10501 pixels or more in the vertical and horizontal directions.
Dialog box that opens when Save as PDF file in the Scan/Import window is clicked
Dialog box that opens when Save Selected Pages or Save All Pages is clicked in theCreate/Edit PDF file window
Save as typeSelect a PDF file type to save the scanned images.
Save each of the selected images as a separate PDF file.PDF(Multiple Pages)
Save multiple images in one PDF file.
Стр. 442 из 828 стр.Save as PDF file Dialog Box

NotePDF(Multiple Pages) is displayed when multiple images are selected.
PDF(Add Page)
Add the scanned images to a PDF file. The images are added to the end of the PDF file. Youcannot rearrange the pages of the PDF file to which the images are added.
ImportantImages can only be added to PDF files created with MP Navigator EX. You cannot specifyPDF files created with other applications. PDF files edited in other applications cannot bespecified as well.If a password-protected PDF file is edited, the passwords will be deleted. Reset thepasswords.
Setting Passwords for PDF Files
Set...
Make advanced settings for creating PDF files. See " PDF Settings Dialog Box " for details.
Password security settingsSelect this checkbox to open the Password Security -Settings dialog box in which you can setpasswords for opening, editing and printing created PDF files.
Setting Passwords for PDF Files
Add to
This is displayed when you select PDF(Add Page) for Save as type and specify the PDF file to whichimages are added. To change the file, click Browse... to specify another one.
ImportantImages can only be added to PDF files created with MP Navigator EX. You cannot specify PDFfiles created with other applications. PDF files edited in other applications cannot be specifiedas well.
File name
Enter the file name of the image to be saved (up to 32 characters). When saving multiple files, 4digits are appended to each file name.
Save in
Displays the folder in which to save the PDF files. To change the folder, click Browse... to specifyanother one.The following folders are specified by default.Windows Vista: MP Navigator EX folder in Picture folderWindows XP: MP Navigator EX folder in My Pictures folderWindows 2000: MP Navigator EX folder in My Pictures folder
Save to a Subfolder with Current Date
Select this checkbox to create a subfolder in the folder specified in Save in with the current date andsave scanned files in it. A subfolder with a name such as "2009_01_01" (Year_Month_Date) will becreated.If this checkbox is not selected, files are saved directly in the folder specified in Save in.
Page top
Стр. 443 из 828 стр.Save as PDF file Dialog Box

Advanced Guide > Scanning > Scanning with the Bundled Application Software > MP Navigator EX Screens > PDFSettings Dialog Box
PDF Settings Dialog BoxIn the PDF Settings dialog box, you can specify the PDF compression type and other advanced settingsfor creating PDF files.
Enable keyword searchSelect this checkbox to convert characters in a document to text data. This will enable an easy searchby keyword.
Document LanguageSelect the language of the document to be scanned.Detect the orientation of text documents and rotate imagesSelect this checkbox to detect the orientation of the document from the scanned text and rotate thescanned image to the correct orientation.
ImportantThis function may not work properly depending on the document language. Only text documentswritten in languages that can be selected from Document Language are supported.The orientation of the following types of documents may not be corrected, as the text cannot bedetected correctly.- Resolution is outside the range of 300 dpi to 600 dpi- Font size is outside the range of 8 points to 48 points- Documents containing special fonts, effects, italics, or hand-written text- Documents with patterned backgrounds
Correct slanted documentSelect this checkbox to detect the scanned text and correct the angle (within -0.1 to -10 degrees or +0.1to +10 degrees) of the document.
ImportantThe inclination of the following types of documents may not be corrected, as the text cannot bedetected correctly.- Documents in which the text lines are inclined more than 10 degrees or the angles vary by line- Documents containing both vertical and horizontal text- Documents with extremely large or small fonts- Documents with small amount of text- Documents containing figures/images or hand-written text- Documents containing both vertical and horizontal lines (tables)
PDF Compression
Select a compression type for saving.
StandardIt is recommended that you normally select this setting.
High
Стр. 444 из 828 стр.PDF Settings Dialog Box

Compresses the file size when saving, allowing you to reduce the load on your network/server.
ImportantHighly compressed PDF images may degrade if you repeatedly save them with highcompression.
NoteThe following images can be compressed with high efficiency.- Images with resolutions within the range of 75 dpi to 600 dpi
SecuritySet passwords for opening, editing and printing the created PDF files.
ImportantIn Windows 2000, Internet Explorer 5.5 Service Pack 2 or later is required to use this function.This function is not available when images are automatically saved after scanning, such as whenscanning from the One-click Mode screen or scanning using the Operation Panel of the machine.
NoteSelect Password Security and set passwords in the Password Security -Settings dialog box.
Setting Passwords for PDF Files
Page top
Стр. 445 из 828 стр.PDF Settings Dialog Box

Advanced Guide > Scanning > Scanning with the Bundled Application Software > MP Navigator EX Screens > View &Use Window
View & Use WindowIn the Navigation Mode screen, point to View & Use and click My Box (Scanned/Imported Images), SpecifyFolder or Recently Saved Images.
Open this window to display or use scanned images or images saved on a computer.
ImportantFor PDF files, only those created with MP Navigator EX are displayed. You cannot display PDF filescreated with other applications. PDF files edited in other applications cannot be displayed as well.
(1) Settings and Operation Buttons(2) Toolbar(3) Thumbnail Window(4) Selected Images Area
Settings and Operation Buttons
(Scan/Import)Click this when you want to scan photos, documents, magazines and other printed materials. TheScan/Import window opens.
Photos/Documents (Platen) Screen (Scan/Import Window)
My Box (Scanned/Imported Images)Displays folders of images (grouped by year, year/month, year/month/date and category) in My Box intree view. Select a folder to display its contents in the Thumbnail window to the right.
Стр. 446 из 828 стр.View Use Window

Image date is the scanned, captured or updated date.
Specify Folder
Displays all hard disks and folders in tree view. Select a folder to display images in the Thumbnailwindow to the right.
Recently Saved Images"Scanned/Imported Images" and images that have been "Attached to E-mail" or "Sent to Application"recently are displayed in tree view by date. Select a Year/Month/Day folder to display images by datein the Thumbnail window to the right.Image date is the scanned or sent date.
SearchThe advanced search options opens.
Searching Images
Task Button AreaSpecify what to do with the selected images. See the corresponding sections below for details oneach button.
Creating/Editing PDF FilesPrinting DocumentsPrinting PhotosSending via E-mailEditing Files
NoteThe buttons in the Task Button area are displayed when the corresponding applications areinstalled.
Jump to Main Menu
Jumps to the Main Menu.
Toolbar
PreferencesThe Preferences dialog box opens. In the Preferences dialog box, you can make advanced settingsto MP Navigator EX functions.
Preferences Dialog Box
(Guide)
Opens this guide.
Edit Tools
(Select All)
Selects all images in the Thumbnail window.
(Cancel All)
Cancels all image selections in the Thumbnail window.
(Image Correction/Enhancement)Allows you to correct the target image (outlined in orange). Click this button to open the Correct/Enhance Images window in which you can correct/enhance images and also adjust thebrightness, contrast, etc.
Correct/Enhance Images Window
ImportantImage correction/enhancement cannot be applied to PDF files or black and white binaryfiles.
Zoom in
Enlarges the target image (outlined in orange). You can also enlarge the image by double-clicking it. You can check all pages when you select a PDF file.
Стр. 447 из 828 стр.View Use Window

You can also check file information such as file name, date, size and security setting. A lock iconappears for PDF files with Document Open Password set.
Opening/Editing Password-protected PDF Files
(Search)Enter a word or phrase included in the file name, Exif information or PDF text of the image you
want to search for, then click (Search button). For Exif information, text in Maker, Model,Description and User Comment is searched.
NoteSearch images in My Box (Scanned/Imported Images), Recently Saved Images or aselected folder and its subfolders.
(Refresh)Refreshes the Thumbnail window contents.
(Display Size)
Changes the size of images in the Thumbnail window.
(Sort by)
Sorts the images in the Thumbnail window by category, date (ascending or descending) orname (ascending or descending).Images can be sorted by category only when My Box (Scanned/Imported Images) or SpecifyFolder is displayed.
Thumbnail Window
Thumbnail Window
Images scanned from the Platen are displayed.When you select the checkbox of an image, the image appears in the Selected Images area.
ImportantIn Windows 2000, Internet Explorer 5.5 Service Pack 2 or later is required to open password-protected PDF files.
NoteA lock icon appears for PDF files with Document Open Password set.Images may appear as "?" in the following cases.- Opening unsupported images- File size is too large and there is not enough memory to display the image- The file is corrupted
When Images are Sorted by Categories
Images scanned from the Platen are displayed by category.
NoteSome images may not be detected correctly and thus may be classified into wrong categories.In that case, drag and drop an image and move it from one category to another.
Category name Images: N (Selected: n)
Category nameThe following categories are provided.
Стр. 448 из 828 стр.View Use Window

Photos: Portrait, OthersDocuments: Business Card, Hagaki, Standard Size, PDF File, OthersCustom categories: Displays your custom categories.Unclassified: Displays images that have not yet been classified.Images: N
The number of images classified into the category is displayed.(Selected: n)The number of images with the checkbox selected is displayed.
NoteThis portion is displayed only when one or more images are selected.
Open All
Displays all images.
Close All
Hides all images.
Edit Custom Categories
When My Box (Scanned/Imported Images) or Specify Folder is displayed, the Edit CustomCategories dialog box opens.In the Edit Custom Categories dialog box, you can add/delete categories displayed in CustomCategories.See "Classifying Images into Categories " for details.
Classify Images
Images imported from hard disks appear in Unclassified. Click Classify Images to classifythem automatically.This button is displayed only when My Box (Scanned/Imported Images) or Specify Folder isdisplayed.
NoteClassification may take time if there are many images to classify.
Selected Images Area
(Cancel All)
Cancels the selection of all images in the Selected Images area.
(Cancel Selection)Cancels the selection of the target image (outlined in orange) in the Selected Images area.
Selected Images AreaImages selected in the Thumbnail window are displayed.
Related TopicOpening Images Saved on a Computer
Page top
Стр. 449 из 828 стр.View Use Window

Advanced Guide > Scanning > Scanning with the Bundled Application Software > MP Navigator EX Screens > Create/Edit PDF file Window
Create/Edit PDF file WindowClick PDF in the View & Use window, then click Create/Edit PDF file on the list to open the Create/EditPDF file window.In the Create/Edit PDF file window, you can add/delete pages and rearrange the page order of PDF filescreated with MP Navigator EX.
ImportantYou cannot save images scanned at 10501 pixels or more in the vertical and horizontal directions.If a password-protected PDF file is edited, the passwords will be deleted. Reset the passwords.
Setting Passwords for PDF Files
Rearrange PagesYou can move the selected image (outlined in orange).
Moves the selected image to the top.
Moves the selected image up one page.
Moves the selected image down one page.
Moves the selected image to the end.
NoteYou can also drag and drop the image to rearrange the order.
Delete Selected PagesDeletes the selected image.Add Page
Allows you to select and add an existing PDF file.
NoteA password will be required to add a password-protected PDF file.
Стр. 450 из 828 стр.Create/Edit PDF file Window

Undo
Cancels the latest change made.ResetCancels all the changes made.Save Selected PagesOpens the Save as PDF file dialog box. Specify the save settings. Only the selected page is saved.
NoteWhen multiple pages are selected, a multiple-page PDF file is created.See "Save as PDF file Dialog Box" for details on the Save as PDF file dialog box.
Save All PagesOpens the Save as PDF file dialog box. Specify the save settings. All PDF files in the list will be savedas one PDF file.Finish
Closes the Create/Edit PDF file window.Toolbar
(Rotate Left)Rotates the file 90 degrees counter-clockwise.
(Rotate Right)
Rotates the file 90 degrees clockwise.
(Preview Mode)Switches to Preview Mode.The selected file appears in Preview.
(Enlarge)
Enlarges the image displayed in Preview.
(Reduce)Reduces the image displayed in Preview.
(Full-screen)
Enlarges/reduces the image to display it fully in Preview.
(Thumbnail Mode)
Switches to Thumbnail Mode. Thumbnails of files are displayed.
Page top
Стр. 451 из 828 стр.Create/Edit PDF file Window

Advanced Guide > Scanning > Scanning with the Bundled Application Software > MP Navigator EX Screens > PrintDocument Dialog Box
Print Document Dialog BoxClick Print in the View & Use window, then click Print Document on the list to open the Print Documentdialog box.
In the Print Document dialog box, you can make advanced settings for printing multiple scanned imagesat one time.
NoteThe setting items in the Print Document dialog box vary by printer.
PrinterSelect the printer to use.
Paper SourceSelect paper source.Page LayoutSelect a print type.
Normal-size Printing
Print one image per sheet.
Scaled Printing
Print images at the selected scale (enlarged or reduced).
Fit-to-Page Printing
Print an image at the paper size (enlarged or reduced).
Borderless PrintingPrint the image on an entire sheet of paper without margins.
Page Layout Printing (2 on 1)
Layout and print two images on a sheet of paper.
Page Layout Printing (4 on 1)
Layout and print four images on a sheet of paper.Enlarge/Reduce
Enlarge or reduce images to print.
Print a reduced or enlarged image by specifying a scale in increments of 1%.
Стр. 452 из 828 стр.Print Document Dialog Box

Auto
Scale is adjusted automatically according to the detected paper width and the selected paper size.Image may be printed rotated 90 degrees depending on its size.
ScaleSelect a scale from the list.
ImportantAt normal-size (100%), some images may be printed small or with some portions cropped. Inthat case, select Auto to resize the print in proportion to the paper size.
Paper SizeSelect the size of paper for printing. Match the size to the size of the paper set in the machine.
NoteSelectable paper sizes depend on the selected printer.
Media Type
Select the type of paper for printing. Print quality may be fixed depending on the paper type.
NoteSelectable paper types depend on the selected printer.
Print Quality
Select the print quality.Density
Click to select the print density.Copies
Click to select the number of copies to be printed.Grayscale Printing
Select this checkbox to print the document in black and white.Preview before printing
Select this checkbox to display the print result before printing.DefaultsRestores the default settings.PrintStart printing with the specified settings.
NoteTo cancel while spooling, click Cancel. To cancel while printing, select the printer icon on thetaskbar and click Cancel Printing.
Page top
Стр. 453 из 828 стр.Print Document Dialog Box

Advanced Guide > Scanning > Scanning with the Bundled Application Software > MP Navigator EX Screens > PrintPhoto Dialog Box
Print Photo Dialog BoxClick Print in the View & Use window, then click Print Photo on the list to open the Print Photo dialog box.
ImportantThe Print Photo dialog box will not open if Easy-PhotoPrint EX is installed. Easy-PhotoPrint EX startsinstead.PDF files cannot be printed.
NoteDouble-click an image to display it in a different window.
PrinterSelect the printer to use.Properties...Displays the selected printer's advanced setting screen.Paper SizeSelect the size of paper for printing. Match the size to the size of the paper set in the machine.Media Type
Select the type of paper for printing. Print quality may be fixed depending on the paper type.Page LayoutSelect a print type.
Normal-size Printing
Print one image per sheet.
Fit-to-Page Printing
Print an image at the paper size (enlarged or reduced).Borderless PrintingSelect this checkbox to print the image on an entire sheet of paper without margins.
ImportantPage Layout setting will be disabled when you select Borderless Printing.
Стр. 454 из 828 стр.Print Photo Dialog Box

This setting is only available with printers that support borderless printing.
Orientation
Specify the print orientation.
ImportantThis setting is available only when Page Layout is Normal-size Printing. For others, the image isautomatically rotated according to the aspect ratio of the paper.
Copies
Specify the number of copies to print.Vivid Photo
Select this checkbox to print the image in vivid colors.Preview before printingSelect this checkbox to display the print result before printing.Print
Starts printing.
NoteOnly the images in the Thumbnail window with the checkbox selected are printed.
Close
Closes the dialog box without printing the photo.
Page top
Стр. 455 из 828 стр.Print Photo Dialog Box

Advanced Guide > Scanning > Scanning with the Bundled Application Software > MP Navigator EX Screens > Send viaE-mail Dialog Box
Send via E-mail Dialog BoxClick Send in the View & Use window, then click Attach to E-mail on the list to open the Send via E-maildialog box.
In the Send via E-mail dialog box, you can make advanced settings for attaching images to e-mail.
ImportantMP Navigator EX is compatible with the following e-mail software programs:- Windows Mail (Windows Vista)- Outlook Express (Windows XP/Windows 2000)- Microsoft Outlook(If an e-mail software program does not operate properly, check that the program's MAPI is enabled.To enable MAPI, refer to the manual of the e-mail software program.)
Mail ProgramThe e-mail software program set up via Preferences in the Navigation Mode screen is displayed.Select the e-mail software program you want to use.Adjust attachment file size
When Save as type is JPEG, selecting this checkbox allows you to resize the images. Select a sizefrom Size.
Save in
Displays the folder in which to save the images. To change the folder, click Browse... to specify anotherone. If resized, the resized images are saved.The following folders are specified by default.Windows Vista: MP Navigator EX folder in Picture folderWindows XP: MP Navigator EX folder in My Pictures folderWindows 2000: MP Navigator EX folder in My Pictures folderFile name
Enter the file name of the image to be attached (up to 32 characters). When saving multiple files, 4digits are appended to each file name.Set...
You can specify a compression type for JPEG files.Select High(Low Compression), Standard or Low(High Compression).
Page top
Стр. 456 из 828 стр.Send via E-mail Dialog Box

Advanced Guide > Scanning > Scanning with the Bundled Application Software > MP Navigator EX Screens > Correct/Enhance Images Window
Correct/Enhance Images Window
Click (Image Correction/Enhancement) in the View & Use window or click Fix photo images in theTask Button area to open the Correct/Enhance Images window.In the Correct/Enhance Images window, you can make advanced settings including image correction/enhancement and brightness/contrast adjustment.You can also display the source image and corrected image side by side for comparison.
ImportantImage correction/enhancement cannot be applied to PDF files or black and white binary files.
Note
The Correct/Enhance Images window can also be opened by clicking (Image Correction/Enhancement) in the Zoom in dialog box.It may take a while to correct large images.
(1) Task Area
(2) Toolbar
Task AreaAvailable tasks and settings vary between the Auto and Manual tabs.
Click Auto or Manual to open the corresponding tab.
Auto Tab
Use the functions in the Auto tab to apply corrections and enhancements to the entire image.See "Correcting/Enhancing Images Automatically " for details.
Стр. 457 из 828 стр.Correct/Enhance Images Window

Auto Photo Fix
Applies automatic corrections suitable for photos.Face SharpenerSharpens out-of-focus faces. You can adjust the effect level using the slider.Digital Face Smoothing
Enhances skin beautifully by removing blemishes and wrinkles. You can adjust the effect level usingthe slider.Apply to all images
Applies the correction to all images.OK
Applies the selected effect to the selected image or all images.Reset Selected ImageCancels all corrections and enhancements applied to the selected image.Save Selected ImageSaves the selected image.Save All Corrected ImagesSaves all the corrected images displayed in the thumbnail list.Exit
Closes the Correct/Enhance Images window.
Manual Tab
Use Adjust to adjust brightness and contrast, or to sharpen the entire image.Use Correct/Enhance to correct/enhance specific areas.See "Correcting/Enhancing Images Manually " for details.
Adjustment
Стр. 458 из 828 стр.Correct/Enhance Images Window

Brightness
Adjusts the overall image brightness.Move the slider to the left to darken and right to brighten the image.ContrastAdjusts the contrast of the image. Adjust the contrast when the image is flat due to lack of contrast.Move the slider to the left to decrease and right to increase the contrast of the image.
SharpnessEmphasizes the outline of the subjects to sharpen the image. Adjust the sharpness when the photois out of focus or text is blurred.Move the slider to the right to sharpen the image.Blur
Blurs the outline of the subjects to soften the image.Move the slider to the right to soften the image.Show-through Removal
Removes show-through of text from the reverse side or removes the base color. Adjust the show-through level to prevent text on the reverse side of thin document or the base color of the documentfrom appearing on the image.Move the slider to the right to increase the show-through removal effect.DefaultsResets all adjustments (brightness, contrast, sharpness, blur, and show-through removal).Reset Selected ImageCancels all corrections, enhancements and adjustments applied to the selected image.Save Selected ImageSaves the selected image.Save All Corrected ImagesSaves all the corrected images displayed in the thumbnail list.Exit
Closes the Correct/Enhance Images window.
Correction/Enhancement
Стр. 459 из 828 стр.Correct/Enhance Images Window

Face Brightener
Corrects the entire image so that the selected facial area is brightened. You can adjust the effectlevel using the slider.Undo
Cancels the latest correction.Face SharpenerCorrects the entire image to sharpen the face. You can specify the area you want to apply the effectto. You can adjust the effect level using the slider.Digital Face Smoothing
Enhances skin beautifully by removing blemishes and wrinkles. You can specify the area you wantto apply the effect to. You can adjust the effect level using the slider.Blemish RemoverRemoves moles. You can specify the area you want to apply the effect to.
Reset Selected ImageCancels all corrections, enhancements and adjustments applied to the selected image.Save Selected ImageSaves the selected image.Save All Corrected ImagesSaves all the corrected images displayed in the thumbnail list.Exit
Closes the Correct/Enhance Images window.OK
Applies the selected effect to the specified area.
Toolbar
Toolbar
(Rotate Left)Rotates the image 90 degrees counter-clockwise.
(Rotate Right)
Rotates the image 90 degrees clockwise.
(Invert)
Inverts the image horizontally.
(Trimming)
Trimming is the act of selecting the area you want to keep in a photo and discarding the rest. In
Стр. 460 из 828 стр.Correct/Enhance Images Window

the displayed window, drag the white frame to specify the trimming area. Move the cursor insidethe white frame and drag to move the trimming area.
NotePlace the main subjects along the broken white lines or at the intersections to create abalanced image.
(Enlarge)
Enlarges the displayed image.
(Reduce)Reduces the displayed image.
(Full-screen)
Enlarges/reduces the image to display it full-screen.
(Compare)Opens the source image for comparison.The source image appears on the left and the corrected image appears on the right.
Page top
Стр. 461 из 828 стр.Correct/Enhance Images Window

Advanced Guide > Scanning > Scanning with the Bundled Application Software > MP Navigator EX Screens > One-clickMode Screen
One-click Mode Screen
Click (Switch Mode) at the bottom left of the Navigation Mode screen to display the One-clickMode screen.You can complete from scanning to saving, etc. at one time by simply clicking the corresponding icon.
SaveScan and save documents. Document type is automatically detected. File format is automatically set.Files are saved to a computer.When you click this icon, the Save dialog box opens and you can specify the scan/save settings.
Save Dialog Box (One-click Mode Screen)PDF
Scan documents and save them as PDF files.When you click this icon, the PDF dialog box opens and you can specify the scan/save and applicationsettings.
PDF Dialog BoxMailScan documents or photos and attach them to e-mail.When you click this icon, the Mail dialog box opens and you can specify the scan/save and e-mailsoftware program settings.
Mail Dialog BoxOCR
Scan text documents then extract text in the image and display it in Notepad (included with Windows).When you click this icon, the OCR dialog box opens and you can specify the scan/save settings.
OCR Dialog Box
NoteFor further procedures, refer to the application's manual.
CustomScan documents and open them in a specified application. Document type is automatically detected.When you click this icon, the Custom dialog box opens and you can specify the scan/save andapplication settings.
Custom Dialog Box
NoteFor further procedures, refer to the application's manual.
(Switch Mode)Switches to Navigation Mode. The Navigation Mode screen appears.
Custom Scan with One-click Tab
PreferencesThe Preferences dialog box opens. In the Preferences dialog box, you can make advanced settings toMP Navigator EX functions.
Preferences Dialog Box
(Guide)
Стр. 462 из 828 стр.One-click Mode Screen

Opens this guide.
ImportantThe following restrictions apply when you scan with Document Type set to Auto Mode in the Save orCustom dialog box.When you want to convert text in the scanned image to text data, specify Document Type (do notselect Auto Mode).
Related TopicEasy Scanning with One-click
Page top
Стр. 463 из 828 стр.One-click Mode Screen

Advanced Guide > Scanning > Scanning with the Bundled Application Software > MP Navigator EX Screens > SaveDialog Box (One-click Mode Screen)
Save Dialog Box (One-click Mode Screen)Click Save to PC on the Custom Scan with One-click tab or click Save in the One-click Mode screen toopen the Save dialog box.
Scan Settings
Document Type
Select the type of document to be scanned. When Auto Mode is selected, the document type isautomatically detected. In that case, Color Mode, Document Size and Resolution are automaticallyset as well.
ImportantThe following types of documents cannot be scanned correctly with Auto Mode. In that case,specify Document Type.- Documents other than photos, Hagaki, business cards, magazines, newspapers, textdocuments and CD/DVD- A4 photos- Text documents smaller than 2L (5 inches x 7 inches) (127 mm x 178 mm), such aspaperback pages with the spine cut off- Documents printed on thin white paper- Wide documents such as panoramic photosReflective CD/DVD labels may not be scanned properly.Place documents correctly according to the type of document to be scanned. Otherwise,documents may not be scanned correctly.See "Placing Documents" for details on how to place documents.Scanning takes longer than usual when scanning from the ADF (Auto Document Feeder) forthe first time with Auto Mode.When scanning two or more documents from the ADF (Auto Document Feeder), you cannotscan documents of different sizes at one time even if Auto Mode is set.
NoteTo reduce moire, set Document Type to Magazine.
Стр. 464 из 828 стр.Save Dialog Box (One-click Mode Screen)

Color Mode
Select how to scan the document.
Document SizeSelect the size of the document to be scanned.When you select Custom, a screen in which you can specify the document size appears. Select aUnits, then enter the Width and Height and click OK.
ImportantWhen you select Auto Detect, the image may not be scanned at the correct position and size. Inthat case, change the size to the actual document size (A4, Letter, etc.) and align a corner of thedocument with the corner at the arrow of the Platen.
Resolution
Select the resolution at which to scan documents.Resolution
Use the scanner driverSelect this checkbox to display the ScanGear (scanner driver) screen and make advanced scansettings.Color Mode, Document Size, Resolution and other settings in the Save dialog box will be disabled.Specify these settings in the ScanGear (scanner driver) screen.
Specify...
Click to open the Scan Settings dialog box in which you can make advanced scan settings.Scan Settings Dialog Box
Save Settings
Automatically save the image to your computer after scanning itSelect this to save the images to your computer as specified after scanning them.The File name, Save as type and Save in settings will be displayed.
ImportantIf you select this function, you will not be able to set passwords for PDF files.
File name
Enter the file name of the image to be saved (up to 32 characters). When saving multiple files, 4digits are appended to each file name.
Save as typeSelect a file type to save the scanned images.Select Auto, JPEG/Exif, TIFF or BMP. Auto is displayed when Document Type is Auto Mode. Whensaving as PDF files, select PDF, PDF(Multiple Pages) or PDF(Add Page).
ImportantWhen Document Type is Auto Mode and Save as type is Auto, the file format may differdepending on how you place the document.See "Placing Documents" for details on how to place documents.Large documents (such as A4 photos) that cannot be placed away from the edges/arrow of thePlaten may not be saved in the correct file format when Save as type is Auto. In that case, selecta file format suitable for the document to be scanned.
NoteWhen Auto is selected, files are saved in the following formats according to the document type.Photos, Hagaki, business cards and CD/DVD: JPEGMagazines, newspapers and text documents: PDFYou can change the file format from Set....
Стр. 465 из 828 стр.Save Dialog Box (One-click Mode Screen)

Images saved as PDF files may not open depending on the application. In that case, select anoption other than PDF in Save as type.If you select JPEG/Exif, the Save the JPEG/Exif file in AdobeRGB checkbox will be selectable.
Set...
When Save as type is Auto
You can specify the file format in which to save images. Select a file format for Document and Photoeach.
When Save as type is JPEG/Exif
You can specify a compression type for JPEG files. Select High(Low Compression), Standard orLow(High Compression).
When Save as type is PDF, PDF(Multiple Pages) or PDF(Add Page)
Make advanced settings for creating PDF files. See " PDF Settings Dialog Box " for details.
Save in
Displays the folder in which to save the scanned images. To change the folder, click Browse... tospecify another one.The following folders are specified by default.Windows Vista: MP Navigator EX folder in Picture folderWindows XP: MP Navigator EX folder in My Pictures folderWindows 2000: MP Navigator EX folder in My Pictures folder
Save to a Subfolder with Current Date
Select this checkbox to create a subfolder in the folder specified in Save in with the current date andsave scanned files in it. A subfolder with a name such as "2009_01_01" (Year_Month_Date) will becreated.If this checkbox is not selected, files are saved directly in the folder specified in Save in.
Save the JPEG/Exif file in AdobeRGB
Select this checkbox to save the images in colors that correspond to Adobe RGB.
ImportantThis function is available only when Save as type is JPEG/Exif.This function is not available if the Adobe RGB profile is not installed.
NoteYou cannot select this setting if the Use the scanner driver checkbox is selected.When you save an image with the Save the JPEG/Exif file in AdobeRGB checkbox selected, anunderscore is added to the beginning of the file name. (Example: _Image0001.jpg)
Open the save dialog box after scanning the image (Input Exif information)
Select this to open the Save dialog box after scanning the images and specify the save settingssuch as destination folder, file name and Exif information.
Save Dialog Box
NoteTo set passwords for PDF files, select Open the save dialog box after scanning the image(Input Exif information). After scanning, you can set the passwords in the Save dialog box.
Setting Passwords for PDF Files
Application Settings
Open with
You can select whether to open the View & Use window or Explorer after saving the images.
Start scanning by clicking the one-click button
Select this checkbox to start scanning when you click an icon.
Apply
Стр. 466 из 828 стр.Save Dialog Box (One-click Mode Screen)

Saves and applies the specified settings.Click Cancel instead of Apply to cancel the specified settings.
Cancel
Cancels the specified settings. The current screen closes.
DefaultsReturns all settings in the screen to their defaults.
ScanScans and saves documents with the specified settings.When Save as type is Auto, a confirmation appears. Click Open Manual to open this guide (if it isinstalled).
Page top
Стр. 467 из 828 стр.Save Dialog Box (One-click Mode Screen)

Advanced Guide > Scanning > Scanning with the Bundled Application Software > MP Navigator EX Screens > ScanSettings Dialog Box
Scan Settings Dialog BoxMake advanced settings for scanning with one-click or scanning using the Operation Panel of themachine.The Scan Settings dialog box opens when you click Specify... in a dialog box for making scan settings.
NoteThe displayed items vary by document type and how the screen was opened.
Document Type
Select the type of document to be scanned. When Auto Mode is selected, the document type isautomatically detected.In that case, Color Mode, Document Size, etc. are automatically set as well.
ImportantTo scan correctly, select a document type that matches the document to be scanned.When opened from the Scanner Button Settings tab, the Document Type specified in the ScannerButton Settings tab is displayed and cannot be changed in this dialog box.
Color Mode
Select how to scan the document.
Color
This mode renders the image in 256 levels (8 bit) of R(ed), G(reen), and B(lue).
GrayscaleThis mode renders the image in 256 levels (8 bit) of black and white.
Black and WhiteThis mode renders the image in black and white. The contrast in the image is divided at certainlevels (threshold level) into black and white and is rendered in two colors.
NoteColor Mode is not displayed in the Scan Settings dialog box opened from the Scanner ButtonSettings tab.
Document Size
Select the size of the document to be scanned.When you select Custom, a screen in which you can specify the document size appears. Select aUnits, then enter the Width and Height and click OK.
Стр. 468 из 828 стр.Scan Settings Dialog Box

ImportantWhen you select Auto Detect, the image may not be scanned at the correct position and size. Inthat case, change the size to the actual document size (A4, Letter, etc.) and align a corner of thedocument with the corner at the arrow of the Platen.
Orientation...
Specify the orientation and stapling side of the documents to be scanned.
ImportantThe Orientation when scanning from ADF dialog box can only be opened when Document Type isDocument (ADF Simplex) or Document (ADF Duplex).Binding Location cannot be specified when Document Type is Document (ADF Simplex).
Scanning Resolution
Select the resolution at which to scan documents.Resolution
DescreenSelect this checkbox to reduce moire patterns.Printed photos and pictures are displayed as a collection of fine dots. "Moire" is a phenomenon whereuneven gradation or a stripe pattern appears when such photos or pictures printed with fine dots arescanned. Descreen is the function for reducing this moire effect.
NoteScanning takes longer than usual when you enable Descreen.
Unsharp MaskSelect this checkbox to emphasize the outline of the subjects and sharpen the image.Reduce Show-through
Select this checkbox to sharpen text in a document or reduce show-through in newspapers.
NoteSelect this checkbox when Document Type is text document and show-through is apparent in thescanned image.
Remove gutter shadowSelect this checkbox to correct shadows that appear between pages when scanning open booklets.
ImportantYou cannot select this checkbox when Document Size is Auto Detect, Auto Detect (MultipleDocuments) or Stitch Assist.You cannot select this checkbox when Document Type is Document (ADF Simplex) or Document(ADF Duplex).
Стр. 469 из 828 стр.Scan Settings Dialog Box

Align the document correctly with the marks on the Platen.
NoteUse ScanGear's Advanced Mode tab to correct gutter shadows when scanning non-standard sizedocuments or when custom cropping frames are set.For details, see Gutter Shadow Correction in " Image Settings" (ScanGear's Advanced Mode tab).
Correct slanted documentSelect this checkbox to detect the scanned text and correct the angle (within -0.1 to -10 degrees or +0.1to +10 degrees) of the document.
ImportantYou cannot select this checkbox when Document Size is Stitch Assist.The inclination of the following types of documents may not be corrected, as the text cannot bedetected correctly.- Documents in which the text lines are inclined more than 10 degrees or the angles vary by line- Documents containing both vertical and horizontal text- Documents with extremely large or small fonts- Documents with small amount of text- Documents containing figures/images or hand-written text- Documents containing both vertical and horizontal lines (tables)
NoteScanning takes longer than usual when you enable Correct slanted document.
Detect the orientation of text documents and rotate imagesSelect this checkbox to detect the orientation of the document from the scanned text and rotate thescanned image to the correct orientation. Select the language of the document to be scanned inDocument Language.
ImportantYou cannot select this checkbox when Document Size is Stitch Assist.This function may not work properly depending on the document language. Only text documentswritten in languages that can be selected from Document Language are supported.The orientation of the following types of documents may not be corrected, as the text cannot bedetected correctly.- Resolution is outside the range of 300 dpi to 600 dpi- Font size is outside the range of 8 points to 48 points- Documents containing special fonts, effects, italics, or hand-written text- Documents with patterned backgrounds
NoteScanning takes longer than usual when you enable Detect the orientation of text documents androtate images.
Document LanguageSelect the language of the document to be scanned.
ImportantYou cannot select this checkbox when Document Size is Stitch Assist.
Defaults
Restores the default settings.
Page top
Стр. 470 из 828 стр.Scan Settings Dialog Box

Advanced Guide > Scanning > Scanning with the Bundled Application Software > MP Navigator EX Screens > SaveDialog Box
Save Dialog BoxThe Save dialog box for specifying the image's file name and destination opens after you scan with Openthe save dialog box after scanning the image (Input Exif information) selected in the Save dialog box thatopens when you click Save to PC on the Custom Scan with One-click tab or Save in the One-click Modescreen. You can specify the file type and destination while viewing the thumbnails.
Save as typeSelect a file type to save the scanned images.Select JPEG/Exif, TIFF, BMP, PDF, PDF(Multiple Pages) or PDF(Add Page).
Save each of the selected images as a separate PDF file.
PDF(Multiple Pages)
Save multiple images in one PDF file.
NotePDF(Multiple Pages) is displayed when multiple images are scanned.
PDF(Add Page)
Add the scanned images to a PDF file. The images are added to the end of the PDF file. Youcannot rearrange the pages of the PDF file to which the images are added.
ImportantImages can only be added to PDF files created with MP Navigator EX. You cannot specifyPDF files created with other applications. PDF files edited in other applications cannot bespecified as well.If a password-protected PDF file is edited, the passwords will be deleted. Reset thepasswords.
Setting Passwords for PDF Files
ImportantPDF, PDF(Multiple Pages) and PDF(Add Page) cannot be selected for images scanned using theOperation Panel of the machine.
Стр. 471 из 828 стр.Save Dialog Box

Set...
When Save as type is JPEG/Exif
You can specify a compression type for JPEG files. Select High(Low Compression), Standard orLow(High Compression).
When Save as type is PDF, PDF(Multiple Pages) or PDF(Add Page)
Make advanced settings for creating PDF files. See " PDF Settings Dialog Box " for details.Add to
This is displayed when you select PDF(Add Page) for Save as type and specify the PDF file to whichimages are added. To change the file, click Browse... to specify another one.
ImportantImages can only be added to PDF files created with MP Navigator EX. You cannot specify PDFfiles created with other applications. PDF files edited in other applications cannot be specified aswell.
Exif Settings...
When Save as type is JPEG/Exif, you can input Exif information into the file to be saved.Exif Settings Dialog Box
Password security settingsSelect this checkbox to open the Password Security -Settings dialog box in which you can setpasswords for opening, editing and printing created PDF files.
Setting Passwords for PDF Files
NoteThis function is available only when Save as type is PDF, PDF(Multiple Pages) or PDF(Add Page).
Rotate Left 90°/Rotate Right 90°
Rotates scanned images 90 degrees counter-clockwise or clockwise.Select the image you want to rotate and click Rotate Left 90° or Rotate Right 90°.File name
Enter the file name of the image to be saved (up to 32 characters). When saving multiple files, 4 digitsare appended to each file name.Save in
Displays the folder in which to save the scanned images. To change the folder, click Browse... tospecify another one.The following folders are specified by default.Windows Vista: MP Navigator EX folder in Picture folderWindows XP: MP Navigator EX folder in My Pictures folderWindows 2000: MP Navigator EX folder in My Pictures folderSave to a Subfolder with Current Date
Select this checkbox to create a subfolder in the folder specified in Save in with the current date andsave scanned files in it. A subfolder with a name such as "2009_01_01" (Year_Month_Date) will becreated.If this checkbox is not selected, files are saved directly in the folder specified in Save in.
Page top
Стр. 472 из 828 стр.Save Dialog Box

Advanced Guide > Scanning > Scanning with the Bundled Application Software > MP Navigator EX Screens > ExifSettings Dialog Box
Exif Settings Dialog BoxYou can input Exif information into a file to be saved. Exif is a standard format for embedding variousshooting data in digital camera images (JPEG). Embedding Exif information into scanned imagesallows you to organize and print them along with digital camera images.The Exif Settings dialog box can be opened when Save as type is JPEG/Exif.
Basic InformationDisplays the information obtained automatically from the machine or software.Advanced Information
Displays the information specified on the right side of the screen.Advanced Information Settings AreaYou can input Exif information such as the title and shooting data. Select the checkbox of the items youwant to specify, and select or enter information.Apply the Same Setting of Input Items Automatically
Select this checkbox to automatically display the information you specified for the previous image.Apply
After specifying all the information you need, click Apply to embed it into the image. The informationappears in Advanced Information.OK
Embeds the specified information into the image and closes the screen. The specified information issaved.Cancel
Cancels the settings and closes the screen.Information is embedded when Cancel is clicked after clicking Apply.
Page top
Стр. 473 из 828 стр.Exif Settings Dialog Box

Advanced Guide > Scanning > Scanning with the Bundled Application Software > MP Navigator EX Screens > PDFDialog Box
PDF Dialog BoxClick Save as PDF file on the Custom Scan with One-click tab or click PDF in the One-click Mode screento open the PDF dialog box.
Scan Settings
Document Type
Select the type of document to be scanned.
Color Mode
Select how to scan the document.
Document SizeSelect the size of the document to be scanned.When you select Custom, a screen in which you can specify the document size appears. Select aUnits, then enter the Width and Height and click OK.
ImportantWhen you select Auto Detect, the image may not be scanned at the correct position and size. Inthat case, change the size to the actual document size (A4, Letter, etc.) and align a corner of thedocument with the corner at the arrow of the Platen.
Resolution
Select the resolution at which to scan documents.
Стр. 474 из 828 стр.PDF Dialog Box

Resolution
Specify...
Click to open the Scan Settings dialog box in which you can make advanced scan settings.Scan Settings Dialog Box
Save Settings
Automatically save the image to your computer after scanning itSelect this to save the images to your computer as specified after scanning them.
ImportantIf you select this function, you will not be able to set passwords for PDF files.
File name
Enter the file name of the image to be saved (up to 32 characters). When saving multiple files, 4digits are appended to each file name.
Save as typeSelect a file type to save the scanned images.Select PDF, PDF(Multiple Pages) or PDF(Add Page).
Save each of the selected images as a separate PDF file.PDF(Multiple Pages)
Save multiple images in one PDF file.PDF(Add Page)
Add the scanned images to a PDF file. The images are added to the end of the PDF file. Youcannot rearrange the pages of the PDF file to which the images are added.
ImportantImages cannot be added to password-protected PDF files.
NoteClick Set... to open the PDF Settings dialog box in which you can specify the PDF compressiontype and other advanced settings for creating PDF files.
PDF Settings Dialog BoxSee "Creating/Editing PDF Files " to delete or rearrange the pages of saved PDF files.
Save in
Displays the folder in which to save the scanned images. To change the folder, click Browse... tospecify another one.The following folders are specified by default.Windows Vista: MP Navigator EX folder in Picture folderWindows XP: MP Navigator EX folder in My Pictures folderWindows 2000: MP Navigator EX folder in My Pictures folder
Save to a Subfolder with Current Date
Select this checkbox to create a subfolder in the folder specified in Save in with the current date andsave scanned files in it. A subfolder with a name such as "2009_01_01" (Year_Month_Date) will becreated.If this checkbox is not selected, files are saved directly in the folder specified in Save in.
Open the save dialog box after scanning the imageSelect this to open the Save as PDF file dialog box after scanning the images and specify the savesettings such as destination folder and file name.
Save as PDF file Dialog Box
NoteTo set passwords for PDF files, select Open the save dialog box after scanning the image. Afterscanning, you can set the passwords in the Save as PDF file dialog box.
Setting Passwords for PDF Files
Application Settings
Стр. 475 из 828 стр.PDF Dialog Box

Open with
Specify an application with which to open scanned images. Drag and drop the icon of an applicationthat supports the file format displayed in Save as type. The specified application starts after imagesare scanned.
ImportantDepending on the specified application, the images may not appear correctly or the applicationmay not start.
ResetCancels the application setting.
Set...
Allows you to select an application to start.
Start scanning by clicking the one-click button
Select this checkbox to start scanning when you click an icon.
Apply
Saves and applies the specified settings.Click Cancel instead of Apply to cancel the specified settings.
CancelCancels the specified settings. The current screen closes.
DefaultsReturns all settings in the screen to their defaults.
ScanScans and saves documents as PDF files with the specified settings.
Page top
Стр. 476 из 828 стр.PDF Dialog Box

Advanced Guide > Scanning > Scanning with the Bundled Application Software > MP Navigator EX Screens > Save asPDF file Dialog Box
Save as PDF file Dialog BoxThe Save as PDF file dialog box opens when you scan from Save as PDF file on the Custom Scan withOne-click tab or from PDF in the One-click Mode screen after selecting Open the save dialog box afterscanning the image.In the Save as PDF file dialog box, you can make settings for saving images to a computer.
ImportantYou cannot save images scanned at 10501 pixels or more in the vertical and horizontal directions.
Save as typeSelect a PDF file type to save the scanned images.
Save each of the selected images as a separate PDF file.
PDF(Multiple Pages)
Save multiple images in one PDF file.
NotePDF(Multiple Pages) is displayed when multiple images are scanned.
PDF(Add Page)
Add the scanned images to a PDF file. The images are added to the end of the PDF file. Youcannot rearrange the pages of the PDF file to which the images are added.
ImportantImages can only be added to PDF files created with MP Navigator EX. You cannot specifyPDF files created with other applications. PDF files edited in other applications cannot bespecified as well.PDF(Add Page) cannot be selected for images scanned using the Operation Panel of themachine.If a password-protected PDF file is edited, the passwords will be deleted. Reset thepasswords.
Стр. 477 из 828 стр.Save as PDF file Dialog Box

NoteYou can set passwords for PDF files.
Setting Passwords for PDF Files
Set...
Make advanced settings for creating PDF files.See "PDF Settings Dialog Box " for details.Password security settingsSelect this checkbox to open the Password Security -Settings dialog box in which you can setpasswords for opening, editing and printing created PDF files.
Setting Passwords for PDF FilesRotate Left 90°/Rotate Right 90°
Rotates scanned images 90 degrees counter-clockwise or clockwise.Select the image you want to rotate and click Rotate Left 90° or Rotate Right 90°.File name
Enter the file name of the image to be saved (up to 32 characters). When saving multiple files, 4 digitsare appended to each file name.Save in
Displays the folder in which to save the PDF files. To change the folder, click Browse... to specifyanother one.The following folders are specified by default.Windows Vista: MP Navigator EX folder in Picture folderWindows XP: MP Navigator EX folder in My Pictures folderWindows 2000: MP Navigator EX folder in My Pictures folderSave to a Subfolder with Current Date
Select this checkbox to create a subfolder in the folder specified in Save in with the current date andsave scanned files in it. A subfolder with a name such as "2009_01_01" (Year_Month_Date) will becreated.If this checkbox is not selected, files are saved directly in the folder specified in Save in.
Page top
Стр. 478 из 828 стр.Save as PDF file Dialog Box

Advanced Guide > Scanning > Scanning with the Bundled Application Software > MP Navigator EX Screens > MailDialog Box
Mail Dialog BoxClick Attach to E-mail on the Custom Scan with One-click tab or click Mail in the One-click Mode screen toopen the Mail dialog box.
Scan Settings
Document Type
Select the type of document to be scanned.
Color Mode
Select how to scan the document.
Document SizeSelect the size of the document to be scanned.When you select Custom, a screen in which you can specify the document size appears. Select aUnits, then enter the Width and Height and click OK.
ImportantWhen you select Auto Detect, the image may not be scanned at the correct position and size. Inthat case, change the size to the actual document size (A4, Letter, etc.) and align a corner of thedocument with the corner at the arrow of the Platen.
Resolution
Select the resolution at which to scan documents.Resolution
Use the scanner driver
Стр. 479 из 828 стр.Mail Dialog Box

Select this checkbox to display the ScanGear (scanner driver) screen and make advanced scansettings.
Specify...
Click to open the Scan Settings dialog box in which you can make advanced scan settings.Scan Settings Dialog Box
Save Settings
File Size
Select a size from Small (fits in a 640 by 480 window), Medium (fits in a 800 by 600 window), Large(fits in a 1024 by 768 window) and Original.
File name
Enter the file name of the image to be saved (up to 32 characters). When saving multiple files, 4digits are appended to each file name.
Save as typeSelect a file type to save the scanned images.Select JPEG/Exif, PDF or PDF(Multiple Pages).
ImportantYou cannot set passwords for PDF files.
Set...
When Save as type is JPEG/Exif
You can specify a compression type for JPEG files. Select High(Low Compression), Standard orLow(High Compression).
Save in
Displays the folder in which to save the scanned images. To change the folder, click Browse... tospecify another one.The following folders are specified by default.Windows Vista: MP Navigator EX folder in Picture folderWindows XP: MP Navigator EX folder in My Pictures folderWindows 2000: MP Navigator EX folder in My Pictures folder
Save to a Subfolder with Current Date
Select this checkbox to create a subfolder in the folder specified in Save in with the current date andsave scanned files in it. A subfolder with a name such as "2009_01_01" (Year_Month_Date) will becreated.If this checkbox is not selected, files are saved directly in the folder specified in Save in.
Attachment Settings
Mail ProgramSpecify an e-mail software program.
NoteSelect Add... to open the Select Mail Program dialog box in which you can select an e-mailsoftware program. If the e-mail software program you want to use is not listed, click Add to Listand select it.
Start scanning by clicking the one-click button
Стр. 480 из 828 стр.Mail Dialog Box

Select this checkbox to start scanning when you click an icon.
Apply
Saves and applies the specified settings.Click Cancel instead of Apply to cancel the specified settings.
CancelCancels the specified settings. The current screen closes.
DefaultsReturns all settings in the screen to their defaults.
ScanScans documents with the specified settings.When scanning is completed, the e-mail software program starts automatically and a new messagescreen appears with the image attached.
Page top
Стр. 481 из 828 стр.Mail Dialog Box

Advanced Guide > Scanning > Scanning with the Bundled Application Software > MP Navigator EX Screens > OCRDialog Box
OCR Dialog BoxClick OCR on the Custom Scan with One-click tab or in the One-click Mode screen to open the OCRdialog box.
Scan Settings
Document Type
Select the type of document to be scanned.
Color Mode
Select how to scan the document.
Document SizeSelect the size of the document to be scanned.When you select Custom, a screen in which you can specify the document size appears. Select aUnits, then enter the Width and Height and click OK.
Resolution
Select the resolution at which to scan documents.Resolution
Use the scanner driverSelect this checkbox to display the ScanGear (scanner driver) screen and make advanced scansettings.
Specify...
Click to open the Scan Settings dialog box in which you can make advanced scan settings.
Стр. 482 из 828 стр.OCR Dialog Box

Scan Settings Dialog Box
NoteWhen scanning slanted documents, select the Correct slanted document checkbox to improvethe text recognition accuracy.
Save Settings
File name
Enter the file name of the image to be saved (up to 32 characters). When saving multiple files, 4digits are appended to each file name.
Save as typeSelect a file type to save the scanned images.Select JPEG/Exif, TIFF or BMP.
Set...
When Save as type is JPEG/Exif
You can specify a compression type for JPEG files. Select High(Low Compression), Standard orLow(High Compression).
Save in
Displays the folder in which to save the scanned images. To change the folder, click Browse... tospecify another one.The following folders are specified by default.Windows Vista: MP Navigator EX folder in Picture folderWindows XP: MP Navigator EX folder in My Pictures folderWindows 2000: MP Navigator EX folder in My Pictures folder
Save to a Subfolder with Current Date
Select this checkbox to create a subfolder in the folder specified in Save in with the current date andsave scanned files in it. A subfolder with a name such as "2009_01_01" (Year_Month_Date) will becreated.If this checkbox is not selected, files are saved directly in the folder specified in Save in.
Application Settings
OCR with
Specify an OCR application.When MP Navigator EX is specified, after the image is scanned, the text in the image is extractedand appears in Notepad (included with Windows).
NoteOnly text written in languages that can be selected on the General tab can be extracted toNotepad (included with Windows). Click Set... on the General tab and specify the languageaccording to the language of the document to be scanned.When scanning multiple documents, you can collect the extracted text into one file.
General TabText displayed in Notepad (included with Windows) is for guidance only. Text in the image ofthe following types of documents may not be detected correctly.- Documents containing text with font size outside the range of 8 points to 40 points (at 300 dpi)- Slanted documents- Documents placed upside down or documents with text in the wrong orientation (rotatedcharacters)- Documents containing special fonts, effects, italics, or hand-written text- Documents with narrow line spacing- Documents with colors in the background of text- Documents containing multiple languages
ResetCancels the application setting.
Set...
Allows you to select an application.
Стр. 483 из 828 стр.OCR Dialog Box

ImportantDepending on the specified application, the text may not be extracted correctly or the applicationmay not start.
Start scanning by clicking the one-click button
Select this checkbox to start scanning when you click an icon.
Apply
Saves and applies the specified settings.Click Cancel instead of Apply to cancel the specified settings.
CancelCancels the specified settings. The current screen closes.
DefaultsReturns all settings in the screen to their defaults.
ScanScans documents with the specified settings.
Page top
Стр. 484 из 828 стр.OCR Dialog Box

Advanced Guide > Scanning > Scanning with the Bundled Application Software > MP Navigator EX Screens > CustomDialog Box
Custom Dialog BoxClick Custom on the Custom Scan with One-click tab or in the One-click Mode screen to open theCustom dialog box.
Scan Settings
Document Type
Select the type of document to be scanned. When Auto Mode is selected, the document type isautomatically detected. In that case, Color Mode, Document Size and Resolution are automaticallyset as well.
ImportantThe following types of documents cannot be scanned correctly with Auto Mode. In that case,specify Document Type.- Documents other than photos, Hagaki, business cards, magazines, newspapers, textdocuments and CD/DVD- A4 photos- Text documents smaller than 2L (5 inches x 7 inches) (127 mm x 178 mm), such aspaperback pages with the spine cut off- Documents printed on thin white paper- Wide documents such as panoramic photosReflective CD/DVD labels may not be scanned properly.Place documents correctly according to the type of document to be scanned. Otherwise,documents may not be scanned correctly.See "Placing Documents" for details on how to place documents.Scanning takes longer than usual when scanning from the ADF (Auto Document Feeder) forthe first time with Auto Mode.When scanning two or more documents from the ADF (Auto Document Feeder), you cannotscan documents of different sizes at one time even if Auto Mode is set.
Note
Стр. 485 из 828 стр.Custom Dialog Box

To reduce moire, set Document Type to Magazine.
Color Mode
Select how to scan the document.
Document SizeSelect the size of the document to be scanned.When you select Custom, a screen in which you can specify the document size appears. Select aUnits, then enter the Width and Height and click OK.
ImportantWhen you select Auto Detect, the image may not be scanned at the correct position and size. Inthat case, change the size to the actual document size (A4, Letter, etc.) and align a corner of thedocument with the corner at the arrow of the Platen.
Resolution
Select the resolution at which to scan documents.Resolution
Use the scanner driverSelect this checkbox to display the ScanGear (scanner driver) screen and make advanced scansettings.
Specify...
Click to open the Scan Settings dialog box in which you can make advanced scan settings.Scan Settings Dialog Box
Save Settings
Automatically save the image to your computer after scanning itSelect this to save the images to your computer as specified after scanning them.
NoteIf an application to start is specified in Application Settings, the scanned image opens in thespecified application.
File name
Enter the file name of the image to be saved (up to 32 characters). When saving multiple files, 4digits are appended to each file name.
Save as typeSelect a file type to save the scanned images.Select Auto, JPEG/Exif, TIFF or BMP. Auto is displayed and selected by default when Document Typeis Auto Mode.
ImportantWhen Document Type is Auto Mode and Save as type is Auto, the file format may differdepending on how you place the document.See "Placing Documents" for details on how to place documents.Large documents (such as A4 photos) that cannot be placed away from the edges/arrow of thePlaten may not be saved in the correct file format when Save as type is Auto. In that case, selecta file format suitable for the document to be scanned.
NoteWhen Auto is selected, files are saved in the following formats according to the document type.Photos, Hagaki, business cards and CD/DVD: JPEGMagazines, newspapers and text documents: PDFYou can change the file format from Set....
Стр. 486 из 828 стр.Custom Dialog Box

Images saved as PDF files may not open depending on the application. In that case, select anoption other than PDF in Save as type.If you select JPEG/Exif, the Save the JPEG/Exif file in AdobeRGB checkbox will be selectable.
Set...
When Save as type is Auto
You can specify the file format in which to save images. Select a file format for Document and Photoeach.
When Save as type is JPEG/Exif
You can specify a compression type for JPEG files. Select High(Low Compression), Standard orLow(High Compression).
Save in
Displays the folder in which to save the scanned images. To change the folder, click Browse... tospecify another one.The following folders are specified by default.Windows Vista: MP Navigator EX folder in Picture folderWindows XP: MP Navigator EX folder in My Pictures folderWindows 2000: MP Navigator EX folder in My Pictures folder
Save to a Subfolder with Current Date
Select this checkbox to create a subfolder in the folder specified in Save in with the current date andsave scanned files in it. A subfolder with a name such as "2009_01_01" (Year_Month_Date) will becreated.If this checkbox is not selected, files are saved directly in the folder specified in Save in.
Save the JPEG/Exif file in AdobeRGB
Select this checkbox to save the images in colors that correspond to Adobe RGB.
ImportantThis function is available only when Save as type is JPEG/Exif.This function is not available if the Adobe RGB profile is not installed.
NoteYou cannot select this setting if the Use the scanner driver checkbox is selected.When you save an image with the Save the JPEG/Exif file in AdobeRGB checkbox selected, anunderscore is added to the beginning of the file name. (Example: _Image0001.jpg)
Open the save dialog box after scanning the image (Input Exif information)
Select this to open the Save dialog box after scanning the images and specify the save settingssuch as destination folder, file name and Exif information.
Save Dialog Box
Application Settings
Open with
Specify an application with which to open scanned images. Drag and drop the icon of an applicationthat supports the file format displayed in Save as type. The specified application starts after imagesare scanned.
ImportantDepending on the specified application, the images may not appear correctly or the applicationmay not start.
ResetCancels the application setting.
Set...
Allows you to select an application to start.
Start scanning by clicking the one-click button
Стр. 487 из 828 стр.Custom Dialog Box

Select this checkbox to start scanning when you click an icon.
Apply
Saves and applies the specified settings.Click Cancel instead of Apply to cancel the specified settings.
CancelCancels the specified settings. The current screen closes.
DefaultsReturns all settings in the screen to their defaults.
ScanScans and saves documents with the specified settings.When Save as type is Auto, a confirmation appears. Click Open Manual to open this guide (if it isinstalled).
Page top
Стр. 488 из 828 стр.Custom Dialog Box

Advanced Guide > Scanning > Scanning with the Bundled Application Software > MP Navigator EX Screens >Preferences Dialog Box
Preferences Dialog BoxClick Preferences to open the Preferences dialog box.In the Preferences dialog box, you can make advanced settings to MP Navigator EX functions via theGeneral and Scanner Button Settings tabs.
NoteSee the corresponding sections below for details on each tab.
General TabScanner Button Settings Tab (Save)
Page top
Стр. 489 из 828 стр.Preferences Dialog Box

Advanced Guide > Scanning > Scanning with the Bundled Application Software > MP Navigator EX Screens > GeneralTab
General TabOn the General tab, you can specify general MP Navigator EX settings.
Product NameDisplays the product name of the machine that MP Navigator EX is currently configured to use.If the displayed product is not the one you want to use, select the desired product from the list.Save in (My Box)
Displays the folder in which to save scanned documents. To change the folder, click Browse... tospecify another one.The following folders are specified by default.Windows Vista: MP Navigator EX folder in Picture folderWindows XP: MP Navigator EX folder in My Pictures folderWindows 2000: MP Navigator EX folder in My Pictures folderLocation of Temporary Files
Displays the folder in which to save images temporarily. To change the folder, click Browse... to specifyanother one.
ImportantAn error may occur if you set the destination to the root directory of the drive on which theoperating system is installed. Be sure to specify a folder.An error may occur if you set the destination to a network folder. Be sure to specify a local folder.
Application to run
Displays the applications that can be started via MP Navigator EX. Install the applications from the Setup CD-ROM that accompanies the machine.For Attach to E-mail, you can select an e-mail software program to start.For Open PDF file, the application associated with the .pdf file extension by the operating system isdisplayed.
ImportantYou can change which items are installed during installation from the Setup CD-ROM byselecting Custom Install. If you choose not to install some applications with Custom Install, the
Стр. 490 из 828 стр.General Tab

corresponding MP Navigator EX functions will be unavailable. To use those functions, install thecorresponding applications.
NoteFor Convert to text file, Notepad (included with Windows) is displayed. Click Set... to open a dialogbox, then specify Document Language and how to scan multiple documents.
Document LanguageSpecify the language according to the language of the document to be scanned. Only textwritten in languages that can be selected in the Document Language can be extracted toNotepad.Combine multiple text conversion resultsWhen scanning multiple documents, select the checkbox to collect the conversion results (text)into one file. This checkbox is selected by default.When the checkbox is selected, you can scan up to 99 pages at one time.Deselect the checkbox to display each conversion result (text) in a separate file.When the checkbox is not selected, you can scan up to 10 pages at one time.
Page top
Стр. 491 из 828 стр.General Tab

Advanced Guide > Scanning > Scanning with the Bundled Application Software > MP Navigator EX Screens > ScannerButton Settings Tab (Save)
Scanner Button Settings Tab (Save)On the Scanner Button Settings tab, you can specify the following settings.
You can specify how to respond when scanning using the Operation Panel of the machine.
Event
Select Event
Save to PC is set.
Document Type
Auto Mode is set. The document type is automatically detected.
ImportantThe following types of documents cannot be scanned correctly with Auto Mode. In that case,specify Document Type.- Documents other than photos, Hagaki, business cards, magazines, newspapers, textdocuments and CD/DVD- A4 photos- Text documents smaller than 2L (5 inches x 7 inches) (127 mm x 178 mm), such aspaperback pages with the spine cut off- Documents printed on thin white paper- Wide documents such as panoramic photosReflective CD/DVD labels may not be scanned properly.Place documents correctly according to the type of document to be scanned. Otherwise,documents may not be scanned correctly.See "Placing Documents" for details on how to place documents.Scanning takes longer than usual when scanning from the ADF (Auto Document Feeder) forthe first time.When scanning two or more documents from the ADF (Auto Document Feeder), you cannotscan documents of different sizes at one time.
Actions
Scan Settings
Document SizeThis setting is automatically set.Resolution
This setting is automatically set.
Стр. 492 из 828 стр.Scanner Button Settings Tab (Save)

Specify...
Click to open the Scan Settings dialog box in which you can make advanced scan settings.Scan Settings Dialog Box
Save Settings
Automatically save the image to your computer after scanning itSelect this to save the images to your computer as specified after scanning them.The File Name, Save as type and Save in settings will be displayed.
ImportantIf you select this function, you will not be able to set passwords for PDF files.
File Name
Enter the file name of the image to be saved (up to 32 characters).Save as typeSelect a file type to save the scanned images.Select Auto, JPEG/Exif, TIFF or BMP. Auto is displayed by default.
ImportantWhen Document Type is Auto Mode and Save as type is Auto, the file format may differdepending on how you place the document.See "Placing Documents" for details on how to place documents.Large documents (such as A4 photos) that cannot be placed away from the edges/arrow ofthe Platen may not be saved in the correct file format when Save as type is Auto. In thatcase, select a file format suitable for the document to be scanned.
NoteWhen Auto is selected, files are saved in the following formats according to the documenttype.Photos, Hagaki, business cards and CD/DVD: JPEGMagazines, newspapers and text documents: PDFYou can change the file format from Set....Images saved as PDF files may not open depending on the application. In that case,select an option other than PDF in Save as type.
Set...
When Save as type is Auto
You can specify the file format in which to save images. Select a file format for saving Documentand Photo each.
When Save as type is JPEG/Exif
You can specify a compression type for JPEG files. Select High(Low Compression), Standard orLow(High Compression).Save in
Displays the folder in which to save the scanned images. To change the folder, click Browse...to specify another one.The following folders are specified by default.Windows Vista: MP Navigator EX folder in Picture folderWindows XP: MP Navigator EX folder in My Pictures folderWindows 2000: MP Navigator EX folder in My Pictures folderSave to a Subfolder with Current Date
Select this checkbox to create a subfolder in the folder specified in Save in with the current dateand save scanned files in it. A subfolder with a name such as "2009_01_01"(Year_Month_Date) will be created.If this checkbox is not selected, files are saved directly in the folder specified in Save in.
Open the save dialog box after scanning the imageSelect this to open the save dialog box after scanning the images and specify the save settings suchas destination folder, file name and Exif information.
Стр. 493 из 828 стр.Scanner Button Settings Tab (Save)

NoteSee "Save Dialog Box" for details.
Page top
Стр. 494 из 828 стр.Scanner Button Settings Tab (Save)

Advanced Guide > Scanning > Scanning with the Bundled Application Software > Appendix: Opening Files Other thanScanned Images
Appendix: Opening Files Other than Scanned ImagesYou can save or print data other than scanned images using MP Navigator EX.
Using images saved on a computerOpening Images Saved on a Computer
Page top
Стр. 495 из 828 стр.Appendix: Opening Files Other than Scanned Images

Advanced Guide > Scanning > Scanning with the Bundled Application Software > Appendix: Opening Files Other thanScanned Images > Opening Images Saved on a Computer
Opening Images Saved on a ComputerYou can open images saved on a computer and print them or attach them to e-mail using MP NavigatorEX. You can also edit them using an application that accompanies the machine.
1. Start MP Navigator EX and open the Navigation Mode screen.Starting MP Navigator EX
2. In the Navigation Mode screen, point to View & Use and click My Box (Scanned/Imported Images), Specify Folder or Recently Saved Images.Click My Box (Scanned/Imported Images) to open images saved in My Box (Scanned/ImportedImages), click Specify Folder to open images saved in a specific folder, or click Recently SavedImages to open recently saved images.
NoteIf the Show this window at startup checkbox is not selected, the last used screen appears. If
the Scan/Import window is displayed, click (View & Use) on the upper left of the screen.The View & Use window opens.See "View & Use Images on your Computer Tab" for details on the View & Use Images on yourComputer tab.
3. Click the folder containing the images you want to open.Images saved in the folder appear in the Thumbnail window.
Стр. 496 из 828 стр.Opening Images Saved on a Computer

4. Select the images you want to use, then select what you want to do with them.See the corresponding sections below for details on using images.
Creating/Editing PDF FilesPrinting DocumentsPrinting PhotosSending via E-mailEditing Files
Page top
Стр. 497 из 828 стр.Opening Images Saved on a Computer

Ghid avansat > Scanare > Scanarea cu alt software de aplicaţie
Scanarea cu alt software de aplicaţie Ce este ScanGear (driver de scaner)?Scanarea cu Setări avansate, utilizând ScanGear (driver de scaner)
Corectarea imaginilor şi ajustarea culorilor cu ScanGear (driver de scaner)Ecrane ScanGear (driver de scaner)
Anexă: Informaţii utile referitoare la scanare
În partea superioară a paginii
Стр. 498 из 828 стр.Scanarea cu alt software de aplicaţie

Advanced Guide > Scanning > Scanning with Other Application Software > What Is ScanGear (Scanner Driver)?
What Is ScanGear (Scanner Driver)?ScanGear (scanner driver) is software required for scanning documents. It enables you to specify theoutput size and make image corrections when scanning.ScanGear (scanner driver) can be started from MP Navigator EX or from other applications that arecompatible with a standard interface called TWAIN. (ScanGear (scanner driver) is a TWAIN-compatibledriver.)
What You Can Do with This SoftwareThis software enables you to preview scan results or set document type and output size, etc. whenscanning documents. It is useful when you want to scan in a specific color tone, as it allows you to makevarious corrections and adjust brightness, contrast, etc.
ScreensThere are three modes: Basic Mode, Advanced Mode and Auto Scan Mode.
Switch modes by clicking a tab on the upper right of the screen.
NoteScanGear (scanner driver) starts in the last used mode.Settings are not retained when you switch between modes.
Basic Mode
Use Basic Mode to scan easily by following three simple on-screen steps ( , and ).
Advanced Mode
Use Advanced Mode to select color mode, specify resolution, correct images, adjust colors, etc. whenscanning.
Стр. 499 из 828 стр.What Is ScanGear (Scanner Driver)?

Auto Scan Mode
Use Auto Scan Mode to scan easily by simply placing documents on the Platen or ADF (Auto DocumentFeeder) and clicking Scan.
Page top
Стр. 500 из 828 стр.What Is ScanGear (Scanner Driver)?

Advanced Guide > Scanning > Scanning with Other Application Software > Scanning with Advanced Settings UsingScanGear (Scanner Driver)
Scanning with Advanced Settings Using ScanGear (ScannerDriver)
Starting ScanGear (scanner driver)Starting ScanGear (Scanner Driver)
Scanning documents after making simple image correctionsScanning in Basic Mode
Scanning documents after making advanced image corrections and brightness/color adjustmentsScanning in Advanced Mode
Scanning with a simple operationScanning in Auto Scan Mode
Scanning multiple documents placed on the ADF (Auto Document Feeder) after making advancedimage corrections and brightness/color adjustments
Scanning Multiple Documents from the ADF (Auto Document Feeder) in Advanced ModeScanning multiple documents at one time after making image corrections and color adjustments
Scanning Multiple Documents at One Time in Advanced Mode
Page top
Стр. 501 из 828 стр.Scanning with Advanced Settings Using ScanGear (Scanner Driver)

Advanced Guide > Scanning > Scanning with Other Application Software > Scanning with Advanced Settings UsingScanGear (Scanner Driver) > Starting ScanGear (Scanner Driver)
Starting ScanGear (Scanner Driver)Use ScanGear (scanner driver) to make image corrections and color adjustments when scanning.ScanGear (scanner driver) can be started from MP Navigator EX or an application.
Follow these steps to start ScanGear (scanner driver).
Starting from MP Navigator EX
Navigation Mode Screen
Follow these steps to start ScanGear (scanner driver) from the Navigation Mode screen of MP NavigatorEX.
1. Start MP Navigator EX and open the Navigation Mode screen.Starting MP Navigator EX
2. Point to Scan/Import and click Photos/Documents (Platen).The Scan/Import window opens.
3. Select the Use the scanner driver checkbox, then click Open Scanner Driver.
The ScanGear (scanner driver) screen appears.
One-click Mode Screen
Follow these steps to start ScanGear (scanner driver) from the One-click Mode screen of MP NavigatorEX.
1. Start MP Navigator EX and open the One-click Mode screen.Starting MP Navigator EX
2. Click the corresponding icon.The corresponding dialog box opens.
Стр. 502 из 828 стр.Starting ScanGear (Scanner Driver)

3. Select the Use the scanner driver checkbox in Scan Settings, then click Scan.
The ScanGear (scanner driver) screen appears.
ImportantUse the scanner driver is not displayed in the PDF dialog box.
Starting from an ApplicationFollow these steps (example) to start ScanGear (scanner driver) from an application.The procedure varies depending on the application. For details, refer to the application's manual.
1. Start the application.
2. On the File menu of the application, select Select Source and select the machine.
3. Select the command to scan a document (Scan/Import, Acquire image, etc.).The ScanGear (scanner driver) screen appears.
Page top
Стр. 503 из 828 стр.Starting ScanGear (Scanner Driver)

Advanced Guide > Scanning > Scanning with Other Application Software > Scanning with Advanced Settings UsingScanGear (Scanner Driver) > Scanning in Basic Mode
Scanning in Basic ModeIn Basic Mode, you can scan easily by following the on-screen steps.When scanning from the ADF (Auto Document Feeder), documents are scanned without preview. Also,the paper size is set to A4.
1. Place the documents on the Platen or ADF (Auto Document Feeder), then startScanGear (scanner driver).
Starting ScanGear (Scanner Driver)
ImportantWhen scanning from the Platen, place the document face-down on the Platen and align anupper corner of the document with the corner at the arrow of the Platen. See " PlacingDocuments (ADF (Auto Document Feeder)) " for details on how to place documents whenscanning from the ADF (Auto Document Feeder).
2. Set Select Source according to the documents.
ImportantSome applications do not support continuous scanning from the ADF (Auto Document Feeder).For details, refer to the application's manual.
NoteTo scan magazines containing many color photos, scan in Advanced Mode tab with ColorMode set to Color and Descreen set to ON.
Scanning in Advanced Mode
3. Click Preview.Preview image appears in the Preview area.
Стр. 504 из 828 стр.Scanning in Basic Mode

NoteIf you scan without preview, colors are adjusted based on the document type selected in SelectSource.
4. Set Destination.
5. Set Output Size.Output size options vary by the items selected in Select Source and Destination.
6. Adjust the scan area (cropping frame) as required.Adjust the size and position of the scan area (cropping frame) on the preview image. You can alsocreate two or more cropping frames.If an area is not specified, the document will be scanned at the document size (Auto Crop). If an areais specified, only the portion in the specified area will be scanned.
Adjusting Cropping Frames
7. Set Image corrections as required.
8. Click Scan.Scanning starts.
Note
Click (Information) to open a dialog box in which you can check the current scan settings(document type, etc.).ScanGear's response after scanning can be specified in Status of ScanGear dialog after scanningon the Scan tab of the Preferences dialog box.
Scan Tab
Related TopicBasic Mode Tab
Page top
Стр. 505 из 828 стр.Scanning in Basic Mode

Advanced Guide > Scanning > Scanning with Other Application Software > Scanning with Advanced Settings UsingScanGear (Scanner Driver) > Scanning in Advanced Mode
Scanning in Advanced ModeIn Advanced Mode, you can specify the color mode, output resolution, image brightness, color tone, etc.when scanning.This section explains how to scan paper/photos from the Platen. See " Scanning Multiple Documentsfrom the ADF (Auto Document Feeder) in Advanced Mode " to scan multiple documents placed on theADF (Auto Document Feeder).
1. Place the document on the Platen, then start ScanGear (scanner driver).Starting ScanGear (Scanner Driver)
ImportantPlace the document face-down on the Platen and align an upper corner of the document withthe corner at the arrow of the Platen.
2. Click Advanced Mode.The Advanced Mode tab appears.
NoteSettings are not retained when you switch between modes.
3. Set Paper Size and Color Mode.Input Settings
4. Click Preview.Preview image appears in the Preview area.
Стр. 506 из 828 стр.Scanning in Advanced Mode

NoteIf you scan without preview, the show-through reduction function will be active. This function isuseful when scanning magazines. However, when scanning photos, the color tone of thescanned image may differ from the source due to the show-through reduction function. In thatcase, use preview first.
5. Set Output Settings.Output Settings
6. Adjust the cropping frame, correct image and adjust colors as required.Adjusting Cropping FramesImage SettingsColor Adjustment Buttons
7. Click Scan.Scanning starts.
NoteScanGear's response after scanning can be specified in Status of ScanGear dialog after scanningon the Scan tab of the Preferences dialog box.
Scan Tab
Related TopicAdvanced Mode Tab
Page top
Стр. 507 из 828 стр.Scanning in Advanced Mode

Advanced Guide > Scanning > Scanning with Other Application Software > Scanning with Advanced Settings UsingScanGear (Scanner Driver) > Scanning in Auto Scan Mode
Scanning in Auto Scan ModeYou can scan easily in Auto Scan Mode of ScanGear (scanner driver) by letting it automatically determinethe type of documents placed on the Platen or ADF (Auto Document Feeder).
NoteSupported document types are photos, Hagaki, business cards, magazines, newspapers, textdocuments and CD/DVD. To scan other documents, specify the document type on the Basic Modetab or the Advanced Mode tab.
Scanning in Basic ModeScanning in Advanced Mode
Place documents of the same size when scanning two or more documents from the ADF (AutoDocument Feeder).
1. Place the documents on the Platen or ADF (Auto Document Feeder), then startScanGear (scanner driver).
Placing DocumentsStarting ScanGear (Scanner Driver)
2. Click Auto Scan Mode.The Auto Scan Mode tab appears.
3. Click Scan.Scanning starts.
NoteScanGear's response after scanning can be specified in Status of ScanGear dialog after scanningon the Scan tab of the Preferences dialog box.
Scan Tab
Related TopicAuto Scan Mode Tab
Page top
Стр. 508 из 828 стр.Scanning in Auto Scan Mode

Advanced Guide > Scanning > Scanning with Other Application Software > Scanning with Advanced Settings UsingScanGear (Scanner Driver) > Scanning Multiple Documents from the ADF (Auto Document Feeder) in Advanced Mode
Scanning Multiple Documents from the ADF (Auto DocumentFeeder) in Advanced ModeIn Advanced Mode, you can specify the image brightness, color tone, etc. and scan multiple documentsplaced on the ADF (Auto Document Feeder) at one time.
When scanning from the ADF (Auto Document Feeder), documents are scanned without preview.
1. Place the documents on the ADF (Auto Document Feeder), then start ScanGear(scanner driver).
Placing Documents (ADF (Auto Document Feeder))Starting ScanGear (Scanner Driver)
2. Click Advanced Mode and select Document (ADF Simplex) for Select Source.
NoteSettings are not retained when you switch between modes.
3. Set Paper Size, Original Orientation and Color Mode.Input Settings
4. Set Output Settings.Output Settings
5. Make image corrections and color adjustments as required.
NoteSee the corresponding sections below for details on Image Settings and the Color AdjustmentButtons.
Image SettingsColor Adjustment Buttons
Стр. 509 из 828 стр.Scanning Multiple Documents from the ADF (Auto Document Feeder) in Adva...

6. Click Scan.Scanning starts.
NoteScanGear's response after scanning can be specified in Status of ScanGear dialog after scanningon the Scan tab of the Preferences dialog box.
Scan Tab
Related TopicAdvanced Mode Tab
Page top
Стр. 510 из 828 стр.Scanning Multiple Documents from the ADF (Auto Document Feeder) in Adva...

Advanced Guide > Scanning > Scanning with Other Application Software > Scanning with Advanced Settings UsingScanGear (Scanner Driver) > Scanning Multiple Documents at One Time in Advanced Mode
Scanning Multiple Documents at One Time in Advanced ModeYou can scan two or more photos (small documents) on the Platen at one time by using Multi-Crop inAdvanced Mode tab of ScanGear (scanner driver).
ImportantThe following types of documents cannot be cropped correctly.- Documents smaller than 1.18 inches (3 cm) square- Photos that have been cut to various shapesThe following types of documents may not be cropped correctly. In that case, start ScanGear(scanner driver), then adjust the cropping frame on the Advanced Mode tab and scan again.- Photos that have a whitish border- Documents printed on white paper, hand-written text, business cards, etc.- Thin documents- Thick documents
Scanning in Advanced Mode
1. Place the document on the Platen, then start ScanGear (scanner driver).Placing DocumentsStarting ScanGear (Scanner Driver)
2. Click Advanced Mode.The Advanced Mode tab appears.
3. Click Preview.
Preview image appears in the Preview area.
4. Click Multi-Crop above the Preview area.
Стр. 511 из 828 стр.Scanning Multiple Documents at One Time in Advanced Mode

Each image is cropped (scan area is specified) automatically according to the document size.
If you do not want to scan one, select the image and press the Delete key. Alternatively, select the
image and click (Remove Cropping Frame) on the Toolbar.
NoteWhen you click Multi-Crop, Multi-Crop changes to Reset.Click Reset to cancel Multi Crop.Cancel Multi Crop to create custom cropping frames.
Adjusting Cropping Frames
5. Set Color Mode, Output Resolution, etc. as required.Input SettingsOutput Settings
NoteThe settings are applied to all cropping frames.
Стр. 512 из 828 стр.Scanning Multiple Documents at One Time in Advanced Mode

6. Make image corrections as required.Image Settings
NoteThe settings are applied to all cropping frames.
7. Click Scan.Each cropping frame is scanned as an individual image.
NoteScanGear's response after scanning can be specified in Status of ScanGear dialog after scanningon the Scan tab of the Preferences dialog box.
Scan Tab
Page top
Стр. 513 из 828 стр.Scanning Multiple Documents at One Time in Advanced Mode

Advanced Guide > Scanning > Scanning with Other Application Software > Correcting Images and Adjusting Colors withScanGear (Scanner Driver)
Correcting Images and Adjusting Colors with ScanGear(Scanner Driver)The following sections provide you with tips and know-how on advanced scanning techniques involvingcolor/brightness adjustment, etc.
Sharpening out-of-focus photos, reducing dust and scratches, and correcting faded colorsCorrecting Images (Unsharp Mask, Reduce Dust and Scratches, Fading Correction, etc.)
Previewing and changing the color tone of the entire image to scanAdjusting Colors Using a Color Pattern
Brightening colors that have faded with time or due to colorcast
Adjusting Saturation and Color BalanceAdjusting images that are too dark or bright, or too flat due to lack of contrast
Adjusting Brightness and ContrastAdjusting the color tone using histogram (a graph showing brightness distribution)
Adjusting HistogramAdjusting the image brightness using tone curve (a graph of brightness balance)
Adjusting Tone CurveSharpening characters in text documents or reducing show-through effects
Setting Threshold
Page top
Стр. 514 из 828 стр.Correcting Images and Adjusting Colors with ScanGear (Scanner Driver)

Advanced Guide > Scanning > Scanning with Other Application Software > Correcting Images and Adjusting Colors withScanGear (Scanner Driver) > Correcting Images (Unsharp Mask, Reduce Dust and Scratches, Fading Correction, etc.)
Correcting Images (Unsharp Mask, Reduce Dust andScratches, Fading Correction, etc.)The Image Settings functions in Advanced Mode tab of ScanGear (scanner driver) allow you to enhancethe outline of the subjects, reduce dust/scratches and correct faded colors when scanning images.
Setting Items
Click of a function and select an item from the pull-down menu.
ImportantDo not apply these functions to images without moire, dust/scratches or faded colors. The colortone may be adversely affected.See the section below for details and precautions on each function.
Image Settings
NoteSee the section below to start ScanGear (scanner driver) in Advanced Mode tab and scan.
Scanning in Advanced Mode
Adjusting the image brightness and color tone
Set Auto Tone to ON.
OFF ON
Стр. 515 из 828 стр.Correcting Images (Unsharp Mask, Reduce Dust and Scratches, Fading Corre...

Reducing show-through in text documents or lightening the base color in recycled paper,newspapers, etc. when scanning from the ADF (Auto Document Feeder)
Set Reduce Show-through to Low or High according to the degree of show-through or darkness of thebase color.
None Low
Sharpening slightly out-of-focus images
Set Unsharp Mask to ON.
OFF ON
Reducing gradations and stripe patterns
Set Descreen to ON.
OFF ON
Note"Moire" is a phenomenon where uneven gradation or a stripe pattern appears when such photos orpictures printed with fine dots are scanned. Descreen is the function for reducing this moire effect.
Reducing dust and scratches
Set Reduce Dust and Scratches to Low, Medium or High according to the degree of dust and scratches.
None Medium
Стр. 516 из 828 стр.Correcting Images (Unsharp Mask, Reduce Dust and Scratches, Fading Corre...

Correcting photos that have faded with time or due to colorcast
Set Fading Correction to Low, Medium or High according to the degree of fading or colorcast.
None Medium
Reducing graininess
Set Grain Correction to Low, Medium or High according to the degree of graininess.
None Medium
Correcting backlit images
Set Backlight Correction to Low, Medium or High according to the degree of backlight.
None Medium
Correcting shadows that appear between pages when scanning open booklets
Set Gutter Shadow Correction to Low, Medium or High according to the degree of shadows.
None Medium
Page top
Стр. 517 из 828 стр.Correcting Images (Unsharp Mask, Reduce Dust and Scratches, Fading Corre...

Advanced Guide > Scanning > Scanning with Other Application Software > Correcting Images and Adjusting Colors withScanGear (Scanner Driver) > Adjusting Colors Using a Color Pattern
Adjusting Colors Using a Color PatternYou can preview color changes and reproduce natural colors by using the Color Pattern function inScanGear's Basic Mode tab.
Color AdjustmentCorrect colors that have faded with time or due to colorcast. Colorcast is a phenomenon where a specificcolor affects the entire picture due to the weather or ambient strong colors.Click an arrow in Color Adjustment to emphasize the corresponding color.Cyan & red, magenta & green and yellow & blue are complementary color pairs (each pair produces ashade of gray when mixed). You can reproduce the natural colors of the scene by reducing the cast colorand increasing the complementary color.It is recommended that you find a portion in the image where it should be white, and adjust the colors sothat the portion turns white.
Стр. 518 из 828 стр.Adjusting Colors Using a Color Pattern

Preview image appears in the center. Preview image colors change as you adjust them.
Below is an example of correcting a bluish image.Since Blue and Green are too strong, click the Yellow and Magenta arrows to correct.
Before After
NoteColor adjustments are applied only to the scan area (cropping frame).You can also select a color tone from the color pattern displayed on the left of the Color Patternscreen.You can also use this function to add a specific tint to an image. Increase the magenta to add awarm tint, and increase the blue to add a cool tint.
Page top
Стр. 519 из 828 стр.Adjusting Colors Using a Color Pattern

Advanced Guide > Scanning > Scanning with Other Application Software > Correcting Images and Adjusting Colors withScanGear (Scanner Driver) > Adjusting Saturation and Color Balance
Adjusting Saturation and Color Balance
In ScanGear's Advanced Mode tab, click (Saturation/Color Balance).
NoteClick Defaults to reset all adjustments in the current window.
SaturationAdjust the image's saturation (vividness). You can brighten colors that have faded with time, etc.Move (slider) under Saturation to the left to reduce the saturation (darken the image), and to the rightto increase the saturation (brighten the image). You can also enter a value (-127 to 127).
Saturation decreased Original image Saturation increased
NoteThe natural color tone of the original image may be lost if you increase saturation too much.
Color BalanceAdjust images that have a colorcast. Colorcast is a phenomenon where a specific color affects the entirepicture due to the weather or ambient strong colors.Move (slider) under each color pair to the left or right to emphasize the corresponding color.Cyan & Red
Стр. 520 из 828 стр.Adjusting Saturation and Color Balance

Magenta & Green
Yellow & Blue
These are complementary color pairs (each pair produces a shade of gray when mixed). You canreproduce the natural colors of the scene by reducing the cast color and increasing the complementarycolor.It is usually difficult to correct the image completely by adjusting only one color pair. It is recommendedthat you find a portion in the image where it should be white, and adjust all three color pairs so that theportion turns white.You can also enter a value (-127 to 127).
Below is an example of an image in which the "Cyan & Red" pair has been adjusted.
Cyan is increased Red is increased
Page top
Стр. 521 из 828 стр.Adjusting Saturation and Color Balance

Advanced Guide > Scanning > Scanning with Other Application Software > Correcting Images and Adjusting Colors withScanGear (Scanner Driver) > Adjusting Brightness and Contrast
Adjusting Brightness and Contrast
In ScanGear's Advanced Mode tab, click (Brightness/Contrast).
NoteClick to switch to detailed view. Click to return to the previous view.Click Defaults to reset all adjustments in the current window.
ChannelEach dot of an image is a mixture of Red, Green and Blue in various proportions (gradation). Thesecolors can be adjusted individually as a "channel."
MasterAdjust the Red, Green and Blue combined.
Red
Adjust the Red channel.
Green
Adjust the Green channel.
Blue
Adjust the Blue channel.
NoteOnly Grayscale will be displayed in Channel when Color Mode is Grayscale.
Стр. 522 из 828 стр.Adjusting Brightness and Contrast

BrightnessAdjust the image brightness. Move (slider) under Brightness to the left to darken and right to brightenthe image. You can also enter a value (-127 to 127).
Darkened Original image Brightened
NoteHighlights may be lost if you brighten the image too much, and shadows may be lost if you darkenthe image too much.
ContrastContrast is the degree of difference between the brighter and darker parts of an image. Increasingcontrast will increase the difference, thus sharpening the image. Decreasing contrast will decrease thedifference, thus softening the image.Move (slider) under Contrast to the left to decrease and right to increase the contrast of the image.You can also enter a value (-127 to 127).
Decreased contrast Original image Increased contrast
NoteIncreasing the contrast is effective in adding a three-dimensional feel to soft images. However,shadows and highlights may be lost if you increase the contrast too much.
Page top
Стр. 523 из 828 стр.Adjusting Brightness and Contrast

Advanced Guide > Scanning > Scanning with Other Application Software > Correcting Images and Adjusting Colors withScanGear (Scanner Driver) > Adjusting Histogram
Adjusting Histogram
In ScanGear's Advanced Mode tab, click (Histogram).
NoteClick Defaults to reset all adjustments in the current window.
ChannelEach dot of an image is a mixture of Red, Green and Blue in various proportions (gradation). Thesecolors can be adjusted individually as a "channel."
MasterAdjust the Red, Green and Blue combined.
Red
Adjust the Red channel.
Green
Adjust the Green channel.
Blue
Adjust the Blue channel.
NoteOnly Grayscale will be displayed in Channel when Color Mode is Grayscale.
Reading HistogramsYou can open Histogram of a specified area for each Channel. The higher the Histogram peak, the moredata is distributed to that level.
Стр. 524 из 828 стр.Adjusting Histogram

(1) Bright area (2) Dark area (3) Whole image
More data is distributed to thehighlight side.
More data is distributed to theshadow side.
Data is widely distributed between thehighlight and shadow.
Adjusting Histograms (Using the Slider)Select a Channel, then move (Black-point Slider) or (White-point Slider) to specify the level to beset as the shadow or highlight.
- All parts to the left of (Black-point Slider) will be black (level 0).- The parts at (Mid-point Slider) will turn to the color exactly between the black-point and white-point.- All parts to the right of (White-point Slider) will turn white (level 255).
Auto Tone is set to ON by default. Adjustments shown below are automatically performed.
Moving the Black-point and White-point Sliders
Move the Black-point Slider or White-point Slider to adjust brightness.
Images with more data distributed to the highlight side
Move the Black-point Slider toward the highlight side.
Images with more data distributed to the shadow side
Move the White-point Slider toward the shadow side.
Images with widely distributed data
Move the Black-point Slider toward the highlight side, and White-point Slider toward the shadow side.
Moving the Mid-point Slider
Move the Mid-point Slider to specify the level to be set as the middle of the tonal range.
Стр. 525 из 828 стр.Adjusting Histogram

Images with more data distributed to the highlight side
Move the Mid-point Slider toward the highlight side.
Images with more data distributed to the shadow side
Move the Mid-point Slider toward the shadow side.
Adjusting Histograms (Using the Droppers)When you select a Channel and click the Black-point, Mid-point or White-point Dropper, the mousepointer on the preview image changes to a dropper. Click a Dropper displayed below the histogram tochange the setting.
- The point clicked with (Black-point Dropper) will be the darkest point. You can also enter a value (0to 245).
- The point clicked with (Mid-point Dropper) will be the middle of the tonal range. You can also entera value (5 to 250).
- The point clicked with (White-point Dropper) will be the brightest point. You can also enter a value(10 to 255).
- Click for Gray Balance and click the area you want to adjust the color in the preview image.
The clicked point will be set as the achromatic color reference, and the rest of the image is adjustedaccordingly. For instance, if snow in a photo appears bluish, click the bluish part to adjust the wholeimage and reproduce natural colors.
Page top
Стр. 526 из 828 стр.Adjusting Histogram

Advanced Guide > Scanning > Scanning with Other Application Software > Correcting Images and Adjusting Colors withScanGear (Scanner Driver) > Adjusting Tone Curve
Adjusting Tone Curve
In ScanGear's Advanced Mode tab, click (Tone Curve Settings).
NoteClick Defaults to reset all adjustments in the current window.
ChannelEach dot of an image is a mixture of Red, Green and Blue in various proportions (gradation). Thesecolors can be adjusted individually as a "channel."
MasterAdjust the Red, Green and Blue combined.
Red
Adjust the Red channel.
Green
Adjust the Green channel.
Blue
Adjust the Blue channel.
NoteOnly Grayscale will be displayed in Channel when Color Mode is Grayscale.
Reading Tone CurvesWith ScanGear (scanner driver), scanning images via a scanner is the input, and displaying to a monitoris the output. Tone Curve shows the balance of tone input and output for each Channel.
Стр. 527 из 828 стр.Adjusting Tone Curve

Adjusting Tone CurveIn Select Tone Curve, select a tone curve from No correction, Overexposure, Underexposure, Highcontrast, Reverse the negative/positive image and Edit custom curve.
No correction (No adjustment)
Overexposure (Convex curve)
The midtone data of the input side is stretched toward the highlight of the output side, resulting in abright-toned image when viewed on a monitor.
Underexposure (Concave curve)
The midtone data of the input side is stretched toward the shadow of the output side, resulting in a dark-toned image when viewed on a monitor.
High contrast (S curve)
The highlight and shadow of the input side are enhanced, resulting in a high-contrast image.
Reverse the negative/positive image (Downward-sloping line)
The input and output sides are reversed, resulting in a negative-positive inverted image.
Стр. 528 из 828 стр.Adjusting Tone Curve

Edit custom curve
You can drag specific points on the Tone Curve to freely adjust the brightness of the correspondingareas.
Page top
Стр. 529 из 828 стр.Adjusting Tone Curve

Advanced Guide > Scanning > Scanning with Other Application Software > Correcting Images and Adjusting Colors withScanGear (Scanner Driver) > Setting Threshold
Setting ThresholdThe brightness of color and grayscale images is expressed in a value between 0 and 255. However, increating black and white images, all colors are mapped to either black (0) or white (255). Threshold isthe borderline value that determines a color as black or white. By adjusting the threshold level, you cansharpen text in a document or reduce show-through in newspapers.This function is available when Color Mode is Black and White.
In ScanGear's Advanced Mode tab, click (Threshold).
NoteClick Defaults to reset all adjustments in the current window.
Adjusting ThresholdMove (slider) to the right to increase the threshold value and thus increase the black areas. Move theslider to the left to decrease the value and thus increase the white areas. You can also enter a value (0 to255).
Page top
Стр. 530 из 828 стр.Setting Threshold

Advanced Guide > Scanning > Scanning with Other Application Software > ScanGear (Scanner Driver) Screens
ScanGear (Scanner Driver) ScreensThe following sections describe ScanGear's screens and functions, and how to use ScanGear (scannerdriver).
Basic Mode TabAdvanced Mode Tab
Input SettingsOutput SettingsImage SettingsColor Adjustment Buttons
Auto Scan Mode Tab
Preferences Dialog BoxScanner TabPreview TabScan TabColor Settings Tab
Page top
Стр. 531 из 828 стр.ScanGear (Scanner Driver) Screens

Advanced Guide > Scanning > Scanning with Other Application Software > ScanGear (Scanner Driver) Screens >Basic Mode Tab
Basic Mode TabThis mode allows you to scan easily by following the on-screen steps.This section describes the settings and functions available in Basic Mode.When scanning from the ADF (Auto Document Feeder), documents are scanned without preview. Also,the paper size is set to A4.
(1) Settings and Operation Buttons(2) Toolbar(3) Preview Area
NoteThe displayed items vary by document type and how the screen was opened.
Settings and Operation Buttons
Select SourcePhoto(Color)
Scan color photos.Magazine(Color)
Scan color magazines.Newspaper(Grayscale)Scan text and line drawings in black and white.Document(Grayscale)Scan photos and documents in black and white.Select this mode to create high-resolution black and white images.Document(Color) ADF Simplex
Scan documents from the ADF (Auto Document Feeder) in color.Document(Grayscale) ADF Simplex
Scan documents from the ADF (Auto Document Feeder) in black and white.
ImportantSome applications do not support continuous scanning from the ADF (Auto Document Feeder).
Стр. 532 из 828 стр.Basic Mode Tab

For details, refer to the application's manual.
NoteIf you select an option other than Newspaper(Grayscale), the Unsharp Mask function will beactive.If you select Photo(Color), Magazine(Color) or Document(Grayscale), the Auto Tone function willbe active by default. However, if you disable Always Execute the Auto Tone on the Color Settingstab of the Preferences dialog box, the Auto Tone function will be disabled.If you select Magazine(Color), the Descreen function will be active.
Display Preview ImageClick Preview to perform a trial scan. The scanned document appears in the Preview area. Acropping frame (scan area) is displayed according to the document size.
NoteIf you scan without preview, colors are adjusted based on the document type selected in SelectSource.When using the machine for the first time, scanner calibration starts automatically. Wait a whileuntil the preview image appears.
Destination
Select what you want to do with the scanned image.PrintSelect this to print the scanned image on a printer.Image display
Select this to view the scanned image on a monitor.OCR
Select this to use the scanned image with OCR software.OCR software is software that converts text scanned as an image into text data that can beedited in word processors and other programs.
Output Size
Select an output size.Output size options vary by the item selected in Destination.
Flexible
When a cropping frame is displayed, the portion within the cropping frame will be scanned at100%. When no cropping frame is displayed, the entire Preview area will be scanned.Paper Size (L, A4, etc.)
Select an output paper size. The portion within the cropping frame will be scanned at the size ofthe selected paper size. You can drag the cropping frame to enlarge/reduce it while maintainingthe aspect ratio.Monitor Size (1024 x 768 pixels, etc.)
Стр. 533 из 828 стр.Basic Mode Tab

Select an output size in pixels.A cropping frame of the selected monitor size will be displayed and the portion within thecropping frame will be scanned. You can drag the cropping frame to enlarge/reduce it whilemaintaining the aspect ratio.Add/Delete...
Opens the Add/Delete the Output Size dialog box, in which you can save custom output sizes.You can select this option when Destination is Print or Image display.
In the Add/Delete the Output Size dialog box, you can specify multiple output sizes and savethem at one time. Saved items appear in the Output Size list along with the predefined items.Add
To add a size, enter Output Size Name, Width and Height, then click Add. For Unit, you canselect mm or inches when Destination is Print but you can only select pixels when Destinationis Image display. The name of the added size appears in Output Size List. Click Save to savethe items listed in Output Size List.DeleteTo delete an item, select it in Output Size List and click Delete. Click Save to save the itemslisted in Output Size List.
ImportantYou cannot delete predefined output sizes such as A4 and 1024 x 768 pixels.
NoteSave up to 10 output sizes to Output Size List.An error message appears when you enter a value outside the setting range. Enter a valuewithin the setting range.
ImportantThis function is not available when an ADF type is selected for Select Source.
NoteWhether or how the cropping frame is initially displayed on a preview image can be specifiedon the Preview tab of the Preferences dialog box. See Cropping Frame on Previewed Images in"Preview Tab."
Invert aspect ratioThis button is available when Output Size is set to anything but Flexible.Click this button to rotate the cropping frame. Click again to return it to the original orientation.
Adjust cropping framesYou can adjust the scan area within the Preview area.If an area is not specified, the document will be scanned at the document size (Auto Crop). If an areais specified, only the portion in the cropping frame will be scanned.
Adjusting Cropping Frames
Стр. 534 из 828 стр.Basic Mode Tab

Image correctionsFading correction
Corrects and scans photos that have faded with time or have a colorcast.Backlight correctionCorrects photos that have been shot against light.Gutter shadow correction
Corrects shadows that appear between pages when scanning open booklets.
ImportantFor precautions on using this function, see Gutter Shadow Correction in " Image Settings
" (Advanced Mode tab).
Color Pattern...
Allows you to adjust the image's overall color. You can correct colors that have faded due tocolorcast, etc. and reproduce natural colors while previewing color changes.
Adjusting Colors Using a Color Pattern
Perform ScanClick Scan to start scanning.
NoteWhen scanning starts, the progress will be displayed. Click Cancel to cancel the scan.
Preferences...The Preferences dialog box opens and you can make scan/preview settings.
Preferences Dialog Box
Close
Closes ScanGear (scanner driver).
Toolbar
Toolbar
You can rotate preview images using the Toolbar.
(Auto Crop)
Displays and adjusts the cropping frame automatically to the size of the document displayed inthe Preview area. The scan area is reduced every time you click this button if there are croppingarea within the cropping frame.
(Remove Cropping Frame)
Removes the selected cropping frame.
(Rotate Left)Rotates the preview image 90 degrees counter-clockwise.- The result will be reflected in the scanned image.- The image returns to its original state when you preview again.
Стр. 535 из 828 стр.Basic Mode Tab

(Rotate Right)
Rotates the preview image 90 degrees clockwise.- The result will be reflected in the scanned image.- The image returns to its original state when you preview again.
(Information)
Displays the version of ScanGear (scanner driver) and the current scan settings (documenttype, etc.).
(Open Guide)
This page appears.
Preview Area
Preview AreaThis is where a trial image is displayed after you click Preview.You can specify the scan area (cropping frame) on the displayed image.You can also create two or more cropping frames.
Adjusting Cropping Frames
Related TopicScanning in Basic Mode
Page top
Стр. 536 из 828 стр.Basic Mode Tab

Advanced Guide > Scanning > Scanning with Other Application Software > ScanGear (Scanner Driver) Screens >Advanced Mode Tab
Advanced Mode TabThis mode allows you to make advanced scan settings such as the color mode, resolution, imagebrightness and color tone.This section describes the settings and functions available in Advanced Mode.When scanning from the ADF (Auto Document Feeder), documents are scanned without preview.
(1) Settings and Operation Buttons(2) Toolbar(3) Preview Area
NoteThe displayed items vary by document type and how the screen was opened.
Settings and Operation Buttons
Favorite Settings
You can name and save a group of settings (Input Settings, Output Settings, Image Settings andColor Adjustment Buttons), and load it as required. It is convenient to save a group of settings if youwill be using it repeatedly. You can also use this to reload the default settings.Select Add/Delete... from the pull-down menu and the Add/Delete Favorite Settings dialog boxopens.
Стр. 537 из 828 стр.Advanced Mode Tab

Enter Setting Name and click Add. The name appears in Favorite Settings List.When you click Save, the item appears in the Favorite Settings list along with the predefined items.
NoteYou can set Add/Delete... in Favorite Settings after preview.Save up to 10 items to Favorite Settings List. To delete an item, select it in Favorite Settings Listand click Delete. Click Save to save settings displayed in Favorite Settings List.
Input Settings
Specify the input settings such as the document type and size.Input Settings
Output Settings
Specify the output settings such as the output resolution and size.Output Settings
Image SettingsEnable/disable various image correction functions.
Image Settings
Color Adjustment Buttons
These buttons can be used to make fine corrections to the image brightness and color tones. Youcan adjust the image's overall brightness or contrast, and adjust its highlight and shadow values(histogram) or balance (tone curve).
Color Adjustment Buttons
Zoom
Rescans the portion within the cropping frame at higher magnification. When the image is zoomedin, Zoom changes to Undo. Click Undo to return the display to its non-magnified state.
NoteZoom rescans the image and displays high-resolution image in Preview.
(Enlarge/Reduce) on the Toolbar zooms in on the preview image quickly. However, theresolution of the displayed image will be low.
PreviewPerforms a trial scan.
Стр. 538 из 828 стр.Advanced Mode Tab

ScanStarts scanning.
NoteWhen scanning starts, the progress will be displayed. Click Cancel to cancel the scan.When scanning is completed, a dialog box prompting you to select the next action may open.Follow the prompt to complete. For details, see Status of ScanGear dialog after scanning in "Scan Tab" (Preferences dialog box).
If the total size of the images to be scanned exceeds 100 MB, a message appears warning youthat scanning may take time. Click OK to continue, or Cancel to cancel the scan.
Preferences...The Preferences dialog box opens and you can make scan/preview settings.
Preferences Dialog Box
Close
Closes ScanGear (scanner driver).
Toolbar
Toolbar
With the Advanced Mode tab Toolbar, you can make adjustments to the preview image and alsoselect a part of the displayed image.
(Clear)Click this button to delete the preview image.It also resets the Toolbar and color adjustment settings.
(Crop)
Allows you to specify the scan area by dragging the mouse.
(Move Image)If an enlarged image is too large to fit in the Preview area, you can click this button and drag theimage across the screen until the part you want to see is displayed. You can also move theimage using the scroll bars.
Стр. 539 из 828 стр.Advanced Mode Tab

(Enlarge/Reduce)
Click this button then click on the image to enlarge it (zoom in). Right-click on the image toreduce it (zoom out).
(Rotate Left)Rotates the preview image 90 degrees counter-clockwise.- The result will be reflected in the scanned image.- The image returns to its original state when you preview again.
(Rotate Right)
Rotates the preview image 90 degrees clockwise.- The result will be reflected in the scanned image.- The image returns to its original state when you preview again.
(Information)
Displays the version of ScanGear (scanner driver) and the current scan settings (documenttype, etc.).
(Open Guide)
This page appears.
(Auto Crop)
Displays and adjusts the cropping frame automatically to the size of the document displayed inthe Preview area. The scan area is reduced every time you click this button if there are croppingarea within the cropping frame.
(Remove Cropping Frame)
Removes the selected cropping frame.Select All Crops
This button is available when there are two or more cropping frames.All cropping frames will be displayed in thick broken lines. The settings will be applied to all thecropping frames.Multi-Crop
Automatically detects and crops multiple documents placed on the Platen.You can remove the cropping frames of the images you do not want to scan.
NoteSee "Scanning Multiple Documents at One Time in Advanced Mode " to scan multipledocuments at one time.
Preview Area
Preview AreaThis is where a trial image is displayed after you click Preview.You can specify the scan area (cropping frame) on the displayed image.You can also create two or more cropping frames.
Adjusting Cropping Frames
Related TopicScanning in Advanced Mode
Page top
Стр. 540 из 828 стр.Advanced Mode Tab

Advanced Guide > Scanning > Scanning with Other Application Software > ScanGear (Scanner Driver) Screens > InputSettings
Input Settings
Input Settings allows you to set the following items:
Select SourceThe type of document to be scanned is displayed. To scan from the Platen, select Platen. To scan fromthe ADF (Auto Document Feeder), select Document (ADF Simplex).
ImportantEven if you select to scan from the ADF (Auto Document Feeder), some applications do notsupport continuous scanning. For details, refer to the application's manual.
Paper SizeSelect the size of the document to be scanned.When you select a size, the Preview area size changes accordingly.
ImportantSome applications have a limit to the amount of scan data they can receive. ScanGear (scannerdriver) can scan data that is of:- 21000 pixels x 30000 pixels or lessIf you change Paper Size after previewing, the preview image will be deleted.
NoteIf you are not sure which size you should select for Paper Size, set Paper Size to Full Platen, then
measure the size of the document and enter the values into (Width) and (Height).
Original Orientation
Specify the orientation of the documents to scan from the ADF (Auto Document Feeder).Click Settings... to open the Orientation dialog box.
Стр. 541 из 828 стр.Input Settings

ImportantThe Orientation dialog box can only be opened when Select Source is Document (ADF Simplex).
Color Mode
Select how to scan the document.
Color
Select this mode to scan color documents or to create color images. This mode renders theimage in 256 levels (8 bit) of R(ed), G(reen), and B(lue).
GrayscaleSelect this mode to scan black and white photos, or to create black and white images. This moderenders the image in 256 levels (8 bit) of black and white.
Black and WhiteSelect this mode to scan photos and other documents in black and white. This mode renders theimage in black and white. The contrast in the image is divided at certain levels (threshold level)
into black and white and is rendered in two colors. The threshold level can be set with (Threshold).
Input Size
The Paper Size is displayed before preview. After preview, the cropping frame size is displayed.
You can adjust the cropping frame (scan area) size by entering the values into (Width) and (Height).
Click (Keep Aspect Ratio) and change it to (Locked) to maintain the aspect ratio when youspecify the cropping frame size.
ImportantInput size settings are available only when Output Size in Output Settings is Flexible. If you selecta size other than Flexible, a cropping frame calculated from Output Size and Output Resolution isdisplayed, and its aspect ratio is fixed.
NoteThe values you can enter will be within the range of the selected document size. The minimumsize is 96 pixels x 96 pixels when Output Resolution is 600 dpi and enlarge/reduce is 100%.When Auto Crop is performed, the aspect ratio will not be maintained since the size will beprioritized.See "Adjusting Cropping Frames " for details on cropping frames.
Page top
Стр. 542 из 828 стр.Input Settings

Advanced Guide > Scanning > Scanning with Other Application Software > ScanGear (Scanner Driver) Screens >Output Settings
Output Settings
Output Settings allows you to set the following items:Output Resolution
Select the resolution to scan at.The higher the resolution (value), the more detail in your image.Select a resolution from the options displayed by clicking the button, or enter a value in 1 dpiincrements.
Resolution
When Select Source is Platen
You can enter a value within the range of 25 dpi to 19200 dpi.
When Select Source is Document (ADF Simplex)
You can enter a value within the range of 25 dpi to 600 dpi.Output Size
Select an output size.Select Flexible to set custom sizes or select a size for printing or displaying. Select Add/Delete... to setcustom size and save it as a new output size option.
Flexible
You can specify the output resolution and scale, and adjust the cropping frame. When no croppingframe is displayed, the entire Preview area will be scanned. When a cropping frame is displayed,the portion within the cropping frame will be scanned.
To enlarge/reduce the scanned image, enter values into (Width) and (Height) in OutputSettings or specify a value (by 1%) for %. The maximum value available for % depends on theOutput Resolution. % can be specified for up to 19200 dpi (the maximum available outputresolution).
Paper Size (L, etc.) & Monitor Size (1024 x 768 pixels, etc.)
Стр. 543 из 828 стр.Output Settings

Width, height and scale cannot be specified. The preview image will be cropped according to theselected output size and resolution. The portion within the cropping frame will be scanned at thesize of the selected paper/monitor size. You can drag the cropping frame to enlarge, reduce ormove it while maintaining the aspect ratio.
Add/Delete...
Opens the Add/Delete the Output Size dialog box, in which you can save/delete custom outputsizes.
In the Add/Delete the Output Size dialog box, you can specify multiple output sizes and save themat one time. Saved items appear in the Output Size list along with the predefined items.Add
To add a size, select Print or Image display for Destination, then enter Output Size Name, Width,and Height then click Add. The name of the added size appears in Output Size List.Click Save to save all the added items. Click Cancel to cancel all items that were added after youopened the Add/Delete the Output Size dialog box.DeleteTo delete an item, select it in Output Size List and click Delete. The deleted items will disappearfrom Output Size List.When you click Save, the items that disappeared from Output Size List will be deleted. When youclick Cancel, they will not be deleted.
ImportantYou cannot delete predefined output sizes such as A4 and 1024 x 768 pixels.
NoteSave up to 10 output sizes to Output Size List for each destination.An error message appears when you enter a value outside the setting range. Enter a valuewithin the range displayed in the message.Unit varies by Destination. For Print, select mm or inches. For Image display, the unit ispixels.
NoteSee "Adjusting Cropping Frames " for details on cropping frames.Whether or how the cropping frame is initially displayed on a preview image can be specified onthe Preview tab of the Preferences dialog box. See Cropping Frame on Previewed Images in "Preview Tab."
(Switch Aspect Ratio)Rotate the cropping frame 90 degrees. Click again to return it to the original orientation.Data SizeAn image file is created when the preview image is scanned. Its size when saved in BMP format isdisplayed.
NoteWhen the file size is 100 MB or more, the value appears in red. In that case, a warning messageappears when you click Scan. It is recommended that you change each settings to set Data Sizeto 99 MB or less, and than scan.
Page top
Стр. 544 из 828 стр.Output Settings

Advanced Guide > Scanning > Scanning with Other Application Software > ScanGear (Scanner Driver) Screens >Image Settings
Image Settings
ImportantDo not apply these functions to images without moire, dust/scratches or faded colors. The colortone may be adversely affected.Image correction results may not be reflected in the preview image.
NoteSelectable settings depend on color mode settings.Scanning may take longer when you use Image Settings.
Image Settings allows you to set the following items:Auto Tone
When this is set to ON, the brightness of the specified portion of the image is automatically optimized.The result of the color adjustment will be reflected in the entire image. This setting is ON by default.
ImportantYou can set Auto Tone after preview.You can set this setting when Recommended is selected on the Color Settings tab of thePreferences dialog box.When you click Multi-Crop, this setting turns to ON and you cannot change it.
NoteThe color tone may change from the source image due to the Auto Tone function. In that case, setAuto Tone to OFF.
Reduce Show-through (when scanning from the ADF (Auto Document Feeder))
Use this function to reduce show-through in duplex documents or lighten the base color in recycledpaper and other colored paper when scanning from the ADF (Auto Document Feeder). This setting isLow by default.
Стр. 545 из 828 стр.Image Settings

None
Show-through will not be reduced.
LowSelect this to reduce show-through in duplex documents or lighten the base color. It isrecommended that you normally select this setting.
High
Select this when show-through is apparent. This can affect the tone of the image.Unsharp MaskWhen this is set to ON, the outline of the subjects is emphasized to sharpen the image. This setting isON by default.
DescreenPrinted photos and pictures are displayed as a collection of fine dots. "Moire" is a phenomenon whereuneven gradation or a stripe pattern appears when such photos or pictures printed with fine dots arescanned. Descreen is the function for reducing this moire effect. This setting is OFF by default.
NoteEven if Descreen is set to ON, some moire effects may remain if Unsharp Mask is set to ON. Inthat case, set Unsharp Mask to OFF.Selecting Magazine(Color) in Select Source in Basic Mode tab has the same effect as settingDescreen to ON in Advanced Mode tab.
Reduce Dust and ScratchesScanned photos may contain white dots caused by dust or scratches. Use this function to reduce suchnoise. This setting is None by default.
None
Dust and scratches will not be reduced.
LowSelect this to reduce small dust particles and scratches. Large ones may remain.
MediumIt is recommended that you normally select this setting.
High
Select this to reduce small/large dust particles and scratches. Evidence of the reduction processmay remain and may also remove delicate parts of the image.
ImportantThis function may not be effective for some types of photos.
NoteIt is recommended that you select None when scanning printed materials.
Fading Correction
Use this function to correct photos that have faded with time or have a colorcast. Colorcast is aphenomenon where a specific color affects the entire picture due to the weather or ambient strongcolors. This setting is None by default.
None
Fading correction will not be applied.
LowSelect this to correct a small amount of fading and colorcast.
MediumIt is recommended that you normally select this setting.
High
Select this to correct a large amount of fading and colorcast. This can affect the tone of the image.
ImportantYou can set Fading Correction after preview.
Стр. 546 из 828 стр.Image Settings

Fading Correction may not be effective if the scan area is too small.You can set this setting when Recommended is selected on the Color Settings tab of thePreferences dialog box.When you click Multi-Crop, this setting turns to None and you cannot change it.
Grain Correction
Use this function to reduce graininess (roughness) in photos taken with high-speed or sensitized film.This setting is None by default.
None
Graininess will not be reduced.
LowSelect this when the photo is slightly grainy.
MediumIt is recommended that you normally select this setting.
High
Select this when the photo is very grainy. This can affect the gradation and sharpness of theimage.
ImportantGrain Correction may not be effective if the scan area is too small.
Backlight Correction
Use this function to correct photos that have been shot against light.When you change the Backlight Correction setting, the result will be reflected in the preview image.
None
Backlight correction will not be applied.
LowSelect this to correct slightly backlit photos. This will not affect the image contrast.
MediumIt is recommended that you normally select this setting.
High
Select this to correct strongly backlit photos. This can affect the image contrast.
ImportantYou can set Backlight Correction after preview.You can set this setting when Recommended is selected on the Color Settings tab of thePreferences dialog box.Backlight Correction may not be effective if the scan area is too small.When you click Multi-Crop, you cannot change this setting.
NoteNoise patterns may appear when Backlight Correction is applied. Applying Grain Correction andsetting Unsharp Mask to OFF may reduce the noise patterns.
Gutter Shadow Correction
Use this function to correct shadows that appear between pages when scanning open booklets.When you set the Gutter Shadow Correction setting in the preveiw image, the result will be reflected.Preview the effects before scanning, as results vary depending on the type of document and how it ispressed.Unclear or blurred text/lines caused by curved pages are not corrected.
None
Gutter shadow will not be corrected.
LowSelect this when the effect level is too strong with the medium setting.
MediumIt is recommended that you normally select this setting.
Стр. 547 из 828 стр.Image Settings

High
Select this when the effect level is too weak with the medium setting.
ImportantDo not place items that weigh 4.4 lbs (2.0 kg) or more on the Platen. Also, do not press on thedocument with a force exceeding 4.4 lbs (2.0 kg). If you press heavily, the scanner may not workcorrectly or you might break the glass.When you click Multi-Crop, this setting is not available. Click Reset then change the setting.Align the document with the edge of the Platen. If not, the shadow will not be corrected properly.
Shadows may not be corrected properly depending on the document. If the page background isnot white, shadows may not be detected correctly or may not be detected at all.While scanning, press down on the spine with the same amount of pressure you used to previewthe scan. If the binding part is not even, the shadow will not be corrected properly.
How to place the document depends on your model and the document to be scanned.
NoteCover the document with black cloth if white spots, streaks, or colored patterns appear in scanresults due to ambient light entering between the document and the Platen.If the shadow is not corrected properly, adjust the cropping frame on the preview image.
Adjusting Cropping Frames
Page top
Стр. 548 из 828 стр.Image Settings

Advanced Guide > Scanning > Scanning with Other Application Software > ScanGear (Scanner Driver) Screens > ColorAdjustment Buttons
Color Adjustment Buttons
The Color Adjustment Buttons allow you to make fine corrections to the image brightness and colortones. You can adjust the image's overall brightness or contrast, and adjust its highlight and shadowvalues (histogram) or balance (tone curve).
ImportantThe Color Adjustment Buttons are not available when you apply Multi-Crop or when you select ColorMatching on the Color Settings tab of the Preferences dialog box.
NoteSelectable settings depend on color mode settings.When you adjust the image via the Color Adjustment Buttons, the results will be reflected in thepreview image.
Click a Color Adjustment Button to set the following items:
(Saturation/Color Balance)
Adjust the vividness and color tone of the image. Use this function to brighten colors that have fadedwith time or due to colorcast. Colorcast is a phenomenon where a specific color affects the entirepicture due to the weather or ambient strong colors.
Adjusting Saturation and Color Balance
(Brightness/Contrast)
Adjust the brightness and contrast of the image. If the image is too dark or too bright, or if the imagequality is flat due to lack of contrast, you can adjust the levels of brightness and contrast.
Adjusting Brightness and Contrast
(Histogram)A histogram allows you to see the data concentration at each brightness level of an image. You canspecify the darkest level (shadow) and brightest level (highlight) within an image, cut the levels andexpand the middle of the tonal range of the image.
Adjusting Histogram
Стр. 549 из 828 стр.Color Adjustment Buttons

(Tone Curve Settings)
Adjust the brightness of an image by selecting the type of graph (tone curve) showing the balance oftone input and output. You can make fine adjustments to the brightness of a specific area.
Adjusting Tone Curve
(Final Review)
Make a final check of color adjustments. The final synthesized tone curve and the histogram derivedfrom the subsequent image processing will be displayed. There are no settings to make in thisscreen.
For a color image, select a color in Channel to check either Red, Green or Blue, or select Master tocheck three colors together.
If you place the cursor on the preview image, the portion will be enlarged and its RGB values (onlyK when Color Mode is Grayscale) before and after the adjustments will be displayed.
(Threshold)
Set the boundary (threshold) at which black and white are divided. By adjusting the threshold level, youcan sharpen text in a document or reduce show-through in newspapers.
Setting ThresholdCustom
You can name and save a set of tone curve and threshold settings created with the Color AdjustmentButtons.Select Add/Delete... from the pull-down menu. When Color Mode is set to anything but Black andWhite, the Add/Delete Tone Curve Settings dialog box opens. When Color Mode is Black and White,the Add/Delete Threshold Settings dialog box opens.
Enter Setting Name and click Add. The name appears in Tone Curve Settings List or ThresholdSettings List.Click Save to save.
You can load and apply the saved tone curve/threshold settings to a preview image. To load thesettings, select the saved item from the pull-down menu.To delete an item, select it in Tone Curve Settings List or Threshold Settings List and click Delete.
Стр. 550 из 828 стр.Color Adjustment Buttons

NoteSave up to 20 items.
DefaultsReset all adjustments (saturation/color balance, brightness/contrast, histogram and tone curve).
Page top
Стр. 551 из 828 стр.Color Adjustment Buttons

Advanced Guide > Scanning > Scanning with Other Application Software > ScanGear (Scanner Driver) Screens > AutoScan Mode Tab
Auto Scan Mode TabThis mode allows you to scan easily by simply placing documents on the Platen or ADF (Auto DocumentFeeder) and clicking a button.In Auto Scan Mode, documents are automatically detected. You do not need to specify cropping framesor make image corrections.
Supported DocumentsPhotos, Hagaki, business cards, magazines, newspapers, text documents and CD/DVD.
ImportantThe following types of documents cannot be scanned correctly.In that case, specify the document type on the Basic Mode tab or the Advanced Mode tab andscan again.- Documents other than photos, Hagaki, business cards, magazines, newspapers, textdocuments and CD/DVD- Text documents smaller than 2L (5 inches x 7 inches) (127 mm x 178 mm), such as paperbackpages with the spine cut off- Documents printed on thin white paper- Wide documents such as panoramic photos
Scanning in Basic ModeScanning in Advanced Mode
Reflective CD/DVD labels may not be scanned properly.Place documents correctly according to the type of document to be scanned. Otherwise,documents may not be scanned correctly.See "Placing Documents" for details on how to place documents.Scanning takes longer than usual when scanning from the ADF (Auto Document Feeder) for thefirst time.Place documents of the same size when scanning two or more documents from the ADF (AutoDocument Feeder).
NoteScan from the Basic Mode Tab or Advanced Mode Tab to reduce moire.
How to set documents
Placing Documents appears.View scanned images
Стр. 552 из 828 стр.Auto Scan Mode Tab

Select this checkbox to display the thumbnails of scanned images in a different window.
ScanScanning starts.
NoteWhen scanning starts, the progress will be displayed. Click Cancel to cancel the scan.When scanning is completed, a dialog box prompting you to select the next action may open.Follow the prompt to complete. For details, see Status of ScanGear dialog after scanning in "Scan Tab" (Preferences dialog box).
Instructions
This page appears.Preferences...The Preferences dialog box opens and you can make scan/preview settings.
Preferences Dialog BoxClose
Closes ScanGear (scanner driver).
Related TopicScanning in Auto Scan Mode
Page top
Стр. 553 из 828 стр.Auto Scan Mode Tab

Advanced Guide > Scanning > Scanning with Other Application Software > ScanGear (Scanner Driver) Screens >Preferences Dialog Box
Preferences Dialog BoxClick Preferences... in the ScanGear (scanner driver) screen to open Preferences dialog box.In the Preferences dialog box, you can make advanced settings to ScanGear (scanner driver) functionsvia the Scanner, Preview, Scan and Color Settings tabs.
Scanner TabAllows you to specify a folder to save images temporarily and a music file to play during or at the end of ascan.
Scanner TabPreview TabAllows you to select what to do with Preview when ScanGear (scanner driver) is started and how todisplay cropping frames after previewing images.
Preview TabScan TabAllows you to select what to do with ScanGear (scanner driver) after scanning images.
Scan TabColor Settings Tab
Allows you to select how to adjust color, enable/disable Auto Tone, and specify the monitor gammavalue.
Color Settings Tab
Page top
Стр. 554 из 828 стр.Preferences Dialog Box

Advanced Guide > Scanning > Scanning with Other Application Software > ScanGear (Scanner Driver) Screens >Scanner Tab
Scanner TabOn the Scanner tab, you can specify the following settings.
Quiet Mode
Select this checkbox to reduce scanner sound by slowing down the scanner head when previewing orscanning documents. This checkbox is not selected by default.
NoteScanning takes longer than usual when you enable this function.
Select Folder Where Temporary Files are SavedSpecify a folder in which to save images temporarily. To change the folder, click Browse... to specifyanother one.Sound Settings
You can set the machine to play music during/at the end of a scan.Select the Play Music During Scanning or Play Sound When Scanning is Completed checkbox, thenclick Browse... and specify a sound file.You can specify the following files.MIDI file (*.mid, *.rmi, *.midi)Audio file (*.wav, *.aif, *.aiff)MP3 file (*.mp3)Calibration Settings
When you set Execute at Every Scan to ON, the scanner will be calibrated every time before previewingand scanning, to reproduce correct color tones in scanned images.
NoteEven when Execute at Every Scan is set to OFF, the scanner may be calibrated automatically insome cases (such as immediately after you turn the machine on).Calibration may take time depending on your computer.
Page top
Стр. 555 из 828 стр.Scanner Tab

Advanced Guide > Scanning > Scanning with Other Application Software > ScanGear (Scanner Driver) Screens >Preview Tab
Preview TabOn the Preview tab, you can specify the following settings.
NoteThese settings are not available when scanning from the ADF (Auto Document Feeder).
Preview at Start of ScanGearSelect what to do with Preview when ScanGear (scanner driver) is started. Display Saved PreviewImage is selected by default.
Automatically Execute Preview
ScanGear (scanner driver) will automatically start previewing at startup.
Display Saved Preview ImageThe previously previewed image will be displayed.The Color Adjustment Button settings, the Toolbar settings, and the Advanced Mode tab settingsare also saved.
None
No preview image will be displayed at startup.
NoteSelect None if you do not want to save the preview image.
Cropping Frame on Previewed Images
Select how to display cropping frames after previewing images. Execute Auto Cropping on PreviewedImages is selected by default.
Execute Auto Cropping on Previewed Images
The cropping frame will automatically be displayed in the document size after previewing.
Display the Last Frame on Previewed ImagesA cropping frame of the same size as the last used cropping frame will be displayed afterpreviewing.
Стр. 556 из 828 стр.Preview Tab

None
No cropping frame will be displayed after previewing.
Page top
Стр. 557 из 828 стр.Preview Tab

Advanced Guide > Scanning > Scanning with Other Application Software > ScanGear (Scanner Driver) Screens > ScanTab
Scan TabOn the Scan tab, you can specify the following settings.
Status of ScanGear dialog after scanningSelect what to do with ScanGear (scanner driver) after scanning images. Close ScanGearautomatically is selected by default.
Close ScanGear automaticallySelect this to return to the original application when scanning is completed.
Do not close ScanGear automatically
Select this to return to the ScanGear (scanner driver) screen for another scan when scanning iscompleted.
Display the dialog to select next action
Select this to open a screen and select what to do when scanning is completed.
NoteEven if Do not close ScanGear automatically or Display the dialog to select next action is set,some applications may not support it.
Page top
Стр. 558 из 828 стр.Scan Tab

Advanced Guide > Scanning > Scanning with Other Application Software > ScanGear (Scanner Driver) Screens > ColorSettings Tab
Color Settings TabOn the Color Settings tab, you can specify the following settings.
Color Adjustment
Select either of the following. Recommended is selected by default.This function is available when Color Mode is Color or Grayscale.
RecommendedSelect this to vividly reproduce the tone of a document on the screen. It is recommended that younormally select this setting.
Color Matching
Select this to automatically match the scanner, monitor and color printer colors, thus reducingtime and trouble to manually match the monitor and printer colors.Color Adjustment Buttons will be disabled.This function is available when Color Mode is Color.- Source(Scanner): Select scanner profile.- Target: Select target profile.- Monitor: Select this to display preview image with optimum correction for monitor.- Defaults: Returns to the default Color Matching settings.
None
Select this to disable color correction provided by ScanGear (scanner driver).
NoteColor Matching is available when ScanGear (scanner driver), monitor, color management-compliant application (such as Photoshop) and printer are set up correctly.Refer to the corresponding manual for the monitor, printer and application settings.
Always Execute the Auto Tone
Select this checkbox to always apply Auto Tone to scanned images. This checkbox is selected bydefault.This function is available when Color Mode is Color or Grayscale.
Note
Стр. 559 из 828 стр.Color Settings Tab

You cannot select this setting when None or Color Matching is selected on the Color Settings tab.The color tone may change from the source image due to the Auto Tone function. In that case,deselect the Always Execute the Auto Tone checkbox.
Monitor Gamma
By setting the gamma value of a monitor, you can adjust the input data to the brightnesscharacteristics of the monitor. Adjust the value if your monitor's gamma value does not match thedefault value set in ScanGear (scanner driver), and the colors of the original image are not accuratelyreflected in the monitor.Click Defaults to return to the default Monitor Gamma value (2.20).
NoteRefer to the manual of your monitor to check its gamma value. If it is not written in the manual,contact the manufacturer.
Page top
Стр. 560 из 828 стр.Color Settings Tab

Advanced Guide > Scanning > Scanning with Other Application Software > Appendix: Useful Information on Scanning
Appendix: Useful Information on ScanningAdjusting the cropping frame (scan area)
Adjusting Cropping FramesSelecting the best resolution
ResolutionLearning about file formats
File FormatsLearning about Color Matching
Color MatchingMatching the colors between the document and monitorSee Monitor Gamma in the following section.
Color Settings Tab
Page top
Стр. 561 из 828 стр.Appendix: Useful Information on Scanning

Advanced Guide > Scanning > Scanning with Other Application Software > Appendix: Useful Information on Scanning >Adjusting Cropping Frames
Adjusting Cropping FramesYou can specify the scan area by creating a cropping frame on the image displayed in the Preview areaof the ScanGear (scanner driver) screen. When you click Scan, only the portion within the cropping framewill be scanned and passed to the application.You can create multiple cropping frames. When you click Scan, all cropping frames will be scanned.(Scan is repeated for each cropping frame.)
ImportantYou cannot create additional cropping frames when you used Multi-Crop in ScanGear's AdvancedMode tab.
Cropping frame types
(1) Focus Cropping Frame (rotating thick broken lines)The settings in Basic Mode or Advanced Mode will be applied.(2) Selected Cropping Frame (stationary thick broken lines)The settings will be applied to the Focus Cropping Frame and Selected Cropping Framessimultaneously. You can select multiple cropping frames by clicking them while pressing the Ctrl key.(3) Unselected Cropping Frame (stationary thin broken lines)The settings will not be applied.
Initial cropping frameA cropping frame (Focus Cropping Frame) is displayed automatically around the preview imageaccording to the document size. You can also create a cropping frame by dragging the mouse in thePreview area.
Adjusting a cropping frame
The cursor will change into when it is positioned over a cropping frame. If you click and dragthe mouse in the direction of the arrow, the cropping frame will expand or contract accordingly.
The cursor will change into when it is positioned within a cropping frame. Click and drag the mouseto move the entire cropping frame.
You can rotate a cropping frame 90 degrees by clicking (Switch Aspect Ratio). However, (SwitchAspect Ratio) is not available when Output Size is Flexible.
Стр. 562 из 828 стр.Adjusting Cropping Frames

In Advanced Mode, you can specify the cropping frame size by entering the values into (Width) and
(Height) in Input Settings.
NoteCropping frames are set according to the document size (Auto Crop) by default. For details, seeCropping Frame on Previewed Images in " Preview Tab" (Preferences dialog box).
Creating multiple cropping framesClick and drag the mouse in a space outside the existing cropping frame to create a new cropping framein the Preview area. The new cropping frame will be the Focus Cropping Frame, and the old croppingframe will be the Unselected Cropping Frame.You can create multiple cropping frames and apply different scan settings to each cropping frame.You can also select multiple cropping frames by clicking them while pressing the Ctrl key.If you select multiple cropping frames and change the settings on a tab at the right of ScanGear (scannerdriver), the settings will be applied to all the selected cropping frames.When you create a new cropping frame, it retains the settings of the latest cropping frame.
NoteCreate up to 10 cropping frames.Scanning takes longer than usual when multiple cropping frames are selected.
Deleting cropping frames
To delete a cropping frame, select it and click (Remove Cropping Frame) on the Toolbar.Alternatively, press the Delete key.
When there are multiple cropping frames, all the selected cropping frames (Focus Cropping Frame andSelected Cropping Frames) are deleted simultaneously.
Page top
Стр. 563 из 828 стр.Adjusting Cropping Frames

Advanced Guide > Scanning > Scanning with Other Application Software > Appendix: Useful Information on Scanning >Resolution
Resolution
What is Resolution?The data in the image you have scanned is a collection of dots carrying information about brightness andcolor. The density of these dots is called "resolution", and resolution will determine the amount of detailyour image contains. The unit of resolution is dots per inch (dpi). Dpi is the number of dots per squareinch (2.54 cm square).The higher the resolution (value), the more detail in your image; the lower the resolution (value), the lessdetail.
Setting the Resolution in MP Navigator EXIn MP Navigator EX, you can specify the resolution with Scanning Resolution in the Scan Settings dialogbox.
Images for Printing
Images to be printed should be scanned at a resolution that corresponds to the resolution of the printer.For example, if you want to print using a 600 dpi black and white printer, you should set the resolution to600 dpi.With a color printer, specifying the resolution at half the resolution of the printer should be fine. Forexample, if you want to print scanned paper/photos using a 600 dpi color printer, you should set theresolution to 300 dpi. However, with a high-resolution printer, printing takes longer than usual if you setthe resolution to half the resolution of the printer.
Example of Appropriate Resolution when Printing to Scale
If you print a document at twice the size both vertically and horizontally, the resolution of the document willbe reduced by half. If the resolution of the original document is 300 dpi, the resolution of the enlargeddocument will be 150 dpi. If you print the document with a 600 dpi color printer, the lack of detail in theimage may be obvious. In that case, if you scan at the Scanning Resolution of 600 dpi, the resolution willbe 300 dpi even if you double the size of document and you can print the document with sufficient quality.Conversely, if you print a document at half scale, it should be sufficient to scan at half the resolution.When Printing Color Photos at Twice the Size
Document resolution: 300dpiScanning resolution: 600dpiScale: 200%
Print at twice the sizeScanning resolution/actual scanningresolution: 600 dpi
Printing resolution: 300dpi
Setting the Resolution in ScanGear (Scanner Driver)In ScanGear (scanner driver), you can specify the resolution with Output Resolution in Output Settings onthe Advanced Mode tab.
Стр. 564 из 828 стр.Resolution

Example of Appropriate Resolution when Printing to Scale
The scanning resolution is automatically set so that the value set in Output Resolution will be theresolution of the scanned image. If you set Output Resolution to 300 dpi and scan at twice the size, thedocument will be automatically scanned at 600 dpi, and the resolution of the scanned image will be 300dpi. You can print the document with sufficient quality using a 600 dpi color printer.When Printing L Size (8.9 cm x 12.7 cm) Photos at Twice the Size
Document resolution: 300dpiOutput resolution: 300 dpiScale: 200%
Scan at twice the sizeActual scanning resolution: 600dpi
Image resolution/printing resolution:300 dpi
Appropriate Resolution SettingsSet the resolution according to the use of the scanned image.For displaying on a monitor: 150 dpiFor printing: 300 dpiWhen Output Size is set to Flexible in ScanGear's Advanced Mode tab (Select Source is Platen and thescale is 100%):
Document Use Color Mode OutputResolution
Color photo Copying(Printing)
Color 300 dpi
Creating a postcard Color 300 dpi
Saving to a computer Color 75 dpi - 300 dpi
Using on a website or attachingto e-mail
Color 75 dpi - 150 dpi
Black and whitephoto
Saving to a computer Grayscale 75 dpi - 300 dpi
Using on a website or attachingto e-mail
Grayscale 75 dpi - 300 dpi
Text document Copying Color, Grayscale or Blackand White
300 dpi
Attaching to e-mail Color, Grayscale or Blackand White
300 dpi
ImportantIf you double the resolution, the file size quadruples. If the file is too large, the processing speed willslow down significantly, and you will experience inconvenience such as lack of memory. Set theminimum required resolution according to the use of the image.
NoteAlthough you can change Output Resolution in ScanGear (scanner driver), it is recommended thatyou scan at the default value.
Page top
Стр. 565 из 828 стр.Resolution

Advanced Guide > Scanning > Scanning with Other Application Software > Appendix: Useful Information on Scanning >File Formats
File FormatsYou can select a file format when saving scanned images. You should specify the most suitable formataccording to how you want to use the image on which application.Available file formats vary by application and computer (Windows or Macintosh).
See below for the characteristics of each image file format.
BMP (Standard File Extension: .bmp)A standard file format for Windows.BMP is often selected for images that are used only on Windows.
JPEG (Standard File Extension: .jpg)A file format often used on websites and for digital camera images.JPEG features high compression rates. JPEG images slightly degrade every time they are saved, andcannot be returned to their original state.JPEG is not available for black and white images.
Exif (Standard File Extension: .jpeg)A file format supported by many digital cameras.It adds information such as the date of image capture, camera model, shutter speed, shooting modeand comments to JPEG files.The file format version must be Exif 2.2 or later in order to print on a Direct Print compatible printer.
TIFF (Standard File Extension: .tif)A file format featuring a relatively high compatibility between various computers and applications. (SomeTIFF files are incompatible.) TIFF is suitable for editing saved images.
NoteMP Navigator EX supports the following TIFF file formats.- Uncompressed, black and white binary- Uncompressed, RGB (8 bits per channel)- Uncompressed, YCC (8 bits per component)- Grayscale
PDF (Standard File Extension: .pdf)A file format developed by Adobe Systems. It can be used on various computers and operating systems.Therefore, PDF files can be exchanged between people who use different operating systems, fonts, etc.regardless of the differences.
ImportantOnly PDF files created with MP Navigator EX are supported. PDF files created or edited in otherapplications are not supported.
Page top
Стр. 566 из 828 стр.File Formats

Advanced Guide > Scanning > Scanning with Other Application Software > Appendix: Useful Information on Scanning >Color Matching
Color MatchingColor Matching adjusts devices as shown below to match the colors of an image displayed on a monitoror a printed image with the colors of the original document.
Example: When sRGB is selected as the output profile (target)
Input Profile (Source) Scanner
ScanGear (Scanner Driver)
Output Profile (Target) sRGB
OSApplication
ApplicationPrinter Driver
Monitor Printer
ScanGear (scanner driver) converts the image's color space from the scanner's color space to sRGB.When displaying on a monitor, the image's color space is converted from sRGB to the monitor's colorspace based on the operating system's monitor settings and the application's working space settings.When printing, the image's color space is converted from sRGB to the printer's color space based on theapplication's print settings and the printer driver's settings.
Page top
Стр. 567 из 828 стр.Color Matching

Ghid avansat > Scanare > Alte metode de scanare
Alte metode de scanare Scanarea cu driverul WIA
Scanarea prin utilizarea panoului de control (numai pentru Windows XP)
În partea superioară a paginii
Стр. 568 из 828 стр.Alte metode de scanare

Advanced Guide > Scanning > Other Scanning Methods > Scanning with WIA Driver
Scanning with WIA DriverYou can scan an image from a WIA-compliant application and use the image in that application.The procedure varies depending on the application. The following procedures are examples only.For details, refer to the application's manual.
ImportantIn Windows 2000, you cannot scan using the WIA driver.Some applications do not support continuous scanning from the ADF (Auto Document Feeder).For details, refer to the application's manual.
Scanning with WIA Driver 2.0The following is an example of scanning using Windows Photo Gallery.
1. Place the documents on the Platen or ADF (Auto Document Feeder).Placing Documents
2. In File, click Import from Camera or Scanner..., then double-click WIA Canon (modelname).The scan setting screen appears.
3. Specify the settings.
ScannerThe currently set product name is displayed. To change the scanner, click Change... and selectthe product you want to use.ProfileSelect Photo (Default) or Documents according to the document to be scanned. To save a newProfile, select Add profile.... You can specify the details in the Add New Profile dialog box.
SourceSelect a scanner type. To scan from the Platen, select Flatbed. To scan from the ADF (AutoDocument Feeder), select Feeder (Scan one side).Paper sizeSelect the paper size. Paper size can be specified only when Source is Feeder (Scan one side).Color formatSelect how to scan the document.File type
Стр. 569 из 828 стр.Scanning with WIA Driver

Select a file format from JPEG, BMP, PNG and TIFF.
Resolution (DPI)
Enter the resolution. Specify a value between 50 dpi and 600 dpi. 300 dpi is set by default.Resolution
BrightnessMove the slider to adjust the brightness. Move it to the left to darken and right to brighten theimage. You can also enter a value (-100 to 100).ContrastMove the slider to adjust the contrast. Moving it to the left will decrease the contrast of the image,thus softening the image. Moving it to the right will increase the contrast of the image, thussharpening the image. You can also enter a value (-100 to 100).Preview or scan images as separate filesSelect this checkbox to preview or scan multiple images as separate files.See how to scan a pictureClick to open Windows Help and Support.
4. Click Preview to preview the image.The preview image appears on the right.
5. Click Scan.When scanning is completed, the scanned image appears in the application.
Scanning with WIA Driver 1.0The following is an example of scanning using Paint.
1. Place the documents on the Platen or ADF (Auto Document Feeder).Placing Documents
2. In File, click From Scanner or Camera.... (Select the command to scan a documentin the application.)
3. Select an image type according to the document to be scanned.To scan from the Platen, select Flatbed for Paper source. To scan from the ADF (Auto DocumentFeeder), select Document Feeder.
NoteTo scan with the values previously set in Adjust the quality of the scanned picture, selectCustom Settings.Selecting Document Feeder for Paper source enables you to select Page size.
4. Click Adjust the quality of the scanned picture and set the preferences as required.
Стр. 570 из 828 стр.Scanning with WIA Driver

BrightnessMove the slider to adjust the brightness. Move it to the left to darken and right to brighten theimage. You can also enter a value (-127 to 127).ContrastMove the slider to adjust the contrast. Moving it to the left will decrease the contrast of the image,thus softening the image. Moving it to the right will increase the contrast of the image, thussharpening the image. You can also enter a value (-127 to 127).Resolution (DPI)
Enter the resolution. Specify a value between 50 dpi and 600 dpi.Resolution
Picture typeSelect the type of scan you want for your document.
ResetClick to restore the original settings.
5. Click Scan.When scanning is completed, the scanned image appears in the application.
Page top
Стр. 571 из 828 стр.Scanning with WIA Driver

Advanced Guide > Scanning > Other Scanning Methods > Scanning Using the Control Panel (Windows XP Only)
Scanning Using the Control Panel (Windows XP Only)You can scan images via the Control Panel of Windows XP using the WIA driver.
Windows Image Acquisition (WIA) is a driver model implemented in Windows XP. It allows you to scandocuments without using an application. Scan documents from a TWAIN-compliant application to specifyadvanced settings for scanning.
1. From the Start menu, select Control Panel.
2. Click Printers and Other Hardware > Scanners and Cameras, then double-click WIACanon (model name).The Scanner and Camera Wizard dialog box opens.
3. Click Next.
4. Select Picture type according to the document to be scanned.To scan from the Platen, select Flatbed for Paper source. To scan from the ADF (Auto DocumentFeeder), select Document Feeder.
NoteTo scan with the values previously set in Custom Settings, select Custom.Selecting Document Feeder for Paper source enables you to select Page size.
5. Click Custom Settings to set the preferences as required.
BrightnessMove the slider to adjust the brightness. Move it to the left to darken and right to brighten theimage. You can also enter a value (-127 to 127).
Стр. 572 из 828 стр.Scanning Using the Control Panel (Windows XP Only)

ContrastMove the slider to adjust the contrast. Moving it to the left will decrease the contrast of the image,thus softening the image. Moving it to the right will increase the contrast of the image, thussharpening the image. You can also enter a value (-127 to 127).Resolution (DPI)
Enter the resolution. Specify a value between 50 dpi and 600 dpi.Resolution
Picture typeSelect the type of scan you want for your document.
ResetClick to restore the original settings.
6. Click Preview to preview the image.The preview image appears on the right. Drag to specify the scan area.
7. Click Next and follow the instructions.
Page top
Стр. 573 из 828 стр.Scanning Using the Control Panel (Windows XP Only)

Ghid avansat > Utilizarea faxului
Utilizarea faxului Trimiterea/recepţionarea faxurilor utilizând panoul de operare al aparatuluiTrimiterea faxurilor de la un computer
În partea superioară a paginii
Стр. 574 из 828 стр.Utilizarea faxului

Ghid avansat > Utilizarea faxului > Trimiterea/recepţionarea faxurilor utilizând panoul de operare al aparatului
Trimiterea/recepţionarea faxurilor utilizând panoul de operareal aparatului
Trimiterea faxurilorTrimiterea unui fax după convorbirea telefonicăÎnregistrarea destinatarilor pentru apelarea rapidăTrimiterea unui fax utilizând caracteristica de apelare rapidăCăutarea după nume a unui număr de cod de apelare ínregistrat (Apelare director)Trimiterea aceluiaşi document la mai mulţi destinatari (Difuzare secvenţială)Retrimiterea faxurilor (Reapelarea unui număr ocupat)Utilizarea funcţiilor utile de transmisieUtilizarea serviciilor de informaţiiTransmisia/recepţia faxurilor utilizând ECMPrevenirea transmisiei greşite a faxurilorRecepţionarea faxurilorModificarea setărilor de imprimareSetarea numărului de sonerii pentru apelurile de faxUtilizarea funcţiilor utile de recepţieRecepţionarea ín memorieRecepţionarea de la distanţăRespingerea recepţionării faxuluiUtilizarea serviciului ID apelant pentru respingerea apelurilorDocument stocat ín memorieRezumatul rapoartelor şi listelor
În partea superioară a paginii
Стр. 575 из 828 стр.Trimiterea/recepţionarea faxurilor utilizând panoul de operare al aparatului

Ghid avansat > Utilizarea faxului > Trimiterea/recepţionarea faxurilor utilizând panoul de operare al aparatului > Trimitereafaxurilor
Trimiterea faxurilorPentru operaţiile pregătitoare necesare în vederea trimiterii faxurilor, sau pentru procedura de bază ce seaplică la trimiterea faxurilor utilizând butoanele numerice, consultaţi Trimiterea faxurilor .
În partea superioară a paginii
Стр. 576 из 828 стр.Trimiterea faxurilor

Ghid avansat > Utilizarea faxului > Trimiterea/recepţionarea faxurilor utilizând panoul de operare al aparatului > Trimitereaunui fax după convorbirea telefonică
Trimiterea unui fax după convorbirea telefonicăDacă doriţi să vorbiţi cu destinatarul înainte de trimiterea unui fax sau dacă destinatarul nu are un aparatce poate primi automat faxuri, trimiteţi manual un fax după ce aţi vorbit la telefon cu destinatarul.
ImportantCu transmisia manuală, nu puteţi utiliza geamul plat pentru a încărca documente.Dacă este necesar să conectaţi un telefon la aparat. Consultaţi instrucţiunile din manualul deconfigurare referitoare la conectarea telefonului la aparat.
1. Ridicaţi receptorul telefonului conectat la aparat.
2. Utilizaţi telefonul pentru a apela numărul de fax/telefon al destinatarului.
3. Vorbiţi cu destinatarul.Dacă în loc de vocea destinatarului auziţi un semnal acut, treceţi la pasul 5.
4. Rugaţi destinatarul să-şi seteze faxul în vederea recepţionării de faxuri.
5. Când auziţi un semnal acut, apăsaţi butonul Culoare pentru transmisie color saubutonul Negru pentru transmisie alb-negru.
ImportantTransmisia color este disponibilă numai când faxul destinatarului acceptă lucrul cu faxuricolor.
6. Puneţi receptorul în furcă.
NotăPentru a revoca transmisia unui fax, apăsaţi butonul Oprire. Pentru a revoca transmisia unuifax în timp ce aceasta este în derulare, apăsaţi butonul Oprire, apoi urmaţi instrucţiunile de peLCD.Dacă în ADF rămân documente după ce butonul Oprire este apăsat în timp ce scanarea esteîn derulare, se afişează mesajul Close the feeder cover [OK] -> Eject the document pe LCD.Apăsaţi butonul OK şi urmaţi instrucţiunile de pe LCD pentru a evacua automat documentelerămase.
În partea superioară a paginii
Стр. 577 из 828 стр.Trimiterea unui fax după convorbirea telefonică

Ghid avansat > Utilizarea faxului > Trimiterea/recepţionarea faxurilor utilizând panoul de operare al aparatului >Înregistrarea destinatarilor pentru apelarea rapidă
Înregistrarea destinatarilor pentru apelarea rapidăApelarea rapidă vă permite să apelaţi numere de fax/telefon prin simpla apăsare a câtorva butoane.Sunt disponibile următoarele metode de apelare rapidă:
Apelarea rapidă codatăÎnregistraţi un număr de fax/telefon pentru apelare rapidă codată. Pentru a apela numărul, apăsaţibutonul Apelare codată, apoi introduceţi codul de două cifre alocat numărului respectiv, sau utilizaţibutonul pentru a-l selecta. Puteţi înregistra până la 20 destinaţii (de la 00 la 19).
Înregistrarea numerelor de apelare rapidă codată
Apelarea grupurilorÎnregisreaţi două sau mai multe numere de apelare rapidă codată înregistrate pentru apelareagrupurilor. Puteţi expedia acelaşi document către toţi membrii aparţinând grupului respectiv.
Înregistrarea numerelor de apelare a grupurilor
NotăPentru a modifica informaţiile înregistrate pentru apelarea rapidă codată sau pentru apelareagrupurilor, consultaţi Modificarea informaţiilor înregistrate .Pentru a şterge informaţiile înregistrate pentru apelarea rapidă codată sau pentru apelareagrupurilor, consultaţi Ştergerea informaţiilor înregistrate .Pentru a imprima o listă cu numerele de fax/telefon înregistrate, consultaţi Imprimarea unei liste dedestinaţii înregistrate.
În partea superioară a paginii
Стр. 578 из 828 стр.Înregistrarea destinatarilor pentru apelarea rapidă

Ghid avansat > Utilizarea faxului > Trimiterea/recepţionarea faxurilor utilizând panoul de operare al aparatului > Înregistrarea destinatarilor pentru apelarea rapidă > Înregistrarea numerelor de apelare rapidă codată
Înregistrarea numerelor de apelare rapidă codatăÎnainte de a utiliza caracteristica de apelare rapidă codată, este necesar să înregistraţi numereledestinatarilor.
1. Apăsaţi butonul FAX, apoi apăsaţi butonul Meniu.Se afişează ecranul Fax settings.
2. Utilizaţi butonul pentru a selecta TEL no. registration, apoi apăsaţi butonul OK.
3. Utilizaţi butonul pentru a selecta Coded speed dial, apoi apăsaţi butonul OK.
4. Utilizaţi butonul pentru a selecta un cod de apelare rapidă neocupat (de la 00până la 19) sau, după apăsarea butonului Apelare codată, utilizaţi butoanelenumerice pentru a-l introduce, apoi apăsaţi butonul OK.
5. Utilizaţi butonul pentru a selecta Telephone number, apoi apăsaţi butonul OK.
6. Utilizaţi butoanele numerice pentru a introduce numărul dumneavoastră de telefon/fax (max. 60 de cifre (40 de cifre pentru S.U.A., Canada şi Coreea), incluzândspaţiile) pe care doriţi să-l înregistraţi, apoi apăsaţi butonul OK.
NotăPentru detalii referitoare la modul de introducere sau de ştergere a caracterelor, consultaţi Specificarea setărilor de bază pentru aparat .Apăsaţi butonul Reapelare/Pauză pentru a introduce o pauză.Apăsaţi butonul Ton pentru a introduce un ton.
7. Apăsaţi butonul OK când pe LCD se afişează Name, apoi utilizaţi butoanelenumerice pentru a introduce un nume pentru codul de aperare rapidă codată (max.16 caractere, incluzând spaţiile).
8. Apăsaţi butonul OK pentru a finaliza înregistrarea.
NotăPentru a înregistra alt nume şi număr de destinatar la un cod de apelare rapidă codată,repetaţi paşii de la 4 la 8.Pentru o listă cu destinatarii pe care i-aţi înregistrat, imprimaţi lista cu codurile apelărilor rapidecodate. Pentru detalii, consultaţi Imprimarea unei liste de destinaţii înregistrate .
Стр. 579 из 828 стр.Înregistrarea numerelor de apelare rapidă codată

În partea superioară a paginii
Стр. 580 из 828 стр.Înregistrarea numerelor de apelare rapidă codată

Ghid avansat > Utilizarea faxului > Trimiterea/recepţionarea faxurilor utilizând panoul de operare al aparatului > Înregistrarea destinatarilor pentru apelarea rapidă > Înregistrarea numerelor de apelare a grupurilor
Înregistrarea numerelor de apelare a grupurilorPentru a expedia acelaşi document către mai mulţi destinatari printr-o singură operaţie, selectaţinumerele pe care le-aţi înregistrat la codurile de apelare rapidă codată şi înregistraţi-le la o apelare degrup.
1. Apăsaţi butonul FAX, apoi apăsaţi butonul Meniu.Se afişează ecranul Fax settings.
2. Utilizaţi butonul pentru a selecta TEL no. registration, apoi apăsaţi butonul OK.
3. Utilizaţi butonul pentru a selecta Group dial, apoi apăsaţi butonul OK.
4. Utilizaţi butonul pentru a selecta un cod de apelare rapidă neocupat (de la 00până la 19) sau, după apăsarea butonului Apelare codată, utilizaţi butoanelenumerice pentru a-l introduce, apoi apăsaţi butonul OK.
NotăPuteţi înregistra un grup la un cod neocupat de apelare rapidă codată.
5. Apăsaţi butonul Apelare codată, apoi utilizaţi butonul pentru a selecta un codde apelare rapidă codată de înregistrat la apelarea de grup, apoi apăsaţi butonul OK.Dacă pe LCD se afişează Enter first letter, apăsaţi unul dintre butoanele numerice, utilizaţi butonul
pentru a selecta un cod de apelare rapidă codată de înregistrat la apelarea de grup, apoiapăsaţi butonul OK.
NotăPentru a continua cu înregistrarea codurilor de apelare rapidă codată la grup, repetaţiprocedura de mai sus.Puteţi introduce numai numere care au fost deja înregistrate la codurile de apelare rapidăcodată (adică nu puteţi introduce numerele de fax/telefon cu butoanele numerice).Pentru a examina codurile pe care le-aţi înregistrat, utilizaţi butonul .
Pentru a şterge codul pe care l-aţi înregistrat, utilizaţi butonul pentru a selecta codul deapelare rapidă codată, apoi apăsaţi butonul Ton.
6. Apăsaţi butonul OK după ce înregistraţi codurile la grup, apoi utilizaţi butoanelenumerice pentru a introduce un nume pentru grup (max. 16 caractere, incluzândspaţiile).
NotăPentru detalii referitoare la modul de introducere sau de ştergere a caracterelor, consultaţi Specificarea setărilor de bază pentru aparat .Grupurile vor apărea pe lista cu codurile de apelare de grup după numele pe care le-aţiintrodus la acest pas.
7. Apăsaţi butonul OK pentru a finaliza înregistrarea.
NotăPentru a înregistra alt grup, repetaţi paşii de la 4 până la 7.Pentru o listă cu intrările pe care le-aţi efectuat, imprimaţi lista cu codurile de apelare de grup.Pentru detalii, consultaţi Imprimarea unei liste de destinaţii înregistrate .
Стр. 581 из 828 стр.Înregistrarea numerelor de apelare a grupurilor

În partea superioară a paginii
Стр. 582 из 828 стр.Înregistrarea numerelor de apelare a grupurilor

Ghid avansat > Utilizarea faxului > Trimiterea/recepţionarea faxurilor utilizând panoul de operare al aparatului > Înregistrarea destinatarilor pentru apelarea rapidă > Modificarea informaţiilor înregistrate
Modificarea informaţiilor înregistratePentru a modifica informaţiile înregistrate pentru apelarea rapidă, urmaţi procedura de mai jos.
1. Apăsaţi butonul FAX, apoi apăsaţi butonul Meniu.Se afişează ecranul Fax settings.
2. Utilizaţi butonul pentru a selecta TEL no. registration, apoi apăsaţi butonul OK.
3. Utilizaţi butonul pentru a selecta Coded speed dial sau Group dial pentrumodificare, apoi apăsaţi butonul OK.
4. Selectaţi un cod de apelare rapidă în vederea modificării.
Pentru a modifica un cod de apelare rapidă codată:1. Utilizaţi butonul pentru a selecta un cod de apelare rapidă codată de modificat
sau, după apăsarea butonului Apelare codată, utilizaţi butoanele numerice pentru a-lintroduce, apoi apăsaţi butonul OK.
2. Apăsaţi butonul OK când pe LCD se afişează Telephone number, apoi menţineţi apăsatbutonul pentru a şterge numărul de fax/telefon înregistrat.
3. Utilizaţi butoanele numerice pentru a introduce numere noi (max. 60 de cifre (40 de cifrepentru S.U.A., Canada şi Coreea), incluzând spaţiile), apoi apăsaţi butonul OK.
4. Apăsaţi butonul OK când pe LCD se afişează Name, apoi utilizaţi butoanele numericepentru a introduce noul număr (max. 16 caractere, incluzând spaţiile).
5. Apăsaţi butonul OK pentru a finaliza procedura.
Pentru a modifica un cod de apelare rapidă codată înregistrat la un
cod de apelare de grup:1. Utilizaţi butonul pentru a selecta codul de apelare rapidă codată pe care l-aţi
înregistrat la o apelare de grup şi pe care doriţi să-l modificaţi sau, după apăsareabutonului Apelare codată, utilizaţi butoanele numerice pentri a-l introduce, apoi apăsaţibutonul OK.
2. Utilizaţi butonul pentru a selecta Edit, apoi apăsaţi butonul OK.
3. Apăsaţi butonul Apelare codată.
NotăDacă pe LCD se afişează Enter first letter, apăsaţi unul dintre butoanele numerice.
4. Utilizaţi butonul pentru a selecta codul de apelare rapidă codată pe care doriţi să-ladăugaţi la un grup, apoi apăsaţi butonul OK.
NotăPentru a adăuga alte numere de fax/telefon înregistrate la codurile de apelarerapidă codată de la acelaşi grup, repetaţi procedura de mai sus.Pentru a şterge un cod de apelare rapidă codată înregistrat la un cod de apelare degrup, utilizaţi butonul pentru a selecta codul de apelare rapidă codată învederea ştergerii, apoi apăsaţi butonul Ton după pasul 2.
5. Apăsaţi butonul OK după modificarea codurilor de apelare rapidă codată din grup.6. Modificaţi numele grupului când pe LCD se afişează Group name, apoi apăsaţi butonul
OK.
În partea superioară a paginii
Стр. 583 из 828 стр.Modificarea informaţiilor înregistrate

Ghid avansat > Utilizarea faxului > Trimiterea/recepţionarea faxurilor utilizând panoul de operare al aparatului > Înregistrarea destinatarilor pentru apelarea rapidă > Ştergerea informaţiilor înregistrate
Ştergerea informaţiilor înregistratePentru a şterge informaţiile înregistrate pentru apelarea rapidă, urmaţi procedura de mai jos.
1. Apăsaţi butonul FAX, apoi apăsaţi butonul Meniu.Se afişează ecranul Fax settings.
2. Utilizaţi butonul pentru a selecta TEL no. registration, apoi apăsaţi butonul OK.
3. Utilizaţi butonul pentru a selecta Coded speed dial sau Group dial pentruştergere, apoi apăsaţi butonul OK.
4. Selectaţi un cod de apelare rapidă în vederea ştergerii.
Pentru a şterge un cod de apelare rapidă codată:1. Utilizaţi butonul pentru a selecta un cod de apelare rapidă codată de şters sau,
după apăsarea butonului Apelare codată, utilizaţi butoanele numerice pentru a-lintroduce, apoi apăsaţi butonul OK.
2. Apăsaţi butonul OK când pe LCD se afişează Telephone number, apoi menţineţi apăsatbutonul pentru a şterge numărul de fax/telefon înregistrat.
3. Apăsaţi butonul OK, apoi apăsaţi butonul Oprire.
Numele va fi şters automat când ştergeţi numărul.
Pentru a şterge un cod de apelare rapidă codată înregistrat la un
cod de apelare de grup:1. Utilizaţi butonul pentru a selecta un cod de apelare rapidă codată pe care l-aţi
înregistrat la un cod de apelare de grup şi pe care doriţi să-l ştergeţi sau, după ceapăsaţi butonul Apelare codată, utilizaţi butoanele numerice pentru a-l introduce, apoiapăsaţi butonul OK.
2. Utilizaţi butonul pentru a selecta Delete, apoi apăsaţi butonul OK.
3. Utilizaţi butonul pentru a selecta Yes, apoi apăsaţi butonul OK.
În partea superioară a paginii
Стр. 584 из 828 стр.Ştergerea informaţiilor înregistrate

Ghid avansat > Utilizarea faxului > Trimiterea/recepţionarea faxurilor utilizând panoul de operare al aparatului > Înregistrarea destinatarilor pentru apelarea rapidă > Imprimarea unei liste de destinaţii înregistrate
Imprimarea unei liste de destinaţii înregistratePuteţi imprima o listă cu destinatarii înregistraţi pentru apelare rapidă şi o puteţi păstra aproape deaparat pentru a o consulta atunci când apelaţi.
1. Încărcaţi hârtia.Consultaţi Încărcarea hârtiei / documentelor originale .
2. Apăsaţi butonul FAX, apoi apăsaţi butonul Meniu.Se afişează ecranul Fax settings.
3. Utilizaţi butonul pentru a selecta Print reports/lists, apoi apăsaţi butonul OK.
4. Utilizaţi butonul pentru a selecta TEL number list, apoi apăsaţi butonul OK.
5. Utilizaţi butonul pentru a selecta Coded speed dial sau Group dial, apoiapăsaţi butonul OK.
Dacă aţi selectat Coded speed dial:Utilizaţi butonul pentru a selecta dacă imprimaţi lista în ordine alfabetică a numelorînregistrate sau în ordine numerică a codurilor de apelare rapidă codată.Yes: Imprimă lista cu numele de destinaţie în ordine alfabetică.No: Imprimă lista cu intrările înregistrate în ordine numerică.
Dacă aţi selectat Group dial:Apăsaţi butonul OK pentru a imprima lista.
În partea superioară a paginii
Стр. 585 из 828 стр.Imprimarea unei liste de destinaţii înregistrate

Ghid avansat > Utilizarea faxului > Trimiterea/recepţionarea faxurilor utilizând panoul de operare al aparatului > Trimitereaunui fax utilizând caracteristica de apelare rapidă
Trimiterea unui fax utilizând caracteristica de apelare rapidăÎnregistrarea numerelor de fax sau de telefon pentru apelarea rapidă vă permite să trimiteţi faxuri într-unmod simplu.
NotăPentru operaţiile pregătitoare necesare în vederea trimiterii faxurilor, sau pentru procedura de bazăce se aplică la trimiterea faxurilor utilizând butoanele numerice, consultaţi Trimiterea faxurilor .
1. Apelaţi numărul destinatarului.
Pentru a trimite un fax utilizând apelarea rapidă codată:După ce apăsaţi butonul Apelare codată, utilizaţi butoanele numerice sau butonul pentru a introduce codul din două cifre alocat numărului pe care doriţi să-l apelaţi, apoiapăsaţi butonul OK.
Pentru a trimite un fax utilizând apelarea de grup :După ce apăsaţi butonul Apelare codată, utilzaţi butoanele numerice sau butonul pentru a introduce codul format din două cifre atribuit grupului pe care doriţi să îl apelaţi, apoiapăsaţi butonul OK.
NotăDacă aţi utilizat apelarea director pentru a trimite un fax cu ocazia anterioară, ecranulaperlării director se afişează când apăsaţi butonul Apelare codată. Pentru detalii,consultaţi Căutarea după nume a unui număr de cod de apelare înregistrat (Apelaredirector).
2. Apăsaţi butonul Culoare pentru transmisie color, sau butonul Negru pentru scanarealb-negru.
ImportantTransmisia color este disponibilă numai când faxul destinatarului acceptă lucrul cu faxuricolor.
NotăPentru a revoca transmisia unui fax, apăsaţi butonul Oprire. Pentru a revoca transmisia unui fax întimp ce aceasta este în derulare, apăsaţi butonul Oprire, apoi urmaţi instrucţiunile de pe LCD.Dacă în ADF rămân documente după ce butonul Oprire este apăsat în timp ce scanarea este înderulare, se afişează mesajul Close the feeder cover [OK] -> Eject the document pe LCD. Apăsaţibutonul OK şi urmaţi instrucţiunile de pe LCD pentru a evacua automat documentele rămase.În cazul în care aparatul nu a reuşit să trimită un fax, precum atunci când linia destinatarului a fostocupată, acesta are funcţia de reapelare automată a numărului după un interval specificat.Reapelarea automată este activată implicit. Pentru detalii, consultaţi Reapelarea automată .Pentru a revoca reapelarea automată, aşteptaţi până când aparatul începe reapelarea , apoiapăsaţi butonul Oprire.
În partea superioară a paginii
Стр. 586 из 828 стр.Trimiterea unui fax utilizând caracteristica de apelare rapidă

Ghid avansat > Utilizarea faxului > Trimiterea/recepţionarea faxurilor utilizând panoul de operare al aparatului > Căutareadupă nume a unui număr de cod de apelare înregistrat (Apelare director)
Căutarea după nume a unui număr de cod de apelareînregistrat (Apelare director)Puteţi căuta numere de fax/telefon înregistrate la codurile de apelare rapidă codată în ordine alfabetică.
NotăPentru operaţiile pregătitoare necesare în vederea trimiterii faxurilor, sau pentru procedura de bazăce se aplică la trimiterea faxurilor utilizând butoanele numerice, consultaţi Trimiterea faxurilor .
1. Apăsaţi butonul Apelare codată.Se va afişa ecranul de coduri de apelare rapidă codată.
2. Apăsaţi butonul pentru a afişa ecranul de apelare director.
Ecranul de apelare director alternează cu ecranul de coduri de apelare rapidă codată ori de câte oriapăsaţi butonul .
3. Utilizaţi butoanele numerice pentru a introduce prima literă a numelui destinataruluipe care doriţi să-l căutaţi.
NotăPentru detalii referitoare la modul de introducere sau de ştergere a caracterelor, consultaţi Specificarea setărilor de bază pentru aparat .
Numele destinatarilor sunt sortate în ordine alfabetică.
NotăPuteţi introduce următoarele caractere utilizând butoanelor numerice.A, D, G, J, M, P, T, WÎn cazul în care caracterul introdus nu corespunde primului caracter al niciunui nume dedestinatar înregistrat la codurile de apelare rapidă codată, sunt afişate numele care încep cucaracterul cel mai apropiat de caracterul introdus.
4. Utilizaţi butonul pentru a selecta numele destinatarului, apoi apăsaţi butonul OK.
5. Apăsaţi butonul Culoare pentru transmisie color, sau butonul Negru pentru scanarealb-negru.
ImportantTransmisia color este disponibilă numai când faxul destinatarului acceptă lucrul cu faxuricolor.
În partea superioară a paginii
Стр. 587 из 828 стр.Căutarea după nume a unui număr de cod de apelare înregistrat (Apelare dire...

Ghid avansat > Utilizarea faxului > Trimiterea/recepţionarea faxurilor utilizând panoul de operare al aparatului > Trimitereaaceluiaşi document la mai mulţi destinatari (Difuzare secvenţială)
Trimiterea aceluiaşi document la mai mulţi destinatari (Difuzaresecvenţială)Acest aparat vă permite să trimiteţi acelaşi document către maxim 21 de destinatari printr-o singurăoperaţie. Puteţi să apelaţi numerele destinatarilor utilizând una din cele două metode de apelareurmătoare.
Apelarea rapidă codată:Până la 20 destinaţii
Apelarea obişnuită (utilizând butoanele numerice) sau reapelarea:O singură destinaţiePuteţi să introduceţi destinaţiile în ordine aleatoare, dar asiguraţi-vă să apăsaţi butonul OK după ceaţi introdus destinaţiile utilizând butoanele numerice.
NotăDacă trimiteţi frecvent documente la acelaşi grup de destinatari, puteţi să grupaţi acestenumere pentru apelarea grupului. Acest lucru vă permite să trimiteţi documente tuturordestinatarilor din grup apăsând în mod simplu unul sau mai multe butoane. Pentru detalii,consultaţi Înregistrarea numerelor de apelare a grupurilor .Pentru operaţiile pregătitoare necesare în vederea trimiterii faxurilor, sau pentru procedura debază ce se aplică la trimiterea faxurilor utilizând butoanele numerice, consultaţi Trimitereafaxurilor.
1. Introduceţi numerele destinatarilor unul câte unul.
Când utilizaţi apelarea rapidă codată:După ce apăsaţi butonul Apelare codată, utilizaţi butoanele numerice sau butonul pentru a introduce codul din două cifre alocat numărului pe care doriţi să-l apelaţi, apoiapăsaţi butonul OK.
NotăDacă ecranul de apelare director este afişat, consultaţi Căutarea după nume a unuinumăr de cod de apelare înregistrat (Apelare director) .
Când utilizaţi apelarea obişnuită:Utilizaţi butoanele numerice pentru a introduce numărul destinatarului, apoi apăsaţi butonul OK.
Dacă opţiunea Fax number re-entry este setată pe ON, consultaţi Trimiterea faxurilor după o adoua apelare (Reintroducere număr fax) .
Când utilizaţi reapelarea:Apăsaţi butonul Reapelare/Pauză , utilizaţi butonul pentru a selecta numărul pe caredoriţi să îl apelaţi, apoi apăsaţi butonul OK.
Reapelarea manuală
NotăPentru a examina numele pe care le-aţi introdus, utilizaţi butonul .Apăsarea butonului Înapoi vă permite să ştergeţi ultimul număr de destinatar.
2. Apăsaţi butonul Culoare pentru transmisie color, sau butonul Negru pentru scanarealb-negru.
Стр. 588 из 828 стр.Trimiterea aceluiaşi document la mai mulţi destinatari (Difuzare secvenţială)

ImportantTransmisia color este disponibilă numai când faxul destinatarului acceptă lucrul cu faxuricolor.
NotăPentru a revoca difuzarea secvenţială, apăsaţi butonul Oprire. Pentru a revoca transmisia unui faxîn timp ce aceasta este în derulare, apăsaţi butonul Oprire, apoi urmaţi instrucţiunile de pe LCD.Dacă în ADF rămân documente după ce butonul Oprire este apăsat în timp ce scanarea este înderulare, se afişează mesajul Close the feeder cover [OK] -> Eject the document pe LCD. Apăsaţibutonul OK şi urmaţi instrucţiunile de pe LCD pentru a evacua automat documentele rămase.Când apăsaţi butonul Oprire, transmisia de fax către toţi destinatarii va fi revocată. Este imposibilsă revocaţi o transmisie de fax doar pentru un destinatar.
În partea superioară a paginii
Стр. 589 из 828 стр.Trimiterea aceluiaşi document la mai mulţi destinatari (Difuzare secvenţială)

Ghid avansat > Utilizarea faxului > Trimiterea/recepţionarea faxurilor utilizând panoul de operare al aparatului >Retrimiterea faxurilor (reapelarea unui număr ocupat)
Retrimiterea faxurilor (reapelarea unui număr ocupat)Există două metode de reapelare: Reapelarea automată şi reapelarea manuală.
Reapelarea automatăReapelarea manuală
Reapelarea automatăDacă trimiteţi un document şi linia destinatarului este ocupată, aparatul va reapela numărul dupăun interval specificat. Reapelarea automată este activată în mod implicit.Puteţi particulariza următoarele setări de reapelare automată:
Dacă aparatul reapedează automat sau nu
De câte ori reapelează aparatul (de la 1 dată până la de 10 ori)
Intervalul de timp dintre reapelări (de la 1 până la 99 minute)Pentru detalii despre setările de reapelare automată, consultaţi Reapelarea automată .
NotăInternalul de valori pe care îl puteţi seta pentru setările de reapelare automată variază înfuncţie de ţara sau de regiunea de achiziţionare.Pentru a revoca reapelarea automată, aşteptaţi până când aparatul începe reapelarea , apoiapăsaţi butonul Oprire.Pentru a revoca reapelarea automată, ştergeţi documentul netrimis din memoria aparatuluiîn timp ce aparatul se află în modul de inactivitate pentru operaţia de reapelare. Pentrudetalii, consultaţi Ştergerea unui document din memorie .
Reapelarea manualăPentru reapelarea manuală, respectaţi procedura de mai jos.
1. Apăsaţi butonul Reapelare/Pauză .
2. Utilizaţi butonul pentru a selecta numărul destinatarului de reapelat, apoi apăsaţibutonul OK.
3. Apăsaţi butonul Culoare pentru transmisie color, sau butonul Negru pentru scanare alb-negru.
ImportantTransmisia color este disponibilă numai când faxul destinatarului acceptă lucrul cufaxuri color.
NotăPentru reapelarea manuală, aparatul memorează până la 10 destinatari apelaţi recentutilizând butoanele numerice. Reţineţi că aparatul nu memorează niciun destinatar apelatprin apelarea rapidă codată.Pentru a revoca reapelarea manuală, apăsaţi butonul Oprire.
În partea superioară a paginii
Стр. 590 из 828 стр.Retrimiterea faxurilor (reapelarea unui număr ocupat)

Ghid avansat > Utilizarea faxului > Trimiterea/recepţionarea faxurilor utilizând panoul de operare al aparatului > Utilizareafuncţiilor utile de transmisie
Utilizarea funcţiilor utile de transmisieUtilizarea serviciilor de informaţiiTransmisia/recepţia faxurilor utilizând ECMPrevenirea transmisiei greşite a faxurilor
Pentru trimiterea faxurilor de pe computer, consultaţi Trimiterea faxurilor de la un computer .
În partea superioară a paginii
Стр. 591 из 828 стр.Utilizarea funcţiilor utile de transmisie

Ghid avansat > Utilizarea faxului > Trimiterea/recepţionarea faxurilor utilizând panoul de operare al aparatului > Utilizareaserviciilor de informaţii
Utilizarea serviciilor de informaţiiPuteţi utiliza diverse servicii de informaţii, cum ar fi cele oferite de bănci, cele pentru rezervări la liniiaeriene sau rezervări la hotel. Deoarece aceste servicii necesită formarea de tip ton pentru utilizareaserviciilor respective, trebuie să comutaţi temporar la formarea de tip ton dacă aparatul este conectat lao linie de impulsuri.
Utilizarea liniei de apelare cu tonUtilizarea liniei de apelare prin impulsuri
ImportantPentru unele servicii de informaţii, poate fi necesar un contract cu furnizorii de servicii. Pentrudetalii, contactaţi furnizorii de servicii.
NotăPentru a utiliza serviciile de informaţii, trebuie să apelaţi cu telefonul conectat la aparat.
Utilizarea liniei de apelare cu ton
1. Apăsaţi butonul FAX.
2. Ridicaţi receptorul telefonului.
3. Utilizaţi telefonul pentru a apela numărul serviciului de informaţii.
4. Când auziţi mesajul înregistrat pentru serviciul de informaţii, utilizaţi telefonul pentru aapăsa pe numerele indicate de mesaj.
5. Pentru a finaliza utilizarea serviciului, puneţi receptorul în furcă.
Utilizarea liniei de apelare prin impulsuri
1. Apăsaţi butonul FAX.
2. Ridicaţi receptorul telefonului.
3. Utilizaţi telefonul pentru a apela numărul serviciului de informaţii.
4. Când auziţi mesajul înregistrat pentru serviciul de informaţii, utilizaţi telefonul pentru acomuta pe formarea de tip ton.
Când apelaţi numărul serviciului de informaţii utilizând telefonul conectat la aparat, nu aveţiposibilitatea să utilizaţi aparatul pentru a comuta pe formarea de tip ton. Pentru instrucţiunidespre modul în care se comută pe formarea de tip ton, consultaţi manualul de instrucţiuni altelefonului.
5. Utilizaţi telefonul pentru a apăsa pe numerele indicate de mesaj.
6. Pentru a finaliza utilizarea serviciului, puneţi receptorul în furcă.
În partea superioară a paginii
Стр. 592 из 828 стр.Utilizarea serviciilor de informaţii

Ghid avansat > Utilizarea faxului > Trimiterea/recepţionarea faxurilor utilizând panoul de operare al aparatului >Transmisia/recepţia faxurilor utilizând ECM
Transmisia/recepţia faxurilor utilizând ECMAcest aparat este setat să trimită/recepţioneze faxuri în Error Correction Mode (ECM - Mod de corectare aerorilor). Dacă faxul destinatarului este compatibil cu ECM, ECM corectează automat erorile şi retrimitefaxul.
NotăCând aparatul de fax al expeditorului sau al destinatarului nu este compatibil cu ECM, faxul va fitrimis/recepţionat în modul standard.Puteţi dezactiva trensmisia/ recepţia ECM. Pentru detalii, consultaţi ECM TX sau ECM RX.Când este activată caracteristica ECM, transmisia poate dura mai mult timp.
În partea superioară a paginii
Стр. 593 из 828 стр.Transmisia/recepţia faxurilor utilizând ECM

Ghid avansat > Utilizarea faxului > Trimiterea/recepţionarea faxurilor utilizând panoul de operare al aparatului >Prevenirea transmisiei greşite a faxurilor
Prevenirea transmisiei greşite a faxurilorAcest aparat are două funcţii pentru prevenirea transmisiei greşite a faxurilor.
Trimiterea faxurilor după apelarea numărului de fax/telefon de două oriTrimiterea faxurilor după o a doua apelare (Reintroducere număr fax)
Trimiterea faxurilor după ce aparatul verifică informaţiile referitoare la
faxul destinataruluiTrimiterea faxurilor după verificarea informaţiilor (Verificarea informaţiilor destinatarului)
Trimiterea faxurilor după o a doua apelare (Reintroducere număr fax)Pentru această funcţie este necesar să reintroduceţi numărul de fax/telefon după introducereanumărului utilizând butoanele numerice, astfel încât aparatul să vă prevină în cazul apelărilorgreşite.
1. Apăsaţi butonul FAX, apoi apăsaţi butonul Meniu.
Se afişează ecranul Fax settings.
2. Utilizaţi butonul pentru a selecta Transmission settings, apoi apăsaţi butonul OK.
3. Utilizaţi butonul pentru a selecta Fax number re-entry, apoi apăsaţi butonul OK.
4. Utilizaţi butonul pentru a selecta ON, apoi apăsaţi butonul OK.
Pentru a trimite un fax utilizând această funcţie, urmaţi procedura de mai jos.
1. Utilizaţi butoanele numerice pentru a introduce numărul de fax/telefon, apoi apăsaţibutonul OK.
Re-enter the number. este mesajul care se afişează pe LCD.
2. Introduceţi numărul, apoi apăsaţi butonul OK.
Dacă numărul nu este identic cu numărul introdus iniţial, reveniţi la pasul 1.
3. Apăsaţi butonul Culoare pentru transmisie color, sau butonul Negru pentru scanare alb-negru.
ImportantTransmisia color este disponibilă numai când faxul destinatarului acceptă lucrul cufaxuri color.
Trimiterea faxurilor după verificarea informaţiilor (Verificarea informaţiilor destinatarului)Înainte de a trimite un fax, aparatul verifică dacă informaţiile despre faxul destinatarului corespundcu numărul apelat.
1. Apăsaţi butonul FAX, apoi apăsaţi butonul Meniu.
Стр. 594 из 828 стр.Prevenirea transmisiei greşite a faxurilor

Se afişează ecranul Fax settings.
2. Utilizaţi butonul pentru a selecta Transmission settings, apoi apăsaţi butonul OK.
3. Utilizaţi butonul pentru a selecta Check RX fax info, apoi apăsaţi butonul OK.
4. Utilizaţi butonul pentru a selecta ON, apoi apăsaţi butonul OK.
ImportantCând este activată această funcţie, transmisia poate dura mai mult timp.Transmisia va fi revocată dacă aparatul nu reuşeşte să recepţioneze informaţiile desprefaxul destinatarului sau dacă informaţiile primite nu corespund numărului de fax.Această funcţie nu este disponibilă când trimiteţi manual un fax. Pentru detalii, consultaţiTrimiterea unui fax după convorbirea telefonică .
În partea superioară a paginii
Стр. 595 из 828 стр.Prevenirea transmisiei greşite a faxurilor

Ghid avansat > Utilizarea faxului > Trimiterea/recepţionarea faxurilor utilizând panoul de operare al aparatului >Recepţionarea faxurilor
Recepţionarea faxurilorConsultaţi Recepţionarea faxurilor pentru informaţii despre recepţionarea faxurilor sau despre setărilemodului de recepţionare.
În partea superioară a paginii
Стр. 596 из 828 стр.Recepţionarea faxurilor

Ghid avansat > Utilizarea faxului > Trimiterea/recepţionarea faxurilor utilizând panoul de operare al aparatului >Modificarea setărilor de imprimare
Modificarea setărilor de imprimareAcest fax imprimă faxurile recepţionate pe hârtie încărcată în tava din spate. Puteţi să utilizaţi panoul deoperare pentru a modifica setările hârtiei pentru imprimarea faxurilor. Asiguraţi-vă că setările suntcorespunzătoare pentru hârtia încărcată.
ImportantDacă este încărcată hârtie de alt format decât A4, Letter sau Legal, faxurile recepţionate suntstocate în memorie şi pe LCD se afişează Change the paper A4/LTR/Legal Plain paper. În acestcaz, înlocuiţi hârtia încărcată cu hârtie de dimensiune A4, Letter sau Legal*, apoi apăsaţi butonul OK.De asemenea, puteţi să apăsaţi butonul Oprire pentru a închide mesajul şi a imprima ulteriordocumentul stocat în memorie. Pentru detalii, consultaţi Imprimarea unui document din memorie .* În funcţie de ţara sau de regiunea achiziţionării, este posibil ca dimensiunea Legal să nu fiedisponibilă.
NotăDacă expeditorul trimite un document cu dimensiune mai mare decât Letter sau Legal, precum 11"x 17", aparatul expeditorului poate să trimită automat faxul redus în dimensiune sau divizat saupoate să trimită parţial originalul.
1. Apăsaţi butonul FAX.
2. Apăsaţi butonul Setări.
3. Utilizaţi butonul pentru a selecta A4, 8.5"x11"(LTR) sau Legal (sau 8.5"x14"),apoi apăsaţi butonul OK.
4. Utilizaţi butonul pentru a selecta Plain paper, apoi apăsaţi butonul OK.Ecranul LCD va reveni la ecranul stării de veghe pentru fax.
În partea superioară a paginii
Стр. 597 из 828 стр.Modificarea setărilor de imprimare

Ghid avansat > Utilizarea faxului > Trimiterea/recepţionarea faxurilor utilizând panoul de operare al aparatului > Setareanumărului de sunete de apel pentru apelurile de fax
Setarea numărului de sunete de apel pentru apelurile de faxCând s-a selectat Fax priority mode sau Fax only mode ca mod de recepţie, puteţi să specificaţi în Ringcount de câte ori sună dispozitivul extern pentru apeluri de fax.
Ring countDRPD*1 sau Network switch*2 sunt de asemenea disponibile. Pentru detalii, consultaţi Setareamodului de recepţionare .
*1 Această setare este disponibilă numai în S.U.A. şi Canada.*2 Este posibil ca această setare să nu fie disponibilă în funcţie de ţara sau de regiunea deachiziţionare.
În partea superioară a paginii
Стр. 598 из 828 стр.Setarea numărului de sunete de apel pentru apelurile de fax

Ghid avansat > Utilizarea faxului > Trimiterea/recepţionarea faxurilor utilizând panoul de operare al aparatului > Utilizareafuncţiilor utile de recepţie
Utilizarea funcţiilor utile de recepţieRecepţionarea în memorieRecepţionarea de la distanţăRespingerea recepţionării faxuluiUtilizarea serviciului ID apelant pentru respingerea apelurilor
În partea superioară a paginii
Стр. 599 из 828 стр.Utilizarea funcţiilor utile de recepţie

Ghid avansat > Utilizarea faxului > Trimiterea/recepţionarea faxurilor utilizând panoul de operare al aparatului >Recepţionarea în memorie
Recepţionarea în memorieDacă aparatul recepţionează un fax într-una din următoarele condiţii, nu va avea posibilitatea să imprimefaxul recepţionat şi îl va stoca în memorie. Lampa În uz/Memorie este aprinsă şi pe LCD se afişeazăReceived in memory. Când problema este rezolvată în modul descris, faxul stocat în memorie esteimprimat automat.
S-a terminat cerneala:Înlocuiţi cartuşul FINE.
Întreţinere de rutină
NotăPuteţi să setaţi aparatul pentru imprimarea forţată a unui fax recepţionat, chiar dacă s-aterminat cerneala.Cu toate acestea, este posibil ca faxul să nu se imprime total sau parţial deoarece s-a terminatcerneala.De asemenea, conţinuturile faxului nu vor fi stocate în memorie.Dacă cerneala este deja terminată, vă recomandăm să selectaţi OFF pentru Auto print în Usersettings pentru a stoca faxul primit în memorie şi pentru a imprima manual faxul dupăînlocuirea cartuşului FINE. Pentru detalii, consultaţi Document stocat în memorie .
S-a terminat hârtia:Încărcaţi hârtia şi apăsaţi butonul OK.
Este încărcată o hârtie de dimensiune diferită de cea specificată în Page
size:Încărcaţi hârtie de aceeaşi dimensiune cu cea specificată în Page size, apoi apăsaţi butonul OK.
Page size s-a setat pe altă dimensiune decât A4, 8.5"x11"(LTR) sau
Legal (sau 8.5"x14"):Setaţi Page size pe A4, 8.5"x11"(LTR) sau Legal (sau 8.5"x14").
Media type are altă setare decât Plain paper:Setaţi Media type pe Plain paper.
Aţi apăsat butonul Oprire pentru a revoca imprimarea unui fax:Apăsaţi butonul FAX.
NotăPentru a imprima automat faxurile recepţionate, selectaţi ON pentru Auto print din Usersettings. Pentru detalii, consultaţi Auto print.Când s-a selectat OFF pentru Auto print din User settings, imprimaţi faxurile stocate înmemorie din ecranul Memory reference. Pentru detalii, consultaţi Imprimarea unui documentdin memorie.Aparatul poate stoca în memorie până la aproximativ 50 de pagini (aproximativ 20 dedocumente)* de faxuri.* Când utilizaţi diagrama ITU-T Nr.1 (Mod standard)Dacă memoria este plină, aparatul nu mai poate primi faxuri. Imprimaţi sau ştergeţi originalelestocate în memorie şi determinaţi expeditorul să retrimită faxurile. Pentru detalii, consultaţi Document stocat în memorie .
În partea superioară a paginii
Стр. 600 из 828 стр.Recepţionarea în memorie

Ghid avansat > Utilizarea faxului > Trimiterea/recepţionarea faxurilor utilizând panoul de operare al aparatului >Recepţionarea de la distanţă
Recepţionarea de la distanţăDacă aparatul este amplasat departe de telefon, ridicaţi receptorul telefonului conectat la aparat şiformaţi 25 (ID de recepţionare la distanţă) pentru a recepţiona faxuri (recepţionare la distanţă).
Dacă utilizaţi o linie de impulsuri, comutaţi temporar telefonul pentru
formarea de tip ton. Pentru detalii despre comutarea pentru formarea de
tip ton, consultaţi manualul de instrucţiuni al telefonului.
Dacă la aparat aveţi conectat un robot telefonic care poate să efectueze
operaţii de comandă la distanţă, codul de securitate pentru această
funcţie poate să fie acelaşi cu ID-ul de recepţionare la distanţă. În acest
caz, modificaţi ID-ul de recepţionare la distanţă din Remote RX ID în
Remote RX.Recepţionarea de la distanţă poate fi dezactivată.
Remote RX
În partea superioară a paginii
Стр. 601 из 828 стр.Recepţionarea de la distanţă

Ghid avansat > Utilizarea faxului > Trimiterea/recepţionarea faxurilor utilizând panoul de operare al aparatului >Respingerea recepţionării faxului
Respingerea recepţionării faxuluiPuteţi să setaţi aparatul să respingă faxuri fără informaţii despre expeditor sau pe cele de la anumiţiexpeditori. Pentru a respinge faxuri, selectaţi una dintre următoarele condiţii.
Faxuri fără identificare a apelantului.
Faxuri de la expeditori care nu sunt înregistraţi pentru codurile de
apelare rapidă codată.
Faxuri de la expeditori care sunt înregistraţi în aparat ca numere
respinse.
1. Apăsaţi butonul FAX, apoi apăsaţi butonul Meniu.Se afişează ecranul Fax settings.
2. Utilizaţi butonul pentru a selecta Reception settings, apoi apăsaţi butonul OK.
3. Utilizaţi butonul pentru a selecta Fax reception reject, apoi apăsaţi butonul OK.
4. Utilizaţi butonul pentru a selecta ON, apoi apăsaţi butonul OK.
5. Utilizaţi butonul pentru a selecta condiţia de respingere a faxurilor, apoiapăsaţi butonul OK.Puteţi să selectaţi una din cele trei condiţii de mai jos.
No sender info.* Respinge faxurile fără identificare a apelantului.Coded dial unset* Respinge faxuri de la expeditorii care nu sunt înregistraţi pentru coduri de apelare rapidăcodată.
* Este posibil ca această setare să nu fie disponibilă, în funcţie de ţara sau de regiunea deachiziţionare.
Rejected numbers Respinge faxuri de la expeditorii care sunt înregistraţi în aparat ca numere respinse.
Dacă selectaţi select Rejected numbers, urmaţi procedura de mai jos pentru a înregistra un numărde fax/telefon care să fie respins.
1. Selectaţi Yes pentru Register rejected no.?.Se va afişa ecranul pentru înregistrarea unui număr respins.
Стр. 602 из 828 стр.Respingerea recepţionării faxului

2. Utilizaţi butonul pentru a selecta codul de apelare de înregistrat, apoiapăsaţi butonul OK.
3. Utilizaţi butoanele numerice pentru a introduce numărul de fax/telefon derespins, apoi apăsaţi butonul OK.Pe LCD se afişează, Register rejected no. Data entry OK, apoi ecranul LCD revine la ecranul deînregistrare a unui număr respins.
4. Repetaţi paşii 2 şi 3 pentru a continua înregistrarea de numere de respins.Puteţi să înregistraţi până la 10 numere respinse.
NotăCând aparatul respinge recepţia, pe LCD se afişează Reception rejected.Puteţi să imprimaţi lista cu numerele respinse. Pentru detalii, consultaţi Rezumatul rapoartelorşi listelor.Faxurile fără identificare a apelantului sunt de asemenea respinse când s-a selectat Codeddial unset sau Rejected numbers.
Modificarea/ştergerea unui număr respinsPentru a modifica/şterge un număr respins, urmaţi procedura de mai jos.
1. Apăsaţi butonul FAX, apoi apăsaţi butonul Meniu.
Se afişează ecranul Fax settings.
2. Utilizaţi butonul pentru a selecta TEL no. registration, apoi apăsaţi butonul OK.
3. Utilizaţi butonul pentru a selecta Rejected numbers, apoi apăsaţi butonul OK.
4. Utilizaţi butonul pentru a selecta numărul de fax/telefon de modificat/şters, apoiapăsaţi butonul OK.
5. Ţineţi apăsat butonul pentru a şterge numărul.
Pentru a modifica numărul:Utilizaţi butoanele numerice pentru a introduce noul număr, apoi apăsaţi butonul OK.
Pentru a şterge numărul:Apăsaţi butonul OK.
În partea superioară a paginii
Стр. 603 из 828 стр.Respingerea recepţionării faxului

Ghid avansat > Utilizarea faxului > Trimiterea/recepţionarea faxurilor utilizând panoul de operare al aparatului > Utilizareaserviciului ID apelant pentru respingerea apelurilor
Utilizarea serviciului ID apelant pentru respingerea apelurilorDacă vă abonaţi la serviciul de identificare a apelantului, aparatul detectează identitatea apelantului.Dacă identitatea apelantului nu corespunde cu condiţiile specificate în această setare, aparatul respingeapelul telefonic sau recepţionarea faxului de la expeditor.
1. Apăsaţi butonul FAX, apoi apăsaţi butonul Meniu.Se afişează ecranul Fax settings.
2. Utilizaţi butonul pentru a selecta Reception settings, apoi apăsaţi butonul OK.
3. Utilizaţi butonul pentru a selecta Caller rejection, apoi apăsaţi butonul OK.
4. Utilizaţi butonul pentru a selecta Subscribed, apoi apăsaţi butonul OK.Acum puteţi efectua setările pentru Caller rejection.
5. Utilizaţi butonul pentru a selecta condiţia de respingere a apelului telefonic saude fax, apoi apăsaţi butonul OK.Setaţi condiţiile de mai jos.
Anonymous number Selectează dacă se respinge un apel telefonic sau recepţia unui fax de la un expeditor fărăidentificare a apelantului.Out of area Selectează dacă se respinge un apel telefonic sau recepţia unui fax din afara ariei de serviciu lacare există abonament.Rejected numbers Selectează dacă se respinge un apel telefonic sau recepţia unui fax de la numere înregistrate înRejected numbers din Fax reception reject. Pentru detalii, consultaţi Respingerea recepţionăriifaxului.Reject: Respinge apelul telefonic sau recepţia faxului în conformitate cu condiţia specificată pentruaceastă setare.Dacă selectaţi Reject pentru Rejected numbers, pe LCD se afişează Register rejected no.?.Selectaţi Yes pentru a înregistra un număr de fax/telefon de respins. Pentru detalii, consultaţi Respingerea recepţionării faxului .Accept: Permite apelul telefonic sau recepţia faxului corespunzătoare condiţiei specificate prinaceastă setare.
NotăÎn funcţie de ţara sau de regiunea de achiziţionare, este posibil ca această setare să nu fieacceptată. Contactaţi compania de telefonie pentru a confirma dacă furnizează acest serviciu.
În partea superioară a paginii
Стр. 604 из 828 стр.Utilizarea serviciului ID apelant pentru respingerea apelurilor

Ghid avansat > Utilizarea faxului > Trimiterea/recepţionarea faxurilor utilizând panoul de operare al aparatului >Document stocat în memorie
Document stocat în memorieÎn următoarele cazuri, aparatul nu are posibilitatea să imprime faxul recepţionat şi va stoca automat faxulîn memorie.
S-a terminat cerneala.
S-a terminat hârtia.
Este încărcată o hârtie de dimensiune diferită de cea specificată în Page
size.
Page size s-a setat pe altă dimensiune decât A4, 8.5"x11"(LTR) sau
Legal (sau 8.5"x14").
Media type are altă setare decât Plain paper.
OFF s-a selectat pentru Auto print din User settings.
Aţi apăsat butonul Oprire pentru a revoca imprimarea unui fax
recepţionat.
ImportantDacă deconectaţi cablul de alimentare, toate documentele stocate în memorie vor fi şterse.Trimiteţi sau imprimaţi documentele necesare înainte de a deconecta cablul de alimentare.
NotăLa confirmarea, imprimarea sau ştergerea unui document stocat în memorie, îl specificaţi prinnumărul său de tranzacţie. Dacă nu cunoaşteţi numărul de tranzacţie pentru documentuldestinaţie, imprimaţi mai întâi lista documentelor.
Imprimarea unui document din memorieŞtergerea unui document din memorie
În partea superioară a paginii
Стр. 605 из 828 стр.Document stocat în memorie

Ghid avansat > Utilizarea faxului > Trimiterea/recepţionarea faxurilor utilizând panoul de operare al aparatului > Document stocat în memorie > Imprimarea unui document din memorie
Imprimarea unui document din memorieDacă aparatul nu a putut trimite un fax sau dacă nu a putut imprima un fax recepţionat, acesta stocheazăfaxul netrimis sau neimprimat în memoria sa. Dacă a survenit o eroare în timpul expedierii unui fax,documentul nu este stocat în memorie. Puteţi imprima o listă a documentelor stocate (lista dinmemorie) sau puteţi imprima un document specificat.
Imprimarea listei documentelor din memorie sau a unui document din memorie specificatImprimarea tuturor documentelor din memorie
NotăLista din memorie arată numărul de tranzacţie al faxului netrimis sau neimprimat (TX/RX NO.),modul pentru tranzacţie, numărul destinatarului şi data şi ora tranzacţiei.
Imprimarea listei documentelor din memorie sau a unui document din memoriespecificat
1. Încărcaţi hârtia.
Consultaţi Încărcarea hârtiei / documentelor originale .
2. Apăsaţi butonul FAX, apoi apăsaţi butonul Meniu.
Se afişează ecranul Fax settings.
3. Utilizaţi butonul pentru a selecta Memory reference, apoi apăsaţi butonul OK.
4. Imprimarea unui document specificat sau a listei de documente din memorie.
Pentru a imprima o listă a documentelor din memorie:Utilizaţi butonul pentru a selecta Print memory list, apoi apăsaţi butonul OK.
Este imprimată lista documentelor stocate în memorie.
Pentru a imprima un document specificat:1. Utilizaţi butonul pentru a selecta Print specified doc., apoi apăsaţi butonul
OK.
2. Utilizaţi butonul pentru a selecta numărul de tranzacţie (nr. TX/RX) aldocumentului pe care doriţi să îl imprimaţi, apoi apăsaţi butonul OK.
NotăUn număr de tranzacţie de la 0001 până la 4999 indică un document careeste trimis. Un număr de tranzacţie de la 5001 până la 9999 indică undocument care este primit.Fiecare marcaj dinaintea numărului de tranzacţie indică următoarele:Fără marcaj: Indică un document alb-negru.
: Indică un document color.: Indică faptul că aparatul primeşte/imprimă un document alb-negru.
&: Indică faptul că aparatul primeşte/imprimă un document color.În timp ce numărul de tranzacţie este afişat, apăsarea butonului sau abutonului Ton indică ora tranzacţiei sau numărul de fax/telefon pe LCD. Ori decâte ori apăsaţi butonul sau butonul Ton, informaţiile de pe LCD semodifică.
3. Utilizaţi butonul pentru a selecta Yes, apoi apăsaţi butonul OK.
Dacă selectaţi Yes, se va imprima numai prima pagină a documentului. Dacăselectaţi No, se vor imprima toate paginile documentului stocat în memorie.Pentru a imprima alte documente, repetaţi procedura de la paşii 2 la 3.
Стр. 606 из 828 стр.Imprimarea unui document din memorie

4. Apăsaţi butonul Înapoi sau butonul Oprire.
NotăDacă selectaţi No pentru a imprima toate paginile documentului, iar toate paginiledin memorie au fost imprimate, pe LCD se afişează OK to delete?. Dacă selectaţiYes, paginile din memorie care au fost imprimate vor fi şterse.Dacă nu există documente stocate în memorie, se afişează No documents inmemory, iar aparatul revine la ecranul anterior.
Imprimarea tuturor documentelor din memorie
1. Încărcaţi hârtia.
Consultaţi Încărcarea hârtiei / documentelor originale .
2. Apăsaţi butonul FAX, apoi apăsaţi butonul Meniu.
Se afişează ecranul Fax settings.
3. Utilizaţi butonul pentru a selecta Memory reference, apoi apăsaţi butonul OK.
4. Utilizaţi butonul pentru a selecta Print all RX docs, apoi apăsaţi butonul OK.
5. Utilizaţi butonul pentru a selecta Yes, apoi apăsaţi butonul OK.
NotăPe LCD, la fiecare imprimare a unui document se afişează OK to delete?. Dacă selectaţiYes, documentul este şters din memorie.Dacă nu există documente stocate în memorie, se afişează No documents in memory, iaraparatul revine la ecranul anterior.
În partea superioară a paginii
Стр. 607 из 828 стр.Imprimarea unui document din memorie

Ghid avansat > Utilizarea faxului > Trimiterea/recepţionarea faxurilor utilizând panoul de operare al aparatului > Document stocat în memorie > Ştergerea unui document din memorie
Ştergerea unui document din memorieŞtergerea unui document specificat din memorieŞtergerea tuturor documentelor din memorie
Ştergerea unui document specificat din memorie
1. Apăsaţi butonul FAX, apoi apăsaţi butonul Meniu.
Se afişează ecranul Fax settings.
2. Utilizaţi butonul pentru a selecta Memory reference, apoi apăsaţi butonul OK.
3. Utilizaţi butonul pentru a selecta Delete specified doc., apoi apăsaţi butonul OK.
4. Utilizaţi butonul pentru a selecta numărul de tranzacţie (nr. TX/RX) al documentuluipe care doriţi să îl ştergeţi, apoi apăsaţi butonul OK.
NotăUn număr de tranzacţie de la 0001 până la 4999 indică un document care este trimis.Un număr de tranzacţie de la 5001 până la 9999 indică un document care este primit.Fiecare marcaj dinaintea numărului de tranzacţie indică următoarele:Fără marcaj: Indică un document alb-negru.
: Indică un document color.: Indică faptul că aparatul primeşte/imprimă un document alb-negru.
&: Indică faptul că aparatul primeşte/imprimă un document color.În timp ce numărul de tranzacţie este afişat, apăsarea butonului sau a butonului Tonindică ora tranzacţiei sau numărul de fax/telefon pe LCD. Ori de câte ori apăsaţi butonul
sau butonul Ton, informaţiile de pe LCD se modifică.
5. Utilizaţi butonul pentru a selecta Yes, apoi apăsaţi butonul OK.
Pentru a şterge alte documente, repetaţi procedura de la pasul 4 la 5.
6. Apăsaţi butonul Înapoi sau butonul Oprire.
Ştergerea tuturor documentelor din memorie
1. Apăsaţi butonul FAX, apoi apăsaţi butonul Meniu.
Se afişează ecranul Fax settings.
2. Utilizaţi butonul pentru a selecta Memory reference, apoi apăsaţi butonul OK.
3. Utilizaţi butonul pentru a selecta Delete all documents, apoi apăsaţi butonul OK.
4. Utilizaţi butonul pentru a selecta Yes, apoi apăsaţi butonul OK.
Notă
Стр. 608 из 828 стр.Ştergerea unui document din memorie

Această funcţie nu este disponibilă în timp ce aparatul recepţionează un fax.
În partea superioară a paginii
Стр. 609 из 828 стр.Ştergerea unui document din memorie

Ghid avansat > Utilizarea faxului > Trimiterea/recepţionarea faxurilor utilizând panoul de operare al aparatului >Rezumatul rapoartelor şi listelor
Rezumatul rapoartelor şi listelorÎn tabelul de mai jos sunt prezentate rapoartele şi listele care pot fi imprimate de la aparat. Pentru maimulte detalii, consultaţi paginile indicate.
Raport sau listă DescriereActivity report Afişează tranzacţiile de fax recente efectuate de aparat. Puteţi să setaţi maşina
să imprime automat raportul după fiecare 20 de tranzacţii. De asemenea, puteţisă imprimaţi manual raportul.
Raportul de activitate
Fax/telephonenumber list
Listează numerele şi numele înregistrate pentru apelare rapidă codată şi pentruapelări de grup.
Înregistrarea destinatarilor pentru apelarea rapidă
User's data list Listează setările curente ale maşinii şi informaţiile înregistrate despre expeditor.User's Data List
Memory list Listează documentele stocate în prezent în memoria aparatului.Document stocat în memorie
Rejected numberlist
Listează numerele respinse.Rejected Number List
Caller history list Listează istoricul apelantului (opţiune disponibilă când există abonament laserviciul ID apelant).
Caller History List
Raportul TX(transmisie)
Confirmă dacă o transmisie de fax a fost finalizată cu succes. Dacă aceastăsetare este activată, acest raport este imprimat după fiecare transmisie de fax.
Raportul TX
Raportul RX(recepţie)
Confirmă dacă o recepţionare de fax a fost finalizată cu succes. Dacă aceastăsetare este activată, acest raport este imprimat după fiecare recepţionare de fax.
RX Report
Raportul MULTI TX(transmisie)
Se imprimă după difuzarea secvenţială a unui document.MULTI TX Report
NotăCând Auto print din User settings s-a setat pe OFF, următoarele rapoarte nu sunt imprimateautomat.Raportul de activitateRaportul TX (transmisie)Raportul RX (recepţie)Raportul MULTI TX (transmisie)
Raportul de activitateImprimă istoricul faxurilor trimise şi recepţionate. Aparatul este setat din fabrică să imprime unraport de activitate la fiecare 20 de tranzacţii. Puteţi să dezactivaţi imprimarea automată a acestuiraport sau să îl imprimaţi manual.
NotăPentru detalii despre setările pentru raportul de activitate, consultaţi Activity report.
Imprimarea manuală a raportului de activitate
1. Încărcaţi hârtia.
Consultaţi Încărcarea hârtiei / documentelor originale .
2. Apăsaţi butonul FAX, apoi apăsaţi butonul Meniu.
Se afişează ecranul Fax settings.
Стр. 610 из 828 стр.Rezumatul rapoartelor şi listelor

3. Utilizaţi butonul pentru a selecta Print reports/lists, apoi apăsaţi butonul OK.
4. Utilizaţi butonul pentru a selecta Activity report, apoi apăsaţi butonul OK.
Este imprimat raportul de activitate.
User's Data ListLista cu date despre utilizator vă permite să confirmaţi setările curente ale aparatului precum şiinformaţiile înregistrate despre expeditor.
Specificarea setărilor de bază pentru aparat
Imprimarea listei cu date despre utilizator
1. Încărcaţi hârtia.
Consultaţi Încărcarea hârtiei / documentelor originale .
2. Apăsaţi butonul FAX, apoi apăsaţi butonul Meniu.
Se afişează ecranul Fax settings.
3. Utilizaţi butonul pentru a selecta Print reports/lists, apoi apăsaţi butonul OK.
4. Utilizaţi butonul pentru a selecta User's data list, apoi apăsaţi butonul OK.
Este imprimată lista cu date despre utilizator.
Rejected Number List
Imprimarea listei de numere respinse
1. Încărcaţi hârtia.
Consultaţi Încărcarea hârtiei / documentelor originale .
2. Apăsaţi butonul FAX, apoi apăsaţi butonul Meniu.
Se afişează ecranul Fax settings.
3. Utilizaţi butonul pentru a selecta Print reports/lists, apoi apăsaţi butonul OK.
4. Utilizaţi butonul pentru a selecta Rejected number list, apoi apăsaţi butonul OK.
Este imprimată lista de numere respinse.
Стр. 611 из 828 стр.Rezumatul rapoartelor şi listelor

Caller History ListÎn funcţie de ţara sau de regiunea de achiziţionare, este posibil ca această funcţie să nu fiedisponibilă .
Imprimarea listei cu istoricul apelantului
1. Încărcaţi hârtia.
Consultaţi Încărcarea hârtiei / documentelor originale .
2. Apăsaţi butonul FAX, apoi apăsaţi butonul Meniu.
Se afişează ecranul Fax settings.
3. Utilizaţi butonul pentru a selecta Print reports/lists, apoi apăsaţi butonul OK.
4. Utilizaţi butonul pentru a selecta Caller history list, apoi apăsaţi butonul OK.
Este imprimată lista cu istoricul apelantului.
TX ReportAcest aparat poate să imprime un raport TX (transmisie) după trimiterea unui document,confirmând dacă transmisia a fost finalizată cu succes. În momentul achiziţionării, rapoartele TXsunt setate să fie imprimate numai la survenirea unei erori de transmisie. Puteţi să setaţi unraport de fiecare dată când se trimite un document sau să dezactivaţi imprimarea raportului.
NotăPentru detalii despre setările pentru raportul TX, consultaţi TX report.Pentru erorile care survin la trimiterea unui fax, consultaţi Erori la trimiterea unui fax .
Erori la trimiterea unui fax Dacă survine o eroare la trimiterea unui fax, numărul erorii este imprimat în raportul TX (existăunele erori pentru care este imprimată şi cauza).Cauzele care corespund numerelor erorilor sunt după cum urmează.
Nr. Cauză Acţiune
#001 Documentul este blocat înADF.
Documentul este blocat în ADF.Scoateţi pagina documentului care s-a blocatîn ADF. După eliminarea erorii, reefectuaţioperaţia. Consultaţi Documentul se blocheazăîn ADF.
#003 Documentul este prealung.
Aţi încercat să trimiteţi un document mai marede 15,75 inchi/400 mm.De la ADF nu puteţi să trimiteţi un documentmai mare de 15,75 inchi/400 mm.De asemenea, se imprimă #003 dacătrimiterea unui document durează. Divizaţidocumentul sau setaţi calitatea imaginii(rezoluţia pentru fax) la o valoare mai mică,apoi trimiteţi-l din nou.
#005 Fără răspuns. Faxul destinatarului nu răspunde.Contactaţi destinatarul şi rugaţi-l să verificedacă linia telefonică este conectată corect.
#012 Reîncercaţi. Nu există hârtie în aparatul de fax aldestinatarului.Contactaţi destinatarul şi rugaţi-l să încarcehârtie.
Стр. 612 из 828 стр.Rezumatul rapoartelor şi listelor

#017 Nu este detectat tonul Aparatul nu a putut să detecteze tonul deapelare.Dial tone detect din Transmission settings s-asetat pe ON. Setaţi pe OFF, apoi trimiteţi faxul.
#018 Linia a fost ocupată. Numărul de fax/telefon apelat este ocupat.Încercaţi să reapelaţi după ce aşteptaţi câtevamomente.
#022 Reîncercaţi. Numărul de fax/telefon înregistrat pentruapelare rapidă codată nu este corect.Verificaţi numărul de fax/telefon aldestinatarului, corectaţi numărul de fax/telefonînregistrat pentru codul de apelare rapidăcodată, apoi retrimiteţi documentul.
#037 Memoria este plină. Aparatul nu a putut să trimită un documentdeoarece memoria sa este plină.Retrimiteţi documentul după ştergereaconţinutului memoriei. Consultaţi Ştergereaunui document din memorie.
#059 Transmisia a fost revocatădatorită uneineconcordanţe ainformaţiilor despre fax.
Transmisia a fost revocată deoarece aparatulnu a putut să detecteze informaţiile desprefaxul destinatarului sau informaţiile nu aucorespuns cu numărul apelat. Mesajul deeroare se afişează când opţiunea Check RX faxinfo este setată pe ON. Pentru detalii,consultaţi Trimiterea faxurilor după verificareainformaţiilor (Verificarea informaţiilordestinatarului).
#085 Reîncercaţi în transmisiealb-negru.
Faxul destinatarului nu este compatibil înprivinţa culorilor.Retrimiteţi documentul în alb-negru.
STOP Butonul Oprire a fostapăsat în timpultransmisiei.
Butonul Oprire a fost apăsat pentru a revocatransmisia unui document. Retrimiteţi dacăeste necesar.
RX ReportAcest aparat poate să imprime un raport RX (recepţie) după recepţionarea unui document,confirmând dacă recepţionarea a fost finalizată cu succes. În momentul achiziţionării, aparatuleste setat astfel încât rapoartele RX nu sunt imprimate deloc. Puteţi să setaţi aparatul să imprimeun raport de fiecare dată când se recepţionează un document sau numai când survine o eroare.
NotăPentru detalii despre setările pentru raportul RX, consultaţi RX report.Pentru erorile care survin la recepţionarea unui fax, consultaţi Erori la recepţionarea unui fax .
Erori la recepţionarea unui fax Dacă survine o eroare la recepţionarea unui fax, numărul erorii este imprimat în raportul RX(există unele erori pentru care este imprimată şi cauza).Cauzele care corespund numerelor erorilor sunt după cum urmează.
Nr. Cauză Acţiune
#003 Recepţionarea unei paginidurează prea mult.
Contactaţi expeditorul şi rugaţi-l să dividă faxulsau să seteze calitatea imaginii (rezoluţiapentru fax) la o valoare mai mică, apoi să-ltrimită din nou.
#005 Fără răspuns. La primirea manuală a unui fax, aparatul nu aputut să detecteze semnalele de la aparatul defax al expeditorului.Contactaţi expeditorul şi rugaţi-l să îlreexpedieze sau setaţi aparatul sărecepţioneze automat faxul.
Стр. 613 из 828 стр.Rezumatul rapoartelor şi listelor

#037 Memoria este plină. Aparatul nu a putut să recepţioneze un faxdeoarece memoria sa este plină.Ştergeţi conţinutul memoriei, apoi rugaţiexpeditorul să retrimită faxul. Consultaţi Ştergerea unui document din memorie .
#046 Recepţia a fost respinsădatorită condiţieispecificate pentrurespingerea faxurilor.
Recepţionarea a fost respinsă deoarece faxulîndeplineşte condiţia de respingere a faxuluispecificată de Fax reception reject. Pentrudetalii, consultaţi Respingerea recepţionăriifaxului.
STOP Butonul Oprire a fostapăsat în timpulrecepţionării.
Butonul Oprire a fost apăsat pentru a revocarecepţionarea unui fax. Contactaţi expeditorul şirugaţi-l să-l retrimită dacă este necesar.
MULTI TX ReportAcest aparat imprimă un raport MULTI TX (transmisie) după trimiterea aceluiaşi document cătremai multe destinaţii, confirmând dacă transmisia către toţi destinatarii a fost finalizată cu succes.
În partea superioară a paginii
Стр. 614 из 828 стр.Rezumatul rapoartelor şi listelor

Ghid avansat > Utilizarea faxului > Trimiterea faxurilor de la un computer
Trimiterea faxurilor de la un computer Trimiterea unui fax
Crearea unei agende de adrese
În partea superioară a paginii
Стр. 615 из 828 стр.Trimiterea faxurilor de la un computer

Advanced Guide > Faxing > Sending Faxes from a Computer > Sending a FAX
Sending a FAXYou can send faxes using the fax driver from applications that support document printing.
NoteYou can only specify one fax recipient. You cannot send a fax to two or more recipients in oneoperation.Only black and white transmission is supported.
1. Open the document you want to fax with an application (such as Word), and thenclick the Print command. (The command is Print... on the File menu.)
2. In Select Printer or Name in the Print dialog box, select Canon MX320 series FAX.
3. Click Print or OK.
* Print dialog box in NotePad
NoteYou can specify the paper size and print orientation by clicking Preferences or Properties (forWindows 2000: Fax Options tab or Properties) in the Print dialog box.For details, see the help for the fax driver.
4. Enter the Name and Fax of the recipient in Send Fax To in the Send Fax dialog box,then click Add to Recipient List.
Стр. 616 из 828 стр.Sending a FAX

NoteYou can also register a recipient in the recipient list by following the instructions below:1. Click Display Address Book..., select a recipient from the recipient list2. Click Add to Recipient List3. Click OKFor details on valid characters, see the help for the fax driver.You can register the recipient you entered to the address book by clicking Add to AddressBook....For details on the address book, see " Creating an Address Book ."
5. Click Send Now.A confirmation message is displayed when transmission finishes.
ImportantIf you cannot send a fax because of line failure etc., see " Problems Sending Faxes."
Canceling TransmissionIf you click Send Now in the Send Fax dialog box, the printer icon is displayed in the taskbar. Double-clickthis icon to display the list of fax jobs awaiting transmission or being sent.Right-clicking a job and selecting Cancel stops transmission.
Page top
Стр. 617 из 828 стр.Sending a FAX

Advanced Guide > Faxing > Sending Faxes from a Computer > Creating an Address Book
Creating an Address BookBy using the address book, you can send a fax by simply specifying a recipient from it. You can registerthe recipient's name, fax number and other information in the address book.
Registering a recipient (WAB contact) in the address bookYou can register an individual recipient (Contact) in the address book.
1. On the Windows taskbar, click the Start button, then click Control Panel > Hardwareand Sound > Printers. (For Windows XP: Click the Start button, then click ControlPanel > Printers and Other Hardware > Printers and Faxes. For Windows 2000:Click the Start button, then click Settings > Printers.)
2. Right-click the printer icon for Canon MX320 series FAX, then click PrintingPreferences....
3. In the Canon MX320 series FAX Printing Preferences dialog box, click AddressBook....
Opening the address book for the First Time (Windows XP/Windows 2000)
In Windows XP/Windows 2000, when you open the address book for the first time, the SetupWindows Address Book dialog box will be displayed.
Creating a New Windows Address Book (WAB File) Exclusively for Faxing
Select Create new Windows Address Book file for MP., then click OK.
You can also change the setting later so as to be able to use another address book. For details, seethe help for the fax driver.
Using an Existing Windows Address Book
Select this option if you do not create a new address book file exclusively for faxing.
Click Select existing Windows Address Book file., select an address book file from the list, then clickOK.
Стр. 618 из 828 стр.Creating an Address Book

Using an existing Windows Address Book enables you to share it with other applications that useWindows Address Books.This option cannot be selected if there is no Windows Address Book file created.
NoteIn Windows Vista, you can register an individual recipient (Contact) in the address book folder(Windows Address Book) as an address book file (.contact file) which can be used in multipleapplications. However, you cannot change the address book you use, as only one addressbook can be created per user.To open the Windows Address Book, click the Start button, then click All Programs > WindowsContacts.In Windows XP/Windows 2000, you can change the address book you use to another existingaddress book by clicking the Address Book Profile... in the Canon MX320 series FAX PrintingPreferences dialog box. For details, see the help for the fax driver.For details on how to open the Windows Address Book (the default address book of theoperating system), see the help or manual for the applications that use Windows AddressBook.
4. In the Address Book dialog box, click New.
5. Click Contact in the New Entry dialog box, then click OK.
NoteTo send a fax, you can only specify one recipient. You cannot specify a Distribution List.
6. Enter the First, Middle, and Last of the contact in the Name and E-mail tab (Nametab when using other than Windows Vista) on the Properties screen.The recipient's name will be printed at the top of the fax received by the recipient.
Стр. 619 из 828 стр.Creating an Address Book

7. Enter the fax number on the Home or Work tab, then click OK.
NoteYou can also register a recipient by clicking the Add to Address Book... button on the Send Faxdialog box after entering the recipient.
If you upgrade from Windows XP to Windows Vista, the address book you created in WindowsXP may not be reflected in Windows Vista. In this case, open the address book in the followingprocedure and reflect the information to a new address book.1. On the Windows taskbar, click the Start button, then click Control Panel > Appearance andPersonalization > Folder Options.2. Click the View tab of the Folder Options dialog box, select Show hidden files and folders inAdvanced settings, then click OK.3. On the Windows taskbar, click the Start button, click XXXX (user name), then double-clickAppData > Roaming > Canon > MP5 to open the folder.4. Double-click the ".wab" file.The address book will be reflected in Windows Vista automatically.
NoteIn Windows XP/Windows 2000, you can use or import another Windows Address Book.For details, see the help for the fax driver.
Related TopicEdit or Remove a Recipient from an Address BookSearch for a Recipient in an Address Book
Стр. 620 из 828 стр.Creating an Address Book

Page top
Стр. 621 из 828 стр.Creating an Address Book

Advanced Guide > Faxing > Sending Faxes from a Computer > Edit or Remove a Recipient from an Address Book
Edit or Remove a Recipient from an Address BookYou can change the recipients' names, fax numbers and other information, or delete recipientsregistered in the address book.
Editing Recipients in an address bookYou can edit the contact information registered in the address book.
1. On the Windows taskbar, click the Start button, then click Control Panel > Hardwareand Sound > Printers. (For Windows XP: Click the Start button, then click ControlPanel > Printers and Other Hardware > Printers and Faxes. For Windows 2000:Click the Start button, then click Settings > Printers.)
2. Right-click the printer icon for Canon MX320 series FAX, then click PrintingPreferences....
3. In the Canon MX320 series FAX Printing Preferences dialog box, click AddressBook....
4. Select the recipient you want to edit from Contact Information in the Address Bookdialog box, then click Properties.
5. Change information as needed on the Properties dialog box, then click OK.
Стр. 622 из 828 стр.Edit or Remove a Recipient from an Address Book

Removing Recipients from an address bookYou can delete the contacts registered in the address book.
1. On the Windows taskbar, click the Start button, then click Control Panel > Hardwareand Sound > Printers. (For Windows XP: Click the Start button, then click ControlPanel > Printers and Other Hardware > Printers and Faxes. For Windows 2000:Click the Start button, then click Settings > Printers.)
2. Right-click the printer icon for Canon MX320 series FAX, then click PrintingPreferences....
3. In the Canon MX320 series FAX Printing Preferences dialog box, click AddressBook....
4. Select the recipient you want to delete from Contact Information in the Address Bookdialog box, then click Delete.
Стр. 623 из 828 стр.Edit or Remove a Recipient from an Address Book

5. When a confirmation message is displayed, click Yes.
Page top
Стр. 624 из 828 стр.Edit or Remove a Recipient from an Address Book

Advanced Guide > Faxing > Sending Faxes from a Computer > Search for a Recipient in an Address Book
Search for a Recipient in an Address BookYou can search for recipients registered in the address book by name.
1. Open the document you want to fax with an application (such as Word), and thenclick the Print command. (The command is Print... on the File menu.)
2. In Select Printer or Name in the Print dialog box, select Canon MX320 series FAX.
3. Click Print or OK.
* Print dialog box in NotePad
4. Click Display Address Book... in Recipient in the Send Fax dialog box.
5. Enter the name of the recipient you want to search for in Search by Recipient in theSelect Recipient from Address Book dialog box.If the entered name is found, the recipient will be displayed in the contact list with its name selected.
Стр. 625 из 828 стр.Search for a Recipient in an Address Book

NoteYou cannot search by criteria other than name.
Page top
Стр. 626 из 828 стр.Search for a Recipient in an Address Book

Ghid avansat > Imprimarea directă a fotografiilor de pe un dispozitiv compatibil sau de pe un dispozitiv de comunicarefără fir
Imprimarea directă a fotografiilor de pe un dispozitiv compatibilsau de pe un dispozitiv de comunicare fără fir
Imprimarea fotografiilor direct de pe un aparat compatibilImprimarea fotografiilor de pe un dispozitiv de comunicaţii fără fir
În partea superioară a paginii
Стр. 627 из 828 стр.Imprimarea directă a fotografiilor de pe un dispozitiv compatibil sau de pe un d...

Ghid avansat > Imprimarea fotografiilor direct de pe un dispozitiv compatibil sau un dispozitiv de comunicaţii fără fir >Imprimarea fotografiilor direct de pe un aparat compatibil
Imprimarea fotografiilor direct de pe un aparat compatibil Imprimarea fotografiilor direct de pe un aparat compatibilDespre setările de imprimare PictBridge
În partea superioară a paginii
Стр. 628 из 828 стр.Imprimarea fotografiilor direct de pe un aparat compatibil

Ghid avansat > Imprimarea directă a fotografiilor de pe un dispozitiv compatibil sau de pe un dispozitiv de comunicarefără fir > Imprimarea fotografiilor direct de pe un dispozitiv compatibil > Imprimarea fotografiilor direct de pe un dispozitivcompatibil
Imprimarea fotografiilor direct de pe un dispozitiv compatibilPuteţi conecta un aparat compatibil PictBridge, precum o cameră digitală, o cameră video sau un telefonmobil, utilizând un cablu USB recomandat de producătorul aparatului şi puteţi imprima imaginileînregistrate direct, fără a utiliza un computer.
NotăAtunci când se imprimă fotografii cu aparatul compatibil PictBridge conectat la dispozitiv,recomandăm utilizarea adaptorului CA furnizat împreună cu aparatul. Dacă utilizaţi un aparat cubaterii, asiguraţi-vă că este încărcat complet.În funcţie de modelul sau de marca dispozitivului dumneavoastră, este posibil să fie nevoie săselectaţi un mod de imprimare compatibil cu PictBridge înainte de a conecta dispozitivul. Deasemenea, este posibil să fie nevoie să porniţi dispozitivul sau să selectaţi modul Redare (Play)manual după ce conectaţi dispozitivul la aparat.Efectuaţi operaţiile necesare pe dispozitivul compatibil PictBridge înainte de a-l conecta la acestaparat, conform instrucţiunilor prezentate în manualul de instrucţiuni al dispozitivului.
1. Asiguraţi-vă că aparatul este pornit.
2. Încărcaţi hârtia.
3. Asiguraţi-vă că dispozitivul compatibil PictBridge este oprit.
4. Conectaţi dispozitivul compatibil PictBridge la acest aparat utilizând un cablu USB(A) recomandat de producătorul dispozitivului.Dispozitivul compatibil PictBridge porneşte automat.Dacă dispozitivul nu porneşte automat, porniţi-l manual.
va apărea pe ecranul LCD al dispozitivului în momentul în care aparatul este conectat corect.
5. Specificaţi setările de imprimare, precum tipul hârtiei şi aspectul.Puteţi efectua setări utilizând meniul de pe ecranul LCD al dispozitivului compatibil PictBridge.Selectaţi dimensiunea şi tipul hârtiei pe care aţi încărcat-o în aparat.
Setări pe un dispozitiv compatibil PictBridge
Стр. 629 из 828 стр.Imprimarea fotografiilor direct de pe un dispozitiv compatibil

Dacă dispozitivul dumneavoastră compatibil PictBridge nu are un meniu de setări, modificaţisetarea de pe aparat.
Setări pe aparat
6. Începeţi imprimarea de pe dispozitivul dumneavoastră compatibil PictBridge.
ImportantNu deconectaţi niciodată cablul USB în timpul imprimării, în afara cazului în care acest lucrueste permis în mod explicit de dispozitivul compatibil PictBridge. Atunci când deconectaţi cablulUSB dintre dispozitivul compatibil PictBridge şi aparat, urmaţi instrucţiunile prezentate înmanualul de instrucţiuni al dispozitivului.
În partea superioară a paginii
Стр. 630 из 828 стр.Imprimarea fotografiilor direct de pe un dispozitiv compatibil

Ghid avansat > Imprimarea fotografiilor direct de pe un dispozitiv compatibil sau un dispozitiv de comunicare fără fir > Imprimarea fotografiilor direct de pe un dispozitiv compatibil > Despre setările de imprimare PictBridge
Despre setările de imprimare PictBridgeSetări pe un dispozitiv compatibil PictBridgeSetări pe aparat
Setări pe un dispozitiv compatibil PictBridgeAceastă secţiune descrie funcţia PictBridge a aparatului. Pentru setările de imprimare ale unuidispozitiv compatibil PictBridge, consultaţi instrucţiunile prezentate în manualul de instrucţiuni aldispozitivului.
NotăÎn descrierea următoare, numele elementelor de setare sunt date conform celor utilizate îndispozitivele compatibile PictBridge ale mărcii Canon. Este posibil ca numele setărilor să fiediferite, în funcţie de marca sau modelul dispozitivului dumneavoastră.Este posibil ca unele setări explicate mai jos să nu fie disponibile în cazul unor dispozitive. Înacest caz, se aplică setările realizate pe aparat. De asemenea, dacă unele elemente suntsetate pe Default pe un dispozitiv compatibil PictBridge, se aplică setările aparatului pentruaceste elemente.
Setări pe aparat
Următoarele setări pot fi utilizate atunci când imprimaţi de pe un dispozitiv compatibil PictBridge.
Dimensiune hârtie 4" x 6"/10 x 15 cm, 5" x 7"*1, 8" x 10"/ 20 x 25 cm, A4, 8,5" x 11"(Letter), 4" x 7,1"/ 10,1 x 18 cm*2*1 10x15 poate să apară pe unele dispozitive compatibile PictBridge.*2 Este posibil ca pe un dispozitiv compatibil PictBridge care nu face partedintre produsele Canon să apară Hi Vision.
Tip hârtie Default (Selecţii bazate pe setările aparatului)Photo:Photo Paper Plus Glossy II PP-201/Glossy Photo Paper "Everyday Use"GP-501/Photo Paper Glossy GP-502/Photo Paper Plus Semi-gloss SG-201Fast Photo:Photo Paper Pro II PR-201Plain:A4/LetterAtunci când Paper type este setat la valoarea Plain, imprimarea fărăchenar va fi dezactivată chiar dacă Layout este setat pe Borderless.
Aspect Default (Selecţii bazate pe setările aparatului), Index, Bordered, Borderless,4-up** Aspect compatibil cu hârtia de dimensiune A4/Letter
Imprimare dată şinr. fişier
Default (Off: Fără imprimare), Date, File No., Both, Off
Optimizareimagine
Default *1, On (Exif Print), Off, Face*2, Red-Eye*2*1 Fotografiile sunt optimizate pentru imprimare utilizând funcţia deoptimizare foto pro.*2 Poate fi selectată doar pe anumite dispozitive Canon compatibilePictBridge. (Este posibil să nu poată fi selectată, în funcţie de dispozitiv.)
Tăiere Default (Off: Fără tăiere), On (respectă setarea camerei), Off
Setări pe aparatPuteţi modifica setările de imprimare PictBridge de pe ecranul PictBridge settings. Setaţi setărilede imprimare pe Default pe dispozitivul compatibil PictBridge dacă doriţi să imprimaţi înconformitate cu setările aparatului.Această secţiune descrie procedura de afişare a ecranului PictBridge settings. Pentru detaliireferitoare la elementele de setare, consultaţi PictBridge settings.
1. Asiguraţi-vă că aparatul este pornit.
Стр. 631 из 828 стр.Despre setările de imprimare PictBridge

2. Apăsaţi butonul Meniu în mod repetat până când se afişează Device settings.
3. Utilizaţi butonul pentru a selecta PictBridge Settings, apoi apăsaţi butonul OK.
În partea superioară a paginii
Стр. 632 из 828 стр.Despre setările de imprimare PictBridge

Ghid avansat > Imprimarea fotografiilor direct de pe un dispozitiv compatibil sau un dispozitiv de comunicaţii fără fir >Imprimarea fotografiilor de pe un dispozitiv de comunicaţii fără fir
Imprimarea fotografiilor de pe un dispozitiv de comunicaţii fărăfir
Setarea dimensiunii paginii, a tipului de suport şi a aspectului când imprimaţi de pe un telefon mobilImprimarea prin comunicaţii Bluetooth
În partea superioară a paginii
Стр. 633 из 828 стр.Imprimarea fotografiilor de pe un dispozitiv de comunicaţii fără fir

Ghid avansat > Imprimarea directă a fotografiilor de pe un dispozitiv compatibil sau un dispozitiv de comunicare fără fir > Imprimarea fotografiilor de pe un dispozitiv de comunicare fără fir > Setarea dimensiunii paginii, a tipului de suport şi aaspectului când imprimaţi de pe un telefon mobil
Setarea dimensiunii paginii, a tipului de suport şi a aspectuluicând imprimaţi de pe un telefon mobilDacă imprimaţi de pe un telefon mobil prin intermediul unui mijloc de comunicare Bluetooth, selectaţidimensiunea paginii, tipul de suport, aspectul etc. de pe Mobile phone settings. Pentru detalii cu privirela modalitatea de imprimare de pe computer cu ajutorul unui mijloc de comunicare Bluetooth, consultaţi Despre mijloacele de comunicare Bluetooth .
* Setarea implicită este imprimarea fără chenar pe Hârtie fotografică Plus Glossy II mărimea 4" x 6".
Afişarea ecranului Mobile phone settings.Această secţiune descrie procedura de afişare a ecranului Mobile phone settings. Pentru detaliireferitoare la elementele de configurare, consultaţi Mobile phone settings.
1. Asiguraţi-vă că aparatul este pornit.
2. Ataşaţi unitatea opţională Bluetooth BU-30.
Introduceţi unitatea Bluetooth BU-30 în Portul de imprimare directă.
3. Apăsaţi butonul Meniu în mod repetat până când se afişează Device settings.
4. Utilizaţi butonul pentru a selecta Mobile phone settings, apoi apăsaţi butonul OK.
În partea superioară a paginii
Стр. 634 из 828 стр.Setarea dimensiunii paginii, a tipului de suport şi a aspectului când imprimaţi d...

Ghid avansat > Imprimarea directă a fotografiilor de pe un dispozitiv compatibil sau un dispozitiv de comunicare fără fir > Imprimarea fotografiilor de pe un dispozitiv de comunicare fără fir > Imprimarea cu ajutorul unui mijloc de comunicareBluetooth
Imprimarea cu ajutorul unui mijloc de comunicare BluetoothAceastă secţiune descrie procedura de imprimare a fotografiilor cu ajutorul unui dispozitiv decomunicare Bluetooth sau de pe un telefon mobil cu ajutorul unităţii opţionale Bluetooth BU-30.Dacă imprimaţi de pe un telefon mobil prin intermediul unui mijloc de comunicare Bluetooth, consultaţişi manualul de instrucţiuni al produsului.Pentru detalii cu privire la procedura de imprimare cu ajutorul unui mijloc de comunicare Bluetooth de pecomputer, consultaţi Despre mijloacele de comunicare Bluetooth .
NotăTelefoanele mobile care suportă OPP (Object Push Profile) sau BIP (Basic Imaging Profile) pot fiutilizate pentru a imprima fotografii.În funcţie de telefonul dumneavoastră mobil, este posibil să nu puteţi imprima chiar dacă telefonuldumneavoastră mobil suportă profilurile de mai sus. Pentru informaţii cu privire la profilurilesuportate de telefonul dumneavoastră mobil, consultaţi manualul de instrucţiuni al produsuluidumneavoastră.
Imprimarea cu ajutorul unui mijloc de comunicare Bluetooth
1. Asiguraţi-vă că aparatul este pornit.
2. Încărcaţi hârtia.
3. Ataşaţi unitatea opţională Bluetooth BU-30.
Introduceţi unitatea Bluetooth BU-30 în Portul de imprimare directă.
4. Setaţi dimensiunea paginii şi aspectul.
Setarea dimensiunii paginii, a tipului de suport şi a aspectului când imprimaţi de pe untelefon mobil
5. Lansaţi imprimarea de pe telefonul mobil.
Pentru denumirea dispozitivului, selectaţi valoarea implicită Canon XXX-1(unde „XXX” este numele aparatului dumneavoastră).
Dacă vi se cere să introduceţi o cheie de acces, introduceţi valoareaimplicită „0000”.Puteţi modifica denumirea aparatului, cheia de acces ş.a.m.d. din ecranul Bluetooth
Стр. 635 из 828 стр.Imprimarea cu ajutorul unui mijloc de comunicare Bluetooth

Settings.Modificarea setărilor Bluetooth
NotăComunicarea este posibilă pe o distanţă aproximativă de până la 10 m în funcţiede condiţiile de mai jos. Viteza de imprimare poate varia în funcţie de condiţiileurmătoare:Prezenţa unor obstacole între echipamentele de comunicare şi condiţiile radio.Prezenţa unor câmpuri magnetice, electricităţii statice, sau a interferenţelorelectromagnetice.Sensibilitatea receptorului şi performanţa antenei echipamentelor de comunicare.Fişierele video nu pot fi imprimate.În funcţie de dispozitivul dvs., este posibil ca datele salvate pe o cartelă dememorie să nu poată fi imprimate.Despre datele care pot fi transmise
Datorită setărilor de securitate de pe telefonul mobil, conţinutul descărcatsau fotografiile descărcate de pe un URL ataşat la un E-mail nu pot fiimprimate.În funcţie de dimensiunea unei fotografii, poate dura o vreme până cândaparatul va începe să imprime după pornirea comunicării fără fir.Calitatea de imprimare şi orientarea (portret sau vedere) sunt stabiliteautomat în funcţie de dimensiunea fotografiilor.În funcţie de dimensiunea fotografiilor realizate cu telefonul mobil,marginile imaginii pot fi tăiate în cazul imprimării fără chenar;dimensiunea marginii se poate modifica în cazul imprimării cu chenar.Dacă un fişier foto este mai mare de 1,8 MB, este posibil să nu poată fitransmis.
În partea superioară a paginii
Стр. 636 из 828 стр.Imprimarea cu ajutorul unui mijloc de comunicare Bluetooth

Ghid avansat > Imprimarea directă a fotografiilor de pe un dispozitiv compatibil sau un dispozitiv de comunicare fără fir > Imprimarea fotografiilor de pe un dispozitiv de comunicare fără fir > Imprimarea cu ajutorul unui mijloc de comunicareBluetooth > Modificarea setărilor Bluetooth
Modificarea setărilor BluetoothÎn timpul pregătirii pentru imprimare cu ajutorul unui mijloc de comunicare Bluetooth, puteţi modificasetări precum denumirea aparatului şi cheia de acces din ecranul Bluetooth settings.Această secţiune descrie procedura de afişare a ecranului Bluetooth settings. Pentru detalii referitoarela fiecare element de setare, consultaţi Setări Bluetooth.
1. Asiguraţi-vă că aparatul este pornit.
2. Ataşaţi unitatea opţională Bluetooth BU-30.Introduceţi unitatea Bluetooth BU-30 în Portul de imprimare directă.
3. Apăsaţi butonul Meniu în mod repetat până când se afişează Device settings.
4. Utilizaţi butonul pentru a selecta Bluetooth settings, apoi apăsaţi butonul OK.Se va afişa ecranul Bluetooth settings.
În partea superioară a paginii
Стр. 637 из 828 стр.Modificarea setărilor Bluetooth

Ghid avansat > Întreţinere
Întreţinere Curăţarea aparatuluiEfectuarea íntreţinerii de pe un computer
În partea superioară a paginii
Стр. 638 из 828 стр.Întreţinere

Ghid avansat > Întreţinere > Curăţarea aparatului
Curăţarea aparatului CurăţareCurăţarea exteriorului aparatuluiCurăţarea geamului plat şi a capacului pentru documenteCurăţarea ADF
Curăţarea interiorului aparatului (Curăţarea plăcii de bază)Curăţarea elementelor proeminente din interiorul aparatului
În partea superioară a paginii
Стр. 639 из 828 стр.Curăţarea aparatului

Ghid avansat > Întreţinere > Curăţarea aparatului > Curăţare
CurăţareAceastă secţiune descrie procedura de curăţare necesară pentru întreţinerea aparatului.
ImportantNu folosiţi şerveţele, prosoape de hârtie, cârpe din material dur sau materiale similare la curăţarepentru a nu zgâria suprafaţa. Pulberea de pe şerveţele sau fire fine pot rămâne în interiorulaparatului şi pot cauza probleme cum ar fi blocarea capului de imprimare sau rezultate slabe laimprimare. Asiguraţi-vă că folosiţi o cârpă moale.Nu folosiţi niciodată lichide volatile cum ar fi diluanţii, benzenul, acetona sau orice altă substanţăchimică de curăţare pentru curăţarea aparatului, deoarece acest lucru poate cauza o defecţiunesau poate deteriora suprafaţa aparatului.
Curăţarea exteriorului aparatuluiCurăţarea suprafeţei de sticlă de scanare şi a capacului pentru documenteCurăţarea ADF
Curăţarea interiorului aparatului (Curăţarea plăcii de la bază)Curăţarea elementelor proeminente din interiorul aparatului
În partea superioară a paginii
Стр. 640 из 828 стр.Curăţare

Ghid avansat > Întreţinere > Curăţarea aparatului > Curăţarea exteriorului aparatului
Curăţarea exteriorului aparatuluiAsiguraţi-vă că folosiţi o cârpă moale ca şi cea pentru curăţarea ochelarilor şi îndepărtaţi uşor murdăriade pe suprafaţă. Dacă este nevoie, neteziţi cutele cârpei înainte de curăţare.
ImportantAsiguraţi-vă că aţi oprit aparatul şi că aţi întrerupt alimentarea înainte de a curăţa aparatul.Alimentarea nu poate fi dezactivată în timp ce aparatul trimite sau recepţionează un fax, sau atuncicând există faxuri netrimise stocate în memoria aparatului.Aparatul nu poate recepţiona faxuri cât timp alimentarea este dezactivată.Dacă deconectaţi cablul de alimentare, toate documentele stocate în memorie vor fi şterse.Trimiteţi sau imprimaţi documentele necesare înainte de a deconecta cablul de alimentare.Nu folosiţi şerveţele, prosoape de hârtie, cârpe din material dur sau materiale similare, deoareceacestea pot zgâria suprafaţa.
În partea superioară a paginii
Стр. 641 из 828 стр.Curăţarea exteriorului aparatului

Ghid avansat > Întreţinere > Curăţarea aparatului > Curăţarea suprafeţei de sticlă de scanare şi a capacului pentrudocumente
Curăţarea suprafeţei de sticlă de scanare şi a capacului pentrudocumente
ImportantAsiguraţi-vă că aţi oprit aparatul şi că aţi întrerupt alimentarea înainte de a curăţa aparatul.Alimentarea nu poate fi dezactivată în timp ce aparatul trimite sau recepţionează un fax, sau atuncicând există faxuri netrimise stocate în memoria aparatului.Aparatul nu poate recepţiona faxuri cât timp alimentarea este dezactivată.Dacă deconectaţi cablul de alimentare, toate documentele stocate în memorie vor fi şterse.Trimiteţi sau imprimaţi documentele necesare înainte de a deconecta cablul de alimentare.
Cu o cârpă curată, moale, fără scame, ştergeţi uşor suprafaţa de sticlă de scanare (A), partea interioarăa capacului pentru documente (partea albă) (B), sticla ADF (C) şi partea interioară a ADF (zona albă) (D).Asiguraţi-vă că nu lăsaţi niciun reziduu, în special pe suprafaţa de sticlă de scanare.
ImportantPartea interioară a capacului pentru documente (partea albă) (B) se deteriorează cu uşurinţă, aşacă ştergeţi-o uşor.
În partea superioară a paginii
Стр. 642 из 828 стр.Curăţarea suprafeţei de sticlă de scanare şi a capacului pentru documente

Ghid avansat > Întreţinere > Curăţarea aparatului > Curăţarea ADF
Curăţarea ADF
ImportantAsiguraţi-vă că aţi oprit aparatul şi că aţi întrerupt alimentarea înainte de a curăţa aparatul.Alimentarea nu poate fi dezactivată în timp ce aparatul trimite sau recepţionează un fax, sau atuncicând există faxuri netrimise stocate în memoria aparatului.Aparatul nu poate recepţiona faxuri cât timp alimentarea este dezactivată.Dacă deconectaţi cablul de alimentare, toate documentele stocate în memorie vor fi şterse.Trimiteţi sau imprimaţi documentele necesare înainte de a deconecta cablul de alimentare.
1. Deschideţi tava pentru documente.
2. Deschideţi capacul alimentatorului de documente.
3. Cu o cârpă curată, moale, fără scame, ştergeţi praful de hârtie de pe interiorulcapacului alimentatorului de documente (A).
Стр. 643 из 828 стр.Curăţarea ADF

4. După ce aţi şters, închideţi capacul alimentatorului de documente, împingându-lpână se fixează.
5. Închideţi tava pentru documente.
În partea superioară a paginii
Стр. 644 из 828 стр.Curăţarea ADF

Ghid avansat > Întreţinere > Curăţarea aparatului > Curăţarea interiorului aparatului (Curăţarea plăcii de bază)
Curăţarea interiorului aparatului (Curăţarea plăcii de bază)Această secţiune explică modul de curăţare a interiorului aparatului. Dacă imprimanta se murdăreşte îninterior, şi hârtia imprimată se poate murdări, de aceea se recomandă efectuarea curăţării în modregulat.
1. Asiguraţi-vă că aparatul este pornit.
2. Îndepărtaţi toate colile de hârtie din tava din spate.
3. Îndoiţi o singură foaie de hârtie simplă format A4 sau Letter pe jumătate pe lăţime,apoi desfaceţi foaia de hârtie.
4. Încărcaţi doar această hârtie în tava din spate cu latura deschisă orientată în faţă.
(A) Încărcaţi hârtia după ce aţi desfăcut-o.
5. Apăsaţi în mod repetat butonul Meniu până când apare Maintenance.
6. Utilizaţi butonul pentru a selecta Bottom cleaning, apoi apăsaţi butonul OK.Hârtia curăţă imprimanta în interior pe măsură ce o alimentează.Verificaţi partea îndoită a hârtiei eliminate. Efectuaţi din nou curăţarea plăcii de bază dacă hârtiaeste murdărită cu cerneală.Dacă problema nu se rezolvă după efectuarea curăţării de două ori, protuberanţele din interiorulimprimantei pot fi pătate. Curăţaţi-le conform instrucţiunilor.
Curăţarea elementelor proeminente din interiorul aparatului
NotăCând efectuaţi din nou curăţarea plăcii de la bază, nu uitaţi să folosiţi o coală de hârtie nouă.
În partea superioară a paginii
Стр. 645 из 828 стр.Curăţarea interiorului aparatului (Curăţarea plăcii de bază)

Ghid avansat > Întreţinere > Curăţarea aparatului > Curăţarea elementelor proeminente din interiorul aparatului
Curăţarea elementelor proeminente din interiorul aparatuluiDacă elementele proeminente din interiorul aparatului sunt pătate, ştergeţi cerneala de pe elementeleproeminente folosind un tampon de bumbac sau ceva asemănător.
ImportantAsiguraţi-vă că aţi oprit aparatul şi că aţi întrerupt alimentarea înainte de a curăţa aparatul.Alimentarea nu poate fi dezactivată în timp ce aparatul trimite sau recepţionează un fax, sau atuncicând există faxuri netrimise stocate în memoria aparatului.Aparatul nu poate recepţiona faxuri cât timp alimentarea este dezactivată.Dacă deconectaţi cablul de alimentare, toate documentele stocate în memorie vor fi şterse.Trimiteţi sau imprimaţi documentele necesare înainte de a deconecta cablul de alimentare.
În partea superioară a paginii
Стр. 646 из 828 стр.Curăţarea elementelor proeminente din interiorul aparatului

Ghid avansat > Întreţinere > Efectuarea íntreţinerii de pe un computer
Efectuarea íntreţinerii de pe un computer Curăţarea capetelor de imprimareCurăţarea rolelor de alimentare a hârtieiAlinierea poziţiei capului de imprimareVerificarea duzelor capului de imprimareCurăţarea interiorului aparatului
În partea superioară a paginii
Стр. 647 из 828 стр.Efectuarea íntreţinerii de pe un computer

Advanced Guide > Maintenance > Performing Maintenance from a Computer > Cleaning the Print Heads
Cleaning the Print Heads The print head cleaning function allows you to remove any blockages in the print head nozzles. Performprint head cleaning if printing is faint or a specific color fails to print, even though there is enough ink.
The procedure for cleaning the print heads is as follows:
Cleaning
1. Open the printer driver setup window
2. Click Cleaning on the Maintenance tab The Print Head Cleaning dialog box opens. Follow the instruction shown in the dialog box.Click Initial Check Items to display the items you need to check before performing Cleaning.
3. Execute cleaning Make sure that the machine is on and then click Execute.
Print head cleaning starts.
4. Complete cleaning The Nozzle Check dialog box opens after the confirmation message.
5. Check the results To check whether the print quality has improved, click Print Check Pattern. To cancel the checkprocess, click Cancel. If cleaning the head once does not resolve the print head problem, clean it once more.
Deep Cleaning Deep Cleaning is more thorough than Cleaning. Perform deep cleaning when two cleaning attempts donot resolve the print head problem.
1. Open the printer driver setup window
2. Click Deep Cleaning on the Maintenance tab The Deep Cleaning dialog box opens. Follow the instruction shown in the dialog box.Click Initial Check Items to display the items you need to check before performing Deep Cleaning.
3. Execute deep cleaning Make sure that the machine is on and then click Execute.Click OK when the confirmation message appears. Print head deep cleaning starts.
4. Complete deep cleaning The Nozzle Check dialog box opens after the confirmation message.
5. Check the results To check whether the print quality has improved, click Print Check Pattern. To cancel the check
Стр. 648 из 828 стр.Cleaning the Print Heads

process, click Cancel.
Important Cleaning consumes a small amount of ink. Deep Cleaning consumes a larger amount of ink thanCleaning.Cleaning the print heads frequently will rapidly deplete your printer's ink supply. Consequently,perform cleaning only when necessary.
Note If there is no sign of improvement after Deep Cleaning, switch off the machine, wait 24 hours, andthen perform Deep Cleaning again. If there is still no sign of improvement, the ink may have run outor the print head may be worn. For details on the remedial action to be taken, see " Machine MovesBut Ink Is Not Ejected."
Related Topic Checking the Print Head Nozzles
Page top
Стр. 649 из 828 стр.Cleaning the Print Heads

Advanced Guide > Maintenance > Performing Maintenance from a Computer > Cleaning the Paper Feed Rollers
Cleaning the Paper Feed Rollers The feed roller cleaning function allows you to clean the paper feed roller. Perform feed roller cleaningwhen there are paper particles sticking to the paper feed roller and paper is not fed properly.
The procedure for cleaning the feed rollers is as follows:
Roller Cleaning
1. Prepare the machine Remove all sheets of paper from the rear tray.
2. Open the printer driver setup window
3. Click Roller Cleaning on the Maintenance tab The confirmation message appears.
4. Execute paper feed roller cleaning Make sure that the machine is on and click OK.Paper feed roller cleaning starts.
5. Complete paper feed roller cleaning After the rollers have stopped, follow the instruction in the message, load three sheets of plainpaper into the rear tray, and click OK.
Paper will be ejected and feed roller cleaning will be completed.
Page top
Стр. 650 из 828 стр.Cleaning the Paper Feed Rollers

Advanced Guide > Maintenance > Performing Maintenance from a Computer > Aligning the Print Head Position
Aligning the Print Head Position Print head alignment corrects the installation positions of the print head and improves deviated colorsand lines.
The procedure for performing print head alignment is as follows:
Print Head Alignment
1. Open the printer driver setup window
2. Click Print Head Alignment on the Maintenance tab The Start Print Head Alignment dialog box opens.
3. Load paper in the machine Load two sheets of A4 size or Letter size plain paper into the rear tray.
4. Execute head alignment Make sure that the machine is on and click Align Print Head.Follow the instruction in the message.
Note To check the current setting before you adjust the print head position, click Print AlignmentValue.
5. Check the printed pattern Enter the numbers of the patterns with the least amount of streaks in the associated boxes.Clicking the patterns with the least amount of streaks in the preview window, will automatically settheir numbers in the associated boxes. When you have entered all the necessary values, click OK.
Note If you look at the print results and still cannot determine which pattern is the one with the leastamount of streaks, see your machine manual.
6. Check the adjustment pattern that is printed next Follow the instruction in the message.
Page top
Стр. 651 из 828 стр.Aligning the Print Head Position

Advanced Guide > Maintenance > Performing Maintenance from a Computer > Checking the Print Head Nozzles
Checking the Print Head Nozzles The nozzle check function allows you to check whether the print heads are working properly by printing anozzle check pattern. Print the pattern if printing becomes faint, or if a specific color fails to print.
The procedure for printing a nozzle check pattern is as follows:
Nozzle Check
1. Open the printer driver setup window
2. Click Nozzle Check on the Maintenance tab The Nozzle Check dialog box opens.To display a list of items that you should check before printing the check pattern, click Initial CheckItems.
3. Load paper in the machine Load a sheet of A4 size or Letter size plain paper into the rear tray.
4. Print a nozzle check pattern Make sure that the machine is on and click Print Check Pattern.The nozzle check pattern is printed.
Click OK when the confirmation message appears.The Pattern Check dialog box opens.
5. Check the print result Check the print result. If the print result is normal, click Exit.If the print result is smudged or if there are any unprinted sections, click Cleaning to clean the printhead.
Related Topic Cleaning the Print Heads
Page top
Стр. 652 из 828 стр.Checking the Print Head Nozzles

Advanced Guide > Maintenance > Performing Maintenance from a Computer > Cleaning Inside the Machine
Cleaning Inside the Machine The bottom plate cleaning function allows you to prevent smudges on the back side of the paper.Perform bottom plate cleaning before you execute duplex printing.Also perform bottom plate cleaning if ink smudges caused by something other than print data appear onthe printed page.
For details on how to load paper into the machine, see " Cleaning the Inside of the Machine (Bottom PlateCleaning)."
The procedure for performing bottom plate cleaning is as follows:
Bottom Plate Cleaning
1. Open the printer driver setup window
2. Click Bottom Plate Cleaning on the Maintenance tab The Bottom Plate Cleaning dialog box opens.
3. Load paper in the machine As instructed in the dialog box, fold the A4 size or Letter size plain paper in half horizontally, and thenunfold the sheet.Load the paper into the rear tray in the portrait orientation with the crest of the crease facing down.
4. Perform the bottom plate cleaning Make sure that the machine is on and click Execute.Bottom plate cleaning starts.
Page top
Стр. 653 из 828 стр.Cleaning Inside the Machine

Ghid avansat > Despre mijloacele de comunicare Bluetooth
Despre mijloacele de comunicare Bluetooth Măsuri de precauţie la manipularePregătire pentru utilizarea unităţii BluetoothImprimarea datelor cu ajutorul unui mijloc de comunicare Bluetooth Procedura de bază pentru imprimarea cu ajutorul mijloacelor de comunicare BluetoothSetări Bluetooth
DepanareSpecificaţii
În partea superioară a paginii
Стр. 654 из 828 стр.Despre mijloacele de comunicare Bluetooth

Ghid avansat > Despre mijloacele de comunicare Bluetooth > Măsuri de precauţie la manipulare
Măsuri de precauţie la manipulare Expedierea produsului
În partea superioară a paginii
Стр. 655 из 828 стр.Măsuri de precauţie la manipulare

Advanced Guide > About Bluetooth Communication > Handling Precautions > Shipping the Product
Shipping the ProductThis product may not be used in countries or regions other than the country or region where it waspurchased due to local laws and regulations. Please note that the use of this product in such countriesor regions may lead to penalties and that Canon should not be liable for such punishment.
Page top
Стр. 656 из 828 стр.Shipping the Product

Ghid avansat > Despre mijloacele de comunicare Bluetooth > Pregătirea pentru utilizarea unităţii Bluetooth
Pregătire pentru utilizarea unităţii Bluetooth Unitate BluetoothConectarea şi deconectarea la şi de la imprimantă
În partea superioară a paginii
Стр. 657 из 828 стр.Pregătire pentru utilizarea unităţii Bluetooth

Advanced Guide > About Bluetooth Communication > Preparation to Use the Bluetooth Unit > Bluetooth Unit
Bluetooth UnitThe Bluetooth Unit BU-30 (hereafter referred to as the Bluetooth unit) is an adaptor which can be usedwith a Canon IJ printer with Bluetooth interface.
By attaching the Bluetooth unit to a Canon IJ printer with Bluetooth interface, wireless printing from aBluetooth enabled device, such as a computer or mobile phone, is possible.
NoteCommunication is possible in a range of up to about 33 ft. / 10 m depending on the conditionsbelow. Printing speed may vary depending on the following conditions:-Presence of obstacles between the communication equipment and radio wave conditions.-Presence of magnetic fields, static electricity or electromagnetic interference.-Software and operating system to be used.-Receiver sensitivity and antenna performance of the communication equipment.
Page top
Стр. 658 из 828 стр.Bluetooth Unit

Advanced Guide > About Bluetooth Communication > Preparation to Use the Bluetooth Unit > Attaching to and Removingfrom the Printer
Attaching to and Removing from the PrinterAttaching the Bluetooth Unit to the Printer
Removing the Bluetooth Unit from the Printer
Attaching the Bluetooth Unit to the PrinterAttach the Bluetooth unit to the Direct Print Port (A) of the printer in accordance with the followingprocedure.The external appearance may differ depending on the printer you are using.
1. Make sure that the printer is turned on.
Make sure that any lamp on the Operation Panel is lit.
2. Insert the Bluetooth unit to the Direct Print Port of the printer.
Detach the cap from the Bluetooth unit. Store the cap in a safe location.
NoteWhen the Bluetooth unit is properly attached to the printer with the Power lamp, the
Стр. 659 из 828 стр.Attaching to and Removing from the Printer

Power lamp on the printer flashes twice. When the Bluetooth unit is properly attached tothe printer without the Power lamp, the COPY button on the printer flashes twice.
Removing the Bluetooth Unit from the PrinterRemove the Bluetooth unit from the Direct Print Port of the printer in accordance with the followingprocedure.
1. Remove the Bluetooth unit from the Direct Print Port of the printer.
ImportantMake sure that the lamp on the Bluetooth unit is neither lit nor flashing before youremove the Bluetooth unit.
ImportantStore the Bluetooth unit with the cap attached.
Page top
Стр. 660 из 828 стр.Attaching to and Removing from the Printer

Ghid avansat > Despre mijloacele de comunicare Bluetooth > Imprimarea cu ajutorul unui mijloc de comunicare Bluetooth
Imprimarea datelor cu ajutorul unui mijloc de comunicareBluetooth
PregătireInstalarea driverelor MP
Setarea imprimanteiÎnregistrarea imprimanteiŞtergerea imprimantei
În partea superioară a paginii
Стр. 661 из 828 стр.Imprimarea datelor cu ajutorul unui mijloc de comunicare Bluetooth

Advanced Guide > About Bluetooth Communication > Printing Data via Bluetooth Communication > Preparation
PreparationIn order to print via Bluetooth communication with Windows, the following system requirements must besatisfied.
ComputerA computer in which an internal Bluetooth module is installed or a computer to which an optionalBluetooth adapter (available from various manufacturers) is attached.
OSMicrosoft Windows Vista (Satisfying any one of the following conditions is needed)
Bluetooth Devices is displayed in Hardware and Sound under Control Panel
Bluetooth Stack for Windows by Toshiba Version 5.10.04 or later is installedMicrosoft Windows XP (Satisfying any one of the following conditions is needed)
Windows XP SP2 or later is installed, and Bluetooth Devices is displayed inPrinters and Other Hardware under Control Panel
Bluetooth Stack for Windows by Toshiba Version 3.00.10 or later is installedFor more information about how to confirm the version of Bluetooth Stack for Windows byToshiba, see Check 2: Is unsupported Bluetooth driver used? .
In order to connect the Bluetooth unit and print via Bluetooth communication, the following steps arerequired.
1. Check that the Bluetooth unit is properly attached to the printer.See Attaching to and Removing from the Printer .
2. Install the MP Drivers.See Installing the MP Drivers .
3. Check the device name of the printer using the LCD.See Setting the Printer.
4. Register the printer as a Bluetooth device using Bluetooth Devices.When using Windows Vista, and when Bluetooth Devices is displayed in Hardware andSound under Control PanelAuthenticate the printer as a Bluetooth device on Bluetooth Devices in Hardware and Soundunder Control Panel.See Registering the Printer .
When using Windows XP SP2 or later, and when Bluetooth Devices is displayed in Printersand Other Hardware under Control PanelAuthenticate the printer as a Bluetooth device on Bluetooth Devices in Printers and OtherHardware under Control Panel.See Registering the Printer .
When using a Toshiba Windows Vista or Windows XP computerAuthenticate the printer as a Bluetooth device using Bluetooth Settings*.* When the computer which has Bluetooth Stack for Windows by Toshiba or the programattached to the Bluetooth adapter of the option manufactured by Toshiba is used, thecomputer can register a printer easily.Bluetooth Settings can be started by clicking Start and selecting All Programs, TOSHIBA,Bluetooth, and Bluetooth Settings.For details on Bluetooth Settings, refer to the software application's instruction manual.
Стр. 662 из 828 стр.Preparation

The operations may vary depending on your operating program. In this case, refer to yourcomputer's operation manual.
Page top
Стр. 663 из 828 стр.Preparation

Advanced Guide > About Bluetooth Communication > Printing Data via Bluetooth Communication > Installing the MPDrivers
Installing the MP Drivers
NoteIf you use the printer connecting with a computer, the MP Drivers have already been installed. In thiscase, move to the next step.
Setting the Printer
Before connecting the Bluetooth unit to the printer for wireless printing, first the USB cable must beconnected between the printer and computer, and the MP Drivers must be installed using the Setup CD-ROM.
Install the MP Drivers according to your setup manual.
Page top
Стр. 664 из 828 стр.Installing the MP Drivers

Advanced Guide > About Bluetooth Communication > Printing Data via Bluetooth Communication > Setting the Printer
Setting the PrinterThis section describes the procedures for checking the settings of the Bluetooth unit on the LCD of theprinter in preparation for Bluetooth printing.Canon IJ printers with the Bluetooth interface are divided into two types. One is equipped with a graphicLCD, and the other with a text LCD.
If you need more information about the Bluetooth settings, see Setting Bluetooth Printing .
1. Make sure that the Bluetooth unit is attached and the printer is turned on.For information about how to attach the Bluetooth unit, see Attaching to and Removing from thePrinter.
2. Display the Bluetooth settings screen on the LCD.For information about how to display the Bluetooth settings screen, refer to Changing the MachineSettings on the LCD.
Graphic LCD
Text LCD
NoteIf the Bluetooth settings screen is not displayed on the LCD, the Bluetooth unit may not beattached correctly. Remove the Bluetooth unit from the printer and attach it once again.For details, see Attaching to and Removing from the Printer .If the Bluetooth settings screen still is not displayed, the Bluetooth unit may be faulty. In thiscase, contact the service center.
3. Select Device name.The Device name screen is displayed.
Graphic LCD
Text LCD
Стр. 665 из 828 стр.Setting the Printer

4. Check the device name.The device name is necessary to register the printer as a Bluetooth device. Be sure to note thedevice name.
NoteIf multiple printer units with the same model name are connected to the system, assigning adifferent device name to each printer is recommended for easy identification of the printer youwill use. See Bluetooth Settings Screen.
After checking the device name, press the OK button on the printer.After checking the Bluetooth settings using the LCD, register the printer on your computer.
Registering the Printer
Page top
Стр. 666 из 828 стр.Setting the Printer

Advanced Guide > About Bluetooth Communication > Printing Data via Bluetooth Communication > Registering the Printer
Registering the PrinterRegister the printer as a Bluetooth device using Bluetooth Devices under Control Panel.
NoteThe following procedure is described assuming that Windows Vista has been installed in yourcomputer.Before registering the printer on Bluetooth Devices under Control Panel, enable the Bluetoothfunction of your computer.For more information, refer to your computer's operation manual.If you want to re-register the printer as a Bluetooth device, first delete the registered printer, and thenre-register it.See Deleting the Printer.
1. Log into a user account with the administrator privilege.
2. Click Control Panel, then Bluetooth Devices under Hardware and Sound.In non-Vista Windows, click Control Panel, Printers and Other Hardware, then Bluetooth Devices.
3. Click Add on the Devices sheet.
Add Bluetooth Device Wizard will start.
4. Make sure that the printer is turned on, check the My device is set up and ready tobe found check box and then click Next.
Стр. 667 из 828 стр.Registering the Printer

5. Select the device name of the printer and click Next.
Select the same device name as that checked under Setting the Printer.
NoteIf the device name is not displayed, see Check 3: Is the printer name which you want to registerdisplayed in Printer List?.
6. Select Don't use a passkey, and then Next.
Стр. 668 из 828 стр.Registering the Printer

NoteIf you set a passkey on the printer, select Use the passkey found in the documentation andinput the passkey then click Next.For more information about a passkey, see Bluetooth Settings Screen.
7. Click Finish.
8. Check that the device name selected at step 5 is registered on the Devices sheet,and click OK.
Now, the settings for printing via Bluetooth communication are ready.
NoteIn Windows Vista, the Windows needs to install driver software for your Bluetooth PeripheralDevice screen may be displayed automatically. In this case, click Don't show this messageagain for this device.
Page top
Стр. 669 из 828 стр.Registering the Printer

Advanced Guide > About Bluetooth Communication > Printing Data via Bluetooth Communication > Deleting the Printer
Deleting the PrinterThis section describes the procedure to delete the registered printer.If you want to re-register the printer as a Bluetooth device, first follow the procedure below to delete theprinter, and then re-register it.For the procedure to re-register the printer, see Registering the Printer .
1. Log into a user account with the administrator privilege.
2. Click Control Panel, then Printers under Hardware and Sound.When using non-Vista Windows, click Control Panel, then Printers and Faxes under Printers andOther Hardware.
3. Click the icon of the printer used for printing via Bluetooth communication.
4. Select Delete from the Organize menu.When using non-Vista Windows, select Delete from the File menu.
Page top
Стр. 670 из 828 стр.Deleting the Printer

Ghid avansat > Despre mijloacele de comunicare Bluetooth > Procedura de bază pentru imprimarea cu ajutorulmijloacelor de comunicare Bluetooth
Procedura de bază pentru imprimarea cu ajutorul mijloacelorde comunicare Bluetooth
Imprimarea de pe computerImprimarea cu ajutorul dispozitivelor compatibile Bluetooth diferite de computer
În partea superioară a paginii
Стр. 671 из 828 стр.Procedura de bază pentru imprimarea cu ajutorul mijloacelor de comunicare B...

Advanced Guide > About Bluetooth Communication > Basic Procedure for Printing via Bluetooth Communication > Printingwith Computers
Printing with ComputersWhen using Bluetooth communication, also refer to the computer's instruction manual.When printing from a Bluetooth compliant device other than a computer, see Printing with BluetoothCompliant Devices other than a Computer.
NoteDepending on your application program, operations may differ. For details, refer to the instructionmanual of your software application.The steps described in this section are for printing in Windows Vista.Bluetooth communication distance: Approx. 33 ft./10 m in normal environment.The distance may vary depending on the radio conditions or the communication equipment.
1. Turn on the printer and load paper.
2. Create a document or open a file to print using an appropriate application software.
3. Open the printer properties dialog box.1. Select Print on the application software's File menu.
The Print dialog box opens.2. Select the printer to which you attached the Bluetooth unit such as Canon XXX Printer (Copy X)
from Select Printer.3. Click Preferences (or Properties).
The Quick Setup sheet of the Printing Preferences dialog box is displayed.
NoteThe printer registered on Bluetooth Devices is displayed as Canon XXX Printer (Copy X)."X" is a device name or a digit. The number of digits may differ depending on the printer.
4. Specify the required settings.
Стр. 672 из 828 стр.Printing with Computers

1. Select the print setting in Commonly Used Settings.2. Confirm the required print settings in Media Type, Printer Paper Size, and so on.
NoteYou can specify the advanced print settings on Main sheet and Page Setup sheet. Fordetails on the print settings, refer to Various Printing Methods.
3. Click OK.
The Print dialog box is displayed.
5. Click Print (or OK) to print the document.
Printing begins.
NoteWhen you use a USB cable for printing, select Canon XXX Printer from Select Printer.To cancel a print job in progress, press the Stop button on the printer or click Cancel Printingon the printer status monitor. After printing is canceled, a sheet of paper may be ejected with noprinting results.
Стр. 673 из 828 стр.Printing with Computers

To display the printer status monitor, click Canon XXX Printer (Copy X) on the taskbar."X" is a device name or a digit. The number of digits may differ depending on the printer.
Page top
Стр. 674 из 828 стр.Printing with Computers

Advanced Guide > About Bluetooth Communication > Basic Procedure for Printing via Bluetooth Communication > Printingwith Bluetooth Compliant Devices other than a Computer
Printing with Bluetooth Compliant Devices other than aComputerThe LCD of the printer allows you to perform settings for printing using Bluetooth compliant devices otherthan a computer.When you print with one of these devices, also refer to your product's instruction manual.When printing from a computer, see Printing with Computers.
NoteMobile phones, PDAs and digital cameras supporting OPP (Object Push Profile) or BIP (BasicImaging Profile) can print photos.Depending on your product, you may not perform printing even if your product supports the profilesabove. For details of profiles, refer to your product's instruction manual.
1. Turn on the printer and load paper.
2. Display the Mobilephone print setting or Mobile phone settings screen on the LCDand set the media type and the paper size.For information about how to display the Mobilephone print setting or Mobile phone settings screen,refer to Changing the Machine Settings on the LCD .
3. Start printing from the Bluetooth compliant device.When you select the device name, select the initial value of the printer "Canon XXX-1" (where "XXX"is your printer's name).If you are required to input the passkey, input the initial value "0000".You can change the device name of the printer or passkey on the Bluetooth settings screen on theLCD.
Setting Bluetooth Printing
Page top
Стр. 675 из 828 стр.Printing with Bluetooth Compliant Devices other than a Computer

Ghid avansat > Despre mijloacele de comunicare Bluetooth > Setări Bluetooth
Setări Bluetooth Setarea imprimării BluetoothEcranul Setări Bluetooth (Bluetooth Settings)
În partea superioară a paginii
Стр. 676 из 828 стр.Setări Bluetooth

Advanced Guide > About Bluetooth Communication > Bluetooth Settings > Setting Bluetooth Printing
Setting Bluetooth Printing
1. Make sure that the printer is turned on, and attach the Bluetooth unit.
NoteWhen the Bluetooth unit is properly attached to the printer with the Power lamp, the Powerlamp on the printer flashes twice. When the Bluetooth unit is properly attached to the printerwithout the Power lamp, the COPY button on the printer flashes twice.
2. Display the Bluetooth settings screen on the LCD.For information about how to display the Bluetooth settings screen, refer to Changing the MachineSettings on the LCD.
3. Select the contents which you want to set on the LCD.Bluetooth Settings Screen
NoteFor information about how to set a media type and a paper size when printing from a mobilephone, refer to Changing the Machine Settings on the LCD .
Page top
Стр. 677 из 828 стр.Setting Bluetooth Printing

Advanced Guide > About Bluetooth Communication > Bluetooth Settings > Bluetooth Settings Screen
Bluetooth Settings ScreenCanon IJ printers with the Bluetooth interface are divided into two types. One is equipped with a graphicLCD, and the other with a text LCD.
Graphic LCD
Text LCD
1. Device nameDisplays the device name of the printer to which the Bluetooth unit is attached.
Device name Screen
2. Access refusalSelecting ON will disable searching of this printer by a Bluetooth-compatible device.
Access refusal Screen
3. Security/Security settingsSelect Enable and then specify the security mode to activate the passkey set on the Passkey screen.
Security/Security settings Screen
4. PasskeyYou can change the passkey. The passkey refers to an identification number to be determined. It isused to prevent unwanted access from other Bluetooth devices. The initial value is set to 0000.
Passkey Screen
Device name ScreenAllows you to set the device name of the printer on a Bluetooth device.Ex:
Стр. 678 из 828 стр.Bluetooth Settings Screen

When you select MX860 series-2, the printer name displayed on the Bluetooth device is CanonMX860 series-2.The initial value is set to MX860 series-1.
Graphic LCD
Text LCD
Access refusal ScreenWhen you search from a Bluetooth device, you can enable or disable the display of the printername.
ONDisables searching from a Bluetooth device.
OFF (Default setting)Enables searching and printing from a Bluetooth device.
Security/Security settings Screen
EnableSelecting Enable allows you to choose either of the security modes below.
Mode 3(recommended)This mode is activated on link level enforced security.The passkey will be required when a Bluetooth device communicates with the printer.Normally select this mode.Mode 2This mode is activated on service level enforced security.The passkey will be required when printing through the Bluetooth communication.
After setting the security mode, we recommend making a trial print through Bluetoothcommunication. If printing does not start, change the security mode and try again.Setting a passkey will prevent unwanted access from other Bluetooth devices. You canchange the passkey on the Passkey screen.
Disable (Default setting)When you register the printer, you are not required to input a passkey.
Passkey ScreenWhen you select Enable on the Security or Security settings screen, you are required to set apasskey to register the printer on other Bluetooth devices.After you change the passkey, you may be asked to input the passkey on the Bluetooth devices youwere able to print from before the passkey was changed. In this case, input the new passkey.
Graphic LCD
Стр. 679 из 828 стр.Bluetooth Settings Screen

Text LCD
Page top
Стр. 680 из 828 стр.Bluetooth Settings Screen

Ghid avansat > Despre mijloacele de comunicare Bluetooth > Depanare
Depanare DepanareImprimanta nu poate fi ínregistratăImprimarea nu íncepe
În partea superioară a paginii
Стр. 681 из 828 стр.Depanare

Advanced Guide > About Bluetooth Communication > Troubleshooting > Troubleshooting
TroubleshootingThis section describes how to solve the problems occurred during the use of the Bluetooth unit.Problems related to the printer's hardware, MP Drivers installation, and so on, are also described in Troubleshooting.
Page top
Стр. 682 из 828 стр.Troubleshooting

Advanced Guide > About Bluetooth Communication > Troubleshooting > Printer Cannot be Registered
Printer Cannot be Registered
Check 1: Have MP Drivers been installed?Install the MP Drivers referring to your setup manual.
Check 2: Is unsupported Bluetooth driver used?Confirm that the Bluetooth driver installed on your computer is supported.
Toshiba Windows Vista or Windows XP computerIn Windows Vista, click Start, and select All Programs, TOSHIBA, Bluetooth, then BluetoothSettings.On the Bluetooth Settings dialog, click the help button, the version number, then make sure thatthe version number is 5.10.04 or later.In Windows XP, click Start, and select All Programs, TOSHIBA, Bluetooth, then BluetoothSettings.On the Bluetooth Settings dialog, click the help button, the version number, then make sure thatthe version number is 3.00.10 or later.Windows Vista (except for Toshiba Windows Vista computers)Log into a user account with the administrator privilege, and click Control Panel, then Hardwareand Sound.
Make sure that the Bluetooth Devices icon is displayed in the dialog.Windows XP SP2 or later (except for Toshiba Windows XP computers)Log into a user account with the administrator privilege, click Control Panel, then Printers andOther Hardware.
Make sure that the Bluetooth Devices icon is displayed in the dialog.The operations may vary depending on your operating program. In this case, refer to your computer'soperation manual.
Check 3: Is the printer name which you want to register displayed in
Printer List?Make sure that the printer is turned on.Make sure that any lamp on the Operation Panel is lit.Make sure that the printer is not operating.Check whether the Bluetooth unit is usable.Make sure that the Bluetooth settings screen can be displayed on the LCD of the printer. If thescreen cannot be displayed, Bluetooth communication is disabled. Remove the Bluetooth unitfrom the printer and attach it again.
Attaching to and Removing from the PrinterMake sure that the Bluetooth settings screen can be displayed on the LCD of the printer, and tryto register again.Check whether access from a Bluetooth-compatible device is refused.Check the printer access setting displaying the Bluetooth settings screen on the LCD of theprinter.
1. Display the Bluetooth settings screen on the LCD of the printer.For information about how to display the Bluetooth settings screen, refer to Changing theMachine Settings on the LCD .
2. Select Access refusal.
3. Select OFF and press the OK button on the printer.
Page top
Стр. 683 из 828 стр.Printer Cannot be Registered

Advanced Guide > About Bluetooth Communication > Troubleshooting > Printing Does Not Start
Printing Does Not Start
Check 1: Is Bluetooth unit ready for use?Make sure that the Bluetooth settings screen can be displayed on the LCD of the printer. If thescreen cannot be displayed, Bluetooth communication is disabled. Remove the Bluetooth unit fromthe printer and attach it once again.
Attaching to and Removing from the Printer
Make sure that the Bluetooth settings screen can be displayed on the LCD of the printer, and try toprint again.If the Bluetooth settings screen still is not displayed after you remove the Bluetooth unit from theprinter and attach it again, the Bluetooth unit may be faulty. In this case, contact the service center.
Check 2: Is there a problem with the location of the printer or is the
distance between the printer and computer too great?The maximum communication distance between the printer and a computer is about 33 ft./10 m, butit varies depending on the following conditions:
Presence of obstacles between the communication equipment and radio wave conditionsLocation where magnetic fields, static electricity, or radio interference occursType of software and operating system usedReceiver sensitivity and antenna performance of the communication equipmentChange the printer installation place or move the printer closer to the computer.
Check 3: Is the printer to be used selected correctly?Follow the procedure described below to select the printer to which the Bluetooth unit is attached.
1. Log into a user account with the administrator privilege.
2. Click Control Panel, then Printers under Hardware and Sound.When using non-Vista Windows, click Control Panel, then Printers and Faxes under Printersand Other Hardware.
3. Click the icon of the printer to be used for printing via Bluetoothcommunication.By default, the icon name is Canon XXX Printer (Copy X).
Note"X" is a device name or a digit. The number of digits may differ depending on the printer.
4. Select Properties from the Organize (File in non-Vista Windows) menu.
5. Click the Ports tab and select an applicable printer from Port.It may vary depending on how you authenticate the printer.When authenticating the printer as a Bluetooth device in Control PanelBTHnnn (Canon XXX Printer (Copy X)) ("n" is a digit).When authenticating the printer as a Bluetooth device using Bluetooth Settings built in thecomputerTBPnnn (Canon XXX Printer (Copy X)) ("n" is a digit)For more information about how to register the printer, see Register the printer as a Bluetoothdevice using Bluetooth Devices. in Preparation.
6. Click OK.
Check 4: Is the message This document failed to print displayed?
Стр. 684 из 828 стр.Printing Does Not Start

Do not retry printing. Check the error message on the LCD.Clear the error according to An Error Message Is Displayed on the LCD .When you use a Microsoft Bluetooth driver, make sure that the Printing (HCRP) service iseffective on your computer.Click Control Panel, Bluetooth Devices under Hardware and Sound (Printers and OtherHardware in non-Vista Windows), then select the printer to be used for Bluetoothcommunication and click Properties.Make sure that Printing (HCRP) on the Services sheet is checked.If Printing (HCRP) is not checked or the Printing (HCRP) service is not detected, follow theprocedure below and register the printer again.
1. Click Control Panel, then Printers under Hardware and Sound.When using non-Vista Windows, click Control Panel, then Printers and Faxes under Printersand Other Hardware.
2. Click the icon of the printer for printing via Bluetooth communication.
3. Select Delete from the Organize (File in non-Vista Windows) menu.
4. Authenticate the printer as a Bluetooth device on Bluetooth Devices in ControlPanel.For more information about the procedure, see Registering the Printer .This message is displayed when the print job is sent from the Bluetooth device while anotherprint job through the USB port is being printed out.Printing will begin automatically when the print queue is finished.Printing cannot be carried out with Bluetooth communication from more than one computer atthe same time. In this case, this message is displayed on the computer during standing by.Printing will begin automatically when the print queue is finished.
Check 5: Were the MP Drivers installed after printer registration on
Bluetooth Devices?If you have installed the MP Drivers after registering the printer as a Bluetooth device on BluetoothDevices, delete the printer and then register it again.For more information about the procedure, see Preparation.
Page top
Стр. 685 из 828 стр.Printing Does Not Start

Advanced Guide > About Bluetooth Communication > Specifications
Specifications
Communicationmethod
Bluetooth v2.0
Maximum Speed 1.44 Mbps
Output Bluetooth Power Class 2
Communicationdistance
Line-of-sight distance: approx. 33 ft./10 m ** It may vary depending on factors including the presence of obstacles betweencommunication equipment, radio wave conditions, the presence of magneticfields around microwave ovens and locations where electrostatic and radiointerference occur, the types of software and operating systems used, andreceiver sensitivity and antenna performance of communication equipment.
Profile SPP (Serial Port Profile)OPP (Object Push Profile)BIP (Basic Imaging Profile)HCRP (Hardcopy Cable Replacement Profile)
Compatible PCs A computer in which an internal Bluetooth module is installed or a computer towhich an optional Bluetooth adapter (available from various manufacturers) isattached.OS/Software:Microsoft Windows Vista (Satisfying any one of the following conditions is needed)
Bluetooth Devices is displayed in Hardware and Sound under Control PanelBluetooth Stack for Windows by Toshiba Version 5.10.04 or later is installed
Microsoft Windows XP (Satisfying any one of the following conditions is needed)Windows XP SP2 or later is installed, and Bluetooth Devices is displayed inPrinters and Other Hardware under Control PanelBluetooth Stack for Windows by Toshiba Version 3.00.10 or later is installed
Frequency band 2.4 GHz band (2.400 GHz to 2.4835 GHz)
Power supply Supplied from the Direct Print Port on the printer, DC 4.4 V to 5.25 V
Maximum powerconsumption
500 mW (MAX)
Operatingtemperature
5 to 35˚C (41 to 95˚F)
Operating humidity 10 to 90% RH (no condensation)
Dimensions (Widthx Depth x Height)
18.5 (W) x 47.5 (D) x 8.7 (H) mm (with cap attached)0.73 (W) x 1.87 (D) x 0.35 (H) inches
Weight Approx. 7 g (0.25 oz)
Page top
Стр. 686 из 828 стр.Specifications

Ghid avansat > Modificarea setărilor aparatului
Modificarea setărilor aparatului Modificarea setărilor aparatului de pe LCDModificarea setărilor aparatului de pe computer
În partea superioară a paginii
Стр. 687 из 828 стр.Modificarea setărilor aparatului

Ghid avansat > Modificarea setărilor aparatului > Modificarea setărilor aparatului de pe LCD
Modificarea setărilor aparatului de pe LCD Modificarea setărilor aparatului de pe LCDSetări Fax
Setări de imprimareSetări avansateSetări telefon mobil (Mobile phone settings)Setări BluetoothSetări PictBridgeResetare setări
În partea superioară a paginii
Стр. 688 из 828 стр.Modificarea setărilor aparatului de pe LCD

Ghid avansat > Modificarea setărilor aparatului > Modificarea setărilor aparatului de pe LCD > Modificarea setăriloraparatului de pe LCD
Modificarea setărilor aparatului de pe LCDAceastă secţiune descrie procedura de modificare a setărilor de pe ecranul Device settings, urmândpaşii de specificare Extended copy amt. ca exemplu.
NotăSemnul * (asterisc) de pe LCD indică setarea curentă.
1. Asiguraţi-vă că aparatul este pornit.
2. Apăsaţi butonul Meniu în mod repetat până când se afişează Device settings.La modificarea setărilor pentru fax, apăsaţi în mod repetat butonul Meniu până când apare Faxsettings în modul copiere sau în modul fax.
3. Utilizaţi butonul pentru a seta Print settings, apoi apăsaţi butonul OK.
4. Utilizaţi butonul pentru a selecta Extended copy amt., apoi apăsaţi butonul OK.
5. Utilizaţi butonul pentru a selecta un element de configurare şi, apăsaţi butonul OK.
Fax settingsPrint settingsAdvanced settingsMobile phone settingsBluetooth settingsPictBridge settingsReset setting
În partea superioară a paginii
Стр. 689 из 828 стр.Modificarea setărilor aparatului de pe LCD

Ghid avansat > Modificarea setărilor aparatului > Modificarea setărilor aparatului de pe LCD > Fax settings
Setări pentru faxAceastă secţiune descrie elementele de configurare din User settings, Transmission settings şiReception settings din meniul Fax settings.
User settingsTransmission settingsReception settings
NotăÎnainte de a modifica setările, puteţi să confirmaţi setările curente imprimând User's Data List.Pentru detalii, consultaţi User's Data List.
User settings
Auto printSetează dacă aparatul imprimă automat faxul primit. Când această setare este stabilită peOFF, faxurile primite sunt stocate în memorie.
Document stocat în memorie
NotăCând această setare este stabilită pe OFF, nu se imprimă automat nici rapoarteleurmătoare.Raportul de activitateRaportul TX (transmisie)Raportul RX (recepţie)Raportul MULTI TX (transmisie)
Print when out of ink:Setează dacă se continuă imprimarea unui fax primit, fără stocarea acestuia înmemorie când s-a terminat cerneala. Când această setare este stabilită pe ON,aparatul imprimă forţat faxul primit, chiar dacă s-a terminat cerneala.Cu toate acestea, este posibil ca faxul să nu se imprime total sau parţial deoarece s-aterminat cerneala.
Date/time settingSetează data şi ora curentă.
Specificarea setărilor de bază pentru aparat
Date display formatSetează formatul datelor afişate pe LCD şi al celor imprimate pe faxurile trimise.
Specificarea setărilor de bază pentru aparatSunt disponibile trei formate pentru dată; YYYY/MM/DD, MM/DD/YYYY şi DD/MM/YYYY.
Summer time settingActivează/dezactivează setarea pentru ora de vară. Dacă selectaţi ON, puteţi să selectaţisubsetări suplimentare. Este posibil ca această setare să nu fie disponibilă, în funcţie de ţarasau regiunea de achiziţionare.
Start date/timeSetează data şi ora la care începe ora de vară.Set month: Specificaţi luna.Set week: Specificaţi săptămâna.Set day of week: Specificaţi ziua din săptămână.Set shift time: Specificaţi ora (ceas cu 24 de ore).End date/timeSetează data şi ora la care se termină ora de vară.Set month: Specificaţi luna.Set week: Specificaţi săptămâna.Set day of week: Specificaţi ziua din săptămână.Set shift time: Specificaţi ora (ceas cu 24 de ore).
Стр. 690 из 828 стр.Setări pentru fax

Unit TEL no. registr.Înregistrează numărul dvs. de fax/telefon imprimat pe faxurile trimise.
Specificarea setărilor de bază pentru aparat
Unit name registr.Înregistrează numele dvs. imprimat pe faxurile trimise.
Specificarea setărilor de bază pentru aparat
TX Terminal IDSelectează poziţia informaţiilor expeditorului (în exteriorul sau în interiorul zonei de afişare).După selectarea poziţiei, selectaţi FAX sau TEL pentru a specifica marcajul care urmează săapară înaintea numărului de fax/telefon imprimat pe faxurile trimise.
Specificarea setărilor de bază pentru aparat
Offhook alarmActivează/dezactivează alarma care vă avertizează dacă receptorul telefonului conectat laaparat nu este aşezat corect în furcă.
Volume controlRX ring volume: Selectează volumul soneriei la primirea unui fax.Line monitor volume: Selectează volumul pentru monitorul de linie.
RX ring levelAjustează nivelul soneriei aparatului când primeşte un fax. Puteţi să selectaţi între Standardsau High.
Telephone line typeSelectează setarea tipului de linie telefonică pentru aparat.
Confirmarea conexiunii liniei telefonice
NotăÎn funcţie de ţara sau de regiunea de achiziţionare, este posibil ca această setare să nufie disponibilă .
Activity reportSetează dacă raportul de activitate se imprimă automat după fiecare 20 de tranzacţii.
Raportul de activitate
Transmission settings
ECM TXAcest aparat este setat pentru a trimite/recepţiona faxuri în modul ECM (Error Correction Mode- Mod de corectare a erorilor) în mod implicit.
Transmisia/recepţia faxurilor utilizând ECMCând aparatul de fax al destinatarului este compatibil cu ECM, aparatul retrimite faxul dupăcorectarea automată a erorilor. Când aparatul de fax al destinatarului nu este compatibil cuECM, faxul va fi trimis/recepţionat în modul standard.
Transmisia ECM poate fi dezactivată.
Pause time settingsSetează durata pauzei pentru fiecare apăsare a butonului Reapelare/Pauză .
Auto redialActivează/dezactivează reapelarea automată.
Retrimiterea faxurilor (reapelarea unui număr ocupat)Dacă selectaţi ON, puteţi să specificaţi numărul maxim de încercări de reapelare şi cât timpaşteaptă aparatul între încercările de reapelare.
TX start speed
Стр. 691 из 828 стр.Setări pentru fax

Selectează viteza de transmisie a faxului.
Color transmissionLa trimiterea prin fax a documentelor color utilizând ADF, se selectează scanarea acestora înalb-negru dacă aparatul destinatarului nu acceptă faxuri color.
TX reportActivează/dezactivează imprimarea automată a unui raport de transmisie după transmisiaunui fax.
Raportul TX
Dacă selectaţi Print error only sau Print for each TX, puteţi să activaţi/dezactivaţi imprimarea înraport a primei pagini a faxului.
Dial tone detectEvită transmisia greşită atunci când recepţia şi transmisia survin simultan.Dacă selectaţi ON, aparatul transmite faxul după confirmarea tonului de apelare.În funcţie de ţara sau de regiunea de achiziţionare, este posibil ca această setare să nu fieacceptată .
Fax number re-entryDacă selectaţi ON, puteţi să setaţi aparatul să trimită faxuri după utilizarea butoanelornumerice pentru a forma numărul a doua oară. Prin utilizarea acestei setări, puteţi evitatransmisia greşită a faxurilor.
Check RX fax infoDacă selectaţi ON, aparatul verifică dacă informaţiile despre aparatul de fax al destinataruluicorespund cu numărul format. În cazul în care corespund cu numărul, aparatul începe sătrimită faxuri.
Reception settings
ECM RXAcest aparat este setat pentru a trimite/recepţiona faxuri în modul ECM (Error Correction Mode- Mod de corectare a erorilor) în mod implicit.
Transmisia/recepţia faxurilor utilizând ECMCând aparatul de fax al expeditorului este compatibil cu ECM, acesta retrimite faxul dupăcorectarea automată a erorilor. Când aparatul de fax al expeditorului nu este compatibil cuECM, faxul va fi trimis/recepţionat în modul standard.Recepţia ECM poate fi dezactivată.
Fax priority modeSpecifică setările detaliate când Receive mode set. s-a setat pe Fax priority mode.
Recepţionarea faxurilorRing start timeSpecifică durata de timp, în secunde, în care aparatul apreciază dacă un apel primiteste un fax sau un apel vocal.
Telephone ring timeSpecifică durata de timp, în secunde, în care aparatul sună pentru un apel vocal.Default actionSetează dacă se recepţionează faxul după trecerea timpului de apelare specificat.
DRPD: Fax ring pat.Setează modelul de apelare pentru un apel pentru care aparatul presupune că este un apelde fax. Dacă vă abonaţi la un serviciu DRPD, setaţi modelul de apelare astfel încât săcorespundă cu modelul asociat de compania de telefonie.Puteţi să selectaţi un model de apelare dintre Normal ring, Double ring, Short-short-long,Short-long-short şi Other ring type.
Setarea modului de recepţionareAceastă setare este disponibilă numai în S.U.A. şi Canada.
Стр. 692 из 828 стр.Setări pentru fax

Ring countSpecifică de câte ori sună dispozitivul extern când modul de recepţionare este setat pe Faxonly mode sau Fax priority mode.
Setarea modului de recepţionare
Manual/auto switchSetează dacă se primesc automat faxuri după ce dispozitivul extern a sunat pentru o duratăde timp specificată când Receive mode set. s-a setat pe TEL priority mode.
Recepţionarea faxurilorDacă selectaţi ON, puteţi să specificaţi durata de timp până la începerea recepţiei automate.
Remote RXActivează/dezactivează recepţionarea la distanţă.
Recepţionarea de la distanţăDacă selectaţi ON, puteţi să specificaţi ID-ul pentru recepţionarea la distanţă.
RX image reductionActivează/dezactivează reducerea automată a faxurilor recepţionate, astfel încât să seîncadreze în dimensiunea hârtiei selectate.Dacă selectaţi ON, puteţi să selectaţi direcţia de reducere a imaginii.
RX start speedSelectează viteza de recepţie a faxului.
RX reportSetează dacă se imprimă un raport de recepţionare după fiecare recepţie.
RX Report
Fax reception rejectDacă selectaţi ON, aparatul respinge recepţia faxurilor fără informaţii despre expeditor saufaxurile de la anumiţi expeditori.
Respingerea recepţionării faxuluiNo sender info.*Respinge faxurile fără identificare a apelantului.Coded dial unset*Respinge faxuri de la expeditori care nu sunt înregistraţi pentru coduri de apelarerapidă codată.* În funcţie de ţara sau de regiunea de achiziţionare, este posibil ca această setare sănu fie acceptată .Rejected numbersRespinge faxuri de la expeditori care sunt înregistraţi în aparat ca numere respinse.
Caller rejectionDacă vă abonaţi la serviciul de identificare a apelantului, aparatul detectează identitateaapelantului. Dacă identitatea apelantului nu corespunde cu condiţiile specificate în aceastăsetare, aparatul respinge apelul telefonic sau recepţionarea faxului de la expeditor.Dacă selectaţi Subscribed din Caller ID service, puteţi să specificaţi următoarele setări:
Anonymous numberSelectează dacă se respinge un apel telefonic sau recepţia unui fax de la un expeditorfără identificare a apelantului.Out of areaSelectează dacă se respinge un apel telefonic sau recepţia unui fax din afara ariei deserviciu la care există abonament.Rejected numbersSelectează dacă se respinge un apel telefonic sau recepţia unui fax de la numereînregistrate ca Rejected numbers în Fax reception reject. Dacă selectaţi Reject pentruRejected numbers, pe LCD se afişează Register rejected no.?. Selectaţi Yes pentru aînregistra un număr de fax/telefon care să fie respins. Pentru detalii, consultaţi Respingerea recepţionării faxului .
NotăÎn funcţie de ţara sau de regiunea de achiziţionare, este posibil ca această setare să nu
Стр. 693 из 828 стр.Setări pentru fax

fie acceptată. Contactaţi compania de telefonie pentru a confirma dacă furnizează acestserviciu.
Page top
Стр. 694 из 828 стр.Setări pentru fax

Ghid avansat > Modificarea setărilor aparatului > Modificarea setărilor aparatului de pe LCD > Print settings
Print settings
Prevent abrasionUtilizaţi această setare doar atunci când se murdăreşte suprafaţa de imprimare.OFF/ON
ImportantNu uitaţi să setaţi această opţiune înapoi pe OFF după imprimare deoarece poate determina oviteză sau calitate scăzută de imprimare.
Extended copy amt.Selectează volumul de imagine care se extinde pe hârtie dacă imprimaţi Borderless (full).Amount: Small/Amount: Large
NotăDacă imaginile imprimate au chenar chiar dacă imprimaţi în modul Borderless, dacăspecificaţi Amount: Large, această setare poate soluţiona problema.
În partea superioară a paginii
Стр. 695 из 828 стр.Print settings

Ghid avansat > Modificarea setărilor aparatului > Modificarea setărilor aparatului de pe LCD > Advanced settings
Advanced settings
Audible tonesSelectează volumul.
Keypad volumeSelectează volumul semnalului sonor atunci când apăsaţi pe butoanele de pe panoul deoperare.OFF/Quiet/Standard/LoudAlarm volumeSelectează volumul alarmei.OFF/Quiet/Standard/Loud
Country selectSelectează ţara în care utilizaţi aparatul.
NotăÎn funcţie de ţara sau de regiunea de achiziţionare, este posibil ca această setare să nu fiedisponibilă.
Language selectionModifică limba pentru mesajele sau meniurile de pe LCD.Japoneză / Engleză / Germană / Franceză / Italiană / Spaniolă / Olandeză / Portugheză /Norvegiană / Suedeză / Daneză / Finlandeză / Rusă / Cehă / Maghiară / Poloneză /Slovenă / Turcă / Greacă / Chineză tradiţională / Chineză simplificată / Coreeană
Quiet modeActivează această funcţie pe aparat dacă doriţi să reduceţi zgomotul de operare, cum ar fi de pildăatunci când imprimaţi pe timp de noapte.OFF/ON
Activarea acestei funcţii reduce zgomotele generate în următoarele cazuri:
CopiereImprimarea de pe un dispozitiv compatibil PictBridgeImprimării fotografiilor de pe un dispozitiv de comunicare fără firRecepţionarea faxuluiTrimiterea faxuluiImprimarea unui formular template
ImportantViteza de operare poate fi mai mică decât atunci când această setare este configurată pe OFF.În funcţie de configurarea aparatului, este posibil ca această funcţie să fie mai puţin eficientă.În plus, anumite zgomote, cum ar fi zgomotul produs atunci când aparatul se pregăteşte deimprimare, nu sunt reduse.
NotăZgomotele generate în timpul scanării sau imprimării de pe calculator pot fi de asemeneareduse. Pentru a reduce aceste zgomote, trebuie să configuraţi setările pe computer.Pentru zgomote emise în timpul scanării, consultaţi Fila Scaner.Pentru zgomotele generate în timpul imprimării de la computer consultaţi Reducereazgomotului dispozitivului .
Key repeatActivează/dezactivează introducerea continuă prin apăsarea lungă a butonului sau atunci cândsetaţi numărul de copii, raportul de zoom, etc.ON/OFF
Este util să selectaţi ON deoarece nu trebuie să apăsaţi un buton în mod repetat.
Стр. 696 из 828 стр.Advanced settings

În partea superioară a paginii
Стр. 697 из 828 стр.Advanced settings

Ghid avansat > Modificarea setărilor aparatului > Modificarea setărilor aparatului de pe LCD > Mobile phone settings
Mobile phone settingsDacă imprimaţi de pe un telefon mobil prin intermediul unui mijloc de comunicare Bluetooth, selectaţidimensiunea paginii, tipul de suport, aspectul ş.a.m.d.Pentru detalii cu privire la modalitatea de imprimare de pe un telefon mobil cu ajutorul unui mijloc decomunicare Bluetooth, consultaţi Imprimarea fotografiilor de pe un dispozitiv de comunicare fără fir .
NotăMobile phone settings se afişează doar atunci când se conectează unitatea opţională Bluetooth laaparat.
Page sizeSelectaţi dimensiunea paginii pentru imprimarea fotografiilor salvate pe un telefon mobil.
Media typeSelectaţi tipul de suport pentru imprimarea fotografiilor salvate pe un telefon mobil.
Image optimizerSelectaţi ON pentru a corecta şi uniformiza contururile zimţate la imprimare.
LayoutSelectaţi aspectul fotografiilor conform hârtiei pentru imprimare.Borderless/Bordered/Borderless x2/Bordered x2/Borderless x4/Bordered x4/Borderless x8/Bordered x8/Mixed 1/Mixed 2/Mixed 3
NotăMixed 1, Mixed 2 sau Mixed 3 se pot selecta doar dacă dimensiunea paginii este setată pe A4sau 8.5"x11"(LTR).
În partea superioară a paginii
Стр. 698 из 828 стр.Mobile phone settings

Ghid avansat > Modificarea setărilor aparatului > Modificarea setărilor aparatului de pe LCD > Bluetooth settings
Bluetooth settingsPuteţi modifica numele de dispozitiv al aparatului, cheia de acces ş.a.m.d. în Bluetooth settings.Pentru detalii cu privire la modalitatea de imprimare de pe un telefon mobil cu ajutorul unui mijloc decomunicare Bluetooth, consultaţi Imprimarea fotografiilor de pe un dispozitiv de comunicare fără fir .Pentru detalii cu privire la modalitatea de imprimare de pe computer cu ajutorul unui mijloc decomunicare Bluetooth, consultaţi Despre mijloacele de comunicare Bluetooth .
NotăBluetooth settings se afişează doar atunci când se conectează unitatea opţională Bluetooth laaparat.
Device namePrecizează denumirea acestui aparat care este afişată pe un dispozitiv compatibil Bluetooth.De exemplu, dacă setaţi pe XXX-2, aparatul va fi afişat ca fiind „Canon XXX-2” pe dispozitivulBluetooth. Valoarea implicită este XXX-1 (unde „XXX" este numele aparatului dumneavoastră).
Acces refusalDacă selectaţi ON se va dezactiva căutarea acestui aparat de un dispozitiv compatibil Bluetooth.
Security settingsDacă selectaţi Enable, cheia de acces setată în ecranul Passkey devine activă. Setarea cheii deacces va preveni accesul neautorizat de pe alte dispozitive Bluetooth. Puteţi alege oricare dintremodurile de securitate de mai jos.
Mode 3 (recommended)Acest mod se activează în cazul securităţii la nivel de legătură.Cheia de acces va fi solicitată în momentul în care un dispozitiv Bluetooth încearcă săcomunice cu aparatul.În mod normal, trebuie să selectaţi acest mod.Mode 2Acest mod se activează în cazul securităţii la nivel de serviciu.Cheia de acces va fi solicitată în momentul imprimării cu ajutorul unui mijloc de comunicareBluetooth.După setarea modului de securitate, se recomandă să efectuaţi o imprimare de test cu ajutorulmijlocului de comunicare Bluetooth.Dacă nu se iniţializează imprimarea, schimbaţi modul de securitate şi încercaţi din nou.
PasskeyModifică cheia de acces. Cheia de acces este un număr format din patru cifre care împiedicăaccesul neautorizat de pe alte dispozitive Bluetooth.Valoarea iniţială este „0000”.După ce modificaţi cheia de acces, este posibil să fie nevoie să introduceţi o nouă cheie de accespe un dispozitiv Bluetooth, chiar dacă acesta putea accesa anterior aparatul. În acest caz, introduceţinoua cheie de acces pe dispozitiv.
În partea superioară a paginii
Стр. 699 из 828 стр.Bluetooth settings

Ghid avansat > Modificarea setărilor aparatului > Modificarea setărilor aparatului de pe LCD > PictBridge settings
PictBridge settingsPuteţi modifica setările de imprimare atunci când imprimaţi de pe un dispozitiv compatibil PictBridge.Setaţi setările de imprimare pe Default pe dispozitivul compatibil PictBridge dacă doriţi să imprimaţi înconformitate cu setările aparatului.Consultaţi Setări pe un dispozitiv compatibil PictBridge pentru a modifica setările de imprimare de pe undispozitiv compatibil PictBridge.
Page sizeSelectaţi dimensiunea paginii atunci când imprimaţi direct de pe un dispozitiv compatibil PictBridge.Atunci când configuraţi setările PictBridge de pe aparat, setaţi Paper size pe Default pe dispozitivulcompatibil PictBridge.
Media typeSelectaţi tipul de suport atunci când imprimaţi direct de pe un dispozitiv compatibil PictBridge.Atunci când configuraţi setările PictBridge de pe aparat, setaţi Paper type pe Default pe dispozitivulcompatibil PictBridge.
Print qualitySelectaţi calitatea de imprimare atunci când imprimaţi direct de pe un dispozitiv compatibilPictBridge.
Borderless printSelectaţi imprimarea cu chenar sau fără chenar.Atunci când configuraţi setările PictBridge de pe aparat, setaţi Layout pe Default pe dispozitivulcompatibil PictBridge.
Image correctionAtunci când se selectează Set, elementele de setare de mai jos pot fi specificate.
Photo optimizerOptimizează automat luminozitatea şi nuanţele unei fotografii.Face brightenerLuminează o figură întunecată din fotografiile realizate cu soarele în faţă.Red-Eye corr.Corectează ochii roşii din portrete în cazul fotografiilor realizate cu bliţ.
În partea superioară a paginii
Стр. 700 из 828 стр.PictBridge settings

Ghid avansat > Modificarea setărilor aparatului > Modificarea setărilor aparatului de pe LCD > Reset setting
Reset settingReaduce toate setările efectuate pe aparat înapoi la setările implicite. Totuşi, este posibil ca anumitedate să nu fie modificate, în funcţie de starea de utilizare curentă a aparatului.
Telephone no. dataReaduce setările pentru numărul de telefon la setările implicite.
Setting dataReaduce setările aparatului, în afară de cele pentru numărul de telefon, la setările implicite.
All dataReaduce atât setările pentru numărul de telefon, cât şi setările aparatului, la setările implicite.
În partea superioară a paginii
Стр. 701 из 828 стр.Reset setting

Ghid avansat > Modificarea setărilor aparatului > Modificarea setărilor aparatului de pe computer
Modificarea setărilor aparatului de pe computer Schimbarea opţiunilor de imprimareÎnregistrarea unui profil de imprimare utilizat frecventSetarea cartuşului cu cernealăGestionarea consumului de energie al aparatuluiReducerea zgomotului aparatuluiSchimbarea modului de funcţionare a aparatului
În partea superioară a paginii
Стр. 702 из 828 стр.Modificarea setărilor aparatului de pe computer

Advanced Guide > Changing the Machine Settings > Changing Machine Settings from Your Computer > Changing thePrint Options
Changing the Print Options You change detailed print driver settings for print data that is sent from an application software. Specify this option if you encounter print failures such as part of an image data being cut off.
The procedure for changing the print options is as follows:
1. Open the printer driver setup window
2. Click Print Options... on the Page Setup tab
The Print Options dialog box opens.
3. Change the individual settings If necessary, change the setting of each item, and then click OK.
The Page Setup tab is displayed again.
Page top
Стр. 703 из 828 стр.Changing the Print Options

Advanced Guide > Changing the Machine Settings > Changing Machine Settings from Your Computer > Registering aFrequently Used Printing Profile
Registering a Frequently Used Printing Profile You can register the frequently used printing profile to Commonly Used Settings on the Quick Setup tab.Unnecessary printing profiles can be deleted at any time.
The procedure for registering a printing profile is as follows:
Registering a Printing Profile
1. Open the printer driver setup window
2. Set the necessary items From Commonly Used Settings on the Quick Setup tab, select the printing profile to be used andchange the settings after Additional Features, as necessary.You can also set necessary items on the Main, Page Setup, and Effects tab.
3. Click Save...
The Save Commonly Used Settings dialog box opens.
4. Save the settings Set Name, then click OK. Set the items in Options..., as necessary. The printing profile is saved, andthe Quick Setup tab is displayed again.The name and icon are added to the Commonly Used Settings list.
Note If you install the printer driver again or upgrade the version of the printer driver, the print settings youregistered will be deleted from Commonly Used Settings.
Стр. 704 из 828 стр.Registering a Frequently Used Printing Profile

Registered print settings cannot be saved and preserved. In this case, register the print settingsagain.
Deleting Unnecessary Printing Profile
1. Select the printing profile to be deleted Select the printing profile you want to delete from the Commonly Used Settings list on the QuickSetup tab.
2. Delete the printing profile Click Delete. When the confirmation message appears, click OK.The selected printing profile is deleted from the Commonly Used Settings list.
Note Printing profiles that are registered in the initial settings cannot be deleted.
Page top
Стр. 705 из 828 стр.Registering a Frequently Used Printing Profile

Advanced Guide > Changing the Machine Settings > Changing Machine Settings from Your Computer > Setting the InkCartridge
Setting the Ink Cartridge When printing, you can specify the ink cartridge you use.If one of the ink cartridges becomes empty, you can continue printing by specifying the ink cartridge thatstill has ink.
The procedure for specifying the ink cartridge is as follows:
Ink Cartridge Settings
1. Open the printer driver setup window
2. Click Ink Cartridge Settings on the Maintenance tab The Ink Cartridge Settings dialog box appears.
3. Select the ink cartridge to be used Select the ink cartridge to be used for printing and click OK.The specified ink cartridge will be used from the next printing.
Important When a media type other than Plain Paper, Hagaki, or Envelope is selected for Media Type on theMain tab, Black Only does not function. The machine also uses the color ink cartridge to printdocuments. Canon recommends that you use the ink cartridges installed in the machine and not remove themuntil the ink runs out.
Page top
Стр. 706 из 828 стр.Setting the Ink Cartridge

Advanced Guide > Changing the Machine Settings > Changing Machine Settings from Your Computer > Managing theMachine Power
Managing the Machine Power This function allows you to manage the machine power from the printer driver.
The procedure for managing the printer power is as follows:
Power Off The Power Off function turns off the machine. If you use this function, you will not be able to turn themachine on from the printer driver.
1. Open the printer driver setup window
2. Execute power off Click Power Off on the Maintenance tab. When the confirmation message appears, click OK. The machine power switches off, and the Maintenance tab is displayed again.
Important You cannot receive faxes if the printer/machine is switched off.
Page top
Стр. 707 из 828 стр.Managing the Machine Power

Advanced Guide > Changing the Machine Settings > Changing Machine Settings from Your Computer > Reducing theMachine Noise
Reducing the Machine Noise This function allows you to reduce the operating noise of the machine. Select if you wish to reduce theoperating noise of the printer at night, etc.Using this function may lower the print speed.
The procedure for changing the quiet mode settings is as follows:
Quiet Mode
1. Open the printer driver setup window
2. Click Quiet Mode on the Maintenance tab The Quiet Mode dialog box opens.
3. Set the silent function If necessary, specify one of the following items:
Do not use quiet mode The operating noise of the machine is at normal volume.
Always use quiet mode Select this option when you wish to reduce the operating noise of the machine.
Use quiet mode within specified time The operating noise of the machine can be reduced during a specified period of time.Set the Start time and End time when you wish the quiet mode to be activated.
Important The time specified in Start time and in End time must be different.
4. Transmit the settings Make sure that the machine is on and click Send.Click OK when the confirmation message appears. The selected settings are enabled hereafter.
Note Depending on print quality settings, effects of the quiet mode may be less.
Page top
Стр. 708 из 828 стр.Reducing the Machine Noise

Advanced Guide > Changing the Machine Settings > Changing Machine Settings from Your Computer > Changing theMachine Operation Mode
Changing the Machine Operation Mode This function allows you to change the machine settings, as necessary.
The procedure for configuring Custom Settings is as follows:
Custom Settings
1. Open the printer driver setup window
2. Make sure that the machine is on, and then click Custom Settings on theMaintenance tab The Custom Settings dialog box opens.
Note If the machine is off or bi-directional communication is disabled, a message may appearbecause the computer cannot collect the machine status.If this happens, click OK to display the most recent settings specified on your computer.
3. If necessary, complete the following settings:
Prevent paper abrasion The printer can increase the gap between the print head and the paper during high-density printingto prevent paper abrasion.Check this check box to use this function.
Ink Drying Wait Time You can set the length of the machine rest time until printing of the next page begins. Moving theslider to the right increases the pause time and moving the slider to the left decreases the time.If the paper gets stained because the next page is ejected before the ink on the printed page dries,increase the ink drying wait time.Reducing the ink drying wait time speeds up printing.
4. Transmit the settings Click Send, and click OK when the confirmation message appears. After that, the machine operates with the modified settings.
Page top
Стр. 709 из 828 стр.Changing the Machine Operation Mode

Ghid avansat > Depanare
Depanare Dacă apare o eroareAparatul nu poate fi pornit
Pe LCD este afişat un mesaj de eroarePe LCD este afişat un mesaj referitor la faxLCD-ul nu se poate vedea delocPe LCD este afişată o limbă necorespunzătoareNu se pot instala driverele MPConectarea la computer nu se realizează corespunzătorRezultatele imprimării nu sunt satisfăcătoareImprimarea nu íncepeCopierea/imprimarea se opreşte ínainte de a se finalizaAparatul face deplasări, dar nu elimină cernealăViteza de imprimare este mai mică decât cea aşteptatăSuportul de cartuş FINE nu se deplasează ín poziţia pentru ínlocuireAlimentarea cu hârtie nu se realizează corect
Blocaje de hârtieDocumentul se blochează ín ADFUn mesaj apare pe ecranul computeruluiPentru utilizatorii de sisteme WindowsApare un mesaj de eroare pe un dispozitiv compatibil PictBridgeNu se poate imprima corespunzător de pe un dispozitiv de comunicaţii fără firProbleme cu scanareaProbleme de softwareProbleme cu MP Navigator EX
Probleme cu utilizarea faxuluiProbleme la recepţionarea faxurilorProbleme la trimiterea faxurilorProbleme cu telefonulÎntrebări frecvente
Dacă nu puteţi rezolva problemaInstrucţiuni de utilizare (driver de imprimantă)Note generale (driver de scaner)Note generale (driver de fax)
În partea superioară a paginii
Стр. 710 из 828 стр.Depanare

Ghid avansat > Depanare > Dacă apare o eroare
Dacă apare o eroareCând apare o eroare la imprimare, de exemplu dispozitivul nu mai are hârtie sau hârtia este blocată, seva afişa automat un mesaj de depanare. Efectuaţi acţiunea corespunzătoare, descrisă în mesaj. Mesajulpoate varia în funcţie de versiunea sistemului de operare.
În Mac OS X v.10.5.x:
În Mac OS X v.10.4.x sau Mac OS X v 10.3.9:
În partea superioară a paginii
Стр. 711 из 828 стр.Dacă apare o eroare

Ghid avansat > Depanare > Aparatul nu poate fi pornit
Aparatul nu poate fi pornit
Verificarea 1: Apăsaţi butonul ACTIVARE.
Verificarea 2: Asiguraţi-vă că fişa de alimentare este bine introdusă în
conectorul cablului de alimentare al aparatului, apoi reporniţi aparatul.
Verificarea 3: Deconectaţi aparatul de la sursa de alimentare, apoi
reconectaţi şi reporniţi aparatul după cel puţin 5 minute.Dacă problema persistă, contactaţi centrul de service.
În partea superioară a paginii
Стр. 712 из 828 стр.Aparatul nu poate fi pornit

Ghid avansat > Depanare > Pe LCD este afişat un mesaj de eroare
Pe LCD este afişat un mesaj de eroareDacă se afişează un mesaj de eroare pe LCD, luaţi măsurile corespunzătoare descrise mai jos.
Mesaj Acţiune
Verificaţi cernealaU051/U052/U053/U059
Cartuşul FINE poate fi instalat necorespunzător sau poate finecompatibil cu acest aparat.Deschideţi Unitatea de scanare (capacul) şi instalaţiCartuşul FINE corespunzător.Dacă eroarea persistă, este posibil să se fi deterioratcartuşul FINE. Contactaţi centrul de service.
Verificaţi cernealaU075/U076
Asiguraţi-vă că fiecare cartuş FINE este instalat în poziţiacorectă.
Întreţinere de rutină
Verificaţi cernealaU140
Cartuşul FINE poate fi necompatibil cu acest aparat.Instalaţi Cartuşul FINE compatibil cu acest aparat.
Întreţinere de rutină
Verificaţi cernealaU150
Cartuşul FINE poate fi instalat necorespunzător.Deschideţi Unitatea de scanare (capacul) şi instalaţiCartuşul FINE corespunzător.Dacă eroarea persistă, este posibil să se fi deterioratcartuşul FINE. Contactaţi centrul de service.
Verificaţi cernealaU162
Este posibil ca cerneala să se fi terminat.Funcţia pentru detectarea nivelului de cerneală rămasă va fidezactivată, având ín vedere că nivelul de cerneală nu poatefi detectat în mod corect.Dacă doriţi să continuaţi imprimarea fără această funcţieapăsaţi pe butonul [Stop] (Oprire) timp de cel puţin 5secunde.Canon recomandă utilizarea cartuşelor originale Canonpentru a obţine calităţi optime.Vă rugăm să reţineţi, Canon nu va răspunde pentru niciodefecţiune sau problemă cauzate de continuarea imprimăriifără cerneală.
NotăDacă funcţia de detectare a nivelului de cerneală
rămasă este dezactivată, se afişează pe LCD.Întreţinere de rutină
Deoarece imprimarea în aceste condiţii poate duce lapierderea conţinutului faxului, aparatul stocheazăfaxurile primite în memorie până la înlocuireaCartuşului FINE. Imprimaţi faxurile stocate în memoriedupă înlocuirea Cartuşului FINE. Puteţi seta aparatul săimprime faxurile primite forţat, fără a le stoca înmemorie, dar este posibil ca o parte sau întregulconţinut al faxului să nu se imprime.
Verificaţi cernealaU163
S-a terminat cerneala.Înlocuiţi cartuşul de cerneală şi ínchideţi unitatea de scanare(capacul).Dacă imprimarea este in curs de desfăşurare şi doriţi săcontinuaţi, apăsaţi butonul [Stop] (Oprire) pentru cel puţin 5secunde cu cartuşul de cerneală instalat. Apoi imprimareapoate continua fără cerneală.Funcţia de detectare a nivelului de cerneală rămasă va fidezactivată.Înlocuiţi cartuşul de cerneală gol imediat după imprimare.Calitatea imprimării rezultate nu este satisfăcătoare, dacă se
Стр. 713 из 828 стр.Pe LCD este afişat un mesaj de eroare

continuă imprimarea fără cerneală.
NotăDacă funcţia de detectare a nivelului de cerneală
rămasă este dezactivată, se afişează pe LCD.Întreţinere de rutină
Deoarece imprimarea în aceste condiţii poate duce lapierderea conţinutului faxului, aparatul stocheazăfaxurile primite în memorie până la înlocuireaCartuşului FINE. Imprimaţi faxurile stocate în memoriedupă înlocuirea Cartuşului FINE. Puteţi seta aparatul săimprime faxurile primite forţat, fără a le stoca înmemorie, dar este posibil ca o parte sau întregulconţinut al faxului să nu se imprime.
Contactaţi centrul de service Absorbantul de cerneală este aproape plin.Apăsaţi butonul OK al imprimantei pentru a continuaimprimarea. Contactaţi centrul de service.
5B00A intervenit o eroare de imprimantă
A intervenit o eroare de aparat.Contactaţi centrul de service.
Eroare de expirare a timpuluiApăsaţi [OK]
Au intervenit anumite erori în timpul copierii şi a trecut unanumit interval de timp.Apăsaţi butonul OK pentru a anula eroarea şi, încercaţi săcopiaţi din nou.
Dispozitiv incompatibilDeconectaţi cablul de la portul deimprimare directă
Verificaţi dispozitivul conectat la Portul de imprimaredirectă. Puteţi imprima direct fotografii cu un dispozitivcompatibil PictBridge sau unitatea opţională BluetoothBU-30.Timpul de comunicare expiră dacă o operaţie dureazăprea mult sau dacă transmisia datelor durează preamult. Această situaţie poate duce la revocareaimprimării. În astfel de cazuri, deconectaţi şi reconectaţicablul USB.Atunci când imprimaţi de pe un dispozitiv compatibilPictBridge, în funcţie de modelul sau de marcadispozitivului dumneavoastră, este posibil să fie nevoiesă selectaţi un mod de imprimare compatibil cuPictBridge pe dispozitiv înainte de a conecta dispozitivulla aparat. De asemenea, este posibil să fie nevoie săporniţi dispozitivul sau să selectaţi modul Play manualdupă ce conectaţi dispozitivul la aparat. Efectuaţioperaţiile necesare înainte de a conecta dispozitivul,consultând manualul de instrucţiuni al acestuia.Dacă eroarea persistă, verificaţi dacă puteţi imprima oaltă fotografie.
Hub USB neacceptatÎndepărtaţi hub-ul
Dacă un dispozitiv compatibil PictBridge este conectat printr-un hub USB, îndepărtaţi acest hub şi conectaţi-l direct laaparat .
B200A intervenit o eroare de imprimantăContactaţi centrul de service
Opriţi aparatul şi scoateţi cablul de alimentare al aparatuluidin sursa de curent.Contactaţi centrul de service.
ImportantDacă deconectaţi fişa de alimentare, toatedocumentele stocate în memorie sunt şterse.
****A intervenit o eroare de imprimantă
"****" este afişat cu caractere alfanumerice şi depinde deeroarea care a intervenit.
5100 este afişat:Revocaţi imprimarea, opriţi dispozitivul. Apoi îndepărtaţihârtia blocată sau materialul de protejare care împiedicăsuportul cartuşului FINE să se deplaseze şi porniţi din
Стр. 714 из 828 стр.Pe LCD este afişat un mesaj de eroare

nou aparatul.
ImportantAveţi grijă să nu atingeţi componentele din interiorulaparatului. Este posibil ca aparatul să nu imprimecorect dacă îl atingeţi.Dacă problema persistă, contactaţi centrul deservice.
În alte cazuri:Opriţi aparatul şi scoateţi cablul de alimentare alaparatului din sursa de curent.Reconectaţi aparatul şi porniţi-l din nou.Dacă problema persistă, contactaţi centrul de service.
Încărcaţi hârtiaÎncărcaţi hârtia şi apăsaţi [OK]
Încărcaţi din nou hârtia corect şi apăsaţi butonul OK.
NotăAtunci când trimiteţi faxuri înainte de imprimarea datelorprimite, apăsaţi butonul Oprire pentru a soluţionaeroarea. După apăsarea butonului Oprire pentrusoluţionarea erorii, nu uitaţi să apăsaţi butonul FAXpentru a imprima datele rămase în memorie.
Document în ADFApăsaţi [OK]
Documentul este blocat în ADF. Scoateţi documentul blocatîn ADF, apoi apăsaţi butonul OK. Operaţi din nou dupăsoluţionarea erorii.
Documentul se blochează în ADF
Scanare document eşuatăApăsaţi [OK]
Niciun document în ADF.Apăsaţi butonul OK pentru a soluţiona eroarea, apoi operaţidin nou după încărcarea documentelor.
Închideţi capacul alimentatorului[OK] ->Eliminare document
Documentele rămân în ADF.Apăsaţi butonul OK pentru a elimina documentele, apoiapăsaţi butonul Oprire pentru a înceta operaţia de eliminare.Pentru a continua scanarea, operaţi la nivelul aplicaţiei. Esteposibil ca scanarea de la ADF să nu fie acceptată, în funcţiede software-ul de aplicaţie. Pentru detalii, consultaţimanualul de instrucţiuni al aplicaţiei dvs.
Document prea lungApăsaţi [OK]
Documentul este prea lung sau este blocat în ADF.Scoateţi pagina documentului blocată în ADF, apoi apăsaţibutonul OK. După soluţionarea erorii, asiguraţi-vă cădocumentul pe care îl încărcaţi îndeplineşte cerinţeleaparatului înainte de a reface operaţia.
Documentul se blochează în ADF
Deschideţi tava de ieşire a hârtiei[OK] ->Continuare imprimare
Deschideţi tava de ieşire a hârtiei, apoi apăsaţi butonul OK.
Capacul este deschis Aţi deschis Unitatea de scanare (capacul) în timpul uneioperaţii.Readuceţi Unitatea de scanare (capacul) în poziţia originală.
Hârtie blocatăÎndepărtaţi hârtia blocată şi apăsaţi [OK]
Dacă hârtia s-a blocat în dispozitiv, eliminaţi blocajul,reîncărcaţi corect hârtia în dispozitiv şi apăsaţi butonul OK.
În partea superioară a paginii
Стр. 715 из 828 стр.Pe LCD este afişat un mesaj de eroare

Ghid avansat > Depanare > Pe LCD este afişat un mesaj referitor la fax
Pe LCD este afişat un mesaj referitor la fax
Mesaj Acţiune
Auto redial Aparatul aşteaptă să reapeleze numărul destinatarului,deoarece linia era ocupată sau destinatarul nu a răspunsatunci când aţi încercat să trimiteţi un document. Aşteptaţi caaparatul să reapeleze automat numărul. Dacă doriţi săanulaţi reapelarea automată, aşteptaţi până când aparatulîncepe apelarea numărului, apoi apăsaţi butonul Oprire.Pentru a anula reapelarea automată, aveţi şi posibilitatea dea şterge documentul din memorie.
Retrimiterea faxurilor (reapelarea unui număr ocupat)
Hang up phone Receptorul nu este aşezat corect în furcă.Reaşezaţi corect receptorul în furcă.
Try again in B&W Faxul destinatarului nu este compatibil în privinţa culorilor.Apăsaţi butonul Negru pentru a retransmite faxul. Alternativ,puteţi să setaţi Color transmission pe If incompatible, B&W.
Color transmission
No tone detected Cablul liniei telefonice cu o fişă modulară este posibil să nufie conectat corect.Verificaţi modul corect de conectare a cablului şiretransmiteţi faxul puţin mai târziu. Dacă totuşi nu puteţi sătrimiteţi faxul, setaţi Dial tone detect pe OFF.
Dial tone detect
Received in memory Dacă aparatul recepţionează un fax într-una din următoarelecondiţii, aparatul nu va avea posibilitatea să imprime faxulrecepţionat şi îl va stoca în memorie. Când problema esterezolvată în modul descris, faxul stocat în memorie esteimprimat automat.
S-a terminat cerneala:Înlocuiţi cartuşul FINE.
Întreţinere de rutină
NotăPuteţi să setaţi aparatul pentru imprimarea forţată aunui fax recepţionat, chiar dacă s-a terminatcerneala.Cu toate acestea, este posibil ca faxul să nu seimprime total sau parţial deoarece s-a terminatcerneala.De asemenea, conţinuturile faxului nu vor fi stocateîn memorie.În plus, dacă cerneala este deja terminată, vărecomandăm să selectaţi OFF pentru Auto print înUser settings pentru a stoca faxul primit în memorieşi pentru a imprima manual faxul după înlocuireacartuşului FINE.
Document stocat în memorie
S-a terminat hârtia:Încărcaţi hârtia şi apăsaţi butonul OK.Este încărcată o hârtie de dimensiune diferită de ceaspecificată în Page size:Încărcaţi hârtie de aceeaşi dimensiune cu ceaspecificată în Page size, apoi apăsaţi butonul OK.Page size s-a setat pe altă dimensiune decât A4,8.5"x11"(LTR) sau Legal (sau 8.5"x14"):Setaţi Page size pe A4, 8.5"x11"(LTR) sau Legal (sau8.5"x14").Media type are altă setare decât Plain paper:
Стр. 716 из 828 стр.Pe LCD este afişat un mesaj referitor la fax

Setaţi Media type pe Plain paper.Aţi apăsat butonul Oprire pentru a revoca imprimareaunui fax:Apăsaţi butonul FAX.
NotăPentru a imprima automat faxurile recepţionate,selectaţi ON pentru Auto print din User settings. Pentrudetalii, consultaţi Auto print.Când s-a selectat OFF pentru Auto print din Usersettings, imprimaţi faxurile stocate în memorie dinecranul Memory reference. Pentru detalii, consultaţi Imprimarea unui document din memorie.Dacă nu aţi imprimat faxul stocat în memorie (deexemplu, dacă nu aţi rezolvat problema apăsândbutonul Oprire), puteţi să ştergeţi sau să imprimaţiulterior faxul stocat în memorie. Pentru detalii,consultaţi Document stocat în memorie .
Busy/no signal Numărul de telefon apelat este ocupat.Încercaţi să reapelaţi după ce aşteptaţi câteva momente.
Retrimiterea faxurilor (reapelarea unui număr ocupat)Numărul de fax apelat este incorect.Verificaţi numărul de fax şi apelaţi din nou.Faxul destinatarului nu răspunde (după toate încercărilede reapelare automată).Contactaţi destinatarul şi rugaţi-l să verifice aparatul defax. Pentru un apel din străinătate, adăugaţi pauze lanumărul înregistrat.Destinatarul nu utilizează un aparat G3.Aparatul nu poate să trimită sau să recepţionezedocumente la/de la un fax incompatibil cu standardul G3.Contactaţi destinatarul şi rugaţi-l să verifice dacă faxuleste compatibil G3.Setarea de la aparat pentru touch tone/rotary pulse esteincorectă.Setaţi aparatul pentru a adapta telefonul la linia pe care outilizaţi.
Confirmarea conexiunii liniei telefonice
Memory is full Memoria maşinii este plină deoarece a transmis/recepţionat prea multe documente sau un documentdetaliat.Când transmiteţi un fax, divizaţi-l pentru retransmitere.Când recepţionaţi un fax, imprimaţi sau ştergeţidocumentele din memoria aparatului, apoi rugaţiexpeditorul să retransmită faxul.
Document stocat în memorie
Check page size Se încarcă hârtie cu altă dimensiune* decât A4, Letter sauLegal.Încărcaţi o coală de hârtie de dimensiune A4, Letter sauLegal* În funcţie de ţara sau de regiunea achiziţionării, este posibilca dimensiunea Legal să nu fie disponibilă.
Change the paperA4/LTR/Legal Plain paper
Dimensiunea hârtiei este setată pe o altă dimensiune decâtA4, Letter sau Legal. Setaţi Page size pe A4, 8.5"x11"(LTR)sau Legal (sau 8.5"x14") şi Media type pe Plain paper pentrua imprima faxurile recepţionate.* În funcţie de ţara sau de regiunea achiziţionării, este posibilca dimensiunea Legal să nu fie disponibilă.
Fax info does not match Transmisia a fost revocată deoarece aparatul nu poate sădetecteze informaţiile de la faxul destinatarului sauinformaţiile nu corespund numărului apelat. Acest mesaj seafişează când opţiunea Check RX fax info este setată pe ON.Pentru detalii, consultaţi Trimiterea faxurilor după verificareainformaţiilor (Verificarea informaţiilor destinatarului) .
Стр. 717 из 828 стр.Pe LCD este afişat un mesaj referitor la fax

Reception rejected Recepţionarea a fost respinsă deoarece faxul îndeplineştecondiţia de respingere a faxului specificată de Fax receptionreject. Pentru detalii, consultaţi Respingerea recepţionăriifaxului.
În partea superioară a paginii
Стр. 718 из 828 стр.Pe LCD este afişat un mesaj referitor la fax

Ghid avansat > Depanare > LCD-ul nu se poate vedea deloc
LCD-ul nu se poate vedea deloc
Dacă lampa Alimentare este stinsă:Aparatul nu este alimentat cu curent. Conectaţi cablul de alimentare şi apăsaţi butonul ACTIVARE.
Dacă lampa Alimentare este aprinsă:Este posibil ca LCD-ul să se afle în modul economizor de ecran. Pe panoul de operare, apăsaţi unbuton diferit de ACTIVARE.
În partea superioară a paginii
Стр. 719 из 828 стр.LCD-ul nu se poate vedea deloc

Ghid avansat > Depanare > Pe LCD este afişată o limbă necorespunzătoare
Pe LCD este afişată o limbă necorespunzătoareSelectaţi limba preferată pentru afişare conform procedurii următoare.
1. Apăsaţi butonul COPIERE, aşteptaţi timp de 5 secunde.
2. Apăsaţi butonul Meniu de trei ori.
3. Apăsaţi o dată butonul , apoi apăsaţi butonul OK.
4. Apăsaţi în mod repetat butonul pentru a selecta meniul din extrema dreapta.
5. Apăsaţi de două ori butonul , apoi apăsaţi butonul OK.
6. Apăsaţi în mod repetat butonul pentru a selecta meniul din extrema stânga.
7. Apăsaţi butonul de un număr de ori specificat în tabelul următor, în funcţie delimba dorită.- JAPONEZĂ: 0 ori- ENGLEZĂ: 1 dată- GERMANĂ: de 2 ori- FRANCEZĂ: de 3 ori- ITALIANĂ: de 4 ori- SPANIOLĂ: de 5 ori- OLANDEZĂ: de 6 ori- PORTUGHEZĂ: de 7 ori- NORVEGIANĂ: de 8 ori- SUEDEZĂ: de 9 ori- DANEZĂ: de 10 ori- FINLANDEZĂ: de 11 ori- RUSĂ: de 12 ori- CEHĂ: de 13 ori- MAGHIARĂ: de 14 ori- POLONEZĂ: de 15 ori- SLOVENĂ: de 16 ori- TURCĂ: de 17 ori- GREACĂ: de 18 ori- CHINEZĂ SIMPLIFICATĂ: de 19 ori- CHINEZĂ TRADIŢIONALĂ: de 20 ori- COREEANĂ: de 21 ori
8. Apăsaţi butonul OK.Pe LCD este afişată limba dorită.
9. Apăsaţi butonul Oprire.
În partea superioară a paginii
Стр. 720 из 828 стр.Pe LCD este afişată o limbă necorespunzătoare

Ghid avansat > Depanare > Nu se pot instala driverele MP
Nu se pot instala driverele MP
Dacă instalarea nu porneşte nici după ce CD-ROM-ul de instalare este
introdus în unitatea de disc a computerului:
Începeţi instalarea urmând procedura de mai jos.
1. Faceţi clic pe Start, apoi pe Computer.În Windows XP, faceţi clic peStart apoi pe Computerul meu (My Computer).
În Windows 2000, faceţi dublu clic pe pictograma Computerul meu (My Computer) de pedesktop.
2. Faceţi dublu clic pe pictograma CD-ROM din fereastra afişată.Dacă sunt afişate conţinuturile CD-ROM-ului, faceţi dublu clic pe MSETUP4.EXE.
Faceţi dublu clic pe pictograma CD-ROM de pe desktop pentru a începe instalarea.
NotăDacă pictograma CD-ROM nu este afişată, încercaţi următoarele:
Scoateţi CD-ROM-ul din computer, apoi introduceţi-l din nou.Reporniţi computerul.
Dacă pictograma nu este afişată nici acum, încercaţi diferite discuri şi vedeţi dacă acestea suntafişate. Dacă sunt afişate alte discuri, înseamnă că este o problemă cu CD-ROM-ul deinstalare. În acest caz, contactaţi centrul de service.
Dacă nu puteţi continua dincolo de ecranul Printer Connection:
Dacă nu puteţi trece de ecranul Printer Connection, asiguraţi-vă că aţi introdus bine cablul USB în
Стр. 721 из 828 стр.Nu se pot instala driverele MP

portul USB al aparatului şi în computer, apoi urmaţi procedura de mai jos pentru a reinstaladriverele MP.
NotăÎn Windows Vista, mesajul The printer is not detected. Check the connection. poate fi afişat, înfuncţie de computerul pe care îl utilizaţi. În acest caz, aşteptaţi câteva momente. Dacă niciacum nu puteţi trece la pasul următor, urmaţi procedura de mai jos pentru a reinstala MPDrivers.
1. Faceţi clic pe Cancel pe ecranul Printer Connection.
2. Faceţi clic pe Start Over pe ecranul Installation Failure.
3. Faceţi clic pe Back pe următorul ecran care apare.
4. Faceţi clic pe Exit pe ecranul PIXMA XXX, apoi scoateţi CD-ROM-ul.
5. Opriţi aparatul.
6. Reporniţi computerul.
7. Asiguraţi-vă că nu rulează nicio aplicaţie software.
8. Urmaţi procedura descrisă în manualul de instalare pentru a reinstala drivereleMP.
În alte cazuri:Urmaţi procedura descrisă în manualul de instalare pentru a reinstala driverele MP.Dacă driverele MP nu au fost instalate corect, dezinstalaţi driverele MP, reporniţi computerul şi apoireinstalaţi driverele MP.
Dezinstalarea driverelor MP
Dacă reinstalaţi driverele MP, selectaţi Custom Install pe CD-ROM-ul de instalare .
NotăDacă programul de instalare a fost forţat să se oprească din cauza unei erori Windows, esteposibil ca sistemul să fie într-o stare instabilă şi este posibil să nu puteţi instala driverele.Reporniţi computerul înainte de reinstalare.
În partea superioară a paginii
Стр. 722 из 828 стр.Nu se pot instala driverele MP

Ghid avansat > Depanare > Conectarea la computer nu se realizează corespunzător
Conectarea la computer nu se realizează corespunzător
Viteza de imprimare sau de scanare este scăzută/Conexiunea USB de viteză ridicată nu
funcţionează/ Este afişat mesajul „Acest dispozitiv poate funcţiona mai rapid”Dacă mediul sistemului dumneavoastră nu este complet compatibil cu USB de viteză ridicată,aparatul va funcţiona la o viteză mai redusă prin USB 1.1. În acest caz, aparatul funcţioneazăcorespunzător, însă este posibil ca viteza de imprimare să se micşoreze datorită vitezei decomunicaţie.
Verificaţi: Verificaţi următoarele pentru a vă asigura că mediul sistemuluidumneavoastră acceptă conexiunea USB de viteză ridicată.
Portul USB de pe computer acceptă conexiunea USB de viteză ridicată?Cablul USB şi hub-ul USB, dacă le folosiţi, suportă o conexiune USB de vitezăridicată?Asiguraţi-vă că utilizaţi un cablu USB de viteză ridicată certificat. Recomandăm calungimea cablului să nu fie mai mare de aproximativ 3 metri / 10 picioare.Sistemul de operare al computerului suportă o conexiune USB de viteză ridicată?Obţineţi şi instalaţi cea mai recentă actualizare pentru computerul dumneavoastră.Driverul de USB de viteză ridicată funcţionează corespunzător?Obţineţi cea mai recentă versiune a driverului de USB de viteză ridicată compatibil cuechipamentele hardware de care dispuneţi şi instalaţi-l pe computer.
ImportantPentru detalii cu privire la USB de mare viteză în mediul sistemului dumneavoastră,contactaţi producătorul computerului, al cablului USB sau al hub-ului USB.
În partea superioară a paginii
Стр. 723 из 828 стр.Conectarea la computer nu se realizează corespunzător

Ghid avansat > Depanare > Rezultatele imprimării nu sunt satisfăcătoare
Rezultatele imprimării nu sunt satisfăcătoareDacă rezultatul imprimării nu este satisfăcător din cauza liniilor albe, liniilor aliniate greşit sau a culorilorneuniforme, verificaţi mai întâi hârtia şi setările de calitate a imprimării.
Verificarea 1: Dimensiunea paginii şi setările tipului de suport se
potrivesc cu dimensiunea şi tipul hârtiei încărcate?Când aceste setări sunt incorecte, nu puteţi obţine un rezultat corect al imprimării.La imprimarea unei fotografii sau a unei ilustraţii, setarea incorectă a tipului de hârtie poate reducecalitatea culorii imprimării.De asemenea, imprimarea cu o setare incorectă a tipului de hârtie poate duce la zgâriereasuprafeţei imprimate.La imprimarea fără chenar, culorile neuniforme pot apărea în funcţie de combinaţia setării tipului dehârtie şi hârtia încărcată.Metoda de confirmare a setărilor pentru hârtie şi calitatea de imprimare diferă în funcţie de ceea cedoriţi să faceţi cu aparatul.
Pentru a copia operând aparatul Confirmaţi utilizând panoul de operare al aparatului.Elemente de configurare
Pentru a imprima pe un dispozitiv compatibilPictBridge
Confirmaţi utilizând dispozitivul dumneavoastrăcompatibil PictBridge.
Imprimarea fotografiilor direct de pe un dispozitivcompatibilConfirmaţi utilizând panoul de operare al aparatului.
Modificarea setărilor aparatului de pe LCD
Pentru a imprima de pe un dispozitiv decomunicare fără fir
Confirmaţi utilizând panoul de operare al aparatului.Modificarea setărilor aparatului de pe LCD
Pentru a imprima de pe un computer Confirmaţi utilizând driverul de imprimantă.Imprimarea cu Configurare uşoară
Verificarea 2: Asiguraţi-vă că este selectată calitatea de imprimare
corespunzătoare în funcţie de tipul de suport şi de datele de imprimare,
raportându-vă la tabelul de la Verificarea 1.Selectaţi o opţiune de calitate a imprimării potrivită pentru hârtia şi imaginea de imprimat. Dacăobservaţi zone neclare sau culori neuniforme, măriţi setarea calităţii imprimării şi încercaţi săimprimaţi din nou.
NotăCând imprimaţi de pe un dispozitiv compatibil PictBridge, setaţi calitatea de imprimare folosindPanoul de operare al aparatului.Nu puteţi configura această setare de pe un dispozitiv compatibil PictBridge.Nu puteţi modifica setarea calităţii de imprimare atunci când imprimaţi de pe un dispozitiv decomunicare fără fir.
Verificarea 3: Dacă problema persistă, pot exista alte cauze.Consultaţi şi secţiunile de mai jos:
Nu se efectuează imprimarea completăRezultate imprimare inexistente/Imprimarea este neclară/Culorile sunt greşite/Linii albeCulorile nu sunt clareLiniile sunt aliniate greşitHârtia imprimată se ondulează sau prezintă pete de cernealăHârtia este pătată/Suprafaţa imprimată este zgâriatăHârtia este pătată pe versoLinii verticale sunt imprimate pe marginile paginii imprimate
Стр. 724 из 828 стр.Rezultatele imprimării nu sunt satisfăcătoare

Culorile sunt neuniforme sau prezintă dungi
În partea superioară a paginii
Стр. 725 из 828 стр.Rezultatele imprimării nu sunt satisfăcătoare

Ghid avansat > Depanare > Rezultatele imprimării sunt nesatisfăcătoare > Nu se efectuează imprimarea completă
Nu se efectuează imprimarea completă
Verificarea 1: Dimensiunea datelor imprimate este extrem de mare?
Faceţi clic pe Print Options în foaia Page Setup. Apoi, selectaţi caseta de selectare Prevent loss ofprint data din caseta de dialog afişată.
Verificarea 2: Aveţi suficient spaţiu pe hard diskul computerului?Ştergeţi fişierele inutile pentru a elibera spaţiu pe disc.
În partea superioară a paginii
Стр. 726 из 828 стр.Nu se efectuează imprimarea completă

Ghid avansat > Depanare > Rezultate imprimare nesatisfăcătoare > Rezultate imprimare inexistente/Imprimarea esteneclară/Culorile sunt greşite/Linii albe
Rezultate imprimare inexistente/Imprimarea este neclară/Culorile sunt greşite/Linii albe
Verificarea 1: Aţi confirmat setările de hârtie şi de calitate a imprimării?Rezultatele imprimării nu sunt satisfăcătoare
Verificarea 2: Cartuşul FINE este instalat corect?
Стр. 727 из 828 стр.Rezultate imprimare inexistente/Imprimarea este neclară/Culorile sunt greşite/...

În cazul în care capacul de izolare a cartuşelor cu cerneală nu este închis bine, este posibil cacerneala să nu fie eliberată corect. Deschideţi unitatea de scanare (capacul), deschideţi capacul de izolare a cartuşelor cu cerneală,apoi închideţi capacul de izolare a cartuşelor cu cerneală.Când închideţi capacul de izolare a cartuşelor cu cerneală, împingeţi capacul de izolare a cartuşelorcu cerneală până când se fixează cu un clic.
Verificarea 3: Imprimaţi modelul de verificare a duzei şi realizaţi orice
operaţiune de întreţinere necesară, cum ar fi curăţarea capului de
imprimare.Imprimaţi modelul de verificare a duzei pentru a stabili dacă cerneala iese corespunzător din duzelecapului de imprimare.Consultaţi Întreţinere de rutină pentru imprimarea modelului de verificare a duzei, curăţarea capuluide imprimare şi curăţarea în profunzime a capului de imprimare.
Dacă modelul de verificare a duzei nu este imprimat corect:După curăţarea capului de imprimare, imprimaţi modelul de verificare a duzei şi analizaţimodelul. Dacă problema nu se rezolvă după curăţarea capului de imprimare de două ori: Curăţaţi capul de imprimare în profunzime.Dacă problema nu se rezolvă după curăţarea în profunzime a capului de imprimare, opriţiaparatul şi efectuaţi o altă curăţare în profunzime după 24 de ore. Atunci când opriţi aparatul, nuîl deconectaţi de la sursa de curent.Dacă problema nu se rezolvă după curăţarea în profunzime a capului de imprimare de două ori:Este posibil ca cerneala să se fi terminat. Înlocuiţi cartuşul FINE.
Verificarea 4: Atunci când cartuşul FINE rămâne fără cerneală, înlocuiţi-l
cu unul nou.
Verificarea 5: La folosirea hârtiei cu o suprafaţă imprimabilă, asiguraţi-vă
că hârtia este încărcată cu suprafaţa imprimabilă orientată în sus.Imprimarea pe partea greşită a unei astfel de hârtii poate cauza imprimări neclare sau imprimări decalitate redusă.Pentru informaţii detaliate despre partea imprimabilă, consultaţi manualul de instrucţiuni al hârtiei.
Verificarea 6: Suprafaţa de sticlă de scanare este murdară?Curăţaţi suprafaţa de sticlă de scanare.
Curăţarea suprafeţei de sticlă de scanare şi a capacului pentru documente
Pentru copiere, consultaţi şi secţiunile de mai jos:
Verificarea 7: Verificaţi dacă documentul original este încărcat corect pe
suprafaţa de sticlă de scanare sau în ADF.Încărcare hârtie / documente originale
Verificarea 8: Documentul original este încărcat cu partea corectă
orientată în sus?
Стр. 728 из 828 стр.Rezultate imprimare inexistente/Imprimarea este neclară/Culorile sunt greşite/...

Atunci când încărcaţi documentul original pe suprafaţa de sticlă de scanare, partea care trebuie săfie copiată trebuie să fie aşezată cu faţa în jos. Atunci când încărcaţi documentul original pe ADF,partea care trebuie să fie copiată trebuie să fie aşezată cu faţa în sus.
Verificarea 9: Aţi copiat o imprimare realizată de acest aparat?Imprimaţi direct de pe camera digitală sau imprimaţi din nou de pe computer.În cazul în care copiaţi o imprimare realizată de acest aparat, este posibil să se reducă nivelul decalitate al imprimării.
În partea superioară a paginii
Стр. 729 из 828 стр.Rezultate imprimare inexistente/Imprimarea este neclară/Culorile sunt greşite/...

Ghid avansat > Depanare > Rezultatele imprimării nu sunt satisfăcătoare > Culorile nu sunt clare
Culorile nu sunt clare
Verificarea 1: Activare corecţie culoare.La imprimarea fotografiilor sau a altor grafice, activarea corecţiei de culoare în driverul deimprimantă poate îmbunătăţi culoarea.
Selectaţi Vivid Photo în ecranul Effects din caseta de dialog Proprietăţi imprimantă.
Selectaţi Color Options în meniul pop-up din caseta de dialog Print şi apoi, selectaţi Vivid Photo înColor Mode.În Mac OS X v 10.4.x sau Mac OS X v 10.3.9, selectaţi Special Effects în caseta de dialog Print, apoiselectaţi Vivid Photo.
Verificarea 2: Cartuşul FINE este instalat corect?În cazul în care capacul de izolare a cartuşelor cu cerneală nu este închis bine, este posibil cacerneala să nu fie eliberată corect. Deschideţi unitatea de scanare (capacul), deschideţi capacul de izolare a cartuşelor cu cerneală,apoi închideţi capacul de izolare a cartuşelor cu cerneală.Când închideţi capacul de izolare a cartuşelor cu cerneală, împingeţi capacul de izolare a cartuşelorcu cerneală până când se fixează cu un clic.
Verificarea 3: Atunci când cartuşul FINE rămâne fără cerneală, înlocuiţi-l
cu unul nou.
Verificarea 4: Modelul de verificare a duzei este imprimat corect?Imprimaţi modelul de verificare a duzei pentru a stabili dacă cerneala iese corespunzător din duzelecapului de imprimare.Consultaţi Întreţinere de rutină pentru imprimarea modelului de verificare a duzei, curăţarea capuluide imprimare şi curăţarea în profunzime a capului de imprimare.
Dacă modelul de verificare a duzei nu este imprimat corect:După curăţarea capului de imprimare, imprimaţi modelul de verificare a duzei şi analizaţimodelul. Dacă problema nu se rezolvă după curăţarea capului de imprimare de două ori: Curăţaţi capul de imprimare în profunzime.Dacă problema nu se rezolvă după curăţarea în profunzime a capului de imprimare, opriţiaparatul şi efectuaţi o altă curăţare în profunzime după 24 de ore. Atunci când opriţi aparatul, nuîl deconectaţi de la sursa de curent.Dacă problema nu se rezolvă după curăţarea în profunzime a capului de imprimare de două ori:Este posibil ca cerneala să se fi terminat. Înlocuiţi cartuşul FINE.
NotăCulorile imprimate pot să nu corespundă culorilor de pe ecran din cauza diferenţelor de bază întremetodele utilizate pentru producerea culorilor. De asemenea, setările de control al culorii şidiferenţele de mediu pot afecta modul de afişare a culorilor pe ecran.
Стр. 730 из 828 стр.Culorile nu sunt clare

În partea superioară a paginii
Стр. 731 из 828 стр.Culorile nu sunt clare

Ghid avansat > Depanare > Rezultatele imprimării nu sunt satisfăcătoare > Liniile sunt aliniate greşit
Liniile sunt aliniate greşit
Verificarea 1: Aţi confirmat setările de hârtie şi de calitate a imprimării?Rezultatele imprimării nu sunt satisfăcătoare
Verificarea 2: Efectuaţi alinierea capului de imprimare.Dacă nu aţi aliniat capul de imprimare după instalare, liniile drepte pot fi imprimate nealiniat.
Întreţinere de rutină
Verificarea 3: Dimensiunea datelor imprimate este extrem de mare?Faceţi clic pe Print Options în foaia Page Setup. Apoi, selectaţi caseta de selectare Prevent loss ofprint data din caseta de dialog afişată.
Verificarea 4: Se foloseşte funcţia Page Layout Printing sau Binding
margin?Când se foloseşte funcţia Page Layout Printing sau Binding margin, există posibilitatea ca liniilesubţiri să nu fie imprimate. Încercaţi să îngroşaţi liniile din document.
În partea superioară a paginii
Стр. 732 из 828 стр.Liniile sunt aliniate greşit

Ghid avansat > Depanare > Rezultatele imprimării nu sunt satisfăcătoare > Hârtia imprimată se ondulează sau prezintăpete de cerneală
Hârtia imprimată se ondulează sau prezintă pete de cerneală
Verificarea 1: Aţi confirmat setările de hârtie şi de calitate a imprimării?Rezultatele imprimării nu sunt satisfăcătoare
Verificarea 2: Dacă intensitatea e setată la o valoare mare, reduceţi
setarea Intensity din driverul de imprimantă şi încercaţi să imprimaţi din
nou.Dacă folosiţi hârtie simplă pentru a imprima imagini cu intensitate mare, hârtia poate absorbi preamultă cerneală şi poate deveni ondulată, cauzând abraziunea hârtiei.
Când imprimaţi de pe computerAjustarea intensităţii
Când copiaţiElemente de configurare
Verificarea 3: Se foloseşte hârtie fotografică la imprimarea fotografiilor?La imprimarea de date cu o saturaţie mare a culorii, precum fotografiile sau imaginile cu culoriintense, recomandăm folosirea Photo Paper Plus Glossy II sau a altei hârtii speciale Canon.
Încărcare hârtie / documente originale
În partea superioară a paginii
Стр. 733 из 828 стр.Hârtia imprimată se ondulează sau prezintă pete de cerneală

Ghid avansat > Depanare > Rezultatele imprimării nu sunt satisfăcătoare > Hârtia este pătată/Suprafaţa imprimată estezgâriată.
Hârtia este pătată/Suprafaţa imprimată este zgâriată
Verificarea 1: Aţi confirmat setările de hârtie şi de calitate a imprimării?Rezultatele imprimării nu sunt satisfăcătoare
Verificarea 2: Se foloseşte tipul potrivit de hârtie? Verificaţi următoarele:Verificaţi dacă hârtia pe care imprimaţi este potrivită pentru scopul imprimării.
Încărcare hârtie / documente originaleCând efectuaţi Borderless Printing, asiguraţi-vă că hârtia folosită este potrivită pentruBorderless Printing.Dacă hârtia folosită nu este potrivită pentru Borderless Printing, calitatea imprimării se poatereduce la marginile de sus şi de jos ale hârtiei .
Zonă de imprimare
Verificarea 3: Încărcaţi hârtia după corectarea ondulaţiei.
Pentru hârtia simplăÎntoarceţi hârtia şi reîncărcaţi-o pentru a imprima pe cealaltă parte.Dacă lăsaţi hârtia în tava din spate pentru un timp îndelungat, hârtia se poate ondula. În acestcaz, încărcaţi hârtia cu cealaltă parte orientată în sus. Astfel, problema ar putea fi rezolvată.
Recomandăm aşezarea hârtiei nefolosite înapoi în pachet şi păstrarea ei pe o suprafaţă plană.
Pentru altă hârtie1. Cu partea de imprimare (A) orientată în sus, acoperiţi hârtia cu o coală de hârtie nouă
pentru a evita pătarea sau zgârierea suprafeţei. 2. Rulaţi hârtia în direcţia opusă ondulaţiei hârtiei, aşa cum este prezentat mai jos.
3. Verificaţi dacă ondulaţia hârtiei este între aproximativ 2 şi 5 mm / 0,08 şi 0,2 inchi (B) înînălţime.
Стр. 734 из 828 стр.Hârtia este pătată/Suprafaţa imprimată este zgâriată

Recomandăm imprimarea hârtiei cu ondulaţie corectată câte o coală pe rând.
NotăPentru hârtie care se ondulează în interior la imprimareÎn funcţie de tipul suportului, hârtia poate fi pătată sau poate fi alimentată incorect chiar dacă nueste ondulată în interior În astfel de cazuri, urmaţi procedura descrisă mai jos pentru a ondulahârtia în exterior înainte de imprimare. Astfel, este posibilă o îmbunătăţire a rezultatuluiimprimării.
1. Cu partea de imprimare (A) orientată în sus, acoperiţi hârtia cu o coală de hârtie nouăpentru a evita pătarea sau zgârierea suprafeţei.
2. Rulaţi hârtia după cum este indicat.
3. Verificaţi dacă ondulaţia hârtiei este între aproximativ 2 şi 5 mm / 0,08 şi 0,2 inchi (B) înînălţime.
Recomandăm imprimarea hârtiei care a fost ondulată în exterior câte o coală pe rând.
Verificarea 4: Dacă imprimaţi pe hârtie groasă, selectaţi setarea Prevent
paper abrasion.Selectând setarea Prevent paper abrasion se va mări spaţiul liber dintre capul de imprimare şihârtia încărcată. Dacă observaţi semne de abraziune chiar şi când tipul de suport este setat corectpentru a se potrivi hârtiei încărcate, setaţi aparatul pentru a preveni abraziunea hârtiei utilizândPanoul de operare sau driverul de imprimantă.Viteza de imprimare se va reduce dacă selectaţi setarea Prevent paper abrasion.* Dezactivaţi setarea Prevent paper abrasion după ce se finalizează imprimarea. În caz contrar,această setare rămâne activată pentru toate lucrările de imprimare ulterioare.
Pentru setare de pe Panoul de operareApăsaţi butonul Meniu în mod repetat până când apare Device settings, utilizaţi butonul şibutonul OK pentru a selecta Print settings şi Prevent abrasion în această ordine, apoiselectaţi ON.
Modificarea setărilor aparatului de pe LCD
Pentru setare cu ajutorul driverului de imprimantă
Deschideţi caseta de dialog cu proprietăţile imprimantei şi în Custom Settings din filaMaintenance, selectaţi caseta Prevent paper abrasion, apoi faceţi clic pe Send.Pentru a deschide caseta de dialog cu proprietăţile imprimantei, consultaţi Deschidereacasetei de dialog cu proprietăţile imprimantei (Windows) .
În Canon IJ Printer Utility, selectaţi Custom Settings din meniul pop-up, selectaţi caseta Preventpaper abrasion, apoi faceţi clic pe Send.Pentru a deschide Canon IJ Printer Utility, consultaţi Deschiderea Canon IJ Printer Utility(Macintosh).
Verificarea 5: Dacă intensitatea e setată la o valoare mare, reduceţi
Стр. 735 из 828 стр.Hârtia este pătată/Suprafaţa imprimată este zgâriată

setarea Intensity din driverul de imprimantă şi încercaţi să imprimaţi din
nou.Dacă folosiţi hârtie simplă pentru a imprima imagini cu intensitate mare, hârtia poate absorbi preamultă cerneală şi poate deveni ondulată, cauzând abraziunea hârtiei.
Când imprimaţi de pe computerReduceţi setarea Intensity din driverul pentru imprimantă şi încercaţi să imprimaţi din nou.
1. Deschideţi caseta de dialog Proprietăţi imprimantă (Printer Properties).Deschiderea casetei de dialog Proprietăţi imprimantă (Printer Properties) (Windows)
Faceţi clic aici: Driver de imprimantă* Înainte de a face clic aici pentru a deschide caseta de dialog Proprietăţi imprimantă(Printer Properties), părăsiţi software-ul de aplicaţie care rulează în prezent.
2. În foaia Main, selectaţi Manual pentru Color/Intensity, apoi faceţi clic pe Set.
3. Trageţi bara cursorului Intensity pe foaia Color Adjustment pentru ajustareaintensităţii.
1. Deschideţi caseta de dialog Imprimare (Print).Deschiderea casetelor de dialog Page Setup şi Print (Macintosh)
2. Selectaţi Color Options din meniul pop-up.
3. Trageţi bara glisantă Intensity pentru a seta intensitatea.Când copiaţi
Elemente de configurare
Verificarea 6: Imprimarea se efectuează dincolo de zona de imprimare
recomandată?Dacă imprimarea se efectuează dincolo de zona de imprimare recomandată a hârtiei de imprimat,marginea de jos a hârtiei se poate păta cu cerneală.Redimensionaţi documentul original în software-ul aplicaţiei.
Zonă de imprimare
Verificarea 7: Suprafaţa de sticlă de scanare este murdară?Curăţaţi suprafaţa de sticlă de scanare.
Curăţarea suprafeţei de sticlă de scanare şi a capacului pentru documente
Verificarea 8: Interiorul aparatului este murdar?Când imprimaţi faţă-verso, interiorul aparatului se poate păta cu cerneală, cauzând pătarea paginiiimprimate. Curăţaţi placa de la bază pentru a curăţa interiorul aparatului.
Curăţarea interiorului aparatului (Curăţarea plăcii de la bază)
NotăPentru a preveni pătarea interiorului aparatului, setaţi corect dimensiunea hârtiei.
Verificarea 9: Setaţi Ink Drying Wait Time la o valoare mai mare.Astfel, suprafaţa imprimată are suficient timp să se usuce pentru a preveni pătarea şi zgâriereahârtiei.
Стр. 736 из 828 стр.Hârtia este pătată/Suprafaţa imprimată este zgâriată

1. Asiguraţi-vă că aparatul este pornit.
2. Deschideţi caseta de dialog Proprietăţi imprimantă (Printer Properties).Deschiderea casetei de dialog Proprietăţi imprimantă (Printer Properties) (Windows)
3. Faceţi clic pe foaia Maintenance şi apoi pe Custom Settings.
4. Trageţi bara glisantă Ink Drying Wait Time pentru a seta timpul de aşteptare,după care faceţi clic pe Send.
5. Confirmaţi mesajul şi apoi faceţi clic pe OK.
1. Asiguraţi-vă că aparatul este pornit.
2. Deschideţi Canon IJ Printer Utility.Deschiderea utilitarului Canon IJ Printer Utility (Macintosh)
3. Selectaţi Custom Settings din meniul pop-up.
4. Trageţi bara glisantă Ink Drying Wait Time pentru a seta timpul de aşteptare,după care faceţi clic pe Send.
5. Confirmaţi mesajul şi apoi faceţi clic pe OK.
Verificarea 10: Este hârtia zgâriată de altă hârtie încărcată?În funcţie de tipul suportului, hârtia poate fi zgâriată de altă hârtie încărcată, atunci când sealimentează din tava din spate. În acest caz, încărcaţi câte o coală pe rând.
În partea superioară a paginii
Стр. 737 из 828 стр.Hârtia este pătată/Suprafaţa imprimată este zgâriată

Ghid avansat > Depanare > Rezultatele imprimării nu sunt satisfăcătoare > Hârtia este pătată pe verso
Hârtia este pătată pe verso
Verificarea 1: Aţi confirmat setările de hârtie şi de calitate a imprimării?Rezultatele imprimării nu sunt satisfăcătoare
Verificarea 2: Curăţaţi placa de la bază pentru a curăţa interiorul
aparatului. Curăţarea interiorului aparatului (Curăţarea plăcii de la bază)
NotăCând imprimaţi faţă-verso sau când imprimaţi prea mult, interiorul se poate păta cu cerneală.
În partea superioară a paginii
Стр. 738 из 828 стр.Hârtia este pătată pe verso

Ghid avansat > Depanare > Rezultatele imprimării nu sunt satisfăcătoare > Linii verticale sunt imprimate pe marginilepaginii imprimate
Linii verticale sunt imprimate pe marginile paginii imprimate
Verificarea 1: Aţi confirmat setările tipului de hârtie şi de calitate a
imprimării?Rezultatele imprimării nu sunt satisfăcătoare
Verificarea 2: Dimensiunea hârtiei încărcate este corectă?Este posibil să se păteze marginea dacă dimensiunea hârtiei încărcate este mai mare decât ceaspecificată în driverul de imprimantă.Setaţi corect dimensiunea hârtiei, în conformitate cu hârtia încărcată.
Rezultatele imprimării nu sunt satisfăcătoare
NotăDirecţia modelului liniilor verticale poate varia în funcţie de datele imagine sau de setarea deimprimare.Acest aparat efectuează o curăţare automată, atunci când este necesar, pentru a menţineimprimările curate. Pentru curăţare este eliberată o cantitate mică de cerneală.Deşi, de obicei, cerneala este eliberată pe absorbantul de cerneală, aceasta poate fi eliberatăşi pe hârtie dacă încărcaţi hârtie mai mare decât cea specificată în driverul de imprimantă.
În partea superioară a paginii
Стр. 739 из 828 стр.Linii verticale sunt imprimate pe marginile paginii imprimate

Ghid avansat > Depanare > Rezultatele imprimării nu sunt satisfăcătoare > Culorile sunt neuniforme sau prezintă dungi
Culorile sunt neuniforme sau prezintă dungi
Verificarea 1: Aţi confirmat setările de hârtie şi de calitate a imprimării?Rezultatele imprimării nu sunt satisfăcătoare
Verificarea 2: Imprimaţi modelul de verificare a duzei şi realizaţi orice
operaţiune de întreţinere necesară, cum ar fi curăţarea capului de
imprimare.Imprimaţi modelul de verificare a duzei pentru a stabili dacă cerneala iese corespunzător din duzelecapului de imprimare.Consultaţi Întreţinere de rutină pentru imprimarea modelului de verificare a duzei, curăţarea capuluide imprimare şi curăţarea în profunzime a capului de imprimare.
Dacă modelul de verificare a duzei nu este imprimat corect:După curăţarea capului de imprimare, imprimaţi modelul de verificare a duzei şi analizaţimodelul. Dacă problema nu se rezolvă după curăţarea capului de imprimare de două ori: Curăţaţi capul de imprimare în profunzime.Dacă problema nu se rezolvă după curăţarea în profunzime a capului de imprimare, opriţiaparatul şi efectuaţi o altă curăţare în profunzime după 24 de ore. Atunci când opriţi aparatul, nuîl deconectaţi de la sursa de curent.Dacă problema nu se rezolvă după curăţarea în profunzime a capului de imprimare de două ori:Este posibil ca cerneala să se fi terminat. Înlocuiţi cartuşul FINE.
Verificarea 3: Efectuaţi alinierea capului de imprimare.Întreţinere de rutină
În partea superioară a paginii
Стр. 740 из 828 стр.Culorile sunt neuniforme sau prezintă dungi

Ghid avansat > Depanare > Imprimarea nu începe
Imprimarea nu începe
Verificarea 1: Asiguraţi-vă că fişa de alimentare este conectată bine,
apoi porniţi aparatul.În timp ce lampa Alimentare clipeşte verde, dispozitivul se iniţializează. Aşteptaţi până când lampa Alimentare se opreşte din clipit şi rămâne aprinsă verde.
NotăCând se imprimă un volum mare de date, precum fotografii sau grafice, este posibil caînceperea imprimării să dureze mai mult. În timp ce lampa Alimentare clipeşte verde,computerul procesează datele şi le trimite către aparat. Aşteptaţi până începe imprimarea.
Verificarea 2: Asiguraţi-vă că cablul USB este conectat bine la dispozitiv
şi la computer, apoi verificaţi următoarele:Dacă folosiţi un dispozitiv de retransmisie, precum un hub USB, deconectaţi-l, conectaţidispozitivul direct la computer şi încercaţi să imprimaţi din nou. Dacă imprimarea porneştenormal, există o problemă la dispozitivul de retransmisie. Consultaţi vânzătorul dispozitivului deretransmisie pentru detalii.Ar putea fi şi o problemă cu cablul USB. Înlocuiţi cablul USB şi încercaţi să imprimaţi din nou.
Verificarea 3: Reporniţi computerul, dacă imprimaţi de la computer.Dacă există lucrări de imprimare inutile, ştergeţi-le.Ştergerea unei operaţiuni de imprimare nedorite
Verificarea 4: Asiguraţi-vă că numele aparatului este selectat în caseta
de dialog (Print).Aparatul nu va imprima corect dacă folosiţi un driver pentru o altă imprimantă.În Windows, asiguraţi-vă că numele aparatului este selectat în caseta de dialog Imprimare (Print).În Macintosh, asiguraţi-vă că numele aparatului este selectat în Printer în caseta de dialog Print.
NotăPentru ca aparatul să fie cel selectat implicit, selectaţi Setare imprimantă implicită (Set asDefault Printer) (Windows), Default printer sau Make Default (Macintosh).
Verificarea 5: Configuraţi corespunzător portul imprimantei.Configuraţi „USBnnn” (unde „n” este un număr) ca port al imprimantei.
1. Autentificaţi-vă într-un cont de utilizator cu drepturi de administrator.
2. Faceţi clic pe Panou de control (Control Panel), apoi pe Imprimantă (Printer) înHardware şi sunet (Hardware and Sound).In Windows XP, faceţi clic pe Panou de control (Control Panel), Imprimante şi alte echipamentehardware (Printers and Other Hardware), apoi pe Imprimante şi faxuri (Printers and Faxes).În Windows 2000, faceţi clic pe Panou de control (Control Panel), apoi pe Imprimante (Printers).
3. Faceţi clic dreapta pe pictograma Canon XXX Printer, apoi selectaţi Proprietăţi(Properties).
4. Faceţi clic pe fila Porturi (Ports) pentru a confirma setările portului.Asiguraţi-vă că un port denumit USBnnn (unde „n” este un număr) cu Canon XXX Printer în
Стр. 741 из 828 стр.Imprimarea nu începe

coloana Imprimantă (Printer) este selectat pentru Imprimare către următorul(oarele) port(uri)(Print to the following port(s)).Dacă setarea este incorectă, reinstalaţi driverele MP sau schimbaţi portul de imprimantă cu celcorect.
În partea superioară a paginii
Стр. 742 из 828 стр.Imprimarea nu începe

Ghid avansat > Depanare > Copierea/Imprimarea se opreşte înainte de a fi finalizată
Copierea/Imprimarea se opreşte înainte de a fi finalizată
Verificarea 1: Aparatul a imprimat în continuu pentru o perioadă
îndelungată?Dacă aparatul a imprimat în continuu pentru o perioadă îndelungată, capul de imprimare poate fisupraîncălzit. Pentru a proteja capul de imprimare, aparatul se poate opri din imprimat la un sfârşitde linie pentru o perioadă de timp şi apoi poate relua imprimarea.În acest caz, întrerupeţi sesiunea de imprimare la un moment convenabil şi opriţi aparatul pentru celpuţin 15 minute.În plus, dacă aparatul a imprimat grafice sau fotografii cu culori intense în continuu într-un intervalde timp, aparatul se poate opri din imprimare pentru a proteja capul de imprimare. În acest caz,imprimarea nu se va relua automat. Opriţi aparatul pentru cel puţin 15 minute.
AtenţieCapul de imprimare şi zona adiacentă pot deveni extrem de fierbinţi în interiorul aparatului. Nuatingeţi niciodată capul de imprimare sau componentele din apropiere.
Verificarea 2: Hârtia este încărcată?Asiguraţi-vă că hârtia este încărcată în tava din spate.
Dacă aparatul a rămas fără hârtie, încărcaţi hârtie.
Verificarea 3: Documentele imprimate conţin multe fotografii sau
ilustraţii?Imprimarea de fişiere mari, cum ar fi fotografii sau grafice, necesită un timp mai mare de procesarepentru aparat şi computer, în timpul căruia aparatul poate părea că s-a oprit din funcţionare. În plus, la imprimarea de date în continuu pe hârtie simplă, pentru care se foloseşte o cantitatemare de cerneală, aparatul poate face o pauză temporară. Oricare ar fi situaţia, aşteptaţi până lafinalizarea procesului.
NotăDacă imprimaţi un document cu o zonă de imprimare mare sau imprimaţi mai multe copii aleunui document, imprimarea poate face o pauză pentru a permite cernelii să se usuce.
În partea superioară a paginii
Стр. 743 из 828 стр.Copierea/Imprimarea se opreşte înainte de a fi finalizată

Ghid avansat > Depanare > Aparatul funcţionează, dar nu este eliminată cerneală
Aparatul funcţionează, dar nu este eliminată cerneală
Verificarea 1: Sunt înfundate duzele capului de imprimare?Imprimaţi modelul de verificare a duzei pentru a stabili dacă cerneala iese corespunzător din duzelecapului de imprimare.Consultaţi Întreţinere de rutină pentru imprimarea modelului de verificare a duzei, curăţarea capuluide imprimare şi curăţarea în profunzime a capului de imprimare.
Dacă modelul de verificare a duzei nu este imprimat corect:După curăţarea capului de imprimare, imprimaţi modelul de verificare a duzei şi analizaţimodelul. Dacă problema nu se rezolvă după curăţarea capului de imprimare de două ori: Curăţaţi capul de imprimare în profunzime.Dacă problema nu se rezolvă după curăţarea în profunzime a capului de imprimare, opriţiaparatul şi efectuaţi o altă curăţare în profunzime după 24 de ore. Atunci când opriţi aparatul, nuîl deconectaţi de la sursa de curent.Dacă problema nu se rezolvă după curăţarea în profunzime a capului de imprimare de două ori:Este posibil ca cerneala să se fi terminat. Înlocuiţi cartuşul FINE.
Verificarea 2: Cartuşul FINE este instalat corect?În cazul în care capacul de izolare a cartuşelor cu cerneală nu este închis bine, este posibil cacerneala să nu fie eliberată corect. Deschideţi unitatea de scanare (capacul), deschideţi capacul de izolare a cartuşelor cu cerneală,apoi închideţi capacul de izolare a cartuşelor cu cerneală.Când închideţi capacul de izolare a cartuşelor cu cerneală, împingeţi capacul de izolare a cartuşelorcu cerneală până când se fixează cu un clic.
Verificarea 3: Atunci când cartuşul FINE rămâne fără cerneală, înlocuiţi-l
cu unul nou.
În partea superioară a paginii
Стр. 744 из 828 стр.Aparatul funcţionează, dar nu este eliminată cerneală

Ghid avansat > Depanare > Viteza de imprimare este mai mică decât cea aşteptată
Viteza de imprimare este mai mică decât cea aşteptată
Verificarea 1: Imprimarea se face în Quiet Mode?Viteza de imprimare se reduce dacă specificaţi să se imprime în Quiet Mode în driverul deimprimantă sau pe panoul de operare. Pentru o imprimare mai rapidă, nu imprimaţi ín Quiet Mode.Pentru informaţii referitoare la setările driverului de imprimantă, consultaţi Reducerea zgomotuluiemis de aparat.
Pentru informaţii referitoare la configurarea setărilor de pe panoul de operare, consultaţi Modificareasetărilor aparatului de pe LCD.
Verificarea 2: Calitatea imprimării este setată la o valoare prea mare?Măriţi valoarea setării vitezei de imprimare în driverul de imprimantă. Setarea de prioritizare a vitezeiface imprimarea mai rapidă.
1. Deschideţi caseta de dialog cu proprietăţile imprimantei.Deschiderea casetei de dialog proprietăţi imprimantă (Windows)
Faceţi clic aici: Driver de imprimantă* Înainte de a face clic aici pentru a deschide caseta de dialog cu proprietăţile imprimantei,părăsiţi software-ul de aplicaţie care rulează în prezent.
2. În fila Main, selectaţi Fast pentru a seta Print Quality.În funcţie de tipul de suport, este posibil ca opţiunea Fast să nu fie disponibilă.
1. Deschideţi caseta de dialog Print.Deschiderea casetelor de dialog Page Setup şi Print (Macintosh)
2. Selectaţi Quality & Media în meniul pop-up după care selectaţi Fast pentrusetarea Print Quality.În funcţie de tipul de suport, este posibil ca opţiunea Fast să nu fie disponibilă.
NotăEste posibil ca viteza de imprimare să nu se îmbunătăţească remarcabil urmând instrucţiunile demai sus, în funcţie de mediul sistemului.
În partea superioară a paginii
Стр. 745 из 828 стр.Viteza de imprimare este mai mică decât cea aşteptată

Ghid avansat > Depanare > Suportul de cartuş FINE nu se mută în poziţia pentru înlocuire
Suportul de cartuş FINE nu se mută în poziţia pentru înlocuire
Verificarea 1: Este lampa Alimentare stinsă?Verificaţi dacă lampa Alimentare este aprinsă verde.Suportul de cartuş FINE nu se va muta decât atunci când alimentarea funcţionează. Dacă lampa Alimentare este stinsă, închideţi unitatea de scanare (capacul) şi porniţi aparatul.În timp ce lampa Alimentare clipeşte verde, dispozitivul se iniţializează. Aşteptaţi până când lampa Alimentare nu mai clipeşte şi rămâne aprinsă verde şi apoi deschideţi din nou unitatea de scanare(capacul).
Verificarea 2: Pe LCD este afişat un mesaj de eroare?Închideţi unitatea de scanare (capacul), urmaţi indicaţiile afişate de mesajul de eroare pentru arezolva eroarea, apoi redeschideţi-o. Pentru detalii privind rezolvarea acestei erori, consultaţi PeLCD este afişat un mesaj de eroare .
Verificarea 3: Unitatea de scanare (capacul) a fost lăsat deschisă cel
puţin 10 minute?Dacă unitatea de scanare (capacul) este lăsată deschisă mai mult de 10 minute, suportul de cartuşFINE se mută către dreapta pentru a preveni uscarea capului de imprimare. Închideţi şi redeschideţiunitatea de scanare (capacul) pentru a întoarce suportul de cartuş FINE spre stânga.
Verificarea 4: Aparatul a imprimat în continuu pentru o perioadă
îndelungată?Închideţi unitatea de scanare (capacul), aşteptaţi un timp şi apoi deschideţi-o din nou.Dacă aparatul a imprimat în continuu pentru un timp îndelungat, este posibil ca suportul cartuşuluiFINE să nu se deplaseze către mijloc deoarece capul de imprimare se poate supraîncălzi.
NotăDeschiderea unităţii de scanare (capacul) în timpul imprimării mută suportul de cartuş FINE spredreapta. Închideţi unitatea de scanare (capacul) şi redeschideţi-o după finalizarea imprimării.
În partea superioară a paginii
Стр. 746 из 828 стр.Suportul de cartuş FINE nu se mută în poziţia pentru înlocuire

Ghid avansat > Depanare > Alimentarea cu hârtie nu se realizează corect
Alimentarea cu hârtie nu se realizează corect
Verificarea 1: Asiguraţi-vă de următoarele când încărcaţi hârtia.Când încărcaţi două sau mai multe coli de hârtie, aliniaţi marginile colilor înainte de încărcare.Când încărcaţi două sau mai multe coli de hârtie, asiguraţi-vă că teancul de hârtie nudepăşeşte limita de încărcare a hârtiei.Totuşi, este posibil ca alimentarea corespunzătoare să nu fie posibilă la capacitatea maximă,în funcţie de tipul de hârtie sau de condiţiile de mediu (fie temperaturi foarte ridicate sau joaseşi umiditate). În astfel de cazuri, reduceţi numărul colilor de hârtie pe care le încărcaţi o dată lamai puţin de jumătate din limita de încărcare a hârtiei.Întotdeauna încărcaţi hârtia orientată tip portret, indiferent de orientarea imprimării. Atunci când încărcaţi hârtia în tava din spate, încărcaţi hârtia cu faţa de imprimare orientată însus şi glisaţi ghidajele de hârtie pentru a le alinia cu ambele laturi ale hârtiei.
Încărcare hârtie / documente originale
Verificarea 2: Verificaţi ca hârtia pe care imprimaţi să nu fie prea groasă
sau ondulată.Încărcare hârtie / documente originale
Verificarea 3: Asiguraţi-vă de următoarele când încărcaţi plicuri.Când imprimaţi pe plicuri, consultaţi Încărcare hârtie / documente originale şi pregătiţi plicurileînainte de imprimare.După ce aţi pregătit plicurile, încărcaţi-le în orientare tip portret. Dacă plicurile sunt puse în orientaretip vedere, nu se vor alimenta corespunzător.
Verificarea 4: Asiguraţi-vă că nu există obiecte străine în tava din spate.
Dacă hârtia se rupe în tava din spate, consultaţi Blocaje de hârtie pentru a o îndepărta.
Dacă scăpaţi un obiect străin în tava din spate, opriţi aparatul, apoi îndepărtaţi obiectul străin.
Стр. 747 из 828 стр.Alimentarea cu hârtie nu se realizează corect

În partea superioară a paginii
Стр. 748 из 828 стр.Alimentarea cu hârtie nu se realizează corect

Ghid avansat > Depanare > Blocaje de hârtie
Blocaje de hârtie
ImportantAparatul nu poate fi oprit în timp ce primeşte un fax (în memorie). Opriţi-l după primirea faxului. Nudeconectaţi fişa de alimentare în timp ce aparatul primeşte un fax. Dacă deconectaţi fişa dealimentare, toate documentele stocate în memorie sunt şterse.
NotăDacă trebuie să opriţi aparatul pentru a înlătura hârtia blocată în timpul imprimării, apăsaţi butonul Oprire pentru a revoca lucrările de imprimare înainte de a opri aparatul.
Dacă hârtia este blocată în fanta de ieşire a hârtiei sau în tava din spate:Înlăturaţi hârtia urmând procedura de mai jos.
1. Trageţi uşor hârtia în afară, fie din tava din spate, fie din fanta de ieşire a hârtiei, de undevă este mai uşor.
NotăDacă hârtia se rupe şi o bucată rămâne în interiorul aparatului, opriţi aparatul,deschideţi unitatea de scanare (capacul) şi înlăturaţi hârtia.Aveţi grijă să nu atingeţi componentele din interiorul aparatului.După înlăturarea în întregime a hârtiei, închideţi unitatea de scanare (capacul) şireporniţi aparatul.Dacă nu puteţi trage hârtia, opriţi aparatul şi porniţi-l din nou. Este posibil ca hârtia să fiescoasă afară automat.
2. Încărcaţi din nou hârtia şi apăsaţi butonul OK de pe aparat.
Dacă aţi oprit dispozitivul la pasul (1), toate lucrările de imprimare în aşteptare sunt revocate.Reimprimaţi dacă este necesar.
NotăCând reîncărcaţi hârtia, confirmaţi că utilizaţi hârtia corectă şi că o încărcaţi în modcorect.
Încărcare hârtie / documente originaleHârtia de dimensiune A5 este potrivită pentru imprimarea documentelor care constau, înprincipal, din text. Nu recomandăm utilizarea unei astfel de hârtii pentru a imprimadocumente cu fotografii sau grafice, având în vedere că pagina imprimată se poateondula şi poate cauza blocaje de hârtie la ieşire.
Dacă nu puteţi înlătura hârtia sau dacă hârtia se rupe în interiorul aparatului sau dacă eroarea deblocaj continuă după înlăturarea hârtiei, contactaţi centrul de service.
Стр. 749 из 828 стр.Blocaje de hârtie

În alte cazuri:Asiguraţi-vă de următoarele:
Verificarea 1: Există vreun obiect străin în jurul fantei de ieşire a hârtiei?
Verificarea 2: Există vreun obiect străin în tava din spate?
Dacă scăpaţi un obiect străin în tava din spate, opriţi aparatul, apoi îndepărtaţi obiectul străin.
Verificarea 3: Este hârtia ondulată?Verificarea 3: Încărcaţi hârtia după corectarea ondulaţiei.
În partea superioară a paginii
Стр. 750 из 828 стр.Blocaje de hârtie

Ghid avansat > Depanare > Documentul de blochează în ADF
Documentul se blochează în ADF
ImportantAparatul nu poate fi oprit în timp ce primeşte un fax (în memorie). Opriţi-l după primirea faxului. Nudeconectaţi fişa de alimentare în timp ce aparatul primeşte un fax. Dacă deconectaţi fişa dealimentare, toate documentele stocate în memorie sunt şterse.
Dacă se apasă butonul Oprire în timp ce aparatul scanează documentul:Dacă apăsaţi butonul Oprire în timpul scanării, mesajul Document in ADF. Press OK apare peLCD. Apăsaţi butonul OK pentru ca documentul rămas să fie eliminat automat.
Scoaterea documentului blocat din tava pentru documente:Înlăturaţi documentul urmând procedura de mai jos.
1. Dacă imprimarea este în curs, apăsaţi butonul Oprire.
2. Opriţi aparatul.
3. Dacă este încărcat un document cu mai multe pagini, înlăturaţi celelalte pagini în afară depagina blocată în ADF, apoi deschideţi capacul alimentatorului de documente.
4. Scoateţi documentul blocat din ADF:
5. Închideţi capacul alimentatorului de documente, apoi opriţi aparatul.
La reluarea scanării documentului după eliminarea erorii, scanaţi din nou de la primapagină.
Dacă nu puteţi înlătura documentul sau dacă documentul se rupe în interiorul aparatului, sau
Стр. 751 из 828 стр.Documentul se blochează în ADF

dacă eroarea de blocaj continuă după înlăturarea documentului, contactaţi centrul de service.
NotăEste posibil ca documentul să nu fie alimentat corespunzător, în funcţie de tipul de suportsau de mediul dvs., de exemplu atunci când temperatura şi umiditatea sunt prea mari sauprea mici.În acest caz, reduceţi numărul de pagini de document la aproximativ jumătate din capacitateade încărcare.Dacă documentul se blochează din nou, utilizaţi suprafaţa de sticlă de scanare.
Scoaterea documentului blocat din fanta de ieşire a documentelor:Dacă documentul este blocat în fanta de ieşire a documentelor, deschideţi fanta de ieşire adocumentelor conform figurii de mai jos şi scoateţi documentul.
La reluarea scanării documentului după eliminarea erorii, scanaţi din nou de la prima pagină.Dacă nu puteţi înlătura documentul sau dacă documentul se rupe în interiorul aparatului, saudacă eroarea de blocaj continuă după înlăturarea documentului, contactaţi centrul de service.
În partea superioară a paginii
Стр. 752 из 828 стр.Documentul se blochează în ADF

Ghid avansat > Depanare > Un mesaj apare pe ecranul computerului
Un mesaj apare pe ecranul computeruluiSe afişează „Număr de eroare: B200 A intervenit o eroare de imprimantă. Opriţi imprimanta şi
deconectaţi cablul de alimentare al imprimantei de la sursa de curent. Apoi contactaţi centrul de service.”Se afişează „Număr de eroare: **** A intervenit o eroare de imprimantă. Închideţi imprimanta şi
încercaţi din nou. Dacă problema nu este rezolvată, consultaţi ghidul utilizatorului pentru mai multeinformaţii.”
Eroare de scriere/Eroare de ieşire/Eroare de comunicare
Numărul de eroare: 300 este afişat
Numărul de eroare: 1700 este afişat
Numărul de informaţii cu privire la cerneală: 1688 este afişat
Numărul de informaţii cu privire la cerneală: 1686 este afişat
Numărul de eroare: 2001 este afişat
Numărul de eroare: 2002 este afişat
Alte mesaje de eroare
Este afişat ecranul The Inkjet Printer/Scanner/Fax Extended Survey Program
Apare pictograma The Inkjet Printer/Scanner/Fax Extended Survey Program
Se afişează „Număr de eroare: B200 A intervenit o eroare de imprimantă. Opriţiimprimanta şi deconectaţi cablul de alimentare al imprimantei de la sursa de curent.Apoi contactaţi centrul de service.”
Opriţi aparatul şi scoateţi cablul de alimentare al aparatului din sursa de curent.Contactaţi centrul de service.
ImportantDacă deconectaţi fişa de alimentare, toate documentele stocate în memorie sunt şterse.
Se afişează „Număr de eroare: **** A intervenit o eroare de imprimantă. Închideţiimprimanta şi încercaţi din nou. Dacă problema nu este rezolvată, consultaţi ghidulutilizatorului pentru mai multe informaţii.”
"****" este afişat cu caractere alfanumerice şi depinde de eroarea care a intervenit.
5100 este afişatConfirmaţi: Deplasarea suportului cartuşului FINE este blocată.Revocaţi imprimarea de pe computer, opriţi dispozitivul. Apoi îndepărtaţi hârtia blocată saumaterialul de protejare care împiedică suportul cartuşului FINE să se deplaseze şi porniţi dinnou aparatul.
ImportantAveţi grijă să nu atingeţi componentele din interiorul aparatului. Este posibil ca aparatulsă nu imprime corect dacă îl atingeţi.Dacă problema persistă, contactaţi centrul de service.
O valoare alfanumerică de patru cifre şi mesajul “A intervenit o eroare deimprimantă.” se afişează.Opriţi aparatul şi scoateţi cablul de alimentare al aparatului din sursa de curent.Porniţi din nou aparatul.Dacă problema persistă, contactaţi centrul de service.
Стр. 753 из 828 стр.Un mesaj apare pe ecranul computerului

Eroare de scriere/Eroare de ieşire/Eroare de comunicare
Verificarea 1: Dacă lampa Alimentare este stinsă, asiguraţi-vă că fişa dealimentare este conectată, apoi porniţi aparatul.În timp ce lampa Alimentare clipeşte verde, dispozitivul se iniţializează. Aşteptaţi până cândlampa Alimentare se opreşte din clipit şi rămâne aprinsă verde.
Verificarea 2: Asiguraţi-vă că portul de imprimantă este configuratcorespunzător în driverele MP.* În următoarele instrucţiuni, „ XXX” semnifică numele aparatului dumneavoastră.
1. Autentificaţi-vă într-un cont de utilizator cu drepturi de administrator.
2. Faceţi clic pe Panou de control (Control Panel), apoi pe Imprimantă (Printer) înHardware şi sunet (Hardware and Sound).
In Windows XP, faceţi clic pe Panou de control (Control Panel), Imprimante şi alteechipamente hardware (Printers and Other Hardware), apoi pe Imprimante şi faxuri(Printers and Faxes).În Windows 2000, faceţi clic pe Panou de control (Control Panel), apoi pe Imprimante(Printers).
3. Faceţi clic dreapta pe pictograma Canon XXX Printer, apoi selectaţi Proprietăţi(Properties).
4. Faceţi clic pe fila Porturi (Ports) pentru a confirma setările portului.
Asiguraţi-vă că un port denumit USBnnn (unde „n” este un număr) cu Canon XXX Printerîn coloana Imprimantă (Printer) este selectat pentru Imprimare către următorul(oarele)port(uri) (Print to the following port(s)).Dacă setarea portului nu este corectă, reinstalaţi driverele MP sau schimbaţi setareaportului de imprimantă în funcţie de interfaţa pe care o folosiţi.
Verificarea 3: Asiguraţi-vă că cablul USB este conectat bine la dispozitiv şi lacomputer.
Dacă folosiţi un dispozitiv de retransmisie, precum un hub USB, deconectaţi-l,conectaţi dispozitivul direct la computer şi încercaţi să imprimaţi din nou. Dacăimprimarea porneşte normal, există o problemă la dispozitivul de retransmisie.Consultaţi vânzătorul dispozitivului de retransmisie pentru detalii.Ar putea fi şi o problemă cu cablul USB. Înlocuiţi cablul USB şi încercaţi să imprimaţidin nou.
Verificarea 4: Asiguraţi-vă că driverele MP sunt instalate corect.Dezinstalaţi driverele MP urmând procedura descrisă ín Dezinstalarea driverelor MP şireinstalaţi urmând procedura descrisă ín manualul de configurare.
Verificarea 5: Verificaţi starea dispozitivului pe computer.Urmaţi procedura de mai jos pentru a verifica starea dispozitivului.
1. Faceţi clic pe Panou de control (Control Panel), Hardware şi sunet (Hardware andSound), apoi Manager dispozitive (Device Manager).
Dacă ecranul Control cont utilizator (User Account Control) este afişat, urmaţiinstrucţiunile de pe ecran.În Windows XP, faceţi clic pe Panou de control (Control Panel), Performanţă şi întreţinere(Performance and Maintenance), Sistem (System), apoi pe Manager dispozitive (DeviceManager) pe fila Hardware.În Windows 2000, faceţi clic pe Panou de control (Control Panel), Sistem (System), apoipe Manager dispozitive (Device Manager) pe fila Hardware.
2. Faceţi dublu clic pe Controlere magistrală serială universală (Universal Serial Buscontrollers), apoi pe Asistenţă imprimare USB (USB Printing Support).
Dacă nu se afişează Asistenţă imprimare USB (USB Printing Support), asiguraţi-vă căaparatul este bine conectat la computer.
Verificarea 3: Asiguraţi-vă că cablul USB este conectat bine la dispozitiv şi la computer
Стр. 754 из 828 стр.Un mesaj apare pe ecranul computerului

.
3. Faceţi clic pe fila General şi asiguraţi-vă că nu este niciun indiciu privind o problemăcu dispozitivul.
Dacă este afişată o eroare de dispozitiv, consultaţi ajutorul Windows pentru a rezolvaeroarea.
Numărul de eroare: 300 este afişat
Verificarea 1: Dacă lampa Alimentare este stinsă, asiguraţi-vă că fişa dealimentare este conectată, apoi porniţi aparatul.În timp ce lampa Alimentare clipeşte verde, dispozitivul se iniţializează. Aşteptaţi până cândlampa Alimentare se opreşte din clipit şi rămâne aprinsă verde.
Verificarea 2: Asiguraţi-vă de conectarea corespunzătoare a cablului USB ladispozitiv şi la computer .
Dacă folosiţi un dispozitiv de retransmisie, precum un hub USB, deconectaţi-l,conectaţi dispozitivul direct la computer şi încercaţi să imprimaţi din nou. Dacăimprimarea porneşte normal, există o problemă la dispozitivul de retransmisie.Consultaţi vânzătorul dispozitivului de retransmisie pentru detalii.Ar putea fi şi o problemă cu cablul USB. Înlocuiţi cablul USB şi încercaţi să imprimaţidin nou.
Verificarea 3: Asiguraţi-vă că numele aparatului este selectat în caseta dedialog Print (Imprimare).
Deschiderea casetelor de dialog Iniţializare pagină (Page Setup) şi Imprimare (Print)(Macintosh)
Numărul de eroare: 1700 este afişat
Verificaţi: Consultaţi Contactaţi centrul de service în Pe LCD este afişat un mesajde eroare şi luaţi măsurile necesare.
Numărul de informaţii cu privire la cerneală: 1688 este afişat
Verificaţi: Consultaţi Verificare cernealăU163 în Pe LCD este afişat un mesaj deeroare şi luaţi măsurile necesare.
Numărul de informaţii cu privire la cerneală: 1686 este afişat
Verificaţi: Consultaţi Verificare cernealăU162 in Pe LCD este afişat un mesaj deeroare şi luaţi măsurile necesare.
Numărul de eroare: 2001 este afişat
Verificaţi: Consultaţi Dispozitiv incompatibil în Pe LCD este afişat un mesaj deeroare şi luaţi măsurile necesare.
Numărul de eroare: 2002 este afişat
Verificaţi: Consultaţi Hub USB neacceptat în Pe LCD este afişat un mesaj deeroare şi luaţi măsurile necesare.
Alte mesaje de eroare
Стр. 755 из 828 стр.Un mesaj apare pe ecranul computerului

Verificaţi: Dacă este afişat un mesaj de eroare în afara monitorului de stare aimprimantei, verificaţi următoarele:
„Derularea nu s-a făcut cu succes din cauza unui spaţiu insuficient pe disc” ("Couldnot spool successfully due to insufficient disk space")Ştergeţi orice fişier inutil pentru a mări spaţiul liber de pe disc.„Derularea nu s-a făcut cu succes din cauza memoriei insuficiente” ("Could not spoolsuccessfully due to insufficient memory")Anulaţi alte aplicaţii în curs pentru a mări memoria disponibilă.Dacă tot nu puteţi imprima, reporniţi computerul şi încercaţi din nou să imprimaţi.„Driverul de imprimantă nu a putut fi găsit” ("Printer driver could not be found")Dezinstalaţi driverul de imprimantă conform procedurii descrise în Dezinstalareadriverelor MP şi apoi reinstalaţi.„Nu s-a putut imprima numele aplicaţiei – numele fişierului” ("Could not printApplication name - File name")Încercaţi să imprimaţi din nou după ce lucrarea actuală este finalizată.
Este afişat ecranul The Inkjet Printer/Scanner/Fax Extended Survey ProgramDacă este instalat Programul extins de studiu pentru imprimanta cu jet de cerneală/scaner/fax(Inkjet Printer/Scanner/Fax Extended Survey Program), atunci un ecran de confirmare care solicităpermisiunea de trimitere de informaţii privind utilizarea imprimantei va fi afişat timp de trei luni şiapoi şase luni după instalare. Ulterior, va fi afişat la fiecare şase luni, timp de aproape patru ani.Citiţi instrucţiunile de pe ecran şi urmaţi procedura de mai jos.
Dacă sunteţi de acord cu participarea la programul de studiu:Faceţi clic pe Agree, apoi urmaţi instrucţiunile pe ecran. Informaţiile despre utilizareaimprimantei vor fi trimise la Canon prin Internet. Dacă aţi urmat instrucţiunile de pe ecran,informaţiile vor fi trimise automat în continuare, iar ecranul de confirmare nu va mai fi afişat.
NotăCând se trimit informaţiile, este posibil să apară un ecran de avertizare, precum unecran de securitate Internet. În acest caz, confirmaţi numele programului ca fiind"IJPLMUI.exe", apoi acceptaţi-l.Dacă debifaţi caseta de selectare Send automatically from the next time informaţiile nuvor fi trimise automat pe viitor şi un ecran de confirmare va fi afişat la următorul studiu.Pentru a trimite informaţiile automat, consultaţi Modificarea setării ecranului deconfirmare:.
Dacă nu sunteţi de acord cu participarea la programul de studiu:Faceţi clic pe Do not agree. Ecranul de confirmare se va închide, iar studiul va fi ignorat dinacel moment. Ecranul de confirmare va fi afişat din nou, trei luni mai târziu.
Pentru a dezinstala Programul extins de studiu pentru imprimanta cu jet de
Стр. 756 из 828 стр.Un mesaj apare pe ecranul computerului

cerneală/scanner/fax (Inkjet Printer/Scanner/Fax Extended Survey Program):Pentru a dezinstala Programul extins de studiu pentru imprimanta cu jet de cerneală/scanner/fax (Inkjet Printer/Scanner/Fax Extended Survey Program), faceţi clic pe Uninstall şi urmaţiinstrucţiunile de pe ecran.
Modificarea setării ecranului de confirmare:1. Selectaţi elemente din meniul Start după cum se arată mai jos.
În Windows Vista, selectaţi meniul Start > Panou de control (Control Panel) >Programe şi funcţii (Programs and Features) > Dezinstalarea unui program(Uninstall a program).În Windows XP, selectaţi meniul Start > Panou de control (Control Panel) >Adăugare sau eliminare programe (Add or Remove Programs).În Windows 2000, selectaţi meniul Start > Setări (Settings) > Panou de control(Control Panel) > Adăugare/Eliminare programe (Add/Remove Programs).
NotăÎn Windows Vista, o casetă de confirmare/avertizare poate apărea în timpulinstalării, dezinstalării sau pornirii software.Această casetă de dialog apare atunci când se solicită drepturi de administratorpentru efectuarea unei operaţii.Dacă sunteţi conectat pe un cont de administrator, faceţi clic pe Continue sau Allowpentru a continua.
2. Selectaţi Canon Inkjet Printer/Scanner/Fax Extended Survey Program.3. Selectaţi Change.
Dacă selectaţi Yes după ce aţi urmat instrucţiunile de pe ecran, ecranul de confirmare vafi afişat la momentul următorului studiu.Dacă selectaţi No, informaţiile vor fi trimise automat.
NotăDacă selectaţi Uninstall (sau Remove), Canon Inkjet Printer/Scanner/Fax ExtendedSurvey Program. Urmaţi instrucţiunile de pe ecran.
Apare pictograma The Inkjet Printer/Scanner/Fax Extended Survey ProgramDacă este instalat Canon Inkjet Printer/Scanner/Fax Extended Survey Program, informaţiile despreutilizarea imprimantei sunt programate să fie trimise la trei luni şi apoi la şase luni după instalare.După aceea, sunt programate să fie trimise la fiecare şase luni timp de aproximativ patru ani.Pictograma Inkjet Printer/Scanner/Fax Extended Survey Program apare în staţia de andocareatunci când este timpul să fie trimise informaţiile despre utilizarea imprimantei.În Mac OS X v.10.3.9, Canon Inkjet Printer/Scanner/Fax Extended Survey Program nu este instalat.
Citiţi instrucţiunile de pe ecran după ce faceţi clic pe pictogramă, apoi urmaţi procedura de maijos.
Стр. 757 из 828 стр.Un mesaj apare pe ecranul computerului

Dacă sunteţi de acord cu participarea la programul de studiu:Faceţi clic pe Agree, apoi urmaţi instrucţiunile pe ecran. Informaţiile despre utilizareaimprimantei vor fi trimise Canon prin Internet. Dacă aţi urmat instrucţiunile de pe ecran,informaţiile vor fi trimise automat în continuare, iar ecranul de confirmare nu va mai fi afişat.
NotăDacă debifaţi caseta de selectare Send automatically from the next time informaţiile nuvor fi trimise automat pe viitor şi pictograma Inkjet Printer/Scanner/Fax Extended SurveyProgram va apărea în staţia de andocare la momentul următorului studiu.
Dacă nu sunteţi de acord cu participarea la programul de studiu:Faceţi clic pe Do not agree. Ecranul de confirmare se va închide, iar studiul va fi ignorat dinacel moment. Ecranul de confirmare va fi afişat din nou, trei luni mai târziu.
Pentru a opri trimiterea de informaţii:Faceţi clic pe Turn off. Canon Inkjet Printer/Scanner/Fax Extended Survey Program este oprit şiinformaţiile nu vor fi trimise. Pentru a reveni la studiu, consultaţi Modificarea setării:.
Pentru a dezinstala Canon Inkjet Printer/Scanner/Fax Extended SurveyProgram:
1. Opriţi Canon Inkjet Printer/Scanner/Fax Extended Survey Program.
Modificarea setării:2. Selectaţi Applications din meniul Go şi faceţi dublu clic pe folderul Canon Utilities, apoi
pe folderul Canon Inkjet Printer/Scanner/Fax Extended Survey Program.3. Puneţi fişierul Canon Inkjet Printer/Scanner/Fax Extended Survey Program.app în Trash.4. Reporniţi computerul.
Goliţi Trash şi reporniţi computerul.
Modificarea setării:Pentru a afişa ecranul de confirmare la fiecare trimitere de informaţii despre utilizareaimprimantei sau pentru a continua studiul, urmaţi procedura de mai jos.
1. Selectaţi Applications din meniul Go şi faceţi dublu clic pe folderul Canon Utilities, apoipe folderul Canon Inkjet Printer/Scanner/Fax Extended Survey Program.
Стр. 758 из 828 стр.Un mesaj apare pe ecranul computerului

2. Faceţi dublu clic pe pictograma Canon Inkjet Printer/Scanner/Fax Extended SurveyProgram.
Do not display the confirmation screen when information is sent:Dacă bifaţi caseta de selectare, informaţiile vor fi trimise automat.Dacă nu este bifată caseta de selectare, pictograma Inkjet Printer/Scanner/FaxExtended Survey Program va apărea în staţia de andocare la momentulurmătorului studiu. Faceţi clic pe pictogramă, apoi urmaţi instrucţiunile de peecran.Buton Turn off/Turn on:Faceţi clic pe butonul Turn off pentru a opri Inkjet Printer/Scanner/Fax ExtendedSurvey Program.Faceţi clic pe butonul Turn on pentru a reporni Inkjet Printer/Scanner/Fax ExtendedSurvey Program.
În partea superioară a paginii
Стр. 759 из 828 стр.Un mesaj apare pe ecranul computerului

Ghid avansat > Depanare > Pentru utilizatorii Windows
Pentru utilizatorii Windows
Monitorul de stare a imprimantei nu este afişat
Verificaţi: Este activat monitorul de stare a imprimantei?Asiguraţi-vă că Enable Status Monitor este selectat în meniul Option din monitorul de stare aimprimantei.
1. Deschideţi caseta de dialog Proprietăţi imprimantă (Printer properties).
Deschiderea casetei de dialog Proprietăţi imprimantă (Printer properties) (Windows)
2. Pe foaia Maintenance, faceţi clic pe View Printer Status.
3. Selectaţi Enable Status Monitor în meniul Option dacă nu este selectat.
În partea superioară a paginii
Стр. 760 из 828 стр.Pentru utilizatorii Windows

Ghid avansat > Depanare > Apare un mesaj de eroare pe un dispozitiv compatibil PictBridge
Apare un mesaj de eroare pe un dispozitiv compatibilPictBridgeÎn continuare sunt prezentate erorile posibile ce pot apărea în timpul imprimării directe de pe undispozitiv compatibil PictBridge şi măsurile ce pot fi luate pentru a le elimina.
NotăAceastă secţiune descrie erorile ce sunt indicate pe un aparat compatibil PictBridge, marca Canon.Mesajele de eroare şi operaţiile pot varia în funcţie de aparatul pe care îl utilizaţi. Pentru erori privinddispozitivele compatibile PictBridge, care nu aparţin gamei de produse Canon, verificaţi mesajul deeroare afişat pe LCD şi luaţi măsurile corespunzătoare pentru a elimina eroarea. Pentru detalii,consultaţi Pe LCD este afişat un mesaj de eroare .Pentru erorile indicate pe dispozitivul compatibil PictBridge şi soluţiile aferente acestora, consultaţi,de asemenea, manualul de instrucţiuni al dispozitivului. Pentru alte probleme ale dispozitivului,contactaţi producătorul.
Mesaj de eroare pe dispozitivulcompatibil PictBridge Acţiune
„Imprimantă în uz” („Printer in use”) Dacă aparatul imprimă de pe computer sau dacă seîncălzeşte, aşteptaţi până se termină lucrarea.Când este gata, aparatul începe să imprime automat.
„Fără hârtie” („No paper”) Încărcaţi hârtie în tava din spate şi selectaţi Continue* peecranul dispozitivului compatibil PictBridge.* Pentru a continua imprimarea, puteţi, de asemenea, săapăsaţi butonul OK de pe aparat în loc să selectaţi Continuepe dispozitiv.
„Eroare de hârtie” („Paper Error”) Tava de ieşire a hârtiei este închisă.Deschideţi tava de ieşire a hârtiei, apoi apăsaţi butonul OKde pe aparat.
„Blocaj de hârtie” („Paper jam”) Selectaţi Oprire (Stop) pe ecranul dispozitivului compatibilPictBridge pentru a opri imprimarea.Îndepărtaţi hârtia blocată, încărcaţi hârtie nouă, apăsaţibutonul OK de pe aparat şi încercaţi să imprimaţi din nou.
„Capac imprimantă deschis” („Printercover open”)
Închideţi unitatea de scanare (capacul) de pe aparat.
„Fără cap de imprimare” („No print head”)
Cartuşul FINE nu este instalat sau este posibil ca acestcartuş să nu fie compatibil cu acest dispozitiv.Verificaţi: Consultaţi Verificaţi cernealaU051/U052/U053/U059 în Pe LCD este afişat un mesaj deeroare şi luaţi măsurile necesare.
„Rezervor de reziduuri plin” („Waste tankfull”) / /„Absorbant de cerneală plin” („Inkabsorber full”)
Absorbantul de cerneală este aproape plin.Verificaţi: Consultaţi Contactaţi centrul de service în Pe LCDeste afişat un mesaj de eroare şi luaţi măsurile necesare.
„Fără cerneală” („No ink”)/„Eroarecasetă de cerneală” („Ink cassette error”)
Cartuşul FINE a rămas fără cerneală sau este posibil săfi rămas fără cerneală.Cartuşul FINE poate fi instalat necorespunzător saupoate fi necompatibil cu acest dispozitiv.
Verificaţi mesajul de eroare de pe LCD şi luaţi măsurilecorespunzătoare pentru a remedia eroarea.
Pe LCD este afişat un mesaj de eroare
„Eroare hardware” („Hardware Error”) Au apărut erori ale cartuşului FINE.Înlocuiţi cartuşul FINE.
Întreţinere de rutină
„Eroare de imprimantă” („Printer error”) Este posibil să fi apărut o eroare ce necesită intervenţie deservice. (Lampa Alimentare clipeşte verde şi lampa Alarmă
Стр. 761 из 828 стр.Apare un mesaj de eroare pe un dispozitiv compatibil PictBridge

clipeşte portocaliu, alternativ.)Deconectaţi cablul USB dintre aparat şi dispozitivulcompatibil PictBridge, opriţi aparatul şi scoateţi cablul dealimentare a aparatului din sursa de curent.Conectaţi din nou la sursă cablul de alimentare alaparatului, porniţi aparatul şi reconectaţi dispozitivulcompatibil PictBridge la aparat.Dacă apare aceeaşi eroare, contactaţi centrul de service.
În partea superioară a paginii
Стр. 762 из 828 стр.Apare un mesaj de eroare pe un dispozitiv compatibil PictBridge

Ghid avansat > Depanare > Nu se poate imprima corespunzător de pe un dispozitiv de comunicare fără fir
Nu se poate imprima corespunzător de pe un dispozitiv decomunicare fără fir
Verificaţi: Este posibilă imprimarea cu ajutorul unui mijloc de
comunicare Bluetooth?Imprimarea cu ajutorul unui mijloc de comunicare Bluetooth
În partea superioară a paginii
Стр. 763 из 828 стр.Nu se poate imprima corespunzător de pe un dispozitiv de comunicare fără fir

Advanced Guide > Troubleshooting > Problems with Scanning
Problems with ScanningScanner Does Not WorkScanGear (Scanner Driver) Does Not Start
Error Message Appears and the ScanGear (Scanner Driver) Screen Does Not Appear
Scan Quality (Image Displayed on the Monitor) Is Poor
Scanned Image Is Surrounded by Extra White Areas
Cannot Scan Properly with Multi CropCannot Scan Properly in Auto Scan Mode
Slow Scanning Speed"There is not enough memory." Message Is DisplayedComputer Stops Operating during ScanningScanner Does Not Work After Upgrading Windows
Page top
Стр. 764 из 828 стр.Problems with Scanning

Advanced Guide > Troubleshooting > Problems with Scanning > Scanner Does Not Work
Scanner Does Not Work
Check: Restart the computer.
Page top
Стр. 765 из 828 стр.Scanner Does Not Work

Advanced Guide > Troubleshooting > Problems with Scanning > ScanGear (Scanner Driver) Does Not Start
ScanGear (Scanner Driver) Does Not Start
Check 1: Make sure that the MP Drivers are installed.If it is not installed, insert the Setup CD-ROM into the computer's disc drive, then select Custom Installand install MP Drivers.
Check 2: On the File menu of the application, select Select Source andselect the machine.
ImportantDo not select the model name that includes WIA in it.
NoteThe operation may differ depending on the application.
Check 3: Start from a TWAIN-compliant application.
Page top
Стр. 766 из 828 стр.ScanGear (Scanner Driver) Does Not Start

Advanced Guide > Troubleshooting > Problems with Scanning > Error Message Appears and the ScanGear (ScannerDriver) Screen Does Not Appear
Error Message Appears and the ScanGear (Scanner Driver)Screen Does Not Appear
Check 1: Make sure that the machine is turned on.
Check 2: Connect the USB cable to a different USB port on the computer.
Check 3: If the USB cable is connected to a hub, remove it from the huband connect it to a USB port on the computer.
Check 4: Make sure that the MP Drivers are installed.If it is not installed, insert the Setup CD-ROM into the computer's disc drive, then select Custom Installand install MP Drivers.
Check 5: On the File menu of the application, select Select Source andselect the machine.
NoteThe operation may differ depending on the application.
Check 6: Make sure that the application is TWAIN-compliant.You cannot open ScanGear (scanner driver) from applications not supporting TWAIN.
Check 7: Exit ScanGear (scanner driver) if it is running on anotherapplication.
Page top
Стр. 767 из 828 стр.Error Message Appears and the ScanGear (Scanner Driver) Screen Does Not...

Advanced Guide > Troubleshooting > Problems with Scanning > Scan Quality (Image Displayed on the Monitor) Is Poor
Scan Quality (Image Displayed on the Monitor) Is Poor
Check 1: Increase the scanning resolution.Resolution
Check 2: Set the scale to 100%.Some applications do not display images clearly if the image is too small.
Check 3: If moire (stripe pattern) appears, take the following measures andscan again.
On the Basic Mode tab of ScanGear (scanner driver), select Magazine(Color) in Select Source.
On the Advanced Mode tab of ScanGear (scanner driver), set Descreen in Image Settings to ON.Image Settings
NoteIf moire appears when you scan a digital print photo, take the above measures and scan again.
If you use MP Navigator EX, set Document Type to Magazine(Color) or enable Descreen in the ScanSettings dialog box and scan again.
Scan Settings Dialog Box (Photos/Documents)
Check 4: Check the monitor's color depth.From the Start menu, select Control Panel > Appearance and Personalization > Adjust screen resolutionto open the Display Settings dialog box. Set the color depth to Medium (16 bit) or Highest (32 bit).
Windows XP:
From the Start menu, select Control Panel > Display to open the Display Properties dialog box. Onthe Settings tab, set Colors to Medium (16 bit) or Highest (32 bit).
Windows 2000:From the Start menu, select Settings > Control Panel > Display to open the Display Properties dialogbox. On the Settings tab, set Colors to High Color (16 bit) or True Color (32 bit).
Check 5: Clean the Platen and Document Cover.See "Cleaning the Exterior of the Machine " to clean the parts.
Check 6: If the document is in poor condition (dirty, faded, etc.), useReduce Dust and Scratches, Fading Correction, Grain Correction, etc. inImage Settings on the Advanced Mode tab of ScanGear (scanner driver).
Image Settings
Check 7: If the color tone of images with consistent color tone (such as thesky) is different from the original document, take the following measuresand scan again.
On the Advanced Mode tab of ScanGear (scanner driver), set Auto Tone in Image Settings to OFF.
Image Settings
Open the Preferences dialog box from the Advanced Mode tab of ScanGear (scanner driver) and setColor Matching on the Color Settings tab.
Color Settings Tab
Page top
Стр. 768 из 828 стр.Scan Quality (Image Displayed on the Monitor) Is Poor

Advanced Guide > Troubleshooting > Problems with Scanning > Scanned Image Is Surrounded by Extra White Areas
Scanned Image Is Surrounded by Extra White Areas
Check: Specify the scan area.
Click (Auto Crop) in ScanGear (scanner driver) to automatically set the scan area for your document.You can also manually specify the scan area, for example when there are white margins along thedocument.
Adjusting Cropping Frames
Page top
Стр. 769 из 828 стр.Scanned Image Is Surrounded by Extra White Areas

Advanced Guide > Troubleshooting > Problems with Scanning > Cannot Scan Properly with Multi Crop
Cannot Scan Properly with Multi Crop
Check 1: Make sure that the documents are placed correctly.Placing Documents
Check 2: Scan each item individually without using Multi Crop.Some applications do not support multiple image scanning.
Page top
Стр. 770 из 828 стр.Cannot Scan Properly with Multi Crop

Advanced Guide > Troubleshooting > Problems with Scanning > Cannot Scan Properly in Auto Scan Mode
Cannot Scan Properly in Auto Scan Mode
Check 1: Make sure that the documents are placed correctly.Placing Documents
Check 2: Multiple image scanning may not be supported.Some applications do not support multiple image scanning. In that case, scan each item individually.
Page top
Стр. 771 из 828 стр.Cannot Scan Properly in Auto Scan Mode

Advanced Guide > Troubleshooting > Problems with Scanning > Slow Scanning Speed
Slow Scanning Speed
Check 1: To view the image on a monitor, set the output resolution toaround 150 dpi. To print, set it to around 300 dpi.
Resolution
Check 2: Set Fading Correction, Grain Correction, etc. to None.Image Settings
Check 3: In MP Navigator EX, deselect the Correct slanted documentcheckbox and scan again.
Scan Settings Dialog Box
Check 4: In MP Navigator EX, deselect the Detect the orientation of textdocuments and rotate images checkbox and scan again.
Scan Settings Dialog Box
Page top
Стр. 772 из 828 стр.Slow Scanning Speed

Advanced Guide > Troubleshooting > Problems with Scanning > "There is not enough memory." Message Is Displayed
"There is not enough memory." Message Is Displayed
Check 1: Exit other applications and try again.
Check 2: Reduce the resolution or output size and scan again.Resolution
Page top
Стр. 773 из 828 стр."There is not enough memory." Message Is Displayed

Advanced Guide > Troubleshooting > Problems with Scanning > Computer Stops Operating during Scanning
Computer Stops Operating during Scanning
Check 1: Restart the computer, reduce the output resolution in ScanGear(scanner driver) and scan again.
Check 2: Delete unnecessary files to obtain sufficient free hard disk space,then scan again.Error message may appear when scanning a large document at high resolution.
Check 3: For Location of Temporary Files in MP Navigator EX, specify afolder on a drive with sufficient free space.See "General Tab" for details.
Check 4: Multiple devices may be connected to USB ports.Disconnect other devices.
Page top
Стр. 774 из 828 стр.Computer Stops Operating during Scanning

Advanced Guide > Troubleshooting > Problems with Scanning > Scanner Does Not Work After Upgrading Windows
Scanner Does Not Work After Upgrading Windows
Check: Disconnect the machine from the computer, then uninstall andreinstall the MP Drivers and MP Navigator EX.
Step 1: Uninstall the MP Drivers.
See "Uninstalling the MP Drivers" for details.
Step 2: Uninstall MP Navigator EX.
1. From the Start menu, select (All) Programs > Canon Utilities > MP Navigator EX 2.1 > MPNavigator EX Uninstall.
2. When a confirmation appears, click Yes.
3. When uninstallation is complete, click OK.
MP Navigator EX is uninstalled.
Step 3: Reinstall the MP Drivers and MP Navigator EX.
Insert the Setup CD-ROM into the computer's disc drive, then select Custom Install and reinstall theMP Drivers and MP Navigator EX.
Page top
Стр. 775 из 828 стр.Scanner Does Not Work After Upgrading Windows

Advanced Guide > Troubleshooting > Software Problems
Software ProblemsE-mail Software Program You Want to Use Does Not Appear in the Screen for Selecting an E-mail
Software ProgramScanned Image Is Printed Enlarged (Reduced)Scanned Image Is Enlarged (Reduced) on the Computer MonitorScanned Image Does Not Open
Page top
Стр. 776 из 828 стр.Software Problems

Advanced Guide > Troubleshooting > Software Problems > E-mail Software Program You Want to Use Does Not Appearin the Screen for Selecting an E-mail Software Program
E-mail Software Program You Want to Use Does Not Appear inthe Screen for Selecting an E-mail Software Program
Check 1: MP Navigator EX may not support the e-mail software program.The following e-mail software programs are supported. (Image are attached to the mail messageautomatically.)- Windows Mail (Windows Vista)- Outlook Express (Windows XP/Windows 2000)- Microsoft Outlook
Check 2: If an e-mail software program does not operate properly, checkthat the program's MAPI is enabled.To enable MAPI, refer to the manual of the e-mail software program.
Check 3: If using an e-mail software program other than the ones listedabove, select None (Attach Manually) when prompted to select a programand attach the scanned image manually.
Page top
Стр. 777 из 828 стр.E-mail Software Program You Want to Use Does Not Appear in the Screen for...

Advanced Guide > Troubleshooting > Software Problems > Scanned Image Is Printed Enlarged (Reduced)
Scanned Image Is Printed Enlarged (Reduced)
Check: Set the printing size in the application.
Page top
Стр. 778 из 828 стр.Scanned Image Is Printed Enlarged (Reduced)

Advanced Guide > Troubleshooting > Software Problems > Scanned Image Is Enlarged (Reduced) on the ComputerMonitor
Scanned Image Is Enlarged (Reduced) on the ComputerMonitorCheck 1: Change the display setting in the application.You cannot reduce the display size in "Paint." To reduce the display size, open the images in anapplication that accompanies the machine.For details, refer to the application's manual. If you have any questions, contact the manufacturer of theapplication.
Check 2: Change the resolution setting in ScanGear (scanner driver) andscan again.The higher the resolution, the larger the resulting image will be.
Resolution
Page top
Стр. 779 из 828 стр.Scanned Image Is Enlarged (Reduced) on the Computer Monitor

Advanced Guide > Troubleshooting > Software Problems > Scanned Image Does Not Open
Scanned Image Does Not Open
Check: If the file format is not supported by the application, scan the imageagain and save it in a popular file format such as JPEG.For details, refer to the application's manual. If you have any questions, contact the manufacturer of theapplication.
Page top
Стр. 780 из 828 стр.Scanned Image Does Not Open

Advanced Guide > Troubleshooting > MP Navigator EX Problems
MP Navigator EX ProblemsCannot Scan at the Correct Size
Position or Size of the Image Cannot be Detected Correctly When Scanning Using the Operation PanelDocument Is Placed Correctly, but the Scanned Image Is SlantedDocument Is Placed Correctly, but the Orientation Changes in the Scanned Image
Page top
Стр. 781 из 828 стр.MP Navigator EX Problems

Advanced Guide > Troubleshooting > MP Navigator EX Problems > Cannot Scan at the Correct Size
Cannot Scan at the Correct Size
Check 1: Make sure that the documents are placed correctly.Placing Documents
Check 2: Set Document Size to the actual document size and scan again.If the matching size is not found, scan at a larger size and trim the image.See the Toolbar (Trimming) in "Correct/Enhance Images Window" for details.
Page top
Стр. 782 из 828 стр.Cannot Scan at the Correct Size

Advanced Guide > Troubleshooting > MP Navigator EX Problems > Position or Size of the Image Cannot be DetectedCorrectly When Scanning Using the Operation Panel
Position or Size of the Image Cannot be Detected CorrectlyWhen Scanning Using the Operation Panel
Check 1: Make sure that the documents are placed correctly.Placing Documents
Check 2: Check that the MP Navigator EX settings are correctly setaccording to the document.If you cannot scan properly with Auto Mode using the Operation Panel, specify the document type in MPNavigator EX.
Scanning Photos and Documents
Page top
Стр. 783 из 828 стр.Position or Size of the Image Cannot be Detected Correctly When Scanning U...

Advanced Guide > Troubleshooting > MP Navigator EX Problems > Document Is Placed Correctly, but the Scanned ImageIs Slanted
Document Is Placed Correctly, but the Scanned Image IsSlanted
Check: In MP Navigator EX, deselect the Correct slanted documentcheckbox and scan again.
Scan Settings Dialog Box (Photos/Documents)
Page top
Стр. 784 из 828 стр.Document Is Placed Correctly, but the Scanned Image Is Slanted

Advanced Guide > Troubleshooting > MP Navigator EX Problems > Document Is Placed Correctly, but the OrientationChanges in the Scanned Image
Document Is Placed Correctly, but the Orientation Changes inthe Scanned Image
Check: In MP Navigator EX, deselect the Detect the orientation of textdocuments and rotate images checkbox and scan again.
Scan Settings Dialog Box (Photos/Documents)
Page top
Стр. 785 из 828 стр.Document Is Placed Correctly, but the Orientation Changes in the Scanned Im...

Ghid avansat > Depanare > Probleme cu utilizarea faxului
Probleme cu utilizarea faxuluiAceastă secţiune descrie în principal problemele pe care le întâlniţi atunci când utilizaţi un fax.
Probleme la recepţionarea faxurilorProbleme la trimiterea faxurilorProbleme cu telefonul
NotăPentru detalii despre mesajele referitoare la fax afişate pe LCD, consultaţi Pe LCD este afişat unmesaj referitor la fax .
În partea superioară a paginii
Стр. 786 из 828 стр.Probleme cu utilizarea faxului

Ghid avansat > Depanare > Probleme la recepţionarea faxurilor
Probleme la recepţionarea faxurilorNu se poate recepţiona un fax, nu se poate imprima un faxAparatul nu comută automat între apelurile vocale şi de fax
Calitatea faxului recepţionat este slabăApar adesea erori când recepţionaţi un fax
Nu se poate recepţiona un fax, nu se poate imprima un fax
Verificarea 1: Este alimentarea pornită?Nu puteţi recepţiona faxuri dacă alimentarea este oprită. Apăsaţi butonul ACTIVAREpentru a porni alimentarea.Dacă aţi deconectat cablul de alimentare fără să opriţi alimentarea (lampa Alimentareeste aprinsă), atunci la reconectarea lui se porneşte automat alimentarea.Dacă aţi deconectat cablul de alimentare după ce aţi apăsat butonul ACTIVARE pentrua opri alimentarea (lampa Alimentare nu este aprinsă), reconectaţi-l, apoi apăsaţibutonul ACTIVARE pentru a porni alimentarea.Dacă alimentarea a fost oprită datorită unei căderi de tensiune etc., alimentareaporneşte automat când problema a fost rezolvată.
Verificarea 2: Este memoria aparatului plină?Imprimaţi sau ştergeţi documentele din memoria aparatului, pentru a elibera memoria, apoirugaţi expeditorul să retrimită faxul.
Document stocat în memorie
Verificarea 3: Apare o eroare în timpul recepţionării?Verificaţi dacă pe LCD există un mesaj de eroare.
Pe LCD este afişat un mesaj referitor la faxImprimaţi raportul de activitate şi verificaţi dacă există o eroare.
Raportul de activitate
Verificarea 4: Linia telefonică este conectată corect?Verificaţi dacă linia telefonică este conectată corect la mufa liniei telefonice şi dacă telefonul(sau alt dispozitiv extern, precum un robot telefonic sau un modem de computer) esteconectat corect la mufa dispozitivului extern. Consultaţi manualul de configurare.
Verificarea 5: Este încărcată o hârtie de dimensiune diferită de cea specificatăîn Page size?Dacă în tava din spate se încărcă o hârtie de dimensiune diferită de cea specificată în Pagesize, faxurile recepţionate nu vor fi imprimate complet şi vor fi stocate în memorie. Încărcaţi întava din spate hârtie de aceeaşi dimensiune cu cea specificată în Page size, apoi apăsaţibutonul OK de pe aparat.
Verificarea 6: Este Page size setată pe altceva decât A4, 8.5"x11"(LTR) sau Legal(sau 8.5"x14")?Dacă Page size se setează pe altceva decât A4, 8.5"x11"(LTR) sau Legal (sau 8.5"x14"),faxurile recepţionate nu vor fi imprimate şi vor fi stocate în memorie (Recepţionarea înmemorie). Setaţi Page size pe A4, 8.5"x11"(LTR) sau Legal (sau 8.5"x14").
Verificarea 7: Hârtia este încărcată?Dacă hârtia nu este încărcată în tava din spate, faxurile recepţionate vor fi stocate în memoriefără să fie imprimate. Încărcaţi hârtia în tava din spate, apoi apăsaţi butonul OK.
Verificarea 8: S-a terminat cerneala?Dacă cerneala s-a terminat, faxurile recepţionate vor fi stocate în memorie fără să fieimprimate. Înlocuiţi cartuşul FINE, apoi imprimaţi faxurile în memorie.
Document stocat în memorie
Стр. 787 из 828 стр.Probleme la recepţionarea faxurilor

NotăDacă aparatul a recepţionat faxuri în modul fax, imprimarea va porni automat dupăînlocuirea cartuşului FINE.Puteţi să setaţi aparatul pentru imprimarea forţată a unui fax recepţionat, chiar dacă s-aterminat cerneala.Cu toate acestea, este posibil ca faxul să nu se imprime total sau parţial deoarece s-aterminat cerneala.De asemenea, conţinuturile faxului nu vor fi stocate în memorie.În plus, dacă cerneala este deja terminată, vă recomandăm să selectaţi OFF pentru Autoprint în User settings pentru a stoca faxul primit în memorie şi pentru a imprima manualfaxul după înlocuirea cartuşului FINE. Pentru detalii, consultaţi Document stocat înmemorie.
Verificarea 9: Aparatul este setat pe modul de recepţionare corespunzător?Verificaţi setarea aferentă modului de recepţionare şi schimbaţi-o, dacă este necesar, într-unmod care corespunde conexiunii dvs.
Setarea modului de recepţionare
Verificarea 10: Este setată opţiunea Fax reception reject pe ON?Setaţi Fax reception reject pe OFF.
Respingere recepţionare fax
Verificarea 11: Este opţiunea Caller ID service setată pe Subscribed?Setaţi Caller ID service pe Unsubscribed.
Respingere apelant
Aparatul nu comută automat între apelurile vocale şi de fax
Verificare: Modul de recepţionare este setat pe Fax priority mode?Dacă modul de recepţionare este setat pe Fax only mode, nu va exista nicio comutareautomată între apelurile vocale şi de fax. Setaţi modul de recepţionare pe Fax priority mode,DRPD*1 sau Network switch*2. Dacă modul de recepţionare este TEL priority mode şi laaparat este conectat un robot telefonic, verificaţi dacă se generează un mesaj corespunzătoratunci când robotul răspunde.
Setarea modului de recepţionare*1 Această setare este disponibilă numai în S.U.A. şi Canada.*2 Este posibil ca această setare să nu fie disponibilă în funcţie de ţara sau de regiunea deachiziţionare.
Calitatea faxului recepţionat este slabă
Verificarea 1: Este opţiunea ECM RX setată pe OFF?Setaţi ECM RX pe ON.
ECM RX
Dacă ECM RX este activat, faxul expeditorului retrimite faxul după corectarea automată aerorilor.
Verificarea 2: Este murdar documentul original al expeditorului sau zona descanare a faxului expeditorului?Calitatea imaginii pentru un fax depinde în principal de faxul expeditorului. Contactaţiexpeditorul şi rugaţi-l să verifice dacă zona de scanare a faxului este murdară.
Verificarea 3: Este activată transmisia/recepţia ECM în condiţiile în care linia/conexiunea este slabă sau este faxul expeditorului compatibil cu ECM?
Pe aparatul dvs., selectaţi ON pentru ECM RX pe Reception settings.ECM RX
Contactaţi expeditorul şi rugaţi-l să verifice dacă aparatul este setat pentru activareatransmisiei ECM.Când aparatul de fax al expeditorului sau al destinatarului nu este compatibil cu ECM,faxul va fi trimis/recepţionat în modul standard.Reduceţi viteza de pornire pentru recepţionare.
Стр. 788 из 828 стр.Probleme la recepţionarea faxurilor

RX start speed
Verificarea 4: Aţi confirmat setările pentru hârtie şi pentru calitatea imprimării?Rezultatele imprimării nu sunt satisfăcătoare
Apar adesea erori când recepţionaţi un fax
Verificarea 1: Verificaţi starea sau modul de conectare a liniei telefoniceDacă linia telefonică este slabă, este posibil să corectaţi eroarea reducând viteza de pornirepentru recepţionare.Reduceţi viteza de pornire pentru recepţionare.
RX start speed
Verificarea 2: Faxul expeditorului funcţionează normal?Contactaţi expeditorul şi rugaţi-l să verifice dacă faxul funcţionează normal.
În partea superioară a paginii
Стр. 789 из 828 стр.Probleme la recepţionarea faxurilor

Ghid avansat > Depanare > Probleme la trimiterea faxurilor
Probleme la trimiterea faxurilorNu se poate trimite un faxNu se poate efectua difuzarea secvenţială prin reapelare sau Nu se poate apela utilizând butoanele
numericeNu se poate trimite un fax clarApar adesea erori când trimiteţi un fax
Nu se poate trimite un fax
Verificarea 1: Este alimentarea pornită?Nu puteţi transmite faxuri dacă alimentarea este oprită. Apăsaţi butonul ACTIVAREpentru a porni alimentarea.Dacă aţi deconectat cablul de alimentare fără să opriţi alimentarea (lampa Alimentareeste aprinsă), atunci la reconectarea lui se porneşte automat alimentarea.Dacă aţi deconectat cablul de alimentare după ce aţi apăsat butonul ACTIVARE pentrua opri alimentarea (lampa Alimentare nu este aprinsă), reconectaţi-l, apoi apăsaţibutonul ACTIVARE pentru a porni alimentarea.Dacă alimentarea a fost oprită datorită unei căderi de tensiune etc., alimentareaporneşte automat când problema a fost rezolvată.
Verificarea 2: Documentul este trimis din memorie?Când lampa În uz/Memorie luminează intermitent, se transmite un alt document dinmemorie. Aşteptaţi până când aparatul finalizează transmiterea lui.
Verificarea 3: Linia telefonică este conectată corect la mufa dispozitivuluiextern?Reconectaţi-o la mufa dispozitivului extern. Consultaţi manualul de configurare.Dacă nu puteţi încă transmite un fax, există o problemă cu linia telefonică. Contactaţicompania dvs. de telefonie şi fabricantul adaptorului dvs. terminal sau telefonic.
Verificarea 4: Tipul de linie telefonică este setat corect?Verificaţi setarea tipului de linie telefonică şi schimbaţi-o dacă este necesar.
Confirmarea conexiunii liniei telefonice
Verificarea 5: Este opţiunea Dial tone detect setată pe ON?Retransmiteţi faxul puţin mai târziu. Dacă totuşi nu puteţi să îl transmiteţi, setaţi Dial tonedetect pe OFF.
Dial tone detect
Verificarea 6: Numărul de fax este înregistrat corect pentru apelarea rapidă?Asiguraţi-vă că numărul de fax este înregistrat corect pentru apelarea rapidă.
Înregistrarea destinatarilor pentru apelarea rapidă
Verificarea 7: Apare o eroare în timpul transmisiei?Verificaţi dacă pe LCD există un mesaj de eroare.
Pe LCD este afişat un mesaj referitor la faxImprimaţi raportul de activitate şi verificaţi dacă există o eroare.
Imprimarea manuală a raportului de activitate
Verificarea 8: Linia telefonică este conectată corect?Verificaţi dacă linia telefonică este conectată corect la mufa corespunzătoare. Dacă da, atunciexistă o problemă cu linia telefonică. Contactaţi compania dvs. de telefonie.
Verificarea 9: Documentul este încărcat corect?Scoateţi documentul, apoi reîncărcaţi-l pe geamul plat sau în ADF.
Încărcare hârtie / documente originale
Стр. 790 из 828 стр.Probleme la trimiterea faxurilor

Verificarea 10: Apare o eroare de imprimantă?Verificaţi mesajul de eroare de pe LCD, apoi luaţi măsurile corespunzătoare pentru aremedia eroarea.
Pe LCD este afişat un mesaj de eroareDacă sunteţi în întârziere, apăsaţi butonul Oprire pentru a închide mesajul, apoi transmiteţifaxul.
Nu se poate efectua difuzarea secvenţială prin reapelare sau Nu se poate apela utilizândbutoanele numerice
Verificare: Aţi selectat deja destinatarul din istoricul reapelărilor sau aţi apelatun număr utilizând butoanele numerice?Nu puteţi apela un destinatar, selectând istoricul reapelărilor sau utilizând butoanelenumerice, precum destinatarul transmiterii secvenţiale. Selectaţi destinatarul din listacodurilor de apelare rapidă codată.
Nu se poate trimite un fax clar
Verificarea 1: Documentul este încărcat corect?Scoateţi documentul, apoi reîncărcaţi-l pe geamul plat sau în ADF.
Încărcare hârtie / documente originale
Verificarea 2: Este murdar geamul plat şi/sau partea interioară a capaculuipentru documente?Curăţaţi geamul plat şi/sau partea interioară a capacului pentru documente, apoi reîncărcaţidocumentul.
Curăţarea geamului plat şi a capacului pentru documente
Verificarea 3: Setarea calităţii imaginii sau setarea contrastului scanării esteadecvată documentului?Selectaţi pe LCD o setare a calităţii imaginii şi o setare a contrastului scanării adecvatedocumentului.
Trimiterea faxurilor
Verificarea 4: Documentul original este încărcat cu partea greşită orientată însus sau în jos?Când încărcaţi un document pe geamul plat, partea de scanat trebuie orientată în jos.Când încărcaţi un document în ADF, partea de scanat trebuie orientată în sus.
Verificarea 5: Scanaţi documente groase sau ondulate?Este posibil ca documentele groase sau ondulate să nu poată fi transmise, precum faxurilede calitate bună, din cauza apariţiei unei umbre sau a unei distorsiuni la scanarea acestordocumente.La scanare, apăsaţi cu mâna capacul pentru documente.
Apar adesea erori când trimiteţi un fax
Verificare: Verificaţi starea sau modul de conectare a liniei telefoniceDacă linia telefonică este slabă, este posibil să corectaţi eroarea reducând viteza de pornirepentru transmisie.Reduceţi viteza de pornire pentru transmisie.
TX start speed
În partea superioară a paginii
Стр. 791 из 828 стр.Probleme la trimiterea faxurilor

Ghid avansat > Depanare > Probleme cu telefonul
Probleme cu telefonulNu se poate apelaTelefonul se deconectează în timpul unui apel
Nu se poate apela
Verificarea 1: Linia telefonică este conectată corect?Verificaţi dacă linia telefonică este conectată corect. Consultaţi manualul de configurare.
Verificarea 2: Tipul de linie telefonică este setat corect?Verificaţi setarea tipului de linie telefonică şi schimbaţi-o dacă este necesar.
Confirmarea conexiunii liniei telefonice
Telefonul se deconectează în timpul unui apel
Verificare: Este conectată corect linia telefonică sau telefonul (sau un dispozitivperiferic, precum un telefon extern, un robot telefonic sau un modem decomputer)?Verificaţi dacă sunt conectate corect linia telefonică şi telefonul (sau un dispozitiv periferic,precum un telefon extern, un robot telefonic sau un modem de computer).
În partea superioară a paginii
Стр. 792 из 828 стр.Probleme cu telefonul

Ghid avansat > Depanare > Întrebări frecvente
Întrebări frecventeRezultate imprimare inexistente/Imprimarea este neclară/Culorile sunt greşite/Linii albeAparatul funcţionează, dar nu este eliminată cernealăNu se pot instala driverele MPImprimarea nu începeCopierea/Imprimarea se opreşte înainte de a fi finalizată
Eroare de scriere/Eroare de ieşire/Eroare de comunicareRezultatele imprimării nu sunt satisfăcătoareBlocaje de hârtieAlimentarea cu hârtie nu se realizează corect
În partea superioară a paginii
Стр. 793 из 828 стр.Întrebări frecvente

Ghid avansat > Depanare > Dacă nu puteţi rezolva problema
Dacă nu puteţi rezolva problemaDacă nu puteţi rezolva problema cu niciuna dintre soluţiile din acest capitol, vă rugăm să contactaţivânzătorul aparatului sau centrul de service.
Personalul de asistenţă al Canon este instruit pentru a putea oferi asistenţă tehnică pentru satisfacereaclienţilor.
AtenţieDacă aparatul scoate vreun zgomot neobişnuit, fum sau miros, opriţi-l imediat. Deconectaţi cablulde alimentare din borna de ieşire şi contactaţi vânzătorul sau centrul de service. Nu încercaţiniciodată să reparaţi sau să demontaţi singuri aparatul.Încercările din partea clienţilor de a repara sau demonta aparatul vor duce la pierderea valabilităţiioricărei garanţii, indiferent dacă garanţia a expirat sau nu.
Înainte de contactarea centrului de service, verificaţi următoarele:Denumirea produsului:* Denumirea aparatului se află pe prima copertă a manualului de configurare.Număr de serie: consultaţi manualul de configurareDetalii ale problemeiCe aţi încercat pentru a soluţiona problema şi ce s-a întâmplat
În partea superioară a paginii
Стр. 794 из 828 стр.Dacă nu puteţi rezolva problema

Advanced Guide > Troubleshooting > Instructions for Use (Printer Driver)
Instructions for Use (Printer Driver) This printer driver is subject to the following restrictions. Keep the following points in mind when usingthe printer driver.
Restrictions on the Printer Driver
With some applications, the Copies setting in the Page Setup tab of the printer driver may not beenabled.In this case, use the copies setting in the Print dialog box of the application software.
If the selected Language in the About dialog box does not match the operating system interfacelanguage, the driver screen may not be displayed properly.
Do not change the Advanced tab items of the printer properties. If you change any of the items, youwill not be able to use the following functions correctly.Also, if Print to file is selected in the Print dialog box of the application software and with applicationsthat prohibit EMF spooling, such as Adobe Photoshop LE and MS Photo Editor, the followingfunctions will not operate.
Preview before printing on the Main tab
Prevent loss of print data in the Print Options dialog box
Page Layout, Poster, Booklet, Duplex Printing, Specify Margin..., Print from Last Page, Collate, andStamp/Background... on the Page Setup tab
Since the resolution in the preview display differs from the printing resolution, text and lines in thepreview display may appear different from the actual print result.
With some applications, the printing is divided into multiple print jobs.To cancel printing, delete all divided print jobs.
If image data is not printed correctly, display the Print Options dialog box from the Page Setup taband change the setting of Disable ICM required from the application software. This may solve theproblem.
If you use the Bluetooth option and perform one of the actions listed below, the print job may not endand "Printing" may remain displayed on the status monitor even after printing ends and the printoutis ejected. If this happens, either click the Cancel Printing button on the Status Monitor or cancel thatprint job from the print job queue of the printer.
If you move the machine during printing to a location where radio waves cannot reach or if theradio wave status becomes poor
If you turn off the machine
If you are using a Bluetooth printer and you cancel printing after a printer error occurs, you may notbe able to execute subsequent printing operations. If this happens, turn off the machine and turn itback on again.
If you are using Bluetooth, you cannot use the operation panel on the machine while the statusmonitor is displayed from View Printer Status... on the Maintenance tab.
Software windows may not appear correctly on Windows Vista when fonts are set to Larger scale. Ifyou want to display the windows with Larger scale fonts, set the desktop theme to Windows Classicas follows:
1. Select Control Panel from the Start menu.
2. Select Appearance and Personalization -> Personalization -> Theme.The Theme Settings dialog box opens.
3. At the Theme Settings dialog box, click the Themes tab, and select Windows Classic fromTheme.
4. Click OK.
Стр. 795 из 828 стр.Instructions for Use (Printer Driver)

Desktop changes to Windows Classic display.
Points to Note with Applications
There are following restrictions in Microsoft Word (Microsoft Corporation).
If Microsoft Word has the same printing functions as the printer driver, use Word to specify them.
When selecting Scaled, Fit-to-Page, or Page Layout from the Page Layout list on the Page Setuptab, the selected printing function may not be effective, depending on the version of Word.If this happens, follow the procedure below.
1. Open Word's Print dialog box.
2. Open the printer driver setup window, specify Page Layout on the Page Setup tab, and clickOK.
3. Without starting printing, close the Print dialog box.
4. Open Word's Print dialog box again.
5. Open the printer driver setup window again and click OK.
6. Start printing.
Illustrator/Adobe Systems Inc.If Bitmap Printing takes effect, printing may take time or some data may not be printed. Print afterclearing the Bitmap Printing check box in the Print dialog box.
Page top
Стр. 796 из 828 стр.Instructions for Use (Printer Driver)

Advanced Guide > Troubleshooting > General Notes (Scanner Driver)
General Notes (Scanner Driver)ScanGear (scanner driver) is subject to the following restrictions. Keep these points in mind when usingit.
Scanner Driver Restrictions
When using the NTFS file system, the TWAIN data source may not be invoked. This is because theTWAIN module cannot be written to the winnt folder for security reasons. Contact the computer'sadministrator for help.
Some computers (including laptops) connected to the machine may not resume correctly fromstandby mode. In that case, restart the computer.
Do not connect two or more machines or multifunction printers with scanner function to the samecomputer simultaneously. If multiple scanning devices are connected, you cannot scan from theOperation Panel of the machine and also may experience errors while accessing the devices.
Software screens may not appear correctly on Windows Vista when font size is set to Larger scale. Ifyou want to display the screens with Larger scale fonts, change the theme in Appearance andPersonalization to Windows Classic as follows:1. From the Start menu, select Control Panel.2. Select Appearance and Personalization > Personalization > Theme.The Theme Settings dialog box opens.3. On the Theme tab of the Theme Settings dialog box, select Windows Classic under Theme.4. Click OK.Desktop changes to Windows Classic view.
Use the default display font size of the OS. Otherwise, software screens may not appear correctly.
Scanning may fail if the computer has resumed from sleep or standby mode. In that case, followthese steps and scan again.1. Turn off the machine.2. Exit ScanGear (scanner driver), then disconnect the USB cable from the computer and reconnectit.3. Turn on the machine.
ScanGear (scanner driver) cannot be opened in multiple applications at the same time. Within anapplication, ScanGear (scanner driver) cannot be opened for the second time when it is alreadyopen.
Be sure to close the ScanGear (scanner driver) window before closing the application.
Make sure that you have adequate disk space available when scanning large images at highresolutions. For example, at least 300 MB of free space is required to scan an A4 document at 600dpi in full-color.
ScanGear (scanner driver) and WIA driver cannot be used at the same time.
Do not enter the computer into sleep or hibernate state during scanning.
Calibration may take time if the machine is connected via USB 1.1.
Applications with Restrictions on Use
If you start Media Center included in Windows XP Media Center Edition 2005, you may not be able toscan using the Operation Panel of the machine. In that case, restart the computer.
You cannot scan images with Media Center included in Windows Vista™ and Windows XP MediaCenter Edition 2005. Scan with other applications such as MP Navigator EX.
In some applications, you may encounter a problem when you use Multi-Crop in the Advanced Modetab of ScanGear (scanner driver). In that case, scan each document individually, changing PaperSize according to the document.
In some applications, if you select the View scanned images checkbox in the Auto Scan Mode tab ofScanGear (scanner driver), the window displaying the thumbnails of the scanned images may closeautomatically.
Стр. 797 из 828 стр.General Notes (Scanner Driver)

Some applications may not display the TWAIN user interface. In that case, refer to the application'smanual and change the settings accordingly.
Some applications do not support continuous scanning of multiple documents. In some cases, onlythe first scanned image is accepted, or multiple images are scanned as one image. For suchapplications, do not scan multiple documents from the ADF.
When scanning platen size images into a Microsoft Office application (such as Word, Excel orPowerPoint), click Custom Insert in the Insert Picture from Scanner or Camera screen. Otherwise,images may not be scanned correctly.
Images may not be scanned correctly in some applications. In that case, increase the operatingsystem's virtual memory and retry.
When image size is too large (such as when scanning large images at high resolution), yourcomputer may not respond or the progress bar may remain at 0% depending on the application. Inthat case, cancel the action (for example by clicking Cancel on the progress bar), then increase theoperating system's virtual memory or reduce the image size/resolution and retry. Alternatively, scanthe image via MP Navigator EX first, then save and import it into the application.
Page top
Стр. 798 из 828 стр.General Notes (Scanner Driver)

Advanced Guide > Troubleshooting > General Notes (Fax Driver)
General Notes (Fax Driver)This fax driver is subject to the following restrictions. Keep the following points in mind when using thefax driver.
Microsoft Excel 2002 may not always work correctly when sending a document as a fax using thefax driver and with the option Allow A4/Letter Paper Resizing. Follow the instructions below tosolve the problem:
1. Click Options... from the Tools menu.2. Uncheck the Allow A4/Letter Paper Resizing option on the International tab.If you use a network compatible printer, the following message appears to stop sending if yousend a fax from your computer to a printer on the network when someone else is sending fromanother computer:"The fax transmission was unsuccessful. Check the followings and send your fax again:- cable connections- printer status- recipient information- recipient's fax line is not busy- (when connected to the network) fax is not being sent from other computer"If you assign the fax driver to the Bluetooth port, you cannot send a fax from the computer.
Page top
Стр. 799 из 828 стр.General Notes (Fax Driver)

Ghid avansat > Anexă
Anexă Zonă de imprimare Ştergerea unei operaţiuni de imprimare nedoriteActualizarea driverelor MP
Dezinstalarea On-Screen ManualTransportul aparatuluiDeschiderea casetei de dialog Proprietăţi imprimantă (Printer Properties) (Windows)Deschiderea casetei de dialog Iniţializare pagină (Page Setup) şi Imprimare (Print) (Macintosh)Deschiderea Utilitarului imprimantei Canon IJ (Canon IJ Printer Utility) (Macintosh)Partajarea imprimantei íntr-o reţea
În partea superioară a paginii
Стр. 800 из 828 стр.Anexă

Ghid avansat > Anexă > Zonă de imprimare
Zonă de imprimarePentru a asigura cea mai bună calitate de imprimare, aparatul alocă o margine de-a lungul fiecărei laturia suportului. Zona efectivă de imprimare va fi zona din interiorul acestor margini.
Zonă de imprimare recomandată : Canon recomandă imprimarea în interiorul acestei zone.
Zonă de imprimare : Zona unde este posibilă imprimarea.Totuşi, imprimarea în această zonă poate afecta calitatea de imprimare sau precizia alimentării cuhârtie.
NotăImprimare fără chenar
Selectând opţiunea Imprimare fără chenar, puteţi imprima fără chenar.Atunci când efectuaţi o Imprimare fără chenar, este posibil să apară o uşoară trunchiere lamargini, deoarece imaginea imprimată este mărită pentru a acoperi întreaga pagină.Pentru Imprimare fără chenar, folosiţi următoarea hârtie:
Glossy Photo Paper „Utilizare de zi cu zi” GP-501Photo Paper Glossy GP-502Photo Paper Plus Semi-Gloss SG-201Photo Paper Pro Platinum PT-101Photo Paper Plus Glossy II PP-201Photo Paper Pro II PR-201Matte Photo Paper MP-101
Efectuarea unei Imprimări fără chenar pe orice alt tip de hârtie poate reduce substanţialcalitatea imprimării şi/sau poate avea ca rezultat imprimări cu nuanţe de culoare modificate.Imprimarea fără chenar pe hârtie simplă poate avea ca rezultat imprimări de calitate redusă.Folosiţi-le doar pentru imprimarea de test. Puteţi imprima fără chenar pe hârtie simplă doaratunci când se imprimă de pe computer.În funcţie de tipul hârtiei, Imprimarea fără chenar poate reduce calitatea imprimării la marginilede sus şi de jos ale hârtiei sau poate face ca aceste părţi să se păteze.
În modul de Copiere fără chenar, puteţi preciza valoarea extinderii în Extended copy amt. în Printsettings.
Modificarea setărilor aparatului de pe LCD
Letter, LegalPlicuriAlte dimensiuni pe lângă Letter, Legal, Plicuri
În partea superioară a paginii
Стр. 801 из 828 стр.Zonă de imprimare

Ghid avansat > Anexă > Zonă de imprimare > Alte dimensiuni pe lângă Letter, Legal, Plicuri
Alte dimensiuni pe lângă Letter, Legal, Plicuri
Dimensiune Zonă de imprimare (lăţime x înălţime)A5 5,56 x 7,95 inchi / 141,2 x 202,0 mmA4 8,00 x 11,38 inchi / 203,2 x 289,0 mm
B5 6,90 x 9,80 inchi / 175,2 x 249,0 mm
4" x 6" / 10 x 15 cm 3,73 x 5,69 inchi / 94,8 x 144,4 mm
4" x 8" / 10 x 20 cm* 3,73 x 7,69 inchi / 94,8 x 195,2 mm
5" x 7" / 13 x 18 cm* 4,73 x 6,69 inchi / 120,2 x 169,8 mm
8" x 10" / 20 x 25 cm 7,73 x 9,69 inchi / 196,4 x 246,0 mm
Wide 3,73 x 6,80 inchi / 94,8 x 172,6 mm
* Această dimensiune de pagină poate fi utilizată doar atunci când se imprimă de la computer.
Zonă de imprimare recomandată
Zonă de imprimare
În partea superioară a paginii
Стр. 802 из 828 стр.Alte dimensiuni pe lângă Letter, Legal, Plicuri

Ghid avansat > Anexă > Zonă de imprimare > Letter, Legal
Letter, Legal
Dimensiune Zonă de imprimare (lăţime x înălţime)
Letter 8,00 x 10,69 inchi / 203,2 x 271,4 mm
Legal 8,00 x 13,69 inchi / 203,2 x 347,6 mm
Zonă de imprimare recomandată
Zonă de imprimare
În partea superioară a paginii
Стр. 803 из 828 стр.Letter, Legal

Ghid avansat > Anexă > Zonă de imprimare > Plicuri
Plicuri
Dimensiune Zonă de imprimare recomandată (lăţime x înălţime)
European DL* 4,06 x 7,07 inchi / 103,2 x 179,5 mm
US Comm. Env. #10* 3,86 x 7,91 inchi / 98,0 x 200,8 mm
* Această dimensiune de pagină poate fi utilizată doar atunci când se imprimă de la computer.
Zonă de imprimare recomandată
În partea superioară a paginii
Стр. 804 из 828 стр.Plicuri

Advanced Guide > Appendix > Deleting the Undesired Print Job
Deleting the Undesired Print Job If the printer does not start printing, the print job data cancelled or failed may be remaining.Delete the undesired print job by using the Canon IJ Status Monitor.
1. Display the Canon IJ Status Monitor Click the Status Monitor button displayed on the Task Bar.The Canon IJ Status Monitor appears.
2. Display the print jobs Click Display Print Queue....The print queue window opens.
3. Delete the print jobs Select Cancel All Documents from the Printer menu.When the confirmation message appears, click Yes. The print job is deleted.
Important Users who have not been granted access permission for printer management cannot delete theprint job of another user.
Note When you perform this operation, all print jobs are deleted. If the print queue list contained anecessary print job, start the printing process over from the beginning.
Page top
Стр. 805 из 828 стр.Deleting the Undesired Print Job

Ghid avansat > Anexă > Actualizarea driverelor MP
Actualizarea driverelor MP Obţinerea celor mai recente drivere MP
Dezinstalarea driverelor MP
Înainte de instalarea driverelor MPInstalarea driverelor MP
În partea superioară a paginii
Стр. 806 из 828 стр.Actualizarea driverelor MP

Advanced Guide > Appendix > Updating the MP Drivers > Obtaining the Latest MP Drivers
Obtaining the Latest MP Drivers The MP Drivers include a printer driver, scanner driver (ScanGear), and fax driver.
By updating the MP Drivers to the latest version of the MP Drivers, unresolved problems may be solved.
Access our web site through the Internet and download the latest MP Drivers for your model.
Important You can download the MP Drivers for free, but any Internet access charges incurred are yourresponsibility. Before installing the latest MP Drivers, delete the previously installed version.For information on how to delete the MP Drivers, refer to Uninstalling the MP Drivers .
Related Topics Before Installing the MP Drivers
Installing the MP Drivers
Page top
Стр. 807 из 828 стр.Obtaining the Latest MP Drivers

Advanced Guide > Appendix > Updating the MP Drivers > Uninstalling the MP Drivers
Uninstalling the MP Drivers The MP Drivers you no longer use can be deleted.When deleting the MP Drivers, first exit all programs that are running.
The procedure to delete the unnecessary MP Drivers is as follows:
If There is an Uninstaller
1. Start the uninstaller In Windows Vista or Windows XP, select the Start menu -> All Programs -> "Your model name" ->MP Drivers Uninstaller.
In Windows 2000, select the Start menu -> Programs -> "Your model name" -> MP DriversUninstaller.
The MP Drivers Uninstaller dialog box is displayed.
Important In Windows Vista, a confirmation/warning dialog box may appear when installing, uninstallingor starting software.This dialog box appears when administrative rights are required to perform a task.If you are logged on to an administrator account, click Continue or Allow to continue.Some applications require an administrator account to continue. If you are logged on to astandard account, switch to an administrator account, and restart the operation from thebeginning.
2. Execute the uninstaller Click Execute. When the confirmation message appears, click Yes.When all the files have been deleted, click Complete. The deletion of the MP Drivers is completed.
Important Printer driver, fax driver, and scanner driver (ScanGear) will be deleted if you uninstall the MPDrivers.
If There is No Uninstaller If there is no uninstaller in the Start menu of Windows Vista, follow these steps:
1. Select the printer to be deleted Select the Start menu -> Control Panel -> Hardware and Sound -> Printers.Click the model to delete, then press the Alt key on your keyboard. On the File menu, click Delete.
2. Delete the printer If the User Account Control dialog box appears, click Continue. Then when the confirmationmessage appears, click Yes.The icon is deleted.
3. Select the printer driver to be deleted Press the Alt key. On the File menu, select Run as administrator, and then click Sever Properties....If the User Account Control dialog box appears, click Continue.
Click the Drivers tab. In the Installed printer drivers list, click the printer to delete.
4. Delete the printer driver When you click Remove..., Remove Driver And Package dialog box is displayed.
Стр. 808 из 828 стр.Uninstalling the MP Drivers

Select Remove driver and driver package, and then click OK.In the confirmation dialog box, click Yes.
When data collection is completed in the Remove Driver Package dialog box, click Delete.
5. Click OK. The deletion of the printer driver is complete.
Important You may not be able to delete the printer driver properly from the Installed printer drivers list.If this happens, restart your computer, and try again.
Page top
Стр. 809 из 828 стр.Uninstalling the MP Drivers

Advanced Guide > Appendix > Updating the MP Drivers > Before Installing the MP Drivers
Before Installing the MP Drivers This section describes the items that you should check before installing the MP Drivers. You should alsorefer to this section if the MP Drivers cannot be installed.
Check the Machine Status
Properly connect the personal computer and the machine. For details on connection instructions,refer to the "Install the Software" in the manual: Getting Started.
Turn off the machine.
Check the Personal Computer Settings
Terminate all running applications.
In Windows Vista, log on as a user who has the administrator rights.In Windows XP, log on as the computer administrator.In Windows 2000, log on as a member of the Administrators group.
Note If an old version of the MP Drivers is already installed, first delete (uninstall) that version. Forinstructions on deleting the MP Drivers, see Uninstalling the MP Drivers .
Related Topics Obtaining the Latest MP DriversInstalling the MP Drivers
Page top
Стр. 810 из 828 стр.Before Installing the MP Drivers

Advanced Guide > Appendix > Updating the MP Drivers > Installing the MP Drivers
Installing the MP Drivers You can access our web site through the Internet and download the latest MP Drivers for your model.
The procedure for installing the downloaded MP Drivers is as follows:
1. Turn off the machine
Important If you turn on the computer while the machine is on, the Windows Plug and Play function isexecuted automatically, and the Found New Hardware window (Windows Vista) or Found NewHardware Wizard window (Windows XP, Windows 2000) is displayed. In this case, clickCancel.
2. Start the installer Double-click the icon of the downloaded file.The installation program starts.
Important In Windows Vista, a confirmation/warning dialog box may appear when installing, uninstallingor starting software.This dialog box appears when administrative rights are required to perform a task.If you are logged on to an administrator account, click Continue or Allow to continue.Some applications require an administrator account to continue. If you are logged on to astandard account, switch to an administrator account, and restart the operation from thebeginning.
3. Install the driver At the Welcome window, click Next.Read the contents of the License Agreement window. After checking the contents, click Yes.Installation of the MP Drivers begins. After the Installation Complete window is displayed, check that the machine and the computer areconnected through a cable. To select the connection port for your machine manually, check the Select printer port check box, andclick Manual selection. At the Select printer port window, select the connection destination, and thenclick OK.
4. Complete the installation Click Complete.Turn on the machine, and wait awhile until the connection is recognized.
This procedure installs the MP Drivers. Depending on the environment you are using, a message prompting you to restart the computer may bedisplayed. To complete the installation properly, restart the computer.
Important You can download the MP Drivers for free, but any Internet access charges incurred are yourresponsibility.
Related Topics Obtaining the Latest MP Drivers
Before Installing the MP Drivers
Page top
Стр. 811 из 828 стр.Installing the MP Drivers

Ghid avansat > Anexă > Dezinstalarea On-screen Manual
Dezinstalarea On-Screen ManualUrmaţi procedura de mai jos pentru a dezinstala toate manualele pe ecran instalate de pe computeruldumneavoastră.Înainte de a dezinstala manualele pe ecran, părăsiţi toate manualele pe ecran care sunt în curs dedeschidere.
Toate manualele pe ecran instalate vor fi şterse în acelaşi timp.
1. Faceţi clic pe Start > Toate programele (All Programs) (Programe (Programs) înWindows 2000) > Canon XXX Manual (unde „XXX” reprezintă denumirea aparatului)> Uninstall.
2. Faceţi clic pe OK la afişarea mesajului de confirmare.
NotăCând apare mesajul care vă solicită repornirea computerului, faceţi clic pe OK pentru a repornicomputerul.
Manualele pe ecran în afara ajutorului driverului de imprimantă şi a ajutorului driverului de scaner suntdezinstalate simultan.
1. Selectaţi Applications din meniul Go.
2. Faceţi dublu clic pe folderul Canon Utilities şi apoi pe folderul IJ Manual.
3. Trageţi folderul cu numele aparatului în coşul de gunoi.
4. Trageţi pictograma Canon XXX On-screen Manual (unde „XXX” reprezintădenumirea aparatului) de pe desktop în coş.
În partea superioară a paginii
Стр. 812 из 828 стр.Dezinstalarea On-Screen Manual

Ghid avansat > Anexă > Transportul aparatului
Transportul aparatuluiCând schimbaţi locul aparatului, împachetaţi-l în ambalajul original.Dacă nu aveţi ambalajul original, împachetaţi aparatul cu atenţie, folosind materiale de protecţie şiaşezaţi-l într-o cutie solidă.
ImportantNu transportaţi şi nu depozitaţi aparatul în poziţie înclinată, verticală sau inversă, deoarece poate săcurgă cerneala şi să deterioreze aparatul.
1. Opriţi aparatul.
2. Asiguraţi-vă că lampa Alimentare este stinsă şi deconectaţi aparatul.
ImportantNu deconectaţi aparatul în timp ce lampa Alimentare este aprinsă sau clipeşte de culoareverde, deoarece poate cauza o defecţiune sau o deteriorare a dispozitivului, aducânddispozitivul în imposibilitatea de a imprima.
3. Retrageţi suportul pentru hârtie, apoi închideţi tava de ieşire a hârtiei.
4. Deconectaţi cablul imprimantei de la computer şi de la aparat şi apoi deconectaţialimentarea de la aparat.
5. Prindeţi cu bandă adezivă toate capacele aparatului pentru a le împiedica să sedeschidă în timpul transportului. Apoi împachetaţi aparatul într-o pungă de plastic.
6. Ataşaţi materialul de protecţie de aparat atunci când îl împachetaţi.
ImportantÎmpachetaţi dispozitivul cu cartuşele FINE rămase instalate în aparat.
NotăPuneţi etichete clare pe cutie cu „FRAGIL” sau „A SE MANIPULA CU GRIJĂ”.
În partea superioară a paginii
Стр. 813 из 828 стр.Transportul aparatului

Ghid avansat > Anexă > Deschiderea casetei de dialog Proprietăţi imprimantă (Printer Properties) (Windows)
Deschiderea casetei de dialog Proprietăţi imprimantă (PrinterProperties) (Windows)Fereastra de configurare a driverului de imprimantă poate fi afişată din software-ul aplicaţiei în uz saudin meniul Start din Windows.
Deschideţi caseta de dialog Proprietăţi imprimantă (Printer Properties) cu ajutorulaplicaţiei software
Urmaţi procedura de mai jos pentru a configura setările de imprimare atunci când se imprimă.
1. Selectaţi comanda de imprimare din software-ul aplicaţiei în uz.
În general, selectaţi Imprimare (Print) din meniul Fişier (File) pentru a deschide caseta dedialog Imprimare (Print).
2. Selectaţi numele modelului dumneavoastră şi faceţi clic pe Preferinţe (Preferences) (sauProprietăţi (Properties)).
Se deschide caseta de dialog Proprietăţi imprimantă (Printer Properties).
NotăÎn funcţie de software-ul aplicaţiei utilizate, numele comenzilor sau numele meniurilorpot diferi şi pot exista mai mulţi paşi. Pentru detalii, consultaţi manualul de utilizare alaplicaţiei dumneavoastră software.
Deschideţi caseta de dialog Proprietăţi imprimantă (Printer Properties) din meniul StartUrmaţi procedura de mai jos pentru a efectua operaţii de întreţinere, precum curăţarea capului deimprimare sau pentru a configura setările de imprimare comune tuturor aplicaţiilor software.
1. Selectaţi elemente din meniul Start după cum se arată mai jos.
În Windows Vista, selectaţi meniul Start > Panou de control (Control Panel) > Hardware şisunet (Hardware and Sound) > Imprimante (Printers).În Windows XP, selectaţi meniul Start > Panou de control (Control Panel) > Imprimante şi altedispozitive hardware (Printers and Other Hardware) > Imprimante şi faxuri (Printers andFaxes).În Windows 2000, selectaţi meniul Start > Settings > Printers.
2. Faceţi clic dreapta pe pictograma numelui modelului dumneavoastră şi selectaţi PrintingPreferences din meniul afişat.
Se deschide caseta de dialog Proprietăţi imprimantă (Printer Properties).ImportantDeschiderea casetei de dialog Proprietăţi imprimantă (Printer Properties) din Proprietăţi(Properties) afişează file ce se referă la funcţii Windows, precum fila Porturi (Ports) (sauComplex (Advanced)). Aceste file nu apar la deschiderea cu ajutorul Preferinţeimprimare (Printing Preferences) sau cu software-ul de aplicaţie. Cu privire la filele cese referă la funcţiile Windows, consultaţi manualul de utilizare pentru Windows.
În partea superioară a paginii
Стр. 814 из 828 стр.Deschiderea casetei de dialog Proprietăţi imprimantă (Printer Properties) (Win...

Ghid avansat > Anexă > Deschiderea casetei de dialog Iniţializare pagină (Page Setup) şi Imprimare (Print) (Macintosh)
Deschiderea casetei de dialog Iniţializare pagină (Page Setup)şi Imprimare (Print) (Macintosh)Puteţi deschide casetele de dialog Iniţializare pagină (Page Setup) şi Imprimare (Print) din programul deaplicaţie pe care îl folosiţi.
Deschiderea casetei de dialog Iniţializare pagină (Page Setup)Deschideţi caseta de dialog Iniţializare pagină (Page Setup) pentru a specifica setările pentrupagină (hârtie) înainte de imprimare.
1. Selectaţi Iniţializare pagină... (Page Setup...) din meniul Fişier (File) din programul dvs. deaplicaţie.
Se va deschide caseta de dialog Iniţializare pagină (Page Setup).
Deschiderea casetei de dialog Imprimare (Print)Deschideţi caseta de dialog Imprimare (Print) pentru a specifica setările de imprimare înainte deoperaţia de imprimare.
1. Selectaţi Imprimare... (Print...) din meniul Fişier (File) din programul dvs. de aplicaţie.
Caseta de dialog Imprimare (Print) se deschide.
În partea superioară a paginii
Стр. 815 из 828 стр.Deschiderea casetei de dialog Iniţializare pagină (Page Setup) şi Imprimare (P...

Ghid avansat > Anexă > Deschiderea Canon IJ Printer Utility (Macintosh)
Deschiderea Canon IJ Printer Utility (Macintosh)Pentru a deschide Canon IJ Printer Utility, urmaţi procedura de mai jos.
În Mac OS X v.10.5.x
1. Selectaţi System Preferences din meniul Apple.
2. Faceţi clic pe Print & Fax.
3. Selectaţi denumirea aparatului din Printers şi faceţi clic pe Open Print Queue...
Este afişată lista de lucrări ale aparatului.
4. Faceţi clic pe Utility.
Se deschide Printer list.
5. Selectaţi denumirea aparatului din lista Product şi faceţi clic pe Întreţinere (Maintenance).
Porneşte Canon IJ Printer Utility.
În Mac OS X v.10.4.x sau Mac OS X v 10.3.9
Стр. 816 из 828 стр.Deschiderea Canon IJ Printer Utility (Macintosh)

1. Selectaţi Applications din meniul Go.
2. Faceţi dublu clic pe folderul Utilities, iar apoi faceţi dublu clic pe pictograma Printer SetupUtility.
Se deschide Printer List.
3. Selectaţi denumirea aparatului din lista Name şi faceţi clic pe Utility.
4. Selectaţi denumirea aparatului din lista Product şi faceţi clic pe Întreţinere (Maintenance).
Porneşte Canon IJ Printer Utility.
În partea superioară a paginii
Стр. 817 из 828 стр.Deschiderea Canon IJ Printer Utility (Macintosh)

Advanced Guide > Appendix > Sharing the Printer on a Network
Sharing the Printer on a Network If multiple computers are being used in the network environment, you can share the printer connected toone computer with other computers.The Windows versions of the computers connected to the network do not necessarily have to be thesame.
Settings on Print ServerDescribes the procedure for setting up a computer directly connected to a printer with a USB cable.
Settings on Client PC
Describes the procedure for setting up those computers that will use this printer through thenetwork.When you execute print, the data is sent through the print server system to the printer.
Important In case an error occurred when a document is printed by the client system to a shared printer, theerror message of Canon IJ Status Monitor will be displayed both on the client system and the printserver system. For regular printing, Canon IJ Status Monitor will be displayed only on the clientsystem.
Note Install the printer driver from the Setup CD-ROM that accompanies the machine on the print serversystem and each of the client systems according to the OS of each system.
Related Topic Restrictions on Printer Sharing
Page top
Стр. 818 из 828 стр.Sharing the Printer on a Network

Advanced Guide > Appendix > Sharing the Printer on a Network > Settings on Print Server
Settings on Print Server To use a printer in a network, set printer sharing on the print server system.
The procedure for setting up the print server systems is as follows:
1. Install the printer driver on the print server system For details on installation instructions, refer to the "Install the Software" in the manual: GettingStarted.
2. Select items from the Start menu as shown below: In Windows Vista, select the Start menu -> Control Panel -> Hardware and Sound -> Printers.
In Windows XP, select the Start menu -> Control Panel -> Printers and Other Hardware ->Printers and Faxes.
In Windows 2000, select the Start menu -> Settings -> Printers.
The Printers window (Windows Vista, Windows 2000) or Printers and Faxes window (Windows XP)is displayed.
3. Click the icon for the model name of printer to be shared In Windows Vista, press the Alt key on your keyboard and then select Run as administrator ->Sharing... from the displayed File menu.
In Windows XP or Windows 2000, select Sharing... from the File menu.
Note Windows XP may display a message recommending the user to use the Network SetupWizard to set up sharing.When this message appears, choose not to use the wizard and then set up sharing.
4. Set sharing Select Share this printer (Windows Vista, Windows XP) or Shared as (Windows 2000) on theSharing tab to set a shared name as desired, and click OK.
Important In Windows Vista, a confirmation/warning dialog box may appear when installing, uninstalling,or starting software.This dialog box appears when administrative rights are required to perform a task.If you are logged on to an administrator account, click Continue or Allow to continue. Some applications require an administrator account to continue. If you are logged on to astandard account, switch to an administrator account, and restart the operation from thebeginning.
This completes the setup on the print server system. Next, set up the client systems.
Page top
Стр. 819 из 828 стр.Settings on Print Server

Advanced Guide > Appendix > Sharing the Printer on a Network > Settings on Client PC
Settings on Client PC After setting up the print server system, set up the client system.
The procedure for setting up the client systems is as follows:
In Windows Vista
1. Install the printer driver on the client systems To install the driver, load the Setup CD-ROM that comes with the machine, and select CustomInstall.For details on connection instructions, refer to the "Install the Software" in the manual: GettingStarted.
Note During the installation, a screen prompting you to turn the printer on appears. Click ManualSelection and then select an appropriate port to complete your installation.
2. Start the wizard Select the Start menu -> Network -> Add a printer.The Add Printer window appears.
3. Add a printer Select Add a network, wireless or Bluetooth printer, and click the icon for the printer that you haveconfigured on the print server system to be shared, and then click Next.
Note If the icon for the printer is not displayed, check that the printer is actually connected to the printserver. It may take some time for the icon for the printer to appear.
4. Complete the setup Take the appropriate action as described on the screen and then click Finish.The icon for the shared printer will be created in the Printers window. This completes the setup on the client systems. You can now share the printer in the network.
In Windows XP/Windows 2000
1. Install the printer driver on the client systems To install the driver, load the Setup CD-ROM that comes with the machine, and select CustomInstall.For details on connection instructions, refer to the "Install the Software" in the manual: GettingStarted.
Note During the installation, a screen prompting you to turn the printer on appears. Click ManualSelection and then select an appropriate port to complete your installation.
2. Start the wizard In Windows XP, select the Start menu -> Control Panel -> Printers and Other Hardware ->Printers and Faxes -> Add a printer.
In Windows 2000, select the Start menu -> Settings -> Printers -> Add a printer.
When Welcome to the Add Printer Wizard screen appears, click Next.
Стр. 820 из 828 стр.Settings on Client PC

3. Add a printer Select A network printer, or a printer attached to another computer (Windows XP) or Network printer(Windows 2000), then click Next.
On the Specify a Printer window (Windows XP) or Locate Your Printer window (Windows 2000), clickNext and then search for the print server system.
Click the icon for the printer that you have configured on the print server system to be shared, andthen click Next.
Note If the icon for the printer is not displayed, check that the printer is actually connected to the printserver.
4. Complete the setup Take the appropriate action as described on the screen and then click Finish.The icon for the shared printer will be created in the Printers and Faxes window (Windows XP) orPrinters window (Windows 2000). This completes the setup on the client systems. You can now share the printer in the network.
Page top
Стр. 821 из 828 стр.Settings on Client PC

Advanced Guide > Appendix > Sharing the Printer on a Network > Restrictions on Printer Sharing
Restrictions on Printer Sharing These are restrictions that apply if you are using a printer in a network environment. Check therestrictions for the environment you are using.
If you are sharing a printer in a network
A print completion message may be displayed. To disable the message display, follow theprocedure below.
In Windows Vista:
Press the Alt key from the Printers window on the client system. Open Run as administrator ->Server Properties... from the displayed File menu.
Uncheck Show informational notifications for network printers on the Advanced tab, and thenrestart the computer.
In Windows XP or Windows 2000: Open Server Properties from the File menu of the Printer and Faxes window (Windows XP) or thePrinters window (Windows 2000) on the print server system.
Uncheck Notify when remote documents are printed on the Advanced tab, and then restart thecomputer.
The bi-directional communication function is disabled so that the correct printer status may not berecognized.
If a client user opens the printer driver properties and then clicks OK with the Enable bidirectionalsupport check box on the Ports tab unchecked, the bi-directional function of the printer server systemmay also be disabled.In this case, check Enable bidirectional support check box on both the print server system and theclient system.
When you print from a client system, you cannot use Canon IJ Preview.
If the functions on the Maintenance tab cannot be set properly from a client system, they may begrayed out. In this case, change the settings from the print server.
When you change the settings of the print server, you should delete the icon of the shared printerfrom the client system, and then specify the shared settings again in the client system.
If the same printer driver is installed in the print server system and the client system asthe local printer
The net crawl function may automatically create a network printer icon on the client system.
Page top
Стр. 822 из 828 стр.Restrictions on Printer Sharing

Advanced Guide > Using Easy-PhotoPrint EX
Using Easy-PhotoPrint EX
--- Transforming Your Photos into Creative Works of Art ---Easy-PhotoPrint EX allows you to create albums, calendars and stickers easily using photos taken withdigital cameras.You can also print borderless photos easily.
Start Easy-PhotoPrint EX
Click Here: Easy-PhotoPrint EX
NoteSee the section below for details on how to use Easy-PhotoPrint EX.
Printing with the Bundled Application Software
Create a Personalized Photo Album
Creating a personalized photo album is an easy task if you use Easy-PhotoPrint EX!All you need to do is select which photos to use, select a layout, then load paper into your printer andprint. After you bind the printed sheets, you'll have the one and only album of your memories!
You can change the layout and background, and attachcomments to photos.
You can also select the size and orientation. You can arrange a photo across the left and rightpages.
CHECK!
Select a theme (background design) to create a single-themed album.
Decorate Items with Text and Frames
You can add text and frames to photos. Attach a description of the photo in an album, and add a frame toenhance the photo's atmosphere.
Стр. 823 из 828 стр.Using Easy-PhotoPrint EX

CHECK!
Select Album to add text and frames. You cannot decorate photos with Photo Print.
Create a Calendar Using Your Favorite Photos
Create calendars easily with Easy-PhotoPrint EX. Create your own calendar using your favorite photos!It'll be exciting to turn the calendar pages.
You can use all kinds of photos. You can also create 2-month, 6-month and 12-monthcalendars.
Create Stickers
Create stickers easily with Easy-PhotoPrint EX!
Create stickers of your favorite photos and share them with your friends!
CHECK!
You can add text to photos.
Page top
Стр. 824 из 828 стр.Using Easy-PhotoPrint EX

Advanced Guide > Using MP Navigator EX
Using MP Navigator EXMP Navigator EX is an application that enables you to easily scan photos and documents. It is suitableeven for beginners.
Start MP Navigator EX
Click Here: MP Navigator EX
NoteSee "Let's Try Scanning" for details on how to scan images using MP Navigator EX.
Scan Photos and DocumentsYou can scan easily by navigating through MP Navigator EX screens. You can also save/print scannedimages using MP Navigator EX.
Scan Small Documents at One TimeYou can scan multiple small documents (photos, cards, etc.) at one time. It is useful as you do not needto scan multiple times.
Scan Large DocumentsYou can easily scan documents that are larger than the Platen using MP Navigator EX. It allows you toscan the left and right halves of a document separately and combine them back into one image.
Scan with One-click
Стр. 825 из 828 стр.Using MP Navigator EX

In One-click Mode, MP Navigator EX completes from scanning to saving, with a click of an icon. One-clickMode also allows you to scan and save images as PDF files or attach them to e-mail automatically.
Scan and Correct/Enhance PhotosYou can easily correct/enhance scanned photos using MP Navigator EX. You do not need to use otherapplications.
For details on how to use MP Navigator EX, refer to " Scanning with the Bundled Application Software ."
Page top
Стр. 826 из 828 стр.Using MP Navigator EX

Advanced Guide > About Solution Menu
About Solution Menu
Quick Shortcut!! Solution Menu
Solution Menu is a menu window that provides quick access from your desktop to Canon applications,manuals, and online product information.
ImportantThe number and types of buttons displayed in the window may vary depending on your printer andregion.
Starting Solution Menu
Click Here: Solution Menu
To start from desktop, see below.Double-click the Canon Solution Menu icon on the desktop. Alternatively, from the Start menu, select (All)Programs > Canon Utilities > Solution Menu > Solution Menu.From the next time, Solution Menu starts when Windows starts.If the Start Solution Menu when Windows starts checkbox at the bottom left of the window is not selected,Solution Menu does not start when Windows starts.
NoteSolution Menu will start automatically when you install it using the Setup CD-ROM thataccompanies the printer.
Changing the Window Size
Click (window size: large) or (window size: small) on the title bar to change the window size(large or small).Solution Menu opens with the last used window size next time it is started.
When screen size is small
Стр. 827 из 828 стр.About Solution Menu

Starting an Application
1. Point to a button on the window to display the description of each application.
2. By clicking each button, the introduced application starts.Follow the same steps to view the manuals or online product information.
ImportantInternet connection is required to access the online information. Internet connection fees apply.
Exiting Solution Menu
Click (Close) on the title bar.
Restriction on Use of Solution MenuThis software is subject to the following restriction. Keep this point in mind when using it.
All icons of the installed applications that support Solution Menu are displayed in the window. Afterthe installation, you cannot rearrange the icons or delete only the icons.
Page top
Стр. 828 из 828 стр.About Solution Menu