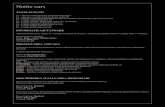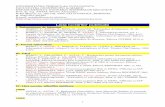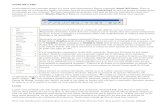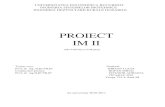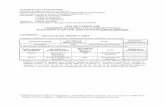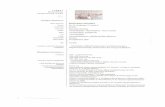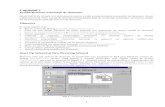AUTOCAD Pentru Inginerie Mecanica
-
Upload
valentin-ionut-porojan -
Category
Documents
-
view
516 -
download
15
Transcript of AUTOCAD Pentru Inginerie Mecanica

5/11/2018 AUTOCAD Pentru Inginerie Mecanica - slidepdf.com
http://slidepdf.com/reader/full/autocad-pentru-inginerie-mecanica 1/179
IONEL VIERU ADRIAN CLENCI ŞTEFAN TABACU
AUTOCAD
APLICAŢII PRACTICE
PENTRU INGINERIE MECANICĂ
Editura Universităţii din Piteşti 2004

5/11/2018 AUTOCAD Pentru Inginerie Mecanica - slidepdf.com
http://slidepdf.com/reader/full/autocad-pentru-inginerie-mecanica 2/179
IONEL VIERU ADRIAN CLENCI ŞTEFAN TABACU
AUTOCAD
APLICAŢII PRACTICE
PENTRU INGINERIE
MECANICĂ
Editura Universităţii din Piteşti 2004

5/11/2018 AUTOCAD Pentru Inginerie Mecanica - slidepdf.com
http://slidepdf.com/reader/full/autocad-pentru-inginerie-mecanica 3/179
!
Editura Universitãtii din Pitesti!
Str. Târgu din Vale, nr.1,110040, Piteşti, jud. Argeş
tel/fax: 40 248 21.64.48
Copyright © 2004 – Editura Universităţii din Piteşti
Toate drepturile asupra acestei ediţii sunt rezervate
Editurii Universităţii din Piteşti.
Nici o parte din acest volum nu poate fi reprodusă
sub nicio formă, f ăr ă permisiunea scrisă a autorilor.
Editor: Lector univ. dr. Sorin FIANU
Redactor şef: Prof. univ. dr. Constantin ŢIBRIAN
Consilier editorial: conf. univ. dr. Dumitru CHIRLEŞANBun de tipar: 15.12. 2004; tiraj:100
Referenţi ştiinţifici:
- prof. univ. dr. ing. Dinel POPA
- prof. univ. dr. ing. Viorel NICOLAE
Descrierea CIP a Bibliotecii Naţionale a României
VIERU, IONEL
AutoCAD: aplicaţii practice pentru inginerie
mecanică / Ionel Vieru, Adrian Clenci, Ştefan Tabacu. - Piteşti :
Editura Universităţii din Piteşti, 2004
Bibliogr.
Index
ISBN 973-690-360-5
I. Clenci, Adrian
II. Tabacu, Ştefan
004.92
004.42 AUTOCAD

5/11/2018 AUTOCAD Pentru Inginerie Mecanica - slidepdf.com
http://slidepdf.com/reader/full/autocad-pentru-inginerie-mecanica 4/179
PREFAŢĂ
Lucrarea de faţă se adresează tuturor celor care doresc să cunoască şi să utilizeze reprezentările grafice în tehnică, în mod deosebit celor care sunt în
perioada de formare. Ea are un pronunţat caracter practic, etapele fiecărui exerciţiusunt descrise în amănunt pentru a putea fi urmărite cu uşurinţă de cei care se află laînceput de drum în acest domeniu.
Aplicaţiile se refer ă la domeniul inginerie mecanică şi ofer ă o metodă adecvată de învăţare şi utilizare a programului AutoCAD. Experienţa acumulată
prin parcurgerea acestei căr ţi poate fi utilă şi în alte domenii ale proiectării, principiile şi elementele de bază fiind aceleaşi.
Munca de proiectare a unui inginer nu mai poate fi concepută în afaracalculatorului, indiferent de specializare reprezentările virtuale au devenit limbajulcurent de exprimare. Începând din faza conceptuală până la etapa de fabricare,desenul în plan, dar mai ales modelarea 3D este necesar ă în toate etapele deelaborare şi promovare a unui produs nou.
În prima parte a lucr ării se prezintă elemente de bază ale utilizării
sistemului AutoCAD: interfaţa grafică, sisteme de coordonate, realizarea entităţilor simple, unelte pentru editarea şi modificarea obiectelor.A doua parte cuprinde descrierea unora dintre cele mai uzuale construcţii
geometrice aplicate pentru obţinerea unui desen tehnic. Exerciţiile prezentate au şirolul de a familiarizarea utilizatorul cu modul de lucru în sistemul AutoCAD.
Se continuă apoi cu prezentarea modului de reprezentare pentru flanşe,arbori, asamblărilor prin caneluri, roţi de curea, roţi dinţate.
În ultima parte a lucr ării se abordează principiile modelării 3D şi elementede bază pentru realizarea unei documentaţii tehnice pornind de la un model.
Având convingerea că lucrarea este în continuare perfectibilă, autorii
r ămân îndatoraţi celor care folosind materialul de faţă îi vor contacta pentruexprimarea observaţiilor lor.
Autorii

5/11/2018 AUTOCAD Pentru Inginerie Mecanica - slidepdf.com
http://slidepdf.com/reader/full/autocad-pentru-inginerie-mecanica 5/179
CUPRINS
NOŢIUNI INTRODUCTIVE ……. 91. CAD ……. 92. PROIECTARE ASISTATĂ ……. 103. AutoCAD ……. 12
AutoCAD COMENZI DE BAZĂ ……. 171. ECRANUL GRAFIC AUTOCAD ……. 17
2 ELEMENTE DE BAZĂ …….
182.1. Sisteme de coordonate ……. 182.2. Metode de introducere a coordonatelor unui punct ……. 182.2.1. Utilizarea coordonatelor absolute ……. 182.2.2. Utilizarea coordonatelor relative ……. 192.2.3. Introducerea directă a distanţelor ……. 192.2.4. Afişarea coordonatelor ……. 193 ENTITĂŢI SIMPLE ……. 203.1. Linia ……. 203.2. Cercul ……. 213.3. Arcul ……. 223.4. Poligonul ……. 244. UNELTE DE LUCRU ……. 24
4.1. Sistemul ortogonal ……. 244.2. Grila de desenare ……. 254.3. Saltul la grila de desenare ……. 264.4. Saltul la obiecte ……. 275. ŞTERGEREA OBIECTELOR ……. 296. UNELTE DE EDITARE ŞI MODIFICARE ……. 296.1. Retezarea obiectelor ……. 296.2. Extinderea obiectelor ……. 30
CONSTRUCŢII GEOMETRICE I ……. 311. INTRODUCERE ……. 312. PROBLEMA NUMĂRUL 1- Împăr ţirea unui unghi în
două păr ţi egale……. 32
2.1. M e t o d a I ……. 32
2.2. M e t o d a I I ……. 332.3. M e t o d a I I I ……. 342.4. M e t o d a I V ……. 343. PROBLEMA NUMĂRUL 2 - Găsirea centrului unui
cerc ……. 35

5/11/2018 AUTOCAD Pentru Inginerie Mecanica - slidepdf.com
http://slidepdf.com/reader/full/autocad-pentru-inginerie-mecanica 6/179
4. PROBLEMA NUMĂRUL 3 - Trasarea unei paralele la o
dreaptă, la o distanţă dată ……. 365. PROBLEMA NUMĂRUL 4 - Trasarea cercului înscrisîntr-un triunghi oarecare ……. 38
6. PROBLEMA NUMĂRUL 5 - Trasarea cerculuicircumscris unui triunghi oarecare ……. 39
CONSTRUCŢII GEOMETRICE II ……. 401. PROBLEMA NUMĂRUL 1 - Împăr ţirea unui segment
dat în păr ţi egale sau propor ţionale ……. 401.1. Metoda I - Utilizând proprietatea de asemănare a
triunghiurilor ……. 401.2. Metoda II - folosind comanda DIVIDE ……. 442. PROBLEMA NUMĂRUL 2 - Calcularea ariei şi
perimetrului unui poligon ……. 45
3. PROBLEMA NUMĂRUL 3 - Construcţia poligoanelor regulate ……. 47
3.1. Metoda I ……. 47Metoda II ……. 47
CONSTRUCŢII GEOMETRICE III ……. 481. TANGENTE ……. 481.1. PROBLEMA NUMĂRUL 1 - Construcţia tangentelor
comune exterioare la două cercuri exterioare date ……. 481.2 PROBLEMA NUMĂRUL 2 - Construcţia tangentelor
comune interioare la două cercuri exterioare date ……. 512. RACORDĂRI ……. 532.1. PROBLEMA NUMĂRUL 3 - Construcţia racordării
dreptelor concurente printr-un arc de cerc de rază R ……. 542.2 PROBLEMA NUMĂRUL 4 – Racordarea unei drepte cu
un cerc printr-un arc de cerc de rază dată, tangentexterior cercului dat ……. 56DETERMINAREA CARACTERISTICILOR SUPRAFEŢELOR
PLANE CU AJUTORUL REGIUNILOR ……. 591. INTRODUCERE ……. 592. PROBLEMA NUMĂRUL 1 ……. 613. PROBLEMA NUMĂRUL 2 ……. 63
R EPREZENTAREA FLANŞELOR ……. 651. INTRODUCERE ……. 652. REPREZENTAREA SECŢIUNII UNEI FLANŞE ……. 663. VEDEREA FRONTALĂ A UNEI FLANŞE
CILINDRICE …….
694. VEDEREA FRONTALĂ A UNEI FLANŞE OVALE ……. 725. COTAREA DESENULUI ……. 74
R EPREZENTAREA ARBORILOR ……. 761. INTRODUCERE ……. 76

5/11/2018 AUTOCAD Pentru Inginerie Mecanica - slidepdf.com
http://slidepdf.com/reader/full/autocad-pentru-inginerie-mecanica 7/179
2. DEFINIREA STRATURILOR DE DESENARE ……. 77
3. DESENAREA ARBORELUI ……. 78COTAREA ARBORELUI ……. 81R EPREZENTAREA ASAMBLĂRILOR PRIN CANELURI ……. 84
1. INTRODUCERE ……. 842. REALIZAREA DESENULUI DE EXECUŢIE PENTRU
UN ARBORE CU CANELURI DREPTUNGHIULARE ……. 842.1. Realizarea vederii laterale ……. 852.2. Realizarea secţiunii frontale ……. 90
R EPREZENTAREA UNEI ROŢI DE CUREA ……. 941. INTRODUCERE ……. 942. REALIZAREA DESENULUI ROŢII DE CUREA ……. 95
R EPREZENTAREA ROŢILOR DINŢATE ……. 1001. INTRODUCERE ……. 100
2. TRASAREA PROFILULUI DINTELUI ……. 1013. REPREZENTAREA ŞI COTAREA ROŢILOR
DINŢATE CILINDRICE ……. 104ÎNTOCMIREA DESENULUI DE ANSAMBLU ……. 110
1. INTRODUCERE ……. 1102. REALIZAREA PIESELOR COMPONENTE ALE
ANSAMBLULUI ……. 1123. ASAMBLAREA COMPONENTELOR ……. 116
MODELAREA 3D ……. 1181. INTRODUCERE ……. 1182. REALIZAREA UNUI MODEL 3D ……. 118
R EALIZAREA DOCUMENTATIEI ……. 1371. INTRODUCERE ……. 1372. OBŢINEREA PROIECŢIILOR ÎN SPAŢIUL MODEL ……. 1383. OBŢINEREA PROIECŢIILOR ÎN SPAŢIUL HÂRTIE ……. 1404. TIPĂRIREA DESENELOR ……. 147
LISTA UZUALĂ A COMENZILOR AUTOCAD ……. 150ANEXE ……. 159
BIBLIOGRAFIE ……. 180

5/11/2018 AUTOCAD Pentru Inginerie Mecanica - slidepdf.com
http://slidepdf.com/reader/full/autocad-pentru-inginerie-mecanica 8/179
NOŢIUNI I NTRODUCTIVE
1. CAD
Termenul CAD are un caracter polisemantic, el reprezentând prescurtarea dela diver şi termeni ce sunt utilizaţi în limba engleză: Computer Aided/Assisted
Drawing/Design/Drafting. Aceasta este şi explicaţia pentru care acest termen eintraductibil în limba română, specialiştii folosindu-l ca atare.În general CAD se refer ă la procesul de utilizare a calculatorului la asistarea
în creaţia, modificarea şi reprezentarea unui desen sau proiect. Din această definire,CAD reprezintă mult mai mult decât un sofisticat program de calculator pentrureprezentări grafice.
În literatura anglo-saxonă această aparentă confuzie este exploatată, pentru aevidenţia permanent legătura indisolubilă care există în inginerie între proiectare şidesenare.
Uneori când este nevoie să se evidenţieze cele două componente ale sale, ceade proiectare şi cea de desenare, se mai foloseşte acronimul CADD - Computer
Aided Design and Drawing.
Activitatea de proiectare asistată de calculator este consecinţa firească anecesităţii proiectării mai rapide a unor produse de calitate tot mai bună.Programele CAD sunt destinate cu precădere realizării desenelor din domeniultehnic, în ultima vreme că pătând însă şi numeroase valenţe estetice sau chiar artistice.
Prin funcţiile lor, ele ofer ă posibilitatea construirii modelului, îmbunătăţirealui prin operaţii interactive, testarea acestuia cu ajutorul unor simulatoare şi apoirealizarea fazelor de postprocesare: crearea listei de componente şi materiale,generarea automată a tehnologiei şi a comenzilor numerice pentru maşinile uneltecu comandă program.
Sistemele grafice interactive integrează metodele ştiinţelor tehnice,matematicii aplicate şi informaticii într-un sistem complex, posibil doar datorită
puterii de procesare, preciziei şi capacităţii de memorare ale calculatoarelor.CAD-ul a devenit o adevărată industrie cu cifr ă de afaceri de mai multe
miliarde de dolari, de care sunt legate mari firme producătoare de software,distribuitori, grupuri de cercetare-dezvoltare, organizaţii de standardizare, centre deinstruire şi învăţământ, editori de căr ţi şi reviste, producători de bunuri şi servicii,industrii şi servicii speciale.

5/11/2018 AUTOCAD Pentru Inginerie Mecanica - slidepdf.com
http://slidepdf.com/reader/full/autocad-pentru-inginerie-mecanica 9/179
10 Vieru I., Clenci A., Tabacu Şt. AUTOCAD - APLICAŢII PRACTICE 10
2. PROIECTARE ASISTATĂ
Reprezentările grafice pe calculator din epoca noastr ă, realizate prin diferitemetode şi tehnici care asigur ă transformarea datelor din memoria calculatorului înimagini pe ecran (şi reciproc), servesc nu numai pentru comunicarea umană, dar s-au dovedit a fi şi cel mai flexibil şi mai puternic mod de comunicare dintreoameni şi sistemele de calcul electronic (a se vedea şi succesul interfeţelor graficeale sistemelor de operare şi aplicaţiilor de orice natur ă).
Primele aplicaţii CAD şi-au f ăcut apariţia la începutul anilor 60. Au urmatapoi sisteme de proiectare proprii la marii producători de automobile General Motors şi Renault . Treptat au apărut case de software care s-au specializat înrealizarea de astfel de programe, din ce în ce mai performante. Ele erau destinate
exclusiv calculatoarelor foarte performante.Apariţia calculatoarelor personale a fost privită la început cu neîncredere de
marile case de software. Însă "explozia" pieţei acestora, determinată de preţulredus, ca şi de performanţele în continuu progres au condus la reconsiderareaatitudinii producătorilor de programe. Aşa se explică faptul că oferta actuală pentru
programele de grafică interactivă include practic toate tipurile de calculatoare,cuplate sau nu în reţea, cu totalitatea sistemelor de operare existente.
Domeniile de aplicabilitate ale programelor CAD actuale sunt numeroase:desene tehnice, planuri de montaj, ilustraţii tehnice, scheme electrice, circuiteelectronice, arhitectur ă, planuri de construcţie, cartografie, multimedia.
Desenele pot fi vizualizate, pot fi corectate, modificate sau dezvoltate, pentruca în final să fie desenate pe hârtie la plotter sau imprimantă, ori exportate către unalt program pentru realizarea de calcule inginereşti, pentru obţinerea rapidă a unui
prototip sau pentru fabricarea cu ajutorul unei maşini unelte cu comandă numerică.Pentru că volumul de calcul ca şi cantitatea de informaţie care trebuie
accesată sunt foarte mari, cerinţele hardware impuse calculatoarelor sunt deasemenea ridicate.
Atunci când calculatorul este folosit pentru producerea unor vederi şi secţiuniortogonale tradiţionale, prin CAD se înţelege (cel puţin în proiectarea mecanică)computer aided drafting , adică desenare (schiţare) asistată. Dacă sunt implicate şi
posibilităţile şi utilizările 3D (ale modelelor spaţiale), conceptul computer aided design devine sinonim cu computer aided modelling – modelare asistată de
calculator.
Desenarea asistată de calculator creşte performanţele şi viteza de realizare ale proiectării tradiţionale. Un desen, fie că este o vedere sau o secţiune, este în esenţă o colecţie de linii, drepte, arce, elipse, etc. În general, fiecare element reprezintă osuccesiune de primitive fiind redat în conformitate cu modelul bazat pe calculator al desenului. O primitivă poate fi imaginată ca o procedur ă care generează o formă geometrică particular ă atunci când se dau valori pentru anumite argumente
predefinite. Numele acestor proceduri, împreună cu valorile corespunzătoare aleargumentelor lor, trebuie să fie introduse în ordine de operator.

5/11/2018 AUTOCAD Pentru Inginerie Mecanica - slidepdf.com
http://slidepdf.com/reader/full/autocad-pentru-inginerie-mecanica 10/179
Noţiuni introductive 11
Facilităţile cu care sunt realizate acestea, împreună cu flexibilitatea editării(facilităţile de a modifica un desen existent), definesc cât de "prietenos" faţă deutilizator este un anumit sistem.
Un bun sistem de desenare 2D trebuie să-i permită desenatorului să lucreze pe ecran cu aproximativ aceeaşi metodologie pe care ar fi utilizat-o la planşetă,simultan cu valorificarea deplină a avantajelor oferite de sistemul de calcul în ceeace priveşte posibilităţile grafice şi capacităţile de manevrare a datelor. Acestea potfi obţinute prin utilizarea de elemente hardware
1 (mouse, tabletă grafică, light pen2,
joystick 3) şi software
4 corespunzătoare. Caracteristici, precum zooming (modificarea scării de reprezentare), panning (deplasarea zonei reprezentate) şiwindowing (reprezentarea doar a conţinutului unei zone dreptunghiulare) audevenit comune chiar şi la sistemele mici. Acelaşi lucru se poate spune despreacţiuni ca mutarea, copierea, rotirea, oglindirea sau scalarea elementelor selectate.Cotarea, realizarea tabelelor de componenţă, haşurarea au devenit operaţii aproapeautomate. Pentru obţinerea acestora şi a multor alte efecte, sunt folosite tehnici
software speciale, cele mai importante dintre acestea fiind menţionate încontinuare:
- layering este tehnica separării diferitelor clase de date pe straturi
separate, care pot fi reprezentate în mod individual sau în oricecombinaţie dorită; aceasta este complet similar ă cu utilizarea foliilor transparente suprapuse; sistemele moderne mari pot oferi mii de straturi;tehnica straturilor îl ajută pe operator să distingă mai uşor printre
diferitele tipuri de date;- rubber banding , tehnica "benzilor de cauciuc", dă posibilitatea liniilor să se comporte precum nişte fâşii de cauciuc elastice articulate în anumite
puncte (argumente ale primitivelor ce compun linia); mutarea unui astfelde punct deformează linia în aceeaşi manier ă în care deplasarea unuireazem ar produce încovoierea unei benzi din cauciuc, ceea ce le confer ă aspect natural;
- scanning sau object snap, alegerea punctelor caracteristice ale liniilor (capăt, centru, mijloc intersecţie, etc.) care sunt cele mai apropiate de
poziţia curentă a cursorului, este o tehnică foarte folositoare care, cuplată cu disponibilitatea construirii liniilor, permite o introducere a punctelor rapidă şi naturală, f ăr ă a fi utilizată tastatura pentru specificarea
coordonatelor punctelor.
1 echipamentele calculatorului.2 tip de digitizor, utilizat pentru indicare pe eran.3 dispozitiv de intrare folosit (mai ales la jocuri) pentru indicarea unor deplasări sau acţiuni.4 programele, datele şi rezulatele.

5/11/2018 AUTOCAD Pentru Inginerie Mecanica - slidepdf.com
http://slidepdf.com/reader/full/autocad-pentru-inginerie-mecanica 11/179
12 Vieru I., Clenci A., Tabacu Şt. AUTOCAD - APLICAŢII PRACTICE 12
3. AutoCAD
Programul AutoCAD este un produs al firmei americane Autodesk şi esteuna din cele mai cunoscute şi r ăspândite aplicaţii CAD pentru calculatoare
personale. De la lansarea în 1982, programul a fost vândut până în anul 1990 înmai mult de 250000 exemplare, pentru ca în 1999 să depăşească 2 milioane deinstalări.
Se poate spune că AutoCAD este unul dintre cele mai generale programeCAD, el fiind utilizat de proiectanţi din domenii extrem de diverse. Pe baza lui aufost dezvoltate numeroase module: simplificate ( AutoCAD LT, AutoSketch), cu
preţuri mai reduse, sau specializate (3D Studio, Animator, AutoVision, Generic
CADD, Cyberspace Developer Kit, Aemulus, IGES, AutoSurf, Designer, AEC, AME, Mechanical Desktop, ManufacturingExpert ), care îi îmbogăţesc şi perfecţionează utilizările. Autodesk , gigantul californian, cu cei 1600 de angajaţi,3000 de distribuitori şi 2000 centre de instruire, este al şaselea producător de
software pentru PC din lume.Printre calităţile programului AutoCAD pot fi amintite:• numeroase posibilităţi de creare şi editare a desenelor;• precizie de calcul (numerele sunt memorate cu 16 cifre semnificative
exacte);• compatibilitate cu un mare număr de periferice grafice: monitoare,
digitizoare, plottere, imprimante;• multiple posibilităţi de transpunere pe hârtie a desenelor;• utilizarea a numeroase tipuri de linie şi culori;• cotări automate ale obiectelor selectate;• haşur ări ale suprafeţelor închise cu numeroase modele;• varietatea aplicaţiilor cu care poate intra în relaţie;• numeroase posibilităţi de configurare;• facilităţi pentru lucrul in echipă;• conceperea de simboluri şi biblioteci de simboluri;• selectarea oricărui sistem de măsur ă şi a formatului paginii de desen;• arhitectur ă deschisă a sistemului, care permite realizarea de programe
aplicative conexe şi care îmbină facilităţile grafice oferite de AutoCAD,cu mijloacele oferite de limbajele de programare “C ”, “ AutoLISP ” şi
“Visual Basic for Applications” (calcule matematice, definirea de funcţiiîn vederea parametrizării desenelor, modificării meniurilor, etc.).În prezent firma Autodesk este cel mai mare furnizor de software de
proiectare pentru PC din lume cu mai mult de patru milioane de clienţi din 150 deţări. Produsele companiei sunt folosite pentru grafică 2D şi 3D în multe activităţide proiectare, în arhitectur ă, inginerie civilă şi mecanică, cartografie, producţii defilm şi video, precum şi în dezvoltarea de jocuri video şi conţinut Web. AutoCAD este disponibil pe toate tipurile de calculatoare; individuale sau conectate în reţea,

5/11/2018 AUTOCAD Pentru Inginerie Mecanica - slidepdf.com
http://slidepdf.com/reader/full/autocad-pentru-inginerie-mecanica 12/179
Noţiuni introductive 13
acoperind mai mult de jumătate din piaţa mondială de produse CAD pentru PC , iar interfaţa cu utilizatorul este disponibilă în 17 limbi.
Succesul enorm de marketing şi impactul pe care AutoCAD-ul l-a avutasupra CAD-ului i-a f ăcut pe mulţi producători de programe să facă referinţă la
AutoCAD pentru a-şi prezenta produsele.Firma Autodesk a reuşit să facă să se confunde proiectarea asistată de
calculator pentru utilizatorii de PC cu AutoCAD-ul.
Iată un scurt istoric al celor mai importante momente ale Autodesk -ului:- 1982 - se înfiinţează Autodesk Inc, cu un capital de $59.030;
apare AutoCAD v1.0 ($1000) rulând pe sisteme Z80 (apare 80286);- 1983 - apare AutoCAD v1.3: suport pentru plotare, comanda Change
(apare DOS 3.0);- apare AutoCAD-ul în versiunea germană şi franceză; apare AutoCAD
v1.4;- 1984 - apare AutoCAD v2.0: text cu fonturi multiple, Osnap, layer -e
definibile de utilizator, suport pentru tabletă digitizoare;- 1985 - apare AutoCAD v2.1 ( Intel produce 80386; apare Windows 1.0);
apare AutoCAD v2.18 cu AutoLISP ;- 1986 - apare AutoCAD v2.5: Zoom dinamic, help sensibil la context,
tipuri de linii şi hardlock ;- apare AutoSketch 1.0; AutoCAD-ul ajunge la 50.000 de copii
vândute;
- 1987 - AutoCAD 2.6 : primele entităţi 3D, cotare asociativă (apare MS- DOS 3.3 şi Windows 2.0);- apare AutoCAD 9.0 (noua numerotare): meniuri desf ăşurabile,
casete de dialog (mouse obligatoriu);- 1988 - apare AutoCAD R10: desenare 3D, DOS extender , DXF , sistemul
UCS ( AutoCAD depăşeşte 100.000 copii vândute); apare AutoSolid (MS-DOS ajunge la 4.01);
- 1989 - apare AutoCAD 10 pentru Macintosh ( Autodesk cumpăr ă GenericSoftware şi Generic CADD);
- peste 600 de aplicaţii dezvoltate de parteneri pentru AutoCAD - apare Autodesk Animator 1.0;
- 1990 - apare AutoCAD 11: revoluţia PaperSpace, Xref , suport pentru
reţea; apare 3D Studio şi HyperChem - program de modelare molecular ă;- 1991 - apare AutoShade 2.0 şi Autodesk Animator Pro (MS-DOS 5.0); Autodesk şi ESRI creează împreună ArcCAD;
- 1992 - firma A&C International devine distribuitorul autorizat pentruRomânia al Autodesk -ului;
-1993 - AutoCAD 12 migrează sub Windows; - apare AutoCAD LT ($495) şi 3D Studio Release 3 ( Intel lansează
Pentium-ul);

5/11/2018 AUTOCAD Pentru Inginerie Mecanica - slidepdf.com
http://slidepdf.com/reader/full/autocad-pentru-inginerie-mecanica 13/179
14 Vieru I., Clenci A., Tabacu Şt. AUTOCAD - APLICAŢII PRACTICE 14
- MS-DOS ajunge la 6.0 şi apare Windows NT ;- 1994 - 3D Studio ajunge la vestitul R4; se lansează AutoCAD R13: 3D
bazat pe ACIS , interfaţă Windows mult îmbunătăţită;- 1995 - apare Animator Studio (se lansează Windows 95); apare driver -ul
WHIP ;- se lansează Autodesk View şi AutoCAD LT R2;
- 1996 - este achiziţionat Softdesk (devine o divizie a Autodesk -ului);se intensifică acţiunile antipirat pentru soft ;
- Kinetix devine divizie Autodesk şi se lansează 3D Studio MAX ;- 1997 - se lansează AutoCAD R14 (şi la doar câteva zile şi în România):
foarte rapid, manevrează bine bitmap-uri, compatibil web; apare 3D Studio MAX
R2 ( Intel lansează Pentium II );-1998 - Autodesk Inc. îşi exprimă dorinţa de a sprijini eforturile f ăcutede autorităţile române în direcţia modernizării ţării, pentru crearea SocietăţiiInformaţionale;
- la mai puţin de doi ani de la lansarea pe piaţă a primei versiuni a pachetului Autodesk Mechanical Desktop ( AMD), numărul licenţelor vândute înţara noastr ă trece de 350.
- 1999 - AutoCAD-ul ajunge la 2.000.000 de copii vândute;-Academia americană de film a atribuit premiul "Oscar ", la
secţiunea " Efecte speciale", filmului "Gladiatorul ", realizat cu ajutorul programelor Discreet de la Autodesk .
- 2000 - Autodesk înfiinţează compania de internet, RedSpark , Inc.. Se
lansează AutoCAD Mechanical 2000;- versiunea AutoCAD 2000 aduce proiectarea bazată pe obiecte, o
grafică 3D mai puternică cât şi o interfaţă intuitivă adaptată pentru design;- AutoCAD 2000 încorporează peste 400 de perfecţionări dar
păstrează un cod compact şi eficient astfel încât cerinţele minime sunt aproapesimilare cu cele de la AutoCAD r14.
- 2001 - peste cincizeci de mii de utilizatori s-au abonat la serviciilefurnizate de portalul Point A (http://pointA.autodesk.com), acesta fiind consideratcel mai mare portal pentru arhitectur ă, construcţii civile, manufacturing , GIS şidesign industrial. El a fost lansat pentru a-i ajuta pe designeri şi ingineri să acceseze cu uşurinţă o gamă impresionantă de informaţii despre programele
Autodesk şi să comunice eficient şi rapid cu cei care alcătuiesc comunitateaspecialiştilor în proiectare.
- 2002 - se lansează pe piaţă Autodesk Inventor Series 5.3, destinat atâtutilizatorilor programelor dezvoltate pe platforma AutoCAD, cât şi celor caredoresc un software de proiectare intuitiv şi uşor de învăţat.
- Autodesk încheie un Parteneriat pe termen lung cu Ministerul Educa ţ iei şiCercet ă rii din ţara noastr ă.
- 2003 - noua familie de produse Autodesk 2004 include DWF 6 ( Design Web Format );

5/11/2018 AUTOCAD Pentru Inginerie Mecanica - slidepdf.com
http://slidepdf.com/reader/full/autocad-pentru-inginerie-mecanica 14/179
Noţiuni introductive 15
- o platformă îmbunătăţită de publicare a datelor pe internet , ce facilitează transferul de date în cadrul procesului de design. Noul format ofer ă fişiere CAD
puternic comprimate, de tip multisheet , non-editabile şi care conţin o cantitateimportantă de metadate.
- Autodesk a înregistrat pentru ultimul trimestru al anului venituri nete de295 milioane dolari, ceea ce reprezenta o creştere cu peste 196 de milioane faţă deanul trecut.
- 2004- Autodesk ( Nasdaq: ADSK ), a anunţat lansarea versiunii 2005 a produsului AutoCAD şi a celor 11 aplicaţii verticale dezvoltate pe această platformă. Noua generaţie de software Autodesk ofer ă soluţii îmbunătăţite pentrucrearea şi administrarea eficientă a datelor de proiectare, oferind totodată specialiştilor accesul simultan la informaţii. Soluţiile au fost optimizate pentrucompaniile ce activează în industria mecanică, în infrastructura (GIS şi ingineriecivilă) şi construcţii.
În România, Autodesk -ul a fost şi este reprezentat de firma A&C International prin intermediul căreia compania americană a încheiat un Parteneriat pe termen lung cu Ministerul Educa ţ iei şi Cercet ă rii, menit să ofere un sprijinconsistent şi de lungă durata proiectului "e-Europe" şi strategiei guvernamentale deinformatizare a societăţii româneşti.
Consecvent acestor obiective, Autodesk a decis să contribuie lamodernizarea dotării materiale din 22 de universităţi de stat, în concordanţă custandardele occidentale, prin donaţia a 7724 licenţe software de proiectare, învaloare comercială de 42 milioane de euro.
De asemenea Autodesk a pus la dispoziţia studenţilor si doctoranzilor români versiunile educaţionale ale produselor sale, la preţuri preferenţiale.
Prescurtări uzuale
ANSI American National Standards Institute
Institutul naţional de standarde alSUA
ASCII American Standard Code for Information Interchange
Standard de reprezentare acaracterelor alfanumerice
CAAD Computer Aided Architectural Design proiectare arhitecturală asistată de
calculator CAAT Computer Assisted Audit Techniques tehnici de evaluare asistate decalculator
CAD Computer Aided Design proiectare asistată de calculator CADD Computer Aided Designing and
Drafting
proiectare şi desenare asistate decalculator
CAE Computer Aided Engineering inginerie asistată de calculator CAEP Computer Aided Engineerig for
Productsinginerie asistată de calculator
pentru produse

5/11/2018 AUTOCAD Pentru Inginerie Mecanica - slidepdf.com
http://slidepdf.com/reader/full/autocad-pentru-inginerie-mecanica 15/179
16 Vieru I., Clenci A., Tabacu Şt. AUTOCAD - APLICAŢII PRACTICE 16
CAI Computer Aided Instruction instruire asistată de calculator CAL Computer Aided Learning învăţământ/instruire asistată de
calculator CAM Computer Aided Manufacturing fabricaţie asistată de calculator CAO Computer Aided Organisation activităţi organizatorice şi
comerciale asistate de calculator CAS Computer Aided Styling stilizare asistată de calculator CAT Computer Aided Testing testare asistată de calculator CGA Color Grafic Adapter standard de adaptor video pentru
PC CIM Computer Integrated Manufacturing producţia integrată cu calculatorulECAD Electonics CAD proiectare asistată de calculator
pentru domeniul electroniciiFEA Finite Element Analysis (CAE) analiză cu elemente finite (CAE )FEM Finite Element Method (FEA, CAE) metoda elementelor finiteGIS Geographic Information Systems sisteme informatice geograficeGUI Graphical User Interface interfaţă grafică cu utilizatorulIGES Initial Graphics Exchange
Specification
format standard de fişier cu grafică vectorială (CAD)
MCADMechanical Computer Aided Design proiectarea asistată de calculator îndomeniul mecanicii
PDM Product Data Management managementul datelor despre produsul dezvoltat/realizat/fabricat
PLM Product Life-cycle Management gestionarea ciclului de viaţă al produsului(CAD/CAM/CAE/PDM )
RP Rapid Prototyping realizarea rapidă a prototipurilor STEP Standard for the Exchange of Product
model datastandard de modelare geometrică asolidelor (CAD)
VRML Virtual Reality Modeling Language limbaj de modelare a realităţiivirtuale

5/11/2018 AUTOCAD Pentru Inginerie Mecanica - slidepdf.com
http://slidepdf.com/reader/full/autocad-pentru-inginerie-mecanica 16/179
AutoCADCOMENZI DE BAZĂ
1. ECRANUL GRAFIC AUTOCAD
Lansarea în execuţie a programului AutoCAD se face prin activarea iconiţeispecifice, din bara de stare sau de pe desktop-ul sistemului de operare, ori prin
lansarea în execuţie a fişierului acad.exe. Se începe astfel un desen nou cudenumirea „Drawing1.dwg” ce se poate păstra sau modifica atunci când sesalvează fişierul.
În figura 1 se prezintă ecranul grafic AutoCAD.
Fig.1 Ecranul grafic AutoCAD
Aici se disting mai multe zone după cum urmează:• Meniurile: organizează funcţiile şi comenzile AutoCAD funcţie de
acţiunile acestora;
sistemul de coordonate
cursorul grafic
linia de comandă
bara de stare
zona de desenare
bara cu instrumente
meniuri

5/11/2018 AUTOCAD Pentru Inginerie Mecanica - slidepdf.com
http://slidepdf.com/reader/full/autocad-pentru-inginerie-mecanica 17/179
Vieru I., Clenci A., Tabacu Şt. AUTOCAD - APLICAŢII PRACTICE18
• Bara cu instrumente: pentru o apelare rapidă a comenzilor AutoCAD.Organizarea acestora este asemănătoare cu cea a meniurilor;
• Zona de desenare: zona destinată reprezentării grafice; • Cursorul grafic: indică poziţia punctului curent; • Sistemul de coordonate: ofer ă informaţii despre planul curent de
desenare; • Bara de stare: furnizează informaţii despre nivelul de interacţiune
oferit de AutoCAD utilizatorului. • Linia de comand ă : locul unde se introduc comenzile, cu ajutorul
tastaturii.
2. ELEMENTE DE BAZĂ
2.1. Sisteme de coordonate
Indiferent de genul de desen care se realizează cu sistemul AutoCAD, estenevoie de o metodă sistematică de specificare a punctelor. Punctele definescînceputul, mijlocul şi sfâr şitul liniilor, centrele cercurilor şi ale arcelor de cerc,axele unei elipse şi aşa mai departe. Capacitatea de a poziţiona punctele cu precizieeste foarte importantă. Când o comandă din AutoCAD invită să se precizeze un
punct, există posibilitatea să fie indicat pe ecran cu ajutorul mouse-ului sau al altuidispozitiv de indicare sau să se specifice coordonatele în linia de comandă. Pentruintroducerea punctelor, AutoCAD foloseşte un sistem tridimensional de coordonate
carteziene (rectangulare). Poziţia unui punct se stabileşte prin specificarea distanţeişi a direcţiei sale faţă de o origine determinată de intersecţia a trei axe
perpendiculare: OX, OY şi O Z şi care are coordonatele: 0,0,0.
2.2. Metode de introducere a coordonatelor unui punct
Desenele realizate cu sistemul AutoCAD cuprind în majoritate, indiferentde complexitatea lor, câteva obiecte AutoCAD elementare, cum ar fi linii, cercurisau texte. Pentru desenarea acestor obiecte, trebuiesc introduse punctele care să indice poziţia, dimensiunea şi direcţia. Şi în operaţiile de editare apare necesitateaintroducerii unor puncte. În AutoCAD există patru modalităţi de introducere a
punctelor sau a coordonatelor:• Utilizarea coordonatelor absolute;• Utilizarea coordonatelor relative;• Introducerea directă a distanţei;• Afişarea coordonatelor.
2.2.1. Utilizarea coordonatelor absolute
Coordonatele rectangulare absolute sunt raportate întotdeauna faţă deorigine (0,0,0). Coordonatele se introduc de la tastatur ă scriind valorile cotelor

5/11/2018 AUTOCAD Pentru Inginerie Mecanica - slidepdf.com
http://slidepdf.com/reader/full/autocad-pentru-inginerie-mecanica 18/179
Comenzi de bază. 19
pentru axele OX, OY şi OZ, separate prin virgulă. În situaţia în care punctul segăseşte în planul XOY atunci se introduc numai valorile pentru axa OX şi OY, iar în cazul unei reprezentări tridimensionale se introduc valori pentru toate cele treiaxe OX, OY respectiv OZ.
Valorile introduse pot fi pozitive şi/sau negative. Pentru introducerea uneivalori pozitive nu este necesar ă introducerea semnului “+”. În schimb pentruvalorile negative este necesar ă introducerea semnului “-” (ex. -1,2 sau 2,-5,9).
Coordonatele polare absolute determină o poziţie raportată de asemenea laoriginea sistemului bidimensional (în poziţia iniţială acesta se află în colţul dinstânga jos), dar specificarea acesteia se face printr-o distan ţă şi un unghi. Valoriledistanţei şi unghiului sunt separate de o paranteză unghiular ă stânga “<” f ăr ă spaţii:
distan ţă <unghi (de exemplu, 25<135)Unghiurile pozitive sunt măsurate în sens invers acelor de ceasornic,
pornind de la direcţia corespunzătoare valorii de 0 grade, care este, în mod prestabilit, direcţia pozitivă a axei OX.
2.2.2. Utilizarea coordonatelor relative
De obicei, în cadrul unui desen, după fixarea punctului de început al uneilinii, se poate stabili poziţia faţă de acesta a punctului următor, fie sub formadistanţelor măsurate pe axele OX şi OY, fie sub forma distanţei directe şi aunghiului. Coordonatele relative nu respectă poziţia faţă de punctul de origine cifaţă de ultimul punct desenat. Această metodă este mult mai directă şi poate fi
utilizată atât în cazul coordonatelor rectangulare, cât şi al coordonatelor polare.Coordonatele relative pot fi diferenţiate de cele absolute prin simbolul “@” care precede valorile. De exemplu, @2.5,2 reprezintă coordonate rectangulare relative şi@2<30 coordonate polare relative.
2.2.3. Introducerea directă a distanţelor
AutoCAD-ul permite specificarea coordonatelor relative şi prinintroducerea directă a distanţelor. Pentru utilizarea acestei metode este necesar ă activarea modului ORTHO (direc ţ ii ortogonale).
Se specifică un punct prin mutarea mouse-ului pentru a specifica direcţia şise introduce distanţa la care va fi desenat următorul punct.
2.2.4. Afişarea coordonatelor
Fereastra de afişare a coordonatelor este plasată la capătul din stânga al barei de stare (v. fig.2)
Fig. 2 Fereastra de afişare

5/11/2018 AUTOCAD Pentru Inginerie Mecanica - slidepdf.com
http://slidepdf.com/reader/full/autocad-pentru-inginerie-mecanica 19/179
Vieru I., Clenci A., Tabacu Şt. AUTOCAD - APLICAŢII PRACTICE20
3. ENTITĂŢI SIMPLE
3.1. Linia
Pentru activarea comenzii se poate folosi una din cele două variante:
• Pictograma • Comanda: LINE (origine/From, destinaţie/To)
Fig. 3 Linia de comandă
Se poate desena un singur segment sau o serie de mai multe segmente.Exemplu: (desenarea unei linii - fig.4)
Fig. 41 Desenarea unui segment
Opţiunile comenzii Line sunt:• From point ( punctul ini ţ ial - first point). La prompt -ul2 From point , se
introduce coordonatele punctului de start al primului segment dedreaptă.
• Continue (în continuare). Dacă se apăsă tasta Enter la prompt -ul
From point, segmentul de dreaptă va începe din punctul de sfâr şit alultimei linii (sau ultimului arc) desenate.• To point (urmă torul punct - next point ). La prompt -ul To point ,
trebuiesc introduse coordonatele punctului de capăt al segmentului dedreaptă, ce pleacă din punctul precedent.
• Undo (anuleaz ă ). Se poate tasta U (Undo) la orice prompt To point pentru a şterge ultimul segment de dreaptă desenat. Prin repetarea
1 Fişierul de ajutor (Help) al AutoCAD-ului2 mesajul afişat la linia de comandă
Linia de comandă

5/11/2018 AUTOCAD Pentru Inginerie Mecanica - slidepdf.com
http://slidepdf.com/reader/full/autocad-pentru-inginerie-mecanica 20/179
Comenzi de bază. 21
acestei opţiuni, segmentele de dreaptă sunt şterse în ordinea inversă adesenării lor.
• Close (închide). La prompt -ul To point , se poate tasta C (Close) pentrua închide o serie de două sau mai multe segmente de dreaptă. Această comandă are ca efect desenarea unei linii care uneşte ultimul punct decapăt cu primul punct al seriei de segmente.
3.2. Cercul
• Pictograma • Comanda: CIRCLE (origine, raza sau diametrul, v. fig.5 şi fig.6)
Fig. 5 Desenarea unui cerc
Opţiunile comenzii CIRCLE sunt:• Center point (centrul cercului). Se specifică coordonatele sau
selectează punctul de centru, după care comanda CIRCLE solicită precizarea razei sau diametrului.
• Radius (raza). Dacă se alege Center point , se utilizează apoi opţiunea Radius pentru a introduce valoarea razei sau se selectează două puncte pentru a specifica lungimea acesteia.
• Diameter (diametrul ). Dacă se alege Center point , se utilizează apoiopţiunea Diameter pentru a furniza diametrul.
• 3P (3 Points – 3 puncte). Utilizarea acestei opţiuni necesită introducerea coordonatelor sau a selectarea a trei puncte alecircumferinţei.
• 2P (2 Points – 2 puncte). Se selectează două puncte diametral opuse de pe circumferinţă.

5/11/2018 AUTOCAD Pentru Inginerie Mecanica - slidepdf.com
http://slidepdf.com/reader/full/autocad-pentru-inginerie-mecanica 21/179
Vieru I., Clenci A., Tabacu Şt. AUTOCAD - APLICAŢII PRACTICE22
• TTR (Tangent-Tangent-Radius – două obiecte tangente şi raz ă ). Sealeg două linii, arce sau cercuri (sau o combinaţie a acestora) care sunttangente la cercul care se va desena. Apoi, se specifică raza cercului.
Fig. 6 Accesarea comenzii Circle din meniul Draw
3.3. Arcul
• Pictograma• Comanda: ARC ( sau accesare din meniul principal conform figurii 7) Opţiunile comenzii ARC sunt:• 3-Points (3 puncte). Prin această metodă, este creat un arc care trece
prin trei puncte specificate. Primul punct este considerat punctul deînceput, al doilea este punctul de sfâr şit, iar cel de-al treilea poate fiorice punct dintre primele două. Aceasta este metoda prestabilită de
desenare a arcelor de cerc.• Start, Center ( punctul de început şi centrul ). Această metodă necesită specificarea punctului de început şi a centrului arcului. A treiainformaţie poate furniza punctul de sfâr şit, unghiul al centru saulungimea coardei care subîntinde arcul. Dacă unghiul la centru este
pozitiv, arcul este desenat în sens invers acelor de ceasornic; dacă unghiul este negativ, arcul este desenat în sensul acelor de ceasornic.Dacă lungimea coardei are o valoare pozitivă, este desenat un arcminor (mai mic de 180 de grade), iar dacă are o valoare negativă, estedesenat un arc major (mai mare de 180 de grade).

5/11/2018 AUTOCAD Pentru Inginerie Mecanica - slidepdf.com
http://slidepdf.com/reader/full/autocad-pentru-inginerie-mecanica 22/179
Comenzi de bază. 23
Fig. 7 Accesarea comenzii Arc din meniul Draw
• Start, End ( punctul de început şi punctul de sfâr şit ). Această opţiune permite să se indice punctele de început şi de sfâr şit, iar apoi să sespecifice modul în care va fi desenat arcul. Pentru definirea arcului, se
poate folosi un unghi, o direcţie, raza sau punctul de centru. Când seintroduce un unghi pozitiv, AutoCAD desenează un arc în sens inversacelor de ceasornic. Dacă unghiul are o valoare negativă, este desenatun arc în senul acelor de ceasornic. Dacă se optează pentru specificarearazei, AutoCAD va desena întotdeauna arcele în sens invers acelor deceasornic. Introducerea unei raze cu valoare negativă for ţează desenarea unui arc major, iar o rază pozitivă determină desenarea unuiarc minor.
• Center, Start (centrul şi punctul de început ). Această metodă permitesă se indice mai întâi centrul arcului şi apoi punctul de început. Pentrudesenarea arcului, trebuie să se mai specifice unghiul, lungimea

5/11/2018 AUTOCAD Pentru Inginerie Mecanica - slidepdf.com
http://slidepdf.com/reader/full/autocad-pentru-inginerie-mecanica 23/179
Vieru I., Clenci A., Tabacu Şt. AUTOCAD - APLICAŢII PRACTICE24
coardei sau punctul de sfâr şit. O valoare negativă pentru lungimeacoardei determină desenarea unui arc major, iar o valoare pozitivă creează un arc minor. Dacă se furnizează un unghi, o valoare negativă determină desenarea unui arc în sensul acelor de ceasornic, iar ovaloare pozitivă determină desenarea arcului în sens invers acelor deceasornic.
• Continue (în continuare). Aceasta este varianta prestabilită. Se poateselecta această opţiune apăsând Enter la apariţia primului prompt
pentru arc. Este desenat un nou arc, tangent la ultima linie (sau arc)desenată.
3.4. Poligonul
• Pictograma:• Comanda: POLYGON Se pot desena poligoane cu 3 până la 1024 de laturi.Opţiunile comenzii POLYGON sunt:• Number of sides (numă r de laturi): La apariţia acestui prompt se
introduce numărul de laturi ( 1024n3 ≤≤ ).• Edge/Center of polygon (latura/ centrul poligonului): Opţiunea ofer ă
posibilitatea definirii poligonului prin specificarea centrului său sau prin specificarea capetelor unei laturi.
• Inscribed in circle/Circumscribed about circle (înscris în cerc/ circumscris unui cerc). Dacă se specifică centrul unui poligon, prinselectarea opţiunii înscris în cerc, toate vârfurile poligonului vor fi pecerc, respectiv prin selectarea opţiunii circumscris unui cerc toatemijloacele laturilor poligonului vor fi pe cerc.
• First point of edge, Second point of edge ( primul capă t al laturii, al doilea capă t al laturii). Continuare a opţiunii 2 a comenzii în cazul încare se alege ca metodă de definire a poligonului o latur ă a sa prin carese cere să se specifice punctele de capăt ale laturii.
4. UNELTE DE LUCRU
4.1. Sistemul ortogonal
Comanda: ORTHO / sau se apasă tasta F8
Modul Ortho permite desenarea de linii ortogonale. Cursorul de pe ecranse poate deplasa numai vertical sau orizontal faţă de sistemul de coordonate curentşi faţă de unghiul de desenare al grilei.

5/11/2018 AUTOCAD Pentru Inginerie Mecanica - slidepdf.com
http://slidepdf.com/reader/full/autocad-pentru-inginerie-mecanica 24/179
Comenzi de bază. 25
4.2. Grila de desenare
Comanda: GRID /sau se apasă tasta F7
Pentru uşurarea introducerii punctelor obiectelor, AutoCAD ofer ă posibilitatea construirii unei reţele de puncte spaţiate conform valorilor introduse încasetele de editare XSpacing şi YSpacing .
De obicei, spaţierea grilei de puncte vizibile se corelează cu cea a reţelei de punctele de salt (Snap) invizibile (fig.8).
Pentru a deschide caseta de dialog ce permite modificarea spaţierii pe
orizontală şi verticală se alege meniul Tools>Drafting Settings ( AutoCAD 2000,v. fig.9) sau tastând la linia de comandă: DDRMODES.
Relaţia de 1:1 a reţelei de salt se poate modifica atribuind explicit alte
valori, diferite de 0 pentru XSpacing respectiv YSpacing (v. fig. 10).
Fig. 8 Re eaua GRID
Fig. 9 Selectarea comenzii din meniul Tools

5/11/2018 AUTOCAD Pentru Inginerie Mecanica - slidepdf.com
http://slidepdf.com/reader/full/autocad-pentru-inginerie-mecanica 25/179
Vieru I., Clenci A., Tabacu Şt. AUTOCAD - APLICAŢII PRACTICE26
Fig. 10 Caseta de dialog DRAFTING SETTINGS
4.3. Saltul la grila de desenare
Comanda: SNAP /sau se apasă tasta F9 Cursorul este for ţat să se deplaseze incremental, de-a lungul sau de-a latul
unei reţele de puncte de “salt”. De obicei această reţea de “salt” corespunde cugrila de desenare prezentată anterior. Valorile de “salt” pot fi alese independent decele ale reţelei de desenare. Indiferent de densitatea punctelor reţelei grid , origineaşi unghiul acestei grile sunt identice cu cele ale reţelei snap.
Starea (activat/dezactivat) poate fi determinată prin consultarea barei destare a AutoCAD, conform figurii 11.
Fig. 11.Identificarea stării de lucru.sus AutoCAD 14, jos AutoCAD 2000
onoff
onoff

5/11/2018 AUTOCAD Pentru Inginerie Mecanica - slidepdf.com
http://slidepdf.com/reader/full/autocad-pentru-inginerie-mecanica 26/179
Comenzi de bază. 27
4.4. Saltul la obiecte
Comanda: OSNAP /sau se apasă tasta F3
Indiferent de cât de atent alegeţi intervalele snap sau cât de des leschimbaţi, este puţin probabil ca toate punctele desenului pe care-l realizaţi să coincidă cu punctele de salt. Acest lucru este foarte important atunci când desenulconţine o mulţime de obiecte sau caracteristici geometrice importante, cum ar fi
punctele de sfâr şit, centrele cercurilor, punctul de intersecţie a două obiecte, cucare doriţi să corelaţi alte obiecte ale desenului. AutoCAD ofer ă mijloace deidentificare a acestor puncte geometrice. În AutoCAD această facilitate se numeşteObject Snap (salt la obiecte) sau mai pe scurt Osnap. Modurile de salt la obiectesunt prezentate în figura 12 şi detaliate în tabelul 1.
Fig. 12. Modurile OSNAP
Saltul la obiecte poate fi folosit şi în timp ce se desenează noi obiecte,astfel ca puncte ale acestora să fie puncte ale geometriei existente:
Comenzi:
END ENDPOINT
INS INSERT
INT INTERSECTION
MID MIDPOINT
CEN CENTER
NEA NEAREST
NOD NODE
QUA QUADRANT
PER PERPENDICULARTAN TANGENT

5/11/2018 AUTOCAD Pentru Inginerie Mecanica - slidepdf.com
http://slidepdf.com/reader/full/autocad-pentru-inginerie-mecanica 27/179
Vieru I., Clenci A., Tabacu Şt. AUTOCAD - APLICAŢII PRACTICE28
Command: line <Enter> LINE Specify first point: 100,100 <Enter>
Specify next point or [Undo]: @50,50 <Enter>
Specify next point or [Undo]: <Enter>
Command: line <Enter>
LINE Specify first point: mid <Enter>
of (se alege cu mouse-ul mijlocul liniei construite)
Specify next point or [Undo]: @100,0 <Enter>
Specify next point or [Undo]: <Enter>
Tabelul 1 Modurile OSNAP
ModulOSNAP
prescurtare Semnificaţia
Endpoint end Găseşte capătul unei linii sau al unui arcMidpoint mid Găseşte punctul de mijloc al unei linii sau al unui arcCenter cen Găseşte centrul unui cerc sau al unui arc de cercNode node Localizează un obiect punctQuadrant qua Găseşte pe un cerc sau pe un arc de cerc, punctul cel
mai apropiat, situat la 0,90,180 sau 270 de grade faţă de sistemul UCS
Intersection int Localizează intersecţia dintre două linii, arce, cercurisau dintre orice combinaţii ale acestora
Extension ext O linie temporar ă de extensie este afişată atunci cândcursorul trece peste punctele de capăt ale unui obiect
pentru a desena din punctul curent până în punculaflat pe linia de extensieInsertion ins Găseşte punctul de inserare al obiectelor de tip text şi
al referinţelor de blocPerpendicular per Returnează punctul de intersecţie al obiectului selectat
cu o linie perpendicular ă pe acel obiect, coborâtă din punctul curent
Tangent tan Găseşte punctul apar ţinând cercului sau arculuiselectat, care, împreună cu punctul curent determină tangenta la obiectul respectiv
Nearest nea Găseşte punctul apar ţinând unui obiect care se află celmai aproape de punctul selectat
Apparent
intersection
appint Localizează intersecţia dintre două obiecte care înspaţiul 3D nu se intersectează dar ele par a seintersecta în vederea curentă
Parallel par Desenează un vector paralel cu altul de fiecare dată când la linia de comandă este cerut cel de-al doilea
punct al vectoruluiFrom from Permite definirea unor puncte în raport cu un punct de
referinţă temporar None non Anulează modurile Osnap active

5/11/2018 AUTOCAD Pentru Inginerie Mecanica - slidepdf.com
http://slidepdf.com/reader/full/autocad-pentru-inginerie-mecanica 28/179
Comenzi de bază. 29
5. ŞTERGEREA OBIECTELOR
Linia de comandă: ERASE Cu ajutorul comenzii ERASE, se pot elimina obiectele selectate dintr-un
desen. Comanda începe prin afişarea prompt -ului Select Objects, pentru a semnalaintrarea în procesul de selectare a obiectelor.
După selectarea, cu ajutorul mouse-lui, a obiectelor care se doresc să fieîndepărtate se apasă tasta Enter , sau bara de spa ţ iu.
Această comandă se poate finaliza şi prin apăsarea butonului din dreapta al mouse-lui.
6. UNELTE DE EDITARE ŞI MODIFICARE
6.1. Retezarea obiectelor
Comanda: TRIM
Această comandă permite retezarea obiectele după un contur existent.Procesul începe prin selectarea obiectului care defineşte conturul, numit muchietăietoare (cutting edge) după care se va selecta obiectul care va fi retezat demuchia/iile tăietoare selectate la pasul anterior.Observa ţ ie: orice obiect contur, cum ar fi linia, cercul, arcul de cerc poate fi atât
muchie tăietoare cât şi obiect retezat.
Fig. 13. Acţiunea comenzii TRIM
linia ce va fi retezata
muchii taietoare
inainte dupa

5/11/2018 AUTOCAD Pentru Inginerie Mecanica - slidepdf.com
http://slidepdf.com/reader/full/autocad-pentru-inginerie-mecanica 29/179
Vieru I., Clenci A., Tabacu Şt. AUTOCAD - APLICAŢII PRACTICE30
6.2. Extinderea obiectelor
Linia de comandă: EXTEND
Comanda permite alungirea unui obiect contur până la o margineexistentă. EXTEND şi TRIM sunt comenzi complementare, aşa încât auaceleaşi opţiuni.
Primul pas este alegerea marginilor (boundary edges), iar cel de-aldoilea pas este alegerea obiectelor ce vor fi alungite până când ele atinggraniţele anterior alese (v. fig.14).
Comanda, ca şi cea precedentă, pentru a prelungi un element îl parcurge de două ori, în direcţii opuse, din punctul specificat până lamijlocul elementului sau al unui capăt al acestuia. În acest mod sedepistează care jumătate a elementului se alungeşte.
Selecţia capătului ce trebuie prelungit se face într-o zonă situată între jumătatea elementului şi capătul ce trebuie extins.
Fig. 14. Acţiunea comenzii EXTEND
margine/granita
inainte dupa
linia ce va fi extinsa

5/11/2018 AUTOCAD Pentru Inginerie Mecanica - slidepdf.com
http://slidepdf.com/reader/full/autocad-pentru-inginerie-mecanica 30/179
CONSTRUCŢII GEOMETRICE I
1. INTRODUCERE
Pentru realizarea unor construcţii geometrice se pot accesa comenzile dedesenare utilizând bara cu instrumente Draw, prezentată în figura 1.
Sistemul afişează un dialog după cum urmează:Command: _line Specify first point(from point): (coordonate (x, y)) Specify next point or [Undo] (to point): (coordonate (x, y) sau
coordonate relative(@dx,dy))
Command: _circle Specify center point for circle or [3P/2P/Ttr (tantan radius)]: (coord (x,y) ale centrului)Specify radius of circle or [Diameter]: (valoarea razei, etc).
Atunci când o comandă de desenare este activă,se pot selecta rapid modurile OSNAP , folosindmeniul cursor care este prezentat în figura 2.
Pentru afişarea acestui meniu se acţionează butonul din dreapta al mouse-ului, având în acelaşitimp tasta <Shift> apăsată.
De asemenea se poate utiliza bara cuinstrumente Object Snap prezentată în figura 3.
Redarea acestei bare pe ecran se face accesândfereastra Toolbars din meniul
principal, utilizând comenzile:
View>Toolbars, după care seselectează opţiunea Object Snap.
Prin acţionarea tastei<F3> se pot dezactiva/reactivamodurile OSNAP , configuratela un moment dat, f ăr ă
pierderea parametrilor acestora.
Line Construction Line Circle
Fig. 1 Bara cu instrumente Draw
Fig. 2 Meniul cursor Fig. 3 Instrumente OSNAP

5/11/2018 AUTOCAD Pentru Inginerie Mecanica - slidepdf.com
http://slidepdf.com/reader/full/autocad-pentru-inginerie-mecanica 31/179
Vieru I., Clenci A., Tabacu Şt. AUTOCAD - APLICAŢII PRACTICE32
2. PROBLEMA NUMĂRUL 1 - Împărţirea unui unghi în două părţi egale
2 . 1 . M e t o d a ISe selectează Endpoint şi Intersection din caseta de dialog OSNAP Settings
Command: line <Enter> (se desenează dreapta 1 din figura 4)
Line from point: 100,100 <Enter> To point: @80,20 <Enter> To point: <Enter>
Command: line <Enter> (se desenează dreapta 3)
Line from point: end <Enter> (se folose şte una din modalită ţ ile de
indicare a punctului de capă t) of: (se selecteză punctul 2)To point:@80,-20 <Enter> To point:<Enter>
Command: circle <Enter> (se desenează cercul 4)
3P/2P/TTR/<Center point> int <Enter>
of: (se selectează punctul 2)
Diameter/<Radius>:30 <Enter>
Command: circle <Enter> (se desenează cercul 6)
3P/2P/TTR/<Center point> int <Enter>of: (se selecteză punctul 5)Diameter/<Radius>:12 <Enter>
Command: circle <Enter> (se desenează cercul 8)
3P/2P/TTR/<Center point> int <Enter> of: (se selecteză punctul 7) Diameter/<Radius>: 12 <Enter>
Command: line <Enter> (se desenează dreapta 10–bisectoarea)
Line from point: end <Enter> of: (se selecteză punctul 2)
2
5
7
9
Drea ta 1
Dreapta 10 / bisectoarea
Cercul 8
Cercul 6Cercul 4
Drea ta 3
Fig. 4 Problema nr. 1- M e t o d a I

5/11/2018 AUTOCAD Pentru Inginerie Mecanica - slidepdf.com
http://slidepdf.com/reader/full/autocad-pentru-inginerie-mecanica 32/179
Construcţii geometrice I 33
To point: int <Enter> of: (se selectează punctul 9) To point:<Enter>
2 . 2 . M e t o d a I I
Command: line <Enter> (se desenează dreapta 3)
From point:(se alege un punct oarecare, de exemplu punctul 1 dinfigura 5) <Enter> To point: (se alege punctul 2) <Enter> To point: <Enter>
Command:line <Enter> (se desenează dreapta 5)From point: end <Enter> of: (se alege punctul 1) <Enter> To point: (se alege punctul 4) < Enter> To point: <Enter>
Command: offset <Enter> (se desenează dreptele 6 şi 7)
Specify offset distance or [Through] <1.0000>: (se introduce o
valoare astfel încât dreapta 6 să se afle la o distan ţă
corespunză toare î ntre dreptele 3 şi 5, sau se stabileşte această
distanţă prin indicarea pe ecran a două puncte cu ajutorul butonului
din stânga al mouse-ului)Specify second point: (se indică un punct prin deplasează cursorul
spre centrul bisectoarea unghiului)
Select object to offset or <exit>: (se selectează dreapta 3) Specify point on side to offset: (se selectează cu ajutorul mouse-
lui un punct oarecare situat in interiorul unghiului) Select object to offset or <exit>:(se selectează dreapta 5)
Specify point on side to offset: (se indică un punct prin deplasează cursorul spre centrul bisectoarea unghiului)
Select object to offset or <exit>: <Enter>
Command: line <Enter> (se desenează dreapta 9 – bisectoarea)
From point: int <Enter> Of: (se selectează punctul 1) To point: int <Enter>
Dreapta 3
Dreapta 7
Dreapta 6
Dreapta 5
Dreapta 9
1
2
4
8
Fig. 5 Problema nr. 1- Metoda II

5/11/2018 AUTOCAD Pentru Inginerie Mecanica - slidepdf.com
http://slidepdf.com/reader/full/autocad-pentru-inginerie-mecanica 33/179
Vieru I., Clenci A., Tabacu Şt. AUTOCAD - APLICAŢII PRACTICE34
Of: (se selectează punctul 8); To point: <Enter>
2 . 3 . M e t o d a I I I
Se desenează dreptele 3 şi 5 ca în cazul anterior
Command: xline (se desenează bisectoarea - dreapta 6-fig.6)
Hor/Ver/Ang/Bisect/Offset<From point>: <B> (se apasă tasta <B>
corespunzător selectării opţiunii Bisect) <Enter> Angle vertex point: (se selectează punctul 1)
Angle start point: (se selectează punctul 2) Angle end point: (se selectează punctul 4)
Angle end point: <Enter>
2 . 4 . M e t o d a I VTrasarea bisectoarei când vârful unghiului este în afara spaţiului de
desenare ( se utilizeaz ă metoda offset – v. fig. 7)
Dreapta 3XLine 6
Drea ta 51
2
4
Fig. 6 Problema nr. 1 - Metoda III
Fig. 7 Problema nr. 1 - Metoda IV
Drea ta 3
Drea ta 7
Drea ta 12
Drea ta 9
Drea ta 8Drea ta 6
1
4
11
10
5
2

5/11/2018 AUTOCAD Pentru Inginerie Mecanica - slidepdf.com
http://slidepdf.com/reader/full/autocad-pentru-inginerie-mecanica 34/179
Construcţii geometrice I 35
3
Fig. 8 Problema nr. 2
2
6
5
811
9
Drea ta 4
Drea ta 7
Cercul 1
Dreapta 12
Dreapta 10
3
3. PROBLEMA NUMĂRUL 2 - Găsirea centrului unui cerc
Centrul cercului coincide cu intersecţia diagonalelor dreptunghiului 9-5-8-11, înscris în cercul 1 (v. fig. 8).
Command: F8 (se selectează modul de lucru ORTHO )
Command: <ortho on>
Command: circle <Enter> (se desenează cercul 1, din figura 7)
3P/2P/TTR/<Center point> (se alege un punct oarecare) Diameter/<Radius> (se alege o dimensiune oarecare) <Enter>
Command: line <Enter> (se desenează dreapta orizontală 4)
From point: (se alege un punct oarecare situat sub centrul cercului, punctul 2-fig. 7)
To point:(se alege un punct oarecare, de exemplu punctul 3)To point: <Enter>
Command: line <Enter> (se desenează dreapta verticală 7)
From point: int <Enter>
of: (se alege punctul 5) To point:(se alege un punct oarecare, de exemplu punctul 6)To point: <Enter>
Command: line <Enter> (se desenează dreapta 10)
From point: int <Enter>
Of: (se alege punctul 8)To point: int
of: (se alege punctul 9) To point: <Enter>
Pentru finalizare, se va continua cu trasarea unei alte linii verticale, având punctul de start punctul 9, după care, folosind punctul de intersecţie rezultat

5/11/2018 AUTOCAD Pentru Inginerie Mecanica - slidepdf.com
http://slidepdf.com/reader/full/autocad-pentru-inginerie-mecanica 35/179
Vieru I., Clenci A., Tabacu Şt. AUTOCAD - APLICAŢII PRACTICE36
(punctul 11), se va trasa dreapta 12 (cea de-a doua diagonală). Intersecţia acesteiacu dreapta 10 reprezintă centrul cercului.
4. PROBLEMA NUMĂRUL 3 - Trasarea unei paralele la o dreaptă, la odistanţă dată
Se selectează Endpoint, Intersection, Near din caseta de dialog OSNAP Settings. Modul Near indică apropierea de un obiect desenat anterior (v. fig. 9).
Command:F8 (se deselecteză modul de lucru ORTHO v. fig 10 )
Command: line <Enter> (se trasează dreapta 1)
From point:(se alege un punct oarecare, punctul 1 din figura 9) To point:(se alege un punct punctul 2)To point: <Enter>
Cercul 3
Dreapta 1
Cercul 2Cercul 4
XLine 7
Cercul 8
Cercul 9
XLine 8
Cercul 5
Drea ta10
34
56
7
8
9
1013
14
11
12
1
2
Fig. 9 Problema nr. 3
Modul de lucru ORTHO selectat Modul de lucru ORTHO nu este selectat
Fig. 10 Identificarea stării de lucru

5/11/2018 AUTOCAD Pentru Inginerie Mecanica - slidepdf.com
http://slidepdf.com/reader/full/autocad-pentru-inginerie-mecanica 36/179
Construcţii geometrice I 37
Command: circle <Enter> (se desenează cercul 2)3P/2P/TTR/<Center point> near <Enter>of: (se deplasează mouse-ul în apropierea dreptei 1 şi se alege un
punct oarecare de pe aceasta - punctul 3)
Diameter/<Radius>: (se alege o dimensiune oarecare) <Enter>
Observaţie: Atunci când se alege valoarea razei se ţine cont de încadrarea înlimitele desenului (ex. R=10).
Command: circle <Enter> (se desenează cercul 3)
3P/2P/TTR/<Center point> near <Enter>
of:(se deplasează mouse-ul în apropierea dreptei 1 şi se alege un
punct oarecare de pe aceasta - punctul 4) Diameter/<Radius>:<raza cercului anterior> <Enter>
Command: circle <Enter> (se desenează cercul 4)
3P/2P/TTR/<Center point> near <Enter>of: (se alege punctul 5 procedând în aceeaşi manier ă…) Diameter/<Radius>: (raza cercului anterior) <Enter>
Command: circle <Enter> (se desenează cercul 5)
3P/2P/TTR/<Center point> near <Enter>
of: (se alege punctul 6 procedând în aceeaşi manier ă) Diameter/<Radius>: (raza cercului anterior) <Enter>
Command: xline <Enter> (se desenează linia ajutătoare 7) Hor/Ver/Ang/Bisect/Offset/<From point> int <Enter>Of: (se selecteză punctul 7)Through point: int <Enter> Of: (se selectează punctul 8) Through point: <Enter>
Command: xline <Enter> (se desenează linia ajutătoare 8)Hor/Ver/Ang/Bisect/Offset/<From point> int <Enter>Of: (se selecteză punctul 9)
Through point: int <Enter> Of: (se selectează punctul 10) Through point: <Enter>
Command: circle <Enter> (se desenează cercul 8)
3P/2P/TTR/<Center point> int <Enter>of: (se alege punctul 11) Diameter/<Radius>:20 <Enter>
Command: circle <Enter> (se desenează cercul 9)
3P/2P/TTR/<Center point> int <Enter>of: (se alege punctul 12)
Diameter/<Radius>:20 <Enter>
Observaţie : Ultimele două cercuri au raza, R = 20, impusă deoarece aceasta estedistanţa la care vom trasa dreapta paralelă.
În acest caz apare o valoare între paranteze. Este razacercului desenat anterior. În consecinţă, nu se maiface dimensionare cu ajutorului mouse-ului, ci seapasă direct <Enter>

5/11/2018 AUTOCAD Pentru Inginerie Mecanica - slidepdf.com
http://slidepdf.com/reader/full/autocad-pentru-inginerie-mecanica 37/179
Vieru I., Clenci A., Tabacu Şt. AUTOCAD - APLICAŢII PRACTICE38
Command: line <Enter> (se trasează dreapta 10)
From point: int <Enter> Of: (se alege punctul 13) To point: int <Enter> Of: ( se alege punctul 14) To point: <Enter>
5. PROBLEMA NUMĂRUL 4 - Trasarea cercului înscris într-un triunghioarecare
Această problemă se propune ca temă de casă (v. fig.11).
Indicaţii:
Comenzi utile: line, xline, circleline - a se avea în vedere saltul la capătul segmentului;xline – se alege trasarea bisectoarei unui unghi ( v. problema 1, metoda 3);circle – pentru centru se selectează punctul 4 (int), iar pentru raza punctul 5 (int).
1
2
3
4
5
Dreapta 1Dreapta 3
Dreapta 2
Construction Line 4
Constructin Line 6
Construction Line 5
Cercul 7
Fig. 11 Problema nr. 4

5/11/2018 AUTOCAD Pentru Inginerie Mecanica - slidepdf.com
http://slidepdf.com/reader/full/autocad-pentru-inginerie-mecanica 38/179
Construcţii geometrice I 39
6. PROBLEMA NUMĂRUL 5 -Trasarea cercului circumscris unui triunghioarecare
Această problemă se propune ca temă de casă.
Indicaţii:
Se trasează un triunghi oarecare (v.fig.12). Centrul cercului circumscristriunghiului se află la intersecţia mediatoarelor. Pentru a le trasa se construiesccercurile 4 – 6, ce au aceeaşi rază. (v. problema 3).
Se construiesc liniile ajutătoare 7 - 9. Centrul cercului circumscris se găseşte laintersecţia acestor linii ajutătoare.
1
2
3
4
5
7
68
910
Dreapta 3
Dreapta 1
Cercul 4
Dreapta 2
Cercul 6
Construction Line 7
Construction Line 9
Construction Line 8
Cercul 10
Cercul 5
Fig. 12 Problema nr. 5

5/11/2018 AUTOCAD Pentru Inginerie Mecanica - slidepdf.com
http://slidepdf.com/reader/full/autocad-pentru-inginerie-mecanica 39/179
CONSTRUCŢII GEOMETRICE II
1. PROBLEMA NUMĂRUL 1 - Împărţirea unui segment dat în părţi egalesau proporţionale
1.1. Metoda I - Utilizând proprietatea de asemănare a triunghiurilor Segmentele: 1-2, 2-3, 3-4 şi 4-5, sunt egale ca lungime cu raza R acercurilor de construcţie, după cum se observă în figura 1. Astfel segmentul 1-6 vafi împăr ţit în 4 segmente egale prin trasarea paralelelor la segmentul 5-6 prin
punctele 4, 3 şi 2.
Rezolvare AutoCAD:
• Se selectează modurile END point şi INT ersection cu ajutorul comenziiOSNAP
Command: line <Enter> (se desenează dreapta 1)
From point: (click stânga mouse oriunde în zona de desenare)
To point: (click stânga mouse oriunde în zona de desenare)
To point: <Enter>
Fig. 1 Problema nr. 1
1
2
34 5
6
Drea ta 1
Dreapta 2
Cercul 3
Cercul 4
Cercul 6
Dreapta 7
Cercul 5

5/11/2018 AUTOCAD Pentru Inginerie Mecanica - slidepdf.com
http://slidepdf.com/reader/full/autocad-pentru-inginerie-mecanica 40/179
Construcţii geometrice II 41
Command: line <Enter> (se desenează dreapta 2)From point: end
of: (se deplasează cu mouse-ul în vecinătatea punctului 1,după care se face click stânga)
To point:(click stînga mouse oriunde în zona de desenare)
To point: <Enter>
Command: circle (se desenează cercul 3)
3P/2P/TTR/<Center point>: int <Enter>
of (se deplasează mouse-ul în vecinătatea punctului 1, după care se face click stânga)
Diameter/<Radius>: 50 <Enter>
Observaţie: Când se alege valoarea razei se ţine cont de încadrarea în limitele de
desenare – ex. R=50)
Command: circle (se desenează cercul 4)
3P/2P/TTR/<Center point>: int <Enter>
of (se deplasează mouse-ul în vecinătatea punctului 2, după care se face click stânga )
Diameter/<Radius>: <50> <Enter> (se acceptă pentru raza
acestui cerc valoarea 50)
Command: circle (se desenează cercul 5)3P/2P/TTR/<Center point>: int <Enter>
of (se deplasează mouse-ul în vecinătatea punctului 3, după care se face click stânga)
Diameter/<Radius>: <50> <Enter>
Command: circle (se desenează cercul 6)
3P/2P/TTR/<Center point>: int <Enter>
of (se deplasează mouse-ul în vecinătatea punctului 4, după
care se face click stânga)
Diameter/<Radius>: <50> <Enter>
Command: line <Enter> (se desenează dreapta 7 )
From point: end of: (se deplasează mouse-ul în vecinătatea punctului 6, după care se face click stânga)
To point: int
of : (se deplasează mouse-ul în vecinătatea punctului 5, după care se face click stânga)
To point: <Enter>
Command: copy <Enter> (se face o copiere multiplă a dreptei 3
prin punctele 4, 3 şi 2)
Aceastã valoare numericã este razaultimului cerc desenat.

5/11/2018 AUTOCAD Pentru Inginerie Mecanica - slidepdf.com
http://slidepdf.com/reader/full/autocad-pentru-inginerie-mecanica 41/179
Vieru I., Clenci A., Tabacu Şt. AUTOCAD - APLICAŢII PRACTICE 42
Select objects: (se face selecţia dreptei 7 cu ajutorulmouse-ului)
Select objects: <Enter> (operaţia de selectare s-a încheiat)Specify base point or displacemet, or [Multiple]: M <Enter>
Specify base point: (cu mouse-ul se va selecta punctul 5, ca
punct de referinţă folosind modul snap INT sau END )
Specify second point of displacement: (cu mouse-ul vor fi
selectate punctele 4, 3 şi 2, ca puncte destinaţie, folosind modul snap INT sau CEN ), <Enter>
Command: erase <Enter> (cele 4 cercuri vor fi şterse)
Select objects: (selecţia se face cu mouse-ul) Select objects: <Enter> (operaţia de selectare s-a încheiat,
de asemenea şi operaţia de ştergere, efectul acestei comenzifiind ilustrat în figura de mai jos)
Următoarea operaţie este “cosmetizarea” desenului, conform figurii 2.
Se va folosi comanda TRIM pentru a şterge segmentele a, b şi c, cedepăşesc dreapta 1.
Aşadar:Command: trim <Enter>
Select cutting edges (trebuie selectată muchia tăietoare) Select objects: (va fi selectată dreapta 1 cu mouse-ul)
Select objects: <Enter>
a
bc
Dreapta 1
789
Fig. 2 “Cosmetizarea” desenului

5/11/2018 AUTOCAD Pentru Inginerie Mecanica - slidepdf.com
http://slidepdf.com/reader/full/autocad-pentru-inginerie-mecanica 42/179
Construcţii geometrice II 43
Select object to trim: (se vor selecta, cu ajutorulmouse-ului, cele trei segmente: a, b şi c) <Enter>.
Operaţia de “cosmetizare” a desenului se poate face şi cu comandaBREAK . Comanda BREAK îndepărtează fragmente ale unui obiect sau separ ă oentitate în 2 păr ţi, f ăr ă a îndepărta vreuna dintre ele. În continuare, se va folosiaceastă ultimă posibilitate a acestei comenzi pentru a separa segmentele a, b şi c dedreptele ce le conţin. Odată această separare fiind f ăcută, se poate uza de comandaERASE pentru a le îndepărta.
Command: break <Enter>
Select object: (cu mouse-ul se va selecta dreapta ce conţinesegmentul a)
Specify second break point or [First]: f (se alege această opţiune deoarece trebuie specificat primul punct din zona deîntrerupere)
Specify first break point: int <Enter>
of (se deplasează mouse-ul în vecinătatea punctului 7, după care se face click stânga)
Specify second break point:@ (semnificaţia acestui simbol
este că cel de-al doilea punct de spargere – break – coincide
cu primul, rezultând astfel separarea segmentului a) <Enter>
În aceeaşi manier ă se vor separa şi celelalte două segmente. Pentru afinaliza desenul, aceste 3 segmente vor fi şterse cu comanda ERASE:
Command:erase <Enter> (cele 3 segmente vor fi şterse)
Select objects: (selecţia se face cu mouse-ul) Select objects: <Enter>(operaţia de selectare s-a încheiat,
de asemenea şi operaţia de ştergere).
Pentru verificare, se va folosi comanda DIST, cu ajutorul căreia vor fiafişate lungimile segmentelor rezultate prin această metodă.
Command: dist <Enter>
Specify first point: (folosind unul din modurile SNAP
cunoscute se alege punctul 1)
Specify second point: (se va alege punctul 9)
Distance=59.8967, Angle in XY plane=0, Angle from XY plane=0,
DeltaX=59.8967, DeltaY=0, DeltaZ=0.
Command: dist <Enter>
Specify first point: (folosind unul din modurile SNAP
cunoscute se alege punctul 9)
Specify second point: (se va alege punctul 8)
Distance=59.8967, Angle in XY plane=0, Angle from XY plane=0,
DeltaX=59.8967, DeltaY=0, DeltaZ=0.
Operaţia se repetă şi pentru celelalte 2 segmente şi, în final, se observă dacă s-au f ăcut sau nu greşeli.

5/11/2018 AUTOCAD Pentru Inginerie Mecanica - slidepdf.com
http://slidepdf.com/reader/full/autocad-pentru-inginerie-mecanica 43/179
Vieru I., Clenci A., Tabacu Şt. AUTOCAD - APLICAŢII PRACTICE 44
1.2. Metoda II - folosind comanda DIVIDE
Cu această comandă se realizează împăr ţirea unei entităţi de tip Line, Pline, Arc sau Circle în păr ţi egale:
Command: divide <Enter>
Select object to divide: (se selectează dreapta 1, f ăcând click stînga pe ea)
Enter the number of segments or [Block]:4 <Enter>
Pentru ca rezultatele comenzii DIVIDE să fie vizibile, trebuie modificatmodul de afişare al entităţii de tip POINT. Aceasta se face efectuând click stânga
pe Point Style din meniul Format, după care se alege modul de afişare al entităţiide tip POINT (v. fig.3)
Click stînga
Fig. 3 Modul de afişare al entităţilor de tip POINT

5/11/2018 AUTOCAD Pentru Inginerie Mecanica - slidepdf.com
http://slidepdf.com/reader/full/autocad-pentru-inginerie-mecanica 44/179
Construcţii geometrice II 45
În figura 4 se poate vedea, rezultatul comenzii DIVIDE:
2. PROBLEMA NUMĂRUL 2 - Calcularea ariei şi perimetrului unui poligon
Un triunghi are vârfurile A(-2, -1), B(3, 5) şi C(@-2, -3). Să se calculeze perimetrul, aria triunghiului şi coordonatele absolute ale punctului C.
Relaţiile folosite pentru obţinerea soluţiei sunt:
2 CA BC AB p++
= [m] – pentru semiperimetru;
Distanţa(A,B) = AB = 22 )()( A B A B y y x x −+− [m];
Aria(∆ ABC ) = ))()(( CA p BC p AB p p −−− [m2];
XC=XB+dxC; YC=YB+dyC [m]
Rezolvare AutoCAD:
Command: pline <Enter> (se desenează triunghiul ABC; în
finalul comenzii, se va obţine o singur ă entitate – de tip polyline – formată din 3 segmente: AB, BC, CA )
Specify start point: -2,-1 <Enter>
Current line-width is 0.0000
Specify next point or
[A rc/Close/Halfwidth/ Length/Undo/ Width]: w (se va modifica
grosimea poliliniei)
Specify starting width <0.000>: 0.05 <Enter>
Specify ending width <0.05>: <Enter> (se acceptă valoarea
implicită de 0.05)
Dreapta 1, împãr ţ itã în 4 segmente
egale cu comanda DIVIDE
Entitã i de tip POINT
Fig. 4 Rezultatul comenzii DIVIDE

5/11/2018 AUTOCAD Pentru Inginerie Mecanica - slidepdf.com
http://slidepdf.com/reader/full/autocad-pentru-inginerie-mecanica 45/179
Vieru I., Clenci A., Tabacu Şt. AUTOCAD - APLICAŢII PRACTICE 46
Specify next point or[A rc/Close/Halfwidth/Length/Undo/ Width]: 3,5 <Enter>
Specify next point or
[A rc/Close/Halfwidth/Length/Undo/ Width]: @-2,-3 <Enter>
Specify next point or
[A rc/Close/Halfwidth/Length/Undo/ Width]: c <Enter> (închide
conturul)
În urma acestei comenzi a rezultat triunghiul din figura 5:
Command: area (comanda returnează aria şi perimetrul unui
poligon) <Enter>
Specify first corner point or (Object/ A dd/Substract): o
(opţiune necesar ă pentru a selecta rapid entitatea de tip
polilinie)
Select objects: (se selectează polilinia în orice zonă a sa)
Area=1.5000, Perimeter=15.6584Polyline’s width ignored in area calculation. (grosimea
poliliniei a fost ignorată la calculul ariei)
Command: id (comanda returnează coordonatele carteziene ale
unui punct) <Enter>
Specify point: (folosind unul din modurile SNAP - END point,
INT ersection - cunoscute se alege punctul C)
X=1.0000, Y=2.0000, Z=0.0000.
A
B
C
Fig. 5 Problema nr. 2

5/11/2018 AUTOCAD Pentru Inginerie Mecanica - slidepdf.com
http://slidepdf.com/reader/full/autocad-pentru-inginerie-mecanica 46/179
Construcţii geometrice II 47
3. PROBLEMA NUMĂRUL 3 - Construcţia poligoanelor regulate
3.1. Metoda I
Această problemă se propune ca temă de casă, pentru care se dauurmătoarele indicaţii:- triunghiul echilateral se construieşte prin împăr ţirea cercului, în care este înscris,în şase păr ţi egale şi unirea vârfurilor din două în două;- pătratul se construieşte prin trasarea a două diametre perpendiculare, în cercul încare este înscris (se va folosi modul SNAP QUAdrant);- hexagonul are latura egală cu raza cercului circumscris şi se construieşte prinîmpăr ţirea cercului în şase păr ţi egale, care determină vârfurile sale.
3.2. Metoda II
Problema se rezolvă foarte simplu folosind comanda POLYGON: Command: polygon <Enter>
Enter number of sides <4>: 6 (numărul de laturi) <Enter>
Specify center of polygon or [Edge]: (click stânga în spaţiulde desenare)
Enter an option [Inscribed in circle/Circumscribed in circle]
<I>: <Enter> (se acceptă opţiunea implicită, adică hexagonul
va fi înscris într-un cerc de rază ce va fi dată)Specify the radius of the circle: 50 <Enter>
Fig. 6 Problema nr. 3
P ă tratul este înscris în cerc Hexagonul este
înscris în cerc
Triunghiul este înscris în cerc.
Se va alege op ţ iunea I
P ă tratul circumscrie cercul Triunghiul circumscrie cercul.
Se va alege op ţ iunea C Hexagonul
circumscrie cercul

5/11/2018 AUTOCAD Pentru Inginerie Mecanica - slidepdf.com
http://slidepdf.com/reader/full/autocad-pentru-inginerie-mecanica 47/179
CONSTRUCŢII GEOMETRICE III
1. TANGENTE
1.1. PROBLEMA NUMĂRUL 1 - Construcţia tangentelor comune exterioare
la două cercuri exterioare date
Rezolvare: Pentru aflarea punctelor de tangenţă la cercurile exterioare1 şi 2din figura 1, se procedează în felul următor: Pe centrul O2 se trasează un cercajutător concentric a cărui rază R 3 este egală cu diferenţa R 2-R 1.
Se unesc printr-un segment de dreaptă centrele O2 şi O1. Prin construireamediatoarei acestui segment se obţine punctul O3 situat la mijlocul acestuisegment. Se trasează un cerc cu centrul în O3 şi cu raza egală cu jumătate dinlungimea segmentul ce uneşte centrele O1 şi O2.
La intersecţia acestui cerc cu cercul ajutător se obţin două puncte. Prin unireaacestor puncte cu punctul O1 se obţin tangentele la cercul ajutător, care suntcorespunzător paralele cu tangentele exterioare căutate:
Command: c <Enter> (se construieşte cercul 1 din figura 1)
CIRCLE Specify center point for circle or [3P/2P/Ttr (tan tan
radius)]: 100,100 <Enter> (precizare-punctul O 1)
Specify radius of circle or [Diameter] <60.0000>: d <Enter>
Cercul 3
pct. 9
pct. 10
Cercul 1
Cercul 2
Cercul 5
Cercul 6
Linia 7 Linia 11
Cercul 8Linia 4
Linia 12
Fig. 1 Problema nr. 1
O1 O3 O2

5/11/2018 AUTOCAD Pentru Inginerie Mecanica - slidepdf.com
http://slidepdf.com/reader/full/autocad-pentru-inginerie-mecanica 48/179
Constructii geometrice III 49
Specify diameter of circle <120.0000>: 50 <Enter>
Command: c <Enter> (se construieşte cercul 2)
CIRCLE Specify center point for circle or [3P/2P/Ttr (tan tan
radius)]: 200,100 <Enter> (punctul O 2)
Specify radius of circle or [Diameter] <25.0000>: d <Enter>
Specify diameter of circle <50.0000>: 75 <Enter>
Command: c <Enter> (se construieşte cercul ajutător-3)
CIRCLE Specify center point for circle or [3P/2P/Ttr (tan tan
radius)]: cen <Enter>
of (se selectează centrul cercului 2)
Specify radius of circle or [Diameter] <37.5000>: d <Enter>
Specify diameter of circle <75.0000>: 25 <Enter>
Command: line <Enter> (se construieşte linia ce uneşte centrele
cercurilor – linia 4)
LINE Specify first point: cen <Enter>
of (selecţie-punctul O 1) Specify next point or [Undo]: (selecţie-punctul O 2) Specify next point or [Undo]: <Enter>
Command: c <Enter> (se construiesc cercurile ajutătoare pentru
trasarea mediatoarei segmentului O 102 – linia 4)
(se construieşte cercul ajutător 5) CIRCLE Specify center point for circle or [3P/2P/Ttr (tan tan
radius)]: cen <Enter>
of (se selectează centrul cercului 1)
Specify radius of circle or [Diameter] <12.5000>: d <Enter>
Specify diameter of circle <25.0000>: 120 <Enter>
Command: c <Enter> (se construieşte cercul ajutător 6)
CIRCLE Specify center point for circle or [3P/2P/Ttr (tan tan
radius)]: cen <Enter>
of (se selectează centrul cercului 2)
Specify radius of circle or [Diameter] <60.0000>: d <Enter>
Specify diameter of circle <120.0000>: 120 <Enter>
Command: line <Enter> (se construieşte mediatoarea segmentului ce
uneşte centrele cercurilor 1 şi 2 - linia 7)LINE Specify first point: int <Enter>
of (intersecţia cercurilor 5 şi 6 – sus)Specify next point or [Undo]: int <Enter>
of (intersecţia cercurilor 5 şi 6 – jos)
Specify next point or [Undo]: <Enter>
Command: c <Enter> (se construieşte cercul cu centrul în O 3)
CIRCLE Specify center point for circle or [3P/2P/Ttr (tan tan
radius)]: int <Enter>
of(se selectează punctul O 3 – intersecţia dintre linia 4 şi linia 7) Specify radius of circle or [Diameter] <60.0000>: cen <Enter>
of(se selectează - O 1, precizând astfel valoarea razei)
Command: line <Enter> (se construieşte tangenta-linia 11)LINE Specify first point: cen <Enter>

5/11/2018 AUTOCAD Pentru Inginerie Mecanica - slidepdf.com
http://slidepdf.com/reader/full/autocad-pentru-inginerie-mecanica 49/179
Vieru I., Clenci A., Tabacu Şt. AUTOCAD - APLICAŢII PRACTICE50
of (punctul O 1) Specify next point or [Undo]: int <Enter> of(punctul 9)
Specify next point or [Undo]: <Enter>
Command: line <Enter> (se construieşte tangenta-linia 12) LINE Specify first point: cen <Enter> of (punctul O 1)
Specify next point or [Undo]: int <Enter> of (punctul 10)
Specify next point or [Undo]: <Enter>
Se construiesc două drepte din punctul O2 ce trec prin punctele 9 şi 10, de pe cercul ajutător 3, care intersectează cercul 2 în punctele de tangenţă 17 şi 18redate în figura 2. Cele două drepte 13 şi 14 se copiază apoi în punctul O1 şidetermină prin intersectarea cercului 1 următoarele puncte de tangenţă, respectiv19 şi 20, conform figurii 2.
Command: xline <Enter> (se construiesc liniile ajutătoare xline 13
şi xline 14 - v. fig. 2)Specify a point or [Hor/Ver/Ang/Bisect/Offset]: cen <Enter>
of (se alege centrul O 2)
Specify through point: int <Enter> of (se alege punctul 9)
Specify through point: int <Enter>
of (se alege punctul 10)
Specify through point: <Enter>
Command: copy <Enter> (se copiază cele doua drepte ajutătoare din
punctul O 2 în punctul O 1, obţinându-se Xline 15 Xline 16)Select objects: 1 found (se selectează Xline 13)
Select objects: 1 found, 2 total (se selectează Xline 14)
Select objects: <Enter>
Specify base point or displacement, or [Multiple]: cen
O2
Xline 13
Xline 14
Xline 15
Xline 16
Line 21
Line 22
17
O1
19
20
18
Fig.2 Construcţia tangentelor comune exterioare
O2

5/11/2018 AUTOCAD Pentru Inginerie Mecanica - slidepdf.com
http://slidepdf.com/reader/full/autocad-pentru-inginerie-mecanica 50/179
Constructii geometrice III 51
of (se selectează cercul 6) Specify second point of displacement or <use first point as
displacement>: cen <Enter> of (se selectează cercul 1)
Command: line <Enter> (se trasează tangenta exterioar ă – linia 21)
LINE Specify first point: int <Enter>
of (se alege puctul 17)
Specify next point or [Undo]: int <Enter>
of (se alege puctul 19)
Specify next point or [Undo]: <Enter>
Command: line <Enter> (se trasează tangenta exterioar ă – linia 22)
LINE Specify first point: int <Enter>
of (se alege punctul 18)
Specify next point or [Undo]: int <Enter>
of (se alege punctul 20)
Specify next point or [Undo]: <Enter>
1.2. PROBLEMA NUMĂRUL 2 - Construcţia tangentelor comune interioare
la două cercuri exterioare date
Rezolvare: Pentru găsirea punctelor de tangenţă la cercurile exterioare, se procedează în felul următor: Pe centrul O2 se trasează un cerc ajutător concentric acărui rază R 3 este egală cu suma R 2+R 1. Se unesc printr-un segment de dreaptă centrul O2 şi centrul O1. Prin construirea mediatoarei acestui segment se obţine
punctul O3 situat la mijlocul acestui segment. Se trasează un cerc cu centrul în O3 şicare trece prin O1 şi O2. La intersecţia acestui cerc cu cercul ajutător se obţin două
puncte. Prin unirea acestora cu punctul O1 se obţin tangentele la cercul ajutător,care sunt corespunzător paralele cu tangentele interioare căutate:
Cercul 5
Fig. 3 Problema nr. 2
O1 O2O3
pct. 8
pct. 9
pct. 11
pct. 12
Cercul 2
Cercul 1Cercul 3
Cercul 6
Linia 7
Linia 13
Linia 14
Cercul 10
Linia 4
Cercul 5

5/11/2018 AUTOCAD Pentru Inginerie Mecanica - slidepdf.com
http://slidepdf.com/reader/full/autocad-pentru-inginerie-mecanica 51/179
Vieru I., Clenci A., Tabacu Şt. AUTOCAD - APLICAŢII PRACTICE52
Command: c <Enter> (se construieşte cercul 1, din figura 3) CIRCLE Specify center point for circle or [3P/2P/Ttr (tan tan
radius)]: 100,100 <Enter> of (punctul O 1)
Specify radius of circle or [Diameter] <50.0000>: d <Enter>
Specify diameter of circle <75.0000>: 50 <Enter>
Command: c <Enter> (acum se construieşte cercul 2)
CIRCLE Specify center point for circle or [3P/2P/Ttr (tan tan
radius)]: 200,100 <Enter> of (punctul O 2)
Specify radius of circle or [Diameter] <25.0000>: d <Enter>
Specify diameter of circle <75.0000>: 75 <Enter>
Command: c <Enter> (se construieşte cercul ajutător 3)
CIRCLE Specify center point for circle or [3P/2P/Ttr (tan tan
radius)]: cen <Enter> of (punctul O 2)
Specify radius of circle or [Diameter] <37.5000>: d <Enter>
Specify diameter of circle <75.0000>: 125 <Enter>
Command: line <Enter> (se construieşte linia 4)LINE Specify first point: cen <Enter> of (punctul O 1)
Specify next point or [Undo]: cen <Enter> of (punctul O 2)
Specify next point or [Undo]: <Enter>
Command: c <Enter> (se construieşte cercul suplimentar 5)
CIRCLE Specify center point for circle or [3P/2P/Ttr (tan tan
radius)]: cen <Enter> of (punctul O 2)
Specify radius of circle or [Diameter] <62.5000>: d <Enter>
Specify diameter of circle <125.0000>: 120 <Enter>
Command: c <Enter> (se construieşte cercul suplimentar 6) CIRCLE Specify center point for circle or [3P/2P/Ttr (tan tan
radius)]: cen <Enter> of (punctul O 1)
Specify radius of circle or [Diameter] <60.0000>: d <Enter>
Specify diameter of circle <120.0000>: 120 <Enter>
Command: line <Enter> (se construieşte linia 7) LINE Specify first point: int <Enter>
of (punctul 8 – intersecţia cercurilor suplimentare 5 şi 6 - sus) Specify next point or [Undo]: int <Enter>
of (punctul 9 – intersecţia cercurilor suplimentare 5 şi 6 - jos) Specify next point or [Undo]: <Enter>
Command: c <Enter> (se construieşte cercul 10)
CIRCLE Specify center point for circle or [3P/2P/Ttr (tan tan
radius)]: int <Enter> of (punctul O 3) Specify radius of circle or [Diameter] <60.0000>: cen <Enter>
of (punctul O 1)
Command: xline <Enter> (se construieşte linia ajutătoare 15 din
figura 4)
Specify a point or [Hor/Ver/Ang/Bisect/Offset]: cen <Enter>
of (punctul O 2)
Specify through point: int <Enter>
of (punctul 11 – intersecţia dintre cercurile 3 şi 10 - sus) Specify through point: int <Enter>

5/11/2018 AUTOCAD Pentru Inginerie Mecanica - slidepdf.com
http://slidepdf.com/reader/full/autocad-pentru-inginerie-mecanica 52/179
Constructii geometrice III 53
of (punctul 12 – intersecţia dintre cercurile 3 şi 10 - jos) Specify through point: <Enter>
Command: copy <Enter> (se copiază cele două drepte ajutătoare din
punctul O 2 în punctul O 1, obţinându-se Xline 17 Xline 18) Select objects: 1 found (se selectează Xline 15)
Select objects: 1 found, 2 total (se selectează Xline 16)
Select objects: <Enter>
Specify base point or displacement, or [Multiple]: cen
of (se selectează cercul 2)
Specify second point of displacement or <use first point as
displacement>: cen <Enter> of (se selectează cercul 1)
Command: line <Enter> (se construieşte tangenta 24)
LINE Specify first point: int <Enter> of (punctul 15)
Specify next point or [Undo]: int <Enter> of (punctul 22)
Specify next point or [Undo]: <Enter>
Command: line <Enter> (se construieşte tangenta 24)
LINE Specify first point: int <Enter> of (punctul 16)
Specify next point or [Undo]: int <Enter> of (punctul 20)
Specify next point or [Undo]: <Enter>
Fig. 4 Construcţia tangentelor comune interioare
Xline 16Xline 17
Linia 23
Xline 15Xline 18 Linia 24
Fig. 4 Construcţia tangentelor comune interioare
pct.11
pct.20
pct.22
pct.15
pct.12
pct.16
O1 O2

5/11/2018 AUTOCAD Pentru Inginerie Mecanica - slidepdf.com
http://slidepdf.com/reader/full/autocad-pentru-inginerie-mecanica 53/179
Vieru I., Clenci A., Tabacu Şt. AUTOCAD - APLICAŢII PRACTICE54
2. RACORDĂRI
Prin racord ă ri se în ţ elege unirea a două linii (drepte sau curbe) cu o alt ă linie (în cele mai multe cazuri o curbă ), în a şa fel încât să formeze o trecerecontinuă de la o linie la alta. Linia de racordare este tangentă la liniile date în
punctele de racordare. Racordările sunt curent utilizate în proiectarea formelor constructive ale pieselor tehnice, întâlnite în sectorul construcţii de maşini şi utilajtehnologic, construcţii aerospaţiale şi instalaţii (exemple: contururile şi uneledetalii de formă ale batiurilor maşinilor-unelte, lagărelor, roţilor pentru curea saucablu, corpurile armăturilor pentru circulaţia fluidelor, etc.)
2.1. PROBLEMA NUMĂRUL 3 - Construcţia racordării dreptelor concurente
printr-un arc de cerc de rază R
Se pune problema racordării dreptelor 1 şi 2 din figura 3, cu un arc de cercde rază R ( R=30 mm):
Command: line <Enter> (se construieşte linia 1 din figura 5)LINE Specify first point: 100,100 <Enter>
Specify next point or [Undo]: @100,0 <Enter>
Specify next point or [Undo]: <Enter>
Command: line <Enter> (se construieşte linia 2) LINE Specify first point: 100,100 <Enter>
Specify next point or [Undo]: @100<50 <Enter>
Specify next point or [Undo]: <Enter>
O1
O2
O3
O4
Fig. 5 Problema nr. 3
Cercul 3
Linia 2
Linia 1
Linia 8
Linia 7
Cercul 5
Cercul 6
Cercul 9
Cercul 4

5/11/2018 AUTOCAD Pentru Inginerie Mecanica - slidepdf.com
http://slidepdf.com/reader/full/autocad-pentru-inginerie-mecanica 54/179
Constructii geometrice III 55
Command: c <Enter> (se construieşte cercul 3) CIRCLE Specify center point for circle or [3P/2P/Ttr (tan tan
radius)]: int <Enter> of (se alege punctul O 1)
Specify radius of circle or [Diameter]: 75 <Enter>
Command: c <Enter> (se construieşte cercul 4)
CIRCLE Specify center point for circle or [3P/2P/Ttr (tan tan
radius)]: int <Enter> of (se alege punctul O 1)
Specify radius of circle or [Diameter] <75.0000>: 30 <Enter>
Command: c <Enter> (se construieşte cercul 5)
CIRCLE Specify center point for circle or [3P/2P/Ttr (tan tan
radius)]: int <Enter> of (se alege punctul O 2)
Specify radius of circle or [Diameter] <30.0000>: <Enter>
Command: c <Enter> (se construieşte cercul 6)
CIRCLE Specify center point for circle or [3P/2P/Ttr (tan tan
radius)]: int <Enter> of (se alege punctul O 3)
Specify radius of circle or [Diameter] <30.0000>: <Enter>
Command: line <Enter> (se construieşte linia 7)LINE Specify first point: tan <Enter>
to (un punct de tangenţă pe cercul 4)
Specify next point or [Undo]: tan <Enter>
to (un punct de tangenţă pe cercul 5)
Specify next point or [Undo]: <Enter>
Command: line <Enter> (se construieşte linia 8)
LINE Specify first point: tan <Enter>
to (un punct de tangenta pe cercul 4) Specify next point or [Undo]: tan <Enter>
to (un punct de tangenţă pe cercul 6)
Specify next point or [Undo]: <Enter>
Command: c <Enter> (se construieşte cercul de racordare, R=30)
CIRCLE Specify center point
for circle or [3P/2P/Ttr
(tan tan radius)]: int
<Enter>
of (punctul O 3 – intersecţialiniiler 7 şi 8)Specify radius of circle or
[Diameter] <30.0000>:
<Enter>
Pentru evidenţierea racor-dări se poate utiliza comandaTRIM.
După aplicarea acesteicomenzi asupra liniilor şi cerculuide racordat se obţine imaginea dinfigura 6.
Fig. 6 Imaginea ce se obţine după utilizarea comenzii TRIM

5/11/2018 AUTOCAD Pentru Inginerie Mecanica - slidepdf.com
http://slidepdf.com/reader/full/autocad-pentru-inginerie-mecanica 55/179
Vieru I., Clenci A., Tabacu Şt. AUTOCAD - APLICAŢII PRACTICE56
2.2. PROBLEMA NUMĂRUL 4 – Racordarea unei drepte cu un cercprintr-un arc de cerc de rază dată, tangent exterior cercului dat
Se consider ă un cerc cu centrul O1 (cercul 1) şi o dreaptă ∆ (linia2), dispuse aşa după cum se observă în figura 6.
Se cere construcţia racordului cercului de rază R cu dreapta ∆ printr-un arcde cerc de rază R 1 tangent exterior la cercul dat (R= 25 mm, R 1= 15 mm).
Command: c <Enter> (se construieşte cercul 1 din figura 7)
CIRCLE Specify center point for circle or [3P/2P/Ttr (tan tan
radius)]: 100,100 <Enter> (cerntrul cercului O 1)
Specify radius of circle or [Diameter] <40.0000>: d <Enter>
Specify diameter of circle <80.0000>: 50 <Enter>
Command: line <Enter> (se construieşte linia 2)LINE Specify first point: 100,50 <Enter>
Specify next point or [Undo]: @100,0 <Enter>
Specify next point or [Undo]: <Enter>
Command: c <Enter> (se construieşte cercul 6)
CIRCLE Specify center point for circle or [3P/2P/Ttr (tan tan
radius)]: mid <Enter>
of (se alege punctul 5)
Specify radius of circle or [Diameter] <25.0000>: d <Enter>
Specify diameter of circle <50.0000>: 30 <Enter>
Command: c <Enter> (se construieşte cercul 7)
CIRCLE Specify center point for circle or [3P/2P/Ttr (tan tan
radius)]: cen <Enter>
of (se alege punctul O 1)
Specify radius of circle or [Diameter] <15.0000>: d <Enter>
O1
pct. 3 pct. 4 pct. 5
pct. 9
pct. 11
Cercul 1
Linia 2
Cercul 6
Linia 8
Cercul 7
Linia 10
Cercul 12
Fig. 7 Problema nr. 4

5/11/2018 AUTOCAD Pentru Inginerie Mecanica - slidepdf.com
http://slidepdf.com/reader/full/autocad-pentru-inginerie-mecanica 56/179
Constructii geometrice III 57
Specify diameter of circle <30.0000>: 80 <Enter>
Command: line <Enter> (se construieşte linia 8)
LINE Specify first point: cen <Enter>
of(se alege centrul cercului 6)
Specify next point or [Undo]: <Ortho on>
Specify next point or [Undo]: <Enter>
Command: line <Enter> (se construieşte linia 10)
LINE Specify first point: int <Enter>
of (se alege punctul 9)
Specify next point or [Undo]: <Enter>
Specify next point or [Undo]: <Enter>
Command: <Ortho off>
Command: c <Enter> (se construieşte cercul de racordare – cercul 11)
CIRCLE Specify center point for circle or [3P/2P/Ttr (tan tan
radius)]: int
of (se alege punctul 11 – intersecţia dintre cercul 7 şi linia 10)Specify radius of circle or [Diameter] <40.0000>: d
Specify diameter of circle <80.0000>: 30 (rezultatul se prezintă în
figura 8).
Fig. 8 Rezultatul obţinut după racordare
Pentru a desena un colţ rotunjit în AutoCAD se foloseşte comandaFILLET (v. fig. 9). De obicei prima etapă în utilizarea acestei comenzi este
stabilirea razei de racordare a celor două obiecte. Pentru a stabili valoarea acestui parametru după introducerea comenzii FILLET se alege opţiunea R (radius):
Command: fillet <Enter>
Current settings: Mode = TRIM, Radius = 10.0000
Select first object or [Polyline/Radius/Trim]: R <Enter>
Specify fillet radius <10.0000>: 20 <Enter>
Odată stabilită valoarea razei de racordare a obiectelor la următoareaapelare a comenzii se aleg obiectele care trebuiesc racordate cu un arc de cerc.

5/11/2018 AUTOCAD Pentru Inginerie Mecanica - slidepdf.com
http://slidepdf.com/reader/full/autocad-pentru-inginerie-mecanica 57/179
Vieru I., Clenci A., Tabacu Şt. AUTOCAD - APLICAŢII PRACTICE58
Valoarea razei arcului de racordare se menţine până la o viitoaremodificare a valorii acesteia. Pentru a modifica numai valoarea razei de racordarese poate utiliza comanda FILLETRAD, care permite modificarea variabilei desistem în care este stocată valoarea razei de racordare.
Command: filletrad <Enter>
Enter new value for FILLETRAD <20.0000>: 10 <Enter>
Command:
Command: line <Enter> (se desenează linia 1 din figura 9)
LINE Specify first point: 100,100 <Enter>
Specify next point or [Undo]: @100<35 <Enter>
Specify next point or [Undo]: <Enter>
Command: line <Enter> (se desenează linia 2)
LINE Specify first point: 100,100 <Enter>
Specify next point or [Undo]: @100<-15 <Enter>
Specify next point or [Undo]: <Enter>
Command: fillet <Enter> (se stabileşte valoarea razei de racordare)
Current settings: Mode = TRIM, Radius = 10.0000
Select first object or [Polyline/Radius/Trim]: r <Enter>
Specify fillet radius <10.0000>: 20 <Enter>
Command:fillet <Enter> (se racordează cele două obiecte) Current settings: Mode = TRIM, Radius = 20.0000
Select first object or [Polyline/Radius/Trim]:(linia 1)
Select second object: (se selectează apoi linia 2)
Fig. 9 Racordarea a două entităţi utilizând comanda FILLET
Linia 1
Linia 2
După racordareÎnainte de racordare

5/11/2018 AUTOCAD Pentru Inginerie Mecanica - slidepdf.com
http://slidepdf.com/reader/full/autocad-pentru-inginerie-mecanica 58/179
DETERMINAREA CARACTERISTICILOR SUPRAFEŢELOR PLANE CU AJUTORUL REGIUNILOR
1. INTRODUCERE
În cadrul solicitărilor de întindere, compresiune şi forfecare, dimensiunileşi forma secţiunii transversale ale barelor se iau în consideraţie în calcule prinexpresia ariei secţiunii. În cadrul solicitărilor de încovoiere şi r ăsucire, se întâlnescalte mărimi geometrice, cunoscute sub denumirea de momente statice şi momente
de iner ţ ie.Momentul static al unei suprafeţe în raport cu o axă este egal cu
produsul dintre aria suprafaţei şi distanţa de la centrul de greutate al acesteia laacea axă.
Sx = yG.A, Sy = xG
.A, [m3] (1) Dacă axele în raport cu care se calculeaz ă momentele statice trec prin
centrul de greutate al suprafe ţ ei, valoarea acestor momente este egal ă cu zero. A şadar, momentele statice în raport cu axele de simetrie sunt nule.
În concluzie, pentru determinarea momentelor statice este nevoie decunoaşterea poziţiei centrului de greutate şi a ariei suprafeţei.
În plus, în rezistenţa materialelor se mai întâlnesc momente de inerţie ale
figurilor plane, reprezentate de secţiunile normale pe axa longitudinală a barelor.Momentele de iner ţie se clasifică după cum urmează:
- momente de iner ţie axiale (faţă de o axă);- momente de iner ţie centrifugale (faţă de două axe);- momente de iner ţie polare (faţă de un punct).
Prin definiţie, momentul axial al unei suprafeţe în raport cu o axă Ox (figura 1) se exprimă cu relaţia:
∫ =
A
2x dAyI , [m4] (2)
Ţinând seama de faptul că în relaţia 2, y este la puterea a doua, momentelede iner ţie axiale sunt totdeauna pozitive şi diferite de zero.
Momentul de iner ţ ie centrifugal al unei suprafeţe plane (v. fig.1) sedefineşte în felul următor:
∫ =
A
xy xydAI , [m4] (3)
Deoarece coordonatele elementului de suprafaţă dA intr ă în relaţia 3 la puterea întâi, momentele de iner ţie centrifugale pot fi negative, pozitive sau nule.
Momentul de iner ţ ie polar se calculează în raport cu un punct din plannumit pol. În figura 1 s-a ales ca pol originea O a sistemului de coordonate.

5/11/2018 AUTOCAD Pentru Inginerie Mecanica - slidepdf.com
http://slidepdf.com/reader/full/autocad-pentru-inginerie-mecanica 59/179
Vieru I., Clenci A., Tabacu Şt. AUTOCAD - APLICAŢII PRACTICE60
Momentul de iner ţie polar al suprafeţei de arie A în raport cu acest pol se defineşte
cu relaţia:
∫ =
A
2 p dAr I , [m4] (4)
Dar r 2 = x2 + y2, astfel că relaţia 3 devine:
yx
A
2
A
2
A
22
A
2 p
IIdAydAx
dA)yx(dAr I
+=+=
=+==
∫ ∫
∫ ∫ (5)
Rezultă că momentul de iner ţie polar este egal cu suma momentelor deiner ţie axiale, faţă de axele perpendiculare
ce se intersectează în polul considerat.Momentele de inerţie principale şi direcţiile principale
Prin originea sistemului de coordonate adoptat trec două axe faţă de caremomentul de iner ţie înregistrează valorile extreme (maxime şi minime). Acestemomente de iner ţie poartă denumirea de momente de iner ţ ie principale.
La secţiunile simetrice, pentru determinarea direc ţ iilor principale se ţineseama că axele de simetrie sunt axe principale de iner ţie. În raport cu direcţiile principale, momentul de iner ţie centrifugal este egal cu zero.
Raza de inerţie sau raza de giraţieSe determină cu ajutorul relaţiilor:
A
Ii,
A
Ii
yy
xx == , [m] (6)
Modulul de rezistenţă axial sau polar Se numeşte modul de rezisten ţă al unei suprafeţe în raport cu o axă,
raportul dintre momentul de iner ţie şi distanţa maximă de la marginea secţiunii laaceea axă.
max
yy
max
xx x
IW,
y
IW == , [m3] (7)
Pentru suprafeţe circulare sau inelare, se foloseşte noţiunea de modul derezistenţă polar, care este definit în felul următor:
R
IW
p p = , (8)
unde R este raza maximă a suprafeţei respective.
Dacă în cazul formelor geometrice simple, există formule de calcul pentrumărimile prezentate anterior, lucrurile se complică pentru formele geometricecomplexe, când sunt necesare operaţii de discretizare, ce măresc timpul afectatetapei de calcul. Pentru accelerarea procesului de proiectare, în ceea ce priveşte
Fig. 1 Calculul momentelor de iner ţie

5/11/2018 AUTOCAD Pentru Inginerie Mecanica - slidepdf.com
http://slidepdf.com/reader/full/autocad-pentru-inginerie-mecanica 60/179
Determinarea caracteristicilor suprafeţelor plane cu ajutorul regiunilor 61
obţinerea caracteristicilor geometrice ale suprafeţelor plane, se poate utiliza
noţiunea de regiune (REGION), specifică programului AutoCAD.Aşadar, dacă pentru orice contur închis, realizat cu polilinie (PLINE), se pot determina aria (AREA) şi perimetrul (PERIMETER ), folosind comandaAREA, cu ajutorul regiunilor (regiunile sunt suprafeţe închise), se pot determina,în plus, următoarele:
- BOUNDING BOX – “căsuţă” ce încadrează cel mai strâns suprafaţadesenată;
- CENTROID – coordonatele centrului de greutate;- MOMENTS OF INERTIA – momentele de iner ţie axiale faţă de axele
UCS-ului curent (X şi Y);- PRODUCT OF INERTIA – momentul de iner ţie centrifugal;- RADII OF GYRATION – raza de iner ţie;- PRINCIPAL MOMENTS AND X-Y DIRECTIONS ABOUT CENTROID
– momentele de iner ţie principale şi direcţiile principale.
2. PROBLEMA NUMĂRUL 1
Să se găsească caracteristicile geometrice în raport cu centrul de greutate pentru dreptunghiul din figura 2.
Etapa următoare desenării suprafeţei (se poate folosi atât LINE cât şiPLINE), este transformarea acesteia în regiune. Se procedează în felul următor:
Command: region <Enter> Select objects: 1 found (se selecteaz, una câte una, entit••ile cecompun suprafa•a)Select objects: 1 found, 2 totalSelect objects: 1 found, 3 totalSelect objects: 1 found, 4 totalSelect objects: (evident selec•ia se poate face cu orice op•iune:window, crossing etc.)
1 loop extracted.1 Region created.
Comanda REGION se poate lansa şi prin intermediul mouse-ului din meniu:DRAW→ REGION.
Fig. 2 Problema nr. 1

5/11/2018 AUTOCAD Pentru Inginerie Mecanica - slidepdf.com
http://slidepdf.com/reader/full/autocad-pentru-inginerie-mecanica 61/179
Vieru I., Clenci A., Tabacu Şt. AUTOCAD - APLICAŢII PRACTICE62
Pentru determinarea caracteristicilor geometrice se foloseşte opţiunea Mass
Properties din meniul TOOLS >Inquiry (figura 3), după care se selectează regiunea.
Fig. 3 Accesarea opţiunii Mass Properties utilizând meniul TOOLS
Programul va afişa un raport ce poate fi salvat în format text :Command: _masspropSelect objects: 1 found---------------- REGIONS ----------------
Area: 250.0000Perimeter: 110.0000Bounding box: X: -25.0000 -- 25.0000
Y: -2.5000 -- 2.5000Centroid: X: 0.0000
Y: 0.0000Moments of inertia: X: 520.8333
Y: 52083.3333Product of inertia: XY:0.0000Radii of gyration: X: 1.4434
Y: 14.4338Principal moments and X-Y directions about centroid:
I: 520.8333 along [1.0000 0.0000]
J: 52083.3333 along [0.0000 1.0000]Write analysis to a file? [Yes/No] <N>: Y <Enter>, dup• care se vafurniza programului numele fi•ierului. Pentru verificare, se vor folosi relaţiile binecunoscute:
Ix =12
h b 3⋅sau Iy =
12
bh 3⋅(9)

5/11/2018 AUTOCAD Pentru Inginerie Mecanica - slidepdf.com
http://slidepdf.com/reader/full/autocad-pentru-inginerie-mecanica 62/179
Determinarea caracteristicilor suprafeţelor plane cu ajutorul regiunilor 63
Efectuând calculele, obţinem:
- momentele axiale de iner ţie:
83,52012
550I
3
x =⋅
= mm4 şi 33,5208312
505I
3
y =⋅
= mm4;
- ţinând cont că aceste calcule s-au f ăcut faţă de axele de simetrie, acestea fiind înacelaşi timp şi axe principale de iner ţie, momentul de iner ţie centrifugal este egalcu zero;- razele de iner ţie:
443,1250
83,520
A
Ii xx === mm şi 4337.14
250
33,52083
A
Ii
yy === mm;
- la secţiunile simetrice, axele de simetrie sunt axe principale de iner ţie, astfel că momentele principale de iner ţie sunt cele axiale calculate faţă de axele de simetrie.
În situaţia în care sistemul de coordonate din figura 2 ar fi rotit faţă de axa
Oz cu 300 (v. fig. 4), atunci rezultatele ar fi oarecum diferite:---------------- REGIONS ---------------- Area: 250.0000Perimeter: 110.0000Bounding box: X: -22.9006 -- 22.9006
Y: -14.6651 -- 14.6651Centroid: X: 0.0000
Y: 0.0000Moments of inertia: X: 13411.4583
Y: 39192.7083Product of inertia: XY: -22327.2174Radii of gyration: X: 7.3243
Y: 12.5208Principal moments and X-Y directions about centroid:I: 520.8333 along [0.8660 -0.5000]J: 52083.3333 along [0.5000 0.8660]
Evident, momentele axiale de iner ţie sunt diferite. Momentele principalede iner ţie r ămân identice cu cele de la pasul anterior. Difer ă însă direcţiile axelor principale de iner ţie, după cum indică relaţiile următoare:I(Ox) = 1. cos 300 = 0.866;I(Oy) = -1. sin 300 = -0.5;J(Ox) = 1. sin 300 = 0.5;J(Oy) = 1. cos 300 = 0.866.
3. PROBLEMA NUMĂRUL 2
Să se găsească caracteristicilegeometrice, în raport cu centrul degreutate, ale următoarei forme
geometrice simple prezentată în figura5.
Fig. 4 Rotirea sistemului de coordonate cu 300

5/11/2018 AUTOCAD Pentru Inginerie Mecanica - slidepdf.com
http://slidepdf.com/reader/full/autocad-pentru-inginerie-mecanica 63/179
Vieru I., Clenci A., Tabacu Şt. AUTOCAD - APLICAŢII PRACTICE64
Singura diferenţă faţă de exemplul anterior este obţinerea suprafeţeihaşurate. Aceasta se face prin recurgerea la operaţia logică de diferenţă (Subtract ) -Meniu: MODIFY > Solids Editing > Subtract:Command: _subtract <Enter> Select solids and regions to subtract from ..Select objects: 1 found (se va selecta triunghiul exterior )Select objects: <Enter> Select solids and regions to subtract ..Select objects: 1 found (se va selecta triunghiul interior )Select objects: <Enter>
În acest moment, se pot determina caracteristicile geometrice în raport cucentrul de greutate, folosind comanda Mass Properties:
Command: _massprop <Enter> Select objects: Specify opposite corner: 0 foundSelect objects: 1 found---------------- REGIONS ----------------
Area: 3716.4466Perimeter: 412.9385Bounding box: X: -50.0000 -- 50.0000
Y: -28.8675 -- 57.7350Centroid: X: 0.0000
Y: 0.0000Moments of inertia: X: 1767980.8892
Y: 1767980.8892Product of inertia: XY: 0.0000Radii of gyration: X: 21.8110
Y: 21.8110Principal moments and X-Y directions about centroid:I: 1767980.8892 along [0.4878 -0.8730]J: 1767980.8892 along [0.8730 0.4878]
Fig. 5 Problema nr. 2

5/11/2018 AUTOCAD Pentru Inginerie Mecanica - slidepdf.com
http://slidepdf.com/reader/full/autocad-pentru-inginerie-mecanica 64/179
R EPREZENTAREA FLANŞELOR
1. INTRODUCERE
Flan şele sunt elemente de maşini care permit asamblarea demontabilă adouă tronsoane de conductă sau două piese ale unei maşini. La flanşele cilindrice, pătrate, triunghiulare, centrele găurilor de prindere sunt dispuse pe un cerc, numitcerc purtător al centrelor, comun cu centru geometric al flanşei, trasat cu linie- punct subţire. Raza de rotunjire a colţurilor flanşelor (pătrate, triunghiulare, ovale,dreptunghiulare), de obicei, trebuie să fie egală cu diametrul găurii de prindere.Pentru reprezentarea flanşelor în desen se folosesc de obicei, două proiecţii (ovedere – una din reprezentările din fig. 1a sau fig. 1b şi o secţiune - fig. 2), astfelîncât să apar ă pe desen toate detaliile de formă şi constructive.
Cotele care se înscriu pe desenul unei flanşe sunt: diametrul nominal,
diametrul cercului purt ă tor al centrelor, diametrul g ă urilor de prindere, diametrul exterior al flan şei, unghiul pozi ţ iei g ă urilor de prindere fa ţă de axa de simetrie a
flan şei, grosimea flan şei, raza de rotunjire a col ţ urilor flan şei.
a b
Fig. 1 Vederea frontală pentru o flanşă cilindrică (a) şi pentru oflanşă ovală (b)
a b

5/11/2018 AUTOCAD Pentru Inginerie Mecanica - slidepdf.com
http://slidepdf.com/reader/full/autocad-pentru-inginerie-mecanica 65/179
Vieru I., Clenci A., Tabacu Şt. AUTOCAD - APLICAŢII PRACTICE66
2. REPREZENTAREA SECŢIUNII UNEI FLANŞE
În figura 2 este redată o secţiune printr-o flanşă, care se poate realiza astfel:
Command: Limits <Enter> (se stabileşte formatul de desenare)ON/OFF/<Lower left corner> <0.0000, 0.0000>: 0,0 <Enter> Upper right corner <420.0000, 297.0000>: 420,297 <Enter>
Command: Zoom <Enter> (pentru a se vedea pe ecran până la
limitele de desenare stabilite mai sus)
All/Center/Dynamic/Extents/Previous/Scale(X/XP)/Window/<Realt
ime>: a <Enter>
Command: UCS <Enter> (pentru a se desena conturul exterior
prima etapă este aceea a deplasării originii sistemului de
coordonate (UCS ) din poziţia iniţială (0,0) într-o poziţieconvenabilă desenării).Origin/ZAxis/3point/OBject/View/X/Y/Z/Prev/Restore/Save/Del/?
/<World>: O <Enter> (se alege O rigin-litera O )
Origin point <0,0,0>: 50,100 <Enter>
Fig. 2 Secţiune printr-o flanşă
ø
ø

5/11/2018 AUTOCAD Pentru Inginerie Mecanica - slidepdf.com
http://slidepdf.com/reader/full/autocad-pentru-inginerie-mecanica 66/179
Reprezentarea flanşelor 67
Command: line <Enter> (se trasează axa de simetrie a
profilului)From point: -3,0 <Enter>
To point: @71,0 <Enter>
To point: <Enter>
Command: pline <Enter> (se desenează conturul din figura 3)
From point: 0,20 <Enter>
Current line-width is 0.0000
Arc/Close/Halfwidth/Length/Undo/Width/<Endpoint of line>: w
Starting width <0.0000>: .5 <Enter>
Ending width <0.5000>: .5 <Enter>
Arc/Close/Halfwidth/Length/Undo/Width/<Endp…>: @0,40 <Enter>
Arc/Close/Halfwidth/Length/Undo/Width/<Endp…>: @15,0 <Enter>
Arc/Close/Halfwidth/Length/Undo/Width/<Endp…>: @0,-30 <Enter>
Arc/Close/Halfwidth/Length/Undo/Width/<Endp…>: @50,0 <Enter>
Arc/Close/Halfwidth/Length/Undo/Width/<Endp…>: @0,-10 <Enter>
Arc/Close/Halfwidth/Length/Undo/Width/<Endp…>: c <Enter>
3
45
2
6
Fi . 3 Desenarea conturului flan ei
a) distanţe egale b) distanţe diferite
Fig. 4 Posibilităţi de teşire a colţurilor

5/11/2018 AUTOCAD Pentru Inginerie Mecanica - slidepdf.com
http://slidepdf.com/reader/full/autocad-pentru-inginerie-mecanica 67/179
Vieru I., Clenci A., Tabacu Şt. AUTOCAD - APLICAŢII PRACTICE68
Command: chamfer <Enter> (colţurile 1, 6 se vor teşi 2x45•)
(TRIM mode) Current chamfer Dist1 = 10.0000, Dist2 = 10.0000Polyline/Distance/Angle/Trim/Method/<Select first line>: D
<Enter> (prima etapă constă în alegerea distanţelor pe care
se va efectua teşirea)Enter first chamfer distance <10.0000>: 2 <Enter>
Enter second chamfer distance <1.0000>: 2 <Enter>
Command: chamfer <Enter> (se face teşitura din colţul 1)
(TRIM mode) Current chamfer Dist1 = 2.0000, Dist2 = 2.0000
Polyline/Distance/Angle/Trim/Method/<Select first line>:
(se alege cu mouse-ul linia dintre colţurile 1 şi 2)Select second line: (se alege cu mouse-ul linia dintre
colţurile 1 şi 6)
Command: chamfer <Enter> (se face teşitura din colţul 6)
(TRIM mode) Current chamfer Dist1 = 2.0000, Dist2 = 2.0000
Polyline/Distance/Angle/Trim/Method/<Select first line>:
(se alege cu mouse-ul linia dintre colţurile 5 şi 6)
Select second line: (se alege cu mouse-ul linia dintre
colţurile 1 şi 6)
Command: fillet <Enter> (în colţul 4 se va face o racordare
cu R=10)
(TRIM mode) Current fillet radius = 10.0000
Polyline/Radius/Trim/<Select first object>: R <Enter>
(prima etapă constă în alegerea razei de racordare)
Enter fillet radius <10.0000>: 10 <Enter>
Command: fillet <Enter> (efectuarea racord ării)
(TRIM mode) Current fillet radius = 10.0000Polyline/Radius/Trim/<Select first object>: (se alege cu
mouse-ul linia dintre colţurile 3 şi 4)
Select second object: (se alege cu ajutorul mouseului linia
dintre colţurile 4 şi 5)
Command: mirror <Enter> (deoarece profilul are simetrie,
pentru completare se recurge la oglindirea profilului
desenat)
Select objects: (se alege cu mouse-ul profilul desenat. Se
face click stânga pe una dintre liniile acestuia.)
Select objects: <Enter>
First point of mirror line: end <Enter>
Of: (se alege cu mouse-ul capătul din stânga al axei de
simetrie) Second point: end <Enter>
Of: (se alege cu mouse-ul capătul din dreapta al axei de
simetrie)
Delete old objects? <N> <Enter>

5/11/2018 AUTOCAD Pentru Inginerie Mecanica - slidepdf.com
http://slidepdf.com/reader/full/autocad-pentru-inginerie-mecanica 68/179
Reprezentarea flanşelor 69
3. VEDEREA FRONTALĂ A UNEI FLANŞE CILINDRICE
Se desenează vederea frontală a flanşei cilindrice (v. fig.1a):
Command: UCS <Enter> (pentru a se desena vederea din figura
5, şi în acest caz originea sistemul de coordonate se va
deplasa. Primul pas este, însă, aducerea originii acestuia la parametrii iniţiali, adică în colţul din stânga jos). Origin/ZAxis/3point/OBject/View/X/Y/Z/Prev/Restore/Save/Del/?
/<World>: <Enter> (se restaurează originea sistemului de
coordonate)
Command: UCS <Enter> (se mută originea sistemului de
coordonate).
Origin/ZAxis/3point/OBject/View/X/Y/Z/Prev/Restore/Save/Del/?
/<World>: O <Enter> (se alege O rigin - litera O )
Origin point <0,0,0>: 200,100 <Enter>
Command: circle <Enter> (cercul exterior)
CIRCLE 3P/2P/TTR/<Center point>: 0,0 <Enter>
Diameter/<Radius>: 60 <Enter>
Command: circle <Enter> (cercul interior)
CIRCLE 3P/2P/TTR/<Center point>: 0,0 <Enter>
Diameter/<Radius> <60.0000>: 20 <Enter>
Command: circle <Enter> (cercul corespunzător teşiturii)
CIRCLE 3P/2P/TTR/<Center point>: 0,0 <Enter>
Diameter/<Radius> <20.0000>: 23 <Enter>
Command: circle <Enter> (cercul g ăurilor de prindere)CIRCLE 3P/2P/TTR/<Center point>: 0,0 <Enter>
Diameter/<Radius> <20.0000>: 50 <Enter>
Fig. 5 Desenarea vederii frontale a flanşei cilindrice

5/11/2018 AUTOCAD Pentru Inginerie Mecanica - slidepdf.com
http://slidepdf.com/reader/full/autocad-pentru-inginerie-mecanica 69/179
Vieru I., Clenci A., Tabacu Şt. AUTOCAD - APLICAŢII PRACTICE70
Command: line <Enter> (se desenează o verticală ce va fi
folosită pentru a determina centrul cercului g ăurii de prindere)
From point: 0,0 <Enter>
To point: @0,63 <Enter>
To point: <Enter>
Command: circle <Enter> (cercul g ăurilor de prindere)
CIRCLE 3P/2P/TTR/<Center point>: int <Enter>
Of: (Se alege intersecţia dintre cercul g ăurilor de prindere
şi linia verticală ce tocmai a fost trasată).Diameter/<Radius> <20.0000>: 5 <Enter>
Command: array <Enter> (se face o copiere a cercului g ăurii
de prindere şi a liniei)Select objects: (se selectează cercul g ăurii de prindere şi
linia verticală. Obs. A nu se confunda cu cercul purtător alcentrelor g ăurilor de prindere.)Select objects: <Enter>
Rectangular or Polar array (<R>/P): P <Enter>
Base/<Specify center point of array>: cen <Enter>
Of: (se alege centrul cercului exterior)
Number of items: 4 <Enter> (Numărul de copieri)
Angle to fill (+=ccw, -=cw) <360>: <Enter>
Rotate objects as they are copied? <Y> <Enter>
Modificarea tipului de linie se poate face accesând din meniul principalsuccesiune de comenzi: Format>Linetype, şi apare caseta de dialog din figura 6.
Fig. 6 Caseta de dialog Linetype
Se apasă butonul Load

5/11/2018 AUTOCAD Pentru Inginerie Mecanica - slidepdf.com
http://slidepdf.com/reader/full/autocad-pentru-inginerie-mecanica 70/179
Reprezentarea flanşelor 71
În continuare se apasă butonul Load şi apare caseta de dialog din figura 7.
Se selectează tipul de linie ISO dash dot (v. fig. 7), după care se apasă butonul OK pentru fiecare dintre cele două ferestre deschise. Modificarea efectivă atipului liniei se face selectându-se liniile ale căror proprietăţi se doresc a fimodificate iar apoi se accesează din meniul principal succesiune de comenzi:Modifay>Properties.
Fig. 7 Caseta de dialog pentru alegerea tipului de linie
Se selectează tipul ISO dash dot
Fig. 8 Caseta de dialog pentru modificarea proprietăţilor
1 2
3

5/11/2018 AUTOCAD Pentru Inginerie Mecanica - slidepdf.com
http://slidepdf.com/reader/full/autocad-pentru-inginerie-mecanica 71/179
Vieru I., Clenci A., Tabacu Şt. AUTOCAD - APLICAŢII PRACTICE72
Apare caseta de dialog prezentată în figura 8, se selectează în următoarea
ordine: 1- Linetype; 2- se apasă butonul care apare în partea dreaptă;3- se selectează tipul de linie dorit.După care se închide caseta de dialog, f ăcând click pe butonul de închidere
al ferestrei acesteia, şi se apasă de două ori tasta ESC .Se face menţiunea că tot astfel pot fi modificate şi celelalte proprietăţi ale
entităţilor care sunt afişate în caseta de dialog Properties din figura 8.
4. VEDEREA FRONTALĂ A UNEI FLANŞE OVALE
În continuare se trece la reprezentarea vederii frontale a flanşei ovale (v.fig.1b).
Command: UCS <Enter> (şi în acest caz pentru desenarea
vederii din figura 10, originea sistemul de coordonate va fi
deplasată. Primul pas este, însă, aducerea originii acestuiala parametrii iniţiali).Origin/ZAxis/3point/OBject/View/X/Y/Z/Prev/Restore/Save/Del/?
/<World>: <Enter> (se restaurează originea sistemului de
coordonate)
Fig. 10 Desenarea vederii frontale a flanşei ovale
Partea superioar ă a flanşei
Partea inferioar ă a flanşei
Cercul φ60
Cercul găurilor de prindere(φ100)
Cercul φ 40

5/11/2018 AUTOCAD Pentru Inginerie Mecanica - slidepdf.com
http://slidepdf.com/reader/full/autocad-pentru-inginerie-mecanica 72/179
Reprezentarea flanşelor 73
Command: UCS <Enter> (se mută originea sistemului de
coordonate).Origin/ZAxis/3point/OBject/View/X/Y/Z/Prev/Restore/Save/Del/?
/<World>: O <Enter> (se alege O rigin-litera O )
Origin point <0,0,0>: 320,100 <Enter>
Command: circle <Enter> (cercul exterior φ 60)CIRCLE 3P/2P/TTR/<Center point>: 0,0 <Enter>
Diameter/<Radius>: 30 <Enter>
Command: circle <Enter> (cercul interior)
CIRCLE 3P/2P/TTR/<Center point>: 0,0 <Enter>
Diameter/<Radius> <60.0000>: 20 <Enter>
Command: circle <Enter> (cercul corespunzător teşiturii)CIRCLE 3P/2P/TTR/<Center point>: 0,0 <Enter>
Diameter/<Radius> <20.0000>: 23 <Enter>
Command: circle <Enter> (cercul g ăurilor de prindere(R=50))CIRCLE 3P/2P/TTR/<Center point>: 0,0 <Enter>
Diameter/<Radius> <20.0000>: 50 <Enter>
Command: line <Enter> (se desenează o verticală ce va fi
folosită pentru determinarea centrului g ăurii de prindere)From point: 0,0 <Enter>
To point: @0,63 <Enter>
To point: <Enter>
Command: circle <Enter> (cercul g ăuri superioare de prindere)CIRCLE 3P/2P/TTR/<Center point>: int <Enter>
Of: se alege intersecţia dintre cercul purtător al centrelor
g ăurilor de prindere(R=50) şi linia verticală ce tocmai a
fost trasată).Diameter/<Radius> <20.0000>: 5 <Enter>
Command: circle <Enter> (cercul ce defineşte flanşa in partea
superioar ă)CIRCLE 3P/2P/TTR/<Center point>: int <Enter>
Of: (se selectează acela şi punct ca la pasul anterior,
cercurile fiind concentrice).
Diameter/<Radius> <20.0000>: 10 <Enter>
Command: line <Enter> (se desenează o verticală ce va fi
folosită pentru a determina centrul cercului g ăurii de
prindere inferioare)
From point: 0,0 <Enter>
To point: @0,-63 <Enter> To point: <Enter>
Command: circle <Enter> (cercul g ăuri inferioare de prindere)CIRCLE 3P/2P/TTR/<Center point>: int <Enter>

5/11/2018 AUTOCAD Pentru Inginerie Mecanica - slidepdf.com
http://slidepdf.com/reader/full/autocad-pentru-inginerie-mecanica 73/179
Vieru I., Clenci A., Tabacu Şt. AUTOCAD - APLICAŢII PRACTICE74
Of: (se alege intersecţia dintre cercul purtător al centrelor
g ăurilor de prindere(R=50) şi linia verticală ce tocmai afost trasată).Diameter/<Radius> <20.0000>: 5 <Enter>
Command: circle <Enter> (cercul ce defineşte flanşa in partea
superioar ă)CIRCLE 3P/2P/TTR/<Center point>: int <Enter>
Of: (se selectează acela şi punct ca la pasul anterior,
cercurile fiind concentrice).
Diameter/<Radius> <20.0000>: 10 <Enter>
Command: line <Enter> (se duc cele patru drepte tangente
î ntre cercul de φ 60 şi cele două cecuri ce definesc flan şa î n
partea superioar ă şi inferioar ă )
From point: tan <Enter> To: (se alege cercul cu φ 60)To point: tan <Enter>
To: (se alege unul din cercurile desenate concentric cu
cercul g ăurilor de prinde)To point: <Enter>
Se repetă această operaţie pentru a desena toate cele patru drepte tangente.Observaţie: Pentru “cosmetizarea” desenului se va folosi comanda TRIM,
până se obţine imaginea din figura 10.
5. COTAREA DESENULUI
Cotarea reprezintă operaţia de înscriere pe desen a dimensiunilor formelor geometrice simple din care este alcătuită piesa, precum şi a celor care definesc poziţia reciprocă a acestora sau a pieselor componente ale unui ansamblu.
O modalitate rapidă de cotare a desenului o reprezintă utilizarea barei cuinstrumente Dimension prezentată în figura 11.
Fig. 11 Bara cu instrumente DIMENSION
Cotare liniar ă
Cotarea razelor
Cotarea diametrelor

5/11/2018 AUTOCAD Pentru Inginerie Mecanica - slidepdf.com
http://slidepdf.com/reader/full/autocad-pentru-inginerie-mecanica 74/179
Reprezentarea flanşelor 75
Se activează butonul corespunzător tipului de cotare dorit şi apoi se
selectează elementul de cotat (pentru raze şi diametre), sau extremităţile acestuia(pentru cotele liniare).Pentru a aduce pe ecran bara cu instrumente Dimension se foloseşte din
meniu următoarea succesiune de comenzi: View>Toolbars, care duce la apariţiacasetei de dialog Toolbars prezentată în figura 12.
În această casetă se activează apoi butonul Dimension (v-fig.12).Cotele introduse în desen pot fi apoi editate. Pentru aceasta, o metodă
simplă constă în utilizarea grip-urilor.Astfel, prin selectarea cotei şi tragere de grip-urile acesteia, se pot
modifica poziţiile textului cotei, ale liniilor ajutătoare, liniei de cotă etc. Înlocuireatextului cotei se poate obţine şi prin comanda DDEDIT.
De asemenea editarea cotelor se poate realiza utilizând comandaDIMEDIT. Aceasta permite schimbarea textului cotei, rotirea acestuia, readucereaîn poziţie iniţială sau înclinarea liniilor ajutătoare ale cotei.
Pentru a roti sau modifica textul cotei, este necesar mai întâi să sedefinească modificarea dorită (de exemplu unghiul de rotaţie pentru text) şi apoi seselectează dimensiunile asupra cărora operează modificarea.
Dacă se doreşte definirea unui nou stil de cotare, sau modificarea unuiaexistent se pot utiliza comenzile
DDIMsau
DIMSTYLE.
Se continuă desenul pentru redarea cotelor ca în figura 1.
Temă de casă: Exersarea comenzilor prezentate pentru editarea cotelor şimodificarea stilului de cotare.
Se activează butonul
Dimension
Fig. 12 Caseta de dialog TOOLBARS

5/11/2018 AUTOCAD Pentru Inginerie Mecanica - slidepdf.com
http://slidepdf.com/reader/full/autocad-pentru-inginerie-mecanica 75/179
R EPREZENTAREA ARBORILOR
1. INTRODUCERE
Arborii sunt organe de maşini folosite pentru transmiterea momentelor detorsiune şi sprijinirea altor organe aflate în mişcare de rotaţie.
Arborii sunt solicitaţi atât la torsiune, cât şi la încovoiere, datorită for ţelor şi greutăţilor elementelor de transmisie fixate pe aceştia (de ex. arborii de lareductoarele de turaţie).
Din punct de vedere funcţional, se deosebesc arborii folosiţi la transmitereamişcării de rotaţie (arborii drep ţ i) şi arborii folosiţi la transformarea mişcării detranslaţie în mişcare de rotaţie (arborii coti ţ i).
În această lucrare se utilizează ca metodă de eficientizare a lucrului, aceeaa straturilor de desenare (layer). În figura 1 este prezentat schematic modul delucru cu straturile de desenare.
Pentru început se definesc parametrii iniţiali (comanda LIMITS), după care urmează stabilirea straturilor de desenare (comanda LAYER – prin parcurgerea etapelor prezentate în figura 2).
Command: limits ((0,0)/(210,297))
Command: zoom (All)
Final Strat 1 Strat 2
Vedere axonometrică Vedere din fa ă
Stratul 2Stratul 1
Fig. 1. Compunerea straturilor de desenare

5/11/2018 AUTOCAD Pentru Inginerie Mecanica - slidepdf.com
http://slidepdf.com/reader/full/autocad-pentru-inginerie-mecanica 76/179
Reprezentarea arborilor 77
2. DEFINIREA STRATURILOR DE DESENARE
Command: layer <Enter>
Apasă aici !
Culoare Tipul liniei
Numele stratului nou creat
Fig. 2 Generarea straturilor de desenare
Se generează şi celelalte straturi de desenare
La final apasă aici !
Pentru definirea unui nou layer se apasă butonul New
Pentru fiecare strat creat se atribuie, câte un nume, oculoare şi un tip de linie

5/11/2018 AUTOCAD Pentru Inginerie Mecanica - slidepdf.com
http://slidepdf.com/reader/full/autocad-pentru-inginerie-mecanica 77/179
Vieru I., Clenci A., Tabacu Şt. AUTOCAD - APLICAŢII PRACTICE78
Pentru stabilirea stratului curent de lucru, se procedează ca în figura 3:
Se încarcă apoi tipul de linie DASHDOT, necesar pentru a desena axa desimetrie:
Command: line <Enter> From point: 65,110 <Enter>
To point: @0,130 <Enter>
To point: <Enter>
După ce se desenează axa de simetrie se trece la desenarea conturuluiarborelui, alegându-se ca strat curent de desenare stratul “Cont” ( v. fig. 3)
3. DESENAREA ARBORELUI
Command: pline <Enter>
From point: 65,115
Current line-width is 127.7693
Arc/Close/Halfwidth/Length/Undo/Width/<Endpoint of line>: W
Starting width <127.7693>: 0.1 Ending width <0.5000>: 0.1
Arc/Close/Halfwidth/Length/Undo/Width/<Endpoint of line>: @-7,0
Arc/Close/Halfwidth/Length/Undo/Width/<Endpoint of line>: @0,30
Arc/Close/Halfwidth/Length/Undo/Width/<Endpoint of line>: @-0.5,0
Arc/Close/Halfwidth/Length/Undo/Width/<Endpoint of line>: @0,18
Se apasă aici cu mouse-ul
şi alege stratul de desenare dorit !
Fig. 3 Stabilirea stratului curent de lucru

5/11/2018 AUTOCAD Pentru Inginerie Mecanica - slidepdf.com
http://slidepdf.com/reader/full/autocad-pentru-inginerie-mecanica 78/179
Reprezentarea arborilor 79
Arc/Close/Halfwidth/Length/Undo/Width/<Endpoint of line>: @0.5,0
Arc/Close/Halfwidth/Length/Undo/Width/<Endpoint of line>: @0,1.5
Arc/Close/Halfwidth/Length/Undo/Width/<Endpoint of line>: @-0.5,0
Arc/Close/Halfwidth/Length/Undo/Width/<Endpoint of line>: @0,9.5
Arc/Close/Halfwidth/Length/Undo/Width/<Endpoint of line>: A
Angle/CEnter/CLose/Direction/Halfwidth/Line/Radius/Second
pt/Undo/Width/<Endpoint of arc>: A
Included angle: 180
Center/Radius/<Endpoint>: @0,1
Angle/CEnter/CLose/Direction/Halfwidth/Line/Radius/Second
pt/Undo/Width/<Endpoint of arc>: L
Arc/Close/Halfwidth/Length/Undo/Width/<Endpoint of line>: @-2.5,0
Arc/Close/Halfwidth/Length/Undo/Width/<Endpoint of line>: @0,15
Arc/Close/Halfwidth/Length/Undo/Width/<Endpoint of line>: @-6.5,0
Arc/Close/Halfwidth/Length/Undo/Width/<Endpoint of line>: @0,20
Arc/Close/Halfwidth/Length/Undo/Width/<Endpoint of line>: @6.5,0
Arc/Close/Halfwidth/Length/Undo/Width/<Endpoint of line>: @0,14
Arc/Close/Halfwidth/Length/Undo/Width/<Endpoint of line>: @2.5,0 Arc/Close/Halfwidth/Length/Undo/Width/<Endpoint of line>: A
Angle/CEnter/CLose/Direction/Halfwidth/Line/Radius/Second
pt/Undo/Width/<Endpoint of arc>: A
Included angle: 180
Center/Radius/<Endpoint>: @0,1
Angle/CEnter/CLose/Direction/Halfwidth/Line/Radius/Second
pt/Undo/Width/<Endpoint of arc>: L
Arc/Close/Halfwidth/Length/Undo/Width/<Endpoint of line>: @0,10
Arc/Close/Halfwidth/Length/Undo/Width/<Endpoint of line>: @7.5,0
Arc/Close/Halfwidth/Length/Undo/Width/<Endpoint of line>: <Enter>
Fig. 4 Desenarea conturului arborelui
Linia 1Linia 2
Linia 3Linia 4
Linia 5
Linia 6
Linia 7
Linia 9
Linia 8
Punctul 1
Punctul 2

5/11/2018 AUTOCAD Pentru Inginerie Mecanica - slidepdf.com
http://slidepdf.com/reader/full/autocad-pentru-inginerie-mecanica 79/179
Vieru I., Clenci A., Tabacu Şt. AUTOCAD - APLICAŢII PRACTICE80
Realizarea teşiturilor arborelui se face utilizând comanda CHAMFER :
Command: chamfer
(TRIM mode) Current chamfer Dist1 = 10.0000, Dist2 = 10.0000
Polyline/Distance/Angle/Trim/Method/<Select first line>: D
Enter first chamfer distance <10.0000>: 1
Enter second chamfer distance <1.0000>: <Enter>
Command: chamfer
(TRIM mode) Current chamfer Dist1 = 1.0000, Dist2 = 1.0000
Polyline/Distance/Angle/Trim/Method/<Select first line>: (se
selectează inia 1)
Select second line: (selecţie-linia 2)
Command: chamfer
(TRIM mode) Current chamfer Dist1 = 1.0000, Dist2 = 1.0000
Polyline/Distance/Angle/Trim/Method/<Select first line>: (selecţie-
linia 3)Select second line:(selecţie-linia 4)
Command: chamfer
(TRIM mode) Current chamfer Dist1 = 1.0000, Dist2 = 1.0000
Polyline/Distance/Angle/Trim/Method/<Select first line>: (selecţie-
linia 4)Select second line: (selecţie-linia 5)
Command: chamfer
(TRIM mode) Current chamfer Dist1 = 1.0000, Dist2 = 1.0000
Polyline/Distance/Angle/Trim/Method/<Select first line>: (selecţie-linia 6)
Select second line: (selecţie-linia 7)
Se trece acum la realizarea racordărilor:Command: fillet
(TRIM mode) Current fillet radius = 10.0000
Polyline/Radius/Trim/<Select first object>: R
Enter fillet radius <10.0000>: 2
Command: fillet
(TRIM mode) Current fillet radius = 2.0000
Polyline/Radius/Trim/<Select first object>: (selecţie-linia 8)
Select second object: (selecţie-linia 5)
Command: fillet
(TRIM mode) Current fillet radius = 2.0000
Polyline/Radius/Trim/<Select first object>: (selecţie-linia 3)
Select second object: (selecţie-linia 9)
Pentru desenarea diametrului de divizare se alege ca strat curent de desenare “ax”
Command: id (poziţionare în punctul 1 din figura 5)
Point: int

5/11/2018 AUTOCAD Pentru Inginerie Mecanica - slidepdf.com
http://slidepdf.com/reader/full/autocad-pentru-inginerie-mecanica 80/179
Reprezentarea arborilor 81
of X = 48.5000 Y = 191.0000 Z = 0.0000
Command: line
From point: @2,-5
To point: @0,30
To point: <Enter>
Se trece apoi la desenarea canalului de pană:
Command: id
Point: int
of X = 65.0000 Y = 115.0000 Z = 0.0000
Command: pline
From point: @0,5
Current line-width is 0.5000
Arc/Close/Halfwidth/Length/Undo/Width/<Endpoint of line>: A
Angle/CEnter/CLose/Direction/Halfwidth/Line/Radius/Second
pt/Undo/Width/<Endpoint of arc>: CE
Center point: @0,2.5
Angle/Length/<End point>: A
Included angle: -90
Angle/CEnter/CLose/Direction/Halfwidth/Line/Radius/Second
pt/Undo/Width/<Endpoint of arc>: L
Arc/Close/Halfwidth/Length/Undo/Width/<Endpoint of line>: @0,15
Arc/Close/Halfwidth/Length/Undo/Width/<Endpoint of line>: A
Angle/CEnter/CLose/Direction/Halfwidth/Line/Radius/Second
pt/Undo/Width/<Endpoint of arc>: @2.5,2.5 Angle/CEnter/CLose/Direction/Halfwidth/Line/R
adius/Second pt/Undo/Width/<Endpoint of arc>:
<Enter>
Pentru realizarea întregului contur se foloseştecomanda mirror (v. fig. 6).
Completarea desenului cu muchiiletransversale se face cu ajutorul comenzii pline,construindu-se astfel aceste muchii, pentru definireacompletă a desenului.
4.COTAREA ARBORELUI
Cotele care trebuie să definească arborele sunt prezentate în figura 7.
Fig. 6 Obţinerea conturului exterior
Punctul 1
Fig. 5 Desenarea diametrului de divizare

5/11/2018 AUTOCAD Pentru Inginerie Mecanica - slidepdf.com
http://slidepdf.com/reader/full/autocad-pentru-inginerie-mecanica 81/179
Vieru I., Clenci A., Tabacu Şt. AUTOCAD - APLICAŢII PRACTICE82
Fig. 7 Cotele arborelui

5/11/2018 AUTOCAD Pentru Inginerie Mecanica - slidepdf.com
http://slidepdf.com/reader/full/autocad-pentru-inginerie-mecanica 82/179
Reprezentarea arborilor 83
Cota prezentată în figura 8 indică diametrul arborelui pe al doilea tronson,în zona de mijloc al acestuia.
Pentru a indica această cotă, metoda folosită este aceea a utilizării cotăriiliniare, textul final fiind compus din valoarea indicată în procesul de cotarecombinată cu un caracter special %%c (caracterul “c” este prescurtare de lacuvântul circle) care are rolul de a afişa simbolul∅ înaintea valorii numerice.
Command: dim <Enter>
Dim: hor1 <Enter>
Specify first extension line origin or <select object>: mid
<Enter>
Of (selecţie linia 1 –fig.9) Specify second extension line origin: mid <Enter>
Of (selecţie linia 2) Specify dimension line location or [Mtext/Text/Angle]:t
Enter dimension text <15>: %%c15 <Enter>
Specify dimension line location or [Mtext/Text/Angle]:
( urmează poziţionarea cu mouse-ul a cotei în zona dorită, şi
fixarea acesteia prin click stânga)
În mod asemănător se procedează şi pentru indicarea cotei asociată teşiturii prezentată în figura 9.
Caracterul special fiind în acest caz%%d (caracterul “d” este prescurtare de lacuvântul degree - engl. grad).
1 hor – pres. horizontal. Cotele se trasează numai pe orizontală.
Fig. 9 Reprezentarea cotei asociată teşiturii
Fig. 8 Cotarea liniar ă pentru diametre
Linia 1
Linia 2

5/11/2018 AUTOCAD Pentru Inginerie Mecanica - slidepdf.com
http://slidepdf.com/reader/full/autocad-pentru-inginerie-mecanica 83/179
R EPREZENTAREA ASAMBLĂRILOR PRIN CANELURI
1. INTRODUCERE
Asambl ă rile prin caneluri se utilizează pentru transmiterea unor momentede torsiune mari între arbori şi butuci. Se mai foloseşte acest tip de asamblare şi încazul deplasării frecvente axiale a elementului montat pe arbore. Asamblarea princaneluri se realizează prin întrepătrunderea canelurilor (proeminenţelor şigolurilor), care se prevăd pe suprafaţa exterioar ă a arborelui şi, respectiv, pe
suprafaţa interioar ă a butucului. Profilul canelurilor poate fi dreptunghiular, înevolventă sau triunghiular.
Reprezentarea arborilor şi butucilor canelaţi se face astfel:• În vedere longitudinală, la arborele canelat se reprezintă cu linie continuă
groasă diametrul vârfurilor, cu line subţire diametrul fundurilor, iar începutul şi sfâr şitul ieşirii canelurilor, cu linii subţiri perpendiculare peaxă;
• În secţiune longitudinală, la arborele canelat se reprezintă cu linie continuă groasă atât fundul, cât şi vârful canelurilor;
• În proiecţie laterală se reprezintă, atât în secţiune, cât şi în vedere, în modsimplificat, numai două caneluri alăturate, iar diametrul vârfurilor cu linie
continuă groasă şi diametrul fundurilor cu linie continuă subţire;• La butucii canelaţi se reprezintă în secţiune longitudinală atât fundul, cât şivârfurile canelurilor cu linie continuă groasă, iar în proiecţie laterală, atâtîn vedere, cât şi în secţiune, se reprezintă simplificat numai două canelurialăturate, diametrul vârfurilor fiind reprezentat cu linie continuă groasă, iar diametrul fundurilor cu linie continuă subţire;
• În cazul în care canelurile sunt în evolventă, se trece şi diametrul dedivizare cu linie punct subţire, atât în cazul arborilor, cât şi în cazul
butucilor.Asamblările prin caneluri se reprezintă considerându-se văzut întotdeaunaarborele canelat.
2. REALIZAREA DESENULUI DE EXECUŢIE PENTRU UN ARBORECU CANELURI DREPTUNGHIULARE
Se pune problema să se realizeze desenul de execuţie al arborelui cu caneluridreptunghiulare, din figura 1.
Pentru început, se alege un format de desenare convenabil (297, 210 – A4 Landscape) cu comanda LIMITS. După care folosind comenzile: ZOOM, ALL formatul de desenare stabilit anterior este introdus pe ecran.

5/11/2018 AUTOCAD Pentru Inginerie Mecanica - slidepdf.com
http://slidepdf.com/reader/full/autocad-pentru-inginerie-mecanica 84/179
Reprezentarea asamblărilor prin caneluri 85
2.1. Realizarea vederii laterale
Piesa fiind simetrică, se trasează axa de simetrie (LINETYPE
DASHDOT) şi se desenează numai jumătate din profilul piesei, astfel:
Command: pl (comandă prescurtată POLYLINE) <Enter>
Specify start point: NEA <Enter> (se foloseşte modul SNAP de salt
la entitatea cea mai apropiată de cursorul mouse-ului)
to (se deplasează mouse-ul în apropierea axei de simetrie, desenate
anterior, şi se face click stânga) Current line-width is 0.000
Specify next point or [Arc/Close/Halfwidth/Length/Undo/Width]: w
<Enter>
Specify starting width <0.000>: 0.1 <Enter>
Specify ending width <0.500>: <Enter> (se acceptă valoarea
implicită)Specify next point or [Arc/Close/Halfwidth/Length/Undo/Width]: @0,30
<Enter>
Specify next point or [Arc/Close/Halfwidth/Length/Undo/Width]: @114,
0 <Enter> Specify next point or [Arc/Close/Halfwidth/Length/Undo/Width]: @0,5
<Enter>
Specify next point or [Arc/Close/Halfwidth/Length/Undo/Width]: @20,0
<Enter>
Specify next point or [Arc/Close/Halfwidth/Length/Undo/Width]:
<Enter>
Command: cha (comand ă prescurtată CHAMFER ) <Enter>
Select first line or [Polyline/Distance/Angle/Trim/Method]: d
<Enter>
Fig. 1 Arbore cu caneluri dreptunghiulare

5/11/2018 AUTOCAD Pentru Inginerie Mecanica - slidepdf.com
http://slidepdf.com/reader/full/autocad-pentru-inginerie-mecanica 85/179
Vieru I., Clenci A., Tabacu Şt. AUTOCAD - APLICAŢII PRACTICE86
Specify first chamfer distance <10.000>: 0.5 <Enter> Specify second chamfer distance <2.000>: <Enter> (se acceptă
valoarea implicită)
Command: <Enter> (se reia ultima comand ă)
Select first line or [Polyline/Distance/Angle/Trim/Method]:
(se selectează cu mouse-ul una din liniile colţului ce
trebuie teşit - v. fig.2) Select second line: (se selectează cu mouse-ul şi cealaltă linie)
Command: pl <Enter>
Specify start point: INT <Enter>
Of (se selectează cu mouse-ul punctul 3 – figura 2)
Current line-width is 0,500
Specify next point or [Arc/Close/Halfwidth/Length/Undo/Width]: PER
<Enter>
To (se selectează cu mouse-ul axa de simetrie) Specify next point or [Arc/Close/Halfwidth/Length/Undo/Width]:
<Enter>
Command: <Enter> (se reia ultima comand ă) Specify start point: INT <Enter>
Of (se selectează cu mouse-ul punctul 4 – figura 2)
Current line-width is 0,500
Specify next point or [Arc/Close/Halfwidth/Length/Undo/Width]:
PER <Enter>
To (se selectează cu mouse-ul axa de simetrie)
Specify next point or [Arc/Close/Halfwidth/Length/Undo/Width]:
<Enter>
Command: UCS <Enter> (se deplasează originea)
Origin/ZA xis/3point/OBject/ V iew/X/Y/Z/Prev/Restore/Save/Del/?
/< World>:O <Enter> (se alege O rigin-litera O )
Origin point <0,0,0>: INT <Enter> of (se selectează punctul 1
din figura 2)
Obsservaţie: În cazul în care simbolul UCS -ului nu s-a deplasat în noua origine,atunci se poate folosi şi următoarea comandă:Command: UCSICON <Enter> (engl. Icon = Simbol)
3 42
1
Linia 2
Fig. 2 Selectare entităţilor
Linia 1

5/11/2018 AUTOCAD Pentru Inginerie Mecanica - slidepdf.com
http://slidepdf.com/reader/full/autocad-pentru-inginerie-mecanica 86/179
Reprezentarea asamblărilor prin caneluri 87
Enter an option [ON/OFf/ A ll/ Noorigin/OR igin]<ON>: OR <Enter> (se deplasează simbolul UCS-ului în originea specificată –
implicit această variabilă are valoarea N oorigin.
Command: line <Enter> (se trasează cu linie subţire, liniile
3 şi 4, corespunzătoare începutului sfâr şitului ieşiriicanelurii şi diametrului fundurilor canelurilor – figura 3) Specify first point: 80,0 <Enter>
Specify next point or [Undo]: @0, 23.5 <Enter>
Specify next point or [Undo]: PER <Enter>
To (se selectează cu mouse-ul linia 1 – fig. 2, 3)
Mai departe, pentru a desena fundul canelurii, în por ţiunea de ieşire, se vor realiza câteva construcţii ajutătoare – conform figurii 3:
• Pornind de la ideea că centrul frezei de tăiere este plasat pe linia ajutătoare5, aflată la 60 mm de linia 4 (pentru trasarea acesteia se va utiliza comandaOFFSET), se va desena un cerc de rază egală cu raza frezei (R=60 mm) şicu centrul aflat pe linia ajutătoare 5;
• Cu ajutorul comenzii MOVE se va deplasa cercul desenat anterior,folosind ca punct de bază punctul 5, de tangenţă, iar ca destinaţie punctul 6
Command: m (comand ă prescurtată MOVE ) <Enter>
Select objects: (cu mouse-ul se selectează cercul)
Linia 3Linia 4
Linia 5
5 6
Freză, R=60 mm
Fig. 3 Desenarea canelurii

5/11/2018 AUTOCAD Pentru Inginerie Mecanica - slidepdf.com
http://slidepdf.com/reader/full/autocad-pentru-inginerie-mecanica 87/179
Vieru I., Clenci A., Tabacu Şt. AUTOCAD - APLICAŢII PRACTICE88
Select objects: <Enter> (pentru că se mută doar cercul) Specify base point or displacement: (se selectează punctul 5,
folosind modul Snap INT )
Specify second point of displacement: (se selectează punctul
6, folosind modul Snap INT sau END .)
• Se realizează “cosmetizarea” desenului cu ajutorul comenzilor ERASE şi TRIM:
Command: e (comand ă prescurtaă ERASE ) <Enter>
Select objects: (se selectează linia 5)
Select objects: <Enter>
Command: tr (comand ă prescurtată TRIM ) <Enter>
Select cutting edges…
Select objects: (se selectează cu mouse-ul liniile 2 şi 4) Select objects: 1 found, 2 total
Select objects: <Enter>
Select object to trim: (cu mouse-ul se selectează cercul în
partea superioar ă de câte ori este nevoie) Select object to trim: <Enter>
Command: line (se va trasa cu linie subţire sfâr şitul ieşirii
canelurii)
Specify first point: END <Enter>
Of (se va selecta capătul din dreapta al arcului de cerc) Specify next point or [Undo]: PER <Enter> To (se va selecta
axa de simetrie)
Specify next point or [Undo]: <Enter>
Command: mi <Enter> (se va oglindi conturul desenat faţă de
axa de simetrie)
Ferastrã de selecţie de tipCrossing
Primul col al ferestrei
Al doilea col al ferestrei
Fig. 4 Selecţie cu fereastr ă de tip Crossing

5/11/2018 AUTOCAD Pentru Inginerie Mecanica - slidepdf.com
http://slidepdf.com/reader/full/autocad-pentru-inginerie-mecanica 88/179
Reprezentarea asamblărilor prin caneluri 89
Select objects: c ( C rossing = fereastr ă de selecţie aentitătilor ce o intersectează, conform figurii 4) Select objects: <Enter>
Specify first point of mirror line: 0,0 (originea locală)Specify second point of mirror line: F8 (se activează modul
ortogonal) şi se face click oriunde pe orizontala ce pleacă din punctul de coordonate 0,0)
Delete source objects [Yes/No] <N>: <Enter>
Pentru a realiza linia de ruptur ă se va utiliza comanda SPLINE (caredesenează o curbă complexă de gradul 3 sau 4), după cum este indicat în figura 5:
Command: spl (comand ă prescurtată SPLINE) <Enter>
Specify first point or [Object]: (cu mouse-ul se va selecta
punctul 1 – fig. 5)
Specify next point: (cu mouse-ul, se va indica un punct
oarecare 2)
Specify next point or [Close/Fit tolerance] <start tangent>:
(se va continua în aceeaşi manier ă cu punctele 3, 4 şi 5) Specify next point or [Close/Fit tolerance] <start tangent>:
(cu mouse-ul se va selecta punctul 6, punct ce constituie
ultimul vertex al curbei spline)
Specify next point or [Close/Fit tolerance] <start tangent>:
<Enter>
Specify start tangent: (se impune condiţie de tangenţă pentru
primul segment al curbei spline - cu mouse-ul se va indica un
punct oarecare în partea superioar ă primului vertex, astfel
încît să obţinem o construcţie convenabilă)Specify end tangent: (se impune condiţie de tangenţă pentru
ultimul segment al curbei spline – tot cu mouse-ul se va
indica un punct oarecare în partea inferioar ă ultimului
vertex, astfel încât să obţinem o construcţie convenabilă)
1
2
3
4
5
6
Curbã SPLINE
1, 2, 3, 4, 5, 6 – vertex-uri sau puncte de control
Fig. 5 Desenarea liniei de ruptur ă

5/11/2018 AUTOCAD Pentru Inginerie Mecanica - slidepdf.com
http://slidepdf.com/reader/full/autocad-pentru-inginerie-mecanica 89/179
Vieru I., Clenci A., Tabacu Şt. AUTOCAD - APLICAŢII PRACTICE90
Se poate trece, acum, la desenarea secţiunii. Ţinând cont de regulile dereprezentare, precizate la începutul lucr ării se va începe prin desenarea cerculuiexterior, corespunzător diametrului vârfurilor, cu linie continuă groasă, utilizândcomanda DONUT. Aşadar:
Command: do (comand ă prescurtată DONUT ) Specify inside diameter of donut <0.500>: 59 <Enter>
Specify outside diameter of donut <1.000>: 60 <Enter>
Specify center of donut or <exit>: .y <Enter>
of END <Enter>
of (se va selecta cu mouse-ul unul din capetele axei de
simetrie – centrul cercului va avea aceeaşi ordonată ca şiaxa de simetrie)
(need XZ) (pentru specificarea celei de-a doua coordonate – X
– se va face click cu mouse-ul undeva în dreapta vederii
anterior desenate)
Specify center of donut or <exit>: <Enter> (se acceptă
opţiunea EXIT, oferită implicit).
2.2. Realizarea secţiunii frontale
Pentru desenarea cercului interior, corespunzător diametrului funduluicanelurilor, se utilizează comanda CIRCLE:
Command:c (comandă prescurtată CIRCLE) <Enter>
Specify center point: CEN <Enter> Of (se va selecta cercul anterior desenat)
Specify radius of circle or [Diameter]: D
Specify diameter of circle: 47 <Enter>
Cu linie de tip dashdot (linie punct) se vor trasa şi axele de simetrie pentrusecţiune, după care se va deplasa UCS -ul în centrul cercului.Mai departe se trece la desenarea canelurii.
Command: pl <Enter>
Specify start point: -2.5,0 <Enter>
Current line-width is 0,500
Specify next point or [Arc/Close/Halfwidth/Length/Undo/Width]: @0,35
<Enter> Specify next point or [Arc/Close/Halfwidth/Length/Undo/Width]:
<Enter>
Command: offset <Enter>
Specify offset distance or [Through]: 5 <Enter>
Select object to offset or <exit>: (se va selecta linia
anterior desenată)Specify point on side to offset: (se va specifica un punct
oarecare, situat în partea dreaptă a liniei de copiat)
Select object to offset or <exit>: <Enter>

5/11/2018 AUTOCAD Pentru Inginerie Mecanica - slidepdf.com
http://slidepdf.com/reader/full/autocad-pentru-inginerie-mecanica 90/179
Reprezentarea asamblărilor prin caneluri 91
Primul colţ alferestrei
Cel de-al doileacolţ al ferestrei
Command: tr <Enter> Select cutting edges…
Select objects: (se vor selecta cele două cercuri)
Select objects: 1 found, 2 total
Select objects: <Enter>
Select object to trim: (se vor selecta, pe rând, cele 4 segmente aflate în interiorul cercului mic şi în exteriorul cercului mare)Select object to trim: <Enter>
Observaţie: Se va renunţa, deocamdată, la reprezentarea simplificată a numai două caneluri alăturate şi se vor desena toate cele 16 caneluri.
Command: <Enter> Select cutting edges…Select objects: (se vor selecta cele două linii r ă mase în urma comenzii anterioare)Select objects: 1 found, 2 totalSelect objects: <Enter> Select object to trim: (se va selecta cercul mare în afara celor două linii)Select object to trim: <Enter>
Pentru finalizarea desenului, mai trebuie obţinute toate celelalte 15caneluri. Aceasta se face utilizând comanda ARRAY:
Command: ar (prescurtare de la ARRAY ) <Enter> (v. fig. 6)
Select objects: w (Window = fereastr ă de selecţie a
entităţilor ce sunt complet incluse în ea)Specify first corner: Specify opposite corner: 3 found
Select objects: <Enter>
Enter the type of array [Rectangular/Polar] <R>: p <Enter>
Specify center point of array: 0,0 <Enter>
Enter the number of items in the array: 16 <Enter>
Fig. 6 Utilizarea comenzii ARRAY

5/11/2018 AUTOCAD Pentru Inginerie Mecanica - slidepdf.com
http://slidepdf.com/reader/full/autocad-pentru-inginerie-mecanica 91/179
Vieru I., Clenci A., Tabacu Şt. AUTOCAD - APLICAŢII PRACTICE92
Specify the angle to fill <360>: <Enter> (se acceptă opţiunea
implicită)Rotate arrayed objects? [Yes/No] <Y>: <Enter> (de asemenea,
se acceptă opţiunea implicită)
Pentru a reveni la standardul de reprezentare, şi anume că se vor desena,simplificat, doar două caneluri alăturate, vom aplica comanda ERASE:
Command:e <Enter> (v. fig. 7)
Select objects: w (selecţie cu fereastr ă window )
Specify first corner: Specify opposite corner: 39 found
Select objects: <Enter>
Command: <Enter> (pentru ştergerea entităţilor r ămase:
liniile 1, 2, 3 şi 4 – fig. 7)Select objects: (se vor selecta cele 4 linii)
Select objects: <Enter>
Command: do (prescurtare pentru DONUT ) <Enter>
Specify inside diameter <59>: <Enter>
Specify outside diameter <60>: <Enter>
Specify center of dount or <exit>: 0,0 <Enter>
Specify center of dount or <exit>: <Enter>
Command: tr (prescurtare pentru TRIM ) <Enter>
Select cutting edges…
Select objects: (se vor selecta liniile 5 şi 6) Select objects: 1 found, 2 total
Primul colţ alferestrei
Al doilea colţ alferestrei
1 2 3
4
5 6
Fig. 7 Redare simplificată folosind comanda ERASE

5/11/2018 AUTOCAD Pentru Inginerie Mecanica - slidepdf.com
http://slidepdf.com/reader/full/autocad-pentru-inginerie-mecanica 92/179
Reprezentarea asamblărilor prin caneluri 93
Select objects: <Enter> Select object to trim: (se va selecta cercul mare între cele
două linii)
Se va readuce UCS -ul în originea absolută, după care se va haşurasecţiunea. Pentru a realiza haşurarea se va alege comanda HATCH din meniulDRAW, care va afişa caseta de dialog din figura 8.
Din această casetă seva alege pentru modelul dehaşurare, un model definit deutilizator:
Type - User-defined : Angle: 45 şi Spacing : 2,
după care se vor indica, cumouse-ul, puncte în interiorulcontururilor de haşurat,folosind opţiunea Pick Points,din aceeaşi casetă de dialog.
Se finalizează comandaapăsând pe butonul OK .
Temă de casă: Să se realizeze desenul de execuţie al butucului canelat din figura 9.
Fig. 8 Caseta de dialog BOUNDARY HATCH
Fig. 9 Butuc canelat

5/11/2018 AUTOCAD Pentru Inginerie Mecanica - slidepdf.com
http://slidepdf.com/reader/full/autocad-pentru-inginerie-mecanica 93/179
R EPREZENTAREA UNEI ROTI DE CUREA
1. INTRODUCERE
Se urmăreşte realizarea desenului roţii de curea prezentată în figura 1. Î n această aplicaţie sunt utilizate următoarele comenzi:
• OFFSET – desenează entităţi echidistante cu o entitate selectată;• ARRAY – realizează multiplicarea polar ă sau rectangular ă a unor
entităţi selectate;• CHPROP – permite schimbarea proprietăţilor entităţilor;• POLYGON – permite desenarea poligoanelor regulate.
Stabilirea formatului de desenare A4 (210 x 297 mm) se face utilizândcomanda LIMITS
Fig.1 Roată de curea

5/11/2018 AUTOCAD Pentru Inginerie Mecanica - slidepdf.com
http://slidepdf.com/reader/full/autocad-pentru-inginerie-mecanica 94/179
Reprezentarea unei roţi de curea 95
Click pentru schimbareatipului de linie (Linetype)Butoane On/Off şi Freeze/Thaw -
opţiuni pentru activarea/dezactivareastraturilor cu efect identic. Singura
deosebire este ca straturile dezactivatecu opţiunea Freeze nu sunt luate în
considerare la regenerare (Regenerate)
… pentru definireanoilor straturi (Layer)
…opţiune pentrustabilirea stratului
current de desenare
2. REALIZAREA DESENULUI ROŢII DE CUREA
.
Se definesc straturile: CONTUR, AXE, COTE conform figurii 2, folosindcomanda LAYER .
Stratul AXA fiind strat curent, desenarea axelor de simetrie este etapaurmătoare (figura 3):Command: Line <Enter> (sau in formă prescurtată ” L”)
Specify first point: (click stânga, undeva în spaţiul de
desenare)
Se activează modul ORTHO (tasta F8) şi se trasează axa verticală de simetrie.
Specify next point or [Undo]: (click stânga pentru obţinerea
axei verticale)
Fig. 2 Caseta de dialog LAYER

5/11/2018 AUTOCAD Pentru Inginerie Mecanica - slidepdf.com
http://slidepdf.com/reader/full/autocad-pentru-inginerie-mecanica 95/179
Vieru I., Clenci A., Tabacu Şt. AUTOCAD - APLICAŢII PRACTICE 96
Specify next point or [Undo]: <Enter> (de la tastatur ă sau
click dreapta şi<Enter>
din meniul apărut)
Se procedează în mod analog pentru obţinerea axei orizontale, după care sestabileşte stratul CONTUR ca strat curent şi se începe desenarea tuturor cercurilor ce au centrul în punctul de intersecţie al celor două axe de simetrie ortogonale (v.fig. 3).
Command: Circle <Enter> (se desenează cercul 1) Specify center point for circle or [3P/2P/Ttr(tan tan
radius)]: INT (de la tastatur ă, dacă modul OSNAP nu este
activat – v. tasta F3) <Enter> of (se selectează punctul de
intersecţie al celor două axe)
Specify radius of circle or [Diameter]: 50 <Enter>
Command: C <Enter> (se desenează cercul 2)
Specify center point for circle or [3P/2P/Ttr(tan tan
radius)]: @ <Enter> (se selectează automat punctul indicat
anterior)
Specify radius of circle or [Diameter]: 48 <Enter>
1
2
3
45
6
7
8
9
Fig. 3 Construcţia elementelor de bază

5/11/2018 AUTOCAD Pentru Inginerie Mecanica - slidepdf.com
http://slidepdf.com/reader/full/autocad-pentru-inginerie-mecanica 96/179
Reprezentarea unei roţi de curea 97
Command: <Enter> (se desenează cercul 3)
Specify center point for circle or [3P/2P/Ttr(tan tanradius)]: @ <Enter>
Specify radius of circle or [Diameter]: 40 <Enter>
În mod analog se poate continua cu celelalte 3 cercuri, sau o altă variantă estefolosire comenzii OFFSET (v. fig.3):
Command: o (forma prescurtată a comenzii OFFSET ) <Enter>
(se desenează cercul 4 prin copierea echidistantă a cercului 3)
Specify offset distance or [Through]: 10 <Enter>
Select object to offset or <exit>: (se selectează cercul 3)
Specify point on side to offset: (se selectează cu mouse-ul
un punct oarecare în interiorul cercului 3)
Select object to offset or <exit>: <Enter>(pentru ie şire).
Se continuă în acelaşi mod pentru ultimele două cercuri, după care se vor desena liniile 7, 8 şi 9 (v. fig.3).
Command: Line <Enter> (se desenează linia 7)
Specify first point: (se selectează, în mod automat sau nu,centrul cercurilor cu opţiunea CEN din OSNAP )
Specify next point or [Undo]: @38<120 (coordonate polare)
Specify next point or [Undo]: <Enter>
Command: o (forma prescurtată a comenzii OFFSET ) <Enter>
(se desenează linia 8 prin copierea echidistantă a axei de
simetrie verticale)
Specify offset distance or [Through]: 4 <Enter>
Select object to offset or <exit>: (se selectează axaverticală)Specify point on side to offset: (se selectează cu mouse-ul
un punct oarecare în stânga axei de simetrie)
Select object to offset or <exit>: <Enter> (pentru ie şire).
Linia 9 se trasează folosind ca punct de start punctul de intersecţie dintre liniile7 şi 8 şi înclinaţia de 1500 (v. fig.3).
Command: Line <Enter> (se desenează linia 9)
Specify first point: (se selectează, în mod automat sau nu,intersecţia dintre liniile 7 şi 8 cu opţiunea INT din OSNAP )
Specify next point or [Undo]: @50<150 (coordonate polare)
Specify next point or [Undo]: <Enter>
Linia 8 este obţinută prin copierea axei verticale de simetrie, drept pentru carea moştenit şi proprietăţile acesteia. Aceeaş problemă este şi în cazul cercului 4 şi aliniei 7. Pentru schimbarea acestor proprietăţi se foloseşte comanda CHPROP:

5/11/2018 AUTOCAD Pentru Inginerie Mecanica - slidepdf.com
http://slidepdf.com/reader/full/autocad-pentru-inginerie-mecanica 97/179
Vieru I., Clenci A., Tabacu Şt. AUTOCAD - APLICAŢII PRACTICE 98
Command:Chprop <Enter>
Select objects: (se selectează linia 8) Select objects: 1 found <Enter>
Enter property to change
[Color/LAyer/Ltype/ltScale/Lweight/Thickness]:LA <Enter>
Enter new layer name <AXA>: CONTUR <Enter>
Enter property to change
[Color/LAyer/Ltype/ltScale/Lweight/Thickness]: <Enter>
Urmează racordarea liniilor 8 şi 9 cu cercurile 3 şi 5:
Command: fillet <Enter> (sau î n formă prescurtată ” f ”)
CURRENT SETTINGS: MODE=TRIM, Radius=10Select first object or [Polyline/Radius/Trim]: r <Enter>
Specify fillet radius <10>: 5 <Enter>
Command: <Enter> (se reia ultima comand ă pentru efectuarearacord ării)
Select first object or [Polyline/Radius/Trim]: (se selectează
linia 9 pe segmental care trebuie să r ămână)Select second object: (se selectează cercul 3, în partea sa
dreapta)
Se procedează la fel şi pentru racordarea liniei 8 cu cercul 3, dar şi pentruracordarea cu R3 a liniilor cu cercul 5. Urmează ştergerea segmentelor de cercmărginite de racordări (figura 4)
Command: trim (sau în formă prescurtată ”tr”) <Enter>
Select cutting edges… Select objects: (se selectează cele patru racord ări)
Select objects: <Enter> Select object to trim: (se selectează cercurile 3 şi 5 în
exteriorul racord ărilor)Select object to trim: <Enter>
Capetele de şurub cu deschiderea pentru cheie de 10 mm şi 8 mm se vor desena folosind comanda POLYGON (v. fig. 4):
Command: polygon <Enter>
Enter number of sides <4>: 6 <Enter>
Specify center of polygon or [Edge]:(se selectează punctul 1) Enter an option [Inscribed in cicrcle/Circumscribed about
circle] <I>: c <Enter>
Specify radius of circle: 4 <Enter>
Command: C <Enter> (se desenează cercul 3 - v. fig.4)
Specify center point for circle or [3P/2P/Ttr(tan tan
radius)]: (se selectează, de asemenea, punctul 1) Specify radius of circle or [Diameter]: 4 <Enter>

5/11/2018 AUTOCAD Pentru Inginerie Mecanica - slidepdf.com
http://slidepdf.com/reader/full/autocad-pentru-inginerie-mecanica 98/179
Reprezentarea unei roţi de curea 99
Command: Polygon <Enter>
Enter number of sides <4>: 6 <Enter> Specify center of polygon or [Edge]:(se selectează punctul 2) Enter an option [Inscribed in cicrcle/Circumscribed about
circle] <I>: c <Enter>
Specify radius of circle: 5 <Enter>
Pentru obţinerea desenului final, mai trebuie realizată multiplicarea polar ă aentităţilor cuprinse în fereastra de selecţie de tip Window:
Command: array <Enter> Select objects: w <Enter> First corner: (indicare-punctul 3) Specify opposite corner: (indicare-punctul 4) Select objects: (se selectează, axa de simetrie înclinată) <Enter>
Select objects: <Enter>
Enter the type of array [Rectangular/Polar] [R]: p <Enter>
Specify center point of array: (se selectează centrul
cercurilor concentrice)
Enter the number of items in the array: 6 <Enter> Specify the angle to fill (+=ccw, -=cw) <360>: <Enter>
Rotate arrayed objects ? [Yes/No] <Y>: <Enter>
Command: regen <Enter>
Regenerating drawing.
Fig. 4 Desenarea capetelor de şurub
Punctul 2
Punctul 1
Cercul 3
Punctul 3
Punctul 4
Fereastr ă deselecţie de tip W

5/11/2018 AUTOCAD Pentru Inginerie Mecanica - slidepdf.com
http://slidepdf.com/reader/full/autocad-pentru-inginerie-mecanica 99/179
R EPREZENTAREA ROŢILOR DINŢATE
1. INTRODUCERE
Roţile dinţate sunt organe de maşini constituite din corpuri de rotaţie(cilindru, con, etc.) prevăzute cu o dantur ă exterioar ă sau interioar ă.
Arborele de la care se transmite mişcarea se numeşte arbore motor sauconducător, astfel încât dacă roata dinţată este montată pe un astfel de arbore se
numeşte roată dinţată conducătoare. Arborele care primeşte mişcarea se numeşte
arbore condus, iar roata dinţată montată pe un astfel de arbore se numeşte roată
dinţată condusă.
Raportul dintre turaţia roţii dinţate conducătoare (n1) şi turaţia roţiiconduse (n2), dintre numărul de dinţi ai roţii conduse (z2) şi cei ai roţii
conducătoare (z1) sau dintre diametrul roţii conduse (D2) şi diametrul roţii
conducătoare (D1) se numeşte raport de transmitere.
Aşadar:1
2
1
2
2
1tr
D
D
z
z
n
ni === .
O roată dinţată este compusă din următoarele păr ţi principale: coroana
dinţată, butucul, spiţele sau discul (fac legătura dintre butuc şi coroană). Noţiunile de bază şi definiţiile pentru elementele geometrice ale danturii
sunt date în STAS 915/1-81. Dintre acestea enumer ăm următoarele mărimi:
• cercul de vârf, de diametru De;
• cercul de divizare, de diametru Dd, este folosit ca bază pentru măsurarea
parametrilor geometrici ai danturii;
• cercul de fund, de diametru Di;
• cercul de bază, al cărui diametru se notează cu Db, este cercul pe care
rulează dreapta generatoare care dă naştere profilului în evolventă;
• înălţimea dintelui, h;
• grosimea dintelui, sd, reprezintă arcul măsurat pe cercul de divizare ;
• mărimea golului, td, se măsoar ă pe cercul de divizare, între doi dinţi
alăturaţi;
• pasul circular, p=sd+td, reprezintă lungimea arcului măsurată pe cercul de
divizare între două flancuri consecutive şi orientate în acelaşi sens;
• pasul unghiular, px, reprezintă unghiul la centru corespunzător pasului
circular;• modulul m este dimensiunea normalizată de bază pentru danturi; este
definit prin relaţia m=Dd/z. Dar πDd=zp => Dd=zp/π => Dd/z = p/π = m;valorile modulilor sunt date în STAS 822-82. Toate dimensiunile
caracteristice ale danturii se obţin prin înmulţirea modulului cu coeficienţi.

5/11/2018 AUTOCAD Pentru Inginerie Mecanica - slidepdf.com
http://slidepdf.com/reader/full/autocad-pentru-inginerie-mecanica 100/179
Reprezentarea roţilor dinţate 101
2. TRASAREA PROFILULUI DINTELUI
Forma flancurilor active ale dinţilor conjugaţi este foarte importantă, deoarece
trebuie să asigure valoarea constantă a raportului de transmitere şi continuitatea
angrenării. Î n acest scop curba după care se construieşte flancul dintelui trebuie să
fie astfel încât normala dusă prin punctual de contact a doi dinţi conjugaţi să treacă continuu prin punctul de rostogolire, situat la intersecţia cercurilor de rostogolire cu
linia centrelor. Această curbă poate fi o curbă ciclică (cicloida, epicicloida,
hipocicloida, evolventa cercului); dintre acestea, s-a generalizat evolventa datorită
avantajelor pe care le prezintă în execuţie şi în funcţionare.Pentru trasarea profilului dintelui se porneşte de la modul (stabilit prin calcul),
stabilindu-se mărimile următoarelor elemente geometrice:
• pasul circular: p= mz
Dd
⋅π=
⋅π
;
• grosimea dintelui: sd=2
p;
• lărgimea golului: td=2
p;
• înălţimea capului: a=m;
• înălţimea piciorului: b=1,25m;
• înălţimea dintelui: h=a+b=2,25m;
• diametrul cercului de divizare (rostogolire): Dd=mz;
• diametrul cercului de vârf: De=Dd+2a;
• diametrul cercului de fund: Di=Dd-2b;
•
diametrul cercului de bază:Db=Ddcosα(α=20
0
pentru profilul standardizat)
Trasarea profilului se poate realiza printr-o construcţie exactă a evolventei sau printr-o construcţie aproximativă.
Î n cele ce urmează vom considera cazul trasării aproximative a profilului unui
dinte, plecând de la datele următoare:
m = 4, z = 40 dinţi, Dd = 160 mm.
Se va proceda în felul următor:
1. se trasează cele patru cercuri (De =168 mm, Dd = 160 mm, D b = 150.35 mm,Di = 150 mm – valorile sunt stabilite pe baza relaţiilor de mai sus);
Command: C <Enter> (se desenează cercul de vârf)

5/11/2018 AUTOCAD Pentru Inginerie Mecanica - slidepdf.com
http://slidepdf.com/reader/full/autocad-pentru-inginerie-mecanica 101/179
Vieru I., Clenci A., Tabacu Şt. AUTOCAD - APLICAŢII PRACTICE102
Specify center point for circle or [3P/2P/Ttr(tan tan radius)]:
(click undeva în spaţiul de desenare) Specify radius of circle or [Diameter]: 84 <Enter>
Command: o (forma prescurtată a comenzii OFFSET) <Enter>
(se desenează cercul de divizare prin copierea echidistantă a
cercului de vârf)
Specify offset distance or [Through]: 4 <Enter>
Select object to offset or <exit>: (se selectează cercul de
vârf)
Specify point on side to offset: (se selectează cu mouse-ul
un punct oarecare în interiorul cercului de vârf)
Select object to offset or <exit>: <Enter>
Î n mod analog se continuă pentru ultimele două cercuri, după care se vor
desena axele de simetrie (figura 3).
2. pe cercul de divizare se fixează grosimea s d a dintelui (sd = 6.285 mm);
Mai întîi stabilim unghiul la centru corespunzător acestei grosimi. Aşadar:
dd s
2
D=θ⋅ => θ = 0,0785 rad = 4,5
0.
Pornind din centrul cercurilor, se construieşte unghiul de 4,50:
Command: Line <Enter> (Se desenează unghiul de 4,50)
Specify first point: (se selectează, în mod automat sau nu,centrul cercurilor cu opţiunea CEN din OSNAP )
Specify next point or [Undo]: @90<87.75 (coordonate polare)
Specify next point or [Undo]: <Enter>
Command: Line <Enter> (continuare)
Specify first point: (se selectează, în acelaşi mod, centrul
cercurilor)Specify next point or [Undo]: @90<92.25 (coordonate polare)
Specify next point or [Undo]: <Enter>
La intersecţia cercului de divizare cu cele două linii, anterior trasate, vor fiataşate două puncte, A şi B (comanda POINT).
3. folosind două puncte oarecare, O1 şi O2, fixate echidistant pe razele OA şi
OB, se trasează, cu raza R=4
d D, un arc de cerc ce determină pe cercul de
bază punctele C şi D (figura 1);
Command: Circle <Enter> (se desenează un cerc care determină la
intersecţia cu razele OA şi OB, punctele echidistante O 1 şi O 2)

5/11/2018 AUTOCAD Pentru Inginerie Mecanica - slidepdf.com
http://slidepdf.com/reader/full/autocad-pentru-inginerie-mecanica 102/179
Reprezentarea roţilor dinţate 103
Specify center point for circle or [3P/2P/Ttr(tan tan radius)]:
(se selectează centrul cercurilor) Specify radius of circle or [Diameter]: 40 <Enter>
Command: Point <Enter> (se stabilesc punctele O 1 şi O 2)
Specify a point: (folosind modul OSNAP INT se selectează
intersecţia dintre cerc şi razele OA şi OB)
Pentru cosmetizarea desenului, se poate şterge sau “trima” cercul anterior desenat.
Command: Circle <Enter> (se desenează un cerc care determină
prin intersecţia sa cu cercul de bază punctele C şi D)
Specify center point for circle or [3P/2P/Ttr(tan tan radius)]:
(se selectează punctul O 1)
Specify radius of circle or [Diameter]: 40 <Enter> (R=Dd/4)
4. din punctele C şi/sau D, cu raza R=CB sau DA, se trasează arcele de cerc care
determină forma aproximativă a profilului; arcele se continuă din punctele E şi
F, de intersecţie cu cercul de bază şi se racordează la cercul de fund.
Command: Circle <Enter>
Specify center point for circle or [3P/2P/Ttr(tan tan radius)]:
(se selectează punctul D – de exemplu)
Specify radius of circle or [Diameter]: (se selectează punctul A)
Cercul 1
Cercul 2
Cercul de vârf
Cercul de divizare
Cercul de bază şi
Cercul de fund
Fig. 1Fig. 1 Generarea profilului dintelui

5/11/2018 AUTOCAD Pentru Inginerie Mecanica - slidepdf.com
http://slidepdf.com/reader/full/autocad-pentru-inginerie-mecanica 103/179
Vieru I., Clenci A., Tabacu Şt. AUTOCAD - APLICAŢII PRACTICE104
Intersecţia cercului 2 cu cercul de vârf şi cercul de bază determină curba
evolventă. Pentru cosmetizare, urmează:- ştergerea segmentelor de cerc neimportante, utilizând comanda TRIM;
- oglindirea profilului obţinut, folosind comanda MIRROR;
- de asemenea, trebuie executată o racordare a profilului evolventic la cercul
de fund (comanda FILLET
Profilul evolventic obţinut prin această metodă aproximativă de trasare este
prezentat în figura 2.
3. REPREZENTAREA ŞI COTAREA ROŢILOR DINŢATE CILINDRICE
Pe desenele de execuţie ale roţilor dinţate cilindrice se indică elementele de
bază necesare pentru prelucrarea şi controlul danturii.
Î n secţiune la o roată dinţată cilindrică se reprezintă cu linie continuă
groasă cercul de vârf şi cercul de fund, considerându-se în mod convenţional că
secţionarea s-a efectuat prin golul dintre doi dinţi alăturaţi. Cercul de divizare sereprezintă cu o linie punct subţire.
Î n vedere se reprezintă cu linie continuă groasă cercul de vârf şi cu linie punct subţire cercul de divizare. Cercul de fund nu se reprezintă.
Pe desenul de execuţie al unei roţi dinţate, în colţul dreapta sus, seamplasează un tabel în care se înscriu următoarele elemente: modulul, numărul de
dinţi, cremaliera de referinţă, notată conform STAS 821-82, unghiul de înclinare şisensul înclinării pentru danturi cu dinţi înclinaţi, diametrul de divizare, deplasarea
specifică a profilului (în cazul lipsei acesteia se va indica valoarea 0), distanţa întreaxe şi abaterile limită, date despre roata conjugată etc.
Profil evolventic
Fig. 2.
Racordarea profilului
evolventic la cercul de fund
Cercul de vârf
Cercul de fund
Fig. 2 Profilul rezultat al dintelui roţii

5/11/2018 AUTOCAD Pentru Inginerie Mecanica - slidepdf.com
http://slidepdf.com/reader/full/autocad-pentru-inginerie-mecanica 104/179
Reprezentarea roţilor dinţate 105
Folosind mijloacele specifice AutoCAD-ului să se deseneze roata dinţată
din figura 3.
Fig. 3 Desen roată dinţată Etape:
- stabilirea formatului de desenare A4 (210 x 297 mm) (comanda LIMITS);
- definirea straturilor CONTUR, AXE, HASURI şi COTE (comanda LAYER );- stabilirea stratului AXE , ca strat curent;
- desenarea axei orizontale de simetrie a secţiunii (comanda LINE);- mutarea UCS-ului la capătul din stânga al acestei axe (comanda UCS, Origin)
- stabilirea stratului CONTUR, ca strat current;- începerea desenării conturului secţiunii:
Command: Line <Enter>
Specify first point: 0,0 (ţinând cont că s-a deplasat UCS-ul)
Specify next point or [Undo]: 0,84 (coordonate absolute)
Specify next point or [Undo]: @40,0 (coordonate relative)
Specify next point or [Undo]: @0,-84 <Enter> sau <Space>
Command: o (forma prescurtată a comenzii OFFSET) <Enter> (se desenează linia corespunzătoare cercului de fund prin
copierea echidistantă a liniei orizontale corespunzătoare
cercului de vârf)
Specify offset distance or [Through]: 9 <Enter>

5/11/2018 AUTOCAD Pentru Inginerie Mecanica - slidepdf.com
http://slidepdf.com/reader/full/autocad-pentru-inginerie-mecanica 105/179
Vieru I., Clenci A., Tabacu Şt. AUTOCAD - APLICAŢII PRACTICE106
Select object to offset or <exit>: (se selectează linia
orizontală)Specify point on side to offset: (se selectează cu mouse-ul
un punct oarecare în josul acestei linii)
Select object to offset or <exit>: <Enter> (pentru ie şire)
Command: Line <Enter> (se desenează linia orizontală
corespunzătoare alezajului din butucul roţii) Specify first point: 0,22.5
Specify next point or [Undo]: @40,0
Specify next point or [Undo]: <Enter>
Command: o <Enter>
(se desenează linia corespunzătoare canalului de pană prin
copierea echidistantă a liniei orizontale alezajului din butuc)
Specify offset distance or [Through]: 4.1 <Enter>
Select object to offset or <exit>: (se selectează linia
orizontală desenată anterior)
Specify point on side to offset: (se selectează cu mouse-ul
un punct oarecare deasupra acestei linii)
Select object to offset or <exit>: <Enter>
Command: o <Enter> (se desenează linia corespunzătoare
diametrului de divizare prin copierea paralelă a axei orizontale
de simetrie)
Specify offset distance or [Through]: 80 <Enter>
Select object to offset or <exit>: (se selectează axa
orizontală de simetrie)
Specify point on side to offset: (se selectează cu mouse-ul
un punct oarecare deasupra acestei linii)
Select object to offset or <exit>: <Enter>
- urmează desenarea conturului secţiunii discului roţii dinţate:
Command: Line <Enter>
Specify first point: 0,65
Specify next point or [Undo]: @14,0
Specify next point or [Undo]: @0,-28.5
Specify next point or [Undo]: @-14,0 <Enter>
Command: mi (forma prescurtată a comenzii MIRROR ) <Enter>
Select objects:(se selectează, una câte una, cu mouse-ul,
cele trei linii anterior desenate)
Select objects:1 found
Select objects:1 found, 2 totalSelect objects:1 found, 3 total
Select objects: <Enter>
Specify first point of mirror line: 20,0
Specify second point of mirror line: 20,20 (de exemplu)

5/11/2018 AUTOCAD Pentru Inginerie Mecanica - slidepdf.com
http://slidepdf.com/reader/full/autocad-pentru-inginerie-mecanica 106/179
Reprezentarea roţilor dinţate 107
Fig. 4
Linia 2
Linia 3
Delete source objects ? [Yes/No] <No>: <Enter>
Până la acest punct, desenul ar trebui să arate ca în figura 4. Urmează teşirea
şi racordarea muchiilor ca în figura 3.
Command: fillet <Enter> (sau in formă prescurtată ” f ”)
CURRENT SETTINGS: MODE=TRIM, Radius=10
Select first object or [Polyline/Radius/Trim]: r <Enter>
Specify fillet radius <10>: 4 <Enter>
Command: <Enter> (se reia ultima comand ă pentru efectuarea
racord ării)Select first object or [Polyline/Radius/Trim]: (se selectează
linia corespunzătoare…)
Select second object: (…)
Command: chamfer <Enter> (sau in formă prescurtată ” cha” )
(TRIM Mode) Current chamfer Dist1=10.00 Dist2=10.00
Select first line or [Polyline/Distance/Angle/Trim/Method]: d
<Enter>
Specify first chamfer distance <10.00>: 2
Specify second chamfer
distance <2.00>: <Enter>
Command: <Enter>
Select first line or
[Polyline/Distance/Angle/Trim
/Method]:
(linia 1 din figura 4)
Select second line: (linia 2)
Se procedează la fel şi pentru
teşitura dintre liniile 2 şi 3.
Pentru celelalte teşituri, se
dezactivează opţiunea trim din cadrul
comenzii CHAMFER .
Aşadar:
Command: <Enter> (se reia ultima comandă)
Select first line or [Polyline/Distance/Angle/Trim/Method]: t
Enter Trim mode option [Trim/No trim] <Trim>: nSelect first line or [Polyline/Distance/Angle/Trim/Method]:
(linia 1 – figura 5)
Select second line:(se selectează, ţinând cont de partea “cu plin”, linia 2 – figura 5)
Fig. 4 Conturul de bază al secţiunii roţii

5/11/2018 AUTOCAD Pentru Inginerie Mecanica - slidepdf.com
http://slidepdf.com/reader/full/autocad-pentru-inginerie-mecanica 107/179
Vieru I., Clenci A., Tabacu Şt. AUTOCAD - APLICAŢII PRACTICE108
Se continuă în mod analog, rezultatul fiind prezentat în figura 6, după care va
urma cosmetizarea desenului (comanda TRIM pentru ştergerea liniilor inutile şicomanda LINE pentru trasarea liniilor necesare finalizării secţiunii)
Secţiunea fiind finalizată în partea sa superioar ă, nu mai r ămâne de f ăcut decât
operaţia de oglindire, folosind comanda MIRROR. Î n ceea ce priveşte entităţile de
oglindit, vor fi selectate toate, cu excepţia liniei orizontale corespunzătoarecanalului de pană. Secţiunea, în forma finală, este prezentată în figura 8.
Pentru haşurare,
mai întâi sestabileşte starea current pentrustratul HASURI ,
după care din
meniul DRAW, sealege opţiunea
HATCH…
Va apăreaurmătoare căsuţă
de dialog (fig. 7)
Ca tip de
haşur ă se alegeUser defined
(haşur ă definită de
utilizator), iar
Linia 1Linia 2
Fig. 5
Fig. 6
Fig.7
Fig. 5 Realizarea teşiturilor
Fig. 6 Rezultat final al operaţiilor de teşire
Fig. 7 Caseta de dialog pentru haşur ă

5/11/2018 AUTOCAD Pentru Inginerie Mecanica - slidepdf.com
http://slidepdf.com/reader/full/autocad-pentru-inginerie-mecanica 108/179
Reprezentarea roţilor dinţate 109
click în interiorulzonei de haşurat
click în interiorulzonei de haşurat
pentru parametri, se alege 450 - înclinarea haşurii şi 2 mm - distanţă (spaţiere) între
liniile haşurii. Urmează indicarea contururilor de haşurat; aceasta se face cualegând opţiunea Pick Points, după care, conform figurii 8 se indică, cu mouse-ul,
două puncte în interiorul celor două contururi de haşurat.
Î n vedere, mai întâi va fi desenat cercul de vârf (Φ 168 - comanda CIRCLE),după care vor urma şi celelalte nouă cercuri folosind comanda OFFSET.
Pentru trasarea canalului de pană, se copiază, folosind tot comanda OFFSET,
axa de simetrie verticală, după care se şterg segmentele de cerc inutile (comanda
TRIM) şi cele două axe (comanda ERASE). Se finalizează vederea prin trasarea,cu LINE a flancurilor canalului de pană (figura 9).
Fig. 8 Indicarea zonelor pentru haşur ă
Fig. 9 Vedere din lateral a roţii dinţate

5/11/2018 AUTOCAD Pentru Inginerie Mecanica - slidepdf.com
http://slidepdf.com/reader/full/autocad-pentru-inginerie-mecanica 109/179
Î NTOCMIREA DESENULUI DE ANSAMBLU
1. INTRODUCERE
Desenul de ansamblu este reprezentarea grafică a unui complex de elemente(piese) legate organic şi funcţional între ele, alcătuind un aparat, instalaţie, maşină,etc. Reprezentarea separată a unor grupuri de piese, legate funcţional între ele,dintr-un ansamblu mai complex poartă denumirea de ansamblu de ordin inferior sau de subanamblu.
Pe desenul de ansamblu trebuie să se stabilească:
- forma şi poziţia pieselor componente;- modul de asamblare (montare) – poziţionarea se face cu ajutorul liniilor de
indicaţie şi a numerelor de poziţie; înscrierea pe desen a numerelor de poziţie se face în ordinea aproximativă a montării sau demontării pieselor în ansamblul respectiv, în ordinea importanţei păr ţilor componente aleansamblului sau după caracteristici constructive şi funcţionale, etc.
- modul de funcţionare al ansamblului;- dimensiunile necesare pentru montare şi funcţionare;- etapele şi succesiunea pieselor la montare etc.
Desenul de ansamblu poate servi şi ca desen de execuţie când reprezentareaeste foarte simplă, caz în care desenul ansamblului va conţine cotarea completă atuturor pieselor componente.
Desenul de ansamblu trebuie reprezentat într-un număr minim de proiectii(vederi sau secţiuni), dar suficiente pentru definirea clar ă a tuturor elementelor componente şi a poziţiei relative a acestora.
Î n proiecţia principală, ansamblul se va reprezenta, de obicei, în poziţie defuncţionare.
Categoriile de cote ce se înscriu pe desenul de ansamblu sunt:- cote de gabarit, ce se refer ă la mărimea ansamblului (lungime, lăţime,
înălţime) şi care pot fi aproximative (apare menţiunea circa);- cote de legătură, care se refer ă la elementele de formă ale pieselor
ansamblului prin care se asigur ă legătura cu ansamblurile sau pieseleînvecinate (flanşele, suporturile, păr ţile terminale filetate, canalele de pană etc.);
- cote funcţionale, care se dau în special pe desenele de proiect şi se refer ă la dimensiunile importante pentru funcţionarea pieselor reprezentate(diametrele cilindrilor motoarelor, cursele pistoanelor, etc.);

5/11/2018 AUTOCAD Pentru Inginerie Mecanica - slidepdf.com
http://slidepdf.com/reader/full/autocad-pentru-inginerie-mecanica 110/179
Întocmirea desenului de ansamblu folosind AutoCAD 111
- cote de montaj, ce sunt necesare pentru operaţiile de montaj (inclusiv
notarea rugozităţii suprafeţelor prelucrate); - alte cote, ce nu rezultă din desenele de execuţie ale pieselor componente. Sã se realizeze, utilizând programul AutoCAD, desenul de ansamblu prezentat
în figura 1.
Fig.1 Desen de ansamluEtape:
- identificarea pieselor componente ale ansamblului (denumire, rolfuncţional, poziţia faţă de piesele învecinate etc.);
- desenarea separat a fiecărei piese;- definirea straturilor CONTUR, AXE, HASURI şi COTE (comanda
LAYER ).

5/11/2018 AUTOCAD Pentru Inginerie Mecanica - slidepdf.com
http://slidepdf.com/reader/full/autocad-pentru-inginerie-mecanica 111/179
Vieru I., Clenci A., Tabacu Şt. AUTOCAD - APLICAŢII PRACTICE112
2. REALIZAREA PIESELOR COMPONENTE ALE ANSAMBLULUI
Se începe o nouă sesiune de lucru, pentru reprezentarea piselor componentedupă cum urmează (desenul Piese componente ROLA.dwg) :
2.1-se desenează bucşa de bază – figura 2, a;2.2-se desenează distanţierul – figura 2, b;
2.3-se desenează rola – figura 3;
2.4-se desenează capacul stâng – figura 4, a;
a b Fig. 2 Bucşa de bază şi distan ierul
Fig. 3 Rola

5/11/2018 AUTOCAD Pentru Inginerie Mecanica - slidepdf.com
http://slidepdf.com/reader/full/autocad-pentru-inginerie-mecanica 112/179
Întocmirea desenului de ansamblu folosind AutoCAD 113
2.5-se desenează rulmentul – figura 4, b;2.6-se desenează şaiba Grower – figura 5, a;2.7-se desenează şurubul – figura 5, b;Rând pe rând se vor defini 7 blocuri, corespunzătoare pieselor componente.Se va folosi comanda WBLOCK , ce permite salvarea, sub forma unui fişier
a
b
Fig. 4
Fig. 5
a
b
Fig.4 Capacul stâng şi rulmentul
Fig. 5 Şaibă Grower şi şurubul

5/11/2018 AUTOCAD Pentru Inginerie Mecanica - slidepdf.com
http://slidepdf.com/reader/full/autocad-pentru-inginerie-mecanica 113/179
Vieru I., Clenci A., Tabacu Şt. AUTOCAD - APLICAŢII PRACTICE114
extern, a unui grup de entităţi selectate de utilizator.
Aşadar, din desenul Piese componente ROLA.dwg, se va lansa comandaWBLOCK şi se va defini primul bloc: bucsa de baza.dwg
Command:wblock <Enter> (apare caseta din figura 6)
Specify insertion point: (se va selecta punctul 1, de
intersecţie al celor două axe de simetrie – figura 7)
Select objects: c <Enter> (v. figura 7)
Fig. 6 Caseta de dialog WBLOCK
1
fereastr ă de selecţie detip C rossing , pentruselectarea entităţilor
block -ului
Fig.7
click pe această iconiţă pentru a putea indica, folosind mouse-ul , punctul de bază sau de inser ţie al
acestui block
numele block-ului
click pe această iconiţă pentru a putea face selecţiaentităţilor incluseîn block-ul curent
pentru finalizare…
Fig.7 Poziţionare punct-bucşă

5/11/2018 AUTOCAD Pentru Inginerie Mecanica - slidepdf.com
http://slidepdf.com/reader/full/autocad-pentru-inginerie-mecanica 114/179
Întocmirea desenului de ansamblu folosind AutoCAD 115
Specify first corner: Specify opposite corner: 11 foundSelect object: <Enter>
Se va continua, în mod analog, pentru definirea celorlalte 6 block -uri. Punctelede inser ţie vor fi specificate după cum urmează:
- în cazul distan ţ ierului : punctul 2 (figura 8, a), identic, ca poziţie, îndesenul de ansamblu, cu punctul 1, figura 7
- în cazul rolei : punctul 4 (figura 8, b), identic cu punctul 3, apar ţinânddistan ţ ierului (figura 8, a)
- în cazul capacului stâng : punctul 6 (figura 9),identic cu punctul 5, apar ţinând rolei
(figura 8, b);
- în cazul şaibei Grower : punctul 9 (figura 10a),identic cu punctul 8, apar ţinând capacului
(figura 9);- în cazul şurubului : punctul 11 (figura 10b),
identic cu punctul 10, apar ţinând şaibei (figura 10a);
2
3
4abFig. 8
5
6
7
Fig. 9
8
Fig. 9 Puncte caracteristice-capac
Fig. 8 Distanţier şi rolă b

5/11/2018 AUTOCAD Pentru Inginerie Mecanica - slidepdf.com
http://slidepdf.com/reader/full/autocad-pentru-inginerie-mecanica 115/179
Vieru I., Clenci A., Tabacu Şt. AUTOCAD - APLICAŢII PRACTICE116
- în cazul rulmentului : punctul 12 (figura 10c), identic cu punctul 7,
apar ţinând capacului (figura 9);
3. ASAMBLAREA COMPONENTELOR
Se începe un nou desen pentru asamblarea componentelor (ROLA
ASAMBLATA.dwg).Utilizarea comenzii WBLOCK , a permis salvarea unui grup de entităţi
selectate de utilizator, sub forma unui fişier extern, de tip *.DWG. Acest grup deentităţi a primit denumirea de block . Utilitatea acestor block -uri constă în aceea că se pot insera şi constringe unul faţă de celălalt, astfel încât să se poată obţine un
desen de ansamblu. Asamblarea componentelor (deci a block -urilor) se facefolosind comanda INSERT, care deschide caseta de dialog din figura 11.
910
1112
a b c
Fig. 10
opţiune activată pentru editarea blocului inserat (editarea este posibilă după ce blocul este descompus – explodat – în entităţi
Fig. 11 Caseta de dialog INSERT
Fig.10Poziţionare puncte: şaibă-şurub-rulment

5/11/2018 AUTOCAD Pentru Inginerie Mecanica - slidepdf.com
http://slidepdf.com/reader/full/autocad-pentru-inginerie-mecanica 116/179
Întocmirea desenului de ansamblu folosind AutoCAD 117
Specify insertion point for block: (click undeva în spaţiulde desenare)
Specify scale factor for XYZ axes: 1 <Enter> (datorită
opţiunilor activate din căsuţa de dialog trebuie specificat
un factor de scar ă – subunitar pentru micşorare, unitar
pentru păstrarea dimensiunilor, supraunitar pentru mărire)Specify rotation angle <0>: <Enter> (inserarea poate să fie
realizată şi într-o poziţie înclinată – în acest caz se va
specifica un unghi, diferit de 00, măsurat în sens
trigonometric)
Urmează, pe rând şi ţinând cont de punctele de inser ţie specificate anterior,inserarea distanţierului, rolei, capacului stânga, şaibei Grower, surubului şi a
rulmentului. Î n cazul inser ării şaibei şi a şurubului mai trebuie ţinut cont şi de
faptul că ele au fost desenate la o scar ă mărită (scara 5:1 pentru şaibă şi 3:1 pentru şurub). Î n consecinţă, la inserarea lor se va indica un factor de scar ă de 1/5=0,2 pentru şaibă şi de 1/3=0,3(3) pentru şurub.
Pentru completarea desenului mai trebuie realizată şi operaţia de oglindire(comanda MIRROR ) pentru capac stânga, şaibă Grower, şurub şi rulment. Î nscopul uşur ării selectării entităţilor de oglindit, cele patru blocuri vor fi inseratef ăr ă a li se aplica operaţia de explodare (v. opţiunea EXPLODE din căsuţa dedialog INSERT).
Desenul deansamblu, la aceststadiu este prezentatîn figura 12:
Pentru editarea
desenului (ştergerealiniilor ascunse sausuprapuse – comenzile ERASE şiTRIM), mai întâi seaplică comandaEXPLODE block -
urilor inserate f ăr ă această opţiune, după care se va “finisa”desenul (v. Fig. 1).
Zonă
nefinisatăZonă
nefinisată
Zonă
nefinisată
Zonă
nefinisată
Fig. 12 Roată asamblată

5/11/2018 AUTOCAD Pentru Inginerie Mecanica - slidepdf.com
http://slidepdf.com/reader/full/autocad-pentru-inginerie-mecanica 117/179
MODELAREA 3D
1. INTRODUCERE
Sistemul AutoCAD poate fi utilizat la realizarea desenelor 2D, dar şi pentrumodelarea 3D, adică în scopul obţinerii unor obiecte virtuale tridimensionale.
Modelarea 3D prezintă în principal următoarele avantaje:• După realizarea obiectului se pot obţine apoi în mod automat toate
proiecţiile, respectiv vederile şi secţiunile obiectului modelat;• Muchiile invizibile pot fi eliminate complet sau pot fi prezentate cu linie
punctată, comutarea putând fi posibilă oricând;• Cotarea se realizează comod pe fiecare proiecţie separat, lucrând pe figuri
plane;• Se pot adăuga oricând noi proiecţii sau pot fi eliminate unele din cele deja
realizate;• Se poate realiza automat actualizarea oricărei proiecţii în concordanţă cu
noua înf ăţişare a obiectului;• Permite calcularea rapidă a proprietăţilor de masă: centru de greutate,
momente de iner ţie, masă etc;• Modelul 3D poate fi exportat spre analiză sau dezvoltare către alte sisteme
de tip CAD/CAM/CAE .
Se recomandă ca modelele să fie realizate pe cât este posibil respectândordinea operaţiilor tehnologice care sunt utilizate la obţinerea pieselor.
2. REALIZAREA UNUI MODEL 3D
Pentru exemplificarea tehnicilor de modelare a obiectelor solide în AutoCAD, se prezintă în continuare o succesiune posibilă de operaţii pentruobţinerea piesei din figura 1. Se începe cu desenarea conturului flanşei orizontale:
Command: L (comand ă prescurtată pentru LINE )
Specify first point: 0,40 <Enter>
Specify next point or [Undo]: 40,40 <Enter>
Specify next point or [Undo]: '_pan (pentru o mai bună vizualizare a
liniei create, se accesează comanda PAN din meniul VIEW,
deplasându-se linia creată î n zona centrală a ecranului; se continuă
cu desenarea conturului).
Specify next point or [Close/Undo]: 40,-40 <Enter>
Specify next point or [Close/Undo]: 0,-40 <Enter>
Specify next point or [Close/Undo]: <Enter> (se iese din comanda
line)

5/11/2018 AUTOCAD Pentru Inginerie Mecanica - slidepdf.com
http://slidepdf.com/reader/full/autocad-pentru-inginerie-mecanica 118/179
Modelarea 3D 119
Se continuă cu trasarea unui cerc cu rază de 17,5 aflat la distanţa de 47,5unităţi pe axa OX, obţinându-se figura 2a:
Command: c (comand ă prescurtată pentru circle)
Specify center point for circle or [3P/2P/Ttr (tan tan radius)]:47.5,0 <Enter>
Specify radius of circle or [Diameter]: 17.5
Fig. 2 Realizarea primei jumătăţi a conturului
Fig. 1 Piesa de modelat
1
2
a b

5/11/2018 AUTOCAD Pentru Inginerie Mecanica - slidepdf.com
http://slidepdf.com/reader/full/autocad-pentru-inginerie-mecanica 119/179
Vieru I., Clenci A., Tabacu Şt. AUTOCAD - APLICAŢII PRACTICE120
Utilizând comanda TRIM se obţine desenul din figura 2b:
Command: tr (comand ă prescurtată pentru trim ) <Enter> sau <Space>
Current settings: Projection=UCS Edge=None
Select cutting edges ...
(se selectează cercul şi segmentul cu care se intersecteaz• acesta)
Select objects: 1 found (selectare cerc)
Select objects: 1 found, 2 total (selectare segment)
Select objects: <Enter>
(se selectează apoi elementele ce trebuie î nlă turate, respectiv
arcul de cerc 1 şi segmentul 2, (v. fig.2))
Select object to trim or [Project/Edge/Undo]:(selectare element 1)
Select object to trim or [Project/Edge/Undo]:(selectare element 2)
Select object to trim or [Project/Edge/Undo]: <Enter> (pentru a
ieşi din funcţia trim )
Se continuă cu racordarea conturului înainte de a se crea modelul solid,deoarece razele sunt obţinute pe piesă în urma procesului de matriţare, deci nusunt obţinute pe baza unor prelucr ări ulterioare; aceasta atât pentru a ţine cont derecomandarea privind respectarea tehnologiei de fabricaţie a piesei, cât şi pentru că în acest caz această metodă este mai simplă şi mai rapidă.
Segmentele 1 şi 2 se vor racorda cu o rază de 2,5 iar segmentele 3 şi 4 cu orază de 9. Arcul de cerc va fi racordat la ambele capete cu o rază de 4, după cum seobservă în figurile 3a şi 3b:
2
1
3
4
Fig. 3 Realizarea racordărilor a b

5/11/2018 AUTOCAD Pentru Inginerie Mecanica - slidepdf.com
http://slidepdf.com/reader/full/autocad-pentru-inginerie-mecanica 120/179
Modelarea 3D 121
Command: f <Enter> (comand ă prescurtată pentru fillet)
FILLET
Current settings: Mode = TRIM, Radius = 10.0000
Select first object or [Polyline/Radius/Trim]: r <Enter> (se
tastează litera r urmată de comanda Enter, pentru a putea
modifica valoarea razei propuse)
Specify fillet radius <10.0000>: 2.5 <Enter> (se introduce
valoarea racord ării)
Command: <Enter> (pentru reluarea ultimei comenzi, în cazul de
faţă fillet)
Command:
FILLET
Current settings: Mode = TRIM, Radius = 2.5000
Select first object or [Polyline/Radius/Trim]: (selectare
element 1-fig.3a)
Select second object: (selectare element 2)
Command: <Enter>
FILLETCurrent settings: Mode = TRIM, Radius = 2.5000
Select first object or [Polyline/Radius/Trim]: r <Enter>
Specify fillet radius <2.5000>: 9 <Enter>
Command: <Enter>
Command:
FILLET
Current settings: Mode = TRIM, Radius = 9.0000
Select first object or [Polyline/Radius/Trim]: (selectare
element 3)
Select second object: (selectare element 4)
Command: <Enter>
Command:
FILLET
Current settings: Mode = TRIM, Radius = 9.0000
Select first object or [Polyline/Radius/Trim]: r <Enter>
Specify fillet radius <9.0000>: 4 <Enter> Command: <Enter>
Command:
FILLET
Current settings: Mode = TRIM, Radius = 4.0000
Select first object or [Polyline/Radius/Trim]:
Select second object: (selectare arc de cerc)
Select second object: (selectare element 2)
Command: <Enter>
Command:
FILLET
Current settings: Mode = TRIM, Radius = 4.0000
Select first object or [Polyline/Radius/Trim]:
Select second object: (selectare arc de cerc)
Select second object: (selectare element 3)
După realizarea racordărilor rezultă conturul redat în figura 3b, care va ficopiat simetric faţă de axa OY folosind comanda MIRROR. Se obţine astfel şicealaltă jumătate a flanşei, rezultat prezentat în figura 4.

5/11/2018 AUTOCAD Pentru Inginerie Mecanica - slidepdf.com
http://slidepdf.com/reader/full/autocad-pentru-inginerie-mecanica 121/179
Vieru I., Clenci A., Tabacu Şt. AUTOCAD - APLICAŢII PRACTICE122
Command: mi <Enter> (comand ă prescurtată pentru mirror )
Select objects: (se selectează toate elementele figurii, de
exemplu printr-o fereastr ă)
Specify opposite corner: 9 found
Select objects: <Enter> (se tastează Enter după selecţie, astfel
sistemul „înţelege” că nu se mai sunt şi alte elemente de
selectat)
Specify first point of mirror line: (se cere precizarea axei
faţă de care să se facă oglindirea, în cazul de faţă axa fiind
OY se indică punctul 1-fig.4)
Specify second point of mirror line:(se indică punctul 2)
Delete source objects? [Yes/No] <N>: <Enter> (sistemul cere
precizarea dacă oglindirea se face cu sau f ăr ă ştergerea
obiectului sursă, opţiunea No fiind implicită)
Urmează obţinerea primului element solid care se va face printr-o operaţiede extrudare, folosind comanda EXTRUDE. Însă pentru aceasta este necesar ă mai întâi selectarea obiectelor desenate pentru a forma o regiune (un profilcontinuu); în acest scop se foloseşte comanda REGION.
Command: reg <Enter> (comand ă prescurtată pentru region)
Select objects: Specify opposite corner: 18 found (selecţie prinfereastr ă a î ntregului contur)Select objects: <Enter>
1 loop extracted.
1 Region created.
2
1
Fig. 4 Obţinerea conturului simetric

5/11/2018 AUTOCAD Pentru Inginerie Mecanica - slidepdf.com
http://slidepdf.com/reader/full/autocad-pentru-inginerie-mecanica 122/179
Modelarea 3D 123
Command: ext <Enter> (comand ă prescurtată pentru extrude)
Current wire frame density: ISOLINES=4
Select objects: 1 found (se selectează profilul prin indicarea
unui punct cu mouse-ul pe o zonă a acestuia)
Select objects: <Enter> (se confirmă selecţia)
Specify height of extrusion or [Path]: 12 (se specifică
înălţimea pe care va fi extrudat profilul)
Specify angle of taper for extrusion <0>: <Enter> (se acceptă
valoarea 0 pentru unghiul de înclinare al extrud ării)
Se obţine astfel placa din figura 5, care are o grosime de 12 unităţi, plecând dela profilul 2D desenat anterior.
Obţinerea acestei vederi seface prin intermediul comenziiView, urmată de opţiunile:3D Views şi SW Isometric,după cum se poate observa înfigura 6.
Revenirea la vedereaanterioar ă se poate faceutilizând opţiunile 3D Views şi
Top.
Acelaşi efect se poate obţine utilizând comanda vpoint cu specificareacoordonatelor 0, 0, 1 care specifică poziţia „ privitorului”.
Fig. 5 Rezultat obţinut după aplicarea funcţieiEXTRUDE
Fig.6 Utilizarea opţiunii SW Isometric

5/11/2018 AUTOCAD Pentru Inginerie Mecanica - slidepdf.com
http://slidepdf.com/reader/full/autocad-pentru-inginerie-mecanica 123/179
Vieru I., Clenci A., Tabacu Şt. AUTOCAD - APLICAŢII PRACTICE124
Înainte de continuarea modelării, se precizează că în AutoCAD contururile
2D ce stau la baza operaţiilor specifice 3D (EXTRUDE, REVOLVE, etc)trebuie să fie plasate numai în planul XOY; deci, pentru realizarea păr ţiicilindrice (v. fig. 1), este nevoie de realizarea conturului 2D într-un plan perpendicular pe actualul plan XOY. Pentru aceasta, sistemul actual decoordonate va trebui rotit cu 900, în jurul axei OX; astfel, axa OY va lua loculaxei OZ. Etapa următoare rotirii sistemului de coordonate este desenarea profilului rectangular, care se va face în noul plan XOY.
Pentru rotirea sistemului de coordonate se va folosi comanda UCS:
Command: ucs <Enter>
Current ucs name: *TOP*
Enter an option[New/Move/orthoGraphic/Prev/Restore/Save/Del/Apply/?/
World]
<World>: n <Enter>
Specify origin of new UCS or [ZAxis/3point/OBject/Face/View/X/Y/Z]<0,0,0>: x <Enter>
Specify rotation angle about X axis <90>: <Enter> (se acceptă
valoarea de 90 propusă de sistem).
De asemenea, se face precizarea că sensul pozitiv de rotire se găseşte prinregula mâinii drepte sau regula filetului.
Se trece, acum, la o vizualizare din lateral a modelului folosind, deexemplu, succesiunea de comenzii View > 3Dviews > Right, după care – utilizândcomenzile ZOOM şi PAN – se aduce vederea într-o poziţie corespunzătoare pentru a putea desena profilul rectangular, corespunzător păr ţii cilindrice a piesei,notat cu 1 în figura 7.
Desenarea acestuia se realizează cu următoarea succesiune de comenzi:
b
1
a
Fig. 7 Realizarea păr ţii cilindrice a piesei

5/11/2018 AUTOCAD Pentru Inginerie Mecanica - slidepdf.com
http://slidepdf.com/reader/full/autocad-pentru-inginerie-mecanica 124/179
Modelarea 3D 125
Command: LINE <Enter>
Specify first point: 0,0 <Enter>
Specify next point or [Undo]: 0,49 <Enter>
Specify next point or [Undo]: 17,49 <Enter>
Specify next point or [Close/Undo]: 17,30 <Enter>
Specify next point or [Close/Undo]: 20,30 <Enter>
Specify next point or [Close/Undo]: 20,0 <Enter>
Specify next point or [Close/Undo]: C (prin tastarea literei C se
închide profilul).
Se realizează o teşitur ă de 3x450 în dreptul umărului „a” al profilului(v. fig. 7), folosind comanda CHAMFER:
Command: chamfer <Enter>
(TRIM mode) Current chamfer Dist1 = 10.0000, Dist2 = 10.0000
Select first line or [Polyline/Distance/Angle/Trim/Method]:d <Enter>
(se optează pentru definirea teşituri prin distanţă)
Specify first chamfer distance <10.0000>: 3 <Enter> (se precizează valoarea primei distanţe ce defineşte teşitura)
Specify second chamfer distance <3.0000>: <Enter> (se acceptă
valoarea propusă pentru a doua distanţă, adică 3)
Command: <Enter> (pentru reluarea ultimei comenzi)
CHAMFER
(TRIM mode) Current chamfer Dist1 = 3.0000, Dist2 = 3.0000
Select first line or [Polyline/Distance/Angle/Trim/Method]:
(se selectează segmentul „a” al umărului)
Select second line: (se selectează segmentul b al umărului)
Se urmăreşte ca partea cilindrică să se obţină prin rotirea profilului 1(v. fig. 7) cu un unghi de 3600, în jurul axei OY.
Pentru aceasta este necesar ca profilul creat să fie transformat în regiune,după care se foloseşte comanda REVOLVE:
Command: REGION <Enter>
Select objects: Specify opposite corner: 7 found (selecţie prin
fereastr ă a profilului creat)
Select objects: <Enter> (confirmarea selec ţ iei)
1 loop extracted.
1 Region created.
Command: REVOLVE <Enter>
Current wire frame density: ISOLINES=4
Select objects: 1 found (se selectează profilul)
Select objects: <Enter>
(Sistemul cere apoi definirea axei de revoluţie; se optează pentru
definirea acesteia prin indicarea coordonatelor a două puncte ale
acesteia)
Specify start point for axis of revolution ordefine axis by [Object/X (axis)/Y (axis)]: 0,0 <Enter>
Specify endpoint of axis: 0,10 <Enter>
Specify angle of revolution <360>: <Enter>(se acceptă valoarea de
360 pentru unghiul de rotaţie).

5/11/2018 AUTOCAD Pentru Inginerie Mecanica - slidepdf.com
http://slidepdf.com/reader/full/autocad-pentru-inginerie-mecanica 125/179
Vieru I., Clenci A., Tabacu Şt. AUTOCAD - APLICAŢII PRACTICE126
Rezultatul obţinut este prezentat în figura 8, care reprezintă o vedere din
lateral (fig. 8a) a celor două elemente construite, cât şi o vedere izometrică (fig.8b), ce se obţine din meniul derulant cu succesiunea de comenzi: View > 3D View
> Sw Isometric.Revenirea la vederea anterioar ă se poate face fie accesând comanda
UNDO, fie utilizând de exemplu comenzile: View > 3D View > Right. Se remarcă faptul că modelul obţinut conţine doi solizi (corespunzători
celor două operaţii utilizate: extrude şi revolve). Pentru ca aceştia să formeze osingur ă piesă, este necesar să se utilizeze comanda de adunare logică UNION.
Command: UNION Select objects: 1 found (se selectează un element care apar ţine
primului corp)
Select objects: 1 found, 2 total (se selectează un element care
apar ţine celui de al doilea corp)
Select objects: <Enter>
Pentru obţinerea găurii centrale, se va construi un cilindru interior care vafi scăzut din corpul creat anterior, folosind comanda SUBTRACT.
Mai întâi, se aduce sistemul de coordonate cu axa OZ verticală, pentruaceasta, axa OX fiind rotită cu un unghi de -900:
Command: UCS <Enter>
Current ucs name: *RIGHT*
Enter an option[New/Move/orthoGraphic/Prev/Restore/Save/Del/Apply/?/
World]<World>: n <Enter>
Specify origin of new UCS or [ZAxis/3point/OBject/Face/View/X/Y/Z]
<0,0,0>: x <Enter>
Specify rotation angle about X axis <90>: -90 <Enter>
Fig. 8 Efectul comenzilor de vizualizare
a b

5/11/2018 AUTOCAD Pentru Inginerie Mecanica - slidepdf.com
http://slidepdf.com/reader/full/autocad-pentru-inginerie-mecanica 126/179
Modelarea 3D 127
Acum se poate construi cilindrul interior care are raza de 11,5 şi înălţimea
de 49 unităţi; pentru aceasta există mai multe metode:• folosirea comenzii CYLINDER • extrudarea unui cerc cu raza de 11,5 pe o lungime de 49 (EXTRUDE);• rotirea unui dreptunghi având lungimea de 11,5 şi lăţimea de 49
(REVOLVE);Se optează pentru prima variantă:
Command: CYLINDER <Enter>
Current wire frame density: ISOLINES=4
Specify center point for base of cylinder or [Elliptical] <0,0,0>:
<Enter> (se aceptă poziţia propusă)
Specify radius for base of cylinder or [Diameter]: 11.5 <Enter>
Specify height of cylinder or [Center of other end]: 49 <Enter>
Comanda CYLINDER mai poate fi accesată şi din meniul derulant: Draw
> Solids > Cylinder.Etapa următoare, de găurire efectivă, se realizează prin „scăderea”
cilindrului creat anterior din modelul de bază (comanda SUBTRACT):
Command: SUBTRACT
Select solids and regions to subtract from ..
Select objects: 1 found (se selectează corpul din care se va scădea
cilindrul)
Select objects: <Enter>
Select solids and regions to subtract ..
Select objects: 1 found (se selectează cilindrul care se scade)
Select objects: <Enter>
Pentru a pune în evidenţă rezultatul obţinut, modelul poate fi vizualizat
Fig. 9 Modelul după aplicarea funcţiei SUBTRACT

5/11/2018 AUTOCAD Pentru Inginerie Mecanica - slidepdf.com
http://slidepdf.com/reader/full/autocad-pentru-inginerie-mecanica 127/179
Vieru I., Clenci A., Tabacu Şt. AUTOCAD - APLICAŢII PRACTICE128
ca „ solid cu umbre” ( shade), folosind din meniul derulant succesiunea de comenzi:
View > Shade > Flat Shaded. De asemenea, se poate folosi comanda 3DOrbit, care permite operaţii devizualizare spaţială în timp real (View > 3D Orbit), după care deplasând mouse-ul,ţinând apăsat tot timpul butonul din partea stângă, se poate roti modelul creat în poziţia dorită după cum se observă în figura 9.
Obiectul selectat este încadrat într-un cerc („orbit ă ”), al cărui centru este punctul fix spre care se priveşte („ ţ inta”). Punctul din care se priveşte („camera”) poate fi schimbat prin deplasarea cursorului. Atunci când comanda este activă,utilizând butonul drept al mouse-ului se poate obţine un meniu flotant care permitediferite operaţii asupra obiectului selectat cum ar fi: focalizare, panoramare,umbrire, alegerea unei proiecţii paralele sau în perspectivă etc.
Revenirea la vizualizarea anterioar ă de tip „cadru de sârmă ” (wireframe)
se face accesând comenzile: View > Shade > 3D Wirefarame.În continuare, pe modelul solid se va aplica operaţia de teşire a muchiilor,
aplicând funcţia CHAMFER. Pentru muchiile 1 şi 2, valoarea teşiturilor este de2x450, iar pentru muchia 3 fiind de 1x450 (v. figura 10). De reţinut că la teşireamuchiilor corpurilor solide nu se poate folosii opţiunea ANGLE, care ofer ă în plan posibilitatea realizării teşiturii prin indicarea unei dimensiuni liniare şi a unghiuluide teşire.
Racordarea muchiei 4 se va face folosind funcţia FILLET.
4
2
3
Fig. 10 Teşirea şi racordarea muchiilor pe modelul solid

5/11/2018 AUTOCAD Pentru Inginerie Mecanica - slidepdf.com
http://slidepdf.com/reader/full/autocad-pentru-inginerie-mecanica 128/179
Modelarea 3D 129
Command: CHAMFER <Enter>
(TRIM mode) Current chamfer Dist1 = 3.0000, Dist2 = 3.0000
Select first line or [Polyline/Distance/Angle/Trim/Method]: (se
selectează muchia 1)
Base surface selection...
Enter surface selection option [Next/OK (current)] <OK>:<Enter>
Specify base surface chamfer distance <3.0000>: 2 <Enter>
Specify other surface chamfer distance <3.0000>: 2 <Enter>
Select an edge or [Loop]: (se selectează din nou muchia 1)
Select an edge or [Loop]: <Enter>
Command: <Enter>
Command:CHAMFER
(TRIM mode) Current chamfer Dist1 = 2.0000, Dist2 = 2.0000
Select first line or [Polyline/Distance/Angle/Trim/Method]: (se
selectează muchia 2)
Base surface selection...
Enter surface selection option [Next/OK (current)] <OK>:<Enter> Specify base surface chamfer distance <2.0000>:<Enter>
Specify other surface chamfer distance <2.0000>:<Enter>
Select an edge or [Loop]: (se selectează din nou muchia 2)
Select an edge or [Loop]: <Enter>
Command: <Enter>
CHAMFER
(TRIM mode) Current chamfer Dist1 = 2.0000, Dist2 = 2.0000
Select first line or [Polyline/Distance/Angle/Trim/Method]: (se
selectează muchia 3)
Base surface selection...
Enter surface selection option [Next/OK (current)] <OK>:<Enter>
Specify base surface chamfer distance <2.0000>: 1 <Enter>
Specify other surface chamfer distance <2.0000>: 1 <Enter>
Select an edge or [Loop]: (se selectează din nou muchia 3)
Select an edge or [Loop]: <Enter>
Se trece la realizarea racordării muchiei 4:
Command: FILLET <Enter>
Current settings: Mode = TRIM, Radius = 4.0000
Select first object or [Polyline/Radius/Trim]: (se selectează muchia
4)
Enter fillet radius <4.0000>: 6 <Enter>
Select an edge or [Chain/Radius]: <Enter>
1 edge(s) selected for fillet.
Găurile de prindere ale flanşei vor fi realizate prin extragerea unor cilindriobţinuţi folosind funcţia REVOLVE pentru un contur creat cu funcţia LINE.Pentru aceasta se aduce modelul într-o vedere laterală folosind de exemplu
comenzile: View > 3DViews > Right. Se mută apoi sistemul de coordonate,folosind comanda UCS, în punctul de coordonate (-30, 0, -30):
Command: UCS <Enter>
Current ucs name: *RIGHT*

5/11/2018 AUTOCAD Pentru Inginerie Mecanica - slidepdf.com
http://slidepdf.com/reader/full/autocad-pentru-inginerie-mecanica 129/179
Vieru I., Clenci A., Tabacu Şt. AUTOCAD - APLICAŢII PRACTICE130
Enter an option[New/Move/orthoGraphic/Prev/Restore/Save/Del/Apply/?/World] <World>: n <Enter>
Specify origin of new UCS or [ZAxis/3point/OBject/Face/View/X/Y/Z]
<0,0,0>: -30,0,-30 <Enter>
Folosind comenzile de vizualizare, se aduce modelul într-o poziţiecorespunzătoare pentru a putea urmări trasarea conturului exterior 1 al găurii, după cum se observă în figura 11.
Apelând funcţia LINE se trasează conturul exterior pentru gaur ă: Command: LINE <Enter>
Specify first point: 0,0
Specify next point or [Undo]: 0,12 <Enter>
Specify next point or [Undo]: 4,12 <Enter>
Specify next point or [Close/Undo]: 4,1 <Enter>
Specify next point or [Close/Undo]: 4.65,1 <Enter>
Specify next point or [Close/Undo]: 4.65,0 <Enter>
Specify next point or [Close/Undo]: c (se închide conturul)
Se teşesc muchiile 2 şi 3 la valoarea 0,5x300
, folosind opţiunea ANGLE afuncţiei CHAMFER:
Command: CHAMFER <Enter>
(TRIM mode) Current chamfer Dist1 = 1.0000, Dist2 = 1.0000
Select first line or [Polyline/Distance/Angle/Trim/Method]:a <Enter>
1
3
2
Fig. 11 Conturul exterior al găurilor de prindere

5/11/2018 AUTOCAD Pentru Inginerie Mecanica - slidepdf.com
http://slidepdf.com/reader/full/autocad-pentru-inginerie-mecanica 130/179
Modelarea 3D 131
Specify chamfer length on the first line <2.5000>: 0.5 <Enter>
Specify chamfer angle from the first line <60>: 30 <Enter>
Command: <Enter>
CHAMFER
(TRIM mode) Current chamfer Length = 0.5000, Angle = 30
Select first line or [Polyline/Distance/Angle/Trim/Method]: (se
selectează linia 2-fig.3)
Select second line: (se selectează linia 3)
Înainte de a aplica comanda REVOLVE se foloseşte funcţia REGION:
Command: REGION
Select objects: (se selectează conturul desenat printr-o fereastr ă)
Specify opposite corner: 7 found
Select objects: <Enter>
1 loop extracted.
1 Region created.
Command: REVOLVE Current wire frame density: ISOLINES=4
Select objects: (se selectează conturul desenat) 1 found
Select objects: <Enter>
Specify start point for axis of revolution or
define axis by [Object/X (axis)/Y (axis)]: Y (se indică axa OY ca
ax ă de revoluţie)Specify angle of revolution <360>: <Enter>
Pentru o vizualizare mai bună, se foloseşte din meniu succesiunea decomenzi: View > 3D View > Sw Isometric. Se aduce UCS -ul în locaţia iniţială folosind comanda UCS:
Command: UCS <Enter>
Current ucs name: *NO NAME*
Enter an option[New/Move/orthoGraphic/Prev/Restore/Save/Del/Apply/?/World] <World>: <Enter>.
Folosind comanda ARRAY, se multiplică ultimul corp obţinut, utilizândopţiunea de multiplicare rectangular ă, având distanţa de 60 între rânduri şi coloane:
Command: ARRAY
Select objects: 1 found <Enter>
Select objects: (se selectează o muchie a conturului 1)
Enter the type of array [Rectangular/Polar] <R>: <Enter> (se acceptă
opţiunea de multiplicare rectangular ă)
Enter the number of rows (---) <1>: 2 <Enter> (nr. de r ânduri:2) Enter the number of columns (|||) <1> 2 <Enter>(nr. de coloane:2)
Enter the distance between rows or specify unit cell (---):60<Enter>
(se specifică distan ţă dintre r ânduri)
Specify the distance between columns (|||): 60 <Enter>(se specifică
distan ţă dintre coloane)
Se obţine astfel imaginea prezentată în figura 12.

5/11/2018 AUTOCAD Pentru Inginerie Mecanica - slidepdf.com
http://slidepdf.com/reader/full/autocad-pentru-inginerie-mecanica 131/179
Vieru I., Clenci A., Tabacu Şt. AUTOCAD - APLICAŢII PRACTICE132
Folosind comanda SUBTRACT, din modelul de bază se scad cilindricreaţi pentru realizarea găurilor:
Command: SUBTRACT
Select solids and regions to subtract from ..
Select objects: 1 found (se selectează
solidul principal)
Select objects: <Enter>
Select solids and regions to subtract .. (se selectează, pe rând,
cei patru cilindri creaţi
pentru realizarea g ăurilor)
Select objects: 1 found
Select objects: 1 found, 2
total
Select objects: 1 found, 3
total
Select objects: 1 found, 4
total
Select objects: <Enter>
Pentru îmbunătăţireacalităţii imaginii, se poate alegedin meniul principal următoareasuccesiune de comenzi: View >
Render > Render (v. figura 13).Se selectează cu ajutorul
Fig. 13 Utilizarea opţiunii RENDER
Fig. 12 Multiplicarea găurilor folosind comanda ARRAY

5/11/2018 AUTOCAD Pentru Inginerie Mecanica - slidepdf.com
http://slidepdf.com/reader/full/autocad-pentru-inginerie-mecanica 132/179
Modelarea 3D 133
mouse-ului butonul Render şi cu această ultimă operaţie se obţine piesa prezentată
în figura 1.Revenirea la reprezentarea obiectului în modul wireframe se face accesândoricare dintre comenzile pentru vizualizare.
Se poate obţine secţionarea cu un plan a modelului solid. Pentru aceasta sefoloseşte comanda SLICE (v. fig. 14), dialogul comenzii fiind următorul:
Command: SLICE <Enter>
Select objects: 1 found (se selectează solidul)
Select objects: <Enter>
Specify first point on slicing plane by
[Object/Zaxis/View/XY/YZ/ZX/3points] <3points>: ZX (se defineşte
planul de secţiune ca fiind un plan paralel cu planul ZOX al UCS-
ului curent)
Specify a point on the ZX-plane <0,0,0>: <Enter> (se acceptă
originea sistemului de coordonate ca punct al planului)
Specify a point on desired side of the plane or [keep Both sides]:
(se indică partea din solid care se vrea a se păstra după secţionare
- de exemplu, cea din stânga).
Pentru obţinerea altor tipuri de secţiuni decât cele plane, se pot folosidiferite operaţii de extragere (comanda SUBTRACT) din modelul solid, a unor
păr ţi definite de alte solide (paralelipiped, cilindru, etc.).Dacă se doreşte obţinerea unei secţiuni propriu-zise, se foloseşte comandaSECTION, care creează o secţiune plană, obţinută prin secţionarea solidului cu un plan (v. fig. 15).
Fig.14 Secţionarea modelului folosind comanda SLICE

5/11/2018 AUTOCAD Pentru Inginerie Mecanica - slidepdf.com
http://slidepdf.com/reader/full/autocad-pentru-inginerie-mecanica 133/179
Vieru I., Clenci A., Tabacu Şt. AUTOCAD - APLICAŢII PRACTICE134
Pentru aceasta se anulează efectul comenzii anterioare (SLICE) folosind
comanda UNDO, după care se trece la realizarea unei secţiuni 2D, folosindcomanda SECTION.Dialogul comenzii este asemănător cu cel de la comanda SLICE:
Command: SECTION <Enter>
Select objects: 1 found
Select objects: <Enter>
Specify first point on Section plane by
[Object/Zaxis/View/XY/YZ/ZX/3points] <3points>: ZX
Specify a point on the ZX-plane <0,0,0>: <Enter>
Se poate crea un layer în care să plasăm secţiunea obţinută, iar după „îngheţarea” layer -ului de bază se obţine imaginea din figura 15.
Se aduce secţiunea în vedere plană, folosind de exemplu din meniul principal succesiunea de comenzi: View > 3D View > Front.
Putem acum lucra asupra acestei secţiuni, punând cote şi trasând liniisuplimentare, astfel ca aceasta să arate ca în figura 16.
Pentru a putea reprezenta şi celelalte valori ale cotelor ce definesc modelulse pot folosii de exemplu comenzile: View > 3DViews > Top.
Acum se poate crea un nou layer în care se definesc cotele ca în figura 17.
Fig. 15 Realizarea unei secţiuni utilizând comanda SECTION

5/11/2018 AUTOCAD Pentru Inginerie Mecanica - slidepdf.com
http://slidepdf.com/reader/full/autocad-pentru-inginerie-mecanica 134/179
Modelarea 3D 135
Fig. 17 Vedere de sus
Fig. 16 Secţiune prin piesă

5/11/2018 AUTOCAD Pentru Inginerie Mecanica - slidepdf.com
http://slidepdf.com/reader/full/autocad-pentru-inginerie-mecanica 135/179
Vieru I., Clenci A., Tabacu Şt. AUTOCAD - APLICAŢII PRACTICE136
Modelul fiind realizat, se poate pune acum problema găsirii proprietăţilor
de masă: masă (m), volum (V), centru de greutate, momente de iner ţie axiale (Jx, Jy,Jz) sau centrifugale (Jxy, Jyz, Jzx), raze de giraţie (ix, iy, iz), momente principale deiner ţie (J1, J2, J3) şi direcţia axelor principale de iner ţie faţă de un sistem decoordonate cu originea în centrul de greutate (momente centrale şi principale de
iner ţ ie). Pentru aceasta se foloseşte aceeaşi succesiune de comenzi ca şi în cazulregiunilor 2D: opţiunea Mass Properties din meniul TOOLS > Inquiry. Sereaminteşte faptul că rezultatele afişate de AutoCAD sunt calculate prin raportare lasistemul de coordonate şi în unităţile de măsur ă folosite.
Aşadar, în situaţia de faţă (modelul fiind solid la nivel tridimensional), s-auobţinut următoarele date:
Mass: 87922.7829 (m = .V; •
ACAD= 1 => m = V)
Volume: 87922.7829Bounding box: X: -40.0000 -- 40.0000
Y: -40.0000 -- 40.0000Z: 0.0000 -- 49.0000
Centroid: X: 0.0000Y: 0.1658Z: 12.0079
Moments of inertia: X: 64930269.2412Y: 57977287.2419Z: 74391464.2108
Products of inertia: XY: 18.7135YZ: 87473.3061ZX: -9.1583
Radii of gyration: X: 27.1752Y: 25.6790Z: 29.0878
Principal moments and X-Y-Z directions about centroid:I: 52250334.3595 along [1.0000 0.0000 0.0000]J: 45299506.1868 along [0.0000 1.0000 -0.0030]K: 74389310.3842 along [0.0000 0.0030 1.0000]
Se remarcă următoarele:1. valorile obţinute pentru masă, respectiv pentru volum, sunt identice;
- explicaţia constă în faptul că AutoCAD-ul consider ă o densitate implicită egală cu unitatea;
- evident, este suficientă multiplicarea volumului cu densitatea reală (ex.ρOL = 7800 kg/m3 = 7,8.10-6 kg/mm3) pentru a obţine masa corpului(m=ρOL
.V = 7,8.10-6 . 87922,7829 = 0,685 kg);2. în acelaşi mod, obţinerea valorilor reale pentru momentele de iner ţie este
condiţionată de multiplicarea valorilor furnizate de AutoCAD cu valoareadensităţii – J[kg.m2];
3. triedrul ortogonal format din axele principale de iner ţie furnizate de AutoCAD are originea în centrul de greutate, aşa încât momentele de iner ţie calculate faţă de aceste axe nu reprezintă altceva decât momente de iner ţ ie centrale şi
principale (momente de iner ţie ce înregistrează valorile extreme – maxime sauminime – în raport cu axe ce trec prin centrul de greutate al solidului).
(J•= ∫ ⋅
)D(
2 dml , J[kg.m2])

5/11/2018 AUTOCAD Pentru Inginerie Mecanica - slidepdf.com
http://slidepdf.com/reader/full/autocad-pentru-inginerie-mecanica 136/179
R EALIZAREA DOCUMENTAŢIEI
1. INTRODUCERE
Sistemul AutoCAD ofer ă posibilitatea lucrului în două moduriconceptual diferite, numite spa ţ iu model (Model space) şi respectiv spa ţ iuhârtie ( Paper space). Spa ţ iul model reprezintă cadrul specific modelăriiobiectelor, existând însă anumite restricţii în momentul în care se pune
problema tipăririi desenului obţinut.
În spa ţ iul model se pot crea mai multe ferestre de afişare (viewports)alăturate folosind comanda Vports. Vizualizarea modelului în acesteferestre poate fi modificată folosind comenzile de vizualizare: 3Dorbit,Plan, Dview, Vpoint, etc. Trebuie menţionat faptul că la un moment datnumai o fereastr ă este activă şi orice modificare f ăcută aici asupra modeluluise reflectă automat în celelalte ferestre.
De asemenea, din spa ţ iul model se poate tipări numai conţinutulferestrei active la momentul respectiv.
Spa ţ iul hârtie este special conceput pentru a facilita tipărirea, de aicise poate tipări întreaga configuraţie a desenului cu toate ferestrele de afişare.
Uzual se lucrează în spa ţ iul model pentru a crea desenul, iar apoi în spa ţ iul hârtie, acesta este pregătit pentru tipărire. La începerea unei noi
sesiuni de lucru, sistemul generează automat un spaţiu model şi două machete de tipărire, denumite Layout1 şi Layout2.
Prin acţionarea cu butonul dreapta al mouse-ului deasupra butonului Layout din linia de stare este afişat un meniu care permite crearea, ştergerea,copierea, redenumirea sau salvarea unei machete sub un alt nume.
Opţiunile sunt următoarele:• New layout - crearea unei noi machete;• From template - importarea unei machete dintr-un fişier şablon;• Delete - ştergerea machetei;• Rename- redenumirea machetei;• Move or Copy - schimbarea ordinii machetelor;• Select All Layouts - selectarea tuturor machetelor;• Plot - plotarea unei machete.
Gestionarea machetelor layout se poate realiza şi folosind comenzileLayout sau Layoutwizard. Cu ajutorul comenzii Layoutwizard se creează o nouă machetă, căreia i se pot asocia: tipul imprimantei, limitele (mărimea foii de hârtie),unităţile de măsur ă, orientarea formatului, structura ferestrelor de afişare.

5/11/2018 AUTOCAD Pentru Inginerie Mecanica - slidepdf.com
http://slidepdf.com/reader/full/autocad-pentru-inginerie-mecanica 137/179
Vieru I., Clenci A., Tabacu Şt. AUTOCAD - APLICAŢII PRACTICE138
Pentru accesul la spa ţ iul hârtie, variabila de sistem Tilemode trebuie să
prezinte valoarea 0, valoarea 1 fiind pentru spa ţ iul model . Controlul asupravariabilei Tilemode se poate realiza prin comanda Tilemode sau prin acţionarea butoanelor Model şi Layout din linia de stare. Trecerea de la spa ţ iul model la spa ţ iul hârtie şi invers se poate face şi prin utilizarea comenzilor Pspace, respectivMspace.
2. OBŢINEREA PROIECŢIILOR ÎN SPAŢIUL MODEL
Proiecţiile ortogonale şi izometrice ale modelului solid pot fi dispuse îndiferite ferestre ale desenului, numite Viewports. Desenul poate fi împăr ţit în maimulte ferestre adiacente, a căror configuraţie poate fi stabilită folosind comandaVports.
Această comandă poate fi accesată şi din meniul principal:
View>Viewports>New Viewports. Prin intermediul casetei de dialog a comenziise pot stabili: numele noii configuraţii, numărul şi poziţia în desen a ferestrelor viewports, tipul proiecţiei pentru fiecare fereastr ă.
Considerând modelul creat în capitolul anterior, redat în vedere izometrică şi folosind comanda Vports, se obţine fereastra din figura 1.
În această fereastr ă opţiunile sunt:• din lista Standard viewports se alege de exemplu configuraţia Three Left ;
Fig. 1 Caseta de dialog Viewports

5/11/2018 AUTOCAD Pentru Inginerie Mecanica - slidepdf.com
http://slidepdf.com/reader/full/autocad-pentru-inginerie-mecanica 138/179
Realizarea documentaţiei 139
• din lista Apply to: se stabileşte opţiunea display, adică aplicarea
configuraţiei întregului spaţiu afişat; dacă s-ar fi ales opţiunea Current Viewport , configuraţia ar fi fost aplicată unei ferestre existente;
• din lista Setup se alege opţiunea 3D, pentru a permite o reprezentaretridimensională a modelului;
• din lista Change view to se aleg proiecţiile piesei pentru fiecare fereastr ă (numele proiecţiilor corespunde sistemului american de proiecţie)
• aceste configur ări se pot previzualiza în fereastra Preview a casetei dedialog.În urma acestor opţiuni rezultă imaginea prezentată în figura 2, în care
pentru fiecare fereastr ă s-a folosit comanda de vizualizare Zoom, cu opţiunea0.9XP. De asemenea, pentru o fereastr ă selectată, se pot folosi şi alte opţiuni alecomenzilor de vizualizare rezultând astfel imaginea dorită.
Prin comanda VPLAYER se poate fixa starea layer -elor în raport cu fereastracurentă.
Configuraţia ferestrelor poate fi controlată şi direct, folosind comanda-VPORTS, care are următoarele opţiuni:
Save- salvează o configuraţie de ferestre viewports;
Restore - restaurează o configuraţie de ferestre; Delete - elimină din desen o configuraţie de ferestre; Join - uneşte două ferestre adiacente într-una singur ă;Single- reafişează desenul într-o singur ă fereastr ă, realizată pe bazaferestrei active în momentul acţiunii comenzii;
Fig.2 Ferestre viewports în spaţiul model

5/11/2018 AUTOCAD Pentru Inginerie Mecanica - slidepdf.com
http://slidepdf.com/reader/full/autocad-pentru-inginerie-mecanica 139/179
Vieru I., Clenci A., Tabacu Şt. AUTOCAD - APLICAŢII PRACTICE140
2/3/4 - împarte fereastra curentă în 2, 3, respectiv 4 ferestre;
? - afişează numele configuraţiilor salvate.
Revenirea la imaginea iniţială se poate face tastând în linia de comandă: SI(de la opţiunea SIngle).
3. OBŢINEREA PROIECŢIILOR ÎN SPAŢIUL HÂRTIE
La prima acţionare a butonului Layout din linia de stare, apare caseta dedialog Page Setup prezentată în figura 3.
Această fereastr ă controlează informaţiile referitoare la configuraţiaformatului de hârtie pe care va fi tip
ărit desenul cât
şi informa
ţii privind
dispozitivul folosit pentru imprimare.Acţionând butonul Layout Settings la opţiunea Paper Size se alege
formatul standardizat ISO A2, după care se apasă butonul de acceptare OK .
Fig. 3 Caseta de dialog Page Setup

5/11/2018 AUTOCAD Pentru Inginerie Mecanica - slidepdf.com
http://slidepdf.com/reader/full/autocad-pentru-inginerie-mecanica 140/179
Realizarea documentaţiei 141
Fereastra Page Setup poate fi activată oricând se doreşte aceasta, din
meniul principal File.În spaţiul hârtie ferestrele sunt obiecte dimensionale cărora li se pot aplicaoricare din comenzile de editare cunoscute. Astfel pot fi redimensionate prinselectare şi tragere de grip-urile acestora, pot fi scalate, şterse, multiplicatematriceal etc.
În continuare, se selectează conţinutul ferestrei obţinute şi se apelează comanda ERASE, pentru ştergerea acesteia. După care se pot crea ferestre multipleflotante utilizând comanda MVIEW:
Command: MVIEW <Enter>
Specify corner of viewport or
[ON/OFF/Fit/Hideplot/Lock/Object/Polygonal/Restore/2/3/4]
<Fit>: 3 <Enter> (se optează pentru un număr de 3 ferestre)
Enter viewport arrangement
[Horizontal/Vertical/Above/Below/Left/Right] <Right>: <Enter>Specify first corner or [Fit] <Fit>: <Enter>
Se obţine astfel imaginea prezentată în figura 4.
Pentru a obţine reprezentarea din figura 5, se execută dublu click în primafereastr ă, cu butonul stâng al mouse-ului, pentru ca aceasta să devină activă şi se
Fig. 4 Ferestre obţinute utilizând comanda MVIEW

5/11/2018 AUTOCAD Pentru Inginerie Mecanica - slidepdf.com
http://slidepdf.com/reader/full/autocad-pentru-inginerie-mecanica 141/179
Vieru I., Clenci A., Tabacu Şt. AUTOCAD - APLICAŢII PRACTICE142
alege din meniul principal comenzile: View>3DViews>Front, apoi se selectează
fereastra de jos şi se folosesc comenzile: View>3DViews> Top. Pentru fereastra
din partea dreaptă s-a folosit opţiunea Render pentru vizualizare.O altă modalitate de obţinere a proiecţiilor în spaţiul hârtie, o reprezintă
utilizarea perechii de comenzi SOLVIEW şi SOLDRAW.Folosind aceste comenzi se pot obţine atât proiecţiile principale cât şi
proiecţiile ortogonale particulare, pe direcţii definite de utilizator.La aplicarea comenzii SOLVIEW sunt create automat layer -e pentru
fiecare proiecţie, fiecare dintre acestea având numele format din numele proiecţieirespective, alături de unul dintre următoarele sufixe:
• VIS - pentru layer-e care conţin linii vizibile;• HID - pentru layer -e care conţin linii ascunse;• DIM - pentru layer -e care conţin cote;• HAT - pentru layer -e care conţin haşuri.Comanda SOLVIEW generează informaţii ce vor fi folosite de comanda
SOLDRAW pentru a genera efectiv desenul.
Se fac aici două observaţii importante şi anume:• Nu se recomandă să se păstreze informaţii permanente despre desen în
layer -ele create automat de comanda SOLVIEW, pentru că acestea suntşterse şi actualizate la aplicarea comenzii SOLDRAW (deci informaţiadepozitată aici se pierde);
Fig. 5 Proiecţii ale modelului

5/11/2018 AUTOCAD Pentru Inginerie Mecanica - slidepdf.com
http://slidepdf.com/reader/full/autocad-pentru-inginerie-mecanica 142/179
Realizarea documentaţiei 143
• Comanda SOLDRAW se poate aplica numai ferestrelor create cu comanda
SOLVIEW (deci nu poate fi aplicată ferestrelor create cu comandaMVIEW);
• Toate opţiunile ferestrei SOLVIEW necesită denumirea noii ferestreflotante care este generată, indiferent că este secţiune sau proiecţie principală.
După ce se intr ă în spa ţ iul hârtie prin acţionarea butonului Layout1 din bara destare, fereastra flotantă automat inserată poate fi acceptată, micşorată, mutată saueliminată ca orice obiect din spaţiul bidimensional. Să presupunem că nu se doreşteaceastă reprezentare ci ştergerea ei; pentru aceasta se selectează chenarul caremărgineşte fereastra şi se apasă tasta DELETE .
Astfel spa ţ iul hârtie este pregătit pentru inserarea unei noi configuraţii deferestre flotante dorite de utilizator. În spa ţ iul model , se verifică poziţia sistemuluide coordonate curent UCS . Dacă este necesar, se aliniază acesta astfel încât planul
XOY să devină paralel cu planul necesar obţinerii proiecţiei principale a solidului.Prin comanda UCSICON se controlează apoi starea de vizibilitate pentru
simbolul sistemului de coordonate.În spa ţ iul hârtie se lansează comanda SOLVIEW:
Command: SOLVIEW <Enter>
Enter an option [Ucs/Ortho/Auxiliary/Section]: U <Enter> (se
optează pentru o proiec ţ ie principală, după UCS)
Enter an option [Named/World/?/Current] <Current>:<Enter>
Enter view scale <1>:<Enter>
Specify view center: (se indică un punct cu mouse-ul pe
hârtia virtuală acolo unde se doreşte a fi centrul vederii,
de exemplu punctul 1 din figura 6)
Specify view center <specify viewport>:(acest punct poate fi
reselectat până
când utilizatorul este mulţumit de amplasarea
proiecţiei principale)Specify view center <specify viewport>:<Enter>
Specify first corner of viewport: (se indică colţul 2 al
viitoarei ferestre)
Specify opposite corner of viewport:(se indică colţul 3) Enter view name: PRIN (se d ă un nume acestei vederi)
UCSVIEW = 1 UCS will be saved with view
Enter an option [Ucs/Ortho/Auxiliary/Section]: <Enter>
În spa ţ iul hârtie a apărut fereastra flotantă A (fig.6) care conţine proiecţia principală. Această fereastr ă poate fi activată ca spa ţ iu model , având posibilitateamodificării modelului virtual tridimensional. Pentru a obţine fereastra B din figura7 se reintr ă în ultima comandă folosită:
Command: <Enter>Command:
SOLVIEW
Enter an option [Ucs/Ortho/Auxiliary/Section]: O (prin
opţiunea Ortho se acceptă crearea unei proiecţii ortogonale

5/11/2018 AUTOCAD Pentru Inginerie Mecanica - slidepdf.com
http://slidepdf.com/reader/full/autocad-pentru-inginerie-mecanica 143/179
Vieru I., Clenci A., Tabacu Şt. AUTOCAD - APLICAŢII PRACTICE144
secundar ă, pornind de la fereastra ce conţine proiecţia
principală).
Specify side of viewport to project: (se indică punctul 1 din
figura 7, astfel se specifică partea dinspre care să fie
f ăcută proiecţia)
Specify view center: (se cere la fel ca la vederea principală
punctul central al vederii, se indică punctul 2)
Specify view center <specify viewport>: <Enter> (se acceptă
poziţia punctului centrului ferestrei)
Specify first corner of viewport: (se indică punctul 3 ca
fiind primul colt al noii ferestre)
Specify opposite corner of viewport: (se indică punctul 4
care defineşte colţul opus al ferestrei)Enter view name: SEC (se d ă un nume vederii secundare create)
UCSVIEW = 1 UCS will be saved with view
Enter an option [Ucs/Ortho/Auxiliary/Section]: <Enter>(se
iese din comand ă).
Pentru a crea fereastra C din figura 8, care redă o vedere generală amodelului, se trece în spa ţ iul model , unde folosind comanda UCS se roteşte
sistemul de coordonate după cele trei axe, de exemplu cu câte 100
. Această vedereeste însă opţională pentru redarea 2D a modelului, după regulile desenului tehnic.Se revine acum în spaţiul hârtie unde se lansează din nou comanda
SOLVIEW, pentru a crea cu opţiunea U o nouă fereastr ă principală, care vaconţine vederea generală a modelului:
Fig. 6 Crearea primei ferestre
2
1
3
A

5/11/2018 AUTOCAD Pentru Inginerie Mecanica - slidepdf.com
http://slidepdf.com/reader/full/autocad-pentru-inginerie-mecanica 144/179
Realizarea documentaţiei 145
Command: SOLVIEW <Enter>
Enter an option [Ucs/Ortho/Auxiliary/Section]: U <Enter>
Enter an option
[Named/World/?/Current] <Current>: <Enter>
Enter view scale <1>: <Enter>
Specify view center: (indicare centrului ferestrei)
Specify view center <specify viewport>: <Enter>
Specify first corner of viewport: (indicarea primului col ţ al
ferestrei)
Specify opposite corner of viewport: (indicarea col ţ ului opus al
ferestrei)
Enter view name: GEN (se d ă un nume pentru fereastra C fig.8)
<Enter>
UCSVIEW = 1 UCS will be saved with view
Rezultă astfel vederea redată în fereastra C din figura 8.Folosind comanda MVSETUP ferestrele pot fi scalate şi aliniate:
Command: MVSETUP <Enter> Initializing...
Enter an option [Align/Create/Scale viewports/Options/Title
block/Undo]: S <Enter> (selectare op ţ iune scalare)
Select the viewports to scale...
Select objects: 1 found (se selectează fereastrele A şi B )
Fig. 7 Crearea celei de a doua ferestre
2
3
4
B

5/11/2018 AUTOCAD Pentru Inginerie Mecanica - slidepdf.com
http://slidepdf.com/reader/full/autocad-pentru-inginerie-mecanica 145/179
Vieru I., Clenci A., Tabacu Şt. AUTOCAD - APLICAŢII PRACTICE146
Select objects: 1 found, 2 total
Select objects: <Enter>
Set zoom scale factors for viewports.
Interactively/<Uniform>: <Enter>
Set the ratio of paper space units to model space units...
Enter the number of paper space units <1.0>: <Enter>
Enter the number of model space units <1.0>: <Enter>
Enter an option [Align/Create/Scale viewports/Options/Title
block/Undo]: A <Enter> (selectare opţiune aliniere)Enter an option [Angled/Horizontal/Vertical alignment/Rotate
view/Undo]: <Enter>
Enter an option [Align/Create/Scale viewports/Options/Title
block/Undo]: <Enter>
Chenarul şi indicatorul pot fi importate dintr-un fişier declarat prototip,acesta fiind ales ca desen sursă la deschiderea noului fişier AutoCAD, astfel că
spa ţ iul hârtie al noului desen va conţine aceleaşi elemente ca şi desenul prototip.Din lista layer -elor se alege ca layer -ul viewports să fie OFF pentru aascunde chenarul ferestrelor, iar layer -ele cu terminaţia HID pot fi modificate pentru o vizualizare corespunzătoare.
Astfel desenul este practic pregătit pentru adăugarea cotelor şi a celorlalteelemente necesare pentru reprezentarea bidimensională standardizată.
Fig. 8 Crearea celei de a treia ferestre

5/11/2018 AUTOCAD Pentru Inginerie Mecanica - slidepdf.com
http://slidepdf.com/reader/full/autocad-pentru-inginerie-mecanica 146/179
Realizarea documentaţiei 147
4. TIPĂRIREA DESENELOR
Pentru imprimarea documentaţiei este necesar ă în prealabil instalarea înAutoCAD a driver -ului pentru dispozitivul folosit, care poate fi un plotter sau chiar o imprimantă pentru formatele mai mici.
Prin machetă de tipărire se înţelege o pagină pregătită pentru tipărire,fiecare machetă putând fi asociată cu un anumit dispozitiv de imprimare şi cu oanumită configuraţie de pagină.
Tipărirea desenelor se obţine folosind comanda PLOT, care poate fi dată prin tastarea directă a numelui comenzii, selectarea comenzii din meniul derulantFile, sau selectarea pictogramei comenzii din linia de comenzi standard. Deasemenea, se mai poate folosi şi combinaţia de taste <Ctrl>+<P>.
Comanda afişează caseta de dialog Plot din figura 9, care are următoareleopţiuni:
Layout Name – indică macheta de tipărire curentă; Page Setup Name – afişează configuraţiile de pagină care au fost salvate; Full Preview – previzualizează desenul ce urmează a fi tipărit; Partial Preview – previzualizează suprafaţa efectivă care va fi tipărită.
Fig. 9 Caseta de dialog Plot

5/11/2018 AUTOCAD Pentru Inginerie Mecanica - slidepdf.com
http://slidepdf.com/reader/full/autocad-pentru-inginerie-mecanica 147/179
Vieru I., Clenci A., Tabacu Şt. AUTOCAD - APLICAŢII PRACTICE148
La opţiunea Plot Device a casetei de dialog Plot (fig. 9) se pot stabili
caracteristicile legate de dispozitivul de tipărire, prin următoarele rubrici: Plotter Configuration – afişează dispozitivele de tipărire instalate în sistem; Properties – afişează o casetă de dialog prin care se poate modifica sauvizualiza configuraţia curentă de plotare; Hints – afişează informaţii despre dispozitivul de tipărire; Plot Style Table – stabileşte printr-o casetă de dialog grosimea linilor în funcţiede culoarea atribuită acestora; Plot stamp – permite amplasarea unui marcaj într-un colţ al fiecărui desentipărit;What to Plot – stabileşte ce anume se tipăreşte; Number of Copies – stabileşte numărul de copii care se vor tipări; Plot to File – permite copierea într-un fişier care va fi tipărit ulterior (se vaavea în vedere să fie declarat tipul dispozitivului cu care se va face tipărirea).
La opţiunea Plot Settings a casetei Plot se pot stabili parametri, privindconfiguraţia şi suprafaţa desenului tipărit, după cum se observă în figura 10.
Aici opţiunile sunt: Plot Device – afişează numele dispozitivului de tipărire curent;
Fig. 10 Stabilirea configuraţiei şi suprafeţei desenului tipărit

5/11/2018 AUTOCAD Pentru Inginerie Mecanica - slidepdf.com
http://slidepdf.com/reader/full/autocad-pentru-inginerie-mecanica 148/179
Realizarea documentaţiei 149
Paper Size – afişează lista formatelor disponibile;
Printable Area – afişează spaţiul util pentru tipărire; Drawing Orientation – stabileşte orientarea desenului în cadrul formatului; Plot Area – stabileşte por ţiunea din desen care va fi tipărită după cumurmează:
Layout – se tipăreşte tot ce se află în interiorul marginilor formatului de hârtie selectat; Limits – se tipăreşte tot ce se află în interiorul marginilor definite prin limitele desenului (specifică tipăriri din spaţiul model);
Extents – tipăreşte por ţiunea ocupată efectiv de desen; Display – tipăreşte imaginea din fereastra de afişare curentă;View – tipăreşte o vedere salvată anterior prin comanda View;Window – tipăreşte o por ţiune din desen definită printr-o fereastr ă;
Plot Scale – controlează scara la care se tipăreşte; Plot Offset – poziţionează suprafaţa care va fi tipărită în raport cu formatul dehârtie ales; Plot Options – stabileşte opţiuni privind stilul de plotare şi grosimea de linie:
Plot with Lineweights – tipăreşte cu grosime de linie; Plot with Plot Styles – tipăreşte folosind un stil de plotare definit
anterior; Plot Paperspace Last – tipăreşte mai întâi conţinutul spa ţ iului
model şi apoi ceea ce se află în spa ţ iul hârtie; Hide Objects – nu tipăreşte liniile ascunse din spa ţ iul hârtie;
Astfel, pentru tipărirea unui desen se pot folosi următoarele comenzi:• Se dă comanda PLOT;• Din caseta de dialog Plot , cu opţiunea Plot Device se alege dispozitivul de
tipărire;• Opţional din secţiunea Plot Style Table, se alege un stil de tipărire
(accesând butonul New);• Opţional prin acţionarea butonului On din opţiunea Plot Stamp, se alege
marcajul dorit;• Se acţionează butonul Plot Settings;• Din opţiunile Paper Size şi Paper Units se stabilesc formatul de desen şi
unităţile de măsur ă;• Din opţiunea Plot Scale se alege scara de plotare;• Din opţiunea Plot Area se alege por ţiunea din desen care se va tipări;• Se acţionează butonul Full Preview;• Dacă este ceea ce se doreşte a fi tipărit, prin acţionarea butonului din
dreapta al mouse-ului se alege opţiunea Plot , dacă nu este ceea ce trebuie,se alege opţiunea Exit şi se revine la forma anterioar ă alegând alţi parametri.

5/11/2018 AUTOCAD Pentru Inginerie Mecanica - slidepdf.com
http://slidepdf.com/reader/full/autocad-pentru-inginerie-mecanica 149/179
LISTA UZUALĂ A COMENZILOR AUTOCAD
Comanda Opţiune Descrierea comenzii
APERTURE Dimensionează că su ţ a de selec ţ ie a entit ăţ ilor AutoCAD,
latura fiind cuprinsă între 1 şi 50 de pixeli.ARC
comandă prescurtată:
(a)
ACED
ENLR
Desenează un arc de cercUnghi la centru.Coordonatele centrului.Direcţia de start (arcul va fi tangent la linia ce uneşte punctul de start cu punctul ce trebuie specificat la opţiuneaD).Punctul de sfâr şit al arcului.Lungimea corzii subîntinsă de arc.Raza arcului de cerc.
AREA(aa) Corner Points
O
SA
Calculează aria şi perimetrul - delimitate de puncte;- delimitate de un cerc sau polilinie;
Extrage din total, perimetrul şi aria unei entităţi selectate.Adaugă la total, perimetrul şi aria unei entităţi selectate.
ARRAY
(ar) R P
Multiplicare polar ă sau rectangular ă a unor entit ăţ i selectate.Multiplicare rectangular ă, pe linii şi coloane.Multiplicare polar ă, pe un arc de cerc dat
BLOCK
(b) Block name
Define şte un grup de obiecte ca o unitate distinct ă , ce poate fi inserat ă ulterior în acela şi desenPermite denumirea blocului şi selectarea entităţilor care fac parte din el.
BREAK
(br) F
Second Point
Rupe o entitate de tip linie, cerc, arc, polilinie sau urmă :Două puncte de rupere.
Punct final de rupere, considerând că punctul de start alrupturii coincide cu cel folosit pentru selecţia entităţii.

5/11/2018 AUTOCAD Pentru Inginerie Mecanica - slidepdf.com
http://slidepdf.com/reader/full/autocad-pentru-inginerie-mecanica 150/179
Lista uzuală a comenzilor AutoCAD 151
Comanda Opţiune Descrierea comenzii
CHAMFER
(cha) DPATM
Te şe şte intersec ţ ia a două linii sau două segmente de polilinie:Mărimi (distanţe) de teşire.Teşirea colţurilor unei polilinii.Înclinarea (unghi) teşituriiSe stabileşte înlăturarea sau păstrarea colţului teşitMetoda de teşire (cu distanţe sau cu unghi)
CHPROP
(ch) CLALT
TLWS
Schimbă propriet ăţ ile entit ăţ ilor:- culoarea;- stratul;- tipul de linie;
- grosimea entităţii;- grosimea peniţei de plotter;- scara liniilor diferite de tipul continuu.
CIRCLE
(c) 3P2PTTR PointD/R
Desenează un cerc:- prin trei puncte;- prin două puncte diametrale;- tangent la două drepte şi cu o rază dată.Centrul cercului.Diametrul/raza cercului.
COLOR (col)
Define şte culoarea de desenare a entit ăţ ilor.
COPY
(cp) sau (co) PointM
Dublează una sau mai multe entit ăţ i.
Punctul de bază al deplasării.Dublarea repetată a entităţilor.
DIM
(d) ALIANGBASCENDIAEXIHOR LEARADROTUNDVER NEW
Porne şte modul de dimensionare (cotare), ce con ţ ine:- cotarea liniar ă aliniată;- cotarea unghiular ă;- cotarea succesivă;- marcarea centrului;- cotare diametru;- ieşirea din modul de dimensionare;- cotarea liniar ă orizontală;- desenarea unei linii de indicare a unui text;- cotare rază - cotarea liniar ă sub un unghi specificat;- anularea ultimei opţiuni executate;- cotarea liniar ă verticală;- modificarea textului dintr-o dimensiune selectată.
DIST
(di) M ă soar ă unghiul şi distan ţ a dintre două puncte.

5/11/2018 AUTOCAD Pentru Inginerie Mecanica - slidepdf.com
http://slidepdf.com/reader/full/autocad-pentru-inginerie-mecanica 151/179
Vieru I., Clenci A., Tabacu Şt. AUTOCAD - APLICAŢII PRACTICE152
Comanda Opţiune Descrierea comenzii
DIVIDE
(div) Number B
Divide o entitate într-un numă r specificat de pă r ţ i egale. Număr păr ţi.Bloc de inserat.
DTEXT
ACFMR S
Desenează un text într-o pozi ţ ie şi mă rime dorit ă .Aliniază textul între două puncte prin modificarea mărimiiliterelor.Centrează textul în jurul unui punct pe orizontală.Aliniază textul între două puncte prin modificarea lăţimiiliterelor.Centrează textul în jurul unui punct pe verticală şiorizontală.Aliniază textul la dreapta.
Selectează un stil din text.
ELLIPSE(el) Point
CDistanceR
Desenează o elipsă .Punctul de început al primei semiaxe.Centrul elipsei.Mărimea celeilalte semiaxe.Unghiul dintre cerc şi proiecţia sa pe plan (elipsă).
ERASE
(e) LŞ terge entit ăţ ile selectate.Şterge ultima entitate selectată.
EXPLODE
(x)
Divide o polilinie, cot ă sau bloc în entit ăţ i simple.
EXTEND
(ex)
Prelunge şte o entitate până la cea mai apropiat ă frontier ă
selectat ă .
FILLET
(f) PR
Racordează două entit ăţ i de tip: arc de cerc, cerc, linie şi polilinie.Racordează toate colţurile unei polilinii.Dimensionează raza de racordare.
GRID
Number ONOFFSA
Afi şează o re ţ ea matricial ă de puncte echidistan ţ ate deutilizator .Distanţa dintre două puncte.Activează reţeaua de puncte.Dezactivează reţeaua de puncte.Distanţa dintre puncte egală cu cea specificată în SNAP.Dimensionează distanţe diferite pe X şi Y între puncte.

5/11/2018 AUTOCAD Pentru Inginerie Mecanica - slidepdf.com
http://slidepdf.com/reader/full/autocad-pentru-inginerie-mecanica 152/179
Lista uzuală a comenzilor AutoCAD 153
Comanda Opţiune Descrierea comenzii
HATCH(-h) ?
NameUStile
Ha şurare în diferite moduri.Afişează tipurile disponibile de haşur ă.Specifică tipul de haşur ă doritRedefineşte tipul de haşur ă.Asignează tipul de haşur ă un anumit stil.
ID Returnează coordonatele unui punct specificat
INSERT(i)
? Name
Inserează în desenul curent un alt desen sau bloc, într-oanumit ă pozi ţ ie.Afişează o listă a blocurilor definite în desenul curent. Numele desenului sau blocului.
LAYER
(la) ?MS NONOFFCLFT
Crează şi editează straturi în desenul curent.Afişează o listă cu caracteristicile straturilor definite.Creează un nou strat şi-l face strat curent.Setează un strat ca strat curent.Creează noi straturi.Activează un strat.Dezactivează un strat.Asignează o anumită culoare unui strat.Asignează un tip de linie unui strat.Face un strat invizibil.Face un strat vizibil.
LIMITS
ONOFF
Corner
Modifică şi controlează limitele de desenare.Activează verificarea limitelor, deci nu se poate desena înafara lor.
Dezactivează verificarea.Coordonatele punctului de colţ.
LINE
(l) Desenează o linie.
LINETYPE(lt) ?
CLS
Define şte şi încarcă tipuri de linii.Listează tipurile de linie predefinite.Creează un nou tip de linie.Încarcă un tip de linie definit.Setează un tip de linie pentru entităţile ce se vor desena.
LIST(li), (ls)
Listează informa ţ ii de bază despre entit ăţ ile selectate.
MIRROR
(mi) Creează o copie simetrică fa ţă de o dreapt ă a entit ăţ ilor
selectate.

5/11/2018 AUTOCAD Pentru Inginerie Mecanica - slidepdf.com
http://slidepdf.com/reader/full/autocad-pentru-inginerie-mecanica 153/179
Vieru I., Clenci A., Tabacu Şt. AUTOCAD - APLICAŢII PRACTICE154
Comanda Opţiune Descrierea comenzii
MOVE
(m) Mut ă entit ăţ ile desenate într-o pozi ţ ie selectat ă deutilizator.
OFFSET
(o) DistanceT
Desenează entit ăţ ile echidistante cu o entitate selectat ă .Distanţa de echidistanţiere.Echidistantă trasată printr-un anumit punct.
OOPS Restaurează ultima entitate sau grup de entit ăţ i şterse.
ORTHO
( tasta F8) ONOFF
Determină ca liniile, poliliniile sau urmele desenate să fiedoar orizontale sau verticale.Activare mod.Dezactivare mod.
OSNAP
(os) CENENDINSINTMID
NEA
NODPER
QUA
QUI
TAN NON
Permite selectarea unor anumite puncte cu anumite propriet ăţ i.Centrul unei entităţi de tip cerc, arc de cerc, poligon.Sfâr şitul unei entităţi de tip linie, arc de cerc, polilinie.Punct de inserare a unui bloc, shape sau text.Punct de intersecţie între două entităţi.Punct de mijloc al unei entităţi de tip linie, arc de cerc, polilinie deschisă.Punctul cel mai apropiat ce apar ţine unei entităţi de tiplinie, arc de cerc sau cerc.Puncte definite strategic în blocuri.Punctul ce reprezintă piciorul perpendicularei duse dintr-un punct pe o entitate.
Punct de delimitare a cadrelor unui cerc sau arc de cerc.Selectare rapidă prin preluarea primului punct ce respectă oanumită condiţie.Punct de tangentă la un cerc sau arc de cerc.Dezactivează modul de selectare.
PAN
(p) Mut ă fereastra de afi şare.
PEDIT
(pe) COJWFSDUX
Permite modificarea unor entit ăţ i de tip polilinie.Închide o polilinie.Deschide o polilinie.Uneşte două polilinii într-una singur ă.Defineşte grosimea unei polilinii.Înlocuieşte segmentele poliliniei prin arce de cerc.Realizează cea mai bună aproximare a poliliniei prin curbe.Se revine la reprezentarea poliliniei prin segmente.Anulează ultima opţiune executată.Ieşire din comanda PEDIT

5/11/2018 AUTOCAD Pentru Inginerie Mecanica - slidepdf.com
http://slidepdf.com/reader/full/autocad-pentru-inginerie-mecanica 154/179
Lista uzuală a comenzilor AutoCAD 155
Comanda Opţiune Descrierea comenzii
PLINE
(pl) ACH
LUW
ACECLDHLR SUW
Desenează o polilinie.Modul LINE (desenează polilinii) are op ţ iunile:- trece în modul ARC (desenare poliarce);- închide polilinia printr-un segment;- defineşte grosimea poliniei prin specificare de
semigrosimi;- polilinie definită prin lungime;- anulează execuţia ultimei opţiuni;- defineşte grosimea poliliniei;Modul ARC (desenează poliarce) are op ţ iunile:- defineşte unghiul la centru;- defineşte centrul arcului;- închide polinia printr-un arc;- defineşte direcţia arcului;- defineşte grosimea prin specificarea semigrosimii;- trece în modul LINE;- defineşte raza cercului;- defineşte al doilea punct;- anulează ultima opţiune executată - defineşte grosimea poliarcului.
PLOT
DEL
V
W
Imprimă un desen la plotter.Imprimă imaginea afişată pe terminalImprimă o zonă suficient de mare ca să cuprindă întreguldesen.Imprimă zona cuprinsă între limitele de desenare.Imprimă o imagine anterior salvată.
Imprimă desenul dintr-o fereastr ă definită de utilizator POINT Desenează puncte singulare.
POLYGON
EPoint
Desenează poligoane regulate.Cere centrul laturii.Centrul poligonului.
PURGE
BLALTSHSTA
Ş terge din desen elementele neutilizate:- blocuri;- straturi;- tipuri de linii;- forme(shape);- tipuri de text(styles);- toate elementele neutilizate.

5/11/2018 AUTOCAD Pentru Inginerie Mecanica - slidepdf.com
http://slidepdf.com/reader/full/autocad-pentru-inginerie-mecanica 155/179
Vieru I., Clenci A., Tabacu Şt. AUTOCAD - APLICAŢII PRACTICE156
Comanda Opţiune Descrierea comenzii
QTEXT
ONOFF
Înlocuie şte un text scris cu un dreptunghi pentru a cre şteviteza.Înlocuire activată Înlocuire dezactivată
REDO Reface o opera ţ ie anulat ă cu comanda UNDO sau U.
REDRAW
(r) Redesenează imaginea afi şat ă cur ăţ ând ecranul.
REGEN
(re)
Regenerează imaginea curent ă şi o reafi şează . Entit ăţ ile desenate sunt recalculate.
ROTATE
(ro) R
Rote şte entit ăţ ile selectate.
Afişează unghiul de referinţă curent şi cere un unghi dereferinţă.
RSCRIPT Reexecut ă un set de comenzi predefinite de utilizator.
SCALE
(sc) R Modifică scara de desenare a entit ăţ ilor selectate.Cere lungimea de referinţă curentă şi noua lungime dereferinţă,
SCRIPT
(scr)
Execut ă automat un set de comenzi predefinite de utilizator.
SELECT
O
WL
P
C
BOX
AUSIM
R A
Selectează un set de entit ăţ i pentru utilizare în comenziulterioare.Selectează o singur ă entitate.
Selectează toate entităţile cuprinse total într-o fereastr ă predefinită.Selectează ultima entitate desenată.Selectează ultimul set de entităţi anterior selectate.Selectează toate entităţile care au măcar un punct cuprinsîntr-o fereastr ă predefinită.Dacă al doilea colţ al ferestrei definite este la dreapta primului colţ aria de selecţie este de tip WINDOW, dacă este la stânga aria de selecţie este de tip CROSSING.Dacă punctul de selectare nu apar ţine unei entităţi selansează în execuţie opţiunea BOX.Procesul de selectare încetează odată cu selectarea a cel puţin o entitate.Selectare multiplă de entităţi f ăr ă reafişarea prompter-ului.
Deselectează entităţile selectate din greşeală.Revenire în modul de selecţie.

5/11/2018 AUTOCAD Pentru Inginerie Mecanica - slidepdf.com
http://slidepdf.com/reader/full/autocad-pentru-inginerie-mecanica 156/179
Lista uzuală a comenzilor AutoCAD 157
Comanda Opţiune Descrierea comenzii
SKETCH
PXQR EC
Permite desenarea de mână .Ridică sau coboar ă creionul de desenare.Salvează segmentele de linie desenate şi iese din comandă.Ieşire din comandă f ăr ă salvare.Salvează segmentele de linie desenate, dar nu păr ăseştecomanda.Şterge segmentele de linie în sens invers desenării.Permite selectarea ultimului punct desenat.
SNAP
(sn)
ON
OFFAR S
IS
Creează o re ţ ea de puncte echidistante. Deplasarea cursorului grafic, se realizează în mod automat din punct în punct.Activare reţea.
Dezactivare reţea.Se pot defini distanţe diferite pe X şi Y între puncte.Se poate roti reţeaua de puncte.Se poate trece de la modul standard la modul isometric şiinvers.Trecerea la modul isometric.Trecerea la modul standard.
SOLID
(so)
Se pot desena poligoane umplute.
STRETCH
(s)
Permite modificarea unor entit ăţ i men ţ inând fixe punctelede contact ale acestora cu alte entit ăţ i.
TEXT
ACFMR S
Desenează un text într-o pozi ţ ie şi mă rime dorit ă .
Aliniază textul între două puncte prin modificarea mărimiiliterelor.Centrează textul în jurul unui punct pe orizontală.Aliniază textul între două puncte prin modificarea lăţimiiliterelor.Centrează textul în jurul unui punct pe verticală şiorizontală.Aliniază textul la dreapta.Selectează un stil de text.
TRACE Desenează urme (linii) de o anumit ă grosime.
TRIM
(tr) Ş terge por ţ iuni ale entit ăţ ilor selectate traversate de o
frontier ă .

5/11/2018 AUTOCAD Pentru Inginerie Mecanica - slidepdf.com
http://slidepdf.com/reader/full/autocad-pentru-inginerie-mecanica 157/179
Vieru I., Clenci A., Tabacu Şt. AUTOCAD - APLICAŢII PRACTICE158
Comanda Opţiune Descrierea comenzii
UCS
O
ZA3
EV
XYZPSD?
Permite pozi ţ ionarea originii sistemului de coordonateSetează punctul de origine menţinând direcţia axelor X, Yşi Z.Setează punctul de origine şi direcţia pozitivă a axei ZSetează punctul de origine şi direcţia pozitivă a axei X şi planul pozitiv X,YDefineşte UCS-ul după direcţia unei entităţi selectate.Defineşte un nou UCS paralel cu ecranul. Punctul deorigine r ămâne nemodificat.Roteşte UCS-ul curent în jurul axei X.Roteşte UCS-ul curent în jurul axei Y.Roteşte UCS-ul curent în jurul axei Z.Face întoarcerea la un UCS anterior salvat.Salvează UCS-ul curent sub un nume specificat.Şterge un UCS salvat.Afişează caracteristicile UCS-urilor salvate.
UNDO
(u) BA NOE
Number
Anulează efectul unui grup de comenzi anterioare.Permite deplasare la marcatorul anterior.Activează toate opţiunile.Dezactivează comenzile U şi UNDO.Permite anularea doar a ultimei comenzi.Plasează un marcator ce semnalează terminarea unui grupde comenzi Numărul de comenzi ce trebuie anulate.
UNITS
(un)
Controlează formatul de afi şare al coordonatelor,
distan ţ elor şi unghiurilor.WBLOCK
(w)
Salvează entit ăţ ile selectate sub forma unui bloc într-un fi şier pe disc.
ZOOM
(z) ACD
E
LP
W
Number
M ă re şte sau mic şorează o zonă de imagine afi şat ă .Afişează întreaga zonă cuprinsă între limitele de desenare.Afişează o zonă centrată în jurul unui punct predefinit.Este afişat desenul realizat şi peste acesta este indicată zona precedentului ZOOM. Această zonă poate fi mutată şiredefinită ca mărime.Afişează întreaga suprafaţă de desenare indiferent deamplasarea entităţilor desenate.Cere amplasarea colţului din stânga jos al ferestrei deafişare.
Restaurează imaginea obţinută cu precedentul ZOOM.Permite definirea ferestrei de afişare prin specificarea adouă puncte diagonal opuse.Reprezintă un factor de scar ă.

5/11/2018 AUTOCAD Pentru Inginerie Mecanica - slidepdf.com
http://slidepdf.com/reader/full/autocad-pentru-inginerie-mecanica 158/179
ANEXE
DESENE REALIZATE ÎN AUTOCAD

5/11/2018 AUTOCAD Pentru Inginerie Mecanica - slidepdf.com
http://slidepdf.com/reader/full/autocad-pentru-inginerie-mecanica 159/179

5/11/2018 AUTOCAD Pentru Inginerie Mecanica - slidepdf.com
http://slidepdf.com/reader/full/autocad-pentru-inginerie-mecanica 160/179

5/11/2018 AUTOCAD Pentru Inginerie Mecanica - slidepdf.com
http://slidepdf.com/reader/full/autocad-pentru-inginerie-mecanica 161/179

5/11/2018 AUTOCAD Pentru Inginerie Mecanica - slidepdf.com
http://slidepdf.com/reader/full/autocad-pentru-inginerie-mecanica 162/179

5/11/2018 AUTOCAD Pentru Inginerie Mecanica - slidepdf.com
http://slidepdf.com/reader/full/autocad-pentru-inginerie-mecanica 163/179

5/11/2018 AUTOCAD Pentru Inginerie Mecanica - slidepdf.com
http://slidepdf.com/reader/full/autocad-pentru-inginerie-mecanica 164/179

5/11/2018 AUTOCAD Pentru Inginerie Mecanica - slidepdf.com
http://slidepdf.com/reader/full/autocad-pentru-inginerie-mecanica 165/179

5/11/2018 AUTOCAD Pentru Inginerie Mecanica - slidepdf.com
http://slidepdf.com/reader/full/autocad-pentru-inginerie-mecanica 166/179

5/11/2018 AUTOCAD Pentru Inginerie Mecanica - slidepdf.com
http://slidepdf.com/reader/full/autocad-pentru-inginerie-mecanica 167/179

5/11/2018 AUTOCAD Pentru Inginerie Mecanica - slidepdf.com
http://slidepdf.com/reader/full/autocad-pentru-inginerie-mecanica 168/179

5/11/2018 AUTOCAD Pentru Inginerie Mecanica - slidepdf.com
http://slidepdf.com/reader/full/autocad-pentru-inginerie-mecanica 169/179

5/11/2018 AUTOCAD Pentru Inginerie Mecanica - slidepdf.com
http://slidepdf.com/reader/full/autocad-pentru-inginerie-mecanica 170/179

5/11/2018 AUTOCAD Pentru Inginerie Mecanica - slidepdf.com
http://slidepdf.com/reader/full/autocad-pentru-inginerie-mecanica 171/179

5/11/2018 AUTOCAD Pentru Inginerie Mecanica - slidepdf.com
http://slidepdf.com/reader/full/autocad-pentru-inginerie-mecanica 172/179

5/11/2018 AUTOCAD Pentru Inginerie Mecanica - slidepdf.com
http://slidepdf.com/reader/full/autocad-pentru-inginerie-mecanica 173/179

5/11/2018 AUTOCAD Pentru Inginerie Mecanica - slidepdf.com
http://slidepdf.com/reader/full/autocad-pentru-inginerie-mecanica 174/179

5/11/2018 AUTOCAD Pentru Inginerie Mecanica - slidepdf.com
http://slidepdf.com/reader/full/autocad-pentru-inginerie-mecanica 175/179

5/11/2018 AUTOCAD Pentru Inginerie Mecanica - slidepdf.com
http://slidepdf.com/reader/full/autocad-pentru-inginerie-mecanica 176/179

5/11/2018 AUTOCAD Pentru Inginerie Mecanica - slidepdf.com
http://slidepdf.com/reader/full/autocad-pentru-inginerie-mecanica 177/179

5/11/2018 AUTOCAD Pentru Inginerie Mecanica - slidepdf.com
http://slidepdf.com/reader/full/autocad-pentru-inginerie-mecanica 178/179

5/11/2018 AUTOCAD Pentru Inginerie Mecanica - slidepdf.com
http://slidepdf.com/reader/full/autocad-pentru-inginerie-mecanica 179/179
BIBLIOGRAFIE
1. Burchard, B., Pitzer, D., ş.a., – Secrete Autocad 14 – Ed. Teora, 1998;2. Dale, C., Niţulescu, Th., Precupeţu, P., – Desen tehnic industrial pentru
construc ţ ii de ma şini – Ed. Tehnică, Bucureşti, 1990
3. Dobrotă, V., - Rezisten ţ a materialelor - Ed. Didactică şi Pedagogică Bucureşti,1982;
4. Husein, Gh., Tudose, M., – Desen tehnic de specialitate– Ed. Didactică şiPedagogică, Bucureşti, 1992;
5. Popa, D., Popa C., – Proiectarea asistat ă în ingineria mecanică – Ed. Tehnică,
Bucureşti 2003;
6. Preda, I., – Inginerie Asistat ă pentru Autovehicule – Ed. UniversităţiiTransilvania, Braşov, 1998;
7. Roşca, S.,A., – Bazele proiect ă rii asistate de calculator – Reprografia
Universităţii Craiova, 2001;
8. Simion, I., – AutoCAD 2000–Aplica ţ ii – Ed. Teora, Bucureşti 2000;
9. Simion, I., – AutoCAD 2002 pentru ingineri – Ed. Teora, Bucureşti 2003;10. Tabacu, Şt., Clenci, A. – Grafică pe calculator. AutoCAD-aplica ţ ii practice –
Ed. Universităţii din Piteşti, 2001.11. *** – Colec ţ ia MaxCAD
12. *** – Manualul inginerului mecanic – Ed. Tehnică, Bucureşti, 1972;