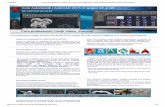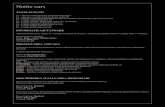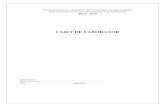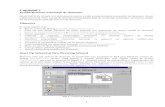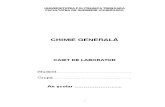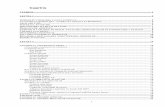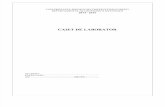AutoCad - Caiet Laborator PDF
-
Upload
georgyana-urse -
Category
Documents
-
view
324 -
download
7
Transcript of AutoCad - Caiet Laborator PDF

1
EXERCIŢIUL NR. 1: Desenul de ansamblu al scripetului

2
EXERCIŢIUL NR. 1: Desenul de ansamblu al scripetului Avantajul important al proiectării asistate de calculator constă în primul rând în uşurinţa cu care
se pot modifica desene existente pentru a obţine altele noi. Modificarea adusă unui desen se numeşte editare.
Obiectivul acestui exerciţiu este să vă familiarizeze cu câteva comenzi şi tehnici utilizate la editarea unui desen şi să demonstreze uşurinţa cu care se poate schimba ce a fost făcut anterior în AutoCAD. De asemenea, exerciţiul vă va înzestra cu experienţă în utilizarea comenzii zoom pentru a lucra mai precis pe aria desenului. Exerciţiul urmăreşte crearea unui desen de ansamblu bidimensional pentru un scripete, realizat prin asamblarea părţilor componente deja existente.
Comenzi noi grid snap move osnap (modurile de apucare: midpoint, intersection şi centre) zoom (window şi all) erase (cu fereastră de selectare) redraw trim save exit
Procedura de desenare 1. Alegeţi opţiunea New... din meniul derulant File iar la apariţia ferestrei pentru numele
desenului prototip (Prototype...) alegeţi fişierul PARTS.DWG din directorul LEVEL1, în caseta New Drawing Name... introduceţi numele noului desen: Pulley şi apăsaţi butonul OK. Se va crea un nou desen cu numele Pulley bazat pe entităţi dintr-un desen existent care va fi încărcat pe ecran.
2. Mutaţi cursorul în partea de sus a ecranului în meniul derulant Options şi selectaţi opţiunea Drawing Aids . AutoCAD-ul va afişa o fereastră de dialog care vă permite să daţi valori instrumentelor de desenare pe care le veţi folosi.
Utilizarea comenzilor grid şi snap În acest exerciţiu veţi utiliza instrumentele de desenare grid şi snap . Grid- ul este o grilă de puncte de referinţă care apare pe ecran. Punctele nu sunt parte a
desenului şi pot fi afişate sau nu. Snap-ul face ca orice punct introdus cu un mijloc de punctare să fie localizat în nodurile unui grid invizibil. Dacă grid- ul este afişat, snap- ul poate fi setat să coincidă cu grid- ul vizibil setat anterior, spre exemplu, la acelaşi spaţiu sau la jumătatea spaţiului grid- ului. În partea dreaptă a ferestrei de dialog veţi vedea numele unor variate moduri de desenare. Acestea pot fi activate bifând căsuţa adiacentă. Dacă un instrument de desenare este activat, în căsuţa adiacentă va apărea o bifă. În mijlocul şi dreapta ferestrei de dialog veţi vedea căsuţa care permite setarea valorilor pentru spaţiul snap- ului şi respectiv a grid- ului.

3
8. Selectaţi comanda Zoom cu opţiunea All din meniul derulant View pentru revenire la imaginea
anterioară. 9. Utilizînd comanda Move , aliniaţi cealaltă proiecţie a suportului pe partea stângă a ansamblului
existent. Alegeţi primul punct al deplasării în centrul cercului de pe proiecţia laterală a suportului. Pentru cel de-al doilea punct al deplasării, utilizaţi grid -ul şi snap -ul pentru a alinia vederea laterală cu linia de centru a suportului la linia din asamblarea existentă, ca în figura 3.
Figura 4 10. Ştergeţi axele care indică centrul cercului de pe proiecţia laterală a suportului din stânga
folosind comanda Erase din meniul Modify . 11. Având ca referinţă figura 4, mutaţi roata circulară în acel loc utilizând opţiunea Centre din
modul de prindere (Shift şi butonul din dreapta al mouse -ului) pentru a selecta punctul de plecare în centrul rolei şi la fel pentru al doilea punct care este centrul cercului de pe cadrul scripetelui.
Când utilizaţi opţiunea centre , trebuie selectată circumferinţa respectivului cerc specificând astfel cercul al cărui centru îl doriţi.
Comanda TRIM Comanda Trim vă permite să ştergeţi părţi ale unor entităţi delimitate de muchii tăietoare
specificate. Mai întâi se definesc entităţile ce au fost desemnate ca muchii tăietoare şi apoi obiectele care vor fi tăiate. Rezultatul

4
este prezentat în figura următoare. 12. Alegeţi comanda Trim din meniul derulant Modify. Selectaţi cu mouse- ul muchiile tăietoare
indicate în figura 5. Indicaţi terminarea selecţiei cu butonul din dreapta al mouse- ului. Specificaţi porţiunea cuprinsă între muchiile tăietoare care trebuie ştearsă clicând pe cerc.
13.Pentru a completa ansamblul scripetelui, mutaţi ambele vederi ale cârligului în poziţia corespunzătoare desenului de referinţă. În ambele cazuri, utilizaţi opţiunea Midpoint a modului de apucare, pentru a alege punctul de mijloc al liniei de bază a cîrligului ca punct de pornire pentru deplasare şi punctul de mijloc al părţii de sus a ansamblului scripetelui ca punct final al deplasării, ca în figura 6.
Figura 6 14. Ştergeţi, cu comanda Erase, entităţile text provenite din desenul iniţial. Puteţi de asemenea
şterge axul, care nu apare în desenul de ansamblu, în ambele proiecţii poziţia axului fiind suprapusă peste linii (cercuri) deja existente, conţinute în celelalte elemente ale desenului de ansamblu.
Încheierea unei sesiuni de lucru în AutoCAD Puteţi termina un desen în AutoCAD utilizând una din comenzile Save sau Save As... din meniul
File. Comanda Save salvează noua versiune a desenului sub numele curent. Comanda Save As... salvează desenul sub un alt nume.
Pentru încheierea sesiunii de lucru, se alege comanda Exit din meniul File. Dacă aţi făcut în desen schimbări pe care apoi vreţi să le abandonaţi, clicaţi pe butonul No. Cu această comandă nu se salvează schimbările făcute în ultima sesiune. Dacă vreţi să salvaţi ultimele modificări, apăsaţi pe butonul Yes.
Cînd realizaţi un desen în AutoCAD, este mai bine să salvaţi periodic modificările făcute. Aceasta vă va proteja munca în caz de întrerupere a curentului sau de erori de sistem.
15. Alegeţi comanda Exit, cu opţiunea No, pentru a ieşi din AutoCAD fără salvare.
EXERCIŢIUL NR. 1: Desenul de ansamblu al scripetului

5
Avantajul important al proiectării asistate de calculator constă în primul rând în uşurinţa cu care se pot modifica desene existente pentru a obţine altele noi. Modificarea adusă unui desen se numeşte editare.
Obiectivul acestui exerciţiu este să vă familiarizeze cu câteva comenzi şi tehnici utilizate la editarea unui desen şi să demonstreze uşurinţa cu care se poate schimba ce a fost făcut anterior în AutoCAD. De asemenea, exerciţiul vă va înzestra cu experienţă în utilizarea comenzii zoom pentru a lucra mai precis pe aria desenului. Exerciţiul urmăreşte crearea unui desen de ansamblu bidimensional pentru un scripete, realizat prin asamblarea părţilor componente deja existente.

6
Comenzi noi grid snap move osnap (modurile de apucare: midpoint, intersection şi centre) zoom (window şi all) erase (cu fereastră de selectare) redraw trim save exit
Procedura de desenare
1. Apăsaţi butonul New din bara standard (Standard Toolbar ), iar la apariţia ferestrei pentru numele desenului prototip (Prototype...) alegeţi fişierul PARTS.DWG din directorul LEVEL1. In caseta New Drawing Name... introduceţi numele noului desen: Pulley şi apăsaţi butonul OK. Se va crea un nou desen cu numele Pulley bazat pe entităţi dintr-un desen existent care va fi încărcat pe ecran.
2. Din meniul derulant Tools alegeţi submeniul Toolbars şi activaţi succesiv barele de meniu:
Modify .
şi Object Snap . 3. Mutaţi cursorul în partea de sus a ecranului, în meniul Options, şi selectaţi opţiunea Drawing
Aids . AutoCAD-ul va afişa o fereastră de dialog care vă permite să daţi valori instrumentelor de desenare pe care le veţi folosi. 4. Asiguraţi-vă că grid- ul şi snap- ul sunt amândouă activate şi apoi apăsaţi O.K. pentru a confirma setările
Figura 1 făcute.
5. Selectaţi comanda Move din toolbar -ul Modify . Poate fi observată apariţia comenzii move la promperul Command: şi în meniul lateral. Deschideţi o fereastră window clicând cu mouse-ul.
Creaţi o fereastră care să cuprindă proiecţia din dreapta a suportului scripetelui, inclusiv linia de centru, ca în figura 1. Atunci cînd va fi aleasă entitatea va apare punctată, pentru a şti că s-a făcut selecţia. Apăsaţi <RETURN> (din butonul din dreapta al mouse ului sau de la tasatură) pentru a confirma selecţia.
La apariţia prompterului Base point or displacement: pentru deplasare alegeţi punctul din grid ce coincide cu colţul din stînga sus al suportului şi apoi mutaţi selecţia făcută anterior în aria goală a ecranului. Acolo vor fi asamblate rola, suportul, cîrligul şi axul. Cînd sunteţi mulţumit cu noua poziţie, punctaţi pe ecran pentru a o confirma.

7
6. Utilizând din nou comanda Move cu opţiunea window , selectaţi proiecţia laterală a rolei, aşa cum se poate vedea în figura 2
Figura 2
La apariţia prompterului Base point, selectaţi modul de prindere Snap to Midpoint din toolbar -ul Object Snap. Pe intersecţia cursorului va apărea un pătrat (aperture) pe care puteţi să-l utilizaţi pentru a selecta mijlocul liniei din partea stângă a rolei scripetelui, marcat cu un punct în partea stângă a figurii 2 (practic linia al cărei mijloc doriţi să o selectaţi)
Pentru a localiza al doilea punct al deplasării pentru rolă se alege Snap to Intersection şi selectaţi intersecţia prezentată cu un punct în partea dreaptă a figurii 2.
7. Apăsaţi butonul Zoom Window din toolbar -ul Standard şi creaţi o fereastră care include cele două părţi asamblate anterior.
8. Apăsaţi butonul Erase din toolbar -ul Modify. Cursorul se va transforma acum într-un dreptunghi care poate fi utilizat pentru ştergerea unei singure entităţi. Cele 4 linii întrerupte de pe cadrul scripetelui nu sunt necesare pentru acest desen simplu aşa că selectaţi-le pentru a le şterge din desen. La terminarea selectării, apăsaţi butonul din dreapta al mouse- ului sau tastaţi Enter.
9. Regeneraţi desenul apăsânf tasta F7 de două ori.
10. Apăsaţi butonul Zoom All din toolbar -ul Standard pentru a reveni la imaginea anterioară.
11. Utilizînd comanda Move , aliniaţi cealaltă proiecţie a suportului pe partea stîngă a ansamblului existent. Alegeţi primul punct al deplasării în centrul cercului de pe proiecţia laterală a suportului utilizând Snap to Center . Când utilizaţi opţiunea centre , trebuie selectată circumferinţa respectivului cerc specificînd astfel cercul al cărui centru îl doriţi. Pentru cel de-al doilea punct al deplasării, utilizaţi grid -ul şi snap -ul pentru a alinia vederea laterală cu linia de centru a suportului la linia din asamblarea existentă, ca în figura 3.
Figura3
11. Ştergeţi axele care indică centrul cercului de pe proiecţia laterală a suportului din stânga
folosind comanda Erase din toolbar -ul Modify . 12. Având ca referinţă figura 4, mutaţi roata circulară în acel loc utilizînd opţiunea Snap to
Centre din toolbar -ul Object Snap pentru a selecta punctul de plecare în centrul rolei şi la fel pentru al doilea punct,
Second point Base point

8
care este centrul cercului de pe cadrul scripetelui. Figura 4
12. Apăsaţi butonul Trim din toolbar -ul Modify. Selectaţi cu mouse- ul muchiile tăietoare indicate în figura 5. Indicaţi terminarea selecţiei cu butonul din dreapta al mouse- ului. Specificaţi porţiunea cuprinsă între muchiile tăietoare, care trebuie ştearsă, clicând pe cerc.
Figura 5
13.Pentru a completa ansamblul scripetelui, mutaţi ambele vederi ale cârligului în poziţia
corespunzătoare desenului de referinţă. În ambele cazuri, utilizaţi opţiunea Snap to Midpoint a modului de apucare, pentru a alege punctul de mijloc al liniei de bază a cârligului ca punct de pornire pentru deplasare şi punctul de mijloc al părţii de sus a ansamblului scripetelui ca punct final al deplasării, ca în figura 6.
Figura 6
14. Ştergeţi cu Erase entităţile text provenite din desenul iniţial. Puteţi, de asemenea, şterge axul, care nu apare în desenul de ansamblu, în ambele proiecţii poziţia axului fiind suprapusă peste linii (cercuri) deja existente, conţinute în celelalte elemente ale desenului de ansamblu.
15. Inchideţi sesiunea de lucru în Autocad prin apăsarea de două ori a icon- ului ferestrei Autocad
. Apăsaţi butonul Yes pentru a salva sau No pentru a nu salva modificările făcute.
EXERCIŢIUL NR. 2: Birou

9
EXERCIŢIUL NR. 2: Birou

10
Orice desen din AutoCAD poate fi executat la scara 1:1 setând limitele desenului la dimensiunea convenabilă. În acest exerciţiu se va completa desenul plan al unui birou desenând schematic mobilierul, folosind comenzile Line şi Circle, definind punctele în coordonate absolute, relative şi polare. Pentru a mări posibilităţile de orientare alegeţi o nouă origine a sistemului de coordonate UCS (User Coordinate Sistem) legată de o entitate existentă.
Comenzi noi ucs line undo circle mirror
Procedura de desenare 1. Alegeţi opţiunea Open... din meniul derulant File şi selectaţi fişierul OFFICE.DWG din
directorul LEVEL1 pentru a încărca desenul ce conţine planul biroului pe care se va lucra.
Simbolul UCS în sistemul de coordonate WCS Proiecţia plană a biroului este afişată în mod curent în sistemul de coordonate WCS (World
Coordinate Sistem) , acesta putând fi identificat după "W"-ul existent pe braţul axei Y al simbolului de mai jos. Acest semn indică direcţiile axelor X, Y şi Z în sistemul de coordonate curent. Se pot defini, de către utilizator, noi sisteme de coordonate numite UCS (User Coordinate System), caz în care "W"-ul existent pe braţul axei Y dispare.
Dacă simbolul este afişat în originea sistemului de coordonate curent atunci va apare o mică cruce la baza acestuia. Dacă acest icon nu poate apare în origine, de exemplu aveţi mărită o zonă a desenului iar originea sistemului nu apare în imaginea dată, simbolul UCS-ului va apare implicit în colţul din stânga al ecranului iar crucea de la baza lui nu va fi afişată. Sensul pozitiv al axei Z va fi implicit orientat înafara ecranului. Pătratul din colţul simbolului UCS este afişat dacă axa Z este spre utilizator şi nu este afişat dacă axa Z este orientată înspre ecran. Orientarea axei Z este mai puţin importantă la desenul plan (2D) dar devine indispensabilă în cazul desenelor tridimensionale (3D). Din acest punct de vedere, simbolul UCS-ului poate lua diferite forme, dar ele vor fi descrise detaliat în exerciţiile pentru desenele 3D.
2. Mişcaţi mouse- ul şi verificaţi dacă afişarea coordonatelor este făcută în mod dinamic în partea
de jos a ecranului în linia de stare. Dacă ele nu sunt actualizate la fiecare schimbare de poziţie a mouse-ului, se poate activa modul coord prin apăsarea tastei F6. Mutând cursorul în colţul din dreapta sus al ecranului puteţi observa că limitele desenului sunt foarte mari, desenul fiind executat la dimensiunea real ă.
În acest exerciţiu, este preferabil să alegem originea sistemului de referinţă în colţul din stânga jos al conturului biroului. Aceasta permite să creaţi noile entităţi la distanţe specificate relativ faţă de noua origine.
3. Stabiliţi noua origine a UCS-ului în colţul din stânga jos al zidului exterior, mutând cursorul în meniul derulant View alegând Set UCS şi Origin .
Pentru a determina poziţia originii noului UCS, selectaţi colţul din stânga jos al zidului exterior al biroului folosind opţiunea Intersection a modului de prindere (Shift şi butonul din dreapta al mouse -ului). UCS-ul este afişat acum în punctul specificat iar absenţa literei "W" din simbolul său arată că vă aflaţi în sistemul de coordonate propriu şi nu în WCS.
Pentru a denumi noul UCS se alege din meniul derulant View comanda Named UCS..., obţinăndu-se fereastra din figura 1. Se selectează UCS-ul *NO NAME*, se clichează în câmpul Rename To:, se şterge *NO NAME*, se introduce numele noului UCS (de exemplu COLT), se

11
clichează pe butonul Rename To: (se observă modificarea numelui UCS-ului) şi se iese clicând butonul OK. Din fereastra comenzii Named UCS... se poate alege oricare UCS pentru a fi setat ca fiind cel curent.
Simbolul UCS în sistemul de coordonate propriu La crearea unui nou UCS, simbolul său ar trebui afişat în originea sistemului de coordonate curent.
Aceasta se poate controla prin apariţia unei mici cruci la baza respectivului semn. Dacă UCS-ul nu a fost afişat în noua origine, verificaţi mai întîi dacă există suficient spaţiu pentru aceasta. Verificaţi apoi dacă este bifat Icon Origin în submeniul UCS al meniului derulant Options. In acest submeniu, nebifarea opţiunii Icon are ca rezultat neafişarea simbolului UCS.
Introducerea coordonatelor în AutoCAD La executarea unui desen în AutoCAD, unele date specifice entităţilor trebuie introduse prin
coordonatele lor. Aceastea pot fi, de exemplu, punctul de sfârşit al unei linii, centrul şi raza unui cerc. Poziţia punctelor poate fi selectată folosind mouse -ul, dar în multe cazuri este mai uşoară
specificarea coordonatelor introducînd valorile de la tastatură. În AutoCAD se poate specifica un punct prin coordonatele sale absolute, relative sau polare.
Coordonate absolute Se poate introduce un punct tastând valorile coordonatelor sale X şi Y faţă de sistemul de referinţă
curent care poate fi UCS sau WCS. Cele două valori vor fi separate de o virgulă. De exemplu, pentru a specifica un punct de coordonate x = 4.5 şi y = 8.2, trebuie tipărit 4.5,8.2. Un punct 3D este definit prin valorile lui X, Y şi Z ca în exemplul 2.5,7.5,1.6.
Coordonate relative Uneori este preferabilă specificarea unui punct prin coordonatele sale relative faţă de un punct
definit anterior, calculului coordonatelor sale faţă de sistemul de referinţă curent. Tastînd @ înaintea unui set de coordonate AutoCAD-ul va considera punctul ca fiind relativ la ultimul punct introdus. De exemplu, dacă sfârşitul unei linii este în punctul de coordonate 10,10 atunci, specificând un punct @5,8, aţi introdus punctul de coordonate absolute 15,18.
Coordonate polare În unele cazuri, este necesară definirea unui punct cunoscând distanţa faţă de ultimul punct
introdus şi unghiul pe care îl face dreapta definită de cele două puncte cu direcţia axei X. Aceasta se poate face introducînd coordonatele polare; caracterul @ va arăta că punctul este dat relativ iar < va specifica unghiului. De exemplu, @50<35.5 reprezintă punctul plasat la distanţa 50 şi unghiul de 35.5 grade cu direcţia axei X, faţă de ultimul punct.
Figura. 1

12
Unghiurile în AutoCAD sunt specificate în grade zecimale, iar poziţia unghiului de 0 grade este corespunzătoare orei 3 de pe cadranul unui ceas, cu sensul pozitiv în sens invers acelui unui ceasornic. Aceastea sunt prezentate în diagrama alăturată. Modul de afişare a unghiurilor, direcţia unghiului 0 şi sensul pozitiv pot fi modificate cu comanda units .
4. Pentru a desena biroul din figura 2, selectaţi comanda Line din meniul derulant Draw. Trasaţi
conturul desenului cu o linie din punctul de coordonate 2200, 4700 faţă de originea noului UCS. Aceste valori vor fi tastate la primul prompter al comenzii Line (în zona Command: ) şi sunt evidenţiate printr-un punct în figura 2. Asiguraţi-vă că modurile grid (F7) , snap (F9) şi ortho (F8) sunt activate (on ) folosind facilităţile oferite de acestea pentru a completa biroul, controlând dimensiunile după coordonatele afişate în partea superioară a ecranului. Dacă dorim să trasăm un contur închis, se tastează C (close) la prompterul To point: . AutoCAD-ul va produce automat linia de închidere.
Dacă aţi comis o greşeală în timpul trasării conturului, comanda Undo din meniul derulant Edit anulează ultima comandă revenind la etapa anterioară din procesul de desenare.
Fişetul din figură poate fi desenat în mod similar pornind din punctul de coordonate 1200,4700. Şi acest punct este îngroşat în figura 2.
5. Pentru a desena scaunul, selectaţi Circle din meniul derulant Draw cu opţiunea Center Radius ; introduceţi centrul cercului în punctul de coordonate 2700,5900. AutoCAD-ul vă va cere să introduceţi raza cercului, care în acest caz este 250.
Aveţi deja desenată acum o staţie de lucru cuprinzînd un birou, fişet şi scaun poziţionate în colţul din stînga sus al biroului.
6. Folosind comanda Mirror din meniul derulant Construct puteţi oglindi entităţi în desen. Folosiţi opţiunea window , selectaţi cele trei articole de mobilier şi confirmaţi terminarea selecţiei cu Enter de pe mouse. Alegeţi primul punct al liniei de oglindire în partea de sus a zidului folosind opţiunea de prindere Midpoint (Shift şi butonul din dreapta al mouse -ului). Al doilea punct al liniei de oglindire este mijlocul părţii de jos a zidului. La copierea unui grup de entităţi cu comanda Mirror aveţi în mod opţional posibilitatea de a şterge obiectul iniţial, păstrând doar imaginea în oglindă a acestuia. În cazul de faţă, doriţi să lăsaţi staţia de lucru originală intactă, aşa că apăsaţi <Return > pentru a confirma implicit NO la întrebarea Delete old object? .
Figura. 2

13
După aceasta desenul va arăta ca în figura 3. 7. Repetaţi comanda anterioară şi oglindiţi cele două staţii de lucru în partea de jos a biroului, cu
linia de oglindire perpendiculară pe peretele din dreapta. Cu modul Ortho activat, se alege (cu midpoint ) primul punct al liniei de oglindire la mijlocul peretelui din dreapta, iar pentru al doilea punct clicaţi într-un punct oarecare de pe perpendiculara pe acest perete.
8. Pentru desenarea pereţilor despărţitori dintre staţiile de lucru, folosiţi comanda Line cu punctul de început în mijlocul peretelui de sus (vezi desenul de referinţă). Introduceţi punctele următoare în coordonate relative tastînd @ înaintea coordonatelor. Încheiaţi compartimentarea biroului din stînga sus prin introducerea punctelor @0,-3000 şi @-3500,0.
9. Desenaţi celălalt perete de divizare a biroului începând din punctul de mijloc (opţiunea midpoint ) al zidului din partea inferioară a ecranului, iar celelalte trei puncte indicatile prin coordonatele relative şi polare @0,2500, @1500<45, @2700,0. 10. Salvaţi desenul cu comanda Save şi părăsiţi editorul de desenare cu Exit.
EXERCIŢIUL NR. 2: Birou
Figura 3

14
EXERCIŢIUL NR. 2: Birou Orice desen din AutoCAD poate fi executat la scara 1:1 setând limitele desenului la dimensiunea
convenabilă. În acest exerciţiu se va completa desenul plan al unui birou desenînd schematic mobilierul, folosind comenzile Line şi Circle, definind punctele în coordonate absolute, relative şi polare. Pentru a mări posibilităţile de orientare se alege o nouă origine a sistemului de coordonate UCS (User Coordinate Sistem) legată de o entitate existentă.
Comenzi noi ucs line undo circle mirror
Procedura de desenare

15
1. Alegeţi opţiunea New din toolbar -ul Standard şi selectaţi fişierul OFFICE.DWG din directorul LEVEL1 pentru a încărca desenul ce conţine planul biroului pe care se va lucra. Daţi numele birou desenului prin introducerea în căsuţa New Drawing Name...
2. Din meniul derulant Tools activaţi toolbar -urile:
Draw
Modify
şi Object Snap . 3. Mişcaţi mouse- ul şi verificaţi dacă afişarea coordonatelor este făcută în mod dinamic în partea
de jos a ecranului în linia de stare. Dacă ele nu sînt actualizate la fiecare schimbare de poziţie a mouse-ului, se poate activa modul coord prin apăsarea tastei F6. Mutând cursorul în colţul din dreapta sus al ecranului puteţi observa că limitele desenului sunt foarte mari, desenul fiind executat la dimensiunea reală.
În acest exerciţiu, este preferabil să alegem originea sistemului de referinţă în colţul din stânga jos al conturului biroului. Aceasta permite să creaţi noile entităţi la distanţe specificate relativ faţă de noua origine.
4. Stabiliţi noua origine a UCS-ului în colţul din stânga jos al zidului exterior. Mutaţi cursorul in
toolbar -ul Standard, apasaţi butonul curent de UCS şi ţinânând apăsat butonul din stânga al
mouse -ului, selectaţi Origin UCS . Pentru a determina poziţia originii noului UCS selectaţi colţul
din stînga jos al zidului exterior al biroului folosind opţiunea Intersection . UCS-ul este afişat acum în punctul specificat iar absenţa literei "W" din simbolul său arată că vă aflaţi în sistemul de coordonate propriu şi nu în WCS.
Pentru a denumi noul UCS se alege din toolbar -ul Standard butonul de UCS şi apoi Named UCS
, obţinăndu-se fereastra din figura 1. Se selectează UCS-ul *NO NAME*, se clichează în câmpul Rename To:, se şterge *NO NAME*, se introduce numele noului UCS (de exemplu COLT), se clichează pe butonul Rename To: (se observă modificarea numelui UCS-ului) şi se iese clicând butonul OK. Din fereastra comenzii Named UCS se poate alege oricare UCS pentru a fi setat ca fiind cel curent.
5. Pentru a desena biroul din figura 2, selectaţi Line din toolbar -ul Draw. Trasaţi conturul desenului cu o linie din punctul de coordonate 2200,4700 faţă de originea noului UCS. Aceste valori vor fi tastate la primul prompter al comenzii Line (în zona Command: ) şi sunt evidenţiate printr-un punct în figura 2. Asiguraţi-vă că

16
Figura 1
modurile grid (F7) , snap (F9) şi ortho (F8) sunt activate (on ) folosind facilităţile oferite de acestea pentru a completa biroul, controlând dimensiunile după coordonatele afişate în partea superioară a ecranului sau utilizând specificarea coordonatelor relative cu @. Dacă dorim să trasăm un contur închis, se tastează C (close) la prompterul To point: . AutoCAD-ul va produce automat linia de închidere.
Dacă aţi comis o greşeală în timpul trasării conturului, comanda Undo din meniul derulant Edit anulează ultima comandă revenind la etapa anterioară din procesul de desenare.
Fişetul din figură poate fi desenat în mod similar pornind din punctul de coordonate 1200,4700. Şi acest punct este îngroşat în figura 2.
Figura 2
6. Pentru a desena scaunul, selectaţi Circle Center Radius din toolbar -ul Draw ; introduceţi centrul cercului în punctul de coordonate 2700, 5900. AutoCAD-ul vă va cere să introduceţi raza cercului, care în acest caz este 250.
Aveţi deja desenată acum o staţie de lucru cuprinzînd un birou, fişet şi scaun poziţionate în colţul din stînga sus al biroului.
7. Apasănd butonul Mirror din toolbar -ul Modify, puteţi oglindi entităţi în desen. La cererea Select objects:, selectaţi cu Window cele trei articole de mobilier şi confirmaţi terminarea selecţiei cu Enter de pe mouse. Alegeţi primul punct al liniei de oglindire apasând butonul Snap to Midpoint din
Birou
Fiset

17
toolbar -ul Object Snap şi apoi clicaţi într-un punct oarecare de pe linia interoară a peretelui de sus
al biroului. Al doilea punct al liniei de oglindire este mijlocul liniei peretelui de jos. La copierea unui grup de entităţi cu comanda Mirror aveţi în mod opţional posibilitatea de a şterge obiectul iniţial, păstrând doar imaginea în oglindă a acestuia. În cazul de faţă, lăsaţi staţia de lucru originală intactă, aşa că apăsaţi <Return > pentru a confirma implicit NO la întrebarea Delete old object? . După aceasta, desenul va arăta ca în figura 3.
Figura 3 8. Repetaţi comanda anterioară şi oglindiţi cele două staţii de lucru în partea de jos a biroului, cu
linia de oglindire perpendiculară pe peretele din dreapta. Cu modul Ortho activat, se alege (cu midpoint ) primul punct al liniei de oglindire la mijlocul peretelui din dreapta, iar pentru al doilea punct clicaţi într-un punct oarecare de pe perpendiculara pe acest perete.
9. Pentru desenarea pereţilor despărţitori dintre staţiile de lucru, apasati butonul Line din toolbar- ul Draw, cu punctul de început în mijlocul peretelui de sus (vezi desenul de referinţă). Introduceţi punctele următoare în coordonate relative tastînd @ înaintea coordonatelor. Încheiaţi compartimentarea biroului din stînga sus prin introducerea punctelor @0,-3000 şi @-3500,0.
10. Desenaţi celălat perete de divizare a biroului din punctul de mijloc (opţiunea midpoint ) a zidului din partea inferioară a ecranului cu coordonatele relative şi polare @0,2500, @1500<45, @2700,0.
11. Salvaţi desenul cu comanda Save şi părăsiţi editorul de desenare Exit.
EXERCIŢIUL NR. 4: Mixer

18
EXERCITIUL NR. 4: Mixer AutoCAD-ul furnizează o serie de comenzi care vă permit să măriţi viteza de execuţie a
desenelor şi implicit productivitatea. Folosind comenzi ca Offset şi Array este posibilă multiplicarea entităţilor dintr-un desen. In acest exerciţiu se desenează un mixer audio cu patru canale având inserată o casetă audio. Privind desenul de referinţă, observăm că el conţine mai multe elemente comune unui mixer audio, care pot fi uşor create folosind comenzile de editare amintite anterior.
Comenzi noi arc offset copy array stretch

19
insert
Procedura de desenare 1. Creaţi un nou desen cu numele Mixer . Setaţi limitele spaţiului de desenare la valorile unui
format de hârtie A3 (420x297) cu comanda Drawing Limits din menil derulant Data, după care faceţi un Zoom All. Setaţi valorile 10 pentru grid , 5 pentru snap şi verificaţi că ambele moduri sunt activate apăsînd tastele F7 (grid ) şi F9 (snap ).
2. Creaţi un contur închis dreptunghiular pentru mixer folosind comanda Polyline cu punctul de start de coordonate 20, 20. Conturul are dimensiunile 350 mm pe X şi 275 mm pe Y, putând fi obţinut folosind grila şi coordonatele afişate în partea inferioară a ecranului sau tastând coordonatele relative ale colţurilor. Reamintim că după trasarea celei de-a treia linii, tastînd "c", curba va fi închisă automat.
3. Similar cu exerciţiul 2 (Birou) ce a fost parcurs anterior, este preferabil să avem originea sistemului de coordonate într-un punct cunoscut al unui obiect existent. În acest caz este preferabil să definim următoarele entităţi având ca referinţă colţul din stânga jos al conturului creat.
Selectaţi opţiunea Set UCS/Origin din meniul derulant View şi definiţi un nou UCS cu originea în colţul din stânga jos al conturului desenat folosind opţiunea Intersection a modului osnap pentru a selecta punctul respectiv. Este important ca această origine să fie selectată cu precizie pentru că dimensiunile următoare din exerciţiu vor respecta acest sistem de coordonate şi nu World Coordinate Sistem (WCS) .
Simbolul UCS se va muta în noua origine creată (ca în figura 1), iar coordonatele afişate pe ecran vor fi (0,0) în acest nou punct. Dacă semnul UCS-ului nu s-a mutat în punctul specificat, trebuie schimbată variabila de sistem ucsicon aşa cum a fost arătat în exerciţiul 2 sau tastând setvar şi apoi ucsicon . Diferitele valori ale acestei variabile schimbă modul de afişare a simbolului UCS pe ecran. Atribuiţi variabilei valoarea 3 şi asiguraţi-vă că icon-ul este afişat în originea UCS-ului curent. Denumiţi noul UCS (*NO NAME*) cu comanda Named UCS... din meniul derulant View.
4. Pentru a rotunji colţurile conturului mixerului, selectaţi comanda Fillet din meniul derulant Construct, tastaţi R şi setaţi raza de rotunjire 5. Tastaţi <Return> pentru a relansa comanda Fillet şi P, pentru a selecta opţiunea de rotunjire pentru polyline . După ce selectaţi polilinia, veţi observa că toate colţurile au fost rotunjite dintr-o singură operaţie.
Desenarea indicatoarelor de volum Prima componentă a mixerului pe care o vom desena este
indicatorul dreptunghiular de volum (v. figura 2), care este situat deasupra celor 12 butoane circulare.
5. Începeţi din punctul de coordonate 20, 240, evidenţiat printr-un cerc în figura 2, desenând o polilinie cu dimensiunile 40x25. Măriţi zona indicatorului cu comanda Zoom/Window din meniul derulant View.
6. Trasaţi o linie din mijlocul liniei de bază a noului dreptunghi creat, folosind modul osnap opţiunea Midpoint , până în punctul @22.5<120.

20
7. Desenaţi un arc folosind comanda Arc din meniul Draw . Selectaţi opţiunea 3 Points indicând primul punct în colţul din dreapta jos, al doilea relativ la primul @-20,10 iar punctul de sfârşit la intersecţia din stânga jos. Regeneraţi desenul cu F7 de două ori.
8. Completaţi indicatorul folosind comanda Trim pentru a şterge partea indicatorului ce trece sub nivelul arcului. Executaţi Zoom Previous pentru a vedea desenul complet al mixerului.
Desenarea poten ţiometrelor de volum Privind desenul ţintă se pot observa câte un potenţiometru pentru fiecare canal al
mixerului şi două auxiliare pentru controlul semnalului de ieşire al mixerului.Toate aceste entităţi se obţin prin repetarea unui singur potenţiometru de volum desenat.
9. Desenaţi un dreptunghi cu un colţ în punctul de coordonate 35,10 cu lungimea de 10 pe axa X şi de 110 pe axa Y folosind comanda Polyline (vezi figura 3).
Comanda OFFSET Comanda offset construieşte o paralelă la o curbă închisă sau deschisă la distanţă specificată
faţă de aceasta.
Puteţi de asemenea specifica distanţa dintre liniile paralele tipărind valoarea deplasării, definind
distanţa prin selectarea a două puncte, sau tastând "t" (Through ), putând astfel selecta un punct prin care va trece paralela. După specificarea distanţei, selectaţi entitatea folosind pickbox-ul de selectare a punctului. Opţiunile de selectare window sau crossing nu pot fi folosite pentru această comandă.
10. Selectaţi comanda Offset din meniul derulant Construct, tastaţi distanţa 2 iar la prompterul
Side to offset? alegeţi un punct din interiorul dreptunghiului. 11. Începând din punctul de coordonate 27.5, 50, desenaţi cursorul ca în figura 4, cu dimensiunea
orizontală 25 mm iar cea verticală 10 mm, folosind comanda Polyline .
12. Măriţi zona cursorului cu ajutorul comenzii Zoom Window din meniul derulant View . Întrerupeţi liniile din interiorul ultimului dreptunghi trasat folosind comanda Trim apoi Zoom Previous pentru a obţine imaginea anterioară.
Figura 3 35,10
27.5,50
Figura 4

21
13. Privind desenul ţintă observăm un potenţiometru mai lung ce poate fi obţinut făcând o copie a celui existent urmând să-l modificăm ulterior. Comanda copy din AutoCAD permite să alegeţi un număr de entităţi din desen şi să le repetaţi în orice alt loc în desen. Alegeţi Copy din meniul derulant Construct şi folosiţi window pentru a selecta potenţiomatrul existent. Deplasarea entităţilor copiate se face identic comenzii Move prezentată în exerciţiul 1. Tastaţi 215, 0 la primul prompter <Base point or displacement>/Multiple apoi <Return > la cererea Second point of displacement şi aveţi deja introdusă valoarea deplasării.
14. Trasaţi o linie din punctul de coordonate 25,15 pînă în punctul @30,0 pentru a reprezenta linia de bază a scalei potenţiometrului. Desenaţi 10 linii paralele cu aceasta la distanţa de 10 mm, folosind comanda Offset .
15. Măriţi din nou zona cursorului şi folosiţi comanda Trim pentru a tăia zona care depăşeşte cursorul aşa cum este arătat în figura 5. Daţi comanda Zoom All pentru a reveni la imaginea anterioară.
16. Pentru desenarea butoanelor circulare folosiţi comanda Array pentru a crea liniile radiale din jurul butonului şi apoi copiaţi butonul într-o reţea pentru a produce compartimentul de control pentru un canal al mixerului.Trasaţi un cerc cu centrul în punctul de coordonate 40,145 cu diametrul de 20 mm ca în figura 6. (Asiguraţi-vă că aţi introdus diametrul de 20 mm şi nu raza). Pentru a facilita introducerea detaliilor butonului se foloseşte comanda zoom . Dacă cercul apare sub forma unui poligon regulat, tastaţi regen pentru a obţine desenul cercului.
17. Trasaţi o linie din centrul cercului vertical până la intersecţia cu acesta, utilizând opţiunea Quadrant . a modului osnap. Aceasta localizează cursorul în punctele cu unghiurile la centru de 0, 90, 180, 270, funcţie de cadranul cercului ce va fi selectat.
18. Trasaţi o linie din punctul 40,160 până în punctul @0,-4 reprezentând una din liniile exterioare butonului.
Comanda Array Comanda Array permite crearea de copii multiple ale unui obiect într-o reţea rectangular ă sau
circular ă (polar ă). Dacă alegeţi o reţea rectangulară, după selectarea obiectului care constituie elementul tabloului
(matricii), AutoCAD-ul cere numărul de rânduri (linii orizontale) - rows şi coloane (linii verticale) - columns . Obiectul selectat trebuie sa fie plasat în colţul stânga-jos al reţelei de dispunere. Sistemul cere apoi distan ţa dintre rânduri şi dintre coloane.
Dacă alegeţi o reţea de dispunere polară, având selectat un obiect, AutoCAD-ul va cere centrul
reţelei circulare.
25,15
@30,0
Figura 5
Figura 6

22
Apoi trebuie să introduceţi unghiul peste care vor fi dispuse copiile obiectului sursă. O valoare
pozitiv ă plasează copiile în sens contrar acelor de ceasornic iar o valoare negativ ă produce o etalare în sensul orar. Puteţi de asemenea alege dacă obiectele vor fi rotite sau nu corespunzător poziţiei lor din reţea.
19. Din meniul derulant Construct, alegeţi comanda Array cu opţiunea polar . Selectaţi linia mică
a butonului, ca element al matricii, apoi selectaţi centrul cercului ca centru de dispunere al copiilor şi introduceţi valoarea 11 pentru numărul de elemente din reţea. Pentru ca cele 11 linii să acopere întregul cerc, tastaţi <Return > pentru a accepta valoarea implicită de 360 grade a unghiului peste care vor fi copiate entităţile.
Pentru ca liniile scării gradate să fie rotite, tastaţi "Y" sau <Return > la prompterul următor pentru a confirma că entităţile vor fi rotite în jurul centrului reţelei de dispunere.
20. Alegeti comanda Zoom cu optiunea previous, din meniul derulant View, pentru a vedea întregul mixer.
21. Celelalte două butoane ale primului canal vor fi create folosind facilitatea de dispunere rectangulară oferită de comanda array .
Alegeţi Array cu opţiunea rectangular, după care folosiţi opţiunea de selectare window încadrând butonul. Introduceţi valorile 3 pentru pentru numărul de rânduri (rows ) şi 1 pentru numărul de coloane (columns ). Distanţa dintre centrele cercurilor ce trebuie copiate este de 35 mm, iar această valoare trebuie introdusă la cererea "Unit cell or distance between rows ".
Desenarea celor trei canale ale mixerului Celelalte trei canale ale mixerului pot fi create folosind comanda array opţiunea rectangular .
Selectaţi indicatorul de volum, cele trei butoane şi potenţiometrul cu cursor ca entităţi pentru a fi dispuse rectangular cu comanda array .
Introducând valoarea 1 pentru numărul de rânduri şi 4 pentru numărul de coloane cu distanţa dintre coloane de 50 mm, mixerul va arăta ca cel ilustrat în figura 7.
Cele două cursoare mai mari se pot obţine plecând de la un cursor obişnuit al unuia din cele patru canale ale mixerului. Modificarea lungimii acestuia poate fi uşor obţinută folosind comanda Stretch .
23. Folosind comanda Zoom cu opţiunea window , măriţi zona cursorului care va fi întins. Selectaţi comanda Stretch din meniul Modify şi folosiţi optiunea c (crossing) pentru a încadra într-o fereastră partea superioară a potenţiometrului ca în figura 8. Selectarea entităţilor pentru comanda
Rotite Nerotite
Figura 7

23
Stretch se face doar cu opţiunile c (crossing) sau w (window) . Alegeţi primul punct într-unul din colţurile cursorului şi definiţi noul punct ca @0,30.
24. Folosiţi comanda zoom all pentru a obţine imaginea completă a desenului şi selectaţi
comanda mirror din meniul derulant Construct . Selectaţi cursorul şi daţi pentru primul punct al liniei de oglindire coordonatele 280,0 apoi apăsaţi tasta F8 pentru activarea modului ortho şi selectaţi un punct pe verticală ca în figura 9. Răspundeţi cu N pentru cererea Delete the old object? .
25. Pentru a construi cele 11 linii orizontale reprezentând scala potenţiometrului trasaţi mai intii o linie din punctul de coordonate 235,15 până în punctul @90,0.
26. Creaţi celelalte linii orizontale folosind comanda Array cu opţiunea rectangular cu 11 rânduri, o coloană şi distanţa dintre rânduri de 13 mm.
27. Tăiaţi porţiunile liniilor orizontale ce trec peste cele două cursoare. Trasarea conturului casetei 28. Completaţi desenul mixerului prin desenarea casetei. Trasaţi un nou contur din punctul de
coordonate 220,190 cu lungimea de 120 şi lăţimea 75 ca în figura 10.
Butoanele casetei trebuie desenate corespunzător dimensiunilor din figura 10. 29. Pentru a completa desenul selectaţi comanda Insert din meniul derulant Draw . Această
comandă permite introducerea unui alt desen, sau părţi componente ale desenului curent numite "blocuri ", în desenul existent. Comenzile Insert şi Block vor fi detaliate în exerciţiile următoare. La apariţia ferestrei de selectare a fişierului sau blocului, în dreptul casuţei File tastaţi Cassette . Următorul prompter cere "Insertion point " (punctul de inserţie) care va avea coordonatele 225,195. Menţineţi factorii de scară la valorile implicite <1> şi rotaţia la valoarea <0>.
30. Salvaţi desenul şi părăsiţi editorul de desenare.
Figura 8 Figura 9
Figura 10

24
EXERCIŢIUL NR. 4: Mixer
EXERCITIUL NR. 4: Mixer

25
AutoCAD-ul furnizează o serie de comenzi care vă permit să măriţi viteza de execuţie a desenelor şi implicit productivitatea. Folosind comenzi ca Offset şi Array este posibilă multiplicarea entităţilor dintr-un desen. In acest exerciţiu se desenează un mixer audio cu patru canale având inserată o casetă audio. Privind desenul de referinţă, observăm că el conţine mai multe elemente comune unui mixer audio, care pot fi uşor create folosind comenzile de editare amintite anterior.
Comenzi noi arc offset copy array stretch insert
Procedura de desenare
1. Creaţi un nou desen cu numele Mixer . Setaţi limitele spaţiului de desenare la valorile unui format de hârtie A3 (420x297) cu comanda Drawing Limits din meniul derulant Data, după care faceţi
un Zoom All din toolbar -ul Standard. Setaţi valorile 10 pentru grid , 5 pentru snap şi verificaţi că ambele moduri sunt activate apăsând tastele F7 (grid ) şi F9 (snap ).
2. Din meniul derulant Tools cu opţiunea Toolbars alegeţi Draw, Modify şi Object Snap.
3. Creaţi un contur închis dreptunghiular pentru mixer folosind comanda Polyline cu punctul de start de coordonate 20, 20. Conturul are dimensiunile 350 mm pe X şi 275 mm pe Y, putând fi obţinut folosind grila şi coordonatele afişate în partea inferioară a ecranului sau tastând coordonatele relative ale colţurilor. Reamintim că după trasarea celei de-a treia linii, tastând c, curba va fi închisă automat.
3. Similar cu exerciţiul 2 (Birou) ce a fost parcurs anterior, este preferabil să avem originea sistemului de coordonate într-un punct cunoscut al unui obiect existent. În acest caz este preferabil să definim următoarele entităţi având ca referinţă colţul din stânga jos al conturului creat.
Figura 1
Selectaţi opţiunea Origin UCS din Toolbar- ul Standard şi definiţi un nou UCS cu originea în
colţul din stânga jos al conturului desenat folosind opţiunea Intersection din toolbar- ul Object Snap pentru a selecta punctul respectiv. Este important ca această origine să fie selectată cu precizie pentru că dimensiunile următoare din exerciţiu vor respecta acest sistem de coordonate şi nu World
Coordinate Sistem (WCS) . Redenumiţi noul UCS cu Named UCS din toolbar -ul Standard. Simbolul UCS se va muta în noua origine creată (ca în figura 1), iar coordonatele afişate pe ecran
vor fi (0,0) în acest nou punct. Dacă semnul UCS-ului nu s-a mutat în punctul specificat, trebuie schimbată variabila de sistem ucsicon aşa cum a fost arătat în exerciţiul 2 sau tastând setvar şi apoi ucsicon . Diferitele valori ale acestei variabile schimbă modul de afişare a simbolului UCS pe ecran. Atribuiţi variabilei valoarea 3 şi asiguraţi-vă că icon-ul este afişat în originea UCS-ului curent. Denumiţi
noul UCS (*NO NAME*) cu Named UCS din toolbar -ul Standard.

26
5. Pentru a rotunji colţurile conturului mixerului, selectaţi Fillet din toolbar -ul Modify, tastaţi R şi setaţi raza de rotunjire 5. Tastaţi <Return> pentru a relansa comanda Fillet şi P, pentru a selecta opţiunea de rotunjire pentru polyline . După ce selectaţi polilinia, veţi observa că toate colţurile au fost rotunjite dintr-o singură operaţie.
Desenarea indicatorului de volum Prima componentă a mixerului pe care o vom desena este indicatorul dreptunghiular de volum (v.
figura 2), care este situat deasupra celor 12 butoane circulare.
Figura 2
5. Începeţi din punctul de coordonate 20, 240, evidenţiat printr-un cerc în figura 2, desenând o
polilinie cu dimensiunile 40x25. Măriţi zona indicatorului cu comanda Zoom Window din toolbar -ul Standard.
6. Trasaţi o linie din mijlocul liniei de bază a noului dreptunghi creat, folosind modul osnap
opţiunea Midpoint , până în punctul @22.5<120. 7. Desenaţi un arc folosind comanda Arc din toolbar -ul Draw . Selectaţi opţiunea Arc 3 Points
indicând primul punct în colţul din dreapta jos, al doilea relativ la primul @-20,10 iar punctul de sfârşit la intersecţia din stânga jos. Regeneraţi desenul cu F7 de două ori.
8. Completaţi indicatorul folosind comanda Trim pentru a şterge partea indicatorului ce trece
sub nivelul arcului. Executaţi Zoom Previous din toolbar -ul Standard pentru a vedea desenul complet al mixerului.
Desenarea poten ţiometrelor de volum Privind desenul ţintă se pot observa câte un potenţiometru pentru fiecare canal al mixerului şi
două auxiliare pentru controlul semnalului de ieşire al mixerului.Toate aceste entităţi se obţin prin repetarea unui singur potenţiometru ce va fi desenat.
9. Desenaţi un dreptunghi cu un colţ în punctul de coordonate 35,10 cu lungimea de 10 pe axa X
şi de 110 pe axa Y folosind comanda Polyline (vezi figura 3).
35,10
Figura 3
10. Selectaţi comanda Offset din toolbar -ul Modify, tastaţi distanţa 2 iar la prompterul Side to offset? alegeţi un punct din interiorul dreptunghiului.

27
11. Începând din punctul de coordonate 27.5, 50, desenaţi cursorul ca în figura 4, cu dimensiunea
orizontală 25 mm iar cea verticală 10 mm, folosind comanda Polyline .
12. Măriţi zona cursorului cu ajutorul comenzii Zoom Window din toolbar -ul Standard .
Întrerupeţi liniile din interiorul ultimului dreptunghi trasat folosind comanda Trim apoi Zoom
Previous pentru a obţine imaginea anterioară. 13. Privind desenul ţintă observăm un potenţiometru mai lung ce poate fi obţinut făcând o copie a
celui existent urmând să-l modificăm ulterior. Comanda copy din AutoCAD permite să alegeţi un
număr de entităţi din desen şi să le repetaţi în orice alt loc în desen. Alegeţi Copy Object din toolbar -ul Modify şi folosiţi
Figura 4
window pentru a selecta potenţiometrul existent. Deplasarea entităţilor copiate se face identic comenzii Move prezentată în exerciţiul 1. Tastaţi 215, 0 la primul prompter <Base point or displacement>/Multiple apoi <Return > la cererea Second point of displacement şi aveţi deja introdusă valoarea deplasării.
14. Trasaţi o linie din punctul de coordonate 25,15 pînă în punctul @30,0 pentru a reprezenta linia de bază a scalei potenţiometrului. Desenaţi 10 linii paralele cu aceasta la distanţa de 10 mm, folosind
comanda Offset .
15. Măriţi din nou zona cursorului şi folosiţi Trim pentru a tăia zona care depăşeşte cursorul
aşa cum este arătat în figura 5. Măriţi cu Zoom All pentru a reveni la imaginea anterioară.
25,15 @30,0
Figura 5
16. Pentru desenarea butoanelor circulare folosiţi Rectangular Array pentru a crea liniile radiale din jurul butonului şi apoi copiaţi butonul într-o reţea pentru a produce compartimentul de control pentru un canal al mixerului.Trasaţi un cerc cu centrul în punctul de coordonate 40,145 cu diametrul de 20 mm ca în figura 6. (Asiguraţi-vă că aţi introdus diametrul de 20 mm şi nu raza). Pentru
a facilita introducerea detaliilor butonului se foloseşte comanda zoom . Dacă cercul apare sub
forma unui poligon regulat, tastaţi regen pentru a obţine desenul cercului.
27.5,50

28
Figura 6
17. Trasaţi o linie din centrul cercului vertical până la intersecţia cu acesta, utilizând opţiunea
osnap Quadrant . Aceasta localizează cursorul în punctele cu unghiurile la centru de 0, 90, 180, 270, funcţie de cadranul cercului ce va fi selectat.
18. Trasaţi o linie din punctul 40,160 până în punctul @0,-4 reprezentând una din liniile exterioare
butonului.
19. Din toolbar -ul Modify alegeţi Polar Array . Selectaţi linia mică a butonului, ca element al matricii, apoi selectaţi centrul cercului ca centru de dispunere al copiilor şi introduceţi valoarea 11 pentru numărul de elemente din reţea. Pentru ca cele 11 linii să acopere întregul cerc, tastaţi <Return > pentru a accepta valoarea implicită de 360 grade a unghiului peste care vor fi copiate entităţile.
Pentru ca liniile scării gradate să fie rotite, tastaţi "Y" sau <Return > la prompterul următor pentru a confirma că entităţile vor fi rotite în jurul centrului reţelei de dispunere.
20. Alegeţi Zoom Previous , din toolbar -ul Standard. 21. Celelalte două butoane ale primului canal vor fi create folosind facilitatea de dispunere
rectangulară oferită de comanda array .
Alegeţi Rectangular Array toolbar -ul Modify, după care folosiţi opţiunea de selectare window (tastând w) încadraţi butonul. Introduceţi valorile 3 pentru pentru numărul de rânduri (rows ) şi 1 pentru numărul de coloane (columns ). Distanţa dintre centrele cercurilor ce trebuie copiate este de 35 mm, iar această valoare trebuie introdusă la cererea Unit cell or distance between rows .
Desenarea celor trei canale ale mixerului
Celelalte trei canale ale mixerului pot fi create folosind Rectangular Array . Selectaţi indicatorul de volum, cele trei butoane şi potenţiometrul cu cursor ca entităţi pentru a fi dispuse rectangular cu comanda array . Introducînd valoarea 1 pentru numărul de rânduri şi 4 pentru numărul de coloane cu distanţa dintre coloane de 50 mm, mixerul va arăta ca cel ilustrat în figura 7.
Cele două cursoare mai mari se pot obţine plecând de la un cursor obişnuit al unuia din cele patru
canale ale mixerului. Modificarea lungimii acestuia poate fi uşor obţinută folosind Stretch .
23. Folosind comanda Zoom Window , măriţi zona cursorului care va fi întins. Selectaţi
Stretch toolbar- ul Modify şi folosiţi optiunea c (crossing) pentru a încadra într-o fereastră partea superioară a potenţiometrului ca în figura 8. Selectarea entităţilor pentru comanda Stretch se face doar cu opţiunile c (crossing) sau w (window) . Alegeţi primul punct într-unul din colţurile cursorului şi definiţi noul punct ca @0,30.

29
Figura 7
Linia de oglindire
Figura 8 Figura 9 24. Folosiţi comanda zoom all pentru a obţine imaginea completă a desenului şi selectaţi Mirror
din toolbar -ul Modify . Selectaţi cu o fereastră definită cu cursorul şi daţi pentru primul punct al liniei de oglindire coordonatele 280, 0 apoi apăsaţi tasta F8 pentru activarea modului ortho şi selectaţi un punct pe verticală ca în figura 9. Răspundeţi cu N pentru cererea Delete the old object? .
25. Pentru a construi cele 11 linii orizontale reprezentând scala potenţiometrului, trasaţi mai întâi o
linie din punctul de coordonate 235,15 până în punctul @90, 0. 26. Creaţi celelalte linii orizontale folosind Rectangular Array cu opţiunea cu 11 rânduri, o coloană
şi distanţa dintre rânduri de 13 mm. 27. Taiaţi cu Trim porţiunile liniilor orizontale ce trec peste cele două cursoare. Trasarea conturului casetei 28. Completaţi desenul mixerului prin desenarea casetei. Trasaţi un nou contur din punctul de
coordonate 220,190 cu lungimea de 120 şi lăţimea 75 ca în figura 10. Butoanele casetei trebuie desenate corespunzător dimensiunilor din figura 10.

30
Figura 10
29. Pentru a completa desenul selectaţi comanda Insert Block din toolbar- ul DRAW . Această comandă permite introducerea unui alt desen sau părţi componente ale desenului curent, numite blocuri , în desenul existent. La apariţia ferestrei de selectare a fişierului sau blocului, în dreptul căsuţei File ... alegeţi Cassette din folder- ul Level1 . Următorul prompter cere Insertion point : (punctul de inserţie) care va avea coordonatele 225,195. Menţineţi factorii de scară la valorile implicite <1> şi rotaţia la valoarea <0>.
30. Salvaţi desenul şi părăsiţi editorul de desenare.
EXERCIŢIUL NR. 5: Indicator

31
EXERCIŢIUL NR. 5: Indicator AutoCAD-ul este înzestrat cu o varietate de facilităţi de creare a textului şi tipurilor de fonturi, care
vă permit să adnotaţi desenul Dvs. Puteţi, de asemenea, să vă creaţi propriul stil de text, bazat pe fonturile disponibile lungind, comprimând sau înclinând setul existent de caractere. În acest exerciţiu veţi desena şi adăuga detalii text într-un indicator, utilizând o varietate de opţiuni de text.
Comenzi noi text dtext ddedit style

32
Procedura de desenare
1. Creaţi un nou desen denumit TEXT. Setaţi limitele desenului la 150,100 şi apoi daţi comanda
Zoom cu opţiunea All. Setaţi grid- ul la valoarea 5 şi snap- ul la 2.5. 2. Utilizând comanda Line, construiţi indicatorul la dimensiunile prezentate în figura 1, cu colţul
din stânga jos în punctul de coordonate 10,10. Pentru a adăuga text desenului AutoCAD R13 va pune la dispoziţie comanda Text din meniul
derulant Draw, aceasta fiind prevăzută cu opţiunile Text şi Dynamic Text şi Single-Line Text. Selectarea unui font din pull down menu 3. Selectaţi Text Style din meniul derulant Data. In zona Font File: apăsaţi butonul Browse. Din
folder- ul r13/com/ fonts alegeti fontul romans şi apăsaţi butonul Open. In continuare, vor apărea cererile pentru variate detalii ce pot fi schimbate pentru a crea un stil
propriu, adecvat cu cerinţele Dvs. Apăsaţi <RETURN> pentru a lăsa setările curente la valorile implicite. Veţi defini mai târziu, în acest exerciţiu, un nou stil.
Selectarea unui tip de aliniere a textului din pu ll down menu
Alinierea textului
Figura 1

33
Diagrama următoare prezintă poziţiile principale de aliniere care pot fi utilizate în AutoCAD. Prin introducerea unei combinaţii de poziţii, de exemplu Top (vârf) şi Centre (centru), textul
poate fi poziţionat precis faţă de un punct particular din desen. Combinaţia poate fi aleasă la linia de comandă. Poziţia Top/Centre va fi tastată TC.
4. Selectaţi comanda Text cu opţiunea Dynamic text din meniul derulant Draw. La prompter va
apare cererea pentru punctul de unde va începe textul. Introduceţi ML (pentru aliniere mijloc stânga) şi apoi coordonatele punctului 15,45. Apăsaţi <ENTER> pentru a confirma înălţimea curentă a textului la valoarea de 2.5 şi apoi acelaşi lucru pentru unghiul de înclinare la valoarea 0. Introduceţi cuvântul Titlu: , tastând în final de două ori <ENTER> pentru a ieşi din editare.Textul va fi creat în indicator după cum apare în figura 2.
5. În mod similar, creaţi textul Desenat: cu punctul de aliniere de coordonate 15,35, înălţimea
textului de 2.5 şi unghiul de rotaţie de 0. 6. Creaţi textul Scara: cu punctul de aliniere de coordonate 15,25 şi aceleaşi setări pentru
înălţimea şi unghiul de rotaţie a textului, ca în figura 3. 7. Veţi folosi acum alt tip de aliniere Top Right (TR dreapta sus). Creaţi textul Desen nr. cu
punctul de pornire din dreapta sus de coordonate 88,28, cu înălţimea textului 2.5 şi unghiul de rotaţie 0. Introduceţi textul Data: cu punctul de aliniere de coordonate 128,28 şi aceleaşi setări pentru înălţime şi rotire.
10.Pentru următoarele trei texte, veţi folosi ca mod de aliniere al textului Midlle Centre (MC mijloc centru).
11.Creaţi următoarele texte în aria de deasupra indicatorului cu înălţimea 2.5 şi un unghi de rotaţie de 0 grade, ca în figura 4.
Figura 2

34
Text Aliniere Coordonatele punctului de alinier e Data Midlle Centre 27.5, 87.5 Init. Midlle Centre 42.5, 87.5 Detalii Midlle Centre 90.0, 87.5
Crearea unui nou stil de text Veţi vedea din desenul de referinţă că textul "REVIZII" este creat utilizând alinierea verticală a
literelor. Pentru a produce acest efect este nevoie s ă crea ţi un nou stil de text. 12.Selectaţi meniul Text Style din meniul derulant Data. Această opţiune vă va permite să
definiţi stilurile de care aveţi nevoie. Tastaţi ca nume pentru noul stil "VERTICAL". AutoCAD-ul va afişa automat fereastra de dialog
cu fonturile pentru selectare permiţîndu-vă să alegeţi un font existent care va fi atribuit noului stil. Selectaţi fontul SIMPLEX şi apoi clickaţi pe "O.K.".
Figura 3
Figura 5
Figura 4

35
La următoarele promptere apăsaţi <RETURN> pentru a confirma toate setările implicite
exceptînd prompterul pentru vertical. Introduceţi "y" pentru DA, aceasta pentru a crea text vertical. La linia de comandă veţi fi informat că noul stil curent este VERTICAL. 13.Selectaţi comanda TEXT cu opţiunea Dynamic din meniul derulant Draw şi introduceţi
punctul de aliniere de coordonate 15,85. Lăsaţi înălţimea la 2.5 şi unghiul de rotire la 270 şi apoi tastaţi textul "REVIZII" pe ecran obţinîndu-se o imagine similară celei din figura 5.
14.Creaţi un nou stil denumit "COMPANY" bazat pe fontul ROMANC, cu înălţimea 0, cu factorul de lăţime 1.5 şi unghiul de oblicitate 20. Lăsaţi setările rămase la valoarea lor implicită.
15.Utilizînd comanda text cu opţiunea dynamic din meniul Draw din pull down menu , creaţi textul "Autodesk Ltd." cu modul de aliniere MC în punctul de coordonate 70,15, cu înălţimea 5 şi unghiul de rotaţie 0, ca în figura 6.
16.Utilizînd opţiunea Text Style din meniul derulant Data, definiti un nou stil cu numele detalii, selectaţi fontul ITALIC COMPLEX şi apăsaţi <ENTER> pentru a lăsa toate setările la valoarea lor implicită.
Cu o înălţime adecvată a textului, umpleţi rubrica Detalii în desenul Dvs.. 17.Salvaţi desenul cu SAVE şi apoi iesiţi din AutoCAD cu comanda EXIT.
Modificarea textului într-un desen
AutoCAD-ul conţine comanda Edit Text... care poate fi lansată din meniul derulant Modify. Această comandă vă cere să selectaţi o entitate text din desen după care va afişa o fereastră de dialog. Apoi puteţi edita textul care va fi actualizat cînd veţi clicka pe "O.K." pentru a termina şi ieşi din această comandă.
EXERCIŢIUL NR. 5: Indicator
Figura 6

36

37
EXERCIŢIUL NR. 5: Indicator
AutoCAD-ul este înzestrat cu o varietate de facilităţi de creare a textului şi tipurilor de fonturi, care vă permit să adnotaţi desenul. Puteţi, de asemenea, să vă creaţi propriul stil de text, bazat pe fonturile disponibile, lungind, comprimând sau înclinând setul de caractere existent. În acest exerciţiu veţi desena şi adăuga detalii text într-un indicator, utilizând o varietate de opţiuni de text.
Comenzi noi text dtext ddedit style Procedura de desenare 1. Creaţi un nou desen denumit TEXT. Din meniul derulant Data selectaţi Drawing Limits şi
setaţi limitele desenului la 150,100 şi apoi daţi comanda Zoom All . Setaţi grid- ul la valoarea 5 şi snap- ul la 2.5.
2. Din meniul derulant Tools, opţiunea Toolbars, activaţi toolbar-ul Draw.
3. Utilizând comanda Line , construiţi indicatorul la dimensiunile prezentate în figura 1, cu colţul din stânga jos în punctul de coordonate 10,10 (cotele sunt informative; ele nu se desenează!).
Figura 1 Pentru a adăuga text desenului, AutoCAD R13 vă pune la dispoziţie comanda Text din toolbar -ul
Draw, aceasta fiind prevăzută cu opţiunile Text , Dynamic Text şi Single-Line Text . Selectarea unui font din pull down menu 3. Selectaţi Text Style din meniul derulant Data. In zona Font File: apăsaţi butonul Browse. Din
folder- ul r13/com/ fonts alegeti fontul romans şi apăsaţi butonul Open. In continuare vor apărea cererile pentru variate detalii ce pot fi schimbate pentru a crea un stil propriu, adecvat cu cerinţele Dvs. Apăsaţi <RETURN> pentru a lăsa setările curente la valorile implicite. Veţi defini mai târziu, în acest exerciţiu, un nou stil.

38
Selectarea unui tip de aliniere a textului din pull down menu
Alinierea textului Diagrama următoare prezintă poziţiile principale de aliniere care pot fi utilizate în AutoCAD. Prin introducerea unei combinaţii de poziţii, de exemplu Top (vârf) şi Centre (centru), textul
poate fi poziţionat precis faţă de un punct particular din desen. Combinaţia poate fi aleasă la linia de comandă. Poziţia Top/Centre va fi tastată TC.
4. Selectaţi Dtext (Dynamic text) din toolbar -ul Draw, va apare la prompter cererea pentru punctul de unde va începe textul. Introduceţi ML (pentru aliniere mijloc stânga) şi apoi coordonatele punctului 15,45. Introduceţi înălţimea curentă a textului de 2.5 şi apoi confirmaţi cu <ENTER> unghiul de înclinare la valoarea 0. Introduceţi cuvântul Titlu: , tastând în final de două ori <ENTER> pentru a ieşi din editare.Textul va fi creat în indicator după cum apare în figura 2.
Figura 2 5. În mod similar, creaţi textul Desenat: cu punctul de aliniere de coordonate 15,35, înălţimea
textului de 2.5 şi unghiul de rotaţie de 0. 6. Creaţi textul Scara: cu punctul de aliniere de coordonate 15,25 şi aceleaşi setări pentru
înălţimea şi unghiul de rotaţie a textului, ca în figura 3. 7. Veţi folosi acum alt tip de aliniere Top Right (TR dreapta sus). Creaţi textul Desen nr.: cu
punctul de pornire din dreapta sus de coordonate 88,28, cu înălţimea textului 2.5 şi unghiul de rotaţie 0. Introduceţi textul Data: cu punctul de aliniere de coordonate 128,28 şi aceleaşi setări pentru înălţime şi rotire.
10.Pentru următoarele trei texte veţi folosi ca mod de aliniere al textului Midle Centre (MC mijloc
centru). 11.Creaţi următoarele texte în aria de deasupra indicatorului cu înălţimea 2.5 şi un unghi de
rotaţie de 0 grade, ca în figura 4.

39
Figura 3 Text Aliniere Coordonatele punctului de alinier e Data Midlle Centre 27.5, 87.5 Init. Midlle Centre 42.5, 87.5 Detalii Midlle Centre 90.0, 87.5
Figura 4 Crearea unui nou stil de text Veţi vedea din desenul de referinţă că textul REVIZII este creat utilizând alinierea verticală a
literelor. Pentru a produce acest efect este nevoie s ă crea ţi un nou stil de text. 12.Selectaţi meniul Text Style din meniul derulant Data. Această opţiune vă va permite să
definiţi stilurile de care aveţi nevoie. Tastaţi ca nume pentru noul stil VERTICAL şi apăsaţi butonul New. Pentru Font File: apăsaţi pe
butonul Browse... şi alegeţi din folderul C:\r13\com\fonts fişierul simplex. La opţiunile Effects bifaţi Vertical după care apăsaţi butoanele Apply şi Close.
Figura 5

40
13.Selectaţi Dtext (Dynamic Text) din Toolbar -ul Draw şi introduceţi punctul de aliniere de coordonate 15,85. Lăsaţi înălţimea la 2.5 şi unghiul de rotire la 270 şi apoi tastaţi textul REVIZII, pe ecran obţinîndu-se o imagine similară celei din figura 5.
14.Creaţi un nou stil denumit COMPANY bazat pe fontul ROMANC, cu înălţimea 0, cu factorul de
lăţime 1.5 şi unghiul de oblicitate 20. 15.Utilizând Dynamic Text creaţi textul Autodesk Ltd. cu modul de aliniere MC în punctul de
coordonate 70,15, cu înălţimea 5 şi unghiul de rotaţie 0, ca în figura 6.
Figura 6 16.Utilizând opţiunea Text Style din meniul derulant Data, definiţi un nou stil cu numele detalii,
selectaţi fontul italicc (ITALIC COMPLEX) şi apăsaţi <ENTER> pentru a lăsa toate setările la valoarea lor implicită.
Cu o înălţime adecvată a textului, umpleţi rubrica Detalii în desenul Dvs.. 17.Salvaţi desenul cu SAVE şi apoi iesiţi din AutoCAD cu comanda EXIT.
Modificarea textului într-un desen
AutoCAD-ul conţine comanda Edit Text în toolbar -ul Modify. Această comandă vă cere să selectaţi o entitate text din desen după care va afişa o fereastră de dialog. Apoi puteţi edita textul care va fi actualizat când veţi clica pe OK pentru a termina şi ieşi din această comandă.
DESEN DE REFERINŢĂ: Pies ă turnat ă

41
EXERCIŢIUL Nr. 6: Piesa turnat ă AutoCAD-ul furnizează o gamă largă de posibilităţi de cotare a desenelor. În acest exerciţiu vor fi
folosite facilităţi de cotare pentru piesa turnată din desenul prototip Casting . Comenzi noi dim linear horizontal, vertical şi aligned diameter continue şi baseline angular leader radius

42
Procedura de desenare 1. Începeţi un nou desen numit DIM1 bazat pe prototipul CASTING. Pe ecran vor fi observate trei
proiecţii ale unei piese turnate ce a fost încărcată. Asiguraţi-vă că modurile grid şi snap au fost activate.
2. Măriţi zona proiecţiei frontale a piesei turnate ca în figura 1,
folosind comanda Zoom Window . Lăsaţi suficient spaţiu în jurul proiecţiei pentru a putea adăuga cotele.
3. Din meniul derulant Data alegeţi Dimension Style. In cutia de dialog apăsaţi butonul Annotation . Obţineţi cutia de dialog Annotation în care apăsaţi butonul Units. In cutia de dialog Primary Units alegeţi din opţiunile Precision valoarea 0 pentru a nu avea zecimale. Inchideţi cutiile de dialog apăsând pe OK.
4. Tastaţi osnap la prompterul Commnad: şi introduceţi int, cen (pentru a avea setate modurile de prindere intersection şi midpoint ). Aceste opţiuni de indicare precisă a punctelor vă vor ajuta să cotaţi precis şi rapid. Din lista de moduri de prindere va fi selectat punctul cel mai apropiat de centrul cursorului.
Dimensionare liniar ă 5. Din meniul derulant Draw selectaţi Dimensioning cu opţiunea Linear . In editorul de desenare,
vor trebui indicate două puncte ce determină dimensiunea orizontală ce va fi cotată. În afară de aceste puncte trebuie specifiat şi un punct prin care trece linia de cotă corespunzătoare. Punctaţi colţul din stânga jos al piesei turnate ca prim punct al dimensiunii de cotare şi colţul din dreapta jos reprezentînd a doua extremitate a originii liniei. AutoCAD-ul cere locul în care va fi plasată linia de cotă. Specificaţi un punct la aproximativ 30 mm sub limita inferioară a piesei turnate.
6. Selectaţi Dimension Liniar din meniul derulant Draw. Selectaţi
prima extremitate a liniei în colţul din dreapta jos al piesei turnate şi a doua în centrul celor două cercuri (atenţie, la selectarea centrului trebuie indicat cercul al cărui centru interesează!).Plasaţi dimensiunea liniei de cotă la aproximativ 30 mm în partea dreaptă a ultimei linii din această proiecţie. Dimensiunea verticală va fi creată ca în figura 2.
7. Selectaţi Aligned din opţiunea Dimension a meniului derulant Draw . Aceasta vă permite să adăugaţi dimensiuni (cote) liniare înclinate. Se dimensionează acum cavitatea din partea stângă a piesei turnate, ca în figura 3. Setaţi locaţia liniei de cotă la aproximativ 30 mm de marginea proiecţiei.
Dimensionarea cercurilor Pentru a completa dimensionarea acestei proiecţii trebuie adăugate cotele celor două cercuri.
Figura 2
Figura 1
Figura 3

43
6. Din meniul derulant Data alegeţi Dimension Style şi apăsaşi butonul Format... In cutia de dialog Format bifaţi User Defined pentru a putea indica poziţia textului cotei. Ieşiţi din cutiile de dialog cu OK.
7. Din meniul derulant Draw selectaţi Dimensioning/Radial/Diameter . În linia de comandă va apare cererea de selectare a arcului sau cercului ce urmează a fi cotat. Selectaţi cercul exterior al piesei într-o poziţie corespunzătoare orei 1 pe cadranul unui ceasornic.Prin deplasarea mouse -ului puteţi modifica poziţia cotei diametrului.
Se poate observa acum că o imagine a cotei de diametru apare pe ecran, după care puteţi regla locaţia textului în mod dinamic ca în figura 4.
8. Cotaţi cercul mai mic în acelaşi mod, selectându-l într-un punct corespunzător poziţiei orei 11 a unui ceasornic.
9. Folosind comanda zoom all vizualizaţi întregul desen după care cu zoom window măriţi proiecţia laterală a piesei turnate aşa cum este arătat în figura 6. Lăsaţi suficient spaţiu în jurul proiecţiei pentru a putea adăuga cotele.
Folosirea op ţiunii Continue 10. Folosind opţiunea Dimensioning/ Linear trasaţi cota de 80 mm din colţul din stânga jos al
piesei turnate până la baza nervurii, aşa cum este arătat în figura 7.
Figura 5 Figura 6
Figura 4

44
11. Reveniţi în meniul Dimensioning şi selectaţi Continue . În linia de comandă va apare cerea de
selectare a celei de-a doua extremităţi a liniei de cotă. Nu este nevoie să specificaţi prima extremitate a cotei deoarece aceasta este atribuită implicit de AutoCAD ultimului punct al cotei trasate anterior. Selectaţi colţul din dreapta jos al piesei turnate şi tastaţi <Return > la cererea textului cotei.
12. Revenind la proiecţia cotată iniţial, selectaţi Continue şi tastaţi <Return > la prompterul următor după care veţi selecta cota liniară de 40 mm. Alegeţi a doua extremitate a cotei în punctul în care nervura înclinată întâlneşte baza piesei turnate, aşa cum este ilustrat în figura 8.
Folosirea op ţiunii Baseline 13. Trasaţi cota verticală de 15 mm (v. figura 9) punctând colţul din stânga jos al piesei turnate ca
primă extensie a liniei de cotă. Selectaţi poziţia liniei de cotă la aproximativ 30 mm de corpul piesei turnate.
14. Selectaţi Dimensioning/Baseline din meniul derulant Draw. Rutina baseline va considera că prima extensie a cotei ce trebuie trasată corespunde cotei precedente. Selectaţi colţul din dreapta sus al bosajului piesei turnate, ca în figura 10. Cota de 150 mm va fi creată cu caracteristici comune cotei de 15 mm.
15. Alegeţi al doilea punct în partea superioară a bosajului piesei. Confirmaţi valoarea cotei terminând cotarea cu această bază (vezi figura 11).
16. Trasaţi cota orizontală de 69 mm ce reprezintă lungimea bosajului, ca în figura 12. Trasarea cotelor unghiulare (angular) 17. Selectaţi Dimensioning/Angular . La prima cerere din linia de comandă apăsaţi <Return >
pentru a putea specifica punctele necesare cotei unghiulare. La prima cerere a punctelor ce definesc unghiul selectaţi punctul în care nervura înclinată întâlneşte baza piesei turnate. Dacă este necesar, urmăriţi figura 12 pentru a identifica punctele ce trebuiesc selectate.
Figura 7
Figura 8

45
La cererea primei extremităţi a unui braţ al unghiului alegeţi capătul de sus a liniei înclinate. Introduceţi extremitatea celui de-al doilea braţ al unghiului alegând un punct oarecare pe verticala ce trece prin vertex, cu ajutorul modului ortho. Cota unghiulară va fi trasată ca în figura 12.
Cotarea leader 18. Daţi comanda Zoom Window pentru a obţine vederea din figura 13. 19. Selectaţi opţiunea Dimensioning/Leader. Aceasta vă permite să introduceţi note despre
anumite entităţi din desen, indicându-le printr-o săgeată. Dezactivaţi modul snap (off ) şi la cererea From point selectaţi un punct de pe cercul exterior în
poziţia corespunzătoare orei 10 pe cadranul unui ceas folosind opţiunea Nearest a modului osnap . Tastaţi coordonatele punctului de sfârşit al liniei leader 130, 290 şi tastaţi <Return > pentru a
completa detaliile liniei leader .
La cererea textului introduceţi M10 pentru a specifica gaura filetată din figura 14. 20. Măriţi întregul desen cu comanda Zoom All .
Figura 13
Figura 15
Figura 14
Figura 12

46
Cotarea razelor 21. Folosiţi zoom window pentru a crea o imagine similară celei din figura 15. 22. Selectaţi opţiunea Radius din meniul derulant Draw/Dimensioning . Opţiunea radius lucrează
în acelaşi mod cu diameter . La cererea arcului sau cercului ce trebuie dimensionat, selectaţi cercul din dreapta sus într-un punct corespunzător orei 1 de pe cadranul unui ceas. Specificaţi dinamic locaţia textului la aproximativ 30 mm în exteriorul piesei turnate, ca în figura 16.
23. Selectaţi din nou opţiunea Drawing/Radius şi alegeţi raza de rotunjire a colţului din stânga sus al piesei turnate. Specificaţi poziţia textului la aproximativ 30 mm în afara piesei (vezi figura 17). Se observă că AutoCAD-ul marchează automat centrele cercurilor şi axele de simetrie.
24. Completaţi dimensiunile proiecţiei plane, folosind tehnicile de cotare Dimensioning/Linear şi
Dimensioning/Continue , ca în figura 17. 25. Folosiţi comanda Zoom All pentru a vedea întregul desen. Salvaţi desenul şi ieşiţi din editorul
de desenare.
DESEN DE REFERINŢĂ: Pies ă turnat ă
Figura 16 Figura 17

47

48
EXERCIŢIUL Nr. 6: Piesa turnat ă
AutoCAD-ul furnizează o gamă largă de posibilităţi de cotare a desenelor. În acest exerciţiu vor fi folosite facilităţi de cotare pentru piesa turnată din desenul prototip Casting .
Comenzi noi dim linear horizontal, vertical şi aligned diameter continue şi baseline angular leader radius
Procedura de desenare 1. Începeţi un nou desen numit DIM1 bazat pe prototipul CASTING. Pe ecran vor fi observate trei
proiecţii ale unei piese turnate ce a fost încărcată. Asiguraţi-vă că modurile grid şi snap au fost activate.
2. Din meniul derulant Tools alegeţi
Toolbars/Dimensioning . 3. Măriţi zona proiecţiei frontale a piesei turnate ca în figura 1, folosind comanda Zoom Window
din toolbar- ul Standard . Lăsaţi suficient spaţiu în jurul proiecţiei pentru a putea adăuga cotele.
Figura 1
4. Din toolbar- ul Dimensioning alegeţi Dimension Style . In cutia de dialog apăsaţi butonul Annotation . Obţineţi cutia de dialog Annotation în care apăsaţi butonul Units. In cutia de dialog Primary Units alegeţi din opţiunile Precision valoarea 0 pentru a nu avea zecimale. Inchideţi cutiile de dialog apăsând pe OK.
5. Alegeţi Running Object Snap din toolbar- ul Standard. Bifaţi modurile de selectare intersection şi midpoint . Aceste opţiuni de indicare precisă a punctelor vă vor ajuta să cotaţi precis şi rapid. Din lista de moduri de prindere va fi selectat punctul cel mai apropiat de centrul cursorului.

49
Dimensionare liniar ă 6. Din toolbar- ul Dimensioning selectaţi Linear . In editorul de desenare, vor trebui indicate două
puncte ce determină dimensiunea orizontală ce va fi cotată. În afară de aceste puncte, trebuie specifiat şi un punct prin care trece linia de cotă corespunzătoare. Punctaţi colţul din stânga jos al piesei turnate ca prim punct al dimensiunii de cotare şi colţul din dreapta jos reprezentînd a doua extremitate a originii liniei. AutoCAD-ul cere locul în care va fi plasată linia de cotă. Specificaţi un punct la aproximativ 30 mm sub limita inferioară a piesei turnate. 7. Din toolbar- ul Dimensioning selectaţi Linear . Selectaţi prima extremitate a liniei în colţul din dreapta jos al piesei turnate şi a doua în centrul celor două cercuri (atenţie, la selectarea centrului trebuie indicat cercul al cărui centru interesează).Plasaţi dimensiunea liniei de cotă la aproximativ 30 mm în partea dreaptă a ultimei linii din această proiecţie. Dimensiunea verticală va fi creată ca în figura 2.
Figura 2
8. Selectaţi Aligned Dimension a toolbar -ului Dimensioning . Aceasta vă permite să adăugaţi dimensiuni (cote) liniare înclinate. Se dimensionează acum cavitatea din partea stângă a piesei turnate, ca în figura 3. Setaţi locaţia liniei de cotă la aproximativ 30 mm de marginea proiecţiei.
Figura 3
Dimensionarea cercurilor Pentru a completa dimensionarea acestei proiecţii trebuie adăugate cotele celor două cercuri.
9. Din toolbar -ului Dimensioning selectaţi Diameter Dimension . În linia de comandă va apare

50
Figura 4
cererea de selectare a arcului sau cercului ce urmează a fi cotat. Selectaţi cercul exterior al piesei într-o poziţie corespunzătoare orei 1 pe cadranul unui ceasornic.Prin deplasarea mouse -ului puteţi modifica poziţia cotei diametrului.
Figura 5 Figura 6
Se poate observa acum că o imagine a cotei de diametru apare pe ecran, după care puteţi regla locaţia textului în mod dinamic, ca în figura 4.
10. Cotaţi cercul mai mic în acelaşi mod, selectându-l într-un punct corespunzător poziţiei orei 11 a unui ceasornic.
Figura 7
11. Folosind comanda zoom all vizualizaţi întregul desen după care cu zoom window măriţi proiecţia laterală a piesei turnate aşa cum este arătat în figura 6. Lăsaţi suficient spaţiu în jurul proiecţiei pentru a putea adăuga cotele.

51
Folosirea op ţiunii Continue
12. Folosind opţiunea Linear Dimension trasaţi cota de 80 mm din colţul din stânga jos al piesei turnate până la baza nervurii, aşa cum este arătat în figura 7.
13. Reveniţi în toolbar -ul Dimensioning şi selectaţi Continue Dimension . În linia de comandă va apare cererea de selectare a celei de-a doua extremităţi a liniei de cotă. Nu este nevoie să specificaţi prima extremitate a cotei deoarece aceasta este atribuită implicit de AutoCAD ultimului punct al cotei trasate anterior. Selectaţi colţul din dreapta jos al piesei turnate.
14. Revenind la proiecţia cotată iniţial, selectaţi Continue Dimension şi tastaţi <Return > la prompterul următor după care veţi selecta cota liniară de 40 mm. Alegeţi a doua extremitate a cotei în punctul în care nervura înclinată întâlneşte baza piesei turnate, aşa cum este ilustrat în figura 8.
Figura 8 Folosirea op ţiunii Baseline 15. Trasaţi cota verticală de 15 mm (vezi figura 9) punctând colţul din stânga jos al piesei turnate
ca primă extensie a liniei de cotă. Selectaţi poziţia liniei de cotă la aproximativ 30 mm de corpul piesei turnate.
16. Selectaţi Baseline Dimension . Rutina baseline va considera ca primă extensie a cotei ce trebuie trasată corespunde cotei precedente.
Figura 9

52
Figura 10
Figura 11
Selectaţi colţul din dreapta sus al bosajului piesei turnate, ca în figura 10. Cota de 150 mm va fi creată cu caracteristici comune cotei de 15 mm.
14. Alegeţi al doilea punct în partea superioară a bosajului piesei. Confirmaţi valoarea cotei terminând cotarea cu această bază (vezi figura 11).
15.Trasaţi cota orizontală de 69 mm ce reprezintă lungimea bosajului, ca în figura 12. Trasarea cotelor unghiulare (angular)
16. Selectaţi Angular Dimension . Apăsaţi <Return > pentru a putea specifica punctele necesare cotei unghiulare. La prima cerere a punctelor ce definesc unghiul selectaţi punctul în care nervura înclinată întâlneşte baza piesei turnate. Dacă este necesar, urmăriţi figura 12 pentru a identifica punctele ce trebuiesc selectate. La cererea primei extremităţi a unui braţ al unghiului alegeţi capătul de sus al liniei înclinate. Introduceţi extremitatea

53
Figura 12
celui de-al doilea braţ al unghiului alegând un punct oarecare pe verticala ce trece prin vertex, cu ajutorul modului ortho. Cota unghiulară va fi trasată ca în figura 12.
Figura 13 Figura 14
Cotarea leader
17. Daţi comanda Zoom Window pentru a obţine vederea din figura 13.
18. Selectaţi opţiunea Leader din toolbar -ul Dimensioning. Aceasta vă permite să introduceţi note despre anumite entităţi din desen, indicându-le printr-o săgeată. Dezactivaţi modul snap (off ) şi la cererea From point selectaţi un punct de pe cercul exterior în poziţia corespunzătoare orei 10 pe cadranul unui ceas folosind opţiunea nearest a modului osnap . Tastaţi coordonatele punctului de sfârşit al liniei leader 130, 290 şi tastaţi <Return > pentru a completa detaliile liniei leader . La cererea textului introduceţi M10 pentru a specifica gaura filetată din figura 14.
Figura 15
19. Măriţi întregul desen cu comanda Zoom All .
Cotarea razelor 20. Folosiţi zoom window pentru a crea o imagine similară celei din figura 15.
21. Selectaţi opţiunea Radius Dimension . Opţiunea Radius lucrează în acelaşi mod cu Diameter . La cererea arcului sau cercului ce trebuie dimensionat, selectaţi cercul din dreapta sus într-un punct corespunzător orei 1 de pe cadranul unui ceas. Introduceţi cota R5 şi specificaţi dinamic locaţia textului la aproximativ 30 mm în exteriorul piesei turnate, ca în figura 16.

54
22. Selectaţi din nou opţiunea Radius Dimension şi alegeţi raza de rotunjire a colţului din stânga sus a piesei turnate. Introduceţi textul pentru linia de cotă R10 specificând şi de astă dată poziţia textului la aproximativ 30 mm în afara piesei (vezi figura 17). Se observă că AutoCAD-ul marchează automat centrele cercurilor şi axele de simetrie.
23. Completaţi dimensiunile proiecţiei plane ca în figura 17, folosind tehnicile de cotare Linear Dimension şi Continue Dimension .
24. Folosiţi comanda Zoom All pentru a vedea întregul desen. Salvaţi desenul şi ieşiţi din editorul de desenare.
EXERCIŢIUL NR. 7: Balcon
Figura 16 Figura 17

55
EXERCIŢIUL NR. 7 - Balcon În acest exerciţiu se vor aplica haşuri pe secţiunile piesei din desenul de referinţă. Diagrama din
figura 1 prezintă secţiunile transversale ale unui balcon, conţinînd mai multe tipuri de materiale ce vor fi haşurate în mod diferit.
Comenzi noi
Figura 1

56
hatch
Procedura de desenare 1. Începeţi un nou desen numit balcon bayat pe prototipul hatch . Apoi veţi observa o secţiune
transversală a balconului ce urmează a fi haşurat.
Haşurarea AutoCAD furnizează o bibliotecă de haşuri standard stocate în fişierul ACAD.PAT. Tipurile de haşuri pot conţine linii continui, întrerupte, puncte etc. Acestea nu sunt tipuri de linii ale
AutoCADului, fiecare linie sau punct din pattern fiind o entitate separată. Tipul de haşură este creat ca bloc care trebuie apoi să umple o arie riguros determinată în desen. Haşura este produsă ca o singur ă entitate care poate fi ştearsă uşor în cazul în care se doreşte aceasta.
Cînd haşuraţi o suprafaţă puteţi alege unul din patern- uri (mod de haşurare) sau vă definiţi propriul patern utilizând opţiunile comenzii hatch .
Haşura va fi creată întotdeauna în layer-ul curent, adoptând culoarea şi tipul liniei respective. Aceste patern-uri trebuiesc definite întotdeauna cu linie continuă.
Utilizarea tipurilor de ha şuri 2. Utilizând comanda zoom măriţi aria afişată pe ecran care include cele patru cercuri (de culoare
verde), grinda cu profil în "I" şi un dreptunghi de culoare mov (magenta - 6 ), cum este arătat în figura 2. Primele componente ce trebuiesc haşurate sunt din oţel. Acestea includ grinda cu profil "I" şi cele
patru bare din oţel forjat (de culoare verde) ale grinzii din beton. Setaţi layer-ul curent Steel din fereastra comenzii Layer... (meniul derulant Data).
3. Selectaţi Hatch din meniul derulant Draw şi clicaţi pe opţiunea Hatch... .In fereastra care apare, in zona Pattern Type, selectaţi User-Defined . In câmpul Angle introduceţi valoarea de 450 pentru înclinarea liniilor haşurii, iar în câmpul Spacing introduceţi valoarea 2 pentru spaţiul dintre linii. Indicarea suprafeţelor ce vor fi haşurate se poate face fie clicând pe butonul Select Objects < si apoi clicând pe conturul ce va fi haşurat, fie clicând pe butonul Pick Points < si apoi clicând într-un punct din interiorul ariei respective.Selectaţi grinda în "I", care este o singură polilinie închisă şi cele patru cercuri (de culoare verde) ce reprezintă barele din oţel forjat. După tastarea unui <ENTER> la terminarea selectiei, fereastra Boundary Hatch reapare pe ecran. Clicând acum pe butonul Apply, haşura va fi aplicată pe obiectele selectate ca în figura 3.
4. Privind desenul de referinţă veţi vedea că dreptunghiul din colţul din dreapta sus al detaliului trebuie haşurat cu linii orizontale, el reprezentînd un placaj exterior. Acest dreptunghi are culoarea 6 - magenta . Setaţi layer-ul curent EXT_PLY.
5.Selectaţi din nou Hatch din meniul derulant Draw, cu opţiunea Hatch... . Setaţi unghiul de înclinare a haşurii la 0, iar spaţiul dintre linii de 2. După clicarea pe butonul Select objects , selectaţi dreptunghiul de culoare 6 - magenta.
Figura 2

57
Veţi obţine atunci două arii haşurate aplicate desenului ca în figura 3. Daţi comanda zoom previous pentru a vedea întregul desen.
Selectarea unui mod de ha şură predefinit 6. Folosiţi comanda zoom , şi selectaţi o fereastră în care veţi include cele două dreptunghiuri de
culoare galbenă şi polilinia de culoare roşie aşa cum este ilustrat în figura 4
.
Cele două dreptunghiuri galbene reprezintă secţiunile de-a lungul zidăriei, aşa că setaţi layer-ul curent "brick "
7.Selectaţi din nou Hatch din meniul derulant Draw, cu opţiunea Hatch... . In câmpul Pattern Type
selectaţi opţiunea Predefined . Clicând pe butonul cu săgeată in jos al câmpului Pattern, se va derula o listă cu tipurile de haşură predefinite. După selectarea celui dorit, acesta va fi afişat în fereastra de preview din zona Pattern Type . Selectaţi modelul de haşură ansi32, folosit în mod curent pentru secţiunile zidăriei.
Introduceţi valoarea 10 pentru scara haşurii şi 0 pentru unghiul de înclinare.Alegeţi opţiunea Pick points < şi punctaţi cele două dreptunghiuri galbene pentru a obţine o haşura ca în figura 5.
Scara haşurii
Figura 5
Figura 3
Figura 4

58
Scara implicită a haşurii cu valoarea 1 a fost setată să asigure umplerea ariilor dintr-un desen cu
limitele 420,297 cu o densitate de linii adecvată. Dacă lucraţi cu alte limite de desenare trebuie mărită sau micşorată scara haşurii asigurînd o densitate corespunzătoare dimensiunilor desenului. Setarea scării la o valoare prea mică duce la o creştere a perioadei de haşurare şi în acelaşi timp a mărimii fişierului.
Afişarea tipurilor de ha şură existente 8. Tipurile de haşuri din biblioteca AutoCAD-ului nu sînt definite folosind numele standardului
internaţional ca ansi32 , ele avînd un nume sugestiv pentru tipul haşurii (dot, zigzag ). Dacă cunoaşteţi numele tipului de haşură care trebuie aplicată, se poate scrie acesta la cerea respectivă cu rezultate mai bune decît prin selectarea lui dintr-un meniu icon.
Setaţi layer-ul curent "render " şi lansaţi comanda hatch din meniul derulant Draw . Selectaţi "dots " pentru numele haşurii (desfăşurând lista din fereastra Pattern: , după care modificaţi, in fereastra Scale , factorul de scalare pe valoarea 20. Clicaţi apoi pe butonul Select objects < pentru indicarea perimetrului de haşurat şi selectaţi (clicaţi pe) polilinia de culoare roşie care reprezintă tencuiala părţii frontale a balconului, această arie fiind apoi umplută cu puncte ca în figura 6.
9. Daţi comanda Zoom previous pentru a vedea întregul desen şi apoi folosiţi comanda Zoom window pentru a obţine un detaliu asemănător celui din figura 7. Setaţi layer-ul curent "FIBRE_CEMENT".
Alegeţi comanda hatch , şi apoi numele haşurii ar-sand şi factorul de scalare 2. Clicaţi pe butonul Select objects < şi apoi selectaţi cele trei dreptunghiuri de culoare 4 - cyan care vor fi apoi haşurate cu un pattern corespunzător cimentului.
10. Daţi comanda zoom all pentru a vedea imaginea întregului desen.
În continuare exerciţiul se axează pe selectarea tipurilor de haşuri ce vor fi aplicate pe polilinii
închise ce delimitează arii în desen. În cele mai multe cazuri trebuiesc haşurate forme neregulate ce includ un număr de entităţi diferite. Următoarele etape ale exerciţiului prezintă două metode pentru haşurarea unor astfel de arii, explicînd tehnica selectării unei ferestre şi crearea unei haşuri în exteriorul acesteia (outline ).
Haşurarea formelor complexe 11. Folosind comanda zoom window generaţi o imagine ca cea din figura 8.
Figura 6 Figura 7

59
12. Setaţi layer-ul curent CONCRETE după care daţi comanda hatch şi introduceţi tipul de haşură AR-CONC setând factorul de scalare 2. Alegând opţiunea Pick Points < , clicaţi într-un punct oarecare deasupra celor patru bare de oţel şi apoi daţi <ENTER>. Puteţi vedea cum va arăta zona haşurata clicând pe butonul Preview Hatch şi eventual ajustând factorul de scalare la valoarea dorită. In final clicaţi Apply şi obţineţi haşura ca în figura 9.
Haşurarea regiunilor complexe De notat că barele din oţel nu au fost haşurate cu tipul de haşură AR-CONC deoarece au fost
incluse în aceeaşi selecţie a structurii. AutoCAD-ul produce tipuri de haşuri lucrînd cu forme exterioare entităţilor ariei de haşurare defită. La întîlnirea oricăror alte regiuni închise care sînt selectate, este oprită haşurarea la prima frontieră întîlnită, haşurare ce nu va continua pînă la apariţia unei alte frontiere interioare.
Dacă doriţi să haşuraţi numai regiunea exterioară apăsaţi butonul Advanced, iar în cutia de dialog Advanced Options selectaţi Style Outer. Efectele opţiunilor Style sunt ilustrate în figurile de mai jos.
13. Folosiţi comanda pan pentru a vedea partea de sus a balconului ca în figura 10.
Toate entităţile selectate pentru haşurare ansi31,O
Toate entităţile selectate cu modul ansi31,N
Figura 8
Toate entităţile selectate cu modul ansi31,I
Figura 9

60
14. Haşuraţi partea de sus a balconului în mod similar cu cel de la punctul 12, ajungând la o
imagine similară cu cea din figura 11.
15. Măriţi întregul desen după care salvaţi desenul (save ) şi părăsiţi editorul de desenare (exit ).
EXERCIŢIUL NR. 7: Balcon
Figura 10
Figura 11

61
EXERCIŢIUL NR. 7 - Balcon În acest exerciţiu se vor aplica haşuri pe secţiunile piesei din desenul de referinţă. Diagrama din
figura 1 prezintă secţiunile transversale ale unui balcon, conţinînd mai multe tipuri de materiale ce vor fi haşurate în mod diferit.

62
Comenzi noi hatch
Procedura de desenare 1. Începeţi un nou desen numit balcon bazat pe prototipul hatch . Apoi veţi observa o secţiune
transversală a balconului ce urmează a fi haşurat.
Haşurarea AutoCAD furnizează o bibliotecă de haşuri standard stocate în fişierul ACAD.PAT. Tipurile de haşuri pot conţine linii continui, întrerupte, puncte etc. Acestea nu sunt tipuri de linii ale
AutoCADului, fiecare linie sau punct din pattern fiind o entitate separată. Tipul de haşură este creat ca bloc care trebuie apoi să umple o arie riguros determinată în desen. Haşura este produsă ca o singur ă entitate care poate fi ştearsă uşor în cazul în care se doreşte aceasta.
Cînd haşuraţi o suprafaţă puteţi alege unul din patern- uri (mod de haşurare) sau vă definiţi propriul patern utilizând opţiunile comenzii hatch .
Haşura va fi creată întotdeauna în layer-ul curent, adoptând culoarea şi tipul liniei respective. Aceste patern-uri trebuiesc definite întotdeauna cu linie continuă.
Utilizarea tipurilor de ha şuri
2. Utilizând zoom măriţi aria afişată pe ecran care include cele patru cercuri (de culoare verde), grinda cu profil în "I" şi un dreptunghi de culoare mov (magenta - 6 ), cum este arătat în figura 2.
Primele componente ce trebuiesc haşurate sînt din oţel. Acestea includ grinda cu profil "I" şi cele patru bare din oţel forjat (de culoare verde) ale grinzii din beton.
Setaţi layerul curent Steel din fereastra de acces rapid la layere, Layer Control (meniul derulant)
Figura 1
Figura 2

63
3. Deschideţi toolbarul Draw.
3. Selectaţi Hatch din toolbarul Draw . In fereastra care apare, in zona Pattern Type, selectaţi UserDefined . In câmpul Angle introduceţi valoarea de 450 pentru înclinarea liniilor haşurii, iar în câmpul Spacing introduceţi valoarea 2 pentru spaţiul dintre linii. Indicarea suprafeţelor ce vor fi haşurate se poate face fie clicând pe butonul Select Objects < si apoi clicând pe conturul ce va fi haşurat, fie clicând pe butonul Pick Points < si apoi clicând într-un punct din interiorul ariei respective.Selectaţi grinda în "I", care este o singură polilinie închisă şi cele patru cercuri (de culoare verde) ce reprezintă barele din oţel forjat. După tastarea unui <ENTER> la terminarea selectiei, fereastra Boundary Hatch reapare pe ecran. Clicând acum pe butonul Apply, haşura va fi aplicată pe obiectele selectate ca în figura 3.
4. Privind desenul de referinţă veţi vedea că dreptunghiul din colţul din dreapta sus al detaliului trebuie haşurat cu linii orizontale, el reprezentînd un placaj exterior. Acest dreptunghi are culoarea 6 - magenta . Setaţi layerul curent EXT_PLY.
5.Apăsaţi din nou Hatch din toolbarul Draw . Setaţi unghiul de înclinare a haşurii la 0, iar spaţiul dintre linii de 2. După clicarea pe butonul Select objects , selectaţi dreptunghiul de culoare 6 - magenta.
Veţi obţine atunci două arii haşurate aplicate desenului ca în figura 3. Acţionaţi zoom previous
pentru a vedea întregul desen.
Selectarea unui mod de ha şură predefinit
6. Folosiţi zoom şi selectaţi o fereastră în care veţi include cele două dreptunghiuri de culoare galbenă şi polilinia de culoare roşie aşa cum este ilustrat în figura 4.
Cele două dreptunghiuri galbene reprezintă secţiunile de-a lungul zidăriei, aşa că setaţi layerul curent "brick "
Figura 4
Figura 3

64
7.Selectaţi din nou Hatch din toolbarul Draw . In câmpul Pattern Type selectaţi opţiunea Predefined . Clicând pe butonul cu săgeată in jos al câmpului Pattern, se va derula o listă cu tipurile de haşură predefinite. După selectarea celui dorit, acesta va fi afişat în fereastra de preview din zona Pattern Type . Selectaţi modelul de haşură ansi32, folosit în mod curent pentru secţiunile zidăriei.
Introduceţi valoarea 10 pentru scara haşurii şi 0 pentru unghiul de înclinare.Alegeţi opţiunea Pick points < şi punctaţi cele două dreptunghiuri galbene pentru a obţine o haşura ca în figura 5.
Afişarea tipurilor de ha şură existente 8. Tipurile de haşuri din biblioteca AutoCAD-ului nu sunt definite folosind numele standardului
internaţional ca ansi32 , ele având un nume sugestiv pentru tipul haşurii (dot, zigzag ). Dacă cunoaşteţi numele tipului de haşură care trebuie aplicată, se poate scrie acesta la cerea respectivă cu rezultate mai bune decît prin selectarea lui dintr-un meniu icon.
Setaţi layerul curent "render " şi lansaţi comanda hatch cu butonul . Selectaţi "dots " pentru numele haşurii (desfăşurând lista din fereastra Pattern: , după care modificaţi, in fereastra Scale , factorul de scalare pe valoarea 20. Clicaţi apoi pe butonul Select objects < pentru indicarea perimetrului de haşurat şi selectaţi (clicaţi pe) polilinia de culoare roşie care reprezintă tencuiala părţii frontale a balconului, această arie fiind apoi umplută cu puncte ca în figura 6.
9. Daţi comanda Zoom previous pentru a vedea întregul desen şi apoi folosiţi butonul Zoom
window pentru a obţine un detaliu asemănător celui din figura 7. Setaţi layerul curent "FIBRE_CEMENT".
Apăsaţi hatch şi apoi introduceţi numele haşurii ar-sand şi factorul de scalare 2. Clicaţi pe butonul Select objects < şi apoi selectaţi cele trei dreptunghiuri de culoare 4 - cyan care vor fi apoi haşurate cu un pattern corespunzător cimentului.
10. Daţi comanda zoom all cu butonul pentru a vedea imaginea întregului desen.
În continuare exerciţiul se axează pe selectarea tipurilor de haşuri ce vor fi aplicate pe polilinii
închise ce delimitează arii în desen. În cele mai multe cazuri trebuiesc haşurate forme neregulate ce includ un număr de entităţi diferite. Următoarele etape ale exerciţiului prezintă două metode pentru
Figura 6
Figura 5
Figura 7

65
haşurarea unor astfel de arii, explicînd tehnica selectării unei ferestre şi crearea unei haşuri în exteriorul acesteia (outline ).
Haşurarea formelor complexe
11. Cu butonul zoom window generaţi o imagine ca cea din figura 8.
12. Setaţi layerul curent CONCRETE după care daţi comanda hatch cu butonul şi introduceţi tipul de haşură AR-CONC setând factorul de scalare 2. Alegând opţiunea Pick Points < , clicaţi într-un punct oarecare deasupra celor patru bare de oţel şi apoi daţi <ENTER>. Puteţi vedea cum va arăta zona haşurata clicând pe butonul Preview Hatch şi eventual ajustând factorul de scalare la valoarea dorită. In final clicaţi Apply şi obţineţi haşura ca în figura 9.
Haşurarea regiunilor complexe De notat că barele din oţel nu au fost haşurate cu tipul de haşură AR-CONC deoarece au fost
incluse în aceeaşi selecţie a structurii. AutoCAD-ul produce tipuri de haşuri lucrînd cu forme exterioare entităţilor ariei de haşurare defită. La întîlnirea oricăror alte regiuni închise care sînt selectate, este oprită haşurarea la prima frontieră întîlnită, haşurare ce nu va continua pînă la apariţia unei alte frontiere interioare.
Dacă doriţi să haşuraţi numai regiunea exterioară apăsaţi butonul Advanced, iar în cutia de dialog Advanced Options selectaţi Style Outer. Efectele opţiunilor Style sunt ilustrate în figurile de mai jos.
Toate entităţile selectate pentru haşurare ansi31,O
Toate entităţile selectate cu modul ansi31,N
Figura 8
Toate entităţile selectate cu modul ansi31,I

66
13. Folosiţi comanda pan dată cu butonul pentru a vedea partea de sus a balconului ca în figura 10.
14. Haşuraţi partea de sus a balconului în mod similar cu cel de la punctul 12, ajungând la o
imagine similară cu cea din figura 11.
15. Măriţi întregul desen după care salvaţi desenul (save ) şi părăsiţi editorul de desenare (exit ).
EXERCIŢIUL NR. 9: Circuit
Figura 10
Figura 11

67
EXERCIŢIUL NR. 9: Circuit În acest exerciţiu va fi prezentat modul de definire a blocurilor cu atribute. De asemenea este
ilustrat modul în care atributele asignate unui bloc conţin informaţii ce pot fi extrase într-un fişier extern construind astfel o listă simplă a materialelor ce au fost create. Exerciţiul implică crearea a două componente electrice la care vor fi asignate patru atribute cuprinzînd numărul curent (part ), valoare (value ), furnizor (supplier ) şi cost (price ).
Comenzi noi attdef block

68
wblock insert donut ddatte attext
Procedura de desenare 1. Începeţi un nou desen cu numele Circuit cu limitele implicite 420,297, iar din fereastra deschisă
de Drawing Aids... din meniul derulant Options, setaţi pasul grid -ului pe 10 iar al snap -ului pe 5. Asiguraţi-vă că ambele sunt activate (On).
Desenarea componentelor 2. Desenaţi componentele rezistorului şi condensatorului, folosind coordonatele punctelor de
început şi dimensiunile prevăzute în figura 1.
Umplerea armăturilor condensatorului se face folosind comanda Polyline din meniul derulant Draw. După setarea punctului de start al poliliniei pentru prima armătură a condensatorului tastaţi "W" pentru a apela opţiunea width (grosime) şi introduceţi valoarea 2.5 pentru punctul de început confirmînd cu <ENTER> aceaşi valoare pentru sfîrşit.
Definirea atributelor componente 3. Folosind comanda Attribute... din meniul derulant Construct , creaţi atributele pentru rezistor
dispunînd de informaţiile de mai jos. Folosiţi stilul implicit standard pentru tipul de caractere folosite în textul atributelor.
Atributele rezistorului: Part
Figure 1

69
Attribute modes: Invisible:N Constant:N Verify:Y Preset:N Attribute tag:"Part" Attribute prompt: "Enter the part number" Default attribute value: "R1" Text allignment: start point at coordinate 150,170 Text height: 5mm Text rotation angle: 0 Atributele rezistorului: Value Attribute modes: Invisible:N Constant:N Verify:Y Preset:N Attribute tag: "Value" Attribute prompt: "Enter the resistance" Default attribute value: "10K" Text allignment: start point at coordinate 150,160 Text height: 5mm Text rotation angle: 0 Atributele rezistorului: Supplier Attribute modes: Invisible:Y Constant:Y Verify:N Preset:N Attribute tag: "Supplier" Attribute value: "ACAD Electrics" Text allignment: start point at coordinate 150,150 Text height: 5mm Text rotation angle: 0 Atributele rezistorului: Price Attribute modes: Invisible:Y Constant:N Verify:Y Preset:N Attribute tag: "Price" Attribute prompt: "The component price is" Default attribute value: "0.01" Text allignment: start point at coordinate 150,140 Text height: 5mm
Text rotation angle: 0
4. Odată definite aceste atribute pentru un rezistor, ele pot fi salvate ca bloc. Alegeţi comanda Block din meniul derulant Construct şi tastaţi, la cerea pentru numele blocului, RES. Alegeţi punctul de inserţie al blocului la sfârşitul unuia din capetele conductorului şi folosiţi pentru selectarea tuturor entităţilor o fereastră c (crossing ), incluzând şi eticheta atributelor, obţinînd astfel bloc.
5. Folosind comanda Attribute... din meniul derulant Construct, definiţi următoarele atribute
pentru condensator, avînd disponibile informaţiile de mai jos. Atributele condensatorului: Part Attribute modes: Invisible:N Constant:N Verify:Y Preset:N Attribute tag: "Part" Attribute prompt: "Enter the part number" Default attribute value: "C1" Text allignment: start point at coordinate 240,185 Text height: 5mm
Text rotation angle: 0

70
Atributele condensatorului: Value Attribute modes: Invisible:N Constant:N Verify:Y Preset:N Attribute tag:"Value" Attribute prompt: "Enter the capacitante" Default attribute value:"10uF" Text allignment: start point at coordinate 240,130 Text height: 5mm Text rotation angle: 0 Atributele condensatorului: Supplier Attribute modes: Invisible:Y Constant:Y Verify:N Preset:N Attribute tag:"Supplier" Attribute value: "ACAD Electrics" Text allignment: start point at coordinate 240,120 Text height: 5mm Text rotation angle: 0 Atributele condensatorului: Price Attribute modes: Invisible:Y Constant:N Verify:Y Preset:N Attribute tag:"Price" Attribute prompt: "The component price is" Default attribute value:"0.01" Text allignment: start point at coordinate 240,110 Text height: 5mm Text rotation angle: 0 6. Alegeţi comanda block din meniul Construct şi scrieţi, la
cerea pentru numele blocului, CAP. Alegeţi punctul de inserţie al blocului la sfărşitul unuia din capetele conductorului şi folosiţi pentru selectarea tuturor entităţilor o fereastră c (crossing ), incluzănd şi eticheta atributelor, creind astfel un bloc.
Diferen ţa între comenzile block şi wblock Cu comanda wblock (write block ) tastată la prompterul Command:, se poate scrie un fişier pe
disc. Această funcţie este similară cu cea a comenzii block , cu deosebirea că scrie informaţiile într-un fişier .DWG extern. Un block normal poate fi inserat numai în desenul în care a fost definit pe cînd un fişier desen poate fi inserat în orice desen.
Inserarea componentelor 7. Folosind comanda Insert cu optiunea Block... din meniul derulant Draw, introduceţi blocurile
rezistorului şi condensatorului înapoi în desen, tastînd numele blocurilor RES şi CAP in cămpul Block... din fereastra afişată la această comandă. Păstraţi factorul de scară 1 pe X şi pe Y şi unghiul de rotaţie 0.
Desenaţi schema din desenul de referinţă prin inserarea şi poziţionarea celor trei rezistoare şi trei condensatoare, actualizând de fiecare dată valorile atributelor cerute in fereastra de dialog la inserarea blocului. Construiţi nodurile din diagramă folosind comanda Donut din submeniul Circle al meniului derulant Draw (alegeţi diametrul interior 0 şi cel exterior 3).
Verificarea valorilor atributelor de pe ecran 9. În unele cazuri, se pot verifica şi/sau actualiza valorile atributelor care au fost atribuite blocurilor
din desenul curent. Din meniul derulant Modify alegeti comanda Attrbute cu opţiunea Edit... şi apoi clicaţi pe blocul dorit. După aceea AutoCAD-ul va deschide fereastra de dialog "Edit Attributes " care

71
afişează lista valorilor curente ale atributelor asignate blocurilor. Puteţi actualiza orice valoare a atributelor selectănd căsuţa respectivă, după care selectaţi OK pentru a confirma schimbarea, sau Cancel pentru a le lăsa nemodificate.
Extragerea informa ţiilor atribuite blocurilor Deşi în acest exerciţiu nu vom scrie efectiv atributele într-un format de ieşire, următoarele informaţii
dau o descriere sumară a acestui lucru. Comanda attext permite extragerea atributelor dintr-un fişier AutoCAD şi scrierea lor pe disc
pentru analiza lui ulterioară cu alte programe sau transferul lor într-o bază de date. Alegerea formatului de ie şire După lansarea comenzii attext AutoCAD-ul cere tipul fişier de ieşire. Opţiunile sînt: CDF - Comma Delimited File , în care cîmpurile înregistrărior sînt separate de virgulă iar
caracterele fiecărei înregistrări sînt cuprinse între ghilimele (quote ). SDF - Space Delimited Format . Acesta este de fapt standardul pentru introducerea datelor în
sistemele de baze de date computerizate. Cîmpurile de înregistrare au mărimea fixată, fără avea separatori de cîmp sau caractere de delimitatare a acestora.
DXF - Drawing Interchange Format . Aceasta este o variantă de fişier desen interschimbabil din AutoCAD, care conţine numai blocuri de referinţă şi atributele.
Entity - Această opţiune permite selectarea entităţilor specifice acelor atribute pe care doriţi să le extrageţi. Odată selectate puteţi opta pentru unul din formatele CDF, SDF sau DXF.
Folosirea unui fi şier şablon Avînd ales tipul fişierului de ieşire, AutoCAD-ul va cere numele unui fişier şablon. Acesta tebuie să
indice AutoCAD-ului modul de structurare a informaţiei extrase. Fişierul trebuie să fie pregătit anterior folosind un editor sau procesor de text capabil să producă un fişier ASCII. Extensia fişierului trebuie să fie .TXT şi dacă este salvat în directorul ACAD\DWGS va apare în fereastra de dialog la afişarea fişierelor şablon.
Fişierul şablon de mai jos poate fi pregătit, pentru desenul "CIRCUIT" pe care l-aţi creat, utilizând un editor de text. Fiecare linie specifică un cîmp ce va fi scis în fişierul extras.
PART C003000 (numele componentei) VALUE C005000 (valoarea componentei) SUPPLIER C015000 (Numele furnizorului) PRICE N006002 (preţul componentelor) BL:X N007001 (coordonata X a punctului de inserţie în sistemul de cordonate WCS) BL:Y N007001 (coordonata Y a punctului de inserţie în sistemul de coordonate WCS) Fiecare linie începe cu numele cîmpului care trebuie ataşat etichetei atributului (tag attributes )
respectiv din desen. Următorul caracter trebuie să fie "C" sau "N" ceea ce specifică dacă următoarele informaţii vor cuprinde text sau şir numeric. Următorii trei digiţi determină lăţimea cîmpului în caractere şi ultimele trei numărul de zecimale.
De exemplu, PRICE constituie un cîmp numeric care conţine maxim 6 caractere cu două zecimale. Fişierul de ie şire Avînd specificat numele fişierului şablon, AutoCAD-ul afişează numele fişierului în care informaţiile
vor fi extrase. Acesta poate avea numele fişierului şablon, oricum numele implicit oferit de AutoCAD va fi al fişierului desen.
Fişierul extras din Circuit.dwg Textul următor ilustrează conţinutul şi structura fişierului extras, circuit.txt de tip SDF, din desenul
de referinţă. R1 10K ACAD ELECTRICS 0.01 140.0 250.0

72
R2 1K ACAD ELECTRICS 0.01 140.0 150.0 R3 100K ACAD ELECTRICS 0.10 250.0 150.0 C1 10uF ACAD ELECTRICS 0.01 50.0 350.0 C2 100uF ACAD ELECTRICS 0.10 160.0 250.0
C3 1UF ACAD ELECTRICS 0.01 215.0 350.0 Fişier incomplet
EXERCIŢIUL NR. 8: Circuit

73
EXERCIŢIUL NR. 8: Circuit
În acest exerciţiu va fi prezentat modul de definire a blocurilor cu atribute. De asemenea este ilustrat modul în care atributele asignate unui bloc conţin informaţii ce pot fi extrase într-un fişier extern construind astfel o listă simplă a materialelor ce au fost create. Exerciţiul implică crearea a două componente electrice la care vor fi asignate patru atribute cuprinzînd numărul curent (part ), valoare (value ), furnizor (supplier ) şi cost (price ).
Comenzi noi attdef block wblock insert donut ddatte attext
Procedura de desenare 1. Începeţi un nou desen cu numele Circuit cu limitele implicite 420,297, iar din fereastra deschisă
de Drawing Aids... din meniul derulant Options, setaţi pasul grid -ului pe 10 iar al snap -ului pe 5. Asiguraţi-vă că ambele sunt activate (On).
Desenarea componentelor
2. Deschideţi toolbarurile Draw
şi Attribute

74
Figura 1
2. Desenaţi componentele rezistorului şi condensatorului, folosind coordonatele punctelor de început şi dimensiunile prevăzute în figura 1.
Umplerea armăturilor condensatorului se face folosind Polyline din toolbarul Draw. După setarea punctului de start al poliliniei pentru prima armătură a condensatorului tastaţi "W" pentru a apela opţiunea width (grosime) şi introduceţi valoarea 2.5 pentru punctul de început confirmînd cu <ENTER> aceaşi valoare pentru sfîrşit.
Definirea atributelor componente
3. Folosind butonul Define Attribute din toolbarul Attribute , creaţi atributele pentru rezistor dispunînd de informaţiile de mai jos. Folosiţi stilul implicit standard pentru tipul de caractere folosite în textul atributelor.
Atributele rezistorului: Part Attribute modes: Invisible:N Constant:N Verify:Y Preset:N Attribute tag:"Part" Attribute prompt: "Enter the part number" Default attribute value: "R1" Text allignment: start point at coordinate 150,170 Text height: 5mm Text rotation angle: 0 Atributele rezistorului: Value Attribute modes: Invisible:N Constant:N Verify:Y Preset:N Attribute tag: "Value" Attribute prompt: "Enter the resistance" Default attribute value: "10K" Text allignment: start point at coordinate 150,160 Text height: 5mm Text rotation angle: 0 Atributele rezistorului: Supplier Attribute modes: Invisible:Y Constant:Y Verify:N Preset:N Attribute tag: "Supplier" Attribute value: "ACAD Electrics" Text allignment: start point at coordinate 150,150 Text height: 5mm Text rotation angle: 0 Atributele rezistorului: Price Attribute modes: Invisible:Y Constant:N Verify:Y Preset:N Attribute tag: "Price" Attribute prompt: "The component price is" Default attribute value: "0.01" Text allignment: start point at coordinate 150,140 Text height: 5mm Text rotation angle: 0 4. Odată definite aceste atribute pentru un rezistor, ele pot fi salvate ca bloc. Apăsaţi butonul
Block din toolbarul Draw şi tastaţi, la cerea pentru numele blocului, RES. Alegeţi punctul de inserţie al blocului la sfârşitul unuia din capetele conductorului şi folosiţi pentru selectarea tuturor
entităţilor o fereastră c (crossing ) , incluzând şi eticheta atributelor, obţinînd astfel un bloc.

75
5. Folosind comanda Attribute... din meniul derulant Construct, definiţi următoarele atribute
pentru condensator, avînd disponibile informaţiile de mai jos. Atributele condensatorului: Part Attribute modes: Invisible:N Constant:N Verify:Y Preset:N Attribute tag: "Part" Attribute prompt: "Enter the part number" Default attribute value: "C1" Text allignment: start point at coordinate 240,185 Text height: 5mm
Text rotation angle: 0 Atributele condensatorului: Value Attribute modes: Invisible:N Constant:N Verify:Y Preset:N Attribute tag:"Value" Attribute prompt: "Enter the capacitante" Default attribute value:"10uF" Text allignment: start point at coordinate 240,130 Text height: 5mm Text rotation angle: 0 Atributele condensatorului: Supplier Attribute modes: Invisible:Y Constant:Y Verify:N Preset:N Attribute tag:"Supplier" Attribute value: "ACAD Electrics" Text allignment: start point at coordinate 240,120 Text height: 5mm Text rotation angle: 0 Atributele condensatorului: Price Attribute modes: Invisible:Y Constant:N Verify:Y Preset:N Attribute tag:"Price" Attribute prompt: "The component price is" Default attribute value:"0.01" Text allignment: start point at coordinate 240,110 Text height: 5mm Text rotation angle: 0
6. Alegeţi comanda block din meniul Construct şi scrieţi, la cerea pentru numele blocului, CAP. Alegeţi punctul de inserţie al blocului la sfărşitul unuia din capetele conductorului şi folosiţi pentru selectarea tuturor entităţilor o fereastră c (crossing ), incluzănd şi eticheta atributelor, creind astfel un bloc.
Inserarea componentelor
7. Folosind butonul Insert Block din toolbarul Draw, introduceţi blocurile rezistorului şi condensatorului înapoi în desen, tastând numele blocurilor RES şi CAP in câmpul Block... din fereastra afişată la această comandă. Păstraţi factorul de scară 1 pe X şi pe Y şi unghiul de rotaţie 0.
Desenaţi schema din desenul de referinţă prin inserarea şi poziţionarea celor trei rezistoare şi trei condensatoare, actualizând de fiecare dată valorile atributelor cerute in fereastra de dialog la inserarea

76
blocului. Construiţi nodurile din diagramă folosind butonul Donut din submeniul Circle al toolbarului Draw (alegeţi diametrul interior 0 şi cel exterior 3).
Verificarea valorilor atributelor de pe ecran 9. În unele cazuri, se pot verifica şi/sau actualiza valorile atributelor care au fost atribuite blocurilor
din desenul curent. Din toolbarul Attribute alegeti butonul Edit Attrbute şi apoi clicaţi pe blocul dorit. După aceea AutoCAD-ul va deschide fereastra de dialog "Edit Attributes " care afişează lista valorilor curente ale atributelor asignate blocurilor. Puteţi actualiza orice valoare a atributelor selectănd căsuţa respectivă, după care selectaţi OK pentru a confirma schimbarea, sau Cancel pentru a le lăsa nemodificate.
EXERCIŢIUL NR. 9: Introducere în PAPER SPACE

77
EXERCIŢIUL NR. 10: Introducere în PAPER SPACE
Acest exerciţiu face o introducere în utilizarea spaţiului de hârtie şi tipărirea vederilor multiple. Conceptul spaţiului de hârtie (paper space ) este legat de cel al spaţiului de modelare (model space ). Principiul este de a realiza un 'obiect virtual' în spaţiul de modelare. Acest obiect virtual este un desen realizat la scara 1:1. Desenul sau proiecţii ale desenului scară 1:1 este 'aşezat' pe hârtie. Formatul hârtiei poate fi la alegere şi nu este legat de mărimea obiectului virtual. Pe hârtie pot fi mai multe vederi ale obiectului virtual, fiecare dintre ele putând avea o scară diferită.
Utilizând desenul mixerului (pe care l-aţi completat anterior în curs) veţi seta afişarea a 3 vederi cu scări diferite ce permit cotarea unui număr de caracteristici.
Comenzi noi tilemode mview pspace zoom (xp) vplayer
Procedura de desenare 1. Utilizând opţiunea Open din meniul File , încărcaţi desenul existent Mixer . Din meniul derulant
Data alegeţi comanda Dimension Style şi apăsaţi butonul Annotation. In cutia de dialog apăsaţi butonul Units... şi setaţi precizia de afişare (Precision ) la 0 (fără zecimale) după care apăsaţi butonul OK.
2. Vederea curentă încărcată pe ecran arată mixerul într-o singură fereastră, în model space (spaţiul de modelare în care este realizat obiectul virtual). Pentru a 'pune' obiectul virtual pe hârtie, aceasta trebuie 'creată'. Din meniul derulant View alegeţi Paper Space. Vedera mixerului va dispare pentru că pe ecran este afişată o foaie goală de hârtie.
Iconul pentru paper space Veţi vedea acum că iconul care este afişat normal în partea din stânga jos a ecranului este
înlocuit de un vinclu care reprezintă iconul pentru paper space . Acesta este prezentat în figura următoare.

78
Acest icon este afişat pentru a indica că este afişat spaţiul hârtiei. Comenzile de vizualizare în 3D ale AutoCAD-ului nu funcţionează când se lucrează în acest mod. Veţi vedea de asemenea că în linia de stare (bara inferioară) este indicat PAPER.
Limitele în model şi paper space Definirea limitelor în model space şi paper space este diferită. Dacă planul casei este desenat
la mărime naturală, limitele pentru model space vor fi setate, de exemplu, la 11 000 cu 9 000 (asiguraţi-vă că unităţile de măsură pentru desen sunt milimetrii). Limitele pentru paper space sunt determinate de mărimea formatului de desenare pe care doriţi să tipăriţi desenul final, pentru cazul nostru formatul ISO A3 care este 420 pe 297 mm.
Prin urmare limitele vor fi setate independent pentru paper şi model space . 4. Lucrând în paper space, alegeţi comanda Drawing limits din meniul derulant Data. Colţul
din stânga jos va fi setat la valoarea 0, 0 iar colţul din dreapta sus la 420, 297, ce corespunde formatului ISO A3. Daţi comanda zoom cu opţiunea all pentru a vă asigura că pe ecran se afişează întreaga extensie a limitelor.
5. La acel moment mixerul este situat în model space acolo unde a fost creat. Este utilizată apoi comanda mview pentru a permite viyualiyarea modelului în model space prin ferestre numite Viewport.
O fereastră (viewport ) în paper space este considerată ca o entitate (similară cu o linie sau un cerc). Aceasta înseamnă că va apare în layer-ul curent al desenului. Inainte de a deschide o fereastră viewport , este preferabil să creaţi un layer în care să se afle conturul ferestrei pentru a fi îngheţat pe desenul final. Utilizând opţiunea Layers... din meniul derualnt Data creaţi un nou layer numit PSVPORTS cu culoarea cyan şi tipul de linie continuous . Faceţi acest layer curent.
6. Când creaţi ferestrele puteţi alege să le definiţi prin deschiderea unei ferestre dinamic pe ecran sau selectând una din configuraţiile presetate existente. În desenul de referinţă veţi vedea că va trebui să realizaţi 3 vederi diferite ale modelului. Din meniul derulant View alegeţi Floating Viewports . Pentru a realiza aceste 3 ferestre selectaţi 3 Viewports. Apăsaţi <RETURN> pentru a alege configuraţia de ferestre Right , care este implicită, cu două ferestre la stânga şi o fereastră la dreapta. AutoCAD-ul vă va cere să specificaţi aria în care vor fi deschise cele 3 ferestre. La următorul prompter introduceţi "f" pentru fit, pentru ca cele 3 ferestre să umple întreg formatul. Veţi vedea apoi pe ecran apărând în paper space 3 ferestre cu imaginea mixerului în fiecare din ele (cum apar în figura 1).
Figura 1 Modificarea şi scalarea vederilor în paper space 7. Alegeţi Floating Model Space din meniul derulant View pentru a avea acces la spaţiul de
modelare prin intermediul ferestrelor viewport. Veţi vedea că ferestrele făcute în paper space sunt

79
automat trecute în model space. Punctând în fiecare din ferestre, puteţi să le faceţi active (stare vizualizatâ de cursorul grafic).
8. Daţi comanda zoom all în fiecare din cele 3 ferestre pentru ca în fiecare din ele să se vadă complet desenul mixerului.
Marele avantaj la acestă metodă este că puteţi realiza toate vederile şi detaliile necesare în model space, care apoi pot fi tipărite din paper space făcând egalarea dintre o unitate la tipărire cu o unitate din paper space. Cu alte cuvinte, ce setaţi în paper space va fi direct transmis la printer sau plotter la scara 1:1.
Vederile din Model space ale obiectului virtual trebuie vizualizate pe hârtie (în paper space ) la o anumită scară.
Comanda zoom are opţiunea xp care permite crearea unei vederi la o scară precisă a modelului, potrivită pentru a fi afişată pe formatul particular de hârtie setat în paper space . Pentru a afişa modelul la scara 1/2 într-o anumită fereastră din paper space , va trebui să selectaţi fereastra în model space şi să daţi la comanda zoom un factor de scalare 0.5xp . Acest factor de scalare poate fi introdus şi ca 1/2x.După ce a fost realizată vederea la scară nu se mai poate utiliza comanda zoom în fereastra viewport. Dacă este necesar un zoom , acesta poate fi obţinut prin trecerea în paper space , executarea comenzii zoom şi trecerea din nou în model space.
9. Activaţi fereastra din stânga sus. Această fereastră urmează să fie folosită pentru a da cotele de gabarit ale mixerului. Pentru a obţine o vedere a mixerului, care să dea cadrul necesar ca dimensiunile de gabarit să fie adăugate, daţi comanda zoom la tastatură (introducând zoom sau simplu z) şi introduceţi factorul de scalare 0.4xp.
10.Faceţi activă fereastra din stânga jos. Privind desenul de referinţă puteţi observa că există o vedere mărită a mixerului ce permite dimensionarea detaliilor.
Creaţi o vedere cu scara 1:1 a mixerului dând comanda zoom cu factorul de scalare 1xp . Veţi vedea acum că vederea la această scară este prea mare pentru a umple complet fereastra. Utilizaţi comanda pan pentru a ajusta vederea, realizând astfel cadrul necesar cotării (aşa cum este ilustrat în figura 2).
Figura 2
11.Lucrând în fereastra din dreapta, daţi comanda zoom cu factorul de scalare .75xp şi apoi cu comanda pan creaţi imaginea din figura 3.
Figura 3 Cotarea desenului

80
Acum, având cele trei vederi ale mixerului, puteţi începe adăugarea cotelor în desen.
Scalarea textului dimensiunii la o m ărime adecvat ă Fiind dată posibilitatea de a seta ferestre în paper space cu factori de scalare diferiţi, AutoCAD-
ul vă asigură că textul cotelor, în toate ferestrele, va fi afişat şi tipărit la aceeaşi înălţime standard. Aceasta se face prin selectarea din meniul derulant Data a opţiunii Dimension Style. Apăsaţi butonul Geometry iar în cutia de dialog bifaţi Scale to paper space. In acest fel în toate ferestrele cotele vor fi afişate cu aceeaşi mărime a textului pentru cote şi a săgeţilor. Înălţimea textului este generată de setarea curentă pentru înălţimea textului în paper space . Dacă cote realizate în una dintre ferestre vor fi afişate şi în alte ferestre atunci va fi necesar să creaţi 3 layere asociate cotelor pentru a vă permite ca vizualizarea dimensiunilor să fie controlată în fiecare fereastră separat.
12.Creaţi layer-ele următoare: Name Culoare Tip de l inie DIM1 Cyan Continuous DIM2 Blue Continuous DIM3 Red Continuous 13. Faceţi layer-ul DIM1 curent şi cotaţaţi mixerul în fereastra din stânga sus ca în figura 4. Veţi
vedea cum cotele sunt reflectate de asemenea şi în celelalte ferestre. Deoarece cotele din celelalte ferestre nu trebuie să fie afişate, layerele care le conţin vor fi îngheţate mai târziu.
Figura 4 14.Faceţi layer-ul DIM2 curent şi dimensionaţi mixerul în fereastra din stânga jos, ca în figura 5.
Figura 5
15.Faceţi layer-ul DIM3 curent şi dimensionaţi mixerul în fereastra din dreapta ca, în figura 6.

81
Figura 6
Controlul vizibilit ăţii layer-elor 16.Tastaţi ps la prompterul command: pentru a vă întoarce în paper space. Daţi comanda
zoom cu factorul de scalre 0.9x astfel încât marginile ferestrelor să fie vizibile. Faceţi layer-ul 0 curent. 17.Faceţi fereastra din stânga sus activă. Selectaţi Viewport Layer Controls din meniul derulant
Data. Această comandă vă permite să controlaţi vizibilitatea layer-elor particulare în anumite ferestre specificate.
Selectaţi Freeze pentru a îngheţa afişarea lazerelor pe care le indicaţi la prompterul Command: . Introduceţi DIM2, DIM3. Veţi vedea apoi că în linia de comandă sunteţi întrebaţi: dacă layer-ele
vor fi îngheţate în toate ferestrele, în fereastra curentă sau selectaţi una dintre ele. Răspundeţi cu <Return> la restul întrebărilor şi fereastra din stânga sus va fi actualizată cu noua configuraţie a layer-elor ca în figura 7.
Figura 7 18.Analog, îngheţaţi layer-ele DIM1 şi DIM3 în fereastra din stânga jos (figura 8).
Figura 8

82
19.Îngheţaţi layer-ele DIM1 şi DIM2 în fereastra din dreapta, ca în figura 9.
Figura 9 20.Utilizând comanda line desenaţi un contur dreptunghiular, de la colţurile ferestrelor existente,
care înconjoară tot desenul. 21.Îngheţaţi layer-ul PSVPORTS pentru a obţine desenul final identic cu cel de referinţă. 22.Salvaţi desenul şi ieşiţi din editorul de desenare cu comanda quit .
EXERCIŢIUL NR. 9: Introducere în PAPER SPACE

83
EXERCIŢIUL NR. 9: Introducere în PAPER SPACE Acest exerciţiu face o introducere în utilizarea spaţiului de hârtie şi tipărirea vederilor multiple.
Conceptul spaţiului de hârtie (paper space ) este legat de cel al spaţiului de modelare (model space ). Principiul este de a realiza un 'obiect virtual' în spaţiul de modelare. Acest obiect virtual este un desen realizat la scara 1:1. Desenul sau proiecţii ale desenului scară 1:1 este 'aşezat' pe hârtie. Formatul hârtiei poate fi la alegere şi nu este legat de mărimea obiectului virtual. Pe hârtie pot fi mai multe vederi ale obiectului virtual, fiecare dintre ele putând avea o scară diferită.
Utilizând desenul mixerului (pe care l-aţi completat anterior în curs) veţi seta afişarea a 3 vederi cu scări diferite ce permit cotarea unui număr de caracteristici.
Comenzi noi tilemode mview pspace zoom (xp)

84
vplayer
Procedura de desenare
1. Utilizând opţiunea Open din toolbar -ul Standard , încărcaţi desenul existent Mixer . Din meniul derulant Tools alegeţi opţiunea Toolbars şi activaţi Dimensioning. Din toolbar -ul
Dimensioning alegeţi Dimension Style şi apăsaţi butonul Annotation al cutiei de dialog. In cutia de dialog apăsaţi butonul Units... şi setaţi precizia de afişare (Precision ) la 0 (fără zecimale) după care apăsaţi butonul OK.
2. Vederea curentă încărcată pe ecran arată mixerul într-o singură fereastră, în model space (spaţiul de modelare în care este realizat obiectul virtual). Pentru a 'pune' obiectul virtual pe hârtie,
aceasta trebuie 'creată'. Din toolbar -ul Standard alegeţi Paper Space . Vedera mixerului va dispare pentru că pe ecran este afişată o foaie goală de hârtie.
4. Lucrând în paper space, alegeţi comanda Drawing limits din meniul derulant Data. Colţul din stânga jos va fi setat la valoarea 0, 0 iar colţul din dreapta sus la 420, 297, ce corespunde formatului ISO A3. Daţi comanda zoom cu opţiunea all pentru a vă asigura că pe ecran se afişează întreaga extensie a limitelor.
5. La acest moment mixerul este situat în model space acolo unde a fost creat. Este utilizată apoi comanda mview pentru a permite vizualizarea modelului în model space prin ferestre numite Viewport.
O fereastră (viewport ) în paper space este considerată ca o entitate (similară cu o linie sau un cerc). Aceasta înseamnă că va apare în layer-ul curent al desenului. Inainte de a deschide o fereastră viewport , este preferabil să creaţi un layer în care să se afle conturul ferestrei pentru a fi îngheţat pe
desenul final. Utilizând opţiunea Layers din stânga barei Layer Control, creaţi un nou layer numit PSVPORTS cu culoarea cyan şi tipul de linie continuous . Faceţi acest layer curent.
6. Când creaţi ferestrele puteţi alege să le definiţi prin deschiderea dinamicâ pe ecran sau selectând una din configuraţiile presetate existente. În desenul de referinţă veţi vedea că va trebui să realizaţi 3 vederi diferite ale modelului. Din meniul derulant View alegeţi Floating Viewports . Pentru a realiza aceste 3 ferestre selectaţi 3 Viewports. Apăsaţi <RETURN> pentru a alege configuraţia de ferestre Right , care este implicită, cu două ferestre la stânga şi o fereastră la dreapta. AutoCAD-ul vă va cere să specificaţi aria în care vor fi deschise cele 3 ferestre. La următorul prompter introduceţi "f" pentru fit, pentru ca cele 3 ferestre să umple întreg formatul. Veţi vedea apoi pe ecran apărând în paper space 3 ferestre cu imaginea mixerului în fiecare din ele (cum apar în figura 1).
Modificarea şi scalarea vederilor în paper space
7. Alegeţi Floating Model Space din toolbar -ul Standard pentru a avea acces la spaţiul de modelare prin intermediul ferestrelor viewport. Veţi vedea că ferestrele făcute în paper space sunt automat trecute în model space. Punctând în fiecare din ferestre, puteţi să le faceţi active (stare vizualizatâ de cursorul grafic).

85
Figura 1 8. Daţi comanda zoom all în fiecare din cele 3 ferestre pentru ca în fiecare din ele să se vadă
complet desenul mixerului. Marele avantaj la acestă metodă de creare a unei copii a desenului este că puteţi realiza toate
vederile şi detaliile necesare în model space, care apoi pot fi tipărite din paper space făcând egalarea dintre o unitate la tipărire cu o unitate din paper space. Cu alte cuvinte, ce setaţi în paper space va fi direct transmis la printer sau plotter la scara 1:1.
Vederile din Model space ale obiectului virtual trebuie vizualizate pe hârtie (în paper space ) la o anumită scară.
Comanda zoom are opţiunea xp care permite crearea unei vederi la o scară precisă a modelului, potrivită pentru a fi afişată pe formatul particular de hârtie setat în paper space . Pentru a afişa modelul la scara 1/2 într-o anumită fereastră din paper space , va trebui să selectaţi fereastra în model space şi să daţi la comanda zoom un factor de scalare 0.5xp . Acest factor de scalare poate fi introdus şi ca 1/2x.După ce a fost realizată vederea la scară nu se mai poate utiliza comanda zoom în fereastra viewport. Dacă este necesar un zoom , acesta poate fi obţinut prin trecerea în paper space , executarea comenzii zoom şi trecerea din nou în model space.
9. Activaţi fereastra din stânga sus. Această fereastră urmează să fie folosită pentru a da cotele de gabarit ale mixerului. Pentru a obţine o vedere a mixerului, care să dea cadrul necesar ca dimensiunile de gabarit să fie adăugate, daţi comanda zoom la tastatură (introducând zoom sau simpu z) şi introduceţi factorul de scalare 0.4xp.
10.Faceţi activă fereastra din stânga jos. Privind desenul de referinţă, puteţi observa că există o vedere mărită a mixerului ce permite dimensionarea detaliilor.
Creaţi o vedere cu scara 1:1 a mixerului dând comanda zoom cu factorul de scalare 1xp . Veţi vedea acum că vederea la această scară este prea mare pentru a umple complet fereastra. Utilizaţi comanda pan pentru a ajusta vederea, realizând astfel cadrul necesar cotării (aşa cum este ilustrat în figura 2).
Figura 2 11.Lucrând în fereastra din dreapta, daţi comanda zoom cu factorul de scalare .75xp şi apoi cu
comanda pan creaţi imaginea din figura 3.
Figura 3 Cotarea desenului

86
Acum, având cele trei vederi ale mixerului, puteţi începe adăugarea cotelor în desen. Scalarea textului dimensiunii la o m ărime adecvat ă Fiind dată posibilitatea de a seta ferestre în paper space cu factori de scalare diferiţi, AutoCAD-
ul vă asigură că textul cotelor, în toate ferestrele, va fi afişat şi tipărit la aceeaşi înălţime standard.
Aceasta se face prin selectarea opţiunii Dimension Style . Apăsaţi butonul Geometry iar în cutia de dialog bifaţi Scale to paper space. In acest fel în toate ferestrele cotele vor fi afişate cu aceeaşi mărime a textului pentru cote şi săgeţi. Înălţimea textului este generată de setarea curentă pentru înălţimea textului în paper space . Dacă cote realizate în una dintre ferestre vor fi afişate şi în alte ferestre atunci va fi necesar să creaţi 3 layere asociate cotelor pentru a vă permite ca vizualizarea dimensiunilor să fie controlată în fiecare fereastră separat.
12.Creaţi layer-ele următoare: Name Culoare Tip de l inie DIM1 Cyan Continuous DIM2 Blue Continuous DIM3 Red Continuous 13. Faceţi layer-ul DIM1 curent şi cotaţaţi mixerul în fereastra din stânga sus ca în figura 4. Veţi
vedea cum cotele sunt reflectate de asemenea şi în celelalte ferestre. Deoarece cotele din celelalte ferestre nu trebuie să fie afişate, layerele care le conţin vor fi îngheţate mai târziu.
Figura 4 14.Faceţi layer-ul DIM2 curent şi dimensionaţi mixerul în fereastra din stânga jos, ca în figura 5.
Figura 5 15.Faceţi layer-ul DIM3 curent şi dimensionaţi mixerul în fereastra din dreapta ca, în figura 6.

87
Figura 6 Controlul vizibilit ăţii layer-elor
16.Apăsaţi Paper Space din toolbar -ul Standard pentru a vă întoarce în paper space. Daţi comanda zoom cu factorul de scalre 0.9x astfel încât marginile ferestrelor să fie vizibile. Faceţi layer-ul 0 curent.
17.Reveniţi în Model Space şi faceţi fereastra din stânga sus activă. Selectaţi Viewport Layer Controls din meniul derulant Data. Această comandă vă permite să controlaţi vizibilitatea layer-elor particulare în anumite ferestre specificate.
Selectaţi Freeze pentru a îngheţa afişarea lazerelor pe care le indicaţi la prompterul Commnad: . Introduceţi DIM2, DIM3. Veţi vedea apoi că în linia de comandă sunteţi întrebaţi: dacă layer-ele vor fi îngheţate în toate ferestrele, în fereastra curentă sau selectaţi una dintre ele. Răspundeţi cu <Return> la restul întrebărilor şi fereastra din stânga sus va fi actualizată cu noua configuraţie a layer-elor ca în figura 7.
18.Analog, îngheţaţi layer-ele DIM1 şi DIM3 în fereastra din stânga jos (figura 8). 19.Îngheţaţi layer-ele DIM1 şi DIM2 în fereastra din dreapta, ca în figura 9. 20.Utilizând comanda line desenaţi un contur dreptunghiular, de la colţurile ferestrelor existente,
care înconjoară tot desenul. 21.Îngheţaţi layer-ul PSVPORTS pentru a obţine desenul final identic cu cel de referinţă.
22.Salvaţi desenul şi ieşiţi din editorul de desenare cu comanda quit .