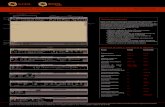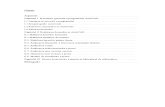Auto Cad
-
Upload
ciprian-ispas -
Category
Documents
-
view
40 -
download
8
Transcript of Auto Cad
Aplicaţii grafice în ingineria mediului
Prefaţă
În completarea noţiunilor de desen tehnic, consider necesar ca
studenţii din domeniul ingineriei mediului să se familiarizeze cu
programele de grafică pe calculator, în special cu programul AutoCAD.
Această carte vine ca sprijin în formarea deprinderilor de lucru în
spaţiul bidimensional al programului AutoCAD.
Lucrarea este structurată în patru părţi ce urmăresc succesiunea
comenzilor din program.
În partea I se face prezentarea programului, modalităţile de
deschidere a unui desen nou sau a unui desen deja existent, alegerea
unităţilor de măsură şi setarea limitelor unui desen.
Partea a doua prezintă comenzile de desenare din meniul Draw,
comenzile de editare din meniul Modify şi cele de dimensionare din
meniul Dimension.
Cea de-a treia parte este dedicată prezentării comenzilor de
afişare, a celor de realizare a desenelor pe layere (straturi), precum şi a
comenzilor de obţinere a informaţiilor dintr-un desen.
Ultima parte este destinată problemelor rezolvate şi a problemelor
propuse spre rezolvare. Aici sunt date exemple de combinare a
comenzilor învăţate pentru realizarea diverselor tipuri de desene.
Prezenta lucrare este rezultatul proiectului POSDRU
19/1.3/G/8867 “Dezvoltarea performanțelor de cercetare aplicativă
pentru personalul din învăţământul superior în domeniul protecţiei
mediului şi a siguranţei alimentare”, coordonat de Universitatea Valahia-
Târgoviște în parteneriat cu Universitatea de Științe Agronomice și
Medicină Veterinară din București şi Universitatea din Molise – Italia.
Mulţumesc anticipat celor ce vor „deschide” această carte şi sper
să le fie de un real folos în activitatea lor de proiectare.
Conf. Dr. Ing. MANEA Raluca Facultatea de Îmbunătăţiri Funciare şi Ingineria Mediului
Universitatea de Ştiinţe Agronomice şi Medicină Veterinară Bucureşti
Aplicaţii grafice în ingineria mediului
CUPRINS PARTEA I 1 PREZENTARE GENERALĂ – PROGRAMUL AUTOCAD –
VERSIUNEA 2006.................................................................. 7
1.1 Introducere………………………………………………… 7 1.2 Lansarea în execuţie a programului AutoCAD.............. 7 1.3 Ecranul AutoCAD.......................................................... 7 1.4 Bara de titlu................................................................... 8 1.5 Bara de meniuri…………………………………………… 8 1.6 Bara de instrumente standard…………………………... 9 1.7 Bara de proprietăţi........................................................ 10 1.8 Spaţiul de desen........................................................... 10 1.9 Cursorul........................................................................ 11 1.10 Bara de desen……………………………………………. 11 1.11 Bara de instrumente de editare..................................... 11 1.12 Sistemul de axe de coordonate.................................... 12 1.13 Bara de stare................................................................ 13 1.14 Bara de comandă………………………………………… 14 1.15 Descriere Mouse…………………………………………. 14 1.16 Crearea unui desen nou............................................... 15
1.17 Deschiderea unui desen existent.................................. 17 1.18 Stabilirea limitelor desenului......................................... 17 1.19 Tastele funcţii Fi............................................................ 19
PARTEA a II a 2 COMENZI PENTRU DESENARE........................................... 21 2.1 Meniul DRAW.............................................................. 21 2.2 Comanda POINT.......................................................... 23 2.3 Comanda LINE............................................................. 23 2.4 Comanda RECTANGLE............................................... 39 2.5 Comanda POLYGON................................................... 41 2.6 Comanda CIRCLE........................................................ 43 2.7 Comanda CLOUD......................................................... 45 2.8 Comanda ARC.............................................................. 47 2.9 Comanda SPLINE......................................................... 48 2.10 Comanda POLILINE..................................................... 49 2.11 Comanda ELIPSE......................................................... 50 2.12 Comanda HATCH......................................................... 51
3 COMENZI PENTRU EDITARE – MENIUL MODIFY............... 55 3.1 Comanda COPY........................................................... 56 3.2 Comanda MIRROR....................................................... 57 3.3 Comanda OFFSET....................................................... 58 3.4 Comanda ARRAY......................................................... 60 3.5 Comanda MOVE........................................................... 63 3.6 Comanda ROTATE....................................................... 64 3.7 Comanda SCALE.......................................................... 65
Aplicaţii grafice în ingineria mediului
3.8 Comanda TRIM............................................................. 66 3.9 Comanda EXTEND....................................................... 67 3.10 Comanda BREAK......................................................... 68 3.11 Comanda CHAMFER.................................................... 68 3.12 Comanda FILLET.......................................................... 70 3.13 Comanda EXPLODE.................................................... 71
4 COMENZI DE DIMENSIONARE - MENIUL DIMENSION....... 73 4.1 Comanda LINEAR……………………………………….. 74 4.2 Comanda ALIGNED……………………………………… 74 4.3 Comanda ARC LENGTH………………………………… 75 4.4 Comanda RADIUS……………………………………….. 75 4.5 Comanda DIAMETER……………………………………. 76 4.6 Comanda ANGULAR…………………………………….. 76 4.7 Comanda BASELINE……………………………………. 77 4.8 Comanda CONTINUE…………………………………… 78 4.9 Comanda CENTER MARK……………………………… 79 4.10 Comanda DIMENSION STYLE..................................... 79
PARTEA a III a 5 COMENZI DE AFIŞARE A DESENULUI................................ 87 5.1 Comanda PAN.............................................................. 88 5.2 Comanda ZOOM........................................................... 89
6 CREAREA STRATURILOR…………………………………….. 91 6.1 Comanda LAYER………………………………………… 92 6.2 Comanda COLOR........................................................ 94 6.3 Comanda LINETYPE.................................................... 96 6.4 Comanda LINEWEIGHT............................................... 97 6.5 Comanda POINT STYLE.............................................. 98 6.6 Comanda UNITS........................................................... 100 6.7 Comanda TABLE STYLE.............................................. 100 6.8 Crearea unui şablon A3................................................ 102
7 COMENZI PENTRU OBŢINEREA INFORMAŢIILOR DIN DESEN.....................................................................................
103
7.1 Comanda STATUS........................................................ 103 7.2 Comanda TIME............................................................. 104 7.3 Comanda INQUIRY....................................................... 106 7.4 Comanda DISTANCE.................................................... 107 7.5 Comanda AREA............................................................ 108 7.6 Comanda REGION / MASS PROPERTIES.................. 109 7.7 Comanda ID Point......................................................... 109 7.8 Comanda LIST.............................................................. 110
PARTEA a IV a 8 PROBLEME REZOLVATE ŞI
PROBLEME PROPUSE SPRE REZOLVARE........................
113 BIBLIOGRAFIE............................................................................... 147
Aplicaţii grafice în ingineria mediului
7
CAPITOLUL 1
PREZENTARE GENERALĂ
PROGRAMUL AUTOCAD
VERSIUNEA 2006
1.1.Introducere
AutoCAD – Computer Aided Design – este unul dintre cele mai
utilizate medii de grafică şi proiectare asistată de calculator, folosit de
ingineri. Activitatea de proiectare a unui inginer, indiferent de
specializarea sa, nu mai poate fi concepută fără „ajutorul”
calculatorului şi a programelor specializate de desen.
1.2.Lansarea în execuţie a programului AutoCAD
Programul se lansează în execuţie cu dublu click pe iconiţa
specifică din meniul Windows, moment în care se deschide fereastra
de desen, intitulată Drawing1.dwg, în care putem începe desenarea.
Figura 1.1. Iconiţa de lansare AutoCAD
1.3.Ecranul AutoCAD
Indiferent de versiunea de AutoCAD interfaţa grafică a acestuia
are aceleaşi caracteristici generale. În figura 1.2 este prezentat
ecranul general al programului.
Aplicaţii grafice în ingineria mediului
8
Figura 1.2. Ecranul programului AutoCAD
1.4.Bara de titlu
În bara de titlu (figura 1.3) este afişat numele programului şi
denumirea fişierului în care se lucrează ( Ex. AutoCAD 2006, fişierul
este Drawing1, extensie dwg).
Figura 1.3. Bara de titlu
1.5. Bara de meniuri
În această bară (figura 1.4) vom regăsi toate meniurile de lucru:
File, Edit, View, Insert, Format, Tools, Draw, Dimension, Modify, Window,
Help.
Figura 1.4. Bara de meniuri
Aplicaţii grafice în ingineria mediului
9
1.6. Bara de instrumente standard
Această bară (figura 1.5) conţine comenzile principale ale
programului: Open, Save, Plot, Undo, Zoom, tipul de scriere, tipul de
dimensionare, etc şi permite accesarea lor directă.
Figura 1.5. Bara de instrumente standard
Semnificaţia comenzilor principale este descrisă în tabelul 1.1:
Tabelul 1.1
Simbolul Denumirea
comenzii
Semnificaţia comenzii
New Deschiderea unui desen nou
Open Deschiderea unui desen deja
existent
Save Salvarea desenului realizat
Plot Printarea desenului creat
Plot preview Previzualizarea desenului curent
Cut Şterge elementele selectate de pe
desen
Copy Copiază elementele selectate din
desen
Paste Reamplasarea unui obiect
Block editor Bloc editor
Undo, Redo Revine la comanda anterioară
Pan Realtime Mută desenul fără a schimba scara
de afişare
Aplicaţii grafice în ingineria mediului
10
Zoom Realtime Măreşte sau micşorează desenul
Zoom Window Măreşte o anumită porţiune din
desen
Zoom Previous Revine la desenul anterior
Proprieties Afişează caracteristicile desenului
selectat: tipul de linie, grosimea sa,
layerul pe care se lucrează, etc.
Tool Palettes
Window
Conţine o serie de simboluri utilizate
în desen
Quickcalc Calculator
Help Asistenţă on line
1.7. Bara de proprietăţi
Se referă la Layerele(straturi) pe care se poate lucra, tipurile de
linie (grosimi, culori).
Figura 1.6. Bara de proprietăţi
1.8. Spaţiul de desen
Este zona în care se poate face desenul, fiind considerat
nelimitat, vizualizarea se face doar pe o porţiune, dar desenul se poate
executa într-un spaţiu infinit.
Aplicaţii grafice în ingineria mediului
11
1.9. Cursorul
Cursorul – este cel cu care se execută desenul, şi poate lua
dimensiuni şi forme diferite.
Figura 1.7. Cursorul
1.10. Bara de desen
Aceasta conţine toate comenzile din meniul „Draw” care pot fi
scoase separate pe ecran cu această bară pentru a ne uşura munca.
Figura 1.8. Bara de desen
1.11. Bara de instrumente de editare
Bara de instrumente de editare conţine comenzile din meniul
Modify de tip: copiere, mutare, rotire, extindere, tăiere, etc. La fel cu bara
de desen (7) poate fi vizualizată �oordina pe ecran, pentru a avea mai
mare rapiditate în executarea desenului.
Figura 1.9. Bara de instrumente de editare
Aplicaţii grafice în ingineria mediului
12
1.12. Sistemul de axe de coordonate
În AutoCAD se utilizează două sisteme de axe de coordonate
rectangulare şi tridimensionale, având orientări diferite:
sistemul de �oordinate universal, WCS – World
Coordinate System;
sistemul de coordonate utilizator UCS – User
Coordinate System.
La lansarea programului cele două sisteme se suprapun.
Sistemul WCS este fix iar sistemul UCS poate fi orientat liber, în funcţie
de preferinţele utilizatorului.
Figura 1.10. Sistemul UCS
Sistemul de coordonate universal are următoarele caracteristici:
* axa X este paralelă cu latura orizontală a ecranului de lucru, având
sensul pozitiv de la stânga la dreapta;
* axa Y este paralelă cu latura verticală a ecranului, având sensul pozitiv
de jos în sus;
* axa Z este perpendiculară pe suprafaţa ecranului fiind orientată spre
operator.
Când utilizăm sistemul XOY vom crea desene bidimensionale, iar
atunci când folosim şi axa Z vom realiza desene în sistem tridimensional.
Sistemul de coordonate universal nu poate fi redefinit şi stă la
baza tuturor celorlalte sisteme de coordonate create de utilizator.
Aplicaţii grafice în ingineria mediului
13
În cadrul unui sistem de coordonate, un punct se poate defini în 3
moduri: prin coordonate absolute X şi Y, prin coordonate relative X şi
Y şi prin coordonate polare distanţă şi unghi.
1.13. Bara de stare
Bara de stare prezintă starea modurilor de lucru – coordonatele,
desenul ortogonal (ORTHO), setarea punctelor caracteristice ale unei
drepte (OSNAP), etc.
Figura 1.11. Bara de stare
Semnificaţia comenzilor din această bară este descrisă în tabelul 1.2:
Tabelul 1.2
Simbolul Denumirea
comenzii
Semnificaţia comenzii
SNAP Snap Mode Stabileşte dimensiunile pasului de
deplasare a cursorului în cadrul
desenului
GRID Grid Display Determină suprapunerea peste
desen a unei reţele ajutătoare de
puncte
ORTHO Ortho Mode Prin activarea acestui buton
desenarea se va face numai pe
verticală şi orizonatală
POLAR Polar Tracking Se realizează desenarea rapidă în
coordinate polare
OSNAP Object Snap Activează diverse puncte
Aplicaţii grafice în ingineria mediului
14
caracteristice ale unui desen, linie
desenată
OTRACK Object Snap
Tracking
Urmărirea prinderii obiectelor
desenate
LWT Show/Hide
Lineweight
Arată / ascunde grosimea liniei
MODEL Model or paper
space
Spaţiul de lucru
1.14. Bara de comandă
În această bară se poartă dialogul dintre operator şi program, aici
se pot iniţia toate comezile.
Figura 1.12. Bara de comandă
1.15. Descriere Mouse
Din mouse se poate realiza practic întreg desenul. Acesta are 2
butoane şi rotiţa scrool.
Buton stânga – se foloseşte la setarea punctelor şi realizarea
desenului propriu – zis;
Buton dreapta – se foloseşte la trecerea într-o altă etapă în
executarea unei comenzi. Când se activează butonul dreapta se va
deschide fereastra din figura 1.13 în care se poate activa ultima
comandă sau comenzile anterioare sau se pot executa o serie de alte
comenzi;
Rotiţa scrool – se foloseşte la deplasarea desenului pe ecran.
Aplicaţii grafice în ingineria mediului
15
Figura 1.13. Activarea butonului dreapta al mouse – ului
1.16. Crearea unui desen nou
După ce s-a făcut iniţializarea programului se poate deschide un
fişieir nou activând comanda File şi New (figura 1.14) se va deschide
fereastra în care putem deschide o fereastră nouă în care putem utiliza
un Template – un desen prototip deja existent (figura 1.15):
Figura 1.14. Fereastra de deschidere fişier nou
Aplicaţii grafice în ingineria mediului
16
Figura 1.15. Fereastra de Template
Selectând unul dintre fişierele deja definite, în ferestra din dreapta
avem opţiunea Preview unde putem vizualiza prototipul ce dorim să-l
selectăm şi să facem alegerea dorită. Dacă alegem, de exemplu
ANSI A (portrait) – Color Dependent Plot Style vom avea următorul
prototip:
Figura 1.16. Deschidere de desen prototip
Aplicaţii grafice în ingineria mediului
17
Acest tip de desen are limitele deja stabilite, chenarul şi cartuşul
desenate.
1.17. Deschiderea unui desen existent
Dacă avem un desen deja realizat şi salvat îl putem deschide File
Open (figura 1.14) deschizându-se fereastra următoarea:
Figura 1.17. Deschidere de desen existent
În această fereastră avem posibilitatea de selectare a folderului şi
alegerea desenului dorit. Înainte de deschidere avem şi varianta de
previzualizarea cu comanda Preview din dreapta ecranului.
1.18. Stabilirea limitelor desenului
Pentru stabilirea limitelor desenului se va deschide meniul Format
Drawing Limits (figura 1.18):
Aplicaţii grafice în ingineria mediului
18
Figura 1.18. Accesarea comenzii Drawing Limits
Această comandă defineşte suprafaţa rectangulară alocată
desenului, având următoarele opţiuni:
Figura 1.19. Bara de comandă
Opţiunea implicită lower left corner permite selectarea colţului din
stânga jos al spaţiului alocat desenului, având ca poziţie implicită punctul
de coordonate (0,0). După alegerea acestui punct se va putea alege
colţul opus al spaţiului alocat desenului (figura 1.20):
Figura 1.20. Selectarea colţului de sus
Aplicaţii grafice în ingineria mediului
19
Opţiunile On / OFF activează sau dezactivează limitele desenului.
Pentru definirea efectivă a limitelor desenului vom avea
următoarea succesiune de comenzi:
Figura 1.21. Stabilirea valorilor limitelor desenului
În figura 1.21 se observă că am ales pentru colţul din stânga
valorile de (0,0), iar pentru colţul din dreapta sus valorile de (420, 297).
Aceste valori sunt specifice formatului de desen A3.
1.19. Tastele – funcţii Fi (i = 1,..., 11)
Accesarea unor comenzi se poate face mai rapid prin acţionarea tastelor
F1,..., F11, având efect imediat indiferent de comanda activată în acel
moment. Descrierea rolului fiecărei taste se poate urmări în tabelul 1.3.
Tabelul 1.3
Tasta Descriere
F1 Afişează fereastra de dialog AutoCAD Help Topic.
Aplicaţii grafice în ingineria mediului
20
F2 Afişează şi ascunde fereastra de text a programului, în care se pot vedea toate comenzile executate.
F3 Activează şi dezactivează comanda OSNAP (object snap)
F4 Comută modul Tablet între stările activat (on) şi dezactivat (off).
F5 Comută comanda ISOPLANE pe opţiunile stânga (Left), sus (Top) sau dreapta (Right).
F6 Comută afişarea coordonatelor curente ale cursorului pe cele trei axe ale sistemului
F7 Afişează sau ascunde o reţea de puncte cu rol ajutător, numită grid.
F8 Acţionează comanda Ortho între stările activat (on) şi dezactivat (off).
F9 Comută modul Snap între stările activat (on) şi dezactivat (off).
F10 Comută modul Polar între stările activat (on) şi dezactivat (off).
F11 Comută modul Object Snap Tracking între stările activat (on) şi dezactivat (off).
Aplicaţii grafice în ingineria mediului
21
CAPITOLUL 2
COMENZI PENTRU DESENARE
2.1. Meniul DRAW
Comenzile utilizate la desen se regăsesc în meniul Draw (figura
2.1) sau în bara de desen (figura 2.2). Se poate observa că în meniu
comenzile sunt mai complexe, dar preluate din bară se poate veni cu
informaţii suplimentare în bara de comandă.
Figura 2.1. Meniul Draw
Aplicaţii grafice în ingineria mediului
22
Figura 2.2. Bara de desen
Meniul Draw conţine mai multe grupuri de categorii de desene (figura
2.3) astfel:
1 – desenarea liniilor;
2 – desenarea poliliniilor (contur închis de linii), poligoane oarecare şi
dreptunghiuri sau pătrate;
3 – arce de cerc, cercuri, linii şerpuite, elipse;
4 – tabele, puncte, blocuri de desene;
5 – generarea suprafeţelor închise (regiuni), haşurarea acestora;
6 – scrierea textelor;
7 – desene tridimensionale, suprafeţe, corpuri solide.
Figura 2.3. Grupuri de categorii de desene
Aplicaţii grafice în ingineria mediului
23
2.2 Comanda POINT
Reprezentarea obiectelor punctiforme se face cu ajutorul
comenzii Point. Aceasta poate fi preluată din meniu sau din bara de
desen cu ajutorul mousului cu click stânga pe comandă sau iconiţă.
Modul cel mai simplu de reprezentare este punctul propriu – zis, dar
uneori dorim să avem o vizualizare mai bună a acestuia, drept pentru
care putem alegem un alt mod de reprezentare din meniul Format ►
Point Style, deschizându-se fereastra din figura 2.4, care ne afişează
diversele stiluri de reprezentare a punctelor:
Figura 2.4. Stiluri de reprezentare a punctelor
2.3. Comanda LINE
Desenarea liniilor se realizează cu comanda LINE în mai multe variante:
1. prin preluarea comenzii LINE din meniul DRAW;
2. prin preluarea comenzii direct din bara de desen (7);
Aplicaţii grafice în ingineria mediului
24
3. prin scriere de la tastatură în bara de comandă (11) denumirea
comenzii.
D. Linia de desenat nu este definită de coordonate
1. Preluarea comenzii din meniul Draw
Figura 2.5. Iniţializarea comenzii Line
Se va prelua comanda cu mousul, click stânga din meniu şi se
poate observa iniţializarea comenzii prin transformarea cursorului într-o
cruce simplă. Dacă se doreşte desenarea unei linii oarecare fără a se
cunoaşte coordonatele punctului de pornire se va da click stânga pe
ecran, se deplasează mousul pe direcţia în care dorim desenarea liniei,
se tastează dimensiunea liniei (în orice unitate de măsură dorim) şi se dă
Enter. Se observă că linia s-a desenat, iar comanda ramâne în cursor.
Putem continua desenarea pe altă direcţie procedând la fel (tastăm
lungimea şi Enter) sau putem anula comanda prin click dreapta mouse şi
comanda Cancel.
Aplicaţii grafice în ingineria mediului
25
2. Preluarea comenzii din bara de desen
Figura 2.6. Iniţializarea comenzii din bara de desen
Se va proceda similar cu cazul anterior numai că iniţializarea comenzii se
va face cu mousul, click stânga din bara de desen pe iconiţa de linie.
D. Iniţializarea comenzii prin scriere de la tastatură în bara de
comandă denumirea comenzii.
Figura 2.7. Iniţierea comenzii prin scriere în bară
Se va tasta cuvântul „line” în bară şi apoi se dă Enter, având acelaşi
rezultat din cazurile anterioare. Este suficient să se tasteze litera „l” şi să
se dea Enter şi are acelaşi efect.
Aplicaţii grafice în ingineria mediului
26
B. Linia de desenat este definită de coordonate rectangulare (X, Y)
Dacă se cunosc coordonatele X şi Y ale capetelor de linie se va
prelua comanda prin oricare din cele 3 variante şi apoi în bara de
comandă apare: „Specify first point” însemnând că operatorul trebuie să
tasteze în bară valorile coordonatelor.
Figura 2.8. Desenare liniei prin tastarea coordonatelor în bara de
comandă
Atenţie!
Coordonatele se separă între ele cu virgulă, iar dacă sunt valori
cu zecimale, partea întreagă se separă de zecimale prin punct.
De exemplu, dacă avem următoarele perechi de coordonate:
X=100m, Y=200m, se vor tasta: 100,200.
X=100,25m, Y=200,36m se vor tasta: 100.25, 200.36.
Aplicaţii grafice în ingineria mediului
27
După ce s-au tastat coordonatele
primului punct se dă Enter, iar în
bară se va cere să se specifice
următorul punct:
„Specify next point” însemnând că
vom tasta următoarea pereche de
coordonate şi Enter.
Dacă se doreşte oprirea comenzii
se va da click dreapta mouse şi
comanda Cancel.
Dreapta AB este de coordonate:
XA = 200, YA =100;
XB =250, YB = 150.
Dacă se lucrează cu zecimale vom avea următoarea situaţie:
Aplicaţii grafice în ingineria mediului
28
Coordonatele dreptei CD sunt:
XC = 100,85, YC = 150,65;
XD = 125,96, YD = 200,74
C. Desenarea unei linii când se cunosc coordonatele rectangulare
ale unui capăt şi coordonatele relative (creşterile de coordonate X,
Y)
Varianta 1 – coordonatele relative sunt pozitive
De exemplu: punctul A este definit de
XA = 100, YA= 200, iar pentru generarea punctului B cunoaştem XAB =
25 şi YAB = 35, se va proceda astfel:
►Se preia comanda de linie cu oricare din variantele prezentate,
►Se tastează coordonatele X şi Y ale punctului A,
►Se tastează Enter şi apare poziţionat pe ecran punctul A,
►Se tastează apoi în bara de comandă @25,35 şi Enter.
Se obţine desenul din figura 2.9.
Aplicaţii grafice în ingineria mediului
29
Figura 2.9. Reprezentarea dreptei prin coordonate relative pozitive
Varianta 2 – coordonatele relative sunt negative
Dacă coordonatele relative sunt negative se vor tasta cu semnul minus.
De exemplu dacă avem următoarele valori:
XA = 100, YA= 200, XAB = -21 şi YAB = - 34 rezultă desenul.
Se observă că punctul B a fost desenat în sensul negativ al axelor X şi
Y, obţinând desenul din figura 2.10.
Figura 2.10. Reprezentarea dreptei prin coordonate relative negative
Comenzile realizate în bară pot fi vizualizate mai jos:
Aplicaţii grafice în ingineria mediului
30
Figura 2.11. Vizualizarea comenzilor executate în bară
D. Desenarea unei linii prin coordonate polare (distanţă şi unghi)
Când se cunosc coordonatele absolute ale unuia din capetele
segmentului, lungimea segmentului şi unghiul făcut de axa X cu
segmentul dat, procedeul de desenare este cel al coordonatelor polare.
Pentru realizarea desenului vom proceda astfel:
- se iniţializează comanda „line”,
- se tastează valorile coordonatelor rectangulare ale primului punct,
Enter;
- se tastează apoi @D<α, unde D este lungimea segmentului, iar α
este unghiul făcut de dreaptă cu axa OX măsurat în sens
trigonometric (invers acelor de ceas)
De exemplu:
Se cere să se deseneze dreapta AB cu următoarele caracteristici:
- XA = 100, YA = 200, D = 50, α = 300 vom obţine desenul din
figura 2.12:
Aplicaţii grafice în ingineria mediului
31
Figura 2.12. Desen obţinut prin coordonate polare pozitive
Dacă se doreşte desenarea dreptei sub un unghi de 35o făcut în
sens orar cu axa OX se va introduce valoarea acestuia cu semnul minus.
De exemplu:
Se cere să se deseneze dreapta AB cu următoarele caracteristici
- XA = 100, YA = 200, D = 65, α = 350 se vor realiza următoarele
comenzi:
- se iniţializează comanda „line”,
- se tastează valorile coordonatelor rectangulare ale punctului A
100,200, se tastează Enter;
- se tastează apoi @65<-35 şi apare următorul desen (figura 2.13):
Figura 2.13. Desen obţinut prin coordonate polare negative
Observaţie!
Dimensiunea liniei şi mărimea unghiului sunt trecute pentru o
mai bună înţelegere a desenului.
Aplicaţii grafice în ingineria mediului
32
Exemplu
Se cere să se deseneze dreptele AB, BC, CD având următoarele valori:
XA = 175, YA = 220; XAB = 30, YAB = 45; XBC = -40, YBC = 60; DCD =
80, α = 50o
Pentru rezolvare se vor executa comenzile în următoarea succesiune:
- se preia comanda „Line”, se tastează valorile coordonatelor
punctului A: 175, 220 în bara de comandă şi Enter;
- tastăm @30,45, Enter,
- tastăm @-40,60, Enter,
- tastăm @80<50, Enter.
Succesiunea comenzilor în bara de comandă este:
Command: _line Specify first point: 175,220
Specify next point or [Undo]: @30,45
Specify next point or [Undo]: @-40,60
Specify next point or [Close/Undo]: @80<50
Specify next point or [Close/Undo]: *Cancel
Desenul generat va fi următorul (figura 2.14):
Aplicaţii grafice în ingineria mediului
33
Desenul realizat
Vizualizarea coordonatelor
Figura 2.14. Desen realizat pentru exerciţiul dat
Desenarea liniilor ortogonale
Prin desenarea liniilor ortogonale se înţelege trasarea acestora
pe o singură direcţie, orizontală sau verticală. Acest lucru se poate
realiza prin activarea butonului ORTHO (bara de comandă (10)).
Figura 2.15. Iniţierea ortogonalităţii
Aplicaţii grafice în ingineria mediului
34
Acesta poate fi activat prin apăsarea tastei F8 sau cu ajutorul
mousului cu click dreapta direct pe buton.
Când se activează F8
în bara de comandă
va apărea „Ortho on”
Pentru realizarea liniilor ortogonale procedăm astfel:
- preluăm comanda line,
- iniţializăm primul punct prin coordonate rectangulare,
- după iniţializare cursorul se deplasează pe una din cele două
direcţii, hotărâm pe care din ele dorim să desenăm linia şi tastăm
lungimea liniei şi Enter,
- se continuă în acelaşi mod pe altă direcţie.
De exemplu:
Se cere să se deseneze dreptele AB, BC, CD, DE, definite astfel:
XA = 200, YA = 200, DAB = 50, DBC = 60, DCD = 70, DDE = 60
Comenzile ce se vor executa sunt:
Command: _line Specify first point: 200,200
Specify next point or [Undo]: 50
Specify next point or [Undo]: 60
Specify next point or [Close/Undo]: 70
Specify next point or [Close/Undo]: 60
Specify next point or [Close/Undo]: *Cancel*
Aplicaţii grafice în ingineria mediului
35
Se poate seta direcţia pe care vrem să desenăm liniile şi prin
definirea acestora cu coordonate polare:
Command: _line Specify first point: 200,200
Specify next point or [Undo]: @50<90
Specify next point or [Undo]: @60<0
Specify next point or [Close/Undo]: @70<90
Specify next point or [Close/Undo]: @60<0
Specify next point or [Close/Undo]: *Cancel*
Setarea punctelor caracteristice - OSNAP
De cele mai multe ori avem nevoie să ne uşurăm munca trasând
drepte din anumite puncte caracteristice: capăt de segment,
perpendiculară pe un segment, la mijlocul unui segment, etc.
Pentru setarea acestor puncte se va activa butonul OSNAP din
bara (10) prin click dreapta pe buton afişând ecranul de setare:
Figura 2.16. Iniţierea comenzii OSNAP
Aplicaţii grafice în ingineria mediului
36
Activând „Settings” se va deschide următoarea fereastră „Drafting
Settings” în care se bifează toate caracteristicile ce le dorim:
Figura 2.17. Fereastra Drafting Settings
Semnificaţia acestora este prezentată în Tabelul 2.1:
Tabelul 2.1
Denumire Semnificaţie Simbol
Endpoint Capătul segmentului
Midpoint Jumătatea segmentului
Center Centrul cercului
Quadrant Punctele cardinale
Intersection Punctul de intersecţie a 2 sau mai
multe drepte
Aplicaţii grafice în ingineria mediului
37
Extension Prelungirea unei drepte sub un unghi
pe o distanţă
Perpendicular Piciorul perpendicularei duse dintr-un
punct pe o dreaptă
Tangent Punctul de tangenţă la un cerc
Nearest Alegerea unui punct pe o dreaptă
dată
Node Punct izolat, aflat în interiorul
selectorului
Parallel Punct aflat pe o paralelă la o entitate
desenată
Aceste puncte pot fi activate în funcţie de ceea ce avem nevoie.
Activarea se face prin bifarea în căsuţa corespunzătoare (de exemplu
endpoint este bifat). Când se realizează desenele este important să ştim
capetele segmentelor pentru închidere sau pornire cu o linie nouă din
punctul de capăt. Când se realizează desenul, programul ne indică
punctele caracteristice:
Vizualizarea punctului de capăt
endpoint
Vizualizarea punctului de mijloc
midpoint
Aplicaţii grafice în ingineria mediului
38
Vizualizarea piciorului
perpendicularei
perpendicular
Ştergerea unei linii
În cazul în care dorim să ştergem o linie, sau mai multe, putem
acţiona în mai multe moduri:
1 Se selectează linia sau liniile
prin click cu mousul pe linie,
aceasta se transformă în
linie punctată şi apoi dăm
Delete din tastatură
2 Utilizând comanda Erase din
meniul Modify sau din iconiţa
de pe ecran.
Se preia comnda cu mousul,
se selectează linia şi se dă
Enter.
3 Dacă s-a executat o linie
greşit se poate utiliza
comanda Undo care are
iconiţă în bara principală (3)
sau în meniul Edit
Aplicaţii grafice în ingineria mediului
39
2.4. Comanda RECTANGLE
Se utilizează la desenarea unui poligon rectangular cu 4 laturi
(dreptunghi sau pătrat). Comanda poate fi lansată din meniul Draw sau
direct din bara de desen de pe ecran. Realizarea desenului se poate face
în mai multe moduri:
Tabelul 2.2
Cerinţa Comenzile executate
Se cere să se deseneze
dreptunghiul definit prin
coordonate în colţurile A
şi B.
XA =200, YA =300
XB =300, YB =500
Command: _rectang
Specify first corner point or
[Chamfer/Elevation/Fillet/Thickness/Width]:
200,300
Specify other corner point or
[Area/Dimensions/Rotation]: 300,500
Se cere să se deseneze
dreptunghiul pentru care
se cunosc următoarele:
XA=500, YA=200
L=70, l=80
Command: _rectang
Specify first corner point or
[Chamfer/Elevation/Fillet/Thickness/Width]:
500,200
Specify other corner point or
[Area/Dimensions/Rotation]: d
Specify length for rectangles <50.0000>: 70
Specify width for rectangles <80.0000>: 80
Aplicaţii grafice în ingineria mediului
40
Să se deseneze
dreptunghiul căruia i se
cunosc următoarele:
XA=400, YA=500, Aria =
200, L = 50
Obs.! Programul întreabă
dacaă ari se calculează
în funcţie de lungime sau
de lăţime şi trebuie
specificat.
Command: _rectang
Specify first corner point or
[Chamfer/Elevation/Fillet/Thickness/Width]:
400,500
Specify other corner point or
[Area/Dimensions/Rotation]: a
Enter area of rectangle in current units
<100.0000>: 200
Calculate rectangle dimensions based on
[Length/Width] <Length>: l
Enter rectangle length <70.0000>: 50
Desenul se poate executa cu uşurinţă dacă se urmăreşte dialogul
din bara de comenzi.
Aplicaţii grafice în ingineria mediului
41
2.5.Comanda POLYGON
Această comandă se utilizează la realizarea unui poligon cu un
număr oarecare de laturi. Alegerea numărului de laturi se face din setări
în funcţie de dorinţa operatorului. Posibilităţile de realizare ale desenului
sunt mai multe, după cum urmează:
Tabelul 2.3
Cerinţa Comenzile executate
Să se deseneze un poligon cu
7 laturi având coordonatele
punctului de centru X=500,
Y=600
şi fiind înscris într-un cerc de
rază egală cu 95
Command: _polygon Enter number of
sides <6>: 7
Specify center of polygon or [Edge]:
500,600
Enter an option [Inscribed in
circle/Circumscribed about circle] <C>: i
Specify radius of circle: 95
Să se deseneze un poligon cu
3 laturi având coordonatele
punctului de centru X=400,
Y=200
şi fiind înscris într-un cerc de
rază egală cu 60
Command: _polygon Enter number of
sides <7>: 3
Specify center of polygon or [Edge]:
400,200
Enter an option [Inscribed in
circle/Circumscribed about circle] <I>: i
Specify radius of circle: 60
Aplicaţii grafice în ingineria mediului
42
Să se deseneze un poligon cu
6 laturi având coordonatele
punctului de centru X=600,
Y=800
şi fiind circumscris unui cerc
de rază egală cu 85
Command: _polygon Enter number of
sides <3>: 6
Specify center of polygon or [Edge]:
600,800
Enter an option [Inscribed in
circle/Circumscribed about circle] <I>: c
Specify radius of circle: 85
Să se deseneze un poligon cu
5 laturi având coordonatele
unuia din punctele de pe
contur A: X=700, Y=200
şi având lungimea laturii de 60
Command: _polygon Enter number of
sides <5>: 5
Specify center of polygon or [Edge]: e
Specify first endpoint of edge: 700,200
Specify second endpoint of edge: 60
Explicarea comenzilor din program este dată în tabelul 2.4:
Aplicaţii grafice în ingineria mediului
43
Tabelul 2.4
Comanda din bară Semnificaţia
comenzii
Observaţii
Enter number of sides
<7>: 3
Se cere numărul de
laturi al poligonului
În setări erau
specificate 7 laturi 7
Specify center of polygon Se cer coordonatele
centrului poligonului
Se tastează valorile X
şi Y ale centrului
poligonului
Enter an option [Inscribed
in circle/Circumscribed
about circle]
Se cere să se
specifice ce fel de
poligon este (înscris
sau circumscris unui
cerc)
În setări era specificat
I, care se poate
schimba cu C
(corespunzător
poligonului circumscris)
Specify radius of circle:
85
Se cere valoarea razei
cercului circumscris
-
Specify center of polygon
or [Edge]: e
Se alege opţiunea
Edge: mărimea laturii
poligonului
Dacă se alege varianta
Edge se poate tasta „e”
Specify second endpoint
of edge: 60
Se cer coordonatele
unui al doilea punct
sau se poate tasta
lungimea laturii
poligonului
-
2.6. Comanda CIRCLE
Această comandă se va utiliza la desenarea cercurilor. Variantele
de desen sunt şi în acest caz mai multe, în funcţie de coordonatele
centrului, modul de definire al cercului (prin 2 puncte sau prin 3 puncte),
Aplicaţii grafice în ingineria mediului
44
punctul de tangenţă la cerc. Prezentarea acestor variante se poate
urmări în tabelul 2.5:
Tabelul 2.5
Cerinţa Comenzile executate
Se cere să se deseneze
cercul de centru O (600,400)
şi rază egală cu 50
Command: _circle Specify center point for
circle or [3P/2P/Ttr (tan tan
radius)]: 600,400
Specify radius of circle or [Diameter]
<85.0000>: 50
Se cere să se deseneze
cercul de centru O (500,400)
şi diametru egal cu 86
Command: _circle Specify center point for
circle or [3P/2P/Ttr (tan tan
radius)]: 500,400
Specify radius of circle or [Diameter]
<64.1420>: d
Specify diameter of circle <128.2839>: 86
Se cere să se deseneze
cercul ce trece prin trei
puncte definite prin
coordonate astfel:
Command: _circle Specify center point for
circle or [3P/2P/Ttr (tan tan
radius)]: 3p
Specify first point on circle: 200,400
Aplicaţii grafice în ingineria mediului
45
A(200,400); B(400,200);
C(600,400).
Specify second point on circle: 400,200
Specify third point on circle: 600,400
Se cere să se deseneze
cercul ce trece prin 2 puncte
de coordonate cunoscute,
puncte diametral opuse:
A(500,200); B(600,250).
Command: _circle Specify center point for
circle or [3P/2P/Ttr (tan tan
radius)]: 2p
Specify first end point of circle's diameter:
500,200
Specify second end point of circle's
diameter: 600,250
2.7. Comanda CLOUD
Se utilizează la desenarea unui contur închis de forma unui nor.
Rezultă o linie închisă şerpuită. Pentru realizarea desenului avem
următoarea succesiune de comenzi:
Aplicaţii grafice în ingineria mediului
46
Tabelul 2.6
Cerinţa Comenzile executate
Se cere să se
deseneze un contur
închis de forma unei
linii închise şerpuite.
Command: _revcloud
Minimum arc length: 15 Maximum arc length:
15 Style: Normal
Specify start point or [Arc length/Object/Style]
<Object>:
Guide crosshairs along cloud path...
Revision cloud finished
Prin utilizarea acestei
comenzi se poate
realiza orice tip de
contur dorim.
Executarea comenzii se face la fel.
Aplicaţii grafice în ingineria mediului
47
2.8. Comanda ARC
Se utilizează la desenarea unui arc de cerc, definit de 3 puncte
sau de centrul cercului din care provine. Posibilităţile de realizare sunt
următoarele:
Tabelul 2.7
Cerinţa Comenzile executate
Se cere să se deseneze un
arc de cerc defnit de trei
puncte de coordonate
cunoscute A(400,200);
B(600,400); C(800,200).
Cele trei puncte sunt capetele
şi mijlocul arcului de cerc.
Command: _arc Specify start point of
arc or [Center]: 400,200
Specify second point of arc or
[Center/End]: 600,400
Specify end point of arc: 800,200
Se cere să se deseneze un
arc de cerc cunoscând
următoarele: coordonatele
centrului cercului O(500,200),
coordonatele punctului de
început al arcului A(600,300)
şi unghiul la centru sub ântins
de arcul de cerc α=50o
Command: _arc Specify start point of
arc or [Center]: c
Specify center point of arc: 500,200
Specify start point of arc: 600,300
Specify end point of arc or
[Angle/chord Length]: a
Specify included angle: 50
Aplicaţii grafice în ingineria mediului
48
2.9. Comanda SPLINE
Comanda Spline se foloseşte la desenarea unei curbe spline,
cuadrică sau cubică care trece prin puncte de coordonate cunoscute.
Tabelul 2.8
Cerinţa Comenzile executate
Se cere desenarea
curbei definite de
punctele: A(180,210);
B(280,270);
C(360,170);
D(440,250);
Pentru închidere se va
tasta „c ”
Command: _spline
Specify first point or [Object]: 180,210
Specify next point: 280,270
Specify next point or [Close/Fit tolerance]
<start tangent>: 360,170
Specify next point or [Close/Fit tolerance]
<start tangent>: 440,250
Specify next point or [Close/Fit tolerance]
<start tangent>: c
Aplicaţii grafice în ingineria mediului
49
2.10. Comanda POLILINE
Polilinia este o succesiune de linii şi/sau arce reunite într-o
singură entitate. În momentul în care se închide conturul acesta este
definit ca un contur închis spre deosebire de un contur realizat din linii
simple. Definirea fiecărei linii se face prin coordonatele punctelor de
capăt.
Tabelul 2.9
Cerinţa Comenzile executate
Se cere
desenarea
poliliniei definite
de punctele:
A(300,200);
B(350,250);
C(410,225);
D(3750,200);
Închiderea se face
în punctul de
început prin
bifarea acestuia
sau tastarea
coordonatelor.
Command: _pline
Specify start point: 300,200
Specify next point or
[Arc/Halfwidth/Length/Undo/Width]: 350,250
Specify next point or
[Arc/Close/Halfwidth/Length/Undo/Width]: 410,225
Specify next point or
[Arc/Close/Halfwidth/Length/Undo/Width]: 375,200
Specify next point or
[Arc/Close/Halfwidth/Length/Undo/Width]:
Specify next point or
[Arc/Close/Halfwidth/Length/Undo/Width]: *Cancel*
Aplicaţii grafice în ingineria mediului
50
2.11. Comanda ELIPSE
Desenarea unei elipse se poate face alegând diverse variante. În
funcţie de mărimea axelor de simetrie, definind axa mare şi unghiul de
rotaţie în jurul ei, definind centrul elipsei şi punctele finale ale axelor, etc.
Toate aceste modalităţi sunt prezentate în tabelul următor:
Tabelul 2.10
Cerinţa Comenzile executate
Se cere să se deseneze elipsa
definită de punctele A(40,60);
B(66,60); C(53,65)
A şi B sunt capetele semiaxei
mari, iar C este pe semiaxa
mică
Specify axis endpoint of ellipse or
[Arc/Center]: 40,60
Specify other endpoint of axis: 66,60
Specify distance to other axis or
[Rotation]: 53,65
Se cere să se deseneze elipsa
definită de punctele A(70,40);
B(87,40) şi unghiul de rotaţie
de 50o
Command: _ellipse
Specify axis endpoint of ellipse or
[Arc/Center]: 70,40
Specify other endpoint of axis: 87,40
Specify distance to other axis or
[Rotation]: r
Specify rotation around major axis: 50
Se cere să se deseneze elipsa
pentru care se cunosc
Command: _ellipse
Specify axis endpoint of ellipse or
Aplicaţii grafice în ingineria mediului
51
următoarele puncte:C(65,35);
A(80,35); B(65,40)
[Arc/Center]: c
Specify center of ellipse: 65,35
Specify endpoint of axis: 80,35
Specify distance to other axis or
[Rotation]: 65,40
Se cere să se deseneze elipsa
pentru care se cunosc
coordonatele centrului
C(70,25), coordonatele
capătului axei mari A(85,25) şi
unghiul de rotaţie în jurul axei
65o
Command: _ellipse
Specify axis endpoint of ellipse or
[Arc/Center]: c
Specify center of ellipse: 70,25
Specify endpoint of axis: 85,25
Specify distance to other axis or
[Rotation]: r
Specify rotation around major axis: 65
2.12. Comanda HATCH
Se utilizează pentru haşurarea unui poligon închis. Poligonul
trebuie generat prin polilinie.
Pentru utilizare se preia comanda din bara de desen sau se
tastează în bara de comandă „h”şi se dă Enter. Se va deschide fereastra
asociată comenzii:
Aplicaţii grafice în ingineria mediului
52
a) b)
Figura 2.18 Ferestrele de haşurare (a) şi colorare (b)
În această fereastră se poate alege tipul de haşură (Pattern),
unghiul sub care se face haşurarea, mărimea haşurii. După ce se
definesc toate aceste elemente se bifează Add Pick Points revenind la
ecranul de desen. Se bifează poligonul ce se doreşte a fi haşurat după
care apare dinnou fereastra de mai sus în care se bifează OK şi
suprafaţa se va haşura automat. În imaginile de mai jos se pot observa
diverse tipuri de haşuri. Se observă că putem alege diverse haşuri,
precum şi diverse pete de culoare. Comanda conţine Hatch and
Gradient, ceea ce înseamnă că Hatch corespunde haşurilor, iar Gradient
corespunde tonurilor de culoare.
Aplicaţii grafice în ingineria mediului
53
Figura 2.19. Diverse tipuri de haşuri şi tonuri de culoare
La haşurare dacă se bifează Swatch (figura 2.18 a) se deschide o
altă fereastră în care putem vizualiza fiecare tip de haşură, astfel încât să
ne alegem varianta dorită:
Aplicaţii grafice în ingineria mediului
54
a) Haşurare cu modul ANSI b) Haşurare cu modul ISO
c) Haşurarea cu alte tipuri de linii
Figura 2.20. Modalităţi de haşurare
Aplicaţii grafice în ingineria mediului
55
CAPITOLUL 3
COMENZI PENTRU EDITARE
MENIUL MODIFY
Meniul „Modify” conţine comenzi utilizate la modificarea
desenului, a uneia sau mai multor entităţi din desen. Comenzile acestui
meniu pot fi preluate din bara de meniuri (2) sau din bara auxiliară de pe
ecran (8).
Figura 3.1. Meniul Modify
Meniul conţine mai multe categorii de comenzi, după cum
urmează:
1. Afişarea proprietăţilor desenului (tipul liniei, layerul,
coordonate, etc.), modificarea anumitor caracteristici ale desenului,
scrisului, dimensiunilor;
2. Comenzi de ştergere, copiere, oglindă, paralelism;
3. Comenzi de mutare, rotire, scară, dimensiuni;
Aplicaţii grafice în ingineria mediului
56
4. Comenzi de tăiere a unor porţiuni de desen, prelungire, unire de
colţuri;
5. Comenzi specifice desenului tridimensional.
Observaţie: Comanda „Erase” a fost descrisă în cadrul comenzii de
desenare a unei linii când s-au făcut specificaţii cu privire la ştergerea
unei linii.
3.1. Comanda COPY
Se utilizează atunci când dorim să copiem un desen sau o
porţiune din acesta. Succesiunea operaţiilor este următoarea:
Command: _line Specify first point: 35,25
Specify next point or [Undo]: 40,32
Specify next point or [Undo]: 47,22
Specify next point or [Close/Undo]: c
Command: _copy
Select objects: Specify opposite corner: 3 found
Select objects:
Specify base point or [Displacement] <Displacement>: Specify
second point or <use first point as displacement>:
Specify second point or [Exit/Undo] <Exit>:
Specify second point or [Exit/Undo] <Exit>: *Cancel*
Se preia comanda din iconiţă sau din meniu, în bara de comenzi,
se cere să se selecteze obiectul ce dorim să-l copiem. Dacă dorim să
copiem un singur obiect (De ex.:o linie sau o literă) se selectează cu click
stânga acel obiect, se tastează Enter şi se mută obiectul în punctul dorit.
Dacă dorim să copiem un desen mai complex se va încadra cu fereastră
întreg desenul, se va tasta Enter şi apoi se va „agăţa” (click stânga)
desenul şi se va muta în poziţia dorită. Dacă se cunosc coordonatele
Aplicaţii grafice în ingineria mediului
57
punctului în care dorim să aducem obiectul copiat, acestea se vor
introduce prin tastare în bara de comandă cînd se cere să se specifice al
doilea punct.
Command: _copy
Select objects: Specify opposite corner: 3 found
Select objects:
Specify base point or [Displacement] <Displacement>: 70,25
Specify second point or <use first point as displacement>: 90,33
Specify second point or [Exit/Undo] <Exit>: 66,44
3.2. Comanda MIRROR
Comanda „Mirror” o utilizăm atunci când dorim să rotim un desen
în oglindă. Avem 2 variante: putem roti desenul şi să-l ştergem pe cel de
bază sau să le păstrăm pe amândouă.
Se preia comanda din iconiţă, se selectează obiectul ce dorim să-
l transpunem în oglindă, specificăm punctele 1 şi 2 şi apoi răspundem în
bara de comandă cu Y(Yes) sau N(No) dacă dorim să ştergem obiectul
iniţial sau nu.
Tabelul 3.1
Cerinţa Comenzile executate
Se cere să se rotească
desenul initial după punctele
1 şi 2 şi să se păstreze
desenul iniţial.
Command: _mirror
Select objects: 1 found
Select objects:
Specify first point of mirror line: Specify
second point of mirror line:
Erase source objects? [Yes/No] <N>: n
Aplicaţii grafice în ingineria mediului
58
Se cere să se rotească
desenul initial după punctele 1
şi 2 şi să se şteargă desenul
iniţial.
Command: _mirror
Select objects: 1 found
Select objects:
Specify first point of mirror line:
Specify second point of mirror line:
Erase source objects? [Yes/No] <N>: y
3.3. Comanda OFFSET
Se utilizează la desenarea liniilor, curbelor sau poligoanelor
paralele. Pentru realizare vom prelua comanda din meniu sau din iconiţă,
tastăm distanţa care o dorim să fie între paralele, Enter, bifăm linia faţă
de care dorim să desenăm paralela şi apoi click pe ecran în poziţia în
care se doreşte desenarea liniei paralele.
Aplicaţii grafice în ingineria mediului
59
Tabelul 3.2
Cerinţa Comenzile executate
Se cere să se deseneze 2
linii paralele astfel: Dreapta
12 paralelă cu AB la
distanţa de 4, iar dreapta
34 paralelă cu AB la
distanţa de 6.
Command: _offset
Current settings: Erase source=No
Layer=Source OFFSETGAPTYPE=0
Specify offset distance or
[Through/Erase/Layer] <Through>: 4
Select object to offset or [Exit/Undo] <Exit>:
Specify point on side to offset or
[Exit/Multiple/Undo] <Exit>:
Select object to offset or [Exit/Undo] <Exit>:
*Cancel*
Command: _offset
Current settings: Erase source=No
Layer=Source OFFSETGAPTYPE=0
Specify offset distance or
[Through/Erase/Layer] <4.0000>: 6
Select object to offset or [Exit/Undo] <Exit>:
Specify point on side to offset or
[Exit/Multiple/Undo] <Exit>:
Select object to offset or [Exit/Undo] <Exit>:
*Cancel*
Se cere să se deseneze
un cerc concentric cu
primul la o distanţă de 5 şi
Command: OFFSET
Specify offset distance or
[Through/Erase/Layer] <Through>: 5
Aplicaţii grafice în ingineria mediului
60
un dreptunghi cu laturile
paralele cu primul la o
distanţă de 7.
Select object to offset or [Exit/Undo] <Exit>:
Specify point on side to offset or
[Exit/Multiple/Undo] <Exit>:
Select object to offset or [Exit/Undo] <Exit>:
*Cancel*
Command: OFFSET
Specify offset distance or
[Through/Erase/Layer] <5.0000>: 7
Select object to offset or [Exit/Undo] <Exit>:
Specify point on side to offset or
[Exit/Multiple/Undo] <Exit>:
Select object to offset or [Exit/Undo] <Exit>:
*Cancel*
3.4. Comanda ARRAY
Cu ajutorul acestei comenzi se poate copia un desen dispus pe
linii şi coloane sau circular. Pentru realizarea comenzii procedăm astfel:
Preluăm comanda din meniu sau cu ajutorul iconiţei;
Se va deschide fereastra de iniţializare în care selectăm numărul
de linii şi coloane, precum şi distanţa dintre linii şi coloane;
Selectăm obiectul dorit, dăm Enter şi se va redeschide fereastra
în care se poate da Preview pentru a vedea cum se realizează desenul;
Dacă este cea ce dorim se va bifa OK.
Aplicaţii grafice în ingineria mediului
61
Cele două ferestre care se deschid la executarea comenzii, pot fi
vizualizate mai jos:
Fereastra de iniţializare Fereastra după selectare
Figura 3.2. Ferestrele de setare ale comenzii Array
Tabelul 3.3
Cerinţa Comenzile executate
Se cere să se deseneze 6
cercuri de rază 5, dispuse
pe 2 coloane şi 3 rânduri,
distanţa dintre rânduri find
de 14, iar cea dintre
coloane de 12.
Se desenează cercul de rază dorită cu
comanda „Circle”;
Se preia comanda „Array” deschizându-se
prima fereastră;
Se fac setările dorite în fereastră (nr. de linii,
nr. de coloane, distanţa între linii şi distanţa
între coloane);
Se bifează Select object, moment în care se
revine la desen;
Selectăm cercul şi dăm enter, deschizându-
se a doua fereastră în care putem da
Preview pentru a vedea dacă am obţinut
desenul dorit;
Dacă „DA” se dă OK, dacă „NU” se pot face
modificări în setări.
Aplicaţii grafice în ingineria mediului
62
Desenul se poate realiza prin dispunerea obiectului de bază în
cerc. Comenzile se execută în aceeaşi succesiune, cu diferenţa că se va
seta în fereastra de iniţializare „Polar Array”.
Fereastra de iniţializare Fereastra după selectare
Figura 3.3. Iniţializarea comenzii pentru modul Polar
Se poate observa în fereastra de iniţializare că s-a bifat „Polar
Array”, şi s-au dat valori pentru coordonatele centrului cercului în care
vor fi aranjate obiectele desenate. Rezolvarea problemei poate fi
urmărită în figura 3.4.
Aplicaţii grafice în ingineria mediului
63
Fereastra de iniţializare Setările efectuate
1 – setarea modului de
dispunere Polar;
2 – coordonatele punctului A;
3 – nr. de elemente;
4 – unghiul sub care dorim
dispunerea elementelor (se va
tasta semnul minus, deoarece
dorim dispunerea în sens orar).
Figura 3.4. Rezolvarea comenzii Polar Array
3.5. Comanda MOVE
Această comandă se utilizează pentru mutarea unui obiect
desenat în altă poziţie. Utilizarea comenzii se face prin acţionarea
butonului corespondent, bifarea obiectului ce dorim să-l mutăm, Enter,
agăţarea acestuia şi aducerea în poziţia nou dorită.
Tabelul 3.4
Cerinţa Comenzile executate Desenul realizat
Etapa I
S-a preluat comanda şi s-a
bifat desenul ce dorim să-l
mutăm – apare desenul bifat.
Se cere să se mute
dreptunghiul
desenat în altă
poziţie a ecranului. Etapa a II a
Se agaţă desenul şi se mută în
poziţia nou dorită.
Aplicaţii grafice în ingineria mediului
64
Etapa finală
Noua poziţie a desenului.
3.6. Comanda ROTATE
Se utilizează atunci când dorim să rotim un desen sub un anumit
unghi.
Tabelul 3.5
Cerinţa Comenzile executate
Se cere să se rotească
dreptunghiul 1 sub un
unghi de 30o pentru a
ocupa poziţia 2.
Command: _rotate
Current positive angle in UCS:
ANGDIR=counterclockwise ANGBASE=0
Select objects: 1 found
Select objects:
Specify base point:
Specify rotation angle or [Copy/Reference]
<0>: 30
Aplicaţii grafice în ingineria mediului
65
3.7. Comanda SCALE
Această comandă o vom utiliza atunci când dorim să mărim sau
să micşorăm un obiect desenat, de un anumit număr de ori.
Tabelul 3.6
Cerinţa Comenzile executate
Se cere să se mărescă
dreptunghiul A de
dimensiuni L=15, l=10, de
2 ori
Se va desena dreptunghiul A cu comanda
Rectangle;
Se preia comanda Scale;
Se bifează desenul, se dă Enter şi
selectează punctul de referinţă al acestuia;
Se tastează în bara de comandă factorul de
scară cu care dorim să mărim desenul şi
Enter.
Dacă factorul de scară este subunitar (de
exemplu 0.4) desenul se va micşora.
Se cere să se micşoreze
dreptunghiul A de
dimensiuni L=16, l=10, la
jumătatea, factorul de
scară să fie 0.5.
Se va aplica aceeaşi succesiune de
comenzi cu diferenţa că vom avea ca factor
de scară 0.5.
Aplicaţii grafice în ingineria mediului
66
3.8. Comanda TRIM
Comanda TRIM este utilizată atunci când dorim să tăiem
anumite proţiuni dintr-un desen.
Tabelul 3.7
Cerinţa Comenzile executate
Se dau dreptele AB şi CD care se
intersectează în punctul E. Se cere să se
taie segmentul CE.
Atenţie! Pentru a avea comanda efect
trebuie ca dreptele AB şi CD să fie
desenate de la A la B şi de la C la D, nu
pe porţiuni (de ex. AE şi BE, CE şi DE)
Se desenează dreptele şi se
preia comanda Trim;
Se selectează cele 2 drepte şi
se dă Enter;
Se bifează apoi porţiunea de
dreaptă (CE) ce dorim să o
ştergem din desen, iar aceasta
va dispărea automat.
Aplicaţii grafice în ingineria mediului
67
3.9 Comanda EXTEND
Comanda Extend se foloseşte pentru prelungirea unui segment
până la intersecţia cu altul.
Tabelul 3.8
Cerinţa Comenzile executate
Se dau dreptele AB şi
DE. Se cere să se
prelungească dreapta
DE până la intersecţia
cu AB în punctul C.
Se desenează dreptele şi se preia comanda
Extend;
Se selectează cele 2 drepte şi se dă Enter;
Se bifează apoi porţiunea de dreaptă (DE) ce
dorim să o prelungim şi dreapta cu care dorim să
se intersecteze, după care bifăm dinou dreapta
DE care se va prelungi automat până la
intersecţia cu AB în punctul C.
Aplicaţii grafice în ingineria mediului
68
3.10. Comanda BREAK
Comanda Break ne permite tăierea unei porţiuni dintr-un desen
prin eliminarea acelei porţiuni, dacă se specifică punctele de tăiere.
Tabelul 3.9
Cerinţa Comenzile executate
Se dă dreptunghiul definit de punctele
1234 şi se cere să se taie acesta în
punctele A şi B.
Se va desena dreptunghiul definit
de punctele 1234.
Se preia comanda Break;
Se selectează punctele A şi
punctul B şi se va tăia automat
porţiunea AB.
3.11. Comanda CHAMFER
Comanda Chamfer se utilizează pentru teşirea a două linii
neparalele. Aceasta se poate realiza în mai multe moduri, după cum
urmează în exemplele de mai jos:
Tabelul 3.10
Cerinţa Comenzile executate
Se cere să se unească
dreptele AB şi CD în punctele
B şi D, într-un unghi drept
Se desenează cele două linii;
Se preia comanda Chamfer;
Se bifează cele două linii şi unirea se va
face automat, ca-n desenul 2.
Aplicaţii grafice în ingineria mediului
69
Se cere să se unească
dreptele AB şi CD definind
distanţele de la capete.
Se vor desena cele 2 drepte;
Se va prelua comanda Chamfer, iar în
bara de comandă se va selecta „d” pentru
a efectua teşirea după distanţe;
Se tastează apoi cele 2 distanţe de 3 de la
punctul D către C şi 5 de la punctul B
către D.
Se cere să se unească
dreptele AB şi CD definind
distanţa de la dreapta AB şi
unghiul sub care se poate face
teşirea.
Se vor desena cele 2 drepte;
Se va prelua comanda Chamfer, iar în
bara de comandă se va selecta „a” pentru
a efectua teşirea după distanţă şi unghi;
Se tastează apoi distanţa de 4 de la
punctul D către C şi unghiul de 45o de la
punctul B către D.
Aplicaţii grafice în ingineria mediului
70
3.12. Comanda FILLET
Comanda Fillet se utilizează la racordarea unui colţ sau a unui
contur.
Tabelul 3.11
Cerinţa Comenzile executate
Se cere să se
racordeze dreptele
AB şi BC în punctele
B cu un arc de cerc
cu raza de 2.
Se iniţializează comanda Fillet;
Se selectează ca mod de racordare Radius,
specificând în bara de comandă r şi Enter;
Se tastează valoarea razei: 2;
Se selectează laturile AB şi BC şi se va vedea
efectul comenzii.
Aplicaţii grafice în ingineria mediului
71
3.13. Comanda EXPLODE
Comanda Explode se utilizează pentru a transforma un obiect
desenat ca polilinie sau poligon închis într-un obiect format din mai multe
entităţi.
Tabelul 3.12
Cerinţa Comenzile executate
Se cere să se transforme
poligonul desenat ca o
polilinie în mai multe entităţi.
Se desenează poligonul cu ajutorul
comenzii Poliline – Desen 1;
Se preia comanda Explode şi se
selectează polilinia – desen 2 şi se dă
Enter;
Desenul se transformă din polilinie într-o
succesiune de linii – desen 3.
Aplicaţii grafice în ingineria mediului
72
Desen 1 Desen 2 Desen 3
Se cere să se transforme un
dreptunghi dintr-o entitate, în
mai multe entităţi.
Se desenează dreptunghiul cu comanda
Rectangle – desen 1;
Se preia comanda Explode, se selectează
desenul şi se dă Enter– desen 2;
Desenul se transformă dintr -un dreptunghi
definit ca o singură entitate, într-un
dreptunghi desenat din 4 linii – desen 3.
Desen 1 Desen 2 Desen 3
Aplicaţii grafice în ingineria mediului
73
CAPITOLUL 4
COMENZI DE DIMENSIONARE
MENIUL DIMENSION
Comenzile din acest meniu le vom utiliza la cotarea desenelor,
după cum urmează:
Tabelul 4.1
Denumirea
comenzii
Semnificaţia comenzii
Linear Cotarea pe orizontală
sau verticală
Aligned Cotarea aliniată de-a
lungul liniei desenate
Arc Length Cotarea unui arc de cerc
Ordinate Cotarea în coordonate
Radius Cotarea razelor
cercurilor, elipselor
Jogged Cotarea arcelor de cerc
Diameter Cotarea diametrelor
Angular Cotarea unghiulară
Baseline Cotarea faţă de o bază
de cotare sau cotarea
paralelă
Continue Cotarea în linie
Tolerance Înscrierea toleranţelor
pe desen
Center Mark Marcarea centrului unui
cerc
Oblique Cotarea înclinată
Align Text Alinierea textului
Aplicaţii grafice în ingineria mediului
74
Dimension Style Modalităţi de cotare
Override Editare text cotă
Update Actualizare
4.1. Comanda LINEAR
Cu această comandă se va realiza dimensionarea pe orizontală
sau pe verticală a liniilor desenate.
Tabelul 4.2
Cerinţa Comenzile executate
Se cere să se dimensioneze
distanţa AB pe orizontală şi
verticală
Se preia comanda şi se marchează cele 2
puncte de capăt A şi B, iar dimensiunile
apar automat pe desen.
4.2. Comanda ALIGNED
Comanda o vom utiliza atunci când dorim dimensionarea unei linii
pe direcţia desenată.
Tabelul 4.3
Cerinţa Comenzile executate
Se cere să se dimensioneze
distanţa AB pe direcţia
desenată.
Se preia comanda şi se marchează cele 2
puncte de capăt A şi B, iar dimensiunea
apare automat pe desen.
Aplicaţii grafice în ingineria mediului
75
4.3. Comanda ARC LENGTH
Comanda se utilizează la dimensionarea unui arc de cerc
desenat.
Tabelul 4.4
Cerinţa Comenzile executate
Se cere să se
dimensioneze arcul de
cerc AB.
Se preia comanda şi se marchează arcul de
cerc desenat, iar mărimea acestuia va apărea
automat pe desen.
4.4. Comanda RADIUS
Această comandă o vom activa atunci când dorim să afişăm
dimensiunea razei unui cerc desenat.
Tabelul 4.5
Cerinţa Comenzile executate
Se cere să se
dimensioneze cercul de
rază 17,11.
Se preia comanda şi se marchează cercul
desenat, iar mărimea razei acestuia va
apărea automat pe desen.
Aplicaţii grafice în ingineria mediului
76
4.5. Comanda DIAMETER
Comandă se utilizează pentru afişarea diametrului unui cerc
desenat.
Tabelul 4.6
Cerinţa Comenzile executate
Se cere să se
dimensioneze cercul de
diametru 31,33.
Se preia comanda şi se marchează cercul
desenat, iar mărimea diametrului acestuia
va apărea automat pe desen.
4.6. Comanda ANGULAR
Comanda Angular este utilizată la cotarea unghiurilor desenate.
Modul de executare al comenzii se poate urmări în tabelul de mai jos:
Aplicaţii grafice în ingineria mediului
77
Tabelul 4.7
Cerinţa Comenzile executate
Se cere să se
dimensioneze unghiul
BAC de 37o.
Se preia comanda şi se marchează cele
două laturi ale acestuia, iar dimensiunea va
apărea automat pe desen.
4.7. Comanda BASELINE
Se utilizează la cotarea liniilor de desen faţă de un punct dat pe
orizontală sau pe verticală, după cum urmează:
Tabelul 4.8
Cerinţa Comenzile executate
Se cere să se coteze
pe orizontală
segmentele AB, BC,
CD, DE.
Se va cota iniţial segmentul AB desenat pe
orizontală, cu comanda Aligned, apoi se va
prelua comanda Baseline şi se vor bifa pe rând
punctele C, D şi E, iar dimensiunile pe orizontală
vor apărea pe desen.
Aplicaţii grafice în ingineria mediului
78
Se cere să se coteze
pe verticală
segmentele AB, BC,
CD.
Se va cota iniţial segmentul AB desenat pe
verticală, cu comanda Aligned, apoi se va prelua
comanda Baseline şi se vor bifa pe rând punctele
C, D şi E, iar dimensiunile pe orizontală vor
apărea pe desen.
4.8. Comanda CONTINUE
Comanda Continue o vom utiliza atunci când dorim cotarea pe
aceeaşi direcţie a unei drepte realizate din mai multe segmente.
Tabelul 4.9
Cerinţa Comenzile executate
Se cere să se coteze
pe orizontală, pe
aceeaşi linie
segmentele AB, BC,
CD.
Se va cota iniţial segmentul AB desenat pe
orizontală, cu comanda Aligned, apoi se va
prelua comanda Continue şi se vor bifa pe
rând punctele C, D, iar dimensiunile pe
orizontală vor apărea pe desen.
Aplicaţii grafice în ingineria mediului
79
4.9. Comanda CENTER MARK
Comanda aceasta o vom aplica atunci când dorim să marcăm
centrul unui cerc realizat anterior, deoarece prin desenarea cercului cu
comanda Circle nu vom avea vizualizat pe desen centrul cercului.
Tabelul 4.10
Cerinţa Comenzile executate
Se cere să se marcheze
centrul cercului desenat
cu comanda Circle
Se va desena cercul dat cu comanda Circle
din comenzile de desenare, apoi se va prelua
comanda Center Mark, se va bifa cercul şi va
apărea automat pe desen marcat centrul
acestuia.
4.10. Comanda DIMENSION STYLE
Această comandă ne oferă posibilitatea alegerii stilului de
dimensionare a desenului. Se preia comanda din meniu, deschizându-se
fereastra în care putem face modificările:
Aplicaţii grafice în ingineria mediului
80
Figura 4.1. Fereastra Dimension Style Manager
Dacă bifăm Modify se deschide o nouă fereastră în care avem
opţiunile:
Figura 4.2. Fereastra de modificare a valorilor de dimensionare
Aplicaţii grafice în ingineria mediului
81
Modificările ce le putem efectua în această fereastră sunt
următoarele:
Tabelul 4.11
Denumirea
comenzii
Semnificaţia comenzii
Lines Modificarea liniilor de cotare, distanţa de la linia de
cotare la valoarea acesteia, poziţia valorii faţă de linie,
etc;
Symbols and
Arrows
Alegerea săgeţilor din capetele liniei de cotare,
dimensiunea acestora;
Text Setarea mărimii valorilor de cotă
Primary Units Alegerea unităţilor de măsură şi precizia cu care se
doreşte să se facă cotarea
Dacă se doreşte modificare liniilor de cotare se vor face ajustările
dorite în fereastra deschisă ca în figura 4.2.
Modificare modalităţilor de închidere a liniilor de cotare şi
dimensiunea acestora se face prin activarea butonului Symbols and
Arrows, deschizându-se fereastra din figura 4.3.
Figura 4.3. Modificarea săgeţilor liniilor de cotă
Aplicaţii grafice în ingineria mediului
82
Dacă se deschid opţiunile de First (prima săgeată) sau Second (a
doua) se constată că avem variante multiple de semne pentru liniile de
cotă, figura 4.4.
Figura 4.4. Modalităţi de închidere a liniilor de cotă
Tot aici se alege şi mărimea săgeţii cu opţiunea Arrow size în
funcţie de scara la care se va executa desenul.
Modificarea dimensiunilor textului se va face prin bifarea opţiunii
Text când se va deschide fereastra din figura 4.5 pentru text se poate
modifica dimensiunea acestuia (Text height), amplasarea sa (Text
placement) şi alinierea sa (Text alignement).
Aplicaţii grafice în ingineria mediului
83
Figura 4.5. Modificarea dimensiunilor textului
Alegerea unităţilor de măsură şi precizia cu care dorim să afişăm
cotele, o vom face prin selectarea comenzii Primary units, figura 4.6.
Figura 4.6. Alegerea unităţilor de măsură şi precizia
Aplicaţii grafice în ingineria mediului
84
Unităţile de măsură pentru lungimi, pe care le putem alege sunt
următoarele:
Tabelul 4.12
Unitatea Exemplu de
exprimare
Semnificaţia
Scientific- ştiinţific 3.14E+03 Bază plus exponent
Decimal – zecimal 12.45 Parte întreagă şi parte
zecimală
Engineering –
ingineresc
2 - 5.5 Inch şi ţoli, fracţiunile de inci
sunt exprimate zecimal
Architectural –
arhitectural
2 - 51/2 Inch şi ţoli, fracţiunile de inci
sunt exprimate prin fracţii
Fracţional – fracţional 51/2 Număr de unităţi, fracţiunile
de unitate sunt exprimate
prin fracţii
Unităţile de măsură pentru unghiuri care se pot alege sunt de mai
multe tipuri, figura 4.7, semnificaţia lor fiind următoarea:
Figura 4.7. Alegerea unităţilor de măsură pentru unghiuri
Aplicaţii grafice în ingineria mediului
85
Tabelul 4.13
Unitatea Exemplu de
exprimare
Semnificaţia
Decimal degree – grade
zecimale sexagesimal
19,83o Gradele sunt partea întreagă,
iar minutele şi secundele
yecimale
Degrees Minutes
Seconds – grade minute
secunde sexagesimal
19o50 Grade minute şi secunde
sexagesimale
Gradians – grade
centesimale
22,0291 g Grade minute şi secunde
centesimale
Radians - radiani 0,3460r Radiani
După ce se fac toate setările se va bifa Set Current pentru a le
păstra pe tot parcursul executării desenului.
Exemplu
Se cere ca în dreptunghiul din figura 4.8 să se schimbe liniile de
dimensionare, mărimea scrisului şi numărul de zecimale.
Figura 4.8. Desenul iniţial
Aplicaţii grafice în ingineria mediului
86
După mdificare se va obţine desenul din figura 4.9. Pentru
modificare se vor face schimbări în Symbols and Arrows, pentru
transformarea săgeţilor în puncte, Text height pentru mărimea
scrisului şi la Primary units pentru 3 zecimale:
Figura 4.9. Desenul obţinut după modificarea setărilor de
dimensionare
Să se modifice setările de dimensionare a unghiului din figura
4.10a, din grade sexagesimale în grade centesimale cu 4 zecimale
figura 4.10b.
a) b)
Figura 4.10. Unghiul dimensionat în grade sexagesimale (a) şi
grade centesimale (b)
Aplicaţii grafice în ingineria mediului
87
CAPITOLUL 5
COMENZI DE AFIŞARE A DESENULUI
Programul AutoCAD permite cu ajutorul comenzilor Zoom şi Pan,
apropierea sau depărtarea desenului, deplasarea sa stânga – dreapta,
sus sau jos, în funcţie de opţiuni. Bara pentru controlul afişării (figura
5.1) este în bara de instrumente standard, descrisă la capitolul 1. Toate
comenzile de afişare le putem prelua şi din meniul View (figura 5.2).
Figura 5.1. Bara pentru controlul afişării
Figura 5.2. Meniul View
Semnificaţia fiecărei comenzi este descrisă în tabelul 5.1:
Aplicaţii grafice în ingineria mediului
88
Tabelul 5.1
Nr. Denumire
comandă
Semnificaţia comenzii
1 Pan realtime Cu click stânga pe iconiţă, cursorul se transformă
în palmă şi ţinând apăsat butonul stânga al
mousului putem plimba desenul pe ecran;
2 Zoom realtime Cu click stânga pe iconiţă, cursorul se transformă
în oglindă şi ţinând apăsat butonul stânga al
mousului putem micşora sau mări desenul;
3 Zoom window Se preia comanda tot cu click stânga şi apoi se
vine în dreptul desenului şi se deschide o
fereastră ce încadrează zona ce vrem să o
mărim şi apoi dăm dinou click stânga;
4 Zoom previous Dând click stânga pe iconiţă desenul îşi revine la
forma anterioară.
5.1. Comanda PAN
Comanda Pan este utilă la mutarea imaginii fără a modifica
mărimea acesteia. În figura 5.3 sunt prezentate modalităţile de deplasare
cu ajutorul comenzii. Atunci când se acţionează cursorul ia forma unei
mâini ce ne oferă posibilitatea să plimbăm desenul pe ecran.
Aplicaţii grafice în ingineria mediului
89
Figura 5.3. Fereastra comenzii PAN preluată din meniul View
5.2. Comanda ZOOM
Această comandă permite apropierea sau depărtarea obiectelor
desenate. Dacă se aduce imaginea în plan apropiat, obiectele vor fi
mărite, pentru a sesiza mai bine detaliile. Dacă se îndepărtează
imaginea, obiectele sunt micşorate, dar vom avea vederea de ansamblu
a desenului.
Comanda Zoom are mai multe opţiuni care pot fi preluate din
View (figura 5.4), iar semnificaţia fiecăreia este prezentată în tabelul
următor:
Aplicaţii grafice în ingineria mediului
90
Figura 5.4. Opţiunile comenzii Zoom
Tabelul 5.2
Denumirea comenzii Semnificaţia comenzii
Previous Afişează ultima imagine a desenului
Windows Se încadrează zona ce dorim să o mărim într-
o fereastră dreptunghiulară
Dynamic Stabileşte interactiv limitele de afişare
Scale Măreşte sau micşorează scara obiectelor
desenate
Center Afişează un nou centru al imaginii
In Măreşte desenul la fiecare click de 2 ori
Out Micşorează desenul la fiecare click cu 0.5
All Măreşte desnul la limitele prestabilite de
format
Extents Aduce desenul în suprafaţa de lucru
Aplicaţii grafice în ingineria mediului
91
CAPITOLUL 6
CREAREA STRATURILOR
Organizarea unui desen pe layere – straturi este varianta cea mai
utilă de – a avea informaţiile pe categorii în cazul în care dorim să
selectăm numai o parte din ele.
Meniul Format conţine informaţii utile la executarea desenului pe
layere (straturi), informaţii referitoare la tipurile de linii, grosimea
acestora, culoarea, dimensiunea scrisului, etc.
Figura 6.1. Meniul Format
Semnificaţia comenzilor din acest meniu este descrisă în tabelul 6.1:
Tabelul 6.1
Denumirea
comenzii
Semnificaţia comenzii
Layer Realizarea desenului pe straturi
Aplicaţii grafice în ingineria mediului
92
Color Alegerea culorii pentru linia de desen
Linetype Alegerea tipului de lini: punctată, continuă, etc.
Lineweight Alegerea grosimii liniei
Scale List Alegerea scării
Text Style Alegerea modului de scriere
Dimension Style Setarea caracteristicilor desenului: linii, săgeţile de
dimensionare, dimensiunile scrisului la cotare, etc.
Table Style Inserarea tabelelor
Point Style Alegerea tipului de desenarea a punctului
Multiline Style
Units Setarea unităţilor de măsură pentru linii, unghiuri
Drawing Limits Setarea limitelor desenului
6.1. Comanda LAYER
Această comandă se utilizează atunci când dorim să realizăm
desenul pe mai multe straturi (layere). De exemplu, dacă realizăm hărţi
tematice, putem vizualiza şi printa separat harta solului, harta cu
hidrografia, harta cu limitele administrative, etc.
Se preia comanda din meniu şi se va deschide fereastra de
setare a layerelor cu caracteristicile acestora:
Aplicaţii grafice în ingineria mediului
93
Figura 6.2. Fereastra de definire a straturilor
Layerul prestabilit al tuturor desenelor pe care se lucrează, dacă
nu se deschide fereastra specifică, este layerul zero.
Deschizând acestă fereastră de iniţializare avem posibilitatea să
definim atâtea straturi câte dorim, fiecare având denumirea sa, tipul de
linie, grosimi de linii diferite, etc.
În fereastra „Name” se denumeşte fiecare strat: stratul 1, stratul
2, stratul 3, figura 6.3.
Figura 6.3. Definirea straturilor
Semnificaţia comenzilor este următoarea:
Aplicaţii grafice în ingineria mediului
94
Tabelul 6.2
Simbolul Denumirea Semnificaţia
On / Off Activarea stratului şi vizibilitatea acestuia / sau
dezactivarea stratului, fiind invizibil
Freeze Strat „dezgheţat” vizibil sau „îngheţat” invizibil
Lock /
Unlock
Stratul este blocat, vizibil, dar nu poate fi
printat / stratul este deblocat vizibil şi printabil
Plot Stratul poate fi plotat
New layer Definirea unui strat nou
Delete layer Ştergerea unui strat definit
Curent layer Setarea stratului curent de lucru
Comenzile: Color, Linetype, Lineweight sunt aceleaşi din meniu,
având posibilitatea să le setăm în fereastră sau prin preluare directă din
meniul Format.
6.2. Comanda COLOR
Prin acţionarea acestei comenzi direct din meniu sau din
fereastra Layer Proprieties Manager se va deschide o altă ferestră în
care ne putem alege culoarea cu care dorim să facem desenul, se poate
urmări în figura 6.4.
Aplicaţii grafice în ingineria mediului
95
Figura 6.4. Fereastra de alegere a culorilor
După selectarea culorii desenul va fi efectuat cu culoarea aleasă:
Aplicaţii grafice în ingineria mediului
96
Figura 6.5. Realizarea desenului cu diverse culori
6.3 Comanda LINETYPE
Această comandă se poate prelua din meniu sau din fereastra de
layere, iar cu ajutorul ei alegem tipul de linie cu care dorim să executăm
desenul. Prin activarea ei se deschide fereastra în care putem încărca
orice tip de linie dorim dacă acţionăm butonul Load, deschizându-se a
doua fereastră cu toate tipurile de linii:
Fereastra de iniţializare Fereastra cu categoriile de linii
Figura 6.6. Încărcarea tipurilor de linii
Aplicaţii grafice în ingineria mediului
97
Se încarcă tipul de linie dorit, revenim la fereastra iniţială, o bifăm,
selectăm Current şi OK. Revenind la ecranul de desen toate liniile vor fi
realizate cu acest tip de linie:
Figura 6.7. Desene realizate cu diverse tipuri de linii
6.4. Comanda LINEWEIGHT
Se poate folosi pentru alegrea tipului de grosime de linie,
preluând-o tot din meniu sau din fereastra de layere. După activare se
deschide fereastra Lineweght Settings unde alegem grosimea de linie
dorită şi unitatea de măsură în care dorim să lucrăm:
Figura 6.8. Fereastra de setare a grosimii liniilor
Pentru a fi setată trebuie să bifăm Display Lineweight,
deasemenea putem alege unitatea de măsură: milimetri sau inchi.
Aplicaţii grafice în ingineria mediului
98
Dacă alegem să desenăm cu grosimea de 0.30 mm vom face
următoarele setări şi va rezulta desenul de mai jos:
Setarea dimensiunilor Desenul realizat
Figura 6.9. Încărcarea unei grosimi de linie şi desenul realizat
6.5. Comanda POINT STYLE
Dacă dorim ca punctele desenate să nu fie reprezentate numai
printr-un simplu punct, putem alege cu ajutorul acestei comenzi o
multitudine de alte tipuri de reprezentare. Prin activarea comenzii din
meniu se va deschide o ferestră în care avem toate variantele. Tot aici
putem alege şi dimensiunea de reprezentare a acestuia, activând Point
Size.
Aplicaţii grafice în ingineria mediului
99
Figura 6.10. Modalităţi de reprezentare a punctului
Prin selecţia unuia din modurile de reprezentare ale punctului
vom obţine următoarele variante:
Tabelul 6.3
Diferite tipuri de reprezentare Desenarea punctelor cu simbolul
ales
Aplicaţii grafice în ingineria mediului
100
6.6. Comanda UNITS
Această comandă ne oferă posibilitatea de-a selecta unităţile de
măsură pentru lungimi, pentru unghiuri şi scara de reprezentare.
Activând comanda din meniu se deschide fereastra specifică unde putem
face setările dorite. Tot aici se poate alege şi precizia cu care dorim să
se afişeze dimensiunile (nr. de zecimale):
Figura 6.11. Alegerea unităţilor de măsură a lungimilor şi
unghiurilor
6.7.Comanda TABLE STYLE
Acţionând această comandă putem face setările dorite pentru
realizarea unui tabel: mărimea scrisului, nr. de linii, de coloane, etc.
Comanda se preia din meniu deschizându-se fereastra specifică în care
putem face modificările dorite dacă bifăm Modify:
Aplicaţii grafice în ingineria mediului
101
Figura 6.12. Setarea modului de reprezentare a tabelelor
Dacă se bifează Modify se deschide fereastră nouă în care putem
face toate setările:
Figura 6.13. Schimbarea setărilor pentru caracteristicile tabelelor
Aplicaţii grafice în ingineria mediului
102
6.8. Crearea unui şablon A3
Pentru realizarea unei planşe într-un format STAS de desen este
necesar să desenăm chenarul foii şi indicatorul.
Stabilirea limitelor formatului pe care se doreşte realizarea desenului:
Command: ‚_limits
Reset Model space limits:
Specify lower left corner or [ON/OFF] <0.0000,0.0000>:
Specify upper right corner <420.0000,297.0000>:
1. Alegerea unităţilor de măsură din Format Units;
2. Definirea straturilor, alegerea tipurilor de linii pentru fiecare
strat, culorile şi grosimile acestora (figura 3);
3. Trasarea chenarului formatului se va face pe stratul definit
pentru chenar cu grosimea de linie stabilită. Trasarea
chenarului se va face cu următoarea succesiune de comenzi:
Command: _line Specify first point: 10,10
Specify next point or [Undo]: @400,0
Specify next point or [Undo]: @277<90
Specify next point or [Close/Undo]: @-400,0
Specify next point or [Close/Undo]: c
4. Trasarea liniilor pentru marginea de îndosariere se va face pe
stratul definit pentru aceasta cu linia corespunzătoare, efectuând
comenzile următoare:
Command: _line Specify first point: 20,0
Specify next point or [Undo]: 20,297
Specify next point or [Undo]: 0,148.5
Specify next point or [Close/Undo]: *Cancel*
5. Trasarea indicatorului prin coordonate carteziene absolute;
6. Scrierea indicatorului utilizând butonul de scriere A din bara
de desen.
Aplicaţii grafice în ingineria mediului
103
CAPITOLUL 7
COMENZI PENTRU OBŢINEREA INFORMAŢIILOR
DIN DESEN
Extragerea informaţiilor despre desen ca întreg
7.1 Comanda STATUS
Dacă dorim să avem informaţii despre desen ca întreg vom activa
meniul Tools Inquiry Status (figura 7.1).
Figura 7.1. Activarea comenzii Status
Prin activarea acestei comenzi se va deschide fereastra din figura
7.2, în care avem următoarele informaţii:
Aplicaţii grafice în ingineria mediului
104
Figura 7.2. Lista informaţiilor afişate prin comanda Status
▪ numărul de obiecte din desen;
▪ limitele desenului;
▪ layerul;
▪ culoarea aleasă pentru layerul respectiv;
▪ tipul şi grosimea liniei curente;
▪ spaţiul liber de pe disc;
▪ memoria liberă de pe disc, etc.
Utilitatea acestei comenzi este atunci când dorim să depistăm
eventuale greşeli efectuate într-un desen.
7.2.Comanda TIME
Dacă dorim să cunoaştem timpul necesar realizării unui desen,
vom găsi în meniul Tools o comandă ce ne dă posibilitatea afişării
acestei informaţii. Dacă activăm următoarea succesiune de comenzi:
Tools Inquiry Time, figura 7.3, se vor afişa toate cele de mai sus.
Aplicaţii grafice în ingineria mediului
105
Figura 7.3. Activarea comenzii Time
Informaţiile furnizate de comanda Time pot fi vizualizate în figura
7.4 şi sunt următoarele:
▪ data şi ora curentă cu o precizie de milisecundă;
▪ data şi ora la care a fost salvat desenul;
▪ timpul efectiv de desenare;
▪ timpul după care se va face următoarea salvare.
Figura 7.4. Lista informaţiilor obţinute cu comanda Time
Aplicaţii grafice în ingineria mediului
106
Informaţii despre obiectele dintr-un desen
7.3. Comanda INQUIRY
Această comandă o regăsim în meniul Tools şi conţine comenzi
utilizate la calculul distanţelor, suprafeţelor, determinarea coordonatelor
punctelor, afişarea comezilor executate, etc. Comanda se preia din
meniu şi se selectează ceea ce dorim să calculăm. Fereastra deschisă
este următoarea:
Figura 7.5. Comanda Inquiry
Semnificaţia comenzilor este următoarea:
Tabelul 7.1
Simbolul Denumirea Semnificaţia
Distanţă Calculează distanţe dinte
puncte, coordonate
relative pe X şi Y, unghiul
făcut cu orizontala
Suprafaţă Calculează suprafaţa
Regiune Calculează suprafaţa,
Aplicaţii grafice în ingineria mediului
107
perimetrul coordonatele
punctelor pe contur, etc
Listare Listează comenzile
executate
Coordonate punct Afişează coordonatele
punctelor
7.4. Comanda DISTANCE
Se preia din meniul Tools Inquiry Distance cu click pe
iconiţă, se bifează capetele dreptei şi automat în bara de comandă vor
apărea afişate toate caracteristicile acesteia.
De exemplu:
Tabelul 7.2
Cerinţa Desenul realizat
Se cere să se
calculeze
caracteristicile
dreptei AB.
Semnificaţia
valorilor afişate
în bară se
poate urmări în
desenul
alăturat.
Aplicaţii grafice în ingineria mediului
108
7.5.Comanda AREA
Această comandă poate fi utilizată atunci când dorim să aflăm
aria şi perimetrul unei suprafeţe definite ca un poligon închis. Dacă
poligonul a fost desenat din mai multe linii, fiecare fiind o entitate, pentru
a avea rezultat la aplicarea comenzii Area, trebuie în prealabil s-o
definim ca o regiune cu ajutorul comenzii Region din bara de desen
(Draw). Dacă poligonul a fost creat cu comanda Poliline această
predefinire nu mai este necesară.
Aplicarea comenzii se va face astfel:
- Se preia comanda din meniu cu click pe iconiţa
corespondentă;
- Se tastează în bara de comandă ,,o” de la „object” şi se dă
Enter;
- Se dă click pe o latură a poligonului şi automat în bara de
comenzi vor apărea valoarea ariei şi a perimetrului.
Tabelul 7.3
Cerinţa Desenul realizat
Se cere să se
calculeze aria şi
perimetrul poligonului
ABCDE
Aplicaţii grafice în ingineria mediului
109
7.6. Comanda REGION / MASS PROPERTIES
Prin utilizarea acestei comenzi putem afla mai multe elemente
caracteristice unei suprafeţe. Pentru executarea comenzii se va prelua
din meniu, se bifează suprafaţa şi apoi se dă Enter. În acest moment se
va deschide fereastra în care apar afişate toate elementele ce
caracterizează această suprafaţă:
Figura 7.6. Lista informaţiilor obţinute cu comanda Region
Se poate observa că avem afişate: aria, perimetrul, coordonatele
punctelor pe contur: X cel mai mic până la cel mai mare şi Y cel mai mic
până la cel mai mare, coordonatele centrului suprafeţei, momentul de
inerţie.
7.7.Comanda ID Point
Această comandă este utilizată la aflarea coordonatelor
punctelor. Se va prelua comanda din meniu şi se va da click pe punctul
căruia dorim să-i aflăm coordonatele. În acest moment acestea vor
apărea afişate în bara de comandă. De exemplu, dacă dorim să aflăm
Aplicaţii grafice în ingineria mediului
110
coordonatele punctului A din desenul de mai jos, se pot observa în bara
de comandă valorile afişate ale acestora.
Figura 7.7. Captura de ecran cu coordonatele punctului afişate
prin comanda ID Point
7.8. Comanda LIST
Această comandă ne oferă posibilitatea afişării într-o fereastră
proprie a tuturor comenzilor executate pentru realizarea unui desen.
De exemplu, dacă dorim să avem succesiunea comenzilor
executate la realizarea unui desen se va prelua comanda, se va bifa
desenul şi se va da Enter, după care apare afişat ecranul cu întreaga
succesiune de operaţii ce s-au efectuat. În ecranul afişat apare numai o
parte din comenzile executate, dar se pot derula toate. Deasemenea se
pot copia dacă se deschide Edit şi se preia comanda Copy. Ceea ce
copiem putem duce în orice document Word. De exemplu pentru
poligonul definit în exemplul anterior ABCDE putem lista comenzile ce s-
au executat. O parte din ele poate fi vizualizată în figura 7.8.
Cu ajutorul comenzii List se obţin informaţiile următoare:
▪ layerul de lucru;
Aplicaţii grafice în ingineria mediului
111
▪ aria obiectului desenat;
▪ lungimea liniei;
▪ punctul de origine al unei linii;
▪ punctul de sfârşit al unei linii;
Figura 7.8. Ecranul cu informaţii din comanda LIST
Aceleaşi informaţii le obţinem şi prin acţionarea comenzii
Properties, din bara de instrumente standard, figura 7.9:
Figura 7.9. Bara de instrumente standard
Aplicaţii grafice în ingineria mediului
112
Acţionată această comandă se va deschide fereastra din figura
7.10 în care se pot face modificările dorite.
Figura 7.10. Fereastra deschisă de program prin acţionarea comenzii
„Properties”
Aplicaţii grafice în ingineria mediului
113
CAPITOLUL 8
PROBLEME REZOLVATE
şi
PROBLEME PROPUSE SPRE REZOLVARE
Problema 1
Se cere să se realizeze desenul din figura 8.1 având următoarele
coordonate:
DAB = 150, DBC = 120, α = 25o, DCD = 140, = 135o, DDE = 90, DEF = 160,
= -140o, EG = FG, EN = ND, NM BC, CH = DH.
Figura 8.1. Desen realizat după cerinţele problemei
Comenzile efectuate pentru realizarea poligonului ABCDEF sunt
următoarele:
Command: _line Specify first point: <Ortho on>
Aplicaţii grafice în ingineria mediului
114
Specify next point or [Undo]: 150
Specify next point or [Undo]: @120<25
Specify next point or [Close/Undo]: @140<135
Specify next point or [Close/Undo]: 90
Specify next point or [Close/Undo]: @160<-140
Specify next point or [Close/Undo]:c
Celelalte puncte caracteristice: G, M, H se vor realiza desenând
linii la mijloc de segment şi perpendiculare pe segment. Haşurile se vor
face definind regiunile şi folosind comanda Hatch.
Problema 2
Să se deseneze poligonul ABCDE având următoarele
coordonate rectangulare: A(50,100), B(120,170), C(175,130), D(142,75),
E(70,64).
Succesiunea comenzilor este următoarea:
Command: _line Specify first point: 50,100
Specify next point or [Undo]: 120,170
Specify next point or [Undo]: 175,130
Specify next point or [Close/Undo]: 142,75
Specify next point or [Close/Undo]: 70,64
Specify next point or [Close/Undo]:
Specify next point or [Close/Undo]: *Cancel*
Desenul rezultat este:
Aplicaţii grafice în ingineria mediului
115
Figura 8.2. Rezolvarea problemei 2
Problema 3
Să se deseneze conturul poligonal ABCD având coordonate
relative:
A(200,200), XAB= 40, YAB= 65, XBC= 80, YBC= -45, XCD= -25,
YCD = - 64.
Succesiunea comenzilor este următoarea:
Command: _line Specify first point: 200,200
Specify next point or [Undo]: @40,65
Specify next point or [Undo]: @80,-45
Specify next point or [Close/Undo]: @-25,-64
Specify next point or [Close/Undo]:
Specify next point or [Close/Undo]: *Cancel*
Desenul rezultat este cel din figura 8.3.
Aplicaţii grafice în ingineria mediului
116
Figura 8.3. Rezolvarea problemei 3
Problema 4
Să se deseneze conturul poligonal ABCDE având coordonate
polare:
A(300,300), DAB = 50, α1 = 30o, DBC = 75, α2 = -35o, DCD = 68,
α3 = -120o, DDE = 82, α4 = -175o
Succesiunea comenzilor este următoarea:
Command: _line Specify first point: 300,300
Specify next point or [Undo]: @50<30
Specify next point or [Undo]: @75<-35
Specify next point or [Close/Undo]: @68<-120
Specify next point or [Close/Undo]: @82<-175
Specify next point or [Close/Undo]:
Specify next point or [Close/Undo]: *Cancel*
Desenul realizat este următorul:
Aplicaţii grafice în ingineria mediului
117
Figura 8.4. Rezolvare problema 4
Problema 5
Să se deseneze 2 dreptunghiuri cu următoarele dimensiuni: L1=
30, l1 = 15, L2 = 20, l2 = 10.
Comenzile executate vor fi în următoarea succesiune:
Command: _rectang
Specify first corner point or
[Chamfer/Elevation/Fillet/Thickness/Width]:
Specify other corner point or [Area/Dimensions/Rotation]: d
Specify length for rectangles <20.0000>: 30
Specify width for rectangles <10.0000>: 15
Command: _rectang
Specify first corner point or
[Chamfer/Elevation/Fillet/Thickness/Width]:
Specify other corner point or [Area/Dimensions/Rotation]: d
Specify length for rectangles <10.0000>: 20
Specify width for rectangles <10.0000>: 10
Desenul realizat poate fi urmărit în figura 8.5:
Aplicaţii grafice în ingineria mediului
118
Figura 8.5. Desenarea a 2 dreptunghiuri cu laturi date
Problema 6
Să se deseneze un dreptunghi ce are L = 30, aria = 150 şi are
latura mare înclinată faţă de orizonatală cu ununghi de 35o.
Comenzile executate sunt:
Command: _rectang
Current rectangle modes: Rotation=35
Specify first corner point or
[Chamfer/Elevation/Fillet/Thickness/Width]:
Specify other corner point or [Area/Dimensions/Rotation]: r
Specify rotation angle or [Pick points] <35>: 35
Specify other corner point or [Area/Dimensions/Rotation]: a
Enter area of rectangle in current units <150.0000>: 150
Calculate rectangle dimensions based on [Length/Width]
<Length>:
Enter rectangle length <30.0000>: 30
Aplicaţii grafice în ingineria mediului
119
Desenul realizat este următorul:
Figura 8.6. Rezolvare problema 6
Problema 7
Să se deseneze un poligon cu 9 laturi, având coordonatele
centrului C(400,400) şi fiind înscris într-un cerc de rază egală cu 82.
Succesiunea comenzilor este următoarea:
Command: _polygon Enter number of sides <5>: 9
Specify center of polygon or [Edge]: 400,400
Enter an option [Inscribed in circle/Circumscribed about circle]<I>: i
Specify radius of circle: 82
Desenul rezultat este:
Figura 8.7. Rezolvarea problemei 7
Aplicaţii grafice în ingineria mediului
120
Problema 8
Să se deseneze un poligon cu 5 laturi având coordonatele
punctului de centru C(200,300) fiind circumscris unui cerc de rază egală
cu 75.
Command: _polygon Enter number of sides <9>: 5
Specify center of polygon or [Edge]: 200,300
Enter an option[Inscribed in circle/Circumscribed about circle]<I>: c
Specify radius of circle: 75
Figura 8.8. Rezolvarea problemei 8
Problema 9
Să se deseneze cercul de centru C(250, 350) şi rază egală cu 25.
Comenzile executate sunt:
Command: _circle Specify center point for circle or [3P/2P/Ttr (tan tan
radius)]: 250,350
Specify radius of circle or [Diameter]: 25
Desenul realizat este cel din figura 8.9.
Aplicaţii grafice în ingineria mediului
121
Figura 8.9. Rezolvarea problemei 9
Problema 10
Să se deseneze cercul de centru C(125,225) şi diametru 45.
Comenzile executate sunt următoarele:
Command: _circle Specify center point for circle or [3P/2P/Ttr (tan tan
radius)]: 125,225
Specify radius of circle or [Diameter] <25.0000>: d
Specify diameter of circle <50.0000>: 45
Desenul realizat este cel din figura 8.10.
Figura 8.10. Rezolvarea problemei 10
Aplicaţii grafice în ingineria mediului
122
Problema 11
Să se deseneze cercul definit de 3 puncte de coordonate
cunoscute A (100,200), B(150,150), C (200,250).
Succesiunea comenzilor este următoarea:
Command: _circle Specify center point for circle or [3P/2P/Ttr (tan tan
radius)]: 3p
Specify first point on circle: 100,200
Specify second point on circle: 150,150
Specify third point on circle: 200,250
Desenul realizat este cel din figura 8.11.
Figura 8.11. Rezolvarea problemei 11
Problema 12
Să se deseneze cercul ce trece prin 2 puncte diametral opuse. A
(400,250), B (425,275).
Succesiunea comenzilor este următoarea:
Aplicaţii grafice în ingineria mediului
123
Command: _circle Specify center point for circle or [3P/2P/Ttr (tan tan
radius)]: 2p
Specify first end point of circle's diameter: 400,250
Specify second end point of circle's diameter: 425,275
Desenul realizat este cel din figura 8.12.
Figura 8.12. Rezolvarea problemei 12
Problema 13
Să se deseneze elipsa căreia îi cunoaştem coordonatele la
capetele unei axe şi mărimea celeilalte semiaxe: A (200,300),
B (225,300), b = 25.
Succesiunea comenzilor este:
Command: _ellipse
Specify axis endpoint of ellipse or [Arc/Center]: 200,300
Specify other endpoint of axis: 225,300
Specify distance to other axis or [Rotation]: 25
Desenul realizat este cel din figura 8.13.
Aplicaţii grafice în ingineria mediului
124
Figura 8.13. Rezolvarea problemei 13
Problema 14
Să se deseneze elipsa căreia îi cunoaştem coordonatele
centrului, coordonatele la capătul uneia dintre semiaxe şi mărimea
celeilalte semiaxe: A (200,300), B (215,315), b = 30.
Succesiunea comenzilor este următoarea:
Command: _ellipse
Specify axis endpoint of ellipse or [Arc/Center]: c
Specify center of ellipse: 200,300
Specify endpoint of axis: 215,315
Specify distance to other axis or [Rotation]: 30
Desenul realizat este cel din figura 8.14.
Aplicaţii grafice în ingineria mediului
125
Figura 8.14. Rezolvarea problemei 14
Problema 15
Să se deseneze un cerc de rază egală cu 15 şi apoi să se
dispună acesta pe 3 rânduri şi 4 coloane având distanţa dintre rânduri
egală cu 15, iar cea dintre coloane egală cu 25.
Rezolvarea se va face cu comanda Circle pentru desenarea
cercului şi comanda Array pentru dispunerea pe linii şi coloane.
Fereastra de setări pentru comanda Array este următoarea:
Figura 8.15. Setarea valorilor de dispunere a cercurilor
Aplicaţii grafice în ingineria mediului
126
Desenul realizat este cel din figura 8.16.
Figura 8.16. Rezolvarea problemei 15
Problema 16
Să se deseneze 5 cercuri de rază 20 sub formă circulară având
coordonatele centrului cercului de dispunere C (420,210).
Se vor combina comenzile Circle şi Array cu dispunere polară.
Fereastra de setări pentru comanda Array este următoarea:
Aplicaţii grafice în ingineria mediului
127
Figura 8.17. Fereastra de setări a valorilor
Desenul realizat este următorul:
Figura 8.18. Rezolvarea problemei 16
Aplicaţii grafice în ingineria mediului
128
Problema 17
Să se realizeze teşirea colţurile dreptunghiului ABCD utilizând
comanda Chamfer, la distanţele de 5 pe fiecare latură.
Succesiunea comenzilor este:
Command: _chamfer
(TRIM mode) Current chamfer Dist1 = 0.0000, Dist2 = 0.0000
Select first line or
[Undo/Polyline/Distance/Angle/Trim/mEthod/Multiple]: d
Specify first chamfer distance <0.0000>: 5
Specify second chamfer distance <5.0000>: 5
În figura 19 se pot observa cele 2 dreptunghiuri, cel de bază
ABCD şi cel rezultat după acţionarea comenzii Chamfer.
Figura 8.19. Rezolvarea problemei 17
Aplicaţii grafice în ingineria mediului
129
Problema 18
Să se deseneze planul construcţiei C1 utilizând comenzile
învăţate: Line, Region, Hatch, Table, Text, Circle.
Inventar de coordonate
Pct. Est Nord
1 410,469 583,586
2 415,873 575,920
3 414,210 574,748
4 408,806 582,414
Succesiunea comenzilor va fi următoarea:
- se vor reprezenta punctele prin coordonate rectangulare cu
ajutorul comenzii Line;
- se va selecta suprafaţa şi se va transforma în contur închis cu
comanda Region;
- se va haşura conturul poligonal alegând forma de haşurare,
unghiul de înclinare al liniilor şi scara (densitatea acestora);
- se vor scrie numerele punctelor şi dimensiunile laturilor cu
comanda Text;
- se va încadra C1 într-un cerc cu comanda Circle;
- se va crea tabelul cu comanda Table schimbând convenabil
dimensiunile acestuia cu comanda Table Style;
- Se va scrie textul din tabel cu comanda Text.
Desenul rezultat este următorul:
Aplicaţii grafice în ingineria mediului
130
Figura 8.20. Rezolvarea problemei 18
Problema 19
Se cere să se realizeze reprezentarea construcţiei C3 având
următoarele coordonate:
Inventar de coordonate
Pct. Est Nord
1 290,553 587,277
Aplicaţii grafice în ingineria mediului
131
2 294,055 580,236
3 292,411 579,399
4 291,112 581,949
5 285,272 579,010
6 283,020 583,470
Desenul rezultat este următorul:
Figura 8.21. Rezolvarea problemei 19
Problema 20
Se cere să se realizeze planul construcţiei C având următoarele
coordonate:
Inventar de coordonate
Pct. Est Nord
1 308,283 540,070
2 309,278 538,535
3 307,594 537,483
Aplicaţii grafice în ingineria mediului
132
4 310,405 533,036
5 312,864 534,304
6 318,280 525,115
7 312,469 521,522
8 306,300 530,896
9 303,449 532,143
10 301,286 535,510
Desenul realizat este următorul:
Figura 8.22. Desenul realizat la problema 20
Problema 21
Să se deseneze profilul longitudinal pentru următoarele valori:
Aplicaţii grafice în ingineria mediului
133
Pct. Cote teren
(m)
Distanţe teren
(m)
A 277,42
1 277,18 36
2 276,77 35
3 276,68 37
4 277,95 33
Se va alege pentru distanţe scara 1: 500, iar pentru cote scara 1: 10.
Figura 8.23. Rezolvarea problemei 21
Problema 22
Să se deseneze profilul longitudinal pentru montarea conductei
de alimentare cu apă având următoarele date:
Aplicaţii grafice în ingineria mediului
134
Pct. Cotă teren
(m)
Cotă radier
(m)
Cotă
săpătură
(m)
Distanţa
între puncte
(m)
CV172 88,45 86,95 86,80
CV173 88,46 86,87 86,72 40
CV174 88,48 86,77 86,62 50
CV170 88,59 86,67 86,52 50
CV171 88,62 87,12 86,97 28
Desenul realizat este următorul:
Figura 8.24. Profil longitudinal problema 22
Problema 23
Să se deseneze profilul transversal pentru montarea conductei de
alimentare cu apă.
Aplicaţii grafice în ingineria mediului
135
Figura 8.25. Profil transversal problema 23
Problema 24
Să se deseneze variaţia nivelurilor unui strat freatic după desenul
din figura 8.26:
Figura 8.26. Variaţia nivelurilor unui strat freatic
(Giurma I., ş.a., 2009)
Aplicaţii grafice în ingineria mediului
136
Problema 25
Să se deseneze profilul transversal - schiţa prin albia unui curs de
apă (vezi figura 8.27).
Figura 8.27. Profil transversal prin albia unui curs de apă
(Giurma I., ş.a., 2009)
Problema 26
Să se deseneze schema amenajării traseului albiei minore a unui
curs de apă după desenul din figura 8.28.
Figura 8.28. Schema amenajării albiei minore a unui curs de apă
(Giurma I., ş.a., 2009)
Aplicaţii grafice în ingineria mediului
137
Problema 27
Să se deseneze schema reprofilării albiei minore a cursului unui
râu după desenul din figura 8.29.
Figura 8.29. Schema reprofilării albiei unui râu
(Giurma I., ş.a., 2009)
Problema 28
Să se deseneze schemele tehnologice ale racordului la
conductele de refulare după desenul din figura 8.30.
Aplicaţii grafice în ingineria mediului
138
Figura 8.30. Scheme tehnologice ale racordului la conductele
de refulare
A, B – pompe în montaj simetric
C – pompe în montaj asimetric
Problema 29
Să se deseneze schema apărării de mal cu gabioane după
desenul din figura 8.31.
Aplicaţii grafice în ingineria mediului
139
Figura 8.31. Schema apărării de mal cu gabioane
Problema 30
Să se deseneze profilul transversal prin albia unui râu, având
următoarele valori:
Pct. Cotă teren
(m)
Distanţa
între puncte
(m)
1 98,65
2 99,07 6,75
3 100,02 4,00
Aplicaţii grafice în ingineria mediului
140
4 100,30 7,00
5 100,37 1,5
6 98,86 3,5
7 99,22 7,5
8 96,76 4,75
9 96,30 7,5
10 96,31 2,5
11 98,80 2,5
12 98,31 2,25
13 100,20 5,00
Profilul rezultat trebuie să fie ca în desenul din figura 8.32.
Figura 8.32. Profil transversal prin albia unui râu
Problema 31
Să se deseneze reazemul din anrocamente fundat în patul albiei
şi aşezat pe saltea elastică după desenele din figura 8.33 şi 8.34:
Aplicaţii grafice în ingineria mediului
141
Figura 8.33. Reazem din anrocamente fundat în patul albiei
Figura 8.34. Reazem din anrocamente aşezat pe saltea elastică
Problema 32
Să se deseneze reazemele din gabioane fundat în patul albiei
(figura 8.35) şi aşezat pe saltea elastică (figura 8.36).
Aplicaţii grafice în ingineria mediului
142
Figura 8.35. Reazem din gabioane fundat în patul albiei
Figura 8.36. Reazem din gabioane aşezat pe saltea elastică
Problema 33
Să se deseneze schema generală a unui sistem de pompare –
tratare, combinat cu puţuri de injecţie, vedere în plan (figura 8.37).
Aplicaţii grafice în ingineria mediului
143
Figura 8.37. Schema generală a unui sistem de pompare –
tratare, combinat cu puţuri de injecţie, vedere în plan
Problema 34
Să se deseneze schema generală a sistemelor de aspiraţie a
vaporilor din subteran după desenul din figura 8.38.
Aplicaţii grafice în ingineria mediului
144
Figura 8.38. Schema generală a sistemelor de aspiraţie a
vaporilor din subteran
Problema 35
Să se deseneze schema de principiu a barbotării după desenul
din figura 8.39.
Aplicaţii grafice în ingineria mediului
145
Figura 8.39. Schema de principiu a barbotării
Problema 36
Să se deseneze schema unui sistem de bioremediere in situ a
apelor subterane după desenul din figura 8.40.
Figura 8.40. Sistem de bioremediere in situ a apelor subterane
Aplicaţii grafice în ingineria mediului
146
Problema 37
Să se deseneze schema unui sistem de injecţie şi recuperare
după desenul din figura 8.41.
Figura 8.41. Sistem de injecţie şi recuperare
Aplicaţii grafice în ingineria mediului
147
BIBLIOGRAFIE 1 Chelcea M., Gheorghiu M.,
Dumitru L.F.
AutoCAD 2D – ediţia a II a, Editura
Matrix Rom, Bucureşti, 2007
2 Cerlinca D.A. Infografică, Editura Matrix Rom,
Bucureşti, 2008
3 Fery D. AutoCAD 2006 şi AutoCAD LT 2006
pentru începători, Editura ALL, 2007
4 Simion I. AutoCAD 2006 pentru ingineri, Editura
Teora, 2005
5 *** AutoCAD Reference Manual,
Autodesk Inc., 1999