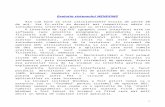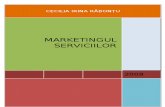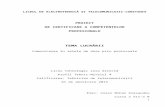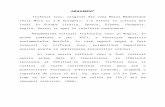atestat final1
-
Upload
amarandei-viorel -
Category
Documents
-
view
239 -
download
4
Transcript of atestat final1

Realizarea Referinţelor Externe
si Utilizarea lor in AutoCAD
Elev: Amarandei ViorelProfesor îndrumător: Palcău Laurenţiu

CuprinsCe este AutoCAD-ul..................................................................................................................................3
Referinţele Externe....................................................................................................................................5
Ataşarea unei referinţe externe................................................................................................................6
Deschiderea unei referinţă externe...........................................................................................................8
Afişarea relaţiilor referinţelor externe.....................................................................................................9
Editarea unei referinţe externe din interiorul desenului......................................................................10
Alegerea referinţei externe sau a blocului editat...................................................................................10
Editare referinţelor externe....................................................................................................................12
Controlare afişări referinţelor externe..................................................................................................13
Referinţele externe şi simbolurile dependente.......................................................................................13
Referinţele externe şi straturile..............................................................................................................14
Comanda XBIND....................................................................................................................................14
Referinţele circulare................................................................................................................................15
Decupare referinţelor externe.................................................................................................................15
Accelerarea afişării referinţelor externe de mari dimensiuni..............................................................17
Indexul şi straturi....................................................................................................................................19
Gestionarea Referinţelor Externe..........................................................................................................19
Caseta Xref Manager..............................................................................................................................20
Înştiinţări xref..........................................................................................................................................21
Fereastra DesigCenter.............................................................................................................................21
Fişierul registru (jurnal) Xref.................................................................................................................22
2

Ce este AutoCAD-ul
AutoCAD (CAD = Computer Aided Design sau Computer Aided Drafting) este un program utilizat în modelarea obiectelor din lumea reală (3D) şi realizarea desenelor tehnice şi reprezentări grafice (2D),fiind dezvoltat și comercializat de Autodesk. În anul 1982, rula prima versiune a acestuia, denumită ″MicroCAD“, utilizată pe calculatoare cu procesor Intel 8080. Cu toate că inițial a fost creat să ruleze și pe platforme ca și Unix, Macintosh, s-a renunțat la dezvoltarea acestora în favoarea sistemului de operare Windows.
AutoCAD este cel mai răspândit mediu de grafică şi proiectare asistată de calculator folosit cu succes în domenii precum : arhitectură, geografie, medicină, astronomie, tehnic etc. Prima versiune, denumită MicroCAD, a apărut în anul 1982 ajungând până la versiunea AutoCAD 2011.
Firma americană Autodesk a dezvoltat o multitudine de programe soft AutoCAD fiind particularizate pe anumite domenii: AutoCAD Architecture, AutoCAD Electrical, AutoCAD Mechanical, AutoCAD Overlay, AutoCAD Land Desktop, AutoCAD Map, AutoCAD Civil 3D.
Desenarea în AutoCAD înlocuieşte complet utilizarea instrumentelor de desen tradiţionale (creionul, rigla, radiera, compasul, echerul etc.) ale proiectantului.În comparaţie cu desenele tehnice şi reprezentările grafice executate manual desenarea utilizând programe informatice, precum AutoCAD prezintă următoarele avantaje:
- pot fi realizate proiecte la scară naturală (scara 1:1)- precizia de execuţie a desenelor este foarte mare (16 zecimale după virgulă)- timpul de execuţie este redus deoarece există biblioteci cu obiecte standardizate care pot
fi înserate în desen (Design Center)- calitatea desenului este foarte bună- costurile de execuţie sunt reduse- desenele pot fi exportate în alte aplicaţii şi apoi prelucrate- transferul fişierelor la distanţă este facil utilizând internetul
Facilităţile folosiri AutoCAD-ului
- modelarea şi vizionarea spaţială a obiectelor într-un spaţiu virtual- crearea de “obiecte” 2D (bidimensionale) şi 3D (tridimensionale)- desenele create în AutoCAD pot fi animate cu programe conexe (ex: 3D Studio Max)- poţi calcula volumul brut de material necesar pentru obţinerea unui produs real- prin programul Lisp asociat pot fi create macro comenzi prin care poate fi extrasă, din
desenele interogate, o bază de date cu caracteristicile obiectelor desenate, într-un format Excel, CorelDraw etc.Spre exemplu, cu ajutorul programului AutoCAD poţi să construieşti în spaţiul virtual
3

casa în care locuieşti, să ţi-o mobilezi, să-ţi alegi finisajele pentru pereţi, pardoseli şi tavane, să creezi efecte de umbrire şi iluminare ale interioarelor, să amenajezi curtea exterioară cu vegetaţie, să schimbi compartimentarea încăperilor şi aranjarea mobilierului, să calculezi suprafeţele încăperilor şi altele
Fig 1.Interfaţa AutoCAD
4

Uneori, trebuie să vă referiţi la un alt desen AutoCAD, fără a-l însera. Poate că doriţi să utilizaţi o parte a unui alt desen ca exemplu pentru desenul curent sau doriţi să studiaţi cum se potrivesc obiectele din desenul curet cu cele din alte desene. Înainte că programul AutoCAD să fi pus la dispoziţie referinţele externe, trebuia să tipăriţi celălalt desen pentru a vă putea referi la el într-un desen curent, sau poate chiar să tipăriţi ambele desene şiş a le puneţi unul peste celălalt pentru a le compara
Referinţele Externe
Referinţele externe (numite uzual xref) vă permit să vedeţi orice desen ca pe o referinţă în timp ce lucraţi în desenul curent. Desenul extern nu face parte din desenul curent.Desenul curent ţine evidenţa locaţiei şi numelui unei referinţe externe, astfel încât să vă puteţi referi întotdeauna foarte uşor la acel desen. Ca şi la blocuri, puteţi utiliza prinderea pe obiectele din referinţă externă, putând-o în consecinţă folosi ca element de referinţă în procesul de desenare. De asemenea , puteţi modifica parametrii de vizibilitate ai straturilor din referinţă externă.
Comparativ cu blocurile, referinţele externe au mai multe avantaje:
- Folosirea referinţelor externe produce desene cu dimensiuni de fişier mai mici decât prin utilizarea blocurilor. Desenul referit nu devine parte din desenul curent. Desenul curent păstrează doar o referinţă (nume şi locaţie) către celălalt desen.
- Întotdeauna veţi avea ultima versiune a referinţei. De fiecare dată când programul AutoCAD încarcă desenul, el va încarcă şi copia curentă a referinţei externe. Spre deosibire de acest lucru, pentru a obţine cea mai recentă versiune a unui bloc, va trebui să reinseraţi fişierul introdus ca block
- Într-un proiect de echipă, mai mulţi oameni pot utiliza acelaşi desen ca referinţă externă, fiecare avânt acces la ultimele modificări.
- Probabil că nu doriţi ca referinţă externă să facă parte din desenul curent. Dacă o utilizaţi doar ca element de referinţă, o puteţi detaşa înainte de tipărire. Referinţele externe pot fi ataşate şi detaşate foarte uşor, astfel încât să asigure flexibilitate maximă, sau pot fi aşezate peste desenul curent pentru utilizare temporară.
5

Ataşarea unei referinţe externe
Primul pas îl reprezintă ataşarea referinţe externe, care nu este decât un alt desen, la desenul curent(gazda). Când lucraţi cu referinţele externe, vă va fi utilă bară de instrumente Reference. Pentru A deschide bară de instrumente Reference executaţi click dreapta pe orice bară de instrumente şi selectaţi opţiunea Reference.
Pentru a ataşa o referinţă externă parcurgeţi următorii paşi:
1. Executaţi click pe butonul External Reference din bară de instrumente Reference( sau selectaţi comanda Insert - Xref Manager) pentru a lansa comanda XREF. Programul AutoCAD deschide caseta de dialog Xref Manager, prezentat în figură 2, centrul de control pentru referinţe externe. Această caseta de dialog va perminte să gestionaţi toate referinţele externe într-un singur loc
Dacă în desenul curet nu aveţi nici o referinţă externă, caseta de dialog External Reference va fi goală. Dacă în desen exista referinţe externe, această casetă vă va prezenta o listă cu referinţe externe curente.
Fig 2.Caseta Xref Manager’
2. Pentru a ataşa o referinţe externă, în caseta Xref Manager, executaţi click pe butonul
6

Attach ca să deschideţi caseta de dialog Select Referente File. Alegeţi Fişierul pe care doriţi să-l ataşaţi şi executaţi clic pe butonul Open. Programul AutoCAD deschide caste de dialog External Reference, prezenta în figură 3. Caseta de dialog afişează numele fişierului ales, împreună cu calea către el(locaţia fişierului)
3. În secţiunea Reference Type, alegeţi tipul de referinţe externă:
- Attachment: utilizaţi o anexă(attachment) când doriţi să fiţi sigur că referinţă externă va fi afişată dacă altcineva va folosi deşeul dumneavoastră curent drept referinţă externă. Cu alte cuvinte, respective persoana va vedea desenul dumneavoastră curent, în care va fi incusa referinţă externă
- Overlay: utilizaţi o suprapunere (overlay) când partajaţi desenele într-un mediu de reţea şi nu doriţi să vă modificaţi desenul curent anexaţi o referinţă externă. Dacă altcineva foloseşte desenul dumneavoastră ca anexa în timp ce dumneavoastră lucraţi încă la el desenul suprapus nu este afişat
Fig 3.Caseta de dialog External Reference
4. Din lista derulanta Path Type, selectaţi tipul de cale pe care doriţi să-l utilizaţi:
- Full path: precizează calea completă a desenului xref, inclusive litera care desemnează unitatea de disc( de exemplu c:).
7

- Relative path: precizează doar o parte a căii desenului xref, în ipoteza că el se găseşte pe unitatea curentă sau în dosarul curent. Această opţiune va permite să mutate o referinţă externă pe o unitate diferinţa care are aceeaşi structură de dosare.
- No path: utilizează dosarul curent al desenului gazda. Această opţiune va permite să mutate o referinţă externă într-un alt dosar, cu o ierarhie diferinţa.
5. Utilizaţi jumatea de jos a castei de dialog pentru a preciza punctual de inserţie, factorii de scar ape axele X,Y şi Z şi unghiul de rotaţie, fie direct în caseta de dialog, fie pe ecran. Aceste prompturi sunt similar celor utilizate la inserarea unui bloc sau a unui fişier.
6. Executaţi clic pe butonul OK
Programul AutoCAD ataşează referinţă externă. Dacă vederea curentă nu prezintă toată referinţa externă, executaţi o comandă ZOOM Extents.
Dup ace aţi adus referinţă externă în desen, puteţi începe să lucraţi. Referinţă externă este similară unui bloc, dar nu o puteţi exploda. Însă, puteţi utiliza prinderea pe obiect pentru toate obiectele dintr-o referinţă externă, la fel ca la blocuri. Acest lucru va permite să utilizaţi referinţă externă ca bază pentru desenul respective.
Deschiderea unei referinţă externe
Uneori, trebuie să deschideţi o referinţă externă pentru a lucre direct în ea. De exemplu, aţi putea observa o eroare pe care doriţi să o corectaţi. Comanda XOPEN, care a apărut prima dată în AutoCAD 2004, deschide referinţe externe.
Calea cea mai uşoară de utilizare a comenzii XOPEN este executate unui click pe referinţa externă pentru a o selecta în desen, executarea unui clic dreapta şi apoi selectarea comenzii Open Xref. Referinţă externă se va deschide într-o fereastra proprie. Dacă priviţi în caseta Xref Manager, în coloana Status a respectivei referinţe externă va apărea cuvântul Open.
De asemenea, puteţi să selectaţi fişierul în caseta Xref Manager şi apoi să executaţi clic pe butonul Open. Când executaţi clic pe butonul OK pentru a închide caseta Xref Manager, se va deschide desenul referinţă externă.
8

Afişarea relaţiilor referinţelor externe
Pentru a vedea ce tip de referinţă externe aveţi în desenul curent, executaţi clic pe butonul External Reference din bară de instrumente Reference sau selectaţi comanda Insert- Xref Manager. Referinţele externe sunt afişate în caseta Xref Manager. Puteţi alege una dintre următoarele două moduri de afişare:
- List View afişează o listă cu toate referinţele externe, împreună cu starea lor, mărimea tipul, dată şi ora salvării şi calea salvată, dacă există.
- Tree View afişează o listă cu toate referinţele externe într-o reprezentare grafică din care rezultă relaţiile dintre acestea. Această reprezentare este foarte bună pentru înţelegerea referinţelor externe imbricare
Puteţi modifica lăţimea coloanelor din modul de afişare List View ţinând cursorul pe linia care separa două coloane, până când aceasta se transformă într-o săgeata cu două capete. Apoi trageţi cu mouse-ul în orice directive
Executaţi clic pe orice referinţă externă, iar caşet Xref Found At va afişa locaţia respectivei referinţe. Dacă programul AutoCAD nu poate găsi un desen, este bine să ştiţi unde căută el referinţele externe. Programul AutoCAD caută referinţele externe într-o anumită ordine:
- Calea precizata: Găseşte calea precizata pentru referinţă externă.
- Dosarul curent: Găseşte dosarul curent al desenului gazda
- Calea proiectului: Pentru a verifica sau schimbă calea proiectului, selectaţi comanda Tools- Options şi executaţi clic pe fişa Files.Executaţi dublu click pe categoria Project Files Search Path. Executaţi clic pe butonul Add şi apoi clic pe butonul Browse pentru a naviga la dosarul în care păstraţi desene pe care aţi putea dori să le utilizaţi ca referinţe externe
- Calea suport: Pentru a verifica sau schimbă calea proiectului,selectaţi comanda Tools-Options şi executaţi clic pe fişa Files .Executaţi dublu clic pe butonul Browse pentru a naviga la un dosar.
- Dosarul de pornire: Pentru a găsi dosarul de pornire, executaţi clic dreapta pe pictograma scurtării către AutoCAD 2004 de pe suprafaţa de lucru Windows şi selectaţi comanda Properties.
9

Editarea unei referinţe externe din interiorul desenului
În timp ce lucraţi într-un desen în care există o referinţă externă, aţi pute ajunge la concluzia că referinţă externă are nevoie de anumite modificări. Acelaşi lucru este valabil şi în cazul în care aţi înserat un fişier sub formă de bloc. Încă de la versiunea AutoCAD 2001i, puteţi efectua modificări într-o referinţă externă sau într-un bloc şi puteţi salva aceste modificări în desenele originale. Puteţi chiar transfera obiectele din desenul curent în referinţă externă sau în bloc şi invers. Programul AutoCAD denumeşte acest lucru editarea internă.
Paşii pentru editarea unei referinţe externe sau a unui bloc sunt următorii:
1. În desenul curent, selectaţi referinţă externă sau blocul dorit.
2. Alegeţi oricare dintre referinţele externe imbricate.
3. Selectaţi obiectele pe care doriţi să le editaţi pentru a le adăuga la setul de lucru al obiectelor care se editează
4. Editaţi obiectele.
5. Dacă doriţi, adăugaţi sau eliminate obiecte din setul de lucru pentru a le transfera în sau din referinţă externă sau bloc
6. Salvaţi modificările în referinţă externă sau în bloc
Alegerea referinţei externe sau a blocului editat
Pentru a începe procesul de editare internă, executaţi dublu clic pe referinţa extern ape care doriţi să o modificaţi. Programul AutoCAD deschide caseta de dialog Reference Edit, prezenta în figură 3. De asemenea, puteţi să alegeţi comenzile Modify-Xref şi Block Editing- Edit Reference In-Place,după care să selectaţi referinţă externa pe care dorit să o editaţi
10

Fig 4.Caseta de dialog Rererance Edit va permite să alegeţi ce referinţă doriţi să editaţi, inclusiv referinţe imbricate.
În timp ce executaţi clic pe oricare dintre referinţele disponibile, o imagine de previzualizare va apărea în caseta din partea dreaptă. Puteţi executa clic pe butonul Next ca să parcurgeţi pe rând referinţele. Dacă referinţă externă are obiecte imbricate, alegeţi una dintre următoarele opţiuni:
- Automatically select all nested objects: Include în setul de editare toate obiectele imbricate.
- Prompt to select nested objects: Sunt afişate prompturi pentru selectare obiectelor imbricare pe care doriţi să le editaţi.
Pentru un grad mai mare de control, executaţi clic pe fişa Settings ca să configuraţi următoarele opţiuni:
- Create unuque layer, style,and block names: Afişează numele de strat, de stil şi de bloc cu un prefix de tipul %#%, care va ajuta să le distingeţi de aceleaşi elemente din desenul principal.
- Display attribute definitions for editing: Va permite să editaţi definiţiile atributelor
11

pentru blocurile cu atribute.
- Lock objects not in working set: Blochează obiectele din desenul gazda astfel încât să nu le puteţi modifica accidental.
În cazul în care referinţele provin dintr-o versiune anterioară, programul AutoCAD vă avertizează că, dacă salvaţi modificările în referinţă externă, respective referinţă va fi actualizata la un desen AutoCAD.
Dacă aţi validat opţiunea “Prompt to select neşte objects”, programul AutoCAD afişează prompturi pentru selectarea obiectelor imbricate. Finalizaţi selectarea obiectelor ca să definiţi setul de lucru- obiectele pe care le puteţi modifica. Celelalte obiecte vor fi estompate cu 50%( valoarea prestabilită, determinate de variabilă de system XFADECTL).
Programul AutoCAD afişează bară de instrumente Refedit, prezentată în figură 5, şi mesajul “Use REFCLOSE or the Refedit toolbar to end reference editing session”(utilizaţi comanda REFCLOSE sau bară de instrumente Rafedit pentru a încheia sesiunea de editare a referinţei).
Fig 5.Bară de instrumente Refedit.
Editare referinţelor externe În setul de lucru cu obiecte dintr-o referinţă externă sau dintr-un bloc puteţi efectua mai multe tipuri de modificări:
- Dacă schimbaţi proprietăţile unui obiect, ca de exemplu stratul, obiectul va căpăta noile proprietăţi.
- Dacă ştergeţi un obiect, obiectul va fi şters din referinţă externă sau din bloc.
- Dacă desenaţi un obiect nou, aceste va fi adaugă la referinţa externă sau la bloc. Se face o excepţie în cazul în care create un obiect nou prin editarea obiectelor ce nu se găsesc în setul de lucru. De exemplu, dacă întrerupeţi o linie(care nu se afla în setul de lucru) şi
12

create 2 linii noi, în setul de lucru nu se adăugă nimic.
- Puteţi transforma un obiect din desenul gazdă în referinţă externă sau în bloc. Selectaţi un obiect şi alegeţi comanda “Add objects to working set”. Reţineţi că setul de lucru este compus din obiecte din referinţă externă sau din bloc deci, dacă adăugaţi obiecte la setul de lucru, ele devin părţi component ale referinţei externe sau ale blocului.
- Puteţi transforma un obiect din referinţă externă sau din bloc în desenul gazda. Selectaţi un obiect şi alegeţi comanda “Remove objects from working set”. Setul de lucru este compus din obiecte din referinţă externă sau din bloc, deci dacă eliminate obiecte din setul de lucru, acestea nu mai fac parte din referinţă externă sau din bloc, ci devin părţi component ale desenului gazda.
Când aţi terminat editarea setului de lucru, dacă sunteţi mulţumiţi de rezultat, selectaţi comanda “Save back changes to reference” din bară de instrumente Refedit. În caz contrar, selectaţi comanda “Discard changes to reference”
Când salvaţi modificările unui block, sunt redefiniţi toţi parametric blocului şi toate instanţele respectivului bloc sunt regenerate în concordanţă cu noile definiţi. Dacă atribuiţi unui obiect Xref proprietăţi care nu există în referinţă externă, cum ar fi un strat, programul AutoCAD copiază noua proprietate în referinţă externă, astfel încât obiectul să-şi poate păstra respective proprietate.
Controlare afişări referinţelor externe
Puteţi controla afişarea straturilor referinţelor externe, astfel încât să vedeţi doar straturile care vă interesează. Mai multe funcţii vă permit să controlaţi procesul de afişare a referinţelor externe, facilitând observarea unor părţi a unei referinţe externe şi accelerând afişarea referinţelor externe foarte mari
Referinţele externe şi simbolurile dependente
Simbolurile dependente sunt elemente denumite dintr-un desen, cum ar fi straturi, stiluri de test, stiluri de cotare şi aşa mai departe. Când ataşaţi o referinţă externă, aceste simboluri vor apărea în desenul curent. De exemplu, lista derulanta Layer Control va afişa straturile din referinţă externă. Simbolurile din referinţă externă au formatul “nume_xref|nume_simbol”. Acest sistem va permite să distingeţi simbolurile din referinţă externă de cele din desenul curent şi
13

asigură faptul că nu există simboluri duplicate.
Referinţele externe şi straturile
Puteţi active şi dezactiva sau îngheţa şi dezgheţa straturile din referinţă externă. De asemeni, puteţi modifica proprietăţile unui strat din referinţă externă în caseta de dialog “Layer Properties Manager”. Prin definiţie, aceste modificări sunt păstrate. Însă puteţi atribui valoarea 0 variabilei de sistem VISRETAIN pentru a elimina aceste modificări. La următoare deschidere a desenului sau reîncărcarea referinţei externe, vor fi restaurate valorile originale ale parametrilor.
Obiectele create pe stratul 0 nu preiau formatul de nume specific stratului de referinţă externă, dar rămân pe stratul 0. Dacă obiectele din referinţă externă se găsesc pe stratul 0 şi au culoarea şi tipul de linie precizate ca ByLayer, ele vor prelua proprietăţile de culoare şi de tip de linie ale stratului curent din desenul curent. În cazul în care culoarea şi tipul de linie au valoarea ByBlock, obiectele preiau proprietăţile curente când referinţă externă este ataşată. Dacă precizaţi valori explicite pentru culoare şi tip de linie, obiectele îşi păstrează aceşti parametric.
Comanda XBIND
Puteţi utiliza comanda XBIND pentru a importa în desenul curent doar simbolurile dorite din referinţă externă. Acest lucru facilitează lucrul cu un set unitar de simboluri în desenul curent şi în referinţele externe. De exemplu, să presupunem că aţi ales să importaţi stratul titleblk şi stilul de cotare dec. În linia de comandă introduce XBIND. Programul AutoCAD deschide caseta de dialog XBIND, care afişează fiecare referinţă externă din desen şi simbolurile ei într-un mod similar ferestrei Windows Explorer, aşa cum se observă în figură 6.
14

Fig 6. Utilizaţi comanda XBIND pentru a importa simboluri, cum ar fi straturi , stiluri de text şi aşa mai departe.
Executaţi clic pe semnul plus din dreptul oricărui tip de simbol pentru a deschide o listă cu simboluri. Executaţi click pe simbolul dorit şi apoi clic pe butonul Add. Pentru a-l adăuga pe lista de “Definitions to Bând”. După ce aţi terminat, executaţi clic pe butonul OK.
Referinţele circulare Dacă desenul “a” include desenul “b” ca o referinţă externă şi desenul “b” include desenul “a” aveţi o referinţă circulare .referinţele circulare pot exista atâta între trei sau mai multe referinţe externe, cât şi în cazul referinţelor externe imbricate. Programul AutoCAD detectează referinţele circulare şi le încarcă. Dacă într-o astfel de situaţie încercaţi să încărcaţi o referinţă externă, programul AutoCAD afişează următorul mesaj
“Warning: Circulare reference from XREF to curent drawing.Circular reference(s) have been found. Contiune? <N> Type y to cotiune to load the xref.Breaking circular reference from Xref to current drawing”
Decupare referinţelor externe
Uneori veţi dori să vedeţi doar o parte a unei referinţe externe. Această opţiune este extreme de importantă în cazul în care utilizaţi ca referinţe externe desene de dimensiuni foarte mari. Comanda XCLIP va permite să creaţi o bordură( sau graniţe) într-o referinţă externă şi ascundă
15

tot ce se găseşte în afară bordură. Pentru a decupa o referinţă externă alegeţi comanda Modify-Clip-Xref sau executaţi clic pe butonul External Reference Clip din bară de instrumente Referance. Programul AutoCAD afişează prompturi pentru selectare obiectelor. Selectaţi referinţă externă pe care doriţi să o decupaţi. Observaţi că toate referinţele externe imbricate sunt decupate împreună cu referinţă externă principal selectată .Tabelul următor explica opţiunile acestei comenzi .
Opţiune Mod de utilizare
ON Activează graniţe zonei decupate afişând doar porţiunea referinţei externe ce se găseşte în interiorul graniţe. Prin definiţie, graniţe zonei decupate este active. Utilizaţi aceasta opţiune doar după ce aţi dezactivat graniţa, astfel încât să puteţi vedea porţiunea decupată din nou
Off Dezactivează bordura( graniţa) zonei decupate, afişând toate referinţă externă. Bordura zonei decupate este însă reţinută. Acest lucru seamăn oarecum cu dezactivarea unui strat. Probabil că doriţi să vedeţi întreagă referinţă externă pentru un anumit tip, de exemplu când redefiniţi bordura. Apoi puteţi active bordura(utilizând opţiunea ON), când trebuie să vedeţi din nou doar porţiunea decupată.
Clipdepth Aceasta opţiunea este utilizată doar pentru desenele 3D. după ce aţi stabilit graniţa zonei decupate, puteţi preciza planuri paralele, în faţă şi în spatele graniţe. Programul AutoCAD v-a afişa din referinţă externă doar porţiunea din interiorul acestui spaţiu tridimensional. Planurile din faţă şi din spate borduri le veţi crea precizând distanţa faţă de bordura. Subopţiunea “remove” elimina planurile de decupare.
Delete Şterge bordura de decupare. Bordura nu mai este păstrată în desen
Generate polyline
Transformă bordura de decupare într-o polilinie, utilizând stratul, culoarea şi tipul de linie curente. Dacă doriţi să modificaţi bordura de decupare, puteţi să editaţi polilinia utilizând comanda PEDIT şi să redefiniţi granita printr-o noua polilinie.
New Aceasta este opţiunea prestabilită. Apăsaţi tastă Enter pentru a afişa subopţiunea
16

boundary
Select polyline
Va permite să precizaţi graniţa de decupare prin selectarea unei polilinii existente. La crearea graniţe, programul AutoCAD transforma în segmente de dreapta porţiunile curbe ale poliliniei.
Polygonal Va permite să precizaţi o suprafaţă poligonală – de exemplu, o polilinie formată din segmente drepte. În timp ce selectaţi puncte programul AutoCAD crează o linie elastic păstran poligonul închis. Puteţi ultiliza aceasta obtiunea pentru a creea o formă neregulată care să include doar porţiunea dorită din referinţă externă.
Rectangular Vă permite să selectaţi două puncte ce definesc două colţuri diagonal opuse ale unui dreptunghi similar creieri unei ferestre de selectare
Accelerarea afişării referinţelor externe de mari dimensiuni
Ca să reduceţi timpul necesar programului AutoCAD pentru a afişa referinţe externe de mari dimensiuni, cum ar fi cele utilizate în desene GIS sau 3D, puteţi utiliza funcţia de încărcare la cerere, care permite programului să încarce doar obiectele necesare afişări referinţei externe în desen. Încărcarea la cerere funcţionează împreună cu indexul spaţial şi indexul de straturi.
- Indexul spaţial este creat când salvaţi un desen. Programul AutoCAD utilizează acest index când aţi activat încărcarea la cerere şi ataşează o referinţă externă decupata care a fost salvată cu respectivul index spaţial. Programul AutoCAD utilizează indexul pentru a determina cât trebuie să citeşti din referinţă externă pentru a o afişa.
- Indexul de straturi este creat de asemenea la salvarea desenului. Programul AutoCAD utilizează acest index când aţi activat încărcarea la cerere şi ataşează o referinţă externă care a fost salvată cu un index de straturi şi are straturi îngheţate sau dezactivate. Programul AutoCAD utilizează indexul pentru a determina cât trebuie să citească din referinţă externă pentru a o afişa.
Că totul să fie clar, pentru a utiliza încărcarea la cerere trebuie să realizaţi următoarele:
- În desenul curent trebuie să fie activate încărcarea la cerere.
- Referinţă externă trebuie să fi fost salvată cu un index spaţial sau în straturi.
- Referinţă externă trebuie fie să fi fost decupata(pentru un index spaţial), fie să aibe
17

straturi îngheţate sau dezactivate( pentru un index de straturi).
Încărcarea la cerere
Activaţi încărcarea la cerere în desenul curent. Pentru a activat încărcarea la cerere, selectaţi comanda Tools-Options şi apoi executaţi click pe fişa Open and Save. În lista derulanta Demant Load Xrefs, selectaţi opţiunea Enabled. Apoi, într-un mediu de lucru în reţea, celelalte persoane nu pot edita desenul original cât timp îl folosiţi ca referinţă externă. Pentru a permite celorlalţi să editeze desenul original, selectaţi opţiunea Enabled whit copy. În acest caz programul AutoCAD utilizează o copie a desenului ca referinţă externă. Executaţi click pe butonul OK. Puteţi active încărcarea la cerere exact înainte să ataşaţi o referinţă externă. Nu este necesar să păstraţi tot timpul încărcarea la cerere.
Indexul spaţiale
Puteţi salva un index spaţial pentru un desen pe care intenţionaţi să îl utilizaţi ca referinţă externă. Programul AutoCAD crează un index cu toate obiectele din desen. Procesul de salvare durează ceva mai mult, dar veţi economisi timp la celelalte opţiuni, când veţi încărca o referinţă externă decupata sau veţi decupa pentru prima oară referinţă externă. Pentru a crea un index spaţial, selectaţi comanda Filetice As că să deschideţi case de dialog Save Drawing As. Din meninul Tools, în partea din dreapta sus a casetei de dialog alegeţi Options pentru a deschide caseta de dialog Saveas Options, prezentate în figură 7.
Fig 7.Pagina DWG Options a casetei de dialog Saveas Options.
18

Din lista derulanta index type, alegeţi un din opţiunile Spaţial sau Layer & Spaţial. Executaţi click pe butonul OK. Apoi în caseta de dialog Save Drawing As, executaţi click pe butonul Save. După ce aţi creat un index spaţial, de fiecare dată când veţi salva desenul, programul AutoCAD v-a afişa următorul mesaj: “Updating Indexes for block *MODEL_SPACE”
Pentru a opri salvarea indexului la fiecare salvare a desenului, selectaţi comanda File- Save As. Alegeţi Tools – Options. În caseta de dialog Saveas Optiones, alegeţi opţiunea None în lista derulanta Index Type. Executaţi o singură dată clic pe butonul OK şi apoi pe butonul Cancel.
Indexul şi straturi
Îi puteţi salva un index de straturi pentru un desen pe care intenţionaţi să-l utilizaţi care referinţă externă. Programul AutoCAD crează un index cu toate straturile din desen. Ca şi la indexul spaţial, procesul de salvare durează ceva mai multe, dar veţi economisi timp la realizarea celorlalte acţiuni, când veţi încărca o referinţă externă cu straturi îngheţate sau dezactivate. Pentru a crea un index de straturi, alegeţi comanda File- Save As că să deschideţi caseta de dialog Save Drawing As. Din meniul Tools din colţul din dreapta sus al casetei de dialog, selectaţi Options pentru a deschide caseta de dialog Saveas Options, Din lista derulanta Index Type, selectaţi una din opţiunile Layer sau Layer & Spaţial. Executaţi clic pe punctual OK şi apoi click pe butonul Cancel.
După ce aţi creat un index de straturi de fiecare dată când veţi salva desenul, programul AutoCAD v-a afişa următorul mesaj : “Updating Indexes for block *Model_SPACE” .
Pentru a opri salvare indexului la fiecare salvare a desenului, selectaţi comanda File-Save Aş. Alegeţi Tools – Options. În caseta de dialog Saveas Options, alegeţi opţiunea None în lista derulanta index type. Executaţi o singură dată clic pe butonul OK şi apoi clic pe butonul Cancel.
Gestionarea Referinţelor Externe
Dacă într-un desen aveţi mai multe referinţe externe, vă trebuie o metodă de a ţine evidenţa lor şi a relaţiilor dintre ele şi desen. Programul AutoCAD va pune la dispoziţie mai multe tehnici de gestionare a referinţelor externe. Caracteristicile Xref Manager DesignCenter şi nouă înştiinţare de referinţă externă sunt instrumente care va ajuta să îndepliniţi această sarcină.
19

Caseta Xref Manager
Caseta de dialog Xref Mananger a programului AutoCAD este proiectată pentru a vă permite să gestionaţi referinţele externe dintr-un singur loc. Caseta de dialog Xref manager are următoarele caracteristici explicate în tabelul de mai jos.
Caracteristica Acţiune
Attach Deschide caseta de dialog Attach Xref şi va permite să stabiliţi referinţă extern ace va fi ataşată la desenul curent.
Detach Detaşează o referinţă externă. Referinţă externă nu mai este afişată, iar definiţia ei nu mai este salvată în desen.
Reload Reîncarcă referinţă externă. Programul AutoCAD reîncarca automat referinţă externă când deschideţi sau tipăriţi desenul. Utilizaţi aceasta opţiunea ori de câte ori s-a modificat referinţă externă în timpul unei sesiuni( după ce alt cineva din reţea a editat desenul referinţei externe) sau după descărcarea unei referinţe externe. Apoi programul AutoCAD încarcă versiunea cea mai recentă a referinţei externe.
Unload Descarcă referinţă externă fără a o detaşa. Referinţă nu mai este afişată, dar definiţia ei este salvată în continuare în desen. Apoi, puteţi utiliza comanda Reload pentru a afişa din nou referinţă externă.
Bând Transformă o referinţă externă într-un bloc. Deschide caseta de dialog Bând Xrefs, care va permite să stabiliţi fie crearea unei legături, fie inserarea referinţei externe.
Bând În cazul în care creaţi un bloc dintr-o referinţă externă, această funcţie schimba straturile, stilurile de test, stilurile de cotare, denumirea şi aşa mai departe(denumite simboluri) din formatul “nume_xref|nume_simbol” în “nume_desen%#%nume_simbol, unde # este (0) dacă acelaşi nume nu există în desenul curent şi 1 în caz contrar. În acest fel, programul AutoCAD se asigura că nu sunt duplicate numele de simboluri. Această metodă va permite să urmăriţi de une provin simbolurile
Insert În cazul în care creaţi un bloc dintr-o referinţă externă, această funcţie elimina porţiunea “nume_xref|” din numele simbolurilor. De exemplu, dacă un strat cu respectivul nume exista deja în desen, obiectele de pe acel strat preiau proprietăţile stratului respective aşa cum este definit el în
20

desen. Acelaşi lucru se aplică şi în cazul stilurilor de test, al stilurilor de cotare şi aşa mai departe. Această metodă elimina complexitatea ce apare în cazul utilizare numelui referinţei externe la aceste simboluri
Open Deschide într-o fereastra de desen nou referinţă externă selectată
Xref Found Ar Precizează unde a fost găsită referinţă externă, locaţia ce ar putea fi diferinţa de calea salvată. Apoi, puteţi executa clic pe butonul Save Path, pentru a salva calea curentă. Dacă locaţia unei referinţe externe a fost modificată şi nu se găseşte în calea de căutare pentru fişiere suport sau pentru fişierele proiect, programul AutoCAD afişează starea referinţei cu “Not Found”. Utilizaţi butonul Browse pentru a găsi şi deschide referinţă externă şi apoi executaţi clic pe butonul Save Path, executaţi clic pe butonul OK, iar programul AutoCAD v-a reîncarca automat referinţă externă.
Înştiinţări xref
Dacă o referinţă externă este mutate sau redenumita în timp ce o aveţi afişată într-un desen deschis, v-a trebui să o reîncărcaţi. O referinţă externă se poate modifica dacă o altă persoană din reţea o deschide şi o editează în timp de dumneavoastră o utilizaţi.
Când deschideţi un desen care conţine o referinţe externă, în bară de stare este afişată pictograma Manager Xrefs. Când se modifica o referinţă externă apare un mesaj de înştiinţare care conţine numele desenului şi persoana care l-a modificat. Executaţi clic pe pictograma pentru a deschide caseta Xref Manager, de unde puteţi reîncărca referinţă externă. Probabil că veţi fi nevoit să utilizaţi butonul Browse pentru a găsi noua locaţie a referinţei externe. Aceste înştiinţări pot fi controlate şi dezactivate prin intermediul variabilei de sistem XREFNOTIFY.
Fereastra DesigCenter
Puteţi utiliza fereastra DesigCenter pentru a muţea obiecte denumite, inclusive referinţe externe dintr-un desen într-altul. Ca să inseraţi o referinţă externă dintr-un alt desen, executaţi clic pe butonul AutoCAD DesigCenter din bară de instrumente standard. Navigaţi până la desen şi executaţi dublu click pe numele lui pentru a deschide lista de obiecte denumite. Executaţi
21

dublu clic pe categoria Xrefs pentru a vedea în panoul din dreaptă o listă cu referinţele externe aşa cum se vede în figură 8. Executaţi dublu click pe referinţa externă ce doriţi să o inseraţi. Programul AutoCAD deschide caseta de dialog External Reference astfel încât să puteţi insera referinţă externă
Fig 8.Puteţi utiliza fereastra DesignCenter pentru a insera referinţe externe în desenul curent.
Fişierul registru (jurnal) Xref
Dacă atribuiţi valoarea 1 variabilei de sistem XREFCTL (valoare ei prestabilita este 0), programul AutoCAD realizează într-un fişier de text ASCII o copie a tuturor activităţilor ce privesc referinţele externe din desenul curent. Puteţi citi acest jurnal pentru a rezolva problemele ce ar putea apărea.Figura 9 prezintă o parte dintr-un fişier registru Xref. Programul AutoCAD laşează fişierul registru în acelaşi dosar cu desenul şi îi atribuie numele desenului, cu extensia .x1g.\
22

Fig 9.Un fişier registru xref.
23