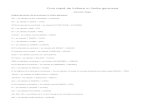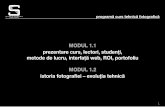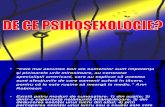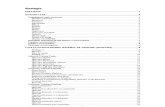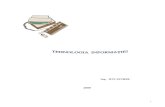ATC.suport de Curs Initiere in Competente Informatice
-
Upload
viorica-joita -
Category
Documents
-
view
59 -
download
4
Transcript of ATC.suport de Curs Initiere in Competente Informatice

1
Cuprins
I. PREZENTAREA NOŢIUNILOR DE BAZĂ ---------------------------------------------------------------------- 2
I.1. RECUNOAŞTEREA ŞI UTILIZAREA COMPONENTELOR CALCULATORULUI ---------------------------------------- 2 I.1.1. Prezentare hardware ----------------------------------------------------------------------------------------- 3 I.1.2. Prezentare software ------------------------------------------------------------------------------------------ 7
I.2. UTILIZAREA SISTEMULUI WINDOWS XP PROFESSIONAL ---------------------------------------------------------- 8 I.2.1. Windows XP --------------------------------------------------------------------------------------------------- 9 I.2.2. Lansarea sistemului de operare Windows XP ----------------------------------------------------------- 10 I.2.3. Componente de interfaţă a sistemului de operare Windows XP -------------------------------------- 12 I.2.4. Lansarea aplicaţiilor / programelor --------------------------------------------------------------------- 17 I.2.5. Deconectarea şi închiderea sistemului ------------------------------------------------------------------ 18
I.3. UTILIZAREA OPERAŢIILOR DE GESTIONARE A FIŞIERELOR ------------------------------------------------------ 19 I.3.1. Operaţii specifice fişierelor ------------------------------------------------------------------------------- 19 I.3.2. Lucrul cu Folderele ---------------------------------------------------------------------------------------- 22
I.4. REZOLVĂRI EXERCIŢII: ---------------------------------------------------------------------------------------------- 24
II. UTILIZAREA APLICAŢIILOR MULTIMEDIA ------------------------------------------------------------- 25
II.1. MULTIMEDIA--------------------------------------------------------------------------------------------------------- 26 II.1.1. Clasificări ale mediilor ----------------------------------------------------------------------------------- 26 II.1.2. Sistem multimedia ----------------------------------------------------------------------------------------- 26 II.1.3. Windows Media Player ----------------------------------------------------------------------------------- 27 II.1.4. Aplicaţia Windows Picture and Fax Viewer ------------------------------------------------------------ 33 II.1.5. Aplicaţia Paint --------------------------------------------------------------------------------------------- 34 II.1.6. Aplicaţia video digitală Windows Movie Maker ------------------------------------------------------- 39
II.2. REZOLVĂRI EXERCIŢII: --------------------------------------------------------------------------------------------- 48
III. UTILIZAREA UNOR MIJLOACE MODERNE DE COMUNICARE – REŢEAUA INTERNET ŞI
WORLD WIDE WEB -------------------------------------------------------------------------------------------------- 49
III.1. INTERNET, WEB, BROWSER --------------------------------------------------------------------------------------- 49 III.2. EMAIL – TRECUT ŞI PREZENT ------------------------------------------------------------------------------------- 58
III.2.1. Utilizarea serviciilor Web pentru crearea unei adrese de email ----------------------------------- 59 III.2.2. Microsoft Outlook ---------------------------------------------------------------------------------------- 65
III.2.2.1 Crearea unui mesaj nou ------------------------------------------------------------------------------------------ 66 III.2.2.2 Organizarea căsuţei de email ------------------------------------------------------------------------------------ 68 III.2.2.3 Gestionarea contactelor ------------------------------------------------------------------------------------------ 70 III.2.2.4 Utilizarea Calendarului ------------------------------------------------------------------------------------------ 72 III.2.2.5 Gestionarea sarcinilor -------------------------------------------------------------------------------------------- 75
III.3. MESAGERIA INSTANT ---------------------------------------------------------------------------------------------- 78 III.4. NEWSGROUP -------------------------------------------------------------------------------------------------------- 80

2
I. PREZENTAREA NOŢIUNILOR DE BAZĂ
I.1. RECUNOAŞTEREA ŞI UTILIZAREA COMPONENTELOR
CALCULATORULUI
Ce este un calculator? O întrebare la care se poate răspunde în foarte
multe feluri, dar la o privire mai atentă se poate observa că răspunsul nu
este atât de simplu...
La ce este bun un calculator?
Corectarea fotografiilor, editarea secvenţelor video, colecţionarea
melodiilor, modul în care oamenii muncesc şi se distrează, modul în care
oamenii comunică, în care îşi organizează activităţile .
Acest capitol are ca scop descifrarea enigmelor referitoare la structura şi
funcţionarea sistemelor de calcul şi a sistemelor de operare. Pentru a
ajunge la utilizarea maximă a beneficiilor oferite de un calculator este
necesar să cunoaştem componentele acestuia:
- Componentele hardware
- Componentele software
- Familiarizarea cu un sistem de operare şi operaţiile de bază în sistemul
de operare Windows XP Professional

3
I.1.1. Prezentare hardware
Hardware este un termen care acoperă totalitatea componentelor
electronice şi mecanice ale sistemului de calcul (partea fizică);
Componentele Hardware:
- Placa de bază
- Procesor
- Memorie
- Magistrale
- Set de echipamente de intrare / ieşire.
În mod tradiţional, piesa centrală la majoritatea calculatoarelor este
placa de bază. Este temelia fizică şi logică al întregului sistem.
Circuitele de pe placa de bază definesc calculatorul, capabilităţile sale,
limitările şi personalitatea acestuia.
Aproape toate calculatoarele personale compatibile se bazează pe un
lucru comun: sunt construite cu o singură placă, de dimensiune
importantă, pe care se conectează prin lipire circuite integrate. Această
placă are pe ea cele mai importante componente care definesc sistemul:
microprocesoare, circuite suport şi memorie. Se adaugă la acestea
componentele sistemului de intrare/ieşire, oferind variate moduri de
interconectare.
Figura 1 Placa de bază
Aceasta conţine diverse tipuri de conectoare pentru ataşarea altor plăci.
Placa de bază reprezintă centrul de comunicaţii prin care toate celelalte

4
componente ce alcătuiesc calculatorul transmit informaţii între ele.
Fiecare componentă, plecând de la unitatea centrală de procesare, până la
joystick-ul utilizat pentru jocuri, sunt conectate la placa de bază într -un
fel sau altul. Unele componente sunt conectate chiar în slot-urile ce se
află pe placa de bază, altele în port-uri aflate pe partea din spate a
carcasei calculatorului.
Placa de bază mai are o funcţie importantă, şi anume alimentarea cu
energie a tuturor componentelor conectate prin intermediul ei. Ea va
controla şi furniza cantitatea necesară unei bune funcţionări fiecărei
componente în parte.
Pe placa de bază se află o mulţime de componente, începând cu BIOS -ul,
care controlează funcţiile de bază ale comunicaţiilor între componente, şi
terminând cu bateria care menţine funcţionarea ceasului în perioada de
timp în care calculatorul este oprit. Fiecare din aceste componente are o
sarcină diferită de îndeplinit şi este critică pentru operarea corectă a
acestuia.
Există mii de piese electronice pe placa de bază, precum rezistenţe,
condensatoare şi tranzistoare. Toate acestea au funcţii bine determinate,
măsurate şi perfect sincronizate.
Placa de bază conţine diverse tipuri de slot-uri pentru conectarea
diferitelor componente ca: unitatea centrală de prelucrare, memoria de
tip RAM (Random Access Memory), dar şi unele pentru conectarea
diverselor elemente periferice sau a unei plăci grafice, de sunet sau de
reţea.
Microprocesorul este componenta hardware a calculatorului, care
identifică şi execută instrucţiunile aritmetice şi logice din programele
sistemului de calcul. Este esenţa “gândirii” calculatorului. Viteza de
lucru a procesorului se măsoară în Mhz - megaherţi sau GHz – gigaherţi.
Figura 2 Microprocesor
Memoria este o componentă hardware care preia, stochează şi redă date,
atât pe cele folosite în mod curent la rularea unor aplicaţii, cât şi pe cele
de care vom avea nevoie mai târziu peste câteva zile, luni sau ani. Există
două tipuri de memorie: internă şi externă.

5
Memoria internă este o succesiune de locaţii (de memorie) care au
asociat câte un identificator numit adresă (de memorie). Capacitatea
memoriei se măsoară în multipli ai unităţii de bază byte (octet). Multiplii
frecvent utilizaţi sunt: Mbyte, Gbyte şi, mai nou, Tbyte (terabyte – o mie
de miliarde de octeţi).
Iată cum arată un modul de memorie RAM:
Figura 3 Placă de memorie RAM
Casa 1 Casa 2 Casa 3 … …. Casa X
Adresa 1 Adresa 2 Adresa 3 … … Adresa X
Memorie volatilă: cea care îşi pierde conţinutul la dispariţia tensiunii de
alimentare, de exemplu la închiderea calculatorului.
Memoria nevolatilă: cea care păstrează pe timp indefinit conţinutul
informaţional, indiferent de absenţa tensiunii de alimentare.
Memoria externă este folosită pentru stocarea datelor pe o perioadă de
timp mai mare decât o sesiune de lucru a unui sistem de calcul. Memoria
externă reutilizabilă prin prelucrări automate cu calculatorul poate fi pe
suport sensibil la câmpul magnetic (hard disk) pe suport sensibil la
lumină, ce lucrează în mod optic cu raze laser (CD-ROM, CD-R, CD-
RW şi DVD-ROM, DVD-RAM) şi pe suport magneto-optic.

6
Exerciţiul 1
Enumeraţi cel puţin trei componente hardware:
1. __________________________________________________
2. __________________________________________________
3. __________________________________________________
Rezolvările exerciţiilor le găsiţi la finalul acestui capitol!
Figura 4 Exemple de memorii pe suport magnetic şi optic
Magistralele: Reprezintă ansamblul conexiunilor care transferă
semnalele între două componente ale calculatorului .
Set de echipamente de intrare - ieşire:
Monitorul este componenta hardware prin care se prezintă informaţia
generată de calculator, sub formă de imagini şi text (afişare).
Tastatura este cel mai răspândit dispozitiv de introducere a textului pe
calculator.
Mouse-ul este componenta hardware a cărui mişcare pe o suprafaţă
plană este corelată cu deplasarea pe ecran a unui cursor cu o formă
anume, de obicei săgeată, ce constituie cursorul de mouse.

7
Imprimanta este un dispozitiv ataşat unui calculator ce permite tipărirea
imaginilor şi textelor aflate în calculator pe diferite formate standard de
suport, putând fi considerată ca un fel de maşină de scris şi desenat
automată.
Exerciţiul 2
Care este piesa centrală a unui calculator? Explicaţi rolul acesteia.
___________________________________________________________
___________________________________________________________
___________________________________________________________
_______________________________
Rezolvările exerciţiilor le găsiţi la finalul acestui capitol!
Personalitatea calculatorului este definită de totalitatea elementelor
componente. Esenţa sa este difuzată de-a lungul căilor de circuit şi
componentelor enumerate anterior.
I.1.2. Prezentare software
Software-ul este un sistem de programe pentru calculatoare incluzând
procedurile lor de aplicare, sistem furnizat odată cu calculatorul
respectiv sau creat ulterior de către utilizator.
Prin contrast, cuvântul hardware desemnează partea fizică a
calculatorului sau a sistemului informatic respectiv. Pentru a funcţiona,
un sistem informatic are nevoie de ambele componente, în plus şi de
datele care trebuiesc prelucrate. Deseori şi aceste date sunt considerate a
fi parte din software.
Componenta software poate include toată gama de produse de
programare, uzual formată din sistem de operare, drivere şi programe de
aplicaţie. În anumite cazuri speciale părţi din software se înglobează din
construcţie în hardware - prin folosirea de circuite integrate
preprogramate.
În unele domenii, prin software se înţeleg în primul rând datele cu care
lucrează aparatele sau calculatoarele, cum ar fi imaginile digitalizate,

8
sunetele şi piesele muzicale, jocurile pentru calculator, filmele
digitalizate, clipurile video şi multe alte date asemănătoare.
Pentru ca partea fizică, cea vizibilă, adică partea de hardware dintr-un
computer, să poata fi controlată de către utilizator, este nevoie de un
program software, şi anume "un şofer" literar spus driver, care îi
dictează componentei cum să funcţioneze şi să ne asculte. Să luăm, de
exemplu, o imprimantă pe care o conectăm la calculator prin cablu: avem
partea de hardware. Pentru ca imprimanta să fie funcţională este nevoie
să instalăm driver-ul pe calculator. Driver-ul este programul
imprimantei, prin intermediul căreia calculatorul transmite datele către
imprimantă şi îi dictează să imprime datele primite.
Exerciţiul 3
Definiţi un echipament de intrare şi un echipament de ieşire
1. __________________________________________________
2. __________________________________________________
Rezolvările exerciţiilor le găsiţi la finalul acestui capitol!
I.2. UTILIZAREA SISTEMULUI WINDOWS XP PROFESSIONAL
Sistemul de operare reprezintă un produs de tip software care este parte
componentă a unui sistem, echipament sau aparat computerizat şi care se
ocupă de gestionarea şi coordonarea activităţilor acestuia. Sistemul de
operare joacă şi rolul de gazdă pentru aplicaţiile care rulează pe
hardware-ul respectiv.
Sistemul de operare al unui calculator este software-ul calculatorului,
prin intermediul căruia noi comunicăm cu hardware-ul.

9
Figura 5 Pachetul Windows XP - Microsoft
I.2.1. Windows XP
Este o linie de sisteme de operare dezvoltate de Microsoft pentru
utilizarea calculatoarelor personale, a laptopurilor şi a centrelor media.
Literele XP provin de la cuvântul englez Experience (experienţă).
Windows XP este succesorul sistemelor Windows 2000 şi Windows NT
(New Techonology). Ceea ce îl deosebeşte faţă de sistemele de operare
anterioare este compatibilitatea cu mai multe programe. A fost în lucru
încă din 1999, a fost lansat la 25 octombrie 2001 şi până în ianuarie 2006
a fost vândut în circa 400 de milioane de exemplare.
Cele mai întâlnite versiuni de Windows XP sunt:
Windows XP Home Edition: creat pentru utilizatorii care lucrează
la domiciliu;
Windows XP Professional Edition: are facilităţi adiţionale faţă de
Home Edition făcut pentru utilizatorii avansaţi precum
companiile;
Windows XP Media Center: este îmbunătăţit cu facilităţi
multimedia ce permit utilizatorului să înregistreze şi să vizioneze
televiziunea digitală, să vizioneze filme DVD şi să asculte muzică.
Windows XP este cunoscut pentru stabilitatea şi eficienţa sa, în contrast
cu versiunile anterioare. Prezintă o interfaţă semnificant modificată, mai
prietenoasă pentru utilizator. Este prima versiune de Windows care,
pentru a combate pirateria informatică, necesită o activare, o facilitate
care nu a fost agreată de toţi utilizatorii. Windows Genuine (Windows
Original) este modalitatea prin care Microsoft încearcă să oprească
pirateria sistemelor de operare ale companiei. Calculatoarele care au
instalat Windows XP şi au funcţia de auto-actualizare pornită, primesc
ca actualizare Windows Genuine Tool. Acest program verifică dacă
calculatorul are Windows XP original.

10
Ca orice sistem imperfect, acesta a fost criticat pentru vulnerabilităţile
legate de securitatea prelucrării datelor.
Mai jos sunt prezentate cerinţele de sistem pentru instalarea sistemului
Windows XP Home şi Professional:
Minim Recomandat
Procesor 233 Mhz 300Mhz
Memorie 64 Mb RAM 128 Mb RAM
Placă video şi
monitor
Super VGA (800x600) sau rezoluţie mai mare
Spaţiu liber pe
disc
1,5 GB sau mai mult pentru versiuni mai noi
Unităţi CD-ROM sau DVD
Echipamente Tastatură, Mouse
Sunet Placă sunet, căşti sau difuzoare
I.2.2. Lansarea sistemului de operare Windows XP
Sistemul de operare Windows XP se lansează odată cu pornirea
calculatorului, după accesarea butonului de pornire a calculatorului:
Pe monitor va apărea automat imaginea sistemului de operare Windows
XP
Figura 6 Încărcarea sistemului Windows XP
Bara albastră care se mişcă vă atenţionează că sistemul se încarcă.

11
În cazul în care există înregistraţi mai mulţi utilizatori prima imagine
după încărcare va fi cea de selectare a utilizatorului:
Figura 7 Lista de utilizatori
Exerciţiul 4
Cum se lansează un sistem de operare?
___________________________________________________________
___________________________________________________________
______________________________________
Rezolvările exerciţiilor le găsiţi la finalul acestui capitol!
Pe un calculator pot lucra mai multe persoane - utilizatori (în limba
engleză useri).
Pentru utilizatorii care nu au parolă se intră automat în ecranul principal,
după selectare. Dacă utilizatorul şi-a setat anterior o parolă, acesta va
trebui sa tasteze parola pentru a avea acces în ecranul principal.
Figura 8 Introducerea parolei
După tastarea corectă a parolei se intră în pagina de start (desktop).

12
Figura 9 Desktop
I.2.3. Componente de interfaţă a sistemului de operare Windows XP
Cursorul
Reprezintă poziţia mouse-ului pe ecran. Apare în mod implicit sub formă
de săgeată .
Mişcând mouse-ul putem poziţiona cursorul unde dorim pe ecran. Prin
click simplu stânga se selectează un fişier / director; prin dublu click
stânga se deschide un fişier / director; prin click dreapta se accesează o
lista de opţiuni a fişierului / directorului pe care suntem poziţionaţi.
Scroll-ul este utilizat pentru navigarea în sus şi în jos în interiorul unei
pagini, unei liste de fişiere / directoare.
Butonul Start
Butonul START reprezintă principalul punct de intrare în Windows XP,
furnizând una din cele mai uşoare modalităţi de lansare a programelor sau
de deschidere a documentelor. Accesarea butonului duce la deschiderea
unei serii de meniuri şi submeniuri.
Figura 10 Butonul Start
Cele mai importante opţiuni ale meniului Start sunt:
All Programs: reprezintă într-o structură arborescentă, dezvoltată prin
submeniuri, aplicaţiile instalate pe discul local şi asigură una dintre
metodele de apelare a lor.

13
Figura 11 Submeniurile meniului All Programs
- Search (Căutare): reprezintă una din modalităţile de căutare rapidă a
fişierelor, dosarelor în funcţie de anumite criterii.
- Help and Support (Ajutor): asigură afişarea meniului de ajutor pentru
Windows XP.
- Log Off (Deconectare): permite ieşirea din configuraţia curentă şi oferă
posibilitatea conectării sub alt nume de utilizator (dacă există mai mulţi
utilizatori).
- Shut down (Oprire): Închiderea sistemului
Bara de Taskuri
Bara de task-uri este plasată de regulă în partea inferioră a ecranului, dar
poziţia ei se poate modifica în funcţie de preferinţele utilizatorului.

14
Figura 12 Bara de task-uri
În această bară se vizualizează toate aplicaţiile deschise de utilizator.
În cadrul barei de task-uri există o bară de instrumente care reprezintă un
alt mod în care se poate obţine accesul rapid la anumite aplicaţii.
Bara de task-uri dispune şi de un ceas digital în partea dreaptă. Pr in
dublu click stânga se activează meniul aferent ceasului. De aici se poate
seta ceasul şi data calendaristică.
Figura 13 Setarea ceasului şi a datei
Windows XP dimensionează butoanele de pe bara de task-uri în mod
automat, toate având aceeaşi dimensiune, indiferent de lungimea
denumirilor. În cazul în care numele aplicaţiilor sunt prea lungi pentru a
încăpea pe buton, Windows trunchiază denumirile introducând puncte de
suspensie. Dacă utilizatorul deschide mai multe aplicaţii , butoanele de pe
bara de task-uri se micşorează. În cazul în care sunt deschise mai multe
aplicaţii de acelaşi fel, pe bara de task-uri va apărea un contor, care
reprezintă numărul de aplicaţii de acelaşi fel.

15
Pictograme (icon-uri)
În afara barei de task-uri şi a butonului Start, pe suprafaţa de lucru există
pictograme.
Cele mai importante pictograme sunt:
- My Computer (Calculatorul meu): este asociată conţinutului
calculatorului.
- My Network Places (Reţeaua mea): este puntea de legătură
dintre calculator şi o reţea de calculatoare.
- Recycle Bin (Coş de gunoi): permite stocarea temporară a
dosarelor şterse, de unde pot fi recuperate sau eliminate definitiv.
- Internet Explorer: navigator de internet.
O altă modalitate de lansare în execuţie a programelor constă în crearea
pe suprafaţa de lucru a unor pictograme rapide numite: Shortcut
Sarcină de lucru:
Să se creeze un shortcut nou pe spaţiul de lucru, urmând paşii descrişi
mai jos.
Există două metode de a crea o pictograma rapidă:
1. Click dreapta pe desktop: New/ Shortcut

16
Figura 14. Selectarea opţiunii de creare Shortcut
În ecranul ce apare se selectează programul pentru care se doreşte o
pictogramă rapidă, accesând butonul Browse. Din lista afişată se alege
aplicaţia pentru care se creează pictograma.
Figura 15 Lista de programe şi fişiere
Se accesează butonul Next pentru a denumi pictograma şi se salvează. În
acest moment pe ecran apare o noua pictogramă.
2. Din lista de programe de la butonul START se selectează aplicaţia
pentru care se doreşte crearea shortcut-ului.

17
Figura 16 Selectarea unui program
Apăsând click stânga se trage aplicaţia selectată pe desktop.
Pictogramele rapide - shortcut sunt specifice prin imaginea unei săgeţi
mici în stânga pictogramei: .
I.2.4. Lansarea aplicaţiilor / programelor
Pe parcursul acestui subcapitol am menţionat în mai multe puncte,
diferite moduri de a lansa un program:
Prin dublu click pe pictogramă;
Prin click dreapta pe pictograma aplicaţiei se deschide lista cu opţiuni
şi se alege Open;
Din meniul Start / All Programs selectând aplicaţia

18
Exerciţiul 5
Cum se lansează o aplicaţie?
___________________________________________________________
___________________________________________________________
______________________________________
Rezolvările exerciţiilor le găsiţi la finalul acestui capitol!
I.2.5. Deconectarea şi închiderea sistemului
Deconectarea şi închiderea sistemului se fac din meniul afişat la
accesarea butonului Start.
Deconectarea asigura ieşirea din sistem a utilizatorului curent cu
posibilitatea conectării unui alt utilizator. Se face prin accesarea
butonului Log Off.
Figura 17 Butonul Log Off
Sistemul se închide accesând butonul Shut Down. Acesta permite
afişarea unei casete de dialog prin intermediul căreia utilizatorul are
posibilitatea de a alege pentru una din variantele de oprire sau repornire
a calculatorului, în funcţie de scopul stabilit, din lista afişată.
Figura 18 Lista afişată la acţionarea butonului Shut Down

19
Log Off - deconectarea unui utilizator;
Shut down - oprirea sistemului;
Restart - reiniţializarea sistemului;
Stand by - consumul de energie va fi redus şi va putea fi repornit
rapid, fără a fi necesară încărcarea tuturor aplicaţiilor.
I.3. UTILIZAREA OPERAŢIILOR DE GESTIONARE A FIŞIERELOR
Una din sarcinile unui sistem de operare este gestionarea fişierelor.
În informatică un fişier reprezintă o colecţie arbitrară de date. Natura
datelor unui fişier poate fi diferită: cifre, numere, tabele, text, imagini
grafice (desene, fotografii, animaţii, filme), sunete precum şi orice
combinaţie între acestea.
În funcţie de scopul şi semnificaţia datelor dintr-un fişier acestea se
creează într-unul dintre numeroasele formate predefinite. Tipul fişierului
este dat de un sufix numit extensie (Ex: Nume_fişier.extensie).
Fişierele sunt salvate pe un dispozitiv de stocare. Un dispozitiv de
stocare poate conţine multe fişiere. Pe parcursul existenţei unui fişier,
acesta este supus multor operaţii: creare, denumire, modificare, copiere,
mutare, ştergere etc.
I.3.1. Operaţii specifice fişierelor
Deschiderea unui fişier se face în acelaşi mod ca şi lansarea unei
aplicaţii. Începem prin localizarea fişierului în calculator. După ce se
localizează fişierul se poate deschide prin dublu click stânga pe fişier,
sau click dreapta şi din lista afişată se alege Open (deschide).

20
Figura 19 Lista de opţiuni - Open
Editarea unui fişier presupune modificarea conţinutului unui fişier. Se
face prin click dreapta pe fişier şi selectarea opţiunii Edit.
Figura 20 Lista opţiuni – Edit
Tipărirea fişierelor. După accesarea opţiunii Print apare fereastra de
setare a opţiunilor de printare.

21
Figura 21 Setarea opţiunilor de printare
De aici se pot selecta paginile ce se vor printa:
All - toate paginile;
Current page - pagina curentă;
Pages - se completeză numărul paginii / paginilor care se printează;
Number of copies - numărul de exemplare.
În cadrul unei aplicaţii active, deschiderea, editarea, salvarea şi printarea
fişierelor se poate face din meniul File.
Aceste funcţii pot fi executate şi prin combinaţiile de taste:
Ctr + N - Fişier Nou;
Ctr + O - Deschiderea unui fişier;
Ctr + S - Salvarea unui fişier;
Ctr + P - Imprimarea unui fişier;
Închiderea unui fişier se face prin combinaţia de taste Alt+F4 sau
accesarea butonului din colţul dreapta sus.

22
I.3.2. Lucrul cu Folderele
Folderul (directorul) este un dosar care poate conţine mai multe fişiere
de orice fel. Acesta apare ca pictogramă sub forma de dosar .
Crearea unui folder se face prin click dreapta pe spaţiu de lucru sau în
interiorul unui spaţiu de stocare. Din lista afişată se alege New (nou) -
Folder. Se creează un director cu nume presetat New Folder cu
posibilitatea schimbării denumirii.
Figura 22 Crearea unui folder
Copierea unui folder:
Se selectează folderul care urmează a fi copiat: click dreapta - Copy. În
locaţia de destinaţie se dă click dreapta - Paste.
Redenumirea unui folder:
Se selectează folderul ce urmează a fi redenumit prin click dreapta şi
click Rename.
Mutarea unui folder:
Se selectează folderul care urmează a fi mutat: click dreapta - Cut. În
locaţia de destinaţie se dă click dreapta - Paste.
Ştergerea unui folder:
Se selectează folderul ce urmează a fi şters: click dreapta - Delete.
Sarcină de lucru
Creaţi un nou folder pe spaţiu de lucru - desktop:

23
Copiaţi folderul în Start / My Documents.
Redenumiţi folder-ul în "Exemplu".
De pe desktop tăiaţi un fişier folosind comanda Cutşi adăugaţi în
folderul "Exemplu".
În acest capitol aţi învăţat despre:
- Partea fizică a unui calculator (componente principale) şi rolul lor în
ansamblu
- Interacţiunea dintre părţile componente
- Operaţii de bază în Windows XP Proffesional

24
I.4. REZOLVĂRI EXERCIŢII:
Exerciţiul 1. Răspuns corect:
- Placa de bază
- Procesor
- Memorie
Exerciţiul 2. Răspuns corect:
Piesa centrală a unui calculator o reprezintă placa de bază. Aceasta este
o componentă hardware pe care sunt montate toate celelalte componente
hardware ale calculatorului.
Exerciţiul 3. Răspuns corect:
Echipamentul de intrare: tastatura, mouse, scanner
Echipamente de intrare: monitor, imprimantă
Exerciţiul 4. Răspuns corect:
Sistemul de operare se lansează odată cu pornirea calculatorului.
Exerciţiul 5. Răspuns corect:
Există 3 variante de lansare a unui aplicaţii:
1. prin dublu click pe pictograma aplicaţiei de desktop
2. click dreapta pe pictogramă / Open
3. accesând START / All Programs

25
II. UTILIZAREA APLICAŢIILOR MULTIMEDIA
Obiective
În acest capitol vom afla ce înseamna multimedia şi ne vom familiariza
cu aplicaţii de redare media:
- Windows Media player
- Windows Picture and Fax Viewer
- Paint
- Windows Movie Maker

26
II.1. MULTIMEDIA
Etimologic, multimedia este un cuvânt compus format din prefixul
„multi” (mai mult decât unul, mai multe) şi substantivul „media” care
este pluralul termenului „medium” (cu sensul de mijloc, intermediar,
menire). Deci o traducere brută este aceea de mijloace multiple.
Termenul la plural „media” are mai multe semnificaţii. În diferite
contexte găsim: massmedia (mijloace de comunicare în masă),
communication media (mijloace de comunicare), computer storage media
(mijloace de stocare a informaţiei procesate de calculator) sau
presentation–media (mijloace de prezentare).
II.1.1. Clasificări ale mediilor
Se pot identifica mai multe criterii prin care mediile se deosebesc.
Sistemul perceptiv uman este unul dintre criterii, după care deosebim
mediul vizual, audio, etc. De asemenea, după originea informaţiilor
există informaţii captate şi create. De exemplu, la aceeaşi percepţie
vizuală mediul video captează informaţiile, iar animaţia este creată pe
calculator.
Tipurile media mai pot fi clasificate în temporale şi non-temporale.
Tipuri media temporale au un comportament dinamic, dependent de timp
şi caracterizat prin continuitate. Un mediu dependent de timp este
descris printr-un flux, între unităţile fluxului fiind o relaţie de timp.
Dacă duratele de prezentare ale tuturor unităţilor elementelor mediului
dependent de timp sunt egale, mediul se numeşte continuu. În această
categorie pot fi incluse tipurile audio şi video.
Tipurile media non-temporale sunt statice, independente de timp şi
caracterizate prin valori discrete. Un mediu independent de timp este
orice tip din mediile tradiţionale precum text sau imagini grafice.
Conţinutul acestor tipuri de medii nu depinde de timp .
II.1.2. Sistem multimedia
Se stabilesc trei elemente pentru definirea unui sistem multimedia:
numărul de medii, tipurile acestora şi gradul de integrare a acestor
medii. Sincronizarea între medii este dată de relaţiile dintre tipurile
media dependente de timp şi tipurile media independente de timp. Din
perspectiva acestei caracteristici şi prin combinarea elementelor stabilite
mai sus, definiţia unui sistem multimedia este:
Sistemul multimedia este un sistem de calcul care prelucrează şi
integrează mai multe tipuri de medii dintre care cel puţin unul este
dependent de timp.

27
Multimedia este termenul folosit pentru combinaţia dintre diferite medii:
text, sunet, imagini şi video.
Proiectele multimedia pot fi înregistrate sau pot fi în direct. Acestea pot
fi redate pe scenă, proiectate cu aplicaţia Media Player.
Începuturile multimediei apar într-un articol publicat în iunie 1945 în
Atlantic Montly: „As we may think” autorul lui fiind Vanner Bush,
profesor la MIT şi la Institutul Carnegie din Washington. El descrie o
maşină menită să ajute omul în cadrul procesului de memorare, pe bază
asociaţiilor între conţinut şi formă, această maşină fiind numită
MEMEX (MEMory EXtended). MEMEX se baza parţial pe tehnologia
microfilmelor, fiind prevăzută cu dispozitive de selecţie foto -optică şi
tastaturi. „Dispozitiv ce poate stoca toate cărţile, înregistrările şi
comunicaţiile şi care este mecanizat în aşa fel încât consultarea
informaţiilor se realizează flexibil şi rapid” (Bush, 1945).
Multimedia îşi găseşte aplicabilitatea în orice domeniu: publicitate,
divertisment, artă, educaţie, inginerie, etc.
Exemplu: reclamele sunt prezentări multimedia care au scopul de a
atrage clienţi; în educaţie se folosesc materiale multimedia: text şi
imagine.
Exerciţiul 1
Definiţi un sistem multimedia:
___________________________________________________________
___________________________________________________________
______________________________________
Rezolvările exerciţiilor le găsiţi la finalul acestui capitol!
II.1.3. Windows Media Player
Windows Media Player (prescurtat WMP) este un program dezvoltat de
Microsoft pentru redarea proiectelor multimedia
Deschiderea programului WMP

28
WMP se poate accesa din meniul START / All Programs ca în imaginea
de mai jos, cu un simplu click.
Figura 23 Localizarea aplicaţiei WMP
Dacă există shortcut (pictogramă rapidă) pe spaţiu de lucru se poate
porni programul prin dublu click pe pictograma rapidă
Meniul principal
Redarea fişierelor multimedia cu WMP

29
Fişiere suportate de WMP sunt: .asf, .wma, .avi, .mp3, .mp2, .mpa, .mid,
.midi, .wav, .cda etc.
Crearea unei liste de redat în WMP
În dreapta spaţiului de lucru: Now Playing se adaugă fişierele. Se
selectează fişierul multimedia cu click stânga şi cu mişcarea mouse -ului
se trage în spaţiul unde este menţionat: Drag items Here to create
playlist (Adăugaţi aici pentru crearea unei liste de redat).
Butoanele de control: se aplică la fişierele aflate în lista de redare .
Figura 24 Butoane de control
- redarea aleatorie
- repetarea redării
- oprirea redării
, - fişierul anterior, următor
, - pornirea şi oprirea
- controlul volumului sunetului.
Informaţii despre fişiere

30
În meniul Library (Bibliotecă) se pot viziona sau modifica informaţiile
legate de fişiere. Informaţiile se referă la Artist, Album, Gen, An.
Dacă nu există informaţiile acestea WMP afişează implicit Unknown
(necunoscut).
Figura 25 Meniul Library
Pentru a modifica o informaţie se dă click dreapta - Edit. Se completează
şi se acţionează butonul Enter.
Figura 26 Editarea unei informaţii
Copierea de pe un CD sau DVD
În meniul principal Rip există opţiunea de a copia datele de pe CD sau
DVD local, în format ales de către utilizator .

31
Figura 27 Meniul Rip
Copiere pe un CD sau DVD
Din meniul principal Burn se pot copia datele de pe local pe un CD sau
DVD. În partea dreaptă a spaţiului de lucru se adaugă datele ce se vor
scrie pe CD / DVD (Drag items here to create burn list).
Burn Now Playing - opţiunea de a transcrie pe CD / DVD fişierele care
se află în lista de redare.
Figura 28 Meniul Burn
Redarea direct de pe un dispozitiv
Dacă avem deja o listă de redare salvată pe un dispozitiv: iPod,
mp3Player; nu este necesară copierea datelor în lista de redare. În meniul
Sync se face sincronizarea între datele de pe dispozitiv şi lista de redare
a WMP.

32
Figura 29 Meniul Sync
Exerciţiul 2
Cum se adaugă o melodie în lista de redare?
___________________________________________________________
___________________________________________________________
______________________________________
Rezolvările exerciţiilor le găsiţi la finalul acestui capitol!
Ieşirea din aplicaţie
Închiderea aplicaţiei Windows Media Player se face în acelaşi mod ca
toate aplicaţiile: prin butonul din colţul dreapta de sus sau prin
combinaţia de taste Alt+F4.
Alte aplicaţii de redare a fişierelor multimedia:
- Winamp
- BsPlayer
- VlcPlayer
- CrystalPlayer etc

33
Sarcină de lucru
În programul Windows Media Player creaţi o listă proprie de redare cu
cel puţin trei melodii. La una dintre melodii modificaţi numele artistului
şi anul lansării.
II.1.4. Aplicaţia Windows Picture and Fax Viewer
Windows Picture and Fax Viewer este un program de vizionare a
pozelor şi imaginilor. Acesta poate afişa imagini în format .jpg, .jpeg,
.png, .bmp, .gif, .wmf, .tiff.
Spre deosebire de alte aplicaţii care se pot deschide din lista de programe
(START / All Programs), acesta se lansează prin dublu click pe o
imagine. Este aplicaţie exclusiv de vizionare a pozelor şi nu de editare.
Figura 30 Interfaţa Windows Picture and Fax Viewer
Exerciţiul 3
Cum se lansează programul Windows Picture and Fax Viewer?
___________________________________________________________
___________________________________________________________
______________________________________
Rezolvările exerciţiilor le găsiţi la finalul acestui capitol!

34
Butoane de control:
- vizualizare poză anterioară / următoare (aflate în aceeaşi
locaţie)
- aşezare poză la dimensiune potrivită sau dimensiune reală
- prezentarea tuturor pozelor dintr-o locaţie
- mărirea şi micşorarea unei poze
- rotirea unei poze în sensul rotirii ceasului şi invers
- şterge poza afişată
- deschide opţiuni de printare a pozei
- oferă posibilitatea salvării pozei sub altă denumire şi alt format,
fără a afecta poza iniţială.
- închide aplicaţia Windows Picture and Fax Viewer şi deschide
aplicaţia de editare a pozelor: Paint
- deschide o fereastră de ajutor.
Sarcină de lucru
Deschideţi o imagine cu programul Windows Picture and Fax Viewer.
Întoarceţi poza în sens invers decât al ceasornicului. Salvaţi noua
imagine cu numele "Răsturnat".
II.1.5. Aplicaţia Paint
Paint este o aplicaţie simplă de desen, permiţând generarea şi editarea
imaginilor, inclusă în toate versiunile de Windows. Acesta deschide şi
salvează fişiere Windows bitmap (24 biţi, 256 culori, 16 culori sau
monocrom) cu extensia .bmp, jpeg, .gif, .png, .tiff.
Datorită interfeţei simpliste a devenit rapid una din cele mai accesibile şi
utilizate programe.
Lansarea aplicaţiei

35
Paint se poate accesa din meniul START / All Programs / Accessories /
Paint cu un simplu click sau prin dublu click pe pictograma rapidă de pe
desktop.
Interfaţa aplicaţiei
Figura 31 Interfaţa aplicaţiei Paint
Meniul Principal
Submeniul File conţine următoarele comenzi:
New Deschide un nou spaţiu de lucru
Open Accesează o imagine existentă
Save / Save As.. Salvarea imaginii sub anumit format şi nume
Print Preview Previzualizare a imagini pentru printare
Page Setup.. Setări pentru printare: alegerea imprimantei, a
aşezării în pagină
Print.. Trimiterea imaginii spre printare

36
Send... Trimiterea imaginii prin mail
Set As Background Setarea imaginii ca fundal pe desktop
Exit Ieşire din aplicaţia Paint
Submeniul Edit conţine următoarele comenzi:
Undo Anulează ultima / ultimele acţiuni
Redo Activ după acţionarea Undo, presupune refacerea
acţiunii anulată prin Undo.
Cut Tăierea selecţiei cu posibilitatea de a lipii în alt
loc
Copy Copierea unei selecţii
Paste Lipirea unei selecţii
Clear
selection
Ştergerea conţinutului unei selecţii
Select All.. Selectează tot
Submeniul View conţine următoarele comenzi:
Tool Box Dacă este bifată, atunci bara de instrumente
este vizibilă
Color Box Dacă este bifată atunci bara de culori este
vizibilă

37
Zoom Mărirea sau micşorarea imaginii
View Bitmap Afişarea imaginii pe tot ecranul
Submeniul Image conţine următoarele comenzi:
Flip / Rotate Răsucirea imaginii sub un anumit unghi,
orizontal sau vertical
Strech / Skew Lărgirea imaginii
Invert colors Inversarea culorilor
Attributes Proprietăţi ale imaginii (unitatea de măsură,
color sau alb-negru)
Clear image Ştergerea imaginii
Submeniul Colors conţine următoarele comenzi:
Edit Colors Utilizarea altor nuanţe decât culorile de bază
Bara de instrumente oferă utilizatorului diferite instrumente pentru
editarea unei imagini: creion, pensulă, efect de spray, trasarea unor linii
drepte, a unor forme geometrice, inserarea unui text etc.

38
Figura 32 Bara de instrumente
În colţul din stânga este culoarea instrumentului selectat. Pentru a
selecta şi utiliza culoarea principală se desenează mişcând mouse-ul cu
click stânga. Pentru a doua culoare vom face click dreapta.
Figura 33 Paleta de culori
Sarcină de lucru
Utilizând aplicaţia Paint să se facă următoarele:
1. Desenaţi trei cercuri şi trei dreptunghiuri.
2. Selecteze două culori de lucru (altele decât cele implicite negru şi
alb). Desenaţi cercurile cu culoarea principală şi dreptunghiurile
cu culoarea secundară.
3. Să se taie unul din cercuri şi să se lipească peste un dreptunghi.
Pasul 1. Pentru desenarea cercurilor vom selecta instrumentul: din
bara de instrumente. Plasăm mouse-ul pe spaţiul de lucru şi trasăm
cercurile. Pentru desenarea dreptunghiurilor vom selecta din bara de
instrumente.
Pasul 2. Selectăm culoarea principală cu click stânga pe albastru (de
exemplu) şi culoarea secundară prin click dreapta pe verde. Pentru a
umple cercurile cu culoarea principală vom alege instrumentul . Cu
click stânga în interiorul cercului se colorează cercul în culoarea
principală. Cu click dreapta în interiorul dreptunghiului colorăm
dreptunghiul în culoarea secundară.

39
Pasul 3. Pentru a face o selecţie vom utiliza instrumentul . Îl trecem
deasupra cercului şi din meniul Edit selectăm Cut. Din acelaşi meniu
vom selecta Paste. Cercul va apărea în colţul de sus. Cu mouse-ul îl vom
muta deasupra dreptunghiului.
Alte aplicaţii foto digitale:
- Adobe Photoshop
- Microsoft Photo Editor
- Corel Draw etc
II.1.6. Aplicaţia video digitală Windows Movie Maker
Windows Movie Maker este o aplicaţie de creare şi editare video inclus
în Windows XP şi are următoarele caracteristici:
- Efecte speciale aplicabile;
- Asociere imagini cu sunet.
Pentru a deschide aplicaţia Windows Movie Maker accesaţi START /
Programs / Windows Movie Maker.
Figura 34 Accesarea Windows Movie Maker

40
Dacă pe spaţiu de lucru (desktop) este creată o pictogramă rapidă, atunci
aplicaţia se poate deschide cu dublu click pe pictogramă .
Figura 35 Interfaţa aplicaţiei Windows Movie Maker
În centru este spaţiu pentru adăuga imagini, clipuri şi sunete ce vor
compune filmul în final. În dreapta se poate vizualiza filmul creat şi jos
sunt secvenţele de imagini şi clipuri în ordinea apariţiei şi sunetul .
Meniul principal
În continuare vom parcurge meniurile de bază ale acestei aplicaţii:
Meniul File
New Project Permite crearea unui nou proiect

41
M
e
n
i
u
l
E
d
i
t
Undo.. Aduce proiectul în starea anterioară
Redo.. Aduce proiectul în starea ulterioară
Cut Taie secvenţa selectată cu posibilitatea de a
insera selecţia în alt loc
Copy Copiază o secvenţă selectată
Paste Lipeşte ultima secvenţă copiată sau tăiată
Delete Şterge secvenţa selectată
Select all Selectează tot
Open Project Deschide lista cu proiectele existente şi permite
deschiderea
Save project Salvează proiectul actual
Save Project As..
Salvează proiectul actual în alt format în funcţie de
preferinţele utilizatorului
Capture Video Preia informaţii video de pe un dispozitiv ataşat la
calculator(aparat video/foto digital)
Import into
Collection
Copiază din memoria locală în galeria aplicaţiei
poze, secvenţe video şi sunete ce pot fi utilizate în
crearea unui film
Properties Proprietăţile proiectului: titlu, autor, durata,
descriere
Exit Ieşire din aplicaţie

42
Rename Redenumeşte proiectul
Clear storyboard Goleşte secvenţele adăugate în film, dar se
păstrează în galeria aplicaţiei
Meniul View
Storyboard / Timeline Schimbă modul de vizionare a secvenţelor ce
compun filmul:
Storyboard: arată imaginile în succesiunea lor
în cadrul fimului, cu efectele de trecere de la
un cadru la altul
Timeline: desfaşurarea imaginilor şi sunetului
în timp
Zoom in / out / to fit Mărirea, micşorarea sau potrivirea imaginii
Task Pane Centralizează paşii necesari în crearea unui
proiect
Collections Deschide galeria aplicaţiei. Aici se adaugă toate
imaginile şi sunetele pentru film
Thumbnails / Details Modul de afişare a imaginilor: pictograme mici
sau numele imaginilor şi detalii
Meniul Tools
AutoMovie.. Oferă stiluri predefinite pentru editarea unui
proiect (efecte, tranziţii între imagini)
Titles and Credits Adăugarea sau editarea titlurilor în anumite faze
ale filmului: la început, la începutul unei
secvenţe anume, pe o secvenţă anume, la sfârşitul
filmului
Video Effects Lista efectelor video ce pot fi aplicate

43
secvenţelor
Video Transitions Lista modurilor de trecere de la o imagine la alta
Narrate Timeline Oferă posibilitatea înregistrării unei voci, pe
parcursul filmului(narator)
Meniul Play
Play Clip Rularea imaginilor
Stop Oprirea rulării proiectului
Play Timeline Rularea imaginilor şi sunetelor
Rewind Timeline Rulează de la început
Back / Forward Secvenţe anterioare / următoare
Sarcină de lucru
Să se realizeze un film de 30 secunde. Includeţi imagini salvate local,
folosiţi tranziţii pentru trecerea de la o imagine la alta. Adăugaţi titlu la
începutul filmului şi credite la sfârşitul filmului. Salvaţi filmul sub ce
nume doriţi.
Folosiţi meniul Movie tasks pentru a avea acces rapid la paşii pentru
realizarea proiectului.
Pasul 1. Deschideţi aplicaţia şi creaţi un proiect nou urmând paşii Start /
All Programs / Windows Movie Maker
File / New Project (sau combinaţia taste CTR+N).
Pasul 2. Accesaţi Task Pane / Movie tasks

44
Figura 36 Meniul Movie Tasks
Pasul 3. Import Video / Import Pictures / Import audio or music.
Acest pas presupune copierea în galeria aplicaţiei a pozelor, video şi a
imaginilor care vor compune filmul.
Figura 37 Galeria
După ce copiem în galerie selectăm poza sau materialul video şi cu
mouse-ul tragem imaginea în Storyboard (partea de jos) în pătrăţelele
mari. Se aduc pozele în ordinea dorită.
Pasul 4. Pentru a vizualiza lista de efecte ce se pot aplica unei imagini
sau video vom deschide din Movie Tasks Video effect sau din Clip /
Video / Video effect.

45
Figura 38 Lista efectelor video
Selectăm unul din efecte şi cu mouse-ul îl tragem peste imagine sau din
fereastra Add or Remove Video Effects selectaţi din lista din partea
stângă efectul dorit şi îl treceţi în partea dreaptă folosind butonul Add.
Apoi daţi click pe OK.
O altă posibilitate de atribuire de efect unei imagini: se selectează o
imagine cu click dreapta. Din lista de opţiuni se alege Video Effect. Se
alege un efect şi se dă click Add (adaugă) – OK.
Pasul 5. Pătrăţelele mici se utilizează pentru aplicarea unei tranziţii:
trecerea de la o imagine la alta. Deschidem din Task Pane - View Video

46
Transition. Din listă vom selecta un model şi cu ajutorul mouse -ului vom
adăuga o tranziţie de la o poză la alta.
Pasul 6. Adăugăm titlu prin accesarea Make titles or credits.
Figura 39 Adăugarea titlului
Add title at the beginning of the movie - adăugare titlu la începutul
filmului. În câmpul apărut vom scrie titlul filmului.
Pentru a asocia şi titlului un efect sau schimba mărimea şi culoarea se
accesează Change the title animation sau Change the text font and
color.
După ce aţi completat titlul se selectează: Done, add title to movie (Am
terminat, adaugă titlu fimului)
Pasul 7. Adăugarea creditelor de la sfârşitul filmului se face prin
selectarea din Movie tasks Make titles and credits / Add credits at the
end of the movie.
În acelaşi mod se completează creditele şi în final se selectează Done,
add title to movie.
Pasul 8. Salvarea filmului se face din meniul principal File / Save.

47
Figura 40 Salvarea proiectului
Din fereastra Save Project As se alege calea unde se va salva fişierul, se
redenumeşte fişierul în câmpul File name şi se salvează prin apăsarea
butonului Save.
Sarcină de lucru
1. Creaţi un film utilizând 10 imagini.
2. Folosiţi câte un efect pentru fiecare imagine
3. Adăugaţi elemente de legătură - de tranziţie între imagini
5. Adăugaţi un titlu la începutul filmului
Să recapitulăm punctele importante din acest capitol:
- Redarea fişierelor multimedia în Windows Media Player
- Vizualizarea şi editarea fotografiilor digitale
- Crearea şi editarea filmelor.

48
II.2. REZOLVĂRI EXERCIŢII:
Exerciţiul 1. Răspuns corect:
Sistemul de operare este un sistem care prelucrează şi integrează mai
multe tipuri de medii (text, sunet, imagini şi video).
Exerciţiul 2. Răspuns corect:
Se accesează meniul Now Playing şi se adaugă fişierele media folosind
opţiunea Drag.
Exerciţiul 3. Răspuns corect:
Windows Picture and Fax Viewer se accesează prin deschidere cu dublu
click a unei imagini

49
III. UTILIZAREA UNOR MIJLOACE MODERNE DE
COMUNICARE – REŢEAUA INTERNET ŞI
WORLD WIDE WEB
Obiectivele Capitolului
Pe parcursul acestui capitol veţi învăţa despre:
- Ce înseamnă Internet, World Wide Web (WWW), Browser.
- Ce este un motor de căutare şi cum anume se poate folosi acesta.
- Cum puteţi găsi informaţii pe Internet.
- Cum se pot crea şi utiliza adresele de email.
- Care sunt programele de poştă electronică şi cum se pot folosi acestea.
- Ce reprezintă mesageria instant şi cum se poate utiliza.
- Ce sunt grupurile de ştiri.
III.1. INTERNET, WEB, BROWSER

50
Internet (scris cu majusculă) reprezintă acea reţea globală, accesibilă
oricărui utilizator şi formată prin interconectarea a milioane de reţele de
calculatoare din toată lumea cu ajutorul unor reguli specifice de
comunicare, numite Protocoale: Transmission Control Protocol şi
Internet Protocol denumite, pe scurt, TCP/IP.
Internetul îşi are originea în anul 1969, apărut ca urmare al unui proiect
experimental al unei agenţii – Advanced Research Projects Agency
(ARPA) – din cadrul Departamentului de Apărare al Statelor Unite.
Proiectul iniţial, numit ARPANet, lega calculatoarele din Universitatea
din California, Los Angeles (UCLA) cu cele ale Institutului de Cercetări
din Standford (SRI) pentru ca mai apoi să fie conectate şi Universitatea
din Utah precum şi cea din California, Santa Barbara. În anul 1981
reţeaua număra 213 noduri.
În 1990 Tim Berners-Lee, fizician la CERN Geneva, dezvoltă
protocoalele de comunicaţie pentru World Wide Web, creând şi limbajul
HTML (Hypertext Markup Language). Chiar dacă era iniţial un proiect
destinat cercetătorilor din fizica atomică şi subatomică, descoperirile
sale au făcut rapid epocă, pentru multă lume Internetul devenind sinonim
cu World Wide Web-ul (WWW).
World Wide Web abreviat WWW, numit scurt şi web, în limba engleză
înseamnă "reţea". WWW-ul este un sistem de documente şi informaţii de
tip hipertext, legate între ele „cu scopul de a permite accesul unive rsal la
o mare diversitate de documente” (http://www.w3.org ).
O pagină Web este un fişier HTML care conţine informaţii tip text,
imagini, sunete, animaţii, video etc – ceea ce se afişează atunci când se
„navighează” pe Internet. O colecţie de pagini Web corelate formează un
site. În anul 1991 se raportează primele pagini Web vizibile "în lume", la
laboratorul de fizică de la Stanford Linear Accelerator Center (SLAC).
Unii consideră ca moment al apariţiei Web-ului anul 1994, când a fost
lansat pe piaţă primul navigator performant .
Navigatorul Web sau Browserul este o aplicaţie software ce permite
utilizatorilor să afişeze text, grafică, să redea video, muzică şi alte
informaţii localizate pe o pagină din World Wide Web, dar şi să
comunice cu ofertantul de informaţii şi chiar şi cu alţi utilizatori care
accesează acea pagină.
Unele dintre cele mai cunoscute browsere web sunt:
Microsoft Internet Explorer – disponibil în sistemele de operare
Windows sau, pentru descărcare, de la adresa:
http://www.microsoft.com/nz/windows/internet-
explorer/default.aspx
Mozilla Firefox – disponibil pentru descărcare la adresa
http://www.mozilla-europe.org/ro/firefox/

51
Google Chrome – putând fi instalat direct folosind adresa
http://www.google.com/chrome/index.html?hl=ro&brand=CHMA
&utm_campaign=ro&utm_source=ro-ha-emea-ro-
bk&utm_medium=ha
Apple Safari – adresa pentru descărcare este
http://www.apple.com/safari/download/
Opera Software - Opera – disponibil pentru descărcare la adresa
http://www.opera.com/download/
Mozilla Camino – ce poate fi descărcat de la adresa
http://caminobrowser.org/
Flock – disponibil la adresa http://flock.com/
Sarcină de lucru
Identificaţi, pe ecranul calculatorului, pictograma corespunzătoare
browserului Internet Explorer . Prin dublu click acţionat asupra
acestei pictograme, lansaţi aplicaţia.
De la adresa mai sus menţionată, descărcaţi şi instalaţi browserul
Mozilla Firefox. După instalare, identificaţi pe ecranul calculatorului
pictograma corespunzătoare acestuia . Prin dublu click acţionat asupra
acestei pictograme, lansaţi aplicaţia.

52
Figura 41 Browserul Internet Explorer
Sarcină de lucru
De la adresa mai sus menţionată, descărcaţi şi instalaţi browserul
Mozilla Firefox. După instalare, identificaţi pe ecranul calculatorului
pictograma corespunzătoare acestuia . Prin dublu click acţionat asupra
acestei pictograme, lansaţi aplicaţia.
Figura 42 Browserul Mozilla Firefox

53
Sarcină de lucru
Observaţi asemănările şi diferenţele între cele 2 aplicaţii .
Majoritatea browserelor au mai multe elemente comune:
- Butoanele Back şi Forward – care permit utilizatorului explorarea
paginilor înainte şi înapoi
- Butoanele Refresh sau Reload – prin acţionarea cărora se
reactualizează conţinutul paginii curente
- Butonul Stop – folosit pentru a opri încărcarea unei pagini. În anumite
browsere funcţionalitatea acestui buton este integrată în butonul Reload.
- Butonul Home – utilizat pentru a încarcă pagina setată pentru a fi
implicită. Pagina implicită este cea care se încarcă la pornirea aplicaţiei.
- Bara de adrese – în care utilizatorul scrie adresa paginii Web dorită a
fi afişată.
- Bara de status – care arată progresul încărcării unei pagini .
Figura 43 Alcătuirea ferestrei unui browser
Internetul pune la dispoziţia utilizatorului o multitudine de informaţii în
formate diverse: aplicaţii, documente, imagini, fişiere multimedia etc.

54
De cele mai multe ori o localizare precisă a celor care interesează, este
extrem de dificilă. În ajutorul utilizatorilor vin motoarele de căutare.
Exerciţiul 1
Definiţi noţiunea de browser.
___________________________________________________________
___________________________________________________________
______________________________________
Rezolvările exerciţiilor le găsiţi la finalul acestui capitol!
Motoarele de căutare sunt programe specifice care accesează continuu
şi automat Internetul. Acestea sunt menite să minimizeze timpul de
acces, localizare şi prezentare a informaţiilor dorite de utilizatori.
Printre cele mai utilizate motoare de căutare se numără:
Google - http://www.google.ro/
Yahoo - http://m.www.yahoo.com/
Bing - http://www.bing.com/
Ask - http://www.ask.com/ .
Sarcină de lucru
Să presupunem că un utilizator, Marcel, doreşte să afle mai multe
informaţii despre Ministerul Educaţiei din România însă nu cunoaşte
adresa acestuia. Se ridică întrebarea cum poate accesa datele de care are
nevoie.
Prin dublu click asupra pictogramei corespunzătoare browserului
Mozilla Firefox, porniţi aplicaţia.
În bara de adrese tastaţi adresa motorului de căutare Google şi apăsaţi
tasta Enter. Imaginea afişată va fi similară cu cea de mai jos.

55
Figura 44 Motorul de căutare Google
În câmpul de căutare se vor introduce următoarele cuvinte: ministerul educatiei romania
Figura 45 Introducere cuvinte cheie într-un motor de căutare
După apăsarea butonului Căutare Google se va afişa o pagină cu legături
(linkuri) către toate paginile web care conţin, fie în titlu, fie în conţinut,
cuvintele introduse care sunt evidenţiate.

56
Figura 46 Rezultate motor de căutare
Ca urmare a criteriilor de prioritizare ale motorului de căutare, adresa
Ministerului Educaţiei din România este prima în lista afişată. Cu un
simplu click asupra linkului www.edu.ro :: Ministerul Educaţiei,
Cercetării, Tineretului şi ... va putea fi afişată pagina acestei instituţii .

57
Figura 47 Site-ul Ministerului Educaţiei, Cercetării, Tineretului şi Sportului
Exerciţiul 2
Ce este un motor de căutare?
___________________________________________________________
___________________________________________________________
______________________________________
Rezolvările exerciţiilor le găsiţi la finalul acestui capitol!
Sarcină de lucru
Deschideţi un browser şi, folosind un motor de căutare, căutaţi mai
multe informaţii despre: muşeţel, motoarele disel, Iaşi, vremea pe
următoarele trei zile în Romania, Matta Hari

58
III.2. EMAIL – TRECUT ŞI PREZENT
E-mail sau poştă electronică reprezintă acel sistem care permite
transmiterea sau primirea de mesaje prin intermediul Internetului.
Emailul îşi are începuturile anterior ARPANet-ului. Nu se poate spune
că Internetul a fost niciodată inventat ci că a evoluat de la cele mai
simple date. Iniţial, emailul era o caracteristică avansată a ceea ce, în
prezent, numim un director, în care se lăsau mesaje pentru un alt
utilizator. Acest director era vizibil utilizatorilor în momentul conectării
(logării).
Astfel, înainte de apariţia Internet-ului, emailul se folosea doar pentru a
trimite mesaje unor utilizatori diferiţi ale aceluiaşi computer. În
momentul în care calculatoarele au început să comunice între ele,
problema a devenit puţin mai complexă. Ca şi în cazul sistemului poştal
uzual, pentru a putea fi trimis un mesaj între două calculatoare ce se
găsesc într-o reţea, era necesar un „plic” ce conţinea corpul mesajului
dar şi o „adresă” care indica destinatarul mesajului.
Din această cauză ARPANet a avut o contribuţie majoră în dezvoltarea
serviciului de email. În 1972 Ray Tomlinson a implementat un sistem
email bazat pe reţeaua ARPANet. El este cel care a ales simbolul „@”
pentru trimiterea în conjuncţie a mesajelor de la un calculator la altul. Ca
urmare a acestor inovări, Ray Tomlinson este considerat de mulţi,
inventatorul emailului.
De aici lucrurile evoluează rapid: mai întâi se inventează un sistem bazat
pe directoare (foldere) pentru emailuri, pentru ca ulterior să apară
necesitatea dezvoltării de software specific pentru organizarea acestora.
O primă funcţionalitate dezvoltată atunci când au apărut calculatoarele
personale (Personal Computers sau PC) au fost „cititorii offline”.
Aceştia permiteau utilizatorilor de email să stocheze emailurile pe
calculatoarele proprii, să le citească şi să pregătească mesaje de răspuns
fără a fi conectat direct la Internet – aşa cum este Microsoft Outlook în
zilele noastre. Această facilitate s-a dovedit utilă mai ales în acele
regiuni unde accesul la Internet se realiza prin dial-up, iar serviciul de
telefonie era destul de costisitor.
Odată cu World Wide Web-ul, emailul începe să se prezinte cu interfeţe
web prietenoase, asigurate de furnizori (provider) precum Yahoo,
Hotmail, Google etc. Astfel, în ciuda a aceea ce WWW-ul oferă, emailul
rămâne cea mai importantă aplicaţie a Internet-ului, cea mai des utilizată
facilitate a acestuia. În prezent mai mult de 600 milioane de oameni din
întreaga lume folosesc serviciul de email.

59
III.2.1. Utilizarea serviciilor Web pentru crearea unei adrese de email
Sarcină de lucru
Se doreşte crearea unei adrese de email pentru uti lizatorul Ana-Maria
Georgescu. Similar paşilor descrişi în cele ce urmează, creaţi propria
adresă de email. Pentru aceasta se va folosi furnizorul Yahoo, astfel:
1. Se porneşte aplicaţia Internet Explorer.
2. În bara de adrese se tastează adresa: http://www.yahoo.com/
3. În partea stânga a paginii afişate, se alege Yahoo!Mail, aşa cum se
arată în imaginea următoare.
Figura 48 Pagina www.yahoo.com
4. În pagina afişată se alege Sign Up pentru a crea o adresă nouă

60
Figura 49 Creare adresă email
5. Se completează câmpurile cerute cu informaţiile corespunzătoare. Pe
măsură ce se introduc, datele se şi verifică în mod automat.
Într-o primă etapă sunt cerute informaţii cu caracter personal: nume,
prenume, data naşterii, ţara de origine, codul poştal. Unele dintre aceste
câmpuri nu sunt obligatorii însă sunt necesare pentru ca Yahoo să vă
furnizeze conţinut din regiunea dumneavoastră.
Figura 50 Creare adresă email - introducere date personale
Ulterior se vor solicită date cu privire la crearea contului (a utilizatorului
Yahoo): cum să se numească contul şi va fi definită parola. Deoarece
sunt milioane de utilizatori, este posibil ca ceea ce se introduce ca
denumire de cont de email să fie deja atribuită. Yahoo sugerează posibile
nume de utilizator care, în acel moment, sunt disponibile.
În câmpul „Password” se introduce parola dorită pentru cont .

61
Figura 51 Creare adresă email - introducere date cont
Pentru utilizatorul Ana-Maria, s-a creat, în figura de mai sus adresa de
email: [email protected] şi s-a introdus o parolă.
Este de preferat ca atât contul creat cât şi parola introdusă să f ie cât mai
uşor de reţinut. Pe de altă parte, se recomandă ca parola introdusă să nu
fie uşor de ghicit. Astfel, contează dacă parola conţine litere mari sau
mici, cifre, diverse simboluri.
Mai departe, Yahoo solicită să fie definite anumite informaţii, ex trem de
necesare în cazul în care ID-ul (denumirea contului de email) sau parola
este uitată. Astfel se solicită introducerea unei adrese alternative de
email pe care vor fi trimise, selectarea sau introducerea a 2 întrebări
secrete care vor fi puse atunci când se încearcă reamintirea informaţiilor
uitate, precum şi răspunsurile la acestea.
Figura 52 Creare adresă email - informaţii suplimentare
La final, Yahoo solicită introducerea unor caractere ca o măsura de
securitate.

62
Figura 53 Creare adresă email - introducere cod de securitate
Adresa este creată automat în momentul în care se acţionează butonul
Create My Account.
Figura 54 Creare adresă email - Mesaj de confirmare al contului creat
Pentru a citi, compune sau trimite mesaje folosind adresa nou creată, se
reiau paşii 1, 2 şi 3 anterior descrişi şi se introduc datele cerute în
câmpurile Yahoo!ID – în cazul prezentat „am.georgescu” şi Password.

63
Figura 55 Accesare adresă de email
Odată accesat contul de email, se pot citi mesaje – prin simplu click
asupra acestora, se pot compune mesaje noi – folosind butonul New, se
poate răspunde la mesaje – folosind butonul Reply.
Prin accesarea butonului New, va apare o fereastră nouă în care se vor
introduce:
în câmpul To: adresa de email a destinatarului
în câmpul CC (numit şi carbon copy sau copie la indigo): se introduc
adresele de email ale persoanelor cărora dorim să le aducem la
cunoştinţă mesajul trimis. Persoanele ale căror adrese sunt trecute în
câmpul Cc: se mai numesc "destinatarii secundari".
Opţional, în câmpul BCC (prescurtarea de la Blind Carbon Copy sau
copie confidenţală), vizibil dacă se apasă butonul Show BCC: ca şi în
cazul precedent, câmpul poate cuprinde adresele unor destinatari
secundari. Diferenţa faţă de copia simplă constă în faptul că
destinatarii primari şi secundari ai mesajului nu vor şti că mesajul este
recepţionat de aceşti corespondenţi.
În câmpul Subject: titlul mesajului
conţinutul mesajului în câmpul gol.

64
Figura 56 Compunere mesaj nou
Pentru a răspunde la un mesaj, după click pe mesajul primit, se va apăsa
butonul Reply.
Figura 57 Utilizarea butonului Reply pentru a răspunde unui mesaj
După acţionarea butonului, va apare o fereastră în care câmpurile To şi
Subject sunt precompletate, iar câmpul mesajului conţine şi mesajul
primit, deasupra căruia se va putea introduce textul de răspuns.

65
Similar celor descrise anterior, se pot crea conturi pentru Google Mail
accesând adresa https://mail.google.com/, pentru Hotmail la adresa
http://www.hotmail.com sau pentru orice alt site.
Sarcină de lucru
Folosind adresa de email nou creată, compuneţi un mesaj nou cu titlul
„Buna, aceasta e noua mea adresa” pe care îl veţi trimite către:
[email protected] sau către adresa unui prieten. În corpul
mesajului veţi scrie un mesaj de salut către destinatar.
III.2.2. Microsoft Outlook
Microsoft Outlook este un program de poştă electronică şi face parte
din suita Office, dezvoltată de compania Microsoft. De asemenea, acesta
oferă un mediu unic atât pentru email cât şi pentru gestionarea
calendarelor, a persoanelor de contact, a informaţiilor personale.
Programul poate fi accesat urmând calea: Start / Programs / Microsoft
Office / Microsoft Office Outlook 2003 sau accesând pictograma de
pe ecranul calculatorului.
Figura 58 Programul de poştă electronică - Microsoft Outlook

66
Microsoft Outlook este utilizat îndeosebi în organizaţii corporatiste însă
poate fi întrebuinţat cu uşurinţă de către orice utilizator. Una din
facilităţile oferite de acest program este posibilitatea lucrului
concomitent cu două sau mai multe adrese de email ale aceluiaşi furnizor
sau ale unor furnizori diferiţi: Yahoo, Gmail, Hotmail etc.
Configurările Microsoft Outlook, necesare pentru a putea accesa aceste
căsuţe de email de la Yahoo, Gmail sau Hotmail, sunt explicate pe larg
la adresele:
http://office.microsoft.com/ro-ro/outlook/HA011133141048.aspx -
pentru utilizarea Outlook cu Yahoo! Mail
http://office.microsoft.com/en-us/outlook/HA011488981033.aspx -
pentru utilizarea Outlook cu Google Gmail
http://support.microsoft.com/kb/287424/ro - pentru utilizarea Outlook cu
Hotmail
III.2.2.1 Crearea unui mesaj nou
Sarcină de lucru
Utilizând link-ul menţionat anterior, configuraţi Microsoft Outlook
pentru accesarea adresei de email.
Urmând indicaţiile următoare, trimiteţi un mail către un prieten.
Pentru a trimite un email folosind Microsoft Outlook se poate utiliza una
din următoarele căi:
1. se accesează meniul File / New / Mail message
2. se acţionează butonul New / Mail message
3. se apasă concomitent tastele Ctrl + N.

67
Figura 59 Mesaj nou
4. Ulterior se vor introduce: adresa de email a destinatarului, subiectul şi
conţinutul mesajului. Emailul va fi trimis după apăsarea butonului
Send.
Figura 60 Creare mesaj nou
Unui mesaj primit i se poate răspunde folosind unul dintre butoanele:
Reply – pentru a răspunde destinatarului (cel menţionat în câmpul To)
Reply to All – pentru a răspunde tuturor destinatarilor (atât cei din
câmpul To cât şi cei menţionaţi în câmpul CC)
Forward – pentru a trimite emailul mai departe, altor destinatari.

68
Figura 61 Butoare necesare pentru a răspunde la un mesaj
III.2.2.2 Organizarea căsuţei de email
Emailurile primite pot fi organizate, în cadrul Inbox-ului, într-o structură
de directoare. Pentru a crea un folder (director) nou, se apasă click
dreapta asupra Inbox-ului şi se alege New Folder.
Figura 62 Organizarea căsuţei de email - creare directoare
Emailurile pot fi mutate din Inbox într-unul din directoare prin Drag and
Drop (se menţine click stânga pe emailul care se doreşte mutat şi se
“trage” în folderul dorit) sau folosind reguli cu ajutorul cărora emailul
primit de la o anumită persoană se va muta automat în folderul dorit.
Pentru a crea o regulă nouă din meniul Tools se alege Rules and Alerts,
ca în imaginea de mai jos:

69
Figura 63 Utilizare Rules and Alerts
În fereastra nou apărută se apasă New Rule ... pentru a începe
configurarea noii reguli. Astfel:
se pot muta mesaje de la un anumit destinatar sau de la o listă de
distribuţie, într-un anumit folder;
se pot muta mesaje ce conţin anumite cuvinte în subiect, într-un folder
specific;
se pot şterge emailuri cu anumite cuvinte în subiect
se pot marca emailuri cu steaguri de culori diferite, pentru
atenţionare.

70
Figura 64 Organizare căsuţă de email prin utilizarea regulilor
Sarcină de lucru
Creaţi, în cadrul Inbox-ului, trei directoare pe care să le denumiţi astfel:
Prieteni, Familie, Oficiale.
Configuraţi trei reguli astfel:
1. una care să mute emailurile primite de la [email protected]
în folderul Prieteni
2. una care să mute emailurile care conţin în subiect cuvântul colegi în
folderul Oficiale
3. una care să şteargă emailurile care conţin în subiect cuvintele:
spam, unsolicited.
III.2.2.3 Gestionarea contactelor
Microsoft Outlook oferă posibilitatea gestionării persoanelor de contact
şi a informaţiilor personale. Pentru a introduce, căuta, modifica sau
vizualiza lista contactelor se poate urma unul din paşii descrişi în cele ce
urmează:
1. se alege opţiunea Contacts din partea stângă a ferestrei principale a
Microsoft Outlook
2. din meniul Go se alege Contacts
3. se apasă simultan combinaţia de taste Ctrl + 3 .

71
Figura 65 Definire contacte
4. Ulterior, prin apăsarea butonului New / Contact sau a combinaţiei de
taste Ctrl+N, va apare o fereastră în care se completează datele
persoanei care se doreşte a fi salvată în lista de contacte.
Figura 66 Introducere contact nou
Odată introduse, datele unei persoane de contact pot fi folosite cu
uşurinţă în momentul conceperii unui email. Astfel, dacă se apasă
butonul To, din fereastra nou apărută se poate alege persoana căreia i se
trimite mesajul.

72
Figura 67 Selectare contact definit în lista de contacte
Sarcină de lucru
Creaţi propria listă de contate introducând datele a cel puţin 5 prieteni.
III.2.2.4 Utilizarea Calendarului
Calendarul integrat în Microsoft Outlook oferă posibilitatea creării unei
agende electronice pentru organizarea şi crearea întâlnirilor,
programărilor sau a evenimentelor.
Programarea (Appointment) este acel eveniment ce ne priveşte personal,
ce are loc o singură dată pe zi la o ora fixată. O întâlnire (meeting) este o
programare la care urmează să participe mai multe persoane.
Pentru accesarea Calendarului se poate urma unul dintre paşii descrişi în
cele ce urmează:
1. se alege opţiunea Calendar din partea stângă a ferestrei principale a
Microsoft Outlook
2. din meniul Go se alege Calendar
3. se apasă simultan combinaţia de taste Ctrl + 2

73
Figura 68 Accesare calendar
Pentru organizarea unei întâlniri, sunt necesare trei elemente de bază: un
organizator, participanţi şi o amplasare. Există mai multe posibilităţi
pentru a stabili o întâlnire, pornind de la o programare, în Microsoft
Outlook:
1. se accesează meniul Actions / New Appointment
2. se acţionează butonul New / Appointment
3. se dă dublu click pe un interval orar din fereastra implicită a
calendarului
Figura 69 Creare întâlnire

74
În fereastra apărută se introduc primele date ale întâlnirii: subiectul
întâlnirii (câmpul Subject), locaţia (câmpul Location), tipul de întâlnire
(câmpul Label), localizarea în timp – data de start, de finalizare, ora de
început şi de sfârşit. De asemenea se poate specifica şi un timp de
reamintire a întâlnirii, înainte ca aceasta să aibă loc (câmpul Reminder).
Figura 70 Introducere date întâlnire
Participanţii la întâlnire se introduc la accesarea tabului Scheduling.
Într-o întâlnire Outlook fiecare persoană implicată are un rol clar care
dictează ce face acea persoană şi ce grad de control are. Astfel există
participanţi obligatorii (Required Attendee) şi participanţi opţionali
(Optional Attendee). La acestea se adaugă resursele – echipamente sau
săli.
Resursele se pot adăuga direct din lista de contacte prin apăsarea
butonului Add Others şi selectarea opţiunii Add from Address Book.

75
Figura 71 Adăugare participanţi
După adăugarea participanţilor se apasă butonul Send şi astfel
organizatorul întâlnirii le trimite participanţilor o solicitare de întâlnire.
Solicitarea merge atât în Inbox-urile cât şi în calendarele participanţilor.
În momentul în care participanţii au citit solicitarea, Outlook le solicită
un răspuns care se întoarce la organizator. Organizatorul poate verifica
sau modifica statusul răspunsurilor în fereastra corespunzătoare tabului
Tracking.
Sarcină de lucru
Organizaţi o întâlnire pentru săptămâna viitoare la care să participe 3
prieteni din lista de contacte. Configuraţi această întâlnirea în aşa fel
încât să dureze 4 ore şi să fiţi atenţionat de începerea ei cu 25 de minute
înainte.
III.2.2.5 Gestionarea sarcinilor
Spre deosebire de o programare, sarcina (taskul) poate fi urmărită din
punct de vedere a activităţii realizate până la un moment dat (tracking).
Pentru a putea introduce un task, se poate urma unul dintre paşii descrişi
în cele ce urmează:

76
1. se alege opţiunea Task din partea stângă a ferestrei principale a
Microsoft Outlook
2. din meniul Go se alege Calendar
3. se apasă simultan combinaţia de taste Ctrl + 4
Figura 72 Accesare taskuri
Ulterior, prin apăsarea butonului New sau prin dublu click acţionat
asupra unei linii necompletate din lista de taskuri, va apare o fereastră
similară celei de la stabilirea unei programări, în care se vor introduce:
- denumirea taskului în câmpul Subject
- data de start şi de finalizare a acestuia în câmpurile Due date şi Start
date
- statusul taskului care poate fi: neînceput (Not Started), în desfăşurare
(In Progress), finalizat (Completed), în aşteptare (Waiting on someone
else) sau amânat (Deferred)
- prioritatea taskului ce poate fi: scăzută (Low), normală (Normal) sau
ridicată (High)
- gradul de efectuare a taskului, în strânsă corelare cu statusul acestuia.
- opţional, se poate specifica un timp de reamintire a taskului.

77
Figura 73 Definire task
După apăsarea butonului Save and Close, taskul introdus va apare în
listă.
Figura 74 listă taskuri
Datele introduse la crearea acestuia, pot fi oricând modificate prin dublu
click acţionat asupra lui.
Sarcină de lucru
Să se creeze două taskuri astfel:
- un task sa fie finalizat în 3 zile, cu prioritate ridicată şi cu reamintire cu
o zi înainte de finalizare
- un task care să fie finalizat în 2 zile, cu prioritate scăzută, fără
reamintire.

78
- Alegeţi modul de vizualizare detaliat al listei de taskuri şi observaţi
asemănările şi diferenţele în câmpurile prezentate
Internetul pune la dispoziţia utilizatorilor numeroase aplicaţii folosite ca
şi client de poştă electronică, printre care:
Mozilla Thunderbird – se poate descărca de la adresa:
http://ro.www.mozillamessaging.com/ro/
Eudora – se poate descărca de la adresa: http://www.eudora.com/
Opera Mail – se poate descărca de la adresa:
http://www.opera.com/mail/
Mulberry Mail – se poate descărca de la adresa:
http://www.mulberrymail.com/
Pegasus Mail – se poate descărca de la adresa: http://www.pmail.com/
IncrediMail – se poate descărca de la adresa:
http://www.incredimail.com/english/splash.aspx
III.3. MESAGERIA INSTANT
Mesageria Instant (IM) este un serviciu care permite utilizatorilor să
comunice simultan şi în timp real, prin intermediul reţelei de
calculatoare.
Primele aplicaţii destinate mesageriei au apărut în cadrul sistemelor de
operare UNIX. Acestea facilitau, iniţial, comunicarea între utilizatorii
aceluiaşi calculator pentru ca ulterior acestea să fie folosite în cadrul
reţelelor şi apoi pe Internet.
Interfaţa grafică a mesageriei instant îşi are originea în ultima jumătate a
anilor ’08 şi începutul anilor ’90 când serviciul online Quantum Link
oferea, pentru calculatoarele Commodore 64, un serviciu de mesagerie,
numit „On-Line Messages”, disponibil pentru utilizatorii conectaţi.
Ulterior, Quantum Link a devenit America Online şi oferă astăzi un
produs similar - AOL Instant Messages (AIM).

79
Figura 75 Serviciul online – Quantum Link
Aplicaţiile de mesagerie instant bazate pe interfaţă grafică, au cunoscut
un avânt deosebit din 1996 odată cu apariţia programului ICQ, dezvoltat
de compania israeliană Mirabilis, acum deţinută de AOL, program care a
devenit în 1997 AOL Instant Messenger.
Până nu demult, serviciile de mesagerie instant presupuneau o aplicaţie
instalată pe calculator. În prezent aceste servicii sunt disponibile şi în
cadrul diverselor site-uri ( www.meebo.com ) sau sunt active chiar în
momentul utilizării căsuţei de email (Yahoo, Gmail , Hotmail etc.)
Internetul pune la dispoziţia utilizatorilor o diversitate de programe
pentru mesagerie, pentru orice tip de sistem de operare folosit. Printre
cele mai utilizate se numără:
Yahoo Messenger – aplicaţia poate fi descărcată gratuit de la adresa
http://messenger.yahoo.com/download/ şi folosită de oricine este
înregistrat pe site-ul Yahoo care utilizează Windows ca şi sistem de
operare.
Pidgin – iniţial se chema Gaim. În 2007, mai mult de 3 milioane de
utilizatori foloseau acest program. Pe distribuţiile de Linux cum ar fi
Ubuntu, Mandriva, Kiwi Linux, RedHat, Linux Mint etc. nu se poate
instala Yahoo Messenger. Pidgin reprezintă o alternativă a acestuia
pentru aceste sisteme de operare.
Kopete – similar cu Pidgin, este o aplicaţie multi-protocol, folosită de
către utilizatorii sistemelor Linux.
MSN Messenger – este o aplicaţie-client creată de Microsoft în 1999.
Începând cu 2006 aceasta se numeşte Windows Live Messenger şi
este parte a seriei de servicii online Microsoft Windows Live.
Programul este disponibil pentru descărcare de la adresa
http://download.live.com/.

80
Google Talk – este o aplicaţie relativ nouă, din 2005. Se poate
descărca gratuit de la adresa: http://www.google.com/talk/
AOL Instant Messenger (AIM) – este cea mai populară aplicaţie de
mesagerie instant din Statele Unite. Acesta poate fi descărcată de la
adresa: www.aim.com
Skype – disponibil pentru descărcare la adresa de la adresa
www.skype.com.
Ce este comun tuturor programelor de mesagerie instant este faptul că,
pentru a putea comunica cu prietenii, un utilizator trebuie să aibă un cont
şi o parolă specifică tipului de program folosit. În cazul nostru, Ana -
Maria Georgescu, va putea folosi Yahoo Messenger folosind numele de
utilizator (am.georgescu) şi parola introduse la crearea adresei de email.
Sarcină de lucru
De la adresa mai sus menţionată instalaţi Yahoo Messenger. După
instalare, programul poate fi pornit accesând pictograma de pe
desktop.
În fereastra care apare, introduceţi numele de utilizator şi parola
introduse la crearea adresei de email, similar imaginii următoare:
Figura 76 Yahoo Messenger
Adăugaţi în lista de contacte 3 prieteni.
III.4. NEWSGROUP

81
Un newsgroup este o colecţie de mesaje referitoare la un anumit subiect
care sunt enunţate şi postate pe un server de ştiri. Grupul de ştiri
(newsgroup) se axează în principal pe un anumit subiect: un hobby, o
anumită echipă de jucători, o anumită companie, un anumit tip de job, un
anumit program etc. Toţi cei care au acces la grupul de ştiri pot citi sau
publica mesaje, pot răspunde la mesaje. Grupurile de ştiri pot fi externe
sau private – specifice unei anumite companii.
Pentru a putea accesa un grup de discuţii este necesar un program
special. Acest program vă facilitează citirea sau redirecţionarea
mesajelor, răspunsul la acestea. Printre aceste programe se numără:
- Outlook Newsreader integrat în Microsoft Outlook
- Newsgroup Commander Pro, ce poate fi cumpărat de la adresa:
http://www.internet-soft.com/nntpcom.htm
- NewsLeecher – a cărui versiune de test poate fi descărcată de la adresa
http://www.newsleecher.com/
Sarcină de lucru
În cele ce urmează se vor prezenta paşii necesari pentru abonarea la un
grup de ştiri pentru a putea vizualiza, compune şi trimite mesaje
grupului. Pentru aceasta se va folosi Outlook Newsreader din Microsoft
Outlook.
1. se accesează calea: meniul View / Toolbars / Customize
2. se apasă tabul Commands şi se alege din lista Categories opţiunea Go
şi din lista Commands, opţiunea News care se „trage” în bara de
instrumente
3. Apăsaţi butonul News de pe bara de instrumente
4. În fereastra Microsoft Outlook Newsreader se alege Set up a
Newsgroups account … pentru a crea un cont nou
5. Se vor introduce, în paşi, următoarele: Display name (numele care va
apare în momentul postării sau trimiterii unui mesaj), E-mail address
(adresa de email pentru răspuns), News (NNTP) server (Server de ştiri
– ex: news.microsoft.com)
6. În caseta Newsgroup Subscriptions, se alege tabul Subscribed
7. După ce este descărcată lista disponibilă pe server, se alege grupul de
ştiri dorit şi se apasă butonul Subscribe şi apoi OK
În fereastra Microsoft Outlook Newsreader se observă în lista de foldere
grupul de ştiri abonat.
Concluzii:

82
Acest capitol v-a învăţat să comunicaţi folosind poşta electronică, să
căutaţi informaţii pe internet folosind motoarele de căutare.
În continuare o să descoperiţi suita de programe Microsoft Office.
Rezolvări exerciţii:
Exerciţiul 1. Răspuns corect:
Browser-ul este o aplicaţie software ce permite utilizatorilor să afişeze
text, grafică, să redea video, muzică şi alte informaţii localizate pe o
pagină de World Wide Web.
Exerciţiul 2. Răspuns corect:
Motoarele de căutare sunt programe specifice care accesează continuu şi
automat Internetul