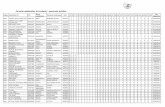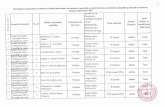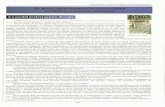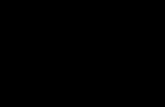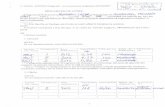ARHICAD (1)
-
Upload
dianette-beta -
Category
Documents
-
view
6 -
download
0
Transcript of ARHICAD (1)

1
ARHICAD 11-13
1.) Programul ArhiCAD presupune setări de baza la deschiderea aplicaţiei. Astfel,
din meniul Options se va alege submeniul Work Environment accesând setarea Data
Saftey. Prin această opţiune se va seta „autosalvarea” documentelor la un interval
stabilit de utilizator.

2
Setarea unităţii de măsură a generării modelelor (se va selecta metri - m). Se va selecta precizia de reprezentare (suficient cu două zecimale).
Unităţi de calcul pentru foaia de lucru (se va selecta metri - m). Se va selecta precizia de reprezentare (suficient cu două zecimale).
Prin intermediul acestui meniu utilizatorul are posibilitatea de salvarea automată
a documentului la un interval stabilit de timp (în standardul setării se auto salvează
documentul odată la 60 de secunde) Se mai pot face auto salvări şi în funcţie de
intervenţiile survenite asupra documentului (în standardul setării se auto salvează
documentul la un interval de 10 modificări survenite).
De asemenea, tot prin intermediul acestei setări se poate limita sau extinde
numărul de retro-acţiuni asupra unui document (UNDO).
Un alt aspect ce trebuie menţionat, constă în bifarea funcţiei Make Backup
Copy (Execută copie de siguranţă). Astfel, utilizatorul este asigurat în mare măsură de
protejarea datelor sale în cazul unor accidente software sau hardware. La o nouă
deschidere a programului acesta vă înştiinţează de existenţa unei copii de siguranţă
indicând calea de acces spre ea.
2.) Setarea unităţilor de măsură şi calcul presupune accesarea meniului Options
(Opţiuni) - Project Preferences (Preferinţe proiect) - Working units & Levels (Unităţi de
măsură şi calcul)

3
Setări specifice UNITĂŢILOR DE MĂSURĂ REPREZENTATE GRAFIC Setarea unităţii de măsură a generării distanţelor reprezentate grafic (se va selecta metri - m). Se va selecta precizia de reprezentare (suficient cu două zecimale).
Setări specifice UNITĂŢILOR DE CALCUL Se pot seta unităţile de măsură pentru calculul distanţelor (m), pentru calculul suprafeţelor (m2), pentru calculul volumelor (m3), pentru reprezentarea unghiurilor

4
Cutia cu unelte (TOOLBOX)
Bara de meniuri (MENU BAR)
Meniu de navigare în planul generat. De aici se pot vizualiza secţiuni, perspective, detalii, axonometrii.
Setarea rapidă a scării de reprezentare

5
GENERAREA PEREŢILOR UNEI CONSTRUCŢII
Activarea uneltei de lucru generează setări suplimentare ce apar pe ecranul
calculatorului în partea stângă sus, doar când unealta este activată.
Selectarea unui element generat în planul de lucru
Selectarea mai multor elemente în planul de lucru pe baza unui chenar de selecţie
Generarea pereţilor unei construcţii Generarea uşilor unei construcţii Generarea ferestrelor unei construcţii Generarea ferestrelor specifice mansardelor Generarea acoperişului specific unei construcţii
Generarea scărilor aferente unei construcţii Modelarea terenului luat în studiu
Generarea căilor de acces
Acces librărie program ArhiCAD
Afilierea desenului la un layer (strat)
Modalităţi de generarea a
peretelui (drept, curb, formă trapezoidală, formă liberă
Modalităţi de generarea a
liniei de ghidaj (pe centrul peretelui, deasupra,
dedesubtul peretelui)
Setarea înălţimii şi grosimii peretelui
generat
Generarea unei grinzi de conexiune.

6
Trebuie precizat faptul că pentru fiecare unealtă grafică descrisă anterior există
setări specifice ce apar în partea stânga a ecranului sus. Setările sunt intuitive ele
permiţând schimbarea cu uşurinţă a proprietăţilor obiectelor generate.
GENERAREA UŞILOR UNEI CONSTRUCŢII
GENERAREA FERESTRELOR UNEI CONSTRUCŢII GENERAREA ACOPERIŞULUI SPECIFIC UNEI CONSTRUCŢII MODELAREA TERENULUI LUAT ÎN STUDIU (MESH)
Tipul constructiv de uşă (oferă acces spre biblioteca programului)
Setarea lăţimii şi înălţimii Distanţa faţă de
fundaţie
Tipul constructiv de fereastră (oferă acces
spre biblioteca programului)
Setarea lăţimii şi înălţimii ferestrei
Distanţa faţă de fundaţie
Layer-ul afiliat generării acoperişului Selectarea Modului de
generare Polyroof – permite generarea
unui acoperiş indiferent de forma de
bază a construcţiei
Selectarea gradului de înclinare a
acoperişului generat
Posibilităţi de modelare a terenului (formă liberă, dreptunghi, pătrat, generare caroiaj)

7
UTILIZAREA STRATURILOR – SUPRAPUNERILOR – LAYERS Accesarea acestora presupune setări elementare în funcţie de ceea ce dorim să
reprezentăm pe planul nostru.
Accesarea layerelor se va executa prin intermediul meniului Document - Layers -
Layer Settings.
Fereastra specifică aceste setări conţine elemente speciale ce trebuiesc activate
sau dezactivate în funcţie de nevoile utilizatorului.
Iconografia specifică fiecărui layer
Combinaţii de layere – personal recomand ştergerea tuturor combinaţiilor lucrând
doar cu coloana dreaptă a layerelor unde se şterg sau denumesc doar layere-le
necesare.
Vizualizare wireframe (vizualizare schematică)
Vizualizare/Ascundere layer
Blocare/Deblocare acces layer

8
RANDAREA FOTO ŞI CREAREA STUDIULUI DE UMBRĂ Presupune accesarea meniului Document - Creative Imaging - Photo Rendering Settings.
Cotarea proprietăţilor obiectelor inserate (lungimea, lăţimea)
Cotarea proprietăţilor obiectelor inserate (înălţimea) se foloseşte mai ales la secţiuni
Generarea de text pe planul creat
Generarea etichetelor de text
Unelte standardizate pentru desen (linie, cerc/semicerc, line compusă
Unealtă generatoare de texturi 2D
Importarea unui plan de situaţie existentă ce urmează a fi conturat
Executarea secţiunilor
Executarea detaliilor
Programul dispune de 4 filtre de randare (Engine) intitulate sugestiv: Internal Rendering Engine, LightWorks Rendering Engine, Sketch, Z-buffer Rendering Engine.
Din cadrul opţiunii Size (mărime) se poate opta pentru mărimea pozei randate, iar în cadrul calităţii finale a acesteia se pot face setări asupra rezoluţiei finale (Resolution).
În meniurile specifice se vor executa setări ale luminozităţii şi contrastul mediului dorit, fundalul pozei, mărimea liniilor de randare etc.
Este foarte important ca aceste setări să fie executate înainte de randarea propriu zisă.
Din meniul Background se poate alege fundalul pentru generarea unei randări (de exemplul se poate selecta o textură aparte pentru generarea cerului).
Se poate seta intensitatea efectului de umbră, efect de transparenţă (acolo unde materialul o permite) etc.
De asemenea, se poate seta grosimea liniilor de randare ce vor definii obiectul, gradul lor de acurateţe etc.
Randările foto sunt recomandate pentru o placă video cu o memorie minimă de 256 MB (reuşesc randări şi pe plăci video on board sau separate cu memoria de 128 MB dar atenţie la rezoluţia de generare - maxim 200 dpi).

9
Pentru executarea unei randări, după executarea setărilor sus amintite se va
selecta calea de acces următoare: Document - Creative Imaging - PhotoRender
Projection.
După generarea pozei se va accesa meniul File - Save As de unde se va alege
extensia jpg. Atenţie la meniul Save As la butonul Options (opţiuni) - de aici calitatea
imaginii generate se va salva spre claritatea cea mai bună (BEST)
CREAREA RANDĂRILOR VIDEO Pentru executarea unei randări video se va selecta calea de acces următoare:
Document - Creative Imaging - Create Fly-Through. Înainte de a genera această opţiune
se va accesa meniul 3D din partea dreaptă a ecranului aplicaţiei, mai precis secţiunea
Generic Perspective.
Setările aferente executării unui randări video se vor executa din butonul Settings
(afiliat scurtăturii de taste Ctrl+Shift+F3).

10
Din meniul Settings utilizatorul va executa setări în cadrul a două meniuri condiţionate:
Perspectiv Settings (Setări de perspectivă);
Parallel Projection Settings (Setări de proiecţie paralelă).
Pentru generarea unui film avem nevoie de cel puţin 2 cadre (cadrul de început, cadrul
de sfârşit). Odată poziţionate elementele mobile ale randării video (camera de luat
vederi şi soarele). Se va accesa din meniul Parallel Projection Settings (Setări de
proiecţie paralelă) butonul Pre-Sets (Presetări) de unde se va salva poziţia camerei de
filmat şi a soarelui (Add Curent Projection) se va accesa butonul OK. Pentru generarea
unui nou cadru se vor mişca elementele mobile din cadrul meniului Parallel Projection
Settings (Setări de proiecţie paralelă), protocol urmat de etapa prezentată anterior
(diferind doar numele următoarei presetări (ex: valentin 1).
Clic de stânga apăsat pentru a poziţiona camera de filmat în locul dorit
Clic de stânga apăsat pentru a poziţiona soarele în locul dorit

11
După executarea acestor etape salvarea randării video se va executa urmând aceeaşi cale
de acces descrisă anterior (Document - Creative Imaging - Create Fly-Through). Din
meniul de salvare a extensiei se va opta pentru avi. Ca şi regulă generală un număr de
30 de cadre/secundă la generarea randării video sunt suficiente pentru un export reuşit.
Instrumente de navigare și examinare-navigare
Project chooser Project map View map Layout
book
Publisher sheets
Iconița Project choser - permite
încărcarea proiectelor salvate cu extensia pln
(specifică aplicației ArhiCAD). Project map
este utilizată pentru a naviga în cadrul
structurilor principale ale proiectului: ex. clădiri
- se pot vizualiza etajele separate, secțiuni,
elevații, detalii, 3D, liste și informații. Iconița
view map – permite vizualizarea proiectului pe
foi de lucu, fără caruș și fără chenar. Layout
book – pregătește planșele generate cu
programul, aici se poate adăuga cartușul și
chenarul proiectului, logou-ul firmei, etc.
Publisher sheets - pregătește exportul
documentelor sub extensia pdf în standard sau
alte extensii (dwg, dxf, jpeg, tiff).

12
Recapitularea ferestrei aplicației ArhiCAD
1. Partea din stânga sus a ferestrei planului general conține numele fișierului și
etajul la care se află o eventuală construcție generată în proiect.
2. Scara desenului, scara de panoramare și comenzile de navigare pot fi accesate
la nivelul ferestrelor planului general, 3D, secțiuni/elevații și detaliilor.
Dați clic pe butonul de scară pentru a activa caseta de dialog corespunzătoare.
Aceasta vă permite să setați scara pentru fereastra activă (de exemplu fereastra planului
general).
Importarea unui plan de situaţie, fie el sub extensie dwg, pdf sau extensie foto. Se
face din meniul File – External Content – Place External Drawing.

13
Aducerea la scară a unui plan presupune selectarea obiectului vizat apoi
acccesarea scurtăturii de taste ctrl+k (RESIZE), sau accesarea meniului Edit – Reshape
– Resize.
Din meniul generat în urma accesării structurii arbore bifaţi funcţia Define
graphically.
Apoi, aducerea la scara 1:1 se face
cunoscând o măsură din teren prin două
clic-uri de stânga. Un clic de stânga de
unde începem să executăm măsurătoarea,
al doilea clic de stânga unde dorim să
oprim măsurătoarea. Pe tot parcursul
acestei operaţii în dreptul cursorului
aferent mouseu-lui este o căsuţă cu va-

14
loarea măsurată de calculator. Pentru a modifica această valoare se va accesa tasta TAB,
se va introduce noua valoare şi se va accesa tasta ENTER.
Salvarea unui plan pls către aplicaţia ArtlantisSTUDIO 4 se face din vizualizarea
3D a proiectului dumneavoastră (tasta de acces F3), urmată de selectarea meniului File-
Save As – selectarea extensiei Atl.
Pentru salvarea corectă a planului 3D va trebui sa bifaţi din meniul de export se
va bifa: perspective cameras – pentru a menţine perspectiva de randare, se va bifa sun –
pentru a păstra poziţia soarelui faţă de modelul 3D şi în programul Artlantis, se vor bifa
categoriile de textură pentru pereţi (wall), acoperiş (roof), poteci (slab), others – aici
intră şi categoria de teren MESH.