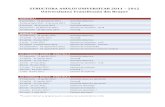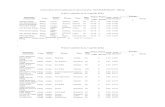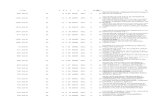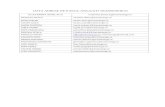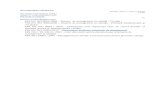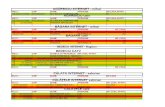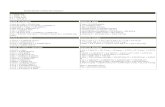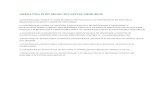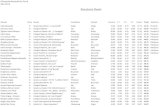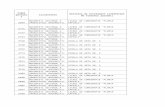An1_informatica_aplicata
-
Upload
maria-roxana -
Category
Documents
-
view
361 -
download
0
Transcript of An1_informatica_aplicata

1
HORIA MARIUS VÎRGOLICI
INFORMATICĂ APLICATĂ
Descrierea CIP a Bibliotecii NaŃionale a României VÎRGOLICI, HORIA MARIUS
Informatică aplicată / Horia Marius Vîrgolici. – Bucureşti, Editura FundaŃiei România de Mâine, 2007
Bibliogr. 232 p.; 20,5cm. ISBN 978-973-725-744-4
004
Editura FundaŃiei România de Mâine, 2007

2
Redactor: Elena-Adriana ZAMFIR Tehnoredactor: Marcela OLARU
Coperta: Cornelia PRODAN
Bun de tipar: 15.02.2007; Coli tipar: 14,5 Format: 16/61×86
Editura FundaŃiei România de Mâine
Bulevardul Timişoara nr.58, Bucureşti, Sector 6 Tel./Fax: 021/444.20.91; www.spiruharet.ro
e-mail: [email protected]
UNIVERSITATEA SPIRU HARET
FACULTATEA DE RELAłII INTERNAłIONALE ŞI STUDII EUROPENE
HORIA MARIUS VÎRGOLICI
INFORMATICĂ APLICATĂ
EDITURA FUNDAłIEI ROMÂNIA DE MÂINE Bucureşti, 2007

3
CUPRINS
PrefaŃă ……………………………………………………………… 9
CAPITOLUL 1 EVOLUłIA CALCULATOARELOR. INFORMATICA ……
11
1.1. EvoluŃia calculatoarelor ………………………………………. 11 1.1.1. GeneraŃia I – calculatoarele mecanice ………………….. 11 1.1.2. GeneraŃia a II-a – tuburile electronice ………………….. 12 1.1.3. GeneraŃia a III-a – tranzistoarele (1955-1965) …………. 13 1.1.4. GeneraŃia a IV-a – circuitele integrate (1965-1980) ……. 14 1.1.5. GeneraŃia a V-a – integrarea pe scară foarte largă (1980-?) .. 15
1.2. Gama calculatoarelor …………………..……………………… 16 1.3. Scurtă privire asupra informaticii …………………………….. 17
CAPITOLUL 2

4
ARHITECTURA CALCULATOARELOR ………..
19
2.1. Procesoarele …………………..………………………………. 19 2.2. Memoria primară …………………..………………………… 22 2.3. Memoria intermediară …………………..…………………….. 23 2.4. Memoria secundară …………………..……………………….. 24
2.4.1. Discuri magnetice …………………..…………………... 25 2.4.2. Discuri flexibile …………………..…………………… 26 2.4.3. Discuri IDE …………………..………………………… 26 2.4.4. Discuri SCSI …………………..……………………….. 27 2.4.5. RAID …………………..……………………………….. 27 2.4.6. CD-ROM-uri …………………..……………………….. 28 2.4.7. CD-uri inscripŃionabile …………………..…………….. 30 2.4.8. CD-uri reinscripŃionabile …………………..…………... 30 2.4.9. DVD …………………..………………………………... 31
2.5. Dispozitivele de intrare/ieşire (I/E) …………………………… 32 2.5.1. Magistrale …………………..………………………….. 32 2.5.2. Terminale (tastatură şi monitor) ……………………….. 32 2.5.3. Mouse …………………..……………………………… 33 2.5.4. Imprimante …………………..………………………… 34 2.5.5. Alte dispozitive …………………..…………………….. 35
CAPITOLUL 3
NOłIUNI DESPRE SISTEMELE DE OPERARE ………
36
3.1. NoŃiuni introductive …………………..………………………. 36 3.2. NoŃiuni elementare privind organizarea fişierelor şi folderelor sub Windows …………………..………………………………
38
3.2.1. Organizarea fişierelor şi folderelor ……………………... 38 3.2.2. Crearea folderelor …………………..………………….. 38 3.2.3. Crearea fişierelor …………………..…………………… 40 3.2.4. Redenumirea fişierelor şi folderelor …………………… 42 3.2.5. Ştergerea fişierelor şi folderelor ……………………….. 44 3.2.6. Copierea (mutarea) fişierelor şi folderelor ……………… 44
CAPITOLUL 4
EDITORUL DE TEXTE WORD ………………
46
4.1. Managementul fişierelor în Word …………………………….. 46 4.2. Pregătirea paginii de lucru ……………………………………. 47 4.3. Formatarea caracterelor ………………………………………. 50 4.4. Formatarea paragrafelor ……………………………………….. 53 4.5. Folosirea marcatorilor şi a numerotării automate …………….. 57 4.6. Utilizarea tabelelor …………………………………………… 60 4.7. Selectarea, navigarea, copierea, mutarea, ştergerea, modificarea, căutarea şi înlocuirea textului …………………...
67
4.8. Inserarea simbolurilor speciale şi a imaginilor ………………. 72 4.9. Lucrul cu documente mari ……………………………………. 76 4.10 Scrierea textului pe coloane ………………………………….. 83 4.11. Documente interconectate (Mail Merge) ……………………. 85
CAPITOLUL 5 UTILITARUL EXCEL ……………………
90
5.1. Prezentarea mediului EXCEL ………………………………… 90 5.2. Deschiderea, căutarea, închiderea şi salvarea fişierelor ………. 93
5.2.1. Deschiderea fişierelor ………………………………….. 93 5.2.2. Căutarea unui fişier …………………………………….. 95 5.2.3. Închiderea fişierelor registrului de calcul ………………. 97 5.2.4. Salvarea fişierelor şi utilizarea şabloanelor ……………. 97
5.3. Introducerea şi validarea datelor ……………………………… 101 5.3.1. Introducerea datelor ……………………………………. 101 5.3.2. Validarea datelor în timpul introducerii acestora ……… 105

5
5.3.3. Îndepărtarea validării datelor …………………………... 107 5.4. Selectarea şi navigarea printre foile de calcul ………………… 107
5.4.1. Denumirea foilor de calcul ……………………………... 107 5.4.2. Selectarea foilor de calcul ……………………………… 107 5.4.3. Adăugarea şi ştergerea foilor de calcul ………………… 108 5.4.4. Rearanjarea foilor de calcul ……………………………. 109
5.5. Editarea datelor …………………..…………………………… 111 5.5.1 Editarea datelor din celule ……………………………… 111 5.5.2. Găsirea şi înlocuirea datelor …………………………… 111 5.5.3. Ştergerea datelor …………………..…………………… 114 5.5.4. Deplasarea şi copierea celulelor în aceeaşi foaie de calcul 114 5.5.5. Mutarea şi copierea celulelor într-o foaie de calcul diferită .. 115 5.5.6. Inserarea şi ştergerea de linii şi coloane ……………….. 115 5.5.7. Separarea unei coloane în mai multe coloane ………….. 118 5.5.8. Adăugarea de comentarii unei foi de calcul ……………. 119
5.6. Formatarea …………………..………………………………... 120 5.6.1. Formatarea celulelor …………………………………… 120 5.6.2. Modificarea lăŃimii coloanelor şi a înălŃimii liniilor …… 124 5.6.3. Ascunderea liniilor şi a coloanelor …………………….. 124 5.6.4. TranspoziŃia unui domeniu vertical pe orizontală (sau invers) 125
5.7. Formatarea numerelor …………………..………………….. 125 5.7.1. Aplicarea formatelor de numere celulelor ……………… 126 5.7.2. Formatarea datei şi orei ………………………………… 127 5.7.3. Formatarea intrărilor de tip text ………………………... 129 5.7.4. Aplicarea formatării condiŃionate ……………………… 130 5.7.5. Ascunderea zerourilor …………………..……………… 131
5.8. Calcule simple …………………..……………………………. 131 5.8.1. Calcule simple folosind caracteristica AutoCalculate ….. 131 5.8.2. ReferinŃe la celule …………………..………………….. 133 5.8.3. Scrierea propriilor formule …………………..………… 133 5.8.4. Scrierea unei formule care realizează o legătură între registre de calcul …………………………………...
135
5.8.5. Editarea unei formule …………………………………... 136 5.8.6. Revizuirea unei formule ………………………………... 136
5.9. Calcule complexe …………………..…………………………. 137 5.9.1. FuncŃiile în EXCEL …………………………….……….. 137 5.9.2. Scrierea unei formule folosind funcŃii …………………. 137 5.9.3. Câteva funcŃii simple …………………………….……….. 139 5.9.4. Denumirea celulelor …………………………….………… 139 5.9.5. Valori ale erorilor …………………………….…………… 141 5.9.5. Localizarea erorilor din formule ………………………….. 142
5.10. Sortarea datelor ………………………………………………… 142 5.11. Filtrarea listelor …………………………….…………………... 146
5.11.1. Filtrarea după un criteriu sau mai multe ………………… 146 5.11.2. Calcularea înregistrărilor filtrate ……………………….... 151
5.12. Diagrame …………………………….………………………… 153 5.12.1. Crearea unei diagrame …………………………………... 153 5.12.2. Modificarea unei diagrame ……………………………... 158 5.12.3. Adăugarea unei linii de tendinŃă ………………………... 158
5.13. Rezumarea datelor ……………………………………………... 161 5.13.1. Consolidarea datelor …………………………………….. 161 5.13.2. Crearea subtotalului unui tabel ………………………….. 164 5.13.3. Structurarea manuală a unui tabel ………………………. 171
5.14. Tipărirea datelor …………………………….…………………. 172 5.14.1. Previzualizarea paginilor tipărite ……………………….. 172 5.14.2. Tipărirea unei părŃi a unei foi de calcul …………………. 173 5.14.3. Tipărirea unei diagrame ………………………………… 174
CAPITOLUL 6
UTILITARUL POWERPOINT …………………. 176
6.1. Prezentarea mediului PowerPoint ………………………………. 176

6
6.1.1. Bara cu meniuri, bara cu instrumente standard …………… 177 6.1.2. Task Pane ………………………………………………… 177 6.1.3. Bara cu instrumente de desenare ………………….………. 183
6.2. Realizarea animaŃiilor …………………………….……………... 185 6.2.1. Fereastra Custom Animation ……………………………... 185 6.2.2. Fereastra Action Settings …………………………………. 189
6.3. Crearea, vizualizarea şi „împachetarea” unei prezentări …………. 191 6.3.1. Crearea unei prezentări …………………………………… 191 6.3.2. Vizualizarea unei prezentări ……………………………… 192 6.3.3. „Împachetarea” unei prezentări …………………………... 193
Anexa A …………………..…………………..……………………. 195 Anexa B …………………..…………………..……………………. 216
Bibliografie …………………..…………………..………………… 231
PREFAłĂ
Lucrarea de faŃă se adresează în primul rând studenŃilor de anul I de la Facultatea de RelaŃii InternaŃionale şi Studii Europene, ca principal suport pentru cursul de Informatică aplicată, dar răspunde întrebărilor tuturor acelora care vor să găsească informaŃii despre lumea calcula-toarelor şi despre unele utilitare larg răspândite, cum sunt editorul profe-sional Word, utilitarul de calcul tabelar Excel şi utilitarul PowerPoint.
În primul capitol sunt evocate, uneori punctând anumite elemente, evenimentele de răscruce din istoria calculatoarelor, începând de la primele maşini mecanice de acum câteva secole până la calculatoarele performante din zilele noastre. Am insistat asupra unor detalii tehnice care s-au dovedit ulterior de mare importanŃă asupra dezvoltării anumitor componente moderne ale calculatoarelor personale mai ales.
În capitolul al doilea e prezentată arhitectura calculatoarelor, insistându-se asupra acelor componente cu care studenŃii ar trebui să devină familiarizaŃi (procesoare, memorii, dispozitive periferice uzuale). Capitolul nu abundă în chestiuni prea tehnice, pentru că dorinŃa autorului este de a lămuri rolul, modul de funcŃionare şi anumite aspecte practice ale componentelor prezentate.
În capitolul al treilea sunt prezentate, la început, noŃiuni generale despre partea software, în general, şi despre sistemele de operare, în special. Fără a avea pretenŃia unei tratări exhaustive (care ar fi necesitat cel puŃin o carte), se trec în revistă sumar doar comenzile elementare pentru managementul fişierelor şi directoarelor (folderelor, cataloagelor) în mediul WINDOWS. În Anexa A sunt prezentate comenzi pentru lucrul cu fişiere şi directoare în UNIX, iar în ANEXA B sunt prezentate comenzi pentru lucrul cu fişiere şi directoare în MS-DOS. Anumite noŃiuni despre LINUX sunt amintite doar tangenŃial în Anexa A. În mediul Windows nu sunt prezentate decât instrumentele elementare pentru crearea, ştergerea, copierea, mutarea, redenumirea şi afişarea fişierelor şi folderelor.
Capitolul al patrulea conŃine teme legate de utilizarea editorului profesional Word, sub forma unor subcapitole succinte care tratează diferite teme. Pe tot parcursul acestui capitol, am încercat prezentarea informaŃiilor teoretice cu ajutorul multor capturi, necesare pentru însuşirea mai rapidă şi mai exactă a noŃiunilor care intervin. Majoritatea chestiunilor importante legate de folosirea acestui utilitar sunt trecute în revistă: pregătirea paginii de lucru, formatarea caracterelor, a para-grafelor, folosirea simbolurilor speciale, lucrul cu tabele, scrierea pe coloane, inserarea imaginilor şi altor obiecte, lucrul cu documente lungi, facilitatea Mail Merge.
Capitolul al cincilea conŃine informaŃii despre utilitarul pentru calcul tabelar Excel, care se dovedeşte în continuare un instrument deosebit de puternic în toate domeniile de activitate. StudenŃii ar trebui să se familiarizeze, după parcurgea prezentării (însoŃite, ca şi în capitolul precedent, de foarte multe capturi), cu modurile de introducere şi validare a datelor, cu formatarea celulelor, cu efectuarea unor calcule simple şi folosirea funcŃiilor predefinite, cu sortarea şi filtrarea înregistrărilor, cu ridicarea unor diagrame şi efectuarea unor analize şi prognoze, cu rezumarea şi tipărirea datelor. Este, de altfel, capitolul cu cea mai largă întindere din carte.
Capitolul al şaselea oferă informaŃii despre utilitarul PowerPoint, un instrument modern şi eficient în realizarea unor prezentări dinamice şi atrăgătoare. Se trec în revistă elementele şi facilităŃile utilitarului, lăsând totuşi studenŃilor plăcerea şi curiozitatea de a-şi construi propriile prezentări.
Cartea cuprinde la sfârşit o bibliografie cu titluri care se găsesc, în general, pe piaŃa românească, unele dintre ele la librăriile şi bibliotecile UniversităŃii Spiru Haret.

7
În final, doresc să mulŃumesc colegilor de catedră de la Facultatea de Matematică şi Informatică care au contribuit, prin informaŃiile valoroase pe care mi le-au comunicat, la definitivarea lucrării într-o formă ştiinŃifică unitară. Un gând bun trimit şi familiei, care m-a încurajat în tot acest demers.
Autorul
CAPITOLUL 1
EVOLUłIA CALCULATOARELOR. INFORMATICA
Pe parcursul evoluŃiei calculatorului numeric modern, s-au proiectat şi construit sute de tipuri diferite de
calculatoare. Se admite însă o clasificare pe generaŃii a calculatoarelor. 1.1. EvoluŃia calculatoarelor
1.1.1. GeneraŃia I – calculatoarele mecanice
Blaise Pascal (1623-1662) a construit prima maşină de calcul funcŃională, în 1642. Maşina era în întregime mecanică, folosind roŃi dinŃate şi fiind acŃionată de o manivelă acŃionată de om. Putea să facă doar adunări şi scăderi.
Leibniz (1646-1716) a construit o altă maşină mecanică, treizeci de ani după cea a lui Pascal, care făcea şi înmulŃiri şi împărŃiri (prefigura calculatoarele de buzunar cu patru operaŃii).
Charles Babbage (1792-1871) a proiectat şi construit maşina de calcul a diferenŃelor (difference engine), care făcea numai adunări şi scăderi, deosebit de utilă în navigaŃia maritimă. Inedit era faptul că înscria rezultatele pe o tablă de aramă gravabilă cu o ştanŃă de oŃel, previzionând astfel mediile periferice unic inscripŃionabile (cum ar fi cartelele perforate sau CD-ROM-urile). După un timp a proiectat maşina analitică (analytical engine), care avea patru componente: magazia (memoria), moara (unitatea de calcul), secŃiunea de intrare şi secŃiunea de ieşire.
La sfârşitul anilor 1930, Konrad Zuse (un student german) a construit o serie de maşini de calcul automat folosind relee electro-magnetice. Din păcate, maşinile lui au fost distruse de bombardamentul aliaŃilor asupra Berlinului.
PuŃin mai târziu, în S.U.A., John Atanasoff, de la Colegiul statului Iowa şi George Stibbitz, de la Bell Laboratories, au proiectat maşini de calcul. Maşina lui Atanasoff folosea aritmetica binară şi avea memoria formată din capacităŃi care erau periodic reîncărcate pentru a menŃine sarcina (exact ca cipurile moderne de memorie). Calculatorul lui Stibbitz, deşi mai primitiv, a funcŃionat, chiar într-o demonstraŃie publică, în 1940, la Colegiul Dartmouth.
Howard Aiken (un student ce-şi finaliza doctoratul) a studiat munca lui Babbage şi a hotărât să construiască din relee calculatorul pe care Babbage a eşuat să-l construiască din roŃi dinŃate. Prima maşină, Mark I, a fost finalizată la Harvard în 1944. Avea 72 de cuvinte, fiecare a câte 23 cifre zecimale şi un timp pe instrucŃiune de 6 secunde. Intrarea şi ieşirea se făceau pe bază de bandă de hârtie perforată. Când Aiken a fina-lizat succesorul maşinii lui, Mark II, calculatoarele cu relee au devenit depăşite.
1.1.2. GeneraŃia a II-a – tuburile electronice
În timpul celui de-al doilea război mondial, pentru decodificarea mesajelor germanilor, guvernul britanic a înfiinŃat un laborator secret, în care a construit un calculator electronic numit COLOSSUS. Alan Turing a contribuit la proiectarea acestei maşini.
John Mauchlay, fizician american ce cunoştea munca lui Atanasoff şi a lui Stibbitz, a primit fonduri de la armata S.U.A. şi a început să construiască, împreună cu absolventul său J.Presper Eckert, un calculator electronic pe care l-au numit ENIAC (Electronic Numerical Integrator And Computer). Acesta a fost format din 18000 de tuburi electronice şi 1500 de relee. Cântărea 30 de tone şi consuma o putere de 140 de kilowaŃi. A fost terminat în 1946 şi nu a putut fi folosit pentru scopul lui iniŃial (războiul).

8
După aceea, alŃi cercetători au început să construiască calculatoare electronice: EDSAC (1949) de Maurice Wilkes la Universitatea din Cambridge, JOHNIAC la Rand Corporation, ILLIAC la Universitatea din Illinois, MANIAC la Laboratorul Los Alamos şi WEIZAC la Institutul Weizmann din Israel.
Eckert şi Mauchley au început să lucreze apoi la succesorul maşinii lor, EDVAC (Electronic Discrete Variable Automatic Computer), proiect abandonat când au părăsit Universitatea din Pensylvannia şi au fondat propria lor companie, devenită, după fuziuni, Unisys Corporation.
Celebrul John von Neumann, implicat în proiectul ENIAC, s-a mutat la Institutul Princeton pentru Studii Avansate în scopul de a construi propria lui versiune a EDVAC-ului, şi anume maşina IAS. El a înŃeles că programarea calculatoarelor ce conŃin un număr mare de comutatoare şi cabluri era lentă, greoaie şi inflexibilă. El a înŃeles, de asemenea, că un program poate fi reprezentat în formă digitală în memoria calculatorului împreună cu datele asociate. De asemenea, a intuit că aritmetica zecimală serială stângace folosită de ENIAC poate fi înlocuită cu aritmetica binară paralelă. Maşina von Neumann, folosită în EDSAC, este primul calculator cu program memorat şi reprezintă în continuare baza pentru cele mai multe calculatoare numerice din prezent.
Cam în acelaşi timp în care von Neumann construia maşina IAS, cercetătorii de la M.I.T. construiau un calculator, Whirlwind I, care avea un cuvânt de 16 biŃi şi era proiectat pentru controlul în timp real. Acest proiect a dus la inventarea de către Jay Forrester a memoriei interne magnetice şi, mai târziu, la apariŃia primului minicalculator comercial.
IBM, pe atunci o mică companie, a produs în 1953 maşina 701, la mult timp după ce compania lui Eckert şi Mauchley era numărul unu al pieŃei comerciale cu UNIVAC. Trei ani mai târziu a apărut maşina 704, care avea 4K de memorie internă, instrucŃiuni pe 36 de biŃi şi hardware în virgulă mobilă. În 1958, IBM a început producŃia ultimei sale maşini cu tuburi electronice, modelul 709.
1.1.3. GeneraŃia a III-a – tranzistoarele (1955-1965)
Tranzistorul a fost inventat la Bell Laboratories în 1948 de John Mardeen, Walter Brattain şi William Shockley, care au primit Premiul Nobel pentru fizică în 1956.
Primul calculator cu tranzistoare a fost construit la Laboratorul Lincoln al M.I.T., o maşină de 16 biŃi în spiritul Whirlwind I. A fost numită TX-0 (Tranzistorized eXperimental computer 0). Maşina TX-2 a fost următoarea, dar nu a însemnat prea mult nici ea. Kenneth Olsen, unul dintre inginerii care lucrau în laborator, a format în 1957 o companie, Digital Equipment Corporation (DEC), şi a construit în 1961 o maşină, numită PDP-1. Avea 4K de cuvinte de 18 biŃi şi un timp al ciclului maşină de 5µs. Această viteză era jumătate din cea a IBM-ului 7090, succesorul tranzistorizat al lui 709 şi cel mai rapid calculator la acea vreme. PDP-1 costa 120000$, iar 7090 un milion de dolari. Una din multiplele inovaŃii ale PDP-1 a fost un ecran de vizualizare şi capacitatea de a afişa puncte oriunde pe acest ecran cu rezoluŃia de 512 pe 512. Primul joc video a fost proiectat astfel de studenŃi pentru a juca Războiul stelelor.
CâŃiva ani mai târziu, DEC a introdus PDP-8, o maşină pe 12 biŃi, dar mult mai ieftină decât PDP-1 (16.000$). PDP-8 avea o inovaŃie majoră: o singură magistrală, omnibusul. O magistrală este o colecŃie de fire paralele utilizate pentru a conecta componentele unui calculator.
În acest timp, IBM a construit versiunea 7090 şi mai apoi 7094, destinată calculelor ştiinŃifice, dar a produs şi 1401, maşină orientată pe afaceri, de dimensiuni reduse şi cu preŃ redus.
În 1964, o nouă companie, Control Data Corporation (CDC), a introdus 6600, o maşină care era aproape cu un ordin de mărime mai rapidă decât puternica 7094, lucru datorat faptului că în interiorul UCP era o maşină masiv paralelă. Proiectantul maşinii era Seymour Cray, care şi-a dedicat viaŃa construcŃiei de maşini din ce în ce mai rapide, numite acum supercalculatoare, inclusiv maşinile 6600, 7600 şi Cray-1.
Un calculator numit Burroughs B5000 a fost special, pentru că era o maşină dedicată pentru a fi programată în Algol 60, un precursor al limbajului Pascal. S-a născut astfel ideea că software-ul era de asemenea important, nu numai hardware-ul.
1.1.4. GeneraŃia a IV-a – circuitele integrate (1965-1980)
InvenŃia circuitului integrat de siliciu de către Robert Noyce în 1958 a permis ca zeci de tranzistoare să fie puse pe un singur cip, ducând la producerea de calculatoare mai mici, mai rapide şi mai ieftine.
IBM a introdus o singură linie de producŃie, System/360, care înlocuia modelele 7094 şi 1401 şi era bazată pe utilizarea circuitelor integrate. O inovaŃie majoră a fost multiprogramarea, care implica existenŃa a mai multe programe în memorie în acelaşi timp, astfel încât atunci când unul aştepta pentru terminarea operaŃiilor de intrare/ieşire, celălalt putea face calcule. Maşina 360 a fost prima care putea emula (simula) alte calculatoare. Maşina 360 a rezolvat dilema binar-paralel versus serial-zecimal printr-un compromis: maşina avea 16 registre de

9
32 de biŃi pentru aritmetica binară, dar memoria ei era orientată spre octeŃi. O altă caracteristică a maşinii 360 a fost un spaŃiu imens (pentru acel timp) de adrese de 224 octeŃi (16 megaocteŃi). Pe la mijlocul anilor 1980, limita de 16 megaocteŃi a devenit o problemă serioasă şi IBM a fost nevoită să abandoneze parŃial compatibilitatea odată cu trecerea la adre-sele de 32 de biŃi necesare pentru a adresa noua memorie de 232 octeŃi.
DEC a introdus seria PDP-11, un succesor pe 16 biŃi al maşinii PDP-8. A avut un mare succes mai ales în universităŃi.
1.1.5. GeneraŃia a V-a – integrarea pe scară foarte largă (1980-?)
Integrarea VLSI (Very Large Scale Integration) a permis să se plaseze pe un singur cip întâi zeci de mii, apoi sute de mii şi chiar milioane de tranzistoare. Calculatoarele au devenit mai rapide, mai mici şi mai ieftine. Epoca calculatoarelor personale începuse. Calculatoarele personale erau utilizate pentru prelucrare de texte, tabele de calcul şi o mulŃime de aplicaŃii puternic interactive, ce nu puteau fi adecvat tratate de calculatoarele mari. Primele calculatoare personale erau vândute de obicei sub formă de kituri, care conŃineau o placă de bază, câteva cipuri, inclu-zând tipic un Intel 8080, câteva cabluri, o sursă de putere şi, eventual, o unitate de disc flexibil de 8 inci. Cumpărătorul trebuia să asambleze componentele. Nu se oferea software. Mai târziu, sistemul de operare CP/M, scris de Gary Kildall, a devenit destul de răspândit pe 8080.
Un alt calculator personal timpuriu a fost Apple şi, mai târziu, Apple II, proiectate de Steve Jobs şi Steve Wozniak într-un garaj.
Calculatorul personal IBM a fost lansat în 1981 şi a fost cel mai vândut calculator din istorie. IBM, în loc să menŃină secretul total al proiectării noii maşini, a publicat planurile in extenso, astfel încât alte companii au început să fabrice clone ale PC-ului, de multe ori mai ieftine. Versiunea iniŃială a IBM PC a fost echipată cu sistemul de operare MS-DOS produs de Microsoft Corporation, o companie mică pe vremea aceea. În acelaşi timp, după versiunea OS/2 , care avea o interfaŃă grafică similară cu cea de la Apple Macintosh, Microsoft a dezvoltat sistemul de operare Windows, care rula peste MS-DOS. OS/2 nu s-a impus şi Microsoft a continuat dezvoltarea sistemului Windows, transformându-l într-un mare succes.
Pe la mijlocul anilor 1980, a început să se impună o nouă structură, numită RISC (Reduced Instruction Set Computer), care să înlocuiască arhitecturile CISC (Complex Instruction Set Computer) complicate cu unele mult mai simple, dar mai rapide.
De asemenea, ca tendinŃe actuale în evoluŃia calculatoarelor menŃionăm: realizarea arhitecturilor client-server, schimbarea tendinŃei pentru hardware şi software, dezvoltarea şi abordarea noŃiunii de obiect. Pentru calculatoarele de ultimă generaŃie, dezvoltarea software a făcut ca utilizarea calculatorului să fie posibilă în toate domeniile de activitate, prin penetrarea în mediile de cultură şi artă, datorită aplicaŃiilor multimedia.
1.2. Gama calculatoarelor
O clasificare superficială ar putea fi următoarea: • În partea de jos a gamei găsim cipuri singulare, lipite în interiorul felicitărilor. • Pe următoarea treaptă dăm peste calculatoarele care sunt incorporate în televizoare, cuptoare cu
microunde, jucării, păpuşi etc. Aceste calculatoare dispun de un procesor, mai puŃin de un megaoctet de memorie şi ceva posibilităŃi de I/E, toate pe un singur cip.
• Urmează maşinile cu jocuri video. Acestea sunt calculatoare cu posibilităŃi grafice deosebite, dar cu un software limitat şi aproape fără posibilitate de extindere. Din aceeaşi clasă de preŃuri fac parte şi agendele personale, echipamente de calcul de buzunar, ca şi calculatoarele de reŃea şi terminalele Web. Aceste calculatoare au în comun procesorul, câŃiva megaocteŃi de memorie, un fel de afişaj.
• Întâlnim apoi calculatoarele personale, care includ modelele de birou şi agendele electronice. De obicei, au zeci (sute, mai nou) megaocteŃi de memorie, un disc dur ce poate memora câŃiva gigaocteŃi de date, o unitate de CD-ROM, un modem, o placă de sunet şi alte periferice. Cele mai noi sunt dotate cu (mult) mai multe facilităŃi decât ceea ce am amintit mai sus. Au sisteme de operare complicate, multe opŃiuni de extindere şi o imensitate de software disponibil. Cele cu procesor Intel sau compatibil Intel sunt numite „PC-uri”, iar cele cu un alt tip de procesor „staŃii de lucru”.
• Calculatoarele personale sau staŃiile de lucru cu putere crescută sunt deseori folosite pe post de servere de reŃea, atât pentru reŃele locale, cât şi pentru Internet. Acestea sunt livrate în configuraŃii uniprocesor sau multiprocesor, dispun de câŃiva, zeci sau sute de gigaocteŃi de memorie, spaŃiu pe discuri dure de ordinul gigaocteŃilor şi chiar peste şi capacitate de interconectare la viteză mare.

10
• Peste micile servere multiprocesor putem găsi sistemele denumite uneori NOW (Networks Of Workstations) sau COW (Clusters Of Worstations). Acestea sunt alcătuite din calculatoare personale stan-dard sau din staŃii de lucru interconectate prin reŃele de mare viteză, ce rulează un software special care le permite ca toate maşinile să rezolve împreună aceeaşi problemă. Se scalează uşor, de la câteva la mii de maşini;
• Urmează calculatoarele mari, care dispun de o capacitate mai mare de I/E şi foarte multe discuri, dar sunt foarte scumpe şi ocupă mult spaŃiu. Această categorie de calculatoare a fost la originea infamei probleme a anului 2000, când programatorii COBOL din anii ’60 şi ’70 au reprezentat anul cu două zecimale.
• Supercalculatoarele au UCP extrem de rapide, mulŃi gigaocteŃi de memorie principală şi discuri şi interconectări foarte rapide. În ultimii ani multe dintre supercalculatoare au devenit maşini puternic paralele. Supercalculatoarele sunt folosite pentru rezolvarea unor probleme de calcul intensiv din domeniul ştiinŃific.
1.3. Scurtă privire asupra informaticii
Informatica este ştiinŃa prelucrării sau tratării formale a infor-maŃiei. Ea se ocupă cu culegerea, verificarea, transmiterea, prelucrarea şi editarea datelor cu ajutorul mijloacelor electronice de calcul. Pe scurt, informatica este ştiinŃa prelucrării automate a datelor. Etimologia cuvân-tului provine din francezul „informatique”, obŃinut din „information” şi „automatique”.
Informatica a fost introdusă iniŃial în domeniul cercetării ştiinŃifice şi în mediul universitar, tehnica de calcul fiind folosită la rezolvarea problemelor cu caracter ştiinŃific, cu un domeniu restrâns de activitate.
A doua fază în dezvoltarea informaticii are ca element esenŃial introducerea conceptului de management information system, iar dezvol-tarea reŃelelor de calculatoare creează premisele apariŃiei conceptului de informatică distribuită, concept care este caracteristic următoarei etape şi din care derivă conceptul de baze de date distribuite.
Etapa a patra este cea a introducerii noŃiunii de inteligenŃă artificială, care duce la dezvoltarea sistemelor expert.
Ultima etapă a informaticii, deocamdată, este cea a multimediei, care asigură pătrunderea în cele mai diferite medii a calculatoarelor.
CAPITOLUL 2
ARHITECTURA CALCULATOARELOR

11
Un calculator este format din partea hardware şi partea software. Hardware-ul este format din totalitatea
componentelor fizice (circuitele electronice, împreună cu memoria şi dispozitivele de I/E), adică din obiecte tangibile (circuite integrate, plăci imprimate, cabluri, surse de putere, memorii, imprimante, monitoare etc.) şi nu din algoritmi sau instrucŃiuni. Partea software constă din algoritmi (instrucŃiuni detaliate care spun cum se face un anumit lucru) şi reprezentarea acestora în calculator – programe. Programele pot fi memorate pe discuri dure, discuri flexibile, CD-ROM –uri sau pe alte medii, dar esenŃa software-ului este setul de instrucŃiuni care formează programul şi nu mediile fizice pe care acestea sunt memorate.
În cazul primelor calculatoare, exista o diferenŃă clară între hardware şi software. Cu timpul, această diferenŃă s-a estompat consi-derabil, în special datorită adăugării, eliminării sau compactării unor niveluri odată cu evoluŃia calculatoarelor. Putem enunŃa o idee intere-santă: Hardware-ul şi software-ul sunt logic echivalente (preluată după Andrew Tanenbaum). Într-adevăr, orice operaŃie executată prin software poate fi, de asemenea, construită direct în hardware, iar orice instrucŃiune executată de hardware poate fi, de asemenea, simulată prin software. Decizia de a realiza anumite funcŃii prin hardware şi altele prin software se bazează pe factori cum ar fi costul, viteza, siguranŃa în funcŃionare şi schimbările ulterioare avute în vedere.
Un calculator numeric este un sistem format prin interconectarea de procesoare, memorii şi dispozitive de intrare/ieşire (I/E).
2.1. Procesoarele
Organizarea unui calculator simplu, construit în jurul unei magistrale, este dată în figura 2.1.
Figura 2.1. Organizarea unui calculator simplu cu o UCP
Unitatea centrală de
prelucrare (UCP) este „creierul” calcu-latorului. Rolul ei este de a executa programele păstrate în memoria prin-cipală prin extragerea instrucŃiunilor componente ale unui program, exa-minarea lor şi execuŃia lor una după alta (secvenŃială). Componentele sunt conectate printr-o magistrală (bus); aceasta este formată dintr-o mulŃime de fire paralele, pe care sunt transmise adrese, date şi semnale de control.
UCP este alcătuită din mai multe părŃi distincte. Unitatea de control răspunde de extragerea instrucŃiunilor din memoria principală şi de determinarea tipului lor. Unitatea aritmetică şi logică execută operaŃiile necesare instrucŃiunilor, cum ar fi adunarea sau ŞI logic.
UCP mai conŃine şi o memorie mică, foarte rapidă, folosită pentru depozitarea rezultatelor temporare şi a anumitor informaŃii de control. Această memorie este formată dintr-un număr de registre, fiecare având o anumită dimensiune şi o funcŃie caracteristică. De obicei, toate registrele au aceeaşi dimensiune. Cel mai important registru este contorul de program (PC, Program Counter), care indică instrucŃiunea următoare care va fi extrasă pentru execuŃie. De asemenea, important este şi registrul de instrucŃiuni (IR, Instruction Register), în care se plasează instrucŃiunea în curs de execuŃie.
Simplificând problema, putem spune că UCP execută instrucŃiunile astfel: • Transferă instrucŃiunea următoare din memorie în registrul de instrucŃiuni; • Schimbă contorul de program astfel încât să indice următoarea instrucŃiune; • Determină tipul instrucŃiunii extrase;

12
• Dacă instrucŃiunea are nevoie de un cuvânt din memorie, determină unde se găseşte acesta; • Extrage cuvântul într-unul dintre registrele UCP, dacă este cazul; • Execută instrucŃiunea; • Reia pasul întâi pentru a începe execuŃia instrucŃiunii următoare. Calculatoarele mai vechi aveau seturi de instrucŃiuni restrânse şi simple. Calculatoarele puternice dispun de
instrucŃiuni individuale tot mai puternice. Spre sfârşitul anilor 1970, s-au făcut multe experimente cu instrucŃiuni foarte complexe, posibile datorită
interpretorului. Disputa între maşinile RISC (Reduced Instruction Set Computer) şi CISC (Complex Instruction Set Computer) a fost rezolvată astfel: Intel a reuşit să incorporeze un nucleu RISC în UCP-uri, începând cu 486, care execută instrucŃiunile cele mai simple (în general, cele mai des întâlnite) într-un singur ciclu al căii de date, interpretând instrucŃiunile mai complicate în modul caracteristic CISC.
Cererea pentru calculatoare tot mai rapide pare de nesatisfăcut (de la oamenii de ştiinŃă care vor să simuleze în mod real diferite fenomene, până la tineri care vor să joace jocuri multimedia interactive cu grafică 3D pe Internet). Singura modalitate de a obŃine factori de câştig de 50, 100 sau mai mult este de a proiecta calculatoare cu mai multe UCP. Dintre acestea amintim calculatoare matriceale (cum a fost ILLIAC IV al UniversităŃii din Illinois), multiprocesoarele (sistem paralel cu mai multe UCP-uri complet folosite şi cu memoria partajată) sau multicalculatoarele (sisteme alcătuite dintr-un număr mare de calculatoare interconectate, fiecare având memoria sa proprie, fără o memorie comună).
2.2. Memoria primară
Memoria este acea parte a unui calculator în care sunt păstrate programele şi datele. Unitatea elementară a memoriei este cifra binară, numită bit. Un bit poate conŃine un 0 sau un 1. Aritmetica binară este eficientă, pentru că informaŃia numerică poate fi păstrată făcând distincŃie între două valori diferite ale unei mărimi fizice continue, cum ar fi tensiunea sau curentul.
Memoriile sunt alcătuite dintr-un număr de celule sau locaŃii, care pot păstra, fiecare, o parte a informaŃiei. Fiecare celulă are un număr, numit adresă, prin care programele se pot referi la ea. Dacă o memorie are n celule, ele vor avea adresele cuprinse între 0 şi n-1. Dacă o celulă poate conŃine k biŃi, ea poate memora oricare dintre cele 2k combinaŃii diferite.
Celula semnifică cea mai mică unitate de memorie adresabilă. În ultimii ani, aproape toŃi producătorii de calculatoare au aderat la standardul celulei de 8 biŃi, adică un octet (byte). OcteŃii sunt grupaŃi în cuvinte. ImportanŃa cuvântului provine din faptul că majoritatea instrucŃiunilor operează cu cuvinte întregi (pe 32 biŃi, 64 de biŃi). Ordinea octeŃilor într-un cuvânt este importantă: octeŃii sunt numerotaŃi de la stânga la dreapta sau invers.
Memoria RAM (Random Access Memory) este memoria propriu-zisă a calculatorului, la care are acces utilizatorul. Ea este volatilă (adică îşi pierde conŃinutul dacă se întrerupe alimentarea cu energie), este accesibilă la citiri şi scrieri repetate, în orice locaŃie a ei. O caracteristică importantă este capacitatea de stocare. Multiplii uzuali ai octetului (byte-ului) sunt: Kilobyte = 210 bytes = 1024 bytes Megabyte = 210 Kilobyte = 220 bytes Gigabyte = 210 Megabyte = 220 Kilobyte = 230 bytes Terrabyte = 210 Gigabyte = 220 Megabyte = 230 Kilobyte = 240 bytes etc.
Din punct de vedere al administrării şi utilizării, memoria RAM este împărŃită în zone distincte: • memoria de bază sau convenŃională (primii 640 KB), unde se execută majoritatea programelor şi unde
se încarcă sistemul de operare; aici se găseşte BIOS-ul (Basic Input Output System) sistemului de operare, fără de care nu se poate lucra pe calculator;
• memoria superioară (în continuarea memoriei de bază, până la 1MB), fiind folosită de hardware-ul sistemului;
• memoria înaltă (unde pot opera o parte din componentele sistemului de operare); • memoria extinsă (memoria aflată fizic peste 1MB); • memoria expandată (memoria suplimentară rezultată ca urmare a utilizării incomplete a memoriei
superioare).
Memoria ROM (Read Only Memory) este o memorie de mică capacitate, realizată de constructorul calculatorului şi care poate fi doar citită. Aici sunt stocate microprograme pentru autotestarea şi iniŃializarea

13
sistemului, decodificarea şi executarea instrucŃiunilor de bază, unele componente ale sistemului de operare. Această memorie este nevolatilă.
Memoria CMOS este o memorie mică de tip RAM, dar care poate să-şi conserve conŃinutul şi după oprirea alimentării calculatorului, prin intermediul unui acumulator electric montat pe placa de bază. Această memorie este folosită de utilizator pentru scrierea unor informaŃii suplimentare relative la configurarea calculatorului. Programul specializat care permite accesul la memoria CMOS se numeşte SETUP.
Memoria RAM-VIDEO este o componentă ce a devenit impor-tantă odată cu creşterea performanŃelor grafice ale calculatoarelor. IniŃial, pentru lucrul cu monitorul era dedicată o mică zonă din memoria RAM. Când performanŃele au cerut acest lucru, pe placa video (grafică) s-a încor-porat o zonă de memorie RAM, dedicată exclusiv funcŃionării monitorului.
2.3. Memoria intermediară
De-a lungul timpului, UCP-urile au fost mai rapide decât memoriile. Cu cât memoria este mai lentă, cu atât are UCP mai mult de aşteptat.
Memoria intermediară (memorie cache) este o memorie mică, rapidă, ataşată UCP. Ideea de funcŃionare este următoarea: cuvintele de memorie cele mai frecvent utilizate sunt păstrate în memoria inter-mediară. Atunci când UCP are nevoie de un cuvânt, îl caută mai întâi în memoria intermediară. Numai dacă nu este găsit, îl caută în memoria principală (primară). Cu cât memoria intermediară este mai mare, cu atât se comportă mai bine, dar creşte şi costul.
2.4. Memoria secundară
Oricât de mare ar fi memoria principală, ea este întotdeauna mult prea mică. Oamenii doresc să păstreze mai multă informaŃie decât poate conŃine memoria principală. Ar fi interesant să se stocheze, de pildă, toate filmele artistice produse până acum sau enciclopedii pe câteva (vorba vine) suporturi electronice.
SoluŃia tradiŃională pentru păstrarea unei mari cantităŃi de informaŃie este o ierarhie de memorii, aşa cum e arătat în figura 2.2.:
Figura 2.2. O ierarhie de memorii cu cinci niveluri În vârf se situează registrele UCP, care pot fi accesate la viteza UCP. Pe urmă vine memoria intermediară,
care are (sau a avut) dimensiuni de la 32 KB până la câŃiva megaocteŃi. Memoria principală este următoarea, cu dimensiuni variind între 16 MB pentru sistemele de jucărie până la zeci de gigaocteŃi pentru sistemele profesionale. Urmează discurile magnetice, în prezent cele mai utilizate pentru păstrarea permanentă. Urmează banda magnetică şi discurile optice pentru păstra-rea arhivelor.
Trei parametri cheie cresc odată cu deplasarea spre baza ierarhiei. În primul rând, timpul de acces se măreşte. În al doilea rând, capacitatea de stocare creşte. În al treilea rând, numărul de biŃi pe care îl primeşti per dolar creşte în josul ierarhiei.

14
În acest subcapitol, dedicat memoriei secundare, vom prezenta, succint, discurile magnetice şi discurile optice.
2.4.1. Discuri magnetice
Un disc magnetic este alcătuit din unul sau mai multe platane de aluminiu cu un înveliş magnetizabil. Diametrele platanelor au scăzut considerabil, de la 50 cm iniŃial până la câŃiva centimetri actual şi continuă să scadă. Un cap ce conŃine o bobină de inducŃie se deplasează foarte aproape de suprafaŃă, sprijinindu-se pe o pernă de aer (cu excepŃia discurilor flexibile, unde atinge suprafaŃa). La trecerea unui curent pozitiv sau negativ prin cap, acesta magnetizează suprafaŃa de dedesubtul lui, aliniind particulele magnetice la dreapta sau la stânga, în funcŃie de polaritatea curentului. La trecerea capului peste o suprafaŃă magnetizată, un curent pozitiv sau negativ este indus în cap, făcând posibilă citirea biŃilor memoraŃi anterior.
SecvenŃa circulară de biŃi scrisă la o rotaŃie completă a discului se numeşte pistă (track). Fiecare pistă este împărŃită în sectoare de lungime fixă, de obicei câte 512 octeŃi de date, precedaŃi de un preambul (preamble) care permite capului să se sincronizeze înainte de citire sau scriere. După zona de date urmează un cod corector de erori (ECC – Error Corection Code). Sectoarele consecutive sunt separate printr-un mic spaŃiu între sectoare (intersector gap).
Toate discurile au braŃe mobile care sunt capabile să se mişte înainte şi înapoi, la diferite distanŃe radiale faŃă de axul discului. La fiecare distanŃă poate fi scrisă o altă pistă. Pistele sunt deci cercuri concentrice faŃă de axul discului.
Majoritatea discurilor sunt constituite din mai multe platane suprapuse pe verticală. Fiecare suprafaŃă dispune de propriul braŃ şi cap. BraŃele sunt sudate împreună astfel că la deplasarea într-o nouă poziŃie radială sunt mutate toate odată. Setul de piste dintr-o anumită poziŃie radială se numeşte cilindru (cylinder).
PerformanŃele discurilor depind de o serie de factori. Pentru a citi sau scrie un sector, braŃul trebuie să se deplaseze mai întâi în poziŃia radială corectă. Această acŃiune se numeşte căutare (seek). Odată ce capul a fost poziŃionat radial, apare o altă întârziere, numită latenŃă de rotaŃie (rotational latency), necesară rotirii platanului astfel încât sectorul dorit să ajungă sub cap. Majoritatea discurilor se rotesc la 3600, 5400 sau 7200 RPM (rotaŃii pe minut). Sunt disponibile şi discuri profesionale cu 10800 RPM.
2.4.2. Discuri flexibile
Pentru distribuirea software-ului, soluŃia iniŃială a fost discheta sau discul flexibil (floppy disk), un mediu mic, detaşabil, numit aşa pentru că primele erau într-adevăr flexibile. El a fost inventat de IBM pentru depanare, dar a ajuns repede un mod convenabil de distribuire a software-ului. Caracteristicile sunt cele descrise pentru discurile mag-netice, cu excepŃia faptului că există contact între capetele discului flexi-bil şi suprafaŃa acestuia. De aceea mediul şi capetele se uzează mai repede.
Există două dimensiuni: 5,25 inci şi 3,5 inci. Dischetele de 3,5 inci au un înveliş protector din plastic, deci nu sunt chiar „flexibile”. Capacitatea maximă de stocare este de 1,2M pentru cele de 5,25 inci şi de 1,44M pentru cele de 3,5 inci.
2.4.3. Discuri IDE
Discurile calculatorului personal modern au evoluat din cel al IBM PC XT-ului, care era un disc Seagate de 10 MB controlat de un controlor de disc Xebec pe o placă detaşabilă (plug-in card). Sistemul de operare citea de pe disc şi scria pe disc punând parametrii necesari în registrele UCP-ului şi apelând apoi sistemul elementar de intrare/ieşire (BIOS – Basic Input Output System), care se afla în memoria ROM incorporată în PC.
Tehnologia a evoluat rapid de la controlorul pe o placă separată la cel integrat cu discurile, începând cu IDE (Integrated Drive Electronics) pe la mijlocul anilor 1980. ConvenŃiile de apel BIOS nu au fost totuşi schimbate, din motive de compatibilitate.
Discurile IDE s-au preschimbat în discuri EIDE (Extended IDE), care aduceau unele îmbunătăŃiri, printre care posibilitatea de a controla patru dispozitive în loc de două, o rată de transfer crescută şi posibilitatea de a controla dispozitive CD-ROM.
2.4.4. Discuri SCSI
Discurile SCSI nu diferă de discurile IDE ca organizare a cilindrilor, pistelor şi sectoarelor, dar au o interfaŃă diferită şi rate de transfer mult mai mari. Howard Shugart, inventatorul discului flexibil, a introdus în 1979 discul SASI (Shugart Associates System Interface). După câteva modificări, ANSI l-a standardizat, schimbându-i

15
denumirea în SCSI (Small Computer System Interface). Au apărut între timp versiuni îmbunătăŃite ale SCSI iniŃial.
2.4.5. RAID
În articolul lor din 1988, Patterson ş.a. sugerau şase organizări specifice ale discurilor care ar fi putut fi folosite pentru a creşte performanŃa discurilor, siguranŃa în exploatare sau ambele. Aceste idei au fost adoptate de industrie şi au condus la o nouă clasă de dispozitive de I/E, numite RAID (Redundant Array of Inexpensive Disks), dar industria a redefinit I drept „Independent”.
Ideea ce stă la baza unui RAID este să instalezi o cutie plină cu discuri lângă calculator, de obicei un server de dimensiuni mari, să înlocuieşti placa cu controlorul discului cu un controlor RAID, să copiezi datele în RAID, după care să continui operarea normală. Cum discurile SCSI au performanŃe bune, preŃ scăzut şi posibilitatea de a avea mai multe discuri pe un singur controlor, majoritatea RAID-urilor sunt în mod natural alcătuite dintr-un controlor SCSI RAID şi dintr-o cutie de discuri SCSI, care sunt văzute de sistemul de operare ca un singur disc mare. În felul acesta, pentru a folosi RAID nu sunt necesare modificări ale software-ului, ceea ce reprezintă o tentaŃie majoră pentru mulŃi administratori de sistem. Fără a intra în alte amănunte, menŃionăm că există RAID de nivel 0, de nivel 1, de nivel 2, de nivel 3, de nivel 4 şi de nivel 5.
2.4.6. CD-ROM-uri
În ultimii ani au devenit disponibile discurile optice. Ele au o densitate de înregistrare mult mai mare decât discurile magnetice conven-Ńionale.
Prima generaŃie de discuri optice a fost inventată de Philips pentru păstrarea filmelor. Acele discuri măsurau 30 cm în diametru şi au fost lansate pe piaŃa sub numele LaserVision, dar nu au fost acceptate de piaŃă (cu excepŃia Japoniei).
În 1980, Philips, împreună cu Sony, dezvoltă CD-ul (Compact Disc), care a înlocuit rapid discurile de vinil. Standardele internaŃionale precizează că toate CD-urile au 120 mm în diametru, grosimea de 1,2 mm şi o perforaŃie de 15 mm în mijloc. CD-ul a repurtat un succes con-siderabil pe piaŃă. Se presupune că durata lor de viaŃă este de 100 de ani.
Un CD este pregătit cu un laser în infraroşu, de mare putere, care realizează perforaŃii de 0,8 microni diametru într-un disc acoperit cu sticlă. După acest disc „model” este turnată o matriŃă, cu denivelări în locul perforaŃiilor. Răşini policarbonate topite sunt injectate în această matriŃă pentru a forma un CD cu acelaşi aranjament al perforaŃiilor ca şi modelul de sticlă. Pe urmă se depune peste policarburi un strat foarte subŃire de aluminiu reflectorizant, acoperit de un lac protector şi în final o etichetă. Depresiunile din stratul policarbonic se numesc cavităŃi (pits), iar zonele nearse dintre cavităŃi se numesc soluri (lands).
La redare, o diodă laser de mică intensitate trimite unde infraroşii cu lungimea de undă de 0,78 microni peste cavităŃi şi soluri pe măsură ce acestea defilează prin dreptul ei. Laserul este proiectat pe partea policarbonată, astfel încât cavităŃile apar laserului ca denivelări într-o suprafaŃă altfel plană. Deoarece adâncimea cavităŃilor este de un sfert din lungimea de undă a laserului, lumina reflectată de o cavitate este defazată cu jumătate din lungimea de undă faŃă de lumina care se reflectă de pe suprafaŃa înconjurătoare. În consecinŃă, cele două părŃi interferează distructiv şi întorc mai puŃină lumină către fotodetectorul dispozitivului de redare decât lumina întoarsă de un sol. Aşa distinge dispozitivul de redare o cavitate de un sol.
CavităŃile şi solurile sunt scrise într-o spirală continuă, pornind de lângă perforaŃie şi acoperind tot discul, până la o distanŃă de 3,2 mm de margine. Spirala descrie pe disc 22188 de cercuri.
Pentru ca muzica să fie redată la o viteză uniformă, trebuie ca solurile şi cavităŃile să se succeadă cu o viteză liniară constantă. În consecinŃă viteza de rotaŃie a CD-ului trebuie redusă continuu odată cu deplasarea capului de citire dinspre interior către exterior. Viteza de rotaŃie în interior este de 530 RPM, iar la exterior 200 RPM.
În 1984, Philips şi Sony au publicat standardul pentru CD-ROM (Compact Disk – Read Only Memory). Pentru a se folosi de piaŃa de CD-uri audio substanŃială în acel moment, CD-ROM-urile trebuiau să aibă aceeaşi dimensiune fizică, să fie mecanic şi optic compatibile cu CD-urile audio. Standardul menŃionat a îmbunătăŃit şi posibilităŃile de corectare a erorilor sistemului, un pas esenŃial (pentru că un ascultător de muzică mai poate pierde un bit fără a afecta calitatea, dar un programator va fi afectat de pierderea accidentală a unor biŃi).
Fără a intra în amănunte tehnice legate de codificarea datelor, menŃionăm că un CD audio standard poate păstra 74 de minute de muzică, egală cu o capacitate de 681984000 octeŃi, adică 650MB.
În 1986, Philips a publicat noi standarde, adăugând grafică şi posibilitatea de a întreŃese audio, video şi date în acelaşi sector, o caracteristică esenŃială pentru CD-ROM-urile multimedia.

16
Pentru a putea folosi acelaşi CD-ROM pe calculatoare diferite trebuia să se ajungă la o înŃelegere asupra sistemului de fişiere folosit. ReprezentanŃi ai mai multor companii au pus la punct un sistem de fişiere pe care l-au numit High Sierra, care a evoluat până la urmă într-un Standard InternaŃional. Are trei niveluri. Nivelul 1 foloseşte nume de fişiere până la 8 caractere urmate sau nu de extensie de până la 3 caractere (convenŃia MS-DOS pentru numele fişierelor). Cataloagele pot fi imbricate până la 8, dar numele lor nu pot avea extensii. Nivelul 2 permite nume de până la 32 de caractere, iar nivelul 3 permite fişiere discontinue.
CD-ROM-urile au devenit extrem de populare pentru difuzarea jocurilor, filmelor, enciclopediilor, atlaselor şi lucrărilor de referinŃă de orice fel.
2.4.7. CD–uri inscripŃionabile
Pe la mijlocul anilor 1990, inscriptoarele de CD-uri erau un periferic banal în magazinele de calculatoare. Odată scrise, CD-ROM-urile nu mai puteau fi şterse. Aceste dispozitive sunt cunoscute sub denumirea de CD-R (CD-Recordables).
Din punct de vedere fizic, CD-R-urile pleacă de la discuri goale de 120 mm din policarbonaŃi care sunt identice cu CD-ROM-urile, cu excepŃia faptului că au un şanŃ lat de 0,6 mm pentru a ghida laserul la scriere. ŞanŃul are un traseu sinusoidal de 0,3 mm la o frecvenŃă de exact 22,05 kHz pentru a furniza o reacŃie continuă, astfel încât viteza de rotaŃie să poată fi monitorizată exact şi corectată dacă este nevoie. CD-R-urile arată la fel ca CD-ROM-urile, doar că sunt aurii (culoarea aurie provine de la faptul că ele au un strat reflectorizant din aur adevărat, în locul celui de aluminiu). Reflectivitatea diferită a solurilor şi cavităŃilor se obŃine prin adăugarea unui strat de vopsea între policarbonat şi stratul reflectorizant de aur. În starea iniŃială, stratul de vopsea este transparent şi lasă laserul să treacă şi să se reflecte în stratul de aur. Pentru scriere, laserul CD-R este pornit la putere mare (8-16mV). Când fascicolul loveşte un punct de vopsea, aceasta se încinge, distrugând o legătură chimică, fapt ce duce la apariŃia unui punct întunecat. La citire fotodetectorul sesizează o diferenŃă între zonele întunecate şi cele transparente.
Standardul pentru CD-R a fost publicat în 1989. Acest standard defineşte şi un nou format, CD-ROM XA, care permite CD-R-urilor să fie scrise incremental, azi câteva sectoare, mâine câteva ş.a.m.d.. Un grup de sectoare consecutive scrise odată se numeşte pistă CD-ROM (CD-ROM track). Pistele se pot grupa în sesiuni (sessions), ducând la CD-ROM-uri de tip multisesiune (multisession). Dispozitivele de redare standard pentru CD-uri audio nu pot lucra cu CD-uri de tip multisesiune.
2.4.8. CD-uri reinscripŃionabile
O tehnologie disponibilă acum este CD-RW (CD-ReWriteables), care folosesc acelaşi suport ca şi CD-R. Totuşi, în loc de vopsele cianină şi ftalocianină (folosite la CD-R), CD-RW foloseşte pentru stratul reflectorizant un aliaj de argint, indium, antimoniu şi teluriu. Acest aliaj are două stări stabile: cristalin şi amorf, cu reflectivităŃi diferite.
Dispozitivele pentru CD-RW folosesc lasere cu trei puteri diferite. La putere înaltă, laserul topeşte aliajul, convertindu-l din starea cristalină puternic reflectorizantă la cea amorfă, cu reflectivitate scăzută, pentru a reprezenta o cavitate. La putere medie, aliajul se topeşte şi trece din nou în starea lui naturală cristalină, redevenind sol. La putere joasă se percepe starea materialului (pentru citire) şi nu are loc nicio schimbare de fază.
2.4.9. DVD
DVD, iniŃial un acronim pentru Disc Video Digital (Digital Video Disk), oficial acum Disc Versatil Digital (Digital Versatile Disk), folosesc acelaşi proiect ca şi CD-urile, cu discuri de 120 mm din policarbonat, cu cavităŃi şi soluri, care sunt iluminate de o diodă laser şi citite de un fotodetector. NoutăŃile constau din utilizarea de:
• cavităŃi mai mici (0,4 microni faŃă de 0,8 microni pentru CD-uri); • spirala mai strânsă (0,74 microni între piste faŃă de 1,6 microni pentru CD-uri); • un laser roşu (la 0,65 microni faŃă de 0,78 microni pentru CD-uri). Toate aceste îmbunătăŃiri combinate au crescut capacitatea de şapte ori, la 4,7 GB. Un dispozitiv 1x DVD
funcŃionează la 1,4 MB/sec (faŃă de 150 KB/sec pentru CD-uri). Folosind compresii (MPEG de exemplu), un disc DVD de 4,7 GB poate stoca 133 de minute
de video full-screen, full-motion, la rezoluŃie înaltă, ca şi coloană sonoră în maximum 8 limbi şi subtitrări în alte 32 (standard care la ora apariŃiei acestui material poate să fie îmbunătăŃit). Pentru o capacitate mai mare, au fost definite patru formate:
1. o singură faŃă, un singur strat (4,7 GB); 2. o singură faŃă, două straturi (8,5 GB); 3. două feŃe, un singur strat (9,4 GB); 4. două feŃe, două straturi (17 GB).

17
Această varietate de formate a fost determinată de „politică”: Philips şi Sony pe de o parte, Toshiba şi Time Warner pe de altă parte.
DVD-R şi DVR-RW sunt produse la scară largă deja. Vom vedea dacă succesul DVD-ului va depăşi pe cel al CD-R şi CD-RW. Un rol îl pot avea şi televiziunile prin cablu, care au planurile lor pentru distribuirea filmelor.
2.5. Dispozitivele de intrare/ieşire (I/E)
În prezent există multe tipuri de echipamente de I/E. Unele dintre cele mai utilizate sunt descrise în cele ce urmează.
2.5.1. Magistrale
Aranjamentul uzual al unui calculator personal este format dintr-o cutie de metal care are în partea inferioară un circuit imprimat numit placa de bază (motherboard). Aceasta conŃine cipurile UCP, fante în care se pot introduce module şi alte cipuri adiŃionale. De asemenea, găsim pe placa de bază o magistrală, ce se întinde de-a lungul acesteia, precum şi lăcaşuri în care se pot fixa conectorii plăcilor de I/E. În anumite cazuri există două magistrale, una de viteză mare (pentru plăci de I/E moderne) şi una de viteză inferioară (pentru plăci de I/E mai vechi).
Magistrala ISA (Industry Standard Architecture) s-a dovedit prea lentă, iar o magistrală care o extindea pe aceasta a fost EISA (Extended ISA). Cea mai populară dintre magistralele utilizate în prezent este numită PCI (Peripheral Component Interconnect), concepută de către Intel, care însă a decis punerea patentelor sale asupra PCI în domeniul public.
2.5.2. Terminale (tastatură şi monitor)
Tastaturile vin în multe configuraŃii şi modele. În cazul calcu-latoarelor personale, când este apăsată o tastă, se generează o întrerupere şi este activată rutina de tratare a întreruperilor de tastatură. Tratarea cazurilor de secvenŃe multiple de taste, care conŃin SHIFT, CTRL şi ALT este rezolvată în totalitate prin program (inclusiv faimoasa secvenŃă CTRL-ALT-DEL, utilizată la repornirea calculatoarelor).
Monitoarele CRT (Cathode Ray Tube) conŃin un tun ce poate transmite un fascicol de electroni către un ecran fosforescent (monitoarele color posedă trei tunuri electronice, câte unul pentru culorile roşu, verde şi albastru). Lucrează în două sisteme specifice de lucru, modul text şi modul grafic. Memoria utilizată pentru monitor este regăsită atât în memoria RAM, pentru modul text, cât şi într-o memorie grafică specială pentru modul grafic. FuncŃionarea monitorului este numită „cu împrospătare” şi constă în refacerea imaginii aflate pe monitor, folosind conŃinutul din memoria specifică modului de lucru, la anumite intervale de timp. RezoluŃia grafică este o caracteristică constructivă a monitoa-relor; cu cât mai mare este rezoluŃia grafică, cu atât mai exacte vor putea fi imaginile constituite. O altă caracteristică pentru monitoarele grafice este setul definit de culori (numărul de nuanŃe utilizate în orice punct grafic). Numărul de culori poate varia de la 8 la „real color”.
Ecranele plate utilizează tehnologia LCD (Liquid Crystal Display), care este extrem de complexă, prezintă numeroase variante şi se află într-o continuă schimbare. Ecranul unui monitor LCD este compus din două plăci paralele de sticlă, între care se află un volum sigilat care conŃine un cristal lichid. Fiecare placă are ataşaŃi electrozi transparenŃi. O sursă de lumină (naturală sau artificială), aflată în spatele plăcii de sticlă din partea posterioară, luminează ecranul. Electrozii transparenŃi ataşaŃi fiecărei sticle sunt utilizaŃi în crearea unor câmpuri electrice în interiorul cristalului lichid. PărŃi diferite ale ecranului sunt supuse unor tensiuni diferite. Atât în faŃă, cât şi în spatele ecranului sunt lipite folii polaroide, pentru existenŃa luminii polarizate. În mod obişnuit sunt utilizate două scheme pentru aplicarea tensiunilor. Într-un ecran cu matrice pasivă (passive matrix display) (ieftin), ambii electrozi conŃin conductori filiformi paraleli. A doua schemă este aşa-numitul ecran cu matrice activă (active matrix display), care este mai scump, însă oferă o imagine mai bună. În loc de fire metalice perpendiculare, acest ecran posedă pe unul dintre electrozi comutatoare minuscule pentru fiecare pixel existent. Pentru ecranele color tehnologia seamănă ca principii de funcŃionare, dar detaliile de implementare sunt mult mai complicate.
2.5.3. Mouse
Un mouse (maus) este o cutie din plastic de dimensiuni mici. Când se mişcă mouse-ul, se mişcă şi un mic indicator pe ecran, permiŃând utilizatorilor să indice obiecte pe ecran. Mouse-ul posedă unul, două sau trei butoane (eventual, în loc de al treilea buton, o rozetă pentru derularea directă a conŃinutului unor ferestre). S-au produs trei tipuri de mouse: mecanic, optic şi optomecanic. Primul avea două rotiŃe în partea inferioară. Pe urmă, s-a trecut la cel cu o sferă (bilă) într-o poziŃie proeminentă din partea inferioară.
Al doilea tip este cel optic. Acesta nu are rotiŃe şi nici sferă, dar conŃine în partea inferioară un LED (Light Emitting Diode) şi un fotodetector.

18
Al treilea tip de mouse este cel optomecanic. Acesta posedă o sferă în partea inferioară, sferă ce antrenează două axe ce formează un unghi drept. Aceste axe sunt conectate la codificatoare care au fante prin care poate trece lumina.
Într-un aranjament obişnuit mouse-ul trimite calculatorului câte o secvenŃă de 3 octeŃi de fiecare dată când acesta detectează o deplasare minimă. Aceşti octeŃi sunt transmişi printr-o linie serială, bit cu bit. Primul octet codifică mişcarea pe direcŃia x, al doilea pe direcŃia y, iar al treilea codifică starea curentă a butoanelor mouse-ului.
În ultimul timp s-au dezvoltat dispozitive fără fir (atât tastatură, cât şi mouse). Nu le detaliem aici. 2.5.4. Imprimante
Cel mai ieftin model este imprimanta matriceală (matrix printer), în interiorul căreia un cap de tipărire, conŃinând între 7 şi 24 de ace activabile electromagnetic este deplasat de-a lungul fiecărei linii de tipărire.
Pentru o tipărire casnică, cu cost redus, există imprimantele cu jet de cerneală (inkjet printers). Capul mobil de tipărire, ce conŃine un cartuş de cerneală, este deplasat orizontal peste hârtie, timp în care cerneala este pulverizată prin nişte orificii minuscule. În interiorul fiecărui orificiu, o picătură de cerneală este încălzită electric până la punctul de fierbere, până explodează (ajungând pe hârtie). Orificiul este apoi răcit, vidul rezultat aducând o nouă picătură. Imprimantele cu jet de cerneală au rezoluŃii tipice între 300 dpi (dots per inch) şi 720 dpi, dar există imprimante ce depăşesc cu mult aceste rezoluŃii. Sunt imprimante silenŃioase, ieftine şi de o calitate bună, dar sunt lente şi utilizează cartuşe de cerneală scumpe.
Imprimanta laser (laser printer) combină o imagine de înaltă calitate, o flexibilitate excelentă, viteză bună şi un cost moderat. Se bazează pe o tehnologie asemănătoare cu echipamentele de copiere. Inima imprimantei este un cilindru rotativ de mare precizie. La începutul fiecărui ciclu de pagină, cilindrul este încărcat cu un potenŃial de aproximativ 1000 V şi este acoperit cu un material fotosensibil. În continuare, un laser este deplasat de-a lungul cilindrului. Fascicolul luminos este modulat pentru a produce un model de puncte luminoase şi întunecate. Locurile unde fascicolul atinge cilindrul îşi pierd sarcina electrică. După ce o linie de puncte este imprimată, cilindrul se roteşte o fracŃiune de grad pentru a facilita imprimarea următoarei linii. La un moment dat, prima linie ajunge la toner, un rezervor ce conŃine un praf negru senzitiv din punct de vedere electrostatic. Acesta este atras de acele puncte ce sunt încărcate electrostatic, formând astfel o reprezentare vizuală a liniei respective. În continuarea traseului, cilindrul acoperit de toner este presat asupra hârtiei, având loc transferul prafului negru către hârtie. Hârtia este apoi trecută printre două role încălzite ce au menirea de a fixa imaginea permanent. În continuarea rotaŃiei sale, cilindrul este descărcat electric şi curăŃat de orice toner rezidual. La peste 600 dpi, imprimantele laser pot oferi o calitate rezonabilă a tipăririi.
Imprimantele color, care se mai numesc şi imprimante CYMK (de la cernelurile pe care le folosesc: cyan, galben – yellow, magenta şi negru – blacK), utilizează în principiu 5 tehnologii:
• Imprimantele color cu jet de cerneală – care produc rezultate bune pentru grafice color şi rezonabile pentru fotografii, la un cost redus;
• Imprimantele cu cerneală solidă – conŃine patru bucăŃi de cerneală solidă, care sunt topite în rezervor;
• Imprimanta laser color – e totuşi scumpă, dar tipărirea este rapidă şi calitatea ridicată; • Imprimanta cu ceară – foloseşte o bandă largă compusă din ceară de patru culori; • Imprimanta cu sublimarea vopselei – produce imagini fotografice extrem de realiste.
2.5.5. Alte dispozitive
Fără a intra în amănunte, enumerăm alte dispozitive de intrare/ieşire sau speciale: • Modem • Scanner • Tabla digitală • Tuner converterul • TV converterul • Microfonul, camera video • Boxe, căşti audio.
CAPITOLUL 3 NOłIUNI DESPRE SISTEMELE DE OPERARE

19
În acest capitol, vom trece în revistă noŃiuni generale despre siste-mele de operare şi vom explicita facilităŃi
elementare pentru lucrul cu fişiere şi directoare în WINDOWS. În Anexa A şi în Anexa B, sunt trecute în revistă comenzile pentru lucrul cu fişiere şi directoare în MS-DOS, respectiv UNIX. IntenŃia noastră este de a familiariza studenŃii cu principalele comenzi necesare pentru lucrul cu fişiere şi directoare, şi nu de a prezenta exhaustiv subiectul, care necesită mult mai mult spaŃiu. UNIX ocupă un loc important pe piaŃa software. Din păcate, nu amintim decât tangenŃial comenzi LINUX, în Anexa A. Mai ales din considerente istorice am prezentat în Anexa B comenzi specifice MS-DOS, precur-sorul Windows la Microsoft.
3.1. NoŃiuni introductive
Software-ul unui calculator reprezintă totalitatea programelor de care se dispune pentru realizarea activităŃilor specifice. Programele se împart în trei mari categorii:
• Software de bază: reprezintă totalitatea programelor nece-sare pentru funcŃionarea curentă a sistemelor de calcul şi include: sistemul de operare, programele de acces şi control al comunicării cu echipamentele periferice, programele auxiliare de control al sistemului de calcul (platforme de lucru), sistemele de comunicare în reŃelele de calculatoare şi limbajele de programare, prin care se realizează dezvol-tarea componentelor software.
• Software de aplicaŃii: cuprinde totalitatea programelor de interes general pentru rezolvarea unor probleme practice. Sunt incluse aici: programele utilitare de larg interes (editoarele de texte1, sistemele de calcul tabelar2 şi de lucru cu bazele de date, editoarele de imagini etc.).
• Software special: cuprinde totalitatea programelor destinate, în mod exclusiv, unui domeniu de activitate, programe elaborate de firme specializate în realizarea de software (produse pentru activităŃi econo-mice, pentru studii ştiinŃifice, pentru proiectare asistată de calculator) sau realizate specific de fiecare utilizator de tehnică de calcul.
Sistemele de operare (SO) reprezintă totalitatea programelor fără de care activitatea unui calculator personal este imposibilă. Este primul soft pe care-l întâlnim când deschidem calculatorul şi ultimul (în condiŃii normale) la oprirea calculatorului.
Un SO are rolurile: • Administrează resursele hardware şi software: procesor, memorie, spaŃiu pe disc etc., astfel încât la un
moment dat mai multe programe să poată „convieŃui”; • Oferă o cale pentru aplicaŃii de a trata hardware-ul fără să ştie detalii despre hardware (cu alte cuvinte,
un SO poate rula pe hardware de la mii de vânzători). Sarcinile unui SO, în sens general, sunt: • Controlul procesorului: SO se asigură că fiecare aplicaŃie primeşte suficient timp din partea
procesorului. • Controlul memoriei: SO se asigură că fiecare proces are suficientă memorie pentru a fi executat. • Controlul dispozitivelor: se realizează în special prin inter-mediul driverelor. • Controlul zonelor de stocare a datelor: se asigură că stocarea datelor se execută corect, prevenind
apariŃia unor erori (de exemplu, adresarea unui disc inexistent, crearea a două fişiere cu acelaşi nume şi extensie în acelaşi folder etc.); există o evidenŃă permanentă a mediilor de stocare (disc dur, dischetă, CD-ROM, DVD) şi a proprietăŃilor privind spaŃiul liber pe fiecare dintre ele.
• Asigură interfaŃa aplicaŃiilor: Application Program Interfaces (APIs) permit programatorilor să utilizeze funcŃii ale SC şi ale SO fără să Ńină minte detalii ale operaŃiilor în UCP.
• Asigură interfaŃa utilizatorului, prin intermediul interfeŃelor grafice utilizator (GUI) sau prin intermediul interfeŃelor de tip shell.
3.2. NoŃiuni elementare privind organizarea fişierelor şi folderelor sub Windows
3.2.1. Organizarea fişierelor şi folderelor
Structura de organizarea a informaŃiei pe discuri este una arborescentă, ca în exemplul de mai jos (în care discul C: este pentru SO şi aplicaŃii, iar discul D: pentru date):
1 Word, care face obiectul capitolului 4. 2 Excel, care face obiectul capitolului 5.

20
Pentru a putea crea o structură arborescentă bine organizată, va trebuie să creaŃi, să mutaŃi, să copiaŃi, să
ştergeŃi directoare şi fişiere. 3.2.2. Crearea folderelor
Folderele se pot crea în mai multe moduri: folosind Windows Explorer, comanda MD din prompterul Dos sau folosind My Computer. În cele ce urmează ne focalizăm atenŃia spre Windows Explorer, un instrument puternic pentru managementul fişierelor şi folderelor.
Pentru a crea un folder, se urmează paşii: 1) SelectaŃi Start → Programs → Accessories → Windows Explorer; 2) DeschideŃi My Computer şi selectaŃi discul (drive) unde veŃi crea folderul; 3) SelectaŃi File → New → Folder, aşa cum se arată în figura de mai jos;
Figura 3.1. Submeniul New din opŃiunea File
4) Un icon de folder
apare (ca în figura de mai jos); completaŃi numele dorit şi tastaŃi Enter.
ObservaŃie. Un folder se poate crea şi altfel. EfectuaŃi paşii 1 şi
2 de mai sus, ca să alegeŃi locaŃia unde va fi creat noul folder, apoi în zona din dreapta a ferestrei Windows Explorer efectuaŃi într-o zonă liberă clic dreapta şi din meniul contextual selectaŃi opŃiunea New → Folder, ca în figura de mai jos, apoi completaŃi numele ca mai sus.
Figura 3.2. Submeniul New din meniul contextual
3.2.3. Crearea fişierelor
Sunt mai multe moduri de a crea fişiere. Cel mai uzual mod este prin intermediul aplicaŃiilor, incluzând utilităŃile WordPad şi Notepad. În

21
exemplul de mai jos, vom crea un fişier cu Notepad. Paşii sunt următorii: 1) SelectaŃi Start → Programs → Accessories → Windows Explorer pentru a deschide Windows
Explorer; 2) DeschideŃi My Computer şi selectaŃi discul (drive) unde veŃi crea fişierul; 3) SelectaŃi File → New → Text Document;
Figura 3.3. Crearea unui document de tip text
4) Apare un icon pentru fişier text nou; completaŃi numele fişierului şi tastaŃi Enter;

22
Figura 3.4. Completarea numelui fişierului nou creat
5) Dacă daŃi dublu clic pe acest icon, puteŃi edita fişierul în Notepad, altfel fişierul, deşi creat, nu conŃine
nimic.
3.2.4. Redenumirea fişierelor şi folderelor
Redenumirea fişierelor şi folderelor se face urmând paşii: 1) SelectaŃi fişierul sau folderul; 2) SelectaŃi File → Rename şi tastaŃi noul nume. În figura de mai jos, partea stângă, se arată meniul File
cu opŃiunea Rename selectată.
Figura 3.5. OpŃiunea Rename din meniul
File, respectiv din meniul contextual A doua metodă foloseşte
meniul contextual: 1) SelectaŃi fişierul sau
folderul; 2) EfectuaŃi clic dreapta şi din
meniul contextual alegeŃi Rename, după care completaŃi noul nume. Figura din dreapta de mai sus prezintă meniul contextual, cu opŃiunea Rename selectată. Meniurile sunt similare.
3.2.5. Ştergerea fişierelor şi
folderelor
Ştergerea fişierelor şi directoarelor se poate face în mai multe moduri. Una dintre posibilităŃi este următoarea:
1) SelectaŃi fişierul sau folderul pe care vreŃi să-l ştergeŃi ; dacă vreŃi să selectaŃi mai multe fişiere sau foldere, procedaŃi astfel:
� Dacă fişierele sau folderele sunt adiacente, selectaŃi primul fişier sau folder, ŃineŃi tasta Shift apăsată şi selectaŃi apoi ultimul fişier sau folder din grupul pe care doriŃi să-l ştergeŃi;
� Dacă fişierele sau folderele nu sunt adiacente, selectaŃi fişierele sau folderele Ńinând tasta Ctrl apăsată pe toată durata selecŃiei.
2) ApăsaŃi butonul Delete din bara cu instrumente sau tasta Delete sau din meniul contextual (care se obŃine cu clic dreapta pe zona de selecŃie) alegeŃi opŃiunea Delete.
Sistemul de operare afişează un mesaj care avertizează că va avea loc o ştergere; dacă nu vreŃi să ştergeŃi, puteŃi să anulaŃi astfel operaŃia.

23
ObservaŃie. Fişierul sau folderul nu se pierde definitiv, ci este „aruncat” în Recycle Bin, de unde puteŃi să-l recuperaŃi în caz de nevoie; dacă însă veŃi Ńine tasta Shift atunci când efectuaŃi operaŃie de ştergere, fişierul sau folderul se pierde definitiv.
3.2.6. Copierea (mutarea) fişierelor şi folderelor
Pentru a copia (muta) fişiere şi foldere, aveŃi la dispoziŃie mai multe posibilităŃi, dar aici amintim două: 1) Metoda Copy(Cut)-Paste: • se selectează fişierele sau folderele; puteŃi selecta fişiere sau foldere fie cu mouse-ul, dând clic pe
fişierul sau folderul dorit (în cazul unui singur fişier sau folder), fie cu mouse-ul şi tastatura dând clic pe primul fişier, Ńinând tasta Shift apăsată şi dând apoi clic pe ultimul fişier sau folder din listă (dacă fişierele sau/şi folderele sunt adiacente) sau Ńinând tasta Ctrl apăsată şi selectând fişierele sau folderele cu mouse-ul (chiar dacă nu sunt adiacente);
• alegeŃi opŃiunea Copy (Cut pentru mutare) din meniul Edit sau aceleaşi opŃiuni din meniul contextual ce apare dacă efectuaŃi clic dreapta pe selecŃia efectuată la primul pas sau clic pe butonul Copy (respectiv Cut) din bara cu instrumente;
• selectaŃi locul destinaŃie unde vreŃi că copiaŃi (mutaŃi) fişierele sau folderele şi alegeŃi opŃiunea Paste din meniul Edit sau aceeaşi opŃiune din meniul contextual (care apare efectuând clic dreapta pe locul destinaŃie – disc sau folder) sau acŃionaŃi butonul Paste din bara cu instrumente.
2) Metoda Drag-and-Drop: • selectaŃi fişierele sau folderele (cu una dintre metodele prezentate mai sus); • trageŃi de obiectele selectate, prin apăsarea butonului stâng al mouse-ului, până în zona
destinaŃie (obiectele selectate vor fi mutate); dacă vreŃi copiaŃi fişierele sau/şi folderele, în timp ce trageŃi cu mouse-ul de obiectele selectate, ŃineŃi apăsată tasta Ctrl.
ObservaŃie. Cu metodele de mai sus, puteŃi copia sau muta fişiere şi/sau foldere pe Desktop. Scurta şi schematica prezentare a unor facilităŃi pentru lucrul elementar cu fişiere şi foldere în Windows se
încheie aici. În Anexa A şi în Anexa B sunt date comenzi pentru lucrul cu fişiere şi directoare (foldere) în UNIX, respectiv MS-DOS. O bibliografie impresionantă există pe piaŃa românească (inclusiv în limbi străine) despre mediul Windows, ca şi despre celelalte sisteme de operare (MS-DOS, UNIX, LINUX).
CAPITOLUL 4
EDITORUL DE TEXTE WORD
4.1. Managementul fişierelor în Word
1) Deschiderea unui fişier nou: a) File →→→→ New… şi alegeŃi din lista de tipuri de documente (tab-urile General, Letters&Faxes, Reports
etc.); b) ApăsaŃi Ctrl+N pentru deschiderea unui document alb (blank);

24
c) FaceŃi clic pe pictograma New pentru deschiderea unui document alb (blank).
2) Deschiderea unui fişier existent sau căutarea lui în vederea deschiderii se face cu una dintre variantele: a) File →→→→ Open… sau; b) Ctrl+O sau Ctrl+F12; c) Clic pe pictograma Open . . 3) Salvarea unui fişier nou (care nu exista): a) File →→→→ Save sau b) Ctrl+S sau Shift+F12; c) Clic pe pictograma Save . . 4) Salvarea (modificarea numelui, tipului sau locaŃiei) unui fişier existent: File →→→→ Save As…
5) Salvarea unui fişier ca document HTML: File →→→→ Save as HTML… 6) Închiderea unui fişier: a) File →→→→ Close sau b) Ctrl+F4 c) Clic pe butonul de închidere al ferestrei în care este deschis fişierul. 7) Tipărirea unui fişier (opŃiunile de tipărire depind de imprimanta folosită şi nu le dicutăm aici): a) File →→→→ Print… sau b) Ctrl+P sau Ctrl+Shift+F12 sau c) Clic pe pictograma Print . 8) Vizualizarea înaintea tipăririi: a) File →→→→ Print Preview sau b) Ctrl+F2 sau c) Clic pe pictograma Print Preview . . 9) Maximizarea ferestrei documentului se face: a) Ctrl+F10 sau b) Clic pe butonul de maximizare . 10) Restabilirea dimensiunii ferestrei documentului: a) Ctrl+F5 sau b) Clic pe butonul de restabilire . . 4.2. Pregătirea paginii de lucru
Pregătirea paginii de lucru se face astfel: File →→→→ Page Setup…

25
Figura 4.1. Fereastra Page Setup, tab-ul Margins PuteŃi modifica următoarele: a) De la tab-ul Margins: marginile foii de lucru (care se pot modifica şi cu mouse-ul, pe riglele verticală
şi orizontală), zona antetului şi zona subsolului (din grupul From edge); modificările pot fi efectuate asupra întregului document sau a unei părŃi a lui (vezi caseta Apply to).
b) De la tab-ul Paper Size: 1) dimensiunea fizică a hârtiei, selectând tipurile predefinite (ex: A4, A5, Letter etc.) sau acŃionând asupra
casetelor Width (lăŃime) şi Height (înălŃime); 2) orientarea hârtiei, selectând unul dintre butoanele Portrait (portret) sau Landscape (vedere);
Figura 4.2. Fereastra Page Setup, tab-ul Paper size
c) De la tab-ul Paper Source (cu observaŃia că unele imprimante nu suportă facilitatea): 1) Care este sursa de hârtie pentru prima pagină (First page); 2) Care este sursa de hârtie pentru celelalte pagini (Other pages);

26
Figura 4.3. Fereastra Page Setup, Paper source d) De la tab-ul Layout: 1) Tipul de secŃiune (caseta Section start): pagină nouă, continuă, coloană nouă, pagină pară, pagină
impară etc.); 2) OpŃiunea de a avea antet şi subsol diferit pentru paginile pare şi impare şi opŃiunea de a avea antet sau
subsol diferit la prima pagină (casetele de validare din grupul Headers and Footers); 3) Tipul de aliniere pe verticală în pagină (caseta Vertical alignment), implicită fiind alinierea sus; 4) PuteŃi numerota liniile, cu butonul Line Numbers…
Figura 4.4. Fereastra Page Setup, tab-ul Layout
4.3. Formatarea caracterelor Pentru formatarea
caracterelor, puteŃi folosi bara cu meniuri, tastatura sau mouse-ul.
Din bara cu meniuri selectaŃi: Format →→→→ Font…

27
Figura 4.5. Fereastra Font, tab-ul Font 1) Din tab-ul Font, puteŃi modifica:
a) Tipul fontului (caseta Font) sau în bara cu instrumente sau Ctrl+D; b) Stilul (caseta Font style): normal
bold sau Ctrl+B sau ; italic sau Ctrl+I sau ; bold italic sau Ctrl+B+I sau ;
c) Dimensiunea (caseta Size) sau în bara cu instrumente sau Ctrl+Shift+P sau direct, folosind combinaŃia Ctrl+[ (micşorare), respectiv Ctrl+] (creştere);
d) Tipul de subliniere (caseta Underline); pentru sublinierea cu o linie, există combinaŃia Ctrl+U sau
pictograma standard ; există combinaŃii de taste şi pictograme şi pentru alte tipuri de subliniere (ex: Ctrl+Shift+D – subliniere dublă, Ctrl+Shift+W – subliniere cuvânt);
e) Culoarea caracterului (caseta Color) sau pictograma ; f) PuteŃi selecta efecte (în grupul Effects); des folosite, scrierea la exponent (superscript) are pictograma
(sau combinaŃia Ctrl+Shift+=), iar scrierea la indice are pictograma (sau combinaŃia Ctrl+=); 2) Din tab-ul Character Spacing puteŃi selecta: a) Scara (în procente): text100%, text 80%, text 150% b) Tipul de spaŃiere (normal, condensat, expandat);
c) PoziŃia (faŃă de linia orizontală): normală, ridicată, coborâtă.

28
Figura 4.6. Fereastra Font, tab-ul Character spacing
3) Din tab-ul Animation puteŃi selecta efecte pentru animaŃia textului:
Figura 4.7. Fereastra Font, tab-ul Animation 4.4. Formatarea paragrafelor
Pentru formatarea paragrafelor, puteŃi folosi bara cu meniuri, tastatura sau mouse-ul. Din bara cu meniuri selectaŃi: Format →→→→ Paragraph…

29
Figura 4.8. Fereastra Font, tab-ul Indents and Spacing 1) Din tab-ul Indents and Spacing, puteŃi modifica: a) Tipul alinierii (caseta Alignment): Left (Ctrl+L), Center (Ctrl+E), Right (Ctrl+R), Justify (Ctrl+J), sau
de la bara cu instrumente ;
b) Indentarea (grupul Indentation): la stânga (caseta Left) şi la dreapta (Right); caseta Special arată dacă paragraful are prima linie indentată (opŃiunea First line), sau corpul paragrafului este indentat (opŃiunea Hanging); caseta By specifică cu cât se indentează paragraful; cu mouse-ul, puteŃi trage de marcatorii de pe rigla orizontală:
Figura 4.9. Rigla orizontală. Marcatorii de indentare c) SpaŃierea paragrafelor (grupul Spacing): 1) Ce spaŃiu va fi înaintea paragrafului curent (caseta Before); 2) Ce spaŃiu va fi după paragraful curent (caseta After); 3) Ce spaŃiu va fi între liniile paragrafului (caseta Line spacing), care are opŃiunile: Single (la un
rând)(combinaŃia Ctrl+1), Double (la doua rânduri) (combinaŃia Ctrl+2), 1,5 lines (la un rând jumătate) (combinaŃia Ctrl+5), precum şi opŃiunile Exactly (exact), At least (cel puŃin) şi Multiply (multiplu), când trebuie completată caseta At cu numărul dorit, exprimat în points (puncte) sau număr întreg.
ObservaŃie: Caseta Outline level se foloseşte când doriŃi să lucraŃi în outline view, pentru a impune o anumită structură ierarhică a documentului.
2) Din tab-ul Line and Page Breaks puteŃi selecta:
First line
indent Hanging indent
Left indent
Right indent

30
a) În grupul Pagination opŃiuni de paginare: • Widow/Orphan control – previne să se tipărească ultima linie a unui paragraf pe pagină nouă
(Widow) sau prima linie a unui paragraf pe ultima linie a paginii precedente (Orphan); • Keep lines together – previne ca o pagină să se termine în interiorul unui paragraf; • Keep with next – previne ca o pagină să se termine între paragrafele selectate; • Page break before –forŃează o întrerupere de pagină înaintea paragrafului; b) Caseta de validare Suppress line numbers – dacă documentul conŃine heading-uri sau linii albe, e
posibil să vreŃi să săriŃi numerotarea liniilor pentru aceşti itemi; c) Caseta de validare Don’t hyphenate – dacă nu vreŃi ca faci-litatea de despărŃire la sfârşitul rândului să
fie activă, selectaŃi paragraful şi această casetă de validare;
Figura 4.10. Fereastra Paragraph, tab-ul Line and Page Breaks
Figura 4.11. Fereastra Tabs d) Butonul Tabs… permite setarea tab-urilor (identic cu Format →→→→ Tabs…); tab-urile se pot seta şi
manual, dând clic repetat pe butonul , aflat în partea stângă a riglei orizontale. 4.5. Folosirea marcatorilor şi a numerotării automate

31
Pentru folosirea marcatorilor şi a numerotării automate, selectăm Format →→→→ Bullets and Numbering… şi apare fereastra:
sau selectând tab-ul Numbered: Dacă selectăm tab-ul Outline Numbered, putem numerota pe nivele. Corespunzător marcatorilor şi numerotărilor, există în bara cu instrumente două instrumente: – pentru marcatori; – pentru numerotare.
Figura 4.12. Fereastra Bullet and Numbering, tab-ul Bulleted
Pentru setarea diferitelor elemente ale marcatorilor şi numerotării, trebuie acŃionat butonul Customize… din
fereastra Bullets and Numbering, când se va afişa una dintre ferestrele:
Figura 4.13. Fereastra Bullet and Numbering, tab-ul Numbered

32
Figura 4.14. Fereastra Customize Numbered List
Figura 4.15. Fereastra Customize Bulletes List
Figura 4.16. Fereastra Customize Outline Numbered List
Urmărind casetele care apar în fiecare dintre ferestre, puteŃi stabili poziŃia marcatorilor sau numerelor, poziŃia textului faŃă de marcator sau număr, precum şi alte elemente, legate de tipul marcatorului, formatul numărului etc.

33
4.6. Utilizarea tabelelor
Pentru lucrul cu tabele, dispunem de meniul Table, precum şi de instrumente din bara cu instrumente. 1) Crearea unui tabel: a) Table →→→→ Insert table…, care permite inserarea unui tabel cu dimensiuni date de utilizator (număr de
linii, coloane) sau folosind formate existente de tabele, prin acŃionarea butonului AutoFormat (ca în figura de mai jos):
Figura 4.17. Fereastra Isert Table
b) Table →→→→ Draw Table, care vă permite desenarea unui tabel;
c) Folosind din bara cu instrumente. ObservaŃie. Nu e nevoie să ştiŃi de la început numărul rândurilor; puteŃi adăuga rânduri noi fie din meniu
Table →→→→ Insert Rows, fie mai rapid, de la tastatură, apăsând tasta Tab atunci când sunteŃi plasat pe ultima celulă a tabelului, din dreapta jos.
2) Modificarea dimensiunilor unui tabel (presupunând că tabelul e creat şi sunteŃi poziŃionaŃi în interiorul
lui): a) Table →→→→ Cell Height and Width…, care vă permite să setaŃi: • din tab-ul Row: – dimensiunea liniilor; – indentarea din stânga; – dacă permiteŃi ca o linie să se întindă pe mai multe pagini (caseta de validare Allow row to break
across pages); – tipul de lainiere în celulă (grupul Alignment); – puteŃi trece dintr-un rând în altul folosind butoanele Previous Row şi Next Row;
Figura 4.18. Fereastra Cell Height and Width, tab-ul Row
• din tab-ul Column: – lăŃimea coloanei curente;

34
– spaŃiul dintre coloane (se poate micşora necesar atunci când vreŃi să încapă cât mai mult text într-o coloană);
– puteŃi comuta între coloane cu butoanele Previous Column, respectiv Next Column;
Figura 4.19. Fereastra Cell Height and Width, tab-ul Column b) cu mouse-ul, trăgând de linia care desparte rândurile sau coloanele, când mouse-ul are forma sau
(iar dacă ŃineŃi apăsată tasta Alt, pe rigla verticală sau orizontală – dacă modificaŃi rândul sau coloana – apar dimensiunile rândurilor sau coloanelor modificate).
3) Selectarea unor celule se face uşor şi simplu cu ajutorul tastaturii, Ńinând apăsată tasta Shift şi acŃionând
fie tastele săgeŃi, fie tastele Home şi End, fie tastele Page Up şi Page Down; folosind meniul sau mouse-ul, se face astfel:
a) Selectarea unui rând se face fie din meniu: Table →→→→ Select Row, fie cu mouse-ul, plasându-l în stânga liniei de selectat şi dând clic (dacă doriŃi selectarea mai multor linii, se Ńine butonul stâng al mouse-ului apăsat şi trageŃi de-a lungul liniilor pe care vreŃi să le selectaŃi);
b) Selectarea unei coloane se face fie din meniu: Table →→→→ Select Column, fie cu mouse-ul, plasându-l deasupra coloanei de selectat şi dând clic (dacă vreŃi să selectaŃi mai multe coloane, ŃineŃi butonul stâng al mouse-ului apăsat şi deplasaŃi mouse-ul deasupra coloanelor dorite);
c) Selectarea întregului tabel se face din meniu: Table →→→→ Select Table. 4) Deplasarea într-un tabel se face: a) de la tastatură: cu ajutorul tastei Tab (pentru a trece la celula următoare sau pentru a crea o linie nouă,
când suntem pe celula din dreapta jos a tabelului), respectiv Shift+Tab pentru a trece la celula anterioară; tasta ↓ pentru a trece pe linia următoare, respectiv ↑ pentru a trece la linia anterioară; Alt+Home pentru a ajunge în prima celulă a liniei curente, respectiv Alt+End pentru a ajunge în ultima celulă a liniei curente; Alt+Page Up pentru a ajunge în prima celulă a coloanei curente, respectiv Alt+Page Down pentru a ajunge în ultima celulă a coloanei curente;
b) cu mouse-ul: prin clic în celula dorită. 5) Inserarea celulelor: a) Inserarea unei linii: plasaŃi cursorul acolo unde doriŃi să inseraŃi un rând şi selectaŃi Table →→→→ Insert
Rows; linia va fi plasată deasupra celei în care e cursorul; la versiuni mai noi de Word puteŃi plasa linia şi înaintea celei curente;
b) Inserarea unei coloane: selectaŃi coloana lângă care vreŃi să inseraŃi o nouă coloană şi selectaŃi Table →→→→ Insert Column; coloana va fi inserată în stânga coloanei curente; în versiuni mai noi, puteŃi insera o coloană şi în dreapta celei curente;
c) Inserarea unor celule oarecare: selectaŃi celula sau celulele lângă care doriŃi să inseraŃi alte celule şi selectaŃi Table →→→→ Insert Cells… şi alegând opŃiunea dorită:

35
Figura 4.20. Fereastra Insert Cells ObservaŃie. Pentru inserarea sau ştergerea celulelor, există şi butoane care pot fi aduse în bara cu
instrumente, de la meniul Tools →→→→ Customize…, tab-ul Commands, iar în caseta Categories selectaŃi opŃiunea Table şi alegeŃi butoanele de care aveŃi nevoie;
6) Ştergerea celulelor: a) Ştergerea unui rând (sau a mai multor rânduri): selectaŃi rândul (rândurile) şi din meniu Table →→→→
Delete Rows; b) Ştergerea unei coloane (sau a mai multor coloane): selectaŃi coloana (sau coloanele) şi din meniu Table
→→→→ Delete Columns; c) Ştergerea unor celule oarecare: selectaŃi celulele şi din meniu Table →→→→ Delete Cells…, apoi alegeŃi
opŃiunea care vă convine:
Figura 4.21. Fereastra Delete Cells 7) Îmbinarea mai multor celule: selectaŃi celulele dorite şi acŃionaŃi Table →→→→ Merge Cells (sau butonul
corespunzător, dacă îl aduceŃi în bara cu instrumente); 8) DespărŃirea unei celule în mai multe: plasaŃi cursorul în celula dorită şi selectaŃi Table →→→→ Split
Cells…, apoi completaŃi numărul de linii şi coloane în care doriŃi să împărŃiŃi celula, ca în figura de mai jos:
Figura 4.22. Fereastra Split Cells 9) DespărŃirea unui tabel în două tabele: selectaŃi linia care vreŃi să fie prima din al doilea tabel şi alegeŃi
Table →→→→ Split Table; 10) Sortarea unui tabel: având cursorul oriunde în tabel, alegeŃi Table →→→→ Sort… şi va apărea fereastra:

36
Figura 4.23. Fereastra Sort Sortarea se face mai întâi după o coloană dată prin numărul ei, dacă tabelul nu are antet (opŃiune ce poate fi
setată selectând butonul No header row ), sau prin numele ei, în caz că tabelul are antet (opŃiunea Header row selectată); putem afişa datele din tabel în ordine crescătoare sau descrescătoare (selectând butonul Ascending sau butonul Descending); la valori egale ale primei chei de sortare, putem agăuga un nou criteriu, selectând o nouă coloană din grupul al doilea Then by, iar la valori egale ale celei de-a doua cheie, putem introduce un nou criteriu, din grupul al treilea Then by.
ObservaŃie. Un exemplu util în care folosim sortarea cu succes este crearea unei bibliografii: creăm un tabel (fără borduri) cu două coloane (prima – îngustă – pentru numerotare, a doua – suficient de lată – pentru informaŃiile propriu-zise). CompletaŃi coloana a doua, fără a Ńine seama de vreun criteriu alfabetic, sortaŃi tabelul după coloana a doua, după care selectaŃi prima coloană şi numerotaŃi automat liniile.
11) Dacă vreŃi să egalizaŃi rapid şi fără efort lăŃimea mai multor coloane (selectate) alegeŃi Table →→→→
Distribute Columns Evenly, iar pentru egalizarea înălŃimii unor linii (selectate), alegeŃi Table →→→→ Distribute Rows Evenly.
12) PuteŃi folosi formule în tabele, alegând Table →→→→ Formula…, dar nu insistăm cu această facilitate, întrucât Microsoft Excel oferă posibilităŃi incomparabile de lucru cu formule într-un tabel.
13) Conturarea celulelor, liniilor, coloanelor sau a întregului tabel se face fie selectând Format →→→→ Borders and Shading…, tab-ul Borders, fie folosind pictogramele Borders:
Figura 4.24. OpŃiunile pentru butonul Borders
4.7. Selectarea, navigarea, copierea, mutarea, ştergerea, modificarea, căutarea şi înlocuirea textului
1) Selectarea textului se poate face cu mouse-ul şi cu tastatura: a) Cu mouse-ul: • poziŃionăm mouse-ul la începutul zonei de selecŃie, Ńinem butonul stâng apăsat şi tragem până la poziŃia
finală dorită, după care eliberăm butonul stâng; • dacă vrem să selectăm un cuvânt, plasăm cursorul oriunde în cuvânt şi efectuăm dublu-clic; • pentru selectarea unei propoziŃii, plasăm cursorul oriunde în propoziŃie, se Ńine tasta Ctrl apăsată şi
efectuăm un clic;

37
• dacă vrem să selectăm mai multe linii de text, plasăm mouse-ul în stânga liniei de început, apăsăm şi Ńinem butonul stâng apăsat, deplasând mouse-ul până unde dorim să selectăm, apoi eliberăm butonul stâng;
• pentru selectarea unui paragraf, se poziŃionează cursorul oriunde în paragraf şi se apasă rapid de trei ori butonul stâng sau se plasează cursorul pe bara de selecŃie, în dreptul paragrafului şi se efectuează dublu-clic;
• folosind mouse-ul şi tasta Shift: plasăm mouse-ul la începutul zonei pe care vrem să o selectăm, Ńinem tasta Shift apăsată şi dăm clic la sfârşitul zonei de selectat;
b) Cu tastatura: • plasăm cursorul la începutul zonei de selectat, Ńinem tasta Shift apăsată şi, în funcŃie de dimensiunea
zonei de selectat, folosim fie tastele săgeŃi, fie tastele Home şi End, fie tastele Page Up şi Page Down; • există mai multe combinaŃii de taste, foarte utile, care vă permit să selectaŃi diverse zone de text: � Crtl+A – întreg document; � Crtl+Shift+End – din punctul curent, până la sfârşitul documentului; � Ctrl+Shift+Home – de la începutul documentului până la punctul curent; � Ctrl+Shift+→ – până la sfârşitul cuvântului; � Ctrl+Shift+← – de la începutul cuvântului � Ctrl+Shift+↑ – până la începutul paragrafului; � Ctrl+Shift+↓ – până la sfârşitul paragrafului; c) SelecŃia folosind modul Extend: pentru a intra în modul Extend de selecŃie, avem două metode: � Cu mouse-ul: clic la începutul zonei, dublu clic pe caseta de culoare gri EXT din bara de stare a
programului, clic la sfârşitul zonei, apoi dublu clic pe EXT pentru ieşirea din modul Extend;
� Cu tastatura: prin apăsarea repetată a tastei F8 se obŃine: o dată – intrăm în modul Extend, a doua oară –
selectăm cuvântul curent, a treia oară – selectăm propoziŃia curentă, a patra oară – selectăm paragraful curent, a cincea oară – selectăm tot documentul.
2) Pentru navigarea într-un document folosind tastatura există următoarele combinaŃii: � Ctrl+→ cuvânt la dreapta; � Ctrl+← cuvânt la stânga; � Ctrl+↑ mai sus un paragraf; � Ctrl+↓ mai jos cu un paragraf; � Home, End la începutul liniei, respectiv la sfârşitul
liniei; � Page Up, Page Dn un ecran mai sus, respectiv un ecran
mai jos; � Alt+Ctrl+PgUp la începutul ecranului curent; � Alt+Ctrl+PgDn la sfârşitul ecranului curent; � Ctrl+Page Up la începutul paginii anterioare; � Ctrl+Page Dn la începutul paginii următoare; � Ctrl+Home la începutul documentului; � Ctrl+End la sfârşitul documentului. De asemenea, pentru navigarea într-un document puteŃi folosi Edit →→→→ Go to… sau Ctrl+G sau F5, alegând
apoi din fereastra care apare opŃiunea dorită:

38
Figura 4.25. Fereastra Find and Replace, tab-ul Go To 3) Copierea unui text se face astfel: se selectează textul, se copiază fie cu opŃiunea Edit → Copy, fie cu
combinaŃia Ctrl+C, fie cu butonul , fie alegând Copy din meniul contextual (care se obŃine efectuând clic
dreapta), apoi se lipeşte în locul dorit folosind fie Edit →→→→ Paste, fie combinaŃia Ctrl+V, fie pictograma , fie alegând Paste din meniul contextual.
4) Mutarea unui text se face astfel: se selectează textul, se decupează fie cu opŃiunea Edit→Cut, fie cu
combinaŃia Ctrl+X sau Shift+Delete, fie cu butonul , fie alegând Cut din meniul contextual (care se obŃine efectuând clic dreapta), apoi se lipeşte în locul dorit folosind fie Edit →→→→ Paste, fie cu combinaŃia Ctrl+V (sau
Shift+Insert), fie cu pictograma , fie alegând Paste din meniul contextual. Dacă vreŃi să mutaŃi paragraful curent înaintea paragrafului anterior, folosiŃi Alt+Shift+↑, iar dacă vreŃi să-l mutaŃi după paragraful următor, folosiŃi Alt+Shift+↓.
5) Ştergerea unui text se face fie direct (adică acŃionarea repetată a tastei Delete sau a tastei Backspace), fie prin selecŃia textului şi acŃionarea tastei Delete sau Backspace sau folosind Edit →→→→ Clear. Dacă vreŃi să ştergeŃi un cuvânt la stânga cursorului acŃionaŃi Ctrl+BackSpace, iar în dreapta cursorului Ctrl+Delete.
6) Modificarea unui text folosind facilitatea Change Case: selectaŃi textul apoi combinaŃia Shift+F3 sau, cu ajutorul meniurilor, alegeŃi Format →→→→ Change Case…; puteŃi să schimbaŃi literele mici în litere mari şi invers, selectând una dintre opŃiunile dorite (figura este sugestivă privind modificarea care se realizează):
Figura 4.26. Fereastra Change Case
7) Pentru căutarea / înlocuirea unui text alegeŃi Edit →→→→ Find… (sau Ctrl+F) sau din bara de instrumente, respectiv Edit →→→→ Replace… sau Ctrl+H; fereastra care se deschide are tab-urile Find şi Replace, care se completează cu textul (textele) dorit(e).

39
Figura 4.27. Fereastra Replace, tab-ul Replace AcŃionând butonul More, puteŃi da elemente suplimentare, cum ar fi: direcŃia de căutare (caseta Search),
precizarea caracteristicilor cu care a fost formatat textul (butonul Format), permite inserarea în text a caracterelor speciale, inclusiv precizarea căutării elementelor de grafică (butonul Special). De asemenea, puteŃi specifica opŃiuni de căutare, selectând dintre casetele de validare disponibile: căutarea unui text cu acelaşi tip de caractere – majuscule sau minuscule – ca cel precizat (Match case), căutarea cuvintelor de sine-stătătoare (Find whole words only), folosirea wildcard-urilor (caseta Use wildcards), ce permite utilizarea unor operatori avansaŃi de căutare, dintre care nu amintim aici decât pe ? – înlocuieşte un singur caracter, şi * – înlocuieşte orice şir de caractere, căutarea şi înlocuirea tuturor formelor unui substantiv, adjectiv sub verb (caseta Find all word forms), căutarea şi înlocuirea unor cuvinte care se aud (pronunŃă) similar, dar se scriu diferit (caseta Sounds like).
Figura 4.28. Fereastra Find and Replace, tab-ul Replace, opŃiuni suplimentare PuteŃi înlocui toate cuvintele căutate cu ceea ce doriŃi să înlocuiŃi (butonul Replace All) sau puteŃi înlocui
fiecare apariŃie (butonul Replace). 4.8. Inserarea simbolurilor speciale şi a imaginilor
1) Inserarea simbolurilor speciale se face astfel: Insert →→→→ Symbol… şi apare fereastra:

40
Figura 4.29. Fereastra Symbol
PuteŃi alege simboluri din mai multe categorii (în versiunile mai noi sunt şi subcategorii), iar dacă folosiŃi
un simbol mai des, puteŃi să-i asignaŃi o combinaŃie de taste, acŃionând butonul Shortcut Key… şi completând în fereastra care apare combinaŃia de taste dorită (în exemplul de mai jos, tastei → i s-a asignat combinaŃia Ctrl+Num2):

41
Figura 4.30. Fereastra Customize Keyboard Tab-ul Special Characters permite utilizarea unor caractere speciale; în acest tab găsiŃi şi combinaŃiile de
taste pentru aceste caractere speciale. 2) Inserarea imaginilor: se face alegând Insert →→→→ Picture, de unde puteŃi alege sursa imaginii pe care o
inseraŃi (ca în figura de mai jos):
Figura 4.31. Submeniul Picture
Odată inserată, o imagine poate fi formatată după dorinŃa utiliza-torului, dând clic dreapta pe imagine, caz în care apare meniul contextual:
Figura 4.32. Meniu contextual

42
Dând clic pe opŃiunea Format Picture…, apare fereastra următoare: Putem seta, de la tab-uri, culoarea şi liniile care încercuiesc imaginea (acolo unde e cazul), mărimea,
poziŃia relativă sau absolută, modul cum imaginea se integrează în document, precum şi diverse alte setări, de la tab-ul Picture. Dacă imaginea ar fi fost un Text Box, puteam seta marginile cutiei de la care putem scrie text.
Figura 4.33. Ferestra Format Picture
ObservaŃie. Aceeaşi fereastră de mai sus apare şi atunci când imaginea pe care o formatăm este una creată cu instrumentele de desenare puse la dispoziŃie de Microsoft Word (instrumente ce sunt vizibile dacă selectăm din
bara de instrumente ). 4.9. Lucrul cu documente mari
Pentru lucrul eficient cu documente mari, editorul pune la dispoziŃie câteva instrumente eficiente, dintre care amintim:
1) Lucrul cu antet şi subsol: alegem View →→→→ Header and Footer şi apare fereastra de mai jos, în care e arătată semnificaŃia butoanelor:
Figura 4.34. Butoanele pentru Header and Footer
Inserarea numărului paginii
se poate face şi de la Insert →→→→ Page Numbers…; aşa cum se vede în figura de mai jos, puteŃi stabili poziŃia unde plasaŃi numărul paginii (caseta Position), alinierea (stânga, dreapta, centru etc.- caseta Alignment), dacă afişaŃi număr la prima pagină (caseta de validare Show number on first page); formatarea numerelor de pagină (de la ce număr începe numerotarea automată, dacă numărul de pagină mai include şi alte informaŃii etc.) se poate face acŃionând butonul Format…
Numărul paginii Numărul
de pagini Formata-re pagină
Data
Ora
Page setup
Arată/ascun-de textul
Comută între antet şi subsol
Arată precedentul
Arată următorul

43
Figura 4.35. Fereastra Page Numbers
2) Adăugarea notelor de subsol şi notelor finale (de sfârşit) se poate face selectând Insert →→→→ Footnote… (vezi figura de mai jos) sau folosind combinaŃia Alt+Ctrl+F (pentru notă de subsol), respectiv Alt+Ctrl+E (pentru nota de final).
Figura 4.36. Fereastra Foot note and End note 3) Crearea semnelor de carte (bookmarks) se face selectând Insert →→→→ Bookmark…sau acŃionând
Ctrl+Shift+F5; în fereastra de mai jos, puteŃi crea un semn de carte (butonul Add), şterge un semn de carte (butonul Delete) sau să vă poziŃionaŃi în text pe un semn de carte (butonul Go To); dacă vreŃi să vizualizaŃi semnele de carte, selectaŃi Tools →→→→Options…, iar în tab-ul View selectaŃi caseta de validare Bookmarks.
Figura 4.37. Fereastra Bookmark
4) Crearea unui cuprins automat (tabele de conŃinut) se face astfel: � documentul trebuie să aibă titlul capitolelor şi subcapitolelor formatate cu un anumit stil (care poate fi
unul predefinit – vezi din bara cu instrumente sau opŃiunea Format →→→→ Style… sau Ctrl+Shift+S), care vă permite să adăugaŃi propriile stiluri sau să modificaŃi stilurile existente);
� poziŃionaŃi-vă în document acolo unde vreŃi să plasaŃi cuprinsul şi selectaŃi Insert →→→→ Index and Tables…, iar în fereastra care apare selectaŃi tab-ul Table of Contents, ca în figura de mai jos; puteŃi alege formatul cuprinsului (caseta Formats), dar puteŃi acŃiona butoanele Options… sau Modify… pentru a schimba forma cuprinsului; dând clic pe butonul OK, cuprinsul va fi inserat în document.

44
Figura 4.38. Fereastra Index and Tables 5) Crearea indecşilor (a unui glosar de termeni) se face urmând paşii: � Pentru a crea o intrare index, selectaŃi textul, apoi folosiŃi combinaŃia de taste Alt+Shift+X sau selectaŃi
Insert →→→→ Index and Tables…, tab-ul Index şi apoi butonul Mark Entry; în fereastra de mai jos completaŃi intrarea principală (caseta Main entry) sau/şi o subintrare (caseta Subentry);
Figura 4.39. Fereastra Mark Index Entry
� După ce aŃi introdus toată intrările, poziŃionaŃi punctul de inserŃie la locul unde doriŃi să inseraŃi indexul. SelectaŃi Insert →→→→ Index and Tables…, tab-ul Index şi completaŃi paşii necesari.

45
6) Crearea referinŃelor încrucişate (cross-reference) e necesară pentru a referi un element situat într-o altă locaŃie în acelaşi document sau într-un alt document (exemplu: vezi figura 5 pagina 25). Dacă elementul referit a fost modificat (ex: figura 5 a devenit figura 6) referinŃa se actualizează fără a o retasta.
� Crearea referinŃelor încrucişate: tastaŃi textul introductor direct în document (de ex.: „Vezi, de asemenea”), apoi selectaŃi Insert →→→→ Cross-reference…;
Figura 4.40. Fereastra Cross-reference � Dacă modificaŃi sau mutaŃi informaŃia referită într-o referinŃă, puteŃi actualiza toate referinŃele prin
selectarea întregului document şi tastarea F9.

46
7) Adăugarea titlurilor fotogramelor – PuteŃi adăuga automat o etichetă-titlu şi un număr (de exemplu, „Figura 1”) la tabele, grafice şi alte elemente astfel: Insert →→→→ Caption…, apoi selectaŃi AutoCaption, ca în figura de mai jos:
Figura 4.41. Fereastra Caption 8) Într-un document mare, e necesar de multe ori să lucraŃi cu secŃiuni. O secŃiune este o porŃiune dintr-un
document cu o anumită formatare. Tipurile de secŃiuni sunt: – Next page (pagină nouă); – Continuous (continuă, i.e. nu forŃează trecerea la o pagină nouă); – Even page (pagină pară); – Odd page (pagină impară). SecŃiunile pot fi introduse de la meniul Insert →→→→ Break…, cu opŃiuni pentru pagină sau coloană. Amintim
că pentru trecerea automată la pagină nouă puteŃi folosi combinaŃia Ctrl+Enter.
9) Introducerea în document a unor linii care se întind pe toată lungimea paginii se face tastând de trei ori unul dintre simbolurile: – (pentru linie simplă subŃire), _ (pentru linie simplă groasă), = (pentru linie dublă), # (pentru linie groasă cu linii subŃiri deasupra şi dedesubt), ~ (pentru linie ondulată), * (pentru linie orizontală de pătrate mici) şi apoi Enter, obŃinându-se ceva similar cu ceea ce este ilustrat mai jos:
4.10. Scrierea textului pe coloane
Pentru scrierea unui anumit text pe coloane, puteŃi alege dintre variantele: � Pictograma ; � Format →→→→ Columns…, după care apare fereastra de mai jos:

47
Figura 4.42. Fereastra Columns PuteŃi specifica: � numărul de coloane (din grupul Presets sau de la caseta Numbers of columns); � dacă coloanele au lăŃime egală (caseta de validare Equal column width); � dacă între coloane afişaŃi o linie (caseta de validare Line between); � lăŃimea coloanelor (şi spaŃiul dintre coloane) în grupul Width and spacing; � dacă scrierea pe coloane se aplică la tot documentul sau doar la o parte a lui (caseta Apply to). Pentru balansarea lungimii coloanelor la nivelul unei pagini se execută paşii: � se poziŃionează punctul de inserŃie la sfârşitul textului în coloanele care vor fi balansate; � Insert →→→→ Break…; � se activează opŃiunea Continuous.
Figura 4.43. Fereastra Break Exemplu de scriere pe coloane:

48
Acest text este scris pe două coloane de lăŃime egală, având un spaŃiu între ele de 5 mm. Pentru
balansarea coloanelor am urmat paşii de mai sus. Am adăugat şi o linie între coloane.
4.11. Documente interconectate (Mail Merge)
Cu această facilitate puteŃi crea forme personale de scrisori, imprima adrese pe plicuri, produce cataloage şi altele.
Crearea oricărui tip de document poştal combinat presupune combinarea unui document principal (main document) cu o sursă de date (data source). Documentul principal conŃine textul şi alte elemente care rămân neschimbate în fiecare scrisoare. O sursă de date conŃine informaŃiile care sunt variabile, cum ar fi numele, funcŃia, adresa etc. Câmpurile combinate (merge fields) vor fi inserate în documentul principal.
1) Crearea documentului principal (în acest exemplu, considerăm o scrisoare): – deschideŃi documentul care va fi folosit; – Tools →→→→ Mail merge…, apăsaŃi butonul Create şi alegeŃi opŃiunea: Form letters…, după care puteŃi
opta între a folosi fereastra curentă sau o altă fereastră.
Figura 4.44. Fereastra Mail Merge Herper 2) Crearea datelor care vor fi combinate. În caseta de dialog Mail Merge Helper, selectaŃi opŃiunea a doua,
Get Data, apoi selectaŃi Create Data Source.

49
Figura 4.45. Fereastra Create Data Source În caseta de dialog de mai sus sunt listate numele câmpurilor pentru informaŃiile folosite de obicei în
scrisori şi pe plicuri. PuteŃi redenumi câmpurile şi înlătura câmpurile inutile, apăsând butonul Remove Field Name.
Dacă vreŃi să adăugaŃi un nume de câmp, tastaŃi-l în caseta Field Name, apoi selectaŃi butonul Add Field Name. Când lista e completă, apăsaŃi OK.
3) Completarea informaŃiilor se face selectând butonul Edit Data Source, iar în caseta de dialog Data
Form completaŃi forma. Sursa de date va fi salvată sub forma unui tabel cu înregistrări.
Figura 4.46. Fereastra Data Form 4) Completarea documentului principal şi combinarea datelor. Înainte de a combina documentul principal
cu sursa de date, asiguraŃi-vă că aŃi tastat în sursa de date toate informaŃiile pe care doriŃi să le combinaŃi. Pentru inserarea câmpurilor în documentul principal, aveŃi la dispoziŃie pictograme cu utilitarele Mail Merge, din care selectaŃi butonul Insert Merge Field.
Figura 4.47. Butoanele disponibile pentru Mail Merge Documentul principal poate arăta, de exemplu, aşa, unde pe un fond gri sunt câmpurile inserate:
View Merge Data Mail Merge
Edit Data Source
Merge to Printer Merge to New
Document
Mail Merge Helper
Document

50
Figura 4.48. Exemple de document cu câmpuri Merge Pentru combinarea propriu-zisă a documentului principal cu date sursă, puteŃi acŃiona butonul Mail Merge
din linia utilitarelor sau Mail Merge Helper, din care selectaŃi butonul Merge, care va conduce la deschiderea ferestrei de mai jos:
Figura 4.49. Fereastra Merge PuteŃi adăuga opŃiuni de selectare a înregistrărilor din sursa de date, acŃionând butonul Query Options…,
care va deschide fereastra:
Figura 4.50. Fereastra Query Options PuteŃi adăuga filtre înregistrărilor, alegând câmpul dorit (în exemplul din figură FisrtName), punând un
operator potrivit (în exemplul din figură Equal to) şi adăugând elementul de comparaŃie (în exemplul din figură valoarea Ion). Dacă vreŃi să puneŃi condiŃii multiple, puteŃi selecta operatori logici (în figura de mai sus se vede selectat operatorul And) şi completa cu noi condiŃii.
În plus, din tab-ul Sort, puteŃi aranja în ordine alfabetică sau numerică înregistrările câmpurilor selectate. Pentru sortare, pot fi folosite maximum trei câmpuri de date.
ObservaŃii. A) PuteŃi combina documente pentru poşta electronică sau fax, în funcŃie de versiunea de Office instalată
(nu detaliem); Se pot folosi surse de date din alte aplicaŃii, printre care Excel, Lotus, Paradox etc.
CAPITOLUL 5

51
UTILITARUL EXCEL
5.1. Prezentarea mediului EXCEL
În figura 5.1 se pot vedea multe dintre noŃiunile şi obiectele des utilizate de mediul EXCEL. Ele sunt prezentate succint, urmând a fi explicate pe larg în subcapitolele aferente.
1 – Linii 2 – Bara de formule 3 – Caseta cu nume 4 – Bara de meniu 5 – Bara de titlu 6 – Formula 7 – Coloane 8 – Celulă selectată 9 – Bare de derulare 10 – Bara cu instrumente standard şi de formatare
11 – ConŃinutul celulei 12 – Domeniu
13 – Celulă (neselectată) 14 – Meniu imediat 15 – Foaie de calcul 16 – Butoane de comutare de la o foaie la alta
17 – Tabulatorul foii de calcul 18 – Butoanele standard ale programului Excel
19 – Butoanele standard ale foii de calcul Figura 5.1. Câteva dintre noŃiunile şi obiectele mediului Excel
1 – Deschide un nou registru de calcul
2 – Deschide un registru de calcul existent
3 – Salvează registrul de calcul activ
4 – Transformă registrul de calcul sau foaia de calcul într-un mesaj de poştă electronică
5 – Buton de căutare 6 – Tipăreşte foaia de calcul activă
7 – Previzualizează pagina de tipărit
8 – Porneşte verificatorul ortografic
9 – Tăiere
10 – Copiere 11 – Lipire 12 – Copiază elementele de formatare de la o zonă la alta
13 – Anulează comanda anterioară 14 – Reface comanda anulată anterior
15 – Inserează o hiperlegătură
16 – Buton de autosumă (scrie o formulă SUM)
17 – Lipire funcŃii 18 – Sortare crescătoare
19 – Sortare descrescătoare 20 – Porneşte vrăjitorul 21 – Afişează bara cu
9

52
pentru diagrame instrumente pentru desen 22 – Zoom (modifică nivelul vizualizării foii de calcul)
23 – Cheamă în ajutor asistentul pentru Office
Figura 5.2. Butoanele de pe bara cu instrumente standard Bara cu instrumente standard şi de formatare (10) poate fi afişată şi pe două rânduri: bara cu instrumente
standard şi bara cu instrumente de formatare. Numărul şi tipul instrumentelor se poate controla de utilizator (cea mai simplă metodă este prin intermediul opŃiunii Customize din meniul Tools – vezi capitolul despre personalizarea mediului Excel).
Figurile 5.2 şi 5.3 vă ajută să descifraŃi semnificaŃia butoanelor conŃinute pe bara de instrumente standard, respectiv bara de formatare.
1 – Afişează lista fonturilor disponibile
2 – Afişează lista cu mărimile fontului
3 – Formatează aldin (îngroşat)
4 – Formatează cursiv (înclinat)
5 – Subliniază datele selectate
6 – Aliniază la stânga datele selectate
7 – Centrează datele din celulele selectate
8 – Aliniază la dreapta datele din celulele selectate
9 – Compune celulele adiacente într-o singură celulă şi centrează datele
10 – Formatează numerele în stilul monetar
11 – Formatează datele în stilul procentual
12 – Formatează datele punând virgulă
13 – Măreşte numărul de zecimale afişate
14 – Micşorează numărul de zecimale afişate
15 – Micşorează indentarea (mută intrările înspre stânga)
16 – Măreşte indentarea (mută intrările înspre dreapta)
17 – Aplică chenarul selectat sau afişează o paletă cu opŃiuni pentru chenare
18 – Aplică culoarea selectată fundalului celulelor sau afişează paleta de culori
19 – Aplică culoarea selectată fontului sau afişează paleta de culori
Figura 5.3. Butoanele de pe bara cu instrumente pentru formatare
5.2. Deschiderea, căutarea, închiderea şi salvarea fişierelor
5.2.1. Deschiderea fişierelor

53
a) Deschiderea unui registru de calcul nou: pe bara cu instrumente standard, efectuaŃi clic pe butonul New
. b) Deschiderea unui registru de calcul folosind un şablon3: din meniul File, selectaŃi opŃiunea New, apoi în
caseta de dialog ce apare efectuaŃi dublu clic pe pictograma corespunzătoare registrului de calcul pe care doriŃi să-l deschideŃi. Acelaşi lucru se putea face folosind combinaŃia de taste Ctrl + N.
c) Deschiderea unui registru de calcul existent: pe bara de instrumente standard, efectuaŃi clic pe butonul
Open , după care, în caseta de dialog Open (figura 5.4), utilizând caseta de căutare Look in, căutaŃi dosarul unde este situat fişierul, selectaŃi fişierul şi apăsaŃi butonul Open sau efectuaŃi dublu clic pe fişier. Acelaşi lucru se putea face folosind combinaŃia de taste Ctrl+O.
1 – Lista de dosare şi fişiere 2 – Caseta de căutare (Look in) 3 – Mai sus cu un nivel 4 – Butonul Open 5 – Bara de locaŃii 6 – Ultimul dosar 7 – Tipul fişierelor afişate
Figura 5.4. Caseta de dialog Open d) Deschiderea unui fişier ce nu aparŃine programului Excel (un fişier text sau aparŃinând unuia dintre
programele Lotus 1-2-3, Quattro Pro, Works sau dBase): 1) pe bara de instrumente standard, efectuaŃi clic pe
butonul Open ; 2) în caseta de dialog Open (figura 5.4.), utilizaŃi caseta de căutare Look in pentru a naviga până la dosarul unde este salvat fişierul; 3) în caseta Files of type efectuaŃi clic pe tipul fişierului, după care selectaŃi fişierul dorit şi apăsaŃi butonul Open.
e) Deschiderea simultană a mai multor fişiere: 1) pe bara de instrumente standard, efectuaŃi clic pe butonul
Open ; 2) navigaŃi până la dosarele în care se găsesc fişierele; 3) efectuaŃi clic pe numele primului fişier pe care doriŃi să-l deschideŃi; 4) pentru celelalte fişiere ŃineŃi tasta Shift apăsată dacă fişierele sunt adiacente (unul lângă altul) sau tasta Ctrl dacă fişierele nu sunt adiacente; 5) efectuaŃi clic pe butonul Open.
5.2.2. Căutarea unui fişier
3 Şablonul este asemănător unui formular imprimat pentru facturi sau chitanŃe, având elemente de formatare
standard; economiseşte timpul utilizatorului.
1
7 4
3
5 2 6

54
a) Căutarea unui fişier cunoscându-i detalii izolate se face urmând paşii: 1) pe bara cu instrumente
standard, efectuaŃi clic pe butonul Open ; 2) în caseta de dialog Open (figura 5.4), efectuaŃi clic pe butonul Tools, apoi pe Search – se va deschide caseta de căutare (figura 5.5); 3) fişierul (sau fişierele) se pot căuta selectând opŃiunile dorite şi efectuând clic pe butonul Search.
Figura 5.5. Caseta de căutare (Search)
ObservaŃie. Aceleaşi criterii puteau fi completate efectuând clic, în bara de instrumente standard, pe
butonul Search şi completând detaliile cerute. b) Navigarea folosind hiperlegături4 la alte fişiere • adăugarea unei hiperlegături la un fişier: – efectuaŃi clic pe celula unde doriŃi să plasaŃi legătura;
– efectuaŃi clic pe butonul Insert Hiperlink de pe bara cu instrumente standard – va apărea caseta de dialog Insert Hiperlink (figura 5.6);
– în bara de locaŃii, efectuaŃi clic pe tipul de fişier sau de date spre care va conduce hiperlegătura (Existing File or Web Page va crea o hiperlegătură la un alt fişier);
– în caseta Text to display, introduceŃi numele legăturii; – efectuaŃi clic pe butonul OK. Numele fişierului spre care duce hipelegătura va apărea cu albastru, subliniat în celula de pe foaia de calcul
(similar cu o hiperlegătura standard dintr-o pagină Web).
• deschiderea fişierelor utilizând hiperlegături: se efectuează clic pe hiperlegătură.
4 Hiperlegăturile la alte fişiere din calculatorul dumneavoastră sau din reŃea funcŃionează ca hiperlegăturile din
paginile Web, dar deschid fişiere în loc de pagini Web.

55
1 – Bara de locaŃii 2 – Textul hiperlegăturii
Figura 5.6. Caseta de dialog Insert Hiperlink
5.2.3. Închiderea fişierelor registrului de calcul
a) Modul clasic: efectuaŃi clic pe butonul Close al ferestrei registrului de calcul (din colŃul din dreapta sus) sau selectând opŃiunea Close din meniul File;
b) Închiderea tuturor registrelor de calcul dintr-o singură comandă: – apăsaŃi tasta Shift în timp ce efectuaŃi clic pe meniul File; – efectuaŃi clic pe comanda Close All. VeŃi fi întrebat(ă) dacă doriŃi să salvaŃi registrele de calcul care nu
au fost salvate. 5.2.4. Salvarea fişierelor şi utilizarea şabloanelor
a) Salvarea unui fişier nou: – pe bara cu instrumente standard, efectuaŃi clic pe butonul Save, după care apare caseta de dialog Save
(figura 5.7), în care trebuie să completaŃi numele fişierului, să alegeŃi dosarul în care-l salvaŃi (eventual să creaŃi unul nou) şi să specificaŃi formatul fişierului (implicit fişierul se salvează ca un fişier Excel având versiunea instalată)
sau – din meniul File, opŃiunea Save sau – folosiŃi combinaŃia de taste Ctrl + S. b) Salvarea unui fişier existent cu alt nume, în alt loc sau de alt tip: din meniul File, opŃiunea Save As, care
va deschide caseta de dialog Save (figura 5.7), se pot modifica: – numele (realizând astfel o copie, cu alt nume, a fişierului în acelaşi dosar); – dosarul în care urmează să fie salvat (realizând astfel o copie a fişierului iniŃial într-un alt dosar); – formatul fişierului (dacă trebuie să trimiteŃi un registru de calcul cuiva care nu are Excel 2000 sau Excel
Xp, îl puteŃi salva într-un format pe care persoana respectivă îl poate deschide). Evident, sunt posibile toate aceste modificări simultan.
1 2

56
1 – Bara de locaŃii 2 – Salvare în acest dosar 3 – Numele fişierului 4 – Formatul fişierului
Figura 5.7. Caseta de dialog Save
c) Salvarea unui registru de calcul sub forma unui şablon: – configuraŃi registrul de calcul în forma în care doriŃi să fie configurate viitoarele copii ale sale; – deschideŃi meniul File şi selectaŃi Save As (figura 5.7); – în caseta Save as type (în figură elementul 4), efectuaŃi clic pe Template; – daŃi şablonului un nume de fişier; – efectuaŃi clic pe butonul Save. Şablonul va fi salvat în dosarul şabloanelor. Pentru deschiderea unei copii a unui şablon personalizat,
selectaŃi opŃiunea New din meniul File şi efectuaŃi dublu clic pe pictograma corespunzătoare şablonului pe care doriŃi să-l deschideŃi (sau selectată pictograma şi apăsat butonul OK). Pentru editarea unui şablon, acesta se deschide ca oricare fişier (care se găseşte însă, cel mai probabil, în dosarul ce conŃine şabloanele), se fac modificările impuse şi se salvează în această formă.
d) Salvarea unui registru de calcul sub forma unei pagini Web: • salvarea unei pagini Web statice: – deschideŃi registrul de calcul; – selectaŃi datele care doriŃi să facă parte din pagina Web; – selectaŃi din meniul File, opŃiunea Save as Web Page; – puteŃi salva întregul registru de calcul (opŃiunea Entire Workbook) sau o parte din registru de calcul
(opŃiunea Selection: Sheet); – pentru a da paginii un titlu, efectuaŃi clic pe Change Title (opŃional); – completaŃi numele fişierului şi selectaŃi dosarul unde va fi salvat; – efectuaŃi clic pe butonul Save. Pagina Web astfel creată se poate deschide din browserul dumneavoastră sau efectuând dublu clic pe
pictograma asociată. Pentru editarea unei pagini Web statice, deschideŃi pagina Web în browserul dumneavoastră, efectuaŃi clic pe File şi apoi pe Edit with Microsoft Excel for Windows, efectuaŃi modificările în cadrul paginii şi apoi salvaŃi şi închideŃi pagina şi programul Excel. Pe bara cu instrumente a browserului, efectuaŃi clic pe butonul Refresh.
• salvarea unei pagini Web interactive: se pot salva o foaie de calcul, o diagramă sau un tabel pivot.
Modificările efectuate în cadrul paginii Web nu vor afecta fişierele Excel din care a fost creată pagina Web. Când datele din registrul de calcul sunt modificate, puteŃi republica uşor pagina Web. PuteŃi, de asemenea, transforma pagina Web dintr-una interactivă într-una statică. O puteŃi edita, dacă doriŃi, din interiorul browserului.
Salvarea unei pagini Web se face astfel: – deschideŃi registrul de calcul; – selectaŃi datele pe care doriŃi să le salvaŃi în pagina Web (nu puteŃi salva întreg registrul); • Pentru un domeniu de celule sau un singur tabel, selectaŃi celulele respective.

57
• Pentru o diagrama, selectaŃi diagrama respectivă. • Pentru o întreagă foaie de calcul, selectaŃi o singură celulă. • Pentru un tabel pivot, selectaŃi întregul tabel pivot. – efectuaŃi clic pe File şi apoi pe Save as Web Page; – în caseta Save As, navigaŃi până la dosarul unde doriŃi să salvaŃi pagina Web; – efectuaŃi clic pe opŃiunea Selection: Sheet; – efectuaŃi clic pe caseta de validare Add interactivity; – efectuaŃi clic pe Publish. Se va deschide caseta de dialog Publish as Web Page (figura 5.8).
1 – Acest element va fi publicat 2 – Elementul de interactivitate 3 – Titlul paginii 4 – AlegeŃi un dosar şi un nume de fişier 5 – DeschideŃi imediat pagina
Figura 5.8. Caseta Publish as Web Page
5.3. Introducerea şi validarea datelor 5.3.1. Introducerea datelor
a) Introducerea datelor direct într-o celulă: efectuaŃi clic pe o celulă, tastaŃi ceva şi apoi apăsaŃi Enter. ObservaŃia 1. Dacă datele iniŃiale de tip text introduse de dumneavoastră sunt recunoscute de
caracteristica AutoFill ca făcând parte dintr-o listă internă sau personalizată, lista va fi completată automat. Exemple:
• Zilele săptămânii: tastaŃi în celula A3 cuvântul „luni” (sau „monday”, după caz) şi, plasând mouse-ul în colŃul din dreapta jos al celulei (când prompt-ul mouse-ului devine o cruce neagră), trageŃi în dreapta sau în jos, Ńinând butonul stâng al mouse-ului apăsat. VeŃi observa cum în celulele pe care le traversează mouse-ul apar zilele săptămânii, în continuare; în loc de cuvântul „luni” puteŃi tasta oricare cuvânt ce semnifică o zi a săptămânii;
• Lunile anului: scrieŃi, de exemplu în celula B5, cuvântul „ianuarie” (sau „january”, după caz) şi trageŃi mouse-ul spre dreapta sau în jos. VeŃi observa cum caracteristica AutoFill completează celulele pe care le traversează mouse-ul cu numele lunilor în continuare. Cuvântul scris iniŃial poate fi oricare dintre numele lunilor, nu neapărat „ianuarie”;
• Progresie aritmetică: scrieŃi în celulele G3 numărul 1, iar în celula G4 numărul 2; selectând cele două celule şi plasând mouse-ul în colŃul din dreapta jos al zonei selectate, trageŃi în jos (cu butonul stâng al mouse-ului Ńinut apăsat) şi veŃi observa cum în celulele G5, G6 ş.a.m.d. apar numerele 3, 4 ... În acest caz, caracteristica AutoFill a detectat o progresie aritmetică cu raŃia 1. PuteŃi încerca cu oricare două numere, primul reprezentând termenul unu al progresiei, iar al doilea cel de-al doilea.

58
• Date calendaristice: sunt similare progresiilor aritmetice; tastaŃi, de exemplu în celula A15, data „01.10.2004”, iar în celula B15 data „02.10.2004”; selectând zona A15-B15 şi plasând mouse-ul în colŃul din dreapta jos al zonei selectate, trăgând spre dreapta (cu butonul stâng al mouse-ului Ńinut apăsat) veŃi observa cum în celulele C15, D15 ş.a.m.d. vor apărea „03.10.2004”, „04.10.2004” etc.
• Progresie geometrică: introduceŃi, în două celule alăturate, primele două numere ale progresiei geometrice; selectaŃi zona şi, cu ajutorul mouse-ului plasat în colŃul din dreapta jos al zonei selectate, trageŃi mouse-ul cu butonul dreapta al mouse-ului Ńinut apăsat; când eliberaŃi butonul mouse-ului, selectaŃi din meniul imediat opŃiunea Growth Trend; progresia aritmetică apare în celulele parcurse.
ObservaŃia 2. Se poate utiliza caracteristica AutoComplete pentru a introduce datele care se repetă într-o
listă: începeŃi să tastaŃi o nouă intrare în finalul listei; dacă primele caractere pe care le tastaŃi sunt identice cu cele ale unui element existent al listei, restul elementului curent este completat automat (figura 5.9). Dacă elementul pe care îl introduceŃi este diferit de cel anterior care se găseşte în listă, continuaŃi să tastaŃi.
Figura 5.9. Caracteristica AutoComplete
ObservaŃia 3. Pentru a introduce un număr care, de fapt, este un text (cod poştal, de exemplu), introduceŃi
un apostrof iniŃial (exemplu: ‘0123 va fi perceput ca textul 0123, şi nu ca numărul 123). ObservaŃia 4. Dacă vreŃi să faceŃi modificări asupra conŃinutului unei celule nevide, efectuaŃi dublu clic pe
celulă sau selectaŃi celula (plasând mouse-ul pe ea) şi apăsaŃi tasta F2; de asemenea, puteŃi edita o celulă selectând celula şi efectuând modificările necesare în bara de formule.
b) Repetarea introducerii datelor din celula de mai sus – alegeŃi una dintre variantele de mai jos: – selectaŃi celula în care trebuie introduse datele; apăsaŃi apoi Ctrl+‘ (apostrof) şi apăsaŃi tasta Enter; – selectaŃi celula care conŃine datele pe care doriŃi să le repetaŃi; trageŃi apoi marcajul de selecŃie al
caracteristicii AutoFill (colŃul din dreapta jos); – selectaŃi celula care conŃine datele pe care doriŃi să le repetaŃi şi noile celule în care doriŃi să introduceŃi
aceleaşi date; apăsaŃi apoi Ctrl+D. c) Introducerea aceloraşi date în mai multe celule – urmaŃi paşii de mai jos: − selectaŃi toate celulele în care doriŃi să introduceŃi date (pentru selectarea celulelor care nu sunt
adiacente, efectuaŃi clic pe o celulă şi Ńinând apăsată tasta Ctrl, selectaŃi restul celulelor); − tastaŃi datele; − apăsaŃi combinaŃia de taste Ctrl+Enter. d) Introducerea datelor folosind un formular pentru introducerea datelor – efectuaŃi următorii paşi: − asiguraŃi-vă că tabelul dumneavoastră are titluri de coloane şi cel puŃin o linie de date introdusă; − efectuaŃi clic pe o celulă oarecare din tabel; − în meniul Data, efectuaŃi clic pe Form.

59
Va fi creat un formular pentru datele din tabelul respectiv, ca în figura 5.10.
1 – Formular 2 – Titlurile coloanelor 3 – Câmpuri ale înregistrării
4 – Numărul înregistrării afişate
5 – Buton pentru introducerea unei noi înregistrări
6 – Butoane pentru navigarea între înregistrări
7 – Buton pentru ştergerea înregistrării curente Figura 5.10. Formular pentru introducerea datelor
Apăsând butonul New, puteŃi introduce o nouă înregistrare, iar cu ajutorul tastelor Tab, respectiv
Shift+Tab vă puteŃi deplasa de la un câmp la altul în cadrul înregistrării afişate. Pentru închiderea formularului, apăsaŃi butonul Close sau efectuaŃi clic pe butonul de închidere al ferestrei, aflat în colŃul din dreapta sus.
5.3.2. Validarea datelor în timpul introducerii acestora
PuteŃi preveni apariŃia unor erori la introducerea datelor, configurând elementele de validare a datelor, care vor afişa un mesaj de eroare ca răspuns la introducerea de date care nu satisfac standardele configurate de dumneavoastră.
Pentru configurarea validării datelor urmaŃi paşii: – selectaŃi celula sau domeniul de celule în care doriŃi să validaŃi datele introduse; – în meniul Data, efectuaŃi clic pe opŃiunea Validation. Va apărea caseta de dialog Data Validation, ca în
figura 5.11. În exemplul din figură, s-a selectat domeniul C2-C4 şi s-au impus condiŃiile (pe tabulatorul Settings):
numerele introduse să fie întregi (selectând din lista derulantă Allow opŃiunea „Whole number”) şi să fie cuprinse între valoarea minimă 1 şi valoarea maximă 10 (selectând din lista derulantă Data opŃiunea „between” şi completând câmpul Minimum cu valoarea 1, iar câmpul Maximum cu valoarea 10). Dacă sunt necesare date în fiecare celulă, ştergeŃi caseta de validare Ignore blank.
Pe tabulatorul Input Message, tastaŃi un titlu şi un mesaj care vor fi afişate când veŃi selecta una dintre celulele validate (dacă nu doriŃi un astfel de mesaj, ştergeŃi caseta de validare Show input message when cell is selected).
Pe tabulatorul Error Alert, alegeŃi o pictogramă, tastaŃi un titlu şi un mesaj de eroare care vor fi afişate când introduceŃi date greşite (dacă nu doriŃi un astfel de mesaj, ştergeŃi caseta de validare Show error alert after invalid data is entered). În lista derulantă Style există trei nivele de avertizare: „Information” şi „Warning” care

60
permit datelor greşite să fie introduse după ce apare avertizarea, pe când „Stop” împiedică introducerea datelor greşite.
Pentru a închide caseta Data Validation, efectuaŃi clic pe butonul OK.
Figura 5.11. Caseta Data Validation ObservaŃie. Pentru a localiza celulele validate de pe o foaie de calcul, deschideŃi meniul Edit şi efectuaŃi
clic pe Go to; efectuaŃi clic pe butonul Special; în caseta de dialog Go To Special, efectuaŃi clic pe Data validation şi apoi pe All; apăsaŃi în final butonul OK. Toate celulele care au reguli de validare vor fi evidenŃiate. Pentru găsirea datelor greşite, vezi şi capitolul referitor la calcule complexe.
5.3.3. Îndepărtarea validării datelor
Pentru îndepărtarea validării datelor, urmaŃi paşii: – selectaŃi o celulă unde este activă o regulă de validare a datelor; – în meniul Data, efectuaŃi clic pe Validation; – efectuaŃi clic pe butonul Clear All; – pentru a renunŃa la aceleaşi configurări de validare a datelor pentru toate celulele în care sunt active,
efectuaŃi clic pe tabulatorul Settings; efectuaŃi apoi clic pe caseta de validare Apply these changes to all other cells with the same settings;
– EfectuaŃi clic pe butonul OK. 5.4. Selectarea şi navigarea printre foile de calcul
5.4.1. Denumirea foilor de calcul

61
Pentru denumirea unei foi de calcul efectuaŃi dublu clic pe tabulatorul foii de calcul (sau selectaŃi tabulatorul şi efectuaŃi clic dreapta, alegând din meniul imediat opŃiunea Rename), tastaŃi noul nume şi apăsaŃi Enter.
5.4.2. Selectarea foilor de calcul
a) Selectarea unei singure foi de calcul într-un registru de calcul: efectuaŃi clic pe tabulatorul corespunzător foii de calcul, iar dacă acesta nu este afişat, efectuaŃi clic pe butoanele de defilare a tabulatoarelor (vezi figura 5.12).
1 – Tabulatoarele foilor de calcul 2 – Prima foaie 3 – Foaia anterioară 4 – Foaia următoare 5 – Ultima foaie
Figura 5.12. Tabulatoarele foilor de calcul
b) Selectarea mai multor foi de calcul dintr-o dată (utilă atunci când vreŃi să formataŃi în acelaşi mod mai multe foi de calcul, să ştergeŃi câteva foi sau să efectuaŃi mutări sau copieri de foi de calcul): mai întâi efectuaŃi clic pe tabulatorul primei foi de calcul pe care doriŃi să o selectaŃi, apoi, cu tasta Ctrl apăsată, selectaŃi alte foi de calcul (pentru foile de calcul adiacente, ŃineŃi apăsată tasta Shift şi efectuaŃi clic pe ultima foaie din grup).
5.4.3. Adăugarea şi ştergerea foilor de calcul
a) Ştergerea unei foi de calcul dintr-un registru: efectuaŃi clic dreapta pe tabulatorul corespunzător foii de calcul şi selectaŃi, din meniul imediat, opŃiunea Delete. În caseta de mesaje care vă cere să confirmaŃi ştergerea, selectaŃi OK.
b) Ştergerea mai multor foi de calcul dintr-un registru: selectaŃi foile (vezi 5.4.2 b) şi repetaŃi procedura de mai sus (vezi 5.4.3 a).
c) Adăugarea unei foi de calcul goale: efectuaŃi clic dreapta pe un tabulator oarecare al unei foi de calcul, selectaŃi din meniul imediat opŃiunea Insert, iar în caseta de dialog Insert, selectaŃi pictograma Worksheet. Se va adăuga o nouă foaie de calcul în stânga foii pe al cărei tabulator aŃi efectuat clic.
5.4.4. Rearanjarea foilor de calcul
a) Mutarea foilor de calcul în cadrul unui registru de calcul: efectuaŃi clic pe tabulatorul corespunzător foii de calcul pe care doriŃi să o mutaŃi, trageŃi tabulatorul spre stânga sau spre dreapta şi eliberaŃi butonul mouse-ului când triunghiul de poziŃionare se va afla în locul dorit.
b) Copierea foilor de calcul în cadrul unui registru de calcul: efectuaŃi clic pe tabulatorul corespunzător foii de calcul pe care doriŃi să o copiaŃi, trageŃi tabulatorul spre stânga sau spre dreapta, apoi apăsaŃi şi ŃineŃi apăsată tasta Ctrl, eliberaŃi butonul mouse-ului şi apoi tasta Ctrl.
c) Mutarea sau copierea foilor de calcul între registre de calcul:

62
– deschideŃi ambele registre de calcul; – efectuaŃi clic dreapta pe tabulatorul corespunzător foii de calcul pe care doriŃi să o mutaŃi sau să o
copiaŃi; – selectaŃi Move or Copy; va apărea caseta de dialog Move or Copy (figura 5.13); – în lista derulantă To book, selectaŃi registrul de calcul (elementul 1); – în caseta derulantă Before sheet, efectuaŃi clic pe numele unei foi de calcul; selectaŃi sau nu caseta de
validare Create a copy (elementul 3); – selectaŃi OK.
1 – Registrul de calcul în care doriŃi să mutaŃi sau să copiaŃi
2 – PoziŃia în cadrul registrului de calcul
3 – Copiere (selectată) sau mutare (neselectată)
Figura 5.13. Caseta de dialog Move or Copy ObservaŃie. Se pot muta sau copia foi de calcul dintr-un registru în altul şi prin tragere cu mouse-ul
(deschizând registrele de calcul astfel încât să puteŃi vedea tabulatoarele foilor de calcul din ambele registre). 5.5. Editarea datelor
5.5.1. Editarea datelor din celule
a) Editarea datelor direct în celule: efectuaŃi dublu clic pe o celulă (sau selectaŃi celula şi apăsaŃi tasta F2), editaŃi conŃinutul celulei (folosind tasta Backspace pentru a şterge caractere din stânga, tasta Delete pentru a şterge caractere din dreapta şi mouse-ul pentru a selecta caractere şi a le înlocui, şterge sau formata individual), apoi apăsaŃi tasta Enter.
ObservaŃie. Pentru a înlocui în întregime conŃinutul unei celule, selectaŃi celula respectivă şi tastaŃi noul conŃinut, apoi apăsaŃi tasta Enter.

63
b) Editarea datelor în bara de formule: selectaŃi celula pe care doriŃi să o editaŃi (conŃinutul celulei va apărea în bara de formule), efectuaŃi clic pe bara de formule, editaŃi conŃinutul şi apăsaŃi tasta Enter.
5.5.2. Găsirea şi înlocuirea datelor
a) Găsirea datelor specifice (număr sau cuvânt): – din meniul Edit, selectaŃi opŃiunea Find; va apărea caseta de dialog Find and Replace (figura 5.14); – în caseta Find what, tastaŃi şirul de caractere pe care doriŃi să-l localizaŃi; – în caseta Within, selectaŃi opŃiunea Sheet (foaie de calcul) sau Workbook (registru de calcul); – în caseta Search, selectaŃi opŃiunea By Rows (pe linii) sau By Columns (pe coloane); – în caseta Look in, selectaŃi Formulas (formule), Values (valori) sau Comments (comentarii); – selectând caseta de validare Match case, căutarea Ńine cont de felul cum este scris şirul de caractere,
făcând deosebirea dintre literele mici sau mari; – selectând caseta de validare Match entire cell contents, căutarea va localiza numai potrivirile
complete (cum ar fi apa, dar nu apa_calda); – butonul Format deschide o casetă de dialog pentru stabilirea tipului de formatare a şirului de caractere
căutat).
Figura 5.14. Caseta de dialog Find and Replace EfectuaŃi clic pe butonul Find Next pentru a găsi următoarea apariŃie a şirului de caractere şi pe butonul
Find All pentru a găsi toate apariŃiile şirului de caractere (în acest caz în partea de jos a casetei de dialog Find and Replace va apărea o listă conŃinând informaŃii despre fiecare apariŃie a şirului de caractere căutat, ca în figura 5.15).

64
Figura 5.15. Caseta de dialog Find All b) Înlocuirea unui şir de caractere cu altul (exemplu: cuvântul cantitate se va înlocui cu cuvântul stoc): – din meniul Edit, selectaŃi opŃiunea Find; va apărea caseta de dialog Find and Replace, în care selectaŃi
tabulatorul Replace (figura 5.16); – faŃă de opŃiunile de la căutare, trebuie completată caseta Replace with (în exemplul de faŃă, scriind
cuvântul stoc).
Figura 5.16. Caseta de dialog Find and Replace, tabulatorul Replace EfectuaŃi clic pe butonul Replace pentru a înlocui şirurile de caractere unul câte unul (în acest caz, se va
utiliza butonul Find Next pentru găsirea individuală a şirului de caractere); efectuaŃi clic pe butonul Replace All pentru a înlocui deodată toate şirurile de caractere dorite.
5.5.3. Ştergerea datelor
Pentru ştergerea totală a conŃinutului unei celule sau a unui domeniu de celule, trebuie să selectaŃi celula sau domeniul de celule şi să efectuaŃi clic pe tasta Delete.
5.5.4. Deplasarea şi copierea celulelor în aceeaşi foaie de calcul
a) Mutarea celulelor prin tragerea lor în altă parte: – selectaŃi celula sau domeniul de celule pe care doriŃi să le mutaŃi;

65
– poziŃionaŃi indicatorul mouse-ului deasupra chenarului celulei sau domeniului de celule (indicatorul mouse-ului se va transforma într-o săgeată orientată puŃin în stânga);
– trageŃi chenarul la noua locaŃie; – eliberaŃi butonul mouse-ului. b) Copierea celulelor prin tragerea lor în altă locaŃie: – selectaŃi celula sau domeniul de celule pe care doriŃi să le mutaŃi; – poziŃionaŃi indicatorul mouse-ului deasupra chenarului celulei sau domeniului de celule (indicatorul
mouse-ului se va transforma într-o săgeată orientată puŃin în stânga); – trageŃi chenarul la noua locaŃie; – ŃineŃi apăsată tasta Ctrl (lângă indicatorul mouse-ului va apărea un mic simbol plus) şi eliberaŃi butonul
mouse-ului; – eliberaŃi tasta Ctrl. 5.5.5. Mutarea şi copierea celulelor într-o foaie de calcul diferită
– selectaŃi celulele pe care doriŃi să le copiaŃi; – pe bara de instrumente, efectuaŃi clic pe Cut pentru mutare, respectiv pe Copy pentru copiere (dacă
preferaŃi meniurile, alegeŃi opŃiunea Cut, respectiv Copy din meniul Edit, iar dacă preferaŃi lucrul cu tastatura, folosiŃi combinaŃia de taste Crtl+X, respectiv Ctrl+C);
– pe foaia de calcul pe care doriŃi să lipiŃi celulele, selectaŃi celula în care doriŃi să lipiŃi colŃul din stânga sus al domeniului selectat;
– pe bara de instrumente, efectuaŃi clic pe Paste (dacă preferaŃi meniurile, alegeŃi opŃiunea Paste din meniul Edit, iar dacă preferaŃi lucrul cu tastatura, folosiŃi combinaŃia Ctrl+V). PuteŃi lipi celulele oricât de des doriŃi.
ObservaŃie. Se poate efectua lipirea şi cu ajutorul barei cu instrumente a Clipboard-ului Office (încercaŃi singuri).
5.5.6. Inserarea şi ştergerea de linii şi coloane
a) Ştergerea liniilor sau coloanelor: – efectuaŃi clic pe antetul liniei (numărul liniei) sau pe antetul coloanei (litera coloanei) pentru a selecta o
întreagă linie sau coloană; – efectuaŃi clic dreapta în cadrul selecŃiei şi apoi pe opŃiunea Delete din meniul imediat. Liniile sau coloanele selectate vor dispărea, iar liniile sau coloanele rămase vor fi renumerotate. b) Inserarea liniilor sau coloanelor: – efectuaŃi clic pe antetul liniei de dedesubtul sau pe antetul coloanei din dreptul locului unde doriŃi să
inseraŃi linii, respectiv coloane; – efectuaŃi clic dreapta în cadrul selecŃiei şi apoi selectaŃi opŃiunea Insert din meniul imediat. Vor fi inserate linii sau coloane, iar liniile şi coloanele originale vor fi renumerotate. ObservaŃia 1. O altă variantă este să efectuaŃi clic pe o celulă, să deschideŃi meniul Insert şi să selectaŃi
opŃiunea Rows sau opŃiunea Columns. ObservaŃia 2. S-ar putea să fie nevoie să corectaŃi tipurile de referinŃe la unele celule care conŃin formule,
dacă descoperiŃi că, în urma ştergerii sau inserării de linii, respectiv coloane, apar rezultate incorecte. c) Inserarea şi ştergerea celulelor: Când inseraŃi noi celule, celulele înconjurătoare se vor deplasa în jos sau la dreapta pentru a face loc, în
funcŃie de ce aŃi ales în caseta de dialog Insert. Când ştergeŃi celule, celulele înconjurătoare se vor deplasa în sus sau la stânga, în funcŃie de ce aŃi ales în caseta de dialog Delete.
1) Inserarea celulelor: – selectaŃi celulele care vor fi mutate în jos sau la dreapta locului unde doriŃi să inseraŃi celule; – efectuaŃi clic dreapta pe celulele selectate şi apoi selectaŃi opŃiunea Insert din meniul imediat; va apărea
caseta de dialog Insert (figura 5.17); – efectuaŃi clic pe opŃiunea Shift cells down pentru a muta în jos celulele selectate şi a face loc noilor
celule; efectuaŃi clic pe opŃiunea Shift cells right pentru a muta spre dreapta celulele selectate şi a face loc noilor celule; efectuaŃi clic pe opŃiunea Entire row pentru a introduce un număr de linii, deasupra domeniului selectat,

66
egal cu cel din zona selectată; efectuaŃi clic pe opŃiunea Entire column pentru a introduce un număr de coloane, în stânga domeniului selectat (mutând toate coloanele spre dreapta), egal cu cel din zona selectată;
– efectuaŃi clic pe OK.
Figura 5.17. Caseta de dialog Insert
2) Ştergerea celulelor: – selectaŃi celulele pe care doriŃi să le ştergeŃi; – efectuaŃi clic dreapta pe celulele selectate şi apoi selectaŃi opŃiunea Delete din meniul imediat; va
apărea caseta de dialog Delete, similară cu caseta de dialog Insert; – efectuaŃi clic pe opŃiunea Shift cells left pentru a muta spre stânga celulele existente şi pentru a
completa spaŃiul eliberat de celulele şterse; efectuaŃi clic pe opŃiunea Shift cells up pentru a muta în sus celulele existente şi a completa spaŃiul eliberat de celulele şterse; efectuaŃi clic pe opŃiunea Entire row pentru a şterge toate liniile din zona selectată (mutând restul liniilor în sus); efectuaŃi clic pe opŃiunea Entire column pentru a şterge toate coloanele din zona selectată (mutând restul coloanele spre stânga), egal cu cel din zona selectată;
– efectuaŃi clic pe OK. ObservaŃie. S-ar putea să fie nevoie să corectaŃi tipurile de referinŃe la unele celule care conŃin formule,
dacă descoperiŃi că, în urma ştergerii sau inserării de linii, respectiv coloane, apar rezultate incorecte. 5.5.7. Separarea unei coloane în mai multe coloane
O astfel de facilitate poate fi utilă atunci când, de exemplu, într-o listă conŃinând nume de persoane, aŃi tastat numele şi prenumele în aceeaşi celulă şi, mai târziu, vreŃi să fie scrise separat. Excel poate separa, sau analiza, fiecare celulă care conŃine un nume întreg în două celule cu nume separate:
– selectaŃi celulele pe care le doriŃi analizate; lăsaŃi o coloană liberă în dreapta coloanei analizate, pentru ca noua coloană care va fi creată să aibă loc unde să fie lipită;
– deschideŃi meniul Data şi selectaŃi Text to Columns; va apărea vrăjitorul pentru conversia textului în coloane (figura 5.18); asiguraŃi-vă că opŃiunea Delimited este selectată; veŃi alege un delimitator (în cazul de faŃă numele sunt separate de un spaŃiu, aşa că delimitatorul va fi un caracter spaŃiu);

67
Figura 5.18. Conversia textului în coloane (pasul 1)
– efectuaŃi clic pe Next (vezi figura 5.19); – efectuaŃi clic pe caseta de validare Space şi efectuaŃi clic pe Next; – efectuaŃi clic pe butonul Finish. Lista dumneavoastră va fi separată în două coloane, cu o nouă coloană începând la fiecare caracter spaŃiu. ObservaŃie. O celulă care are două caractere spaŃiu în ea (de exemplu, persoanele cu două prenume) va fi
separată în trei coloane. PuteŃi corecta aceasta prin editarea individuală a celulelor respective.
Figura 5.19. Conversia textului în coloane (pasul 2) 5.5.8. Adăugarea de comentarii unei foi de calcul
Comentariile pot furniza informaŃii suplimentare despre datele din foaia de calcul şi pot ajuta la prevenirea introducerii greşite a datelor, adăugând instrucŃiuni suplimentare, imediate. Un triunghi mic, roşu, în partea din dreapta sus a unei celule indică prezenŃa unui comentariu. Când indicaŃi cu mouse-ul o astfel de celulă, va apărea comentariul asociat celulei respective.
a) Adăugarea comentariilor: – efectuaŃi clic dreapta pe celula căreia doriŃi să-i adăugaŃi un comentariu;

68
– efectuaŃi clic pe Insert Comment; va apărea un nou cadru, completat cu numele dumneavoastră de utilizator de pe calculatorul respectiv; puteŃi formata textul, puteŃi schimba dimensiunea şi forma cadrului, trăgând de marcajele cadrului;
– tastaŃi comentariul dumneavoastră; – efectuaŃi clic pe o altă celulă de pe foaia de calcul. Comentariul pe care l-aŃi introdus va fi închis. b) Editarea unui comentariu: – efectuaŃi clic dreapta pe o celulă care are un comentariu ataşat; – efectuaŃi clic pe Edit Comment; – editaŃi comentariul; – efectuaŃi clic pe o altă celulă pentru a termina comentariul. c) Ştergerea unui comentariu: – efectuaŃi clic dreapta pe o celulă care are un comentariu ataşat; – efectuaŃi clic pe Delete Comment. Comentariul va fi şters. 5.6. Formatarea
5.6.1. Formatarea celulelor
a) Utilizarea barei cu instrumente de formatare: pentru afişarea ei (dacă nu este), efectuaŃi clic dreapta pe o bară cu instrumente sau de meniu şi selectaŃi Formatting. În capitolul 5.1, figura 5.3, sunt descrise butoanele care apar în această bară cu instrumente de formatare. Dacă doriŃi să vedeŃi mai multe butoane sau să adăugaŃi altele, efectuaŃi clic pe săgeata mică îndreptată în jos din marginea din dreapta a barei cu instrumente: apar opŃiunile Show Buttons on One Row (butoanele vor fi afişate pe un rând şi nu vor fi toate vizibile) şi Add or Remove Buttons, care vă dă posibilitatea să adăugaŃi sau să ştergeŃi butoane în/din bara cu instrumente de formatare.
Pentru aplicarea elementelor de formatare utilizând butoane de pe barele cu instrumente, selectaŃi celulele sau caracterele unde doriŃi să aplicaŃi elementele de formatare şi efectuaŃi clic pe butonul corespunzător de pe bara cu instrumente de formatare.
b) Aplicarea elementelor de formatare utilizând caseta de dialog Format Cells: – selectaŃi celulele sau caracterele unde doriŃi să aplicaŃi elementele de formatare; – efectuaŃi clic dreapta pe selecŃie; efectuaŃi apoi clic dreapta pe Format Cells (figura 5.20); – când aŃi terminat, efectuaŃi clic pe OK.

69
Figura 5.20. Caseta de dialog Format Cells, tabulatorul Font Caseta de dialog Format Cells conŃine şase tabulatoare: Number, Alignment, Font, Border, Patterns şi
Protection. 1) În figura 5.20 este arătat tabulatorul Font. PuteŃi selecta (rezultatul se vede în caseta Preview): – tipul de font, de la caseta Font (exemplu: Arial); – stilul, de la caseta Font style: obişnuit (Regular), italic (Italic), aldin (Bold) sau italic şi aldin (Bold
Italic); – dimensiunea caracterelor, de la caseta Size; – opŃiuni de subliniere, de la caseta Underline (5 posibilităŃi – observaŃi-le!) – modalităŃi de colorare a textului, de la caseta Color; – efecte, de la zona Effects: tăiere orizontală (Strikkethrough), exponent (Superscript) şi indice
(Subscript). 2) În figura 5.21 este arătat tabulatorul Alignment:

70
Figura 5.21. Caseta de dialog Format Cells, tabulatorul Alignment
Cu ajutorul elementelor din caseta de dialog, puteŃi obŃine: – alinierea datelor pe orizontală (caseta Horizontal), putând stabili, pentru indentare, cu cât deplasaŃi
textul (modificând valoarea casetei Indent – numărul reprezentând lăŃimea caracterelor); – alinierea datelor pe verticală (caseta Vertical); – rotirea datelor din celule: în zona Orientation, efectuaŃi clic în semicerc pentru a configura un unghi de
rotire sau stabiliŃi concret unghiul de rotire de la caseta Degrees (grade); – scrierea textului pe verticală: în zona Orientation, selectaŃi caseta din stânga semicercului (cea care
conŃine cuvântul Text scris pe verticală); – direcŃia de introducere a textului, de la caseta Text direction (pentru majoritatea limbilor europene, nu
are importanŃă, aşa încât puteŃi lăsa opŃiunea implicită Context); – aranjarea automată a unei intrări de date pe mai multe linii: efectuaŃi clic în caseta de validare Wrap
text; dacă nu vă convine cum împarte Excel datele, folosiŃi combinaŃia Alt+Enter pentru a trece la rândul următor în cadrul aceleiaşi celule;
– micşorarea datelor pentru a se încadra în celulă: efectuaŃi clic pe caseta de validare Shrink to fit; – combinarea mai multor celule (selectate) într-una singură: efectuaŃi clic în caseta de validare Merge
cells. 3) Formatarea chenarelor se poate face dacă selectaŃi tabulatorul Border, având în prealabil un domeniu
selectat: – din zona Presets, puteŃi alege opŃiunile predefinite None (nici una), Outline (chenarul exterior) sau
Inside (chenar numai în interiorul domeniului selectat); – din zona Border, alegeŃi opŃiunile pe care le doriŃi; – din zona Line, puteŃi selecta tipul de linie (de la caseta Style) şi culoarea chenarului (de la caseta
Color). 4) Configurarea culorii celulei (culoarea de umplere) se poate face dacă selectaŃi tabulatorul Patterns: din
zona Color puteŃi alege culoarea din paleta de culori, iar de la caseta Pattern puteŃi selecta textura; 5) Protejarea formulelor, prin intermediul tabulatorului Protection, are efect numai dacă tot documentul
sau foaia de calcul are protecŃie (care se realizează prin intermediul opŃiunii Protection din meniul Tools). 5.6.2. Modificarea lăŃimii coloanelor şi a înălŃimii liniilor

71
a) Redimensionarea vizuală a unei coloane, respectiv a unei linii: – poziŃionaŃi indicatorul mouse-ului deasupra chenarului din partea dreaptă a selectorului coloanei pe
care doriŃi să o redimensionaŃi, respectiv deasupra chenarului din partea de jos a selectorului liniei pe care doriŃi să o redimensionaŃi;
– când indicatorul mouse-ului devine o săgeată neagră cu două vârfuri, trageŃi chenarul. ObservaŃie. Pentru a modifica toate coloanele sau liniile, puteŃi selecta întreaga foaie de calcul, efectuând
clic pe dreptunghiul din colŃul din stânga sus al foii de calcul sau folosind combinaŃia de taste Ctrl+A; puteŃi modifica apoi dimensiunile liniilor şi coloanelor într-un timp mai scurt.
b) Încadrarea cea mai bună: – poziŃionaŃi indicatorul mouse-ului deasupra chenarului din partea dreaptă a selectorului coloanei pe
care doriŃi să o redimensionaŃi, respectiv deasupra chenarului din partea de jos a selectorului liniei pe care doriŃi să o redimensionaŃi;
– când indicatorul mouse-ului devine o săgeată neagră cu două vârfuri, efectuaŃi dublu clic. c) Configurarea precisă a lăŃimii, respectiv a înălŃimii: – efectuaŃi clic dreapta pe selectorul unei linii sau al unei coloane; – efectuaŃi clic pe Column Width, respectiv Row Height; – introduceŃi o nouă măsură; efectuaŃi apoi clic pe OK. 5.6.3. Ascunderea liniilor şi a coloanelor:
– efectuaŃi clic dreapta pe selectorul corespunzător liniei sau coloanei pe care doriŃi ascunse (dacă doriŃi să ascundeŃi un domeniu, selectaŃi liniile sau coloanele care-l compun);
– efectuaŃi clic pe Hide. ObservaŃie. Vă daŃi seama că sunt ascunse linii sau coloane, observând că lipsesc numere sau litere. Pentru afişarea liniilor sau coloanelor ascunse, selectaŃi liniile sau coloanele de pe ambele părŃi ale
discontinuităŃii, efectuaŃi clic dreapta pe selecŃie şi selectaŃi opŃiunea Unhide. 5.6.4. TranspoziŃia unui domeniu vertical pe orizontală (sau invers)
TranspoziŃia unui domeniu se poate face astfel: – selectaŃi întregul tabel sau listă; – efectuaŃi clic dreapta pe selecŃie; – efectuaŃi clic pe Copy; – efectuaŃi clic dreapta pe celula în care doriŃi să lipiŃi colŃul din stânga-sus al tabelului transpus (în afara
zonei tabelului iniŃial); – în meniul imediat , efectuaŃi clic pe Paste Special; – în caseta de dialog Paste Special, efectuaŃi clic pe caseta de validare Transpose; efectuaŃi apoi clic pe
OK. 5.7. Formatarea numerelor
Ceea ce vedeŃi într-o celulă nu este neapărat ceea ce a fost introdus (sau valoarea calculată de Excel). Valoarea actuală a unei intrări de date dintr-o celulă selectată este afişată în bara de formule. Iar ceea ce vedeŃi în celulă este valoarea afişată, al cărei format îl puteŃi controla prin formatarea numerelor.
Mai jos (figura 5.22) sunt date posibilităŃi de formatare a numerelor:

72
Figura 5.22. PosibilităŃi de formatare a numerelor 5.7.1. Aplicarea formatelor de numere celulelor:
– selectaŃi celula sau domeniul de celule pe care doriŃi să le formataŃi; – în meniul Format, efectuaŃi clic pe Cells sau efectuaŃi clic dreapta în zona selectată şi alegeŃi din
meniul imediat opŃiunea Format Cells; va apărea caseta de dialog Format Cells (figura 5.23); – selectaŃi tabulatorul Number; – selectaŃi şi configuraŃi opŃiunile disponibile pentru categoria de format aleasă; – efectuaŃi clic pe OK.
Figura 5.23. Caseta de dialog Format Cells, tabulatorul Number 5.7.2. Formatarea datei şi orei
Este posibil să introduceŃi un număr şi să fiŃi surprins că este transformat într-o dată. Dacă vreŃi să-l vedeŃi în formatul în care vă aşteptaŃi să-l vedeŃi, modificaŃi formatarea celulei la Number sau General, de la caseta Category (figura 5.23).

73
Mai jos (figura 5.24) sunt date posibilităŃi de formatare a datei şi orei (introdusă ca o dată):
Figura 5.24. PosibilităŃi de formatare a datei Pe de altă parte, trebuie spus că, deşi vedeŃi afişată o dată sau o oră, valoarea actuală din Excel este un
număr serial care corespunde datei şi orei respective. Un număr serial întreg (care nu este fracŃie) indică ora 12 a.m. (miezul nopŃii) a zilei indicate de numărul serial; un număr serial cu o fracŃie indică o dată şi o oră din zi. În figura 5.25 sunt prezentate câteva posibilităŃi de afişare în format data sau oră a unor numere întregi, respectiv fracŃionar.
Figura 5.25. Afişare în format data şi oră a numerelor
Pentru formatarea datei sau orei urmaŃi paşii: – selectaŃi celula sau domeniul de celule; – efectuaŃi clic dreapta şi alegeŃi opŃiunea Format Cells sau alegeŃi din meniul Format, opŃiunea Cells; – pe tabulatorul Number, selectaŃi una dintre categoriile Date sau Time; – din caseta Type, alegeŃi formatul pe care-l doriŃi; – efectuaŃi clic pe OK. 5.7.3. Formatarea intrărilor de tip text
Intrările de tip text (cum sunt etichetele, numerele seriale şi codurile poştale) pot fi compuse din cifre, dar sunt diferite de valorile numerice, pentru că trebuie să păstreze zerourile iniŃiale şi nu pot fi folosite în calcule. Dacă intrarea conŃine alt caracter decât cifre (de exemplu, 0724-111111), Excel recunoaşte intrarea ca fiind de tipul text şi formatarea nu e o problemă.
ObservaŃie. Pentru a introduce un număr ca fiind de tip text, fără a modifica formatarea celulei, tastaŃi un apostrof (‘) iniŃial, care nu va apărea la afişarea celulei.
a) Formatarea celulelor ca fiind de tip text: – selectaŃi celulele cu intrări care trebuie să fie de tip text; – efectuaŃi clic pe opŃiunea Cells din meniul Format sau efectuaŃi clic dreapta pe domeniul selectat şi din
meniul imediat selectaŃi Format Cells; va apărea caseta de dialog Format Cells; – pe tabulatorul Number, efectuaŃi clic pe categoria Text; – efectuaŃi clic pe OK.

74
b) Includerea unui text într-un format de numere creând un format de numere personalizat: – selectaŃi celulele pe care doriŃi să le formataŃi; – deschideŃi caseta de dialog Format Cells (cu una dintre metodele prezentate mai sus); – pe tabulatorul Number, efectuaŃi clic pe categoria Custom; – în caseta Type, tastaŃi codul formatului dorit; – efectuaŃi clic pe OK. În tabelul 5.1 sunt prezentate coduri de formatare personalizate.
Tabelul 5.1. Coduri de formatare personalizate
Acest cod Furnizează acest rezultat Exemplu (valoarea
01234,333) #,###0 Rotunjeşte la un număr întreg;
virgula separă miile; fără zerouri iniŃiale
1,234
# ?/? Afişează partea zecimală ca fracŃie 1234 1/3 0.00 Rotunjeşte la două cifre zecimale;
fără separator pentru mii 1234.33
00000 Afişează toate cifrele, inclusiv zerourile iniŃiale până la cinci cifre
01234
000-00-0000 Marcaje de rezervare pentru toate cele nouă cifre dintr-un format specific de număr serial; sunt introduse linii de despărŃire după ce apăsaŃi Enter
123-45-6789
000-0000 Marcaje de rezervare pentru toate cele nouă cifre dintr-un număr de telefon; sunt introduse linii de despărŃire după ce apăsaŃi Enter
555-1234
(000) 000-0000 Marcaje de rezervare pentru prefixele interurbane dintr-un număr de telefon; sunt introduse paranteze după ce apăsaŃi Enter
(800) 555 – 1234 sau (000) 000-1234
000”. ”000”.”0000
Marcaje de rezervare în stil european pentru numerele de telefon; sunt introduse puncte în mod automat după ce apăsaŃi Enter
999.555.1234
5.7.4. Aplicarea formatării condiŃionate
Pentru o foaie de calcul conŃinând multe date, puteŃi să le puneŃi în evidenŃă, creând un format condiŃionat de numere, un format de afişare care depinde de valoarea conŃinută în celulă. (exemplu: într-un tabel cu catalogul unui examen, puteŃi pune în evidenŃă rezultatele nesatisfăcătoare – cele sub 5 – formatând celulele respective).
Pentru aplicarea formatării condiŃionate, urmaŃi paşii: – selectaŃi domeniul în care doriŃi să aplicaŃi formatele condiŃionate; – în meniul Format, efectuaŃi clic pe Conditional Formatting; – selectaŃi opŃiuni în casete, începând cu opŃiunea Condition 1; – efectuaŃi clic pe butonul Format şi configuraŃi formatele dorite; – dacă doriŃi să adăugaŃi mai multe condiŃii, efectuaŃi clic pe butonul Add pentru a adăuga un alt format
condiŃionat; – după ce aŃi terminat de creat formatele condiŃionate, efectuaŃi clic pe OK. 5.7.5. Ascunderea zerourilor
Ascunderea zerourilor care nu sunt necesare face ca valorile diferite de zero să fie mai uşor de remarcat. Sunt trei moduri de a ascunde zerourile:

75
• AscundeŃi toate zerourile de pe foaia de calcul deschizând meniul Tools, efectuând clic pe Options şi ştergând caseta de validare Zero values de pe tabulatorul View;
• Pentru a ascunde zerourile care sunt rezultatul unor formule, înglobaŃi formula într-o funcŃie IF, după cum urmează: = IF (formula=0, ” ”, formula); vezi capitolul despre folosirea funcŃiilor predefinite în calcule;
• CreaŃi un format numeric personalizat pentru a ascunde toate valorile zero din celulele în care îl aplicaŃi: #,##0; (#,##0) (tastaŃi ambele caractere punct şi virgulă).
5.8. Calcule simple
5.8.1. Calcule simple folosind caracteristica AutoCalculate
a) Această caracteristică permite efectuarea calculelor fără a scrie formule: – selectaŃi celulele pe care doriŃi să le adunaŃi (sau asupra cărora doriŃi să calculaŃi o medie sau să le
număraŃi); – pentru a schimba funcŃia utilizată de AutoCalculate, efectuaŃi clic dreapta pe caseta AutoCalculate;
efectuaŃi apoi clic pe o altă funcŃie (puteŃi alege şase funcŃii: însumare, calcularea mediei, numărarea intrărilor, calcularea minimului sau maximului), respectiv None pentru a dezactiva caracteristica AutoCalculate (figura 5.26).
Figura 5.26. AutoCalculate (1 – AutoCalculate)
b) Utilizarea butonului AutoSum pentru a introduce o formulă SUM – efectuaŃi clic pe o celulă de la baza coloanei cu numerele pe care doriŃi să le însumaŃi (se poate folosi
butonul AutoSum şi pe orizontală); – pe bara de instrumente standard, efectuaŃi clic pe butonul AutoSum (Σ); celulele pe care Excel crede că
doriŃi să le însumaŃi vor fi evidenŃiate cu un chenar în mişcare; – apăsaŃi tasta Enter. ObservaŃie. PuteŃi folosi butonul AutoSum şi pentru calculul sumelor din mai multe coloane (selectate
simultan). 5.8.2. ReferinŃe la celule
O referinŃă la o celulă este reprezentată de adresa celulei în cadrul foii de calcul, dată de litera (sau literele) coloanei şi numărul liniei pe care se află. ReferinŃa celulei se poate vedea, după ce o selectaŃi, privind caseta cu numele celulei. Când selectaŃi un domeniu, în caseta cu numele celulei va apărea numele celulei din colŃul din stânga sus al domeniului selectat.
a) Tipul referinŃelor la celule: • A1 este relativă; • $A$1 este absolută; • $A1 sau A$1 sunt mixte. b) Comutarea între tipurile de referinŃe ale unei celule: – selectaŃi celula care conŃine formula; – în interiorul formulei, efectuaŃi clic pe referinŃa celulei al cărei tip doriŃi să-l schimbaŃi; – apăsaŃi tasta F4 până când referinŃa va fi cea dorită;

76
– apăsaŃi Enter. 5.8.3. Scrierea propriilor formule
Toate formulele încep cu semnul egal (=). Pentru a face, de exemplu, adunarea a două celule, urmaŃi paşii: – efectuaŃi clic pe celula în care doriŃi să fie afişat rezultatul (în cazul de faŃă D2); – tastaŃi semnul egal (=); – efectuaŃi clic pe o celulă pe care doriŃi să o adunaŃi (în cazul de faŃă, pe B2); – tastaŃi semnul plus (+); – efectuaŃi clic pe cealaltă celulă pe care doriŃi să o adunaŃi (pe C2) (vezi figura 5.27);
Figura 5.27. Adunarea a două celule – tastaŃi Enter; în celulă (D2, în exemplu) va apărea rezultatul adunării (46, în acest caz).
În acest exemplu, celulele au referinŃe relative, adică în celula D2 s-a adunat valoarea celulei care se află cu
două celule la stânga cu valoarea celulei care se află cu o celulă la stânga. Avantajul folosirii referinŃelor relative este evident, pentru că puteŃi folosi caracteristica AutoFill (utilă pentru calcule similare aplicate la foi de calcul mari).
Cum funcŃionează AutoFill? ReferinŃele relative ale celulelor sunt ajustate automat când copiaŃi formula respectivă.
Dacă, de exemplu, doriŃi să adunaŃi, pe linie, valorile din coloana B cu cele din coloana C şi rezultatul să fie plasat în coloana D (vezi exemplul din figura 5.27), urmaŃi paşii:
– după ce în celula D2 aŃi calculat suma B2+C2, poziŃionaŃi indicatorul mouse-ului deasupra marcajului de selecŃie al caracteristicii AutoFill (caseta mică, neagră, din colŃul din dreapta jos al celulei selectate) – în cazul de faŃă, celula D2;
– trageŃi apoi cu mouse-ul în jos pentru a completa cu aceeaşi formulă celulele D3 şi D4 (vezi figura 5.28.).
1 – formula din celula D2 2 – Caracteristica AutoFill
Figura 5.28. Caracteristica AutoFill

77
– eliberaŃi butonul mouse-ului. Formula a fost copiată, Ńinând însă cont de valorile din fiecare celulă. ObservaŃie. Caracteristica AutoFill funcŃionează şi pe orizontală, similar. 5.8.4. Scrierea unei formule care realizează o legătură între registre de calcul:
– deschideŃi ambele registre de calcul (şi un al treilea registru de calcul, dacă acolo plasaŃi rezultatul); – începeŃi formula tastând egal (=); – efectuaŃi clic în unul dintre registrele de calcul sursă; referinŃa la celula respectivă va fi adăugată în
formulă sub forma: – [numele registrului de calcul] numele foii de calcul ! referinŃa celulei; – tastaŃi semnul plus (+); – efectuaŃi clic în celălalt registru de calcul şi apoi pe celula pe care doriŃi să o includeŃi în formulă; – apăsaŃi Enter. Când veŃi deschide ulterior registrul de calcul care conŃine formula, numit registrul de calcul dependent,
efectuaŃi clic pe Yes, respectiv No pentru a actualiza sau nu formula cu valorile curente. 5.8.5. Editarea uunei formule:
– efectuaŃi dublu clic pe o celulă; – selectaŃi şi înlocuiŃi ceea ce doriŃi să modificaŃi: • pentru o referinŃă sau nume al unei celule, efectuaŃi dublu clic; • pentru a înlocui un domeniu, efectuaŃi dublu clic şi trageŃi mouse-ul peste ambele referinŃe; • pentru a înlocui o valoare constantă sau un operator aritmetic, selectaŃi-l şi tastaŃi caractere înlocuitoare; – tastaŃi Enter. 5.8.6. Revizuirea unei formule
Pentru a afişa toate formulele dintr-o foaie de calcul, apăsaŃi combinaŃia de taste Ctrl+` (din stânga tastei 1). Pentru a ascunde formulele, apăsaŃi din nou aceeaşi combinaŃie de taste.
Revizuirea unei formule este o modalitate de a vedea dintr-o privire unde se află celulele referite (sursă), ca şi celulele dependente ale unei formule.
a) Găsirea celulelor sursă: – efectuaŃi clic pe celula care conŃine formula; – în meniul Tools, indicaŃi Auditing; efectuaŃi clic apoi pe Trace Precedents; vor apărea linii de
evidenŃiere; – pentru a îndepărta toate liniile de evidenŃiere, în meniul Tools, indicaŃi Auditing; efectuaŃi clic apoi pe
Remove All Arrows. b) Găsirea celulelor dependente: – efectuaŃi clic pe celula care conŃine formula; – în meniul Tools, indicaŃi Auditing; efectuaŃi clic apoi pe Trace Dependents; vor apărea linii de
evidenŃiere; – pentru a îndepărta toate liniile de evidenŃiere, în meniul Tools, indicaŃi Auditing; efectuaŃi clic apoi pe
Remove All Arrows. 5.9. Calcule complexe
5.9.1. FuncŃiile în Excel
FuncŃiile sunt formule interne care efectuează calcule matematice complexe. Trebuie introduse numele funcŃiei şi toate argumentele (informaŃii suplimentare).
5.9.2. Scrierea unei formule folosind funcŃii:
– efectuaŃi clic pe celula în care doriŃi să apară rezultatul formulei; – pe bara cu instrumente, efectuaŃi clic pe butonul Paste Function (fx); va apărea caseta de dialog Paste
Function, ca în figura 5.29;

78
1 – Categorii de funcŃii 2 – Lista cu funcŃii din categorie 3 – ExplicaŃii despre funcŃie
Figura 5.29. Caseta de dialog Paste Function – selectaŃi o categorie (elementul 1); – alegeŃi funcŃia (elementul 2) şi descoperiŃi scurte explicaŃii despre ea (elementul 3); – apăsaŃi butonul OK; se va deschide caseta paletei de formule, ca în figura 5.30;
1 – Buton de restrângere a dialogului 2 – Argumente 3 – Descrierea argumentelor 4 – Rezultatul formulei
Figura 5.30. Caseta paletei de formule
– efectuaŃi clic în caseta corespunzătoare argumentelor; – efectuaŃi clic sau trageŃi mouse-ul peste celulele din foaia de calcul pentru a completa argumentele; – efectuaŃi clic pe OK.

79
5.9.3. Câteva funcŃii simple
Tabelul 5.2. FuncŃii simple
FuncŃia Scopul SUM Însumarea valorilor din domeniul selectat MIN Găsirea valorii minime din domeniul selectat MAX Găsirea valorii maxime din domeniul selectat AVERAGE Calcularea mediei valorilor din domeniul selectat COUNTIF Numărarea tuturor valorilor care satisfac un
anumit criteriu SUMIF Însumarea tuturor valorilor care satisfac un
anumit criteriu VLOOKUP, HLOOKUP Găsirea unei valori în tabel IF Afişarea unei valori care depinde de criteriile date PMT Calcularea sumelor de plată pentru anumite
condiŃii de împrumut NOW Afişarea datei şi orei curente TODAY Afişarea datei curente CONCATENATE Unirea valorilor unor celule într-una singură LEFT, RIGHT Afişarea unui anumit număr de caractere de la
stânga, respectiv de la dreapta valorii celulei 5.9.4. Denumirea celulelor
Numele unei celule este un nume de identificare pe care îl creaŃi. Trebuie să respectaŃi următoarele reguli pentru numele celulelor:
– trebuie să înceapă cu o literă sau cu underscore ( _ ); – nu folosiŃi spaŃii; – nu utilizaŃi puncte, deşi sunt permise, dar pot interfera cu codul programelor VBA; – nu depăşiŃi 255 caractere; – nu denumiŃi o celulă cu o referinŃă (de exemplu A150), pentru a nu se confunda cu aceasta.
Metode pentru denumirea celulelor: a) utilizarea casetei de nume: – selectaŃi celula sau domeniul de celule pe care doriŃi să-l denumiŃi; – efectuaŃi clic pe caseta Name (caseta din stânga sus, dedesubtul barei cu instrumente); – tastaŃi numele şi apăsaŃi Enter. Pentru a selecta domeniul, efectuaŃi clic pe săgeata în jos din caseta de nume şi apoi pe numele domeniului.
b) utilizarea casetei de dialog Create Names: – selectaŃi domeniul, inclusiv titlurile de tabel; – în meniul Insert, indicaŃi Name şi apoi efectuaŃi clic pe Create; – în caseta de dialog Create Names, marcaŃi sau ştergeŃi casetele de validare (în funcŃie de poziŃia
titlurilor tabelului); – efectuaŃi clic pe OK.
c) utilizarea casetei de dialog Define Name: – în meniul Insert, indicaŃi Name şi apoi efectuaŃi clic pe Define; va apărea caseta de dialog Define
Name (figura 5.31.); – în caseta Names in workbook, tastaŃi numele formulei, domeniului sau valorii constante; – în caseta Refers to, tastaŃi egal (=) urmat de formulă sau valoare (în figura 5.31. puteŃi vedea o casetă
de dialog Define Name, care atribuie un nume – TVA- unei valori constante – 19%); – efectuaŃi clic pe OK.

80
Figura 5.31. Caseta de dialog Define Name
Pentru a redenumi sau şterge o celulă, un domeniu sau o valoare, urmaŃi paşii: – în meniul Insert, indicaŃi Name şi apoi efectuaŃi clic pe Define; va apărea caseta de dialog Define
Name (figura 5.31); – selectaŃi numele dorit din caseta Names in workbook; – schimbaŃi numele şi efectuaŃi clic pe butonul OK (pentru redenumire) sau efectuaŃi clic pe butonul
Delete. – Pentru a utiliza numele de celule şi domenii într-o formulă, urmaŃi paşii: – efectuaŃi clic pe celula în care doriŃi să fie afişat rezultatul formulei; – tastaŃi formula, începând cu egal (=); – în locurile unde doriŃi să inseraŃi un nume, tastaŃi numele respectiv sau în meniul Insert, indicaŃi Name
şi efectuaŃi clic pe Paste, apoi alegeŃi numele dorit.
5.9.5. Valori ale erorilor
Pentru că într-o foaie de calcul se pot strecura erori şi date greşite, prezentăm mai jos un tabel cu erorile posibile, pentru o mai bună înŃelegere a lor în vederea reparării acestora.
Tabelul 5.3. Valori ale erorilor
Eroarea SemnificaŃia erorii Modul de reparare #### Coloana nu este suficient de
lată MăriŃi lăŃimea coloanei
#VALUE! Tip greşit de argument sau operand
VerificaŃi operanzii şi argumentele
#DIV/0! ÎmpărŃire la zero ModificaŃi valoarea sau referinŃa la celulă
#NAME? Formula se referă la un nume invalid sau inexistent
AsiguraŃi-vă că numele mai există sau corectaŃi eventuala scriere greşită
#N/A Nu este disponibilă o valoare sau argumente nepotrivite
Într-o formulă de căutare, asiguraŃi-vă că tabelul de căutare este sortat corect
#REF! Nu poate localiza celulele referite
RefaceŃi referinŃele şi schimbaŃi formulele în valori
#NUM! Utilizarea incorectă a unui număr sau rezultat prea mare pentru a fi afişat
VerificaŃi argumentele şi asiguraŃi-vă că rezultatul este cuprins între -1*10307 şi 1*10307
#NULL! ReferinŃă la intersecŃia a două zone care nu se intersectează
CăutaŃi erori ale referinŃelor
Circular O formulă se referă la ea însăşi, direct sau indirect
EfectuaŃi clic pe OK şi apoi examinaŃi bara de stare pentru a determina care celulă conŃine referinŃa circulară
5.9.6. Localizarea erorilor din formule
a) Găsirea sursei unei erori:

81
– în caseta de dialog Customize, pe tabulatorul Toolbars, marcaŃi caseta de validare Auditing şi efectuaŃi clic pe Close;
– efectuaŃi clic pe celula care conŃine eroarea; – pe bara de instrumente de revizuire, efectuaŃi clic pe butonul Trace Errors.
b) Găsirea datelor invalide: – în caseta de dialog Customize, pe tabulatorul Toolbars, marcaŃi caseta de validare Auditing şi efectuaŃi
clic pe Close; – selectaŃi domeniul în care doriŃi să găsiŃi date invalide; – pe bara de instrumente de revizuire, efectuaŃi clic pe butonul Circle Invalid Data; toate celulele care
conŃin date ce nu satisfac regulile de validare vor fi încercuite cu roşu; pentru a îndepărta încercuirile, efectuaŃi clic pe butonul Clear Validation Circles.
5.10. Sortarea datelor
Sortarea listelor presupune ordonarea lor după un criteriu sau mai multe. Aceeaşi listă poate fi astfel vizualizată diferit după criteriile dorite.
a) Sortarea listelor după o coloană: Listă sau tabel înseamnă acelaşi lucru: un bloc dreptunghiular de date care aparŃin aceluiaşi subiect (de
exemplu, informaŃii despre persoane într-un catalog sau agendă telefonică); în fiecare coloană, sau câmp, conŃine acelaşi fel de date (de exemplu, numele de familie sau numărul de telefon).
Când sortaŃi o listă, aranjaŃi o anumită coloană în ordine crescătoare sau descrescătoare. Câmpul după care faceŃi sortarea este numit cheie de sortare. Toate datele ataşate vor fi sortate odată cu coloana respectivă.
Sortarea rapidă a unei liste după o singură cheie (figura 5.32): – efectuaŃi clic pe coloana dorită (de exemplu, numele); nu selectaŃi mai mult de o celulă; – pe bara cu instrumente standard, efectuaŃi clic pe butonul de sortare: • Sort Ascending pentru ordine crescătoare; • Sort Descending pentru ordine descrescătoare.
1 – EfectuaŃi clic pe coloană 2 – Butonul Sort Ascending 3 – Butonul Sort Descending Figura 5.32. Sortarea rapidă după o cheie
b) Sortarea listelor după două sau trei coloane: în figura 5.33 este dată, în scop didactic, o listă conŃinând
informaŃii despre livrările unei firme; câmpurile sunt: Cumpărător, Codul produsului şi Data. Putem sorta acest tabel după trei criterii: numele firmei, data şi codul produsului.

82
Figura 5.33. Exemplu de tabel înainte de sortarea după trei coloane Pentru a sorta după două sau trei chei, urmaŃi paşii: – efectuaŃi clic pe o celulă din tabel; – în meniul Data, efectuaŃi clic pe Sort; va apărea caseta de dialog Sort (figura 5.34); – în caseta Sort by, efectuaŃi clic pe săgeata în jos; efectuaŃi apoi clic pe cheia de sortare de pe primul
nivel (în acest caz, câmpul Cumpărător); – efectuaŃi clic pe butonul cu opŃiunea dorită (în acest caz, Ascending); – în caseta Then by, alegeŃi cheia de sortare pentru al doilea nivel (în exemplu, Data) şi ordinea de
sortare (tot Ascending); – în caseta Then by, alegeŃi cheia de sortare pentru al treilea nivel (în exemplu, Codul produsului) şi
ordinea de sortare (tot Ascending); – selectaŃi, din zona My list has, una dintre opŃiunile Header row (care e implicită, indicând că tabelul
are antet, pe care operaŃiunea de sortare nu-l va afecta) sau No header row, în caz contrar; – efectuaŃi clic pe OK.
1 – Prima cheie 2 – A doua cheie 3 – A treia cheie
Figura 5.34. Caseta de dialog Sort După sortare, tabelul va arăta ca în figura 5.35.
Figura 5.35. Tabelul sortat după trei chei

83
ObservaŃie. O listă se poate sorta şi de la stânga la dreapta (pe orizontală), efectuând clic pe opŃiunea Sort Left to Right din caseta de dialog Options.
c) Sortarea după o listă personalizată: – asiguraŃi-vă că aŃi salvat o listă personalizată (pentru a vedea listele personalizate, din meniul Tools,
alegeŃi Options; efectuaŃi apoi clic pe tabulatorul Custom Lists); – efectuaŃi clic pe coloana cu lista personalizată, care va fi cheia listei personalizate; – în meniul Data, efectuaŃi clic pe Sort; – în caseta de dialog Sort, efectuaŃi clic pe Options; – în caseta de dialog Sort Options, efectuaŃi clic pe săgeata în jos de pe caseta cu lista derulantă First key
sort order; efectuaŃi apoi clic pe lista personalizată; – efectuaŃi clic pe OK; efectuaŃi apoi clic pe OK pentru a închide caseta de dialog Sort.
d) Sortarea aleatorie a unei liste: Sunt situaŃii când se doreşte o asemenea sortare (de exemplu, când sunt făcute fişe de examen cu aceleaşi
întrebări, se pot sorta aleatoriu pentru ca fiecare candidat să aibă o altă ordine a întrebărilor). Se urmează paşii: – creaŃi tabelul (în exemplul nostru, o listă cu întrebări la care se poate răspunde adevărat sau fals); – adăugaŃi tabelului o coloană pentru numere aleatorii (prima coloană sau ultima); – selectaŃi toate celulele din coloana pentru numere aleatorii şi tastaŃi formula: = rand (); – apăsaŃi combinaŃia de taste Ctrl+Enter, pentru a introduce formula în toate celulele selectate; – efectuaŃi clic pe coloana cu numere aleatorii, efectuaŃi apoi clic pe butonul Sort Ascending de pe bare
cu instrumente standard; de fiecare dată când efectuaŃi clic pe butonul Sort Ascending, funcŃia RAND va fi recalculată.
Pentru a păstra versiunile listei iniŃiale, copiaŃi lista fără coloana cu numere aleatorii şi lipiŃi-o într-o altă foaie de calcul sau într-un document Word.
ObservaŃie. Pentru a anula o sortare, alegeŃi una dintre variante: • puteŃi efectua clic pe butonul Undo de pe bara cu instrumente; • pentru situaŃia când puteŃi face şi alte prelucrări după sortare, e bine să adăugaŃi o coloană cu numere
crescătoare la lista iniŃială; refacerea va fi astfel posibilă pe baza acestei coloane.
5.11. Filtrarea listelor 5.11.1. Filtrarea după un criteriu sau mai multe
Dacă aveŃi un tabel mare de date şi doriŃi să vă focalizaŃi atenŃia asupra unor anumite înregistrări5, puteŃi filtra tabelul respectiv. Filtrarea presupune afişarea înregistrărilor care îndeplinesc un criteriu şi ascunderea celorlalte. PuteŃi utiliza filtrele şi pentru a extrage anumite înregistrări şi pentru a le lipi într-o altă foaie de calcul.
Cea mai uşoară şi simplă metodă de a filtra o listă este de a utiliza caracteristica AutoFilter, pe care o discutăm în acest subcapitol.
Pentru a filtra un tabel după un criteriu (sau mai multe), paşii sunt următorii: 1. EfectuaŃi clic într-o celulă în tabel. 2. În meniul Data, indicaŃi Filter şi efectuaŃi clic pe AutoFilter. Vor apărea săgeŃi mici, gri, de filtrare în
partea de sus a fiecărei coloane din tabel (vezi fig. 5.36). 3. EfectuaŃi clic pe o săgeată din câmpul6 pentru care vreŃi să configuraŃi criterii de filtrare (fig. 5.37). În
exemplul nostru, am efectuat clic pe câmpul Departament din tabelul dat, pentru a afişa toŃi angajaŃii din departamentul Tehnic.
4. AlegeŃi criteriul dorit. În exemplul nostru, vor apărea numai înregistrările care conŃin angajaŃii din departamentul Tehnic (fig. 5.38).
5. Dacă mai doriŃi un criteriu (suplimentar) sau mai multe de filtrare, repetaŃi paşii 3 şi 4 pentru noul (noile) criterii.
5 Înregistrarea desemnează în mod uzual o linie în tabel. 6 Câmpul desemnează în mod uzual o coloană în tabel.

84
Figura 5.36. Caracteristica AutoFilter (tabelul este în forma iniŃială)
Figura 5.37. Criteriile de filtrare
Figura 5.38. Tabelul după criteriul de filtrare Săgeata câmpului folosit pentru filtrare devine albastră. Pentru a şterge criteriile de filtrare, păstrând totuşi
filtrarea automată, efectuaŃi clic pe săgeata de filtrare şi apoi selectaŃi All (toate, i.e. nu se execută practic nici o filtrare după acel câmp.
Pentru a şterge filtrul, deschideŃi meniul Data, indicaŃi cu mouse-ul Filter şi deselectaŃi AutoFilter. Pentru a filtra după un domeniu de criterii, urmaŃi paşii: 1. EfectuaŃi clic într-o celulă în tabel. 2. În meniul Data, indicaŃi Filter şi efectuaŃi clic pe AutoFilter. 3. EfectuaŃi clic pe o săgeată din câmpul pentru care vreŃi să configuraŃi criterii de filtrare. În acest
exemplu, am efectuat clic pe câmpul Salariu din tabelul dat, pentru a afişa toŃi angajaŃii cu salariul cuprins între 350 şi 550.
4. AlegeŃi opŃiunea (Custom...). Se va deschide o casetă de dialog, ca în fig. 5.39., în care completăm cerinŃele problemei noastre (am folosit operatorii is greater than or equal to – mai mare sau egal decât, respectiv is less than – mai mic decât şi am completat cu valorile dorite).

85
Figura 5.39. Criterii de filtrare introduse de utilizator După aplicarea acestor criterii, tabelul va arăta ca în figura de mai jos (fig. 5.40):
Figura 5.40. Tabelul afişat după criteriul introdus de utilizator
ObservaŃie. Acest procedeu se poate aplica dacă doriŃi, de exemplu, sortarea după mai multe criterii ale
aceluiaşi câmp. Dacă, de exemplu, doriŃi să afişaŃi toŃi angajaŃii din tabel care lucrează în departamentele Tehnic şi CTC,
efectuaŃi paşii 1, 2 de mai sus, la pasul 3 selectaŃi câmpul Departament şi alegeŃi opŃiunea (Custom...) În fereastra Custom Autofilter, completaŃi casetele ca în figura 5.41 (selectaŃi operatorul equals, scrieŃi valoarea Tehnic, selectaŃi butonul Or şi apoi din nou operatorul equals, după care tastaŃi valoarea CTC):
Figura 5.41. Filtrarea după două criterii ale aceluiaşi câmp Tabelul rezultat va arăta ca în figura 5.42.:

86
Fig. 5.42. Tabelul după aplicarea criteriilor pentru acelaşi câmp (Departament) Pentru a filtra un tabel după cele mai mari valori (sau cele mai mici) ale unui câmp, după ce efectuaŃi paşii
1, 2 ca mai sus, daŃi clic pe câmpul după care doriŃi afişarea celor mai mari valori şi alegeŃi opŃiunea (Top10...). Va apărea o casetă de dialog ca în figura 5.43 (în exemplul luat de noi, vom afişa persoanele care au primele trei salarii, ca valoare numerică, prin urmare vom selecta opŃiunea Top în caseta din stânga – sau opŃiunea Bottom pentru cele mai mici valori, valoarea 3 în cea din mijloc şi opŃiunea Items în cea din dreapta):
Figura 5.43. Criteriul de filtrare Top 10 Tabelul va arăta după filtrare astfel (fig. 5.44.):
Figura 5.44. Afişarea înregistrărilor ce au celor mai mari 3 salarii
5.11.2. Calcularea înregistrărilor filtrate
Pentru a calcula înregistrările filtrate, se utilizează funcŃia SUBTOTAL, şi nu funcŃiile SUM sau AVERAGE, care ar efectua sume, respectiv medii pentru întreg tabelul. FuncŃia SUBTOTAL (function_num, Ref1) poate calcula câteva funcŃii diferite, care sunt identificate printr-un număr în dreptul argumentului function-num. Tabelul de mai jos prezintă valorile pentru argumentul menŃionat.
Tabelul 5.4
Valorile argumentului function_num din funcŃia SUBTOTAL
ARGUMENT FUNCłIE 1 AVERAGE

87
2 COUNT 3 COUNTA 4 MAX 5 MIN 6 PRODUCT 7 STDEV 8 STDEVP 9 SUM 10 VAR 11 VARP
Să calculăm, de exemplu, care este media salariilor pentru departamentul CTC din exemplul nostru. Pentru
aceasta, filtrăm lista ca în subpunctul precedent, după care efectuaŃi paşii: 1. EfectuaŃi clic sub listă, acolo unde doriŃi să fie afişat rezultatul formulei. 2. AlegeŃi funcŃia SUBTOTAL din bara cu instrumente (butonul fx). Va apărea caseta de dialog
SUBTOTAL (fig. 5.45). 3. În caseta Function_num, tastaŃi 1 (corespunzător funcŃiei AVERAGE). 4. În caseta Ref1, introduceŃi domeniul pentru care vreŃi să calculaŃi. 5. EfectuaŃi clic pe OK.
Figura 5.45. FuncŃia SUBTOTAL 5.12. Diagrame
5.12.1. Crearea unei diagrame
Crearea unei diagrame în Excel este o procedură rapidă: selectaŃi datele dorite şi apoi lăsaŃi vrăjitorul pentru diagrame să vă ajute la construirea diagramei. Orice alegere pe care o faceŃi poate fi uşor modificată după ce diagrama va fi terminată.
Cu aceste observaŃii liniştitoare, vom vedea practic cum se construieşte o diagramă, luând un exemplu. Vom ridica o diagrama care să arate evoluŃia leu-euro în cursul unui an. Pentru aceasta, vom considera
tabelul următor:
SelectaŃi datele (adică acest tabel, efectuaŃi clic pe Chart Wizard . Va porni vrăjitorul pentru diagrame
şi selectăm opŃiunea Line din caseta Chart type, ca în figura 5.46.

88
Figura 5.46. Vrăjitorul pentru diagrame, pasul 1 din 4
Se observă că putem selecta, din caseta Chart type, o multitudine de tipuri de diagrame, care au la rândul lor mai multe subtipuri (caseta Chart sub-type).
Apăsând butonul Next, se va trece la pasul 2, care arată, pentru exemplul nostru, ca în figura 5.47. În acest pas vi se indică domeniul de celule pe care îl reprezentaŃi, în caseta Data range (în cazul nostru Sheet2!$A$3:$L$4, care înseamnă că datele sunt pe foaia 2 a documentului, iar domeniul este A3:L4, date ca referinŃe absolute). Tot în acest pas puteŃi specifica orientarea: seriile de date sunt considerate pe linii (butonul radio Rows) sau pe coloane (butonul radio Columns) din grupul Series in.

89
Figura 5.47. Vrăjitorul pentru diagrame, pasul 2 din 4 Apăsând butonul Next, ajungem la pasul 3, ca în figura 5.48.
Figura 5.48. Vrăjitorul pentru diagrame, pasul 3 din 4 În acest ecran puteŃi specifica (printre altele): • titlul diagramei şi denumirile pe axe, din tabulatorul Titles (arătat în figura de mai sus); • liniile grilei, din tabulatorul Gridlines;

90
• dacă afişaŃi valorile datelor pe diagrama, din tabulatorul Data Labels; în exemplul nostru, le-am afişat; • dacă repoziŃionaŃi sau ştergeŃi legenda, din tabulatorul Legend; în exemplul dat, noi nu am afişat-o; • dacă afişaŃi un tabel cu date ataşat sau nu, din tabulatorul Data Table; în exemplul nostru, nu l-am
afişat. Apăsând butonul Next, ajungem la ultimul pas al vrăjitorului pentru diagrame (fig. 5.49.):
Figura 5.49. Vrăjitorul pentru diagrame, pasul 4 din 4 În acest ecran puteŃi stabili unde plasaŃi diagrama dumnea-voastră: ca foaie nouă – opŃiunea As new sheet:
sau ca obiect într-o foaie pe care o selectaŃi (implicit cea curentă) – opŃiunea As object in:. Apăsând butonul Finish, diagrama va fi plasată acolo unde aŃi hotărât. În exemplul nostru, ea arată ca în
figura 5.50.:
Figura 5.50. Diagrama în forma finală
5.12.2. Modificarea unei diagrame
Odată diagrama gata, puteŃi schimba mai multe elemente ale ei, dintre care amintim: • tipul diagramei: selectaŃi diagrama, în meniul Chart alegeŃi Chart Type şi urmaŃi paşii; • datele unei diagrame: efectuaŃi clic lângă perimetrul diagramei, pentru a selecta suprafaŃa acesteia,
trageŃi de marcajul de umplere de pe chenarul colorat al domeniului sursă pentru a mări sau micşora domeniul sursă;
• mutarea sau redimensionarea diagramei: efectuaŃi clic în diagrama şi trageŃi de suprafaŃa ei; • modificarea locaŃiei unei diagrame: efectuaŃi clic dreapta pe diagrama şi apoi pe Location şi urmaŃi
paşii indicaŃi; • formatarea unei diagrame: pentru a schimba culoarea, liniile, fonturile unei diagrame, efectuaŃi clic
dreapta pe elementul respectiv şi alegeŃi opŃiunile dorite (încercaŃi singuri să descoperiŃi!).

91
5.12.3. Adăugarea unei linii de tendinŃă
Cele mai bune diagrame pentru o linie de tendinŃă (trend line) sunt cele dispersate pe axele XY, deoarece date reprezentate în mod normal într-o astfel de diagramă – două seturi de valori numerice – sunt cele pentru analiza cărora a fost proiectată linia de tendinŃă. O linie de tendinŃă este reprezentarea vizuală a gradului în care punctele de date se încadrează pe o linie dreaptă sau o curbă. Să considerăm următoarea diagramă (figura 5.51).
Figura 5.51. Diagrama cu evoluŃia populaŃiei Pentru a adăuga o linie de tendinŃă selectaŃi diagrama, în meniul Chart, efectuaŃi clic dreapta de graficul
funcŃiei în diagramă şi alegeŃi opŃiunea Add Trendline (figura 5.52).

92
Figura 5.52. Caseta Add Trendline AveŃi de ales dintre mai multe tipuri de linii de tendinŃă: liniară, logaritmică, polinomială, putere,
exponenŃială, adăugarea unei medii dinamice. Mediile dinamice sunt utile în aplicaŃiile financiare pentru a atenua fluctuaŃiile unei mărimi în timp.
În cazul exemplului nostru, putem alege o evoluŃie liniară sau exponenŃială. Dacă vrem ca ecuaŃia care modelează graficul funcŃiei populaŃiei în funcŃie de an să fie afişată pe diagramă, din tabulatorul Options al ferestrei Add Trendline, selectaŃi caseta de validare Display equation on chart. Diagrama rezultată va arăta ca cea din figura 5.53. Se observă că legenda arată care este seria de date şi linia de tendinŃă (figurate cu culori diferite), iar pe baza ecuaŃiei se pot estima valorile populaŃiei în alŃi ani.
Figura 5.53. Diagrama cu linia de tendinŃă exponenŃială adăugată 5.13. Rezumarea datelor 5.13.1. Consolidarea datelor Consolidarea a fost metoda iniŃială oferită de Excel pentru rezumarea detaliilor. Este rapidă şi uşoară, dar
inflexibilă. Pentru exemplificare, să considerăm o listă de vânzări dintr-un mic butic (care în realitate poate fi mult mai
mare decât a noastră), care cuprinde câmpurile Data, Produs, Valoare, ca în figura de mai jos.

93
Figura 5.54. Tabelul supus consolidării
Pentru consolidare, urmaŃi paşii: 1. SelectaŃi o suprafaŃă destinaŃie, unde lista va fi consolidată (în exemplul nostru, lista va fi în dreapta
listei iniŃiale, la o coloană distanŃă). 2. În partea de sus a suprafeŃei destinaŃie introduceŃi titlurile coloanelor folosite pentru consolidare (în
exemplul luat, vom scrie Produs şi Valoare). 3. SelectaŃi coloanele corespunzătoare etichetelor din suprafaŃa destinaŃie, ca în figura de mai jos.
Figura 5.55. Primul pas în vederea consolidării 4. Din meniul Data, selectaŃi Consolidate. Va apărea o casetă de dialog pentru care: • selectaŃi funcŃia dorită în caseta Function (în cazul nostru, funcŃia SUM; • în caseta Reference, selectaŃi suprafaŃa care vă interesează (în exemplu, suprafaŃa $B$3:$C$12, adică
tabelul de date, mai puŃin prima coloană, întrucât Excel caută etichetele pentru subcategorii în cea mai din stânga coloană din domeniul sursă, ori pe noi ne interesa coloana Produs, şi nu Data).
5. EfectuaŃi clic pe butonul Add pentru a adăuga referinŃa la lista de suprafeŃe sursă care urmează să fie
consolidate. 6. EfectuaŃi clic pe casetele de validare Top row şi Left column pentru a determina Excel să caute etichete
în domeniile sursă. (Paşii de până acum se pot observa în figura 5.56). 7. EfectuaŃi clic pe OK.

94
Figura 5.56. Completarea casetei Consolidate Consolidarea a fost efectuată, iar rezultatele se văd în figura 5.57. ObservaŃi cum subcategoriile din
coloana Produs apar în consolidare, iar la Valoare apare suma valorilor pentru fiecare produs.
Figura 5.57 . Consolidarea tabelului terminată 5.13.2. Crearea subtotalului unui tabel
FaŃă de consolidare, o foaie cu subtotal păstrează datele detaliu. Subtotalurile includ câteva niveluri de coloane cu etichete, precum şi coloane cu numere, dar datele trebuie sortate înainte de crearea unui subtotal.
În exemplul pe care-l prezentăm, vom considera un tabel care modelează foarte simplist intrările într-un depozit de marfă (şi care conŃine câmpurile Data – pentru data intrării, Firma – pentru firma care aduce marfa, Produs – pentru a specifica produsul adus şi Valoare – pentru a specifica valoarea produsului adus) – vezi figura 5.58.

95
Figura 5.58. Tabelul iniŃial pentru subtotal Pentru aplicarea automată a subtotalului, urmaŃi paşii: 1. AranjaŃi tabelul în aşa fel încât coloanele să fie organizate logic şi sortaŃi coloanele în ordinea în care
doriŃi să creaŃi subtotaluri. În exemplu, vom sorta tabelul după coloana Firma, apoi după Produs – vezi figura 5.59
Figura 5.59. Tabelul iniŃial sortat după Firma, apoi după Produs
2. EfectuaŃi clic pe o celulă a tabelului. 3. Din meniul Data selectaŃi Subtotals. 4. În caseta At each change in, selectaŃi prima categorie pentru care doriŃi să adăugaŃi un subtotal
(categoria de nivel ridicat, în acest caz câmpul Firma). 5. În caseta Use function, selectaŃi o funcŃie (în exemplu, ca şi la consolidare, utilizăm funcŃia SUM, care
se potriveşte problemei enunŃate). 6. În caseta Add subtotal to, marcaŃi casetele de validare pentru câmpurile de numere pentru care doriŃi să
creaŃi un subtotal. ŞtergeŃi casetele de validare pentru toate câmpurile pentru care nu doriŃi să se efectueze calculul. Caseta Subtotal arată ca în figura 5.60.
7. EfectuaŃi clic pe OK. Rezultatul se vede în figura 5.61. În exemplul nostru, vom crea un al doilea subtotal pentru câmpul Produs. 8. Din meniul Data, selectaŃi Subtotals. 9. SelectaŃi câmpul pentru al doilea nivel de subtotal (în cazul de faŃă, câmpul Produs). 10. ŞtergeŃi caseta de validare Replace current subtotals (pentru că nu se doreşte înlocuirea vechiului
subtotal, ci crearea unuia nou) – caseta Subtotal pentru al doilea nivel de subtotaluri este afişată în figura 5.62. 11. EfectuaŃi clic pe OK. Rezultatul apare în figura 5.63.

96
Figura 5.60. Caseta Subtotal pentru crearea primului nivel, după câmpul Firma

97
Figura 5.61. Rezultatul creării subtotalului de nivel 1 (după câmpul Firma) pentru tabelul dat

98
Figura 5.62. Crearea nivelului al doilea (pentru câmpul Produs)
Figura 5.63. Rezultatul creării celui de-al doilea nivel de subtotal

99
(după câmpul Produs) ObservaŃii. Pentru a ascunde o parte din detalii, efectuaŃi clic pe butonul Hide de lângă rândul de subtotal
(reprezentat de butonul minus). Pentru afişarea nivelurilor unui subtotal, efectuaŃi clic pe butonul de afişare (simbolul plus) de lângă linia cu subtotaluri (care apare numai dacă vreun detaliu a fost ascuns). Pentru a afişa detaliile unui întreg nivel, efectuaŃi clic pe butonul unui nivel (reprezentat de butoanele cu numere din dreptul antetului de coloane – în figura 5.61 sunt 3 butoane, în figura 5.63 sunt 4 butoane). În figura 5.64 nu sunt afişate toate detaliile (am efectuat clic pe butonul nivelului 3).
Figura 5.64. Afişarea numai a anumitor informaŃii din subtotalurile unui tabel Pentru ştergerea unui subtotal, efectuaŃi clic pe o celulă din tabel, din meniul Data selectaŃi Subtotals şi
efectuaŃi clic pe Remove All. 5.13.3. Structurarea manuală a unui tabel
Pentru a adăuga capacitatea de a afişa şi ascunde linii într-un tabel, fără a adăuga subtotaluri, se poate structura tabelul. Un tabel structurat are butoane pentru afişare şi ascundere, dar configuraŃi elementele care vor fi afişate sau ascunse folosind grupuri. UrmaŃi paşii:
1. SelectaŃi liniile adiacente pe care doriŃi să le combinaŃi. 2. Din meniul Data, selectaŃi Group and Outline, apoi efectuaŃi clic pe Group. 3. RepetaŃi paşii 1 şi 2 pentru fiecare set de linii adiacente pe care doriŃi să le combinaŃi. În exemplul nostru, vom grupa liniile din tabelul folosit pentru scrierea subtotalurilor (tabelul din figura
5.58) pentru a grupa liniile după dată. Tabelul va arăta astfel – figura 5.65.
Figura 5.65. Structurarea tabelului după data de 12 iunie 2006 şi 15 iunie 2006

100
ObservaŃie. Pentru îndepărtarea structurării manuale, afişaŃi liniile detaliu ale grupurilor, selectaŃi liniile
care doriŃi să nu mai fie structurate (adiacente totuşi!), iar din meniul Data, opŃiunea Group and Outline, selectaŃi Ungroup. Pentru a îndepărta toate grupurile, selectaŃi, în loc de Ungroup, opŃiunea Clear Outline.
5.14. Tipărirea datelor
5.14.1. Previzualizarea paginilor tipărite
Pe bara cu instrumente standard, efectuaŃi clic pe butonul Print Preview (vezi subcapitolul 5.1 pentru informaŃii despre bara cu instrumente standard). Butoanele specifice previzualizării sunt ilustrate în figura 5.66.
Figura 5.66. Butoanele specifice Print Preview SemnificaŃia lor este următoarea: • Next – afişează pagina următoare (în exemplul nostru, aceasta nu există, de aceea butonul este inactiv); • Previous – afişează pagina anterioară (inactiv în exemplul nostru); • Zoom – efectuează zoom; • Print... – deschide caseta de dialog Print; • Setup... – deschide caseta de dialog Page Setup; • Margins – afişează şi ascunde marginile paginii; puteŃi modifica marginile, trăgându-le cu mouse-ul; • Page Break Preview – comută în modul de previzualizare a separatorilor de pagină, în care puteŃi
vedea sfârşitul paginilor şi ordinea acestora; foarte util pentru a configura manual paginile care se termină inadecvat;
• Close – revine la foaia de calcul; • Help – deschide fişierul cu ajutor pentru previzualizare. 5.14.2. Tipărirea unei părŃi a unei foi de calcul
O primă metodă, dacă vreŃi să nu tipăriŃi toate liniile sau coloanele, ar fi să le ascundeŃi pe acelea nedorite. Dacă vreŃi să tipăriŃi numai un domeniu de celule, nu aveŃi decât să selectaŃi domeniul şi să-l tipăriŃi
(selecŃia are prioritate faŃă de o zonă de tipărire). Dacă vreŃi să tipăriŃi rapid tabelul (în zile consecutive, de exemplu), fără a-l selecta, puteŃi să configuraŃi o
zonă de tipărire astfel: selectaŃi domeniul de celule dorit, din meniul File alegeŃi Print Area, apoi daŃi clic pe Set Print Area. Pentru ştergerea zonei de tipărire, din meniul File alegeŃi Print Area, apoi daŃi clic pe Clear Print Area.
Pentru tipărirea propriu-zisă a unui domeniu selectat, selectaŃi domeniul dorit, apoi din meniul File alegeŃi Print, iar în caseta Print What efectuaŃi clic pe Selection (vezi figura 5.67).
Dacă vreŃi să tipăriŃi numai anumite pagini, puteŃi specifica acest lucru selectând în grupul Print Range butonul radio Page(s) şi să alegeŃi paginile dorite (consecutive sau o singură pagină dacă introduceŃi aceeaşi valoare în casetele From: şi To:) – vezi figura 5.67.
Pentru a tipări mai multe copii (exemplare), nu aveŃi decât să specificaŃi numărul lor în caseta Number of copies – vezi figura 5.67.
Pentru a stabili setări mai detaliate pentru printare, apăsaŃi butonul Properties..., caz în care apare o nouă fereastră (care depinde de imprimanta folosită şi pe care nu o detaliem aici). ÎncercaŃi singuri să descoperiŃi ce proprietăŃi puteŃi schimba din fereastra Properties!

101
Figura 5.67. Caseta Print 5.14.3. Tipărirea unei diagrame
O diagramă poate exista sub forma unui obiect pe o foaie de calcul sau poate fi singură pe o foaie separată pentru diagrame. Dacă diagrama este un obiect pe o foaie de calcul, puteŃi tipări doar diagrama, doar foaia de calcul sau pe amândouă.
1) Dacă vreŃi să tipăriŃi doar diagrama, efectuaŃi clic pe diagramă (oriunde), după care acŃionaŃi butonul Print sau combinaŃia Ctrl+P sau opŃiunea Print din meniul File. Diagrama va fi tipărită pe o pagină întreagă.
2) Dacă vreŃi să tipăriŃi foaia de calcul şi diagrama, pur şi simplu acŃionaŃi butonul Print sau Ctrl+P sau opŃiunea Print din meniul File (aveŃi grijă ca diagrama să nu fie selectată).
3) Dacă vreŃi să tipăriŃi doar foaia de calcul (fără diagramă), trebuie să faceŃi nişte retuşuri pe diagramă: efectuaŃi clic dreapta pe suprafaŃa diagramei, alegeŃi Format Chart Area; va apărea figura 5.68 (tabulatorul Properties). DeselectaŃi caseta de validare Print Object şi daŃi clic pe OK.
Figura 5.68. Deselectarea proprietăŃii de printare pentru o diagramă

102
CAPITOLUL 6
UTILITARUL POWERPOINT 6.1. Prezentarea mediului PowerPoint
PowerPoint este foarte util pentru realizarea unor prezentări dinamice, atractive şi eficiente. Ecranul PowerPoint arată similar cu cel din figura 6.1.
Figura 6.1. Ecranul PowerPoint 6.1.1. Bara cu meniuri, bara cu instrumente standard
Fereastra din figura 6.1 are anumite zone distincte: mai întâi, zona meniurilor şi a barelor cu instrumente standard, care este reprezentată mărit în figura 6.2.
Figura 6.2. Meniurile şi bara cu instrumente standard în PowerPoint Putem distinge meniuri cu care v-aŃi obişnuit la Word sau Excel, cum ar fi File, Edit, View, Insert,
Format, Tools, Window, Help (care au, multe dintre ele, aceeaşi semnificaŃie, doar anumite opŃiuni fiind destinate anumitor sarcini în PowerPoint), dar şi un meniu nou – Slide Show, care gestionează prezentările în PowerPoint.

103
O prezentare este alcătuită dintr-o succesiune de mai multe slide-uri (diapozitive). Tipul slide-ului poate fi ales, atunci când este inserat, din nişte şabloane de slide-uri puse la dispoziŃie de PowerPoint, dar poate fi creat după gustul utilizatorului.
6.1.2. Task Pane
În figura 6.1 se observă în zona din dreapta a ecranului o zonă cu titlul Slide Layout, pe care o afişăm mărită în figura 6.3. Această zonă poate fi afişată sau ascunsă, selectând sau nu opŃiunea Task Pane din submeniul Toolbars al meniul View (sau efectuând clic dreapta pe zona barelor cu instrumente şi selectând sau nu opŃiunea Task Pane).
Figura 6.3.a. Slide Layout

104
Figura 6.3.b. OpŃiunile Task Pane, cu Slide Layout selectat
Slide Layout afişează diverse tipuri de slide-uri, pe care utilizatorul le poate folosi, actualizând conŃinutul
(adică punând propriul text acolo unde trebuie introdus text în slide, propriul obiect în locul obiectului generic etc.). ObservaŃi că în cadrul categoriei Content Layout există posibilitatea ca utilizatorul să aleagă slide-ul gol (blank).
Nu suntem în măsură să sugerăm cum să arate o prezentare, dar se recomandă ca un slide să nu conŃină multă informaŃie, ci doar idei principale, clare, scrise cu fonturi vizibile, eventual alături de elemente gen imagine sau alt obiect sugestiv.
Pe bara cu instrumente standard există butonul Design, pe care dacă-l apăsaŃi, vi se oferă, tot în dreapta ecranului (zona Task Pane), fereastra Slide Design. În figura 6.4 este înfăŃişat un anumit şablon (template) din Design Templates.
Dacă selectăm opŃiunea Color Schemes din fereastra Slide Design, putem alege diverse scheme de culori pentru ceea ce scriem – vezi figura 6.5 a. În partea de jos există opŃiunea de a edita schemele existente, dacă dăm clic pe Edit Color Schemes….
Dacă alegem opŃiunea Animation Schemes din fereastra Slide Design, putem alege diverse scheme de animaŃie (vom discuta despre animaŃie în următoarele subcapitole) – vezi figura 6.5 b.

105
Figura 6.4. Slide Design: opŃiunea Design Template
Figura 6.5. Slide Design: a) opŃiunea Color Schemes (stânga) şi b) opŃiunea Animation Schemes (dreapta)
În partea din stânga a ecranului principal (cel din figura 6.1), sub bara cu instrumente, găsim zona care
afişează, în format thumbnail, fiecare slide – vezi figura 6.6. În exemplul nostru, am ales un document cu trei slide-uri.

106
Figura 6.6. Zona de afişare a slide-urilor, tab-ul Slides (stânga), respectiv tab-ul Outline (dreapta)
ObservaŃie. Efectuând clic dreapta pe oricare slide din figura 6.6. stânga, apare un meniu contextual care
permite (vezi figura 6.7): operaŃiile uzuale de tăiere, copiere, lipire (Cut, Copy, Paste), inserarea unui nou slide înaintea celui curent (New slide), ştergerea slide-ului curent (Delete Slide), afişarea Slide Design (Slide Design...) sau a Slide Layout (Slide Layout...), schimbarea fundalului (Background...) pentru slide-ul curent sau pentru toate slide-urile, modul cum se efectuează tranziŃia slide-ului (Slide Transition...) sau ascunderea slide-ului (Hide Slide). Aceste opŃiuni se pot obŃine şi din meniuri, dar metoda de mai sus e mult mai rapidă.
Figura 6.7. Meniul contextual asociat unui slide

107
6.1.3. Bara cu instrumente de desenare
Pentru a termina scurta trecere în revistă a principalelor elemente ale mediului PowerPoint, amintim de bara cu instrumente de desenare, aflată în partea de jos a paginii, care permite utilizatorului să introducă în slide propriile elemente. Bara cu instrumente de desenare este arătată mărit în figura 6.8.
ObservaŃie. Bara cu instrumente de desenare este aceeaşi şi în utilitarul Word şi în utilitarul Excel. Am considerat mai potrivit să o prezentăm în cadrul capitolului dedicat PowerPoint.
Figura 6.8. Bara cu instrumente de desenare
Apăsarea butonului Draw produce apariŃia ferestrei din figura 6.9. OpŃiunile permit (printre altele) gruparea obiectelor, ordinea în care sunt afişate, rotirea obiectelor sau schimbarea formelor predefinite (AutoShape). Butonul AutoShapes permite utilizatorului alegerea unor forme predefinite, grupate pe categorii, aşa cum se arată în figura 6.10. Fiecare categorie conŃine formele propriu-zise.
Figura 6.9. OpŃiunile butonului Draw Figura 6.10. OpŃiunile butonului AutoShapes
6.2. Realizarea animaŃiilor Una dintre cele mai spectaculoase elemente ale utilitarului PowerPoint o constituie realizarea animaŃiilor,
care conferă dinamică faŃă de o prezentare clasică. Diversele obiecte ale slide-ului se dezvăluie la momentul oportun, uneori însoŃite chiar de coloană sonoră. Obiectele (în variantele mai noi ale PowerPoint) pot chiar dispărea de pe ecran dacă prezentarea cere acest lucru. Totul depinde până la urmă de gustul celui care proiectează prezentarea.
6.2.1. Fereastra Custom Animation Pentru a introduce animaŃie unui obiect, efectuaŃi clic dreapta pe obiect şi alegeŃi opŃiunea Custom
Animation... sau selectaŃi în zona Task Pane opŃiunea Custom Animation sau selectaŃi din meniul Slide Show opŃiunea Custom Animation.... În zona Task Pane se deschide o fereastră care poate arăta ca cea din figura 6.11.
linie
săgeată
dreptunghi
elipsă (cerc)
casetă text
WordArt
diagramă
ClipArt
imagine
culoare umplere culoare font
culoare linie
stilul liniei
stil pentru linie întreruptă umplere
stilul săgeŃilor
stil 3D
stil umbră

108
AcŃionând butonul Add Effect, putem selecta din următoarele opŃiuni (figura 6.12): Entrance, Emphasis, Exit şi Motion Paths.
Figura 6.11. Custom Animation Figura 6.12. Butonul Add Effect
Submeniul Entrance cuprinde efectele de animaŃie la intrarea (apariŃia) obiectului. Ea arată ca în figura 6.13. Submeniul Emphasis este folosit numai pentru obiectele de tip text şi are opŃiunile ilustrate în figura 6.14.
Figura 6.13. Submeniul Entrance
Figura 6.14. Submeniul Emphasis

109
Figura 6.17. Custom Animation (2)
Submeniul Exit cuprinde efectele de animaŃie la ieşirea (ascunderea) obiectului. Arată ca în figura 6.15. Submeniul Motion Paths cuprinde diversele modalităŃi de mişcare (vezi figura 6.16.).
Figura 6.15. Submeniul Exit
Figura 6.16. Submeniul Motion Paths

110
Înainte de a arăta ce elemente putem seta la o animaŃie, să spunem că animaŃia pentru un obiect poate fi
îndepărtată (selectând obiectul în Task Pane şi apăsând butonul Remove – figura 6.17), că ordinea în care se execută animaŃia pentru obiecte poate fi schimbată selectând un obiect şi acŃionând săgeŃile sus sau jos de lângă Re-Order (figura 6.17). ObservaŃi că săgeata jos este inactivă deoarece este selectat ultimul obiect şi nu se poate muta după un alt obiect (care nu există).
În plus, dacă vrem să modificăm tipul animaŃiei pentru un obiect, putem selecta în Task Pane obiectul şi să acŃionăm pe butonul Change (figura 6.17).
Aşa cum se poate observa şi pe figura 6.17, putem seta: • momentul când animaŃia porneşte (caseta Start:) � On clic: clic pe mouse sau Enter; � With Previous: cu obiectul precedent; � After Prevoius: după obiectul precedent cu multipli de 0.5 secunde pentru versiuni mai noi de
PowerPoint; • pentru exemplul din figură, se poate seta şi direcŃia (caseta Direction:); nu toate efectele permit aşa
ceva; • viteza de execuŃie a animaŃiei (caseta Speed:): foarte încet (Very Slow), încet (Slow), mediu (Medium),
repede (Fast), foarte repede (Very Fast). 6.2.2. Fereastra Action Settings
Pentru a seta opŃiuni mai avansate pentru un obiect, din meniul contextual al unui obiect alegem Action Settings... sau selectăm obiectul şi din meniul Slide Show alegem Action Settings.... Va apărea o fereastră ca în figura 6.18.

111
Figura 6.18. Fereastra Action Settings PuteŃi stabili ca la efectuarea unui clic (tabulatorul Mouse clic) sau la trecerea mouse-ului deasupra
obiectului (tabulatorul Mouse Over) să se producă o acŃiune, cum ar fi: hiperlink către un alt slide, către o altă prezentare, către un URL etc. (butonul Hyperlink to) sau să ruleze un anumit program (butonul Run Program) sau să ruleze un macro (butonul Run Macro) sau să producă o anumită acŃiune a obiectului (butonul Object action). De asemenea, puteŃi să asociaŃi o coloană sonoră (sună pretenŃios, dar de la simple sunete pe care le puteŃi alege din lista derulantă propusă de PowerPoint puteŃi ajunge la fişiere proprii de sunet pe care să le rulaŃi).
6.3. Crearea, vizualizarea şi „împachetarea” unei prezentări
6.3.1. Crearea unei prezentări
Crearea unei prezentări se poate realiza în următoarele moduri: crearea automată a prezentării prin folosirea programului de asistenŃă (AutoContent wizard), crearea unei prezentări pornind de la modelele pre-definite (Template) sau utilizarea unui slide „blank” (Blank pre-sentation).
Într-o prezentare, primul slide definit este numit slide principal. Pentru adăugarea unor slide-uri de continuare se inserează un slide nou din meniul Insert, opŃiunea New Slide sau în zona din stânga a ecranului (vezi figura 6.6 a) clic dreapta şi alegeŃi opŃiunea New Slide din meniul contextual afişat.
PuteŃi insera obiecte fie selectând obiectul dorit de la meniul Insert, fie desenând propriile obiecte (grafice) cu ajutorul barei de desenare.
TranziŃia slide-urilor, schemele de culori, design-ul slide-urilor etc. le puteŃi controla cu instrumentele specifice, prezentate în subcapitolul 6.1.
De meniul Slide Show, selectând opŃiunea Record Naration, se apelează o componentă specializată în înregistrare, funcŃională doar în situaŃia în care există conectat un microfon. Fereastra care se deschide arată ca în figura 6.19 şi permite reglarea şi stabilirea caracteristicilor microfonului, definirea sensibilităŃii acestuia şi a calităŃii înregistrării.

112
Figura 6.19. Fereastra Record Naration 6.3.2. Vizualizarea unei prezentări
La vizualizarea unei prezentări, ordinea în care sunt văzute paginile, precum şi modul de derulare a acestora pot fi stabilite de la meniul Slide Show, opŃiunea Set Up Show..., care produce afişarea ferestrei din figura 6.20. PuteŃi alege, printre altele, tipul prezentării (grupul Show type), câte slide-uri să facă parte din prezentare şi eventual ordinea de prezentare (grupul Show slides), opŃiuni de afişare a prezentării (grupul Show options).
Figura 6.20. Fereastra Set Up Show
După ce aŃi stabilit toate aceste opŃiuni (din figura 6.20), puteŃi rula prezentarea astfel: din meniul Slide Show, alegeŃi View Show sau acŃionaŃi tasta F5. Prezentarea se poate opri temporar prin acŃionarea tastei [.] (punct). Reluarea prezentării se face apăsând încă o dată tasta [.] (punct). Pentru a rula o prezentare începând cu slide-ul curent, puteŃi acŃiona combinaŃia de taste Shift+F5. PowerPoint oferă posibilitatea de a repeta prezentarea folosind un înregistrator al timpilor necesari, prin opŃiunea Rehearse Timings din meniul Slide Show. Pe ecran, în stânga sus, apare o fereastră ca în figura 6.21.

113
Figura 6.21. Caseta Rehearsal 6.3.3. „Împachetarea” unei prezentări
Pentru a executa prezentarea pe un alt calculator este necesară realizarea unei operaŃii de ”împachetare”, care se activează din meniul File, opŃiunea Package for CD.... Fereastra care apare se poate vedea în figura 6.22. Dacă citiŃi cu atenŃie mesajul din fereastră, veŃi înŃelege de ce e utilă facilitatea prezentată! Butonul Options... face să apară caseta din figura 6.23.
Figura 6.22. Caseta Package for CD
Figura 6.23. Caseta Options din Package for CD

114
ANEXA A
MANAGEMENTUL FIŞIERELOR ŞI DIRECTOARELOR SUB UNIX 1. ACCESUL LA FIŞIERE ŞI DIRECTOARE
Un sistem de fişiere e o ierarhie de directoare, subdirectoare şi fişiere care organizează şi exploatează informaŃia pe hard diskuri.
1.1. FuncŃia directoarelor
Directoarele există pentru a grupa fişierele. Directoarele sunt create într-unul din următoarele moduri: − de SO în timpul instalării (usr, dev, etc., home şi altele), aşa cum se vede în figura de mai jos:
Figura A.1. Directoare uzuale în UNIX − de aplicaŃii în timpul instalării; − de administratorul de sistem; − utilizatorii pot crea ei înşişi directoare (în mod normal, utilizatorii au permisiunea să-şi creeze
subdirectoare şi fişiere în directoarele home ale lor).
1.2. Structura de directoare
Aşa cum am mai menŃionat, structura de directoare e una arbores-centă, care pleacă de la directorul rădăcină (root), ca în figura de mai jos:
Figura A.2. Structura arborescentă de directoare şi fişiere (reprezentare dublă) 1.3. Numele căilor (paths name) şi specificarea unei căi

115
Un nume de cale (a path name) identifică în mod unic un anumit fişier sau director prin specificarea locaŃiei sale. Fiecare fişier sau director are un nume de cale, pornind de la directorul rădăcină (root).
Specificarea unei căi se deduce din exemplul următor:
/home/user1/dir3/games
unde primul / este directorul rădăcină, iar celelalte / (slash-uri) sunt delimitatori. Delimitatorii (slash-urile /) acŃionează ca nişte separatori între nu-mele obiectelor. Numele obiectelor pot fi
directoare, subdirectoare sau fişiere.
1.4. Tipuri de nume de căi
Există două tipuri de nume de căi: absolute şi relative. Un nume de cale absolută specifică un fişier sau director având în vedere întreaga ierarhie de fişiere
UNIX. Ierarhia începe la directorul rădăcină ( root) /. Un nume de cale relativă descrie locaŃia unui fişier sau director aşa cum este « văzută » din directorul
curent. Un exemplu este următorul: dacă suntem în directorul /home, numele căii relative până la directorul user2 este user2.
1.5. Folosirea liniei de comandă pentru navigarea în sistemul de fişiere
Când vă logaŃi la linia de comandă sau când folosiŃi Terminal window, un prompter apare pe ecran. Pentru shell-urile Bourne, Korn şi Bash, prompterul este dolarul ($). Pentru shell-ul C, prompterul este procentul (%).
Comenzile sunt instrucŃiuni care comunică sistemului să execute o acŃiune. Sintaxa se referă la structura unei comenzi şi specifică opŃiunile permise şi argumentele.
Formatul general pentru o comandă UNIX este:
$commandă [opŃiune(i)] [argument(e)]
Trebuie folosit un spaŃiu între elementele unei comenzi. Nu puteŃi depăşi 256 caractere într-o singură linie. Comenzile se scriu cu literă mică, opŃiunile pot fi scrise şi cu majusculă şi sunt precedate de obicei de liniuŃă (-), iar dacă sunt mai multe opŃiuni se foloseşte tot o liniuŃă. În practică, multe comenzi nu necesită toate cele trei părŃi. Pentru mai multe comenzi într-o linie se foloseşte ca separator între ele punctul şi virgula (;).
Exemple: $ date (doar comandă) $ date –u (comandă şi opŃiune) $ banner „salut” (comandă şi argument) 1.5.1. Afişarea directorului curent
Se foloseşte comanda pwd, ca în exemplul de mai jos. Comanda nu are opŃiuni sau argumente, iar directorul curent este afişat utilizând nume de cale absolută:
$pwd /home/user2 1.5.2. Schimbarea directorului curent
Comanda este cd şi are forma:
cd [directory_name] Comanda acceptă şi forma absolută, şi forma relativă a căii şi are trei forme de aplicare:
− utilizând forma absolută:
$ cd /home
− utilizând nume de cale relativă:
$ cd user2/dir1
− utilizarea comenzii fără argumente vă aduce în directorul home: $ cd
ObservaŃii. Comanda acceptă anumite abrevieri: − Punctul (.) are semnificaŃia de director curent; − Două puncte (..) vă aduce în directorul părinte; − Tilda (~) reprezintă directorul home al utilizatorului;

116
− FolosiŃi cd ~username ca un mod rapid de a schimba directorul în directorul home al altui utilizator, dacă mai multe directoare home sunt în acelaşi sistem;
Numele directoarelor, subdirectoarelor şi fişierelor sunt case sensitive.
1.5.3. Listarea conŃinutului unui director Pentru a determina conŃinutul unui director, se utilizează comanda ls (list), care afişează o listă cu toate
fişierele şi directoarele din directorul curent sau din directorul specificat. Dacă nici o cale nu e dată ca argument, comanda afişează conŃinutul directorului curent.
Formatul comenzii este: ls [-opŃiune(i)] [cale(căi)] Exemple:
Figura A.3.
1.5.4. Afişarea fişierelor ascunse
Fişierele care încep cu punct sunt numite fişiere ascunse. Legătura către directorul curent (.) şi legătura către directorul părinte (..) sunt fişiere ascunse. Folosind comanda
ls –a
puteŃi afişa toate fişierele (inclusiv fişierele ascunse). Dacă în loc de opŃiunea –a folosiŃi opŃiunea –A afişează toate fişierele, mai puŃin cele referitoare la directorul curent (.) şi la directorul părinte (..).
1.5.5. Afişarea conŃinutului directoarelor
Se foloseşte comanda ls –F pentru a fişa tipul fişierelor conŃinute într-un director. La sfârşitul numelui fişierului e plasat un simbol care indică tipul fişierului respectiv.
Simbolurile sunt următoarele:
Simbol SemnificaŃie / (slash) Director sau subdirector (nici unul) Fişier de tip text (ASCII) * (asterisc) Fişier executabil @ Fişier de tip legătură simbolică (symbolic link) | (pipe) Pipe (pentru procese de intercomunicare) = (egal) Socket
1.5.6. Afişarea detaliată a conŃinutului directoarelor
Se foloseşte comanda ls –l pentru a afişa informaŃii detaliate despre conŃinutul unui director. 1.5.7. Afişarea directoarelor individuale
Se foloseşte comanda ls –ld, care afişează informaŃii detaliate despre director, dar nu şi conŃinutul acestuia. 1.5.8. Afişarea directoarelor recursiv
Se foloseşte comanda ls –R pentru a afişa conŃinutul directorului şi al subdirectoarelor. Recursiv înseamnă să faci din nou şi din nou. Această opŃiune e folositoare când utilizatorul doreşte să vadă toate directoarele, subdirectoarele şi conŃinutul lor pentru o porŃiune particulară a arborelui de directoare.
1.6. Identificarea şi folosirea metacaracterelor

117
Metacaracterele sunt caractere de pe tastatură cu o semnificaŃie specială pentru shell. Reprezintă o caracteristică puternică a oricărui shell şi se folosesc cu multe comenzi UNIX pentru a le spori flexibilitatea.
Anumite metacaractere folosite cu UNIX sunt similare ca funcŃie cu cele folosite de DOS (cum ar fi * şi ?). În tabelul de mai jos sunt date metacaractere şi semnificaŃia lor, precum şi exemple de utilizare:
Metacaracter Descriere Exemple ; (punct şi virgulă)
Permite scrierea mai multor comenzi pe o linie
date;call
* (asterisc) Reprezintă orice caracter sau caractere ls d* ? (semn de întrebare)
Reprezintă un caracter ls dir?
[] (paranteze drepte)
Oferă o paletă de potrivire pentru un singur caracter
ls [B-F] ls [cab]*
>,<,2>,>> > – redirectează ieşirea spre un fişier < – redirectează intrarea de la un fişier 2> – redirectează eroarea de la o comandă spre un fişier >> – adaugă ieşirea de la o comandă spre un fişier
ls /etc >etc.listmailx
| (pipe) Preia ieşirea de la o comandă şi o pasează ca intrare către o altă comandă
ls –l /etc | more
$ Prompterul implicit pentru Korn şi Bourne shells
% Prompterul implicit pentru C shell ~ Scurtătură pentru directorul home în C şi
Korn shells cd ~
! Reexecutarea unei comenzi 2. MANAGEMENTUL FIŞIERELOR ŞI DIRECTOARELOR
2.1. Managementul fişierelor şi directoarelor folosind linia de comandă
2.1.1. Folosirea caracterelor de control
Mai jos sunt date combinaŃiile de taste folosind Ctrl:
CombinaŃia SemnificaŃia Ctrl + s Opreşte output-ul pe ecran Ctrl + q Reia afişarea pe ecran Ctrl + c Întrerupe activitatea curentă Ctrl + d Indică end-of-file sau exit Ctrl + u Şterge linia de comandă Ctrl + w Şterge ultimul cuvânt din linia de comandă Ctrl + h Şterge ultimul caracter din linia de comandă
2.1.2. Determinarea tipului unui fişier
Se face cu comanda: file filename(s) Ieşirea este, în cele mai multe dintre cazuri, una dintre următoarele: text, executabil, data. 2.1.3. Afişarea conŃinutului unui fişier cu ajutorul comenzilor cat şi more
Comanda cat afişează conŃinutul unui fişier text pe ecran. E folosită deseori pentru a afişa fişiere text scurte, cum ar fi fişierele care conŃin scripturi (script files), similare cu fişierele de tip batch. Sintaxa comenzii este cat filename(s).
ObservaŃie. Comanda e similară cu comanda type din DOS. Comanda more e folosită pentru afişarea conŃinutului unui fişier text ecran după ecran. Ea are sintaxa
more filename(s) şi următorul mesaj apare în josul ecranului --More --(n%)

118
unde n reprezintă procentajul din fişier deja afişat. La prompterul --More --, utilizatorul poate folosi tastele din tabelul următor pentru a controla capabilităŃile
de scroll:
Taste de scroll Scop Spacebar Scroll la ecranul următor Return Scroll o linie o dată B Se mută înapoi un ecran F Se mută înainte un ecran H Afişează un meniu Help Q Se întoarce la prompterul shell /string Caută înainte un şir N Caută următoarea apariŃie a şirului
2.1.4. Afişarea conŃinutului unui fişier cu ajutorul comenzilor head şi tail
Comanda head e folosită pentru a afişa primele n linii dintr-un fişier text. Primele 10 linii sunt afişate implicit dacă opŃiunea –n e omisă.
Sintaxa comenzii este: head [ -n ] filename(s) Comanda tail e folosită pentru a afişa ultimele n linii ale unui fişier text. Ultimele 10 linii sunt afişate
implicit dacă opŃiunea –n e omisă. Sintaxa comenzii este: tail [ -n ] filename(s)sau tail [ +n ] filename(s). Varianta cu +n permite să se
afişeze toate liniile, începând cu linia numărul n, până la sfârşitul fişierului. ObservaŃie. Fără a intra în detalii, amintim de comanda wc (word count), care poate număra cuvintele (-
w), liniile (-l), bytes (-c) sau caractere (-m), în funcŃie de opŃiunea pe care am dat-o între paranteze. 2.1.5. Compararea a două fişiere
Compararea se face cu comanda diff, care găseşte şi afişează diferenŃele dintre două fişiere de tip text. Sintaxa comenzii este
diff [option] file1 file2 unde option poate lua, uzual, valorile: � -i ignoră diferenŃa între majuscule şi minuscule � -c produce o listă cu diferenŃele între cele două fişiere 2.1.6. ConvenŃii de denumire a fişierelor şi directoarelor
Sunt câteva reguli, pe care le amintim: � Lungimea maximă a numelor este 255 caractere; � Se pot folosi caractere alfanumerice şi caractere nealfanumerice: underscore (_), liniuŃă (-), puncte (.),
care pot fi folosite de mai multe ori. Mai sunt permise: *, $, &, |, „ „, spaŃiu, dar nu se recomandă folosirea lor; � Extensia numelor, dar nu este necesar; � Extensia directoarelor, dar nu este necesar. 2.1.7. Crearea fişierelor
Un utilizator poate crea un fişier nou, gol cu comanda touch filename(s). Dacă numele există, timpul de acces/modificare al fişierului se modifică.
2.1.8. Crearea directoarelor
Comanda care permite crearea directoarelor este mkdir (similară cu cea din DOS), dar care se foloseşte altfel, ca în exemplele de mai jos (într-unul dintre ele, opŃiunea –p (parent) creează directoare părinte în timp ce sunt create directoare pe cel mai de jos nivel).

119
2.1.9. Ştergerea fişierelor şi directoarelor
� Ştergerea fişierelor se face cu comanda rm filename(s), dar din motive de precauŃie se foloseşte comanda rm [-i] filename(s) , care avertizează utilizatorul înaintea ştergerii fişierelor.
� Ştergerea directoarelor se poate face tot cu comanda rm, având următoarea sintaxă: rm -r [i] directory_name(s). ObservaŃie. Dacă directorul e gol, se poate şterge utilizând comanda rmdir. 2.2. Managementul fişierelor şi directoarelor folosind CDE (Common Desktop Environment)
2.2.1. File Manager
Figura A.4.
File Manager deschide implicit o vedere a directorului home. Termenul „folder” e interschimbabil cu termenii „director” şi „subdirector”. Ecranul iniŃial afişează conŃinutul directorului home, aşa cum este arătat în figura de mai jos:
Calea către directorul curent este afişată în partea superioară a ferestrei File Manager, aşa cum se arată detaliat în figura de mai jos:
Figura A.5.
2.2.2. Icon-urile fişierelor şi directoarelor
Pentru a ajuta la recunoaşterea rapidă a tipurilor de fişiere şi directoare, File Manager pune la dispoziŃie icon-uri personalizate:

120
Figura A.6. 2.2.3. File Manager – OpŃiunile meniului File
Figura A.7. � New Folder... – creează (dacă are permisiunea) un director; echivalentul lui mkdir; � New File... – creează un fişier nou (dacă are permisiunea); echivalentul lui touch; � Go Home – poate schimba directorul curent cu directorul home; echivalentul lui cd sau cd~; � Go Up – se deplasează în directorul părinte; echivalentul lui cd..; � Go To... – se poate deplasa în directorul specificat; echivalentul lui cd numedir; � Find... – poate găsi fişiere, pe baza conŃinutului; echivalentul lui find file;

121
� Open Terminal – se poate deschide o fereastră în care poate introduce comenzi UNIX; � Open Floppy sau Open CD-ROM – se poate accesa unitatea floppy sau CD-ROM; � Close – se închide fereastra File Manager. 2.2.4. File Manager – Crearea unui director
Figura A.8. 2.2.5. File Manager – Crearea unui fişier
Figura A.9. Eroarea care poate apărea dacă fişierul sau directorul pe care doriŃi să-l creaŃi există are forma ilustrată în
figura de mai jos:
Figura A.10. 2.2.6. File Manager – Schimbarea directorului

122
Figura A.11.
În cazul în care nu are permisiunea să schimbe directorul curent, apare o fereastră:
Figura A.12. 2.2.7. Recuperarea fişierelor
Avantajul CDE este şi faptul că poate recupera fişiere, pe care File Manager le plasează în Trash Can în momentul când sunt şterse. Pentru a recupera fişierele, alegeŃi opŃiunea Put Back:
Figura A.13. 3. MANAGEMENTUL AVANSAT AL FIŞIERELOR ŞI DIRECTOARELOR 3.1. Utilizarea liniei de comandă
3.1.1. Copierea fişierelor
Se face cu comanda cp, ca mai jos: a) copierea unui fişier vechi în unul nou cp [-i] nume_vechi nume_nou b) copierea unui fişier în interiorul aceluiaşi director:
Figura A.14. c) copierea unui fişier în alt director: cp [-i] nume_fisier nume_director_sursa ObservaŃii.

123
1) Comanda cp poate fi folosită cu metacaracterele * şi ?. 2) Pentru prevenirea suprascrierii unui fişier, se foloseşte opŃiunea –i (interactive). 3) Pentru copierea unui fişier (dante) pe dischetă, în Linux, se poate folosi comanda: $cp dante /mnt/floppy 3.1.2. Copierea directoarelor
a) Copierea directoarelor în interiorul aceluiaşi director. În exemplul de mai jos, încercând să copiem directorul dir3 într-un director nou, numit ski.places, fără să folosim opŃiunea -r apare o eroare. Trebuie deci să folosim opŃiunea –r:
cp -r [i ] director_sursa director_destinatie b) Primul exemplu arată cum directorul planets e copiat în dir1/constellation folosind un nume de cale
relativă. Cele două puncte mută cu un nivel în sus şi apoi în jos în directorul dir1. Al doilea exemplu copiază două directoare în acelaşi timp, dir1 şi ski.places în directorul /tmp, folosind numele de cale absolută.
Figura A.15.
3.1.3. Fişiere de legătură (link files)
Comanda ln (link) e folosită pentru a da unui fişier un nume adiŃional, astfel încât utilizatorul să-l poată accesa din mai mult de un director sau printr-un alt nume din interiorul aceluiaşi director. Legarea fişierelor poate fi utilă atunci când mai mulŃi utilizatori trebuie să lucreze pe acelaşi fişier din locaŃii diferite fără să facă copii. Fişierul legat e doar un nume prin care se face referinŃă la fişierul respectiv, de aceea economiseşte spaŃiu pe disc.
Formatul comenzii este: ln file1 newfilename
Pentru a lega un fişier la alt fişier dintr-un director diferit, se foloseşte formatul:
ln file1 directory/newfilename
Pentru a vedea legăturile fişierelor, se foloseşte comanda ls –l. ObservaŃie. Se pot lega simultan mai multe fişiere în acelaşi director, ca în exemplul de mai jos, unde sunt
legate toate fişierele care încep cu chap (capitole într-o carte) la directorul home/user1: ln ~/book/chap* /home/user1 ObservaŃie. Pentru a elimina o legătură, se foloseşte comanda rm (aceeaşi comandă pentru ştergerea unui
fişier). 3.1.4. Redenumirea şi mutarea fişierelor
Se foloseşte comanda mv (move) şi pentru redenumirea, şi pentru mutarea fişierelor. a) Redenumirea unui fişier în directorul curent: mv [-i] nume_vechi nume_nou
b) Mutarea unui fişier în alt director, se foloseşte formatul: mv [-i] fisier_sursa director_destinatie

124
3.1.5. Redenumirea şi mutarea directoarelor
a) Redenumirea în cadrul aceluiaşi director: mv [-i] nume_vechi_director nume_nou_director b) Redenumirea în directorul ne-curent (exemplul ilustrează redenumirea directorului project în project2):
Figura A.16.
c) Mutarea unui director (şi a conŃinutului său) în alt director: mv [-i] director_sursa director_destinatie
3.1.6. Redirectarea intrărilor şi ieşirilor (I/O)
Fiecare comandă UNIX are o sursă pentru intrarea standard (stdin) – de obicei tastatura şi o destinaŃie pentru ieşirea standard (stdout) – de obicei monitorul. Erorile sunt direcŃionate uzual către ieşirea standard (stderr) – de obicei monitorul.
Metacaracterele sunt folosite ca simboluri de redirecŃionare (Redirection-Symbol): − Redirectarea intrării < sau 0< − Redirectarea ieşirii > sau 1> − Redirectarea erorii 2> Sintaxa generală este: $Command Redirection-Symbol File (text file sau device file) a) redirectarea intrării (exemplu):
b) redirectarea ieşirii (exemplu): c) redirecŃionarea erorii (exemplu): 3.2. Utilizarea CDE (Common Desktop Environment) Mutarea sau copierea fişierelor şi directoarelor se poate face cu tehnica drag-and-drop (asemănător cu
Windows). Pentru a copia, se Ńine apăsată tasta Ctrl. Dacă vrem să lucrăm cu discheta, se selectează Open FloppyB din File Manager.
3.2.1. OpŃiunea Selected din File Manager
Figura A.17.

125
OpŃiunile din meniul Selected sunt: Move to Mută obiectul selectat într-un alt folder
Copy to Copiază obiectul selectat într-un alt folder sau cu un nume diferit
Copy as Link Leagă folderul sau fişierul la numele altui folder sau fişier Rename Permite schimbarea numelui fişierului sau directorului
Put in Workspace Plasează un obiect în spaŃiul de lucru, ceea ce face ca obiectul să fie accesibil chiar dacă fereastra Fuile Manager e deschisă sau nu
Put in Trash Plasează un obiect în Trash Can.
Properties Schimbă tipul de permisiune (acces) al fişierului sau folderului
Select/Deselect All Selectează sau deselectează obiectele din folderul curent, în vederea mutării, copierii, ştergerii
Open Deschide un fişier sau director (similar cu dublu clic pe icon)
Print Printează fişierul (la fel cu drag and drop cu iconul Print Manager).
3.2.2. OpŃiunea View din File Manager
OpŃiunea permite să personalizezi ferestrele File Manager.
Figura A.18. OpŃiunile din meniul View sunt:
Open New View Se deschide o nouă fereastră File Manager
Set View Options Permite să se aleagă modul în care informaŃiile din File Manager sunt afişate (vezi figura de mai jos)
Save Default Options Permite să se stabilească setările implicite Show Hidden Objects Permite afişarea obiectelor ascunse Set Filter Options Permite afişarea filtrată a obiectelor Update Updatează fereastra File Manager

126
Fereastra File Manager – Set View Options
Figura A.19.
ANEXA B SISTEMUL DE FIŞIERE SUB MS-DOS
O funcŃie importantă a oricărui sistem de operare este organizarea informaŃiilor pe discurile magnetice
(memoria secundară sau externă). InformaŃiile de pe discuri sunt organizate în fişiere (files = colecŃie), iar fişierele sunt grupate în directoare (directory / folder = repertoar sau catalog).
FuncŃia principală SO este de a superviza fişierele şi directoarele, iar întreaga activitate se desfăşoară prin prelucrarea fişierelor. Această prelucrare se realizează prin intermediul unor operaŃii specifice: creare, editare, copiere, modificare, ştergere, vizualizare, tipărire, concatenare, conversie etc.
1. STRUCTURA ARBORESCENTĂ A FIŞIERELOR ŞI DIRECTOARELOR
În urma formatării unui disc, sistemul MS-DOS creează un singur director, numit directorul rădăcină (Root Directory), iar celelalte directoare ce se vor crea ulterior vor deveni subdirectoare pentru acesta, conform structurii de arbore. La rândul lor, aceste subdirectoare pot conŃine alte directoare şi fişiere ş.a.m.d, completând structura arborescentă.
Specificarea (adresarea, accesarea) unui fişier se realizează prin construcŃia lexicală de mai jos: [d:] [<cale(path)>] <nume> [.<ext>], unde � d ∈ {A,B,C,…} reprezintă numele logic al unităŃii de memorie (floppy, hard disk, CD-ROM etc.);

127
� <cale(path)> este secvenŃa de nume de directoare ce descrie drumul (path) până la directorul rădăcină; spre deosebire de UNIX, separatorul este \ (backslash);
� <nume> reprezintă numele fişierului (maximum 8 caractere); � <ext> reprezintă extensia numelui fişierului (maximum 3 caractere); extensia arată tipul fişierului
(exemple: bin, exe, com, sys, txt, pas, avi, bmp etc.). ObservaŃii. 1) Se pot folosi metacaracterele * (care înlocuieşte oricâte caractere) şi ? (care poate înlocui un caracter) în
multe dintre comenzile MS-DOS (utile atunci când, de exemplu, vrem să copiem, să ştergem, să mutăm un grup de fişiere cu o singură comandă).
2) MS-DOS nu este case sensitive (nu face diferenŃa între literele mari şi mici). Exemple: C:\programe\TC\bin\p1.c specificăm fişierul p1.c D:\KITURI\*.exe specificăm toate fişierele executabile C:\Documente\Cap?.txt specificăm toate fişierele text care încep cu Cap şi au 4 caractere în nume (Ex: Cap1, Cap2 etc.). Dimensiunea şi poziŃia directorului rădăcină sunt fixe şi sunt stabilite de comanda FORMAT în momentul
formatării discului magnetic. Directorul rădăcină poate fi accesat prin simbolul \, iar fiecare subdirector conŃine două intrări speciale:
� Directorul curent, notat prin . (punct); � Directorul părinte, notat prin .. (două puncte). 2. COMENZI MS-DOS (SCURTĂ PREZENTARE TEORETICĂ) O comandă este practic orice program în formă executabilă. Comenzile pot fi interne – cele care sunt
executate de partea rezidentă în memorie a SO sau externe (numite şi utilitare) – care sunt programe executabile stocate în fişiere cu extensia .com sau .exe.
Comenzile recepŃionate vor fi prelucrate de COMMAND.COM, interpretorul de comenzi al sistemului MS-DOS.
În funcŃie de efectul lor, putem avea: comenzi pentru directoare, pentru fişiere, pentru volume, comenzi informaŃionale, comenzi filtru, comenzi pentru definirea unor opŃiuni.
RecepŃionarea comenzilor de către SO se poate realiza în 3 feluri: � Comenzi directe: prin intermediul tastaturii, prezentate în cele ce urmează; � Fişier de comenzi indirecte (fişiere batch, cu extensia .bat), ce conŃin o colecŃie de comenzi (exemplu:
fişierul autoexec.bat) – nu intrăm în amănunte; � Comenzi transmise indirect prin intermediul programului NC (Nortan Commander), considerat în MS-
DOS ca program utilitar, care este un program shell – nu intrăm în amănunte. 2.1. Comenzi directe
Se lansează prin introducerea de la tastatură a unei secvenŃe de caractere, terminată cu Enter (Return, CR). Sintaxa generală este:
[d:] [<cale>] [<nume>] [<parametri>] [<comutatori>], unde � nume este identificatorul comenzii (exemple: DIR, COPY, CD etc.) � parametri reprezintă construcŃii speciale; � comutatori reprezintă construcŃii de tipul ´/x´, unde x este o literă sau cifră.
ObservaŃie. Dacă o comandă este introdusă greşit (fie din cauza numelui, a parametrilor, a comutatorilor sau dintr-un motiv intrinsec (exemplu: un director specificat nu există), pe ecran apare mesajul:
Bad command or file name
2.2. Comanda de schimbare a discului curent
Comanda este constituită din numele discului(drive) ce trebuie să devină discul curent Exemplu: C:\dir1> a: A:\>

128
Unitatea de disc a devenit A:\> (i.e.floppy disk) 3. COMENZI DE BAZĂ PENTRU LUCRUL CU FIŞIERE ŞI DIRECTOARE
3.1. Vizualizarea conŃinutului unui director
3.1.1. Comanda dir Comanda dir afişează: � Lista fişierelor şi subdirectoarelor specificate ale unui director, incluzând extensiile, dimensiunea în octeŃi,
data şi ora ultimei modificări; � Numărul total de fişiere listate şi dimensiunea lor totală; � SpaŃiul liber rămas pe disc; � Eticheta de volum a discului şi numărul său serial. Sintaxa comenzii este următoarea: dir [d:][cale][nume_fisier][/p][/w] [/a[[:]atribute]][/o[[:ord_sort]] [/s][/b][/l][/c[h]] unde: � [d:][cale] specifică locaŃia directorului; � nume_fisier precizează un fişier sau un grup de fişiere (folosind * şi ?); � opŃiunea /p permite ca afişarea listei să se facă pagină cu pagină; � opŃiunea /w permite ca afişarea listei să se facă condensat (numai cu numele); � opŃiunea /a[[:]atribute] permite filtrarea fişierelor, adică afişarea acelora care au atributele specificate;
atributele se dau cu semnul + sau – şi înseamnă: o h – fişiere ascunse; o s – fişiere sistem; o d – subdirectoarele; o a – fişiere pentru arhivare; o r – fişiere protejate la scriere; � opŃiunea /o[[:ord_sort] specifică ordinea de listare. Parametrul ord_sort poate lua valorile (folosind tot
semnele + şi -): o n – ordine alfabetică după nume; o e – ordine alfabetică după extensie; o d – ordine după dată şi timp; o s – ordine după dimensiune; o g – directoare grupate înaintea fişierelor; o c – raportul de comprimare; � opŃiunea /s afişează fiecare apariŃie în directorul precizat şi subdirectoarele sale a fişierului specificat
prin nume_fişier; � opŃiunea /b afişează fişierele şi subdirectoarele câte unul pe linie; � opŃiunea /l afişează numele de directoare şi fişiere nesortate, cu caractere mici; � opŃiunea /c[h] afişează raportul de comprimare, când se utilizează programul DoubleSpace. Exemple: 1) dir/a – afişează toate fişierele din directorul curent, inclusiv pe cele ascunse sau sistem; 2) dir a:\nume\*.* /a:r-h – afişează lista fişierelor din directorul A:\NUME care sunt protejate la scriere
şi nu sunt ascunse; 3) dir *.txt /o:e-g – afişează toate fişierele cu extensia .TXT din directorul curent, în ordine alfabetică
după extensie şi cu directoare grupate la sfârşitul listei; 4) dir a:\*.* /s/w/o/p – afişează conŃinutul fiecărui director de pe discul A:, alfabetic, în mod condensat,
pagină cu pagină; 5) dir c:\f1.txt >>prn – tipăreşte (redirecŃionează către imprimantă – prn) fişierul f1.txt de pe discul C: 6) dir f?.* – afişează toate numele fişierelor care încep cu f şi au două caractere în nume; 7) dir – afişează toate directoarele şi fişierele din directorul curent. 3.1.2. Afişarea grafică a structurii directoarelor. Comanda tree

129
Comanda afişează grafic structura directoarelor de pe discul specificat şi, opŃional, numele fişierelor din fiecare subdirector. Sintaxa comenzii este:
tree [d:][cale][/f][/s], unde � [d:][cale] precizează unitatea şi eventual calea a cărei structură de director va fi vizualizată. Dacă nu se
precizează nicio unitate, se presupune unitatea implicită. Pentru fiecare subdirector găsit, se afişează numele complet al căii şi numele subdirectoarelor definite la acest nivel;
� /f – se listează şi numele fişierelor conŃinute în subdirector; � /s – structura arborescentă se va afişa în mod text şi nu grafic. 3.2. Schimbarea directorului curent. Comanda cd (chdir)
Comanda permite afişarea sau schimbarea directorului curent de pe discul specificat sau de pe cel implicit. Sintaxa este:
cd [d:] [cale] – specifică unitatea de disc şi directorul în care se va trece; cd [..] – specifică trecerea la nivelul superior (directorul părinte). Exemple: 1) cd \ – face ca directorul curent al unităŃii implicite să devină directorul rădăcină; 2) cd e:\DIR1\DIR2 - directorul curent devine DIR2, care e subdirector al lui DIR1, care se găseşte pe
discul E:; 3) dacă după comanda din exemplul de mai sus tastăm cd dir3, directorul curent va deveni dir3, aflat în
ierarhia arborescentă sub directorul dir2; 4) cd – afişează directorul curent al discului de lucru curent; 5) cd d: – afişează directorul curent al discului D:. 3.3. Crearea unui (sub)director. Comanda md (mkdir)
Comanda permite crearea unui subdirector pe discul specificat. Sintaxa comenzii este: md [d:] cale unde [d:] cale precizează unitatea, locul şi numele directorului care va fi creat. Dimensiunea maximă a
parametrului (incluzând numele unităŃii, specificarea căii de căutare şi caracterele de separare backslash) este de 63 caractere. Dacă nu se specifică unitatea de disc se presupune crearea pe unitatea implicită. Dacă se omite precizarea locaŃiei, directorul va fi creat ca subdirector al directorului curent.
ObservaŃie. Nu pot fi create două directoare cu acelaşi nume în acelaşi director. În acest caz sistemul va afişa mesajul de eroare:
Unable to create directory Exemple 1) md \txt – comanda creează o intrare în directorul rădăcină pentru un nou subdirector numit TXT; 2) md \txt\subdir – presupunând că directorul curent era cel rădăcină, comanda creează o intrare în
directorul TXT pentru subdirectorul SUBDIR; 3) md subdir – presupunând că directorul curent era TXT, comanda are acelaşi efect cu cea din exemplul
de mai sus (evident, comanda trebuie tastată nu după comanda de mai sus, caz în care nu ar putea crea subdirectorul, el existând deja).
3.4. Ştergerea unui (sub)director. Comanda rd (rmdir)
Comanda permite ştergerea unui director specificat. Nu pot fi şterse decât directoarele care nu conŃin fişiere. Sintaxa este:
rd [d:]cale unde [d:]cale precizează locaŃia şi numele directorului care va fi şters. Ultimul director specificat în cale va
fi cel şters. ObservaŃii. Directorul care va fi şters trebuie să fie vid (să conŃină numai intrările . şi ..). Dacă directorul
conŃine fişiere ascunse, acestea nu vor apărea în director, iar la încercarea de a şterge directorul sistemul va afişa mesajul de eroare:
Invalid path, not directory, or directory not empty Directorul rădăcină şi cel curent nu pot fi şterse.

130
Exemple: 1) rd a:\dir\subdir – şterge intrarea de subdirector SUBDIR din directorul DIR de pe discul A: 2) rd \dir\subdir – este echivalentul comenzii precedente, dacă unitatea curentă este A: 3) dacă suntem pe discul A:, putem şterge subdirectorul SUBDIR şi cu succesiunea de comenzi: cd dir – schimbă directorul curent în DIR; rd subdir – şterge subdirectorul SUBDIR lui DIR. 3.5. Ştergerea unui (unor) fişier(e). Comanda del
Comanda şterge fişierul sau fişierele specificate în linia de comandă. Sintaxa este: del [d:][cale]nume_fisier[/p], unde � [d:][cale]nume_fisier precizează locul unde se află şi numele fişierului; � dacă opŃiunea /p e validată, înaintea fiecărei ştergeri va apărea un mesaj de confirmare a operaŃiei. ObservaŃii. Prin comanda del nu pot fi şterse directoare. Se pot utiliza în schimb comenzile rd (dacă
directorul e gol) sau deltree (pentru ştergerea unui director, inclusiv a subdirectoarelor şi fişierelor sale) Fişierele şterse pot fi refăcute cu comanda undelete, dacă sectoarele alocate lor nu au fost rescrise. În numele fişierelor se pot folosi metacaracterele * şi ?. Exemple: 1) del *.* – se şterg toate fişierele din directorul curent, caz în care SO va răspunde cu mesajul: All files in directory will be deleted! Are you sure (Y/N)? La utilizarea opŃiunii /p, la fiecare ştergere SO va afişa mesajul de confirmare: Nume_fişier, Delete (Y/N)? Pentru confirmare se apasă Y, iar dacă se doreşte întreruperea procesului se va apăsa combinaŃia de taste
Ctrl+C. 2) del c:\lista\*.doc – şterge toate fişierele de tip doc din directorul lista, aflat pe unitatea C:; 3) del f1.txt – şterge fişierul f1.txt din directorul curent. 3.6. Ştergerea unui director şi a conŃinutului său. Comanda deltree Comanda permite ştergerea unui director şi a conŃinutului său (subdirectoare şi fişiere). Sintaxa comenzii
este: deltree [/y][d:]cale, unde � [d:]cale precizează numele directorului care urmează să fie şters. Pot fi utilizate şi metacaractere pentru
specificarea mai multor directoare, însă dacă numele specificat se potriveşte şi unui fişier acesta va fi şters. De asemenea, comanada şterge fără mesaj de confirmare şi fişierele ale căror atribute r (read-only), h (hidden) sau s (system) sunt poziŃionate;
� OpŃiunea /y prezentă specifică faptul că ştergerea directorului se va face fără apariŃia mesajului de confirmare.
3.7. Refacerea fişierelor şterse. Comanda undelete
Comanda permite refacerea fişierelor şterse anterior cu comanda del. Sintaxa comenzii este (în formă prescurtată):
undelete [[d:][cale]nume_fisier] [/dt][/ds][/dos][/all], unde � [d:][cale]nume_fisier – precizează locaŃia şi numele fişierului care va fi refăcut (se pot folosi şi
metacaracterele * şi ?). Dacă nu se precizează calea, comanda va căuta implicit intrările de fişier şterse din directorul curent;
� /dt – se vor reface numai fişierele listate în fişierul de urmărire a ştergerilor, cu afişarea unui mesaj de confirmare;
� /ds – se vor reface numai fişierele listate în directorul SENTRY; � /dos – se vor reface numai acele fişiere care sunt marcate în mediul de operare ca fiind şterse de către
MS-DOS, cu afişarea unui mesaj de confirmare; � /all – reface fişierele şterse fără afişarea mesajului de confirmare.

131
Exemple: 1) undelete *.txt /dos – reface fişierele din directorul curent care au extensia .txt după metoda standard; 2) undelete cap1.doc – se încearcă recuperarea fişierului cap1.doc; sistemul va cere confirmarea
recuperării: UNDELETE (Y/N)? 3.8. Vizualizarea unui fişier. Comanda type
Comanda afişează conŃinutul fişierului specificat la dispozitivul standard de ieşire. Sintaxa comenzii este: type [d:][cale]nume_fisier Nu este permisă utilizarea metacaracterelor * şi ? Exemplu: type a:f1.txt ObservaŃii. Oprirea periodică a fişării pe ecran se poate face prin utilizarea tastei Break sau Pause sau
Ctrl+S, iar reluarea afişării cu Enter. Afişarea pe ecran pagină cu pagină se poate realiza şi prin utilizarea filtrului MORE: type <specificator> | MORE 3.9. Comanda more
Comanda introduce o pauză după afişarea fiecărui ecran de informaŃie. Când ecranul este plin cu date se execută o pauză semnalată de mesajul:
--More— Sintaxa comenzii este: more <<[d:][cale]nume_fis Pentru a afişa cu pauză după umplerea fiecărui ecran de informaŃie a rezultatului unei comenzi se va utiliza
următoarea sintaxă: nume_comandă |more Exemplu: type fis1.txt |more 3.10. Compararea a două fişiere. Comanda fc
Comanda permite compararea binară a două fişiere şi afişarea diferenŃelor dintre ele sau, pentru fişiere de text în format ASCII compararea la nivel de cuvinte.
Sintaxa pentru compararea a două fişiere ASCII este: fc[/a][/c][/l][/lbn][/n][/t][/w][/nnnn][d1:][cale]fis1 [d2:][cale]fis2 Pentru realizarea unei comparaŃii binare se va utiliza forma generală: fc /b [d1:][cale]fis1 [d2:][cale]fis2 Parametrii sunt: � [d1:][cale]fis1 – locaŃia pe disc şi numele primului fişier; � [d1:][cale]fis2 – locaŃia pe disc şi numele celui de-al doilea fişier; � /a – comparare ASCII. Rezultatul comenzii va fi prima şi ultima linie din fiecare set de diferenŃe găsite; � /c – se ignoră case sensitive; � /l – se compară linie cu linie şi se aşteaptă modificarea lor la găsirea fiecărei diferenŃe; � /lbn – se alege numărul maxim de linii consecutive care pot fi diferite, implicit n=100; � /n – specifică afişarea numărului liniilor în timpul comparaŃiei; � /t – caracterul TAB va fi tratat drept caracterul TAB propriu-zis; � /w – se ignoră spaŃiile multiple sau spaŃiile de la începutul sau sfârşitul liniilor; � /nnnn – numărul de linii consecutive care trebuie să fie identice, implicit n=2; � /b – comparare binară, octet cu octet. 4. MANAGEMENTUL AVANSAT AL FIŞIERELOR ŞI DIRECTOARELOR

132
4.1. Comanda copy
Comanda permite următoarele operaŃii: � Copierea unui fişier sau a unui grup de fişiere; � Combinarea (concatenarea) a două sau mai multe fişiere; � Copierea ieşirii unui dispozitiv într-un fişier sau în alt dispozitiv; � Copierea unui fişier la un dispozitiv. Sintaxa comenzii este: copy [/y|y][a|b]sursa[/a|b]]+sursa[/a|b][+...]] [dest[/a|b]][/v] a) Copierea unui fişier sau a unui grup de fişiere se face cu: copy sursa dest[/a|b]][/v] b) Concatenarea a două sau mai multor fişiere: copy [sursa+sursa[+...]][dest[/a|b]][/v] c) Copierea ieşirii unui dispozitiv într-un fişier sau la un alt dispozitiv: copy sursa dest d) Copierea unui fişier la un dispozitiv: copy sursa[/a|b] dispozitiv Parametrii sunt: � sursa – locaŃia şi numele fişierului sau grupului de fişiere care vor fi copiate. Se pot folosi
metacaracterele * şi ? � dest – precizează locaŃia unde vor fi copiate. Dacă se specifică şi nume de fişiere, copierea se va face cu
redenumire; � dispozitiv – precizează dispozitivul căruia i se transmite sau de la care se citeşte fişierul; � /a – copierea asupra unui fişier ASCII (fişierele se copiază până la apariŃia Ctrl+Z, iar la destinaŃie se va
adăuga caracterul Ctrl+Z); � /b – copiere asupra unui fişier binar; opŃiunea e implicită; � /v – determină verificarea corectitudinii fişierelor copiate. Exemple 1) Copierea unui fişier cu acelaşi nume – dacă unitatea implicită este C:, comanda copy a:program.exe copiază fişierul PROGRAM.EXE de pe A: în C:; – dacă unitatea implicită este D:, comanda copy *.* c: copiază toate fişierele din directorul curent pe unitatea c:; – comanda copy c:\program.exe c:\director1 copiază fişierul PROGRAM.EXE în directorul DIRECTOR1. 2) Copierea cu un alt nume – comanda copy fis1.txt a:*.abc copiază fişierul FIS1.TXT de pe discul şi directorul implicit în directorul curent al
duscului A: sub numele de FIS1.ABC; – comanda copy *.xxx a:*.txt copiază toate fişierele cu extensia .xxx din directorul curent în directorul curent al
unităŃii A:, modificându-le extensia în .txt; – comanda copy vis.txt a:\dir1\texte.doc /a copiază fişierul vis.txt din directorul curent în directorul DIR1 al discului
A:, sub numele TEXTE.DOC, adăugându-i (dacă acesta nu există) un caracter Ctrl+Z. 3) Concatenarea fişierelor

133
– comanda copy unu.txt+doi.doc+a:trei.cat toate.zzz creează noul fişier TOATE.ZZZ pe unitatea de disc şi
directorul implicit. Acest fişier va conŃine în ordine fişierele concatenate UNU.TXT şi DOI.DOC din directorul curent şi TREI.CAT din directorul curent al discului A:;
– comanda copy unu.c+doi.c va adăuga conŃinutul fişierului DOI.C la fişierul UNU.C. 4) Copierea fişierelor la/de la dispozitive a) Pentru a crea fişierul text FIS.BAT de la tastatură se va introduce comanda: copy con fis.bat După introducerea textului dorit se apasă F6 (sau Ctrl+Z) şi apoi Enter b) Pentru copierea (transmiterea) la imprimantă a textului introdus de la tastatură: copy con lpt1. 4.2. Comanda xcopy
Comanda permite copierea de directoare împreună cu conŃinutul lor (subdirectoare şi fişiere). Sintaxa comenzii este
xcopy [d1:][cale][fis1] [d2:][cale][fis2] [/a|m][/d:ll-zz-aa][/p][/s[/e]][/v][/w] Parametrii sunt: � [d1:][cale][fis1] precizează unitatea, calea sau fişierele sursă care se vor copia; � [d2:][cale][fis2] specifică, în acelaşi format, destinaŃia; � /a – determină copierea numai a fişierelor care au bitul de arhivare poziŃionat; valoarea bitului nu se
schimbă; � /m – determină copierea fişierelor care au bitul de arhivare poziŃionat; opŃiunea anulează bitul de
arhivare; � /d:ll-zz-aa – se vor copia toate fişierele create sau modificate la sau după data specificată; � /p – permite copierea selectivă a fişierelor prin afişarea unui mesaj de interogare înaintea copierii
fiecăruia; � /s – se vor copia fişierele din directorul sursă şi din toate subdirectoarele care se află la nivele
inferioare; � /e – determină crearea de subdirectoare pe discul destinaŃie chiar dacă la sfârşitul copierii ele vor fi
goale; � /v – determină verificarea scrierii datelor pe discul destinaŃie; � /w – determină afişarea unui mesaj la începutul execuŃiei comenzii. Exemplu xcopy c:\dir1\*.* a: /s /e – copiază toate fişierele şi subdirectoarele (inclusiv goale) ale directorului DIR1
pe discul aflat în unitatea A:. 4.3. Redenumirea fişierelor. Comanda ren (rename)
Comanda permite modificarea numelui fişierului sau fişierelor specificate. Nu pot fi redenumite directoare prin intermediul acestei comenzi (ci prin comanda move). Sintaxa comenzii este (unde parametrii au semnificaŃia obişnuită):
ren [d:][cale]nume_fis1 nume_fis2. ObservaŃii 1) Se pot folosi metacaracterele * şi ? 2) Comanda nu poate fi folosită pentru modificarea locaŃiei fişierelor respective, ci comanda move. 3) Dacă se încearcă denumirea unui fişier cu un nume care există deja în directorul respectiv, sistemul va
afişa: Duplicate file name or file not found. 4) Comanda nu este operaŃională de pe un disc pe altul, prin urmarea redenumirea se poate realiza doar pe
discul curent. Exemple:

134
1) ren c:\liste\lista.lst *.txt redenumeşte fişierul LISTA.LST în LISTA.TXT; 2) ren cap1.doc capitol.doc se va schimba numele fişierului din CAP1.DOC în CAPITOL1.DOC. 4.4. Redenumirea fişierelor şi directoarelor. Mutarea fişierelor. Comanda move
Comanda permite mutarea sau redenumirea fişierelor. Comanda poate fi folosită şi pentru redenumirea directoarelor. Sintaxa comenzii este:
move [d:][cale] nume_fis[,[d:][cale]nume_fis[...]] dest. Parametrii sunt: � [d:][cale] nume_fis – precizează locaŃia şi numele fişierului care va fi mutat sau ale directorului care
va fi redenumit. Pot fi specificate mai multe fişiere, separate prin virgulă sau folosind metacaracterele * şi ? � dest – precizează noua locaŃie a fişierului sau fişierelor mutate sau noul nume al directorului.
ObservaŃii 1) Dacă la redenumirea unui fişier se specifică mai mult decât un fişier sursă, sistemul va afişa mesajul: Cannot move multiple files to a single file. 2) La redenumirea unui director nu este permisă modificarea locaŃiei acestuia
Exemple: 1) move c:\surse\prog1.c c:\surse\copii va muta fişierul PROG1.C din directorul SURSE în
subdirectorul acestuia COPII; 2) move c:\surse\prog1.c c:\surse\copii\program1.c
redenumeşte fişierul PROG1.C în PROGRAM1.C, odată cu mutarea lui din directorul SURSE în subdirectorul acestuia COPII;
3) move c:\surse\*.c c:\surse\copii mută toate fişierele cu extensia .c din directorul SURSE în subdirectorul acestuia COPII.
BIBLIOGRAFIE
1. Aldica, C., Vasiu L., Word 6.0, Editura Tehnică, Bucureşti, 1994.
2. Bârză, S., Bazele informaticii şi noŃiuni de birotică, Editura FundaŃiei România de Mâine, Bucureşti, 2002.
3. Cerghizan, M.A., Excel 7.0 pentru Windows 95, Editura Tehnică, Bucureşti, 1996.
4. Cisco Systems, Fundamentals of Unix, v.2.0, Curs interactiv.
5. Couter, G., Marquis, A., IniŃiere în Microsoft Office 2000, Editura ALL, Bucureşti, 1999.
6. Fusaru, D., Mareş, D., Mareş, V., Birotică, Editura FundaŃiei România de Mâine, Bucureşti, 2000.
7. Kelly, J., Utilizare Excel 2000, Editura Teora, 2001.
8. Mareş, D., Mihai Gabriel, Valerica Mareş, Fundamentele informaticii, Editura FundaŃiei România de Mâine, Bucureşti, 2006.
9. Mareş D., Fusaru D., Mihai G., Offixe XP. Instrumente birotice, Editura FundaŃiei România de Mâine, Bucureşti, 2005.
10. Mareş, D., Fusaru, D., Mihai, G., Bârză, S., Birotică, NecesităŃi şi instrumente specifice, Editura FundaŃiei România de Mâine, Bucureşti, 2002.
11. Microsoft – Windows´98, Editura Teora, Bucureşti, 1998.

135
12. Muntean, M., Joldeş, M., MS-DOS 6.22. Comenzi, exemple, metode, Editura Promedia Plus, Cluj-Napoca, 1996.
13. Spircu, T., Introducere în informatică, Editura Teora, Bucureşti, 1993.
14. Tanenbaum, A., Organizarea structurată a calculatoarelor, ediŃia a IV-a, Computer Press AGORA, 1999.
15. Taylor, D., Armstrong, Jr. J.C., Teach yourself UNIX in 24 hours, SAMS Publishing, Indianapolis, Indiana 46290, 1997.
16. Vlada, M., Informatica, Editura Ars Docendi, Bucureşti, 1999.