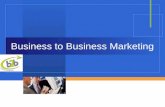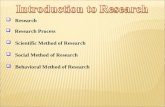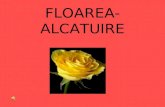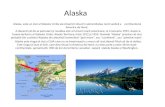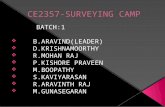A10 - FISA 10 - ppt
description
Transcript of A10 - FISA 10 - ppt

Investeşte în oameni!
ACTIVITATEA 10 – PowerPoint
SCOP
Folosirea instrumentelor TIC – programe de prezentare
DURATA
1 oră
INDICAȚII
1. Parcurgeți Fisa de lucru 10 pentru a aprofunda: - cum se pot insera imagini, clipart-uri, obiecte grafice, casete de text, tabele în prezentari. - cum se anima obiectele si slide-urile - cum se ruleaza si printeaza prezentarea 2. Realizați, in cadrul lectiei planificate in prima zi, o activitate de învățare în care să utilizați PowerPoint. Ghidați-vă după exemplele date la finalul fisei de lucru. 3. Postati prezentarea facuta pe pagina personala de pe site-ul ticlimbimoderne.wikispaces.com.
MATERIALE
NECESARE
Fisa de lucru 10 – PowerPoint Calculator Internet Fisiere auxiliare: Birthday.ppt at zoo.pps

Investeşte în oameni!
Fisa 10: PowerPoint
Utilizarea programelor pentru realizarea prezentarilor
„Prezentarea” este un mod de reprezentare a unui continut informational (notiuni, date) cu ajutorul textelor, imaginilor grafice si a sunetelor prin intermediul diapozitivelor, care se desfasoara automat sau interactiv. Panglica (ribbon) Suprafata de lucru
Crearea de noi prezentari Pentru a crea o prezentare folosind un sablon fara continut, urmati pasii:
1.click pe Buton Office (Office Button) 2.click pe Nou (New), se deschide caseta de dialog O noua prezentare
(New Presentation)

Investeşte în oameni!
3. Din panoul Sabloane (Templates), selectati categoria dorita. 4.click pe butonul Creare (Create) 5. Se deschide un fisier nou cu numele Prezentare1 (Presentation1) cu un
singur diapozitiv.
Adaugarea diapozitivelor fara continut Pentru a insera un diapozitiv nou intr-o prezentare
urmati pasii: 1. Selectati diapozitivul dupa care doriti inserarea
unuia nou 2. Selectati fila Pornire → grupul Diapozitive (Home
→ Slides), care contine comenzi pentru diapozitive . 3. Faceti click pe butonul Diapozitiv Nou (New Slide)
in partea de sus a acestuia, daca doriti sa inserati un diapozitiv cu aspect implicit, sau click pe sageata de langa el pentru a alege din galeria de aspecte (layout) acel aspect de care aveti nevoie
Daca doriti un aspect (layout) diferit pentru diapozitivul curent, se poate alege un alt tip de aspect diapozitiv cu continut propus.
Pentru aceasta se procedeaza astfel: 1. Se selecteaza diapozitivul pentru care se va aplica un alt tip de aspect. 2.click pe fila Pornire→ grupul Diapozitive →buton Aspect (Home →
Slides → Layout) care deschide o galerie cu imaginile reduse ale mai multor aspecte de diapozitive disponibile
3.click pe una dintre ofertele din lista. Mai jos aveti un tip de Aspect diapozitiv (Layout), care contine elementele
de baza ale unui diapozitiv:

Investeşte în oameni!
Inserare text Exista cateva tipuri de text pe care aveti posibilitatea sa le adaugati unui
diapozitiv: 1. text de substituenti (placeholder) – casete text propuse de anumite
sabloane pentru aspect diapozitiv, alese din galeria de aspecte (layout) 2. text intr-o caseta text (text box) 3. text ce poate fi adaugat in orice forma desenata(shapes) 4. text WordArt – text decorativ introdus prinintermediul unor sabloane ce
ofera un aspect spectaculos. Text intr-un substituent (placeholder) de tip text Textul de substituent este textul pe care il tastati in casete cu bordura
punctata sau hasurata din care se constituie majoritatea diapozitivelor care contin elementul text. Aceste casete de tip substituent pentru text se obtin prin alegerea unui aspect diapozitiv (layout) corespunzator.
intr-o Forma automata (Shape) Pentru a adauga text care sa devina parte dintr-o formasi sa se mute odata
cu forma urmati pasii: 1.click fila Inserare → grupul Text → butonul Caseta Text (fila Insert →
grupul Text → butonul Text Box) 2.click in interiorul formei, in locul in care vreti sa scrieti
Substituenti

Investeşte în oameni!
3. Apare cursorul pentru introducerea textului, fata de care tastati textul dorit.
Text intr-o Caseta text (Text Box)
Pentru a introduce text oriunde in diapozitiv folositi elementul Caseta text (Text Box). Pentru a crea un caseta text procedati astfel:
1. Selectati diapozitivul caruia ii adaugati o caseta text. 2. Fila Inserare → grupul Text→click pe butonul Caseta text (fila Insert →
grupul Text→click pe butonul Text Box) 3. Apare un cursor specific cu care descrieti o caseta dreptunghiulara 4. Tastati sau lipiti textul.
Adaugarea unei miniaturi Inserarea unei miniaturi intr-un diapozitiv se poate realiza prin doua metode: 1. Alegeti un Aspect Diapozitiv (Slide Layout) care sa contina pictograma
Miniatura(Clip Art) In diapozitiv efectuati un click pe aceasta. Apare in dreapta ferestrei panoul
de activitati Miniatura(Clip Art) Se introduce fie un cuvant cheie de cautare a unei imagini, sau click pe
Organizare Miniaturi (Organize clips), care deschide aplicatia Microsoft Clip Organizer cu acces la colectia de miniaturi a pachetului Office
Click pe imaginea doritasi trageti-o in diapozitiv. 2. Selectati fila Inserare grupul Ilustratii → butonul Miniatura(fila Insert
grupul Illustrations Clip Art) Inserarea unei imagini Inserarea unei imagini intr-un diapozitiv se poate realiza prin doua metode: 1. Alegeti un sablon pentru Aspect Diapozitiv (Slide Layout) care sa
contina pictograma Imagine (Picture) In diapozitiv efectuati un click pe aceasta. Apare fereastra Inserare Imagine
(Insert Picture)

Investeşte în oameni!
Selectati discul, locul pe disc unde se afla fisierul al carui continut vrem sa-l
inseram. Selectati fisierul dorit din lista de fisiere existente Click pe butonul Inserare (Insert). 2. Selectati fila Inserare grupul Ilustratii → butonul Imagine (fila Insert
grupul Illustrations Picture)
Se deschide fereastra Inserare Imagine (Insert Picture) si se procedeazain
continuare ca la punctul 1.
Inserarea unui tabel Inserarea unui tabel intr-un diapozitiv se poate realiza prin doua metode: 1. Alegeti un Aspect Diapozitiv (Slide Layout) care sa contina pictograma
Tabel In diapozitiv efectuati click pe pictograma de tabel, introduceti numarul de
coloane si de randuri dorite. In tabelul care se creeaza introduceti datele Cand ati terminat de introdus datele,click in exteriorul tabelului.

Investeşte în oameni!
2. Fila Inserare → grupul Tabele →click pe butonul Tabel (fila Insert → grupul Table → butonul Table), alegeti prin selectie cu ajutorul mouse-ului un numar de coloane si de randuri, apoi pasii sunt cei de la punctul 1.
Diagrame, Ilustratii SmartArt, Forme Diagrame (Chart), ilustratii SmartArt (SmartArt), Forme (Shapes) sunt
elemente pe care le poate contine un diapozitiv, ce pot fi adaugate folosind pictogramele corespunzatoarele oferite de substituentii dinaspectele diapozitiv propuse sau folosind butoanele de comenzi din fila Inserare (Insert).
Aplicarea unei teme prezentarii Aplicarea unei Teme (Theme) diapozitivelor selectate sau prezentarii se face
astfel: • Selectati diapozitivul sau diapozitivele carora vreti sa le aplicati o tema
anume • Selectati fila Proiectare → grupul Teme (fila Design grupul Themes), este
afisata o lista de teme, sau prin click pe butonul Mai multe (More), aveti acces la toate temele propuse, iar prin comanda Mai multe teme la Microsoft Office Online (More Themes on Microsoft Office Online), puteti avea acces la teme online.
Click dreapta pe tema dorita si alegeti una din variantele: - Se aplica la toate diapozitivele selectate (Apply to Selected Slides) - Se aplica la toate diapozitivele (Apply to All Slides) - pentru a aplica tema
aleasa prezentarii Puteti personaliza tema aplicata prezentarii folosind butoanele Culori
(Colors), Fonturi (Fonts), Efecte (Effects) din grupul Teme (Themes), pentru

Investeşte în oameni!
modificarea schemei de culori, fonturilor, efectelor aplicate elementelor din prezentare. Tema modificata poate fi salvata daca folositi comanda Salvare tema curenta(Save Current Theme). Comanda Rasfoire dupa teme (Browse for Themes) – este de rasfoire prin dosare pentru a gasi teme suplimentare, eventual teme create de utilizator.
Aplicarea unui efect de animatie standard unui element:
1. Selectati textul sau obiectul pe care doriti sa il animati 2. Fila Animatii → grupul Animatii click pe lista Animare
(Fila Animations grupul Animations Animate), selectati un efect de animatie din lista de efecte predefinite.
Puteti aplica oricate efecte de animatie obiectelor dintr-un
diapozitiv, cu conditia sa nu ingreuneze prezentarea. Pentru a reda animatia asociata obiectului ales, lansati examinare animatii urmand calea: fila Animatii → grupul Examinare → butonul Examinare (Fila Animations grupul Preview Preview).

Investeşte în oameni!
Aplicarea unui efect de animatie particularizat unui element: 1. Selectati textul sau obiectul pe care doriti sa il animati 2. Fila Animatii → grupul Animatii buton Animatie particularizata(Fila
Animations grupul Animations Custom Animation), se deschide panoul cu acelasi nume in partea dreapta a ferestrei.
3. In panoul de activitati deschis, faceti click pe Adaugare efect (Add Effect), apoi alegeti una sau mai multe din variantele urmatoare:
• Efecte din grupul Intrare (Entrance) pentru intrarea cu efect a textului sau obiectului dorit
• Efecte din grupul Accent (Emphasis) pentru a adauga un efect de marire/micsorare, rotire unui text sau unui obiect
• Efecte din grupul Iesire (Exit) pentru a adauga unui text sau unui obiect un efect de iesire din diapozitiv
• Efecte din grupul Cai de miscare (Motion Paths) pentru a adauga un efect care face ca textul sau obiectul sa se deplaseze In diapozitiv pe anumite directii, cai.
Eliminarea efectelor de animatie 1. In modul de vizualizare Normal, selectati obiectul caruia vreti sa-i
eliminati un efect atasat. 2. Fila Animatii → grupul Animatii buton Animatie particularizata(Fila
Animations grupul Animations→ Custom Animation), se deschide panoul de activitati corespunzator
3. Click pe butonul Eliminare (Remove ). Adaugarea efectelor de tranzitie intre diapozitive Tranzitiile intre diapozitive sunt efecte asemanatoare animatiilor, care se
lanseaza in vizualizarea Expunere diapozitive (Slide Show), atunci cand se trece de la un diapozitiv la altul. Aveti posibilitatea sa controlati viteza fiecarui efect de tranzitie intre diapozitive si sa adaugati sunete.
Microsoft Office PowerPoint 2007 ofera multe tipuri diferite de tranzitii intre diapozitive.
Aplicarea efectelor de tranzitii in prezentare se face cu ajutorul filei Animatii

Investeşte în oameni!
→ grupul Tranzitie la acest diapozitiv (fila Animations → grupul Transition to This Slide).
Aplicarea unui efect de tranzitie unui diapozitiv 1. Selectati diapozitivul pentru care vreti sa adaugati un efect de tranzitie 2. Fila Animatii → grupul Tranzitie la acest diapozitiv (fila Animations →
grupul Transition to This Slide), click pe unul din efectele vizibile, sau pe altul din galeria de efecte existente, deschisa prin click pe butonul Mai multe (More)
3. Daca doriti sa aplicati efectul de tranzitie tuturor diapozitivelor folositi butonul Se aplica tuturor (Apply To All).
4. Setati viteza de tranzitie din lista care se deschide prin click pe lista Viteza de tranzitie (Transition Speed)
5. Setati un tip de sunet din lista Sunet de tranzitie (Transition Sound) care sa insoteasca tranzitia
6. Stabiliti metoda de trecere de la un diapozitiv la altul in cadrul prezentarii: metoda automata sau cu ajutorul mouse-ului, sau amandoua, folosind variantele dinAvansare diapozitiv (Advance Slide).
Daca doriti sa aplicati un efect de tranzitie tuturor diapozitivelor click pe butonul Se aplica tuturor (Apply To All)
Eliminarea unui efect de tranzitie asociat unui diapozitiv 1. Selectati diapozitivul caruia vreti sa-i indepartati un efect de tranzitie 2. Selectati Fara tranzitie (No Transition) din galeria de efecte de tranzitii Salvarea unei prezentari Pentru prima salvare a unui fisier, la fel ca si in celelalte aplicatii Office,
urmati pasii: 1. Click pe Buton Office (Office Button) 2. Click pe Salvare (Save) deschide o
lista de tipuri de fisiere posibile pe care le poate crea aplicatia
3. Alegeti unul din tipurile propuse, implicit Prezentare PowerPoint (PowerPoint Presentation)
4. Se deschide caseta de dialog Salvare ca, stabiliti locul pe disc unde va fi salvat, dati un nume fisierului in Nume Fisier (File Name)
5. Daca doriti sa introduceti o parola la deschiderea fisierului, lansati butonul

Investeşte în oameni!
Instrumente → Optiuni Generale (Tools → General Options), iar pentru setari referitoare la salvare lansati butonul Instrumente → comanda Optiuni de salvare (Tools →Save options).
6. In final, dupa ce ati stabilit diferite optiuni, click pe butonul Salvare (Save). Tiparirea unei prezentari Metoda 1 1. Click pe Buton Office → Imprimare → Examinare inaintea imprimarii
(Office Button Print → Print Preview), se deschide o fereastra de examinare a prezentarii si in care se pot face diverse setari.
2. Examinati informatia din diapozitivele prezentarii daca este conforma cu
ceea ce v-ati propus sa realizati 3. Fila Examinare In aintea imprimarii → grupul Initializare pagina→ in
lista De imprimat → selectati Diapozitive (fila Print Preview → Page Setup → Print What → Slides).
4. In grupul Imprimare → click Imprimare (grupul Print → Print), se deschide caseta de dialog urmatoare:

Investeşte în oameni!
5. Specificati numele imprimantei la care urmeaza sa imprimati prezentarea 6. In sectiunea Zona de imprimat (Print range), alegeti optiunea Toate (All) -
daca vreti sa listati toate paginile prezentarii, Diapozitiv curent (Current slide) - listati diapozitivul curent, Selectia (Selection) – listati selectia efectuata.
7. Alegeti Numar de copii (Number of Copies), mai mare decat 1 daca doriti mai multe copii ale prezentarii.
8. Click pe butonul OK, lansam listarea prezentarii. Metoda 2 1. Click pe Buton Office → Imprimare(Office Button Print) 2. Se deschide caseta de dialog Imprimare (Print) 3. Se urmeaza pasii 5,6,7,8 de la metoda 1, formatul prezentarii de listat se
stabileste in lista De imprimat: (Print what:), exemplu implicit Diapozitive (Slides). Modalitati de vizualizare Vizualizarea diapozitivelor in prezentare poate fi realizata in diferite moduri
pentru a permite crearea, modificarea, ordonarea acestora. Microsoft Office PowerPoint 2007 ofera urmatoarele moduri de vizualizare, ce pot fi selectate din fila Vizualizare (View):
Vizualizarea Normal (Normal) se deschide implicit la deschiderea aplicatiei. In aceast mod de vizualizare se creaza, modifica, formateaza diapozitivele unei prezentari. Aceasta vedere are urmatoarele zone de lucru: panoul cu filele Schita(Outline) si Diapozitive (Slide), panoul central cu diapozitivul curent, panoul cu note in partea de jos a panoului diapozitiv.
Vizualizarea Sortare diapozitive (Slide Sorter) Acest mod de vizualizare afiseaza pe tot ecranul toate diapozitivele
prezentarii, in ordine, intr-o versiune miniaturizata. Puteti sa copiati, mutati, duplicati, stergeti diapozitivele cu usurinta in acest mod de vizualizare. In imaginea de mai jos aveti diapozitivele unei prezentari in acest mod de vizualizare:

Investeşte în oameni!
Lansarea unei prezentari Lansarea prezentarii (expunerea diapozitivelor) poate fi realizata prin mai
multe metode: 1. In fila Expunere Diapozitive → grupul Pornire expunere diapozitive
(Slide Show → grupul Start Slide Show), alegeti: - Click pe butonul De la inceput (From Beginning) daca vreti lansarea
prezentarii incepand cu primul diapozitiv, indiferent de diapozitivul curent - Click pe butonul Din diapozitivul curent (From Current Slide) daca vreti
lansarea prezentarii incepand cu diapozitivul curent - Click pe butonul Expunere diapozitive particularizata(Custom Slide
Show), pentru a crea sau lansa o prezentare personalizata (afiseaza numai anumite diapozitive din prezentare)
2. Folositi fila Vizualizare → grupul Vizualizari prezentari → click pe butonul Expunere diapozitive (fila View → Presentation Views → Slide Show)
3. Click pe butonul Expunere diapozitive (Slide Show) de pe bara de stare, lanseaza prezentarea incepand cu diapozitivul curent.
4. Tasta F5 lanseaza prezentarea incepand cu primul diapozitiv.

Investeşte în oameni!
In urma lansarii uneia dintre actiunile de mai sus se va afisa prezentarea pe tot ecranul pornind de la diapozitivul curent, sau de la inceputul prezentarii.
In timpul prezentarii trecerea de la un diapozitiv la altul se poate realiza manual, prin click , sau prin actionarea barei de spatiu, sau a tastei Enter.
Puteti folosi si metoda automata, daca ati stabilit pentru fiecare diapozitiv timpul de expunere.
In timpul lansarii automate a prezentarii, daca vreti sa interveniti, click dreapta mouse, apare meniul de context, de unde va alegeti comanda dorita: Urmatorul (Next) –trece la diapozitivul urmator Anteriorul (Previous) – Intoarce la diapozitivul anterior Salt la diapozitiv (Go to Slide) – deschide lista cu diapozitive existente, de unde puteti selecta diapozitivul pe care vreti sa-l prezentati Expunere particularizata(Custom Show) – se deschide lista cu prezentari personalizate, din care puteti alege una Ecran (Screen) – puteti alege Black –ecran negru sau White – ecran alb Optiuni indicator (Pointer Options) – puteti face diverse insemnari pe diapozitive Pauza(Pause) – puteti face o pauzain prezentare Incheiere expunere (End Show) – Incheiati prezentarea

Investeşte în oameni!
EXEMPLE
Exemplu 1: Realizeaza, in limba studiata, o prezentare PowerPoint prin care sa inveti cum sa spui cati ani ai si sa urezi „La multi ani!”

Investeşte în oameni!
Exemplu 2: Realizeaza, in limba studiata, o prezentare PowerPoint prin care sa prezinti o poveste ilustrata, ca in exemplu.