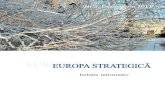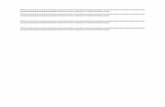1.Fisiere Si Directoare
-
Upload
dragosvoinea96 -
Category
Documents
-
view
96 -
download
0
description
Transcript of 1.Fisiere Si Directoare

MICROSOFT OFFICE
FIŞIERE ŞI DIRECTOAREFIŞIERE ŞI DIRECTOARE
CE ESTE UN FIŞIER ŞI CE ESTE UN DIRECTOR
Noţiunile de calculator şi de informaţie au intrat în vocabularul curent şi aproape că nu se mai simte nevoia să le definim. Mai ales şi pentru faptul că această maşină ce caracterizează lumea modernă, calculatorul, este implicat continuu în noi domenii de activitate, trecând foarte repede, de la o alternativă ceva mai scumpă, la un instrument indispensabil. Domenii care acum 10-20 de ani se descurcau fără calculator, care aproape că nu vedeau nici o legătură între calculator şi activitatea lor, practic în prezent nu mai pot funcţiona fără tehnică de calcul. Acest lucru este datorat atât imensei cantităţi de informaţie care ne asaltează în activitatea de zi cu zi, cât şi nevoii de a produce mai repede şi mai bine, într-un cuvânt, mai eficient. Este oare o legătură între calculator şi informaţie? Da! Calculatorul nu este altceva decât un dispozitiv care prelucrează informaţia, care o poate culege, o poate stoca şi o poate oferi atunci când este necesară. Evident că în interiorul său, calculatorul are mod propiu de codificare a informaţiei, un mod mai greu de desluşit de către un nespecialist în ale calculatoarelor, dar de care are grijă (tot calculatorul) să ne ţină departe, astfel încât în dialogul cu calculatorul să operăm cu noţiuni familiare nouă.
Dacă dorim să ne informăm (fără calculator) despre un domeniu, despre un subiect, apelăm la o bibliotecă (mai mare sau mai mică) şi consultăm una sau mai multe cărţi (integral sau parţial, în funcţie de situaţie). Acumulăm astfel informaţie consultând ceea ce se află scris în cărţi. Nu întotdeauna citim cartea în întregime! Totuşi o împrumutăm pe toată! Nu rupem doar paginile de care avem nevoie (cum se mai intâmplă), căci distrugem cartea, şi ea trebuie să poată fi consultată în continuare şi de alţi doritori. Deci cartea nu face decât să grupeze informaţia despre un subiect, pentru a o face mai uşor de transportat, de manevrat, de consultat.
Cum un calculator nu face altceva decât să prelucreze informaţia, este necesar să folosească şi el o modalitate prin care să grupeze, să o poată regăsi mai uşor. Termenul care a fost adoptat în limba română pentru a grupa informaţia ce descrie un anume subiect a fost fişier. Atenţie, deşi fişierul din calculator există pentru a regăsi uşor informaţia să nu-l confundăm cu fişierul de la bibliotecă (care de fapt este un dulap plin cu fişe), în care găsim numele tuturor cărţilor din bibliotecă, cu locul în care se află! Sunt noţiuni diferite, fişierul din calculator este echivalentul cărţii din bibliotecă! Ca şi o carte, pentru a fi citit, un fişier trebuie deschis. Această operaţie nu poate fi făcută decât cu calculatorul, prin aducerea în memoria lui internă. După consultare fişierul trebuie închis şi pus undeva, de unde să poată fi citit şi alta dată, undeva unde să nu dispară. Acest loc, pentru calculator, este aşa numita memorie externă, memorie care depune informaţia pe suporturi nevolatile. Pe lângă faptul că sunt nevolatile, suporturile externe de informaţie au şi avantajul de a fi transferabile între calculatoare. În prezent suportul cel mai utilizat este discul. Acesta poate fi magnetic sau optic, după modalitatea prin care memorează informaţia.
Ca o concluzie putem defini fişierul (informatic, folosit de calculator) ca forma sub care regăsim informaţia, pe un suport nevolatil de informaţie. Din punt de vedere al conţinutului acesta este in general omogen, atât ca organizare cât şi ca informaţie. Pentru identificare, asemănător cărţilor, fişierul are un nume. Spre deosebire de numele de carte, numele de fişier se supune unor restricţii (mai mici sau mai mari, în funcţie de generaţia de calculatoare) privind numărul de caractere, felul lor (litere mari, litere mici, cifre, semne speciale). De asemenea, numele fişierului are ceva în plus faţă de numele de carte, are aşa numita extensie. Este o terminaţie, de cel mult trei caractere (separată de nume prin caracterul punct), care ne codifică tipul de fişier. Codificarea ne este necesară pentru a ştii cu ce program să deschidem (citim) fişierul. Dacă la cărţi, operaţia de deschidere înseamnă ridicarea copertei, la fişier deschiderea înseamnă decodificarea modului în care a fost pusă informaţia, decodificare proprie fiecărui program în parte (funcţie şi de specificul programului). Trebuie să spunem acum şi faptul că nu toate fişierele sunt destinate lecturii umane (aşa cum sunt cărţile). Multe sunt destinate “lecturii” făcute de calculator. Este cazul programelor executabile, care sunt fişiere ce spun calculatorului cum să rezolve ceva. Vom cunoaşte aceste fişiere prin extensia pe care o au (exemple: exe, com, bat…).
Cu toţii ştim că într-o biblitecă există o organizare riguroasă a aşezării pe raft a cărţilor. O astfel de organizare este necesară atunci când numărul de cărţi este mare. În situaţia în care numărul de cărţi este mic, pentru a căuta o carte
1

Îndrumar ilustrat
se pot citi secvenţial numele până se găseşte cartea dorită. Cam aceasta a fost situaţia iniţial pentru calculatoare, suportul extern de informaţie nu putea memora foarte multe fişiere (datorită unei capacităţi relativ scăzute), căutarea pe suport fiind uşor de făcut. Evident că organizarea era la nivelul arhivei de suporturi magnetice (ce putea fi organizată în maniera unei biblioteci). Cu trecerea timpului capacitatea de memorare a suportului extern s-a marit foarte mult, fapt care a facut dificilă căutarea unui fişier pe un disc (cu toată apariţia de comenzi specializate). A apărut necesitatea organizării unor structuri (asemănătoare rafturilor din biblioteci), ce să ne ajute să găsim uşor fişierele. Pentru “rafturile” informatice structura aleasă a fost cea arborescentă, ce oferă avantajul de a nu se plafona (nimeni nu poate spune care este numărul maxim de ramuri într-un arbore) şi acela de a putea identifica o cale unică de la rădăcina arborelui până la “ramura” pe care se află fişierul. În arborele informatic ramurile vor fi denumite directoare şi nu vor face altceva decât să grupeze fişiere. Cum ramurile mai tinere cresc din cele mai în vârstă, aşa şi în arborele informatic vom avea directoare derivate din alte directoare, ele fiind subdirectoare ale directorului din care provin. Atenţie, la rândul lor subdirectoarele pot fi directoare pentru subdirectoarele ce derivă din ele. Deci e posibil ca să ne încurcăm în denumirea de director şi subdirector, nu e o mare greşeală din cele spuse mai sus, oricând subdirectorul poate fi denumit director şi invers. Cu o excepţie, rădăcina nu e niciodată subdirectorul nimănui (este punctul de plecare al structurii arborescente).
Directorul este o modalitate de grupare de fişiere pe un disc. Această grupare este făcută de utilizator, în funcţie de dorinţa proprie (se pot face grupări tematice, grupări după tipul de fişiere, grupări după tipuri de activităţi…). Cum aceste directoare pot fi în număr mare pe un suport de informaţie, este necesară identificarea lor prin nume. Un nume de director respecta toate regulile de la numele de fişier (aceasta pentru avea o regulă consecventă). Modalitatea de organizare a directoarelor este cea arborescentă, punctul de plecare se numeşte radacina discului, este notată cu numele discului (care este o literă urmată de semnul :) după care se pune caracterul back slash ( \ ). Exemple de rădăcini: C:\ este rădăcina discului dur C: A:\ este rădăcina discului fexibil A:, E:\ este rădăcina discului E:. Din rădăcină se ramifică directoare. Fiecare director poate avea subdirectoare. În rădăcină şi în directoare putem să avem, sau să nu avem fişiere. Atenţie, directorul nu face decât să grupeze fişiere, el nu conţine informaţie. Informaţia se află numai în fişiere! Aşa cum într-o bibliotecă nu citim rafturi, ci cărţi de pe rafturi, vom deschide spre citire fişiere şi nu directoare! Cum o să deosebim fişierele de directoare, având în vedere că regulile de denumire sunt identice? Le vom deosebi tocmai prin faptul că informaţia se află doar în fişiere!
Pentru a indica cu pecizie un fişier este necesar să descriem unitatea de disc pe care se află, care este calea (lanţul de directoare) de la rădăcina discului până la directorul în care se află şi în final numele fişierului. Toate aceste informaţii se pot înşirui într-o scriere în care caracterul backslash este separatorul.
Spre exemplu şirul de caractere: C:\director1\director2\ana.doc Se citeşte: fişierul ana.doc, din directorul cu numele director2, derivat din directorul cu numele director1,
derivat din rădăcina discului C:. Este o descrie lungă, dar care ne precizează corect numele şi locul în care se află fişierul. Atenţie, citirea este corectă, dacă există fişierul ana.doc în directorul director2! Şirul de caractere exemplificat poate fi şi o cale către directorul ana.doc, dacă ana.doc este un nume de director, derivat din director2. Ca derutarea să intervină de la inceput, în acelaşi director nu pot exista un director şi un fişier cu acelaşi nume! Deci fie ana.doc e fişier, fie e director!
În general nu o să fie nevoie să tastăm şiruri de caractere de tipul celui de mai sus pentru indicarea de fişiere, o să utilizăm modalităţi grafice mult mai prietenoase, în care arborele este desenat pe ecran, iar utilizatorul alege din acest arbore fişierul cu ajutorul indicatorului mouse-ului.
Cum informaţia într-un calculator este destul de uşor de distrus, trebuie să stim că avem câteva modalităţi de protejare. Cea mai bună protecţie este aceea în care fişierele au copii pe mai multe suporturi externe şi nu sunt la îndemâna oricui. Dar şi aşa suportul magnetic poate pierde informaţia în timp, motiv pentru care este de ales suportul optic. În afară de acest mod de protejare prin limitare de acces, fişierele pot fi făcute invizibile, prin utilizarea atributului Hidden. Dacă dorin ca fişierul nostru să fie oferit spre citire dar nu şi spre modificare se utilizează atributul Read only. Un fişier cu acest atribut nu poate fi şters!
Din pacate toate aceste atribute pot fi uşor modificate, aşa că protecţia cea mai bună o constituie ţinutul în sertar. În măsura in care avem suficient loc! Este vorba de spaţiu pe disc şi nu e spaţiu fizic.
2

MICROSOFT OFFICE
WINDOWS EXPLORER
Lansarea în execuţie a programului
Prezentarea generală a ferestrei programului
Arborele din dreptunghiul din partea dreaptă are ca punct de plecare Desktop-ul calculatorului din care derivă obiectele
My computer ( ), Network ( ) şi Recycle Bin ( ). Inspectând Recycle Bin putem afla (şi eventual recupera) care sunt fişierele la care am renunţat şi le-am şters. Inspectând Network putem vedea ce calculatoare sunt interconectate cu calculatorul nostru.Inspectând My computer putem vedea ce resurse de memorie externă ne pune la dispoziţie calculatorul pe care lucrăm şi cum sunt organizate şi ocupate aceste resurse. Pentru a avea o imagine sugestivă în faţa numelor sunt dispuse următoarele iconuri:-pentru discul flexibil (3.5 floppy) - ,-pentru discul dur - ,
-pentru director - . Acest icon reprezintă imaginea unui dosar. De fapt începând cu versiunea Windows 95, Microsoft renunţă la denumirea de director în favarea denumirii de dosar (folder). În materialul pezentat în continuare păstrăm denumirea de director, pe care o considerăm mai potrivită.
3
Pentru gestionarea unităţilor de disc, a directoarelor şi a fişierelor putem utiliza programul Windows Explorer. Acest program ne oferă o modalitate facilă de inspectare a resurselor calculatorului nostru.Pentru lansarea în execuţie putem alege una din posibilităşile următoare.
Se declanşează meniul Start, apoi se alege Start-Programs-Windows NT Eplorer. Se acţionează scurt butonul din stânga de pe mouse.
Putem obţine o lansare rapidă în execuţie dând un click dublu rapid cu mouse-ul pe icon-ul Windows Explorer de pe suprafaţa ecranului (desktop).
Aspectul general al programului este oferit în figura alăturată.Remarcăm separarea ferestrei în două dreptunghiuri, dreptunghiul din partea stângă prezentând grafic o structură arborescentă. Suprafaţa dreptunghiului din partea dreaptă este cea în care ni se prezintă “conţinutul” numelui ales (selectat) în dreptunghiul din partea stângă. Vom spune că un nume este selectat, dacă este încadrat într-un dreptunghi a cărui interior este colorat (de regulă) în albastru. Selectăm un nume (neselectat), ducând cursorul mouse-ului să înţepe acel nume şi apăsând scurt butonul din stânga (de pe mouse). Atenţie! apăsaţi o singură dată butonul! Se poate executa selecţia înţepând cu cursorul mouse-ului desenul din faţa numelui (iconul), caz în care nu trebuie să fim precauţi cu numărul de apăsări pe butonul mouse-ului.

Îndrumar ilustrat
Selectarea numelor din structura arborescentă
În structura arborescentă, în faţa unui icon poate să apară, într-o căsuţă, semnul plus sau minus. Semnul plus indică faptul că există o structură arborescentă ce pleacă din acel punct şi că este pliată. Semnul minus ne arată structura arborescentă ce pleacă din acel punct este desfăşurată. Asupra căsuţelor plus sau minus se poate acţiona cu mouse-ul, se duce cursorul mouse-ului să înţepe semnul şi la fiecare apăsare pe butonul din stânga transformându-se plusul în minus şi minusul în plus. La acelaşi efect ajungem şi acţionând cu click dublu rapid pe iconul sau numele directorului.
Modalităţi de afişare în dreptunghiul din partea dreaptă
4
În figura din stânga este selectat directorul cu numele exemplu. Selecţia nu are nici un efect asupra desfăşurării structurii arborescente existente (semnalată de plusul din căsuţă). Pentru desfăşurarea structurii (prezentată în figura din dreapta) acţionăm mouse-ul pe plus, sau înţepăm cu săgeata mouse-ului iconul de după căsuţa cu plus şi apăsăm rapid de două ori pe butonul din stânga de pe mouse (click dublu rapid).
Datorită faptului că în dreptunghiul din partea dreaptă a ferestrei ne este prezentat conţinutul directorului selectat în dreptunghiul din partea stângă, nu vom putea selecta mai mult de un director.În figura alăturată este selectat directorul Winnt, director ce conţine pe lângă subdirectoare (le recunoaştem după iconul specific) şi alte obiecte. Acestea sunt fişiere şi în funcţie de tipul conţinutului lor sunt descrise de iconuri specifice. Reţinem că pentru directoare avem un icon unic ( ), în timp ce fişierele au diferite alte tipuri de iconuri. Dreptunghiul din partea dreaptă ne poate oferi lista fişierelor şi directoarelor sub mai multe forme. În exemplul alăturat avem varianta List.
În figura din partea stângă se continuă desfăşurarea structurii arborescente a directorului exemplu. În figura din partea dreaptă este selectat un alt director (director1), moment în care se schimbă conţinutul dreptunghiului din partea dreaptă (directoarele cu numele 1 şi 2). Atunci când un director este selectat, iconul său îşi schimbă aspectul, dosarul simulând deschiderea (a nu se confunda cu deschiderea unui fişier).

MICROSOFT OFFICE
Modalităţi de selecţie în dreptunghiul din partea dreaptă
O primă metodă de selecţie este cea utilizată în partea stângă. Se înţeapă numele (sau iconul) şi se apasă scurt, o singură dată pe butonul din stânga de pe mouse. Cu această metodă însă nu vom putea selecta decât un singur nume. Atenţie, apăsaţi o singură dată! Click-ul repetat, pe un nume, duce la intrarea în modalitatea de schimbare a acelui nume ca şi în partea stângă, click-ul dublu rapid, pe iconul unui director duce explicitarea conţinutului acelui director. Pentru fişiere click-ul dublu rapid duce la lansarea în execuţie a fişierului. Selectarea mai multor nume se poate face în bloc (tot ce se află intre un nume ce desemnează începutul blocului şi un nume ce desemnează sfârşitul blocului), cumulativ (la ceea ce era selectat se adaugă selecţia curentă) şi în grup (toate numele ce pot fi încadrate într-un dreptunghi desenat cu mouse-ul).
5
Pentru a schimba modul modul de prezentare din dreptunghiul din partea dreaptă, se declanşează meniul View şi se alege una din comenzile Large Icons, Small Icons, List, Details. Variantele List şi Details prezintă numele directoarelor şi fişierelor sub forma unei liste, unele sub altele, începând cu directoarele şi continuând cu fişierele. Suplimentar faţă de List, Details ne oferă pe trei coloane date privind dimensiunea fişierelor (la directoare această coloană este liberă), tipul de fişier sau denumirea File Folder pentru directoare şi data la care au fost făcute modificări.Variantele LargeIcons şi Small Icons prezintă iconurile şi denumirile, iniţial sub formă tabelară, care însă poate fi modificată cu mouse-ul (prin apăsare prelungă pe butonul din stânga şi mutare, sau automat cu ajutorul comenzii Arrange Icons din meniul View.
Afişare în varianta Details Afişare în varianta List
Afişare în varianta Small Icons
Afişare în varianta Large Icons

Îndrumar ilustrat
6
După aparţia pe ecran a ferestrei Save As, fixăm locul în care dorim să facem memorarea fişierului. Pentru aceasta acţionăm butonul de la rubrica Save in şi din arborele apărut alegem cu mouse-ul directorul dorit. Se v-a alege un disc pe care să aveţi drepturi de scriere. Atenţie, în laboratorul de informatică medicală trebuie să alegeţi directoare doar de pe discul Temporary (D:)După ce am ales locul, indicăm şi numele sub care dorim să memorăm fişierul. Pentru aceasta ducem cursorul mouse-ului în rubrica File name, acţionăm butonul din stânga de pe mouse, ştergem cu tasta backspace şi delete numele aflat în rubrică şi tastăm noul nume.În final apăsăm cu mouse-ul butonul Save.

MICROSOFT OFFICE
Un mod rapid de selectare este acela prin care marcăm toate numele aflate în dreptunghiul din partea dreaptă. Se selectează la întâmplare un nume din partea dreaptă. Se declanşează meniul Edit şi se alege comanda Select All (operaţii echivalente apăsării combinaţiei de taste Ctrl+A). Efectul este colorarea tuturor numelor din dreptunghiul din partea dreaptă.
Copierea, mutarea sau ştergerea fişierelor, directoarelor, cu numele selectate
Aceste trei operaţii sunt specifice majorităţii programelor, primele două respectând acelaşi şablon: -se selectează (marchează) numele asupra cărora dorim să efectuăm operaţia, -se alege operaţia (copy sau cut), -se indică destinaţia (locul în care facem copierea sau mutarea),-se alege comanda Paste.
Pentru ştergere este suficient ca după selectare să apăsăm tasta Del (delete) sau să alegem comanda Delete. De cele mai multe ori efectul acestor operaţii poate fi anulat prin lansarea comenzii Undo.Toate aceste comenzi se află în meniul Edit sau pot fi lansate în execuţie cu combinaţii de taste (fără apelarea la un meniu). Combinaţiile de taste sunt: -Ctrl+C pentru Copy, -Ctrl+X pentru Cut -Ctrl+V pentru Paste.
7
Selecţia în bloc. Varianta I. Se sectează cu un click primul nume, se apasă prelung cu mâna stângă tasta Shift şi fără a se ridica degetul de pe Shift se selecteză cu un click ultimul nume din bloc. Selecţia se încheie la ridicarea mâinii de pe Shift. Atenţie, o selecţie nouă, in care mâna este ridicată de pe tastatură duce la pierderea blocului! Varianta II. Se sectează cu un click primul nume, se apasă prelung cu mâna stângă tasta Shift şi fără a se ridica degetul de pe Shift se apasă tastele săgeţi cu mâna dreaptă. Selecţia se încheie la ridicarea mâinilor de pe tastatură. Blocul apare cu numele scrise pe fond colorat, în general albastru.
Selecţia cumulativă.Se apasă prelung cu mâna stângă tasta Ctrl (control) şi fără a se ridica degetul de pe Ctrl se selecteză pe rând cu un click numele dorite. Fiecare selecţie nouă se adaugă celor precedente (putem avea chiar şi un bloc selectat anterior). Procesul se încheie la ridicarea mâinii de pe tastatură. Atenţie, o selecţie nouă, în care mâna este ridicată de pe tastatură duce la pierderea selecţiilor anterioare. Numele selectate apar scrise pe fond colorat, în general albastru.
Selecţia în grupÎncadrăm imaginar într-un dreptunghi grupul de nume ce dorim să fie selectate. Ducem cursorul mouse-ului în colţul din dreapta sus, al dreptunghiului imaginar, fără a înţepa un nume sau un icon. Apăsăm prelung butonul din stânga de pe mouse şi fără a elibera butonul ducem cursorul mouse-ului până la colţul stânga jos al dreptunghiului imaginar. Controlom selecţia urmărind colorarea (în general albastru) fundalurilor numelor. În momentul în care grupul a fost selectat ridicăm degetul de pe mouse.

Îndrumar ilustrat
Copierea fişierelor şi directoarelor(Copy)
Varianta I
Pasul 1.
8
Pasul 1. Selectarea numelor Pasul 2. Lansarea comenzii Copy
Pasul 3. Selectarea (indicarea) destinaţiei Pasul 4. Lansarea comenzii Paste
În situaţia în care destinaţia indicată conţine fişiere sau directoare cu aceleaşi nume cu cele dorite a fi copiate, programul ne avertizează şi ne întreabă dacă să efectueze înlocuirea. În funcţie de situaţie se răspunde cu Cancel (caz în care se renunţă la întreaga copiere), cu No (caz în care nu se copiază obiectul curent şi se trece la următorul nume), cu Yes (caz în care se efectuează înlocuirea şi se trece la următorul nume) şi cu Yes to All (caz în care se efectuează înlocuirea atât la obiectul curent cât şi la toate celelate nume implicate în copiere).
Verificarea efectuării copierii. Se inspectează conţinutul locului în care s-a efectuat copierea.

MICROSOFT OFFICE
Varianta II
Observaţii. În cazul operaţiei de copiere, destinaţia este întotdeauna un disc sau un director! În situaţia în care alegem pentru destinaţie un nume de fişier, copierea se va realiza în locul (directorul) în care se află fişierul menţionat ca destinaţie.Dacă dorim să dublăm un fişier, indicăm ca destinaţie chiar directorul în care se află fişierul şi după copiere directorul se îmbogăţeşte cu un fişier cu numele Copy of … Putem repeta operaţia pentru a obţine mai multe copii.
Mutarea de fişiere şi directoare (Cut)
Varianta I
Urmează paşii de la copiere cu excepţia alegerii comenzii Cut în loc de Copy. Efectul este dispariţia numelor din locul în care au fost selectate şi apariţia lor în locul indicat drept destinaţie.
Varianta IISe realizează în aceeaşi manieră, diferenţa constând doar în apăsarea tastei Shift în loc de Ctrl.
Ştergerea de fişiere şi directoare
Înainte de a vedea algoritmul distructiv al ştergerii trebuie să notăm faptul că, în urma unei operaţii de ştergere, fişierele sau directoarele nu sunt pierdute definitiv. Putem readuce fişierele sau directoarele cu comanda Undo Delete, din meniul Edit. Operaţia este posibilă dacă este efectuată imediat după ştergere. Mai târziu, după ce au fost date alte comenzi, Undo anulează comada imediat anterioară. Recuperarea ulterioară este totuşi posibilă. Aceasta deoarece ştergerea nu distruge fişierul sau directorul, ci mută în
Recycle Bin ( ). Cine este Recycle Bin? Este locul în care colectăm lucrurile nefolosibile, înainte de a le distruge. Dacă vrem să găsim efectiv locul unde se află, îl putem căuta în structura arborescentă din partea stângă. Putem accesa foarte uşor acest loc, prin click dublu cu mouse-ul pe iconul sub care scrie Recycle Bin de pe Desktop. În fereastra ce
9
După efectuarea selecţiei se duce duce cursorul mouse-ului pe sufrafaţa selectată. Se apasă prelung cu mâna stângă tasta Ctrl şi fără a ridica degetul de pe tastă se apasă prelung şi butonul din stânga de pe mouse. Se deplasează mouse-ul pană ce duce îi ducem cursorul peste numele locului ce dorim să fie destinaţie (sesizăm momentul prin colorare). În acel moment eliberăm mai întâi butonul mouse-ului şi apoi tasta Ctrl. Ca şi în cazul precedent pe ecran pot să apară mesaje de avertizare privind înlocuirea unor nume existente. Tratarea lor se face în conformitate cu cele expuse anterior.Această modalitate de copiere deşi este mai rapidă, se recomandă a fi folosită doar atunci când dispunem de un mouse de calitate şi de o siguranţă deosebită în utilizarea lui. După efectuarea copierii verificăm atent realizarea corectă, inspectând destinaţia.Operaţia se poate realiza şi fără apăsarea tastei Ctrl, caz în care dacă destinaţia se află pe acelaşi disc realizăm mutarea numelor. Recomandăm totuşi pentru o mai mare siguranţă utilizarea tastei Ctrl.

Îndrumar ilustrat
apare găsim numele tuturor fişierelor şi directoarelor şterse. Utilizând selectarea şi comenzile din meniul File le putem recupera sau distruge definitiv.
10

MICROSOFT OFFICE
În imaginile următoare sunt exemplificate acţiunile ce trebuiesc urmate pentru a şterge fişiere sau directoare.
ObservaţiiAtunci când suprafaţa monitorului ne face vizibile atat numele dorite a fi şterse, cât şi iconul Recycle Bin, cei
ce sunt dornici să utilizeze exclusiv mouse-ul, pot proceda înţeparea numelui cu cursorul mouse-ului, apăsarea prelungă pe butomul din stânga.şi deplasarea până la Recycle Bin. La eliberarea butonului mouse-ului are loc mutarea dorită (este de fapt o operaţie de mutare cu o destinaţie precisă).
Dacă nu dorim transferarea fişierelor la Recycle Bin, ci distrugerea lor, se acţionează pentru ştergere combinaţia de taste Shift+Delete. În acest caz însă nu putem să mai recuperăm nimic!
Schimbarea unui nume de fişier sau director
De multe ori nu dorim să pierdem informaţia ci dorim doar să schimbăm numele fişierului sau directorului respectiv.Algoritmul ce face posibil acest lucru este:1.Se selectează numele,2.Se lansează comanda Rename din meniul File,3.Se şterge vechiul nume (prin apăsarea tastei Backspace),4.Se tastează noul nume şi se încheie apăsând tasta Enter.
ObservaţiiPasul 2 poate fi realizat prin acţionarea cu mouse-ul pe numele respectiv, o singură dată şi aşteptarea fără nici o altă acţiune, până ce se trece la pasul 3.Cu Rename nu putem schimba simultan mai multe nume.
11
Pas 1. Selectăm numelePas 2. Acţionăm tasta Del (Delete) sau
comanda Delete, din meniul Edit
Pas 3. Confirmăm operaţia Verificarea operaţiei

Îndrumar ilustrat
Generarea de directoare noi
Etapele generării unui nou director sunt:1.Selectăm în arborele din partea stângă locul din care dorim să generăm noul director,2.Din meniul Edit alegem New şi lansăm în execuţie Folder,3.Numele provizoriu New Folder, al directorului apărut în partea dreaptă este şters (prin apăsarea tastei Backspace)4.Tastăm numele dorit şi finalizăm apăsând tasta Enter.
Exemplu de generare din directorul TEMP a directorului cu numele Exemplu de director nou.
Căutarea automată a unui nume
O operaţie foarte importantă este aceea de depistare a existenţei unui fişier sau director pe un disc. Operaţia poate fi făcută manual, dar în situaţia (des întâlnită) în care numărul de nume este mare este dificil de găsit fişierul dorit.
Efectul este apariţia pe ecran a ferestrei Find: All Files (cu opţiunea Name&Location), în care trebuie să indicăm numele fişierului precum şi locul în care dorim să fie efectuată căutarea.
12
Pas 1. Precizarea locului din care dorim să generăm noul director
Pas 2. Lansarea comenzii de generare a noului director
Pas 3. Ştergerea numelui provizoriu New Folder Pas 4. Tastarea noului nume
Pentru a putea efectua căutări eficiente programul ne pune la dispoziţie în meniul Tools comanda Find – Files or Folders.
Named, rubrică în care se indică numele căutat
Look in, rubrică în care se indică locul în care se începe căutarea
Rubrică ce determină, dacă e bifată, căutarea în toare subdirectoarele ce derivă din locul indicat la Look in,
Buton prin care se declanşează căutarea
Buton prin care se anulează căutarea anterioară

MICROSOFT OFFICE
Completarea rubricii Named se poate face cu numele dorit a fi căutat. Sunt situaţii în care acest nume nu este cunoscut cu precizie, ci doar aproximativ, motiv pentru care rezultatul căutării conţine toate numele ce încep cu şirul de caractere indicat. Spre exemplu, dacă indicăm numele ABCD vor fi căutate toate numele ce încep cu ABCD şi continuă cu orice şir de caractere (ABCD1, ABCD2, ABCDEFGH, ...). Windows-ul pune la dispoziţia noastră şi două caractere speciale (* şi ?) cu care putem desemna orice caracter. Steluţa (*) înlocuieşte orice şir de caractere, iar semnul de întrebare (?) înlocuieşte cu orice un singur semn. Spre exemplu:
ABCD.* înseamnă numele de fişiere sau directoare ABCD dar care au orice extensie*.doc înseamnă toate fişierele ce au extensia docQW.? înseamnă toate fişierele cu numele QW şi cu o extensie de cel mult două caractere
Deoarece Find este o comandă importantă, sistemul de operare Windows o oferă şi direct, fără lansarea în execuţie a programului Windows Explorer. Este suficient să declanşăm meniul Start şi să găsim acestă comandă.
Trebuie să semnalăm aici şi faptul că există versiuni ale programului Windows Explorer ce nu includ comanda Find. În aceste situaţii suntem obligaţi să o lansăm din meniul Start, unde este posibil să o găsim sub alt nume (de pildă Search).Chiar dacă are o prezentare total diferită a ferestrei, comanda Search oferă în esenţă aceleaşi facilităţi, mecanismul de lucru fiind similar şi deci uşor de descifrat.
13
Pentru a indica locul din care să înceapă căutarea putem acţiona cu mouse-ul butonul de la rubrica Look in:, şi apoi alege din listă.
Dacă lista nu este suficient de detaliată se acţionează butonul Browse...
Rubrica Look in: poate fi completată şi prin tastare directă.
După declanşarea căutării, în lista de la baza ferestrei apar rezultatele, fiecare nume fiind însoţit de:
adresa locului în care a fost găsit,dimensiunea dacă numele este de fişier,tipuldata şi ora ultimei modificări.
Asupra numelor din listă se pot efectua selecţii precum şi operaţii de copiere, mutare, ştergere (operaţii ce sunt găsite în meniul File al ferestrei).Atenţie, pentru a indica destinaţia, se utilizează arborele din partea stângă a ferestrei Windows Explorer, care are meniul său Edit.

Îndrumar ilustrat
Aflarea mărimii unui fişier
Având în vedere spaţiul limitat al suportului extern de informaţie este important să cunoştem dimensiunea fişierului. În acest fel preîntâmpinăm situaţia neplăcută în care la copiere suntem anunţaţi că discul este plin şi că nu mai avem unde efectua copierea. Problema poate fi pusă şi invers, mai este loc pe disc, cât spaţiu mai avem disponibil. La ambele întrebări. Procedura prin care răspundem este similară: se duce cursorul mouse-ului pe numele discului sau pe numele fişierului şi se apasă butonul din dreapta de pe mouse. Din meniul flotant ce apare se alege Properties. În fereastra nou apărută se găsesc informaţiile dorite.
Dintre atributele remarcăm Read only (fişierul nu mai poate fi modificat sau şters) şi Hidden (fişierul este invizibil pentru un utlizator obişnuit.
Părăsirea programului
14
Părăsirea programului se poate face prin:închiderea ferestrei Exploring,lansarea comenzii Close din meniul File.
Aflarea gradului de încărcare pentru un disc
Lansarea comenzii PropertiesSpaţiul utilizat
Spaţiu disponibil
Capacitatea totală a discului
Aflarea mărimii unui fişierNumele fişierului
Lansarea comenzii PropertiesDirectorul în care se află fişierul
DimensiuneaNumele MS-DOS pentru fişier
Atributele fişierului
Atributele pot fi schimbate prin bifarea sau debifarea căsuţelor corespunzătoare.







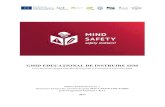
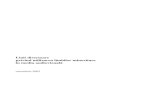

![fisiere [Autoguardado]](https://static.fdocumente.com/doc/165x107/55cf8f01550346703b97e8d0/fisiere-autoguardado.jpg)