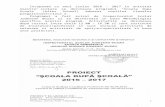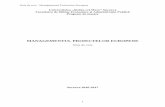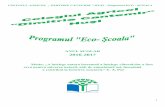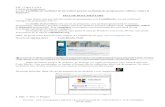Operatii cu directoare si fisiere - lthc.rolthc.ro/docs/2016_2017/Operatii_fisiere.pdf · Aplicatia...
Transcript of Operatii cu directoare si fisiere - lthc.rolthc.ro/docs/2016_2017/Operatii_fisiere.pdf · Aplicatia...

Operatii cu directoare si fisiere
Operatii cu fisiere
Principalele operatii care se pot realiza cu fisiere sunt (în paranteza apare comanda
corespunzatoare din meniul contextual):
o deschiderea fisierului prin intermediul aplicatiei asociate
(File/Open);
o tiparirea fisierului la imprimanta (File/Print);
o editarea fisierului, daca aceasta operatie este posibila (Edit);
o adaugarea fisierului la o arhiva creata prin intermediul aplicatiei
WinZip (Add to Zip/Rar);
o copierea fisierului pe discheta (Send To - 3½ Floppy);
o mutarea fisierului în Clipboard (click dreapta - Cut);
o copierea fisierului în Clipboard (click dreapta - Copy);
o crearea unui shortcut catre respectivul fisier (click dreapta
- Create Shortcut);
o stergerea fisierului (click dreapta - Delete);
o redenumirea fisierului (click dreapta - Rename);
o afisarea unor informatii despre respectivul fisier (click dreapta
- Properties).
Aceste operatii se pot aplica si grupurilor de fisiere/directoare selectate în prealabil conform
regulilor de selectare anterior prezentate.
Cautarea si regasirea fisierelor
Pentru cautarea unor fisiere pe suporturile de memorie externa aflate la dispozitia utilizatorului, se va utiliza
facilitatea Find - Files or Folders din meniul Start. În urma selectarii acestei optiuni se va afisa fereastra de
dialog Find
În cadrul câmpului Named se introduce numele fisierului cautat, din lista Look in se alege drive-ul sau
directorul unde se va realiza cautarea, iar butonul de verificare Include subfolders specifica daca operatia de
cautare se va realiza si în subdirectorii directorului specificat anterior, sau nu. Atunci când nu se cunoaste
numele exact al fisierului, sau se urmareste cautarea mai multor fisiere cu nume asemanator, se pot utiliza
specificarile generice. De exemplu, pentru a gasi toate fisierele cu extensia .htm, câmpul Named va contine
specificatia *.htm.

Pagina Date Modified a ferestrei de dialog Find permite specificarea unor criterii de cautare legate de data
crearii sau a ultimei modificari a fisierelor cautate. Astfel pot fi gasite toate fisierele create sau modificate
între doua date calendaristice (between ... and ... ), în decurs de un anumit numar de luni de zile (during the
previous ... month(s)) sau în decurs de un anumit numar de zile (during the previous ... day(s)).
Pagina Advanced permite specificarea unor criterii de cautare legate de tipul fisierului (Of type), continutul
(Containing text) sau dimensiunile acestuia (Size ... KB).
Dupa activarea butonului de comanda Find Now, se va parcurge întreaga ierarhie de subdirectori specificata,
iar rezultatele obtinute vor fi afisate în partea inferioara a ferestrei Find. Pentru fiecare fisier gasit se vor afisa:
numele fisierului, calea catre fisierul respectiv, dimensiunea, tipul si data ultimei modificari. Numarul total de
fisiere gasite este afisat în bara de stare (în figura de mai sus, "16 file(s) found"). Dintre fisierele gasite
utilizatorul le poate selecta pe cele pe care doreste sa le foloseasca, folosind o serie de reguli de selectare (a se
vedea paragraful urmator). Asupra fisierului(lor) selectat(e) se pot apoi realiza diverse operatii, prin
intermediul optiunilor incluse în meniurile lor contextuale (dublul clic este implicit asociat deschiderii
fisierului în aplicatia cu care a fost creat).
Reguli de selectare a
fisierelor/directoarelor dintr-o
lista sau fereastra
1. Selectarea unui singur fisier/director se realizeaza prin efectuarea unui clic cu mouse-ul pe numele
respectivului fisier/director sau pe icoana asociata.
2. Selectarea unui grup de fisiere/directoare consecutive se realizeaza prin selectarea primului
fisier/director, mentinerea tastei SHIFT apasate si selectarea ultimului fisier/director.
3. Selectarea unui grup de fisiere/directoare neconsecutive se realizeaza prin mentinerea tastei CTRL
apasate si selectarea, pe rând, a fiecarui fisier/director din grupul respectiv.
4. Selectarea tuturor fisierelor/directoarelor din directorul (lista) curent(a) se realizeaza prin alegerea
optiunii Edit - Select All, careia îi este de obicei asociata combinatia de taste CTRL+A.
5. Deselectarea fisierelor/directoarelor selectate se realizeaza prin efectuarea unei noi selectii sau a unui
clic cu mouse-ul în exteriorul oricarui nume sau icoane de fisier.
6. Selectarea tuturor fisierelor neselectate si deselectarea celor deja selectate (inversarea selectarii) se
realizeaza prin alegerea optiunii Edit - Invert Selection.
Administrarea fisierelor
1. Lucrul cu fisierele
1.1 Recunoasterea tipurilor obisnuite de fisiere (word, excel, baze de date, prezentari, imaginilor, fisierelor audio, fisierelor video, fisierelor comprimate,
fisierelor temporare)

Fisierele si aplicatiile sunt reprezentate graphic pe ecran sau in directori prin mici pictograme. Fiecare program are o pictograma unica pentru fisierele sale astfel incat acestea sa poata fi recunoscute imediat.
O alta modalitate de recunoastere a fisierelor este dupa extensia acestora.
Aplicatia Pictograma aferenta aplicatiei
Pictograma corespunzatoare
fisierelor
Extensia corespunzatoare
Utilizare
Microsoft Word
.doc Crearea de documente
Microsoft Excel
.xls Crearea foilor de calcul
Microsoft Acces
.mdb Crearea bazelor de date
Microsoft Powerpoint
.ppt Crearea prezentarilor
Notepad
.txt Crearea textelor
Paint
.bmp
.jpeg
.gif
Crearea imaginilor, pozelor
1.2 Numararea fisierelor existente intr-un director, numararea fisierelor de un anumit tip (inclusiv fiserele existente in directoare).
Daca doriti sa afl 222g62c ati numarul de fisiere existente intr-un director puteti realize acest lucru prin doua metode:
- Metoda manuala – in care va apucati sa numarati dumneavoastra fisierele existente in director, inclusiv fisierele existente in subdirectoare. Aceasta metoda nu este cea mai buna din cauza timpului pierdut. Ganditi-va ca puteti avea directoare ce contin mii de fisiere si sute de directoare! (de exemplu directorul in care este instalat Windows-ul).
- Metoda automata oferita de sistemul de operare – pentru a economisi timp Windows ofera o metoda de numarare a fisierelor existente.

Selectati directorul care doriti sa stiti cate fisiere cuprinde, apoi dati clic dreapta pe el si din meniul aparut alegeti functiaProperties.
Aceasta functie va deschide fereastra de proprietati a directorului respectiv in care puteti vedea numarul fisierelor existente.
Numarul fisierelor de acelasi tip existente in cadrul directorului se realizeaza cu ajutorul comenzii Search For Files and Folder si meniul Start.
Ce deschide fereastra Search Result. Sa presupunem ca avem sa aflam cate fisiere de tip text (extensia .txt) se afla in directorul C: .

La sfarsitul cautarii in aceasta fereastra veti avea in partea dreapta toate fisierele text ce se gasesc in directorul respectiv. Pe bara de stare veti avea numarul acestora:
1.3 Schimbarea tipului fisierului in: doar pentru citire (read-only), citire – scriere (read - write)
Orice fisier sau director pe care il aveti pe calculator il puteti modifica, daca drepturile va permit acest lucru. Daca doriti ca un anumit fisier sa nu poata fi decat citit,

fara a se putea modifica va trebui sa ii adaugati fisierului respectiv optiunea Read-Only.
Aceasta optiune o adaugati din fereastra de proprietati a fisierului respectiv. Fereastra de proprietati se afiseaza prin alegerea functiei Properties din meniul aparut dupa ce ati dat clic dreapta pe fisierul dorit.
Daca incercati sa modificati textul din document in momentul in care doriti sa salvati modificarile facute va aparea o caseta de dialog Save As ce va cere sa salvati documentul sub alt nume deoarece acest document este doar in citire.
Un document cu aceasta optiune setata afiseaza acest lucru si pe bara de
titlu.
Daca nu vreti ca cineva sa modifice sub nici o forma ceea ce se afla in documentul respectiv puteti adauga restrictii acestui document. Restrictiile asupra documentelor sunt o optiune oferita de sistemul de fisiere NTFS.
Sistemul de fisiere FAT
Este un sistem de fisiere folosit de sistemul de operare MS-DOS si Windows pentru a organiza si manipula fisierele. Tabela FAT (file alocation table – tabela de alocare a fisierelor) este o structura de date pe care Windows o creeaza atunci cand formatati o partitie folosind sistemul FAT. Windows pastreaza informatii despre fiecare

fisier existent pe calculator, in tabela FAT, astfel incat acesta sa poata fi folosit mai tarziu.
Sistemul de fisiere FAT 32
Este un sistem de fisiere deviat din sistemul de fisiere FAT, ce suporta clusteri de dimensiuni mai mici, ce au ca rezultat o alocare mai eficienta a spatiului.
Sistemul de fisiere NTFS
Este un sistem avansat de fisiere ce ofera o performanta si o securitate mai buna decat cele oferite de versiunile sistemului de fisiere FAT. De exemplu NTFS ofera consistenta datelor prin utilizarea tehnicilor de recuperare a datelor. Daca sistemul s-a blocat sistemul de fisiere NTFS utilizeaza fisierul sau log pentru a reface consistenta sistemului de fisiere. In Windows 2000, XP, NTFS ofera si alte optiuni, ca de exemplu: drepturile asupra fisierelor si directoarelor, criptarea datelor si compresia lor.
Sistemul de fisiere NTFS este un system nou de fisiere specific sistemelor de operare Windows NT, Windows 2000 si Windows XP.
1.4 Sortarea fisierelor dupa nume, dimensiune, tip, data la care au fost modificate
Pentru a fi mai usor de gasit si de lucrat cu fisierele implicit acestea sunt sortate in ordine alfabetica, dar puteti sorta fisierele si dupa alte caracteristici.
Sortarea fisierelor in functie de diferite caracteristici se poate realiza in fereastraExplorer.
In aceasta fereastra va trebui sa alegeti vizualizarea Details, fie din meniul View, fie din bara de instrumente.

Implicit fisierele sunt sortate in ordine alfabetica. Pentru a sorta fisierele dupa dimensiunea acestora (in ordine alfabetica) dati un clic pe butonul Size din fereastra. Pe buton va aparea un semn micut ce va sublinia faptul ca fisierele sunt sortate dupa dimensiune.
Sortarea dupa celelalte caracteristici se face in mod asemanator.
* daca doriti ca fisierele sa fie sortate in mod descrescator dati clic de doua ori pe optiunea dorita. Pe buton va aparea un semn ce va indica faptul ca fisierele sunt sortate in mod descrescator.
.
1.5 Redenumirea fisierelor, directoarelor
Schimbarea numelui unui fisier sau director se realizeaza foarte usor. Ca de obicei aveti mai multe posibilitati de redenumire a fisierelor.
Posibilitatea 1
Selectati fisierul sau directorul pe care doriti sa-l redenumiti. Apoi apasati o singura data pe numele fisierului (nu pe fisier).

Dupa 2 secunde veti putea introduce noul nume. Daca nu doriti sa schimbati numele dati un clic oriunde pe ecran.
Posibilitatea 2
Dati un clic dreapta pe fisierul dorit si apoi din meniul aparut alegeti optiunea Rename.
2. Copierea, Mutarea fisierelor sau directoarelor
2.1 Selectarea unui fisier, director sau a mai multor fisiere sau directoare
Selectarea fisierelor sau directoarelor se realizeaza printr-un clic al mouse-ului pozitionat pe fisierul sau directorul dorit. Fisierul sau directorul
va aparea selectat cu o culoare mai inchisa (de obicei albastru inchis).
Daca doriti sa selectati mai multe fisiere sau directoare tineti apasata tasta Ctrl. in timp ce selectati fisierele dorite.
* selectarea mai multor fisiere se poate face si prin marcarea acestora cu mouse-ul. Tinand apasat butonul stanga al mouse-ului si apoi inconjurand fisierele pe care dorim sa le selectati.
2.2 Copierea fisierelor si a directoarelor intre directoare diferite sau pe hard disk-uri diferite
Atunci cand doriti sa aveti acelasi document in mai multe directoare va trebui sa copiati documentul. Copierea
documentului se realizeaza prin una din urmatoarele optiuni:
1. Cu ajutorul ferestrei Explorer – deschideti fereastra Explorer. Selectati documentul sau directorul pe care doriti sa il copiati. Din meniul Edit apelati functia Copy. Fisierul sau directorul copiat este mutat in Clipboard.

Clipboard este o memorie virtuala intermediara pentru pastrarea pe termen scurt a cuvintelor, imaginilor sau diagramelor.
* se observa faptul ca si combinatia de taste Ctrl+C realizeaza copierea fisierului sau directorului in Clipboard
Pentru a lua fisierul sau directorul din Clipboard si a-l pune in directorul dorit va trebui sa va pozitionati pe acesta si apoi din meniul Edit sa alegeti optiunea Paste.
* se observa faptul ca si combinatia de taste Ctrl+V realizeaza adaugarea fisierului sau directorului din Clipboard in directorul destinatie.

2. Cu ajutorul barei de instrumente din fereastra Explorer – in fereastra explorer,
pe bara de instrumente aveti urmatoarele doua simboluri: , unul dintre ele fiind specific operatiei Copy celalalt operatiei Paste.
Dupa ce ati selectat fisierul pe care doriti sa il copiati apasati butonul .
Acest lucru este asemenator cu alegerea optiunii Copy din meniul Edit sau cu apasarea tastelor Ctrl+C.
Pentru a adauga fisierul copiat in directorul dorit va trebui sa va pozitionati pe acesta si apoi sa apasati butonul .
Acest lucru este asemanator cu alegerea optiunii Paste din meniul Edit sau cu apasarea tastelor Ctrl+V.
3. Cu ajutorul mouse-ului – selectati fisierul pe care doriti sa il copiati. Apasati butonul dreapta al mouse-ului si apoi din meniul afisat alegeti functia Copy.
Pentru a adauga fisierul copiat in directorul dorit va trebui sa apasati butonul dreapta al mouse-ului pe acest director si din meniul aparut sa alegeti functia Paste.
4. O alta modalitate mai rapida, pentru a nu apela intai functia Copy si apoi
functia
Paste, in fereastra explorer pe bara de instrumente exista butonul Copy To
Apasand pe acest buton se va deschide o fereastra de dialog in care veti preciza locul unde doriti sa fie copiat fisierul.
Dupa alegerea directorului in care doriti sa copiati fisierul respectiv apasati butonul Copy. Nu va mai trebui sa apelati functiaPaste.
3. Mutarea fisierelor si a directoarelor intre directoare diferite sau pe hard disk-uri diferite

Mutarea, spre deosebire de operatiunea Copy, semnifica schimbarea definitiva a locului in care va aparea fisierul.
Daca doriti sa mutati un fisier sau un director in alt director puteti alege una dintre urmatoarele posibilitati:
- cu ajutorul ferestrei Explorer – deschideti fereastra Explorer. Selectati documentul sau directorul pe care doriti sa il mutati. Din meniul Edit apelati functia Cut. Fisierul sau directorul care va fi mutat este copiat in Clipboard.
* se observa faptul ca si combinatia de taste Ctrl+X realizeaza mutarea fisierului sau a directorului in Clipboard.
Pentru a muta definitiv fisierul sau directorul din Clipboard in directorul dorit va trebui sa va pozitionati pe noul director si apoi din meniul Edit sa alegeti optiunea Paste.
* se observa faptul ca si combinatia de
taste Ctrl+V realizeaza adaugarea fisierului sau directorului in Clipboard in directorul destinatie.
- cu ajutorul barei de instrumente din fereastra Explorer – in fereastra Explorer, pe bara de instrumente aveti urmatoarele
doua simboluri: .
Dupa ce ati selectat fisierul pe care doriti sa-l mutati apasati butonul : .
Acest lucru este asemanator cu alegerea optiunii Cut din meniul Edit sau cu apasarea tastelor Ctrl+X.

Pentru a adauga fisierul copiat in directorul dorit va trebui sa va pozitionati pe acesta si apoi sa apasati butonul :
Acest lucru este asemanator cu alegerea optiunii Paste din meniul Edit sau cu apasarea tastelor Ctrl+V.
- cu ajutorul mouse-ului – selectati fisierul pe care doriti sa il mutati. Apasati butonul dreapta al mouse-ului si apoi din meniul afisat alegeti functia Cut.
Pentru a adauga fisierul mutat in directorul dorit va trebui sa apasati butonul dreapta al mouse-ului pe acest director si din meniul aparut sa alegeti functia. Paste.
Pentru a executa mai rapid operatiunea de Cut si Paste, in
fereastra Explorer, pe bara de instrumente exista butonul Move To
Apasand pe acest buton se va deschide o fereastra de dialog in care veti preciza doar locul unde doriti sa fie mutat fisierul.
Dupa alegerea directorului in care doriti sa mutati fisierul respectiv apasati butonul Copy. Nu va mai fi nevoie sa apelati functia Paste.
1.1 Importanta realizarii unui “back-up” (copie) pe suporturile externe de memorare (discheta, Cd-Rom)
Se poate intampla ca in timp ce lucrati sa existe o mica pana de curent care duce la oprirea calculatorului si implicit la pierderea datelor. Tot ceea ce ati lucrat s-a pierdut, de aceea este bine sa aveti facute copii ale documentelor la care lucrati, pe discheta sau cd.

O alta posibilitate de pierdere a datelor este aceea cand calculatorul dumneavoastra nu mai incarca sistemul de operare si singura solutie posibila este formatarea hard disk-ului si reinstalarea sistemului de operare.
A nu se uita ca daca formatati hard disk-ul toate datele sunt pierdute!!! Dar dumneavoastra aveti foarte mare nevoie de documentele sau bazele de date la care lucrati de ani de zile dar, in acest caz, ele nu mai pot fi accesate, fiind pierdute. Pentru a nu ajunge intr-o astfel de situatie este de preferinta copierea documentelor importante pe discheta sau cd, deci realizarea asa numitelor copii de protectie back-up.
4. Stergerea fisierelor si refacerea acestora
4.1 Stergerea fisierelor, directoarelor si trimiterea lor in Recycle Bin
Daca sunteti sigur ca nu mai aveti nevoie de un anumit director sau fisier pentru a elibera spatiul ocupat de acesta puteti alege optiunea de a sterge fisierul sau directorul respectiv.
Fisierul caruia i-ati dat instructiunea Delete va fi pus automat in Recycle Bin, care este asemenator unui cos in care dumneavostra aruncati ce nu va mai trebuie.
Un fisier poate fi sters prin una din urmatoarele modalitati:
- selectati fisierul pe care doriti sa il stergeti si apoi apasati butonul Delete existent pe tastatura.
Pe ecran va aparea o fereastra de dialog care va cere sa confirmati stergerea fisierului si trimiterea lui in Recycle Bin.
Pentru a sterge fisierul apasati butonul Yes.
- prin apasarea butonului dreapta al mouse-ului pe fisierul respectiv si apoi alegerea optiunii Delete din meniul aparut.
- In fereastra Explorer apasati butonul aflat pe bara de instrumente.

4.2 Refacerea fisierelor sterse din Recycle Bin
Daca ati sters din greseala un document de care mai aveti nevoie, sistemul de operare Windows va ofera posibilitatea de a recupera fisierul sau directorul sters. Pentru a recupera un fisier din Recycle Bin va trebui sa parcurgeti urmatorii pasi:
pasul 1 – deschideti printr-o metoda cunoscuta Recycle Bin. Fereastra aparuta pe ecran este urmatoarea:
pasul 2 – selectati fisierul pe care doriti sa il recuperati si apoi apasati butonul Restore. Fisierul va fi adus exact in locul in care sa afla atunci cand a fost sters.
4.3 Golirea Recycle Bin
Ca orice cos in care aruncati fisierele de care nu mai aveti nevoie Recycle Bin se umple, de aceea din cand in cand el trebuie golit, eliberat de fisierele componente, pentru ca si alte fisiere pe care le stergeti sa poata si depozitate aici.

Atunci cand alegeti sa goliti Recycle Bin trebuie sa fiti foarte siguri ca nu mai aveti nevoie de fisierele la care renuntati, deoarece odata sterse fisierele din Recycle Bin ele nu mai pot si recuperate.
Golirea Cosului se realizeaza din meniul File – Empty Recyle Bin
sau prin apasarea butonului dreapta al mouse-ului pe iconita aflata pe desktop alegerea optiunii Empty Recyle Bin din meniul aparut.
Pe ecran va aparea o caseta de dialog ce va cere sa confirmati stergerea definitiva a fisierelor.
Pentru a sterge fisierele definitiv apasati butonul Yes.
*daca atunci cand stergeti un fisier nu vreti ca acesta sa fie trimis in Recycle Bin puteti apasa simultan tastele Shift+Del.
5. Cautarea fisierelor si a directoarelor
5.1 Utilizarea instrumentului Find pentru a gasi un fisier sau director
Sa spunem ca doriti sa va modificati CV-ul, dar nu stiti exact unde este acesta. In aceasta situatie puteti folosi functia Search for Files or Folder din meniul Start, pentru a cauta documentul.
Se vor deschide in ordine urmatoarele ferestre de dialog:

5.2 Vizualizarea fisierelor recent utilizate
Atunci cand deschideti un document existent, sau creati un document nou sau orice alt tip de fisier, sistemul de operare Windows va salveaza aceste documente in directorul Documentsdin meniul Start.

Acest lucru, insa, nu este foarte util deoarece acest director nu are decat o capacitate de stocare de 15 fisiere. Daca deschideti mai mult de 16 fisiere atunci primul fisier deschis va fi eliminat din aceasta lista. In plus in aceasta lista raman si fisierele pe care le-ati sters si daca apelati un document sters vi se va afisa urmatoarea caseta de dialog: