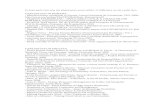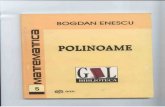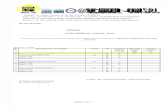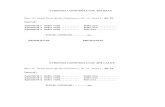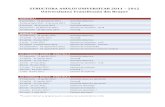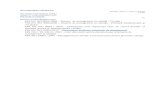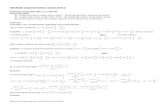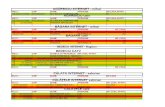10741082_828017380597923_1058356650_n
-
Upload
ionut-valentin -
Category
Documents
-
view
214 -
download
0
Transcript of 10741082_828017380597923_1058356650_n

Tema:
Realizarea unei camere in 3D

Realizarea unei camere in 3D
Cuprins
Mod de lucru....................................................................................................................................4
1. Introducere...............................................................................................................................4
2. Pregatirea foii de lucru.............................................................................................................4
3. Layerele utilizate.....................................................................................................................6
4. Realizarea desenului in 2D......................................................................................................6
5. Stabilirea vederilor...................................................................................................................8
6. Realizarea celorlalte elemente ale desenului in 3D...............................................................10
2

Realizarea unei camere in 3D
Mod de lucru
1. IntroducereScopul acestei lucrari este de a prezenta pasii necesari realizarii unei camere in 3D,
folosind aplicatia Autocad 2010.
2. Pregatirea foii de lucruSe lanseaza aplicatia Autocad 2010.
Selectam meniul FILE si apasam butonul OPEN pentru deschidere unui nou proiect.
Setam unitatile de masura (UNITS) si limitele de desenare ( DRAWING LIMITS) optand pentru meniul FORMAT -> UNITS.
3

Realizarea unei camere in 3D
Alegem pentru LENGTH -> PRECISION 0 iar pentru INSERTION SCALE ->MILLIMETRES, ca in imaginea de mai sus.
In ceea ce priveste limitele de desenare, alegem meniul FORMAT -> DRAWING LIMITS, si introducem de la tastatura valorile alese pentru desenare. In cazul realizarii acestei camere , am ales ca LOWER LEFT CORNER sa fie 0,0 iar UPPER RIGHT CORNER sa fie de 800,800.
Activam GRID-ul si SNAP-ul care se afla in stanga jos pe bara de stare.
De asemenea, un punct important il reprezinta si alegerea tipului de coordonate cu care vrem sa lucram. Dam click dreapta pe una dintre casutele aflate pe bara de stare ( de ex. Pe GRID), alegem optiunea SETTINGS -> DYNAMIC INPUT -> POINTER
4

Realizarea unei camere in 3D
INPUT SETTINGS. Din casuta FORMAT vom alege CARTESIAN FORMAT si ABSOLUT COORDINATES , ca in imaginea de mai jos.
3. Layerele utilizate
Din meniul FORMAT alegem prima optiune, LAYER. Se va deschide o fereastra
care ne permite sa vizualizam toate layerele si sa aducem modificari asupra lor. Alegem icoana
care ne permite sa adaugam layere si anume NEW. Introducem nume , culoare , tipul de linie pe
care vrem sa-l folosim , grosimea acesteia. Vom crea 2 layere, si anume LINII si CONTUR.
Liniile vor avea culoare rosie ,linia de tip linie-punct si grosime de 0,50 mm iar conturul va avea
culoare albastra, linie continua si grosime de 0,50 mm.
5

Realizarea unei camere in 3D
4. Realizarea desenului in 2D
Intram in meniul DRAW si selectam POLYLINE.
Ne intoarcem la FORMAT -> LAYER si selctam layerul CONTUR creat mai devreme. Cu ajutorul acestuia si al comenzii POLYLINE vom realiza o schita care va reprezenta o parte din camera noastra.
6

Realizarea unei camere in 3D
Dupa ce am terminat de realizat ce este reprezentat in imaginea de mai sus cu albastru , selectam cel de-al doilea layer creat anterior si anume LINII.
Alegem din meniul DRAW, comanda LINE si vom realiza restul desenului. Acest pas nu este neaparat necesar. Va constitui ulterior in transpunerea acestui desen din 2D in 3D un ajutor din punct de vedere estetic.
5. Stabilirea vederilor
7

Realizarea unei camere in 3D
Deschidem casuta VIEW si alegem VIEWPORTS -> NEW VIEWPORTS. Din casuta STANDARD VIEWPORTS optam pentru FOUR: EQUAL. La SETUP alegem 3D. In coltul din stanga sus optam pentru FRONT, pentru dreapta sus alegem LEFT , pentru stanga jos alegem TOP. In ceea ce priveste aceste casute, la VISUAL STYLE bifam 2D WIREFRAME. In coltul drapta jos alegem SE ISOMETRIC,iar la VISUAL STYLE-> 3D WIREFRAME.
Acum vom putea observa cum se prezinta obiectul din fata, spate , stanga si cum se prezinta in 3D.
8

Realizarea unei camere in 3D
Pentru a putea lucra mai usor , vom alege de la VIEW-> VIEWPORTS -> NEW VIEWPORTS -> STANDARD VIEWPORTS -> SINGLE. Se va deschide o singura casuta pentru care alegem vederea SE ISOMETRIC de la CHAGE VIEW TO. Pentru aceasta vom bifa la SETUP -> 3D, iar la VISUAL STYLE -> 3D WIREFRAME.
9

Realizarea unei camere in 3D
6. Realizarea celorlalte elemente ale desenului in 3D
Primul lucru pe care il vom realiza este inaltarea peretilor camerei cu ajutorul comenzii EXTRUDE. Din meniul DRAW , alegem optiunea MODELING -> EXTRUDE. Selectam obiectul pe care vrem sa-l extrudam, apasam enter, iar apoi ni se va cere inaltimea pe care vrem sa o aiba. Valoarea pe care eu am introdus-o de la tastatura a fost 200.
Pentru a putea observa desenul mai bine alegem din meniul VIEW -> VISUAL STYLE - > CONCEPTUAL. Asa va arata obiectul dupa realizarea acestei comenzi.
10

Realizarea unei camere in 3D
Acum vom crea podeaua camerei astfel: ne ducem la DRAW -> MODELING -> BOX. Vom specifica primul punct 0,0 si coltul opus 500,780. Aici am spus ca va ajuta layerul LINII, pentru ca dupa el se aleg punctele. Dupa ce am specificat cele 2 colturi , ni se cere inaltimea pe care vrem sa o aiba si introducem valoarea 5.
De la FORMAT-> LAYER dezactivam layerul LINII apasand pe iconita urmatoare: .
Dam dublu click pe podea si ni se va deschide o casuta cu proprietati. De la GENERAL ->COLOR alegem ce culoare vrem. Realizam acest pas doar din punct de vedere estetic. Culoarea aleasa de mine este COLOR 254.
11

Realizarea unei camere in 3D
Alegem din meniul DRAW -> MODELING -> BOX, si vom utiliza aceasta comanda asa cum am descris-o mai devreme pentru a putea realiza ferestrele camerei.
12

Realizarea unei camere in 3D
Alegem din meniul MODIFY -> SOLID EDITING -> SUBSTRACT. Selectam prima data obiectul din care vrem sa taiem, adica peretii, apasam enter apoi selectam toate cutiile create mai devreme cu comanda BOX si dam enter.
13

Realizarea unei camere in 3D
Acum trebuie sa cream si tavanul. Deasupra barii de stare care se gaseste in partea de jos a ecranului , exista bara de comanda care iti arata toti pasii facuti de tine. Scriem de la tastatura COPY. Slectam obiectul pe care vrem sa-l copiem, apasam enter, apoi specificam locul unde vrem sa fie asezat.
Am copiat podea creat anterior si am folosit-o si pe post de tavan.
Acum vom aduce niste modificari in ceea ce priveste dimensiunile tavanului prin click pe el. Tragem de sagetele pentru a regla latimea. Acest lucru e necesar pentru o mai buna vedere din fata.
14

Realizarea unei camere in 3D
Vom pune o camera pentru a facilita lucru, de la VIEW-> CREATE CAMERA. Ne va
aparea pe ecran urmatoarea icoana pe care o vom aseza unde vrem sa lucram mai mult si ii vom regla capacitatea de cuprindere a desenului.
Tot cu ajutorul comenzii BOX din meniul FORMAT -> MODELING, vom crea un dulap, un tablou si o canapea.
Vom folosi comanda SUBSTRACT de la MODIFY -> SOLID EDITING pentru a finaliza canapeaua.
Alegem de la VIEW -> VISUAL STYLE -> REALISTIC.
15

Realizarea unei camere in 3D
Vom alege un model pentru podea astfel : din meniul TOOLS -> PALETTS -> MATERIALS. Din fereastra care s-a deschis alegem unul din materialele care se gasesc la AVAILABLE MATERIALS IN DRAWING, la TEMPLATE alegem WOOD VARNISHED iar la MAP TYPE -> WOOD. Dam pe casuta APPLY MATERIAL TO OBJECTS. Pe ecran va aparea o pensula si cu ea dam click pe podea.
Acum vom umple tabloul. Alegem TOOLS -> PALETTS -> MATERIALS -> NEW. Ne va aparea urmatoarea casuta unde vom introduce un nume pentru noul material creat.
16

Realizarea unei camere in 3D
La MAP TYPE selectam o imagine care sa reprezinte tabloul.
Vom aplica aceasta imagine in conturul pentru tablou cu comanda APPLY MATERIAL TO OBJECTS.
17

Realizarea unei camere in 3D
Vom pune o imagine pe fundal pentru a scoate in evidenta geamurile. Din meniul VIEW -> NAMED VIEWS -> MODEL VIEWS -> NEW.
La VIEW NAME introducem un nume, iar la BACKGROUND selectam IMAGE. Dam in continuare ADJUST DISTANCE si ne apare o fereastra care trebuie completata astfel:
18

Realizarea unei camere in 3D
Dam OK la toate ferestrele pana ajungem la VIEW MANAGER . Acolo dam SET CURRENT apoi APPLY. Reglam distanta astfel: VIEW -> CAMERA -> ADJUST DISTANCE.
Dam dublu click pe peretii incaperii si de la GENERAL -> COLOR selectam culoarea COLOR 254.
Dam dublu click pe tavan si in acelasi mod setam culoarea acestuia ca fiind 128,128,128.
19

Realizarea unei camere in 3D
Din meniul DRAW alegem MODELING -> CYLINDER. Alegem centrul acestuia, latimea si inaltimea.
Tot din meniul DRAW alegem MODELING -> SPHERE .
20

Realizarea unei camere in 3D
Folosing comanda BOX de la DRAW -> MODELING vom face un sertar pentru dulap, apoi cu COPY il vom copia de inca 3 ori. Dam dublu click pe dulap si selectam culoarea ca fiind 180,168,133. Facem si culoarea sertarelor COLOR 41.
Din meniul DRAW -> MODELING alegem SPHERE si cream un maner pentru primul sertar, apoi il vom copia in aceeasi maniera folosita anterior.
21

Realizarea unei camere in 3D
Alegem culoarea si pentru canapea prin dublu click pe ea. De la GENERAL -> COLOR setam culoarea ca fiind 176,164,125.
22

Realizarea unei camere in 3D
Vom pune un bec astfel : de pe bara TOOL PALETTS- ALL PALETTS selectam HIGH INTENSITY DISCHARGE -> 39 W MERCURY VAPOR si va fi introdus in sfera creata anterior.
Vom face o a doua canapea prin oglindire. Din meniul MODIFY selectam MIRROR. Alegem obiectul pe care vrem sa-l oglindim, apasam enter, introducem primul punct unde sa fie asezat , apoi al doilea punct. Ne va aparea o fereastra care ne va intreba daca vrem sa stergem obiectul oglindit si vom da N.
23

Realizarea unei camere in 3D
Cu ajutorul comenzii CYLINDER de la DRAW -> MODELING,cream piciorul unei mese.
Cu ajutorul comenzii SPHERE de la DRAW -> MODELING, cream suprafata mesei.
Asa va arata camera aleasa de mine sa o reprezint cu ajutorul aplicatiei AUTOCAD 2010 in final.
24