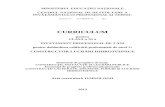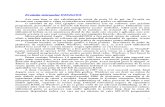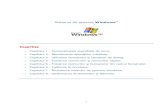1 Lucr Windows Gestionarea Datelor
-
Upload
vadim-lopotenco -
Category
Documents
-
view
55 -
download
6
Transcript of 1 Lucr Windows Gestionarea Datelor
Lucrare de laborator la SO Windows
Tema: GESTIONAREA DATELOR N SISTEMUL DE OPERARE WINDOWSScopul lucrrii: n aceasta lucrare este prezentat material care va permite studentului s neleag organizarea i s nsueasc operaiile de baz asupra obiectelor (fiierelor i dosarelor) n sistemul de operare Windows. Noiuni de baz despre obiecte i organizarea lor n SO Windows Toat informaia pstrat n calculator este stocat n obiecte speciale care poart denumirea de fiiere. Def. Fiier reprezint un spaiu de memorie a calculatorului care poate pstra informaii de acelai gen. Informaiile pot fi: texte, imagini, sunete, desene, pagini Web, etc. Fiecare program prelucreaz un anumit gen de informaii i organizeaz fiiere proprii cu acele informaii. De exemplu: Documente Word; Imagini Photoeditor; Tabele de calcul Excel; Desene Paint. Fiierul se identific prin: nume i extensie desprite prin punct. Numele conine pn la 255 de caractere, extensia maxim 4 caractere (de regul 3 caractere). Reprezentarea grafic a unui fiier se face printr-o pictogram care conine sigla aplicaiei din care provine. Extensia fiierului indic tipul informaiei care poate fi stocat n el. Exemple: Scrisoare.doc documentul programului Word cu numele Scrisoare i extensia doc, Desen.bmp fiierul grafic (poate conine imagini grafice, fotografii etc.) cu numele Desen i extensia bmp, Tabel.xls registrul de calcul al programului Excel cu numele Tabel i extensia xls etc. Fiierele se grupeaz dup criterii funcionale (dup destinaia) n obiecte numite dosare (foldere, cataloage). Fiecare dosar la rndul lui poate s conin alte dosare pentru o clasificare mai detaliat a fiierelor. Un dosar este evideniat printr-o pictogram ce sugereaz un dosar din realitate , care are un semn de deschidere (tag). Orice dosar se identific printr-un nume. Aplicaiile sistemului de operare grupeaz fiierele n dosare pregtite pentru ele. De exemplu, aplicaia Paint grupeaz fiierele produse cu ajutorul su n dosarul MyPictures din MyDocuments. Organizarea dosarelor se face pe principiul ierarhic al arborelui. Dosarul rdcin se afl pe primul nivel i reprezint ntregul stoc de informaie de pe suportul de stocare (dischet, harddisc, etc). Celelalte grupri creeaz nivelurile 2, 3, la final se regsesc fiierele. Exemplu:D:\ Arhiv Studii zi Personale TFMI SC11Z Covali Petru Excel Teze
Nivelul 0 Nivelul 1 Nivelul 2 Nivelul 3 Nivelul 4 Nivelul 5
Fonts
SNA RS12Z Popov Victor Windows
Filologie
Word
1
Fig.1. Structura ierarhic a dosarelor n SO Windows n figura 1 sunt prezentate numai dosare ns la fiecare nivel afar de nivelul 0 pot fi stocate i fiiere, principal lucru care trebuie s nelegei din acesta schem este c nivelele se creeaz din dosare. La nivelul 0 se afl numai lista denumirilor unitilor fizice de stocare a informaiei (dischetelor, discurilor hard, CD/DVD-ROM, Flash etc.). Numele discului (Drive name) numele sub care se determin discul n calculator sau cu care se adreseaz la disc. Numele discului se formeaz dintr-o liter latin (mare sau mic) urmat de dou puncte (de exemplu: A:, b:, c:, D:, L: etc.). S-a convenit, ca numele a: i b: s fie atribuite dischetelor (dischierelor), iar celelalte discurilor rigide, CD/DVD-ROM, Flash etc. Reprezentarea grafic a discului n Windows este . Dosare de la fiecare nivel urmtor 2, 3, ... se numesc subdosare ale dosarului corespunztor de la nivelul precedent. Exemple: dosarul Fonts este subdosarul dosarului Arhiv, SNA subdosarul dosarului Studii zi, etc. Def. Cale (Path) adresa fiierului (dosarului) n memoria calculatorului. Ea se formeaz din numele discului i a directoarelor, prin care se trece spre a ajunge la fiier (director), desprite prin semnul \. De exemplu, calea spre dosarul Word va fi scris astfel D:\Studii zi\Filologie\RS12Z\Popov Victor\Word. Def. Comanda rapid (scurttura) se numete un obiect special care conine referin (adres) la alte obiecte Windows (fiiere, dosare, uniti de disc etc.). Scurtturi au, de regul, aceleai pictograme ca i obiectele la care ele conin referine nsoite cu semnul n colul stnga-jos. De regul, scurtturi se amplaseaz pe masa de lucru i se utilizeaz pentru lansarea rapid a unor obiecte instalate n adncul structurii ierarhice a dosarelor. Gestionarea obiectelor n Windows Navigarea n structura ierarhic a dosarelor Pentru gestionarea fiierelor i dosarelor n SO Windows exist dou aplicaii: My computer i Windows Explorer. Aplicaia My computer se afl pe masa de lucru, iar pentru a lansa aplicaia Windows Explorer folosim una din metode: 1. Start, Programs, Accessories, Windows Explorer; 2. Executm clic dreapta pe orice dosar sau pe pictograma My computer i din meniul contextual selectm opiunea Explore. La utilizarea aplicaiei My computer, utilizatorului i se propune lista discurilor logice (nivelul 0 din fig.1), dac utilizatorul cunoate calea spre obiectul destinaie, atunci prin dublu clic utilizatorul trecnd de la un nivel la altul ajunge, n sfrit, pn la obiectul respectiv. Dac utilizatorul ntmpltor a intrat ntr-un dosar care nu particip n calea spre obiectul destinaie, atunci el poate s ias din acest dosar napoi (la nivelul precedent) utiliznd butoane pentru ntoarcerea ntr-un dosar din care utilizatorul a intrat n dosarul curent, Up pentru ntoarcerea la nivelul precedent. La utilizarea aplicaiei Windows Explorer la ecran apare fereastra ca n fig.2.
2
Fig.2. Fereastra Windows Explorer (seciunea (Folders)) Fereastra aplicaiei Windows Explorer const din dou panouri: cel din stnga Folder afieaz structura ierarhic a dosarelor i cel din dreapta zona de lucru afieaz coninutul dosarului selectat. n panoul Folder nivelul cel mai superior l reprezint Desktop-ul (masa de lucru), la nivelul urmtor se afl My documents, My computer, My Network Places, Recycle Bin i lista dosarelor care se afl pe masa de lucru. Observm c n faa unor dosare este plasat semnul sau . Semnul nseamn c dosarul respectiv mai conine i subdosare care pot fi vizualizate activnd clic pe acest semn sau dublu clic pe pictograma dosarului respectiv. Dup afiarea subdosarelor n faa dosarului respectiv apare semnul care permite s ascundem lista subdosarelor. Dac semnul lipsete n faa dosarului nseamn c el nu conine subdosare, ns poate s conin fiiere. Pentru a vizualiza coninutul unui dosar selectm pictograma lui n panoul Folder, coninutul respectiv se afieaz n panoul din dreapta n care putem efectua diferite operaii asupra obiectelor. Operaii de baz efectuate asupra obiectelor Asupra obiectelor n SO Windows pot fi efectuate urmtoarele operaii: 1. crearea obiectelor; 2. selectarea obiectelor; 3. tergerea obiectelor; 4. restabilirea obiectelor terse; 5. copierea i deplasarea obiectelor; 6. redenumirea obiectelor; 7. sortarea obiectelor; 8. cutarea obiectelor; 9. afiarea proprietilor obiectelor. Crearea obiectelor nainte de a crea orice obiect (fiier, dosar sau scurttur) e necesar s deschidem unitatea de disc i/sau dosar n care vom crea obiectul respectiv. Pentru a crea un dosar procedm astfel: 1. indicm dosarul n care crem dosarul nou; 2. activm comanda File, New, Folder sau executm clic dreapta pe zona de lucru i din meniul contextual alegem New, Folder; 3. introducem numele dosarului de pe tastatura; 4. acionm tasta Enter. 3
Pentru a crea un fiier procedm astfel: 1. indicm dosarul n care crem fiierul nou; 2. activm comanda File, New, Tipul fiierului sau executm clic dreapta pe zona de lucru i din meniul contextual alegem New, Tipul fiierului; 3. introducem numele fiierului de pe tastatura (dac este nevoie indicm i extensia); 4. acionm tasta Enter. Pentru a crea o scurttur (comanda rapid) 1. indicm dosarul n care crem scurttura unui obiect (de regul Desktop masa de lucru); 2. activm comanda File, New, Shortcut sau executm clic dreapta pe zona de lucru i din meniul contextual alegem New, Shortcut; 3. apare fereastra Create shortcut n care activm butonul Browse pentru a naviga n structura ierarhic a dosarelor n scopul cutrii obiectului de referin, dup ce obiectul este gsit el se selecteaz i se apas butonul OK n fereastra Browse for folder; 4. activm butonul Next; 5. indicm numele scurtturii; 6. activm butonul Finish. Exerciii 1. Creai n dosarul D:\Studii zi\ un dosar cu numele grupei voastre (exemplu: CT11Z). 2. n dosarul grupei creai dosarul care va avea denumirea numele i prenumele studentului respectiv (exemplu: Lupu Adriana) dosarul personal. 3. n dosarul personal creai dosarele cu numele corespunztore Windows, Word, Excel, Internet, PowerPoint i Baze de date. 4. n dosarul Windows creai 6 dosare: Ec1, Ec2, Ec3, Ec4, Ec5, Ec6. 5. n dosarul Ec1 creai 3 fiiere cu numele respective A1 de tipul Text Document, A2 de tipul MS Word Document, A3 BMP Image. 6. n dosarul Ec4 creai scurtturile programelor WINWORD.EXE i EXCEL.EXE cu denumirile corespunztor Microsoft Word i Microsoft Excel (din C:\Program Files\ Microsoft Office\OFFICE10). Selectarea obiectelor Pentru a efectua operaii asupra obiectelor n SO Windows e necesar s le specificm pentru sistem, n acest scop se utilizeaz operaia de selectare. Pentru a selecta un obiect executm clic pe pictograma lui. Pentru a selecta mai multe obiecte consecutive (adiacente) selectm primul obiect din ele i, innd acionat tasta Shift, selectm ultimul din ele, dup ce eliberai tasta Shift. Pentru a selecta mai multe obiecte neconsecutive (nediacente) selectm unul din ele i , innd acionat tasta Ctrl, selectm celelalte, dup ce ai selectat toate cele necesare eliberai tasta Ctrl. Pentru a selecta toate obiecte dintr-un dosar activm comanda Edit, Select All din bara meniului sau combinaia de taste Ctrl+A. Exerciii 1. Selectai pe rnd fiecare dosar din dosarul Windows. 2. Selectai toate dosare de la Ec2 pn la Ec5. 3. Selectai simultan dosare Ec1, Ec3, Ec5. 4. Selectai toate obiecte din dosarul Windows. tergerea obiectelor Atunci cnd nu mai este nevoie de un obiect, acesta poate fi ters. Pentru a terge obiectele se procedeaz astfel: 4
1. se selecteaz obiectul de ters; 2. se efectueaz una din urmtoarele aciuni: a. se plaseaz obiectul n Recycle Bin prin tragere; b. se apas tastele Delete i Enter, sau se efectueaz un click cu butonul drept al mouse-ului pe obiect i se alege Delete, sau din meniul File, opiunea Delete. 3. se alege Yes dac se dorete tergerea obiectului, sau No, n caz contrar. tergerea obiectelor se poate realiza i prin intermediul butonului Delete din bara cu instrumente Standard Buttons. Exerciii: 1. tergei fiierul A1. Restabilirea obiectelor terse Dup ce sunt terse, obiectele rmn disponibile n Recycle Bin o anumit perioad de timp. Dei exist o singur pictogram Recycle Bin, n realitate Windows ntreine cte un tomberon de reciclare pentru fiecare hard-disc al sistemului. Dimensiunea prestabilit este de 10% din capacitatea hard-discului pe care se afl. Cnd un tomberon de reciclare depete capacitatea limit, Windows ncepe tergerea definitiv a datelor, ncepnd cu fiierele care au cea mai mare vechime n Recycle Bin. Golirea tomberonului nseamn tergerea definitiv de pe hard-disc a elementelor aflate n Recycle Bin. Pentru a goli Recycle Bin se folosete comanda File, Empty Recycle Bin sau clic dreapta pe Recycle Bin i activm opiunea Empty Recycle Bin. Pentru a recupera fiierele terse din greeal, se deschide Recycle Bin, se execut click dreapta pe obiectul dorit i se selecteaz Restore din meniul contextual sau se activeaz comanda File, Restore. Programul Recycle Bin poate fi configurat pentru a indica mrimea tomberonului pentru fiecare disc logic sau pentru ca obiectele terse s fie terse definitiv fr amplasarea n acest program. Pentru aceasta executm clic dreapta pe zona de lucru a ferestrei Recycle Bin sau pe pictograma acestui program i selectm opiunea Properties. Exerciii: 1. Restabilii fiierul A1. 2. Configurai programul Recycle Bin astfel ca s permit tergerea obiectelor fr plasarea lor n acest program (tergerea definitiv). Copierea i deplasarea obiectelor Adesea se dorete copierea unui obiect dintr-un loc n altul sau mutarea unui obiect n alt parte. Atunci cnd se copiaz un obiect, se obine un duplicat fidel al acestuia. O copie exist nc n locul originar, iar alta ntr-un alt loc. Atunci cnd se mut un obiect, se terge obiectul din locul originar i se copiaz ntr-un nou loc. Copierea i mutarea obiectelor se poate realiza prin mai multe metode: I. Copierea i mutarea prin Clipboard Clipboard-ul este o zon n memoria calculatorului care poate stoca temporar un obiect sau o informaie. Aceast informaie poate fi orice: o poriune de text, un fiier sau un dosar, o imagine sau o secven sonor. Dup ce informaia a fost plasat n Clipboard, se poate insera (Paste) oriunde. Utilizarea Clipboard-ului pentru a copia sau a muta un obiect: 1. deschidem dosarul-sursa din care copiem/mutm 2. se selecteaz obiectul; 3. se plaseaz obiectului n Clipboard printr-una dintre modalitile: a. pentru a copia obiectul, se alege Edit, Copy din bara de meniuri, sau se aps tastele Ctrl+C, sau se efectueaz un click cu butonul drept al mouse-ului pe 5
obiect i se alege Copy. O copie a obiectului va fi plasat n Clipboard, iar obiectul original va rmne la locul su; b. pentru a muta obiectul, se alege Edit, Cut din bara de meniuri, sau se aps tastele Ctrl+X, sau se efectueaz un click cu butonul drept al mouse-ului pe obiect i se alege Cut. Obiectul original va fi plasat n Clipboard, i va disprea din locul unde se afl; 4. se selecteaz sau se deschide dosarul-destinaie n care copiem/mutm; 5. se alege Edit, Paste din bara de meniuri, sau se aps tastele Ctrl+V sau se efectueaz un click cu butonul drept al mouse-ului i se alege Paste. Paii de baz pentru utilizarea Clipboard-ului sunt mereu aceiai. nti se selecteaz informaiile de copiat sau de mutat, apoi se copiaz (Copy) sau se decupeaz (Cut) informaiile respective, astfel nct s ajung n Clipboard. n final se insereaz (Paste) n locul dorit. Butonul Undo ofer posibilitatea de a revoca aciunea de copiere sau de mutare. Orice obiect plasat n Clipboard va rmne acolo pn cnd se depune altceva n loc sau pn cnd se nchide Windows-ul. II. Copierea i mutarea prin metoda Drag-and-Drop (tragere) Dac nu se utilizeaz Clipboard-ul, se poate utiliza aceast metod pentru copieri sau mutri, astfel: 1. se selecteaz obiectul n vederea copierii sau mutrii; 2. asigurai-v c se poate vedea i obiectul (de exemplu, dosarul) n care se dorete plasarea copiei obiectului selectat; 3. pentru a copia un obiect dintr-un dosar n altul: a. pe aceeai unitate de disc, se aps tasta Ctrl n timp ce se deplaseaz (se trage) obiectul cu ajutorul mouse-ului pn la destinaie; un semn + va aprea lng imaginea deplasat de mouse, pentru a arta c se adug o copie a obiectului la noua destinaie; b. ntr-o alt unitate de disc, se deplaseaz (se trage) obiectul cu ajutorul mouse-ului pn la destinaie; 4. pentru a muta un obiect dintr-un dosar n altul: a. pe aceeai unitate de disc, se deplaseaz (se trage) obiectul cu ajutorul mouse-ului pn la destinaie; b. ntr-o alt unitate de disc, se aps tasta Ctrl n timp ce se deplaseaz (se trage) obiectul cu ajutorul mouse-ului pn la destinaie. III. Copierea i mutarea prin tehnica clickului cu butonul drept al mouse-ului O a treia cale de a muta sau copia un obiect este deplasarea acestuia pn la noua poziie, folosind butonul drept al mouse-ului, dup care se elibereaz butonul acestuia. n meniul care apare, se efectueaz click pe Copy Here (pentru a-l copia) sau pe Move Here (pentru a-l muta). Exemple: 1) Copiai fiierul A1 din dosarul Ec1 n dosarul Ec2 (prin Clipboard). Soluie: 1. Deschidei programul My Computer; 2. Utiliznd dublu clic deschidei dosarul D:\Studii zi\\\\Windows\Ec1; 3. Printr-un clic selectai fiierul 1; 4. Lansai comanda Copy din meniul Edit; 5. Pe bara Standard Buttons activai butonul Up pentru ntoarcere la nivelul precedent n dosarul Windows (numele dosarului observai pe bara de titlu); 6. Prin dublu clic intrai n dosarul Ec2; 7. Lansai comanda Paste din meniul Edit. 6
2) Copiai dosarele Ec4 i Ec5 n Ec6, utiliznd aplicaia Windows Explorer. Soluie: 1. Deschidei programul My Computer; 2. Prin dublu clic deschidei dosarul D:\Studii zi\\\\Windows; 3. Activai butonul Folders de pe bara Standard Buttons, n rezultat n partea stng a zonei de lucru va apare panoul cu acelai nume, care permite vizualizarea structurii ierarhice a dosarelor de pe discurile calculatorului i lucrul ca n Windows Explorer; 4. Selectm dosarele Ec4 i Ec5, innd apsat tasta Shift sau Ctrl n dependen de amplasarea lor reciproc (dup selectarea eliberai tasta respectiv); 5. Plasm cursorul pe unul din obiectele selectate, activm butonul stng al mouse-ului, tragem ambele obiecte n panoul Folders deasupra dosarului Ec6, innd apsat tasta Ctrl. Cnd pictograma dosarului Ec6 se evideniaz, eliberm butonul mouse-ului i apoi tasta Ctrl. Observm c n faa pictogramei dosarului apare semnul +, care indic faptul, c dosarele au fost plasate n acest dosar. Acest lucru poate fi verificat selectnd dosarul Ec6 n panoul Folders. Exerciii: 1. Copiai fiierul A1 din dosarul Ec1 n dosarul Ec2 (prin Clipboard). 2. Copiai dosarele Ec4 i Ec5 n Ec6, utiliznd Windows Explorer. 3. Mutai fiierul A2 din dosarul Ec1 n dosarul Ec3 (prin Drag and Drop). 4. Mutai fiierul A1 din dosarul Ec2 n dosarul Ec4 care se afl n Ec6, utiliznd Windows Explorer. 5. Copiai dosarul Ec4 din Ec6 n Ec2. Redenumirea obiectelor Pentru a schimba numele unui obiect, se parcurg urmtorii pai: 1. se selecteaz obiectul care urmeaz s fie redenumit; 2. se efectueaz un click cu butonul drept al mouse-ului pe obiectul respectiv i apoi pe Rename sau se selecteaz File, Rename din bara de meniuri, sau se efectueaz click pe numele care se schimb sau se acioneaz tasta F2. Un dreptunghi va aprea n jurul numelui obiectului i ntregul nume va fi selectat (marcat); 3. se nlocuiete prin tastare noul nume; 4. se acioneaz tasta Enter. Exerciii: 1. Redenumii fiierul A2 n Economie. Sortarea obiectelor Pentru a sorta obiectele dintr-un dosar procedm astfel: 1. deschidem dosarul respectiv n care sortm; 2. afim coninutul dosarului n regimul tabelar (View, Details) n rezultat coninutul se organizeaz n forma tabelar cu coloanele Name (numele obiectului), Size (mrimea), Type (tipul obiectului) i Modified (data modificrii obiectului). 3. executm clic sau dou clicuri pe eticheta coloanei dup care sortm: a. dup un clic pe etichet apare semn sortarea se efectueaz n ordinea cresctoare; b. dup dou clicuri pe etichet apare semn n ordinea descresctoare. Exerciii: 1. Sortai obiectele din D:\Cont (D:\Arhiv) n ordinea cresctoare dup denumirea. Copiai primele 3 fiiere care ocup locuri pare n lista n dosarul Ec5. 2. Sortai obiectele din D:\Cont (D:\Arhiv) n ordinea descresctoare dup mrimea. 7
3. Sortai obiectele din D:\Cont (D:\Arhiv) n ordinea descresctoare dup data modificrii. Cutarea obiectelor Pentru a efectua cutare n SO Windows procedm astfel: 1. activm comanda Start, Search, For files or folders; 2. activm butonul New din panoul Search pentru a ncepe o cutare nou; 3. indicm criterii de cutare; 4. activm butonul Search; 5. n caz de necesitate putem s salvm criterii de cutare pentru operaii de cutare ulterioare, folosind comanda File, Save Search din bara de meniuri. Not: Pentru a ncepe o a doua cutare parcurgem paii 2-4 i n caz de necesitate pasul 5. n rezultat apare fereastra Search Results care conine dou panouri: panoul din stnga Search se folosete pentru a indica criterii de cutare i a lansa cutarea prin butonul Search; panoul din dreapta Search Results afieaz rezultatele cutrii. Criterii de cutare: For files or folders named numele obiectului cutat sau o parte a acestuia; Containing text un fragment de text din fiier; Look in unitatea de disc sau dosar n care va fi efectuat cutarea, dac se cere de indicat un dosar concret din lista cmpului se selecteaz opiunea Browse, care deschide ferestra pentru navigarea n structura de dosare a SO. Criterii adugtoare de cutare (Search Options): Date cutarea dup data. Aici la nceput indicm: Files modified fiierele modificate, Files created fiierele create, Files last accessed fiierele ultima dat accesate. Pe urm indicm perioada: o in the last ... days n ultimele ... zile; o in the last ... months n ultimele ... luni; o between ... and ... dintre data ... i data ... Type cutarea dup tipul obiectului. Size cutarea dup dimensiunea. Aici indicm semnul de comparaie at most nu mai mult () sau at least nu mai puin () i valoarea cantitii de informaie n KB (KiloByte). Not: Numele obiectului poate fi indicat n cmpul For files or folders named i parial, n acest scop se utilizeaz semne speciale: * (asterisc) nlocuiete orice consecutivitate de caractere necunoscute; ? nlocuiete un singur caracter necunoscut. Exemple: A* fiiere numele crora ncepe cu litera A; *.exe toate fiiere cu extensia exe; B??? fiiere care ncep cu litera B i conin n numele patru caractere; *E toate fiiere care se termin cu litera E. Exemplu: Efectuai cutarea n dosarul D:\Studii zi a tuturor fiiere textuale, prima litera numelui crora este A, create n ultimele 6 luni i dimensiunea crora nu ntrece 15 KB. Salvai criteriile de cutare ntr-un fiier cu numele Caut1 n dosarul Ec6. Soluia: 8
1. Lansm comanda Start, Search, For files or folders; 2. Activm butonul New de pe bara Search pentru a ncepe cutarea nou; 3. Instalm criteriile de cutare: a. n cmpul Look in alegem opiunea Browse, n fereastra aprut prin dublu clic deschidem My Computer i discul D, apoi selectm dosarul Studii zi; b. n panoul Search Options activm opiunea Type i n lista respectiv alegem tipul Text Document; c. n cmpul For files or folders named introducem *; d. n panoul Search Options activm opiunea Date i n lista respectiv selectm Files created, apoi activm opiunea in the last 6 months; e. n panoul Search Options activm opiunea Size i n lista din stnga alegem at most, apoi n cmpul din dreapta introducem de pe tastatur valoarea 15; 4. Activm butonul Search Now; Lansm comanda File, Save Search, n fereastra aprut n cmpul Save in alegem discul D:, apoi n zona ei de lucru prin dublu clic intrm n dosarul Studii zi\\\\Windows\ Ec6, dup aceasta n cmpul File name introducem denumirea fiierului care va conine criteriile indicate Caut1. Exerciii: 1. Cutai n dosarul D:\Studii zi toate fiierele programului Word (Microsoft Word Document), ultima litera numelui crora este e, care au fost create n perioada de la 01.09.2010 pn pe data de azi i dimensiunea crora este mai mare de 10KB. Salvai criteriile de cutare n fiierul cu numele Caut2 n dosarul Ec6. 2. Cutai pe discul C: toate fiiere, a treia litera numelui crora este a, care conin cuvntul Windows, care au fost modificate n perioada de la anul 2000 pn la anul 2009 i dimensiunea crora ntrece 15KB. Salvai criteriile de cutare n fiierul cu numele Caut3 n dosarul Ec6. Afiarea proprietilor obiectelor n unele cazuri utilizatorul are nevoie de a afla unele proprieti ale obiectelor, de exemplu mrimea obiectului, data crerii sau modificrii, locul amplasrii (calea spre obiect) etc. Pentru a afia proprietile unui obiect executm clic dreapta pe obiectul respectiv i activm opiunea Properties sau selectm obiectul respectiv i activm comanda File, Properties din bara de meniuri. Exerciii: 1. Afiai proprietile fiecrui dosar din dosarul Windows i fixai n conspecte data crerii, mrimea i coninut a fiecrui dosar. 2. Afiai proprietile fiecrui fiier din dosarul Fil1 i fixai n conspecte denumirea programului cu care el se deschide i mrimea. 3. Afiai proprietile scurtturilor din dosarul Fil4 i fixai n conspecte numele fiierelor referite i calea lor. 4. Afiai proprietile fiecrei uniti de disc (C:, D:, E:) i fixai n conspecte spaiul total de pe disc i spaiul rmas liber.
9