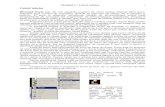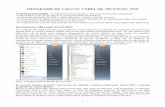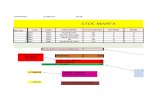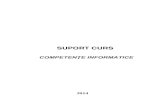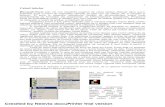Calcul tabelar - Microsoft Excel
Transcript of Calcul tabelar - Microsoft Excel

Pachetul de aplicaţii Microsoft Office Suport de curs CALCUL TABELAR – MICROSOFT EXCEL
Calcul tabelar Microsoft Excel

Pachetul de aplicaţii Microsoft Office Suport de curs CALCUL TABELAR – MICROSOFT EXCEL
2
CUPRINS CUPRINS ......................................................................................................................................................................................2
LECŢIA 1. UTILIZAREA APLICAŢIEI EXCEL ...................................................................................................................4
DESCHIDEREA APLICAŢIEI EXCEL...............................................................................................................................................4 DESCHIDEREA UNUI REGISTRU DE CALCUL EXISTENT .................................................................................................................4 DESCHIDEREA MAI MULTOR REGISTRE DE CALCUL.....................................................................................................................5 CREAREA UNUI REGISTRU DE CALCUL NOU ................................................................................................................................6 SALVAREA UNUI REGISTRU DE CALCUL ......................................................................................................................................6 SALVAREA REGISTRELOR DE CALCUL SUB ALT NUME SAU ÎN ALT FORMAT ................................................................................7 ÎNCHIDEREA REGISTRULUI..........................................................................................................................................................7 ÎNCHIDEREA APLICAŢIEI .............................................................................................................................................................7 FUNCŢIA AJUTOR .......................................................................................................................................................................8 FUNCŢIA DE MODIFICARE A DIMENSIUNII DE VIZUALIZARE A PAGINII PE ECRAN ........................................................................8 MODIFICAREA BAREI DE INSTRUMENTE......................................................................................................................................8 MODIFICAREA OPŢIUNILOR DE BAZĂ ALE APLICAŢIEI.................................................................................................................9 REZUMAT..............................................................................................................................................................................10
LECŢIA 2. LUCRUL CU CELULE.........................................................................................................................................11
INTRODUCEREA DATELOR, TEXTULUI ÎNTR-O CELULĂ ..............................................................................................................11 ANULAREA ŞI REFACEREA COMENZILOR ..................................................................................................................................12 SELECTAREA CELULELOR, COLOANELOR ŞI RÂNDURILOR ........................................................................................................12 COPIEREA ŞI MUTAREA TEXTULUI ŞI A DATELOR ......................................................................................................................13 ŞTERGEREA TEXTULUI SAU A DATELOR ....................................................................................................................................14 GĂSIRE ŞI ÎNLOCUIRE ...............................................................................................................................................................14
� Găsirea unor date în foaia de calcul .........................................................................................................................14 � Înlocuirea unor date în foia de calcul .......................................................................................................................15
SORTAREA DATELOR ................................................................................................................................................................15 MODURI DE LUCRU CU RÂNDURI ŞI COLOANE ...........................................................................................................................16
� Introducerea rândurilor şi coloanelor în foaia de lucru ...........................................................................................16 � Ştergerea rândurilor şi coloanelor în foaia de lucru ...............................................................................................16 � Modificarea dimensiunii rândurilor şi a coloanelor .................................................................................................16 � Fixarea pe ecran a rândurilor şi coloanelor.............................................................................................................17
REZUMAT..............................................................................................................................................................................18
LECTIA 3. FOILE DE CALCUL .............................................................................................................................................19
LUCRUL CU FOILE DE CALCUL ..................................................................................................................................................19 � Inserarea unei noi foi de calcul.................................................................................................................................19 � Redenumirea unei foi de lucru ..................................................................................................................................19 � Ştergerea unei foi de lucru ........................................................................................................................................19 � Mutarea sau copierea unei foi de calcul în acelaşi registru de calcul sau în alt registru........................................20
REZUMAT..............................................................................................................................................................................21
LECŢIA 4. FORMULE ŞI FUNCŢII.......................................................................................................................................22
REFERINŢELE CELULELOR ........................................................................................................................................................22 FORMULE ARITMETICE .............................................................................................................................................................23
� Crearea formulelor de calcul folosind operatori aritmetici şi referiri către alte celule ...........................................23 � Recunoaşterea erorilor standard asociate formulelor ..............................................................................................24
LUCRUL CU FUNCŢII .................................................................................................................................................................24 � Scrierea formulelor de calcul utilizând funcţiile sumă, medie, minim, maxim, funcţia de numărare .......................24 � Construirea formulelor utilizând funcţia IF..............................................................................................................26
REZUMAT..............................................................................................................................................................................27
LECŢIA 5. FORMATARE........................................................................................................................................................28
FORMATAREA NUMERELOR/DATELOR ......................................................................................................................................28 � Formatarea celulelor pentru a afişa diferite formate................................................................................................28 � Formatarea privind alinierea textului.......................................................................................................................28 � Formatarea textului...................................................................................................................................................29 � Copierea formatului unei celule ................................................................................................................................30 � Adăugarea bordurilor unei celule .............................................................................................................................30

Pachetul de aplicaţii Microsoft Office Suport de curs CALCUL TABELAR – MICROSOFT EXCEL
3
REZUMAT..............................................................................................................................................................................31
LECŢIA 6. GRAFICE ...............................................................................................................................................................32
UTILIZAREA GRAFICELOR ŞI A DIAGRAMELOR ..........................................................................................................................32 � Crearea graficelor de diferite tipuri..........................................................................................................................32 � Adăugarea, ştergerea titlului şi a etichetelor unui grafic .........................................................................................33 � Modificarea culorii de umplere a unui grafic ...........................................................................................................34 � Modificarea tipului graficului ...................................................................................................................................34 � Modificarea culorii seriilor de date ..........................................................................................................................35 � Copierea, mutarea graficului în aceeaşi foaie de calcul sau între foi de calcul diferite...........................................35 � Redimensionarea, ştergerea şi deplasare graficelor.................................................................................................36
REZUMAT..............................................................................................................................................................................37
LECŢIA 7. IMPRIMAREA FOILOR DE CALCUL..............................................................................................................38
SETAREA PAGINII......................................................................................................................................................................38 � Schimbarea orientării şi dimensiunii foii de calcul...................................................................................................38 � Modificarea dimensiunilor marginilor paginii..........................................................................................................38 � Stabilirea antetului şi subsolului ...............................................................................................................................39 � Alte formatări asupra foii de calcul ..........................................................................................................................40
VIZUALIZAREA ÎNAINTEA IMPRIMĂRII ......................................................................................................................................40 IMPRIMAREA FOII DE CALCUL ...................................................................................................................................................40 REZUMAT..............................................................................................................................................................................42

Pachetul de aplicaţii Microsoft Office Suport de curs CALCUL TABELAR – MICROSOFT EXCEL
4
Lecţia 1. Utilizarea aplicaţiei Excel Aplicaţia Microsoft Excel face parte din pachetul de programe Microsoft Office şi este destinată efectuării diferitelor operaţii cu date organizate matriceal în linii şi coloane:
� Se pot efectua foarte multe calcule cu ajutorul unor formule simple sau complexe; � Aveţi la dispoziţie un spaţiu de lucru mare care se poate formate şi proteja; � Puteţi să reprezentaţi grafic datele numerice; � Oferă facilităţi de exploatare şi interogare a bazelor de date.
Deschiderea aplicaţiei Excel Pentru a deschide aplicaţia Microsoft Excel aveţi la dispoziţie următoarele posibilităţi:
� mergeţi în butonul Start, Programs, Microsoft Excel;
� faceţi clic pe pictograma asociată aplicaţiei. După utilizarea uneia dintre opţiunile de mai sus, pe ecran va apărea fereastra corespunzătoare
aplicaţiei, în care se vor putea identifica mai multe componente:
Specifică aplicaţiei Microsoft Excel este bara de formule care permite editarea, respectiv afişarea valorii sau formulei utilizate într-o celulă. Deschiderea unui registru de calcul existent Aplicaţia Microsoft Excel va crea fişiere cu extensia .xls. Un astfel de fişier se numeşte registru de lucru şi poate să conţină una sau mai multe foi de lucru. Foaia de lucru este documentul elementar utilizat în Excel pentru prelucrarea şi stocarea datelor. O găsim numai în cadrul unui registru de lucru care, iniţial, conţine trei foi de lucru. Fiecare foaie are ataşată o etichetă (un nume) care apare deasupra barei de stare a ferestrei aplicaţiei (iniţial: foaie1, foaie2,
Bara de titlu Butoane de control Bara de meniuri
Bara cu instrumente standard
Bara cu instrumente de formatare
Bara de formule
Foaia de lucru
Bara de derulare pe verticală
Bara de derulare pe orizontală
Bara de stare

Pachetul de aplicaţii Microsoft Office Suport de curs CALCUL TABELAR – MICROSOFT EXCEL
5
foaie3). Vizual, foaia de lucru este configurată sub forma unui tabel, cu rânduri şi coloane. Rândurile sunt marcate cu cifre, respectiv numere, iar coloanele cu litere, apoi combinaţii de litere.
Dreptunghiul aflat la intersecţia dintre o coloană şi un rând poartă numele de celulă. Numele unei celule este format din numele coloanei urmat de numărul rândului care o intersectează.
Pentru a deschide un registru de calcul existent se poate alege una din următoarele metode: � Din meniul Fişier al aplicaţiei se alege comanda Deschidere; va
apărea o fereastră din care va trebui să selectaţi registrul de lucru pe care trebuie să-l deschideţi.
Apăsarea combinaţiei de taste Ctrl+O va conduce la acelaşi rezultat.
� Din bara de instrumente standard a aplicaţiei alegeţi butonul ; � Cu ajutorul aplicaţiei Windows Explorer mergeţi în locul unde este stocat registrul pe care doriţi
să-l deschideţi şi faceţi dublu clic stânga pe numele lui. Va apărea fereastra Microsoft Excel care va prezenta registrul deschis.
Deschiderea mai multor registre de calcul În acelaşi timp se pot deschide mai multe registre de calcul. Numele lor vor apărea pe Bara de Start (Taskbar). Pentru a trece de la un registru la altul va trebui să faceţi clic pe numele lui în partea de jos a ecranului,
sau să mergeţi în meniul Fereastră şi să-l selectaţi din lista care apare.
Aici alegeţi locul unde se află registrul
Aici selectaţi registrul pe care îl deschideţi
Apăsaţi aici ca să deschideţi registrul

Pachetul de aplicaţii Microsoft Office Suport de curs CALCUL TABELAR – MICROSOFT EXCEL
6
Crearea unui registru de calcul nou Pentru a crea un registru de calcul nou aveţi la dispoziţie următoarele posibilităţi:
� Din meniul Fişier selectaţi comanda Nou.
Din fereastra care se va deschide selectaţi opţiunea registru de lucru şi apăsaţi butonul OK.
Apăsarea combinaţiei de taste Ctrl+N conduce la acelaşi rezultat.
� Din bara de instrumente standard selectaţi butonul care va deschide automat un registru de lucru nou.
� Dacă sunteţi în fereastra Explorer puteţi să faceţi un clic dreapta cu mouse-ul şi să alegeţi din meniu comanda New, Foaie de lucru Microsoft Excel. Se va crea un fişier cu extensia .xls pe care puteţi să-l deschideţi cu dublu clic pe el.
Salvarea unui registru de calcul Pentru a salva un registru de calcul aveţi următoare posibilităţi:
� Din meniul Fişier alegeţi comanda Salvare. Dacă registrul nu a mai fost salvat anterior, pe ecran va apărea fereastra Salvare ca unde va trebui să stabiliţi un nume şi locul de salvare al registrului.
Apăsarea combinaţiei de taste Ctrl+S duce la acelaşi rezultat.
Aici stabiliţi locul de salvare
Aici stabiliţi numele registrului

Pachetul de aplicaţii Microsoft Office Suport de curs CALCUL TABELAR – MICROSOFT EXCEL
7
� Din bara de instrumente standard selectaţi butonul ;
Dacă aţi salvat un registru şi, la un moment dat doriţi să-i schimbaţi fie numele, fie locul de salvare sau tipul fişierului, va trebui să alegeţi comanda Salvare ca.
Salvarea registrelor de calcul sub alt nume sau în alt format Implicit, tipul fişierelor create cu aplicaţia Microsoft Excel este .xls. Dacă doriţi să salvaţi un registru de calcul cu o altă extensie va trebui să-l deschideţi şi să apelaţi comanda Salvare ca din meniul Fişier. În partea de jos a ferestrei aveţi secţiunea Tip fişier care vă stabileşte tipul fişierului salvat: Registru de lucru Microsoft Excel (*.xls), Pagină web (*.htm, *.html), Şablon (*.xlt), Text (*.txt) etc.
Închiderea registrului Pentru a închide un registru de lucru deschis pe ecran aveţi mai multe variante:
� Din meniul Fişier apelaţi comanda Închidere;
� Din colţul din dreapta sus al ecranului faceţi clic pe butonul de închidere corespunzător
ferestrei registrului; La închiderea registrului va apărea o fereastră în care veţi fi întrebaţi dacă salvaţi sau nu
modificările făcute în timpul sesiunii de lucru. Confirmaţi salvarea modificărilor cu clic pe butonul Da sau infirmaţi cu clic pe butonul Nu. Dacă doriţi să anulaţi operaţia faceţi clic pe butonul Revocare.
Închiderea aplicaţiei Dacă doriţi să închideţi aplicaţia puteţi să alegeţi una din următoarele variante:
� Din meniul Fişier alegeţi comanda Ieşire; � Faceţi clic pe butonul de închidere din colţul din dreapta sus al ecranului.

Pachetul de aplicaţii Microsoft Office Suport de curs CALCUL TABELAR – MICROSOFT EXCEL
8
Funcţia Ajutor Dacă nu ştiţi să folosiţi toate funcţiile programului, Excel vă pune la dispoziţie funcţia Ajutor care vă poate ajuta în diferite situaţii. Puteţi să o apelaţi dacă mergeţi în meniul Ajutor şi alegeţi comanda Ajutor pentru Microsoft Excel sau puteţi să apăsaţi tasta F1. Se va deschide o fereastră în care, în secţiunea Search puteţi să scrieţi cuvântul care defineşte noţiunea pentru care căutaţi informaţii. Prin apăsarea butonului List Topics, în partea din stânga a ferestrei vor fi afişate toate rezultatele referitoare la cuvântul scris. Dacă doriţi să vedeţi conţinutul unui rezultat, atunci puteţi să-l deschideţi cu dublu clic pe el sau prin apăsarea butonului Display după ce l-aţi selectat. Acesta va fi vizualizat în partea din dreapta a ferestrei.
Funcţia de modificare a dimensiunii de vizualizare a paginii pe ecran Pentru a face această modificare puteţi să folosiţi butonul Panoramare
din bara de instrumente standard sau comanda Panoramare din meniul Vizualizare. Dacă folosiţi butonul din bara de butoane, puteţi să alegeţi una dintre valorile existente în lista derulantă sau puteţi să introduceţi o valoare de la tastatură după care apăsaţi Enter. Dacă folosiţi comanda din meniu, puteţi să alegeţi una dintre valorile existente sau să introduceţi o valoare în secţiunea Particularizare.
Modificările care se vor vedea în cadrul paginii nu au nici un efect asupra datelor din foaie!
Modificarea barei de instrumente Pentru a afişa sau a elimina de pe ecran anumite bare de instrumente trebuie să mergeţi în meniul Vizualizare şi să alegeţi comanda Bare de instrumente. Prin bifarea sau debifarea opţiunilor prezente în listă veţi putea să afişaţi sau să eliminaţi barele de instrumente de pe ecran.
Aici scrieţi cuvântul pentru care căutaţi
informaţii
Aici sunt afişate rezultatele găsite
Aici este afişat conţinutul unui rezultat

Pachetul de aplicaţii Microsoft Office Suport de curs CALCUL TABELAR – MICROSOFT EXCEL
9
Modificarea opţiunilor de bază ale aplicaţiei Dacă mergeţi în meniul Instrumente şi apelaţi comanda Opţiuni se va deschide o fereastră în care sunt afişate diferite opţiuni implicite ale aplicaţiei Microsoft Excel. De aici veţi putea să modificaţi numele utilizatorului, locul de salvare implicit a fişierelor, opţiuni de vizualizare şi calcul, etc.
De aici modificaţi locul de salvare a fişierelor
De aici modificaţi numele utilizatorului

Pachetul de aplicaţii Microsoft Office Suport de curs CALCUL TABELAR – MICROSOFT EXCEL
10
REZUMAT
LECŢIA 1. UTILIZAREA APLICAŢIEI EXCEL
� DESCHIDEREA APLICAŢIEI EXCEL � DESCHIDEREA UNUI REGISTRU DE CALCUL EXISTENT – FIŞIER, DESCHIDERE; � DESCHIDEREA MAI MULTOR REGISTRE DE CALCUL - FIŞIER, DESCHIDERE; � CREAREA UNUI REGISTRU DE CALCUL NOU – FIŞIER, NOU; � SALVAREA UNUI REGISTRU DE CALCUL – FIŞIER, SALVARE; � SALVAREA REGISTRELOR DE CALCUL SUB ALT NUME SAU ÎN ALT FORMAT –
FIŞIER, SALVARE CA…; � ÎNCHIDEREA REGISTRULUI – FIŞIER, ÎNCHIDERE; � ÎNCHIDEREA APLICAŢIEI – FIŞIER, IEŞIRE; � FUNCŢIA AJUTOR – AJUTOR, AJUTOR PENTRU MICROSOFT EXCEL; � FUNCŢIA DE MODIFICARE A DIMENSIUNII DE VIZUALIZARE A PAGINII PE
ECRAN – VIZUALIZARE, PANORAMARE; � MODIFICAREA BAREI DE INSTRUMENTE – VIZUALIZARE, BARE DE
INSTRUMENTE; � MODIFICAREA OPŢIUNILOR DE BAZĂ ALE APLICAŢIEI – INSTRUMENTE,
OPŢIUNI;

Pachetul de aplicaţii Microsoft Office Suport de curs CALCUL TABELAR – MICROSOFT EXCEL
11
Lecţia 2. Lucrul cu celule Introducerea datelor, textului într-o celulă
Definiţie: O celulă în cadrul unei foi de calcul este formată la intersecţia dintre un rând şi o coloană.
Foaia de lucru din cadrul unui registru de calcul este organizată sub forma unei grile cu rândurile marcate cu cifre, respectiv numere, iar coloanele marcate cu litere. Excel foloseşte o adresă sau o referinţă pentru a identifica o celulă. Această referinţă este formată din numele coloanei urmat de numele rândului care intersectează coloana respectivă. De exemplu, la intersecţia coloanei B cu rândul 6 se formează celula cu referinţa B6. Poziţionarea pe o anumită celulă se face printr-un clic cu butonul stâng al mouse-ului în locul respectiv, iar deplasarea dintr-o celulă în alta se face fie cu ajutorul săgeţilor, fie cu mouse-ul. La un moment dat doar o singură celulă este considerată ca fiind celula activă şi o puteţi recunoaşte după faptul că este încadrată de un chenar îngroşat. Atunci când selectaţi o celulă, numele ei va apărea în caseta de nume, în colţul din stânga sus al ecranului, iar conţinutul ei apare în bara de formule din dreapta.
În cadrul unei celule, datele se introduc de la tastatură. Editarea datelor introduse se poate face fie cu ajutorul barei de formule care permite efectuarea de modificări, fie prin dublu clic pe celula respectivă. Microsoft Excel vă permite completarea automată a unor serii de date. Pentru acest lucru va trebui să scrieţi în două celule alăturate primele două valori din seria de date pe care doriţi să o creaţi. Apoi va trebui să selectaţi cele două celule trecând peste ele cu butonul din stânga al mouse-ului apăsat. După ce aţi făcut selecţia veţi observa în colţul din dreapta jos al selecţiei un punct negru. Plasaţi cursorul mouse-ului în acel loc, iar când acesta se transformă într-o cruciuliţă de culoare neagră ţineţi apăsat butonul din stânga şi deplasaţi peste rândul sau coloana de celule unde trebui să se genereze seria. Veţi observa că în celulele respective au apărut automat valorile următoare din serie. De exemplu: dacă doriţi să generaţi o serie cu datele de la 1 la 50, va trebui să introduceţi în două celule alăturate primele două valori ale seriei: 1, 2. Apoi completaţi automat până la valoarea dorită. Seria se poate genera şi cu altă diferenţă între două valori alăturate (pasul să fie 2 sau 5 sau altă valoare). O serie poate fi completată crescător sau descrescător. Pentru ordinea crescătoare deplasaţi în jos sau la dreapta, pentru ordinea descrescătoare deplasaţi în sus sau la stânga. Acelaşi mecanism de completare se poate aplica şi la formule, atunci când trebuie să faceţi acelaşi calcul pentru celule alăturate. În urma generării, valorile din formulă vor fi reactualizate pentru fiecare celulă în parte.
Este selectată celula B6 devenind celula activă
În bara de formule se poate edita conţinutul celulei În caseta de nume apare
referinţa celulei selectate
Celula se află la intersecţia coloanei B cu rândul 6
Primele două valori din serie
Locul unde trebuie poziţionat cursorul
Aici apare ultima valoare din serie. Dacă doriţi să
completaţi până la valoarea 50 va trebui să deplasaţi până când în căsuţă o să
apară valoarea 50.

Pachetul de aplicaţii Microsoft Office Suport de curs CALCUL TABELAR – MICROSOFT EXCEL
12
Anularea şi refacerea comenzilor
Dacă aţi făcut o anumită operaţie într-o foaie de lucru şi doriţi să o anulaţi din anumite motive, puteţi să mergeţi în meniul Editare şi să alegeţi
comanda Anulare sau să alegeţi butonul din bara de instrumente de formatare. Astfel, ultima operaţie pe care aţi efectuat-o va fi anulată. Nu pot fi anulate anumite operaţii, cum ar fi cea de salvare sau tipărire. De asemenea, dacă aţi
închis registrul de calcul nu veţi mai putea să anulaţi niciuna dintre operaţiile efectuate anterior închiderii.
Apăsarea simultană a tastelor Ctrl+Z are acelaşi efect.
Operaţia complementară anulării este refacerea. Pentru a reface o comandă puteţi să mergeţi în meniul Editare şi să alegeţi comanda
Refacere sau să alegeţi butonul din bara de instrumente standard.
Apăsarea simultană a tastelor Ctrl+Y are acelaşi efect.
Selectarea celulelor, coloanelor şi rândurilor
� Selectarea unei celule: se poate realiza fie printr-un clic cu butonul stâng al mouse-ului pe ea, fie prin introducerea numelui ei în caseta de nume şi apăsarea tastei Enter. De exemplu, dacă în caseta de nume treceţi referinţa B16 şi apăsaţi tasta Enter veţi observa că se va selecta celula B16. Dacă doriţi să selectaţi mai multe celule nealăturate, trebuie să faceţi clic pe fiecare celulă în parte ţinând tasta Ctrl apăsată.
� Selectarea unui domeniu de celule: domeniul de celule reprezintă un grup de celule alăturate două
câte două. Cea mai simplă modalitate de selectare a unui domeniu constă în folosirea mouse-ului. Cu butonul din stânga apăsat, porniţi din colţul din stânga sus al domeniului şi deplasaţi până când ajungeţi în colţul din dreapta jos al domeniului. O altă modalitate constă în utilizarea casetei de nume. Scrieţi în caseta de nume referinţa către celula din colţul stânga sus al domeniului, urmată de semnul „:” (două puncte) şi referinţa către celula din colţul dreapta jos al domeniului. De exemplu, domeniul de celule din imagine se poate defini prin notaţia A1:D4.
� Selectarea unui rând întreg: trebuie să faceţi clic pe eticheta de rând. De exemplu, pentru a selecta rândul 3 trebuie să faceţi clic pe eticheta 3.
În caseta de nume scrieţi referinţele din colţurile
domeniului şi apăsaţi tasta Enter

Pachetul de aplicaţii Microsoft Office Suport de curs CALCUL TABELAR – MICROSOFT EXCEL
13
� Selectarea unei colane: trebuie să faceţi clic pe eticheta de coloană. De exemplu, pentru a selecta toată coloana B va trebui să faceţi clic pe eticheta B.
� Selectarea împreună a unui rând şi a unei coloane: dacă doriţi să selectaţi împreună mai multe rânduri şi coloane va trebui să faceţi clic pe eticheta de rând şi eticheta de coloană ţinând tasta Ctrl apăsată.
� Selectarea întregii foi de calcul: pentru acest lucru trebuie să faceţi clic cu butonul stâng al mouse-ului în căsuţa aflată deasupra rândului 1 şi în stânga coloanei A
Copierea şi mutarea textului şi a datelor Datele dintr-o foaie de calcul se pot copia sau se pot muta în cadrul aceleiaşi foi de calcul sau chiar în foi de calcul diferite sau în registre diferite. Acest lucru este posibil datorită existenţei unei zone de memorie specială numită Clipboard în care se va stoca informaţia copiată sau decupată la un moment dat. De aici, ea poate fi preluată şi lipită în diverse locuri (aceeaşi foaie de calcul sau altă foaie sau alt registru de lucru).
� Copierea datelor: există mai multe metode prin care se poate realiza această operaţie. Este obligatoriu ca înainte de a începe operaţia de copiere să selectaţi datele ce vor fi copiate.
� Metoda1: din meniul Editare alegeţi comanda Copiere. Poziţionaţi cursorul în locul unde doriţi să lipiţi datele, iar din meniul Editare alegeţi comanda Lipire.
� Metoda2: din bara de instrumente standard alegeţi butonul pentru a copia.
Poziţionaţi cursorul în locul unde doriţi să lipiţi datele şi alegeţi butonul pentru a lipi.
� Metoda3: apăsaţi simultan tastele Ctrl+C pentru a copia. Poziţionaţi cursorul în locul unde doriţi să lipiţi datele şi apăsaţi simultan tastele Ctrl+V pentru a lipi.
� Metoda4: faceţi clic dreapta cu mouse-ul pe datele selectate şi alegeţi comanda Copiere din meniul care apare. Poziţionaţi cursorul în locul unde doriţi să lipiţi datele, faceţi clic dreapta cu mouse-ul şi alegeţi comanda Lipire.
Trebuie să faceţi clic aici pentru a selecta întreaga foaie de lucru

Pachetul de aplicaţii Microsoft Office Suport de curs CALCUL TABELAR – MICROSOFT EXCEL
14
� Mutarea datelor: există mai multe metode prin care se poate realiza această operaţie. Este obligatoriu ca înainte de a începe operaţia de mutare să selectaţi datele respective.
� Metoda1: din meniul Editare alegeţi comanda Decupare. Poziţionaţi cursorul în locul unde doriţi să lipiţi datele, iar din meniul Editare alegeţi comanda Lipire.
� Metoda2: din bara de instrumente de standard alegeţi butonul pentru a decupa.
Poziţionaţi cursorul în locul unde doriţi să lipiţi datele şi alegeţi butonul pentru a lipi.
� Metoda3: apăsaţi simultan tastele Ctrl+X pentru a decupa. Poziţionaţi cursorul în locul unde doriţi să lipiţi datele şi apăsaţi simultan tastele Ctrl+V pentru a lipi.
� Metoda4: faceţi clic dreapta cu mouse-ul pe datele selectate şi alegeţi comanda Decupare din meniul care apare. Poziţionaţi cursorul în locul unde doriţi să lipiţi datele, faceţi clic dreapta cu mouse-ul şi alegeţi comanda Lipire.
� � Folosirea comenzii LIPIRE SPECIALĂ: această comandă vă oferă posibilitatea să stabiliţi cum
anume vor fi lipite datele aflate în Clipboard.
Ştergerea textului sau a datelor Pentru a şterge informaţia dintr-o celulă sau un grup de celule, selectaţi-le şi apăsaţi tasta Delete. Dacă doriţi să ştergeţi numai anumite caractere trebuie să selectaţi celula, mergeţi în bara de formule unde apare conţinutul ei şi folosiţi tasta BackSpace pentru a şterge fiecare caracter în parte. Găsire şi înlocuire
� Găsirea unor date în foaia de calcul La un moment dat, poate trebuie să găsiţi unele date din foaia de calcul. Pentru a vă uşura căutarea, puteţi să utilizaţi funcţia Găsire şi meniul Editare. Această comandă poate fi apelată şi prin apăsarea simultană a tastelor Ctrl+F. Se va deschide o fereastră în care puteţi să setaţi opţiunile căutării.
În această casetă de dialog vă puteţi
stabili modul în care vor fi inserate datele copiate sau decupate

Pachetul de aplicaţii Microsoft Office Suport de curs CALCUL TABELAR – MICROSOFT EXCEL
15
În secţiunea De găsit trebuie să introduceţi valoarea pe care o căutaţi. Dacă în foia de calcul aţi selectat o coloană sau un rând atunci căutarea se va face în acea zonă selectată, altfel căutarea se va face în toată foia de calcul. Apăsaţi butonul Următorul găsit pentru a declanşa procesul de căutare. În cazul în care valoarea a fost identificată în foaie, atunci celula care o conţine va fi selectată, altfel veţi primi un mesaj prin care veţi fi anunţat că acea valoare nu poate fi găsită.
� Înlocuirea unor date în foia de calcul În cazul în care sunteţi nevoiţi să înlocuiţi nişte date din foaia de calcul puteţi să apelaţi comanda
Înlocuire din meniul Editare. Aceeaşi comandă poate fi apelată şi cu ajutorul combinaţiei de taste Ctrl+H. Se va deschide o fereastră în care, în secţiunea De găsit va trebui să introduceţi valoarea pe care vreţi să o înlocuiţi, iar în secţiunea Înlocuire cu veţi scrie valoarea cu care veţi face înlocuirea.
După stabilirea celor două valori puteţi să apăsaţi butonul Înlocuire pentru a face înlocuirea pas
cu pas sau puteţi să apăsaţi butonul Înlocuire peste tot pentru a înlocui toate valorile găsite cu noua valoare. La finalul procesului de înlocuire se va afişa o fereastră care vă va spune câte înlocuiri au fost făcute.
Sortarea datelor Pentru a aranja datele din foia dumneavoastră într-o anumită ordine, crescătoare sau descrecătoare puteţi să folosiţi comanda Sortare din meniul Date. Înainte de apelarea comenzii trebuie să selectaţi datele care trebuie sortate. Funcţia Sortare va deschide o fereastră în care veţi putea să stabiliţi maxim trei criterii de sortare.
Aici stabiliţi câmpul după care se face sortarea
Puteţi să folosiţi opţiunile pentru introducerea celui de-al
doilea criteriu de sortare
Aici stabiliţi ordinea de sortare: crescătoare sau
descrescătoare
Apăsaţi aici pentru a începe sortarea

Pachetul de aplicaţii Microsoft Office Suport de curs CALCUL TABELAR – MICROSOFT EXCEL
16
O modalitate mai rapidă de sortare este cu ajutorul butoanelor existente pe bare de instrumente.
Pentru a sorta datele, după ce aţi selectat coloana sau rândul dorit, apăsaţi butonul pentru a sorta
crescător şi butonul pentru a sorta descrescător. Moduri de lucru cu rânduri şi coloane
� Introducerea rândurilor şi coloanelor în foaia de lucru Pentru a introduce un rând nou într-o foaie de
calcul puteţi să apelaţi din meniul Inserare comanda Rânduri. Un rând nou va fi introdus deasupra rândului pe care îl aveţi marcat în foaie.
O altă posibilitate de inserare constă în efectuarea unui clic dreapta pe eticheta rândului deasupra căruia doriţi să creaţi un rând nou. Din meniul care apare alegeţi comanda Inserare. La fel se poate proceda şi în cazul inserării de coloane. Se selectează coloana în stânga căreia se doreşte inserarea unei coloane noi. Din meniul Inserare se alege comanda Coloane. O coloană nouă va apărea la stânga celei selectate. Altfel, faceţi clic dreapta pe eticheta coloanei în stânga căreia doriţi să inseraţi. Din meniul apărut alegeţi comanda Inserare. O coloană nouă va apărea la stânga celei selectate.
� Ştergerea rândurilor şi coloanelor în foaia de lucru Pentru a şterge rânduri sau coloane din foaia de calcul va trebui să
selectaţi iar din meniul Editare să alegeţi comanda Ştergere. Altfel, faceţi clic dreapta pe rândul sau coloana care trebuie ştearsă, iar din meniul care apare alegeţi comanda Ştergere. Puteţi să ştergeţi numai anumite celule dacă le selectaţi, iar din meniul Editare alegeţi comanda Ştergere… Apare o casetă în care va trebui să selectaţi ce doriţi să ştergeţi. Puteţi să ştergeţi un rând întreg dacă bifaţi butonul Rând întreg sau puteţi să ştergeţi o coloană întreagă dacă bifaţi butonul Coloană întreagă. Ştergerea se poate realiza cu deplasarea celulelor la stânga sau cu deplasarea celulelor râmase în sus. Aceeaşi fereastră se va deschide dacă faceţi un clic dreapta pe grupul de celule care trebuie şterse, iar din meniul care apare alegeţi comanda Ştergere.
� Modificarea dimensiunii rândurilor şi a coloanelor Pentru a modifica înălţimea unui rând sau lăţimea unei coloane aveţi la dispoziţie două metode:
manuală şi automată. � Metoda manuală: pentru modificarea înălţimii unui rând puneţi cursorul pe linia de îmbinare dintre rândul pe care trebuie să-l modificaţi şi cel de sub el. Ţineţi apăsat butonul din stânga al mouse-ului şi deplasaţi în sus dacă trebuie să micşoraţi sau în jos dacă trebuie să măriţi.
De aici realizaţi ştergerea unui rând întreg sau a unei coloane.

Pachetul de aplicaţii Microsoft Office Suport de curs CALCUL TABELAR – MICROSOFT EXCEL
17
Dacă faceţi dublu clic pe linia de îmbinare dintre cele două rânduri, atunci înălţimea rândului va fi modificată astfel încât să încadreze datele pe care le conţine.
Pentru modificarea lăţimii unei coloane plasaţi cursorul pe linia de îmbinare dintre coloana care trebuie modificată şi cea din dreapta ei. Trageţi spre stânga dacă trebuie micşorată sau spre dreapta dacă trebuie mărită, ţinând apăsat butonul stâng al mouse-ului. Dacă faceţi un dublu clic pe linia de îmbinare dintre cele două coloane, atunci lăţimea coloanei se va modifica astfel încât să încadreze textul pe care îl conţine.
� Metoda automată: selectaţi rândul pentru care trebuie să modificaţi înălţimea. Din meniul Format alegeţi comanda Rând, Înălţime. Se va deschide o fereastră în care veţi putea scrie o valoare pentru înălţimea rândului. Aceeaşi fereastră se va deschide şi dacă faceţi un clic dreapta pe rând, iar din meniu alegeţi comanda Înălţime.
Pentru modificarea lăţimii unei coloane, selectaţi coloana iar din meniul Format alegeţi comanda Coloana, Lăţime. Apare o casetă unde puteţi scrie o dimensiune pentru lăţimea coloanei. Aceeaşi fereastră se va deschide şi dacă faceţi un clic dreapta pe coloană, iar din meniu alegeţi comanda Lăţime.
� Fixarea pe ecran a rândurilor şi coloanelor
Dacă doriţi să derulaţi foaia de calcul pe verticală sau pe orizontală şi, în acelaşi timp, să aveţi tot timpul vizibile pe ecran anumite rânduri sau coloane de la început, puteţi să apelaţi funcţia de îngheţare. Pentru acest lucru va trebui să selectaţi rândul de sub rândurile pe care le îngheţaţi sau coloana din dreapta celor pe care le îngheţaţi apoi, din meniul Fereastră apelaţi comanda Îngheţare panouri.
Apariţia unor linii îngroşate pe orizontală sau pe verticală indică fixarea coloanelor sau a rândurilor.
Pentru a reveni la forma iniţială a foii de calcul, din meniul Fereastră se va selecta comanda Anulare îngheţare panouri.

Pachetul de aplicaţii Microsoft Office Suport de curs CALCUL TABELAR – MICROSOFT EXCEL
18
REZUMAT
LECŢIA 2. LUCRUL CU CELULE
� INTRODUCEREA DATELOR, TEXTULUI ÎNTR-O CELULĂ � ANULAREA ŞI REFACEREA COMENZILOR – EDITARE, ANULARE, REFACERE; � SELECTAREA CELULELOR, COLOANELOR ŞI RÂNDURILOR � COPIEREA ŞI MUTAREA TEXTULUI ŞI A DATELOR – EDITARE, COPIERE,
DECUPARE, LIPIRE; � ŞTERGEREA TEXTULUI SAU A DATELOR – TASTELE BACKSPACE, DELETE; � GĂSIRE ŞI ÎNLOCUIRE – EDITARE, GĂSIRE, ÎNLOCUIRE; � SORTAREA DATELOR – DATE, SORTARE; � INTRODUCEREA RÂNDURILOR ŞI COLOANELOR ÎN FOAIA DE LUCRU – INSERARE,
RÂNDURI, COLOANE; � ŞTERGEREA RÂNDURILOR ŞI COLOANELOR ÎN FOAIA DE LUCRU – EDITARE,
ŞTERGERE; � MODIFICAREA DIMENSIUNII RÂNDURILOR ŞI A COLOANELOR – FORMAT, RÂND
– ÎNĂLŢIME, COLOANĂ – LĂŢIME; � FIXAREA PE ECRAN A RÂNDURILOR ŞI COLOANELOR – FEREASTRĂ, ÎNGHEŢARE
PANOURI.

Pachetul de aplicaţii Microsoft Office Suport de curs CALCUL TABELAR – MICROSOFT EXCEL
19
Lecţia 3. Foile de calcul Lucrul cu foile de calcul
� Inserarea unei noi foi de calcul La deschiderea unui registru nou de calcul veţi observa că acest conţine trei
foi de calcul . Pentru a insera o nouă foaie puteţi să mergeţi în meniul Inserare şi să alegeţi comanda Foaie de lucru. Se observă că lângă foile de calcul deja existente a apărut o altă foaie de calcul nouă.
O altă metodă de inserare constă în execuţia unui clic dreapta pe eticheta unei foi de calcul, în partea de jos a ecranului. Din meniul care apare alegeţi comanda Inserare. Se va
deschide o fereastră din care va trebui să alegeţi opţiunea Foaie de lucru şi să apăsaţi butonul OK.
� Redenumirea unei foi de lucru Pentru a redenumi o foaie de lucru faceţi un clic dreapta pe eticheta foii
respective, în partea de jos a ecranului, iar din meniul deschis alegeţi comanda Redenumire. Se va activa caseta de nume a foii. Ştergeţi vechiul nume şi
introduceţi altul. După ce aţi introdus numele trebuie să apăsaţi tasta Enter sau să faceţi un clic în foie.
� Ştergerea unei foi de lucru Pentru a şterge foia de lucru puteţi să mergeţi în meniul Editare şi să
alegeţi comanda Ştergere foaie . O altă metodă: faceţi clic dreapta pe eticheta foii de calcul care trebuie
ştearsă, iar din meniul deschis apelaţi comanda Ştergere. La apelarea comenzii se va deschide o fereastră în care trebuie să
confirmaţi ştergerea cu butonul Ştergere sau anulaţi comanda cu butonul Revocare.

Pachetul de aplicaţii Microsoft Office Suport de curs CALCUL TABELAR – MICROSOFT EXCEL
20
� Mutarea sau copierea unei foi de calcul în acelaşi registru de calcul sau în alt registru Pentru această operaţie trebuie să mergeţi în meniul Editare şi să apelaţi comanda
. Sau, puteţi să faceţi clic dreapta pe eticheta foii de calcul, în partea de jos
a ecranului, iar din meniul care se deschide trebuie să apelaţi comanda Mutare sau copiere.
Se va deschide o fereastră în care vă puteţi face anumite setări: Puteţi să copiaţi sau să mutaţi o foaie şi cu ajutorul mouse-ului. Dacă faceţi clic pe eticheta foii pe care trebuie să o mutaţi, ţineţi apăsat butonul stâng şi deplasaţi până în poziţia în care doriţi să lipiţi, apoi eliberaţi butonul. Veţi observa că foaia a dispărut din poziţia iniţială şi s-a fixat în noua poziţie.
Copierea cu ajutorul mouse-ului se face identic, numai că, atunci când deplasaţi cu butonul stâng al mouse-ului apăsat, va trebui să ţineţi apăsată şi tasta Ctrl.
Aici selectaţi registrul de lucru în care se face copierea sau mutarea
Aici selectaţi foia de calcul înaintea căreia
se va face lipirea
Bifaţi aici dacă doriţi să copiaţi

Pachetul de aplicaţii Microsoft Office Suport de curs CALCUL TABELAR – MICROSOFT EXCEL
21
REZUMAT
LECŢIA 3. FOILE DE CALCUL
� INSERAREA UNEI NOI FOI DE CALCUL – INSERARE, FOAIE DE LUCRU; � REDENUMIREA UNEI FOI DE LUCRU – CLIC DREAPTA PE ETICHETĂ,
REDENUMIRE; � ŞTERGEREA UNEI FOI DE LUCRU - CLIC DREAPTA PE ETICHETĂ, ŞTERGERE; � MUTAREA SAU COPIEREA UNEI FOI DE CALCUL ÎN ACELAŞI REGISTRU DE CALCUL
SAU ÎN ALT REGISTRU - CLIC DREAPTA PE ETICHETĂ, MUTARE SAU COPIERE.

Pachetul de aplicaţii Microsoft Office Suport de curs CALCUL TABELAR – MICROSOFT EXCEL
22
Lecţia 4. Formule şi funcţii Referinţele celulelor O referinţă identifică o celulă sau un grup de celule şi îi specifică programului Excel unde să caute valorile sau datele pe care să le utilizeze în formule. Cu ajutorul referinţelor puteţi utiliza date care se află în diferite părţi ale foii de calcul sau în alte foii de calcul, chiar în alte registre de lucru. Definiţie:
Referinţele la celulele din alte registre de calcul se numesc referinţe externe. Definiţie: Referinţele la datele existente în alte aplicaţii se numesc referinţe îndepărtate.
În Excel există mai multe tipuri de referinţe folosite în declararea formulelor: � Referinţa de tipul A1: este referinţa utilizată implicit de aplicaţia Microsoft Excel şi cu ajutorul ei
puteţi referi toate cele 256 de coloane şi toate rândurile de la 1 la 65536 dintr-o foaie de calcul. Pentru a referi adresa celulei aflate la intersecţia coloanei D cu rândul 35 se poate folosi referinţa D35. Pentru a vă referi la un domeniu de celule trebuie să specificaţi celula din colţul din stânga sus urmată de semnul „:” şi referinţa la celula din colţul din dreapta jos. De exemplu, expresia A3:D18 cuprinde toate celulele delimitate de A3 în stânga sus şi D18 în dreapta jos.
� Referinţa de tipul R1C1: în acest tip de referinţă se indică poziţia celulei folosind litera R urmată de numărul rândului şi poziţia coloanei folosind litera C urmată de numărul coloanei.
Exemple de referinţe Tip A1 Tip R1C1
Pentru a vă referi la celula din coloana A rândul 10 va trebui să scrieţi:
A10 R10C1
Pentru a vă referi la un grup de celule din coloana A şi rândurile 10 până la 20 va trebui să scrieţi:
A10:A20 R10C1:R20C1
Pentru a vă referi la grupul de celule de pe rândul 15 şi coloanele B până la E va trebui să scrieţi:
B15:E15 R15C2:R15C5
Pentru a vă referi la toate celulele existente în rândul 5 va trebui să scrieţi:
5:5 R5
Pentru a vă referi la toate celulele existente în rândurile 5 până la 10 va trebui să scrieţi:
5:10 R5:R10
Pentru a vă referi la toate celulele existente pe coloana H va trebui să scrieţi:
H:H C8
Schimbarea stilului de referinţă din A1 în R1C1 se realizează cu ajutorul comenzii Opţiuni din meniul Instrumente. În fereastra deschisă mergeţi pe submeniul General şi bifaţi opţiunea Stil referinţă R1C1.
� Referinţa relativă: presupunem că, la un moment dat, în celula B1 vreţi să aveţi datele din celula A1. Dacă acele date din A1 se modifică, atunci trebuie să se modifice şi conţinutul celulei B1. Pentru a obţine acest lucru va trebui să creaţi în B1 o referinţă relativă către celula A1. Pentru asta, trebuie să scrieţi în B1 semnul „=” urmat de referinţa A1, apoi apăsaţi tasta Enter. O să observaţi că în B1 a apărut conţinutul celulei A1. Dacă modificaţi conţinutul din A1 atunci se va modifica şi conţinutul din B1. În plus, dacă veţi copia formula din B1 pe coloană în B2 atunci în B2 veţi avea formula =A2, dacă veţi copia pe rând în C1, atunci aici veţi avea formula =B1.
Aici aveţi formula =A1
Aici copiaţi formula din B1. Veţi avea =B1
Aici copiaţi formula din B1. Veţi avea =A2

Pachetul de aplicaţii Microsoft Office Suport de curs CALCUL TABELAR – MICROSOFT EXCEL
23
� Referinţa absolută: defineşte celulele dintr-o poziţie specificată şi nu se modifică automat atunci când se face copierea. Pentru a realiza acest lucru va trebui să puneţi semnul $ în faţa rândului şi în faţa coloanei care trebuie să rămână constante. De exemplu, pentru a realiza o referinţă absolută către celula A1 va trebui să scrieţi $A$1.
Acelaşi lucru îl obţineţi şi dacă apăsaţi tasta F4 după ce aţi selectat celula căreia doriţi să-i adăugaţi o referinţă absolută.
� Referinţa mixtă: în cadrul acesteia se păstrează constantă doar o parte din adresa celulei. De exemplu, pentru a păstra constantă doar coloana A, nu şi rândul, va trebui să scrieţi =$A1. Dacă veţi copia formula în altă celulă, atunci coloana va rămâne constantă dar se va modifica rândul. Pentru a păstra constant doar rândul va trebui să scrieţi =A$1. Atunci, la operaţia de copiere se va modifica numele coloanei dar rândul va rămâne constant.
� Referinţa cu ajutorul numelor sau etichetelor: pentru a nu vă referi la o celulă prin intermediul adresei, puteţi realiza referirea celulei respective cu ajutorul numelui său. Pentru a atribui un nume unei celule va trebui să apelaţi funcţia Definire din comanda Nume pe care o găsiţi în meniul Inserare. Se va deschide o fereastră în care veţi putea să definiţi numele celulei.
O altă modalitate mai simplă de a acorda un nume unei celule se realizează prin tastarea numelui dorit în caseta de nume şi apoi apăsarea tastei Enter. După ce aţi creat o referinţă prin nume, de fiecare dată când veţi selecta celula respectivă în caseta de nume va apărea denumirea asociată celulei.
Formule aritmetice
� Crearea formulelor de calcul folosind operatori aritmetici şi referiri către alte celule Formulele de calcul se realizează cu ajutorul operatorilor aritmetici cunoscuţi (adunarea +,
scăderea -, înmulţirea *, împărţirea /). Ordinea de execuţie a operaţiilor este cea matematică, pe primul nivel fiind înmulţirea şi împărţirea, urmează pe nivelul următor adunarea şi scăderea. Această ordine poate fi schimbată prin folosirea parantezelor rotunde (). Pentru a introduce o formulă va trebui să selectaţi celula respectivă şi să introduceţi semnul „=” urmat de formula pe care o creaţi. De exemplu, pentru a calcula în C1 suma dintre A1 şi B1 se va scrie în C1 semnul = urmat de cele două celule despărţite de semnul +.
În B2 s-a creat o referinţă absolută către A2
Aici scrieţi numele pe care îl atribuiţi celulei
Apăsaţi aici pentru a crea numele

Pachetul de aplicaţii Microsoft Office Suport de curs CALCUL TABELAR – MICROSOFT EXCEL
24
În locul referinţelor celulelor se pot folosi valorile efective aflate în celule. De asemenea, selectarea celulelor care fac parte din formulă se poate face fie prin precizarea referinţelor sau a valorilor, fie prin selecţie cu mouse-ul.
O formulă definită anterior poate fi aplicată şi altor celule folosind una dintre următoarele metode: � Prin facilitatea de autoumplere:
� Se selectează celula care conţine formula; � Se pune cursorul pe colţul din dreapta jos; cursorul se modifică într-o cruciuliţă neagră; � Se trage mouse-ul peste grupul de celule unde trebuie copiată formula ţinându-se
apăsat butonul din stânga.
� Folosind funcţiile Copiere – Lipire:
� Se selectează celula din care trebuie copiată formula; � Se apelează printr-una dintre modalităţile cunoscute comanda Copiere; � Se selectează celula sau celulele unde trebuie lipită formula; � Se apelează comanda Lipire.
� Recunoaşterea erorilor standard asociate formulelor
Atunci când construiţi o formulă este posibil să greşiţi, iar în locul rezultatului aşteptat să apară o eroare. Cele mai des întâlnite erori sunt: #NULL!, #DIV/0!, #VALUE!, #REF!, #NAME?, #NUM!, #N/A!
În continuare sunt descrise motivele care duc la apariţia acestor erori. Nume eroare Explicaţie #NULL! Apare atunci când se specifică o intersecţie a două suprafeţe care nu se
intersectează. Operatorul intersecţie este un spaţiu între referinţe. #DIV/0! Apare atunci când un număr este împărţit la zero (0). #VALUE! Apare atunci când este utilizat tipul greşit de argument sau de operand. #REF! Apare atunci când o referinţă la celulă nu este corectă. #NAME? Apare atunci când Microsoft Excel nu recunoaşte text într-o formulă. #NUM! Apare când sunt valori numerice incorecte într-o formulă sau funcţie. #N/A! Apare atunci când o valoare nu este disponibilă la o funcţie sau formulă. Lucrul cu funcţii
� Scrierea formulelor de calcul utilizând funcţiile sumă, medie, minim, maxim, funcţia de numărare Aplicaţia Microsoft Excel pune la dispoziţia utilizatorului diverse funcţii
predefinite care pot fi împărţite în mai multe categorii: funcţii de dată şi oră, financiare, logice, matematice, statistice etc. Pentru a introduce o funcţie puteţi să apelaţi comanda Funcţie din meniul
Inserare sau puteţi să faceţi clic pe butonul din bara de formule.
Se observă că în timp ce se editează formula, ea va apărea
şi în bara de formule

Pachetul de aplicaţii Microsoft Office Suport de curs CALCUL TABELAR – MICROSOFT EXCEL
25
Se va deschide fereastra Inserare funcţie din care vă puteţi alege categoria de funcţii dorite şi puteţi să selectaţi funcţia pe care trebuie să o utilizaţi. De exemplu, dacă trebuie să calculaţi o sumă va trebui să mergeţi în categoria Mat&Trig şi să alegeţi funcţia SUM. Pentru a calcula media aritmetică, din categoria Statistice alegeţi funcţia AVERAGE. Funcţia MAX va afişa valoarea maximă dintr-un domeniu de celule, funcţia MIN afişează valoarea minimă din domeniu, iar funcţia COUNT numără celulele dintr-un domeniu de celule ce conţin valori numerice. În categoria Cele mai recent utilizate veţi găsi funcţiile care au fost ultima dată folosite.
Pentru a calcula în celula C1 suma celulelor A1, B1, va trebui să selectaţi C1 şi să apelaţi funcţia SUM din categoria Mat&Trig. La apelare se va deschide o fereastră în care va trebui să stabiliţi parametrii funcţiei.
O modalitate mai rapidă de calculare a sumei unei serii este
cu ajutorul butonului existent în bara de instrumente standard. Astfel, se selectează celula unde se doreşte să se afişeze rezultatul
sumei şi se apasă butonul . Excel va înconjura cu un chenar punctat domeniul de celule ce se presupune că va fi însumat. Dacă selecţia realizată de program este corectă, trebui să apăsaţi tasta Enter. Dacă selecţia nu este cea corectă, atunci se selectează celulele care trebuie însumate şi apoi se apasă tasta Enter. Pentru a calcula valoarea medie, valoarea maximă, minimă sau pentru a număra termenii unei serii, trebuie să se selecteze funcţia potrivită pentru fiecare operaţie în parte şi să se specifice domeniul de celule pe care se aplică funcţia respectivă. Astfel, pentru a calcula:
� Valoarea medie a unei zone de celule se apelează funcţia AVERAGE; � Valoarea minimă a unei zone de celule se apelează funcţia MIN; � Valoarea maximă a unei zone de celule se apelează funcţia MAX; � Numărul termenilor unei serii se apelează funcţia COUNT.
Din meniul derulant alegeţi categoria
care vă interesează
De aici selectaţi funcţia care vă
trebuie
Aici trebuie să apară domeniul de celule care se însumează
Aici apare valoarea calculată de funcţie
Apăsaţi OK când aţi terminat de introdus seriile

Pachetul de aplicaţii Microsoft Office Suport de curs CALCUL TABELAR – MICROSOFT EXCEL
26
Pentru a afla anumite rezultate puteţi să folosiţi şi bara de stare aflată în partea de jos a aplicaţiei. În dreapta ei se află o zonă numită „Autocalculate” (calcul automat) unde este afişată în mod predefinit, suma valorilor selectate. Astfel, dacă doriţi să vedeţi suma valorilor dintr-o zonă de date, le selectaţi iar în bara de stare va fi fişată acea valoare. Dacă doriţi să vedeţi valoare maximă a zonei selectate, faceţi clic dreapta în zona de calcul automat şi alegeţi MAX.
� Construirea formulelor utilizând funcţia IF
Există multe situaţii în care aveţi de ales între două posibilităţi. Pentru acest lucru puteţi să folosiţi funcţia condiţională IF. Aceasta returnează False dacă nu a fost îndeplinită condiţia logică din enunţ sau va returna True dacă acea condiţie a fost îndeplinită. Funcţia IF se găseşte în categoria funcţiilor Logice. Sintaxa ei este:
IF(logical_test;value_if_true;value_if_false) Prima dată se va evalua condiţia dată de logical_test. Dacă rezultatul evaluării este True atunci se va executa instrucţiunea dată de value_if_true, altfel se va executa instrucţiunea dată de value_if_false. De exemplu, se consideră următorul enunţ: „Dacă în celula B1 este o valoare mai mare decât 100, atunci afişaţi în B4 suma valorilor de la B1 la B3, altfel afişaţi în B4 media aritmetică a valorilor de la B1 la B3.” Pentru rezolvare va trebui să mergeţi în celula B4 şi să apelaţi funcţia IF.
În secţiunea logical_test se construieşte testul
logic conform enunţului
În secţiunea value_if_true se scrie valoarea returnată în cazul condiţiei îndeplinite
În secţiunea value_if_false se scrie valoarea returnată în
cazul condiţiei neîndeplinite
Aici vedeţi rezultatul returnat de funcţie

Pachetul de aplicaţii Microsoft Office Suport de curs CALCUL TABELAR – MICROSOFT EXCEL
27
REZUMAT
LECŢIA 4. FORMULE ŞI FUNCŢII
� REFERINŢELE CELULELOR � FORMULE ARITMETICE
� CREAREA FORMULELOR DE CALCUL FOLOSIND OPERATORI ARITMETICI ŞI REFERIRI CĂTRE ALTE CELULE
� RECUNOAŞTEREA ERORILOR STANDARD ASOCIATE FORMULELOR � LUCRUL CU FUNCŢII – INSERARE, FUNCŢIE;
� SCRIEREA FORMULELOR DE CALCUL UTILIZÂND FUNCŢIILE SUMĂ, MEDIE, MINIM, MAXIM, FUNCŢIA DE NUMĂRARE – SUM(), AVERAGE(), MIN(), MAX(), COUNT();
� CONSTRUIREA FORMULELOR UTILIZÂND FUNCŢIA IF – IF().

Pachetul de aplicaţii Microsoft Office Suport de curs CALCUL TABELAR – MICROSOFT EXCEL
28
Lecţia 5. Formatare Formatarea numerelor/datelor
� Formatarea celulelor pentru a afişa diferite formate Pentru a aplica un anumit format pe o celulă sau pe un grup de celule, trebuie să selectaţi zona
respectivă iar din meniul Format alegeţi comanda Celule. Apăsarea simultană a tastelor Ctrl+1 sau clic dreapta pe grupul de celule selectat şi alegerea comenzii
va conduce la acelaşi rezultat. Se va deschide o fereastră de unde puteţi să alegeţi formatul de date dorit.
Cu ajutorul opţiunilor din câmpul Categorie pot fi formatate numere, valori monetare, date calendaristice etc.
� Formatarea privind alinierea textului Pentru a selecta diferite opţiuni legate de alinierea textului din cadrul unui
grup de celule va trebui să selectaţi zona respectivă şi să apelaţi comanda Celule din meniul Format. Apăsarea simultană a tastelor Ctrl+1 sau clic dreapta pe
grupul de celule selectat şi alegerea comenzii va conduce la acelaşi rezultat. Din fereastra Formatare celule mergeţi pe submeniul Aliniere. Opţiunile pe care le găsiţi aici vă vor permite să faceţi următoarele operaţii:
� Să aliniaţi textul pe orizontală; � Să aliniaţi textul pe verticală; � Să încadraţi textul la dimensiunea unei celule prin modificarea înălţimii rândului; � Să încadraţi textul la dimensiunea unei celule prin reducerea textului; � Să îmbinaţi două sau mai multe celule; � Să stabiliţi direcţia de introducere a textului într-o celulă; � Să modificaţi orientarea textului cu un anumit unghi.
Pentru îmbinarea celulelor şi alinierea textului se poate utiliza butonul din bara de instrumente standard.
Din câmpul Categorie alegeţi formatul dorit
pentru celulă
Aici sunt oferite explicaţii pentru fiecare
opţiune în parte
Aici puteţi să setaţi numărul de cifre care se vor afişa după virgulă
Bifaţi aici ca să folosiţi virgula ca separator
pentru mii
Alegeţi forma de prezentare a numerelor
negative

Pachetul de aplicaţii Microsoft Office Suport de curs CALCUL TABELAR – MICROSOFT EXCEL
29
Aici schimbaţi alinierea textului pe orizontală
Aici schimbaţi alinierea textului pe verticală
Bifaţi aici pentru a distribui textul la spaţiul rezervat celulei, păstrând lăţimea coloanei şi modificând înălţimea rândului
Bifaţi aici pentru a potrivi textul la dimensiunea celulei prin reducerea acestuia. Dimensiunea fontului nu se va modifica
Bifaţi aici pentru a îmbina două sau mai multe celule
Aici stabiliţi direcţia de introducere a textului într-o celulă
Aici puteţi să modificaţi orientarea textului cu un anumit unghi
� Formatarea textului
Pentru a face modificări asupra fontului, culorii, dimensiunii textului trebuie să mergeţi în fereastra Formatare celule pe submeniul Font.
Pentru a formata puteţi să folosiţi şi butoanele din bara de butoane de formatare: � pentru modificarea fontului folosiţi secţiunea ; � pentru modificarea dimensiunii folosiţi butonul ; � pentru aplicarea stilului aldin (îngroşat - bold) folosiţi butonul ; � pentru aplicarea stilului cursiv (înclinat - italic) folosiţi butonul ; � pentru subliniere cu o linie folosiţi butonul ; � pentru subliniere cu două linii folosiţi butonul ; � pentru modificarea culorii textului folosiţi butonul ; � pentru modificarea culorii de umplere a unei celule folosiţi butonul .
Aici modificaţi tipul fontului
Aici modificaţi stilul fontului
Aici modificaţi dimensiunea fontului
Aici modificaţi tipul de subliniere
Aici modificaţi culoarea fontului
Aici aplicaţi efecte speciale

Pachetul de aplicaţii Microsoft Office Suport de curs CALCUL TABELAR – MICROSOFT EXCEL
30
� Copierea formatului unei celule Dacă doriţi să aplicaţi formatările dintr-o celulă la altă celulă sau la un grup de celule trebuie să
respectaţi următorii paşi: � Selectaţi celula de la care vreţi să copiaţi formatul; � Din bara de instrumente standard selectaţi butonul (descriptorul de formate); � Selectaţi grupul de celule la care trebuie să aplicaţi formatul copiat anterior.
Dacă doriţi să aplicaţi un format la mai multe celule nealăturate va trebui să faceţi dublu clic stânga pe butonul , iar apoi un clic stânga pe fiecare celulă căreia îi aplicaţi formatul copiat.
Dacă trebuie să aplicaţi lăţimea unei coloane la altă coloană, selectaţi coloana „model”, faceţi clic stânga pe butonul , iar apoi faceţi clic stânga pe coloana la care aplicaţi formatul.
� Adăugarea bordurilor unei celule Modalitatea clasică de adăugare a bordurilor unei celule este prin intermediul meniului Bordură
din fereastra Formatare celule.
O altă modalitate mai rapidă de aplicare a bordurilor este cu ajutorul butonului Borduri din bara cu instrumente de formatare.
De aici selectaţi stilul de linie pe care îl vreţi să-l aplicaţi
De aici selectaţi culoarea liniei de contur
Apăsaţi butoanele dorite pentru a adăuga bordura
celulei respective

Pachetul de aplicaţii Microsoft Office Suport de curs CALCUL TABELAR – MICROSOFT EXCEL
31
REZUMAT
LECŢIA 5. FORMATARE
� FORMATAREA NUMERELOR/DATELOR � FORMATAREA CELULELOR PENTRU A AFIŞA DIFERITE FORMATE –
FORMAT, CELULE; � FORMATAREA PRIVIND ALINIEREA TEXTULUI – FORMAT, CELULE,
ALINIERE; � FORMATAREA TEXTULUI – FORMAT, CELULE, FONT; � COPIEREA FORMATULUI UNEI CELULE � ADĂUGAREA BORDURILOR UNEI CELULE – FORMAT, CELULE,
BORDURĂ.

Pachetul de aplicaţii Microsoft Office Suport de curs CALCUL TABELAR – MICROSOFT EXCEL
32
Lecţia 6. Grafice Utilizarea graficelor şi a diagramelor
� Crearea graficelor de diferite tipuri Aplicaţia Microsoft Excel oferă posibilitatea reprezentării datelor cu
ajutorul graficelor şi diagramelor. Pentru a crea un grafic trebuie să selectaţi datele care stau la baza graficului,
apoi să mergeţi în meniul Inserare şi să alegeţi comanda Diagramă sau să mergeţi în bara de butoane standard şi să selectaţi butonul Expert Diagramă .
La apelarea comenzii se va deschide fereastra Expert Diagramă care vă va conduce pas cu pas prin procesul de creare a unui grafic:
Pasul1: Din secţiunea Tip de diagramă trebuie să alegeţi tipul de grafic pe care doriţi să-l creaţi. Din secţiunea Subtip de diagramă trebuie să alegeţi unul dintre subtipurile corespunzătoare categoriei selectate în stânga. După ce aţi selectat opţiunile necesare puteţi să treceţi la pasul următor prin apăsarea butonului Următorul.
De aici alegeţi tipul de grafic pe care doriţi să-l creaţi
Apăsaţi acest buton pentru a trece la pasul următor
De aici alegeţi subtipul dorit
Pasul2: În cazul în care nu aţi selectat zona de date pentru care se construieşte graficul, stabiliţi acest lucru la pasul 2, în secţiunea Zonă de date. Bifaţi butoanele Rânduri sau Coloane pentru a vedea cum arată graficul construit în funcţie de datele de pe rândurile sau coloanele seriei de date selectate. Trecerea la pasul următor se va face cu butonul Următorul.
Aici stabiliţi zona de date pentru care se construieşte graficul
Bifaţi unul dintre aceste butoane pentru a vedea cum se modifică graficul
Apăsaţi aici pentru a trece la pasul următor

Pachetul de aplicaţii Microsoft Office Suport de curs CALCUL TABELAR – MICROSOFT EXCEL
33
Pasul3: Acum aveţi posibilitatea să stabiliţi particularităţile graficului dumneavoastră: titlul graficului, legenda graficului, etichetele de date, tabelul de date. Puteţi să treceţi la ultimul pas al expertului cu ajutorul butonului Următorul.
Pasul4: Este ultimul pas al expertului. Aici trebuie să stabiliţi modalitatea de plasare a diagramei: cu o foaie nouă în cadrul registrului în care lucraţi sau ca obiect în foaia de calcul care conţine datele pe baza cărora s-a construit graficul. Crearea graficului se va încheia prin apăsarea butonului Terminare.
După ce aţi executat paşii necesari, în foia de calcul va apărea graficul creat conform specificaţiilor dumneavoastră. Acesta va putea fi poziţionat cu ajutorul mouse-ului în locul dorit de dumneavoastră în cadrul foii de calcul sau în afara ei.
0
200
400
600
800
1000
1200
Avioane Masini Motociclete Biciclete
Serie1
Serie2
Serie3
� Adăugarea, ştergerea titlului şi a etichetelor
unui grafic După ce aţi construit un grafic, puteţi să modificaţi anumite lucruri
legate de el. Pentru a adăuga un titlu sau pentru a-l şterge, în cazul în care există, va trebui să selectaţi graficul cu un clic pe el, iar din meniul Diagramă să alegeţi comanda Opţiuni diagramă. Se va deschide fereastra Opţiuni diagramă unde puteţi să faceţi modificările necesare.
Aici puteţi să scrieţi un titlu pentru graficul
dumneavoastră
Apăsaţi aici pentru a trece la pasul următor

Pachetul de aplicaţii Microsoft Office Suport de curs CALCUL TABELAR – MICROSOFT EXCEL
34
Din submeniul Titluri, în secţiunea Titlu diagramă puteţi să scrieţi un titlu pentru graficul dumneavoastră.
� Modificarea culorii de umplere a unui grafic Puteţi să modificaţi culoarea de umplere a graficului. Pentru acest lucru trebuie să selectaţi
graficul şi să alegeţi una dintre următoarele metode: � Din meniul Format alegeţi comanda Suprafaţă selectată a diagramei;
� Apăsaţi combinaţia de taste Ctrl+1;
� Clic dreapta pe suprafaţa graficului, iar din meniu alegeţi comanda ;
� Din bara de butoane de formatare alegeţi butonul ; faceţi clic pe săgeata din dreapta şi puteţi să alegeţi o culoare prezentată în paleta de culori.
La apelarea comenzii prin una dintre metodele de mai sus se va deschide o fereastră din care vă
puteţi alege culoarea cu care doriţi să coloraţi suprafaţa diagramei.
� Modificarea tipului graficului
Dacă doriţi să modificaţi tipul graficului, trebuie să-l selectaţi, iar din meniul Diagramă alegeţi comanda Tip de diagramă. Altfel, faceţi clic dreapta pe suprafaţa diagramei, iar din meniul care apare alegeţi comanda Tip de diagramă.
Pentru modificarea poziţiei legendei în cadrul graficului va trebui să mergeţi pe submeniul Legendă şi să bifaţi
una dintre opţiunile prezentate.
Pentru stabilirea informaţiilor care vor apărea pe etichetele de date trebuie să mergeţi în submeniul Etichete de date şi să bifaţi opţiunile dorite.
De aici alegeţi culoarea de umplere
Aici puteţi să selectaţi diferite
efecte de umplere
Aici puteţi alegeţi diferite opţiuni legate de
chenarul graficului

Pachetul de aplicaţii Microsoft Office Suport de curs CALCUL TABELAR – MICROSOFT EXCEL
35
Se va deschide o fereastră din care puteţi să selectaţi un alt tip şi un subtip corespunzător pentru graficul dumneavoastră. Prin apăsarea butonului OK din fereastră, tipul iniţial al graficului se va modifica în tipul de grafic pe care l-aţi selectat.
Avioane
Masini
Motociclete
Biciclete
� Modificarea culorii seriilor de date Dacă doriţi să modificaţi culoarea seriilor de
date atunci va trebui să selectaţi seria de date care vă interesează. Acest lucru se realizează printr-un clic pe seria de date, apoi încă un clic pe seria pentru care doriţi să modificaţi culoarea. Veţi observa că acesta va fi încadrată de mai multe puncte de control. Apoi mergeţi în meniul Format şi alegeţi comanda
sau faceţi un clic dreapta pe seria selectată şi alegeţi comanda Formatare puncte de date. Apăsarea combinaţiei de taste Ctrl+1 conduce la acelaşi rezultat. Se va deschide o fereastră din care vă puteţi alege culoarea cu care doriţi să umpleţi seria respectivă.
� Copierea, mutarea graficului în aceeaşi foaie de calcul sau între foi de calcul diferite Pentru a copia un grafic, va trebui să-l selectaţi şi să apelaţi comanda de copiere prin una dintre
următoarele metode: � Din meniul Editare alegeţi comanda Copiere ; � Selectarea combinaţiei de taste Ctrl+C conduce la copierea obiectului selectat; � Clic dreapta pe grafic, iar din meniul apărut alegeţi comanda Copiere;
� Din bara de instrumente standard alegeţi butonul ; După ce aţi copiat, trebuie să mergeţi în locul în care vreţi să lipiţi (aceeaşi foaie de calcul sau altă
foaie de calcul pe care trebuie să o deschideţi) şi să alegeţi comanda de lipire prin una dintre următoarele metode:
� Din meniul Editare alegeţi comanda Lipire ; � Selectarea combinaţiei de taste Ctrl+V conduce la lipirea obiectului selectat; � Clic dreapta pe grafic, iar din meniul apărut alegeţi comanda Lipire;
De aici alegeţi tipul de grafic pe care doriţi să-l aplicaţi graficului deja existent
De aici alegeţi subtipul de grafic corespunzător categorie selectate în stânga

Pachetul de aplicaţii Microsoft Office Suport de curs CALCUL TABELAR – MICROSOFT EXCEL
36
� Din bara de instrumente standard alegeţi butonul . Dacă doriţi să mutaţi graficul în cadrul aceleiaşi foi de calcul sau într-o altă foaie de calcul,
procedeul este asemănător cu copierea, cu excepţia faptului că în locul comenzii de copiere se apelează comanda de decupare, astfel:
� Din meniul Editare alegeţi comanda Decupare ; � Selectarea combinaţiei de taste Ctrl+X conduce la decuparea obiectului selectat; � Clic dreapta pe grafic, iar din meniul apărut alegeţi comanda Decupare;
� Din bara de instrumente standard alegeţi butonul ; După ce aţi decupat va trebui să mergeţi să lipiţi în locul dorit cu ajutorul comenzii de lipire.
� Redimensionarea, ştergerea şi deplasare graficelor
Dacă doriţi să modificaţi dimensiunile unui grafic va trebui să-l selectaţi şi să folosiţi butoanele de control apărute în jurul lui. Vă poziţionaţi cu mouse-ul pe aceste butoane, ţineţi apăsat butonul din stânga şi deplasaţi în sus, jos, la stânga, la dreapta sau pe diagonală pentru modificarea dimensiunilor graficului.
Pentru a şterge graficul, trebuie să-l selectaţi şi puteţi să apăsaţi tasta Delete. Pentru a deplasa graficul trebuie să vă poziţionaţi pe el, iar când obţineţi cursorul sub forma unei
cruciuliţe formate din săgeţi apăsaţi butonul stâng al mouse-ului şi deplasaţi în direcţia dorită.

Pachetul de aplicaţii Microsoft Office Suport de curs CALCUL TABELAR – MICROSOFT EXCEL
37
REZUMAT
LECŢIA 6. GRAFICE
� UTILIZAREA GRAFICELOR ŞI A DIAGRAMELOR
� CREAREA GRAFICELOR DE DIFERITE TIPURI – INSERARE, DIAGRAMĂ;
� ADĂUGAREA, ŞTERGEREA TITLULUI ŞI A ETICHETELOR UNUI GRAFIC – DIAGRAMĂ, OPŢIUNI DIAGRAMĂ;
� MODIFICAREA CULORII DE UMPLERE A UNUI GRAFIC – FORMAT, SUPRAFAŢĂ SELECTATĂ A DIAGRAMEI;
� MODIFICAREA TIPULUI GRAFICULUI – DIAGRAMĂ, TIP DE DIAGRAMĂ;
� MODIFICAREA CULORII SERIILOR DE DATE – FORMAT, SERIE DE DATE SELECTATĂ;
� COPIEREA, MUTAREA GRAFICULUI ÎN ACEEAŞI FOAIE DE CALCUL SAU ÎNTRE FOI DE CALCUL DIFERITE – EDITARE, COPIERE, DECUPARE, LIPIRE;
� REDIMENSIONAREA, ŞTERGEREA ŞI DEPLASARE GRAFICELOR – BUTOANE DE CONTROL, TASTA DELETE.

Pachetul de aplicaţii Microsoft Office Suport de curs CALCUL TABELAR – MICROSOFT EXCEL
38
Lecţia 7. Imprimarea foilor de calcul Setarea paginii
Înainte de a trimite la imprimantă foaia de calcul puteţi să faceţi anumite setări asupra ei. Aceste setări sunt posibile datorită comenzii Iniţializare pagină din meniul Fişier.
� Schimbarea orientării şi dimensiunii foii de calcul
Pentru a schimba orientarea paginii sau dimensiunea foii de calcul va trebui să mergeţi în submeniul Pagină aflat în fereastra care se deschide la apelarea comenzii Iniţializare pagină. În acest submeniul aveţi următoarele opţiuni pe care le puteţi utiliza:
� Orientare – tip Portrait (pagina va fi orientată pe verticală), tip Vedere (pagina va fi orientată pe orizontală;
� Scalare – se foloseşte pentru încadrarea conţinutului foii de calcul în dimensiunile unei coli de hârtie. Va trebui să micşoraţi procentul din secţiunea Ajustare sau în secţiunea Potrivire va trebui să aveţi numărul de pagini pe care doriţi să distribuiţi conţinutul foii de calcul.
� Dimensiune hârtie – puteţi să modificaţi dimensiunea foii de calcul (Letter, A4 etc.).
� Modificarea dimensiunilor marginilor paginii
Pentru a schimba marginile foii de calcul trebuie să mergeţi în submeniul Margini din fereastra Iniţializare pagină. Aveţi posibilitatea să schimbaţi marginile din stânga, dreapta, sus, jos ale foii de calcul, precum şi centrarea datelor în pagină, pe orizontală şi pe verticală.
De aici modificaţi orientarea paginii
De aici modificaţi dimensiunea foii
de calcul
De aici modificaţi centrarea datelor în pagină

Pachetul de aplicaţii Microsoft Office Suport de curs CALCUL TABELAR – MICROSOFT EXCEL
39
� Stabilirea antetului şi subsolului Dacă mergeţi în submeniul Antet/Subsol din cadrul comenzii Iniţializare pagină veţi putea să
stabiliţi un antet şi un subsol pentru foaia dumneavoastră de calcul.
În cadrul ferestrelor corespunzătoare antetului particularizat şi subsolului particularizat dispuneţi de o bară de butoane care vă va ajuta să introduceţi anumite elemente atunci când construiţi un antet şi un subsol.
� Formatarea textului din antet şi subsol se face cu ajutorul butonului ;
� Introducerea numărului de pagină se face cu ajutorul butonului ; � Introducerea numărului total de pagini din cadrul foii de calcul se face cu butonul ;
� Introducerea datei curente se face cu butonul ;
� Introducerea orei o realizaţi cu butonul ; � Scrierea locului de salvare al fişierului se face cu butonul ; � Numele registrului din care face parte foaia de calcul se inserează cu butonul ; � Numele foii de calcul se inserează cu butonul ;
� O imagine puteţi să o inseraţi cu butonul ;
� Formatarea imaginii inserate în antet sau subsol puteţi să o faceţi cu butonul .
Pentru a crea un antet trebuie să mergeţi pe butonul Antet particularizat. Se va deschide o fereastră în care veţi putea defini un antet folosind cele trei secţiuni corespunzătoare: • secţiunea din stânga pentru definirea părţii din stânga a antetului; • secţiunea din centru pentru definirea părţii centrale a antetului; • secţiunea din dreapta pentru definirea părţii din dreapta a antetului.
Pentru a crea un subsol se va merge pe butonul Subsol particularizat. Se va deschide aceeaşi fereastră ca în cazul antetului.

Pachetul de aplicaţii Microsoft Office Suport de curs CALCUL TABELAR – MICROSOFT EXCEL
40
� Alte formatări asupra foii de calcul Dacă mergeţi în submeniul Foaie din fereastra Iniţializare pagină veţi avea posibilitatea să faceţi
câteva setări speciale asupra foii de calcul: � Puteţi să stabiliţi zona de date care trebuie tipărită în secţiunea Zona de imprimat; � Puteţi să selectaţi rânduri care să se repete la începutul fiecărei foi de hârtie prin clic în
secţiunea Imprimare titluri, Rânduri de repetat la început şi selectarea rândului care trebuie repetat;
� Puteţi să selectaţi coloane care să se repete pe fiecare foaie de hârtie prin clic în secţiunea Imprimare titluri, Rânduri de repetat la început şi selectarea coloanei care trebuie să se repete;
� Dacă doriţi să se imprime şi liniile de grilă atunci bifaţi butonul Linii de grilă; � Butonul Titluri rânduri şi coloane va tipări etichetele de rânduri şi coloane; � Butonul Alb-negru va tipări numai alb-negru.
Vizualizarea înaintea imprimării
Pentru a vedea cum arată pagina înaintea trimiterii la imprimantă puteţi să alegeţi din meniul
Fişier comanda Examinare înaintea imprimării sau din bara de instrumente
standard puteţi să alegeţi butonul . Pe ecran va apărea foaia de calcul exact în forma în care va fi tipărită la imprimantă. Imprimarea foii de calcul
Pentru a trimite la imprimantă conţinutul unei foi de calcul va trebui să mergeţi în meniul Fişier şi
să alegeţi comanda Imprimare . Apăsarea simultană a tastelor Ctrl+P va conduce la acelaşi rezultat.
La apelarea comenzii se va deschide fereastra Imprimare. În cadrul acestei ferestre se pot face câteva setări:
� Se poate stabili zona de date care se va imprima din cadrul secţiunii Zonă de imprimat: dacă se tipăresc toate paginile trebuie bifat butonul Toate, dacă se tipăresc doar anumite pagini trebuie bifat butonul Pagini, iar în secţiunea De la … la va trebui să specificaţi domeniul de pagini care se tipăreşte;
Aici stabiliţi zona de date
care se tipăreşte
Aici stabiliţi rândurile care
se repetă
Aici stabiliţi coloanele care
se repetă
Bifaţi aici pentru a tipări etichetele de rânduri şi coloane
Bifaţi aici pentru a tipări liniile de grilă

Pachetul de aplicaţii Microsoft Office Suport de curs CALCUL TABELAR – MICROSOFT EXCEL
41
� În secţiunea De imprimat puteţi să imprimaţi doar o anumită zonă de date selectate anterior cu ajutorul butonului Selecţie, sau puteţi să imprimaţi numai foaia de calcul activă sau se poate imprima tot registrul de lucru cu ajutorul butonului Tot registrul de lucru;
� Puteţi să stabiliţi numărul de copii care se vor tipări în secţiunea Copii, Număr de copii.
Dacă doriţi să faceţi imprimarea într-un fişier cu extensia .prn va trebui să selectaţi butonul Imprimare în fişier. După apăsarea butonului OK se va deschide o fereastră în care va trebui să denumiţi fişierul în care se va face imprimarea;
O altă metodă prin care puteţi să stabiliţi o anumită zonă de date pe care să o imprimaţi constă în apelarea comenzii Zona de imprimat, Stabilire zonă de imprimat din meniul Fişier. Înainte de apelarea comenzii va trebui să selectaţi zona de date pe care o tipăriţi. Apelaţi comanda de stabilire a zonei de imprimat, apoi puteţi să apelaţi comanda Imprimare pentru a tipări zona selectată.
Pentru a tipări direct la imprimantă, fără a mai deschide fereastra Imprimare, puteţi să alegeţi
butonul din bara de instrumente de formatare. Datele din foaia de calcul vor fi trimise la imprimantă folosind opţiunile implicite.
Aici stabiliţi numele imprimantei la care
se face tipărirea
Aici stabiliţi zona de date pe care o
tipăriţi
Aici stabiliţi datele pe care trebuie să
le imprimaţi
Aici stabiliţi numărul de copii
Bifaţi aici pentru a face tipărirea în fişier

Pachetul de aplicaţii Microsoft Office Suport de curs CALCUL TABELAR – MICROSOFT EXCEL
42
REZUMAT
LECŢIA 7. IMPRIMAREA FOILOR DE CALCUL
� SETAREA PAGINII � SCHIMBAREA ORIENTĂRII ŞI DIMENSIUNII FOII DE CALCUL –
FIŞIER, INIŢIALIZARE PAGINĂ, PAGINĂ; � MODIFICAREA DIMENSIUNILOR MARGINILOR PAGINII - FIŞIER,
INIŢIALIZARE PAGINĂ, MARGINI; � STABILIREA ANTETULUI ŞI SUBSOLULUI - FIŞIER, INIŢIALIZARE
PAGINĂ, ANTET/SUBSOL; � ALTE FORMATĂRI ASUPRA FOII DE CALCUL - FIŞIER,
INIŢIALIZARE PAGINĂ, FOAIE; � VIZUALIZAREA ÎNAINTEA IMPRIMĂRII – FIŞIER, EXAMINARE ÎNAINTEA
IMPRIMĂRII; � IMPRIMAREA FOII DE CALCUL – FIŞIER, IMPRIMARE.