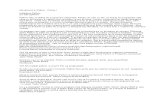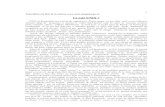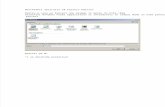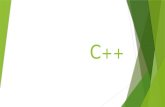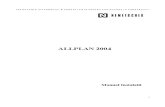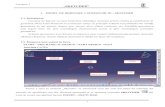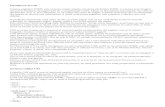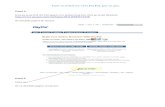Tutorial Sprutcam
-
Upload
fratedesange -
Category
Documents
-
view
88 -
download
7
Transcript of Tutorial Sprutcam

Partea 1 – Realizarea unei piese prin frezare
Pasul 1: Selectarea unei maşini de frezat
1. Pe ecran este selectată ultima maşină utilizată2. Se selectează mediul Machining:
3. Dublu click pe maşină (Lathe Milling Machines)
4. Pe ecran va apare următoarea fereastră:
5. Se selectează Machines6. Din listă se selectează o maşină de frezat în 3 axe: 3-axis milling machine

7. Se confirmă cu Ok
Pasul 2: Importarea modelului 3D a piesei care trebuie realizate
1. Se selectează Model 2. Se importă modelul geometric al piesei prin selecţie Part urmată de apăsarea pe butonul
Import 3. Se selectează modelul geometric dorit4. Se recomandă folosirea modelelor de tip *.igs
5. Modelul este reconstituit prin suprafeţe 6. Se stabileşte o vizualizare Back isometry care corespunde poziţionării pe maşină a piesei

Pasul 3: Stabilirea originii piesei
1. Ca origine a piesei se recomandă a fi utilizat colţul din stânga jos2. În figura de mai sus se observă că modelul este expandat (în partea stângă a ecranului sunt
enumerate toate feţele modelului) 3. Se restrânge modelul prin selectare Part
4. Se selectează tot modelul *.igs

5. Se aplică comanda Sew „coaserea” modelului utilizând pictograma ce realizează o regenerare a modelului cu scopul de a rezolva probleme legate de închiderea defectuoasă a acestuia
6. Modelul arată ca în figura următoare
7. Se selectează Ok din fereastra operaţiei Sew faces
8. Se aplică comanda Transform 9. Pe ecran apare fereastra Spatial Transformations de unde se selectează Locate Zero10. Setările trebuie să fie identice cu cele prezentate în fereastra de mai jos (axele X şi Y setate
la minim, iar axa Z la maxim)

11. Modelul prezintă în colţul stânga jos sistemul de coordonate12. Pentru continuare se recomandă expandarea modelului cu un click pe modelul *.igs

Partea 2 – Prelucrarea unei piese prin operaţia de degroşare plană
Pasul 1: Definirea semifabricatelor
1. Se selectează mediul Machining:
2. Există mai multe posibilităţi de definire a semifabricatelor
3. Programul conţine în partea stângă a ecranului folder-ul Workpiece (Semifabricat):
4. Prin selectarea opţiunii Primitive se deschide fereastra Semifabricat / Workpiece următoare:
5. Tipul semifabricatului utilizat este Box6. Metoda de definire Around part7. Se dezactivează opţiunea Same stock care utilizată introduce un adaos de prelucrare de 2
mm pe toate direcţiile8. Se adaugă 2 mm doar în direcţia pozitivă a axei Z

9. Dacă se păstrează originea piesei în punctul definit anterior în acest caz programul detectează prezenţa a 2 mm deasupra originii piesei
10. Există şi posibilitatea de a ridica punctul de origine al piesei cu 2mm
Pasul 2: Modificare punctului de origine piesă
1. Se selectează mediul Model 2. Se restrânge modelul prin selecţie Part
3. Se selectează tot modelul *.igs
4. Se aplică comanda Transform 5. Pe ecran apare fereastra Spatial Transformations de unde se selectează Locate Zero6. Setările trebuie să fie păstrate cum s-a arătat în cadrul stabilirii originii piesei: axele X şi Y
setate la minim.7. Pentru axa Z se selectează opţiunea Another şi se introduce valoarea de 2 mm
8. Se confirmă modificarea apăsând Ok

Pasul 3: Îndepărtarea adaosului de prelucrare printr-o operaţie de degroşare plană
1. Se revine la mediul Machining
2. Se creează operaţia cu ajutorul pictogramei Create 3. Pe ecran va apare fereastra New operation, unde se selectează operaţia de
degroşare/Roughing plană 4. Se confirmă opţiunile alese prin selectarea butonului Create
5. Se selectează butonul Run 6. Pe ecran va apare traseul urmat de sculă în prelucrare

Pasul 4: Simularea operaţiei de degroşare plană
1. Se selectează mediul Simulare
2. Se apasă butonul Run urmată de 3. Prelucrarea nu corespunde deoarece este necesară îndepărtarea doar a stratului de 2 mm4. Se revine la mediul Machining
5. Se accesează parametrii operaţiei 6. Se deschide fereastra Parameters

7. Se selectează o sculă cu diametru : 50mm EndMill8. Apăsarea butonului Select are ca efect actualizarea sculei
9. La selectarea secţiunii apare fereastra:
10. Se modifică planul de fund / Bottom level pentru a corespunde degroşării cu valoare de
11. Accesarea secțiunii permite stabilirea distanţei dintre traiectoriile centrului sculei. În ascest scop la se introduce valoarea de 80% din diametrul sculei

12. Se confirmă modificarea prin apăsarea tastei Ok
13. Din secțiunea se selectează opțiunea Safe Level şi se introduce valoarea 2, după care se confirmă modificarea prin apăsarea tastei Ok
14. Se apăsă tasta Run
15. Se revine la meniul de simulare
16. Se iniţializează operaţia prin apăsarea butonului
17. Se lansează în execuţie simularea cu butonul

18. Se revine la mediul Machining
19. Se selectează parametrii operaţiei
20. Se selectează şi pentru a obţine o rugozitate mai bună se selectează o frezare în sensul avansului selectând la Milling type : Climb
21. Se rulează operaţia cu tasta Run
22. Se revine la meniul de simulare
23. Se iniţializează operaţia prin apăsarea butonului
24. Se lansează în execuţie simularea cu butonul
Partea 3 – Degroşarea cavităţilor
Pasul 1: Definirea operaţiei
1. Se selectează mediul Machining:
2. Se creează operaţia cu ajutorul pictogramei Create 3. Pe ecran va apare fereastra New operation, unde se selectează operaţia de
degroşare/Roughing 4. Se confirmă opţiunile alese prin selectarea butonului Create
5. Se rulează operaţia cu tasta Run
6. Se revine la meniul de simulare
7. Este necesară simularea până la operaţia respectivă utilizând butonul
8. Se lansează în execuţie simularea cu butonul

9. Se observă că adâncimea de prelucrare este prea mare, de unde rezultă că este necesară o modificare a parametrilor prelucrării
Pasul 2: Modificarea parametrilor operaţiei1. Se revine la mediul Machining
2. Se selectează parametrii operaţiei
3. Se alege din meniul o freză cilindro-frontală cu diametrul de 25 mm

4. Se confirmă selecţia utilizând butonul Select
5. Se selectează butonul Intrări/ieşiri din aşchiere Lead in/Lead out 6. Se selectează o intrare Plunge în zigzag prelucrare ai căror parametrii pot fi modificaţi astfel
Max lenght trebuie să aibă o valoare puţin mai mare decât raza frezei în acest caz 13mm, unghiul/Angle poate fi micşorat la valoarea de 10°. De asemenea se selectează opţiunea Safe level şi se introduce valoarea 1

7. Se selectează şi în fereastră trebuie eliminat Relief angle (care ar fi necesar doar în cazul găurilor adânci), iar adâncimii de aşchiere / Depth of cut i se atribuie valoarea de 5 mm
8. Se confirmă modificările cu tasta Ok
9. Se rulează operaţia cu tasta Run Se observă că scula “parcurge” şi două dintre colţurile piesei, fără a îndepărta material. Acest lucru se datorează preciziei foarte mari cu care este analizată geometria modelului (la nivel de 10-4 mm). Traiectoriile respective pot fi eliminate, dar deoarece nu afectează precizia prelucrării, în această fază au fost păstrate

10. Se revine la meniul de simulare
11. Este necesară simularea până la operaţia respectivă utilizând butonul
12. Se lansează în execuţie simularea cu butonul
13. Se revine la mediul Machining
14. Se selectează parametrii operaţiei şi unde pentru o calitate superioară a fundului cavităţii la nu se utilizează trohoida, pentru a realiza acest pas la Trochoid step se selectează A nu se utiliza trohoida / Do no use trochoid
15. Se confirmă modificările cu Ok

16. Se rulează operaţia cu tasta Run
17. Se revine la meniul de simulare
18. Este necesară simularea până la operaţia respectivă utilizând butonul
19. Se lansează în execuţie simularea cu butonul

Partea 4 – Realizarea operaţiei de finisare a buzunarului dreptunghiular
Pasul 1: Definirea operaţiei1. Se selectează mediul Machining:
2. Se creează operaţia cu ajutorul pictogramei Create 3. Pe ecran va apare fereastra New operation, unde se selectează operaţia de finisare/Finishing
4. Se confirmă selecţia apăsând pe butonul Create
5. Se rulează operaţia cu tasta Run
6. Se revine la meniul de simulare
7. Este necesară simularea până la operaţia respectivă utilizând butonul
8. Se lansează în execuţie simularea cu butonul

Pasul 2: Eliminarea frezării exterioare
1. Se observă că datorită preciziei mari cu care lucrează programul deşi nu există adaos de prelucrare traiectoria sculei acoperă şi pereţii laterali ai semifabricatului. În concluzie este necesară introducerea de limitări care să reducă prelucrarea doar la suprafeţele interioare ale cavităţilor.
2. Se selectează mediul Model 3. Se selectează suprafaţa superioară a semifabricatului 4. Click dreapta pe această suprafaţă şi se deschide un meniu unde se selectează
Model→Project5. Click Ok6. Se obţin un set de curbe rezultate din proiectarea suprafeţei7. Se observă că curba 15 corespunde buzunarului dreptunghiular, iar curba 14 buzunarului
circular 8. Se selectează mediul Machining:
9. Se apasă butonul Job assignment 10. Se selectează curba corespunzătoare buzunarului dreptunghiular
11. Se apasă butonul
12. Se rulează operaţia cu tasta Run

Pasul 3: Modificarea diametrului sculei
1. Se observă că diametrul frezei este mai mare decât raza de racordare de la interiorul buzunarului dreptunghiular, a cărei valoare nu este cunoscută
2. Măsurarea razei se poate face cu ajutorul butonului Geometry measuring situat în partea inferioară a paginii
3. Se selectează raza şi se observă că diametrul de racordare este de 8 mm
4. Pentru prelucrare este necesară o freză cu acest diametru

5. Se revine la mediul Machining
6. Se selectează parametrii operaţiei
7. Se alege din meniul o freză cilindro-frontală cu diametrul de 8 mm8. Click Select
9. Se rulează operaţia cu tasta Run 10. Se observă realizarea operaţiei
11. Semnul se exclamare de culoare roşie indică faptul că între sculă şi piesă există coliziuni în timpul cursei de avans rapid
12. Pentru evitarea coliziunilor se selectează o freză cu lungime mai mare
13. Din meniul Machining se selectează parametrii operaţiei
14. Se selectează butonul Intrări/ieşiri din aşchiere Lead in/Lead out unde se alege modul de apropiere de piesă un Arc cu o rază mai mare decât raza sculei Radius: 5 mm. De asemenea se selectează opţiunea Safe Level şi se introduce valoarea 2.
15. Click Ok
16. Se rulează operaţia cu tasta Run
17. Se revine la meniul de simulare
18. Este necesară simularea până la operaţia respectivă utilizând butonul
19. Se lansează în execuţie simularea cu butonul

Partea 5 – Realizarea operaţiei de finisare a buzunarului circular
Pasul 1: Definirea operaţiei1. Se selectează mediul Machining:
2. Se creează operaţia cu ajutorul pictogramei Create 3. Pe ecran va apare fereastra New operation, unde se selectează operaţia de
finisare/Finishing 4. Se confirmă selecţia apăsând pe butonul Create
5. Se rulează operaţia cu tasta Run
6. Se revine la meniul de simulare
7. Este necesară simularea până la operaţia respectivă utilizând butonul
8. Se lansează în execuţie simularea cu butonul
Pasul 2: Alegerea sculei
1. Se măsoară raza de la fundul buzunarului, pentru a alege o freză corespunzătoare, cu
ajutorul butonului Geometry measuring 2. Se selectează raza şi se observă că are valoarea de 4mm
3. Se alege din meniul o freză cilindrică cu cap sferic cu diametrul de 8mm4. Click Select5. Se modifică lungimea sculei L=70 mm

6. Click Ok
Pasul 3: Selectarea zonei prelucrate
1. Se selectează mediul Machining:
2. Se apasă butonul Job assignment 3. Curba corespunzătoare buzunarului circular nu poate fi selectată dacă modelul este expandat
pe suprafeţe
4. Se selectează meniul → Curves → curve 14 (curbă corespunzătoare buzunarului circular)
5. Se rulează operaţia cu tasta Run 6. Datorită faptului că nu s-a stabilit un mod de angajare există coliziuni7. Se revine la mediul Machining
8. Se selectează parametrii operaţiei
9. Se selectează butonul Intrări/ieşiri din aşchiere Lead in/Lead out unde se stabileşte modul de angajare Arc cu raza de 5 mm
10. Se rulează operaţia cu tasta Run → → →

Pasul 4: Îmbunătăţirea rugozităţii suprafeţei
1. → → are ca efect deschiderea următoarei ferestre
2. Pentru a obţine o rugozitate superioară a suprafeţei se bifează opţiunea Scallop (înălţimea zonelor rămase neprelucrate la intersecţia dintre traiectoriile frezei) şi i se atribuie valoarea de 0.01
3. Se observă că traiectoriile sculei sunt mai numeroase
4. Se rulează operaţia cu tasta Run → → →


Partea 6 – Realizarea operaţiei de găurire
Pasul 1: Detectarea găurilor de pe model
1. Se selectează mediul Machining: urmată de butonul Create
2. Pe ecran va apare fereastra New operation, unde în cadrul operaţiilor de degroşare se
selectează operaţia de găurire/Hole machining 3. Se confirmă selecţia apăsând pe butonul Create
4. Programul permite recunoaşterea automată a orificiilor modelului prin selectare Job
Assignement şi apăsarea butonului Recognize 5. Se observă că programul la recunoscut doar 3 găuri acest lucru se datorează filtrelor aplicate
automat
6. Se modifică diametrul minim la valoarea 0mm, iar diametrul maxim 20mmşi confirmare cu Ok
7. Se observă că toate cele 12 găuri au fost recunoscute

8. Click dreapta pe oricare dintre găuri şi Select all urmat de un dublu click are ca efect deschiderea ferestrei Hole editing
9. Se activează compensarea vârfului sculei / Drill tip compensation cu opţiunea Drill tip10. Se confirmă cu Ok
Pasul 2: Definirea sculei
1. Se selectează → şi se modifică lungimea burghiului la valoarea de 80mm şi diametrul de 6mm
2. Se stabileşte strategia de găurire, şi anume găurire simplă:
→ → Drill type: Simple drilling3. Se confirmă selecţiile cu Ok

Pasul 3: Rularea operaţiei
1. → → →