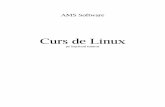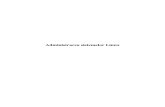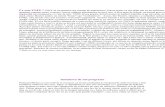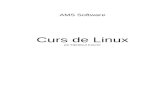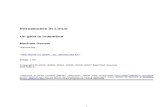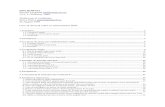tutorial LINUX
-
Upload
alex-andra -
Category
Documents
-
view
109 -
download
6
description
Transcript of tutorial LINUX

1 Tutorialul este luat de la adresa www.unix-magazin.go.ro
Ce este UNIX ? UNIX-ul începutului era extrem de neprietenos. Putem spune ca era chiar „rau” cu un utilizator obisnuit, plaja de programe ce puteau fi rulate fiind practic nula. În mare, el însemna comenzi peste comenzi, câteva utilitare plictisitoare în mod text, si acelea greu de folosit, un kernel greu configurabil si, în cel mai bun caz, o interfata grafica ce arata mai mult decât deplorabil (în comparatie cu cele de azi). UNIX-ul era practic folosit numai în mediul stiintific si pe server-ele de mare putere de atunci. Nimic prietenos, nimic care sa atraga utilizatorul obisnuit, nimic folositor pentru un sistem „home” sau „workstation”. Acum, din fericire, situatia s-a schimbat radical. Utilizatorul obisnuit are la dispozitie multe implementari ale platformei UNIX, care mai de care mai atractive si mai bine organizate. Aceasta situatie a fost posibila în urma spargerii monopolului AT&T asupra codului sursa al sistemului, acesta fiind facut public. Astfel, codul a fost preluat si prelucrat de un student (pe atunci), pe nume Linus Torvalds, cel care a început sa prelucreze codul sistemului MINIX, o implementare mai simplista a UNIX-ului. El si-a facut publica intentia de a crea un nou sistem de operare, un UNIX la îndemâna tuturor. Împreuna cu ai sai colaboratori, majoritatea prieteni dar si necunoscuti de pe internet, Linus a pus bazele a ceea ce urma sa devina cel mai stabil si mai configurabil sistem din lume (dupa parerea mea), pe nume LINUX. Linux-ul a împlinit de curând 9 ani. În acesti 9 ani progresele au fost extraordinare, în special în ultimii 3, când practic s-a produs un „boom”, odata cu cresterea numarului de utilizatori, respectiv al celor interesati de software sub Linux. În aceasta perioada s-au dezvoltat uluitor interfetele grafice (GUI), precum KDE, Gnome, programele multimediaprecum XMMS, programele de office precum OpenOffice si lista ar mai putea continua. Oricum, meritul cel mai mare al programatorilor care au produs acest boom de software este acela ca ei programeaza din placerea de a crea, nu din interes pur material (cum se întâmpla în cazul micro$oft, de exemplu). Acesti programatori respecta prevederile "codului de onoare" propus de organizatia GNU. Aceasta organizatie a centralizat si finisat cea mai importanta parte a software-ului Linux, plecând de la bibliotecile de baza (corespondentele DLL-urilor din windowz), si terminând cu aplicatii precum The GIMP (GNU Image Manipulation Program) sau GNU Emacs (unul dintre cei mai buni editori de text la ora actuala). Faptul ca sistemul este „open source”, a permis ca el sa fie modificat pozitiv si stabilizat cu largul concurs al programatorilor din întreaga lume, acestia punând mâna de la mâna si idee de la idee pentru a face din Linux un sistem stabil, usor de folosit si extrem de configurabil; un adevarat si de temut concurent pentru deja învechitul si îmbatrânitul windowz. Concluzionând, putem spune ca merita sa-i dati Linux-ului o sansa. Utilizatorul modern de PC, prin statutul lui, este condamnat sa încerce tot ceea ce este nou. Probabil si de aceea multi dintre ei sunt plictisiti si agasati de noutati, punându-le aproape automat în categoria produselor de proasta calitate care au invadat piata software de câtiva ani încoace, cu foarte putine exceptii. Dupa aproape 3 ani de utilizare Linux, pot afirma cu mâna pe inima faptul ca acesta nu este nici pe departe unul dintre acele produse facute superficial si scoase pe piata la presiunea timpului (vezi windowz 2000), încadrându-se cu succes în categoria putinelor exceptii de produse realizate cu simt de raspundere si profesionalism. Tocmai pentru ca eu cred cu putere faptul ca utilizatorii din tara noastra merita tot ce-i mai bun în domeniul IT, m-am hotarât sa va prezint în detaliu (pe cât posibil) frumusetea Linux-ului si, implicit, a UNIX-ului. Tot ceea ce va cer este rabdare si buna-vointa, deoarece tot ceea ce este complex este si putin mai greu de învatat. Nu trebuie sa va descurajeze judecatile emise de unii asa-zisi specialisti. Referitor la aceasta problema, sa ne amintim în final frumoasele versuri scrise de Mihai Eminescu în „Satira I” si care suna cam asa: „Astfel încaput pe mâna oricui te va drege // Rele-or zice ca

2 sunt toate câte nu vor întelege.”
De ce învatam Linux ? Întrebarea se pune aproape de la sine atunci când vorbim de sistemele UNIX. Într-adevar, de ce n-am învata mai degraba Sun Solaris sau FreeBSD, ambele implementari UNIX. Raspunsul este: pentru ca sunt cam groaie pentru utilizatorul obisnuit. În primul rând, astfel de sisteme, în special Solaris, sunt sisteme menite a fi implementate pe servere de mare putere. Astfel, este destul de greu pâna si de procurat fizic un astfel de sistem, ele fiind în majoritate concepute pentru servere cu procesoare Alpha sau Crusoe. Foarte rar veti gasi un Solaris pentru Intel, deci care sa poata fi folosit pe computerul de acasa. Pe de alta parte, astfel de sisteme sunt putin mai greu de folosit, bazându-se în general pe interfete grafice reduse la minim si pe comenzi interminabile si greu de înteles pentru un neautorizat. Astfel, am hotarât sa abordez în cele ce urmeaza configurarea si explicarea sistemelor Linux, acestea fiind mult mai prietenoase si mai usor de înteles decât un UNIX pur, ca Solaris. Nu ca acesta din urma n-ar fi stabil sau configurabil. Motivele pentru care ar trebui sa-i acordati Linux-ului o sansa au fost expuse în amanunt în link-ul anterior. Aici as mai vrea sa adaug faptul ca acest sistem este folosit mai nou si la baza retelelor informatizate din universitati sau scoli. Au fost dezvoltate o multime de aplicatii bune si educative care se pot gasi pe site-urile de specialitate (link-urile mai încolo). La noi marea drama pentru un utilizator de Linux este lipsa acuta de software de pe piata. Daca vrei programe, n-ai decât sa intri pe net, sau sa cumperi unele din revistele de IT de la noi, precum CHIP, PC Magazin sau PC World, care publica de la o vreme, pe CD-urile anexate revistelor, programe Linux foarte bune si utile. Un singur lucru va recomand, si anume: nu cumparati soft Linux de la tiganii care-l vând la tarabe. În primul rând acesta este incomplet si vechi, iar în al doilea rând, costa prea mult. Am mai spus în link-ul anterior faptul ca soft-ul Linux este teoretic gratuit, asa ca se poate „downloada” fara nici o problema. Desigur, nu va veti putea permite sa „downloadati” programe mari precum OpenOffice sau KDE, dar pe acestea le veti gasi pe CD-urile revistelor. Net-ul este bun pentru luat joculete, mici utilitare si câteva update-uri. Le voi detalia pe aceste din urma în link-ul „Aplicatii utile”. În concluzie, trebuie învatat Linux-ul pentru a ne putea satisface nevoile zilnice si periodice ce tin de calculator.
Ajutor la instalare Indicatii preliminare
Prima problema cu care va veti confrunta în momentul în care veti hotarî sa încercati Linux va fi, normal, instalarea acestuia. Distributiile moderne, cam de la RedHat 6.2 încoace, dispun de un program de instalare în mod grafic. Acesta este extrem de simplu de folosit si intuitiv chiar si pentru cel mai neexperimentat dintre utilizatori. Oricum, chiar si asa, unele remarci trebuie facute. În cele ce urmeaza NU voi aborda explicarea amanuntita a acestui tip de instalare, ci ma voi axa pe cea în mod text, ceva mai greoaie. Nu toti utilizatorii vor putea pune mâna pe o distributie noua, sau poate nu tuturor le va merge instalarea în mod grafic (este cunoscuta problema pe care o are la instalare RedHat 7, atunci când se vrea a fi instalat pe acelasi hard cu windowz 2000, si anume nu merge instalarea în mod grafic). Plus de asta, consider ca mai toate remarcile pe care le voi face pentru instalarea în mod text se pot aplica si la cea în mod grafic. Deci, sa-i dam drumul ... În primul rând, ca sa poti instala Linux-ul ai nevoie de un CD cu una dintre distributiile existente (logic). Aici recomand începatorilor sa-si procure un RedHat Linux sau un Mandrake

3 Linux, aceasta din urma fiind, dupa parerea mea, cea mai buna distributie pentru desktop. Acum, odata procurata distributia se pune întrebarea daca CD-ul este sau nu boot-abil, A) pentru a putea porni instalarea direct de pe el (cu optiunea CDROM boot first selectata din BIOS) sau, B) daca nu este boot-abil, pentru a face o disketa de boot. A)Pentru primul caz, treaba sta foarte simplu. Selectati din BIOSoptiunea CDROM boot first, sau puneti CDROM-ul primul în sirul optiunilor pentru boot-are din BIOS FEATURES, de la subrubrica Boot Sequence. Acestea fiind facute, se introduce CD-ul în unitate si se asteapta pornirea instalarii. B)În cazul în care CD-ul nu este boot-abil, va trebui sa faceti o disketa de pe care sa porniti instalarea. Aceasta disketa se face din MS-DOS sau din DOS-Prompt-ul din windowz cu ajutorul utilitarului Rawriteaflat pe absolut toate CD-urile cu distributii Linux, de obicei prin directorul „dostools”. Acest utilitar scrie pe disketa o „imagine” de boot, care se gaseste la rândul ei pe CD-ul distributiei, de obicei prin directorul „d:\images”, fisierul numindu-se de regula „boot.img”. Astfel, se porneste din MS-DOS utilitarul, pentru început el cerându-va sa introduce-ti locatia fisierului care contine „imaginea” de boot. Aici puteti scrie ceva de genul d:\images\boot.img sau directorul si fisierul respectiv, dupa caz. Va va cere apoi sa introduceti locatia pentru drive-ul disketei care este de regula „a:”. Acestea fiind scrise, disketa va începe sa lucreze, iar într-un minut,doua se va termina de scris „imaginea”. Dupa ce aceasta operatiune a fost terminata, nu mai trebuie decât sa intrati în BIOS si sa puneti A la început în sirul optiunilor pentru boot-are din Boot Sequence. Se poate deci începe instalarea noului supersistem.
Instalarea propriu-zisa
Dupa cum am mai spus, nu voi aborda instalarea grafica, ci pe cea text. Pentru a exemplifica cât mai bine pasii acesteia din urma am ales sa prezint detaliat instalarea unui RedHat 5.0. Am considerat ca aceasta reprezinta, în mare, cel mai general si mai întâlnit mod de instalare al distributiilor Linux. Cel putin în cadrul distributiilor RedHat, procedeul instalarii nu s-a modificat aproape deloc de la RedHat 5.0 încoace, deci cele ce vor urma sunt extrem de utile utilizatorului care urmeaza sa instaleze un RedHat 7.0 de exemplu. Sa începem deci. ... În etape succesive, instalarea etapizata arata în felul urmator: • Chestionarul privind monitorul (probabil veti dori sa alegeti optiunea „color”); • Va aparea un mesaj de bun-venit, si veti fi întrebati despre tipul tastaturii; recomandabil e s-o
lasati pe „us”; • Veti fi întrebati daca aveti PCMCIA. Cei mai multi vor spune NU aici. • Veti fi întrebati unde se afla pachetele ce urmeaza a fi instalate. Raspunsul este în general pe
CDROM, în functie de tipul de instalare ales. • Alegeti apoi optiunea „instal”", si precizati daca aveti sau nu device-uri SCSI. • Urmeaza o etapa foarte importanta, si anume setarea partitiilor pe care va fi instalat sistemul.
Alegeti deci hard-ul pe care vreti sa instalati partitiile si selectati de jos „edi”". Acum urmeaza o etapa asupra careia vom zabovi putin mai mult în cele ce urmeza ==>
Linux-ul are nevoie pentru instalare de cel putin doua partitii:
A) Linux Native, partitie de tip ext2, pe care urmeaza a fi instalat sistemul propriu-zis, si B) Linux Swap, partitia de memorie virtuala, necesara pentru buna functionare a sistemului. Distributiile moderne au rezervata o parte speciala din instalare crearii partitiilor, facuta extrem de intuitiv. Astfel, cele doua partitii sunt usor de creat. Trebuie precizat faptul ca cea „nativa” e bine sa aiba cam 2 GB pentru a putea fi linistiti cu spatiul, iar cea „swap” cam 200 MB. Daca aveti deja instalata vreo versiune de windowz, recomandabil este sa o stergeti urgent. Daca totusi vreti sa o pastrati, puteti sa o redimensionati cu un utilitar gen Partition

4 Magic. Oricum, trebuie sa aveti spatiu la dispozitie pentru partitiile ce urmeaza a fi create.
==> Eu voi aborda în cele ce urmeaza crearea partitiilor cu utilitarul fdiskal distributiei. În cazul RedHat 5.0, în momentul în care veti da „edit”, veti fi mutati direct în consola cu fdisk-ul pornit. Astfel, pentru început tastati „m”, urmat de ENTER, pentru a vedea lista comenzilor disponibile. Apoi puteti tasta „p” pentru a vi se afisa lista partitiilor pe care le aveti la momentul respectiv pe hard-disk. Trebuie deschisa acum o mica discutie vis-a-vis de cum „întelege” Linux-ul partitiile. Astfel, veti vedea afisate id-uri precum hda1, hda2, etc. „hda” semnifica faptul ca partitia respectiva se afla pe hard-diskul ce este pus pe IDE 1 MASTER, la fel cum „hdb” semnifica faptul ca partitia respectiva se afla pe IDE 1 SLAVE, iar „hdd”,IDE 1 MASTER. Asta sper ca e destul de clar. De aceea în Linux, CDROM-ul de exemplu, este recunoscut ca fiind /dev/hdd sau /dev/hdb, în functie de IDE-ul pe care este pus. Acum, „hda1”, înseamna ca aceea este prima partitie de pe hard-disk-ul aflat pe IDE1 MASTER, „hda2”, a doua partitie de pe acelasi hard, etc.. Este cât se poate de logic, pâna la urma. Acum, ca „harta” partitiilor în Linux a fost lamurita, putem trece la crearea lor propriu-zisa ... Daca aveti o partitie pe care doriti sa o stergeti, apasati „d”, dupa care cifra partitiei de dupa „hda”, ca de exemplu 1 sau 2. Acum, pentru a crea partitia „nativa”, apasati „n”, dupa care „p”, si apoi numarul pe care doriti sa-l aiba noua partitie (daca mai aveti deja o partitie de windowz, care e vazuta ca hda1, veti dori sa numerotati noua partitie cu 2). Va urma precizarea numarului de cilindri pe care doriti sa-l aiba partitia (diferenta dintre primul cilindru, care e fix, si ultimul, trebuie sa fie de aproximativ 230 pentru o partitie de 2 GB). Apasati „p”, si veti vedea ca noua partitie „nativa” a fost facuta. Simplu, nu ? Urmeaza acum crearea partitiei „swap”. Apasati „n”, apoi „p”, selectati apoi, ca mai înainte, numarul partitiei si numarul de cilindri (diferenta între primul cilindru fix si cel selectat de dumneavoastra trebuie sa fie cam de 15 pentru o partitie de 200 MB). Acum apasati „t”, scrieti numarul pe care l-ati dat partitiei, si va va cere un HEX CODE. Aici tastati 82. Apasati „p” si veti vedea cele doua partitii facute. Daca nu va convin dimensiunile lor, le puteti modifica stergându-le si creându-le din nou, cu diferenta de clustere marita sau micsorata, dupa caz. La final apasati „w” pentru ca „harta” partitiilor sa fie definitiv modificata. • Acum veti fi chestionati vis-a-vis de partitiile pe care le veti folosi drept „nativa” si „swap”.
Le veti selecta pe cele create anterior si veti astepta formatarea lor. • Urmeaza denumirea partitiilor. „Nativa” va trebui denumita „/” , corespondentul lui c: din
windowz. Astfel Linux-ul va sti ca partitia respectiva va fi folosita pentru instalarea sistemului si urmeaza a fi formatata. Daca v-ati creat mai multe partitii „native”, pe una o puteti denumi /, iar pe cealalta „diverse” sau cum doriti dumneavoastra. Astfel, cea de-a doua va fi formatata, dar pe ea nu se va instala nimic. Va ramâne deci complet libera pentru stocat mp3-uri, documente sau filme. De asemenea, daca aveti o partitie windowz, datele de pe aceasta vor putea fi vazute si modificate dintr-un director ce va fi plasat dupa instalare în /mnt. Astfel, directorul se va numi dupa denumirea pe care i-o veti conferi în aceasta etapa de instalare partitiei de windowz.
• Acum veti fi întrebat care partitie va fi folosita pentru instalarea pachetelor. Veti selecta „nativa”, cea pe care ati denumit-o /.
• În etapa urmatoare, veti alege categoriile de programe ce vreti a fi instalate. Fiecare astfel de categorie contine nenumarate utilitare si „biblioteci” (corespondentele DLL-urilor din windowz). Un utilizator aflat la primul contact cu Linux-ul va dori sa aleaga categorii precum KDE si GNOME (ambele interfete grafice), GAMES, MULTIMEDIA, EDITORS, PRINTER, DIAL-UP, WEB TOOLS, DEVELOPMENT, UTILITIES si chiar KERNEL DEVELOPMENT. În orice caz, momentan nu este recomandabil sa selectati „select individual packages”, deoarece veti fi extrem de derutati (ma refer la utilizatorii începatori).
• Dati apoi OK si asteptati instalarea. • Veti fi apoi chestionati despre tipul mouse-ului, al placii grafice si al monitorului, si ulterior
al retelei de tip LAN (daca aveti). Trebuie acum sa cunoasteti hardware-ul cu care este

5 echipat computerul dumneavoastra, chiar daca la monitor puteti alege un tip general precum SUPER VGA, 1024x768@87Hz, etc, pentru un monitor standard de 14 inch.
• Urmeaza setarea zonei geografice si a celei orare. Nu trebuie sa selectati aici „HARDWARE CLOCK SET TO GMT”.
• Un capitol special este rezervat imprimantei (daca aveti). Astfel, selectati „local”, daca aveti o imprimanta acasa, si lasati nemodificate numele de directoare ce vor aparea. Va urma detectarea portului de legatura (de obicei acesta este /dev/lp1 în Linux, corepondetul lui LPT1 din windowz). Selectati tipul de imprimanta, tipul de hârtie si ... cam asta e.
• O alta etapa este instalarea BOOT LOADER-ULUI, LILO (sau Linux Loader). Acesta va va permite ca la startul computerului, sa fiti întrebati ce sistem de operare doriti sa porniti (daca aveti si windowz instalat, de exemplu). LILOe cel mai bine de instalat în Master Boot Record. Urmeaza apoi sa scrieti sub ce nume veti dori sa apara în task-ul de boot Linux-ul si windowz-ul. Puteti sa le denumiti oricum, de exemplu partitia de Linux o puteti denumi REDHAT sau simplu LINUX, iar pe cea de windowz o puteti denumi WINDOWZ_95 sau pur si adevarat INUTILA sau INSTABILA. Astfel, când veti reporni computerul, dupa caz, va va aparea ori o fereastra cu optiuni, ori o linie de comanda simpla gen "boot:", unde urmeaza sa scrieti numele dat mai devreme pentru a porni sistemul respectiv. Daca va va aparea o astfel de linie de comanda simpla si ati uitat cum ati denumit exact partitiile, puteti apasa oricând TAB si numele lor va vor aparea imediat.
• ASTA A FOST TOT !!!!
Va puteti considera de acum mândrul posesor al unui sistem Linux. Va doresc sa va bucurati de el, si sa-i descoperiti tainele si frumusetile cu rabdare si pasiune. Va garantez ca nu veti regreta!!
Primii pasi
Indicatii pretioase
Ce trebuie sa stiti în primul rând despre Linux ? Greu de spus. Unii ar zice ca trebuie sa stii în special anumite comenzi, considerate de baza. Eu nu cred asta ! Sigur, daca stii si anumite comenzi, te poti descurca mai bine si uneori mai rapid, dar cunoasterea lor nu este esentiala în folosirea si configurarea sistemului. Se vehiculeaza, mai nou, chiar ca linia de comanda va disparea total din viitoarele sisteme Linux pentru desktop. Posibil, dar eu n-as merge chiar asa de departe. Unele comenzi mai sunt înca necesare pentru configurarea unor parti ale sistemului sau pentru instalarea programelor sursa, asa ca nu m-as aventura chiar într-acolo încât sa afirm ca linia de comanda va disparea în totalitate. Dar, sa trecem direct la prezentarea câtorva lucruri esentiale pentru cunoasterea sistemului... În primul rând, voi începe prin a prezenta „harta” directoarelor în Linux. În timpul procesului de instalare ati putut vedea faptul ca a trebuit sa denumiti una dintre partitii cu /. Acest / este corespondetul c: din windowz, adica reprezinta baza piramidei directoarelor. Aici însa, se observa unele mari diferente între Linux si windowz: în Linux, programele NU se instaleaza într-un singur director, cum e cazul windowz-ului, unde programele se instaleaza în c:\Program Files. În Linux veti observa mai multe directoare, care mai de care cu denumiri mai ciudate la prima vedere. Acum, problema se pune cum anume trebuie sa faceti ca sa vedeti directoarele. Pai cea mai simpla metoda este de a porni „Midnight Commander”-ul, tastând comanda „mc”. Veti observa ca acesta este foarte asemanator cu mai vechiul Dos Navigator, acest lucru facând-ul extrem de intuitiv si usor de folosit. Daca nu dispuneti de acest utilitar, puteti tasta comanda „cd /”, urmata de comanda „ls -a –color”. Prima comanda este necesara pentru a iesi din directorul unde user-ul

6 se afla la pornirea sistemului, si anume din /root, si a intra în directorul principal /. Comanda cd este similara celei din DOS si înseamna „change directory”. Comanda ls este cea care afiseaza fisierele si directoarele dintr-un loc anume, în cazul nostru din directorul /. Comanda ls este urmata de -a pentru a sti sa afiseze inclusiv fisierele si directoarele ascunse si de --color pentru a colora cu nuante distincte directoarele de fisiere. Acestea fiind lamurite, sa trecem la explicarea sensului fiecarui director în parte: În /bin veti gasi unele fisiere binare (adica executabile) de baza, precum ls sau cp (comanda folosita pentru copiere). În /boot veti gasi, în majoritatea distributiilor, kernelul (inima sistemului), „depozitat” în fisierul vmlinuz , si alte fisiere de configurare ale acestuia. Acum, în /dev veti gasi tot felul de link-uri ciudate precum /dev/cua0 sau /dev/hdb. Acestea nu sunt altceva decât device-urile pe care le aveti vazute de sistem sub forma de fisiere. Cum întelege Linux-ul sa denumeasca aceste device-uri am explicat în link-ul „Ajutor la instalare”. Astfel /dev/cua0 este COM1 din windowz, iar /dev/hdb sau /dev/cdrom este cdrom-ul. Sigur, în /dev sunt mult mai multe link-uri decât device-uri existente în sistem. Veti observa însa ca acele fisiere ce nu reprezinta un device existent nu sunt active. E suficient sa dati F3 pe unul dintre fisierele colorate în roz, si veti vedea mesajul corespunzator. În /etc, sunt numai diverse fisiere de configurare, pentru diferite programe si task-uri. De exemplu, în /etc/X11 sunt fisierele de configurare pentru serverul grafic X. În /home se gasesc directoarele specifice user-ilor ce nu sunt root, adica a acelor useri care într-o retea nu pot accesa decât anumite fisiere si nu pot face modificari decât asupra fisierelor din directorul lor din /home. În /lib, se afla bibliotecile de baza si modulele kernel-ului. Am mai spus faptul ca aceste biblioteci sunt corespondentele DLL-urilor din windowz. Ele contin reguli si sabloane folosite de programele executabile. De exemplu, biblioteca glibc contine sabloane pentru ca programele scrise în C si C++ sa poata functiona corespunzator în Linux. Aceste biblioteci se numesc libraries. Ele sunt de 2 feluri: static libraries si shared libraries. Primele sunt acele biblioteci folosite numai de un program sau aplicatie, pe când cele „shared” sunt folosite de mai multe programe în acelasi timp. Astfel de biblioteci se mai gasesc si în /usr/lib, aici gasindu-se în special biblioteci „shared”. În /mnt se gasesc directoarele ce reprezinta terminale ale device-urilor. De exemplu, în /mnt/cdrom se vor deschide informatiile de pe CDROM, iar în /mnt/floppy, cele de pe disketa. De asemenea, daca aveti o partitie de windowz si în procesul de instalare ati denumit-o în vreun fel, ea va putea fi vazuta aici, accesând directorul /mnt/windowz, de exemplu. În /proc veti gasi anumite fisiere, ce nu pot fi editate, si care oglindesc anumite setari hardware ale sistemului dumneavoastra. Astfel, în /proc/pci veti gasi oglindirea device-urilor conectate la slotul PCI; în /proc/partitions puteti gasi lista partitiilor de pe hard-ul dumneavoastra, iar în /proc/modules, modulele ce sunt pornite în acel moment. /proc este un director ce trebuie consultat destul de des, mai ales daca doriti sa instalati o piesa de harware si nu posedati informatiile tehnice corespunzatoare (cum ar fi adresele exacte ale placii PCI sau ale modemului). În /sbin se afla alte fisiere binare, ale unor programe si demoni. Acesti demoni sunt mici programele ce pot fi lansate la boot-are, si nu numai, pentru a activa anumite servicii (cum ar fi internetul sau imprimanta). Directorul /usr este cel mai mare ca dimensiune dintre toate. El contine în /usr/bin executabilele aplicatiilor, în /usr/doc documentatii complete, în /usr/share fisierele folositoare aplicatiilor (cum ar fi poze sau sunete), iar în /usr/src sursa kernel-ului. În /var se gasesc în general log-uri. Acest director trebuie de asemenea sa fie cercetat din când în când pentru a verifica unele erori ce pot aparea la boot-are sau la simpla folosire a unor programe. În /tmp se gasesc fisiere temporare, care se autosterg periodic. Se observa deci de ce am spus la început faptul ca "harta" directoarelor din Linux se deosebeste mult de cea din windowz. În Linux, un program nou instalat, de exemplu, si-a instalat executabilele în /usr/bin, fisierele folositoare în /usr/share/nume_program, documentatia în /usr/doc/nume_program, si va folosi bibliotecile din /usr/bin. În acest fel, în sistem domneste o ordine desavârsita, fiecare director având un rol extrem de precis. De asemenea, în directorul /root sau /home/user, se vor stoca tot felul defisiere particulare de

7 configurare ce au sintaxa „.fisier”. Acestea sunt fisiere de configurare ascunse ale programelor ce le folositi si customizati. În acest fel, mai multi useri pot folosi acelasi program, customizând-ul diferit, deoarece pentru user-ul „Vasile”, fisierul de configurare se va salva în /home/vasile, iar pentru superuser, el se va salva in /root. De asemenea, se evita în acest mod încarcarea sistemului si, deci, încetinirea lui nejustificata. Spre deosebire de windowz, unde configurarile programelor se salveaza în REGISTRY, si ramân acolo si dupa dezinstalare, îngreunând sistemul, în Linux aceste biete fisiere nu influenteaza în absolut nici un fel sistemul, ele având dimensiuni reduse si putând fi sterse extrem de usor. O ultima referire o voi face vis-a-vis de accesarea CDROM-ului si a disketei. Astfel, în Linux, device-urile se monteaza la comanda, spre deosebire de windwoz, când se monteaza automat, de exemplu atunci când introduceti cd-ul în unitate, acesta porneste si poate fi accesat imediat. În Linux, CDROM-ul se monteaza cu comanda mount /dev/cdrom sau daca aceasta nu reuseste, mount -t iso9660 /dev/cdrom /mnt/cdrom. Cercetati mai întâi daca directorul /mnt/cdrom exista. Daca nu, creati-l. La fel se acceseaza si disketa: mount /dev/fd0 sau mount -t vfat /dev/cdrom /mnt/floppy. Sigur ca distributiile moderne au deja încorporat în interfata grafica un program de automount, care monteaza automat cd-ul si îi deschide continutul în managerul de fisiere disponibil. Eu nu va recomand sa va lasati pe mâna unui astfel de program. Nu ca n-ar functiona bine, dar e totusi mai bine sa puteti da umount /dev/cdrom când ati terminat lucrul cu cd-ul, fara a fi nevoiti sa dati eject. În acest mod se evita uzura fara sens a CDROM-ului, care continua sa se învârteasca chiar si dupa ce ati terminat, teoretic, lucrul cu el.
Comenzi utile
Va voi mai retine putin atentia cu unele comenzi destul de utile. Pentru a vedea toate optiunile atasate unei comenzi, tastati comanda, de exemplu ls, urmata de --help sau -h, de exemplu ls --help sau ls -h.
• ls - listeaza fisierele si directoarele; • cp - e folosita pentru copierea de fisiere; • mv - mutarea sau denumirea unui director sau fisier; • rm - stergerea unui fisier; • rmdir - stergerea unui director gol; • mkdir - crearea unui director; • ln - crearea unui „shortcut”; • df - afiseaza spatiul liber pe partitiile montate; • mount - monteaza un device (hard-disk, cdrom); • umount – „demonteaza” acelasi device; • find - cauta anumite fisiere pe hard;
Sper ca v-ati lamurit cât de cât cam despre ce este vorba privind primii pasi în lucrul cu Linux-ul. Pentru a patrunde si mai adânc în tainele de folosire si configurare ale sistemului, va invit sa accesati si link-urile urmatoare.
Configurarea sistemului
Sistemul fiind instalat, se pune automat problema configurarii lui. O parte a acestei configurari a fost facuta în timpul procesului de instalare, dar mai ramân înca destul de multe de facut. Cel mai usor de configurat sistem cu care am avut de-a face pâna acum a fost LinuxMandrake si asta

8 pentru ca majoritatea setarilor erau deja bine facute. Nu se poate spune acelasi lucru si despre RedHat, de exemplu, care imediat dupa instalare mai are nevoie de unele mici retusuri. Aceste retusuri constau, în primul rând, în configurarea hardware-ului. Nu ne vom ocupa de asta acum, acestei probleme fiindu-i dedicat un link special din tutorial. Aici ne vom ocupa de configurarile extrem de generale, ce trebuie facute pe orice sistem.
Serverul grafic
În primul rând trebuie sa ne stabilim prioritatile. Prima prioritate ar fi configurarea serverului grafic X. Fara o configurare corecta a acestuia, nu veti putea beneficia de placerile si avantajele interfetelor grafice. Serverul X este posibil sa fi fost deja configurat în timpul procesului de instalare. Puteti verifica acest lucru foarte simplu : ori tastând comanda startx , si constatând pornirea interfetei, ori pur si simplu constatând faptul ca interfata porneste automat la aproximativ 30 de secunde de la boot-area sistemului. Daca comanda startx da un mesaj de eroare sau daca interfata nu porneste automat, înseamna ca serverul X nu este corect configurat. Configurarea lui se face extrem de simplu: tastând comanda Xconfigurator, xf86setup, sau XF86Setup. Este recomandat sa încercati totusi prima comanda. Sunt sanse minime ca ea sa nu existe. În toate distributiile noi, setup-ul serverului grafic este executat prin intermediul primei comenzi. Odata pornit setup-ul, lucrurile vor sta extrem de simplu. Va va fi detectata placa video, dupa care veti fi întrebati unele amanunte de configurare. În final, dupa ce server-ul este pornit pentru verificare, veti fi întrebati daca doriti sau nu ca el sa fie pornit automat la urmatoarea boot-are. Daca doriti, atunci la fiecare boot-are va va aparea un logo grafic, unde vi se va cere user-name-ul si parola. De asemenea, în acest logo veti putea selecta interfata grafica pe care doriti sa o accesati. Daca nu doriti, la boot-are sistemul va ramâne în mod consola, serverul grafic putând fi pornit cu comanda startx.
Sistemul de pachete
A doua prioritate este sa vedeti ce anume ati instalat în sistem. Trebuie precizat mai întâi faptul ca în Linux programele instalate sunt organizate într-o baza de date. Facând analogia cu windowz, acolo toate programele ce erau instalate se treceau automat la sectiunea „add/remove programs” din control panel. Situatia este similara si în Linux. Programele „binare” (adica acele programe care sunt deja compilate pentru un sistem standard), se instaleaza în aceasta baza de date extrem de simplu, executând o simpla comanda. Problema este însa cum putem vedea ce programe au fost instalate deja în timpul procesului de instalare. Metoda difera de la o distributie la alta. Fiecare distributie are programul ei special ce se ocupa de organizarea pachetelor (a programelor). În RedHat, programul se numeste GnoRPM, si este o implementare grafica a programului RPM din consola. Acest RPM vine de la Red Hat Package Manager, si face exact ceea ce va sugereaza numele, si anume are grija de pachete, adica de programe. Pornind GnoRPM, veti vedea cum programele sunt frumos organizate în categorii si subcategorii, menite sa dea sistemului o mai mare ordonare. Selectând fiecare aplicatie în parte, veti putea vedea o scurta descriere a ei, precum si locul unde sunt depozitate fisierele programului respectiv (selectând optiunea query, sau file list). Veti putea vedea deci ce aplicatii va trebuie sau ce aplicatii ati instalat din greseala. NU trebuie sa stergeti nimic de la capitolul LIBRARIES si DEVELOPMENT. Programele de aici sunt de obicei biblioteci sau fisiere utile sistemului în general. Va veti face deci o idee asupra hartii programelor ce le aveti instalate.
Fisiere de configurare ce pot fi modificate

9 Acestea sunt din fericire destule, spre deosebire de windowz. Ele sunt puse în directorul /etc si nu numai. De exemplu fisierul /etc/fstab. În el sunt trecute partitiile ce vor fi „montate” automat la boot-are si directorul unde acestea vor fi montate. Aici puteti sa adaugati sau sa modificati datele existente, pastrând desigur sintaxa fisierului. De exemplu, puteti modifica directorul în care urmeaza a fi montat cdrom-ul, dar nu uitati sa-l creati mai întâi. De asemenea, pot fi trecute la „noauto”, anumite partitii ce nu doriti sa fie montate automat la boot-are. Trebuie stiut faptul ca odata ce dati comanda „mount /dev/hdx”, programul mount va cauta datele despre partitia respectiva în /etc/fstab. Daca partitia respectiva nu este înregistrata în fstab (adica filesistem tab), atunci argumentele suplimentare vor trebui bagate direct în comanda, dupa optiunea -t, ca de exemplu: mount -t iso9660 /dev/cdrom /mnt/cdrom, unde ISO9660 este tipul de sistem de fisiere specific cdrom-ului. Fisierul /etc/hosts poate de asemenea fi modificat cu rezultate interesante. Ati observat ca în linia comanda sta scris ceva de genul : [root@localhost /nume_director]# . Ei bine, "localhost"-ul de acolo poate fi modificat editând fisierul /etc/hosts. Alte fisiere de modificare sunt /etc/issue si /etc/issue.net . De aici puteti modifica textul ce apare în mod consola la începutul sesiunii Linux. Un fisier de asemenea foarte important este /etc/lilo.conf. Puteti modifica de aici setarile boot managerului LILO. Astfel, puteti sterge cuvântul „prompt”, daca doriti ca LILO sa porneasca direct, boot-ând partitia care e trecuta mai jos la default. De asemenea, puteti modifica timpul de asteptare, editând sectiunea timeout. Puteti modifica si numele partitiilor, acest lucru facându-se editând sectiunea label de la fiecare partitie în parte. Este foarte important ca, dupa fiecare modificare facuta în acest fisier, sa se dea comanda lilo, pentru ca boot managerul sa poata parcurge noul fisier de configurare si deci updata setarile. În /etc/ld.so.conf veti gasi scrise niste directoare. Acestea sunt directoarele unde sunt instalate bibliotecile shared, asa numitele shared libraries. Este foarte important ca de fiecare data când instalati un nou program sursa ce are cu el si niste shared libraries, si apoi da eroare ca nu le gaseste, sa scrieti în acest fisier numele directorului în care acestea se afla, si apoi sa dati comanda ldconfig. Astfel, noile shared libraries vor fi trecute în baza de date a sistemului, putând fi gasite si de alte programe care vor mai vrea sa le foloseasca. /etc/profile este iarasi un fisier extrem de important. Aici puteti scrie de exemplu o linie de genul PATH=$PATH”:/usr/local/games”. Astfel, veti stabili un path catre niste fisiere binare ce astfel vor putea fi executate direct din linia de comanda, fara a mai fi nevoie sa tastati numele întreg al directorului în care acestea se afla. Ultimul fisier despre care vreau sa va mai spun câte ceva este /root/.bashrc . Acesta se afla în absolut toate directoarele de tipul /home/user si este fisierul de configurare a consolei (numita si bash). Veti observa în acest fisier o serie de linii ce au sintaxa alias rm='rm -i'. Aceasta linie îi spune comenzii rm, ca în momentul în care este tastata, sa-si revendice automat si optiunea „-i”. Deci nu va mai fi nevoie sa tastam rm -i, ci simplu rm. Rezultatul va fi acelasi. Puteti adauga aici o linie de genul alias ls='ls -a --color', pentru ca la comanda „ls” sa fie automat afisate si colorate toate directoarele. Acestea au fost unele configurari de baza care trebuie stiute. Subiectul va mai fi dezbatut atât în link-ul „Configurarea hardware-ului”, cât si în „Configurare avansata”.
Instalarea de noi programe Prima problema cu care trebuie sa recunosc ca m-am confruntat la începuturile mele în Linux a fost instalarea software-ului nou. Sigur ca distributia în sine este înzestrata cu o gramada de aplicatii, care acopera în mare mai toate categoriile de software pe care un utilizator obisnuit si le-ar putea dori. Putem spune ca, spre deosebire de windowz care are de la început numai câteva aplicatii, si acelea ca vai de ele, Linux-ul este de la bun început înzestrat cu o baza de software

10 solid si stabil care nu mai trebuie completat decât „pe ici pe colo, prin partile esentiale”, cum zicea odata un clasic. De aceea, procesul pe care trebuie sa-l cunoasca un utilizator atunci când vrea sa instaleze un nou program trebuie tratat în detaliu.
Instalarea programelor binare
Întrebarea vine de la sine: „Ce sunt acelea programe binare?” Am explicat acest lucru, este adevarat, destul de schematic, în link-ul „Configurarea sistemului”. Ca sa întelegeti exact cam ce înseamna asta, trebuie ca, în prealabil, sa posedati anumite cunostiinte de baza în domeniul programarii. Astfel, atunci când cineva „scrie” un program, el editeaza un fisier, „umplându-l” cu instructiuni specifice, ce urmeaza a fi interpretate de un compilator. Acest compilator parcurge fisierul, transformând „codul sursa”, adica fisierul simplu initial, ce era în mod text ASCII, în fisier binar. Acest fisier binar este scris în cod masina si poate fi executat de un sistem de operare. Se observa deci faptul ca fisierele binare precompilate, pe care noi nu facem altceva decât sa le dezarhivam si apoi executam, nu sunt chiar asa de indicate. De ce ? Pentru simplu motiv ca ele sunt compilate pe un anumit computer, ce era setat într-un anumit fel particular. Astfel, importând pur si simplu în propriul computer un fisier binar compilat pe alt sistem, pot aparea probleme neprevazute si erori din cele mai diverse. Acesta este cazul windowz-ului. Ati observat cu siguranta faptul ca în windowz absolut toate programele instalate sunt simple fisiere binare scoase dintr-o arhiva. Sigur ca acest mod de a instala programe este cel mai întâlnit, mai simplu si mai rapid. În Linux, fisierele ce sunt instalate direct binare sunt sub forma unor arhive (pachete). Acestea se instaleaza foarte simplu fie din linie de comanda, fie folosind programele prietenoase existente în fiecare distributie. Astfel, în RedHat, pachetele au extensia rpm si se instaleaza cu comanda rpm -ivh nume_pachet. În Debian Linux, aceste pachete au extensia deb si se pot instala cu comanda dpkg --install nume_pachet. Este inutil sa mai spun faptul ca aceste pachete sunt indexate într-o baza de date ce poate fi accesata prin programele specifice fiecarei distributii. Am detaliat acest lucru în link-ul anterior.
Instalarea programelor sursa
Programele sursa sunt acele programe aflate înca, dupa dezarhivare, în stadiul de fisiere dispersate si pline cu comenzi, pentru a ma exprima pe întelesul tuturor. Aceste programe sursa vor fi compilate de dumneavoastra, folosind compilatorul pus la dispozitie de distributie. Acesta este fie gcc, fie g++. Astfel de software este recomandat, chiar daca instalarea ia ceva mai mult timp, deoarece el se va „mula” perfect pe configuratia specifica sistemului dumneavoastra. Etapele instalarii unui astfel de program sunt:
• se dezarhiveaza programul cu comanda tar zxvf nume_arhiva, daca aceasta are extensia .tar.gz sau cu comanda tar yxvf pentru extensia .tar.bz2 ;
• se intra în directorul TOP al programului; • se tasteaza comanda ./configure, pentru ca compilatorul sa verifice configuratia sistemului si
sa muleze noul software pe aceasta; • se tasteaza make, pentru a compila propriu-zis programul, pentru a crea fisierele binare; • se tasteaza make install, pentru a instala fisierele binare astfel create într-unul din
directoarele sistemului.
Comanda ./configure are si anumite optiuni, ce pot preciza diferite treburi, cum ar fi directorul unde doriti sa instalati programul (--prefix=/director), si multe altele, în functie de program. Ca

11 sa vedeti aceste optiuni, tastati ./configure -h. Totodata, eventualele erori ce pot aparea într-o astfel de instalare se vor ivi mai ales în aceasta etapa. Aceste erori au, în general, ca si cauza, lipsa anumitor biblioteci (libraries), singura solutie de rezolvare fiind instalarea bibliotecilor lipsa. Indicat este sa cititi si fisierele INSTALL aflate în directorul TOP al fiecarui program sursa, pentru a vedea eventualele particularitati ce le poate avea instalarea respectiva. La programele noi, aceste particularitati nu prea mai exista, instalarea fiind cea exemplificata mai sus.
Aplicatii utile În ceea ce urmeaza va voi prezenta câteva aplicatii pe care eu le consider bune, si care ar trebui sa faca parte din orice sistem Linux care se respecta. Ele vor fi împartite pe categorii si vor contine câte o mica descriere cât mai clara si mai corecta cu putiinta. Toate aceste aplicatii se pot descarca gratuit de pe internet. Aplicatii multimedia Xine - Este o aplicatie pur si simplu uimitoare. Xine este un player multimedia cât se poate de complet, ce poate rula aproape orice tip de fisier media, pornind de la mp3 si terminând cu DivX. Are o suita de codec-uri prorii excelente care va vor rula absolut orice format de film in conditii excelente. Xine suporta fullscreen, modificarea rezolutiei în timpul rularii, subtitrari, font-uri ISO8859-2 românesti, plus multe, multe alte optiuni interesante. Acest program trebuie neaparat instalat ! Xmms - X Multimedia System este clasicul playerelor mp3 din Linux. Prima versiune a aparut prin 1997, sub denumirea de x11amp, reusind sa se impuna repede ca un player stabil, configurabil, usor de folosit si nu în ultimul rând economicos cu resursele. Interfata este ceva gen winamp, dar optiunile difera substantial. Xmms suporta multiple plugin-uri, atât vizuale cât si de input, acestea din urma putând sa-l faca sa ruleze formate dintre cele mai diverse precum avi,mpeg, sau ra. Toate aceste plugin-uri se pot gasi pe home page-ul proiectului. XawTV - Aplicatie polivalenta, axata însa mai mult pe captura video si audio dintr-o sursa /dev/video (tuner TV, webcam). XawTV este ca si xmms o aplicatie veche, ce a evoluat foarte mult si care s-a impus ca standard printre cei ce au tunere TV sau webcam-uri si vor sa faca capturi video, audio sau snapshot-uri din aceste surse. XawTV este o aplicatie extrem de configrabila dar cere putin mai multa rabdare, neavând o interfata chiar asa prietenoasa. Va recomand sa-i cititi pagina de manual înainte de a-l lansa pentru prima oara în executie. Aplicatii de birou OpenOffice - Cea mai buna aplicatie office gratuita existenta în Linux. Derivat din vechiul StarOffice, care îcepând cu versiunea 6.0 a decis sa-si faca proiectul Open Source, Open Office va ofera o gama completa de facilitati, ce pot concura la orice ora cu cele ale oricarui program similar comercial. Pâna si cei mai pretentiosi îmi vor da dreptate când zic ca aceasta aplicatie este o minune ! Sincer nu îmi puteam imagina ca se poate merge pâna într-acolo cu conceptul de Open Source încât o firma sa-si sacrifice pur si simplu profitul financiar pentru a îcuraja ceva ce merita încurajat cu orice pret. Si iata ca totusi cei de la Sun au facut asta ! Numai cuvinte de lauda ! BlueFish - Cel mai bun editor HTML pe care l-am încercat pâna acum. Este o unealta ce se adreseaza în special profesionistilor, celor care mai stiu totusi câte ceva despre html sau xml. BlueFish este o aplicatie îrudita direct cu OpenOffice, proiectul fiind îtretinut de specilistii Sun.

12 BlueFish va ofera o gama larga, foarte larga chiar de meniuri care sa va ajute în construirea unei pagini html valabile, cu un cod sursa cât mai clar si corect. Se pot insera în pagina script-uri java, diverse optiuni per comanda si nu în ultimul rând se pot preformata o gramada de optiuni. Daca sunteti un webmaster grabit, BlueFish va va face cu siguranta viata mai usoara ! Aplicatii internet Evolution - Un proiect laudabil al celor de Xmian, care nu se lasa doborâti de probleme financiare pe care le au si continua sa-si aduca o larga contributie la dezvoltarea Linux-ului. Evolution este un client de e-mail extrem de complex, care îi da serioase batai de cap concurentului direct de la micro$oft, outlook. Evolution se poate configura ca si client POP3, SMTP sau sendmail. Deasemenea, el poate citi directoarele de mail în format UNIX. În rest are toate optiunile pe care le poate dori cineva de la clientul sau de e-mail. Are o carte de adrese frumos facuta, calendar, agenda si multe, multe altele. Aceasta aplicatie NU trebuie ratata ! Galeon - Nu stiu ce spun altii, dar Galeon este cel mai rapid browser stabil pe care l-am încercat pâna acum. Construit cu motorul Geko de la Mozilla, Galeon suporta toate plugin-urile acesteia din urma (java, flash, real player, etc), fiind însa sensibil mai rapid decât "parintele" sau. Are toate facilitatile unui browser serios si complet, plus mai multe script-uri interesante care merita încercate. XChat - Un excelent client de IRC. Pe lânga el, mirc-ul pare doar o gluma proasta. Trebuie sa-l încercati pentru a vedea la ce ma refer. Interfata este excelent construita, putând fi deasemenea usor customizabila în functie de gustul utilizatorului. Cei care pierd ore în sir pe chat trebuie neaparat sa aiba XChat instalat. Va garantez ca nu veti mai avea nevoie de alta aplicatie IRC ! Aplicatii grafice The GIMP - Este greu de descris aceasta aplicatie in doar câteva rânduri. GIMP (Gnu Image Manipulation Program) este unul din cele mai bune aplicatii de editare de imagini din lume la ora actuala. Ca performante este foarte, foarte aproape de Corel PhotoPaint si Adobe PhotoShop, la unele capitole depasindu-le chiar pe ambele. Interfata nu straluceste, dar te ajuta sa-ti faci treaba. Cu GIMP se pot realiza imagini perfecte pentru o prezentare, o pagina web sau o colectie artistica. Trebuie sa-l instalati daca va pasioneaza grafica pe PC pentru a vedea ce poate si Linux-ul în acest domeniu. GQView - Este un vizualizator de imagini construit in gtk+, ce se aseamana pe undeva cu Compupic. Poate realiza cataloage, slide show si mai tot ce trebuie pentru a va putea vedea colectia de poze în cele mai bune conditii. Optiuni nu are prea multe, dar cele care sunt ajung pentru o configurarea optima si cât de cât personla. Eu vi-l recomand cu toata caldura si sper ca îl veti gasi cel putin satisfacator !
Setari de securitate În ceea ce urmeaza va voi expune o parte din metodele de securizare a sistemului Linux, care cred ca trebuie cunoscute de orice utilizator. Desi Linux-ul este securizat deja prin el însusi, uneori mai sunt necesare unele adaugiri pentru a face sistemul cât se poate de impenetrabil. Ce am vrut sa spun prin faptul ca Linux-ul este securizat prin el însusi ? Pai sa luam ca exemplu ultimii virusi de mail. Ei se raspândesc rapid prin reteaua Outlook, infectând rapid windowz-ul

13 din cauza structurii lui fragile. În Linux, un astfel de virus nu are absolut nici o putere, deoarece pur si simplu nu-si gaseste mediul binar de raspândire. De asemenea, sunt multi asa-zisi hackeri care bântuie pe internet folosind tot felul de programe care au ca terminal un virus troian gen BO Server. Ei se folosesc de astfel de programe pentru a patrunde în computerul dumneavoastra, putând sa va provoace neplaceri infinite. Linux-ul este mult mai greu de infectat cu astfel de virusi troieni, numai un specialist în UNIX putând sa va patrunda în sistem prin intermediul unui astfel de troian. Astfel, sunteti din start protejat de atacurile acestor gainari, numai prin simplu fapt ca sunteti un om destept si folositi Linux. Totusi, sunt câteva setari de securitate ce trebuie facute. Astfel, la instalare sunteti întrebati daca doriti sa activati Shadow Passwords si MD5 Passwords. Raspunsul trebuie sa fie obligatoriu DA deoarece aceste facilitati va permit sa introduceti absolut toate tipurile de caractere în cuvântul parola, si respectiv sa folositi un numar de caractere foarte mare pentru cuvântul parola. De asemenea, ele cripteaza fisierul /etc/passwords, în care sunt depozitate toate parolele sistemului si îl fac inaccesibil user-ilor obisnuitti. O alta setare de care trebuie sa va ocupati sunt permisiile pe care le au fisierele la citire. Acestea se pot modifica foarte usor, folosind orice file manager bine pus la punct, precum Konqueror sau Nautilus. Astfel, dati click dreapta pe fisier, apoi selectati „Propreties” si apoi rubrica „Permissions”. Aici puteti selecta cine poate sa deschida fisierul respectiv sau sa-l execute. O recomandare importanta pe care v-o fac este urmatoarea: atunci când navigati pe internet, evitati sa o faceti ca super user (root). Daca va conectati în sistem ca user obisnuit si navigati pe net, veti fi mult mai sigur, deoarece accesul la fisierele sistemului va este atât dumneavoastra interzis, cât si unui eventual intrus. De asemenea, unele programe pot fi setate sa fie rulate numai de un anumit user, sau numai de super user. În acest scop, va duceti în directorul /etc/security/console.apps. Aici veti gasi niste fisiere scrise cu numele unor aplicatii cunoscute. Editându-le, veti observa ca unele programe au niste configurari mai deosebite. De exemplu, fisierul meu kppp are o linie USER=root, ce îi împiedica pe ceilalti utilizatori sa lanseze programul fara sa stie parola de root. O alta setare de securizare a sistemului la nivel local ar fi aceea de parolare a boot loader-ului. Aici va recomand sa folositi LILO (nu GRUB sau mai stiu eu ce alt boot manager) pentru ca este mult mai simplu de securizat. Dar, înainte de toate, sa zicem de ce trebuie securizat boot-loader-ul. La boot-are, în prompt-ul de decizie (acel „boot:”) un user care stie cât de cât Linux si care vrea sa se logheze la computer-ul dumneavoastra fara parola poate baga ceva de genul „boot:linux 1” unde linux este denumirea data kernel-ului (acel label din /etc/lilo.conf.). În felul acesta, el se va conecta ca single user, cu drepturi de scriere tip root. Practic, va putea face absolut orice în sistemul dumneavoastra. Pentru a preîntâmpina asta , adaugati în /etc/lilo.conf linia restricted, urmata pe linia urmatoare de password=xxxyyy (sau ce parola vreti dumneavoastra). Pe urma dati comanda lilo, pentru a updata setarile, si cam asta este. Bineînteles ca trebuie sa faceti fisierul /etc/lilo.conf citibil numai de root. Asta o faceti dintr-un file manager, asa cum am explicat anterior în acest tutorial. Nu uitati, de asemenea, sa NU dati optiunea de first boot - floppy în BIOS si sa îl parolati ! Cu o disketa de boot , chiar si dos, nu mai zic Linux, se poate intra în absolut orice sistem. În ultima parte a acestui capitol, voi aborda problema firewall. Firewall e si nu e bine sa fie instalat. E bine pentru ca ne poate oferi o oarecare protectie, daca este bine setat, si nu e bine pentru ca, totusi, nu trebuie sa fim prea paranoici. De regula, pe un user obisnuit, nu prea îl scaneaza nimeni, decât daca foloseste mai stiu eu ce proxi-uri sau intra pe mai stiu eu ce site-uri sau canale IRC. Un firewall prost configurat îti poate face multe probleme, prea multe pentru a merita efortul. Îti poate încetini simtitor viteza de navigare, mâncându-ti mult din banda, plus ca se poate ajunge pâna în punctul în care conexiunea poate fi blocata detot. Acum, daca totusi vreti asa ceva în Linux, problema este foarte simpla. De regula, la instalare, selectati daca vreti sau nu firewall (în distributiile noi). Apoi, selectati nivelul de securtitate pe care acesta sa vi-l asigure.

14 Va recomand medium. Daca doriti, si daca stiti ce faceti, puteti configura manual firewall-ul, selectând serviciile care vor putea avea acces la porturile dumneavoastra, odata conectati la internet (cum ar fi ftp, www, etc.). Pentru o configurare mai avansata, de regula, mai toate distributiile au un program bine facut de unde puteti modifica aproape orice va poate trece prin cap. Daca nu aveti o astfel de distributie, va recomand linuxconf, un excelent editor de fisiere de configurare. Firewall, în Linux, practic sta în doua module, ipchains si iptables, care de asemenea trebuie încarcate la boot-area kernel-ului sau compilate direct în acesta. Cam acestea ar fi câteva setari elementare de securitate. Eu zic ca nici nu prea are rost sa va bateti capul prea mult cu lucrul acesta, dumneavoastra, utilizatorul obisnuit, deoarece Linux-ul deja este protejat prin el însusi, cum am mai spus.
Configurarea hardware-ului În acest link vom aborda spinoasa problema, pentru unii, a configurarii harware-ului în Linux. Veti vedea în cele ce urmeaza, ca procedura este departe de a fi chiar asa de complicata. Ce este însa total adevarat este faptul ca utilizatorul închistat în practicile windowz de instalare a hard-ului va avea oarecum ceva probleme de adaptare cu practicile Linux în acest domeniu. Totusi, acestia nu trebuie sa se descurajeze. Voi încerca sa fiu cât se poate de explicit si clar, pentru ca orice începator sa-si poata configura, pornind din Linux, toate componentele pe care le poseda.
Manevrarea modulelor
În primul rând, ce sunt modulele ? Modulele sunt niste mici fisiere depozitate în /lib/modules/2.x.x/categorii_particulare. Ele joaca rolul fisierelor .vdx din windowz, si contin absolut toate informatiile despre un anumit device ce urmeaza a fi instalat. Modulele depind direct de kernel, la încarcare alipindu-se practic acestuia pentru a forma un tot unitar si stabil. Veti vedea în link-ul „Configurarea si instalarea kernel-ului” cum ca sunt unele drivere pe care le folosim mai rar si care pot fi compilate drept module pentru a fi încarcate numai atunci când dorim (ca driverul de USB sau PCMCIA). Majoritatea driverelor sunt compilate direct în kernel, iar placa de sunet, fiind un device ce este folosit frecvent, logic ar fi sa fie si ea compilata direct în kernel. Aici intervine însa o situatie particulara, în special în domeniul placilor de sunet. Va veti lamuri în cele ce urmeaza de ce preferam, de exemplu, sa compilam driverele de sunet ca module. Aceste module pot fi încarcate în doua moduri. Unul este cu ajutorul programului insmod. Comanda este insmodnume_modul. Daca se doreste a se încarca mai multe module ce depind între ele, acestea trebuie încarcate într-o anumita ordine. Modulul poate fi la fel de bine dezactivat cu comanda rmmod. A doua metoda este cea de folosire a programului kerneld. Acesta citeste un fisier de configurare numit /etc/conf.modules sau /etc/modules.conf, si încarca modulele precizate acolo cu argumentele lor cu tot direct la boot-are. Ce format trebuie sa aiba acest fisier veti vedea în cele ce urmeaza.
Configurarea placii video
Despre configurarea placii video am mai vorbit, atât în capitolul „Ajutor la instalare” cât si în „Configurarea sistemului”. Nu stiu daca as mai putea adauga ceva esential în plus. Pentru cei ce si-au achizitionat o placa video cu un chipset extrem de nou, recomand un upgrade al serverului X. De ce ? Pentru ca drivere de Linux INCA nu sunt incluse pe CD-urile anexate placilor, utilizatorul trebuind sa se multumeasca cu driverele scrise de programatorii de la GNU. Acestea sunt extrem de bine facute, dar update-urile nu sunt disponibile pentru componente separate. Sau

15 chiar daca gasiti niste patch-uri, e mai bine sa upgradati tot serverul grafic. Modul de upgradare îl voi detalia în link-ul „Serverul grafic X”.
Configurarea monitorului
La fel ca si configurarea placii grafice, configurarea monitorului a fost detaliata în link-urile „Ajutor la instalare”si în „Configurarea sistemului”. De regula, atât rezolutia cât si refresh rate-ul se modifica din acelasi loc ca si setarile placii video. Trebuie deci sa tastati Xconfigurator, xf86setup, sau XF86Setup, si sa cautati sectiunea de configurare a monitorului. Aceasta, de obicei, urmeaza imediat dupa selectarea placii video. Trebuie sa precizez faptul ca sunt totusi destul de putine monitoarele care au un driver disponibil, nu numai pentru Linux, ci si în general pentru toate sistemele de operare. Eu, de exemplu, sunt mândrul posesor al unui monitor AST, an de productie 1992. Va imaginati, probabil, faptul ca nu am reusit sa gasesc un driver pentru el. Asa ca m-am dus la Drivers.com si am luat fisa lui tehnica. Informatiile gasite acolo mi-au fost suficiente pentru a configura cum trebuie refresh rate-urile. Puteti sa încercati, în cel mai rau caz, si unul dintre driverele generale care sunt propuse de programul de configurare, dar nu va recomand. Tocmai aceasta este diferenta din domeniul monitoarelor între Linux si windowz, si anume Linux-ul îti ofera posibilitatea de a-ti configura monitorul ca pe o manusa, nu ca pe un pantof standard ce poate sau nu sa corespunda cerintelor dumneavoastra.
Configurarea modemului
Iata un domeniu de configurare hardware la care Linux-ul se prezinta extrem de bine. Va veti întreba, natural, de ce ? În primul rând pentru ca înca nu am auzit de tipuri de modemuri ce nu pot fi configurate pe Linux. Pâna si celebrele WinModem-uri de la US Robotics au acum un driver disponibil pe internet. Iar în al doilea rând pentru ca un modem PCI sau ISA este extrem de usor de configurat. De fapt, nu trebuie sa faceti altceva decât sa va duceti în Control Panel-ul din RedHat si sa selectati COM-ul pe care este pus device-ul. Atât si nimic mai mult. Daca nu aveti o distributie RedHat, atunci puteti încerca sa faceti un link catre fisierul din /dev care este corespunzator lui COM2 de exemplu. Astfel, executati comanda ln -s /dev/ttyS1 /dev/modem. Aceasta comanda va crea un fisier numit /dev/modem ce va fi unul si acelasi cu /dev/ttyS1, adica COM2. Restul de setari de finete se vor face obligatoriu din programul pe care intentionati sa-l folositi drept internet dialer. De exemplu, RedHat Dialer scaneaza singur toate porturile si va comunica pe care a gasit montat un modem. Restul de setari, precum connection speed, se vor configura manual tot din acelasi program. Vom detalia aceste setari în link-ul „Setarea conexiunii la internet”. Daca modemul este ISA plug and play, va trebui sa folositi pentru activarea lui utilitarul isapnp. Astfel, mai întâi tastati pnpdump si vedeti care sunt setarile ce sunt gasite pentru modemul plug and play, cum ar fi IO port sau IRQ adress. Le notati, dupa care le transcrieti cu ajutorul unui editor text în fisierul /etc/isapnp.conf. Daca fisierul nu exista, îl creati. Placa va fi astfel activata de programul isapnp la fiecare boot-are. Mai trebuie precizat faptul ca unele modemuri plug and play pot merge foarte bine chiar daca aceasta configurare nu este facuta. Totul depinde de placa, respectiv de vechimea ei. Mai trebuie sa abordam aici instalarea tipurilor de modem-uri asa-zise sofware sau winmodem-urilor. Instalarea acestora se face înca destul de anevoios în Linux, asta pentru ca nu prea exista interes în portarea acestor produse pe Linux. Lipsa de interes este oarecum justificata, deoarece, în mare masura, aceste produse sunt extrem de proaste, ele folosind o parte uriasa din resursele computerului. Totusi, exista un site, la adresa http://www.linmodems.org , unde puteti gasi toate driverele de winmodem-uri disponibile momentan sub Linux si trimiteri. De asemenea, tot aici veti gasi si instructiunile de rigoare, pentru

16 instalarea placii, deoarece acestea variaza de la placa la placa. În general, driverul consta într-un modul sau mai multe, ce sunt proiectate pentru o anumita versiune de kernel, si care nu vor merge pe alta versiune. De exemplu, daca modulele respective sunt pentru kernel-ul 2.2.14, si se încearca a fi încarcate pe un 2.4.14, ele cu siguranta nu vor merge si vor duce la o blocare a sistemului. Daca însa sunt încarcate pe un 2.2.16 sau 2.2.18, este posibil sa mearga. Modulele respective odata încarcate cu insmod sau executând script-ul pus la dispozitie de driver, va fi creat un device /dev/modem ce ulterior va putea fi apelat din kppp, si modem-ul va merge. Pentru mai multe detalii, consultati va rog site-ul de mai sus.
Configurarea imprimantei
În Linux, imprimanta se configureaza extrem de usor. Daca folositi RedHat, mergeti în control panel si de acolo selectati meniul de configurare a imprimantei. Alegeti tipul de imprimanta si gata. Daca nu aveti o distributie RedHat ci una Debian, de exemplu, puteti rula unul din programele speciale de configurare a imprimantei, precum magicfilterconfig. Totul depinde de tipul de filtru ce l-ati instalat odata cu distributia, deci fiti foarte atenti la instalare pentru a surprinde exact ce anume din domeniul imprimantelor instalati. În Mandrake, de exemplu, exista un program de configurare extrem de bine facut si cu multe drivere. Daca prin absurd nu va gasiti imprimanta listata, puteti încerca unul din driverele generale, ca de exemplu Hewlett Packard DeskJet Plus. Probabil va merge fara probleme atât pentru un HP 520, cât si pentru un HP 320. Daca imprimata este USB, atunci aceasta trebuie mai întâi ori sa fie configurata cum este descris mai jos la sectiunea USB, ori va fi autodetectata de programul respectiv de instalare a imprimantei si configurata ca atare. În Mandrake, de exemplu, cu driverele CUPS sau chiar si LPRNG , lucrul acesta este facut fara nici un fel de probleme.
Configurarea placii de baza
În general, aici nu va fi nevoie sa faceti nici o modificare. Kernel-ul Linux-ului (adica acel fisier denumit /boot/vmlinuz, care este inima sistemului si contine în el mai toate driver-ele, si pe care îl vedeti încarcat la fiecare boot-are) are activate „by default” toate driverele pentru placile de baza importante. Astfel, daca aveti o VIA de exemplu, kernelul o va detecta si va folosi numai driverul pentru ea, chiar daca si driverele pentru ALI sau INTEL sunt activate. Acestea vor ramâne în expectativa si nu vor influenta în absolut nici un fel sistemul. Sigur ca aceste drivere ce sunt în plus pot fi dezactivate, dar acest lucru îl vom dezbate mai pe larg la capitolul „Configurarea si instalarea kernel-ului”.
Configurarea hard disk-ului
Configurarea hard-ului se face de asemenea automat la boot-are. Kernel-ul are câteva drivere pentru hard disk-uri precum Quantum, dar acestea tin mai degraba de setari precum RAID, decât de setari de performanta. Aceste setari de performanta se fac de regula cu un utilitar ce se numeste hdparm. Acesta este un utilitar ce ruleaza în mod consola si care are o multime de optiuni, precum cea de manevrare a PIO Mode sau de activare a adreselor IO pe 32 de biti. Pentru a testa viteza de citire a hard-ului, tastati hdparm -t /dev/hda sau hdb, în functie de hard-ul pe care doriti sa îl testati (asta daca aveti mai multe). Setari suplimentare de performanta, nu va recomand decât daca stiti într-adevar ce faceti, si de ce e capabil hard-ul dumneavoastra. O setare gresita va poate duce la un CRASH de toata frumusetea, ce va va costa inevitabil o mare pierdere de date.

17 Configurarea placii de sunet
Configurarea placilor de sunet sub Linux înca se face destul de complicat (din pacate). Pentru început, puteti încerca cu programul sndconfig. Acest program gaseste automat placile plug and play si le configureaza pe loc, supunându-le si la o mica proba de sunet. Daca placa dumneavoastra se configureaza asa, sunteti norocos. Înseamna ca puteti trece peste ceea ce urmeaza. Astfel, daca aveti o placa PCI ce este depistata, dar nu poate fi configurata de sndconfig, va recomand urmatoarele proceduri. Fie modificati kernel-ul, îl recompilati si apoi îl reinstalati urmând algoritmul ce-l voi prezenta la capitolul „Configurarea si instalarea kernel-ului”, fie download-ati un set extrem de bun de drivere, numit Alsa (Advaced Linux Sound Architecture). Eu unul va recomand sa folositi aceasta procedura în detrimentul celor care implica modificarea kernelul-ului. De ce ? În primul rând pentru ca pachetul Alsa contine mult mai multe si mai noi drivere decât are kernel-ul, iar în al doilea rând, driverele Alsa sunt mult mai complete si mai bine facute. Astfel, dupa ce descarcati pachetul si îl dezarhivati cu comanda tar Ixvf (daca e în format .tar.bz2), aplicati comenzii ./configure urmatoarele argumente: ./configure --with-oss=yes --with-debug=full --with-sequencer=yes --with-isapnp=yes --with-cards=nume_chipset_placa. Numele ce îl veti pune îl veti afla dupa ce va veti gasi placa printre driverele disponibile (vizualizând fisierul INSTALL), sub numele de modul snd-card-nume_chip.o . Astfel, dumneavoastra puneti dupa „--with-cards=” numele ce-l veti gasi dupa snd-card. Dati apoi make si make install. Driverele pentru placa dumneavoastra vor fi instalate în /lib/modules, sub forma de module. Pentru a activa driver-ul, trebuie deci sa aplicati una din metodele expuse mai sus la „Manevrarea modulelor”. Puteti deci fie sa le încarcati pe rând cu comanda insmod, fie sa modificati fisierul /etc/conf.modules sau /etc/modules.conf. De exemplu, fisierul meu /etc/conf.modules arata în felul urmator: post-install es1371 modprobe ac97_codec alias sound-slot-0 es1371
Pentru a-l explica putin, comanda modprobe poate fi executata si simplu din consola si nu face altceva decât sa încarce toate modulele de care depinde cel precizat, în cazul nostru ac97_codec.o. Astfel, fisierul meu /etc/conf.modules îi spune programului kerneld ca înainte de a încarca modulul es1371 ca sound-slot-0, sa încarce toate modulele de care depinde ac97_codec, încarcând-ul în final pe acesta din urma. E destul de logic pâna la urma. Daca folositi metoda aceasta, veti vedea ca la fiecare boot-are va aparea un prompt gen „Loading Sound Module <nume_chipset>”. Cel mai sigur este însa de folosit metoda insmod. Astfel, va duceti în fisierul /lib/modules/2.x.x/modules.dep pentru a vedea cum depind modulele unul de altul, dupa care le încarcati manual. Aceasta metoda este cea mai buna, deoarece se pot depista usor eventualele erori de configurare. Dar, bineînteles ca nu vom putea, manual, sa încarcam la infinit toate cel 1x module. Apelam acum la fisierul /etc/rc.d/rc.local. Îl deschidem si îl editam scriind toate modulele în ordinea în care trebuie încarcate, de genul insmod soundcore si apoi insmod sound. Daca exista un fisier rc.module, îl editati pe acesta, daca nu, editati fisierul mai înainte precizat. În Debian si Mandrake, de exemplu, exista un fisier numit /etc/modules, în care se pot însira foarte simplu toate modulele ce vor a fi încarcate, fara a mai fi nevoie sa scrieti înainte de fiecare modul si insmod.
Configurarea device-urilor USB
Nu sunt prea multe de spus în ceea ce priveste device-urile USB. Acestea fie sunt autodetectate la instalare, fie sunt prezente si pot fi configurate ca module în kernel, fie nu vor merge. Pentru a

18 verifica daca un device USB este sau nu suportat de kernel-ul dumneavoastra, mergeti în /usr/src/linux unde se afla sursa, si dati make xconfigure, dupa care verificati la sectiune USB si introduceti driver-ul în kernel asa cum se va explica în continuare la sectiunea de configurare a kernel-ului. Daca aveti o distributie cu suport pentru sistemul de fisiere DevFs, atunci probabilitatea ca device-ul sa va fie autodetectat creste. Daca nu aveti suportul DevFs activat by default, îl puteti activa prin intermediul demonului DevFs, acolo unde acesta este prezent.
Configurare avansata
Va voi prezenta în acest capitol câteva „tip-uri” pentru a face sistemul sa mearga mai bine. Primul, si cel mai important dintre ele, ar fi lamurirea celebrelor INIT task-uri (sistemul SysV). Ati observat probabil ca la boot-are, Linux-ul încarca niste programe, gen lpr sau linuxconf. Aceste programe se mai numesc, generic, si demoni. Fiecare dintre ele are rostul lui. De exemplu, demonul cron executa din când în când, automat, niste comenzi pe care le puteti customiza din directoarele /etc/cron.daily, etc. Va întrebati probabil cum faceti ca anumiti demoni sa nu se mai execute la boot-are sau cum faceti ca sa adaugati altii. Cel mai simplu mod ar fi sa apelati la utilitarul SysV Init Editor din KDE sau de INIT editor-ul din control panel (în cazul Red Hat). Veti observa ca acolo sunt aceiasi demoni trecuti de mai multe ori în diferite INIT LEVEL-uri. Aceasta este pentru ca Linux-ul executa demonii aflati în INIT LEVEL-uri în perioade diferite ale boot-arii. Astfel, demonii din INIT LEVEL 3 se executa dupa boot-area kernel-ului (de altfel si apare anuntul „Enter INIT LEVEL 3”), iar cei din INIT LEVEL 5 la închiderea sistemului. Vedeti dar, de ce este nevoie ca un demon sa apara de mai multe ori în diferite INIT LEVEL-uri. Acestea pot fi modificate fie apelând la utilitare, cum am exemplificat mai sus, fi manual. Manual, sistemul SysV îsi are directoarele în /etc/rc.d. Veti vedea acolo directoare gen rc1.d, rc2.d, etc. În ele se gasesc demonii corespunzatori INIT LEVEL-ul 1, 2, etc. În directorul init.d se gasesc demonii propriu-zisi, deoarece veti vedea ca în rcx.d se gasesc numai link-uri la acesti demoni. Daca doriti sa eliminati unul dintre ei din boot-are, aveti grija sa stergeti toate link-urile ce duc la el, din toate rc.d-urile, dar nu si demonul propriu-zis din init.d. Poate doriti sa-l readaugati pentru boot-are într-un viitor. La fel, daca doriti sa adaugati, fie manual, fie cu ajutorul unui utilitar, un demon, aveti grija sa-l adaugati în toate INIT LEVEL-urile care îi pot corespunde (va orientati dupa cum sunt pusi si ceilalti demoni). Utilitarul suprem însa, cu care se poate modifica sistemul SysV, este „Text mode tool meniu” din Red Hat. Aici selectati rubrica „services”, dupa care selectati sau deselectati demonii respectivi, dupa preferinta. Acest utilitar se executa si simplu din consola cu cumanda setup. Cel de-al doilea tip pe care vreau sa vi-l prezint este acela al fentarii erorilor de libraries. Acest tip de erori apare frecvent la distributiile noi, ce vor sa ruleze programe mai vechi. Astfel, vi se va spune ca programul nu gaseste, de exemplu, biblioteca libstdc++-libc6.0-1.so.2. Aceasta eroare se datoreaza faptului ca programul a fost scris pentru libc6.0, iar dumneavoastra aveti libc6.1. Veti observa deci ca dumneavoastra aveti libstdc++-libc6.1-1.so.2. Nu va ramâne decât sa redenumiti biblioteca, dar pastrând-o si pe cea veche, bineînteles, astfel încât veti avea un fisier pentru libc6.0 si altul pentru libc6.1. Aceasta eroare mai apare si sub alte forme, solutia fiind aceeasi. Trebuie deci sa verificati, când aveti o astfel de eroare, daca nu cumva posedati biblioteca respectiva dar aceasta difera putin prin denumirea fisierului respectiv. Un alt tip, al fi acela al modificarii meniurilor. Ati observat probabil ca meniurile dumneavoastra de la butonul „start” al interfetei grafice se prezinta de la început într-o anumita forma. Ele pot fi modificate, din directorul /etc/X11/applnk. Aici veti descoperi faptul ca în Linux meniurile nu sunt altceva decât niste shortcut-uri ce pot fi usor editate. Puteti astfel schimba manual fisierul de pictograma sau comanda ce trebuie executata. Al tip important ar fi cel al adaugarii user-ilor. Dupa cum probabil ati observat, în KDE exista

19 un program foarte bine facut ce permite adaugarea user-ilor foarte simplu. Ati observat de asemenea ca si unele programe se comporta ca useri, lucru destul de ciudat, dar foarte util pentru anumite artificii ce pot fi facute (în special artificii pentru permisii). Dar ca sa revenim, este obligatoriu ca în momentul în care adaugati un user, sa-i adaugati acestuia si un grup corespunzator. Astfel, veti putea îngradi usor accesul la fisierele user-ului nou format. Ultimul tip este cel pentru selectarea interfetei grafice dorite. Astfel, daca doriti sa comutati pe o interfata grafica ce stiti ca o aveti instalata, puteti folosi programul switchdesk. Interfata preferata se poate selecta si manual, modificând fisierul /etc/X11/xinit/Xclients (în RedHat). În Debian, fisierul se afla în /etc/X11, si se numeste desktops-nu_mai _stiu_cum. Aici, prima interfata existenta în fisier este si prima executata. Acestea au fost unele mici „tip-uri” pentru configurarea mai amanuntita a sistemului. Sigur, puteti foarte bine trai în Linux si fara ele. Ramâne la latitudinea dumneavoastra sa decideti. Sper totusi sa va foloseasca.
Serverul grafic X Am vorbit destul de mult despre serverul X în celelalte capitole, astfel încât mai ramân destul de putine de spus aici. Configurarea lui a fost dezbatuta pe larg în link-urile „Ajutor la instalare” si „Configurarea sistemului”. Aici vom vorbi despre fisierele serverului X si despre cum se poate face update-ul. Fiind inima interfetelor grafice, si având, de asemenea, o structura extrem de complexa (el contine driverele grafice, de filtrare grafica, etc), era normal ca structura lui de fisiere sa fie deosebita fata de a celorlalte programe. Astfel, el nu-si creaza fisiere individuale de configurare, ci numai unul singur, în /etc/X11/XF86Config. În /etc/X11 se mai afla si alte fisiere de configurare ale serverului, mai putin importante. În vremuri de mult apuse ale Linux-ului, configurarea placii grafice si a monitorului se facea editând manual fisierul mai sus mentionat. Directorul în care se afla fisierele executabile ale serverului si driverele propriu-zise, se numeste /usr/X11R6. Aceste doua directoare, /etc/X11 si /usr/X11R6 trebuie neaparat salvate undeva pe partitia de Linux, în cazul în care aveti de gând sa faceti un upgrade al server-ului. Procedura de upgrade este foarte simpla. Mai întâi va conectati în mod consola (daca sunteti în mod grafic va deconectati si intrati în mod consola). Apoi faceti back-up-ul de rigoare MUTÂND undeva cele doua directoare de baza ale serverului. Urmeaza dezarhivarea noului server grafic (luat de pe internet sau de pe CD-urile revistelor de specialitate). Acum nu mai trebuie sa faceti altceva decât sa rulati scriptul de instalare cu comanda sh Xinstall.sh. Daca cumva fisierul acesta nu exista sau daca va confruntati cu alta eroare de executie a scriptului, va recomand sa descarcati de pe internet numai acest fisier si sa-l copiati peste cel vechi. Daca instalarea noului server da gres dintr-un motiv sau altul, nu trebuie sa faceti altceva decât sa stergeti directoarele /etc/X11 si /usr/X11R6 facute de noul server, si sa le mutati pe cele vechi înapoi. Vedeti dar ca un upgrade nu prezinta în mare nici un risc. Trebuie totusi sa încercati sa respectati algoritmul descris mai sus, pentru ca lucrurile sa iasa bine. Acum, trebuie sa abordam si o problema ceva mai spinoasa, si anume, instalarea placilor foarte noi, si nu numai, dar care au accelerator 3D încorporat. Ei bine, acestea pot avea sau nu un driver bun inclus în serverul X. Un driver vor avea cu siguranta, dar nu se stie daca acesta este sau nu driverul bun. Îl puteti testa încercând sa rulati o aplicatie (de regula un joc) care cere OpenGL. Daca acesta va merge bine, înseamna ca driverul este bun, si deci OpenGL-ul de pe placa corespunde cu driverul OpenGL al Linux-ului. Daca însa aplicatia ruleaza sacadat, înseamna ca ceva este în neregula. Asta, bineînteles, daca stiti sigur ca placa dumneavoastra suporta Direct3D sau 3DFX. Aceasta problema se rezolva în felul urmator: cautând un driver bun pe internet, de regula la site-ul placii respective, de exemplu la nvidia.com, etc. Veti gasi acolo driver-ul necesar si instructiunile de instalare. De regula, procedura este urmatoarea: driverul este compus din doua

20 subdrivere, unul pentru serverul X, si altul pentru kernel. Acestea de obicei se instaleaza cu niste script-uri atasate, care sterg fisierele vechi, si le copiaza pe cele noi în /usr/X11R6/lib/drivers (pentru serverul X) si /lib/module/... pentru kernel. Tot aceste script-uri modifica si fisierele de configurare adecvate. Astfel, driverul respectiv este automat introdus în /etc/modules.conf pentru a fi încarcat în kernel la boot-are. În serverul X, însa, trebuie sa faceti configurarea manual. Astfel nu trebuie sa modificati decât o singura linie, si anume aceea de la Section Device, subsectiunea „driver”, unde este trecut alaturat numele driverului vechi. Nu trebuie decât sa-l stergeti pe acesta si sa-l introduceti pe cel nou. În cazul meu, de exemplu, am sters denumirea fostului driver „nv” (am o placa nvidia) si am trecut-o pe cea noua, dupa ce am citit-o în fisierul README al driver-ului, si anume „nvidia”. În final, trebuie restartat serverul X, si optional, chiar tot computerul, pentru a se încarca si driverul din kernel, desi acesta poate fi încarcat si manual, fara restartare. În fine, trebuie sa mai mentionez faptul ca modificarile de mai sus se vor face pentru serverul X în fisierul XF86Config-4, pentru un server XFree86 4.x. De asemenea, atentie la driverul de kernel, sa fie pentru aceeasi versiune cu cea a kernelului pe care îl posedati dumneavoastra, sau macar sa fie sursa, pentru a putea fi apoi compilate modulele pentru versiunea de kernel pe care o aveti. În acest caz este necesara si prezenta sursei kernel-ului.
Instalarea si configurarea interfetelor grafice Cu siguranta ca stiti deja ce este aceea o interfata grafica, sau daca nu stiti, probabil banuiti. Interfata, GUI (Graphic User Interface), este facuta pentru ca utilizatorul sa poata opera mai usor si mai prietenos cu calculatorul personal. De asemenea, fara existenta interfetei grafice, nu ar fi posibile navigarea pe internet în mod grafic, editarea de texte în mod grafic, etc. În windowz, interfata grafica se confunda practic cu sistemul în sine. Imediat cum zicem windowz, ne gândim aproape instantaneu la acea plictisitoare interfata, facuta în culori spalacite si cu eternul buton patratos de "start". În Linux, situatia sta cu totul altfel, în sensul ca exista extrem de multe moduri de folosire grafica a desktop-ului, ele grupându-se în doua mari categorii: 1)Window manager si respectiv 2)Desktop environment. Primele, adica window managerele, se ocupa exclusiv de ferestre, si anume le deschid, le redimensioneaza, etc. Astfel, în Linux sunt extrem de multe window managere, precum Window Maker, IceWM, Enlightenment, FVWM, etc. Trebuie precizat faptul ca un window manager nu poseda si un file manager afiliat, asta privându-le de posibilitatea punerii la dispozitie a unui desktop gen web page, sau mai bine spus gen windowz. Interfetele ce intra în a doua categorie si anume în desktop environment, sunt mult mai complexe, si includ atât un window manager cât si un file manager. Astfel, un desktop environment poseda si un desktop gen web page, unde va puteti pune icoanele, si un program care sa se îngrijeasca de ferestre. În Linux sunt 2 mari medii de desktop. Ele se numesc KDE (Kool desktop environment) si Gnome. Ambele sunt extrem de bine facute, batând de departe plicticoasa interfata din windowz. Ele sunt extrem de configurabile, având fiecare câte un program special care se ocupa cu configurarea globala. În Gnome acesta se numeste Gnome Control Center, iar în KDE, simplu Control Center. Din aceste utilitare se pot configura atât forma ferestrelor cât si caracteristicile desktop-ului în general. Atât Kde cât si Gnome poseda într-însele câte un file manager care se ocupa de desktop si un window manager. În KDE file managerul se numeste konqueror, iar window managerul kwm (adica K window manager). În Gnome file managerul se numeste Nautilus, iar window managerul scwm. În Gnome exista posibilitatea de a schimba, dupa preferinta, window managerul, însa nu va recomand sa faceti asta decât daca vi s-a pus pata pe unul deosebit. Scwm este foarte bine integrat în interfata, este configurabil si dispune de un numar mare de skin-uri. Despre instalarea mediilor desktop nu pot sa va spun decât ca ea decurge ca aceea a unui program normal, fie ca instalati sursa, fie ca instalati binarele (rpm sau deb). În orice caz, e bine

21 totusi sa cititi cu mare atentie fisierele de help gen INSTALL sau README. Mai trebuie, de asemenea, sa va precizez ca ambele interfete au la baza o serie întreaga de biblioteci care trebuie, în prealabil, instalate. De exemplu, KDE are la baza bibliotecile extrem de complexe QT, iar Gnome bibliotecile glib si gtk+. Glib si gtk+ se instaleaza usor, însa instalarea QT ia foarte mult timp daca este facuta din sursa. Asa ca va recomand, în caz ca doriti sa instalati sau sa upgradati QT, folositi distributia lui binara (de regula rpm). Daca intentionati însa sa upgradati una dintre interfete, va recomand ca mai întâi sa stergeti vechea versiune. Distributiile noi sunt înzestrate, de obicei, de la început cu ambele interfete în versiuni recente, asa ca probabil nu va fi nevoie sa mai umblati la capitolul acesta. Va doresc succes în folosirea lor si sa va bucurati de beneficiile de customizare pe care ambele vi le ofera.
Configurarea caracterelor românesti În aceasta sectiune voi încerca sa explic configurarea si apoi folosirea caracterelor românesti în Linux, în general. Subiectul ridica o serie de probleme, a caror cauza o putem identifica cu precadere în lipsa de interes cu care întelegem sa ne promovam limba. Astfel, pâna nu demult, nici nu existau diacritice romanesti bine puse la punct în Linux, plus ca o serie de distributii nici macar nu aveau font-urile specifice incluse implementate „by default”. Acum situatia s-a mai îmbunatatit oarecum, în sensul ca cel putin distributiile mari precum Red Hat, Mandrake sau Suse au implementate toate uneltele necesare unui vorbitor de limba româna pentru a-si putea folosi caracterele native în documente. Precizez din start ca NU urmaresc prezentarea configurarii caracterelor romanesti în mediul consola, ci NUMAI în mediul X Window. Modul consola (si nu ma refer aici la xterminal sau konsola din KDE, ci la mediul de lucru în mod text, anterior încarcarii serverului grafic X) se foloseste din ce în ce mai rar, uzul caracterelor românesti într-un astfel de mediu fiind de-a dreptul inutil. Acum, pentru a intra direct în subiect, voi începe prin a preciza exact pasii care trebuie urmati într-o astfel de configurare.
Configurarea tastaturii românesti
Evident, pentru a putea scrie cu caractere românesti, trebuie, înainte de toate, sa le aveti pe acestea mapate undeva pe tastatura. Acest lucru se face în XWindow cu ajutorul utilitarului xmodmap. Acest utilitar citeste un fisier în care este „scrisa” noua mapare a tastelor, si face aceasta mapare activa în timp real (imediat ce comanda a fost executata). De exemplu, în Red Hat, fisierele cu mapari pentru diverse tari se afla în directorul /usr/share/xmodmap. Din pacate însa, el este gresit. De ce, si cum de este posibil acest lucru la o distributie asa mare, nu ma întrebati pe mine. Întrebati-l pe cel care a binevoit sa fornizeze distributiei asa o aberatie. Oricum, fisierul de mai jos este corectat de mine, pentru ca dumneavoastra sa puteti folosi si caracterele s si t (care in maparea Red Hat nu se pot folosi, pentru ca pe tastele respective sunt mapate pur si simplu alte caractere !!!). Asadar iata fisierul in forma lui corecta. Îl puteti denumi xmodmap.ro si copia apoi peste cel vechi din Red Hat (sau oricare alta ditributie ce se comfrunta cu aceasta problema):
keycode 8 = keycode 9 = Escape keycode 10 = 1 exclam onesuperior exclamdown

22 keycode 11 = 2 quotedbl twosuperior oneeighth keycode 12 = 3 numbersign threesuperior sterling keycode 13 = 4 dollar onequarter dollar keycode 14 = 5 percent onehalf threeeighths keycode 15 = 6 ampersand threequarters fiveeighths keycode 16 = 7 slash braceleft seveneighths keycode 17 = 8 parenleft bracketleft trademark keycode 18 = 9 parenright bracketright plusminus keycode 19 = 0 equal braceright degree keycode 20 = plus question backslash questiondown keycode 21 = apostrophe asterisk dead_cedilla dead_ogonek keycode 22 = BackSpace keycode 23 = Tab ISO_Left_Tab keycode 24 = q Q at Greek_OMEGA keycode 25 = w W lstroke Lstroke keycode 26 = e E keycode 27 = r R paragraph registered keycode 28 = t T tslash Tslash keycode 29 = z Z leftarrow yen keycode 30 = u U downarrow uparrow keycode 31 = i I rightarrow idotless keycode 32 = o O oslash Ooblique keycode 33 = p P thorn THORN keycode 34 = abreve Abreve dead_diaeresis dead_abovering keycode 35 = icircumflex Icircumflex dead_tilde dead_macron keycode 36 = Return keycode 37 = Control_L keycode 38 = a A ae AE keycode 39 = s S ssharp section keycode 40 = d D eth ETH keycode 41 = f F dstroke ordfeminine keycode 42 = g G eng ENG keycode 43 = h H hstroke Hstroke keycode 44 = j J keycode 45 = k K kra ampersand keycode 46 = l L lstroke Lstroke keycode 47 = scedilla Scedilla dead_acute dead_doubleacute keycode 48 = tcedilla Tcedilla dead_circumflex dead_caron keycode 49 = bracketright bracketleft notsign keycode 50 = Shift_L keycode 51 = acircumflex Acircumflex b c keycode 52 = y Y guillemotleft less keycode 53 = x X guillemotright greater keycode 54 = c C cent copyright keycode 55 = v V leftdoublequotemark grave keycode 56 = b B rightdoublequotemark apostrophe keycode 57 = n N keycode 58 = m M mu masculine keycode 59 = comma semicolon horizconnector multiply keycode 60 = period colon periodcentered division

23 keycode 61 = minus underscore dead_belowdot dead_abovedot keycode 62 = Shift_R keycode 63 = KP_Multiply keycode 64 = Alt_L Meta_L keycode 65 = space keycode 66 = Caps_Lock keycode 67 = F1 keycode 68 = F2 keycode 69 = F3 keycode 70 = F4 keycode 71 = F5 keycode 72 = F6 keycode 73 = F7 keycode 74 = F8 keycode 75 = F9 keycode 76 = F10 keycode 77 = Num_Lock Pointer_EnableKeys keycode 78 = Scroll_Lock keycode 79 = KP_Home KP_7 keycode 80 = KP_Up KP_8 keycode 81 = KP_Prior KP_9 keycode 82 = KP_Subtract keycode 83 = KP_Left KP_4 keycode 84 = KP_Begin KP_5 keycode 85 = KP_Right KP_6 keycode 86 = KP_Add keycode 87 = KP_End KP_1 keycode 88 = KP_Down KP_2 keycode 89 = KP_Next KP_3 keycode 90 = KP_Insert KP_0 keycode 91 = KP_Delete KP_Decimal keycode 92 = Print Sys_Req keycode 93 = keycode 94 = keycode 95 = F11 keycode 96 = F12 keycode 97 = Home keycode 98 = Up keycode 99 = Prior keycode 100 = Left keycode 101 = keycode 102 = Right keycode 103 = End keycode 104 = Down keycode 105 = Next keycode 106 = Insert keycode 107 = Delete keycode 108 = KP_Enter keycode 109 = Control_R keycode 110 = Pause Break

24 keycode 111 = Print Sys_Req keycode 112 = KP_Divide keycode 113 = Mode_switch Multi_key keycode 114 = Pause Break
Puteti introduce sectiunea de mai sus într-un fisier cu o denumire oarecare si apoi sa rulati comanda xmodmap nume_fisier pentru a obtine o „tastatura româneasca”. Diacriticile a, î, â, etc, vor fi puse acolo unde înainte erau [, ], etc. Aceasta este maparea clasica de tastatura româneasca, mapare corespunzatoare noilor tastaturi "native" românesti de la Sigma. De remarcat este faptul ca aceasta mapare transforma tasta ALT dreapta în ALT-Gr, tasta ce joaca rolul de a activa al treilea caracter de pe un buton. Astfel, de exemplu, butonul 1, la apasare normala va produce cifra 1, la Shift-1 va produce !, iar la ALT-Gr-1 va produce š. Este o facilitate interesanta, demna de luat în seama. Cu maparea de mai sus, nu toate butoanele au o a treia functie, dar majoritatea au. Exista si un program foarte interesant de creat fisiere de mapare în format "xmodmap". Acesta se numeste XKEyCaps si poate fi descarcat usor de pe internet. Pentru a nu mai trebui sa scrieti de fiecare data comanda xmodmap nume_fisier pentru a va mapa tastatura, trebuie copiat fisierul xmodmap.ro în /etc/X11 si redenumit Xmodmap (mai este acolo un fisier cu acelasi nume, dar fara setari în el). Astfel maparea va fi automat încarcata pentru toti utilizatorii la intrarea în X-Window.
Configurarea fonturilor românesti
Fonturi românesti exista, atât pentru X cât si pentru consola, în mai multe variante . Exista asa numitele fonturi oficiale, standard, care poarta denumirea de ISO-8859-2, pentru estul Europei si implicit si pentru noi. Acestea contin toate caracterele românesti standard, existând si fonturi ISO-8859-2, modificate de utlizatorii Linux inimosi, care contin noul simbol euro în loc de dolar, si ghilimele românesti, plus diacriticele clasice usor stilizate. Oricum, ideea este ca fonturi sunt din belsug. Majoritatea distributiilor Linux moderne folosesc serverul de fonturi xfs. Acesta nu face altceva decât sa încarce în serverul grafic X fonturi din anumite directoare (directoare care sunt introduse în fisierul lui de configurare /etc/X11/fs/config) în serverul grafic X. În trecut acest lucru se facea direct din fisierul de configurare al serverul X (/etc/X11/XF86Config), la sectiunea „Files”. Aceasta introducere se facea clasic, adaugând pentru fiecare director o linie de genul FontPath „nume _director”; (semnul ; se foloseste daca pe rândul urmator mai urmeaza o linie gen FontPath). Acest mod de administrare al fonturilor ducea adesea la conflicte. Veti observa parcurgând fisierul /etc/X11/fs/config o însiruire de directoare. Primul este un director cu font-uri misc, unscaled (adica ne randate grafic), urmatoarele directoare cu fonturi 75dpi si 100dpi si, în sfârsit, directoare cu font-uri truetype si asa mai departe. Unele distributii au font-urile puse de-a valma (adica si ISO-8859-2 si ISO-8859-1 în aceleasi directoare), altele le au puse separat. De exemplu, Red Hat are fonturi combinate în directoarele misc, 75dpi si 100dpi, dar si separat fonturi ISO-8859-2 în /usr/share/fonts/ISO-8859-2. Vom presupune ca distributia are în /etc/X11/.../fonts/...NUMAI fonturi ISO-8859-1 (fonturi vest europene, pe care toate distributiile le folosesc ca standard), si ca le foloseste ca standard, iar dumneavoastra nu puteti vizualiza anumite caractere românesti din aceasta cauza (lucrul acesta se întâmpla mai ales cu sh-s si tz-t). În acest caz trebuie sa faceti rost de fonturi românesti. Fie le are deja distributia dumneavoastra, dar nu le foloseste, fie nu le are. În al doilea caz, le veti procura de pe internet si le veti instala într-un director oarecare respectând instructiunile din pachet (acestea sunt, de regula, instructiuni de decompresare si, cea mai importanta, ca în fiecare director de fonturi, sa rulati comanda mkfontdir). În ambele cazuri (si în primul si în al doilea, dupa instalare) trebuie sa înregistrati noul director unde sunt fonturile românesti (si cu subdirectoarele

25 aferente) în /etc/X11/fs/config. Evident, trebuie restartat xfs (mai întâi „omorat” cu kill si apoi restartat executând xfs start daca este demon sau numai xfs). În mare cam asta ar fi. Logic in acest moment ar trebui sa puteti scrie fara nici o problema cu caractere românesti. Problema este însa ca nu toate programele accepta sa citeasca din fonturi ISO8859-2. Aceste programe sunt însa destul de putine, neavând sens sa ne pierdem timpul dezbatandu-le cauza. Cele mai importante programe citesc fonturile românesti fara probleme direct, iar foarte putine indirect (anume mai necesita o setare din font encoding - mai ales browsere-le). Mai trebuie spus ca daca folositi KDE trebuie sa stiti ca acesta are un program separat de mapare a tastaturii si de decodare a font-urilor. Practic, KDE-ul mai filtreaza inca o data (pentru a fi sigur) printr-un "filtru" propiu toate font-urile. Asadar, setarea KDE-ului este foarte simpla (în KDE 3 este suficient sa setati limba pentru a seta fonturile ISO8859-2 ca default), iar maparea româneasca este excelenta. Mai trebuie spus ca KDE-ul trece peste xmodmap, astfel încât o mapare a tastaturii cu acesta din urma este total inutila daca folositi acest mediu.
Setarea conexiunii la internet Odata cu aparitia distributiilor moderne, gen RedHat 6.2, utilizatorii ce au avut curiozitatea sa le încerce au putut remarca faptul ca, indiferent de distributie, au la dispozitie cel putin un utilitar ce îi ajuta sa-si seteze conexiunea la internet. Am precizat mai devreme în link-ul „Configurarea hardware-ului”, ca o parte din configurarea modemului este facuta chiar de aceste utilitare. În cele ce urmeaza, va voi prezenta doua astfel de utilitare menite sa va faca viata mai usoara.
Setarea utilitarului kppp
Daca aveti instalata o versiune a KDE, atunci cu siguranta ca trebuie sa aveti instalat si utilitarul kppp. Acesta, dupa cum îi spune si numele, ne ajuta sa configuram o conexiune la internet de tip PPP (adica Point to Point Protocol). În trecut, sistemele UNIX erau cunoscute mai ales pentru usurinta cu care se putea stabili, plecând de pe o platforma de acest tip, o legatura SLIP. Legatura SLIP este stramosul PPP-ului. Aceasta era mult mai lenta (suporta o viteza maxima de 19200) si, odata cu dezvoltarea PPP-ului, acest tip de interfata aproape ca a disparut. Era deci normal ca Linux-ul sa se adapteze cât mai rapid acestei dezvoltari, lucru ce a dus la aparitia demonului pppd. Acest demon este invocat de fiecare data când va conectati la internet, practic utilitarele de dial-up din Linux nefiind altceva decât niste front-end-uri grafice ale acestui demon. Astfel, deschizând utilitarul kppp veti observa faptul ca sunteti direct întâpinati de un front de log-in. Conexiunea nefiind înca configurata, va trebui sa dati click pe butonul de „SETUP” si sa va configurati conexiunea. De la „Acount Setup” dati „New”, si astfel veti putea configura unele mici amanunte ce privesc viitorul cont. Singurele lucruri ce trebuie modificate aici de catre un utilizator obisnuit sunt: numele conexiunii (ex: XNET sau PCNET), numarul de telefon, si DNS-urile (daca v-au fost furnizate de ISP, daca nu, ele trebuie lasate pe automat). Treceti apoi la sectiunea „Device”, unde veti configura modemul. La modem device puneti com-ul pe care acesta este conectat (ex.: /dev/ttyS1 pentru COM2 sau /dev/ttyS2 pentru COM3), iar la „connection speed” puneti viteza care stiti ca o poseda modemul dumneavoastra. „Flow contro” si „Line Termination” e bine sa fie lasate pe CRTSCTS, respectiv pe CR/LF. Daca aveti probleme cu modemul, puteti modifica aceste valori, facând combinatii, mai ales la capitolul „flow control”, pâna când modemul va începe sa functioneze. O alta setare ce trebuie neaparat facuta este cea a dial string-ului, care poate fi tone sau pulse. Aceasta setare se modifica de la sectiunea „modem”, apasând butonul „modem commands”. Aici, la sectiunea „dial string”, puneti ATDP pentru pulse sau lasati ATDT pentru tone.

26 Alte setari ce mai pot fi facute: modem volume (de preferat sa-l dati la maxim) si de la sectiunea „Misc.”, e bine de selectat optiunea „dock into panel”. Cu optiunea „Dock into panel” selectata, veti beneficia de doua beculete în task-bar-ul panel-ului din KDE, beculete ce vor monitoriza fluxul de date.
Setarea utilitarului Gnome Dial-up
Utilitarul Gnome Dial-up este „default”-ul în RedHat pentru setarea conexiunii la internet. Configurarea lui se face extrem de usor în RedHat, programul dispunând de un wizard ce se va ocupa de toate detaliile pentru dumneavoastra. Nu trebuie sa stiti decât user-name-ul, parola si numarul de telefon al ISP-ului dumneavoastra. Eu evit totusi sa folosesc acest utilitar, deoarece el este un front-end pentru wvdial, nu pentru pppd, iar wvdial este un program predispus erorilor ciudate.
Setarea internet-ului în Debian Linux
Debian Linux este una dintre putinele distributii care ne pune la dispozitie un wizard de configurare în mod text. Acesta se poate lansa cu ajutorul comenzii pppconfig. Problema se pune în momentul în care doriti sa activati aceasta conexiune. În Debian, acest lucru se face cu ajutorul unei comenzi interminabile. Aceasta este start-stop-daemon --start /usr/sbin/pppd file /etc/ppp/peers/nume_conexiune. Utilitarul start-stop-daemon este unul specific distributiei Debian, el activând, respectiv dezactivând demonii. Astfel, argumentele date mai sus se pot explica în felul urmator: utilitarul start-stop-daemon porneste demonul localizat la /usr/sbin/pppd (--start /usr/sbin/pppd), demonul pppd astfel pornit luându-si argumentele care urmeaza, adica file /etc/ppp/peers/nume_conexiune. Acest argument îi transmite demonului pppd sa citeasca argumentele de configurare din fisierul /etc/ppp/peers/nume_conexiune, unde nume_conexiune este numele pe care dumneavoastra l-ati dat conexiunii la configurarea cu utilitarul pppconfig.
Acestea fiind spuse, sper ca veti reusi sa va setati cum trebuie conexiunea la internet, lucru vital pentru utilizatorul de PC modern. E adevarat ca unele erori pot aparea totusi, dar acestea sunt de obicei cauzate de unele incompatibilitati la nivelul kernel-ului. Daca nu va grabiti sa modificati kernel-ul în vreun fel gresit, e putin probabil ca astfel de erori sa apara.
Coexistenta Linux-windowz
Multi utilizatori devin refractari când aud de Linux tocmai pentru ca îsi imagineaza ca o eventuala instalare a Linux-ului va presupune automat renuntarea la windowz. Nimic mai neadevarat. Cele doua sisteme pot coexista extrem de simplu. Fisierele din windowz pot fi vizualizate în Linux, asa cum am aratat în link-urile „Ajutor la instalare”si „Configurarea sistemului”. În aceste link-uri am vazut cum trebuie sa fie configurat utilitarul Lilo, si am dat câteva exemple. În cele ce urmeaza va voi arata care trebuie sa fie formatul fisierelor /etc/lilo.conf si /etc/fstab. În primul voi introduce si partitia windowz, pentru a putea alege sistemul ce urmeaza a fi încarcat, iar în al doilea fisier voi introduce si partitia tip vfat (sau fat32) de windowz, care urmeaza a fi montata într-unul dintre directoarele din /mnt.
Model de fisier /etc/lilo.conf, cu partitie windowz adaugata

27 boot=/dev/hda map=/boot/map install=/boot/boot.b prompt timeout=300 message=/boot/message default=RedHat7
image=/boot/vmlinuz-2.2.16-22 label=RedHat7 read-only root=/dev/hda6
other=/dev/hda1 label=Windows95
Model de fisier /etc/fstab, cu partitie vfat adaugata
/dev/hda1 / ext2 defaults 1 1 /dev/cdrom /mnt/cdrom iso9660 noauto,owner,ro 0 0 /dev/fd0 /mnt/floppy auto noauto,owner 0 0 /dev/hda1 /mnt/windowz95 vfat defaults 0 0 none /proc proc defaults 0 0 none /dev/pts devpts gid=5,mode=620 0 0 /dev/hda7 swap swap defaults 0 0
Liniile care sunt în bold din cele doua fisiere sunt cele corespunzatoare partitiei de windowz. Nu uitati însa, ca dupa fiecare modificare în lilo.conf sa executati comanda Lilo, iar dupa fiecare modificare în fstab sa si creati directorul pe care în prealabil l-ati scris în fisier ca mount point (în cazul nostru /mnt/windowz95). Pentru a explica putin fisierul fstab, în prima coloana sunt partitiile care urmeaza a fi montate, în a doua mount point-ul, în a treia tipul sistemului de fisiere, iar în a patra unele mici argumente, cum ar fi noauto (adica sa nu se monteze automat la boot-are) sau ro (adica partitia este read only). Mai sunt, de asemenea, si unele programe care folosesc drept windowz emulatoare. Cel mai notabil ar fi Wine. Acesta a reusit performanta notabila de a „pacali” Word2000-ul sa ruleze în Linux. Alt emulator ar fi Dosemulator, acesta având însa posibilitati limitate de emulare. Concluzia este ca Linux-ul este un sistem foarte generos, ce permite si altora sa traiasca sub acelasi acoperis, lucru ce nu se poate spune despre windowz, care la instalare sterge sectorul de master boot, chiar daca era instalat acolo un program gen Lilo. Ramâne sa stabiliti dumneavoastra daca mai merita sau nu sa va ocupati atât de pretiosul spatiu de pe hard cu windowz-ul, atâta vreme cât aveti tot ceea ce va trebuie în Linux si chiar mai mult decât atât.
Configurarea si instalarea KERNEL-ului
Kernel-ul este inima sistemului de operare Linux. Kernel-ul înglobeaza în el mai multe protocoale si drivere, ce se încarca automat odata cu boot-area Linux-ului, si care fac practic ca acesta din urma sa fie operabil. Orice sistem de operare poseda un kernel, dar Linux-ul este singurul sistem unde kernel-ul este deschis si se poate modifica, respectiv upgrada.

28 În windowz, de exemplu, pentru a beneficia de un nou kernel mai bun trebuie sa schimbi versiunea sistemului cu totul. Si chiar si asa, noul kernel este prea putin inovat fata de versiunea precedenta (vezi ca exemplu comparatia între windowz95, windowz98 si windowz me). În Linux, pentru a beneficia de un nou kernel nu trebuie sa schimbi sistemul cu totul. Este nevoie doar de un mic upgrade, destul de usor de facut. Cam odata la 3 luni apare un nou kernel, cu drivere noi si noi protocoale disponibile spre dezvoltare. Unii asa-zisi specialisti considera ca aceasta avalansa de versiuni ale kernel-ului din Linux reprezinta, de fapt, un semn de instabilitate. Nimic mai NEadevarat ! Versiunile noi de kernel apar nu pentru a repara greselile din kernel-ul trecut, ci pentru a aduce ceva nou. De exemplu, sunt unele drivere pentru niste placi mai vechi care au fost facute odata, si care probabil asa vor ramâne pentru eternitate (vezi driverele pentru placile de sunet mai vechi). Asta pentru ca programatorii care se ocupa de întretinerea si dezvoltarea kernel-ului din Linux sunt oameni cu simt de raspundere, ce fac ceva odata si bine, nu umbla cu service pack-uri sau alte prostii d-astea (precum fac cei de la micro$oft). Acum, ramâne sa mai discutam motivele care-l pot determina pe un utilizator sa schimbe kernel-ul. Acestea pot fi: 1) dorinta de upgrade (de folosirea unor drivere mai noi), 2) dorinta de curatare a kernel-ului (sunt o multime de optiuni selectate „by default” si care nu va folosesc la nimic), 3) curiozitatea. Eu personal NU va recomand modificarea kernel-ului decât daca simtiti ca ceva este în mare neregula cu sistemul dumneavoastra sau daca se trece la o noua versiune total îmbunatatita (cum este trecerea de la kernel-ul 2.2 la kernel-ul 2.4). Pâna la urma, totul ramâne la latitudinea dumneavoastra. În cele ce urmeaza, va voi prezenta algoritmul care trebuie respectat pentru instalarea unui nou kernel. Daca îl veti respecta întocmai, e foarte putin probabil ca instalarea sa nu reuseasca. Asadar, sa trecem la treaba.
Algoritmul de instalare a unui nou kernel • Va procurati pachetul de pe internet sau de pe unul din CD-urile afiliate revistelor de
specialitate. Pachetul în care se afla kernelul este denumit ceva de genul Linux-2.4.6-2.tar.bz2 sau .tar.gz.
• Va duceti în directorul /usr/src. Aici verificati daca exista un director sau un link denumit „linux”. Daca da, atunci înseamna ca ati dat peste sursa kernel-ului dumneavoastra vechi. Redenumiti deci directorul sau link-ul (ex.: „linux_old”).
• Dezarhivati pachetul în care se afla kernel-ul nou cu comanda tar zxvf(pentru extensia .tar.gz) sau tar Ixvf (pentru extensia .tar.bz2). Odata dezarhivat, redenumiti directorul astfel rezultat, botezând-ul „Linux”. Stergeti arhiva (pentru ca nu mai aveti nevoie de ea), dupa care copiati directorul nou denumit Linux în /usr/src (acum vedeti de ce a trebuit sa redenumiti directorul "linux" care s-ar fi aflat deja acolo).
• Cititi fisierul /Documentation/Changes al noului kernel si verificati daca aveti instalate versiunile recomandate ale bibliotecilor precizate acolo. Aceasta verificare poate fi foarte simplu facuta din GnoRPM sau din Kpackage, dând „Fiind” cu numele bibliotecii respective si observând numarul versiunii astfel gasite în sistemul dumneavoastra. Noul kernel se va compila si va functiona corect în 90% din cazuri, chiar daca nu aveti versiunile respective, ci unele putin mai slabe. Pot aparea totusi unele probleme deranjante. Cea mai frecventa consta în nefunctionarea demonului pppd, dupa instalarea noului kernel. Asta se întâmpla deoarece driverul PPP din kernel trebuie sa aiba cel putin acceasi versiune cu demonul pppd din sistemul dumneavoastra. Daca va confruntati cu aceasta eroare, nu intrati în panica. Boot-ati cu vechiul kernel, conectati-va la internet si download-ati ultima versiune a demonului pppd, care nu are mai mult de 500Kb. Instalati noua versiune peste cea veche si problema va fi astfel rezolvata.

29 • Intrati în /usr/src/linux, si dati comanda: make xconfig (daca va aflati în mod grafic) sau
make menuconfig (daca va aflati în mod consola). Veti vedea ca va aparea fereastra de configurare a kernel-ului.
• Acum nu mai ramâne decât sa luati pe rând fiecare meniu si sa vedeti ce optiuni va trebuie si ce optiuni încarca kernel-ul degeaba. Daca nu stiti la ce se refera o anume optiune, atunci nu va sfiiti sa apasati butonul de „Help”. Daca si în urma citirii help-ului ramâneti nelamuriti, atunci urmati sfatul de pe ultimul rând al acestui fisier, care spune ceva de genul: „If unsure, say Y”. Va recomand sa compilati direct în kernel PPP-ul, placa de baza, placa de sunet, optiunea de parallel printer suport, aflata în meniul „character devices” (asta pentru a putea folosi o imprimanta conectata pe portul LPT), si, de asemenea, optiunea VFAT (pentru ca Linux-ul sa poata accesa partitia de windows). Restul, ramâne la latitudinea dumneavoastra. E bine ca totusi unele optiuni sa le lasati asa cum sunt ele „by default”, chiar daca nu stiti exact ce înseamna. De exemplu, puteti linistit sa dezactivati driver-ul de SCSI, PCMCIA sau USB (asta daca nu aveti device-uri conectate pe aceste interfete).
• Odata configurarea facuta, dati „Save and Exit”. • Apoi reveniti în directorul /usr/src/linux, si executati în ordine urmatoarele comenzi: 1)
make dep; 2) make bzImage; 3) make modules; 4) make modules_install. Prima comanda clarifica dependentele, a doua compileaza kernel-ul prorpriu-zis, a treia compileaza modulele, iar a patra instaleaza modulele în directorul /lib/modules/versiune_kernel_nou (ex. /lib/modules/2.4.0). Optional, puteti rula si comanda make bzdisk, pentru a pune noul kernel si pe o disketa de boot (disketa trebuie sa fie în prealabil formatata din Linux cu ajutorul cumenzii mke2fs /dev/fd0).
• Acum urmeaza partea mai delicata ce implica instalarea propriu-zisa a noului kernel. Pentru aceasta trebuie sa faceti în felul urmator: 1) va duceti în directorul /usr/src/linux/arch/i386/boot si copiati fisierul bzImage aflat aici în direcotrul /boot; 2)va duceti în /usr/src/linux si copiati fisierul System.map aflat aici tot în /boot (înlocuind-ul pe cel aflat deja aici); 3)modificati fisierul lilo.conf, introducând în el noul kernel si redenumind vechiul kernel (mai jos va voi expune în întregime fisierul lilo.conf, cu noul kernel adaugat si vechiul kernel redenumit); 4)executati comanda lilo; 5) restartati computerul si boot-ati noul kernel.
• ASTA A FOST !!!
Model de fisier lilo.conf, înainte si dupa adaugarea noului kernel
Fisier lilo.conf înainte de adaugarea noului kernel:
boot=/dev/hda map=/boot/map install=/boot/boot.b prompt timeout=50 message=/boot/message default=RedHat7
image=/boot/vmlinuz-2.2.16-22 label=RedHat7 read-only root=/dev/hda6

30 other=/dev/hda1 label=Windows95
Fisier lilo.conf dupa adaugarea noului kernel. Sectiunile modificate sunt în bold:
boot=/dev/hda map=/boot/map install=/boot/boot.b prompt timeout=50 message=/boot/message default=kernel_nou
image=/boot/vmlinuz-2.2.16-22 label=kernel_vechi read-only root=/dev/hda6
other=/dev/hda1 label=Windows95
image=/boot/bzImage label=kernel_nou read-only root=/dev/hda6
Nu uitati ca dupa modificarea fisierului lilo.conf sa executati comanda lilo pentru a updata master boot-ul cu noile setari. în final, nu-mi mai ramâne decât sa va urez instalare sau upgradare usoara, si nu uitati: ÎNTOTDEAUNA SA TINETI VECHIUL KERNEL CA VARIANTA DE BACKUP, pentru a evita eventualele neplaceri generate de o boot-are gresita a noului kernel.
Nota de final
În finalul acestui tutorial nu pot decât sa-mi exprim speranta ca informatiile expuse aici v-au folosit într-o oarecare masura. Bineînteles ca acest capitol (cel al informatiilor despre Linux) este departe de a fi epuizat. Eu nu mi-am propus sa tratez în acest tutorial decât unele probleme de care eu personal m-am lovit când a fost sa ma familiarizez cu platforma UNIX Open Source. Probabil ca daca as fi putut consulta pe atunci un astfel de site, timpul pe care l-am cheltuit învatând Linux s-ar fi redus simtitor (mi-a luat în jur de 6 luni sa aprofundez sistemul). Probabil va întrebati de ce m-am mai obosit sa fac acest tutorial în româna, daca exista pe net atâtea pagini de informatii despre Linux în engleza. În primul rând pentru ca m-am gândit la timpul dumneavoastra. Nu oricine are la dispozitie ore întregi de pierdut în noapte doar pentru a citi câteva pagini îmbârligat scrise în engleza. Iar în al doilea rând deoarece consider ca un începator se poate usor descuraja în momentul în care încearca sa abordeze un help în engleza. Ce sa mai, m-am cam saturat de engleza. Noi dispunem de o limba româna mult prea putin apreciata în frumusetea ei si în flexibilitatea ei de exprimare. Sigur ca as fi putut sa fac site-ul acesta în engleza. Probabil ca as fi avut si mai multi adepti si deci si mai multe voturi. Dar sincer sa fiu, adeptii straini nu prea ma intereseaza. Pe mine ma intereseaza ca ROMÂNII sa poata folosii Linux-ul. Ceilalti sa se descurce cum pot, din punctul meu de vedere. Nu mi-o luati în nume de rau, dar eu cred ca o tara cu posibilitatile noastre în domeniul IT ar trebui sa-si impuna si limba

31 nationala în acest domeniu. Dar hai sa ne oprim aici cu aceasta discutie. Sper, înca o data, ca ati gasit informatii utile în paginile acestui tutorial. Daca aveti critici sau sugestii, nu ezitati sa-mi scrieti la adresa de e-mail disponibila în pagina de index. Va multumesc si va invit sa vizitati si celelalte capitole din index.
Distributii LINUX Va voi prezenta în acest capitol al site-ului distributiile Linux pe care eu le consider cele mai importante si interesante. Desigur, mai sunt si altele, dar eu le-am încercat si pot sa vorbesc în cunostiinta de cauza despre cele listate în meniul din stânga. Sper ca cele scrise aici sa va ajute pe cât posibil sa faceti o alegere în momentul în care veti fi pus în fata întrebarilor : "Ce distributie Linux îmi trebuie mie ? Care se muleaza cel mai bine pe cerintele si necesitatile mele ?". Raspunsul sper din tot sufletul ca îl veti gasi în cele prezentate de mine</small>. Red Hat Linux
Red Hat este disptributia Linux ce se vinde cel mai bine la nivel mondial. Asta se datoreaza probabil securitatii sporite de care dispune sistemul si uneltelor nelimitate ce îi sunt puse la dispozitie programatorului si web master-ului. Telurile Red Hat sunt aplicatiile Linux profesionale. Ce se mai poate spune despre Red Hat ? Este una din distributiile veterane. Acest lucru i-a permis o dezvoltare frumoasa de-a lungul timpului. De remarcat este faptul ca aceasta distributie sustine în mod deosebit software-ul GNU. Cel mai edificator exemplu îl constituie faptul ca desktop environment-ul default în Red Hat este GNOME. Control panel din Red Hat (Start Here) este facut in format XML si proiectat special pentru Nautilus, file managerul pe care se bazeaza GNOME. Display manager-ul default este Gnome Display Manager, si exemplele ar putea continua. Acesta este în esenta un lucru bun, însa nu trebuie marginalizat software-ul non-gnu, ca sa zic asa, care este de foarte buna calitate, gen KDE. Acest lucru se cam întampla, din pacate, în Red Hat, e adevarat, într-o mica masura, totusi. Este poate singura bila neagra pe care i-o pot da Red Hat-ului. Un lucru care este de asemenea de admirat este acela ca, la fel ca si în Debian, soft-ul prezent in distributie de regula NU este in stadiul beta, lucru acesta dând un plus de stabilitate sistemului. În rest, Red Hat este o distributie de5 stele din 7. Debian Linux
Distributia Debian este preferata mea personala. Desi este putin în urma cu unele versiuni de programe, Debian prezinta o stabilitate demna de luat in seama. Arhitectura sistemului este una deosebita, cu un sistem de pachete extrem de bine pus la punct si cu un sistem de fisiere extrem de bine organizat. Trebuie de asemenea remarcat numarul imens de pachete incluse in distributie, printre acestea numarându-se multe programe stiintfice, si extrem de multe jocuri din toate categoriile. Dupa parerea mea este de departe cea mai buna distributie de Linux, ea nefiind totusi recomandata începatorilor. Este pacat ca aceasta distributie este putin marginalizata în lumea Linux, ea nefiind mentinuta decât de un numar destul de redus de specialisti si voluntari. Cu toate acestea, ei fac o treaba excelenta, mentinând distributia la un nivel cât se poate de înalt. De admirat este de asemenea originalitatea distributiei din toate punctele de vedere. NU se poate spune despre Debian ca este o clona Red Hat, precum sunt Suse sau Mandrake. Este un sistem construit din temelii, cu elemente din BSD si UnixWare. Dintre distributiile care au preluat arhitectura Debian putem puncta Corel Linux, un proiect al celor de la Corel. O MARE bila alba pentru aceasta distributie. Singura bila neagra ar putea fi faptul ca nu are mai multe implementari particulare gen professional version sau desktop version, cum au aproape toate celalte distributii. Dar acest lucru , zic eu, este compensat de numarul complesitor de pachete, din care un specialist

32 îsi poate construi cu usurinta un sistem care sa se muleze pe absolut orice tip de preferinta si cerinta. Îi ofer deci Debian-ului7 stele din 7. Mandrake Linux
Pot spune ca Linux Mandrake este distributia ideala pentru utilizatorul începator sau pentru utlizatorul care NU are de gând sa-si foloseasca sistemul pentru dezvoltare web sau de aplicatii. Astfel, meniurile sunt extrem de bine organizate, Mandrake mai dispunând si de un "control panel" in mod grafic foarte intuitiv. Distributia are si ceva jocuri, dar nu asa de multe ca Debian sau ca Suse. Mandrake a evoluat enorm de la versiunile 7.x pâna la actualele versiuni. Daca înainte era numai o palida umbra a Red Hat-ului fiind practic o copie la scara mai mica a acestuia, acum distributia si-a format o personalitate proprie, ca sa zic asa. Si-a conturat un sistem propriu de organizare a fisierelor de sistem, plus multe programe de configurare în mod grafic foare, foare bine facute. De remarcat este de asemenea faptul ca a implementat sistemul de fisiere ext3 înaintea Red Hat-ului, si de asemenea, sistemul de fisiere DevFs, foarte util in autodetectarea hardware-ului si în "curatenia" sistemului de dupa. Interesant este ca de la o vreme încoace, Mandrake-ul a devenit mult mai popular ca Red Hat-ul. Edificatoare sunt în acesta directie statisticile de la download.com, care situeaza mandrake-ul cu mult înaintea Red Hat-ului la numarul de descarcari de pe server-ul cnet. O bila neagra pentru Mandrake ar fi prezenta în distributie a multor programe in versiune beta, sau chiar alfa, lucru ce poate oferi sistemului o usoara instabilitate. Pentru Mandrake am deci 6 stele din 7. Turbo Linux
Turbo Linux este o distributie aproape exclusiv dedicata profesionistilor. Turbo Linux este un sistem extrem de robust, menit sa ruleze în special pe servere de mare putere. Astfel, e inutil sa zic ca un incepator nu are ce face cu asa ceva. Turbo Linux este o distributie menita sa ajute intreprinzatorii si oamenii de afaceri în munca lor zilnica cu compluterul. Astfel, dispune de un kernel stabil si modificat, si unelte de configurat la indemâna. Deasemenea, Turbolinux, asa cum îi spune si numele, este menit sa consume cât mai putine resurse cu interfete costisitoare si programe tehnice deosebit de complexe. Distributia ruleaza si pe platforme diferite de Intel, lucru extrem de important pentru o întreprindere ce detine un server puternic ce are ca destinatie mail-ul, web-ul sau bazele de date. Soft-ul inclus în distributie este pe masura asteptarilor expuse mai sus. Turbo Linux, o distributie de 4 stele din 7. Slackware Linux
Slackware este distributia care si-a pastrat cel mai mult aroma de UNIX dintre toate distributiile de Linux prezente momentan pe piata (de aici si absenta unui sistem de pachete solid, gen RPM). Marturisesc ca este a doua distributie in lista preferintelor mele dupa Debian, deoarece am gasit în Slackware un sistem foarte bine asezat, si în unele privinte chiar mai robust decât Debian. Aceasta distributie NU este recomandata începatorilor, configurarea ei facându-se destul de greoi. Oricum ca sa vedeti ce putere si ce stabilitate are Slackware, va marturisesc faptul ca acum ceva vreme am aflat cu stupoare ca serverul unde aveam eu cont de e-mail (softhome.net), unul dintre cele mai mari servere de POP3 gratuit de pe internet, functiona pe baza unui Slacware 1.0 cu kernel mentinut manual (ulterior au updatat cu un Debian). Deasemenea, o bila neagra pentru Slackware ar fi faptul ca nu exista implementari particulare gen profesional sau desktop. Dar parerea mea este ca oricine alege Slackware stie ca nu se poate astepta decât la o implementare automata profesional. Un începator care foloseste computerul pentru jocuri, etc. va fi cu siguranta ametit de Slackware care are un sistem extrem de greoi de

33 configurare a fisierelor de sistem si a optinuilor particulare. Seamana într-un fel foarte, foarte mult cu FreeBSD, pâna si sistemul de pachete fiind împrumutat de la sistemele tip BSD ( cu extensia .tgz si fara dependente automat corectate) . Slackware-ul este o distributie, dupa parerea mea, de6 stele din 7. Suse Linux
Suse este cu siguranta una dintre cele mai prietenoase distributii de Linux. Dispune de un program de instalare foarte bine facut, si care detecteaza singur în mare majoritate hardware-ul pe care-l aveti. Ca exemplu, Suse este singurul sistem de operare în care am gasit un driver pentru fostul meu monitor, unul antic ce-i drept. Recomand cu caldura aceasta distributie începatorilor, desi este putin mai pretentioasa din acest punct de vedere decât un Mandrake. Ca sa fac un mic comentariu, trebuie sa citez o revista de computere de la noi, care într-un studiu comparativ facea urmatoarea afirmatie: " Ca sa alegi între Suse si Red Hat este ca si cum ai alege între Coca Cola si Pepsi, cu alte cuvinte, este o chestiune de gust". Nimic mai adevarat. Suse are la baza Red Hat, dar are o directie proprie de dezvoltare de mult timp încoace. În unele privinte este chiar peste Red Hat, în sensul ca este mai prietenoasa ca acesta si dispune de unelte ceva mai bune de configurare în mod grafic. Ah, si bineînteles, mai multe jocuri . Suse este oricum liderul la nivel european , lucru care spune multe. 5 stele din 7 pentru Suse. Caldera Linux
OpenLinux este cea mai buna platforma la ora actuala pentru dezvoltarea de aplicatii. OpenLinux (sau Cladera Linux) este deci adresata în exclusivitate profesionistilor în domeniu, un user care-si foloseste computerul numai pentru a rula aplicatii desktop neavând în mare ce sa faca cu acesta distributie. Caldera este o companie cu traditie în domeniul sistemelor de operare, ea situându-se aici la acelasi nivel cu Sun. Sa ne amintim doar de Caldera Dos, sistem de operare ce a fost scos abuziv de pe piata de catre micro$oft, pentru a-si introduce ms-dos-ul, si începe astfel intoxicarea maselor de utilizatori PC. Caldera este compania ce continua sa dezvolte pe cont propriu clasicele OpenUNIX si UnixWare. Toata admiratia, din acest punct de vedere. Gama de sisteme de operare este oricum foarte larga, în ceea ce priveste produsele Caldera, care sunt în numar mare, mai multe Linux-uri pentru desktop si câteva UNIX-uri, pentru servere. Nu trebuie ignorate nici produsele SCO, care de asemenea, sunt prezentate pe site-ul celor de la Caldera. Deci, 5 stele din 7 pentru cei de la Caldera. Yellow Dog Linux
Yellow Dog Linux este cea mai celebra distributie de Linux ce ruleaza pe platforma Apple. La noi in tara, din pacate, computerele Apple sunt prea putin cunoscute si folosite, deci este greu de crezut ca cineva ar putea avea nevoie de un astfel de sistem. Este însa bine de stiut ca asa ceva exista. Distributia de fata este una de Linux standard, cu aplicatii de birou si multimedia. Daca prin absurd sunteti mândrul posesor al unui computer Apple, va invit sa incercati aceasta distributie. Este o distributie bazata în mare masura pe Red Hat, lucru care-i ofera o mai mare stabilitate dar o mai mica doza de originalitate. Oricum, este o distributie necesara si in unele privinte chiar interesanta, mai ales din punct de vedere al kernel-ului care este foarte inteligent construit. Deasemenea, o bila neagra pentru absenta implementarilor particulare gen profesional sau desktop. Distributia este însa, prin exceleta, una dedicata desktop-ului si rularii aplicatiilor de rigoare. 4 stele din 7 le ofer celor de la Yellow Dog.

34 Lindows
Iata un proiect ce merita bagat în seama. Niste baieti destepti s-au gândit ca ar fi timpul sa scoata pe piata un sistem cameleon, ce poate rula in acelasi timp si executabile Linux, si executabile windowz, cu scopul declarat de a revolutiona piata IT. De revolutionat nu prea au revolutionat-o, dar produsul muncii lor a fost unul extrem de interesant. Lindows este înainte de toate o distributie Linux cât se poate de normala, cu kernel Linux normal, cu aplicatii Linux normale. De executabilele windowz se ocupa emulatorul wine, care este optimizat si câruia i s-au asignat pentru executare automata fisiere *.exe, *.com si *.bat. Lindows mai are de asemenea niste meniuri de instalare a aplicatiilor windowz destul de asemanatoare cu cele native, si un program e instalare destul de dragut. Partea proasta este însa faptul ca Lindows NU este Open Source. Asta nu i-a adus o popularitate prea mare în rândul comunitatii Linux. De asemenea Lindows este si putin cam restrictiv în setari, utilizatoru neputând sa se bucure 100% de configurabilitatea sporita pe care i-ar fi oferit-o sistemul Linux. Pentru începatori eu zic ca e un lucru bun sa încerce Lindows, dar numai pâna se obisnuiesc cât de cât cu mediul Linux. Lindows nu este genul de sistem pe care l-as tine instalat o vesnicie, pentru simplu motiv ca sunt altele mai bune si mai iefitne.3 stele din 7 pentru Lindows