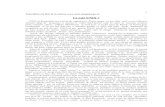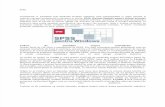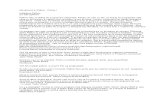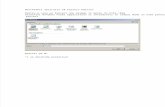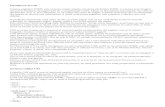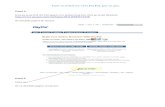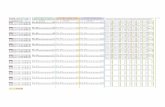Tutorial Word
-
Upload
madalin-nicolae -
Category
Documents
-
view
258 -
download
4
description
Transcript of Tutorial Word

o 3.4 Formatarea paginilor Definţie. O pagină fizică este întreaga suprafaţă de hârtie sau de folie (suport
pentru imprimarea unui document), iar pagina utilă este numai acea suprafaţă din pagina fizică pe care se va scrie textul documentului.
o Formatarea unui document la nivel de pagină se realizează prin urmatorii parametri :
Dimensiunea paginii fizice (Paper size) – determinată de lăţime (Width) şi înălţime (Height); există câteva formate standard : Letter (8,5 x 11 inch), Legal (8,5 x 14 inch), A4 (210 x 297 mm), A5 (148.5 x 210 mm), B5 (JIS) (182 x 257 mm) ; utilizatorul poate folosi dimensiuni după preferinţă (Custom size) ; Orientarea paginii fizice (Orientation) – orientarea pe verticală (tip portret
– Portrait) sau orientarea pe orizontală ( Landscape) ; Marginile paginii fizice (Margins)– marginea superioară (Top), marginea inferioară
(Bottom), marginea din stânga (Left), marginea din dreapta (Right), marginea de legătură (şina ; margine de îndosariere) (Gutter) ;
Poziţia legăturii(şinei) (Gutter position) – poziţia la stânga (Left), poziţia în partea superioară (Top) ;
Antet şi subsol ( Header and Footer) – marginea antetului şi marginea subsolului ; Aspectul paginii (Layout) – antete şi subsoluri diferite pentru paginile impare şi
pare, alinierea verticală a textului (Vertical alignment) ce poate fi Top (linia de sus a primului paragraf este aliniată la marginea de sus a paginii, iar spaţiul liber rămâne în partea inferioară a paginii), Center (textul va fi afişat la mijlocul paginii, iar spaţiul liber va fi repartizat în mod egal în partea de sus şi de jos a paginii), Justified (spaţiul dintre liniile textului va fi mărit astfel încât textul să ocupe tot spaţiul util al paginii), Bottom (textul va fi aliniat la marginea de jos a paginii, iar spaţiul liber rămâne în partea superiară a paginii);
Numerotarea paginilor (Page Numbers) – poziţia numerotării (în partea superioară sau în partea inferioară a paginii - Top of page, Bottom of page), alinierea numerotării (Alignment) : Left (la stânga), Center (în centru), Right (la dreapta), Inside (în interior), Outside (în exterior).

Formatarea paginilor presupune în principal următoarele : stabilirea (setarea) dimensiunii paginii fizice şi paginii utile ; stabilirea modului de organizare a textului în pagină şi orientarea paginii ; administrarea întreruperilor de pagină introduse manual ; administrarea secţiunilor de document ; numerotarea paginilor (poziţia şi alinierea numerotării) ; crearea antetelor şi subsolurilor, a notelor de subsol şi a notelor de sfârşit.
Observaţie. Formatarea paginilor se poate realiza înainte de introducerea textului sau în orice moment al introducerii, în acest caz programul Word realizează reformatarea tuturor paginilor documentului sau începând de la o zonă anume.
Configurarea paginii cu Page Setup
2

Utilizatorul poate opta pentru configurarea paginii pentru întregul document sau numai pentru o parte a documentului, într-un document putând exista mai multe tipuri de pagini, de exemplu formulare de dimensiuni nonstandard, cum ar fi felicitări sau jumatăţi de pagină. Această opţiune se poate realiza prin controlul Apply to (se aplică la …) care oferă două valori :
Whole document – întreg documentul ;This point Forward – ‘de aici înainte…’ .
Controlul Apply to este oferit de caseta de dialog Page Setup ce se obţine prin acţionarea File Page Setup şi care conţine următoarele etichetele :
Margins – ce oferă controalele de tip casetă rotativă (spin box) Top, Bottom, Left, Right ce stabilesc cele patru margini ale paginii fizice, controlul Gutter pentru spaţiul de îndosariere,controalele Header şi Footer pentru zonele de editare From Edge, comutatorul Mirror margins pentru formatarea paginilor de tip faţă-verso, comutatorul Gutter position pentru a indica latura de îndosariere, controlul Apply to pentru modul de aplicare a configurării;
Paper Size – ce oferă caseta derulantă Paper size pentru a alege formatul dorit pentru dimensiunea paginii fizice, controalele Width şi Height pentru lăţimea şi înălţima paginii fizice,comutatorul Orientation pentru tipul orientării paginii, controlul Apply to pentru modul de aplicare a configurării;
3

Paper Source – ce oferă modul în care vor fi manevrate paginile la tipărire, casetele First page, Other pages, controlul Apply to ;
4

Layout – oferă opţiuni privind aspectul documenlui, caseta derulanta Section start pentru poziţia din care va începe o nouă secţiune, comutatoarele Headers and footers pentru modul cum vor fi tratate antetele şi subsolurile în cazul paginilor impare şi pare, sau în cazul primei pagini, caseta derulanta Vertical alignment pentru alinierea paragrafelor dintr-o secţiune faţă de marginea de sus şi de jos a paginii, butoanele Line Numbers, Borders pentru stabilirea numerotării unor linii şi stabilirea chenarului de pagină, controlul Apply to.
Observaţie. Utilizatorul poate să introducă manual o întrerupere de pagină (Break) în timpul introducerii textului, fie prin apăsarea tastelor <Ctrl>+<C>, fie prin intermediul casetei de dialogBreak care se poate utiliza prin acţionarea Insert Break. Dacă se doreşte ştergerea unei întreruperi de pagină, se selectează întreruperea respectivă şi se acţionează tasta <Delete>.
5

De obicei un procesor de texte împarte automat documentul prelucrat în pagini. În momentul când textul şi obiectele inserate în document au acupat întreaga pagină utilă, se face trecerea automată la o pagină nouă. Paginile sunt separate prin aşa-numitele marcaje de pagină (page breaks) şi anume întreruperi de pagină. Orice intervenţie în document va avea ca efect renumerotarea paginilor şi deci actualizarea întreruperilor de pagină. Întreruperile de pagină se pot introduce şi manual la opţiunea utilizatorului, procesorul de texte va rearanja automat paginile care urmează după întreruperea manuală.
Numerotarea paginilor
6

Programul Word permite să numerotaţi paginile unui document prin inserarea de numere de pagină. Numarul de pagină poate fi format ca orice alt caracter din document. Numerele de pagină vor fi inserate în zona rezervată antetului (Header) sau subsolului (Footer). Formatul numerotării unui document poate să difere de la o secţiune la alta sau chiar să se iniţializeze la începutul unei secţiuni. Dacă se doreşte începerea numerotării paginilor de la un număr diferit de 1, se introduce un număr în caseta de text Start at (‘începe la… ‘) care se obţine prin acţiunea Insert Page Numbers Format.
Inserarea numerotării paginilor unui document se poate realiza prin două metode :
prin comanda Insert Page Numbers – se va deschide caseta de dialog Page Numbers care oferă patru opţiuni :
Position – locul unde va fi inserat numărul de pagină, în partea se jos a paginii (Bottom of page) sau în parte de sus a paginii (Top of page);
Alignment – modul în care va fi aliniat numărul de pagină : la stânga (Left), la dreapta (Right), în interior (Inside), în exterior (Outside) ;
Show number on first page – comutatorul pentru apariţia sau nu pe prima pagină a numărului de pagină ;
Format – buton pentru selectarea unui stil de numerotare; se va deschide caseta de dialog Page Number Format care permite selectarea unui stil de numerotare (Number format) cum ar fi 1, 2, 3, … sau I, II, II, … sau a, b, c, … sau A, B, C, …, indicarea numărului de capitol şi a numărului de pagină prin caseta de validare Include Chapter Number, indicarea numerotării paginilor dacă se doreşte de la un număr diferit de 1 prin caseta de text Start at ;
7

prin comanda View Header and Footer - automat se trece în zona de antet (Header) concomitent cu apariţia pe ecran a barei de instrumente Header and Footer care oferă diverse butoane pentru formatarea antetului şi subsolului.
8

Crearea de antete şi subsoluri
De regulă, zonele de antet şi subsol (Header and Footer) sunt utilizate nu numai pentru numerotarea paginilor, de exemplu, pot include informaţii suplimentare cum ar fi data curentă, ziua curentă, autorul documentului, numele organizaţiei, etc. Pentru acest tip de informaţii se va utiliza comanda View Header and Footer ce va determina apariţia pe ecran a barei de instrumente Header and Footer ce conţine mai multe butoane, iartextul de document existent va fi imediat afişat în nuanţe de gri. Se vor folosi butoanele de pe bara de instrumente pentru a crea şi modifica antetele şi subsolurile. Se introduce textul ce se doreşte să apară în caseta de text Header sau Footer. Indiferent dacă se creează antete, subsoluri sau ambele, procesul este asemănător. Este suficientă deplasarea la antetul sau subsolul care se doreşte a fi adăugat sau modificat. Se vor folosibutoanele Switch Between Header and Footer şi Show Previous/Show Next pentru a naviga (trece) între antetele şi subsolurile din fiecare secţiune a documentului respectiv.
9

10

11

În cazul în care textul este deja introdus, pentru a fi convertit în coloane, se procedează astfel:
se comută în modul de vizualizare Print Layout (din meniul File), apoi se selectează textul care urmează a fi convertit în coloane;
se efectuează click pe butonul Columns de pe bara de instrumente Standard şi se trage pentru a se selecta numărul de coloane dorit, sau se acţionează Format Columns;
pentru a obţine coloane de laţime egală, se deplasează punctul de inserţie la sfârşitul textului şi se inserează un salt de secţiune continuu (se selectează comanda Insert Break Continuous);
pentru a introduce un titlu care se extinde de-a latul coloanelor, se introduce titlul la începutul primei coloane. Se selectează titlul, se efectuaează click pe butonul Columns şi se trage pentru a selecta o coloană.
12

Caseta de dialog Columns oferă opţiuni privind numărul de coloane dorit (maxim 10), egalitatea lăţimii coloanelor, controlul Apply at şi caseta de validare Start New Column.
Crearea şi formatarea tabelelor
O puternică facilitate a programului Word este aceea de a crea şi formata tabele (Tables). În cadrul tabelelor, fiecare bloc de text poate fi formatat, editat, şters şi deplasat fără a influenţa în nici un fel restul textului.Tabelele sunt printre cele mai adaptabile funcţii din trusa de instrumente existentă în Word. Tabelele (matrice de celule-cells) pot fi create în Word prin trei moduri :
prin intermediul casetei de dialog Insert Tables – se acţioneaza Table Insert Table şi se optează pentru numărul de coloane şi numărul de rânduri ;
13

folosind butonul Insert Table (inserţie tabel) – prin acţionarea butonului aflat pe bara de instrumente Standart, se selectează dimensiunea tabelului (maxim 4x5), adică numărul de linii şi de coloane;
folosind butonul Draw Table (desenare tabel) – se activează prin comanda Table Draw Table, şi astfel va apărea bara de instrumente Tables and Borders (tabele şi margini), iarcursorul (indicatorul de mouse) se va transforma într-un creion de desen; se trage cu creionul pentru a crea un dreptunghi de o dimensiune apropiată de aceea a tabelului dorit. După eliberarea butonului de mouse, marginea exterioară a tabelului va apărea în documentul activ ; se foloseşte din nou creionul pentru a desena marginile coloanelor şi ale rândurilor.
14

La crearea unui tabel, este de preferat să se poată cunoaşte numărul de coloane ale tabelului, înainte de a începe desenarea lui. Întotdeauna pot fi adăugate şi alte coloane, dar aceasta poate însemna modificarea lăţimii altor coloane pentru crearea de spaţiu suplimentar. Pe de altă parte, inserarea de rânduri noi nu ridică probleme, deoarece se poate crea automat un nou rând de tabel dacă se apasă tasta <Tab> la sfârşitul unui rând sau dacă se apasă <Enter> când cursorul este la marginea din dreapta a ultimului rând.
Definiţie. Un tabel este format dint-o matrice de celule (cells), fiecare celulă fiind intersecţia dintre un rând (linie) şi o coloană.
15

După crearea tabelului, utilizatorul poate să opteze pentru un anumit format de tabel prin comanda Table Table AutoFormat care deschide caseta de dialog ce oferă lista derulantă Formatsdin care se poate alege un anumit tip de format pentru tabelul creat.
De asemenea, pentru tabelul creat se poate utiliza comanda Table Table Properties ce deschide caseta de dialog Table Properties care oferă opţiuni de aliniere sş butonul Borders and Shading (margini, umbre, fonturi şi culori), buton obţinut şi din meniul Format.
16

Introducerea şi editarea textului în tabele
Odată creat un tabel, textul (informaţii, date) aferent acestuia poate fi introdus prin efectuarea unui click în orice celulă. Se va folosi tasta <Tab> sau tastele săgeţi pentru deplasarea de la o celulă la alta în cele patru direcţii obişnuite. Dacă tabelul a fost creat prin desenare (Draw Table) , se efectuează click pe butonul Draw Table situat pe bara de instrumente Tables and Borders sau se închide bara de instrumente pentru ca forma indicatorului să revină de la creion la forma obişnuită, aceasta pentru a se putea începe introducerea textului în tabelul creat.
Selectarea diferitelor zone(regiuni) dintr-un tabel
Prelucrarea textului în tabele reprezintă următoarele două acţiuni :
formatarea textului în tabele – fiecare celulă a tabelului poate fi formatată separat ; orice acţiune aplicabilă textului dintr-un paragraf este perfect valabilă şi pentru textul dintr-o celulă ; se poate folosi bara de instrumente Formating sau meniul Format pentru a aplica fonturi, efecte de fonturi, aliniere, buline, şi numerotare, precum şi decalaje sau spaţierea textului dintr-un tabel ; bara de instrumente Tables and Borders oferă
17

utilizatorului un număr de opţiuni de formatare specifice tabelelor ; se efectuează click pe una din cele nouă opţiuni de aliniereexistente pentru a amplasa textul exact acolo unde se doreşte, în spaţiul afectat celului ;
18

rotirea textului în tabele – folosind funcţia Word de direcţionare a textelor (Text Direction), se poate roti textul în tabel în aşa fel încât să se deruleze pe verticală, fie de sus în jos, fie invers ; se selectează celula sau grupul de celule care conţin textul ce urmează a fi rotit ; se execută click pe butonul Change Text Direction de pe bara de instrumente Tables and Borders, bară ce apare prin Table Draw Table ; butonul este de tip comutator, ceea ce înseamnă că la primul click textul se va roti cu 90 de grade la stânga, la al doilea click se roteşte cu 90 de grade la dreaptă, iar la al treilea click se revine la poziţia orizontală ;
Modificarea structurii tabelului
Un tabel odată creat poate fi modificat cu uşurinţă. Se pot realiza : inserarea sau ştergerea de rânduri sau coloane, modificarea lăţimii rândurilor şi ale coloanelor, combinarea (merge) sau divizarea (split) celulelor. Aceste modificări se realizează fără a afecta restul textului din tabel. De asemenea, textul din tabel poate fi modificat.
Modificările într-un tabel pot fi clasificate în următoarele trei categorii :1. adaugărea şi stergerea rândurilor şi coloanelor - pentru a adăuga un rând nou la
sfârşitul unui tabel, de deplasează cursorul în ultima celulă din tabel şi se apasă pe tasta <Tab> sau se deplasează cursorul în partea dreaptă a ultimei celule şi se apasă <Enter> ;pentru inserţia rândurilor la mijlocul tabelului, se selectează numărul de rânduri ce urmează a fi inserate şi se dăcomanda Table Insert Rows Above (inserţie rânduri deasupra poziţiei curente), respectiv Table Insert Rows Below (inserţie rânduri sub poziţia curentă), sau se efectuează click cu butonul drept al mouse-ului şi se selectează Insert Rows (inserţie rânduri) din meniul rapid ; pentru şergerea rândurilor, se selectează rândurile ce urmează a fi şterse, se selectează comanda Table Delete Rows, sau se efectuează click cu butonul drept al mouse-ului şi se selectează opţiunea Delete Rows din meniul rapid ; asemănător pentru celule cu comanda Table Delete Cells, prin care se deschide caseta de dialog Delete Cells ; se poate opta pentru ştergerea celulei curente şi pentru deplasarea celulelor rămase la stânga sau în sus ; se selectează Delete Entire Row, pentru ştergerea întregului rând, sau Delete Entire Column, pentru ştergerea întregii coloane; inserţia coloanelor se face asemănător ca şi pentru rânduri ;
19

2. modificarea lăţimii coloanelor şi a celulelor – cea mai simplă modalitate de a ajusta o coloană sau un rănd este de a deplasa cursorul la limita între două rânduri sau între două coloane (linia caroiajului); cursorul se va transforma într-o săgeată cu două capete, şi ţinând apăsat butonul mouse-ului, se permite deplasarea marginii în oricare dintre cele două direcţii posibile ; o modalitaterapidă de ajustare după introducerea textului în tabele, este aceea prin care se selectează coloanele care urmează a fi modificate şi se selectează comanda Table AutoFit AutoFit to Contents pentru a ajusta în mod automat lăţimea coloanelor după lăţimea rubricii celei mai lungi ; uneori este nevoie ca toate coloanele/rândurile să aibă aceeaşi înălţime/lăţime ; în acest caz se selectează coloanele/rândurile ce urmează să aibă aceeaşi lătime/înălţime şi se selectează comanda Table AutoFit Distribute Columns Evenly (distribuţie egală a coloanelor) sau Table AutoFit Distribute Rows Evenly (distributie egală a rândurilor), iar Word va realiza această operaţie în mod automat ; bara de instrumente Tables and Borders dispune de butoane pentru aceste operaţii ;
20

3. fuzionarea şi divizarea celulelor (merge, split) – uneori este nevoie de inserarea unui titlu de tabel care se extinde pe toată lăţimea tabelului ; alteori nu este necesar acelaşi număr de celule în toate rândurile şi în toate coloanele ; sunt cazuri când se doreşte un număr mai redus de coloane pentru diverse informaţii ; când se doreşte obţinerea unei singure celule din două sau mai multe celule, se realizează fuzionarea (unificarea ; merge) celulelor ; pentru a împărţi o celulă în mai multe celule separate, se realizează divizarea (split) celulelor ;pentru fuzionarea unor celule se selectează celulele respective, şi se selectează comanda Table Merge Cells (fuzionare celule) sau se execută click pe butonul Merge Cells de pe bara de instrumente Table and Borders ; dacă se preferă metoda vizuală, se pote folosi butonul de ştergere (Eraser) de pe bara de instrumente Tables and Borders pentru a elimina marginea între celulele care urmează a fi fuzionate ; se va trage de instrumentul de ştergere pe orizontală pentru a fuziona rânduri, respectiv pe verticală pentru a fuziona coloane ; pentru divizarea celulelor se efectuează click pe butonul Split Cells(divizare celule) pentru a deschide caseta de dialog Split Cells sau se foloseşte creionul Draw Table (desenare tabel) din bara de instrumente Tables and Borders pentru a desena margini de celule acolo unde se doreşte divizarea celulelor.
21

Sortarea informaţiilor
Programul Word este cu mult mai mult decât un simplu procesor de texte. Acesta reprezintă un instrument puternic şi modern pentru gestionarea informţiilor. Prin intermediul programuluiWord, utilizatorul poate introduce, sorta şi căuta prin liste de date : nume, adrese, articole dintr-un inventar, etc. De asemenea, se pot fuziona liste de date cu alte documente Word şi se pot tipărietichete, plicuri şi scrisori tip. În activitatea sa, utilizatorul este nevoit să gestioneza diverse liste privind persoanele de contact din agenda personală, persoanele pentru afaceri, membrii unor grupuri sau cluburi, numerele de telefoane ale colaboratorilor, adresele E-mail ale diverselor persoane, casetele video utilizate, cărţile din biblioteca personală, cărţile de specialitate, etc. Prin intermediul programului Word, utilizatorul are posibilitatea să-şi organizeze aceste liste, să le memoreze(stocheze) şi să le prelucreze în vederea utilizării lor eficiente. Utilizatorul are posibilitatea de a accesa datele stocate într-un fişier creat :
folosind programul Word ; folosind alte produse din pachetul Microsoft Office ;
22

folosind alte programe .
Definiţie. Fişierul care conţine diverse categorii de informaţii se numeşte sursă de date sau bază de date.
Utilizatorul poate sorta informaţiile incluse în sursa de date în vederea elaborării de etichete sau plicuri. După crearea unui document principal care face referire la informaţiile din sursa de date, se poate fuziona documentul principal cu sursa pentru crearea de scrisori sau etichete personalizate, dar şi a altor documente. Programul Word oferă utilitarul Mail Merge Helper (asistent de fuzionare, care funcţioneaza asemănător unui program de tip Wizard) care asista utilizatorul la crearea unor surse de date şi la producerea unor documente fuzionate. În acest sens se selectează Tools Mail Merge şi se acţionează butonul Create pentru a selecta tipul de document care va fi creat folosind sursa de date.
După selectarea tipului de document principal care se doreşte a fi creat, în continuare se procedează astfel :
se indică dacă se doreşte utilizarea feresteri active ca document principal sau dacă este necesară crearea unui document nou ;
se selectează comanda Get Data, după care comanda Create Data Source ; se parcurge lista de nume de câmpuri sugerate în caseta de dialog Create Data
Source, se elimină numele de câmpuri nedorite ; se adaugă nume de câmpuri noi prin introducerea acestora în caseta de text Fild
Name şi prin efectuarea unui click pe butonul Add Fild Name ; se folosesc săgeţile de deplasare (Move) pentru a aşeza câmpurile în ordinea dorită ; se efectuează click pe OK când s-a încheiat introducerea numelor de câmpuri şi
utilizatorul este gata să salveze fişierul ; se introduce un nume fişier pentru fişierul sursă de date în caseta de dialog Save As,
se efectuează click pe Save ; pentru a începe introducerea datelor, se selectează comanda Edit Data Source la
apariţia casetei de dialog Option ; se introduc inregistrarile în caseta de dialog Data Form, apăsând tasta <Tab>
pentru a trece de la un câmp la altul şi <Enter> la sfârşitul unei înregistrări ; se efectuează click pe OK la încheierea operaţiei de introducere a înregistrărilor
pentru a trece la documentul principal sau se efectuează click pe butonul View Source pentru a trece direct la tabelul de date.
23

Când fişierul activ este un fişier sursă de date (bază de date), programul Word afişează în mod automat o bară de instrumente Database (bază de date). Din bara de instrumente se pot accesa cu uşurinţa instrumente care vor fi utilizate la gestionarea sursei de date. Se pot introduce înregistrări noi, se pot edita sau şterge înregistrări în sursa de date, exact cum se procedează într-un tabel obişnuit. Pentru a folosi şi alte opţiuni legate de baza de date cu acest tabel, se poate selecta comanda View Toolbars pentru a activa bara de instrumente Database.
Sortarea listelor, tabelelor, paragrafelor
Orice listă poate fi sortată folosind programul Word, indiferent dacă este sau nu o sursă de date. Pot fi sortate tabele obişnuite, liste cu buline şi chiar paragrafe obişnuite dintr-un text. O sursă de date poate fi organizată prin sortarea sa în funcţie de orice câmp (numeric sau alfanumeric ; există trei categorii de sortări (Type): Text , Number, Data).
24

Înregistrările pot fi sortate în : ordine ascendentă – Ascending (de la A la Z sau de la 0 la 9) ; ordine descententă – Descending (de la Z la A sau de la 9 la 0).
Pentru a sorta inregistrările din sursa de date, se amplasează cursorul oriunde în interiorul coloanei după care se doreşte sortarea. Se efectuează click pe butoanele Sort Ascending (sortare crescătoare) sau Sort Descending (sortare descrescătoare) din bara de instrumente Database sau se acţioneaza Table Sort care deschide caseta de dialog Sort Text sau Sort.
Dupa ce s-a efectuat click într-un tabel sau într-o sursă de date, lista derulantă Sort By (criteriul de sortare) prezintă o listă a numelor de câmpuri, alcătuită pa baza componentelor capului de tabel.
25

Pentru a sorta un obiect (listă, tabel, paragraf), se selectează obiectul care urmează a fi sortat, se selectează comanda Table Sort pentru a deschide caseta de dialog Sort sau Sort Text. Dupa ce s-a efectuat click într-un tabel sau într-o sursă de date, lista derulantă Sort By (criteriul de sortare) prezintă o listă a numelor de câmpuri, alcătuită pa baza componentelor capului de tabel. Dacă s-a selectat o listă cu buline sau mai multe paragrafe de text, lista derulantă Sort By oferă utilizatorului numai două opţiuni ; Paragraphs (paragrafe) şi Fild 1 (câmpul 1). Pentru a sorta în funcţie de primul cuvânt din paragraf, se selectează comanda Paragraphs, iar pentru a sorta în funcţie de primul câmp sau coloana tabelară, se selectează comanda Fild 1. Se selectează tipul (Type) de date care urmează a fi sortat (Text, Number, Date) şi se indică ordinea de sortare. Dacă se sortează datele dintr-un tabel sau dintr-o sursă de date, se pot indica maximum trei nivele de sortare. Dacă tabelul are un cap de tabel se acţionează butonul Header Row.
© Universitatea din Bucuresti 2002. No part of this text may be reproduced in any form without written permission of the University of Bucharest,
except for short quotations with the indication of the website address and the web page.Comments to: Vlada Marin; Text editor: Vladimir Ioan Vararu and Magdalena Bostan; Last update: November, 2002
26