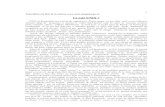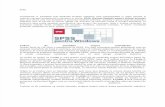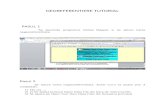Tutorial Altium.docx
-
Upload
stelistu-alynuutzu -
Category
Documents
-
view
99 -
download
5
Transcript of Tutorial Altium.docx
CUPRINS1. Introducere Altium Designer 1.1. De ce alegem Altium?1.2. Trecerea de la OrCAD sau PADS catre Altium1.3. Instalare Altium Designer 13.1.2.2. Etapele proiectarii folosind Altium2.1. Introducere in proiectarea asistata de calculator a cablajelor electronice2.1.1. Layerele folosite in proiectarea cablajelor2.1.2. Organigram general pentru proiectarea cablajelor electronice2.1.3. Etapele proiectrii cablajelor electronice2.2. Creare proiect nou2.3. Adaugarea unui document proiectului2.4. Adaugarea unui document existent proiectului2.5. Stergerea unui document din proiect2.6. Crearea de noi librarii si salvarea acestora2.7. Proiectare de amprente de cablaj pentru componente electronice2.7.1. Etapele realizarii unui footprint2.7.2. Organigrama realizarii unui footprint2.7.3. Crearea concreta a unui footprint2.7.4. Realizare footprint pentru componenta True-Hole2.8. Editare de simboluri pentru componente electronice2.8.1. Etapele realizarii unui simbol2.8.2. Organigrama realizarii unui simbol2.8.3. Crearea unui componente2.8.4. Adaugarea unui footprint unei componente create2.9. Adaugarea de componente din librariile existente ale programului2.10. Interconectarea componentelor2.11. Alegerea dimensiunii paginii in schematic2.12. Alegerea unitatii de masura2.13. Alegerea gridului2.14. Lista de materiale2.15. Trecerea de la Schematic la Layout3. Realizarea unui proiect in Altium 3.1. PCB Schematic3.2. PCB Layout
Capitolul 1. Introducere Altium Designer
Altium Designer este un program automat, avansat electronic (EDA) si instrument software. Fata de traditionalul software EDA, care functioneaza in module/programe discrete (pentru atributii precum proiectare schematic & proiectare PCB), Altium ofera o solutie de proiectare completa dintr-o platforma software integrata. Platforma este axata pe unirea si integrarea tuturor aspectelor dezvoltarii de produse electronice intr-o aplicatie, de unde si termenul de Unified Design Environment.
Altium Designer a infatisat intotodeauna proiectarea de schematic si proiectarea PCB, dar de asemenea contine o gama larga de caracteristici pentru a ajuta in multe aspecte ale proiectarii in electronica. Aceasta include simularea de circuit, analize de semnal in intregime, integrare FPGA & HDL, instrumente software si compilatoare integrate, lista de materiale, raport oficial de generare si iesire CAM.
Cand pornim Altium Designer, in mod implicit, fereastra de start este afisata, cum este prezentata in Figura x.x. Fereastra de start afiseaza statusul de licenta curent, actualizari disponibile, si o lista de sarcini care ofera un acces usor la functiile obisnuite si documentatia specifica. In stanga si dreapta ferestrei principale sunt panourile spatiului de lucru. Partea de sus a ferestrei contine bara de sistem si bara de meniu. Acestea schimba dependenta in care tipul de document este editat. Sectiuni din bara de sistem pot fi activate/dezactivate apasand click dreapta pe bara de instrumente a sistemului, apoi selectand elementul dorit din meniul popup. Coltul din dreapta sus contine bara de navigare, care arata locatia fisierului actual, dar de asemenea ofera butoanele in fata & in spate intr-un stil similar browser-ului web.
Panourile de lucru
Panourile de lucru asigura o multime de functionalitati in Altium Designer. Ele pot fi scoase in afara propriilor panouri, sau micsorate in fereastra principala de-a lungul uneia din cele patru borduri. Apasand tasta CTRL in timp ce tragem de un panou, acesta va putea fi pozitionat oriunde fara imbinarea cu un alt grup de panouri. Sunt doua tipuri de panouri: panouri de sistem si panouri de editare. Panourile de sistem sunt intotdeauna disponibile ( Proiect, Fisiere, Iesire). Panourile de editare ( libraria PCB, libraria de schematic) sunt disponibile doar cand anumite tipuri de documente sunt editate.
In coltul din dreapta jos este panoul de comanda. Aceste butoane afiseaza meniul, listand toate panourile disponibile. Daca un anumit panou a fost inchis, el poate fi deschis din nou. Panoul de comanda poate de asemenea fi gasit in meniul de sistem sub ViewWorkspace Panels. Spatiul de lucru poate fi resetat apasand click pe ViewDesktop LayoutsDefault.
Figura 1.1 Altium Designer - fereastra de start
1.1. De ce alegem Altium?O singur aplicaie care nglobeaz PCB, Schematic i FPGA design O singur interfa ce trebuie nvat Un singur proiect ce nglobeaz schematic, PCB, FPGA, codul pentru proiectele embedded, configuraia fiierelor de output Modificrile la nivel de schematic sunt automat realizate la nivel de layout, i inversIntegrare ECAD-MCAD
Design electronic i mechanic Particularitile i constrngerile mecanice sunt incluse uor n design Suport pentru fiiere STEP
Output-ul proiectului
Acces i configurare a tuturor fiierele de output prin intermediul unei singure fereastre (plot, gerber, drill, fiiere de assembly, BOM) Generarea lor cu un singur click Particularizare a diferitelor versiuni de release: 1.0, 1.1, Generare de fiiere PDF inteligente ce conin toate informaiile(net i componente) facilitnd astfel navigarea prin ele Integrare cu bazele de date ale distribuitorilor de componente
1.2. Trecerea de la OrCAD sau PADS catre Altium Designerntr-o lume n care procesele de proiectare converg i noile dispozitive reprogramabile cu cost redus au un impact major asupra viitorului sistemelor de proiectare PCB, Altium Designer transcende barierele impuse de programele de lucru, cum ar fi OrCAD i PADS .Viitorul este unificatn mod tradiional, PCB design, FPGA design i dezvoltarea de software au fost tratate ca procese independente, fiecare realizate n medii de proiectare distincte. Trecand n viitor, aceasta abordare va prezenta tot mai mult o barier n calea dezvoltrii eficiente de produse electronice.Spre deosebire de ali furnizori de instrumente de design, Altium elimin barierele dintre diferite discipline de design prin unificarea in mod eficient a ceea ce s-a vazut n mod tradiional ca fiind instrumente separate. Altium Designer aduce intr-un singur pachet design hardware, dezvoltare de software i procesul de proiectare dispozitiv programabil ntr-un singur produs. Prin unificarea design-urilor, echipele de ingineri pot colabora mai eficient cu ele, precum n interiorul ct i n afara organizaiei, accelerand ciclul de proiectare n ansamblu. Un design unificator ofer proiectanilor un mediu de libertate pentru a inova i aborda un design in noi moduri. Aceasta deschide noi cai de a valorificare cele mai recente tehnologii i dispozitive, att n prezent ct i n viitor.Peisajul de proiectare electronica se schimbModul n care produsele electronice sunt dezvoltate se schimba fundamental. Disponibilitatea dispozitivelor programabile cu pre redus de capacitii nalte deschide noi moduri de gndire despre design, care permite mai multe produse inteligente, cu costuri mai reduse s fie proiectate n cicluri de dezvoltare mai scurte.Mutarea funcional n domeniul "soft" aduce nenumrate beneficii pentru procesul de proiectare. Decizii critice de design se pot face mai trziu, produsele pot fi introduse mai devreme pe pia i modernizate n domeniu i funcionalitatea poate fi adugata produsului n software fr a aduga la costul total de produs.Pentru a menine un avantaj competitiv pe pia n evoluia rapid de astzi, este crucial s mbrieze schimbri in metodologia designului si sa adopte instrumente de dezvoltare a produselor care permit valorificarea oportunitilor create de aceast schimbare. Altium Designer susine aceste evoluii la un nivel fundamental, oferind o nou abordare a dezvoltrii produselor electronice ce exploateaz cele mai recente tehnologii i metodologii ntr-un mediu intuitiv, eficient.Cu Altium Designer nu vei fi niciodat n pericol de a fi lsat n urm pe msur ce tehnologia avanseaz.
1.3. Instalare Altium Designer 13.1.2Pasul 1: Se deschide kitul de instalare AltiumInstaller.exe . Se apasa Next.
Figura 1.2. Pasul 1 Deschidere Wizard
Pasul 2: Se accepta termenii si conditiile bifand I accept the agreement si se apasa Next.
Figura 1.3. Pasul 2 Acceptare termeni si conditii
Pasul 3: Se cauta kitul de instalare si se apasa Next.
Figura 1.4. Specificarea folderului unde se afla kitul de instalarePasul 4: Se selecteaza instalarea tuturor functionalitatilor si se apasa Next.
Figura 1.5. Selectarea functionalitatii programului
Pasul 5: Se selecteaza folderul unde se doreste a fi instalat programul si se apasa Next.
Figura 1.6. Destinatia folderului de instalarePasul 6: Gata de instalare. Se apasa Next pentru a incepe instalarea.
Figura 1.7. Ready to Install
Pasul 7: Instalarea programului
Figura 1.8. Instalarea programuluiPasul 8: Instalare completa. Se lanseaza executia programului apasand Finish.
Figura 1.9. Finalizare instalare
Pasul 9: Se apasa Add standalone license file pentru instalarea licentei.
Figura 1.10. Instalarea licentei
Pasul 10: Se alege una din licente si se apasa Open.
Figura 1.11. Selectarea licentei
Pasul 11: Se verifica activarea programului.
Figura 1.12. Validarea licentei
Capitolul 2. Etapele proiectarii folosind Altium2.1. Introducere n proiectarea asistat de calculator a cablajelor electronice
Figura 2.1. Schema bloc a mediului de realizare a schemelor electronice (sistemul Altium Designer)2.1.1. Layerele folosite n proiectarea cablajelor:
TOP - este un layer electric i reprezint suprafaa de cupru depus pe stratul superior al materialului izolator.Este folosit pentru crearea padurilor componentelor, pentru rutarea traseelor, pentru crearea planelor de masa, pentru crearea radiatoasrelor termice care se realizeaz pe suportul izolator. Poate fi folosit ca detaliu prin asignarea unui text layerului top.BOTTOM - reprezint partea opus layerului top i tot timpul este privit n oglind, are aceleasi proprieti i este folosit n acelasi scop ca i layerul top.n cazul n care cablajul este simplu placat, o singur suprafa se depune pe stratul izolator, layerul BOTTOM dispare. La crearea componentelor SMD portul componentelor va fi realizat doar pe layerul top. Trecerea unui pad de pe TOP pe BOTTOM se face mpreun cu amprenta de pe cablaj prin comanda Mirror.PLANE - strat de cupru depus pe substrat izolator, are rolul de strat intermediar n realizarea cablajelor multistrat. Un cablaj multistrat este format din plasarea a dou sau mai multe cablaje placate prin intermediul unor folii izolatoare.Straturile PLANE joac rolul de planuri de mas sau planuri de alimentare. Sunt folosite pentru minimizarea rezistenei traseelor de mas, ecranarea unor trasee sensibile la perturbaii.INNER - are aceeasi funcie ca i PLANE numai c straturile de INNER pot fi folosite pentru rutarea altor trasee n functie de complexitatea proiectului.Suprafaa de cupru n straturile INNER poate fi mai mic decat grosimea TOP i BOTTOM.SOLDER MASK TOP (SMT) - masca realizat dintr-un aliaj de lipit cu temperatura mult mai mare de topire decat cea a pastei i fludorului folosit.SOLDER MASK BOTTOM (SMB) - se depune pe BOTTOM.Layer electric cu rolul de a face legtura ntre suprafaa de cupru, pasta de lipire i terminalele ce urmeaz a fi lipite. Dac SM nu ar exista suprafaa de cupru se va oxida iar lipirea nu se va putea face indiferent de tehnologia folosit.Suprafaa de SM la realizarea unui footprint poate fi mai mic sau egal cu suprafaa TOP. SM mai poate fi depus ca obstacol pentru lipirea radiatoarelor termice pe cablaj.Suprafaa de SM se depune deasupra unei suprafete de cupru cu care dorim s avem contact electric sau termic.SOLDER PAST TOP (SPT) / BOTTOM (SPB) suprafa n intervalul cruia va fi depus pasta de lipire, poate genera folii cu grosime variabil de stancil.Aceste folii sunt realizate din inox, se depun pe suprafaa TOP sau BOTTOM, iar n interiorul perforaiilor realizate ptrunde pasta de lipit.SP - este asociat pinilor de tip SMD sau suprafeei de lipire a unor readiatoare sau alte componente de natur mecanic.SP n funcie de grosimea stancil-ului folosit are suprafaa mai mic decat suprafaa de SM.SILK SCREEN - TOP (SST) / BOTTOM (SSB) - layere neelectrice ce reprezint:- sub form grafic: detalii ale componentelor ce se imprim, pe TOP sau pe BOTTOM;- sub form de text: indicand date despre componenta ce urmaz a fi plantat pe acel footprint sau cnd dorim s inscripionm cablajul cu texte specifice;- sub form de obstacol cand crem o zon izolatoare.SS este depus pe TOP sau BOTTOM sub forma unei paste albe izolatoare i de aceea este obligatoriu ca zonele unde se depune SS s nu coincid cu zonele de lipire.ASY - TOP / BOTTOM - layere neelectrice care nu se trimit la fabrica de cablaje i reprezint toate detaliile necesare pentru plantarea manual a componentelor pe un PCB.Pe acest layer se deseneaz i se declar ct mai multe informaii necesare despre componenta ce va fi plasat pe PCB.La crearea unui footprint suprafaa de solder-mask va fi atasat i layerele-lor ASY.DRLDWG i DRILL - layere neelectrice, folosite pentru definirea coordonatelor i dimensiunii gurilor ce vor fi executate n PCB.Ele se declar mpreun i au dimensiunea gurii ce va fi executat.2.1.2. Organigram general pentru proiectarea cablajelor electronice :
Figura 2.2. Organigram general pentru proiectarea cablajelor electronice
2.1.3. Etapele proiectrii cablajelor electronice :0. Cunoaterea cerinelor de funcionare a microsistemului sau aparatului electronic0. Stabilirea blocurilor funcionale ale schemei electronice0. Proiectarea i dezvoltarea blocurilor funcionale i realizarea machetelor de test pentru fiecare bloc n parte0. Punerea n funciune a ntregului sistem0. Cunoaterea restriciilor de proiectare cablaj0. Crearea documentaiei de proiectare0. Realizare footprinturi si simboluri0. Editarea schemei electronice0. Proiectarea cablajului electronic0. ntocmirea documentaiei de fabricaie
2.2. Creare proiect nou
Pentru a crea un nou proiect PCB:1. Din meniul principal,selectati File >> New >> Project >> PCB Project
Figura 2.3. Creare proiect PCB
2. Selectati Save Project As din meniul principal pentru a denumi proiectul si pentru a-l salva.
Figura 2.4. Salvarea proiectului3. Noului proiect i se pot adauga noi documente sau unele deja existente.
2.3. Adaugarea unui nou document proiectului Pentru a adauga un nou document proiectului:1. Apasati click-dreapta pe numele proiectului in panoul de proiect, si de acolo selectati Add New to Project si alegeti una din optiunile existente,de exemplu, Schematic.
Figura 2.5. Adaugarea unui document schematic proiectului
2. Apasati click-dreapta pe noul schematic creat pentru a-l salva selectand Save As
Figura 2.6. Salvarea schematicului
2.4. Adaugarea unui document existent proiectului
Pentru a aduga un document existent proiectului:1. Apsati click-dreapta pe numele proiectului din panoul de proiect.2. Selectati Add Existing to Project si apoi selectati documentul pe care doriti sa-l adaugati apasand Open.
Figura 2.7. Adaugarea unui document existent
2.5. Stergerea unui document din proiect Pentru a sterge un document din proiect apasati pe click-dreapta pe numele documentului si selectati Remove from Project.
Figura 2.8. Stergerea unui document din proiect2.6. Crearea de noi librarii si salvarea acestora Pentru a crea o librarie schematic/layout se apasa click-dreapta pe numele proiectului si din fereastra aparuta se alege Add to New Project >> Shematic Library/ Add to New Project >> PcbLibrary.
Figura 2.9. Crearea unei noi librarii Schematic
Figura 2.10. Crearea unei noi librarii Layout
Salvarea se realizeaza prin apasarea clik-dreapta pe libraria nou aparuta si alegerea optiunii Save as cu numele dorit.
2.7. Proiectare de amprente de cablaj pentru componente electronice2.7.1. Etapele realizarii unui footprint1) Se extrag toate elementele necesare pentru realizarea footprintului din documentaia tehnic a componentei ;2) Se identific numarul total de pini utilizai ;Numarul de pini utilizai este dat de datasheet-ul pentru care crem footprintul, plus cerine speciale de proiectare.3) Se identific numarul de pini electrici i numarul de pini neelectrici ;Pinii electrici sunt pinii care au coresponden cu pinii simbolului din editorul de schematic i care au ca nume numrul pinului corespondent din simbol. Numarul pinului fiind singura legatur fizic dintre simblolul creat n schematic i footprintul creat n Layout.Pinii neelectrici sunt acei pini care sunt folosii pentru prinderea sau susinerea unor elemente mecanice, disiparea energiei termice de pe o suprafa pe cealalt suprafa i realizarea altor restricii. Acesti pini nu vor avea un numr, vor avea nume, astfel nu vor avea sincronizare cu simbolul creat n schematic.4) Se indentifica tipurile de pini folositi n realizarea footprintului.5) Cu ajutorul comenzii "Ctrl + C", "Ctrl + V" se multiplic pinul generat de program ntr-un numr corespunzator.6) Pentru fiecare pin creat : click dreapta Proprieti putem s atribuim un nume padului (pentru OrCad Layout numele padului este generat de program) i avem o list cu nume de paduri oferite de program i numarul sau numele pinului respectiv.7) Fiecare pad va fi modelat conform cerinelor din "data-sheet" sau cerinelor de proiectare.8) Fiecare tip de pin va fi multiplicat corespunztor numrului de pini din cadrul footprintului.9) Se sincronizeaz numarul pinilor electrici din footprint cu simbolul creat n schematic, singura opiune fiind stergerea numrului de pini suplimentari.10) Se trece la crearea detaliilor constructive, editarea layerelor Silkscreen, Ansamble, Place outline i textelor suplimentare.11) Footprintul este declarat ncheiat n momentul n care coordonata de referin (0,0) va fi plasat conform standardului sau a cerinelor din datasheet.Pentru o component SMD originea este n centrul componentei, iar pentru o component True-Holle originea se consider dup preferine n centrul componentei sau n primul pad.
2.7.2. Organigrama realizarii unui footprintPentru realizarea unui footprint se va urmri organigrama urmtoare:
Figura 2.11. Organigrama realizarii unui footprint
2.7.3. Crearea concreta a unui footprint Din meniul de proiect se alege PCB Library >> New Blank Component
Figura 2.12. New Blank Component
Figura 2.13. Plasare PAD
Figura 2.14. Proprietatile PAD-ului
Figura 2.15. Plasarea a 3 pini cu pitch = 2.54
Figura 2.16. Dimensionarea locului ocupat de componenta pe PCB
Figura 2.17. Proprietati Layer
Figura 2.18. Schimbarea Layerului in Top Overlay
Figura 2.19. Top Overlay Layer
Figura 2.20. Adaugare nume footprint2.7.4. Realizare footprint pentru component True-Holle:S se realizeze footprintul pentru componenta TO-220, avnd dimensiunile de mai jos. Componentei i va trebui adugat un radiator pe TOP i pe BOTTOM cu dimensiunile din figura specific, avnd plasate 16 guri de transfer termic, cu diametrul de 0,7mm iar pe suprafaa de lipire a componentei se mai adaug SOLDER MASK i SOLDER PAST .
Figura 2.21. Footprint datasheet TO-220
Creare footprint TO-220 : Din meniul de proiect se alege PCB Library >> New Blank Component
Figura 2.22. New Blank Component
Figura 2.23. Plasare PAD
Figura 2.24. Proprietatile PAD-ului
Figura 2.25. Plasarea celor 3 pini electrici
Figura 2.26. Proprietatile PAD-ului de prindere
Figura 2.27. Proprietatile PAD-urilor de transfer termic
Figura 2.28. Plasarea tuturor PAD-urilor
Figura 2.29. Coordonatele tuturor PAD_urilor
Figura 2.30. Plasare obstacol
Figura 2.31. Plasare tutoror obstacolelor si suprapunerea lor
Figura 2.32. Forma finala TO-220
2.8. Editare de simboluri pentru componente electronice2.8.1. Etapele realizarii unui simbolFiecare simbol (part) face parte dintr-un package(capsul). ntr-un package pot fi unul sau mai multe part-uri (simboluri). Acest lucru se declar la nceputul proiectrii simbolului dup care se trece la editarea lui.Un simbol este caracterizat prin: nume, part reference, pini i form grafic.La nceputul editrii unui simbol putem s-i adugm i numele footprintului, recomandarea fiind ca acest lucru s se ntmple doar la un simbol i footprint special(deoarece un simbol poate avea mai multe tipuri de footprinturi). Editarea unui simbol poate fi fcut prin editare manual (pin cu pin), editare semiautomat (grupe de pini cu grupe de pini) sau tabelar.Numele trebuie s fie sugestiv i s nu aib prea multe caractere deoarece ncarc simbolul, Part reference nu se declar, deoarece este un vector care este ncrementeaz automat de editorul schematic, cnd acesta este plasat n cadrul unei scheme. Poate fi modificat dup plasarea lui n schem.Editarea pinului:Un pin are 3 proprieti:1. Numrul pinului (care este i legtura ntre simbol i footprint i de care trebuie inut seama ntotdeauna i de fcut corelaii cu pinii i clasarea lor n footprint);1. Numele pinului reprezint semnificaia funcional n cadrul package-ului. Numele pinului trebuie s fie ct mai scurt.1. Tipul pinului, n cadrul unui package poate avea una din urmtoarele funcii:2. pasiv: nu ne intereseaz funcia lui;2. intrare: un semnal circul din exterior ctre package. ieire: semnalul circul dinspre package ctre exterior; bidirecional: caracteristic magistralelor de date din microsisteme; opencolector; openemitor; tristate.n cadrul unei ferestre dac se face editarea manual sau complet, cmpurile aferente din cadrul unui tabel. La editarea manual, putem lucra pin cu pin sau categorie de pini care primesc un vector de numr precum i pasul lor.
2.8.2. Organigrama realizarii unui simbolPentru realizarea unui simbol se va urmri organigrama urmtoare:
Figura 2.33. Organigrama realizarii unui simbol2.8.3. Crearea unei componente Din meniul de proiect se alege SCH Library >> Add
Figura 2.34. Adaugarea librariei Schematic
Figura 2.35. Click pentru plasarea unui dreptunghi
Figura 2.36. Plasarea unui pin
Figura 2.37. Plasarea tuturor pinilor
2.8.4. Adaugarea unui footprint unei componente create Din meniul de proiect se alege SCH Library >> Edit >> Models >>Add >> Footprint si se alege footprintul corespunzator componetei din libraria programului sau din propria librarie creeata.
Figura 2.38. Adaugare footprint
Figura 2.39. Alocarea footprintului din libraria proprie2.9. ADAUGAREA DE COMPONENTE DIN LIBRARIILE EXISTENTE ALE PROGRAMULUI Din panoul de lucru (popout) se alege Libraries >> Search.
Figura 2.40. Cautarea componentelor in librarie2.10. INTERCONECTAREA COMPONENTELOR Componentele se interconecteaza intre ele prin adaugarea din meniul principal Place >> Wire sau prin scurtatura PW.
Figura 2.41. Interconectarea componentelor2.11. ALEGEREA DIMENSIUNII PAGINII IN SCHEMATIC Pentru alegerea dimensiunii paginii se apasa din meniul principal Design >> Document Options si din fereastra aparuta Sheet Options >> Standard Style.
Figura 2.42. Optiuni Document
Figura 2.43. Optiuni foaie de lucru
2.12. ALEGEREA UNITATII DE MASURA Pentru alegerea dimensiunii paginii se apasa din meniul principal Design >> Document Options si din fereastra aparuta Sheet Options >> Units >> Metric Units Sistem.
Figura 2.44. Alegerea unitatii de masura2.13. ALEGEREA GRIDULUI Setarea gridului se face apasand click-dreapta pe pagina din schematic Grids >> Set Snap Grid.
Figura 2.45. Setare grid
2.14. LISTA DE MATERIALE Din meniul principal al programului se alege Reports >> Bill of Materials.
Figura 2.46. Bill of Materials
2.15. TRECEREA DE LA SCHEMATIC LA LAYOUT Trecerea de la schematic la layout se face apasand din meniul de proiect pe nume proiectului ,dupa care din meniul principal al programului se alege Design >> Import Changes from dupa care din fereastra aparuta se alege Validate Changes >> Execute Changes.
Figura 2.47. Trecerea de la Schematic la LayouCapitolul 3. Realizarea unui proiect in AltiumProiect TIE 22 martie 2014, PitestiProiectul propus reprezint un variator de tensiune (Figura 3.1.) cu ajutorul cruia, prin intermediul comenzilor provenite de la telecomenzi cu infrarou sau prin simpla atingere a modulului n partea frontal a acestuia, este controlat intensitatea luminoas a unei ncperi iluminat cu lmpi cu halogen cu putere de pn la 1000 W.
Figura 3.1. Schema bloc a variatorului pentru controlul intensitatii luminoase al lampilor cu halogenComponentele utilizate si asamblarea variatorului proiectat se prezinta in Figura 3.2.
Figura 3.2. Componentele utilizate si asamblarea variatorului proiectat3.3. PCB Schematic
Schema electric a variatorului este prezentat n Figura 3.1. i va fi editat ntr-un singur proiect, pe o singur structur ierarhic i pe o singur pagin. Ea este compus din: sursa de alimentare, circuitul de sincronizare, elementul regulator, blocul de comand a elementului regulator, unitatea central, circuitul de preluare comenzi senzoriale i circuitul de preluare semnale infrarou.
Figura 3.1. Schema electric a Variatorului pentru controlul intensitii luminoasePentru editarea schemelor electronice sunt utilizate entitile necesare din bibliotecile sistemului de proiectare sau cele create ntr-o bibliotec proprie denumit TIE2014. Biblioteca proprie va fi creat n directorul curent (directorul n care se afl fiierele de proiectare). Orice modificare a simbolurilor pentru componente se va face cu salvarea componentei n librria proprie. Se va crea o librarie schematic cu numele TIE2014 (Figura 3.2.) urmand pasii descrisi in capitolul 5.
Figura 3.2. Creare librarie schematic TIE2014Pentru realizarea schematicului se creeaza simbolurile pentru componentele ce nu se gasesc in librariile programului: pinii THT (TP1, TP2, TP3), SFH5110-36, PIC12F629. Creare TP Din meniul de proiect se alege Tie2014.Schlib >> SCH Library >>Add>>Se adauga numele simbolului
Figura 3.3. Realizare componenta TP in librarie proprie
Figura 3.3. Alegere forma simbol
Figura 3.4. Desenare simbol
Figura 3.5. Plasare pin
Figura 3.6. Pinul este plasat
Creare SFH5110-36 Din meniul de proiect se alege Tie2014.Schlib >> SCH Library >>Add>>Se adauga numele simbolului
Figura 3.7. Realizare componenta SFH5110-36 in librarie proprie
Figura 3.8. Alegere forma simbol - dreptunghi
Figura 3.9. Plasare dreptunghi
Figura 3.10. Alegere plasare pini
Figura 3.11. Plasare pin VS
Figura 3.12. Plasare toti pinii
Creare PIC12F629 Din meniul de proiect se alege Tie2014.Schlib >> SCH Library >>Add>>Se adauga numele simbolului
Figura 3.13. Realizare componenta PIC12F629 in librarie proprie
Figura 3.14. Se alege forma simbolului PIC12F629
Figura 3.15. Se traseaza forma componentei
Figura 3.16. Se plaseaza pinii asemanator componentelor de mai sus
Restul componentelor se plaseaza din libraria programului, rezultatul fiind ca in Figura 3.17.
Figura 3.17. Schematic - Variator pentru controlul intensitii luminoase
Se adauga condensatoare de decuplare: C20 100nF, C25 100nF.Numerotarea componentelor va fi astfel incat sa coincida cu numerotarea prezentata in schema electrica din Figura 3.1.Dup finalizarea schemei se va analiza corectitudinea conexiunilor electrice, generndu-se rapoarte cu rezultatul verificrii i lista de componente Bill of Materials.Din meniul principal al programului se face click pe Reports>>Bill of Materials. Se alege formatul fisierului exportat ca .pdf si se face click pe Export ca in Figura 3.18. Se va genera fisierul din Figura 3.19.
Figura 3.18. Generare Bill of Materials
Figura 3.19. Bill of Materials
3.4. PCB Layout
Se creeaza Librarie Layout cu numele TIE2014 unde se vor salva footprinturile componentelor realizate.
Figura 3.20. Creare Librarie Layout
Tabelul 6.1. Componente utilizatePentru realizarea modulului electronic se vor folosi urmtoarele tipuri de capsule:
Nr.Crt.Part numberFootprintDescriereNr.Crt.Part numberFootprintDescriere
1U1La alegerePDF PIC 12F62911C56.3X11/RM2.5Fig
2U2SFH5110-36 Fig12C95X11/RM2Fig
3X1TO220ABFig13Condensatoare nepolarizate0805Biblioteca
4Q1SOT23Biblioteca14L1SK10M4Fig
5D1,D3DO41Fig15L2EC24Fig
6D2DO35Fig16R1Res 4wFig
7D4LED5mmFig17Rezistorii ramasi0805Biblioteca
8C1MKP 220/400Fig18F1PTF 78Fig
9C4MKP 100/400Fig19TP1,TP2PREZ 3.4/17Fig
10C38X11/RM3.5Fig20TP3Pad THT 2x4mm
U1 Din datasheet PIC12F629 se alege unul din footprinturi, in acest caz: PDIP8, luat din libraria programului. Figura 3.21. Dimensiuni footprint datasheet PIC12F629
Figura 3.22. Footprint PIC12F629
U2 - SFH5110-36
a) b)
Figura 3.23. a) Dimensiuni footprint; b) Footprint SFH5110-36
X1 TO220AB
a) b)
Figura 3.24. a) Simbol X1; b) Dimensiuni footprint TO220AB
Figura 3.25. Footprint TO220AB
Q1 SOT23
Figura 3.26. Footprint SOT23
D1,D3 DO41
a) b)
Figura 3.27. a) Dimensiuni footprint DO41; b) Footprint DO41
D2 DO35
a) b)Figura 3.28. a) Dimensiuni footprint DO35; b) Footprint DO35
D4 LED 5 mm
a) b)Figura 3.29. a) Dimensiuni footprint LED 5 mm; b) Footprint LED 5mm
C1 MKP 220/400
Figura 3.30. Dimensiuni footprint MKP 220/400 si MKP 100/400
Figura 3.31. Footprint MKP 220/400
C4 MKP 100/400
Figura 3.32. Footprint MKP 100/400
C3 8X11/RM3.5
Figura 3.33. Dimensiuni 8X11, 6.3X11, 5X11
Figura 3.34. Footprint 8X11/RM3.5
C5 6.3X11/RM2.5
Figura 3.35. Footprint 6.3X11/RM2.5
C9 5X11/RM2
Figura 3.36. Footprint 5X11/RM2
Condensatoare nepolarizate 0805
Figura 3.37. Footprint condensator 0805 L1 SK10M4
Figura 3.38. Dimensiuni footprint SK10M4
Figura 3.39. Footprint SK10M4
L2 EC24
a) b)Figura 3.40. a) Dimensiuni footprint EC24; b) Footprint EC24 R1 RES 4W a) b)
Figura 3.41. a) Dimensiuni RES 4W; b) Footprint RES 4W Rezistorii ramasi 0805
Figura 3.42. Footprint rezistor 0805 F1 PTF78
Figura 3.43. Vedere din lateral PTF78 si dimensiuni footprint
Figura 3.44. Footprint PTF78
TP1,TP2 PREZ 3.4/17
Figura 3.45. Vedere din lateral si dimensiuni TP1, TP2
Figura 3.46. Footprint PREZ 3.4/17
TP3 PAD THT 2x4mm
Figura 3.47. Footprint PAD THT 2x4 mm
Figura 3.48. Dimensionare PCB
Figura 3.49. Setarea originii
Figura 3.50. Setare grid
Figura 3.51. Grid setat
Figura 3.52. Desenare linie pentru dimensionarea PCB
Figura 3.53. Linie pentru dimensionarea PCB
Figura 3.54. Desenare arc de cerc pentru dimensionarea PCB
Figura 3.55. Arc de cerc pentru dimensionarea PCB
Figura 3.56. Forma PCB
Figura 3.57. Setarea originii PCB
Figura 3.58. Dimensiune pe axa X
Figura 3.59. Dimensiune pe axa Y
Figura 3.60. Definire ca Boardoutline
Figura 3.61. Boardoutline
Figura 3.62. Trecerea de la Schematic la PCB LAYOUT
Figura 3.63. Aducerea componentelor din schematic
Figura 3.64. Alegerea optiunii pentru aducerea componentelor
Figura 3.65. Validarea optiunii
Figura 3.66. Componentele sunt aduse in Layout
Figura 3.67. Deneare cerc cu raza de 24mm si mutarea originii in centrul sau
Figura 3.68. Desenarea gaurilor de prindere
Figura 3.69. Plasarea anumitor componente pe coordonate
Figura 3.70. Plasarea unor componente pe Bottom confoorm cerintelor
Figura 3.71. Rutare completa
Exist instrument de lucru ?
Proiectare cablaj
Se instaleaz instrumentul de lucru CADENCE - ORCAD
Se strng datele de proiectare i datele componentelor folosite
Exist toate specificaiile de proiectare ?
NU
DA
Exist directoare ?
DA
NU
Construire directoare pentru proiectare : - Librrii : - Footprinturi - Simboluri - Proiect 1 : - Documentaie - Schem electronic - Cablaj - Fiiere de producie - Proiect 2 : -------------II------------- - Proiect n .
NU
DA
Realizare footprint
Sunt proiectate blocurile funcionale ale schemei electronice ?
n funcie de specificaiile de proiectare se realizeaz : - Blocuri funcionale - Circuite I/O - Interfee cu utilizatorul
Exist prototip funcional ?
Se construiete pe baza blocurilor funcionale, machet de test pentru fiecare bloc n parte.
NU
NU
DA
DA
Exist documentaie pentru component ?
Realizare footprint
Se aduc fiiere cu informaii despre component n directorul Documentaie
Se creeaz librrie n directorul Librrie Layout
Exist librrie footprint ?
NU
DA
DA
NU
Se identific numrul total de pini.
Se identific numarul de pini electrici i neelectrici.
1
Se calculeaz coordonatele fiecrui pin.
Se identific tipurile de pini folosite (padstack)
Definire padstack-uri.
1
Au fost definite corect padstackurile ?
NU
DA
Se corecteaz erorile :- dimensiuni- pad-uri lips- layere incorect definite
Se multiplic padstack-urile obinute pentru fiecare pin
Se creeaz obstacolele necesare pentru realizarea radiatoarelor i suprafeelor de decuplare
Pinii electrici se coreleaz cu cei din simbol (Schematic)
Au fost realizate toate obstacolele termice i mecanice ?
Se plaseaz pinii dup coordonatele calculate
DA
Se creeaz obstacolele lips
Se realizeaz detaliile lips
Au fost plasai toi pinii ?
NU
Au fost realizate toate obstacolele de afiare i asamblare ?
Se plaseaz pinii lips
NU
Se realizeaz detaliile de asamblare i afiare : Assembly, Silkscreen.
DA
NU
n cazul n care plasarea se face automat se adaug pini de sincronizare (fiducial)
DA
Footprint realizat.
Exist documentaie pentru component ?
Realizare simbol
Se aduc fiiere cu informaii despre component n directorul Documentaie
Se creeaz librrie n directorul Librrie schematic
Exist librrie simbol ?
NU
DA
DA
NU
Se alege modul n care va fi construit simbolul : - grafic prin adugarea pinilor i a liniilor - sub form de tabel prin declararea pinilor i a atributelor acestora
Se alege numele simbolului, familia din care face parte acesta i footprint-ul lui (cnd footprintul este unic, dac pentru un simbol avem footprinturi alternative acestea se vor declara n schematic)
1
1
Componenta este Multi-Part per Package ?
NU
DA
Se definete o singur form grafic.
Se definete numrul de part-uri ale simbolului i modul n care se va face numerotarea.
Se identific tipurile de pini.
Se identific forma pinilor.
Se trece la editarea grafic a simbolului : - adugare pini - desenare form - adugare detalii n interior
Este realizat corect simbolul ?
Se corecteaz erorile
NU
Se salveaz n librrie
DA
Simbol realizat.