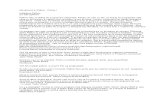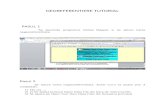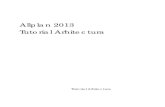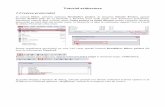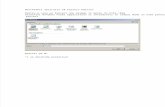Tutorial Allplan2016 - Arhitectura
-
Upload
victor5828 -
Category
Documents
-
view
219 -
download
0
Transcript of Tutorial Allplan2016 - Arhitectura
8/19/2019 Tutorial Allplan2016 - Arhitectura
http://slidepdf.com/reader/full/tutorial-allplan2016-arhitectura 1/509
Tutorial Arhitectura
Tutorial Arhitectura
Allplan 2016
8/19/2019 Tutorial Allplan2016 - Arhitectura
http://slidepdf.com/reader/full/tutorial-allplan2016-arhitectura 2/509
Aceasta documentatie a fost intocmita cu foarte mare atentie.
Cu toate acestea, nu ne asumam raspunderea pentru eventuale erori. In cazuldiferentelor dintre descrieri si program, meniul si mesajele afisate de catre pro-gram au prioritate.
Informatiile din aceasta documentatie se pot schimba fara notificare prealabila.Companiile, numele si datele utilizate in exemple sunt fictive cu exceptia cazului
cand se mentioneaza altfel. Nici o parte a acestui document nu poate fi reprodusasau transmisa, indiferent de forma sau mijloacele utilizate, electronice sau meca-nice, fara permisiunea scrisa a Allplan GmbH.
Allfa® este marca inregistrata a Allplan GmbH, Munich. Allplan® este marca inregistrata a Allplan GmbH, Munich.Biblioteca PDF Acrobat™ si Adobe® sunt marci inregistrate ale Adobe SystemsIncorporated. AutoCAD®, DXF™ si 3D Studio MAX® sunt marci inregistrate ale Autodesk Inc.,San Rafael, CA.BAMTEC® este marca inregistrata a Häussler, Kempten, Germany.Microsoft® si Windows® sunt marci inregistrate ale companiei Microsoft Corpora-tion.
MicroStation® este marca inregistrata a Bentley Systems, Inc.Parti ale acestui program sunt dezvoltate utilizand LEADTOOLS, (c) LEAD Tec-hnologies, Inc. Toate drepturile rezervate.Parti ale acestui produs au fost dezvoltate folosind biblioteca Xerces de la 'The
Apache Software Foundation'.Elementele fyiReporting Software LLC sunt dezvoltate cu ajutorul bibliotecii fy-iReporting, care a fost lansata pentru utilizarea impreuna cu Apache Softwarelicense, versiunea 2.Pachetele de actualizare Allplan sunt create utilizand 7-Zip, (c) Igor Pavlov.CineRender, Render-Engine si parti din documentatie; copyright 2014 MAXONComputer GmbH. Toate drepturile rezervate.Toate marcile inregistrate sunt proprietatea detinatorilor lor.
© Allplan GmbH, Munich. Toate drepturile rezervate.
Prima editie, Iulie 2015
Document nr. 160eng01m02-1-BM0715
8/19/2019 Tutorial Allplan2016 - Arhitectura
http://slidepdf.com/reader/full/tutorial-allplan2016-arhitectura 3/509
Tutorial Arhitectura Cuprins i
Cuprins
Bun venit ................................................................... 1
Introducere ............................................................................... 2
Surse de informare ................................................................... 3
Ajutor suplimentar ............................................................... .......... 4
Instruire si suport proiect .......................................................... 5
Comentarii referitoare la documentatie .................................... 6
Capitolul 1: Notiuni de baza ..................................... 7
Exercitiul 1: Instalarea proiectului si pornirea Allplan-ului ........ 9
Instalarea proiectului prototip ...................................................... .. 9
Pornirea Allplan si crearea proiectului ........................................ 11
Setari de baza ........................................................................ 13
Setari in Paleta Functiuni ............................................................ 13
Trasare directie ........................................................ ................... 19
Cum sa... ................................................................................ 20
Ce faceti atunci cand... .................................................... ........... 20
Ce faceti daca... ................................................................ .......... 20
Capitolul 2: Proiectul cladirii ................................. 21
Exercitiul 2: Parterul ............................................................... 22
Definitii .................................................................................... 23
Pereti ...................................................................................... 27
Generalitati ........................................ ......................................... 27
Axa elemente ........................................................... ................... 30
Directia de extindere componenta, pereti cu un singur strat ....... 31
Desenare pereti ...................... .................................................... 32
Pereti exteriori drepti ........................................................ ........... 32
Pereti circulari .......................................................... ................... 41
Activarea/Dezactivarea layer-elor ............................................... 50
Pereti interiori .......................................................... ................... 58
Punct de referinta pentru introducerea elementelor .................... 62
Particularitati la desenarea peretilor cu straturi multiple ........ 64
Directia de pozitionare a componentelor .................................... 65
Prioritatea la peretii exteriori multi-strat ...................................... 67
Prioritati la imbinarile in T .................. ......................................... 68
8/19/2019 Tutorial Allplan2016 - Arhitectura
http://slidepdf.com/reader/full/tutorial-allplan2016-arhitectura 4/509
ii Cuprins Allplan 2016
Particularitati la vederi si ferestre .......................................... 74
Functii pentru controlul afisarii pe ecran .................................... 74
Ferestre de lucru: vizualizare de ansamblu și detalii .................. 80
Creare axe (sistem axe) ........................................................ 84
Stalpi ...................................................................................... 92
Goluri ..................................................................................... 97
Usi ................................................................. ............................. 97
Ferestre ................................................................................... 103
Horn ..................................................................................... 129
Verificarea desenului ........................................................... 135
Completarea desenului ....................................................... 143
Garaje ........................................................... ........................... 144
Mobilier .................................................................................... 148
Cote si Descrieri .................................................................. 152
Cotare pereti ............................................................ ................ 152
Inaltime parapet ....................................................... ................ 155
Contur scara ........................................................................ 161
Planseu ................................................................................ 162
Salvarea proprietatilor elementelor ca favorite ......................... 167
Introducere contur planseu ...................................................... 168
Acoperis garaj .......................................................... ................ 173
Gol planseu .............................................................. ................ 176
Exercitiul 3: etajul ................................................................ 179
Obiective ....................................................... ........................... 180
Modificare etaj.......................................................................... 185
Exercitiul 4: Subsol .............................................................. 212
Capitolul 3: Planuri de referinta ........................... 217
Utilizarea planurilor .............................................................. 219
Planuri de referinta standard .................................................... 219
Planuri libere ............................................................ ................ 222
Exercitiul 5: Acoperis ........................................................... 225
Planuri acoperis ....................................................... ................ 225
Modificarea planurilor de acoperis ........................................... 231
Invelitoare ................................................................................ 232
Unirea peretilor cu acoperisul .................................................. 235
Modificarea inaltimii hornului .................................................... 244
Utilizarea filtrului de vizibilitate planuri pentru acoperis ............ 248
Exercitiul 6: Planuri libere .................................................... 255
Definirea planurilor libere ......................................................... 257
8/19/2019 Tutorial Allplan2016 - Arhitectura
http://slidepdf.com/reader/full/tutorial-allplan2016-arhitectura 5/509
Tutorial Arhitectura Cuprins iii
Exercitiul 7: Scara cu podest la jumatate ............................. 269
Modificarea geometriei scarii .................................................... 271
Definirea componentelor scarii ................................................. 273
Crearera unei sectiuni a scarii in plan ....................................... 279
Capitolul 5: SmartParts ........................................ 282
Exercitiul8: Crearea macro-urilor ......................................... 285
Schimbare macro, SmartParts .................................................. 290
Modelare si modificare SmartPart-uri ....................................... 293
Paleta Biblioteca ....................................................................... 297
Capitolul 6: Sectiuni si Vederi (fatade) ............... 300
Exercitiul 9: Sectiuni ............................................................. 301
Activarea sectiunilor ......................................................... ......... 305
Prelucrarea sectiunii .......................... ....................................... 315
Exercitiul 10: Vederi ............................................................. 320
Capitolul 7: Calcul cantitati .................................. 322
Exercitiul 11: camere, finisaje si suprafete locuibile............. 323
Observatii importante in definirea camerelor ............................ 323
Crearea camerelor .............................................................. ...... 324
Crearea automata a camerelor ................................................. 332
Suprafete finite ........................................................ ................. 333
Calcul suprafete dupa regulament ............................................ 346
Exercitiul 12: calculul cantitatilor .......................................... 358
Rapoarte ................................................................................... 358
Introducerea unui criteriu de sortare ......................................... 368
Selectie lista cladiri ................................................................... 371
Capitolul 8: Planuri ............................................... 380
Cerinte pentru imprimare ..................................................... 381
Tiparirea continutului ecranului ................................................. 381
Exercitiul 13: Cartus personalizat......................................... 383
Cartus ca text variabil ........................................... .................... 388
Plotare planuri ......................................................... ................. 393
Planuri .......................... ............................................................ 394
Imprimarea planurilor ................................................................ 402
Ferestre plan .... ............................................................... ......... 405
Capitolul 9: Prezentare 408
8/19/2019 Tutorial Allplan2016 - Arhitectura
http://slidepdf.com/reader/full/tutorial-allplan2016-arhitectura 6/509
iv Cuprins Allplan 2016
Modulul Calcul Umbre ......................................................... ..... 409
Modulul Animatie ..................................................................... 410
Fisiere pixel si grafica vectoriala - definitii si diferente ............. 411
Pregatiri preliminare ............................................................ 413
Planseu ......................................................... ........................... 413
Lucrul cu Modulul Animatie ...................................................... 414
Exercitiul 14: animatie cu tot modelul .................................. 415
Navigarea cu mouse-ul in mod Sfera sau in mod Camera ....... 415
Exercitiul 15: lumini si suprafete .......................................... 416
Lumina .......................................................... ........................... 416
Suprafete ................................................................................. 418
Exercitiul 16: Randarea ....................................................... 421
Exercitiul 17: Traseu camera, film AVI ................................ 426
Inregistrarea unui film AVI ........................................................ 433
Anexa ..................................................................... 439
Organizarea proiectului ....................................................... 440
Organizarea datelor utilizand ProiectPilot ................................ 440
Notiunea de desen .............................................................. 446
Statut desen ............................................................. ................ 447
Informatii despre desenul activ ................................................ 448
Utilizarea layer-elor.............................................................. 449
Despre layere........................................................................... 449
Definire layer actual ................................................................. 449
Setarea proprietatilor de format ale layerelor ........................... 450
Setari de drepturi pentru layere................................................ 451
Setarea vizibilitatii layerelor in desene ..................................... 452
Administrarea layerelor si structurilor de layere ....................... 453
Avantaje organizarii datelor utilizand layere ............................. 454
Relatia intre layere si desene ................................................... 455
Utilizarea seturilor de drepturi .................................................. 455
Utilizarea tipurilor de plan ........................................................ 456
Creare proiectului de scolarizare ......................................... 457
Setare scara si unitati pentru lungimi ....................................... 460
Structura cladire ....................................................... ................ 463
Sugestii pentru organizarea proiectului .................................... 474
Setarea layer-elor .................................................................... 474
Configuratia Palete .............................................................. 482
Proiecte sablon pe Internet ................................................. 489
Descarcare proiect de instruire ................................................ 490
8/19/2019 Tutorial Allplan2016 - Arhitectura
http://slidepdf.com/reader/full/tutorial-allplan2016-arhitectura 7/509
Tutorial Arhitectura Cuprins v
Ferestre de lucru....................................................................... 496
Caseta de dialog "Inaltime" ....................................................... 497
Asistent filtru si bare functii de modificare ................................. 498
Index ...................................................................... 499
8/19/2019 Tutorial Allplan2016 - Arhitectura
http://slidepdf.com/reader/full/tutorial-allplan2016-arhitectura 8/509
8/19/2019 Tutorial Allplan2016 - Arhitectura
http://slidepdf.com/reader/full/tutorial-allplan2016-arhitectura 9/509
Tutorial Arhitectura Bun venit
Bun venitBun venit in Allplan 2016, aplicatia CAD de inalta pformanta pentru arhitecti.
In acest tutorial veti invata despre cele mai importafunctii din principalele module ale Allplan 2016.
Veti descoperi ca, in scurt timp, veti fi in postura deutiliza efectiv Allplan 2016 in munca de zi cu zi.
Acest capitol cuprinde urmatoarele:
Continutul acestui tutorial
Documentatie pentru Allplan 2016
Ajutor suplimentar despre Allplan 2016
Unde gasiti date despre instruire si suport
8/19/2019 Tutorial Allplan2016 - Arhitectura
http://slidepdf.com/reader/full/tutorial-allplan2016-arhitectura 10/509
2 Introducere Allplan 2016
Introducere
Tutorialul de arhitectura este dezvoltat pe baza Tutorialului deNotiuni de baza. Utilizand 6 exemple, Tutorialul Notiuni de baza
explica principiile de desenare 2D. In plus, veti invata cum saincepeti modelarea 3D.
Tinta tutorialului de arhitectura este de a va ghida in cel mai sim-plu mod de la planificarea unei cladiri, continuand cu constructiain 3D, pana la analiza cladirii in totalitate. Tutorialul de arhitecturacontine 17 exercitii, care sunt impartite in 9 capitole.
Acest tutorial ofera o introducere in Allplan 2016. Pentru maimulte informatii despre functiile programului, va rugam sa acce-sati – in special atunci cand lucrati cu Allplan 2016 – ajutorul F1,acesta fiind o sursa importanta de informatii.
Puteti descarca doua proiecte de pe pagina Allplan Connect:
Un proiect cu structurile si setarile (insa fara model!) utilizatein acest tutorial.
Proiectul complet, cu toate datele, pentru a putea comparamodelul creat de dumneavoastra cu modelul complet.
Pentru a afla cum se instaleaza proiectul prototip, vedeti "Exerci-tiul 1: Instalarea proiectului si pornirea Allplan-ului (la pagina 9)".Pentru a afla cum sa descarcati proiecte de pe Allplan Connect,consultati sectiunea "Proiecte de instruire pe Internet (vedeti
"Proiecte sablon pe Internet" la pagina 489)" pe care o puteti gasiin anexa.
De asemenea, acest tutorial presupune sa aveti cunostinte legatede modul de operare Microsoft® Windows® Notiunile de bazaCAD-sunt de ajutor; acest tutorial se adreseaza atat utilizatorilorCAD cu experienta, cat si celor incepatori construind o baza soli-da in utilizarea programului Allplan 2016.
Dorim sa ne exprimam recunostinta fata de scoala de arhitectura AIC din Schöneich pentru implicarea in acest tutorial cu unul din
proiectele lor.
8/19/2019 Tutorial Allplan2016 - Arhitectura
http://slidepdf.com/reader/full/tutorial-allplan2016-arhitectura 11/509
Tutorial Arhitectura Bun venit
Surse de informare
Documentatia pentru Allplan consta in:
Ajutorul este principala sursa de informatii pentru a invatalucra cu Allplan.In timp ce lucrati cu Allplan, puteti primi ajutor apasand tas
F1, sau activand functia Ajutor in bara de instrumenteStandard si faceti click pe pictograma pentru care aveti neie de ajutor.
Acest Manual contine doua parti. Prima parte va arata cuminstalati Allplan. A doua parte ofera o prezentare generalaconceptelor de baza si a termenilor din Allplan si abordaremetodelor de introducere a datelor in Allplan.
Tutorialul de baza va ghideaza pas cu pas prin cele mai portante instrumente (functii) pentru introducerea si modifirea elementelor in Allplan.
Tutorialul de Arhitectura va ghideaza pas cu pas prin prcesul de proiectare a unei cladiri. In plus, veti invata cum sanalizati si sa evaluati datele cladirii utilizand rapoartele sisa trimiteti rezultatele la ploter.
Tutorialul de Inginerie va ghideaza pas cu pas prin procede creare a planurilor de pozitie, a planurilor de cofraj si dearmare. In plus, veti invata sa trimiteti rezultatele la un plo
Noutati in Allplan ofera informatii legate de noutatile din ma versiune.
Fiecare volum din seria Pas cu pas se ocupa in detaliu deanumit concept sau serie de functii/module din Allplan. Suacoperite schimbul de date, gestiunea programului, modude geo, animatie, modelare 3D etc. Ca si client membru Sviceplus puteti descarca aceste tutoriale ca fisiere PDF dinzona Learn - Documents din Allplan Connect(http://connect.allplan.com).
8/19/2019 Tutorial Allplan2016 - Arhitectura
http://slidepdf.com/reader/full/tutorial-allplan2016-arhitectura 12/509
4 Surse de informare Allplan 2016
Ajutor suplimentar
Sfaturi pentru utilizare eficienta
Meniul Ajutor (?) include Sfaturi pentru utilizare efectiva. Acest
subiect contine sfaturi practice si trucuri care va arata cum sautilizati Allplan in mod eficient.
Forum utilizatori - pentru clientii Serviceplus
Forum Allplan in Allplan Connect: utilizatorii pot schimba informa-tii, sfaturi din experienta zilnica de lucru si atentionari pentruanumite situatii. Inregistrati-va acum laconnect.allplan.com
Via Internet: solutii la cele mai frecvente intrebari
Puteti gasi solutii la numeroase intrebari raspunse de catre echi-
pa de suport tehnic in baza de date complexa laconnect.allplan.com/faq
Comentarii in meniul de ajutor
Daca aveti sugestii sau intrebari despre Ajutor, sau daca intalnitierori, trimiteti-ne un e-mail pe adresa:[email protected]?subject=Comentarii online pentru
Allplan
8/19/2019 Tutorial Allplan2016 - Arhitectura
http://slidepdf.com/reader/full/tutorial-allplan2016-arhitectura 13/509
Tutorial Arhitectura Bun venit
Instruire si suport proiect
Tipul de instruire oferit influenteaza decisiv timpul pe care il ptreceti lucrand la proiectele dumneavoastra: o introducere pro
sionala in program si participarea la seminarii pentru utilizatomicsora cu pana la 35% timpul de lucru!
O strategie de instruire personalizata este esentiala. Nemetscofera un program variat de scolarizare adaptat fiecarui utilizat
Programul nostru de seminarii este cea mai rapida modtate prin care utilizatorii avansati pot invata folosirea noulusistem.
Seminarii speciale sunt organizate pentru utilizatorii ce dresc sa-si extinda si sa-si optimizeze cunostintele acumula
Cursurile sunt foarte potrivite pentru cei care doresc metoparticulare de lucru.
Cursurile intensive, create pentru birouri, concentreaza ementele esentiale.
Putem sustine si seminarii pe teme propuse de dumneavotra: Acestea nu cuprind doar elemente legate de Allplan, canaliza si optimizarea proceselor si a organizarii proiectelo
Pentru informatii detaliate despre programul de instruire, constati ghidul de seminiarii care poate fi gasit pe homepage
(http://www.connect.allplan.com/faq).Ne puteti consulta pentru detalii la
Telefon:+40 21 253 25 80Fax: +40 21 253 25 81
8/19/2019 Tutorial Allplan2016 - Arhitectura
http://slidepdf.com/reader/full/tutorial-allplan2016-arhitectura 14/509
6 Comentarii referitoare la documentatie Allplan 2016
Comentarii referitoare la documentatie
Intotdeauna incercam sa imbunatatim calitatea documentatieiprogramului nostru. Comentariile si sugestiile dumneavoastra
sunt importante pentru noi si venim in intampinarea parerilordumneavoastra cu privire la manuale si ajutorul on-line.
Nu ezitati sa ne contactati pentru a va exprima parerile legate dedocumentatie. Contactati-ne la:
Documentatie
Nemetschek RomaniaIancu Capitanu nr. 27021362 Bucuresti, Romania
Email: [email protected]?subject=Comentarii onli-ne pentru Allplan
8/19/2019 Tutorial Allplan2016 - Arhitectura
http://slidepdf.com/reader/full/tutorial-allplan2016-arhitectura 15/509
Tutorial Arhitectura Capitolul 1: Notiuni de baza
Capitolul 1: Notiuni de
baza Acest capitol incepe cu instalarea proiectului sablonAllplan 2016 Tutorial Arhitectura. Apoi veti desch
Allplan, veti crea un proiect nou si veti face setarilebaza.
Proiectul Allplan 2016 Tutorial arhitectura, pe caputeti descarca de pe Allplan Connect contine o
structura de cladire cu niveluri structurale si deseneasociate. Acesta include vederi si sectiuni predefinirapoarte si patru tipuri de plan. Utilizand aceste setde plan puteti controla care layere sunt vizibile.
Instaland proiectul pe baza unui proiect prototip, putrece imediat la desenarea cladirii.
Daca doriti sa creati dumneavoastra proiectul imprena cu structura de cladire si cu tipurile de plan, gas
descriere detaliata a pasilor necesari in anexa (la pgina 439) acestui tutorial. Anexa ofera de asemeneserie de informatii importante despre diverse subiecinteresante, cum ar fi layere, ProiectPilot, configurapaletelor, structura de cladire si multe altele.
Daca nu doriti sa parcurgeti intreg tutorialul pas cupas, puteti descarca proiectul prototip Allplan 2016Tutorial Arhitectura (cu model) de pe Allplan Connect Allplan Connect. Acesta contine datele proie
tului finalizat cu toate desenele, vederile si sectiunilde asemenea diferite rapoarte.
Cautati in anexa informatii despre cum sa descarcaproiectul prototip. Referitor la sectiunea "Proiect sc
8/19/2019 Tutorial Allplan2016 - Arhitectura
http://slidepdf.com/reader/full/tutorial-allplan2016-arhitectura 16/509
8 Comentarii referitoare la documentatie Allplan 2016
rizare pe Internet (vedeti "Proiecte sablon pe Internet" la pagina 489)".
La sfarsitul acestui capitol, veti gasi o scurta sectiunecu probleme care te pot ajuta in lucrul cu Allplan-ul.
8/19/2019 Tutorial Allplan2016 - Arhitectura
http://slidepdf.com/reader/full/tutorial-allplan2016-arhitectura 17/509
Tutorial Arhitectura Capitolul 1: Notiuni de baza
Exercitiul 1: Instalarea proiectului sipornirea Allplan-ului
Instalarea proiectului prototip
Dupa ce ati instalat si ati configurat Allplan 2016, puteti instalaproiectul prototip Tutorial arhitectura (cu sau fara model).
Pentru a instala proiectul prototip
Allplan 2016 trebuie sa fie instalat, inregistrat si configurat
corect. Dupa ce ati instalat Allplan, porniti-l sa verificati ca
functioneaza corect.
Ati descarcat deja proiectul prototip Allplan 2016 Tutorial
Arhitectura din Allplan Connect. Salvati-l intr-un director s
dezarhivati-l.
1 Inchideti toate aplicatiile ce ruleaza.
2 Faceti dublu-clic pe aplicatia extrasa si apoi faceti clic pe R
in caseta de dialog.
3 Faceti clic pe Urmatorul> si veti vedea ecranul de intamp
re.
8/19/2019 Tutorial Allplan2016 - Arhitectura
http://slidepdf.com/reader/full/tutorial-allplan2016-arhitectura 18/509
10 Exercitiul 1: Instalarea proiectului si pornirea Allplan-ului Allplan 2016
4 Cititi cu atentie conditiile de licentiere si acceptati-le. Faceti
clic pe Urmatorul>.
5 Introduceti numele dvs. si pe cel al companiei.
Faceti clic pe Urmatorul> pentru a confirma.
8/19/2019 Tutorial Allplan2016 - Arhitectura
http://slidepdf.com/reader/full/tutorial-allplan2016-arhitectura 19/509
Tutorial Arhitectura Capitolul 1: Notiuni de baza
6 In final apasati Terminare.
Pornirea Allplan si crearea proiectului
Ati instalat pe computerul dvs. programul Allplan 2016 si proiprototip pentru Tutorial Arhitectura. Acum puteti incepe sa lcrati.Pentru aceasta porniti Allplan 2016 si creati proiectul.
Pentru pornirea Allplan si utilizarea proiectuluiprototip
1 Deschideti meniul Windows si selectati All programs, Ne
metschek, Allplan 2016 si faceti clic pe Allplan 2016
Sau
Faceti dublu-clic pe Allplan 2016 pe desktop.
8/19/2019 Tutorial Allplan2016 - Arhitectura
http://slidepdf.com/reader/full/tutorial-allplan2016-arhitectura 20/509
12 Exercitiul 1: Instalarea proiectului si pornirea Allplan-ului Allplan 2016
2 Dupa ce ati pornit Allplan 2016, puteti crea proiectul direct din
Ecranul de intampinare. Faceti clic pe functia corespunza-
toare.
Daca ati inchis ecranul de intampinare, faceti clic pe
Proiect nou, Deschidere Proiect din bara Standard. Seva deschide fereastra de dialog Proiect nou, deschidere....
Apasati Proiect Nou.
3 Scrieti Tutorial Arhitectura la numele proiectului, selectati
proiectul Allplan 2016 Tutorial Arhitectura si faceti clic pe
Finish.
Se deschide proiectul.
8/19/2019 Tutorial Allplan2016 - Arhitectura
http://slidepdf.com/reader/full/tutorial-allplan2016-arhitectura 21/509
Tutorial Arhitectura Capitolul 1: Notiuni de baza
Setari de baza
Setari in Paleta Functiuni
Pentru primul exercitiu veti utiliza functiile din modulul Baza: reti, deschideri, elemente. Selectati acest modul in paletaFunctiuni.
Pentru a face setarile in paleta Functiuni pentruexercitiiile ce vor urma
1 Selectati tab-ul Functiuni in paleta.
2 Selectati Architectura in lista.
3 Selectati modulul Baza: Pereti, Deschideri, Elementpartea dreapta a paletei.
8/19/2019 Tutorial Allplan2016 - Arhitectura
http://slidepdf.com/reader/full/tutorial-allplan2016-arhitectura 22/509
14 Setari de baza Allplan 2016
Programul afiseaza functiile din modulele Creare si Modifica-
re ale modulului Baza: Pereti, deschideri, elemente.
8/19/2019 Tutorial Allplan2016 - Arhitectura
http://slidepdf.com/reader/full/tutorial-allplan2016-arhitectura 23/509
Tutorial Arhitectura Capitolul 1: Notiuni de baza
4 Exista diferite optiuni de aranjare a paletelor pe ecran. Se
tati marginea de sus a ferestrei paletei cu ajutorul butonulu
stanga al mouse-ului si, mentinand butonul apasat,
8/19/2019 Tutorial Allplan2016 - Arhitectura
http://slidepdf.com/reader/full/tutorial-allplan2016-arhitectura 24/509
16 Setari de baza Allplan 2016
5 trageti fereastra (deplasati mouse-ul) in una dintre pozitiile
aratate.
Un exemplu:
6 Apoi eliberati butonul stanga al mouse-ului.
8/19/2019 Tutorial Allplan2016 - Arhitectura
http://slidepdf.com/reader/full/tutorial-allplan2016-arhitectura 25/509
Tutorial Arhitectura Capitolul 1: Notiuni de baza
Paleta apare la punctul selectat in spatiul de lucru.
8/19/2019 Tutorial Allplan2016 - Arhitectura
http://slidepdf.com/reader/full/tutorial-allplan2016-arhitectura 26/509
18 Setari de baza Allplan 2016
Nota: Puteti utiliza Ascundere automata pentru a afisa ( )
sau ascunde ( ) paletele.
7 Pozitionati paleta in spatiul de lucru dupa cum aveti nevoie.
8/19/2019 Tutorial Allplan2016 - Arhitectura
http://slidepdf.com/reader/full/tutorial-allplan2016-arhitectura 27/509
Tutorial Arhitectura Capitolul 1: Notiuni de baza
Trasare directie
Indicare directie faciliteaza procesul intuitiv de proiectare. Cuobicei veti lucra cu masuri fixe in exercitiile urmatoare, nu avenevoie de indicare directie.
Pentru a activa / dezactiva indicare directie
1 In paleta Functiuni, clic pe functia Linie (modulul Mo
General, zona Creare).
2 Faceti clic in spatiul de lucru cu butonul dreapta al mouse-
si selectati Optiuni indicare directie din meniul conte
al.
3 Debifati Indicare directie.
4 Selectati OK pentru confirmarea setarilor si apasati tasta Epentru a iesi din functia Linie.
5 Repetati acesti pasi pentru a re-activa indicare directie.
Sfat: Puteti activa si dez-activa rapid optiunea Indi-care directie oricand intimp ce introduceti puncte.Doar apasati tasta F11 sau
apasati Indicare di-rectie in linia de dialog.
8/19/2019 Tutorial Allplan2016 - Arhitectura
http://slidepdf.com/reader/full/tutorial-allplan2016-arhitectura 28/509
20 Cum sa... Allplan 2016
Cum sa...
Cateodata, se poate intampla sa gresiti in timp ce lucrati. Aceastalista va ajuta sa reusiti.
Ce faceti atunci cand...
... Ati selectat functia gresita? Apasati ESC si selectati functia corecta.
... Ati facut o greseala? Apasati ESC pentru anulare (de mai multe ori daca este ne-cesar).
Faceti clic pe Anulare.
... Ati sters din greseala un element? Daca functia Stergere este inca activa, apasati de douaori pe butonul din dreapta al mouse-ului.
Daca nu este activa nici o functie, faceti clic pe Anulare.
... Ati deschis din greseala o alta fereastra de dialog sauati introdus valori incorecte? Faceti clic pe Abandon.
Ce faceti daca...
... spatiul de lucru este gol, insa sunteti sigur ca desenulcontine elemente?
- Faceti clic pe Regenerare tot ecranul(in chenarul fe-restrei de lucru).
- Faceti clic pe Plan.
... spatiul de lucru este impartit in mai multe ferestre?
In meniul Ferestre alegeti optiunea 1 fereastra.
... anumite tipuri de elemente cum ar fi textul sau hasurile
nu apar in spatiul de lucru? Faceti clic pe Reprezentare pe ecran (bara de instru-mente Standard) si verificati daca sunt sau nu selectate ele-mentele respective.
Sfat: Verificati daca la-
yer-ul corespunzator estesetat sa fie vizibil.
8/19/2019 Tutorial Allplan2016 - Arhitectura
http://slidepdf.com/reader/full/tutorial-allplan2016-arhitectura 29/509
Tutorial Arhitectura Capitolul 2: Proiectul cladirii
Capitolul 2: Proiectul
cladirii Exercitiile din acest capitol pot fi parcurse daca aveti
Modul general: Acoperisuri, planuri, sectiuni,
Special: Pereti, deschideri, elementesi Baza: P
reti, deschideri, elemente. Verificati in Navigator CAD
tru a vedea daca detineti licenta pentru aceste module.
Pe parcursul exercitiilor din acest capitol veti desencladire in 3D. Modelul tridimensional al cladirii estegenerat de Allplan in timp ce desenati.
Veti crea pe rand parterul, etajul si subsolul cladirii.
In acest capitol veti invata cum sa utilizati cele maiimportante functii (perete, stalp, usa, fereastra siplanseu) din modulele de arhitectura. Veti invata deasemenea cum sa inserati SmatPart-uri si cum sa ctati nivelurile cladirii.
Veti parcurge impreuna cu noi aceste exercitii pas pas.
8/19/2019 Tutorial Allplan2016 - Arhitectura
http://slidepdf.com/reader/full/tutorial-allplan2016-arhitectura 30/509
22 Exercitiul 2: Parterul Allplan 2016
Exercitiul 2: Parterul
8/19/2019 Tutorial Allplan2016 - Arhitectura
http://slidepdf.com/reader/full/tutorial-allplan2016-arhitectura 31/509
Tutorial Arhitectura Capitolul 2: Proiectul cladirii
Definitii
Cand lucrati cu modulele de arhitectura, trebuie sa faceti o sede setari ca de exemplu pentru Creion fix pentru hasuri (op
nea Creion fix pentru suprafete la elemente de arhitecturaPuteti gasi aceste definitii in Optiuni - Elemente si arhitectuzona Setari arhitectura pentru module.
Pentru a defini setarile de baza
Proiectul Tutorial Arhitectura este deschis.
Optiuni (bara de functii Standard), pagina Interfata
desktop, sectiunea General: Unitate pentru lungimi est
setata pe m.
In paleta Functiuni, selectati modulul Acoperisuri, pnuri, sectiuni in familia Arhitectura.
1 Selectati Deschidere fisiere proiect.
Tab-ul Structura cladire este deschis.
2 Faceti activ desenul 100 Parter - model si inchideti-le pe
lelalte.
3 Verificati cotele (inaltimile) in desen. Faceti clic pe Lis
planuri standard.
Se deschide fereastra de dialog Listare planuri standardVerificati cotele (inaltimile) in desenul 100:
H inferior : -0.1100
Plan: Margine inferioara structura
H superior : 2.4400
Plan: Cota superioara structura
8/19/2019 Tutorial Allplan2016 - Arhitectura
http://slidepdf.com/reader/full/tutorial-allplan2016-arhitectura 32/509
24 Definitii Allplan 2016
4 Inchideti fereastra de dialog Listare planuri standard.
Nota: Daca setarile pentru inaltime nu sunt corecte, faceti clic
pe Deschidere fisirere proiect... si selectati tab-ul
Structura cladire. Deschideti meniul contextual al desenului
100 si faceti clic pe Atribuire cote.
Faceti setarile de inaltime pentru planseu in caseta de dialog
Atribuire cote.
8/19/2019 Tutorial Allplan2016 - Arhitectura
http://slidepdf.com/reader/full/tutorial-allplan2016-arhitectura 33/509
Tutorial Arhitectura Capitolul 2: Proiectul cladirii
Faceti clic pe OK pentru a inchide caseta de dialog Atribu
cote. Apasati OK pentru a confirma caseta de dialog Comporta
ment etaj desene afectate fara a activa vreo optiune cata
vreme desenul este inca gol.
Inchideti caseta de dialog Deschidere proiect: desene d
structura mape/cladire.
5 Faceti clic pe Optiuni si selectati pagina Elemente si
arhitectura.
6 In sectiunea Setari arhitectura pentru module, selectati
optiunea Creion fix pentru suprafete la elem. de arhitec
si selectati creionul (grosimea liniei) pentru hasuri: 1 0.25.
8/19/2019 Tutorial Allplan2016 - Arhitectura
http://slidepdf.com/reader/full/tutorial-allplan2016-arhitectura 34/509
26 Definitii Allplan 2016
7 In plus, selectati optiunea Elemente in 3D - Reprezentare cu
tipul de linie 1 in sectiunea Elemente.
8 Faceti clic pe OK pentru inchiderea ferestrei de dialog.
9 Activati Scara de referinta (in meniul Vedere sau in bara
statut). Trebuie setata la 1:100.
8/19/2019 Tutorial Allplan2016 - Arhitectura
http://slidepdf.com/reader/full/tutorial-allplan2016-arhitectura 35/509
Tutorial Arhitectura Capitolul 2: Proiectul cladirii
Pereti
Nota: Urmatoarele sectiuni acopera functiile esentiale din des
nare pereti.Daca doriti sa sariti peste aceste parti si sa treceti direct la decontinuati conform indicatiilor din "Pereti exteriori drepti” (la pna 32).
Generalitati
Utilizand functia Perete puteti defini diferite tipuri depereti:
Pereti drepti
Abordarea este aceeasi ca la desenarea liniilor din Modulgeneral.
Pereti dreptunghiulari Aceasta functie va permite sa creati patru pereti intr-o singoperatie - aceasta abordare este aceeasi ca la desenareadreptunghiurilor din Modul general.
Pereti curbi Pentru aproximarea cercului (arcului) este utilizata o polilinrezultatul fiind scurte segmente de perete drept ce pot fi mnevrate ca o singura entitate.
Pereti circulari Utilizati aceasta functie pentru a desena pereti ca si cum adesena un cerc in Modul general. Puteti introduce cercurcomplete sau arce. Pentru aproximarea cercului (arcului) eutilizata o polilinie.
/ Pereti poligonali Ca si la peretii curbi, puteti utiliza aceasta functie pentru asena pereti cu orice numar de colturi, delimitat de un arc. Sface diferenta intre pereti inscrisi si pereti circumscrisi unuimaginar.
Poligonal inscris inseamna ca peretele poligonal regincepe cu jumatate de segment. Diviziunea este la tangencercului introdus la definirea conturului geometric.
Poligonal circumscris inseamna ca peretele poligona
8/19/2019 Tutorial Allplan2016 - Arhitectura
http://slidepdf.com/reader/full/tutorial-allplan2016-arhitectura 36/509
28 Pereti Allplan 2016
regulat incepe cu un segment intreg. Diviziunea este pe o se-canta a cercului introdus la definirea conturului geometric.
Pereti din preluare Cu aceasta functie se deseneaza pereti pe baza entitatilor 2D(de ex. linii, polilinii, spline) sau elemente compuse. Pereteleeste desenat dea lungul elementului preluat. Elementul preluatnu este afectat de aceasta operatie.
Pereti spline Utilizati aceasta functie pentru a desena pereti ca si cum atidesena un spline in Modul general.
Daca faceti clic pe Proprietati se va afisa o caseta de dia-log unde puteti defini peretii cu precizie mai mare. Introducetivalori pentru inaltimea peretelui, grosimea si elevatia sa. Puteti deasemenea sa definiti proprietati aditionale precum tip de lucrari,
material, prioritate, interactiune, proprietati de format (creion, linie,culoare) si reprezentarea suprafetei (hasuri, motive sau umplu-turi).
Previzualizarile va informeaza despre structura peretelui, repre-zentand peretele in vederile standard si in cele Filar , Ascuns siAnimatie.
Nota: Pentru a lucra eficient, definiti materialele si toate celelalteatribute la introducerea peretilor. Allplan utilizeaza aceste infor-matii definite pentru analiza ulterioara si pentru rapoarte create pebaza modelului desenat. Desigur, puteti sa atribuiti materialele si
atributele si ulterior. Materialele pot fi transferate direct direct dinaplicatii utilizate pentru ofertare, licitare si facturare precum Al-lplan BCM.
Peretii sunt desenati in general asa cum se deseneaza elemen-tele 2D. De exemplu, puteti desena un perete drept exact cumdesenati o linie dreapta - toate elementele de ajutor disponibile ladesenarea unei linie sunt de asemenea disponibile la desenareaunui perete.
Tot ce trebuie sa faceti in plus este sa definiti Directia de extensie
si sa introduceti Proprietatile sale in caseta de dialog. Me-
toda standard este sa definiti inaltimea peretelui utilizand planurilede lucru standard: Definiti o singura data inaltimea planurilor delucru standard. Toti peretii asociati acestor planuri se vor corectaautomat.
8/19/2019 Tutorial Allplan2016 - Arhitectura
http://slidepdf.com/reader/full/tutorial-allplan2016-arhitectura 37/509
Tutorial Arhitectura Capitolul 2: Proiectul cladirii
Alte tipuri de pereti
Tipurile de pereti mentionai mai sus sunt completati de pereticontur variabil sau cu sectiune variabila (pereti profilati). Mai mdecat atat, sunt disponibile diverse functii de automatizare pecare le puteti utiliza pentru a genera pereti cu unul sau mai m
straturi pe baza uor linii (de exemplu schite), linii paralele (de contururi 2D) sau in functie de camerele pe care le-ati definit terior sau planurile 2D obtinute din scanarea desenelor. Astfeputeti converti rapid un desen 2D intr-un model complex 3D.
8/19/2019 Tutorial Allplan2016 - Arhitectura
http://slidepdf.com/reader/full/tutorial-allplan2016-arhitectura 38/509
30 Pereti Allplan 2016
Axa elemente
Componentele sunt desenate de-a lungul axei proprii. Directiade extindere a peretilor depinde de pozitia axei componentei, dedirectia in care este trasat peretele si de pozitia primului strat al
peretelui. Apasati Pozitionare (in bara contextuala Pereti) pentru aschimba directia de extensie a peretelui.
Puteti pozitiona axa elemente astfel:
Centrata in interior sau pe fetetele peretelui (considerand pe-retele ca un intreg)
Centrata in interior sau pe fetetele fiecarui strat al peretelui
La o distanta libera, definibila de marginea peretelui
Micile casete in previzualizare indica pozitiile ce pot fi selectate.
A Axa elementeB Pozitii posibile pe fete sau centrate pe fiecare strat sau pe intregulperete
C Numarul de straturi
Puteti pozitiona axa in diferite feluri:
Intuitiv Utilizati mouse-ul pentru a muta axa: cursorul devine o sa-geata dubla, iar axa va sari pe pozitiile marcate de micile ca-sete negre. Valoarea afisata in partea dreapta a previzualizariiindica distanta pana la margine.
Urmatoarele pozitii sunt predefinite:Marginea stanga a unui perete sau a unui strat
Marginea dreapta a unui perete sau a unui strat Centrul peretelui sau al unui strat
Pozitie intermediara bazata pe valori numerice Faceti clic pe una dintre casetele de introducere valori in par-tea stanga a imaginii si introduceti orice valoare pentru a defini
8/19/2019 Tutorial Allplan2016 - Arhitectura
http://slidepdf.com/reader/full/tutorial-allplan2016-arhitectura 39/509
Tutorial Arhitectura Capitolul 2: Proiectul cladirii
pozitia axei fata de muchia peretelui. Programul calculeazautomat valorile pentru cealalta parte.
Directia de extindere componenta, pereti cu un singur strat
Componentele sunt desenate de-a lungul axei proprii. In funcde pozitia axei in interiorul componentei, puteti utiliza direcde extindere pentru a specifica pe ce parte a axei (relativ la d
tia de trasare) va fi desenata componenta. Cu optiuneaPozitionare, puteti inversa (direct) setarea facuta pentru direde desenare a straturilor.
Directia este indicata printr-o sageata fata de pozitia primuluistrat. Puteti activa sau dezactiva afisarea acestui simbol utiliz
optiunea Simboluri la introducere pereti in pagina Punsnap, sectiunea Reprezentare punct snap.
In functie de pozitia axei, sunt disponibile urmatoareleoptiuni:
Perete cu un singur strat, axa pozitionata lateral:
1 Punctul initial2 Pana la punctul
A AxaB ExtindereaC Directia de trasare a componentei
Dupa ce faceti clic pe Pozitionare:
1 Punctul initial
Sfat: Utilizand optiuneaPozitionare, puteti rapidcomuta desenarea stratu-rilor spre interior sau spre
exterior.
8/19/2019 Tutorial Allplan2016 - Arhitectura
http://slidepdf.com/reader/full/tutorial-allplan2016-arhitectura 40/509
32 Pereti Allplan 2016
2 Pana la punctul A AxaB ExtindereaC Directia de trasare a componentei
Perete cu un singur strat, axa pozitionata centrat:
Facand clic pe Pozitionare nu apare nici o diferenta.
Desenare pereti
Un perete 3D este mereu definit de patru factori:
Punctul de start
Punctul final
Directia de extindere definita de pozitia axei (= linia intrepunctul de start si cel final) peretelui.
Inaltimea sau asocierea cu planurile de referinta.
Pentru a va asigura ca peretele este afisat la scara, puteti defini ogrosime si selectati o hasura sau o umplutura pentru reprezenta-re.Puteti seta de asemenea parametri aditionali - material si tip delucrare.
Pereti exteriori drepti
Peretii exteriori ai parterului vor fi din caramida si vor avea gro-simea de 36.5 cm. Incepeti cu definirea parametrilor pentru pereti.
Trebuie sa specificati de asemenea ce atribute trebuie introdusepentru pereti si ce catalog va fi utilizat pentru materiale. In acesttutorial veti utiliza pentru materiale meniuri derulante deja com-pletate in care puteti adauga optiuni.
Pentru a seta proprietatile
In paleta Functiuni, deschideti modulul Baza: Pereti,
Deschideri, Elemente (familia de produse Arhitectura).
1 Faceti clic pe Pereti in sectiunea Creare din paleta Func-
tiuni.
8/19/2019 Tutorial Allplan2016 - Arhitectura
http://slidepdf.com/reader/full/tutorial-allplan2016-arhitectura 41/509
Tutorial Arhitectura Capitolul 2: Proiectul cladirii
2 Faceti clic pe Proprietati.
3 In tab-ul Parametri, atribute, faceti clic pe butonul de lang
Atribuire catalog.
Optiunea Material este automat selectata in caseta de dia
Atribute prezente pentru selectia calitatilor ; restul atriblor nu sunt necesare (deocamdata).
Apoi faceti clic pe linia Material in coloana din dreapta si s
lectati katlg1 in meniul derulant in caseta de dialog Atrib
catalog.
4 Introduceti urmatoarele valori:
- In zona Numar straturi structura, la rosu, selectati petele mono-strat.
- Pozitie axa -Trageti axa elementului pe o margine a petelui in zona in care este reprezentata grafic axa.
Pozitia axei controleaza directia de extindere a peretelui: A
poate fi pozitionata pe o latura sau oriunde in interiorul per
telui.
5 Introduceti urmatoarele informatii in tab-ul Parametri, Atri
te:
Sfat: Puteti modifica globalproprietatile pentru pereti(si orice alte componentede acelasi fel). Utilizati
functia Modificareproprietati elemente ar-hitectura.. Puteti modificaelementele in acelasi fel incare le-ati creat.
8/19/2019 Tutorial Allplan2016 - Arhitectura
http://slidepdf.com/reader/full/tutorial-allplan2016-arhitectura 42/509
34 Pereti Allplan 2016
- In primul rand faceti clic pe coloana Material/calitati.Daca sunt activate mai multe Materiale in caseta de dia-log Definire si atribuire atribute, va aparea urmatoareafereastra. Daca este selectata o singura calitate de mate-rial, puteti introduce materialul direct.
- Faceti clic pe in randul cu Material in sectiunea Cali-tate.
- Faceti clic pe in lista Material care apare, scrieti Ca-ramida si faceti clic pe OK pentru a confirma.Este selectata optiunea "caramida" si introdusa in lista.
- Faceti clic pe OK pentru a confirma setarile din caseta dedialog Material.
- Introduceti Grosimea: 0.365.
- Faceti clic in coloana Lucrari si selectati Zidarie.
- Faceti clic pe coloana Prioritate si introduceti valoarea365.
Gradul de prioritate controleaza modul in care peretii se in-
tersecteaza. Peretii cu o prioritate mai mica vor fi "taiati" de
peretii cu grad mai mare de prioritate. Astfel se asigura ca
aceste zone (comune) nu sunt contabilizate de doua ori la
crearea listelor de cantitati.
Sfat: Cand setati pentrupereti valoarea pentruprioritate:alegeti grosimea pereteluiexprimata in mm.
8/19/2019 Tutorial Allplan2016 - Arhitectura
http://slidepdf.com/reader/full/tutorial-allplan2016-arhitectura 43/509
Tutorial Arhitectura Capitolul 2: Proiectul cladirii
- Pentru Tip calcul selectati: mc.
- Setati Interactiune ca dinamic.
- Activati optiunea Legatura automata.
Fereastra de dialog pentru Perete ar trebui acum sa arate
tfel:
6 Introduceti urmatoarele informatii in tab-ul Proprietati form
- Selectati creion (2) 0.35 si tipul de linie 1.
- Selectati culoarea 1 (negru) si layer-ul AR_PERETI.
O setare pentru Suprafete (Animatie) nu este necesara m
mentan.
8/19/2019 Tutorial Allplan2016 - Arhitectura
http://slidepdf.com/reader/full/tutorial-allplan2016-arhitectura 44/509
36 Pereti Allplan 2016
Tab-ul Proprietati format ar trebui acum sa arate astfel:
Nota: Setarile din bara de functii Format nu au efect asupra
proprietatilor peretilor.
7 Introduceti urmatoarele informatii in tab-ul Reprezentare su-
prafete:
- Bifati optiunea Hasura.Faceti clic in partea dreapta a casetei in zona unde afisatahasura si selectati tipul de hasura 5.
Tab-ul Reprezentare suprafete ar trebui acum sa arate astfel:
8 Acum faceti clic pe butonul Inaltime... si setati inaltimea pere-
telui. Introduceti valorile pentru marginea superioara si cea in-
ferioara a peretelui relativ la planurile standard.
Sfat: Parametrii setati suntretinuti in caseta de dialogpana la schimbarea lorexplicita.
8/19/2019 Tutorial Allplan2016 - Arhitectura
http://slidepdf.com/reader/full/tutorial-allplan2016-arhitectura 45/509
Tutorial Arhitectura Capitolul 2: Proiectul cladirii
- Margine sup.: faceti clic pe Relativ la planul supesi introduceti 0 pentru Distanta.Ca rezultat, peretele va fi aliniat la planul de referinta perior. Momentan puteti ignora planseul. Utilizand un sen separat, acesta va fi creat ulterior, intre nivelul su
perior (maxim) al parterului si partea inferioara a primetaj.
- Margine inf.: faceti clic pe Relativ la planul inferiintroduceti 0 pentru Distanta.
9 Faceti clic pe OK pentru a confirma Inaltimea si apoi seta
din caseta de dialog Pereti.
Sfat: In cazul peretilor custraturi multiple, definitifiecare strat separat laplanurile de referinta.In acest fel puteti defini odistanta diferita pentru
fiecare strat fata de pla-nuri!
Sfat: Pentru mai multeinformatii despre functiaPerete, apasati F1. Vor fiafisate informatii relevantein ajutorul Allplan.
8/19/2019 Tutorial Allplan2016 - Arhitectura
http://slidepdf.com/reader/full/tutorial-allplan2016-arhitectura 46/509
38 Pereti Allplan 2016
Introducere date in ferestrele de proprietati
Pentru a introduce o valoare, faceti clic pe campul de introdu-cere date. Introduceti valoarea de la tastatura si apasati EN-TER pentru confirmare.
Valorile anterior introduse sunt propuse ca valoare implicita incampul de introducere a datelor. Apasati ENTER pentru aacepta datele propuse de program.
Pentru a introduce si adauga valori in casetele personalizate,
faceti clic mai intai pe .
Pentru a salva valorile, faceti clic pe OK.
Pentru a anula, faceti click pe Cancel sau apasati ESC.
Desenarea peretilor drepti
Dupa ce toti parametri au fost setati, puteti incepe desenareaperetilor. In acest exercitiu, valorile reprezinta dimensiunile peexterior. Deci directia de extindere a peretilor va fi spre interior.
Pentru a desena pereti drepti
1 Alegeti tipul peretelui facand clic pe Perete drept.
2 Proprietati/ punctul initial
Faceti clic in spatiul de lucru, in punctul din care va porni pe-
retele.
O previzualizare a peretelui va fi atasata de cursor.
3 Verificati si alegeti directia de extindere a peretelui:
In fereastra de dialog Perete definiti axa pe marginea pe-
retelui. Axa unui perete drept este chiar linia pe care o tra-
sati.
Valorile reprezinta dimensiunile exterioare (vedeti imaginea
alaturata).
Incepeti prin desenarea unui perete orizontal in partea
stanga. Cum punctul de start se afla spre exterior, directiade extindere a peretelui este in sus (= spre interior; vedeti
sageata in figura urmatoare).
Sfat: In sectiunea urma-toare veti utiliza tastaturapentru a introduce peretiialternativ pe directiile X siY. Pentru a nu fi nevoiti sautilizati tasta TAB pentru acomuta intre casetele de
introducere a valorilor,puteti selecta optiuneaComutare intre caseteleintroducere date X si Y -automat in pagina Inter-fata desktop - paginaIndicare directie din
Optiuni. Aceasta func-tioneaza numai daca opti-unea Indicare directie esteinchisa.
8/19/2019 Tutorial Allplan2016 - Arhitectura
http://slidepdf.com/reader/full/tutorial-allplan2016-arhitectura 47/509
Tutorial Arhitectura Capitolul 2: Proiectul cladirii
Verificati directia de extindere in preview-ul atasat de
cursor. Sageata trebuie sa fie indreptata in sus (= spre
terior).
Daca sageata nu este indreptata in sus, faceti clic pe
Pozitionare in bara de Optiuni introducere dePerete pentru a schimba directia de extindere a perete
4 Introduceti valoarea (lungimea) pentru dx in linia de d
log: 1.25.
Nota: Daca sistemul propune modul de introducere , facet
pe caseta introducere date sau apasati tasta TAB, care v
muta prompterul in caseta urmatoare.
Acum desenati peretii urmatori ca si cum ati desena o pol
introducand valori pentru lungimea peretilor de-a lungul ax
x si y.
5 Introduceti urmatoarele valori:
dY: -4.5 dX: 1.375
dY: -2.5 dX: 6.615
dY: 2.5 dX: 1.375
dY: 8.74 dX: -4.635
dY: 1.75
Sfat: La introducereasegmentelor, puteti modi-fica rapid axa elementului
utilizand scurtaturile saudin linia de dialog.
Consultati ajutorul Allplanpentru informatii detaliatedespre modificarea axeielementului utilizand scur-taturile.
Sfat: Daca nu puteti vedeaintregul desen, faceti clic
pe Regenerare totecranul (Zoom all) dinpartea de jos a ferestrei.Daca doriti, puteti pozitio-na in partea de sus a fe-restrei bara pentru con-trollul reprezentarii peecran. Pentru aceasta,deschideti meniul Vedere,indicati Instrumente sifaceti clic pe Instrumente
sus.
Sfat: Puteti de asemeneasa iesiti din functie sifacand clic dreapta pe obara de functii in loc saapasati ESC.
8/19/2019 Tutorial Allplan2016 - Arhitectura
http://slidepdf.com/reader/full/tutorial-allplan2016-arhitectura 48/509
40 Pereti Allplan 2016
6 Apasati ESC pentru a incheia desenarea peretelui si a iesi din
functie.
8/19/2019 Tutorial Allplan2016 - Arhitectura
http://slidepdf.com/reader/full/tutorial-allplan2016-arhitectura 49/509
Tutorial Arhitectura Capitolul 2: Proiectul cladirii
Pereti circulari
Planul (care nu este inca inchis) trebuie completat cu un perecircular. Acesta poate fi realizat utilizand functia Perete circuPentru aproximarea cercului (arcului) este utilizata o polilinie:
rezultat se obtin scurte segmente de perete drept ce pot fi adsate (manevrate) ca o singura entitate.
In plus fata de parametrii obisnuiti de desenare ai unui peretedrept - puncte de capat si directie de extindere - este nevoie sspecificati directia de extindere (desenare) a arcului si raza atuia.
Pentru a desena un perete circular
Utilizati pentru a mari zona unde va fi desenat peretele
circular.
1 Faceti dublu clic dreapta de mouse pe un perete. Aceasta
selecteaza functia Perete preluand proprietatile perete
pe care ati facut clic.
2 Faceti clic pe Proprietati.
Modificati Prioritatea la 300 in tab-ul Parametri, Atribute
faceti clic pe OK pentru a confirma.
Cand peretii au aceeasi prioritate, ultimul desenat are prio
te fata de cel mai vechi. Pentru a va asigura ca marginile p
retelui circular nu taie capetele peretilor drepti existenti in
punctele de intersectie, prioritatea peretelui circular a fost
tata la o valoare mai mica decat prioritatea peretilor drepti
3 Selectati tipul de perete Arc de cerc. Utilizati paramet
Impartire din bara contextuala pentru a introduce numaru
segmente care vor fi utilizate pentru a aproxima un cerc co
plet: 120.
4 Pentru a alege punctul de start (A) al peretelui, faceti clic p
linia peretelui (dar nu pe un colt).
Punctul de referinta este afisat.
8/19/2019 Tutorial Allplan2016 - Arhitectura
http://slidepdf.com/reader/full/tutorial-allplan2016-arhitectura 50/509
42 Pereti Allplan 2016
5 Daca nu este deja acolo, mutati punctul de referinta pe coltul
peretelui din stanga si intoduceti o valoare (distanta) de 0.2.
6 Acum faceti clic pe capatul celuilalt perete (B).
Este afisata o linie dreapta - aceasta va servi ca linie de refe-
rinta pentru perete si pentru indicarea directiei de pozitionare a
arcului.
8/19/2019 Tutorial Allplan2016 - Arhitectura
http://slidepdf.com/reader/full/tutorial-allplan2016-arhitectura 51/509
Tutorial Arhitectura Capitolul 2: Proiectul cladirii
7 Plasati un punct astfel incat directia de pozitionare a arcul
fie spre exterior.
A = punctul de extensie al arculuiB = directia de extensie a pereteluiC = punct de sfarsit
8 Astfel, directia de extindere a peretilor este spre interior. V
ficati in previzualizare directia de extindere a peretelui indi
de sageata si, daca e nevoie, schimbati directia facand cli
Pozitionare.
9 Proprietati, raza, centrul cercului
Introduceti raza: 5.745. Apoi apasati ENTER pentru a con
ma.
10 Linia, reprezentand fata exterioara a peretelui, este afisata
nou pentru a putea verifica raza. Apasati ENTER din nou.11 Apasati tasta ESC de doua ori pentru a incheia desenarea
peretelui si a iesi din functie.
Sfat: Cand directia deextensie a peretelui sipunctul de extensie alarcului sunt de aceeasi
parte a secantei: fata inte-rioara a peretelui definestesecanta.
Cand acestea sunt insensuri diferite, fata exte-rioara a peretelui definesteraza.
8/19/2019 Tutorial Allplan2016 - Arhitectura
http://slidepdf.com/reader/full/tutorial-allplan2016-arhitectura 52/509
44 Pereti Allplan 2016
Definirea razei / centrul cercului
Raza: sistemul va propune ultima valoare introdusa sau ovaloare echivalenta cu cel putin jumatatea distantei dintrepunctul de start si cel final al peretelui.
Punct de mijloc: ca ajutor in orientare este afisata o media-toare, iar pe mediatoare este afisat centrul propus.
Optiuni definire
Acceptati raza propusa de sistem apasand ENTER.
Introduceti valoarea de la tastatura si apasati ENTER.
Indicati si faceti clic: un punct de centru pe mediatoare sau altpunct definiteste selectat.Centrul devine astfel punctul pe baza a perpendicularei dintre
punctul selectat (cu clic) si mediatoare.Valoarea razei este afisata in linia de dialog; apasati ENTERpentru a o confirma.
Nota: Consultati si Ajutorul Allplan pentru o lista a combinatiilorposibile ale directiei de extindere pentru arc si perete.
8/19/2019 Tutorial Allplan2016 - Arhitectura
http://slidepdf.com/reader/full/tutorial-allplan2016-arhitectura 53/509
Tutorial Arhitectura Capitolul 2: Proiectul cladirii
Atribuirea layer-elor
Acum vom marca centrul peretelui circular cu un simbol si vocota pozitia acestuia, pentru a-l putea utiliza ulterior.
Veti atribui un layer special pentru punctul de centru. In acest
ulterior il veti putea face vizibil sau ascunde.
In cazul punctelor simbol sau a altor entitati precum linii, dreptunghiuri, cercuri etc. layer-ele nu sunt atribuite in caseta de d
log Proprietati (spre deosebire de pereti).
In general, layer-ul corespunzator functiei utilizate este activaautomat!Daca nu, procedati astfel.
Selectati o functie
Selectati un layer in bara de functii Format
Trasati
Dupa ce ati deschis functia Punct simbol, primul pas estalegerea simbolului. Urmatorul pas este alegerea unui layer. teti apoi insera punctul simbol.
Pentru a selecta layer-ul actual
1 Selectati o functie; in acest examplu, faceti clic pe Pun
simbol (Modul general, Constructii 2D, zona Creare
8/19/2019 Tutorial Allplan2016 - Arhitectura
http://slidepdf.com/reader/full/tutorial-allplan2016-arhitectura 54/509
46 Pereti Allplan 2016
2 Selectati primul simbol (1 + Punct cruce), setati Marime
simbol la 5 mm si bifati optiunea Marime constanta in plan.
Faceti clic pe OK pentru a confirma.
3 Faceti clic pe caseta Selectie Layere, definire (bara de functii
Format).
4 Daca layer-ul CO_GENER01 este disponibil in lista de selec-
tare rapida, faceti clic pe el.
5 Daca nu este, faceti clic pe Selectie… si faceti dublu-clic pe
numele layer-ului CO_GENER01 in caseta de dialog Selectie
layer unitar .
Sfat: Pentru a observalayerele care au fost dejautilizate, comutati pe pale-ta Layer , deschideti meni-ul contextual si faceti clicpe Listare layere exis-tente in fisier(e). (Putetide asemenea sa selectatifunctia
Selectie Layere, defi-nire din meniul Format,comutati pe tab-ul SelectieLayer/Visibile si selectatioptiunea Listare layereexistente in fisier .)
8/19/2019 Tutorial Allplan2016 - Arhitectura
http://slidepdf.com/reader/full/tutorial-allplan2016-arhitectura 55/509
Tutorial Arhitectura Capitolul 2: Proiectul cladirii
6 Plasati simbolul in punctul de centru al peretelui circular.
Cotarea punctului de centru al peretelui circular
Liniile de cota vor fi trasate de asemenea pe un layer specialpentru a putea fi ulterior ascunse.
In cazul liniilor de cota, layer-ele si alte proprietati de format pcum creion, linie, culoare sunt atribuite in caseta de dialog
Proprietati (ca in cazul peretilor).
Pentru a crea linii de cota orizontale si verticale
1 In paleta Functiuni selectati modulul Cotare (familia M
dul general).
2 Faceti clic pe Cotare in paleta Functiuni, sectiunea
Creare.
3 Faceti click pe Proprietati si faceti urmatoarele seta
Selectati layer-ul DL_100.
8/19/2019 Tutorial Allplan2016 - Arhitectura
http://slidepdf.com/reader/full/tutorial-allplan2016-arhitectura 56/509
48 Pereti Allplan 2016
Selectati fontul Allplan
8 ISONORM DIN 6776 (tab-ul Text).
In sectiunea Orientare, selectati norma Allplan si plasarea
textului deasupra liniei de cota.
Definiti unitatea ca m, cm (tab-ul Text cota).
8/19/2019 Tutorial Allplan2016 - Arhitectura
http://slidepdf.com/reader/full/tutorial-allplan2016-arhitectura 57/509
Tutorial Arhitectura Capitolul 2: Proiectul cladirii
Selectati optiunea fara linii de ajutor (tab-ul Optiuni i
troducere).
Faceti celelalte setari dupa cum se indica.
4 Faceti clic pe OK pentru a confirma setarile si cotati centru
peretelui circular utilizand optiunile cotare Orizontala
Verticala (sectiunea Creare). (Vedeti ilustratiile de la ssitul capitolului urmator.)
Pentru a cota raza
1 Faceti clic pe functia Cotare curba (paleta Functiuni
sectiunea Creare) pentru a cota peretele circular.
2 Selectati layer-ul LC_100 (bara de functii Format).
3 Selectati unitatea de masura a cotei in Proprietati
in m, cm.
Latime cifra este 2 mm.
Setati restul parametrilor la fel ca pentru cotarea orizontala
verticala.
4 Faceti clic pe linia reprezentind fata exterioara a peretelui
selectati Raza in caseta Optiuni introducere.
8/19/2019 Tutorial Allplan2016 - Arhitectura
http://slidepdf.com/reader/full/tutorial-allplan2016-arhitectura 58/509
50 Pereti Allplan 2016
5 Alegeti un punct prin care va trece linia de cota si apasati ESC
de doua ori pentru a iesi din comanda (sau faceti clic-dreapta
cu mouse-ul peste o bara de functii).
Activarea/Dezactivarea layer-elor
Acum puteti dezactiva layer-ele continand cotele, acestea nefiind
necesare pentru moment.
Pentru a ascunde layere
1 Deschideti paleta Layer .
2 Deschideti meniul contextual din paleta Layer si faceti clic pe
Listare layere existente in fisier(e).
8/19/2019 Tutorial Allplan2016 - Arhitectura
http://slidepdf.com/reader/full/tutorial-allplan2016-arhitectura 59/509
Tutorial Arhitectura Capitolul 2: Proiectul cladirii
3 Utilizand butonul dreapta al mouse-ului, faceti clic pe
layer-ul LC_100 Linie cota 1:100 si selectati Invizibil, Blo
8/19/2019 Tutorial Allplan2016 - Arhitectura
http://slidepdf.com/reader/full/tutorial-allplan2016-arhitectura 60/509
52 Pereti Allplan 2016
In acelasi mod layer-ele pot fi activate (vizibil, prelucrabil).
Layer-ul actual (afisat in bara de functii Format) nu poate fi as-cuns (facut invizibil).In cazul acesta, mai intai selectati alt layer - de exemplu layer-ulStandard.
Puteti de asemenea sa ascundeti layere si utilizand functia
Selectie Layere, definire din meniul Format. Meniul contex-tual al tab-ului Selectie Layer/Vizibile pune la dispozitie optiunilenecesare.
Puteti utiliza si paleta obiecte pentru a ascunde sau a afisa
layere. Deschideti paleta Obiecte si selectati Sortare dupalayer in partea superioara a paletei. Acest criteriu afiseaza toatelayerele atribuite obiectelor si elementelor din desenele deschise(activ sau activ in fundal sau pasiv).In acest examplu, lista include layerele AR_PERETI,
CO_GENER01 and LC_100. Cand pozitionati cursorul peste pic-tograma indicand statutul desenului in lista, Allplan deschide ofereastra in care puteti modifica statutul layer-ului.
Sfat: Daca nu aveti niciocomanda activa, putetideschide caseta de dialogLayer facanddublu-click-dreapta cumouse-ul (intr-un loc liber)
in spatiul de lucru.
8/19/2019 Tutorial Allplan2016 - Arhitectura
http://slidepdf.com/reader/full/tutorial-allplan2016-arhitectura 61/509
Tutorial Arhitectura Capitolul 2: Proiectul cladirii
Cum procedati daca elementele nu mai suntvizibile?
Utilizati paleta Layer sau caseta de dialog a functiei
Selectie Layere, definire (meniul Format) sau paleta
Obiecte (criteriul Sortare dupa layer ) pentru a seta toateyerele vizibile.
Daca elementele tot nu sunt vizibile, este posibil ca setul ddrepturi selectat sa nu aiba drepturile necesare. Selectati
tia Selectie set drepturi din partea de jos a paletei Lasi selectati un set de drepturi corespunzator, sau cereti ajuadministratorului de sistem.De asemenea, puteti selecta un set de drepturi in caseta ddialog Layer - tab-ul Selectie Layer/Vizibile - caseta Set drepturi.
8/19/2019 Tutorial Allplan2016 - Arhitectura
http://slidepdf.com/reader/full/tutorial-allplan2016-arhitectura 62/509
54 Pereti Allplan 2016
Pe ce layer se afla elementul?
La pozitionarea cursorului pe un element (fara a face click peacesta), va aparea o caseta cu informatii despre element.Puteti personaliza elementul conform nevoilor dumneavoastra.
Deschideti Optiuni in pagina Selectie. Nume element siLayer sunt afisate implicit.
Puteti afla pe ce layere se afla anumite elemente activand perand fiecare layer, utilizand paleta Layere sau functia
Selectie Layere, definire din bara Format.Puteti utiliza si paleta Obiecte. Alegeti criteriul Sortare dupalayer care afiseaza toate layerele atribuite obiectelor si ele-mentelor din desenele deschise (activ sau activ in fundal saupasiv). Daca doriti sa aflati layerul unui anumit element faceticlic in spatiul de lucru. Ca rezultat pentru acest element se ac-
tiveaza pictograma Active in paleta Obiecte si puteti ve-dea layerul de care apartine.
Pentru vizualizarea proprietatilor, faceti clic dreapta pe unelement si alegeti optiunea Proprietati format.Toate proprietatile inclusiv optiunea de layer sunt afisate si potfi modificate direct.Puteti de asemenea schimba layer-ul elementului curent. La-yerele elementelor conectate (ex. goluri de ferestre in pereti),totusi, nu se schimba. Va recomandam sa utilizati functia
Modificare proprietati format.
Puteti schimba atribuirea layer-ului pentru unul sau mai multeelemente utilizand Modificare proprietati format (in barade functii Modificare). Aceasta functie modifica si layereleelementelor conectate.
8/19/2019 Tutorial Allplan2016 - Arhitectura
http://slidepdf.com/reader/full/tutorial-allplan2016-arhitectura 63/509
Tutorial Arhitectura Capitolul 2: Proiectul cladirii
8/19/2019 Tutorial Allplan2016 - Arhitectura
http://slidepdf.com/reader/full/tutorial-allplan2016-arhitectura 64/509
56 Pereti Allplan 2016
Pentru a modifica atriburea layer-elor pentru unul sau maimulte elemente puteti utiliza alternativ paleta Obiecte. Selec-tati criteriul Sortare dupa layer . Deschideti structura arbores-centa a unui layer pana la cel mai de jos nivel. Aici selectatiunul sau mai multe elemente. Acum puteti trage elementele pe
alt layer (nivelul cel mai de sus in ierarhie) din lista.
8/19/2019 Tutorial Allplan2016 - Arhitectura
http://slidepdf.com/reader/full/tutorial-allplan2016-arhitectura 65/509
Tutorial Arhitectura Capitolul 2: Proiectul cladirii
-->
De retinut ca obiectele pot fi reatribuite numai pe leyere ex
tente in lista.
8/19/2019 Tutorial Allplan2016 - Arhitectura
http://slidepdf.com/reader/full/tutorial-allplan2016-arhitectura 66/509
58 Pereti Allplan 2016
Pereti interiori
Pentru peretii interiori veti prelua toate proprietatile unui peretexterior. Veti modifica apoi grosimea, modul de calcul si priorita-tea.
Pentru a crea pereti interiori
Modulul Baza: Pereti, Deschideri, Elemente este des-
chis.
1 Faceti dublu clic cu butonul dreapta al mouse-ului pe un pere-
te exterior.
Aceasta va activa functia Perete preluand in acelasi timp
proprietatile peretelui selectat. In acest fel nu va mai fi nevoie
sa definiti de la inceput, de fiecare data, asocierea cu planurile
(pentru inaltime), de exemplu.2 Alegeti tipul peretelui facand clic pe drept.
3 Modificati urmatoarele Proprietati in tab-ul Parametri,
Atribute:
- Grosime (m): 0.175
- Prioritate: 175
- Tip calcul: mp
Apoi faceti clic pe OK pentru confirmare.
8/19/2019 Tutorial Allplan2016 - Arhitectura
http://slidepdf.com/reader/full/tutorial-allplan2016-arhitectura 67/509
Tutorial Arhitectura Capitolul 2: Proiectul cladirii
4 Proprietati/ punctul initial
Desenati primul perete interior facand clic pe un colt interio
Verificati directia de extindere in previzualizare si daca est
necesar, modificati facand click pe Pozitionare.
(5) Directia de extindere a peretelui
Nota: Daca noii pereti sunt cuprinsi intre doua ziduri existe
sau daca noul perete se termina intr-un punct definit anter
nu trebuie sa apasati ESC pentru finalizarea comenzii de d
senare a peretelui.
5 Pentru a alege punctul de start al urmatorului perete, face
pe linia superioara a noului peretelui. Punctul de referinta
afisat.
8/19/2019 Tutorial Allplan2016 - Arhitectura
http://slidepdf.com/reader/full/tutorial-allplan2016-arhitectura 68/509
60 Pereti Allplan 2016
6 Mutati punctul de referita pe colt si introduceti o distanta de la
punctul de referinta la punctul de start al peretelui: 4.135.
7 Proprietati / pana la punctul
Introduceti lungimea peretelui astfel:
dX: 0
TAB
dY: 2.76.
Directia de extindere spre dreapta (vedeti sageata in figura
anterioara).
8 Faceti urmatoarele modificari in Proprietati in tab-ul
Parametri, Atribute:
- Grosime (m): 0.115
- Prioritate: 115
Apoi faceti clic pe OK pentru confirmare.
8/19/2019 Tutorial Allplan2016 - Arhitectura
http://slidepdf.com/reader/full/tutorial-allplan2016-arhitectura 69/509
Tutorial Arhitectura Capitolul 2: Proiectul cladirii
9 Faceti clic pe Introducere cu constrangere orto in L
de dialog.
Daca programul asteapta sa indicati directia, introduceti 0
pentru valoarea dY in linia de dialog.
10 Faceti clic pe coltul peretelui (vedeti imaginea alaturata) ptru a defini punctul de capat al peretelui.
11 Desenati si ceilalti pereti interior (conform indicatiilor din im
gine).
Atentie la peretele cu grosimea de 10 cm!
Pentru acest perete, schimbati materialul (Rigips), tipul luc
(Finisaje uscate) si la TipCalcul (mp). Trebuie de asemene
sa dezactivati hasurarea.
12 Apasati ESC pentru a iesii din functie.
8/19/2019 Tutorial Allplan2016 - Arhitectura
http://slidepdf.com/reader/full/tutorial-allplan2016-arhitectura 70/509
62 Pereti Allplan 2016
Punct de referinta pentru introducerea elementelor
La introducerea unui gol intr-un perete, de exemplu, sau la imbi-narea unui perete interior cu unul exterior, trebuie sa faceti clickpe un perete. Punctul pe care faceti click trebuie sa fie aproape
de pozitia noului element.
Nota: Daca doriti sa procedati astfel, asigurati-va ca
Introducere directa distanta des/inc este dezactivata in liniade dialog.
Distanta la cel mai apropiat punct de referinta (de ex. inceputul
peretelui, coltul peretelui, marginea unui gol) este afisata in liniade dialog.
Punctul de referinta este afisat cu o sageata avand culoarea con-structiilor de ajutor. Punctul pe care ati facut clic (unde va incepenoul element) este marcat de un patrat avand culoarea constructi-
ilor de ajutor. Varful sagetii indica punctul pe care ati facut clic.
Sfat: In loc sa apasatiESC pentru a iesi din func-tie, puteti de asemenea safaceti clic-dreapta cu mo-use-ul peste o bara defunctii.
Sfat: Pentru desenareprecisa trebuie sa faceticlic exact pe punctul undeincepe noul element. In-troduceti valoarea exactain linia de dialog.
8/19/2019 Tutorial Allplan2016 - Arhitectura
http://slidepdf.com/reader/full/tutorial-allplan2016-arhitectura 71/509
Tutorial Arhitectura Capitolul 2: Proiectul cladirii
Fig.: introducerea elementelor de arhitectura cu ajutorul punctede referinta
A Punctul de referinta; sageata indica originea noului element
B Inceputul (originea) noului element; setata printr-un clic facut pperete
d Distanta la punctul de referinta - afisata in linia de dialog
Puteti utiliza distanta la punctul de referinta dupa cumurmeaza:
Acceptati valoarea din linia de dialog apasand ENTER.
Introduceti o valoare noua in linia de dialog si apasati ENTpentru confirmare.
Pentru a modifica pozitia punctului de referinta - deoarecedistanta fata de un alt colt al peretelui este valoarea cunos- faceti clic pe un alt punct. Noua distanta este afisata in linde dialog.
Nota: Allplan va afisa mereu distanta fata cel mai apropiat pude referinta.
8/19/2019 Tutorial Allplan2016 - Arhitectura
http://slidepdf.com/reader/full/tutorial-allplan2016-arhitectura 72/509
64 Particularitati la desenarea peretilor cu straturi multiple Allplan 2016
Particularitati la desenarea peretilor custraturi multiple
Nota: Urmatoarele sectiuni acopera functiile esentiale pentrudesenarea peretilor cu mai multe straturi.Daca doriti sa treceti peste aceste sectiuni si sa continuati cudesenul, urmati indicatiile descrise in sectiunea "Particularitati lavederi si ferestre (la pagina 74)" sau "Creare axe (vedeti "Creareaxe (sistem axe)" la pagina 84)".
Peretii cu straturi multiple sunt definiti in acelasi mod in care suntdefiniti peretii simpli cu un singur strat. Exista totusi o serie dediferente:
Puteti defini pana la 20 de tipuri de reprezentare.
Trebuie sa specificati materialul, grosimea, tipul lucrarii, pro-prietatile de format si de reprezentare (hasura, motiv si um-plutura) separat pentru fiecare strat al peretelui. Pentru asta,tab-urile Parametri, Atribute, Properietati format si Repre-zentare suprafete contin cate o linie pentru fiecare strat alperetelui.
Inaltimea si prioritatea pot fi de asemenea setate separatpentru fiecare strat (in functie de setarea optiunii identic latoate straturile din fiecare tab).
Puteti seta layer-e diferite pentru fiecare strat (tab-ul Proprie-tati format).
Axa elementului poate fi pozitionata liber; de exemplu, centra-ta pe fiecare strat (zona Previzualizare).
Aveti grija la modul in care peretii/straturile se intersecteaza,actiune controlata de gradul de prioritate al elementelor.
Puteti seta prioritati diferite pentru fiecare strat al peretelui.
Atributele (exemplu: pozitie, tip) pot fi de asemenea indicatepentru intregul perete.
8/19/2019 Tutorial Allplan2016 - Arhitectura
http://slidepdf.com/reader/full/tutorial-allplan2016-arhitectura 73/509
Tutorial Arhitectura Capitolul 2: Proiectul cladirii
Directia de pozitionare a componentelor
Pereti cu straturi multiple
Ati intalnit deja notiunea de directie de pozitionare a componetelor; aceasta sectiune a fost deja descrisa in in capitolul "Direde pozitionare componenta, Pereti cu un singur strat". In cazuperetilor cu straturi multiple, pozitia axei este in mod special iportanta cand axa nu este setata pe o fata a unui strat, ci plasin interiorul stratului, centrata sau nu. O atentie speciala trebuacordata primului strat al peretelui care este de asemenea przentat in previzualizare.
In functie de pozitia axei si de numarul de straturi, suntposibile urmatoarele variante:
Perete multi-strat; axa in interiorul elementului (intre stratu
stratul 3):
Punctul initial
2 Pana la punctul A Axa elementeB Pozitionare de ambele parti ale axei
necentrata, primul strat pe dreaptaC Directia de trasare a componentei
Dupa ce faceti clic pe Pozitionare:
Punctul initial2 Pana la punctul
A Axa elemente
8/19/2019 Tutorial Allplan2016 - Arhitectura
http://slidepdf.com/reader/full/tutorial-allplan2016-arhitectura 74/509
66 Particularitati la desenarea peretilor cu straturi multiple Allplan 2016
B Pozitionare de ambele parti ale axeinecentrata, primul strat pe stanga
C Directia de trasare a componentei
Perete multi-strat, axa pozitionata centrat:
Punctul initial2 Pana la punctul
A Axa elementeB Pozitionare de ambele parti ale axei
primul strat pe dreaptaC Directia de trasare a componentei
Dupa ce faceti clic pe Pozitionare:
Punctul initial2 Pana la punctul
A Axa elementeB Pozitionare de ambele parti ale axei
primul strat pe stangaC Directia de trasare a componentei
8/19/2019 Tutorial Allplan2016 - Arhitectura
http://slidepdf.com/reader/full/tutorial-allplan2016-arhitectura 75/509
Tutorial Arhitectura Capitolul 2: Proiectul cladirii
Prioritatea la peretii exteriori multi-strat
Daca primul strat dintr-un perete cu mai multe straturi reprezifata exterioara a peretelui, acesta ar trebui sa aiba cea mai mprioritate - acest lucru asigura faptul ca peretii cu mai multe s
turi se vor intersecta corect inclusiv la colturi.
A
600
500
400
B
C
Legenda:
1 - 4 Directia de introducere a unui perete drept A Prioritati perete exterior:
Stratul 1 = 600Stratul 2 = 500Stratul 3 = 400
B Fata exterioara
C Directia extinterii fata de margine (in acest caz -spre dreapta)
Figura: Prioritatea la peretii exteriori multi-strat
8/19/2019 Tutorial Allplan2016 - Arhitectura
http://slidepdf.com/reader/full/tutorial-allplan2016-arhitectura 76/509
68 Particularitati la desenarea peretilor cu straturi multiple Allplan 2016
Prioritati la imbinarile in T
Pentru a obtine rezultate corecte la imbinarile in T, atribuiti ace-easi prioritate pentru straturile care doriti sa se intersecteze.
Aceasta se aplica si peretilor obtinuti la desenare si in cazul le-
gaturilor obtinute cu functiile
Intersectie element cu element si
Intersectie element cu linie.
B
200
500
400
300
200
A
300 200
C
Legenda:
A Prioritati perete exterior:Stratul 1 = 500Stratul 2 = 400Stratul 3 = 300Stratul 4 = 200
B Fata exterioara
C Prioritati perete interior:
Stratul 1 = 200Stratul 2 = 300Stratul 3 = 200
Figura: prioritati la imbinarile in T
8/19/2019 Tutorial Allplan2016 - Arhitectura
http://slidepdf.com/reader/full/tutorial-allplan2016-arhitectura 77/509
Tutorial Arhitectura Capitolul 2: Proiectul cladirii
Pereti multi strat cu setari diferite de inaltime
Inaltimea peretilor cu mai multe straturi este definita in acelasmod ca si la peretii cu un singur strat. Daca anumite straturi smai joase (datorita unui planseu, de exemplu), verificati daca
optiunea Inaltime din zona Identic la toate straturile (tabulrametri, Atribute) este debifata. Puteti atribui astfel inaltimi drite pentru fiecare strat in parte.
Atribuiti inaltimile straturilor peretelui raportate la cota superiosi inferioara a planurilor de lucru standard si, pentru straturile
joase, introduceti grosimea planseului ca valoare negativa in seta Distanta.
8/19/2019 Tutorial Allplan2016 - Arhitectura
http://slidepdf.com/reader/full/tutorial-allplan2016-arhitectura 78/509
70 Particularitati la desenarea peretilor cu straturi multiple Allplan 2016
Goluri de usi si ferestre in pereti cu mai multe straturi
Pentru a introduce goluri de usi si ferestre in peretii cu mai multestraturi, procedati ca la introducerea lor intr-un perete cu un sin-gur strat. In caseta de dialog Proprietati, trebuie de asemenea sa
comutati si pe tabul Glaf .
Aici - in functie de numarul de straturi definite (cel putin doua) -puteti alege diverse stiluri si puteti introduce valori pentru Dis-tanta.
Sfat: Puteti utiliza functia
Modelator deschideri pentru a crea goluri de usisau ferestre prin introdu-cerea parametrilor de pla-care, falt, tocuri jaluzele,buiandrug etc. Acestegoluri pot fi salvate si ulte-rior preluate.
8/19/2019 Tutorial Allplan2016 - Arhitectura
http://slidepdf.com/reader/full/tutorial-allplan2016-arhitectura 79/509
Tutorial Arhitectura Capitolul 2: Proiectul cladirii
Exemplu: un perete multi-strat, fiecare strat cu inaltimi diferit
Setarile pentru parametrii peretelui:
Setarea inaltimii pentru stratul 1:
Margine superioara: Relativ la planul superior , distanta: -0.2
8/19/2019 Tutorial Allplan2016 - Arhitectura
http://slidepdf.com/reader/full/tutorial-allplan2016-arhitectura 80/509
72 Particularitati la desenarea peretilor cu straturi multiple Allplan 2016
Margine inferioara: Relativ la planul inferior , distanta: 0
Setarea inaltimii pentru straturile 2 si 3:
Margine superioara: Relativ la planul superior , dis-tanta: 0
Margine inferioara: Relativ la planul inferior , distanta: 0
Plan
8/19/2019 Tutorial Allplan2016 - Arhitectura
http://slidepdf.com/reader/full/tutorial-allplan2016-arhitectura 81/509
Tutorial Arhitectura Capitolul 2: Proiectul cladirii
Profil: 1 = plan superior standard; 2 = plan inferior standard
Daca este cazul, anulati modificarile facute anterior pentru extiul ce urmeaza.
8/19/2019 Tutorial Allplan2016 - Arhitectura
http://slidepdf.com/reader/full/tutorial-allplan2016-arhitectura 82/509
74 Particularitati la vederi si ferestre Allplan 2016
Particularitati la vederi si ferestre
Nota: Urmatoarele sectiuni acopera functiile esentiale din vederi
si ferestre.Daca doriti sa sariti peste aceste sectiuni si sa treceti direct ladesen, continuati conform indicatiilor din sectiunea "Creare axe(vedeti "Creare axe (sistem axe)" la pagina 84)".
Cand lucrati cu pereti si cu alte elemente de arhitectura, putetivizualiza modul in care arata cladirea 3D. Fiecare fereastra arepropriile functii de vizualizare in bara de instrumente Izometrie.
Functii pentru controlul afisarii pe ecran
In Allplan puteti mari orice sectiune a desenului, exact asa cumaveti nevoie. Utilizand functiile din partea de jos a ferestrei, putetinaviga liber pe ecran. Aceste functii sunt cunoscute ca functii"transparente"; cu alte cuvinte, puteti sa le folositi in timp ce o altafunctie (de ex. Linie) este activa.
Pentru a avea disponibil pe ecran un spatiu de lucru cat mai ma-re, functiile nu sunt afisate pana ce nu mutati cursorul in parteade jos a ferestrei. Daca lucrati cu ferestre multiple, aceste functiisunt disponibile in fiecare fereastra.
8/19/2019 Tutorial Allplan2016 - Arhitectura
http://slidepdf.com/reader/full/tutorial-allplan2016-arhitectura 83/509
Tutorial Arhitectura Capitolul 2: Proiectul cladirii
Pictograma Functie Utilizare
Flyout Vederi stan-dard
Puteti alege intre vederea plana si oricare dintre celelalte vedstandard.
Zoom tot Regenerare tot ecranul seteaza scara ecranului in asa f
incat elementele din fisierele vizibile pot fi vazute. Dar, daca a
incarcat o vedere folosind functia Salvare, Incarca Vedeatunci numai aceasta vedere va fi afisata.
Apasati ESC pentru a iesi din functie.
Sfat: Puteti obtine acelasi rezultat facand dublu-clic cu butonudreapta al mopuse-ului.
Fereastra zoom Fereastra Zoom defineste o fereastra de zoom. Pentru a
face asta apasati si tineti apasat butonul dreapta al mouse-ulu
cuprindeti elementele pe care doriti sa le vedeti intr-o ferestraselectie dreptunghiulara.
Nota: Daca sunt deschise mai multe ferestre de lucru, ferestrzoom se refera la acea ferestra de lucru in care ati facut clic.
Sfat: Nota: Daca sunt deschise mai multe ferestre de lucru,ferestra zoom se refera la acea ferestra de lucru in care ati faclic.
Sfat: Puteti utiliza butonul dreapta al mouse-ului pentru a defi
fereastra zoom fara a mai actiba functia Fereastra Zoom
Mod navigare Intr-o fereastra: setati o vedere izometrica. Cand trageti cursorul, acesta se comporta in acelasi fel ca intr-o fereastra de anmatie (modul sfera, modul camera).Intr-o fereastra de animatie: cand este dezactivat, puteti desin fereastra de animatie asa cum o faceti intr-o fereastra in izometrie.
Vederea precedenta Functia Vedere precedenta afiseaza vederea anterioara
Vederea urmatoare Functia Urmatoarea vedere afiseaza vederea urmatoare
8/19/2019 Tutorial Allplan2016 - Arhitectura
http://slidepdf.com/reader/full/tutorial-allplan2016-arhitectura 84/509
76 Particularitati la vederi si ferestre Allplan 2016
Salvare, incarcarevedere
Salvare, incarcare vedere salveaza vederea curenta sau
incarca o vedere anterior salvata. In acest fel puteti salva deveripe care le utilizati des
Nota: Cata vreme pictograma este activa (apasata), facand
clic pe Zoom tot nu regenereaza tot ecranul ci doar vederea
salvata. Pentru a dezactiva functia, apasati din nou pepictograma.
Proiectie libera(vedere 3D libera)
Puteti folosi functia Proiectie libera pentru a afisamodele 3D in spatiul tridimensional intr-o vedere de per-spectiva prin introducerea unui punct de observare si aunui punct tinta. Puteti de asemenea folosi functia pentrua crea o vedere bazata pe structura cladirii.
Vederea afisata pe ecran poate sa fie salvata ca modelfilar sau ca o imagine cu linii ascunse intr-un documentseparat. Desenul in care le salvati contine vederile sub
forma de desene 2D simple pe care le editati folosindmodulele Constructii 2D si Text.
Nota: Puteti salva o vedere implicita utilizand functia Proiectie inmeniul Vedere. Puteti de asemenea face clic pe o pictograma inbara de functii a ferestrei.
Fereastra permanentin plan apropiat
Fereastra permanent in plan apropiat pozitioneaza fereas-
tra in asa fel incat sa fie mereu in plan apropiat (deasupra alto-ra). Aceasta functie este disponibila atata timp cat optiunea Co-nectate nu este bifata si fereastra nu este maximizata.
8/19/2019 Tutorial Allplan2016 - Arhitectura
http://slidepdf.com/reader/full/tutorial-allplan2016-arhitectura 85/509
Tutorial Arhitectura Capitolul 2: Proiectul cladirii
Reprezentare secti-une
Functia Reprezentare sectiune afiseaza o sectiune de arhite
tura pe care ati definit-o cu Linie de sectiune. Puteti iden
fica sectiunea selectand-o din meniul derulant sau facand clic
pe aceasta in spatiul de lucru. dezactiveaza reprezentaresectiunii.
Scara ecran Seteaza scara ecranului. Puteti selecta dintr-o lista de valoriimplicite sau sa introduceti orice valoare in caseta de introduca datelor. Apasati ENTER pentru a confirma.
Tip vedere - fi-lar/ascuns
Afiseaza continutul ferestrei curente in unul din urmatoarelemoduri:
Filar Ascuns Animatie Schita Randare RT
Puteti utiliza Salvare, incarcare vedere... pentru a realiza de
nire si salvare tipuri de vederi proprii.
Faceti clic pe pentru a modifica tipurile de vederi. Setarilefacute sunt aplicate tuturor ferestrelor cu acest tip de vedere.
Nota: Utilizand optiunea Calcul ascundere, 2D puteti sa
o imagine cu linii ascunse ca o imagine 2D intr-un desen separat.
8/19/2019 Tutorial Allplan2016 - Arhitectura
http://slidepdf.com/reader/full/tutorial-allplan2016-arhitectura 86/509
78 Particularitati la vederi si ferestre Allplan 2016
In plus, urmatoarele functii sunt disponibile in prelucrare plan: Puteti utiliza aceste functii pentru a comutaintre modul de lucru "desenare" si previzualizarea planului ce urmeaza a fi imprimat.
Vedere plan Vedere plan afiseaza elementele planului asa cum le-ati creat.Orice creion, tip de linie sau culoare este luata in consideratie.Puteti utiliza optiunile puse la dispozitie de functia
Reprezentare pe ecran pentru a indica tipul elementelor
afisate. Setarile din functia Plan sunt ignorate.
Previzualizare impri-mare
Previzualizare imprimare afiseaza planul asa cum va fiscos la imprimanta. In functie de imprimanta setata, re-zultatul poate fi color sau monocrom.Elementele pe care le-ati selectat in zona Elemente deimprimat si parametrii pe care i-ati definit in tab-ul Profil
imprimare din functia Imprimare planuri definescmodul de reprezentare pe ecran. Doar cateva optiuni sunt
disponibile in Reprezentare pe ecran.
Nota: Pentru a putea lucra rapid si usor, previzualizare imprima-
re afiseaza si elemente aflate in afara paginii, marginile paginii si,daca este activata, zona imprimabila a echipamentului de impri-mare chiar daca acestea nu sunt incluse in imprimarea finala. Lafel se intampla la selectia culori si detectia culorii. Aceste culorisunt utilizate in previzualizare imprimare pentru a vedea mai bine
ce se intampla. Dar functia Imprimare planuri utilizeaza
culorile pe care le-ari atribuit.
8/19/2019 Tutorial Allplan2016 - Arhitectura
http://slidepdf.com/reader/full/tutorial-allplan2016-arhitectura 87/509
Tutorial Arhitectura Capitolul 2: Proiectul cladirii
Nota: In meniul Vedere puteti gasi functii suplimentare pentrucontrolarea reprezentarii pe ecran:
Pictogra-ma
Functie Utilizare
Mutare ecran (pan) Mutare ecran Mutarea zonei vizibile in fereastra activa pr
vectorul (directia) pe care il specificati. Pentru a indica directiadeplasare, tineti apasat butonul stanga al mouse-ului si apoideplasati mouse-ul. Puteti, de asemenea, sa mutati intr-o feretra activa prin tinerea apasata a butonului de mijloc al mouse-si apoi sa trageti. Alternativ, puteti folosi functiile cursorului.
Regenerare ecran Functia Regenerare ecran regenereaza toate sectiunile
vizibile pe ecran. Apasati ESC pentru a inchide functia.
Micsorare imagine peecran (imagine - zoomin)
Functia Reduce vedere reduce sectiunea afisata pe ecra
pasii incrementati. (Scara de afisare se dubleaza).
Marire imagine peecran (imagine - zoomout)
Functia Mareste vedere mareste sectiunea afisata pe ecin pasii incrementati. (Scara de afisare se injumatateste).
Nota:Tutorialul folosesteoptiunea implicita Ferestreconectate (din meniulFerestre). Cand modificati
dimensiunea unei ferestrede lucru, toate celelalteferestre se ajusteaza au-tomat. Allplan integreazaautomat ferestrele de lucrunoi.Daca optiunea Ferestreconnectate este inactiva,puteti pozitiona si scalaferestrele de lucru inde-pendent una de alta incadrul interfetei Allplan.
8/19/2019 Tutorial Allplan2016 - Arhitectura
http://slidepdf.com/reader/full/tutorial-allplan2016-arhitectura 88/509
80 Particularitati la vederi si ferestre Allplan 2016
Modificati modelul in ferestre de lucru. Aici creati sau modificatientitatile din desen dupa nevoie. Cand faceti asta identificatipuncte specifice si setati directii de vizualizare potrivite cu tipulmuncii pe care o desfasurati.
Pentru a maximiza spatiul de lucru puteti muta liber ferestrele de
lucru. Daca aveti un al doilea monitor, puteti lasa interfata Allplanpe un monitor, utilizand-o ca interfata pentru functiile de lucru, intimp ce editarea modelului (spatiul efectiv de lucru) sa se facaintr-o ferestra de lucru independenta, plasata pe al doilea monitor.Puteti gasi informatii suplimentare in ajutorul online Allplan (help).Vedeti "Ferestre de lucru".
Deschizand in paralel mai multe ferestre de lucru si aranjandu-ledupa dorinta puteti afisa modelul utilizand diferite vederi, scarisau tipuri de reprezentare. Puteti seta o vedere diferita in fiecarefereastra. De exemplu, aveti posibilitatea de a afisa o sectiune,intregul desen sau o vedere izometrica.
Functiile pentru manevrarea ferestrelor de lucru sunt localizate inmeniul Ferestre. Puteti selecta unul dintre aranjamentele implicitede ferestre de lucru oferite de sistem pe care-l puteti apoi modifi-ca dupa cum doriti (ca forma si pozitie a ferestrelor).
Ferestre de lucru: vizualizare de ansamblu și detalii
Urmatorul exercitiu va va ajuta sa intelegeti modul de functionareal ferestrelor de lucru.
Ferestre de lucru: vizualizarea detaliilor si vizuali-zarea de ansamblu
1 In meniul Ferestre faceti clic pe 3 ferestre.
2 Faceti clic pe Plan in fereastra superioara, stanga.
8/19/2019 Tutorial Allplan2016 - Arhitectura
http://slidepdf.com/reader/full/tutorial-allplan2016-arhitectura 89/509
Tutorial Arhitectura Capitolul 2: Proiectul cladirii
3 Faceti clic pe Izometrie din fata/stanga Sud-Vest in
reastra de jos-stanga.
4 Aici pueti afisa planurile standard ale parterului.
Faceti clic pe Optiuni si selectati pagina Planuri. Mer
in zona Planuri standard.Bifati optiunea Reprezentare 3D in elevatie si vedere izo
metrica si inchideti caseta de dialog.
5 Cand aceasta optiune este activata, planurile standard suvizibile in toate ferestrele sub forma unui patrat de 2x2 m p
sat in origine.
Pentru a adapta dimensiunea planurilor standard la desen
8/19/2019 Tutorial Allplan2016 - Arhitectura
http://slidepdf.com/reader/full/tutorial-allplan2016-arhitectura 90/509
82 Particularitati la vederi si ferestre Allplan 2016
dvs. faceti clic pe Actualizare 3D (sectiunea Modificare,
modulul Baza: Pereti, deschideri, elemente).
6 In Optiuni introducere, faceti clic pe butornul Plan-S (Planuri
standard).
Planurile standard se actualizeaza conform dimensiunii dese-
nului. Planurile standard se extind cu un metru peste gabaritul
desenului astfel incat sa le puteti vedea mai bine.
7 Faceti clic pe Sectiune zoom (F6) in fereastra dreapta
sus si definiti o zona indicand doua puncte diagonal opuse.
8/19/2019 Tutorial Allplan2016 - Arhitectura
http://slidepdf.com/reader/full/tutorial-allplan2016-arhitectura 91/509
Tutorial Arhitectura Capitolul 2: Proiectul cladirii
Aceste trei ferestre va permit lucrul la un detaliu intr-o fereastdesen, avand in acelasi timp vederea asupra intregului desenalta fereastra.
Daca doriti puteti sa salvati aceasta ordonare a ferestrelor pea o restabiliti ulterior fara a mai fi nevoie sa faceti setari supli-
mentare (de pozitionare si redimensionare a ferestrelor).
Pentru a salva aranjarea ferestrelor
1 In meniul Ferestre, alegeti optiunea Incarcare, salvare, o
donare ferestre si faceti clic pe Incarcare, Salvare....
2 Faceti clic pe Nou si introduceti un nume pentru aranjame
curent.
Aceasta salveaza ordonarea ferestrelor. Puteti utiliza optiu
Citire pentru a o restaura cand e nevoie.
8/19/2019 Tutorial Allplan2016 - Arhitectura
http://slidepdf.com/reader/full/tutorial-allplan2016-arhitectura 92/509
84 Creare axe (sistem axe) Allplan 2016
Creare axe (sistem axe)
Veti invata acum sa creati un sistem de axe. Acesta va va ajuta inprocesul de pozitionare a stalpilor in exercitiile ce vor urma.
Pentru a crea un sistem de axe
Faceti desenul 1 Axe activ si setati desenul 100 Parter - mo-
del pe modul pasiv.
Nota: Numai desenele din nivelurile structurale active pot fi
selectate impreuna. Asigurati-va ca nivelurile Locuinta uni-
familiala si Parter sunt bifate.
In paleta Functiuni activati modulul Modul extins con-
structii (familia Modul general).
1 Faceti clic pe Axe ortogonale (sectiunea Creare).
2 Setati urmatorii parametri in tab-ul Directia X:
Sfat: Puteti configuraprogramul sa afisezetoate elementele aflate indesenele pasive utilizando singura culoare, pecare o puteti selecta in
Optiuni. Deschidetipagina Interfatadesktop - Afisare siselectati optiunea Ele-
mentele din desenelepasive reprezentate cuaceeasi culoare in zonaDesene si fereastraNDW.
8/19/2019 Tutorial Allplan2016 - Arhitectura
http://slidepdf.com/reader/full/tutorial-allplan2016-arhitectura 93/509
Tutorial Arhitectura Capitolul 2: Proiectul cladirii
- Creion 0.13 7
- Linie 11
- Numar travee 5
- Depasire 0.3
- In sectiunea Automat, bifati optiunea Cre-ion, linie, culoare identic pe toate traveele.
Vor fi create 5 travei. Veti indica acum distantele dintre ax
pentru fiecare travee.
Cu setarea "Depasire 0.3", fiecare axa va depasi reteaua
0.3 m (vedeti si imaginea de la sfarsitul exercitiului).
3 In zona Travee, faceti clic pe butonul din dreapta ferestrei
Astfel veti comuta de la o travee la alta pentru a defini dist
intre linii astfel:
8/19/2019 Tutorial Allplan2016 - Arhitectura
http://slidepdf.com/reader/full/tutorial-allplan2016-arhitectura 94/509
86 Creare axe (sistem axe) Allplan 2016
Travee 1 2 3 4 5
Numar axe 1 1 1 1 2
Distanta 1.25 1.375 6.615 1.375 1.25
4 In tab-ul Directia Y, selectati formatul etichetei A B,
setati pentru Creion, Linie si Depasire aceleasi valori ca pen-
tru Directia X si creati 3 Travei.
5 In zona Travee, faceti clic din nou pe butonul din dreapta al
ferestrei. Astfel veti comuta de la o travee la alta pentru a de-
fini distanta dintre linii:
Travee 1 2 3
Numar axe 1 1 2
Distanta 9.4 2.5 2.755
6 Faceti clic pe OK pentru a confirma si din caseta Selectie
Layere, definire din bara de functii Format, selectati layer-ulCO_AXE.
7 In Optiuni introducere puteti specifica daca doriti ca axele sa
fie reprezentate ca linii 2D sau 3D. Daca este necesar, faceti
clic pe Linie 2D.
8/19/2019 Tutorial Allplan2016 - Arhitectura
http://slidepdf.com/reader/full/tutorial-allplan2016-arhitectura 95/509
Tutorial Arhitectura Capitolul 2: Proiectul cladirii
8 Definire asezare punct
Pozitionati rastrul undeva in partea stanga, langa vederea
sus a parterului.
9 Punctul initial, linia de referinta / unghiul de rotatie
Apasati ENTER pentru a confirma valoarea 0.00, propusasistem (sau introduceti o valoare).
10 Faceti click pe Mutare (in bara de functii Modificare)
selectati rastrul facand clic pe acesta.
Pentru a pozitiona axele direct peste planul parterului, put
utiliza urmatoarele setari pentru puncte snap:
11 Faceti clic dreapta in spatiul de lucru si selectati Optiu
puncte snap din meniul contextual.
In sectiunea Punct snap, bifati optiunea Punct interse
si debifati toate celelalte optiuni.
In sectiunea Reprezentare punct snap, activati optiun
Afisare simboluri punct snap si asigurati-va ca setar
pentru In desenele active si In desenele pasive sunt
tivate (bifate) in sectiunea Cautare element.
8/19/2019 Tutorial Allplan2016 - Arhitectura
http://slidepdf.com/reader/full/tutorial-allplan2016-arhitectura 96/509
88 Creare axe (sistem axe) Allplan 2016
Sfat: Faceti zoom pe uncolt al cladirii utilizand
Sectiune zoom (F6).
Sfat: Puteti crea axeleutilizand linii si paralele.
8/19/2019 Tutorial Allplan2016 - Arhitectura
http://slidepdf.com/reader/full/tutorial-allplan2016-arhitectura 97/509
Tutorial Arhitectura Capitolul 2: Proiectul cladirii
12 Plasati un punct (De la punctul) sau introduceti valoarea d
deplasarii - La punctul
Faceti clic pe un punct convenabil de intersectie al axelor
pozitionati-l peste coltul corespunzator al cladirii.
13 Cotati axele asa cum este indicat mai jos.
Asigurati-va ca utilizati layer-ul LC_100.
14 Cotele nu sunt necesare pentru pasii urmatori. De aceea v
ascunse.
Pentru aceasta, mergeti in paleta Layer , faxceti click drea
pe layerul LC_100 Linii cote 1:100 si selectati Invizibil, b
cat.
Nota: Daca nu ati reusit sa creati axele asa cum este afisat a
acestea pot fi modificate utilizand functia Modificare axe(zona Modificare). Procedura este aceeasi cu cea pentru de
8/19/2019 Tutorial Allplan2016 - Arhitectura
http://slidepdf.com/reader/full/tutorial-allplan2016-arhitectura 98/509
90 Creare axe (sistem axe) Allplan 2016
rea axelor. Singura diferenta este ca nu mai este nevoie sa inse-rati sistemul de axe.
Acum mai lipsesc doar axele pentru stalpul rotund din interior.Puteti defini pozitia grafic.
Pentru a desena linii de axa suplimentare
Layer-ul actual este CO_AXE.
1 Activati modul Constructie ajutor (din bara de functii
Format) si utilizati functia Linie (paleta Functiuni, modu-
lul Constructii 2D, zona Creare) pentru a trasa doua diago-
nale.
2 Dezactivati Constructie ajutor .
Pentru aceasta, faceti clic pe Constructie ajutor (bara de
functii Format) din nou.
8/19/2019 Tutorial Allplan2016 - Arhitectura
http://slidepdf.com/reader/full/tutorial-allplan2016-arhitectura 99/509
8/19/2019 Tutorial Allplan2016 - Arhitectura
http://slidepdf.com/reader/full/tutorial-allplan2016-arhitectura 100/509
8/19/2019 Tutorial Allplan2016 - Arhitectura
http://slidepdf.com/reader/full/tutorial-allplan2016-arhitectura 101/509
Tutorial Arhitectura Capitolul 2: Proiectul cladirii
Zona Parametri: raza = 0.100
In zona Atribute:
Lucrari: Tamplarie
Prioritate: 100
Tip calcul: mc
Zona Selectie material:
Material / Calitate: Lemn
4 Verificati Inaltimea stalpului (trebuie sa fie la fel ca la pere
- Margine superioara: Relativ la planul superior distanta de 0
- Margine inferioara: Relativ la planul inferior la odistanta de 0
si apoi faceti clic pe OK pentru a confirma caseta de dialo
8/19/2019 Tutorial Allplan2016 - Arhitectura
http://slidepdf.com/reader/full/tutorial-allplan2016-arhitectura 102/509
94 Stalpi Allplan 2016
5 Setati punctul de transport (inserare) al Stalpului in bara de
optiuni pe centrat. Optiunile pentru punct snap setate la
exercitiul anterior sunt inca valabile.
6 Plasati sase stalpi pentru garaj in punctele in care axele se
intersecteaza si apasati ESC pentru a iesi din functie.
7 Selectati Deschidere fisiere proiect.
faceti activ desenul 100 Parter - model si
faceti desenele 1 Axe si 101 Parter garaj pasive.
8 Apasati Stalp (zona Creare in modulul Baza: Pereti,
deschideri, elemente).
9 Faceti clic pe Proprietati si
modificati raza: 0.125.
10 Plasati inca un stalp in punctul de intersectie aproape de mij-
locul cladirii.
11 Faceti clic pe Proprietati si definiti inaltimea:
Zona Forma contur : dreptunghiulara
8/19/2019 Tutorial Allplan2016 - Arhitectura
http://slidepdf.com/reader/full/tutorial-allplan2016-arhitectura 103/509
Tutorial Arhitectura Capitolul 2: Proiectul cladirii
Zona Parametri:
Latime = 0.500
Grosime = 0.150
In zona Atribute:
Lucrari: Beton si beton armatPrioritate: 150
Zona Selectie material:
Material / Calitate: B25
12 Alegeti punctul de transport (inserare) al stalpului ca
dreapta-sus.
13 Plasati stalpul in punctul dreapta sus in care axele se inter
secteaza.
8/19/2019 Tutorial Allplan2016 - Arhitectura
http://slidepdf.com/reader/full/tutorial-allplan2016-arhitectura 104/509
96 Stalpi Allplan 2016
Puteti de asemenea roti stalpul (profilul).
14 Modificati unghiul in Proprietati: 90.
15 Plasati stalpul la punctul de intersectie in stanga sus.
16 Acum trebuie sa modificati punctul de transport (inserare) alstalpului dupa cum urmeaza. Faceti clic in spatiul de lucru cu
butonul-dreapta al mouse-ului si selectati Optiuni punct
snap in meniul contextual.
In plus fata de optiunea Punct intersectie, bifati casutele
pentru Element si Punct mijloc in sectiunea Snap punct.
Toate celelalte setari raman neschimbate.
17 Apasati ESC pentru a iesi din functia Stalp.
18 Faceti clic pe Deschidere fisiere proiect si inchideti de-
senele 1 Axe si 101 Parter - garaj din nou.
Numai desenul 100 Parter - model este deschis.
Stalpii rotunzi, exteriori ai garajului nu mai sunt vizibili deoarecedesenul in care au fost creati este acum inchis.
8/19/2019 Tutorial Allplan2016 - Arhitectura
http://slidepdf.com/reader/full/tutorial-allplan2016-arhitectura 105/509
Tutorial Arhitectura Capitolul 2: Proiectul cladirii
Goluri
Procedura de creare a Golurilor – fie de usa, fereastra, sau n – este intotdeauna aceeasi. Diferentele constau in setarile pro
etatilor pe care le puteti realiza.Ca si in realitate, in Allplan golurile sunt asociate cu peretii in sunt create. Cand mutati un perete, golurile din perete vor fi smutate.
In goluri se pot insera macro-uri sau SmartParts.Un SmartPart este un obiect CAD Allplan parametric cu o strutura logica proprie, independenta de programul CAD. Informaparametrica este controlata de un script, care este legat direcobiect. SmartParts pot fi inserate in golurile existente pentru uferestre din peretii liniari. Acestia preiau orice contur.
Asa cum spune si numele, un macro este un simbol „inteligencare se adapteaza dinamic golului in care este inserat.
Utilizand Allplan, puteti crea si glafuri pentru fereastra si usa sputeti include in operatiile de calcul cantitati.
Usi
In proiectul de fata, toate usile din parter sunt usi simple. Usala intrare are 2.135 m inaltime, iar usile din interior au 2.01 minaltime.Veti incepe prin a desena deschiderea de usa. Procedura de
crearea a deschiderilor usilor se aplica de asemenea pentru ttipurile de deschideri.
8/19/2019 Tutorial Allplan2016 - Arhitectura
http://slidepdf.com/reader/full/tutorial-allplan2016-arhitectura 106/509
98 Goluri Allplan 2016
Creare goluri
Pozitionati primul punct al golului.
Introduceti proprietatile si setati inaltimea.
Introduceti latimea golului.Trebuie sa realizati setarile pentru gol o singura data daca doritisa creati o serie de goluri identice. Proprietatile si informatiilelegate de inaltime sunt memorate de catre sistem pana la redefi-nirea acestora.
Pentru a desena usi
1 Faceti clic pe functia Usi (paleta Functiuni, zona Creare
in modulul Baza: Pereti, deschideri, elemente).
2 Deschideti paleta Layer si selectati layerul AR_PERETI.
3 Faceti clic pe un punct al peretelui exterior in partea de jos
pentru a plasa punctul initial al usii.
Nota: Asigurati-va ca ati introdus valoarea 0.000 pentru
Distanta la punctul de referinta in linia de dialog; in caz
contrar nu puteti utiliza aceasta optiune de introducere. Ca al-
ternativa puteti introduce distanta dorita si selecta (cu clic)
coltul peretelui.
Punctul de referinta este reprezentat printr-o sageata, iar dis-
tanta este afisata in linia de dialog.
Sfat: Pentru a introduce
distanta deschiderilor pebaza punctului de referin-ta, comutati optiunea
Introducere directadistanta facand clic pepictograma.
8/19/2019 Tutorial Allplan2016 - Arhitectura
http://slidepdf.com/reader/full/tutorial-allplan2016-arhitectura 107/509
Tutorial Arhitectura Capitolul 2: Proiectul cladirii
4 Daca punctul de referinta nu este pozitionat in coltul din st
ga, faceti clic pe acest colt pentru a-l muta acolo.
5 Introduceti distanta: 3.18 (daca punctul de referinta este in
stanga)
sau 3.435 (daca punctul de referinta este in dreapta).
6 Faceti clic pe Proprietati.
7 Selectati optiunea dreptunghi pentru tipul usii.
8 Faceti clic pe pictograma Deschidere usa si selectati sim
reprezentand "usa simpla".
8/19/2019 Tutorial Allplan2016 - Arhitectura
http://slidepdf.com/reader/full/tutorial-allplan2016-arhitectura 108/509
100 Goluri Allplan 2016
9 Faceti clic pe Inalt..
Aici veti seta marginea superioara si inferioara pentru golul
usii.
Nota: Atribuiti nivelul superior al deschiderii usii la la planul
standard inferior, asigurandu-va ca inaltimea usii ramaneaceeasi chiar daca inaltimea etajului de modifica.
10 In sectiunea Margine superioara (Marg. sup), faceti clic pe
Relativ la planul inferior si introduceti urmatoarea valoa-
re:
Inaltime usa + finisaj pardoseala: 2.135 m + 0.11 m = 2.245 m.
11 In zona Margine inferioara (Marg. inf), faceti clic pe
Relativ la planul inferior (distanta: 0.00) si faceti clic pe
OK pentru a confirma.
12 Debifati caseta Creare glaf si faceti clic pe in zona Ele-
ment biblioteca 1 la n. In zona Reprezentare parapet, se-
lectati optiunea fara.
Sfat: Modificarea deschi-derii de usa este simpla:selectati functia Usi sifaceti clic pe deschidereausii. Selectati un alt Sim-
bol deschidere in casetade dialog ce apare. Celvechi este sters automat.
Asigurati-va ca sunteti inlayer-ul corect.
8/19/2019 Tutorial Allplan2016 - Arhitectura
http://slidepdf.com/reader/full/tutorial-allplan2016-arhitectura 109/509
Tutorial Arhitectura Capitolul 2: Proiectul cladirii
Caseta de dialog pentru Usi ar trebui acum sa arate astfe
8/19/2019 Tutorial Allplan2016 - Arhitectura
http://slidepdf.com/reader/full/tutorial-allplan2016-arhitectura 110/509
102 Goluri Allplan 2016
13 Faceti clic pe OK pentru a confirma setarile.
14 Introduceti valoarea pentru distanta la punctul final al deschi-
derii (latimea golului) in linia de dialog: 1.135.
15 Indicati directia de deschidere a usii.
O previzualizare este atasata cursorului.
In continuare plasati usile interioare. Acestea au alta inaltime!
16 Daca functia Usi nu mai este activa, faceti clic din nou pe
ea, plasati golul de usa pe un perete interior, deschideti fe-
reastra Proprietati si faceti clic pe Inaltime.
17 Faceti clic pe Relativ la planul inferior , introduceti va-
loarea pentru Margine superioara, introduceti 2.12 si faceti
clic pe OK pentru a confirma ambele casete de dialog.
Sfat: Puteti modifica va-loarea deschiderii in case-ta de dialog, permitan-du-va sa creati rapid usiidentice cu aceeasi inalti-
me, dar cu deschideri dife-rite.
Sfat: Pentru a crea maimulte usi cu aceeasi des-chidere, puteti dezactivaoptiunea de intrebare lati-me deschidere in linia dedialog.
Sfat: Pentru a verificamodelul vizual in 3D, puteti
selecta o vedere izo-metrica standard si puteticrea o imagine cu calculascundere, setand tipul devedere ca Ascuns.
8/19/2019 Tutorial Allplan2016 - Arhitectura
http://slidepdf.com/reader/full/tutorial-allplan2016-arhitectura 111/509
Tutorial Arhitectura Capitolul 2: Proiectul cladirii
18 Inserati toate usile interioare.
Asigurati-va ca distanta si latimea golului sunt corecte.
19 Apasati ESC pentru a iesi din functie sau
faceti clic-dreapta cu mouse-ul pe o bara de instrumente.
Ferestre
Urmatorul pas presupune introducerea golurilor pentru ferestUnele goluri vor fi mai late si mai inalte decat altele, iar inaltimparapetului in fiecare gol este de asemenea diferita.
Dupa ce ati creat goluri pentru ferestre veti introduce Smar-tPart-uri in aceste goluri. Pozitia unui SmartPart de fereastra
intr-un gol tine cont de pozitia glafului ferestrei.
Utilizarea dimensiunilor precise este importanta nu doar pentreprezentarea corecta pe ecran, ci afecteaza si acuratetea rapoartelor si analizelor ulterioare.Programul asigura faptul ca suma glafulurilor este echivalenta
Sfat: Puteti modifica glafululterior utilizand
Definire/modificareglaf (paleta Functiuni,sectiunea Modificare inmodulul Special: Pereti,deschideri, elemente).
8/19/2019 Tutorial Allplan2016 - Arhitectura
http://slidepdf.com/reader/full/tutorial-allplan2016-arhitectura 112/509
104 Goluri Allplan 2016
grosimea totala a peretelui.
Glaf
sau: glaf exterior
gi: glaf interiorL: latime gol (structura la rosu)
SmartPart
Un SmartPart este un obiect CAD Allplan parametric cu o struc-tura logica proprie, independenta de programul CAD. Informatia
parametrica este controlata de un script, care este legat direct deobiect.
Puteti insera SmartParts pentru ferestre, parapet de fereastra,usi, elemente de umbrire (jaluzele, obloane glisante si pliabile) siluminatoare in goluri de ferestre si de usa din pereti liniari saudeschideri in acoperis. Acestea preiau orice contur.
Puteti modifica SmartParts prin indicatori (modificare grafica) sauprintr-o caseta de dialog (modificare alfanumerica). Pentru a mo-
difica SmartPart-uri grafic, puteti utiliza functia ModificareSmartParts prin indicatori, disponibila in meniul contextual al
SmartPart-ului.Puteti de asemenea sa utilizati indicatorii in combinatie cu casetade dialog. Facand dublu-clic pe un SmartPart veti deschide paletade proprietati a respectivului SmartPart si veti afisa indicatoriiacestuia. Orice modificare facuta asupra unui SmartPart esteafisata in timp real. Puteti salva SmartPart-ul modificat ca un fisier
smv folosind functia Salvare ca favorit Puteti de asemeneasa salvati un SmartPart modificat intr-un director din paleta Bibli-oteca.
In urmatorul exercitiu veti modela propriul SmartPart. Pentru asimplifica lucrurile, veti gasi setarile necesare intr-un fisier favorit
din directorul proiectului.
Utilizand functia Modelare fereastraSmartPart, puteti definisi salva propriile ferestre SmartPart. Pentru informatii suplimen-tare, consultati Exercitiul 5: SmartParts (vedeti "Capitolul 5:SmartParts" la pagina 282).
8/19/2019 Tutorial Allplan2016 - Arhitectura
http://slidepdf.com/reader/full/tutorial-allplan2016-arhitectura 113/509
Tutorial Arhitectura Capitolul 2: Proiectul cladirii
Macro
Un macro este un simbol „inteligent“ care se adapteaza autogolului in care este inserat. Modul de reprezentare a acestorsimboluri este controlat de scara la care se face afisarea.
La scara 1:100, de exemplu, macro-ul poate fi reprezentat casimpla linie, in timp ce la scara 1:10, elementul este reprezencu mai multe detalii. Macro-urile sunt salvate ca simboluri si pplasate in orice desen, in orice moment.
In exercitiul urmator veti utiliza macro-uri din biblioteca Nemeschek aflata in directorul implicit (Standard). Pentru aceasta, buie sa aveti instalate simbolurile de baza. Verificati daca le-ainstalat impreuna cu Allplan-ul.
Utilizand functia Tamplarie macro ferestre, usi va putetcrea propriile simboluri pentru usi si ferestre. Pentru informatisuplimentare, consultati Exercitiul 5: Macro-uri si SmartParts(vedeti "Capitolul 5: SmartParts" la pagina 282).
Directia de introducere a golului (Ferestre si Us
Daca definiti valori diferite pentru glaful exterior si cel interior,daca inserati goluri in pereti multi-strat, este foarte important tineti cont de directia de introducere a golului:
Punctul pe care faceti clic pe perete defineste intotdeaunapartea exterioara a golului.
Preview-ul golului, afisat atasat de cursor, este inchis pe ptea exterioara si deschis pe interior.
Daca este nevoie, puteti modifica cu punctul de tran-sport felul in care golul este previzualizat atasat de cursorinainte de a-l insera in perete: va fi mai usor sa utilizati colle sau intersectiile existente in pereti cand inserati goluri pbaza punctelor de referinta.
A - linia din perete pe care s-a facut selectia (clic) = partea exterioara a golul
8/19/2019 Tutorial Allplan2016 - Arhitectura
http://slidepdf.com/reader/full/tutorial-allplan2016-arhitectura 114/509
106 Goluri Allplan 2016
Creare ferestre
Pentru a crea ferestre
1 Faceti clic pe Scara (bara statut) si setati scara de referinta
pe 1:50.
2 Faceti clic pe Fereastra (paleta Functiuni, zona Creare,
modulul Baza:: Pereti, deschideri, elemente) si, daca este
necesar, activati layer-ul AR_PERETI.
3 Proprietati/ linie perete exterior
Pozitionati un punct pentru prima parte a golului din peretele
exterior si introduceti distanta pana la punctul de referinta
(coltul din stanga jos): 0.615.
Este important sa faceci clic pe linia exterioara a peretelui ex-
terior (A), pentru ca ulterior fereastra SmartPart sa detecteze
pozitia corecta.
4 Faceti clic pe Proprietati.
5 Selectati o fereastra dreptunghiulara si bifati optiunea Creare
glaf .
6 In zona Reprezentare parapet, selectati optiunea ambele; in
zona Parapet: proprietati format, selectati creion 2 (0.35) si
linie 1.
Setati valorile cotelor superioara si inferioara ale golului fere-
trei.
7 Faceti click pe Inalt..
8 Introduceti urmatoarele valori:
Sfat: Daca este necesar,
modificati punctul de tran-sport in bara contextuala sipozitia punctului de refe-rinta.
8/19/2019 Tutorial Allplan2016 - Arhitectura
http://slidepdf.com/reader/full/tutorial-allplan2016-arhitectura 115/509
Tutorial Arhitectura Capitolul 2: Proiectul cladirii
- In zona Margine superioara, faceti click pe Inaltimfixa element si introduceti valoarea 0,51 (aceeasi ca inaltimea golului).
- In zona Margime inferioara, faceti click pe Relativ
planul inferior si introduceti distanta 1,75.
9 Faceti clic pe OK pentru a confirma.
8/19/2019 Tutorial Allplan2016 - Arhitectura
http://slidepdf.com/reader/full/tutorial-allplan2016-arhitectura 116/509
8/19/2019 Tutorial Allplan2016 - Arhitectura
http://slidepdf.com/reader/full/tutorial-allplan2016-arhitectura 117/509
Tutorial Arhitectura Capitolul 2: Proiectul cladirii
- Grosime macro: 0.07
- Glaf exterior: 0.09
12 Faceti clic pe OK pentru a confirma.
13 Introduceti latimea golului in linia de dialog: 1.26.
14 Apasati ENTER pentru confirmare.
15 Desenati o fereastra utilizand aceiasi parametri ca in pere
opus.
16 Setati urmatorul punct pentru un gol de fereastra pe peret
exterior din partea dreapta si, in Proprietati, facetpe Inaltime si modificati parametrii de inaltime pentru mar
ne superioara si margine inferioara (inaltime parapet):
Zona Margine superioara:
Inaltime fixa element = 0.6350
8/19/2019 Tutorial Allplan2016 - Arhitectura
http://slidepdf.com/reader/full/tutorial-allplan2016-arhitectura 118/509
110 Goluri Allplan 2016
Zona Margine inferioara:
Relativ la planul inferior = 1.1250
Pastrati aceleasi setari pentru celelalte ferestre din peretele
exterior de pe partea dreapta.
17 Desenati mai multe goluri de ferestre in peretele exterior pe
partea stanga. Modificati din nou parametrii pentru Margine
superioada si Margine inferioara:
Zona Margine superioara:
Inaltime fixa element = 1,8850
8/19/2019 Tutorial Allplan2016 - Arhitectura
http://slidepdf.com/reader/full/tutorial-allplan2016-arhitectura 119/509
Tutorial Arhitectura Capitolul 2: Proiectul cladirii
Zona Margine inferioara:
Relativ la planul inferior = 0,3750
18 Desenati doua goluri de fereastra, unul peste celalalt, in p
tele de la intrare.
8/19/2019 Tutorial Allplan2016 - Arhitectura
http://slidepdf.com/reader/full/tutorial-allplan2016-arhitectura 120/509
112 Goluri Allplan 2016
Pentru a face asta, creati doua goluri in acelasi loc dar cu se-
tari diferite pentru CI relativ la planul inferior :
Primul gol: 1.125; al doilea gol: 1.875.
Inaltimea componentei in fiecare caz este 0.635.
(Vedeti imaginea)
8/19/2019 Tutorial Allplan2016 - Arhitectura
http://slidepdf.com/reader/full/tutorial-allplan2016-arhitectura 121/509
Tutorial Arhitectura Capitolul 2: Proiectul cladirii
Inserarea golurilor de ferestre in pereti circulari
Acum veti introduce ferestre in peretele circular si in pereteledrept alaturat.
Datorita curburii, puteti defini doar adancimea ferestrei si glaexterior ; glaful interior este calculat de program.
Golurile in peretii circulari pot fi create astfel incat muchiile glalui/parapetului sa fie radiale sau paralele (setati acest lucru in
Optiuni, pagina Elemente si arhitectura, sectiunea Deschideri). Pentru acesta constructie, veti utiliza valoarea implicRadial.
8/19/2019 Tutorial Allplan2016 - Arhitectura
http://slidepdf.com/reader/full/tutorial-allplan2016-arhitectura 122/509
114 Goluri Allplan 2016
Pentru a insera un gol de fereastra intr-un peretecircular
Functia Fereastra este inca activa. Daca nu este, va ru-
gam sa o activati.
1 Utilizati Sectiune zoom pentru a mari (apropia) zona din
partea din stanga jos a peretelui circular.
2 Faceti clic pe linia reprezentand exteriorul peretelui circular.
Asigurati-va ca nu ati selectat un punct specific (snap - vezi
si Sfat)!
Atentie la directia de introducere a golului: partea inchisa a
previzualizarii trebuie sa fie spre exterior. Daca este nevo-
ie, utilizati pentru a selecta alt punct de transport.
Sfat: Daca sageata careindica cel mai apropiatpunct de referinta nu esteafisata, cel mai probabil atifacut clic pe capatul unui
segment din peretele cir-cular. In acest caz, apasatiESC, mariti imaginea siincercati din nou.
Pentru a face acest lucrumai usor, deschideti
Optiuni Punct snap siselectati optiunea Afisaresimboluri punct snap inzona Reprezentare punctsnap.
Asigurati-va ca optiunea
Element este bifata
(nu Punct ca-pat!)
8/19/2019 Tutorial Allplan2016 - Arhitectura
http://slidepdf.com/reader/full/tutorial-allplan2016-arhitectura 123/509
Tutorial Arhitectura Capitolul 2: Proiectul cladirii
3 Faceti clic pe coltul interior al peretelui circular.
In vederea in care este afisat detaliat coltul peretelui circul
veti observa in ce fel s-a mutat punctul de referinta.
A fost trasata o perpendiculara din colt (fata interioara per
pe linia reprezentand exteriorul peretelui.
4 Introduceti distanta: 0
5 Faceti clic pe Proprietati.
Faceti click pe in zona Macro 1 la n si setati Repreze
tare parapet pe Exterior .
6 Faceti clic pe Inaltime si introduceti urmatoarele valori:
8/19/2019 Tutorial Allplan2016 - Arhitectura
http://slidepdf.com/reader/full/tutorial-allplan2016-arhitectura 124/509
8/19/2019 Tutorial Allplan2016 - Arhitectura
http://slidepdf.com/reader/full/tutorial-allplan2016-arhitectura 125/509
Tutorial Arhitectura Capitolul 2: Proiectul cladirii
12 Repetati acesti pasi (de la 10 la 12) pentru a crea inca 5 g
(creati in total 7 goluri).
13 Introduceti alt gol in peretele scurt care se intersecteaza in
partea de sus cu cel circular. Verificati daca optiunea pent
Reprezentare parapet este in continuare setata pe Exter
14 Proprietati / punct final sau dist. la pct. final al deschiderii
Introduceti latimea golului: 0.885
15 Apasati ESC pentru a iesii din functie.
Definirea punctului de referinta
Pentru a modifica pozitia sagetii care reprezinta cel mai aproppunct de referinta, puteti
sa alegeti alt punct pe perete
sau
Sfat: Acest gol necesita ungrad inalt de precizie laselectarea punctelor. Maritiimaginea suficient si se-lectati punctele cu precizie
pentru a evita agatareapunctelor gresite pe seg-mentele peretelui circular.
8/19/2019 Tutorial Allplan2016 - Arhitectura
http://slidepdf.com/reader/full/tutorial-allplan2016-arhitectura 126/509
8/19/2019 Tutorial Allplan2016 - Arhitectura
http://slidepdf.com/reader/full/tutorial-allplan2016-arhitectura 127/509
Tutorial Arhitectura Capitolul 2: Proiectul cladirii
2 Faceti clic pe Incarcare favorit, deschideti directorul
Proiect si selectati fisierul favorit Fereas-
tra_o_deschidere.smv.
Valorile si setarile salvate sunt citite in paleta Proprietati.
3 Daca doriti, puteti deschide fiecare tab pentru a verifica se
rile. Astfel puteti vedea modul in care a fost realizat acest
SmartPart.
SmartPart-ul este agatat de cursor. Punctul de inserare es
coltul din stanga jos al SmartPart-ului. Imediat ce pozitiona
cursorul intr-un gol de perete, previzualizarea elementului
ajusteaza pe conturul acestui gol.
4 Faceti zoom pe coltul din stanga jos al cladirii.
5 Mutati cursorul cu SmartPart-ul atasat in golul de fereastra
stanga jos.
SmartPart-ul se ajusteaza automat la dimensiunea golului
Daca mutati cursorul pe cealalta latura a golului, veti obse
ca se va modifica pozitia pentru SmartPart.
Sfat: Puteti gasi informatiidetaliate despre modelareaunui SmartPart de Fereas-tra, o deschidere in tutori-alul pas cu pas intitulat
"Ferestre si usi". Ca simembru Servisplus, putetidescarca acest tutorial informat PDF, accesand Al-lplan Connect(http://connect.allplan.com).Mergeti la sectiunea Instru-ire - Zona Documente.
8/19/2019 Tutorial Allplan2016 - Arhitectura
http://slidepdf.com/reader/full/tutorial-allplan2016-arhitectura 128/509
120 Goluri Allplan 2016
6 Imediat ce ati gasit pozitia potrivita (asa cum este afisat mai
jos), faceti click in spatiul de lucru. Acum ati pozitionat primul
SmartPart.
Note: Daca ati creat golul cu glaf (ca si in cazul acestui exem-
plu), SmartaPart-ul este pozitionat pe mijlocul glafului. Nu
conteaza unde faceti click in interiorul golului. Daca nu exista
glaf, Allplan pozitioneaza SmartPart-ul centrat in stratul de
perete pe care ati facut clic.
Optiunile de introducere ofera un numar de functii pentru a
realiza acest lucru.
Puteti specifica un unghi de rotatie in linia de dialog. Smar-
tPart-ul este pozitionat la acest unghi.
La pozitionarea SmartPart-ului, va aparea o sageata in mijlo-
cul SmartPart-ului, indicand exteriorul Smartpart-ului. In func-tie de pozitia SmartPart-ului in gol, veti putea observa un alt
simbol care va indica faptul ca SmartPart-ul va fi oglindit.
8/19/2019 Tutorial Allplan2016 - Arhitectura
http://slidepdf.com/reader/full/tutorial-allplan2016-arhitectura 129/509
Tutorial Arhitectura Capitolul 2: Proiectul cladirii
Nota: Puteti seta marimea si culoarea acestor simboluri ut
zand optiunile Dimensiune simbol punct snap si Culoar
simboluri pe care le puteti gasi in Optiuni (bara Stan
dard), pagina Punct snap, zona Reprezentare punct sn
Tab-urile din SmartPart pun la dispozitie diversi parametri
care ii puteti utiliza pentru a modifica SmartPart-ul si mani
in care acesta este reprezentat. Prin asocierea layerelor, p
teti controla vizibilitatea fiecarui element al ferestrei, separ
pentru 2D si 3D. Luati SmartPart-ul Fereastra, o deschid
ca exemplu: elementele de fereastra sunt pe layerul
AR_FERESTR, iar simbolurile de deschidere sunt pe laye
AR_DES_U_F. Nu modficati aceasta setare.
7 Apasati ESC pentru a finaliza.
Veti avea atasat de cursor o copie a SmartPart-ului select
8 Pozitionati SmartPart-uri suplimentare ca in imaginea de m
jos. Momentan puteti ignora golurile din peretele circular sgolul de la pardoseala la plafon din dreapta peretelui circu
8/19/2019 Tutorial Allplan2016 - Arhitectura
http://slidepdf.com/reader/full/tutorial-allplan2016-arhitectura 130/509
122 Goluri Allplan 2016
Simbolurile de deschidere ale ferestrelor sunt reprezentate in
plan la pozitionarea SmartPart-urilor. Pentru a modifica direc-
tia de deschidere, selectati optiunea corespunzatoare in tab-ul
Elemente.
8/19/2019 Tutorial Allplan2016 - Arhitectura
http://slidepdf.com/reader/full/tutorial-allplan2016-arhitectura 131/509
Tutorial Arhitectura Capitolul 2: Proiectul cladirii
9 La introducerea SmartPart-urilor de fereastra in cele doua
goluri de fereastra aflate unul deasupra celuilalt in partea
stanga a usii de la intrare, va trebui sa va asigurati ca Sma
tPart-ul chiar face snap pe pozitia corecta.
Cea mai simpla metoda de verificare este sa vizualizati ac
sectiune a planului in Vedere din fata, Sud.
10 Dupa ce ati introdus toate SmartPart-urile, apasati tasta E
pentru a parasi functia.
8/19/2019 Tutorial Allplan2016 - Arhitectura
http://slidepdf.com/reader/full/tutorial-allplan2016-arhitectura 132/509
124 Goluri Allplan 2016
Setati layerul AR_DES_U_F ca vizibil in paleta Layer . Ce ve-
deti mai jos ar trebui sa fie acum pe ecranul dumneavoastra:
Acum puteti salva noul SmartPart in directorul Proiect sau Birou din biblioteca.
Pentru a salva SmartPart-ul in biblioteca
1 Deschideti directorul Proiect sau Birou.
Daca ati selectat directorul Proiect, deschideti proiectul in ca-
re doriti sa salvati SmartPart-ul. Spre exemplu alegeti proiectul
Tutorial Arhitectura.
2 Faceti clic pe Grupa noua in partea de jos a paletei.
3 Introduceti un nume pentru grupa: Ferestre.
Apasati ENTER pentru confirmare.
8/19/2019 Tutorial Allplan2016 - Arhitectura
http://slidepdf.com/reader/full/tutorial-allplan2016-arhitectura 133/509
Tutorial Arhitectura Capitolul 2: Proiectul cladirii
Este creat directorul Ferestre.
4 Deschideti directorul Ferestre. In partea de jos a paletei fa
clic pe Inserare element - Inserare SmartPart.
5 Selectati SmartPart-ul pe care doriti sa il salvati
Faceti clic pe unul din SmartPart-urile pozitionate.
6 Salvare ca
Introduceti un nume pentru SmartPart: Fereastra, o desc
dere.
Faceti clic pe OK pentru a confirma.
SmartPart-ul este salvat in Biblioteca; pentru acesta se cre
automat o previzualizare.
Introducerea macro-urilor
Ferestrele ramase, cu golul intre pardoseala si plafon, vor aveasociate macro-uri.
Pentru a insera macro-uri
Desenul 100 Parter - model este deschis.
Scara de referinta este inca setata pe 1:50.
1 Faceti clic pe Asezare macro, SmartPart in deschid
(paleta Functiuni, zona Creare in modulul Baza: Pereti,deschideri, elemente).
2 Faceti clic pe Biblioteca din Optiuni introducere.
3 Deschideti urmatoarele directoare unul dupa celalalt in pa
Biblioteca: Macrouri - Standard, Macro, Ferestre.
8/19/2019 Tutorial Allplan2016 - Arhitectura
http://slidepdf.com/reader/full/tutorial-allplan2016-arhitectura 134/509
126 Goluri Allplan 2016
4 Selectati macro-ul de fereastra Fen 1 flg DK facand dublu
click pe acesta.
5 Mai intai faceti clic pe golul din peretele drept. Este indicat sa
faceti clic intre liniile reprezentand glaful.
Astfel, macro-ul va fi inserat corect in gol. Partea exterioara
este afisata pentru a va ajuta sa-l pozitionati.
Sfat: Puteti utiliza definitii-le de vizualizare in Previ-zualizarea paletei pentru avizualiza rapid macro-uldin diverse unghiuri.
Utilizand modelatorul demacro, puteti defini si sal-va propriile macro-uri, pecare le puteti ulterior inse-ra in diverse goluri, utili-zand procedura descrisaaici.
8/19/2019 Tutorial Allplan2016 - Arhitectura
http://slidepdf.com/reader/full/tutorial-allplan2016-arhitectura 135/509
Tutorial Arhitectura Capitolul 2: Proiectul cladirii
6 Mariti zona ferestrei si verificati pozitia macro-ului. Pentru
defini directia de deschidere a fereastrei, faceti clic in exte
rul golului.
7 Cand ati pozitionat corect macro-ul, faceti clic-dreapta cu
use-ul in spatiul de lucru pentru a confirma setarile.Macro-ul este creat in layer-ul AR_MACRO.
8 Faceti clic pe primul gol in peretele circular si inserati ma-
cro-ul.
9 Inserati macro-ul si in celelalte goluri pentru ferestre.
Veti observa niste goluri intre macro-uri in peretele circula
Aceasta se intampla pentru ca macro-ul a fost definit astfe
incat sa existe o distanta intre detaliile afisate si marginea
glafului. Marginile glafului in peretele circular sunt dispuse
dial. Ca alternativa, puteti sa va definiti propriile macro-uri
10 Apasati ESC pentru a iesi din functie.
11 Setati scara de referinta inapoi la 1:100.
8/19/2019 Tutorial Allplan2016 - Arhitectura
http://slidepdf.com/reader/full/tutorial-allplan2016-arhitectura 136/509
128 Goluri Allplan 2016
Desenul in vedere izometrica dinspre stanga-spate:
8/19/2019 Tutorial Allplan2016 - Arhitectura
http://slidepdf.com/reader/full/tutorial-allplan2016-arhitectura 137/509
Tutorial Arhitectura Capitolul 2: Proiectul cladirii
Horn
Acum veti insera un horn pentru sistemul de incalzire la subs
Hornul este o componenta care, in exemplul nostru, se creazpentru toate cele patru etaje. Cota inferioara a acestuia este ptionata pe pardoseala la rosu a subsolului iar partea superioaeste deasupra acoperisului. Utilizand structura cladirii, puteti dsena intr-un singur desen componente ce vor fi disponibile petoate etajele. Pentru aceasta, vom utiliza un desen din nivelustructural Locuinta unifamiliala.
Pentru a pozitiona un horn
1 Faceti clic pe Deschidere fisirere proiect... (bara de
functii Standard sau din meniul Fisier ).
2 Deschideti desenul 3. Denumiti fisierul Horn.
8/19/2019 Tutorial Allplan2016 - Arhitectura
http://slidepdf.com/reader/full/tutorial-allplan2016-arhitectura 138/509
130 Horn Allplan 2016
3 Planurile nivelului structural Locuinta unifamiliala (Planul
inferior standard = -3.50 m si Planul superior standard =
7.30 m) sunt atribuite automat desenului 3 Horn. Deoarece
nivelul inferior al hornului trebuie sa fie la pardoseala la rosu a
subsolului, inaltimea poate fi deja atribuita desenului.
Deschideti meniul contextual al desenului 3 Horn si faceti clic
pe Atribuire cote.
8/19/2019 Tutorial Allplan2016 - Arhitectura
http://slidepdf.com/reader/full/tutorial-allplan2016-arhitectura 139/509
Tutorial Arhitectura Capitolul 2: Proiectul cladirii
4 In caseta de dialog Atribuire cote, activati Cota superioa
cladire (7.30 m) pentru Planul superior standard si Cota
inferioara subsol (-2.86 m) pentru Planul inferior standa
5 Faceti clic pe OK pentru a inchide caseta de dialog Atribu
cote.
6 Faceti clic pe OK pentru a confirma setarile din Comporta
ment etaj desene afectate fara a activa vreo optiune.
Inaltimea selectata este atribuita desenului 3 Horn.
8/19/2019 Tutorial Allplan2016 - Arhitectura
http://slidepdf.com/reader/full/tutorial-allplan2016-arhitectura 140/509
132 Horn Allplan 2016
7 Faceti desenul 3 Horn activ si setati desenul 100 Parter -
model pe modul pasiv. Inchideti caseta de dialog.
Puteti vizualiza prin fereastra Vedere din fata, Sud. Puteti
vedea planurile de referinta ale desenului activ 3 Horn si ale
desenului 100 Parter model:
8 Faceti clic pe Horn (paleta Functiuni, zona Creare, mo-
dulul Baza:: Pereti, deschideri, elemente).
9 Verificati in bara cu instrumente Format daca layerul
AR_HORN este activ. Daca nu este, selectati-l acum.
10 Faceti clic pe Proprietati si
selectati tipul de horn 10.
11 Introduceti urmatoarele dimensiuni:
8/19/2019 Tutorial Allplan2016 - Arhitectura
http://slidepdf.com/reader/full/tutorial-allplan2016-arhitectura 141/509
Tutorial Arhitectura Capitolul 2: Proiectul cladirii
Zona Parametri:
Latime = 0.3500
Grosime = 0.3500
Latime ghena = 0.1200
Grosime ghena = 0.1200
12 Atribuiti lucrarile, materialul si tipul de calcul si debifati opt
nea de hasurare.
13 Definiti inaltimea.
La 2.86m, cota superioara a hornului este aceeasi cu cota
rosu a pardoselii subsolului. Cota lui superioara este, pent
moment, atasata inaltimii totale a cladirii 7,30 m, definita in
structura cladirii.
8/19/2019 Tutorial Allplan2016 - Arhitectura
http://slidepdf.com/reader/full/tutorial-allplan2016-arhitectura 142/509
134 Horn Allplan 2016
14 Faceti clic pe OK pentru a confirma caseta de dialog.
Setati (clic cu mouse-ul) punctul de transport pe optiunea
dreapta-jos.
15 Pozitionati hornul in coltul din dreapta jos al peretelui si apa-
sati ESC pentru a incheia comanda.
8/19/2019 Tutorial Allplan2016 - Arhitectura
http://slidepdf.com/reader/full/tutorial-allplan2016-arhitectura 143/509
Tutorial Arhitectura Capitolul 2: Proiectul cladirii
Verificarea desenului
Daca doriti sa verificati desenul, comutati in Animatie. Puteti aceasta setare pe chenarul fiecarei ferestre in bara de lucru.
Pentru a verifica desenul in animatie
Faceti activ desenul 100 Parter - model si deschideti dese
nele 3 Horn si 101 Parter - garaj active in fundal.
1 Deschideti paleta Layer si faceti click pe Selectie lay
tip plan in partea de jos a paletei.
2 Selectati tipul de plan Model in caseta de dialog si faceti c
pe OK pentru confirmare.
Nota: Puteti de asemenea sa selectati un tip plan din baraFormat, facand click pe Selectie layere, definire si apoi p
Tip plan....
Altfel, puteti selecta gunctia Selectie Layere, Definiremeniul Format). Comutati pe tab-ul Tip plan, selectati dintipul de plan Model si faceti clic pe OK pentru a confirma.
3 In meniul Ferestre alegeti optiunea 1 fereastra.
4 Selectati Izometrie din stanga/spate Nord-Vest.
5 Selectati Animatie din meniul contextual.
8/19/2019 Tutorial Allplan2016 - Arhitectura
http://slidepdf.com/reader/full/tutorial-allplan2016-arhitectura 144/509
136 Verificarea desenului Allplan 2016
6 In bara de lucru, faceti clic pe Mod navigare pentru a-l
activa.
Acum va puteti "plimba" prin cladire utilizand mouse-ul.
In mod sfera, miscarea mouse-ului este constransa la la o
suprafata sferica imaginara.(in jurul cladirii).
Butonul stanga al mouse-ului:
Roteste camera in jurul obiectului pe o suprafata sferica ima-
ginara.
Butonul din mijloc al mouse-ului:
Deplaseaza liniar camera stanga/dreapta si sus/jos.
Butonul dreapta al mouse-ului:
Marire/micsorare imagine (Zoom); deplasare camera in fata/in
spate.
7 In animatie, puteti vedea un plan parter virtual. Pentru a defini
planul cat mai precis sau pentru a-l inchide, utilizati Mediu
(in meniul contextual sau in modulul Animatie).
Daca doriti sa vedeti de asemenea planurile standard, selec-
tati Optiuni din bara Standard.
Sfat: Daca apasati tastaF4, programul deschide
automat o fereastra deanimatie si se trece in
Mod navigare. Putetivedea cladirea in mijloculferestrei de animatie (ve-dere din fata si de sus).
8/19/2019 Tutorial Allplan2016 - Arhitectura
http://slidepdf.com/reader/full/tutorial-allplan2016-arhitectura 145/509
Tutorial Arhitectura Capitolul 2: Proiectul cladirii
8 Deschideti pagina de Animatie, zona General, selectati o
unile Reprezentare planuri standard si Reprezentare pl
nuri acoperis si planuri libere.
9 Faceti clic pe OK a inchide fereastra.
10 Pentru a face planurile transparente, selectati din nou
Optiuni. De data aceasta selectati zona Planuri.
8/19/2019 Tutorial Allplan2016 - Arhitectura
http://slidepdf.com/reader/full/tutorial-allplan2016-arhitectura 146/509
138 Verificarea desenului Allplan 2016
11 In sectiunea Planurile standard, bifati optiunea Suprafata si
faceti clic pe buton.
12 Selectati fisierul Glass.surf .
8/19/2019 Tutorial Allplan2016 - Arhitectura
http://slidepdf.com/reader/full/tutorial-allplan2016-arhitectura 147/509
Tutorial Arhitectura Capitolul 2: Proiectul cladirii
Daca nu gasiti fisierul Sticla.surf in zona Suprafete folos
in proiect, deschideti Birou - Standard - Cladire - Veder
sectiuni - Sticla folders one after the other. Selectati fisie
Glass.surf . Programul copiaza in mod automat fisierul in d
rectorul Design al proiectului. Ca rezultat acum o puteti se
lecta in sectiunea Suprafete folosite in proiect.
13 Faceti clic pe OK pentru a inchide caseta de dialog Supra
8/19/2019 Tutorial Allplan2016 - Arhitectura
http://slidepdf.com/reader/full/tutorial-allplan2016-arhitectura 148/509
140 Verificarea desenului Allplan 2016
14 Faceti aceleasi setari pentru sectiunea Planuri acoperis,
planuri libere.
Acum puteti gasi fisierul Glass.surf in zona Suprafete folo-
site in proiect.
15 Inchideti fereastra Optiuni.
8/19/2019 Tutorial Allplan2016 - Arhitectura
http://slidepdf.com/reader/full/tutorial-allplan2016-arhitectura 149/509
Tutorial Arhitectura Capitolul 2: Proiectul cladirii
16 Facti clic pe Actualizare 3D (paleta Functiuni, zona M
dificare, modulul Baza: Pereti, deschideri, elemente).
Acum puteti selecta elementele in fereastra de animatie. I
tificarea planului asociat fiecarui element este foarte simpl
8/19/2019 Tutorial Allplan2016 - Arhitectura
http://slidepdf.com/reader/full/tutorial-allplan2016-arhitectura 150/509
142 Verificarea desenului Allplan 2016
17 Pentru a iesi din animatie, selectati modul Filar .
Comutati in vedere in plan.
Nota: Cand verificati desenul puteti de asemenea sa aratati
sau sa ascundeti elemente sau grupe de elemente sau puteti
sa faceti zoom pe un element anume. Pentru a face asta, uti-lizati paleta Obiecte, care afiseaza toate componentele mo-
delului virtual intr-o forma clara si compacta. Puteti utiliza cri-
terii predefinite de sortare pentru a arata sau ascunde obiec-
tele sau elementele dorite.
Puteteti gasi descriei detaliate ale optiunilor oferite de paleta
Obiecte in help-ul Allplan. Vedeti "Paleta Obiecte".
8/19/2019 Tutorial Allplan2016 - Arhitectura
http://slidepdf.com/reader/full/tutorial-allplan2016-arhitectura 151/509
Tutorial Arhitectura Capitolul 2: Proiectul cladirii
Completarea desenului
Pentru a completa planul parterului, veti adauga conturul planului peste stalpi, vom desena garajele si vom introduce mobil
Pantru a face asta, veti folosi functiile de Desenare 2D.Este recomandat sa pastrati informatiile 2D si elementele de hitectura 3D in locuri separate. Prin urmare, veti utiliza layer-u‘CO_GENER01' pentru toate elementele 2D.
Pentru inceput, desenati conturul planseului peste stalpi astfeincat planseul sa depaseasca peretii. Pentru conturul planseuvom utiliza un creion si un tip de linie diferite de cele utilizate tru celelalte elemente. Conturul planseului va fi realizat in layeCO_GENER01.
Pentru a desena conturul planseului In paleta Functiuni, activati familia de functii Modul gene
Deschideti modulul Constructii 2D.
1 Deschideti paleta Layer si faceti clic pe Selectie laye
tip plan in partea de jos a paletei.
2 Selectati tipul de plan PR Design in caseta de dialog si fa
clic pe OK pentru confirmare.
3 Schimbati in paleta Functiunisi faceti clic pe Linie (zo
Creare).
4 Faceti activ layer-ul CO_GENER01 (bara de functii Forma
si
selectati creion (7) 0,13 si tipul de linie 11.
5 Faceti clic pe Introducere la unghiuri drepte (in linia
dialog) si desenati planseul parterului utilizand stalpii ca re
re.
Sfat: PuTeti utiliza deasemenea comanda
Ctrl+4 pentru a lansa
functia Layer.
Daca nu este activata niciofunctie, faceti dublu-clic cubutonul dreapta al mou-se-ului intr-o zona libera inspatiul de lucru.
8/19/2019 Tutorial Allplan2016 - Arhitectura
http://slidepdf.com/reader/full/tutorial-allplan2016-arhitectura 152/509
144 Completarea desenului Allplan 2016
Cel mai simplu mod de a uni liniile cu muchiile parapetului es-
te utilizand Intersectie a 2 elemente (zona Modificare).
Garaje
Veti desena acum conturul planseului garajelor ca desen 2D infisierul (desenul) 101. Elementele conturului vor fi plasate pe
layer-ul CO_GENER01.
Pentru a desena linii paralele
Modulul Constructii 2D este pornit.
Faceti desenul 101 Parter - garaj activ si setati desenul 100
Parter - model pe modul pasiv.
Inchideti toate celelalte desene.
1 Faceti clic pe Polilinii paralele (zona Creare) si daca este
cazul activati layer-ul CO_GENER01.
2 Numar paralele: 1
Distanta: 0.575 (ENTER!)
3 Selectati creion (8) 0.18 si tipul de linie 8 pentru conturul ga-
rajului (bara de functii Format).
4 Faceti clic pe coltul cladirii si apoi pe centrul stalpului.
Este afisata o previzualizare a paralelui la distanta specificata.
Sfat: Polilinii paralele:Puteti schimba oricanddirectia (partea) de crearea poliliniei facand clic peStanga sau Dreapta inbara Optiuni introducere.
8/19/2019 Tutorial Allplan2016 - Arhitectura
http://slidepdf.com/reader/full/tutorial-allplan2016-arhitectura 153/509
Tutorial Arhitectura Capitolul 2: Proiectul cladirii
5 Modificati distanta la 0.6 si faceti clic pe centrul stalpului d
stanga jos.
6 Modificati distanta la 0,575 si faceti clic pe centrul stalpulu
urmator.
7 Modificati distanta la 0.6, faceti clic pe coltul cladirii si apas
ESC pentru a incheia desenarea poliliniei.
8 Desenati o alta polilinine paralela la distanta de -0.15.
Selectati creion (2) 0.35 si tipul de linie 1 si aceeasi secve
de puncte.
Veti desena al doilea acoperis de garaj prin copierea si oglindprimului. Este indicat sa utilizati facilitatile de indicare directieIn acest exercitiu veti invata de asemenea cum sa utilizati funde filtrare. Puteti utiliza aceasta facilitate pentru a activa selecelemente intr-o anumita zona.
Pentru a oglindi si copia acoperisul garajului
1 In bara de functii Asistent filtru, faceti clic pe Filtru d
element si bifati Linie. Faceti o selectie pe ecran care sa
cluda cele doua garaje.
8/19/2019 Tutorial Allplan2016 - Arhitectura
http://slidepdf.com/reader/full/tutorial-allplan2016-arhitectura 154/509
146 Completarea desenului Allplan 2016
Poliliniile sunt afisate in culoarea de selectie.
2 Faceti click pe functia Copiere simetrica din bara cu in-
strumente Editare.
3 Primul punct al axei de simetrie:
Activati optiunea Indicare directie apasand F11 sau facand clic
pe Indicare directie in linia de dialog.
Centrul fatadei in partea din fata a cladirii va servi ca prim
punct al axei de simetrie.
Pozitionati cursorul pe coltul din stanga al casei. Primul punct
de indicare directie este afisat.
Pozitionati cursorul pe coltul din dreapta al casei. Este indicat
al doilea punct de indicare directie.
Pozitionati cursorul undeva intre cele doua puncte de indicaredirectie astfel incat punctul de mijloc al liniei de indicare
directie sa fie vizibil. Faceti clic pe acest punct.
Axa de simetrie/oglindire trebuie sa fie paralela cu axa y.
Sfat: Alta solutie este sa
definiti punctul de mijloc:Faceti clic dreapta in spa-tiul de lucru pentru a des-chide meniul contextual.
Alegeti optiunea Punctmijloc si faceti clic pecolturile din dreapta si dinstanga ale casei (cu buto-nul din stanga al mou-se-ului).
8/19/2019 Tutorial Allplan2016 - Arhitectura
http://slidepdf.com/reader/full/tutorial-allplan2016-arhitectura 155/509
8/19/2019 Tutorial Allplan2016 - Arhitectura
http://slidepdf.com/reader/full/tutorial-allplan2016-arhitectura 156/509
8/19/2019 Tutorial Allplan2016 - Arhitectura
http://slidepdf.com/reader/full/tutorial-allplan2016-arhitectura 157/509
Tutorial Arhitectura Capitolul 2: Proiectul cladirii
zati simboluri provenite de la parteneri, layer-ele simbolurilor de obicei necunoscute.
Pentru a evita schimbarea frecventa a layer-elor veti activa ounea Pozitionare instanta macro pe layerul actual in
Optiuni. La activarea acestei optiuni, toate simbolurile voasezate pe layer-ul actual (curent), indiferent de layer(ele) in au fost desenate.
Pentru a specifica layer-ele pentru simboluri
1 Faceti clic pe Optiuni (bara de instrumente Standard
selectati pagina Macro-uri si simboluri.
2 In sectiunea Simboluri, selectati optiunea Pozitionare in
stanta macro pe layerul actual.
3 Faceti clic pe OK pentru a confirma.
8/19/2019 Tutorial Allplan2016 - Arhitectura
http://slidepdf.com/reader/full/tutorial-allplan2016-arhitectura 158/509
150 Completarea desenului Allplan 2016
Modificarea Layer-elor
Elementele care au fost introduse intr-un layer incorect, pot fimutate oricand pe un alt layer. In continuare veti vedea modul deatribuire a unui alt layer acestor elemente.
Nota: Simbolurile sunt salvate ca grupe de elemente in Allplan.Un grup de elemente pot fi adresate si manipulate ca un intreg.Pentru a manevra un simbol sau un grup ca un singur element,faceti clic pe simbol cu butonul din mijloc si apoi cu cel din stangaa mouse-ului. Aceasta combinatie de butoane a mouse-ului se-lecteaza grupe de entitati, adica un grup de elemente.Puteti de asemenea sa selectati grupe de entitati facand clic intimp ce este apasata tasta SHIFT.
Pentru a modifica layere
1 Faceti clic pe Modificare proprietati format (din bara deinstrumente Prelucrare).
2 Faceti clic pe butonul Layer .
Faceti dublu-clic pe CO_MOBILA sau selectati-l din meniul
contextual si
confirmati selectia.
3 Selectati simbolurile ce urmeaza a fi introduse pe layer-ul
CO_MOBILA.
Sfat: Puteti modifica la-yer-ul unui singur element
utilizand optiunea Propri-etati format din meniulcontextual.
Aceasta actiune nu modi-fica elementele inlantuite(exemplu golurile din pe-reti).
8/19/2019 Tutorial Allplan2016 - Arhitectura
http://slidepdf.com/reader/full/tutorial-allplan2016-arhitectura 159/509
8/19/2019 Tutorial Allplan2016 - Arhitectura
http://slidepdf.com/reader/full/tutorial-allplan2016-arhitectura 160/509
152 Cote si Descrieri Allplan 2016
Cote si Descrieri
Exista o functie speciala pentru cotarea elementelor de arhitectu-ra. Aceasta va crea linii de cota asociative, in bloc.
Aceasta functie se numeste Cotare pereti in modulul Baza: Pe-reti, deschideri, elemente. "Asociativ" inseamna ca toate liniilede cota sunt actualizate automat pentru a reflecta orice modifica-re facuta elementului cotat.
Liniile de cota, inaltimea parapetului si cotele pentru elevatii suntfiecare atribuite unor layere separate. Avand toate elementele inacelasi desen este asigurata pastrarea asociativitatii.Liniile de cota pentru cladire se afla in desenul 100. Liniile de cotapentru garaj se afla in desenul 101.
La sfarsitul acestui capitol veti gasi o imagine cu planul cotat.
Cotare pereti
In urmatorul exercitiu veti crea blocuri de linii de cota asociativepentru pereti.
Pentru a cota pereti
Faceti desenul 100 Parter model activ si setati desenul
101 Parter - garaj activ in fundal.
1 Faceti clic pe Cotare pereti (paleta Functiuni, familiaArhitectura, modulul Baza: Pereti, deschideri, elemente,
zona Creare).
2 Faceti clic pe Proprietati.
3 Pastrati setarile de la ultima operatie de cotare pentru Sagea-
ta, pentru Proprietati format si Text, Text cota si tab-ul
Optiuni introducere.
4 Deschideti tab-ul Cote in bloc si bifati urmatoarele optiuni
pentru cotarea verticala:
Sfat: Pentru a avea o ve-dere mai buna, ascundetilayer-ele pentru mobilier sisanitare. Exista mai multemetode pentru a face asta:
- Utilizati paleta Layer .- Faceti clic pe
Selectie Layere, defi-nire.- Utilizati paleta Obiecte si
criteriul Sortare dupalayer .
8/19/2019 Tutorial Allplan2016 - Arhitectura
http://slidepdf.com/reader/full/tutorial-allplan2016-arhitectura 161/509
Tutorial Arhitectura Capitolul 2: Proiectul cladirii
- Cote exterioare
- Cote camere
- Cote deschideri cu inaltime
5 Fiecare element al cotei poate fi atribuit unui layer propriu
Atribuiti layer-ul LC_100 pentru toate elementele cotei.
6 Faceti clic pe OK pentru a confirma.
7 Selectati peretii exteriori verticali din partea dreapta pe ca
doriti sa-i cotati.
Peretii vor fi afisati in culoarea de selectie pe masura ce ii
lectati. Asigurati-va ca-i selectati pe toti.
8 Faceti dublu-clic dreapta in spatiul de lucru pentru a confir
(Peretii interiori adiacenti vor fi de asemenea cotati autom
9 Linie activa perete ca directie a elementului
Faceti clic pe o linie verticala a unuia dintre peretii selecta
pentru a defini directia de cotare.
10 Pozitionati blocul de cote in spatiul de lucru.
Sfat: Puteti salva patrutipuri de 'Combinatii stan-dard' de tipuri de cote.
8/19/2019 Tutorial Allplan2016 - Arhitectura
http://slidepdf.com/reader/full/tutorial-allplan2016-arhitectura 162/509
154 Cote si Descrieri Allplan 2016
11 Daca este necesar, modificati setarile pentru cote in
Proprietati si cotati si restul peretilor.
12 Faceti desenul 101 activ, deschideti desenul 100 in mode activ
in fundal si cotati garajul.
Nota: Inainte de a pozitiona blocul de cote, puteti utiliza
Inversare ordine linii in optiuni introducere pentru a in-
versa ordinea liniilor de cota. Atunci cand Distanta la punctde asezare este activa, distanta dintre cursor si blocul de cotecorespunde cu distanta intre liniile de cota din bloc. In felul acestaputeti adauga ulterior un alt bloc de cote care sa se alinieze per-fect cu primul.
Puteti personaliza blocurile de cote conform nevoilor dumnea-voastra. Deschideti paleta Functiuni, selectati Modul general si
deschideti modulul Cotare.
Introducere punct (zona Modificare)
Stergere punct din linie (zona Modificare)
Pentru a modifica setarile, utilizati Modificare inaltimeelement, text (zona Modificare). Aceasta functie este nece-sara pentru modificarea setarilor pentru golurile de fereastrade la intrare.
Pentru a cota golurile dintr-un perete curb, utilizati functia
Cotare curba (zona Creare). Va trebui sa lucrati cu aten-tie deoarece punctele ce vor fi cotate – capetele fiecarei des-chideri, care servesc si ca punct de inceput pentru urmatoareadeschidere – nu sunt vizibile pe partea exterioara a parapetu-lui.Totusi, punctele exista si pot fi cotate.
8/19/2019 Tutorial Allplan2016 - Arhitectura
http://slidepdf.com/reader/full/tutorial-allplan2016-arhitectura 163/509
Tutorial Arhitectura Capitolul 2: Proiectul cladirii
Inaltime parapet
Puteti utiliza functiile Inaltime parapet si Cota de nivel pentrcota desenul sau pentru a verifica corectitudinea elementelorintroduse.
Aceste functii vor crea etichete 'inteligente', adica etichete cevor actualiza automat pentru a reflecta modificarile facute.Deschiderile pot fi indicate numai in vedere plana.
Nota: Formatul numeric cu exponent se bazeaza pe setarile fcute in Parametri linie cota, tab-ul Text cota.
Pentru a calcula automat inaltimea parapetului
Deschideti desenul 100 Ground floor model sin nou
1 Faceti clic-dreapta pe un colt al golului de fereastra si din
niul contextual, selectatiInaltime parapet. (Puteti gasi aceasta functie si in Arh
tectura, mofulul Baza: Pereti, deschideri, elemente, zon
Creare.)
2 Activati layer-ul AR_PARAP.
3 Faceti clic pe Vert(ical) in Optiuni introducere. Astfel defin
formatul pentru text.
4 Faceti clic pe Prefix in bara contextuala si introduceti valo
hp. (Aceasta va aparea in fata valorii inaltimii parapetului)
5 Comutati pe parametri text si introduceti valorile dupa cum
urmeaza:
Punct de plecare text: stanga sus,
Inaltime text = 1.500
Latime text = 1.000Aspect = 1.500
Font: 8 ISONORM DIN 6776
Sfat: Pentru ca inaltimeaparapetului sa fie atribuita
la cota finisajului, introdu-ceti inaltimea finisajuluiplanseului in campulDelta CI.
8/19/2019 Tutorial Allplan2016 - Arhitectura
http://slidepdf.com/reader/full/tutorial-allplan2016-arhitectura 164/509
156 Cote si Descrieri Allplan 2016
Pastrati restul setarilor nemodificate.
6 Plasati descrierea in dreptul ferestrei.
Este masurata inaltimea parapetului relativ la planul inferior
standard.
7 Creati descrieri pentru celelalte goluri de fereastra. Verificati
de fiecare data orientarea textului.
Pe peretele circular, setati directia textului pe Unghi si faceti
clic pe o linie a unui SmartPart pentru a prelua unghiul aces-
tuia.
Sfat: Cand faceti clic pedeschideri identice invedere plana, numai unadintre deschideri este iden-tificata (de regula cea de
jos).Exista doua modalitati de acota inaltimea celuilaltparapet:Faceti click pe golul feres-trei in izometrie, sau co-mutati pe functia Text si
introduceti inaltimea para-petului manual. Utilizatipentru a prelua parametriiunui text.
8/19/2019 Tutorial Allplan2016 - Arhitectura
http://slidepdf.com/reader/full/tutorial-allplan2016-arhitectura 165/509
Tutorial Arhitectura Capitolul 2: Proiectul cladirii
8 Apasati tasta ESC pentru a parasi functia.
Puteti utiliza functia Align Text (paleta Functiuni, familiaModul general, modulul Text, zona Modificare) pentru a alin
8/19/2019 Tutorial Allplan2016 - Arhitectura
http://slidepdf.com/reader/full/tutorial-allplan2016-arhitectura 166/509
158 Cote si Descrieri Allplan 2016
pe verticala etichetele parapetului. Utilizati F1 - Ajutor pentru in-formatii detaliate despre aceasta functie.
Puteti utiliza functia Cota de nivel (paleta Functiuni, familiaArhitectura, Acoperisuri, planuri, sectiuni, zona Creare sau inmeniul contextual) pentru a introduce in desen valorile pentruelevatie in acelasi mod. Cu aceasta functie, puteti de asemeneadefini simbolul utilizat pentru cota minima si cea maxima a ele-vatiei
Sfat: Verificati sa fie acti-vate layer-ele corecte.
8/19/2019 Tutorial Allplan2016 - Arhitectura
http://slidepdf.com/reader/full/tutorial-allplan2016-arhitectura 167/509
Tutorial Arhitectura Capitolul 2: Proiectul cladirii
In figura urmatoare este prezentata cotarea elevatiei pentru uperete.
Planul parterului ar trebui sa arate astfel.Descrierea camerelor este pozitionata pe layer-ul TX_100.
8/19/2019 Tutorial Allplan2016 - Arhitectura
http://slidepdf.com/reader/full/tutorial-allplan2016-arhitectura 168/509
160 Cote si Descrieri Allplan 2016
8/19/2019 Tutorial Allplan2016 - Arhitectura
http://slidepdf.com/reader/full/tutorial-allplan2016-arhitectura 169/509
Tutorial Arhitectura Capitolul 2: Proiectul cladirii
Contur scara
Pentru a desena conturul scarii
Desenul 100 Ground floor model trebuie sa fie deschis.
1 Activati layer-ul CO_GENER02 si utilizati functiile Lini
Dreptunghi si Paralele la elemente (paleta Func
uni, familia - Modul general -, modulul Constructii 2D -, z
Creare) pentru a desena elementele scarii.
2 Utilizati functia Mediatoare (paleta Functiuni, familia
Modul general, modulul Constructii 2D, zona Creare) si
Linie pentru a trasa linia pasului.
3 Utilizati Linie, Cerc si Stergere element intredoua intersectii (paleta Functiuni, familia Modul genera
mdulul Constructii 2D, zona Modificare) pentru a desena
simbolurile pentru partea superioara si cea inferioara a sc
4 Utilizati functia Linie pentru a desena doua linii reprez
tand linia de sectiune si stergeti capetele in plus cu functia
Stergere element intre doua intersectii.
5 Schimbati tipul de linie utilizand functia Modificare pr
prietati format (bara de functii Prelucrare) si Functia
suma.
Verificati distanta fata depereti. Utilizati optiuniledisponibile pentru Optiunipuncte snap si Distantala punctul de referinta.
8/19/2019 Tutorial Allplan2016 - Arhitectura
http://slidepdf.com/reader/full/tutorial-allplan2016-arhitectura 170/509
8/19/2019 Tutorial Allplan2016 - Arhitectura
http://slidepdf.com/reader/full/tutorial-allplan2016-arhitectura 171/509
Tutorial Arhitectura Capitolul 2: Proiectul cladirii
dialog Atribuire cote si faceti clic pe OK pentru a inchide
seta.
5 Faceti clic pe OK pentru a confirma setarile din Comporta
ment etaj desene afectate fara a activa vreo optiune.
8/19/2019 Tutorial Allplan2016 - Arhitectura
http://slidepdf.com/reader/full/tutorial-allplan2016-arhitectura 172/509
8/19/2019 Tutorial Allplan2016 - Arhitectura
http://slidepdf.com/reader/full/tutorial-allplan2016-arhitectura 173/509
Tutorial Arhitectura Capitolul 2: Proiectul cladirii
12 Faceti setarile pentru inaltime astfel:
Marginea inferioara a planseului este pozitionata la Cota s
perioara a parterului (2.44 m) si marginea superioasra la
Cota inferioara a etajului (2.64 m). Grosimea planseului
de 20 cm. Astfel el poate fi plasat la distanta zero fata de p
nurile standard superior si inferior.
13 Faceti clic pe OK pentru a confirma si introduceti celelalte
proprietati dupa cum urmeaza:
In zona Atribute:
Lucrari: Beton si beton armat
Prioritate: 100
Tip calcul: mc
8/19/2019 Tutorial Allplan2016 - Arhitectura
http://slidepdf.com/reader/full/tutorial-allplan2016-arhitectura 174/509
166 Planseu Allplan 2016
Zona Selectie material:
Material / Calitate: B25
8/19/2019 Tutorial Allplan2016 - Arhitectura
http://slidepdf.com/reader/full/tutorial-allplan2016-arhitectura 175/509
Tutorial Arhitectura Capitolul 2: Proiectul cladirii
Salvarea proprietatilor elementelor ca favorite
Ca si in cazul setarilor altor elemente, setarile pentru planseutrebuie introduse de la zero de fiecare data. Puteti salva comtii de setari ca favorite.
Pentru a salva proprietatile unui element ca favorite
Functia Planseu este inca activa si fereastra de dialog
este deschisa. Daca nu este, activati functia si faceti clic p
Proprietati.
1 In coltul din stanga jos al ferestrei de dialog, faceti clic pe
Salvare ca favorit.
2 Selectati directorul Favorite - proiect, introduceti un nume
faceti clic pe Salvare pentru confirmare.
Data viitoare cand veti avea nevoie de un planseu cu aceste
tari, faceti clic pe Deschidere favorite si selectati fisieruldorit:Valorile din fereastra de dialog se vor modifica automat.
8/19/2019 Tutorial Allplan2016 - Arhitectura
http://slidepdf.com/reader/full/tutorial-allplan2016-arhitectura 176/509
168 Planseu Allplan 2016
Introducere contur planseu
Functiile standard de introducere a poliliniilor
Veti defini in continuare pozitia planseului.Layer-ele vor fi utilepentru a defini colturile si a delimita punctele de-a lungul conturu-lui planseului.Pentru a trasa conturul planseului de-a lungul peretelui circular,veti utiliza optiunile pentru trasarea poliliniilor disponibile in pro-gram.
Functii de trasare a poliliniilor
Puteti utiliza aceste optiuni pentru a introduce sau identifica oricecontur.
Creare poligon din tot elementul: punctul de inceput ser-veste si ca indicator al directiei. In cazul cercurilor si a curbelor,puteti introduce si o valoare a numarului de segmente dorite pen-tru definirea cercului sau arcului/curbei.
Domeniu de definire elemente, pentru poligon: genereazao polilinie pe baza unei portiuni de element. Portiunea este defi-nita utilizand puncte "de la" si "pana la".
Introducere punct de plecare: identifica un punct pe ele-ment ca punct de pornire pentru noul element. Acest punct deinceput este determinat printr-un clic pe un punct pe element siintroducerea unei distante intre acesta si cel mai apropiat punctsemnificativ (afisat sub forma unei sageti).
Introducere punct ajutator pentru detectie automata: fa-ceti clic pe un punct de pe o polilinie si sistemul va detecta intre-gul contur.
Detectie suprafata: suprafetele inchise delimitate de entitatidesenate de orice fel pot fi utilizate ca un contur poliginal doarfacand un clic oriunde in cadrul zonei (suprafetei). Allplan detec-teaza automat si creaza un poligon din contur. Elementele decontur pot avea puncte in comun, se pot intersecta si se pot su-
prapune. Aceasta optiune de automatizare poate fi activata saudezactivata oricand.
Detectie insula, Inversare detectie insula: Atunci cand
este activa optiunea Detectie insula, contururile din interiorulunor suprafete sunt detectate si decupate automat.
8/19/2019 Tutorial Allplan2016 - Arhitectura
http://slidepdf.com/reader/full/tutorial-allplan2016-arhitectura 177/509
Tutorial Arhitectura Capitolul 2: Proiectul cladirii
Daca selectati optiunea Inversare detectie insula, conturile interioare nu sunt decupate ci sunt umplute cu elementul suprafata selectat.
Aceste functii pot fi utilizate si impreuna cu Introducere
punct ajutator pentru detectie automata si Detectie su
prafata.
Pentru a defini polilinia de-a lungul conturului exterior al pereteste necesar sa apropiati (mariti) zona de lucru. Veti defini incontinuare conturul planseului.
Pentru a desena conturul planseului
Functia Planseu este inca activa.
Faceti clic dreapta in spatiul de lucru si selectati Optiu
punct snap din meniul contextual. In sectiunea Punct sn
selectati optiunea Punct de intersectie.1 Faceti clic pe Multi in bara Optiuni introducere pentru
alege modul de creare a poliliniei ce defineste conturul pla
seului in mai multi pasi.
2 Bifati Creare poligon din tot elementul in Optiuni int
ducere.
Setarile ar trebui sa arate ca in imaginea de mai jos:
3 Utilizati optiunea Definire zona imagine (Zoom) pent
mari imaginea zonei in care se afla peretele circular si face
clic pe primul colt al peretelui.
Sfat: Puteti anula introdu-cerile gresite. Numarulpasilor de anulare estenelimitat.
Faceti clic pe Inapoi inOptiuni introducere.
8/19/2019 Tutorial Allplan2016 - Arhitectura
http://slidepdf.com/reader/full/tutorial-allplan2016-arhitectura 178/509
170 Planseu Allplan 2016
4 Pozitionati cursorul pe arc.
Asigurati-va ca peretele circular este detectat ca un singur
element (afisat in culoarea de selectie, Pictograma cursor:
sau ).
Faceti clic pe arc.
5 Creare poligon din tot elementul este activata in baraOptiuni introducere.
Utilizand aceasta functie puteti include intregul element, in
cazul nostru arcul, intr-un poligon al conturului intr-un singur
pas.
6 Punct inceput
Faceti clic pe capatul de sus al peretelui circular.
Verificati simbolulul punctului snap (Punct de capat) afisat
langa cursor.
8/19/2019 Tutorial Allplan2016 - Arhitectura
http://slidepdf.com/reader/full/tutorial-allplan2016-arhitectura 179/509
Tutorial Arhitectura Capitolul 2: Proiectul cladirii
Intregul arc este selectat intr-o singura etapa.
Urmatorul pas este trasarea portiunii de planseu ce acope
stalpul.
7 Schimbati incadrarea desenului pe ecran (Mutare ecran) s
utilizati colturile si intersectiile axelor pentru a defini puncte
ramase ale conturului planseului. Planseul trebuie sa urma
reasca exact peretii.
8/19/2019 Tutorial Allplan2016 - Arhitectura
http://slidepdf.com/reader/full/tutorial-allplan2016-arhitectura 180/509
172 Planseu Allplan 2016
8 Faceti clic pe coltul stalpului si pe punctul de intersectie dintre
axa si perete. Apasati ESC pentru a incheia trasarea primei
polilinii.
9 Din planseu inca lipseste partea care se extinde pana la stalp,
in dreptul peretelui circular.
Faceti clic pe Plus in Optiuni introducere pentru a include
si aceasta parte in polilinia conturului.
10 Utilizati Definire zona imagine (Zoom) pentru a mari
imaginea zonei din jurul stalpului in dreptul peretelui circular.
8/19/2019 Tutorial Allplan2016 - Arhitectura
http://slidepdf.com/reader/full/tutorial-allplan2016-arhitectura 181/509
Tutorial Arhitectura Capitolul 2: Proiectul cladirii
11 Faceti clic pe coltul din stanga sus al stalpului, apoi faceti
pe un punct diagonal fata de primul, in interiorul peretelui c
cular si apasati ESC:
Coltul planseului este creat.
12 Apasati ESC pentru a inchide conturul si a iesi din functie.
Pentru a adapta marimea planurilor la design-ul dvs, faceti cli
Actualizare 3D (paleta Functiuni, familia Arhitectura, mdulul Baza: Pereti, deschideri, elemente, zona Modificare)
Apasati F4 pentru a deschide fereastra de animatie si verificadesenul.
Acoperis garaj Acoperisul garajului va fi desenat in desenul 101. Acesta se imbina perfect cu planseul de peste parter, dar estmai subtire si are un material diferit.
Pentru a desena acoperisul peste garaje
Faceti desenul 101 Parter - garaj activ si setati desenele
Parter - model si 109 Parter - planseu active in fundal.
1 Faceti clic pe Planseu din nou (Paleta Functiuni, fam
Arhitectura, modulul Baza: Pereti, deschideri, elementezona Creare).
2 Modificati Proprietatile, inclusiv Inaltimea.
Partea inferioara a acoperisului garajului este pozitionata
deasupra planului standard de 2.44 m (2.44 m + 0.11 m =
8/19/2019 Tutorial Allplan2016 - Arhitectura
http://slidepdf.com/reader/full/tutorial-allplan2016-arhitectura 182/509
174 Planseu Allplan 2016
m) atribuit acestui desen.
Grosimea planseului de garaj este de 15 cm.
3 Faceti zoom pe aceasta zona.
8/19/2019 Tutorial Allplan2016 - Arhitectura
http://slidepdf.com/reader/full/tutorial-allplan2016-arhitectura 183/509
8/19/2019 Tutorial Allplan2016 - Arhitectura
http://slidepdf.com/reader/full/tutorial-allplan2016-arhitectura 184/509
176 Planseu Allplan 2016
Gol planseu
Acum veti insera goluri in planseu pentru horn si pentru accesul laetaj.Pentru desenarea golurilor in planseu nu este nevoie de setari de
inaltime cata vreme golurile strapung planseul in totalitate.
Pentru a desena un gol dreptunghilar in planseu
Faceti desenul 101 Parter - planseu activ si setati desenele 3
Horn, 100 Parter - model si 109 Parter - garaj active in fun-
dal.
Daca hornul nu este vizibil, faceti layer-ul AR_HORN vizibil.
1 Faceti clic pe Degajare, gol plansee (paleta Functiuni -
familia Arhitectura, Baza: Pereti, deschideri, elemente, zo-
na Creare).
2 Faceti clic pe planseul parterului.
3 Faceti clic pe Proprietati.
4 Selectati optiunea dreptunghiular si introduceti valoarea 0.35
pentru lungimea si latimea golului.
8/19/2019 Tutorial Allplan2016 - Arhitectura
http://slidepdf.com/reader/full/tutorial-allplan2016-arhitectura 185/509
Tutorial Arhitectura Capitolul 2: Proiectul cladirii
5 Alegeti punctul de transport (inserare) in dreapta jos
faceti clic pe coltul din dreapta jos al hornului.
Pentru scari veti defini un gol cu forma libera. Deschizand desnul care contine conturul 2D al scarii in mod pasiv, veti vedeade usor este sa desenati conturul golului.
Pentru a trasa un gol cu forma libera in planseu
Functia este inca activa. Faceti layer-ul CO_GENER02 co
nand conturul scarii, vizibil.
1 Faceti clic pe Proprietati.
2 Selectati optiunea pentru forma golului pe forma oarecare
3 Mariti (Zoom) zona din jurul scarii.
8/19/2019 Tutorial Allplan2016 - Arhitectura
http://slidepdf.com/reader/full/tutorial-allplan2016-arhitectura 186/509
8/19/2019 Tutorial Allplan2016 - Arhitectura
http://slidepdf.com/reader/full/tutorial-allplan2016-arhitectura 187/509
Tutorial Arhitectura Capitolul 2: Proiectul cladirii
Exercitiul 3: etajul
In urmatorul exercitiu veti desena etajul prin copierea parterualt desen si mutarea acestuia mai sus cu valoarea inaltimii eta
lui. Veti invata de asemenea cateva functii cu care puteti modproprietatile planurilor etajului.
8/19/2019 Tutorial Allplan2016 - Arhitectura
http://slidepdf.com/reader/full/tutorial-allplan2016-arhitectura 188/509
180 Exercitiul 3: etajul Allplan 2016
Obiective
Cand desenati alte etaje ale cladirii, puteti sa
Desenati elementele de la zero sau
Copiati si modificati elemente existente: copiati elementeleunui etaj existent intr-un nou desen si apoi faceti modificarile.
In acest tutorial, veti utiliza metoda de 'copiere si modificare' aunor elemente existente.
Planul etajului
8/19/2019 Tutorial Allplan2016 - Arhitectura
http://slidepdf.com/reader/full/tutorial-allplan2016-arhitectura 189/509
Tutorial Arhitectura Capitolul 2: Proiectul cladirii
Vedere izometrica a etajului (fara acoperis)
Scara cu podest la jumatate intre parter si etaj
8/19/2019 Tutorial Allplan2016 - Arhitectura
http://slidepdf.com/reader/full/tutorial-allplan2016-arhitectura 190/509
182 Exercitiul 3: etajul Allplan 2016
Copierea componentelor intre desene
Veti incepe prin copierea desenului 100 Parter - model in dese-nul 110 Etaj - model.
Nota: Puteti utiliza si structura de cladire pentru copierea dese-nelor. Sunt copiate intotdeauna toate elementele desenului, inclu-siv layer-ele blocate, sau ascunse (invizibil, blocat).
Pentru a copia componente intre desene
Modulul Baza: Pereti, deschideri, elemente este inca
deschis.
1 Faceti clic pe Deschidere fisier proiect..., selectati tab-ul
Structura cladire si faceti activ desenul 100 Parter - model.
Inchideti toate celelalte desene.
2 Deschideti meniul contextual din paleta Layer si faceti click pe
Listare layere existente in fisier(e).
3 Faceti urmatoarele layer-e prelucrabile:
CO_GENER02, AR_PERETI si AR_STALPI.
Ascundeti toate celelalte layere.
4 In meniul Fisier selectati Copiere, mutare fisiere....
5 Selectati Copiere apoi apasati OK.
8/19/2019 Tutorial Allplan2016 - Arhitectura
http://slidepdf.com/reader/full/tutorial-allplan2016-arhitectura 191/509
Tutorial Arhitectura Capitolul 2: Proiectul cladirii
6 In caseta de dialog Selectie desen tinta, faceti clic pe but
Structura cladire in partea de sus a ferestrei.
Bifati desenul 110. Apasati OK.
7 Faceti clic pe Tot in Optiuni introducere.
8 Faceti clic pe Deschidere fisier proiect..., selectati ta
Structura cladire si faceti activ desenul 110. Inchideti toa
celelalte desene.
9 Schimbati numele desenului 110 Etaj_model. Utilizati opt
nea Redenumire din meniul contextual.
10 Ati creat desenul 110 Etaj - model prin copiere, acesta a
luat inaltimea de la nivelul structural Parter . Pentru a adap
inaltimea etajului, din meniul contextual al desenului 110 Emodel faceti clic pe Atribuire cote.
8/19/2019 Tutorial Allplan2016 - Arhitectura
http://slidepdf.com/reader/full/tutorial-allplan2016-arhitectura 192/509
184 Exercitiul 3: etajul Allplan 2016
11 Bifati Etaj in caseta de dialog Atribuire cote.
12 Faceti clic pe OK pentru a inchide fereastra de dialog.
13 Selectati optiunea Mutare si elemente cu cota fixa (cote
absolute, scari) pe directia Z in caseta de dialog Compor-
tament etaj desene afectate si faceti clic pe OK pentru a
confirma.
Desenul 110 Etaj - model a preluat inaltimea etajului (dinstructura cladire).
14 Faceti desenul 110 Etaj - model activ si inchideti fereastra
Deschidere proiect: desene din structura mape/cladire.
8/19/2019 Tutorial Allplan2016 - Arhitectura
http://slidepdf.com/reader/full/tutorial-allplan2016-arhitectura 193/509
Tutorial Arhitectura Capitolul 2: Proiectul cladirii
Nota: Pentru a verifica setarile de inaltime ale desenului,
mergeti la functia Listare planuri standard (familia A
tectura, modulul Acoperisuri, planuri, sectiuni, zona Cr
re).
Modificare etaj
Allplan ofera o gama larga de functii de modificare.Cand faceti modificari este important sa faceti distinctie in urmtoarele situatii:
Modificarile facute proprietatilor elementelor si inaltimilor
acestora utilizand functia Preluare proprietati elemearhitectura Elemente arhitectura. Retineti ca acest lucrute posibil doar cu componente de acelasi tip(doar pereti, dexemplu).
Modificarile facute componetelor de tipuri diferite utilizand
Modificare proprietati elemente de arhitectura. Puteutiliza aceasta functie pentru a modifica proprietatile elemtelor si inaltimilor acestora (exemplu inaltimea si/sau mateperetilor si stalpilor) intr-un singur pas.
Puteti de asemenea modifica elemente individuale utilizanProprietatidin meniul contextual.
Modificarile facute geometriei in planul xy utilizand functiilebara de functii Prelucrare si in zona Modificare a paletelofunctii.
Pentru a modifica elemente in directia z este obligatoriul sa uzati urmatoarele functii:
Modificare proprietati elemente arhitectura
8/19/2019 Tutorial Allplan2016 - Arhitectura
http://slidepdf.com/reader/full/tutorial-allplan2016-arhitectura 194/509
186 Exercitiul 3: etajul Allplan 2016
Preluare proprietati elemente arhitectura Proprietati inmeniul contextual al unui SmartPart
Stergerea selectiva a elementelor din desen
Vom incepe prin stergerea elementelor de care nu aveti nevoie indesen. Puteti folosi filtrele de arhitectura.
Pentru a sterge entitati desenate
Modulul Acoperisuri, planuri, sectiuni este inca deschis.
Utilizati paleta Layer pentru a ascunde layerul CO_GENER02
(conturul scarii).
1 Faceti clic pe Stergere (bara de functii Prelucrare).
2 In Asistent filtru, faceti clic pe Filtru dupa elemente de
arhitectura.
3 Numai elementele existente in desen vor fi disponibile pentru
selectie in lista filtrului.
Selectati componenta Perete si grosimea 0.100.
Daca grosimea dorita nu este disponibila in lista, introduceti
valoarea in caseta de introducere din zona Grosime.
8/19/2019 Tutorial Allplan2016 - Arhitectura
http://slidepdf.com/reader/full/tutorial-allplan2016-arhitectura 195/509
Tutorial Arhitectura Capitolul 2: Proiectul cladirii
4 Includeti intregul desen intr-o fereastra de selectie dreptun
ulara.
Elementele selectate pentru filtrare vor fi imediat sterse.
5 Utilizati filtrul Deschidere_fereastra pentru a sterge toate
ferestrele. Aceasta sterge de asemenea fereastra SmartP
6 Acum stergeti stalpii cu sectiune circulara, peretele circula
sectiunea verticala a peretelui de sus, segmentele de pere
de jos si o parte dintre usi.
Dupa aceasta, ecranul ar trebui sa arate astfel:
7 Apasati ESC pentru a iesi din functia Stergere.
8/19/2019 Tutorial Allplan2016 - Arhitectura
http://slidepdf.com/reader/full/tutorial-allplan2016-arhitectura 196/509
8/19/2019 Tutorial Allplan2016 - Arhitectura
http://slidepdf.com/reader/full/tutorial-allplan2016-arhitectura 197/509
Tutorial Arhitectura Capitolul 2: Proiectul cladirii
4 Acum intersectati peretii interiori din parte de jos cu pereti
exteriori. Nu uitati sa imbinati vechii pereti exteriori din par
stanga jos cu peretii interiori pe care tocmai i-ati prelungit.
Acum planul etajului ar trebui sa arate asa:
5 Apasati ESC pentru a incheia functia sau faceti clic-dreap
mouse-ul peste o bara de functii.
Deoarece ati facut modificari majore asupra elementelo
arhitectura, pot aparea mici inadvertente in desen. De
aceea este bine sa recalculati elementele de arhitectur
Faceti clic pe Actualizare 3D (in zona Modificare
aproape tuturor modulelor de arhitectura).
Faceti clic pe Tot in Optiuni introducere
Allplan recalculeaza elementele de arhitectura. Aceasta p
dura ceva timp.
8/19/2019 Tutorial Allplan2016 - Arhitectura
http://slidepdf.com/reader/full/tutorial-allplan2016-arhitectura 198/509
190 Exercitiul 3: etajul Allplan 2016
Modificarea grosimii peretilor
O parte dintre pereti nu mai sunt pereti exteriori - ei au devenitpereti interiori. Pentru a modifica grosimea peretilor, veti utiliza
functia Preluare proprietati elemente arhitectura.
Sfat: Mai multe informatiidespre axa elementelorsunt disponibile in Ajutor
Allplan (F1). Consultaticapitolul intitulat "Axaelemente".
8/19/2019 Tutorial Allplan2016 - Arhitectura
http://slidepdf.com/reader/full/tutorial-allplan2016-arhitectura 199/509
Tutorial Arhitectura Capitolul 2: Proiectul cladirii
Cand ati creat acesti pereti, ati definit o distanta spre interior: peretelui a ajuns astfel spre exterior. Cum partea pe care se aaxa nu se schimba, noua grosime va fi de asemenea aplicataspre interior. Prin urmare trebuie sa mutati axele acestor perepartea opusa (spre interior).
Pentru a putea observa mai bine ce faceti, puteti afisa axele iplan: deschideti Optiuni, pagina Elemente si arhitecturasectiunea Axe elemete si bifati optiunea Reprezentare axe emente.
Acum peretii ar trebui sa arate asa:
8/19/2019 Tutorial Allplan2016 - Arhitectura
http://slidepdf.com/reader/full/tutorial-allplan2016-arhitectura 200/509
192 Exercitiul 3: etajul Allplan 2016
Pentru a modifica grosimea peretilor
1 Faceti clic dreapta pe vechiul perete exterior din partea stanga
si selectati Proprietati din meniul contextual.
2 Activati optiunea Repozitionare axe in pereti si utilizati mou-
se-ul pentru a trage axa - in zona de previzualizare - pe partea
opusa a peretelui. Faceti clic pe OK pentru a confirma.
Rezultatul arata astfel:
3 Repetati pasii 1 si 2 pentru vechiul perete exterior pe dreapta.
4 Apoi faceti clic pe Preluare proprietati elemente arhi-
tectura (paleta Functiuni, familia Arhitectura, modulul Baza:
Pereti, deschideri, elemente, zona Creare).
5 Vechii pereti exteriori vor deveni pereti interiori cu grosimea de
0.175.
Indicati elementul pentru preluare
Faceti clic pe un perete interior pentru a-i prelua parametrii
Sfat: Puteti utiliza deasemenea
Modificarea distanteidintre linii paralele pentrua modifica grosimea pere-
tilor.
8/19/2019 Tutorial Allplan2016 - Arhitectura
http://slidepdf.com/reader/full/tutorial-allplan2016-arhitectura 201/509
Tutorial Arhitectura Capitolul 2: Proiectul cladirii
Caseta de dialog Perete se deschide cu parametrii perete
selectat. Verificati ca grosimea este setata pe 0.175 si prio
tatea este 175.
Aici, de asemenea, trageti axa pe partea opusa a peretelu
Nota: Verificati ca optiunea Creare pereti din axe este ac
in sectiunea Mod Modificare (stanga-sus).
6 Faceti clic pe OK pentru a confirma fereastra de dialog.
7 Faceti clic pe Atribut complet nou in bara contextuala de
functii ce apare. Aceasa va reseta atributele astfel ca atrib
le peretelui interior selectat le vor inlocui pe cele ale perete
exterior.
8 Faceti clic pe cei doi pereti verticali exteriori din partea de
si apasati butonul dreapta al mouse-ului pentru a confirma
Grosimea peretilor se modifica. Daca este necesar, imbina
din nou peretii cu alti pereti interiori.
8/19/2019 Tutorial Allplan2016 - Arhitectura
http://slidepdf.com/reader/full/tutorial-allplan2016-arhitectura 202/509
194 Exercitiul 3: etajul Allplan 2016
Rezultatul ar trebui sa arate astfel:
Mutarea peretilor
Pentru a muta pereti, puteti utiliza functia Modificare puncte.Folosing aceasta functie, puteti muta peretii impreuna cu toateusile si ferestrele ce au fost inserate, fara a strica imbinarea pere-tilor.
Pentru a muta pereti
1 Selectati functia Modificare puncte (bara de instrumente
Prelucrare).
2 Selectati peretele interior din partea dreapta jos.
Sfat: Nu este recomandatsa utilizati cursorul pentrua muta pereti cu functia
Modificare puncte.Intotdeauna introducetivalori exacte in linia dedialog.
8/19/2019 Tutorial Allplan2016 - Arhitectura
http://slidepdf.com/reader/full/tutorial-allplan2016-arhitectura 203/509
Tutorial Arhitectura Capitolul 2: Proiectul cladirii
3 Definiti noua pozitie a peretelui astfel:
a) De la punctul : Faceti clic pe coltul peretelui.
b) La punctul : indicati coltul interior al peretelui de jos (NU
ceti clic pe punct).
Casetele de introducere date (in Linia de dialog) sunt evid
ate cu culoarea galbena.
c) Introduceti Coordonata Y = 1.76 in linia de dialog.
d) Apasati ENTER pentru confirmare.
4 Mutati peretele interior in partea dreapta sus.
5 Apasati tasta ESC pentru a finaliza.
Puteti sa mutati peretii si utilizand modificare directa obiect. Ttusi, va trebui sa refaceti ulterior imbinarile intre pereti.
Pentru a muta peretii utilizand modificare direct
obiect
1 Includeti peretele interior din stanga intr-o fereastra de sel
dreptunghiulara.
Peretele este afisat cu indicatori.
8/19/2019 Tutorial Allplan2016 - Arhitectura
http://slidepdf.com/reader/full/tutorial-allplan2016-arhitectura 204/509
196 Exercitiul 3: etajul Allplan 2016
2 Indicati peretele fara a face snap pe un indicator.
3 In bara contextuala, faceti click pe Mutare elemente.
4 <Mutare> De la punctul sau introduceti distanta:
Faceti clic pe punctul unde se intersecteaza marginea superi-
oara a peretelui cu peretele exterior.
8/19/2019 Tutorial Allplan2016 - Arhitectura
http://slidepdf.com/reader/full/tutorial-allplan2016-arhitectura 205/509
Tutorial Arhitectura Capitolul 2: Proiectul cladirii
5 <Mutare> De la punctul sau introduceti distanta:
Introduceti dY = 1.0 in linia de dialog si apasati ENTE
pentru a confirma.
6 Apasati ESC pentru a iesi din modificare directa obiect.
7 Intersectati cei doi pereti interiori, utilizand Intersectie
element cu element.
Ce vedeti mai jos ar trebui sa fie acum pe ecranul dumnea
voastra:
8/19/2019 Tutorial Allplan2016 - Arhitectura
http://slidepdf.com/reader/full/tutorial-allplan2016-arhitectura 206/509
198 Exercitiul 3: etajul Allplan 2016
Stergere portiuni din perete
Puteti utiliza functia Stergere parti element pentru a sterge por-tiuni din perete. Din peretele initial, sunt create doua portiuni maimici, distincte, de perete.
Pentru a sterge portiuni din perete
1 Utilizand butonul dreapta al mouse-ului, faceti clic pe peretele
din care doriti sa stergeti o portiune. In meniul contextual ce
apare, faceti clic pe Stergere parti element.
2 Faceti clic pe primul punct al componentei - coltul peretelui.
3 Faceti clic pe al doilea colt al peretelui (= celalalt colt).
Sfat: Daca punctul pere-telui pe care faceti clic nueste un punct semnificativ,(definit: capat, intersectieetc.), in acest punct va
aparea un mic patrat ce vaindica cel mai apropiatpunct semnificativ impre-una cu distanta dintre pa-trat si punctul pe care atifacut clic (reprezentatprintr-o sageata).
8/19/2019 Tutorial Allplan2016 - Arhitectura
http://slidepdf.com/reader/full/tutorial-allplan2016-arhitectura 207/509
Tutorial Arhitectura Capitolul 2: Proiectul cladirii
Imbinarea peretilor cu linii
Peretii pot fi intersectati cu linii in acelasi mod ca si in cazul futiei Intersectie element cu element. Diferenta esentiala apacazul peretilor multi-strat: Daca doar un singur strat din perete
fi imbinat, utilizati Intersectie element cu element - aceastafunctie va permite sa selectati stratul dorit separat de celelaltestraturi. Utilizand functia Intersectie element cu linie este pobila selectarea doar a intregului perete.
Peretele exteriori din stanga si cel din dreapta trebuie prelungnivelul stalpilor peste care se va construi ulterior balconul.Este util sa afisati in fundal desenul cu axele realizat mai devme.
Pentru a imbina pereti cu linii
1 Deschideti desenul 1 Axe in mod pasiv si faceti layer-ul
CO_RASTRU vizibil (prelucrabil).
2 Stergeti cu Stergere (bara de functii Prelucrare) stalp
sectiune dreptunghiulara.
3 Faceti clic pe Intersectie element cu linie (paleta Fu
tiuni, familia Arhitectura, Baza: Pereti, deschideri, elem
te, zona Modificare).
4 Faceti clic pe peretele exterior pe partea dreapta.
5 Faceti clic pe axa pana la care se va extinde peretele.
6 Utilizand aceeasi procedura, extindeti peretele exterior din
dreapta.
Sfat: Functia
Intersectie elementcu linie este de asemeneaprezenta in meniul con-textual.
8/19/2019 Tutorial Allplan2016 - Arhitectura
http://slidepdf.com/reader/full/tutorial-allplan2016-arhitectura 208/509
200 Exercitiul 3: etajul Allplan 2016
7 Inchideti desenul 1 Axe.
Modificarea inaltimii unui perete
Modificarile care le-ati facut pana acum au fost facute in planulxy. In exercitiul urmator veti modifica inaltimea unei portiuni dinperetele din stanga, la capatul balconului. Aceasta trebuie sa fie1.27 m.
Pentru a modifica inaltimea unui perete
1 Faceti clic pe 3 ferestre (meniul Ferestre) pentru a ob-
serva mai bine modificarile pe masura ce ele sunt facute.
2 Utilizand butonul din dreapta al mouse-ului, faceti clic pe pe-
retele exterior din stanga si din meniul contextual alegeti opti-unea Proprietati.
Este afisata caseta de dialog Perete continand parametrii pe-
retelui selectat.
Faceti clic pe Inaltime. Pastrati neschimbate setarile pentru
marginea inferioara. Modificati setarile pentru marginea su-
perioara a peretelui in felul urmator:
Zona Margine superioara: Relativ la planul inferior =
1,2700
Sfat: Puteti face dublu clic
pe o componenta pentru avedea Proprietatile aces-teia.
8/19/2019 Tutorial Allplan2016 - Arhitectura
http://slidepdf.com/reader/full/tutorial-allplan2016-arhitectura 209/509
Tutorial Arhitectura Capitolul 2: Proiectul cladirii
3 Faceti clic pe OK pentru a confirma setarile din caseta de
dialog.
Puteti observa intr-o vedere sau izometrie cum a fost mod
cata inaltimea peretelui
Optiuni modificare
Utilizati cu discernamant principalele functii de modificare. Duneavoastra hotarati daca si cand este mai eficient sa utilizati dintre aceste functii, sau sa desenati elementul respectiv de lzero. Nu uitati nici celelalte functii, mai generale, de modificarpentru copiere, oglindire etc.
Sfat:
Modificarea distanteidintre liniile paralele,
Modificare puncte si
Indoire linie sunt deasemenea utilizate in 2D inacelasi mod.
8/19/2019 Tutorial Allplan2016 - Arhitectura
http://slidepdf.com/reader/full/tutorial-allplan2016-arhitectura 210/509
202 Exercitiul 3: etajul Allplan 2016
Cerinta Functiune Functionalitate
Modificarea perametrilor
Pentru a modifica parametrii
(cum ar fi inaltime, grosimeetc.) pentru componente dearhitectura de acelasi tip,repozitionarea axei in cadrulelementului.Preluare proprietati ele-mente arhitectura
Modificarea parametrilor unuisingur element arhitectural(similar cu crearea)Meniu contextual - Proprie-
tati Modificarea elementelor dearhitectura de tipuri diferite(inclusiv inaltimea)Modificare proprietati ele-mente arhitectura
Modificare geometrie
Modificarea grosimii peretilorModificarea distantei dintreliniile paralele
Extindere, scurtare, mutarepereti;Modificarea dimensiunilorgolurilorModificare puncte
Indoire linie perete, potrivirecapete pereteIndoire linie
8/19/2019 Tutorial Allplan2016 - Arhitectura
http://slidepdf.com/reader/full/tutorial-allplan2016-arhitectura 211/509
Tutorial Arhitectura Capitolul 2: Proiectul cladirii
Imbinarea peretilorIntersectie element cu ele-ment
Imbinarea peretilor cu liniiDiferenta fata de imbinareperete cu perete este rele-vanta in cazul imbinarii pere-tilor cu straturi multiple.Intersectie element cu linie
Stergere portiuni din perete(peretele este impartit in douaparti)Stergere parti element
Afisarea si ascunderea liniilorde jonctiune pereteFiecare perete este delimit deo linie de contur, chiar dacaacestia apar pe ecran ca fiindcontinui. Aceasta functieafecteaza doar reprezentareape ecran a peretilor si nuafecteaza elementele.
Reprezentare pe ecran Imbinari
Daca ati selectat sa fie reprezentata axa elementului, atunci
Modificarea distantei dintre liniile paralele,
Modificare puncte si
Indoire linie pot determina rezultate diferite.Mai multe puteti gasi in ajutor Allplan. Consultati capitolul intit"Axa elemente".
8/19/2019 Tutorial Allplan2016 - Arhitectura
http://slidepdf.com/reader/full/tutorial-allplan2016-arhitectura 212/509
204 Exercitiul 3: etajul Allplan 2016
Modificari finale
Acum este randul dumneavoastra. Finalizati modificarile pentruetaj si adaugati usile si ferestrele care lipsesc. Cand ati finalizatetajul, acesta ar trebui sa arate asa:
Sfat: Pentru usa de labalcon puteti utiliza Smar-tPart-ul 2c canat lemn pecare il puteti gasi in folde-rul Ferestre 2 canaturi (paleta Biblioteca - Stan-dard - Arhitectura - Fe-restre).
8/19/2019 Tutorial Allplan2016 - Arhitectura
http://slidepdf.com/reader/full/tutorial-allplan2016-arhitectura 213/509
Tutorial Arhitectura Capitolul 2: Proiectul cladirii
Desenarea parapetului balconului
In acest exercitiu veti utiliza o serie de functii cu care sunteti dfamiliarizati - Perete (drept si circular) si Stergere parti elemParapetrul are 1.17 m inaltime, iar rebordul are 25 cm inaltim
8 cm de la marginea planseului.
Pentru a desena parapetul balconului
1 Faceti clic pe Optiuni (bara de instrumente Standard
selectati pagina Elemente si arhitectura.
2 In sectiunea Element, selectati Linie intersectie element
Reprezentare linie intersectie: descrieri materiale difer
3 Faceti click pe OK pentru confirmarea casetei de dialog.
8/19/2019 Tutorial Allplan2016 - Arhitectura
http://slidepdf.com/reader/full/tutorial-allplan2016-arhitectura 214/509
206 Exercitiul 3: etajul Allplan 2016
4 Faceti dublu dreapta de mouse pe un perete.
Aceasta va selecta functia Perete.
5 Modificati Proprietatile
in tab-ul Reprezentare suprafete:
Hasura: inactiv
In tab-ul Parametri, Atribute:
Material: Caramida
Grosime: 0.15
Prioritate: 150
Faceti clic acum pe butonul Inaltime... si specificati urmatoa-
rele:
- In zona Margine superioara, faceti click pe Inaltime
fixa element si introduceti valoarea 1.17.- In zona Margime inferioara, faceti click pe Relativ la
planul inferior si introduceti distanta 0.00.
8/19/2019 Tutorial Allplan2016 - Arhitectura
http://slidepdf.com/reader/full/tutorial-allplan2016-arhitectura 215/509
Tutorial Arhitectura Capitolul 2: Proiectul cladirii
6 Desenati parapetul.
Verificati directia de extindere a parapetului si, daca este c
zul, modificati-o utilizand optiunea Pozitionare.
Functia Perete ramane activa!
7 Modificati Proprietatile din nou:
Tab-ul Parametri, atribute:
Material: B15
Prioritate: 100
Inaltime:Margine superioara: Inaltime fixa element: 0.25
Margine inferioara: Relativ la planul inferior : 0.0
8 Desenati un perete drept. Puteti desena peretele dintr-un
gur pas. Datorita prioritatii mai mici, acesta va fi decupat a
unde se intersecteaza cu parapetul.
8/19/2019 Tutorial Allplan2016 - Arhitectura
http://slidepdf.com/reader/full/tutorial-allplan2016-arhitectura 216/509
208 Exercitiul 3: etajul Allplan 2016
9 Apasati ESC pentru a incheia desenarea peretelui drept.
Acum desenati un perete circular care urmareste acelasi tra-
seu ca si peretele circular de la parter.
A = De la punctul
B = La punctul
C = Punctul de extindere al arcului
D = Directia de extindere a peretelui
10 Stergeti portiunile de perete care nu mai sunt necesare utili-
zand functia Stergere parti element (paleta Functiuni,
familia Arhitectura, modulul Baza: Pereti, deschideri, ele-
mente, zona Modificare).
8/19/2019 Tutorial Allplan2016 - Arhitectura
http://slidepdf.com/reader/full/tutorial-allplan2016-arhitectura 217/509
Tutorial Arhitectura Capitolul 2: Proiectul cladirii
A1 = De la punctul
B1 = La punctul
A2 = De la punctul
B2 = La punctul
11 Apasati ESC pentru a iesi din functie.
8/19/2019 Tutorial Allplan2016 - Arhitectura
http://slidepdf.com/reader/full/tutorial-allplan2016-arhitectura 218/509
210 Exercitiul 3: etajul Allplan 2016
Acum puteti completa singuri etajul: adaugati cote, descrieri simobilierul. Aveti grija sa atribuiti elementelor layer-ele corecte.Cand ati terminat, planul etajului ar trebui sa arate cam asa:
8/19/2019 Tutorial Allplan2016 - Arhitectura
http://slidepdf.com/reader/full/tutorial-allplan2016-arhitectura 219/509
Tutorial Arhitectura Capitolul 2: Proiectul cladirii
8/19/2019 Tutorial Allplan2016 - Arhitectura
http://slidepdf.com/reader/full/tutorial-allplan2016-arhitectura 220/509
212 Exercitiul 4: Subsol Allplan 2016
Exercitiul 4: Subsol
Acum este un bun moment pentru dumneavoastra pentru a in-cerca sa creati de unii singuri elemente.
Cea mai buna metoda de a desena subsolul este o combinatieintre Desenarea elementelor de la zero si Copierea si modifi-carea unora existente, metode deja discutate.Cum urmatorii pasi au fost prezentati anterior, descrierea lor va fimai putin detaliata.
Copiati elementele necesare din desenul 100 in desenul120.
Faceti activ desenul 100 Parter - model si inchideti-le pe ce-lelalte.
Utilizati functia Copiere, Mutare fisiere... (meniul Fisier )pentru a copia elementele necesare (peretele circular, stalpii,conturul scarii si o parte dintre peretii interiori) din desenul 100Parter - model in desenul 120 Subsol - model.
8/19/2019 Tutorial Allplan2016 - Arhitectura
http://slidepdf.com/reader/full/tutorial-allplan2016-arhitectura 221/509
Tutorial Arhitectura Capitolul 2: Proiectul cladirii
Modificati valorile de inaltime pentru subsol.
Selectati Deschidere fisiere proiect, comutati pe tab
Structura cladire si faceti clic pe Manager cote.
Modificati cota (elevatia) inferioara al subsolului la -2.61 m
(corespunzatoare cotei la rosu a pardoselii subsolului).
Lasati nemodificate inaltimile etajelor superioare.
Inchideti managerul de cote.
Selectati desenul 120 Subsol - model, deschideti meniulcontextual si selectati Atribuire cote.
subsol - bifati-l.
8/19/2019 Tutorial Allplan2016 - Arhitectura
http://slidepdf.com/reader/full/tutorial-allplan2016-arhitectura 222/509
214 Exercitiul 4: Subsol Allplan 2016
Definiti Comportament etaj desene afectate:
8/19/2019 Tutorial Allplan2016 - Arhitectura
http://slidepdf.com/reader/full/tutorial-allplan2016-arhitectura 223/509
Tutorial Arhitectura Capitolul 2: Proiectul cladirii
Desenati subsolul.
Faceti desenul 120 Subsol - model activ si setati desenu100 Parter - model pe modul pasiv.
Aici este mai usor si mai rapid sa creati peretii exteriori de
zero. In loc sa faceti modificari, desenati peretii exteriori debeton de-a lungul conturului interior al peretilor de la parte
Inchideti desenul 100 Parter - model.
Acum puteti face modificarile componentelor copiate in denul 120 Subsol - model.
Desenati planseul in desenul 129 Subsol - planseu (atribplanurile Cota inferioara a parterului si Cota superioarasubsolului acestui desen!).
8/19/2019 Tutorial Allplan2016 - Arhitectura
http://slidepdf.com/reader/full/tutorial-allplan2016-arhitectura 224/509
216 Exercitiul 4: Subsol Allplan 2016
8/19/2019 Tutorial Allplan2016 - Arhitectura
http://slidepdf.com/reader/full/tutorial-allplan2016-arhitectura 225/509
Tutorial Arhitectura Capitolul 3: Planuri de referinta
Capitolul 3: Planuri de
referinta Exercitiile din acest capitol pot fi parcurse daca aveti mod
lele Special: Pereti, deschideri, elemente si
Acoperisuri, planuri, sectiuni. Verificati in Navigato
CAD pentru a vedea daca detineti licenta pentru aceste m
dule.
Planurile de referinta sunt ajutoare ce va permit lucin 3D fara a fi nevoie de calcule laborioase, mari cosumatoare de timp. Planurile de referinta sunt intot-deuna pereche - unul superior si unul inferior. In general, modul de lucru este urmatorul:
Definiti locatia perechii de planuri in spatiu.
Definiti inaltimea elementelor de arhitectura (perstalpi, ferestre, nise...) relativ la planuri - cu alte vinte, atasati marginea superioara si cea inferioa
a elementului, planurilor de referinta superior, repectiv inferior la o distanta convenabil aleasa.
Aceasta poate parea dificil la inceput - experienta aaratat insa ca acesta este un mod simplu, precis sielegant de lucru (mai ales in cazul proiectarii cladircu mai multe etaje!).
Planurile de referinta ofera o mare flexibilitate in lucExista doua tipuri de planuri de referinta:
Planuri standard - orizontale si paralele intre el Acestea se aplica intregului desen.
8/19/2019 Tutorial Allplan2016 - Arhitectura
http://slidepdf.com/reader/full/tutorial-allplan2016-arhitectura 226/509
218 Exercitiul 4: Subsol Allplan 2016
Planuri libere – nu neaparat orizontale, acestea seaplica numai zonei definite prin introducerea contu-rului planurilor.
8/19/2019 Tutorial Allplan2016 - Arhitectura
http://slidepdf.com/reader/full/tutorial-allplan2016-arhitectura 227/509
Tutorial Arhitectura Capitolul 3: Planuri de referinta
Utilizarea planurilor
Planuri de referinta standard
In acest tutorial ati lucrat deja cu planurile de lucru standard. tiunea urmatoare explica in detaliu conceptul de planuri stand
Imaginati-va doua planuri orizontale in spatiul tri-dimensional,paralele intre ele si aflate la diferite inaltimi. Cand pozitionati uelement (un perete, de exemplu) intre cele doua planuri, progmul "extinde" peretele astfel incat marginile acestuia (margineinferioara si cea superioara) sa fie la aceleasi cote cu cotele pnurilor standard. Fiecare desen contine o pereche de stfel deplanuri imaginare. Planurile standard de referinta sunt invizibise extind la infinit.
z
x
Planurile standard pot fi setate la cote diferite in desene diferiDatorita asocierii cu planurile standard, modificarile pe care leaduceti cotelor planurilor se aplica si elementelor. Distanta inmarginile elementelor si planurile de referinta este definita deutilizator.
8/19/2019 Tutorial Allplan2016 - Arhitectura
http://slidepdf.com/reader/full/tutorial-allplan2016-arhitectura 228/509
220 Utilizarea planurilor Allplan 2016
Puteti introduce o distanta intre partea superioara (CS) si/sau ceainferioara (CI) a elementelor de arhitectura si planul standardsuperior si/sau inferior. Puteti specifica de asemenea daca dis-tanta este o valoare constanta.
Exemplu: inaltime margine superioara setata la 3.50 si inaltime
margine inferioara setata la 1.00.
A
B
A = Planul superior standard B = Planul infe-rior standard
Margine superioara:
Relativ la planulsuperior -1.275 m
Margine superioara:
Relativ la planulinferior 3.00 m
Margine superioara:
Relativ la planulsuperior0.5 m
Margine inferioara:
Relativ la planulinferior 0,00 m
Margine inferioara:
Relativ la planulinferior 0,5 m
Margine inferioara:
Relativ la planulinferior -0,75 m
Modificarea cotelor planurilor standard intr-un desen afecteazatoate elementele asociate cu acestea.
Nu exista o regula pentru pozitionarea planurilor standard. Totusi,puteti lua in considerare urmatoarea sugestie:
Planurile standard asociate cu marginea superioara a planse-elor la rosu
8/19/2019 Tutorial Allplan2016 - Arhitectura
http://slidepdf.com/reader/full/tutorial-allplan2016-arhitectura 229/509
Tutorial Arhitectura Capitolul 3: Planuri de referinta
Plan inferior standard la marginea superioara la rosu a plaseuluiPlan superior standard la marginea inferioara la rosu a plaseului(utilizat in acest tutorial)
Plan inferior standard la marginea superioara a planseuluiPlan superior standard la marginea inferioara a tavanului f(exemplu: pentru designeri de interior)
8/19/2019 Tutorial Allplan2016 - Arhitectura
http://slidepdf.com/reader/full/tutorial-allplan2016-arhitectura 230/509
222 Utilizarea planurilor Allplan 2016
Planuri libere
Planurile standard nu permit introducerea elementelor cu dife-renta de inaltime – pereti cu partea superioara inclinata, deexemplu. In acest caz sunt utilizate planurile libere.
Si acestea sunt introduse tot in pereche, cate doua. Diferentaeste ca ele nu se extind la infinit. Sunt limitate. Puteti defini con-turul planurilor in plan – orice forma doriti. Aceste planuri (mereupereche) pot fi inclinate sub orice unghi si pot fi introduse la oricecote.
Sfat: Nu este neaparatnecesar ca elementele safie incadrate in intregime inplanurile de referinta.
8/19/2019 Tutorial Allplan2016 - Arhitectura
http://slidepdf.com/reader/full/tutorial-allplan2016-arhitectura 231/509
Tutorial Arhitectura Capitolul 3: Planuri de referinta
Puteti defini oricate perechi de planuri libere intr-un desen; actea au prioritate fata de planurile standard. Toate elementeleaflate partial sau in intregime in interiorul planurilor libere isiadapteaza inaltimea la acestea. Daca nu ati definit nici o perede planuri libere, elementele sunt asociate implicit la planurile
standard.
D
C
B
A
C = Marginea superioa-ra a elementului, asoci-ata la planul superior dereferinta
Plan liber superior A = Planul superstandard
D = Marginea inferioaraa elementului, asociatala planul inferior dereferinta
Plan liber inferior B = Planul inferiostandard
Cand introduceti planuri de acoperis, de fapt creati o serie de
planuri libere intr-un mod simplu si rapid - veti crea planuri deacoperis in exercitiul urmator.
Functiile Planuri libere si Modificare planuri pot fi cbinate, oferind o mai mare flexibilitate in desenare. Prezentar
8/19/2019 Tutorial Allplan2016 - Arhitectura
http://slidepdf.com/reader/full/tutorial-allplan2016-arhitectura 232/509
224 Utilizarea planurilor Allplan 2016
acestor functii nu face parte din continutul acestui manual – to-tusi, lucrand putin cu ele, veti constata ca va pot fi utile.
8/19/2019 Tutorial Allplan2016 - Arhitectura
http://slidepdf.com/reader/full/tutorial-allplan2016-arhitectura 233/509
8/19/2019 Tutorial Allplan2016 - Arhitectura
http://slidepdf.com/reader/full/tutorial-allplan2016-arhitectura 234/509
226 Exercitiul 5: Acoperis Allplan 2016
Pozitia pantelor acoperisului va fi definita de inaltimea la streasi-na.
Vedere izometrica a etajului cu acoperis
Pentru a crea acoperisul
Faceti desenul 112 Acoperis activ si setati desenele 110 Etaj
- model si 3 Horn active in fundal.
Faceti doar layer-ele AR_PERETI, AR_ACOPER si
AR_HORN visible (prelucrabile).
In paleta Functiuni, selectati modulul Modul General:
Acoperisuri, planuri, sectiuni.
1 Faceti clic pe Planuri acoperis (zona Creare) si activati
layer-ul AR_ACOPER.
2 Faceti clic pe Acoperis drept.
3 Faceti clic pe Unghi si introduceti valoarea 35.
Marginea inferioara a planului de acoperis trebuie sa fie la
acelasi nivel cu planul inferior standard al nivelului (= pardo-
seala etajului la rosu - in acest exemplu, are aceeasi cota cu
planul superior standard al parterului).
4 Faceti clic pe CotaInf (Cota inferioara) si introduceti: 2.64.
8/19/2019 Tutorial Allplan2016 - Arhitectura
http://slidepdf.com/reader/full/tutorial-allplan2016-arhitectura 235/509
Tutorial Arhitectura Capitolul 3: Planuri de referinta
5 Faceti clic pe CotSup (Cota superioara) si introduceti 10
(aceasta valoare poate sa fie mai mare decat cota la care
va afla coama).
6 Faceti clic pe C-Str (Cota streasina) si introduceti inaltim
streasinii: 3.44.
Introduceti conturul dreptunghiular al acoperisului in plan (
ile reprezinta streasina):
7 Faceti clic dreapta in spatiul de lucru (nu pe un element!),selectati Punct de intersectie din meniul contextual s
finiti primul colt.
Sfat: Cand introduceticonturul acoperisului putetiintroduce in linia de dialog
distanta cu care streasinadepaseste conturulperetilor.
Aici sunt de asemeneavalabile optiunile standardde introducere a poliliniei.
8/19/2019 Tutorial Allplan2016 - Arhitectura
http://slidepdf.com/reader/full/tutorial-allplan2016-arhitectura 236/509
228 Exercitiul 5: Acoperis Allplan 2016
8 Faceti clic pe punctul diagonal opus si apoi apasati ESC.
Astfel definiti conturul de forma dreptunghiulara.
A = Primul colt al conturului - Punct de intersectie
B = Coltul diagonal opus
9 Faceti clic pe 3 Ferestre.
Observati ca acoperisul este inca un simplu paralelipiped.
8/19/2019 Tutorial Allplan2016 - Arhitectura
http://slidepdf.com/reader/full/tutorial-allplan2016-arhitectura 237/509
Tutorial Arhitectura Capitolul 3: Planuri de referinta
10 In vederea in plan faceti clic pe laturile acoperisul pentru a
indica unde se aplica inclinarea.
Observati modificarile, pe masura ce se fac, in vederea izo
metrica.
A = Faceti clic pe laturile acoperisul pentru a aplica inclina
11 Pentru a incheia definirea acoperisului apasati ESC sau fa
clic cu butonul dreapta al mouse-ului peste o bara de func
Acum puteti crea lucarna utilizand alte doua perechi de planulibere. Pentru a defini pozitia inclinarilor, va veti ajuta de cota streasina. Cota la streasina a lucarnei este 4.48 m, in consecmai inalta decat streasina acoperisului principal.
Pentru a crea lucarna
1 Faceti clic pe Lucarna (zona Creare).
2 Faceti clic pe o muchie a acoperisului intr-un punct oareca
8/19/2019 Tutorial Allplan2016 - Arhitectura
http://slidepdf.com/reader/full/tutorial-allplan2016-arhitectura 238/509
230 Exercitiul 5: Acoperis Allplan 2016
3 Verificati parametrii acoperisului si
modificati Streasina: 4.48
4 Definiti conturul lucarnei in plan facand clic pe doua puncte
diagonal opuse. Utilizati Punct de intersectie (Asistent
punct din meniul contextual) ca ajutor la definirea conturului.
Conturul trebuie sa defineasca cu exactitate punctul de start si
latimea lucarnei. Lungimea dinspre mijlocul cladirii trebuie sa
fie suficienta pentru a intersecta planurile de acoperis.
A = Primul colt al conturului (punct de intersectie)
B = Punctul diagonal opus ce defineste al doilea colt
8/19/2019 Tutorial Allplan2016 - Arhitectura
http://slidepdf.com/reader/full/tutorial-allplan2016-arhitectura 239/509
Tutorial Arhitectura Capitolul 3: Planuri de referinta
5 Apasati tasta ESC pentru a finaliza. Acum trebuie sa defin
inclinarea planului superior.
6 Faceti clic pe ambele laturi ale lucarnei.
Veti defini astfel pantele.
7 Apasati ESC pentru a iesi din functie.
Modificarea planurilor de acoperis
Planurile de acoperis pot fi usor modificate. Parametrii corespzatori pot fi gasiti in bara de instrumente contextuale.
In acest exercitiu veti desena o linie de nivel. Veti avea nevoiaceasta linie de nivel mai tarziu.
Pentru a desena o linie de nivel
Modulul Acoperisuri, planuri, sectiuni este inca des
1 Faceti clic pe Modificare planuri acoperis (zona Mo
care).
2 Faceti clic pe coama acoperisului.
3 Pentru a specifica inaltimea absoluta pentru Lin-N1, introd
ceti 3.75 (1 m deasupra pardoselii finisate de la etaj).
Linia de nivel este reprezentata ca si constructie de ajutor
4 Apasati ESC pentru a iesii din functie.
Sfat: In loc sa apasatiESC, puteti iesi din functiesi facand clic dreapta cumouse-ul pe o bara deinstrumente.
8/19/2019 Tutorial Allplan2016 - Arhitectura
http://slidepdf.com/reader/full/tutorial-allplan2016-arhitectura 240/509
232 Exercitiul 5: Acoperis Allplan 2016
Invelitoare
Pentru a introduce invelitoarea, folositi functia Invelitoare. Mar-ginea inferioara a invelitorii va fi la acelasi nivel cu planul superioral acoperisului. Distanta intre planuri si marginea superioara a
invelitorii este de fapt grosimea invelitorii.
Pentru a crea invelitoarea
Faceti desenul 3 Horn activ si setati desenul 110 Etaj - model
pe modul pasiv.
1 Activati layer-ul AR_INVELIT si faceti clic pe
Invelitoare (zona Creare).
2 Faceti clic pe Proprietati.
3 Invelitoarea este alcatuita dintr-un singur strat, iar acesta
acopera complet planul de acoperis si lucarna. Faceti clic pe
pictograma corespunzatoare.
Invelitoarea este alcatuita dintr-un singur strat
Invelitoarea acopera complet planul de acoperis si lu-
carna
4 Inaltimea marginii inferioare deasupra planului: 0.0 5 Poligonul introdus pentru invelitoare in plan se va aplica la
marginea superioara a invelitorii. Selectati optiunea cores-
punzatoare.
8/19/2019 Tutorial Allplan2016 - Arhitectura
http://slidepdf.com/reader/full/tutorial-allplan2016-arhitectura 241/509
Tutorial Arhitectura Capitolul 3: Planuri de referinta
6 Deschideti tab-ul Parametri, Atribute si introduceti urmat
parametri:
Grosime: 0.2
Material / Calitate: B25
Lucrari: Beton si beton armat
Prioritate: 200
Tip calcul: mc
Cota str.:
Coama:
7 Faceti clic pe OK pentru a confirma fereastra de dialog.
8 Faceti clic pe Multi in Optiuni introducere.
8/19/2019 Tutorial Allplan2016 - Arhitectura
http://slidepdf.com/reader/full/tutorial-allplan2016-arhitectura 242/509
234 Exercitiul 5: Acoperis Allplan 2016
9 Faceti clic pe colturile conturului acoperisului (ultimul punct pe
care faceti clic trebuie sa coincida cu primul punct selectat).
10 Faceti clic pe Minus in Optiuni introducere.
11 Taiati o bucata din invelitoare pe conturul hornului.
12 Apasati ESC pentru a iesi din functie.
13 Inchideti din nou desenul 3 Horn si 110 Etaj - model.
Butonul Multi din Optiuni introducere permite adaugarea (Plus)sau stergerea (Minus) unei zone din suprafata totala introdusa.
Bifand casuta puteti specifica modul de comportare a optiunilorde trasare a poliliniior la generarea poliliniilor pe baza elementelor
existente si cum vor fi manipulate liniile de arhitectura.
8/19/2019 Tutorial Allplan2016 - Arhitectura
http://slidepdf.com/reader/full/tutorial-allplan2016-arhitectura 243/509
Tutorial Arhitectura Capitolul 3: Planuri de referinta
Planseu sau invelitoare?
Teoretic, ambele functii pot fi utilizate pentru a crea o invelitoaDeferentele intre ele sunt:
Cand Invelitoarea depaseste conturul planurilor de ac
peris, aceasta pastreaza inclinarea acoperisului.
Zonele unui Planseu care depasesc planurile de acopse adapteaza automat la planurile standard.
Functia Invelitoare permite utilizarea de forme diferitepentru coama si streasini.
Daca utilizati functia Invelitoare reprezentarea va fi corecta cand folositi Filtru vizibilitate planuri.
Cu functia Planseu filtrul de vizibilitate are acelasi efe
si atunci cand este aplicat peretilor si stalpilor.
Golurile in Invelitoare sunt create cu functia
Fereastra in acoperis. Puteti insera si luminatoareSmartPart in aceste goluri.
Cand utilizati functia Planseu golurile sunt
create utilizand functia Degajare, gol in planseu. Ma-cro-urile inserate in aceste deschideri nu se adapteaza plarilor libere sau planurilor de acoperis.
Unirea peretilor cu acoperisul
Acum veti utiliza optiunea Manager cote (din Structura cladirepentru a imbina peretii laterali si cei interiori cu acoperisul. Denul 112 Acoperis contine planurile de acoperis si invelitoarea
Acestea definesc forma acoperisului ce va fi integrat in Manade cote. Dupa aceasta veti putea atribui planurile de acoperistuturor planurilor asociate componentelor din desenul 110 Etamodel. Planurile de acoperis au prioritate in fata planurilor stadard. Prin urmare elementele din desen care au fost asociateplanurile standard se vor adapta pentru a reflecta modificarile
impuse de invelitoare (definita de planurile libere de acoperis
Pentru a insera o forma de acoperis
1 Selectati Deschidere fisiere proiect.
Tab-ul Structura cladire este deschis.
8/19/2019 Tutorial Allplan2016 - Arhitectura
http://slidepdf.com/reader/full/tutorial-allplan2016-arhitectura 244/509
8/19/2019 Tutorial Allplan2016 - Arhitectura
http://slidepdf.com/reader/full/tutorial-allplan2016-arhitectura 245/509
Tutorial Arhitectura Capitolul 3: Planuri de referinta
6 Selectati desenul 112 Acoperis (bifati-l!).
7 Faceti clic pe OK pentru a confirma ambele casete de dia
8 Nu trebuie facuta nici o modificare a formei acoperisului inraport cu desenul sursa 112 Acoperis.
Activati optiunea corespunzatoare si faceti clic pe OK pen
confirma.
8/19/2019 Tutorial Allplan2016 - Arhitectura
http://slidepdf.com/reader/full/tutorial-allplan2016-arhitectura 246/509
238 Exercitiul 5: Acoperis Allplan 2016
Forma de acoperis a fost astfel integrata in Managerul de
cote in Etaj.
9 Faceti clic pe OK pentru a inchide Manager cote.
8/19/2019 Tutorial Allplan2016 - Arhitectura
http://slidepdf.com/reader/full/tutorial-allplan2016-arhitectura 247/509
Tutorial Arhitectura Capitolul 3: Planuri de referinta
10 Deschideti meniul contextual al desenului 110 Etaj - mode
selectati Atribuire cote.
11 Selectati caseta Forma acoperis in caseta de dialog Atri
re cote si faceti clic pe OK pentru a o inchide.
12 Faceti clic pe OK pentru a confirma setarile din Comporta
ment etaj desene afectate fara a activa vreo optiune.
8/19/2019 Tutorial Allplan2016 - Arhitectura
http://slidepdf.com/reader/full/tutorial-allplan2016-arhitectura 248/509
240 Exercitiul 5: Acoperis Allplan 2016
In fereastra de dialog Deschidere fisirere proiect: desene
din structura mape/cladire puteti vedea ca planurile ce dau
forma de acoperis au fost atribuite desenului 110 Etaj - mo-
del.
13 Faceti activ desenul 110 Etaj - model si inchideti-le pe cele-
lalte.
Setati interfata pe 3 Ferestre la inceputul exercitiului. In
vedere izometrica puteti vedea cum peretii laterali si cei interi-
ori ai etajului s-au adaptat planurilor de acoperis.
Pentru a trece desenul in animatie, faceti clic Fereastra tip in
bara contextuala si selectati Animatie sau apasati F4.
Peretii exteriori de pe fetele care nu se afla sub planurile de
acoperis nu au fost afectati.
8/19/2019 Tutorial Allplan2016 - Arhitectura
http://slidepdf.com/reader/full/tutorial-allplan2016-arhitectura 249/509
Tutorial Arhitectura Capitolul 3: Planuri de referinta
Unirea peretilor cu acoperisul
Va rugam sa retineti urmatoarele: peretii interiori si exteriori detaj preiau cotele (forma) planurilor de acoperis.Peretele din fatada dreapta nu se afla complet sub planul deacoperis si de aceea preia cotele planului standard superior.Peretele din fatada stanga este acoperit atat de planurile lucacat si de planurile standard. Aceasta portiune de perete va treimpartita in trei sectiuni astfel incat sa poata fi manevrata seprata.
A = Perete exclus din selectieB = Locuri de impartire perete
Pentru a uni peretii cu acoperisul
Desenul 110 Etaj - model trebuie sa fie deschis.
1 Faceti clic pe Stergere parti element (paleta Functiu
familia Arhitectura, Baza: Pereti, deschideri, elemente,
na Modificare) si stergeti portiunea din perete, incepand czona de separare.
8/19/2019 Tutorial Allplan2016 - Arhitectura
http://slidepdf.com/reader/full/tutorial-allplan2016-arhitectura 250/509
242 Exercitiul 5: Acoperis Allplan 2016
A = Stergere parti din perete
B = Intersectie perete cu linie
2 Faceti clic pe Intersectie element cu linie (paleta Func-
tiuni, familia Arhitectura, Baza: Pereti, deschideri, elemen-
te, zona Modificare) si uniti din nou portiunile de perete.
Acum sunt trei segmente distincte de perete, chiar daca mar-
ginile nu sunt vizibile.
3 Faceti clic pe Modificare proprietati elemente arhitec-
tura (paleta Functiuni, familia Arhitectura, modulul Baza:
Pereti, deschideri, elemente, zona Modificare) si modificati
setarile pentru inaltime ale segmentelor de perete care nu se
afla sub planurile lucarnei (lasati marginea inferioara nes-chimbata).
4 Selectati caseta de langa Inaltime.
Sfat: Previzualizare selec-tie - indicati peretele fara aface clic pe acesta: secti-unea selectata este afisatain culoare de selectie.
8/19/2019 Tutorial Allplan2016 - Arhitectura
http://slidepdf.com/reader/full/tutorial-allplan2016-arhitectura 251/509
Tutorial Arhitectura Capitolul 3: Planuri de referinta
Fereastra de dialog Inaltime se va deschide.
5 In caseta de dialog Inaltime, selectati Modificare margin
superioara si Relativ la planul inferior , introduceti d
tanta 1.17 si faceti clic pe OK pentru a confirma.
Pastrati neschimbate setarile pentru marginea inferioara.
6 Faceti clic pe peretii exteriori ce trebuie modificati. Acestia
sunt afisati in culoarea de selectie.
7 Atunci cand ati selectat toate elementele, faceti clic pe Ap
care in caseta Modificare proprietati elemente arhitectu
Sfat: Daca peretii nu pre-iau noua inaltime, trebuierefacuta imbinarea lor
utilizand functia Inter-sectie element cu ele-ment.Verificati liniile de imbinareale peretilor: Deschideti
Optiuni, pagina Ele-mente si arhitectura,sectiunea Element si bifatioptiunea Reprezentarelinie intersectie.
8/19/2019 Tutorial Allplan2016 - Arhitectura
http://slidepdf.com/reader/full/tutorial-allplan2016-arhitectura 252/509
244 Exercitiul 5: Acoperis Allplan 2016
Modificarea inaltimii hornului
Cota inferioara a hornului coincide cotei inferioare a nivelului cla-dirii, iar cota superioara, cotei superioare a cladirii. Cand ati creatmodelul planului, ati setat inaltimea cladirii la 7.30 m.
Nivelul superior al hornului trebuie modificat astfel incat sa aibaaceeasi inaltime cu nivelul superior al etajului.
Pentru a modifica inaltimea hornului
1 Faceti clic pe Deschidere fisirere proiect... (bara de
functii Standard sau din meniul Fisier ).
2 Faceti desenul 3 Horn activ si inchideti celelalte desene.
8/19/2019 Tutorial Allplan2016 - Arhitectura
http://slidepdf.com/reader/full/tutorial-allplan2016-arhitectura 253/509
Tutorial Arhitectura Capitolul 3: Planuri de referinta
3 Pentru desenul 3 Horn ati asociat urmatoarele setari de in
time: H superior este setat la Cota superioara structura
(7.30 m) si H inferior este setat la Cota inferioara struct
(-2.61 m).
Pentru a atasa H superior nivelului superior al etajului, se
tati Atribuire cote (in meniul contextual al desenului 3 Ho
Se deschide caseta de dialog Atribuire cote.
8/19/2019 Tutorial Allplan2016 - Arhitectura
http://slidepdf.com/reader/full/tutorial-allplan2016-arhitectura 254/509
246 Exercitiul 5: Acoperis Allplan 2016
4 Selectati Cota superioara etaj (5.19 m).
5 Faceti clic pe OK pentru a inchide caseta de dialog.
6 Faceti clic pe OK pentru a confirma setarile din Comporta-
ment etaj desene afectate fara a activa vreo optiune.
8/19/2019 Tutorial Allplan2016 - Arhitectura
http://slidepdf.com/reader/full/tutorial-allplan2016-arhitectura 255/509
Tutorial Arhitectura Capitolul 3: Planuri de referinta
7 Inaltimea selectata este atribuita desenului 3 Horn.
8/19/2019 Tutorial Allplan2016 - Arhitectura
http://slidepdf.com/reader/full/tutorial-allplan2016-arhitectura 256/509
248 Exercitiul 5: Acoperis Allplan 2016
Utilizarea filtrului de vizibilitate planuri pentru acoperis
Puteti utiliza filtrele de vizibilitate pentru a modifica modul deafisare al elementelor de arhitectura in anumite zone, sau pentrua le ascunde in totalitate.
Pentru a activa planurile de vizibilitate
Setati desenul 115 ca activ.
Deschideti desenul 110 Etaj - model activ in fundal.
Deschideti desenul 112 Acoperis in mod pasiv.
1 Faceti clic pe Filtru vizibilitate planuri (paleta Functiuni,
familia Arhitectura, modulul Acoperisuri, planuri, sectiuni,
zona Creare) si specificati modul in care elementele aflate in
spatele planului definit de filtrul de vizibilitate va fi afisat: creion
1 0.25 si linie 2. Ascundeti hasurile si macro-urile.
2 Faceti clic pe OK pentru a confirma.
8/19/2019 Tutorial Allplan2016 - Arhitectura
http://slidepdf.com/reader/full/tutorial-allplan2016-arhitectura 257/509
Tutorial Arhitectura Capitolul 3: Planuri de referinta
3 Activati (prelucrabil) layer-ul AR_FILTRE.
Reprezentarea componentelor va fi afectata sub linia de n
trasata la 1m de planseul etajului.
Nota: Utilizati Optiuni introducere:
Pentru a crea mai multe regiuni simultan, faceti clic pe Muapoi pe Plus.
4 Desenati planurile de vizibilitate ca dreptunghiuri pe baza
doua puncte diagonale opuse.
Linia de nivel - trasata la 1 m serveste ca limita in interio
cladirii. In exterior, zona de filtru se extinde in afara peretil
5 Dezactivati functia si deschideti desenul 112 Acoperis ac
fundal.
6 Faceti clic pe Actualizare 3D (paleta Functiuni, familArhitectura, modulul Baza: Acoperisuri, planuri, sectiu
zona Modificare) si faceti de doua ori clic dreapta cu mou
se-ul in spatiul de lucru (nu faceti dublu-clic).
8/19/2019 Tutorial Allplan2016 - Arhitectura
http://slidepdf.com/reader/full/tutorial-allplan2016-arhitectura 258/509
250 Exercitiul 5: Acoperis Allplan 2016
Elementele sunt recalculate luand in considerare filtrul. Re-
prezentarea invelitorii nu este afectata.
7 Faceti desenul 112 Acoperis si 115 inactive si desenul 110
Etaj - model activ. Faceti clic pe Actualizare 3D (paleta
Functiuni, familia Arhitectura, Baza: Pereti, deschideri,elemente, zona Modificare). Elementele sunt afisate din nou
fara filtrul de vizibilitate.
Observati ca atunci cand utilizati functia Actualizare 3D pen-tru a actualiza reprezentarea elementelor, filtrul de vizibilitate seaplica desenului activ si tuturor desenelor deschise activ in fun-dal.Filtrul de vizibilitate este activ chiar daca layer-ul in care afost desenat este invizibil.
Desenarea rebordului
Veti desena acum un rebord de 11.5 cm latime si 10 cm inaltime.Rebordul va fi desenat intr-un desen nou. Inainte insa este nevoiesa atasati forma de acoperis acestui desen.
Denumiti intotdeauna desenele sugestiv!
Pentru a desena rebordul
1 Selectati Deschidere fisiere proiect....
2 Deschideti meniul contextual al desenului 116, faceti clic pe
Atribuire cote si selectati setarea de inaltime pentru etaj si
forma acoperis.
Apasati OK pentru a confirma caseta de dialog Comporta-
ment etaj desene afectate fara a activa vreo optiune cata
vreme desenul este inca gol.
3 Casuta de dialog Deschidere fisier proiect este afisata.
Setati desenul 116 ca desen activ (curent) si desenul 110 Etaj
- model ca activ in fundal.
4 Utilizati Listare planuri standard pentru a verifica inalti-
mea relativa a noului desen 116: Planul inferior standard =
2.64 m si Planul superior standard = 5.19 m.
Sfat: Puteti de asemeneadesena un rebord utilizand
functia Rebord (paletaFunctiuni, familia Arhi-tectura, modulul Special:Pereti, deschideri, ele-mente, zona Creare).Nivelul superior al perete-lui de jos serveste ca inal-time a rebordului. Deoa-rece aceasta functie nu
este potrivita exempluluide fata pentru crearea unuirebord, veti utiliza in loculei functia
Perete.
8/19/2019 Tutorial Allplan2016 - Arhitectura
http://slidepdf.com/reader/full/tutorial-allplan2016-arhitectura 259/509
Tutorial Arhitectura Capitolul 3: Planuri de referinta
5 Faceti clic pe Perete (paleta Functiuni, familia Arhite
tura, Baza: Pereti, deschideri, elemente, zona Creare) s
faceti dublu-clic cu butonul dreapta al mouse-ului pe un pe
existent.
6 Setati Proprietati:Grosime: 0.115
Material: B25
Inaltime: asociati marginile peretelui la planul inferior stand
si introduceti urmatoarele valori pentru distanta.
Apoi faceti clic pe OK pentru confirmare.
8/19/2019 Tutorial Allplan2016 - Arhitectura
http://slidepdf.com/reader/full/tutorial-allplan2016-arhitectura 260/509
252 Exercitiul 5: Acoperis Allplan 2016
7 Desenati rebordul pe peretii laterali, dar nu si in zona lucarnei.
8 Acum modificati Inaltimea pentru marginea peretilor laterali de
sub acoperis si lucarna. Rebordul trebuie sa fie la acelasi nivel
cu invelitoarea.
8/19/2019 Tutorial Allplan2016 - Arhitectura
http://slidepdf.com/reader/full/tutorial-allplan2016-arhitectura 261/509
Tutorial Arhitectura Capitolul 3: Planuri de referinta
Nota: Pentru a va asigura ca distanta intre rebord si planu
acoperis ramane de 10 cm, comutati pe Distanta per
pendiculara pe plan.
9 Desenati rebordul pe peretii exteriori si deasupra lucarnei.
Variante alternative
Cu numai cateva clic-uri de mouse, puteti desena variante altnative de fatada pentru balcon.
Pentru a desena o varianta alternativa
Deschideti desenele 110 Etaj - model si 116. Copiati cont
tul lor intr-un desen gol - 117, de exemplu.
Atribuiti forma de acoperis desenului 117.
Faceti desenul 117 activ si inchideti celelalte desene.
Sfat: Utilizati functia
Intersectie element
cu linie pentru a resetaperetele exterior si pentrua alungi parapetul.
8/19/2019 Tutorial Allplan2016 - Arhitectura
http://slidepdf.com/reader/full/tutorial-allplan2016-arhitectura 262/509
254 Exercitiul 5: Acoperis Allplan 2016
1 Utilizati functia Intersectie element cu linie pentru a mo-
difica intersectiile peretilor ca in imaginea de mai jos.
2 Utilizand Modificare proprietati elemente de arhitectura
pentru a modifica inaltimea parapetului la 1.27 m.
Setati tipul de vedere ca Ascuns; imaginea rezultata a noului
desen impreuna cu desenul112 Acoperis ar trebui sa arate as-tfel:
8/19/2019 Tutorial Allplan2016 - Arhitectura
http://slidepdf.com/reader/full/tutorial-allplan2016-arhitectura 263/509
8/19/2019 Tutorial Allplan2016 - Arhitectura
http://slidepdf.com/reader/full/tutorial-allplan2016-arhitectura 264/509
256 Exercitiul 6: Planuri libere Allplan 2016
2 Deschideti directorul cu tutorialul, selectati desenul 101 Parter
- garaj si din meniul contextual, alegeti Copiere in....
8/19/2019 Tutorial Allplan2016 - Arhitectura
http://slidepdf.com/reader/full/tutorial-allplan2016-arhitectura 265/509
Tutorial Arhitectura Capitolul 3: Planuri de referinta
3 Selectati destinatia desenului 105 si faceti clic pe OK pent
confirmare.
4 Redenumiti desenul 105: "Parter - garaj – alternativa".
5 Inchideti ProiectPilot.
Definirea planurilor libere
Planurile libere vor fi create in desenul cu garajul pe care tocml-ati copiat. Veti crea doua perechi de planuri libere, cate unapentru fiecare garaj. Planul inferior in fiecare pereche va ramaorizontal, iar planul superior va fi inclinat, definit prin doua punsi un unghi de inclinare.
Sfat: Un plan poate fi defi-nit prin trei puncte sauprin doua puncte si un
unghi.
8/19/2019 Tutorial Allplan2016 - Arhitectura
http://slidepdf.com/reader/full/tutorial-allplan2016-arhitectura 266/509
258 Exercitiul 6: Planuri libere Allplan 2016
Detaliu, sectiune A = Plan liber superior; B = Plan superior standard;C = Planseu peste parter; D = Acoperis garaj
Izometrie, acoperis garaj inclinat de-a lungul muchiei exterioare A = Puncte care definesc planul
Pentru a defini planurile libere
In paleta Functiuni, selectati modulul Modul General:
Acoperisuri, planuri, sectiuni.
Selectati desenul in care ati copiat garajele 105 Parter - garaj
- alternativa si deschideti desenul 109 Parter - planseu in
mod pasiv.1 Faceti layer-ul AR_PLANSEE vizibil (prelucrabil) si dezacti-
vati-le (invizibil, blocat) pe celelalte.
2 Faceti clic pe Planuri libere (zona Creare).
8/19/2019 Tutorial Allplan2016 - Arhitectura
http://slidepdf.com/reader/full/tutorial-allplan2016-arhitectura 267/509
Tutorial Arhitectura Capitolul 3: Planuri de referinta
3 Faceti clic pe Proprietati.
Planul superior liber trebuie sa fie inclinat, in timp ce planu
ferior liber ramane orizontal, la acelasi nivel cu planul infer
standard.
4 In zona Plan superior , faceti clic pe Plan liber .
5 In zona Plan inferior , faceti clic pe Cota absoluta si
introduceti -0,11.
Incepeti cu definirea inclinarii planului superior. In cazul in
cunoasteti pozitia a trei puncte care definesc planul, putet
troduce coordonatele in casetele corespunzatoare.
In acest exemplu vom prelua pozitia primelor doua puncte
desen si vom specifica unghiul de inclinare.
6 Faceti clic pe butonul langa Puncte.
7 Punct 1 Faceti clic pe coltul din dreapta jos si specificati inaltimea:
2.59.
8/19/2019 Tutorial Allplan2016 - Arhitectura
http://slidepdf.com/reader/full/tutorial-allplan2016-arhitectura 268/509
260 Exercitiul 6: Planuri libere Allplan 2016
8 Punct 2
Faceti clic pe coltul din dreapta sus si specificati inaltimea:
2.59.
9 Punct 3 / Inclinarea planului superior
Introduceti inclinarea: 8.
10 Zona de inclinare ascendenta
Faceti clic pe un punct din stanga punctelor definite.
11 Acum trebuie sa definiti inclinarea planului superior. Caseta de
dialog Planuri libere este afisata din nou. Faceti clic pe OK
pentru a confirma.
Acum introduceti conturul planurilor libere.
12 Selectati Detectie suprafata in Optiuni introducere.
Sfat: Puteti face clic pe
puncte si intr-o vedereizometrica.
Astfel definiti toate cele treicoordonate cu ajutorulmouse-ului!
8/19/2019 Tutorial Allplan2016 - Arhitectura
http://slidepdf.com/reader/full/tutorial-allplan2016-arhitectura 269/509
Tutorial Arhitectura Capitolul 3: Planuri de referinta
13 Faceti clic in interiorul conturului garajului si apasati ESC.
14 Faceti clic pe 3 Ferestre. Veti putea vedea planurile li
inclinate in vedere si in izometrie.
15 Repetati pasii 2 - 12 pentru a crea a doua pereche de planlibere pentru al doilea garaj.
16 Apasati ESC pentru a iesi din functie.
Sfat: Daca selectati opti-unea Multi in Optiuni in-troducere la inceput, func-tia ramane deschisa (acti-va).
8/19/2019 Tutorial Allplan2016 - Arhitectura
http://slidepdf.com/reader/full/tutorial-allplan2016-arhitectura 270/509
262 Exercitiul 6: Planuri libere Allplan 2016
Modificari ulterioare
Acoperisurile garajelor trebuie atasate planurilor libere. Cand aticreat acoperisurile (vedeti "Acoperis garaj" la pagina 173), le-ati"plasat" pe planul superior al parterului (vedeti ilustratia urmatoa-
re).
A = Planseu peste parterB = Planseu garajC = Cota superioara (2.44 m)D = Cota inferioara (-0.11 m)
Pentru a atasa acoperisurile garajelor la planurilelibere
1 Deschideti meniul contextual al garajului din dreapta si selec-
tati Proprietati.
Fereastra de dialog Planseu se deschide.
8/19/2019 Tutorial Allplan2016 - Arhitectura
http://slidepdf.com/reader/full/tutorial-allplan2016-arhitectura 271/509
Tutorial Arhitectura Capitolul 3: Planuri de referinta
2 Modificati setarile de inaltime:
In zona Margine superioara, setati Relativ la planul
perior la 0.
Lasati Inaltime fixa asa cum este: setat la 0.15 m.
3 Faceti clic pe OK pentru a inchide caseta de dialog.
Acum ati atasat invelitoarea la planul liber.
4 Repetati pasii pentru garajul din stanga.
5 Faceti layer-ul AR_STALPI, continand stalpii, prelucrabil s
deschideti desenul 100 Parter - model in mod pasiv.Setati tipul de vedere ca Ascuns; Vederea din fata, S
ar trebui sa arate astfel:
Creati modelul filar al vederii Vedere din fata, Sud. Putevedea ca stalpii nu se termina sub acoperisurile garajelor ci le
8/19/2019 Tutorial Allplan2016 - Arhitectura
http://slidepdf.com/reader/full/tutorial-allplan2016-arhitectura 272/509
264 Exercitiul 6: Planuri libere Allplan 2016
traverseaza. Acesta este rezultatul setarii inaltimii relative la cre-area stalpilor (vedeti "Stalpi" la pagina 92).
Pentru a adapta inaltimea stalpilor
1 Faceti clic pe Modificare proprietati elemente de arhi-
tectura..
2 Faceti clic pe Inaltime.
3 Selectati caseta Modificare cota superioara. In zona Margi-
ne superioara, setati Relativ la planul superior la -0,15.
Aceasta va modifica distanta dintre capatul superior al stalpu-
lui si planul superior.
8/19/2019 Tutorial Allplan2016 - Arhitectura
http://slidepdf.com/reader/full/tutorial-allplan2016-arhitectura 273/509
Tutorial Arhitectura Capitolul 3: Planuri de referinta
4 Aplicati noua setare de inaltime stalpilor: selectati Sta
filtrul de arhitectura si includeti cei sase stalpi ai acoperisu
garajului intr-o fereastra dreptunghiulara de selectie.
Acum stalpii se vor termina corect, sub acoperisul garajulu
8/19/2019 Tutorial Allplan2016 - Arhitectura
http://slidepdf.com/reader/full/tutorial-allplan2016-arhitectura 274/509
266 Exercitiul 6: Planuri libere Allplan 2016
Capitolul 4: Scara Exercitiile din acest capitol pot fi parcurse daca aveti modulul
Scari Verificati Paletele pentru a vedea daca detineti li-
centa pentru acest modul.
Veti desena scara intre parter si etaj. Cu modulul Al-lplan Scari, puteti desena atat scari standard, cat siscari cu forma libera in 3D. Conturul scarii, treptele,mana curenta etc. pot fi desenate liber.
In acest tutorial vom acoperi doar o parte a multitudinii
de posibilitati de desenare a unei scari. Daca doriti sautilizati eficient modulul Scari, la adevarata lui capaci-tate, petreceti ceva vreme experimentand si cu alteforme de scari si incercati diferiti alti parametri de cre-are a scarilor. Fiecare exercitiu incepe cu explicatiicare sunt valabile si pentru celelalte tipuri de scari.
8/19/2019 Tutorial Allplan2016 - Arhitectura
http://slidepdf.com/reader/full/tutorial-allplan2016-arhitectura 275/509
Tutorial Arhitectura Capitolul 4: Scara
Inainte de desenarea scarii propriu-zise, desenati conturul folsind constructii de ajutor. Acesta va fi util pentru orientare canveti defini treptele.
Pentru a desena conturul cu constructii de ajuto
Deschideti desenul 100 Parter - model si inchideti-le pe c
lalte.
Faceti layer-ul CO_GENER02 (contur scara) vizibil (preluc
bil) si inchideti-le pe toate celelalte.
1 Facti clic pe Linie (paleta Functiuni, familia Baza, mo
lul Constructii 2D, zona Creare), activati modul
Constructii ajutor (bara de functii Format) si
faceti layer-ul CO_AJUTOR activ.
2 Trasati conturul scarii.
3 Dezactivati optiunea Constructie ajutor .
4 Pastrati vizibil doar layer-ul DE_CLINE.
Procedura de creare a scarii este aceeasi indiferent de tipul dscara. Dupa crearea scarii, aceasta poate fi modificata cu
Modificare scari.
8/19/2019 Tutorial Allplan2016 - Arhitectura
http://slidepdf.com/reader/full/tutorial-allplan2016-arhitectura 276/509
268 Exercitiul 6: Planuri libere Allplan 2016
La desenarea scarii procedati astfel:
Selectati tipul scarii.
Trasati conturul scarii. Prin asta definiti si lungimea libera de lacapatul superior al scarii.
Setati inaltimea scarii si pozitia liniei pasului. Va fi creata oscara care va putea fi modificata conform cerintelor dvs.
Daca este cazul, modificati setarile initiale, de exemplu numa-rul de trepte, pozitia ultimei trepte, unghiul treptelor etc.
Aceasta va completa desenul initial. Numai latimile suntafisate.
Selectati (optional) elementele componente ale scarii: manacurenta, rampa etc.
Aplicati setarile si pozitionati descrierea scarii.
8/19/2019 Tutorial Allplan2016 - Arhitectura
http://slidepdf.com/reader/full/tutorial-allplan2016-arhitectura 277/509
Tutorial Arhitectura Capitolul 4: Scara
Exercitiul 7: Scara cu podest la jumata
Incepeti prin crearea elementelor de baza ale scarii.Conturul scarii depinde de tipul de scara selectat. De exempl
daca selectati scara dreapta, sistemul va inchide conturul dupati introdus patru puncte. Conturul scarii cu podest la jumatateste definit de 8 puncte. O scara in spirala este definita de doraze, iar o scara libera are la baza oricate puncte sau curbe d- chiar si curbe spline.
Pentru a desena elementele de baza ale scarii
1 Faceti clic pe Scara cu podest la jumatate (paleta Fu
tiuni familia Arhitectura modulul Scari zona Creare) si ac
vati layer-ul AR_SCARI
2 Primul punct introdus va defini punctul de intersectie intre
za scarii si vangul interior. Faceti clic pe primul punct. Pen
toate scarile acesta este unul din punctele de jos (pe inter
sau exteriorul scarii).
Faceti clic pe celelalte colturi folosind conturul trasat anterIn total trebuie sa indicati 8 puncte.
A = Primul punct pentru vangul interior (treapta de plecare jos)
3 Faceti clic in caseta (campul) Inaltime.
4 Bifati optiunea Numar trepte automat dupa regula si intr
duceti urmatoarele valori pentru inaltime:
Sfat: Consultati sectiunea
"Modulul Scari - Notiuni debaza" din Ajutor Allplan:
8/19/2019 Tutorial Allplan2016 - Arhitectura
http://slidepdf.com/reader/full/tutorial-allplan2016-arhitectura 278/509
270 Exercitiul 7: Scara cu podest la jumatate Allplan 2016
- H superior: 2.75 (plan inferior standard etaj + 11 cm; cotafinita a pardoselii la etaj).
- Cota plan inferior: 0,00 (plan inferior standard parter +11cm; cota finita a pardoselii parter).
Apoi faceti clic pe OK pentru confirmare.
Inaltimea scarii – 2.75 - este afisata in caseta Optiuni introdu-
cere Contur trepte / linie pas / inaltime.
5 Faceti clic pe OK pentru a confirma setarile.
Este creata scara si este afisata fereastra de dialog Geometrietrepte.
6 Apasati ESC pentru a incheia introducerea parametrilor scarii.
Faceti clic pe Yes la afisarea solicitarii de confirmare si poziti-
onati descrierea.
Daca nu doriti sa pozitionati descrierea, apasati ESC.
7 Deschideti desenul 109 Parter - planseu in mod pasiv.
8 Faceti layer-ele AR_PERETI si AR_PLANSEE vizibile.
9 Faceti clic pe 3 Ferestre.Verificati inaltimea si orientarea scarii, in vedere izometrica si
in elevatie.
8/19/2019 Tutorial Allplan2016 - Arhitectura
http://slidepdf.com/reader/full/tutorial-allplan2016-arhitectura 279/509
Tutorial Arhitectura Capitolul 4: Scara
Modificarea geometriei scarii
Puteti modifica parametrii propusi de sistem in Geometrie treIn acest exercitiu veti face urmatoarele modificari:
Pozitionarea ultimei trepte
Modificarea unghiului treptei (posibila doar la scarile cu pola jumatate).
Latimea si inaltimea treptei sunt calculate automat de sistem.cazul scarii cu podest la jumatate, podestul nu poate fi modifipozitia acestuia este fixa. Totusi puteti modifica numarul de tr- aceasta fiind valabila pentru orice tip de scara.
Simboluri scara
Sagetile mari pe trepte arata ca elementele sunt la inaltimi difte.
Sagetile mici pe o linie scurta arata ca doua elemente sunt laaceeasi cota (inaltime).
Pentru a modifica geometria scarii (treptelor)
1 Faceti clic pe Modificare scari (paleta Functiuni fam
Arhitectura modulul Scari zona Modificare) si faceti clic
linia pasului scarii.
8/19/2019 Tutorial Allplan2016 - Arhitectura
http://slidepdf.com/reader/full/tutorial-allplan2016-arhitectura 280/509
272 Exercitiul 7: Scara cu podest la jumatate Allplan 2016
2 Faceti clic pe Tip podest, activati Tip I si faceti clic pe OK
pentru a confirma.
3 Faceti clic in casuta Ultima treapta. Va fi selectata optiunea
H-1. Ultima treapta va fi deplasata cu o inaltime de treapta mai
jos.
In plan veti observa ca rampa superioara nu se suprapune
peste conturul scarii. Rampa superioara va avea 7 trepte si 8
contratrepte. Valoarea pentru contratreapta se modifica auto-
mat si pasul este calculat pe baza lungimii primei rampe.
In plan veti observa ca rampa superioara nu se suprapune
exact peste conturul scarii. Trebuie sa deplasati rampa de-a
lungul liniei pasului.
4 Verificati mai intai distanta intre ultima contratreapta si contur
cu Masuratori (bara de functii Standard).
5 Faceti clic pe Dsup (ce defineste depasirea in partea superi-
oara) si introduceti valoarea pentru distanta masurata anterior:
0.085.
Podestul se prelungeste astfel cu valoarea introdusa iar trep-
tele se vor muta.
8/19/2019 Tutorial Allplan2016 - Arhitectura
http://slidepdf.com/reader/full/tutorial-allplan2016-arhitectura 281/509
Tutorial Arhitectura Capitolul 4: Scara
Caseta de dialog pentru Geometrie trepte ar trebui acum
arate astfel:
Definirea componentelor scarii
Pe ecran, scara este reprezentata doar prin trepte. Daca doriputeti adauga si alte elemente. Programul prezinta aceste co
ponente si ofera optiuni pentru afisarea acestora intr-o singurfereastra de dialog. In plus, fiecare componenta are propria fereasta cu proprietati/setari unde puteti introduce diferite valorexercitiul urmator vom defini treptele, mana curenta si monta
Pentru a defini elementele scarii
Caseta de dialog Geometrie trepte este deschisa.
1 Faceti clic pe pentru a accesa caseta de dialog Ele-
mente scara.
2 In caseta de dialog Elemente scara selectati tab-ul Form2D.
Sfat: Pentru o serie decomponente - Treaptascara, Mana interior, Mon-tanti interiori si altele - potfi definite liber cu diverseproprietati.
8/19/2019 Tutorial Allplan2016 - Arhitectura
http://slidepdf.com/reader/full/tutorial-allplan2016-arhitectura 282/509
274 Exercitiul 7: Scara cu podest la jumatate Allplan 2016
3 Bifati Treapta scara, Mana interior si
Montanti interior .
Faceti clic pe... in sectiunea Layer si atribuiti layer-ul
AR_STAIR componentelor pe care tocmai le-ati selectat.
In tab-ul Format, 2D puteti modifica proprietatile de format uti-
lizate la reprezentarea elementelor in plan.
8/19/2019 Tutorial Allplan2016 - Arhitectura
http://slidepdf.com/reader/full/tutorial-allplan2016-arhitectura 283/509
Tutorial Arhitectura Capitolul 4: Scara
4 Acum treceti in tab-ul Geometrie, 3D.
Puteti utiliza Geometrie, 3D unde, pe langa definirea geom
triei elementelor, fereastra puteti face urmatoarele setari:
In Linie 3D alegeti tipul de linie pentru reprezentarea e
mentelor in vederi si izometrii.
In sectiunea Hasura specificati stilul hasurii, modelul s
umplutura folosita pentru reprezentarea elementelor in
tiuni.
In zona Suprafata puteti atribui suprafete libere eleme
lor.
In zona Material puteti atribui materiale elementelor.
Aceste materiale vor fi utilizate ulterior la generarea ra-
poartelor.
8/19/2019 Tutorial Allplan2016 - Arhitectura
http://slidepdf.com/reader/full/tutorial-allplan2016-arhitectura 284/509
276 Exercitiul 7: Scara cu podest la jumatate Allplan 2016
5 In tab-ul Geometrie, 3D, faceti clic pe Treapta scara si intro-
duceti Grosimea treptei in partea frontala si in cea din spate,
precum si distanta intre treapta si conturul scarii. Faceti
clic pe OK pentru a confirma fereastra de dialog.
6 Tot in Geometrie, 3D, faceti clic pe Mana interior .
7 Introduceti distanta intre marginea exterioara a mainii curentesi conturul scarii si definiti pozitia mainii curente fata de mar-
ginea frontala a treptelor. Astfel definiti de unde incepe mana
curenta. In acest exemplu, montantul va fi plasat pe prima
8/19/2019 Tutorial Allplan2016 - Arhitectura
http://slidepdf.com/reader/full/tutorial-allplan2016-arhitectura 285/509
Tutorial Arhitectura Capitolul 4: Scara
treapta. Faceti clic pe OK pentru a confirma fereastra de d
log.
8 Tot in Geometrie, 3D, faceti clic pe Montanti interior . (m
tant definit de utilizator).
9 Introduceti distanta intre marginea exterioara a mainii cure
si conturul scarii si definiti pozitia mainii curente fata de maginea frontala a treptelor. Astfel definiti de unde incepe ma
curenta. In acest exemplu, montantul va fi plasat pe prima
treapta.
8/19/2019 Tutorial Allplan2016 - Arhitectura
http://slidepdf.com/reader/full/tutorial-allplan2016-arhitectura 286/509
278 Exercitiul 7: Scara cu podest la jumatate Allplan 2016
10 Faceti clic pe Preluare intre treapta si mana curenta. Inalti-
mea montantului este calculata automat. Faceti clic pe OK
pentru a confirma fereastra de dialog.
11 Faceti clic pe OK pentru a confirma caseta de dialog Ele-
mente scara.
Componentele sunt desenate, iar bara de functii Geometrie
trepte este afisata din nou.
12 Faceti clic pe Inchidere si confirmati mesajul care apare se-
lectand Yes.
Sfat: Daca modificati di-mensiunile treptei, mainiicurente sau montantului,trebuie sa faceti clic dinnou pe Preluare pentru a
recalcula inaltimea.
8/19/2019 Tutorial Allplan2016 - Arhitectura
http://slidepdf.com/reader/full/tutorial-allplan2016-arhitectura 287/509
Tutorial Arhitectura Capitolul 4: Scara
Astfel se incheie desenarea scarii. Pozitionati acum descr
- o previzualizare a descrierii este atasata cursorului.
13 Bifati casutele din dreptul atributelor care doriti sa fie inclu
descriere.
14 Selecati numarul de zecimale.
15 Plasati eticheta in dreptul scarii.
Crearera unei sectiuni a scarii in plan
Veti face acum o sectiune a scarii in plan asa cum este ea cein desenele de executie.
Pentru a crea o sectiune a scarii in plan1 Faceti clic pe Sectiune scara (paleta Functiuni famil
Arhitectura modulul Scari zona Creare) si activati layer-u
AR_SCARI.
2 Faceti clic pe linia pasului pentru a identifica scara.
3 In caseta de dialog Sectiune scara, faceti clic pe
Proprietati.
4 Daca este necesar, deschideti tab-ul Reprezentare jos si
specificati modul in care scara va fi reprezentata sub liniasectiune:
Selectati casetele pentru Modificare reprezentare eleme
jos si Modificare linie pas la partea inferioara.
Sfat: Puteti sa renuntati lapozitionarea descrierii
apasand ESC.
Sfat: Pentru a utiliza liniafolosita in desen pentruprima zona, faceti clic pebutonul LinInf : esteafisata“-“.
8/19/2019 Tutorial Allplan2016 - Arhitectura
http://slidepdf.com/reader/full/tutorial-allplan2016-arhitectura 288/509
280 Exercitiul 7: Scara cu podest la jumatate Allplan 2016
Selectati optiunea Modificare proprietati format in ambele
zone si introduceti urmatoarele:
Grosime creion: 0.25
Tip linie: 1
Cul. linie: 1 negru
5 Daca este necesar, deschideti tab-ul Reprezentare sus si
specificati modul in care scara va fi reprezentata deasupra li-niei de sectiune:
Selectati casetele pentru Modificare reprezentare elemente
sus si Modificare linie pas la partea superioara.
Selectati optiunea Modificare proprietati format in ambele
zone si introduceti urmatoarele:
Grosime creion: 0.25
Tip linie: 2
Sfat: Pentru a ascunde o
componenta a scarii estesuficient sa debifati optiu-nea respectiva.
8/19/2019 Tutorial Allplan2016 - Arhitectura
http://slidepdf.com/reader/full/tutorial-allplan2016-arhitectura 289/509
Tutorial Arhitectura Capitolul 4: Scara
Cul. linie: 1 negru
6 Faceti clic pe OK pentru a confirma fereastra de dialog.
7 Introduceti distanta intre liniile de sectiune. Aceasta distan
nu este dependenta de scara de referinta. Trebuie introdu
unitatea de masura curenta(m).
8 Alegeti primul si al doilea punct pentru pozitionarea liniei d
sectiune. In plan, reprezentarea se va modifica automat;in
vederi si izometrii reprezentarea ramane neschimbata.
Sfat: Daca faceti ulteriormodificari in scara va tre-
bui sa recreati sectiunea inplan cu aceeasi functie – Sectiune scara.
8/19/2019 Tutorial Allplan2016 - Arhitectura
http://slidepdf.com/reader/full/tutorial-allplan2016-arhitectura 290/509
282 Exercitiul 7: Scara cu podest la jumatate Allplan 2016
Capitolul 5: SmartParts Exercitiile din acest capitol pot fi parcurse daca aveti modu-
lele Baza: Pereti, deschideri, elemente. Verificati Pa-
letele pentru a vedea daca detineti licenta pentru acest mo-
dul.
Daca nu aveti catalogul cu obiectele respective saudaca acestea nu se potrivesc exact cu ceea ce avetinevoie, puteti sa va creati singuri proprile obiecte
SmartPart utilizand functiile Fereastra SmartPart,
Usa SmartPart, Parasolare SmartPart,Luminator cupoleta SmartPart (zona Creare inmodulul Baza: Pereti, Deschideri, Componente) si
functia Fereastra in acoperis SmartPart (zonaCreare in modulul Acoperisuri, planuri, sectiuni.Puteti salva aceste SmartPart-uri si le puteti apoi in-sera in proiect oricand.
8/19/2019 Tutorial Allplan2016 - Arhitectura
http://slidepdf.com/reader/full/tutorial-allplan2016-arhitectura 291/509
Tutorial Arhitectura Capitolul 5: SmartParts
Crearea unui SmartPart
Cerinte: ati creat un gol.
Selectati o functie de creare SmartPart in zona Creare din
modulul Baza: Pereti, deschideri, elemente si Acop
suri, planuri, sectiuni. Apoi faceti clic pe o deschidere.SmartPart-ul se ajusteaza automat la dimensiunea golului
Alegeti elementele pentru SmartPart (ca de exemplu cadrmontanti, traverse pentru fereastra) si definiti parametrii peele in paleta Proprietati.
Definiti parametrii pentru SmartPart in 2D si 3D.
Selectati elemente aditionale (spre exemplu glaf pentru fereastra, rulouri pentru fereastra) si definiti parametrii pentrele.
Puteti specifica pozitia SmartPart-ului fata de deschidere.
Salvati SmartPart-ul ca fisier favorit ( Salvare ca favorsau salvati-l intr-un folder din paleta Biblioteca.
In continuare veti crea trei deschideri in care veti insera SmartPart-urile modelate anterior, in singurul perete fara ferestre dparter.Incepeti prin crearea deschiderilor pentru ferestre.
Pentru a crea golurile de fereastra
Desenul 100 Parter - model este inca deschis. Faceti laye
AR_PERETI vizibil (prelucrabil) si dezactivati-le (invizibil, b
cat) pe celelalte.
1 Faceti dublu-clic dreapta pe golul de fereastra din peretele
drept langa peretele circular.
2 Creati trei goluri de fereastra – ca in imaginea de mai jos.
Proprietatile sunt preluate de la elementul selectat.
zona Margine inferioara, setati Relativ la planul infe
la 0.11.
Inaltime: Margine superioara: Inaltime fixa elem
Inaltime element: 2.26
Margine inferioara: Relativ la planul in
8/19/2019 Tutorial Allplan2016 - Arhitectura
http://slidepdf.com/reader/full/tutorial-allplan2016-arhitectura 292/509
284 Exercitiul 7: Scara cu podest la jumatate Allplan 2016
rior , distanta: 0.11
Glaf:Adancime fereastra: 0.07
Glaf exterior: 0.09
Reprezentare parapet: Exterior
Element biblioteca 1 la n: dezactivati
Orientare:
3 Apasati ESC pentru a iesii din functie.
8/19/2019 Tutorial Allplan2016 - Arhitectura
http://slidepdf.com/reader/full/tutorial-allplan2016-arhitectura 293/509
Tutorial Arhitectura Capitolul 5: SmartParts
Exercitiul8: Crearea macro-urilor
Veti crea o fereastra cu trei ochiuri. Macro-ul creat poate fi insulterior in orice alta deschidere de fereastra.
Pentru a fi siguri ca macro-urile din catalogul Macro si cele nreprezentare uniforma, veti utiliza aceleasi setari pentru grosiramei, creion/culoare pentru element, sticla etc.
Pentru a crea un macro
1 Faceti clic pe Macro tamplarie ferestre, usi (paleta
Functiuni, familia Arhitectura, modulul Baza: Pereti, des
chideri, elemente, zona Creare).
2 Faceti clic pe marginea unuia din golurile nou create.
Este afisata o caseta de dialog. Aici puteti introduce setaripentru macro. Incepeti cu rama.
3 Selectati tipul de rama si introduceti dimensiunile acesteia
Latime: 56 / Adancime: 56
4 Faceti clic pe pentru a transfera setarile in Vedere 3D
dreapta.
Fereastra va avea si elemente orizontale (o traversa).
5 In zona Elem profil, faceti clic pe Traverse si introduc
urmatoarele dimensiuni:
Latime: 56 / Adancime: 56
Sfat: Faceti clic pepentru a anula setarilefacute (una cate una).
8/19/2019 Tutorial Allplan2016 - Arhitectura
http://slidepdf.com/reader/full/tutorial-allplan2016-arhitectura 294/509
286 Exercitiul8: Crearea macro-urilor Allplan 2016
Traversa va fi pozitionata liber.
6 Setati impartirea ca X:Y si introduceti valoarea pentru
inaltimea campului de sus: 625 (vedeti imaginea).
7 Faceti clic pe pentru a transfera setarile pentru elementul
orizontal in Vedere 3D din dreapta.
8 Faceti clic in sectiunea din partea de jos a ferestrei in Vedere
3D. Aceasta va fi impartita printr-un element vertical.
9 In zona Elem profil, faceti clic pe Montanti si introduceti
urmatoarele dimensiuni:
Latime: 56 / Adancime: 56
8/19/2019 Tutorial Allplan2016 - Arhitectura
http://slidepdf.com/reader/full/tutorial-allplan2016-arhitectura 295/509
Tutorial Arhitectura Capitolul 5: SmartParts
10 Setati impartirea la 1:1 .
Montantul va fi centrat.
11 Faceti clic pe pentru a transfera setarile in Vedere 3D
8/19/2019 Tutorial Allplan2016 - Arhitectura
http://slidepdf.com/reader/full/tutorial-allplan2016-arhitectura 296/509
288 Exercitiul8: Crearea macro-urilor Allplan 2016
12 Faceti urmatoarele setari pentru Creion, culoare, suprafata:
Pentru Rame, montanti, traverse selectati creion 1 si culoare
14
Creion 7 si culoarea 50 pentru Geam
Creion 1 si culoarea 1 pentru elementele 2D in plan
Asociati suprafetele afisate in imagine pentru Rame, mon-
tanti, traverse (oak3_landscape.surf) si Sticla (glass.surf).
Aceste suprafete vor fi apoi afisate in modulul Animatie.
8/19/2019 Tutorial Allplan2016 - Arhitectura
http://slidepdf.com/reader/full/tutorial-allplan2016-arhitectura 297/509
Tutorial Arhitectura Capitolul 5: SmartParts
13 In zona Vedere 3D, faceti clic pe Def si alegeti scara de re
rinta pentru diferite reprezentari ale macro-ului.
14 Faceti clic pe OK pentru a confirma caseta de dialog.
15 <Confirmare> setari
Faceti clic dreapta de mouse pentru a confirma.
Se va deschide paleta Macro.
16 De exemplu, creati un director nou in directorul Privat.
Pentru aceasta, faceti dublu-clic pe directorul Privat.
17 Faceti click pe Grupa noua in partea de jos a paleteicro.
18 Introduceti o denumire pentru noua grupa, de exemplu, Tu
rial arhitectura si apasati ENTER pentru confirmare.
8/19/2019 Tutorial Allplan2016 - Arhitectura
http://slidepdf.com/reader/full/tutorial-allplan2016-arhitectura 298/509
290 Exercitiul8: Crearea macro-urilor Allplan 2016
19 Faceti dublu-clic pe noul director.
20 Faceti clic pe Salvare in partea de jos a paletei.
21 Introduceti o denumire pentru noul macro, de exemplu, Fe-
reastra01 si apasati ENTER pentru confirmare.
22 Apasati ESC pentru a iesi din functie.
Schimbare macro, SmartParts
Acum veti insera macro-uri in ambele goluri utilizand functiaAsezare macro in deschideri (paleta Functiuni, familia Arhi-tectura, modulul Baza: Cu alte cuvinte, veti introduce macro-uri.Macro-urile ar trebui sa fie pozitionate pe acelasi layer cu golurilein care au fost inserate.Daca nu sunt in acelasi layer, folositi functia
Modifcare proprietati format, Layer , pentru a atribui unlayer diferit.
Puteti inlocui un macro in orice moment. Singura conditie este saexiste doua macro-uri (cel ce va fi inlocuit si cel care il va inlocui)in desen.
Exista doua metode pentru inlocuirea macro-urilor:
Inlocuirea tuturor macro-urilor de acelasi fel cu alt macro -optiunea Macro.
Inlocuirea unei singure instante macro – optiunea Repartitii.
Un macro ce a fost introdus intr-un desen este o "instanta" a unuimacro.
In urmatorul exercitiu vom inlocui toate "instantele" macro-urilordin peretele circular cu alt macro.
Pentru a inlocui un macro
1 Faceti clic pe Schimbare macro, SmartPart (paleta
Functiuni, familia Arhitectura, Baza: Pereti, deschideri,
elemente, zona Modificare).
8/19/2019 Tutorial Allplan2016 - Arhitectura
http://slidepdf.com/reader/full/tutorial-allplan2016-arhitectura 299/509
Tutorial Arhitectura Capitolul 5: SmartParts
2 Selectati optiunea Repartitii (faceti clic in fereastra cu num
pentru a comuta).
3 Instantele macro-urilor ce trebuie schimbate
Selectati toate macro-urile din peretele circular (incadrati-l
intr-o fereastra de selectie).
4 Cu ce macro schimbati?
Faceti clic pe un macro introdus anterior (una din cele trei
deschideri).
5 Apasati ESC pentru a iesi din functie.
Parterul: macro-urile din peretele circular au fost inlocuite.
Puteti de asemenea sa utilizati functia Schimbare macroSmartPart pentru a inlocui macro-uri cu SmartParts.
Pentru a inlocui un macro cu un SmartPart
1 Faceti clic pe Schimbare macro, SmartPart.
2 Selectati setarea Repartitii.
8/19/2019 Tutorial Allplan2016 - Arhitectura
http://slidepdf.com/reader/full/tutorial-allplan2016-arhitectura 300/509
292 Exercitiul8: Crearea macro-urilor Allplan 2016
3 Instantele macro-urilor ce trebuie schimbate
Faceti clic pe instanta macro-ului din dreapta peretelui circular.
4 Doriti sa inlocuiti macro-ul cu un SmartPart de fereastra. Fa-
ceti clic pe o instanta de SmartPart fereastra.
5 Apasati ESC pentru a iesi din functie.
6 Pentru a ajusta directia de deschidere, faceti dublu-clic pe
SmartPart.
Paleta Proprietati a SmartPart-urilor este deschisa.
7 Selectati tab-ul Element.
8/19/2019 Tutorial Allplan2016 - Arhitectura
http://slidepdf.com/reader/full/tutorial-allplan2016-arhitectura 301/509
Tutorial Arhitectura Capitolul 5: SmartParts
8 In zona Rame, definiti tipul de deschidere de la Dreapta la
Stanga si specificati simbolul de deschidere 2D deschis
pana la 90%.
9 Apasati tasta ESC pentru a termina de modificat SmartPa
Modelare si modificare SmartPart-uri
Utilizand functiile Modelare fereastra SmartPart siModelare usa SmartPart, puteti crea SmartPart-uri de us
de fereastra similar cu crearea macro-urilor pentru deschideri
utilizand functia Macro tamplarie ferestre, usi: si aici, mintai selectati in previzualizare partea pe care doriti sa o prelu
8/19/2019 Tutorial Allplan2016 - Arhitectura
http://slidepdf.com/reader/full/tutorial-allplan2016-arhitectura 302/509
294 Exercitiul8: Crearea macro-urilor Allplan 2016
crati, iar apoi inserati elemente in partea selectata, facand clic pepictograma potrivita.
Urmatoarea imagine va arata cele doua statii ale tab-ului Propri-
etati din SmartPart-ul Fereastra, o singura deschidere
pentru a putea observa diferentele intre stadiul initial cu o rama
goala si SmartPart-ul finalizat.
8/19/2019 Tutorial Allplan2016 - Arhitectura
http://slidepdf.com/reader/full/tutorial-allplan2016-arhitectura 303/509
8/19/2019 Tutorial Allplan2016 - Arhitectura
http://slidepdf.com/reader/full/tutorial-allplan2016-arhitectura 304/509
296 Exercitiul8: Crearea macro-urilor Allplan 2016
Puteti de asemenea sa faceti dublu-click pe un SmartPart poziti-onat, puteti face modificarile necesare in paleta Proprietati siapoi puteti adauga SmartPart-ul in biblioteca, utilizand functia
Introducere SmartPart.
8/19/2019 Tutorial Allplan2016 - Arhitectura
http://slidepdf.com/reader/full/tutorial-allplan2016-arhitectura 305/509
Tutorial Arhitectura Capitolul 5: SmartParts
Paleta Biblioteca
Puteti observa o vedere generala cu toate simbolurile, macrosi SmartPart-urile in biblioteci.Selectati paleta Biblioteca.
Utilizand Filtru, puteti afisa sau ascunde tipuri de elemen
specifice din biblioteca (simboluri, macro-uri, SmartPart-uri).
Dupa ce ati deschis un folder, puteti vedea toate subfoldereleelemente din biblioteca (simboluri, macro-uri, SmartPart-uri) dponibile care nu au fost eliminate de filtrare.
8/19/2019 Tutorial Allplan2016 - Arhitectura
http://slidepdf.com/reader/full/tutorial-allplan2016-arhitectura 306/509
298 Exercitiul8: Crearea macro-urilor Allplan 2016
Zona din partea de sus va ajuta sa navigati in paleta Biblioteca:
Butonul Inapoi va duce un nivel mai sus in ierarhie; utilizati
Cautare pentru a cauta un nume in directorul actual si in sub-directoarele acestuia.
Utilizand Criteriu sortare, puteti sorta elementele din biblio-teca alfabetic sau dupa data in ordine crescatoare sau descres-
catoare.
Utilizand Ascundere directoare goale, puteti ascunde di-rectoare fara elemente din biblioteca. Faca folderele sunt ascun-
se, pictograma se modifica in .
De exemplu, daca ati selectat un SmartPart, paleta va pune ladispozitii o serie de functii pe care le puteti utiliza pentru a modi-fica si pentru a reprezenta SmartPart-ul in biblioteca:
8/19/2019 Tutorial Allplan2016 - Arhitectura
http://slidepdf.com/reader/full/tutorial-allplan2016-arhitectura 307/509
Tutorial Arhitectura Capitolul 5: SmartParts
Utilizand Tip vedere puteti seta vederea pentru previzuare. Reprezentarea este independenta de vederea setata in fereastra. Cand faceti clic pe numele unui element din bibliotecafiseaza un ToolTip cu informatii despre elementul respectiv(SmartPart, macro sau simbol). In plus puteti vedea data la caelemntul a fost salvat in biblioteca.La pozitionarea cursorului pe un element din biblioteca, va ap
functia Modificare. Facand clic pe pictograma se deschidun meniu contextual pe care il puteti utiliza pentru a copia, renumi sau sterge folderul sau elementul din biblioteca.Meniul contextual, disponibil in directoarele in care puteti sele
elemente biblioteca, pune la dispozitie nu doar functia Grnou pe care o puteti gasi in partea de jos a paletei, dar si o sede functii aditionale pe care le puteti utiliza pentru a defini dimsiunea previzualizarii sau pentru ascundere. In plus, puteti pesonaliza paletele conform nevoilor dumneavoastra. Pentruaceasta, selectati functia Configurare din meniul Extras si dchideti tab-ul Palete.
Nota: Elementele din biblioteca din directorul Standard pot fidoar copiate, dar nu si modificate.
Inserare element (in partea de jos a paletei) ofera trei funpentru inserarea elementelor in biblioteca plus functia Manou.
Puteti gasi mai multe informatii despre paleta Biblioteca in he Allplan.
8/19/2019 Tutorial Allplan2016 - Arhitectura
http://slidepdf.com/reader/full/tutorial-allplan2016-arhitectura 308/509
300 Exercitiul8: Crearea macro-urilor Allplan 2016
Capitolul 6: Sectiuni si
Vederi (fatade)Desi modelul cladirii este acum terminat, mai existainca un numar de operatiuni importante pe care le pu-teti executa pentru a obtine un desen finisat al con-structiei.
Exercitiile din acest capitol vor arata cum se creeazasectiunile si fatadele. O alta etapa implica calculul su-
prafetelor si a suprafetelor locuibile. Toate aceste datene vor fi utile la obtinerea rapoartelor.
Sectiune A - A cu cote de nivel
8/19/2019 Tutorial Allplan2016 - Arhitectura
http://slidepdf.com/reader/full/tutorial-allplan2016-arhitectura 309/509
Tutorial Arhitectura Capitolul 6: Sectiuni si Vederi (fatade)
Exercitiul 9: Sectiuni
Sectiunile constructiei arata modul in care se vede cladirea danumita directie. Linia de sectiune defineste vederea, iar ace
poate fi salvata ca o imagine cu calcul ascundere intr-un alt dsen. Modul in care in elementele sectionate sunt afisate - deexemplu, hasurate - poate fi de asemenea definit pentru vedein sectiune.Daca doriti puteti opta ca elementele sectionate sa fie reprezetate cu o linie groasa.
Sectiunea B-B
Pentru a crea o sectiune trebuie ca toate desenele sa fie activfundal si toate layer-ele elementelor ce vor fi incluse in sectiusa fie vizibile. Linia de sectiune va fi definita intr-un desen sep(desenul va fi cel activ). Este definita prin setarea parametrilo
Pentru a defini o sectiune In paleta Functiuni, selectati modulul Modul General
Acoperisuri, planuri, sectiuni.
Faceti desenul 2 Sectiune activ si
8/19/2019 Tutorial Allplan2016 - Arhitectura
http://slidepdf.com/reader/full/tutorial-allplan2016-arhitectura 310/509
302 Exercitiul 9: Sectiuni Allplan 2016
deschideti desenele 100, 101, 109, 110, 112, 116, 120 si 129
active in fundal.
1 Deschideti paleta Layer , faceti clic pe Select Layer / tip
plan si apoi selectati tipul de plan Model (toate layerele cu
elemente 3D).
2 In meniul Ferestre faceti clic pe 1 Fereastra.
3 Faceti clic pe Linie de sectiune (paleta Functiuni, familia
Arhitectura, Baza: Acoperisuri, planuri, sectiuni, zona
Creare).
4 Activati layer-ul CO_GENER01.
5 Faceti clic pe Proprietati si faceti urmatoarele setari:
In zona Tip sectiune: Sectiune verticala
Zona Reprezentare linie sectiune:
Selectati optiunea Reprezentare linie
Selectati linie sectiune intrerupta (prima optiune)
Lungimea linie sectiune: 1
Selectati optiunea Reprezentare simbol directie
Selectati Simbolul de directie 2
Marime in mm: 2
Zona Proprietati format: Linie sectiune
Creion: 0.50 Tip linie: 5
Culoare: 1 negru
Layer : CO_GENER01
8/19/2019 Tutorial Allplan2016 - Arhitectura
http://slidepdf.com/reader/full/tutorial-allplan2016-arhitectura 311/509
Tutorial Arhitectura Capitolul 6: Sectiuni si Vederi (fatade)
6 Faceti clic pe OK pentru a confirma.
Pentru a crea o sectiune in care sa fie vizibila intreaga cla
trebuie sa setati marginea superioara a sectiunii cu cel pu20 cm peste cota superioara si respectiv sub cota inferioa
cladirii.
7 Faceti clic pe punctul de inceput si sfarsit al liniei de sectiu
(ambele puncte vor fi situate in afara cladirii) si apasati ES
Verificati ca linia de sectiune sa intersecteze peretii sub un
drept, nu oblic.
8 Adancime / Directie
Faceti clic pe un punct situat deasupra cladirii.
Adancimea sectiunii este zona din spatele liniei de sectiuncare include toate elementele cladirii ce vor fi vizibile in se
une. Cu cat valoarea introdusa pentru adancime este mai
mare, cu atat este mai mare cantitatea de date generate.
numiti sectiunea: A
Sfat: Se pot defini si sec-
tiuni sub un unghi oareca-re, nu doar ortogonale.
8/19/2019 Tutorial Allplan2016 - Arhitectura
http://slidepdf.com/reader/full/tutorial-allplan2016-arhitectura 312/509
304 Exercitiul 9: Sectiuni Allplan 2016
9 Descriere sectiune
Introduceti A.
10 Repetati etapele de la punctele 3 la 7 si introduceti pentru
descrierea sectiunii: B.
8/19/2019 Tutorial Allplan2016 - Arhitectura
http://slidepdf.com/reader/full/tutorial-allplan2016-arhitectura 313/509
Tutorial Arhitectura Capitolul 6: Sectiuni si Vederi (fatade)
Activarea sectiunilor
Sectiunea este initial un model filar tridimensional. Pe bazaacestui model vom crea o imagine cu linii ascunse si o vom sin alt desen. Se va crea astfel o imagine 2D care poate fi prel
crata, daca este nevoie, cu functii din modulele Constructii 2Text si Cotare.
Structura de cladire are de asemenea prevazute desene pentvederi si sectiuni. Acestea sunt listate in zona din dreapta a ferestrei Deschidere fisirere proiect: desene din fisie-
re/structura cladirii (functia Deschidere fisirere proieczona Conversia structurii cladirii in directoarele Locuinta ufamiliala - Sectiuni si Locuinta unifamiliala - Vederi. Putetcrea vederi si sectiuni utilizand meniurile contextuale ale acesdesene.
Pentru a activa si salva o sectiune
1 Selectati Deschidere fisiere proiect.
2 Pe partea dreapta in Conversia structurii cladirii deschi
directorul Locuinta unifamiliala - Sectiuni, Sectiunea 1.
8/19/2019 Tutorial Allplan2016 - Arhitectura
http://slidepdf.com/reader/full/tutorial-allplan2016-arhitectura 314/509
306 Exercitiul 9: Sectiuni Allplan 2016
3 Deschideti meniul contextual al desenului 1010 si selectati
Desene sursa pentru sectiuni.
8/19/2019 Tutorial Allplan2016 - Arhitectura
http://slidepdf.com/reader/full/tutorial-allplan2016-arhitectura 315/509
Tutorial Arhitectura Capitolul 6: Sectiuni si Vederi (fatade)
4 Faceti clic pe desenele 2, 100, 101, 109, 110, 112, 116, 1
129. Apoi faceti clic pe OK pentru confirmare.
5 Deschideti meniul contextual al desenului 1010 din nou si
selectati Definitii layere, tip de planuri (Actual),
8/19/2019 Tutorial Allplan2016 - Arhitectura
http://slidepdf.com/reader/full/tutorial-allplan2016-arhitectura 316/509
308 Exercitiul 9: Sectiuni Allplan 2016
6 In caseta de dialog Definitii layere, tip de planuri, selectati
optiunea Utilizare tip plan si faceti clic pe setul de planuri
Model.
Dupa deschiderea meniului contextual al desenului 1010, veti
observa ca tipul de plan a fost selectat: Definitii layere, tip de
planuri (Model).
7 Urmatorul pas implica setari ale sectiunii.
Deschideti meniul contextual al desenului 1010 si selectati
Definitii pentru sectiune.
8 Se deschide fereastra de dialog Definitii calcul ascundere.
Selectati urmatoarele optiuni:
Zona Elemente suprafata: Selectati optiunea Fara ele-
mente suprafete
Zona Contacte:
Selectati optiunea Eliminare suprafete contact
Ug. maxim contact: 5 grade
Pentru a reprezenta, in vederile cu linii ascunse, curbele ca
suprafete netede in loc de a le prezenta fatetate, setati
Unghi maxim contact la 5 grade, de exemplu.
8/19/2019 Tutorial Allplan2016 - Arhitectura
http://slidepdf.com/reader/full/tutorial-allplan2016-arhitectura 317/509
Tutorial Arhitectura Capitolul 6: Sectiuni si Vederi (fatade)
Zona Linie de jonctiune la elemente de arhitectura:
Selectati optiunea Linie de jonctiune la elemente de
prafata diferite
Bifati optiunea Reprezentare muchii vizibile
Sfat: Specificatiile pentrufinisaje definite utilizand
functia Camere pot fide asemenea prezentatein sectiuni. In felul acestanu mai este nevoie saeditati ulterior sectiunile.
8/19/2019 Tutorial Allplan2016 - Arhitectura
http://slidepdf.com/reader/full/tutorial-allplan2016-arhitectura 318/509
310 Exercitiul 9: Sectiuni Allplan 2016
9 In zona Definitii speciale faceti click pe butonul Arhit… si
selectati optiunea Margine elemente sectionate cu linie
groasa. Setati celelalte optiuni asa cum sunt afisate.
10 Faceti clic pe OK pentru a inchide fereastra de dialog.
8/19/2019 Tutorial Allplan2016 - Arhitectura
http://slidepdf.com/reader/full/tutorial-allplan2016-arhitectura 319/509
Tutorial Arhitectura Capitolul 6: Sectiuni si Vederi (fatade)
11 Dupa ce ati efectuat toate setarile pentru sectiune, din me
contextual al desenului 1010 selectati Generare sectiune
12 Selectati Section A apoi apasati OK pentru a confirma.
Desenul 1010 preia automat numele urmator: Sectiunea:
(rezultat calcul ascundere).
8/19/2019 Tutorial Allplan2016 - Arhitectura
http://slidepdf.com/reader/full/tutorial-allplan2016-arhitectura 320/509
312 Exercitiul 9: Sectiuni Allplan 2016
13 Debifati casuta Structura cladire, ascunzand astfel toate
desene activate in Structura cladire.
8/19/2019 Tutorial Allplan2016 - Arhitectura
http://slidepdf.com/reader/full/tutorial-allplan2016-arhitectura 321/509
Tutorial Arhitectura Capitolul 6: Sectiuni si Vederi (fatade)
14 Faceti desenul 1010 Sectiunea: A (rezultat calcul ascun
re activ.
Inchideti caseta de dialog.
Sectiunea A-A
Puteti vedea rezultatul prezentarii cu linii ascunse in desen
1010 Sectiunea: A (rezultat calcul ascundere).
Sfat: Daca desenul paregol, verificati ca vederea
selectata este Plan.Motivul este ca in desenexista doar date 2D. Inacest caz faceti clic pe
Reprezentare peecran si activati optiuneaReprezentare elemente2D in proiectii.
8/19/2019 Tutorial Allplan2016 - Arhitectura
http://slidepdf.com/reader/full/tutorial-allplan2016-arhitectura 322/509
314 Exercitiul 9: Sectiuni Allplan 2016
15 Repetati pasii de la 3 la 14 pentru desenul 1015 si Sectiunea
B.
8/19/2019 Tutorial Allplan2016 - Arhitectura
http://slidepdf.com/reader/full/tutorial-allplan2016-arhitectura 323/509
Tutorial Arhitectura Capitolul 6: Sectiuni si Vederi (fatade)
Desenele continand sectiuni NU se actualizeaza automat, pea reflecta modificarile efectuate de dumneavoastra asupra plarilor.
Daca ati operat modificari asupra desenelor deja incluse in lisde desene sursa pentru calculul sectiunii, puteti actualiza ace
calcul utilizand functia Actualizare rezultat calcul (functiaDeschidere Fisiere Proiect: - meniul contextual al Secti
nea n).
De exemplu, daca doriti sa includeti un alt desen in lista de desene sursa utilizate la calulul sectiunii, trebuie sa realizati din calculul sectiunii, conform procedurii descrise anterior.
Nota: Sectiunile pot fi de asemenea calculate cu functia Repzentare sectiune.
Pentru a salva rezultatul intr-un desen separat, activati functia
Calcul ascundere, 2D (bara de functii Standard) si selecCalcul ascundere.
Sectiunea NU se actualizeaza automat, pentru a reflecta modcarile efectuate de dumneavoastra asupra planului. Este necesa refaceti calculul sectiunii si sa actualizati continutul desenu
utilizand functia Calcul ascundere, 2D si Actualizare retat ascundere.
Prelucrarea sectiunii
Acum puteti edita sectiunea. Desenati completarile intr-un deseparat. In caz contrar, in procesul de actualizare a imaginii clinii ascunse acestea vor fi sterse.
Pentru inceput desenati finisajele pentru planseu.
Pentru a crea cote de nivel1 Selectati Deschidere fisiere proiect....
2 Pe partea dreapta in Conversia structurii cladirii deschi
directorul Locuinta unifamiliala - Sectiuni, Sectiunea 1.
8/19/2019 Tutorial Allplan2016 - Arhitectura
http://slidepdf.com/reader/full/tutorial-allplan2016-arhitectura 324/509
316 Exercitiul 9: Sectiuni Allplan 2016
3 Faceti desenul 1011 curent si setati desenul 1010 activ in
fundal.
4 Redenumiti desenul 1011 si inchideti fereastra de dialog.
5 Desenati finisajele pentru planseu.
6 In paleta Functiuni activati modulul Cotare (familia Modul
general).
7 Faceti clic pe Cote nivel (zona Creare).
8 In Optiuni introducere Cote nivel, selectati tipul Vertical
in sus.
9 Faceti clic pe Proprietati.
10 Selectati Simbol sageata (marcajul pentru finit) in partea de
sus a ferestrei de dialog, setati proprietatile de format si acti-
vati layer-ul LC_100.
Deschideti tab-ul Text cota si specificati urmatoarele setari:
Selectati optiunea Text cota
Font: 8 ISONORM DIN 6776
8/19/2019 Tutorial Allplan2016 - Arhitectura
http://slidepdf.com/reader/full/tutorial-allplan2016-arhitectura 325/509
Tutorial Arhitectura Capitolul 6: Sectiuni si Vederi (fatade)
İnaltime text in mm/zoll: 2.50
Aspect: 1.00
11 Specificati urmatoarele setari in tab-urile Text cota si Opt
introducere.
8/19/2019 Tutorial Allplan2016 - Arhitectura
http://slidepdf.com/reader/full/tutorial-allplan2016-arhitectura 326/509
318 Exercitiul 9: Sectiuni Allplan 2016
Tab-ul Text Cota
Unitate: m
Rotunjire cifra in mm: 5
Caractere dupa virgula: 3
Zerouri dupa virgula: 2
Selectati toate cele trei optiuni.
Tab-ul Optiuni introducere
Zona Linii de ajutor : Selectati optiunea fara linii de ajutor
Zona Linie: Distanta linii de cota: 9 mm
Faceti clic pe OK pentru a confirma.
12 Pozitionati punctul prin care va trece linia de cota. Bara de
instrumente contextuala Cote de nivel se modifica.
8/19/2019 Tutorial Allplan2016 - Arhitectura
http://slidepdf.com/reader/full/tutorial-allplan2016-arhitectura 327/509
Tutorial Arhitectura Capitolul 6: Sectiuni si Vederi (fatade)
13 Punct de referinta
Acestui punct ii veti atribui o valoare cunoscuta.
Introduceti valoarea de baza in bara de functii contextuale
0.00
Faceti clic pe un punct pe marginea superioara a planseul
nisat al parterului.
14 Faceti clic pe punctele de cotat si
apasati ESC pentru a inchide lantul de cote.
15 In Proprietati sau in bara de functii contextuale, mo
cati simbolul sagetii si
cotati planseele la rosu (pasii 12-14).
16 Apasati ESC pentru a incheia si a iesi din functie.
8/19/2019 Tutorial Allplan2016 - Arhitectura
http://slidepdf.com/reader/full/tutorial-allplan2016-arhitectura 328/509
320 Exercitiul 10: Vederi Allplan 2016
Exercitiul 10: Vederi
Puteti utiliza structura de cladire pentru a crea vederi. Proceduraeste similara cu cea utilizata in cazul crearii sectiunilor.
Procedura de urmat la crearea vederilor
Deschidere fisier proiect..., Conversia structurii cladi-rii, directorul Locuinta unifamiliala - Vederi, Vederea 1.
Deschideti meniul contextual al desenului 1000 si selectatiDesene sursa pentru vederi.
Selectati desenele ce contin elemente pe care doriti sa leafisati in vedere.
Deschideti meniul contextual al desenului 1000, activati Defi-nitii layere, tip de planuri (Actual), si selectati tipul de plan-nuri Model.
Deschideti meniul contextual al desenului 1000 si selectatiDefinitii pentru vedere.
Deschideti meniul contextual al desenului 1000 si selectatiGenerare vedere.
8/19/2019 Tutorial Allplan2016 - Arhitectura
http://slidepdf.com/reader/full/tutorial-allplan2016-arhitectura 329/509
Tutorial Arhitectura Capitolul 6: Sectiuni si Vederi (fatade)
Desenul 1000 este redenumit automat cu numele vederii slectate.
Vedere Vest
Vedere Nord
8/19/2019 Tutorial Allplan2016 - Arhitectura
http://slidepdf.com/reader/full/tutorial-allplan2016-arhitectura 330/509
322 Exercitiul 10: Vederi Allplan 2016
Capitolul 7: Calcul
cantitatiCamerele vor fi create intr-un layer separat in desenulcu peretii. Astfel toate elementele din desen vor fi in-cluse in calcul.
Exista doua metode pentru crearea camerelor:
manual - introduceti poligoane pentru a defini mar-
ginile fiecarei camere separat. Camerele vor fi eti-chetate imediat si le vor fi atribuite finisajele.
automat - sistemul detecteaza in desen poligoaneinchise delimitate de pereti si creeaza camere pebaza acestora. Camerele vor fi etichetate ulterior.
8/19/2019 Tutorial Allplan2016 - Arhitectura
http://slidepdf.com/reader/full/tutorial-allplan2016-arhitectura 331/509
Tutorial Arhitectura Capitolul 7: Calcul cantitati
Exercitiul 11: camere, finisaje sisuprafete locuibile
Observatii importante in definirea camerelor
Trebuie sa introduceti mai intai inaltimea camerei. Inaltimedefineste in acelasi fel ca pentru oricare alt element de arhtectura - asociati inaltimea cu planurile standard.
Este recomandat sa lucrati coerent cu planuri de referintapastrand un concept unitar de lucru atat pentru componencat si pentru camere.
Pentru a putea diferentia vizual camerele de celelalte elemte din desen, ar trebui sa utilizati o alta culoare la desenarcamerelor.
Puteti calcula suprafete, conform reglementarilor privind suprtele locuibile si afisa rezultatele in rapoarte numai dupa ce atidefinit camere si ati introdus materiale pentru finisaje (pentru determina dimensiunile finale).
8/19/2019 Tutorial Allplan2016 - Arhitectura
http://slidepdf.com/reader/full/tutorial-allplan2016-arhitectura 332/509
324 Exercitiul 11: camere, finisaje si suprafete locuibile Allplan 2016
Crearea camerelor
In exercitiile urmatoare vom atribui finisaje pe diferite suprafete dela etaj si vom calcula suprafata locuibila. In tutorial se va utiliza
metoda de calcul automata a camerelor. Ulterior, veti incerca simetoda manuala, astfel ca veti putea decide care dintre cele douametode de calcul este mai potrivita cu nevoile proprii.
Vom incepe prin a calcula si insera descrierile pentru o singuracamera: suprafete pereti, plafoane si pardoseli. Dupa aceea vetiputea defini celelalte camere automat.
Pentru a crea camere
1 Utilizati Deschidere fisiere proiect si faceti desenul
110 Etaj - model activ.
Bifati caseta din dreptul Structura cladire si debifati casetaConversia structurii cladirii.
8/19/2019 Tutorial Allplan2016 - Arhitectura
http://slidepdf.com/reader/full/tutorial-allplan2016-arhitectura 333/509
Tutorial Arhitectura Capitolul 7: Calcul cantitati
2 Deschideti paleta Layer , faceti clic pe Select Layer /
plan si apoi selectati tipul de plan EC Camere.
3 In paleta Functiuni, selectati modulul Camere, Supra
te, Etaje (familia Arhitectura).
4 Faceti clic pe Camere (zona Creare) si activati layer-u
CA_CAMERE (bara de functii Format).
5 Selectati Creion (3) 0.50 (bara de functii Format).
6 Faceti clic pe Proprietati.
Introduceti proprietatile camerei.
7 In caseta Descriere scurta etaj, introduceti Etaj. Faceti c
pe caseta Descriere / calitate si introduceti numarul came
C 201.
8 Faceti clic pe Functiune si utilizati pentru a adauga o
functie noua: Dormitor .
Sfat: Introduceti un factorin cazul in care suprafatava fi calculata doar partial(de exemplu pentru bal-coane).
8/19/2019 Tutorial Allplan2016 - Arhitectura
http://slidepdf.com/reader/full/tutorial-allplan2016-arhitectura 334/509
326 Exercitiul 11: camere, finisaje si suprafete locuibile Allplan 2016
8/19/2019 Tutorial Allplan2016 - Arhitectura
http://slidepdf.com/reader/full/tutorial-allplan2016-arhitectura 335/509
Tutorial Arhitectura Capitolul 7: Calcul cantitati
9 Faceti clic pe Inaltime si definiti marginea superioara si in
rioara a camerei in aceeasi maniera ca si in cazul peretilo
la etaj.
8/19/2019 Tutorial Allplan2016 - Arhitectura
http://slidepdf.com/reader/full/tutorial-allplan2016-arhitectura 336/509
328 Exercitiul 11: camere, finisaje si suprafete locuibile Allplan 2016
10 Treceti in tab-ul Finisaj. Faceti clic pe butonul de langa Selec-
tie catalog atribute din partea de jos a casetei de dialog.
8/19/2019 Tutorial Allplan2016 - Arhitectura
http://slidepdf.com/reader/full/tutorial-allplan2016-arhitectura 337/509
Tutorial Arhitectura Capitolul 7: Calcul cantitati
11 In caseta de dialog Atribute prezente pentru selectia ca
tilor , faceti clic pe campul din coloana din dreapta langa M
terial
12 Atribuiti un catalog pentru suprafetele laterale, plafon si pa
doseala.
13 Repetati pasii 7 la 9 pentru Plinta.
Selectati catalogul katlg3 in caseta de dialog Selectie cat
log.
8/19/2019 Tutorial Allplan2016 - Arhitectura
http://slidepdf.com/reader/full/tutorial-allplan2016-arhitectura 338/509
330 Exercitiul 11: camere, finisaje si suprafete locuibile Allplan 2016
14 Faceti setarile pentru suprafetele laterale, plafon si pardosea-
la.
Pardoseala este compusa din 5 materiale.
8/19/2019 Tutorial Allplan2016 - Arhitectura
http://slidepdf.com/reader/full/tutorial-allplan2016-arhitectura 339/509
Tutorial Arhitectura Capitolul 7: Calcul cantitati
15 Selectati tab-ul DIN277.
In zona Atribute suprafete, setati optiunea Tip suprafete
SL (pentru spatii de locuit).
16 Faceti clic pe OK pentru a confirma fereastra de dialog.
17 In plan, faceti clic pe (doua) puncte diagonal opuse ale ca
rei de sub lucarna si apasati apoi ESC.
18 Faceti setarile pentru descriere. Descrierea din acest exer
va cuprinde informatii despre denumirea, functiunea, vo
mul si suprafata camerei.
Faceti clic pe restul casetelor pentru a le exclude din desc
re.
Sfat: Utilizati pentru asalva combinatii de setarica favorite. Setarile facutepentru toate camereleprecum si cele pentru fini-
sajele sau doar pentruanumite (tipuri de) supra-fete pot fi salvate ca favo-rite.In mod special, in cazulproiectelor mari, aceastaeconomisesc mult timp sicreste calitatea (si preci-zia) lucrului, toti utilizatoriiunei echipe avand accesla aceleasi setari.
Sfat: Faceti clic pepentru a comuta pe para-metrii pentru text.
8/19/2019 Tutorial Allplan2016 - Arhitectura
http://slidepdf.com/reader/full/tutorial-allplan2016-arhitectura 340/509
332 Exercitiul 11: camere, finisaje si suprafete locuibile Allplan 2016
19 Activati layer-ul AR_DESCR pentru descriere.
20 Faceti clic in interiorul camerei pentru a pozitiona descrierea
(o previzualizare a descrierii este atasata de cursor).
21 Apasati ESC pentru a iesii din functie.
Crearea automata a camerelor
In exercitiul ce urmeaza vor fi create automat celelalte camere. Acest lucru implica doi pasi:
Definiti toate camerele cu functia Camere automat.
Pozitionati descrierea camerelor cu Modificare camere,
finisaje, etaje.Finisajele vor fi definite imediat dupa etichetare sau ulterior,utilizand functiile de modificare camere.
Pentru a crea automat camere
1 Faceti clic pe Camere automat (paleta Functiuni, familia
Arhitectura, modulul Camere, suprafete, etaje, zona Crea-
re).
2 Activati layer-ul CA_CAMERE (bara de functii Format).
3 Faceti clic pe Inaltime in Optiuni introducere si verificati seta-rile pentru inaltime.
4 Includeti intregul desen intr-o fereastra de selectie. Asigu-
rati-va ca nu selectati si parti din balcoane. Allplan creeaza
camerele si inchide functia.
8/19/2019 Tutorial Allplan2016 - Arhitectura
http://slidepdf.com/reader/full/tutorial-allplan2016-arhitectura 341/509
Tutorial Arhitectura Capitolul 7: Calcul cantitati
Nota: Functia Camere automat nu modifica nici una d
camerele deja definite.
Suprafete finite Ati definit finisaje pentru suprafetele unei singure camere; cu cuvinte ati definit suprafetele verticale (laterale), plafoane si pdoseli (ca si pentru plinta).
Acestor suprafete le-ati atribuit proprietati (material, lucrari, gsime). Aceste informatii sunt folosite ulterior la calculul suprafsi a cantitatilor de materiale folosite.
Camerele definite automat nu au inca finisaje.
Suprafetele finisajelor pot fi definite in doua moduri:
Prin definirea lor ca o singura entitate pentru intreaga cam
- Cea mai simpla metoda este definirea finisajelor la intr
ducerea unei camere folosind functia Camere, taFinisaje, sau ulterior introducerii camerei folosind fun
Suprafete finite.Cand modificati camere, definiti sau modificati finisaje
pentru intreaga camera cu functia Modificare camre, finisaje, etaje, tab-ul Finisaje.
Prin definirea lor individuala (una dupa alta) - aceasta va p
mite sa definiti separat suprafete pe aceeasi zona - de exeplu un model de placare de o anumita inaltime.
- Suprafetele speciale sunt introduse cu Suprafete l
terale, Suprafete plafon, Suprafete pardos
sau Plinta.
In exercitiile urmatoare veti invata sa utilizati toate metodele.
Sfat: Aceasta metodapoate fi utilizata si pentrumodificarea suprafetelor
create cu Camere.
8/19/2019 Tutorial Allplan2016 - Arhitectura
http://slidepdf.com/reader/full/tutorial-allplan2016-arhitectura 342/509
334 Exercitiul 11: camere, finisaje si suprafete locuibile Allplan 2016
Finisajele pentru intreaga camera (ca modificare)
Urmatorul pas este sa etichetam camerele create automat. Seta-rile pentru finisaje vor fi preluate de la camera denumita "DOR-MITOR" si vor fi atribuite celorlalte camere.
Pentru a atribui finisajele si pentru a descrie ca-merele
1 Faceti clic pe Modificare camere, finisaje, etaje (paleta
Functiuni, familia Arhitectura, Camere, suprafete, etaje,
zona Modificare).
2 Asigurati-va ca filtrul Camere este activat bara de functii
contextuala.
3 Faceti clic pe Preluare proprietati si apoi in interiorul
camerei Dormitor.
Toate atributele camerei "DORMITOR" sunt preluate (nume,
descriere, finisaje) in fereastra de dialog.
4 Faceti clic pe Proprietati.Introduceti o denumire in tab-ul Camere:
C 202. Introduceti COPIL 1 pentru functie. Puteti adauga
permanent denumiri in lista utilizand .
Bifati casetele de langa Descriere / calitate si Functiune
pentru ca aceste atribute sa fie transferate catre noua camera.
8/19/2019 Tutorial Allplan2016 - Arhitectura
http://slidepdf.com/reader/full/tutorial-allplan2016-arhitectura 343/509
Tutorial Arhitectura Capitolul 7: Calcul cantitati
5 Treceti in tab-ul Finisaj.
Sunt afisate finisajele folosite pentru ”DORMITOR”; nu est
necesara nici o modificare deocamdata.
Asigurati-va ca este bifata caseta pentru fiecare suprafata
finisaj pe care doriti sa o transferati catre noua camera.
6 Verificati setarile din tab-ul DIN277:
Tipul de suprafata SL a fost de asemenea copiat din "DOR
MITOR".
8/19/2019 Tutorial Allplan2016 - Arhitectura
http://slidepdf.com/reader/full/tutorial-allplan2016-arhitectura 344/509
336 Exercitiul 11: camere, finisaje si suprafete locuibile Allplan 2016
Si aici, asigurati-va ca sunt bifate casetele corespunzatoare.
7 Faceti clic pe camera din stanga sus din desen si faceti clicdreapta cu mouse-ul pentru a confirma.
8/19/2019 Tutorial Allplan2016 - Arhitectura
http://slidepdf.com/reader/full/tutorial-allplan2016-arhitectura 345/509
Tutorial Arhitectura Capitolul 7: Calcul cantitati
8 Selectati layer-ul AR_DESCR si plasati descrierea.
9 Repetati pasii 4, 7 si 8 pentru celelalte camere.
Introduceti numarul camerelor si functiunile acestora asa c
este aratat in ilustratia urmatoare.
Aveti grija sa comutati intre layer-ele CA_CAMERE (pentr
camere) si AR_DESCR (pentru descrierile camerelor).
Setarile definite pentru finisaje sunt pastrate pana cand le
dificati si sunt automat atribuite camerelor. Allplan le atribu
automat camerelor modificate impreuna cu descrierile.Valoarea stratului de finisaj "tencuiala" nu va fi scazuta din
suprafata totala a camerei 205 Baie in calculele de supraf
bifati caseta Fara scaderi in sectiunea Atribute suprafet
tab-ul DIN277.
8/19/2019 Tutorial Allplan2016 - Arhitectura
http://slidepdf.com/reader/full/tutorial-allplan2016-arhitectura 346/509
8/19/2019 Tutorial Allplan2016 - Arhitectura
http://slidepdf.com/reader/full/tutorial-allplan2016-arhitectura 347/509
Tutorial Arhitectura Capitolul 7: Calcul cantitati
Suprafete de finisaj pentru intreaga camera
Pentru plafonul si suprafetele laterale ale baii vom utiliza acelfinisaje ca si pentru celelalte camere. Pentru pardoseala insafinisajele vor fi diferite de cele introduse pana acum.
In plus veti aplica un model de placare de maxim 2 m inaltimeperetii baii. Pentru a crea acesta placare, trebuie sa introduceinaltimea relativa la camera.
Utilizand baia ca exemplu, sectiunea ce urmeaza va explica pcedura de creare a finisajelor si a suprafetelor speciale.
Pentru a defini finisaje
Deschideti caseta de Optiuni, pagina Camere, sectiu
Camere-Finisaje si bifati optiunea Calcul suprafete later
numai pe elemente adiacente. Aceasta va asigura faptu
finisajele laterale sunt generate numai acolo unde chiar ex
pereti.
1 Faceti clic pe Suprafete finite (paleta Functiuni, fam
Arhitectura, modulul Camere, suprafete, etaje, zona Mo
ficare).
2 Definiti suprafetele necesare in caseta de dialog (consulta
tabelele si imaginea urmatoare in pasul 3). Valorile introdu
se aplica intregii suprafete sau tuturor laturilor camerei.
Zona Modificare suprafete laterale:Nr. Material/
Calitati Grosi-me
Factor Lucrari
1 Tencuiala 0.0150 1 Tencuieli sistucaturi
2 Mortar 0.0010 1 Faianta si placi
3 Placi 0.0300 1 Faianta si placi
Zona Modificare suprafete plafon:
Sfat: Puteti de asemeneasa includeti plafonul sipardoseala (finisajele) insectiuni. Cand generatisectiuni utilizand structurade cladire (vedeti"Activarea sectiunilor" lapagina 305), trebuie safaceti setarile necesare infunctia Setari sectiune, pecare o puteti selecta utili-
zand meniul contextual aldesenului cu sectiunea.Cand creati sectiuni utili-zand functiile Reprezen-tare sectiune (vedeti"Activarea sectiunilor " lapagina 305) (din parteadreapta-jos a ferestrei de
lucru) si Calcul as-cundere, 2D (bara Stan-dard), puteti face setarile
potrivite in Definitii speci-ale pentru sectiuni arhi-tectura.
8/19/2019 Tutorial Allplan2016 - Arhitectura
http://slidepdf.com/reader/full/tutorial-allplan2016-arhitectura 348/509
340 Exercitiul 11: camere, finisaje si suprafete locuibile Allplan 2016
Nr. Material/ Calitati
Grosi-me
Factor Lucrari
1 Tencuiala 0.0150 1 Tencuieli sistucaturi
Zona Modificare suprafete pardoseala:
Nr. Material/ Calitati
Grosi-me
Factor Lucrari
1 Izolatie 0.0300 1 Sapa pardo-seala, pavare
2 Folie PE 0.0020 1 Sapa pardo-seala, pavare
3 Sapa 0.0560 1 Sapa pardo-seala, pavare
4 Mortar 0.0100 1 Faianta si placi
5 Placi 0.0100 1 Faianta si placi
Placile de faianta nu sunt pozitionate pana la marginea su-
perioara a camerei, dar se aplica tuturor laturilor camerei. Pu-
teti deci utiliza aceasta functie pentru a defini si stratul de fa-
ianta ca suprafata de finisaj.
Nota: Placarea sau celelalte suprafete care nu sunt pozitio-
nate pe toate laturile camerei pot fi definite separat ca supra-
fete speciale (vedeti sectiunea urmatoare).
Nota: Nu uitati sa bifati casetele corespunzatoare!
Nota: La mutarea comutatorului orizontal spre dreapta, vor
aparea coloane suplimentare ale tabelului.
Puteti atribui suprafete libere pe plafon, pardoseala si supra-
fetele laterale. In plus pentru plafon si pardoseala, pot fi atribu-
ite hasuri, motive, umpluturi sau stiluri de suprafete pentru a fi
prezentate in sectiuni. Puteti defini inaltimea suprafetelor late-
rale relativ la inaltimea camerei.
Nota: Suprafetele deja definite sunt suprascrise daca activati
optiunea corespunzatoare in fereastra de dialog (Atribui-
re/Stergere suprafete laterale/pardoseala/plafon), indiferent
daca ati introdus sau nu finisaje in caseta de dialog.
3 Introduceti suprafetele laterale cu faianta dupa cum urmeaza:
8/19/2019 Tutorial Allplan2016 - Arhitectura
http://slidepdf.com/reader/full/tutorial-allplan2016-arhitectura 349/509
Tutorial Arhitectura Capitolul 7: Calcul cantitati
Tencuiala se aplica pe intreaga inaltime a camerei. Nu
probleme deosebite asupra carora sa atragem atentia
tarile implicite).
Situatia se schimba insa in cazul mortarului si a faiante
care sunt pozitionate doar pe o anumita zona. Pentru atroduce inaltimea relativa la camera, mutati cursorul sp
dreapta si faceti clic in coloana Inaltime.
Faceti setarile pentru inaltime astfel:
Selectati optiunea Preluare cota inferioara camera cu
distanta fata de planul inferior
Inaltime 2: 2.11
Inaltime 1: 0.11
8/19/2019 Tutorial Allplan2016 - Arhitectura
http://slidepdf.com/reader/full/tutorial-allplan2016-arhitectura 350/509
342 Exercitiul 11: camere, finisaje si suprafete locuibile Allplan 2016
Caseta de dialog ar trebui acum sa arate astfel:
Zona Modificare suprafete pardoseala contine 5 materiale.
4 Faceti clic pe OK pentru a confirma.
8/19/2019 Tutorial Allplan2016 - Arhitectura
http://slidepdf.com/reader/full/tutorial-allplan2016-arhitectura 351/509
8/19/2019 Tutorial Allplan2016 - Arhitectura
http://slidepdf.com/reader/full/tutorial-allplan2016-arhitectura 352/509
344 Exercitiul 11: camere, finisaje si suprafete locuibile Allplan 2016
3 Introduceti materialul, grosimea si lucrarile pentru fiecare
strat.
Sistemul va aplica finisajele laterale pe intreaga suprafata fara
a lua in considerare stratul de tencuiala introdus anterior.
Stratul de tencuiala va trebui sa fie definit in fereastra de dia-
log ca primul strat. Pe zonele unde sunt introduse suprafete
speciale, finisajele introduse anterior cu alte functii sunt inlocu-
ite.
4 Faceti clic pe Inaltime si faceti urmatoarele setari:
8/19/2019 Tutorial Allplan2016 - Arhitectura
http://slidepdf.com/reader/full/tutorial-allplan2016-arhitectura 353/509
Tutorial Arhitectura Capitolul 7: Calcul cantitati
- Margine superioara: Relativ la plan superior , dadoar pana la 2 m de la pardoseala cu finisaje (= 2.11 de la planseul la rosu). Faceti clic pe
- H maxim la cota inf.(erioara) si introduceti valoare
2.11.
5 Faceti clic pe OK pentru a confirma toate casetele de dialo
6 In plan, faceti clic pe colturile conturului care delimiteaza c
mera. Pentru a specifica primul punct, faceti clic cu atentie
suprafata de 2 m din coltul dreapta sus (unde se termina c
da). Apasati ESC pentru a inchide polilinia.
8/19/2019 Tutorial Allplan2016 - Arhitectura
http://slidepdf.com/reader/full/tutorial-allplan2016-arhitectura 354/509
346 Exercitiul 11: camere, finisaje si suprafete locuibile Allplan 2016
7 Plasati descrierea si apoi apasati ESC pentru a incheia.
Daca nu doriti sa plasati descrierea, doar apasati ESC.
Calcul suprafete dupa regulamentNormele pentru calcularea suprafetei locuibile (spatii rezidentiale)a intrat in vigoare la data de 1 ianuarie 2004. Nu mai este permi-sa scaderea unui procent din suprafata de tencuiala.
Utilizand specificatiile pentru finisaje definite pentru fiecare ca-mera, puteti calcula rapid si usor aceste suprafete (locuibile)conform noilor reglementari.
Allplan 2016 pune la dispozitie diverse rapoarte pentru calculul desuprafete locuibile. Fiecare raport va ofera urmatoarele posibili-tati:
Pentru calcule conform noilor reglementari, utilizati dimensiu-nile la gata, precise, calculate pe baza specificatiilor finisajelor,a suprafetelor laterale, a planseului si a pardoselii (pe bazacotelor la gata).
Puteti utiliza de asemenea toate optiunile puse la dispozitiepentru calculul suprafetelor pe baza celei de-a doua directive:Se scade un procent care tine cont de tencuiala si finisaje (pebaza dimensiunilor la rosu minus un procent pentru finisaje ceva fi scazut din suprafata totala)
Suprafata structurii (pe baza dimensiunilor la rosu)
Pentru a calcula suprafata locuibila
1 Faceti clic pe Deschidere fisiere proiect.
Activati zona Conversia structurii cladirii si bifati caseta
Conversia structurii cladirii.
Zona Conversia structurii cladirii din partea dreapta a ca-
setei de dialog contine deja nivelul structural Rapoarte.
8/19/2019 Tutorial Allplan2016 - Arhitectura
http://slidepdf.com/reader/full/tutorial-allplan2016-arhitectura 355/509
Tutorial Arhitectura Capitolul 7: Calcul cantitati
2 Din meniul contextual pentru Rapoarte, alegeti Introdu
cere nivel structura si faceti clic pe Raport.
3 Deschideti meniul contextual al Raport si selectati Desen
sursa pentru raport.
4 Selectati desenul 110 Etaj - model in caseta de dialog Se
tie desene ce se deschide.
8/19/2019 Tutorial Allplan2016 - Arhitectura
http://slidepdf.com/reader/full/tutorial-allplan2016-arhitectura 356/509
348 Exercitiul 11: camere, finisaje si suprafete locuibile Allplan 2016
5 Deschideti meniul contextual al Raport din nou si faceti clic pe
Selectie raport si definitii.
6 Fereastra de dialog Selectie rapoarte si definitii se va des-
chide. Faceti clic pe butonul din zona Selectie raport.
8/19/2019 Tutorial Allplan2016 - Arhitectura
http://slidepdf.com/reader/full/tutorial-allplan2016-arhitectura 357/509
Tutorial Arhitectura Capitolul 7: Calcul cantitati
7 In caseta de dialog Raport, selectati directorul Standard (
partea stanga a casetei de dialog) si apoi directorul Came
suprafete, etaje.
8/19/2019 Tutorial Allplan2016 - Arhitectura
http://slidepdf.com/reader/full/tutorial-allplan2016-arhitectura 358/509
350 Exercitiul 11: camere, finisaje si suprafete locuibile Allplan 2016
8 Selectati directorul Spatii locuibile.
9 Selectati fisierul Spatii locuibile.rdlc.
8/19/2019 Tutorial Allplan2016 - Arhitectura
http://slidepdf.com/reader/full/tutorial-allplan2016-arhitectura 359/509
Tutorial Arhitectura Capitolul 7: Calcul cantitati
10 Faceti clic pe butonul "Aplicatii" pentru a defini modul in ca
va fi calculata suprafata:
8/19/2019 Tutorial Allplan2016 - Arhitectura
http://slidepdf.com/reader/full/tutorial-allplan2016-arhitectura 360/509
352 Exercitiul 11: camere, finisaje si suprafete locuibile Allplan 2016
11 Fiecare factor poate fi modificat.
12 Faceti clic pe OK a inchide fereastra.
8/19/2019 Tutorial Allplan2016 - Arhitectura
http://slidepdf.com/reader/full/tutorial-allplan2016-arhitectura 361/509
Tutorial Arhitectura Capitolul 7: Calcul cantitati
13 Faceti clic pe urmatorul buton in caseta de dialog Rapoar
14 In caseta de dialog Calcul suprafata de baza, selectati o
unea Suprafete finite, se iau in consideratie finisajele s
faceti clic pe OK pentru a inchide caseta de dialog.
8/19/2019 Tutorial Allplan2016 - Arhitectura
http://slidepdf.com/reader/full/tutorial-allplan2016-arhitectura 362/509
354 Exercitiul 11: camere, finisaje si suprafete locuibile Allplan 2016
15 Inchideti caseta de dialog Rapoarte facand clic pe Open.
16 Ati revenit in caseta de dialog Selectie rapoarte si definitii.
Selectati optiunea Report Viewer in zona Iesire.
17 Faceti clic pe OK pentru a inchide caseta de dialog Selectieraport si definitii.
8/19/2019 Tutorial Allplan2016 - Arhitectura
http://slidepdf.com/reader/full/tutorial-allplan2016-arhitectura 363/509
Tutorial Arhitectura Capitolul 7: Calcul cantitati
18 Deschideti meniul contextual pentru Raport si selectati Ies
raport.
8/19/2019 Tutorial Allplan2016 - Arhitectura
http://slidepdf.com/reader/full/tutorial-allplan2016-arhitectura 364/509
356 Exercitiul 11: camere, finisaje si suprafete locuibile Allplan 2016
Raportul este afisat intr-o fereastra separata. Utilizati sagetile
din partea de sus pentru a comuta intre pagini.
Raportul poate fi imprimat, poate fi pozitionat in desen, tran-
sferat catre Excel sau Word sau poate fi salvat ca fisier PDF.
8/19/2019 Tutorial Allplan2016 - Arhitectura
http://slidepdf.com/reader/full/tutorial-allplan2016-arhitectura 365/509
8/19/2019 Tutorial Allplan2016 - Arhitectura
http://slidepdf.com/reader/full/tutorial-allplan2016-arhitectura 366/509
358 Exercitiul 12: calculul cantitatilor Allplan 2016
Exercitiul 12: calculul cantitatilor
Rapoarte
Puteti utiliza functia Raport pentru a analiza modelul cladirii pebaza diferitelor criterii in toate modulele de arhitectura.
Allplan 2016 vine cu un numar mare de rapoarte predefinite, sor-tate dupa domeniu si aranjate in directoare. Puteti de asemeneasa creati propriile rapoarte si le puteti salva in directorul Birou.
Cum generati rapoarte
Activati desenele ce contin elemente ce vor fi incluse in calcu-le. Singura conditie este existenta in desen a criteriilor speci-
ficate.
Activati functia Rapoarte si selectati un raport. Prinaceasta vor fi definite criteriile conform carora se face scana-rea desenelor pentru identificarea elementelor.
Optional: utilizati Cautare elemente pentru introducereacriteriilor suplimentare de cautare.
Definiti zona de desen in care se va face cautarea (intreguldesen sau doar anumite zone).
Imprimati raportul, afisati-l in desen sau salvati-l ca fisier ASCII
sau Excel.
In exercitiile urmatoare veti invata cum sa utilizati rapoartele. Inplus veti invata cum sa adaugati criterii de cautare.
Pentru a genera un raport standard
Deschideti desenul 110 Etaj - model si inchideti-le pe celelal-
te. Debifati caseta Conversia structurii cladirii.
Faceti vizibil layer-ul AR_PERETI. Ascundeti celelalte layere.
1 Faceti clic pe Rapoarte (paleta Functiuni, familia Arhi-
tectura, modulul Camere, suprafete, etaje, zona Creare).
Sfat: Puteti gasi informatiidetaliate despre rapoartelede arhitectura in ajutorul
Allplan; consultati sectiu-
nea "Rapoarte disponi-bile, vedere generala".
8/19/2019 Tutorial Allplan2016 - Arhitectura
http://slidepdf.com/reader/full/tutorial-allplan2016-arhitectura 367/509
Tutorial Arhitectura Capitolul 7: Calcul cantitati
2 In caseta de dialog Raport, selectati directorul Standard (
partea stanga a casetei de dialog) si apoi directorul Cantit
la rosu.
8/19/2019 Tutorial Allplan2016 - Arhitectura
http://slidepdf.com/reader/full/tutorial-allplan2016-arhitectura 368/509
360 Exercitiul 12: calculul cantitatilor Allplan 2016
3 Selectati fisierul Pereti.rdlc in caseta de dialog Raport si fa-
ceti clic pe Open.
8/19/2019 Tutorial Allplan2016 - Arhitectura
http://slidepdf.com/reader/full/tutorial-allplan2016-arhitectura 369/509
Tutorial Arhitectura Capitolul 7: Calcul cantitati
4 Faceti clic pe Tot in Optiuni introducere, sau faceti dublu-c
dreapta in spatiul de lucru.
Raportul este afisat pe ecran in caseta de dialog Raport.
Optiunile din raport au fost explicate in sectiunea "Calcula
8/19/2019 Tutorial Allplan2016 - Arhitectura
http://slidepdf.com/reader/full/tutorial-allplan2016-arhitectura 370/509
362 Exercitiul 12: calculul cantitatilor Allplan 2016
suprafetelor conform normativelor". Informatii detaliate despre
caseta de dialog Raport sunt disponibile in Ajutor Allplan;
consultati sectiunea "Report Viewer".
5 Faceti clic pe pentru a inchide Raportul.
Exemple de rapoarte
In continuare vor fi prezentate cateva exemple de rapoarte decantitati pentru a ilustra aplicatiile posibile. Rapoartele au fostcreate pentru "Etaj" din cladirea descrisa in tutorial. Nu au fostspecificate criterii de suplimentare de cautare.
Sfat: Pentru calculele decantitati generate puteti
transfera datele (cantitati-le) catre alte programepentru ofertare, atribuiresau facturare.Cand atribuiti materiale,trebuie sa utilizati cata-loage de materiale cu nu-merotarea articolelor.
8/19/2019 Tutorial Allplan2016 - Arhitectura
http://slidepdf.com/reader/full/tutorial-allplan2016-arhitectura 371/509
Tutorial Arhitectura Capitolul 7: Calcul cantitati
Rapoartele pentru cantitati la rosu analizeaza de asemenea sprafata si volumul ce vor fi scazute in concordanta cu reglemerile cladirii. In zona Interactiune utilizator puteti controla repzentarea grafica a raportului: de exemplu, puteti afisa sau as-cunde partea grafica sau logo-ul.
8/19/2019 Tutorial Allplan2016 - Arhitectura
http://slidepdf.com/reader/full/tutorial-allplan2016-arhitectura 372/509
364 Exercitiul 12: calculul cantitatilor Allplan 2016
Acelasi raport fara logo si grafic:
8/19/2019 Tutorial Allplan2016 - Arhitectura
http://slidepdf.com/reader/full/tutorial-allplan2016-arhitectura 373/509
8/19/2019 Tutorial Allplan2016 - Arhitectura
http://slidepdf.com/reader/full/tutorial-allplan2016-arhitectura 374/509
366 Exercitiul 12: calculul cantitatilor Allplan 2016
ralitati.rdlc (directorul Standard, directorul Finisaje, directorulSuprafete finite). Layer-ul atribuit camerelor trebuie sa fie vizibilsi prelucrabil.
Sfat: Valorile introdusepentru glafuri sunt deasemenea luate in consi-derare in aceste liste.Cerinte: glaful trebuie safie deja definit la introdu-cerea golului de fereastra.
8/19/2019 Tutorial Allplan2016 - Arhitectura
http://slidepdf.com/reader/full/tutorial-allplan2016-arhitectura 375/509
Tutorial Arhitectura Capitolul 7: Calcul cantitati
In acelasi mod, puteti genera extrase pe tipuri de lucrari atribdiverselor elemente din desen. Fireste, acest lucru este posibacolo unde elementelor le-au fost atribuite tipuri de lucrari.
8/19/2019 Tutorial Allplan2016 - Arhitectura
http://slidepdf.com/reader/full/tutorial-allplan2016-arhitectura 376/509
368 Exercitiul 12: calculul cantitatilor Allplan 2016
Introducerea unui criteriu de sortare
Utilizand criterii de sortare, puteti face analize ale cladirii in celemai diferite moduri. Pentru analiza intregii cladiri este necesaraactivarea tuturor desenelor.
Pe baza raportului pentru Structura la rosu - Pereti, veti definiun criteriu de sortare. Vom lista numai peretii care au grosimeade 11,5 cm.
Pentru a introduce un criteriu de sortare
1 Faceti clic pe Raport (paleta Functiuni, familia Arhitec-
tura, modulul Camere, Suprafete, Etaje, zona Creare), se-
lectati raportul Pereti.rdlc (directorul Standard, directorul
Cantitati la rosu) and faceti clic pe Open pentru a confirma.
2 Faceti clic pe Cautare in Optiuni introducere.3 Faceti clic pe Obiect si din lista care apare, selectati obiectul
cautat: Perete. Faceti clic pe OK pentru a confirma.
Puteti utiliza operatori Booleeni pentru a inlantui criteriile de
cautare.
4 faceti clic pe & “si“ (SI logic).
8/19/2019 Tutorial Allplan2016 - Arhitectura
http://slidepdf.com/reader/full/tutorial-allplan2016-arhitectura 377/509
Tutorial Arhitectura Capitolul 7: Calcul cantitati
Al doilea criteriu in acest caz este o proprietate/un atribut
obiectului perete - grosimea lui.
5 Faceti clic pe Atribut si in categoria Cantitati arhitectura
selectati atributul Grosime. Faceti clic pe OK pentru a con
ma.
6 Selectati criteriul de comparare =.
7 Introduceti valoarea pentru grosime in zona Grosime: 0.1
Doar faceti clic pe numerele corespunzatoare.
Criteriul de selectie va arata astfel:
Sfat: Puteti utilizapentru a anula introduceri-le in linia Criteriu unulcate unul.
8/19/2019 Tutorial Allplan2016 - Arhitectura
http://slidepdf.com/reader/full/tutorial-allplan2016-arhitectura 378/509
370 Exercitiul 12: calculul cantitatilor Allplan 2016
8 Faceti clic pe OK pentru a confirma.
9 Faceti clic pe Tot in Optiuni introducere, sau faceti dublu-clic
dreapta in spatiul de lucru. Raportul va cuprinde doar elemen-
tele care corespund criteriului definit.
8/19/2019 Tutorial Allplan2016 - Arhitectura
http://slidepdf.com/reader/full/tutorial-allplan2016-arhitectura 379/509
Tutorial Arhitectura Capitolul 7: Calcul cantitati
10 Faceti clic pe pentru a inchide Raportul.
Selectie lista cladiri
Listele cladirilor faciliteaza evaluarea datelor in rapoarte de catati cu care sunteti deja familiarizati. Acestea pot fi create utilifunctia Selectie lista cladiri… (meniul Fisier ) sau ca Convestructura cladire din Structura cladire.
Indiferent de optiunea aleasa, pasii pentru crearea raportului similari. Puteti selecta desenele in structura arborescenta si pasambla datele pentru lista cladirii. Ulterior, veti putea seta cacomponente din lista cladirii sa fie analizate si puteti incepe oratia.
Cu liste cladire, intreg continutul desenelor va fi mereu selec
Numai layer-ele vizibile vor fi analizate. De aceea este necesselectati inainte layer-ele ce vor fi analizate.De asemenea puteti face selectii conform unor criterii de selespecifice.
Sectiunile urmatoare descriu cele doua optiuni.
8/19/2019 Tutorial Allplan2016 - Arhitectura
http://slidepdf.com/reader/full/tutorial-allplan2016-arhitectura 380/509
372 Exercitiul 12: calculul cantitatilor Allplan 2016
Functia Selectie lista cladiri... (meniul Fisier)
Pentru a crea o lista a cladiri utilizand functia Se-lectie lista cladiri... (meniul Fisier)
1 In meniul Fisier , faceti clic pe Selectie lista cladiri....
8/19/2019 Tutorial Allplan2016 - Arhitectura
http://slidepdf.com/reader/full/tutorial-allplan2016-arhitectura 381/509
Tutorial Arhitectura Capitolul 7: Calcul cantitati
2 Faceti clic pe Structura cladire si selectie desene.
3 Selectati urmatoarele desene: 3 Horn; 100 Parter - mode
101 Parter - garaj; 109 Parter - planseu; 110 Etaj - mod
112 Acoperis; 116 Rebord
4 Faceti clic pe OK pentru a confirma.
5 Faceti clic pe butonul din zona Selectie raport.
6 In fereastra ce se deschide selectati directorul Standard, directorul Cantitati la rosu si fisierul Pereti.rdlc. Apoi fac
clic pe OK pentru confirmare.
8/19/2019 Tutorial Allplan2016 - Arhitectura
http://slidepdf.com/reader/full/tutorial-allplan2016-arhitectura 382/509
374 Exercitiul 12: calculul cantitatilor Allplan 2016
7 In zona Iesire, selectati optiunea Report Viewer si faceti clic
pe Start.
8 Faceti clic pe pentru a inchide Raportul.
8/19/2019 Tutorial Allplan2016 - Arhitectura
http://slidepdf.com/reader/full/tutorial-allplan2016-arhitectura 383/509
Tutorial Arhitectura Capitolul 7: Calcul cantitati
Liste cladiri derivate din Structura de cladire
Pentru a crea o lista a cladirii derivata din Strucra de cladire
1 Selectati Deschidere fisiere proiect.
2 Activati zona Conversia structurii cladirii si bifati caseta
Conversia structurii cladirii.
3 Din partea dreapta, din fereastra Conversia structurii cla
deschideti meniul contextual al Rapoarte.
4 Selectati Introducere nivel structura si activati
Raport.
8/19/2019 Tutorial Allplan2016 - Arhitectura
http://slidepdf.com/reader/full/tutorial-allplan2016-arhitectura 384/509
376 Exercitiul 12: calculul cantitatilor Allplan 2016
5 Deschideti meniul contextual al Raport si selectati Desene
sursa pentru raport.
6 Selectati urmatoarele desene: 3 Horn; 100 Parter - model;
101 Parter - garaj; 109 Parter - planseu; 110 Etaj - model;
112 Acoperis; 116 Rebord
7 Faceti clic pe OK pentru a confirma.
8/19/2019 Tutorial Allplan2016 - Arhitectura
http://slidepdf.com/reader/full/tutorial-allplan2016-arhitectura 385/509
Tutorial Arhitectura Capitolul 7: Calcul cantitati
8 Deschideti din nou meniul contextual pentru Raport si sel
tati Definitii layere, tip de planuri.
Selectati optiunea Include toate planurile.
9 Deschideti meniul contextual al Raport din nou si faceti cl
Selectie raport si definitii.
10 Faceti clic pe butonul din zona Selectie raport.
11 In fereastra ce se deschide selectati directorul Standard,
directorul Cantitati la rosu si fisierul Pereti.rdlc. Apoi fac
clic pe OK pentru confirmare.
8/19/2019 Tutorial Allplan2016 - Arhitectura
http://slidepdf.com/reader/full/tutorial-allplan2016-arhitectura 386/509
378 Exercitiul 12: calculul cantitatilor Allplan 2016
12 In zona Iesire, selectati Report Viewer .
13 Faceti clic pe OK pentru a confirma.
14 Deschideti din nou meniul contextual pentru Raport si selec-
tati Iesire raport.
8/19/2019 Tutorial Allplan2016 - Arhitectura
http://slidepdf.com/reader/full/tutorial-allplan2016-arhitectura 387/509
Tutorial Arhitectura Capitolul 7: Calcul cantitati
15 Faceti clic pe pentru a inchide Raportul.
16 Fereastra de dialog Deschidere proiect: desene din stru
tura mape/cladire este inca deschisa.
Introduceti un nume pentru raportul creat, de exemplu Per
8/19/2019 Tutorial Allplan2016 - Arhitectura
http://slidepdf.com/reader/full/tutorial-allplan2016-arhitectura 388/509
380 Exercitiul 12: calculul cantitatilor Allplan 2016
Capitolul 8: PlanuriInainte de a incepe va trebui sa definiti imprimanta.Utilizand Allplan 2016 puteti imprima rapid continutulecranului pe o imprimanta.
Pentru a tipari desenul final pe hartie, toate deseneletrebuie aranjate intr-un plan de plotare.
8/19/2019 Tutorial Allplan2016 - Arhitectura
http://slidepdf.com/reader/full/tutorial-allplan2016-arhitectura 389/509
Tutorial Arhitectura Capitolul 8: Planuri
Cerinte pentru imprimare
Inainte de imprimare, dispozitivul de iesire trebuie configurat crect. Daca lucrati in retea, puteti utiliza orice periferic conecta
un sistem separat (presupunand ca este configurat corect).
Pentru aceasta, mai intai trebuie sa conectati perifericul de ie
Pentru informatii mai detaliate, consultati ghidul de utilizare aimprimantei sau documentatia pentru sistemul de operare.
Tiparirea continutului ecranului
Adesea este util sa aveti pe hartie stadiul actual al proiectuluifara a trebui sa construiti planul de plotare inainte.
Puteti face asta imprimand continutul ecranului.
Pentru imprimarea continutului ecranului
Desenul 110 Etaj - model este activ.
Faceti layer-ele AR_PERETI si LC_100 vizibile (prelucrab
si dezactivati-le (invizibil, blocat) pe celelalte.
1 Faceti clic pe Previzualizare imprimare (bara de inst
mente Standard).
2 Faceti urmatoarele setati in paleta Previzualizare imprim
Selectati o categorie din Categorii.
Sfat: Pentru realizarea a
mai multor imprimari, faceticlic pe Imprimarerapida din meniul Fisier .
Allplan utilizeaza cele mairecente setari pentru im-primare.
8/19/2019 Tutorial Allplan2016 - Arhitectura
http://slidepdf.com/reader/full/tutorial-allplan2016-arhitectura 390/509
382 Cerinte pentru imprimare Allplan 2016
In zona Reprezentare linie sectiune, selectati optiunea
Grosime linie.
Astfel, grosimile de linie vor fi afisate si printate.
3 Faceti clic pe Regenerare tot ecranul(in chenarul feres-
trei de lucru).
4 Faceti clic pe Print.
5 Apasati ESC pentru a iesi din previzualizare imprimare.
8/19/2019 Tutorial Allplan2016 - Arhitectura
http://slidepdf.com/reader/full/tutorial-allplan2016-arhitectura 391/509
Tutorial Arhitectura Capitolul 8: Planuri
Exercitiul 13: Cartus personalizat
Allplan 2016 ofera o gama larga de cartuse "inteligente" pe btextelor variabile. Textele variabile contin elemente grafice, te
si atribute.
Avantajul cartusului cu atribute consta in actualizarea cartusufiecare deschidere a planului.Puteti defini propriul cartus inteligent.
Nota: Ati desenat deja un cartus in exercitiul 5 din Tutorial - Ntiuni de baza pentru pe care l-ati salvat ca simbol cu numeleginal in fisierul Cartuse. Puteti gasi acest folder in biblioteca.Deschideti folderele Birou - Simboluri - Cartuse unul dupa a
Acum veti utiliza acest cartus in exercitiul ce urmeaza.Daca nu ati creat acest cartus, acesta este disponibil in desen
din proiectul de instruire. Cautati in anexa informatii despre csa descarcati proiectul prototip. Proiecte scolarizare pe Intern(vedeti "Proiecte sablon pe Internet" la pagina 489).
Pentru a asocia atribute
1 In meniul Fisier faceti clic pe Proiect nou, deschider
2 Deschideti meniul shortcut, prin click dreapta pe proiectul
torial arhitectura si faceti click pe Proprietati.
8/19/2019 Tutorial Allplan2016 - Arhitectura
http://slidepdf.com/reader/full/tutorial-allplan2016-arhitectura 392/509
384 Exercitiul 13: Cartus personalizat Allplan 2016
3 Se deschide fereastra de dialog Definitii proiect. Faceti click
pe butonul Ocupare atribute....
8/19/2019 Tutorial Allplan2016 - Arhitectura
http://slidepdf.com/reader/full/tutorial-allplan2016-arhitectura 393/509
Tutorial Arhitectura Capitolul 8: Planuri
4 In caseta de dialog Atribute proiect deschideti nodul Arh
tect.
5 Faceti click pe atributul Arhitect.
6 Introduceti urmatoarele:
Sam Sample
7 Apasati ENTER pentru a incheia.
8/19/2019 Tutorial Allplan2016 - Arhitectura
http://slidepdf.com/reader/full/tutorial-allplan2016-arhitectura 394/509
386 Exercitiul 13: Cartus personalizat Allplan 2016
8 Definiti atributele Beneficiarul, Adresa beneficiar , Nume
proiect constructie, Pozitie/lor si Nume specialist structu-
ra dupa cum urmeaza:
8/19/2019 Tutorial Allplan2016 - Arhitectura
http://slidepdf.com/reader/full/tutorial-allplan2016-arhitectura 395/509
Tutorial Arhitectura Capitolul 8: Planuri
9 Faceti clic pe OK pentru a confirma casetele de dialog Atr
bute proiect, Definitie proiect si Deschidere proiect....
8/19/2019 Tutorial Allplan2016 - Arhitectura
http://slidepdf.com/reader/full/tutorial-allplan2016-arhitectura 396/509
388 Exercitiul 13: Cartus personalizat Allplan 2016
Cartus ca text variabil
Atributele pe care le-ati asociat vor fi utilizate in textul variabilpentru cartus.
In acest exercitiu se presupune ca aveti deja cartusul desenat in
exercitiul 5 din Tutorial - Notiuni de baza. Cartusul a fost dejadesenat si salvat ca simbol cu numele Original in fisierul de sim-boluri Cartuse din biblioteca.
Nota: Daca ati descarcat proioectul de instruire de pe internet,puteti gasi cartusul in desenul 7 din proiectul de instruire. Copiaticontinutul desenului intr-un desen gol (exemplu 10) al acestuiTutorial. Selectati desenul continand cartusul (exemplu 10) siincepeti de la pasul 7.Cautati in anexa informatii despre cum sa descarcati proiectulprototip. Proiecte scolarizare pe Internet (vedeti "Proiecte sablon
pe Internet" la pagina 489).
Pentru a crea cartusul ca text variabil
Cartusul denumit Original, creat in cadrul Tutorialului Notiuni
de baza, este disponibil.
Deschideti un desen gol si inchideti toate celelalte desene.
Setati scara 1:1.
1 Faceti clic pe directorul Birou din paleta Biblioteca.
2 Deschideti directorul Simboluri.
3 Deschideti directorul Cartuse.
Sfat: Pentru a pozitionamai tarziun textele variabi-le rapid si cu precizie, pu-
teti introducePunctele simbol ca si
constructii de ajutor pen-tru a marca inceputul tex-tului original de sters(modulul Constructii 2D,zona Creare).
8/19/2019 Tutorial Allplan2016 - Arhitectura
http://slidepdf.com/reader/full/tutorial-allplan2016-arhitectura 397/509
Tutorial Arhitectura Capitolul 8: Planuri
4 Dublu clic pe simbolul Original cu butonul din stanga al m
se-ului.
Simbolul este agatat de cursor.
5 Ca sa plasati simbolul, faceti clic in spatiul de lucru.
6 In cazul in care cartusul apare foarte mic, faceti clic pe
Regenerare ecran in bara de jos a a ecranului.Sfat: Folosind Optiuni deintroducere, puteti schimbapozitia punctului de baza asimbolurilor si defini ununghi cu snap cursor.Instrumentele din meniulcontextual vor ajuta sadefiniti cu precizie punctulde inserare al simbolului.
8/19/2019 Tutorial Allplan2016 - Arhitectura
http://slidepdf.com/reader/full/tutorial-allplan2016-arhitectura 398/509
390 Exercitiul 13: Cartus personalizat Allplan 2016
7 Stergeti textul care va fi inlocuit cu atribute (informatii legate
de proiect).
8 Faceti clic pe Text variabil (paleta Functiuni, familia Ar-
hitectura, modulul Camere, suprafete, etaje, zona Creare).
9 In bara contextuala, selectati Atribut.
10 Selectati categoria Proiect, alegeti atributul Nume proiect
constructie si faceti clic pe OK pentru confirmare.
8/19/2019 Tutorial Allplan2016 - Arhitectura
http://slidepdf.com/reader/full/tutorial-allplan2016-arhitectura 399/509
Tutorial Arhitectura Capitolul 8: Planuri
11 Setati parametrii textului ca in imaginea de mai jos si mod
cati formatul: A35.
Astfel veti defini atributul ca text cu maximum 35 de carac
12 Setati textul aliniat la stanga casetei de dialog.
13 Repetati pasii de la 7 la 10 si pozitionati urmatoarele atrib
8/19/2019 Tutorial Allplan2016 - Arhitectura
http://slidepdf.com/reader/full/tutorial-allplan2016-arhitectura 400/509
392 Exercitiul 13: Cartus personalizat Allplan 2016
Categorie Atribut Format
Proiect Nume proiect constructie A35
Loc contructie A35
Client A35 Adresa client A35
Arhitect A35
Adresa arhitect A35
Specialist structura A35
Plan Nume plan A50
14 Faceti clic pe DefFol (Definitie Folie).
15 Utilizati butonul din stanga al mouse-ului pentru a incadra
cartusul intr-un dreptunghi de selectie.
16 Faceti clic pe punctul din dreapta jos (Punct plecare). Acesta
va fi servi ca punct de referinta.
8/19/2019 Tutorial Allplan2016 - Arhitectura
http://slidepdf.com/reader/full/tutorial-allplan2016-arhitectura 401/509
Tutorial Arhitectura Capitolul 8: Planuri
Cartusele trebuie INTOTDEUNA salvate in subdirectoarele
si 8, deoarece aceste subdirectoare sunt asociate functiei
Cartus din modulul Prelucrare plan.
17 Apasati pe subdirectorul cu numarul 8 si denumiti-l Cartus
18 Faceti clic pe pozitia 1 si introduceti Cantitati la rosu.
19 Apasati ESC pentru a iesii din functie.
Cartusul este acum salvat ca text variabil.
Puteti de asemenea sa gasiti functia Text variabil in urm
toarele module:
Manager obiecte
Macro
Peisagistica
Urbanism
Plotare planuri
Imprimarea planurilor finale este o etapa critica. In Allplan 20un plan este unitatea pe care o trimiteti la imprimanta. Spre dsebire de proiectare la planseta, scopul planului nu trebuie dein avans.
8/19/2019 Tutorial Allplan2016 - Arhitectura
http://slidepdf.com/reader/full/tutorial-allplan2016-arhitectura 402/509
394 Exercitiul 13: Cartus personalizat Allplan 2016
In general, pastrati planul de plotare (care implica aranjarea de-senelor si/sau mapelor) pana cand ati terminat proiectarea. Totatunci veti definiti si dimensiunea hartiei, scara, chenarul, unghiuletc.Fiecare proiect poate contine pana la 9.999 planuri.
Planuri
In urmatorul exercitiu vom defini un plan cu planurile pentru partersi etaj ale cladirii.
Acest lucru implica doi pasi:
Definirea dimensiunii planului si a chenarului.
Al doilea pas este selectarea elementelor planului de plotare,adica a desenelor ce vor compune planul.
Pentru a defini un plan de plotare
Comutati pe Prelucrare plan.
Pentru aceasta, faceti clic pe Prelucrare plan in bara de
functii Standard sau in meniul Fisier . Pictograma va ramane
activa pana cand veti iesi din editorul de planuri, intorcandu-va
in modul de editare document.Modulul Prelucrare plan se deschide automat.
1 Faceti clic pe Deschidere fisiere proiect (bara de in-
strumente Standard) pentru a selecta planul in Deschidere
fisiere proiect: planuri.
8/19/2019 Tutorial Allplan2016 - Arhitectura
http://slidepdf.com/reader/full/tutorial-allplan2016-arhitectura 403/509
Tutorial Arhitectura Capitolul 8: Planuri
2 Faceti click in randul 1, introduceti Planuri si inchideti cas
de dialog.
3 Faceti click pe functia Definire pagina (paleta Functifamilia Modul general, modulul Paginare desene, plotar
zonaCreare).
4 In zona Pagina, setati Formatul ca DIN A1 si select O
zontal. In zona Margini, selectati optiunea fara margina
la, PDF).
Sfat: Numele pe care ilintroduceti aici va apareain locul atributului Numeplan din cartus!
Utilizand definitiile facutepentru margini, Allplanintotdeauna pozitioneazapagina in asa fel incatcoltul din stanga jos coin-cide cu coltul din stanga
jos al suprafetei imprima-
bile definita in functiaImprimare planuri. Astfel,puteti fi siguri ca elemen-tele din parginile paginii nusunt incluse in imprimari.
8/19/2019 Tutorial Allplan2016 - Arhitectura
http://slidepdf.com/reader/full/tutorial-allplan2016-arhitectura 404/509
396 Exercitiul 13: Cartus personalizat Allplan 2016
5 In zona Proprieti, clic pe butonul de langa Chenarul planului
de plotare.
8/19/2019 Tutorial Allplan2016 - Arhitectura
http://slidepdf.com/reader/full/tutorial-allplan2016-arhitectura 405/509
Tutorial Arhitectura Capitolul 8: Planuri
6 In zona Tip norma, selectati Margine umplere (DIN 824)
pentru tipul chenarului.
7 Faceti clic pe Inchidere in partea de jos a paletei,
8 In zona Proprieti, faceti clic pe butonul de langa Chenaru
planului de plotare si alegeti Descriere.
8/19/2019 Tutorial Allplan2016 - Arhitectura
http://slidepdf.com/reader/full/tutorial-allplan2016-arhitectura 406/509
398 Exercitiul 13: Cartus personalizat Allplan 2016
9 In directorul Birou selectati elementul Structura si faceti clic
pe OK pentru a confirma.
Sfat: Pentru a modificaproprietatile textului inplan, mergeti in modululText si utilizati functiilestandard de modificare a
textelor.
8/19/2019 Tutorial Allplan2016 - Arhitectura
http://slidepdf.com/reader/full/tutorial-allplan2016-arhitectura 407/509
Tutorial Arhitectura Capitolul 8: Planuri
10 Daca doriti sa plasati cartusul in coltul din dreapta jos mar
planului de plotare, introduceti 0 pentru Distanta dreapta
Distanta in sus.
11 Parasiti functia Setare Pagina prin clic pe Inchidere
Acum ati pozitionat marginile planurile si cartusul
8/19/2019 Tutorial Allplan2016 - Arhitectura
http://slidepdf.com/reader/full/tutorial-allplan2016-arhitectura 408/509
400 Exercitiul 13: Cartus personalizat Allplan 2016
Daca va uitati la cartus, puteti vedea valorile atribuite in locul
atributelor.
Selectarea elementelor plan
Elementele plan sunt in principal desenele pe care le pozitionatiin plan. Puteti specifica layer-ele ce vor fi incluse in imprimari, prinselectarea unui tip de plan.
Pentru a selecta elementele plan
1 Faceti clic pe Element plan (paleta Functiuni, Modul
general, modulul Plan, zona Creare).
2 In bara contextuala faceti clic pe Structura cladire.
8/19/2019 Tutorial Allplan2016 - Arhitectura
http://slidepdf.com/reader/full/tutorial-allplan2016-arhitectura 409/509
Tutorial Arhitectura Capitolul 8: Planuri
3 Selectati desenele 100 Parter - model si 101 Parter - gar
faceti clic pe OK pentru a inchide caseta de dialog.
4 In caseta de dialog Element plan, faceti clic pe Layer/tip
plan, activati optiunea Tip de plan, setarile actuale din t
rile de plan selectate (dinamic) si selectati tipul de planu
PR Design.
5 Plasati desenele in plan.
8/19/2019 Tutorial Allplan2016 - Arhitectura
http://slidepdf.com/reader/full/tutorial-allplan2016-arhitectura 410/509
402 Exercitiul 13: Cartus personalizat Allplan 2016
Desenul 105 este acum atasat cursorului. Acest desen nu este
necesar.
6 Faceti clic pe Structura cladire si selectati desenul 110
Etaj - model.
Tipul de planuri PR Design ramane activ.
7 Plasati desenul in plan.
8 Apasati ESC pentru a finaliza selectarea elementelor plan.
Planurile finalizate sunt salvate si pot fi imprimate acum sau maitarziu.
Imprimarea planurilor
Puteti printa planul finalizat.
Inainte de a incepe printarea, verificati ca imprimanta este corectinstalata si configurata.
Pentru a imprima un plan
1 Faceti clic pe Imprimare planuri (paleta Functiuni, Mo-
dul general, modulul Plan, zona Creare).
2 Selectati tab-ul Imprimanta.
In zona Selectie, este selectat planul 1.
Faceti clic pe butonul Setare pentru a selecta elementele pecare doriti sa le imprimati. Puteti limita imprimarea numai la
anumite tipuri de elemente. In plus, puteti pozitiona elemente
de suprafata in fundalul fiecarui desen.
Pastrati setarile asa cum sunt.
3 In zona Definitii, puteti selecta dispozitivul de iesire (impri-
manta) si dimensiunea de hartie (de exemplu, ISO A0). Pentru
ca planul sa fie imprimat in totalitate, zona imprimabila (zona
imprimabila minus marginile dispozitivului) trebuie sa fie mai
mare decat pagina.
Nota: Daca ati configurat canale de iesire in aplicatia Allme-
nu, acestea pot fi selectate utilizand optiunea driver vector
Allplan.
8/19/2019 Tutorial Allplan2016 - Arhitectura
http://slidepdf.com/reader/full/tutorial-allplan2016-arhitectura 411/509
Tutorial Arhitectura Capitolul 8: Planuri
4 In functie de perifericul de iesire, puteti utiliza drivere raste
Allplan. Aceste drivere sunt destinate in special imprimare
planurilor de format mare. Aceste drivere maresc viteza pr
cesului de imprimare, imbunatatesc calitatea elementelor
primate si sunt de incredere.
Daca doriti sa utilizati driverele raster, bifati optiunea Drive
raster Allplan iar din lista derulanta selectati un driver ras
ce poate fi utilizat impreuna cu imprimanta selectata.
Nota: Puteti defini proprietatile driverului raster Allplan fac
clic pe langa imprimanta selectata.
Nota: Prima data cand selectati perifericul de iesire ce poa
utilizat impreuna cu driverele raster Allplan, va apare urma
rul mesaj:
Daca doriti sa utilizati drivere raster Allplan, apasati Da. A
selectat optiunea Driver raster Allplan si ati ales un drive
raster corespunzator.
Nota: Daca optiunea La definire pagina - ajustare forma
hartie(imprimanta) este selectata din ( Optiuni, Planu
si doriti sa definiti pagina, Allplan va ajusta automat form
hartiei conform cu imprimanta selectata. Daca nu aveti de
marginile paginii, programul incearca sa selecteze un form
fara margini. Daca nu sunt disponibile formate de acest tip
fi selectat urmatorul format de hartie ca marime. Daca nu disponibil un format de hartie potrivit, atunci este selectat c
mai mare format disponibil in dispozitivul de iesire.
Daca optiunea nu este selectata, clic Selectie format
8/19/2019 Tutorial Allplan2016 - Arhitectura
http://slidepdf.com/reader/full/tutorial-allplan2016-arhitectura 412/509
404 Exercitiul 13: Cartus personalizat Allplan 2016
hartie(imprimanta) in functie de formatul paginii pentru o
potrivire manuala a formatului si orientarii paginii.
5 Selectati formatul Orizontal si nu modificati numarul de copii:
1.
De asemenea, aici puteti defini si pagina.
6 Faceti setari in zona Mod iesire.
Daca doriti sa aduceti planul pe hartie, selectati optiunea Im-
primare.
7 Pentru a porni imprimarea, faceti clic pe Imprimare.
Aceasta va imprima planul.
Nota: Puteti gasi informatii suplimentare despre taburile functieiImprimare planuri in ajutorul Allplan.
8/19/2019 Tutorial Allplan2016 - Arhitectura
http://slidepdf.com/reader/full/tutorial-allplan2016-arhitectura 413/509
Tutorial Arhitectura Capitolul 8: Planuri
Ferestre plan
Puteti utiliza ferestrele plan pentru a pozitiona anumite parti ddesene in planuri. Elementele aflate la distanta mare unul decelalalt in model pot fi afisate unul langa celalalt in plan. In ur
torul exercitiu, veti crea ferestre plan si veti afisa sectiunile dindesene separate.
Pentru a crea ferestre plan
1 Deschideti un plan gol utilizand Deschidere fisirere p
iect si specificati formatul, orientarea, si marginile paginii u
zand optiunea Definire pagina.
2 Faceti clic pe Fereastra plan (paleta Functiuni, Mod
general, modulul Plan, zona Creare).
Veti crea fereastra pentru a putea selecta imediat desenulcare doriti sa il afisati.
3 Selectati optiunea... si pozitionati desenele ca elemente
plan.
4 In bara de functii contextuala faceti clic pe Structura c
dire, selectati desenul 100 Parter - model si pozitionati-l i
plan.
5 Apasati ESC deoarece nu doriti sa mai selectati si alte des
pentru aceasta fereastra plan.
8/19/2019 Tutorial Allplan2016 - Arhitectura
http://slidepdf.com/reader/full/tutorial-allplan2016-arhitectura 414/509
406 Exercitiul 13: Cartus personalizat Allplan 2016
6 Definiti dimensiunea ferestrei plan introducand doua puncte
diagonal opuse (stanga jos si dreapta sus) cu butonul stanga
al mouse-ului si apasati ESC de doua ori (vedeti mai jos).
7 Repetati pasii de la 2 la 6 pentru a crea ferestre plan pentru
desenul 110 Etaj - model.
Daca sunt disponibile, puteti utiliza desenele cu Fatada vest
si Fatada sud.
8 Faceti clic pe Modificare fereastra plan (paleta Functi-
uni, familia Modul general, modulul Plan, zona Modificare)
si selectati Introducere fereastra plan poligonala pentru a
schimba dimensiunea ferestrei ulterior.
9 Pentru a modifica aranjamentul ferestrelor, puteti utiliza functia
Mutare (bara de intrumente Modificare).
Sfat: Folosind functiile deintroducere polilinie, putetidefini de asemenea feres-tre plan oarecare sau cre-ati ferestre plan compuse
din mai multe poligoaneindividuale.Verificati daca optiunea
Detectie suprafata este dezactivata in optiuniintroducere.
Sfat: Utilizand
Reprezentare peecran puteti ascundeElemente plan, chenar
fereastra plan.
8/19/2019 Tutorial Allplan2016 - Arhitectura
http://slidepdf.com/reader/full/tutorial-allplan2016-arhitectura 415/509
Tutorial Arhitectura Capitolul 8: Planuri
Rezultatul ar putea sa arate astfel:
8/19/2019 Tutorial Allplan2016 - Arhitectura
http://slidepdf.com/reader/full/tutorial-allplan2016-arhitectura 416/509
408 Exercitiul 13: Cartus personalizat Allplan 2016
Capitolul 9: Prezentare Exercitiile din acest capitol pot fi parcurse daca aveti modulul
Animatie Verificati in Navigator CAD pentru a vedea
daca detineti licenta pentru aces modul.
Abilitatea de a face prezentari reusite proiectelor -pentru clienti, pentru licitatii, sau fata de competitori -devine tot mai importanta.
Allplan ofera o mare gama de instrumente puternicepentru realizarea prezentarilor. De la simple imagini cu
linii ascunse, pana la inregistrarea filmelor cu traseeprin interiorul cladirii (plimbari virtuale prin cladire).
Puteti crea imagini tridimendionale fotorealiste aleproiectului in orice faza a acestuia - cu suprafete colo-rate/fotorealiste, cu lumini si umbre. In acest exercitiuveti invata cum sa faceti asta.
8/19/2019 Tutorial Allplan2016 - Arhitectura
http://slidepdf.com/reader/full/tutorial-allplan2016-arhitectura 417/509
Tutorial Arhitectura Capitolul 9: Prezentare
Familia de functii Vizualizare
Allplan 2016 contine module puternice, usor de utilizat, de prezentare a modelului cladirii si a interioarelor. Veti lucra in mod
de Animatie; celelalte module din familia Prezentatare vor fidescrise pe scurt.
Modulul Colorare
Puteti utiliza functiile din modulul Colorare pentru a crea si edculori, zone colorate si linii cu umpluturi. Toate elementele crecu acest modul vor fi salvate sub format vectorial ceea ce in-seamna ca elementele pot fi mutate, oglindite, defomate, maretc. fara pierderi de calitate a imaginii. Puteti de asemenea ap
un unghi culoare specific imaginilor colorate printr-o singura oratie.
Lucrati cu 256 de culori predefinite. Alternativ, puteti amestecpropriile dvs. culori folosind valori de rosu/verde/albastru sau baza de culoare/saturatie/luminozitate.
In afara de paleta de culori standard Allplan, puteti achizitionaseturi de culori suplimentare (RAL 840 HR, RAL Design Systede exemplu) sau asamblati propriile palete de culori RGB.
Modulul Calcul Umbre
Modulul Calcul umbre ofera functii pentru generarea suprafepline, reprezentarile 3D ale modelelor incluzand umbre sunt eprimate prin doua surse de lumina. Lumina naturala de zi poade asemenea luata in considerare specificand latitudinea, datora. In acest mod, puteti studia efectele de umbra si lumina pconstructie pe parcursul unei zile.
Mai mult de atat, puteti realiza imagini foto-realiste ale modelcladirii create folosind modulele din Arhitectura sau cu functii Modelare 3D. Programul calculeaza fotografiile bazate pe verea din perspectiva pe care ati stabilit-o. Puteti realiza un stud
de insorire pe o perioada de timp.
Spre deosebire de modulul Animatie unde imaginile sunt bitm(avand la baza pixeli), elementele create in modulul Calcul Ubre sunt salvate ca date vectoriale ceea ce inseamna ca pot
8/19/2019 Tutorial Allplan2016 - Arhitectura
http://slidepdf.com/reader/full/tutorial-allplan2016-arhitectura 418/509
410 Familia de functii Vizualizare Allplan 2016
mutate, simetrizate, deformate, marite etc. fara a se pierde dincalitatea imaginii.
Modulul Animatie
In Animatie, puteti umbri(dintr-o paleta de 16 milioane de culori)peretii,ferestrele, liniile 3D create cu modulele 3D si cele arhitec-turale.
Utilizand Definire lumini(Cum) puteti seta orice numar desurse de lumini de intensitate diferita, lucru care va permite sa
creati imagini realiste. Utilizand Proprietati suprafata (Cum),puteti atribui suprafete elementelor arhitecturale si ele-mentelor 3D. Texturi precum lemnul, piatra, nisipul, etc. sunt dejapuse la dispozitie de program sau de imagini bitmap cum ar fiscanari de placi de faianta, care pot fi utilizate pentru simularea
materialului.Pentru a vedea obiectul cu imprejmuirile sale reale sau pentru aobtine alte efecte vizuale, puteti plasa un bitmap (vedeti "Fisierepixel si grafica vectoriala - definitii si diferente" la pagina 411)(deexemplu, o fotografie scanata) ca o textura in fundal. Puteti afisaacest bitmap din fundal ca un plan 2D sau o sfera 3D.
Folosind functia Render (Cum), puteti randa imagini bazatepe Iluminare globala (cu/fara QMC) pentru a obtine imagini rea-liste pentru prezentari.
Folosind Traseu camera (Cum), aveti posibilitatea sa potrivitipozitiile camerei intuitiv din fereastra de vizualizare. Puteti deasemenea sa definiti traseul camerei in vederea plana sau intro-
ducand coordonatele camerei. Folosind Inregistrare film (Cum), puteti inregistra traseul camerei ca un film AVI, pe careputeti sa il derulati pe orice computer. Puteti salva bitmap-urile(vedeti "Fisiere pixel si grafica vectoriala - definitii si diferente" lapagina 411) calculate si sa le folositi pentru prezentari. Prin tra-
seele predefinite ale camerei, ca Rotire camera cu 360
grade, Rotire camera la 360 degrees si Studiu insorire se obtin rezultate semnificative in cel mai scurt timp.
In timpul inregistrarii filmelor, puteti alege dintre setarile Animatie (metoda rapida Umbrire flat, Gouraud sau Phong) si Render (metoda realistica, Iluminare globala).
Astfel, puteti verifica rapid si usor fiecare stadiu al desenului saustadiul constructiei si sa creati prezentari relevante. Daca nu doritisa afisati intregul model 3D in animatie, puteti selecta compo-
8/19/2019 Tutorial Allplan2016 - Arhitectura
http://slidepdf.com/reader/full/tutorial-allplan2016-arhitectura 419/509
Tutorial Arhitectura Capitolul 9: Prezentare
nente individuale folosind Selectie element. De asemeneputeti afisa doar o singura entitate in desen. Pana acum ati utmodulele din familiile Modul general si Arhitectura pentru a desena modelul cladirii. In aceste module, sunt create si procesdatele bitmap, in timp ce modulul Animatie lucreaza cu date
format vector (vectoriale).
Fisiere pixel si grafica vectoriala - definitii si diferente
Modulele Colorare si Calcul umbre creaza si proceseaza daintr-o maniera complet diferita de modulul Animatie. Modululanimatie utilizeaza fisiere pixel, iar modulele Colorare si Calcumbre utilizeaza vectori grafici. La prima vedere, rezultatele padesea aceleasi - insa, diferentele intre aceste doua tipuri deprocesare de date sunt semnificative.
Definitii: Date vectorialeSistemele CAD care tind sa genereze desene precise lucreazdate CAD geometrice. Elementele din desenele CAD sunt saca vectori. Acesti vectori definesc elementele si astfel acesteafi identificate.
O linie dreata, de exemplu, este definita de punctul de incepupunctul de sfarsit si de directie; un cerc este definit de un punde centru, o raza si un unghi. Entitatile geometrice complexe,cum ar fi spline, sunt aproximate prin formule matematice.
Un desen CAD contine astfel o serie de valori geometrice intr
duse cu ajutorul tastaturii si al mouse-ului. Aceste valori suntexact valorile bazate pe sistemul de coordonate definit.
Datele vectoriale sunt "inteligente". La redimensionarea vectola zoom sau la detalii, vectorii sunt in continuare matematic pcisi. Reprezentarea se adapteaza la diverse scari de referintadimensiuni, ceea ce inseamna ca nu exista pierderi de calittachiar si atunci cand vectorii sunt imprimati pe un desen foartemare.
Definitii: Fisiere bitmap
Fisierele Bitmap contin o serie de elemente de tip imagine. Sstocate informatii despre pozitia si culoarea fiecarui pixel.
Impreuna, pixelii formeaza o imagine oarecum similara unei fgrafii dintr-un ziar (si acestea sunt formate dintr-o serie de pute). Cu cat sunteti mai aproape de imagine, cu atat sunt mai v
8/19/2019 Tutorial Allplan2016 - Arhitectura
http://slidepdf.com/reader/full/tutorial-allplan2016-arhitectura 420/509
412 Familia de functii Vizualizare Allplan 2016
bile punctele. Cu cat este mai fin tabelul de puncte, cu atat estemai buna rezolutia,
Cand randati o imagine in modulul de Animatie, imaginea nupoate fi marita fara a pierde din calitate. Acest lucru se intampladeoarece numai pixelii in sine sunt mariti, determinand o deterio-
rare in calitatea imaginii - chiar si cu poze mici: Imaginea aparedeformata, liniile inclinate apar zimtate si inclusiv tranzitiile fine deculoare au un contrast din ce in ce mai mare.
In modulul de Animatie, puteti randa imagini la diferite rezolutii.Cu cat rezolutia imaginii este mai mare, cu atat creste calitatea.Insa, cantitatea de date generata se mareste considerabil, iarprocesul de randare va dura mult mai mult. La randarea uneiimagini, retineti formatul de imprimare pentru a seta o rezolutiepotrivita.
Date vectoriale si imagini pixel Allplan
Elementele create in Allplan sunt in general salvate ca date vec-toriale; exceptie fac imaginile generate in modulul Animatie.
Urmatoarele module genereaza urmatoarele tipuri de date:
Colorare si Calcul umbre: datele vectoriale - fara pierdere dincalitate + poze care pot fi manipulate oricum.
Animatie: date pixel.
Modulul Imagini scanate: procesare de date combinate. Aceasta inseamna ca puteti redimensiona, muta datele bitmap
dintr-o imagine scanata ca si cum ar fi date vectoriale. Datelebitmap ale imaginii scanate se comporta ca date vectoriale.Insa, la factori de scalare mari, "Aliasing"-ul devine mai evi-dent.
8/19/2019 Tutorial Allplan2016 - Arhitectura
http://slidepdf.com/reader/full/tutorial-allplan2016-arhitectura 421/509
Tutorial Arhitectura Capitolul 9: Prezentare
Pregatiri preliminare
Animatia "in timp real" este in timp real doar daca aveti un calator destul de performant pentru a face calcule complexe.
Pentru a demonstra mai clar ce efecte pot fi obtinute in acestmodul si pentru a micsora timpul de procesare, vom folosi peurmatoarele exercitii doar peretii parterului. Puteti urma aceeaprocedura pentru intreaga cladire.
Planseu
Pentru a observa umbrele si efectele de iluminare mai clar varecomandam realizarea unui planseu subtire pozitionat sub cdire (pentru a simula un teren fara denivelari).
Desenarea planseului
In paleta Functiuni, selectati modulul Baza: Pereti, D
chideri, Elemente (modulul Arhitectura).
Selectati un desen gol din nivelul structural Parter (ex. de
nul 107) si deschideti desenele 100 Parter - model si 101
Parter - garaj in mod pasiv.
Faceti layer-ele AR_PERETI si AR_STALPI vizibile (prelu
bile) si dezactivati-le (invizibil, blocat) pe celelalte.
1 Faceti clic pe Regenerare tot ecranul (chenarul feres
de lucru) si Micsorare ecran (meniul Vedere) pentru
centra imaginea.
2 Selectati creionul (8) 0.18 si culoarea (25) gri.
8/19/2019 Tutorial Allplan2016 - Arhitectura
http://slidepdf.com/reader/full/tutorial-allplan2016-arhitectura 422/509
414 Pregatiri preliminare Allplan 2016
3 Faceti clic pe Planseu (paleta Functiuni, familia Arhi-
tectura, Baza: Pereti, deschideri, elemente, zona Creare) si
desenati un planseu sub cladire.
Definiti setarile de inaltime in Proprietati:
Lucrul cu Modulul Animatie
In continuare va vom prezenta modul de creare a unui film innumai cinci pasi. In acest proces veti invata sa lucrati cu instru-mentele de baza ale modulului de Animatie.
Retineti insa ca efectuarea animatiilor complexe folosind efectespeciale necesita practica si experimentari multiple. Consideratiaceasta doar ca o introducere si incercati sa alocati mai mult timppentru explorarea tuturor posibilitatilor.
Metoda:
Setati parametrii pentru animatie si prima perspectiva
Setati iluminarea
Definiti materialele si proprietatile suprafetelor
Alegeti tip render si realizati render imagine
Pozitionati camerele pentru realizarea filmului. pozitiile came-relor
8/19/2019 Tutorial Allplan2016 - Arhitectura
http://slidepdf.com/reader/full/tutorial-allplan2016-arhitectura 423/509
Tutorial Arhitectura Capitolul 9: Prezentare
Exercitiul 14: animatie cu tot modelul
Animatia in timp real este in timp real doar daca aveti un calctor destul de performant pentru a face calcule complexe.
Pentru a demonstra mai clar ce efecte pot fi obtinute in acestmodul si pentru a micsora timpul de procesare, vom folosi peurmatoarele exercitii doar peretii parterului. Puteti urma aceeaprocedura pentru intreaga cladire.
Navigarea cu mouse-ul in mod Sfera sau in mod Camera
Setarea implicita este in mod Sfera. In acest mod, punctul in cse afla ochiul se deplaseaza in jurul tintei si miscarea esteconstransa de o sfera imaginara. Acest mod de lucru va este
cunoscut. Acest subiect a fost detaliat in capitolul "Proiectul crii":
Navigarea cu mouse-ul in mod Sfera
Buton stang mouse tinut apasat:Rotiti camera in jurul obiectului pe o suprafata sferica imagina
Buton mijloc mouse tinut apasat:Camera se deplaseaza sus/jos, stanga/dreapta
Buton dreapta mouse tinut apasat: Apropie sau departeaza camera de obiect (zoom)
Daca tineti apasata tasta CTRL in timp ce navigati cu mouse-comutati in mod Camera. Acest mod simuleaza privirea unuiobservator care "priveste prin camera".
Navigarea cu mouse-ul in mod Camera
CTRL + Buton stang mouse tinut apasat:"Deplasare camera" - rotatie in jurul observatorului
Buton mijloc mouse tinut apasat:Camera se deplaseaza sus/jos, stanga/dreapta
CTRL + Buton dreapta mouse tinut apasat: Apropie sau departeaza camera de obiect (zoom)
8/19/2019 Tutorial Allplan2016 - Arhitectura
http://slidepdf.com/reader/full/tutorial-allplan2016-arhitectura 424/509
416 Exercitiul 15: lumini si suprafete Allplan 2016
Exercitiul 15: lumini si suprafete
Lumina
Alegerea si setarea surselor de lumina este un factor importantpentru ca prezentarea sa aiba succes. Aveti la dispozitie o seriede optiuni pentru iluminare:
Lumina soarelui: Folosind functia Mediu, puteti face se-tari pentru lumina soarelui prin definirea latitudinei, timpului sia unghiului directiei Nord in planul constructiei. Puteti de ase-menea lumina interioara ambientala pentru interioare.
Lumini (in special importante pentru iluminarea de interior):
Folositi functia Definitii lumini pentru a crea aceste lumini.Pentru fiecare lumina puteti defini o culoare, tipul sursei delumina si pozitia exacta a sursei de lumina si a tintei (directiei)ei.
- Punctiforma: lumina punctiforma este difuzata egal intoate directiile dintr-o singura sursa de lumina.
- Spot: intensitatea luminii duce mai departe de la punct.
- Con lumina: este similar cu cea punctiforma cu exceptiafaptului ca intensitatea luminii este difuzata uniform.
- Suprafata: O sursa de lumina suprafata difuzeaza lumina
uniform intr-o singura directie.
Puteti folosi functia Studiu insorire pentru a genera studii deinsorire usor si rapid,
In urmatorul exercitiu vom seta lumina solara.
Setarea luminii solare lumina solara
1 Faceti clic pe Mediu din paleta Functiuni (familia Vizua-
lizare, modulul Animatie, zona Creare). Puteti de asemenea
sa faceti clic-dreapta in fereastra de animatie si selectati
Mediu din meniul contextual.
2 In paleta Mediu, faceti urmatoarele setari in zona Pozitia
soarelui / nord:
Sfat: Clic (stanga jos
in paleta)sa reveniti la setarilestandard.
8/19/2019 Tutorial Allplan2016 - Arhitectura
http://slidepdf.com/reader/full/tutorial-allplan2016-arhitectura 425/509
Tutorial Arhitectura Capitolul 9: Prezentare
Luna: Iulie
Ziua: 1
Timp 15:00
Nord: 0 (pe partea cu bucataria).3 In zona Pozitie, selectati un oras din lista.
Puteti adauga orase in lista: Prima data introduceti latitudi
si longitudinea. Apoi introduceti un nume pentru pozitie.
4 Bifati optiunea Timp de vara.
5 Apasati ESC pentru a iesi din paleta Mediu.
6 Puteti observa imediat in fereastra de animatie efectele ac
tor setari(daca nu este deschisa, selectati Animatie din fe
reastra de lucru).
Umbrele create de sursa de lumina nu sunt vizibile in cazu
acestei metode de randare. Directia de iluminare este evid
ta pe suprafetele obiectelor.
Nota: Din cauza diversilor factori (ora locala, perioada orara e
calculul pozitiei soarelui poate sa nu se potriveasca exact cu atia reala, chiar daca ati introdus corect parametri de zona sitimp. Mai multe informatii si solutii posibile puteti gasiti in Helponline Allplan 2016, sectiunea intitulata "Soare si longitudine,note".
8/19/2019 Tutorial Allplan2016 - Arhitectura
http://slidepdf.com/reader/full/tutorial-allplan2016-arhitectura 426/509
418 Exercitiul 15: lumini si suprafete Allplan 2016
Suprafete
Fiecarei culori de linie ii este atribuita o culoare de suprafata, ovaloare pentru transparenta, lucire, refractie si o textura.
Definirea culorilorIn Allplan aveti trei optiuni pentru a defini si a mixa culorile. Putetisa si combinati aceste optiuni.
Clic pe culoare in paleta de culoare si definiti luminozitateafolosind bara de setare.
Combinati culoarea
- RGB: spatiu de culoare rosu-galben-albastru
- LAB: Lab - incadrare culoare
- HSL: HSL -incadrare culoare (nuanta, saturatie, luminozi-tate)
- CMY: model culoare cyan-magenta-galben
- Hexazecimal: definitie culoare hexazecimala;numerelehexazecimale reprezinta valoarea culorii RGB in secventaRRGGBB.
Alegeti un sistem de culori, un fisier de culori iar din aceastapaleta un nume de culoare. Puteti constitui si propriile dum-neavoastra palete de culori.
Nota: Optiunea Culoare dupa creion ce poate fi activa-ta/dezactivata din Reprezentare pe ecran, nu are efect asu-pra culorilor in animatie. In exercitiul urmator veti defini proprieta-tile suprafetei pentru pereti.
Vom atribui acum o culoare diferita peretilor
Pentru a defini o suprafata pentru un perete
Fereastra de animatie este inca deschisa.
Daca nu este, apasati F4.
Peretii au fost desenati folosind culoarea 1.
Asigurati-va ca optiunea Culoare dupa creion este debifata
Reprezentare pe ecran (meniul Vedere).
1 In fereastra de animatie faceti clic dreapta pe unul din pereti si
selectati Definire suprafata din meniul contextual.
Sfat: Puteti defini suprafe-tele utilizand functia
Definire suprafata (paleta Functiuni, Vizua-lizare, modulul Animatie,zona Modificare).
8/19/2019 Tutorial Allplan2016 - Arhitectura
http://slidepdf.com/reader/full/tutorial-allplan2016-arhitectura 427/509
Tutorial Arhitectura Capitolul 9: Prezentare
Nota: Puteti gasi functia Alegere suprafata in meniul
contextual al ferestrei de animatie numai daca Mod na
gare (din bara de functii a ferestrelor de lucru) este activa
Se va deschide paleta Definire suprafete.
2 Faceti clic pe butonul Culoare in zona Culoare.
Sfat: Puteti salva propriileculori sub un nume la ale-gere. Puteti salva chiarpalete intregi de culori.
8/19/2019 Tutorial Allplan2016 - Arhitectura
http://slidepdf.com/reader/full/tutorial-allplan2016-arhitectura 428/509
420 Exercitiul 15: lumini si suprafete Allplan 2016
3 Definiti o culoare folosind modelul RGB cu urmatoarele setari:
Rosu: 240
Verde: 240
Albastru: 180
4 Faceti clic de doua ori pe OK pentru a confirma.
Puteti vedea imediat efectele asupra modelului in fereastra de
animatie.
Modificarea proprietatilor suprafetei afecteaza toate elementelevizibile de aceeasi culoare!
Ca alternativa la Definire suprafete, puteti utiliza
Atribuire suprafete libere pe elemente 3D/Arhitectura. dinmeniul contextual al ferestrei de animatie pentru a atribui supra-fete pentru animatie elementelor 3D indiferent de culoarea ele-mentului.
8/19/2019 Tutorial Allplan2016 - Arhitectura
http://slidepdf.com/reader/full/tutorial-allplan2016-arhitectura 429/509
Tutorial Arhitectura Capitolul 9: Prezentare
Exercitiul 16: Randarea
Functia Render va randa modelul luand in considerare toate srile pe care le-ati facut pentru vedere, iluminare si suprafete.
Efectul pe care il obtineti este foarte dependent de metoda derandare aleasa.
Functia Render foloseste intotdeauna imaginea curenta din fereastra de animatie. Nu randati direct intr-o vedere. Alegeti-vavedere potrivita in fereastra de animatie inainte de a incepe pcesul de render.
Orice metoda aplicati, se aplica urmatoarele: complicitatea mtodei de render aleasa si dimensiunile ferestrei de render influteaza timpul de procesare.
In urmatorul exercitiu veti folosi metoda iluminare globala.
Pentru a randa o imagine
In fereastra de animatie selectati vederea dorita.
1 Apasati F2.
Sau:
Faceti click pe Render din paleta Functiuni (familia Valizare, modulul Animatie, zona Creare).
Sau:
Faceti clic-dreapta in spatiul de lucru si selectati Randin meniul contextual.
2 Definiti dimensiunea imaginii randate. In paleta Render im
gine, mergeti in zona Rezolutie imagine si faceti clic pe b
tonul Rezolutie.
3 Deschideti meniul derulant si selectati 600x400 (pixeli).
Aceasta va fi suficient pentru o prima impresie.
8/19/2019 Tutorial Allplan2016 - Arhitectura
http://slidepdf.com/reader/full/tutorial-allplan2016-arhitectura 430/509
422 Exercitiul 16: Randarea Allplan 2016
4 Faceti clic pe OK pentru a confirma.
5 In zona Setari generale, setati modul render in caseta de
dialog Mod de randare (GI (IR+QMC).
6 In zona Calitate, setati Implicit pe Redus. Tineti minte: Cu
cat calitatea este mai buna, cu atat va dura mai mult procesul
de calcul.
8/19/2019 Tutorial Allplan2016 - Arhitectura
http://slidepdf.com/reader/full/tutorial-allplan2016-arhitectura 431/509
Tutorial Arhitectura Capitolul 9: Prezentare
7 Incepeti procesul de randarea prin clic pe Render .
Allplan afiseaza rezultatul:
8 Puteti optimiza imaginea rezultata utilizand setarile din cas
de dialog Corectie ton.
Sfat: Odata ce programula finalizat operatiunea derandare,puteti salva ima-ginea ca un bitmap. Putetiapoi sa editati folosind
functia Editare Bit-map. (Pentru informatiisuplimentare, consultati
Ajutorul F1.)
8/19/2019 Tutorial Allplan2016 - Arhitectura
http://slidepdf.com/reader/full/tutorial-allplan2016-arhitectura 432/509
424 Exercitiul 16: Randarea Allplan 2016
Daca doriti, puteti salva rezultatul render-ului ca fisier in orice
director.9 Inchideti fereastra cu rezultatul.
8/19/2019 Tutorial Allplan2016 - Arhitectura
http://slidepdf.com/reader/full/tutorial-allplan2016-arhitectura 433/509
Tutorial Arhitectura Capitolul 9: Prezentare
8/19/2019 Tutorial Allplan2016 - Arhitectura
http://slidepdf.com/reader/full/tutorial-allplan2016-arhitectura 434/509
426 Exercitiul 17: Traseu camera, film AVI Allplan 2016
Exercitiul 17: Traseu camera, film AVI
In continuare veti realiza o deplasare circulara (un "zbor") in jurulparterului.
Pentru a face asta veti seta pozitia camerei si traseul camerei.
In exercitiul urmator veti crea un film plasand mai multe camere inplanul parterului.
Pentru a seta traseul camerei si pentru a realizafilmul
Deschideti trei ferestre – una cu vederea in animatie. De
exemplu, puteti avea trei ferestre, fiecare avand o vedere dife-
rita a proiectului. Selectati 2+1 fereastra animatie.
1 Selectati functia Setare traseu camera (paleta Functiuni,
familia Vizualizare, modulul Animatie, zona Creare).
sau faceti clic-dreapta in fereastra de animatie si selectati
Setare Traseu Camera in meniul contextual.
2 Faceti clic pe Traseu nou camera in partea de jos a pa-
letei Traseu camera.
3 Pentru a vedea clar pozitia camerelor in plan si in animatie
setati dimensiunea pictogramei pe Mare.
8/19/2019 Tutorial Allplan2016 - Arhitectura
http://slidepdf.com/reader/full/tutorial-allplan2016-arhitectura 435/509
Tutorial Arhitectura Capitolul 9: Prezentare
4 Faceti clic pe butonul Run de langa Traseu camera.
Elementul este atasat cursorului.
5 Pozitionati simbolul camerei in plan.
Puteti roti camera in mod liber.
6 Faceti clic sa puneti camera in directia dorita.
In consecinta programul plaseaza camera.
7 Pozitionati urmatoarea camera in acelasi mod.
8/19/2019 Tutorial Allplan2016 - Arhitectura
http://slidepdf.com/reader/full/tutorial-allplan2016-arhitectura 436/509
428 Exercitiul 17: Traseu camera, film AVI Allplan 2016
8 Plasati celelalte camere(ca in imagine) si apasati ESC pentru
a inchide traseul camerei.
Paleta Traseu camera afiseaza din nou traseul camerei.
Zona Camere arata camerele de la 1 la 6 pe care le-ati am-
plasat in plan.
8/19/2019 Tutorial Allplan2016 - Arhitectura
http://slidepdf.com/reader/full/tutorial-allplan2016-arhitectura 437/509
Tutorial Arhitectura Capitolul 9: Prezentare
9 Pentru a verifica si corecta pozitiile camerei, puteti sa le a
in fereastra de lucru curenta.
Selectati camera dorita pentru a fi verificata si apasati opti
nea corespunzatoare.
10 Daca doriti sa schimbati pozitia unei camere, clic pe sagea
mica de la sfarsitul liniei.
8/19/2019 Tutorial Allplan2016 - Arhitectura
http://slidepdf.com/reader/full/tutorial-allplan2016-arhitectura 438/509
430 Exercitiul 17: Traseu camera, film AVI Allplan 2016
Acum, paleta listeaza proprietatile continutului. Puteti schimba
distanta focala si coordonatele tintei si observatorului.
Puteti gasi mai multe optiuni pentru modificare in josul paletei:
Mutare camera, Rotire camera si Stergere ca-
mera.
11 Apasati OK pentru confirmarea setarilor.
Paleta afiseaza din nou traseul camerei.
Folosind functiile din josul paletei, puteti adauga camere sau
sterge traseul camerei.
Sfat: Ati introdus pozitiilecamerei in plan, coordo-natele Z ale punctelorsursa si tinta ale tuturorcamerelor sunt 0, prinurmare camerele "suntasezate" pe planul virtualal terenului. Pentru caobservatorul sa vada mo-
delul intr-o maniera realis-ta, introduceti o inaltime acoordonatelor Z ale punc-telor sursa si tinta. Deexemplu, introduceti1.65 m.
8/19/2019 Tutorial Allplan2016 - Arhitectura
http://slidepdf.com/reader/full/tutorial-allplan2016-arhitectura 439/509
Tutorial Arhitectura Capitolul 9: Prezentare
12 Faceti clic pe butonul Inregistrare film.
8/19/2019 Tutorial Allplan2016 - Arhitectura
http://slidepdf.com/reader/full/tutorial-allplan2016-arhitectura 440/509
432 Exercitiul 17: Traseu camera, film AVI Allplan 2016
13 Pentru a avea o prima impresie, trebuie sa lucrati cu volume
mai mari de date.
Introduceti urmatoarele valori in linia de dialog:
Nota:Nu introduceti un Nume pentru filmul AVI momentan.
Allplan-ul va repeta filmul fara a-l salva. Deci puteti sa faceti
modificari inainte de a salva versiunea finala.
14 Faceti clic pe OK pentru a confirma fereastra de dialog.
Filmul ruleaza ca o animatie in fereastra de lucru curenta.
Aceasta etapa finalizeaza functia Setare traseu camera.
8/19/2019 Tutorial Allplan2016 - Arhitectura
http://slidepdf.com/reader/full/tutorial-allplan2016-arhitectura 441/509
Tutorial Arhitectura Capitolul 9: Prezentare
Inregistrarea unui film AVI
Acum veti inregistra un film AVI cu traseul camerei definit dejluand in considerare setarile pentru lumini si suprafete. Atentrealizarea unui astfel de film poate necesita o perioada de tim
destul de mare (in functie de complexitatea modelului, de permantele calculatorului etc.).
Pentru a inregistra un film AVI
1 Faceti clic pe Inregistrare film (zona Creare).
2 In paleta Inregistrare film selectati Din traseu camera.
3 Faceti clic pe Traseu 1.
4 Introduceti Nume pentru numele silmului si specificati un d
rector pentru salvare. Directorul proiectului este cel implici
8/19/2019 Tutorial Allplan2016 - Arhitectura
http://slidepdf.com/reader/full/tutorial-allplan2016-arhitectura 442/509
434 Exercitiul 17: Traseu camera, film AVI Allplan 2016
5 Selectati un tip de Compresie, sau dezactivati compresia
daca doriti o calitate mai buna (e insa nevoie de mult spatiu pe
harddisk!).
Faceti clic pe OK pentru a confirma.
Nota: Puteti alege din toate metodele instalate de Compresie
pe calculatorul dumneavoastra. UtilizandWindows Media
Player , puteti updata automat codecurile. Mai multe informatii
in Ajutor Allplan Windows Media Player .
6 In zona Setari,setati Calculul pe modul Render .
7 Definiti Optiuni Render prin clic pe butonul Editare.
8 In zona Setari generale, setati modul render in caseta de
dialog Definitii iluminare globala(GI (IR+QMC).
8/19/2019 Tutorial Allplan2016 - Arhitectura
http://slidepdf.com/reader/full/tutorial-allplan2016-arhitectura 443/509
Tutorial Arhitectura Capitolul 9: Prezentare
9 In afara de functia Optiuni puteti defini setari suplimentare
pentru randare prin functia Editare.
Faceti clic pe OK pentru a confirma.
10 Puteti seta calitatea de randare a imaginilor in zona Calita
imagine.
Configurati setarea Implicit la Redus.
Tineti minte: Cu cat calitatea este mai buna, cu atat va du
mai mult procesul de calcul.
11 In afara de Setari avansateputeti personaliza setarile de c
tate facand clic pe Editare imagine.
Faceti clic pe OK pentru a confirma setarile.
8/19/2019 Tutorial Allplan2016 - Arhitectura
http://slidepdf.com/reader/full/tutorial-allplan2016-arhitectura 444/509
436 Exercitiul 17: Traseu camera, film AVI Allplan 2016
12 Faceti clic pe OK pentru a confirma Optiuni Render .
13 Specificati Marimea (= marimea ferestrei cu imaginea randa-
ta) apasand butonul.
Selectati o setare implicita sau introduceti latimea si inaltimea
in pixeli. Puteti de asemenea utiliza dimensiunile ferestrei de
animatie.
Faceti clic pe OK pentru a confirma Optiuni Render.
8/19/2019 Tutorial Allplan2016 - Arhitectura
http://slidepdf.com/reader/full/tutorial-allplan2016-arhitectura 445/509
Tutorial Arhitectura Capitolul 9: Prezentare
14 Folosind functia Duratadin zona Setari, puteti face setari
vind durata traseului. De exemplu, puteti modifica durata d
tre pozitiile camerei.
Faceti clic pe OK pentru a inchide fereastra de dialog.
15 In final, verificati setari si dati clic pe OK.
8/19/2019 Tutorial Allplan2016 - Arhitectura
http://slidepdf.com/reader/full/tutorial-allplan2016-arhitectura 446/509
438 Exercitiul 17: Traseu camera, film AVI Allplan 2016
Nota: Selectati optiunea Pastrare imagine doar daca aveti
nevoie de imagini. Aditional filmului AVI, programul salveaza
toate imaginile calculate (vedeti Numar imagini)in directorul
ales cand ati introdus Numele. Acest lucru poate duce la un
volum mare de date.
16 Inregistrarea porneste.
In orice moment in timpul calculului, puteti observa cate ima-
gini au fost deja calculate de catre program.
Puteti gasi filmul final in directorul specificat(directorul prototip seregaseste in setarile implicite). Pentru a-l vedea, faceti dublu-clicpe el.
Cu setarile de mai sus, inregistraea filmului va dura doar catevaminute.
Pentru un film cu o rezolutie mai mare si o calitate superioara(fara intreruperi) utilizati urmatoarele setari :
Metoda render: Iluminare globala (GI (IR+QMC)); setati cali-
tatea implicita la inalta sau foarte ridiciata.
Marime: preluare dimensiune fereastra de Animatie.
Imagini/secunda: 16
... si porniti inregistrarea seara, cand plecati de la birou acasa.
8/19/2019 Tutorial Allplan2016 - Arhitectura
http://slidepdf.com/reader/full/tutorial-allplan2016-arhitectura 447/509
Tutorial Arhitectura Anexa
AnexaPentru cazul in care doriti sa creati singuri proiectustructura de cladire, urmatoarele pagini va ofera explicatii si instructiuni punctuale legate de urmatoaresubiecte:
Organizare proiect - gestiunea datelor utilizandProiectPilot
Utilizarea layer-elor
Organizarea proiectului - utilizand layer-ul Stand
Crearea unui proiect
Crearea unei structuri de cladire
Definirea tipurilor de plan
De asemenea, puteti gasi in anexa informatii legateconfiguratia paletelor si explicatii generale legate dedesene.
Sectiunea "Generalitati despre functii" are rolul de aoferi o vedere generala asupra celor mai importantefunctii utilizate in cadrul acestui manual.
Nota: Daca doriti sa treceti peste sectiunile generacontinuati conform explicatiilor din Creare unui proiect (vedeti "Creare proiectului de scolarizare" lapagina 457).
Nota: Puteti descarca acest proiect de pe Internet.Pentru mai multe informatii, consultati Crearea struturii proiectului (vedeti "Proiecte sablon pe Inter
net" la pagina 489).
8/19/2019 Tutorial Allplan2016 - Arhitectura
http://slidepdf.com/reader/full/tutorial-allplan2016-arhitectura 448/509
440 Organizarea proiectului Allplan 2016
Organizarea proiectului
Structura proiectului - modul in care va organizati datele - este oparte esentiala a oricarui proiect al unei constructii. O structura
logica si eficienta va permite sa localizati datele dorite, fara acti-uni suplimentare de cautare.
Este util sa alocati timp pentru planificarea structurii proiectului,chiar inaintea trasari primei linii. Considerati timpul si efortul chel-tuite ca o buna investitie - dupa aceasta, pe termen lung, vetiresimti din plin beneficiile materializate in economie de timp sibani.
Abordarea flexibila propusa de Allplan permite utilizatorilor sa-sicreeze propria structura specifica biroului, care apoi sa fie usoradaptata cerintelor concrete ale fiecarui proiect in parte.
Organizarea datelor utilizand ProiectPilot
Ce este ProiectPilot?
Utilizati ProiectPilot pentru a crea si structura proiecte intr-unmod simplu si clar.
ProiectPilot este un utilitar important de gestionare a datelor,
creat special pentru structurarea datelor in Allplan. ProiectPilotpune la dispozitie functii precum: copiere, mutare, redenumire sistergere date (de ex. proiecte, desene).
Daca sunteti deja familiarizat cu Windows Explorer, atunci vetirealiza ca utilizarea ProiectPilot este la fel de simpla. Puteti utilizameniul contextual aproape in toate cazurile. Daca aveti nevoie samutati sau sa copiati fisiere, puteti sa le trageti direct (drag&drop)in noul director.
8/19/2019 Tutorial Allplan2016 - Arhitectura
http://slidepdf.com/reader/full/tutorial-allplan2016-arhitectura 449/509
Tutorial Arhitectura Anexa
Interfata utilizator
8/19/2019 Tutorial Allplan2016 - Arhitectura
http://slidepdf.com/reader/full/tutorial-allplan2016-arhitectura 450/509
442 Organizarea proiectului Allplan 2016
Fereastra stanga (A)
Proiectele si directoarele sunt afisate intr-o structura arbo-rescenta in partea stanga. Faceti clic pe semnul (+) pentrua afisa subnivelele unui director. Faceti clic pe numele unui
director pentru a afisa continutul lui pn panoul din dreapta.Puteti afisa continutul directorului si puteti deschide un di-rector facand dublu-clic pe el.
Fereastra dreapta (B)
Directoarele si documentele continute de directorul selectat(in partea stanga) sunt afisate in partea din dreapta. Putetisorta documentele afisate facand clic pe titlul unei coloane.Daca faceti clic dreapta in spatiul de lucru puteti afisa do-
cumentele sub forma de lista sau de pictograme.
Previzualizare (C)
Documentul curent selectat (desen, plan) este afisat in zo-na previzualizare. Pentru a muta continutul ferestrei previ-zualizare, faceti click pe butonul din mijloc al mouse-ului siapoi mutati. Pentru a apropia o zona in previzualizare, fa-ceti o fereastra de selectie folosind butonul stanga de mo-use. Pentru a readuce fereastra de previzualizare la forma
initiala, faceti dublu-clic pe butonul din mijloc al mouse-ului.O alta modalitate este sa apasati pe tasta * de la numericpad. Pentru a reprezenta o vedere izometriva: utilizati tas-tele numerice de la numeric pad.
Verificati daca este activa tasta Num Lock.
Abordari uzuale in ProiectPilot
Daca sunteti familiarizat cu Windows Explorer, veti putea utilizacu usurinta ProiectPilot. Puteti realiza majoritatea pasilor prinintermediul meniului contextual sau prin operatii de tipdrag-and-drop.
8/19/2019 Tutorial Allplan2016 - Arhitectura
http://slidepdf.com/reader/full/tutorial-allplan2016-arhitectura 451/509
Tutorial Arhitectura Anexa
Sortarea documentelor afisate
Puteti sorta documentele afisate facand clic pe titlul unei coloPrima data cand faceti clic pe titlul coloanei, documentele sunsortate ascendent. Daca faceti din nou clic pe numele coloandocumentele vor fi sortate descendent. Este afisata o sageata
care indica faptul ca documentele sunt sortate ascendent saudescendent.
Sortate ascendent (varful sagetii in sus) si infunctie de numele fisierului
Sortate descendent (varful sagetii in jos) si infunctie de numele fisierului
Copierea si mutarea prin operatii de tip drag-and-drop
Ca alternativa la utilizarea meniului contextual (buton dreaptamouse), puteti utiliza drag&drop pentru a copia sau muta docmente. Selectati documentele, faceti clic stanga mouse in interul selectiei si tineti apasat butonul, apoi deplasati mouse-ul inoua locatie pentru a le muta sau copia. Puteti observa faptuacest lucru este posibil dupa forma pe care o va avea cursorumouse-ului pozitionat deasupra zonei destinatie.
Cursor Descriere
Documentul va fi copiat in directorul aflat sub cursormouse-ului.
Documentul va fi mutat in directorul aflat sub cursor
mouse-ului.
Nota: Pentru a muta documente, tineti apasata tastaSHIFT pe parcursul tragerii documentelor.
Va fi creata o scurtatura la document in directorul aflsub cursorul mouse-ului (de ex. la atribuirea desenela o mapa).
Documentul nu poate fi introdus aici.
8/19/2019 Tutorial Allplan2016 - Arhitectura
http://slidepdf.com/reader/full/tutorial-allplan2016-arhitectura 452/509
444 Organizarea proiectului Allplan 2016
Lucrul cu meniul contextual
Aproape toate functiile din ProiectPilor pot fi accesate prin meniulde scurtaturi. In functie de elementul pe care faceti click, se vadeschide meniul contextual adecvat acelui element.
Meniul scurtaturi al proiectului. Meniul scurtaturi al mapelor
8/19/2019 Tutorial Allplan2016 - Arhitectura
http://slidepdf.com/reader/full/tutorial-allplan2016-arhitectura 453/509
Tutorial Arhitectura Anexa
Utilizarea previzualizarii
In zona de previzualizare este reprezentat documentul selectaceasta vedere, puteti face zoom, puteti muta si puteti selectavedere izometrica. Faceti click pe Previzualizare in meniul Vdere pentru a specifica unde este reprezentata previzualizare
Pentru a dezactiva previzualizarea: selectati Previzualizin meniul Vedere si faceti clic pe Fara.
Pentru a face zoom: utilizati butonul stang al mouse-ului tru a crea o fereastra de selectie in zona pe care doriti sa vizualizati detaliat. Cursorul se modifica in cruce.
Pentru a muta in previzualizare: mutati vederea cu ajutobutonului mijloc de mouse. Cursorul se modifica in "mana"
Alternativ, puteti folosi functiile cursorului.
Pentru a reface continutul imaginii din previzualizare:
ceti dublu-click pe butonul din mijloc al mouse-ului in Prevlizare, sau apasati tasta * din numeric pad.
Pentru a reprezenta o vedere izometrica: utilizati tastelenumerice de la numeric pad. Verificati daca este activa tasNum Lock.
Nota: Previzualizarea este disponibila numai in anumite tipurdocumente (desene, planuri).
8/19/2019 Tutorial Allplan2016 - Arhitectura
http://slidepdf.com/reader/full/tutorial-allplan2016-arhitectura 454/509
446 Notiunea de desen Allplan 2016
Notiunea de desen
In Allplan, proiectarea si procesul de creare a datelor are loc indesene. Acestea sunt echivalentul foitelor de calc utilizate in pro-
iectarea clasica. Desenele sunt utilizate pentru structurarea pro-iectului. In termeni IT, un desen este un fisier salvat pe harddisk.-ul dvs. Puteti afisa si prelucra pana la 128 de desene simul-tan - cu alte cuvinte, puteti deschide simultan mai multe desene.Un proiect contine pana la 9999 de desene. Daca lucrati faralayere, elementele individuale ale cladirii (precum pereti, scari,descriei etc.) sunt desenate in fisiere separate si suprapuse cafoile de calc.
Pentru prelucrarea desenelor, acestea trebuie sa fie active (des-chise). Puteti face aceasta utilizand Deschidere Proiect: desenedin mape/structura cladire.
8/19/2019 Tutorial Allplan2016 - Arhitectura
http://slidepdf.com/reader/full/tutorial-allplan2016-arhitectura 455/509
Tutorial Arhitectura Anexa
Statut desen
Cu ajutorul statutului desenelor, definti desenul in care introddatele si ce desene sunt vizibile si/sau care pot fi modificate.Imaginea de mai jos exemplifica diferite statute ale desenelor
Tabelul de mai jos va ofera explicatiile necesare.
Numar Statut desen Comentariu
1 Actual Desenul activ este cel in care se deseneaza. Trebuie sa existe intodeauna un desen activ.
2 Activ in fundal Elementele din desenele deschise in mod "active in fundal" sunt vizsi pot fi modificate. Pana la 128 desene pot fi deschise simultan (indferent daca acestea sunt active, active in fundal, si/sau pasive).
3 Deschidere in modpasiv
Elementele din desenele deschise in mod "pasiv" sunt vizibile, dar npot fi modificate. Puteti seta programul sa utilizeze aceeasi culoarepentru toate elementele aflate in desenele pasive. Pentru a face as
selectati functia Optiuni, faceti clic pe Interfata desktop si deschideti pagina Afisare. Nu puteti deschide desene goale in modul psiv.
4 Neselectat Elementele din desenele inactive nu sunt vizibile.
5 Gol Fisierele desen goale nu au pictograma cu tip de date.
6 Atribuire tempora-ra
Desenele sunt atribuite temporar unei mape. Allplan anuleaza aceaatribuire la deschiderea unei mape diferite.
7 Deschidere in modpasiv
Desenul a fost deschis de un alt utilizator din retea.
8 Deschidere in modpasiv
Desenul a fost deschis de un alt utilizator din retea; culoarea rosieindica faptul ca desenul a fost modificat. Puteti actualiza modificarilselectand Actualizare desen din meniul contextual. Utilizand
Optiuni, pagina Interfata desktop, puteti configura programul va informeze despre modificarile aparute in desenele pasive.
8/19/2019 Tutorial Allplan2016 - Arhitectura
http://slidepdf.com/reader/full/tutorial-allplan2016-arhitectura 456/509
448 Notiunea de desen Allplan 2016
9 Update blocat Utilizand meniul contextual, puteti preveni actualizarea fisierelor desenin care generati vederi si sectiuni pentru obiectele din conversia struc-turii cladirii. Nu puteti actualiza rezultatul pana nu deblocati desenuldorit. Dar puteti crea o vedere sau o sectiune noua intr-un astfel dedesen dupa o confirmare prompta.
Informatii despre desenul activ
Pentru a obtine informatii despre desenul curent faceti clicdreapta în spatiul de lucru și din meniul contextual alegeti optiu-nea Proprietati. Se deschide o caseta de dialog cu informatiileesentiale pentru desen.
Informatie Insemnand
Memorie alocata Aceasta afiseaza cat din memorie este rezervatapentru un fisier a fost ocupata (in procente). In-formatii suplimentare: o anumita parte a memorieieste rezervata pentru fisiere.
Fisier Numarul desenului curent este afisat aici. Numa-rul este de asemenea afisat in bara titlu a feres-
trei aplicatiei Allplan.
Tip fisier Tipul fisierului este afisat aici. Acesta corespunde
tipului de iconita care este afisat in bara statut.
Marime maxima Memoria maxima disponibila pentru fisier esteafisata in Mbyte.
Valoriminime/maxime
Sunt afisate coordonatele minime si maxime dinfisier.
8/19/2019 Tutorial Allplan2016 - Arhitectura
http://slidepdf.com/reader/full/tutorial-allplan2016-arhitectura 457/509
Tutorial Arhitectura Anexa
Utilizarea layer-elor
Despre layere
Layerele ofera optiuni suplimentare pentru structurarea entitain cadrul desenelor. Puteti afisa exact informatia de care avetnevoie activand numai layerele dorite. Astfel puteti observa musor ceea ce lucrati si puteti lucta mai eficient..
Puteti utiliza layerele pentru a defini proprietatile de format aleelementelor.
Layerele sunt elemente organizatorice importante. Importantacreste pe masura ce sunt implicate in proiect mai multe persoLayerele nu inlocuiesc desenele. Layerele completeaza dese
Definire layer actual
Odata creat, fiecare element are atribuit layerul actual. Layer-utilizat ca layer actual este controlat de urmatoarele setari:
La activarea unei functii (de exemplu Linie) pentru prima deste selectat automat un layer specific, ca layer actual (daoptiunea Selectie automata a layerelor la selectarea funilor este activata in caseta de dialog Layere). Layer-ul in dcutie depinde de functia activata. Daca optiunea Selectie
tomata a layerelor la selectarea functiilor nu este activaprogramul utilizeaza cel mai recent layer selectat.
Paleta Layere afiseaza layerul actual. Puteti modifica statlayerelor printr-un singur clic.Puteti afisa ierarhia completa de layere, layerele asociatefunctiei curente sau layerele utilizate in desen(ele) deschisPentru aceasta, puteti utiliza meniul contextual extins al patei Layer .
Paleta Obiecte - criteriul Sortare dupa layer prezinta deasemenea layerul curent. Puteti schimba statutul layer-ulu
facand clic pe pictograma ce indica statutul layer-ului.Puteti vedea toate layer-ele din desenul incarcat. Structuraarborescenta listeaza toate layer-ele cu elementele sale state dupa grupe de elemente.
Puteti utiliza Selectie Layere, definire sau bara de fuFormat pentru a seta un layer diferit ca layer actual. Aces
8/19/2019 Tutorial Allplan2016 - Arhitectura
http://slidepdf.com/reader/full/tutorial-allplan2016-arhitectura 458/509
450 Utilizarea layer-elor Allplan 2016
yer va fi utilizat automat ca layer actual la activarea urmatoarea aceleiasi functii.
Cand salvati componente ca stiluri sau favorite, layerul actualeste si el salvat. La incarcarea ulrerioara a acestor compo-nente, layerul salvat este automat setat ca layer actual.
In mod normal, golurile din pereti si plansee primesc acelasilayer ca si elementul in care au fost inserate. Faceti clic pe
butonul Special in sectiunea Optiuni - Elemente si arhi-tectura pentru a specifica daca aceste deschideri pot fi atribu-ite pe layere separate, independente.
Asa cum peretii pot avea mai multe straturi si fiecare stratpoate avea diferite proprietati de format, puteti defini cate unlayer pentru fiecare strat de perete sau rebord direct in casetaProprietati (de obicei aceste setari sunt facute in bara For-mat).
Setarea proprietatilor de format ale layerelor
Fiecare layer are proprietati de creion, linie si culoare. In casetade dialog Layer , puteti specifica daca un element va prelua au-tomat proprietatile de format ale layer-ului pe care a fost desenat.
Proprietatile de format ale unui layer pot fi de asemenea definiteca un stil de linie, iar acesta poate fi salvat cu un nume la ale-gere. Elementele pot acum prelua proprietatile de format ale la-yer-ului.
Cand definiti stiluri de linie puteti seta cum se vor modificaacestea la schimbarea scarii desenului. Puteti defini diferite stiluride linii pentru intervale de scalare (scari de reprezentare) si/sautipuri de reprezentare in asa fel incat afisarea si imprimarea ele-mentelor sa varieze in functie de scara de referinta/tipul repre-
zentare selectat. Stilurile de linii permit utilizatorilor sa lucrezeindependent de scara desenului.
Tipurile de reprezentare definesc modul de reprezentare a ele-mentelor pe ecran si la imprimare. Modul de reprezentare al ele-mentelor variaza in functie de tipul de reprezentare selectat.
8/19/2019 Tutorial Allplan2016 - Arhitectura
http://slidepdf.com/reader/full/tutorial-allplan2016-arhitectura 459/509
Tutorial Arhitectura Anexa
Cerinte: proprietatile de format sunt preluate din layer (atribuifixa) si sunt utilizate stilurile de linii.
Setari de drepturi pentru layere
Exista diferite drepturi de acces la layere. Pe de o parte, existsetarile de vizibilitate care controleaza daca un layer este sauvizibil. Pe de alta parte, exista setarile de modificare care conleaza daca un layer poate fi sau nu modificat (de ex. daca estblocat). Puteti salva setarile de vizibilitate in tip plan (vedeti"Utilizarea tipurilor de plan" la pagina 456) si puteti modifica srile in set de drepturi. Statutul unui layer este reprezentat prinpictograme in caseta de dialog Layer (tab-ul Selectie La-yer/Vizibile) si in paleta Layer:
Picto-
grama
Drepturi de
acces
Explicatie
Actual Layerul pe care desenati.
Prelucrabil Elementele de pe acest layer sunt bile si pot fi modificate.
Vizibil, blocat Elementele de pe acest layer sunt bile dar nu pot fi modificate.
Invizibil, blocat Elementele de pe acest layer nu suvizibile si nu pot fi modificate.
Puteti restrictiona accesul la layere in tabul Selectie La-
yer/Vizibile sau paleta Layer . De exemplu, puteti modifica sttul layerelor din Prelucrabil in Vizibil, blocat.
Paleta Obiecte - criteriul Sortare dupa layer prezinta layer-edin desenul incarcat. Structura arborescenta listeaza toate la-yer-ele cu elementele sale sortate dupa grupe de elemente.Cand pozitionati cursorul peste pictograma indicand statutul dsenului in lista, Allplan deschide o fereastra in care puteti modstatutul layer-ului. Aici, puteti de asemenea sa modificati acce
la layere. Puteti comuta intre Actual, Prelucrabil,
Vizibil, blocat si Invizibil, blocat.
Drepturile de acces la layere sunt dependente de setul de dreturi atribuit utilizatorului. De aceea, nu puteti atribui un nivel sperior pentru statutul layerelor (de exemplu, modificarea layedin invizibil in prelucrabil) cand faceti parte dintr-un set de dreturi/utilizatori care nu au drepturi depline pentru layerele resptive.
8/19/2019 Tutorial Allplan2016 - Arhitectura
http://slidepdf.com/reader/full/tutorial-allplan2016-arhitectura 460/509
452 Utilizarea layer-elor Allplan 2016
Setarea vizibilitatii layerelor in desene
Puteti seta layerele ca vizibile/invizibile si astfel puteti afisa saunu elementele corespunzatoare lor.
Astfel, puteti ascunde rapid elementele de care nu aveti nevoie
pe parcursul fazei curente de desenare, puteti modifica separatelementele pe layerele afisate, puteti verifica planul pentru a ve-dea daca toate elementele sunt pe layerul dorit. De exemplu,puteti alege sa ascundeti layerul de plansee si apoi puteti vizua-liza cladirea cu calcul ascundere in perspectiva.
Nota: Faceti clic dreapta pe un element si, din meniul contextual,selectati Modificare statut layere si apoi Izolare layer - seteazatoate celelalte layere ca invizibile pentru a ascunde toate laye-rele cu exceptia layerului pe care se afla elementul selectat.
Daca observati ca utilizati frecvent aceeasi combinatie de layere
vizibile si invizibile (pentru cotari sau descrieri la scari diferite, deexemplu), atunci este cel mai bine sa definiti ceea ce se numestetip plan. Puteti utiliza tipurile de plan la crearea planului pentru aimprima numai layerele vizibile.
Nota: Puteti bifa optiunea Reprezentare layere blocate cu oculoare selectand aceasta optiune in caseta de dialog Layer .
8/19/2019 Tutorial Allplan2016 - Arhitectura
http://slidepdf.com/reader/full/tutorial-allplan2016-arhitectura 461/509
Tutorial Arhitectura Anexa
Administrarea layerelor si structurilor de layere
Administrarea layer-elor si a structurilor de layere este de obiresponsabilitatea administratorului de sistem. Acesta definestlayere sunt utilizate, defineste seturile de drepturi si ofera dre
de acces. Desenatorii (arhitectii, inginerii etc.) sunt asociati laseturi de drepturi si primesc automat drepturile respective.
La crearea unui proiect, puteti decide daca doriti sa utilizati sttura de layere din standardul de birou sau doriti o structura delayere specifica proiectului.
Puteti denumi si salva structura de layere pentru a o putea apincarca ulterior. Daca ati asociat stiluri de linii la layere, acestsunt salvate impreuna cu structura de layere (cu acelasi num
plus extensia.sty). La importarea unei structuri de layere sal
puteti decide daca importati sau nu si stilurile de linii asociate
8/19/2019 Tutorial Allplan2016 - Arhitectura
http://slidepdf.com/reader/full/tutorial-allplan2016-arhitectura 462/509
454 Utilizarea layer-elor Allplan 2016
Avantaje organizarii datelor utilizand layere
Mai ales la proiectele mai, organizarea datelor pe layere oferaavantaje semnificative:
Elemente asociative - cum ar fi cotele de pereti sau etichetelede inaltime parapet - coexista in acelasi desen dar pot fi siascunse.
Pentru ca elementele sa interactioneze intre ele corect, aces-tea trebuie sa se afle in acelasi desen. Acest lucru se aplica siin cazul anumitor operatii de analiza si evaluare. Cu layere,puteti controla aceste cerinte mai usor.
Planurile se pot crea mai usor cu ajutorul tipurilor de plan.Tipurile de plan sunt combinatii de layere definite de utilizatori.
Acestea pot fi utilizate de asemenea la editarea si creareaplanurilor. La crearea unui plan, puteti alege intre afisarea
numai a unor elemente dintr-un anumit tip de plan - comutareaintre 1:50 si 1:100 nu reprezinta o problema.
Exportarea desenelor catre layere DXF/DWG este mai simpladeoarece puteti atribui fiecare layer dintr-un desen catre unlayer DXF/DWG. La importarea fisierelor DXF/DWG, structurade layere DXF/DWG poate fi automat integrata in ierarhia delayere.
Layerul unui element poate fi modificat mai rapid decat asoci-erea elementului la un desen.
Puteti crea rapid layere care nu sunt incluse in structura delayere si ulterior puteti utiliza aceste layere in toate deseneleunui proiect.
Din moment ce un proiect poate contine mai multe layere(aproximativ 65.000) decat desene (9.999), layerele va permitsa faceti o distinctie mai precisa intre elementele desenate.
Puteti afisa si edita 65.000 layere simultan, in timp ce numarulmaxim de desene pe care le puteti deschide simultan este de128.
Layer-ele pot fii foarte usor facute vizibile sau invizibile (utili-
zand tipuri de plan, layere favorite, paleta Layere sau paletaObiecte - criteriul Sortare dupa layer ).
Puteti modifica ulterior proprietatile de format ale unui layer.Toate elementele din acest layer care au fost desenate cu
8/19/2019 Tutorial Allplan2016 - Arhitectura
http://slidepdf.com/reader/full/tutorial-allplan2016-arhitectura 463/509
Tutorial Arhitectura Anexa
optiunea Din layer, stil linii se vor ajusta automat. In feluacesta nu mai este nevoie sa le editati ulterior.
Puteti copia (prelua) proprietatile de format, inclusiv layerefacand dublu clic cu butonul dreapta al mouse-ului pe ele-mentul respectiv. Aceasta metoda functioneaza de aseme
si cu asistenti. In mod similar, puteti utiliza
Preluare format pentru a copia rapid proprietatile de fmat de la un element pentru a le aplica altor elemente.
Relatia intre layere si desene
Utilizarea layerelor nu inseamna ca desenele nu joaca un rol portant in organizarea datelor. Intr-un proiect mare, combinaracestora este esentiala. Cu aceeasi importanta structurala, nmarul desenelor necesare este mult mai mic decat cel al laye
lor.Numarul de desene de care aveti nevoie depinde de dimensiproiectului, dar si de configuratia hardware a calculatorului.Computerele performante cu memorie multa pot sustine maimulte date intr-un desen fara sa se observe o scadere a perfomantei.
Legatura intre layere si desene depinde de urmatorii fact
Dimensiunea proiectului si numarul de desenatori implicatacelasi timp.Daca mai multi desenatori lucreaza la un etaj, creati cate c
desen per zona de responsabilitate (de ex. Aripa de Est, Acentrala etc.)
Implicarea simultana a desenatorilor de specialitate in proTrebuie utilizate de fiecare data desene separate pentru dsenatorii de specialitate pentru a facilita activitatea.
Utilizarea seturilor de drepturi
Accesul la layere poate fi controlat de seturi de drepturi. Setude drepturi se atribuie, in general, cand mai multi utilizatori lu-
creaza la acelasi proiect. cand lucrati cu Manager de retea, pasocia utilizatorii la unul sau mai multe seturi de drepturi. Astfutilizatorii pot doar vedea si/sau prelucra numai layerele atribsetului(urilor) de drepturi pe care au fost asociati.
Seturile de drepturi nu controleaza numai cine acceseaza layPrin definirea seturilor de drepturi cu o selectle de layere care
8/19/2019 Tutorial Allplan2016 - Arhitectura
http://slidepdf.com/reader/full/tutorial-allplan2016-arhitectura 464/509
456 Utilizarea layer-elor Allplan 2016
sunt disponibile pentru desen, intreg procesul de desen este faci-litat.
La instalarea programului, este creat automat setul de drepturiALLPLAN. Acest set de drepturi are drepturi de citire/scrierepentru toate layerele.
Utilizarea tipurilor de plan
Un tip de plan este un set de layere pe care il puteti selecta lacombinarea si aranjarea planurilor. Puteti de asemenea utiliza untip de plan pentru a controla care layere sunt vizibile/invizibile.Numai elementele din tipul de plan selectat sunt afisate in plan.
De exemplu, puteti selecta un tip de plan pentru desene in asa felincat numai datele relevante vor fi vizibile in planul final.
8/19/2019 Tutorial Allplan2016 - Arhitectura
http://slidepdf.com/reader/full/tutorial-allplan2016-arhitectura 465/509
Tutorial Arhitectura Anexa
Creare proiectului de scolarizare
Incepeti prin a crea un proiect.
Pentru a crea un proiect
1 In meniul Fisier faceti clic pe Proiect nou, deschider
2 In caseta de dialog Proiect nou, deschidere, faceti clic p
Proiect nou..
8/19/2019 Tutorial Allplan2016 - Arhitectura
http://slidepdf.com/reader/full/tutorial-allplan2016-arhitectura 466/509
458 Creare proiectului de scolarizare Allplan 2016
3 Proiect nou - Specificati numele proiectulu
Pentru numele proiectului alegeti Tutorial Arhitectura. In zo-
na Proiecte sablon, faceti clic pe Niciun proiect sablon si
apasati Next >.
8/19/2019 Tutorial Allplan2016 - Arhitectura
http://slidepdf.com/reader/full/tutorial-allplan2016-arhitectura 467/509
Tutorial Arhitectura Anexa
4 Proiect nou - Setari aditionale
Verificati daca toate setarile sunt facute (exceptie Atribute
propuse) in Proiect. Faceti clic pe Finish pentru confirma
Sunteti din nou in Allplan; proiectul Tutorial Arhitectura e
deschis.
Nota: Alta metoda de creare a unui proiect nou este utilizaProiectPilot (meniul Fisier ).
8/19/2019 Tutorial Allplan2016 - Arhitectura
http://slidepdf.com/reader/full/tutorial-allplan2016-arhitectura 468/509
460 Creare proiectului de scolarizare Allplan 2016
Definire cale Aici se desfinesc setarile pentru (grosimile de) creion, tipuri delinie, hasuri, fonturi si cataloagele de materiale utilizate. In gene-ral se utilizeaza standardul biroului.
Birou: selectati aceasta optiune daca doriti ca diferite proiecte din
acelasi birou sa utilizeze aceleasi setari (pentru hasuri, tipuri delinii etc.). Daca lucrati in retea, standardul biroului este acelasipentru toate calculatoarele si poate fi modificat doar de utilizatoriice au acest drept.
Proiect: selectati aceasta optiune daca doriti ca setarile, deexemplu pentru motive si/sau hasuri, sa fie aplicate numai pentruacest proiect (caz in care probabil vor fi diferite de cele utilizate castandard al biroului).
Setare scara si unitati pentru lungimi
Definiti scara desenului si unitatile de masura pentru proiect.
Incepeti prin setarea scarii de referinta pe 1:100.
Pentru setarea scarii de referinta
1 On the View menu, click Reference Scale.
8/19/2019 Tutorial Allplan2016 - Arhitectura
http://slidepdf.com/reader/full/tutorial-allplan2016-arhitectura 469/509
Tutorial Arhitectura Anexa
2 Selectati 100,00 in fereastra de dialog Scara si apasati OK
Setati unitatea de masura pentru lungime pe care doriti sa o u
zati. Valoarea va fi interpretata in metri.
Pentru setarea unitatilor
1 Faceti clic pe Optiuni (bara de functii Standard) si se
tati Optiuni generale.
2 Setati Unitate pentru lungimi in m
Sfat: Ca alternativa, putetimodifica scara din barastatut: faceti clic in campulin care este scrisa valoa-rea scara de partea
dreapta a scarii si selectati1:100.
8/19/2019 Tutorial Allplan2016 - Arhitectura
http://slidepdf.com/reader/full/tutorial-allplan2016-arhitectura 470/509
462 Creare proiectului de scolarizare Allplan 2016
3 Faceti clic pe OK pentru a confirma setarile.Sfat: Alternativ, setati uni-tatea de masura in bara destatut: facet clic pe campulin care este scrisa unitateapentru Lungime si selec-
tati m.
8/19/2019 Tutorial Allplan2016 - Arhitectura
http://slidepdf.com/reader/full/tutorial-allplan2016-arhitectura 471/509
Tutorial Arhitectura Anexa
Structura cladire
In Allplan, proiectarea si procesul de creare a datelor are loc desene. Acestea sunt echivalentul foilor de calc utilizate in priectarea clasica. Desenele pot fi utilizate pentru structurarea p
iectului. Allplan va ofera doua optiuni pentru structurarea desenelor intr-un proiect:
structura de cladire si
structura de mape.
Puteti selecta oricare dintre optiuni in fereastra de dialog Deschidere proiect: desene din mape/ structura cladire. Face
clic pe Deschidere fisirere proiect (bara de functii Stansau din meniul Fisier ).
Utilizati structura de cladire pentru a structura clar proiectul dinstruire din acest tutorial. In arhitectura, avantajul lucrului custructura cladirii este faptul ca vederile, sectiunile si listele pogenerate rapid si simplu.
O diferenta importanta intre structura cladirii si structura de mconsta in faptul ca fiecare desen poate fi atribuit o singura dastructura cladirii.
Pentru a crea structura cladirii pentru proiectul de instruire, prcedati astfel:
1 definiti nivelurile structurale
2 atribuiti inaltimi nivelurilor structurale (Manager cote)
3 atribuiti desene nivelurilor structurale (crearea structurii cla
rii)
8/19/2019 Tutorial Allplan2016 - Arhitectura
http://slidepdf.com/reader/full/tutorial-allplan2016-arhitectura 472/509
464 Creare proiectului de scolarizare Allplan 2016
4 denumiti desenele
Nota: In ajutorul Allplan puteti gasi informatii detaliate despre structurade cladire.
Crearea nivelurilor structurale si a modelului deplanuri
Veti crea acum o structura de cladire pentru proiect. Este indicatca intr-un proiect real sa lucrati cu etaje si tipuri de plan.
Exemplul nostru prezinta o locuinta unifamiliala din care veti con-strui subsolul, parterul si etajul.
La crearea structurii de cladire, veti incepe prin definirea niveluri-lor structurale necesare. Acest exemplu necesita nivelurile struc-turale Cladire si Etaj. Pentru a defini nivelurile structurale veti
utiliza functia Manager cote.Utilizand Manager cote, definiti mai intai numarul de etaje si vetiatribuiti inaltimi pentru intreaga cladire si pentru etajele individua-le.
In caseta de dialog Manager cote, puteti de asemensa saconfigurati Allplan sa creeze automat structura de cladire. Dacaati activat aceasta optiune, puteti atribui desene nivelurilor struc-turale selectate. In plus, puteti specifica daca doriti sa creati vererisi sectiuni.
Pentru a defini niveluri structurale1 Faceti clic pe Deschidere fisiere proiect (meniul Fisier
sau bara de functii Standard).
8/19/2019 Tutorial Allplan2016 - Arhitectura
http://slidepdf.com/reader/full/tutorial-allplan2016-arhitectura 473/509
Tutorial Arhitectura Anexa
2 Clic OK pentru confirmarea optiunii Creare structura de c
dire personalizata.
Programul atribuie automat desene structurii de cladire. Naveti nevoie de aceste desene.
3 Selectati desenele, deschideti meniul contextual si faceti c
pe Disociere atribuire desene.
4 Sigur doriti sa stergeti elementele selectate din structura?
Faceti clic pe Yes.
8/19/2019 Tutorial Allplan2016 - Arhitectura
http://slidepdf.com/reader/full/tutorial-allplan2016-arhitectura 474/509
466 Creare proiectului de scolarizare Allplan 2016
5 Faceti clic pe Manager cote.
6 Se deschide caseta de dialog Manager cote. Faceti clic pe
Model nou.
7 Faceti urmatoarele setari in caseta de dialog Model nou:
8/19/2019 Tutorial Allplan2016 - Arhitectura
http://slidepdf.com/reader/full/tutorial-allplan2016-arhitectura 475/509
Tutorial Arhitectura Anexa
Nume model: Locuinta unifamiliala
Numar etaje peste cota 0.00: 2
Numar etaje sub cota 0.00: 1
Numele primului nivel peste cota 0.00: Parter
Cota superioara placa peste subsol: -0.11
Inaltimea la rosu intre plansee: 2.55
Grosime placa: 0.20
Grosime placa fundatie: 0.20
Inaltime fundatie: 0.00
Cota maxima a structurii: 7.30
Cota minima a structurii: -3.50
Nu uitati sa bifati optiunea Creare / extindere structura c
dire.
8 Faceti clic pe OK pentru a confirma fereastra de dialog Mo
nou.
Se deschide caseta de dialog Creare / extindere structu
cladire.
8/19/2019 Tutorial Allplan2016 - Arhitectura
http://slidepdf.com/reader/full/tutorial-allplan2016-arhitectura 476/509
468 Creare proiectului de scolarizare Allplan 2016
9 Faceti urmatoarele setari in caseta de dialog Creare / extin-
dere structura cladire:
Introduceti numarul 10 pentru Pas in partea superioara a
ferestrei.
Numarul desenelor atribuite nivelelor structurale se modifi-ca (aici - 10 pe nivel).
Introduceti nume in coloana Nume (vedeti ilustratia de mai
jos).
In linia Parter , in coloana De la Nr.D, faceti clic pe numaru
11 si schimbati-l in 100. Apasati ENTER pentru confirmare.
Numerele de desene alocate fiecarui nivel (etaj) se adap-
teaza (modifica) automat.
Activati (bifati) Introducere vederi si introduceti numarul 2.
Optiunea Desen start pentru vederi trebuie sa fie desenul
cu numarul 1000.
Introduceti valoarea 5 in caseta Pas.
Activati (bifati) Introducere sectiuni si introduceti numarul
2.
Optiunea Desen start pentru sectiuni trebuie sa fie desenul
cu numarul 1010.
Setati pentru Increment valoarea 5.
8/19/2019 Tutorial Allplan2016 - Arhitectura
http://slidepdf.com/reader/full/tutorial-allplan2016-arhitectura 477/509
Tutorial Arhitectura Anexa
Caseta de dialog pentru Creare / extindere structura cla
ar trebui acum sa arate astfel:
Nota: Puteti utiliza butoanele pentrmodifica ordinea in care sunt afisate in structura de cladire
velurile structurale ce compun Etajul.
10 Faceti clic pe OK pentru a confirma caseta de dialog Crea
extindere structura cladire.
11 Selectati Locuinta unifamiliala in caseta de dialog Mana
cote (panoul din dreapta) si faceti clic pe pentru a afis
toate intrarile.
8/19/2019 Tutorial Allplan2016 - Arhitectura
http://slidepdf.com/reader/full/tutorial-allplan2016-arhitectura 478/509
470 Creare proiectului de scolarizare Allplan 2016
Fereastra de dialog pentru Manager cote ar trebui acum sa
arate astfel:
12 Faceti clic pe OK pentru a confirma caseta de dialog Manager
cote.
8/19/2019 Tutorial Allplan2016 - Arhitectura
http://slidepdf.com/reader/full/tutorial-allplan2016-arhitectura 479/509
Tutorial Arhitectura Anexa
13 Sunteti inapoi in fereastra Deschidere proiect: desene d
mape/structura cladire care acum ar trebui sa arate astfe
8/19/2019 Tutorial Allplan2016 - Arhitectura
http://slidepdf.com/reader/full/tutorial-allplan2016-arhitectura 480/509
472 Creare proiectului de scolarizare Allplan 2016
Denumirea desenelor
Cand creati o structura de cladire, ultimul pas este sa dati numedesenelor.
Pentru a denumi desene1 Selectati numarul desenului dorit. Faceti clic cu butonul
dreapta al mouse-ului pe numarul desenului. Numarul este
evidentiat cu culoare albastra si se deschide meniul contextu-
al.
Faceti clic pe Redenumire.
2 Introduceti numele desenelor conform tabelului urmator:
8/19/2019 Tutorial Allplan2016 - Arhitectura
http://slidepdf.com/reader/full/tutorial-allplan2016-arhitectura 481/509
Tutorial Arhitectura Anexa
Desen-Nr. Nume
1 Axe
2 Linii de sectiune
100 Parter - model101 Parter - garaj
112 Acoperis
120 Subsol - model
3 Selectati desenul 100 bifand caseta Parter si activand des
100 Parter - model.
4 Faceti clic pe Inchidere pentru a inchide caseta de dialog
8/19/2019 Tutorial Allplan2016 - Arhitectura
http://slidepdf.com/reader/full/tutorial-allplan2016-arhitectura 482/509
474 Creare proiectului de scolarizare Allplan 2016
Sugestii pentru organizarea proiectului
Allplan este un sistem foarte flexibil care permite crearea proprii-lor solutii pentru proiecte in cadrul biroului. Structura prezentataaici este propusa ca ghid si poate fi de asemenea utilizata pentru
proiecte mari. Puteti utiliza intreaga structura sau numai parti dinea.
Probabil veti gasi foarte utila aceasta structura pentru inceput. Pemasura ce avansati, veti fi in masura sa decideti ce trebuie modi-ficat/adaugat pentru a satisface propriile cerinte. Trebuie sa subli-niem inca o data faptul ca o structura de proiect foarte bine gan-dita economiseste timp pentru toata lumea pe termen lung. Sis-temul are urmatoarea strutura:
Informatii generale despre proiect in desenele 1-99. De exem-plu: planuri de situatie, sistemul de axe, planuri.
Proiectul nivelurilor incepe de la desenul 100.Prima cifra indica numarul etajului. Ultimele doua cifre oferainformatii legate de continut. Ordinea de denumire a desenelorar trebui sa fie aceeasi pentru fiecare etaj.
Desenele incepand de la numarul 1000 vor fi alocate vederilorsi sectiunilor.
Utilizati desenele incepand cu numarul 2000 pentru detalieri.
Setarea layer-elorCand ati creat proiectul, ati setat structura layer-elor pe Proiect.Prin urmare, toate setarile pe care le veti face se aplica doaracestui proiect.Standardul biroului nu este afectat de aceste modificari. In muncade zi cu zi veti utiliza, probabil, standardul biroului. Setarile debirou vor fi definite de administratorul de sistem si vor fi valabilepentru tot biroul.
Allplan 2016 va ofera o structura de layere care raspunde uneigame largi de cerinte.
Puteti de asemenea sa va definiti propriile layere/ierarhii de laye-re. Pentru acest tutorial veti utiliza layer-ele din categoria princi-pala ARHITECTURA.
Puteti stabili daca proprietatile de format (linie, culoare, creion) sebazeaza pe setarile proprii; daca aceste proprietati vor fi propuse
8/19/2019 Tutorial Allplan2016 - Arhitectura
http://slidepdf.com/reader/full/tutorial-allplan2016-arhitectura 483/509
Tutorial Arhitectura Anexa
de program si afisate in bara de instrumente Format (le putetmodifica oricand) sau daca setarile sunt atribuite in mod fix.
In tutorial vom face aceste setari in timpul desenarii.
Pentru a dezactiva proprietatile de format predenite
1 Faceti clic pe Selectie Layere, definire (bara Format
selectati Definire....
2 Comutati pe tab-ul Definitii format si activati optiunea Ne
lizat, ignorare proprietati format din layer .
8/19/2019 Tutorial Allplan2016 - Arhitectura
http://slidepdf.com/reader/full/tutorial-allplan2016-arhitectura 484/509
476 Creare proiectului de scolarizare Allplan 2016
Definirea tipurilor de plan
Un tip de plan (vedeti "Utilizarea tipurilor de plan" la pagina 456) este o combinatie salvata de layere vizibile si invizibile.
Atunci cand creati planurile, dar si cand activati sau dezactivatilayerele, activarea unui tip de planuri este o metoda rapida deafisare/ascundere a layerelor ce sunt necesare pentru un anumittip de plan. Mai intai, creati si denumiti tipurile de planuri. Apoi,atribuiti layere acestor tipuri de planuri.
Pentru a defini tipuri de planuri
Fereastra de dialog Layer este inca deschisa.
1 Selectati tab-ul Tip planuri si apasati Definire, modificare
tipuri de planuri.
2 In fereastra de dialog Gestiune- tip- plan apasati Tip nou de
plan....
3 Denumiti primul tip de plan EC Introducere si faceti clic pe
OK pentru a confirma.
8/19/2019 Tutorial Allplan2016 - Arhitectura
http://slidepdf.com/reader/full/tutorial-allplan2016-arhitectura 485/509
Tutorial Arhitectura Anexa
4 Daca lucrati cu manager de retea, atribuiti utilizatorul loca
pentru acest tip de plan.
5 Repetati pasii de la 2 la 3 (4) si creati mai multe tipuri de p
nuri:
- PR Design
- Model
- EC Camere
Puteti introduce orice nume doriti. Numele date aici au urm
toarea semnificatie:
- PR: elemente plan care sunt pr intate
- EC (ECran)
- Model: continand componente pentru vizualizare 3D.
6 Faceti clic pe OK pentru a confirma caseta Gestiune tipuri
plan
8/19/2019 Tutorial Allplan2016 - Arhitectura
http://slidepdf.com/reader/full/tutorial-allplan2016-arhitectura 486/509
478 Creare proiectului de scolarizare Allplan 2016
Definirea layer-elor vizibile si invizibile pentru tipurile deplanuri
Trebuie sa definiti layerele care vor fi vizibile si cele care vor fiascunse in fiecare tip de plan.
Pentru a defini layerele vizibile si invizibile pentrutipurile de plan
Fereastra de dialog Layer este inca deschisa.
Primul tip de plan EC Introducere este afisat.
1 Tinand cont ca doar anumite layere vor fi vizibile, incepeti prin
a seta toate layerele de arhitectura ca Invizibile. Pentru a face
asta, faceti clic dreapta pe Arhitectura si, din meniul contex-
tual, alegeti Invizibil.
2 Tineti apasata tasta CTRL si selectati layerele care vor fi vizi-
bile in tipul de plan EC Introducere (vedeti tabelul urmator).
8/19/2019 Tutorial Allplan2016 - Arhitectura
http://slidepdf.com/reader/full/tutorial-allplan2016-arhitectura 487/509
Tutorial Arhitectura Anexa
3 Faceti click dreapta si selectati Vizibil din meniul contextu
4 Faceti clic pe Aplicare pentru a salva setarea curenta.
Sfat: Pentru alte tipuri deplan, puteti transfera seta-rile pe care le-ati efectuatdeja pentru un tip de plandefinit si le puteti adapta
dupa cum doriti.
8/19/2019 Tutorial Allplan2016 - Arhitectura
http://slidepdf.com/reader/full/tutorial-allplan2016-arhitectura 488/509
480 Creare proiectului de scolarizare Allplan 2016
5 Selectati urmatorul tip de plan in caseta de dialog Tip plan in
lista si definiti layerele care vor fi vizibile si pe cele care vor fi
ascunse (consultati tabelul de mai jos).
Categorie Layer Scurtnume
ECIntro-ducere
PRDesign
Model EC Came-re
Constructii 2D General 1 CO_GENER01
General 2 CO_GENER02
Axe CO_AXE
Mobilier CO_MOBIL A
Sanitare CO_SANITAR
text Text 1:100 TX_100
Linii de cota Linie de cota1:100
LC_100
Arhitectura Perete AR_PERETI
Stalp AR_STALPI
Planseu AR_STALPI
Ferestre AR_FERESTR
Planuri AR_PLANURI
8/19/2019 Tutorial Allplan2016 - Arhitectura
http://slidepdf.com/reader/full/tutorial-allplan2016-arhitectura 489/509
Tutorial Arhitectura Anexa
Acoperis AR_ACOPER
Invelitoare AR_INVELIT
Horn AR_HORN
Scara AR_SCARI
Descrieri AR_DESCR
Specificatiicote
AR_COTE
Inaltime pa-rapet
AR_H_PAR AP
Camere Camere CA_CAMERE
6 Dupa ce ati atribuit layer-e tuturor tipurilor de plan, apasatAplicare si apoi OK.
8/19/2019 Tutorial Allplan2016 - Arhitectura
http://slidepdf.com/reader/full/tutorial-allplan2016-arhitectura 490/509
482 Configuratia Palete Allplan 2016
Configuratia Palete
In Allplan 2016 configuratia palete este activata implicit. Aceastaconfiguratie afiseaza paletele pentru Functiuni, Proprietati,
Asistenti Bibliotecasi Connect, Layer , Connect in parteastanga si barele Asistent filtru si Prelucrare in dreapta.
8/19/2019 Tutorial Allplan2016 - Arhitectura
http://slidepdf.com/reader/full/tutorial-allplan2016-arhitectura 491/509
Tutorial Arhitectura Anexa
Puteti utiliza aceste palete pentru a accesa familiile, modulelefunctiile acestora, proprietatile elementelor create si asistentii
Atunci cand este deschis in partea de sus tab-ul Functiuni, sunt disponibile urmatoarele optiuni:
Meniul derulant din partea
de sus
Tab-urile in partea dreapta Functiile disponibile
Selectie familie: Selectati modulul: Selectati o functie din zoneleCreare si Modificare:
8/19/2019 Tutorial Allplan2016 - Arhitectura
http://slidepdf.com/reader/full/tutorial-allplan2016-arhitectura 492/509
484 Configuratia Palete Allplan 2016
Atunci cand este deschis in partea de sus tab-ul Proprietati, sunt disponibile urmatoarele optiuni:
Meniul derulant din parteade sus
Functiile din partea de sussi de jos
Proprietati elemente
Selectie elemente active Filtru pas cu pas Zoom pe obiectele acti-
vate (selectate):
Preluare parametri
Incarcare favorite:
Salvare ca favorit
Modificare proprietati
8/19/2019 Tutorial Allplan2016 - Arhitectura
http://slidepdf.com/reader/full/tutorial-allplan2016-arhitectura 493/509
Tutorial Arhitectura Anexa
Atunci cand este deschis in partea de sus tab-ul Asistenti, sunt disponibile urmatoarele optiuni:
Meniul derulant din parteade sus
Tab-urile in partea dreapta Functiile disponibile
Selectare grupa Asistenti Selectare Asistent Selectie functie
8/19/2019 Tutorial Allplan2016 - Arhitectura
http://slidepdf.com/reader/full/tutorial-allplan2016-arhitectura 494/509
486 Configuratia Palete Allplan 2016
Paleta Biblioteca va duce direct in directoarele pentru Simbo-luri, Macro-uri si SmartParts. Puteti selecta obiectele pe caredoriti sa le utilizati. Puteti de asemenea sa adaugati propriile obi-ecte in directoarele corespunzatoare din biblioteca.
Paleta Obiecte listeaza toate obiectele si elementele din dese-nele curente deschise (activ sau activ in fundal sau mod pa-siv). Puteti sorta aceste obiecte dupa topologie, desen, layer saumaterial. Ulterior puteti afisa sau puteti ascunde paletele dupacum doriti. De asemenea puteti selecta sau deselecta obiectele sielemetele utilizand paleta Obiecte.
Paleta Connect va duce din Allplan direct la continutul pus ladispozitie de Allplan Connect. Puteti introduce numele de utiliza-
8/19/2019 Tutorial Allplan2016 - Arhitectura
http://slidepdf.com/reader/full/tutorial-allplan2016-arhitectura 495/509
Tutorial Arhitectura Anexa
tor si parola direct in paleta sau in tab-ul Palete din functia Cofigurare... din meniul Extras.
8/19/2019 Tutorial Allplan2016 - Arhitectura
http://slidepdf.com/reader/full/tutorial-allplan2016-arhitectura 496/509
488 Configuratia Palete Allplan 2016
Utilizand paleta Layer , puteti accesa rapid si usor structura delayere. Este afisata intreaga ierarhie de layere. Puteti defini vizibi-litatea si statutul layerelor, puteti selecta layerul actual si putetiinclusiv sa selectati seturi de drepturi si tipuri de plan.
Nota: Puteti adapta aranjamentul paletelor conform dorintelor propriiutilizand tab-ul Palete al functiei Configuratie... din meniul Ex-tras. Ulterior puteti afisa sau puteti ascunde paletele dupa cumdoriti.Ca alternativa, deschideti meniul contextual si selectati Configu-
rare....
8/19/2019 Tutorial Allplan2016 - Arhitectura
http://slidepdf.com/reader/full/tutorial-allplan2016-arhitectura 497/509
Tutorial Arhitectura Anexa
Proiecte sablon pe Internet
Allplan Connect ofera doua proiecte sablon:
Allplan 2016 Tutorial Arhitectura. Acest proiect vine cu ostructura de cladire formata din niveluri structurale si fisierdesen atribuite. Acest proiect include obiecte predefinite dstructua cladirii, ca vederi, sectiuni si rapoarte. In plus, ofepatru planuri pe care le puteti folosi pentru a controla careyere sunt vizibile.Puteti utiliza acest proiect daca doriti sa incepeti cu Capito1: Notiuni de baza si sa parcurgeti complet Tutorialul Artectura.
Allplan 2016 Tutorial Architectura (cu model). Acesta ctine datele proiectului finalizat cu toate desenele, vederile
sectiunile si de asemenea diferite rapoarte. Puteti reveni laacest proiect daca nu doriti sa parcurgeti complet tutorialuPuteti folosi proiectul prototip Tutorial Architectura (cu mdel) pentru a compara acest model cu modelul creat de duneavoastra.
8/19/2019 Tutorial Allplan2016 - Arhitectura
http://slidepdf.com/reader/full/tutorial-allplan2016-arhitectura 498/509
490 Proiecte sablon pe Internet Allplan 2016
Descarcare proiect de instruire
Puteti descarca proiectul de instruire pentru acest tutorial de la Allplan Connect, portalul international de servicii pentru utilizatorii Allplan.
Mergeti laconnect.allplan.com
Utilizati codul de client si adresa de e-mail pentru a va inregis-tra. Inregistrarea este gratuita, nu sunt impuse conditii.
Dupa cateva minute veti putea accesa date si informatii deaici.
In Allplan Connect puteti gasi cele doua versiuni ale proiectuluipentru acest tutorial in zona Instruire - Documentatie - Ma-nuale si Tutoriale.
Aici puteti gasi cele doua proiecte sablon mentionate anterior.
Puteti gasi de asemenea si ultima versiune a acestui docu-ment in format PDF (Allplan 2016 Tutorial Arhitectura).
Salvati proiectul arhivat (zip) in orice director pe calculatoruldvs.
Extrageti toate datele in orice director, C:\Tutorial Arhitectu-ra, de exemplu.
Nota: Clientii cu Serviceplus au acces la o serie de tutoriale dinseria "Pas cu pas" aflate in sectiunea Training din Allplan Con-
nect. In mod normal este nevoie de 1-2 zile lucratoare pentru aavea acces la aceasta zona restrictionata pentru a descarca do-cumentele. Retineti totusi ca aceste servicii sunt disponibile nu-mai pentru clientii cu Serviceplus.
Informatii generale despre Serviceplus gasiti lahttp://www.connect.allplan.com
8/19/2019 Tutorial Allplan2016 - Arhitectura
http://slidepdf.com/reader/full/tutorial-allplan2016-arhitectura 499/509
Tutorial Arhitectura Anexa
Sugestie de organizare a proiectelor
Allplan 2016 este un sistem foarte flexibil care permite crearepropriilor solutii pentru proiecte si chiar birouri de proiectare.
yer-ele utilizate in acest tutorial ofera un suport esential.
Este insa posibil sa structurati proiectele fara a utiliza layere. acest caz, elementele individuale sunt grupate pe desene.
Structura prezentata aici pentru proiecte mari se doreste a fi nmai un ghid.
Organizarea desenelor fara layere
Informatiile generale despre proiect sunt stocate in desene
1-99. Acestea sunt datele general valabile pentru intregul iect (planuri de situatie, sisteme de axe etc.).
Proiectul nivelurilor incepe de la desenul 100. Prima cifra dica numarul etajului. Ultimele doua cifre ofera informatii lete de continut. Ordinea de denumire a desenelor ar trebui fie aceeasi pentru fiecare etaj.
Alte date sunt stocate in desene incepand cu numarul 200Numerele intre 2000-2099 contin sectiuni. Numerele intre2100-2199 contin vederi, in timp ce intre 2200-2299 sunt dsene ce includ prezentari, iar de la 2300 in sus sunt desencontinand detalii.
Mape Fisier Continut
Axe 1 Sistem de axe (brut)
2 Sistem de axe (fin)
3 Cote axe
4 Descrieri axe
Plan plotare 5 Indicator (cartus)
6 Legenda:
Topo 11 Puncte teren
12 Cotare
13 Descrieri
8/19/2019 Tutorial Allplan2016 - Arhitectura
http://slidepdf.com/reader/full/tutorial-allplan2016-arhitectura 500/509
492 Sugestie de organizare a proiectelor Allplan 2016
:
Plan situatie 21 Limite de proprietate
22 Cladiri invecinate
23 Cladiri existente
24 Cladiri noi
25 Hasuri
26 Cotare
27 Text
:
Mape Fisier Continut
Planuri desituatie 51 Constructii 2D
52 Simbol
53 Cotare
54 Desen
55 Text
:
Fundatii 71 Fundatii
72 Hasuri
73 sectiuni
74 Hasuri
75 Cotare
76 Text
:
Etaj 1 100 Motiv fundal, umplutura
101 Pereti incarcati
102 Pereti neincarcati
103 Grinzi
104 Scari, lift
105 Planseu
106 Usi (2D)
8/19/2019 Tutorial Allplan2016 - Arhitectura
http://slidepdf.com/reader/full/tutorial-allplan2016-arhitectura 501/509
Tutorial Arhitectura Anexa
107 Ferestre (2D)
108 Pereti nise (2D)
109 Planseu nise (2D)
110 Plafon
111 Plan
112 Mobilier
113 Instalatii
114 Axe
115 Cotare
Mape Fisier Continut
116 Cote suplimentare117 Text
118 Text adaug.
119 Camere
120 Suprafata
121 Suprafete conform DIN277
122 Costuri conform DIN 276
123 Desen preliminar acoperis
124 Componente speciale
125 Componente suplimentare
126 Motive, umpluturi
:
Etaj 2 200 Motiv fundal, umplutura
201 Pereti incarcati
:
Etaj 3 300 Motiv fundal, umplutura
301 Pereti incarcati
:
8/19/2019 Tutorial Allplan2016 - Arhitectura
http://slidepdf.com/reader/full/tutorial-allplan2016-arhitectura 502/509
494 Sugestie de organizare a proiectelor Allplan 2016
Sectiunea A-A
2000 Sectiuni - Calcul ascundere
2001 Detalii
2002 Hasura, motiv, umplutura
2003 Elemente
2004 Cotare
2005 Text
2006 Planuri de situatie
SectiuneaB-B
2010 Sectiuni - Calcul ascundere
:
2019
Mape Fisier Continut
Fatada est 2100 Calcul ascundere, rezultat
2101 Detalii
2102 Hasura, motiv, umplutura
2103 Cotare
2104 Text
2105 Planuri de situatie
Fatada sud 2110 Calcul ascundere, rezultat
:
2119
Perspective 2201 Calcul ascundere, rezultat
2202 Hasuri, umpluturi, texturi
2203 Planuri de situatie
2204 Text
:
2299
Detaliu A 2300 Constructii 2D
2301 Detalii
2302 Hasuri, motive
8/19/2019 Tutorial Allplan2016 - Arhitectura
http://slidepdf.com/reader/full/tutorial-allplan2016-arhitectura 503/509
Tutorial Arhitectura Anexa
2303 Cotare
2304 Text
:
2309
Detaliu B 2310 Constructii 2D
:
2319
8/19/2019 Tutorial Allplan2016 - Arhitectura
http://slidepdf.com/reader/full/tutorial-allplan2016-arhitectura 504/509
496 Vedere Generala Functii Allplan 2016
Vedere Generala Functii
Va recomandam sa tipariti aceste pagini pentru a urmari mai usorexercitiile prezentate in manual.
Ferestre de lucru
Plan Regenerare totecranul (Zoom all)
Izometrie din spa-te/stanga, Nord-Vest
Fereastra zoom
Vedere din spate Mod navigare
Izometrie din spa-
te/dreapta, Nord-Est
Vederea precedenta
Vedere din stranga,Vest
Vederea urmatoare
Vedere din dreapta,Est.
Salvare, incarcarevedere
Izometrie din fa-ta/stanga, Sud-Vest
Proiectie libera (ve-dere 3D libera)
Vedere din fata, Sud Selectie element
Izometrie din fa-ta/dreapta, Sud-Est
Expunere (numaipentru tipurile de
vedere Animatie siRandare RT).
Reprezentare secti-une
Scara ecran
Tip vedere
In meniul Vedere puteti gasi functii suplimentare pentru lucrul cu
ferestrele:
8/19/2019 Tutorial Allplan2016 - Arhitectura
http://slidepdf.com/reader/full/tutorial-allplan2016-arhitectura 505/509
Tutorial Arhitectura Anexa
Caseta de dialog "Inaltime"
Aceste pictograme definesc modul in care elementele desenasunt asociate cu planurile de referinta.
Cota superioara relativa laplanul inferior
Setati distanta intre marginea sperioara a elementului si plan irior/superior de referinta.
Cota superioara relativa laplanul superior
Cota inferioara relativa laplanul inferior
Setati distanta intre marginea irioara a elementului si plan infor/superior de referinta.
Cota inferioara relativa laplanul superior
Valoare absoluta pentrucota superioara
Marginea inferioara/superioara elementului in cote absolute.
Valoare absoluta pentrucota inferioara
Preluare cota inferioara dela element
Cu aceasta optiune asociati mainferioara sau superioara a elemtului cu cota inferioara/superioaaltui element sau plan. Atunci cselectati aceasta optiune, trebufaceti imediat click pe nivelul dreferinta.
Preluare cota superioarade la element
Inaltime fixa element Utilizati aceasta optiune pentru introduce direct inaltimea eleme
Distanta verticala Distanta introdusa este interpreca distanta verticala sau perpeculara pe plan.Distanta perpendiculara
Normal Marginea superioara se adapteaplanului superior de referinta.
Colt Marginea exterioara de sus se ateaza planului superior.
Horn Marginea superioara a elementudepaseste planul superior cu varea specificata.
Inaltime maxima compo-nenta
Marginea superioara a elementuadapteaza unui plan de referintasuperior, dar doar pana la inaltimmaxima specificata.
8/19/2019 Tutorial Allplan2016 - Arhitectura
http://slidepdf.com/reader/full/tutorial-allplan2016-arhitectura 506/509
498 Vedere Generala Functii Allplan 2016
Asistent filtru si bare functii de modificare
Bara de instrumente Asistent filtru
Preluare Conditii Filtru
Filtru format flyout
Filtru element flyout
Filtru elemente de arhitectura flyout
Filtru inginerie flyout
Ajutor selectie flyout
Fereastra selectie flyout
Functia suma
Filtru pas cu pas
Bara de functii Prelucrare
Modificare proprietati format (SHIFT+CTRL+M)
Modificare puncte (SHIFT+CTRL+P)
Modificare distanta intre puncte
Modificarea distantei dintre liniile paralele (SHIFT+CTRL+A)
Indoire linie
Oglindire (SHIFT+CTRL+I)
Copiere simetrica (SHIFT+CTRL+K)
Copiere elemente (SHIFT+CTRL+K)
Mutare elemente
Rotire (SHIFT+CTRL+D)
Copiere in sir polar
Copiere si rotire
Copiere in lungul elementului
Copiere cu deformare
Deformare
Stergere (SHIFT+CTRL+DEL)
8/19/2019 Tutorial Allplan2016 - Arhitectura
http://slidepdf.com/reader/full/tutorial-allplan2016-arhitectura 507/509
Tutorial Arhitectura Index
A
abordari uzuale in ProiectPilot,442
Acoperis drept, 225 Acoperisul, 225 Animatie
cerinte, 413fereastra animatie, 415optiuni animatie, 415paleta obiecte, 135Vedere generala, 414verificarea desenului, 135
aranjarea ferestrelor de lucru,79 Arhitectura
bare de functii, 498 Asistent filtru
bare de functii, 498 Atribute
preluare atribute, 474atribute linie pentru layere, 474atribute proiect, 383
Atributele Asociere valori atribute, 383pentru proiecte, 383
axa, 30
B
bare de functii Arhitectura, 498 Asistent filtru, 498functii de baza, 498
biblioteca macro-uri, 297biblioteca simboluri, 297biblioteca SmartPart, 297
C
configuratie palete, 482Constructii 2D
perpendicular, 58Constructii scari
Contur scara, 266, 269creare scari, informatii
generale, 266
Linii de sectiune, 279modificare scari, 271, 27sectiune scara, 279
Creionpentru hasurare compon
23pentru layer, 474
D
Definirea culorilor, 418definitii animatie, 415Descriere, 400Dimensiune
Curbe, 47Introduceti raza, 47Lungime, 23
Directia de extindere a arc41
Directieperete circular, 41
Directie extindere pereteperete circular, 41
drepturi de acces, 451
E
Editare
Filtru, 144element normat scara, 273Elemente
Filtru, 144eventuale probleme, 20Extensie
monostrat, 31Multistrat, 65
F
favoritecopie de siguranta, 167
Fenster-Symbolleiste, 74Fereastra, 103
creare, 106Directia de desenare a
componentei, 105Ferestre, 74, 496Film
Index
8/19/2019 Tutorial Allplan2016 - Arhitectura
http://slidepdf.com/reader/full/tutorial-allplan2016-arhitectura 508/509
500 Index Allplan 2016
Format AVI, 433traseu camera, 426
film AVI, 433filtre, 144filtru vizibilitate planuri, 235,
248
fisier desengeneral, 446statut, 447
functii de bazabare de functii, 498
functii in chenar fereastra deanumatie, 74
G
Glaf, 103goluri, 97
Cota inaltime parapet, 155in perete circular, 113
Introducere, 98grupe de elemente, 150
I
Iluminarealumina solara, 416Tip lumina, 416
imprimareCerinte, 381Plan, 402tip plan, 400
Inaltime
Asociere cu planurilestandard, 32 Asociere planuri, 98, 106caseta de dialog, 497Inaltime, 106Introducere parametri, 32modificare, 200
Inaltime parapet, 155indicare directie, 19Indicator (cartus)
ca text variabil, 388utilizare text variabil, 400
introducere forma acoperis, 235
Introducere streasine, 225Invelitoare, 225, 232
L
Layer Afisare, 50atribuiri, 54
modificare, 150Probleme, 53selectie layer curent, 47
layer-e, 449 Atribute, 450atribute linie, 474
avantaje, 454creion, linie, culoare, 474drepturi de acces, 451gestionare, 453in desene, 455Proprietati format, 450setari, 474tipuri de planuri, 476vizibilitate, 452
linie pentru layer, 474lista de mai jos, 20lucarna, 225
M macro-uri, 105
general, 97inserare, 125Partea deschiderii, 125
mana curenta, 273manager cote
introducere forma acoperis,235
modificare directa obiect, 144,194
modificare elemente
arhitectura, 200modificare plan acoperis, 231modificari
Arhitectura ProprietatiComponente, 190
Elemente arhitectura, 200Puncte, 194Vedere generala, 201
modulul animatie, 410modulul calcul umbre, 409modulul colorare, 409montanti balustrada, 273
O
oglindire si copiere, 144 Axa de oglindire, 144
Optiune, 219optiuni introducere, 47optiuni introducere polilinii, 168Organizarea proiectului
8/19/2019 Tutorial Allplan2016 - Arhitectura
http://slidepdf.com/reader/full/tutorial-allplan2016-arhitectura 509/509
Tutorial Arhitectura Index
cu layer-ul Standard, 491sfat, 474
P
paleta biblioteca, 297paleta obiecte, 135
panta acoperis, 257Parametrii, 225Parametru componenta
Stalp, 92Usa, 98
Peretecu Linie, 199Extensie, 38la perete, 188Multistrat, 64perete circular, 41Perete Drept, 38
perete circular
general, 41
Planuri de referinta standa219listare planuri standard,
Planuri libere, 222, 255, 25Polilinii paralele, 144previzualizare imprimare, 3
prioritate, 32Proiect
cale pentru setari, 457creare, 457descarcarea proiectelor
sablon, 489proiect instruire prin Intern
489ProiectPilot
abordari uzuale, 442Proprietati
Perete, 32Planseu, 162salvare ca favorite, 167