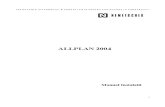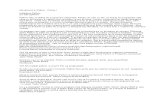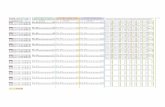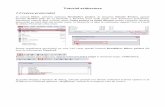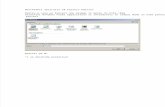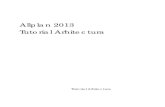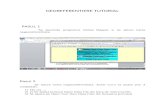Tutorial Allplan2013 - Arhitectura
-
Upload
nicuor-sfarlea -
Category
Documents
-
view
241 -
download
0
Transcript of Tutorial Allplan2013 - Arhitectura
-
7/30/2019 Tutorial Allplan2013 - Arhitectura
1/484
Tutorial Arhitectura
Tutorial Arhitectura
Allplan 2013
-
7/30/2019 Tutorial Allplan2013 - Arhitectura
2/484
Aceasta documentatie a fost intocmita cu foarte mare atentie.
Cu toate acestea, nu ne asumam raspunderea pentru eventualeerori. In cazul diferentelor dintre descrieri si program, meniul simesajele afisate de catre program au prioritate.
Informaiile din aceast documentaie, se pot schimba frnotificare prealabil. Companiile, numele i datele utilizate inexemple sunt fictive cu exceptia cazului cand se mentioneazaaltfel. Nici o parte a acestui document nu poate fi reprodusa sautransmisa, indiferent de forma sau mijloacele utilizate, electronicesau mecanice, fara permisiunea scrisa a Nemetschek AG.
Allfaeste marca inregistrata a Nemetschek Allplan GmbH,Munich.Allplaneste marca inregistrata a Nemetschek AG, Munich.Adobesi Acrobat PDF Library sunt marci inregistrate aleAdobe Systems Incorporated.
AutoCAD, DXF si 3D Studio MAXsunt marci inregistrate aleAutodesk Inc., San Rafael, CA.BAMTECeste marca inregistrata a Hussler, Kempten,Germany.Microsoft, Windowsand Windows Vista sunt marciinregistrate ale companiei Microsoft Corporation.MicroStationeste marca inregistrata a Bentley Systems, Inc.Anumite parti din acest produs au fost dezvoltate utilizandLEADTOOLS, (c) LEAD Technologies, Inc. Toate drepturilerezervate.Parti ale acestui produs au fost dezvoltate folosind biblioteca
Xerces de la 'The Apache Software Foundation'.Elementele fyiReporting Software LLC sunt dezvoltate cu ajutorulbibliotecii fyiReporting, care a fost lansata pentru utilizareaimpreuna cu Apache Software license, versiunea 2.pachetele de actualizare Allplan sunt create utilizand using 7-Zip,(c) Igor Pavlov.Toate marcile inregistrate sunt proprietatea detinatorilor lor.
Nemetschek Allplan GmbH, Munich, 2012. Toate drepturilerezervate.
Prima editie, Septembrie 2012
Document nr. 130eng01m02-1-BM0912
-
7/30/2019 Tutorial Allplan2013 - Arhitectura
3/484
Tutorial Arhitectura Cuprins
Cuprins
Bun venit................................................................
Introducere.........................................................................
Surse de informare ............................................................
Ajutor suplimentar...................................................................
Instruire si Suport.................................................................
Comentarii referitoare la documentatie.......................
Capitolul 1: Elemente de baza ...........................
Exercitiul 2: instalarea proiectului si pornirea Allplan-u
Instalarea proiectului..............................................................
Pornirea Allplan si deschiderea proiectului........................
Setari de baza....................................................................
Setari in paleta Func tiuni........................................................
Indicare directie ......................................................................Cum sa................................................................................
Ce faceti atunci cand ... .......................................................
Ce faceti daca........................................................................
Capitolul 2: Proiectul cladirii ...............................
Exercitiul 2: Parterul............................................................
Definitii...................................................................................
Pereti......................................................................................
Generalitati...............................................................................
Axa elemente ..........................................................................
-
7/30/2019 Tutorial Allplan2013 - Arhitectura
4/484
ii Cuprins Allplan 2013
Directia de extindere componenta, pereti cu un singur strat
........................................................................................................32Desenare pereti........................................................................... 33Pereti exteriori drepti................................................................... 34Pereti circulari.............................................................................. 42Activarea/Dezac tivarea layer-elor..........................................52Pereti interiori................................................................................ 55Punct de referinta pentru introducerea elementelor de
arhitectura....................................................................................60Particularitati la desenarea peretilor cu straturi multiple62
Directia de pozitionare a componentelor, Pereti cu straturi
multiple ......................................................................................... 62Prioritatea la peretii exteriori multi-strat...................................65
Prioritati la imbinarile in T............................................................ 66Pereti multi strat cu setari diferite de inaltime ........................67Goluri de usi si ferestre in pereti cu mai multe straturi ..........68Exemplu: perete multi-strat, fiecare strat cu inaltime diferita
........................................................................................................69Particularitati la vederi si ferestre........................................71
Functii pentru controlul afisarii pe ec ran ................................72Setare ferestre: vizualizarea detaliata si completa ..............76
Creare axe (sistem axe).......................................................80Stalpi........................................................................................ 88Goluri.......................................................................................93
Usi...................................................................................................93Ferestre........................................................................................100
Horn.......................................................................................118Verificarea desenului .........................................................124Completarea desenului.....................................................131
Garajele......................................................................................133Mobilier........................................................................................137
Cote si Descrieri...................................................................140
-
7/30/2019 Tutorial Allplan2013 - Arhitectura
5/484
Tutorial Arhitectura Cuprins
Cotare pereti ...........................................................................
Inaltime parapet .....................................................................
Contur scara ......................................................................
Planseu................................................................................
Salvarea proprietatilor elementelor ca favorite ................
Introducerea conturului planseului......................................
Acoperis garaj .........................................................................
Gol planseu ..............................................................................
Exercitiul 3: etajul...............................................................
Obiec tive ..................................................................................
Modificare eta j ........................................................................
Exercitiul 4: subsolul ...........................................................
Capitolul 3: Planuri de referinta ..........................
Utilizarea planurilor ............................................................
Planuri de referinta standard ................................................
Planuri libere.............................................................................
Exercitiul 5: acoperisul.......................................................
Planuri acoperis.......................................................................Modificarea planurilor de acoperis.....................................
Invelitoare.................................................................................
Unirea peretilor cu acoperisul...............................................
Modificarea inaltimii hornului................................................
Utilizarea filtrului de vizibilitate planuri pentru acoperis....
Exercitiul 6: planuri libere ..................................................
Definirea planurilor libere.......................................................
Modificari ulterioare................................................................
Capitolul 4: Scara.................................................
Exercitiul 7: scara cu podest la jumatate ......................
-
7/30/2019 Tutorial Allplan2013 - Arhitectura
6/484
iv Cuprins Allplan 2013
Modificarea geometriei scarii.................................................260Definirea componentelor scarii..............................................263Crearera unei sec tiuni a scarii in plan...................................270
Capitolul 5: Macro................................................273Exercitiul 8: crearea macro-urilor......................................275
Inlocuirea macro-urilor.............................................................280Administrarea macro-urilor......................................................282
Capitolul 6: sectiuni si vederi (fatade)................283Exercitiul 9: sectiuni.............................................................284
Activarea sec tiunii ....................................................................288Preluc rarea sectiunii .................................................................297
Exercitiul 10: fatade (vederi) .............................................301Capitolul 7: Calcul cantitati.................................303
Exercitiul 11: camere, finisaje si suprafete locuibile.......304Observatii importante in definirea camerelor .....................304Crearea camerelor...................................................................306Crearea automata a camerelor............................................314Suprafete finite ..........................................................................315Calcul suprafete dupa regulament ......................................328
Exercitiul 12: calculul cantitatilor......................................339Rapoarte.....................................................................................339Introducerea unui criteriu de sortare.....................................349Selec tie lista cladiri....................................................................353
Capitolul 8: Plotare planuri ..................................362Cerinte pentru plotare .......................................................362
-
7/30/2019 Tutorial Allplan2013 - Arhitectura
7/484
Tutorial Arhitectura Cuprins
Plotarea rapida .......................................................................
Exercitiul 13: cartus personalizat......................................
Cartus ca descriere ................................................................
Crearea planurilor de plotare...............................................
Crearea planurilor de plotare...............................................
Plotare planuri..........................................................................
Fereastra plan..........................................................................
Capitolul 9: Prezentare.........................................
Familia de functii Vizualizare............................................
Modulul Colorare ....................................................................
Modulul Calcul Umbre ...........................................................
Modulul Animatie ....................................................................
Fisiere pixel si grafica vec toriala - definitii si diferente ......
Pregatiri preliminare ..........................................................
Placa .........................................................................................
Modulul Animatie ....................................................................
Exercitiul 14: animatie cu tot modelul............................
Navigarea cu mouse-ul in mod Sfera sau in mod C ame
....................................................................................................
Exercitiul 15: lumini si suprafete........................................
Lampa (corp de iluminat) .....................................................
Suprafete ..................................................................................
Exercitiul 16: randarea ......................................................
Exercitiul 17: traseu camera, model film, film AVI.........
Inregistrarea unui film AVI ......................................................
Anexa ....................................................................
Organizarea proiectului...................................................
Organizarea datelor utilizand ProiectPilot ..........................
-
7/30/2019 Tutorial Allplan2013 - Arhitectura
8/484
vi Cuprins Allplan 2013
Notiunea de desen.............................................................423Statut desene.............................................................................424Informatii despre activarea unui desen................................425
Utilizarea layer-elor .............................................................426Despre layere.............................................................................427Definire layer actual .................................................................428Setarea proprietatilor de format ale layer-elor ...................429Set de drepturi...........................................................................430Setarea vizibilitatii layerelor in desene ..................................431Administrarea layer-elor si a structurilor de layer-e.............432Avantaje organizarii datelor utilizand layere .......................433Relatia intre layere si desene ..................................................434Utilizarea seturilor de drepturi.................................................. 435Utilizarea tipurilor de plan ........................................................435
Creare proiectului de scolarizare.....................................436Setare scara si unitati pentru lungimi.....................................439Structura cladire ........................................................................441Sugestii pentru organizarea proiec tului ................................451Setarea layer-elor......................................................................451
Configuratia Palete ............................................................459Proiect scolarizare pe Internet..........................................462
Descarcarea proiectului de instruire .....................................463Sugestie de organizare a proiec telor utilizand layerul
Standard...............................................................................464Organizarea desenelor fara layere .......................................464
Vedere Generala Functii...................................................468Ferestre:.......................................................................................469Caseta de dialog "Inaltime"....................................................470Asistent filtru si bare functii de modificare ............................471
-
7/30/2019 Tutorial Allplan2013 - Arhitectura
9/484
Tutorial Arhitectura Cuprins
Index......................................................................
-
7/30/2019 Tutorial Allplan2013 - Arhitectura
10/484
-
7/30/2019 Tutorial Allplan2013 - Arhitectura
11/484
Tutorial Arhitectura 0BBun venit
Bun venitBun venit in Allplan 2013, aplicatia CAD de inaltaperformanta pentru arhitecti.
In acest tutorial veti invata despre cele mai importafunctii din principalele module ale Allplan 2013.
Veti descoperi ca, in scurt timp, veti fi in postura deutiliza efectiv Allplan 2013 in munca de zi cu zi.
Acest capito l cuprinde urmatoarele:
Continutul acestui tutorial
Documentatie pentru Allplan 2013
Ajutor suplimentar despre Allplan 2013
Unde gasiti date despre instruire si suport
-
7/30/2019 Tutorial Allplan2013 - Arhitectura
12/484
2 Introducere Allplan 2013
Introducere
Tutorialul de Arhitectura este o continuare a tutorialului de baza,in care sunt explicate principiile desenarii si proiectarii 2D. In plus,Tutorialul de Baza va arata cum sa porniti modelarea 3D.
Tinta tutorialului de arhitectura este de a va ghida in cel maisimplu mod de la planificarea unei cladiri, continuand cuconstructia in 3D, pana la analiza cladirii in totalitate. Acesttutorial contine 17 exercitii, care sunt impartite in 9 capitole.
Acest tutorial ofera o introducere in Allplan 2013. Pentru maimulte informatii despre functiile programului, va rugam saaccesati in special atunci cand lucrati cu Allplan 2013 tasta F1Help ca o sursa importanta de informatii.
Un proiect ce include structura si setarile (dar nu si desenele!)utilizate in acest tutorial este disponibil pe DVD-ul Allplan.Informatii despre instalarea proiectului gasiti in "Exercitiul 1:instalarea proiectului si pornirea Allplan-ului (vedeti "Exercitiul 2:instalarea proiectului si pornirea Allplan-ului" la pagina 9)".
Puteti de asemenea descarca datele din acest tutorial ca unproiect finalizat de pe Internet. Informatii detaliate gasiti in anexa.Vedeti si sectiunea "Proiect de scolarizare pe Internet (vedeti"Proiect scolarizare pe Internet" la pagina 462)".
De asemenea, acest tutorial presupune sa aveti cunostinte legatede modul de operare MicrosoftWindows. Notiunile de bazaCAD-sunt de ajutor; acest tutorial se adreseaza atat utilizatorilorCAD cu experienta, cat si celor incepatori construind o bazasolida in utilizarea programului Allplan 2013.
Dorim sa ne exprimam recunostinta fata de scoala de arhitecturaAIC din Schneich pentru implicarea in acest tutorial cu unul dinproiectele lor.
Surse de informareDocumentatia pentru Allplan consta in:
Ajutor-ul on-line este sursa de informatii pentru a invata si alucra cu Allplan.
-
7/30/2019 Tutorial Allplan2013 - Arhitectura
13/484
Tutorial Arhitectura 0BBun venit
In timp ce lucrati cu Allplan, puteti primi ajutor apasand tas
F1, sau activand functia Ajutor in bara de instrumenteStandard si faceti click pe pictograma pentru care avetinevoie de ajutor.
Acest Manual contine doua parti. Prima parte va arata cuinstalati Allplan. A doua parte ofera o prezentare generalaconceptelor de baza si a termenilor din Allplan si abordaremetodelor de introducere a datelor in Allplan.
Tutorialu l de baza va ghideaza pas cu pas prin cele maiimportante instrumente (functii) pentru introducerea simodificarea elementelor in Allplan.
Tutorialul de Arhitectura va ghideaza pas cu pas prinprocesul de proiectare a unei cladiri. In plus, veti invata cusa analizati si sa evaluati datele cladirii utilizand listele si csa trimiteti rezultatele la un ploter.
Tutorialul de Inginerie va ghideaza pas cu pas prin procede creare a planurilorde pozitie, de cofraj si de armare. In veti invata sa trimiteti rezultatele la un ploter.
Noutati in Allplan va ofera informatii legate de noutatile dultima versiune.
Fiecare volum din seria Pas cu pas se ocupa in detaliu deanumit concept sau serie de instrumente/module din AllplaSunt acoperite schimbul de date, gestiunea programului,modulele de geo, animatie, modelare 3D, etc. Ca si client
membru Serviceplus puteti descarca aceste tutoriale ca fisPDF din zona Learn - Documents din Allplan Connect(http://www.allplan-connect.com).
http://www.allplan-connect.com/http://www.allplan-connect.com/ -
7/30/2019 Tutorial Allplan2013 - Arhitectura
14/484
4 Surse de informare Allplan 2013
Ajutor suplimentar
Sfaturi pentru utilizare eficienta
MeniulAjutor (?) include Sfaturi pentru utilizare efectiva. Acest
subiect contine sfaturi practice si trucuri care va arata cum sautilizati Allplan in mod eficient.
Forum - pentru clientii Serviceplus
Allplan forum in Allplan Connect: utilizatorii pot schimba informatii,sfaturi din experiante zilnica de lucru si atentionari pentru anumitesituatii. Inregistrati-va acum lawww.allplan-connect.com
Intrebari frecvente pe Internet
Puteti gasi raspunsuri actualizate la intrebari la adresa:
www.allplan-connect.com/support
Comentarii asupra Ajutorului (Help)
Daca aveti sugestii sau intrebari legate de Ajutorul online, saudaca intalniti erori, trimiteti-ne un e-mail pe adresa:[email protected]
-
7/30/2019 Tutorial Allplan2013 - Arhitectura
15/484
Tutorial Arhitectura 0BBun venit
Instruire si Suport
Tipul de instruire oferit influenteaza decisiv timpul pe care ilpetreceti lucrand la proiectele dumneavoastra: o introducereprofesionala in program si participarea la seminarii pentruutilizatori pot micsora cu pana la 35% timpul de lucru!
O strategie de instruire personalizata este esentiala. Nemetscofera un program variat de scolarizare adaptat fiecarui utilizat
Programul nostru de seminarii este cea mai rapidamodalitate prin care utilizatorii avansati pot invata utilizarenoului sistem.
Seminarii speciale sunt organizate pentru utilizatorii cedoresc sa-si extinda si sa-si optimizeze cunostintele
acumulate. Cursurile sunt foarte potrivite pentru cei care doresc meto
particulare de lucru (vezi www.cursuri-cad.ro).
Cursurile intensive, create pentru birouri, concentreazaelementele esentiale.
Putem sustine si seminarii pe teme propuse dedumneavoastra: Acestea nu cuprind doar elemente legateAllplan, ci si analiza si optimizarea proceselor si a organizproiectelor.
Pentru informatii detaliate despre programul de instruire,consultati ghidul de seminiarii care poate fi gasit pe homepag(http://www.www.allplan-connect.com/support).
Ne puteti consulta pentru detalii la
Telefon: 021 253 25 80Fax: 021 253 25 81
http://www.www.allplan-connect.com/supporthttp://www.www.allplan-connect.com/support -
7/30/2019 Tutorial Allplan2013 - Arhitectura
16/484
6 14BComentarii referitoare la documentatie Allplan 2013
Comentarii referitoare la
documentatieIntotdeauna incercam sa imbunatatim calitatea documentatieiprogramului nostru. Comentariile si sugestiile dumneavoastrasunt importante pentru noi si venim in intampinarea parerilordumneavoastra cu privire la manuale si ajutorul on-line.
Nu ezitati sa ne contactati pentru a va exprima parerile legate dedocumentatie. Contactati-ne la:
Documentatie
Nemetschek RomaniaStr. Iancu Capitanu, nr. 27Bucuresti, Romania
Telefon: 021 253 25 80Fax: 021 253 25 81Email: [email protected]
-
7/30/2019 Tutorial Allplan2013 - Arhitectura
17/484
Tutorial Arhitectura Capitolul 1: Elemente de baza
Capitolul 1: Elemente
de bazaIn acest capitorl veti instala proiectul Tutorial
Arhitectura, veti porni Allplan-ul si veti face catevasetari de baza.
Proiectul Tutorial Arhitectura vine cu o structura dcladire formata din niveluri structurale si desene
atribuite. Acesta contine vederi si sectiuuni predefincare sunt derivate din structura cladirii, precum sirapoarte predefinite.Proiectul contine patru tipuri de plan diferite cecontroleaza vizibilitatea layer-elor.
Utilizand acest proiect puteti trece imediat ladesenarea cladirii. Nu este nevoie de nicio pregatircare sa va intarzie.
Daca doriti sa va creati singuri proiectul, structura
cladirii si setarile pentru plotare (lucru extrem de utde altfel), urmati pasii necesari descrisi in apnexa(vedeti "Anexa" la pagina 416) acestui tutorial. Aneofera de asemenea o serie de informatii importantedespre "Utilizarea layer-elor", "ProiectPilot","Configurarea paletelor", "Structura cladirii" si multealtele.
Daca nu doriti sa parcurgeti intreg tutorialul pas cupas, puteti descarca proiectul finalizat de pe DVD -
Tutorial Arhitectura - cu model - sau de pe site-ulnostru de Internet. Acesta contine toate desenele indiferite stadii de finalizare, astfel incat puteti continude oriunde doriti. Spre exemplu, nu este necesar sadesenati mai intai peretii. Doar deschideti desenul
-
7/30/2019 Tutorial Allplan2013 - Arhitectura
18/484
8 14BComentarii referitoare la documentatie Allplan 2013
respectiv si continuati cu introducerea ferestrelor si ausilor. Puteti gasi informatii suplimentare in anexa:"Proiect scolarizare pe Internet (la pagina 462)".
La sfarsitul acestui capitol, veti gasi o scurta sectiune
cu probleme care te pot ajuta in lucrul cu Allplan-ul.
-
7/30/2019 Tutorial Allplan2013 - Arhitectura
19/484
Tutorial Arhitectura Capitolul 1: Elemente de baza
Exercitiul 2: instalarea proiectului si
pornirea Allplan-ului
Instalarea proiectului
Dupa ce ati instalat si configurat Allplan 2013, puteti utilizaDVD-ul Allplan pentru a instala proiectul pentru Tutorialul dearhitectura.
Pentru a instala proiectul ce vine cu programul
Allplan 2013 trebuie sa fie instalat, inregistrat si configurat
corect. Dupa ce ati instalat Allplan, trebuie sa il porniti cel o data si sa verificati daca functioneaza corect.
1 Inchideti toate aplicatiile care ruleaza.
2 Introduceti DVD-ul Allplan 2013 in unitatea de DVD a
calculatorului.
Meniul DVD-ului ar trebui sa porneasca automat. Daca nu
faceti clic pe Start in bara Windows, selectati Run si
introduceti litera unitatii de DVD urmata de calea (locatia)
fisierului de start si startmenu. De exemplu, introduceti
e:\startmenu.
3 In sectiunea Documentatie -Al lp lan 2013 - Proiect pent
Tutorial arhitectura, facti click pe Pornire instalare.
4 Faceti clic pe Urmatorul> si veti vedea ecranul de
intampinare.
5 Cititi cu atentie conditiile de utilizare. Daca sunteti de acor
faceti clic pe Da.
-
7/30/2019 Tutorial Allplan2013 - Arhitectura
20/484
10 15BExercitiul 2: instalarea proiectului si pornirea Allplan-uluiAllplan 2
6 Introduceti numele dvs. si pe cel al companiei.Faceti clic pe Urmatorul > pentru a confirma.
7 In final apasati Terminare.
-
7/30/2019 Tutorial Allplan2013 - Arhitectura
21/484
Tutorial Arhitectura Capitolul 1: Elemente de baza
-
7/30/2019 Tutorial Allplan2013 - Arhitectura
22/484
12 15BExercitiul 2: instalarea proiectului si pornirea Allplan-uluiAllplan 2
Pornirea Allplan si deschiderea proiectului
Ati instalat pe computerul dvs. programul Allplan 2013 siproiectul pentru scolarizare. Acum puteti incepe sa lucrati laproiect.
Porniti Allplan 2013.
Pentru pornirea Allplan si deschiderea proiectului
1 Deschideti Start menu Windows, indicatiAl l Programs -
Nemetschek -Al lp lan 2013 si faceti click pe Al lp lan
2013.
Sau
Faceti dublu click pe pictograma de pe desktop
2 In meniul Fisier, faceti click pe Deschidere proiect.
3 In caseta de dialog Deschidere proiect..., selectati proiectul
Arhi tec turaTutorial si faceti clic pe OK.
Se deschide proiectul. Aceasta poate dura o vreme deoarece
Allplan trebuie sa actualizeze o serie de setari.
-
7/30/2019 Tutorial Allplan2013 - Arhitectura
23/484
Tutorial Arhitectura Capitolul 1: Elemente de baza
Setari de baza
Setari in paleta FunctiuniVeti folosi functiile din modulul Baza: Pereti, Deschideri,Elemente pentru primele exercitii. Selectati acest modul in paFunctiuni.
Setari in paleta Functiuni pentru exercit iiile ce vurma
1 Selectati tab-ul Functiuni in paleta.
2 SelectatiArhi tec tura in lista.
3 Selectati modulul Baza: Pereti, Deschideri, Element
partea dreapta a paletei.
Zonele Creare si Modificare includ functiile din modulul B
pereti, deschideri, elemente:
-
7/30/2019 Tutorial Allplan2013 - Arhitectura
24/484
14 16BSetari de baza Allplan 2013
4 Exista diferite optiuni de aranjare a paletelor pe ecran.
Selectati marginea de sus a ferestrei paletei cu ajutorul
butonului stanga al mouse-ului si, mentinand butonul apasat,
-
7/30/2019 Tutorial Allplan2013 - Arhitectura
25/484
Tutorial Arhitectura Capitolul 1: Elemente de baza
5 trageti fereastra (deplasati mouse-ul) in una dintre pozitiile
aratate.
Un exemplu:
-
7/30/2019 Tutorial Allplan2013 - Arhitectura
26/484
16 16BSetari de baza Allplan 2013
6 Apoi eliberati butonul stang al mouse-ului.
Paleta apare la punctul selectat in spatiul de lucru.
-
7/30/2019 Tutorial Allplan2013 - Arhitectura
27/484
Tutorial Arhitectura Capitolul 1: Elemente de baza
Nota: Puteti utilizaAscundere automata pentru a afisa (
sau ascunde ( ) paletele.
-
7/30/2019 Tutorial Allplan2013 - Arhitectura
28/484
18 16BSetari de baza Allplan 2013
7 Pozitionati paleta in spatiul de lucru dupa cum doriti.
-
7/30/2019 Tutorial Allplan2013 - Arhitectura
29/484
Tutorial Arhitectura Capitolul 1: Elemente de baza
Indicare directie
Facilitatea de indicare directie faciliteaza considerabil procesintuitiv de proiectare. Este indicat sa activati sau sa dezactivafunctie de necesitati functionalitatea de indicare directie,
deoarece in majoritatea exercitiilor veti lucra cu dimensiuni fixIndicare directie este activa implicit.
Pentru a activa / dezactiva indicare directie
1 Faceti click pe functia Linie din paleta Functiuni (Mo
General, Constructii 2D, zona Creare).
2 Faceti clic in spatiul de lucru cu butonul dreapta al mouse-
si selectati Optiuni indicare directie din meniul
contextual.
3 Dezactivati Indicare directie.
Sugestie: Puteti activa sidezactiva rapid
optiunea Indicare
directie, in timp ce
introduceti puncte, prin
apasarea tastei F11sauprin apasarea
pictogramei
Indicare directie in liniade dialog.
-
7/30/2019 Tutorial Allplan2013 - Arhitectura
30/484
20 17BCum sa... Allplan 2013
4 Selectati OK pentru confirmarea setarilor si apasati tasta ESC
pentru a iesi din functie.
5 Repetati acesti pasi pentru a re-activa indicare directie.
Cum sa...
Cateodata, se poate intampla sa gresiti in timp ce lucrati. Aceastalista va ajuta sa reusiti.
Ce faceti atunci cand ...
... Ati selectat funct ia gresita?Apasati ESC si selectati functia corecta.
... Ati facut o greseala?Apasati ESC pentru anulare (de mai multe ori daca estenecesar).
Faceti clic pe Anulare.
... Ati sters din greseala un element?
Daca functia Stergere este inca activa, apasati de douaori pe butonul din dreapta al mouse-ului.
Daca nu este activa nici o functie, faceti clic pe Anulare.
... Ati deschis din greseala o alta fereastra de dialog sauati introdus valori incorecte?Faceti clic peAbandon .
-
7/30/2019 Tutorial Allplan2013 - Arhitectura
31/484
Tutorial Arhitectura Capitolul 1: Elemente de baza
Ce faceti daca...
...spatiul de lucru este gol dar nu sunteti sigur dacadesenul contine elemente?
- Faceti clic pe Regenerare tot ecranul (in chenarferestrei de lucru).
- Faceti clic pe Plan.
...rezultatul unei operatiuni nu este afisat corect?
Faceti clic pe Regenerare ecran (in chenarul ferestrelucru).
...spatiul de lucru este impartit in mai multe ferestre?
In meniul Ferestre alegeti optiunea 1 fereastra.
...anumi te tipuri de elemente cum ar fi textul sau hasunu apar in spatiul de lucru?
Faceti clic pe Reprezent. pe ecran (bara de instrumeStandard) si verificati daca sunt sau nu selectate elementrespective.
Sfat: Verificati dacalayer-ul corespunzatoreste setat sa fie vizibil.
-
7/30/2019 Tutorial Allplan2013 - Arhitectura
32/484
22 17BCum sa... Allplan 2013
Capitolul 2: Proiectul
cladirii Exercitiile din acest capitol pot fi parcurse daca aveti
modulele Acoperisuri , planuri , sectiuni, Special:
Pereti, deschideri, elementesi Baza: Pereti ,
deschideri, elemente. Verificati in Navigator CAD pentru a
vedea daca detineti licenta pentru aceste module
Pe parcursul exercitiilor din acest capitol veti desena ocladire in 3D. Modelul tridimensional al cladirii estegenerat in timp de desenati.
Veti crea pe rand parterul, etajul si subsolul cladirii.
In acest capitol veti invata cum sa utilizati cele maiimportante functii (perete, stalp, usa, fereastra siplanseu) din modulele de arhitectura. Veti invata cumsa inserati macro-uri si veti cota nivelurile cladirii.
Veti parcurge impreuna cu noi acest exercitiu pas cupas.
-
7/30/2019 Tutorial Allplan2013 - Arhitectura
33/484
Tutorial Arhitectura Capitolul 2: Proiectul cladirii
Exercitiul 2: Parterul
-
7/30/2019 Tutorial Allplan2013 - Arhitectura
34/484
24 18BExercitiul 2: Parterul Allplan 2013
-
7/30/2019 Tutorial Allplan2013 - Arhitectura
35/484
Tutorial Arhitectura Capitolul 2: Proiectul cladirii
Definitii
Cand lucrati cu modulele de arhitectura, trebuie sa tineti cont anumite setari aditionale, cum ar fi grosimea de creion penthasura, spre exemplu.Pentru a face aceste setari, deschideti Optiuni, paginaElemente, sectiunea Setari arhitectura pentru module.
Pentru a defini setarile de baza
Proiectul Tutorial Arhitectura este deschis.
Optiuni (bara de functii Standard), pagina Interfata
desktop, sectiunea General: Unitate pentru lungimi est
setata pe m.
In paleta Functiuni selectati familia de produseArhi tectu
modulul Acoperisuri , Planur i, Sectiun i
1 Faceti clic pe Deschidere fisirere proiect....
2 Selectati tab-ul Structura cladire.
3 Faceti activ (curent) desenul 100 Parter - model si inchid
pe toate celelalte.
4 Verificati cotele (inaltimile) in desen. Faceti clic pe Lis
planuri s tandard.
Se deschide fereastra de dialog Listare planuri s tandardVerificati cotele (inaltimile) in desenul 100:
H inferior: -0.1100
Plan: Margine inferioara structura
H superior: 2.4400
Plan: Cota superioara structura
-
7/30/2019 Tutorial Allplan2013 - Arhitectura
36/484
26 19BDefinitii Allplan 2013
5 Inchideti fereastra de dialog Listare planuri standard.
Nota: Daca setarile pentru inaltime nu sunt corecte, faceti clic
pe Deschidere fisirere proiect ... si selectati tab-ul
Structura cladire. Deschideti meniul contextual al desenului
100 si faceti clic peAtribuire cote.
Faceti setarile de inaltime pentru planseu in caseta de dialog
Atribuire co te.
-
7/30/2019 Tutorial Allplan2013 - Arhitectura
37/484
Tutorial Arhitectura Capitolul 2: Proiectul cladirii
Faceti clic pe OK pentru a inchide caseta de dialogAtribucote.
Fcaeti clic pe OK pentru a confirma caseta de dialog
Comportament etaj desene afectate fara a activa vreo
optiune cata vreme desenul este inca gol.
Inchideti caseta de dialog Deschidere proiect: desene d
mape/structura cladire.
6 Faceti clic pe Optiuni si selectati pagina Elemente.
7 In sectiunea Setari arhitectura pentru module, selectatioptiunea Creion fix pentru suprafete la elem. de arhitec
si selectati creionul (grosimea liniei) pentru hasuri: 1 0
8 In plus, selectati optiunea Elemente in 3D - Reprezentare
tipul de linie 1 in sectiunea Elemente.
-
7/30/2019 Tutorial Allplan2013 - Arhitectura
38/484
28 20BPereti Allplan 2013
9 Faceti clic pe OK pentru a inchide fereastra de optiuni.
10 Activati Scara de referinta (in meniul Vedere sau in bara
statut): 1:100.
Pereti
Nota: Urmatoarele sectiuni acopera functiile esentiale dindesenare pereti.Daca doriti sa sariti peste aceste parti si sa treceti direct la desen,continuati conform indicatiilor din "Pereti exteriori drepti (la pagina34)"
-
7/30/2019 Tutorial Allplan2013 - Arhitectura
39/484
Tutorial Arhitectura Capitolul 2: Proiectul cladirii
Generalitati
Functia Perete poate fi folosita pentru a crea diferitetipuri de pereti:
Pereti dreptiAbordarea este aceeasi ca la desenarea liniilor din modulGeneral.
Pereti dreptunghiulariAceasta functie va permite sa creati patru pereti intr-o singoperatie - aceasta abordare este aceeasi ca la desenareadreptunghiurilor din modulul General.
Pereti curbiPentru aproximarea cercului (arcului) este utilizata o polilinrezultatul fiind scurte segmente de perete drept ce pot fi
adresate (manevrate) ca o singura entitate.
Pereti circulariUtilizati aceasta dunctie pentru a desena pereti ca si cum desena un cerc in modulul General. Puteti introduce cercucomplete sau arce. Pentru aproximarea cercului (arcului) eutilizata o polilinie.
/ Pereti poligonaliCa si la peretii curbi, puteti utiliza aceasta functie pentru adesena pereti cu un numar de colturi, delimitat de un arc.Exista posibilitatea de a crea pereti incepand cu jumatate
segment sau cu un segment intreg pe un arc de cerc imagElement regulat (semi) inseamna ca peretele poligon
regulat incepe cu jumatate de segment. Diviziunea este latangenta cercului introdus la definirea conturului geometri
Element regulat (tot) inseamna ca peretele poligonalregulat incepe cu un segment intreg. Diviziunea este pe osecanta a cercului introdus la definirea conturului geometr
Pereti din preluareCu aceasta functie se deseneaza pereti bazati pe entitati 2(de ex. linii, polilinii, splite) sau elemente compuse. Perete
este desenat dea lungul elementului preluat. Elementul prnu este afectat de aceasta operatie.
Pereti splineUtilizati aceasta dunctie pentru a desena pereti ca si cum desena un spline in modulul General.
-
7/30/2019 Tutorial Allplan2013 - Arhitectura
40/484
30 20BPereti Allplan 2013
Daca faceti click pe Proprietati se va afisa o caseta dedialog unde puteti defini peretii intr-un mod avansat. Introduceticalori pentru inaltimea peretelui, grosimea si elevatia sa. Puteti deasemenea sa definiti proprietati aditionale, cum ar fi tip de lucrari,material, prioritate, interactiune, proprietati de format (creion, linie,
culoare) si reprezentarea suprafetei (hasuri, motive sauumpluturi).
Previzualizarea va afiseaza structura peretelui, putand vizualizacum arata peretele in vederi si in animatie.
Nota: Pentru a lucra eficient, definiti materialele si toate celelalteatribute la introducerea peretilor. Allplan utilizeaza acesteinformatii definite pentru analiza ulterioara si pentru rapoartecreate pe baza modelului desenat. Desigur, puteti de asemeneasa atribuiti materialele si atributele mai tarziu. Materialele pot fitransferate direct direct din aplicatii utilizate pentru ofertare,
licitare si facturare cum ar fi Allplan BCM de la Nemetschek.
Peretii sunt in general desenati asa cum se deseneaza sielementele 2D. De exemplu, puteti desena un perete drept exactca si cum ati desena o linie dreapta - toate elementele de ajutordisponibile la desenarea unei linie sunt de asemenea disponibilepentru desenarea unui perete.
Tot ce trebuie sa faceti in plus este sa definiti Directia de extensie
si sa introduceti Proprietatile sale in caseta de dialog.Metoda standard este sa definiti inaltimea peretelui utilizandplanurile de lucru standard: Definiti o singura data inaltimea
planurilor de lucru standard. Toti peretii asociati la aceste planurise vor corecta automat.
Alte tipuri de pereti
Tipurile de pereti mentionai mai sus sunt completati de pereti cucontur variabil sau cu sectiune variabila (pereti profilati). Mai multdecat atat, sunt disponibile diverse functii de automatizare pecare le puteti utiliza pentru a genera pereti cu unul sau mai multestraturi pe baza uor linii (de exemplu schite), linii paralele (de ex.contururi 2D) sau un functie de camerele pe care le-ati definitanterior, sau de la planurile 2D obtinute din scanari sau desene.Astfel, puteti converti rapid un desen 2D intr-un model complex3D.
-
7/30/2019 Tutorial Allplan2013 - Arhitectura
41/484
Tutorial Arhitectura Capitolul 2: Proiectul cladirii
Axa elemente
Componentele sunt desenate de-a lungul axei componenteiproprii. Directia de extindere a peretilor depinde de pozitia acomponentei, de directia in care este desenat peretele si de
pozitia primului strat al peretelui.Apasati Pozitionare (in bara contextuala Pereti) penschimba directia de extensie a peretelui.
Puteti pozitiona axa astfel:
Centrata in interior sau pe fetetele peretelui (considerandperetele ca un intreg)
Centrata in interior sau pe fetetele fiecarui strat al peretelu
La o distanta libera, definibila de marginea peretelui
Micile casete in previzualizare indica pozitiile ce pot fi selecta
A: Axa elemente
B: Pozitii posibile pe fete sau centrate pe fiecare strat sau pe in
perete
C Numar de straturi
Puteti pozitiona axa in diferite feluri:
IntuitivUtilizati mouse-ul pentru a muta axa: cursorul devine osageata dubla, iar axa va sari pe pozitiile marcate de micilcasete negre. Valoarea afisata in partea dreapta aprevizualizarii indica distanta pana la margine.
Centrat in sau pe fetele unui strat sau pe int regul pereIn coloana Pozitie, faceti clic pe pictograma straturilor
peretelui pe care doriti sa pozitionati axa si selectati o pozValoarea afisata in partea dreapta a previzualizarii indicadistanta pana la margine.
Marginea stanga a unui perete sau a unui st rat
Marginea dreapta a unui perete sau a unui strat
-
7/30/2019 Tutorial Allplan2013 - Arhitectura
42/484
32 20BPereti Allplan 2013
Centrul peretelui sau al unui strat
Intermediar(doar cu Intregul perete)
Pozitie intermediara bazata pe valori numericeFaceti clic pe una dintre casetele de introducere valori in
partea stanga a imaginii si introduceti orice valoare pentru adefini pozitia axei fata de muchia peretelui. Programulcalculeaza automat valorile pentru celelalte parti si afiseaza
pictograma Intermediarin zona Grosime totala.
Directia de extindere componenta, pereti cu un singur strat
Componentele sunt desenate de-a lungul axei proprii. In functiede pozitia axei in interiorul componentei, puteti utiliza directia
de extindere pentru a specifica pe ce parte a axei (relativ ladirectia de trasare) va fi desenata componenta. Cu optiunea
Pozitionare, puteti inversa (direct) setarea facuta pentrudirectia de desenare a straturilor.
Directia este indicata printr-o sageata fata de pozitia primuluistrat. Puteti activa sau dezactiva afisarea acestui simbol utilizand
optiunea Simboluri la introducere pereti in pagina Punctsnap, sectiunea Reprezentare punct snap.
In functie de pozitia axei, sunt disponibile urmatoareleoptiuni:
Perete cu un singur strat, axa pozitionata lateral:
1 Punctul initial
2 Pana la punctulA AxaB ExtindereaC Directia de trasare a componentei
Sfat:Utilizand optiuneaPozitionare, puteti rapid
comuta desenarea
straturilor spre interior
sau spre exterior.
-
7/30/2019 Tutorial Allplan2013 - Arhitectura
43/484
Tutorial Arhitectura Capitolul 2: Proiectul cladirii
Dupa ce faceti clic pe Pozitionare:
1 Punctul initial2 Pana la punctulA AxaB ExtindereaC Directia de trasare a componentei
Perete cu un singur strat, axa pozitionata centrat:Facand clic pe Pozitionare nu apare nici o diferen
Desenare pereti
Un perete 3D este mereu definit de patru factori:
Punctul de start
Punctul final
Directia de extindere definita de pozitia axei (= linia intrepunctul de start si cel final) peretelui.
Inaltimea sau asocierea cu planurile de referinta.
Pentru a va asigura ca peretele este afisat la scara, puteti defgrosime si selectati o hasura sau o umplutura pentrureprezentare.Puteti seta de asemenea parametri aditionali - material si tip lucrare.
-
7/30/2019 Tutorial Allplan2013 - Arhitectura
44/484
34 20BPereti Allplan 2013
Pereti exteriori drepti
Peretii exteriori ai parterului vor fi din caramida si vor aveagrosimea de 36.5 cm. Incepeti prin definirea acestor atributeinainte de a incepe desenarea peretilor.
Trebuie sa specificati de asemenea ce atribute trebuie introdusepentru pereti si ce catalog va fi utilizat pentru materiale. In acesttutorial veti utiliza pentru materiale meniuri derulante dejacompletate in care puteti adauga optiuni.
Pentru a seta propr ietatile
In paleta Functiuni, deschideti modulul Baza: Pereti ,
deschideri, elemente (familia de produseArhi tec tura).
1 Faceti clic pe Pereti in sectiunea Creare din paleta
Functiuni .2 Faceti click pe Proprietati.
3 In tab-ul Parametri, Atribute, faceti clic pe butonul de langa
Atribu ire catalog.
Optiunea Material este automat selectata in caseta de dialog
Atribute prezente pentru select ia lali tat ilor; restul atributelor
nu sunt necesare (deocamdata).
Apoi faceti clic pe linia Material in coloana din dreapta si
selectati katlg1 inmeniul derulant in caseta de dialog
Atribuire catalog.
Sfat:Puteti modificaproprietatile peretilor (si
a altor elemente de
arhitectura de acelasi
tip) ori de cate ori doriti.
Utilizati functia
Modificare proprietatielemente arhitectura.Puteti modifica
elementele in acelasi felin care le-ati fi creat.
-
7/30/2019 Tutorial Allplan2013 - Arhitectura
45/484
Tutorial Arhitectura Capitolul 2: Proiectul cladirii
4 Introduceti urmatoarele informatii:
- In Numar straturi structura, la rosu, activati peretelemono-strat (tip 1).
- Trageti axa elementului pe o margine a peretelui in zoncare este reprezentata grafic axa.
Pozitia axei controleaza directia de extindere a peretelui: a
peretelui poate fi pe o latura sau oriunde in interiorul peret
5 Introduceti urmatoarele informatii in tab-ul Parametri,
Atribute:
- In primul rand faceti clic pe coloana Material/calitati.Daca sunt activate mai multe Materiale in caseta de dDefinire si atribuire atribute, va aparea urmatoareafereastra. Daca este selectata o singura Calitate, putetintroduce materialul direct.
-
7/30/2019 Tutorial Allplan2013 - Arhitectura
46/484
36 20BPereti Allplan 2013
- Faceti clic pe in randul cu Material in sectiuneaCalitate.
- Faceti clic pe in lista Material care apare, scrietiCaramida si faceti clic pe OK pentru a confirma.Este selectata optiunea "caramida" si introdusa in lista.
- Faceti clic pe OK pentru a confirma setarile din caseta dedialog Material.
- Introduceti Grosimea: 0.365.
- Faceti click pe Lucrare si selectati Zidarie.
- Faceti clic pe coloana Prioritate si introduceti valoarea365.
Prioritatea controleaza modul in care peretii se intersecteaza.Peretii cu o prioritate mai mica vor fi "taiati" de peretii cu
valoarea mai mare la prioritate. Astfel zonele de intersectie nu
sunt luate in considerare de doua ori la crearea listelor de
cantitati.
- Pentru Tip calcul selectati: mc .
- Setati Interactiune ca dinamic.
- Activati (bifati) caseta Legatura automata.
Fereastra de dialog Perete va arata astfel:
Sfat:Cand setati pentrupereti valoarea pentru
prioritate:alegeti grosimea
peretelui exprimata in
mm.
-
7/30/2019 Tutorial Allplan2013 - Arhitectura
47/484
Tutorial Arhitectura Capitolul 2: Proiectul cladirii
6 Introduceti urmatoarele informatii in tab-ul Proprietati form
- Selectati creion (2) 0.35 si tipul de linie 1.
- Selectati culoarea 1 (negru) si layer-ulAR_WALL .
Momentan nu este necesara definirea unei Suprafete
(Animatie).
Tab-ul Proprietati format ar trebui acum sa arate astfel:
Nota: Setiarile din bara de functii Format nu au efect as
proprietatilor peretilor.
-
7/30/2019 Tutorial Allplan2013 - Arhitectura
48/484
38 20BPereti Allplan 2013
7 Introduceti urmatoarele informatii in tab-ul Reprezentare
suprafete:
- Activati (bifati) caseta Hasura.Faceti click in partea dreapta a casetei in zona unde esteafisata hasura si selectati tipul de hasura 5.
Tab-ul Reprezentare suprafete ar trebui acum sa arate astfel:
8 Faceti clic acum pe butonul Inaltime... si setati inaltimea
peretelui. Introduceti valorile pentru marginea superioara si
cea inferioara a peretelui relativ la planurile standard.
- Nivelul superior: faceti clic pe CS (cota superioara)relativa la planul superiorsi introduceti 0 pentruDistanta.Peretele va fi trasat pana la nivelul planului de referintasuperior. In acest caz grosimea planseului nu trebuie luatain consideratie. Acesta va fi creat ulterior intre nivelul
superior (maxim) al parterului si partea inferioara a primuluietaj intr-un desen separat.
- Nivelul inferior: faceti clic pe CI (cota inferioara)relativa la planul inferiorsi introduceti 0 pentru Distanta.
Sfat:Parametrii setatisunt retinuti in caseta de
dialog pana la
schimbarea lor explicita.
Sfat:La peretii multi-strat,definiti separat fiecare
strat de perete la
planurile de lucru
standard.
In acest fel puteti definio distanta diferita pentru
fiecare strat fata de
planuri!
-
7/30/2019 Tutorial Allplan2013 - Arhitectura
49/484
Tutorial Arhitectura Capitolul 2: Proiectul cladirii
9 Faceti clic pe OK pentru a confirma Inaltimea si setarile dcaseta de dialog Pereti.
Introducere date in ferestrele de proprietati
Pentru a introduce o valoare, faceti clic pe campul deintroducere date. Introduceti tipul de date de la tastatura sapasati ENTER pentru confirmare.
La introducere sunt gasite valorile existente, iar acestea supropuse in caseta de introducere date. Apasati ENTER pea accepta datele propuse.
Pentru a introduce si adauga valori in casetele personaliza
intai faceti clic pe .
Pentru a salva valorile, faceti click pe OK.
Pentru a anula, faceti click pe Cancel sau apasati ESC.
Sfat:Pentru mai multeinformatii despre functia
Perete, apasatiF1.
Vor fi afisate informatii
ajutatoare relevante la
subiect.
-
7/30/2019 Tutorial Allplan2013 - Arhitectura
50/484
40 20BPereti Allplan 2013
Desenarea peretilor drepti
Dupa ce toti parametri au fost setati, puteti incepe desenareaperetilor. In acest exercitiu, valorile reprezinta dimensiunile peexterior. Deci directia de extindere a peretilor va fi spre interior.
Pentru a desena pereti drepti
1 Alegeti tipul de perete facand clic pe Element drept.
2 Proprietati/ punctul initial.
Faceti clic in locul de unde doriti sa porneasca peretele.
Un preview al peretelui va fi atasat de cursor.
3 Verificati directia de extindere a peretelui:
In fereastra de dialog Perete definiti axa pe marginea
peretelui. Axa unui perete drept este chiar linia pe care otrasati.
Valorile reprezinta dimensiunile exterioare (vedeti imaginea
alaturata).
Incepeti prin desenarea unui perete orizontal in partea
stanga. Cum punctul de start se afla spre exterior, directiade extindere a peretelui este in sus (= spre interior; vedeti
sageata in figura urmatoare).
Verificati directia de extindere in preview-ul atasat de
cursor. Sageata trebuie sa fie indreptata in sus (= spreinterior).
Daca nu, faceti clic pe Pozitionare in bara de bara
contextuala de la Perete pentru a schimba directia de
extindere a peretelui.
4 Introduceti lungimea dX in linia de dialog.0 1.25.
Nota: Daca sistemul propune modul de introducere , faceti
clic pe caseta introducere date sau apasati tasta TAB,
care va muta prompterul in caseta urmatoare.
Sfat: In sec tiuneaurmatoare veti utiliza
tastatura pentru a
introduce peretii
alternativ pe directiile X
si Y. Puteti sari acest
proces utilizand tasta
TAB pentru a comuta
intre casete prin selec tia
optiunii Comutare intre
casetele introduceredate X si Y automat inInterfata desktop -pagina Indicare directie
din Optiuni.
Sugestie: Laintroducerea
elementelor, puteti
modifica rapid axa
elementului utilizand
scurtaturile sau inlinia de dialog.Consultati ajutorul
Allplan pentru informatiidetaliate despre
modificarea axei
elementului utilizand
scurtaturile.
-
7/30/2019 Tutorial Allplan2013 - Arhitectura
51/484
Tutorial Arhitectura Capitolul 2: Proiectul cladirii
Acum desenati peretii urmatori ca si cum ati desena o pol
introducand valori pentru lungimea peretilor de-a lungul ax
x si y.
5 Introduceti urmatoarele valori:
dY: -4.5 dX: 1.375
dY: -2.5 dX: 6.615
dY: 2.5 dX: 1.375
dY: 8.74 dX: -4.635
dY: 1.75
6 Apasati tasta ESC pentru a incheia desenarea peretelui s
din functie.
Sugestie: Daca nu putetivedea intregul desen,
faceti clic pe
Regenerare tot
ecranul in parteainferioara a chenaruluiferestrei de lucru.
Sugestie: Puteti deasemenea sa iesiti din
functie si facand click
dreapta in loc sa
apasati ESC.
-
7/30/2019 Tutorial Allplan2013 - Arhitectura
52/484
42 20BPereti Allplan 2013
Pereti circulari
Planul (care nu este inca inchis) trebuie completat cu un peretecircular. Acesta poate fi realizat utilizand functia Perete circu lar.Pentru aproximarea cercului (arcului) este utilizata o polilinie: ca
rezultat se obtin scurte segmente de perete drept ce pot fiadresate (manevrate) ca o singura entitate.
In plus fata de parametri obisnuiti de desenare ai unui peretedrept - puncte de capat si directie de extindere - este nevoie saspecificati directia de extindere (desenare) a arcului si razaacestuia.
Pentru a desena un perete circular
Utilizati pentru a mari zona unde va fi desenat peretele
circular.
1 Faceti dublu clic cu butonul dreapta al mouse-ului pe un
perete. Aceasta selecteaza functia Perete preluand
proprietatile peretelui pe care ati facut clic.
2 Faceti clic pe Proprietati
Schimbati Prioritatea pe 300 in tab-ul Parametri, Atribute si
faceti clic pe OK pentru a confirma.
Cand peretii au aceeasi prioritate, ultimul desenat are
prioritate fata de cel mai vechi. Pentru a va asigura ca
marginile peretelui circular nu taie capetele peretilor drepti
existenti in punctele de intersectie, prioritatea peretelui circular
a fost setata la o valoare mai mica decat prioritatea peretilor
drepti.
3 Alegeti tipul de perete facand clic pe Element circular.
4 Pentru a alege punctul de start (A) al peretelui, faceti clic pe
linia peretelui (dar nu pe un colt).
Punctul de referinta este afisat.
5 Daca nu este deja acolo, mutati punctul de referinta pe coltul
peretelui din stanga si intoduceti o valoare (distanta) de 0.2.
-
7/30/2019 Tutorial Allplan2013 - Arhitectura
53/484
Tutorial Arhitectura Capitolul 2: Proiectul cladirii
6 Acum faceti clic pe capatul celuilalt perete (B).
Este afisata o linie dreapta - aceasta va servi ca linie de
referinta pentru perete si pentru indicarea directiei de exte
a arcului.
7 Plasati un punct astfel incat directia de extensie a arcului s
fie spre exterior.
-
7/30/2019 Tutorial Allplan2013 - Arhitectura
54/484
44 20BPereti Allplan 2013
A = Punctul de extindere al arculuiB = Directia de extindere a pereteluiC = Punct de sfarsit
8 Astfel, directia de extindere a peretilor este spre interior.
Verificati in previzualizare directia de extindere a peretelui
indicata de sageata si, daca e nevoie, schimbati directiafacand clic pe Pozitionare.
9 Proprietati/raza/centrul cercului
ntroduceti raza: 5.745. Apoi apasati ENTER pentru aconfirma.
10 Linia reprezentand fata exterioara a peretelui este afisata din
nou pentru a putea verifica raza. Apasati ENTER din nou.
11 Apasati tasta ESC de doua ori pentru a incheia desenarea
peretelui si parasirea functiei.
Definirea razei / centrul cercului
Sfat:Cand directia deextindere a peretelui si
punctul de extensie al
arcului sunt de aceeasi
parte a secantei: fata
interioara a peretelui
defineste secanta.
Cand acestea sunt in
sensuri diferite, fata
exterioara a peretelui
defineste raza.
-
7/30/2019 Tutorial Allplan2013 - Arhitectura
55/484
Tutorial Arhitectura Capitolul 2: Proiectul cladirii
Raza: sistemul va propune ultima valoare introdusa, sau ovaloare echivalenta cu cel putin jumatatea distantei dintrepunctul de start si cel final al peretelui.
Punct de mijloc: ca ajutor in orientare este afisata omediatoare, iar pe mediatoare este afisat centrul propus.
Optiuni definire
Acceptati raza propusa de sistem apasand ENTER.
Introduceti valoarea de la tastatura si apasati ENTER.
Indicati si faceti clic: un punct de centru pe mediatoare saupunct definiteste selectat.Centrul devine astfel punctul pe baza perpendicularei dintpunctul selectat (cu clic) si mediatoare.
Valoarea razei este afisata in linia de dialog; apasati ENTpentru a o confirma.
Nota: Consultati si Ajutorul pentru o lista a combinatiilor posibale directiei de extindere pentru arc si perete.
-
7/30/2019 Tutorial Allplan2013 - Arhitectura
56/484
46 20BPereti Allplan 2013
Atribuirea layer-elor
Acum vom marca centrul peretelui circular cu un simbol si vomcota pozitia acestuia, pentru a-l putea utiliza ulterior.
Veti atribui un layer special pentru punctul de centru. In acest fel,
ulterior il veti putea face vizibil sau ascunde.
In cazul punctelor simbol sau a altor entitati precum linii,dreptunghiuri, cercuri etc. layer-ele nu sunt atribuite in caseta de
dialog Proprietati (spre deosebire de pereti).
In general, layer-ul corespunzator functiei utilizate este activatautomat!Daca nu, procedati astfel.
Selectati o functie
Selectati un layer in bara de functii Format
Trasati
Dupa ce ati deschis functia Punct simbol, primul pas estealegerea simbolului. Urmatorul pas este alegerea unui layer.Puteti apoi insera punctul simbol.
Pentru a selecta layer-ul activ
1 Selectati o functie; in acest examplu, faceti clic pe Punct
simbol (Modul general, Constructii 2D, zona Creare).
2 Selectati primul simbol (1 + Punct cruce), setati Marimesimbol la 5 mm si bifati optiunea Marime constanta in plan.
Faceti clic pe OK pentru confirmare.
-
7/30/2019 Tutorial Allplan2013 - Arhitectura
57/484
Tutorial Arhitectura Capitolul 2: Proiectul cladirii
3 Faceti clic in lista derulanta Selectie Layere, definire (ba
functii Format).
4 Daca layer-ul CO_GEN01 este disponibil in lista de select
rapida, faceti clic pe el.
5 Daca nu este, faceti clic pe Definire si faceti dublu-clic
numele layer-ului CO_GENER01 in caseta de dialog Laye
tab-ul Selectie Layer/ vizibil ie.
6 Plasati simbolul in punctul de centru al peretelui circular.
Sfat:Pentru a vedeacare layere sunt deja
utilizate, faceti clic pe
Selectie Layere,definire in meniulFormat. Comutati petab-ul Selectie Layer/vizibile si alegeti
optiuneaListare layere existentein fisier.
-
7/30/2019 Tutorial Allplan2013 - Arhitectura
58/484
48 20BPereti Allplan 2013
Cotarea punctului de centru al peretelui circular
Liniile de cota vor fi trasate de asemenea pe un layer specialpentru a putea fi ulterior ascunse.
In cazul liniilor de cota, layer-ele si alte proprietati de format
precum creion, linie, culoare sunt atribuite in caseta de dialog
Proprietati (ca in cazul peretilor).
Pentru a crea linii de cota orizontale si verticale
1 In paleta Functiuni activati modulul Cotare (familia Modul
general).
2 Apasati pe Cotare in paleta Functiuni , sectiunea Creare.
3 Faceti clic pe Proprietati si faceti urmatoarele setari:
Selectati layer-ul DL_100.
Selectati fontul Nemetschek8 ISONORM DIN 6776 (tab-ul Text).
In sectiunea Orientare, selectati normaAl lp lan si plasarea
textului deasupra liniei de cota.
-
7/30/2019 Tutorial Allplan2013 - Arhitectura
59/484
Tutorial Arhitectura Capitolul 2: Proiectul cladirii
Definiti unitatea ca m, cm (tab-ul Text cota).
Selectati optiunea fara linii de ajutor(tab-ul Optiuni
introducere).
-
7/30/2019 Tutorial Allplan2013 - Arhitectura
60/484
50 20BPereti Allplan 2013
Faceti celelalte setari dupa cum se indica.
4 Faceti clic pe OK pentru a confirma setarile si cotati centrul
peretelui circular utilizand optiunile cotare Orizontala si
Verticala (sectiunea Creare). (Vedeti ilustratiile de la
sfarsitul capitolului urmator.)
Pentru a cota raza
1 Faceti clic pe functia Cotare curba (paleta Functiuni,
sectiunea Creare) pentru a cota peretele circular.
2 Selectati layer-ul LC_100 (bara de functii Format).
3 Selectati unitatea de masura a cotei in Proprietati
inm, cm.
Latime cifra este 2 mm .
Setati restul parametrilor la fel ca pentru cotarea orizontala siverticala.
4 Faceti clic pe linia reprezentind fata exterioara a peretelui si
selectati Raza in caseta Optiuni introducere.
-
7/30/2019 Tutorial Allplan2013 - Arhitectura
61/484
Tutorial Arhitectura Capitolul 2: Proiectul cladirii
5 Alegeti un punct prin care va trece linia de cota si apasati
de doua ori pentru a iesi din comanda (sau faceti clic-drea
cu mouse-ul peste o bara de functii).
-
7/30/2019 Tutorial Allplan2013 - Arhitectura
62/484
52 20BPereti Allplan 2013
Activarea/Dezactivarea layer-elor
Acum puteti dezactiva layer-ele continand cotele, acestea nefiindnecesare pentru moment.
Pentru a dezactiva layere1 In meniul Format, faceti clic pe Selectie layere, definire.
2 Selectati optiunea Listare ierarhie totala layere.
3 Utilizand butonul dreapta al mouse-ului, faceti clic pe
layer-ul LC_100 Lini i cote 1:100 si selectati Invizibil,
Blocat.
4 Faceti clic pe OK pentru a confirma.
In acelasi mod layer-ele pot fi activate (vizibil, prelucrabil).
Sfat:Daca nu aveti niciocomanda activa, puteti
deschide fereastra de
dialog Layer facanddublu-click-dreapta cu
mouse-ul (intr-un loc
liber) in spatiul de lucru.
-
7/30/2019 Tutorial Allplan2013 - Arhitectura
63/484
Tutorial Arhitectura Capitolul 2: Proiectul cladirii
Layer-ul actual (afisat in bara de functii Format) nu poate fiascuns (facut invizibil).In cazul acesta, mai intai selectati alt layer - de exemplu layeStandard.
Cum procedati daca elementele nu mai suntvizibile?
In meniul Format, faceti clic pe Selectare Layere,definire si faceti toate layer-ele vizibile.
Daca elementele tot nu sunt vizibile, este posibil ca setul ddrepturi selectat sa nu aiba drepturile necesare. In acest cdeschideti caseta de dialog Layersi selectati tab-ul SelecLayer/ vizibile. Deschideti lista Set de dreptur i si selectasetul de drepturi potrivit sau cereti ajutor administratorului
program.
-
7/30/2019 Tutorial Allplan2013 - Arhitectura
64/484
54 20BPereti Allplan 2013
Pe ce layer se afla elementul?
La pozitionarea cursorului pe un element programul afiseaza
informatii despre acel element. Conform setarilor dinOptiuni paginaActivare - Info element, optiunile Nume
element si Layersunt selectate implicit.
Astfel, puteti vizualiza ce layere sunt utilizate pentru fiecareelement in parte. Pentru schimbarea layerelor puteti utiliza
functia Selectie Layere, defini re din meniul Format.
Pentru vizualizarea proprietatilor, faceti click dreapta pe unelement si alegeti optiunea Proprietati format.Toate proprietatile inclusiv optiunea de layer sunt afisate si potfi modificate direct.Puteti de asemenea schimba layer-ul elementului curent.Layerele elementelor conectate (ex. goluri de ferestre in
pereti), totusi, nu se schimba. De obicei, se utilizeaza functiaModificare proprietati format.
Puteti modifica layerul pentru unul sau mai multe elemente
utilizand functia Modificare proprietati format (baraPrelucrare). Aceasta functie modifica si layerele elementelorconectate.
-
7/30/2019 Tutorial Allplan2013 - Arhitectura
65/484
Tutorial Arhitectura Capitolul 2: Proiectul cladirii
Pereti interiori
Pentru desenarea peretilor interiori veti incepe prin a prelua tproprietatile unui peret exterior. Veti modifica apoi grosimea, tde calcul si prioritatea.
Pentru a crea pereti interior i
Modulul Baza: Pereti, desch ideri, elemente este
deschis.
1 Faceti dublu clic cu butonul dreapta al mouse-ului pe un
perete exterior.
Aceasta va activa functia Perete preluand in acelasi ti
proprietatile peretelui selectat. In acest fel nu va mai fi nev
sa definiti de la inceput, de fiecare data, asocierea cu plan
(pentru inaltime), de exemplu.2 Alegeti tipul de perete facand clic pe Element drept.
3 Modificati uurmatoarele Proprietati in tab-ul Parame
Atribute:
- Grosime (m): 0.175
- Prioritate: 175
- Tip calcul: mp
Faceti click pe OK pentru confirmare.
4 Proprietati/ punctul initial.
Desenati primul perete interior facand clic pe un colt interio
Verificati directia de extindere in previzualizare si daca est
necesar, modificati-o facand clic pe Pozitionare .
-
7/30/2019 Tutorial Allplan2013 - Arhitectura
66/484
56 20BPereti Allplan 2013
(5) Directia de extindere a peretelui
Nota: Daca noii pereti sunt cuprinsi intre doua ziduri existente,
sau daca noul perete se termina intr-un punct definit anterior,
nu trebuie sa apasati ESC pentru finalizarea comenzii de
desenare a peretelui .
5 Pentru a alege punctul de start al urmatorului perete, faceti clic
pe linia superioara a noului peretelui. Punctul de referinta este
afisat.
6 Mutati punctul de referita pe colt si introduceti o distanta de la
punctul de referinta la punctul de start al peretelui: 4.135.
-
7/30/2019 Tutorial Allplan2013 - Arhitectura
67/484
Tutorial Arhitectura Capitolul 2: Proiectul cladirii
7 Proprietati/Pana la punctul (mesaj in linia de dialog)
Introduceti lungimea peretelui dupa cum urmeaza:
dX: 0
TABdY: 2.76.
Directia de extindere spre dreapta (vedeti sageata in figur
anterioara).
8 Faceti urmatoarele modificari in Proprietati in tab-u
Parametri, Atribute:
- Grosime (m): 0.115
- Prioritate: 115
Faceti click pe OK pentru confirmare.9 Faceti clic pe Introducere cu constrangere orto inL
de dialog.
Daca programul asteapta sa indicati directia, introduceti 0
pentru valoarea dY in linia de dialog.
-
7/30/2019 Tutorial Allplan2013 - Arhitectura
68/484
58 20BPereti Allplan 2013
10 Faceti clic pe coltul peretelui (vedeti imaginea alaturata)
pentru a defini punctul de capat al peretelui.
11 Desenati si ceilalti pereti interior (conform indicatiilor din
imagine).
Atentie la peretele cu grosimea de 10 cm!Pentru acest perete, schimbati materialul (Rigips), tipul lucrarii
(Finisaje uscate) si la TipCalcul (mp). Trebuie de asemenea
sa dezactivati hasurarea.
-
7/30/2019 Tutorial Allplan2013 - Arhitectura
69/484
Tutorial Arhitectura Capitolul 2: Proiectul cladirii
12 Apasati ESC pentru a iesi din functie.Sfat: In loc sa apasatiESC pentru a iesi din
functie, puteti de
asemenea sa faceti
clic-dreapta cu
mouse-ul cand cursorul
este pozitionat peste o
bara de functii.
-
7/30/2019 Tutorial Allplan2013 - Arhitectura
70/484
60 20BPereti Allplan 2013
Punct de referinta pentru introducerea elementelor dearhitectura
La introducerea unui gol intr-un perete, de exemplu, sau laimbinarea unui perete interior cu unul exterior, trebuie sa faceticlick pe un perete. Punctul pe care faceti click trebuie sa fieaproape de punctul de unde noul element va incepe.
Nota: Daca doriti sa folositi aceasta metoda, asigurati-va ca
pictograma din linia de dialog nu este apasata.
Distanta intre cel mai apropiat punct de referinta (de ex. inceputulperetelui, coltul peretelui, marginea unui gol) este afisata in liniade dialog.
Punctul de referinta este afisat ca o sageata cu culoareaconstructiilor de ajutor. Punctul pe care ati facut click (unde vaincepe noul element) este marcat de un patrat de culoarea
constructiilor de ajutor. Varful sagetii indica punctul pe care atifacut click.
Fig.: introducerea elementelor de arhitectura cu ajutorul punctelorde referinta
A Punctu de referinta; sageata indica originea noului element
B Inceputul (originea) noului element; setata printr-un click facut pe
Sfat: Pentru desenareprecisa trebuie sa faceti
click exactpe punctulunde incepe noul
element. Introduceti
valoarea exacta in linia
de dialog.
-
7/30/2019 Tutorial Allplan2013 - Arhitectura
71/484
Tutorial Arhitectura Capitolul 2: Proiectul cladirii
perete
d Distanta la punctul de referinta - afisata in linia de dialog
Puteti util iza aceasta distanta la punctul de referinta dupacum urmeaza:
Acceptati valoarea din linia de dialog apasand ENTER.
Introduceti o valoare noua in linia de dialog si apasati Entepentru confirmare.
Pentru a modifica pozitia punctului de referinta - deoarecedistanta fata de un alt colt al peretelui este valoarea cunos- faceti click pe un alt punct. Noua distanta este afisata in de dialog.
Nota: Allplan va afisa mereu distanta fata cel mai apropiat p
de referinta.
-
7/30/2019 Tutorial Allplan2013 - Arhitectura
72/484
62 21BParticularitati la desenarea peretilor cu straturi multipleAllplan 2
Particularitati la desenarea peretilor
cu straturi multiple
Nota: Urmatoarele sectiuni acopera functiile esentiale dindesenare pereti.Daca doriti sa sariti peste aceste sectiuni si sa treceti direct ladesen, continuati conform indicatiilor din sectiunea "Vederi siferestre (vedeti "Particularitati la vederi si ferestre" la pagina 71)"sau "Creare axe (vedeti "Creare axe (sistem axe)" la pagina 80)".
Peretii cu straturi multiple sunt definiti in acelasi mod in care suntdefiniti peretii simpli cu un singur strat. Exista insa o serie dediferente:
Trebuie sa specificati materialul, grosimea, tipul lucrarii,proprietatile de format si de reprezentare (hasura, motiv siumplutura) separat pentru fiecare strat al peretelui. Pentru aputea face asta, tab-urile Parametri, Atribute, Properietatiformat si Reprezentare suprafete includ cate o linie pentrufiecare strat al peretelui.
Inaltimea si prioritatea pot fi de asemenea setate separatpentru fiecare strat (in functie de setarea optiunii identic latoate straturile din fiecare tab).
Puteti seta layer-e diferite pentru fiecare strat (tab-ul
Proprietati format).
Axa poate fi pozitionata liber; de exemplu, centrata pe fiecarestrat (zona Previzualizare).
Aveti grija la modul in care peretii/straturile se intersecteaza,actiune controlata de gradul de prioritate al elementelor.
Puteti seta prioritati diferite pentru fiecare strat al peretelui.
Atributele (exemplu: pozitie, tip) pot fi de asemenea indicatepentru intregul perete.
Directia de pozitionare a componentelor, Pereti cu straturi
multiple
Ati intalnit deja notiunea de directie de pozitionare acomponentelor; aceasta sectiune a fost deja descrisa in in
-
7/30/2019 Tutorial Allplan2013 - Arhitectura
73/484
Tutorial Arhitectura Capitolul 2: Proiectul cladirii
capitolul "Directia de pozitionare componenta, Pereti cu un sistrat". In cazul peretilor cu straturi multiple, pozitia axei este inmod special importanta cand axa nu este setata pe o fata a ustrat, ci plasata in interiorul stratului, centrata sau nu. O atentspeciala trebuie acordata primului strat al peretelui care este
asemenea prezentat in previzualizare.In funct ie de pozitia axei si de numarul de straturi, suntposibile urmatoarele variante:
Perete multi-strat, axa in interiorul elementului (intre stratustratul 3):
Punctul initial2 Pana la punctulA axaB Pozitionare de ambele parti ale axei
necentrata, primul strat pe dreaptaC Directia de trasare a componentei
Dupa ce faceti clic pe Pozitionare:
Punctul initial2 Pana la punctulA axaB Pozitionare de ambele parti ale axei
necentrata, primul strat pe stangaC Directia de trasare a componentei
-
7/30/2019 Tutorial Allplan2013 - Arhitectura
74/484
64 21BParticularitati la desenarea peretilor cu straturi multipleAllplan 2
Perete multi-strat, axa pozitionata centrat:
Punctul initial2 Pana la punctulA axaB Pozitionare de ambele parti ale axei
primul strat pe dreaptaC Directia de trasare a componentei
Dupa ce faceti clic pe Pozitionare:
Punctul initial2 Pana la punctulA axaB Pozitionare de ambele parti ale axei
primul strat pe stangaC Directia de trasare a componentei
-
7/30/2019 Tutorial Allplan2013 - Arhitectura
75/484
Tutorial Arhitectura Capitolul 2: Proiectul cladirii
Prioritatea la peretii exteriori multi-strat
Daca primul strat dintr-un perete cu mai multe straturi reprezifata exterioara a peretelui, acesta ar trebui sa aiba cea mai mprioritate - acest lucru asigura faptul ca peretii cu mai multe
straturi se vor intersecta corect inclusiv la colturi.
A
600
500
400
B
C
Legenda:
1 - 4 Directia de introducere a unui perete dreptA Prioritati perete exterior:
Stratul 1 = 600Stratul 2 = 500Stratul 3 = 400
B Fata exterioara
C Directie extinterii fata de margine (in acest caz -spre dreapta)
Figura: prioritatea pentru peretii exteriori cu mai multe straturi
-
7/30/2019 Tutorial Allplan2013 - Arhitectura
76/484
66 21BParticularitati la desenarea peretilor cu straturi multipleAllplan 2
Prioritati la imbinarile in T
Pentru a obtine rezultate corecte la imbinarile in T, atribuitiaceeasi prioritate pentru straturile care doriti sa se intersecteze.
Aceasta se aplica si peretilor obtinuti la desenare si in cazullegaturilor obtinute cu functiile
Intersectie element cu element si
Intersectie element cu linie.
B
200
500
400
300
200
A
300 200
C
Legenda:
A Prioritati perete exterior:Stratul 1 = 500Stratul 2 = 400Stratul 3 = 300Stratul 4 = 200
B Fata exterioara
C Prioritati perete interior:
Stratul 1 = 200Stratul 2 = 300Stratul 3 = 200
Figura: prioritati la imbinarile in T
-
7/30/2019 Tutorial Allplan2013 - Arhitectura
77/484
Tutorial Arhitectura Capitolul 2: Proiectul cladirii
Pereti multi strat cu setari diferite de inaltime
Inaltimea peretilor cu mai multe straturi este definita in acelasmod ca si la peretii cu un singur strat. Daca anumite straturi smai joase (datorita unui planseu, de exemplu), verificati daca
optiunea Inaltime din zona Identic la toate straturile (tabulParametri, Atribute) este debifata. Puteti atribui astfel inaltimdiferite pentru fiecare strat in parte.
Atribuiti inaltimile straturilor peretelui raportate la cota superiosi inferioara a planurilor de lucru standard si, pentru straturile joase, introduceti grosimea planseului ca valoare negativa incaseta Distanta.
-
7/30/2019 Tutorial Allplan2013 - Arhitectura
78/484
68 21BParticularitati la desenarea peretilor cu straturi multipleAllplan 2
Goluri de usi si ferestre in pereti cu mai multe straturi
Pentru a introduce goluri de usi si ferestre in peretii cu mai multestraturi, procedati ca la introducerea lor intr-un perete cu unsingur strat. In caseta de dialog Proprietati, trebuie de asemenea
sa comutati si pe tabul Glaf.
Aici - in functie de numarul de straturi definite (cel putin doua) -puteti alege diverse stiluri si puteti introduce valori pentru
Distanta.
Sfat: Puteti utiliza
functia Modelator
deschideri pentru a crea
goluri de usi sau ferestre
prin introducerea
parametrilor de placare,
falt, tocuri jaluzele,
buiandrug etc. Aceste
goluri pot fi salvate si
ulterior preluate.
-
7/30/2019 Tutorial Allplan2013 - Arhitectura
79/484
Tutorial Arhitectura Capitolul 2: Proiectul cladirii
Exemplu: perete multi-strat, fiecare strat cu inaltime diferita
Setarile pentru parametrii peretelui:
Setarea inaltimii pentru stratul 1:
CS relativ la planul superior, distanta: -0.2
CI relativ la planul inferior, distanta: 0
-
7/30/2019 Tutorial Allplan2013 - Arhitectura
80/484
70 21BParticularitati la desenarea peretilor cu straturi multipleAllplan 2
Setarea inaltimii pentru straturile 2 si 3:
CS relativ la planul superior, distanta: 0
CI relativ la planul inferior, distanta: 0
Vedere plan
-
7/30/2019 Tutorial Allplan2013 - Arhitectura
81/484
Tutorial Arhitectura Capitolul 2: Proiectul cladirii
Sectiune: 1 = plan superior standard; 2 = plan inferior standard
Daca este cazul, anulati modificarile facute anterior pentruexercitiul ce urmeaza.
Particularitati la vederi si ferestre
Nota: Urmatoarele sectiuni acopera functiile esentiale dinvederei si ferestre.
Daca doriti sa sariti peste aceste sectiuni si sa treceti direct ladesen, continuati conform indicatiilor din sectiunea "Creare ax(vedeti "Creare axe (sistem axe)" la pagina 80)".
Cand lucrati cu pereti sau alte componente, aveti posibilitateava faceti rapid o imagine despre cum arata cladirea in 3D. Fiefereastra are propriul set de functii de vizualizate situate in pastanga jos a ferestrei.
-
7/30/2019 Tutorial Allplan2013 - Arhitectura
82/484
72 22BParticularitati la vederi si ferestre Allplan 2013
Functii pentru controlul afisarii pe ecran
Allplan va permite sa mariti orice zona a desenului. Functiileaflate pe chenarul ferestrei de lucru va permit navigarea libera peecran. Aceste functii sunt cunoscute ca functii "transparente"; cu
alte cuvinte, puteti sa le folositi in timp ce o alta functie (de ex.Linie) este activa.
Daca lucrati cu ferestre multiple, aceste functii sunt disponibile infiecare fereastra.
Pictograma
Functiune Utilizare
Regenerare totecranul
Refresh sets the display scale so that all the elements in the visible
files can be seen. But if you have loaded a view using Save, LoadView, only this view is displayed.
Press ESC to cancel the process.
Tip : You can also double-click the middle mouse button.
Definire zonaimagine (zoom)
Zoom Section zooms in on a section. To do this, press and holddown the left mouse button and enclose the elements you want to zoomin a selection rectangle.
Note: If several viewports are open, the zoomed section is displayed inthe viewport in which you clicked the button. The section itself,however, can be defined in any of the viewports. Requirements: youhave not selected a perspective view and the same view is displayed inboth viewports.
Tip : You can also use the right mouse button to define the section
without activating the Zoom Section tool.
Deplasare (pan) Mutare ecran Mutarea sectiunii vizibile in fereastra activa prinvectorul pe care il specificati. Pentru a introduce un vector, tinetiapasat butonul- stanga al mouse-ului si apoi trageti. Puteti, deasemenea sa mutati intr-o fereastra activa prin tinerea apasata abutonului de mijloc al mouse-ului si apoi sa trageti. In mod alternativ,folositi functiile cursorului.
Regenerare ecran Functia Regenerare ecran regenereaza toate sectiunile vizibile peecran. Apasati ESC pentru a inchide functia.
Micsorare ecran(imagine - zoom in)
Functia Reduce vedere reduce sectiunea afisata pe ecran in pasiiincrementati. (Scara de afisare se dubleaza).
Marire ecran Functia Mareste vedere mareste sectiunea afisata pe ecran in pasii
-
7/30/2019 Tutorial Allplan2013 - Arhitectura
83/484
Tutorial Arhitectura Capitolul 2: Proiectul cladirii
(imagine - zoomout)
incrementati. (Scara de afisare se injumatateste).
FlyoutVederistandard
Puteti alege intre vederea plana si oricare dintre celelalte vederistandard.
Proiectie libera(vedere 3D libera)
3D View opens the 3D View dialog box, where you can set view
More information can be found in the online help. See the sectionentitled 3D view.
Mod navigare Intr-o fereastra: setati o vedere in perspectiva. Cand trageti cursoruacesta se comporta in acelasi fel ca intr-o fereastra de animatie (mosfera, modul camera).Intr-o fereastra de animatie: cand este dezactivat, puteti desena infereastra de animatie asa cum o faceti intr-o fereastra in izometrie.
Vedereaprecedenta
Functia Vedere anterioara afiseaza vederea anterioara.
Vederea urmatoare Functia Urmatoarea vedere afiseaza vederea urmatoare.
Salvare, incarcarevedere
Save, Load View saves the view currently set or loads a view yohave saved. This way, you can set views that you require time andagain.
Note: As long as the icon is active (pressed in), clickingRefresh does not refresh the entire drawing but just the saved view.deactivate the icon, click it again.
Scara ecran Seteaza scara ecranului. Puteti selecta dintr-o lista de valori implicitesau sa introduceti orice valoare in caseta de introducere a datelor.
Apasati ENTER pentru a confirma.
Fereastrapermanent in planapropiat
Pozitionati fereastra in asa fel incat sa fie intotdeauna in parteasuperioara ( de ex. in fata) celorlalte. Aceasta functie nu estedisponibila cand fereastra este maximizata.
Reprezentaresectiune
Reprezentare sectiune afiseaza o sectiune arhitecturala definit
cu o Linie de sectiune. Puteti defini linia de sectiune facand clicpe ea, sau introducand numele sectiunii.
Copiere continutfereastra inClipboard
Functia Copiere in Clipboard copiaza continutul curent alecranului in Clipboard. Puteti lipi datele din Clipboard in Allplan (ca
bitmap) sau intr-o aplicatie folosind Lipire sauInserare continu
In plus, urmatoarele functii sunt disponibile in prelucrare plan: Puteti utiliza aceste functii pentru a comintre modul de lucru "desenare" si previzualizarea planului ce urmeaza a fi plotat.
Vedere desen Functia Vedere desen afiseaza elementele planului asa cum aufost ele create. Orice creion, tip de linie sau culoare este luata in
-
7/30/2019 Tutorial Allplan2013 - Arhitectura
84/484
74 22BParticularitati la vederi si ferestre Allplan 2013
consideratie. Puteti utiliza optiunile puse la dispozitie de functiaReprezentare pe ecran pentru a indica tipul elementelor afisate.
Setariel din cadrul functiei Plotare planuri nu sunt luate inconsideratie.
sau
Previzualizare plan
de plotare color
Previzualizare plande plotarealb/negru
Planurile de plotare color afiseaza planurile asa cum vor fi ele tipatipe
pe o imprimanta/ploter color, in timp ce planurile de plotare alb/negruofera o previzualizare a planurilor asa cum vor fi ele plotate pe oimprimanta/ploter alb/negru. Pentru afisare, sunt luate in consideratieelementele selectate in sectiunea Elemente de plo tat / Optiuni in
functia Plotare planuri si parametri din partea stanga a tab-ului
Setari. Doar cateva optiuni sunt disponibile in Reprezentare peecran.
Nota: In felul acesta puteti lucra rapid si simplu, pentru a vedea si afisaelemente aflate chiar in afara paginii de plotare, marginile planului si,daca este activata, marginile reale ale echipamentului de tiparire chiardaca ele nu sunt incluse in desenul final. Culoarea selectata este de
asemenea utilizata in previzualizare, aceasta facand lucrul mult maiusor.
In Allplan puteti deschide simultan mai multe ferestre pe ecran siputeti lucra in oricare dintre ele. Fiecare fereastra poate contine osectiune, intregul desen, sau o vedere izomeetrica.Puteti selecta unul dintre aranjamentele de ferestre standardoferite de sistem pe care-l puteti apoi modifica dupa dorinta (caforma si pozitie a ferestrelor).
Selectati ajanjamentul dorit din meniul Ferestre.
Fiecare fereastra contine pictograme in partea de jos achenarului. Acestea usureaza navigarea pe ecran. Aceste functii
-
7/30/2019 Tutorial Allplan2013 - Arhitectura
85/484
Tutorial Arhitectura Capitolul 2: Proiectul cladirii
sunt cunoscute ca functii "transparente"; cu alte cuvinte, putele folositi in timp ce o alta functie (de ex. Linie) este activa.
-
7/30/2019 Tutorial Allplan2013 - Arhitectura
86/484
76 22BParticularitati la vederi si ferestre Allplan 2013
Setare ferestre: vizualizarea detaliata si completa
Urmatorul exercitiu va va ajuta sa intelegeti modul de lucru alfunctiilor de vizualizare.
Ferestre: v izualizarea detaliata si completa1 In meniul Ferestre faceti clic pe 3 Ferestre.
2 Faceti clic pe Plan in fereastra superioara, stanga.
3 Faceti clic pe Izometrie din fata/stanga Sud-Vest in
fereastra de jos-stanga.
4 Aici pueti afisa planurile standard ale parterului.
Faceti clic pe Optiuni si selectati pagina Planuri.
In sectiunea Planuri standard, selectati optiunea
Reprezentare 3D in elevatie si vedere izometrica siinchideti caseta de dialog.
-
7/30/2019 Tutorial Allplan2013 - Arhitectura
87/484
Tutorial Arhitectura Capitolul 2: Proiectul cladirii
5 Cand aceasta optiune este activa, planurile standard sunt
afisate ca dreptunghiuri (lungimea laturii: 2 m) fata de orig
in toate ferestrele de pe ecran.
Pentru a adapta dimensiunea planurilor standard la desen
dvs. faceti clic pe Actualizare 3D (sectiunea Modifica
modulul Baza: Pereti, deschideri, elemente).
6 In Optiuni introducere, faceti clic pe butornul Plan-S (Pla