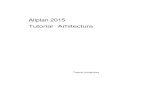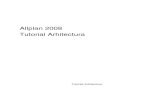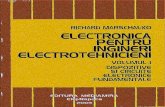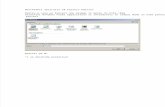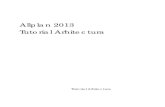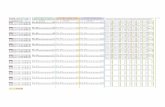Tutorial elemente de arhitectura pentru ingineri
Transcript of Tutorial elemente de arhitectura pentru ingineri

Tutorial arhitectura
1.Crearea proiectului
In meniul Fisier, selectati optiunea Deschidere proiect. In fereastra Selectie Proiect, apasati butonul Proiect nou. Se va deschide o fereastra noua unde puteti scrie denumirea proiectului. Introduceti numele dorit si bifati caseta Nume proiect ca nume director pentru a permite salvarea proiectului pe hard disk sub acelasi nume. In ferestrele ce apar in continuare, apasati Next si Finish in ultima. Proiectul a fost creat.
Pentru organizarea proiectului pe care l-ati creat, apasati butonul Deschidere fisiere proiect din bara de instrumente Standard.
Pentru crearea unei mape noi, apasati butonul Creare mapa si denumiti mapa: Arhitectura.
In partea dreapta a ferestrei de dialog, selectati primele trei desene (utilizand aceleasi optiuni ca in Windows) si utilizand optiunea „drag&drop” asezati-le in mapa pe care ati creat-o.

Fiecare desen poate avea mai multe statuturi: pasiv, activ in fundal sau activ. Denumiti primul desen ca axe si setati-l ca desen activ (culoare rosie).
Apasati butonul Inchidere.
2.Crearea axelorSetati scara desenului 1:50 si unitatea de masura: metri . Pentru introducerea axelor de coordonate, veti utiliza din Modulul general - Modul extins constructii functia Creare axe din bara de instrumente Creare caracteristica.
In fereastra care se va deschide dupa initializarea functiei Creare Axe veti realiza toate setarile corespunzatoare.In aceasta fereastra, introduceti urmatoarele date:
● Directia x:➢ Numar de travei: 2➢ Distanta: 6 m pentru prima travee si 3m pentru cea de a doua travee➢ Depasire: 2.5 m➢ Numar axe : 1 pentru prima travee si 2 pentru a doua travee➢ Setarile textului pentru descriere vor fi efectuate conform imaginii de mai jos:

● Directia y:➢ Numar de travei: 2➢ Distanta: 5 m pentru pprima travee si 4 m pentru cea de a doua travee➢ Depasire: 2.5 m➢ Numar axe : 1 pentru prima travee si 2 pentru a doua travee➢ Setarile textului pentru descriere vor fi efectuate conform imaginii de mai jos:
Dupa efectuarea tuturor setarilor, apasati butonul OK, pozitionati axele pe planul de lucru si introduceti in bara de dialog valoarea zero pentru unghiul de rotatie si apoi Enter. Rezultatul va fi similar imaginii de mai jos:

3.Desen arhitectura
Pentru introducerea elementelor de arhitectura, creati un desen nou si denumiti-l Plan parter. Setati acest desen ca activ si desenul de axe ca pasiv in fundal.
In modulul Arhitectura faceti click pe Acoperisuri, planuri, sectiuni setati mai intai planurile standard la care se vor raporta toate elementele de arhitectura. Apasati butonul Planuri de lucru standard din bara Creare corespunzatoare modulului Acoperisuri, planuri, sectiuni si introduceti zero pentru planul inferior si 3m pentru planul superior.
4.Introducerea stalpilor
Initializati functia Stalp, din bara Creare corespunzatoare modulului Baza, pereti, deschideri, elemente.
Apasati butonul de Proprietati din fereastra care se deschide pe ecran.

In fereastra stalpi efectuati toate setarile conform imaginii de mai jos.
➢ Sectiune dreptunghiulara➢ Latime: 0.3 m➢ Grosime: 0.3m
Apasati butonul Inalt. si setati cota de inaltime a stalpului conform imaginii.
Confirmati fereastra de dialog si setati punctul de transport al stalpului in centrul acestuia.
Introduceti stalpi la intersectiile dintre axe, conform imaginii de mai jos.

5.Introducerea grinzilor
Initializati functia Grinda, din bara Creare corespunzatoare modulului Baza, pereti, deschideri, elemente.
Efectuati setarile ca in imaginea de mai jos:➢ Sectiune dreptunghiulara➢ Grosime: 0.3 m➢ Axa elementului centrata➢ Inaltimea: 0.35m (raportata la planurile
standard conform imaginii de mai jos)
Introduceti grinzile ca in imaginea de mai jos (acestea vor fi introduse din stalp in stalp, fara a intersecta stalpii):

6.Introducerea peretilor
Activati functia Perete din bara Creare si Perete drept pentru tipul de perete si apasati butonul de Proprietati.
Setati urmatoarele proprietati pentru perete si confirmati fereastra de dialog.
➢ Selectati perete cu un singur strat➢ Pozitionati axa elementului pe una dintre laturi➢ Grosime: 0.25m➢ Inaltime: 3m (raportata la planurile standard conform imaginii de mai jos)

Dupa setarea proprietatilor, introduceti peretii conform imaginii de mai jos.

7.Introducere golurilor de usaInitializati functia Usi din bara Creare si setati proprietatile ca in imaginea de mai jos:
➢ Latime deschidere: 1m➢ Inaltime parapet: 0➢ Inaltime deschidere: 2.5m
Dupa setarea proprietatilor, pozitionati usa pe perete intr-un punct oarecare, mutati punctul de referinta (sageata) pe coltul din stanga al peretelui si introduceti in randul de dialog valoarea de 1m. Confirmati deschiderea si alegeti sensul de deschidere al usii.
Similar, mai introduceti o usa pe peretele din mijloc, la distanta de 0.5m fata de coltul inferior.

8.Introducerea golurilor de fereastra
Initializati functia Ferestre din bara Creare si setati proprietatile ca in imaginea de mai jos:
➢ Latime deschidere: 1m➢ Inaltime parapet: 1m➢ Inaltime deschidere: 1m
Similar introducerii usilor, introduceti o fereastra in peretele exterior, la o distanta de 2.5m de coltul din stanga al peretelui.

9.Introducerea placilor
Activati functia Planseu din bara de instrumente Creare si apasati butonul Proprietati.
Setati proprietatile planseului ca in imaginile de mai jos:➢ Grosime planseu: 0.2 m (raportata
la planurile de lucru standard conform imaginii de mai jos)
Dupa setarea proprietatilor, apasati butonul Contur automat din randul de dialog si faceti cate un click stanga in interiorul fiecarui contur inchis. Placile vor fi introduse automat pe tot conturul.
10.Introducerea golurilor in placaActivati functia Degajare, gol plansee, placi din bara de instrumente Creare. Selectati placa din stanga sus printr-un click stanga si setati proprietatile golului ca in imaginea de mai jos.

➢ Latime:1.5m➢ Lungime: 3m➢ Unghi: 0
Stabiliti punctul de transport in stanga sus si pozitionati golul in coltul de sus al placii.
11.Introducere scaraPentru introducerea scarii, este necesara crearea unui contur 2D. Utilizati functiile din modulul Constructii 2D pentru a crea conturul din imaginea de mai jos:

Activati functia Scara cu podest la jumatate din bara Creare corespunzatoare modulului Constructii scari din Navigatorul Cad.
Introduceti conturul scarii utilizand punctele indicate in imaginea de mai jos:

Rezultatul va fi cel din imaginea alaturata. Dupa introducerea conturului, setati cota inferioara si superioara a scarii si numarul de trepte.
Confirmati fereastra si stabiliti numarul treptelor inferioare si superioare, dimensiunile acestora si tipul de podest. Utilizati datele din imaginea de mai jos:
Apasati butonul de Proprietati si selectati elementele scarii. Stabiliti formatul 2D si 3D pentru fiecare element ales.

Pentru geometria 3D a elementelor ce vor alcatui scara, apasati butonul corespunzator din meniul Geometrie 3D si efectuati setarile indicate mai jos:
● treapta: -grosime de 5 cm-retragere de 3 cm
● contratreapta-grosime de 3 cm
● rampa-dimensiuni:0,3x0,3 m-fara distanta intre rampa si treapta
● mana interioara-sectiune circulara de diametrul 0,05m-inaltime: 0,09m
● montanti interiori-sectiune 0,02x0,02m
Nota: Geometria elementelor se stabileste in ordinea in care acestea sunt prezentate in fereastra Elemente scara si se apasa butonul Preluare in toate ferestrele de dialog unde acesta este prezent.

Dupa definirea tuturor elementelor, inchideti fereastra de dialog, salvati scara si asezati descrierea pe plan.

12.EtajPentru crearea etajului, copiati parterul intr-un desen gol, pe care il denumiti Etaj. Utilizati functia Copiere, mutare fisiere din meniul Fisier.
Inchideti desenul de parter si modificati etajul: stergeti scara, usa exterioara, golul din placa si planseul.
Pentru a modifica cotele etajului, utilizati functia Etaj din bara de instrumente Modificare caracteristica modulului Acoperisuri, planuri, sectiuni.
Activati functia si introduceti valoarea 3m.
13.Planuri acoperis si invelitoare
Initializati functia Planuri acoperis din bara Creare caracteristica modulului Acoperisuri, planuri, sectiuni.
Acoperisul va avea urmatoarele caracteristici:

● cota la streasina: 6m● inclinare: 45 grade● cota inferioara: 3m
Efectuati setarile si introduceti conturul planului de acoperis. Aplicati apoi inclinarea pe laturile din stanga respectiv dreapta ale structurii.In continuare, sunt necesare cateva modificari ale modului de raportare a elementelor la planurile standard, tinand cont de faptul ca planurile de acoperis au intotdeauna prioritate mai mare decat planurile standard.Utilizati functia Modificare proprietati elemente de arhitectura din bara Modificare caracteristica modulului Baza: pereti, deschideri, elemente.
Selectati functia si bifati caseta Inaltime.
Setati inaltimea grinzii ca in imaginea de mai jos si confirmati fereastra.
Aplicati aceste modificari pentru grinzile din imagine.

Utilizand aceeasi functie, modificati inaltimea celor doi stalpi interiori, conform imaginii de mai jos:
Similar modificarilor de mai sus, schimbati inaltimea peretelui exterior din imagine, conform imaginilor de mai jos:

Pentru peretele interior, setati inaltimea ca in imagine:
Pentru a introduce o invelitoare, activati functia Invelitoare din aceeasi bara de instrumente, efectuati setarile ilustrate in imaginea de mai jos si introduceti invelitoarea la o distanta de 0.25m de marginea planului de acoperis.
Pentru vizualizarea intregii structuri, setati desenul de parter ca activ in fundal iar pe cel de etaj ca avtiv.