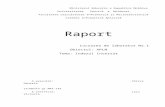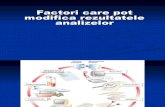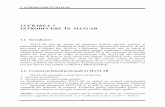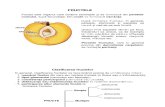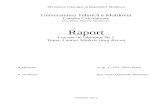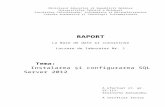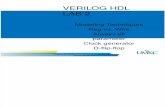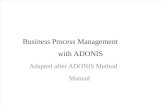Suport Lab 1
description
Transcript of Suport Lab 1

Laborator 1 – Microsoft Word
1 ©Popescul, D., Securitatea infomaţiilor - instrumente şi metode de lucru, Ed. Tehnopress, 2014
Aplicație
Capitolul 5 Securitatea informațiilor în Microsoft Word 2013
Succesul în software se asigură prin dezvoltarea de aplicații care să asigure progresul. Așa că, indiferent dacă vorbim de Microsoft Office sau Windows, secretul este să încorporăm idei noi și să surprindem piața.
Ingineria de calitate se întâlnește aici cu o bună cunoaștere a lumii afacerilor.
Bill Gates
PPrriinn aacceesstt ccaappiittooll ddoorriimm ssăă vvăă ccoonnvviinnggeemm ccăă șșii îînnttrr--oo aapplliiccaațțiiee ssiimmppllăă ccuumm eessttee MMiiccrroossoofftt WWoorrdd eessttee nneecceessaarr șșii ppoossiibbiill ssăă lluuăămm mmăăssuurrii ddee sseeccuurriittaattee aa iinnffoorrmmaațțiiiilloorr..
DDuuppăă ccee vveețții ppaarrccuurrggee mmaatteerriiaalluull,, vveețții șșttii::
ssăă ffoolloossiițții uunn șșaabblloonn WWoorrdd;;
ccuumm ssee aapplliiccăă ffiilliiggrraannee ddiiggiittaallee îînn MMiiccrroossoofftt WWoorrdd;;
ccuumm ssee ccoommpplleetteeaazzăă ddaatteellee ddeesspprree aauuttoorr șșii aallttee ddaattee ddeesspprree ddooccuummeenntt îînn pprroopprriieettăățțiillee aacceessttuuiiaa;;
ssăă rreeaalliizzaațții ccrriippttaarreeaa șșii ppaarroollaarreeaa ddooccuummeenntteelloorr;;
ssăă ttrraannssffoorrmmaațții ddooccuummeennttuull îînn ffoorrmmaatt rreeaadd--oonnllyy;;
ssăă ffoolloossiițții ffaacciilliittaatteeaa TTrraacckkeedd CChhaannggeess;;
ssăă iinnttrroodduucceețții ccoommeennttaarriiii
șșii vveețții aavveeaa oo aattiittuuddiinnee mmaaii pprreeccaauuttăă ffaațțăă ddee vviirruușșiiii ddee ttiipp mmaaccrroo șșii mmaaii aavviizzaattăă ffaațțăă ddee mmăăssuurriillee ddee sseeccuurriittaattee iinnffoorrmmaațțiioonnaallăă ppoossiibbiill aa ffii iimmpplleemmeennttaattee ccuu aajjuuttoorruull aapplliiccaațțiieeii MMiiccrroossoofftt WWoorrdd 22001133..
5.1 Realizarea unui document Word pe bază de șablon
Studenta Ilinca Radu, de la anul 2, specializarea Contabilitate și informatică de gestiune, elaborează un referat pentru disciplina Protecția și securitatea sistemelor informaționale financiar-contabile, intitulat “Internetul obiectelor.
Aspecte etice.” Ea redactează referatul pe calculatorul său din camera de cămin, care este pus și la dispoziția colegelor de cameră.
Ilinca deschide aplicația Microsoft Word 2013 și alege, dintre numeroasele opțiuni puse la dispoziția ei de către Microsoft, șablonul Student Report – vezi figura nr. 5.1.
În primă fază, schimbă imaginea cu fluturele de pe coperta referatului cu una adecvată temei sale, după cum se observă în figura nr. 5.2. Pașii necesari pentru a schimba imaginea sunt:
apelarea meniului contextual al imaginii inițiale cu click dreapta pe ea;

Laborator 1 – Microsoft Word
2 ©Popescul, D., Securitatea infomaţiilor - instrumente şi metode de lucru, Ed. Tehnopress, 2014
selectarea opțiunii Change picture, urmată de apăsarea butonului Browse…, navigarea pe hard discul calculatorului până la noua imagine, selectarea ei și apăsarea butonului OK.
FIGURA NR. 5. 1 ȘABLONUL STUDENT REPORT DIN GALERIA DE ȘABLOANE MICROSOFT WORD 2013
FIGURA NR. 5. 2 SCHIMBAREA IMAGINII DE PE COPERTĂ CU UNA MAI POTRIVITĂ După acest prim pas, Ilinca realizează referatul, formatându-l cu elemente specifice șablonului ales.

Laborator 1 – Microsoft Word
3 ©Popescul, D., Securitatea infomaţiilor - instrumente şi metode de lucru, Ed. Tehnopress, 2014
Ce alte șabloane interesante descoperiți navigând prin galeria de șabloane Microsoft
Word 2013? Care dintre ele au legătură cu securitatea informațiilor? Descoperiți trei avantaje și trei dezavantaje ale lucrului cu șabloane în Microsoft Word
2013.
Aspectul documentului redactat de Ilinca este vizibil în figura nr. 5.3.
FIGURA NR. 5. 3 O SECVENȚĂ DIN REFERATUL REDACTAT DE ILINCA Deoarece Ilinca lucrează la realizarea raportului pe calculatorul din camera de cămin, pus și la dispoziția colegilor de cameră, ea consideră că este necesar să își ia următoarele măsuri de securitate:
filigranarea documentului;
introducerea datelor autorului în document;
criptarea și parolarea documentului pe parcursul absenței din camera de cămin;
transpunerea documentului în format read-only și parolarea sa pe parcursul absenței din camera de cămin;
urmărirea modificărilor care apar în document cu opțiunea Tracked changes;
restricționarea operațiunilor posibile în document, cu excepția comentariilor;
protejarea documentului de virușii de tip macro.

Laborator 1 – Microsoft Word
4 ©Popescul, D., Securitatea infomaţiilor - instrumente şi metode de lucru, Ed. Tehnopress, 2014
5.2 Filigranarea documentului
Un watermark (filigran digital) este un text sau o imagine estompată care apare pe fundalul paginilor documentului Word. Rolul său este de a preciza nivelul de clasificare a documentului (Confidential, Secret), stadiul în care se află acesta (Draft, Final etc.), autenticitatea sa (Original) etc. Utilizatorul poate folosi filigranele implicite din Microsoft Word sau poate introduce filigrane proprii.
În exemplul nostru, Ilinca Radu va introduce în document un filigran cu numele lucrării sale, Internetul obiectelor – câteva aspecte etice.
Introducerea filigranului se face după apăsarea butonului Print Layout de pe panglica View, urmată de trecerea în panglica Design, grupul de opțiuni Page Background, cu butonul Watermark.
FIGURA NR. 5. 4 BUTONUL WATERMARK DE PE PANGLICA DESIGN, VIZIBIL DACĂ DOCUMENTUL ESTE VIZUALIZAT ÎN
MODUL PRINT LAYOUT Fereastra care se deschide are aspectul prezentat în figura nr. 5.5. În partea de sus a ferestrei apar câteva filigrane implicite (din categoria Confidential), care pot fi introduse în document cu click stânga pe ele.
FIGURA NR. 5. 5 FEREASTRA WATERMARK

Laborator 1 – Microsoft Word
5 ©Popescul, D., Securitatea infomaţiilor - instrumente şi metode de lucru, Ed. Tehnopress, 2014
Dacă utilizatorul dorește realizarea unui filigran personalizat, va folosi opțiunea Custom watermark... din figura nr. 5.5. Fereastra care se deschide are aspectul din figura nr. 5.6 - se observă că numele referatului este completat în zona Text, după ce a fost aleasă opțiunea Text watermark.
FIGURA NR. 5. 6 CREAREA UNUI FILIGRAN PERSONALIZAT Filigranul introdus apare pe fiecare pagină a documentului și are aspectul din figura nr. 5.7.
FIGURA NR. 5. 7 FILIGRANUL CU NUMELE LUCRĂRII INTRODUS ÎN DOCUMENT

Laborator 1 – Microsoft Word
6 ©Popescul, D., Securitatea infomaţiilor - instrumente şi metode de lucru, Ed. Tehnopress, 2014
Îndepărtarea filigranului se face cu opțiunea Remove watermark (figura nr. 5.5).
Reluați exemplul nostru, adăugând în document o imagine ca filigran.
5.3 Introducerea datelor despre autor în document
Vizualizarea informațiilor privitoare la documentul curent se face cu succesiunea de opțiuni: File Info Properties (vezi figura nr. 5.8). Dacă se dorește modificarea lor, se alege opțiunea
, vizibilă la deschiderea listei ascunse . Informațiile dorite se introduc în zona vizibilă în figura nr. 5.9. Se pot completa: numele autorului documentului, titlul documentului, subiectul pe care îl tratează, cuvintele cheie după care poate fi regăsit, categoria din care face parte și nivelul de realizare (în lucru sau final), ca și diverse comentarii.
FIGURA NR. 5. 8 OPȚIUNEA PROPERTIES
FIGURA NR. 5. 9 ZONA DE EDITARE A INFORMAȚIILOR DESPRE DOCUMENT
Reluați exemplul nostru, schimbând statusul documentului în “Final”.
5.4 Criptarea și parolarea documentului
Criptarea documentului, însoțită de parolare, îi dă autoarei (Ilinca) siguranța că documentul nu va putea fi deschis de către alte persoane (colegii ei de cameră). Se asigură astfel confidențialitatea documentului.

Laborator 1 – Microsoft Word
7 ©Popescul, D., Securitatea infomaţiilor - instrumente şi metode de lucru, Ed. Tehnopress, 2014
Criptarea informațiilor din documentul curent se face cu succesiunea de opțiuni: File Info Protect document Encrypt with password (vezi figura nr. 5.10).
FIGURA NR. 5. 10 OPȚIUNEA ENCRYPT WITH PASSWORD Ca rezultat, apare o fereastră în care utilizatorului i se cere introducerea unei parole (vezi figura nr. 5.11). După tastarea parolei și apăsarea butonului OK, se solicită confirmarea acesteia, pentru a preveni o eventuală introducere eronată.
FIGURA NR. 5. 11 PAROLAREA UNUI DOCUMENT PENTRU CARE SE DOREȘTE CRIPTAREA
Atenție! Parola este case-sensitive (are importanță dacă este scrisă cu minuscule sau majuscule) și, odată uitată, nu mai poate fi recuperată!
Renunțarea la parolă se face cu succesiunea de opțiuni: File Info Protect document Encrypt with password (vezi figura nr. 5.10), neintroducerea nici unei parole și apăsarea butonului OK.

Laborator 1 – Microsoft Word
8 ©Popescul, D., Securitatea infomaţiilor - instrumente şi metode de lucru, Ed. Tehnopress, 2014
5.5 Transformarea documentului în format read-only
Transpunerea documentului în format read-only (numai-citire), însoțită de parolare, îi dă autoarei siguranța că documentul nu va putea fi modificat de către alte persoane (colegii ei de cameră). Se asigură astfel integritatea documentului.
Se apelează succesiunea de opțiuni File Info Protect document Restrict Editing. Ca rezultat, în partea dreaptă a paginii apare panoul de sarcini omonim (vezi figura nr. 5.12).
FIGURA NR. 5. 12 OPȚIUNEA RESTRICT EDITING ȘI PANOUL DE SARCINI AFERENT La secțiunea 2. Editing restrictions din acest panou se bifează Allow only this type of editing in the document și se alege din lista ascunsă opțiunea No changes (Read only). Se apasă butonul
. Ca rezultat, apare fereastra din figura nr. 5.13, în care utilizatorului i se solicită introducerea repetată a unei parole. La apăsarea butonului OK, parola devine activă, iar conținutul documentului nu mai poate fi modificat.
FIGURA NR. 5. 13 PAROLAREA DOCUMENTULUI ÎN AȘA FEL ÎNCÂT CONȚINUTUL SĂU SĂ NU POATĂ FI MODIFICAT

Laborator 1 – Microsoft Word
9 ©Popescul, D., Securitatea infomaţiilor - instrumente şi metode de lucru, Ed. Tehnopress, 2014
Revenirea documentului la starea inițială se face prin apăsarea butonului și introducerea parolei în fereastra din figura nr. 5.14.
FIGURA NR. 5. 14 DEPROTEJAREA DOCUMENTULUI
Care este motivul pentru care nu folosim, pentru a obține același efect, opțiunea de salvare în format PDF?
5.6 Tracked Changes
În acest scenariu, să ne imaginăm că Ilinca Radu o roagă pe prietena sa, Aliana Axinte, să analizeze conținutul documentului Word, pentru a vedea dacă nu există greșeli de formă sau de fond. Aliana va semnala erorile, urmând ca Ilinca să hotărască dacă acceptă sau nu modificările propuse de ea.
Se apelează succesiunea de opțiuni File Info Protect document Restrict Editing. Ca rezultat, în partea dreaptă a paginii apare panoul de sarcini omonim (vezi figura nr. 5.12).
La secțiunea 2. Editing restrictions din acest panou se bifează Allow only this type of editing in the document și se alege din lista ascunsă opțiunea Tracked changes (Modificări evidențiate). Se
apasă butonul . Ca rezultat, apare fereastra din figura nr. 5.13, în care utilizatorului i se solicită introducerea repetată a unei parole. La apăsarea butonului OK, parola devine activă, iar conținutul documentului poate fi modificat, dar orice intervenție este marcată în partea dreaptă a paginii, așa ca în figura nr. 5.15. Caracterele introduse se scriu automat cu culoarea roșie și sunt subliniate cu o linie, iar cele șterse nu dispar, ci se scriu cu roșu și sunt tăiate pe mijloc cu o linie.
FIGURA NR. 5. 15 MODIFICĂRI EVIDENȚIATE ÎN DOCUMENTUL WORD PROTEJAT
Caracterele
șterse sunt
scrise cu roșu
și tăiate cu o
linie
Caracterele
adăugate sunt
scrise cu roșu și
subliniate

Laborator 1 – Microsoft Word
10 ©Popescul, D., Securitatea infomaţiilor - instrumente şi metode de lucru, Ed. Tehnopress, 2014
Revenirea documentului la starea inițială se face prin apăsarea butonului și introducerea parolei în fereastra din figura nr. 5.14. După deparolare, proprietarul de drept poate accepta sau refuza modificarea făcută de un alt utilizator apelând meniul contextual al modificării (click dreapta pe textul introdus sau șters) și selectând una dintre opțiunile Accept Deletion sau Reject Deletion (pentru ștergere) – vezi figura nr. 5.16, respectiv Accept Insertion sau Reject Insertion (pentru adăugarea de text) - vezi figura nr. 5.17.
FIGURA NR. 5. 16 ACCEPTAREA SAU REFUZUL ȘTERGERII
FIGURA NR. 5. 17 ACCEPTAREA SAU REFUZUL TEXTULUI ADĂUGAT
5.7 Comentarii
La acest punct, să presupunem (oarecum hazardat) că Ilinca Radu restricționează accesul profesorului de la disciplina Protecția și securitatea sistemelor informaționale la conținutul documentului, nepermițându-i decât introducerea de comentarii acolo unde acesta crede că este cazul.
Se apelează succesiunea de opțiuni File Info Protect document Restrict Editing. Ca rezultat, în partea dreaptă a paginii apare panoul de sarcini omonim (vezi figura nr. 5.12).

Laborator 1 – Microsoft Word
11 ©Popescul, D., Securitatea infomaţiilor - instrumente şi metode de lucru, Ed. Tehnopress, 2014
La secțiunea 2. Editing restrictions din acest panou se bifează Allow only this type of editing in the document și se alege din lista ascunsă opțiunea Comments (Comentarii). Se apasă butonul
. Ca rezultat, apare fereastra din figura nr. 5.13, în care utilizatorului i se solicită introducerea repetată a unei parole. La apăsarea butonului OK, parola devine activă, iar conținutul documentului nu mai poate fi modificat. Singura intervenție posibilă este adăugarea de comentarii din zona Review, cu opțiunea New Comment - vezi figura nr. 5.18.
FIGURA NR. 5. 18 UN COMENTARIU ADĂUGAT ÎN DOCUMENTUL PROTEJAT
Revenirea documentului la starea inițială se face prin apăsarea butonului și introducerea parolei în fereastra din figura nr. 5.14. Proprietarul de drept are ca opțiuni, atunci când apelează meniul contextual al comentariilor (click dreapta), răspunsul la comentariu (Reply to Comment), ștergerea comentariului (Delete Comment) sau marcarea sa ca rezolvat (Mark Comment Done) - vezi figura nr. 5.19.
FIGURA NR. 5. 19 OPȚIUNI AFERENTE COMENTARIULUI ÎN MENIUL CONTEXTUAL AL ACESTUIA
5.8 Protecția împotriva virușilor de macro
O macroinstrucțiune este o secvență de program informatic care are un nume asociat. Macro-urile (prescurtarea de la macroinstrucțiuni) sunt folosite pentru automatizarea unor sarcini repetitive și pot fi scrise în diverse limbaje de programare. În suita de aplicații Microsoft Office, ele se realizează în VBA – Visual Basic for Applications, o versiune a Visual Basic.
Vom prezenta în cele ce urmează cum se scrie și rulează o macroinstrucțiune foarte simplă.

Laborator 1 – Microsoft Word
12 ©Popescul, D., Securitatea infomaţiilor - instrumente şi metode de lucru, Ed. Tehnopress, 2014
În zona View Macros, apăsăm butonul , opțiunea View Macros.... Ca rezultat, se deschide fereastra din figura nr. 5.20. În căsuța de text Macro name completăm numele macro-ului, și anume salut, apoi apăsăm butonul Create. În fereastra VBA care apare scriem macroinstrucțiunea:
Sub salut()
'
' salut Macro
' primul macro scris de mine
'
Dim nume As String
nume = InputBox("Introduceti numele dvs.", "Bine ati venit!")
MsgBox ("Salut, " + nume)
End Sub
și apăsăm butonul Save.
FIGURA NR. 5. 20 FEREASTRA MACRO
FIGURA NR. 5. 21 MACRO-UL SALUT ÎN VBA

Laborator 1 – Microsoft Word
13 ©Popescul, D., Securitatea infomaţiilor - instrumente şi metode de lucru, Ed. Tehnopress, 2014
Execuția (rularea macro-ului) se face cu View Macros, apăsăm butonul , opțiunea View Macros.... Ca rezultat, se deschide fereastra din figura nr. 5.20. Procedăm la alegerea butonului Run din fereastra Macros.
Rularea presupune apariția unei ferestre ca și cea din figura nr. 5.22.
FIGURA NR. 5. 22 FEREASTRA BINE ATI VENIT! A MACRO-ULUI SALUT urmată de afișarea unui mesaj de salut:
FIGURA NR. 5. 23 MESAJUL DE SALUT
Atenție! În locul instrucțiunilor banale din macroinstrucțiunea salut, un autor de viruși poate scrie „corpul” unui program auto reproducător. Mai mult, acesta poate schimba numele macro-ului scris de el cu un nume care duce la rularea sa automată. De exemplu, dacă macro-ului realizat de noi îi dăm numele AutoOpen(), el va fi rulat la fiecare deschidere a programului Microsoft Word. Alte nume rezervate sunt: AutoNew() – macro-ul rulează la fiecare creare a unui nou fișier Microsoft Word; AutoSave() – macro-ul rulează la fiecare salvare a unui fișier Microsoft Word; AutoClose() – macro-ul rulează la fiecare închidere a unui fișier Microsoft Word; AutoExit() - macro-ul rulează la fiecare închidere a Microsoft Word.
Ca măsură de securitate, utilizatorul va stabili ce reacție dorește să aibă Microsoft Word atunci când urmează să ruleze un macro. Pentru aceasta, succesiunea de opțiuni este File Options Trust Center Trust Center Settings Macro Settings. Nivelurile de securitate sunt

Laborator 1 – Microsoft Word
14 ©Popescul, D., Securitatea infomaţiilor - instrumente şi metode de lucru, Ed. Tehnopress, 2014
prezentate în figura nr. 20. Recomandăm cel puțin păstrarea setării implicite – macro-urile nu vor fi rulate decât cu aprobarea utilizatorului.
FIGURA NR. 5. 24 MACRO SECURITY
Rezumat
ÎÎnn ccaappiittoolluull aall cciinncciilleeaa aall vvoolluummuulluuii aamm pprreezzeennttaatt::
uuttiilliizzaarreeaa uunnuuii șșaabblloonn WWoorrdd;;
aapplliiccaarreeaa ffiilliiggrraanneelloorr ddiiggiittaallee ((wwaatteerrmmaarrkkss)) îînn MMiiccrroossoofftt WWoorrdd;;
iinnttrroodduucceerreeaa ddaatteelloorr ddeesspprree aauuttoorr șșii aa aallttoorr ddaattee ddeesspprree ddooccuummeenntt îînn pprroopprriieettăățțiillee aacceessttuuiiaa;;

Laborator 1 – Microsoft Word
15 ©Popescul, D., Securitatea infomaţiilor - instrumente şi metode de lucru, Ed. Tehnopress, 2014
ccrriippttaarreeaa șșii ppaarroollaarreeaa ddooccuummeenntteelloorr;;
ttrraannssffoorrmmaarreeaa ddooccuummeennttuulluuii îînn ffoorrmmaatt rreeaadd--oonnllyy;;
ffaacciilliittaatteeaa TTrraacckkeedd CChhaannggeess;;
aaddăăuuggaarreeaa ddee ccoommeennttaarriiii;;
rreeaalliizzaarreeaa uunneeii mmaaccrroo--iinnssttrruuccțțiiuunnii ssiimmppllee șșii mmăăssuurriillee ddee sseeccuurriittaattee nneecceessaarree aattuunnccii ccâânndd ssee lluuccrreeaazzăă ccuu mmaaccrroo--uurrii..
AApprreecciieemm ccăă,, pprriinn mmăăssuurriillee ddeessccrriissee mmaaii ssuuss,, ssee aassiigguurrăă aattââtt oorriiggiinnaalliittaatteeaa,, ccââtt șșii ccoonnffiiddeennțțiiaalliittaatteeaa șșii iinntteeggrriittaatteeaa ddooccuummeennttuulluuii..