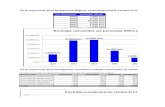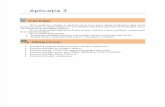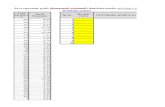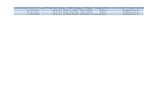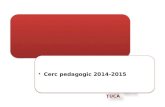student in Aplicatia E-learning
Transcript of student in Aplicatia E-learning
Manualul utilizatorului - Ghid pentru studenti
Release 7, Application Pack 3
Blackboard Learning System™
Blackboard Community System™
Blackboard Learning System - Basic Edition
I.INTRODUCERE ...................................................... 3
II.PAGINA HOME ŞI ZONELE DE INTERES ......... 7 II.1. Zona “Tools” ............................................... 8 II.2. Zona “My Courses” ...................................... 9 II.3. Tabul “Courses” .......................................... 11 II.4. Tabul “Community” ...................................... 12
CUPRINS
Ghid de utilizare a platformei de e-learning Blackboard pentru studenţi
3
I. INTRODUCERE
Prima dată când veţi accesa platforma Blackboard a Universităţii Alexandru Ioan Cuza din Iași (la adresa http://bb.mediaec.uaic.ro)1 veţi avea în faţă următoarea pagină:
Fig. 1. – Pagina de acces a platformei Blackboard a Univ. Al. I. Cuza Iași văzută cu browserul Google Chrome
Pentru a începe procedura de logare trebuie sa va autentificaţi cu username şi parola ca la e-mail. Datele de autentificare le primiţi de la administratorul de reţea ce se ocupa şi de platforma Blackboard a facultăţii dumneavoastră.
De asemenea, aveţi pe site-ul facultăţii de Filosofie şi Ştiinţe Social – Politice la adresa http://www.fssp.uaic.ro în secţiunea Programe de studii, subsecţiunea Învăţământ la distanţă pagina denumită Platforma de învăţământ la distanţă în care aveţi tratată şi tema formării username-ului şi a parolei despre care vom vorbi mai departe.
În continuare vom folosi în scopuri demonstrative un username de test denumit: fssp.crp-id.2.sl100828-test. În cazul de faţă username-ul este format din indicativul de
1 Pentru a accesa pagina web http://bb.mediaec.uaic.ro putețţi folosi orice browser web modern (de exemplu, Internet Explorer, Firefox, Opera etc.)
4
facultate – fssp., indicativul de specializare: spec., anul universitar în care se află studentul în format numeric – 2. şi ultima parte a numărului matricol – sl100828.
Notă: La momentul creării acestui user exista în baza de date a platformei un user similar şi pentru a deosebi userul real de cel de test am adaugat terminaţia –test rezultând userul nostru: fssp.crp-id.2.sl100828-test care nu are aceeaşi parola ca userul real.
Algoritmul de formare a parolei este următorul: ultimele 6 cifre din CNP + ultimele 4 cifre din numărul matricol. Astfel vom avea:
CNP (fictiv): 1111111557733 Nr. Matricol (fictiv): 33333333SL100828
Parola (fictivă) rezultată din aceste 2 numere unice de identificare este: 557733100828.
După ce aţi executat click stânga pe butonul “User login”, poate să apară o eroare "There is a problem with this website's security certificate.”Soluţie: Internet Explorer „Continue to this website (not recommended)”. sau Firefox (Mozilla) „Accept this certificate permanently” sau „Accept this certificate temporarely for this session” or „add exception”.(în cel mai scurt timp certificatul platformei va fi înlocuit cu unul valid).
Fig. 2. – Pagina de eroare „Certificate Error: Navigation Blocked” – executaţi click pe cel de-al doilea link pentru a continua
Ghid de utilizare a platformei de e-learning Blackboard pentru studenţi
5
După ce aţi trecut mai departe de pagina cu mesajul de eroare aţi ajuns în faţa unei pagini ca cea de mai jos:
Fig. 3. – Pagina de login a platformei educaţionale Blackboard Pasul 1. – Completaţi câmpurile “Username” şi „Password”; Pasul 2. – apoi faceţi click pe butonul “Login” pentru a intra în contul dumneavoastră; Pasul 3. – dacă întâmpinaţi dificultăţi la logare sau vă apare un mesaj “Username or password incorrect”, atunci folosiţi metoda de recuperare a parolei contului prin e-mail. Click pe link-ul “Forgot password?” şi folosiţi una din cele 2 opţiuni de recuperare a parolei. 1. Opţiunea de recuperare a parolei prin furnizarea “Username”-ului
Introduceţi în primul câmp (First Name) prenumele dumneavoastră, în al doilea câmp (Last Name) numele de familie al dumneavoastră iar în al trei-lea câmp (Username) scrieţi username-ul dumneavoastră.
Instrucţiuni de urmat şi un link către pagina de schimbare a parolei vă vor fi furnizate prin e-mail la adresa furnizată de dumneavoastră. Dacă nu aţi furnizat nici o adresă de e-mail, contactaţi prin e-mail persoana responsabilă cu administrarea utilizatorilor şi cursurilor pe platforma Blackboard pentru facultatea dumneavoastră.
6
2. Opţiunea de recuperare a parolei prin furnizarea “E-mail”-ului
Introduceţi în primul câmp (First Name) prenumele dumneavoastră, în al doilea câmp (Last Name) numele de familie al dumneavoastră iar în al trei-lea câmp (E-mail) scrieţi e-mail-ul dumneavoastră.
Instrucţiuni de urmat şi un link către pagina de schimbare a parolei vă vor fi furnizate prin e-mail la adresa furnizată de dumneavoastră.
Dacă nu aţi furnizat nici o adresă de e-mail, contactaţi prin e-mail persoana responsabilă cu administrarea utilizatorilor şi cursurilor pe platforma Blackboard pentru facultatea dumneavoastră.
Fig. 4. – Pagina de recuperare a parolei prin una din cele 2 metode: “Username” sau „Email Address”.
Ghid de utilizare a platformei de e-learning Blackboard pentru studenţi
7
II. PAGINA HOME ŞI ZONELE DE INTERES După ce aţi intrat în contul dumneavoastră el va arăta ca în imaginea de mai jos :
Fig. 5. – Pagina Home cu zonele de interes încercuite.
După cum bine se observă în pagina Home a contului dumneavoastră există 4 zone de interes pe care le vom detalia pe rând. Zonele de interes pentru dumneavoastră sunt următoarele:
1. Zona “Tools”– zona uneltelor de programare a sarcinilor, temelor, teste, calendar, anunţuri, pagina cu notele, instrumente de comunicare: Email, repertoar şi nu în ultimul rând – Informaţiile personale;
8
2. Zona “My courses”– zona cursurilor la care sunteţi înscris(ă); 3. Zona taburilor – vor fi discutate numai cele 3 taburi încercuite, considerate
importante pentru dumneavoastră şi anume: a) Home, b) Courses, c) Community;
4. Zona de ieşire – conţine cele 3 link-uri: a) Home, b) Help, c) Logout ce vor fi discutate ulterior.
II.1. Zona „Tools”
Această zonă enumeră unelte folosite la comunicarea intre cei doi actori ai procesului instructiv – educativ, profesorul şi studentul şi nu numai.
În primul rând, insistăm şi atragem atenţia asupra importanţei ca datele dumneavoastră de contact să fie corecte, inclusiv adresa dumneavoastră de e-mail, aceasta din urmă fiind vitală pentru procesul de recuperare a parolei prin e-mail, în caz contrar trebuind să contactaţi persoana responsabilă cu administrarea utilizatorilor şi cursurilor pe platforma Blackboard pentru facultatea dumneavoastră.
În imaginea de mai jos va arătăm cum modificăm e-mail-ul, pas cu pas. Pasul 1. În pagina Home, în Zona Tools avem pagina Personal Information,
pe care o accesăm făcând click pe link-ul său.
Fig. 6. – Pagina Personal Information – Informaţii personale din Zona Tools. Pasul 2. În pagina Personal Information, avem pagina Edit Personal Information pe care o accesăm făcând click pe link-ul său şi astfel ajungem la următorul formular din care lucru cel mai important de după nume şi prenume este adresa de e-mail şi eventual numarul de telefon.
Ghid de utilizare a platformei de e-learning Blackboard pentru studenţi
9
Fig. 7. – Formularul Edit Personal Information – Aflat în pagina Informaţii personale din Zona Tools.
Cel de-al patrulea câmp (E-mail) este cel care ne interesează şi care va fi
modificat/completat în cazul absenţei adresei de e-mail, în mod corect cu una valabilă a dumneavoastră. După completarea formularului, pentru ca datele introduse să fie salvate în baza de date a platformei educaţionale Blackboard trebuie să faceţi click pe butonul “Submit”. Dacă nu doriţi salvarea datelor respective şi doriţi revenirea la Home Page, faceţi click pe butonul “Cancel” pentru a anula o operaţiune în curs de desfăşurare sau
direct pe Tabul Home sau pictograma Home din Zona de ieşire. II.2. Zona “My Courses”
My Courses reprezintă una din cele mai importante zone din contul dumneavoastră, zonă în care se evidenţiază clar:
a) la ce cursuri sunteţi înrolat; b) cine le predă;
10
c) instrumentele de comunicare, evaluare şi testare pus de fiecare
profesor/asistent la dispoziţia studenţilor în funcţie de fiecare curs.
Fig. 8. – Zona “My Courses” – Sunt enumerate denumirile cursurilor la care studentul este înscris şi are acces.
Studentul din exemplul nostru se numeşte domnul Test şi este înscris la
Facultatea de Filosofie şi Ştiinţe Social – Politice din cadrul Universităţii “Alexandru Ioan Cuza” – Iaşi, în anul 1, semestrul 1.
Ne putem da seama de acest lucru după modalitatea de încărcare şi descriere a cursului şi link-ului acestuia astfel:
Exemplu 1: FSSP_AS.A1.S1_Etnologie generală şi românească-D.Stan Exemplul 2: fssp.AS.A1_S1.Tehnologia_informaţiei_si_comunicarii-A.Netedu unde: FSSP – indiferent dacă este cu majuscule sau cu litere mici reprezintă
indicativul Facultăţii de Filosofie şi Ştiinţe Social – Politice din cadrul Universităţii “Alexandru Ioan Cuza” – Iaşi, mai avem ca şi la formarea de useri, separatori ca (underscore) “_”şi (punct) “.” al căror rol este de a separa secţiuni din denumirea cursului.
Ghid de utilizare a platformei de e-learning Blackboard pentru studenţi
11
Denumirea specializării este codificată ca şi iniţiale: AS. – pentru Asistenţă
Socială, CRP. – pentru Comunicare şi relaţii publice şi ST.POL. – pentru Ştiinţe Politice.
Este posibil de asemenea să întîlniţi cursuri care să menţioneze şi forma de
învăţământ AS-ID – Asistenţă Socială la ID/IFR, CRP-ID – Comunicare şi relaţii publice la ID/IFR, ST.POL.-ID – Ştiinţe Politice la ID/IFR. Anul universitar şi semestrul în care studentul se află este codificat in mod similar, ca şi iniţială: A1.S1.
Aceste cunoştinţe de identificare a cursurilor sunt necesare studentului pentru a-şi da seama ce cursuri frecventează şi să identifice prin comparaţia cu programa şcolară o eventuală eroare de înregistrare la un curs ce nu îi foloseşte, din alt an sau specializare. Altă facilitate a acestor mici detalii ar fi posibilitatea de căutare din tabul “Courses” a unor cursuri pornind de la cunoaşterea indicativului de facultate, an şi specializare sau numele cursului. Combinaţii simple sunt acceptate la cautare.
În Zona “My Courses” aveţi link-uri către cursurile ce se regăsesc şi în tabul
“Courses” astfel că acestea pot fi accesate direct din Home Page-ul studentului, din Zona “My Courses” mult mai repede şi facil.
II.3. Tabul “Courses”
Tabul “Courses” afişează cursurile la care este înscris studentul şi pe care poate să le acceseze, în plus având un câmp de căutare (Course Search) pentru cursuri. De asemenea pot fi identificate următoarele componente în acest tab:
1. Lista de cursuri la care studentul este înscris şi are acces; 2. Cel care are sarcina să încarce cursul pe platformă(administratorul de reţea, un
asistent, sau profesorul titular) pot apărea ca şi Instructor la cursul respectiv; 3. Denumirea cursului se află după indicativul de facultate, specializare, an şi
semestru; 4. Titularul cursului se află menţionat la sfârşitul titlului cursului; 5. Motorul de căutare al cursurilor – cu ajutorul căruia pot fi căutate alte cursuri
decât cele la care este înrolat studentul şi la care persoana care are rolul de Instructor a dat acces la vizualizarea cursului şi a altor studenţi în afară de proprii studenţi.
12
Fig. 9. – Tabul “Courses” – Sunt enumerate denumirile cursurilor la care studentul este înscris şi are acces.
II.4. Tabul “Community”
Fig. 10. – Tabul “Community” – este evidenţiată facultatea la care studentul e înscris
Ghid de utilizare a platformei de e-learning Blackboard pentru studenţi
13
De asemenea puteţi accesa toate forumurile la nivelul întregii facultăţi:
1. Facultatea sau facultăţile la care este studentul înscris şi pe ale căror cursuri le poate accesa/citi/descărca;
2. Forum pentru semnalarea şi rezolvare eventualelor probleme de natură tehnică ce pot apărea pe platformă;
3. Forum şcolar şi administrative structurat pe specializări la nivelul Facultăţii de Filosofie şi Ştiinţe Social – Politice.