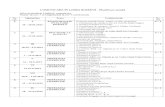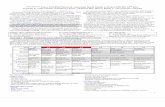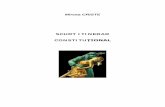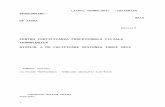Scurt Cote
-
Upload
danghe2006 -
Category
Documents
-
view
223 -
download
0
Transcript of Scurt Cote
-
8/3/2019 Scurt Cote
1/4
AutoCAD 2011 Drawing Setup Roadmap
Drawing setup in AutoCAD 2011 can seem a little complicated before you get used to it. The following
table lists ten fundamental AutoCAD setup commands in the order you probably use them, explains what they
do, and tells you where to find them on the classic pull-down menu system as well as on the Ribbon and
Application Menu. If youd rather type than click, you can enter the full command name or its alias or keyboard
shortcut (where available shown in parentheses).
Ribbon / Application Menu Classic Menu Command Description
Model Space
1. Application
menuNewDrawing
FileNew NEW (Ctrl+N) Creates a new
drawing based on a
template drawing
(DWT file)
2. Application menuDrawing
UtilitiesUnits
FormatUnits UNITS (UN) Specifies linear and
angular units
3. None FormatDrawing Limits LIMITS Specifies working
area
4. View tabNavigate
panelZoom drop-down
flyoutExtents
ViewZoomExtents ZOOM (Z),
Extents
Zooms to drawing
extents
5. None ToolsDrafting Settings DSETTINGS (DS) Specifies snap and
grid spacings
6. Home tabProperties panel
Linetype drop-
downOtherShow
DetailsGlobal Scale Factor
Format LinetypeShow
DetailsGlobal Scale Factor
LTSCALE (LTS) Sets linetype scale
7. Home tabAnnotation
slideout Dimension Style
FormatDimension Style DIMSTYLE (D) Sets dimension style
8. Application menuDrawing
UtilitiesDrawing Properties
FileDrawing Properties DWGPROPS Enters drawing
informational
properties
Paper Space
9. None ToolsWizardsCreate
Layout
LAYOUTWIZARD Creates a paper
space layout
10. Application MenuSave FileSave QSAVE (Ctrl+S) Saves the drawing
-
8/3/2019 Scurt Cote
2/4
AutoCAD 2011s Top Keyboard Shortcuts
Over AutoCADs 25-year existence, the one input method thats remained constant is typing into the
command line. Most experienced AutoCAD users find typing command aliases and entering Ctrl+key
combinations to be the most efficient way of communicating with AutoCAD and if you can find your way
around a keyboard, youll probably find the same thing. The following table lists useful keyboard shortcuts.
Keyboard Shortcut Command Purpose
Ctrl+S QSAVE Saves the drawing
Ctrl+O OPEN Displays the Select File dialog box
Ctrl+P PLOT Displays the Plot dialog box
Ctrl+Tab None Switches to the next open drawing
Ctrl+PgUp/Ctrl+PgDn None Switches to the previous/next tab in the current drawing
F1 HELP Displays AutoCADs Help in a Web browser window
F2 TEXTSCR Toggles the AutoCAD Text Window on and off
F3 OSNAP Toggles running object snap mode on and off
F7 GRID Toggles grid mode on and off
F8 ORTHO Toggles ortho mode on and off
F9 SNAP Toggles snap mode on and off
F10 POLAR Toggles polar mode on and off
F11 None Toggles object snap tracking on and off
F12 DYNMODE Toggles dynamic input mode on and off
-
8/3/2019 Scurt Cote
3/4
AutoCAD 2011's Drawing Scale and Limits Chart: Feet and Inches
It's not a bad idea to set limits for your AutoCAD 2011 drawing. 'Limits in AutoCAD represent the rectangular
working area that you'll draw in, which usually corresponds to the paper size. Setting limits correctly lets you
display the drawing grid over your working area, use ZOOM All to display that working area, and plot your
working area from model space. The following table sets out the dimensions in whole feet or feet and inches
of work areas for different paper sizes at different drawing scales.
Drawing Scale 8-1/2" x 11" 11" x 17" 24" x 36" 30" x 42" 36" x 48"
1/16" = 1'0" 136' x 176' 176' x 272' 384' x 576' 480' x 672' 576' x 768'
1/8" = 1'0" 68' x 88' 88' x 136' 192' x 288' 240' x 336' 288' x 384'
1/4" = 1'0" 34' x 44' 44' x 68' 96' x 144' 120' x 168' 144' x 192'
1/2" = 1'0" 17' x 22' 22' x 34' 48' x 72' 60' x 84' 72' x 96'
3/4" = 1'0" 11'4" x 14'8" 14'8" x 22'8" 32' x 48' 40' x 56' 48' x 64'
1" = 1'0" 8'6" x 11' 11' x 17' 24' x 36' 30' x 42' 36' x 48'
1-1/2" = 1'0" 5'8" x 7'4" 7'4" x 11'4" 16' x 24' 20' x 28' 24' x 32'
3" = 1'0" 2'10" x 3'8" 3'8" x 5'8" 8' x 12' 10' x 14' 12' x 16'
-
8/3/2019 Scurt Cote
4/4
AutoCAD 2011s Drawing Scale and Limits Charts: Millimeters
Its not a bad idea to set limits for your AutoCAD drawing. The limits represent the rectangular working area
that youll draw in, which usually corresponds to the paper size. Setting AutoCAD's limits correctly lets you
display the drawing grid over your working area, use ZOOM All to display that working area, and plot your
working area from model space. The following table sets out the dimensions in millimeters of work areas for
different paper sizes at different drawing scales.
Drawing Scale 210 x
297 mmA4
297 x
420 mmA3
420 x
594 mmA2
594 x
841 mmA1
841 x
1,189 mmA0
1:200 42,000 x
59,400 mm
59,400 x
84,000 mm
84,000 x
118,800 mm
118,800 x
168,200 mm
168,200 x
237,800 mm
1:100 21,000 x
29,700 mm
29,700 x
42,000 mm
42,000 x
59,400 mm
59,400 x
84,100 mm
84,100 x
118,900 mm
1:50 10,500 x
14,850 mm
14,850 x
21,000 mm
21,000 x
29,700 mm
29,700 x
42,050 mm
42,050 x
59,450 mm
1:20 4,200 x
5,940 mm
5,940 x
8,400 mm
8,400 x
11,880 mm
11,880 x
16,820 mm
16,820 x
23,780 mm
1:10 2,100 x
2,970 mm
2,970 x
4,200 mm
4,200 x
5,940 mm
5,940 x
8,410 mm
8,410 x
11,890 mm
1:5 1,050 x
1,485 mm
1,485 x
2,100 mm
2,100 x
2,970 mm
2,970 x
4,205 mm
4,205 x
5,945 mm