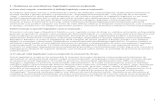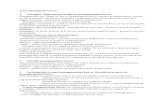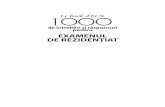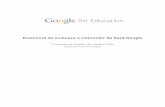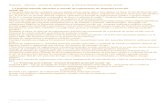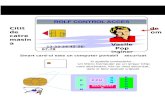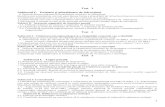Routere Wireless - Instalare - Configurare - Securizare- Nacrc Exam
description
Transcript of Routere Wireless - Instalare - Configurare - Securizare- Nacrc Exam

Facultatea de Inginerie Electrică și Știința Calculatoarelor
ProiectNoţiuni avansate de comunicaţii şi reţele de
calculatoare
- Routere wireless - Instalare. Configurare. Securizare.
Ramașcanu Andrei-Silviu
Masterat Rețele de comunicații și calculatoare
An I, Semestrul I
1

- Cuprins -
Cuprins..................................................................................................................2
1. Instalarea fizică a routerului wireless...................................................................3
2. Configurare router wireless..................................................................................4
3. Accesarea interfeței de administrare....................................................................4
4. Configurarea WRT54GL pentru acces la internet prin rețele PPPoE..................5
5. Securizarea rețelei fără fir....................................................................................6
6. Linksys WRT54GL: Activare filtre MAC...........................................................7
7. Port forwarding...................................................................................................10
8. Bibliografie.........................................................................................................11
2

1. Instalare, configurare, securizare retea wireless - router Linksys WRT54G
Instalarea fizică a routerului wireless:
Se introduce transformatorul în priză, se alimentează routerul wireless, se
introduce un capăt al cablului de rețea într-un port LAN din cele 4 disponibile, iar
celălalt capăt se introduce în calculator.
La calculatorul pe care l-am conectat la router se fac următoarele configurări:
Control Panel > Network Connections> LAN Network> TCP/IP v4. De aici, se
notează setările care sunt deja pentru a le putea transfera ulterior pe routerul wireless.
Avem astfel, în această ordine: IP, Netmask, Gateway, DNS 1 și DNS 2.
După ce ne asigurăm că am scris toate aceste date, vom trece la noile setări.
Se introduc următoarele date:
IP: 192.168.0.100
Netmask: 255.255.255.0
Gateway: 192.168.0.1
DNS 1 - rămâne neschimbat
DNS 2 - rămâne neschimbat
OK -> Close - după câteva secunde fereastra cu setările de rețea va dispărea și
astfel vom avea noile setări pe calculatorul pe care lucrăm.
Se deschide un browser, de preferință Firefox, și la adresă, vom scrie :
http://192.168.0.1, apoi Enter.
3

Ni se va cere să introducem utilizatorul și parola care default sunt “admin” și “”
(adică nimic), cu alte cuvinte vom scrie “admin” la user și vom da OK. În acest
moment am ajuns în fereastra de administrare a routerului wireless.
Configurare router wireless:
În mod obișnuit, configurarea unui router wireless presupune următorii pași:
configurarea modului de acces la internet;
configurarea parametrilor pentru rețeaua wireless;
configurarea securității rețelei wireless.
În continuare voi descrie procedura de configurare pentru situația în care am folosit
un router din seria Linksys WRT54G, însă procedura de configurare pentru alte
modele, chiar și ale altor producători este similară.
În unele cazuri este necesară configurarea "Port forwarding", pentru o mai bună
funcționare a unor aplicații în mod server, cum ar fi uTorrent, DC++, oDC, Remote
desktop, server web, radio online, etc.
Accesarea interfeței de utilizare
Routerul Linksys WRT54GL are adresa pre-setată din fabrică 192.168.1.1, având
serverul DHCP integrat activ. Cu alte cuvinte, dacă pornim routerul, apoi conectăm și
calculatorul la rețea, calculatorului i se va atribui o adresă IP de către router. Pentru a
putea accesa interfața de administrare e nevoie să ne conectăm la router prin cablu sau
wireless și să deschidem o fereastră de navigator, în care introducem la câmpul adresa
http://192.168.1.1 . Se va deschide o fereastră cu un conținut similar imaginii de mai
jos:
4

În cazul în care această adresă este inaccesibilă, e posibil ca routerul să aibă alte
setări și să fie nevoie să îl resetăm, sau calculatorul să nu aibă adresa IP în rețeaua
192.168.1.x. Operația de resetare a routerului constă în apăsarea butonului de lângă
portul WAN cu un bețișor subțire, timp de câteva secunde, până când ledul Power
începe să clipească intermitent. După resetare, routerul are adresa 192.168.1.1 și
accesul se poate face fără parolă.
Configurarea WRT54GL pentru acces la internet prin rețele PPPoE:
Numele PPPoE semnifică PPP over Ethernet, sau rețele de bandă largă care cer
nume de utilizator și parolă pentru a putea fi accesate. Acest tip de rețele necesită o
intervenție minimală din partea celui care face instalarea, spre deosebire de cazul în
care providerul ar folosi doar DHCP. În fereastra deschisă anterior trebuie selectat
pentru "Internet connection type" modul PPPoE, completate casetele username si
password cu datele pe care le-ați primit de la furnizorul de internet, apoi click în josul
paginii pe butonul "Save settings".
5

În acest moment, conexiunea PPPoE este gata de a fi folosită.
Securizarea rețelei fără fir
Securizarea rețelei wireless presupune folosirea unei metode de codificare a
transmisiei între router și laptop si/sau calculator. Acest lucru se face din secțiunea
"Wireless".
6

Aici este utilă setarea unui canal de frecvență diferit de cel setat în fabrică,
pentru a evita interferențele cu alte routere sau echipamente.
7

Se selecteaza la Security mode WPA2 Personal, la WPA Algorithms se lasă
valoarea TKIP+AES apoi se completează caseta WPA Shared key cu o parolă greu
intuibilă, după care se salvează. Dacă nu se vor conecta calculatoare 'istorice' la acest
router, e de preferat eliminarea algoritmului TKIP, deoarece a fost demonstrat ca WPA
+ TKIP se poate decripta.
Linksys WRT54GL: Activare filtre MAC
În afara activării WPA2 se mai poate activa și filtrarea adreselor MAC ale
clienților wireless:
Se activeaza folosirea filtrelor MAC listate, dupa care se trece la editarea listei
de adrese MAC:
8

Se pot introduce la mână adresele MAC.
Sau se selectează adresele din lista clienților wireless activi:
9

Dupa care se salvează lista actualizată.
După salvarea tuturor setărilor, rețeaua va fi mai puțin expusă atacurilor.
Port forwarding
Anumite aplicații sau servere necesită transmiterea de pachete dinspre exteriorul
rețelei (internet) către anumite stații locale. Printre cele mai populare aplicații care
necesită port forwarding se enumeră: servere web, servere DNS, servere mail,
uTorrent, oDC sau alti clienti DC++, diverse jocuri. Operația de configurare port
forwarding este simplă, necesită accesarea secțiunii Applications & Gaming apoi
Single port forwarding. Aici se poate selecta ce tip de serviciu necesită forwardare și
adresa IP a sistemului pe care rulează respectiva aplicație. În exemplul de mai jos am
10

activat port forwarding pentru Remote Desktop (TCP/3389) și uTorrent (TCP/UDP
41101) către sistemul cu adresa 192.168.1.100, si uTorrent (TCP/UDP 41102) către
sistemul cu adresa 192.168.1.102.
Ca de obicei, după modificarea setărilor, acestea trebuie salvate.
Pentru mărirea performanței, poate fi utilă activarea opțiunii "Frame burst" din
secțiunea Wireless / Advanced wireless settings.
11

Bibliografie
1. http://windows.microsoft.com/ro-ro/windows/set-up-wireless-router#set-up-
wireless-router=windows-8.
2. http://ghid-it.blogspot.ro/2009/08/securizare-retea-wireless-router.html
3. https://ro.m.wikipedia.org/wiki/Router
12