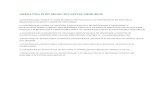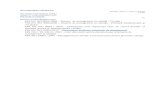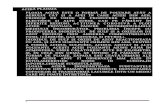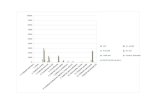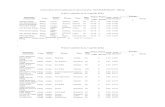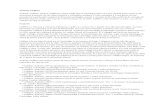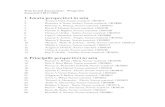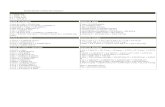ro_dtg
-
Upload
vily-marian -
Category
Documents
-
view
51 -
download
2
Transcript of ro_dtg

w w w . d e l l . c o m | s u p p o r t . d e l l . c o m
Ghid tehnologic Dell™

Note, anunţuri şi avertismente NOTĂ: O NOTĂ indică informaţii importante care vă ajută să vă utilizaţi mai bine
computerul.
ANUNŢ: Un ANUNŢ indică riscul de deteriorare a componentelor hardware sau de pierdere a datelor şi descrie modul recomandat de evitare a problemei respective.
AVERTISMENT: Un AVERTISMENT indică posibilitatea de deteriorare a bunurilor, de daune corporale sau de deces.
____________________
Paşi aparţinând de Microsoft® Windows Vista® şi Windows® XP consultaţi Windows Vista Ultimate şi respectiv ediţia Windows XP Professional în vizualizare implicită.
NOTĂ: Paşii pot varia în funcţie de versiunea sistemului de operare instalată pe calculatorul dvs.
reprezintă butonul Windows Vista Start.
reprezintă butonul Windows XP Start.
____________________
Informaţiile din acest document pot fi modificate fără notificare. S-ar putea ca unele dintre informaţiile conţinute în acest document să nu fie valabile pentru toate sistemele Dell.© 2007—2008 Dell Inc. Toate drepturile rezervate.
Este strict interzisă reproducerea sub orice formă a acestor materiale, fără autorizaţia scrisă a Dell Inc.
Mărcile comerciale utilizate în acest text: Dell, logo-ul DELL, DellConnect, StrikeZone, Wi-Fi Catcher, ExpressCharge, şi Dell TravelLite sunt mărci comerciale ale Dell Inc.; Intel şi iAMT sunt mărci comerciale înregistrate ale Intel Corporation din S.U.A. şi din alte ţări; Bluetooth este o marcă comercială deţinută de Bluetooth SIG, Inc. şi este utilizată de Dell Inc. sub licenţă; Blu-ray Disc este o marcă comercială a Blu-ray Disc Association; Microsoft, Windows, Internet Explorer, Windows Vista, şi logo-ul butonului de start Windows Vista sunt fie mărci comerciale fie mărci comerciale înregistrate ale Microsoft Corporation din Statele Unite ale Americii şi/sau din alte ţări.
Alte mărci comerciale şi denumiri comerciale pot fi utilizate în acest document pentru referire la entităţile care au drepturi asupra mărcilor şi denumirilor sau la produsele acestora. Dell Inc. neagă orice interes de proprietate asupra mărcilor comerciale şi denumirilor comerciale cu excepţia celor care îi aparţin.
August 2008 Rev. A01

Cuprins 3
Cuprins
1 Găsirea informaţiilor . . . . . . . . . . . . . . . . . 25
Buton Start . . . . . . . . . . . . . . . . . . . . . . 25
Asistenţă şi suport Windows . . . . . . . . . . . . 26
Windows Vista® . . . . . . . . . . . . . . . . . 27
Windows® XP . . . . . . . . . . . . . . . . . . 27
Tabloul de control . . . . . . . . . . . . . . . . . . 28
Informaţii despre hardware instalat . . . . . . . . . 28
Administrator dispozitive . . . . . . . . . . . . . 28
Dispozitive hardware instalate pe calculatorul dumneavoastră . . . . . . . . . . . 29
Programe instalate pe calculatorul dumneavoastră. . . . . . . . . . . . . . . . . . . . 30
Reţea wireless . . . . . . . . . . . . . . . . . . . . 31
Situl web Dell Support . . . . . . . . . . . . . . . . 32
Suport tehnic . . . . . . . . . . . . . . . . . . . 32
Serviciu clienţi . . . . . . . . . . . . . . . . . . 33
Informaţii despre garanţie . . . . . . . . . . . . 33
Forumuri Dell . . . . . . . . . . . . . . . . . . . 34
Contactaţi-ne . . . . . . . . . . . . . . . . . . . 34
Setări BIOS (program de configurare sistem) . . . . . . . . . . . . . . . . . 34

4 Cuprins
2 Desktop-ul Microsoft Windows . . . . . . . . . . 35
Prezentare generală . . . . . . . . . . . . . . . . . 35
Bară de activităţi . . . . . . . . . . . . . . . . . . . 36
Prezentare generală . . . . . . . . . . . . . . . 36
Afişarea barei de activităţi . . . . . . . . . . . . 37
Personalizarea barei de activităţi . . . . . . . . . 37
Afişarea pictogramelor ascunse din zona de notificare. . . . . . . . . . . . . . . 37
Adăugarea de pictograme în zona de notificare . . . . . . . . . . . . . . . . 37
Pictograme şi scurtături pe desktop . . . . . . . . 38
Ştergerea unei pictograme de pe desktop . . . . 38
Crearea şi ştergerea scurtăturile de program de pe desktop . . . . . . . . . . . . . . 39
Meniuri de comenzi rapide . . . . . . . . . . . . . . 40
Schimbarea aspectului desktop-ului . . . . . . . . 41
Windows Vista® . . . . . . . . . . . . . . . . . 41
Windows® XP . . . . . . . . . . . . . . . . . . 42
Configurarea unui economizor de ecran . . . . . 43
Windows Vista . . . . . . . . . . . . . . . . . . 43
Windows XP . . . . . . . . . . . . . . . . . . . 43
Buton (Meniu) Start . . . . . . . . . . . . . . . . . 44
Prezentare generală . . . . . . . . . . . . . . . 44
Personalizarea meniului Start . . . . . . . . . . 45
Tabloul de control . . . . . . . . . . . . . . . . . . 46
Accesarea şi utilizarea Tabloului de control . . . . 47
Personalizarea setărilor calculatorului . . . . . . 47
Gestionarea performanţei calculatorului . . . . . 47

Cuprins 5
3 Monitoare şi afişaje . . . . . . . . . . . . . . . . . 49
Curăţarea ecranului de afişaj al calculatorului . . . . . . . . . . . . . . . . . . . 49
Reglarea rezoluţiei afişajului dumneavoastră . . . . . . . . . . . . . . . . . . . 50
Windows Vista® . . . . . . . . . . . . . . . . . 51
Windows® XP . . . . . . . . . . . . . . . . . . 52
Depanarea . . . . . . . . . . . . . . . . . . . . 52
Alegerea setărilor optime ale afişajului . . . . . . 52
Setarea rezoluţiei afişajului pentru monitoare LCD externe. . . . . . . . . . . . . . 52
Setarea afişajului pentru monitoare multiple . . . . 53
Windows Vista . . . . . . . . . . . . . . . . . . 54
Windows XP . . . . . . . . . . . . . . . . . . . 55
Utilizarea senzorului de lumină ambientală în medii cu luminozitate ridicată sau scăzută . . . . 55
Cabluri şi conexiuni . . . . . . . . . . . . . . . . . 57
DisplayPort™ - Caracteristici şi beneficii . . . . . 58
Tehnologii NVIDIA SLI şi ATI Crossfire . . . . . . . 58
4 Dispozitive de navigare (mouse, tastatură, touch pad) . . . . . . . . . . . . . . . . 59
Mouse . . . . . . . . . . . . . . . . . . . . . . . . 60
Controlul vitezei butoanelor mouse-ului. . . . . . 60
Controlul viteze rotiţei de derulare . . . . . . . . 61
Curăţarea mouse-ului non-optic . . . . . . . . . 61
Curăţarea unui mouse optic . . . . . . . . . . . 62
Utilizarea unui mouse wireless activat Bluetooth® . . . . . . . . . . . . . . . . 62

6 Cuprins
Touch Pad . . . . . . . . . . . . . . . . . . . . . . 64
Derulare circulară . . . . . . . . . . . . . . . . 64
Trasfocare cu un singur deget . . . . . . . . . . 65
Curăţarea touch pad-ului . . . . . . . . . . . . . 65
Utilizarea unui touch pointer (track stick sau creion Tablet PC) . . . . . . . . . . . . . . . . 65
Pornirea sau oprirea touch pointer-ului de la tabloul de control . . . . . . . . . . . . . . . . . 65
Pornirea sau oprirea touch pointer-ului de la bara de activităţi . . . . . . . . . . . . . . . . 66
Utilizarea unui dispozitiv de indicare USB (mouse) . . . . . . . . . . . . . . . . 66
Depanarea unui dispozitiv de indicare USB . . . . . . . . . . . . . . . . . . . 66
Tastatura . . . . . . . . . . . . . . . . . . . . . . . 67
Personalizarea tastaturii . . . . . . . . . . . . . 68
Tastatură retroiluminată . . . . . . . . . . . . . 68
Schimbarea limbii tastaturii . . . . . . . . . . . . 69
Utilizarea keypad-ului numeric pe un calculator portabil . . . . . . . . . . . . . 70
Comenzi rapide generale de la tastatură . . . . . 71
5 Imprimante—Setări şi drivere . . . . . . . . . . . 73
Accesarea informaţiilor referitoarela imprimantă . . . . . . . . . . . . . . . . . . . . . 73
Schimbarea setărilor imprimantei . . . . . . . . . . 74
Pentru Windows Vista®. . . . . . . . . . . . . . 74
Pentru Windows® XP. . . . . . . . . . . . . . . 74

Cuprins 7
Configurarea imprimantelor . . . . . . . . . . . . . 75
Adăugarea unei imprimante . . . . . . . . . . . 75
Setare imprimantă implicită . . . . . . . . . . . . 76
Partajarea imprimantelor pe o reţea . . . . . . . . . 76
Instalarea unui driver de imprimantă . . . . . . . . 77
6 Unităţi şi medii de stocare . . . . . . . . . . . . . 79
Eliberarea spaţiului pe unitatea hard disk. . . . . . 79
Stocare în umbră . . . . . . . . . . . . . . . . 79
Reducerea spaţiului utilizat de Shadow Storage pe unitatea hard disk . . . . . . . . . . 80
Unitate cu semiconductori (SSD) . . . . . . . . . . 81
Instalare drivere pentru unităţi media . . . . . . . . 81
Cum se determină dacă un driver de dispozitiv este sursa unei probleme cu dispozitivul . . . . . . . . . . . . . . . . . . 81
Înlocuirea unui driver cu o versiune anterioară a acestuia . . . . . . . . . . . . . . . 82
Utilizarea suportului Drivere şi utilitarepentru a reinstala un driver . . . . . . . . . . . . 82
Reinstalarea manuală a unui driver. . . . . . . . 83
Probleme de unitate . . . . . . . . . . . . . . . . . 84
Probleme cu unitatea optică . . . . . . . . . . . 84
Probleme cu unitatea hard disk. . . . . . . . . . 85
Lucrul cu RAID . . . . . . . . . . . . . . . . . . . . 86
RAID nivel 0 . . . . . . . . . . . . . . . . . . . 86
RAID nivel 1 . . . . . . . . . . . . . . . . . . . 87
Configuraţie RAID nivel 0+1 . . . . . . . . . . . 89
Configuraţie RAID nivel 5. . . . . . . . . . . . . 90

8 Cuprins
Setarea calculatorului în modul RAID activat . . . 90
Configurarea RAID . . . . . . . . . . . . . . . . 91
7 Închiderea calculatorului . . . . . . . . . . . . . 103Windows Vista® . . . . . . . . . . . . . . . . . 103
Windows® XP . . . . . . . . . . . . . . . . . . 104
Stări de închidere . . . . . . . . . . . . . . . . . . 105
Microsoft® Windows Vista® . . . . . . . . . . . . 105
Windows® XP . . . . . . . . . . . . . . . . . . 105
Terminarea unui program care nu răspunde . . . 106
Terminarea unui proces care nu răspunde . . . . 107
Andocarea şi detaşarea calculatorului dumneavoastră portabil . . . . . . . . . . . . . . . 108
Detaşarea calculatorului dumneavoastră în timp ce funcţionează— Hot Undocking. . . . . 108
Detaşarea fără închidere . . . . . . . . . . . . . 109
Închiderea calculatorului atunci când nu se poate închide în mod normal . . . . . . . . . . . . 109
Închiderea unui calculator blocat sau „îngheţat” . . . . . . . . . . . . . . . 110
Închiderea unui calculator atunci când acesta nu mai răspunde şi afişează un ecran albastru . . . . . . . . . . . . . . . . . . . . 111
Pornirea calculatorului în Mod protejat . . . . . . . 112
Repornirea calculatorului după o pană de curent . . . . . . . . . . . . . . . . . . . . 112

Cuprins 9
8 Fişiere şi dosare . . . . . . . . . . . . . . . . . . 113
Navigarea la fişiere. . . . . . . . . . . . . . . . . . 114
Selectarea şi deschiderea fişierelor. . . . . . . . 115
Selectarea unui grup de fişiere . . . . . . . . . . 115
Selectarea mai multor fişiere aleatoare . . . . . . 115
Deschiderea şi salvarea unui fişier . . . . . . . . 116
Deschiderea unei imagini grafice (fotografie sau grafică) . . . . . . . . . . . . . . 116
Găsirea fişierelor . . . . . . . . . . . . . . . . . . . 116
Căutarea unui fişier. . . . . . . . . . . . . . . . 116
Redenumirea fişierelor. . . . . . . . . . . . . . . . 117
Tipărirea fişierelor . . . . . . . . . . . . . . . . . . 117
Ştergerea fişierelor. . . . . . . . . . . . . . . . . . 117
Partajarea fişierelor . . . . . . . . . . . . . . . . . 118
Windows Vista . . . . . . . . . . . . . . . . . . 118
Windows XP . . . . . . . . . . . . . . . . . . . 119
Partajarea fişierelor cu protejare prin parolă . . . 120
Restricţionarea accesului la un fişier . . . . . . . . 120
Transferul fişierelor şi setărilor pe un calculator nou . . . . . . . . . . . . . . . . . 121
Transferul fişierelor de la un calculator care rulează Windows XP la un calculator care rulează Windows Vista . . . . . . . . . . . 121
Transferul fişierelor între calculatoare care rulează Windows XP . . . . . . . . . . . . . . . 122
Realizarea copiilor de siguranţă ale fişierelor. . . . 122
Windows Vista . . . . . . . . . . . . . . . . . . 122
Windows XP . . . . . . . . . . . . . . . . . . . 122

10 Cuprins
Realizarea copiilor de siguranţă când setările au fost preconfigurate . . . . . . . . . . 124
Realizarea copiilor de siguranţă cu unităţi ascunse . . . . . . . . . . . . . . . . 124
Restabilirea fişierelor . . . . . . . . . . . . . . . . 124
Windows Vista . . . . . . . . . . . . . . . . . . 124
Windows XP . . . . . . . . . . . . . . . . . . . 124
9 Gestionare aplicaţii (Programe) . . . . . . . . 125
Instalarea aplicaţiilor pe calculatorul dumneavoastră . . . . . . . . . . . . . . . . . . . . 125
Instalarea aplicaţiilor de pe un CD sau DVD cu Microsoft® Windows® . . . . . . . . 125
Instalarea (Descărcarea) aplicaţiilor de pe Internet . . . . . . . . . . . . . . . . . . 125
Instalarea aplicaţiei dintr-o reţea . . . . . . . . . 126
Windows Vista® . . . . . . . . . . . . . . . . . 126
Windows® XP . . . . . . . . . . . . . . . . . . 126
Eliminarea aplicaţiilor de pe calculator . . . . . . . 127
Windows Vista . . . . . . . . . . . . . . . . . . 127
Windows XP . . . . . . . . . . . . . . . . . . . 127
Terminarea unei aplicaţii când aceasta nu răspunde . . . . . . . . . . . . . . . . . . . . . 128
10 Activităţi de întreţinere (îmbunătăţesc performanţa şi asigură securitatea) . . . . . . 129
Efectuarea activităţilor de întreţinere pentrua creşte viteza calculatorului şi a asigura securitatea . . . . . . . . . . . . . . . . . . 129

Cuprins 11
Curăţarea calculatorului . . . . . . . . . . . . . . . 130
Înainte de începeţi . . . . . . . . . . . . . . . . 130
Curăţarea calculatorului . . . . . . . . . . . . . 130
Curăţarea unităţilor optice şi a suportului pentru unitate optică . . . . . . . . . . . . . . . 130
Gestionarea performanţei calculatorului . . . . . . 131
Windows Vista® . . . . . . . . . . . . . . . . . 131
Windows® XP . . . . . . . . . . . . . . . . . . 132
Reglarea performanţei . . . . . . . . . . . . . . . . 133
Reglarea performanţei pe baza configurării sistemului . . . . . . . . . . . . . . 133
Reglarea performanţei bazată pe software . . . . 133
NVIDIA Performance . . . . . . . . . . . . . . . 134
NVIDIA Monitor (Monitorizare NVIDIA) . . . . . . 135
Curăţarea unităţii hard disk . . . . . . . . . . . . . 135
Defragmentarea unităţii hard disk . . . . . . . . . . 136
Detectarea şi repararea erorilor de disc . . . . . . . 137
Scanarea împotriva viruşilor şi a software-ului spion. . . . . . . . . . . . . . . . . . 137
11 Alimentare (setări alimentare, dispozitive de protecţie alimentare şi baterii) . . . . . . . . . . . . . . . . 139
Setarea opţiunilor de alimentare . . . . . . . . . . 139
Windows Vista® . . . . . . . . . . . . . . . . . 139
Windows® XP . . . . . . . . . . . . . . . . . . 142

12 Cuprins
Dispozitive de protecţie alimentare . . . . . . . . . 144
Protector de supratensiune . . . . . . . . . . . . 144
Filtru de reţea de alimentare . . . . . . . . . . . 145
Sursă de alimentare neîntreruptibilă (UPS) . . . . 145
Baterii calculator portabil . . . . . . . . . . . . . . 145
Utilizarea calculatorului portabil pentru prima dată . . . . . . . . . . . . . . . . 146
Economisirea duratei de viaţă a bateriei . . . . . 146
Înlocuirea bateriei . . . . . . . . . . . . . . . . 147
Verificarea încărcării bateriei . . . . . . . . . . . 148
Reducerea consumului de energie a bateriei . . . . . . . . . . . . . . . . . . . . . 150
Încărcarea bateriei . . . . . . . . . . . . . . . . 150
Depozitarea bateriei . . . . . . . . . . . . . . . 151
Restricţii privind bateriile de calculator portabil ale US Department of Transportation (DOT). . . . . . . . . . . . . . . 151
Administrator alimentare electrică Dell™ ControlPoint . . . . . . . . . . . . . . . . . . . 151
12 Reţele (LAN, Wireless, Bandă Largă Mobilă) . . . . . . . . . . . . . . . . . . . . 153
Prezentare generală . . . . . . . . . . . . . . . . . 153
Reţele locale (LAN) . . . . . . . . . . . . . . . . . . 154
Elementele necesare pentru configurarea LAN. . . . . . . . . . . . . . . . . 155
Configurarea unei noi reţele LAN . . . . . . . . . 155
Reţele locale wireless (WLAN) . . . . . . . . . . . . 157
Elementele necesare pentru configurarea WLAN . . . . . . . . . . . . . . . 157
Verificarea plăcii de reţea wireless . . . . . . . . 158

Cuprins 13
Reinstalarea software-ului şi driverelor pentru placa de reţea wireless . . . . . . . . . . 158
Configurarea unei reţele locale wireless (WLAN) . . . . . . . . . . . . . . . . . 159
Reţele ad-hoc. . . . . . . . . . . . . . . . . . . . . 162
Reţele Bandă Largă Mobilă (sau reţea largă wireless) . . . . . . . . . . . . . . . . . . . . 163
Stabilirea unei conexiuni la reţeaua de Bandă Largă Mobilă . . . . . . . . . . . . . . . 164
Verificarea cardului de Bandă Largă Mobilă . . . 164
Conectarea la o reţea de Bandă Largă Mobilă . . . . . . . . . . . . . . . 164
Activarea serviciului de Bandă Largă Mobilă . . . 164
Gestionarea reţelei cu Utilitarul Card de Bandă Largă Mobilă Dell . . . . . . . . . . . . . 165
WiMAX . . . . . . . . . . . . . . . . . . . . . . . . 165
WPAN . . . . . . . . . . . . . . . . . . . . . . . . . 166
Gestionarea reţelei . . . . . . . . . . . . . . . . . . 166
Protejarea reţelei . . . . . . . . . . . . . . . . . 166
Protejarea reţelei locale wireless (WLAN) . . . . 168
Protejarea în timpul utilizării reţelelor Wi-Fi publice (Hotspoturi). . . . . . . . . . . . . . . . 169
Localizarea reţelelor cu Dell Wi-Fi Catcher™ Network Locator . . . . . . . . . . . . . . . . . . . 170
Scanarea după o reţea wireless . . . . . . . . . 170
Activarea Network Locator . . . . . . . . . . . . 170
Gestionarea calculatoarelor din reţea cu Intel® Active Management Technology . . . . . . . 172

14 Cuprins
13 Accesul la Internet . . . . . . . . . . . . . . . . . 173
Prezentare generală . . . . . . . . . . . . . . . . . 173
Elementele necesare pentru a vă conecta la Internet . . . . . . . . . . . . . . . . 173
Navigatoare Web pentru vizualizarea siturilor Internet. . . . . . . . . . . . . . . . . . 174
Adrese web . . . . . . . . . . . . . . . . . . . 174
Configurarea conexiunii dumneavoastră la Internet . . . . . . . . . . . . . . . . . . . . . . . 175
Windows Vista® . . . . . . . . . . . . . . . . . 175
Windows® XP . . . . . . . . . . . . . . . . . . 176
Depanarea problemelor de conectarela Internet . . . . . . . . . . . . . . . . . . . . . . . 177
Setările navigatorului web . . . . . . . . . . . . . . 177
Setarea paginii de pornire a navigatorului . . . . 177
Setarea modului în care navigatorul afişează paginile web. . . . . . . . . . . . . . . 178
Economisirea de spaţiu prin setarea modului în care navigatorul înregistrează istoricul de vizualizare . . . . . . . . . . . . . . 179
Creşterea vitezei calculatorului limitând numărul ferestrelor de Internet deschise . . . . . 179
Utilizarea opţiunilor de accesibilitate pentru deficienţe vizuale . . . . . . . . . . . . . . . . . 180
Securitate şi confidenţialitate pe Internet . . . . . . 180
Creşterea securităţii calculatorului dumneavoastră în timp ce accesaţi Internetul. . . 180
Protejarea confidenţialităţii dumneavoastră în timpul accesării Internetului. . . . . . . . . . . . 181
Viruşi . . . . . . . . . . . . . . . . . . . . . . . 181
Sisteme de securitate . . . . . . . . . . . . . . 182
Software spion şi software malign . . . . . . . . 184

Cuprins 15
Corespondenţă nesolicitată. . . . . . . . . . . . 185
Fraudele cibernetice . . . . . . . . . . . . . . . 185
Cumpărături sigure pe Internet . . . . . . . . . . 186
Controlul ferestrelor pop-up . . . . . . . . . . . . . 186
Controlarea barelor de instrumente nedorite . . . . 187
Consultativ conţinut/Control sursă . . . . . . . . . 187
Marcarea siturilor web preferate. . . . . . . . . . . 188
Căutarea de informaţii pe Internet . . . . . . . . . . 188
Schimbarea setărilor Protocolului de comunicare pe Internet (TCP/IP). . . . . . . . . . . 189
Imprimarea unei pagini web . . . . . . . . . . . . . 189
Eliberarea spaţiului şi protejarea calculatorului dumneavoastră. . . . . . . . . . . . . . . . . . . . 190
Ştergerea istoricului navigatorului . . . . . . . . 190
Ştergerea fişierelor temporare de Internet . . . . 190
Reducerea mărimii dosarului fişiere temporare . . . . . . . . . . . . . . . . . 190
Păstrarea confidenţialităţii prin blocarea şi ştergerea modulelor cookie . . . . . . . . . . . . . 191
14 Poştă electronică . . . . . . . . . . . . . . . . . . 193
Configurarea unui cont nou de poştă electronică . . . . . . . . . . . . . . . . . . . 193
Windows Vista® . . . . . . . . . . . . . . . . . 194
Windows® XP . . . . . . . . . . . . . . . . . . 194

16 Cuprins
Administrarea şi organizarea mesajelor de poştă electronică . . . . . . . . . . . . . . . . . 194
Windows Vista . . . . . . . . . . . . . . . . . . 195
Windows XP . . . . . . . . . . . . . . . . . . . 196
Protejarea poştei electronice . . . . . . . . . . . . 197
Reducerea corespondenţei nesolicitate. . . . . . 197
Viruşi şi fraude cibernetice . . . . . . . . . . . . 199
Evitarea ataşărilor la poşta electronică . . . . . . 199
Vizualizarea mesajelor de poştă electronică . . . . 199
Expedierea poştei electronice . . . . . . . . . . . . 200
Windows Vista . . . . . . . . . . . . . . . . . . 200
Windows XP . . . . . . . . . . . . . . . . . . . 200
Crearea unui grup de contact (Listă poştală) . . . . 201
Windows Vista . . . . . . . . . . . . . . . . . . 201
Windows XP . . . . . . . . . . . . . . . . . . . 202
Realizarea copiilor de siguranţă ale mesajelor de poştă electronică . . . . . . . . . . . 202
Windows Vista . . . . . . . . . . . . . . . . . . 202
Windows XP . . . . . . . . . . . . . . . . . . . 203
15 Multimedia (CD-uri/DVD-uri, Audio 5.1, MP3-uri, TV-uri, camere digitale şi proiectoare) . . . . . . . . . 205
Prezentare generală . . . . . . . . . . . . . . . . . 205
CD-uri, DVD-uri şi suport Blu-ray Disc™ . . . . . . 206
Redarea suporturilor CD, DVD sau Blu-ray Disc . . . . . . . . . . . . . . . . . 206
Copierea suporturilor CD, DVD sau Blu-ray Disc . . . . . . . . . . . . . . . . . 207

Cuprins 17
Audio 5.1 . . . . . . . . . . . . . . . . . . . . . . . 209
Configurarea conexiunilor audio 5.1 . . . . . . . 209
Dispozitive media portabile (playere MP3) . . . . . 210
Conectarea unui dispozitiv media portabil (player MP3) la calculator . . . . . . . . 210
Configurarea dispozitivului media portabil în vederea sincronizării cu Windows Media Player . . . . . . . . . . . . . . 210
Configurarea unui dispozitiv media portabil pentru prima dată . . . . . . . . . . . . 211
Copierea fişierelor audio şi video pe dispozitivul media portabil . . . . . . . . . . . . 211
Redarea materialelor media utilizând Telecomanda Dell Travel . . . . . . . . . . . . . . . 212
Reglarea volumului pe calculator . . . . . . . . . . 212
Activarea audio digital S/PDIF cu ajutorul software-ului media . . . . . . . . . . . . . . . . . 212
Activarea audio digital S/PDIF în driverul audio Windows . . . . . . . . . . . . . . . . . . . . 213
Configurarea căştilor Cyberlink (CL) . . . . . . . . 213
Utilizarea unei camere digitale împreună cu calculatorul . . . . . . . . . . . . . . . . . . . . 214
Utilizarea Windows Media Player . . . . . . . . . . 215
16 Conectarea calculatorului dumneavoastră la un TV şi reglarea setărilor afişajului . . . . . . . . . . . . . . . . . . 217
Accesarea unui TV cu ajutorul calculatorului dumneavoastră utilizând o placă TV tuner . . . . . 217

18 Cuprins
Conectarea calculatorului dumneavoastră la un TV sau la un dispozitiv audio. . . . . . . . . . . 217
Determinaţi ce aveţi şi ce vă trebuie . . . . . . . 219
Identificarea conectorilor de pe calculatorul dumneavoastră . . . . . . . . . . . . . . . . . . 219
Identificarea conectorilor de pe TV-ul dumneavoastră . . . . . . . . . . . . . . . . . . 221
Determinarea combinaţiei de cabluri şi adaptoare de care aveţi nevoie . . . . . . . . . . 222
Conectarea fizică a calculatorului dumneavoastră la un TV sau la undispozitiv audio . . . . . . . . . . . . . . . . . . . 224
Efectuarea paşilor de bază pentru conectare . . . . 226
Selectarea semnalului de intrare corect din meniul TV . . . . . . . . . . . . . . . . 228
Exemplu de meniu TV . . . . . . . . . . . . . . 229
Ce trebuie să faceţi dacă TV-ul nu recunoaşte un semnal . . . . . . . . . . . . . . 230
Evaluarea configuraţiilor de conexiune sugerate . . . . . . . . . . . . . . . . . 231
Activarea vizualizării afişajului pentru calculator şi TV . . . . . . . . . . . . . . . . 241
Verificaţi conexiunea la TV . . . . . . . . . . . . 241
Verificaţi semnalul de intrare pentru TV . . . . . . 241
Configuraţi TV-ul ca dispozitiv de afişare . . . . . 241
Configuraţi vizualizările afişajului . . . . . . . . . 242
Mod afişaj independent dublu . . . . . . . . . . 243
Schimbarea afişajelor principal şi secundar. . . . 244
Comutarea imaginii afişate . . . . . . . . . . . 244

Cuprins 19
Configurarea setărilor afişajului . . . . . . . . . . . 244
Setarea rezoluţiei afişajului cu meniul Windows Display Properties . . . . . . . . . . . 245
Accesarea filei Settings din meniul Display Properties . . . . . . . . . . . . . . . . 246
Accesarea funcţiilor suplimentare cu butonul Advanced . . . . . . . . . . . . . . . . 247
Accesarea funcţiilor de control placă video . . . . 247
Obţinerea de ajutor pentru probleme de rezoluţie a afişajului video . . . . . . . . . . . . 247
Reglarea setărilor afişajului cu ajutorul tabloului de control placă video de la furnizor . . . . . . . . 248
Windows Vista . . . . . . . . . . . . . . . . . . 248
Windows XP . . . . . . . . . . . . . . . . . . . 248
Utilizarea asistenţilor . . . . . . . . . . . . . . . . 249
Utilizarea unui asistent placă video pentru a configura setările afişajului . . . . . . . . . . . . 249
Utilizarea unui asistent TV pentru a configura setările afişajului . . . . . . . . . . . . . . . . . 250
Obţinerea de ajutor pentru tablourile de control cartelă video . . . . . . . . . . . . . . . 251
Depanare setări afişaj . . . . . . . . . . . . . . . . 251
Unde găsiţi ajutor. . . . . . . . . . . . . . . . . 251
Rezolvarea problemelor obişnuite . . . . . . . . 252
17 Securitate şi confidenţialitate . . . . . . . . . . 253
Protejarea calculatorului dumneavoastră — Utilizarea drepturilor de administrator, grupurilor de utilizatori şi parolelor . . . . . . . . . 253
Drepturi de administrator . . . . . . . . . . . . . 253
Grupuri de utilizatori . . . . . . . . . . . . . . . 254
Parole . . . . . . . . . . . . . . . . . . . . . . 255

20 Cuprins
Carduri inteligente . . . . . . . . . . . . . . . . . . 256
Cititoare de amprente . . . . . . . . . . . . . . . . 257
Software de recunoaştere facială . . . . . . . . . . 257
Utilizarea unui sistem de securitate pentru a vă proteja calculatorul . . . . . . . . . . . 257
Pornirea Windows Firewall . . . . . . . . . . . . 257
Criptarea fişierelor şi dosarelor . . . . . . . . . . . 258
Utilizarea software-ului antivirus . . . . . . . . . . 259
Menţinerea securităţii atunci când utilizaţi o reţea wireless publică . . . . . . . . . . . . . . . . 259
Reducerea riscului de infectare cu viruşi informatici . . . . . . . . . . . . . . . . . . . 260
Tratarea modulelor cookie . . . . . . . . . . . . . . 261
Blocarea tuturor modulelor cookie . . . . . . . . 261
Evitarea de software spion şi software malign . . . . . . . . . . . . . . . . . . . 261
18 Microsoft® Windows® XP Pro Remote Desktop . . . . . . . . . . . . . . . . . . 263
Activarea Remote Desktop pe calculatorul gazdă . . . . . . . . . . . . . . . . . . 263
Instalarea software-ului de client Remote Desktop . . . . . . . . . . . . . . . . . . . 264
Apelarea dintr-o locaţie aflată la distanţă . . . . . . 264

Cuprins 21
19 Restabilirea sistemului de operare . . . . . . 267
Utilizarea System Restore în Microsoft® Windows® . . . . . . . . . . . . . . . . 267
Pornirea Restabilire sistem . . . . . . . . . . . . 268
Anularea ultimei restabiliri a sistemului . . . . . . 268
Activarea Restabilire sistem . . . . . . . . . . . 269
Utilizarea Dell™ PC Restore şi Dell Factory Image Restore . . . . . . . . . . . . . . . . 269
Windows Vista: Dell Factory Image Restore . . . 270
Utilizarea suportului optic Operating System (Sistem de operare) . . . . . . . . . . . . . 271
Înainte de a începe . . . . . . . . . . . . . . . . 271
Reinstalarea Windows XP sau Windows Vista . . . . . . . . . . . . . . . . . . 271
20 Depanarea . . . . . . . . . . . . . . . . . . . . . . 273
Instrumente de depanare . . . . . . . . . . . . . . 274
Lumini de alimentare pentru calculatoare desktop . . . . . . . . . . . . . . . 275
Lumini de diagnosticare pentru calculatoare desktop . . . . . . . . . . . . . . . 277
Lumini de diagnosticare pentru calculatoare portabile. . . . . . . . . . . . . . . 277
Mesaje de sistem pentru calculatoare desktop . . . . . . . . . . . . . . . 277
Mesaje de sistem pentru calculatoare portabile. . . . . . . . . . . . . . . 279
Depanator hardware Windows . . . . . . . . . . 285
Rularea Dell Diagnostics . . . . . . . . . . . . . 286
Dell Support Center . . . . . . . . . . . . . . . 291

22 Cuprins
Rezolvarea problemelor . . . . . . . . . . . . . . . 292
Probleme de baterie . . . . . . . . . . . . . . . 292
Probleme de unitate . . . . . . . . . . . . . . . 292
Probleme cu unitatea optică . . . . . . . . . . . 293
Probleme de poştă electronică, modem şi Internet . . . . . . . . . . . . . . . . 294
Mesaje de eroare. . . . . . . . . . . . . . . . . 296
Probleme dispozitiv IEEE 1394 . . . . . . . . . . 297
Probleme de tastatură pentru tastaturi externe . . . . . . . . . . . . . . . . . 298
Blocări şi probleme de software . . . . . . . . . 298
Probleme de memorie . . . . . . . . . . . . . . 300
Probleme de mouse . . . . . . . . . . . . . . . 301
Probleme de reţea . . . . . . . . . . . . . . . . 302
Probleme de alimentare . . . . . . . . . . . . . 302
Probleme de imprimantă . . . . . . . . . . . . . 304
Probleme de scanare. . . . . . . . . . . . . . . 305
Probleme de sunet şi boxe . . . . . . . . . . . . 305
Probleme de touch pad sau mouse pentru calculatoare portabile. . . . . . . . . . . . . . . 307
Probleme video şi de monitor. . . . . . . . . . . 307
Ledurile de alimentare . . . . . . . . . . . . . . 309
Serviciul de actualizare tehnică Dell. . . . . . . . . 311
21 Configurare sistem . . . . . . . . . . . . . . . . . 313
Vizualizarea setărilor sistemului cu programul de configurare . . . . . . . . . . . . . . . . . . . . 313
Intrarea în programul de configurare a sistemului . . . . . . . . . . . . . . . . . . . 314
Utilizarea opţiunilor de pe ecranul programului de configurare a sistemului . . . . . . . . . . . . 314
Modificarea secvenţei de pornire . . . . . . . . . 315

Cuprins 23
Configurare exclusivă pentruurmătoarea pornire . . . . . . . . . . . . . . . . 316
Schimbarea secvenţei de pornire pe un dispozitiv USB . . . . . . . . . . . . . . . . 316
Schimbarea setărilor BIOS. . . . . . . . . . . . . . 317
Vizualizarea setărilor BIOS . . . . . . . . . . . . 317
Actualizarea BIOS (reprogramarea BIOS) . . . . 317
22 Porturi . . . . . . . . . . . . . . . . . . . . . . . . . 319
Port USB . . . . . . . . . . . . . . . . . . . . . . . 319
Port IEEE 1394 . . . . . . . . . . . . . . . . . . . . 320
Port serial RS232 . . . . . . . . . . . . . . . . . . . 321
Port paralel . . . . . . . . . . . . . . . . . . . . . . 322
Port eSATA . . . . . . . . . . . . . . . . . . . . . . 323
Modem . . . . . . . . . . . . . . . . . . . . . . . . 324
Port Ethernet . . . . . . . . . . . . . . . . . . . . . 325
Port tastatură şi mouse (PS2) . . . . . . . . . . . . 326
Port VGA . . . . . . . . . . . . . . . . . . . . . . . 327
Port DVI-I . . . . . . . . . . . . . . . . . . . . . . . 328
Port ieşire TV S-video . . . . . . . . . . . . . . . . 329
Component Video . . . . . . . . . . . . . . . . . . 330
Compozit Video . . . . . . . . . . . . . . . . . . . 331
Port HDMI. . . . . . . . . . . . . . . . . . . . . . . 332
DisplayPort™. . . . . . . . . . . . . . . . . . . . . 333

24 Cuprins
Port S/PDIF (Coaxial RCA) . . . . . . . . . . . . . . 334
Port S/PDIF (Toslink) . . . . . . . . . . . . . . . . . 334
Porturi audio . . . . . . . . . . . . . . . . . . . . . 335
23 Obţinerea de ajutor. . . . . . . . . . . . . . . . . 337
Obţinerea de asistenţă . . . . . . . . . . . . . . . . 337
Serviciu Dell Support . . . . . . . . . . . . . . . . 338
Asistenţă tehnică şi serviciu clienţi . . . . . . . . 338
DellConnect™ . . . . . . . . . . . . . . . . . . 338
Servicii Online . . . . . . . . . . . . . . . . . . 339
Serviciul AutoTech . . . . . . . . . . . . . . . . 340
Serviciu automat stare comandă . . . . . . . . . 340
Probleme cu comanda dumneavoastră . . . . . . 340
Informaţii produs . . . . . . . . . . . . . . . . . 340
Restituirea articolelor în garanţie pentru reparare sau pentru rambursare . . . . . . . . . 340
Înainte de a apela serviciul clienţi . . . . . . . . . 341
Cum se poate contacta Dell . . . . . . . . . . . . . 343

Găsirea informaţiilor 25
Găsirea informaţiilor
Buton StartDe pe desktop-ul sistemului de operare Microsoft® Windows®, puteţi să faceţi clic pe butonul Start pentru a accesa resurse, programe şi instrumente specializate pentru gestionarea modului în care Windows apare şi funcţionează pe calculatorul dumneavoastră.
Butonul Start poate diferi în aspect în funcţie de versiunea Windows, dar este localizat în mod constant în partea stângă a barei de activităţi Windows.
Din meniul butonului Start, puteţi să accesaţi:
• Asistenţă şi suport Windows
• Tabloul de control
• Informaţii despre hardware instalat
• Administrator dispozitive
• Programe instalate pe calculatorul dumneavoastră
• Reţea wireless
• Situl web Dell Support
Buton Start

26 Găsirea informaţiilor
Asistenţă şi suport Windows
Acest centru de informaţii oferă instrucţiuni, sugestii şi informaţii generale despre Microsoft Windows şi explică cum să utilizaţi caracteristicile disponibile. De asemenea oferă acces la documentaţia pentru calculatorul dumneavoastră şi dispozitivele instalate pe calculatorul dumneavoastră. Pentru a accesa Asistenţă şi suport Windows:
1 Faceţi clic pe Start sau → Help and Support.
2 Faceţi clic pe tema sau activitatea pe care doriţi să o efectuaţi.
3 Dacă activitatea specificată nu este listată, utilizaţi opţiunea de căutare. În câmpul Start Search (Căutare) (sau Search în Windows XP), tastaţi un cuvânt sau o frază care descrie întrebarea dumneavoastră şi apoi apăsaţi <Enter> sau faceţi clic pe lupă.
4 Faceţi clic pe tema care descrie întrebarea dumneavoastră.
5 Urmaţi instrucţiunile de pe ecran.

Găsirea informaţiilor 27
Windows Vista®
Informaţii de bază despre calculator
Faceţi clic pe Start → Control Panel→ System and Maintenance (Sistem şi întreţinere)→ System pentru a vizualiza informaţii referitoare la calculatorul dumneavoastră.
Windows® XP
Ghiduri de utilizare
Pentru a vizualiza ghidurile de utilizare disponibile pe calculatorul dumneavoastră, faceţi clic pe Start → Help and Support→ Dell User and System guides (Ghiduri de utilizare şi sistem) din opţiunile Pick a Topic (Alegere temă).
Informaţii de bază
Faceţi clic pe Start → Help and Support→ Tools (Instrument) (din opţiunile Pick a Task) pentru a vizualiza informaţiile despre calculatorul dumneavoastră şi problemele în urma diagnosticării.
Puteţi să vizualizaţi de asemenea mai multe detalii despre calculatorul dumneavoastră prin intermediul Control Panel (consultaţi „Tabloul de control” la pagina 28).

28 Găsirea informaţiilor
Tabloul de controlPentru a gestiona caracteristicile de vizualizare şi funcţiile calculatorului, faceţi clic pe Start sau → Control Panel.
Informaţii despre hardware instalat
Administrator dispozitiveUtilizaţi Administratorul de dispozitive pentru a vizualiza o listă cu toate dispozitivele instalate pe calculatorul dumneavoastră şi pentru a afla mai multe despre cum este configurat un dispozitiv specific.
PENTRU MAI MULTE INFORMAŢII: Consultaţi Asistenţă şi suport Windows: faceţi clic pe Start sau → Help and Support.

Găsirea informaţiilor 29
Windows Vista®
Faceţi clic pe Start → Control Panel→ System and Maintenance→ System→ Device Manager (Administrator dispozitive) (listat sub Tasks (Activităţi).
Windows® XP
Faceţi clic pe Start → Control Panel→ Performance and Maintenance (Performanţă şi întreţinere)→ System→ fila Hardware→ Device Manager.
Dispozitive hardware instalate pe calculatorul dumneavoastră Faceţi clic pe Start sau → All Programs (Toate programele)→ Accessories (Accesorii)→ System Tools (Instrumente sistem)→ System Information (Informaţii sistem).
Faceţi dublu clic pe Components (Componente) pentru a extinde categoria Components.
Specificaţii dispozitiv
1 Faceţi clic pe Start sau → All Programs→ Accessories→ System Tools→ System Information.
2 Faceţi dublu clic pe Components (Componente) pentru a extinde categoria Components.
3 Faceţi clic pe categoria dispozitivului pentru a vizualiza un tabel care identifică numele componentei sau dispozitivului şi informaţiile de setare şi configurare ataşate.
PENTRU MAI MULTE INFORMAŢII: Pentru a afla mai multe despre componentele hardware ale calculatorului, consultaţi tema View your computer information (Vizualizare informaţii privind calculatorul) din Asistenţă şi suport Windows: faceţi clic pe Start sau
→ Help and Support.

30 Găsirea informaţiilor
Exportul informaţiilor de sistem sub forma unui fişier text
1 Faceţi clic pe Start sau → All Programs→ Accessories→ System Tools→ System Information.
2 În meniul File (Fişier), faceţi clic pe Export.
3 În File name, tastaţi numele fişierului.
4 Selectaţi tipul de fişier din meniul derulant Save as type (Salvare ca tip).
5 Faceţi clic pe Save (Salvare).
Programe instalate pe calculatorul dumneavoastrăFaceţi clic pe Start sau → All Programs pentru a vizualiza programele disponibile.
Dacă un program nu este listat în All Programs, utilizaţi caracteristica Search pentru a căuta un program specific:
Windows Vista®
1 Faceţi clic pe Start → Search (Căutare).
2 Introduceţi numele programului în câmpul Search.
3 Apăsaţi <Enter>.
Windows® XP
1 Faceţi clic pe Start → Search→ All Files or Folders (Toate fişierele şi dosarele).
2 Introduceţi numele programului şi faceţi clic pe Search.

Găsirea informaţiilor 31
Reţea wirelessInformaţiile referitoare la reţeaua Wireless sunt disponibile în următoarele surse:
Ghiduri dispozitiv Consultaţi Asistenţă şi suport Microsoft Windows pentru a accesa ghidul de dispozitiv pentru cardul wireless specific instalat în calculatorul dumneavoastră. Ghidul de dispozitiv oferă informaţii utile despre conectarea la o reţea wireless, precum şi gestionarea unei conexiuni de reţea wireless.
Asistenţă şi suport Windows
Consultaţi Asistenţă şi suport Microsoft Windows pentru informaţii generale despre reţeaua wireless. Tema „Networking and the Web (Reţea şi Web)” oferă o prezentare generală, cerinţe, detalii despre conexiuni şi programe de asistenţă despre principiile de bază ale reţelelor.
PENTRU MAI MULTE INFORMAŢII: Pentru a afla mai multe despre reţelele wireless, consultaţi „Reţele (LAN, Wireless, Bandă Largă Mobilă)” la pagina 153.

32 Găsirea informaţiilor
Situl web Dell Support
Situl web Dell Support la support.dell.com oferă diverse informaţii:
• Suport tehnic: Căutaţi şi găsiţi ultimele soluţii şi asistenţă pentru produsul dvs. Dell.
• Serviciu clienţi: Exploraţi opţiuni precum starea comenzii şi recepţia produselor Dell.
• Informaţii despre garanţie: Informaţii referitoare la garanţie pentru produse Dell.
• Forumuri Dell: Informaţii de pe forumuri pentru discuţii şi suport pentru produse Dell.
• Contactaţi-ne: Informaţii despre diverse opţiuni disponibile pentru contactarea Dell.
Suport tehnic• Drivere şi descărcări
• Centru de resurse pentru întreprinderi
• Căutare cod de service expres
• Manuale

Găsirea informaţiilor 33
• Listă sistemele mele
• Centru de securitate
• Stare şi istoric suport
• Configurare sistem
• Abonamente tehnice
• Căutare depanare
• Centru Windows Vista
• Centru de suport Windows XP
• Centru Wireless
Serviciu clienţi• Servicii financiare Dell
• Întrebări frecvente
• Facturi
• Pierderi, greşeli şi deteriorări
• Stare comandă
• Transfer proprietate
• Transfer proprietate internaţional
• Bonuri de livrare
• Recepţie/Relivrare
• Dolari Dell/Centru de reduceri
• Raportare sistem furat
• Retururi
• Actualizare adresă de facturare
Informaţii despre garanţie• Serviciu garanţie expirată
• Extindere şi actualizare garanţie
• Transfer proprietate
• Transfer proprietate internaţional
• Formulare şi contracte de service
• Stare garanţie

34 Găsirea informaţiilor
Forumuri Dell• Forumuri de suport
• Forumuri de discuţii
Contactaţi-ne• Serviciu clienţi
• Suport finanţare
• Suport vânzări
• Suport tehnic
• Suport calculator portabil internaţional
Setări BIOS (program de configurare sistem)BIOS este un utilitar care serveşte ca o interfaţă între hardware-ul calculatorului şi sistemul de operare. S-ar putea să fie necesar să actualizaţi setările BIOS atunci când scoateţi şi remontaţi anumite componente hardware.
NOTÃ: Deşi data, ora sau parola calculatorului dvs. pot fi schimbate utilizând BIOS, utilizarea opţiunilor furnizate de sistemul de operare este recomandată.
Utilizaţi programul de configurare sistem pentru a:
• Schimba informaţiile configuraţiei sistemului după ce adăugaţi, schimbaţi sau scoateţi hardware (de) pe calculatorul dumneavoastră.
• Seta sau schimba opţiuni selectabile de către utilizator cum ar fi parola dumneavoastră.
• Verifica informaţii despre configuraţia curentă a calculatorului dumneavoastră, cum ar fi capacitatea de memorie a sistemului.
PENTRU MAI MULTE INFORMAŢII: Pentru a afla mai multe despre accesarea programului de configurare a sistemului şi configurarea componentelor hardware, consultaţi „Configurare sistem” la pagina 313.

Desktop-ul Microsoft Windows 35
Desktop-ul Microsoft Windows
Prezentare generalăDesktop-ul Microsoft® Windows® este zona ecranului de afişaj care apare după ce sistemul de operare Windows porneşte. Componentele desktop-ului includ un fundal, pictograme, scurtături şi o bară de activităţi care este de obicei localizată în partea inferioară a ecranului.
PENTRU MAI MULTE INFORMAŢII: Pentru a afla mai multe despre desktop-ul Windows, consultaţi „Principii de bază Windows” din Asistenţă şi suport Windows: faceţi clic pe Start or → Help and Support (Asistenţă şi suport).
Buton Start
bară de activităţi
pictograme
desktop
scurtătură
zonă de notificare

36 Desktop-ul Microsoft Windows
Bară de activităţi
Prezentare generalăBara de activităţi Windows este de obicei localizată în partea inferioară a desktop-ului, deşi o puteţi muta. Bara de activităţi oferă acces rapid pentru a deschide ferestre minimizate pe desktop sau la programe utilizate frecvent, fişiere sau utilitare de pe calculatorul dumneavoastră.
Secţiunile principale ale barei de activităţi sunt:
Buton Start Oferă acces la meniul Start, care listează programele şi utilitarele de sistem instalate în calculatorul dumneavoastră. Utilizaţi meniul Start pentru a porni aplicaţiile software şi pentru a schimba setările calculatorului. Dacă mutaţi sau redimensionaţi bara de activităţi, butonul Start se mută sau se redimensionează odată cu aceasta.
Bară de instrumente Quick Launch
Conţine pictograme pentru acces rapid la programe.
Zonă cu butoane bară de activităţi
Conţine butoane reprezentând ferestre minimizate pentru programe aplicaţie deschise.
zonă de notificare Include un ceas şi pictograme asociate cu programe.
PENTRU MAI MULTE INFORMAŢII: Pentru a afla mai multe despre desktop-ul Windows, consultaţi „Principii de bază Windows” din Asistenţă şi suport Windows: faceţi clic pe Start sau
→ Help and Support (Asistenţă şi suport).
Bară de instrumenteQuick Launch
zonă de notificarebuton bară de activităţi
Buton Start

Desktop-ul Microsoft Windows 37
Afişarea barei de activităţi1 Faceţi clic dreapta pe o zonă deschisă a barei de activităţi.
2 Faceţi clic pe Properties (Proprietăţi) pentru a deschide fereastra Taskbar and Start Menu Properties (Proprietăţi bară de activităţi şi meniu pornire).
3 Pe fila Taskbar, selectaţi Keep the taskbar on top of other windows (Menţine bara de activităţi deasupra celorlalte ferestre).
În timp ce deschideţi aplicaţii şi fişiere, s-ar putea să nu vizualizaţi desktop-ul.
Pentru a vizualiza desktop-ul prin minimizarea tuturor ferestrelor deschise în acelaşi timp:
1 Poziţionaţi cursorul deasupra unei zone deschise a barei de activităţi.
2 Faceţi clic dreapta pentru a afişa un meniu scurtătură.
3 Faceţi clic pe Show the Desktop (Afişează desktop-ul).
Personalizarea barei de activităţi1 Faceţi clic dreapta pe o zonă deschisă a barei de activităţi.
2 Faceţi clic pe Properties. Fereastra Taskbar and Start menu Properties apare.
3 Personalizaţi bara de sarcini selectând căsuţele dorite de pe fila Taskbar.
Afişarea pictogramelor ascunse din zona de notificareZona de notificare include pictograme pentru acces rapid la programe. Faceţi clic pe săgeata din partea dreaptă a barei de activităţi de lângă zona de notificare pentru a afişa temporar pictogramele ascunse. Faceţi clic pe pictograma necesară pentru a o afişa din nou.
Adăugarea de pictograme în zona de notificarePersonalizaţi bara de activităţi prin alegerea pictogramelor pe care le afişează sau le ascunde.
1 Faceţi clic dreapta pe o zonă deschisă a barei de activităţi.
2 Faceţi clic pe Properties. Ecranul revine la fila implicită Taskbar.
3 Pentru calculatoare care rulează Windows Vista®, selectaţi fila Notification Area (Zonă notificare).
Pentru calculatoare care rulează Windows® XP, continuaţi cu pasul următor.

38 Desktop-ul Microsoft Windows
4 Faceţi clic pe butonul Customize (Personalizare) din Zona notificare.
5 Selectaţi un element, apoi alegeţi comportamentul său.
6 Faceţi clic pe OK.
Pictograme şi scurtături pe desktop
Pictogramele afişate pe desktop-ul Windows sunt legături care oferă acces rapid la programe, documente şi dosare. Faceţi dublu clic pe pictograme pentru a deschide un fişier sau dosar sau pentru a rula un program.
Unele pictograme sunt scurtături şi alte pictograme sunt legături directe.
• Pictograme pentru scurtături — Identificate printr-o săgeată din pictogramă, scurtăturile sunt legături la programe, fişiere sau dosare. Puteţi să ştergeţi în siguranţă o scurtătură fără să afectaţi elementul la care face legătură.
• Pictograme pentru programe şi fişiere — Pictogramele pentru fişiere program, documente sau dosare nu includ o ilustraţie săgeată.
Ştergerea unei pictograme de pe desktop1 Faceţi clic dreapta pe pictogramă şi faceţi clic pe Delete (Ştergere).
2 Faceţi clic pe Yes (Da).
SUGESTIE: Pentru performanţe mai bune ale calculatorului dumneavoastră, creaţi scurtături la fişiere şi dosare în loc să le plasaţi pe desktop.
pictogramă scurtătură

Desktop-ul Microsoft Windows 39
Crearea şi ştergerea scurtăturile de program de pe desktopPuteţi să creaţi o scurtătură la un program, fişier sau dosar prin utilizarea: Windows Explorer sau Desktop.
Utilizarea Windows Explorer:
1 Faceţi clic dreapta pe butonul Start, selectaţi Explore (Explorare). Navigaţi la dosarul sau fişierul la care doriţi să creaţi o scurtătură.
2 Faceţi clic dreapta pe element, evidenţiaţi Send to (Trimitere la), şi apoi faceţi clic pe Desktop (create shortcut) (creare scurtătură).
Utilizarea desktop-ului:
1 Faceţi clic dreapta pe o zonă deschisă a desktop-ului, evidenţiaţi New (Nou), apoi faceţi clic pe Shortcut (Scurtătură).
2 În fereastra Create Shortcut, faceţi clic pe Browse (Parcurgere) şi navigaţi la locaţia elementului cu care doriţi să facă legătură scurtătura.
3 Evidenţiaţi fişierul sau dosarul şi faceţi clic pe OK.
4 Executaţi clic pe Next (Următorul).
5 Denumiţi scurtătura şi apoi faceţi clic pe Finish (Terminare).
SUGESTIE: Dacă ştergeţi o pictogramă cu o săgeată, ştergeţi doar legătura. Dacă ştergeţi o pictogramă fără o săgeată, ştergeţi fişierul sau dosarul, nu doar o legătură la fişier.
PENTRU MAI MULTE INFORMAŢII: Pentru a afla mai multe despre desktop-ul Windows, consultaţi „Principii de bază Windows” din Asistenţă şi suport Windows: faceţi clic pe Start sau
→ Help and Support (Asistenţă şi suport).

40 Desktop-ul Microsoft Windows
Meniuri de comenzi rapide
Meniurile de comenzi rapide sunt disponibile pentru multe componente ale desktop-ului Windows, inclusiv fişiere şi dosare. Aceste meniuri oferă acces rapid la cele mai obişnuite comenzi pentru un element.
Pentru a accesa meniurile de comenzi rapide, poziţionaţi cursorul deasupra elementului şi faceţi clic dreapta (faceţi clic pe butonul drept al mausului sau butonul drept al touchpad-ului).
Proprietăţi
Rename (Redenumire)
Delete
Create Shortcut

Desktop-ul Microsoft Windows 41
Schimbarea aspectului desktop-ului
Puteţi să personalizaţi aspectul desktop-ului prin schimbarea diferitelor componente. Majoritatea acestor componente sunt accesibile prin fereastra Display Properties (Proprietăţi afişaj).
Puteţi să gestionaţi tema desktop-ului calculatorului, rezoluţia, economizorul de ecran, dimensiunea şi aspectul pictogramelor precum şi setările monitorului din ecranul Display Properties Menu. Utilizaţi filele pentru a selecta elementele pe care doriţi să le reglaţi.
Windows Vista®
De pe desktop:
1 Faceţi clic dreapta pe o zonă deschisă a desktop-ului.
2 Faceţi clic pe Personalize şi apare fereastra Personalize appearance and sounds.
3 Analizaţi opţiunile disponibile şi urmaţi instrucţiunile furnizate.
Tabloul de control
Fereastră Display Properties
Buton Start

42 Desktop-ul Microsoft Windows
Din meniul Start:
1 Faceţi clic pe Start → Control Panel→ Appearance and Personalization (Aspect şi personalizare).
2 Faceţi clic pe Personalization. Apare fereastra Personalize appearance and sounds (Personalizare aspect şi sunete).
3 Analizaţi opţiunile disponibile şi urmaţi instrucţiunile furnizate.
Windows® XPDe pe desktop:
1 Faceţi clic dreapta pe o zonă deschisă a desktop-ului.
2 Faceţi clic pe Properties.
3 Faceţi clic pe Display (Afişaj). Apare fereastra Display Properties (Proprietăţi afişaj).
4 Analizaţi opţiunile disponibile şi urmaţi instrucţiunile furnizate.
Din meniul Start:
1 Faceţi clic pe Start → Control Panel→ Appearance and Themes (Aspect şi teme).
2 Apare fereastra Appearance and Themes.
3 Analizaţi opţiunile disponibile şi urmaţi instrucţiunile furnizate.
PENTRU MAI MULTE INFORMAŢII: Pentru a afla mai multe despre desktop-ul Windows, consultaţi „Principii de bază Windows” din Asistenţă şi suport Windows: faceţi clic pe Start sau
→ Help and Support (Asistenţă şi suport).

Desktop-ul Microsoft Windows 43
Configurarea unui economizor de ecran
Un economizor de ecran este o grafică animată ce apare după ce calculatorul dumneavoastră rămâne inactiv pentru un timp specificat. Puteţi să setaţi durata de inactivitate şi să selectaţi o ilustraţie personală.
Windows Vista 1 Faceţi clic dreapta pe o zonă deschisă a desktop-ului.
2 Faceţi clic pe Personalize (Personalizare). Apare fereastra Personalize appearance and sounds (Personalizare aspect şi sunete).
3 Faceţi clic pe Screen Saver pentru a selecta un nou economizor de ecran.
4 Reglaţi durata de timp pentru care calculatorul să rămână inactiv înainte ca economizorul de ecran să apară.
5 Faceţi clic pe OK.
NOTÃ: După ce economizorul de ecran se activează, probabil trebuie să vă conectaţi din nou pentru a accesa calculatorul dvs.
Windows XP1 Faceţi clic dreapta pe o zonă deschisă a desktop-ului.
2 Faceţi clic pe Properties. Apare fereastra Display Properties.
3 Faceţi clic pe fila Screen Saver şi selectaţi un nou economizor de ecran.
setare timp de inactivitate
opţiuni economizor ecran
examinare economizor ecran

44 Desktop-ul Microsoft Windows
4 Selectaţi durata de timp pentru care calculatorul să rămână inactiv înainte ca economizorul de ecran să apară.
5 Faceţi clic pe OK.
NOTÃ: După ce economizorul de ecran se activează, probabil trebuie să vă conectaţi pentru a accesa calculatorul dvs.
Buton (Meniu) Start
Prezentare generalăButonul Start deschide meniul Start, care oferă acces la:
• Tabloul de control
• Programe
• Fişiere
• Setări calculator
• Instrumente care monitorizează performanţa calculatorului dumneavoastră
• Asistenţă şi suport Windows

Desktop-ul Microsoft Windows 45
Programele disponibile din meniul Start depind de software-ul instalat în calculatorul dumneavoastră.
Puteţi să utilizaţi meniul Start pentru a reporni sau a opri calculatorul. Consultaţi „Închiderea calculatorului” la pagina 103.
Personalizarea meniului StartPersonalizaţi meniul Start prin intermediul ferestrei Taskbar and Start Menu Properties.
1 Faceţi clic dreapta pe o zonă deschisă a barei de activităţi.
2 Selectaţi Properties (Proprietăţi). Apare fereastra Taskbar and Start menu Properties.
3 Personalizaţi meniul Start prin selectarea opţiunii dorite pe fila de meniu Start.
PENTRU MAI MULTE INFORMAŢII: Pentru a afla mai multe despre butonul Start, consultaţi „Buton Start” la pagina 25.
SUGESTIE: Puteţi să adăugaţi scurtături la meniul Start prin glisarea unei pictograme dintr-un program, dosar sau fişier pe butonul Start.
PENTRU MAI MULTE INFORMAŢII: Pentru a afla mai multe despre desktop-ul Windows, consultaţi „Principii de bază Windows” din Asistenţă şi suport Windows: faceţi clic pe Start sau
→ Help and Support (Asistenţă şi suport).

46 Desktop-ul Microsoft Windows
Tabloul de control
Tabloul de control conţine programe şi unelte pentru a vă ajuta să menţineţi şi să personalizaţi calculatorul dumneavoastră. Prin Tabloul de control, puteţi să:
• Adăugaţi şi să monitorizaţi hardware
• Adăugaţi şi eliminaţi programe
• Schimbaţi setări hardware
• Setaţi preferinţe de reţea şi Internet
• Personalizaţi aspectul desktop-ului
• Configuraţi imprimante şi alte dispozitive
• Efectuaţi întreţinere pentru a îmbunătăţi performanţa
SUGESTIE: O listă de elemente pe care le puteţi personaliza apare în ecranul Control Panel. Menţineţi cursorul deasupra fiecărui elemente pentru a afişa caseta de text contextuală care explică această funcţie.

Desktop-ul Microsoft Windows 47
Accesarea şi utilizarea Tabloului de control
Personalizarea setărilor calculatorului1 Faceţi clic pe Start sau → Control Panel.
2 Selectaţi o categorie. Dacă nu sunteţi siguri ce categorie conţine instrumentul necesar, menţineţi cursorul deasupra categoriei pentru a afişa caseta de text contextuală care-i aparţine.
Gestionarea performanţei calculatoruluiControl Panel oferă instrumentele pentru ca dumneavoastră să îmbunătăţiţi performanţa calculatorului dumneavoastră. Utilizaţi opţiunile furnizate pentru a elibera spaţiul de pe unitatea hard disk sau rearanjaţi elementele de pe unitatea hard disk pentru a face programele să ruleze mai rapid şi altele pentru a îmbunătăţi performanţa calculatorului dvs.
Consultaţi „Activităţi de întreţinere (îmbunătăţesc performanţa şi asigură securitatea)” la pagina 129 pentru informaţii corelate.
Windows Vista
1 Faceţi clic pe Start → Control Panel→ System and Maintenance (Sistem şi întreţinere)→ Performance Information and Tools (Informaţii şi instrumente de performanţă).
2 Selectaţi una dintre opţiunile disponibile în zona Task (Sarcină) pentru a monitoriza performanţa calculatorului dumneavoastră şi a efectua modificări pentru a îmbunătăţi performanţa.
Windows XP
1 Faceţi clic pe Start → Control Panel→ Performance and Maintenance (Performanţă şi întreţinere).
2 Selectaţi una dintre opţiunile pentru a evalua performanţa sistemului, a vizualiza evenimente, a monitoriza jurnalul de performanţă sau pentru a efectua gestionarea calculatorului.
Utilizaţi Administrator dispozitive pentru a gestiona dispozitivele care sunt instalate în sau ataşate la calculator.
PENTRU MAI MULTE INFORMAŢII: Pentru a afla mai multe despre desktop-ul Windows, consultaţi „Principii de bază Windows” din Asistenţă şi suport Windows: faceţi clic pe Start sau
→ Help and Support (Asistenţă şi suport).

48 Desktop-ul Microsoft Windows
SUGESTIE: De obicei, pentru a accesa Device Manager:
Windows VistaFaceţi clic pe Start→ Control Panel→ System and Maintenance→ Administrative Tools (Instrumente de administrare)→ Computer Management (Gestionare calculator).
Windows XPFaceţi clic pe Start→ Control Panel→ Performance and Maintenance→ Administrative Tools→ Computer Management.SAUFaceţi clic dreapta pe My Computer (Calculatorul meu) şi selectaţi Properties. Apoi faceţi clic pe Device Manager.

Monitoare şi afişaje 49
Monitoare şi afişaje
Curăţarea ecranului de afişaj al calculatoruluiPentru curăţarea afişajului unui calculator desktop, ştergeţi ecranul cu o cârpă moale umezită cu apă.
Pentru a curăţa ecranul de afişaj pentru un calculator portabil, ştergeţi ecranul cu o cârpă moale umezită fie cu apă fie cu soluţie de curăţat pentru LCD.
AVERTISMENT: Nu ştergeţi ecranul de afişaj al calculatorului cu niciun fel de săpun sau soluţie care nu este destinată pentru monitoare. Aceste soluţii pot deteriora învelişul anti-reflexiv al monitorului. Nu pulverizaţi soluţii de curăţare direct pe ecran.
PENTRU MAI MULTE INFORMAŢII: Pentru a afla mai multe despre ecranul de afişaj al calculatorului, consultaţi documentaţia pentru calculatorul dvs. De asemenea consultaţi informaţiile de siguranţă care sunt livrate împreună cu calculatorul dvs. pentru proceduri de siguranţă de urmat atunci când lucraţi cu calculatorul. Pentru informaţii suplimentare despre cele mai bune practici privind siguranţa, consultaţi pagina de start pentru conformitatea cu reglementările, la adresa www.dell.com/regulatory_compliance.

50 Monitoare şi afişaje
Reglarea rezoluţiei afişajului dumneavoastră
Rezoluţia afişajului defineşte claritatea imaginilor de pe afişaj. Pe măsură ce creşteţi rezoluţia, elementele apar mai mici pe ecran. Pe măsură ce reduceţi rezoluţia, textul şi imaginile apar mai mari.
Înainte să schimbaţi oricare dintre setările de afişaj, notaţi-vă setările curente astfel încât să puteţi reveni la acestea dacă este necesar.
NOTÃ: Utilizaţi doar driverele video recomandate de Dell, care sunt concepute să ofere cea mai bună performanţă cu sistemul dumneavoastră de operare instalat de Dell.
PENTRU MAI MULTE INFORMAŢII: Pentru a afla mai multe despre rezoluţia afişajului, consultaţi „Reglarea setărilor afişajului cu ajutorul tabloului de control placă video de la furnizor” la pagina 248. De asemenea, consultaţi Asistenţă şi suport Windows: faceţi clic pe Start sau → Help and Support (Asistenţă şi suport).

Monitoare şi afişaje 51
Windows Vista®
1 Faceţi clic dreapta pe o zonă deschisă a desktop-ului.
2 Faceţi clic pe Personalize (Personalizare). Apare fereastra Personalize appearance and sounds (Personalizare aspect şi sunete).
3 Faceţi clic pe Display Settings.
4 În fereastra Display Settings (Setări afişaj) la Resolution (Rezoluţie), deplasaţi cursorul la stânga sau la dreapta pentru a descreşte/creşte rezoluţia ecranului.
5 Faceţi clic pe Apply pentru a verifica dacă rezoluţia selectată este ok, dacă nu repetaţi etapa 4.
6 Faceţi clic pe OK.
SUGESTIE: Pentru a afişa un program la o rezoluţie specifică, atât placa video cât şi afişajul trebuie să suporte rezoluţia, iar driverele video necesare trebuie să fie instalate.
utilizaţi cursorul pentru a seta rezoluţia

52 Monitoare şi afişaje
Windows® XP1 Faceţi clic dreapta pe o zonă deschisă a desktop-ului.
2 Faceţi clic pe Properties. Apare fereastra Display Properties (Proprietăţi afişaj).
3 Selectaţi fila Setting (Setare).
4 În secţiunea Screen resolution (Rezoluţie ecran), deplasaţi cursorul la stânga sau la dreapta pentru a descreşte/creşte rezoluţia ecranului.
5 Faceţi clic pe Apply pentru a verifica dacă rezoluţia selectată este ok, dacă nu repetaţi etapa 4.
6 Faceţi clic pe OK.
DepanareaText neclar: Dacă schimbaţi rezoluţia afişajului din setările curente cu una care nu este suportată de calculator şi afişaj, s-ar putea ca imaginea să apară neclară sau textul s-ar putea să fie greu de citit.
Rezoluţie sau setări de culoare nesuportate: Dacă alegeţi o rezoluţie sau o paletă de culoare care este superioară afişajului suportat de calculatorul dumneavoastră, setările se reglează automat la cele mai apropiate valori suportate.
Alegerea setărilor optime ale afişajuluiSetările implicite de afişare sunt setate pentru calculatorul dumneavoastră pe baza monitorului sau ecranului de afişare. Accesaţi fereastra Display Properties din Control Panel (Tablou de control) pentru a determina rezoluţia monitorului dumneavoastră şi a efectua orice modificări.
Setarea rezoluţiei afişajului pentru monitoare LCD externe Setaţi monitoarele LCD externe la rezoluţia lor nativă, rezoluţia la care afişajul funcţionează în mod optim. Consultaţi documentaţia producătorului pentru aceste informaţii.
Dacă nu puteţi determina rezoluţia nativă, setaţi monitorul să funcţioneze la cea mai mare rezoluţie. Deşi monitorul dumneavoastră poate suporta probabil rezoluţii inferioare, calitatea afişajului nu va fi la fel de bună.

Monitoare şi afişaje 53
Windows Vista®
1 Faceţi clic dreapta pe o zonă deschisă a desktop-ului.
2 Faceţi clic pe Personalize (Personalizare). Apare fereastra Personalize appearance and sounds (Personalizare aspect şi sunete).
3 Faceţi clic pe Display Settings.
4 Selectaţi monitorul LCD extern în meniul derulant.
5 În fereastra Display Settings, deplasaţi Cursorul de rezoluţie la stânga sau la dreapta pentru a selecta o rezoluţie de ecran care se potriveşte cu rezoluţia nativă a monitorului LCD extern.
6 Faceţi clic pe OK.
Windows® XP
1 Faceţi clic dreapta pe o zonă deschisă a desktop-ului.
2 Faceţi clic pe Properties. Apare fereastra Display Properties (Proprietăţi afişaj).
3 Selectaţi fila Settings.
4 Selectaţi monitorul LCD extern în meniul derulant Display.
5 În secţiunea Screen resolution, deplasaţi cursorul la stânga sau la dreapta pentru a selecta o rezoluţie de ecran care se potriveşte cu rezoluţia nativă a monitorului LCD extern.
6 Faceţi clic pe OK.
Setarea afişajului pentru monitoare multipleMai multe monitoare pot fi configurate cu calculatorul dvs. pentru a îmbunătăţi productivitatea prin extinderea dimensiunii desktop-ului dvs. Puteţi apoi să lucraţi la mai multe sarcini odată prin mutarea elementelor de pe un monitor pe altul sau prin desfăşurarea lor între monitoare.

54 Monitoare şi afişaje
NOTÃ: Placa video trebuie să suporte monitoare multiple. Consultaţi Asistenţă şi suport Windows pentru informaţii asupra cerinţelor pentru configurarea de monitoare multiple.
Windows Vista1 Faceţi clic dreapta pe o zonă deschisă a desktop-ului.
2 Faceţi clic pe Personalize şi apare fereastra Personalize appearance and sounds.
3 Faceţi clic pe Display Settings.
4 Glisaţi pictogramele monitorului pentru a corespunde cu aranjarea fizică a monitoarelor dumneavoastră.
5 Selectaţi fie ambele fie una dintre următoarele căsuţe de bifare în funcţie de necesităţile dvs.:
• This is my main Monitor (Acesta este monitorul meu principal) — vă permite să setaţi monitorul principal..
• Extend the desktop onto this monitor (Extinde desktop-ul pe acest monitor) — vă permite să glisaţi elemente pe ecranul dvs. pe monitoare alternative.
6 Faceţi clic pe OK.
faceţi clic şi glisaţi pictogramele monitor pentru a corespunde aranjării monitoarelor

Monitoare şi afişaje 55
Windows XP 1 Faceţi clic dreapta pe o zonă deschisă a desktop-ului.
2 Faceţi clic pe Properties şi apare fereastra Display Properties.
3 Selectaţi fila Settings.
4 Glisaţi pictogramele monitorului pentru a corespunde cu aranjarea fizică a monitoarelor dumneavoastră.
5 Selectaţi fie ambele fie una dintre următoarele căsuţe de bifare în funcţie de necesităţile dvs.:
• Use this device as a primary monitor (Utilizează acest dispozitiv ca monitor principal) — vă permite să setaţi monitorul principal.
• Extend my Windows desktop onto this monitor (Extinde desktop-ul pe acest monitor) — vă permite să glisaţi elemente pe ecranul dvs. pe monitoare alternative.
6 Faceţi clic pe OK.
Utilizarea senzorului de lumină ambientală în medii cu luminozitate ridicată sau scăzută
NOTÃ: Calculatorul dvs. portabil s-ar putea să nu aibă un senzor de lumină ambientală.
NOTÃ: Senzorul de lumină ambientală reglează luminozitatea afişajului doar pe calculatorul dvs. Acesta nu controlează luminozitatea pe monitoare externe sau proiectoare.
PENTRU MAI MULTE INFORMAŢII: Pentru a afla mai multe despre accesarea ferestrei Display Properties pentru a configura monitoare multiple, consultaţi „Tabloul de control” la pagina 46. Pentru informaţi mai detaliate despre Panoul de control, consultaţi „Principii de bază Windows” în Asistenţă şi suport Windows: faceţi clic pe Start or
→ Help and Support.

56 Monitoare şi afişaje
Senzorul de lumină ambientală este localizat în faţa afişajului calculatorului. Senzorul detectează lumina ambientală disponibilă şi măreşte sau micşorează automat iluminarea de fundal a afişajului pentru a compensa în mediile cu lumină slabă şi lumină puternică.
Puteţi activa sau dezactiva caracteristica senzor de lumină ambientală apăsând combinaţia de taste <Fn> şi săgeată stânga.
NOTÃ: Nu acoperiţi senzorul de lumină ambientală cu etichete adezive. Dacă este acoperit, senzorul—când este activat—setează automat luminozitatea afişajului la nivel minim.
NOTÃ: Senzorul de lumină ambientală este dezactivat atunci când calculatorul dvs. este conectat la o priză electrică.
Utilizarea combinaţiilor de taste pentru luminozitate afişaj dezactivează senzorul de lumină ambientală şi luminozitatea afişajului creşte sau scade după caz.
NOTÃ: Repornirea calculatorului readuce senzorul de lumină ambientală la setarea lui anterioară (fie activat fie dezactivat).
1 Senzor lumină ambientală
1

Monitoare şi afişaje 57
Cabluri şi conexiuniFiecare monitor are nevoie de cel puţin două cabluri, alimentare şi date. Monitorul dvs. Dell poate suporta unul sau mai mulţi conectori de date:
Pentru alocările pinilor porturilor de mai sus, consultaţi „Porturi” la pagina 319.
Conector Tip semnal Suport audio Se conectează la
1 VGA Analogic Nu Monitor sau Proiector
2 DVI Digital Nu Monitor sau Proiector
3 Compozit Analogic Nu Sistem Home Cinema
4 Component Analogic Nu Sistem Home Cinema
5 S-video Analogic Nu • Sistem Home Cinema
• Monitor
• Proiector
6 HDMI Digital Da • Sistem Home Cinema
• Monitor
• Proiector
7 DisplayPort Digital Da • Sistem Home Cinema
• Monitor
• Proiector
1 2 3 4 5 6 7

58 Monitoare şi afişaje
DisplayPort™ - Caracteristici şi beneficiiDell, în colaborare cu un grup de companii principale din domeniul PC, grafică şi semiconductori a dezvoltat o interfaţă bazată pe standarde deschise, liberă de drepturi de autor şi extensibilă DisplayPort, potrivită atât pentru monitoare desktop externe cât şi interfeţe de afişaj intern.
Prin consolidarea metodelor de semnalizare internă şi externă, DisplayPort permite introducerea monitoarelor digitale „direct drive”, rezultând în cele mai eficiente mijloace posibile pentru furnizarea tehnologiei de afişare cu ecran plat către utilizatorii finali.
DisplayPort este potrivit de asemenea pentru conectivitate între aplicaţiile cu conţinut de înaltă definiţie precum dispozitivele de redare discuri optice, dispozitive mobile, videocasetofoane cu înregistrare personale şi TV-uri.
Alte caracteristici includ:
•Rezoluţii superioare precum WQXGA (2048x1536 pixeli).
•Adâncime de culoare variabilă (până la 30 de biţi pe pixel (bpp)).
•Rată de reîmprospătare de 120Hz.
•Suport HDCP v1.3 pentru vizualizarea conţinutului discului Blu-ray.
•Suport pentru cabluri de până la 15m lungime.
•O singură interfaţă şi cablu care conţine audio şi video bidirecţional pentru sisteme cu boxe integrate sau externe, microfon şi cameră.
•Performanţă superioară faţă de DVI cu legătură duală (10,6 Gbps faţă de 9,6 Gbps)
•Audio cu lărgime de bandă mare.
Pentru mai multe informaţii, consultaţi www.displayport.org.
Tehnologii NVIDIA SLI şi ATI CrossfireÎn unele configuraţii grafice, două sau mai multe plăci grafice identice pot fi configurate pentru a activa tehnologiile NVIDIA SLI (Scalable Link Interface) sau ATI Crossfire. Prin aceasta se poate creşte performanţa jocurilor şi aplicaţiilor 3D.
Informaţii detaliate despre beneficiile utilizării acestor tehnologii pot fi găsite pe siturile web NVIDIA şi respectiv ATI.

Dispozitive de navigare (mouse, tastatură, touch pad) 59
Dispozitive de navigare (mouse, tastatură, touch pad)
Puteţi să utilizaţi un mouse, o tastatură, un touch pad şi un pointing stick (track stick) pentru a naviga şi a efectua selecţii din funcţiile disponibile pe desktop-ul Microsoft® Windows®.
PENTRU MAI MULTE INFORMAŢII: Pentru a afla mai multe despre aceste dispozitive, consultaţi documentaţia pentru calculatorul dumneavoastră. De asemenea, consultaţi Asistenţă şi suport Windows: faceţi clic pe Start → Help and Support (Asistenţă şi suport).

60 Dispozitive de navigare (mouse, tastatură, touch pad)
Mouse
Un mouse este compus de regulă din două butoane şi o rotiţă de derulare.
• Utilizaţi butoanele stâng şi drept pentru a selecta sau a face clic pe elemente de pe ecran.
• Utilizaţi rotiţa de derulare pentru a parcurge paginile sau ferestrele de pe ecran. Pentru a derula în jos, învârtiţi rotiţa înapoi (spre dumneavoastră). Pentru a derula în sus, învârtiţi rotiţa înainte (dinspre dumneavoastră).
Controlul vitezei butoanelor mouse-ului
Windows Vista®
1 Faceţi clic pe Start → Control Panel (Panou de control)→ Hardware and Sound (Hardware şi sunet)→ Mouse.
2 Pe fila Button (Buton) din fereastra Mouse Properties (Proprietăţi mouse), utilizaţi cursorul pentru a selecta viteza care vă convine.
3 Faceţi clic pe OK.
Windows® XP
1 Faceţi clic pe Start → Control Panel→ Printers and Other Hardware (Imprimante şi alte dispozitive hardware)→ Mouse.
2 Pe fila Buttons din fereastra Mouse Properties, utilizaţi cursorul pentru a selecta viteza care vă convine.
3 Faceţi clic pe OK.
buton stâng buton drept
rotiţă de derulare

Dispozitive de navigare (mouse, tastatură, touch pad) 61
Controlul viteze rotiţei de derulare
Windows Vista®
1 Faceţi clic pe Start → Control Panel→ Hardware and Sound→ Mouse.
2 Pe fila Wheel (Rotiţă) din fereastra Mouse Properties, setaţi opţiunile pentru modul de funcţionare a rotiţei de derulare a mouse-ului dumneavoastră.
3 Faceţi clic pe OK.
Windows® XP
1 Faceţi clic pe Start → Control Panel→ Printers and Other Hardware (Imprimante şi alte dispozitive hardware)→ Mouse.
2 Pe fila Wheel (Rotiţă), din Scrolling (Derulare), selectaţi numărul de linii de derulat la fiecare gradaţie, sau faceţi clic pe One screen at a time (Un ecran dintr-o dată).
3 Faceţi clic pe OK.
Curăţarea mouse-ului non-opticÎn cazul în care cursorul de pe ecran (indicator mouse) alunecă sau se deplasează anormal, curăţaţi mouse-ul.
ANUNŢ: Deconectaţi mouse-ul de la calculator înainte să-l curăţaţi.
1 Curăţaţi carcasa exterioară a mouse-ului cu o lavetă umezită cu o soluţie de curăţare diluată.
2 Rotiţi inelul de fixare de pe faţa inferioară a mouse-ului în sens invers acelor de ceas.
3 Ştergeţi bila cu o lavetă curată, nescămoşabilă.

62 Dispozitive de navigare (mouse, tastatură, touch pad)
4 Suflaţi cu atenţie în locaşul bilei sau utilizaţi un recipient cu aer comprimat, pentru a îndepărta praful şi scamele.
5 Dacă rolele din interiorul locaşului bilei sunt murdare, curăţaţi rolele cu un beţişor igienic de bumbac uşor umezit cu alcool medicinal.
6 Recentraţi rolele în canalele lor dacă sunt aliniate greşit. Asiguraţi-vă că nu au rămas scame de bumbac pe role.
7 Remontaţi bila şi inelul de fixare iar apoi rotiţi inelul de fixare în sensul acelor de ceas până când se fixează la locul său.
Curăţarea unui mouse opticCurăţaţi carcasa exterioară a mouse-ului cu o lavetă umezită cu o soluţie de curăţare diluată.
Utilizarea unui mouse wireless activat Bluetooth® Înainte să configuraţi un dispozitiv activat Bluetooth, trebuie să:
1 Adăugaţi un adaptor Bluetooth la calculatorul dumneavoastră, dacă unul nu este deja integrat în calculator.
2 Configuraţi dispozitivul astfel încât calculatorul dumneavoastră să-l poată găsi (sau descoperi). Consultaţi ghidul sau situl web al fabricantului pentru instrucţiuni.
3 Instalaţi dispozitivul, utilizând instrucţiunile din următoarea secţiune care corespunde cu sistemul de operare instalat în calculatorul dumneavoastră.
Windows Vista
1 Faceţi clic pe Start → Control Panel.
2 Faceţi clic pe Hardware and Sound (Hardware şi sunet)→ Bluetooth Devices (Dispozitive Bluetooth).
3 Faceţi clic pe dispozitivul pe care doriţi să-l schimbaţi şi apoi faceţi clic pe Properties (Proprietăţi).
4 Efectuaţi următoarele:
• Pentru a schimba numele dispozitivului, tastaţi un nume nou, faceţi clic în fila General şi faceţi clic pe OK.
• Pentru a activa un serviciu, selectaţi căsuţa de lângă serviciu de pe fila Services (Servicii) şi faceţi clic pe OK.

Dispozitive de navigare (mouse, tastatură, touch pad) 63
• Pentru a dezactiva un serviciu, deselectaţi căsuţa de lângă serviciu de pe fila Services şi faceţi clic pe OK.
• Pentru a face calculatorul dumneavoastră vizibil de către alte dispozitive activate Bluetooth, în caseta de dialog Bluetooth Devices de pe fila Options (Opţiuni), selectaţi căsuţa Allow Bluetooth devices to find this computer (Dispozitivele Bluetooth pot găsi acest calculator).
• Pentru a fi avertizat când un dispozitiv activat Bluetooth doreşte să se conectaţi la calculatorul dumneavoastră, în caseta de dialog Bluetooth Devices de pe fila Options, selectaţi căsuţa Alert me when a new Bluetooth device wants to connect (Alertează-mă când un dispozitiv Bluetooth nou doreşte să se conecteze).
Windows® XP
1 Ataşaţi sau porniţi adaptorul dumneavoastră activat Bluetooth.
2 Faceţi mouse-ul vizibil apăsând un buton pe partea inferioară a mouse-ului. Consultaţi documentaţia mouse-ului pentru mai multe informaţii.
3 Faceţi clic pe Start→ Control Panel→ Bluetooth Devices.
4 Pe fila Devices, faceţi clic pe Add (Adăugare).
5 Selectaţi căsuţa My device is set up and ready to be found (Dispozitivul meu este configurat şi pregătit să fie găsit) şi faceţi clic pe Next (Continuare).
6 Faceţi clic pe pictograma care reprezintă mouse-ul activat Bluetooth şi faceţi clic pe Next.
7 Faceţi clic pe Don’t use a passkey (Nu se utilizează parolă)→ Next. Consultaţi documentaţia pentru mouse în vederea instrucţiunilor pentru parolă.
8 Urmaţi instrucţiunile rămase din asistent.
PENTRU MAI MULTE INFORMAŢII: Pentru a afla mai multe despre adăugarea şi configurarea dispozitivelor, consultaţi Asistenţă şi suport Windows: faceţi clic pe Start or → Help and Support.

64 Dispozitive de navigare (mouse, tastatură, touch pad)
Touch Pad
Puteţi să utilizaţi degetul pentru suprafaţa de atingere (sau un creion Tablet PC la unele calculatoare) în vederea deplasării cursorului sau selectării obiectelor pe ecran:
• Pentru a deplasa cursorul, glisaţi uşor degetul sau creionul deasupra touch pad-ului.
• Pentru a selecta un obiect bateţi uşor o dată pe suprafaţa touch pad-ului sau utilizaţi degetul mare pentru a apăsa butonul stâng al touch pad-ului.
• Pentru a selecta şi deplasa (sau glisa) un obiect, poziţionaţi cursorul pe obiect şi bateţi de două ori pe touch pad. La a doua bătaie, lăsaţi degetul sau creionul pe touch pad şi deplasaţi obiectul selectat glisând degetul sau creionul pe suprafaţă.
• Pentru a face dublu clic pe un obiect, poziţionaţi cursorul pe obiect şi bateţi de două ori pe touch pad sau utilizaţi degetul mare pentru a apăsa butonul stâng al touch pad-ului de două ori.
Derulare circulară
NOTĂ: Calculatorul dvs. portabil s-ar putea să nu suporte caracteristica de derulare circulară.
Pentru a configura derularea circulară, faceţi dublu clic pe pictograma Dell Touch pad din zona de notificare a desktop-ului dvs.
În fila de Scrolling (Derulare), activaţi sau dezactivaţi derularea sau derularea circulară, alegeţi lăţimea zonei de derulare şi viteza de derulare.
Atunci când derularea circulară este activată, puteţi să derulaţi în sus sau în jos prin mişcarea degetului în sens antiorar sau orar pe touch pad.

Dispozitive de navigare (mouse, tastatură, touch pad) 65
Trasfocare cu un singur deget
NOTĂ: Calculatorul dvs. portabil s-ar putea să nu suporte caracteristica de transfocare cu un singur deget.
Pentru a modifica setările de transfocare, faceţi dublu clic pe pictograma Dell Touch pad din zona de notificare a desktop-ului dvs.
În fila Gestures (Gesturi), activaţi sau dezactivaţi transfocarea cu un singur deget (mărire sau micşorare mişcând degetul în sus sau în jos) sau transfocarea prin ciupire (mărire şi micşorare prin îndepărtarea a două degete sau prin apropierea celor două degete).
Curăţarea touch pad-ului1 Opriţi şi închideţi calculatorul.
2 Deconectaţi orice dispozitiv ataşat de la calculator şi de la sursele locale de curent.
3 Îndepărtaţi toate bateriile.
4 Umeziţi o lavetă moale cu apă şi ştergeţi uşor suprafaţa touch pad-ului. Nu permiteţi apei să pătrundă între touch pad şi zona de sprijin pentru mâini din jurul acestuia.
Utilizarea unui touch pointer (track stick sau creion Tablet PC)
Pornirea sau oprirea touch pointer-ului de la tabloul de control
Windows Vista®
1 Faceţi clic pe Start → Control Panel→ Hardware and Sound→ Pen and Input Devices (Creion şi dispozitive de intrare).
2 Pe fila Touch Pointer, selectaţi sau deselectaţi căsuţa Show the touch pointer when I’m interacting with items on the screen (Afişare touch pointer-ul atunci când interacţionez cu elemente de pe ecran).
3 Faceţi clic pe OK.

66 Dispozitive de navigare (mouse, tastatură, touch pad)
Windows® XP
1 Faceţi clic pe Start → Control Panel→ Printers and Other Hardware→ Pen and Input Devices.
2 Pe fila Touch Pointer, selectaţi sau deselectaţi căsuţa Show the touch pointer when I’m interacting with items on the screen (Afişare touch pointer-ul atunci când interacţionez cu elemente de pe ecran).
3 Faceţi clic pe OK.
Pornirea sau oprirea touch pointer-ului de la bara de activităţi1 Utilizaţi degetul pentru a apăsa şi a menţine apăsată bara de activităţi.
2 Indicaţi Toolbar (Bare de instrumente) şi apoi apăsaţi pe Touch Pointer.
3 Pentru a porni sau a opri touch pointer-ul, apăsaţi pe pictograma Touch Pointer de pe bara de activităţi.
Utilizarea unui dispozitiv de indicare USB (mouse)De obicei calculatorul dvs. detectează automat şi instalează driverele pentru mouse-ul dvs. atunci când mouse-ul este conectat la un port USB.
NOTĂ: Anumiţi mouşi s-ar putea să nu fie detectaţi automat de calculatorul dvs. Apoi trebuie să instalaţi driverele adecvate în mod manual.
Depanarea unui dispozitiv de indicare USBS-ar putea să fie necesar să reactivaţi dispozitivul de indicare USB dacă apare una dintre următoarele probleme:
• Indicatorul se mişcă anormal.
• Indicatorul nu răspunde atunci când deplasaţi dispozitivul de indicare.
• Nu se întâmplă nimic atunci când faceţi clic pe dispozitivul de indicare.
• Dispozitivul de indicare nu mai funcţionează după câteva minute de utilizare.
PENTRU MAI MULTE INFORMAŢII: Pentru a afla mai multe despre utilizarea unui dispozitiv de indicare USB, consultaţi ghidul fabricantului dispozitivului de indicare pentru mai multe informaţii. De asemenea, consultaţi Asistenţă şi suport Windows: faceţi clic pe Start
sau → Help and Support.

Dispozitive de navigare (mouse, tastatură, touch pad) 67
Restabilirea sistemului poate fi efectuată dacă nu reuşiţi să reactivaţi dispozitivul de indicare USB.
Pentru mai multe informaţii despre Restabilire sistem consultaţi „Utilizarea System Restore în Microsoft® Windows®” la pagina 267
Tastatura
Tastatura dumneavoastră oferă diferite seturi de taste pentru a efectua diferite seturi de funcţii:
• Taste alfanumerice pentru tastarea literelor, numerelor, punctuaţiei şi simbolurilor
• Taste de control pentru efectuarea anumitor acţiuni: <Ctrl>, <Alt>, <Esc>, şi tasta cu logo-ul Windows
• Taste funcţionale, etichetate <F1>,< F2>, <F3> şi aşa mai departe, pentru efectuarea de activităţi specifice
• Taste de navigare pentru deplasarea cursorului în documente: <Home>, <End>, <Page Up>, <Page Down>, <Delete>, <Insert > şi taste săgeată
• Keypad numeric de cifre grupate asemănător cu cele de pe o maşină de calculat (Tastatura numerică de pe majoritatea calculatoarelor portabile este integrată în tastele alfanumerice.)
SUGESTIE: Dacă aveţi în continuare probleme cu dispozitivul de indicare, verificaţi driverul software al dispozitivului. S-ar putea să fie necesară să reinstalaţi driverul. Consultaţi „Cum se determină dacă un driver de dispozitiv este sursa unei probleme cu dispozitivul” la pagina 81.

68 Dispozitive de navigare (mouse, tastatură, touch pad)
Personalizarea tastaturiiPuteţi să reglaţi setările tastaturii pentru a:
• Schimba întârzierea înainte de repetarea caracterelor de pe tastatură.
• Schimba viteza la care caracterele tastaturii se repetă.
• Schimba rata de clipire a cursorului.
• Personaliza secvenţele de taste pentru limbile tastaturii.
Windows Vista
1 Faceţi clic pe Start → Control Panel→ Hardware and Sound→ Keyboard (Tastatură).
2 Reglaţi setările tastaturii pe care doriţi să le schimbaţi şi faceţi clic pe OK.
Windows XP
1 Click Start → Control Panel→ Printers and Other Hardware→ Keyboard (Tastatură).
2 În fereastra Keyboard Properties (Proprietăţi tastatură), reglaţi setările tastaturii pe care doriţi să le schimbaţi şi faceţi clic pe OK.
Tastatură retroiluminată
NOTĂ: Calculatorul dvs. s-ar putea să nu suporte o caracteristică de tastatură retroiluminată.
Tastatura retroiluminată furnizează vizibilitate în medii închise prin iluminarea tuturor simbolurilor de pe taste.
Setări luminozitate tastatură/ touch pad — Apăsaţi <Fn>şi tasta săgeată dreapta pentru a comuta între cele trei stări de iluminare (în ordinea dată).

Dispozitive de navigare (mouse, tastatură, touch pad) 69
Cele trei stări de iluminare sunt:
1 luminozitate maximă tastatură/touch pad.
2 luminozitate medie tastatură/touch pad.
3 fără iluminare.
Schimbarea limbii tastaturii
Windows Vista
1 Faceţi clic pe Start → Control Panel→ Clock, Language, and Region (Ceas, limbă şi regiune)→ Regional and Language Options (Opţiuni regionale şi lingvistice).
2 Faceţi clic pe Change keyboards or other input methods (Schimbare tastaturi sau alte metode de introducere).
3 Pe fila Keyboards and Languages (Tastaturi şi limbi), faceţi clic pe Change keyboards (Schimbare tastaturi).
4 În Installed services (Servicii instalate), faceţi clic pe Add (Adăugare).
5 Faceţi clic pe limba pe care doriţi să o adăugaţi, selectaţi serviciile de text pe care doriţi să le adăugaţi şi apoi faceţi clic pe OK.
NOTĂ: Dacă Bara lingvistică nu este vizibilă, faceţi clic dreapta pe bara de aplicaţii, indicaţi Toolbars şi apoi faceţi clic pe Language bar (Bară lingvistică).
6 Faceţi clic pe butonul Input language (Limbă tastatură) de pe bara lingvistică.
7 Selectaţi limba pe care doriţi să o utilizaţi pentru tastatură.
8 Faceţi clic pe butonul Keyboard layout (Aspect tastatură) şi apoi selectaţi un aspect de tastatură.
Windows XP
1 Faceţi clic pe Start → Control Panel→ Date, Time, Language, and Regional Options (Dată, oră, limbă şi opţiuni regionale)→ Regional and Language Options.
2 Pe fila Regional Options a ferestrei Regional and Language Options, selectaţi o limbă şi faceţi clic pe OK.

70 Dispozitive de navigare (mouse, tastatură, touch pad)
Utilizarea keypad-ului numeric pe un calculator portabil
Calculatorul dumneavoastră portabil poate avea un keypad numeric integrat în tastatură. Keypad-ul corespunde cu keypad-ul unei tastaturi extinse.
• Pentru a tasta un număr sau un simbol, apăsaţi şi menţineţi apăsat <Fn> şi apăsaţi pe tasta dorită.
• Pentru a activa keypad-ul numeric, apăsaţi <Num Lk>. Lumina arată că keypad-ul este activ.
• Pentru a dezactiva keypad-ul numeric, apăsaţi <Num Lk> din nou.
keypad numeric
9

Dispozitive de navigare (mouse, tastatură, touch pad) 71
Comenzi rapide generale de la tastatură
<Ctrl><Shift><Esc> Deschide fereastra Task Manager (Administrator activităţi).
<Fn><F8> Afişează pictograme reprezentând toate opţiunile de afişare disponibile în mod curent (doar afişaj, doar monitor extern sau proiector, afişaj şi proiector şi aşa mai departe). Evidenţiaţi pictograma dorită pentru a comuta afişajul pe opţiunea respectivă.
<Fn> şi tastă săgeată sus Creşte luminozitatea pe un afişaj integrat.
<Fn> şi tastă săgeată jos Reduce luminozitatea doar pe afişajul integrat (nu pe un monitor extern).
<Fn><Esc> Activează un mod de gestionare a alimentării. Puteţi să reprogramaţi această comandă rapidă de la tastatură pentru a activa un mod diferit de gestionare a alimentării utilizând fila Advanced (Avansat) din fereastra Power Options Properties (Proprietăţi opţiuni alimentare).
<F2> Redenumeşte elementul selectat.
<F3> Caută un fişier sau un dosar.
<F4> Afişează Bara de adrese în Windows Explorer.
<F5> Reîmprospătează fereastra activă.
<F6> Comută prin elementele de ecran dintr-o fereastră sau de pe desktop.
<F10> Activează bara de meniu în programul activ.
<Ctrl><c> Copiază un element selectat.
<Ctrl><x> Decupează un element selectat.
<Ctrl><v> Lipeşte un element selectat.
<Ctrl><z> Anulează o acţiune.
<Ctrl><a> Selectează toate elementele dintr-un document sau o fereastră.
<Ctrl><F4> Închide fereastra activă (în programe care vă permit să deschideţi mai multe documente simultan).

72 Dispozitive de navigare (mouse, tastatură, touch pad)
<Ctrl><Alt><Tab> Utilizează tastele săgeată pentru a comuta între elementele deschise.
<Alt><Tab> Comută între elemente deschise.
<Alt><Esc> Comută prin elemente în ordinea în care acestea au fost deschise.
<Delete> Şterge un element selectat şi-l mută în Recycle Bin.
<Shift><Delete> Şterge elementul selectat fără să-l mute în Recycle Bin mai întâi.
<Ctrl> şi tastă săgeată dreapta Deplasează cursorul la începutul următorului cuvânt.
<Ctrl> şi tastă săgeată stânga Deplasează cursorul la începutul cuvântului anterior.
<Ctrl> şi tastă săgeată jos Deplasează cursorul la începutul următorului paragraf.
<Ctrl> şi tastă săgeată sus Deplasează cursorul la începutul paragrafului anterior.
<Ctrl><Shift> cu o tastă săgeată Selectează un bloc de text.
<Shift> cu orice tastă săgeată Selectează mai mult de un element într-o fereastră sau de pe desktop sau selectează text dintr-un document.
Tasta logo Windows şi <m> Minimizează toate ferestrele deschise.
Tasta logo Windows şi <Shift><m>
Restabileşte toate ferestrele minimizate. Această combinaţie de taste funcţionează ca un comutator pentru a restabili ferestrele minimizate ca urmare a utilizării combinaţiei tastă logo Windows şi <m>.
Tasta logo Windows şi <e> Lansează Windows Explorer.
Tasta logo Windows şi <r> Deschide caseta de dialog Run (Executare).
Tasta logo Windows şi <f> Deschide caseta de dialog Search Results (Rezultate căutare).
Tasta logo Windows şi <Ctrl><f> Deschide caseta de dialog Search Results-Computer (Rezultate căutare-Calculator) (în cazul în care calculatorul este conectat la o reţea).
Tasta logo Windows şi <Pause> Deschide caseta de dialog System Properties (Proprietăţi sistem).

Imprimante—Setări şi drivere 73
Imprimante—Setări şi drivere
Accesarea informaţiilor referitoare la imprimantăPuteţi găsi informaţii despre imprimantă (-e) cu ajutorul butonului Start (Pornire). Din meniul Start, faceţi clic pe Control Panel (Tablou de control) pentru a accesa hardware-ul de pe calculatorul dumneavoastră, inclusiv o listă de imprimante conectate la calculator.
Consultaţi documentaţia producătorului imprimantei dumneavoastră pentru informaţii specifice hardware.

74 Imprimante—Setări şi drivere
Schimbarea setărilor imprimanteiSetările imprimantei dumneavoastră determină calitatea de imprimare, opţiunile de finalizare (precum imprimarea faţă-verso) şi utilizarea cernelii sau tonerului, dimensiunea suportată a hârtiei şi aşa mai departe.
Pentru Windows Vista®
1 Faceţi clic pe Start → Control Panel (Panou de control)→ Hardware and Sound (Hardware şi sunet)→ Printers and Faxes (Imprimante şi faxuri).
Pentru Windows® XPFaceţi clic pe Start → Control Panel→ Printers and Other Hardware (Imprimante şi alt hardware)→ Printers and Faxes.
2 Navigaţi prin lista de imprimante disponibile şi faceţi clic dreapta pe imprimanta dorită pentru a schimba setările.
3 Selectaţi fie Properties (Proprietăţi) sau Printing Preferences (Preferinţe imprimare). Modelul de imprimantă de care dispuneţi va determina tipul de opţiuni pe care le puteţi alege.
• Printing Preferences: Utilizaţi filele din această fereastră pentru a selecta calitatea imaginii, a gestiona culoarea sau a configura efecte.
• Properties: Utilizaţi filele din această fereastră pentru a vizualiza setările dumneavoastră curente şi efectuaţi modificări la dispozitivul propriu-zis.
SUGESTIE: Adăugaţi o scurtătură la imprimanta dumneavoastră pe meniul Start. Pentru mai multe informaţii, consultaţi „Pictograme şi scurtături pe desktop” la pagina 38. De asemenea, consultaţi Asistenţă şi suport Microsoft® Windows®: faceţi clic pe Start sau
→ Help and Support (Asistenţă şi suport).
EXEMPLU: Dacă doriţi să imprimaţi fotografii de pe o cameră digitală pe hârtie foto, utilizaţi fila Quality Type (Tip calitate) pentru a selecta tipul de hârtie foto.

Imprimante—Setări şi drivere 75
Configurarea imprimantelorPuteţi să conectaţi una sau mai multe imprimate la calculatorul dumneavoastră şi să adăugaţi unul sau mai multe calculatoare la imprimanta dvs.
Adăugarea unei imprimante
Windows Vista®
1 Faceţi clic pe Start → Control Panel→ Hardware and Sound→ Printers (Imprimante).
Pentru Windows XPFaceţi clic pe Start → Control Panel→ Printers and Other Hardware→ Printers and Faxes.
2 Faceţi clic pe Add a Printer (Adăugare imprimantă).
3 Urmaţi instrucţiunile de pe ecranul Add Printer Wizard (Asistent adăugare imprimantă).
EXEMPLU: Aveţi un calculator portabil pe care îl utilizaţi la serviciu şi acasă. Dacă doriţi să imprimaţi în ambele locaţii, puteţi să instalaţi ambele imprimante pe calculatorul dumneavoastră.

76 Imprimante—Setări şi drivere
Setare imprimantă implicităSetaţi imprimanta pe care o utilizaţi cel mai frecvent ca imprimantă implicită. Pentru a seta o anumită imprimantă ca implicită, faceţi clic dreapta pe pictograma imprimantei şi selectaţi Set as Default Printer (Se stabileşte ca imprimantă implicită). Un marcaj de verificare apare deasupra pictogramei imprimantei selectate ca implicită.
Partajarea imprimantelor pe o reţeaO imprimantă partajată este una care primeşte date de la mai mult de un calculator. O imprimantă partajată este numită de asemenea o imprimantă în reţea. Odată ce sunteţi conectat la o imprimantă partajată pe reţea, puteţi să o utilizaţi ca şi cum ar fi ataşată la calculatorul dumneavoastră.
Pentru a partaja imprimanta dumneavoastră pe o reţea, trebuie să adăugaţi mai întâi un serviciu de reţea la calculator.
Pentru instrucţiuni asupra instalării unui serviciu de reţea, consultaţi „Reţele (LAN, Wireless, Bandă Largă Mobilă)” la pagina 153. Odată ce calculatorul este conectat la o reţea, puteţi să adăugaţi imprimanta dumneavoastră la conexiunea respectivă.
PENTRU MAI MULTE INFORMAŢII: Pentru a afla mai multe despre conectarea la o reţea, consultaţi Asistenţă şi suport Windows: faceţi clic pe Start sau → Help and Support.

Imprimante—Setări şi drivere 77
Instalarea unui driver de imprimantă
Un driver este un program care controlează un dispozitiv, cum ar fi o imprimantă şi îi primite să interacţioneze cu calculatorul. Toate dispozitivele necesită un program driver.
Driverele de imprimantă sunt livrate pe un CD împreună cu imprimanta.
S-ar putea să fie necesar să instalaţi sau să reinstalaţi driverele de imprimantă dacă:
• Actualizaţi sistemul dumneavoastră de operare
• Reinstalaţi sistemul dumneavoastră de operare
• Conectaţi sau instalaţi o imprimantă nouă
Pentru a instala un driver de imprimantă:
1 Introduceţi suportul Drivers and Utilities (Drivere şi utilitare).
Dacă utilizaţi pentru prima dată suportul Drivers and Utilities, continuaţi cu pasul 2. Dacă nu, continuaţi cu pasul 5.
2 Atunci când porneşte programul de instalare Drivers and Utilities, urmaţi solicitările de pe ecran.
NOTÃ: În majoritatea cazurilor, programul Drivers and Utilities porneşte automat. În caz contrar, porniţi Windows Explorer, faceţi clic pe directorul unităţii media pentru a afişa conţinutul suportului şi apoi faceţi dublu clic pe fişierul autorcd.exe.
3 Atunci când apare fereastra InstallShield Wizard Complete, scoateţi suportul Drivers and Utilities şi faceţi clic pe Finish (Terminare) pentru a reporni calculatorul.
imprimantă laserimprimantă cu jet de cerneală
CD cu drivere imprimantă

78 Imprimante—Setări şi drivere
4 Atunci când vedeţi desktop-ul Windows, reintroduceţi suportul Drivers and Utilities.
5 Atunci când apare ecranul Welcome Dell System Owner (Bun venit proprietarului de sistem Dell), faceţi clic pe Next (Continuare).
Un mesaj apare, declarând că programul Drivers and Utilities detectează hardware în calculatorul dumneavoastră.
NOTÃ: Meniul Drivers and Utilities afişează drivere doar pentru hardware care este deja instalat în calculatorul dumneavoastră. Dacă aţi instalat hardware suplimentar, s-ar putea ca driverele pentru noul hardware să nu fie afişate. Dacă acele drivere nu sunt afişate, ieşiţi din programul Drivers and Utilities, închideţi toate programele şi reporniţi calculatorul. Pentru informaţii despre driverul dispozitivului, consultaţi documentaţia care însoţeşte dispozitivul.
6 Faceţi clic pe driverul pe care doriţi să-l reinstalaţi şi urmaţi instrucţiunile de pe ecran.
Dacă un anumit driver nu este listat, driverul respectiv nu este necesar pentru sistemul dumneavoastră de operare.
SUGESTIE: Driverele utilizate de calculator sunt afişate automat în fereastra My Drivers—The Resource CD has identified these components in your system (Driverele mele—ResourceCD a identificat aceste componente în sistemul dumneavoastră).

Unităţi şi medii de stocare 79
Unităţi şi medii de stocare
Eliberarea spaţiului pe unitatea hard diskMicrosoft® Windows Vista® rezervă spaţiu de aproximativ 1 GB pe o unitate hard disk pentru funcţiile sistemului de operare, lăsând spaţiul rămas pentru alte operaţii standard.
Pentru a determina cantitatea de spaţiu pe disponibilă pentru operaţii standard, faceţi clic pe Start → Computer (Calculator). Apare o listă de unităţi şi dispozitive de stocare. Spaţiul liber pe unitatea C (unitatea hard disk) este afişat.
Stocare în umbră Shadow Storage (Stocare în umbră) este spaţiul rezervat pe unitatea hard disk pentru efectuarea unei Restabiliri de sistem (consultaţi „Utilizarea System Restore în Microsoft®
Windows®” la pagina 267).

80 Unităţi şi medii de stocare
Pentru a determina cantitatea de spaţiu pe unitatea hard disk utilizată de Shadow Storage:
1 Faceţi clic pe Start → All Programs (Toate programele)→ Accessories (Accesorii).
2 Faceţi clic dreapta pe Command Prompt.
3 Faceţi clic pe Run as administrator.
4 Dacă apare o fereastră solicitându-vă permisiunea de a continua, faceţi clic pe Continue.
5 Tastaţi următoarele:
vssadmin list shadowstorage.
6 Apăsaţi <Enter>.
Command Prompt afişează cantitatea de spaţiu utilizată de Shadow Storage.
Reducerea spaţiului utilizat de Shadow Storage pe unitatea hard disk
1 Faceţi clic pe Start → All Programs (Toate programele)→ Accessories (Accesorii).
2 Faceţi clic dreapta pe Command Prompt.
3 Faceţi clic pe Run as administrator.
4 Dacă apare o fereastră solicitându-vă permisiunea de a continua, faceţi clic pe Continue.
5 Tastaţi următoarele:
vssadmin resize shadowstorage /On=C: /Maxsize=[spaţiul maxim pe care îl veţi aloca pentru Shadow Storage]
6 Apăsaţi <Enter>.
7 Faceţi clic pe Start → Computer→ Local Disk (Disc local) (C:) pentru a confirma că a fost alocat spaţiu mai puţin pe unitatea hard disk pentru Shadow Storage.
NOTĂ: consultaţi Asistenţă şi suport Windows pentru informaţii asupra dimensiunilor optime şi minime pentru această zonă de stocare.

Unităţi şi medii de stocare 81
Unitate cu semiconductori (SSD)O unitate cu semiconductori (SSD) este un dispozitiv de stocare a datelor care utilizează memorie cu semiconductori pentru a stoca date persistente. Termenul de semiconductor provine din electricitate şi se referă la circuitele electronice care sunt fabricate complet din semiconductori în timp ce unităţile hard disk utilizează un mediu de stocare magnetic.
Spre deosebire de cardurile de memorie flash, un SSD emulează o unitate hard disk, înlocuind-o astfel cu uşurinţă în majoritatea aplicaţiilor. Un SSD care utilizează SRAM (Memorie cu acces aleatoriu static) sau DRAM (Memorie cu acces aleatoriu dinamic), în loc de o memorie flash, este adesea numit o unitate RAM.
Instalare drivere pentru unităţi media Un driver este un program care controlează unitatea dvs. media. Este posibil să fie necesar să instalaţi drivere dacă:
• Actualizaţi sistemul dumneavoastră de operare.
• Reinstalaţi sistemul dumneavoastră de operare.
• Conectaţi sau instalaţi un dispozitiv nou.
Cum se determină dacă un driver de dispozitiv este sursa unei probleme cu dispozitivul
1 Faceţi clic pe Start şi clic dreapta pe Computer.
2 Faceţi clic pe Proprietăţi→ Manager dispozitive.
3 Dacă apare o fereastră solicitându-vă permisiunea de a continua, faceţi clic pe Continue.
4 Parcurgeţi în jos lista pentru a vedea dacă există un dispozitiv cu un semn de exclamaţie (un cerc galben cu un [!]) pe pictograma dispozitivului.
Dacă un semn de exclamaţie este alături de numele dispozitivului, s-ar putea să fie necesar să reinstalaţi sau să actualizaţi driverul.
SUGESTIE: Trebuie să fiţi conectat cu privilegii de administrator pentru a efectua sarcinile menţionate în această secţiune.

82 Unităţi şi medii de stocare
Înlocuirea unui driver cu o versiune anterioară a acestuiaDacă o problemă apare pe calculatorul dv. după ce instalaţi sau actualizaţi un driver, utilizaţi Windows Device Driver Rollback (Revenire driver dispozitiv Windows).
1 Faceţi clic pe Start şi clic dreapta pe Computer.
2 Faceţi clic pe Proprietăţi→ Manager dispozitive.
3 Faceţi clic dreapta pe dispozitivul pentru care a fost instalat driverul nou şi faceţi clic pe Properties (Proprietăţi).
4 Faceţi clic pe fila Drivere→ Roll Back Driver (Revenire driver).
Dacă Device Driver Rollback (Revenire driver dispozitiv) nu rezolvă problema, utilizaţi Restabilire sistem (consultaţi „Utilizarea System Restore în Microsoft®
Windows®” la pagina 267) pentru a readuce computerul la starea anterioară instalării driverului nou.
Utilizarea suportului Drivere şi utilitare pentru a reinstala un driver1 Cu desktop-ul Windows afişat, introduceţi suportul Drivers and Utilities
(Drivere şi utilitare).
Dacă utilizaţi pentru prima dată suportul Drivers and Utilities, mergeţi la pasul 2. Dacă nu, mergeţi la pasul 5.
2 Atunci când porneşte programul de instalare de pe suportul Drivers and Utilities, urmaţi solicitările de pe ecran.
3 Atunci când apare fereastra InstallShield Wizard Complete, scoateţi suportul Drivers and Utilities şi faceţi clic pe Finish (Terminare) pentru a reporni calculatorul.
4 Atunci când vedeţi desktop-ul Windows, reintroduceţi suportul Drivers and Utilities.
5 În ecranul Welcome Dell System Owner (Bun venit proprietarului de sistem Dell), faceţi clic pe Next (Continuare).
Un mesaj apare, declarând că suportul Drivers and Utilities detectează hardware în computerul dumneavoastră.
Driverele utilizate de calculator sunt afişate automat în fereastra Driverele mele—Suportul Drivers and Utilities a identificat aceste componente în sistemul dumneavoastră.

Unităţi şi medii de stocare 83
6 Faceţi clic pe driverul pe care doriţi să-l reinstalaţi şi urmaţi instrucţiunile de pe ecran.
Reinstalarea manuală a unui driver1 Descărcaţi driverul pentru dispozitiv pe unitatea dvs. hard disk.
2 Faceţi clic pe Start şi clic dreapta pe Computer.
3 Faceţi clic pe Proprietăţi→ Manager dispozitive.
4 Faceţi dublu clic pe tipul de dispozitiv pentru care instalaţi driverul (de exemplu, Audio sau Video).
5 Faceţi dublu clic pe numele dispozitivului pentru care instalaţi driverul.
6 Faceţi clic pe fila Driver→ Actualizare driver→ Răsfoire computer pentru software de driver.
7 Faceţi clic pe Browse şi răsfoiţi până în locaţia în care aţi copiat anterior fişierele driver.
8 Atunci când apare numele driverului adecvat, faceţi clic pe numele driverului→ OK→ Următorul.
9 Faceţi clic pe Terminare şi reporniţi computerul.
SUGESTIE: Driverele pentru dispozitivele instalate suplimentar probabil nu sunt incluse pe suportul Drivers and Utilities. Consultaţi documentaţia care însoţeşte dispozitivul pentru informaţii despre driverul pentru dispozitivul respectiv.
SUGESTIE: Site-ul web Dell Support de la support.dell.com şi suportul Drivers and Utilities furnizează drivere aprobate pentru calculatoare Dell. Dacă instalaţi dispozitive obţinute de la alte surse, computerul dumneavoastră ar putea să nu funcţioneze corect.

84 Unităţi şi medii de stocare
Probleme de unitate AVERTISMENT: Înainte de a iniţia orice procedură indicată în această
secţiune, urmaţi instrucţiunile de siguranţă care însoţesc calculatorul dvs.
ASIGURAŢI -VĂ CĂ MICROSOFT WINDOWS RECUNOAşTE UNITATEA — Faceţi clic pe Start→ My Computer (Calculatorul meu). Dacă unitatea nu este listată, contactaţi Dell (consultaţi „Cum se poate contacta Dell” la pagina 343).
TESTAŢI UNITATEA —
• Introduceţi alt CD, DVD, sau Blu-ray Disc® (BD) pentru a elimina posibilitatea ca suportul original să fie defect.
• Introduceţi un disc de pornire şi reporniţi calculatorul.
ŞTERGEŢI UNITATEA SAU DISCUL — Consultaţi documentaţia pentru utilizator care însoţeşte calculatorul.
PENTRU UNITĂŢI CU AXURI ş I /SAU TĂVI , AS IGURAŢI -VĂ CĂ SUPORTUL ESTE F IXAT PE AX
PENTRU UNITĂŢI CARE UTI L IZEAZĂ ÎNCĂRCAREA ÎN SLOTURI , ASI GURAŢI -VĂ CĂ SUPORTUL SE AFLĂ COMPLET ÎN SLOT
VERIF I CAŢI CONEXIUNILE CABLULUI
EXECUTAŢI DEPANATORUL HARDWARE — Consultaţi „Depanator hardware Windows” la pagina 285.
EXECUTAŢI DELL DIAGNOSTICS — Consultaţi „Rularea Dell Diagnostics” la pagina 286.
Probleme cu unitatea optică
NOTĂ: Vibraţia unităţii optice la viteză mare este normală şi poate cauza zgomot, care nu indică un defect în unitate sau suport.
NOTĂ: Datorită diferitelor regiuni internaţionale şi a formatelor de disc diferite, nu toate DVD-urile funcţionează în toate unităţile DVD.

Unităţi şi medii de stocare 85
Probleme la scrierea pe o unitate media
ÎNCHIDEŢI ALTE PROGRAME
SCHIMBAŢI V ITEZA DE SCRI ERE LA O RATĂ MAI MICĂ — Consultaţi fişierele de ajutor pentru software-ul CD, DVD sau BD.
Sertarul unităţii nu poate ieşi (pentru unităţi care nu se încarcă în slot)
1 Asiguraţi-vă că calculatorul este închis.
2 Îndreptaţi o agrafă pentru hârtie şi introduceţi un capăt în orificiul de deschidere din partea frontală a unităţii şi apoi împingeţi puternic până când sertarul este parţial scos.
3 Trageţi uşor sertarul până se opreşte.
Unitatea produce un sunet ca de scârţâit sau măcinare
• Asiguraţi-vă că sunetul nu este cauzat de un program.
• Asiguraţi-vă că discul este introdus corect.
Probleme cu unitatea hard diskLĂSAŢI CALCULATORUL SĂ SE RĂCEASCĂ ÎNA INTE SĂ -L PORNIŢI — O unitate hard disk caldă poate împiedica sistemul de operare să pornească. Încercaţi să lăsaţi calculatorul să revină la temperatura camerei înainte să-l porniţi.
EXECUTAŢI VERIF ICAREA DISCULUI —

86 Unităţi şi medii de stocare
Windows Vista®
1 Faceţi clic pe Start → Computer.
Pentru Windows® XP:
Faceţi clic pe Start → My Computer.
2 Faceţi clic dreapta pe Local Disk (C:).
3 Faceţi clic pe Proprietăţi→ Instrumente→ Verificare acum.
NOTĂ: Este posibil să apară fereastra Control cont utilizator. Dacă aveţi drept de administrator pe computer, faceţi clic pe Continuare; în caz contrar, contactaţi administratorul dumneavoastră pentru a continua acţiunea dorită.
4 Faceţi clic pentru a selecta Scan for and attempt recovery of bad sectors (Scanare şi recuperare sectoare defecte) şi apoi faceţi clic pe Start.
Lucrul cu RAIDO matrice redundantă de discuri independente (RAID) este o configuraţie de stocare pe disc care creşte performanţa sau redundanţa datelor. Există patru niveluri RAID de bază discutate în această secţiune.
NOTĂ: RAID necesită unităţi hard disk multiple. Numărul de unităţi hard disk necesare variază în funcţie de configuraţia RAID.
• RAID nivel 0 este recomandat pentru performanţă superioară (debit rapid).
• RAID nivel 1 este recomandat pentru utilizatori care au nevoie de un nivel ridicat al integrităţii datelor.
• RAID nivel 0+1 este recomandat pentru performanţă superioară şi integritate a datelor
• RAID nivel 5 este recomandat pentru performanţă superioară şi toleranţă la erori.
RAID nivel 0
ANUNŢ: RAID nivel 0 nu asigură redundanţă. Prin urmare, o eroare a unui disc cauzează pierderea tuturor datelor. Efectuaţi copii de siguranţă cu regularitate pentru a vă proteja datele.
PENTRU MAI MULTE INFORMAŢII: Calculatorul dvs. poate suporta alte niveluri RAID (5, 10, 50). Pentru informaţii despre aceste niveluri, consultaţi support.dell.com.

Unităţi şi medii de stocare 87
RAID nivel 0 utilizează segmentarea datelor pentru a furniza o viteză mare de acces a datelor. Segmentarea datelor scrie segmente consecutive, sau linii, de date în mod secvenţial pe unitatea (-ăţile) fizică (-e) pentru a crea o unitate virtuală de mari dimensiuni. Aceasta permite uneia dintre unităţi să citească date în timp ce altă unitate caută şi citeşte următorul bloc.
RAID 0 utilizează capacităţile de stocare complete ale ambelor unităţi. De exemplu, două unităţi hard disk 120-GB se combină pentru a furniza un spaţiu pe disc de 240 GB în vederea stocării datelor.
NOTĂ: Într-o configuraţie RAID 0, dimensiunea configuraţiei este egală cu dimensiunea celei mai mici unităţi înmulţită cu numărul de unităţi din configuraţie.
RAID nivel 1RAID nivel 1 utilizează mirroring de date pentru a îmbunătăţi integritatea datelor. Când datele sunt scrise pe unitatea principală, datele sunt de asemenea duplicate, sau oglindite, pe a doua unitate din configuraţie. RAID 1 sacrifică viteze mari de acces la date pentru redundanţa datelor.
Disc Disc

88 Unităţi şi medii de stocare
Dacă are loc o eroare a discului, operaţiile de citire şi scriere sunt direcţionate către unitatea rămasă. O unitate de schimb poate fi apoi reconstruită utilizând datele din unitatea rămasă.
NOTĂ: Într-o configuraţie RAID 1, dimensiunea configuraţiei este egală cu dimensiunea celei mai mici unităţi din configuraţie.
Disc Disc

Unităţi şi medii de stocare 89
Configuraţie RAID nivel 0+1O matrice RAID 0+1 combină viteza mare de acces la date a unei matrici RAID nivel 0 şi protecţia datelor (redundanţa) unei oglinzi RAID nivel 1 segmentând datele pe două unităţi şi oglindind datele segmentate pe un al doilea set de două unităţi.
Dacă are loc o eroare a discului, următoarele operaţii de citire şi scriere sunt direcţionate către celelalte unităţi supravieţuitoare. O unitate de schimb poate fi apoi reconstruită utilizând datele din unităţile supravieţuitoare. De asemenea, deoarece datele sunt duplicate pe unităţile primare şi suplimentare, patru unităţi RAID nivel 1 de 120 GO au colectiv maxim 240 GO pe care să stocheze date.
Disc Disc Disc Disc

90 Unităţi şi medii de stocare
Configuraţie RAID nivel 5RAID nivel 5 utilizează paritatea datelor. RAID nivel 5 segmentează atât datele cât şi informaţiile despre paritate pe trei sau mai multe unităţi. Acesta furnizează segmentarea datelor la nivel de octet şi de asemenea informaţii de corecţie eroare de segmentare (matrice paritate rotativă). Aceasta rezultă în performanţă excelentă şi toleranţă bună la eroare.
Dacă are loc o eroare a discului, următoarele operaţii de citire şi scriere sunt direcţionate către celelalte unităţi supravieţuitoare. O unitate de schimb poate fi apoi reconstruită utilizând datele din unităţile supravieţuitoare. De asemenea, deoarece datele sunt duplicate pe unităţile primare şi suplimentare, patru unităţi RAID nivel 1 de 120 GO au colectiv maxim 360 GO pe care să stocheze date.
Setarea calculatorului în modul RAID activatÎnainte să creaţi o configuraţie RAID, trebuie să setaţi calculatorul dvs. în modul activat RAID.
1 Intraţi în programul de configurare a sistemului (consultaţi „Intrarea în programul de configurare a sistemului” la pagina 314).
2 Apăsaţi tastele săgeată sus şi jos pentru a evidenţia Drives (Unităţi) şi apoi apăsaţi <Enter>.
3 Apăsaţi tastele săgeată sus şi jos pentru a evidenţia unitatea hard disk aplicabilă şi apoi apăsaţi <Enter>.
4 Apăsaţi pe tastele săgeată stânga şi dreapta pentru a evidenţia RAID On (Pornit) şi apoi apăsaţi <Enter>.
Disc Disc Disc Disc

Unităţi şi medii de stocare 91
5 Repetaţi procesul, după cum este necesar, pentru fiecare unitate hard disk.
NOTĂ: Unităţile hard disk într-o configuraţie RAID trebuie să fie de mărime egală pentru a evita spaţiul nealocat.
6 Apăsaţi <Esc>, apăsaţi tastele săgeată stânga şi dreapta pentru a evidenţia Save/Exit (Salvare/Ieşire) şi apoi apăsaţi <Enter> pentru a părăsi programul de configurare sistem şi reluaţi procesul de pornire.
Configurarea RAIDCalculatorul dumneavoastră poate fi configurat pentru RAID, chiar dacă nu aţi selectat o configuraţie RAID atunci când a fost achiziţionat calculatorul. Aceasta poate fi efectuată înainte sau după ce sistemul de operare este instalat.
În funcţie de calculatorul dvs., veţi utiliza programele NVIDIA (consultaţi „Utilizarea utilitarelor NVIDIA” la pagina 91) sau Intel (consultaţi „Utilizarea utilitarelor Intel® RAID” la pagina 96) pentru a crea şi a administra matrici RAID.
Utilizarea utilitarelor NVIDIA
Dacă sunt instalate pe sistemul dvs., consultaţi următoarele secţiuni pentru informaţii despre utilizarea utilitarelor NVIDIA.
• „Alocarea unităţilor la o matrice RAID înainte de instalarea sistemului de operare” la pagina 91.
• „Alocarea unităţilor noi la o matrice RAID cu sistemul de operare instalat” la pagina 93.
• „Ştergerea unei matrici RAID” la pagina 94.
• „Convertirea de la o configuraţie RAID la altă configuraţie RAID” la pagina 94.
• „Reconstruirea unei configuraţii RAID (doar RAID 1)” la pagina 95.
Alocarea unităţilor la o matrice RAID înainte de instalarea sistemului de operare
ANUNŢ: Următoarea procedură şterge toate datele de pe unitatea (-ăţile) hard disk. Efectuaţi o copie de siguranţă a datelor pe care doriţi să le păstraţi înainte de a continua.
1 Activaţi RAID pentru fiecare unitate hard disk aplicabilă de pe calculatorul dumneavoastră (consultaţi „Setarea calculatorului în modul RAID activat” la pagina 90).
2 Reporniţi computerul.

92 Unităţi şi medii de stocare
3 Apăsaţi <Ctrl><n> atunci când sunteţi solicitat să introduceţi RAID BIOS.
Apare fereastra Define a New Array (Definire matrice nouă).
NOTĂ: Dacă apare logo-ul sistemului de operare, aşteptaţi în continuare până când vedeţi desktop-ul Microsoft Windows şi apoi opriţi calculatorul şi încercaţi din nou.
4 Apăsaţi <Tab> pentru a naviga la câmpul RAID Mode (Mod RAID).
Pentru a crea o configuraţie RAID 0, utilizaţi tastele săgeată pentru a selecta Striping (Segmentare).
Pentru a crea o configuraţie RAID 1, utilizaţi tastele săgeată pentru a selecta Mirroring (Oglindire).
5 Apăsaţi <Tab> pentru a naviga la câmpul Free Disks (Discuri libere).
6 Utilizaţi tastele săgeată sus şi jos pentru a selecta o unitate hard disk de inclus în matricea RAID şi apoi utilizaţi tasta săgeată dreapta pentru a deplasa unitatea selectată din câmpul Free Disks în câmpul Array Disks (Discuri în matrice). Repetaţi aceşti paşi pentru fiecare disc pe care doriţi să-l includeţi în matricea RAID.
NOTĂ: Numărul de unităţi suportate în fiecare matrice RAID variază, în funcţie de calculatorul de care dispuneţi.
7 După ce alocaţi unităţile hard disk la o matrice, apăsaţi <F9>.
Apare solicitarea Clear disk data (Ştergere date de pe disc).
ANUNŢ: Pierdeţi toate datele de pe unităţile selectate în pasul următor. Efectuaţi o copie de siguranţă a datelor pe care doriţi să le păstraţi înainte de a continua.
8 Apăsaţi <y> pentru a şterge toate datele din unităţile selectate.
Apare fereastra Array List (Listă matrice).
9 Pentru a revizui detaliile matricii pe care o configuraţi, utilizaţi tastele săgeată pentru a evidenţia matricea în fereastra Array Detail (Detaliu matrice) şi apăsaţi <Enter>.
Apare fereastra Array Detail.
NOTĂ: Pentru a şterge o matrice, utilizaţi tastele săgeată pentru a selecta matricea şi apăsaţi <d>.
10 Apăsaţi <Enter> pentru a reveni la ecranul anterior.
11 Apăsaţi <Ctrl><x> pentru a ieşi din RAID BIOS.

Unităţi şi medii de stocare 93
Alocarea unităţilor noi la o matrice RAID cu sistemul de operare instalat
Utilizaţi Nvidia MediaShield pentru a crea o configuraţie RAID doar când adăugaţi una sau mai multe unităţi hard disk la un calculator existent cu o singură unitate (non-RAID) şi doriţi să configuraţi unitatea (-ăţile) nouă (-i) într-o matrice RAID.
ANUNŢ: Următoarea procedură şterge toate datele de pe unitatea (-ăţile) hard disk. Efectuaţi o copie de siguranţă a datelor pe care doriţi să le păstraţi înainte de a continua.
1 Activaţi RAID pe unităţile hard disk (consultaţi „Setarea calculatorului în modul RAID activat” la pagina 90).
2 După repornirea calculatorului, lansaţi Nvidia MediaShield.
3 Faceţi clic pe Create (Creare) în System Tasks (Activităţi sistem).
Apare ecranul NVIDIA Create Array Wizard (Asistent creare matrice NVIDIA) şi listează discurile care sunt disponibile pentru configurare.
4 Faceţi clic pe Next→ Custom (Personalizat)→ Next.
5 Utilizaţi caseta cu lisă verticală pentru a selecta Striping (RAID 0) sau Mirroring (RAID 1).
6 Executaţi clic pe Next (Următorul).
Apare fereastra Free Disk Selection (Selectare disc liber).
NOTĂ: Doar unităţile hard disk activate RAID sunt listate ca discuri libere.
7 Faceţi clic pentru a selecta unităţile care vor alcătui configuraţia RAID, faceţi clic pe Next şi apoi faceţi clic pe Next din nou.
NOTĂ: Numărul de unităţi suportate în fiecare matrice RAID variază, în funcţie de calculatorul de care dispuneţi.
Apare fereastra Clearing System Data (Ştergere date sistem în curs).
ANUNŢ: Opţiunea Clear System Data şterge toate datele de pe unitatea selectată. Efectuaţi o copie de siguranţă a datelor pe care doriţi să le păstraţi înainte de a continua.
8 Faceţi clic pe Next→ Finish pentru a crea configuraţia RAID.
Fereastra utilitarului de administrare RAID MediaShield apare şi listează matricea împreună cu toate celelalte unităţi hard disk instalate.

94 Unităţi şi medii de stocare
Ştergerea unei matrici RAID
Ştergerea unui volum RAID 1 împarte volumul în două unităţi hard disk non-RAID cu o o partiţie şi lasă orice date existente intacte.
ANUNŢ: Ştergerea unui volum RAID 0 distruge toate datele de pe volum. Efectuaţi o copie de siguranţă a datelor pe care doriţi să le păstraţi înainte de a continua.
ANUNŢ: În cazul în care calculatorul dumneavoastră porneşte în mod curent de pe RAID şi ştergeţi volumul RAID, calculatorul nu va porni.
1 Lansaţi Nvidia MediaShield.
2 Faceţi clic pentru a selecta matricea pe care doriţi să o ştergeţi.
3 Faceţi clic pe Delete Array (Ştergere matrice) în panoul System Tasks.
Apare ecranul NVIDIA Delete Array Wizard.
4 Executaţi clic pe Next (Următorul).
Apare un ecran de confirmare cu numele şi dimensiunea matricii pe care aţi marcat-o pentru ştergere.
5 Faceţi clic pe Finish pentru a şterge configuraţia RAID.
Fereastra utilitarului de administrare RAID MediaShield apare şi listează toate matricile rămase împreună cu toate celelalte unităţi hard disk instalate.
Convertirea de la o configuraţie RAID la altă configuraţie RAID
Puteţi să schimbaţi starea curentă a discului sau matricii — de la segment la oglindă, de exemplu — fără a pierde date. De asemenea, puteţi să adăugaţi unităţi hard disk la o matrice existentă.
Timpul necesar pentru convertirea unei matrici depinde de mai mulţi factori, cum sunt viteza procesorului, tipul şi dimensiunea unităţii hard disk utilizate şi sistemul de operare.
ANUNŢ: Unităţile hard disk suplimentare care vor fi utilizate în matrice nu trebuie să fie mai mici decât oricare dintre unităţile din configuraţia curentă.
1 Asiguraţi-vă că toate unităţile care vor fi utilizate în configuraţia RAID sunt activate RAID (consultaţi „Setarea calculatorului în modul RAID activat” la pagina 90).
2 Lansaţi Nvidia MediaShield.
3 Faceţi clic pentru a selecta matricea pe care doriţi să o convertiţi.

Unităţi şi medii de stocare 95
4 Faceţi clic pe Convert Array (Convertire matrice) în panoul System Tasks.
Apare ecranul NVIDIA Convert Array Wizard.
5 Executaţi clic pe Next (Următorul).
6 În RAID Mode Selection (Selectare mod RAID), selectaţi Mirroring sau Striping din meniul vertical.
7 Executaţi clic pe Next (Următorul).
ANUNŢ: Pierdeţi toate datele de pe unităţile selectate în pasul următor. Efectuaţi o copie de siguranţă a datelor pe care doriţi să le păstraţi înainte de a continua.
8 În Free Disk Selection (Selectare disc liber), faceţi clic pe căsuţa de lângă unitatea (-ăţile) hard disk pe care doriţi să le includeţi în matrice.
9 Faceţi clic pe Terminare.
Fereastra utilitarului de administrare RAID MediaShield apare şi afişează starea procesului de actualizare/migrare împreună cu toate celelalte unităţi hard disk instalare.
Reconstruirea unei configuraţii RAID (doar RAID 1)
Dacă una dintre unităţile hard disk dintr-o matrice RAID 1 are o eroare, puteţi să reconstruiţi matricea restaurând datele într-o unitate de schimb.
1 Lansaţi Nvidia MediaShield.
2 Faceţi clic pentru a selecta configuraţia dumneavoastră RAID (Mirroring) în fereastra utilitarului de administrare.
3 Selectaţi Rebuild Array (Reconstruire matrice) în panoul System Tasks.
Apare ecranul NVIDIA Rebuild Array Wizard.
4 Executaţi clic pe Next (Următorul).
5 Selectaţi unitatea hard disk pe care doriţi să o reconstruiţi făcând clic pe căsuţa alăturată.
6 Faceţi clic pe Next→ Finish.
Fereastra utilitarului de administrare RAID MediaShield apare şi afişează starea procesului de reconstruire.
NOTĂ: Puteţi să utilizaţi calculatorul în timp ce acesta reconstruieşte matricea.

96 Unităţi şi medii de stocare
Utilizarea utilitarelor Intel® RAID
Dacă sunt instalate pe sistemul dvs., consultaţi următoarele secţiuni pentru informaţii despre utilizarea utilitarelor Intel.
• „Configurarea unei matrici RAID 0 sau RAID 1 înainte de instalarea sistemului de operare” la pagina 96.
• „Crearea unei configuraţii RAID nivel 0 cu sistemul de operare instalat” la pagina 97.
• „Crearea unei configuraţii RAID nivel 1 cu sistemul de operare instalat” la pagina 98.
• „Recuperarea în urma unei erori pe o singură unitate hard disk (RAID 1)” la pagina 99.
• „Migrarea la o configuraţie RAID nivel 0” la pagina 99.
• „Migrarea la o configuraţie RAID nivel 1” la pagina 100.
Configurarea unei matrici RAID 0 sau RAID 1 înainte de instalarea sistemului de operare
ANUNŢ: Pierdeţi toate datele de pe unităţile hard disk atunci când creaţi o configuraţie RAID utilizând procedura următoare. Efectuaţi o copie de siguranţă a datelor pe care doriţi să le păstraţi înainte de a continua.
ANUNŢ: Utilizaţi procedura următoare doar dacă reinstalaţi sistemul de operare. Nu utilizaţi următoarea procedură pentru a migra o configuraţie de stocare existentă într-o configuraţie RAID nivel 0.
1 Setaţi calculatorul în modul activat RAID (consultaţi „Setarea calculatorului în modul RAID activat” la pagina 90).
2 Apăsaţi <Ctrl><i> atunci când vi se solicită să accesaţi utilitarul Intel RAID Option ROM.
3 Apăsaţi tastele săgeată sus şi jos pentru a evidenţia Create RAID Volume (Creare volum RAID) şi apăsaţi <Enter>.
4 Introduceţi un nume de volum RAID sau acceptaţi pe cel implicit şi apăsaţi <Enter>.
Pentru RAID 0
a Apăsaţi tastele săgeată sus şi jos pentru a selecta RAID0 (Stripe).

Unităţi şi medii de stocare 97
NOTĂ: Selectaţi dimensiunea liniei cea mai apropiată de dimensiunea medie a fişierului pe care doriţi să-l stocaţi pe volumul RAID. Dacă nu cunoaşteţi dimensiunea medie a fişierului, alegeţi 128 KB ca dimensiunea liniei.
b Apăsaţi tastele săgeată sus şi jos pentru a schimba dimensiunea liniei şi apăsaţi <Enter>.
Pentru RAID 1Apăsaţi tastele săgeată sus şi jos pentru a selecta RAID1 (Mirror).
5 Selectaţi capacitatea dorită pentru volum şi apăsaţi <Enter>.
Valoarea implicită este dimensiunea disponibilă maximă.
6 Apăsaţi <Enter> pentru a crea volumul.
7 Apăsaţi <y> pentru a confirma doriţi să creaţi volumul RAID.
8 Confirmaţi dacă este afişată configuraţia corectă a volumului pe ecranul principal al utilitarului Intel RAID Option ROM.
9 Apăsaţi tastele săgeată sus şi jos pentru a selecta Exit (Ieşire) şi apăsaţi <Enter>.
10 Instalaţi sistemul de operare (consultaţi „Restabilirea sistemului de operare” la pagina 267).
Crearea unei configuraţii RAID nivel 0 cu sistemul de operare instalat
NOTĂ: Atunci când efectuaţi această operaţie, toate datele de pe unităţile RAID se vor pierde.
1 Setaţi calculatorul în modul activat RAID (consultaţi „Setarea calculatorului în modul RAID activat” la pagina 90).
2 Faceţi clic pe Start→ Programs→ Intel(R) Matrix Storage Manager→ Intel Matrix Storage Console.
NOTĂ: Dacă nu vedeţi o opţiune de meniu Actions, încă nu aţi setat calculatorul la un mod activat RAID.
3 În meniul Actions, selectaţi Create RAID Volume pentru a lansa Asistentul de creare volum RAID şi apoi faceţi clic pe Next.
4 Pe ecranul Select Volume Location (Selectare locaţie volum), selectaţi prima unitate hard disk pe care doriţi să o includeţi în volumul RAID nivel 0 şi apoi faceţi clic pe săgeata dreapta.

98 Unităţi şi medii de stocare
5 Selectaţi o unitate hard disk secundară de inclus în volumul dvs. RAID nivel 0 şi apoi faceţi clic pe săgeata dreapta. Unităţile hard disk selectate apar în fereastra Selected (Selectat). Executaţi clic pe Next (Următorul).
NOTĂ: Pentru a adăuga a treia unitate hard disk în volumul RAID nivel 0, urmaţi pasul de mai sus după selectarea celei de-a treia unităţi hard disk.
6 În fereastra Specify Volume Size (Specificare dimensiune volum), faceţi clic pe Volume Size (Dimensiune volum) dorită şi apoi faceţi clic pe Next.
7 Faceţi clic pe Finish pentru a crea volumul sau faceţi clic pe Back pentru a efectua modificări.
Crearea unei configuraţii RAID nivel 1 cu sistemul de operare instalat
NOTĂ: Atunci când efectuaţi această operaţie, toate datele de pe unităţile RAID se pierd.
1 Setaţi calculatorul în modul activat RAID (consultaţi „Setarea calculatorului în modul RAID activat” la pagina 90).
2 Faceţi clic pe Start→ Programs→ Intel(R) Matrix Storage Manager→ Intel Matrix Storage Console.
NOTĂ: Dacă nu vedeţi o opţiune de meniu Actions, încă nu aţi setat calculatorul la un mod activat RAID.
3 În meniul Actions, selectaţi Create RAID Volume pentru a lansa Asistentul de creare volum RAID.
4 Faceţi clic pe Next în primul ecran.
5 Confirmaţi numele volumului, selectaţi RAID 1 ca volumul RAID şi apoi faceţi clic pe Next pentru a continua.
6 Pe ecranul Select Volume Location (Selectare locaţie volum), faceţi clic pe prima unitate hard disk pe care doriţi să o utilizaţi şi apoi faceţi clic pe săgeata dreapta.
7 Faceţi clic pe a doua unitate hard disk până când apar două unităţi în fereastra Selected şi apoi faceţi clic pe Next.
8 În fereastra Specify Volume Size (Specificare dimensiune volum), faceţi clic pe Volume Size dorită şi apoi faceţi clic pe Next.
9 Faceţi clic pe Finish pentru a crea volumul sau faceţi clic pe Back pentru a efectua modificări.

Unităţi şi medii de stocare 99
10 Urmaţi procedurile Microsoft Windows pentru crearea unei partiţii pe volumul RAID nou.
Recuperarea în urma unei erori pe o singură unitate hard disk (RAID 1)
NOTĂ: Efectuaţi următorii paşi doar după ce aţi înlocuit unitatea hard disk defectă (consultaţi secţiunea „Drives” adecvată pentru calculatorul dumneavoastră).
1 Porniţi sau reporniţi calculatorul.
2 Apăsaţi <Ctrl><i> atunci când vi se solicită să accesaţi utilitarul Intel RAID Option ROM.
3 La DEGRADED VOLUME DETECTED (VOLUM DETERIORAT DETECTAT), confirmaţi că noua unitate (non-RAID) este listată şi apoi apăsaţi <Enter>.
4 La Disk/Volume Information (Informaţii disc/volum), confirmaţi că starea volumului este Rebuild (Reconstruire).
NOTĂ: Volumele cu starea de Rebuild sunt reconstruite în sistemul de operare.
5 Apăsaţi tastele săgeată sus şi jos pentru a selecta Exit (Ieşire) şi apoi apăsaţi <Enter>.
Calculatorul porneşte în sistemul de operare şi începe să reconstruiască automat volumul RAID.
NOTĂ: Puteţi să utilizaţi calculatorul în timp ce acesta reconstruieşte volumul RAID 1.
Migrarea la o configuraţie RAID nivel 0
1 Setaţi calculatorul în modul activat RAID (consultaţi „Setarea calculatorului în modul RAID activat” la pagina 90).
2 Faceţi clic pe Start→ All Programs→ Intel(R) Matrix Storage Manager→ Intel Matrix Storage Console.
NOTĂ: Dacă nu vedeţi o opţiune de meniu Actions, încă nu aţi setat calculatorul la un mod activat RAID.
3 În meniul Actions, selectaţi Create RAID Volume From Existing Hard Drive (Creare volum RAID din unitate hard disk existentă) pentru a lansa Asistentul de migrare.
4 Faceţi clic pe Next pe ecranul Migration Wizard (Asistent migrare).

100 Unităţi şi medii de stocare
5 Introduceţi numele volumului RAID sau acceptaţi pe cel implicit.
6 Din caseta cu listă verticală, selectaţi RAID 0 ca nivel RAID.
7 Selectaţi dimensiunea adecvată a liniei din caseta cu listă verticală şi apoi faceţi clic pe Next.
Dimensiunea liniei ar trebui să fie cea mai apropiată de dimensiunea medie a fişierului pe care doriţi să-l stocaţi pe volumul RAID. Dacă nu cunoaşteţi dimensiunea medie a fişierului, alegeţi 128 KB ca dimensiunea liniei.
8 Pe ecranul Select Source Hard Drive (Selectare unitate hard disk sursă), faceţi dublu clic pe unitatea hard disk de pe care doriţi să migraţi şi apoi faceţi clic pe Next.
Această unitate ar trebui să fie unitatea hard disk care conţine datele sau fişierele sistemului de operare pe care doriţi să le păstraţi pe volumul RAID.
9 Pe ecranul Select Member Hard Drive (Selectare unitate hard disk membru), faceţi dublu clic pe unitatea (-ăţile) hard disk pentru a selecta unitatea (-ăţile) în vederea extinderii matricii de linii şi faceţi clic pe Next.
10 Pe ecranul Specify Volume Size (Specificare dimensiune volum), selectaţi Volume Size dorită şi faceţi clic pe Next.
ANUNŢ: În pasul următor, toate datele conţinute pe unitatea membră sunt şterse.
11 Faceţi clic pe Finish pentru a porni migrarea, sau faceţi clic pe Back pentru a efectua schimbările.
NOTĂ: Puteţi să utilizaţi calculatorul în mod normal în timpul procesului de migrare.
Migrarea la o configuraţie RAID nivel 1
1 Setaţi calculatorul în modul activat RAID (consultaţi „Setarea calculatorului în modul RAID activat” la pagina 90).
2 Faceţi clic pe Start→ All Programs→ Intel(R) Matrix Storage Manager→ Intel Matrix Storage Console pentru a lansa utilitarul Intel Storage.
NOTĂ: Dacă nu vedeţi o opţiune de meniu Actions, încă nu aţi setat calculatorul la un mod activat RAID.
3 În meniul Actions, faceţi clic pe Create RAID Volume From Existing Hard Drive pentru a lansa Asistentul de migrare.
4 Faceţi clic pe Next pe primul ecran Migration Wizard.

Unităţi şi medii de stocare 101
5 Introduceţi numele volumului RAID sau acceptaţi pe cel implicit.
6 Din caseta cu listă verticală, selectaţi RAID 1 ca nivel RAID.
NOTĂ: Selectaţi unitatea hard disk pe care doriţi să o utilizaţi ca unitate hard disk sursă (aceasta ar trebui să fie unitatea hard disk care conţine datele sau fişierele sistemului de operare pe care doriţi să-l menţineţi pe volumul RAID).
7 Pe ecranul Select Source Hard Drive (Selectare unitate hard disk sursă), faceţi dublu clic pe unitatea hard disk de pe care doriţi să migraţi şi apoi faceţi clic pe Next.
Această unitate ar trebui să fie unitatea hard disk care conţine datele sau fişierele sistemului de operare pe care doriţi să le păstraţi pe volumul RAID.
8 Pe ecranul Select Member Hard Drive, faceţi dublu clic pe unitatea hard disk pentru a selecta unitatea membru care doriţi să funcţioneze ca oglindă în configuraţie, şi faceţi clic pe Next.
9 Pe ecranul Specify Volume Size, selectaţi dimensiunea dorită a volumului şi faceţi clic pe Next.
ANUNŢ: În pasul următor, toate datele conţinute pe unitatea membră sunt şterse.
10 Faceţi clic pe Finish pentru a porni migrarea, sau faceţi clic pe Back pentru a efectua schimbările.
NOTĂ: Puteţi să utilizaţi calculatorul în mod normal în timpul procesului de migrare.

102 Unităţi şi medii de stocare

Închiderea calculatorului 103
Închiderea calculatorului
Asiguraţi-vă că închideţi sistemul de operare Microsoft® Windows® înainte să opriţi calculatorul.
Windows Vista®
1 Salvaţi şi închideţi toate fişierele deschise şi închideţi toate programele.
2 Faceţi clic pe Start şi deplasaţi indicatorul mouse-ului la săgeata de lângă butonul de blocare.
3 Faceţi clic pe Shut Down (Închidere).

104 Închiderea calculatorului
Windows® XP1 Salvaţi şi închideţi toate fişierele deschise şi închideţi toate programele.
2 Faceţi clic pe Start şi apoi selectaţi meniul Turn Off (Oprire).
3 Apare caseta de dialog Turn off computer.
4 Faceţi clic pe butonul Turn Off pentru a opri calculatorul.
NOTĂ: Sistemele de operare Windows pornesc automat atunci când porniţi calculatorul.
SUGESTIE: În cazul în care calculatorul dumneavoastră nu funcţionează corect, repornirea Windows rezolvă adesea problema.
PENTRU MAI MULTE INFORMAŢII: Pentru a afla mai multe despre închiderea corectă a calculatorului în Windows, consultaţi Asistenţă şi suport Windows: faceţi clic pe Start or → Help and Support (Asistenţă şi suport).

Închiderea calculatorului 105
Stări de închidere
Microsoft® Windows Vista®
Windows® XP
Sleep Inactivarea este o stare sau un mod de reducere a consumului de energie. Inactivarea salvează toate documentele şi programele deschise şi permite calculatorului să revină rapid la funcţionarea cu alimentare maximă (de obicei în câteva secunde) atunci când doriţi să începeţi să lucraţi din nou.
Shut Down Utilizaţi închiderea doar atunci când trebuie să opriţi alimentarea la calculator, de exemplu, atunci când doriţi să adăugaţi memorie sau nu planificaţi să utilizaţi calculatorul timp de mai multe zile.
Standby Oprirea temporară este o stare în care afişajul şi unităţile hard disk se opresc, astfel încât calculatorul utilizează mai puţină energie. Atunci când doriţi să utilizaţi calculatorul din nou, acesta revine rapid din oprirea temporară şi desktop-ul este restabilit exact aşa cum l-aţi lăsat. Deoarece oprirea temporară nu salvează starea desktop-ului pe disc, o pană de curent în timpul opririi temporare poate cauza pierderea informaţiilor nesalvate.
Hibernation Hibernarea este o stare în care calculatorul se închide pentru a reduce consumul de energie dar mai întâi salvează totul din memorie pe unitatea hard disk. Atunci când reporniţi calculatorul, desktop-ul dumneavoastră este restabilit exact aşa cum l-aţi lăsat. Utilizaţi hibernarea pentru a reduce consumul de energie atunci când nu veţi fi la calculator pentru o perioadă mare de timp atunci când lucraţi.
Shut Down Utilizaţi închiderea atunci când trebuie să întrerupeţi alimentarea la calculator. Această acţiune închide Windows astfel încât puteţi să întrerupeţi în siguranţă alimentarea calculatorului.

106 Închiderea calculatorului
Terminarea unui program care nu răspunde
Dacă un program de pe calculator nu mai răspunde sau pare îngheţat, Windows va încerca să găsească problema şi să o repare automat. Pentru a continua lucrul, s-ar putea să fie necesar să închideţi (terminaţi) programul. Puteţi să terminaţi programul utilizând utilitarul Task Manager.
1 Faceţi clic dreapta pe bara de activităţi şi selectaţi Task Manager (Administrator activităţi).
2 Apare fereastra Task Manager (Administrator activităţi).
3 În fila Applications (Aplicaţii), selectaţi programul care nu răspunde şi apoi faceţi clic pe End Task (Închidere activitate).
NOTĂ: Toate datele introduse sau schimbările efectuate în programul respectiv şi nesalvate vor fi pierdute.
PENTRU MAI MULTE INFORMAŢII: Pentru a afla mai multe despre Task Manager, consultaţi Asistenţă şi suport Windows: faceţi clic pe Start
sau → Help and Support.
programul nu răspunde
buton End Task
filă Applications

Închiderea calculatorului 107
Terminarea unui proces care nu răspunde
Utilizaţi Task Manager pentru a închide (termina) procesele care nu mai răspund. Un proces poate fi un program, cum este Windows Explorer sau un serviciu, cum este MSTask.
1 Faceţi clic dreapta pe bara de activităţi şi faceţi clic pe Task Manager→ fila Processes (Procese).
2 În fila Process, selectaţi procesul care nu răspunde şi apoi faceţi clic pe End Process (Închidere proces).
SUGESTIE: Aveţi grijă când terminaţi procesul. Dacă terminaţi un proces asociat cu un program deschis, programul se va închide de asemenea şi veţi pierde toate datele nesalvate. Dacă terminaţi un proces asociat cu un serviciu de sistem, o parte a sistemului s-ar putea să nu funcţioneze corect.
PENTRU MAI MULTE INFORMAŢII: Pentru a afla mai multe despre ce trebuie făcut când un proces nu răspunde, consultaţi Asistenţă şi suport Windows: faceţi clic pe Start or → Help and Support.
procesulnu răspunde
buton End Process
filă Processes

108 Închiderea calculatorului
Andocarea şi detaşarea calculatorului dumneavoastră portabil
Detaşarea calculatorului dumneavoastră în timp ce funcţionează— Hot UndockingAdvanced Configuration and Power Interface (Interfaţă avansată de configurare şi gestionare a energiei) (ACPI) este o formă de gestionare a alimentării, care permite sistemului de operare să controleze alimentarea fiecărui dispozitiv ataşat la calculator.
În cazul în care calculatorul dumneavoastră este activat ACPI, puteţi să-l deconectaţi în timpul funcţionării, fără să închideţi aplicaţiile sau programele deschise.
Pentru a determina dacă calculatorul este activat ACPI:
Windows Vista
1 Faceţi clic pe Start → Control Panel→ System and Maintenance→ System→ Device Manager (Administrator dispozitive) (listat sub Tasks (Activităţi)).
2 Dacă apare o fereastră solicitându-vă permisiunea de a continua, faceţi clic pe Continue.
3 Căutaţi System devices (Dispozitive sistem). În cazul în care calculatorul este activat ACPI, ACPI va apărea alături de numele dispozitivului.
Windows XP
1 Faceţi clic pe Start → Control Panel→ Performance and Maintenance (Performanţă şi întreţinere).
2 Faceţi clic pe Administrative Tools (Instrumente administrative)→ Computer Management (Gestionare calculator)→ Device Manager (Administrator dispozitive).SAUFaceţi clic pe System (Sistem)→ System Properties (Proprietăţi sistem)→ Hardware→ Device Manager.
3 Căutaţi System devices (Dispozitive sistem). În cazul în care calculatorul este activat ACPI, ACPI va apărea alături de numele dispozitivului.

Închiderea calculatorului 109
Detaşarea fără închidere1 Salvaţi toate fişierele deschise.
2 Faceţi clic pe Start → Undock Computer (Detaşare calculator) şi aşteptaţi până când sistemul confirmă că calculatorul este pregătit să fie detaşat.
3 Scoateţi calculatorul din staţia de andocare.
Închiderea calculatorului atunci când nu se poate închide în mod normalS-ar putea să nu reuşiţi întotdeauna să închideţi cu succes. Atunci când aceasta are loc, s-ar putea ca programul sau procesul să împiedice calculatorul dumneavoastră să se închidă. În timpul închiderii, Windows va încerca să închidă toate programele. Dacă aceasta nu are succes, s-ar putea să fie necesar să închideţi manual un program şi/sau proces utilizând Task Manager.
PENTRU MAI MULTE INFORMAŢII: Pentru a afla mai multe despre
detaşarea calculatorului dumneavoastră portabil, consultaţi
documentaţia care însoţeşte calculatorul şi documentaţia care
însoţeşte staţia de andocare.
SUGESTIE: 1) În cazul în care calculatorul nu este alimentat de la baterie, calculatorul se opreşte atunci când îl detaşaţi şi pierdeţi datele nesalvate.
2) Este interzis să detaşaţi calculatorul fără să-l pregătiţi mai întâi. Dacă detaşaţi calculatorul înainte să-l pregătiţi, pierdeţi datele nesalvate iar calculatorul s-ar putea să nu revină la funcţionare normală timp de câteva minute.
3) Hot undocking este disponibilă doar pe calculatoare care sunt activate ACPI.

110 Închiderea calculatorului
Închiderea unui calculator blocat sau „îngheţat”
Windows Vista
Atunci când încercaţi să închideţi, ecranul se poate întuneca şi vă indică ce programe împiedică calculatorul să se închisă. S-ar putea să indice de asemenea de ce programele respective împiedică calculatorul dumneavoastră să se închidă.
• Faceţi clic pe Shut down now (Închidere acum) pentru a forţa toate programele să se închidă şi să încheie procesul de închidere a calculatorului. Dacă faceţi clic pe Shut down now, s-ar putea să pierdeţi datele pe care nu le-aţi salvat.
SAU
• Nu închideţi. Faceţi clic pe Cancel pentru a reveni la Windows. Dacă oricare dintre programele ce împiedică închiderea au date pe care doriţi să le salvaţi, salvaţi-le acum. Apoi continuaţi cu închiderea calculatorului.
Windows XP
Când încercaţi să închideţi, Windows poate afişa caseta de dialog End Program (Închidere program).
• Faceţi clic pe End Now (Închidere acum) pentru a închide acum. Dacă alegeţi să închideţi programul imediat, veţi pierde datele nesalvate.
SAU
• Nu închideţi. Faceţi clic pe Cancel pentru a reveni la Windows. Dacă oricare dintre programele ce împiedică închiderea au date pe care doriţi să le salvaţi, salvaţi-le acum. Apoi continuaţi cu închiderea calculatorului.
PENTRU MAI MULTE INFORMAŢII: Pentru a afla mai multe despre
închiderea calculatorul dvs., consultaţi Asistenţă şi suport Windows:
faceţi clic pe Start sau → Help and Support.

Închiderea calculatorului 111
Închiderea unui calculator atunci când acesta nu mai răspunde şi afişează un ecran albastruCând are loc o eroare iremediabilă a unui sistem de operare, calculatorul afişează un ecran albastru care conţine coduri de eroare şi toate operaţiile calculatorului se opresc. În acest moment, trebuie să opriţi calculatorul dumneavoastră.
Apăsaţi şi menţineţi apăsat butonul de alimentare pentru cel puţin 8 secunde. De asemenea, s-ar putea să fie necesar să scoateţi şi să puneţi la loc bateria pentru un calculator mobil pentru a vă asigura că alimentarea este oprită şi toate componentele vor fi resetate atunci când alimentarea este restabilită. Consultaţi „Înlocuirea bateriei” la pagina 147.
Caseta de dialog care raportează eroarea va fi afişată după ce reporniţi calculatorul. Notaţi toate mesajele de eroare care pot fi afişate.
NOTĂ: Datele nesalvate asociate cu programele active vor fi pierdute.
SUGESTIE: Dacă un mesaj de eroare este afişat când calculatorul nu mai răspunde, notaţi mesajul. Aceasta vă va ajuta să depanaţi problema mai târziu.
PENTRU MAI MULTE INFORMAŢII: Pentru a afla mai multe despre închiderea calculatorului, consultaţi:
• Asistenţă şi suport Windows: faceţi clic pe Start sau → Help and Support
• „Activităţi de întreţinere (îmbunătăţesc performanţa şi asigură securitatea)” la pagina 129
• Administratorul sistemului dumneavoastră• support.dell.com.
ecran albastru
ecran albastru

112 Închiderea calculatorului
Pornirea calculatorului în Mod protejat Modul protejat este o opţiune de depanare pentru Windows care porneşte calculatorul într-o stare limitată. Doar fişierele şi driverele de bază necesare pentru a rula Windows sunt pornite.
S-ar putea să doriţi să porniţi calculatorul în Mod protejat dacă trebuie să închideţi cu un ecran albastru îngheţat.
Cuvintele „Safe Mode” apar în colţurile afişajului pentru a identifica modul Windows pe care îl utilizaţi. Dacă o problemă existentă nu reapare atunci când porniţi în Mod protejat, puteţi să eliminaţi setările implicite şi driverele de bază ale dispozitivelor din lista cauzelor posibile.
Accesaţi Modul protejat prin apăsarea şi menţinerea tastei <F8> în timp ce calculatorul reporneşte.
Repornirea calculatorului după o pană de curent
În cazul în care calculatorul dumneavoastră suferă o pană de curent, acesta ar putea reporni şi afişa o serie de mesaje.
• Dacă la momentul respectiv lucraţi într-o aplicaţie, un mesaj s-ar putea să vă solicite alegerea unei versiuni a documentului pentru salvare.
• Dacă aveaţi o aplicaţie sau un program deschis, un mesaj s-ar putea să vă comunice că programul nu s-a închis corect. S-ar putea să fie necesar să închideţi programul şi să reporniţi calculatorul.
PENTRU MAI MULTE INFORMAŢII: Pentru a afla mai multe despre Safe Mode, consultaţi Asistenţă şi suport Windows: faceţi clic pe Start sau → Help and Support.
PENTRU MAI MULTE INFORMAŢII: Pentru a afla mai multe despre cum se gestionează opţiunile de alimentare pe calculatorul dumneavoastră, consultaţi:
• Asistenţă şi suport Windows: faceţi clic pe Start sau → Help and Support
• „Activităţi de întreţinere (îmbunătăţesc performanţa şi asigură securitatea)” la pagina 129
• „Alimentare (setări alimentare, dispozitive de protecţie alimentare şi baterii)” la pagina 139.

Fişiere şi dosare 113
Fişiere şi dosare
Fişierele sunt documente, fotografii sau ilustraţii stocate pe calculatorul dumneavoastră. Un dosar este un grup de mai multe fişiere.
PENTRU MAI MULTE INFORMAŢII: Pentru a afla mai multe despre cum se deschid, copiază şi se şterg fişierele şi dosarele, consultaţi Asistenţă şi suport Windows: faceţi clic pe Start sau
→ Help and Support (Asistenţă şi suport).

114 Fişiere şi dosare
Navigarea la fişiere
Utilizaţi Microsoft® Windows® Explorer pentru a vizualiza şi a găsi fişiere şi dosare disponibile pe calculatorul dumneavoastră.
În Windows Explorer, utilizaţi butoanele Forward (Înainte) şi Back (Înapoi) de deasupra Address Bar (Bară de adrese) pentru a naviga la fişierele pe care le-aţi vizualizat anterior.
PENTRU MAI MULTE INFORMAŢII: Pentru a afla mai multe despre folosirea utilitarului Windows Explorer, consultaţi Asistenţă şi suport Windows: faceţi clic pe Start sau → Help and Support.
bară de instrumente
dosare
bară de adrese
butoane Înainte/Înapoi

Fişiere şi dosare 115
Selectarea şi deschiderea fişierelorPentru a deschide un fişier, trebuie mai întâi să selectaţi fişierul. Pentru a selecta un fişier, faceţi clic pe numele fişierului o singură dată. Fişierele selectate apar evidenţiate. Pentru a deschide un fişiere, faceţi dublu clic pe numele fişierului selectat.
Selectarea unui grup de fişiere
Faceţi clic pe primul fişier pe care doriţi să-l includeţi în grup. Apăsaţi şi menţineţi apăsată tasta <Shift> în timp ce faceţi clic pe ultimul fişier de inclus în grup. Toate fişierele din grup sunt evidenţiate.
Selectarea mai multor fişiere aleatoare
Faceţi clic pe fişierul pe care doriţi să-l selectaţi. Apăsaţi şi menţineţi apăsată tasta <Ctrl> în timp ce faceţi clic pe fiecare fişier. Toate fişierele pe care le-aţi selectat sunt evidenţiate.
SHIFT
CTRL

116 Fişiere şi dosare
Deschiderea şi salvarea unui fişier
Faceţi dublu clic pe un fişier pe care doriţi să-l deschideţi. Atunci când aţi terminat de lucrat cu fişierul, efectuaţi următoarele pentru a salva fişierul: Faceţi clic pe File (Fişier)→ Save (Salvare). Faceţi clic pe X din colţul din dreapta sus pentru a închide fişierul.
NOTĂ: Făcând clic pe X în colţul din dreapta sus al unei aplicaţii în loc de un anumit fişier din aplicaţie, închide toate fişierele deschise din aplicaţie.
Deschiderea unei imagini grafice (fotografie sau grafică)Atunci când faceţi dublu clic pe o ilustraţie (cum ar fi o fotografie) pentru a o deschide, aceasta apare în fereastra Windows Picture and Fax Viewer. Pentru a face schimbări în ilustraţie, va trebui să o deschideţi cu programul utilizat pentru a o crea sau în alt program de editare grafică.
Găsirea fişierelorDacă nu sunteţi siguri unde este salvat un fişier, puteţi să utilizaţi opţiunea Search (Căutare).
Căutarea unui fişier
Windows Vista®
1 Faceţi clic pe Start → Search.
2 În fereastra Search Results (Rezultate căutare), faceţi clic pe All (Toate).
SUGESTIE: Pentru a salva fişierul cu un nume diferit, faceţi clic pe File→ Save As (Salvare ca). Tastaţi un nume pentru fişier în caseta File name (Nume fişier) şi faceţi clic pe Save.

Fişiere şi dosare 117
3 Tastaţi numele fişierului sau o parte a numelui fişierului în caseta Search.
4 Tastaţi un cuvânt sau o parte dintr-un cuvânt în caseta Search.
5 Apăsaţi <Enter> sau faceţi clic pe lupă
Pentru a căuta o fotografie:
1 Faceţi clic pe Start→ All Programs (Toate programele)→ Windows Photo Gallery (Galerie foto Widows).
Windows® XP
1 Faceţi clic pe Start → Search.
2 La Search Companion (Asistent căutare), selectaţi tipul de element pe doriţi să-l căutaţi.
3 Introduceţi un nume şi faceţi clic pe Search.
Redenumirea fişierelorNu ar trebui să redenumiţi fişiere de care sistemul de operare sau alte programe au nevoie pentru a funcţiona.
1 Faceţi clic dreapta pe fişierul pe care doriţi să-l redenumiţi.
2 Faceţi clic pe Rename (Redenumire) din meniul vertical.
3 Tastaţi un nume nou pentru fişier şi apăsaţi tasta <Enter>.
Tipărirea fişierelor1 Deschideţi fişierul pe care doriţi să-l imprimaţi şi selectaţi File→ Print
(Imprimare).
2 Specificaţi setările de imprimare şi faceţi clic pe OK.
Ştergerea fişierelor1 Faceţi clic pe fişierul pe care doriţi să-l ştergeţi.
2 Apăsaţi tasta Delete (Ştergere). Apare caseta de dialog Confirm File Delete (Confirmare ştergere fişier).
3 Fişierul selectat este şters.

118 Fişiere şi dosare
Partajarea fişierelor
Windows Vista1 Faceţi clic pe unul sau mai multe fişiere sau dosare pe care doriţi să le
partajaţi şi faceţi clic pe Share (Partajare).
2 În caseta de dialog File Sharing (Partajare fişier), faceţi clic pe una dintre următoarele:
• Pe acelaşi calculator: Tastaţi numele persoanei cu care doriţi să partajaţi fişierele şi faceţi clic pe Add (Adăugare).
• Pe un domeniu — anumite persoane: Faceţi clic pe săgeata din dreapta casetei text şi apoi faceţi clic pe Find (Căutare). Tastaţi numele persoanei cu care doriţi să partajaţi fişiere, faceţi clic pe Check Names (Verificare nume) şi faceţi clic pe OK.
• Pe un domeniu — oricine: Faceţi clic pe săgeata de la dreapta casetei text, faceţi clic pe Everyone (Oricine) şi faceţi clic pe Add.
• Într-un grup de lucru: Faceţi clic pe săgeata din dreapta casetei text, faceţi clic pe numele persoanei şi faceţi clic pe Add.
Va trebui probabil să creaţi un cont de utilizator nou pentru a partaja fişiere cu unii utilizator.
SUGESTIE: Atunci când ştergeţi un fişier, Windows plasează fişierul în Recycle Bin în caz că doriţi să restabiliţi fişierul. Pentru a şterge permanent un fişier, goliţi Recycle Bin. Pentru a goli Recycle Bin, faceţi dublu clic pe pictograma Recycle Bin şi selectaţi Empty Recycle Bin (Golire coş de reciclare) din meniul File.

Fişiere şi dosare 119
3 La Permission Level (Nivel permisiune), faceţi clic pe săgeata de lângă fiecare persoană sau grup şi selectaţi permisiunile de partajare:
• Un Reader (Cititor) poate vizualiza fişierele partajate, dar nu le poate adăuga, modifica sau şterge.
• Un Contributor (Colaborator) poate vizualiza sau adăuga fişiere partajate, dar poate să modifice sau să şteargă doar fişiere la care acesta a contribuit.
• Un Co-owner (Coproprietar) poate vizualiza, adăuga, modifica sau şterge orice fişier partajat.
4 Faceţi clic pe Share. Dacă vi se solicită o parolă de administrator sau o confirmare, tastaţi parola sau confirmaţi.
5 Dacă apare o fereastră solicitându-vă permisiunea de a continua, faceţi clic pe Continue.
6 După ce primiţi confirmarea că dosarul dumneavoastră este partajat, trimiteţi o legătură la fişierele partajate persoanelor cu care le partajaţi.
7 Faceţi clic pe Done (Efectuat).
NOTĂ: Dacă schimbaţi numele fişierului sau dosarului partajat, trimiteţi o legătură la noua locaţie celor care partajează fişierul sau dosarul.
Windows XP1 Faceţi clic pe Start → My Documents (Documentele mele).
2 Selectaţi fişierul sau dosarul pe care doriţi să-l partajaţi şi glisaţi-l la Shared Documents (Documente partajate) în caseta Other Places (Alte locuri).
SUGESTIE: Pentru a afla mai multe despre partajarea dosarelor sau documentelor, faceţi clic pe opţiunea Shared Documents din caseta File and Folder Tasks (Activităţi fişier sau dosar). Apoi faceţi clic pe legătura sharing and security (partajare şi securitate) din fereastra Shared Documents Properties. Această acţiune vă trimite la ecranul Asistenţă şi suport Windows.

120 Fişiere şi dosare
Partajarea fişierelor cu protejare prin parolăDacă calculatorul dumneavoastră face parte dintr-un grup de lucru, aveţi opţiunea de a porni sau opri protejarea prin parolă.
Dacă protejarea prin parolă este pornită, persona cu care partajaţi trebuie să aibă un cont şi o parolă de utilizator pe calculatorul dumneavoastră pentru a accesa fişierele şi dosarele pe care le partajaţi.
Restricţionarea accesului la un fişierPuteţi să restricţionaţi cine are acces la dosare sau fişiere prin setarea permisiunilor pentru fişierul sau dosarul specificat.
1 Localizaţi dosarul sau fişierul pentru care doriţi să setaţi permisiuni şi faceţi clic dreapta pe acesta.
2 Faceţi clic pe Properties→ Security pentru a elimina permisiuni de la un grup sau utilizator, faceţi clic pe grupul sau utilizatorul necesar şi faceţi clic pe Remove (Eliminare).
PENTRU MAI MULTE INFORMAŢII: Pentru a afla mai multe despre setarea permisiunilor, consultaţi „Drepturi de administrator” la pagina 253.

Fişiere şi dosare 121
Transferul fişierelor şi setărilor pe un calculator nou
Transferul fişierelor de la un calculator care rulează Windows XP la un calculator care rulează Windows Vista
1 Instalaţi Windows Easy Transfer de pe DVD-ul Windows Vista pe calculatorul care rulează Windows XP.
2 După ce se termină instalarea, faceţi clic pe Start → Windows Easy Transfer (Transfer uşor Windows).
3 Faceţi clic pe Continue (Continuare) în caseta de dialog User Account Control (Control cont utilizator) şi urmaţi instrucţiunile asistentului Windows Easy Transfer.
Dacă Windows Easy Transfer nu este listat în meniul Start, utilizaţi Control Panel pentru a accesa asistentul Windows Easy Transfer:
1 Faceţi clic pe Start → Control Panel→ System and Maintenance (Sistem şi întreţinere)→ Welcome Center (Centru întâmpinare)→ Transfer files and settings (Transfer fişiere şi setări).
2 Faceţi clic pe Continue (Continuare) în caseta de dialog User Account Control (Control cont utilizator) şi urmaţi instrucţiunile asistentului Windows Easy Transfer.

122 Fişiere şi dosare
Transferul fişierelor între calculatoare care rulează Windows XPPentru a transfera fişiere şi dosare de la un calculator la altul utilizând asistentul Files and Settings Transfer (Transfer fişiere şi setări) în Windows XP:
1 Faceţi clic pe Start → All Programs → Accessories (Accesorii)→ System Tools (Instrumente de sistem).
2 Selectaţi Files and Settings Transfer Wizard.
3 Urmaţi instrucţiunile asistentului.
Realizarea copiilor de siguranţă ale fişierelor
Puteţi să realizaţi copii de siguranţă la tot calculatorul sau doar la anumite fişiere şi dosare.
Windows Vista1 Faceţi clic pe Start → Control Panel→ System and Maintenance→
Welcome Center→ Transfer files and settings.
2 Faceţi clic pe Back up files (Copie de siguranţă fişiere) sau Back up computer (Copie de siguranţă calculator).
3 Faceţi clic pe Continue (Continuare) în caseta de dialog User Account Control (Control cont utilizator) şi urmaţi instrucţiunile asistentului Back up Files.
Windows XP1 Faceţi clic pe Start → All Programs→ Accessories→ System
Tools→ Backup (Copie de siguranţă).
2 Faceţi clic pe Advanced Mode (Mod avansat) în Asistentul Backup or Restore (Copie de siguranţă sau restabilire).

Fişiere şi dosare 123
3 Pe fila Backup→ Job (Operaţie)→ New (Nou).
4 Specificaţi fişierele şi dosarele pentru care doriţi să realizaţi copii de siguranţă selectând căsuţa din stânga unui fişier sau dosar în Faceţi clic pentru a selecta căsuţa pentru orice unitate, dosar sau fişier pentru care doriţi să realizaţi copii de siguranţă.
5 În Backup destination (Destinaţie copie de siguranţă), efectuaţi următoarele:
• Faceţi clic pe File dacă doriţi să realizaţi copii de siguranţă ale fişierelor şi dosarelor într-un fişier. Această opţiune este selectată implicit.
• Faceţi clic pe un dispozitiv cu bandă dacă doriţi să realizaţi copii de siguranţă ale fişierelor şi dosarelor pe bandă.
6 În Backup media or file name (Nume mediu sau fişier copie de siguranţă), efectuaţi următoarele:
• Dacă realizaţi copii de siguranţă ale fişierelor şi dosarelor într-un fişier, tastaţi o cale şi un nume de fişier pentru fişierul copie de siguranţă (.bkf) sau faceţi clic pe butonul Browse pentru a găsi un fişier.
• Dacă realizaţii copii de siguranţă ale fişierelor şi dosarelor pe bandă, faceţi clic pe banda pe care doriţi să o utilizaţi.
7 Specificaţi orice opţiuni doriţi pentru copia de siguranţă, cum ar fi tipul copiei de siguranţă şi tipul fişierului jurnal, făcând clic pe meniul Tools (Instrumente) şi apoi făcând clic pe Options (Opţiuni).
8 Atunci când aţi terminat specificarea opţiunilor copiei de siguranţă, faceţi clic pe OK.
9 Faceţi clic pe Start Backup (Pornire copie de siguranţă) şi apoi efectuaţi schimbări în caseta de dialog Backup Job Information (Informaţii operaţie copie de siguranţă). Dacă doriţi să setaţi opţiuni avansate pentru copia de siguranţă, cum ar fi verificarea datelor sau compresia hardware faceţi clic pe Advanced. Atunci când aţi terminat setarea opţiunilor avansate ale copiei de siguranţă, faceţi clic pe OK.
10 Faceţi clic pe Start Backup pentru a porni operaţia de realizare a copiei de siguranţă.

124 Fişiere şi dosare
Realizarea copiilor de siguranţă când setările au fost preconfigurateDacă o procedură de realizare a copiilor de siguranţă a fost preconfigurată, este suficient să accesaţi Backup or Restore Wizard şi să faceţi clic pe Next şi Finish acolo unde este cazul fără să schimbaţi setările. Asistentul vă va ghida printre opţiuni şi apoi va porni procesul de realizare a copiilor de siguranţă.
Realizarea copiilor de siguranţă cu unităţi ascunse
NOTĂ: Nu puteţi să realizaţi copii de siguranţă pentru o unitate care este „ascunsă”.
Pentru a realiza copii de siguranţă în această situaţi, trebuie mai întâi să anulaţi ascunderea unităţilor ascunse. Pentru aceasta, deschideţi programul pe care l-aţi utilizate pentru a ascunde unitatea şi faceţi unitatea vizibilă.
Restabilirea fişierelorPuteţi să restabiliţi tot calculatorul sau doar fişierele şi dosarele de pe calculator.
Windows Vista1 Faceţi clic pe Start → Control Panel→ System and Maintenance→
Backup and Restore Center (Centru copiere de siguranţă şi restaurare).
2 Faceţi clic fie pe Restore files fie pe Restore computer.
3 Faceţi clic pe Continue (Continuare) în caseta de dialog User Account Control (Control cont utilizator) şi urmaţi instrucţiunile asistentului Restore Files.
Windows XP1 Faceţi clic pe Start → All Programs→ Accessories→ System
Tools→ Backup.
2 Faceţi clic pe Advanced Mode.
3 Pe fila Restore and Manage Media (Restabilire şi administrare suport), selectaţi fişierele şi dosarele pe care doriţi să le restabiliţi.
4 Selectaţi locaţia în care se restabilesc fişierele şi dosarele copiei de siguranţă.
5 Selectaţi dacă se înlocuiesc fişierele existente cu acelaşi nume.
6 Faceţi clic pe Start Restore (Pornire restabilire).

Gestionare aplicaţii (Programe) 125
Gestionare aplicaţii (Programe)
Instalarea aplicaţiilor pe calculatorul dumneavoastră
Instalarea aplicaţiilor de pe un CD sau DVD cu Microsoft® Windows®
1 Introduceţi CD-ul sau DVD-ul în calculatorul dumneavoastră.
2 Urmaţi instrucţiunile de pe ecran.
Dacă vi se solicită o parolă de administrator sau o confirmare, tastaţi parola sau confirmaţi.
Dacă o aplicaţie nu se instalează, căutaţi fişierul de configurare al aplicaţiei, adesea denumit setup.exe sau install.exe, pe discul de instalare.
Instalarea (Descărcarea) aplicaţiilor de pe Internet
1 În navigatorul dumneavoastră web, faceţi clic pe legătura spre aplicaţie.
Dacă vi se solicită o parolă de administrator sau o confirmare, tastaţi parola sau confirmaţi.

126 Gestionare aplicaţii (Programe)
2 Faceţi clic pe Open (Deschidere) sau Run (Rulare) şi urmaţi instrucţiunile de pe ecran.
sau
Faceţi clic pe Save (Salvare) şi descărcaţi fişierul de instalare pe calculatorul dumneavoastră pentru a putea să efectuaţi o scanare anti-virus a fişierului. Pentru a instala aplicaţia, faceţi dublu-clic pe fişier şi urmaţi instrucţiunile de pe ecran.
ANUNŢ: Atunci când descărcaţi şi instalaţi aplicaţii de pe Internet, asiguraţi-vă că aveţi încredere în editorul aplicaţiei şi în situl web care oferă aplicaţia.
Instalarea aplicaţiei dintr-o reţea
Această temă este valabilă doar dacă calculatorul dumneavoastră este conectat la o reţea. Dacă calculatorul dumneavoastră nu este conectat la o reţea, este posibil să vedeţi opţiuni diferite de selectat, cum ar fi Get Programs Online (Preluare programe online) (pentru Windows Vista).
Windows Vista®
1 Faceţi clic pe Start → Control Panel (Panou de control)→ Programs (Programe) şi apoi faceţi clic pe Get Programs Online (Preluare programe online).
2 Selectaţi o aplicaţie din listă şi faceţi clic pe Install (Instalare).
3 Urmaţi instrucţiunile de pe ecran.
Tastaţi parola de administrator sau confirmaţi, dacă se solicită.
Windows® XP1 Faceţi clic pe Start → Control Panel→ Add or Remove
Programs (Adăugare sau eliminare programe).
2 Faceţi clic pe Add a program (Adăugare program).

Gestionare aplicaţii (Programe) 127
3 Dacă administratorul dumneavoastră de reţea a organizat programele disponibile pe categorii, s-ar putea să fie necesar să selectaţi o opţiune diferită în Category (Categorie) pentru a vizualiza programul pe care doriţi să-l adăugaţi.
4 Selectaţi o aplicaţie din listă şi faceţi clic pe Add (Adăugare).
5 Urmaţi instrucţiunile de pe ecran.
Eliminarea aplicaţiilor de pe calculator
Windows Vista1 Faceţi clic pe Start → Control Panel→ Programs→ Programs and
Features (Programe şi caracteristici).
2 Selectaţi aplicaţia pe care doriţi să o eliminaţi şi faceţi clic pe Uninstall (Dezinstalare).
Tastaţi parola de administrator sau confirmaţi, dacă se solicită.
Windows XP1 Faceţi clic pe Start → Control Panel→ Add or Remove
Programs.
2 Faceţi clic pe Remove a program şi selectaţi aplicaţia pe care doriţi să o eliminaţi.

128 Gestionare aplicaţii (Programe)
3 Faceţi clic pe Remove (Eliminare).
Terminarea unei aplicaţii când aceasta nu răspunde
Dacă o aplicaţie nu mai răspunde, Windows încearcă să găsească problema şi să o repare în mod automat.
De asemenea puteţi să terminaţi (sau să închideţi) aplicaţia utilizând Task Manager:
1 Faceţi clic dreapta pe bara de activităţi şi selectaţi Task Manager (Manager de activităţi).
2 Pe fila Applications (Aplicaţii) a ecranului Windows Task Manager (Manager de activităţi Windows), faceţi clic pe aplicaţia care nu răspunde şi apoi faceţi clic pe End Task (Terminare activitate).
SUGESTIE: Ştergerea unui program nu-l elimină complet de pe calculatorul dumneavoastră. Prin ştergerea unui program de pe calculatorul dumneavoastră în orice alt mod decât prin utilizarea utilitarului Add or Remove Programs, este posibil să ştergeţi accidental drivere necesare pentru alte programe.
programul nu răspunde
buton End Task
filă Applications

Activităţi de întreţinere (îmbunătăţesc performanţa şi asigură securitatea) 129
Activităţi de întreţinere (îmbunătăţesc performanţa şi asigură securitatea)
Efectuarea activităţilor de întreţinere pentru a creşte viteza calculatorului şi a asigura securitatea
Calculatorul dumneavoastră poate să ruleze mai încet odată cu trecerea timpului. Funcţionarea mai lentă poate fi cauzată de:
• Fişiere dezorganizate
• Software care nu este necesare
• Unităţi de reţea neutilizate
• Prea multe programe care rulează automat la pornire
În plus, viruşii pot cauza daune grave şi pot încetini în mod dramatic funcţionarea calculatorului dumneavoastră.
Puteţi să protejaţi calculatorul dumneavoastră, să-i creşteţi durata de funcţionare şi să-i îmbunătăţiţi performanţa, dacă efectuaţi sarcini de întreţinere standard, cum ar fi:
• Curăţarea calculatorului şi a componentelor acestuia
• Defragmentarea discului
• Scanarea împotriva viruşilor şi a software-ului spion

130 Activităţi de întreţinere (îmbunătăţesc performanţa şi asigură securitatea)
Instrumentele sunt disponibile prin intermediul sistemului de operare a calculatorului pentru a gestiona şi a îmbunătăţi performanţa acestuia. Utilizaţi acest document ca o prezentare generală a opţiunilor furnizate.
Curăţarea calculatoruluiÎnainte de începeţiCitiţi instrucţiunile de siguranţă disponibile în informaţii despre siguranţă Dell™ livrate împreună cu calculatorul.
Opriţi şi decuplaţi calculatorul de la priza electrică. Pentru un calculator portabil, scoateţi toate bateriile.
Curăţarea calculatoruluiPentru a curăţa calculatorul dumneavoastră, ştergeţi calculatorul, tastatura şi porţiunea din plastic a monitorului cu o cârpă moale umezită cu apă.
Nu utilizaţi produse de curăţare pe bază de aerosoli, lichid inflamabil sau alte produse de curăţare pulverizate. Nu lăsaţi apa să curgă în interiorul calculatorului sau a tastaturii.
Curăţarea unităţilor optice şi a suportului pentru unitate optică
ANUNŢ: Utilizaţi întotdeauna aer comprimat pentru a curăţa lentilele dintr-o unitate optică şi urmaţi instrucţiunile care însoţesc produsul cu aer comprimat. Nu atingeţi lentilele unităţii.
Dacă observaţi anumite probleme, cum ar fi alunecările, în timpul redării suportului optic, încercaţi să curăţaţi suportul.
PENTRU MAI MULTE INFORMAŢII: Pentru a afla mai multe despre activităţile de întreţinere, consultaţi Asistenţă şi suport Windows: faceţi clic pe Start sau → Help and Support (Asistenţă şi suport).
PENTRU MAI MULTE INFORMAŢII: Pentru a afla mai multe despre curăţarea componentelor individuale ale calculatorului dumneavoastră, consultaţi „Dispozitive de navigare (mouse, tastatură, touch pad)” la pagina 59.

Activităţi de întreţinere (îmbunătăţesc performanţa şi asigură securitatea) 131
1 Prindeţi discul de marginea exterioară. Puteţi atinge şi marginea interioară a orificiului din centru.
ANUNŢ: Pentru a evita deteriorarea suprafeţei, nu ştergeţi într-o mişcare circulară în jurul discului.
2 Ştergeţi uşor cu o lavetă moale suprafaţa inferioară a discului (cea fără etichetă) în linie dreaptă, de la centru către marginea exterioară.
Pentru impurităţile greu de îndepărtat, utilizaţi apă sau o soluţie din săpun diluat în apă. Puteţi, de asemenea, cumpăra produse pentru curăţarea discurilor sau care oferă protecţie împotriva prafului, amprentelor sau zgârieturilor. Produsele de curăţare pentru CD-uri pot fi folosite şi pentru DVD-uri.
Gestionarea performanţei calculatorului
Tabloul de control oferă instrumentele pentru ca dumneavoastră să îmbunătăţiţi performanţa calculatorului dumneavoastră.
Windows Vista®
1 Faceţi clic pe Start → Control Panel.

132 Activităţi de întreţinere (îmbunătăţesc performanţa şi asigură securitatea)
2 Faceţi clic pe System and Maintenance (Sistem şi întreţinere)→ Performance Information and Tools (Informaţii şi instrumente performanţă).
3 Utilizaţi următoarele opţiuni din zona Tasks (Sarcini) pentru a îmbunătăţi performanţa calculatorului dumneavoastră:
Manage startup programs — dezactivaţi unele dintre programele cu lansare la pornire pentru a îmbunătăţi performanţa.
Adjust visual effects — schimbaţi modul în care apar meniurile şi ferestrele pentru a optimiza performanţa.
Adjust indexing options — opţiuni de indexare pentru a vă ajuta să găsiţi ce căutaţi pe calculator.
Adjust power settings — schimbaţi setările legate de alimentare astfel încât calculatorul dumneavoastră să revină de la setările de economisire a energiei mai eficient; şi să reglaţi consumul bateriei pentru calculatoare portabile.
Open Disk Cleanup — ştergeţi fişiere care nu sunt necesare sau temporare de pe unitatea hard disk pentru a creşte spaţiul de stocare pe calculatorul dumneavoastră.
Advanced tools — accesaţi instrumente de sistem avansate, cum ar fi Event Viewer (Vizualizator eveniment) şi System Information (Informaţii sistem).
Windows® XP1 Faceţi clic pe Start → Control Panel (Panou de control)→
Performance and Maintenance (Performanţă şi întreţinere)→ Administrative Tools (Instrumente administrative).
2 Selectaţi una dintre opţiunile disponibile pentru a efectua întreţinerea şi a îmbunătăţi performanţa pe calculatorul dumneavoastră:
Component Services — instrumente de sistem pentru a monitoriza starea serviciilor sistemului, vizualizatorului de eveniment şi a altor procese care rulează pe calculatorul dumneavoastră.
Computer Management — oferă acces la instrumentele de sistem, cum ar fi Device Manager (Administrator dispozitiv), Disk Defragmenter (Defragmentator disc), Disk Management (Gestionare disc) precum şi alte utilitare de sistem pentru stocare şi service.
Event Viewer — instrument de sistem avansat pentru a vizualiza evenimente de securitate, aplicaţie şi sistem pentru a verifica erori sau categorii de probleme.

Activităţi de întreţinere (îmbunătăţesc performanţa şi asigură securitatea) 133
Local Security Policy — instrument de securitate avansat pentru a gestiona şi a actualiza securitatea sistemului în ce priveşte parole, politici locale, politici de cheie locală, restricţii software şi politici de securitate IP.
Performance — monitorizează performanţa sistemului pentru a detecta probleme.
Reglarea performanţei
Reglarea performanţei pe baza configurării sistemuluiPentru unele sisteme Dell, setările disponibile în pagina Advanced (Avansat) a System Setup (Configurare sistem) oferă utilizatorilor acces sporit la opţiunile şi comenzile care permit reglarea manuală a performanţei calculatorului.
ANUNŢ: System Setup permite utilizatorilor accesul fără restricţie atunci când setaţi parametrii legaţi de performanţă. Configurarea incorectă a acestor setări sau alegerea opţiunilor în afara capacităţilor componentelor instalate poate cauza instabilitatea sistemului, durata de funcţionare redusă a componentei sau deteriorarea permanentă a componentei.
Pentru mai multe informaţii asupra accesării System Setup, consultaţi „Configurare sistem” la pagina 313.
Reglarea performanţei bazată pe softwareNVIDIA Enthusiast System Architecture (ESA) este un protocol PC pentru monitorizarea în timp real şi controlul caracteristicilor termice, electrice, acustice şi de funcţionare a calculatorului.
În cazul în care calculatorul dvs. include componente compatibile cu ESA, Dell are aplicaţii preinstalate pentru monitorizarea şi „ajustarea” performanţei componentelor.
Pentru mai multe informaţii despre ESA, consultaţi nvidia.com/object/nvidia_esa.html.
PENTRU MAI MULTE INFORMAŢII: Pentru a afla mai multe despre gestionarea spaţiului de pe unitatea hard disk prin eliminarea aplicaţiilor neutilizate, consultaţi „Eliminarea aplicaţiilor de pe calculator” la pagina 127.

134 Activităţi de întreţinere (îmbunătăţesc performanţa şi asigură securitatea)
NVIDIA PerformanceAplicaţia NVIDIA Performance integrează multe dintre funcţiile disponibile anterior în aplicaţia NVIDIA nTune din secţiunea Performance a NVIDIA Control Panel.
NOTĂ: Atunci când utilizaţi secţiunea Performance a NVIDIA Control Panel, s-ar putea să fie necesar să acceptaţi un Acord de licenţă utilizator final.
Device Settings (Setări dispozitiv)
Atunci când este lansată, aplicaţia detectează dispozitive compatibile ESA instalate precum CPU-uri, plăci video, memorie, placă de sistem şi componente ale carcasei.
Selectarea unei componente în interfaţa Device Settings afişează setările şi opţiunile disponibile pentru componenta respectivă. Utilizatorii avansaţi pot regla manual aceste opţiuni pentru a personaliza performanţa sistemului lor. Aceste setări pot fi salvate în profiluri pentru a fi restabilite ulterior.
ANUNŢ: System Setup permite utilizatorilor accesul fără restricţie atunci când setaţi parametrii legaţi de performanţă. Configurarea incorectă a acestor setări sau alegerea opţiunilor în afara capacităţilor componentelor instalate poate cauza instabilitatea sistemului, durata de funcţionare redusă a componentei sau deteriorarea permanentă a componentei.
Dynamic BIOS Access (Acces BIOS dinamic)
Această secţiune a NVIDIA Control Panel vă permite să schimbaţi setările BIOS disponibile printr-o interfaţă de utilizator Windows. Modificările acestor opţiuni şi setări au efect după următoarea repornire.
View System Information (Vizualizare informaţii sistem)
Această secţiune a NVIDIA Control Panel vă permite să vizualizaţi informaţii referitoare la versiune pentru sistem şi drivere instalate. Aceste informaţii pot fi salvate într-un fişier pentru analiză ulterioară precum şi scenarii de suport tehnic.
Profile Policies (Politici de profil)
Secţiunea Profile Policies vă permite să definiţi când şi cum sunt utilizate profilurile salvate în secţiunile Device Settings.
LED Control (Control LED)
Prin secţiunea LED Control, puteţi să personalizaţi culoarea şi intensitatea şasiului LED-urilor. De asemenea puteţi să creaţi, salvaţi şi să aplicaţi efecte LED personalizate prin această interfaţă.

Activităţi de întreţinere (îmbunătăţesc performanţa şi asigură securitatea) 135
NVIDIA Monitor (Monitorizare NVIDIA)Aplicaţia NVIDIA Monitor vă permite să monitorizaţi, urmăriţi şi să înregistraţi caracteristici de performanţă ale componentelor compatibile din interiorul calculatorului dvs.
Datele pot fi utilizate pentru a urmări performanţa sistemului în timp precum şi pentru a evalua eficienţa unei modificări efectuate în configuraţia sistemului.
Atunci când este lansată, aplicaţia NVIDIA Monitor detectează dispozitive compatibile ESA instalate precum CPU-uri, plăci video, memorie, placă de sistem şi componente ale carcasei. Selectarea unei componente din interfaţă afişează datele în timp real pentru caracteristicile de funcţionare disponibile ale componentei respective. Aceste caracteristici pot include tensiuni, turaţii ventilatoare, utilizare, temperaturi şi altele.
Puteţi personaliza NVIDIA Monitor să:
• Alegeţi caracteristicile de performanţă cheie de monitorizat, reprezentat grafic şi înregistrat.
• Setaţi intervalele de raportate şi pragurile de performanţă.
• Configuraţi şi înregistraţi evenimente definite de utilizator.
• Personalizaţi apăsările pe taste din aplicaţie.
Curăţarea unităţii hard disk
1 Faceţi clic pe Start→ All Programs (Toate programele)→ Accessories (Accesorii)→ System Tools (Instrumente sistem)→ Disk Cleanup (Curăţare disc).
2 Disk Cleanup calculează cât spaţiu va fi liber pe unitatea hard disk dacă executaţi curăţarea.
3 Faceţi clic pe OK.

136 Activităţi de întreţinere (îmbunătăţesc performanţa şi asigură securitatea)
Defragmentarea unităţii hard disk
Puteţi să îmbunătăţiţi performanţa calculatorului dumneavoastră prin defragmentarea unităţii hard disk. Această acţiune permite programelor dumneavoastră să se execute mai rapid şi fişierelor dumneavoastră să se deschidă mai rapid.
Înainte de defragmentarea unităţii hard disk, Windows analizează discul pentru a determina dacă trebuie să-l defragmentaţi. Ar trebui să efectuaţi această procedură cel puţin o dată pe săptămână.
NOTĂ: Dacă efectuaţi această procedură cu regularitate, procesul de defragmentare ar trebui să dureze doar 5 până la 10 minute.
1 Click Start→ All Programs→ Accessories→ System Tools→ Disk Defragmenter.
Se deschide fereastra Disk Defragmenter. Această fereastră listează unităţile hard disk de pe calculatorul dumneavoastră împreună cu capacitatea de stocare şi spaţiul liber.
SUGESTIE: De ce se defragmentează o unitate hard disk?O unitate hard disk fragmentată stochează fragmente de fişiere în multe locaţii diferite de pe disc. Calculatorul trebuie să caute pe tot discul pentru a regăsi fişierul întreg. Disk Defragmenter combină toate părţile unui fişier care sunt fragmentate într-o singură locaţie. Aceasta reduce timpul pe care calculatorul îl pierde pentru a localiza toate părţile unui fişier şi a-l deschide.

Activităţi de întreţinere (îmbunătăţesc performanţa şi asigură securitatea) 137
2 Selectaţi unitatea pe care doriţi să o defragmentaţi şi faceţi clic pe Analyze (Analizare) pentru a determina dacă trebuie să defragmentaţi discul. Faceţi clic pe Defragment pentru a lansa defragmentarea discului.
NOTĂ: Nu ar trebui să utilizaţi calculatorul în timpul procesului de defragmentare.
Detectarea şi repararea erorilor de disc1 Faceţi clic pe Start→ My Computer (Calculatorul meu).2 În meniul File (Fişier), selectaţi Properties (Proprietăţi).3 Pe fila Tools (Instrumente), faceţi clic pe Check Now (Verificare acum).4 Selectaţi acţiunile pe care doriţi să le efectuaţi şi faceţi clic pe Start.
Scanarea împotriva viruşilor şi a software-ului spionViruşii de calculator şi software-ul spion reprezintă software ascuns care corupe fişierele dumneavoastră sau colectează informaţii de pe calculator fără cunoştinţa sau consimţământul dumneavoastră.
Viruşii de calculator afectează performanţa calculatorului dumneavoastră şi pot distruge date. În cazul în care calculatorul are acces la Internet, ar trebui să instalaţi programe antivirus şi antispyware.

138 Activităţi de întreţinere (îmbunătăţesc performanţa şi asigură securitatea)
Windows Defender este o aplicaţie antispyware care:
• Verifică unitatea hard disk a calculatorului dumneavoastră în vederea depistării locaţiilor infectate de software spion
• Verifică toate fişierele de pe hard disk împotriva software-ului spion
• Verifică toate programele care se află în execuţie împotriva software-ului spion
PENTRU MAI MULTE INFORMAŢII: Pentru a afla mai multe despre protejarea calculatorului împotriva viruşilor, consultaţi „Viruşi” la pagina 181.
PENTRU MAI MULTE INFORMAŢII: Pentru a afla mai multe despre Windows Defender, căutaţi după „Using Windows Defender” pe situl web Microsoft (www.microsoft.com). Pentru mai multe informaţii despre software antivirus, căutaţi după „antivirus software” pe Internet.

Alimentare (setări alimentare, dispozitive de protecţie alimentare şi baterii) 139
Alimentare (setări alimentare, dispozitive de protecţie alimentare şi baterii)
Setarea opţiunilor de alimentare
Windows Vista®
Utilizarea schemelor de alimentare
Windows Vista oferă trei scheme de alimentare pe care le puteţi utiliza sau configura conform necesităţilor dumneavoastră. Schemele de alimentare gestionează modul în care calculatorul dumneavoastră utilizează alimentarea prin reducerea consumului de energie, maximizarea performanţei sistemului sau obţinerea unui echilibru între cele două. Schemele de alimentare preconfigurate sunt:
• Echilibrat oferă performanţă maximă atunci când este necesară şi reduce consumul de energie în timpul perioadelor de inactivitate.
• Economisire energie reduce consumul de energie prin reducerea performanţei sistemului pentru a maximiza viaţa bateriei.
• Înaltă performanţă oferă cel mai înalt nivel de performanţă prin adaptarea vitezei procesorului la activitatea dumneavoastră şi maximizarea performanţei sistemului.

140 Alimentare (setări alimentare, dispozitive de protecţie alimentare şi baterii)
Pentru a selecta o schemă de alimentare:
1 Faceţi clic pe Start → Control Panel (Panou de control)→ System and Maintenance (Sistem şi întreţinere)→ Power Options (Opţiuni de alimentare).
2 Faceţi clic pe opţiunea pe care doriţi să o utilizaţi.
Stări gestionare alimentare
Sleep
Inactivarea reduce consumul de energie prin salvarea documentelor şi programelor deschise şi permiţând calculatorului dumneavoastră să revină rapid la funcţionare la capacitate maximă atunci când sunteţi pregătit să începeţi din nou.
Pentru a aduce calculatorul în stare de inactivitate:
• Faceţi clic pe Start şi deplasaţi indicatorul la pictograma săgeată de lângă butonul Lock (Blocare). Apoi faceţi clic pe Sleep.
SAU
• În funcţie de modul în care setaţi opţiunile de gestionare a alimentării, aţi putea utiliza de asemenea una dintre următoarele metode pentru a aduce calculatorul în stare de activitate:
• Apăsaţi butonul de alimentare.
• Închideţi afişajul unui calculator portabil.
• Apăsaţi <Fn><Esc>.
Pentru a activa calculatorul, în funcţie de modul în care setaţi opţiunile de gestionare a alimentării:
• Apăsaţi butonul de alimentare.
SAU
• Deschideţi afişajul unui calculator portabil.
PENTRU MAI MULTE INFORMAŢII: Pentru a afla mai multe despre schemele de alimentare, consultaţi Asistenţă şi suport Windows: faceţi clic pe Start sau → Help and Support (Asistenţă şi suport).

Alimentare (setări alimentare, dispozitive de protecţie alimentare şi baterii) 141
Hibernate
Hibernarea conservă energia prin copierea datelor de sistem pe o zonă rezervată pe unitatea hard disk şi apoi oprirea completă a calculatorului. Atunci când calculatorul părăseşte modul hibernare, acesta revine la aceeaşi stare de funcţionare în care era înainte să intre în modul de hibernare.
ANUNŢ: Nu puteţi să eliminaţi dispozitive sau să detaşaţi calculatorul în timp ce calculatorul se află în modul hibernare.
Calculatorul dumneavoastră intră în modul hibernare dacă nivelul de încărcare a bateriei devine extrem de scăzut.
Pentru a intra manual în mod hibernare:
• Faceţi clic pe Start şi deplasaţi indicatorul la pictograma săgeată de lângă butonul Lock (Blocare). Apoi faceţi clic pe Hibernate.
SAU
• În funcţie de modul în care setaţi opţiunile de gestionare a alimentării, aţi putea utiliza de asemenea una dintre următoarele metode pentru a aduce calculatorul în stare de activitate:
• Apăsaţi butonul de alimentare.
• Închideţi afişajul unui calculator portabil.
• Apăsaţi <Fn><Esc>.
NOTĂ: Unele carduri PC sau carduri Express s-ar putea să nu funcţioneze corect după ce calculatorul iese din modul hibernare. Îndepărtaţi şi reintroduceţi cardul sau reporniţi calculatorul.
Pentru a ieşi din modul hibernare, apăsaţi butonul de alimentare. Calculatorul s-ar putea să aibă nevoie de un timp scurt pentru a ieşi din modul hibernare.
PENTRU MAI MULTE INFORMAŢII: Pentru a afla mai multe despre configurarea opţiunilor de alimentare, consultaţi Asistenţă şi suport Windows: faceţi clic pe Start sau → Help and Support.

142 Alimentare (setări alimentare, dispozitive de protecţie alimentare şi baterii)
Windows® XP
Configurarea setărilor de alimentare
1 Faceţi clic pe Start → Control Panel→ Performance and Maintenance (Performanţă şi întreţinere)→ Power Options (Opţiuni de alimentare).
2 În fereastra Power Options Properties (Proprietăţi opţiuni alimentare), puteţi să schimbaţi următoarele informaţii pentru a oferi un suport optim calculatorului:
• Power Schemes (Scheme de alimentare) — selectaţi setări preconfigurare pentru calculator
• Alarms (Alarme) — setaţi alarme pentru alimentare baterie scăzută sau extrem de scăzută (calculatoare portabile)
• Power Meter (Indicator nivel de încărcare) — vizualizaţi energia disponibilă a bateriei (calculatoare portabile)
• Advanced (Avansat) — selectaţi opţiuni pentru setări de alimentare avansate
• Hibernate — selectaţi pentru a activa sau dezactiva hibernarea
Moduri de gestionare alimentare
Mod Standby
Oprirea temporară reduce consumul de energie prin oprirea afişajului şi a unităţii hard disk după o perioadă predeterminată de inactivitate (o limită de timp). Atunci când calculatorul părăseşte modul oprire temporară, acesta revine la aceeaşi stare de funcţionare în care era înainte să intre în modul oprire temporară.
ANUNŢ: În cazul în care calculatorul pierde alimentarea c.a. şi de la baterie în timpul opririi temporare, acesta ar putea pierde date.
PENTRU MAI MULTE INFORMAŢII: Pentru a afla mai multe despre configurarea opţiunilor de alimentare în Windows, consultaţi Asistenţă şi suport Windows: faceţi clic pe Start sau → Help and Support.

Alimentare (setări alimentare, dispozitive de protecţie alimentare şi baterii) 143
Pentru a intra în modul oprire temporară:
• Faceţi clic pe Start→ Turn off computer (Oprire calculator)→ Stand by (Oprire temporară).
SAU
• În funcţie de modul în care setaţi opţiunile de gestionare a alimentării, puteţi să utilizaţi de asemenea una dintre următoarele metode:
• Apăsaţi butonul de alimentare.
• Închideţi afişajul unui calculator portabil.
• Apăsaţi <Fn><Esc>.
Pentru a ieşi din modul oprire temporară, în funcţie de modul în care setaţi opţiunile de gestionare a alimentării:
• Apăsaţi butonul de alimentare.
SAU
• Deschideţi afişajul unui calculator portabil.
Mod Hibernate
Hibernarea conservă energia prin copierea datelor de sistem pe o zonă rezervată pe unitatea hard disk şi apoi oprirea completă a calculatorului. Atunci când calculatorul părăseşte modul hibernare, acesta revine la aceeaşi stare de funcţionare în care era înainte să intre în modul hibernare.
ANUNŢ: Nu puteţi să eliminaţi dispozitive sau să detaşaţi calculatorul în timp ce calculatorul se află în modul hibernare.
Calculatorul dumneavoastră intră în modul hibernare dacă nivelul de încărcare a bateriei devine extrem de scăzut.
Pentru a intra manual în modul hibernare:
• Faceţi clic pe Start→ Turn off computer Apoi apăsaţi şi menţineţi apăsată tasta <Shift> şi faceţi clic pe Hibernate.
SAU
• În funcţie de modul în care setaţi opţiunile de gestionare a alimentării, puteţi să utilizaţi de asemenea una dintre următoarele metode pentru a intra în modul hibernare:
• Apăsaţi butonul de alimentare.
• Închideţi afişajul unui calculator portabil.
• Apăsaţi <Fn><Esc>.

144 Alimentare (setări alimentare, dispozitive de protecţie alimentare şi baterii)
NOTĂ: Unele carduri PC sau carduri Express s-ar putea să nu funcţioneze corect după ce calculatorul iese din modul hibernare. Îndepărtaţi şi reintroduceţi cardul sau reporniţi calculatorul.
Pentru a ieşi din modul hibernare, apăsaţi butonul de alimentare. Calculatorul s-ar putea să aibă nevoie de un timp scurt pentru a ieşi din modul hibernare.
Dispozitive de protecţie alimentareInterferenţa sau fluctuaţiile în alimentarea furnizată la calculatorul dumneavoastră pot cauza blocări şi uneori daune permanente calculatorului. Protectori de supratensiune, filtre de reţea de alimentare, surse de alimentare neîntreruptibile oferă protecţie calculatorului dumneavoastră.
Protector de supratensiuneIntroduceţi cablul electric al calculatorului într-un protector de supratensiune sau cablu de alimentare echipat cu protector de supratensiune pentru a preveni daunele aduse calculatorului de vârfurile de tensiune care pot apărea în timpul furtunilor electrice sau după întreruperile alimentării.
Unii fabricanţii de protectori de supratensiune includ acoperirea riscului pentru anumite tipuri de daune. Citiţi cu atenţie garanţia dispozitivului atunci când alegeţi un protector de supratensiune. Un dispozitiv cu o valoare nominală mai mare în jouli oferă o protecţie mai mare. Comparaţi valorile nominale în jouli pentru a determina eficienţa relativă a diferitelor dispozitive.
ANUNŢ: Majoritatea protectorilor de supratensiune nu protejează împotriva fluctuaţiilor de alimentare sau întreruperilor cauzate de fulgerele care lovesc în apropiere. Atunci când în zona dumneavoastră au loc descărcări electrice, deconectaţi cablul telefonic de la conectorul telefonic de perete şi deconectaţi calculatorul de la priza electrică.
protector de supratensiune
filtru de reţea de alimentare
sursă de alimentare neîntreruptibilă

Alimentare (setări alimentare, dispozitive de protecţie alimentare şi baterii) 145
Mulţi protectori de supratensiune au un conector telefonic pentru protecţie modem. Consultaţi protectorul de supratensiune pentru instrucţiuni de conectare modem.
ANUNŢ: Nu toţi protectorii de supratensiune oferă protecţie pentru adaptor de reţea. Deconectaţi cablul de reţea de la conectorul de perete al reţelei în timpul furtunilor electrice.
Filtru de reţea de alimentare
ANUNŢ: Filtrele de reţea de alimentare nu protejează împotriva întreruperilor de alimentare.
Introduceţi cablul de alimentare al calculatorului într-un filtru de reţea de alimentare pentru a compensa maximele şi minimele din sursa de alimentare şi a reduce maximele din fluxul de alimentare la calculatorul dumneavoastră. Filtrele de reţea de alimentare sunt diferite de sursele de alimentare neîntreruptibile obişnuite prin aceea că încarcă în mod continuu bateria şi menţin echipamentul în funcţiune fără alimentare de la baterie.
Sursă de alimentare neîntreruptibilă (UPS)
ANUNŢ: Pierderea alimentării în timp ce datele sunt salvate pe unitatea hard disk poate cauza pierderea de date sau deteriorarea fişierelor.
NOTĂ: Pentru a asigura timpul maxim de funcţionare a bateriei, conectaţi doar calculatorul la un UPS. Conectaţi alte dispozitive, cum ar fi imprimanta, la un cablu de alimentare separat care asigură protecţia la supratensiune.
O sursă de alimentare neîntreruptibilă (UPS) protejează împotriva fluctuaţiilor şi întreruperilor de alimentare. Dispozitivele UPS conţin o baterie care oferă alimentare temporară pentru dispozitivele conectate atunci când alimentarea c.a. este întreruptă. Bateria se încarcă în timp ce alimentarea AC este disponibilă.
Consultaţi documentaţia fabricantului UPS pentru mai multe informaţii asupra timpului de funcţionare a bateriei şi pentru a vă asigura că dispozitivul este autorizat de Underwriters Laboratories (UL).
Baterii calculator portabilPentru a asigura performanţa optimă şi pentru a proteja setările BIOS, utilizaţi calculatorul portabil cu bateria principală instalată întotdeauna. O baterie este instalată, ca echipament standard, în locaţia de instalare pentru baterie.

146 Alimentare (setări alimentare, dispozitive de protecţie alimentare şi baterii)
Utilizarea calculatorului portabil pentru prima dată
Prima dată când utilizaţi calculatorul dumneavoastră, utilizaţi transformatorul c.a. pentru a conecta calculatorul la o priză electrică în cazul în care bateria nu este complet încărcată. Pentru rezultate optime, nu deconectaţi transformatorul c.a. de la sursa de curent cât timp bateria nu este încărcată complet. Pentru a vizualiza starea de încărcare a bateriei, verificaţi pictograma Power Meter de pe bara de activităţi.
NOTĂ: Pentru a economisi energia bateriei, conectaţi calculatorul la o priză electrică atunci când inscripţionaţi un CD sau DVD.
Economisirea duratei de viaţă a baterieiTimpul de funcţionare a bateriei, care este timpul în care bateria poate menţine o încărcare, variază în funcţie de modul în care utilizaţi calculatorul portabil. Următoarele vor reduce semnificativ durata de funcţionare a bateriei:
• Utilizarea unităţilor optice
• Utilizarea dispozitivelor de comunicaţie wireless, cardurilor PC, cardurilor Express, cardurilor de memorie media sau dispozitivelor USB
• Utilizarea setărilor de luminozitate mare a afişajului, economizoarelor de ecran 3D sau altor programe cu consum mare de energie cum sunt aplicaţiile grafice 3D complexe
• Utilizarea calculatorului în modul performanţă maximă (consultaţi Întreţinerea calculatorului pentru moduri de optimizare a performanţei calculatorului).
Durata de viaţă a bateriei scade cu timpul în funcţie de frecvenţa utilizării bateriei şi de condiţiile în care aceasta este utilizată. S-ar putea să fie necesar să achiziţionaţi o baterie nouă pe durata de viaţă a calculatorului dumneavoastră.
Pentru mai multe informaţii despre economisirea duratei de viaţă a bateriei calculatorului dvs. portabil, consultaţi „Administrator alimentare electrică Dell™ ControlPoint” la pagina 151.
pictogramă Indicator nivel de încărcare

Alimentare (setări alimentare, dispozitive de protecţie alimentare şi baterii) 147
Înlocuirea bateriei
AVERTISMENT: Utilizarea unei baterii incompatibile poate creşte riscul de incendiu sau explozie. Înlocuiţi bateria doar cu o baterie compatibilă achiziţionată de la Dell. Bateria este concepută să funcţioneze cu calculatorul dumneavoastră Dell. Nu utilizaţi o baterie de la alte calculatoare la calculatorul dumneavoastră.
AVERTISMENT: Nu aruncaţi bateriile la un loc cu reziduurile menajere. Atunci când bateria nu mai poate fi încărcată, apelaţi la agenţia locală de eliminare a deşeurilor sau de mediu pentru recomandări privind aruncarea bateriilor. Consultaţi „Aruncare baterie” în informaţiile de siguranţă livrate împreună cu calculatorul. Pentru informaţii suplimentare despre cele mai bune practici privind siguranţa, consultaţi pagina de start pentru conformitatea cu reglementările, la adresa: www.dell.com/regulatory_compliance.
AVERTISMENT: Utilizarea incorectă a bateriei poate creşte riscul de incendiu sau de arsură chimică. Este interzis să perforaţi, incineraţi, demontaţi sau expuneţi bateria la temperaturi peste 65°C (149°F). Nu lăsaţi bateria la dispoziţia copiilor. Manevraţi bateriile deteriorate sau care prezintă scurgeri cu extremă atenţie. Bateriile deteriorate ar putea prezenta scurgeri şi ar putea cauza daune corporale sau deteriorarea echipamentului.
AVERTISMENT: Înainte să efectuaţi aceste proceduri, opriţi calculatorul, deconectaţi transformatorul c.a. de la priza electrică şi de la calculator, deconectaţi modemul de la conectorul de perete şi de la calculator şi scoateţi toate cablurile externe de la calculator.
ANUNŢ: Trebuie să scoateţi toate cablurile externe din calculator pentru a evita deteriorarea posibilă a conectorilor.
Bateria variază în funcţie de calculatorul dumneavoastră portabil. Dacă trebuie să înlocuiţi bateria din calculatorul portabil, urmaţi aceşti paşi de bază:
1 În cazul în care calculatorul este conectat la un dispozitiv de andocare, detaşaţi-l.
2 Asiguraţi-vă că aţi oprit calculatorul.
3 Glisaţi dispozitivul (-ele) de deblocare baterie de pe suprafaţa inferioară a calculatorului, şi glisaţi bateria în afara locaţiei de instalare a acesteia.
4 Glisaţi bateria nouă în locaţia de instalare până când aceasta se fixează la locul său.

148 Alimentare (setări alimentare, dispozitive de protecţie alimentare şi baterii)
Verificarea încărcării baterieiPuteţi să verificaţi încărcarea bateriei de pe calculatorul dumneavoastră utilizând oricare dintre metodele următoare:
Indicator nivel de încărcare Microsoft Windows
Indicatorul nivelului de încărcare indică încărcarea rămasă a bateriei. Pentru a verifica energia rămasă în baterie, faceţi dublu clic pe pictograma Power Meter din bara de activităţi.
Dispozitivul de măsurare încărcare de pe baterie
Timpul de funcţionare a bateriei depinde de câte ori este încărcată. După o sută de cicluri încărcare/descărcare, bateriile pierd din capacitatea de încărcare — sau starea acestora începe să se deterioreze. Adică, o baterie poate indica o stare de „încărcată” dar menţine o capacitate redusă de încărcare, care reprezintă starea de sănătate a bateriei.
Încărcarea rămasă în baterie
Pentru a verifica încărcarea bateriei, apăsaţi şi eliberaţi butonul de stare de pe dispozitivul de măsurare încărcare baterie pentru a aprinde lămpile nivelului de încărcare. Fiecare lampă reprezintă aproximativ 20 la sută din încărcarea totală a bateriei.
EXEMPLU: De exemplu, dacă bateria rămâne cu 60 la sută din încărcare, sunt aprinse trei lămpi. Dacă nu apare nicio lampă, bateria nu este încărcată.

Alimentare (setări alimentare, dispozitive de protecţie alimentare şi baterii) 149
Verificarea deteriorării bateriei
Pentru a verifica deteriorarea bateriei utilizând dispozitivul de măsurare încărcare, apăsaţi şi menţineţi apăsat butonul de stare de pe dispozitivul de măsurare încărcare baterie pentru cel puţin 3 secunde.
Dacă nu apare nicio lumină, bateria este în stare bună şi rămâne peste 80 la sută din capacitatea sa de încărcare originală. Fiecare lumină reprezintă degradare incrementală.
Dacă apar cinci lumini, rămâne mai puţin de 60 la sută din capacitatea de încărcare şi ar trebui să luaţi în calcul înlocuirea bateriei.
Înţelegerea avertizărilor baterie slabă
ANUNŢ: Pentru a evita pierderea sau coruperea datelor, salvaţi-vă lucrul imediat după o avertizare de baterie slabă. Apoi conectaţi calculatorul la o priză electrică sau instalaţi o a doua baterie în bay-ul media în cazul în care calculatorul dvs. portabil are această opţiune. Dacă bateria se descarcă complet, modul hibernare începe automat.
Calculatorul portabil va afişa o avertizare atunci când încărcarea bateriei este aproximativ 90 la sută consumată. Dacă utilizaţi două baterii, avertizarea se aplică la încărcarea combinată a ambelor baterii. Calculatorul intră în mod hibernare atunci când încărcarea bateriei este la un nivel extrem de scăzut.
Puteţi să schimbaţi setările pentru alarmele de baterie prin intermediul opţiunilor de gestionare alimentare din Windows (consultaţi „Setarea opţiunilor de alimentare” la pagina 139).
PENTRU MAI MULTE INFORMAŢII: Pentru a afla mai multe despre schimbarea setărilor pentru alarmele bateriei prin intermediul opţiunilor de gestionare alimentare din Windows, consultaţi Asistenţă şi suport Windows: faceţi clic pe Start sau → Help and Support. De asemenea, consultaţi „Setarea opţiunilor de alimentare” la pagina 139.

150 Alimentare (setări alimentare, dispozitive de protecţie alimentare şi baterii)
Reducerea consumului de energie a baterieiPentru a reduce consumul de energie a bateriei pe calculatorul dumneavoastră portabil, efectuaţi următoarele:
• Conectaţi calculatorul la o priză electrică atunci când este posibil; durata de viaţă a bateriei este în mare măsură determinată de numărul de utilizări şi reîncărcări ale bateriei.
• Configuraţi setările de gestionare alimentare utilizând Opţiunile de alimentare Microsoft Windows pentru a optimiza consumul energetic al calculatorului (consultaţi „Setarea opţiunilor de alimentare” la pagina 139).
• Utilizaţi starea de alimentare Sleep (Inactivitate) atunci când lăsaţi calculatorul nesupravegheat pentru perioade lungi de timp.
Încărcarea baterieiAtunci când conectaţi calculatorul la o priză electrică sau instalaţi o baterie în timp ce calculatorul este conectat la o priză electrică, calculatorul verifică încărcarea şi temperatura bateriei. Dacă este necesar, transformatorul c.a. încarcă apoi bateria şi menţine încărcarea bateriei.
NOTĂ: Cu Dell™ ExpressCharge™, atunci când calculatorul este oprit, transformatorul c.a. încarcă o baterie complet descărcată la 80 la sută în aproximativ 1 oră şi la 100 la sută în aproximativ 2 ore. Timpul de încărcare este mai mare decât cu calculatorul pornit. Puteţi să lăsaţi bateria în calculator cât de mult timp doriţi. Circuitele interne ale bateriei împiedică bateria să se supraîncarce.
Dacă bateria s-a încălzit în urma utilizării în calculatorul dumneavoastră sau fiind într-un mediu cald, s-ar putea ca bateria să nu se încarce atunci când conectaţi calculatorul la o priză electrică.
Bateria este prea caldă pentru a începe să se încarce dacă lumina clipeşte alternativ verde şi portocaliu (culorile luminii pot varia în funcţie de bateria dumneavoastră). Deconectaţi calculatorul de la priza electrică şi permiteţi calculatorului şi bateriei să se răcească la temperatura camerei. Apoi conectaţi calculatorul la o priză electrică pentru a continua încărcarea bateriei.
NOTĂ: Puteţi să utilizaţi calculatorul în timp ce bateria se încarcă. Totuşi, nu utilizaţi calculatorul cu ajutorul alimentării de la baterie până când bateria nu este complet încărcată.

Alimentare (setări alimentare, dispozitive de protecţie alimentare şi baterii) 151
Depozitarea baterieiScoateţi bateria atunci când depozitaţi calculatorul dumneavoastră pentru o perioadă îndelungată. O baterie se descarcă în timpul depozitării prelungite. După o perioadă lungă de depozitare, reîncărcaţi bateria complet înainte să o utilizaţi.
Restricţii privind bateriile de calculator portabil ale US Department of Transportation (DOT)De la 1 ianuarie, 2008, US DOT interzice bateriile pe bază de litiu de rezervă (neinstalate) în bagajul controlat. O baterie Dell de calculator portabil poate fi împachetată într-o geantă controlată dacă bateria este instalată într-un calculator portabil Dell şi calculatorul portabil este oprit.
Administrator alimentare electrică Dell™ ControlPointPuteţi să accesaţi Administratorul alimentare electrică Dell ControlPoint pentru calculatorul dvs. portabil din aplicaţia Dell ControlPoint (DCP). Pictograma Dell ControlPoint apare în bara de activităţi. Faceţi clic pe pictogramă pentru a accesa Dell ControlPoint Help precum şi funcţii şi opţiuni suplimentare.
Puteţi să optimizaţi durata de viaţă a bateriei pentru calculatorul dvs. portabil utilizând opţiunile disponibile în modul All Day Battery sau modul Extended Battery Life.
SUGESTIE: Pentru a dezactiva încărcarea bateriei, puteţi să utilizaţi caracteristica de dezactivare încărcare baterie în Dell ControlPoint. Aceasta este utilă, de exemplu pe aeronave, unde încărcarea bateriilor s-ar putea să fie interzisă.
PENTRU MAI MULTE INFORMAŢII: Pentru a afla mai multe despre utilizarea aplicaţiei Dell ControlPoint, consultaţi Help (Asistenţă) disponibilă din ecranul ControlPoint principal.

152 Alimentare (setări alimentare, dispozitive de protecţie alimentare şi baterii)

Reţele (LAN, Wireless, Bandă Largă Mobilă) 153
Reţele (LAN, Wireless, Bandă Largă Mobilă)
Prezentare generalăO reţea informatică oferă conectivitate între calculatorul dumneavoastră şi Internet, alt calculator sau un periferic cum este o imprimantă. De exemplu, cu o reţea configurată pentru utilizatori domestici sau mici întreprinzători, puteţi să:
• Tipăriţi la o imprimantă partajată.
• Accesaţi unităţile şi fişierele pe alt calculator.
• Partajaţi fişiere.
• Vizualizaţi alte reţele.
• Accesaţi Internetul.
Puteţi să configuraţi o reţea locală (LAN) utilizând un modem de bandă largă şi cabluri de reţea sau puteţi să configuraţi un LAN wireless (WLAN) utilizând un distribuitor wireless sau un punct de acces.
Un Asistent de conectare la reţea vă ghidează pe parcursul procesului de configurare a unei reţele de calculatoare şi conectare la alte reţele.
LAN WLAN

154 Reţele (LAN, Wireless, Bandă Largă Mobilă)
Intel® Active Management Technology (Intel AMT sau iAMT®) asigură instrumente îmbunătăţite pentru gestionarea calculatoarelor din reţea. Acest software Intel AMT este disponibil pe unele calculatoare Dell. Consultaţi „Gestionarea calculatoarelor din reţea cu Intel® Active Management Technology” la pagina 172.
Reţele locale (LAN)
O reţea locală (LAN) conectează două sau mai multe calculatoare între ele printr-un cablu de reţea conectat la fiecare calculator. Acest tip de reţea informatică acoperă în general o zonă mică. Un LAN poate fi conectat la alt LAN pe orice distanţă prin intermediul liniilor telefonice şi undelor radio pentru a forma o reţea largă (WAN).
PENTRU MAI MULTE INFORMAŢII: Pentru a afla mai multe despre reţele, consultaţi Asistenţă şi suport Windows: faceţi clic pe Start sau → Help and Support (Asistenţă şi suport).
1 Cablu 2 Distribuitor
3 Modem 4 Internet
1
3
4
2

Reţele (LAN, Wireless, Bandă Largă Mobilă) 155
Elementele necesare pentru configurarea LAN• Modem de bandă largă cu cablu sau DSL cu acces Internet stabilit. Pentru
informaţii asupra conexiunii de bandă largă, consultaţi „Acces în bandă largă” la pagina 155.
• Distribuitor — Un distribuitor interconectează calculatoare şi periferice de pe reţea, permiţând calculatoarelor să partajeze accesul la Internet furnizat de modemul de bandă largă. Un distribuitor are porturi multiple, fiecare suportând un calculator sau un periferic cum este o imprimantă.
• Cabluri de reţea — Utilizaţi cabluri CAT 5 sau CAT 5e.
• Placă de interfaţă cu reţeaua
Acces în bandă largă
Accesul în bandă largă asigură rate de transfer a datelor mult mai rapide decât accesul pe linie comutată (dial-up). Accesul broadband este potrivit în special pentru expedierea prin poştă electronică a fotografiilor digitale de mari dimensiuni, descărcarea de muzică sau vizualizarea de videoclipuri în flux continuu.
Elementele necesare pentru accesul în bandă largă
• Puteţi să alegeţi între două tipuri specifice de acces în bandă largă oferit de furnizori ISP—cablu şi DSL. Accesul în bandă largă DSL este comercializat de companiile telefonice, dar nu este disponibil în toate locaţiile. Dacă aveţi acces la cablu de televiziune, puteţi să obţineţi acces în bandă largă prin cablu prin intermediul furnizorului de cablu.
• Trebuie să conectaţi calculatorul sau reţeaua de calculatoare la un modem cu cablu sau un modem DSL pentru acces în bandă largă. Puteţi să achiziţionaţi propriul dumneavoastră modem de bandă largă sau să utilizaţi modemul furnizorului ISP pentru o taxă de echipament lunară adăugată la abonamentul lunar.
• Calculatorul dumneavoastră trebuie să aibă o placă de interfaţă cu reţeaua.
• Linia telefonică sau cablul de televiziune existente sunt utilizate pentru a furniza serviciul de bandă largă; nu este necesară o linie nouă.
Configurarea unei noi reţele LANUrmătorii paşi reprezintă recomandări generale pentru configurarea unei reţele LAN tipice. Consultaţi documentaţia furnizată împreună cu distribuitorul dumneavoastră pentru detalii specifice.

156 Reţele (LAN, Wireless, Bandă Largă Mobilă)
Configurarea hardware
1 Contactaţi furnizorul dumneavoastră de servicii Internet (ISP) pentru a obţine informaţii specifice despre cerinţele de conexiune pentru modemul dumneavoastră de bandă largă.
2 Asiguraţi-vă că aveţi acces Internet prin modemul dumneavoastră de bandă largă.
3 Instalaţi tot software-ul necesar pentru distribuitorul dumneavoastră. S-ar putea ca distribuitorul să fi fost livrat cu suport de instalare, care conţine de obicei informaţii de instalare şi depanare. Instalaţi software-ul necesar în conformitate cu instrucţiunile furnizate de fabricantul distribuitorului.
Conectarea la reţea
De pe calculatorul dumneavoastră, în Control Panel (Tablou de control), faceţi clic pe Network and Internet (Conexiuni de reţea şi Internet)→ Network and Sharing Center (Centru reţea şi partajare).
Asistentul de conectare la reţea s-ar putea să pornească automat sau va trebui să faceţi clic pe o opţiune pentru configurarea unei conexiuni sau reţele.
Paşii propriu-zişi pot varia în funcţie de sistemul de operare instalat pe calculatorul dumneavoastră. Urmaţi instrucţiunile de pe ecran.
PENTRU MAI MULTE INFORMAŢII: Pentru a afla mai multe despre conectarea calculatorului la o reţea, consultaţi Asistenţă şi suport Windows: faceţi clic pe Start sau → Help and Support (Asistenţă şi suport).

Reţele (LAN, Wireless, Bandă Largă Mobilă) 157
Reţele locale wireless (WLAN)
O reţea locală wireless (WLAN) interconectează două sau mai multe calculatoare şi Internet pe calea undelor radio în locul unui cablu de reţea conectat la fiecare calculator.
Într-o reţea WLAN, un dispozitiv de comunicaţie radio (un punct de acces sau distribuitor wireless) conectează calculatoarele şi perifericele din reţea şi furnizează acces la Internet sau în reţea. Punctul de acces sau distribuitorul wireless şi placa de reţea wireless din calculator comunică prin transmiterea de date din antenele lor prin unde radio.
Elementele necesare pentru configurarea WLAN• Acces la Internet în bandă largă (cum ar fi cablu sau DSL)
• Un modem de bandă largă
• Un distribuitor wireless
1 Distribuitor 2 Modem 3 Internet
PENTRU MAI MULTE INFORMAŢII: Pentru a afla mai multe despre reţele, consultaţi Asistenţă şi suport Windows: faceţi clic pe Start sau → Help and Support. De asemenea, consultaţi toate ghidurile plăcilor wireless care pot să vină împreună cu calculatorul dumneavoastră.
2
1
3

158 Reţele (LAN, Wireless, Bandă Largă Mobilă)
• O placă de reţea wireless, un adaptor wireless integrat sau un adaptor USB wireless pentru fiecare calculator pe care doriţi să-l conectaţi la WLAN
Consultaţi „Verificarea plăcii de reţea wireless” la pagina 158.
• Un cablu de reţea cu conector de reţea (RJ-45)
Verificarea plăcii de reţea wirelessPentru a confirma că există o placă de reţea wireless pe calculatorul dumneavoastră şi pentru a determina tipul de placă, verificaţi confirmarea comenzii pe care aţi primit-o atunci când aţi comandat calculatorul sau utilizaţi Administratorul de dispozitive (consultaţi „Administrator dispozitive” la pagina 28):
Windows Vista
1 Faceţi clic pe Start , faceţi clic dreapta pe Computer (Calculator) şi selectaţi Properties (Proprietăţi).
2 În Tasks (Sarcini) faceţi clic pe Device Manager (Administrator dispozitive).
3 Faceţi clic pe Network Adapters (Adaptoare de reţea).
Windows XP
1 Faceţi clic pe Start faceţi clic dreapta pe My Computer (Calculatorul meu) şi selectaţi Properties.
2 Faceţi clic pe fila Hardware.
3 Faceţi clic pe Device Manager (Administrator dispozitive)→ Network Adapters (Adaptoare de reţea).
Reinstalarea software-ului şi driverelor pentru placa de reţea wirelessDacă software-ul este eliminat sau corupt, urmaţi instrucţiunile din documentaţia utilizatorului pentru placa de reţea wireless.
Verificaţi tipul de placă de reţea wireless instalată pe calculatorul dumneavoastră şi apoi căutaţi numele respectiv pe situl web Dell Support la support.dell.com.
PENTRU MAI MULTE INFORMAŢII: Pentru a afla mai multe despre modul cum să determinaţi tipul de placă de reţea wireless care este instalată în calculatorul dumneavoastră, consultaţi „Verificarea plăcii de reţea wireless” la pagina 158.

Reţele (LAN, Wireless, Bandă Largă Mobilă) 159
Configurarea unei reţele locale wireless (WLAN)1 Contactaţi furnizorul dumneavoastră de servicii Internet (ISP) pentru a obţine
informaţii specifice despre cerinţele de conexiune pentru modemul dumneavoastră de bandă largă.
2 Asiguraţi-vă că aţi acces la Internet prin cablu prin modemul de bandă largă înainte să încercaţi să configuraţi o conexiune wireless la Internet.
3 Instalaţi tot software-ul necesar pentru distribuitorul dumneavoastră wireless. S-ar putea ca distribuitorul wireless să fi fost livrat cu suport de instalare, care conţine de obicei informaţii de instalare şi depanare. Instalaţi software-ul necesar în conformitate cu instrucţiunile furnizate de fabricantul distribuitorului.
Conectarea la o reţea WLAN
NOTĂ: Următoarele instrucţiuni de gestionare a reţelei nu se aplică la plăcile interne cu tehnologie wireless Bluetooth® sau produse celulare.
Această secţiune oferă proceduri generale pentru conectarea la o reţea utilizând tehnologia wireless. Numele de reţea specifice şi detaliile de configurare variază.
Windows Vista®
1 Faceţi clic pe Start → Network (Reţea).
2 Faceţi clic pe Network and Sharing Center de pe bara de navigare din partea superioară a dosarului Network.
3 Faceţi clic pe Connect to a network (Conectare la reţea) de sub Tasks (Activităţi).
4 Selectaţi reţeaua dorită din listă şi faceţi clic pe Connect.
PENTRU MAI MULTE INFORMAŢII: Pentru a afla mai multe despre conectarea calculatorului la o reţea WLAN, consultaţi ghidurile dispozitivului care însoţesc calculatorul sau căutaţi teme corelate în Asistenţă şi suport Windows: faceţi clic pe Start sau
→ Help and Support.

160 Reţele (LAN, Wireless, Bandă Largă Mobilă)
Windows® XP
1 Faceţi clic pe Start → Control Panel→ Network and Internet Connections (Conexiuni la reţea şi Internet)→ Network Connections.
2 Faceţi clic pe Wireless Network Connection (Conectare la reţea wireless)→ View Wireless Networks (Vizualizare reţea wireless).
3 Selectaţi reţeaua dorită din listă şi faceţi clic pe Connect.
NOTĂ: Selecţiile disponibile pot să difere pe baza oricărei configuraţii sau schimbări pe care aţi fi putut-o efectua la meniul dumneavoastră Start.
NOTĂ: Dacă selectaţi o reţea publică protejată, trebuie să introduceţi cheia de criptare WEP sau WPA a reţelei atunci când vi se solicită.
De fiecare dată când vă conectaţi la calculator în raza de acţiune a reţelei wireless pe care aţi selectat-o, aceeaşi casetă de text contextuală vă informează despre conexiunea la reţeaua wireless.
NOTĂ: Calculatorul dumneavoastră s-ar putea să aibă nevoie de câteva minute pentru a se conecta la reţea.
Conectarea la o reţea wireless protejată (utilizând cheile WEP sau WPA)
Dacă selectaţi o reţea protejată, trebuie să introduceţi cheia WEP sau WPA a reţelei atunci când vi se solicită. Această valoare este unică pentru reţeaua dumneavoastră şi este stabilită atunci când distribuitorul wireless este configurat. Puteţi obţine aceste informaţii de la administratorul dumneavoastră de reţea.
Conectarea la o reţea WLAN publică (hotspot)
Dacă doriţi să vă conectaţi la o reţea wireless publică, urmaţi procedura descrisă în „Conectarea la o reţea WLAN” la pagina 159. Adăugaţi această reţea la listele dumneavoastră de reţele disponibile şi introduceţi toate cheile de criptare dacă reţeaua este protejată.
Unele calculatoare pot afişa o casetă de text contextuală indicând faptul că o reţea WLAN este în raza de acţiune a calculatorului dumneavoastră.
fereastră pop-up conexiune reţea wireless

Reţele (LAN, Wireless, Bandă Largă Mobilă) 161
Activarea/dezactivarea plăcii wireless cu un comutator wireless
Calculatorul dumneavoastră portabil poate include un comutator wireless. Puteţi să utilizaţi acest comutator pentru a porni sau a opri placa wireless.
NOTĂ: Implicit, comutatorul wireless este oprit atunci când calculatorul dvs. este livrat. Comutatorul wireless trebuie pornit pentru detectarea şi conectarea la o reţea wireless.
Pe unele calculatoare, puteţi de asemenea să utilizaţi comutatorul wireless pentru a scana după o reţea wireless prin glisarea şi menţinerea butonului wireless în poziţie pentru câteva secunde. Alte calculatoare pot utiliza un buton sau comutator separat pentru scanare.
SUGESTIE: Urmaţi instrucţiunile pentru conectarea la o reţea wireless publică o singură dată şi de fiecare dată când intraţi în raza de acţiune a aceleiaşi reţele wireless, calculatorul dumneavoastră o va detecta şi se va conecta la aceasta.
PENTRU MAI MULTE INFORMAŢII: Pentru a afla mai multe despre cum să căutaţi dacă calculatorul are un comutator wireless şi unde este localizat, consultaţi documentaţia calculatorului dvs.

162 Reţele (LAN, Wireless, Bandă Largă Mobilă)
Reţele ad-hoc
Reţelele ad-hoc sunt reţele simple care conectează două sau mai multe calculatoare la distanţă scurtă fără utilizarea unui distribuitor sau punct de acces. În general reţelele ad-hoc sunt utilizate pentru partajarea fişierelor şi rularea de jocuri. Unele dintre imprimantele wireless Dell utilizează o reţea ad-hoc pentru a configura adaptorul wireless pentru imprimantă.
Sistemul de operare Windows Vista oferă un asistent uşor de utilizat pentru a vă ajuta să configuraţi reţeaua.
1 Din Network and Sharing Center, faceţi clic pe Tasks→ Setup a connection or network (Configurare conexiune sau reţea).
2 Faceţi clic pe Set up a wireless ad hoc (computer-to-computer) network (Configurare reţea ad-hoc (calculator la calculator) wireless)→ Next.
Apare ecranul Set up a wireless ad hoc network information (Informaţii despre configurare reţea ad-hoc wireless). Acest ecran explică ce este o reţea ad-hoc şi vă recomandă să aveţi calculatorul la mai puţin de 30 de picioare (10 metri) de alte calculatoare cu care vă conectaţi.
3 Faceţi clic pe Next pentru a începe.
4 Urmaţi instrucţiunile de pe ecran.
SUGESTIE: Reţeaua ad-hoc nu devine activă până când cel puţin un alt calculator nu se alătură reţelei ad-hoc.

Reţele (LAN, Wireless, Bandă Largă Mobilă) 163
Reţele Bandă Largă Mobilă (sau reţea largă wireless)
O reţea Bandă Largă Mobilă, cunoscută şi ca reţea largă wireless (WWAN), este o reţea celulară digitală de mare viteză WLAN, care oferă acces la Internet pe o suprafaţă geografică mult mai mare decât o reţea WLAN, care de obicei acoperă doar de la 100 până la 1000 picioare (între 30 şi 300 de metri).
Calculatorul dumneavoastră poate menţine accesul la o reţea Bandă Largă Mobilă atât timp cât se află într-o zonă de acoperire celulară pentru date. Contactaţi furnizorul dumneavoastră de servicii pentru detalii privind acoperirea.
NOTĂ: Chiar dacă puteţi efectua un apel de la telefonul dumneavoastră celular într-o locaţie geografică specifică, locaţia respectivă s-ar putea să nu fie neapărat în zona de acoperire celulară pentru date.
PENTRU MAI MULTE INFORMAŢII: Pentru a afla mai multe despre reţelele Bandă Largă Mobilă (reţele largi wireless), consultaţi următoarele resurse:
• Asistenţă şi suport Windows: faceţi clic pe Start sau → Help and Support
• Toate ghidurile de dispozitiv pentru plăcile de Bandă Largă Mobilă care pot însoţi calculatorul dumneavoastră.
• Orice ghiduri de dispozitiv care s-ar putea să existe pe suportul care a însoţit placa dumneavoastră dacă aţi achiziţionat-o separat.

164 Reţele (LAN, Wireless, Bandă Largă Mobilă)
Stabilirea unei conexiuni la reţeaua de Bandă Largă Mobilă
NOTĂ: În funcţie de calculator, puteţi să utilizaţi fie cardul Express fie un card Mini de Bandă Largă Mobilă, dar nu ambele, pentru a stabili o conexiune la reţeaua de Bandă Largă Mobilă.
Pentru a configura o conexiune la reţeaua de Bandă Largă Mobilă, aveţi nevoie de:
Un card Express sau un card Mini de Bandă Largă Mobilă (în funcţie de configuraţia calculatorului dumneavoastră)
• Un card Express activat de Bandă Largă Mobilă sau un Modul de Identitate Abonat (SIM) activat de la furnizorul dumneavoastră de servicii
• Utilitarul Card de Bandă Largă Mobilă (deja instalat în calculatorul dumneavoastră dacă aţi achiziţionat cardul odată cu calculatorul sau pe suportul care însoţeşte cardul dacă l-aţi achiziţionat separat de calculator)
Dacă utilitarul este corupt sau şters de pe calculatorul dumneavoastră, consultaţi ghidul de utilizare al Utilitarului Card de Bandă Largă Mobilă din Asistenţă şi suport Windows ( faceţi clic pe Start sau → Help and Support) sau de pe suportul care însoţeşte cardul, dacă l-aţi achiziţionat separat.
Verificarea cardului de Bandă Largă Mobilă1 Faceţi clic pe Start sau → Help and Support.
2 Căutaţi după Computer Information (Informaţii calculator), Utilizaţi Tools (Instrumente), sau System Information (Informaţii sistem) pentru a vizualiza informaţiile referitoare la calculatorul dumneavoastră şi problemele apărute la diagnosticare.
Conectarea la o reţea de Bandă Largă Mobilă
NOTĂ: Aceste instrucţiuni se aplică doar la cardurile Express sau cardurile Mini de Bandă Largă Mobilă. Acestea nu se aplică la plăcile interne cu tehnologie wireless.
Activarea serviciului de Bandă Largă MobilăÎnainte să vă conectaţi la Internet, trebuie să activaţi serviciul de Bandă Largă Mobilă prin intermediul furnizorului de serviciu celular.
SUGESTIE: Cardul de Bandă Largă Mobilă este de obicei listat în Modems (Modemuri) pe Asistenţă şi suport Windows.

Reţele (LAN, Wireless, Bandă Largă Mobilă) 165
Gestionarea reţelei cu Utilitarul Card de Bandă Largă Mobilă Dell1 Faceţi clic pe pictograma Dell Mobile Broadband Card Utility din zona
de notificare Windows pentru a lansa utilitarul.
2 Faceţi clic pe Connect (Conectare).
3 Urmaţi instrucţiunile de pe ecran pentru a gestiona conexiunea la reţea cu ajutorul utilitarului.
WiMAX NOTĂ: WiMAX nu este suportat pe toate calculatoarele.
WiMAX (Worldwide Interoperability for Microwave Access - Interoperabilitate globală pentru acces cu microunde) este o tehnologie de telecomunicaţii bazată pe standarde care furnizează date wireless.
WiMAX permite furnizarea accesului la bandă largă wireless pe ultimul kilometru ca o alternativă la banda largă prin fir precum cablu şi DSL. Aceasta este bazată pe standardul IEEE 802.16, care este numit şi WirelessMAN şi furnizează conectivitate fixă şi portabilă fără necesitatea vizibilităţii directe cu o staţie de bază. Suportul pentru bandă largă wireless mobil este aşteptat în viitorul apropiat.
PENTRU MAI MULTE INFORMAŢII: Pentru a afla mai multe despre utilizarea Utilitarului Card de Bandă Largă Mobilă Dell, consultaţi:
• Ghidul utilizatorului disponibil de obicei în Asistenţă şi suport Windows: faceţi clic pe Start or → Help and Support
• Ghidul utilizatorului disponibil pe situl web Dell Support la support.dell.com
• Ghidul utilizatorului disponibil pe suportul inclus împreună cu cardul de Bandă Largă Mobilă dacă aţi achiziţionat cardul separat de calculator
SUGESTIE: Dell oferă o metodă uşoară pentru iniţierea în Bandă Largă Mobilă. Faceţi clic pe Start→ All Programs (Toate programele)→ Dell Wireless→ Dell Wireless Broadband şi urmaţi instrucţiunile de pe ecran.

166 Reţele (LAN, Wireless, Bandă Largă Mobilă)
WPAN NOTĂ: WPAN nu este suportat pe toate calculatoarele.
WPAN (Wireless Personal Area Network - Reţea wireless personală) ajută la interconectarea dispozitivelor wireless centrate în jurul spaţiului dvs. de lucru personal.
Tehnologia WPAN suportă comunicaţii pe distanţă scurtă. Bluetooth, utilizat ca bază pentru un standardul nou, IEEE 802.15. este un exemplu de WPAN.
Gestionarea reţelei
Protejarea reţeleiPentru a proteja reţeaua şi calculatorul împotriva intruziunilor, instalaţi unele dintre contra-măsurile care sunt disponibile pe Internet pentru a vă ajuta să vă protejaţi reţeaua de hackeri, software spion şi violarea intimităţii dumneavoastră.

Reţele (LAN, Wireless, Bandă Largă Mobilă) 167
Protejaţi-vă distribuitorul.
Dacă distribuitorul reţelei dumneavoastră este neprotejat, un hacker poate accesa calculatorul dumneavoastră prin conexiunea la Internet în bandă largă.
Pentru a îmbunătăţi securitatea reţelei dumneavoastră, schimbaţi numele reţelei şi parola de administrare în valori unice utilizând software-ul de configurare al distribuitorului şi schimbaţi periodic parola de administrator.
Atunci când configuraţi distribuitorul, activaţi criptarea datelor. Pentru a configura criptarea datelor pe distribuitor, utilizaţi software-ul de configurare al distribuitorului dumneavoastră.
Configuraţi un sistem de securitate.
Un sistem de securitate protejează calculatoarele din reţea împotriva accesului neautorizat din exteriorul reţelei. Unele sisteme de securitate restricţionează transmiterea neautorizată a informaţiilor din reţea, ca în cazul software-ului spion care trimite informaţii prin Internet la un terţ neautorizat.
Sistemele de operare Windows Vista şi Windows XP încorporează un sistem de securitate. Urmaţi aceşti paşi pentru a verifica dacă sistemul de securitate Windows este activat:
1 Faceţi clic pe Start→ Control Panel→ Network and Internet Connections.
2 Selectaţi pictograma Windows Firewall (Sistem de securitate Windows).
3 Opţiunea Firewall este dezactivată, selectaţi această opţiune pentru a activa sistemul de securitate.
Utilizaţi software actualizat.
Companiile de Software actualizează cu regularitate produsele lor pentru a adăuga fişiere de corecţie pentru securitate. Instalaţi ultima versiune de navigator Internet şi sisteme de operare pe toate calculatoarele din reţea şi verificaţi permanent dacă există actualizări.

168 Reţele (LAN, Wireless, Bandă Largă Mobilă)
Protejarea reţelei locale wireless (WLAN)
Atunci când configuraţi reţeaua wireless, specificaţi acelaşi tip de criptare şi cheie de criptare pe fiecare dispozitiv wireless din reţeaua dvs.
Schimbaţi setarea implicită a parolei de administrator distribuitor şi numele implicit al reţelei wireless (SSID).
Distribuitorul wireless utilizează o parolă de administrator şi un nume de reţea wireless (Service Set Identifier [SSID]), care sunt setate la valori implicite de fabricantul distribuitorului.
Pentru a îmbunătăţi securitatea reţelei dumneavoastră wireless, schimbaţi numele reţelei şi parola de administrare în valori unice utilizând software-ul de configurare al distribuitorului şi schimbaţi periodic parola de administrator.
Configurare criptare.
Atunci când configuraţi distribuitorul wireless, activaţi criptarea datelor. Cele mai întâlnite tipuri de standarde de criptare includ:
• Wired Equivalency Privacy (WEP)
• Wireless Protected Access (WPA)
• Wireless Protected Access 2 (WPA2)
Criptarea WPA şi WPA2 sunt mai sigure decât un sistem bazat pe parolă deoarece cheia de criptare se modifică în mod dinamic.
Întregul hardware de pe reţea trebuie să suport acelaşi standard de criptare.
Pentru a configura criptarea datelor pe distribuitor, utilizaţi software-ul de configurare al distribuitorului dumneavoastră.
Configurare filtrare de adrese MAC.
În cazul în care configuraţi distribuitorul wireless să utilizeze filtrare de adrese MAC, distribuitorul va limita accesul la adaptoare wireless cu adresele MAC pe care le specificaţi.1 Deschideţi fereastra Command Prompt (Linie de comandă) şi tastaţi ipconfig/all.
2 La conexiunea de reţea wireless, notaţi valoarea Physical Address (Adresă fizică) hexazecimală din 12 caractere. Această valoare este adresa MAC pentru adaptorul wireless al calculatorului.
3 Repetaţi etapa 1 şi etapa 2 pe fiecare calculator din reţeaua dumneavoastră pentru a obţine adresa MAC a fiecărui adaptor wireless al calculatorului.
4 Executaţi programul de configurare al distribuitorului wireless şi activaţi opţiunea de filtrare MAC. (Această opţiune poate fi de asemenea denumită „Access Control (Control acces)” sau un termen similar.)
5 Introduceţi adresele MAC pe care le-aţi obţinut în etapa 2 şi etapa 3.

Reţele (LAN, Wireless, Bandă Largă Mobilă) 169
Protejarea în timpul utilizării reţelelor Wi-Fi publice (Hotspoturi)Înainte să conectaţi calculatorul la o reţea publică wireless, trebuie să configuraţi setările de reţea ale calculatorului dumneavoastră pentru a reduce riscurile de securitate.
Actualizaţi software-ul dumneavoastră.
Înainte să utilizaţi reţelele wireless publice, actualizaţi sistemul dumneavoastră de operare şi software-ul de securitate cu ultimele fişiere corective de securitate şi informaţii referitoare la viruşi.
Utilizaţi un firewall. Dacă utilizaţi sistemul de operare Windows Vista sau Windows XP, asiguraţi-vă că funcţia Windows firewall este activată. Consultaţi „Utilizarea unui sistem de securitate pentru a vă proteja calculatorul” la pagina 257.
Dacă sistemul de operare nu include un firewall, cumpăraţi şi instalaţi un pachet software de securitate Internet integrat sau, cel puţin, un software firewall individual.
Dezactivaţi partajarea de fişiere şi la imprimare.
Dezactivaţi partajarea de fişiere şi la imprimare înainte să utilizaţi o conexiune de reţea Wi-Fi:1 Faceţi clic pe Start→ Control Panel.2 Faceţi dublu clic pe pictograma Security Center (Centru
de securitate), apoi faceţi clic pe opţiunea Windows Firewall (Sistem de securitate Windows).
3 Selectaţi fila Exceptions (Excepţii) de pe caseta de dialog Windows Firewall Settings.
4 Debifaţi File and Printer Sharing (Partajare de fişiere şi la imprimare) şi apoi faceţi clic pe OK.
Configuraţi setările de securitate reţea Windows pentru un spaţiu public.
Atunci când vă conectaţi pentru prima dată la o reţea wireless, calculatorul dumneavoastră solicită să specificaţi tipul de reţea şi apoi configurează setările sistemului de securitate în mod adecvat. Pentru o reţea publică, neacreditată, ar trebui să setaţi opţiunea Public Place (Spaţiu public).
Abonaţi-vă la o reţea privată virtuală (VPN) sau la un furnizor de servicii wireless protejate.
Dacă utilizaţi accesul public wireless în mod frecvent, abonaţi-vă la un serviciu de reţea privată virtuală (VPN) sau serviciu wireless hotspot protejat.
Nu accesaţi siturile web financiare online dintr-o reţea WLAN publică.
Chiar dacă respectaţi recomandările precedente, nu accesaţi siturile web de servicii bancare sau de brokeraj online atunci când utilizaţi o reţea WLAN publică.

170 Reţele (LAN, Wireless, Bandă Largă Mobilă)
Localizarea reţelelor cu Dell Wi-Fi Catcher™ Network LocatorCalculatorul dumneavoastră poate include un comutator wireless. Pentru a afla dacă calculatorul dumneavoastră are un comutator wireless şi unde este acesta localizat, consultaţi secţiunea „Despre calculatorul dumneavoastră” din documentaţia dvs.
Comutatorul wireless utilizează Dell Wi-Fi Catcher Network Locator pentru a scana în mod specific după reţele wireless din vecinătatea dumneavoastră.
Scanarea după o reţea wirelessPe unele calculatoare, puteţi să utilizaţi comutatorul wireless pentru a scana după reţele wireless din vecinătatea dumneavoastră. Pentru a scana după o reţea wireless, glisaţi şi menţineţi în poziţie comutatorul wireless pentru câteva secunde (consultaţi „Activarea/dezactivarea plăcii wireless cu un comutator wireless” la pagina 161).
Alte calculatoare pot utiliza un buton sau comutator separat pentru scanare. Urmaţi instrucţiunile din documentaţie pentru utilizarea comutatorului sau butonului wireless.
Wi-Fi Catcher Network Locator funcţionează indiferent dacă calculatorul este pornit sau oprit, sau în mod de inactivitate, cât timp comutatorul este activat şi configurat să controleze conexiunile de reţea Wi-Fi.
NOTĂ: Lumina se aprinde când calculatorul este oprit.
Activarea Network LocatorDeoarece Wi-Fi Catcher Network Locator poate fi dezactivat şi neconfigurat pentru utilizare atunci când calculatorul vă este livrat, trebuie mai întâi să activaţi şi să configuraţi comutatorul pentru a controla conexiunile de reţea Wi-Fi. Puteţi să realizaţi această activitate prin:
• Dell ControlPoint Connection Manager
• BIOS-ul de sistem, accesibil prin programul de configurare sistem (consultaţi „Configurare sistem” la pagina 313)

Reţele (LAN, Wireless, Bandă Largă Mobilă) 171
Dell ControlPoint Connection Manager
Puteţi să accesaţi Dell ControlPoint Connection Manager din aplicaţia Dell ControlPoint (DCP).
Dell ControlPoint Connection Manager este o aplicaţie de conectare la reţea care vă permite să gestionaţi întreaga activitate în reţea dintr-un singur loc pe calculatorul dumneavoastră. Puteţi să utilizaţi ControlPoint Connection Manager pentru a gestiona tipuri de reţea, precum:
• Wi-Fi
• Bandă largă mobilă
• Dial-up
• Ethernet (sau „prin cablu”)
• Bluetooth şi UWB
• GPS
Pentru a accesa ControlPoint Connection Manager în vederea activării şi configurării funcţiei Wi-Fi Network Locator a calculatorului dumneavoastră:
1 Faceţi clic pe pictograma ControlPoint (pictogramă DCP) de pe bara de activităţi. Este afişată fereastra Dell ControlPoint.
2 Faceţi clic pe Connection Manager. Apare fereastra Connection Manager Overview (Prezentare generală administrator conexiune).
3 Din fereastra Connection Manager Overview, selectaţi Manage Connections şi urmaţi instrucţiunile.
Pentru asistenţă, faceţi clic pe ajutorul Connection Manager ? (semnul întrebării).
PENTRU MAI MULTE INFORMAŢII: Pentru a afla mai multe despre utilizarea aplicaţiei Dell ControlPoint, consultaţi asistenţa disponibilă din ecranul ControlPoint principal.
pictogramă DCP

172 Reţele (LAN, Wireless, Bandă Largă Mobilă)
Gestionarea calculatoarelor din reţea cu Intel® Active Management TechnologyPentru unele sisteme, Dell utilizează Intel® Active Management Technology (Intel AMTsau iAMT®) pentru a permite administratorilor de reţea să gestioneze calculatoare care lucrează în reţea. Cu această tehnologie, administratorii pot:
• Descoperi şi gestiona capacităţile de calcul dintr-o reţea indiferent dacă calculatorul este pornit sau oprit.
• Repara de la distanţă sisteme chiar după erori ale sistemului de operare — În cazul unei erori de software sau a sistemului de operare, Intel AMT poate fi utilizat pentru a accesa calculatorul de la distanţă în scopul depanării.
• Proteja reţele faţă de ameninţările care urmează menţinând în acelaşi timp software-ul şi protecţia antivirus actualizate pe întreaga reţea.
Consultaţi Ghidul administratorului pentru gestionarea sistemelor Dell™ pentru detalii asupra utilizării Intel® Active Management Technology. Acest ghid este disponibil pe situl web Dell Support la support.dell.com.

Accesul la Internet 173
Accesul la Internet
Prezentare generalăInternet este o reţea de comunicaţii electronice ce leagă reţele de calculatoare (atât pentru utilizatori individuali cât şi pentru organizaţii) din întreaga lume. Internetul suportă o colecţie de calculatoare şi servere răspândită în întreaga lume, care conţin documente sau pagini cu informaţii (denumite pagini web) care se leagă una de alta printr-un proces numit hypertext linking, or hyperlinkuri.
Aceste documente electronice care sunt stocate în calculatoarele din întreaga lume şi care sunt accesibile prin Internet compun Webul (World Wide Web).
Elementele necesare pentru a vă conecta la Internet
NOTĂ: Furnizorii ISP şi ofertele ISP variază în funcţie de ţară.
Pentru a vă conecta la Internet, aveţi nevoie de un modem sau de o conexiune la reţea şi de un furnizor de servicii Internet (ISP). Un ISP oferă una sau mai multe dintre următoarele opţiuni de conectare la Internet:
• Conexiunile DSL (Digital Subscriber Line) care oferă acces la Internet de mare viteză prin linia de telefonie existentă. Cu o conexiune DSL, puteţi avea acces la Internet şi folosi telefonul pe aceeaşi linie în mod simultan.
• Conexiuni prin modem cu cablu care furnizează acces la Internet de mare viteză prin reţeaua dvs. de cablu TV locală.
• Conexiuni prin modem prin satelit care furnizează acces la Internet de mare viteză printr-un sistem de televiziune prin satelit.

174 Accesul la Internet
• Conexiuni Dial-up care furnizează acces la Internet prin intermediul unei linii de telefonie. Conexiunile Dial-up sunt considerabil mai lente decât conexiunile DSL, prin modem cu cablu şi modem prin satelit.
• Reţeaua largă wireless (WWAN) sau tehnologia Bandă Largă Mobilă furnizează o conexiune la Internet utilizând tehnologia celulară la costuri de bandă largă.
• Conexiunile de reţea locală wireless (WLAN) utilizează unde radio de înaltă frecvenţă pentru a comunica. De obicei, un distribuitor wireless este conectat la cablul de bandă largă sau modemul DSL care transmite semnalul Internet la calculatorul dumneavoastră.
Dacă utilizaţi o conexiune pe line comutată, conectaţi o linie telefonică la conectorul de modem de pe calculatorul dumneavoastră şi la conectorul telefonic de perete înainte de a configura conexiunea dumneavoastră la Internet.
Dacă utilizaţi o conexiune DSL, modem cu cablu, sau modem prin satelit, contactaţi furnizorul dumneavoastră ISP sau serviciul de telefonie mobilă pentru instrucţiuni de configurare.
Navigatoare Web pentru vizualizarea siturilor InternetPentru a vizualiza Internetul, aveţi nevoie de un navigator web, care este o aplicaţie software (un program) care afişează paginile web. Paginile web includ text, ilustraţii, sunet şi video, care utilizează limbajul pentru analiza formală a documentelor web hypertext (html). Paginile web au legături care vă permit să vă deplasaţi de la un document la altul, chiar şi atunci când documentele sunt stocate în locaţii diferite pe Internet.
Un sit web este o colecţie de pagini web întreţinute de către o persoană sau o organizaţie.
Navigatoarele web vă permit să citiţi paginile web cu hyperlink. Sunt disponibile câteva navigatoare web. Un navigator utilizat frecvent este Internet Explorer.
1 Pentru a vizualiza un anume sit web,deschideţi Internet Explorer făcând clic pe pictograma Internet Explorer.
2 Când navigatorul se deschide, faceţi clic pe bara de adrese din partea superioară a ferestrei navigatorului şi tastaţi adresa web.
Adrese webO adresă web, sau localizator uniform de resurse (URL), furnizează locţia unui sit web. Fiecare pagină web de pe Internet are un URL. Un format obişnuit pentru o adresă web este: http://www.dell.com.

Accesul la Internet 175
Configurarea conexiunii dumneavoastră la InternetPentru a vă conecta la Internet, aveţi nevoie de un modem sau de o conexiune la reţea şi de un furnizor de servicii Internet (ISP).
Pentru a configura o conexiune Internet cu o scurtătură pe desktop furnizată de ISP:
1 Salvaţi şi închideţi toate fişierele deschise şi ieşiţi din toate programele deschise.
2 Faceţi dublu clic pe pictograma ISP de pe desktopul Microsoft® Windows®.
3 Urmaţi instrucţiunile de pe ecran pentru a încheia configurarea..
NOTĂ: Pregătiţi informaţiile despre furnizorul dumneavoastră ISP. Dacă nu aveţi un ISP, asistentul de Conectare la Internet vă poate ajuta să obţineţi unul.
Dacă nu aveţi o pictogramă ISP pe desktop-ul dumneavoastră sau dacă doriţi să configuraţi o conexiune Internet cu un alt ISP:
Windows Vista®
1 Salvaţi şi închideţi toate fişierele deschise şi ieşiţi din toate programele deschise.
2 Faceţi clic pe Start → Control Panel (Tablou de control)→ Network and Internet.
3 În Network and Internet (Reţea şi Internet), faceţi clic pe Connect to the Internet (Conectare la internet).
Apare fereastra Connect to the Internet (Conectare la Internet).
4 Faceţi clic pe Broadband (PPPoE), Wireless, sau pe Dial-up, în funcţie de cum doriţi să vă conectaţi:
• Alegeţi Broadband dacă veţi utiliza un modem DSL, modem prin cablu TV sau modem prin satelit.
• Alegeţi Wireless dacă veţi utiliza o conexiune wireless printr-o placă WLAN.
PENTRU MAI MULTE INFORMAŢII: Pentru a afla mai multe despre Internet şi diferitele tipuri de conexiuni Internet, căutaţi informaţii pe situl web Dell Support la support.dell.com.

176 Accesul la Internet
• Alegeţi Dial-up dacă veţi utiliza un modem prin linie comutată sau ISDN (reţea digitală cu servicii integrate).
NOTĂ: Dacă nu ştiţi ce tip de conexiune să selectaţi, faceţi clic pe Help me choose (Ajută-mă să aleg) sau contactaţi furnizorul dumneavoastră ISP.
5 Urmaţi instrucţiunile de pe ecran şi utilizaţi informaţiile de configurare furnizate de ISP-ul dumneavoastră pentru a încheia configurarea.
Windows® XP1 Salvaţi şi închideţi toate fişierele deschise şi ieşiţi din toate programele
deschise.
2 Faceţi clic pe Start → Control Panel (Tablou de control)→ Network and Internet Connections.
3 Faceţi clic pe Set up or change your Internet connection (Configurare sau schimbare conexiune Internet).
4 Faceţi clic pe Setup (Configurare). Apare fereastra New Connection Wizard (Expert conexiune nouă).
5 Executaţi clic pe Next (Următorul). Alegeţi Connect to the Internet şi faceţi clic pe Next.
6 Faceţi clic pe Set up my connection manually (Configurare manuală a conexiunii mele) şi faceţi clic pe Next.
7 Faceţi clic pe Broadband (PPPoE), Wireless, sau pe Dial-up, în funcţie de cum doriţi să vă conectaţi:
• Alegeţi Broadband dacă veţi utiliza un modem DSL, modem prin cablu TV sau modem prin satelit.
• Alegeţi Wireless dacă veţi utiliza o conexiune wireless printr-o placă WLAN.
• Alegeţi Dial-up dacă veţi utiliza un modem prin linie comutată sau ISDN (reţea digitală cu servicii integrate).
NOTĂ: Dacă nu ştiţi ce tip de conexiune să selectaţi, faceţi clic pe Help me choose (Ajută-mă să aleg) sau contactaţi furnizorul dumneavoastră ISP.
8 Urmaţi instrucţiunile de pe ecran şi utilizaţi informaţiile de configurare furnizate de ISP-ul dumneavoastră pentru a încheia configurarea.

Accesul la Internet 177
Depanarea problemelor de conectare la InternetDacă aveţi probleme în a vă conecta la Internet, consultaţi informaţiile care au parvenit de la furnizorul de servicii de Internet şi informaţiile care au însoţit orice hardware de conectare.
Dacă nu vă puteţi conecta la Internet, dar v-aţi conectat cu succes înainte, s-ar putea ca furnizorul ISP să aibă o întrerupere a serviciului. Contactaţi furnizorul dumneavoastră ISP pentru a verifica starea serviciului sau încercaţi să vă conectaţi din nou mai târziu.
Setările navigatorului web Modificând setările navigatorului puteţi regla navigatorul web pentru comoditate şi securitate. De exemplu, pentru a schimba setările Internet Explorer:
• Deschideţi Internet Explorer şi faceţi clic pe Tools (Instrumente)→ Internet Options (Opţiuni internet).
SAU
• Faceţi clic pe Start→ Control Panel→ Network and Internet Connections→ Internet Options.
Apare fereastra Internet Options. Utilizaţi această fereastră pentru a stabili setările anumitor funcţii, precum:
• Pagină de pornire navigator
• Aspect pagină web
• Istoric navigator
• Opţiuni de accesibilitate
Setarea paginii de pornire a navigatoruluiSetaţi o pagină de pornire a navigatorului (cea mai frecvent utilizată pagină), astfel încât, de fiecare dată când este deschis Internet Explorer, să apară aceeaşi pagină.
1 Faceţi clic pe Start→ Control Panel→ Network and Internet Connections→ Internet Options.
2 Tastaţi adresa web a sitului pe care l-aţi dori deschis primul de fiecare dată când utilizaţi Internet Explorer.

178 Accesul la Internet
Setarea modului în care navigatorul afişează paginile webAspectul general al unei pagini web poate fi modificat prin utilizarea de culori, limbi, fonturi şi prin accesibilitate.
1 Faceţi clic pe Start→ Control Panel→ Network and Internet Connections→ Internet Options.
2 Localizaţi butoanele pentru a controla aspectul paginii web. Faceţi clic pe butoanele funcţiilor pe care doriţi să le schimbaţi.
Culori Din fereastra de selectare a culorilor puteţi modifica textul, fundalul şi hyperlink-urile. Cea implicită este o combinaţie simplă de culori din Windows, text negru, fundal alb şi hyperlink-uri albastre (purpurii dacă au fost deja vizitate). 1 Debifaţi căsuţa implicită Use Windows Colors (Utilizare culori
Windows) şi câmpurile nu vor mai fi marcate cu gri. 2 Faceţi clic pe paleta de culoare a textului şi o casetă de culori devine
disponibilă. 3 Faceţi clic pe OK.
NOTĂ: Schimbând culorile textului şi ale fundalului cu două culori similare face textul foarte dificil de citit.
NOTĂ: Unele pagini web au scheme de culoare predefinite care anulează preferinţele dumneavoastră.
Limbi Limbile pot fi selectate să afişeze anumite caractere în limbile preferate.
Font Fonturile descriu dimensiunea, forma şi stilul textului. Selectaţi fontul pe care îl preferaţi.
Dimensiunea textului
Măriţi sau micşoraţi dimensiunea textului în felul următor:
Apăsaţi <Alt><v>.
Faceţi clic pe Text Size (Dimensiune text) şi un meniu lateral permite reglarea imediată de la cel mai mare la cel mai mic.
Dacă aţi reglat textul la cea mai mare dimensiune de font posibilă şi încă întâmpinaţi probleme la citirea textului pe o pagină web, încercaţi funcţia Zoom (Panoramare) din partea din dreapta jos a ferestrei.
Panoramare Reglaţi dimensiunea a tot ceea ce se află pe ecran utilizând funcţia Panoramare.
Menţineţi apăsată tasta <Ctrl> în timp ce apăsaţi tasta plus (+) pentru a mări.
Menţineţi apăsată tasta <Ctrl> în timp ce apăsaţi tasta minus (–) pentru a micşora.

Accesul la Internet 179
Economisirea de spaţiu prin setarea modului în care navigatorul înregistrează istoricul de vizualizareInternet Explorer păstrează o înregistrare a siturilor web pe care le vizitaţi cu scopul de a accelera procesul de descărcare a imaginilor grafice de fiecare dată când revizitaţi o pagină web. Puteţi şterge sau micşora cantitatea de spaţiu pe care jurnalele istoricului le utilizează.
1 Faceţi clic pe Start→ Control Panel→ Network and Internet Connections→ Internet Options.
2 Ştergeţi fişierele din istoricul navigatorului făcând clic pe Delete (Ştergere) sau minimizând spaţiul făcând clic pe Settings (Setări).
3 Reduceţi dimensiunea fişierului (numărul de MO din memorie) şi/sau reduceţi numărul de zile cât păstraţi informaţii în istoricul navigatorului pentru a limita spaţiul utilizat pentru a stoca aceste informaţii.
Creşterea vitezei calculatorului limitând numărul ferestrelor de Internet deschiseFilele vă permit să deschideţi pagini web multiple în acelaşi timp, în aceeaşi fereastră de navigare. Nu este necesar să aveţi mai multe instanţe de Internet Explorer rulând simultan.
Funcţia filă accelerează procesarea calculatorului limitând numărul de programe care sunt deschise.
1 Faceţi clic pe Start→ Control Panel→ Network and Internet Connections→ Internet Options.
2 În secţiunea Tabs (File), faceţi clic pe Settings.
3 Faceţi clic pentru a selecta căsuţa de lângă Enable Tabbed Browsing (Activare navigare pe file).
4 Faceţi clic pentru a selecta căsuţa Enable Quick Tabs (Activare file rapide). Această opţiune furnizează un afişaj vizual al tuturor filelor care sunt deschise.
5 Faceţi clic pe Always open pop-ups in a new tab (Deschide întotdeauna ferestre pop-up într-o filă nouă). Această acţiune asigură că reclamele se deschid în navigatorul web pe care îl utilizaţi în acel moment fără a vă redirecţiona la o nouă adresă.
6 În secţiunea Open links from other programs (Deschide legături de la alte programe), faceţi clic pe A new tab in the current window (O filă nouă în fereastra curentă). Această acţiune deschide hyperlink-urile într-o nouă filă fără a deschide un nou navigator.

180 Accesul la Internet
Utilizarea opţiunilor de accesibilitate pentru deficienţe vizualeDacă suferiţi de o deficienţă vizuală, meniul de accesibilitate poate fi utilizat pentru a anula setările individuale ale paginii web de a ignora anumite culori şi fonturi pe pagini web specificate.
Faceţi clic pe orice buton radio pentru a activa funcţiile de accesibilitate sau utilizaţi funcţia foaie de stil mai avansată care permite să fie utilizat un stil de foaie preformatat pentru toate paginile web.
Securitate şi confidenţialitate pe Internet
Creşterea securităţii calculatorului dumneavoastră în timp ce accesaţi InternetulSecuritatea dumneavoastră pe Internet poate fi crescută, dar pierdeţi capacitatea de a vedea toate funcţiile disponibile. Totuşi, dacă reduceţi setările de securitate pe Internet pentru a vedea totul, riscaţi securitatea calculatorului dumneavoastră.
1 Faceţi clic pe Start→ Control Panel→ Network and Internet Connections→ Internet Options.
2 Deschideţi fila Security (Securitate).
3 În timp ce pictograma Internet este evidenţiată, utilizaţi cursorul vertical din nivelul de securitate pentru această zonă în vederea creşterii sau reducerii gradului de securitate pentru siturile web de pe Internet.
Făcând clic pe orice alte pictograme de pe pagina Security veţi deschide opţiuni de securitate suplimentare.
1 Faceţi clic pe Sites sub oricare dintre aceste anteturi şi adăugaţi siturile în care aveţi încredere sau pe care vreţi să le restricţionaţi.
• Siturile acreditate pot fi adăugate într-o listă astfel încât informaţiile de pe acele situri vor fi considerate sigure.
• Siturile restricţionate vă permit să adăugaţi situri web care pot cauza daune calculatorului dumneavoastră.
2 Tastaţi adresa web a sitului şi faceţi clic pe OK.

Accesul la Internet 181
Protejarea confidenţialităţii dumneavoastră în timpul accesării InternetuluiConfidenţialitatea influenţează modul în care alte pagini web sunt capabile să afecteze calculatorul dumneavoastră. De fiecare dată când vizitaţi un sit web un anumit număr de interacţiuni au loc între pagina web şi navigatorul calculatorului dumneavoastră.
Uneori, siturile web afişează reclame care apar în altă fereastră. Uneori, vizitele dumneavoastră pe un sit web sunt depistate de module cookie plasate pe calculatorul dumneavoastră.
Asiguraţi securitatea şi confidenţialitatea în felul următor:
ViruşiViruşii sunt programe care vă atacă calculatorul, deteriorând date şi programe din sistem şi compromit informaţii securizate. Aceşti viruşi se pot ataşa de fişiere pe care le descărcaţi sau pe care le primiţi ca ataşări la poşta electronică.
Utilizarea programelor antivirus
Protejaţi-vă calculatorul împotriva viruşilor utilizând programe antivirus. Două programe cunoscute sunt Norton AntiVirus şi McAfee VirusScan. Ambele programe vă vor verifica cu regularitate calculatorul împotriva viruşilor şi vor pune în carantină programele şi datele suspecte.
Puteţi obţine programe antivirus de pe pagina web a Dell Support localizată la adresa support.dell.com.
Utilizând programe de protecţie antivirus şi antispyware
Consultaţi „Utilizarea programelor antivirus” la pagina 181 şi „Prevenirea infectării cu software spion şi software malign” la pagina 184.
Instalarea sistemelor de securitate
Consultaţi „Sisteme de securitate” la pagina 182.
Evitarea corespondenţei nesolicitate şi a fraudei cibernetice
Consultaţi „Corespondenţă nesolicitată” la pagina 185 şi „Fraudele cibernetice” la pagina 185.
Controlarea ferestrelor pop-up şi a modulelor cookie
Consultaţi „Controlul ferestrelor pop-up” la pagina 186 şi „Păstrarea confidenţialităţii prin blocarea şi ştergerea modulelor cookie” la pagina 191.
Utilizarea tehnicilor de cumpărare securizată
Consultaţi „Cumpărături sigure pe Internet” la pagina 186.

182 Accesul la Internet
Actualizarea programelor dumneavoastră antivirus
Menţineţi programele dumneavoastră antivirus actualizate deoarece în fiecare zi sunt descoperiţi viruşi noi. Verificaţi cu regularitate actualizările la programele dumneavoastră antivirus. Unele programe antivirus se pot actualiza automat când vă conectaţi la Internet.
Sisteme de securitate
Sistemele de securitate sunt funcţii suplimentare în sistemele de operare Windows. Un sistem de securitate este un dispozitiv software care este configurat să permită trecerea datelor printr-o reţea de calculatoare, care are niveluri diferite de încredere.
Principala activitate a unui sistem de securitate este să regularizeze fluxul de trafic între reţele de calculator de diferite niveluri de încredere.
Configurarea unui sistem de securitate:
1 Faceţi clic pe Start→ Control Panel→ Network and Internet Connections→ Windows Firewall (Sistem de securitate Windows). SAUFaceţi clic pe Start→ Control Panel→ Security Center (Centru de securitate)→ Windows Firewall.
2 Faceţi clic pe Change Settings (Schimbare setări). Apare fereastra Windows Firewall Settings (Setări sistem de securitate Windows).
Fila General afişează două setări: On şi Off. Scuturile din stânga sunt verde cu o căsuţă (On) sau roşu cu un x (Off).
Setarea Windows Firewall la On (recomandat) oferă altă opţiune. O căsuţă care indică Don’t allow exceptions (Nu sunt permise excepţii) este disponibilă pentru a fi utilizată.
EXEMPLU: Exemple obişnuite de reţele de calculator:
• Internet, care este o zonă neacreditată
• Reţele interne, care sunt zone cu tip de acreditare superioară

Accesul la Internet 183
3 Bifaţi căsuţa Don’t allow exceptions pentru a suplimenta setările de securitate. Windows Firewall va trimite un mesaj de fiecare dată când blochează un program.
Fereastra Windows Firewall oferă câteva file care vă permit să personalizaţi setările dumneavoastră de securitate.
Fila General Fila General afişează două setări: On şi Off. Setarea Windows Firewall la On (recomandat) oferă o opţiunea suplimentară Don’t allow exceptions.
Fila Exceptions (Excepţii)
Fila Exceptions permite anumitor tipuri de programe să funcţioneze fără ca Windows Firewall să intervină sau să trimită un mesaj că un program a fost blocat.
Fila Advanced (Avansat)
Fila Advanced permite setări mai specifice.
• Fila Network Connection Settings (Setări conexiune reţea) oferă opţiunea ca Windows Firewall să fie aplicat oricăror sau tuturor tipurilor de conexiuni disponibile.
• Pot fi activate setările Security Logging (Consemnare securitate) pentru a păstra un jurnal al tutror pachetelor abandonate precum şi al tuturor conexiunilor reuşite într-un fişier determinat.
• Setările Internet Control Message Protocol (ICMP) permit calculatoarelor dintr-o reţea să partajeze informaţiile referitoare la eroare şi stare.
• Default Settings (Setări implicite) permit o restabilire completă a Windows Firewall. Această opţiune plasează sistemul de securitate la starea implicită.
SUGESTIE: Trebuie să fiţi conectat la calculator ca administrator pentru a porni Windows Firewall.

184 Accesul la Internet
Software spion şi software malignSpyware (Software spion) este un tip de program de calculator utilizat pentru urmărirea clienţilor în vederea unei mai bune orientări a reclamelor către ţinte specifice. Poate fi folosit, de asemenea, pentru descoperirea de informaţii despre persoane care nu îşi protejează calculatoarele.
Malware (Software malign) este un software conceput să corupă date sau unităţi hard disk de pe calculatoare. Unele software-uri maligne pot înregistra fiecare tastă pe care apăsaţi, ceea ce poate permite captarea numerelor cardului dumneavoastră de credit şi a informaţiilor bancare.
Software-ul spion şi software-ul malign pot să dăuneze potenţial calculatorului dumneavoastră şi să facă informaţiile pe care le conţine vulnerabile la riscuri de securitate.
Câţiva indicatori îndreaptă atenţia asupra infectării cu software spion. Fiţi atenţi la:
• Performanţa calculatorului încetineşte
• Activităţi obişnuite iau mai mult timp pentru a se încheia
• Pagina de pornire a navigatorului dumneavoastră se schimbă
• Ferestrele pop-up apar chiar şi atunci când nu sunteţi conectat la Internet
Prevenirea infectării cu software spion şi software malign
Sunt disponibile câteva opţiuni pentru a preveni infectarea calculatorului dumneavoastră cu software spion şi software malign. De exemplu, puteţi utiliza programe anti-spyware pentru a vă securiza, verifica şi/sau curăţa calculatorul. Nu uitaţi să vă asiguraţi că programele dumneavoastră anti-spyware sunt întotdeauna actualizate.
SUGESTIE: Utilizaţi situri web acreditate când descărcaţi fişiere. Aveţi grijă când obţineţi fişiere gratuite de pe Internet.
PENTRU MAI MULTE INFORMAŢII: Pentru a afla mai multe despre programe anti-spyware şi anti-malware pentru Windows Vista, vizitaţi Catalogul Microsoft pe situl web Microsoft (microsoft.com).

Accesul la Internet 185
Corespondenţă nesolicitatăSpam (Corespondenţa nesolicitată) se referă la mesaje de poştă electronică nedorite, care pot include scrisori în lanţ şi reclame. Puteţi obţine programe anti-spam pentru a reduce cantitatea de mesaje nedorite pe care le primiţi. Totuşi, aceste programe nu sunt perfecte şi pot bloca mesaje valide de poştă electronică.
Obţineţi programe anti-spam de pe pagina web Dell.
Fraudele ciberneticePhishing (Frauda cibernetică) este un termen care se referă la fraudele care încearcă să fure informaţii prin mesaje de poştă electronică şi mesaje text aparent legitime care par să parvină de la o firmă cu reputaţie. Fiţi precauţi cu orice mesaj de poştă electronică sau sit web care vă cere informaţii personale, cum ar fi numărul cardului dumneavoastră de credit.
Protejaţi-vă împotriva fraudelor activând Phishing Filter.
NOTĂ: Trebuie să aveţi versiunea 7 a Internet Explorer pentru a utiliza acest filtru.
1 Deschideţi Internet Explorer şi faceţi clic pe Tools→ Phishing Filter.2 Faceţi clic pentru a selecta Turn on the Automatic Website Check
(Pornire verificare automată sit web).
3 Faceţi clic pe Phishing Filter Settings (Setări filtru fraudă). Filtrul vă redirecţionează la fila Internet Options Advanced pentru a face setări mai specifice.
PENTRU MAI MULTE INFORMAŢII: Pentru a afla mai multe despre software spion şi software malign, consultaţi următoarele teme în Asistenţă şi suport Windows: faceţi clic pe Start sau
→ Help and Support (Asistenţă şi suport):
• „Remove spyware from your computer (Eliminarea software-ului spion din calculatorul dumneavoastră)”
• „Using anti-malware software to help protect your computer (Utilizarea software-ului anti-malign pentru a vă proteja calculatorul)”
• „When to trust a website (Când puteţi avea încredere într-un sit web)”.

186 Accesul la Internet
Cumpărături sigure pe InternetEste important să faceţi afaceri cu magazine online reputate pentru a evita posibilele fraude şi pentru a schimba sau returna obiectele uşor. Citiţi clasările sau evaluările magazinului făcute de către alţi clienţi dacă nu cunoaşteţi magazinul online.
Luaţi următoarele măsuri pentru a vă asigura că experienţa dumneavoastră în timpul cumpărării online este atât sigură cât şi protejată:
• Verificaţi credibilitatea sitului web de comerţ.
• Este un sit de cumpărături renumit?
• Situl aparţine unei organizaţii acreditate pe Internet.
• Puteţi contacta prin telefon sau printr-o adresă poştală o persoană asociată cu situl?
• Informaţiile despre produs şi disponibilitatea acestuia sunt afişate în mod public şi onest?
• Cât de repede va fi procesată comanda?
• Costurile de livrare sunt rezonabile?
• Magazinul are o politică rezonabilă referitoare la retur/schimbare?
• Situl web utilizează o criptare a datelor despre utilizator şi plată?
• Se află pe situl web vreo ştampilă pentru calitate? Aceste ştampile reprezintă o evaluare independentă a măsurilor de securitate implementate.
Controlul ferestrelor pop-up1 Din fereastra Internet Options, faceţi clic pe fila Privacy
(Confidenţialitate).
2 Dacă este debifată căsuţa de lângă Pop-up blocker, atunci blocarea ferestrelor pop-up nu este activată.
Dacă este bifată căsuţa, atunci blocarea ferestrelor pop-up este activată şi puteţi face clic pe Settings pentru a accesa mai multe opţiuni pentru blocarea ferestrelor pop-up.
3 Faceţi clic pe Settings.
4 Introduceţi adresa web în zona pentru excepţii pentru a accepta ferestre pop-up de pe siturile web specificate.
5 În secţiunea Notifications and Filter level (Notificări şi nivel filtru), plasaţi un marcaj de verificare în cele două căsuţe dacă aţi dori să auziţi un sunet când o fereastră pop-up este blocată şi dacă doriţi să vedeţi bara de informaţii când un o fereastră pop-up este blocată.

Accesul la Internet 187
6 În meniul vertical Filter level, alegeţi setările Low (Scăzut), Medium (Mediu), sau High (Ridicat) pentru a controla nivelul de confidenţialitate.
Controlarea barelor de instrumente nedorite
Barele de instrumente sunt localizate în partea superioară a navigatorului pentru a vă ajuta în timp ce navigaţi prin paginile web. Multe dintre acestea sunt utile, dar prea multe pot reduce dimensiunea efectivă a navigatorului pe care îl folosiţi pentru a vizualiza siturile web.
1 Faceţi clic pe View (Vizualizare).
2 Faceţi clic pe Toolbars (Bare de instrumente). Va apărea un alt meniu care afişează toate barele de meniu disponibile pentru navigator. Un marcaj de verificare lângă o bară de meniu indică faptul că bara de meniu este activată în acel moment.
3 Faceţi clic pe o bară de meniu pentru a o activa sau dezactiva.
Consultativ conţinut/Control sursăInternet Explorer are capacitatea să blocheze conţinut de pe Internet.
1 Faceţi clic pe Start→ Control Panel→ Network and Internet Connections→ Internet Options.
2 Deschideţi fila Content (Conţinut).
3 Faceţi clic pe Enable (Activare) în porţiunea Content Advisory (Consultativ conţinut) a filei.
Anumite tipuri de conţinut pot fi blocate prin solicitarea unei parole pentru a accesa situl web. Citiţi descrierea de sub opţiune înainte de a o selecta.
bară de instrumente

188 Accesul la Internet
Marcarea siturilor web preferateSalvaţi adresele siturilor web vizitate în mod frecvent pentru referinţă ulterioară prin marcarea lor.
În Internet Explorer, utilizaţi meniul Favorites (Preferinţe) pentru a marca siturile web vizitate în mod frecvent. Pe pagina web pe care doriţi să o adăugaţi, faceţi clic pe Favorites→ Add to Favorites (Adăugare la preferinţe).
Organizarea listei de marcaje preferate în dosare:
1 Faceţi clic pe Favorites→ Organize Favorites (Organizare preferinţe).
2 Faceţi clic pe Create Folder (Creare dosar) pentru a crea un dosar nou.
3 Evidenţiaţi un dosar sau o pagină şi faceţi clic pe Rename (Redenumire) pentru a schimba modul în care un favorit este listat.
4 Evidenţiaţi un dosar sau o pagină şi faceţi clic pe Move to Folder (Mutare în dosar) pentru a muta o pagină într-un dosar.
5 Evidenţiaţi un dosar sau o pagină şi faceţi clic pe Delete pentru a şterge o preferinţă din lista dumneavoastră.
Pentru a vizualiza o listă cu preferinţe, faceţi clic pe meniul Favorites şi apare un meniu vertical cu toate preferinţele alese anterior. Această funcţie poate fi, de asemenea, realizată apăsând combinaţia de taste <Alt><a>.
Căutarea de informaţii pe InternetDacă aveţi nevoie să găsiţi informaţii (o pagină web) pe Internet fără a şti adresa de web, puteţi utiliza motorul de căutare pentru a căuta informaţia.
Sunt mai multe motoare de căutare dintre care puteţi alege. Fiecare motor se poate comporta în mod diferit. Citiţi secţiunile Asistenţă pentru motorul de căutare respectiv pentru a afla cum sa-l utilizaţi.
1 Accesaţi un motor de căutare obişnuit şi tastaţi cuvântul sau combinaţia de cuvinte pe care doriţi să o căutaţi în câmpul Search (Căutare).
2 Apăsaţi <Enter> sau faceţi clic pe Go sau Search (depinde de motorul de căutare).
O listă de pagini web corelate este afişată sub câmpul de căutare.
SUGESTIE: În momentul căutării de informaţii, asiguraţi-vă că ortografierea dumneavoastră este corectă şi că folosiţi cuvinte corelate special pentru a ajuta la detalierea căutării. Cele mai multe motoare de căutare au o funcţie de căutare avansată pentru a vă îmbunătăţi căutarea.

Accesul la Internet 189
Schimbarea setărilor Protocolului de comunicare pe Internet (TCP/IP)Internet utilizează anumite protocoale de comunicare pentru a partaja informaţiile. Când faceţi clic pe un sit web selectat (pentru a accesa pagina web), informaţia este trimisă (descărcată) pe calculatorul dumneavoastră printr-un protocol de comunicare, cum ar fi:
TCP/IP (Transmission Control Protocol (TCP) şi Internet Protocol (IP)).
Este posibil să trebuiască să schimbaţi setările calculatorului dumneavoastră pentru TCP/IP.
Imprimarea unei pagini webMulte situri web furnizează o versiune adaptată pentru imprimantă a paginilor ce vor fi imprimate. Dacă aceasta nu este disponibilă:
1 Faceţi clic pe File (Fişier).
2 Faceţi clic pe Print Preview (Examinare înaintea imprimării) pentru a vizualiza şi verifica ce va fi imprimat. Deseori, formatul paginii pe care o vizualizaţi în acel moment nu reprezintă ceea ce se va imprima.
Alte funcţii sunt disponibile de pe ecranul Print Preview:
• Faceţi clic pe primul meniu vertical pentru a permite afişarea mai multor pagini simultan.
• Faceţi clic pe al doilea meniu vertical pentru a vă deplasa de la un cadru la altul. Deoarece multe ferestre sunt împărţite în secţiuni separate (cadre), uneori secţiunea care se tipăreşte este localizată într-un cadru separat de restul navigatorului.
• Faceţi clic pe al treilea meniu vertical pentru a mări sau micşora o pagină specificată.
PENTRU MAI MULTE INFORMAŢII: Pentru a afla mai multe despre setările pentru TCP/IP-ul dumneavoastră, consultaţi documentaţia care a parvenit de la furnizorul dumneavoastră de servicii de Internet. De asemenea, consultaţi Asistenţă şi suport Windows pentru o mai bună înţelegere a lucrului cu setările de Internet: faceţi clic Start sau → Help and Support.

190 Accesul la Internet
Eliberarea spaţiului şi protejarea calculatorului dumneavoastră
Ştergerea istoricului navigatoruluiNavigatorul păstrează o înregistrare a tuturor siturilor web pe care le vizitaţi. Această funcţie a fost concepută pentru a face ca deplasarea la acelaşi sit web să dureze mai puţin. Totuşi, acest lucru poate crea uneori riscuri de securitate sau poate chiar avea un impact asupra performanţelor calculatorului dumneavoastră. Ştergerea istoricului navigatorului poate reduce riscul şi dimensiunea fişierelor istoric de pe calculator.
1 Faceţi clic pe Start→ Control Panel→ Network and Internet Connections→ Internet Options.
2 În secţiunea istoricului navigatorului, faceţi clic pe Delete.
Ştergerea fişierelor temporare de InternetPe măsură ce fişierele sunt descărcate în calculatorul dumneavoastră, ele sunt stocate în spaţiu temporar pentru fişiere. Aceste fişiere pot cauza o pierdere de resurse ale calculatorului dumneavoastră dacă sunt prea multe stocate. Ştergerea lor în mod regulat ajută la îmbunătăţirea performanţelor şi vitezei calculatorului dumneavoastră.
1 Deschideţi navigatorul dumneavoastră şi localizaţi o filă pentru Internet Options.
2 Din secţiunea Temporary Internet Files (Fişiere Internet temporare), faceţi clic pe butonul Delete Files (Ştergere fişiere).
Reducerea mărimii dosarului fişiere temporare Internet Explorer păstrează un jurnal al siturilor web pe care le vizitaţi şi un spaţiu de stocare a fişierelor temporare de Internet. Puteţi şterge sau micşora spaţiul pe care fişierele temporare şi jurnalele istoricului le utilizează.
1 Din Internet Explorer, faceţi clic pe fila Internet Options.
2 Ştergeţi fişierele din istoricul navigatorului şi apoi minimizaţi spaţiul făcând clic pe Settings.
3 Reduceţi numărul de MO din memorie şi/sau reduceţi numărul de zile cât păstraţi informaţii în istoricul navigatorului pentru a limita spaţiul utilizat pentru a stoca aceste informaţii.

Accesul la Internet 191
Păstrarea confidenţialităţii prin blocarea şi ştergerea modulelor cookieCookies (Modulele cookie) sunt marcaje de mici dimensiuni (fragmente de cod) plasate în calculatorul dumneavoastră atunci când vizitaţi un sit web. Companiile care se regăsesc pe Internet utilizează module cookie pentru a depista vizitele pe siturile lor web.
Unele module cookie doar îmbunătăţesc utilizarea unui sit web de către dumneavoastră. De exemplu, un modul cookie poate salva informaţiile referitoare la parola dumneavoastră astfel încât trebuie să o introduceţi doar când vizitaţi pentru prima dată un sit web. Totuşi, unele module cookie pot utiliza aceste informaţii personale pentru motive comerciale, punând în pericol confidenţialitatea dumneavoastră.
Ştergeţi modulele cookie din istoricul navigatorului dumneavoastră web deschizând navigatorul dumneavoastră Internet şi făcând clic pe fila Options. Căutaţi un buton Delete Cookies şi faceţi clic pe el.
De exemplu, pentru a şterge module cookie cu Internet Explorer:
1 Deschideţi Internet Explorer.
2 Faceţi clic pe fila Tools→ Internet Options.
3 Din secţiunea Temporary Internet Files, faceţi clic pe butonul Delete Cookies.
Puteţi de asemenea limita numărul de module cookie plasate în calculatorul dumneavoastră îmbunătăţind setările de confidenţialitate:
1 Din fereastra de Internet Options, faceţi clic pe fila Privacy.
2 Mutaţi cursorul vertical up pentru mai multă confidenţialitate şi pentru reducerea modulelor de cookie permise sau down pentru mai puţină confidenţialitate şi pentru a permite modulelor cookie să circule liber între pagina web şi navigatorul dumneavoastră de Internet.
3 Pentru a bloca toate modulele cookie, mutaţi cursorul în partea superioară pentru a bloca toate modulele cookie şi faceţi clic pe OK.
SUGESTIE: Blocarea modulelor cookie poate împiedica unele pagini web să se afişeze corect. Unele situri web stochează numele de membru, parola dumneavoastră sau alte informaţii despre dumneavoastră într-un modul cookie. Dacă ştergeţi respectivul modul cookie, s-ar putea să fie necesar să introduceţi din nou informaţiile personale data viitoare când vizitaţi situl.

192 Accesul la Internet

Poştă electronică 193
Poştă electronică
Configurarea unui cont nou de poştă electronicăCu o conexiune la Internet şi un serviciu de poştă electronică, puteţi să schimbaţi mesaje de poştă electronică cu familia, prietenii şi colegii de muncă pe Internet.
Software-ul de poştă electronică de la majoritatea furnizorilor de servicii oferă un Asistent de conectare la Internet pentru a vă ajuta să vă conectaţi la Internet şi să configuraţi contul dumneavoastră de poştă electronică.
Aveţi nevoie de următoarele informaţii de la furnizorul de servicii Internet (ISP) sau administratorul reţelei locale (LAN):
• Nume şi parolă cont
• Numele serverelor de poştă electronică primită şi trimisă
NOTĂ: Windows Mail şi Outlook Express sunt aplicaţiile de poştă electronică implicite pentru Windows Vista® şi respectiv Windows® XP.

194 Poştă electronică
Windows Vista®
Pentru a adăuga (sau a elimina) un cont Windows Mail:
1 Faceţi clic pe Start → All Programs→ Windows Mail.
2 Faceţi clic pe Tools→ Accounts.
3 Faceţi clic pe Add (Adăugare) sau Remove (Eliminare), alegeţi tipul de cont pe care doriţi să-l adăugaţi sau să-l eliminaţi, faceţi clic pe Next (Continuare) şi apoi urmaţi instrucţiunile online.
Windows® XPPentru a adăuga (sau elimina) un cont de poştă electronică în Outlook Express:
1 Faceţi clic pe Start → All Programs (Toate programele)→ Outlook Express.
2 Faceţi clic pe Tools→ Accounts.
3 În caseta de dialog Internet Accounts, faceţi clic pe Add sau Remove.
4 Selectaţi Mail sau să deschideţi Asistentul de conectare la Internet şi apoi urmaţi instrucţiunile pentru a stabili o conexiune cu un server de poştă sau ştiri.
Administrarea şi organizarea mesajelor de poştă electronicăMulte opţiuni sunt disponibile pentru administrarea şi organizarea mesajelor dumneavoastră de poştă electronică. De exemplu, puteţi să configuraţi dosare de poştă electronică multiplă, să configuraţi reguli şi filtre de poştă electronică sau să ştergeţi poşta electronică nedorită.
PENTRU MAI MULTE INFORMAŢII: Pentru a afla mai multe despre utilizarea poştei electronice, consultaţi „Getting started with e-mail (Noţiuni de bază referitoare la poşta electronică)” din Asistenţă şi suport Windows: faceţi clic pe Start sau → Help and Support (Asistenţă şi suport).

Poştă electronică 195
Windows VistaPentru a adăuga un dosar de poştă electronică:
1 Faceţi clic pe Start → All Programs→ Windows Mail.
2 Faceţi clic pe File (Fişier)→ Folder (Dosar),→ New (Nou).
3 Tastaţi numele dosarului dumneavoastră în caseta Folder name (Nume dosar).
4 În lista Select the folder in which to create the new folder, faceţi clic pe dosarul unde doriţi să stocaţi dosarul dumneavoastră nou.
Pentru a crea o regulă de poştă electronică:
1 Faceţi clic pe Start → All Programs→ Windows Mail.
2 Faceţi clic pe mesajul pe care doriţi să-l utilizaţi ca bază pentru regula dumneavoastră.
3 Faceţi clic pe Message→ Create Rule from Message (Creare regulă din mesaj).
Apoi puteţi selecta dintr-un număr de opţiuni sau „reguli,” care determină modul în care este administrat un mesaj de poştă electronică pe viitor atunci când mesajele noi au „condiţii” care corespund cu mesajul pe care l-aţi utilizat ca bază pentru regulă.
PENTRU MAI MULTE INFORMAŢII: Pentru a afla mai multe despre ştergerea sau comutarea dosarelor, consultaţi „Add, delete, or rename e-mail folders (Adăugare, ştergere sau redenumire dosare de poştă electronică)” în Asistenţă şi suport Windows: faceţi clic pe Start sau → Help and Support.
EXEMPLU: Puteţi să utilizaţi condiţia Unde linia de la conţine pentru a seta o regulă astfel încât toate mesajele primite de la o entitate specificată (sau care au un cuvânt specificat în câmpul From (De la)) sunt sortate şi arhivate automat într-un dosar de poştă electronică pe care îl specificaţi.

196 Poştă electronică
Pentru a şterge un mesaj de poştă electronică:
1 Selectaţi mesajul pe care doriţi să-l ştergeţi şi faceţi clic pe Delete (Ştergere).
2 Pentru a selecta mesaje multiple, ţineţi apăsată tasta <Ctrl> şi faceţi clic pe fiecare mesaj pe care doriţi să-l ştergeţi. Apoi faceţi clic pe Delete.
Windows XPPentru a adăuga un dosar de poştă electronică:
1 Faceţi clic pe Start → Programs→ Outlook Express.
2 Pe File→ Folder→ New.
3 În caseta text pentru nume Folder, tastaţi numele şi apoi selectaţi locaţia pentru dosarul nou.
Pentru a crea o regulă de poştă electronică:
1 Faceţi clic pe Start → Programs→ Outlook Express.
2 Selectaţi un mesaj de poştă electronică în fereastra principală.
3 În fereastra Message, faceţi clic pe Create Rule from Message.
Aceasta creează o regulă de poştă electronică simplă pe baza numelui persoanei pe linia From; niciun alt fel de informaţii din mesaj, totuşi, nu sunt introduse în regulă.
Pentru a şterge un mesaj de poştă electronică:
1 Faceţi clic pe Start → Programs→ Outlook Express.
2 În lista de mesaje, faceţi clic pentru a evidenţia mesajul.
3 Pe bara de instrumente, faceţi clic pe Delete.
PENTRU MAI MULTE INFORMAŢII: Pentru a afla mai multe despre schimbarea unei reguli de poştă electronică sau aplicarea unei reguli la mesajele de poştă electronică descărcate, consultaţi „Organize e-mail using rules and folders (Organizare poştă electronică utilizând reguli şi dosare)” în Asistenţă şi suport Windows: faceţi clic pe Start sau → Help and Support.
PENTRU MAI MULTE INFORMAŢII: Pentru a afla mai multe despre Outlook Express, consultaţi Ajutorul Outlook Express.

Poştă electronică 197
Protejarea poştei electronice Mai multe opţiuni sunt disponibile pentru a vă asigura că mesajele de poştă electronică pe care le primiţi sunt sigure:
• Setaţi un nivel de securitate adecvat prin intermediul serviciului de poştă electronică (consultaţi „Creşterea securităţii calculatorului dumneavoastră în timp ce accesaţi Internetul” la pagina 180).
• Reduceţi corespondenţa nesolicitată.
• Protejaţi-vă împotriva viruşilor şi a fraudelor cibernetice.
• Evitaţi deschiderea ataşărilor la poşta electronică.
Reducerea corespondenţei nesolicitateSetaţi un nivel de securitate adecvat în software-ul de poştă electronică (Windows Mail pentru Windows Vista sau Outlook Express pentru Windows XP) pentru sortarea poştei electronice pe care o primiţi.
Windows Vista
1 Faceţi clic pe Start → All Programs→ Windows Mail.
2 Faceţi clic pe Tools→ Junk e-mail Options (Opţiuni poştă electronică nedorită).
3 Selectaţi nivelul de protecţie de care aveţi nevoie:
• No Automatic Filtering (Fără filtrare automată). Faceţi clic pe această opţiune dacă doriţi să opriţi blocarea completă a mesajelor de poştă electronică nedorite. Totuşi, Windows Mail continuă să blocheze mesajele de la nume de domenii şi adrese de poştă electronică de pe lista Blocked Senders (Expeditori blocaţi).
• Low (Scăzut). Faceţi clic pe această opţiune dacă nu primiţi multe mesaje de poştă electronică nedorite şi doriţi să blocaţi doar cele mai evidente mesaje de poştă electronică nedorită.
PENTRU MAI MULTE INFORMAŢII: Pentru a afla mai multe despre protejarea mesajelor dumneavoastră de poştă electronică, consultaţi documentaţia de la furnizorul de servicii de poştă electronică.

198 Poştă electronică
• High (Ridicat). Faceţi clic pe această opţiune dacă primiţi un volum mare de mesaje de poştă electronică nedorite şi doriţi să blocaţi cât de multe posibil. Totuşi, ar trebui să revizuiţi periodic mesajele din dosarul de poştă electronică nedorită pentru a vă asigura că nu există mesaje de poştă electronică legitime care s-ar putea să fi fost de asemenea mutate acolo.
• Safe List Only (Listă sigură exclusiv). Faceţi clic pe această opţiune doar dacă doriţi să primiţi mesaje de la persoane sau nume de domenii pe lista Safe Senders (Expeditori siguri). Mesajele de poştă electronică de la persoane sau nume de domenii care nu se află în lista Safe Senders vor fi tratate ca mesaje nedorite, aşa încât ar trebui să alegeţi această opţiune dacă sunteţi sigur că fiecare persoană sau nume de domeniu de la care doriţi să primiţi mesaje se află în lista Safe Senders.
Windows XP
1 Faceţi clic pe Start → Programs→ Outlook Express.
2 Faceţi clic pe Tools→ Options→ fila Security.
3 La Download Images (Descărcare imagini), faceţi clic pe Block images and other external content in HTML e-mail (Blocare imagini şi alt conţinut extern din poşta electronică HTML).
PENTRU MAI MULTE INFORMAŢII: Pentru a afla mai multe despre reducerea mesajelor de poştă electronică nedorită, consultaţi „Block spam and other unwanted e-mail (Blocarea mesajelor comerciale şi a altor mesaje nedorite)” din Asistenţă şi suport Windows: faceţi clic pe Start sau → Help and Support.
PENTRU MAI MULTE INFORMAŢII: Pentru a afla mai multe despre reducerea mesajelor nedorite din poşta electronică, consultaţi „Viewing e-mail images that are blocked (Vizualizarea imaginilor blocate din poşta electronică” în ajutorul Outlook Express.

Poştă electronică 199
Viruşi şi fraude ciberneticePuteţi să alegeţi dintre următoarele opţiuni pentru a proteja mesajele dumneavoastră de poştă electronică împotriva viruşilor şi fraudei cibernetice:
• Instalaţi un program antivirus.
• Citiţi mesaje de poştă electronică cu text simplu.
• Verificaţi dacă ataşările provin dintr-o sursă sigură.
• Nu deschideţi ataşările cu extensia .exe.
Evitarea ataşărilor la poşta electronicăUnele servicii de poştă electronică blochează automat tipurile de fişiere care răspândesc de obicei viruşi prin poşta electronică. Dacă o ataşare este blocată, bara Information (Informaţii) afişează un mesaj, pentru a vă aduce la cunoştinţă că s-a acţionat în acest mod şi listează ataşarea care a fost blocată.
Alte servicii de poştă electronică vă permit să selectaţi tipuri de fişiere care vor fi blocate.
Vizualizarea mesajelor de poştă electronică1 Deschideţi serviciul dumneavoastră de poştă electronică făcând clic pe
pictograma de pe desktop sau făcând clic pe Start → All Programs→ şi apoi făcând clic pe numele serviciului de poştă electronică (de exemplu, WindMail sau Outlook Express).
2 Faceţi clic pe folderul de corespondenţă (cum este Inbox) care conţine mesajele pe care doriţi să le citiţi.
3 Pentru a vizualiza mesajul, faceţi clic pe mesaj în lista de mesaje.
PENTRU MAI MULTE INFORMAŢII: Pentru a afla mai multe despre protecţia împotriva viruşilor, consultaţi „Utilizarea software-ului antivirus” la pagina 259.
PENTRU MAI MULTE INFORMAŢII: Pentru a afla mai multe despre ataşările la poşta electronică, consultaţi informaţiile de Ajutor puse la dispoziţie de furnizorul dumneavoastră de servicii de poştă electronică.

200 Poştă electronică
Expedierea poştei electroniceDupă ce compuneţi un mesaj de poştă electronică, sunteţi pregătit să trimiteţi mesajul la un destinatar.
Windows Vista1 Faceţi clic pe Start → All Programs→ Windows Mail.
2 Faceţi clic pe File→ New→ Mail Message pentru a deschide o fereastră nouă de compunere a mesajului.
3 În caseta To (Către), tastaţi adresa de poştă electronică pentru fiecare dintre destinatarii dumneavoastră principali.
4 În caseta Subject (Subiect), tastaţi subiectul mesajului dumneavoastră.
5 Faceţi clic în fereastra de mesaj principal şi tastaţi mesajul dumneavoastră.
6 Pentru a trimite un mesaj imediat, faceţi clic pe Send (Trimitere).
Windows XP1 Faceţi clic pe Start → Programs→ Outlook Express.
2 Pe bara de instrumente, faceţi clic pe Create Mail (Creare mesaj).
3 În caseta To, tastaţi numele de corespondenţă al destinatarului.
4 În caseta Subject, tastaţi un titlu de mesaj.
5 Tastaţi mesajul dumneavoastră şi apoi faceţi clic Send pe bara de instrumente.
PENTRU MAI MULTE INFORMAŢII: Pentru a afla mai multe despre vizualizarea poştei electronice în Windows Mail, consultaţi „View e-mail messages in Windows Mail” din Asistenţă şi suport Windows: faceţi clic pe Start sau → Help and Support.
PENTRU MAI MULTE INFORMAŢII: Pentru a afla mai multe despre trimiterea poştei electronice din Windows Mail, consultaţi „Write an e-mail message (Scriere mesaj de poştă electronică)” în Asistenţă şi suport: faceţi clic pe Start sau → Help and Support.

Poştă electronică 201
Crearea unui grup de contact (Listă poştală)Grupurile de contact (liste poştale) sunt utile atunci când compuneţi mesaje pentru destinatari multipli. Un grup de contact este o listă de adrese de poştă electronică. Prin crearea grupurilor de contact, puteţi să compuneţi un mesaj şi să-l trimiteţi la mai mulţi destinatari.
Windows Vista1 Faceţi clic pe Start → All Programs→ Windows Contacts.
2 Pe bara de instrumente, faceţi clic pe New Contact Group (Grup de contact nou), tastaţi un nume în caseta Group Name (Nume grup) şi apoi completaţi casetele de pe fila Contact Group şi fila Contact Group Details (Detalii grup de contact). Nu trebuie să completaţi toate căsuţele; este suficient să tastaţi câte informaţii doriţi despre grupul de contact nou pe care îl creaţi.
3 Adăugaţi contacte la grupul de contact în oricare dintre următoarele moduri:
• Pentru a adăuga contacte individuale la grup din contactele existente, faceţi clic pe Add to Contact Group (Adăugare la grup de contact).
• Pentru a crea contacte nou şi a le adăuga la grupul de contact, faceţi clic pe Create New Contact (Creare contact nou).
• Pentru a adăuga persoane noi la grupul de contact fără să le adăugaţi de asemenea la contactele dumneavoastră individuale, tastaţi informaţiile adecvate în casetele Contact Name (Nume contact) şi E-Mail şi apoi faceţi clic pe Create for Group Only (Creare pentru grup exclusiv).
4 Atunci când aţi terminat de creat grupul de contact, faceţi clic pe OK.
PENTRU MAI MULTE INFORMAŢII: Pentru a afla mai multe despre trimiterea poştei electronice în Outlook Express, consultaţi tema „To send an e-mail message (Pentru a trimite un mesaj de poştă electronică)” în Ajutorul Outlook Express.
PENTRU MAI MULTE INFORMAŢII: Pentru a afla mai multe despre crearea mesajelor de poştă electronică, consultaţi „Create contact groups (mailing lists) (Creare grupuri de contact (liste poştale))” în Asistenţă şi suport: faceţi clic pe Start sau → Help and Support.

202 Poştă electronică
Windows XP1 Faceţi clic pe Start → Programs→ Outlook Express.
2 În Address Book (Agendă), selectaţi dosarul în care doriţi să creaţi un grup. Faceţi clic pe New pe bara de instrumente şi apoi faceţi clic pe New Group.
3 Se deschide caseta de dialog Properties (Proprietăţi). În caseta Group Name, tastaţi numele grupului.
4 Adăugaţi contacte la grupul de contact în oricare dintre următoarele moduri:
• Pentru a adăuga o persoană din lista dumneavoastră Address Book, faceţi clic pe Select Members (Selectare membri), şi apoi faceţi clic pe un nume din lista Address Book.
• Pentru a adăuga o persoană direct la grup fără să adăugaţi numele la Agenda dumneavoastră, tastaţi numele persoanei şi adresa de corespondenţă în jumătatea inferioară a casetei de dialog Properties şi apoi faceţi clic pe Add.
• Pentru a adăuga o persoană atât la grup cât şi în Agenda dumneavoastră, faceţi clic pe New Contact şi completaţi informaţiile adecvate.
• Pentru a utiliza un serviciu director, faceţi clic pe Select Members şi apoi faceţi clic pe Find (Căutare). Selectaţi un serviciu director din lista verticală de la sfârşitul casetei de text.După găsirea şi selectarea unei adrese, aceasta este adăugată automat la Agenda dumneavoastră.
5 Repetaţi pentru fiecare adăugare până când grupul este definit.
Realizarea copiilor de siguranţă ale mesajelor de poştă electronicăPuteţi să efectuaţi copii de siguranţă ale mesajelor dumneavoastră de poştă electronică şi ale altor fişiere pentru protecţie odată cu creşterea (sau eliberarea) spaţiului pe disc.
Windows Vista1 Faceţi clic pe Start → System and Maintenance (Sistem şi
întreţinere)→ Backup and Restore Center (Centru copiere de siguranţă şi restaurare).

Poştă electronică 203
2 Faceţi clic pe Back up files (Realizare copii de siguranţă fişiere) şi apoi urmaţi paşii din asistent. Dacă vi se solicită o parolă de administrator sau o confirmare, tastaţi parola sau confirmaţi.
Windows XP1 Faceţi clic pe Start → Programs→ Outlook Express.
2 Selectaţi un dosar de poştă electronică.
3 Faceţi clic pe File→ Folder→ Compact.
4 Pentru a realiza o copie de siguranţă a dosarului, copiaţi-l într-un dosar de rezervă, suport optic sau o unitate de reţea. Dosarele de poştă electronică Outlook Express au o extensie .dbx (de exemplu, Sent Items.dbx).
PENTRU MAI MULTE INFORMAŢII: Pentru a afla mai multe despre realizarea copiilor de siguranţă ale mesajelor de poştă electronică, consultaţi „Back up your files (Realizaţi copii de siguranţă ale fişierelor dumneavoastră)” din Asistenţă şi suport: faceţi clic pe Start sau
→ Help and Support.
PENTRU MAI MULTE INFORMAŢII: Pentru a afla mai multe despre realizarea copiilor de siguranţă ale mesajelor de poştă electronică, consultaţi „To compact and back up e-mail folders (Compactarea şi realizarea copiilor de siguranţă ale dosarelor de poştă electronică)” din Ajutorul Outlook Express.

204 Poştă electronică

Multimedia (CD-uri/DVD-uri, Audio 5.1, MP3-uri, TV-uri, camere digitale şi proiectoare)
205
Multimedia (CD-uri/DVD-uri, Audio 5.1, MP3-uri, TV-uri, camere digitale şi proiectoare)
Prezentare generalăMajoritatea calculatoarelor Dell sunt echipate cu un dispozitiv de redare/inscripţionare CD/DVD, care poate fi utilizat pentru date, muzică sau clipuri video. În funcţie de calculator, puteţi de asemenea să conectaţi alte dispozitive media, cum ar fi camere digitale, proiectoare, playere MP3 şi TV-uri. Puteţi să vizualizaţi şi să tipăriţi fotografii digitale, să redaţi CD-uri şi DVD-uri, să creaţi propriile CD-uri, să ascultaţi posturi de radio şi să copiaţi fişiere pe un dispozitiv media portabil, cum ar fi un player MP3.
PENTRU MAI MULTE INFORMAŢII: Pentru a afla mai multe despre conectarea calculatorului la un TV şi reglarea setărilor de afişaj pe baza tipului de conexiune, consultaţi „Conectarea calculatorului dumneavoastră la un TV şi reglarea setărilor afişajului” la pagina 217.

206 Multimedia (CD-uri/DVD-uri, Audio 5.1, MP3-uri, TV-uri,camere digitale şi proiectoare)
CD-uri, DVD-uri şi suport Blu-ray Disc™Unele calculatoare pot fi echipate cu butoane media pentru:
• Redarea de pe diverse suporturi
• Transferul şi realizarea copiilor de siguranţă ale datelor
• Divertisment
Pentru instrucţiuni asupra utilizării acestor butoane consultaţi documentaţia care însoţeşte calculatorul dvs.
Redarea suporturilor CD, DVD sau Blu-ray Disc
Pentru unităţi cu axuri şi/sau sertare
1 Apăsaţi butonul de deschidere de pe unitate.
2 Plasaţi suportul, cu eticheta în sus, în centrul sertarului şi fixaţi-l pe ax, sau plasaţi-l pe sertar dacă nu există ax.
3 Împingeţi sertarul înapoi în unitate.
4 Pentru acele calculatoare echipate cu butoane multimedia, apăsaţi butonul Play.
Unele calculatoare lansează o fereastră de selectare redare automate. Selectaţi funcţia pentru sarcina pe care încercaţi să o realizaţi precum deschidere pentru vizualizare sau deschidere pentru transfer direct de date.

Multimedia (CD-uri/DVD-uri, Audio 5.1, MP3-uri, TV-uri, camere digitale şi proiectoare)
207
Pentru unităţi cu un slot
ANUNŢ: Nu utilizaţi discuri de dimensiune sau formă care nu sunt standard (inclusiv mini-CD-uri şi mini-DVD-uri) deoarece veţi deteriora unitatea.
NOTĂ: Nu mişcaţi calculatorul în timp ce redaţi sau înregistraţi CD-uri şi DVD-uri.
1 Apăsaţi butonul de deschidere pentru a scoate un cd preinstalat. Pentru locaţia butonului de deschidere, consultaţi documentaţia livrată împreună cu calculatorul dvs.
2 Introduceţi discul, cu eticheta în sus, în slotul unităţii.
3 Pentru acele calculatoare echipate cu butoane multimedia, apăsaţi butonul Play.
Unele calculatoare lansează o fereastră de selectare redare automate. Selectaţi funcţia pentru sarcina pe care încercaţi să o realizaţi precum deschidere pentru vizualizare sau deschidere pentru transfer direct de date.
Pentru a formata suportul în vederea stocării sau copierii de date, consultaţi software-ul suportului care însoţeşte calculatorul.
NOTĂ: Asiguraţi-vă că respectaţi toate legile privind drepturile de autor atunci când copiaţi materiale media.
Copierea suporturilor CD, DVD sau Blu-ray Disc1 Faceţi clic pe Start (Pornire)→ All Programs (Toate programele)→
<software CD/DVD>→ Projects (Proiecte)→ Copy (Copiere).
2 Copiaţi discul.
deschidere unitate

208 Multimedia (CD-uri/DVD-uri, Audio 5.1, MP3-uri, TV-uri,camere digitale şi proiectoare)
Cu o singură unitate de disc:
a Introduceţi discul sursă în unitate.
b Asiguraţi-vă că setările sunt corecte şi apoi urmaţi instrucţiunile online.
Calculatorul citeşte discul sursă şi copiază datele într-un dosar temporar de pe unitatea hard disk.
c Atunci când vi se solicită, introduceţi un disc neinscripţionat în unitate şi faceţi clic pe OK. Calculatorul copiază datele din dosarul temporar pe discul neinscripţionat.
Cu două unităţi de disc:
a Selectaţi unitatea pentru discul sursă (şi introduceţi discul).
b Apoi introduceţi un disc neinscripţionat în a doua unitate de disc şi urmaţi instrucţiunile pentru a copia un disc
Calculatorul copiază datele de pe discul sursă pe discul neinscripţionat. Atunci când aţi terminat de copiat discul sursă, acesta iese automat.
SUGESTIE: Utilizaţi Microsoft® Windows® Explorer Explorer pentru a glisa şi a fixa fişierele pe un disc doar după ce porniţi software-ul de creare CD/DVD şi deschideţi un proiect <creare CD/DVD>.
• Utilizaţi un disc gol pentru a exersa inscripţionarea.
• S-ar putea să nu aveţi posibilitatea să creaţi DVD-uri audio cu software-ul CD/DVD. Consultaţi instrucţiunile fabricantului de pe situl web pentru software-ul media instalate pe calculatorul dumneavoastră.
• Dacă aveţi software Roxio, consultaţi situl web Roxio la www.sonic.com sau situl web Blu-ray Disc™ Association la blu-raydisc.com pentru informaţii suplimentare.

Multimedia (CD-uri/DVD-uri, Audio 5.1, MP3-uri, TV-uri, camere digitale şi proiectoare)
209
Audio 5.1 NOTĂ: Audio 5.1 s-ar putea să nu fie suportat pe toate calculatoarele.
5.1 se referă la numărul de canale audio din majoritatea configuraţiilor cu sunet spaţial. Cifra 5 se referă la principalele cinci canale audio: stânga faţă, centru faţă, dreapta faţă, spaţial stânga şi spaţial dreapta; în timp ce 1 se referă la canalul de efecte cu frecvenţă joasă (LFE).
Un semnal 5.1 poate fi furnizat de suportul optic sau de un canal TV prin satelit.
Configurarea conexiunilor audio 5.1Pentru a configura conexiunile audio 5.1:
Faceţi clic pe Start → Control Panel (Panou de control)→ Additional Options (Opţiuni suplimentare). Rulaţi IDT Audio Control Panel. În fila Jacks (Mufe), există trei pictograme de conector. Urmaţi instrucţiunile pentru a termina configurarea.
1 Faceţi clic pe pictograma microfon, selectaţi Device: Rear Speakers (Dispozitiv: boxe spate) şi introduceţi cablul boxei spate în conectorul intrare audio/microfon.
2 Faceţi clic pe pictograma căşti din mijloc, selectaţi Device: Center/LFE Speaker (Dispozitiv: boxă centru/LFE) şi introduceţi cablul boxei centrale/woofer în conectorul ieşire audio/căşti de mijloc.
3 Faceţi clic pe pictograma căşti dreapta, selectaţi Device: Front Speaker (Dispozitiv: boxă faţă), şi introduceţi cablul boxei faţă în conectorul ieşire audio/căşti dreapta.

210 Multimedia (CD-uri/DVD-uri, Audio 5.1, MP3-uri, TV-uri,camere digitale şi proiectoare)
Dispozitive media portabile (playere MP3)
Conectarea unui dispozitiv media portabil (player MP3) la calculatorUrmaţi instrucţiunile care însoţesc dispozitivul media pentru a-l conecta la calculatorul dumneavoastră.
Pentru a determina dacă dispozitivul portabil media este compatibil cu Media Player, consultaţi instrucţiunile care însoţesc dispozitivul dumneavoastră media. De asemenea, vizitaţi situl web windowsmedia.com.
Configurarea dispozitivului media portabil în vederea sincronizării cu Windows Media PlayerUtilizaţi Windows Media Player pentru a sincroniza fişiere media digitale din biblioteca media pe dispozitivul media portabil.
Dacă dispozitivul media portabil are suficientă capacitate pentru a stoca fişierele pe care doriţi să le copiaţi, Media Player sincronizează automat biblioteca dumneavoastră media. Apoi, atunci când conectaţi pe viitor dispozitivul media portabil la calculator, Media Player actualizează dispozitivul.
PENTRU MAI MULTE INFORMAŢII: Pentru a afla mai multe despre conectarea dispozitivului dumneavoastră media portabil la calculator şi pentru redarea de pe dispozitivul media portabil (player MP3), consultaţi documentaţia care însoţeşte dispozitivul. De asemenea, consultaţi „Using Windows Media Player (Utilizarea playerului media Windows)” din Asistenţă şi suport Windows: faceţi clic pe Start sau → Help and Support (Asistenţă şi suport).

Multimedia (CD-uri/DVD-uri, Audio 5.1, MP3-uri, TV-uri, camere digitale şi proiectoare)
211
În cazul în care capacitatea de stocare a dispozitivului media portabil nu este suficient de mare pentru a face faţă fişierelor pe care doriţi să le copiaţi, Media Player revine implicit la sincronizare manuală. În acest punct, trebuie să eliminaţi manual fişierele de pe dispozitiv sau să modificaţi selecţia de fişiere care vor fi copiate.
Media Player vă permite să comutaţi între operaţiile de sincronizare automat şi manuală.
Configurarea unui dispozitiv media portabil pentru prima datăAtunci când conectaţi un dispozitiv media pentru prima dată, Media Player selectează metoda de sincronizare care funcţionează cel mai bine pentru dispozitivul dumneavoastră, în funcţie de capacitatea lui de stocare.
1 Porniţi dispozitivul media portabil şi apoi conectaţi dispozitivul la calculator. Dacă vi se solicită, selectaţi opţiunea de a sincroniza dispozitivul utilizând Windows Media Player.
2 Efectuaţi una din următoarele:
• Dacă Media Player a ales să sincronizeze dispozitivul automat, faceţi clic pe Finish (Terminare). Atunci când faceţi clic pe Finish, Media Player sincronizează întreaga bibliotecă pe dispozitivul media portabil. Apoi, dispozitivul media portabil se sincronizează automat ori de câte ori îl conectaţi la calculator.
• Dacă Media Player a ales să sincronizeze dispozitivul manual, faceţi clic pe Finish. Apoi, în fila Sync (Sincronizare), selectaţi fişierele şi listele de redare pe care doriţi să le sincronizaţi.
Copierea fişierelor audio şi video pe dispozitivul media portabilUtilizaţi caracteristica Copy to CD or Device (Copiere pe CD sau dispozitiv) pentru a copia fişiere audio şi video din Media Library (Biblioteca media) pe dispozitivul media portabil sau cardul de stocare.
Puteţi de asemenea să copiaţi fişiere licenţiate pe care le descărcaţi de pe Internet sau pe care le-aţi copiat de pe CD-uri pe dispozitivul media portabil. Pentru a copia un fişier licenţiat, dispozitivul media portabil poate necesita un număr de serie hardware. Furnizorul de conţinut decide dreptul de proprietate şi drepturile de redare pentru un fişier, nu toate fişierele vor putea fi redate după ce le-aţi copiat pe un dispozitiv portabil.
Atunci când copiaţi fişiere pe un dispozitiv media portabil, coloana Status (Stare) din fereastra Items to Copy (Elemente de copiat) afişează informaţii de stare, cum ar fi Inspecting (Verificare), Converting/Converted (Convertire în curs/Convertit), Copying (Copiere în curs) şi Complete (Terminat).

212 Multimedia (CD-uri/DVD-uri, Audio 5.1, MP3-uri, TV-uri,camere digitale şi proiectoare)
Redarea materialelor media utilizând Telecomanda Dell Travel
Telecomanda Dell Travel este concepută să controleze Dell Media Direct şi Windows Vista Media Center şi este disponibilă doar pentru calculatoare specificate.
1 Instalaţi o baterie rotundă în telecomandă.
2 Lansaţi Windows Vista Media Center.
3 Utilizaţi butoanele telecomenzii pentru a reda materialul media.
Reglarea volumului pe calculator1 Faceţi clic dreapta pe pictograma Volume din bara de activităţi.
2 Faceţi clic pe Open Volume Mixer (Deschidere mixer volum).
3 Faceţi clic şi glisaţi cursorul în sus sau în jos pentru a creşte sau a reduce volumul.
Activarea audio digital S/PDIF cu ajutorul software-ului mediaÎn cazul în care calculatorul are o unitate DVD şi suportă audio digital (S/PDIF), puteţi să activaţi audio digital pentru redare DVD.
1 Faceţi clic pe Start→ All Programs, şi faceţi clic pe legătura pentru playerul DVD.
PENTRU MAI MULTE INFORMAŢII: Pentru a afla mai multe despre Telecomanda Dell Travel, consultaţi situl web Dell Support la support.dell.com. De asemenea, consultaţi instrucţiunile care însoţesc Telecomanda Dell Travel.

Multimedia (CD-uri/DVD-uri, Audio 5.1, MP3-uri, TV-uri, camere digitale şi proiectoare)
213
2 Introduceţi un DVD în unitatea DVD.
Dacă DVD-ul începe să ruleze, faceţi clic pe butonul de oprire.
3 Faceţi clic pe Settings (Setări)→ DVD→ DVD Audio Setting (Setare audio DVD).
4 Faceţi clic pe săgeţile de lângă setarea Speaker Configuration (Configuraţie boxe) pentru a parcurge opţiunile şi selectaţi opţiunea SPDIF.
5 Faceţi clic pe butonul Back o dată şi apoi faceţi clic pe butonul Back din nou pentru a reveni la ecranul meniului principal.
Activarea audio digital S/PDIF în driverul audio Windows
1 Faceţi dublu clic pe pictograma Volume din bara de activităţi.
2 Din fereastra Volume Control (Control volum), faceţi clic pe Options (Opţiuni)→ Advanced Controls (Comenzi avansate)→ Advanced (Avansat).
3 Faceţi clic pe căsuţă pentru a activa S/PDIF Interface (Interfaţă S/PDIF).
4 Faceţi clic pe Close (Închidere)→ OK.
Configurarea căştilor Cyberlink (CL) NOTĂ: Funcţia cască CL este disponibilă doar dacă calculatorul dumneavoastră
are o unitate DVD.
Dacă calculatorul are o unitate DVD, puteţi să activaţi audio digital prin intermediul căştilor pentru redare DVD.
1 Faceţi clic pe Start→ All Programs şi faceţi clic pe opţiunea pentru playerul DVD al calculatorului.
2 Introduceţi un DVD în unitatea DVD.
Dacă DVD-ul începe să ruleze, faceţi clic pe butonul de oprire.
3 Faceţi clic pe Settings→ DVD→ DVD Audio Setting.
4 Faceţi clic pe săgeţile de lângă setarea Speaker Configuration pentru a parcurge opţiunile şi faceţi clic pe Headphones.
5 Faceţi clic pe săgeţile de lângă setarea Audio listening mode (Mod audiţie) pentru a parcurge opţiunile şi faceţi clic pe CL Headphone (Cască CL).

214 Multimedia (CD-uri/DVD-uri, Audio 5.1, MP3-uri, TV-uri,camere digitale şi proiectoare)
6 Faceţi clic pe săgeţile de lângă opţiunea Dynamic range compression (Compresie dinamică) pentru a selecta cea mai potrivită opţiune.
7 Faceţi clic pe butonul Back o dată şi apoi faceţi clic pe butonul Back din nou pentru a reveni la ecranul meniului principal.
Utilizarea unei camere digitale împreună cu calculatorul
Atunci când utilizaţi o cameră digitală cu calculatorul dumneavoastră, puteţi să efectuaţi una sau mai multe dintre următoarele activităţi:
• Vizualizaţi şi descărcaţi fotografii de pe cameră.
• Modificaţi fotografii şi adăugaţi efecte speciale.
• Imprimaţi fotografii.
• Organizaţi colecţia de fotografii.
• Creaţi o expunere de diapozitive.
PENTRU MAI MULTE INFORMAŢII: Pentru a afla mai multe despre utilizarea unei camere digitale împreună cu calculatorul, consultaţi documentaţia care însoţeşte camera. De asemenea, căutaţi teme despre camere digitale în Asistenţă şi suport Windows: faceţi clic pe Start sau → Help and Support.

Multimedia (CD-uri/DVD-uri, Audio 5.1, MP3-uri, TV-uri, camere digitale şi proiectoare)
215
Utilizarea Windows Media Player Windows Media Player este software-ul nativ al Microsoft pentru redare, înregistrarea şi organizarea fişierelor dumneavoastră multimedia. Puteţi să utilizaţi Windows Media Player pentru o varietate de activităţi, inclusiv:
• Redarea de fişiere media digitale, inclusiv fişiere audio şi video, CD-uri şi DVD-uri şi alte fişiere şi formate media
• Inscripţionarea (crearea) propriilor dumneavoastră CD-uri şi DVD-uri precum şi copierea de muzică de pe CD-uri
• Ascultarea posturilor radio
• Căutarea şi organizarea fişierelor media digitale
• Copierea şi sincronizarea fişierelor pe dispozitive portabile
• Cumpărarea online a fişierelor digitale
PENTRU MAI MULTE INFORMAŢII: Pentru a afla mai multe despre utilizarea Windows Media Player, consultaţi Asistenţă şi suport Windows: faceţi clic pe Start sau → Help and Support.

216 Multimedia (CD-uri/DVD-uri, Audio 5.1, MP3-uri, TV-uri,camere digitale şi proiectoare)

Conectarea calculatorului dumneavoastră la un TV şi reglarea setărilor afişajului 217
Conectarea calculatorului dumneavoastră la un TV şi reglarea setărilor afişajului
Accesarea unui TV cu ajutorul calculatorului dumneavoastră utilizând o placă TV tunerPuteţi să utilizaţi o placă TV tuner, un adaptor video special, pentru a vizualiza şi a înregistra programe TV pe calculatorul dumneavoastră. O placă TV tuner poate înlocui placa dumneavoastră video curentă sau poate funcţiona împreună cu placa video curentă.
Pentru mai multe informaţii despre vizionarea şi înregistrarea programelor TV pe calculatorul dumneavoastră, consultaţi documentaţia care însoţeşte placa TV tuner.
Conectarea calculatorului dumneavoastră la un TV sau la un dispozitiv audioExistă o varietate de moduri pentru a conecta calculatoare la un TV. Conexiunile posibile includ:
• VGA
• Cablu coaxial

218 Conectarea calculatorului dumneavoastră la un TV şi reglarea setărilor afişajului
• S-video; S-video/compozit; S-video/component
• DisplayPort™
• Digital Video Interface (Interfaţă video digitală) (DVI) sau High Definition Multimedia Interface (Interfaţă multimedia de înaltă definiţie) (HDMI)
În plus, conexiunile audio posibile care să suporte conexiunile video variază de la conectorii RCA analogici standard până la audio digital S/PDIF şi audio digital multi-canal prin intermediul cablului optic.
Toate aceste opţiuni de conectare video şi audio variază pentru fiecare calculator şi TV. Examinaţi părţile posterioară şi laterale atât ale calculatorului cât şi ale TV-ului dumneavoastră pentru a determina ce opţiuni sunt disponibile.
S-video
Compozit video
Component video
DVI digital video
HDMI video/audio
Convertor DVI/HDMI

Conectarea calculatorului dumneavoastră la un TV şi reglarea setărilor afişajului 219
Este posibil să fie necesar să parcurgeţi un volum mare de informaţii pentru a înţelege opţiunile posibile pentru aceste conexiuni video şi audio.
Consultaţi documentaţia care însoţeşte calculatorul şi TV-ul dumneavoastră. S-ar putea să doriţi să beneficiaţi de unele programe de asistenţă disponibile pe Internet.
Determinaţi ce aveţi şi ce vă trebuieÎnainte să conectaţi calculatorul dumneavoastră la un TV şi la boxe, trebuie să determinaţi:
• Tipurile de conectori disponibili pe calculator şi TV
• Dacă există adaptoare speciale (compozit, component)
• Tipuri de cabluri necesare pentru conexiuni
• Tipurile de activităţi pe care plănuiţi să le efectuaţi
Deţinerea acestor informaţii se dovedeşte a fi utilă prin asigurarea că utilizaţi conectorii, adaptoarele şi cablurile corecte şi că le conectaţi corect.
Identificarea conectorilor de pe calculatorul dumneavoastrăCalculatorul dumneavoastră poate fi echipat cu o varietate de conectori pentru ieşire video sau ieşire TV.
Conector Descriere/Funcţie
Un conector S-video vă permite să conectaţi dispozitive cu capacitate digitală/audio utilizând cablul adaptor TV/audio digital.

220 Conectarea calculatorului dumneavoastră la un TV şi reglarea setărilor afişajului
Un conector DVI vă permite să conectaţi un monitor extern compatibil DVI, cum sunt monitoarele cu ecran plat sau TV-urile. Conectorii DVI sunt disponibili pentru DVI-D (digital exclusiv), DVI-A (analogic înaltă rezoluţie) şi DVI-I (digital şi analogic).
DisplayPort vă permite să conectaţi un calculator la un sistem home-theater. Pentru mai multe informaţii, consultaţi „DisplayPort™ - Caracteristici şi beneficii” la pagina 58 and „DisplayPort™” la pagina 333.
Un conector HDMI vă permite să conectaţi un monitor sau TV extern compatibil HDMI. HDMI transferă semnalul video necomprimat şi semnalul audio multi-canal printr-un singur cablu.
NOTĂ: DVI şi HDMI sunt compatibile şi sunt disponibile cabluri convertor. Dacă calculatorul dumneavoastră nu are un conector HDMI şi TV-ul dumneavoastră nu are un conector DVI, utilizaţi conectorul DVI al calculatorului cu un cablu convertor DVI/HDMI pentru conectare la portul HDMI de pe TV.
Va trebui să conectaţi un cablu separat pentru audio deoarece conectorul DVI nu transmite semnalul audio.
Un conector VGA vă permite să conectaţi un monitor extern compatibil VGA.
Conector Descriere/Funcţie
NOTĂ: Conectorii DVI-A, DVI-D şi DVI-I nu sunt interschimbabili. Cablurile pentru fiecare sunt unice. Asiguraţi-vă că cunoaşteţi ce format suportă calculatorul dumneavoastră.

Conectarea calculatorului dumneavoastră la un TV şi reglarea setărilor afişajului 221
Identificarea conectorilor de pe TV-ul dumneavoastrăTV-ul dumneavoastră poate fi echipat cu o varietate de conexiuni de intrare, cum ar fi un conector S-video, un conector DVI, un conector HDMI sau un conector VGA. În plus, TV-ul poate avea porturi de acces multiple pentru fiecare dintre aceste tipuri de conexiuni.
NOTĂ: Pentru a determina ce tipuri de conexiuni sunt disponibile la TV-ul dumneavoastră, consultaţi documentaţia care însoţeşte TV-ul.
Pentru a conecta calculatorul dumneavoastră la un TV, trebuie să legaţi portul selectat de ieşire video de pe calculator (S-video, VGA, DVI sau HDMI) şi conectorul adecvat de intrare video al televizorului.
Consultaţi documentaţia care însoţeşte TV-ul pentru informaţii suplimentare.
Un conector audio vă permite să conectaţi la audio standard, audio digital S/PDIF sau audio analogic multi-canal.
Un conector cască/intrare audio vă permite să conectaţi căştile la calculator. Puteţi să utilizaţi de asemenea acest conector pentru conectare audio standard la boxe.
SUGESTIE: NU UITAŢI DE AUDIO: Conectaţi un cablu audio dacă doriţi să auziţi sunetul pe orice altceva decât boxele calculatorului dumneavoastră.
Cablurile S-video transmit în general doar semnal video. Totuşi, unele
adaptoare component care se conectează prin intermediul
conectorului ieşire TV S-video pot să includă porturi audio pentru
conexiunile la boxe.
Conector Descriere/Funcţie

222 Conectarea calculatorului dumneavoastră la un TV şi reglarea setărilor afişajului
Determinarea combinaţiei de cabluri şi adaptoare de care aveţi nevoieOdată ce aţi identificat care sunt porturile disponibile pe calculatorul şi pe TV-ul dumneavoastră, determinaţi combinaţia de cabluri şi adaptoare de care veţi avea nevoie:
• Adaptor şi cablu video
– Conector VGA şi cablu VGA
– Conector S-video şi cablu S-video standard
– Adaptor compozit cu cablu compozit-video
– Adaptor component cu cablu component-video
– Conector DVI cu cablu DVI sau cablu convertor DVI/HDMI
– Conector HDMI cu cablu HDMI sau cablu convertor DVI/HDMI
– Conector DisplayPort cu cablu DisplayPort sau cablu convertor DisplayPort/DVI
• Adaptor şi cablu audio
– Audio analogic standard
– Audio digital S/PDIF
– Audio analogic multi-canal
În funcţie de conectorii care sunt pe calculatorul şi TV-ul dumneavoastră, puteţi să conectaţi calculatorul la TV într-o varietate de configuraţii.
NOTĂ: Cablurile video şi audio pentru conectarea calculatorului dumneavoastră la un TV sau alt dispozitiv audio s-ar putea să nu fie incluse împreună cu calculatorul. Cablurile şi adaptorul TV/audio digital sunt disponibile pentru achiziţionare de la Dell.
NOTĂ: Dacă adaptoarele şi cablurile video sau audio au venit împreună cu calculatorul, utilizaţi-le pe acestea. Nu interschimbaţi adaptoarele sau cablurile de la alte calculatoare.

Conectarea calculatorului dumneavoastră la un TV şi reglarea setărilor afişajului 223
Adaptor S-video standard
Adaptor compozit multi-port
Adaptor compozit port individual
Adaptor component
conector ieşire TV S-video
Adaptor S-video
adaptor compozit
conector ieşire TV S-video
conector ieşire TV S-video
adaptor compozit
conector ieşire TV S-video
adaptor component

224 Conectarea calculatorului dumneavoastră la un TV şi reglarea setărilor afişajului
Cabluri
Conectarea fizică a calculatorului dumneavoastră la un TV sau la un dispozitiv audioDacă doriţi să conectaţi calculatorul la un TV sau dispozitiv audio, este recomandat să conectaţi cablurile video şi audio la calculatorul dumneavoastră în una dintre următoarele combinaţii.
cablu DVI
cablu video HDMI
cablu convertor DVI/HDMI
cablu video component
cablu conector ieşire TV S-video
cablu audio standard

Conectarea calculatorului dumneavoastră la un TV şi reglarea setărilor afişajului 225
Referinţă rapidă pentru configuraţii posibile
NOTĂ: Aceste configuraţii pot fi sau nu suportate de calculatorul şi TV-ul dumneavoastră.
NOTĂ: Consultaţi documentaţia care însoţeşte calculatorul şi TV-ul dumneavoastră.
Configuration (Configuraţie) Observaţii
S-video
• Adaptor S-video cu audio standard
• Adaptor S-video şi adaptor audio analogic multi-canal
Standard
Disponibil în general şi uşor de conectat
Compozit Video
• Adaptor compozit cu audio standard
• Adaptor compozit cu audio digital S/PDIF
• Adaptor compozit cu adaptor audio analogic multi-canal
Ok
Calitatea poate fi inferioară faţă de component video sau S-video
Component Video
• Adaptor component cu audio standard
• Adaptor component cu audio digital S/PDIF
• Adaptor component cu adaptor audio analogic multi-canal
Recomandat
DVI Video (Interfaţă video digitală)
• Adaptor DVI cu audio standard
Ok
Calitatea s-ar putea să nu fie la fel de bună ca la component video
DisplayPort
• Convertor DisplayPort /DVI cu audio standard
Recomandat
HDMI Video
• Convertor HDMI/DVI cu audio standard
Optim
S-ar putea să nu fie disponibil

226 Conectarea calculatorului dumneavoastră la un TV şi reglarea setărilor afişajului
Efectuarea paşilor de bază pentru conectare 1 Determinaţi tipul de conexiune pe care doriţi să-l utilizaţi.
2 Asiguraţi-vă că dispuneţi de adaptoarele şi cablurile video şi audio corecte.
3 Opriţi TV-ul, dispozitivele audio şi calculatorul.
4 Pe baza tipului de conexiune selectată, conectaţi adaptoarele şi cablurile video.
5 Conectaţi cablurile audio care sunt adecvate pentru conexiunea video selectată.
6 Porniţi televizorul şi orice dispozitiv audio pe care l-aţi conectat (dacă este cazul).
7 Selectaţi modul semnal video de intrare adecvat pentru televizor (cum este AV-5, AV-6 pentru cheia electronică component). Modul video de intrare trebuie să fie compatibil cu tipul de conexiune. Consultaţi „Selectarea semnalului de intrare corect din meniul TV” la pagina 228. Consultaţi de asemenea documentaţia care însoţeşte televizorul dumneavoastră.
8 Porniţi computerul.
9 Atunci când aţi terminat de conecta cablurile video şi audio între calculator şi TV, trebuie să activaţi calculatorul pentru a funcţiona împreună cu TV-ul.
O varietate de metode sunt disponibile pentru a configura modul de aranjare a afişajului:
• Tablou de comandă placă video furnizor — Preferat
Din Control Panel (Tablou de control) al sistemului de operare, faceţi clic pe Display (Afişaj)→ Settings (Setări)→ Advanced (Avansate).
Apoi selectaţi fila pentru furnizorul plăcii video. Utilizaţi tabloul de control care este afişat pentru placa video în vederea selectării setărilor de afişare.
• Combinaţie tastă funcţională — Poate fi utilizată pentru a selecta modul de aranjare a ecranului dar acestea sunt utilizate cel mai bine pentru a parcurge pe rând vizualizările după ce sunt alese setările de afişare
Apăsaţi <Fn><F8> pentru a selecta modul de aranjare dorită a afişajului.

Conectarea calculatorului dumneavoastră la un TV şi reglarea setărilor afişajului 227
• Meniu Display Properties (Proprietăţi afişaj) sistem de operare — Poate fi utilizat pentru a selecta modul de aranjare a afişajului dar poate cauza conflicte cu setările furnizorului plăcii video.
Din Control Panel, faceţi clic pe Display Properties→ Settings
Unele tablouri de control ale plăcilor video de furnizor asigură un TV Setup Wizard (Asistent configurare TV) pentru a vă ajuta să reglaţi setările afişajului pentru TV.
Pentru a vă asigura că calculatorul recunoaşte şi funcţionează corect cu TV-ul, consultaţi:
• „Selectarea semnalului de intrare corect din meniul TV” la pagina 228
• „Activarea vizualizării afişajului pentru calculator şi TV” la pagina 241
10 Configuraţi TV-ul (care este reprezentat ca al 2-lea monitor în meniul Display Properties) să funcţioneze ca:
• Clone (Clonă) (afişajul este identic cu cel al monitorului calculatorului)
• Extended screen (Ecran extins) (extinde zona de afişaj a monitorului calculatorului)
• Primary display (Afişaj principal) (nu se poate selecta această opţiune în unele situaţii)
11 Accesaţi meniul TV-ului şi selectaţi semnalul de intrare adecvat pentru conexiunea fizică pe care aţi configurat-o. Consultaţi „Selectarea semnalului de intrare corect din meniul TV” la pagina 228.
12 Dacă utilizaţi audio digital S/PDIF, trebuie să activaţi calculatorul să funcţioneze cu audio digital S/PDIF (consultaţi „Activarea audio digital S/PDIF cu ajutorul software-ului media” la pagina 212 şi „Activarea audio digital S/PDIF în driverul audio Windows” la pagina 213).
Sfaturi
Acţiune Nu uitaţi
Reglarea setărilor afişajului
Utilizaţi tabloul de comandă al furnizorului pentru placa video în vederea setării configuraţiei afişajului. Această metodă asigură cea mai bună coordonare pentru placa video şi rezoluţia de afişare TV.

228 Conectarea calculatorului dumneavoastră la un TV şi reglarea setărilor afişajului
Selectarea semnalului de intrare corect din meniul TV
Dacă TV-ul are conectori de intrare multipli, în general dispune de un meniu TV care vă permite să:
• Selectaţi sursa de intrare adecvată pe baza tipului de conexiune fizică.
• Efectuaţi reglări la setările de imagine şi audio.
• Selectaţi alte opţiuni.
Conectaţi în timp ce TV-ul şi calculatorul sunt oprite
1 Opriţi calculatorul şi TV-ul.
2 Conectaţi calculatorul şi TV-ul.
3 Apoi porniţi TV-ul.
4 În continuare, porniţi calculatorul pentru a permite acestuia să detecteze conexiunea la TV. Calculatorul recunoaşte TV-ul ca un afişaj extern disponibil.
S/PDIF—Asiguraţi-vă că calculatorul îl suportă
Înainte să selectaţi audio digital S/PDIF, asiguraţi-vă că calculatorul dumneavoastră suportă S/PDIF.
Conectori multipli — Menţin audio şi video la un loc
Dacă efectuaţi conectarea la un TV care dispune de conectori video şi audio multipli, conectaţi cablurile audio la acelaşi rând de conectori ca şi cablurile video.
De exemplu, dacă TV-ul are un rând de conectori video şi audio pentru AV5 şi un rând pentru AV6, asiguraţi-vă că atât video cât şi audio sunt conectaţi fie la AV5 fie la AV6 dar nu la ambele.

Conectarea calculatorului dumneavoastră la un TV şi reglarea setărilor afişajului 229
Accesaţi meniul pentru TV-ul dumneavoastră şi selectaţi opţiunea care vă permite să alegeţi sursa corectă pentru semnalul de intrare pe baza modului în care sunt conectate TV-ul şi calculatorul.
NOTĂ: Este posibil să accesaţi meniul TV de pe telecomanda TV. Căutaţi pe telecomandă un buton denumit „Menu”. Apăsaţi butonul Menu şi selectaţi funcţia care vă permite să specificaţi semnalul de intrare pentru TV.
Selectaţi sursa pentru semnalul de intrare care corespunde cu intrarea pe care aţi conectat-o de la calculator la TV. De exemplu, meniu TV-ul dumneavoastră poate afişa un ecran similar cu următorul exemplu:
Exemplu de meniu TV
PENTRU MAI MULTE INFORMAŢII: Pentru a afla mai multe despre setările de intrare, consultaţi documentaţia care însoţeşte TV-ul pentru setările disponibile.
Selectare intrare
Spate
1. VGA2. HDMI 13. HDMI 24. TV5. TV DIGITAL6. AVI (Compozit 1)7. AV2 (Compozit 2)8. AV3 (S-Video 1)9. AV4 (S-Video 2)10. AV5 (Component 1)11. AV6 (Component 2)12. AV7 (Component 3)13. AV8 (S-Video 3)
AFIŞARE INTRĂRI <-- TOATE ACTIVE -
Ã

230 Conectarea calculatorului dumneavoastră la un TV şi reglarea setărilor afişajului
Ce trebuie să faceţi dacă TV-ul nu recunoaşte un semnal1 Opriţi TV-ul.
2 Deconectaţi cablul S-Video de la TV.
3 Căutaţi pe spatele TV-ului conexiunea etichetată S-Video 1.
4 Reconectaţi cablul S-Video la conexiunea corectă pentru S-Video 1.
5 Porniţi TV-ul.
6 Accesaţi meniul TV şi selectaţi opţiunea #8 AV3 (S-Video 1).
7 Accesaţi meniul Display Properties de pe calculator.
8 Selectaţi fila pentru placa video de furnizor.
9 Utilizaţi tabloul de control al plăcii video de furnizor pentru a selecta setările de afişaj adecvate.
EXEMPLU: Dacă conectaţi un cablu S-Video de la calculator la TV şi l-aţi introdus în conexiunea S-Video cu eticheta S-Video 1 de pe spatele TV-ului, atunci selectaţi opţiunea #8 pentru AV3 (S-Video 1).
PENTRU MAI MULTE INFORMAŢII: Pentru a afla mai multe despre utilizarea unui tablou de control placă video, consultaţi „Utilizarea unui asistent placă video pentru a configura setările afişajului” la pagina 249.

Conectarea calculatorului dumneavoastră la un TV şi reglarea setărilor afişajului 231
Evaluarea configuraţiilor de conexiune sugerate
S-Video şi audio standard
NOTĂ: Puteţi să conectaţi un cablu S-video direct la conectorul ieşire TV S-video de pe calculator (fără cablul adaptor TV/audio digital) dacă TV-ul sau dispozitivul audio suportă S-video dar nu şi audio digital S/PDIF.
1 Introduceţi un capăt al cablului S-video în conectorul de ieşire S-video de pe calculator.
2 Introduceţi celălalt capăt al cablului S-video în conectorul de intrare S-video de pe TV.
conector ieşire TV S-video
conector audio standard

232 Conectarea calculatorului dumneavoastră la un TV şi reglarea setărilor afişajului
3 Introduceţi capătul conectorului individual al cablului audio în conectorul căştii de pe calculator.
4 Introduceţi cei doi conectori RCA la celălalt capăt al cablului audio în conectorii de intrare audio de pe TV sau alt dispozitiv audio.
Compozit video şi audio standard
NOTĂ: În funcţie de calculator, adaptorul video compozit poate fi un port individual sau o cheie electronică multi-port. Consultaţi documentaţia livrată împreună cu calculatorul.
conector ieşire TV S-video conector audio
standard
adaptor compozit video

Conectarea calculatorului dumneavoastră la un TV şi reglarea setărilor afişajului 233
1 Conectaţi adaptorul video compozit la conectorul de ieşire TV S-video de pe calculator.
2 Introduceţi un capăt al cablului video compozit în conectorul de ieşire video compozit de pe adaptorul video compozit.
3 Introduceţi celălalt capăt al cablului video compozit în conectorul de intrare video compozit de pe TV.
4 Introduceţi capătul conectorului individual al cablului audio în conectorul căştii de pe calculator.
5 Introduceţi cei doi conectori RCA la celălalt capăt al cablului audio în conectorii de intrare audio de pe TV sau alt dispozitiv audio.

234 Conectarea calculatorului dumneavoastră la un TV şi reglarea setărilor afişajului
Compozit video şi audio digital S/PDIF
NOTĂ: În funcţie de calculator, adaptorul S-video compozit poate fi un port individual sau o cheie electronică multi-port. Pentru mai multe informaţii, consultaţi documentaţia livrată împreună cu calculatorul.
1 Conectaţi adaptorul S-video compozit la conectorul de ieşire TV S-video de pe calculator.
2 Introduceţi un capăt al cablului video compozit în conectorul de intrare video compozit de pe adaptorul video compozit.
conector ieşire TV S-video
adaptor compozit video

Conectarea calculatorului dumneavoastră la un TV şi reglarea setărilor afişajului 235
3 Introduceţi celălalt capăt al cablului video compozit în conectorul de intrare video compozit de pe TV.
4 Introduceţi un capăt al cablului audio digital S/PDIF în conectorul audio S/PDIF de pe adaptorul video compozit.
5 Introduceţi celălalt capăt al cablului audio digital în conectorul de intrare S/PDIF de pe TV sau alt dispozitiv audio.
Compozit video şi audio analogic multi-canal
conector ieşire TV S-video
adaptor compozit video
adaptor audio analogic multi-canal

236 Conectarea calculatorului dumneavoastră la un TV şi reglarea setărilor afişajului
NOTĂ: Doar anumite calculatoare oferă cheia electronică adaptor audio analogic multi-canal, după cum este indicat în imagine. Pentru informaţii asupra tipurilor de conectori disponibili pentru calculatorul dumneavoastră, consultaţi documentaţia livrată împreună cu calculatorul.
NOTĂ: În funcţie de calculator, adaptorul S-video compozit poate fi un port individual sau o cheie electronică multi-port. Pentru mai multe informaţii, consultaţi documentaţia livrată împreună cu calculatorul.
1 Conectaţi adaptorul video compozit la conectorul de ieşire TV S-video de pe calculator.
2 Introduceţi un capăt al cablului video compozit în conectorul de intrare video compozit de pe adaptorul video compozit.
3 Introduceţi celălalt capăt al cablului video compozit în conectorul de intrare video compozit de pe TV.
4 Conectaţi un capăt al adaptorului audio analogic multi-canal în conectorul audio de pe calculator.
5 Introduceţi celălalt capăt al cablului adaptor audio analogic multi-canal în conectorul de intrare audio de pe TV sau alt dispozitiv audio.

Conectarea calculatorului dumneavoastră la un TV şi reglarea setărilor afişajului 237
Component S-video şi audio standard
1 Conectaţi adaptorul S-video component la conectorul de ieşire TV S-video de pe calculator.
2 Introduceţi toate cele trei capete ale cablului component video în conectorii de ieşire component video de pe adaptorul component video. Asiguraţi-vă că culorile roşu, verde şi albastru ale cablului corespund cu porturile corespunzătoare ale adaptorului.
conector audio standard
conector ieşire TV S-video
adaptor component video

238 Conectarea calculatorului dumneavoastră la un TV şi reglarea setărilor afişajului
3 Introduceţi toţi cei trei conector de la celălalt capăt al cablului component video în conectorii de intrare component video de pe TV. Asiguraţi-vă că culorile roşu, verde şi albastru ale cablului corespund culorilor conectorilor de intrare TV.
4 Introduceţi capătul conectorului individual al cablului audio în conectorul căştii de pe calculator.
5 Introduceţi cei doi conectori RCA la celălalt capăt al cablului audio în conectorii de intrare audio de pe TV sau dispozitiv audio.
Component video şi audio digital S/PDIF
conector ieşire TV S-video
adaptor component video

Conectarea calculatorului dumneavoastră la un TV şi reglarea setărilor afişajului 239
1 Conectaţi adaptorul video component la conectorul de ieşire TV S-video de pe calculator.
2 Introduceţi toate cele trei capete ale cablului component video în conectorii de ieşire component video de pe adaptorul component video. Asiguraţi-vă că culorile roşu, verde şi albastru ale cablului corespund cu porturile corespunzătoare ale adaptorului.
3 Introduceţi toţi cei trei conector de la celălalt capăt al cablului component video în conectorii de intrare component video de pe TV. Asiguraţi-vă că culorile roşu, verde şi albastru ale cablului corespund culorilor conectorilor de intrare TV.
4 Introduceţi un capăt al cablului audio digital S/PDIF în conectorul audio S/PDIF de pe adaptorul video component.
5 Introduceţi celălalt capăt al cablului audio digital în conectorul de intrare S/PDIF de pe TV sau alt dispozitiv audio.

240 Conectarea calculatorului dumneavoastră la un TV şi reglarea setărilor afişajului
Conector DVI
1 Conectaţi adaptorul video DVI la conectorul DVI de pe calculator.
2 Introduceţi celălalt capăt al cablului video DVI în conectorul de intrare video DVI de pe TV.
3 Introduceţi capătul conectorului individual al cablului audio în conectorul căştii de pe calculator.
4 Introduceţi cei doi conectori RCA la celălalt capăt al cablului audio în conectorii de intrare audio de pe TV sau dispozitiv audio.
conector DVIconector audio standard

Conectarea calculatorului dumneavoastră la un TV şi reglarea setărilor afişajului 241
Activarea vizualizării afişajului pentru calculator şi TV
Verificaţi conexiunea la TVPentru a vă asigura că opţiunile de afişaj apar corect, conectaţi TV-ul la calculator înainte să activaţi setările afişajului.
Pentru mai multe informaţii asupra conexiunilor fizice, consultaţi „Conectarea fizică a calculatorului dumneavoastră la un TV sau la un dispozitiv audio” la pagina 224.
Verificaţi semnalul de intrare pentru TVDacă TV-ul nu recunoaşte semnalul de intrare de la calculatorul dumneavoastră, accesaţi meniul TV pentru a selecta configuraţia corectă a semnalului de intrare. Consultaţi „Selectarea semnalului de intrare corect din meniul TV” la pagina 228.
Configuraţi TV-ul ca dispozitiv de afişarePuteţi să utilizaţi un TV ca monitor pentru:
• Desktop extins
• O clonă a desktop-ului (o copie exactă a afişajului principal)
• Afişaj principal

242 Conectarea calculatorului dumneavoastră la un TV şi reglarea setărilor afişajului
Configuraţi vizualizările afişajuluiDupă ce aţi conectat cu succes calculatorul dumneavoastră la TV sau proiector, puteţi să configuraţi afişajul pentru calculator şi TV sau proiector utilizând următoarele:
• Display Properties Settings (Setări proprietăţi afişaj) din Windows
• Meniu de control afişaj placă video
• Asistenţi de control afişaj TV sau proiector
Utilizaţi meniul Display Properties pentru a activa monitorul TV ca un dispozitiv de afişare pentru calculator.
1 Faceţi clic pe Start (Pornire)→ Control Panel.
2 Faceţi clic pe categoria pentru aspect şi teme. (Numele acestei opţiuni poate să varieze pentru diferite versiuni ale sistemelor de operare.)
3 Faceţi dublu clic pe Display. Apare meniul Display Properties.
Observaţi că filele din acest meniu includ:
• Themes (Teme)
• Screen Saver (Economizor ecran)
• Settings (Setări)
• Desktop
• Appearance (Aspect)

Conectarea calculatorului dumneavoastră la un TV şi reglarea setărilor afişajului 243
4 Faceţi clic pe Settings.
Ecranul Settings indică două monitoare de afişare numerotate 1 şi 2. Dacă nu aţi conectat cu succes TV-ul la calculator, unul dintre monitoare va apărea în gri şi nu veţi putea să-l selectaţi. Verificaţi din nou conexiunile de calculator la TV.
5 În secţiunea Display: selectaţi opţiunea adecvată pentru utilizarea unui singur afişaj sau mai multor afişaje, asigurându-vă că setările de afişare sunt corecte pentru selecţia dumneavoastră.
Mod afişaj independent dubluPuteţi să conectaţi un monitor sau proiector extern la calculator şi să-l utilizaţi ca o extensie a afişajului (cunoscut ca mod „afişaj independent dublu” sau „desktop extins”).
Acest mod vă permite să utilizaţi ambele ecrane în mod independent şi să glisaţi obiecte de pe un ecran pe celălalt, dublând realmente suprafaţa spaţiului de lucru vizibil.
1 Conectaţi monitorul extern, TV sau proiector la calculator.
2 Accesaţi fereastra Display Properties din Control Panel.
3 În fereastra Display Properties, faceţi clic pe fila Settings.
NOTĂ: Dacă alegeţi o rezoluţie sau o paletă de culori care este mai mare decât cea suportată de ecran, setările se reglează automat la valorile suportate cele mai apropiate. Pentru mai multe informaţii, consultaţi documentaţia sistemul dumneavoastră de operare.
4 Faceţi clic pe pictograma monitor 2, selectaţi căsuţa Extend my Windows desktop onto this monitor (Extinde desktop-ul meu Windows pe acest monitor) şi faceţi clic pe Apply (Aplicare).
5 Schimbaţi Screen Area (Suprafaţă ecran) la dimensiunile adecvate pentru ambele afişaje şi faceţi clic pe Apply.
6 Dacă vi se solicită să reporniţi calculatorul, faceţi clic pe Apply the new color setting without restarting (Aplică noua setare de culoare fără restart) şi faceţi clic pe OK.
7 Dacă vi se solicită, faceţi clic pe OK pentru a redimensiona desktop-ul.
8 Dacă vi se solicită, faceţi clic pe Yes (Da) pentru a menţine aceste setări.
9 Faceţi clic pe OK pentru a închide fereastra Display Properties.

244 Conectarea calculatorului dumneavoastră la un TV şi reglarea setărilor afişajului
Pentru a dezactiva modul afişaj independent dublu
1 Faceţi clic pe fila Settings din fereastra Display Properties.
2 Faceţi clic pe pictograma monitor 2, deselectaţi căsuţa Extend my Windows desktop onto this monitor (Extinde desktop-ul meu Windows pe acest monitor) şi faceţi clic pe Apply (Aplicare).
Dacă este necesar, apăsaţi <Fn><F8> pentru a aduce imaginea ecranului înapoi pe afişajul calculatorului.
Schimbarea afişajelor principal şi secundarPentru a schimba destinaţiile afişajelor principal şi secundar (de exemplu, pentru a utiliza monitorul dumneavoastră extern ca afişaj principal după andocare):
1 În fereastra Display Properties, faceţi clic pe fila Settings.
2 Faceţi clic pe fila Advanced→ Displays.
Pentru mai multe informaţii, consultaţi documentaţia care însoţeşte placa video „Reglarea setărilor afişajului cu ajutorul tabloului de control placă video de la furnizor” la pagina 248.
Comutarea imaginii afişate
Atunci când porniţi calculatorul cu un dispozitiv extern (cum ar fi un monitor extern sau proiector) conectat şi pornit, imaginea poate să apară fie pe afişajul calculatorului sau pe dispozitivul extern, în funcţie de setările dumneavoastră.
Apăsaţi <Fn><F8> pentru a comuta imaginea afişată între afişaj exclusiv, dispozitiv extern exclusiv sau afişaj şi dispozitiv extern simultan.
Configurarea setărilor afişajuluiPuteţi utiliza meniul Windows Display Properties pentru a configura afişajul şi a regla setările afişajului pentru calculatorul dumneavoastră atunci când conectaţi calculatorul la un TV.
PENTRU MAI MULTE INFORMAŢII: Pentru a afla mai multe despre configurarea setărilor afişajului, consultaţi „Setarea rezoluţiei afişajului cu meniul Windows Display Properties” la pagina 245.

Conectarea calculatorului dumneavoastră la un TV şi reglarea setărilor afişajului 245
În funcţie de placa video instalată pe calculator, acesta poate avea un tablou de control video special cu informaţii de ajutor detaliate. Tabloul de control al plăcii video poate furniza de asemenea software asistent special pentru a activa opţiunea de afişaj pe TV, împreună cu setările de afişaj personalizate.
Setarea rezoluţiei afişajului cu meniul Windows Display Properties
Utilizaţi meniul Windows Display Properties pentru a regla rezoluţia de afişare pentru afişajul calculatorului.
NOTĂ: Puteţi să utilizaţi de asemenea tabloul de control a plăcii video disponibil în meniul Display Properties. Din fereastra Display Properties, faceţi clic pe Settings→ Advanced. Apoi selectaţi fila pentru furnizorul plăcii video. Pentru mai multe informaţii, consultaţi „Reglarea setărilor afişajului cu ajutorul tabloului de control placă video de la furnizor” la pagina 248.
NOTĂ: Pentru a afişa un program la o rezoluţie specifică, atât placa video cât şi dispozitivul de afişare trebuie să suporte programul şi driverele video necesare trebuie instalate.
SUGESTIE: Dacă utilizaţi un TV ca al doilea dispozitiv de afişare, cea mai bună metodă pentru configurarea rezoluţiei afişajului este tabloul de control al plăcii video disponibil prin intermediul plăcii video instalate pe calculator.

246 Conectarea calculatorului dumneavoastră la un TV şi reglarea setărilor afişajului
Accesarea filei Settings din meniul Display Properties
Windows Vista
1 Faceţi clic dreapta pe o zonă deschisă a desktop-ului.
2 Faceţi clic pe Personalize (Personalizare). Apare fereastra Personalize appearance and sounds (Personalizare aspect şi sunete).
3 Faceţi clic pe Display Settings.
4 În fereastra Display Settings la Resolution (Rezoluţie), deplasaţi cursorul la stânga sau la dreapta pentru a descreşte/creşte rezoluţia ecranului.
5 Faceţi clic pe OK.
Windows XP
1 Din Control Panel, accesaţi meniul Display Properties.
2 Din meniul Display Properties, selectaţi fila Settings. Fila Settings vă permite să reglaţi rezoluţia ecranului şi calitatea culorii. Fila Settings prezintă de asemenea un buton Troubleshoot (Depanare), care vă duce la Suport şi asistenţă Windows.
3 Încercaţi setări diferite pentru Color quality (Calitate culoare) şi Screen resolution (Rezoluţie ecran).
NOTĂ: Odată cu creşterea rezoluţiei, pictogramele şi textul apar mai mici pe ecran.
utilizaţi cursorul pentru a seta rezoluţia
meniu selectare calitate culoare
filă setări
meniu selectare calitate culoare

Conectarea calculatorului dumneavoastră la un TV şi reglarea setărilor afişajului 247
Pentru setări suplimentare, faceţi clic pe butonul Advanced de pe fila Settings, faceţi clic pe fila Adapter şi apoi faceţi clic pe List all Modes (Listează toate modurile). Selectaţi rezoluţia, nivelul de culoare şi rata de reîmprospătare.
Accesarea funcţiilor suplimentare cu butonul AdvancedButonul Advanced de pe fila Settings a ferestrei Display Properties vă permite să accesaţi o varietate de funcţii de control suplimentare pentru a regla afişajul calculatorului. De asemenea puteţi să faceţi clic pe butonul Troubleshoot pentru a rezolva probleme de afişaj specifice.
Accesarea funcţiilor de control placă video Pentru funcţii şi setări suplimentare, faceţi clic pe Advanced. Din fila Advanced, selectaţi fila specifică pentru placa video instalată în calculatorul dumneavoastră.
Dacă setarea rezoluţiei video este mai mare decât cea suportată de afişaj, calculatorul intră în mod panoramic. În mod panoramic, întregul ecran nu poate fi afişat la un moment dat. De exemplu, bara de activităţi care apare în partea inferioară a desktop-ului nu mai poate fi vizibilă. Pentru a vizualiza restul ecranului, utilizaţi touch pad-ul sau track stick-ul pentru a panorama în sus, în jos, la stânga şi la dreapta.
ANUNŢ: Puteţi să deterioraţi un monitor extern prin utilizarea unei rate de reîmprospătare nesuportate. Înainte de reglarea ratei de reîmprospătare pe un monitor extern, consultaţi Ghidul de utilizare pentru monitor.
Obţinerea de ajutor pentru probleme de rezoluţie a afişajului videoPentru informaţii despre setarea proprietăţilor afişajului cu ajutorul meniului Windows Display Properties, consultaţi Suport şi asistenţă Windows.
Pentru asistenţă la probleme specifice, faceţi clic pe butonul Troubleshoot din fila Settings. Această acţiune vă conduce spre Depanatorul afişaj video din Asistenţă şi suport Windows.
SUGESTIE: Capacităţile afişajului şi plăcii video determină cât de mult puteţi să schimbaţi rezoluţia ecranului. S-ar putea să vă fie imposibil să creşteţi rezoluţia peste un anumit nivel. Sunt listate doare rezoluţiile de ecran recomandate.

248 Conectarea calculatorului dumneavoastră la un TV şi reglarea setărilor afişajului
În funcţie de placa video instalată pe calculator, acesta poate avea un tablou de control video special cu informaţii de ajutor detaliate. Tabloul de control al plăcii video poate furniza de asemenea software asistent special pentru a activa opţiunea de afişaj pe TV, împreună cu setările de afişaj personalizate.
Unii furnizori de plăci video oferă:
• Tablouri de control placă video
• Ghiduri de asistenţă detaliate
• Ajutor contextual
• Asistenţi setări afişaj
• Asistenţi setări TV
Reglarea setărilor afişajului cu ajutorul tabloului de control placă video de la furnizorMetoda preferată pentru reglarea setărilor afişajului, cum ar fi rezoluţia sau culoarea ecranului este cu ajutorul tabloului de control placă video. Tabloul de control furnizează setările recomandate ale vânzătorului.
NOTĂ: Dacă utilizaţi meniul Windows Display Properties pentru reglarea setărilor afişajului, aceste setări pot intra în conflict cu setările implicite ale furnizorului şi pot cauza rezultate neanticipate.
Windows Vista1 Faceţi clic dreapta pe o zonă deschisă a desktop-ului.
2 Faceţi clic pe Personalize (Personalizare). Apare fereastra Personalize appearance and sounds (Personalizare aspect şi sunete).
3 Faceţi clic pe Display Settings (Setări afişaj)→ Advanced Settings (Setări avansate).
4 Faceţi clic pe fila pentru placa video instalată pe calculatorul dumneavoastră. Această filă va afişa numele fabricantului plăcii video.
Windows XP1 Accesaţi meniul Display Properties din Control Panel.
2 Faceţi clic pe fila Settings.

Conectarea calculatorului dumneavoastră la un TV şi reglarea setărilor afişajului 249
3 Faceţi clic pe Advanced.
4 Faceţi clic pe fila pentru placa video instalată pe calculatorul dumneavoastră. Această filă va afişa numele fabricantului plăcii video.
Atunci când faceţi clic pe fila pentru placa video specifică, este afişat tabloul de control adecvat al plăcii video. De exemplu, dacă calculatorul are o placă video Nvidia, este afişat Nvidia Control Panel.
Partea stângă a ecranului Video Card Control Panel oferă informaţii de asistenţă detaliată pentru utilizarea funcţiilor tablou de control.
Utilizarea asistenţilorAsistenţi speciali pot fi disponibili cu TV-ul sau tabloul de control placă video pentru a vă ajuta să activaţi TV-ul ca un dispozitiv de afişare şi a seta opţiunile de afişare:
• Asistent TV
• Asistent placă video
Utilizarea unui asistent placă video pentru a configura setările afişajuluiÎn funcţie de placa video instalată pe calculatorul dumneavoastră, tabloul de control video poate furniza un asistent special pentru afişaj în vederea activării opţiunii de afişare pe TV, împreună cu setări de afişare personalizate. De exemplu, pentru a accesa un Asistent afişaje multiple pentru Nvidia:
Windows Vista
1 Faceţi clic dreapta pe o zonă deschisă a desktop-ului.
2 Faceţi clic pe Personalize (Personalizare). Apare fereastra Personalize appearance and sounds (Personalizare aspect şi sunete).
PENTRU MAI MULTE INFORMAŢII: Pentru a afla mai multe despre placa video instalată în calculatorul dumneavoastră, consultaţi Asistenţă şi suport Windows: faceţi clic pe Start sau
→ Help and Support.

250 Conectarea calculatorului dumneavoastră la un TV şi reglarea setărilor afişajului
3 Faceţi clic pe Display Settings (Setări afişaj)→ Advanced Settings (Setări avansate).
4 Faceţi clic pe fila pentru placa video Nvidia.
5 Lansaţi Tabloul de control Nvidia.
6 Din meniul Select a Category (Selectare categorie), selectaţi categoria Display.
Windows XP
1 Accesaţi meniul Display Properties din Control Panel.
2 Faceţi clic pe fila Settings.
3 Faceţi clic pe Advanced.
4 Faceţi clic pe fila pentru placa video Nvidia.
5 Lansaţi Tabloul de control Nvidia.
6 Din meniul Select a Category (Selectare categorie), selectaţi categoria Display.
Tabloul de control Nvidia indică meniul Display. Dacă aveţi conexiunea la TV configurată corect, asistentul pentru Multiple Displays (Afişaje multiple) este disponibil.
Selectaţi opţiunea Run multiple display wizard (Rulare asistent afişaj multiplu) pentru a configura setările afişaj calculator şi TV dorite.
Pentru informaţii despre asistentul placă video, consultaţi informaţiile de asistenţă care sunt disponibile cu tabloul de control placă video.
Utilizarea unui asistent TV pentru a configura setările afişajuluiTabloul de control placă video poate să ofere de asemenea un asistent TV pentru a vă ajuta să configuraţi setările pentru TV.
EXEMPLU: Asistentul configurare multi-afişaj Nvidia vă conduce prin opţiuni pentru rezoluţii şi configurare desktop. Consultaţi informaţiile de asistenţă detaliate disponibile din Tabloul de control Nvidia.

Conectarea calculatorului dumneavoastră la un TV şi reglarea setărilor afişajului 251
Multe televizoare oferă un asistent care rulează automat atunci când TV-ul a fost detectat cu succes ca un dispozitiv de afişare suplimentar. Consultaţi documentaţia care însoţeşte TV-ul pentru informaţii despre asistentul TV.
Obţinerea de ajutor pentru tablourile de control cartelă videoÎn funcţie de placa video instalată pe calculator, acesta poate avea un tablou de control placă video special cu informaţii de ajutor detaliate.
Pentru mai multe informaţii, consultaţi secţiunea Asistenţă şi suport Windows pentru ghidurile de utilizare şi ghidurile dispozitivului.
Depanare setări afişaj
Unde găsiţi ajutorDacă calculatorul sau TV-ul nu indică niciun afişaj sau are alte probleme de afişaj, puteţi găsi ajutor dintr-o varietate de surse:
• Ghidul de utilizare a televizorului
• Ajutor meniu televizor
• Documentaţia livrată împreună cu calculatorul
• Asistenţă şi suport Microsoft Windows pentru Display Properties
• Depanare tablou de control placă video
În funcţie de placa video instalată pe calculator, acesta poate avea un tablou de control placă video special cu informaţii de ajutor detaliate.
EXEMPLU: Tabloul de control Nvidia oferă un Asistent de configurare televizor. Pentru informaţii despre Asistentul de configurare televizor, consultaţi Ajutor tablou de control.
EXEMPLU: Tabloul de control Nvidia oferă un exemplu de ajutor care este disponibil. Pentru informaţii despre temele afişate, faceţi clic pe Help Contents (Cuprins ajutor) indicat în stânga ecranului. Puteţi să selectaţi de asemenea o categorie şi să faceţi clic pe Help Contents pentru respectiva categorie.

252 Conectarea calculatorului dumneavoastră la un TV şi reglarea setărilor afişajului
Rezolvarea problemelor obişnuite
Calculatorul nu recunoaşte TV-ul ca un dispozitiv de afişare
1 Opriţi TV-ul.
2 Opriţi calculatorul.
3 Deconectaţi cablul video de la TV şi calculator.
4 După ce v-aţi asigurat că utilizaţi conectorii corecţi în spatele TV-ului şi calculatorului, reconectaţi cablul video la calculator şi TV.
5 Porniţi TV-ul şi calculatorul.
TV-ul ar trebui să fie indicat ca un dispozitiv de afişare pe meniul Display Properties.
Rezoluţia TV este neclară
Utilizaţi tabloul de comandă pentru furnizorul plăcii video în vederea setării rezoluţiei afişajului. Această metodă asigură cea mai bună coordonare pentru placa video şi rezoluţia de afişare TV.
Culorile TV nu sunt veritabile
Utilizaţi tabloul de control pentru furnizorul plăcii video în vederea reglării setărilor de culoare. Această metodă asigură cea mai bună coordonare pentru placa video şi afişajul TV.
Utilizaţi acelaşi tablou de control pentru a regla rezoluţia afişajului.

Securitate şi confidenţialitate 253
Securitate şi confidenţialitate
Protejarea calculatorului dumneavoastră—Utilizarea drepturilor de administrator, grupurilor de utilizatori şi parolelorSistemul de operare Microsoft® Windows® dispune de caracteristici de securitate cum ar fi parole de administrator şi parole de utilizator care vă permit să controlaţi accesul la calculator şi la informaţiile stocate pe calculator.
Drepturi de administratorUn administrator poate efectua modificări valabile pentru tot calculatorul, poate schimba setări de securitate, instala software şi accesa toate fişierele de pe calculator. O persoană cu un cont de administrator calculator are acces complet la alte conturi de utilizator pe calculator.

254 Securitate şi confidenţialitate
Setarea permisiunilor de acces la dosare sau fişiere
1 Conectaţi-vă la calculator ca administrator.
2 Localizaţi dosarul sau fişierul pentru care doriţi să setaţi permisiuni şi faceţi clic dreapta pe acesta.
3 Faceţi clic pe Properties (Proprietăţi)→ Security (Securitate).
4 În fila Security, adăugaţi un grup/utilizator sau schimbaţi sau eliminaţi permisiuni dintr-un grup existent.
Grupuri de utilizatoriCa administrator, puteţi să restricţionaţi accesul unui utilizator la calculatorul dumneavoastră schimbând grupul respectivului utilizator într-un grup de utilizatori restricţionat.
Un utilizator care face parte dintr-un grup de utilizatori restricţionat poate utiliza calculatorul şi salva documente dar nu poate instala programe sau schimba setările de sistem.
EXEMPLU: Dacă mai mult de o persoană din biroul dumneavoastră utilizează acelaşi calculator, drepturile de administrator vă permit să vă asiguraţi că securitatea şi alte setări ale calculatorului rămân neschimbate şi că datele confidenţiale nu sunt accesate.
EXEMPLU: Dacă mai mulţi membri ai familiei, inclusiv copii, utilizează împreună calculatorul de acasă, puteţi, ca administrator, să limitaţi informaţiile la care au acces copiii şi programele pe care aceştia le pot instala.
PENTRU MAI MULTE INFORMAŢII: Pentru a afla mai multe despre drepturile de administrator, consultaţi Asistenţă şi suport Windows: faceţi clic pe Start sau → Help and Support (Asistenţă şi suport).

Securitate şi confidenţialitate 255
Schimbarea unui cont sau grup de utilizator
Pentru a aloca un utilizator la un grup sau a schimba grupul unui utilizator, conectaţi-vă ca administrator şi accesaţi User Account (Cont utilizator) din Control Panel (Tablou de control).
NOTĂ: Unele sisteme de operare vă permit să alegeţi la ce ore pot utiliza calculatorul setând orele permise pentru fiecare zi a săptămânii şi blocând toate celelalte. Puteţi de asemenea să vizualizaţi rapoarte de activitate pentru a vedea cât a utilizat fiecare persoană calculatorul. Pentru a vederea dacă sistemul de operare include un dispozitiv de control parental, verificaţi dosarele sau legăturile de pe Tabloul de control, sau căutaţi în Asistenţă şi suport Windows pe calculatorul dumneavoastră.
ParoleOricine se poate conecta la calculatorul dumneavoastră şi poate accesa fişiere dacă nu-l protejaţi cu o parolă. Dacă sunteţi conectat la calculator ca administrator, puteţi să creaţi o parolă pentru fiecare cont de utilizator.
Parolele pot fi utilizate pentru a vă proteja calculatorul într-o varietate de moduri şi niveluri de protecţie. Puteţi să aplicaţi parolele la fişiere, precum şi la calculatorul dumneavoastră.
EXEMPLU: Dacă mai multe persoane din biroul dumneavoastră utilizează acelaşi calculator, fiecare utilizator poate să primească propriul cont cu permisiuni de utilizator.
EXEMPLU: Dacă mai mulţi membri ai familiei utilizează împreună calculatorul de acasă, fiecărei persoane i se poate aloca propriul cont, cu restricţii plasate asupra informaţiilor pe care fiecare utilizator le poate accesa.
PENTRU MAI MULTE INFORMAŢII: Pentru a afla mai multe despre alocarea utilizatorilor pe grupuri, consultaţi Asistenţă şi suport Windows: faceţi clic pe Start sau → Help and Support.

256 Securitate şi confidenţialitate
Parolele cu o combinaţie de cel puţin 10 caractere care include caractere alfabetice, numerice şi caractere speciale adaugă un nivel de securitate calculatorului dumneavoastră.
Utilizarea parolelor securizate
O parolă securizată este un mod important de a vă proteja calculatorul împotriva utilizatorilor neautorizaţi care pot instala software malign sau pot accesa fişiere confidenţiale de pe calculator. Cu cât mai puternică este parola, cu atât mai mult va proteja calculatorul împotriva atacurilor.
O parolă puternică:
• Conţine atât majuscule cât şi minuscule
• Conţine o combinaţie de numere, cuvinte şi/sau simboluri
• Este schimbată în mod regulat
Carduri inteligente NOTĂ: Caracteristica de card inteligent s-ar putea să nu fie disponibilă pe
calculatorul dvs.
Cardurile inteligente sunt dispozitive în formă de card de credit pentru calculatorul portabil cu circuite integrate interne. Utilizarea cardurilor inteligente poate îmbunătăţi securitatea sistemului prin combinarea a ceva ce are un utilizator (cardul inteligent) cu ceva ce doar utilizatorul ar trebui să ştie (un PIN) pentru a asigura o autentificare mai sigură a utilizatorului decât numai cu parola. Există două tipuri principale de carduri inteligente:
• Carduri inteligente cu contact — Aceste carduri au o zonă de contact cu multe plăcuţe de conectare placate cu aur. Atunci când sunt introduse într-un cititor de card, informaţiile din circuitul integrat pot fi citite şi scrise.
• Carduri inteligente fără contact — Aceste carduri nu necesită niciun contact fizic cu cititorul. Circuitul integrat comunică cu cititorul de card prin tehnologia de inducţie RFID. Aceste carduri necesită doar apropierea de o antenă a unui cititor de cartelă pentru a încheia tranzacţia.
PENTRU MAI MULTE INFORMAŢII: Pentru a afla mai multe despre crearea de parole sigure, consultaţi Asistenţă şi suport Windows: faceţi clic pe Start sau → Help and Support.

Securitate şi confidenţialitate 257
Cititoare de amprente NOTĂ: Cititorul de amprente s-ar putea să nu fie disponibil pe calculatorul dvs.
Un cititor de cartelă este un dispozitiv periferic pentru calculatorul dvs. cu un senzor tip bandă. Atunci când treceţi degetul peste cititor, acesta utilizează amprenta dvs. digitală unică pentru a autentifica identitatea dvs. de utilizator şi ajută la menţinerea securităţii calculatorului dvs. Dell.
Software de recunoaştere facială NOTĂ: Software-ul de recunoaştere facială s-ar putea să nu fie disponibil pe
calculatorul dvs.
Utilizarea unei imagini digitale de la camera din calculatorul dvs., software-ul de recunoaştere facială poate identifica sau verifica faţa dvs. Aceasta este efectuată prin compararea caracteristicilor faciale selectate din imagine şi o bază de date facială. La verificarea identităţii dvs., software-ul vă permite să accesaţi calculatorul dvs. fără să introduceţi parola.
Utilizarea unui sistem de securitate pentru a vă proteja calculatorul Utilizaţi un sistem de securitate pentru a vă proteja calculatorul împotriva utilizatorilor neautorizaţi (hackeri) sau împotriva programelor maligne, cum sunt viruşii sau viermii informatici. Sistemele de securitate împiedică de asemenea calculatoarele dumneavoastră să răspândească programele maligne la alte calculatoare.
Pornirea Windows Firewall
Pentru Windows Vista®
1 Faceţi clic pe Start → Control Panel→ Security→ Windows Firewall (Sistem de securitate Windows).
Pentru Windows® XPFaceţi clic pe Start → Control Panel→ Security Center (Centru de securitate)→ Windows Firewall.

258 Securitate şi confidenţialitate
2 Porniţi sau opriţi Windows Firewall. Dacă vi se solicită o parolă de administrator sau o confirmare, tastaţi parola sau confirmaţi.
3 Faceţi clic pe On (recomandat), şi apoi clic pe OK.
Criptarea fişierelor şi dosarelorCriptarea este o metodă suplimentară pe care o puteţi utiliza pentru a proteja fişierele şi dosarele dumneavoastră. Fişierele şi dosarele criptate pot fi vizualizate sau accesate doar de utilizator cu permisiuni adecvate.
1 Faceţi clic dreapta pe dosarul sau fişierul pe care doriţi să-l criptaţi şi apoi faceţi clic pe Properties (Proprietăţi).
2 Pe fila General, faceţi clic pe Advanced (Avansat).
3 Selectaţi căsuţa Encrypt contents to secure data (Criptare conţinut pentru securizare date) şi apoi faceţi clic pe OK.
SUGESTIE: Trebuie să fiţi conectat la acest calculator ca administrator pentru a porni Windows Firewall.
PENTRU MAI MULTE INFORMAŢII: Pentru a afla mai multe despre sistemele de securitate, consultaţi „Windows Firewall: recommended links (legături recomandate)” în Asistenţă şi suport Windows: faceţi clic pe Start sau → Help and Support. De asemenea, consultaţi „Sisteme de securitate” la pagina 182.
PENTRU MAI MULTE INFORMAŢII: Pentru a afla mai multe despre criptare, consultaţi „Encryption: recommended links (Criptare: legături recomandate)” din Asistenţă şi suport Windows: click Start sau
→ Help and Support.

Securitate şi confidenţialitate 259
Utilizarea software-ului antivirusPrin utilizarea programului software antivirus, puteţi să protejaţi calculatorul împotriva viruşilor informatici. Viruşii informatici vă pot infecta calculatorul, distruge fişierele, pot face calculatorul dumneavoastră vulnerabil la alte atacuri şi pot cauza răspândirea viruşilor de pe calculatorul dumneavoastră pe alte calculatoare. Viruşii informatici pot fi trimişi prin poşta electronică sau prin programe descărcate.
Pentru o listă a programelor software antivirus compatibile, vizitaţi Catalogul Microsoft de pe situl web Microsoft (microsoft.com).
Menţinerea securităţii atunci când utilizaţi o reţea wireless publică În general, două tipuri de securitate sunt utilizate pentru reţeaua wireless publică:
• Securitate activată — O conexiune cu securitate activată oferă un anumit grad de protecţie pentru calculatorul dumneavoastră şi informaţiile pe care le conţine.
• Nesecurizată — O reţea nesecurizată lasă calculatorul dumneavoastră vulnerabil la atacuri sau alte riscuri de securitate.
Ca regulă practică, ar trebui să evitaţi utilizarea reţelei wireless publice nesecurizate.
Veţi şti dacă reţeaua publică wireless pe care o selectaţi este protejată atunci când se solicită o cheie de reţea. Dacă reţeaua pe care o alegeţi are securitatea activată, are loc una din următoarele:
• Dacă cheia de reţea este furnizată automat de administratorul de sistem, conexiunea se efectuează automat.
• Dacă cheia de reţea nu este furnizată automat, obţineţi cheia şi tastaţi-o în caseta de date corespunzătoare cheii de reţea.

260 Securitate şi confidenţialitate
Reducerea riscului de infectare cu viruşi informatici• Instalaţi un program antivirus
• Evitaţi să deschideţi mesaje sau ataşări de poştă electronică suspicioase
• Actualizaţi Windows în mod regulat
• Utilizaţi un firewall
PENTRU MAI MULTE INFORMAŢII: Pentru a afla mai multe despre utilizarea reţelelor wireless publice, consultaţi următoarele teme în Asistenţă şi suport Windows: faceţi clic pe Start sau
→ Help and Support.
• Pentru a găsi o locaţie cu reţea wireless publică
• Adăugaţi manual o reţea wireless la lista Preferred Networks (Reţele preferate)
• Conectarea la o reţea wireless disponibilă
• Pentru a determina dacă calculatorul are un sistem de securitate
• Contribuiţi la protecţia calculatorului dumneavoastră
PENTRU MAI MULTE INFORMAŢII: To learn more about viruses and how to protect against them, see thePentru a afla mai multe despre viruşi şi cum vă puteţi proteja împotriva lor, consultaţi următoarele teme în Asistenţă şi suport Windows: faceţi clic pe Start sau
→ Help and Support.
• How do I remove a computer virus? (Cum elimin un virus informatic?)
• How can I tell if my computer has a virus? (Cum aflu dacă pe calculatorul meu există viruşi?)

Securitate şi confidenţialitate 261
Tratarea modulelor cookieModulele cookie sunt utilizate de situri web pentru a personaliza experienţa de vizualizare. De exemplu, un cookie poate salva informaţiile referitoare la parola dumneavoastră astfel încât trebuie să o introduceţi doar când vizitaţi pentru prima dată un sit web.
Totuşi, unele module cookie pot utiliza aceste informaţii personale pentru alte motive, punând în pericol confidenţialitatea dumneavoastră.
Blocarea tuturor modulelor cookie1 Deschideţi Internet Explorer®.
2 Faceţi clic pe meniul Tools (Instrumente), şi apoi faceţi clic pe Internet Options (Opţiuni Internet).
3 Faceţi clic pe fila Privacy (Confidenţialitate), apoi, la Settings (Setări), deplasaţi cursorul la setarea de securitate dorită şi apoi faceţi clic pe OK.
Evitarea de software spion şi software malignSoftware-ul spion şi software-ul malign sunt tipuri de programe informatice care pot să dăuneze potenţial calculatorului dumneavoastră şi să facă informaţiile pe care le conţine vulnerabile la riscuri de securitate. Există multe moduri de a preveni software-ul spion şi software-ul malign să infecteze calculatorul dumneavoastră. De exemplu, puteţi să utilizaţi software antivirus pentru a proteja, verifica şi/sau curăţa calculatorul dumneavoastră de aceste forme de software malign.
Pentru o listă de programe software anti-spion şi anti-malign, vizitaţi Catalogul Microsoft pe situl web Microsoft (microsoft.com).
PENTRU MAI MULTE INFORMAŢII: Pentru a afla mai multe despre module cookie, consultaţi „Păstrarea confidenţialităţii prin blocarea şi ştergerea modulelor cookie” la pagina 191.
SUGESTIE: Blocarea modulelor cookie poate împiedica unele pagini web să se afişeze corect. Unele situri web stochează numele de membru, parola dumneavoastră sau alte informaţii despre dumneavoastră într-un modul cookie. Dacă ştergeţi respectivul modul cookie, s-ar putea să fie necesar să introduceţi din nou informaţiile personale data viitoare când vizitaţi situl.

262 Securitate şi confidenţialitate
PENTRU MAI MULTE INFORMAŢII: Pentru a afla mai multe despre software spion şi software malign, consultaţi „Software spion şi software malign” la pagina 184. De asemenea, consultaţi următoarele teme în Asistenţă şi suport Windows: faceţi clic pe Start sau
→ Help and Support
• Remove spyware from your computer (Eliminarea software-ului spion din calculatorul dumneavoastră)
• Using anti-malware software to help protect your computer (Utilizarea software-ului anti-malign pentru a vă proteja calculatorul)
• When to trust a website (Când puteţi avea încredere într-un sit web)

Microsoft® Windows® XP Pro Remote Desktop 263
Microsoft® Windows® XP Pro Remote Desktop
Remote Desktop oferă acces dintr-o locaţie la distanţă la un calculator care rulează sistemul de operare Microsoft Windows XP Professional, oferindu-vă posibilitatea să lucraţi pe calculatorul dumneavoastră de oriunde, oricând.
Activarea Remote Desktop pe calculatorul gazdăÎnainte să utilizaţi Remote Desktop, trebuie să activaţi caracteristica Remote Desktop pe calculatorul gazdă astfel încât să-l puteţi controla la distanţă de pe alt calculator.
Trebuie să fiţi conectat la reţea ca administrator pentru a activa Remote Desktop.

264 Microsoft® Windows® XP Pro Remote Desktop
Pentru a configura calculatorul gazdă, aveţi nevoie de:
• Microsoft Windows XP Professional trebuie să fie instalat pe calculatorul care conţine fişierele şi programele pe care doriţi să le accesaţi de pe calculatorul aflat la distanţă.
• Calculatorul gazdă trebuie să facă parte dintr-o reţea în care conexiunile Remote Desktop sunt permite.
• Calculatorul aflat la distanţă trebuie să ruleze o versiune compatibilă de Microsoft Windows şi trebuie să fie conectat la Internet sau pe o reţea locală.
• Calculatorul la distanţă trebuie să aibă instalat software client Remote Desktop Connection. Calculatorul aflat la distanţă este numit client.
• Ambele calculatoare trebuie să fie conectate la Internet printr-o Reţea privată virtuală (VPN).
• Conturi şi permisiuni de utilizator adecvate trebuie să fie configurate pe gazda Windows XP Professional aflată la distanţă pentru a permite accesul de la distanţă.
Dacă calculatorul client nu este conectat la calculatorul gazdă printr-o VPN, trebuie să utilizaţi adresa IP reală a calculatorului gazdă în locul numelui calculatorului.
Instalarea software-ului de client Remote DesktopSoftware-ul de client Remote Desktop este instalat implicit pe calculatoare care rulează Windows XP.
Apelarea dintr-o locaţie aflată la distanţă1 Utilizaţi adresa IP publică, aşa cum este alocată de ISP, sau numele
domeniului complet al calculatorului sau distribuitor/NAT/sistem de securitate.
Dacă sistemul de securitate/NAT/distribuitorul este configurat corect, apelul va fi transmis cu succes calculatorului adecvat.
2 Dacă ISP alocă o adresă IP dinamică, atunci altă soluţie este să configuraţi un cont cu unul dintre serviciile de alocare dinamică ce mapează un nume de domeniu complet adresei IP.

Microsoft® Windows® XP Pro Remote Desktop 265
EXEMPLU: Unii utilizatori aflaţi la distanţă beneficiază de un serviciu gratuit de la No-IP.com.
Software-ul No-IP.com rulează pe calculatorul client şi contactează serverele No-IP.com pe baza unui plan orar. Serverele No-IP.com cunosc atunci care este adresa IP şi mapează adresa respectivă pe un nume de domeniu complet.
Respectivele informaţii sunt apoi propagate pe Internet. Apoi utilizatorul aflat la distanţă apelează calculatorul gazdă Remote Desktop utilizând numele de domeniu complet.
PENTRU MAI MULTE INFORMAŢII: Pentru a afla mai multe despre utilizarea caracteristicii Remote Desktop, consultaţi „Configurare, utilizare şi staturi de depanare pentru Windows XP Pro Remote Desktop” din Setul de resurse Windows XP Professional.

266 Microsoft® Windows® XP Pro Remote Desktop

Restabilirea sistemului de operare 267
Restabilirea sistemului de operare
Puteţi să restabiliţi sistemul de operare în următoarele moduri:
• System Restore (Restaurare sistem) readuce calculatorul la o stare de funcţionare anterioară, fără să afecteze fişierele de date. Utilizaţi Restabilire sistem ca primă soluţie pentru restabilirea sistemului dumneavoastră de operare şi păstrarea fişierelor de date.
• Dell PC Restore de la Symantec (disponibil în Windows XP) şi Dell Factory Image Restore (disponibil în Windows Vista) readuce hard disk-ul la starea de funcţionare în care se afla când aţi achiziţionat calculatorul. Ambele şterg permanent toate datele pe hard disk şi elimină toate programele instalate după ce aţi primit calculatorul. Utilizaţi Dell PC Restore sau Dell Factory Image Restore doar dacă System Restore (Restaurare sistem) nu a rezolvat problema sistemului de operare.
• Dacă aţi primit un disc Operating System împreună cu calculatorul dumneavoastră, puteţi să-l utilizaţi pentru a restabili sistemul de operare. Totuşi, utilizând discul Operating System se şterg de asemenea toate datele de pe unitatea hard disk. Utilizaţi discul doar dacă Restabilire sistem nu a rezolvat problema sistemului de operare.
Utilizarea System Restore în Microsoft®
Windows®
Sistemul de operare Windows oferă o opţiune System Restore care vă permite să readuceţi calculatorul la o stare de funcţionare anterioară (fără să afecteze fişierele de date) dacă modificările de hardware, software sau alte setări de sistem au lăsat calculatorul într-o stare de funcţionare nedorită. Toate modificările pe care Restabilire sistem le face pe computerul dumneavoastră sunt complet reversibile.
ANUNŢ: Efectuaţi copii de siguranţă regulate ale fişierelor de date. Restabilire sistem nu monitorizează fişierele de date şi nu le recuperează.
NOTĂ: Procedurile din acest document au fost scrise pentru vizualizarea implicită Windows, astfel încât s-ar putea să nu se aplice dacă setaţi computerul Dell™ la vizualizarea Windows Classic.

268 Restabilirea sistemului de operare
Pornirea Restabilire sistem
ANUNŢ: Înainte să restabiliţi computerul la o stare de funcţionare anterioară, salvaţi şi închideţi toate fişierele deschise şi închideţi toate programele deschise. Nu modificaţi, nu deschideţi şi nu ştergeţi niciun fişier sau program până când restabilirea sistemului nu este completă.
Windows Vista®
1 Faceţi clic pe Start
2 În caseta Pornire căutare, tastaţi Restabilire sistem şi apăsaţi pe <Enter>.
NOTĂ: Este posibil să apară fereastra Control cont utilizator. Dacă aveţi drept de administrator pe computer, faceţi clic pe Continuare; în caz contrar, contactaţi administratorul dumneavoastră pentru a continua acţiunea dorită.
3 Faceţi clic pe Următorul şi urmaţi solicitările rămase de pe ecran.
În cazul în care Restabilire sistem nu a rezolvat problema, puteţi să anulaţi ultima restabilire de sistem.
Windows® XP
1 Faceţi clic pe Start → All Programs (Toate programele)→ Accessories (Accesorii)→ System Tools (Instrumente de sistem)→ System Information (Informaţii sistem).
2 Faceţi clic fie pe Restabileşte computerul la o oră anterioară sau pe Creare punct de restabilire.
3 Faceţi clic pe Următorul şi urmaţi solicitările rămase de pe ecran.
Anularea ultimei restabiliri a sistemului
ANUNŢ: Înainte să anulaţi ultima restabilire a sistemului, salvaţi şi închideţi toate fişierele deschise şi închideţi toate programele deschise. Nu modificaţi, nu deschideţi şi nu ştergeţi niciun fişier sau program până când restabilirea sistemului nu este completă.
Windows Vista
1 Faceţi clic pe Start
2 În caseta Pornire căutare, tastaţi Restabilire sistem şi apăsaţi pe <Enter>.
3 Faceţi clic pe Anulare ultima restabilire, apoi faceţi clic pe Următorul.

Restabilirea sistemului de operare 269
Windows XP
1 Faceţi clic pe Start → All Programs (Toate programele)→ Accessories (Accesorii)→ System Tools (Instrumente de sistem)→ System Restore (Restabilire sistem).
2 Faceţi clic pe Anulare ultima restabilire, apoi faceţi clic pe Următorul.
Activarea Restabilire sistem
NOTĂ: Windows Vista nu dezactivează Restabilire sistem; indiferent dacă spaţiul pe disc este insuficient. Prin urmare, paşii de mai jos se aplică doar la Windows XP.
Dacă reinstalaţi Windows XP cu mai puţin de 200 MB de spaţiu liber pe disc disponibili, System Restore este dezactivată automat.
Pentru a verifica dacă Restabilire sistem este activată:
Windows Vista
1 Faceţi clic pe Start → Control Panel (Panou de control)→ System and Maintenance (Sistem şi întreţinere)→ System.
2 În panoul din stânga, faceţi clic pe System Protection (Protecţie sistem).
3 Faceţi clic pe fila System Protection. Asiguraţi-vă că System Protection pentru unitatea hard disk este debifată sub Automatic restore points (Puncte de restabilire automate).
Windows XP
1 Faceţi clic pe Start → Control Panel→ Performance and Maintenance (Performanţă şi întreţinere)→ System.
2 Faceţi clic pe fila Restabilire sistem şi asiguraţi-vă că Dezactivare Restabilire sistem este deselectată.
Utilizarea Dell™ PC Restore şi Dell Factory Image Restore
ANUNŢ: Utilizarea Dell PC Restore sau Dell Factory Image Restore şterge permanent toate datele de pe unitatea hard disk şi elimină toate programele sau driverele instalate după ce aţi primit calculatorul. Dacă este posibil, realizaţii copii de siguranţă ale datelor înainte să utilizaţi aceste opţiuni. Utilizaţi PC Restore sau Dell Factory Image Restore doar dacă System Restore nu a rezolvat problema sistemului de operare.

270 Restabilirea sistemului de operare
NOTĂ: Dell PC Restore de la Symantec şi Dell Factory Image Restore s-ar putea să nu fie disponibile în anumite ţări sau pe anumite calculatoare.
Utilizaţi Dell Factory Image Restore (Windows Vista) sau Dell PC Restore (Windows XP) doar ca ultima metodă pentru a restabili sistemul dumneavoastră de operare.
Aceste opţiuni restabilesc hard disk-ul la starea de funcţionare în care se afla când aţi achiziţionat calculatorul. Toate programele sau fişierele adăugate de când aţi primit calculatorul—inclusiv fişierele de date—sunt şterse permanent de pe unitatea hard disk. Fişierele de date includ documente, foi de calcul, mesaje de poştă electronică, fotografii digitale, fişiere de muzică şi altele. Dacă este posibil, realizaţi copii de siguranţă ale tuturor datelor înainte să utilizaţi PC Restore sau Factory Image Restore.
Windows Vista: Dell Factory Image Restore1 Porniţi computerul. Când apare logo-ul Dell, apăsaţi <F8> de mai multe ori
pentru a accesa fereastra Opţiuni pornire avansate Vista.
2 Selectaţi Reparare computer.
Apare fereastra Opţiuni recuperare sistem.
3 Selectaţi o configuraţie de tastatură şi faceţi clic pe Următorul.
4 Pentru a accesa opţiunile de recuperare, conectaţi-vă ca utilizator local. Pentru a accesa linia de comandă, tastaţi administrator în câmpul User Name (Nume utilizator), apoi faceţi clic pe OK.
5 Faceţi clic pe Dell Factory Image Restore.
NOTĂ: În funcţie de configuraţia dumneavoastră, s-ar putea să fie nevoie să selectaţi Dell Factory Tools, apoi Dell Factory Image Restore.
Apare ecranul de întâmpinare Dell Factory Image Restore.
6 Faceţi clic pe Next (Următorul).
Se va afişa ecranul Confirmare ştergere date.
ANUNŢ: Dacă nu doriţi să lansaţi Factory Image Restore, faceţi clic pe Revocarel.
7 Faceţi clic pe căsuţă pentru a confirma că doriţi să continuaţi reformatarea hard disk-ului şi restabilirea software-ului sistemului la starea din fabrică, apoi faceţi clic pe Next (Următorul).
Procesul de restabilire începe şi poate dura cinci sau mai multe minute pentru a se finaliza Atunci când sistemul de operare şi aplicaţiile instalate din fabrică au fost restabilite la starea din fabrică, se va afişa un mesaj.
8 Faceţi clic pe Finish (Terminare) pentru a reporni sistemul.

Restabilirea sistemului de operare 271
Utilizarea suportului optic Operating System (Sistem de operare)
Înainte de a începeDacă vă gândiţi să reinstalaţi sistemul de operare Windows pentru a corecta o problemă cu un driver nou instalat, mai întâi încercaţi să utilizaţi Windows Device Driver Rollback (Revenire driver dispozitiv Windows). Consultaţi „Cum se determină dacă un driver de dispozitiv este sursa unei probleme cu dispozitivul” la pagina 81. Apoi încercaţi Device Driver Rollback (consultaţi „Înlocuirea unui driver cu o versiune anterioară a acestuia” la pagina 82).
Dacă Device Driver Rollback (Revenire la driver dispozitiv) nu rezolvă problema, utilizaţi System Restore (Restaurare sistem) pentru a readuce sistemul de operare în starea de funcţionare în care se afla înainte să instalaţi noul driver al dispozitivului (consultaţi „Utilizarea System Restore în Microsoft®
Windows®” la pagina 267).
ANUNŢ: Înainte să efectuaţi instalarea, realizaţi copii de siguranţă ale tuturor fişierelor de date de pe unitatea hard disk principală. Pentru configuraţii cu unitate hard disc convenţională, unitatea hard disc principală este unitatea detectată prima dată de calculator.
Pentru a reinstala Windows, aveţi nevoie de următoarele elemente:
• Suportul Operating System Dell™
• Suportul Drivers and Utilities Dell
NOTĂ: Suportul optic Dell Drivers and Utilities conţine drivere care au fost instalate în timpul asamblării computerului. Utilizaţi suportul optic Dell Drivers and Utilities pentru încărcarea oricăror drivere necesare. În funcţie de regiunea din care aţi comandat calculatorul, sau dacă aţi solicitat suportul optic, suportul optic Dell Drivers and Utilities şi suportul optic Operating System s-ar putea să nu fie livrate împreună cu calculatorul.
Reinstalarea Windows XP sau Windows VistaProcesul de reinstalare poate dura 1 până la 2 ore. După ce reinstalaţi sistemul de operare, trebuie să reinstalaţi de asemenea driverele dispozitivelor, programul antivirus şi alt software.

272 Restabilirea sistemului de operare
ANUNŢ: Suportul Operating System oferă opţiuni pentru reinstalarea Windows XP. Opţiunile pot suprascrie fişierele şi este posibil să afecteze programele care sunt instalate pe unitatea hard disk. Prin urmare, nu reinstalaţi Windows XP decât dacă reprezentantul de suport tehnic Dell vă recomandă să faceţi astfel.
1 Salvaţi şi închideţi toate fişierele deschise şi închideţi toate programele deschise.
2 Introduceţi discul sistemului de operare.
3 Faceţi clic pe Exit (Ieşire) dacă apare mesajul Install Windows (Instalare Windows).
4 Reporniţi computerul.
Când apare logo-ul DELL, apăsaţi imediat pe <F12>.
NOTĂ: Dacă aşteptaţi prea mult şi apare deja logo-ul sistemului de operare, continuaţi să aşteptaţi până când se afişează desktopul Microsoft® Windows®; apoi închideţi computerul şi încercaţi din nou.
NOTĂ: Următorii paşi schimbă secvenţa de pornire doar pentru data următoare. La următoarea pornire, computerul porneşte conform dispozitivelor specificate în programul de configurare a sistemului.
5 Când apare lista cu dispozitive de încărcare, evidenţiaţi Unitate CD/DVD/CD-RW şi apăsaţi pe <Enter>.
6 Apăsaţi orice tastă pentru Boot from CD-ROM (Pornire de pe CD-ROM).
7 Urmaţi instrucţiunile de pe ecran pentru a finaliza instalarea.

Depanarea 273
Depanarea
NOTĂ: Procedurile din acest document au fost redactate pentru vizualizarea Windows implicită, prin urmare s-ar putea să nu fie aplicabile dacă setaţi calculatorul dumneavoastră Dell la vizualizarea Windows Classic.
SUGESTIE: Faceţi economie de timp urmând aceste sfaturi de bază atunci când depanaţi calculatorul dumneavoastră.
1 Dacă aţi adăugat sau aţi scos o piesă înainte ca problema să apară, revizuiţi procedurile de instalare şi asiguraţi-vă că piesa este instalată corect.
2 Dacă un dispozitiv periferic nu funcţionează, asiguraţi-vă că dispozitivul este conectat corect.
3 Dacă pe ecran se afişează un mesaj de eroare, notaţi mesajul cu exactitate. Acest mesaj poate ajuta personalul de asistenţă să diagnosticheze şi să rezolve problema (problemele).
4 Dacă un mesaj de eroare apare în program, consultaţi documentaţia programului.

274 Depanarea
Instrumente de depanareUnele dintre instrumentele de depanare de care aţi putea avea nevoie pentru a diagnostica şi a rezolva probleme pe calculatorul dvs. includ:
Instrument Funcţie
Lumini alimentare Lumina butonului de alimentare se aprinde şi clipeşte sau rămâne continuă pentru a indica diferite stări de alimentare, cum ar fi, alimentare, fără alimentare sau oprire temporară. Această lumină poate indica de asemenea probleme de alimentare internă.
Consultaţi Manualul de întreţinere pentru informaţii despre luminile de alimentare.
Lumini de alimentare pentru calculatoare desktop
Unele calculatoare desktop au lumini de diagnosticare. Aceste lumini funcţionează împreună cu luminile de alimentare. Aceste lumini pornesc şi se sting sau se aprind într-o anumită secvenţă pentru a indica starea şi problemele.
Consultaţi Manualul de întreţinere pentru informaţii despre luminile de diagnosticare.
Lumini de diagnosticare pentru calculatoare portabile
Luminile de stare tastatură indică starea şi orice fel de probleme.
Consultaţi Manualul de întreţinere pentru informaţii despre luminile de diagnosticare şi stare.
Mesaje de sistem Calculatorul dumneavoastră desktop sau portabil poate afişa mesaje indicând erori sau probleme, care trebuie rezolvate. Notaţi informaţiile afişate pe ecran şi căutaţi mesaje în lista Mesaje de sistem sau în Manualul de întreţinere pentru informaţii asupra modului de rezolvare a problemei.
Depanator hardware Windows
Utilizaţi Depanatorul hardware pentru a rezolva configurarea sistemului, probleme de compatibilitate sau starea de operare.

Depanarea 275
Lumini de alimentare pentru calculatoare desktop
AVERTISMENT: Înainte de a iniţia orice procedură indicată în această secţiune, urmaţi instrucţiunile de siguranţă livrate împreună cu computerul. Pentru informaţii suplimentare despre cele mai bune practici privind siguranţa, consultaţi pagina de start pentru conformitatea cu reglementările, la adresa: www.dell.com/regulatory_compliance.
Ledul butonului de alimentare localizat în partea frontală a calculatorului se aprinde şi clipeşte sau luminează continuu pentru a indica diferite stări:
• Dacă lumina de alimentare este albastră şi calculatorul nu răspunde, consultaţi Manualul de întreţinere pentru calculatorul dumneavoastră.
NOTĂ: Pe anumite sisteme lumina de alimentare este verde.
• În cazul în care lumina clipeşte albastru, computerul este în mod de oprire temporară. Apăsaţi o tastă de pe tastatură, deplasaţi mausul sau apăsaţi pe butonul de alimentare pentru a relua funcţionarea normală.
NOTĂ: Pe anumite sisteme lumina de alimentare este verde.
Dell Diagnostics Cu Dell Diagnostics, calculatorul rulează Pre-boot System Assessment (PSA), o serie de teste iniţiale ale plăcii de sistem, tastaturii, afişajului, memoriei, unităţii hard disk etc. Dell Diagnostics poate fi utilizat de asemenea pentru a executa un test de sistem mai cuprinzător în vederea evaluării calculatorului dumneavoastră.
Utilitar Dell Support
Utilizaţi acest utilitar de asistenţă pentru informaţii autonome, actualizări software şi scanări privind starea de sănătate a mediului calculatorului dumneavoastră.
buton alimentare

276 Depanarea
• Dacă ledul de alimentare este stins, computerul este oprit sau nu este alimentat.
– Introduceţi din nou cablul de alimentare atât în conectorul de alimentare de pe partea din spate a calculatorului, cât şi în priza electrică.
– În cazul în care calculatorul este conectat la un cablu de alimentare multiplă, asiguraţi-vă că acesta este introdus într-o priză electrică şi că este pornit.
– Înlocuiţi dispozitivele de protecţie alimentare, cablurile de alimentare multiplă şi prelungitoarele de alimentare cu produse similare în stare de funcţionare pentru a verifica dacă calculatorul porneşte corect.
– Asiguraţi-vă că priza electrică funcţionează testând-o pe un alt dispozitiv, cum ar fi o lampă.
– Asiguraţi-vă că cablul de alimentare principal şi cablul de pe panoul frontal sunt conectate strâns la placa de sistem (consultaţi Manualul de întreţinere pentru calculatorul dumneavoastră).
• Dacă lumina de alimentare clipeşte galben, calculatorul primeşte alimentare electrică, dar este posibil să existe o problemă de alimentare internă.
– Asiguraţi-vă că comutatorul de selectare a tensiunii este setat pentru a corespunde cu alimentarea c.a. din locaţia dvs., dacă este cazul.
– Asiguraţi-vă că cablul de alimentare al procesorului este conectat strâns pe placa de sistem (consultaţi Manualul de întreţinere pentru calculatorul dumneavoastră).
• Dacă ledul de alimentare luminează continuu galben, este posibil ca un dispozitiv să funcţioneze defectuos sau să fie instalat incorect.
– Scoateţi şi reinstalaţi modulele de memorie (consultaţi documentaţia livrată împreună cu calculatorul).
– Scoateţi şi reinstalaţi toate cardurile (consultaţi documentaţia livrată împreună cu calculatorul).
• Eliminaţi interferenţele. Unele cauze posibile de interferenţă sunt:
– Cablurile prelungitoare pentru alimentare, tastatură şi maus
– Prea multe dispozitive pe un cablu de alimentare multiplă
– Mai multe cabluri de alimentare multiplă conectate la aceeaşi priză electrică

Depanarea 277
Lumini de diagnosticare pentru calculatoare desktopUnele calculatoare desktop au lumini etichetate cu numere pe panoul frontal. Atunci când calculatorul porneşte în mod normal, ledurile clipesc şi apoi se sting.
Dacă calculatorul funcţionează defectuos, secvenţa de lumini poate fi utilizată pentru a ajuta la identificarea problemei.
Lumini de diagnosticare pentru calculatoare portabileDe obicei calculatoarele portabile au lumini de stare tastatură localizate deasupra tastaturii. Consultaţi documentaţia livrată împreună cu calculatorul dvs. pentru mai multe detalii.
În timpul funcţionării normale, luminile de stare tastatură afişează starea curentă a anumitor funcţii. Dacă calculatorul funcţionează defectuos, puteţi să utilizaţi starea luminilor pentru a ajuta la identificarea problemei.
Mesaje de sistem pentru calculatoare desktop
NOTĂ: Dacă mesajul pe care l-aţi primit nu este listat în tabel, consultaţi documentaţia sistemului de operare sau a programului care era executat atunci când mesajul a apărut.
PENTRU MAI MULTE INFORMAŢII: Pentru a afla mai multe despre semnificaţia diferitelor lumini de diagnosticare afişate, consultaţi Manualul de întreţinere pentru calculatorul dumneavoastră sau căutaţi tema pe situl web Dell Support support.dell.com.
PENTRU MAI MULTE INFORMAŢII: pentru a afla mai multe despre
semnificaţia diferitelor lumini de stare tastatură, consultaţi Manualul de
întreţinere pentru calculatorul dumneavoastră sau căutaţi tema pe
situl web Dell Support support.dell.com.

278 Depanarea
ALERT! PREVI OUS ATTEMPTS AT BOOTING THIS SYSTEM HAVE FAI LED AT CHECKPOINT [NNNN] . FOR HELP IN RESOLVING THIS PROBLEM, PLEASE NOTE THIS CHECKPOINT AND CONTACT DELL TECHNICAL SUPPORT (ALERTĂ ! ÎNCERCĂRILE ANTERI OARE DE PORNIRE A ACESTUI S ISTEM AU EşUAT LA PUNCTUL DE CONTROL [NNNN]. PENTRU AJUTOR ÎN REZOLVAREA ACESTEI PROBLEME, VĂ RUGĂM SĂ REŢINEŢI ACEST PUNCT DE CONTROL ş I CONTACTAŢI ASISTENŢA TEHNICĂ DELL) — Calculatorul nu a reuşit să finalizeze rutina de pornire de trei ori consecutiv cu aceeaşi eroare (consultaţi „Cum se poate contacta Dell” la pagina 343 pentru asistenţă).
EROARE SUMĂ DE VERIF ICARE CMOS — Posibilă eroare placă de bază sau baterie RTC slabă. Înlocuiţi bateria (consultaţi documentaţia livrată împreună cu calculatorul dvs. sau consultaţi „Cum se poate contacta Dell” la pagina 343 pentru asistenţă).
CPU FAN FAILURE (EROARE VENTILATOR CPU) — Eroare ventilator CPU. Înlocuiţi ventilatorul CPU (consultaţi Manualul de întreţinere pentru calculatorul dumneavoastră).
HARD-DISK READ FAILURE (EROARE LA C I T IREA HARD DISK-ULUI ) —
Posibilă eroare HDD în timpul testului de pornire HDD (consultaţi „Cum se poate contacta Dell” la pagina 343 pentru asistenţă).
KEYBOARD FAI LURE (EROARE TASTATURĂ ) — Eroare tastatură sau cablu tastatură desprins (consultaţi „Probleme de tastatură pentru tastaturi externe” la pagina 298).
NO BOOT DEVICE AVAILABLE (NIC IUN D ISPOZIT IV DE PORNIRE D ISPONIB IL) — Sistemul nu poate detecta un dispozitiv sau o partiţie care să poată fi utilizate pentru pornire.
• Dacă unitatea optică este dispozitivul de pornire, asiguraţi-vă de conectarea cablurilor şi că există în unitate un suport optic de pornire.
• Dacă unitatea hard disk este dispozitivul de pornire, asiguraţi-vă de conectarea cablurilor şi că unitatea este instalată corect şi partiţionată ca dispozitiv de pornire.
• Intraţi în programul de configurare a sistemului şi asiguraţi-vă că informaţiile referitoare la secvenţa de pornire sunt corecte (consultaţi „Configurare sistem” la pagina 313).
NO T I MER T ICK INTERRUPT (L I PSĂ ÎNTRERUPERE CONTOR CRONOMETRU) —
Un circuit integrat de pe placa de sistem poate să funcţioneze defectuos sau placa de sistem propriu-zisă poate avea o eroare (consultaţi „Cum se poate contacta Dell” la pagina 343 pentru asistenţă).

Depanarea 279
NOTICE – HARD DRIVE SELF MONITORING SYSTEM HAS REPORTED THAT A PARAMETER HAS EXCEEDED ITS NORMAL OPERATING RANGE. (MENŢ IUNE – SISTEMUL DE MONITORIZARE AUTOMATĂ A HARD DISK-ULUI A RAPORTAT CĂ UN PARAMETRU A DEPĂş I T INTERVALUL DE FUNCŢIONARE NORMAL. ) DELL RECOMMENDS THAT YOU BACK UP YOUR DATA REGULARLY. UN PARAMETRU Î N AFARA INTERVALULUI POATE SĂ INDI CE SAU NU O PROBLEMĂ POTENŢIALĂ A HARD DISK-ULUI . — S.M.A.R.T error, possible HDD failure. (Eroare S.M.A.R.T, posibilă defecţiune HDD.) Această funcţie poate fi activată sau dezactivată în configuraţia BIOS.
Mesaje de sistem pentru calculatoare portabile
NOTĂ: Dacă mesajul pe care l-aţi primit nu este listat în tabel, consultaţi documentaţia sistemului de operare sau a programului care era executat atunci când mesajul a apărut.
DECREASING AVAILABLE MEMORY (REDUCEREA MEMORI E I D ISPONIB ILE) —
Consultaţi „Blocări şi probleme de software” la pagina 298.
ERROR 8602 – AUXI L IARY DEVICE FAILURE (EROARE 8602 – EROARE DISPOZIT IV AUXIL IAR) VERIF ICAŢI DACĂ MOUSE-UL ş I TASTATURA SUNT ATAşATE STRÂNS LA CONECTORI I CORECŢI .
FLASH PART WRITE PROTECTED ERROR (EROARE COMPONENTĂ FLASH PROTEJATĂ LA SCRIERE) — Contactaţi Dell (consultaţi „Cum se poate contacta Dell” la pagina 343).
GATE A20 FAI LURE (EROARE LA POARTA A20) — Consultaţi „Blocări şi probleme de software” la pagina 298.
INVALID CONFIGURATION INFORMATION - PLEASE RUN SETUP PROGRAM ( INFORMAŢI I CONFI GURAŢIE INCORECTE - VĂ RUGĂM SĂ EXECUTAŢI PROGRAMUL DE CONFIGURARE) — Intraţi în programul de configurare sistem (consultaţi „Intrarea în programul de configurare a sistemului” la pagina 314) şi schimbaţi opţiunile programului de configurare sistem (consultaţi „Utilizarea opţiunilor de pe ecranul programului de configurare a sistemului” la pagina 314) pentru a corecta eroarea de configuraţie.
KEYBOARD FAILURE (EROARE TASTATURĂ ) — Eroare tastatură sau cablu tastatură desprins (consultaţi „Probleme de tastatură pentru tastaturi externe” la pagina 298).
MEMORY ADDRESS L INE FAI LURE AT (ADDRESS) , READ VALUE EXPECTI NG (VALUE) (EROARE L IN IE ADRESĂ MEMORIE LA (ADRESA) , VALOARE CIT ITĂ (VALOARE) AşTEPTATĂ ) — Consultaţi „Blocări şi probleme de software” la pagina 298.

280 Depanarea
MEMORY DOUBLE WORD LOGIC FAILURE AT (ADDRESS), READ VALUE EXPECTING (VALUE) (EROARE LOGICĂ CUVÂNT DUBLU MEMORIE LA ADRESA, VALOARE C IT ITĂ VALOARE AşTEPTATĂ ) — Consultaţi „Blocări şi probleme de software” la pagina 298.
MEMORY ODD/EVEN LOGIC FAILURE AT (ADDRESS) READ VALUE EXPECTING (VALUE) (EROARE LOGICĂ PAR/ I MPAR MEMORIE LA ADRESA, VALOARE C IT ITĂ VALOARE AşTEPTATĂ ) — Consultaţi „Blocări şi probleme de software” la pagina 298.
MEMORY WRITE/READ FAILURE AT (ADDRESS) , READ VALUE EXPECTING (VALUE) (EROARE CIT IRE/SCRIERE MEMORIE LA ADRESA, VALOARE C IT ITĂ VALOARE AşTEPTATĂ ) — Consultaţi „Blocări şi probleme de software” la pagina 298.
MEMORY S I ZE IN CMOS INVALID (DI MENSI UNE MEMORIE Î N CMOS INCORECTĂ ) — Consultaţi „Blocări şi probleme de software” la pagina 298.
NO BOOT DEVICE AVAILABLE – STRI KE F1 TO RETRY BOOT, F2 FOR SETUP UT IL ITY. (NICIUN DI SPOZI T IV DE PORNIRE D ISPONIB I L - APĂSAŢI F1 PENTRU REÎNCERCARE PORNIRE, F2 PENTRU UT IL ITAR CONFIGURARE.) PRESS F5 TO RUN ONBOARD DIAGNOSTICS (APĂSAŢI F5 PENTRU RULARE DI AGNOSTICARE) — Sistemul nu poate detecta un dispozitiv sau o partiţie care să poată fi utilizate pentru pornire.
• Dacă unitatea optică este dispozitivul de pornire, asiguraţi-vă de conectarea cablurilor şi că există în unitate un suport optic de pornire.
• Dacă unitatea hard disk este dispozitivul de pornire, asiguraţi-vă că unitatea este instalată corect şi partiţionată ca dispozitiv de pornire.
• Intraţi în programul de configurare a sistemului şi asiguraţi-vă că informaţiile referitoare la secvenţa de pornire sunt corecte (consultaţi „Intrarea în programul de configurare a sistemului” la pagina 314).
NO BOOT SECTOR ON HARD-DISK DRIVE (NIC IUN SECTOR DE PORNIRE PE UNITATEA HARD DISK) — Intraţi în programul de configurare sistem şi asiguraţi-vă că informaţiile de configuraţie pentru unitatea hard disk sunt corecte (consultaţi „Intrarea în programul de configurare a sistemului” la pagina 314).
NO T I MER T ICK INTERRUPT (L I PSĂ ÎNTRERUPERE CONTOR CRONOMETRU) —
Executaţi Dell Diagnostics (consultaţi „Rularea Dell Diagnostics” la pagina 286).
POWER WARNING MESSAGES HAVE BEEN DI SABLED. (MESAJELE DE AVERTI ZARE ALIMENTARE AU FOST DEZACTIVATE. ) RUN THE SETUP UTI L ITY TO ENABLE THESE MESSAGES. (EXECUTAŢI UT IL ITARUL DE CONFIGURARE PENTRU A ACTIVA ACESTE MESAJE. ( — Consultaţi „Intrarea în programul de configurare a sistemului” la pagina 314.

Depanarea 281
READ FAI LURE ON INTERNAL HARD DRIVE (EROARE CI T IRE PE UNITATE HARD DISK INTERNĂ ) — Consultaţi „Probleme de unitate” la pagina 292.
READ FAILURE ON SECOND I NTERNAL HARD DRIVE (EROARE CIT IRE PE UNITATE HARD DISK INTERNĂ SECUNDARĂ ) — Acest mesaj se aplică la calculatoare notebook care suportă unităţi hard disk multiple. Consultaţi „Probleme de unitate” la pagina 292.
RTC MODE F IXED – T IME AND DATE MAY BE WRONG (MOD RTC F IXAT – ORA ş I DATA POT F I GREş I TE) — Intraţi în programul de configurare sistem şi corectaţi data şi ora (consultaţi „Intrarea în programul de configurare a sistemului” la pagina 314). Dacă problema persistă, înlocuiţi bateria CMOS.
SHUTDOWN FAI LURE (EROARE ÎNCHIDERE) — Executaţi Dell Diagnostics (consultaţi „Rularea Dell Diagnostics” la pagina 286).
TIME-OF-DAY CLOCK STOPPED – PLEASE RUN THE SYSTEM SETUP
PROGRAM (CEAS ORĂ LOCALĂ OPRIT – VĂ RUGĂM SĂ RULAŢI PROGRAMUL DE CONFIGURARE S ISTEM) — Intraţi în programul de configurare sistem şi corectaţi data şi ora (consultaţi „Intrarea în programul de configurare a sistemului” la pagina 314). Dacă problema persistă, înlocuiţi bateria CMOS.
TIME-OF-DAY NOT SET – PLEASE RUN THE SYSTEM SETUP PROGRAM (ORĂ LOCALĂ NESETATĂ – VĂ RUGĂM SĂ RULAŢI PROGRAMUL DE CONFIGURARE S ISTEM) — Intraţi în programul de configurare sistem şi corectaţi data şi ora (consultaţi „Intrarea în programul de configurare a sistemului” la pagina 314). Dacă problema persistă, înlocuiţi bateria CMOS.
TIMER CHIP COUNTER 2 FAILED (EROARE CONTOR 2 C IRCUIT INTEGRAT) —
Executaţi Dell Diagnostics (consultaţi „Rularea Dell Diagnostics” la pagina 286).
THE AC POWER ADAPTER TYPE CANNOT BE DETERMINED. (TI PUL TRANSFORMATORULUI DE AL IMENTARE A.C. NU POATE F I DETERMINAT. ) THE SYSTEM CAN ONLY BOOT WITH A 130-W POWER ADAPTER OR GREATER. (S ISTEMUL POATE SĂ PORNEASCĂ DOAR CU UN TRANSFORMATOR DE AL IMENTARE DE 130-W SAU MAI MARE.) STRIKE THE F1 KEY TO SHUTDOWN. (APĂSAŢI TASTA F1 PENTRU ÎNCHIDERE.) — Conectaţi un transformator c.a. de 130-W sau mai mare la calculator sau la staţia de andocare.
NOTĂ: Acest mesaj privind necesitatea unui tip de transformator de alimentare c.a. de 130-W sau mai mare se aplică la calculatoare portabile care necesită un transformator c.a. de 130-W sau mai mare.

282 Depanarea
THE AC POWER ADAPTER WATTAGE AND TYPE CANNOT BE DETERMI NED. (PUTEREA ş I T IPUL TRANSFORMATORULUI DE AL IMENTARE A.C. NU POT F I DETERMINATE. ) THE BATTERY MAY NOT CHARGE. (ESTE POSIB I L CA BATERIA SĂ NU SE ÎNCARCE.) THEY SYSTEM WILL ADJUST THE PERFORMANCE TO MATCH THE POWER AVAILABLE. (S I STEMUL VA REGLA PERFORMANŢA PENTRU A CORESPUNDE AL IMENTĂRI I D ISPONIB I LE. ) PLEASE CONNECT A DELL XXX-W AC ADAPTER OR GREATER FOR BEST SYSTEM PERFORMANCE. (VĂ RUGĂM SĂ CONECTAŢI UN TRANSFORMATOR C.A. DELL XXX-W SAU MAI MARE PENTRU PERFORMANŢA OPTIMĂ A S ISTEMULUI . ) STRIKE THE F3 KEY (BEFORE THE F1 OR F2 KEY) IF YOU DO NOT WANT TO SEE POWER WARNING MESSAGES AGAI N. (APĂSAŢI PE TASTA F3 ( ÎNAINTE DE TASTA F1 SAU F2) DACĂ NU DORIŢI SĂ VEDEŢI D IN NOU MESAJE DE AVERTIZARE LEGATE DE AL IMENTARE.) STRIKE THE F1 KEY TO CONTINUE, F2 TO RUN THE SETUP UT IL ITY. (APĂSAŢI TASTA F1 PENTRU A CONTINUA, F2 PENTRU A RULA UT IL ITARUL DE CONFIGURARE.) — Conectaţi transformatorul c.a. corect la calculator sau staţia de andocare.
THE COMPUTER IS DOCKED AND ONLY BATTERY POWER IS DETECTED. (COMPUTERUL ESTE ANDOCAT ş I DOAR AL IMENTAREA DE LA BATERIE ESTE DETECTATĂ . ) TH IS CAN HAPPEN I F THE POWER ADAPTER I S MISS ING, THE POWER CORD IS UNPLUGGED, OR THE COMPUTER I S NOT PROPERLY CONNECTED TO THE DOCKING STATION. (ACEASTA SE POATE ÎNTÂMPLA DACĂ TRANSFORMATORUL DE ALI MENTARE L IPSEşTE, CABLUL DE AL IMENTARE ESTE DECONECTAT SAU CALCULATORUL NU ESTE CONECTAT CORECT LA STAŢI A DE ANDOCARE. ) YOU SHOULD UNDOCK, REDOCK, ATTACH THE POWER ADAPTER, OR PLUG IN THE POWER CORD. (AR TREBUI SĂ DETAşAŢI , REANDOCAŢI , ATAşAŢI TRANSFORMATORUL DE AL IMENTARE SAU SĂ INTRODUCEŢI CABLUL DE AL IMENTARE.) STRIKE THE F1 KEY TO SHUTDOWN. (APĂSAŢI TASTA F1 PENTRU ÎNCHIDERE.)
THE AMOUNT OF SYSTEM MEMORY HAS CHANGED. (MEMORIA S I STEMULUI S-A SCHIMBAT.) IF YOU D ID NOT CHANGE YOUR MEMORY. . . TO RESOLVE THIS ISSUE, TRY TO RESEAT THE MEMORY. (DACĂ NU AŢI SCHIMBAT MEMORIA. . . PENTRU A REZOLVA ACEASTĂ PROBLEMĂ , ÎNCERCAŢI SĂ INTRODUCEŢI D IN NOU MEMORI A. ) STRIKE THE F1 KEY TO CONTINUE, F2 TO RUN THE SETUP UT IL ITY. (APĂSAŢI TASTA F1 PENTRU A CONTINUA, F2 PENTRU A RULA UT IL ITARUL DE CONFI GURARE.) PRESS F5 TO RUN ONBOARD DI AGNOSTICS. (APĂSAŢI F5 PENTRU A RULA DIAGNOSTICAREA.) —
• Reinstalaţi memoria (pentru instrucţiuni, consultaţi Manual de întreţinere al calculatorului.
• Dacă memoria nu a fost scoasă sau instalată, ar fi putut avea loc o eroare a modulului de memorie sau a plăcii de sistem. Contactaţi Dell pentru asistenţă (consultaţi „Cum se poate contacta Dell” la pagina 343).

Depanarea 283
UNSUPPORTED MEMORY. (MEMORIE NESUPORTATĂ . ) STRIKE THE F1 KEY TO SHUTDOWN. (APĂSAŢI TASTA F1 PENTRU ÎNCHIDERE. ) — Asiguraţi-vă că memoria pe care o utilizaţi este acceptată de computerul dumneavoastră (consultaţi documentaţia livrată împreună cu computerul dumneavoastră).
WARNING: A XXX-W AC ADAPTER HAS BEEN DETECTED, WHICH IS LESS THAN THE RECOMMENDED XXX-W AC ADAPTER ORIGINALLY SHIPPED. (AVERTIZARE: UN TRANSFORMATOR C.A. XXX-W A FOST DETECTAT, CARE ESTE MAI MI C DECÂT TRANSFORMATORUL C.A. XXX-W RECOMANDAT L IVRAT LA ÎNCEPUT. ) THIS WILL INCREASE THE T IME TO CHARGE THE BATTERY. (ACEASTA VA CREşTE T IMPUL DE ÎNCĂRCARE A BATERIE I . ) THEY SYSTEM WILL ADJUST THE PERFORMANCE TO MATCH THE POWER AVAILABLE. (S ISTEMUL VA REGLA PERFORMANŢA PENTRU A CORESPUNDE ALIMENTĂRI I D ISPONIB ILE. ) PLEASE CONNECT A DELL XXX-W AC ADAPTER OR GREATER FOR BEST PERFORMANCE. (VĂ RUGĂM SĂ CONECTAŢI UN TRANSFORMATOR C.A. DELL XXX-W SAU MAI MARE PENTRU PERFORMANŢA OPTIMĂ . ) STRIKE THE F3 KEY (BEFORE THE F1 OR F2 KEY) I F YOU DO NOT WANT TO SEE POWER WARNING MESSAGES AGAIN. (APĂSAŢI PE TASTA F3 ( ÎNAINTE DE TASTA F1 SAU F2) DACĂ NU DORIŢI SĂ VEDEŢI D I N NOU MESAJE DE AVERTIZARE LEGATE DE AL IMENTARE.) STRIKE THE F1 KEY TO CONTINUE, F2 TO RUN THE SETUP UT IL ITY. (APĂSAŢI TASTA F1 PENTRU A CONTINUA, F2 PENTRU A RULA UT IL ITARUL DE CONFIGURARE. ) — Conectaţi transformatorul c.a. corect la calculator sau staţia de andocare.
WARNING: THE PRIMARY BATTERY CANNOT BE IDENTI F IED. (AVERTIZARE: BATERI A PRIMARĂ NU POATE F I IDENTIF ICATĂ . ) ACEST S ISTEM VA F I INCAPABIL SĂ ÎNCARCE BATERI ILE PÂNĂ CÂND ACEASTĂ BATERIE NU ESTE SCOASĂ . — Pentru calculatoare cu două baterii instalate, bateria primară poate fi instalată incorect sau bateria sau placa de sistem pot fi defecte.
WARNING: THE SECOND BATTERY CANNOT BE I DENTIF IED. (AVERTIZARE: A DOUA BATERIE NU POATE F I IDENTIF I CATĂ . ) ACEST S I STEM VA F I INCAPABIL SĂ ÎNCARCE BATERI ILE PÂNĂ CÂND ACEASTĂ BATERIE NU ESTE SCOASĂ . — Pentru computere cu două baterii instalate, bateria secundară poate fi instalată incorect sau bateria sau placa de sistem pot fi defecte.
WARNING: THE BATTERIES CANNOT BE IDENTIF I ED. (AVERTIZARE: BATERI ILE NU POT F I IDENTIF ICATE. ) ACEST S ISTEM VA F I INCAPABIL SĂ ÎNCARCE BATERI ILE PÂNĂ CÂND ACEASTĂ BATERIE NU ESTE SCOASĂ . —
Pentru computere cu două baterii instalate, una sau mai multe dintre baterii pot fi instalate incorect, sau bateriile sau placa de sistem poate fi defectă.
WARNING: THE BATTERY CANNOT BE I DENTIF IED. (AVERTIZARE: BATERI A NU POATE F I IDENTIF ICATĂ . ) TH IS SYSTEM WILL BE UNABLE TO CHARGE THIS BATTERY. (ACEST S ISTEM VA F I INCAPABI L SĂ SCHIMBE ACEASTĂ BATERIE. ) — Bateria s-ar putea să fie instalată incorect sau bateria sau placa de sistem ar putea fi defecte.

284 Depanarea
WARNING: THE BATTERY ATTACHED CANNOT POWER THE SYSTEM. (AVERTIZARE: BATERIA ATAşATĂ NU POATE AL IMENTA S ISTEMUL.) THE SYSTEM WILL NOT BOOT WITH THIS BATTERY PLUGGED I N. (S ISTEMUL NU VA PORNI CU ACEASTĂ BATERIE INTRODUSĂ . ) PRESS F1 TO SHUTDOWN THE SYSTEM. (APĂSAŢI F1 PENTRU A ÎNCHIDE S ISTEMUL.)
WARNING! (AVERTIZARE!) BATTERY IS CRIT ICALLY LOW. (BATERIA ESTE EXTREM DE SCĂZUTĂ . ) H IT F1 TO CONTINUE. (APĂSAŢI F1 PENTRU A CONTINUA.)
WARNING: THE TPM COULD NOT BE IN IT IAL IZED (AVERTIZARE: TPM NU A PUTUT F I IN IŢIAL IZAT) — S-ar putea să fi avut loc o eroare a plăcii de sistem. Contactaţi Dell pentru asistenţă (consultaţi „Cum se poate contacta Dell” la pagina 343).
WARNING MESSAGES HAVE BEEN DISABLED. (MESAJELE DE AVERTI ZARE AU FOST DEZACTIVATE. ) RUN THE SETUP UT IL ITY TO ENABLE THESE MESSAGES. (EXECUTAŢI UT IL ITARUL DE CONFIGURARE PENTRU A ACTIVA ACESTE MESAJE.) — Consultaţi „Configurare sistem” la pagina 313.
WARNING: DELL’S D ISK MONITORI NG SYSTEM HAS DETECTED THAT DRIVE [0/1] ON THE [PRIMARY/SECONDARY] E IDE CONTROLLER IS OPERATING OUTSIDE OF NORMAL SPECIF ICATI ONS. (AVERTIZARE: SISTEMUL DE MONITORIZARE A D ISCULUI DELL A DETECTAT CĂ UNITATEA [0/1] DE PE CONTROLERUL E IDE [PRIMAR/SECUNDAR] FUNCŢIONEAZĂ ÎN AFARA SPECI F ICAŢI I LOR NORMALE.) IT IS ADVISABLE TO I MMEDIATELY BACK UP YOUR DATA AND REPLACE YOUR HARD DRIVE BY CALLI NG YOUR SUPPORT DESK OR DELL. (ESTE RECOMANDAT SĂ REALIZAŢI IMEDIAT O COPIE DE S IGURANŢĂ A DATELOR DUMNEAVOASTRĂ ş I SĂ Î NLOCUIŢI UNITATEA HARD DISK APELÂND LA CENTRUL DE ASISTENŢĂ SAU LA DELL) — Contactaţi Dell pentru asistenţă (consultaţi „Cum se poate contacta Dell” la pagina 343).
YOUR POWER ADAPTER DOES NOT SUPPLY ENOUGH POWER TO RUN THE ATTACHED DOCKING STATION. (TRANSFORMATORUL DUMNEAVOASTRĂ DE AL IMENTARE NU FURNIZEAZĂ ENERGI E SUFIC I ENTĂ PENTRU CA STAŢIA DE ANDOCARE ATAşATĂ SĂ FUNCŢIONEZE. ) E ITHER UNDOCK OR INSERT AN APPROPRIATE ADAPTER. (F IE DETAşAŢI F IE INTRODUCEŢI UN TRANSFORMATOR ADAPTAT. ) STRIKE THE F1 KEY TO SHUTDOWN. (APĂSAŢI TASTA F1 PENTRU ÎNCHIDERE.) — Conectaţi transformatorul c.a. corect.
YOUR SYSTEM IS DOCKED, BUT THE AC ADAPTER TYPE CANNOT BE DETERMINED. (SISTEMUL DUMNEAVOASTRĂ ESTE ANDOCAT DAR T IPUL DE TRANSFORMATOR C.A. NU POATE F I DETERMINAT. ) E ITHER UNDOCK OR INSERT AN APPROPRI ATE ADAPTER. (F IE DETAşAŢI F I E INTRODUCEŢI UN TRANSFORMATOR ADAPTAT. ) STRIKE THE F1 KEY TO SHUTDOWN. (APĂSAŢI TASTA F1 PENTRU ÎNCHIDERE.) — Transformatorul c.a. poate fi instalat incorect sau transformatorul c.a. sau staţia de andocare pot fi defecte.

Depanarea 285
YOUR SYSTEM AUTOMATICALLY POWERED OFF BECAUSE IT BECAME WARMER THAN EXPECTED. (SISTEMUL DUMNEAVOASTRĂ S-A ÎNCHIS AUTOMAT DEOARECE S-A ÎNCĂLZ IT MAI MULT DECÂT ESTE DE AşTEPTAT. ) TH IS MAY HAVE BEEN CAUSED BY: OPERATING OR STORING THE SYSTEM IN AN ENVIRONMENT WHERE THE AMBIENT TEMPERATURE IS TOO HIGH, OR OBSTRUCTING THE A IR FLOW FROM THE SYSTEM FAN VENTS. (ACEASTA S-AR PUTEA SĂ F I FOST CAUZATĂ DE: OPERAREA SAU STOCAREA S ISTEMULUI ÎNTR-UN MEDIU ÎN CARE TEMPERATURA MEDIULUI ESTE PREA RID ICATĂ SAU CARE OBSTRUCŢIONEAZĂ DEBITUL DE AER DE LA ORIF IC I ILE VENTILATORUL DE S ISTEM.) IF THE PROBLEM RECURS, PLEASE CALL DELL SUPPORT WITH ERROR CODE #M1004. (DACĂ PROBLEMA REVINE, VĂ RUGĂM SĂ APELAŢI LA DELL SUPPORT CU CODUL DE EROARE #M1004.) — Contactaţi Dell pentru asistenţă (consultaţi „Cum se poate contacta Dell” la pagina 343).
***PROCESSOR SSDT DATA NOT FOUND (DATE SSDT PROCESOR NEGĂSITE)*** GESTIONAREA ALIMENTĂRI I S ISTEMULUI DE OPERARE PENTRU PROCESOARE MULTI NUCLEU VA F I DEZACTI VAT. —
***UL CIRCUIT TRI PPED (C IRCUIT UL DECLANşAT)*** CONTORUL DECLANşARE UL ESTE AF IşAT SUB MESAJUL TASTĂ F3. APĂSAŢI TASTA F3 PENTRU A RESETA CONTORUL UL ş I ORICE ALTĂ TASTĂ PENTRU A CONTINUA. — Executaţi Dell Diagnostics (consultaţi „Rularea Dell Diagnostics” la pagina 286).
***PROCESSOR MICROCODE UPDATE FAILURE (EROARE ACTUALIZARE MICROCOD PROCESOR)*** EDIŢIA DE PROCESOR DI N S I STEM NU ESTE SUPORTATĂ . — Asiguraţi-vă că procesorul pe care îl utilizaţi este suportat de calculatorul dumneavoastră (consultaţi documentaţia livrată împreună cu calculatorul dumneavoastră).
Depanator hardware WindowsDacă un dispozitiv este fie nedetectat în timpul configurării sistemului de operare, fie este detectat, dar este incorect configurat, puteţi utiliza Hardware Troubleshooter (Depanator hardware) pentru a rezolva incompatibilitatea.
1 Faceţi clic pe Start→ Ajutor şi asistenţă.
2 Tastaţi hardware troubleshooter (depanator hardware) în câmpul de căutare şi apăsaţi pe <Enter> pentru a porni căutarea.
3 Dacă fereastra Asistenţă şi suport afişează o secţiune Fix a Problem (Rezolvare problemă), faceţi clic pe Hardware Troubleshooter. Apoi selectaţi opţiunea care descrie cel mai bine problema.
SAU
4 În rezultatele de căutare, selectaţi opţiunea care descrie cel mai bine problema şi urmaţi paşii de depanare rămaşi.

286 Depanarea
Rularea Dell Diagnostics
AVERTISMENT: Înainte de a iniţia orice procedură indicată în această secţiune, urmaţi instrucţiunile de siguranţă livrate împreună cu computerul. Pentru informaţii suplimentare despre cele mai bune practici privind siguranţa, consultaţi pagina de start pentru conformitatea cu reglementările, la adresa: www.dell.com/regulatory_compliance.
ANUNŢ: Dell Diagnostics funcţionează doar pe calculatoarele Dell™.
Când se utilizează Dell Diagnostics
Dacă întâmpinaţi o problemă cu calculatorul dumneavoastră, consultaţi „Depanarea” la pagina 273 şi rulaţi Dell Diagnostics înainte să contactaţi Dell pentru asistenţă tehnică.
Este recomandat să imprimaţi aceste proceduri înainte să începeţi.
Consultaţi „Configurare sistem” la pagina 313 pentru a revizui informaţiile referitoare la configuraţia calculatorului şi asiguraţi-vă că dispozitivul pe care doriţi să-l testaţi este afişat în programul de configurare sistem şi este activ.
Porniţi Dell Diagnostics de pe unitatea dumneavoastră hard disk sau de pe suportul Drivers and Utilities (Drivere şi utilitare).
NOTĂ: Suportul optic Drivers and Utilities este opţional şi este posibil să nu fie livrat împreună cu computerul.
Pornirea Dell Diagnostics de pe hard disk
Dell Diagnostics este localizat pe o partiţie utilitară ascunsă de pe unitatea dumneavoastră hard disk.
Pornirea Dell Diagnostics pe calculatoare portabile
NOTĂ: În cazul în care calculatorul nu afişează o imagine pe ecran, consultaţi „Contacting Dell” (Cum se poate contacta Dell) în documentaţia livrară împreună cu calculatorul dvs.
NOTĂ: În cazul în care computerul este conectat la un dispozitiv de andocare (andocat), detaşaţi-l. Consultaţi documentaţia care însoţeşte dispozitivul dumneavoastră de andocare pentru instrucţiuni.
1 Asiguraţi-vă de conectarea computerului la o priză electrică care se ştie că funcţionează corect.
2 Porniţi (sau reporniţi) computerul.

Depanarea 287
3 Porniţi Dell Diagnostics într-unul din următoarele două moduri:
• Când apare logo-ul DELL™, apăsaţi imediat pe <F12>. Selectaţi Diagnostics din meniul de pornire şi apăsaţi <Enter>.
NOTĂ: Dacă aşteptaţi prea mult şi apare deja logo-ul sistemului de operare, continuaţi să aşteptaţi până când se afişează desktopul Microsoft® Windows®; apoi închideţi computerul şi încercaţi din nou.
SAU
• După ce calculatorul a fost oprit complet, apăsaţi şi menţineţi tasta <Fn> în timp ce porniţi calculatorul.
NOTĂ: Dacă se afişează un mesaj care vă informează că nu a fost găsită nicio partiţie utilitară de diagnosticare, executaţi Dell Diagnostics de pe suportul optic Drivers and Utilities (Drivere şi utilitare).
Calculatorul execută Pre-boot System Assessment (Evaluare sistem înainte de pornire) (PSA), o serie de teste iniţiale ale plăcii de sistem, tastaturii, afişajului, memoriei, hard disk-ului etc.
• Răspundeţi la toate întrebările care apar.
• Dacă sunt detectate erori, notaţi codul(-rile) de eroare şi consultaţi „Cum se poate contacta Dell” la pagina 343.
Dacă Pre-boot System Assessment (Evaluare sistem înainte de pornire) se finalizează cu succes, apare următorul mesaj: „Booting Dell Diagnostic Utility Partition. Press any key to continue” (Porneşte partiţia utilitară Dell Diagnostic. Apăsaţi pe orice tastă pentru a continua).
4 Apăsaţi orice tastă pentru a porni Dell Diagnostics de pe partiţia utilitară de diagnosticare aflată pe unitatea hard disk.
5 Atunci când apare Meniul principal Dell Diagnostics, selectaţi testul pe care doriţi să-l rulaţi.
6 Continuaţi cu „Utilizarea Meniului principal Dell Diagnostics” la pagina 289.
Pornirea Dell Diagnostics pe calculatoare desktop
NOTĂ: În cazul în care computerul nu poate afişa o imagine pe ecran, consultaţi „Cum se poate contacta Dell” la pagina 343.

288 Depanarea
1 Asiguraţi-vă de conectarea computerului la o priză electrică care se ştie că funcţionează corect.
2 Porniţi (sau reporniţi) computerul.
3 Când apare logo-ul DELL™, apăsaţi imediat pe <F12>. Selectaţi Diagnostics din meniul de pornire şi apăsaţi <Enter>.
NOTĂ: Dacă aşteptaţi prea mult şi apare deja logo-ul sistemului de operare, continuaţi să aşteptaţi până când este afişat desktopul Microsoft Windows; apoi opriţi calculatorul şi încercaţi din nou.
NOTĂ: Dacă se afişează un mesaj care vă informează că nu a fost găsită nicio partiţie utilitară de diagnosticare, executaţi Dell Diagnostics de pe suportul optic Drivers and Utilities (Drivere şi utilitare).
4 Apăsaţi orice tastă pentru a porni Dell Diagnostics de pe partiţia utilitară de diagnosticare aflată pe unitatea hard disk.
5 Atunci când apare Meniul principal Dell Diagnostics, selectaţi testul pe care doriţi să-l rulaţi. Consultaţi „Utilizarea Meniului principal Dell Diagnostics” la pagina 289.
6 Continuaţi cu „Utilizarea Meniului principal Dell Diagnostics” la pagina 289.
Pornirea Dell Diagnostics de pe suportul optic Drivers and Utilities
1 Introduceţi suportul Drivers and Utilities.
2 Opriţi şi reporniţi computerul.
Când apare logo-ul DELL, apăsaţi imediat pe <F12>.
NOTĂ: Dacă aşteptaţi prea mult şi apare deja logo-ul sistemului de operare, continuaţi să aşteptaţi până când este afişat desktopul Microsoft Windows; apoi opriţi calculatorul şi încercaţi din nou.
NOTĂ: Următorii paşi schimbă secvenţa de pornire doar pentru data următoare. La următoarea pornire, computerul porneşte conform dispozitivelor specificate în programul de configurare a sistemului.
3 Când apare lista cu dispozitive de pornire, evidenţiaţi CD/DVD/CD-RW şi apăsaţi pe <Enter>.
4 Selectaţi opţiunea Încărcare de pe CD-ROM din meniul care se afişează şi apăsaţi pe <Enter>.
5 Tastaţi 1 pentru a porni meniul CD şi apăsaţi pe <Enter> pentru a continua.

Depanarea 289
6 Selectaţi Run the 32 Bit Dell Diagnostics (Executare Dell Diagnostics pe 32 de biţi) din lista numerotată. Dacă sunt listate versiuni multiple, selectaţi versiunea adecvată pentru calculatorul dumneavoastră.
7 Atunci când apare Main Menu (Meniul principal) Dell Diagnostics, selectaţi testul pe care doriţi să-l rulaţi.
8 Continuaţi cu „Utilizarea Meniului principal Dell Diagnostics” la pagina 289.
Utilizarea Meniului principal Dell Diagnostics
1 După ce Dell Diagnostics se încarcă şi apare ecranul Main Menu, faceţi clic pe buton pentru opţiunea pe care o doriţi.
NOTĂ: Selectaţi Test System (Testare sistem) pentru a rula un test complet pe calculatorul dumneavoastră.
2 După ce aţi selectat opţiunea Test System din meniul principal, apare următorul meniu:
NOTĂ: Este recomandat să selectaţi Extended Test (Testare extinsă) din meniul de mai jos pentru a rula o verificare mai amănunţită a dispozitivului de pe calculator.
Opţiune Funcţie
Test Memory (Testare memorie)
Executare test de memorie individual
Test System (Testare sistem)
Rulare diagnosticare sistem
Exit (Ieşire) Ieşire din diagnosticare
Opţiune Funcţie
Express Test (Testare rapidă)
Efectuează un test rapid al dispozitivelor din sistem. Aceasta poate dura de obicei 10 până la 20 de minute.
Extended Test (Testare extinsă)
Efectuează o verificare amănunţită a dispozitivelor din sistem. Aceasta poate dura de obicei o oră sau mai mult.
Custom Test (Testare personalizată)
Utilizat pentru a testa un dispozitiv specific sau a personaliza testele care trebuie rulate.
Symptom Tree (Arbore de simptome)
Vă permite să selectaţi testele pe baza unei simptome a problemei pe care o aveţi. Această opţiune listează cele mai obişnuite simptome.

290 Depanarea
3 Dacă o problemă este întâlnită în timpul unui test, un mesaj apare cu un cod de eroare şi o descriere a problemei. Notaţi codul de eroare şi descrierea problemei şi consultaţi „Cum se poate contacta Dell” la pagina 343.
NOTĂ: Eticheta de service a computerului este localizată în partea superioară a fiecărui ecran de testare. În cazul în care contactaţi Dell, suportul tehnic vă va solicita Eticheta service.
4 Dacă rulaţi un test din opţiunea Custom Test or Symptom Tree (Test personalizat sau arbore simptome), faceţi clic pe fila aplicabilă descrisă în următorul tabel pentru mai multe informaţii.
5 Atunci când testele sunt încheiate, închideţi ecranul de test pentru a reveni la ecranul Main Menu. Pentru a ieşi din Dell Diagnostics şi a reporni calculatorul, închideţi ecranul Main Menu.
6 Scoateţi suportul Drivers and Utilities Dell (dacă este cazul).
Filă Funcţie
Results (Rezultate) Afişează rezultatele testului şi toate stările de eroare întâlnite.
Errors (Erori) Afişează stările de eroare întâlnite, codurile de eroare şi descrierea problemei.
Help (Ajutor) Descrie testul şi poate indica cerinţele pentru rularea testului.
Configuration (Configuraţie)
Afişează configuraţia hardware pentru dispozitivul selectat.
Dell Diagnostics obţine informaţii de configuraţie pentru toate dispozitivele de la configuraţie sistem, memorie şi diferite teste interne şi afişează informaţiile în lista de dispozitive din panoul stâng al ecranului. Lista de dispozitive s-ar putea să nu afişeze numele tuturor componentelor instalate pe calculatorul dumneavoastră sau toate dispozitivele ataşate la calculator.
Parameters (Parametri) Vă permite să personalizaţi testul prin schimbarea setărilor testului.

Depanarea 291
Dell Support CenterAplicaţia Dell Support Center este instalată pe computerul dumneavoastră şi este disponibilă de la pictograma Dell Support Center de pe bara de activităţi sau din butonul Start. Software-ul identifică automat Numărul etichetei de service, Numărul de model PC, Codul de service expres, Informaţiile referitoare la garanţie şi vă oferă opţiuni de suport pentru calculatorul dvs. precum drivere şi descărcări, instruire, programe de asistenţă şi articole din Knowledge Base (Baza de cunoştinţe). Aplicaţia furnizează de asemenea opţiuni pentru contactarea Dell Technical Support (suport tehnic) inclusiv mesagerie instantanee, telefon şi poştă electronică.
Accesarea Dell Support Center
Accesaţi Dell Support Center din pictograma de pe bara de activităţi sau din meniul Start.
NOTĂ: Dacă Dell Support Center nu este disponibil din meniul Start, mergeţi la support.dell.com şi descărcaţi software-ul.
Dell Support Center este personalizat pentru mediul dumneavoastră de calcul.
Pictograma din bara de activităţi funcţionează diferit atunci când faceţi clic, dublu clic sau clic dreapta pe pictogramă.
Clicul pe pictograma Dell Support Center
Faceţi clic sau clic dreapta pe pictograma pentru a accesa:
• Dell Support Center.
• Alerte Dell Support Center.
• Setări utilizator Dell Support Center.
• A afla mai multe despre Dell Support Center.
Dublu clic pe pictograma Dell Support Center
Faceţi dublu clic pe pictograma pentru a deschide pagina de pornire pentru a accesa:
• Self Help (Ajutor personal) — Faceţi clic pentru a identifica şi a rezolva problemele din calculatorul dvs.
• Assistance From Dell (Asistenţă de la Dell) — Faceţi clic pentru a contacta Dell despre problemele calculatorului dvs. sau starea comenzii.
• Alerts (Alerte) — Faceţi clic pentru a vizualiza alerte de la Dell pentru calculatorul dvs.

292 Depanarea
• About Your System (Despre sistemul dvs.) — Faceţi clic pentru a accesa informaţiile şi documentaţia pentru calculatorul dvs.
• Drivers & Downloads (Drivere şi descărcări) — Faceţi clic pentru a accesa drivere şi descărcări pentru calculatorul dvs.
• Dell Datasafe™ Online Backup (Copie de siguranţă online) — Faceţi clic pentru a accesa copia de siguranţă online şi serviciul de restabilire oferit de Dell pentru calculatorul dvs.
• ContactUs (Contactaţi-ne) — Faceţi clic pentru a accesa opţiuni multiple pentru contactarea Dell.
• Feedback (Reacţii) — Faceţi clic pentru a vă oferi reacţiile cu privire la aplicaţia Dell Support Center.
Rezolvarea problemelor
Probleme de baterie
AVERTISMENT: Există pericolul de explozie a unei baterii noi dacă este instalată incorect. Înlocuiţi bateria doar cu acelaşi tip sau un tip echivalent recomandat de producător. Aruncaţi bateriile uzate în conformitate cu instrucţiunile producătorului.
AVERTISMENT: Înainte de a iniţia orice procedură indicată în această secţiune, urmaţi instrucţiunile de siguranţă livrate împreună cu computerul. Pentru informaţii suplimentare despre cele mai bune practici privind siguranţa, consultaţi pagina de start pentru conformitatea cu reglementările, la adresa: www.dell.com/regulatory_compliance.
ÎNLOCUIŢI BATERIA — Dacă trebuie să resetaţi în mod repetat informaţiile referitoare la oră şi dată după pornirea calculatorului sau dacă o oră sau o dată incorectă este afişată în timpul pornirii, înlocuiţi bateria (consultaţi instrucţiunile care însoţesc calculatorul dumneavoastră). Dacă bateria totuşi nu funcţionează corect, contactaţi Dell (consultaţi „Cum se poate contacta Dell” la pagina 343).
Probleme de unitate
AVERTISMENT: Înainte de a iniţia orice procedură indicată în această secţiune, urmaţi instrucţiunile de siguranţă livrate împreună cu computerul. Pentru informaţii suplimentare despre cele mai bune practici privind siguranţa, consultaţi pagina de start pentru conformitatea cu reglementările, la adresa: www.dell.com/regulatory_compliance.

Depanarea 293
ASIGURAŢI -VĂ CĂ MICROSOFT® WINDOWS® RECUNOAşTE UNITATEA —
Windows Vista®
• Faceţi clic pe Start → şi faceţi clic pe Computer.
Dacă unitatea nu este listată, consultaţi Manualul de întreţinere sau contactaţi Dell (consultaţi „Cum se poate contacta Dell” la pagina 343).
Windows® XP
• Faceţi clic pe Start → şi clic pe My Computer (Calculatorul meu).
TESTAŢI UNITATEA —
• Introduceţi alt disc pentru a elimina posibilitatea ca unitatea iniţială să fie defectă.
ŞTERGEŢI UNITATEA SAU DISCUL — Consultaţi „Activităţi de întreţinere (îmbunătăţesc performanţa şi asigură securitatea)” la pagina 129.
VERIF ICAŢI CONEXIUNILE CABLULUI
PENTRU UNITĂŢI CU AXURI ş I /SAU SERTARE, AS IGURAŢI -VĂ CĂ SUPORTUL ESTE F IXAT PE AX
PENTRU UNITĂŢI CARE UT IL IZEAZĂ ÎNCĂRCAREA Î N SLOT, ASIGURAŢI -VĂ CĂ SUPORTUL ESTE COMPLET ÎN SLOT
EXECUTAŢI DELL DIAGNOSTICS — Consultaţi Documentaţia calculatorului dvs. şi consultaţi „Rularea Dell Diagnostics” la pagina 286.
Probleme cu unitatea opticăEXECUTAŢI DEPANATORUL HARDWARE — Consultaţi „Depanator hardware Windows” la pagina 285.
EXECUTAŢI DELL DIAGNOSTICS — Consultaţi „Rularea Dell Diagnostics” la pagina 286.
Probleme cu unitatea optică
NOTĂ: Vibraţia unităţii optice la viteză mare este normală şi poate cauza zgomot, care nu indică un defect în unitate sau suport.
NOTĂ: Datorită diferitelor regiuni internaţionale şi a formatelor de disc diferite, nu toate DVD-urile funcţionează în toate unităţile DVD.
REGLAREA CONTROLULUI VOLUMULUI D IN WINDOWS —
• Faceţi clic pe pictograma difuzor din colţul din dreapta jos al ecranului.
• Asiguraţi-vă că volumul este ridicat făcând clic pe cursor şi glisându-l în sus.
• Asiguraţi-vă că sunetul nu este oprit făcând clic pe toate căsuţele care sunt bifate.

294 Depanarea
VERIF I CAREA BOXELOR ş I A SUBWOOFER-ULUI — Consultaţi „Probleme de sunet şi boxe” la pagina 305.
Probleme de scriere pe o unitate optică
ÎNCHIDEŢI ALTE PROGRAME — Unitatea optică trebuie să primească un flux constant de date în timpul procesului de scriere. Dacă fluxul este întrerupt, apare o eroare. Încercaţi să închideţi toate programele înainte să scrieţi pe suportul optic.
DEZACTI VAŢI MODUL STANDBY ÎN WINDOWS ÎNAI NTE SĂ INSCRIPŢIONAŢI UN DI SC — Consultaţi „Configurarea setărilor de alimentare” la pagina 142 sau căutaţi cuvântul cheie standby în asistenţă şi suport Windows pentru informaţii asupra modurilor de gestionare alimentare.
Probleme cu unitatea hard disk
EXECUTAŢI VERIF I CAREA DISCULUI —
Windows Vista
1 Faceţi clic pe Start şi clic pe Computer.
2 Faceţi clic dreapta pe Disc local C:.
3 Faceţi clic pe Proprietăţi→ Instrumente→ Verificare acum.
Este posibil să apară fereastra Control cont utilizator. Dacă aveţi drept de administrator pe computer, faceţi clic pe Continuare; în caz contrar, contactaţi administratorul dumneavoastră pentru a continua acţiunea dorită.
4 Urmaţi instrucţiunile de pe ecran.
Windows XP
1 Faceţi clic pe Start şi clic pe My Computer.
2 Faceţi clic dreapta pe Disc local C:.
3 Faceţi clic pe Proprietăţi→ Instrumente→ Verificare acum.
4 Faceţi clic pe Scanare→ încercare de recuperare a sectoarelor defecte şi clic pe Start.
Probleme de poştă electronică, modem şi Internet
AVERTISMENT: Înainte de a iniţia orice procedură indicată în această secţiune, urmaţi instrucţiunile de siguranţă livrate împreună cu computerul. Pentru informaţii suplimentare despre cele mai bune practici privind siguranţa, consultaţi pagina de start pentru conformitatea cu reglementările, la adresa: www.dell.com/regulatory_compliance.

Depanarea 295
NOTĂ: În cazul în care calculatorul are un modem, conectaţi modemul doar la un conector telefonic analogic. Modemul nu funcţionează în timp ce este conectat la o reţea telefonică digitală.
NOTĂ: Nu introduceţi un cablu telefonic în conectorul adaptorului de reţea. Consultaţi documentaţia pentru utilizator care însoţeşte calculatorul.
VERIF ICAŢI SETĂRILE DE SECURITATE MICROSOFT OUTLOOK® EXPRESS —
Dacă nu puteţi să deschideţi ataşările la poşta electronică:1 În Outlook Express, faceţi clic pe Instrumente→ Opţiuni→ Securitate.
2 Faceţi clic pe Nu permite ataşări pentru a elimina marcajul de verificare, după cum este necesar.
VERIF ICAŢI CONEXIUNEA L IN IE I TELEFONICEVERIF ICAŢI CONECTORUL TELEFONI CCONECTAŢI MODEMUL DIRECT LA CONECTORUL TELEFONIC DE PERETEUTIL IZAŢI O L IN I E TELEFONICĂ D IFERITĂ —
• Verificaţi dacă linia telefonică este conectate la conectorul de pe modem (conectorul are fie o etichetă galbenă sau o pictogramă în formă de conector lângă acesta).
• Asiguraţi-vă că auziţi un clic atunci când introduceţi conectorul liniei telefonice în modem.
• Deconectaţi linia telefonică de la modem şi conectaţi-o la un telefon, apoi ascultaţi dacă se aude un ton de apel.
• Dacă aveţi alte dispozitive telefonice care partajează linia, cum ar fi un robot telefonic, fax, protector de supratensiune sau separator de linie, evitaţi-le şi utilizaţi telefonul pentru a conecta modemul direct la conectorul telefonic de perete. Dacă utilizaţi o linie care are 3 metri (10 picioare) sau mai mult în lungime, încercaţi una mai scurtă.
ÎN CAZUL ÎN CARE CALCULATORUL DUMNEAVOASTRĂ ARE UN MODEM, RULAŢI INSTRUMENTUL DE D IAGNOSTICARE MODEM —1 Faceţi clic pe Start→ All Programs→ Modem Helper (Asistent modem) sau Modem
Diagnostic Tool (Instrument diagnosticare modem).2 Urmaţi instrucţiunile de pe ecran pentru a identifica şi a rezolva problemele modemului.
Modem Helper nu este disponibil pe anumite calculatoare.
VERIF ICAŢI DACĂ MODEMUL COMUNICĂ CU WINDOWS —
Windows Vista
1 Faceţi clic pe Start → Control Panel (Tablou de control)→ Hardware and Sound (Hardware şi sunet)→ Phone and Modem Options (Opţiuni telefon şi modem)→ Modems (Modemuri).
2 Faceţi clic pe portul COM pentru modemul dumneavoastră→ Properties→ Diagnostics→ Query Modem (Interogare modem) pentru a verifica dacă modemul comunică cu Windows.
Dacă toate comenzile primesc răspunsuri, modemul funcţionează corect.

296 Depanarea
Windows XP
1 Faceţi clic pe Start→ Control Panel→ Printers and Other Hardware (Imprimante şi alt hardware)→ Phone and Modem Options→ Modems.
2 Faceţi clic pe portul COM pentru modemul dumneavoastră→ Properties→ Diagnostics→ Query Modem pentru a verifica dacă modemul comunică cu Windows.
Dacă toate comenzile primesc răspunsuri, modemul funcţionează corect.
ASIGURAŢI -VĂ CĂ SUNTEŢI CONECTAT LA INTERNET — Asiguraţi-vă că sunteţi abonat la un furnizor de Internet. Cu programul de poştă electronică Outlook Express deschis, faceţi clic pe Fişier. Dacă Lucru în mod neconectat are un marcaj de verificare alături, faceţi clic pe marcaj pentru a-l elimina şi conectaţi-vă la Internet. Pentru ajutor, consultaţi furnizorul dvs. de servicii de Internet.
Mesaje de eroare AVERTISMENT: Înainte de a iniţia orice procedură indicată în această
secţiune, urmaţi instrucţiunile de siguranţă livrate împreună cu computerul. Pentru informaţii suplimentare despre cele mai bune practici privind siguranţa, consultaţi pagina de start pentru conformitatea cu reglementările, la adresa: www.dell.com/regulatory_compliance.
Dacă mesajul de eroare nu apare în listă, consultaţi documentaţia pentru sistemul de operare sau programul care era executat atunci când a apărut mesajul.A FILENAME CANNOT CONTAIN ANY OF THE FOLLOWI NG CHARACTERS: \ / : * ? „ < > | (UN NUME DE F Iş IER NU POATE CONŢINE N IC I UNUL DI NTRE URMĂTOARELE CARACTERE: \ / : * ? „ < > | ) — Nu utilizaţi aceste caractere în numele de fişiere.
A REQUI RED .DLL F I LE WAS NOT FOUND (UN F Iş I ER .DLL NECESAR NU A FOST GĂSIT) — Din programul pe care încercaţi să-l deschideţi lipseşte un fişier esenţial. Pentru a elimina şi apoi a reinstala programul:
Windows Vista
1 Faceţi clic pe Start → Panou de control→ Programe→ Programe şi caracteristici.
2 Selectaţi programul pe care doriţi să-l eliminaţi.
3 Faceţi clic pe Dezinstalare.
4 Consultaţi documentaţia programului pentru instrucţiuni de instalare.
Windows XP
1 Faceţi clic pe Start→ Panou de control→ Adăugare sau eliminare programe→ Programe şi caracteristici.
2 Selectaţi programul pe care doriţi să-l eliminaţi.
3 Faceţi clic pe Dezinstalare.
4 Consultaţi documentaţia programului pentru instrucţiuni de instalare.

Depanarea 297
drive let ter : \ I S NOT ACCESSIBLE. THE DEVICE IS NOT READY (L ITERĂ DE UNITATE: \ NU ESTE ACCESIB ILĂ . D I SPOZI T IVUL NU ESTE PREGĂT IT) —
Unitatea nu poate citi discul. Introduceţi un disc în unitate şi încercaţi din nou.
INSERT BOOTABLE MEDIA ( INTRODUCEŢI UN SUPORT CARE POATE F I FOLOSIT PENTRU IN IŢIAL IZARE) — Introduceţi un CD sau DVD pentru pornire.
NOT ENOUGH MEMORY OR RESOURCES. (MEMORIE SAU RESURSE INSUFIC IENTE. ) CLOSE SOME PROGRAMS AND TRY AGAI N (MEMORIE SAU RESURSE INSUFIC IENTE. ÎNCHIDEŢI UNELE PROGRAME ş I ÎNCERCAŢI D I N NOU) — Închideţi toate ferestrele şi deschideţi programul pe care doriţi să-l utilizaţi. În unele cazuri, va trebui să reporniţi computerul pentru a restabili resursele computerului. În acest caz, executaţi programul pe care doriţi să-l utilizaţi mai întâi.OPERATI NG SYSTEM NOT FOUND (SISTEMUL DE OPERARE NU ESTE GĂSIT) —
Contactaţi Dell (consultaţi „Cum se poate contacta Dell” la pagina 343).
Probleme dispozitiv IEEE 1394
AVERTISMENT: Înainte de a iniţia orice procedură indicată în această secţiune, urmaţi instrucţiunile de siguranţă livrate împreună cu computerul. Pentru informaţii suplimentare despre cele mai bune practici privind siguranţa, consultaţi pagina de start pentru conformitatea cu reglementările, la adresa: www.dell.com/regulatory_compliance.
NOTĂ: Computerul acceptă doar standardul IEEE 1394a.
ASIGURAŢI -VĂ CĂ CABLUL PENTRU DISPOZIT IVUL IEEE 1394 ESTE INTRODUS CORECT ÎN D ISPOZIT IV ş I ÎN CONECTORUL DE PE CALCULATOR
ASIGURAŢI -VĂ CĂ D ISPOZIT IVUL IEEE 1394 ESTE ACTIVAT ÎN CONFIGURAŢI A S ISTEMULUI — Consultaţi „Utilizarea opţiunilor de pe ecranul programului de configurare a sistemului” la pagina 314.
ASIGURAŢI -VĂ CĂ D ISPOZIT IVUL IEEE 1394 ESTE RECUNOSCUT DE WINDOWS —
Windows Vista1 Faceţi clic pe Start → Panou de control→ Hardware şi sunet.2 Faceţi clic pe Manager dispozitive.
Dacă dispozitivul dumneavoastră IEEE 1394 apare în listă, Windows recunoaşte dispozitivul.
Windows XP1 Faceţi clic pe Start şi clic pe Control Panel.2 În Pick a Category (Alegere categorie), faceţi clic pe Performance and Maintenance
(Performanţă şi întreţinere)→ System (Sistem)→ System Properties (Proprietăţi sistem)→ Hardware→ Device Manager.

298 Depanarea
DACĂ AVEŢI PROBLEME CU UN D ISPOZIT IV DELL IEEE 1394 — Contactaţi Dell (consultaţi „Cum se poate contacta Dell” la pagina 343).
DACĂ AVEŢI PROBLEME CU UN D ISPOZIT IV IEEE 1394 CARE NU ESTE FURNIZAT DE DELL — Contactaţi fabricantul dispozitivului IEEE 1394.
Probleme de tastatură pentru tastaturi externe
AVERTISMENT: Înainte de a iniţia orice procedură indicată în această secţiune, urmaţi instrucţiunile de siguranţă livrate împreună cu computerul. Pentru informaţii suplimentare despre cele mai bune practici privind siguranţa, consultaţi pagina de start pentru conformitatea cu reglementările, la adresa: www.dell.com/regulatory_compliance.
VERIF I CAŢI CABLUL TASTATURI I —
• Asiguraţi-vă că cablul tastaturii este strâns conectat la calculator.
• Închideţi calculatorul (consultaţi documentaţia livrată împreună cu calculatorul dumneavoastră), reconectaţi cablul tastaturii după cum este indicat pe graficul de configurare pentru calculatorul dumneavoastră şi apoi reporniţi calculatorul.
• Asiguraţi-vă că cablul nu este deteriorat sau ros şi verificaţi conectorii cablului pentru pini îndoiţi sau rupţi. Îndreptaţi toţi pinii îndoiţi.
• Scoateţi toate cablurile de prelungire tastatură şi conectaţi tastatura direct la calculator.
TESTAŢI TASTATURA — Conectaţi la calculator o tastatură care funcţionează corect, apoi încercaţi să utilizaţi tastatura.
EXECUTAŢI DEPANATORUL HARDWARE — Consultaţi „Depanator hardware Windows” la pagina 285.
Blocări şi probleme de software
AVERTISMENT: Înainte de a iniţia orice procedură indicată în această secţiune, urmaţi instrucţiunile de siguranţă livrate împreună cu computerul. Pentru informaţii suplimentare despre cele mai bune practici privind siguranţa, consultaţi pagina de start pentru conformitatea cu reglementările, la adresa: www.dell.com/regulatory_compliance.
Computerul nu porneşte
VERIF I CAŢI LUMIN ILE DE D IAGNOSTICARE — Consultaţi „Lumini de alimentare pentru calculatoare desktop” la pagina 275 sau „Lumini de diagnosticare pentru calculatoare desktop” la pagina 277 sau „Lumini de diagnosticare pentru calculatoare portabile” la pagina 277.
ASIGURAŢI -VĂ DE CONECTAREA STABI LĂ A CABLULUI DE AL IMENTARE LA COMPUTER ş I LA PRIZA ELECTRICĂ

Depanarea 299
Computerul nu mai răspunde
ANUNŢ: S-ar putea să pierdeţi date dacă nu reuşiţi să efectuaţi o închidere a sistemului de operare.
OPRIŢI COMPUTERUL — Dacă nu reuşiţi să obţineţi un răspuns prin apăsarea unei taste pe tastatură sau prin deplasarea maus-ului, apăsaţi şi menţineţi apăsat butonul de alimentare pentru cel puţin 8 până la 10 secunde (până când computerul se opreşte), şi apoi reporniţi computerul.
Un program nu mai răspunde
ÎNCHIDEŢI PROGRAMUL —1 Apăsaţi pe <Ctrl><Shift><Esc> simultan pentru a accesa Managerul de activităţi.2 Faceţi clic pe fila Applications (Aplicaţii).3 Faceţi clic pentru a selecta programul care nu mai răspunde.4 Faceţi clic pe End Task (Închidere activitate).
Un program se blochează în mod repetat
NOTĂ: Majoritatea programelor software includ instrucţiuni de instalare în documentaţia proprie sau pe un CD sau DVD.
VERIF ICAŢI DOCUMENTAŢIA SOFTWARE — Dacă este necesar, dezinstalaţi şi apoi reinstalaţi programul.
Un program este conceput pentru un sistem de operare Windows anterior
EXECUTAŢI EXPERTUL COMPATIB IL ITATE PROGRAM —
Windows Vista
Expertul compatibilitate program configurează un program astfel încât să fie executat într-un mediu similar cu mediile sistemului de operare altul decât Windows Vista.1 Faceţi clic pe Start → Control Panel→ Programs→ Programs and Features
(Programe şi caracteristici)→ Use an older program with this version of Windows (Utilizare program mai vechi cu această versiune de Windows).
2 În ecranul de bun venit, faceţi clic pe Următorul.
3 Urmaţi instrucţiunile de pe ecran.
Windows XP
Expertul compatibilitate program configurează un program astfel încât să fie executat într-un mediu similar cu mediile sistemului de operare altul decât Windows XP.
1 Faceţi clic pe Start → All Programs→ Accessories (Accesorii)→ Program Compatibility Wizard (Expert compatibilitate program)→ Next (Următorul).
2 Urmaţi instrucţiunile de pe ecran.3 Apare un ecran albastru

300 Depanarea
OPRIŢI COMPUTERUL — Dacă nu reuşiţi să obţineţi un răspuns prin apăsarea unei taste pe tastatură sau prin deplasarea maus-ului, apăsaţi şi menţineţi apăsat butonul de alimentare pentru cel puţin 8 până la 10 secunde (până când computerul se opreşte), şi apoi reporniţi computerul. Consultaţi „Cum se poate contacta Dell” la pagina 343.
Alte probleme de software
VERIF I CAŢI DOCUMENTAŢI A SOFTWARE-ULUI SAU CONTACTAŢI PRODUCĂTORUL PENTRU INFORMAŢI I DE DEPANARE —
• Asiguraţi-vă că programul este compatibil cu sistemul de operare instalat pe computerul dumneavoastră.
• Asiguraţi-vă de îndeplinirea cerinţelor minime de hardware pentru executarea software-ului. Consultaţi documentaţia software-ului pentru informaţii.
• Asiguraţi-vă că programul este instalat şi configurat corect.
• Verificaţi dacă driverele dispozitivului nu intră în conflict cu programul.
• Dacă este necesar, dezinstalaţi şi apoi reinstalaţi programul.
REALI ZAŢI IMEDIAT O COPIE DE S I GURANŢĂ A F Iş IERELOR
UTIL I ZAŢI UN PROGRAM DE SCANARE A V IRUş I LOR, PENTRU A VERIF ICA HARD DI SCUL, CD-URILE SAU DVD-URILE
SALVAŢI ş I ÎNCHIDEŢI TOATE F Iş IERELE SAU PROGRAMELE DESCHISE ş I ÎNCHIDEŢI COMPUTERUL PRIN INTERMEDIUL MENIULUI START
Probleme de memorie
AVERTISMENT: Înainte de a iniţia orice procedură indicată în această secţiune, urmaţi instrucţiunile de siguranţă livrate împreună cu computerul. Pentru informaţii suplimentare despre cele mai bune practici privind siguranţa, consultaţi pagina de start pentru conformitatea cu reglementările, la adresa: www.dell.com/regulatory_compliance.
DACĂ PRIMIŢI UN MESAJ DE MEMORIE INSUFI C IENTĂ —
• Salvaţi şi închideţi toate fişierele deschise şi ieşiţi din toate programele deschise pe care nu le utilizaţi pentru a vedea dacă aceasta rezolvă problema.
• Consultaţi documentaţia software-ului pentru cerinţele minime de memorie. Dacă este necesar, instalaţi memorie suplimentară (consultaţi documentaţia livrată împreună cu calculatorul).
• Resetaţi modulele de memorie (consultaţi documentaţia livrată împreună cu calculatorul dumneavoastră) pentru a vă asigura că calculatorul dumneavoastră comunică corect cu memoria.
• Rulaţi Dell Diagnostics (consultaţi „Rularea Dell Diagnostics” la pagina 286).

Depanarea 301
DACĂ ÎNTÂMPINAŢI ALTE PROBLEME DE MEMORIE —
• Resetaţi modulele de memorie (consultaţi documentaţia livrată împreună cu calculatorul dumneavoastră) pentru a vă asigura că calculatorul dumneavoastră comunică corect cu memoria.
• Asiguraţi-vă că urmaţi instrucţiunile de instalare a memoriei (consultaţi documentaţia livrată împreună cu calculatorul).
• Asiguraţi-vă că memoria pe care o utilizaţi este acceptată de computerul dumneavoastră. Pentru mai multe informaţii despre tipul de memorie suportată de calculatorul dumneavoastră, consultaţi documentaţia livrată împreună cu calculatorul dumneavoastră.
• Executaţi Dell Diagnostics (consultaţi „Rularea Dell Diagnostics” la pagina 286).
Probleme de mouse
AVERTISMENT: Înainte de a iniţia orice procedură indicată în această secţiune, urmaţi instrucţiunile de siguranţă livrate împreună cu computerul. Pentru informaţii suplimentare despre cele mai bune practici privind siguranţa, consultaţi pagina de start pentru conformitatea cu reglementările, la adresa: www.dell.com/regulatory_compliance.
VERIF ICAŢI CABLUL MAUS-ULUI —
• Asiguraţi-vă că cablul nu este deteriorat sau ros şi verificaţi conectorii cablului pentru pini îndoiţi sau rupţi. Îndreptaţi toţi pinii îndoiţi.
• Scoateţi toate cablurile de prelungire mouse şi conectaţi mose-ul direct la calculator.
• Verificaţi dacă cablul mouse-ului este conectat aşa cum este indicat în graficul de configurare pentru calculatorul dvs.
REPORNIŢI CALCULATORUL —1 Apăsaţi simultan pe <Ctrl><Esc> pentru a afişa meniul Start.
2 Apăsaţi <u>, press the up- and down-arrow keys (apăsaţi tastele săgeată sus şi jos) pentru a evidenţia Shut down (Închidere) sau Turn Off (Oprire) şi apoi apăsaţi <Enter>.
3 După ce calculatorul se opreşte, reconectaţi cablul mouse-ului după cum este indicat în graficul de configurare.
4 Porniţi computerul.
TESTAŢI MOUSE-UL — Conectaţi la calculator un mouse care funcţionează corect, apoi încercaţi să utilizaţi mouse-ul.
VERIF ICAŢI SETĂRILE MOUSE-ULUI —
Windows Vista
1 Faceţi clic pe Start → Control Panel→ Hardware and Sound→ Mouse.
2 Reglaţi setările după cum este necesar.

302 Depanarea
Windows XP
1 Faceţi clic pe Start → Control Panel→ Printers and Other Hardware→ Mouse.
2 Reglaţi setările după cum este necesar.
REINSTALAŢI DRIVERUL MOUSE-ULUI — Consultaţi „Instalare drivere pentru unităţi media” la pagina 81.
EXECUTAŢI DEPANATORUL HARDWARE — Consultaţi „Depanator hardware Windows” la pagina 285.
Probleme de reţea
AVERTISMENT: Înainte de a iniţia orice procedură indicată în această secţiune, urmaţi instrucţiunile de siguranţă livrate împreună cu computerul. Pentru informaţii suplimentare despre cele mai bune practici privind siguranţa, consultaţi pagina de start pentru conformitatea cu reglementările, la adresa: www.dell.com/regulatory_compliance.
VERIF I CAŢI CONECTORUL CABLULUI DE REŢEA — Asiguraţi-vă că cablul de reţea este ferm introdus în conectorul de reţea din spatele calculatorului şi în priza de reţea.
VERIF I CAŢI LUMIN ILE DE REŢEA D IN SPATELE CALCULATORULUI — Dacă lumina de integritate legătură este stinsă (consultaţi Manualul de întreţinere pentru calculatorul dumneavoastră sau consultaţi „Lumini de diagnosticare pentru calculatoare portabile” la pagina 277), nicio comunicaţie de reţea nu are loc. Înlocuiţi cablul de reţea.
REPORNIŢI CALCULATORUL ş I CONECTAŢI -VĂ D IN NOU LA REŢEA
VERIF I CAŢI SETĂRI LE DE REŢEA — Contactaţi administratorul de reţea sau persoana care a configurat reţeaua pentru a verifica dacă setările reţelei sunt corect şi că reţeaua funcţionează.
EXECUTAŢI DEPANATORUL HARDWARE — Consultaţi „Depanator hardware Windows” la pagina 285.
Probleme de alimentare
AVERTISMENT: Înainte de a iniţia orice procedură indicată în această secţiune, urmaţi instrucţiunile de siguranţă livrate împreună cu computerul. Pentru informaţii suplimentare despre cele mai bune practici privind siguranţa, consultaţi pagina de start pentru conformitatea cu reglementările, la adresa: www.dell.com/regulatory_compliance.

Depanarea 303
DACĂ LUMI NA DE AL IMENTARE ESTE ALBASTRĂ ş I CALCULATORUL NU RĂSPUNDE — Consultaţi „Lumini de alimentare pentru calculatoare desktop” la pagina 275 sau „Lumini de diagnosticare pentru calculatoare portabile” la pagina 277.
NOTĂ: Pe anumite sisteme lumina de alimentare este verde.
DACĂ LUMI NA DE AL IMENTARE ESTE ALBASTRĂ ş I LUMINEAZĂ INTERMITENT — Computerul este în modul standby. Apăsaţi o tastă de pe tastatură, deplasaţi mausul sau apăsaţi pe butonul de alimentare pentru a relua funcţionarea normală.
NOTĂ: Pe anumite sisteme lumina de alimentare este verde.
DACĂ LUMI NA DE AL IMENTARE ESTE ST INSĂ — Computerul este fie oprit, fie nu primeşte alimentare.
• Introduceţi din nou cablul de alimentare în conectorul de alimentare din partea din spate a computerului şi în priza electrică.
• Înlocuiţi cablurile de alimentare multiplă, prelungitoarele de alimentare şi alte dispozitive de protecţie alimentare cu produse similare în stare de funcţionare pentru a verifica dacă calculatorul porneşte corect.
• Asiguraţi-vă că toate cablurile de alimentare multiplă utilizate sunt introduse într-o priză electrică şi sunt pornite.
• Asiguraţi-vă că priza electrică funcţionează testând-o pe un alt dispozitiv, cum ar fi o lampă.
• Asiguraţi-vă că cablul de alimentare principal şi cablul de pe panoul frontal sunt conectate strâns la placa de sistem (consultaţi Manualul de întreţinere pentru calculatorul dumneavoastră).
DACĂ LEDUL DE AL IMENTARE LUMI NEAZĂ GALBEN INTERMITENT —
Computerul primeşte alimentare electrică, dar o problemă internă de alimentare poate exista.
• Asiguraţi-vă de setarea comutatorului de selectare a tensiunii pentru a corespunde cu alimentarea c.a. din locaţia dumneavoastră (dacă este cazul).
• Asiguraţi-vă că toate componentele şi cablurile sunt corect instalate şi strâns conectate la placa de sistem (consultaţi Manualul de întreţinere pentru calculatorul dumneavoastră).
DACĂ LUMI NA DE AL IMENTARE ESTE CONTINUU GALBENĂ — Un dispozitiv s-ar putea să funcţioneze defectuos sau să fie instalat incorect.
• Asiguraţi-vă că cablul de alimentare al procesorului este conectat strâns pe conectorul de alimentare a plăcii de sistem (POWER2) (consultaţi Manualul de întreţinere pentru calculatorul dumneavoastră).
• Scoateţi şi reinstalaţi toate modulele de memorie (consultaţi documentaţia livrată împreună cu calculatorul).

304 Depanarea
• Scoateţi şi apoi reinstalaţi toate cardurile de extensie, inclusiv plăcile grafice (consultaţi documentaţia livrată împreună cu calculatorul dumneavoastră).
ELIMI NAŢI INTERFERENŢA — Unele cauze posibile de interferenţă sunt:
• Cablurile prelungitoare pentru alimentare, tastatură şi maus
• Prea multe dispozitive conectate la acelaşi cablu de alimentare multiplă
• Mai multe cabluri de alimentare multiplă conectate la aceeaşi priză electrică
Probleme de imprimantă AVERTISMENT: Înainte de a iniţia orice procedură indicată în această
secţiune, urmaţi instrucţiunile de siguranţă livrate împreună cu computerul. Pentru informaţii suplimentare despre cele mai bune practici privind siguranţa, consultaţi pagina de start pentru conformitatea cu reglementările, la adresa: www.dell.com/regulatory_compliance.
NOTĂ: Dacă aveţi nevoie de asistenţă tehnică pentru imprimanta dvs., contactaţi producătorul imprimantei.
VERIF I CAŢI DOCUMENTAŢI A I MPRIMANTEI — Consultaţi documentaţia imprimantei pentru informaţii de configurare şi depanare.
ASIGURAŢI -VĂ CĂ IMPRIMANTA ESTE PORNI TĂ
VERIF I CAŢI CONEXIUNILE CABLULUI DE IMPRIMANTĂ —
• Consultaţi documentaţia imprimantei pentru informaţii despre conectarea cablului.
• Asiguraţi-vă că cablurile imprimantei sunt conectate strâns la imprimantă şi la calculator.
TESTAŢI PR IZA ELECTRICĂ — Asiguraţi-vă că priza electrică funcţionează testând-o pe un alt dispozitiv, cum ar fi o lampă.
VERIF I CAŢI DACĂ IMPRIMANTA ESTE RECUNOSCUTĂ DE WINDOWS —
Windows Vista
1 Faceţi clic pe Start → Control Panel→ Hardware and Sound→ Printers (Imprimante).
2 Dacă imprimanta apare în listă, faceţi clic dreapta pe pictograma imprimantă.3 Faceţi clic pe Proprietăţi şi faceţi clic pe Porturi.4 Reglaţi setările după cum este necesar.
Windows XP
1 Faceţi clic pe Start → Control Panel→ Printers and Other Hardware→ View installed printers or fax printers (Vizualizare imprimante sau imprimante fax instalate).
2 Dacă imprimanta apare în listă, faceţi clic dreapta pe pictograma imprimantă.3 Faceţi clic pe Proprietăţi→ Porturi. Pentru o imprimantă paralelă, asiguraţi-vă că
setarea Se imprimă la următoarele porturi: este LPT1 (Port de imprimantă). Pentru o imprimantă USB, asiguraţi-vă că setarea Se imprimă la următoarele porturi: este USB.

Depanarea 305
REINSTALAŢI DRIVERUL IMPRIMANTEI — CONSULTAŢI DOCUMENTAŢIA IMPRIMANTEI PENTRU INFORMAŢI I ASUPRA REI NSTALĂRI I DRIVERULUI IMPRIMANTEI . —
Probleme de scanare AVERTISMENT: Înainte de a iniţia orice procedură indicată în această
secţiune, urmaţi instrucţiunile de siguranţă livrate împreună cu computerul. Pentru informaţii suplimentare despre cele mai bune practici privind siguranţa, consultaţi pagina de start pentru conformitatea cu reglementările, la adresa: www.dell.com/regulatory_compliance.
NOTĂ: Dacă aveţi nevoie de asistenţă tehnică pentru scanerul dvs., contactaţi producătorul scanerului.
VERIF ICAŢI DOCUMENTAŢIA SCANERULUI — Consultaţi documentaţia scanerului pentru informaţii de configurare şi depanare.
DEBLOCAŢI SCANERUL — Asiguraţi-vă că scanerul dvs. este deblocat (dacă scanerul are un buton de blocare).
REPORNIŢI CALCULATORUL ş I ÎNCERCAŢI SCANERUL D IN NOU
VERIF ICAŢI CONEXIUNILE CABLULUI —
• Consultaţi documentaţia scanerului pentru informaţii asupra conexiunilor prin cablu.
• Asiguraţi-vă că cablurile scanerului sunt conectate strâns la scaner şi la calculator.
VERIF ICAŢI DACĂ SCANERUL ESTE RECUNOSCUT DE MICROSOFT WINDOWS —Windows Vista
1 Faceţi clic pe Start → Control Panel→ Hardware and Sound→ Scanners and Cameras (Scanere şi camere).
2 Dacă scanerul apare în listă, Windows recunoaşte scanerul.
Windows XP
1 Faceţi clic pe Start → Control Panel→ Printers and Other Hardware→ Scanners and Cameras.
2 Dacă scanerul apare în listă, Windows recunoaşte scanerul.
REINSTALAŢI DRIVERUL SCANERULUI — Consultaţi documentaţia scanerului pentru instrucţiuni.
Probleme de sunet şi boxe AVERTISMENT: Înainte de a iniţia orice procedură indicată în această
secţiune, urmaţi instrucţiunile de siguranţă livrate împreună cu computerul. Pentru informaţii suplimentare despre cele mai bune practici privind siguranţa, consultaţi pagina de start pentru conformitatea cu reglementările, la adresa: www.dell.com/regulatory_compliance.

306 Depanarea
Nu există sunet în boxe
NOTĂ: Controlul volumului în playerele MP3 şi alte playere media poate anula setarea volumului Windows. Verificaţi întotdeauna pentru a vă asigura că volumul playerelor media nu a fost coborât sau oprit.
VERIF I CAŢI CONEXIUNILE CABLULUI BOXELOR — Asiguraţi-vă că boxele sunt conectate după cum este indicat pe graficul de configurare livrat împreună cu boxele. Dacă aţi comercializat o placă de sunet, asiguraţi-vă că boxele sunt conectate la placă.
ASIGURAŢI -VĂ CĂ SUBWOOFERUL ş I BOXELE SUNT PORNITE — Consultaţi graficul de configurare furnizat împreună cu boxele. Dacă boxele au comenzi de volum, reglaţi volumul, joasele sau înaltele pentru a elimina distorsiunea.
REGLAREA CONTROLULUI VOLUMULUI D IN WINDOWS — Faceţi clic sau dublu clic pe pictograma difuzor din colţul din dreapta jos al ecranului. Asiguraţi-vă că volumul este ridicat şi că sunetul nu este oprit.
DECONECTAŢI CĂşT ILE DE LA CONECTORUL PENTRU CĂşTI — Sunetul din boxe este dezactivat automat atunci când căştile sunt conectate la conectorul de căşti de pe panoul frontal al computerului.
TESTAŢI PR IZA ELECTRICĂ — Asiguraţi-vă că priza electrică funcţionează testând-o pe un alt dispozitiv, cum ar fi o lampă.
ELIMI NAŢI POSI B ILA I NTERFERENŢĂ — Opriţi ventilatoarele, luminile fluorescente sau lămpile cu halogen din apropiere pentru a verifica interferenţa.
RULAŢI D IAGNOSTICAREA BOXELOR
REINSTALAŢI DRIVERUL DE SUNET — Consultaţi „Instalare drivere pentru unităţi media” la pagina 81.
EXECUTAŢI DEPANATORUL HARDWARE — Consultaţi„Depanator hardware Windows” la pagina 285.
Nu există sunet la căşti
VERIF I CAŢI CONEXIUNEA CABLULUI CĂşT ILOR — Asiguraţi-vă că cablul căştilor este introdus ferm în conectorul căştilor (consultaţi documentaţia livrată împreună cu calculatorul dumneavoastră).
REGLAREA CONTROLULUI VOLUMULUI D IN WINDOWS — Faceţi clic sau dublu clic pe pictograma difuzor din colţul din dreapta jos al ecranului. Asiguraţi-vă că volumul este ridicat şi că sunetul nu este oprit.

Depanarea 307
Probleme de touch pad sau mouse pentru calculatoare portabileVERIF ICAŢI SETĂRILE TOUCH PAD-ULUI —
1 Faceţi clic pe Start→ Panou de control→ Imprimante şi alte dispozitive hardware→ Maus.
2 Încercaţi să reglaţi setările.
VERIF ICAŢI CABLUL MAUS-ULUI — Închideţi computerul. Deconectaţi cablul maus-ului, verificaţi-l dacă este deteriorat şi reconectaţi ferm cablul.
Dacă utilizaţi un cablu de prelungire pentru maus, deconectaţi-l şi conectaţi maus-ul direct la computer.
PENTRU A VERIF ICA DACĂ PROBLEMA ESTE LA MAUS, VERIF ICAŢI TOUCH PAD-UL —
1 Închideţi computerul.
2 Deconectaţi maus-ul.
3 Porniţi computerul.
4 Pe desktopul Windows, utilizaţi touch pad-ul pentru a deplasa cursorul, a selecta o pictogramă şi a o deschide.
Dacă touch pad-ul funcţionează corect, maus-ul poate fi defect.
VERIF ICAŢI SETĂRILE PROGRAMULUI DE CONFIGURARE S ISTEM — Verificaţi dacă programul de configurare sistem listează dispozitivul corect pentru opţiunea dispozitiv de indicare. (Calculatorul recunoaşte automat un mouse USB fără să facă nicio reglare a setărilor.) Pentru mai multe informaţii asupra utilizării programului de configurare sistem, consultaţi „Configurare sistem” la pagina 313.
TESTAŢI CONTROLERUL MAUS-ULUI — Pentru a testa controlerul maus-ului (care afectează deplasarea indicatorului) şi funcţionarea touch pad-ului sau butoanelor maus-ului, rulaţi testul Mouse din grupul de test Pointing Devices (Dispozitive indicatoare) din Dell Diagnostics (consultaţi „Rularea Dell Diagnostics” la pagina 286).
REINSTALAŢI DRIVERUL TOUCH PAD-ULUI — Consultaţi „Instalare drivere pentru unităţi media” la pagina 81.
Probleme video şi de monitor
AVERTISMENT: Înainte de a iniţia orice procedură indicată în această secţiune, urmaţi instrucţiunile de siguranţă livrate împreună cu computerul. Pentru informaţii suplimentare despre cele mai bune practici privind siguranţa, consultaţi pagina de start pentru conformitatea cu reglementările, la adresa: www.dell.com/regulatory_compliance.

308 Depanarea
ANUNŢ: În cazul în care computerul are instalată o placă grafică PCI, scoaterea plăcii nu este necesară atunci când instalaţi plăci grafice suplimentare; totuşi, placa este necesară pentru scopuri de depanare. Dacă scoateţi placa, depozitaţi-o într-o locaţie sigură. Pentru informaţii asupra plăcii grafice, mergeţi la support.dell.com.
Ecranul este negru
NOTĂ: Pentru scopuri de depanare, consultaţi documentaţia monitorului.
Ecranul este dificil de citit
VERIF I CAŢI CONEXIUNEA CABLULUI MONITORULUI —
• Asiguraţi-vă că cablul monitorului este conectat la placa grafică corectă (pentru configuraţii cu placă grafică duală).
• Dacă folosiţi un adaptor DVI-spre-VGA, asiguraţi-vă că adaptorul este corect ataşat la placa grafică şi la monitor.
• Asiguraţi-vă că cablul monitorului este conectat aşa cum este indicat în graficul de configurare pentru calculatorul dvs.
• Scoateţi toate cablurile de prelungire video şi conectaţi monitorul direct la calculator.
• Schimbaţi între ele cablurile de alimentare calculator şi monitor pentru a determina dacă cablul de alimentare a monitorului este defect.
• Verificaţi dacă conectorii sunt îndoiţi sau rupţi (este normal pentru conectorii de cablu monitor să aibă pini lipsă).
VERIF I CAŢI LEDUL DE ALI MENTARE DE PE MONITOR —
• Dacă ledul de alimentare este aprins sau clipeşte, monitorul are alimentare.
• Dacă ledul de alimentare este stins, apăsaţi ferm butonul pentru a vă asigura că monitorul este pornit.
• Dacă ledul de alimentare clipeşte, apăsaţi o tastă de pe tastatură sau deplasaţi mouse-ul pentru a relua funcţionarea normală.
TESTAŢI PR IZA ELECTRICĂ — Asiguraţi-vă că priza electrică funcţionează testând-o pe un alt dispozitiv, cum ar fi o lampă.
VERIF I CAŢI LUMIN ILE DE D IAGNOSTICARE — Consultaţi „Lumini de alimentare pentru calculatoare desktop” la pagina 275.
VERIF I CAŢI SETĂRI LE MONITORULUI — Consultaţi documentaţia monitorului pentru instrucţiuni în vederea reglării contrastului şi luminozităţii, demagnetizarea (degaussing) monitorului şi rularea auto testului monitor.
DEPLASAŢI SUBWOOFERUL LA DISTANŢĂ DE MONITOR — Dacă sistemul dumneavoastră de boxe include un subwoofer, asiguraţi-vă că subwooferul este poziţionat la cel puţin 60 de centimetri (2 picioare) distanţă de monitor.

Depanarea 309
DEPLASAŢI MONITORUL LA D ISTANŢĂ DE SURSELE DE AL IMENTARE EXTERNE — Ventilatoarele, luminile fluorescente, lămpile cu halogen şi alte dispozitive electrice pot face ca imaginea ecranului să apară tremurată. Opriţi dispozitivele din apropiere pentru a verifica dacă există interferenţă.
ROTIŢI MONITORUL PENTRU A EL IMINA LUMINA STRĂLUCITOARE A SOARELUI ş I POSIB ILA INTERFERENŢĂ
REGLAŢI SETĂRILE DE AF IşARE WINDOWS —
Windows Vista
1 Faceţi clic pe Start → Control Panel→ Hardware and Sound→ Personalization (Personalizare)→ Display Settings (Setări afişaj).
2 Reglaţi Rezoluţie şi Setări culori, după cum este necesar.3 Calitate slabă a imaginii 3D
Windows XP
1 Faceţi clic pe Start → Control Panel→ Appearance and Themes (Aspect şi teme).
2 Selectaţi o sarcină pe care doriţi să o efectuaţi sau faceţi clic pe pictograma Display.3 Încercaţi diferite setări pentru Calitate culoare şi Rezoluţie ecran.
VERIF ICAŢI CONEXIUNEA CABLULUI DE AL IMENTARE A PLĂCI I GRAFICE —
Asiguraţi-vă că cablul de alimentare pentru placa (plăcile) grafică (-e) este corect ataşat la placă.
VERIF ICAŢI SETĂRILE MONITORULUI — Consultaţi documentaţia monitorului pentru instrucţiuni în vederea reglării contrastului şi luminozităţii, demagnetizarea (degaussing) monitorului şi rularea auto testului monitor.
Afişajul este lizibil doar parţial
CONECTAŢI UN MONITOR EXTERN —
1 Închideţi computerul şi conectaţi un monitor extern la computer.
2 Porniţi computerul şi monitorul şi reglaţi comenzile de luminozitate şi contrast ale monitorului.
Dacă monitorul extern funcţionează, afişajul computerului sau controlerul video ar putea fi defecte. Contactaţi Dell (consultaţi „Cum se poate contacta Dell” la pagina 343).
Ledurile de alimentare
AVERTISMENT: Înainte de a iniţia orice procedură indicată în această secţiune, urmaţi instrucţiunile de siguranţă livrate împreună cu computerul. Pentru informaţii suplimentare despre cele mai bune practici privind siguranţa, consultaţi pagina de start pentru conformitatea cu reglementările, la adresa: www.dell.com/regulatory_compliance.

310 Depanarea
Ledul butonului de alimentare localizat în partea frontală a calculatorului se aprinde şi clipeşte sau luminează continuu pentru a indica diferite stări:
• Dacă ledul de alimentare luminează albastru şi calculatorul nu răspunde, consultaţi „Lumini de alimentare pentru calculatoare desktop” la pagina 275.
NOTĂ: Pe anumite sisteme lumina de alimentare este verde.
• În cazul în care lumina clipeşte albastru, computerul este în mod de oprire temporară. Apăsaţi o tastă de pe tastatură, deplasaţi mausul sau apăsaţi pe butonul de alimentare pentru a relua funcţionarea normală.
NOTĂ: Pe anumite sisteme lumina de alimentare este verde.
• Dacă ledul de alimentare este stins, computerul este oprit sau nu este alimentat.
– Introduceţi din nou cablul de alimentare atât în conectorul de alimentare de pe partea din spate a calculatorului, cât şi în priza electrică.
– În cazul în care calculatorul este conectat la un cablu de alimentare multiplă, asiguraţi-vă că acesta este introdus într-o priză electrică şi că este pornit.
– Înlocuiţi dispozitivele de protecţie alimentare, cablurile de alimentare multiplă şi prelungitoarele de alimentare cu produse similare în stare de funcţionare pentru a verifica dacă calculatorul porneşte corect.
– Asiguraţi-vă că priza electrică funcţionează testând-o pe un alt dispozitiv, cum ar fi o lampă.
– Asiguraţi-vă că cablul de alimentare principal şi cablul de pe panoul frontal sunt conectate strâns la placa de sistem (consultaţi Manualul de întreţinere pentru calculatorul dumneavoastră).
• Dacă lumina de alimentare clipeşte galben, calculatorul primeşte alimentare electrică, dar poate există o problemă de alimentare internă.
– Asiguraţi-vă că comutatorul de selectare a tensiunii este setat pentru a corespunde cu alimentarea c.a. din locaţia dvs., dacă este cazul.
– Asiguraţi-vă că cablul de alimentare al procesorului este conectat strâns pe placa de sistem (consultaţi Manualul de întreţinere pentru calculatorul dumneavoastră).

Depanarea 311
• Dacă ledul de alimentare luminează continuu galben, este posibil ca un dispozitiv să funcţioneze defectuos sau să fie instalat incorect.
– Scoateţi şi reinstalaţi modulele de memorie (consultaţi Documentaţia livrată împreună cu calculatorul).
– Scoateţi şi apoi reinstalaţi toate cardurile (consultaţi Documentaţia pentru calculatorul dumneavoastră).
• Eliminaţi interferenţele. Unele cauze posibile de interferenţă sunt:
– Cablurile prelungitoare pentru alimentare, tastatură şi maus
– Prea multe dispozitive pe un cablu de alimentare multiplă
– Mai multe cabluri de alimentare multiplă conectate la aceeaşi priză electrică
Serviciul de actualizare tehnică DellServiciul de actualizare tehnică Dell asigură notificare proactivă prin e-mail cu privire la actualizările de software şi hardware pentru computerul dumneavoastră. Serviciul este gratuit şi poate fi personalizat în ce priveşte conţinutul, formatul şi frecvenţa cu care primiţi notificări.
Pentru a vă abona la serviciul de actualizare tehnică Dell, mergeţi la support.dell.com/technicalupdate.

312 Depanarea

Configurare sistem 313
Configurare sistem
Vizualizarea setărilor sistemului cu programul de configurareSistemul dumneavoastră de operare poate configura automat majoritatea opţiunilor disponibile în programul de configurare a sistemului, anulând astfel opţiunile stabilite de către dumneavoastră prin intermediul programului de configurare a sistemului.
Face excepţie opţiunea Hot Key externă, pe care o puteţi dezactiva sau activa doar prin intermediul programului configurare a sistemului.
Utilizaţi programul de configurare sistem pentru a:
• Schimba informaţiile configuraţiei sistemului după ce adăugaţi, schimbaţi sau scoateţi hardware (de) pe calculatorul dumneavoastră
• Seta sau schimba opţiuni selectabile de către utilizator cum ar fi parola dumneavoastră
• Verifica informaţii despre configuraţia curentă a calculatorului dumneavoastră, cum ar fi capacitatea de memorie a sistemului
Rula programul de configurare sistem pentru a deveni familiar cu informaţiile configuraţiei şi setările opţionale ale sistemului dumneavoastră. Notaţi informaţiile pentru consultare ulterioară.
NOTĂ: Dacă nu sunteţi specialist în calculatoare sau dacă asistenţa tehnică Dell nu v-a indicat acest lucru, nu modificaţi setările programului de configurare a sistemului. Anumite modificări pot afecta buna funcţionare a calculatorului dumneavoastră.
PENTRU MAI MULTE INFORMAŢII: Pentru a afla mai multe despre configurarea caracteristicilor sistemului de operare (setări sistem), consultaţi Asistenţă şi suport Windows: faceţi clic pe Start sau
→ Help and Support (Asistenţă şi suport).

314 Configurare sistem
Intrarea în programul de configurare a sistemului 1 Porniţi (sau reporniţi) computerul.
2 Când apare logo-ul DELL™, apăsaţi imediat <F2>.
3 Dacă aşteptaţi prea mult, iar logo-ul sistemului de operare este afişat, continuaţi să aşteptaţi până la afişarea desktop-ului Microsoft® Windows®. Apoi, opriţi calculatorul şi încercaţi din nou.
Utilizarea opţiunilor de pe ecranul programului de configurare a sistemului
Pe fiecare ecran, opţiunile de configurare a sistemului sunt listate în stânga. La dreapta fiecărei opţiuni se află setarea sau valoarea pentru opţiunea respectivă.
Puteţi să schimbaţi setările care apar cu text alb pe ecran. Opţiunile sau valorile pe care nu le puteţi schimba (deoarece acestea sunt determinate de calculator) apar mai puţin strălucitoare.
Colţul din dreapta sus al ecranului afişează informaţii de ajutor pentru opţiunea curent evidenţiată. Colţul din dreapta jos afişează informaţii despre calculator. Funcţiile tastelor de configurare a sistemului sunt listate transversal în partea de jos a ecranului.
Ecranele de configurare a sistemului afişează informaţiile actuale privind configurarea şi setările calculatorului dumneavoastră, cum ar fi:
• Configurare sistem
• Ordine de pornire
• Configurare pornire
• Setări de bază pentru configurarea sistemului
• Setări de securitate sistem şi parolă unitate hard disk
PENTRU MAI MULTE INFORMAŢII: Pentru a afla mai multe despre un element specific de pe un ecran al programului de configurare a sistemului, evidenţiaţi elementul şi consultaţi zona Help (Ajutor) de pe ecran.

Configurare sistem 315
Modificarea secvenţei de pornireSecvenţa de pornire, sau odinea de pornire, indică locaţiile în care calculatorul trebuie să caute software-ul necesar pentru a iniţializa sistemul de operare. Puteţi controla secvenţa de pornire şi activa/dezactiva diversele dispozitive folosind pagina Boot Order (Ordinea de pornire) din programul de configurare a sistemului.
NOTĂ: Pentru a modifica secvenţa de pornire doar pentru următoarea pornire a calculatorului, consultaţi „Configurare exclusivă pentru următoarea pornire” la pagina 316.
Pagina Ordinea de pornire afişează o listă generală a dispozitivelor care pot fi pornite şi instalate pe calculatorul dumneavoastră, listă ce include, fără a se limita la:
• Unitatea floppy
• HDD intern
• Dispozitiv de stocare USB
• Unitate optică CD/DVD/CD-RW
• Suport modular pentru instalarea HDD
NOTĂ: Doar dispozitivele precedate de un număr pot fi pornite.
În cursul procedurii de pornire, calculatorul porneşte de la începutul listei şi scanează fiecare dispozitiv activat pentru a găsi fişierele de iniţializare a sistemului de operare. Atunci când calculatorul găseşte aceste documente, căutarea ia sfârşit, iar sistemul de operare este iniţializat.
Pentru a controla dispozitivele de pornire, selectaţi un dispozitiv cu ajutorul săgeţilor sus/jos pentru a îl putea activa, dezactiva sau pentru a îi modifica poziţia în listă.
1 Intrarea în programul de configurare a sistemului.
2 Apăsaţi tastele săgeată stânga şi dreapta pentru a evidenţia fila Boot.
3 Apăsaţi tastele săgeată sus şi jos pentru a evidenţia Boot Device Property (Proprietate dispozitiv de pornire), şi apoi apăsaţi <Enter>.
4 Apăsaţi tastele săgeată sus şi jos pentru a selecta dispozitivul de pornire pe care doriţi să-l schimbaţi şi apoi apăsaţi <Enter>.
5 Apăsaţi <F10> şi apoi apăsaţi <Enter> pentru a ieşi din programul de configurare a sistemului şi a relua procesul de pornire.
Modificările secvenţei de pornire sunt activate imediat după ce sunt salvate, iar utilizatorul părăseşte programul de configurare a sistemului.

316 Configurare sistem
Configurare exclusivă pentru următoarea pornirePuteţi selecta exclusiv setările pentru următoarea secvenţă de pornire fără a utiliza programul de configurare a sistemului.
1 Opriţi calculatorul prin intermediul meniului Start (Pornire).
2 Porniţi computerul. Când apare logo-ul DELL, apăsaţi imediat pe <F12>.
Dacă aşteptaţi prea mult şi apare deja logo-ul Windows, atunci continuaţi să aşteptaţi până ce este afişat desktop-ul Windows, apoi închideţi calculatorul pentru a încerca din nou.
3 După afişarea listei de dispozitive de pornire, selectaţi dispozitivul de la care doriţi pornirea şi apăsaţi tasta <Enter>.
Calculatorul este pornit cu ajutorul dispozitivului selectat.
La următoarea pornire a calculatorului, va fi utilizată din nou secvenţa anterioară de pornire.
Schimbarea secvenţei de pornire pe un dispozitiv USB1 Conectaţi dispozitivul USB la un conector USB.
2 Porniţi (sau reporniţi) computerul.
3 Când apare F2 = Setup, F12 = Boot Menu în colţul din dreapta sus al ecranului, apăsaţi <F12>.
Dacă aşteptaţi prea mult şi apare deja logo-ul sistemului de operare, atunci continuaţi să aşteptaţi până ce este afişat desktop-ul Windows, apoi închideţi calculatorul pentru a încerca din nou.
4 Apare Boot Menu, listând toate dispozitivele de pornire disponibile.
5 Utilizaţi tastele săgeată pentru a selecta dispozitivul adecvat (doar pentru următoarea pornire).
NOTĂ: Pentru a porni de pe un dispozitiv USB, acesta trebuie să poată fi utilizat pentru iniţializare. Pentru a vă asigura că un dispozitiv poate fi iniţializat, verificaţi documentaţia dispozitivului.

Configurare sistem 317
Schimbarea setărilor BIOSBIOS este un utilitar care serveşte ca o interfaţă între hardware-ul calculatorului şi sistemul de operare. S-ar putea ca setările BIOS să trebuiască să fie actualizate pentru anumite dispozitive hardware noi.
Programul de configurare a sistemului vă permite să configuraţi opţiuni selectabile de utilizator în BIOS, cum ar fi data şi ora sau parola sistemului. Pentru informaţii suplimentare, consultaţi „Vizualizarea setărilor sistemului cu programul de configurare” la pagina 313.
NOTĂ: Dacă nu înţelegeţi efectele setărilor asupra calculatorului, nu schimbaţi setările pentru acest program.
Vizualizarea setărilor BIOS1 Deschideţi System Information (Informaţii sistem) făcând clic pe butonul
Start şi selectând All Programs (Toate programele).
2 Faceţi clic pe Accessories (Accesorii)→ System Tools (Instrumente sistem)→ System Information (Informaţii sistem).
3 Localizaţi elementul BIOS Version/Date (Versiune/Dată BIOS) din System Summary (Rezumat sistem).
Acest element BIOS Version/Date afişează versiunea şi data BIOS.
Actualizarea BIOS (reprogramarea BIOS)Este posibil ca BIOS să necesite reprogramarea atunci când o actualizare este disponibilă sau când înlocuiţi placa de sistem.
NOTĂ: Este recomandat să revizuiţi detaliile privind actualizarea BIOS pentru a determina dacă aceasta se aplică la sistemul dumneavoastră. Unele actualizări conţin modificări care au impact asupra anumitor configuraţii sau oferă noi caracteristici care se pot/nu se pot aplica mediului dumneavoastră.
1 Porniţi computerul.
2 Localizaţi fişierul de actualizare BIOS pentru calculatorul dumneavoastră pe situl web Dell Support la support.dell.com.
3 Faceţi clic pe Download Now (Descarcă acum) pentru a descărca fişierul.
4 Dacă apare fereastra Export Compliance Disclaimer (Declaraţie de limitare a răspunderii privind conformitatea exporturilor), faceţi clic pe Yes, I Accept this Agreement (Da, accept acest acord).
Apare fereastra File Download (Descărcare fişier).

318 Configurare sistem
5 Faceţi clic pe Save this program to disk (Salvare acest program pe disc) şi apoi faceţi clic pe OK.
Apare fereastra Save In (Salvare în).
6 Faceţi clic pe săgeata în jos pentru a vizualiza meniul Save In (Salvare în), selectaţi Desktop şi apoi faceţi clic pe Save (Salvare).
Fişierul se descarcă pe desktopul dumneavoastră.
7 Faceţi clic pe Close (Închidere) atunci când apare fereastra Download Complete (Descărcare terminată).
Pictograma fişier apare pe desktopul dumneavoastră şi este denumită la fel ca fişierul de actualizare BIOS descărcat.
8 Faceţi dublu clic pe pictograma fişierului de pe desktop şi urmaţi instrucţiunile de pe ecran.

Porturi 319
Porturi
Port USBMagistrala serială universală (Universal Serial Bus - USB) este un standard de magistrală externă care suportă vitezele de transfer al datelor de 480 Mbps în cazul USB 2.0. USB vă oferă un mod unic, standardizat de a conecta multe dispozitive la calculatorul dvs. USB suportă de asemenea instalarea Plug-and-Play şi înlocuirea la cald.
Standardul USB utilizează conectori A şi B pentru a evita confuzia:
• Conectorii A se îndreaptă în amonte spre calculator.
• Conectorii B se îndreaptă în aval şi se conectează la dispozitive individuale.
Pin Semnal
1 USB5V+
2 USBP–
3 USBP+
4 GND

320 Porturi
Port IEEE 1394Ca şi USB, IEEE 1394 este un protocol de transfer al datelor serial şi suportă înlocuirea la cald. În timp ce tehnologia USB 2.0 suportă viteze doar până la 480 Mbps, IEEE 1394b suportă viteze până la 800 Mbps. IEEE 1394 este preferat pentru aplicaţiile cu lăţime de bandă mare precum conectarea camerelor video digitale şi unităţilor hard disk externe.
Pin Semnal
1 TPB–
2 TPB+
3 TPA–
4 TPA+

Porturi 321
Port serial RS232 Un port serial este o interfaţă fizică de comunicare serială prin care informaţiile sunt transferate la intrare sau la ieşire un bit la un moment dat. Portul serial este de obicei identificat cu hardware compatibil cu standardul RS-232. Unele dintre dispozitivele care utilizează în mod normal portul serial sunt modemurile de linie comutată, imprimantele şi mouse-ul serial.
Pin Semnal
1 CD
2 RD
3 TD
4 DTR
5 SG
6 DSR
7 RTS
8 CTS
9 RI

322 Porturi
Port paralelUn port paralel este o interfaţă fizică de comunicaţie paralelă prin care informaţiile sunt transferate la intrare sau la ieşire câte 8 biţi de date (1 octet) la un moment dat. Aceşti 8 biţi sunt transmişi paralel unii faţă de alţii, spre deosebire de aceeaşi opt biţi care sunt transmişi serial (toţi într-un singur rând) printr-un port serial. Un port paralel este cunoscut de asemenea ca un port de imprimantă sau port Centronics şi este utilizat în mod normal pentru a conecta o o imprimantă.
Pin Semnal Pin Semnal
1 /STROBE 14 /AUTOFD
2 D0 15 /ERROR
3 D1 16 /INIT
4 D2 17 /SELIN
5 D3 18 GND
6 D4 19 GND
7 D5 20 GND
8 D6 21 GND
9 D7 22 GND
10 /ACK 23 GND
11 BUSY 24 GND
12 PE 25 GND
13 SEL

Porturi 323
Port eSATASATA (Serial Advanced Technology Attachment) este o magistrală de calculator proiectată în principal pentru transferul de date între un calculator şi dispozitive de stocare în masă precum unităţile hard disk şi unităţile optice.
Utilizatorii SATA extern sau eSATA, pot utiliza acum lungimi de cablu ecranat până la 2 metri în afara PC-ului pentru a beneficia de avantajele pe care interfaţa SATA le aduce stocării. eSATA furnizează performanţe mai mari decât soluţiile existente (de până la 6 ori mai rapidă decât soluţiile de stocare externe: USB 2.0, şi 1394) şi poate fi conectată la cald.
eSATA este utilizată de obicei pentru Stocare ataşată direct externă pentru calculatoare portabile, calculatoare desktop, electrocasnice şi servere de nivel standard.
Pin Semnal
1 GND
2 DR+
3 DR-
4 GND
5 DT+
6 DT-
7 GND

324 Porturi
ModemUn port modem conectează un modem intern la o linie telefonică. Un modem este utilizat pentru a conecta un calculator la Internet efectuând un apel pentru date prin liniile telefonice la un furnizor de servicii Internet (ISP).
De obicei, există două porturi modem alăturate. Cel marcat cu line (linie) (sau cu un simbol de linie) este conectat la conectorul liniei telefonice. Cel marcat cu phone (telefon) (sau cu un simbol de telefon) poate fi conectat în mod opţional la telefon dacă doriţi să utilizaţi un telefon pe acelaşi conector.
Dacă calculatorul dvs. nu are un modem intern instalat, nu veţi observa aceste porturi. S-ar putea să observaţi şi un port ethernet, consultaţi „Port Ethernet” la pagina 325. Arată similar cu un port modem dar este mai larg.
Pin Semnal
1 R-
2 T+

Porturi 325
Port EthernetUn port ethernet utilizează conductori bifilari torsadaţi pentru reţea şi conexiune mai rapidă la Internet.
Cablul introdus în acest port poate duce fie la un hub de reţea (o cutie de distribuţie care poate cupla multe cabluri de reţea la un loc), direct la un modem cu cablu sau un modem DSL sau la un portal Internet care partajează o conexiune Internet rapidă între calculatoare.
Datele sunt transferate prin acestea la viteze de 10 Mbps, 100 Mbps, sau 1000 Mbps în funcţie de viteza suportată de placa de reţea din calculator. Atunci când sunt utilizate, luminile de pe aceste dispozitive clipesc.
Lumina ACT clipeşte când datele sunt transferate prin reţea la sau de la port. Lumina 10 sau 100 denotă viteza datelor. 10 denotă date care circulă prin reţea cu 10 Megabiţi pe secundă în timp ce 100 denotă date care circulă cu 100 Megabiţi pe secundă.
Pin Semnal T - Bază ethernet 10/100l
Pin Semnal ethernet gigabit
1 Transmitere + 1 Transmitere/Primire 0 +
2 Transmitere 2 Transmitere/Primire 0 –
3 Primire + 3 Transmitere/Primire 1 +
4 NU 4 Transmitere/Primire 2 +
5 NU 5 Transmitere/Primire 2 –
6 Primire – 6 Transmitere/Primire 1 –
7 NU 7 Transmitere/Primire 3 +
8 NU 8 Transmitere/Primire 3 –

326 Porturi
Port tastatură şi mouse (PS2)Standardul PS/2, introdus de IBM în 1987, semnifică Personal System (Sistem Personal)/2. Portul PS/2 este utilizat de obicei pentru a conecta o tastatură sau un mouse.
Pin Semnal
1 Date tastatură/mouse
2 (Rezervat)
3 Împământare
4 Alimentare tastatură/mouse (+5 V)
5 Ceas tastatură/mouse
6 (Rezervat)

Porturi 327
Port VGAPortul matrice grafică video (VGA) suportă hardware grafic de bază înainte ca un driver specific dispozitivului să fie încărcat în calculator.
Pin Semnal Pin Semnal
1 RED Video 9 DDC 5V+
2 GREEN Video 10 SYNC GND
3 BLUE Video 11 MONITOR_DETECT–
4 NC 12 DDC_DATA (SDA)
5 GND 13 Horizontal SYNC
6 RED Video GND 14 Vertical SYNC
7 GREEN Video GND 15 DDC_CLK (SCL)
8 BLUE Video GND

328 Porturi
Port DVI-IPortul DVI-I (Interfaţă video digitală-Integrată) suportă atât semnale analogice cât şi semnale digitale într-un singur cablu. Cablul poate transmite fie un semnal digital-la-digital sau unul analogic-la-analogic, dar nu va transmite tranziţii între acestea (digital-la-analogic sau analogic-la digital). Dacă aveţi un port DVI-I pe placa dvs. video, puteţi să conectaţi majoritatea dispozitivelor DVI-D (Digital Video Interface-Digital) sau DVI-A (Digital Video Interface-Analogue) fără a fi necesar un adaptor separat.
Pin Semnal Pin Semnal
1 TMDS DATA2– 13 TMDS DATA3+
2 TMDS DATA2+ 14 +5V
3 TMDS DATA2/4 SHLD 15 GND (FOR +5V)
4 TMDS DATA4– 16 HOT PLUG DETECT
5 TMDS DATA4+ 17 TMDS DATA0–
6 DDC CLK 18 TMDS DATA0+
7 DDC DATA 19 TMDS DATA0/5 SHLD
8 ANALOG VERT SYNC 20 TMDS DATA5–
9 TMDS DATA1– 21 TMDS DATA5+
10 TMDS DATA1+ 22 TMDS CLK SHLD
11 TMDS DATA1/3 SHLD 23 TMDS CLK+
12 TMDS DATA3– 24 TMDS CLK–

Porturi 329
Port ieşire TV S-videoSUPER Video (S-Video), cunoscut şi ca Y/C este un semnal video analogic care transportă datele video ca două semnale separate, luma (luminozitate) şi chroma (culoare). S-Video suportă un semnal video cu definiţie standard, dar nu transportă audio pe acelaşi cablu. S-Video furnizează imagini clare atunci când utilizaţi o sursă DVD curată. S-Video se conectează de obicei la electrocasnice TV, playere DVD, videocasetofoane cu înregistrate din gama de vârf, receptoare TV digitale, DVR-uri şi console de jocuri.
Compozit video transportă informaţiile video (calitate inferioară) ca un singur semnal.
S-video
Pin Semnal
1 GND
2 GND
3 LUMA
4 CHROMA
Compozit Video
Pin Semnal
5 GND
6 CVBS
7 NC

330 Porturi
Component VideoComponent video constă din trei semnale.
Primul este semnalul de luminozitate care indică strălucirea sau informaţia alb şi negru care este conţinută în semnalul RGB (roşu verde albastru). Acesta este denumit componenta Y.
Semnalele al doilea şi al treilea sunt numite semnale de diferenţă de culoare indicând cantitatea de semnalelor albastru şi roşu în comparaţie cu luminozitatea. Componenta albastră este Y-B şi componenta roşie este Y-R. Verdele nu este transmis ca un semnal separat deoarece acesta poate fi derivat din combinaţia Y, Y-B şi Y-R.
Intrările component video sunt disponibile pe televizoarele şi playerele DVD moderne vârf de gamă, furnizând o calitate a semnalului superioară sistemelor anterioare precum RF, compozit şi altele.
Pin Semnal
Roşu Y-R (Pr)
Albastru Y-B (Pb)
Verde Y

Porturi 331
Compozit VideoCompozit video este o interfaţă pentru trimiterea sau primirea unui semnal analogic video. Acesta este compus din mai multe semnale, LUMA, CHROMA şi SYNC (denumite împreună CVSB sau Composite Video Blanking and Sync). LUMA reprezintă strălucirea sau luminozitatea imaginii şi include pulsuri de sincronizare sau SYNC. CHROMA transportă informaţii despre culoare.
Interfaţa compozit video conectează de obicei un player de casete VHS, player DVD sau o consolă de jocuri la un televizor.
Compozit Video
Pin Semnal
1 GND
2 CVBS

332 Porturi
Port HDMIPORTUL interfaţă multimedia de înaltă definiţie (HDMI) este o interfaţă audio/video compactă pentru transmiterea semnalelor digitale necomprimate.
Pe un singur cablu, HDMI suportă formate video PC sau TV precum video standard, îmbunătăţit şi de înaltă definiţie împreună cu maxim 8 canale de audio digital. Acesta este independent de diferitele standarde de televiziune digitală.
HDMI conectează sursele audio/video digitale precum playerele Blu-ray Disc, cutiile de decodare, calculatoarele personale şi consolele de jocuri video la dispozitive audio digitale, monitoare de calculator şi televizoare digitale.
Pin Semnal Pin Semnal
1 TMDS Data2+ 11 TMDS Clock Shield
2 TMDS Data2 Shield 12 TMDS Clock–
3 TMDS Data2– 13 CEC
4 TMDS Data1+ 14 Rezervat (N.C. pe dispozitiv)
5 TMDS Data1 Shield 15 SCL
6 TMDS Data1– 16 SDA
7 TMDS Data0+ 17 Împământare DDC/CEC
8 TMDS Data0 Shield 18 Alimentare +5 V (max 50 mA)
9 TMDS Data0– 19 Hot Plug Detect
10 TMDS Clock+

Porturi 333
DisplayPort™DisplayPort este o interfaţă de afişare digitală standard răspândită de Video Electronics Standards Association (VESA). Aceasta defineşte o interconectare audio/video digitală, liberă de drepturi de autor, liberă de licenţă, destinată utilizării în principal între un calculator şi monitorul său de afişare sau un calculator şi un sistem home-theater. Pentru mai multe informaţii consultaţi „DisplayPort™ - Caracteristici şi beneficii” la pagina 58.
Pin Semnal Pin Semnal
1 ML_Lane 0(p) 11 GND
2 GND 12 ML_Lane 3(n)
3 ML_Lane 0(n) 13 GND
4 ML_Lane 1(p) 14 GND
5 GND 15 AUX_CH(p)
6 ML_Lane 1(n) 16 GND
7 ML_Lane 2(p) 17 AUX_CH(n)
8 GND 18 Conectare la cald
9 ML_Lane 2(n) 19 DP_PWR Return
10 ML_Lane 3(p) 20 DP_PWR

334 Porturi
Port S/PDIF (Coaxial RCA)Sony/Philips Digital Interconnect Format (S/PDIF) este o interfaţă serială pentru transferul semnalul audio digital de la playerele CD şi DVD la amplificatoare şi TV-uri.
S/PDIF utilizează cablu coaxial de 75 ohmi necompensat de până la 10 metri cu conectori RCA coaxiali sau fibră optică terminată cu un conector Toslink (Toshiba link).
NOTĂ: Nu există diferenţe în semnalele transmise prin conectorii optici sau S/PDIF coaxial—ambele transportă exact aceleaşi informaţii.
S/PDIF este utilizat de obicei pentru a transmite PCM şi Dolby Digital 5.1, dar nu este legat de nicio frecvenţă de eşantionare sau standard audio.
Port S/PDIF (Toslink)Toslink se referă de obicei la versiunea optică a S/PDIF.
NOTĂ: Nu există diferenţe în semnalele transmise prin conectorii optici sau S/PDIF coaxial—ambele transportă exact aceleaşi informaţii.

Porturi 335
Porturi audio
NOTĂ: Canalul audio LFE (Low Frequency Effects - Efecte de frecvenţă joasă), aflat în schemele audio de sunet spaţial, transportă doar informaţiile de frecvenţă joasă mai mici sau egale cu 80 Hz. Canalul LFE comandă un subwoofer pentru a furniza extinderea sunetelor extrem de joase. Sistemele care nu utilizează subwoofere pot redirecţiona informaţia LFE la boxele principale din configuraţia de sunet spaţial.
Port Semnal Conexiune
1 conector pentru intrare audio
Utilizaţi conectorul de intrare linie (albastru) pentru a ataşa un dispozitiv de înregistrare/redare precum un casetofon, player CD sau VCR.
Pe calculatoare cu o placă de sunet, utilizaţi conectorul de pe placă.
2 conector ieşire linie/ căşti
Utilizaţi conectorul ieşire linie (verde) pentru a ataşa căşti şi difuzoare cu amplificatoare integrate.
3 conector microfon Utilizaţi conectorul pentru microfon (roz) pentru a ataşa un microfon de calculator personal pentru intrare de voce sau muzicală într-un program de sunet sau telefonie.
4 conector sunet spaţial lateral
Utilizaţi conectorul spaţial lateral (argintiu) pentru a ataşa difuzoare suplimentare.
5 ieşire spaţială spate Utilizaţi conectorul de sunet spaţial (negru) pentru a ataşa boxe compatibile multicanal.
6 Ieşire spaţial centru/LFE
Utilizaţi conectorul pentru subwoofer (portocaliu) pentru a ataşa un singur subwoofer.
1
6
5
2
3
4

336 Porturi

Obţinerea de ajutor 337
Obţinerea de ajutor
Obţinerea de asistenţă AVERTISMENT: Înainte să efectuaţi orice lucrare în interiorul calculatorului
dumneavoastră, urmaţi instrucţiunile de siguranţă livrate împreună cu calculatorul. Pentru informaţii suplimentare despre cele mai bune practici privind siguranţa, consultaţi pagina de start pentru conformitatea cu reglementările, la adresa: www.dell.com/regulatory_compliance.
Dacă întâmpinaţi o problemă cu calculatorul, efectuaţi următorii paşi pentru a depana şi a diagnosticare problema:
1 Consultaţi „Depanarea” la pagina 273 pentru informaţii şi proceduri cu privire la problema pe care o întâmpină computerul.
2 Executaţi Dell Diagnostics (consultaţi „Rularea Dell Diagnostics” la pagina 286).
3 Completaţi „Listă de verificare diagnosticare” la pagina 342. Această listă de verificare vă ajută să organizaţi informaţiile de care serviciile de suport Dell vor avea nevoie pentru a depana calculatorul dumneavoastră.
4 Utilizaţi suita extinsă Dell de servicii online disponibile la Dell Support (support.dell.com) pentru ajutor cu privire la procedurile de instalare şi depanare. Consultaţi „Servicii Online” la pagina 339 pentru o listă mai detaliată a serviciilor online şi caracteristicilor Dell Support.
5 Dacă paşii precedenţi nu au rezolvat problema, consultaţi „Cum se poate contacta Dell” la pagina 343.

338 Obţinerea de ajutor
NOTĂ: Apelaţi Dell Support de la un telefon aflat în apropierea calculatorului astfel încât personalul de suport să vă poate asista cu orice proceduri necesare.
NOTĂ: Este posibil ca sistemul Cod de service expres al companiei Dell să nu fie disponibil în toate ţările.
Atunci când vi se solicită de către sistemul telefonic automat al companiei Dell, introduceţi Codul de service expres pentru a direcţiona apelul către personalul de asistenţă competent. Dacă nu aveţi un Cod de service expres, deschideţi folderul Dell Accessories (Accesorii Dell), faceţi dublu clic pe pictograma Express Service Code (Cod de service expres) şi urmaţi instrucţiunile.
Pentru instrucţiuni privind folosirea Dell Support, consultaţi „Asistenţă tehnică şi serviciu clienţi” la pagina 338.
Serviciu Dell Support NOTĂ: Unele dintre următoarele servicii nu sunt întotdeauna disponibile în toate
locaţiile din afara Statelor Unite continentale. Contactaţi reprezentantul local Dell pentru informaţii despre disponibilitate.
Asistenţă tehnică şi serviciu clienţiServiciul de asistenţă Dell este disponibil pentru a răspunde întrebărilor dumneavoastră despre componentele hardware Dell™. Personalul nostru de suport utilizează utilitare speciale de diagnosticare pentru a asigura răspunsuri rapide şi precise.
Pentru a contacta serviciul de asistenţă Dell, consultaţi „Înainte de a apela serviciul clienţi” la pagina 341, iar apoi consultaţi informaţiile de contact pentru regiunea dumneavoastră sau accesaţi support.dell.com.
DellConnect™DellConnect este un instrument de acces online simplu care permite unui asociat de service şi asistenţă al companiei Dell să acceseze computerul dumneavoastră prin intermediul unei conexiuni de bandă largă, să diagnosticheze problema şi să o remedieze, toate acestea sub supravegherea dumneavoastră. Pentru mai multe informaţii, vizitaţi support.dell.com şi faceţi clic pe DellConnect.

Obţinerea de ajutor 339
Servicii OnlinePuteţi afla despre produsele şi serviciile Dell pe următoarele situri Web:
www.dell.com
www.dell.com/ap (doar ţările din Asia/Pacific)
www.dell.com/jp (numai pentru Japonia)
www.euro.dell.com (doar Europa)
www.dell.com/la (numai pentru ţările din America Latină şi ţările caraibiene)
www.dell.ca (doar Canada)
Puteţi accesa Dell Support prin intermediul următoarelor site-uri Web şi adrese de e-mail:
• Situri web Dell Support
support.dell.com
support.jp.dell.com (doar Japonia)
support.euro.dell.com (doar Europa)
• Adrese de poştă electronică Dell Support
[email protected] (numai pentru ţările din America Latină şi ţările caraibiene)
[email protected] (doar ţările din Asia / Pacific)
• Adrese de poştă electronică Dell Marketing and Sales
[email protected] (doar ţările din Asia / Pacific)
[email protected] (numai pentru Canada)
• Protocol de transfer fişiere anonim (FTP)
ftp.dell.com
Conectaţi-vă cu nume de utilizator: anonymous şi utilizaţi adresa dumneavoastră de poştă electronică în locul parolei.

340 Obţinerea de ajutor
Serviciul AutoTechServiciul automatizat de asistenţă Dell—AutoTech—oferă răspunsuri înregistrate la cele mai frecvente întrebări puse de clienţii Dell despre laptopuri şi desktopuri.
Când contactaţi serviciul AutoTech, utilizaţi telefonul dumneavoastră cu taste pentru a selecta subiectele care corespund întrebărilor dumneavoastră. Pentru numărul de telefon valabil pentru regiunea dumneavoastră, consultaţi „Cum se poate contacta Dell” la pagina 343.
Serviciu automat stare comandăPentru a verifica starea oricăror produse Dell pe care le-aţi comandat, puteţi să mergeţi la support.dell.com, sau puteţi să apelaţi la serviciul automat stare comandă. Un mesaj automat vă solicită informaţiile necesare pentru a localiza şi a raporta asupra comenzii dumneavoastră. Pentru numărul de telefon valabil pentru regiunea dumneavoastră, consultaţi „Cum se poate contacta Dell” la pagina 343.
Probleme cu comanda dumneavoastrăDacă aveţi o problemă cu comanda dumneavoastră, cum ar fi piese lipsă, piese greşite sau facturare incorectă, contactaţi Dell pentru asistenţă clienţi. Să aveţi factura sau bonul de livrare la îndemână atunci când efectuaţi apelul. Pentru informaţii asupra numărului de telefon în vederea apelării în regiunea dumneavoastră, consultaţi „Cum se poate contacta Dell” la pagina 343.
Informaţii produsDacă aveţi nevoie de informaţii despre produse suplimentare disponibile de la Dell sau dacă doriţi să efectuaţi o comandă, vizitaţi site-ul web Dell disponibil la adresa www.dell.com. Pentru informaţii asupra numărului de telefon în vederea apelării în regiunea dumneavoastră sau pentru a discuta cu un specialist în vânzări, consultaţi „Cum se poate contacta Dell” la pagina 343.
Restituirea articolelor în garanţie pentru reparare sau pentru rambursarePregătiţi toate articolele care sunt restituite, atât pentru reparare, cât şi pentru rambursare, după cum urmează:
1 Apelaţi Dell pentru a obţine un Număr de autorizaţie pentru restituirea materialului şi scrieţi-l clar şi la vedere pe partea exterioară a cutiei.
Pentru informaţii asupra numărului de telefon în vederea apelării în regiunea dumneavoastră, consultaţi „Cum se poate contacta Dell” la pagina 343.

Obţinerea de ajutor 341
2 Includeţi o copie a facturii şi o scrisoare care descrie motivul restituirii.
3 Includeţi o copie a Listei de verificare a diagnosticării (consultaţi „Listă de verificare diagnosticare” la pagina 342), indicând testele pe care le-aţi executat şi mesajele de eroare raportate de Dell Diagnostics (consultaţi „Rularea Dell Diagnostics” la pagina 286).
4 Includeţi toate accesoriile care aparţin articolului (-elor) care este (sunt) restituit(e) (cabluri de alimentare, software, ghiduri şi altele) dacă restituirea se face în scopul rambursării.
5 Ambalaţi echipamentul care va fi restituit în materialele de ambalare originale (sau echivalent).
Plata cheltuielilor de expediere vă revine dumneavoastră. De asemenea, vă revine răspunderea asigurării oricărui produs restituit şi vă asumaţi riscul de pierdere în timpul expedierii către Dell. Coletele contra ramburs (C.O.D.) nu vor fi acceptate.
Restituirile care nu vor respecta toate cerinţele de mai sus vor fi refuzate la depozitul de recepţie Dell şi vă vor fi înapoiate.
Vânzări cu amănuntul
Sistemele achiziţionate de la un comerciant cu amănuntul sunt supuse politicii de returnare a comerciantului.
Înainte de a apela serviciul clienţi
NOTĂ: Pregătiţi codul de service expres atunci când efectuaţi apelul. Codul ajută sistemul telefonic de asistenţă automat al Dell să direcţioneze apelul dumneavoastră cu mai multă eficienţă. S-ar putea să vi se solicite de asemenea Eticheta de service (de obicei localizată în partea inferioară sau posterioară a calculatorului dumneavoastră).
Nu uitaţi să completaţi Lista de verificare a diagnosticării (consultaţi „Listă de verificare diagnosticare” la pagina 342). Dacă este posibil, porniţi computerul înainte să apelaţi la Dell pentru asistenţă şi efectuaţi apelul de la un telefon aflat în apropierea computerului. S-ar putea să vi se solicite să tastaţi câteva comenzi la tastatură, să faceţi schimb de informaţii detaliate în timpul operaţiilor sau să încercaţi alţi paşi de depanare posibili doar de la calculator. Asiguraţi-vă că documentaţia computerului este disponibilă.
AVERTISMENT: Înainte să efectuaţi orice lucrare în interiorul calculatorului dumneavoastră, urmaţi instrucţiunile de siguranţă livrate împreună cu calculatorul. Pentru informaţii suplimentare despre cele mai bune practici privind siguranţa, consultaţi pagina de start pentru conformitatea cu reglementările, la adresa: www.dell.com/regulatory_compliance.

342 Obţinerea de ajutor
Listă de verificare diagnosticare
Nume:
Dată:
Adresă:
Număr de telefon:
Etichetă de service (cod de bare în partea inferioară sau posterioară a calculatorului dumneavoastră):
Cod de service expres:
Număr de autorizaţie pentru restituirea materialului (dacă este comunicat de tehnicianul de asistenţă Dell):
Sistem de operare şi versiune:
Dispozitive:
Carduri de extensie:
Sunteţi conectat la o reţea? Da Nu
Reţea, versiune şi adaptor de reţea:
Programe şi versiuni:
Consultaţi documentaţia sistemului dumneavoastră de operare pentru a determina conţinutul fişierelor de iniţializare a sistemului. În cazul în care computerul este conectat la o imprimantă, imprimaţi toate fişierele. În caz contrar, notaţi conţinutul fiecărui fişier înainte să apelaţi Dell.
Mesaj de eroare, cod sonor sau cod de diagnosticare:
Descrierea problemei şi procedurile pe care le-aţi efectuat:

Obţinerea de ajutor 343
Cum se poate contacta DellClienţii din Statele Unite ale Americii pot apela 800-WWW-DELL (800-999-3355).
NOTĂ: Dacă nu dispuneţi de o conexiune activă la Internet, puteţi găsi informaţii de contact pe factura de achiziţie, bonul de livrare, foaia de expediţie sau catalogul de produse Dell.
Dell oferă mai multe opţiuni de asistenţă şi service online şi telefonic. Disponibilitatea variază în funcţie de ţară şi produs, iar unele servicii s-ar putea să nu fie disponibile în regiunea dumneavoastră. Pentru a contacta Dell referitor la probleme de vânzări, asistenţă tehnică sau serviciu clienţi:
1 Vizitaţi support.dell.com.
2 Verificaţi ţara sau regiunea dumneavoastră în meniul vertical Choose A Country/Region (Alegere ţară/regiune) din partea inferioară a paginii.
3 Faceţi clic pe Contact Us (Contactaţi-ne) în partea stângă a paginii.
4 Selectaţi serviciul sau legătura de asistenţă tehnică adecvată, în funcţie de necesităţile dumneavoastră.
5 Alegeţi metoda de a contacta Dell care vă este convenabilă.

344 Obţinerea de ajutor

Glosar 345
GlosarTermenii din acest Glosar sunt oferiţi doar cu scop informativ şi pot să descrie sau nu caracteristicile pe care le prezintă calculatorul dumneavoastră.
AACPI — interfaţa avansată de configurare şi gestionare a energiei — O specificaţie de gestionare a energiei care permite sistemelor de operare Microsoft® Windows® să pună un calculator în mod oprire temporară sau hibernare pentru a conserva cantitatea de energie electrică alocată fiecărui dispozitiv ataşat la calculator.
adaptor de reţea — Un circuit integrat care asigură capacităţi de lucru în reţea. Un calculator poate să includă un adaptor de reţea pe placa sa de sistem, sau poate să conţină un PC Card cu un adaptor pe acesta. Un adaptor de reţea mai este numit şi NIC (controler interfaţă reţea).
adresă de memorie — O locaţie specifică în care datele sunt stocate temporar în RAM.
adresă I/E — O adresă în RAM care este asociată cu un dispozitiv specific (cum ar fi un conector serial, conector paralel sau slot de extensie) care permite procesorului să comunice cu respectivul dispozitiv.
AGP — port grafic accelerat — Un port grafic dedicat care permite memoriei sistemului să fie utilizată pentru activităţi video. AGP asigură o imagine video uniformă, în culori reale prin interfaţa mai rapidă între circuitele video şi memoria calculatorului.
AHCI — Advanced Host Controller Interface — O interfaţă pentru un adaptor gazdă de unitate hard disk SATA care permite driverului de stocare să activeze tehnologii cum ar fi Native Command Queuing (NCQ) şi hot plug (conectare la cald).
ALS — senzor lumină ambientală — O funcţie care ajută la controlul luminozităţii afişajului.
ASF — format standarde alertă — Un standard care defineşte un mecanism de raportare a alertelor hardware şi software la o consolă de gestionare. ASF este proiectat să fie independent de platformă şi de sistemul de operare.
BBIOS — sistem de bază pentru intrări/ieşiri — Un program (sau utilitar) care are rolul de interfaţă între hardware-ul calculatorului şi sistemul de operare. Dacă nu înţelegeţi ce efect au aceste setări asupra calculatorului, nu le modificaţi. Mai este numit şi configurare sistem.

346 Glosar
bit — Cea mai mică unitate de date interpretată de calculator.
Bluetooth®, tehnologie wireless — Un standard de tehnologie wireless pentru conectare în reţea a dispozitivelor pe distanţă scurtă (9 m [29 picioare]) care permite dispozitivelor activate să se recunoască automat între ele.
bps — biţi pe secundă — Unitatea standard pentru măsurarea vitezei de transmisie a datelor.
BTU — unitate termică britanică — Măsurare a puterii calorice.
CC — Celsius — O scară de măsurare a temperaturii unde 0° este punctul de îngheţ iar 100° este punctul de fierbere a apei.
cache — Un mecanism special de stocare de viteză mare care poate fi o secţiune rezervată a memoriei principale sau un dispozitiv independent de stocare de viteză mare. Memoria cache creşte eficienţa multor operaţii ale procesorului.
cache L1 — Memorie cache principală din procesor.
cache L2 — Memorie cache secundară care se poate găsi în afara procesorului sau încorporată în arhitectura procesorului.
card de extensie — O placă electronică ce se instalează într-un slot de extensie de pe placa de sistem în unele calculatoare, extinzând capacităţile calculatorului. Ca exemplu se pot menţiona plăcile video, modem şi plăcile de sunet.
card inteligent — Un card care este integrat cu un procesor şi un circuit de memorie. Cardurile inteligente pot fi utilizate pentru a autentifica un utilizator pe calculatoare echipate pentru carduri inteligente.
Card PC extins — Un Card PC care depăşeşte marginea slotului Card PC atunci când este instalat.
carnet — Un document vamal internaţional care facilitează importurile temporare în ţări străine. Cunoscut şi ca paşaport marfă.
CD de iniţializare — Un CD pe care puteţi să-l utilizaţi pentru a porni calculatorul. În cazul în care unitatea hard disk este deteriorată sau calculatorul este infectat cu un virus, asiguraţi-vă că aveţi întotdeauna la dispoziţie un CD de iniţializare. CD-ul Drivers and Utilities (sau ResourceCD) poate fi folosit pentru iniţializare.
CD-R — CD înregistrabil — O versiune înregistrabilă a unui CD. Datele pot fi înregistrate o singură dată pe un CD-R. Odată înregistrate, datele nu pot fi înregistrate sau suprascrise.
CD-RW — CD reinscriptibil — O versiune reinscriptibilă a unui CD. Datele pot fi scrise pe un disc CD-RW şi apoi şterse şi scrise din nou (rescrise).

Glosar 347
CI — circuit integrat — O tabletă semiconductoare, sau circuit integrat, pe care miliarde de componente electronice mici sunt fabricate pentru utilizare în calculator, echipament audio şi video.
cititor de amprentă — Un senzor tip bandă care utilizează amprenta dumneavoastră unică pentru a autentifica identitatea dumneavoastră de utilizator şi a proteja calculatorul.
COA — Certificat de Autenticitate — Codul alfa-numeric Windows localizat pe o etichetă de pe calculatorul dumneavoastră. Mai este numit şi Product Key sau Product ID.
Cod de service expres — Un cod numeric localizat pe o etichetă de pe calculatorul dumneavoastră Dell™. Utilizaţi Codul de service expres atunci când contactaţi Dell pentru asistenţă. Serviciul Cod service expres s-ar putea să nu fie disponibil în unele ţări. Consultaţi de asemene eticheta de service.
combinaţie de taste — O comandă care vă solicită să apăsaţi mai multe taste în acelaşi timp.
conector DIN —Un conector rotund cu şase pini care respectă standardele DIN (Deutsche Industrie-Norm); de obicei este utilizat pentru a conecta conectorii de cablu pentru tastatură sau mouse PS/2.
conector serial — Un port I/E utilizat adesea pentru a conecta dispozitive, cum ar fi un dispozitiv digital portabil sau o cameră digitală la calculatorul dumneavoastră.
configurare sistem — Un utilitar care serveşte ca o interfaţă între hardware-ul calculatorului şi sistemul de operare. Configurarea sistemului vă permite să configuraţi opţiuni selectabile de utilizator în BIOS, cum ar fi data şi ora sau parola sistemului. Dacă nu înţelegeţi efectele setărilor asupra calculatorului, nu schimbaţi setările pentru acest program.
controler — Un circuit integrat care controlează transferul de date între procesor şi memorie sau între procesor şi dispozitive.
controler video — Circuitele de pe o placă video sau de pe placa de sistem (în calculatoare cu un controler video integrat) care oferă capacităţi video—în combinaţia cu monitorul—pentru calculatorul dumneavoastră.
CRIMM — continuity rambus in-line memory module — Un modul special care nu are circuite integrate de memorie şi este utilizat pentru a completa sloturi RIMM neutilizate.
cursor — Marcatorul de pe un afişaj sau ecran care arată unde va avea loc următoarea acţiune a tastaturii, touch pad-ului sau mouse-ului. Acesta este adesea o linie continuă clipitoare, un caracter subliniat sau o săgeată mică.
c.a. — curent alternativ — Forma de electricitate care alimentează calculatorul dumneavoastră atunci când introduceţi cablul de alimentare al adaptorului de c.a. într-o priză electrică.

348 Glosar
DDDR SDRAM — SDRAM cu debit dublu de date — Un tip de SDRAM care dublează ciclul de transfer burst al datelor, îmbunătăţind performanţa sistemului.
DDR2 SDRAM — SDRAM cu debit dublu de date 2 — Un tip de DDR SDRAM care utilizează o stivă de încărcare de 4 biţi şi alte schimbări arhitecturale pentru a creşte viteza memoriei la peste 400 MHz.
DIMM — modul de memorie cu rând dublu de conexiuni — O placă electronică cu circuite integrate de memorie care se conectează la un modul de memorie de pe placa de sistem.
disc de iniţializare — Un disc pe care puteţi să-l utilizaţi pentru a porni calculatorul. În cazul în care unitatea hard disk este deteriorată sau calculatorul este infectat cu un virus, asiguraţi-vă că aveţi întotdeauna la dispoziţie un CD de iniţializare.
DisplayPort — O interfaţă standard a Video Electronics Standards Association (VESA) utilizată pentru ecrane digitale.
dispozitiv — Hardware ca unitatea de hard disk, imprimanta sau tastatura care este instalat în sau conectat la calculatorul dumneavoastră.
DMA — acces direct la memorie — Un canal care permite anumite tipuri de transfer de date între RAM şi un dispozitiv pentru a ocoli procesorul.
DMTF — Distributed Management Task Force — Un consorţiu de companii hardware şi software care dezvoltă standarde de gestionare pentru mediile desktop, reţea, întreprindere şi Internet distribuite.
doar în citire — Date şi/sau fişiere pe care le puteţi vizualiza dar nu şi edita sau şterge. Un fişier poate avea stare doar în citire dacă:
• Se află pe un CD sau DVD fizic.
• Este localizat într-o reţea sau într-un director şi administratorul sistemului a alocat drepturi doar pentru numite persoane.
domeniu — Un grup de calculatoare, programe şi dispozitive de pe o reţea care sunt administrate unitar cu reguli şi proceduri comune pentru utilizare de către un grup specific de utilizatori. Un utilizator se conectează la domeniu pentru a obţine acces la resurse.
dosar — Un termen utilizat pentru a descrie spaţiul pe un disc sau pe o unitate unde fişierele sunt organizate şi grupate. Fişierele dintr-un dosar pot fi vizualizate şi ordonate în diferite moduri, cum ar fi alfabetic, după dată şi după mărime.
DRAM — memorie dinamică cu acces aleatoriu — Memorie care stochează informaţii în circuite integrate care conţin condensatori.

Glosar 349
driver — Software care permite sistemului de operare să controleze un dispozitiv cum ar fi o imprimantă. Multe dispozitive nu funcţionează corect dacă driverul adecvat nu este instalat în calculator.
driver dispozitiv — Consultaţi driver.
DSL — Digital Subscriber Line — O tehnologie care oferă o conexiune constantă, cu viteză mare la Internet prin intermediul unei linii telefonice analogice.
dual-core — O tehnologie în care două unităţi de calcul fizice există în interiorul unui singur pachet procesor, prin urmare crescând eficienţa calculatorului şi capacitatea de a executa simultan mai multe activităţi.
durată de viaţă baterie — Durata de timp (ani) în care bateria calculatorului portabil este capabilă să fie consumată şi reîncărcată.
DVD-R — DVD înregistrabil — O versiune înregistrabilă a unui DVD. Datele pot fi înregistrate o singură dată pe un DVD-R. Odată înregistrate, datele nu pot fi înregistrate sau suprascrise.
DVD+RW — DVD reinscriptibil — O versiune reinscriptibilă a unui DVD. Datele pot fi scrise pe un disc DVD şi apoi şterse şi scrise din nou (rescrise). (tehnologia DVD+RW este diferită de tehnologia DVD-RW.)
DVI — interfaţă video digitală — Un standard pentru transmisie digitală între un calculator şi un afişaj video digital.
EECC — verificare şi corectare eroare — Un tip de memorie care include circuite speciale pentru testarea preciziei datelor în timp ce acestea intră şi ies din memorie.
ECP — port cu capacitate extinsă — Un conector paralel care asigură transmisia bidirecţională îmbunătăţită a datelor. Similar cu EPP, ECP utilizează accesul direct la memorie pentru a transfera date şi îmbunătăţeşte de cele mai multe ori performanţa.
editor de text — Un program utilizat pentru a crea şi a edita fişiere care conţin doar text; de exemplu, Windows Notepad utilizează un editor de text. Editoarele de text nu oferă de obicei funcţii de ajustare automată a numărul de cuvinte în funcţie de lungimea liniei sau de formatare (opţiunea de subliniere, schimbare fonturi şi aşa mai departe).
EIDE — dispozitive electronice integrate ameliorate — O versiune îmbunătăţită a interfeţei IDE pentru unităţi hard disk şi unităţi de CD.
EMI — interferenţă electromagnetică — Interferenţă electrică produsă de radiaţia electromagnetică.
EPP — port paralel ameliorat — Un conector paralel care asigură transmisia bidirecţională a datelor.

350 Glosar
ESD — descărcare electrostatică — O descărcare rapidă de electricitate statică. ESD poate deteriora circuitele integrate care se află în calculator şi echipamentul de comunicaţie.
Etichetă service — O etichetă cu cod de bare de pe calculatorul dumneavoastră care foloseşte la identificarea calculatorului atunci când accesaţi Dell Support la support.dell.com sau când apelaţi Dell pentru serviciul clienţi sau suport tehnic. Consultaţi de asemenea Cod de service expres.
ExpressCard — Un card I/E amovibil aderând la standardul PCMCIA. Modemurile şi adaptoarele de reţea sunt tipuri obişnuite de ExpressCard-uri. ExpressCard-urile suportă atât standardul PCI Express cât şi USB 2.0.
FFahrenheit — O scară de măsurare a temperaturii unde 32° este punctul de îngheţ iar 212° este punctul de fierbere a apei.
FBD — fully-buffered DIMM — Un DIMM cu circuite integrate DDR2 DRAM şi un Tampon de memorie avansată (AMB) care măreşte viteza de comunicare între circuitele integrate DDR2 SDRAM şi sistem.
FCC — Federal Communications Commission — O agenţie din S.U.A. responsabilă pentru aplicarea normelor legate de comunicaţii care stabilesc volumul de radiaţii pe care calculatoarele şi alte echipamente electronice le pot emite.
fişier citeşte-mă — Un fişier text inclus într-un pachet software sau produs hardware. De obicei, fişierele citeşte-mă oferă informaţii de instalare şi descrie îmbunătăţiri sau corecţii noi ale produsului care nu au fost încă documentate.
formatare — Procesul care pregăteşte o unitate sau un disc pentru stocarea de fişiere. Atunci când o unitate sau un disc sunt formatate, informaţiile existente sunt pierdute.
frecvenţă ceas — Frecvenţa, în MHz, care indică rapiditatea cu care funcţionează componentele calculatorul conectate la magistrala sistemului.
FSB — front side bus — Calea de date şi interfaţa fizică între procesor şi RAM.
FTP — protocol de transfer fişiere — Un protocol Internet standard utilizat pentru a schimba fişiere între calculatoare conectate la Internet.
GG — forţă de gravitaţie — O unitate de măsură a greutăţii şi forţei.
GB — gigaoctet — O unitate de măsură a stocării datelor care este egală cu 1024 MB (1.073.741.824 octeţi). Atunci când este utilizat pentru referire la stocarea pe unitatea hard disk, este adesea rotunjit la 1.000.000.000 octeţi.

Glosar 351
GHz — gigahertz — O unitate de măsură a frecvenţei care este egală cu o mie de milioane de Hz, sau o mie de MHz. Vitezele procesoarelor, magistralelor şi interfeţelor calculatorului sunt adesea măsurate în GHz.
GUI — interfaţă grafică cu utilizatorul — Software care interacţionează cu utilizatorul prin intermediul meniurilor, ferestrelor şi pictogramelor. Majoritatea programelor care funcţionează cu sistemul de operare Windows sunt GUI.
HHTTP — protocol de transfer hipertext — Un protocol pentru schimbul de fişiere dintre calculatoare conectate la Internet.
Hz — hertz — O unitate de măsură a frecvenţei care este egală cu 1 ciclu pe secundă. Calculatoarele şi dispozitivele electronice sunt măsurate adesea în kilohertz (kHz), megahertz (MHz), gigahertz (GHz) sau terahertz (THz).
IIDE — integrated device electronics — O interfaţă pentru dispozitivele de stocare în masă la care controlerul este integrat în unitatea hard disk sau unitatea CD.
I/E — intrare/ieşire — O operaţie sau dispozitiv care intră şi extrage date din calculatorul dumneavoastră. Tastaturile şi imprimantele sunt dispozitive I/E.
IEEE 1394 — Institute of Electrical and Electronics Engineers, Inc. — O magistrală serială de înaltă performanţă utilizată pentru a conecta dispozitivele compatibile IEEE 1394, cum ar fi camere digitale şi playere DVD la calculator.
ieşire TV S-video — Un conector utilizat pentru a ataşa un TV sau dispozitiv audio digital la calculator.
SXGA — matrice grafică supra-extinsă — Un standard video pentru plăci şi controlere video care suportă rezoluţii de până la 1280 x 1024.
integrat — De obicei se referă la componente care sunt localizate fizici pe placa de sistem a calculatorului. Mai este numit şi încorporat.
IrDA — Infrared Data Association — Organizaţia care creează standarde internaţionale pentru comunicaţii în infraroşu.
IRQ — interrupt request — O cale electronică alocată unui dispozitiv specific astfel încât dispozitivul să poată comunica cu procesorul. Fiecărei conexiuni de dispozitiv trebuie să-i fie alocată un IRQ. Deşi două dispozitive pot partaja aceeaşi alocare IRQ, nu puteţi opera ambele dispozitive simultan.

352 Glosar
ISP — furnizor de servicii Internet — O companie care vă permite să accesaţi serverul său gazdă pentru a vă conecta direct la Internet, a trimite şi a primi poştă electronică şi a accesa situri web. ISP vă furnizează de obicei un pachet software, un nume de utilizator şi numere de telefon pentru acces contra unei taxe.
KKb — kilobit — O unitate de date care este egală cu 1024 biţi. O unitate de măsură a capacităţii de memorie a circuitelor integrate.
kHz — kilohertz — O unitate de măsură a frecvenţei care este egală cu 1000 Hz.
KO — kilo-octet — O unitate de date care este egală cu 1024 octeţi dar la care se face adesea referire ca având 1000 octeţi.
LLAN — reţea locală — O reţea de calculatoare acoperind o zonă mică. O reţea LAN este de obicei limitată la o clădire sau la câteva clădiri alăturate. Un LAN poate fi conectat la alt LAN pe orice distanţă prin intermediul liniilor telefonice şi undelor radio pentru a forma o reţea largă (WAN).
LCD — afişaj cu cristale lichide — Tehnologia utilizată de afişajele calculatoarelor mobile şi ecranelor plate.
LED — diodă emiţătoare de radiaţii luminoase — Componentă electronică care emite lumină pentru a indica statutul calculatorului.
locaţie de instalare media — O locaţie de instalare care suportă dispozitive precum unităţi optice, o a doua baterie, sau un modul Dell TravelLite™.
locaţie de instalare modul — Consultaţi locaţie de instalare media.
LPT — line print terminal — Denumirea pentru o conexiune paralelă la o imprimantă sau alt dispozitiv paralel.
Mmagistrală — O cale de comunicare între componentele din calculator.
magistrală locală — O magistrală de date care asigură un debit rapid de la dispozitive către procesor.
mapare memorie — Procesul prin care calculatorul alocă adrese de memorie la locaţii fizice în momentul iniţializării. Dispozitivele şi software-ul pot identifica informaţii pe care procesorul le poate accesa.

Glosar 353
Mb — megabit — O unitate de măsură a capacităţii circuitului integrat de memorie care este egală cu 1024 Kb.
Mbps — megabiţi pe secundă — Un milion de biţi pe secundă. Această unitate de măsură este utilizată de obicei pentru viteze de transmisie pentru reţele şi modemuri.
memorie — O zonă temporară de stocare a datelor din interiorul calculatorului. Deoarece datele din memorie nu sunt permanente, este recomandat să salvaţi frecvent fişierele în timp ce lucraţi la aceasta şi să salvaţi întotdeauna fişierele înainte să închideţi calculatorul. Calculatorul dumneavoastră poate conţine mai multe forme diferite de memorie, cum ar fi RAM, ROM şi memorie video. În mod frecvent, cuvântul memorie este utilizat ca sinonim pentru RAM.
memorie video — Memorie care constă din circuite integrate de memorie dedicate funcţiilor video. Memoria video este de obicei mai rapidă decât memoria sistemului. Capacitatea memoriei video instalată influenţează în principal numărul de culori pe care un program le poate afişa.
MHz — megahertz — O unitate de măsură a frecvenţei care este egală cu 1 milion de cicluri pe secundă. Vitezele procesoarelor, magistralelor şi interfeţelor calculatorului sunt adesea măsurate în MHz.
Mini PCI — Un standard pentru dispozitive periferice integrate cu accent pe comunicaţii cum sunt modemurile şi adaptoarele NIC. Un card Mini PCI este un card extern de mici dimensiuni care este din punct de vedere funcţional echivalent cu un card de extensie PCI standard.
Mini-Card — Un card de mici dimensiuni pentru periferice integrate, cum ar fi adaptoarele de comunicaţie NIC. Mini-Card este din punct de vedere funcţional echivalent cu un card de extensie PCI standard.
MO — megaoctet — O unitate de măsură a stocării datelor care este egală cu 1.048.576 octeţi. 1 MB este egal cu 1024 KO. Atunci când este utilizat pentru referire la stocarea pe unitatea hard disk, este adesea rotunjit la 1.000.000 octeţi.
MO/sec — megaocteţi pe secundă — Un milion de octeţi pe secundă. Această unitate de măsură este de obicei utilizată pentru ratele de transfer al datelor.
mod afişaj dublu — O setare de afişare care vă permite să utilizaţi al doilea monitor ca o extensie a afişajului dumneavoastră. Mai este numit şi mod afişaj extins.
mod afişaj extins — O setare de afişare care vă permite să utilizaţi al doilea monitor ca o extensie a afişajului dumneavoastră. Mai este numit şi mod afişaj dublu.
mod grafic — Un mod video care poate fi definit ca x pixeli pe orizontală ori y pixeli pe verticală ori z culori. Modurile grafice pot afişa o varietate nelimitată de forme şi fonturi.
mod hibernare — Un mod de gestionare a alimentării care salvează totul în memorie într-un spaţiu rezervat pe unitatea hard disk şi apoi opreşte calculatorul. Atunci când reporniţi calculatorul, informaţiile din memorie care au fost salvate pe unitatea hard disk sunt restabilite automat.

354 Glosar
mod oprire temporară — Un mod de gestionare a alimentării care opreşte toate operaţiile inutile ale calculatorului pentru a reduce consumul de energie.
mod video — Un mod care descrie modul în care textul şi ilustraţiile sunt afişate pe un monitor. Software-ul bazat pe ilustraţii precum sistemele de operare Windows, afişează în moduri video care pot fi definite ca x pixeli pe orizontală ori y pixeli pe verticală ori z culori. Software-ul bazat pe caractere, cum sunt editoarele de text, afişează în moduri video care pot fi definite ca x coloane ori y rânduri de caractere.
modem — Un dispozitiv care permite calculatorului dumneavoastră să comunice cu alte calculatoare prin linii telefonice analogice. Trei tipuri de modemuri includ: extern, PC Card şi intern. De obicei utilizaţi modemul pentru a vă conecta la Internet şi a coresponda prin poşta electronică.
modul de călătorie — Un dispozitiv din plastic conceput să intre în locaţia de instalare module a unui calculator portabil pentru a reduce greutatea calculatorului.
modul de memorie — O plăcuţă electronică conţinând circuit integrate de memorie, care se conectează la placa de sistem.
MP — megapixel — O unitate de măsură a rezoluţiei imaginii utilizată pentru camere digitale.
ms — milisecundă — O unitate de măsură a timpului care este egală cu o miime de secundă. Duratele de acces ale dispozitivelor de stocare sunt adesea măsurate în ms.
NNIC — Consultaţi adaptor de reţea.
ns — nanosecundă — O unitate de măsură a timpului care este egală cu a miliarda parte dintr-o secundă.
NVRAM — memorie nevolatilă cu acces aleatoriu — Un tip de memorie care stochează date atunci când calculatorul este oprit sau îşi pierde sursa de alimentare externă. NVRAM este utilizată pentru menţinerea informaţiilor de configuraţie precum data, ora şi alte opţiuni de configurare a sistemului pe care le puteţi seta.
Ooctet — Unitatea de date de bază utilizată de calculator. Un octet este de regulă egal cu 8 biţi.

Glosar 355
Ppartiţie — O zonă de stocare fizică pe o unitate hard disk care este alocată la una sau mai multe zone de stocare logică cunoscute ca unităţi logice. Fiecare partiţie poate să conţină unităţi logice multiple.
PC Card — Un card I/E amovibil aderând la standardul PCMCIA. Modemurile şi adaptoarele de reţea sunt tipuri obişnuite de PC Card-uri.
PCI — interconexiune de componente periferice — PCI este o magistrală locală care suportă căi de date pe 32 şi 64 biţi, asigurând o cale de date de viteză mare între procesor şi dispozitive precum video, unităţi şi reţea.
PCI Express — O modificare la interfaţa PCI care măreşte rata de transfer al datelor între procesor şi dispozitivele ataşate la acesta. PCI Express poate transfera date la viteze de la 250 MO/sec până la 4 GO/sec. Dacă setul de circuite integrate PCI Express şi dispozitivul sunt capabile de viteze diferite, acestea vor funcţiona la viteza cea mai mică.
PCMCIA — Personal Computer Memory Card International Association — Organizaţia care stabileşte standarde pentru PC Card-uri.
PIO — intrare/ieşire programată — O metodă de transfer al datelor între două dispozitive prin intermediul procesorului ca parte a căii de date.
pixel — Un singur punct de pe un ecran de afişare. Pixelii sunt aranjaţi în rânduri şi coloane pentru a crea o imagine. O rezoluţie video, precum 800 x 600, este exprimată ca număr de pixeli pe orizontală ori numărul de pixeli pe verticală.
placă de sistem — Placa electronică principală din calculator. Cunoscută şi ca placă de bază.
Plug-and-Play — Capacitatea calculatorului de a configura în mod automat dispozitive. Plug and Play asigură instalarea, configurarea automată şi compatibilitatea cu hardware-ul existent dacă BIOS, sistemul de operare şi toate dispozitivele sunt compatibile Plug and Play.
POST — autotest la iniţializare — Programe de diagnosticare, încărcate automat de BIOS, care efectuează teste de bază asupra componentelor principale ale calculatorului, cum ar fi memorie, unităţi hard disk şi video. Dacă nu sunt detectate probleme în timpul POST, calculatorul continuă iniţializarea.
procesor — Un circuit integrat al calculatorului care interpretează şi execută instrucţiuni de program. Uneori procesorul este numit CPU (unitate de procesare centrală).
program de configurare — Un program care este utilizat pentru a instala şi a configura hardware şi software. Programul setup.exe sau install.exe apare în majoritatea pachetelor software Windows. Programul de configurare diferă de configurarea de sistem.

356 Glosar
protectori de supratensiune — Previn ca vârfurile de tensiune, cum ar fi cele care pot să apară în timpul unei furtuni electrice, să intre în calculator prin priza electrică. Protectorii de supratensiune nu protejează împotriva fulgerelor sau împotriva căderilor de tensiune, care apar atunci când tensiunea scade mai mult de 20 la sută sub nivelul tensiunii de linie c.a. normală.
Conexiunile de reţea nu pot fi protejate cu protectori de supratensiune. Deconectaţi întotdeauna cablul de reţea de la conectorul de reţea în timpul furtunilor electrice.
protejat la scriere — Fişiere sau suporturi care nu pot fi modificate. Utilizaţi protecţia la scriere atunci când doriţi să protejaţi date împotriva modificării sau distrugerii.
PS/2 — sistem personal/2 — Un tip de conector pentru ataşarea unei tastaturi, a unui mouse sau a unui keypad compatibile PS/2.
PXE — mediu de execuţie preiniţializare — Un standard WfM (Wired for Management) care permite calculatoarelor care lucrează în reţea care nu dispun de un sistem de operare să fie configurate şi pornite de la distanţă.
Rradiator — O placă metalică pe unele procesoare care ajută la disiparea căldurii.
RAID — matrice redundantă de discuri independente — O metodă de a asigura redundanţa datelor. Unele implementări uzuale ale RAID includ RAID 0, RAID 1, RAID 5, RAID 10 şi RAID 50.
RAM — memorie cu acces aleatoriu — Zona de stocare primară temporară pentru instrucţiuni de program şi date. Toate informaţiile stocate în RAM sunt pierdute atunci când închideţi calculatorul.
rată de reîmprospătare — Frecvenţa, măsurată în Hz, la care liniile orizontale ale ecranului dumneavoastră sunt reîncărcate (uneori cunoscută şi ca frecvenţă verticală). Cu cât mai mare este rata de reîmprospătare, cu atât mai puţin tremur video poate fi recepţionat de ochiul uman.
rezoluţie — Precizia şi claritatea unei imagini produsă de o imprimantă sau afişată pe un monitor. Cu cât este mai mare rezoluţia, cu atât este mai clară imaginea.
rezoluţie video — Consultaţi rezoluţie.
RFI — interferenţă radioelectrică — Interferenţa care este generată la frecvenţe radio obişnuite, în intervalul de 10 kHz până la 100.000 MHz. Frecvenţele radio se află la capătul inferior al spectrului de frecvenţe electromagnetice şi este mai probabil să prezinte interferenţe decât radiaţiile cu frecvenţă superioară, cum ar fi infraroşii şi luminoase.

Glosar 357
ROM — memorie permanentă — Memorie care stochează date şi programe care nu pot fi şterse sau suprascrise de către calculator. ROM, spre deosebire de RAM, reţine conţinutul său după ce închideţi calculatorul. Unele programe esenţiale pentru funcţionarea calculatorului se regăsesc pe ROM.
RPM — turaţii pe minut — Numărul de turaţii care au loc într-un minut. Viteza unităţii hard disk este adesea măsurată în rpm.
RTC — ceas de timp real — Ceas alimentat de la baterie de pe placa de sistem care ţine evidenţa datei şi orei după ce opriţi calculatorul.
RTCRST — resetare ceas de timp real — O punte de scurtcircuitare de pe placa de sistem a unor calculatoare care poate fi adesea utilizată pentru probleme de depanare.
SSAS — SCSI ataşat serial — O versiune serială, mai rapidă a interfeţei SCSI (spre deosebire de arhitectura paralelă SCSI originală).
SATA — ATA serial — O versiune serială mai rapidă a interfeţei ATA (IDE).
ScanDisk — Un utilitar Microsoft care verifică dacă există erori în fişiere, dosare şi pe suprafaţa unităţii hard disk. ScanDisk rulează adesea atunci când reporniţi calculatorul după ce acesta nu mai răspunde.
SCSI — Standard de interfaţă pentru sisteme mici de calculatoare — O interfaţă de mare viteză utilizată pentru a conecta dispozitive la un calculator, cum ar fi unităţi hard disk, unităţi de CD, imprimante şi scanere. SCSI poate conecta multe dispozitive utilizând un singur controler. Fiecare dispozitiv este accesat de un număr de identificare individual pe magistrala controlerului SCSI.
scurtătură — O pictogramă care oferă acces rapid la programe, fişiere, dosare şi unităţi utilizate frecvent. Atunci când plasaţi o scurtătură pe desktop-ul Windows şi faceţi dublu clic pe pictogramă, puteţi să deschideţi dosarul sau fişierul său corespunzător fără să trebuiască să-l găsiţi mai întâi. Pictogramele scurtătură nu schimbă locaţia fişierelor. Dacă ştergeţi o scurtătură, fişierul original nu este afectat. De asemenea, puteţi să redenumiţi o pictogramă scurtătură.
SDRAM — memorie cu acces aleatoriu dinamică sincronă — Un tip de DRAM care este sincronizată cu frecvenţa optimă a procesorului.
secvenţă de pornire — Specifică ordinea dispozitivelor de pe care calculatorul încearcă să se iniţializeze.
segmentare disc — O tehnică pentru răspândirea datelor pe mai multe unităţi hard disk. Segmentarea discului poate creşte viteza operaţiilor care preiau date stocate pe disc. Calculatoarele care utilizarea segmentarea discului permit în general utilizatorului să selecteze dimensiunea unităţii de date sau lăţimea linie.

358 Glosar
senzor în infraroşu — Un port care vă permite să transferaţi date între calculator şi dispozitive compatibile în infraroşu fără să utilizaţi o conexiune prin cablu.
SIM — Modul de identitate abonat — Un card SIM conţine un microcip care criptează transmisiile de voce şi date. Cardurile SIM pot fi utilizate în telefoane sau calculatoare portabile.
slot de extensie — Un conector de pe placa de sistem (în unele calculatoare) în care introduceţi un card de extensie, conectându-l la magistrala sistemului.
software antivirus — Un program destinat să identifice, să izoleze şi/sau să şteargă viruşi de pe calculatorul dumneavoastră.
S/PDIF — Interfaţă digitală Sony/Philips — Un format de fişier pentru transfer audio care permite transferul audio de la un fişier la altul fără să fie convertit în şi dintr-un format analogic, care ar putea degrada calitatea fişierului.
Strike Zone™ — Zonă întărită a bazei platformei care protejează unitatea hard disk acţionând ca un dispozitiv de amortizare atunci când un calculator este supus unui şoc rezonant sau este scăpat (indiferent dacă calculatorul este pornit sau oprit).
SVGA — matrice grafică super-video — Un standard video pentru plăci şi controlere video. Rezoluţiile SVGA tipice sunt 800 x 600 şi 1024 x 768.
Numărul de culori şi rezoluţia pe care le afişează un program depind de capacităţile monitorului, controlerul video şi driverele acestuia şi de cantitatea de memorie video instalată în calculator.
SXGA — matrice grafică supra-extinsă plus — Un standard video pentru plăci şi controlere video care suportă rezoluţii de până la 1400 x 1050.
SXGA + — matrice grafică extinsă — Un standard video pentru plăci şi controlere video care suportă rezoluţii de până la 1024 x 768.
TTablou de control — Un utilitar Windows care vă permite să modificaţi setările sistemului de operare şi hardware, cum sunt setările afişajului.
tapet — Modelul sau fotografia de fundal de pe desktop-ul Windows. Schimbaţi tapetul prin intermediul Tabloului de control Windows. Puteţi să scanaţi fotografia dumneavoastră favorită şi să o transformaţi în tapet.
TAPI — interfaţă de programare aplicaţie telefonică — Permite programelor Windows să funcţioneze cu o gamă largă de dispozitive telefonice, inclusiv voce, data, fax şi video.
timp de funcţionare baterie — Durata de timp (minute sau ore) în care bateria unui calculator portabil alimentează calculatorul.
TPM — modul platformă acreditată — O funcţie de securitate bazată pe hardware care atunci când este combinată cu software de securitate îmbunătăţeşte securitatea reţelei şi calculatorului prin activarea funcţiilor cum sunt protecţia de fişier şi poştă electronică.

Glosar 359
UUMA — alocare unificată a memorie — Memorie de sistem alocată dinamic pentru video.
unitate CD-RW — O unitate care poate citi CD-uri şi scrie pe CD-RW (CD-uri reinscriptibile) şi discuri CD-R (CD-uri înregistrabile). Puteţi să scrieţi pe discuri CD-RW de mai multe ori, dar puteţi să scrieţi pe discuri CD-R o singură dată.
unitate CD-RW/DVD — O unitate, uneori denumită unitate combo, care poate citi CD-uri şi DVD-uri şi scrie pe discuri CD-RW (CD-uri reinscriptibile) şi CD-R (CD-uri înregistrabile). Puteţi să scrieţi pe discuri CD-RW de mai multe ori, dar puteţi să scrieţi pe discuri CD-R o singură dată.
unitate DVD+RW — unitate care poate citi DVD-uri şi majoritatea suporturilor CD şi scrie pe discuri DVD+RW (DVD-uri reinscriptibile).
unitate hard disk — O unitate care citeşte şi scrie date pe un hard disk. Termenii unitate hard şi hard disk sunt utilizaţi adesea unul în locul celuilalt.
unitate optică — O unitate care utilizează tehnologie optică pentru a citi sau a scrie date de pe CD-uri, DVD-uri sau discuri DVD+RW. Exemple de unităţi optice includ unităţi CD, unităţi DVD, unităţi CD-RW şi unităţi CD-RW/DVD combo.
unitate Zip — O unitate de dischetă de mare capacitate dezvoltată de Iomega Corporation care utilizează dischete amovibile de 3,5 ţoli denumite discuri Zip. Discurile Zip sunt puţin mai mari decât dischetele obişnuite, aproximativ de două ori mai groase şi stochează până la 250 MO de date.
UPS — sursă de alimentare neîntreruptibilă — O sursă de alimentare de siguranţă utilizată atunci când alimentare electrică se întrerupe sau scade la un nivel inacceptabil de tensiune. Un UPS menţine calculatorul în funcţiune pentru o durată limitată de timp atunci când nu există alimentare electrică. Sistemele UPS prezintă de obicei protectori de supratensiune şi pot asigura de asemenea şi reglarea tensiunii. Sistemele UPS de mici dimensiuni oferă alimentare de la baterie pentru câteva minute astfel încât să vă permită să închideţi calculatorul.
USB — magistrală serială universală — O interfaţă hardware pentru un dispozitiv cu viteză mică precum tastatură, mouse, joystick, scaner, set de boxe, imprimantă, dispozitive de bandă largă (modemuri DSL şi cu cablu), dispozitive imagine sau dispozitive de stocare. Dispozitivele sunt introduse direct într-o priză cu 4 pini de pe calculatorul dumneavoastră sau într-un hub multi-port care se conectează la calculator. Dispozitivele USB pot fi conectate şi deconectate în timp ce calculatorul este pornit şi pot fi, de asemenea, conectate împreună în serie.
UTP — cablu torsadat neecranat — Descrie un tip de cablu utilizat în majoritatea reţelelor telefonice şi în unele reţele de calculatoare. Perechi de cabluri neecranate sunt răsucite pentru a proteja împotriva interferenţei electromagnetice, în locul utilizării unui

360 Glosar
înveliş metalic în jurul fiecărei perechi de cabluri pentru a proteja împotriva interferenţei.
UXGA — matrice grafică ultra extinsă — Un standard video pentru plăci şi controlere video care suportă rezoluţii de până la 1600 x 1200.
VV — volt — Unitatea de măsură a potenţialului electric sau tensiunii electromotoare. Un V apare într-o rezistenţă de 1 ohm atunci când un curent de 1 amper trece prin respectiva rezistenţă.
virus — Un program care este proiectat să vă producă neajunsuri sau să distrugă date stocate pe calculatorul dumneavoastră. Un program virus circulă de la un calculator la altul prin intermediul unui disc infectat, software descărcat de pe Internet sau ataşări la poşta electronică. Atunci când un program infectat porneşte, virusul inclus în acesta porneşte de asemenea.
viteză magistrală — Viteza, în MHz, care arată cât de rapid poate transfera informaţii o magistrată.
WW — watt — Unitatea de măsură a puterii electrice. Un W este 1 amper de curent care trece la 1 volt.
Wh — watt-oră — O unitate de măsură utilizată de obicei pentru a arăta capacitatea aproximativă a unei baterii. De exemplu, o baterie de 66-Wh poate furniza o alimentare de 66 W timp de 1 oră sau 33 W pentru 2 ore.
WLAN — reţea locală wireless. O serie de calculatoare interconectate care comunică între ele prin unde radio utilizând puncte de acces sau distribuitoare wireless pentru a furniza acces Internet.
WWAN — reţea largă wireless. O reţea de date wireless cu viteză mare utilizând tehnologia celulară şi acoperind o zonă geografică mult mai mare decât WLAN.
WXGA — matrice grafică extinsă cu aspect panoramic — Un standard video pentru plăci şi controlere video care suportă rezoluţii de până la 1280 x 800.
ZZIF — forţă de introducere zero — Un tip de soclu sau conector care permite unui circuit integrat de calculator să fie instalat sau scos fără nicio presiune aplicată circuitului integrat sau soclului său.

Glosar 361
Zip — Un format răspândit de compresie a datelor. Fişierele care au fost comprimate cu formatul Zip sunt denumite fişiere Zip şi au de obicei extensia de fişier .zip. Un tip special de fişier arhivat este fişierul cu auto-extragere, care are extensia de fişier .exe. Puteţi să dezarhivaţi un fişier cu auto-extragere făcând dublu clic pe acesta.
zonă de notificare — Secţiunea barei de activităţi Windows care conţine pictograme pentru asigurarea accesului rapid la programe şi funcţii ale calculatorului, precum ceasul, controlul volum şi starea imprimării. Mai este numită şi zonă de notificare.

362 Glosar