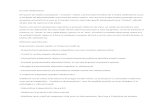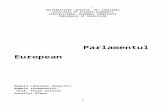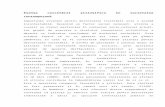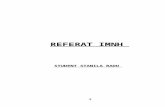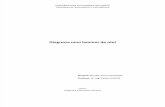Referat
-
Upload
bogdan-sarbu -
Category
Documents
-
view
9 -
download
0
description
Transcript of Referat

2015
Microsoft Windows 8Referat - Sârbu Mihaela, A1

Introducere
Windows 8 este ultimul sistem de operare lansat de Microsoft. Reprezintă cea mai mare schimbare în funcționalitatea sistemului de la Windows 95. Este un sistem gândit în primul rând pentru dispozitivele cu ecrane tactile, dar care nu neglijează utilizatorii clasici, obișnuiți cu vechile versiuni.Cine a mai lucrat cu Windows până acum ar fi familiarizat cu spațiul de lucru (Desktop), icoanele reprezentative pentru aplicații și fișiere și cel mai important cu meniul Start. În Windows 8, meniul Start este înlocuit cu ecranul Start, ce reprezintă viitorul Windows, interfața standard de utilizare pentru ecranele tactile. Ecranul Start înlocuiește funcțiile meniului Start cu succes și adaugă alte funcționalități, cum ar fi rularea de aplicații dedicate Windows 8, aplicații ce rulează doar în modul Full Screen (pe întreg ecranul) și reprezintă o îndepărtare majoră de la fundamentele Windows, în care fiecare aplicație rulează în propria fereastră (Windows = Ferestre).Până la lansarea Windows 8, ecranul Start avea denumirea de interfață Metro. Denumirea a fost schimbată în interfața Windows 8, Microsoft susținând că a fost doar un nume de cod în pre producție. Interfața Metro este similară cu cea de pe telefoanele cu Windows Phone 7, 7.5 și 8, modul de lucru fiind asemănător.Unii ar spune chiar că Windows 8 nu e doar un sistem de operare, ci două, datorită abilității acestuia de a executa atât aplicații clasice, în ferestre pe Desktop, cât și aplicațiile moderne, specifice Windows 8.Schimbările nu sunt doar estetice, și nu se adresează doar celor ce vor utiliza tablete, ori computere dotate cu ecrane tactile. Ceea ce e schimbat sub capota Windows 8 aduce sporuri de performanță în majoritatea cazurilor, sistemul de operare având aceleași cerințe de sistem minime precum Windows 7 deși în unele cazuri rulează chiar pe sisteme pe care acesta nu ar fi putut rula.Scopul acestei cărți este de a vă introduce în lumea Windows 8 și a facilita utilizarea noului sistem de operare. Nu este menită a prezenta absolut fiecare aspect al Windows, ci doar cele mai importante, aprofundarea în funcție de nevoile fiecăruia stând la îndemâna voastră pe viitor. Windows este un sistem de operare cu funcții vaste, croite pentru aproape orice nevoi ale utilizatorului final (fotografie, rețelistică, muzică, internet,etc), de aceea prezentarea lor nu este relevantă tuturor și nu ar servi decât la lungirea indefinită a acestui manual, întrucât studierea tuturor capabilităților sale poate dura ani!

Capitolul 1 – Interfața
Un lucru foarte interesant pentru Windows 8 este calitatea sa duală. Are două interfețe grafice separate ce au propriile aplicații, metode de personalizare, navigatoare pe internet, etc – două moduri total diferite de a lucra.Avem interfața clasică – Windows Desktop, asemănătoare Windows Vista, Windows 7, gândită pentru utilizare cu ajutorul unui mouse și a tastaturii și în care putem rula toate programele Windows existente la ora actuală – și cea nouă, ecranul Start, creată în special pentru ecranele tactile, ce arată și se comportă complet diferit față de mediul de lucru tradițional. Este cu mult mai mult decât un înlocuitor pentru meniul Start. Nu avem un spațiu de lucru, bară de activități, meniuri sau ferestre ce se pot poziționa oriunde pe ecran.În mod normal, în funcție de tipul de computer utilizat, vom utiliza doar aplicațiile dintr- o interfață. Totuși, cele două se completează la un anumit nivel, iar în toate cele ce urmează vom vedea cum anume să ne descurcăm cât mai bine cu noul sistem de operare.
1.1. AutentificareaCând pornim un computer dotat cu Windows 8 suntem întâmpinați de ecranul de blocare. În special pe dispozitivele cu ecran tactil cum ar fi Tabletele, are scopul de a proteja împotriva comenzilor accidentale, dar și de a oferi notificări rapide despre caracteristici, cum ar fi ora, data, bateria (laptop și tablete), vremea, etc, fără a necesita accesarea unei aplicații specifice. Ecranul poate fi chiar particularizat pentru a afișa informațiile pe care le dorim din aplicațiile suportate.Pentru a trece de acest ecran avem trei variante în funcție de instrumentul cu care interacționăm cu computerul:
Ecran tactil: Glisăm degetul pe ecran de jos în sus. Mouse: Se apasă butonul orice buton al mouse-ului oriunde pe ecran. Tastatură: Se apasă orice tastă.
După ecranul de blocare ne vor fi afișate numele și imaginile conturilor existente pe computer și vom fi invitați să ne autentificăm folosind unul dintre acestea. Dacă pe computer există un singur cont, neprotejat prin parolă, acest pas va fi omis.

Conturile sunt locațiile în care sunt salvate toate fișierele, setările și preferințele pentru fiecare persoană în parte, astfel încât să nu se amestece și să creeze confuzie. Pentru computerele utilizate de mai multe persoane sunt esențiale pentru asigurarea intimității și siguranței datelor fiecăruia.În Windows 8, datorită posibilității de a interacționa cu acesta prin intermediul unui ecran tactil, există varianta autentificării folosind o parolă bazată pe gesturi (Figură 5). Pentru crearea unei astfel de parole este necesară o imagine, apoi pe aceasta să se aleagă zone ce trebuie atinse într-o anumită ordine și manieră pentru a se putea face autentificarea.După pasul de autentificare vom fi trimiși către ecranul Start, inima Windows 8.
1.2. Ecranul Start
Ecranul Start reprezintă toate schimbările vizibile în familia de sisteme de operare Windows. Este cea mai importantă trăsătură a versiunii 8, nodul central ce leagă toate funcționalitățile împreună. Este de asemenea și componenta cu a cărei acomodare vă veți lupta cel mai mult.Este succesorul meniului Start ce a evoluat continuu între Windows 95 și Windows 7. Evoluția este oarecum naturală și se adresează noilor tipuri de dispozitive disponibile în zilele noastre cum ar fi tabletele și laptop-urile dotate cu ecrane tactile. Ecranul pornire nu mai este doar un meniu de lansare pentru aplicații, ci devine un panou în care fiecare ”dală” ce reprezintă o aplicație poate afișa în spațiul său nu doar o icoană reprezentativă pentru sine, ci chiar informații în timp real pentru specificul fiecărei aplicații.Nu toate aplicațiile pot face acest lucru, dar ca exemplu dala pentru poștă electronică, Mail, poate afișa subiectul, expeditorul și un scurt rezumat al ultimelor mesaje primite. Dala pentru Persoane, poate afișa ultimele noutăți ale contactelor voastre preluate de pe Twitter, Facebook sau alte rețele sociale.
Acestea sunt aplicații noi, specifice Windows 8, și nu rulează pe sistemele de operare Windows mai vechi. Unele sunt preinstalate, iar altele pot fi obținute exclusiv prin Magazinul online Microsoft. Aceste aplicați, la fel ca ecranul Start sunt îndreptate în special către utilizatorii de ecrane tactile, chiar dacă nu se limitează la aceștia. Sunt aplicații ce odată deschise rulează doar pe tot ecranul, sau pot fi ”trase” într-o parte a acestuia astfel încât pe ecran nu putem vedea la un moment dat mai mult de două aplicații, iar acestea doar dacă rezoluția ecranului o permite.
Ordonarea plăcilor pe ecran

Pe ecranul Start se poate fixa orice tip de aplicație sau chiar fișiere la care dorim să avem acces rapid. Se pot fixa și pictograme ale aplicațiilor mai vechi, ce rulează în modul clasic și au nevoie de Desktop. Acestea însă nu pot afișa informații în timp real în locul imaginii plăcii.Dalele de pe ecranul start pot fi reordonate după preferințele fiecăruia. Este posibil să folosim anumite plăci mai des și prin urmare să avem acces mai facil la acele aplicații. Ca un exemplu, vom muta dala pentru calendar în prima poziție din meniul start:
1. În ecranul Start, dați click (butonul stâng al mouse-ului) sau atingeți și țineți apăsat pe dala pentru calendar;
2. Tragem dala calendar în prima poziție pe ecran (colțul stânga sus) și eliberăm
butonul mouse-ului sau ridicăm degetul de pe ecran.
Dala va fi repoziționată în locația aleasă și automat aliniată cu restul plăcilor.Dalele pot fi și redimensionate pentru a se potrivi cu stilul nostru de organizare alecranului. Pentru a putea accesa meniul de organizare:
Mouse:o Click dreapta pe dala dorită.
Ecran tactil:o Glisați degetul de sus în jos pe dala dorită.
Meniul ce apare în partea de jos a ecranului ne va permite să fixăm sau anulăm o anumită dală pe ecran, să dezinstalăm aplicația respectivă, să îi modificăm dimensiunea (doar două dimensiuni sunt disponibile) și să activăm sau dezactivăm informațiile dinamice.
Navigarea prin ecranul StartLista plăcilor fixate pe ecranul start pot depăși marginile ecranului. Pentru a vedea ceea ce depășește ecranul trebuie să derulăm ecranul. Derularea se efectuează orizontal, iar pentru a efectua derularea, în funcție de dispozitiv avem două variante:
Mouse:o Putem folosi roata mouse-ului pentru a derula ecranul.o Putem lovi cursorul mouse-ului de marginea înspre care
dorim să efectuăm derularea.

o Putem merge cu cursorul mouse-ului pe marginea de jos a ecranului și să tragem de bara de derulare ce apare în ace alocație pentru a ne repoziționa ecranul.
Ecran tactil: Plimbați degetul peste ecran orizontal ca și când ați da pagina unei cărți pentru a derula ecranul.
Deschiderea aplicațiilorPutem deschide orice aplicație plasată pe ecranul Start cu un simplu click pe dala corespunzătoare, sau pentru un ecran tactil printr-o atingere scurtă a locației sale pe ecran.
Afișarea ecranului StartUnul dintre cele mai importante si probabil mai neintuitive aspecte ale ecranului Start este cum să ne întoarcem la acesta odată ce l-am părăsit. Cea mai ușoară modalitate pentru un computer echipat cu o tastatură este utilizarea tastei dedicate aflate între tasta Ctrl și Alt.
În lipsa tastei avem două alternative pentru afișarea meniului Start:
Mouse: Mutăm cursorul mouse-ului până în colțul stânga jos al ecranului și dăm
un click. Ecran tactil: Tragem cu degetul din colțul stânga jos al ecranului.
Comutarea între aplicațiiPentru a ne plimba printre aplicațiile deja deschise:
Tastatură: Ținând apăsată tasta Alt, apăsăm succesiv tasta Tab pentru a ne plimba prin lista de aplicații deschise.
Mouse: Plimbăm cursorul mouse-ului până în colțul stânga sus al ecranului, iar
de acolo direct în jos pentru a afișa în partea stângă bara cu aplicațiile deschise. Apoi cu un click stânga se poate deschide acea aplicație.
Ecran tactil: Tragem cu degetul de marginile ecranului pentru a ne plimba
înainte și înapoi printre aplicațiile deschise.

Închiderea unei aplicații specifice Windows 8Închiderea unei aplicații specifice Windows 8 nu mai este atât de vizibilă precum în versiunile anterioare, dar ar putea fi chiar mai ușoare odată ce ne obișnuim cu metoda. Se pot aplica încă unele scurtături rămase din versiunile anterioare de Windows, dar nu vom mai regăsi familiarele butoane . Pentru a închide aplicația în care ne aflăm:
Tastatură: Alt + F4. Ținând apăsată tasta Alt se apasă o singură dată tasta F4. Mouse:
o După afișarea barei cu aplicațiile deschise putem da un click dreapta pe aplicația dorită, iar din meniul afișat să alegem Închidere.
o Poziționăm cursorul mouse-ului pe marginea superioară a ecranului, iar de acolo ținând apăsat butonul stâng al mouse-ului tragem până pe marginea inferioară unde eliberăm butonul.
Ecran tactil: Tragem cu degetul din partea superioară a ecranului până pe cea inferioară.
Schimbarea utilizatoruluiPuteți părăsi computerul, iar în acest caz este recomandat să nu lăsați propriile datelibere pentru orice trecător, în special dacă este vorba de un computer public.
1. Deschideți ecranul Start. Dați click stânga pe numele dumneavoastră
de utilizator din partea dreaptă sus a ecranului.2.
a. Alegeți Deconectare, pentru a părăsi contul, și a lăsa computerul pornit pentru o altă persoană.
b. Alegeți blocare în cazul în care aveți de gând să vă întoarceți la computer și nu doriți ca alte persoane să intre pe computer între timp.
c. Va fi prezentă și o listă cu alți utilizatori existenți pe PC. Puteți alege unul dintre aceste conturi pentru a comuta utilizarea pe acel cont pentru o perioadă de timp fără să închideți nimic de pe contul dumneavoastră (util dacă vreți să permiteți accesul pentru scurt timp unei alte persoane, apoi să reveniți la munca voastră)
Bara Charms și închiderea computerului

Un alt element al interfeței este ”bara de farmece” (Charms). Aceasta ne oferă acces la instrumente de căutare și partajare din aplicația în care ne aflăm, precum și acces la dispozitivele conectate la computer și setările acestuia. Bara este absolut necesară atunci când dorim să închidem computerul, butonul de alimentare fiind disponibil prin selectarea butonului setări din bara Charms.Bara Charms poate fi afișată prin mutarea cursorului în oricare din colțurile din partea dreaptă a ecranului.
1.3. Căutarea fișierelor, aplicațiilor și a setărilorCea mai rapidă modalitate de a ajunge la aproape orice resursă în Windows 8 este funcția de căutare.De exemplu, pentru a deschide calendarul, putem deschide ecranul Start și să scriem calendar (direct, imediat după deschiderea ecranului). Apăsând apoi tasta Enter, se va deschide automat primul element din listă (în cazul nostru calendarul). Putem folosi și mouse-ul sau ecranul tactil, dând un click sau atingând ecranul pe dala ce reprezintă elementul dorit.Putem deschide în acest mod absolut orice element din Windows: Internet Explorer,personalizare, utilizatori, volum, Word, fișierele stocate pe computer.Elementele descoperite sunt grupate în funcție de tipul acestora, Aplicații, Setări și Fișiere. Primele afișate vor fi Aplicațiile, deoarece acestea le deschidem cel mai des, dar în partea dreaptă putem alege tipul de căutare pe care dorim să o efectuăm.Este posibil chiar să căutăm în interiorul unor aplicații. De exemplu am putea
dori să căutăm în Magazin o aplicație pentru a fi instalată, ca de exemplu Twitter. Operațiunea este aceeași, doar că în lista din partea dreaptă vom da click
pe Magazin. Ori pentru a efectua o căutare cu motorul Bing putem da click pe dala Bing.
La fel precum căutarea în Windows Vista și Windows 7, în ecranul start nu este necesară introducerea completă a denumirii obiectului căutat. Pentru căutarea calendarului este de ajuns să scriem cal. Pentru a ne asigura că primul element în listă este calculatorul, putem scrie calc.În acest fel putem foarte rapid să deschidem orice aplicație dorită. Pur și simplu apăsăm pe tastatură butonul Windows, scriem primele litere ale elementului căutat, met (de la meteo) și apăsăm tasta Enter iar aplicația se va deschide. Nu a fost necesar să gesticulăm cu mouse-ul pe ecran și să depunem eforturi suplimentare. Rapid și eficient!

Se poate utiliza și bara Charms pentru a obține aceleași rezultate, însă vor fi mai mulți pași implicați. Această metodă se pretează utilizării cu mouse-ul ori ecranul tactil, dar este mai complicată. Chiar dacă tastarea comenzilor poate părea ca aparținând secoluluitrecut, este încă cea mai eficientă modalitate de a interacționa cu computerul
în anumite situații.
1.4. Cosmetizarea interfețeiChiar dacă Windows este foarte bun așa cum vine el, este de fapt extraordinar pentru că putem să îl mulăm pe nevoile și plăcerile noastre. Putem modifica aproape orice aspect al interfeței sistemului de operare.
Ecranul de blocareEcranul de întâmpinare poate să arate cum vrem noi. Puteți alege orice imagine doriți, și chiar să afișați informații din anumite aplicații suportate.
1. Accesați ecranul Start. Scrieți blocare.2. În partea dreaptă dați click stânga pe fila Setări.3. În partea stângă dați click stânga pe Ecranul Blocare.
4. Dați click stânga pe una din imaginile disponibil. Imaginea ecranului start va fi schimbată.
Puteți alege orice imagine aflată pe computerul vostru dând click pe butonul răsfoire.
Implicit vom putea alege imagini aflate în directorul dedicat imaginilor, dar locația o putem schima cu un click pe textul Fișiere, putând apoi naviga. Ecranul start
Putem particulariza și fundalul ecranului
Start precum și schema de culori pentru interfața Windows 8.
Urmăm aceiași pași ca în cazul căutării setărilor pentru ecranul blocare, doar că în loc să scriem blocare vom scrie start și alegem Ecranul de Start din partea stânga după alegerea filei setări.
Alternativ, dacă suntem deja în ecranul de setări PC, dăm click pe Personalizare dinpartea stângă, apoi pe Ecranul de Start din partea dreaptă.

Capitolul 2 – Aplicații Windows 8
2.1. Ce este o aplicație Windows 8Aplicațiile Windows 8 sunt aplicații moderne, concepute după standarde moderne și bazate pe aceleași tehnologii ce se folosesc în paginile web. Multe dintre aplicațiile create pentru Windows 8 funcționează și pe telefoanele dotate cu Windows Phone 8. Aplicațiile rulează pe tot ecranul, sau în cazuri speciale prin împărțirea ecranului în maxim două zone dedicate celor două aplicații ce rulează concomitent pe ecran. În acest capitol veți avea o prezentare a modului de instalare al unei astfel de aplicații precum și prezentări pentru câteva din aplicațiile preinstalate în Windows 8.
2.2. Magazinul de aplicațiiInstalarea aplicațiilor a fost întotdeauna o treabă complicată, și asta pentru că întotdeauna apăreau complicații datorată modului în care erau concepute acele aplicații În Windows 8 aplicațiile trebuie să corespundă unor standarde impuse de Microsoft. Prin urmare calitatea aplicațiilor a crescut simțitor, iar instalarea acestora a devenit la fel de simplă ca deschiderea unei aplicații sau a unui fișier. Aplicațiile pentru versiunile anterioare de Windows proveneau fie de pe discuri de memorie externă, fie, după apariția internetului, descărcate de pe pagina de internet a producătorului ori din cataloage online de aplicații. Problema cu vechiul model este că de multe ori nu puteai fi sigur de proveniența și calitatea aplicațiilor.Aplicațiile specifice Windows 8 pot fi acum descărcate doar din magazinul Windows
8 Acesta poate fi găsit în ecranul Start, fie că este fixată dala magazinului, fie că se efectuează o căutare după magazin.
Pentru a instala o aplicație putem să verificăm categoriile specifice pentru fiecare tip de aplicație în speranța că vom găsi ceva interesant, ori putem căuta aplicația dacă îi cunoaștem numele. Mai jos este un exemplu pentru instalarea aplicației Twitter.
1. Deschidem ecranul Start și scriem Twitter.2. Alegem printr-un click din bara dreaptă dala ce reprezintă magazinul
Windows 8 și apăsăm Enter.3. În partea stângă vom avea o listă cu aplicațiile descoperite în
magazin. Dăm click pe aplicația dorită. 4. Se va deschide pagina de magazin a aplicației. Putem vedea detalii
despre aplicație, inclusiv recenzii ale altor utilizatori ai aplicației.

5. În partea stângă se găsește butonul de instalare pe care dăm un click stânga pentru a începe instalarea automată a aplicației.
6. Vom primi o notificare în momentul în care instalarea aplicației s-a finalizat.
Pentru utilizarea magazinului este necesar un cont Microsoft asociat contului de utilizator Windows. Contul asociat permite atât descărcarea de aplicații precum și sincronizarea setărilor personale și acces la Microsoft SkyDrive, un spațiu de stocare pe internet gratuit.
2.3. Aplicații preinstalateWindows 8 vine cu o suită întreagă de aplicații preinstalate. De la motor de căutare, până la calendar și chiar instrumente financiare. Nu toate sunt relevante pentru o singură persoană, dar acestea, la fel ca sistemul de operare în sine au fost create pentru a asigura o bază cât mai diversă de aplicații astfel încât oricine va putea găsi utilitate în Windows 8.
2.3.1. BingEcranul Bing este reprezentat de o imagine și o bară de căutare. Ne va ajuta să găsim orice fel de informație pe internet.
Ex:
1. Dați un click pe caseta albă din partea de sus a ecranului, ce reprezintă bara de căutare a aplicației.
2. Tastați cuvintele cheie pentru căutare, miorița.3. În timp ce tastați, aplicația va oferi sugestii de autocompletare pentru ceea ce
introduceți. Puteți printr-un click să alegeți una dintre variantele propuse.4. Apăsați tasta Enter și veți obține o listă de rezultate ce va cuprinde:
a. Titlul paginii descoperiteb. Adresa de internet la care se găsește informațiac. Un scurt rezumat sau o descriere a conținutului acelei pagini.
5. Dați click pe rezultatul dorit. Pagina va fi deschisă automat cu Internet Explorer.
2.3.2. Calendar
Calendarul, la fel ca multe aplicații Windows 8, poate fi utilizat doar dacă folosiți un contMicrosoft pentru a folosi computerul.

Este un instrument extrem de util, și permite nu doar vizualizarea zilelor lunii chi chiar înregistrarea de memo-uri și întâlniri în calendar.
Pentru a face o înregistrare nouă trebuie să:
1. Dați click pe ziua în care doriți să creați evenimentul (deși o puteți schimba în pasul următor).
2. Schimbați Ziua, Luna și annul, precum și ora la care va începe evenimentul.3. Setați Durata evenimentului.4. Alegeți locația evenimentului.5. Setați dacă este un eveniment repetitive.6. Potriviți o alarmă, și când să vă înștiințeze că se apropie evenimentul7. Puteți invita alte personae la eveniment.8. Să vă asigurați că alți prieteni nu văd intrarea din calendar prin bifarea opțiunii
privat.
Din partea dreaptă puteți alege:
9. Subiectul10. Introducerea unor detalii suplimentare legate de eveniment.11. Este necesar ca după completarea formularului să se apese butonul de salvare
(icoana unei dischete) pentru ca modificările să se păstreze.
Evenimentul va fi marcat în calendar și va putea fi vizualizat în pagina principală a aplicației Calendar.
2.3.3. CamerăAplicația permite efectuarea de fotografii și filme utilizând o cameră conectată la computer. În lipsa unui astfel de dispozitiv, aplicația va cere instalarea unui dispozitiv. Camera poate înregistra atât fotografii cât și filme. Calitatea va depinde doar de calitatea camerei conectate la computer.
Înregistrarea este foarte ușoară și se poate realiza
Mouse: Dați un click pe imagine, în afara barei de instrumente din partea de jos a ecranului.
Tastatură: Apăsați tasta spațiu.
Ecran tactil: Atingeți ecranul pe imagine, în afara barei de instrumente din partea

de jos a ecranului.
În cazul înregistrării unui film acțiunile descrise mai sus încep înregistrarea și pot fi folosite și pentru a o opri. În cazul unei înregistrări video, în partea dreaptă jos, în locul instrumentelor pentru cameră, va apărea un contor ce afișează timpul trecut de la începerea înregistrării.
Setările pot fi schimbate cu un click pe butonul Opțiuni Cameră (în engleză Camera Options). Se poate schimba rezoluția de înregistrare precum și sursa audio în cazul înregistrărilor video. Pentru unele camere ce suportă funcția de stabilizare aceasta se poate activa/dezactiva.
Filmele și imaginile se vor salva automat în dosarele corespunzătoare din computer:Imagini și Video, și vor putea fi rapid deschise cu aplicațiile Fotografii și Video.
2.3.4. CălătoriiAplicația vă permite să explorați locații uimitoare din jurul lumii direct de pe computerul vostru cu Windows 8. Vă poate ajuta chiar și să găsiți variante de transport și de cazare pentru locațiile preferate.
La deschiderea aplicației veți fi întâmpinați de o colecție de locații recomandate. Dând un click pe imaginea reprezentativă pentru una dintre acestea, se va deschide automat pagina acelei destinații și vor fi prezentate poze precum și o grămadă de informații utile pentru un călător sau chiar pentru propria cultură generală.
Cu un click dreapta oriunde în ecranul aplicației va apărea meniul acesteia ce permite descoperirea inclusiv a modalităților de transport și de cazare.

2.3.5. FotografiiAplicația Fotografii se utilizează pentru vizualizarea fotografiilor salvate în computer, pe Skydrive sau pe diversele servicii sociale disponibile. Poate prezenta imaginile pe tot ecranul, ca o galerie foto.
2.3.6. Hărți
Aplicația este utilă în special deținătorilor de tablete, deși nu se adresează doar lor. Cu această aplicație tableta poate fi transformată în navigator personal.
Pe un computer normal poate fi utilizată pentru planificarea rutelor și imagini
din satelit. Pentru a funcționa la capacități maxime, la prima pornire va cere
să permiteți utilizarea
locației.
2.3.7. Internet Explorer
În Windows 8 există două navigatoare internet numite Internet Explorer. În acest ghid vom discuta despre varianta modernă, nativă Windows 8. Aceasta rulează pe întreg ecranul și este gândită pentru utilizatorii de ecrane tactile.
În primul rând, diferența majoră față de o versiune pentru Windows Clasic este locația barei de adresă și absența vizibilă a filelor deschise. Nu înseamnă că nu se pot deschide mai multe file, ci doar că pentru a favoriza spațiul pe ecran, acestea sunt ascunse. Bara de adresă este jos pentru a facilita accesul rapid la aceasta atunci când este folosit de către un utilizator de tabletă, sau telefon mobil.
Click dreapta încă mai funcționează în această versiune și atunci când este dat pe o legătură sau un element aparte al unei pagini web va afișa un meniu de acțiuni.
Altfel poate fi utilizat pentru a afișa lista de file deschise și bara de adresă dacă aceastase ascunde.Pe bara inferioară se regăsesc mai toate instrumentele de care avem
nevoie. De la stânga la dreapta:

Butonul înapoi: ne duce la pagina vizitată înaintea celei afișate pe ecran. Butonul este activ doar dacă vizităm mai mult de o pagină în aceeași filă. Pentru ecranele tactile se poate trage cu degetul pe ecran înspre dreapta pentru a obține ultima pagină vizitată.
Icoana Paginii: Imediat după butonul de înapoi este o icoană ce se schimbă mreu. Aceasta provine de la pagina pe care o vizităm. Dacă nu există o imagine setată de către acea pagină este afișată icoana Internet Explorer.
Bara de adresă: În bara de adresă se introduc adresele paginilor pe care dorim să le vizităm. Bara poate fi folosită și pe post de casetă de căutare. Dacă nu introduceți o adresă, puteți introduce termenii doriți iar apoi, ca în cazul adresei să apăsați tasta Enter, sau să dați click ori să atingeți butonul imediat următor barei. După tasta Enter va deschide pagina cerută sau va afișa o listă de rezultate pentru termenii căutați. În mod implicit, căutarea se face cu Bing, motorul de căutare Microsoft.
Următorul buton este cel de reîmprospătare. Acesta este activ după încărcarea unei pagini și este folosit pentru a prelua datele de pe server din nou, în cazul în care credeți că au apărut pe acel site actualizări ce nu au fost afișate încă.
Agrafa de prindere la ecranul Start: Creează o scurtătură pe ecranul start către această pagină web.
Unelte de pagină: Oferă acces la un meniu contextual ce poate fi folosit pentru căutarea în pagină, vizualizarea pe navigatorul clasic sau pentru obținerea aplicației pentru agina web, dacă există așa ceva.
Butonul de înainte: Folosit pentru a merge la pagina următoare dacă ați folosit Butonul Înapoi. Acțiunea poate fi efectuată și prin glisarea degetului pe ecran înspre stânga dacă dețineți un ecran tactil.
2.3.8. MailAvând un cont Microsoft, aveți acces și la o căsuță poștală. În momentul conectării contului de Windows cu cel Microsoft, aplicația Mail va reprezenta automat portalul dumneavoastră către căsuța poștală.
Citirea mesajelorÎn momentul deschiderii aplicației, automat veți vedea căsuța de intrare și ultimelemesaje primite.
În coloana stângă va fi bara cu dosarele

specifice:

Inbox – Căsuța de intrare Schițe – Mesaje nefinalizate Elemente trimise – Mesajele trimise se vor salva automat în acest
dosar pentru a putea fi verificate mai târziu Outbox – Mesaje pe cale de a fi trimise E-mail nedorit – Mesaje din categoria SPAM Elemente Șterse – Mesajele șterse vor fi salvate pentru 30 de zile în
acest dosar, pentru cazul în care realizați că nu trebuiau șterse anumite mesaje. Orice mesaj șters, nu va mai putea fi recuperat la 30 de zile după ștergerea sa.
Coloana mijlocie va afișa conținutul dosarului ales din coloana stângă.Coloana din partea dreaptă va afișa conținutul mesajelor selectate din coloana mijlocie.Tot în partea draptă, sus, se vor găsi:
Butonul pentru crearea unui nou mesaj (+). Butonul pentru răspuns rapid la mesajul deschis. Butonul pentru ștergerea mesajului deschis.
Crearea unui mesaj
Pentru crearea unui nou mesaj se va apăsa în fereastra principală pe butonul (+).Se va urmări completarea completă a formularului din fereastra nou apărută (Figură 42).
1. Câmpul Către, pentru introducerea destinatarului. Se va introduce adresa de poștă electronică de tipul: u til z at o r @ d o m e n i u. tld
2. Câmpul Cc este opțional. Este util dacă vrem să trimitem o copie unei alte
persoane.3. Se poate apăsa butonul Mai mult pentru a afișa câmpul Cci
(Copie carbon invizibilă) în care putem introduce o adresă de e-mail ce nu va fi vizibilă pentru ceilalți destinatari.
4. În partea dreaptă este obligatoriu să completați subiectul mesajului. Dacă nu veți
completa acest câmp există posibilitatea ca mesajul să ajungă direct la mesaje nedorite în căsuța destinatarului.
5. Sub câmpul de subiect este corpul mesajului propriu zis, în care va trece scrisoarea.
6. După terminarea completării se apasă butonul cu un plic din partea dreaptă sus a
ecranului pentru trimiterea scrisorii.