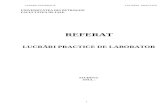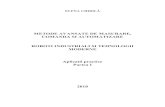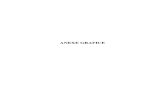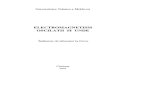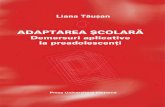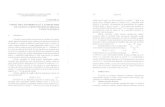PUC 1-Lucrari de Laborator
-
Upload
daniel-petru-iv-kosovski -
Category
Documents
-
view
74 -
download
1
description
Transcript of PUC 1-Lucrari de Laborator

UNIVERSITATEA PETRU MAIOR TÂRGU MURE� FACULTATEA DE INGINERIE CATEDRA DE INGINERIE TEHNOLOGIC� �I MANAGERIAL�
PROGRAMAREA �I UTILIZAREA CALCULATOARELOR(1)
Lucr�ri de laborator
Ioan MOCIAN
R�zvan CAZACU
2007

3
Cuvânt înainte
Exist� multe c�r�i despre ini�ierea în utilizarea calculatorului, care încearc� s� v� propun� solu�ii despre înv��area rapid� �i complet� de a face din dumneavoastr� un eficient utilizator. Unele c�r�i chiar au titluri de genul ”Totul despre ...”, care au o cantitate de informa�ii care descurajeaz� orice încep�tor.
Acest îndrum�tor de lucr�ri de laborator î�i propune s� v� pun� la dispozi�ie acele cuno�tin�e minime care v� vor ajuta s� folosi�i eficient calculatorul de acas� sau de la serviciu. Îndrum�torul este structurat pe 3 mari teme �i anume:
• No�iuni de baz� despre calculatoare �i câteva programe aplicative cum ar fi Windows Explorer – lucr�rile 1 �i 2.
• Programul WORD – ini�iere �i aplica�ii: lucr�rile 3-6.
• Programul EXCEL – ini�iere �i aplica�ii: lucr�rile 7-12.
Fiecare lucrare de laborator are o parte teoretic�, bine înzestrat� cu exemple �i o parte practic� numit� ”Desf��urarea lucr�rii”, care cuprinde pa�ii pe care trebuie s�-i face�i pentru a finaliza lucrarea de laborator. Lucr�rile au fost grupate pe tematici, dup� cum urmeaz�:
Lucrarea 1. În aceast� lucrare se vor clarifica principalele no�iuni �i concepte legate de calculatoare, din punctul de vedere al utilizatorului.
Lucrarea 2. În aceast� lucrare se vor afla unele informa�ii legate de sistemul de operare Windows XP �i se va studia utilitarul Windows Explorer.
Lucrarea 3. În aceast� lucrare se vor studia interfa�a programului Word �i comenzile de baz� ale acestuia. Prin comenzi de baz� vom în�elege acele comenzi care trebuie cunoscute pentru a putea edita un text simplu. Se vor defini �i no�iunile cu care se va lucra, cum sunt font, paragraf, �ablon etc.
Lucrarea 4. În aceast� lucrare vom înv��a s� cre�m �i s� folosim stilurile. De asemenea, vom înv��a s� cre�m �i s� folosim documentele �ablon.
Lucrarea 5. În aceast� lucrare vom înv��a s� inser�m în documentele Word, tabele �i formule matematice.
Lucrarea 6. În aceast� lucrare se vor prezenta unele aspecte practice ale edit�rii documentelor Word, mai pu�in eviden�iate în c�r�ile de specialitate, dar extrem de utile încep�torilor �i nu numai.
Lucrarea 7. În aceast� lucrare se vor prezenta interfa�a �i comenzile de baz� ale programului Excel. De asemenea, se vor studia tipurile de format�ri ale sale.
Lucrarea 8. În aceast� lucrare se vor aplica în practic� tehnicile de folosire a formulelor �i func�iilor. Aceste tehnici se vor aplica pe exemple cât mai sugestive, unele ar putea fi punctul de plecare pentru aplica�ii Excel proprii.

4
Lucrarea 9. În aceast� lucrare se vor studia listele sau bazele de date. Se vor defini aceste liste, se va prezenta sortarea �i filtrarea lor, apoi se va face o aplica�ie practic�. Pentru buna desf��urare a lucr�rii se va folosi fi�ierul Lucrarea9.xls, care con�ine 3 foi, una cu lista din figura 9.1(Baza1), una cu lista din figura 9.8(Baza2) �i alta cu lista din figura 9.9.
Lucrarea 10. În aceast� lucrare vom înv��a s� cre�m �i s� folosim macro-urile din programul Excel. De asemenea vom înv��a s� leg�m aceste macro-uri de butoane �i meniuri.
Lucrarea 11. În aceast� lucrare vom înv��a s� realiz�m diagrame folosind programul Excel, în scopul reprezent�rii grafice �i sugestive a datelor din foile de calcul.
Lucrarea 12. În aceast� lucrare vom studia unele aspecte practice ale utiliz�rii programului Excel. Vor fi prezentate unele utiliz�ri concrete ale unor comenzi, lucru mai pu�in transparent în documenta�iile Excel-ului. Exemplele sunt alese din cazuri reale întâlnite. Fi�ierul Lucrarea 12.xls, trebuie folosit pentru a putea face aceast� lucrare.
Anexele cuprind exemple de folosire a Word-ului �i Excel-ului.
Anexa A con�ine mai multe documente f�cute în Word, pe care sunte�i invitat s� le reproduce�i.
Anexa B con�ine câteva aplica�ii Excel �i câteva probleme propuse.
Exemplele �i aplica�iile au fost inspirate din practic�, multe dintre ele ar putea fi folosite de dumneavoastr� cu minime adapt�ri. Scopul lor este s� v� dea sugestii pentru aplica�iile proprii.
Aceast� lucrare se adreseaz� tuturor acelora care doresc s� înve�e s� lucreze la modul concret cu programele Word �i Excel.
Tg. Mure�, 14 decembrie 2007 Autorii

5
Cuprins Cuvânt înainte
Lucrarea 1. Cunoa�terea calculatorului Defini�ii Desf��urarea lucr�rii
Lucrarea 2. Sistemul de operare Windows XP. Utilitarul Windows Explorer Considera�ii teoretice Cunoa�terea Desktop-ului Utilitarul Windows Explorer Desf��urarea lucr�rii Exerci�ii propuse
Lucrarea nr. 3. Procesorul Word – comenzi de baz� No�iuni de baz�, defini�ii
Desf��urarea lucr�rii
Lucrarea nr. 4. Procesorul Word - format�ri Stiluri – definire, creare �i folosire Crearea �i folosirea �abloanelor
Desf��urarea lucr�rii
Lucrarea nr. 5. Procesorul Word – obiecte inserate Inserarea unui tabel Exemple de tabele Folosirea editorului de ecua�ii Exemple de formule create cu editorul de ecua�ii Desf��urarea lucr�rii
Lucrarea nr. 6. Procesorul Word – aspecte practice Inserarea textului din alte documente Word
Inserarea unei imagini capturate de pe ecran Desenarea în Word Tip�rirea din Word C�utarea �i înlocuirea automat� a textului Desf��urarea lucr�rii
Lucrarea nr. 7. Programul Excel – comenzi de baz�, format�ri Interfa�a programului Excel Defini�ii, comenzi de baz� Format�ri Desf��urarea lucr�rii
Lucrarea nr. 8. Programul Excel – formule �i func�ii Bara de formule Operatori Adrese absolute, adrese relative Func�ii �i formule cu func�ii Desf��urarea lucr�rii Concluzii
Lucrarea nr. 9. Programul Excel – crearea �i utilizarea listelor

6
Definirea unei liste Sortarea listelor Filtrarea listelor – cu AutoFilter Filtrarea complex� Desf��urarea lucr�rii Exemplu facultativ
Lucrarea nr. 10. Programul Excel – macrouri Crearea unui macro Legarea mcrourilor de meniuri Legarea mcrourilor de butoane Desf��urarea lucr�rii
Lucrarea nr. 11. Programul Excel – diagrame Ce este o diagram�? Crearea unei diagrame simple Diagrama �i datele Desf��urarea lucr�rii
Lucrarea nr. 12. Programul Excel – aspecte practice Înghe�area capului de coloan� sau de rând Împ�r�irea ecranului în 4 p�r�i Înlocuirea unor valori din celulele unei zone Copierea unor valori rezultate din formule (Paste Special) Formatarea condi�ionat� Comentarii asupra celulelor Misteriosul triunghi verde Listarea documentelor EXCEL Desf��urarea lucr�rii
Anexa A. Exemple de documente Word
Anexa B. Aplica�ii Excel rezolvate �i propuse Calcul de salarii Eviden�a notelor unei grupe de studen�i Probleme propuse

PUC 1 – Îndrum�tor de lucr�ri de laborator Lucrarea nr. 1
7
Lucrarea nr. 1. Cunoa�terea calculatorului
În aceast� lucrare se vor clarifica principalele no�iuni �i concepte legate de calculatoare, din punctul de vedere al utilizatorului.
Defini�ii
BRAND – termen care define�te calculatoare de firm� (IBM, COMPAQ, HEWLETT PACKARD etc.) care sunt mai sigure în func�ionare dar mai scumpe. Acest termen se g�se�te �i în alte domenii de activitate.
NO NAME – termen care define�te calculatoarele construite din componente, sunt mult mai ieftine dar prezint� riscul unor incompatibilit��i între componente.
P�R�ILE COMPONENTE ALE UNUI CALCULATOR: unitatea central� (UC), monitor, tastatur�, mouse.
UNITATEA CENTRAL� - este practic calculatorul �i con�ine elementele de baz�, astfel: • Placa de baz�, care con�ine circuitele de baz�, microprocesorul, conectori, sloturi
pentru memorie sau alte pl�ci; • Microprocesorul care este un circuit integrat reprezentând creierul calculatorului; • Placa grafic�, foarte important� în prelucr�ri de imagini �i jocuri; • Hard disk-ul este componenta care stocheaz� informa�ia, programe �i date; • Unitatea floppy disk care cite�te �i scrie informa�ii pe dischet�; • CD-ROM unitatea care poate s� citeasc� informa�ie de pe CD –uri, este o component�
op�ional�; • Sursa de alimentare are rolul de a asigura tensiunile de alimentare ale componentelor
calculatorului, este elementul cel mai greu din UC.
MONITORUL - este fereastra prin care comunic�m cu calculatorul. Ast�zi sunt monitoare foarte performante, numai color. Un monitor este caracterizat prin:
• Rezolu�ia, exprimat� în pixeli (800x600, 1024x768, 1280x1024, 1600x1280); • Num�rul de culori (16 – 16 milioane); • Dimensiunea (14, 15, 17, 19, 21, 24 inch)
Pixel-ul este un punct luminos pe ecran cu diametrul de câteva zecimi de milimetru. Rezolu�ia este deci, num�rul de pixeli care încap pe orizontal� (800) �i pe vertical� (600) în cazul rezolu�iei de 800x600.
TASTATURA – este componenta cu care se transmit comenzi calculatorului. O tastatur� standard are 101 taste, dar cele mai noi au butoane dedicate cum ar fi cele legate de Internet sau diferite func�ii speciale ale sistemului de operare.
MOUSE - este inven�ia care a revolu�ionat utilizarea calculatorului, ast�zi fiind de neconceput lucrul la un calculator f�r� el. Este un mic dispozitiv care are 2 sau 3 butoane cu ajutorul

PUC 1 – Îndrum�tor de lucr�ri de laborator Lucrarea nr. 1
8
c�ruia acces�m majoritatea comenzilor calculatorului. Are în alc�tuire o bil� care se rote�te la mi�carea mouse-ului care ac�ioneaz� doi tamburi care controleaz� deplasarea pe orizontal� �i pe vertical� a mouse-ului. Exist� �i varianta optic� în care deplasarea este sesizat� de un fascicul de lumin�.
IMPRIMANTA este un periferic de ie�ire op�ional, dar se g�se�te tot mai mult lâng� calculatoare, mai ales lâng� cele de acas� sau din birouri izolate. Cu ajutorul ei se tip�resc pe hârtie rezultatele ob�inute dup� executarea unui program (valori numerice, texte, grafice, imagini etc.). Principalele caracteristici ale unei imprimante sunt:
• Rezolu�ia; • Viteza de tip�rire; • Dimensiunea hârtiei; • Memoria imprimantei; • Fiabilitatea.
Rezolu�ia unei imprimante se m�soar� în „num�r de puncte pe care le poate scrie imprimanta într-un inch” prescurtat d.p.i. (dots per inch). Rezolu�ia este mult influen�at� de tipul imprimantei, care pot fi matriceale, cu jet de cerneal� �i laser. Imprimantele matriceale folosesc imprimarea prin intermediul unor „ace” ac�ionate electromagnetic, care apas� o band� tu�at� pe hârtia pe care se scrie. Tip�rirea se face punct cu punct prin alegerea potrivit� a acelor. Imprimantele matriceale pot fi cu 9 ace sau cu 24 de ace.
Rezolu�ia acestor imprimante este în general de 180 d.p.i., ceea ce este suficient pentru tip�rirea unor texte sau imagini f�r� preten�ii grafice deosebite. Sunt cele mai ieftine imprimante, folosite în general în aplica�ii de contabilitate. Un dezavantaj ar fi faptul c� sunt zgomotoase.
Imprimantele cu jet de cerneal� folosesc pentru imprimare depunerea pe un suport de hârtie a unor pic�turi de cerneal�. Ele au un cap de tip�rire la care sunt conectate rezervoare cu cerneal� de diferite culori, printr-un circuit complex de canale. Pic�turile de cerneal� sunt proiectate pe hârtie prin ni�te fante foarte înguste numite duze. Aceste imprimante pot tip�ri atât alb-negru cât �i color. Cele color au patru rezervoare cu cerneal�: negru, albastru, galben �i ro�u.
Cele mai multe modele constructive sunt cu 12, 24 sau 48 de duze. Calitatea tip�ririi este foarte bun� putând ajunge pân� la 2880 d.p.i. Sunt silen�ioase, având îns� dezavantajul c� au consumabile mai scumpe decât cele matriceale.
Imprimantele laser imprim� dup� principiul care st� la baza copiatoarelor. O raz� laser polarizeaz� electrostatic un cilindru special (tambur) care se rote�te într-o baie de pulbere de praf de c�rbune numit toner �i pe care se „aga��” mai mult sau mai pu�in toner (în func�ie de înc�rcarea electrostatic�) ce va fi depus apoi pe hârtie.
Acest procedeu permite atingerea cu u�urin�� a unei rezolu�ii de 1200 d.p.i., dar se poate urca pân� la câteva mii d.p.i. Au o vitez� mare de lucru, sunt fiabile, silen�ioase, au o calitate foarte bun� a imprim�rii, dar sunt foarte scumpe (400 – 7000 $). Ca dezavantaj putem aminti costurile ridicate al consumabilelor.
PLOTERUL este un periferic cu care se tip�resc în special informa�ii grafice preten�ioase. Sunt folosite mai mult în activit��i de proiectare asistat�, putând fi cu creioane speciale sau cu jet de cerneal�. Se pot tip�ri cu ele desene tehnice, h�r�i de mare precizie, pe hârtie sau pe

PUC 1 – Îndrum�tor de lucr�ri de laborator Lucrarea nr. 1
9
calc. Un ploter este mult mai scump decât o imprimant�, putând tip�ri pe formate de la A3 pân� la A0. Pre�urile variaz� între 1500 �i 5 000 $.
SCANERUL se folose�te pentru a “citi” o fotografie (imagine sau text) care este preluat� în memoria calculatorului �i afi�at� pe monitor. Imaginea poate fi salvat� în diverse formate în fi�iere, putând fi prelucrat� cu diverse programe specializate. Exist� programe cu care o imagine a unui text poate fi convertit� în text propriu-zis.
MODEMUL este un dispozitiv care permite transmiterea informa�iilor între calculatoare aflate la distan�e mari, folosind re�eaua public� de telefonie fix�. Leg�tura se poate face numai dac� ambele calculatoare au în configura�ie câte un modem. Exist� dou� tipuri de modem:
• Modem intern, este o plac� montat� în interiorul unit��ii centrale; • Modem extern, este un dispozitiv care se g�se�te între calculator �i aparatul
telefonic. Trebuie men�ionat faptul c� montarea unui modem nu afecteaz� func�ionarea obi�nuit� a telefonului, cu observa�ia c� atunci cînd calculatorul este conectat, nu se poate telefona.
BOXELE �i MICROFONUL sunt accesorii relativ ieftine care intr� în configura�ia unui calculator. Folosirea lor este condi�ionat� de prezen�a în configura�ia calculatorului a unei pl�ci de sunet, care poate fi distinct� sau integrat� în placa de baz�.
MEMORIE “ROM” - memorie care se poate numai citi, nu se pierde la oprirea calculatorului, datele pe care le con�ine nu se �terg niciodat�.
MEMORIE “RAM” - este memoria intern� în care se încarc� programele �i datele, fiind volatil�, adic� dispare odat� cu oprirea calculatorului, informa�iile putând fi atât citite cât �i scrise. Valorile uzuale pentru aceast� memorie sunt 256 MB, 512 MB, 1 GB, 2 GB.
LIMBAJUL DE PROGRAMARE este un mijloc de comunicare între om �i calculator, iar descrierea succesiunii de opera�ii pe care trebuie s� le execute calculatorul se nume�te program.
Un limbaj de programare este deci un limbaj artificial destinat descrierii prelucr�rilor de date ce urmeaz� a fi realizate de c�tre calculator. Orice limbaj de programare este alc�tuit din instruc�iuni, care reprezint� o descriere a unei ac�iuni ce trebuie efectuat� asupra datelor cum ar fi introducerea în memorie a datelor, efectuarea unor opera�ii aritmetice, examinarea unui rezultat par�ial �i luarea unei decizii, extragerea din memorie a unor date etc.
PROGRAM - este un ansamblu complet de instruc�iuni care rezolv� integral o problem�, de exemplu programul cu ajutorul c�ruia se introduce un text de la tastatur� (numit Notepad).
Execu�ia unui program este procesul de realizare de c�tre calculator a ac�iunilor descrise în acesta. Pentru lansarea în execu�ie a unui program este necesar� înc�rcarea acestuia în memoria intern� (RAM), iar la terminarea acestuia memoria va fi eliberat�.
SISTEMUL DE OPERARE al unui calculator este un pachet de programe, care are rolul de a asigura func�ionarea unui calculator. Se spune c� sistemul de operare gestioneaz� toate resursele calculatorului.
DIRECTORUL semnific� numai locul propriu-zis, spa�iul f�r� con�inut, zona de pe disc în care se depoziteaz� fi�ierele. Fiecare director are un nume, de obicei foarte sugestiv pentru natura informa�iilor care se vor depozita în el. Un director poate cuprinde alte directoare, numite în acest caz subdirectoare, care la rândul lor pot avea alte subdirectoare �.a.m.d.

PUC 1 – Îndrum�tor de lucr�ri de laborator Lucrarea nr. 1
10
Pentru o bun� organizare, directoarele se definesc pe disc într-o structur� ierarhic� ramificat�: exist� un director special numit r�d�cin� (având numele unit��ii de disc) în care se pot înscrie celelalte directoare. În sistemele de operare Windows, pentru director se mai folose�te �i termenul folder.
FI�IERUL semnific� informa�ia, o organizare bine definit� a datelor care se depoziteaz� într-o memorie extern�. Fiecare fi�ier are un nume �i o extensie format� din trei caractere. Între nume �i extensie se pune un punct. Extensia precizeaz� tipul fi�ierului respectiv. Iat� câteva exemple de fi�iere:
• Grupa11.doc – un fi�ier de tip document Word; • Tcm5.txt – fi�ier de tip text; • Imsp.xls – fi�ier Excel; • Profit.exe – fi�ier executabil, cu care se poate lansa în execu�ie un program.
Orice fi�ier se afl� într-un anumit director, chiar �i în directorul r�d�cin�. Prin urmare, un director poate con�ine oricâte fi�iere. Iat� câteva reguli legate de directoare �i fi�iere:
• Fiecare aplica�ie trebuie s� aib� propriul ei director; • Directorul/Folderul în care se afl� un subdirector se consider�, pentru acesta din urm�,
un director p�rinte; • Nici un director nu permite existen�a mai multor subdirectoare sau fi�iere cu acela�i
nume (numele �i extensia).
Desf��urarea lucr�rii
Aceast� lucrare de laborator se consider� executat� dac� studentul �i-a însu�it no�iunile din defini�ii. El va întocmi în Notepad o list� cu caracteristicile calculatorului propriu sau a calculatorului pe care lucreaz� în laborator.

PUC 1 – Îndrum�tor de lucr�ri de laborator Lucrarea nr. 2
11
Lucrarea nr. 2. Sistemul de operare Windows XP. Utilitarul Windows Explorer
În aceast� lucrare se vor afla unele informa�ii legate de sistemul de operare Windows XP �i se va studia utilitarul Windows Explorer.
Considera�ii teoretice
Sistemul de operare al unui calculator este un pachet de programe, care are rolul de a asigura func�ionarea unui calculator. Se spune c� sistemul de operare gestioneaz� toate resursele calculatorului. De-a lungul evolu�iei calculatoarelor au existat mai multe sisteme de operare, dar noi ne vom limita la ultimul, cel care este mai r�spândit azi, sistemul Windows XP.
Windows XP este un sistem de operare fiabil �i u�or de folosit, valorificând superior toate caracteristicile performante ale precedentelor �i ad�ugând altele noi. Astfel, el combin� fiabilitatea �i caracteristicile de securitate �i lucrul în re�ea din Windows 2000 cu versiuni îmbun�t��ite ale caracteristicilor multimedia �i de refacere dup� c�deri, introduse de Windows 98 �i Windows Me.
Windows XP are o mul�ime de utilitare, care se adreseaz� atât utilizatorilor obi�nui�i, ca Dvs., cât �i administratorilor de system profesioni�ti. Astfel, Windows XP con�ine Internet Explorer, un puternic motor de c�utare în Internet. Are, de asemenea, utilitare de gestiune facil� a perifericelor, de administrare a hard-discului (cur��ire, defragmentare etc.). Atunci când conecta�i la calculator o imprimant�, scanner, aparat foto, ve�i constata cu satisfac�ie c� acesta “le vede”, f�r� ca Dvs. s� face�i alte demersuri.
Pentru a cunoa�te toate (cât mai multe) facilit��ile oferite de sistemul Windows XP, este nevoie de studiul unei documenta�ii serioase (peste 1000 de pagini). Pentru încep�tori este de ajuns s� se studieze un utilitar des folosit, pentru manipularea fi�ierelor, numit Windows Explorer.
Cunoa�terea Desktop-ului
La pornirea calculatorului apare pe ecranul monitorului o imagine pe care o numim desktop. Pe desktop se afl� pictogramele care sunt mici imagini specifice unei anumite aplica�ii. Unele sunt puse automat de sistemul de operare, altele pot fi puse de cel care lucreaz� pe acel calculator. A�a se explic� faptul c� orice calculator are propriile pictograme.
Pe orice calculator exist� câteva pictograme nelipsite �i anume My computer, My Network Places, Internet Explorer �i Recycle Bin care lanseaz� ni�te aplica�ii des folosite (figura 2.1). De asemenea, exist� o mul�ime de pictograme ale diverselor aplica�ii pentru care s-au creat short-cut –uri pe desktop.

PUC 1 – Îndrum�tor de lucr�ri de laborator Lucrarea nr. 2
12
Fig. 2.1. Desktop -ul
În partea de jos a desktop –ului se g�se�te taskbar –ul, care con�ine în primul rând un buton Start, a c�rui ap�sare determin� deschiderea menu –ului principal al Windows –ului, care con�ine urm�toarele op�iuni, dup� cum se vede în figura 2.2.
În coloana din stânga, deasupra butonului All Programs, sunt pictogramele ultimelor programe folosite. Primele 4 op�iuni din partea de sus-dreapta deschid dosarele(directoarele) care se pot vedea în figura 2.2. Celelalte butoane din partea de jos-dreapta nu prezint� importan�� pentru încep�tori. Ultimele butoane din partea de jos sunt explicate pe figur�.
Taskbar -ul
Aplica�ii deschise
Butonul „Start”
Fig. 2.2. Butonul de START - op�iuni
Butonul de oprire al calculatorului
Butonul pentru delogarea utilizatorului curent Acest buton arat� toate
programele care sunt instalate pe calculator. Ve�i folosi acest buton pentru lansarea programelor care nu au short-cut-uri pe Desktop.

PUC 1 – Îndrum�tor de lucr�ri de laborator Lucrarea nr. 2
13
Utilitarul Windows Explorer
Windows Explorer este un utilitar cu ajutorul c�ruia se pot explora con�inuturile de discuri, directoare �i fi�iere.
Pornirea acestui utilitar se face astfel: Start – All Programs – Accessories – Windows Explorer.
Acest utilitar o s�-l folosi�i chiar din primele zile ale utiliz�rii unui calculator, deoarece cu el ne vom salva munca în fi�ierele cu documente, vom crea noi directoare, vom �terge fi�iere sau chiar directoare cu tot con�inutul lor. A�a cum se vede în figura 2.3, Explorer are o fereastr� tipic� a c�rei caracteristic� principal� este faptul c� este împ�r�it� în dou� panouri verticale, cel din stânga destinat structurii de directoare iar cel din dreapta pentru con�inutul directorului selectat în stânga.
În panoul din stânga se poate vedea clar o structur� de directoare a�a cum s-a vorbit pu�in mai devreme în acest capitol. Un director are în fa�a numelui simbolul , care seam�n� cu un dosar închis. Directorul curent, cel deschis este simbolizat prin simbolul , asem�n�tor unui dosar deschis.
F�când click cu mouse-ul pe un director, el va fi f�cut curent, schimbându-i-se simbolul din fa�a numelui iar în panoul din dreapta va apare structura acestuia, atât subdirectoare cât �i fi�iere.
Meniul principal Toolbar
Cele dou� panouri
Fig. 2.3. Interfa�a Windows Explorer
Bara de stare

PUC 1 – Îndrum�tor de lucr�ri de laborator Lucrarea nr. 2
14
Un director care are subdirectoare va fi marcat printr-un p�tr��el cu semnul „+”. Dac� se face click pe acest p�tr��el se va produce o expandare a structurii directorului iar semnul „+” se transform� în semnul „-”. Pentru a restrânge structura directorului se face click pe p�tr��elul „-”.
Principalul rol al utilitarului Windows Explorer este manipularea directoarelor �i a fi�ierelor. În continuare se vor descrie aceste opera�ii.
Crearea unui director se poate face prin dou� metode. Prima dat� trebuie s� ne pozi�ion�m pe directorul în care dorim s� cre�m noul director, care în acest caz devine subdirector. Pozi�ionarea se face mergând în structura de directoare din panoul stâng �i f�când click pe directorul dorit. Iat� cele dou� metode:
• Din meniul principal se d� comanda File / New / Folder, apoi se d� numele noului director (numele implicit este New Folder);
• Dac� facem click-dreapta într-o zon� liber� pe panoul din dreapta, se va deschide un meniu contextual care are o op�iune New care are o subop�iune Folder cu care se poate da numele noului director, ca �i la prima metod�.
Copierea unui fi�ier se poate face astfel: • Select�m fi�ierul din panoul din dreapta (numele se alb�stre�te); • D�m comanda Copy, cu butonul Copy To, din meniul principal Edit/Copy sau din
meniul contextual (click-dreapta); • În panoul din stânga facem click pe directorul destina�ie; • D�m comanda Paste, din meniul principal Edit/Paste sau din meniul contextual (click-
dreapta);
Copierea unui fi�ier se poate face �i prin metoda „tragere” (drag-and-drop). Fi�ierul selectat se „aga��” �inând butonul stâng al mouse-ului ap�sat �i se trage deasupra directorului destina�ie, �inând ap�sat� tasta CTRL în timpul acestei ac�iuni, altfel fi�ierul nu se copiaz� ci se mut�. Se recomand� ca aceast� metod�, de�i este mai eficient�, s� o folosi�i numai dup� ce c�p�ta�i o oarecare experien�� în manevrarea mouse-ului.
Mutarea unui fi�ier se face asem�n�tor cu copierea, cu deosebirea c� în loc de comanda Copy se alege comanda Cut, din meniul principal Edit/Cut sau din meniul contextual (click-dreapta);
�tergerea unui fi�ier este opera�ia cea mai simpl�, astfel: • Select�m fi�ierul din panoul din dreapta (numele se alb�stre�te); • D�m comanda Delete, cu op�iunea Delete, din meniul principal File/Delete sau din
meniul contextual (click-dreapta); • Se va deschide o caset� de dialog în care vom fi întreba�i dac� într-adev�r dorim s� �tergem acel fi�ier, care se �terge numai dup� confirmarea noastr�.
Observa�ii importante!! • Manevrele prezentate pentru fi�iere sunt valabile �i pentru directoare, dac� în panoul
din dreapta select�m un director; • Putem opera �i cu mai multe fi�iere care se pot selecta dac� se �ine ap�sat� tasta CTRL; • Putem selecta mai simplu un grup compact de fi�iere, astfel: select�m primul fi�ier din
grup, apoi ultimul fi�ier, �inând ap�sat� tasta SHIFT.

PUC 1 – Îndrum�tor de lucr�ri de laborator Lucrarea nr. 2
15
Desf��urarea lucr�rii
În aceast� lucrare vom înv��a s� manipul�m directoare �i fi�iere. Înainte de a le manipula, trebuie s� le avem. Presupunem c� avem câteva fi�iere create cu Notepad sau puse la dispozi�ie profesorul îndrum�tor. Directoarele le vom crea noi.
A. Ne propunem s� cre�m urm�toarea structur� de directoare:
DirectorX - UPM - Inginerie - ITM - IE - Stiinte - Economice
Observ�m c� directorul DirectorX are subdirectorul UPM, care la rândul s�u are subdirectoarele Inginerie, Stiinte �i Economice. Directorul Inginerie are 2 subdirectoare: ITM �i IE.
Pentru a crea aceast� structur� de directoare vom proceda astfel:
1. Ne pozi�ion�m pe DirectorX, în fereastra din stânga. Numele �i loca�ia acestuia vor fi indicate de profesorul îndrum�tor;
2. Ne mut�m în fereastra din dreapta �i d�m clic-dreapta într-o zon� liber�. Din meniul afi�at alegem op�iunea New – Folder, apoi scriem numele directorului (în cazul nostru UPM, în loc de New Folder care ni se propune implicit), dup� cum se vede în figura 2.4;
3. Urmeaz� s� cre�m subdirectoarele directorului UPM, în num�r de trei. Pentru aceasta, ne pozi�ion�m pe directorul UPM (în fereastra din stânga sau dublu-clic pe el în fereastra din dreapta). Urmeaz� aceea�i procedur� cala punctul 2 – pozi�ionare într-o zon� liber� în fereastra din dreapta, clic dreapta, numele directorului, apoi se apas� tasta Enter.
Fig. 2.4. Crearea unui nou director

PUC 1 – Îndrum�tor de lucr�ri de laborator Lucrarea nr. 2
16
4. Se procedeaz� în acela�i mod pân� se creeaz� toat� structura de directoare.
B. În continuarea lucr�rii de laborator vom executa opera�ii de manipulare a directoarelor �i fi�ierelor. Profesorul îndrum�tor v� va indica un nume de fi�ier într-o anumit� loca�ie. Acest fi�ier va avea numele generic FisierX.txt.
Vom executa, în continuare, urm�toarele ac�iuni:
1. Vom copia acest fi�ier în directorul UPM, folosind manevrele urm�toare:
- pozi�ionare pe fi�ierul FisierX.txt, care se g�se�te în fereastra din dreapta.
- clic dreapta pe fi�ier.
- din meniul afi�at alegem op�iunea Copy.
- pozi�ionare pe directorul destina�ie (în cazul nostru UPM), în fereastra stâng�.
- clic dreapta într-o zon� liber� din partea dreapt�.
- alegem op�iune Paste.
2. Redenumim fi�ierul copiat, dându-i numele nostru, exemplu Popescu.txt, folosind manevrele urm�toare:
- pozi�ionare pe fi�ierul FisierX.txt, care se g�se�te în fereastra din dreapta.
- clic dreapta pe fi�ier.
- din meniul afi�at alegem op�iunea Rename.
- schimb�m numele fi�ierului.
- ap�s�m tasta Enter sau d�m un clic stânga într-o zon� liber� din fereastra dreapt�.
3. Copiem fi�ierul redenumit, care se g�se�te în directorul UPM, în directoarele Inginerie �i Stiinte �i, înc� o dat� în directorul UPM. Folosim, evident, procedura de la punctul 1.
4. Mut�m fi�ierul Popescu.txt, din directorul UPM în directorul Economice, folosind manevrele urm�toare:
- pozi�ionare pe fi�ierul Popescu.txt, care se g�se�te în directorul UPM.
- clic dreapta pe fi�ier.
- din meniul afi�at alegem op�iunea Cut.
- pozi�ionare pe directorul destina�ie (în cazul nostru Economice), în fereastra stâng�.
- clic dreapta într-o zon� liber� din partea dreapt�.
- alegem op�iune Paste.
5. Din directorul UPM, �tergem fi�ierul pe care l-am copiat acolo, care are, probabil numele Copy of Popescu.txt, folosind manevrele urm�toare:
- pozi�ionare pe fi�ierul Copy of Popescu.txt, care se g�se�te în directorul UPM.
- clic dreapta pe fi�ier.
- din meniul afi�at alegem op�iunea Delete.

PUC 1 – Îndrum�tor de lucr�ri de laborator Lucrarea nr. 2
17
- vom fi întreba�i dac�, într-adev�r dorim s� �tergem acel fi�ier, r�spundem cu Yes.
Lucrarea se considera finalizat�, dac� studentul a creat structura de directoare prezentat� mai înainte �i a salvat-o într-unul din directoarele sale de pe server. De asemenea, într-un fi�ier Notepad, vor fi descrise, pe scurt, procedurile legate de crearea, copierea, mutarea, redenumirea �i �tergerea directoarelor.
Dup� efectuarea acestei lucr�ri studentul trebuie s� dobândeasc� urm�toarele abilit��i: • Cunoa�terea utilitarului Windows Explorer; • Crearea structurilor de directoare; • Opera�iile de baz� cu directoare �i fi�iere: copiere, mutare �i �tergere.
Exerci�ii propuse
1. Crea�i structura de directoare de mai jos:
DirectorX - Informatii - Profesori - Studenti - Grupe - Activitati - Carti - Cu ISBN - Fara ISBN - Articole - Intern - Extern - Actualizari - Profesori - Administrativ - Didactic
DirectorX va fi numele unui subdirector în care ve�i salva structura creat�. Stabilirea numelui acestui director v� apar�ine.
2. Crea�i urm�toarea structur� �i desena�i pe hârtie structura arborescent�:
DirectorX - UPM – Inginerie – ITM – IEI
- II – TCM - Design - IPMI - Mecatronica – An1 – Grupa1 - Grupa2 - Stiinte si litere – Informatica - Matematica - Literatura romana - Engleza - Stiinte ecomomice – Management - Drept - Administratie publica - Marketing - Departamente – Pedagogic
- CIP

PUC 1 – Îndrum�tor de lucr�ri de laborator Lucrarea nr. 2
18
DirectorX se consider� r�d�cin� �i va fi ales de student, în func�ie de locul unde va crea structura de directoare.
3. Crea�i structura de directoare de mai jos, apoi executa�i opera�ii de manipulare a fi�ierelor prin aceast� structur�:
DiectorX - Mures – Targu Mures – Centru – BCR – Central
- Sucursala - BRD - Unicredit - Tudor – 1 - 2 - Bancpost - 3 - Dimb - Cornisa - Mureseni - Reghin – Centru – BCR - Transilvania - Apalina - Tudor - Grigorescu - Tirnaveni - Ludus - Sovata - Cluj – Cluj - Turda - Gherla
DirectorX se va alege în func�ie de locul unde va fi creat� structura. El are subdirectoarele Mures �i Cluj.

PUC 1 – Îndrum�tor de lucr�ri de laborator Lucrarea nr. 3
19
Lucrarea nr. 3. Procesorul de texte WORD – comenzi de baz�
În aceast� lucrare se vor studia interfa�a programului Word �i comenzile de baz� ale acestuia. Prin comenzi de baz� vom în�elege acele comenzi care trebuie cunoscute pentru a putea edita un text simplu. Se vor defini �i no�iunile cu care se va lucra, cum sunt font, paragraf, �ablon etc.
No�iuni de baz�, defini�ii
Pornirea Word-ului se face, de obicei, parcurgând secven�a Start – Programs – Microsoft Word. Mai poate fi pornit cu o iconi�� de pe desktop sau din toolbar-ul Office.
În editarea textelor apar o serie de no�iuni care trebuie explicate de la bun început pentru a evita unele confuzii care ar putea apare la setarea unor parametri care intervin în aceast� activitate. În continuare vor fi descrise aceste no�iuni.
Font –ul este de fapt tipul de liter� cu care dorim s� lucr�m. În Word exist� o mul�ime de astfel de fonturi din care cele mai uzuale sunt Arial, Courier, Times New Roman, RomanC. Aceste denumiri au fost tip�rite cu literele corespunz�toare. Dup� ce s-a ales tipul fontului trebuie aleas� m�rimea (Font size) din caseta de dialog Format/Font sau direct din toolbar –ul Formatting (vezi fig.2.1). Word –ul ofer� m�rimea implicit� 10 dar cea mai bun� m�rime este 12 pentru c� se vede bine la imprimant�.
Font -urile pot fi de tip regular, bold sau italic a�a cum se va vedea în exerci�iile pe care o s� le face�i.
Paragraph –ul este un grup de caractere scris între dou� ap�s�ri pe tasta ENTER. Acesta se mai poate numi �i aliniat. Parametrii paragrafului sunt distan�ele dinainte �i de dup� el, distan�ele de la marginile textului pân� la marginile paragrafului (indentare), distan�ele dintre rânduri (line spacing), eventual m�rimile Tab –urilor. Un paragraf poate fi aliniat la stânga sau la dreapta, centrat sau simetric fa�� de margini.
Tab –ul este un caracter special format din dou� sau mai multe spa�ii. Se introduce în text cu ajutorul tastei Tab.
Style este o structur� opera�ional� care include un grup de caracteristici de formatare a paragrafelor. Aceast� structur� are un nume cu care poate fi identificat�. Caracteristicile de baz� ale stilului se introduc cu ajutorul comenzilor Font �i Paragraph din op�iunea Format a meniului principal.
Word –ul ne pune la dispozi�ie câteva stiluri predefinite dintre care cel implicit este stilul Normal. Într-o lec�ie viitoare o s� înv��a�i s� v� crea�i propriile stiluri.
Template sunt ni�te documente �ablon care con�in mai multe stiluri predefinite. Pe lâng� documentele �ablon oferite de Word vom înv��a într-o lec�ie viitoare s� ne construim propriile fi�iere �ablon.

PUC 1 – Îndrum�tor de lucr�ri de laborator Lucrarea nr. 3
20
Selectare text este opera�ia prin care preg�tim un fragment de text pentru o prelucrare ulterioar� (copiere, mutare, schimbare propriet��ilor etc). Aceast� opera�ie se execut� �inând ap�sat butonul stâng al mouse –ului �i tr�gând cursorul peste text, acesta înnegrindu-se.
Clipboard este memoria temporar� în care se pune un text înainte de a fi mutat sau copiat. Textul r�mâne în aceast� memorie pân� când se încarc� altul.
Desf��urarea lucr�rii
În aceast� vor fi exersate comenzile de baz�, copierea, �tergerea, mutarea, diferite format�ri, bordur�ri etc. Reproduce�i documentul de mai jos: Dup� ce a�i reprodus acest document executa�i urm�toarele ac�iuni:
1. Schimba�i culoarea unor paragrafe; 2. Schimba�i culoarea fondului unor paragrafe; 3. Copia�i tot documetul pe alt� pagin� �i executa�i opera�iile de la punctele 4 �i 5. 4. �terge�i paragraful al 3-lea, apoi apoi folosi�i comanda UNDO pentru anularea
comenzii. 5. Face�i, asupra textului copiat, manevre cu toate comenzile din toolbar-ul Standard. 6. Salva�i 2 fi�iere: unul cu documentul curat, având numele Comenzi de baz�.doc �i
unul cu încerc�rile pe care le-a�i f�cut, cu numele Comenzi de baz�-exerci�ii.doc.
Times New Roman, 12, Justified
Courier, 10, Stânga
Verdana,10, Italic
Aliniere stânga, subliniere, Bold
Aliniere dreapta
Numerotare cu Bullets
Text bordurat

PUC 1 – Îndrum�tor de lucr�ri de laborator Lucrarea nr. 4
21
Lucrarea nr. 4. Procesorul de texte WORD – format�ri
În aceast� lucrare vom înv��a s� cre�m �i s� folosim stilurile. De asemenea, vom înv��a s� cre�m �i s� folosim documentele �ablon.
Stiluri – definire, creare �i folosire
Stilurile din WORD asigur� un mod excelent de a gestiona formatarea caracterelor de text �i a paragrafelor dintr-un document.
Un stil poate fi definit ca o sum� de caracteristici de format ce apar�in unui paragraf sau unor caractere. Fiecare stil poate fi identificat prin intermediul unui nume.
WORD-ul are mai multe stiluri încorporate, cum ar fi cele pentru titluri (Heading 1, Heading 2, Heading 3), pe care le putem folosi �i noi. Din punct de vedere practic, ne putem gândi la un stil ca fiind forma sub care scriem un titlu, cu care scriem o adnotare, un nume de persoan� etc.
Crearea unui stil de caracter se face urmând pa�ii:
• Deschide�i panoul de sarcini Styles and Formating �i selecta�i New Style. Se va deschide caseta de dialog din figura 4.1;
• Executa�i clic pe caseta cu list� derulant� Style Type �i selecta�i Character pentru tipul de stil;
• Privi�i zona Formating din caseta New Style. Aici se v�d atributele de text care pot aplicate : tipul de font, m�rimea, forma fontului(bold, italic, subliniat) �i culoarea. Observa�i c� noul stil se bazeaz� pe un alt stil(în cazul nostru Normal);
• Tasta�i numele noului stil în caseta de text Name;
• Executa�i clic pe Ok pentru a încheia procedura de creare a stilului. Reveni�i în panoul de sarcini Styles and Formating �i ve�i observa c� noul stil creat apare în lista Pick Formatting to Apply din panoul de sarcini.
Acum pute�i folosi acest stil, pentru a-l atribui oric�rui text pe care l-a�i selectat în prealabil. Procedura este urm�toarea:
• Selecta�i textul c�ruia vre�i s�-i aplica�i un stil;
• Din caseta cu stiluri(prima din stânga toolbar-ului Formating), se alege stilul dorit.

PUC 1 – Îndrum�tor de lucr�ri de laborator Lucrarea nr. 4
22
Crearea unui stil de paragraf este asem�n�toare cu cea de caracter, la care se adaug� atributele specifice paragrafelor(indentare, distan�a dintre rânduri, spa�ierea dinainte �i dup� paragraf). Pa�ii de parcurs se pot deduce din figura 4.2, din caseta New Style se apas� butonul Format de unde se alege op�iunea Paragraf, care deschide caseta de dialog cu acela�i nume din partea dreapt�.
Spa�ierea între paragrafe poate fi multipli de 6, 6 pt, 12 pt, 18 pt, ..., dar pute�i da �i alte valori pe care le scrie�i direct în caset�, iar între rânduri se pot alege: Single, 1.5.lines, Double, At least(cel pu�in), Exactly, Multiple.
Fig. 4.1. Caseta pentru crearea unui nou stil de caracter
Fig. 4.2. Crearea unui nou stil de paragraf
Alinierea textului: Left, Right, Centered, Justified
Spa�ierea rândurilor
Spa�ierea înainte �i dup� paragraf

PUC 1 – Îndrum�tor de lucr�ri de laborator Lucrarea nr. 4
23
Pentru modificarea unui stil proceda�i astfel:
• Deschide�i panoul de sarcini Styles and Formating �i selecta�i un stil care este într-o caset� list� derulant�;
• Alege�i op�iunea Modify dup� care parcurge�i etapele cunoscute de la crearea stilurilor.
• Modificarea astfel f�cut� se va reflecta imediat în por�iunile de textz care au acel stil.
Exerci�ii cu stiluri. Crea�i urm�toarele 3 stiluri: Nume : Textul Având la baz� stilul : Normal Stilul pentru paragraful urm�tor : Textul Font : Times New Roman, 12 Aliniere : Justified Spacing : Before 12 pt, After 6 pt Nume : SubCapitol Având la baz� stilul : Normal Stilul pentru paragraful urm�tor : Textul Font : Verdana, bold, italic, 14 Aliniere : Dreapta Spacing : After 18 pt Before 12 pt Nume : Capitol Având la baz� stilul : Normal Stilul pentru paragraful urm�tor : SubCapitol Font : Verdana, bold, 16 Underline : se va alege un tip de linie de subliniere Aliniere : Central� Spacing : After 12 pt : Before 12 pt
Folosi�i stilurile create pentru formatarea textului de mai jos: (ve�i identifica singuri unde trebuie pus fiecare stil).
Modelarea unei piese complexe
Introducere
Scopul lec�iei este modelarea unei piese cu grad de complexitate mai ridicat. Modelarea acesteia va prilejui utilizarea unei tehnici interesante, ce se bazeaz� pe compunerea prin intersec�ie a dou� volume. Sesiza�i cu aten�ie, pe m�sura model�rii, itinerarul ales – este o util� lec�ie de abordare a unei reprezent�ri 3D.
Realizarea compusului prin intersec�ie
Începe�i cu new un nou desen, în sistem metric. Reprezenta�i in sistemul WCS conturul din figura 1a. Pa�ii recomanda�i de reprezentare sunt: folosind comanda circle, cele dou� cercuri cu raze de 16 respectiv de 11 unit��i; t�ia�i cercurile cu trim; reuni�i cele patru entit��i într-o polilinie unic�, folosind comanda pedit cu op�iunea Join.

PUC 1 – Îndrum�tor de lucr�ri de laborator Lucrarea nr. 4
24
Crearea �i folosirea �abloanelor
�ablonul (template) este un fi�ier special pe baza c�ruia se pot construi noi documente. Acest fi�ier are extensia “.DOT” �i poate s� con�in� unele obiecte prefabricate cum ar fi :
• Stiluri • Antet de firm� • Chenare • Desene, imagini • Elemente de formulare
Orice document creat pe baza unui �ablon va con�ine toate elementele acestuia. Folosirea inteligent� a �abloanelor va face ordine în activitatea unei firme sau institu�ii, ducând în acela�i timp la o mare economie de timp. De exemplu putem avea un �ablon pentru scrisori care pleac� din firm� spre exterior, altul pentru intern, altul pentru diferite comunic�ri c�tre institu�ii oficiale etc.
În mod implicit Word-ul folose�te pentru documente �ablonul NORMAL care este inclus în aplica�ie. Acest �ablon, în general, nu ne satisface, deoarece con�ine pu�ine stiluri de paragrafe �i nu pe cele care le-am dori noi. Alte tipuri de �abloane ale aplica�iei Word pot fi accesate la deschiderea unui fi�ier File/New.
Pentru crearea unui fi�ier �ablon proceda�i astfel: • Deschide�i un fi�ier nou �i crea�i un document Word obi�nuit, care con�ine antet,
subsol, stiluri, obiecte inserate etc. • Salva�i acest fi�ier cu extensia .DOT, în directorul implicit (cel care v� este indicat de
calculator), dup� succesiunea de opera�ii ar�tat� în figura 4.3.
Fig. 4.3. Succesiunea de opera�ii pentru salvarea unui �ablon

PUC 1 – Îndrum�tor de lucr�ri de laborator Lucrarea nr. 4
25
Dac� l�sa�i directorul implicit, fi�ierul �ablon se va salva într-un director special numit Templates, care este plasat într-o cale de directoare care depinde de configura�ia set�rilor calculatorului dumneavoastr� �i a user-ului logat. De exemplu, pentru user-ul Ioan Mocian fi�ierele �ablon se salveaz� în directorul implicit cu structura de mai jos:
C:\Documents and Settings\Ioan Mocian\Application Data\Microsoft\Templates
Orice �ablon pus aici va apare în lista cu �abloanele oferite de programul Word. Acesta ar putea fi un impediment, deoarece acolo exist� câteva zeci de �abloane iar identificarea celui dorit poate fi greoaie. �abloanele oferite de Word sunt specifice utilizatorilor de limb� englez� care nu ne sunt de prea mare folos.
Din aceast� cauz�, noi o s� folosim o alt� metod� de utilizare a fi�ierelor �ablon, mult mai practic�, iar �abloanele sunt mai u�or de gestionat. Astfel, toate �abloanele se vor pune într-un anumit director creat de noi, iar noile documente vor fi create pe baza lor.
La deschiderea unui nou document, bazat pe un �ablon, vom proceda astfel: • D�m comanda File / New. • Din Task Pan-ul deschis în partea dreapt� alegem op�iunea From existing document...
(figura 4.4).
Numele propus de programul Word pentru noul document este cel obi�nuit: Document1, Document2, ...etc.
Dac� sunte�i utilizator frecvent al programului Word, nu ezita�i s� v� face�i un set de �abloane pe care s� le �ine�i într-un director cu nume sugestiv. În acest fel , orice document nou va avea un aspect verificat dinainte, cu stiluri proprii, cu set�ri de pagin� în concordan�� cu imprimanta pe care o folosi�i. Documentele Dvs. vor avea totdeauna un aspect pl�cut f�r� s� face�i nici un efort.
Ca exerci�iu de creare �i folosire a unui �ablon, sunte�i invita�i s� reproduce�i �ablonul din figura 4.5, s�-l salva�i, apoi s� deschide�i un nou document care se bazeaz� pe el.
Task Pan – ul New Document Caseta care se deschide pentru alegerea unui �ablon
Fig. 4.4. Deschiderea unui document nou, bazat pe un �ablon

PUC 1 – Îndrum�tor de lucr�ri de laborator Lucrarea nr. 4
26
Desf��urarea lucr�rii
Pentru aceast� lucrare ve�i crea �ablonul din figura 4.5, apoi cel pu�in un document creat pe baza lui.
Crea�i �i alte �abloane imaginate de voi, apoi alte documente bazate pe ele.
Fig. 4.5. Fi�ier �ablon

PUC 1 – Îndrum�tor de lucr�ri de laborator Lucrarea nr. 5
27
Lucrarea nr. 5. Procesorul de texte WORD – obiecte inserate
În aceast� lucrare vom înv��a s� inser�m în documentele Word, tabele �i formule matematice.
Inserarea tabelelor
E greu de conceput ca un utilizator de Word s� nu întâlneasc� la un moment dat necesitatea intercal�rii unui tabel într-un document Word. Aceste tabele pot fi, de la simple matrici la tabele care au coloane �i rânduri divizate.
Tabelul const� dintr-o structur� matriceal� de celule organizate pe linii �i coloane ce pot con�ine text, valori numerice sau imagini grafice.
Celula este unitatea de baz� a fiec�rui tabel �i este generat� de intersec�ia dintre o coloan� �i o linie a tabelului.
Comenzile pentru inserarea unui tabel sunt Table – Insert, care deschide caseta din dreapta, unde putem alege num�rul de rânduri �i coloane, vezi figura 5.1.
Care sunt pricipalele probleme pe care le întâlni�i la crearea unui tabel? Acestea pot fi sintetizate astfel:
• Coloanele au l��imi diferite.
• Avem coloane sau rânduri în plus sau în minus.
Fig. 5.1. Inserarea unui tabel

PUC 1 – Îndrum�tor de lucr�ri de laborator Lucrarea nr. 5
28
• Unele coloane sau rânduri sunt divizate la rândul lor în alte coloane sau rânduri.
• Unele celule ale tabelului sunt contopite.
• Unele celule sunt divizate.
• Pentru a ar�ta bine unele coloane sau rânduri au grosimi diferite ale liniilor.
Dac� �tim procedurile pentru rezolvarea problemelor enumerate, practic vom �ti s� facem orice tabele ni s-ar cere. Pentru aceasta, re�ine�i urm�toarele comenzi:
Modificarea l��imii coloanelor se face cu mouse-ul, tr�gând linia desp�r�itoare în stânga sau în dreapta.
Inserarea unei linii sau coloane se face cu una din comenzile: Table – Insert – Column to the Left
- Column to the Right
- Rows Above
- Rows Below
�tergerea unei linii sau coloane se face selectând rândul (clic în stânga lui) sau coloana (clic deasupra ei) �i apoi d�m comanda Table – Delete – Rows / Columns.
Contopirea unor celule al�turare se face cu comanda Table – Merge Cells. Mai întâi trebuie selectate celulele.
Divizarea unei celule se face cu comanda Table – Split Cells. Dup� selectarea celulei �i lansarea comenzii suntem întreba�i în câte rânduri �i coloane o diviz�m.
Bordurarea celulelor, rîndurilor �i coloanelor se face cu comanda Table – Table Properties – Table – Borders and Shading. Tot aici se pot seta dimensiuni ale rândurilor �i coloanelor, alinieri, tipuri de linie, culori �i altele pe care le ve�i descoperi singuri.
Ca tehnic� practic� pentru crearea unui tabel, proceda�i în felul urm�tor:
1. Num�ra�i câte rânduri �i coloane are tabelul, inclusiv cele divizate.
2. Insera�i tabelul cu aceste rânduri �i coloane.
3. Uni�i celulele care acoper� mai multe rânduri �i coloane, cu comanda Merge Cells.
4. Bordura�i tabelul cu linii de diferite grosimi pentru a ar�ta estetic.
Exemple de tabele
În continuare sunte�i invita�i s� reproduce�i tabelele urm�toare. Sunt mai multe tabele care urm�resc cazuri mai des întâlnite în practic�.

PUC 1 – Îndrum�tor de lucr�ri de laborator Lucrarea nr. 5
29
Tabel A are 4 rânduri �i 7. Tabel A
Nota Linia Sub 5 5.00 - 5.99 6.00 - 6.99 7.00 - 7.99 8.00 - 8.99 9.00 - 10.00
Mec 14 27 45 46 30 3 Electro 13 35 91 81 73 37
Tabelul B are 20 rânduri �i 5 coloane. Deduce�i coloanele unite (contopite).
Tabel B Locuri ocupate Locuri libere Sectia Buget Tax� Buget Tax�
Linie de concurs - MECANIC
T.C.M. 25 3 - 22 I.M.S.P. 25 12 - 13 Mecatronic� 25 7 - 18 Total inginerie 75 22 - 53 Col.Auto 16 2 - 23 Col.Design 15 5 - 20 Total Col. MEC. 31 7 - 43
Linie de concurs - ELECTRIC
Calculatoare 25 17 - 8 A.I.I. 25 13 - 12 El.energetic� 25 5 - 20 Total ing. 75 35 - 40 Col.Electron. 14 6 - 19 Col. I.E. 17 3 - 22 Total Col. ELEC 31 9 - 41 Total Fac. ING. 150 57 - 93 Total Colegiu 62 16 - 84
Tabelul C are 8 rânduri �i 4 coloane. Deduce�i coloanele unite (contopite).
Tabel C Media (max – min) Sectia
Iulie Sept R�ma�i pe list�
T.C.M. 8.58 - 6.93 7.90 - 5.50 44% I.M.S.P. 9.23 - 7.93 8.69 - 7.42 76% Mec 9.10 - 7.51 8.77 - 6.41 48% Calc 9.89 - 9.10 9.89 - 8.51 44% A.I.I. 9.73 - 8.83 9.41 - 7.30 16% Energ. 8.80 - 8.38 8.38 - 6.33 4% !

PUC 1 – Îndrum�tor de lucr�ri de laborator Lucrarea nr. 5
30
Tabelul D are 20 rânduri �i 11 coloane.
Tabel D Num�rul orelor de activitate didactic� direct� cu studen�ii
Din care curs sem.,lucr.pr. proiecte Disciplina
Facultate sau
sec�ie de specializ
.
Anii de studii,
seria, nr de gr.
Total (medie s�pt.) Total
ore Sem. I Sem. II Total
ore Sem. I Sem. II
Alte activit��i
7 8 9 10 11 11a 11b 12 12a 12b 13 Bazele ing. sist.-s IMSP II/1G 1 -s TCM III
2
-s TCM IV/IG 2 Ing. sist. de prod. -s IMSP IV/IG 2 -p IMSP IV/IG 1 Metode num. -s IMSP I/2G 4 Fizic� -l TCM I/2G 1 -l IMSP I/2G 2 -l Mecat. I/1G 1 -l TCMs IV/IG 1 Prog.�i ut. calc. -l TCMs IV/IG 2 Baze de date -l TCMs IV/IG 2 Mec. Fluid. �i echip. hidraul. -l
IMSP III/1G 11,00
1
Cond. Pr: 30 Practica 60
Total 11,00
11,00
90
Folosirea editorului de ecua�ii
Pentru crearea �i editarea unor expresii algebrice sau formule se folose�te Editorul de Ecua�ii. Acesta este o aplica�ie care permite inserarea în document a unor ecua�ii sub forma unor obiecte încapsulate. Folosirea acestui editor permite crearea celor mai uzuale caractere matematice.
Lansarea aplica�iei Equation Editor se face iconi�a , care se afl� în toolbar-ul Standard. Dac� nu se g�se�te acolo trebuie s� o pune�i. Un alt mod de lansare este Insert – Object – Microsoft Equation 3.0.
Odat� lansat� aplica�ia pe ecran va apare fereastra aplica�iei Microsoft Equation 3.0 care con�ine toolbarul Equation, împreun� cu butoanele sale. Acestea determin� apari�ia unor meniuri derulante în care se reg�sesc comenzi care determin� inserarea diferitelor caractere matematice �i tipuri de nota�ii.
În figura 5.2 este prezentat editorul de ecua�ii. Observa�i categoriile de semne speciale, cum ar fi paranteze de toate felurile, frac�ii, puteri �i indici, integrale simple, duble �i triple, semnele de sum�, produs, reuniune �i intersec�ie, literele grece�ti, matrici �i determinan�i etc.
Cea mai bun� cale de a în�elege editorul de ecua�ii este s� îl folosi�i la modul concret.

PUC 1 – Îndrum�tor de lucr�ri de laborator Lucrarea nr. 5
31
În aceast� fereastr� apare o zon� de forma unui text-box în care va fi înscris� întreaga expresie matematic�, expresie care va con�ine diferite câmpuri �i simboluri (figura 5.3).
Exemple de formule create cu editorul de ecua�ii
Exemplul 1.
Exemplul 2.
)),(sin(
)),(cos(
11
11
ϕϕ
++=++=
−
−
iimx
iimx
ppangyy
ppangxx
)),(sin(
)),(cos(
12
12
ϕϕ
++=
++=
+
+
iimy
iimy
ppangyy
ppangxx
Câmpuri
Fig. 5.2. Editorul de ecua�ii
Fig. 5.3. Exemplu de formul�
21
1ii
m
yyy
+= −
21
1ii
m
xxx
+= −
21
2++= ii
m
xxx
21
2++= ii
m
yyy
YXZ
ZYX FFF ∂⋅∂�
′+′+′=∂ 2
222
σ

PUC 1 – Îndrum�tor de lucr�ri de laborator Lucrarea nr. 5
32
Exemplul 3. Exemplul 4.
Desf��urarea lucr�rii
Pentru recunoa�terea acestei lucr�ri va trebui s� reproduce�i cele 4 tabele �i cele 4 exemple de ecua�ii.
����
�
����
�
�
=
=
0111
0111
22
11
mm
yy
mm
xx
yx
yx
yx
yx
yx
yx
( ) ( )( ) ( )�
��
⋅−⋅=−−−⋅−⋅=−−−
2222
1111
myymmymy
mxxmmxmx
yxyxxxyyyx
yxyxxxyyyx
( ) ( )22icici yyxxr −+−=
222
21
2 ���
�
�−=�
�
�
�−=i
ii
iii r
dr
drl )
211(
2
���
�
�−−=
i
ii r
drε
0252
2)12(2
2
≤+−
++−xx
xx

PUC 1 – Îndrum�tor de lucr�ri de laborator Lucrarea nr. 6
33
Lucrarea nr. 6. Procesorul de texte WORD – aspecte practice
În aceast� lucrare se vor prezenta unele aspecte practice ale edit�rii documentelor Word, mai pu�in eviden�iate în c�r�ile de specialitate, dar extrem de utile încep�torilor �i nu numai.
În practica edit�rii în Word apare la un moment dat necesitatea inser�rii într-un text a unor fragmente dintr-un alt text con�inut într-un fi�ier oarecare, sau a unor figuri �i imagini. Chiar �i acest suport de laborator are inserate casete de dialog captate de pe ecran.
Inserarea textului din alte documente Word
De multe ori se întâlnesc cazuri când un fragment de text sau chiar pagini întregi se potrivesc �i în textul pe care îl edit�m la un moment dat. Pentru a aduce textul din exterior se procedeaz� astfel:
1. Se deschide fi�ierul care con�ine textul care trebuie importat;
2. Se selecteaz� textul dorit;
3. Se d� comanda Copy (din meniul Edit sau cu butonul ). În acest moment textul a fost depus în memoria temporar� Clipboard despre care s-a mai vorbit în lec�ia nr. 1;
4. Se trece înapoi în textul curent (op�iunea Window, click pe numele fi�ierului);
5. Se pozi�ioneaz� cursorul în pozi�ia în care trebuie inserat textul anterior selectat;
6. Se d� comanda Paste (lipire), din meniu (Edit/Paste) sau cu butonul . .
Pentru a testa cele ar�tate se vor deschide dou� documente care vor fi completate cu ceva text �i apoi se vor trece fragmente din unul în altul.
Inserarea unei imagini capturate de pe ecran
O imagine captat� este o “poz�” a unei por�iuni de ecran ob�inut� cu un program specializat. Un astfel de program este MWSnap, care este un program free �i se poate desc�rca de pe Internet. Cu acesta au fost f�cute �i capturile din acest suport de laborator.
Dac� nu ave�i acest program, intra�i pe Google �i da�i la c�utare cuvântul ”mwsnap” , care v� indic� câteva site-uri de unde se poate desc�rca programul. Dac� nu v� descurca�i, cere�i ajutorul unui adolescent pasionat de calculatoare �i sigur v� va ajuta.
Întreg programul este un executabil care trebuie pornit cu un dublu clic pe el. Dup� pornire programul afi�eaz� o interfa�� care se vede în figura 6.1. Ceea ce trebuie s� configura�i este op�iunea de captare a oric�rei suprafe�e de pe ecran. Aceasta se face cu comanda Capture – Any rect. area.
Dup� configurare, lansa�i comanda de capturare CTRL + SHIFT + A, care v� cere s� s� selecta�i o zon� dreptunghiular� care va fi captat�.

PUC 1 – Îndrum�tor de lucr�ri de laborator Lucrarea nr. 6
34
Dup� ce am v�zut cum arat� zona pe care tocmai am capturat-o, avem dou� posibilit��i:
• Salvarea capturii într-un fi�ier (cu butonul Save).
• Copierea direct� într-un document Word (cu butonul Copy).
O alternativ� la metoda prezentat� este cea cu Print Screen, prin intermediului utilitarului Paint. Dup� ce imaginea ecranului a ajuns în Paint, se copiaz� în documentul Word zona de care avem. Este o procedur� consumatoare de timp. Aceast� metod� e folosit� de mul�i utilizatori, probabil n-au aflat înc� de metoda prezentat� aici.
Desenarea în Word
În Word exist� toolbar-ul Drawing ( ) care con�ine unelte de desenare pentru desene mai pu�in preten�ioase, dar foarte utile în multe cazuri. Iat� un exemplu, figura 6.2.
Fig. 6.1. Interfa�a programului de captur� a ecranului MWSnap
Aceasta este zona capturat�
Butonul Copy
Butonul Save
Fig. 6.2. Exemplu de desenare în Word

PUC 1 – Îndrum�tor de lucr�ri de laborator Lucrarea nr. 6
35
Caset� de text
Crearea formularelor
Definim un formular ca fiind un document Word, în care mai trebuie ceva completat. Mul�i utilizatori de Word construiesc astfel de formulare, dar în locurile care trebuie completate pun un �ir de puncte (............), iar când completeaz� formularul se insereaz� literele (fiind implicit în modul Insert), se sare pe rândul urm�tor, formularul se stric�, urmeaz� repararea lui �i aducerea la o form� acceptabil�.
Pentru a împiedica astfel de neajunsuri �i a avea un formular aspectuos �i dup� completare, vom insera în locul punctelor, ni�te casete de text. Caseta de text este un obiect din toolbarul
Drawing ( ), care are simbolul ( ). Pentru a desena o caset� de text, da�i un clic pe simbolul ei, apoi desena�i un dreptunghi în zona care dori�i. Pute�i s� alege�i, pentru caset�, tipul �i formatul de font dorit.
Aceast� caset� trebuie setat� ca s� nu aib� linii de contur. Pentru aceasta da�i un dublu-clic pe caseta de text care va deschide caseta de dialog Format Text Box �i acolo alege�i No Line, a�a cum se vede în figura 6.3.
Observa�i în formularul din figura 6.3 c� exist� mai multe casete de text, unele goale (în care se vor face complet�rile) iar unele în care e scris ceva (acestea au rolul de etichet�, cum ar fi Nume absolvent, Nume program, Cod program, Perioada). Casetele de text au avantajul c� pot fi mi�cate în orice zon� a documentului, ceea ce cu un text selectat nu se poate.
Dup� exemplul prezentat, încerca�i s� construi�i propriile formulare.
Alte casete de text
Cu un dublu-clic pe caseta de text deschide�i caseta de dialog Format Text Box, unde alege�i op�iunea No Line, pentru a face invizibil conturul casetei de dialog.
Fig. 6.3. Crearea unui formular cu casete de text

PUC 1 – Îndrum�tor de lucr�ri de laborator Lucrarea nr. 6
36
Printarea din Word
Orice utilizator de Word va ajunge la un moment dat s�-�i tip�reasc� documentul, care va fi v�zut de �ef, în primul rând, apoi de alte persoane. Dac� tot a�i înv��at s� face�i documente profesionale, haide�i s� înv���m s� le �i tip�rim.
Înainte de tip�rirea propriu-zis� trebuie f�cute o serie de preparative, a�a cum rezult� din cele ce urmeaz�.
Setarea paginii. Prin setarea paginii se în�elege stabilirea dimensiunilor ei �i a distan�elor de la marginile hârtiei pân� la text. Pentru setarea paginii se folose�te comanda File / Page Setup care va declan�a deschiderea unei casete de dialog u�or de în�eles. Aici vom stabili marginile stânga, dreapta, sus �i jos.
Inserarea num�rului de pagin�. Orice document care are mai mult de o pagin� trebuie s� aib� paginile numerotate pentru a fi u�or identificate. Pentru a insera pagina�ia unui document folosi�i comanda Insert / Page Numbers, care este simplu de folosit.
Tip�rirea propriu-zis�. Dup� ce s-au verificat toate paginile care vor fi tip�rite �i totul e în regul� se poate trece la tip�rirea efectiv� pe hârtie. Comanda de tip�rire este File / Print care deschide caseta de dialog de mai jos care controleaz� set�rile privind tip�rirea.
În figura 6.4 sunt date �i explica�iile necesare în�elegerii casetei de dialog. Analizând caseta de dialog putem deduce urm�toarele:
• Se poate alege imprimanta la care dorim s� tip�rim;
Alegerea tipului de imprimant� Setarea propriet��ilor imprimantei
Op�iuni pentru tip�rirea tuturor paginilor, a paginilor pare sau a paginilor impare
Op�iuni privind paginile dorite spre tip�rire
Num�rul copiilor
Forma de sortare
Optiune pt. tip�rirea într-un fi�ier
Fig. 6.4. Caseta de dialog pentru tip�rire

PUC 1 – Îndrum�tor de lucr�ri de laborator Lucrarea nr. 6
37
• Putem alege tip�rirea numai anumitor pagini;
• Putem tip�ri numai paginile impare (Odd) sau numai pe cele pare (Even) alegând op�iunea din caseta Print.
Observa�ii importante!!
i. Pe calculatorul Dvs., s-ar putea s� fie mici diferen�e fa�� de caseta de dialog prezentat�, din cauza versiunii de Office pe care o ave�i. Aceste diferen�e nu trebuie s� v� afecteze procesul de în�elegere a set�rilor pentru tip�rire.
ii. Înainte de tip�rire verifica�i dac� imprimanta nu este setat� cumva pe Letter în loc de format A4.
C�utarea �i înlocuirea automat� a textului
De multe ori, în editare apare necesitatea înlocuirii într-un întreg document a unui grup de caractere cu alt grup. De exemplu, într-un document de 50 de pagini apare de nu se �tie câte ori cuvântul ” director” care trebuie înlocuit cu cuvântul ” manager” .
O încercare de a rezolva manual problema (cum fac, de altfel, mul�i utilizatori de Word), are ca rezultat un document care va con�ine, mai mult ca sigur, ambii termeni, ceea ce nu e de dorit.
Pentru rezolvarea problemei, Word-ul ne pune la dispozi�ie dou� comenzi care rezolv� aceast� problem�, comanda Find �i comanda Replace.
Comanda Find este folosit� pentru a c�uta într-un text selectat un grup de caractere.
Comanda Replace este folosit� pentru a înlocui într-un text selectat un grup de caractere cu altul.
Cele dou� comenzi lucreaz� de obicei, împreun�. Atunci când se apeleaz� oricare dintre ele se deschide aceea�i caset� de dialog. Presupunem c� avem un text în care vrem s� înlocuim cuvântul ” director” cu cuvântul ” manager” . Proced�m astfel:
• Select�m tot textul (CTRL + A)
• D�m comanda Edit / Find, care va deschide caseta de dialog din figura 6.5.
Fig. 6.5. Înlocuirea unui set de caractere

PUC 1 – Îndrum�tor de lucr�ri de laborator Lucrarea nr. 6
38
Aceast� caset� de dialog este prea clar� pentru a mai spune ceva despre ea. Poate trebuie men�ionat faptul c� butonul More, deschide o alt� caset� de dialog în care se pot specifica �i alte op�iuni, pe care nu v� r�mâne decât s� le încerca�i.
Desf��urarea lucr�rii
1. Construi�i un document care s� con�in� fragmente din alte documente. Nu e necesar ca documentul s� aib� o structur� neap�rat logic�.
2 .În documentul de la punctul 1 însera�i imagini captate de pe ecran.
3. Încerca�i înlocuirea unui cuvânt care apare de mai multe ori, folosind comanda Edit / Find.
4. Salva�i fi�ierul ob�inut.
5. Crea�i un formular A4, care are casete de text dup� modelul din figura 6.6 �i tip�ri�i-l.
Fig. 6.6. Formular cu casete de text

PUC 1 – Îndrum�tor de lucr�ri de laborator Lucrarea nr. 7
39
Bara de titlu
Lucrarea nr. 7. Programul EXCEL – comenzi de baz�, format�ri
În aceast� lucrare se vor prezenta interfa�a �i comenzile de baz� ale programului Excel. De asemenea, se vor studia tipurile de format�ri ale sale.
Interfa�a programului Excel
Excel face parte din categoria limbajelor de calcul tabelar, f�când parte, ca �i Word-ul, dintr-o aplica�ie mai complex� numit� Microsoft Office. Fiind un limbaj de calcul tabelar, Excel-ul este construit în jurul unui tabel ale c�rui celule pot interac�iona între ele, adic� pot fi f�cute s� depind� unele de celelalte în a�a fel încât, când se schimb� o valoare dintr-o celul�, celelalte de care este legat� se vor actualiza automat.
În figura 7.1 este prezentat� interfa�a Excel-ului.
Observa�i c� cea mai mare parte a ecranului este ocupat� de o zon� alb� sub form� de tabel ale c�rui rânduri �i coloane sunt numerotate cu numerele 1, 2, 3, …, respectiv literele A, B, …, care este spa�iul în care se vor introduce datele. Dimensiunile tabelului sunt 65536 linii (pt. Excel XP) �i 256 coloane.
Coloanele se numeroteaz� cu literele alfabetului englez astfel A, B, . . . Z, AA, AB, . . . AZ, BA, BB, . . .BZ, . . .. Primele coloane se numeroteaz� cu o liter�, iar urm�toarele dup� litera Z se numeroteaz� cu dou� litere, ultima coloan� fiind IV.
Bare de instrumente
Numele coloanelor Celula activ�
Numerotarea liniilor Foi de lucru
Bara de stare
Bara de meniuri
Bara de formule
ScrollBar, pt. deplasarea în diferite zone ale foii
Fig. 7.1. Interfa�a Excel
Celula activ�
Numerotarea rândurilor
Numele coloanelor
Foi de lucru
Bara de stare

PUC 1 – Îndrum�tor de lucr�ri de laborator Lucrarea nr. 7
40
Defini�ii, comenzi de baz�
Celula este intersec�ia dintre o linie �i o coloan�, care se numeroteaz� cu simbolul ColoanaLinia, exemplu B6 este celula de la intersec�ia coloanei B cu linia 6. La un moment dat poate exista o singur� celul� activ�, cea pe care se g�se�te cursorul �i care apare cu contur îngro�at.
Foile de calcul sunt numerotate cu butoanele Sheet1, Sheet2, . . ., �i se g�sesc în partea de jos a ecranului. Asta înseamn� c� avem posibilitatea s� lucr�m pe mai multe foi apar�inând aceluia�i fi�ier. De aceea fi�ierul se mai nume�te �i Workbook (carte de lucru sau registru). Aceste foi pot primi nume sugestive pentru a putea fi mai u�or folosite (Produse, Clien�i, Furnizori).
Bara de meniuri cuprinde meniul principal asem�n�tor cu cel de la Word. Op�iunile acestui meniu vor fi prezentate în continuare:
• File – con�ine comenzi legate de fi�iere (New, Open, Close, Save, Save As, Save As Workspace), de printare (Page setup, Print preview, Print) sau destina�ia fi�ierului (Send To). Toate aceste comenzi sunt foarte sugestive �i fire�ti, ele trebuie numai verificate în practic� pentru a le în�elege cu adev�rat;
• Edit – con�ine comenzi legate de editarea textului cum ar fi:
• Undo - anuleaz� ultima comand�;
• Redo- reface ultima comand� anulat�;
• Cut - decupeaz� un text sau o celul�, punând în Clipboard con�inutul acesteia, în vederea mut�rii;
• Copy - copiaz� textul sau celula selectat�, în Clipboard;
• Paste - plaseaz� (lipe�te) textul sau con�inutul celulei din Clipboard în locul unde este cursorul;
• Paste special – lipirea unor obiecte în anumite condi�ii;
• Paste As Hyperlink – lipirea unor adrese Web;
• Fill - Umplerea celulelor adiacente;
• Clear - golirea celulelor selectate;
• Delete - �tergerea unor celule selectate;
• Select All - selectarea întregului document;
• Fiind - g�sirea unor cuvinte în text;
• Replace - înlocuirea unui grup de caractere cu altul;
• Go to - trimiterea la o anumit� pagin�;
• View - con�ine comenzi care se refer� la vizualizarea textului în pagin�, inserarea de noi toolbar-uri;
• Insert – con�ine comenzi cu care se pot face diferite inser�ri de linii, coloane sau celule în pozi�ia în care se g�se�te cursorul. Comenzi din aceast� grup� o s� fie folosite în exerci�iile din acest manual;
• Format – con�ine comenzi referitoare la diferite format�ri pe care editarea le impune;

PUC 1 – Îndrum�tor de lucr�ri de laborator Lucrarea nr. 7
41
• Tools – con�ine o serie de comenzi legate de gestionarea paginii �i particularizarea Excel –ului;
• Window – aceast� op�iune este folosit� în special pentru afi�area unui anumit document atunci când avem mai multe deschise;
• Help – cu aceast� op�iune putem accesa modulul de asisten�� oferit de aceast� aplica�ie.
Meniul principal ofer� o serie de facilit��i cu care o s� v� familiariza�i pe m�sur� ce câ�tiga�i experien�� în folosirea programului Excel.
Imediat sub bara de meniuri se afl� dou� toolbar-uri care se g�sesc de regul� la pornirea Excel-ului, fiind implicite. Acestea se numesc Standard �i Formating, care vor fi prezentate în cele ce urmeaz�. Toolbar –ul Standard În continuare este prezentat acest toolbar cu explica�iile de rigoare (figura 7.2).
Semnifica�ia acestor butoane este urm�toarea:
1 – Începerea unui nou document;
2 – Deschiderea unui document existent;
3 – Salvarea documentului curent;
4 – Deschiderea casetei de dialog pentru tip�rirea documentului curent;
5 – Previzualizarea documentului înainte de tip�rire;
6 – Corectarea ortografiei;
7 – Cu acest buton se decupeaz� celulele selectate în vederea mut�rii;
8 – Copiaz� selec�ia în Clipboard;
9 – Con�inutul din Clipboard este plasat în noul s�u loc (Paste);
10 – Copiaz� formatul obiectului sau textului selectat �i îl aplic� obiectului sau textului pe care face�i clic;
11 – Anuleaz� ultima comand� (Undo);
12 – Reface comanda anulat� (inversul lui undo);
13 – Inserare/Editare Hyperlink;
14 – Bara de instrumente Web;
15 – Autoînsumare;
16 – Insereaz� o func�ie matematic�;
1 3
4
5
6
7
8
13 23 15
22 10 20 12
21
14 16
9 17 11 19
18 2
Fig. 7.2. Toolbar-ul Standard

PUC 1 – Îndrum�tor de lucr�ri de laborator Lucrarea nr. 7
42
Con�inutul celulei active (o valoare sau o formul�)
17 – Sorteaz� ascendent;
18 – Sorteaz� descendent;
19 – Lanseaz� Expertul Diagram�;
20 – Harta documentului;
21 – Arat�/Ascunde bara de instrumente Desenare;
22 – M�rire/mic�orare document;
23 – Butonul pentru asisten�� (Help).
Toolbar –ul Formating
Mai jos este prezentat acest toolbar, cu explica�iile necesare (figura 7.3).
Acest toolbar con�ine butoanele cu care putem stabili formatul textului înscris în celule, adic� putem alege tipul fontului, m�rimea, alinierea în celule, format de numere, indent�ri, chenare, culori (pentru fundal sau caractere).
Bara de formule con�ine informa�ii despre celula curent�, a�a cum se vede mai jos (figura 7.4):
Bara de formule mai con�ine trei butoane explicate în continuare:
Cutia Font, cutia Font Size �i butoanele de stabilire a formatelor fonturilor
Butoane de aliniere �i centrare
Îmbin� �i centreaz� mai multte celule
Butoane de stabilire formate de numere
Butoane de indentare Butoanele Chenare, Culoare fundal, Culoare font
Bara de formule
Celula activ�/Numele zonei
Fig. 7.3. Toolbar-ul Formating
Fig. 7.4. Bara cu formule

PUC 1 – Îndrum�tor de lucr�ri de laborator Lucrarea nr. 7
43
- Cancel (renun�are la valoarea introdus� în celul�); - Enter (confirmarea valorii introduse în celul�);
- Cu acest se insereaz� o func�ie atunci când introducem o formul� într-o celul�.
Selectarea unei celule sau zone este o opera�ie pe care o s-o face�i foarte des, multe din comenzile Excel o cer. Astfel, pentru a copia o celul� sau o zon� este necesar s� indic�m în prealabil acea zon�, prin selectare. Pentru a selecta o zon�, �inem ap�sat butonul stâng al mouse-ului �i mi�c�m cursorul, zona selectat� se va înnegri. Alt� metod� este activarea celulelor diagonale, tasta SHIFT ap�sat�.
Pentru a selecta o coloan� sau un rând face�i clic în cap�tul coloanei sau a rândului. Pentru a selecta mai multe coloane, rânduri sau zone neadiacente, �ine�i ap�sat� tasta CTRL când face�i selec�ia.
Zona este format� din una sau mai multe celule al�turate. În lec�iile viitoare o s� folosim zonele, chiar o s� le d�m nume, folosindu-le ca ni�te celule mai deosebite.
Cursorul mouse-ului este un mic semn grafic care ne ajut� s� folosim mouse-ul pentru diferite opera�ii în Excel. F�r� mouse este greu de imaginat utilizarea programului Excel. Pentru a ne ajuta în diferite împrejur�ri, cursorul se schimb� în func�ie de acestea. Mai jos se vor prezenta diferite forme pe care le ia cursorul mouse-ului:
- Cursorul normal, este activ numai în barele de instrumente (înafara celulelor) �i ajut� la selectarea op�iunilor de meniu �i a butoanelor;
• - Cursorul cruce alb� ac�ioneaz� numai în interiorul foilor de calcul �i în capetele de coloane sau linii, ajutând la selectarea unei linii întregi, coloane întregi sau a unei zone.
• - Cursorul curent apare atunci când facem dublu-clic pe celula activ� în scopul introducerii sau modific�rii datelor din ea.
• - Cursorul s�geat� dubl� apare atunci când ducem mouse-ul în capetele de rând �i de coloan� în zona liniei desp�r�itoare, fiind folosit pentru a modifica l��imea coloanelor �i în�l�imea rândurilor.
• - Cursorul cruce neagr� apare atunci când atingem cu cursorul p�tr��elul negru din dreapta-jos al unei celule. �inând butonul stâng al mouse-ului ap�sat �i tr�gându-l într-o direc�ie, con�inutul celulei se va copia în toate celulele „ m�turate” .
Pentru a v� obi�nui cu mediul Excel executa�i câteva opera�ii simple, cum ar fi:
• Introducerea unor date de tip text sau numere în diferite celule;
• �terge�i unele celule;
• Urm�ri�i celula activ� prin afi��rile din bara de formule;
• Modifica�i l��imea unor coloane;
• Mi�ca�i cursorul în toate zonele �i urm�ri�i forma pe care o ia;
• C�uta�i asem�n�rile �i deosebirile dintre interfa�a Excel �i Word;
• Încerca�i butoanele toolbar-urilor Standard �i Formating.

PUC 1 – Îndrum�tor de lucr�ri de laborator Lucrarea nr. 7
44
Modificarea l��imii coloanelor se face, cel mai simplu, ducând mouse-ul la cap�tul coloanelor pe linia desp�r�itoare, pân� când cursorul se schimb� în dou� s�ge�i. Cu butonul stâng ap�sat, tragem linia desp�r�itoare în stânga sau în dreapta, pân� ob�inem m�rimea dorit�. În�l�imea rândurilor se poate face prin aceea�i metod�.
Introducerea datelor în celule nu ridic� nici un fel de probleme. În celule se pot introduce atât texte cât �i numere. Pentru introducerea datelor ne pozi�ion�m pe celula respectiv� �i tast�m con�inutul dorit.
Copierea celulelor se face în pa�ii urm�tori:
• Select�m celula/zona de copiat;
• D�m comanda Copy (butonul ) ;
• Facem curent� celula în care dorim s� copiem;
• D�m comanda Paste (butonul ).
Mutarea celulelor este asem�n�toare cu copierea, numai c� comanda Copy se înlocuie�te cu
comanda Cut ( ) . Încerca�i s� muta�i unele celule, apoi s� le duce�i înapoi, sau dup� ce le-
a�i mutat, da�i comanda Undo ( ). Mutarea se mai poate face �i cu ajutorul mouse-ului, folosind metoda “ drag and drop” , adic� tragere. Dup� ce am selectat zona ducem mouse-ul pe
marginea ei pân� cursorul devine s�geat� normal� ( ), apoi cu butonul stâng ap�sat îl tragem cu mouse-ul în locul dorit. Mutarea �i copierea se poate face dintr-o foaie în alta (testa�i!!).
�tergerea con�inutului celulelor este o opera�ie simpl�, selectare zon� urmat� de ap�sarea tastei Delete de la tastatur�.
Dac� în timp ce lucram la tabelul nostru am uitat s� introducem o coloan� sau un rând, tocmai pe la mijlocul tabelului, nu e nici o tragedie, va trebui s� le inser�m.
Inserarea unei coloane se face astfel:
• Facem curent� o celul� oarecare din coloana în fa�a c�reia vrem s� inser�m noua coloan�;
• D�m comanda Insert / Columns.
Inserarea unui rând se face asem�n�tor:
• Facem curent� o celul� oarecare din rândul deasupra c�ruia vrem s� inser�m noul rând;
• D�m comanda Insert / Rows.
Re�ine�i c� o inserare coloan� sau linie se poate face numai în stânga sau deasupra celulei active.
�tergerea unei coloane sau rând este opera�ia invers� inser�rii, aceast� necesitate apare de multe ori în practic�. Se procedeaz� astfel:
• Select�m coloana sau linia (clic în cap�tul ei);
• D�m comanda Edit / Delete.
Încerca�i ac�iunile de inserare �i �tergere a rândurilor �i coloanelor.

PUC 1 – Îndrum�tor de lucr�ri de laborator Lucrarea nr. 7
45
Încerca�i, de asemenea diferite manevre asupra datelor din celule, cum ar fi:
• Alinieri stânga/dreapta/centru;
• Colora�i fondul din capul de tabel;
• Colora�i fonturile cu care sunt scrise datele;
• Schimba�i fonturile din anumite celule;
• Schimba�i dimensiunile fonturilor;
În practic�, apare de multe ori necesitatea „ ascunderii” unor linii sau coloane, f�r� a le �terge. De asemenea, este necesar ca foile de calcul s� fie redenumite, inserate, �terse definitiv, f�cute invizibile sau vizibile. Toate aceste opera�ii vor fi descrise în continuare.
Ascunderea unei coloane este folosit� mai ales la tip�rire când nu dorim s� apar� pe hârtie anumite coloane. Pentru a ascunde o coloan�, ne pozi�ion�m pe o celul� din ea �i d�m comanda Format / Column / Hide. Ca urmare, coloana respectiv� dispare de pe ecran (figura 7.5).
Se pune întrebarea, de unde �tim dac� avem coloane ascunse? Din numele coloanelor, care sunt în ordine alfabetic�, în cazul nostru, ini�ial aveam coloanele C, D �i E, pentru ca în final, dup� C, urmeaz� E. Este clar c� lipse�te coloana D, care nu poate s� fie decât ascuns�. E adev�rat c� pentru a ne da seama trebuie s� ne reamintim alfabetul pe care l-am �tiut bine cândva.
Pentru a face vizibile coloanele ascunse, select�m un set de coloane care con�ine �i aceste coloane, apoi d�m comanda Format / Column / Unhide. Din figura al�turat� se observ� c� de�i am selectat dou� coloane, Excel-ul vede trei, dovad� acel
p�tr��el în care scrie „ 3C” , adic� 3 coloane.
O problem� mai dificil� este cazul când este invizibil� prima coloan� (A), pentru c� nu o putem include în interiorul unui set de selec�ie. Problema se rezolv� selectând coloanele de la dreapta spre stânga. Când ajungem la cap�tul din stânga �i trecem în zona de numerotare a rândurilor, vom observa c� indicatorul de coloane selectate cre�te cu 1, de exemplu 2C devine 3C. În acest moment putem fi siguri c� am selectat �i prima coloan�.
Forma ini�ial�
Manevra de ascundere
Forma final�
Fig. 7.5. Ascunderea unei coloane

PUC 1 – Îndrum�tor de lucr�ri de laborator Lucrarea nr. 7
46
Aliniere stânga
Culori alternative
Ascunderea unei linii se practic� mai rar �i se face ca �i la coloane alegând de data aceasta comanda Format / Row / Hide. Pentru a reface vizibilitatea liniei, select�m setul de linii care con�ine �i linia în cauz�, apoi d�m comanda Format / Row / Unhide.
Inserarea unei foi se face cu comanda Insert / Worksheet, iar numele acesteia este dat automat de c�tre Excel, urmând ca noi s�-i schimb�m numele cu unul potrivit.
�tergerea unei foi este opera�ia invers� inser�rii, cu observa�ia c� la �tergere suntem avertiza�i c� datele con�inute se vor �terge definitiv �i c� aceast� comand� nu poate fi anulat�. Cu alte cuvinte, o foaie �tears� este bun� �tears�. �tergerea unei foi se face cu comanda Edit / Delete Sheet.
Ascunderea unei foi este o opera�ie indicat� atunci când avem prea multe �i sunt greu de urm�rit. De regul�, când sunt foarte multe foi nu se lucreaz� cu toate odat�, cele care nu se folosesc, trebuie ascunse. Acest lucru se face cu comanda Format / Sheet / Hide.
Vizualizarea unei foi ascunse este opera�ia invers� ascunderii, deci se face cam în acela�i fel, cu comanda Format / Sheet / Unhide, cu observa�ia c� se va deschide o caset� de dialog pentru a alege foile pe care le aducem la lumin�.
Format�ri
Formatarea unei foi de calcul are ca scop aranjarea ei ca s� arate bine �i s� fie cât mai lizibil�. A ar�ta bine este o no�iune relativ� �i depinde de gustul fiec�ruia. Formatarea are ca scop final urm�toarele:
• Formatul datelor din celule – font, culoare, m�rimea fontului etc.
• Alinieri, l��imi de coloane, în�l�imi de rânduri.
• Bordurarea anumitor celule.
• Formatarea numerelor, datelor calendaristice, textului etc.
Uneltele(comenzile) format�rii g�sesc în toolbar-ul Formating, prezentat la începutul acestei lucr�ri de laborator.
Iat� un exemplu de formatare (figura 7.6):
Fonturi cu stiluri modificate
Aliniere dreapta
Fig. 7.6. Model de formatare
Format cu simbolul monetar

PUC 1 – Îndrum�tor de lucr�ri de laborator Lucrarea nr. 7
47
Ini�ial Final
Formatarea celulelor se face cu comanda Format / Cells, care deschide caseta de dialog din figura 7.7.
Caseta Format Cells are în partea superioar� 6 butoane pentru 6 tipuri de format�ri. În figura 7.7 sunt afi�ate casetele pentru 3 tipuri de format�ri: numere, aliniere �i bordurare.
Cea mai bun� metod� de a în�elege formatarea sunt experimentele personale, pe care sunte�i invita�i s� le face�i.
O formatare mai greu de în�eles o reprezint� formatarea de protejare a celulelor pe care o explic�m în continuare.
Protection deschide o caset� de dialog care ne ajut� s� protej�m celulele tabelului, fie s� nu poat� fi modificate, fie s� nu se vad� ce formul� e scris� într-o celul� (care am v�zut în lec�ia 1 c� se afi�eaz� în Bara de formule.
Protejarea zonelor unui tabel Excel este o problem� pe care pu�ini utilizatori o folosesc pentru c� nu o pricep. Acest lucru se datoreaz� faptului c� metoda folosit� nu e una fireasc�, adic� s� existe o comand� cu care s� ne alegem care sunt celulele protejate. Într-adev�r exist� o comand� cu care se protejeaz� întreaga foaie, care de multe ori este deranjant. Aceast� comand� este combinat� cu formatare de protec�ie pentru a rezulta protejarea pe zone.
Excelul lucreaz� în doi pa�i, astfel:
• În primul pas select�m celulele care nu vor fi protejate �i dezactiv�m proprietatea Locked(blocat), care implicit este activat�. Se ajunge la proprietatea aceasta cu comanda Format / Cells / Protection. Dac� dorim ca formulele care sunt scrise în celule(despre formule vom vorbi în lucrarea urm�toare), s� nu se vad� în Bara de formule vom activa proprietatea Hidden (vezi figura 7.8).
Fig. 7.7. Formatarea celulelor
Fig. 7.8. Protejarea celulelor

PUC 1 – Îndrum�tor de lucr�ri de laborator Lucrarea nr. 7
48
Ceea ce am f�cut pân� acum n-are nici un efect vizibil pentru c� ac�iunea nu are efect pân� când nu protej�m întreaga foaie, lucru pe care îl facem în pasul urm�tor.
• În pasul al doilea protej�m întreaga foaie cu comanda Tools / Protection/Protect Sheet, cu care se protejeaz� întreaga foaie, mai pu�in celulele “ tratate” în primul pas. Aceast� protec�ie se poate face cu parol�, în a�a fel încât numai cei care cunosc parola pot deproteja foaia. Aten�ie!!! Dac� a�i uitat parola, foaia Dv. a r�mas definitiv protejat�!
Concluzionând, putem spune c� filozofia protej�rii unei foi este urm�toarea: întâi stabilim celulele care nu vor fi protejate, apoi le protej�m pe toate celelalte. Încerca�i protejarea pân� când pute�i spune c� a�i în�eles-o. Chiar dac� nu o ve�i folosi imediat în practic�, nota�i-v� undeva aceast� tehnic� pentru c� mai târziu o ve�i folosi cu siguran��. Gândi�i-v� numai c� anumite celule dintr-o aplica�ie Excel nu au voie s� fie modificate. Pentru a împiedica modificarea accidental�, cea mai simpl� metod� este s� proteja�i acele celule.
Desf��urarea lucr�rii
Executa�i format�rile afi�ate mai jos, numi�i foaia Formatari, apoi salva�i fi�ierul.
Iat� câteva din opera�iile pe care le ve�i folosi: - Copiere. - Alegere font(arial, TNR), format font(normal, bold, italic). - Formatare num�r(0,1,2 �i 3 zecimale). - Formatare dat� calendaristic�. - Modificarea dimensiunilor liniilor �i coloanelor, bordurare. - Alinieri în celul�(pe orizontal�: stânga, centru, dreapta; pe vertical�: sus, centru, jos). - Folosi�i diferite culori pentru scris �i fundal. - Proteja�i toate celulele, înafar� de cele care con�in valorile cheltuielilor lunare. - Exersa�i ascunderea liniilor �i coloanelor. - Copia�i zone din foaia Formatari, în alte foi �i redenumi�i-le cu nume la alegere.

PUC 1 – Îndrum�tor de lucr�ri de laborator Lucrarea nr. 8
49
Lucrarea nr. 8. Programul EXCEL – formule �i func�ii
În aceast� lucrare se vor aplica în practic� tehnicile de folosire a formulelor �i func�iilor. Aceste tehnici se vor aplica pe exemple cât mai sugestive, unele ar putea fi punctul de plecare pentru aplica�ii Excel proprii.
Utilizarea formulelor ne poate ajuta s� analiz�m datele dintr-o foaie de calcul. Folosind formulele, putem executa opera�ii de adunare, sc�dere, înmul�ire, împ�r�ire �i compararea valorilor dintr-o foaie de calcul.
O formul� începe întotdeauna cu semnul egal (=) �i combin� într-o celul� valori constante cu operatori, adrese de celule, func�ii �i texte. Trebuie s� ne gândim la o formul� ca la o expresie algebric� cu o valoare evaluat�. Aceast� valoare apare în celula în care este scris� formula, iar formula propriu-zis� o putem vedea în bara de formule.
Bara de formule
Bara de formule este locul unde este afi�at� o formul� atunci când celula în care este scris�, devine celul� curent� (figura 8.1).
În celula H29 va apare o valoare, rezultatul împ�r�irii sumei valorilor din celulele C4 �i D4, la constanta 20.
Iat� câteva exemple de formule:
• =B2+D2-E2
• =Pret*Cantitate
• =SUM(A2:A8, AVERAGE(B1:E1))
Prima formul� con�ine numai adrese de celule, pe când a doua con�ine dou� nume de celul�, iar a treia con�ine 2 func�ii ale Excel-ului, sum� �i media aritmetic�.
Celula curent� (Cutia cu nume)
Formula scris� în celula H29
Fig. 8.1. Bara cu formule
Bara de formule

PUC 1 – Îndrum�tor de lucr�ri de laborator Lucrarea nr. 8
50
Operatori
Operatori aritmetici indic� opera�ii de tip aritmetic:
+ Adunare;
- Sc�dere(sau negare dac� este plasat înaintea unei valori, ca în -5);
/ Împ�r�ire;
* Înmul�ire;
% Procent(plasat dup� o valoare, cum ar fi 20%);
^ Exponent.
Operatori de comparare compar� dou� valori �i produc valoarea logic� TRUE(adev�rat) sau FALSE(fals). Ace�ti operatori sunt:
= Egal;
> Mai mare decât;
< Mai mic decât;
>= Mai mare sau egal;
<= Mai mic sau egal;
<> Diferit de.
Operatorul text & une�te sau concateneaz� dou� valori de tip text pentru a rezulta o singur� valoare. De exemplu, presupunem c� în celula A1 avem “ Semestrul I” , atunci formula =” Total încas�ri pe “ & A1, va produce rezultatul: “ Total încas�ri pe Semestrul I” .
Dac� într-o formul� se combin� mai mul�i operatori, este foarte important s� �tim ordinea de evaluare a lor pentru a nu face gre�eli în proiectarea formulelor. Ordinea este:
- Negare (ex. -10);
% Procent;
^ Exponent;
*, / Înmul�ire �i împ�r�ire;
+, - Adunare �i sc�dere;
& Concatenare;
=, >, <, >=, <=, <> Operatorii de comparare.
Dac� exist� mai mul�i operatori de acela�i rang, ace�tia sunt evalua�i în ordine, de la stânga la dreapta, iar dac� sunt paranteze, mai întâi se fac calculele din paranteze. De altfel, noi putem impune o anumit� ordine folosind paranteze.
Adrese absolute, adrese relative
Adresele relative sunt acele adrese care comunic� Excel-ului, cum se poate ajunge la ele pornind din celula în care se scrie formula, ceva în genul „ du-te dou� colane înapoi, apoi 3 rânduri în jos” . Aceste adrese se noteaz� simplu cu A1, B4, T34. Atunci când se copiaz� o formul� con�inând astfel de adrese, ele se „ adapteaz�” automat.

PUC 1 – Îndrum�tor de lucr�ri de laborator Lucrarea nr. 8
51
Adresele absolute sunt acele adrese „ fixe” care într-o formul� r�mân neschimbate, oriunde am copia sau muta acea formul�. O adres� absolut� este desemnat� prin ad�ugarea semnului dolar($) înaintea literei coloanei �i num�rului rândului. De exemplu, A1 devine $A$1. Iat� un exemplu de utilizare a adresei relative �i absolute, figura 8.2.
Ne intereseaz� doar coloana C în care avem scrise formule. Iat� con�inutul acestor celule:
• Celula C1: =$A$1+$B$1
• Celula C2: =$A$2+B2
• Celula C3: (s-a copiat con�inutul celulei C1, care s-a copiat neschimbat: =$A$1+$B$1)
• Celula C4: (s-a copiat con�inutul celulei C2, care a devenit „ =$A$2+B4” )
Din acest exemplu se vede clar comportarea adreselor absolute �i relative, când se fac copieri sau mut�ri de formule. Încerca�i �i alte manevre �i explica�i-v� rezultatele ob�inute.
Adresele mixte sunt o combina�ie între cele dou� tipuri amintite mai înainte. Poate s� fie absolut� fie coloana, fie rândul. O adres� mixt� are forma A$1 sau $A1, în primul caz rândul este absolut, iar în al doilea caz, coloana este absolut�. Încerca�i comportamentul unor astfel de adrese în cazul copierii sau mut�rii formulelor care le con�in.
Observa�ie important�!! Când într-o formul� vrem s� trecem unele adrese relative în adrese absolute, select�m adresa apoi ap�s�m tasta F4, la fel pentru transformarea invers�.
Pentru fixarea no�iunilor legate de adrese relative �i absolute s� facem câteva exerci�ii dup� modelul prezentat în figura 8.3. Analizând figura 8.3, putem face câteva observa�ii:
• Coloanele E �i F con�in formule;
• Atât în E4 cât �i în F4 s-au scris manual formulele respective;
Fig. 8. 2. Adrese absolute �i relative
Fig. 8. 3. Exemple de formule

PUC 1 – Îndrum�tor de lucr�ri de laborator Lucrarea nr. 8
52
Adresa celulei care poate fi atât relativ�, cât �i absolut�
Numele foii
=Sheet2!A3+100
• Pentru celelalte celule s-a procedat la o copiere continu� (numit� �i adiacent�) care s-a f�cut astfel:
- S-a f�cut curent� celula E4;
- Cursorul s-a pozi�ionat pe punctul eviden�iat în partea dreapt�-jos a celulei, prompterul schimbându-se din cruce alb� în cruce neagr�;
- Cu butonul stâng al mouse-ului ap�sat, tragem cursorul în jos, pân� în pozi�ia E8;
- La fel s-a procedat �i pe coloana F.
• Adresele relative (C4, D4, E4) �i-au schimbat automat num�rul rândului;
• Adresa absolut� ($C$1) a r�mas nemodificat�, de�i a fost copiat� în mai multe celule.
Adrese din alte foi. A�a cum folosim o adres� de celul� din foaia curent�, putem folosi adrese de celul� din alte foi, numai c� sintaxa sufer� unele adapt�ri, în sensul c� înaintea adresei de celul� se pune �i foaia de unde provine. Iat� aceast� sintax�:
Presupunând c� suntem în foaia Sheet1, celula A1 în care am scris formula de dinainte, rezultatul va fi valoarea lui A3 din Sheet2 la care s-a ad�ugat 100. Observa�i desigur, c� între numele foii �i adresa celulei este semnul exclam�rii ” ! ” .
Func�ii �i formule cu func�ii
Func�iile Excel nu sunt altceva decât formule speciale care sunt predefinite. Func�iile pot s� returneze valori sau s� execute opera�ii. Utilizarea func�iilor simplific� �i scurteaz� formulele, în special cele care execut� calcule complexe.
Excel-ul are câteva sute de func�ii standard, care acoper� o gam� foarte larg� de probleme. Majoritatea func�iilor au a�a-numitele argumente, care sunt valori date unei func�ii pentru a putea fi executat�.
Cea mai folosit� func�ie din Excel este func�ia SUM, care înlocuie�te un adev�rat �ir de adrese de celule cu o exprimare scurt�.
Astfel formula: =A1+A2+A3+A4+A5 poate fi înlocuit� cu func�ia =SUM(A1:A5) .
Sintaxa general� a unei func�ii este urm�toarea:
=Nume_functie(arg1, arg2, …)
Iat� câteva indica�ii privind utilizarea func�iilor:
• Fiecare func�ie este urmat� de paranteze, f�r� nici un spa�iu;
• Nu folosi�i virgule pentru separarea miilor în valorile numerice, pentru aceasta folosi�i formatul de numere adecvat;
• Argumentele pot fi numai între paranteze. Ele pot fi numere, texte, adrese, valori logice sau alte func�ii. Argumentele se despart prin virgul�. Dac� la calculatorul Dvs. ob�ine�i o eroare când separatorul este virgul�, încerca�i cu punct �i virgul� “ ;” care este separatorul
Semnul exclam�rii

PUC 1 – Îndrum�tor de lucr�ri de laborator Lucrarea nr. 8
53
setat acolo. Dac� dori�i s� trece�i la virgul�, pute�i s� face�i Dvs. setarea cu comanda Start-Settings-Control Panel-Regional Options-Numbers-(la List separator, seta�i virgula).
• Unele func�ii nu au nici un argument, dar parantezele trebuie puse, altele pot s� aib� argumente op�ionale, a�a cum o s� vedem în cazuri concrete;
• Când o func�ie devine argumentul altei func�ii se spune ca avem func�ii imbricate (nested).
Pentru a introduce o func�ie într-o celul� sau într-o formul� se ac�ioneaz� butonul , care se g�se�te atât în toolbar-ul Standard, cât �i în Bara de formule. Ca urmare se va deschide casta de dialog din figura 8.4. Dup� ce s-a ales o func�ie se va deschide o alt� caset� de dialog specific� func�iei respective, cu care introducem u�or argumentele acesteia. De exemplu, pentru func�ia SUM caseta corespunz�toare este ar�tat� în figura 8.5.
Folosirea acestei metode de introducere ne împiedic� s� gre�im la sintax�. De multe ori, mai ales dup� acumularea unei experien�e �i de preferin�� la introducerea func�iilor imbricate, utilizatorii folosesc scrierea direct în celul�.
Fig. 8. 4. Inserarea func�iilor
Categorii de func�ii
Func�iile care corespund categoriei selectate
Explica�ii despre func�ia selectat�
Fig. 8. 5. Func�ia SUM

PUC 1 – Îndrum�tor de lucr�ri de laborator Lucrarea nr. 8
54
Este de la sine în�eles c� pentru a folosi o func�ie trebuie s-o cunoa�tem, s� �tim ce face �i ce argumente folose�te. Atunci când am apelat o func�ie, în caseta de dialog este prezentat� o sumar� descriere a acesteia, care în cele mai multe cazuri este suficient�. De regul�, utilizatorii ordona�i (ca Dv.!!), î�i noteaz� undeva func�iile care le-au folosit sau testat pentru o folosire facil� în viitor.
Atunci când am g�sit o func�ie pe care o consider�m potrivit� scopului nostru, dar nu o pricepem în întregime, trebuie s� apel�m la sistemul Help al Excel-ului pentru informa�ii mai detaliate. Pentru aceasta, dup� ce am selectat func�ia, ap�s�m tasta F1 care ne trimite la o descriere am�nun�it� a func�iei respective, urmat� de exemple concrete.
În continuare vor fi descrise câteva func�ii mai des întâlnite �i vor fi date exemple de folosire. Una din întreb�rile frecvente de la examenul de evaluare este s� ar�ta�i cum v� documenta�i în leg�tur� cu o func�ie care v� va fi indicat�.
Func�ia SUM( ) este o func�ie din categoria Math &Trig care însumeaz� valori numerice. Iat� câteva exemple de aplicare a acestei func�ii:
Aceast� func�ie are �i o „ sor�” numit� SUMIF( ), care face adun�ri condi�ionate, adic� dintr-o coloan�, adun� numai anumite celule care corespund unor criterii. Sintaxa func�iei este:
SUMIF(range,criteria,sum_range)
• Range – celulele care vor fi evaluate (ex. A1:A5); • Criteria – criteriul (ex. 20, >150, “ Cafea” ); • Sum_range – celulele care se vor aduna.
Iat� un exemplu edificator, formulele de mai jos v� vor l�muri cum func�ioneaz� func�ia SUMIF:
=SUM(A1:A5,B1,100)
=SUM(A1:A5,B1)
=SUM(A1:A5)
=SUMIF(A1:A7,"Mere",B1:B7) =SUMIF(A1:A7,"Cafea",B1:B7) =SUMIF(B1:B7,">20",C1:C7

PUC 1 – Îndrum�tor de lucr�ri de laborator Lucrarea nr. 8
55
Func�ia NOW( ) este din categoria Date & Time �i este folosit� pentru a scrie într-o celul� data �i ora curent� care este pe calculatorul Dv. Aceast� func�ie o s-o folosi�i atunci când dori�i s� scrie�i data la care s-a elaborat un document sau s-a f�cut o înregistrare.
Func�ia IF( ) din categoria Logical poate scrie într-o celul� o valoare sau alta, în func�ie de o condi�ie logic�. Iat� sintaxa ei: IF(test logic_, valoare_pt_true, valoare_pt_false).
=IF(B1>400,"Depaseste bugetul","OK")
În celula C1 s-a scris formula ar�tat�, apoi s-a copiat în celelalte. B1 fiind o adres� relativ�, s-a modificat corespunz�tor. Ve�i folosi aceast� func�ie în multe cazuri, atunci când ve�i dori s� fi�i avertiza�i în leg�tur� cu anumite rezultate din foaia Dvs. de date.
Categoria Text are ni�te func�ii foarte utile, care m-au scos din încurc�tur� de multe ori. Iat� câteva dintre ele:
• CONCATENATE (text1,text2,...) – legarea textelor; • LEFT(text,num_chars) – returneaz� un nr. de caractere din stânga textului; • LOWER(text) – toate caracterele vor fi transformate în litere mici; • PROPER(text) – toate caracterele vor fi transformat în litere mici, iar primul în liter�
mare; • REPLACE(text_vechi, start_num, num_chars, text_nou) – un anumit text dintr-o
anumit� pozi�ie este înlocuit cu unul nou; • RIGHT(text, num_chars) - returneaz� un nr. de caractere din dreapta textului; • TRIM(text) – elimin� spa�iile dintr-un text; • UPPER(text) - toate caracterele vor fi transformate în litere mari; • VALUE(text) – transform� un text format din cifre, într-o valoare.
Încerca�i �i alte func�ii pe care le considera�i interesante �i utile.
Desf��urarea lucr�rii
Lucrarea const� într-o aplica�ie care cuprinde formule cu �i f�r� func�ii. Este vorba de o eviden�� a cheltuielilor comune pentru o scar� de bloc. Din motive didactice, pentru a cuprinde cât mai multe func�ii, nu vor fi respectate toate condi�iile unui caz real.
Presupunem c� avem o scar� de bloc cu 16 apartamente, care achit� împreun� o singur� factur� pentru fiecare din utilit��ile ap�, gaz �i c�ldur�. Deci, la sfâr�itul fiec�rei luni, administratorul prime�te 3 facturi, iar el trebuie s� le împart� pe fiecare din cele 12 apartamente. Mai �tim c� consumul de utilit��i este propor�ional cu num�rul de persoane din fiecare apartament �i c� apartamentele au aceea�i m�rime.
Administratorul prime�te lunar câte o factur� de la AQUASERV, DISTRIGAZ �i ENERGOMUR, iar el trebuie s� repartizeze fiec�rui apartament cât are de pl�tit.

PUC 1 – Îndrum�tor de lucr�ri de laborator Lucrarea nr. 8
56
În figura 8.6 este prezentat� aceast� aplica�ie.
S-au definit urm�toarele zone: Gaze - celula G2; Apa - celula G3; Caldura - celula G4; Tot_pers - celula C24
Aceste nume de zone vor putea fi folosite în formule a�a cum se vede în figura 8.6. Formulele de calcul sunt simplu de dedus: mai întâi calcul�m cât revine pe o persoan�, iar rezultatul îl înmul�im cu num�rul de persoane din fiecare apartament. Observa�i c� în formule s-au folosit nume de zone în loc de adrese absolute, pute�i s� ar�ta�i c� st�pâni�i ambele metode.
În celulele de mai jos, s-au folosit func�iile: B4: =NOW()
C26: =MAX(H8:H23)
C27: =MIN(H8:H23)
C2: =COUNT(G8:G23)
D26: =CONCATENATE("(",VLOOKUP(MAX(H8:H23),H8:J23,3,FALSE),")")
D27: =CONCATENATE("(",VLOOKUP(MIN(H8:H23),H8:J23,3,FALSE),")")
Câteva considera�ii legate de func�iile folosite se impun aici. Func�iile NOW, MIN, MAX �i COUNT nu au nevoie de nicio explica�ie, ele sunt u�or de în�eles. Observa�i aici un caz de func�ii imbricate: func�iile MIN �i MAX sunt argumente pentru func�ia VLOOKUP, care, la rândul ei, este argument pentru func�ia CONCATENATE.
Cel mai greu de în�eles este func�ia VLOOKUP care are 4 argumente:
• O valoare de celul� (aici valoarea returnat� de una din func�iile MIN sau MAX).
• O zon� de celule, H8:J23. În prima coloan� din aceast� zon� este c�utat� valoarea de la primul argument.
Fig. 8.6. �ablonul aplica�iei
=SUM(H8:H23)
=Apa/tot_pers*C21 =Caldura/tot_pers*C18
=Gaze/tot_pers*C14
=IF(H11>200, ”Restanta mare!”, “ “

PUC 1 – Îndrum�tor de lucr�ri de laborator Lucrarea nr. 8
57
• Un num�r de ordine (aici 3) care ne indic� coloana din care se afi�eaz� valoarea corespunz�toare care s-a g�sit în prima coloan� a zonei.
• Al 4-lea argument ne indic� dac� valoarea c�utat� trebuie s� fie exact cât valoarea de la primul argument, sau aproximativ�. Când e TRUE valoarea e exact� �i aproximativ� când e FALSE.
Deci re�ine�i faptul c� se face c�utarea pe prima coloan� a zonei reprezentat� de argumentul al doilea.
Observa�i c� zona de ac�iune a func�iei VLOOKUP este H8:J23, dar coloana ” J” nici nu se vede. Care este explica�ia? Datorit� faptului c� coloana ” J” are date copiate din coloana ” B” , iar aceste date sunt folosite numai la func�ia de c�utare VLOOKUP, ea a fost f�cut� Hide (ascuns�). Prin urmare va trebui s� o ascunde�i �i Dvs.
Ascunderea unor coloane cu date cu date deranjante pentru operator, este o practic� curent� în aplica�iile Excel.
În partea jos (vezi figura 8.6) sunt afi�ate familiile cu cele mai mari �i mai mici restan�e �i num�rul restan�ierilor. Re�ine�i acest exemplu pentru a-l folosi în alte aplica�ii unde ave�i nevoie s� num�ra�i valorile sau s� stabili�i minime �i maxime.
Pentru a controla dac� am lucrat corect avem câteva chei de control:
• Suma coloanei apa este egal� cu valoarea facturii.
• La fel �i cu celelalte 2 facturi �i coloane.
• Totalul general de plat� este egal cu suma facturilor.
Numele filei va fi numele lunii corespunz�toare. Este bine s� d�m numele din 3 litere în perspectiva �inerii unei eviden�e pe un an întreg. Asta presupune c� vom avea 12 file, Ian, Feb,…plus o fil� pentru centralizator.
Fila prezentat� are numele Ian. Pentru a preg�ti fila Feb nu avem decât s� copiem întreaga fil� într-una goal� �i s� o adapt�m, adic� îi d�m nume �i modific�m eventualele schimb�ri în num�rul de membrii ai familiilor.
Aplica�ia este gata atunci când am preg�tit toate foile corespunz�toare lunilor anului. Acesta se face foarte simplu, prin copierea primei file (Ian) de 11 ori �i adaptarea acesteia. Aplica�ia ar putea fi salvat� într-un registru cu numele “Consum2002.xls” care la sfâr�itul anului se poate pune într-o arhiv�.
File centralizator poate con�ine:
• Consumul anual total de pe scar�.
• Consumul anual fiec�rei familii pe componente (ap�, gaz, înc�lzire).
• Diferite grafice.

PUC 1 – Îndrum�tor de lucr�ri de laborator Lucrarea nr. 8
58
Concluzii
În aceast� lucrare a�i folosit câteva formule cu nume de zone, pe care le-a�i copiat folosind ” copierea adiacent�” , prin tragere cu mouse-ul. De asemenea, a�i înv��at s� folosi�i câteva func�ii extrem de utile în aplica�iile �i lucr�rile pe care le ve�i face în Excel.
Aceste func�ii sunt: SUM, NOW, IF, MIN, MAX, COUNT, VLOOKUP �i CONCATENATE. Încerca�i �i alte folosiri ale acestor func�ii.
Pentru ca documentele s� arate bine, este necesar de multe ori s� elimin�m liniile (grid-ul), mai ales din partea de antet, cum este �i cazul exemplului din figura 8.6. Acest lucru se face cu comanda Tools – Options – View – Gridlines (se scoate bifarea).

PUC 1 – Îndrum�tor de lucr�ri de laborator Lucrarea nr. 9
59
Lucrarea nr. 9. Programul EXCEL – crearea �i utilizarea listelor
În aceast� lucrare se vor studia listele sau bazele de date. Se vor defini aceste liste, se va prezenta sortarea �i filtrarea lor, apoi se va face o aplica�ie practic�. Pentru buna desf��urare a lucr�rii se va folosi fi�ierul Lucrarea9.xls, care con�ine 3 foi, una cu lista din figura 9.1(Baza1), una cu lista din figura 9.8(Baza2) �i alta cu lista din figura 9.9.
Definirea unei liste
Lista este o organizare superioar� a datelor într-o foaie de calcul. În cadrul acestui modul de curs, vom considera o list� ca fiind o organizare a informa�iei pe linii �i coloane. Deci o list� va fi constituit� dintr-un singur tabel care are câteva particularit��i �i anume:
• Primul rând din tabel define�te numele coloanelor �i se nume�te cap de tabel;
• Tabelul are cel pu�in dou� rânduri;
• Într-o coloan� sunt informa�ii de acela�i tip (nume de persoane, valori numerice, date calendaristice etc.).
Respecta�i, de asemenea, urm�toarele reguli :
• Între tabelul construit �i alte celule ocupate trebuie s� fie cel pu�in un rând gol;
• Nu pune�i alte date la dreapta sau stânga listei;
• Evita�i s� ave�i mai multe liste pe aceea�i foaie de calcul;
• Folosi�i acela�i format pentru toate celulele dintr-o coloan�.
Rândurile le vom numi înregistr�ri iar coloanele câmpuri.
Iat� un exemplu de list�, care con�ine 5 câmpuri �i oricâte înregistr�ri :
Nr. Nume Prenume Telefon Comision
Pentru a construi o list�, proced�m ca �i cum am construi un singur tabel, respectând cele 4 reguli prezentate pu�in mai înainte. Excel-ul recunoa�te automat acest tabel ca fiind o list� asupra c�reia putem ac�iona.
Organizarea datelor în liste are o motiva�ie foarte generoas�, a�a cum se va vedea mai departe în acest capitol. Cele mai des folosite ac�iuni asupra unei liste sunt sort�rile �i filtr�rile. Pentru a în�elege aceste ac�iuni vom construi urm�toarea list�, care con�ine locatarii dintr-un bloc (figura 9.1). Numele coloanelor sunt suficient de sugestive, ” Ap” este num�rul apartamentului, ” NrCam” este num�rul de camere, ” Copii” reprezint� familiile cu copii �i

PUC 1 – Îndrum�tor de lucr�ri de laborator Lucrarea nr. 9
60
num�rul lor, iar ” Centrala” arat� care familii au central� termic� de apartament (pozi�iile cu asterisc).
Pe scar� sunt 14 familii cu caracteristici foarte variate, pentru a putea face tot felul de filtr�ri, a�a cum se va vedea pu�in mai departe.
Fig. 9.1. Tabelul de baz� (lista)
Sortarea listelor
Sortarea este o ac�iune de organizare a datelor într-o ordine alfabetic�, numeric� sau cronologic�. Astfel, în baza de date prezentat� în figura 9.1 putem afi�a locatarii în ordine alfabetic�, în ordinea cresc�toare a apartamentului sau în ordinea cresc�toare a restan�elor de plat�. Pentru a sorta o baz� de date trebuie indicat� coloana dup� care se face aceast� sortare. Dac� coloana este de tip text ordonarea se face în ordine alfabetic�, iar dac� este de tip numeric ordonarea se face dup� valorile din celule.
Iat� pa�ii care trebuie f�cu�i pentru a sorta o baz� de date:
• Ne pozi�ion�m pe o celul� din interiorul tabelului. Excel-ul va recunoa�te baza de date din jurul celulei.
• Din meniul principal d�m comanda: Data\Sort…, care determin� selectarea bazei de date, lucru vizibil pe ecran (se alb�stre�te zona) �i apari�ia unei casete de dialog foarte sugestive, prezentat� în figura 9.2.
Fig. 9.2. Sortarea listei

PUC 1 – Îndrum�tor de lucr�ri de laborator Lucrarea nr. 9
61
Se observ� c� sunt 3 coloane dup� care se poate face sortarea. Asta înseamn� c� mai întâi se sorteaz� dup� coloana cea mai de sus (Sort by), iar în cazul c� exist� dou� sau mai multe celule identice se trece la coloana scris� criteriul al doilea (Then by). Dac� �i în aceast� coloan� sunt valori identice, intr� în ac�iune departajarea dup� o alt� coloan� scris� în ComboBox-ul de la eticheta Then by de jos. Observa�i c� sortarea este identic� cu stabilirea clasamentelor sportive, de exemplu la fotbal, dac� mai multe echipe au acela�i num�r de puncte se trece la urm�torul criteriu de departajare (golaveraj), dac� �i aici sunt egale se trece la urm�torul criteriu (num�rul de goluri marcate sau num�rul victoriilor). La fiecare criteriu se poate stabili tipul de ordonare ( Ascending / Descending ). Putem, de asemenea, stabili dac� capul de tabel s� fie sau nu inclus în lista de sortare, dup� cum opt�m ( Header row – include, No header row – nu include ).
• Dup� ce s-au f�cut toate set�rile, se apas� butonul OK pentru a sorta efectiv lista. Pentru a în�elege sortarea unei liste, s� lu�m un caz particular. Ne propunem s� sort�m dup� ordinea alfabetic� a numelui, lista din figura 9.1. Pentru aceasta facem set�rile din figura 9.2 . Vom ob�ine tabelul prezentat în figura 9.3 .
Fig. 9.3. List� sortat� alfabetic
Ca exerci�ii, încerca�i s� face�i sort�rile urm�toare :
• În ordine alfabetic� descendent� a numelui;
• În ordine cresc�toare / descresc�toare a apartamentului;
• În ordine cresc�toare / descresc�toare dup� nr. locatarilor;
• În ordine cresc�tore / descresc�toare dup� m�rimea restan�elor.
Pentru ordon�ri rapide se pot folosi butoanele �i din toolbar-ul Standard, adic� pentru ordonare ascendent�, respectiv descendent�. Pentru aceasta, se activeaz� o celul� din coloana dup� care vrem s� sort�m, apoi se apas� unul din butoanele amintite. Testa�i func�ionarea acestor butoane.

PUC 1 – Îndrum�tor de lucr�ri de laborator Lucrarea nr. 9
62
Filtrarea unei baze de date(liste)
Filtrarea este opera�ia cu care se poate ob�ine un subset de date f�r� a le muta sau sorta. Când se filtreaz� o list�(baz� de date), Microsoft Excel afi�eaz� numai rândurile care con�in o anumit� valoare într-o coloan� sau îndeplinesc un set de condi�ii, numite criterii.
Filtrarea nu ordoneaz� o list�, ci numai ascunde temporar rândurile pe care nu dorim s� le vedem(care nu corespund criteriilor). De exemplu, dac� lu�m lista din figura 9.1, putem s� afi��m numai apartamentele care au central� termic� sau care au copii.
Exist� dou� c�i de a filtra o baz� de date Excel:
• AutoFilter – pentru a filtra rapid lista prin verificarea con�inutului celulelor sau utilizând criterii de compara�ie simple, cum ar fi ” afi�eaz� locatarii cu cheltuieli mai mari de 300” ;
• Advaced Filter – pentru a filtra lista pe baza unor criterii complexe sau calculate.
Filtrarea cu AutoFilter
Cu acest tip de filtrare putem rezolva multe probleme curente. În principiu, se alege dintr-o coloan� valoarea care trebuie filtrat�, dup� care filtrarea se face automat. De remarcat faptul c� valoarea se alege dintre toate valorile posibile, existente într-o coloan�.
Pentru a filtra cu AutoFilter proced�m astfel:
• Ne pozi�ion�m în interiorul bazei de date;
• D�m comanda Data / AutoFilter care are ca efect apari�ia în capul de tabel a unor mici s�ge�i, a�a cum se vede în figura 9.4.
Fig. 9.4. AutoFilter
În acest moment putem filtra dup� fiecare coloan�. S� presupunem c� dorim s� afi��m numai apartamentele cu central� termic�. În coloana „ Centrala” alegem valoarea „ *” (figura 9.5).
Fig. 9. 5
În urma acestei manevre baza noastr� de date va ar�ta ca în figura 9.6.

PUC 1 – Îndrum�tor de lucr�ri de laborator Lucrarea nr. 9
63
Fig. 7.6.
Se observ� din numerotarea rândurilor c� avem înregistr�ri lips� (1, 2, 4, 6 ...) iar numerotarea s-a f�cut cu culoare albastr�.
Când se stabilesc criteriile de filtrare cu AutoFilter se impune �i o prezentare a casetei derulante care apare la ap�sarea s�ge�ii de lâng� numele coloanei(figura 9.7). Op�iunile care sunt scrise aici ne permit s� filtr�m înregistr�rile bazei de date în func�ie de anumite valori dintr-o coloan�, în func�ie de celulele goale(Blanks), sau în func�ie de celulele ne-goale(NonBlanks), adic� acele celule care con�in ceva, indiferent ce.
În figura 9.7 este prezentat� o filtrare Custom cu AutoFilter.
Fig. 9.6.
Fig. 9.7. Filtrare cu AutoFilter(Custom)

PUC 1 – Îndrum�tor de lucr�ri de laborator Lucrarea nr. 9
64
Caseta din figura 9.7 arat� o filtrare de tip Custom... care se traduce astfel: filtreaz� toate rândurile care au pe coloana Restante valori cuprinse între 1200 �i 2000. Observa�i �i operatorii logici AND �i OR care se folosesc pentru a combina dou� criterii.
Din caseta derulant� se vede c� mai putem filtra rândurile care au anumite valori în câmpul Restante (300, ...,2500) sau au celule goale(Blanks). Încerca�i s� face�i cât mai multe filtr�ri pentru a le în�elege cât mai bine.
Pentru a reveni la pozi�ia ini�ial� d�m comand� Data / Show All. Exersa�i cât mai multe filtr�ri cu AutoFilter.
Filtrarea complex�
Filtrarea complex� se folose�te atunci când filtrarea cu AutoFilter nu mai poate asigura criteriile care sunt mai preten�ioase. În acest caz se folose�te comanda Advanced Filter care se g�se�te în meniul principal Data / Filter / Advanced Filter. Aceast� comand� filtreaz� lista ca �i AutoFilter, doar c� nu afi�eaz� s�ge�ile de lâng� numele coloanelor, în schimb se pot introduce criteriile într-o zon� de criterii din foaia curent�.
Pentru a filtra o baz� de date cu aceast� metod� trebuie respectate câteva reguli stricte, dup� cum urmeaz�:
• Zona care con�ine baza de date trebuie clar delimitat�. Dac� a�i selectat o singur� celul� din aceast� zon�, Excel-ul vede toat� baza de date;
• Zona de criterii trebuie plasat� deasupra sau dedesubtul bazei de date;
• Zona de criterii trebuie s� con�in� neap�rat �i eticheta coloanei, de aceea suger�m ca aceasta s� fie copiat� din baza de date;
• Rezultatul filtr�rii poate fi afi�at pe locul bazei de date sau în alt loc care va fi indicat.
Cea mai sigur� metod� pentru a în�elege filtrarea complex� este parcurgerea, pas cu pas, a unor exemple concrete. Fie baza de date din figura 9.8.
Fig. 9.8. Lista pentru filtrare complex�

PUC 1 – Îndrum�tor de lucr�ri de laborator Lucrarea nr. 9
65
Ne propunem s� facem câteva filt�ri complexe, cuprinse în exemplele care urmeaz� în continuare. Exemplul 1. S� se scoat� locatarii cu 3 camere, care au mai mult de un copil �i au central� termic�. Mai întâi copiem toate numele de coloan� undeva sub tabel. Criteriile sunt urm�toarele:
D�m comanda Data / Filter / Advanced Filter în urma c�reia se deschide caseta de dialog urm�toare:
Analizând aceast� caset� de dialog observ�m urm�toarele:
- baza de date are adresa A1:K15
- zona de criterii este D17:K18
- rândurile pot s� fie filtrate pe loc(Filter the list, in-place) sau pot fi copiate în alt� parte (Copy to another location)
- Copy to: aici se scrie adresa unde se vor copia rândurile în cazul când dorim acest lucru
- Unique records only - folosit pentru cazul când avem rânduri identice.
S-a optat pentru ca filtrarea s� se fac� pe loc. Când se apas� butonul OK se ob�ine rezultatul:
Exemplul 2. S� se scoat� lista locatarilor pensionari care au restan�e. Iat� criteriile �i rezultatul:

PUC 1 – Îndrum�tor de lucr�ri de laborator Lucrarea nr. 9
66
Exemplul 3. S� se scoat� lista cu pensionari �i �omeri care au restan�e mai mari de 300. Iat� criteriile �i rezultatul:
Observa�i c� la ” Restante” a trebuit s� se scrie de 2 ori condi�ia ” >300” , altfel era interpretat c� a doua condi�ie e un spa�iu, ceea ce ducea la o filtrare gre�it�.
Observa�ie important� !! Pentru a lucra mai elegant se recomand� ca zonele care con�in bazele de date �i criteriile s� primeasc� nume (Insert / Name / Define). Pentru cazul din exemplul 1, baza de date s-ar putea numi ” Baza” iar zona de criterii s-ar putea numi ” Centrala” , iar completarea casetei de dialog se va face ca în figura al�turat�. Definirea zonelor trebuie f�cut� înainte de filtrare.
Ca exerci�iu, încerca�i s� face�i tot felul de filtr�ri complexe, la nevoie modifica�i baza de date ca s� ave�i rezultate.
Desf��urarea lucr�rii
A. Testarea sort�rii �i filtrarea AutoFilter (folosi�i lista din foaia Baza1).
1. Desc�rca�i fi�ierul de lucru Lucrarea9.xls, la indica�iile îndrum�torului de lucr�ri.
2. Intra�i în foaia Baza1 �i executa�i urm�toarele sort�ri �i copia�i-le zone diferite ale foii:
- În ordine alfabetic� ascendent� / descendent� a numelui;
- În ordine cresc�toare / descresc�toare a apartamentului;
- În ordine cresc�toare / descresc�toare dup� nr. locatarilor;
- În ordine cresc�tore / descresc�toare dup� m�rimea restan�elor.
3. Executa�i filtr�rile cu Autofilter din figurile 9.6 �i 9.7, precum �i alte filtr�ri identificate de Dvs. Copia�i separat respectivele filtr�ri.
B. Testarea filtr�rii complexe (folosi�i lista din foaia Baza2).

PUC 1 – Îndrum�tor de lucr�ri de laborator Lucrarea nr. 9
67
1. Intra�i în foaia Baza2 �i executa�i filtr�rile din exemplele 1, 2 �i 3.
2. Copia�i filtr�rile în loca�ii separate.
C. Salva�i lucrarea de laborator cu numele Nume student – Lucrarea 9.xls.
Exemplu facultativ
Fie lista din figura 9.9, care con�ine un centralizator de medii ale unei clase de elevi. Limba str�in� se face la alegere, una din limbile englez�, francez� �i german�. Înafar� de limba str�in� care nu este notat�, exist� 8 discipline care au trecute mediile rotunjite la întreg.
La indica�ia îndrum�torului de lucr�ri desc�rca�i fi�ierul Lucrarea9.xls, care con�ine foaia Facultativ, cu aceast� list�. Dac� nu ave�i aceast� posibilitate, reface�i tabelul din figura 9.9.
Executa�i urm�toarele ac�iuni:
• Formata�i celulele cu mediile la 2 zecimale �i corecta�i manual s� fie �i medii de tipul 6.50, 8.66 etc.
• Ordona�i clasa în ordinea alfabetic� a numelui.
• P�stra�i aceast� list� ca list� de baz�(martor), pentru toate manevrele care urmeaz� s� le face�i.
• Executa�i urm�toarele sort�ri în ordine descresc�toare pentru cel pu�in 3 discipline.
Fig. 9.9. Lista pentru exemplul facultativ

PUC 1 – Îndrum�tor de lucr�ri de laborator Lucrarea nr. 9
68
• Executa�i urm�toarele filtr�ri, pe care le ve�i copia în loca�ii diferite: - Studen�ii care au media general� peste 7.50. - Studen�ii care studiaz� Franceza �i au la Algebr� note peste 8. - Studen�ii care au note peste 8 la disciplinele Algebra, Analiza �i PUC. - Alte interog�ri pe care le ve�i identifica singuri.
• Crea�i o zon� cu numele “ Note” , care cuprinde toate mediile (D2:K31). Într-o zon� de deasupra tabelului martor folosi�i func�ii pentru a calcula:
- Num�rul mediilor de 10: COUNTIF(Note, 10).
- Num�rul corigen�elor: COUNTIF(Note, 4).
- Mediile generale ale disciplinelor (func�ia Average).
- Mediile generale ale elevilor.
- Media general� a clasei.
Salva�i rezultatele acestui exemplu facultativ.

PUC 1 – Îndrum�tor de lucr�ri de laborator Lucrarea nr10
69
Lucrarea nr. 10. Programul EXCEL – macrouri
În aceast� lucrare vom înv��a s� cre�m �i s� folosim macro-urile din programul Excel. De asemenea vom înv��a s� leg�m aceste macro-uri de butoane �i meniuri.
Macro –ul este o secven�� de instruc�iuni care ” spun” Excel –ului ce s� fac�. Aceste instruc�iuni sunt scrise în limbajul Visual Basic, dar pentru a crea macro-uri, nu trebuie s� fi�i programator. Trebuie doar s� cunoa�te�i bine Excel –ul �i s� v� fie clar ceea ce dori�i s� face�i.
Microsoft Excel scrie pentru Dvs. macro-urile dorite, folosind facilitatea Macro Recorder. Prin aceast� facilitate, noi îi ” ar�t�m” Excel –ului ceea ce dorim ca el s� fac� automat, el memoreaz� secven�ele, apoi putem s�-l punem mai târziu s� le reproduc� ori de câte ori. Cu o singur� comand� putem, în acest fel, s� execut�m ac�iuni complexe, câ�tigând timp, eficien�� �i având posibilitatea de a lucra cu persoane mai pu�in calificate.
Crearea unui macro
A crea un macro este incredibil de simplu. În esen��, trebuie parcurse urm�toarele etape:
• Schi�area pe hârtie a ac�iunilor pe care dorim s� le facem;
• Activarea înregistr�rii (Macro Recorder) pentru a ne înregistra toate mi�c�rile efectuate de la un anumit moment;
• Executarea comenzilor pe care dorim s� le cuprindem în macro;
• Oprirea înregistr�rii (Stop Recording).
În acest moment avem deja macro –ul înregistrat, are un nume, nu ne r�mâne decât s�-l punem la treab� (Run macro). Re�ine�i aceste 4 etape de realizare a unui macro.
Pentru a în�elege crearea macro –urilor, vom crea împreun� 2 macro-uri, unul care execut� ceva, iar cel�lalt, care anuleaz� ce a f�cut primul. Cele 2 macro-uri se vor numi ” CreazaTabel” �i ” StergeTabel” .
Primul macro. Pentru u�urin�a urm�ririi etapelor vom încerca s� le sistematiz�m astfel:
• Suntem într-o foaie alb� (goal�);
• D�m comanda Tools / Macro / Record New Macro...; Se deschide caseta de dialog urm�toare (figura 10.1); Numele implicit al macro –ului este Macro1 dar noi îl vom schimba în CreazaTabel. Observ�m c� avem posibilitatea de a crea o scurt�tur� spre macro, cu o liter� pentru a-l porni rapid, ” Shortcut key” , adic� putem lansa noul macro cu comanda CTRL + litera. În cazul nostru vom pune litera ” a” .

PUC 1 – Îndrum�tor de lucr�ri de laborator Lucrarea nr10
70
• În partea de jos a foii, dup� Ready, apare mesajul Recording care ne informeaz�
c� suntem în înregistrare. Pe ecran apare iconi�a Stop Recording cu care putem opri înregistrarea f�când click pe p�tr��elul albastru;
• Introducem tabelul din figura 10.2.
Avem grij� s� facem capul de tabel Bold �i s� aranj�m l��imea coloanelor.
• D�m comanda Stop Recording cu un click pe p�tr��elul albastru al iconi�ei Stop Recording.
Acum exist� un macro cu numele ” CreareTabel” care va putea crea tabelul dac� este lansat. Pentru aceasta, �terge�i tabelul de pe ecran �i pune�i macro-ul s�-l reproduc�. De fapt, vom crea un macro care face aceast� treab�.
Lansarea unui macro se poate face în 2 moduri:
• Cu comanda Tools / Macros / Run, care deschide caseta de dialog din figura 10.3. Se alege numele macro-ului apoi se apas� butonul Run.
Fig. 10.1. Record macro
Aici se d� numele macroului
Aici se pune o liter� cu care se poate lansa în execu�ie macroul
Fig. 10.2. Tabelul care va fi generat de macrou

PUC 1 – Îndrum�tor de lucr�ri de laborator Lucrarea nr10
71
• Cu comanda CTRL + a , care este mult mai rapid� �i mai comod�.
Al doilea macro. Pentru crearea celui de-al doilea macro, proced�m astfel:
Spuneam c� al doilea macro îl anuleaz� pe primul, adic� trebuie s� ajungem la o foaie goal�. E clar c� trebuie s� plec�m de la o foaie care con�ine tabelul creat cu primul macro. Parcurge�i urm�torii pa�i:
• Lans�m înregistrarea unui nou macro (Tools / Record New Macro ...);
• D�m numele macro-ului ” StergeTabel” �i shortcut pe litera ” b” ;
• Urmeaz� comenzile care fac fila curat�: o select�m tabelul �i �tergem con�inutul, apoi liniile tabelului; o pentru a reveni la l��imea ini�ial� a coloanelor d�m comanda Format /
Column / Widt ... care deschide caseta de dialog din figura 10.4, unde se d� valoarea standard de 8.43.
• Oprim înregistrarea.
Ca �i la primul macro, putem lansa în execu�ie noul macro, prin cele 2 metode.
Lansa�i succesiv cele 2 macro-uri �i urm�ri�i efectele lor pe ecran. Dac� ceva nu merge cere�i ajutorul instructorului.
Din acest moment orice cursant poate s� creeze macro-uri originale cu care s�-�i încânte �efii sau cunoscu�ii. Folosi�i experien�a acumulat� pentru a crea propriile macro-uri �i ar�ta�i-le îndrum�torului de curs.
Fig. 10.3. Lansarea în execu�ie a unui macro
Fig. 10.4. Redimensionarea l��imii coloanei

PUC 1 – Îndrum�tor de lucr�ri de laborator Lucrarea nr10
72
Legarea macrourilor de meniuri
În aceast� lec�ie noi am creat 2 macro-uri care ar putea fi legate de un meniu pe care urmeaz� s�-l cre�m. Pentru a crea un meniu vom parcurge pa�ii:
• Tools / Customize.../ Commands / New Menu care va deschide caseta de dialog din figura 10.5.
• Cu mouse-ul (butonul stâng ap�sat) se trage butonul ” New Menu” între elementele meniului principal, de regul� dup� op�iunea Help a acestuia;
• D�m click-dreapta pe numele noii op�iuni din meniul principal (New Menu), �i se va deschide o list� derulant� ca cea de mai jos.
• Din lista derulant� se alege op�iunea Macros care va avea ca efect afi�area casetei Customize (figura 10.6).
Fig. 10.5. Caseta de dialog pentru crearea meniurilor
Aici se va da numele noii op�iuni de meniu, în cazul nostru ” Lectia 8” .
Fig. 10.6. Caseta de dialog Customize

PUC 1 – Îndrum�tor de lucr�ri de laborator Lucrarea nr10
73
• Acum se trage butonul ” Custom Menu Item” sub op�iunea deja existent� (Lectia 8). Opera�iunea va ar�ta ca mai jos.
• Cu click-dreapta pe ” Custom Menu Item” schimb�m acest nume în
” CreazaTabel” , ob�inând rezultatul:
• Urmeaz� legarea acestei op�iuni de meniu de un macro pe care s�-l lanseze. Pentru aceasta se face click-dreapta pe ” CreazaTabel” apoi click-stânga pe op�iunea Assign Macro... care va deschide caseta de dialog urm�toare (figura 10.7).
Dup� ce s-a ap�sat butonul OK, legarea (assignarea) a fost f�cut�.
• Se procedeaz� la fel pentru cealalt� op�iune ” StergeTabel” . Rezultatul va fi ca în figura urm�toare.
În meniul principal vom avea acum o nou� op�iune ” Lectia 8” care are în spate 2 comenzi ” CreazaTabel” �i ” StergeTabel” . Aceste op�iuni se comport� acum ca oricare din meniul Excel-ului.
Meniul principal arat� acum astfel:
Încerca�i func�ionarea acestui meniu particularizat.
Fig. 10.7. Caseta de dialog Assign Macro

PUC 1 – Îndrum�tor de lucr�ri de laborator Lucrarea nr10
74
Legarea macrourilor de butoane
Rostul butoanelor este acela de a lansa diferite comenzi. Toolbar-urile din Excel au fost astfel gândite s� grupeze comenzi înrudite sau cele folosite mai des.
Se pune firesc întrebarea dac� nu putem �i noi crea propriile butoane specifice unei aplica�ii originale. Da, într-adev�r putem crea astfel de butoane cu care s� lans�m propriile macro-uri.
Ne propunem s� cre�m un nou toolbar care s� lanseze macro-urile create mai înainte, CreazaTabel �i StergeTabel . Pentru aceasta proced�m astfel:
• Mergem cu mouse-ul în zona toolbar-urilor �i d�m click-dreapta, apoi alegem op�iunea Customize... (cea mai dejos) care face s� apar� caseta de dialog din figura 10.8, dup� ce am ap�sat butonul Toolbars.
• Cu butonul New vom crea un nou toolbar cu caseta de dialog care se deschide
(figura 10.9).
• Vom da numele toolbar-ului ” Lectia 8” , apoi ap�s�m butonul OK.
• Pe ecran va ap�rea un toolbar gol, f�r� nici un buton la care nu i se vede nici
m�car titlul:
• Caseta Customise fiind deschis�, ap�s�m butonul Commands �i alegem op�iunea Macros. Caseta de dialog trebuie s� arate ca în figura 10.10.
Fig. 10. 8. Caseta de dialog Customize
Fig. 10.9. Caseta de dialog New Toolbar

PUC 1 – Îndrum�tor de lucr�ri de laborator Lucrarea nr10
75
• Tragem acum de dou� ori ” Custom Button” în toolbar-ul nou creat (Lectia 8).
Ve�i ob�ine imaginea: , care reprezint� toolbar-ul cu cele 2 butoane care urmeaz� s� primeasc� aspecte �i îns�rcin�ri speciale.
• Mut�m toolbar-ul creat în dreapta toolbar-ului Formating, apoi facem click-
dreapta pe primul buton, apoi op�iune Customize care va deschide cunoscuta caset� de dialog din figura 8.11.
• Facem din nou click-dreapta pe primul buton care va derula lista care con�ine
op�iunile Change Button Image �i Assign Macro, cu care putem schimba imaginea butonului �i putem s�-l leg�m de un macro-ul ” CreazaTabel” . Pentru butonul al doilea se procedeaz� la fel, cu observa�ia c� macro-ul assignat va fi ” StergeTabel” . Aceste ac�iuni sunt foarte clare a�a c� nu le vom descrie.
• Dup� ce s-au f�cut aceste manevre toolbar-ul creat trebuie s� arate ca mai jos:
În acest moment avem dou� butoane, unul (inim� ro�ie) care creeaz� un tabel �i unul (rombul) care �terge tabelul. Folosi�i aceste butoane �i urm�ri�i cu aten�ie efectele ac�iunii lor.
Crea�i alte macro-uri �i lega�i-le de alte butoane, pentru a câ�tiga ceva experien��.
Fig. 10.10. Alegerea op�iunii Macros

PUC 1 – Îndrum�tor de lucr�ri de laborator Lucrarea nr10
76
Desf��urarea lucr�rii
Pentru executarea ac�iunilor acestei lucr�ri, revede�i explica�iile teoretice de la începutul acestei lucr�ri.
A.
1. Crea�i macroul CreazaTabel, având ca short key, litera z.
2. Crea�i macroul StergeTabel, având ca short key, litera x.
3. Crea�i meniul Test, cu op�iunile CreazaTabel �i StergeTabel.
4. Salva�i fi�ierul cu numele Nume_student-Lucrarea10_A.xls
B.
1. Crea�i o list� numit� ” Clasa” , care are urm�toarele câmpuri: Nume_elev, Romana, Mate, Fizica, Chimie, Engleza.
2. Completa�i tabelul cu 8 elevi care au medii la cele 5 materii.
3. Crea�i urm�toarele macrouri:
-OrdonareRo - ordonarea elevilor dup� media la Romana.
-OrdonareMate - ordonarea elevilor dup� media la matematic�.
-Matematicieni - filtrarea elevilor care au la matematic� media peste 9.
-Fizicieni - filtrarea elevilor care au la fizic� media peste 9.
4. Crea�i meniul „ Clasa” cu op�iunile OrdonareRo, OrdonareMate, Matematicieni, Fizicieni.
5. Assigna�i de fiecare op�iune a meniului, macrourile corespunz�toare.
6. Crea�i 4 butoane de care assigna�i apoi cele 4 macrouri.
7. Salva�i fi�ierul cu numele Nume_student-Lucrarea10_B.xls.

PUC 1 – Îndrum�tor de lucr�ri de laborator Lucrarea nr12
77
Lucrarea nr. 11. Programul EXCEL – diagrame
În aceast� lucrare vom înv��a s� realiz�m diagrame folosind programul Excel, în scopul reprezent�rii grafice �i sugestive a datelor din foile de calcul.
Ce sunt diagramele Excel?
De multe ori vedem la televizor sau în pres� diferite sondaje de opinie sau statistici realizate pe diferite domenii. Acestea ar reprezenta doar ni�te simple cifre dac� nu ar fi asociate cu anumite prezent�ri grafice care s� le dea o interpretare sugestiv�. Astfel de reprezent�ri grafice poart� numele de diagrame. Prin reprezentarea datelor folosind diagrame informa�iile devin mai clare, mai u�or de citit �i de în�eles, sunt mai interesante �i mai atractive din punct de vedere grafic.
Diagramele pot fi de mai multe feluri (figura 11.1), în func�ie de modul în care trebuie interpretate cifrele respective (diagrame cu bare sau coloane pentru compara�ii în timp ale unor date, diagrame radiale sau inelare pentru reprezentarea anumitor procentaje realizate, diagrame radar, diagrame XY etc.).
�i în Excel valorile înscrise în celulele foilor de calcul pot fi folosite la crearea de diagrame.
Fig. 11.1. Diferite tipuri de diagrame
Diagram� circular� Diagram� de tip coloane
Diagram� de tip linie
Diagram� de tip coloane spa�iale

PUC 1 – Îndrum�tor de lucr�ri de laborator Lucrarea nr12
78
Pentru a în�elege mai bine cum stau lucrurile, trebuie s� definim o serie de no�iuni.
Serii de date. Acestea sunt �iruri de date care sunt dispuse pe rânduri sau coloane, care sunt folosite pentru crearea barelor, sectoarelor de cerc sau celelalte elemente care reprezint� valori pe o diagram�.
Categorii. Acestea reflect� num�rul elementelor dintr-o serie. Putem avea dou� serii de date care reprezint� vânz�rile pe dou� luni pentru a putea fi comparate. Unele diagrame pot avea o categorie, altele mai multe categorii.
Ax�. Axa este una din laturile diagramei. O diagram� bidimensional� are o ax� X (orizontal�) �i o ax� Y (vertical�). Axa X con�ine seriile de date �i categoriile din diagram�. Dac� avem mai multe categorii, axa X con�ine deseori etichete care definesc semnifica�ia fiec�rei categorii. Axa Y reflect� valorile barelor, ale liniilor sau punctelor dintr-un grafic. Într-o diagram� tridimensional�, X �i Y reprezint� lungimea �i l��imea, iar Z reprezint� în�l�imea diagramei.
Legend�. Define�te seriile distincte ale unei diagrame. De exemplu cheltuielile pe o lun�.
Linii de gril�. În mod obi�nuit liniile de gril� apar de-a lungul axei X a diagramei, pentru a putea urm�ri u�or valorile de pe axa Y.
Crearea unei diagrame simple
Cel mai simplu mod de în�elege cum se reprezint� date sun forma unei diagrame este s� lu�m un exemplu.
Pentru început vom realiza o diagram� simpl� cu scopul vizualiz�rii evolu�iei cheltuielilor unui student în decursul a trei luni de zile. Pentru aceasta avem într-o foaie de lucru tabelul prezentat în figura 11.2:
• Se va selecta în tabel zona A1:C7
• Se apas� butonul aflat în bara de unelte standard. Se va deschide astfel o caset� de dialog cu numele Chart Wizard pentru oferirea de asisten�� în realizarea diagramei (figura 11.3).
• În aceast� fereastr� se va alege diagrama de tip coloan� (op�iunea Column din lista Chart type).
Fig. 11.2. Tabel cu date

PUC 1 – Îndrum�tor de lucr�ri de laborator Lucrarea nr12
79
Zona de date $A$1:$D$7
Dispunerea seriilor
Foaia cu detalii despre dispunerea seriilor
Observa�i c� acesta reprezint� pasul 1 al realiz�rii diagramei, în care se alege tipul �i subtipul acesteia. La acest pas pute�i alege între un tip standard (de pe foaia Standard Types) sau un tip personalizat (pe foaia Custom Types). Pentru început vom r�mâne la tipul implicit al diagramei dup� care vom vedea �i alte variante.
Se apas� butonul Next iar asistentul de diagrame va trece la pasul doi, unde va afi�a o previzualizare a diagramei ce se va ob�ine �i va verifica zona de date din care va construi diagrama, precum �i dispunerea seriilor de date (pe coloane sau pe rânduri), a�a cum se vede în figura 11.4.
Se observ� de asemenea c� în dreptul câmpului Data range este trecut� valoarea $A$1:$C$7 adic� tocmai zona de lucru pe care am selectat-o. În plus seriile de date sunt dispuse pe coloane.
Fig. 11.3. Chart Wizard
Fig. 11.4. Previzualizare diagram�

PUC 1 – Îndrum�tor de lucr�ri de laborator Lucrarea nr12
80
Selecta�i în aceast� fereastr� foaia Series cu detalii de dispunere a seriilor. Dup� cum se vede în figura 11.5, exist� doar dou� serii de date, �i anume Ianuarie �i Februarie, ceea ce este ilustrat �i în partea superioar� a ferestrei, unde se afi�eaz� cum va ar�ta diagrama cu datele înscrise pân� în momentul actual.
Se vede c� seria cheltuielilor pentru luna Ianuarie este colorat� cu maro, iar pentru luna februarie cu violet. Vom introduce �i seria cheltuielilor pe luna martie. Pentru aceasta dac� face�i click pe butonul Add, va ap�rea o nou� serie cu numele Series3, c�reia îi vom completa datele necesare.
Numele noii serii va fi selectat din celula $D$1, iar valorile acesteia din zona $D$2:$D$7. În acest moment seria introdus� se nume�te Martie �i este reprezentat� cu culoarea galben�.
Trece�i la pasul urm�tor cu un clic pe butonul Next. Se va afi�a fereastra de dialog Chart Options, care are mai multe foi pentru setarea op�iunilor diagramei (Titles, Axes, Gridlines, Legend, Data Labels, Data Table) – figura 11.6.
Lista seriilor existente
Celula cu numele seriei
selectate
Zona de valori a seriei
Zona cu etichetele seriilor pe axa X
Fig. 11.5. Cele 2 serii
Fig. 9.5.
Fig. 11.6. Set�ri ale diagramei

PUC 1 – Îndrum�tor de lucr�ri de laborator Lucrarea nr12
81
Pe pagina Titles se va completa titlul diagramei (Chart title) cu Evolu�ia cheltuielilor pe primele trei luni. În dreptul câmpului Category (X) axis se va trece Tipuri de cheltuieli, reprezentând eticheta pentru axa X, iar la Value (Y) axis se va înscrie EURO, ca fiind unitatea de m�sur� a valorilor pe axa Y.
Ca exerci�iu suplimentar pute�i personifica diagrama modificând �i al�i parametri op�ionali specifica�i pe celelalte foi (axe pe X sau Y, linii ajut�toare, afi�area/amplasarea legendei, etichete pentru valori �.a.m.d.). Pute�i face diferite încerc�ri pentru a în�elege mai bine func�ionalitatea acestora. Când a�i terminat personalizarea diagramei trece�i la pasul urm�tor cu click pe butonul Next.
Ultimul pas în realizarea diagramei îl constituie amplasarea acesteia. De aceea �i numele casetei de dialog afi�ate va fi Chart Location – figura 11.7.
În acest moment pute�i alege ca diagrama s� fie amplasat� ca un obiect con�inut într-o foaie de calcul (de obicei foaia curent�) sau s� fie creat� o foaie nou� dedicat� în exclusivitate amplas�rii diagramei realizate. Noi vom amplasa diagrama sub forma unui obiect în foaia de calcul curent�, dar Dvs. pute�i repeta ulterior acest exemplu prin folosirea unei foi dedicate. Ap�sând butonul Finish asistentul pentru diagrame (Chart Wizard) va definitiva munca de realizare a acesteia �i o va prezenta a�a cum apare în figura 11.8.
Fig. 11.7. Amplasarea diagramei
Fig. 11.8. Rezultatul final

PUC 1 – Îndrum�tor de lucr�ri de laborator Lucrarea nr12
82
Diagrama �i datele
Dup� cum am v�zut pân� în acest moment diagrama a fost creat� pe baza valorilor din celulele indicate. În acest moment putem spune c� între celulele respective �i diagram� exist� o rela�ie de echivalen�� �i dependen��. Dac� ve�i modifica valoarea unei celule din zona respectiv�, diagrama se va actualiza imediat �i va înf��i�a informa�iile conform modific�rilor efectuate. De exemplu încerca�i s� cre�te�i valoarea unei cheltuieli dintr-o celul� �i remarca�i modificarea automat� a diagramei (exemplu în figura 11.9).
Desf��urarea lucr�rii
1. Reproduce�i diagrama descris� mai sus. Salva�i fi�ierul cu numele Nume_student-Lucrarea 11_1.xls.
2. Reprezenta�i sub foem� de diagrame datele din tabelul reprezentat în figura de mai jos:
3. Încerca�i �i alte tipuri de diagrame, cum ar fi diagrama circular�, pentru primele 2 coloane.
Modificarea valorii de la 75 la 175
Modificarea diagramei în mod corespunz�tor
Fig. 11.9. Modificarea datelor implic� modificarea diagramei

PUC 1 – Îndrum�tor de lucr�ri de laborator Lucrarea nr12
83
Lucrarea nr. 12. Programul EXCEL – aspecte practice
În aceast� lucrare vom studia unele aspecte practice ale utiliz�rii programului Excel. Vor fi prezentate unele utiliz�ri concrete ale unor comenzi, lucru mai pu�in transparent în documenta�iile Excel-ului. Exemplele sunt alese din cazuri reale întâlnite. Fi�ierul Lucrarea 12.xls, trebuie folosit pentru a putea face aceast� lucrare.
Înghe�area capului de coloan� sau de rând
Prin înghe�area unui rând sau coloana se în�elege ” fixarea” acelui rând sau coloan� pe ecran, în a�a fel ca atunci când dep��im dimensiunile ecranului s� putem vedea respectivul rând sau coloan�. Acest lucru este folositor atunci când avem, de exemplu, un tabel care are multe coloane �i rânduri, care nu încap pe ecran. Dac� tabelul nostru are câteva sute de rânduri �i dorim s� vedem ultimele înregistr�ri, capul de tabel dispare �i nu mai �tim pe ce coloan�.
Pentru a împiedica aceasta, înghe��m capul de tabel iar rândurile care nu încap pe ecran, vor ” aluneca” pe sub capul de tabel. Vom proceda astfel:
• Pozi�ion�m tabelul pe ecran astfel încât s� avem în partea de sus capul de tabel iar în stânga numele persoanelor;
• Facem activ� celula B4;
• D�m comanda Window / Freze Panes. Aceast� ac�iune o vom numi ” înghe�are” ;
Rezultatele ac�iunii se pot vedea în figura 10.1.
Fig. 10.1. Înghe�area rândurilor

PUC 1 – Îndrum�tor de lucr�ri de laborator Lucrarea nr12
84
În partea de sus se vede tabelul înghe�at, dar nemi�cat. Prin înghe�are, Excel-ul trage linii deasupra �i în stânga celulei active, practic se izoleaz� zona blocat�(înghe�at�), de cea mobil�. Acum putem defila prin foaie în orice direc�ie f�r� pericolul de a pierde numele persoanelor sau capul de tabel. Se observ� c� dup� rândul 3, unde este capul de tabel, avem afi�ate rândurile începând cu 24, iar la coloane, de la coloana A s-a s�rit direct la coloanele din dreapta coloanei G.
Este evident c� necesitatea înghe��rii unor linii �i coloane, apare numai la tabelele mari, cu multe linii �i coloane. Cei care sunt încep�tori sau care înva�� Excel-ul, vor fi poate mai pu�in încânta�i de aceast� facilitate, dar î�i vor aminti de ea cât de curând.
Pentru revenire(dezghe�are) se d� comanda Window / Unfreze Panes.
Împ�r�irea ecranului în 4 p�r�i
De multe ori în practic� apare necesitatea al�tur�rii unor zone ale foii de calcul care sunt îndep�rtate unele de altele, pentru a putea compara diferite rezultate sau evolu�ii ale unor valori.
Comanda pentru împ�r�irea ecranului în 4 p�r�i este: Window / Split. Iat� cum apare ecranul împ�r�it:
Se observ� c� avem câte un ScrollBar pentru fiecare pereche de ecrane, ceea ce ne permite s� al�tur�m oricare din rândurile sau coloanele tabelului. Încerca�i s� folosi�i aceast� comand�, chiar dac� o ve�i aprecia mai târziu.
Revenirea la un ecran se face cu comanda Window / Remove Split.
Fig. 10.2. Divizarea ecranului

PUC 1 – Îndrum�tor de lucr�ri de laborator Lucrarea nr12
85
Înlocuirea unor valori din celulele unei zone
De multe ori în activitatea curent� ne d�m seama c� am introdus aceea�i valoare gre�it� în celulele unei zone, sau chiar în foaia întreag�. De exemplu un nume de persoan�, care apare în mai multe celule, este gre�it. O încercare de modificare manual� este plictisitoare �i neproductiv�.
Excel-ul ne pune la dispozi�ie o posibilitate de a modifica ” en gros” celulele cu probleme printr-o singur� manevr�. Un exemplu practic poate explica mai bine despre ce e vorba.
Fie datele din figura 10.3. Ne propunem s� schimb�m valoare 22 cu valoarea 40 în toate celulele foii. D�m comanda Edit / Replace care va deschide o caset� de dialog a�a cum se vede în figura 10.3.
Observa�ie important� !!
i. Dac� nu se selecteaz� o zon�, înlocuirea se va face în toat� foaia.
ii. Dac� este selectat� o zon�, înlocuirea se va face numai în acea zon�.
Caseta de dialog: Se vor înlocui valorile 22 cu 40
Datele ini�iale
Dup� înlocuire
Suntem informa�i c� s-au g�sit �i înlocuit 7 valori
Fig. 10.3. Înlocuirea unor valori

PUC 1 – Îndrum�tor de lucr�ri de laborator Lucrarea nr12
86
Copierea unor valori rezultate din formule (Paste Special)
În practica de zi cu zi apar cazuri când unele rezultate ob�inute cu formule care con�in adrese relative, trebuie copiate în alt� zon� a foii sau chiar în alt� foaie. În momentul când am copiat aceste celule cu formule în alt� zon� vom avea surpriza c� rezultatele sunt altele sau se afi�eaz� un mesaj de eroare, mai ales dac� am folosit func�ii.
Pentru a rezolva problema vom folosi o copiere special�, care nu copiaz� formulele ci numai valorile(Edit / Paste Special / Value). Un exemplu v� va clarifica aceast� manevr� (fig. 10.4).
Când s-au copiat formulele în coloana F acestea arat� astfel (de ex. pentru rândul 1: ” =1.19*E1” ), ceea ce d� evident zero pentru c� în coloana E nu este nimic.
Comanda Paste Special v� ofer� �i alte op�iuni pe care sunte�i invita�i s� le studia�i.
Formatare condi�ionat�
A�a cum îi spune �i numele, formatarea condi�ionat� provoac� în celule un format care depinde de anumite condi�ii, cum ar fi dep��irea unei valori. Dac� într-o celul� scriem o anumit� valoare, aceasta se coloreaz� sau î�i schimb� fontul în func�ie de acea valoare.
Un exemplu simplu v� va ar�ta tehnica format�rii condi�ionate. Un astfel de exemplu ar putea fi un tabel cu notele studen�ilor. Notele sub 5 vor avea o culoare iar notele peste 5, alt� culoare. Fie tabelul din figura 10.5.
Fig. 10.4. Copierea cu Paste Special
D1:D9 – zona care s-a copiat
Copiere obi�nuit�
Copiere cu Paste Special
Fig. 10.5. Date ini�iale

PUC 1 – Îndrum�tor de lucr�ri de laborator Lucrarea nr12
87
Ne propunem s� format�m zona de celule cu note, astfel încât:
• Notele sub 5 s� fie scrise cu ro�u pe fond galben �i s� fie bold;
• Notele de trecere s� fie scrise cu albastru �i bold;
• Notele mai mari decât 10, care sunt gre�ite, vor fi scrise cu ro�u pe fond negru.
Pentru aceasta select�m zona cu notele(B2:G6) apoi d�m comanda Format / Conditional Formating, care va deschide caseta din figura 10.6.
Folosirea acestei casete nu este grea, prima dat� apare numai partea de sus corespunz�toare condi�iei 1 (Condition 1). Dac� dorim s� mai punem o condi�ie, cu butonul Add ad�ug�m condi�ia 2, la fel pentru condi�ia 3 cum este cazul nostru.
Observa�i c�, în func�ie de condi�ia aleas�, avem posibilitatea s� d�m parametrii corespunz�tori (pentru between 2 parametri, pentru greater than 1 parametru).
Formatarea condi�ionat� este foarte avantajoas� atunci când vrem s� aten�ion�m utilizatorii c� au introdus date gre�ite sau a ap�rut o situa�ie care trebuie semnalizat�, de exemplu dep��irea consumului planificat sau sc�derea stocului dintr-o magazie sub o anumit� valoare(stoc tampon).
Observa�ie important� !!
Re�ine�i faptul c� formatarea condi�ionat� se poate aplica numai la celule cu valori numerice.
Fig. 10.6. Formatare condi�ionat�

PUC 1 – Îndrum�tor de lucr�ri de laborator Lucrarea nr12
88
Comentarii asupra celulelor
Atunci când proiect�m aplica�ii complexe cu multe formule, unele foarte complicate, poate apare la un moment dat situa�ia c� nu mai �tim ce reprezint� formula respectiv�, nu mai în�elegem nimic din ea, mai ales dac� a trecut ceva timp.
De asemenea, dac� avem un tabel în care numele coloanelor e scris prescurtat �i ar putea s� creeze confuzii, este necesar s� d�m explica�ii suplimentare despre ce s-a scris în celula respectiv�.
Pentru aceste situa�ii, Excel-ul ne pune la dispozi�ie o metod� elegant� de a comenta con�inutul unei celule. Celulele comentate vor fi marcate cu un triunghi ro�u în dreapta-sus.
Pentru a introduce un comentariu asociat unei celule, proceda�i astfel:
• Selecta�i celula cu pricina
• Da�i comanda Insert – Comment – scrie�i comentariul
• Muta�i cursorul pe alt� celul� �i ve�i observa apari�ia triunghiului ro�u
Ori de câte ori merge�i cu mouse-ul deasupra celulei se va activa comentariul pe care l-a�i scris în prealabil.
Probabil c� aceast� facilitate nu o s� v� impresioneze la început dar v� asigur c� atunci când experien�a acumulat� v� va permite s� proiecta�i aplica�ii complexe, folosirea ei devine inevitabil�.
Misteriosul triunghi verde
Mai mult ca sigur, a�i întâlnit în activitatea de utilizator de Excel o situa�ie când în celulele cu numere, apare un mic triunghi verde în col�ul stânga-sus. Încep�tor sau avansat, deranjul ar fi mai mult de natur� estetic�, pân� la un moment dat. Problemele apar atunci când folosim func�ii, macro-uri sau programe VBA.
Aparent, f�r� nici un motiv, unele func�ii dau erori, programele VBA nu se comport� normal, ceea ce ar putea produce un disconfort substan�ial utilizatorului aplica�iei. Acest lucru se datoreaz� acelui triunghi mic �i verde pomenit mai sus.
Acest triunghi verde nu face altceva decât s� ne anun�e c� de�i în celul� vedem scris un num�r, celula con�ine, de fapt, un text. Dac� o func�ie are ca argument un num�r, iar noi îi d�m adresa unei astfel de celule, va rezulta un calcul eronat sau se va afi�a o eroare.
Când apare triunghiul verde? Atunci când o celul� este formatat� ca text �i noi introducem un num�r în ea.
Pentru a în�elege mai bine cum e cu formatul text al numerelor, s� studiem împreun� figura 10.7.
=SUM(H2:H3) =SUM(G1:G2)
=SUM(F1:F2)
Triunghiul verde
Fig. 10.7. Formatul text al num�rului

PUC 1 – Îndrum�tor de lucr�ri de laborator Lucrarea nr12
89
Iat� informa�iile legate de figura 10.7:
- Coloana F are format Number
- Coloana G are format Text
- Coloanele H �i I au forma General
Observa�iile care se pot face sunt:
• Celulele F1 �i F2 con�in numere.
• Celulele G1 �i G2 con�in texte (observa�i triunghiul verde din pozi�ia stânga-sus).
• Celula H1 con�ine suma a dou� texte care este 0.
• Celula I1 con�ine suma unui num�r cu un text (textul este considerat 0).
• Dac� scriem o formul� într-o celul� de tip text(cum ar fi celula G3), nu va apare rezultatul ci textul formulei.
De men�ionat faptul c� formatul implicit al fiec�rei celule este General, ceea ce înseamn� c� Excel-ul trateaz� valorile din astfel de celule ca fiind numere sau texte dup� împrejur�ri (vezi celulele H2 �i H3.
Listarea documentelor EXCEL
Listarea dintr-un registru Excel, care cuprinde mai multe foi, nu este o treab� u�oar�, de aceea trebuie f�cut� de oameni cu ceva experien��. De regul�, nu tot ce exist� pe o foaie de calcul trebuie s� apar� �i în documentul tip�rit. De aceea, este indicat ca ceea ce dorim s� tip�rim, s� preg�tim pe foi separate, un document pe un format A4.
În tot ce vom face în continuare, consider�m c� avem o imprimant� legat� la calculator sau una din re�ea la care avem acces. Dac� nu ave�i imprimant� trebuie s�rit peste aceast� lec�ie.
Setarea paginii. Primul pas care trebuie f�cut în activitatea de tip�rire este setarea paginii, adic� stabilirea dimensiunilor hârtiei, a marginilor, orientarea formatului �i al�i parametri. Pentru setarea paginii vom da comanda File / Page Setup, care va deschide caseta de dialog din figura 10.8.
Fig. 10.8. Setarea paginii

PUC 1 – Îndrum�tor de lucr�ri de laborator Lucrarea nr12
90
Aceast� caset� de dialog are 4 butoane(Page, Margins, Header/Footer �i Sheet) care pot fi activate pe rând, fiecare impunând un alt con�inut al acesteia. În cazul prezentat este activ butonul Page care arat� set�rile pentru pagin�, astfel:
• Orientation –permite alegerea orient�rii foii, în picioare(portrait) sau culcat�(Landscape)
• Scaling – putem ajusta foaia (normal-100% sau s� impunem ca zona selectat� s� încap� într-un anumit nr. de foi - Fit to);
• Paper size – alegerea formatului hârtiei, de regul� A4;
• Print quality – alegerea calit��ii de tip�rire, depinde de tipul imprimantei.
Butoanele Print..., Print Preview �i Options apar la toate formele casetei �i reprezint�, a�a cum le spune �i numele, comenzile pentru tip�rire efectiv�, pentru previzualizarea foii înainte de tip�rire �i alte op�iuni care nu v� intereseaz� înc�.
Butonul Margins afi�eaz� set�rile pentru marginile documentului, figura 10.9.
Cu aceast� caset� de dialog putem stabili marginile foii, completând textbox-urile corespunz�toare (Top, Bottom, Left, Right), putem centra datele în foaie (Horizontally, Vertically), f�când click cu mouse-ul în p�tr��elul din fa�a acestora.
În dreptunghiurile Header �i Footer se pot seta dimensiunile pentru capul �i subsolul de pagin�. Aici, de regul�, se las� set�rile implicite, dar atunci când ve�i avea suficient� experien�� �i ve�i dori s� face�i documente mai deosebite ve�i umbla �i la ace�ti parametri.
Butonul Header/Footer deschide caseta de dialog din figura 10.10.
Fig. 10.9. Setarea marginilor
Fig. 10.10. Setarea antetului �i subsolului

PUC 1 – Îndrum�tor de lucr�ri de laborator Lucrarea nr12
91
Mai întâi ne reamintim c� Header �i Footer sunt dou� zone ale foii de hârtie, prima în partea de sus, a doua în partea de jos, în care se scriu informa�ii care se repet� pe fiecare pagin� tip�rit�. Aici se pot scrie urm�toarele informa�ii:
• (none) – nimic;
• Page 1 – num�rul paginii, în acest format;
• Page 1 of ? – num�rul paginii �i num�rul total de pagini;
• Foaia din care s-a tip�rit;
• Fi�ierul;
• Etc.
Atât pentru Header cât �i pentru Footer exist� o list� derulant� (combobox) în care se g�sesc toate posibilit��ile oferite implicit, o parte din ele enumerate pu�in mai înainte. În general, în aceast� list� g�sim cam tot ce ne trebuie. Dac� nu dorim s� scrie nimic, deasupra �i dedesubtul paginii, alegem op�iunea (none).
Dac� am ajuns la a�a grad de preten�ii, încât nu g�sim ceva care s� ne mul�umeasc� în aceast� list�, Excel-ul ne pune la dispozi�ie posibilitatea de a introduce �i alte informa�ii decât cele implicite, folosind butoanele Custom Header �i Custom Footer , care deschid o alt� caset� de dialog cu care putem alege ce s� scrie în stânga, centru �i dreapta fiec�rei foi tip�rite (figura 10.11).
Pentru a folosi aceast� caset� de dialog este necesar s� citim instruc�iunile din interiorul ei. Acestea spun c� pentru a scrie ceva trebuie s� ne pozi�ion�m în interiorul unuia din cele 3 dreptunghiuri albe �i s� scriem de la tastatur� textul dorit sau s� ac�ion�m unul din cele 9 butoane accesibile, întâlnite în interiorul casetei. Aceste butoane sunt:
• - alegerea tipului �i caracteristicilor fontului;
• - introducerea num�rului paginii;
• - introducerea num�rului total de pagini;
• - introducerea datei;
• - introducerea orei;
• - introducerea directorului în care se g�se�te fi�ierul;
Fig. 10.11. Caseta de dialog pentru setarea Header-ului

PUC 1 – Îndrum�tor de lucr�ri de laborator Lucrarea nr12
92
• - introducerea numelui fi�ierului;
• - introducerea unui TAB;
• - introducerea unei picturi(poze).
Butonul Sheet este destinat set�rilor legate de ce trebuie s� list�m dintr-o foaie, dac� vreun rând sau vreo coloan� trebuie s� se repete în fiecare foaie �i ordinea de scoatere a foilor pentru cazul când documentul este mai mare decât poate încape într-un format A4.
Acest buton deschide caseta de dialog din figura 10.12. Se observ� mai multe zone care a�teapt� s� fie completate. Ele vor fi clarificate în continuare:
• Print area: - aici select�m dreptunghiul care cuprinde zona din foaie care dorim s� o scoatem la imprimant�;
• Rows to repeat at top: - în cazul când avem un tabel cu multe rânduri, rândurile care nu încap în prima pagin� sunt continuate pe urm�toarele, dar f�r� cap de tabel, un lucru destul de nepl�cut. Pentru a indica rândul sau rândurile(capul de tabel) care se vor repeta în partea de sus a fiec�rei foi, face�i clic pe zona din partea dreapt� a dreptunghiului alb, ve�i fi trimis în foaia Excel, de unde selecta�i rândul dorit (figura 10.12).
• Columns to repeat at left: - aceea�i explica�ie ca �i în cazul precedent, cu observa�ia c� acum se repet� coloane �i sunt plasate în stânga. Acest caz se întâlne�te mai rar în practic�.
• Gridlines – dac� se activeaz� aceast� op�iune, vor apare la imprimant� �i liniile tabelului. În practic� liniile tabelului vor fi eviden�iate prin format, l�sând neactivat� aceast� op�iune, deoarece apar linii �i în zona titlului �i nu este prea estetic.
• *** - celelalte set�ri din zona Print pot r�mâne neatinse. • Page order – dac� zona de listat este mai mare decât o pagin�, putem decide ordinea de
completare a foilor: partea din stânga, apoi ne întoarcem sus(Down, then over) sau toat� partea de sus, apoi coborâm la ce a mai r�mas dedesupt(Over, then down). Acest lucru se vede clar pe figur�;
• Print... – tip�rirea efectiv�; • Print Preview – arat� imaginea foii înainte de tip�rire.
Aici face�i clic
Fig. 10. 12. Setarea rândurilor �i coloanelor care se repet�

PUC 1 – Îndrum�tor de lucr�ri de laborator Lucrarea nr12
93
Dup� ce ne-am convins c� totul este în regul�, putem trece la tip�rire, ac�ionând butonul Print din caseta Setup sau din meniul File/Print, având ca urmare deschiderea casetei de dialog din figura 10.13.
Aceasta este o caset� de dialog clasic�, u�or de folosit, fiind foarte clar�. Se poate vedea putem tip�ri toate paginile (activat All) sau numai câteva (activând Page(s)). De asemenea, se vede c� putem tip�ri foaia activ�(Active sheet) sau toate foile(Entire workbook).
Dac� dorim s� tip�rim mai multe copii, putem scrie num�rul acestora în caseta Number of copies. În acest caz are semnifica�ie �i op�iunea Collate, care dac� este activat�, tip�re�te pe rând un set de foi, apoi celelalte, iar dac� nu este activat� tip�re�te mai întâi prima foaie, de câte ori trebuie, apoi pe celelalte în aceea�i manier�(amestec� seturile).
F�când teste de tip�rire pe imprimanta Dvs. ve�i deprinde �i aceast� activitate care o s� v� dea satisfac�ii mari.
Desf��urarea lucr�rii
1. Deschide�i fi�ierul Lucrarea12.xls �i activa�i foaia Freeze-Split.
2. Pentru a înghe�a capul de tabel �i coloana cu numele firmelor proceda�i astfel:
- Face�i activ� celula D4.
- Da�i comanda Window / Freeze Panes.
- Folosi�i butoanele de scroll orizontal �i vertical pentru a vedea efectul produs.
- Re�ine�i c� liniile de înghe�are sunt deasupra �i stânga celulei active.
- Pentru dezghe�are da�i comanda invers� Window / Unfreeze Panes
3. Împ�r�irea ecranului în 4 p�r�i. Proceda�i astfel:
- Activa�i foaia Freeze-Split.
Fig. 10. 13. Caseta de tip�rire

PUC 1 – Îndrum�tor de lucr�ri de laborator Lucrarea nr12
94
- Pozi�iona�i-v� undeva în centrul foii �i activa�i o celul�.
- Da�i comanda Window / Split.
- Observa�i efectul acestei comenzi, mi�când scroll-ul orizontal �i vertical.
- Încerca�i s� ” învecina�i” rândul 10 cu rândul 178. Ce observa�i?
- Pentru revenire, da�i comanda Window / Remove Split.
Observa�ie !! Re�ine�i faptul c� aceast� comand� (Split) se folose�te pentru a pune ” al�turi” 2 coloane sau 2 rânduri pentru a le compara, chiar dac� ele sunt la distan�� mare pe foaie.
4. Înlocuirea unor valori dintr-o zon� a unei foi.
- Activa�i foaia Replace.
- Firma Rostar �i-a schimbat denumirea în ROSTAR INTERNATIONAL �i e nevoie s� schimba�i vechea denumire cu cea nou�.
- Selecta�i toat� zona cu denumirile firmelor, eventual toat� coloana Furnizori.
- Da�i comanda de înlocuire Edit / Replace, �i urm�ri�i cererile casetei de dialog. Urm�ri�i efectul ob�inut, e cel a�teptat?
- Încerca�i �i alte înlocuiri de valori.
5. Folosirea copierii cu Paste special. Deschide�i foaia Paste_Special. Ne propunem s� complet�m tabelul din foaia Rezultat PS, pentru to�i cei 30 de studen�i, plecând de la tabelul din foaia Paste_Special. Proceda�i astfel:
- Folosi�i func�ia CONCATENATE folosind o coloan� din dreapta tabelului, pentru a completa într-o singur� coloan� numele complet al studentului(coloana Student), respectiv pentru a crea Username-ul studentului (vezi tabelul din foaia Rezultat PS).
- Copia�i rezultatele ob�inute cu Paste special în foaia Rezultat PS. Ce se întâmpl� dac� copia�i cu Paste simplu? Comenta�i, explica�i.
6. Formatare condi�ionat�. Deschide�i foaia Formatare conditionata �i formata�i coloana ValVinzare, în a�a fel încât valorile mai mari de 1000, s� fie colorate în ro�u �i format Bold. Dac� ave�i probleme, revede�i exemplul prezentat mai la începutul lec�iei.
7. Listarea documentelor din Excel. Revede�i explica�iile din paragraful Listarea documentelor Excel, apoi încerca�i s� lista�i diferite documente din foile pe care le-a�i creat în aceast� lucrare de laborator.
8. Salva�i fi�ierul final cu numele Nume_student-Lucrarea 12.xls.

PUC 1 – Îndrum�tor de lucr�ri de laborator Anexe
95
Anexa A. Exemple de documente Word
Exemplul 1. Reproduce�i documentul de mai jos:

PUC 1 – Îndrum�tor de lucr�ri de laborator Anexe
96
Exemplul 2.

PUC 1 – Îndrum�tor de lucr�ri de laborator Anexe
97
Exemplul 3. Ecua�ii
Exemplul 4. Tabele
i
i
nin
n
i
i
ni
nxnx
nxnx
n
K
Knk
nnKn
Kn
KKKKnK
nK
nnn
nnn
KKnKn
nn
nn
nn
n
n
n
Kn
n
n
nnk
x
n
K
XXX
ba
bbbbaaaa
ba
babababbaa
E
aa
x
xxeexeex
xfRRf
PA
CnPkn
nA
nkNnknnnnA
Tab
kkn
TbaCT
bCabCbaCbaCbaCaCba
SNnM
Nnkkkk
S
enna
nn
xx
cbaabc
cba
aaaaa
x
xxxxxxE
nnn
kk
≤≤≤≤
∞→
++−
+
−−−−−
∗
∗
=
∞→
−−⋅⋅⋅
=
≤++++++++≤
++−−+=
≥+−=
+++−=→
==−
=
≤≤∈+−−−=
⋅⋅+−==
+++++++=+
<<∈=
∈+++
=
=++⋅
+++
−=++
++≤≤++
<⋅⋅⋅⋅
≤−−
−
++++=
+++−=
+−
=++
�
�
1321
321
1
4
4 34 3
212
12
2
22
121
11222110
1
2
3 22
31
31
3
)32)(12(957351
3
22
24422
22
1
max......
min
2522552
1,]2
1)1([
1lim)(,:
,!,)!(
!
1,),1)...(2)(1(1
,
......)(
}21
101
|{,
,)1(1
1
)1
11(lim
log13log2
31113
...
13)39(log
1
)(log)(log21
)log1(log)2(log)(
32)(12(1
31
)32)(12(1
1)62
(2)61
()21
(

PUC 1 – Îndrum�tor de lucr�ri de laborator Anexe
98
Exemplul 5. Desen în Word – cercul trigonometric.

PUC 1 – Îndrum�tor de lucr�ri de laborator Anexe
99
Exemplul 6. Orar.

PUC 1 – Îndrum�tor de lucr�ri de laborator Anexe
100
Obiecte inserate:

PUC 1 – Îndrum�tor de lucr�ri de laborator Anexe
101
Anexa B. Aplica�ii Excel rezolvate �i propuse
1. Calcul de salarii
Obiective. Aceast� aplica�ie î�i propune s� prezinte un model simplificat de calcul al salariilor într-o firm�, pornind de la num�rul orelor lucrate. Scopul principal este în�elegerea folosirii unor formule �i func�ii. Vom folosi un �ablon cu to�i angaja�ii într-un tabel în care exist� formulele aferente.
În fiecare lun� vom completa numai orele lucrate, restul se calculeaz� automat pe baza formulelor prestabilite. Arhivarea se face dup� ce s-a protejat fiecare foaie pentru a împiedica deteriorarea datelor.
Rezolvare. Pentru început vom crea urm�toarele file:
• Sablon – care v-a con�ine antetul firmei, capul de tabel, numele angaja�ilor, salarul tarifar, formule, totul înafar� de orele lucrate, premiile �i imput�rile (figura 1).
Fig. 1. Stat de plat�
• Filele Ian, Feb, Mar ... – care vor con�ine statul de plat� pentru luna respectiv�, completat cu orele lucrate, eventualele premii �i imput�ri. Astfel, pentru luna ianuarie statul de plat� arat� ca în figura 2.
=E11*$M$1 =D10*F10+H10+I10 =IF(J8>20000,J8*0.4,J8*0.3)
Fig. 2. Stat de plat� pe luna Ianuarie

PUC 1 – Îndrum�tor de lucr�ri de laborator Anexe
102
Aceste file se ob�in copiind �ablonul în foile respective, dup� care se completeaz� titlul (Ianuarie 2003), respectiv orele, premiile �i imput�rile (coloanele F, I, L).
• Centralizator – con�ine tabelul cu câ�tigurile centralizate pe tot anul a fiec�rui angajat,
foarte important pentru analiza câ�tigurilor anuale �i , de ce nu, pentru situa�ii legate de impozitul pe venitul global. Concepe�i acest tabel cu formulele sale.
Formulele trebuie s� con�in� leg�turi între file. Orice modificare dintr-o fil� de tip ” lun�” se va vedea în centralizator.
Exerci�iu. Executa�i aceast� aplica�ie pentru un an întreg, apoi încerca�i s� reprezenta�i diferite diagrame, cum ar fi câ�tigurile angaja�ilor, evolu�ia câ�tigurilor totale pe luni, evolu�ia câ�tigurilor unui angajat de-a lungul anului �i altele.
2. Eviden�a notelor unei grupe de studen�i
Obiective. Aceast� aplica�ie are ca scop punerea în eviden�� a facilit��ilor legate de bazele de date din Excel. Vom folosi un tabel care con�ine vreo 30 de studen�i cu notele lor la 8 materii. Ace�ti studen�i studiaz� �i o limb� str�in� care va fi folosit� ca �i cheie pentru diferite interog�ri.
Rezolvare. Fie tabelul din figura 3, cu situa�ia la înv���tur� pentru o grup� de 30 studen�i.
Fig. 3. Tabelul cu studen�ii

PUC 1 – Îndrum�tor de lucr�ri de laborator Anexe
103
Ne propunem s� execut�m urm�toarele ac�iuni: • S� facem clasamentele acestei grupe dup� fiecare materie; • S� facem diferite filtr�ri dup� ni�te criterii care urmeaz� s� fie stabilite; • S� cre�m macro-uri pe care s� le leg�m apoi de butoane �i meniuri.
Având în vedere c� acest tabel va fi folosit în diverse comenzi, este în�elept s� cre�m un nume zon� care include întregul tabel.
Crearea zonei: • Select�m zona A1:K31 • D�m comanda Insert – Name – Define – D�m numele Baza • Acest nume se adaug� automat în cutia Name Box.
Clasamentul dup� notele la disciplina Algebra: • Ne pozi�ion�m pe o celul� din coloana Algebra • Select�m tabelul, din cutia Name Box
• D�m comanda Data – Sort... – Descending • Tabelul se sorta dup� nota la algebr�. Dac� sunt studen�i cu aceea�i not� putem s�
introducem al doilea criteriu, sortarea alfabetic� ascendent� dup� câmpul Nume.
Exerci�iu: Face�i sort�ri dup� toate coloanele. În final ordona�i studen�ii dup� media general� ob�inut�.
Pentru filtrare se pot folosi comenzile AutoFilter �i Advanced Filter. De remarcat faptul c� la comanda Advanced Filter trebuie mai întâi s� cre�m criteriile. Ne reamintim c� un criteriu este format din cel pu�in 2 celule din care cea de sus este numele câmpului iar cea de sub ea este valoarea dorit� din acel câmp.
În capitolul 7 sunt descrise am�nun�it toate etapele parcurse pentru filtrarea bazelor de date. Pe baza acestor cuno�tin�e executa�i urm�toarele filtr�ri:
• Studen�ii care au media general� peste 7.50 • Studen�ii care studiaz� Franceza �i au la Algebr� note peste 8 • Studen�ii care au note peste 8 la disciplinele Algebra, Analiza �i PUC • Alte interog�ri
Unele func�ii Excel ne permit s� extragem unele informa�ii importante: • Cre�m mai întâi zona Note: D2:K31 • Num�rul notelor de 10: COUNTIF(Note, 10) • Num�rul corigen�elor: COUNTIF(Note, 4)
Pe baza cuno�tin�elor din lucrarea 10, crea�i macrouri, apoi meniuri care s� rezolve urm�toarele probleme:
• Afi�area studen�ilor care studiaz� limba englez�, respectiv francez� �i german�, toate coloanele
• Afi�area unor situa�ii, conform structurii de meniu urm�tor.

PUC 1 – Îndrum�tor de lucr�ri de laborator Anexe
104
La afi�area situa�iilor se vor afi�a numai coloanele necesare, de exemplu Situatia la Analiza va avea coloanele Nr, Nume, Analiza.
Probleme propuse
1. Bugetul unei familii. S� se proiecteze o aplica�ie Excel pentru urm�rirea cheltuielilor �i veniturilor unei familii.
Indica�ii: cheltuielile �i veniturile vor fi �inute pe file separate. Pe o fil� se va planifica bugetul care va fi urm�rit, orice dep��ire de cheltuial� va fi semnalizat� într-o fil� numit� Centralizator. Se vor extrage situa�ii statistice de genul ” cât s-a pl�tit pe telefon în primul semestru” , ” cât s-a pl�tit pe îmbr�c�minte” etc.
Se vor crea câteva categorii de cheltuieli pentru a putea face filtr�ri. Gândi�i temeinic planul foii de calcul �i numai dup� aceea trece�i la calculator. 2. Urm�rirea cheltuielilor unei firme mici. Pe o fil� se vor defini categoria de cheltuieli (Cat1, Cat2, ... Cat8):
- Salarii �i premii
- Consum curent (apa, c�ldura, curent, diferite repara�ii etc.)
- Telefoane
- Ma�ini (benzin�, repara�ii, piese, asigur�ri etc.)
- Dot�ri (obiecte de inventar)
- Consumabile
- Bugetul de stat (impozite, taxe)
- Altele
Pe o fil� va fi desf��ur�torul de cheltuieli: Nr, Denumire cheltuiala, Categorie, Document, Data, Suma, Observa�ii.
O fil� Centralizator va con�ine, pe coloane cele 8 categorii de cheltuieli, pe linii lunile anului. Pe fila Desf��ur�tor se va folosi func�ia DSUM pentru totaliz�ri condi�ionate care vor fi legate cu celule din fila Centralizator.
Pentru a v� eviden�ia cuno�tin�ele pute�i crea macro-uri, butoane, meniuri.

PUC 1 – Îndrum�tor de lucr�ri de laborator Anexe
105
3. Finan�area studen�ilor. Presupunem c� avem 4 grupe a câte 8 studen�i la care trebuie s� �inem o eviden�� a finan��rii lor. Concepe�i o aplica�ie Excel care s� rezolve urm�toarele probleme: - eviden�a pl��ilor pentru cazare, mas�, rechizite, telefon, bani de buzunar, consumabile - accesarea în orice moment a situa�iei financiare a fiec�rui student Sugestii: - fiecare grup� va fi pe un sheet
- fiecare student va avea o zon� cu numele lui, ca mai jos:
- un tabel centralizator va sintetiza toate cheltuielile existente cele 4 foi cu grupele. Câteva butoane sau meniuri ne-ar putea ajuta s� exploat�m elegant aplica�ia proiectat�.
4. Calculul unei facturi. Proiecta�i o aplica�ie care completeaz� automat rubricile unei facturi, adic� sumele care trebuie scrise pe factur�. Dac� sumele sunt în EURO atunci ve�i avea o celul� cu cursul la zi în lei, pentru a putea face simplu trecerea în lei.
Pentru a concepe aceast� aplica�ie este bine s� ave�i o copie dup� o factur�, chiar completat�, pentru a vedea ce anume trebuie calculat �i completat.
5. Gestionarea unei grupe de studen�i. Concepe�i o aplica�ie pentru gestionarea grupei din care face�i parte. Aceast� aplica�ie trebuie s� furnizeze urm�toarele informa�ii:
- Situa�ia absen�elor
- Situa�ia la înv���tur� (note la examene, examene picate, examene peste 8 etc.)
- Afi�area în ordinea mediilor
- Câ�i studen�i au nota 10 la disciplina ...
- Aplica�ia va avea o fil� principal� care va con�ine butoane de comand�
- Notele sub 5 vor fi scrise cu ro�u
- Alte informa�ii.
6. Aplica�ie Excel pentru gestionarea obiectelor personale împrumutate
O astfel de aplica�ie ar putea avea un tabel cu urm�toarele coloane: Obiect Imprumutat lui Data împrumut Data pt inapoiat

PUC 1 – Îndrum�tor de lucr�ri de laborator Anexe
106
Data recuperarii Observatii
Situa�ii care vor fi scoase:
- Obiectele ordonate alfabetic
- Ordonate dup� diverse date
- Împrumuturile unei persoane
- Cea mai mare întârziere
- Ce obiecte am împrumutate
- Altele
Din cele 6 aplica�ii propuse a�i putea s� v� inspira�i pentru a propune aplica�ii originale care vor fi foarte apreciate pentru evaluarea cuno�tin�elor.