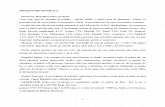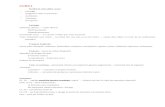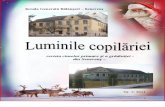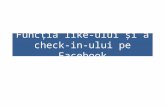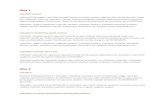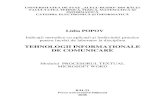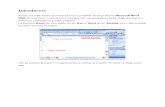Lucrare de laborator (WORD) - USMcecmi.usm.md/tic/tic_old/cap3.doc · Web viewDaca introduceţi...
Transcript of Lucrare de laborator (WORD) - USMcecmi.usm.md/tic/tic_old/cap3.doc · Web viewDaca introduceţi...

Capitolul III. MICROSOFT WORDNoţiuni elementare
Deschiderea unui document nou.....................................................................................2Salvarea documentului....................................................................................................2Vizualizarea unui document înainte de tipărirea lui.......................................................2Tipărirea documentului...................................................................................................3Închiderea documentului................................................................................................4Deschiderea unui document existent..............................................................................4Anularea ultimei operaţii................................................................................................4Deplasarea (mutarea) textului.........................................................................................6Copierea textului.............................................................................................................7Găsirea şi înlocuirea informaţiilor într-un document.....................................................8Modificarea fontului caracterelor.................................................................................12Modificarea dimensiunii caracterelor...........................................................................12Modificarea alinierii paragrafelor.................................................................................12Modificarea distantei dintre randuri.............................................................................13Modificarea spaţierii caracterelor.................................................................................13Inserarea caracterelor speciale într-un text (Insert/Symbol).........................................14Mărirea şi micşorarea zonei de document afişate.........................................................15Selectarea dimensiunii şi orientării paginii...................................................................15Stabilirea marginilor.....................................................................................................16Numerotarea paginilor..................................................................................................16Crearea antetelor şi subsolurilor...................................................................................17Adăugarea notelor de subsol (referintelor)...................................................................19Împărţirea unei pagini în coloane.................................................................................20Inserarea imaginilor in document.................................................................................21Inserarea listelor in document.......................................................................................21Inserarea chenarelor in document.................................................................................21Crearea unui tabel.........................................................................................................25Inserarea rândurilor şi coloanelor in tabel....................................................................26Ştergerea rândurilor, coloanelor din tabel....................................................................26Divizarea celulelor in tabel...........................................................................................26Concatenarea (alipirea)celulelor...................................................................................27

Deschiderea unui document nou: File/New (fişier nou).
Salvarea documentului (File/Save, File/SaveAs…)
Word are trei comenzi pentru salvarea unui document. Utilizaţi File/Save pentru a
salva orice document; utilizaţi File/SaveAs… pentru a salva un document sub o noua
denumire si File/Save as HTML... pentru a salva documentul sub format .html (ca pagina
de Web pe Internet).
Folosind comanda File/SaveAs…, nu numai ca salvaţi documentul pe disc, ci îi daţi
şi un nume şi specificaţi prin unitate de disc si director, calea de acces spre locul unde
doriţi să stocaţi documentul.
Pentru a salva un document nou, parcurgeţi următoarele etape:
1. selectaţi File/SaveAs…. Pe ecran va apare caseta de dialog Save As.
2. respectând convenţiile de denumire din sistemul DOS, tastaţi un nume pentru
documentul dumneavoastră in caseta de text File Name. Word ataşează extensia .doc
atunci când fişierul este salvat.
3. efectuaţi modificările dorite cu privire la directorul sau unitatea de disc unde
doriţi să plasaţi fişierul după salvare.
4. selectaţi OK. Word va salva fişierul in directorul si unitatea de disc specificate.
Documentul rămâne pe ecran astfel încât puteţi să continuaţi lucrul. Observaţi ca, acum,
numele documentului apare in bara de titlu, in partea superioara a ecranului.
După ce aţi salvat un document odată, puteţi salva rapid acest document, păstrându-i
numele, directorul corespunzător unde este păstrat, formatul si alte atribute ale fişierului,
fără a mai fi nevoie să treceţi de fiecare data prin caseta de dialog Save As. Pentru aceasta
este suficient să deschideţi meniul File şi să daţi comanda Save, sau mai rapid se poate
efectua acelaşi lucru folosind butonul:
Cu ajutorul comenzii Save As HTML... se poate salva documentul curent sub
formatul .html pentru a putea fi utilizat ca pagina de Web pe Internet.
Vizualizarea unui document înainte de tipărirea lui (File/Print Preview)
Pentru a vedea care va fi aspectul unui document după tipărire, puteţi comuta din
modul Normal in modul

Print Preview (in modul Print Preview, Word afişează documentul aşa cum va
apare el la tipărire). Pentru a
comuta în modul Print Preview, selectaţi File/Print Preview sau butonul
Print Preview de pe bara de instrumente standard.
Pentru a modifica dimensiunile paginii de pe ecran, executaţi clic pe săgeata de
derulare plasata lângă caseta de text Zoom Control si selectaţi un procent de mărire
diferit. Selectaţi de exemplu, Page Width, pentru a stabili automat procentul de mărire, în
scopul afişării întregii lăţimi a paginii pe ecran.
Tabelul de mai jos descrie butoanele Print Preview şi funcţiile lor.
Buton Efect
1. tipăreşte documentul curent
2. transformă indicatorul mouse-ului într-o lupă pe care o puteţi utiliza pentru a
afişa pe ecran orice parte a documentului mărita la 100%.
3. afişează doar pagina în care se află punctul de inserare
4. vă permite sa trageţi indicatorul mouse-ului pentru a selecta numărul de pagini pe
care le doriţi afişate pe ecran
5. puteţi selecta dimensiunea de afişare a paginii pentru vizualizare
6. afişează pe ecran riglele orizontala si verticala
7. reduce spaţiile dintre caractere şi dintre rânduri, astfel încât documentul să ocupe
cu o pagină mai puţin
8. măreşte imaginea pentru a umple tot ecranul
9. vă întoarce la modul de vizualizare Normal
10. transformă indicatorul mouse-ului în indicatorul Help
Tipărirea documentului (File/Print)
Pentru a tipări documentul afişat pe ecran, urmaţi aceste etape:
1. Selectaţi File/Print. Va apare caseta de dialog Print.

2. Efectuaţi modificările necesare legate de numărul de copii, numerele de pagina si
paginile care trebuie selectate pentru tipărire. Selectaţi butonul Options pentru a alege
opţiuni suplimentare referitoare la tipărire sau selectaţi butonul Printer pentru a selecta
opţiuni legate de imprimanta.
3. Selectaţi OK pentru a tipări documentul.
Poate fi utilizat, de asemenea, butonul Print de pe bara de instrumente
standard, însă în acest caz nu va apărea caseta de dialog Print, iar documentul va transmis
în întregime spre tipărire.
Închiderea documentului (File/Close)
Pentru a închide documentul curent, selectaţi File/Close. Dacă nu aţi salvat
documentul sau dacă aţi efectuat modificări de la ultima salvare a documentului, Word
afişează o caseta cu un mesaj prin care sunteţi întrebat daca doriţi să salvaţi modificările.
Deschiderea unui document existent (File/Open sau butonul din bara de
instrumente)
Word păstrează evidenta ultimelor patru documente pe care le-aţi deschis şi le
afişează in partea de jos a meniului File.
Anularea ultimei operaţii
Pentru a anula cea mai recenta acţiune, selectaţi Edit/Undo. Pentru a anula o serie
de acţiuni, selectaţi Edit/Undo de câteva ori, până când anulaţi toate acţiunile, în ordine
inversă efectuării lor.
Mai puteţi proceda astfel:
1. executaţi clic pe săgeata de derulare plasată lângă butonul Undo pe bara
de instrumente standard. Word afişează o lista a celor mai recente acţiuni care pot fi
anulate, dispuse în ordinea inversă efectuării lor.

2. trageţi mouse-ul de-a lungul listei până când puneţi în evidenţa toate acţiunile
pe care doriţi să le anulaţi.
3. eliberaţi butonul mouse-ului. Word anulează acţiunile selectate, în ordinea
inversa efectuării lor.
Pentru a reface acţiunea cea mai recent anulată, selectaţi Edit/Redo. Pentru a anula
o serie de acţiuni, selectaţi: Edit/Redo până când refaceţi toate acţiunile în ordine inversă
efectuării lor.
Mai puteţi proceda astfel:
1. executaţi clic pe săgeata de derulare plasata lângă butonul Redo pe bara de
instrumente standard. Word afişează o lista a celor mai recente acţiuni care pot fi refăcute,
dispuse în ordinea inversă efectuării lor.
2. trageţi mouse-ul de-a lungul listei până când puneţi în evidenţa toate acţiunile pe
care doriţi să le refaceţi.
3. eliberaţi butonul mouse-ului. Word reface acţiunile selectate, în ordinea inversa
efectuării lor.
Corectarea automată a greşelilor (Tools/AutoCorect)
Puteţi pune programul Word să detecteze şi să corecteze automat greşelile de
ortografie obişnuite, pe măsură ce introduceţi textul. Opţiunea AutoCorect din Word este
destinată să corecteze unele greşeli obişnuite de ortografie sau de dactilografiere. Puteţi
adăuga in lista AutoCorect propriile dumneavoastră cuvinte. Pentru a adăuga cuvinte noi
in lista AutoCorect, urmaţi aceste etape:
1. selectaţi Tools/AutoCorect.
2. în caseta de text Replace, tastaţi cuvântul greşit ortografiat.
3. în caseta de text With, tastaţi cuvântul ortografiat corect.
4. selectaţi Add.
Pentru a corecta automat cuvintele care încep cu doua majuscule, selectaţi caseta de
validare Correct TWo INtial CApitals .

Pentru a începe automat fiecare fraza cu majusculă activaţi caseta de validare
Capitalize First Letter of Sentence.
Pentru a scrie în mod automat numele zilelor cu majuscula, activaţi caseta de
validare Capitalize Names of Days.
Pentru a dezactiva opţiunea AutoCorect, de selectaţi caseta Replace Text as You
Type.
Deplasarea (mutarea) textului
In Word puteţi muta un text din poziţia curenta într-o nouă poziţie, prin una din
următoarele metode:
Pentru a muta textul folosind comenzile meniului Edit, parcurgeţi următoarele
etape:
1. selectaţi textul pe care doriţi să-l mutaţi.
2. selectaţi Edit/Cut. Word va decupa textul selectat din document şi-l va plasa în
Clipboard.
3. poziţionaţi punctul de inserare în locul în care doriţi să fie plasat textul. Nu uitaţi
să executaţi clic cu butonul stâng al mouse-ului pentru a deplasa punctul de
inserare în noua poziţie.
4. selectaţi Edit/Paste. Word inserează textul in noua poziţie.
Pentru a deplasa textul trăgându-l cu mouse-ul, parcurgeţi următoarele etape:
1. selectaţi textul pe care doriţi sa-l mutaţi.
2. poziţionaţi indicatorul mouse-ului oriunde în cadrul textului selectat, indicatorul
se transformă într-o săgeată.
3. executaţi clic şi menţineţi apăsat butonul stâng al mouse-ului.
4. trageţi indicatorul mouse-ului în noua poziţie.
5. eliberaţi butonul mouse-ului. Word va muta textul în noua poziţie.
O alta metoda este cea rapida, butonul drept al mouse-ului. Aceasta implica
următoarele etape:
1. selectaţi textul pe care doriţi sa-l mutaţi.

2. plasaţi indicatorul mouse-ului în noua poziţie. Nu executaţi clic pentru a muta
punctul de inserare!
3. apăsaţi si menţineţi apăsata tasta Ctrl şi executaţi clic cu butonul drept al mouse-
ului. Word muta textul în noua poziţie.
Copierea textului
Pentru a copia textul folosind comenzile din meniul Edit, parcurgeţi următoarele
etape:
1. selectaţi textul pe care doriţi să-l copiaţi.
2. selectaţi Edit/Copy. Word va copia textul selectat din document in Clipboard.
3. poziţionaţi punctul de inserare acolo unde doriţi să fie plasat textul copiat. Nu
uitaţi să executaţi clic cu butonul stâng al mouse-ului pentru a deplasa punctul de
inserare din poziţia anterioara.
4. selectaţi Edit/Paste. Word copiază textul in noua poziţie.
Pentru a copia un text prin tragere cu mouse-ul, procedaţi astfel:
1. selectaţi textul pe care doriţi sa-l copiaţi.
2. poziţionaţi indicatorul mouse-ului oriunde in cadrul textului selectat. Indicatorul
se transforma intr-o săgeata.
3. apăsaţi şi menţineţi apăsată tasta Ctrl, după care executaţi clic şi menţineţi
apăsat butonul stâng al mouse-ului.
4. trageţi indicatorul mouse-ului în noua poziţie.
5. eliberaţi butonul mouse-ului. Word va copia textul selectat în noua poziţie.
Pentru a utiliza modalitatea mai rapida, cu butonul drept al mouse-ului, parcurgeţi
următoarele etape:
1. selectaţi textul pe care doriţi sa-l copiaţi;
2. amplasaţi indicatorul mouse-ului în noua poziţie. Nu executaţi clic pentru a muta
punctul de inserare!
3. apăsaţi şi menţineţi apăsate tastele Ctrl+Shift şi executaţi clic pe butonul drept.
Word copiază textul în noua poziţie.

Găsirea şi înlocuirea informaţiilor într-un document (Edit/Find, Replace sau butonul
de pe bara standard)
In Word, puteţi căuta într-un document pentru a localiza anumite informaţii. Acest
lucru este util în cazul documentelor de dimensiuni mari când nu doriţi să citiţi totul pentru
a găsi o anumita fraza.
Pentru a căuta într-un document un anumit text, urmaţi aceste etape:
• în caseta de text Find What, tastaţi textul pe care doriţi să-l găsească programul
Word.
• din lista derulanta Search, alegeţi dacă doriţi ca Word să caute în întregul
document, începând de la punctul de inserare sau până la punctul de inserare.
• selectaţi Find Next. Word începe căutarea şi pune în evidenţă prima apariţie a
textului specificat.
• selectaţi Find Next din nou, pentru a găsi următoarea apariţie a cuvântului sau a
textului specificat.
• selectaţi Edit/Fiind.
• când s-a încheiat căutarea, Word afişează o caseta cu un mesaj indicând că s-a
terminat căutarea prin tot documentul.
• selectaţi OK pentru a reveni la caseta de dialog Find.
• selectaţi Cancel pentru a vă întoarce în document.
Pentru a limita căutarea selectaţi Edit/Find şi apoi efectuaţi una sau mai multe din
operaţiile de mai jos:
• pentru a găsi doar textul care apare exact cum este scris cu litere mici şi mari în
caseta de text Find What, selectaţi caseta de validare Match Case.
• pentru a lua în considerare un text specificat doar daca este precedat sau urmat de
spatii sau semne de punctuaţie, selectaţi caseta de validare Find Whole Words Only.
• pentru a efectua o căutare folosind caractere de înlocuire, cum ar fi ? (pentru un
caracter plasat într-un anumit loc) şi caseta de text Find What, selectaţi (pentru un caracter
şi toate caracterele ce îi urmează, introduse în caseta de text Find What), caseta de validare
Use Pattern Matching.

• pentru a găsi omofonii cuvântului introdus în caseta de text Find What, selectaţi
caseta de validare Sounds Like (pentru limba engleza). Daca introduceţi cuvântul red si
selectaţi caseta de validare Sounds Like, de exemplu, Word se va opri şi la cuvântul read.
În Word puteţi găsi caractere care nu se tipăresc şi alte caractere speciale, cum ar fi
marcajele de paragraf şi întreruperile de rând. Pentru a găsi caracterele speciale parcurgeţi
următoarele etape:
• selectaţi Edit/Find.
• în caseta de dialog Find, selectaţi Special. Word afişează o lista de caractere
speciale.
• selectaţi caracterul pe care doriţi sa-l găsiţi.
• selectaţi Find Next. Word pune în evidenţa prima apariţie a caracterului respectiv
în document.
• selectaţi din nou Find Next, pentru a continua căutarea. Selectaţi Cancel pentru a
va reîntoarce în document.
• atunci când căutarea s-a încheiat, Word afişează o caseta continuând un mesaj.
Selectaţi OK pentru a va reîntoarce in caseta de dialog Find.
Pentru a găsi un text cu un anumit format, parcurgeţi următoarele etape:
• selectaţi Edit/Find.
• în caseta de text Find What, introduceţi textul căutat.
• selectaţi Format. Word afişează o lista de opţiuni pentru formate.
• din următoarea listă selectaţi una din opţiunile:
- selectaţi Font pentru a găsi un anumit corp de litera sau un anumit atribut pentru
caractere, cum ar fi stilul cursiv (italic).
- selectaţi Paragraph pentru a găsi un anumit format de paragraf, cum ar fi formatul
cu aliniere centrala sau formatul unui paragraf cu alineat pe primul rând.
- selectaţi Language pentru a găsi un text scris într-o anumită limba.
- selectaţi Style pentru a găsi un text căruia i s-a aplicat un anumit stil.
• în caseta de dialog care apare, selectaţi opţiunea corespunzătoare formatului pe
care doriţi să-l găsiţi.
• selectaţi OK pentru a reveni în caseta de dialog Find. In zona Format aflata sub
caseta de text Find What, Word specifica aranjarea în pagină pe care aţi selectat-o.

• selectaţi Find Next pentru a începe căutarea. Word pune în evidenţă prima apariţie
a unui text aranjat conform specificaţiei.
• selectaţi din nou Find Next, pentru a continua căutarea. Selectaţi Cancel pentru a
vă reîntoarce în document.
• atunci când căutarea s-a încheiat, Word afişează o caseta cu un mesaj. Selectaţi
OK pentru a vă întoarce în caseta de dialog Find.
Pentru a găsi şi a înlocui informaţii într-un document, parcurgeţi următoarele etape:
• selectaţi Edit/Replace.
• în caseta de text Find What, introduceţi informaţia căutată, după cum s-a descris
în secţiunea precedenta.
• in caseta de text Replace With, introduceţi informaţia cu care se face înlocuirea.
• poziţionând punctul de inserare in caseta de text Replace With, specificaţi orice
atribute pe care doriţi sa le aplicaţi textului cu care se face înlocuirea. In acest scop,
utilizaţi metodele descrise în secţiunea precedenta pentru specificarea atributelor în caseta
de dialog Find.
• selectaţi una din următoarele opţiuni:
- Find Next pentru a recomanda programului sa găsească şi să pună în evidenţă
prima apariţie a informaţiei din caseta de text Find What. Word va aştepta ca
dumneavoastră să decideţi dacă doriţi sau nu să înlocuiţi textul pus în evidenta.
- Replace în cazul în care textul din caseta Find What este deja pus în evidenta.
Word îl înlocuieşte cu informaţia din caseta de text Replace With, după care pune în
evidentă următoarea apariţie a informaţiei din caseta Find What.
- Replace All daca doriţi ca Word să înlocuiască automat toate apariţiile informaţiei
din caseta Find What cu
informaţia din caseta Replace With
Aplicarea stilurilor de caractere
Pentru a aplica stiluri de caractere se procedează astfel:
1. selectaţi Format/Font
2. din lista Font Style, selectaţi una din opţiunile:

pentru a aplica stilul aldin, selectaţi Bold
pentru a aplica stilul cursiv, selectaţi Italic
pentru a selecta stilurile aldin şi cursiv, selectaţi Bold Italic
pentru a reveni la stilul predefinit, selectaţi Regular.
3. selectaţi OK.
Deasemenea puteti utiliza butoanele B, I si U de pe bara de instrumente Formatting.
Aplicarea efectelor de subliniere
Pentru a aplica efecte de subliniere se procedează astfel:
1. selectaţi Format/Font
2. selectaţi săgeata de derulare plasată la dreapta casetei de text Underline
3. din lista Underline, selectaţi una din următoarele opţiuni:
pentru a sublinia doar cuvintele, selectaţi Words Only
pentru a aplica o subliniere dublă continuă, punctată continuă etc. alegeţi
varianta dorită din listă
pentru a îndepărta toate sublinierile selectaţi none.
4. selectaţi OK.
Aplicarea altor efecte
Pentru a aplica alte efecte se procedează astfel:
1. selectaţi Format/Font
2. în zona Effects, selectaţi casete de validare dintre următoarele:
pentru a tăia un text cu o linie orizontală, selectaţi Strikethrough.
pentru a ridica puţin caracterele deasupra textului normal, selectaţi
Superscript.
pentru a coborî puţin caracterele sub textul normal, selectaţi Subscript.
pentru a afişa un text cu litere majuscule de dimensiuni mici, selectaţi Small
Caps.
pentru a afişa un text numai cu litere majuscule, selectaţi All Caps.
pentru a îndepărta efectele, de selectaţi caseta de validare.
3. selectaţi OK.
Schimbarea culorii unui text
Pentru a schimba culoarea unui text, parcurgeţi etapele:

1. selectaţi Format/Font
2. selectaţi săgeata de derulate plasată la dreapta casetei de text Color.
3. selectaţi culoarea pe care o doriţi. Selectaţi Auto pentru a utiliza culoarea
prestabilită pentru textul de prim-plan.
4. selectaţi OK.
Modificarea fontului caracterelor
1. selectaţi Format/Font
2. din caseta Font selectati fontul necesar, de
exemplu Times New Roman, sau Comic Sans
MS,
3. selectati OK.
Sau din bara cu instrumente Formatting gasiti
butonul Font, unde puteti gasi intreaga lista cu fonturi
(vezi imaginea din dreapta).
Modificarea dimensiunii caracterelor
4. selectaţi Format/Font
5. din caseta Font Size indicati marimea/dimensiunea caracterelor.
6. selectati OK.
Sau din bara cu instrumente Formatting gasiti butonul Font Size (vezi
imaginea din dreapta).
Modificarea alinierii paragrafelor
Pentru alinierea paragrafelor se utilizeaza butoanele:
Align Left pentru alinierea in stinga,
Align Center pentru alinierea in centru,
Align Right pentru alinierea in dreapta, si

Align Justify pentru alinierea justificata (din ambele parti).
Modificarea distantei dintre randuri
Pentru setarea distantei dintre rinduri puteti utiliza butonul
Line Spacing.
Modificarea spaţierii caracterelor
Puteţi regla mărimea spaţiului dintre caractere, schimbând atributele de spaţiere a
caracterelor în caseta de dialog Font. Pentru a extinde sau comprima spaţierea
caracterelor, parcurgeţi următoarele etape:
1. selectaţi Format/Font
2. executaţi clic pe eticheta Caracter Spacing, plasată în partea de sus a casetei
de dialog Font.
3. selectaţi săgeata de derulare aflată în dreapta casetei de text Spacing.
4. selectaţi una din următoarele opţiuni:
Expanded, pentru a mări distanţa dintre caractere.
Condensed, pentru a micşora distanţa dintre caractere.
Normal, pentru a utiliza distanţa normală dintre caractere.
5. în caseta de text By, plasată la dreapta casetei de text Spacing, introduceţi
valoarea spaţiului dintre caractere. Utilizaţi săgeţile îndreptate în sus şi în jos pentru a
ajusta spaţierea în trepte de 1/10 puncte.
6. selectaţi OK.
Pentru a ridica sau a oborî caracterele faţa de linia normală a textului, se
procedează astfel:
1. Selectaţi Format/Font/Character Spacing.
2. selectaţi săgeata de derulare plasată la dreapta casetei te text Position.
3. selectaţi una din opţiunile:

Raised, pentru a afişa caracterele deasupra liniei normale a textului.
Lowered, pentru a afişa caracterele sub linia normală a textului.
Normal, pentru a afişa caracterele pe linia normală a textului.
4. în caseta de text By, plasată la dreapta casetei de text Position, introduceţi
distanţa cu care doriţi să ridicaţi sau să coborâţi caracterele. Utilizaţi săgeţile îndrepte în
sus şi în jos pentru a ajusta această valoare în trepte de 1/10 puncte.
5. selectaţi OK.
Pentru a ajusta în mod automat spaţierea caracterelor în vederea îmbunătăţirii
aspectului unui document, selectaţi caseta de validare Kerning for Fonts. Pentru a
modifica dimensiunea minimă căreia i se aplică spaţierea selectivă a caracterelor,
introduceţi dimensiunea în caseta de text Points and Above.
Inserarea caracterelor speciale într-un text (Insert/Symbol)
Pentru a insera un caracter special sau un simbol într-un document, parcurgeţi
următoarele etape:
1. poziţionaţi punctul de inserare în locul în care doriţi să apară caracterul;
2. selectaţi Insert/Symbol
3. din lista derulantă Font selectaţi un tip de caractere. Word afişează setul de
caractere asociat tipului respectiv.
4. selectaţi un simbol; va apărea o versiune mărită a simbolului.
5. selectaţi Insert pentru a insera simbolul selectat în documentul
dumneavoastră.
6. selectaţi un alt simbol sau selectaţi Close pentru a vă întoarce în document.
Utilizarea programului Word Art
Atunci când doriţi într-adevăr să înfrumuseţaţi un text, puteţi să utilizaţi Word Art.
Word Art este un program incorporat în Word, care vă permite să transformaţi textul
întreg sau caractere în opere de artă. Pentru a crea un text cu Word Art, parcurgeţi
următoarele etape:

1. poziţionaţi punctul de inserare în document, în locul în care doriţi să apară
textul creat cu Word Art.
2. selectaţi Insert/Picture/Word Art sau butonul Word Art de pe bara
Drawing.
3. în caseta de text Word Art, unde este scris Enter Your Text Here tastaţi textul
care doriţi să apară în document.
4. utilizaţi opţiunile din bara de instrumente Word Art pentru a stabili un format
pentru text.
5. executaţi clic oriunde în fereastra documentului Word, pentru a insera textul
în document.
Mărirea şi micşorarea zonei de document afişate
Puteţi controla afişarea documentului prin creşterea sau descreşterea gradului de
mărire în oricare mod de vizualizare a documentului. Pentru a schimba gradul de mărire
parcurgeţi următoarele etape:
1. selectaţi View/Zoom sau butonul Zoom de pe bara standard.
2. în zona Zoom To, selectaţi una din următoarele opţiuni:
200%, pentru a afişa documentul la dimensiune dublă faţă de cea reală.
100%, pentru a afişa documentul la dimensiunile actuale.
75%, pentru a afişa documentul la 2/3 din dimensiunile reale.
Page Width, pentru a regla automat procentul de mărire astfel încât întreaga
lăţime a paginii să încapă pe ecran.
Whole Page, pentru a afişa pagina întreagă.
Many Pages, pentru a alege numărul de pagini care trebuie afişate simultan.
3. selectaţi OK.
Selectarea dimensiunii şi orientării paginii
Pentru a schimba dimensiunea sau orientarea paginii, procedaţi astfel:
1. selectaţi File/Page Setup

2. În caseta de dialog Page Setup, executaţi clic pe eticheta Paper Size, pentru a
afişa dimensiunile paginii şi opţiunile de orientare.
3. Din lista derulantă Paper Size, selectaţi o mărime de hârtie sau de plic.
4. dacă selectaţi Custom Size la etapa 3, introduceţi dimensiunile în casetele de
text Width (lăţime) şi Height (înălţime).
5. În zona Orientation, selectaţi sau Portrait (pe verticală) sau Landscape (pe
orizontală).
Stabilirea marginilor
Fiecare pagină dintr-un document Word are patru margini: sus (Top), jos (Bottom),
stânga (Left), dreapta (Right). Pentru a schimba rapid marginile utilizând riglele, trageţi
marcajele de margine în poziţia corectă. Vă puteţi da seama că indicaţi marcajul de
margine atunci când cursorul mouse-ului se transformă într-o săgeată cu două capete.
Pentru a stabili u exactitate lăţimea marginilor, parcurgeţi aceste etape:
1. Selectaţi File/Page Setup
2. executaţi clic pe eticheta Margins din partea de sus a casetei de dialog Page
Setup.
3. în zona Margins, introduceţi dimensiunea fiecărei margini în caseta de text
corespunzătoare. Observaţi că imaginea aşezării în pagină se schimbă conform noilor
margini stabilite.
4. În caseta de text Gutter introduceţi lăţimea marginii suplimentare. Word
adaugă această valoare la lăţimea marginii din dreapta pe paginile de stânga şi la lăţimea
marginii din stânga la marginile de dreapta.
5. dacă intenţionaţi să tipăriţi ambele feţe ale unei foi de hârtie, selectaţi caseta
de validare Mirror Margins. Apoi veţi stabili margini interioare şi margini exterioare, în
loc de margini stângă şi dreaptă.
6. Selectaţi OK.
Numerotarea paginilor
Pentru a insera numerele de pagină procedaţi astfel:

1. Poziţionaţi punctul de inserare pe pagina de pe care doriţi să înceapă
numerotarea.
2. Selectaţi Insert/Page Numbers.
3. Din lista derulantă Position, selectaţi plasarea numărului de pagină în partea
de sus sau de jos a acesteia.
4. Din lista derulantă Alignment, selectaţi plasarea numărului de pagină la
stângă, la dreapta sau centrat.
5. Selectaţi Format.
6. Din lista derulantă Number Format, stabiliţi formatul pe care doriţi să-l
utilizaţi.
7. Pentru a începe cu orice alt număr diferit de cel corect al paginii, introduceţi
acel număr în caseta de text Start At.
8. Selectaţi OK.
Crearea antetelor şi subsolurilor
Pentru a crea un antet sau un subsol, parcurgeţi următoarele etape:
1. selectaţi View/Header and Footer. Word afişează pe ecran zona de antet,
înconjurată de o linie întreruptă, şi bara cu instrumente Header and Footer.
2. Tastaţi textul care doriţi să apară în antet. Utilizaţi poziţiile fixe pentru a
alinia textul pe ecran sau în partea dreaptă. Utilizaţi aranjarea în pagină a caracterelor
pentru a stabili un format de text.
3. pentru a desăvârşi antetul, puteţi executa clic pe butoanele barei cu
instrumente Header and Footer, după cum urmează:
1. – comută între zona de antet şi zona de subsol;
2. – se întoarce şa o secţiune anterioară a documentului care are alte antete şi
subsoluri;

3. – se deplasează la secţiunea următoare a documentului care are alte antete
şi subsoluri;
4. – copiază antetele şi subsolurile din secţiunea anterioară în secţiunea
curentă;
5. – înserează numere de pagină în antet sau în subsol;
6. – înserează data calendaristică în antet sau în subsol;
7. – inserarea orei în antet sau în subsol;
8. – deschide caseta de dialog Page Setup, pentru a modifica atributele
antetului sau a subsolului;
9. – afişează sau ascunde textul documentului curent;
10. – inserează numărul de pagină în pagină;
11. – deschide cutia de dialog pentru a stabili formatul numărului paginii.
4. executaţi clic pe butonul Switch between Header and Footer pentru a vă
deplasa în zona de subsol.
5. introduceţi şi aranjaţi textul din subsol utilizând aceleaşi metode ca şi pentru
antet.
6. selectaţi Close pentru a reveni în modul de vizualizare a documentului.
Pentru a plasa antete şi subsoluri diferite pe pagini diferite parcurgeţi etapele:
1. selectaţi File/Page Setup
2. executaţi clic pe Layout din partea de sus a casetei de dialog Page Setup
3. pentru a plasa antete şi subsoluri diferite pentru paginile impare şi pare,
activaţi caseta de validare Different Odd and Even.
4. pentru a plasa un antet şi subsol diferit pe prima pagină faţă de restul
documentului, activaţi caseta de validare Different First Page.
5. selectaţi OK.
6. selectaţi View/Header and Footer, pentru a afişa zona de antet.
7. introduceţi informaţia din antet sau subsol, după cum s-a descris anterior în
această secţiune.
Împărţirea documentului în secţiuni

În Word atributele de configurare a paginii afectează întreg documentul. Dacă este
necesar să schimbaţi aceste atribute pentru orice parte a documentului, trebuie să împărţiţi
documentul în secţiuni. Pentru aceasta , parcurgeţi etapele:
1. poziţionaţi punctul de inserare în locul din document în care doriţi să înceapă
noua secţiune.
2. selectaţi Insert/Break.
3. în zona Section Break, selectaţi una din opţiunile:
Next Page, pentru a deplasa textul care urmează după punctul de inserare
astfel încât noua secţiune să înceapă în partea de sus a paginii următoare.
Continous, pentru a lăsa pe loc textul care urmează după punctul de inserare,
începând noua secţiune pe pagina curentă.
Even Page, pentru a deplasa textul care urmează după punctul de inserare
astfel încât noua secţiune să înceapă în partea de sus a următoarei pagini cu număr par.
Odd Page, pentru a deplasa textul care urmează după punctul de inserare
astfel încât noua secţiune să înceapă în partea de sus a următoarei pagini cu număr impar.
4. selectaţi OK.
Adăugarea notelor de subsol (referintelor)
Utilizaţi notele de subsol sau de final pentru a clarifica informaţii din document.
Pentru aceasta procedaţi astfel:
1. selectaţi View/Normal, pentru a trece în modul de vizualizare Normal.
2. poziţionaţi punctul de inserare în document, acolo unde doriţi să apară
indicele pentru nota de subsol sau de final.
3. selectaţi Insert/Footnote.
4. în zona Insert, selectaţi sau Footnote (nota de subsol) sau Endnote (nota de
final).
5. în zona Numbering, pentru a utiliza numerotarea standard automată sau
selectaţi Custom Mark. Dacă selectaţi Custom Mark, puteţi selecta Symbol pentru a
insera un simbol sau un caracter special.

6. selectaţi Options pentru a stabili opţiunile de aranjare în pagină a notelor de
subsol sau de final.
7. Selectaţi OK pentru a reveni la caseta de dialog Footnote and Endnote.
8. selectaţi OK pentru a reveni la document.
9. tastaţi textul notei de subsol sau de final în panoul de la baza ferestrei
documentului. Utilizaţi aranjarea în pagină a caracterelor şi paragrafelor pentru a stabili
formatul textului tastat.
10. selectaţi Close pentru a închide panoul şi a continua lucrul în document.
Împărţirea unei pagini în coloane
Pentru a crea două, trei sau patru coloane de aceeaşi lăţime, parcurgeţi etapele:
1. selectaţi modul de vizualizare Page Layout din meniul View.
2. poziţionaţi punctul de inserare în cadrul secţiunii pe care doriţi să o împărţiţi
în coloane.
3. executaţi clic pe butonul Columns de para de instrumente standard. O
casetă cu patru coloane de text apare sub bara de instrumente de lucru.
4. trageţi mouse-ul peste coloanele te text pentru a pune în evidenţă numărul de
coloane pe care doriţi să le creaţi.
Pentru a crea până la 11 coloane de lăţimi egale sau inegale, parcurgeţi etapele:
1. poziţionaţi punctul de inserare în cadrul secţiunii pe care doriţi să o împărţiţi.
2. selectaţi Format/Columns.
3. în zona Presets, selectaţi unul dintre formatele de coloană.
4. pentru a modifica dimensiunile acestor coloane, efectuaţi una din următoarele
acţiuni:
introduceţi numărul de coloane în caseta de text Numbers of Columns.
pentru fiecare coloană, introduceţi lăţimea coloanei şi spaţiul dintre coloane.
Pentru a crea coloane de lăţimi egale, activaţi caseta de validare Equal
Column Width.
Pentru a trasa o linie între coloane, selectaţi caseta de validare Line Between.
5. selectaţi OK.

Pentru a schimba lăţimea şi spaţierea coloanelor, trageţi pur şi simplu marcajele de
margine pe rigla orizontală.
Inserarea imaginilor in document
Selectati din meniul Insert optiunea Picture. Optiunea Clip Art... permite inserarea
desenelor din galeria ClipArt, inclusa in pachetul MS Office. Optiunea From File...
permite inserarea imaginilor de pe disk (CD sau DVD), memorii flash sau discul rigid
(hard disk).
Inserarea listelor in document
Sunt 2 tipuri de liste: liste marcate si liste numerotate.
Inserarea listelor numerotate:
1. Selectati din meniul Format optiunea Bullets&Numbering.
2. Selectati zona Numbering si alegeti un tip de lista numerotata. Daca se
doreste personalizarea listei, apasati butonul Customize.
3. Selectati OK.
Inserarea listelor marcate:
4. Selectati din meniul Format optiunea Bullets&Numbering.
5. Selectati zona Bulleted si alegeti un tip de lista marcata. Daca se doreste
personalizarea listei (de exemplu utilizarea unui alt simbol sau imagine la
lista), apasati butonul Customize, apoi butonul Character... sau Picture...
6. Selectati OK.
Inserarea chenarelor in document
Selectati din meniul Format optiunea Borders&Shading. In caseta
Borders&Shading sunt prezente zonele Borders si Page Borders. Pentru inserarea
chenarului la document se alege zona Page Border, se selecteaza optiunea Box, iar din

partea dreapta se alege stilul liniei chenarului (caseta Style), culoarea (caseta Color) si
dimensiunea liniei (caseta Width).
Controlul întreruperilor de pagină
Pentru a insera o întrerupere forţată de pagină, procedaţi astfel:
1. poziţionaţi punctul de inserare în locul în care doriţi să înceapă noua pagină.
2. selectaţi Insert/Break.
3. selectaţi OK. Word inserează întreruperea forţată de pagină în poziţia
punctului de inserare. Textul care urmează după punctul de inserare apare la începutul noii
pagini.
Pentru a şterge o întrerupere forţată de pagină poziţionaţi punctul de inserare pe
linia punctată care marchează întreruperea forţată de pagină şi tastaţi Delete.
Crearea unui desen
Crearea desenelor în Word este posibilă utilizând instrumentele de pe bara de desen
Drawing.
Pentru a afişa bara cu instrumente de desen, se execută clic pe butonul Drawing
de pe bara cu instrumente standard sau se procedează astfel:
1. selectaţi View/Toolbars.
2. în lista Toolbars, selectaţi caseta de validare Drawing.
3. selectaţi OK. Bara apare pe ecran.
Cu ajutorul instrumentelor de pe bara Drawing puteţi crea: linii drepte sau arce,
dreptunghiuri, cercuri sau elipse, poligoane sau figuri de formă neregulată. Toate acestea
sunt operaţii elementare asupra cărora nu se insista.
Adăugarea casetelor de text la un desen
Pentru a adăuga o casetă de text la un desen, procedaţi astfel:
1. executaţi clic pe butonul Text Box din bara Drawing.

2. poziţionaţi indicatorul mouse-ului în locul în care doriţi să se afle colţul din
stânga sus al casetei de text .
3. executaţi clic şi trageţi indicatorul mouse-ului până în colţul din dreapta jos al
casetei de text.
4. eliberaţi butonul mouse-ului. Punctul de inserare apare în interiorul casetei de
text.
5. tastaţi, modificaţi şi aranjaţi în pagină textul aşa cum aţi proceda dacă nu ar fi
inclus în caseta de text.
Selectarea obiectelor
Pentru a selecta o zonă a desenului, procedaţi astfel:
1. executaţi clic pe butonul Select Drawing Objects de pe bara Drawing.
2. poziţionaţi săgeata de selecţie în colţul din stânga sus al zonei pe care doriţi
să o selectaţi.
3. executaţi clic şi trageţi indicatorul mouse-ului până în colţul din dreapta jos al
zonei pe care doriţi să o selectaţi. Zona este înconjurată de un dreptunghi punctat.
4. eliberaţi butonul mouse-ului. Toate obiectele din interiorul acestei zone sunt
selectate.
5. executaţi clic din nou pe butonul Select Drawing Objects, pentru a-l
dezactiva.
Gruparea obiectelor
Pentru a grupa obiectele, procedaţi astfel:
1. selectaţi obiectele pe care doriţi să le grupaţi.
2. executaţi clic pe butonul Group de pe bara Drawing. Un singur set de
puncte de control apare în jurul obiectelor grupate.
Pentru a de grupa obiectele, procedaţi astfel:
1. selectaţi grupul de obiecte.
2. executaţi clic pe butonul Ungroup de pe bara cu instrumente de desen.
Stratificarea obiectelor
Pentru a plasa un obiect în faţa altui obiect în acelaşi strat, procedaţi astfel:
1. selectaţi obiectul pe care doriţi să-l plasaţi în faţa altor obiecte.
2. executaţi clic pe butonul Bring to Front de pe bara Drawing.

3. deplasaţi obiectul în poziţia dorită în faţa oricăruia dintre celelalte obiecte.
Pentru a plasa un obiect în spatele altor obiecte din acelaşi strat, procedaţi astfel.
1. selectaţi obiectul pe care doriţi să-l plasaţi în faţa altor obiecte.
2. executaţi clic pe butonul Send to Back de pe bara Drawing.
Pentru a deplasa un obiect selectat în stratul de prim-plan, executaţi clic pe
Bring in Front of Text de pe bara Drawing.
Pentru a plasa un obiect selectat în stratul de fundal, în spatele stratului de text,
selectaţi obiectul şi executaţi clic pe butonul Send Behind Text de pe bara.
Pentru a plasa un obiect în stratul de text, inseraţi un cadru în jurul lui.
Schimbarea stilului şi culorii pentru linii
Pentru a selecta rapid un stil de linie, parcurgeţi etapele:
1. executaţi clic pe butonul Line Style de bara Drawing.
2. selectaţi stilul de linie pe care-l doriţi.
Pentru a selecta rapid o culoare pentru linie, executaţi clic pe butonul Line
Color de pe bara Drawing.
Pentru a selecta opţiuni suplimentare legate de stilul şi culoarea liniei, procedaţi
astfel:
1. selectaţi Format/Object.
2. în caseta Format Object, executaţi clic pe Line. În zona Line, selectaţi
opţiunile de stil şi de culoare pentru conturarea şi desenarea obiectelor, după cum
urmează:
selectaţi None pentru a face invizibil conturul unui obiect.
din lista derulanta Style selectaţi tipul de linie.
din lista derulanta Color selectaţi culoarea.
din lista derulanta Weight selectaţi sau specificaţi lăţimea liniei.
3. în zona Arrowhead selectaţi opţiunile pentru stiluri de linie pentru crearea de
săgeţi.

4. selectaţi OK.
Crearea rapidă a unui tabel
Pentru a crea rapid un tabel procedaţi astfel:
1. poziţionaţi punctul de inserare în document, acolo unde doriţi să plasaţi
tabelul.
2. executaţi clic pe butonul Insert Table de pe bara de instrumente
standard.
3. indicaţi caseta din colţul stânga sus al acestei tabelului.
4. executaţi clic şi trageţi spre dreapta, pentru a selecta coloane, şi în jos pentru
a selecta liniile.
5. când numărul de coloane şi de linii pe care doriţi să le includeţi în tabel au
fost evidenţiate, eliberaţi butonul mouse-ului. Tabelul apar în document.
Crearea unui tabel
Pentru a crea un tabel având coloane de dimensiuni impuse, procedaţi astfel:
1. poziţionaţi punctul de inserare în document, acolo unde doriţi să plasaţi
tabelul.
2. selectaţi Table/Insert Table.
3. în caseta Number of columns, introduceţi numărul de coloane pe care doriţi
să le aibă tabelul.
4. în caseta Number of rows, introduceţi numărul de linii pe care doriţi să le
aibă tabelul.
5. selectaţi OK.
Selectarea celulelor, rândurilor şi coloanelor

Selectarea celulelor, rândurilor şi coloanelor poate fi realizată în mod obişnuit cu
ajutorul mouse-ului; în acest caz pot fi selectate mai multe celule, rânduri sau coloane. Se
mai pot utiliza comenzile Select Cell, Select Row, Select Column din meniul Table, pentru
aceasta procedaţi astfel:
1. poziţionaţi punctul de inserare în celulă, sau într-o celulă a rândului sau
coloanei.
2. selectaţi Table/Select Cell, Select Row, Select Column.
Inserarea rândurilor şi coloanelor in tabel
1. poziţionaţi punctul de inserare într-o celulă a rândului sau coloanei.
2. selectaţi Table/Insert Row Above, pentru a insera un rând mai sus.
3. selectaţi Table/Insert Row Below, pentru a insera un rând mai jos.
4. selectaţi Table/Insert Column to the Left, pentru a insera o coloană în
stânga.
5. selectaţi Table/Insert Column to the Rigth, pentru a insera o coloană în
dreapta.
Selectând iniţial câteva rânduri sau coloane în urma procedurii descrise se vor se vor
insera mai multe rânduri sau coloane.
Ştergerea rândurilor, coloanelor din tabel
Pot fi şterse concomitent câteva rânduri sau coloane, selectându-se preventiv.
1. poziţionaţi punctul de inserare într-o celulă a rândului sau coloanei.
2. selectaţi Table/Delete/Row, pentru a şterge rânduri.
3. selectaţi Table/Delete/Column, pentru a şterge coloane.
4. selectaţi Table/Delete/Table, pentru a şterge tabelul.
Divizarea celulelor in tabel

1. poziţionaţi punctul de inserare în celula ce doriţi să o divizaţi
2. selectaţi Table/Split Cells.
3. în caseta de dialog Split Cells introduceţi numărul de linii şi numărul de
coloane.
4. selectaţi OK.
Concatenarea (alipirea)celulelor
1. selectaţi grupul de celule.
2. selectaţi Table/Merge Cells.
.