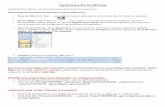Presentation Aplicatia PowerPoint
-
Upload
anna-gherghei -
Category
Documents
-
view
17 -
download
2
Transcript of Presentation Aplicatia PowerPoint

Aplicatia PowerPoint
Programul PowerPoint face parte din pachetul Office a firmei Microsoft si este o
aplicaţie destinată creerii de prezentări. O prezentare este compusă dintr-un şir de
diapozitive (folii sau slide-uri). Pe baza acestui şir prezentatorul poate susţine o
prelegere pentru un auditoriu care de obicei se afişează pe monitorul calculatorului
utilizat, dar se poate tiparii si pe folii transparente. Programul mai are facilităţi de
imprimarea prezentării, de realizare paginilor de note pentru prezentator precum şi a
copiilor (conspectelor) pentru auditoriu. Diapozitivelor li se pot adăuga diverse
efecte speciale: animaţie, tranziţie etc.

Elementele desktopului la lansarea aplicaţiei:
Bara de titluBara meniului
principal
Bare de instrumente:
- standard- instrumente de
formatare
Zona slide-ului actual
Cutia rezervată
notelor
Butoane pentru
selectarea modului de vizualizare:
Normal View
Slide Sorter
Slide Show ( expunerea )
Bara de stare contine:Nr slide-ului, Nr total de
slide-uri
Tipul de design utilizat
Panourile Outline si
Slides
Task pane
In fctie de activitatea curenta:
New PrezentationSlide Layout (sabloane de slideuri
Slide Design
Slide Tranzition

• Din meniul Insert/ New Slide
• Din butonul New Slide de pe bara de instrumente de formatare
Inserare de slide-uri noi
Stabilirea sablonului pentru slide- urile prezentării
• Din meniul Format/ Slide Layout se deschide in Task pane panoul Slide Layout şi de acolo se stabileşte şablonul dorit . Şablonul se stabileşte pentru slide-ul curent
• click dreapta pe o portiune libera din folia curenta
Stabilirea designului pentru toate slide- urile prezentării
• Din meniul Format/ Slide Design
• Din butonul Design de pe bara de instrumente de formatare
• click dreapta pe o portiune libera din folia curenta
Stabilirea background-ului pentru slide-ul curent sau pentru toate slide- urile prezentării
• Din meniul Format/ Background
•click dreapta pe o portiune libera din folia curenta
Pentru noua prezentare care se crează putem face următoarele setări:
Setări

Stabilirea uniformizării pentru toate slide- urile prezentării (Slide Master)
• Din meniul View/ Master/ Slide Master
Se afisează fereastra cu cele 5 zone ale coordonatorului de
diapozitive. •zona de titlu
•zona rezervată obiectelor
•zona pentru data calendaristică•zona pentru subsol
•zona pentru numerotarea de pagină
Se fac modificările dorite pentru fiecare casetă în parte trăgând cu
mouse-ul marginile, sau din meniurile de format şi- sau butoane din barele de instrumente.
Setări – (2)
Stabilirea de antete şi subsoluri (Header and Footer)
Se inserează un text fix in zona de data şi timp:
Se inserează un text fix in zona de footer:
Se inserează Header şi
Footer în slide-uriSe inserează Header şi Footer în Note şi imprimare
Se inserează data şi timpul
• se pot introduce •şi la slide-uri şi in •paginile de note + imprimare
•Antelele şi subsolurile se stabilesc in zonele desemnate mai inainte

poziţionare cursor,inserare caratere sau simboluri,obţiuni de Find- Replaceobţiuni de Copy - Paste
Obiecte: Texte şi Imagini
Adaugarea de texte în slide-urile prezentării
• Folosind zonele din folii unde apare marajul: Click to add text
• Inserând casete de text. • Din meniul Insert/Text Box
• Folosind butonul de inserare din bara Drawing
Textele din casetele de text se pot:
• edita
• formataformatarea caracterelor,formatarea alinierii, spatierii paragrafelorformatarea listelor marcate şi numerotateformatare de borduri şi umbriri
Ca la Word
Adaugarea de imagini în slide-urile prezentăriiSe pot adăuga imagini din: Clipart Insert/Picture/Clipart sau butonul:
Dintr-un fişier de pe calculator Insert/Picture/From FileFolosind butoane din task pane în modul de lucru Slide Layout
Imaginile din slide-uri se pot redimensiona şi muta prin metodele traditionale
• prin tragere de margini sau de colţuri• Click dreapta pe imagine si apoi meniul de FormatPicture fila Size
Casetele de text şi de imagini au proprietăţi (clik dreapta Format....) cu ajutorul cărora
putem modifica modul lor de apariţie în slide

• Bara de instrumente pentru desenare ( Drawing)
Stilul de
umbre
Meniu de
prorietati
Selectie – comutare in
mod desenare
Inserare de forme
predefinite (cercuri,
romburi etc )
linie dreptunghi
cerc
Inserare de casete de
text cu scrisul orizontal
sau vertical
formate artistice
pentru cuvinte
diagrame
imagini
DesenareInserare de
Definirea culorii
De umplere
Pentru
linii Pentru
caractere
Grosime
liniei
Forma
liniei Forma
sagetilor
Stabilirea
Obiecte: Desenare

Obiecte: Organigrame (Diagram)
Organigramele sau schemele de organizaţie sunt scheme pentru descrierea
strucurii unei organizaţii, intreprinderi etc:
Se introduc noi corpuri
Se stabiles noi forme pentru
organigramă sau suborganigramă.
• Din meniul Insert/Diagram• Folosind butonul de inserare din bara Drawing• Folosind butoane din task pane în modul de lucru Slide Layout
Se introduc din:
Meniul de selectare a formei dorite de diagrame:
Se midifică textul dorit în fiecare casetă
prin click-area în zona respectivă
seful
Contabil sef Ingner
secretara
muncitor muncitor
Exemplu de diagrama:

Obiecte: Diagrame (Chart-uri)
• Din meniul Insert/Chart• Folosind butonul de inserare din bara Drawing• Folosind butoane din task pane în modul de lucru Slide Layout şi selecând una din formele dorite
Utilizatorul trebuie apoi să selecteze:• forma dorită de diagramă din mai multe modele disponibile• introducă datele în tabela cu datele care se reprezintă sub formă de diagramă • forma şi culoarea pentru elementele diagramei, precum şi forma şi culoarea de fundal (background).
0
10
20
30
40
50
60
70
80
90
1st Qtr 2nd Qtr 3rd Qtr 4th Qtr
East
West
North
1st Qtr 2nd Qtr 3rd Qtr 4th Qtr
East 20,4 27,4 90 20,4
West 30,6 38,6 34,6 31,6
North 45,9 46,9 45 43,9

Efecte de animaţie
Este posibilă asocierea unor efecte de animaţie obiectelor de pe ecran
Efecte de animaţie se configurează din meniul Slide Show/ Custom Animation
1
Trebuiesc stabilite:Tipul de animaţie în caseta: Add effect :
Intrarea obiectului EntranceEmfazarea (accentuarea ,rotire etc ) EmphasisIesirea ExitSau stabilirea de traiectoriei de mişcare Motion Path
2
Modul de pornire a animaţiei (la clik, după precedentul, la un anumit interval de timp etc)
Viteza de mişcare

Configurarea prezentării
Efecte de intrare- iesire a slide-ului următor
Efecte de animaţie la trecerea de la un slide la altul (Scheme de animaţie)
Modul de trecere de la un slide la altul
Alte Obiecte: Film şi Audio, alte obiecte (ex. document Word,Excel etc)
• Din meniul Insert• Folosind butoane din task pane în modul de lucru Slide Layout şi selecând una din formele dorite