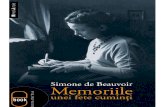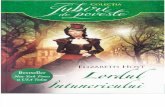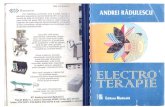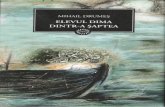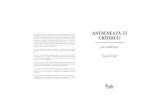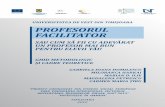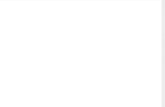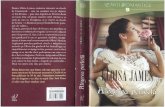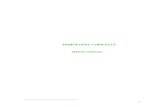powerpoint_2010.pdf
-
Upload
barca-stan -
Category
Documents
-
view
218 -
download
1
Transcript of powerpoint_2010.pdf
-
1
CAPITOLUL 1. Utilizarea aplicaiei PowerPoint
Pentru a deschide aplicaia exist mai multe posibiliti:
Din meniul Start All Programs (Programe) Microsoft Office PowerPoint
De pe Desktop dac exist shortcut
Dup deschiderea programului pe ecran apare o fereastra specific acestui program ce conine: o bar de instrumente numita Ribbon, un slide (diapozitiv) gol i diverse alte bare de instrumente. 1.1. Deschiderea unei prezentari existente
Pentru a deschide o prezentare existenta se poate alege una dintre urmtoarele posibiliti:
Din meniul File (Fiier) opiunea Open (Deschidere)
Apsnd pictograma din bara de acces rapid
Indiferent de posibilitatea aleas apare urmatoarea ferestr:
Din partea stanga a ferestrei (Panoul de navigare) se va cauta locul de stocare a fiierului
(Desktop, partiia C sau D, etc). Dup localizarea prezentarii se execut dublu clik pe
aceasta (sau se selecteaza si se apasa butonul Open) i ea va fi deschisa pe ecran.
1.2. Crearea unei noi prezentari
O prezentare noua se poate crea din meniul File (Fiier) prin opiunea New (Nou) sau prin click pe iconia din bara de acces rapid
1.3. Salvarea unei prezentari
Pentru a salva o prezentare, se apeleaz meniul File (Fiier) i apoi opiunea Save (Salvare) sau se apas pictograma din bara de acces rapid.
-
2
n fereastra aprut se va introduce numele fiierului la rubrica File name i se va alege
calea de salvare a fisierului din Panoul de navigare. Apoi se apasa butonul Save.
ATENIE!!! n cazul fiierelor existente opiune de Save va salva modificrile fcute n
acel fisier.
1.4. Salvarea prezentarilor sub alt nume sau n alt format
Exist posibilitatea salvrii unei copii a prezentarii, ns sub alt nume. Pentru aceasta se apeleaz din meniul File (Fiier) opiunea Save As (Salvare ca). Dup alegerea acestei opiuni, pe ecran apare caseta de dialog Save As (Salvare ca) n care se stabilete calea unde se dorete a se salva copia prezentarii, precum i noua denumire a acesteia.
Tot n fereastra de Save As (Salvare ca) exist rubrica SAVE AS TYPE (Tip fisier), care v permite s salvai fiierul sub un alt format sau cu o alt extensie. Cele mai importante formate sunt:
- rtf (rich text format) - format universal, recunoscut de orice procesor de texte - html (hyper text markup language) - format de pagin web - pot (template) - format ablon (un ablon reprezint un tip special de prezentare in care se memoreaz att text, ct i diverse formatri i setri) . 1.5. Funcia Help
Dac nu tii s folosii toate funciile programului, PowerPoint v pune la dispoziie funcia Help care v ajut n diverse situaii. Aceast funcie se poate activa prin apsarea butonului
existent in partea din dreapta sus a ferestrei de lucru, sub butonul de inchidere.. Pe ecran va aprea fereastra PowerPoint Help (Ajutor PowerPoint). Scriei ntrebarea n cmpul Search for (Cutare pentru) i apsai butonul Start searching (Pornire cutare) pentru a ncepe cutarea . Rezultatele gasite sunt afisate sub forma unei liste de legaturi (link-uri). Link-ul continand informatiile dorite se deschide cu click stanga pe titlul acestuia.
-
3
1.6. Minimizarea si rescalarea zonei cu instrumente (RIBBON)
Aplicatia PowerPoint 2010 contine o zona de lucru in partea de sus a ferestrei aplicatiei,
numita Ribbon (Banda de butoane). In cadrul ei instrumentele (butoanele) de lucru sunt
organizate in grupuri logice numite tab-uri (File, Home, Insert, etc).
Ribbon-ul poate fi minimizat in scopul maririi spatiului de lucru.
Minimizarea se realizeaza prin apasarea butonului existent in partea din dreapta sus a
ecranului sau prin dublu click pe tab-ul dorit.
Maximizarea se realizeaza prin apasarea butonului existent in partea din dreapta sus a
ecranului sau prin dublu click pe tab-ul dorit.
O alta particularitate a PowerPoint 2010 este Bara de instrumente cu acces rapid (Quick
Access Toolbar) care se gaseste in partea stanga sus a ferestrei fie deasupra Ribbon-ului
fie sub Ribbon.
-
4
Prin apasarea butonului situat in dreapta barei de instrumente va fi afisata o lista cu
comenzi disponibile. In dreptul butoanelor deja existente exista o bifa. Prin selectarea si
reselectarea comenzilor, se realizeaza afisarea respectiv eliminarea lor din lista.
In cazul in care comanda dorita nu se afla in lista derulanta se selecteaza optiunea More
Commands (Mai multe comenzi). In fereastra aparuta cu ajutorul butoanelor Add
(Adaugare) si Remove (Eliminare) puteti adauga si respectiv sterge butoane.
1.7. Modificarea opiunilor de baz ale aplicaiei
Putei s modificai anumite opiuni predefinite ale aplicaiei PowerPoint ca de exemplu:
numele utilizatorului, directorul implicit n care vor fi salvate documentele i alte opiuni.
Pentru aceasta va trebui s apelai funcia Options (Opiuni) existent n tab-ul File (Fisier).
Apelarea acestei funcii va deschide o fereastr de dialog n care putei modifica diferite
opiuni n funcie de dorinele dumneavoastr.
-
5
Pentru a modifica numele utilizatorului se apasa din stanga butonul General si se
completeaza campul User name.
Pentru a modifica directorul implicit de salvare sau formatul in care vor fi salvate fisierele
word se apasa butonul Save.
1.8. Funcia de modificare a dimensiunii vizualizrii paginii pe ecran
Modificarea dimensiunii vizualizrii paginii se realizeaz prin apsarea butonului Zoom (Panoramare) din tab-ul View.
La rubrica Percent se introduce valoarea dorita si se apasa Ok.
Butonul Fit to window (potrivire in fereastra) redimensioneaza automat diapozitivul , astfel incat sa fie afisat in intregime in fereastra de lucru.
Se mai poate redimensiona si din partea dreapta jos a ecranului folosind bara de Zoom prin apasarea butonanelor plus sau minus sau prin apasarea butonului Fit to window (potrivire in fereastra).
-
6
CAPITOLUL 2. Crearea prezentrilor
2.1. Modul de vizualizare al prezentrilor
Ca form de prezentare a materialului ce trebuie creat, putei alege diferite moduri de vizualizare din tab-ul View(Vizualizare).
Aceste opiuni sunt urmtoarele:
Normal este tipul de vizualizare cel mai des folosit, ce v permite vizualizarea diapozitivelor ct i a tuturor datelor cuprinse in acest diapozitiv; este foarte util pentru crearea unei imagini de ansamblu asupra prezentrii.
Slide Sorter (Sortare diapozitive) - prezint fiecare diapozitiv sub forma unei mici imagini grafice fiind foarte util pentru realizarea operaiilor de copiere, mutare a unor diapozitive.
Notes page (Pagina de note) este tipul de vizualizare unde se pot edita cu usurinta note atasate diapozitivelor.
Reading View (Vizualizare citire) prezinta diapozitivele intr-un format cat tot ecranul. Pentru a reveni la vizualizarea normala se apasa tasta ESC.
Outline (Schita) afiseaza doar textul din diapozitive si se gaseste deasupra diapozitivului 1
In partea dreapta jos a ferestrei exista si cateva butoane pentru modificarea modului de vizualizare.
Ultimul buton se numeste Slide Show (Expunere diapozitive) si vizualizeaz intreaga prezentare creat. Pentru a porni o prezentare putei apsa si tasta F5 existent pe tastatur.
2.2. Adugarea unui diapozitiv nou cu format definit
Pentru a aduga un diapozitiv nou unei prezentri alegei din tab-ul Home butonul New Slide (Diapozitiv nou) si apoi alegeti formatul dorit pentru diapozitiv.
-
7
n aceast fereastr putei alege diferite formate pentru diapozitivele pe care le introducei. Cele mai utilizate formate sunt:
- Title Slide (diapozitiv de tip titlu) in care puteti introduce un titlu si un subtitlu
- Title and Content (titlu si continut) in care puteti introduce titlu, text, diagrama, tabel, imagine, mediaclip
- Title only (doar titlu) - in care se poate introduce doar un titlu
- Blank (fara continut) in care se pot introduce casete text, tabele, diagrame, etc.
2.3. Modificarea formatului unui diapozitiv
Dupa ce ati introdus diapozitivele in prezentare puteti modifica formatul acestora. Pentru aceasta va trebui sa apelati din tab-ul Home butonul Layout (Aspect) si sa alegeti noul format.
2.4. Adugarea textului intr-un diapozitiv
Pentru a introduce un text, va trebui s dai un click in zona in care scrie Click to add text (Se face click pentru adugare text) i apoi putei introduce textul dorit.
Pentru a prsi caseta de text, se apas tasta Esc sau se execut click in afara casetei de text.
-
8
2.5. Formatarea textului
Dup introducerea textului putei alege opiunea de formatare a acestuia, din tab-ul Home eticheta Font si eticheta Paragraph.
Dupa selectarea textului folositi iconitele existente pentru:
a scrie ngroat va trebui aleas opiunea Bold (Aldin) prin apsarea butonului .
a scrie nclinat se va alege opiunea Italic (Cursiv) prin apsarea
a sublinia textul vei alege opiunea Underline (Subliniere) apsnd
a schimba culoarea fontului alegei
a schimba fontul sau dimensiunea acestuia, alegei
a aduga o umbr textului selectat apsai butonul
a alinia textul selectati butoanele Utilizarea funciei Change Case (Modificare dup caz)
Orice text poate fi introdus att cu litere mari ct i cu litere mici. Conversia unui text de la un tip de caractere la altul se poate realiza n orice moment utiliznd butonul Change case
(Modificare dup caz) din tab-ul Home, eticheta Font:
Sentence case (Caz propoziie) convertete n majuscul prima liter a primului cuvnt dintr-o propoziie
lowercase (minuscule) - convertete toate caracterele n litere mici
UPPERCASE (MAJUSCULE) - convertete toate caracterele n majuscule
Title Case (Caz Titlu) - convertete prima liter a fiecrui cuvnt n majuscul
tOGGLE cASE (cAZ cOMUTARE) - convertete majusculele n litere mici i invers
2.6. Schimbarea spaiului intre paragrafe
Pentru a schimba spaierea intre diferite paragrafe selectai paragrafele asupra crora dorii s realizai modificrile i apoi apasati sageata din coltul dreapta jos al etichetei Paragraph din tab-ul Home .
-
9
De la rubrica Spacing (Spatiere) se va alege distanta dintre paragrafe. Before (Inainte) reprezinta distanta dintre paragraful ales si cel de deasupra lui iar After (Dupa) reprezinta distanta dintre paragraful ales si cel de sub cel selectat.
Pentru a stabili distanta intre randurile unui paragraf se va folosi optiunea Line Spacing sau
iconita din tab-ul Home.
2.7. Aplicarea diferiilor marcatori si numaratori
O alt modalitate de evideniere a paragrafelor existente intr-un diapozitiv este cea cu ajutorul marcatorilor si numaratorilor. Aplicarea marcatorilor (bullets) i numrtorilor (numbering) se realizeaz din tab-ul Home eticheta Paragraph prin apasarea iconitelor
. Aceast opiune deschide o fereastr de dialog din care ne putem alege simboluri diverse pentru a evidenia anumite paragrafe.
Din optiunea Bullets and Numbering se poate modifica culoarea si dimensiunea marcatorilor/numaratorilor.
Textele prevzute cu marcatori nu se afl intotdeauna pe aceeai treapt ierarhic . Programul Powerpoint ordoneaz marcatorii pe cinci niveluri. Cnd introducei un nou
-
10
marcator, acesta este pus in mod automat pe acelai nivel cu cel anterior. Cnd introducei un text, putei pune un marcator:
- pe un nivel inferior cu ajutorul tastei Tab
- pe un nivel superior cu ajutorul combinaiei Shift + Tab
2.8. Copierea, mutarea sau tergerea unui text
Pentru a copia un text n alt parte a prezentarii sau ntre prezentari diferite, se selecteaz textul care se dorete copiat, dup care se opteaz pentru una din urmtoarele variante:
se folosete combinaia de taste Ctrl+C
se execut click pe pictograma aflat n tab-ul Home se execut click dreapta mouse i din meniul contextual se alege comanda Copy
(Copiere) Apoi se poziioneaz punctul de inserie n locul n care se dorete a fi copiat textul, dup care se alege una din variantele de mai jos:
se folosete combinaia de taste Ctrl+V.
se execut click pe pictograma aflat aflat n tab-ul Home se execut click dreapta mouse i din meniul contextual se alege comanda Paste
(Lipire) Pentru a muta un text n alt parte a documentului sau ntre documente diferite, se selecteaz textul care se dorete mutat, dup care se opteaz pentru una din urmtoarele variante:
se folosete combinaia de taste Ctrl+X
se execut click pe pictograma , aflat n tab-ul Home se execut click dreapta mouse i din meniul contextual se alege comanda Cut
(Decupare) Apoi, se poziioneaz mouse-ul n locul unde se dorete mutat textul i se alege comanda Paste (Lipire), folosind una din variantele prezentate mai sus, la operaia de copiere.
Aplicatia PowerPoint 2010 ofera utilizatorilor o noua optiune: Paste Preview, prin care acestia pot vizualiza in timp real efectele copierii sau mutarii textului. Astfel, atunci cand se executa click dreapta pentru a alege optiunea de Paste se va apasa unul din butoanele aflate sub optiunea Paste.
- Use Destination Theme (folosire tema destinatie) va modifica formatarea astfel incat sa corespunda cu formatarea textului inconjurator
- Keep Source Formatting (se pastreaza formatarea sursei) va pastra formatarea textului original
- Keep Text Only (Se pastreaza doar textul) va pastra doar textul dar fara formatarea initiala.
Pentru tergerea textului se poate folosi tasta Backspace care terge textul din stnga punctului de inserie sau tasta Delete care terge textul din drepta punctului de inserie.
-
11
2.9. Tabele
Pentru cazul in care avei nevoie de o folie care s conin un tabel, programul Powerpoint deine i un layout pentru tabele Word. Pentru aceasta, alegei comanda New Slide (Diapozitiv nou) din tab-ul Home i din lista layout-urilor alegei folia de tip Title and content (Titlu i continut).
Executai click in zona in care se afla iconita tabelului :
In fereastra aparuta stabilii numrul de randuri (rows) i coloane (columns).
Daca diapozitivul este de tip blank (necompletat) se poate introduce tabel din tab-ul Insert optiunea Table (Tabel).
O prima varianta consta in folosirea unei matrice pentru stabilirea numarului de randuri si coloane ale tabelului. Se deplaseaza cursorul peste celule si cand se ajunge la numarul dorit de randuri si coloane se apasa butonul stang al mouse-ului.
O a doua varianta ar fi folosirea optiunii Insert table care va duce la apariia unei casete de dialog n care va trebui s precizai numrul de rnduri i de coloane ale tabelului.
Dup stabilirea numrului de coloane i rnduri se va apsa OK.
Formatarea tabelelor se realizeaz prin intermediul tab-ului Design de la eticheta Table Styles.
-
12
O alta metoda de formatare a tabelelor se gaseste in tab-ul Design in grupul de butoane Draw borders
De la Pen Color se va alege culoarea liniei, de la grosimea liniei iar de la
se va alege stilul liniei. Apoi din iconita se vor alege liniile care vor fi modificate.
Pentru a aplica un fundal tabelului se va folosi butonul din tab-ul Design.
Introducere i tergere de rnduri i coloane
Inserarea rndurilor noi sau a coloanelor n tabel se face din tab-ul Layout (Aspect) eticheta Rows & Columns (Randuri si coloane).
Inserarea coloanelor se realizeaz la stnga (Insert left) sau la dreapta (Insert right) coloanei selectate. Inserarea randurilor se realizeaz deasupra (Insert above) sau sub (Insert below) randul selectat. tergerea coloanelor/rndurilor sau tabelului se face cu ajutorul comenzii Delete (tergere) din tab-ul Layout (Aspect), eticheta Rows & Columns (Randuri si coloane).
-
13
Schimbarea dimensiunii unei coloane/rnd
Pentru a schimba dimensiunea unei coloane/rand avei urmtoarele posibiliti:
Manual - prin poziionarea mouse-ului pe linia de demarcaie dintre coloane sau rnduri i innd mouse-ul apsat, v deplasai n direcia dorit.
Automat prin apelarea tab-ului Layout (Aspect) eticheta Cell size.
Pentru redimensionarea unei coloane se va introduce noua dimensiune la rubrica Width (Latime) iar pentru redimensionarea unui rand la rubrica Height (Inaltime).
Butonul Distribute Rows afiseaza randurile unui tabel la aceeasi inaltime.
Butonul Distribute Columns afiseaza coloanele unui tabel la aceeasi latime.
2.10. Utilizarea graficelor
Pentru cazul in care avei nevoie de o folie care s conin un grafic, programul Powerpoint deine i un layout pentru grafice. Pentru aceasta, alegei comanda New Slide (Diapozitiv nou) din tab-ul Home i din lista layout-urilor alegei folia de tip Title and content (Titlu i continut).
Executai click in zona in care se afla iconita graficului :
Pe ecran va aprea o fereastr din care va trebui sa alegeti tipul de grafic dorit:
Dupa apasarea butonului Ok se va deschide o foaie de lucru excel ce contine datele afisate in grafic. Implicit sunt afisate trei serii de date si patru categorii.
-
14
Modificarea zonei de date reprezentate in grafic se realizeaza cu ajutorul chenarului de culoare albastra. Astfel, se pozitioneaza mouse-ul in coltul dreapta jos al chenarului, si se deplaseaza mouse-ul astfel incat sa includa sau sa excluda celulele. Se modifica datele existente cu datele dvs.:
Dupa ce au fost introduse toate datele se inchide registrul de calcul excel. Modificarea tipului de grafic Dup selectarea graficului creat, putei modifica tipul acestuia prin alegerea din tab-ul Design (Proiect) a butonului Change Chart Type (Modificare Tip de diagram) sau executnd click dreapta pe grafic i alegnd opiunea Change Chart Type (Modificare Tip de diagram). n fereastra ce va aprea pe ecran v putei alege noul tip dorit pentru graficul dumneavoastr .
Modificarea datelor unui grafic
Pentru a deschide registrul de calcul care contine datele afisate in grafic se selecteaza graficul si din tab-ul Design (Proiect) se apasa butonul Edit data (Editare date).
Adugarea, tergerea titlului i a etichetelor unui grafic
Dac dorii modificarea titlului unui grafic existent sau tergerea acestuia, acest lucru se poate realiza prin selectarea graficului i apelarea tab-ului Layout (Aspect).
-
15
Daca se doreste introducerea unui titlu se alege una din variantele: Centered Overlay Title (Titlu suprapus central) sau Above Chart (Deasupra diagramei) si in casuta aparuta se va introduce textul.
Daca se doreste eliminarea unui titlu se va alege None (Fara titlu).
Etichetele de date reprezinta valorile din foaia de calcul pe baza carora s-a creat graficul. Pentru afiarea etichetelor de date pe seriile graficului va trebui s lucrai tot cu tab-ul Layout (Aspect) dar de data aceasta apasati butonul Data Labels (Etichete de date).
Din meniul derulant se opteaza pentru afisarea sau ascundera etichetelor pe seriile graficului. In functie de tipul graficului ales, optiunile din meniul derulant sunt diferite. Pentru stabilirea unor optiuni suplimentare alegeti optiunea More Data Label Options (Mai multe optiuni etichete date).
Pentru a afisa valorile pe grafic se bifeaza optiunea Value (Valoare).
-
16
Pentru a afisa valorile sub forma de procente pe grafic se bifeaza optiunea Percentage (Procent). Aceasta optiune este valabila doar in cazul graficelor de tip Pie (Structura radiala).
Modificarea culorii de umplere a unui grafic
Avei dou modaliti pe care vi le ofer Microsoft PowerPoint, ce v permit s modificai culoarea de umplere a graficului.
Prima posibilitate este alegerea butonului din tab-ul Format.
A doua posibilitate presupune efectuarea unui clik dreapta pe suprafata graficului si alegerea
optiunii Format Chart Area (Formatare suprafata diagrama) si apoi de la rubrica Color
(culoare) alegeti culoarea dorita.
Modificarea culorii seriilor graficului
Dupa ce s-a selectat seria corespuzatoare, pentru a modifica culorile aveti doua posibilitati:
Prima posibilitate este alegerea butonului din tab-ul Format.
A doua posibilitate presupune efectuarea unui clik dreapta pe suprafata seriei si alegerea
optiunii Format Data Series (Formatare serie date) si apoi de la rubrica Fill (Umplere)
alegeti culoarea dorita.
Redimensionarea, tergerea i deplasarea graficelor
n primul rnd va trebui s selectai graficul dorit. Selectarea graficului se face printr-un click stnga pe acesta. Graficul va aprea intr-un ptrat incadrat de 8 puncte. Acum putei modifica dimensiunea graficului plasnd cursorul mouse-ului deasupra oricruia din cele 8 puncte. Cursorul va avea diferite forme in funcie de punctul deasupra cruia iI plasai .
-
17
Pentru a terge graficul, trebuie s l selectai i apoi s apsai tasta Delete.
Dac dorii s deplasai intregul grafic, va trebui s inei apsat butonul stng al mouse-
ului pe suprafata diagramei. In momentul in care cursorul devine innd apsat in continuare mouse-ul, putei trage graficul in noua poziie dorit.
2.11. Scheme organizatorice (organigrame)
Pentru a crea o schem organizatoric in cadrul unui diapozitiv, va trebui in primul rnd, s alegei un format corespunztor pentru diapozitivul respectiv. Pentru aceasta, alegei comanda New Slide (Diapozitiv nou) din tab-ul Home i din lista layout-urilor alegei folia de tip Title and content (Titlu i continut).
Pentru a crea o organigrama apasati iconita Insert SmartArt Graphic (Ilustratie SmartArt)
In fereastra aparuta alegeti din partea stanga a ferestrei optiunea Hierarchy (Ierarhie) iar din dreapta primul tip de organigrama apoi apasati butonul Ok..
In diapozitiv va aparea organigrama aleasa:
-
18
Textul va fi introdus direct in casetele existente in cadrul organigramei.
In functie de structura organigramei pot fi inserate si alte casete text cu ajutorul butonului
(adaugare forma) existent in tab-ul Design (Proiect).
Dupa selectarea casetei text pentru care doriti sa introduceti alta forma se va alege una din variantele existente:
Adauga forma dupa adauga o caseta, la acelasi nivel, imediat dupa caseta selectata
Adauga forma inainte insereaza o caseta, la acelasi nivel, imediat inaintea celei selectate
Adauga forma deasupra adauga o caseta noua pe un nivel superior casetei selectate
Adauga forma dedesupt insereaza o caseta noua pe un nivel inferior caseti selectate
Adaugare asistent insereaza o caseta asistent pentru caseta selectata.
Casetele unei organigrame pot fi promovate pe un nivel superior cu butonul
(Promovare) sau retrogradate pe un nivel inferior cu ajutorul butonului (retrogradare).
Daca doriti ca o caseta sa devina subordonata altei casete va trebui sa aduceti caseta respectiva in dreapta celei la care urmeaza sa se subordoneze. Acest lucru se poate face si
cu butoanele si dar si cu butoanele si care muta caseta mai la stanga sau mai la dreapta pe un rand ierarhic. Apoi se va apasa butonul
.
Pentru a terge o caset a schemei oraganizatorice, se execut click pe aceasta i se apas tasta Delete.
-
19
2.12. Lucrul cu imagini
Inserarea imaginilor din Clip Art (Miniatur)
Inserarea clipart-urilor se face din tab-ul Insert Clip Art (Miniatur).
n fereastra Clip art (Miniatur) apsai butonul Go (Cautare) dac dorii s cutai toate tipurile de imagini din cadrul calculatorului dumnevoastr sau v putei rafina cutarea n funcie de ceea ce dorii s cutai. Introducei n cadrul cmpului Search for (Cutare) cuvntul cheie i apoi apsai butonul Go (Cautare). Dup alegerea pozei pe care dorii s o inserai, se execut click direct pe aceasta. Redimensionarea unei imagini n primul rnd va trebui s selectai imaginea dorit. Selectarea imaginii se face printr-un click stnga pe aceasta. Imaginea va aprea ntr-un ptrat ncadrat de 8 puncte. Acum putei modifica dimensiunea obiectului plasnd cursorul mouse-ului deasupra unuia din cele 8 puncte. Cursorul va avea diferite forme n funcie de punctul deasupra cruia I plasai. Dac plasai
cursorul n punctele din laterale cursorul va avea urmtoarea form: . Cursorul plasat deasupra punctelor din mijloc n partea de sus sau jos a obiectului
va arta:
Cursorul plasat n celelalte puncte va fi de forma: sau .
Putei chiar deplasa obiectul. n acest caz va trebui s plasai cursorul deasupra obiectului
pn n momentul n care cursorul devine: Acum, innd apsat butonul stng al mouse-ului, putei deplasa obiectul n orice parte a documentului dorii .
Dac se dorete ca imaginea s aib o anumit dimensiune stabilit, se selecteaza imaginea si din tab-ul Format, de la eticheta Size se stabileste inaltimea si/sau latimea imaginii.
Sau se poate apasa sageata din coltul dreapta jos al etichetei Size care va deschide o fereastra in care se pot stabili dimensiunile imaginii atat in cm cat si in procente.
-
20
Daca doriti sa modificati atat inaltimea cat si latimea imaginii va trebui sa debifati optiunea Lock aspect ratio (blocare raport aspect).
tergerea unei imagini
Pentru a terge imaginea, trebuie s o selectai i apoi s apsai tasta Delete.
2.13. Desenarea obiectelor
Uneori avei nevoie de imagini mai complicate, pe care vi le putei desena foarte uor singuri cu ajutorul tab-ului Insert Shapes.
Se efectueaz click pe forma dorita, spre exemplu o sageata. Se plaseaz indicatorul mouse-ului (n form de cruce) n zona unde se deseneaz forma respectiv, apoi se trage indicatorul mouse-ului pe diagonal n jos i la dreapta. Pentru a finaliza desenarea formei, se elibereaz butonul mouse-ului.
. Redimensionarea unui obiect grafic
n primul rnd va trebui s selectai desenul dorit. Selectarea desenului se face printr-un click stnga pe desen. Desenul va aprea ntr-un ptrat ncadrat de 8 puncte. Redimensionarea se face la fel ca la imagini, trgndu-se cu mouse-ul de acele puncte care apar pe conturul formei. Dac se dorete ca obiectul s aib o anumit dimensiune stabilit, se selecteaza obiectul si din tab-ul Format, de la eticheta Size se stabileste inaltimea si/sau latimea imaginii.
Sau se poate apasa sageata din coltul dreapta jos al etichetei Size care va deschide o fereastra in care se pot stabili dimensiunile obiectului atat in cm cat si in procente.
-
21
Introducerea textului in interiorul unui obiect grafic
Pentru a introduce un text in interiorul unui obiect grafic, se selecteaza obiectul si se introduce textul de la tastatura sau se execut click dreapta pe chenarul acestuia i se alege opiunea Add text (Adugare text). Textul introdus se poate formata apoi ca orice text normal. Rotirea sau afisarea in oglinda a unui obiect
Putei realiza rotirea unui obiect alegnd butonul Rotate (Rotire) din tab-ul Format dar numai dup ce ai selectat obiectul pe care dorii s l rotii.
Puteti roti la 90 de grade sau daca doriti sa rotiti la alta valoare se apasa More Rotation Options. Rotirea unui obiect se poate realiza si cu ajutorul mouse-ului. Dupa selectarea obiectului in partea de sus apare un punct de culoare verde.
Se tine apasat butonul stang al mouse-ului si se invarte imaginea.
Daca doriti afisarea in oglinda a unui obiect sau imagine se vor alege optiunile de Flip Vertical (Rasturnare pe verticala) sau Flip Horizontal (Rasturnare pe orizontala).
-
22
Gruparea i degruparea obiectelor grafice
Uneori cnd realizai desene complicate folosii diferite forme. Dac vrei s mutai desenul in alt parte a documentului va fi foarte greu s mutai fiecare form a lui. De aceea Microsoft PowerPoint ofer posibilitatea gruprii formelor i realizarea unui singur obiect, cu ajutorul funciei Group (Grupare). Pentru a selecta simultan toate obiectele va trebui inut apsat tasta Shift, in timp ce cu un click stnga al mouse-ului selectai toate obiectele. Dup ce ai selectat toate obiectele alegei din tab-ul Format butonul Grup (Grupare).
sau dai un click dreapta pe obiectele pe care dorii s le grupai i din meniul derulant aprut selectai opiunea Group (Grupare).
Dac uneori vrei ca acest desen s nu mai fie grupat, putei alege funcia Ungroup (Anulare grupare) din tab-ul Format butonul Grup (Grupare).
Poziionarea unui obiect in cadrul altui obiect
Atunci cnd avei dou obiecte i dorii ca un obiect s apar in interiorul celuilalt, dac plasai obiectul pur i simplu in interiorul celuilalt obiect, acesta nu se va vedea.
S presupunem c dorim s introducem obiectul creat anterior (cercul) intr-un alt obiect (sageata). Acesta nu se va vedea fiind ascuns in spatele obiectului nou.
Pentru a putea vedea ambele obiecte, va trebui s dai click dreapta pe unul dintre acestea i din meniul derulant aprut sa selectati optiunea Bring to front (aducere in fata) sau Send to Back (trimitere in spate) in functie de pozitia obiectului ales.
-
23
Aceleasi optiuni le puteti gasi in tab-ul Format, eticheta Arrange.
Acum pe ecran vor aprea ambele obiecte unul in interiorul celuilalt:
tergerea unui obiect grafic
Pentru a terge un obiect grafic, trebuie s il selectai i apoi s apsai tasta Delete. 2.14. Schimbarea fundalului unui diapozitiv sau a tuturor diapozitivelor unei prezentri
Pentru a schimba fundalul unui diapozitiv sau a tuturor diapozitivelor existente intr-o
prezentare apelai din tab-ul Design (Forma) butonul . Se va alege un fundal din cele existente sau se va apasa optiunea Format Background.
-
24
Daca se alege unul din fundalurile existente, va trebui sa executati un clik dreapta mouse pentru a stabili pentru ce diapozitive aplicati fundalul (toate sau cele selectate).
Daca se alege fundalul din optiunea Format Background, dupa ce alegeti culoarea de fundal apasati butonul Close pentru a aplica fundalul diapozitivelor selectate sau butonul Apply to all daca doriti fundalul ales pentru toate diapozitivele din prezentare.
2.15. Adugarea textului in subsol, pentru un diapozitiv sau pentru toate diapozitivele
Dac dorii introducerea unui text in subsolul unui diapozitiv sau al tuturor diapozitivelor alegei din tab-ul Insert (Inserare) butonul Header and Footer (Antet i subsol). Aceast funcie va deschide fereastra Header and Footer (Antet i subsol).
Pentru a introduce un text in subsol selectai csua Footer (Subsol) i apoi in cmpul de editare introducei textul dorit. Dac nu dorii ca acest text s apar i pe primul diapozitiv selectai opiunea Don't show on title slide (Nu se afieaz la diapozitivul titlu). Pentru a introduce acest subsol doar in diapozitivul curent apsai butonul Apply (Se aplic), pentru a introduce subsolul in toate diapozitivele prezentrii apsai butonul Apply to AII (Se aplic pentru toate).
-
25
2.16. Adugarea automat a numerelor diapozitivelor pentru un diapozitiv sau pentru toate diapozitivele
Dac dorii s numerotai un diapozitiv sau toate diapozitivele prezentrii, alegei din tab-ul Insert (Inserare) butonul Slide number (Numar diapozitiv). Aceast funcie va deschide o fereastra in care va trebui s bifai caseta Slide Number (Numr diapozitiv). Dac nu dorii ca primul diapozitiv s fie numerotat selectai opiunea Don't show on title slide (Nu se afieaz la diapozitivul titlu). Pentru a numerota doar diapozitivul curent apsai butonul Apply (Se aplic) iar pentru a numerota toate diapozitivele prezentrii apsai butonul Apply to AII (Se aplic pentru toate).
2.17. Adugarea automat a datei calendaristice pentru un diapozitiv sau pentru toate diapozitivele
Dac dorii s adugai data calendaristic intr-un diapozitiv sau in toate diapozitivele prezentrii, alegei din tab-ul Insert (Inserare) butonul Date&time (Data si ora). Aceast funcie va deschide o fereastra in care va trebui s bifai caseta Date and time (Data si ora). Dac dorii ca data s fie actualizat automat, bifai opiunea Update automatically (Actualizare automat) iar daca nu doriti data cu actualizare veti introduce data dorita in campul Fixed (Fixat).
Dac nu dorii ca data s apar in primul diapozitiv, selectai opiunea Don't show on title slide (Nu se afieaz la diapozitivul titlu). Pentru a afia data doar in diapozitivul curent apsai butonul Apply (Se aplic) iar pentru a afia data in toate diapozitivele prezentrii apsai butonul Apply to AII (Se aplic pentru toate).
-
26
2.18. Inserarea i editarea notelor de subsol i comentariilor intr-un diapozitiv
Notele de subsol reprezint texte descriptive adugate de dumneavoastr in prezentare pentru a ine minte ca atunci cnd ajungei la un anumit diapozitiv s oferii explicaii suplimentare. Avantajul acestor note const in faptul c ele nu sunt vizibile in timpul prezentrii de ctre auditoriu, dumneavoastr putndu-Ie printa pentru a v uura prezentarea. Pentru a insera note intr-un diapozitiv in partea de jos a ferestrei dai un click in cmpul Click to add notes (Se face click pentru adugare note) i scriei textul dorit.
2.19. Utilizarea formatelor implicite
Microsoft PowerPoint v pune la dispoziie diferite formate implicite pentru prezentri. Un format implicit conine o schem de culori i o aranjare general pentru fiecare diapozitiv de prezentare. Pentru a alege un format predefinit pentru prezentarea dumneavoastr , apelai din tab-ul Design (Forma) eticheta Themes (Teme) si alegeti formatul dorit.
Daca executati un clik dreapta pe aceste formate va puteti alege diapozitivele pentru care doriti sa aplicati formatul (toate diapozitivele sau doar cele selectate).
-
27
CAPITOLUL 3. Master Slide (Coordonatorul de diapozitive)
Un diapozitiv special oferit de Microsoft PowerPoint este Master Slide (Coordonator de diapozitiv) care confer prezentrii consisten i un aspect profesional. Un master slide este util atunci cnd dorii ca toate diapozitivele s aib aceeai culoare, acelai antet sau subsol sau s conin o anumit imagine.
Atunci cnd dorii s realizai anumite modificri asupra tuturor diapozitivelor din prezentare, nu trebuie s realizai modificrile asupra fiecrui diapozitiv in parte. Putei realiza modificrile dorite asupra coordonatorului de diapozitive i Microsoft PowerPoint realizeaz automat modificrile att asupra tuturor diapozitivelor prezentrii, ct i asupra noilor diapozitive pe care le adugai. De exemplu dac modificai culoarea titului in Master Slide (Coordonator de diapozitiv), PowerPoint va modifica automat culoarea titlului in toate diapozitivele existente in prezentare.
Pentru a afia acest diapozitiv apelai din tab-ul View (Vizualizare) butonul Slide Master (Coordonator de diapozitiv).
Pe ecran va aprea fereastra cu coordonatorii de diapozitive.
Primul coordonator se numeste Slide Master si controleaza modificarile aplicate tuturor tipurilor de diapozitive din prezentare.
In continuare sunt afisati coordonatorii ce controleaza un anumit tip de diapozitiv: Title slide (diapozitiv de tip titlu), Titlt and Content (titlu si continut), etc. De exemplu, daca se doreste modificarea culorii si fontului titlurilor doar pentru diapozitivele de tip titlu (Title slide) se va face modificarea doar in coordonatorul numit Title slide, urmand ca aceste modificari sa fie aplicate doar diapozitivelor de acest tip.
Dup ce ai realizat modificrile dorite pentru a iei din vizualizarea Master Slide (Coordonator de diapozitiv) se apasa butonul
sau alegei din tab-ul View (Vizualizare) butonul Normal.
-
28
CAPITOLUL 4. Efecte aplicate diapozitivelor
4.1. Efecte de tranzitie
Putei aplica diferite efecte asupra diapozitivelor unei prezentri. Pentru aceasta, alegei din tab-ul Transitions (Tranzitie) eticheta Transition to this slide (Tranzitie diapozitiv). Se selecteaza efectul dorit.
Dac dorii ca acest efect s fie aplicat ntregii prezentri apsai butonul (Se aplic la toate diapozitivele).
n cadrul cmpului v alegei ct de repede dorii s treac animaia de la un diapozitiv la altul.
Dac dorii s se aud un anumit sunet la fiecare schimbare a diapozitivului actionati butonul
.
Din cadrul cmpului Advance slide (Avansare diapozitiv) v alegei modul n care dorii s se realizeze animaia :
- la un click de mouse - opiunea On mouse click (cand se face click cu mausul)
- n mod automat dup un numr de secunde pe care l introduceti dumneavoastr - opiunea After (dup)
Pentru a sterge un efect de tranzitie se alege optiunea de .
4.2. Animatia textului si a imaginilor unui diapozitiv
Pentru a face prezentarea mai plcut, putei aduga diferite animaii textului, obiectelor, imaginilor existente intr-un diapozitiv. Acest lucru se realizeaz prin apelarea tab-ului Animations (Animatii) eticheta Animation.
Pentru a aduga o animaie unui obiect sau unui text selectai obiectul dorit (sau obiectele
dorite) i apoi apasati efrectul dorit. Daca doriti un alt efect apasati butonul din tab-ul Animation.
-
29
Pentru a vizualiza efectele aplicate apasati butonul .
In acest panou apare o lista cu efectele aplicate. Daca doriti sa rulati efectele apasati butonul Play.
n cadrul etichetei Timing putei modifica opiunile efectului ales. Din cadrul meniului Start (Pornire) alegei cnd dorii s inceap animaia obiectului ales: - la un click de mouse - opiunea On Click (La click)
- odat cu precedentul obiect animat With Previous (Cu precedentul)
- la un anumit interval de timp dup precedentul obiect animat - After Previous
De la Duration (Durata) setati durata redarii animatiei prin introducerea numarului de secunde dorit.
De la Delay (Intarziere) setati intarzierea inainte de inceputul unei animatii prin introducerea numarului de secunde dorit.
De la Reorder Animation (Reordonare animatie) puteti modifica ordinea animatiilor, Move earlier (mutare mai devreme) sau Move Later (mutare mai tarziu)
Pentru a terge un efect animat selectai efectul pe care dorii sa il stergeti i apoi apsai butonul None din eticheta Animation (Animaie).
4.3. Rularea unei prezentari
Putei afia pe ecran prezentarea creat. Afiarea se poate realiza prin apelarea din tab-ul Slide show (vizualizare prezentare) a butoanelor From beginning (De la inceput) sau From Current Slide (De la diapozitivul curent).
-
30
Rularea intregii prezentarii se mai poate realiza prin apsarea tastei F5 existent pe
tastatur sau prin apasarea iconitei existenta in partea dreapta jos a ecranului, langa bara de zoom.
Dac dorii s intrerupei prezentarea, apsai tasta Esc.
CAPITOLUL 5. Pregtirea prezentrii
5.1. Stabilirea formatului unui diapozitiv
nainte de a fi imprimat documentul va trebui stabilit formatul paginii. Pentru aceasta se alege
din tab-ul Design (Forma) butonul , ce deschide urmtoarea fereastr, cu urmtoarele proprieti :
5.2. Copierea, mutarea, tergerea diapozitivelor unei prezentri
Pentru a realiza diferite operaii cu diapozitivele unei prezentri se recomand utilizarea vizualizrii Slide Sorter View (Sortare diapozitive) dar se poate realiza si din vizualizare Normal.
Pentru a copia un diapozitiv in alt parte a prezentrii sau intre prezentri diferite se alege butonul Copy (Copiere) din tab-ul Home sau se executa click dreapta pe diapozitiv si apoi Copy (Copiere).
Dup copierea diapozitivului, pentru a-I putea pune in locul dorit, va trebui s alegei butonul Paste (Lipire) din tab-ul Home, sau prin click dreapta pe diapozitiv si apoi Paste.
Pentru a muta diapozitivul se urmeaza aceeasi pasi ca la copiere dar se va alege optiunea de Cut (Decupare) in loc de Copy (Copiere).
5.3. Imprimarea
Dup realizarea tuturor operaiilor necesare inaintea imprimrii , putei trece la imprimarea efectiv a prezentrii. Pentru aceasta va trebui s apelai funcia Print (Imprimare) din meniul File (Fiier), sau putei apsa simultan tastele Ctrl+P.
-
31
Pentru a putea face imprimarea prezentarii va trebui sa va alegeti:
- imprimanta - de la rubrica Printer
- numarul de copii de la rubrica Copies
- diapozitivele pe care doriti sa le imprimati de la Print All Slides care va deschide
un meniu din care puteti sa alegeti: toata prezentarea (Print all slides), diapozitivul
curent (Current slide), anumite diapozitive (Custom Range), etc
- campul Full Page Slides (Diapozitive pagina intreaga) permite imprimarea
prezentarii sub forma de diapozitive, pagini de note (Notes page), brosuri
(Handnotes care va permit sa printati mai multe diapozitive pe o pagina) si schita
(Outline).
Dupa ce s-au stabilit aceste setari se va apasa butonul Print din partea de sus a ferestrei. .




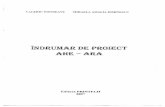
![L_HOMME, Erik - [CARTEA STELELOR] 02 Seniorul Sha (pdf).pdf](https://static.fdocumente.com/doc/165x107/55cf8fa6550346703b9e6aea/lhomme-erik-cartea-stelelor-02-seniorul-sha-pdfpdf.jpg)