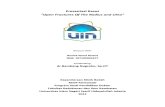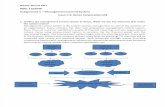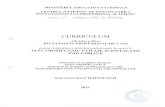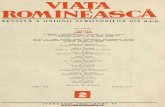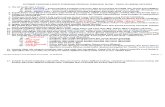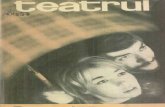Nurul Aisah XI TKJ 2
-
Upload
aisyahunncil -
Category
Documents
-
view
99 -
download
3
Transcript of Nurul Aisah XI TKJ 2
-
Nurul Aisah Page 1
HANDBOOK TENTANG CARA INSTAL
DEBIAN 7.2.0
(Debian Wheezy)
Di susun oleh :
Nurul Aisah (XI-TKJ 2)
-
Nurul Aisah Page 2
KATA PENGANTAR
Puji syukur alhamdulillah kehadirat Allah SWT yang
telah memberikan anugerah yang tidak ternilai karena
dengan karunia-Nya semata Penyusun handbook ini
dapat menyelesaikan tugas dengan judul :
Installasi Virtual Debian 7,20 (Wheezy) dengan menggunakan Virtualbox.
Penyusunan handbook ini bertujuan untuk mengetahui
bagaimana Cara menginstal virtualbox dan menginstal debian 7,20 (Wheezy) dengan Cara install dengan
berbasis Text ,Terselesaikan tugas ini tidak terlepas dari peranan dan dukungan baik moril maupun materil dari
berbagai pihak. Rasa terima kasih yang tidak terhingga
dari Penyusun atau penulis disampaikan kepada Allah SWT
yang telah memberi petunjuk dan anugerah yang tidak
ternilai kepada Penyusun atau penulis . Saya telah berusaha
dengan segala kemampuan dan pengetahuan agar penyusunan
handbook ini tersaji dengan sebaik-baiknya, baik bentuk
maupun isinya. Penyusun atau penulis menyadari bahwa
tugas ini masih jauh dari sempurna dan masih banyak
kekurangannya untuk itu Penyusun mengharapkan saran
dan kritik dari semua pihak demi kesempurnaan
Penyusunan handbook selanjutnya. Semoga Penyusunan
handbook ini dapat bermanfaat, bagi Penyusun maupun
pembaca. Amin ,,,
Mojokerto, 29 Januari 2014
.
-
Nurul Aisah Page 3
1. Buka folder/tempat dimana kita menyimpan master atau program virtual box dan klik dua kali.
2. Install aplikasi Oracle VM Virtual Box terlebih dahulu,
klik sampai muncul tampilan seperti di bawah ini, lalu klil
Next
-
Nurul Aisah Page 4
Klik untuk memilih
lokasi dimana anda
menyimpan aplikasi
Virtual Box
3. Setelah muncul tampilan Custom Setup, anda diminta untuk memilih tempat dimana anda menyimpan Aplikasi
Virtual Box tersebut, caranya dengan meng-klik Browse,
disini saya memilih menyimpan Virtual Box pada Program
Files. Lalu pilih next.
-
Nurul Aisah Page 5
4. Anda bisa memilih untuk membuat shortcut pada desktop
ataupun tidak, jika anda ingin membuat shortcut, centang di
kotak Create a shortcut on the desktop, disini saya
memilih tidak membuat shortcut pada desktop, setelah itu
klik Next sampai tampilan berikutnya
5. Saat muncul tampilan Warning : Network Interface,
hiraukan peringatan tersebut, karena peringatan tersebut
hanya akan me-reset koneksi internet kita (jika PC kita
terhubung ke internet), setelah itu klik Yes
-
Nurul Aisah Page 6
6. Setelah itu akan muncul tampilan seperti di bawah, lalu klik
Install
7. Lalu akan muncul proses penginstalan seperti berikut .
-
Nurul Aisah Page 7
8. Kemudian apabila kamu menginginkan untuk menginstal
software Oracle Corporation Universal Serial Bus pada
Virtual Box , pilih "Instal.
9. Selanjutnya apabila kamu menginginkan untuk menginstal
softwareOracle Corporation Network Service pada virtual
Box, pilih Instal
10. Lalu apabila kamu menginginkan untuk menginstal
software Oracle Corporation Network Adapter pada
Virtual Box , PIlih Instal
-
Nurul Aisah Page 8
11. Tunggu sebentar proses instalasi Oracle VM Virtual
Box,
12. Setelah selesai instalasi, klik Finish, Oracle VM
Virtual Box siap untuk digunakan
-
Nurul Aisah Page 9
13. Kemudian akan muncul icon virtual box pada desktop
laptop atau PC kita,karena pada langkah ke 4 saya pilih
create to the desktop .
PEMBUATAN SPACE / NEW MACHINE
1. Ada 2 cara untuk masuk ke aplikasi virtualbox:
A. Buka file virtual box melalui menu start.
File
Virtual
Box
-
Nurul Aisah Page 10
B. Melalui deskop laptop anda, klik 2 kali pada icon
virtualbox .
2. Ketika sudah masuk, Pilih dan klik menu Baru.
-
Nurul Aisah Page 11
3. Maka akan muncul kotak dialog, kemudian pilih dan
klik Next.
4. Maka muncul kotak dialog seperti di bawah ini :
Kolom Nama
Mesin Virtual
Kolom
Tipe OS Kolom
Versi OS
-
Nurul Aisah Page 12
Pada kolom nama isikan nama mesin virtual box yang
akan dibuat.
Pada kolom Operating System Type pilih sesuai
dengan OS yang akan kita install / gunakan.
Pada kolom version isikan versi OS yang akan kita
install / gunakan.
Di kolom nama mesin virtual kita diharuskan untuk
menuliskan nama New Machine kita seperti Debian.
Di kolom tipe OS kita pilih tipe OS yang akan kita
install seperti Linux, MAC OS, dll.
Di kolom versi OS kita tuliskan versi OS yang akan
kita gunakan. Contoh seperti Windows Xp, Debian,
Windows 7, dll.
-
Nurul Aisah Page 13
5. Setelah mengatur semuanya maka kita tekan Next, dan
akan muncul kotak dialog kembali. Di kotak dialog
ini,Jika ingin melakukan perubahan,Isian maksimal
ukuran memory ditunjukkan oleh indicator warna hijau
atau setengah dari total jumlah memory computer yang
tersedia, agar system operasi utama tidak terganggu .
Lalu pilih Next.
Karena memory yang disarankan adalah 384 MB.
Maka kita isikan 128 MB saja agar tidak melebihi
indicator warna hijau / 3x hasil bagi dari memory yang
disarankan ( Sebagai memori default yang digunakan
untuk menginstall SO Debian di Virtual Box.
-
Nurul Aisah Page 14
6. Muncul kotak dialog kembali, pada tahap ini kita dapat
memilih membuat Harddisk baru atau menggunakan
Harddisk yang sudah ada. Kita memilih Create new
harddisk, pilih next.
Jika kita pilih Create new hard disk berarti kita
membuat hard disk baru.
Jika kita pilih Use Existing harddisk berarti kita
menggunakan harddisk dari so yang sudah pernah
kita install sebelum virtualbox yaitu pada Local
disk : D
-
Nurul Aisah Page 15
7. Ketika muncul kotak dialog kita pilih VDI(Virtual
Disk Image) karena kita menggunakan virtual
machine. Lalu Next.
VDI ( Virtual Disk Image ) ialah suatu image Hard
Drive dari SO yang akan diinstall di Virtual Box dan
VDI berguna untuk sebagai identitas dari Hard Drive
tersebut.
VDMK ( Virtual Machine Disk ) adalah format virtual
harddisk untuk VMWare
VHD (Virtual Harddisk ) adalah format virtual
harddisk dari Microsoft Virtual PC
HDD (Paralless Harddisk ) adalah format virtual
harddisk untuk parallels
-
Nurul Aisah Page 16
8. Saat muncul kotak dialog lagi kita pilih Dynamically
Allocated supaya tidak memberatkan Hard disk kita
sesungguhnya. Lalu Next.
Dynamic Allocated ialah Virtual disk file hanya akan
menggunakan space dari Harddik sesungguhnya kita (
Hanya mengisi ) dan tidak akan mengurangi Kapasitas
dari Harddisk kita
Fixed Size ialah Virtual disk file akan mengambil
space Harddisk sesungguhnya kita untuk membuat
beberapa sistem, tetapi operasi SO bayangan akan
lebih cepat.
-
Nurul Aisah Page 17
9. Kotak dialog muncul lagi, pada tahap ini kita
diharuskan menentukan lokasi file disimpan dan
ukuran disk yang akan dijalankan di machine virtual.
Setelah selesai klik Next.
Lokasi file disimpan berfungsi untuk dimana Virtual
Disk Image kita akan disimpan
Ukuran Disk Yang akan dijalankan yaitu ukuran atau
kapasitas dari Virtual Disk Image yang akan kita buat.
Lokasi File akan
Disimpan
Ukuran Disk
yang akan
Dijalankan
-
Nurul Aisah Page 18
10. Pilih dan klik Create.
11. Pilih dan klik Create lagi, maka secara otomatis
Virtual Box akan membuat New Machine anda
sendiri.
-
Nurul Aisah Page 19
12. Sekarang anda sudah mempunyai New Machine di
Virtual Box dengan keterangan spesifikasi dari
langkah langkah yang sudah anda lakukan
.Contohnya memory dasar : 128 yang anda pilih pada
langkah nomer 4 tadi.
13. Setelah pembuatan New Machine berhasil kita harus
mensetting machine tersebut(diibaratkan kita sedang
mensetting BIOS OS Debian), Pilih dan klik menu
Seting, maka muncul kotak dialog sebagi berikut :
-
Nurul Aisah Page 20
14. Pilih menu System, di pilihan Boot Order kita
tempatkan CD/DVD-ROM(karena kita akn
menginstall SO Debian melalui CD/DVD-ROM
Virtual Box dengan menggunakan ISO Debian
Wheezy 7.0.0) di Bagian paling atas dan Harddisk di
bagian kedua dan seterusnya
-
Nurul Aisah Page 21
15. Setelah selesai mengatur di bagian System, pilih dan
klik menu Storage.
Di menu ini kita diharuskan memasukkan master dari
SO debian dengan cara : Pilih dan klik gambar
berbentuk kepingan CD di bagian Storage Tree IDE
Controller stelah diklik kita menuju ke attributes lalu
di bagian CD/DVD Drive Gambar kepingan CD kita
klik lalu pilih master SO Debian Wheezy 7.0.0,
keudian pilih dan klik OK.
Tempat untuk
menempatkan file ISO
kita
-
Nurul Aisah Page 22
16. Kita sudah bisa menjalankan machine kita dengan
cara mengklik pilihan menu Mulai. Tampilan kotak
dialog seperti di bawah ini
Klik tombol Mulai
untuk memulai
machine
-
Nurul Aisah Page 23
Sekarang kita memasuki pembahasan cara menginstal
Sistem Operasi Debian.
1. Kemudian akan terjadi proses instalasi dan akan
muncul gambar seperti berikut , kemudian tekan
Enter pada Install jika kita ingin menginstal debian
berbasis teks , namun jika kita ingin menginstal
debian menggunakan gambar (GUI) atau bantuan
mouse kita pilih Graphical Install .
-
Nurul Aisah Page 24
2. Pada kotak dialog ini pilih bahasa dimana anda
berada. Karena kita berada di Indonesia maka pilih
Bahasa Indonesia . Agar memudahkan kita pada saat
instalasi > Enter.
3. Selanjutnya muncul dimana lokasi atau tempat tinggal
anda berada .Lokasi ini nantinya yang digunakan
untuk mengatur zona waktu dan memilih system
lokasi . Lalu, kawasannya pilih Indonesia > Enter.
-
Nurul Aisah Page 25
4. Selanjutnya muncul pilih layout keyboard (Model
keyboard yang sering digunakan yaitu model
Qwerty),atau kita pilih Inggris Amerika, lalu enter.
5. Muncul kotak dialog pendeteksi hardware
penggerak CD-ROM .
-
Nurul Aisah Page 26
6. Kemudian lanjut ke proses pencarian perangkat
keras jaringan dan pengaturan DHCP.
7. Kemudian mengatur jaringan DNS debian , namun
jika kita tidak memiliki server DNS kita biarkan
kosong dan tekan enter untuk melanjutkan.
-
Nurul Aisah Page 27
8. Kemudian masukkan nama host jaringan kita ,
namun untuk percobaan ini saya akan mengisinya
dengan mengetikkan debian namun jika anda
memiliki nama host anda silahkan isikan nama host
tersebut kemudian enter lanjutkan.
9. Kemudian kita disuruh untuk mengisi nama domain .
Nama domain biasanya di akhiri dengan kata .net ,
.deb , namun jika kita tidak punya nama host maka
kita biarkan kosong saja kemudian tekan enter lalu
lanjutkan.
-
Nurul Aisah Page 28
10. Kemudian masukkan kata sandi root . Kata sandi
ini di gunakan akun untuk administrasi sistem.
Apabila tidak memasukkan kata sandi root maka
akun root akan dimatikan dan sebuah akun pengguna
dibuat dengan perintah sudo. Lalu pilih lanjutkan
11. Masukkan kembali kata sandi root yang telah kita
masukkan tadi untuk vertifikasi kemudian enter
lanjutkan.
-
Nurul Aisah Page 29
12. Isikan nama pengguna dari debian tersebut.
13. Kemudian secara otomatis muncul kotak dialog yang
berisikan nama akun sama dengan nama pengguna
baru yang telah kita masukkan tadi , yang digunakan
untuk system non-administratif .Kemudian tekan
enter lanjutkan.
-
Nurul Aisah Page 30
14. Untuk keamanan akun anda , masukkan kata sandi
pengguna anda kemudian tekan enter lanjutkan.
15. Kemudian untuk vertifikasi masukkan kata sandi
kembali.
-
Nurul Aisah Page 31
16. Atur waktu dimana anda berada sekarang , karena kita
termasuk bagian barat kita pilih WIB , kemudian
tekan enter lanjutkan .
17. Kemudian muncul kotak dialog pendeteksian
komponen hardware apa saja yang terpasang dan
komponen tambahannya.
-
Nurul Aisah Page 32
18. Selanjutnya kita akan mempartisi hardisk jika ingin
menggunakan seluruh kapasitas hardisk kita pilih
terpadu-gunakan seluruh harddisk , karena kita
ingin membagi ruangannya sendiri maka kita pilih
manual kemudian enter lanjutkan.
19. Kemudian muncul kotak dialog seperti berikut. Kita
tekan enter pada SCSI3 (0,0,0) (sda) 4.3 GB ATA
VBOX HARDDISK untuk mempatisi harddisk atau
ruang kosong yang ada dalam debian .
-
Nurul Aisah Page 33
20. Tekan enter pada ya jika kita menyutujui untuk
membuat partisi hardisk yang baru.
21. Kita pilih pri/log , yang bertuliskan ruang kosong .
Kemudian tekan enter.
22. Pilih buat patisi baru untuk membuat partisi baru
kita kemudian enter.
-
Nurul Aisah Page 34
23. Karena saya ingin membuat ruang /root saya isikan
ukuran partisi yang akan kita buat. Kemudian enter
lanjutkan.
24. Karena kita gunakan sebagai file system/root maka
kita pilih primer namun jika ingin gunakan sebagai
file data maka kita pilih logical.
-
Nurul Aisah Page 35
Primary Partition atau partisi utama, yakni partisi
yang dapat digunakan untuk melakukan proses
booting sistem operasi dan menyimpan data
pengguna. Jumlahnya hanya empat buah saja dalam
satu hard disk. Jika terdapat sebuah partisi tambahan,
maka jumlahnya akan berkurang menjadi tiga buah
partisi utama.
Logical Partition atau partisi logis, yakni partisi yang
tidak dapat digunakan untuk melakukan proses
booting sistem operasi, dan hanya dapat menyimpan
data pengguna. Jumlahnya tidak dibatasi, artinya
dalam satu hard disk boleh terdapat banyak logical
partition yang menginduk kepada satu buah partisi
tambahan
25. Kemudian tekan enter pada pilihan awal sehingga
pada saat booting file ini terbaca dahulu oleh hardisk.
-
Nurul Aisah Page 36
26. Secara otomatis akan muncul kotak dialog berikut .
Dan file kita menjadi system /root . Pilih selesai
menyusun partisi kemudian enter.
27. Kemudian kita akan membuat partisi swap. Pilih
FREE SPACE/RUANG KOSONG > ENTER.
-
Nurul Aisah Page 37
28. Lalu pilih buat partisi baru > enter.
29. Masukkan ukuran partisi untuk Swap adalah 2 kali
dari ukuran memory dasar yang dialokasikan pada
mesin virtual > enter.
-
Nurul Aisah Page 38
30. Pilih primer karena ruang swap ini kita gunakan
sebagai penyimpanan sementara saat kita
mengoperasikan debian. Kemudian enter.
Primary Partition atau partisi utama, yakni partisi
yang dapat digunakan untuk melakukan proses
booting sistem operasi dan menyimpan data
pengguna. Jumlahnya hanya empat buah saja dalam
satu hard disk. Jika terdapat sebuah partisi tambahan,
maka jumlahnya akan berkurang menjadi tiga buah
partisi utama.
Logical Partition atau partisi logis, yakni partisi yang
tidak dapat digunakan untuk melakukan proses
booting sistem operasi, dan hanya dapat menyimpan
data pengguna. Jumlahnya tidak dibatasi, artinya
dalam satu hard disk boleh terdapat banyak logical
partition yang menginduk kepada satu buah partisi
tambahan.
-
Nurul Aisah Page 39
31. Kemudian pilih awal > enter.
32. Pilih use as untuk mengubah fungsi partisi kemudian
enter.
-
Nurul Aisah Page 40
33. Karena kita membuat partisi swap maka pilih swap
area kemudian enter.
34. Kemudian pilih selesai mempatisi hardisk kemudian
enter.
-
Nurul Aisah Page 41
35. Kemudian pilih free space/ruang kosong untuk
membuat partisi kita selanjutnya.
36. Pilih buat partisi baru kemudian enter.
-
Nurul Aisah Page 42
37. Kemudian pada partisi ini akan terisi . Sehingga tidak
usah mengisi atapun mengganti kapasitas pada partisi
ini.
38. Karena kita gunakan untuk data pribadi kita pilih
logical > enter.
-
Nurul Aisah Page 43
39. Kemudian kita pilih done setting/selesai menyusun
partisi dan secara otomatis partisi kita menjadi home.
40. Kemudian pilih selesai mempartisi hardisk
kemudian tekan enter.
-
Nurul Aisah Page 44
41. Pada kotak dialog berikut kita tekan enter pada ya.
Namun jika kita ingin mengubah partisi kita yang
telah kita buat maka kita pilih tidak.
42. Setelah itu muncul proses penyusunan partisi. Kita
tunggu hingga proses selesai.
-
Nurul Aisah Page 45
43. Setelah proses penyusunan partisi selesai. Maka
proses selanjutnya adalah proses memasang system
dasar.
44. Setelah proses selesai. Akan muncul kotak dialog
sebagai berikut jika menggunakan CD/DVD room
sebagai booting pertama saat melakukan intalasi kita
pilih tidak untuk tidak memindai data.
-
Nurul Aisah Page 46
45. Kemudian muncul kotak dialog berikut yang
menunjukkan proses memilih dan pemasangan
perangkat lunak .
46. Di sela-sela proses di atas akan muncul kotak dialog
berikut. Kita centang pada debian desktop
environment dan perkakas system standar .
Karena pada saat pertama booting tampilannya berupa
text.
-
Nurul Aisah Page 47
47. Kemudian lanjut ke proses berikunya yaitu
memasang boot loader GRUB. Boot loader
digunakan untuk memanggil kernel suatu system
operasi ,jika pc kita mempunyai 2 sistem operasi
48. Di sela-sela prosesnya akan muncul kotak dialog
berikut. Kita pilih dan tekan enter ya untuk
mengintal GROUB boot loader ke Master Boot
Record (MBR).
-
Nurul Aisah Page 48
49. Kemudian kita akan sampai pada akhir proses
penyelesaian instalasi.
50. Di sela-sela proses penyelesaian akan muncul kotak
dialog sebagai berikut. Kita pilih lanjutkan dan
tekan enter untuk melanjutkan proses.
-
Nurul Aisah Page 49
51. Secara otomatis PC/VB akan merestart sendiri dan
melanjutkan proses instalasi yang terahir. Dan
mengecek dari awal apa saja yang kita masukkan tadi
dalam proses instalasi berlangsung.
52. Setelah proses instalasi selesai maka akan muncul
tampilan awal debian sebagai berikut. Masukkan
password untuk memulai debian kita.
-
Nurul Aisah Page 50
53. SELAMAT MENCOBA!!!