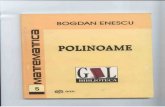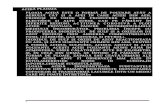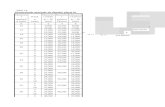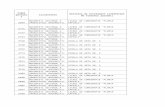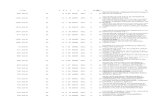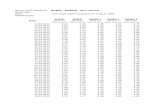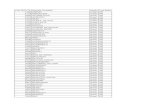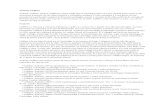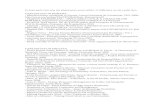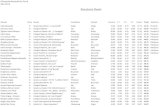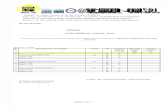MSWord2
-
Upload
george-bogdan -
Category
Documents
-
view
232 -
download
0
description
Transcript of MSWord2
-
Procesorul de texte Microsoft Word 2007, partea II
Obiective:
1.Definirea i utilizarea stilurilor ........................................................................................................ 1 2.Folosirea referinelor ....................................................................................................................... 3
2.1 Note de subsol i note de final .................................................................................................. 3 2.2 Semne de carte ......................................................................................................................... 4
2.3 Generarea automat a cuprinsului............................................................................................. 5
1.Definirea i utilizarea stilurilor Pentru a salva formatele favorite (fonturi, culori, spaiere de rnduri etc.) n vederea refolosirii
lor, se pot defini seciuni speciale numite stiluri (styles). Odat creat, un stil poate fi aplicat unui text ori de cte ori dorete utilizatorul. De asemenea, dac se modific un stil, toate poriunile din document care au fost scrise cu stilul respectiv se actualizeaz n mod automat.
Word 2007 pune la dispoziia utilizatorului o serie de stiluri predefinite, n meniul Home,
seciunea Styles (figura 1).
Seciunea
stilurilor
Figura 1 Zona dedicat stilurilor
Pentru a defini un nou stil, se acioneaz butonul de context al seciunii Styles i din fereastra
care se deschide apsm pe butonul New Style, n partea de jos a listei (figura 2).
Butonul de context
Butonul New Style
Figura 2 Definirea unui nou stil de ctre utilizator
1
-
n noul ecran trebuie precizate o multitudine de elemente definitorii pentru noul stil pe care l
vom crea. Astfel, fiecare stil se identific prin nume (Name), tip (Style Type), stil pe care se bazeaz (Style based on) vezi figura 3.
Figura 3 Fereastra de definire a noului stil
De asemenea, n zona Formatting precizm elemente referitoare la modul de aliniere a caracterelor, tipul fontului, mrimea i culoarea specific etc. n partea din stnga jos a acestei ferestre, prin acionarea butonului Format, se pot stabili elemente de detaliu la nivel de font, paragraf, margini, stil de numerotare, combinaie de tip shortcut etc.
Dup acionarea butonului OK, acest stil se salveaz n lista intern de stiluri aferent documentului curent i poate fi oricnd accesat de ctre utilizator (figura 4).
Stilul definit
anterior
Figura 4 Apelarea unui stil definit de ctre utilizator n situaia n care se dorete modificarea unui stil deja definit, se apeleaz butonul Change Styles
din seciunea Styles a meniului Home.
2
-
Exerciiu: 1. Salvai ntr-un folder nou din zona Documente, fiierul word Lucrul_cu_referine, i deschidei-l n MS Word 2010. Aplicai ntregului text din document, cu excepia titlurilor, un stil creat de dvs. cu urmtoarele
caracteristici:
- Font Tahoma, Bold Italic, dimensiunea 12.5 puncte, spaierea ntre caractere de 2 puncte, culoarea verde;
- Paragraful aliniat Justified, prima linie aliniat la 1.5 cm, spaii nainte de paragraf 3 puncte i dup paragraf 6 puncte, distana dintre linii 1.5 puncte.
2.Folosirea referinelor n cazul documentelor lungi i cu o conotaie tiinific, avem posibilitatea de a apela la o serie
de instrumente menite a ne asista n realizarea unei lucrri complete i competente, precum notele de subsol i/sau cele de final, marcarea citrilor i a referinelor bibliografice, tabelelor de autoriti i indexul termenilor, cuprinsul lucrrii sau a figurilor / tabelelor.
2.1 Note de subsol i note de final
Notele de subsol i cele de final sunt folosite n cazurile n care utilizatorul dorete s ofere o serie de informaii suplimentare referitoare la o anumit afirmaie fcut n corpul textului (de exemplu, definirea unui concept, prezentarea sursei de documentare). Diferena dintre cele dou tipuri de note const n faptul c notele de subsol (Footnote) sunt inserate la baza paginii (picior de pagin) iar notele de final (Endnote) sunt plasate la sfritul documentului sau a seciunii n care se face trimiterea. Prezentm n figura 5 paii necesari introducerii unei note de subsol.
1.Trimitere la nota de
subsol cu
previzualizarea notei
2.Nota de
subsol
Figura 5 Prezentarea unei note de subsol
1. se plaseaz cursorul mouse-ului n text, n punctul n care se dorete inserarea notei de subsol; 2. se selecteaz seciunea grupului de comenzi de lucru cu referine bibliografice, legende, semne
de carte, cuprins prin executarea unui click stnga de mouse pe meniul References;
3. n cazul n care se dorete folosirea opiunilor implicite ale programului se excut click stnga de mouse pe butonul Insert Footnote aflat n grupul de comenzi ale seciunii Footnote (cursorul mouse-ului se va deplasa la baza paginii iar n text va aprea numrul notei de subsol);
4. se insereaz textul dorit; 5. se deplaseaz cursorul mouse-ului napoi n corpul documentului pentru continuarea editrii
textului.
3
-
Exerciiu: 1. Deschidei fiierul word Lucrul_cu_referine i adugai dou referine de timp not de
subsol(footnote), dup cum urmeaz: - din prima pagin, facei trimitere de la sfritul unui cuvnt, ctre subsolul de pagin, la
urmtorul autor: Verboncu, I., Zalman, M. -Management i Performane Editura Universitar, Bucureti 2005, p.95
- din pagina a treia, facei trimitere de la sfritul unui cuvnt, ctre sfritul documentului(endonote), la urmtorul autor:
Vassant, R, Todays Information Systems Audits: Opportunities and Challenges, n IS Audit & Control Journal, mai, 1998, p.107
2.2 Semne de carte
Semnele de carte sunt folosite pentru a marca un anumit punct din cadrul unui text, de regul de dimensiune mare, la care se poate reveni cu mai mare uurin atunci cnd situaia o cere (de exemplu, revenirea la un anumit punct n cadrul unui text dup nchiderea-redeschiderea documentului). Prezentm mai jos paii necesari introducerii unui semn de carte:
1. se plaseaz cursorul mouse-ului n text, n punctul n care se dorete inserarea semnului de carte;
2. se selecteaz seciunea grupului de comenzi de inserare prin executarea unui click stnga de mouse pe meniul Insert;
3. se selecteaz butonul Bookmark aflat n grupul de comenzi ale seciunii Links (se va deschide fereastra de configurare a semnelor de carte, prezentat n figura 6);
4. se insereaz numele semnului de carte (acest nume trebuie s fie format dintr-un singur cuvnt); 5. se execut click de mouse pe butonul de adugare (Add).
Figura 6 Fereastra de configurare a semnelor de carte
Pentru identificarea ulterioar a semnului de carte exist mai multe opiuni, printre care:
combinaia de taste Ctrl+G, sau meniul Home/ Fiind/ Go to/ Bookmark.
Exerciiu: 1. Deschidei fiierul word Lucrul_cu_referine i adugai dou semne de carte (unul n pagina
a doua i unul n pagina a patra) care se vor numi semn1 i semn2. Regsii apoi aceste referine.
2.3 Generarea automat a cuprinsului
n cazul lucrrilor lungi, structurate pe mai multe niveluri (de exemplu, capitol subcapitol seciune i aa mai departe), exist posibilitatea de a realiza, de regul pe prima sau pe ultima pagin, un plan al principalelor subiecte (de exemplu, numele capitolelor, subcapitolelor, seciunii etc.) i numrul paginii pe care subiectul/tema respectiv se afl.
n mod normal cuprinsul se genereaz pe baza principalelor subiecte amintite mai sus asupra
crora se aplic stilul de tip Heading. Astfel, stilul Heading 1 se atribuie pentru nivelul 1 al subiectelor principale, stilul Heading 2 pentru nivelul 2, Heading 3 pentru nivelul 3 i aa mai departe.
4
-
Exist dou posibiliti de a aplica stilurile menionate asupra textului ce formeaz subiectele principale:
- se selecteaz stilul pe care dorim s-l aplicm unui text, aflat n cadrul seciunii Styles de pe
opiunea grupului de comenzi generale de formatare ce se afieaz prin executarea unui click stnga de mouse pe meniul Home;
- se selecteaz nivelul (level 1, level 2 etc.) pe care dorim s-l aplicm unui text, aflat n cadrul etichetei Table of Contents (butonul Add Text) de pe seciunea grupului de comenzi de lucru cu referine bibliografice, legende, semne de carte, cuprins, prin executarea unui click stnga de mouse pe meniul References.
Dup ce stilurile au fost aplicate, urmeaz generarea automat a cuprinsului, pentru care trebuie s se urmreasc paii de mai jos:
1. se selecteaz meniul References; 2. se selecteaz butonul Table of Contents aflat n cadrul etichetei Table of Contents (se va
deschide o fereastr care conine o colecie de stiluri de cuprins i o serie de comenzi suplimentare pentru cazul n care se dorete particularizarea stilului cuprinsului);
3. n cazul n care nu se dorete particularizarea stilului, se selecteaz un exemplu intitulat Automatic table (figura 7) sau, pentru particularizare, se alege opiunea Insert Table of Contents din care se poate selecta un alt format de prezentare, regsit n zona Templates;
Figura 7 Generarea cuprinsului (neparticularizat)
Exerciiu OBLIGATORIU: Creati un nou fisier word cu numele de Articol_Conferinta_Nume_Prenume. Alegeti un domeniu pentru care aveti interes personal sau professional. Realizati o documentare pe acest subiect pe internet pentru a cumula mimin 12 pagini de
text n format A4. Structurai documentul pe capitole i sub capitole respectnd regula de aur conform creia
un articol nu trebuie sa fie fragmentat dact ntr-o mic msur. Textul trebuie sa fie aerisit dar s nu lase impresia c dorii lungirea voit a numrului de pagini ci doar pentru a facilita lizibilitatea textului.
Creai i definii cte un stil diferit pentru fiecare nivel i subnivel al unui capitol. Fiecare stil trebuie s fie astfel creat pentru a asigura aspectul omogen al redactrii articolului.
n cadrul fiecrei pagini vei specifica prin note de subsol proveninea citatelor introduse n text.
Acest articol va avea zona de antet i subsol populat cu elementele cerute n exerciiul 1 din Laboratorul 1 Ms Word (laboratorul precedent).
Dup terminarea articolului sau cel puin a definirii structurii articolului mpreun cu definirea i atribuirea de stiluri diferite nivelurilor diferite de capitole -> vei genera n pagina a doua un cuprins automat utiliznd facilitatea Table of Contents.